Page 1

www.lowrance.com
Pub. 988-0148-811
iFINDER H2Oc
Handheld Mapping GPS Receiver
Operation Instructions
Page 2
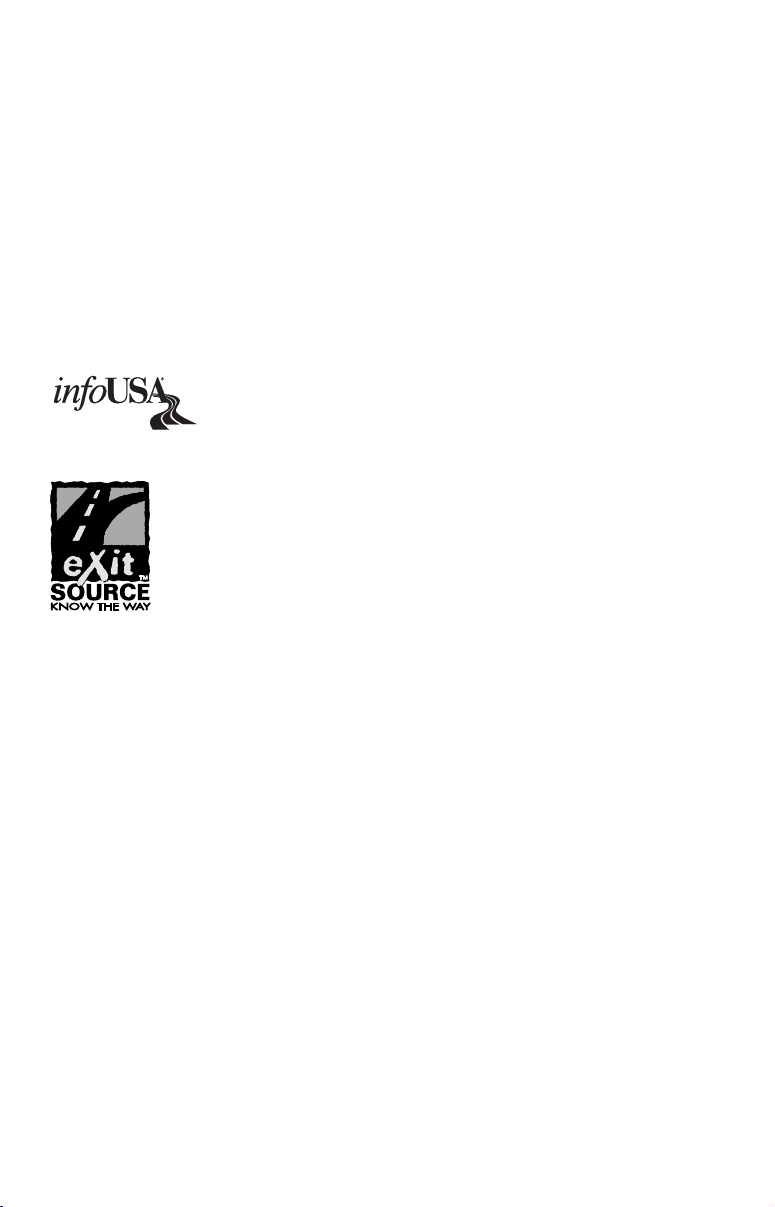
iFINDER
Lowrance
DURACELL
RAYOVAC
Energizer
Copyright © 2005 Lowrance Electronics, Inc.
All rights reserved.
H2Oc is a trademark of Lowrance Electronics, Inc.
®
is a registered trademark of Lowrance Electronics, Inc.
Navionics
and e
is a registered trademark of Navionics, Inc.
is a registered trademark of Duracell, Inc.
is a registered trademark of Rayovac Corporation.
2
are registered trademarks of Energizer Holdings, Inc.
Points of Interest Data in this unit are by infoUSA,
copyright 2001-2004, All Rights Reserved. infoUSA is a
trademark of infoUSA, Inc.
eXitSource Database, copyright 2001-2004 Zenrin Co.
Ltd. Exit Authority and eXitSource are trademarks of
Zenrin Co. Ltd.
Lowrance Electronics may find it necessary to change or end our
policies, regulations and special offers at any time. We reserve the right
to do so without notice. All features and specifications subject to change
without notice. All screens in this manual are simulated.
For free owner's manuals and other information,
visit our web site:
www.lowrance.com
Lowrance Electronics Inc.
12000 E. Skelly Dr.
Tulsa, OK USA 74128-2486
Printed in USA.
Page 3
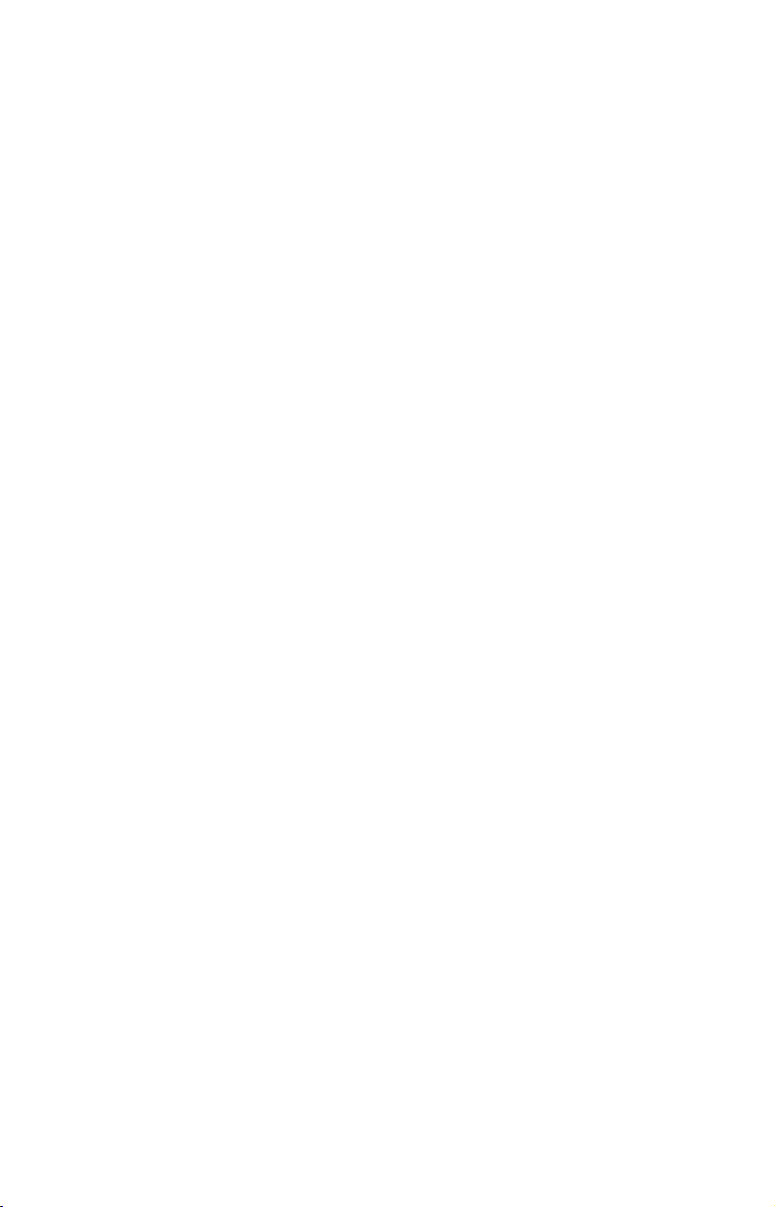
Table of Contents
Section 1: Read Me First!......................................................... 1
Capabilities and Specifications: iFINDER
How the iFINDER H2Oc Works .................................................. 4
Introduction to GPS, WAAS and EGNOS ................................... 6
How to use this manual: typographical conventions .................. 8
Arrow Keys................................................................................ 8
Keyboard ................................................................................... 8
Menu Commands ...................................................................... 8
Instructions = Menu Sequences ............................................... 9
Section 2: Installation & Accessories..................................11
Power........................................................................................... 11
Batteries...................................................................................... 11
Battery Installation ................................................................ 12
Cigarette Lighter Power Adapter .............................................. 13
NMEA Cable Connections .......................................................... 14
MMC or SD Memory Card Installation ..................................... 14
To remove an MMC................................................................. 15
To add an MMC or SDC.......................................................... 15
FreedomMaps .......................................................................... 16
External Antenna ....................................................................... 16
R-A-M
Bracket Mounting Systems .......................................... 17
Other Accessories........................................................................ 18
Section 3: Easy Mode Operation .......................................... 19
Keypad......................................................................................... 19
Power/lights on and off ............................................................... 20
Main Menu .................................................................................. 20
Pages ........................................................................................... 21
Satellite Status Page .............................................................. 21
Navigation Page...................................................................... 22
Map Page................................................................................. 24
IFINDER
H2Oc Easy Mode Quick Reference .......................... 28
Find Your Current Position........................................................ 29
Moving Around the Map: Zoom & Cursor Arrow Keys ............. 29
Selecting Any Map Item with the Cursor.................................. 30
Searching..................................................................................... 30
Set Home Waypoint .................................................................... 32
Go Home .................................................................................. 32
Set Man Overboard (MOB) Waypoint........................................ 33
Navigate Back to MOB Waypoint .......................................... 33
Navigate to Cursor Position on Map.......................................... 33
Navigate to a Point of Interest................................................... 35
Creating and Saving a Trail....................................................... 35
i
H2Oc ...................... 2
Page 4
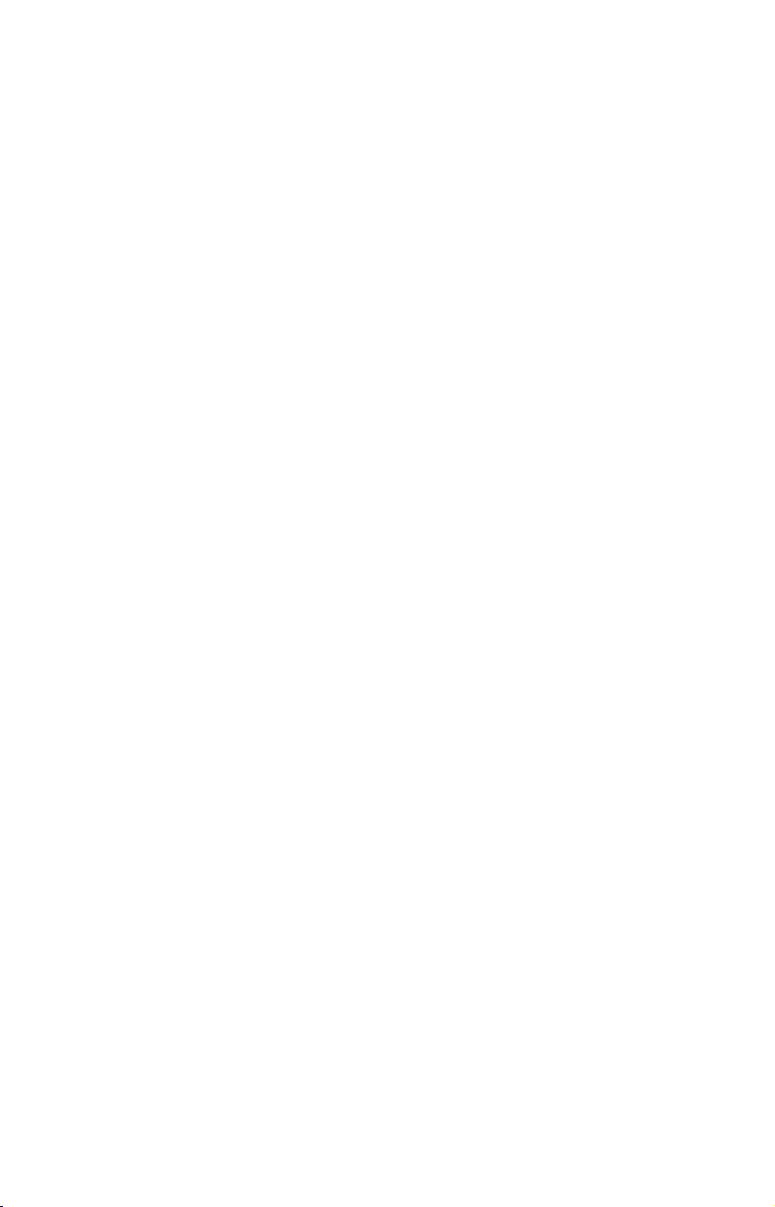
FreedomMaps
FreedomMaps are pre-made custom maps that cover multiple states,
provinces, countries or other geographic regions on a single memory
card. They give you all the features found in our MapCreate™ mapping
software, but without the necessity of using a computer. FreedomMaps
are available for the United States, Canada and Europe. In 2004, FreedomMaps with topographic contours became available for the United
States and Canada.
Like custom maps built in MapCreate, the custom map on a FreedomMap
card contains all of these features: rivers/lakes/tributaries; more than
60,000 critical navigation aids; more than 10,000 wrecks/obstructions in
coastal and Great Lakes waters; interstate/federal/state highways; interstate exit services; searchable Points-of-Interest (POI) database including:
airports, hotels, restaurants, entertainment, emergency services; rural
roads and city streets; cities and towns; railways; key landmarks; searchable street intersections and street addresses; national parks and forests
with boundaries; wildlife preserves; and more!
FreedomMaps come to you preloaded on a single 128 or 256 MB memory card. Insert the memory card into your Lowrance GPS unit, and
you're ready to go.
FreedomMaps are available through LEI-Extras. To order a card (or for
list of areas available) see ordering information in the back of this
manual.
External Antenna
A GPS antenna requires a clear view of the sky for optimum operation.
Inside a vehicle, your iFINDER can sometimes maintain satellite lock
while sitting on the seat beside you, but we don't recommend this for
optimum performance.
Since the view is restricted to what can be seen through the windows,
this operating mode will reduce position accuracy and will increase the
chance of losing satellite lock. Inside a vehicle, the unit operates best
with an optional external antenna mounted on the windshield, on the
dash or on top of the vehicle.
The optional external antenna can use a magnetic base that allows
temporary mounting on any flat ferrous metal surface. A suction-cup
mount allows you to attach the antenna to a windshield.
The iFINDER H2OC can use the passive FA-8 antenna or the active
RAA-3 antenna. The active antenna offers a further performance boost
by amplifying the satellite signals it receives. This is especially helpful
when operating in areas like dense forests, which can obstruct GPS
16
Page 5

signals. Your unit will automatically switch between the active RAA-3
and its internal antenna (located in the top of the case). If you purchase
the passive FA-8, you must use a menu check box to manually switch
between it and the internal antenna. See the topic "External Passive
Antenna" in Sec. 5.
Attach the iFINDER antenna to windshield bracket with two screws.
You may achieve good results by placing the external antenna on the
top of the dash, at the base of the windshield. A piece of the rubber nonskid shelf liner material available in recreational vehicle supply stores
will also help hold the antenna in place.
To use the antenna: Mount it in a location with an unobstructed view of
the sky. Plug the connector into the unit's antenna socket, located on
the back, in the upper left corner of the case.
R-A-M Bracket Mounting Systems
Several R-A-M mounting brackets are available for your iFINDER.
There are permanent mounts and temporary mounts suitable for virtually any boat, aircraft, vehicle, even motorcycle handlebars.
Two R-A-M mounting systems for your unit.
17
Page 6

One model has a mounting arm and cradle attached to a swivel ball
plate that can be screwed or bolted to a supporting surface. Another has
a moldable, weighted, rubber foot and gooseneck for support virtually
anywhere without screws or adhesives. R-A-M even has suction cup
bases for attachment to windscreens or fiberglass surfaces. See your
Lowrance dealer or visit the LEI web site for the latest options. Accessory ordering information is on the inside back cover of this manual.
For a complete look at the many mounting options, visit the R-A-M web
site at www.ram-mount.com.
Other Accessories
Other iFINDER accessories include MMC cards, MMC card readers and
MapCreate™ 6 custom mapping software for your computer. (The
iFINDER H2OC Plus model ships with the GPS Accessory Pack, which is
composed of the MapCreate CDs, the card reader and one memory card.)
If these accessories are not available from your dealer, see the accessory ordering information on the inside back cover of this manual.
MapCreate™ 6 CD-ROM and MMC card reader for USB ports.
18
Page 7

Section 3:
2
Easy Mode Operation
This section addresses Easy Mode operation for the iFINDER's main
GPS functions. The principles are the same in both operating modes, so
this discussion also serves as a good introduction to Advanced Mode
work.
Before you turn on the iFINDER, it's a good idea to learn about the different keys, the three Page screens and how they all work together.
BUT, if you just can't wait to get outside, grab the batteries and turn to
the one-page Quick Reference on page 28.
Keypad
7
3
1
iFINDER H2OC keypad.
1. PWR/LIGHT (Power & Light) – The PWR key turns the unit on and
off and activates the backlight.
2. PAGES – Pressing this key switches the unit between the three different page screens in Easy Mode. (Satellite, Navigation and Map.)
Each page represents one of the unit's major operation modes.
3. MENU – Press this key to show the menus, which allow you to select
or adjust a feature from a list.
4. ARROW KEYS – These keys are used to navigate through the
menus, make menu selections, move the map cursor and enter data.
5. ENT (Enter) – This key allows you to save data, accept values or
execute menu commands.
4
8
19
9
6
5
Page 8
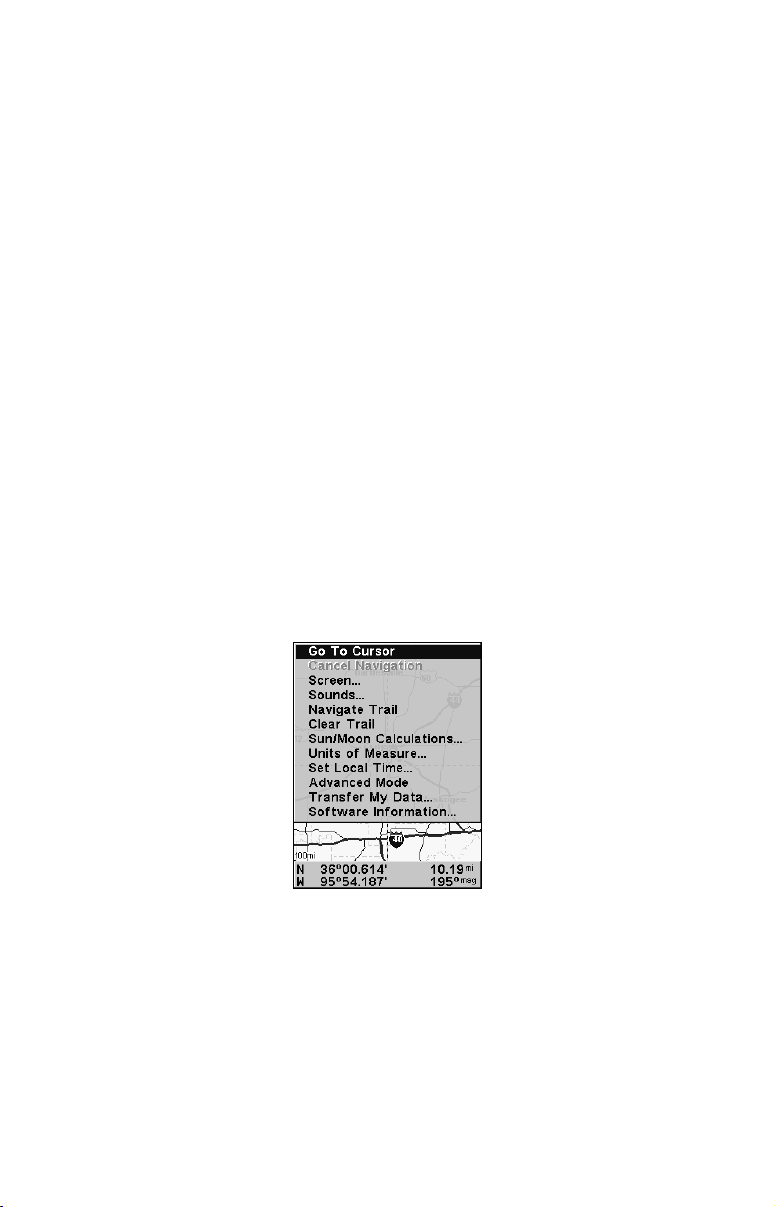
6. EXIT – The Exit key lets you return to the previous screen, clear
data or close a menu.
7. FIND – The Find key launches the iFINDER search menus and
some navigation functions.
8. ZOUT – (Zoom Out) – This key lets you zoom the screen out to see a
larger geographic are on the map. Less detail is seen as you zoom out.
9. ZIN – (Zoom In) – This key lets you zoom the screen in to see greater
detail in a smaller geographic area on the map.
Power/lights on and off
To turn on the unit, press PWR. To turn on the backlight, press PWR
again. Pressing PWR once again will turn off the backlight. Press EXIT
to clear any message or alarm displays.
Turn off the unit by pressing and holding the
PWR key for 3 seconds.
Main Menu
Easy Mode has a single Main Menu, which contains function commands
and setup option commands. The tutorial lessons in this section will deal
only with functions — the basic commands that make the iFINDER do
something. The iFINDER will work fine for these lessons right out of the
box with the factory default settings. But, if you want to learn about the
various options, see Sec. 5, System Setup and GPS Setup Options.
Main Menu, Easy Mode.
The Main Menu commands and their functions are:
Go To Cursor: navigates to the current cursor position on the map
Cancel Navigation: turns off the navigation command after you have
reached your destination.
Screen: changes the contrast or brightness of the display screen and
backlight delay.
20
Page 9
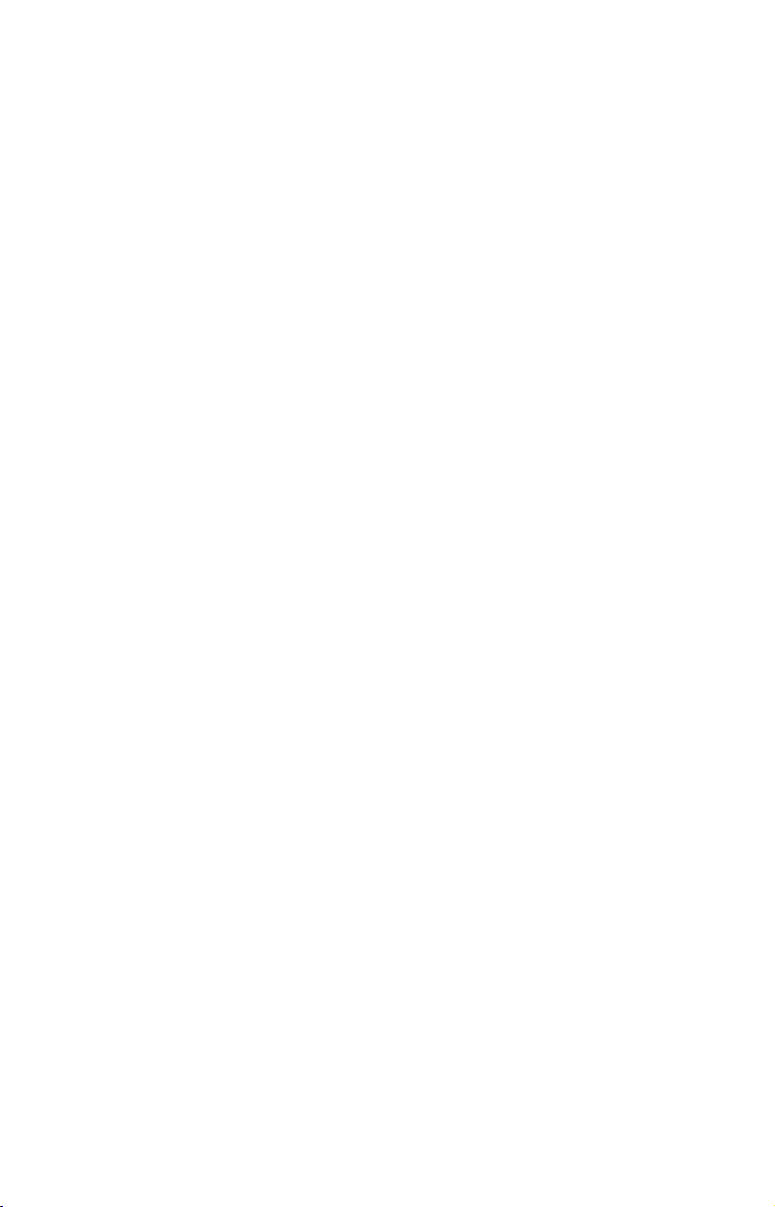
Sounds: enables or disables the sounds for key strokes and alarms and
sets the alarm style.
Navigate Trail: sets up navigation back to the start of the current
trail.
Clear Trail: clears all the points stored in the plot trail.
Sun/Moon: finds the rising and setting time of the sun and the moon.
Units of Measure: changes the speed or distance units. Also used to
change the heading, time and temperature formats.
Set Local Time: sets the time for your local time zone.
Advanced Mode: used to switch from Easy Mode to Advanced Mode.
Easy Mode shows only the most commonly used features to simplify the
interface and simplify operation.
Transfer My Data: load or save GPS Data Files containing waypoints,
routes, trails and event marker icons.
Software Information: shows the product name and software version
of the unit's operating system software, as well as copyright notices.
Pages
Easy Mode has three Page displays that represent the three major operating modes. They are the Satellite Status Page, the Navigation Page
and the Map Page. The pages are accessed by pressing the
Pressing
PAGES repeatedly scrolls among the three screens in an end-
less loop.
Satellite Status Page
This Page, shown in the following images, provides detailed information on the status of the iFINDER's satellite lock-on and position acquisition. To get to the Satellite Status Page, press
PAGES repeatedly until
it appears on the screen.
No matter what page you are on, a flashing current position indica-
tor/question mark symbol and flashing GPS data displays indicate satellite lock has been lost and there is no position confirmed. This page
shows you the quality and accuracy of the current satellite lock-on and
position calculation.
PAGES key.
WARNING:
Do not begin navigating with this unit until the numbers
have stopped flashing!
21
Page 10
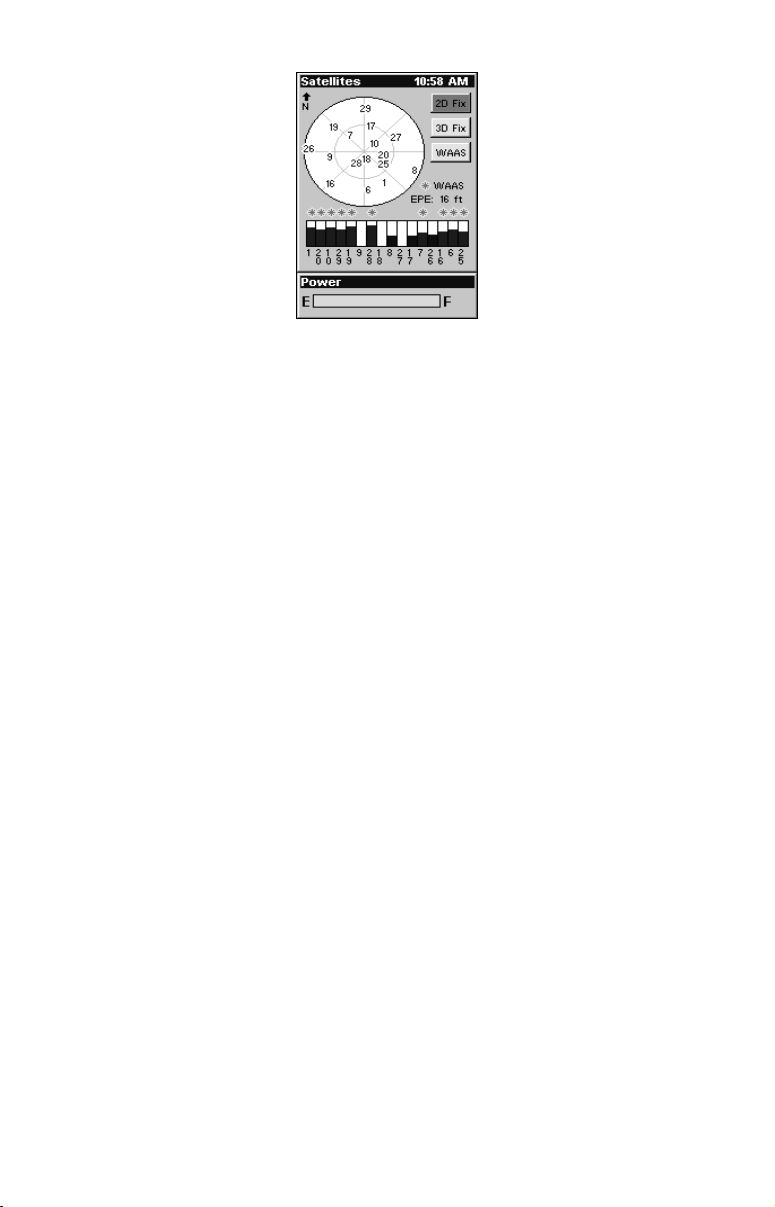
Satellite lock-on with a 3D position acquired.
This screen shows a graphical view of the satellites that are in view.
Each satellite is shown on the circular chart relative to your position.
The point in the center of the chart is directly overhead. The small inner ring represents 45° above the horizon and the large ring represents
the horizon. North is at the top of the screen. If you hold the unit facing
north, you can use it to see which satellites are obstructed by obstacles
in your immediate area. The GPS receiver is tracking satellites that are
in bold type. The receiver hasn't locked onto a satellite if the number is
grayed out, which means it isn't being used to resolve the position.
Beneath the circular graph are the bar graphs, one for each satellite in
view. Since the unit has 16 channels, it can dedicate one channel per
visible satellite. The taller the bar on the graph, the better the unit is
receiving signals from the satellite.
The Estimated Position Error (EPE), shown above the bar graphs, is
the expected error from a benchmark location. In other words, if the
EPE shows 50 feet, then the position shown by the unit is estimated to
be within 50 feet of the actual location. This also gives you an indicator
of the fix quality the unit currently has. The smaller the position error
number, the more accurate the fix is. If the position error flashes
dashes, then the unit hasn't locked onto the satellites and the number
shown isn't valid.
Navigation Page
This Page has a compass rose. It shows your direction of travel and the
direction to a recalled waypoint. When you're not navigating to a waypoint or destination, the navigation screen looks like the one in the following image. No graphic course information is displayed. Your position
is shown by an arrow in the center of the screen. Your trail history, or
path you've taken, is illustrated by a line extending from the arrow.
The arrow pointing down at the top of the compass rose indicates the current track (direction of travel) you are taking.
22
Page 11
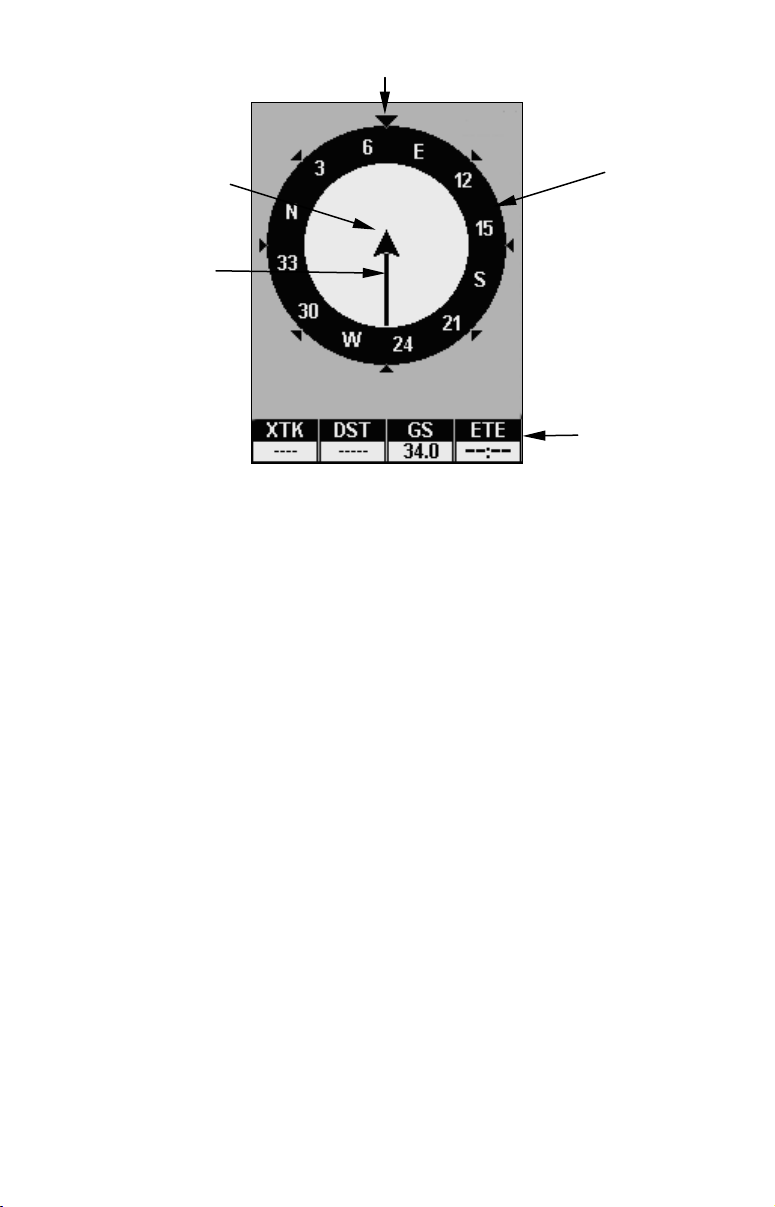
Track or compass heading indicator, showing direction of travel
Present position
arrow
Trail line
Navigation Page, recording a trail, traveling east. Page looks like this
when the iFINDER is not navigating to a waypoint , following a route,
or backtracking a trail.
Compass
rose
Navigation
information
data boxes
When navigating to a waypoint or following a route, the Navigation
screen looks like the one shown in the next image. Your ground speed,
track, distance, course and bearing to waypoint, are all shown digitally
on this screen.
The current cross track error is shown in the XTK box. This is the distance you are off-course to the side of the desired course line. The
course line is an imaginary line drawn from your position when you
started navigating to the destination waypoint. It's shown on the navigation page as a vertical dotted line.
Lines on either side of the present position show the current cross track
error range. The default for the cross track error range is 0.20 mile. For
example, if the present position symbol touches the right cross track
error line, then you are 0.20 mile to the right of the desired course. You
need to steer left to return to the desired course. You can use the
ZOUT keys to change the cross track error range. A circular symbol il-
ZIN or
lustrating your destination (waypoint) appears on the screen as you
approach the waypoint.
Travel Time is the time that it will take to reach your destination at
your present closing speed. Arrival Time is the local time it will be
when you arrive at the destination, based upon your present closing
speed and track.
23
Page 12
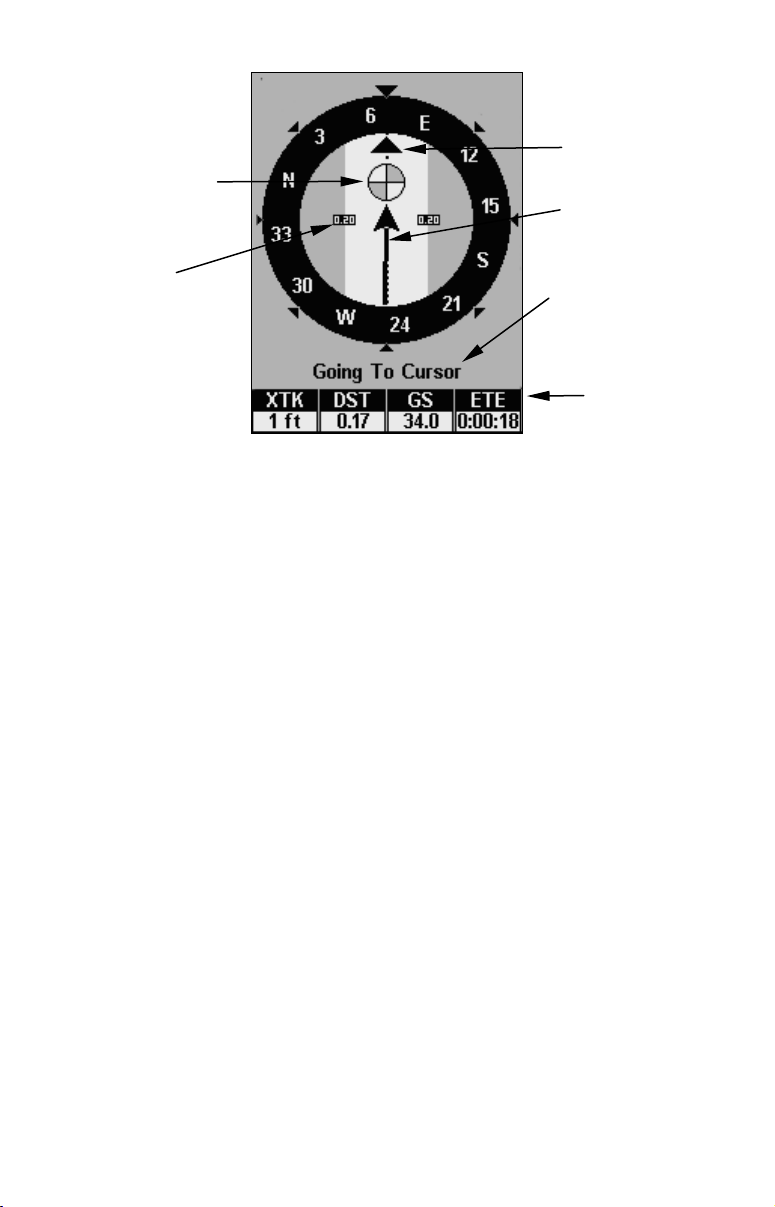
Waypoint
symbol
Bearing
arrow
Trail line
Cross track
error range
(off course
indicator)
Navigation Page, going to cursor. Driver is headed east (a 68º track)
toward a cursor location 68º (bearing) away. The cross track error
range (white corridor) is 0.20 miles either side of the course. The
driver is headed toward the cursor location, which is 0.17 miles away.
The vehicle is basically on course (off course only 1 foot). Traveling at
34 mph. The driver will arrive at the waypoint in 18 seconds.
Destination
name
Navigation
information
data boxes
Map Page
The map screens show your course and track from a bird's-eye view. By
default, this unit shows the map with north always at the top of the screen.
(This can be changed using options in Advanced Mode. See the topic Map
Orientation, in Sec. 5.) If you're navigating to a waypoint, the map also
shows your starting location, present position, course line and destination.
NOTE:
When our text says, navigating to a waypoint, we really mean navigation to any selected item, whether it is a waypoint you made, a
map feature or an item (like a restaurant) from the POI database.
Using the map is as simple as pressing the
PAGES key. A screen similar to
those in following images appears. The arrow flashing in the center of the
screen is your present position. It points in the direction you're traveling.
The solid line extending from the arrow is your plot trail, or path you've
taken. Remember, a flashing question mark/arrow symbol or flashing text
displays means the iFINDER has not yet calculated a position.
The zoom range is the distance across the map. This number is shown
in the lower left corner of the screen. In the first example below, the
range is 4,000 miles from one side of the map to the other. The Zoom In
and Zoom Out keys zoom the map to enlarge or reduce its coverage
area. There are 40 zoom ranges, from 0.02 miles to 4,000 miles.
24
Page 13
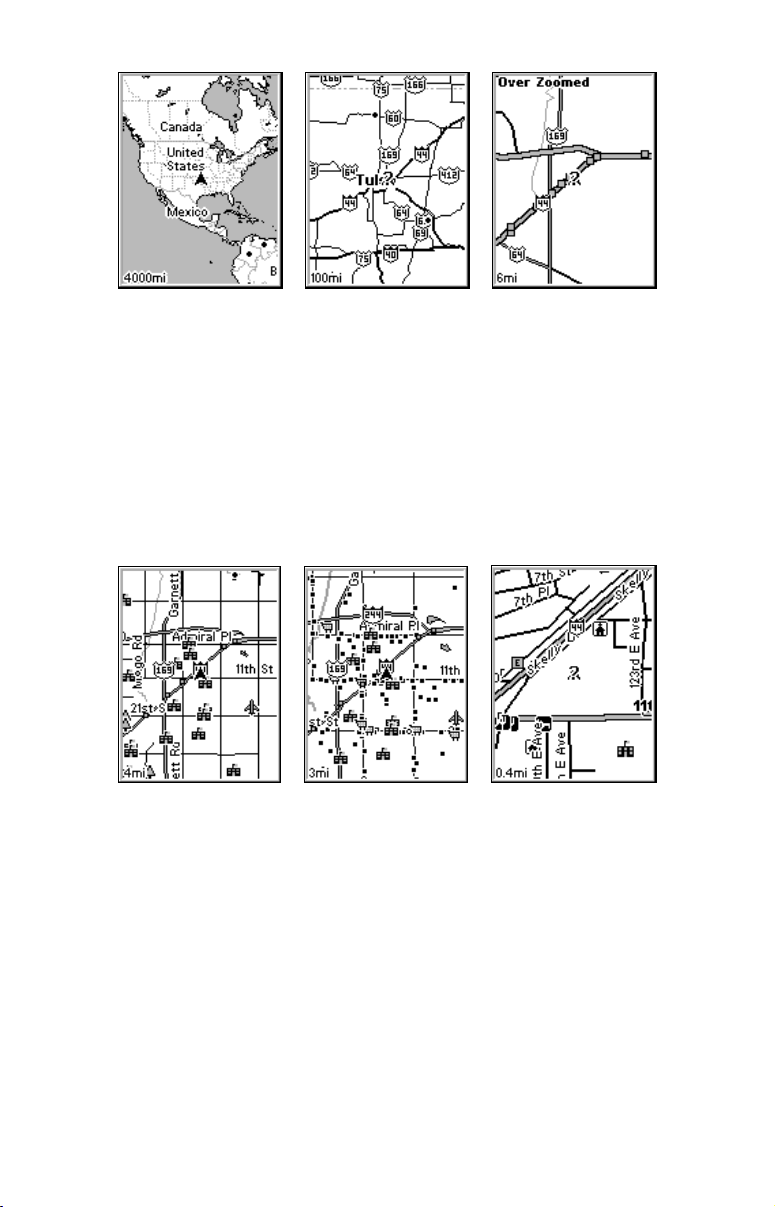
Map Page opening screen (left); Map zoomed to 100 miles (center); Map
zoomed to 6 miles (right). Over Zoomed means you have reached the
detail limits in an area covered only by the basic background map.
Zooming in any closer will reveal no more map details because a high-
detail custom map for this area has not been loaded on the MMC.
If you're using the factory-loaded background map, the maximum zoom
range for showing additional map detail is 8 miles. You can continue to
zoom in closer, but the map will be enlarged without revealing more
map content (except for a few major city streets). Load your own highdetail custom map made with MapCreate and you can zoom in to 0.02
miles with massive amounts of accurate map detail.
Map Pages with high-detail map of an urban area loaded on the MMC.
Arterial streets appear at the 4-mile zoom range (left), with a few Point
icons visible. Numerous dots representing Points of Interest become
visible at the 3-mile range (center). At the 0.4-mile zoom (right), you
can see an interstate highway with an exit, major and minor streets as
well as Point of Interest icons.
Background map vs. MapCreate map content
The background map includes low-detail maps of the whole world containing cities, major lakes, major rivers, political boundaries and medium-detail maps of the United States.
Medium-detail U.S. maps contain all incorporated cities; shaded metropolitan areas; county boundaries; shaded public lands (such as national
forests and parks); some major city streets; Interstate, U.S. and state
25
Page 14
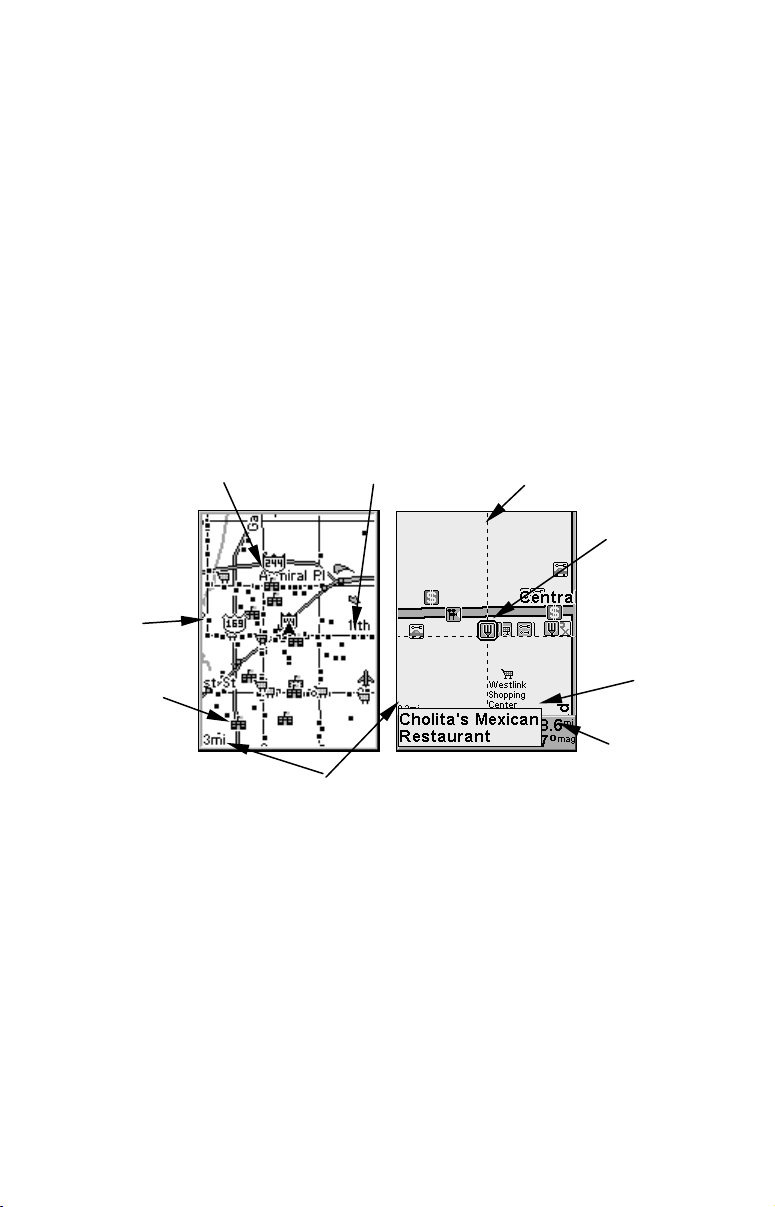
highways; Interstate highway exits and exit services information;
large- and medium-sized lakes and streams and more than 60,000
navigation aids and 10,000 wrecks and obstructions in U.S. coastal and
Great Lakes waters.
MapCreate custom maps include massive amounts of information not
found in the background map. MapCreate contains the searchable
Points of Interest database, all the minor roads and streets, all the
landmark features (such as summits, schools, radio towers, etc.); more
rivers, streams, smaller lakes and ponds and their names.
What's more important is the large-scale map detail that allows your
GPS unit to show a higher level of position accuracy. For example, the
background map would show you the general outline and approximate
shape of a coastline or water body, but the higher detail in MapCreate
shows the shoreline completely and accurately (finer detail). Many
smaller islands would not be included in the background map, but are
in MapCreate.
POI
Markers
School POI
Cursor lineInterstate Major Street
Restaurant
POI
POI
Pop-up
Zoom
Range
When the map is zoomed out far enough, most POIs appear as square
dots (left). As you zoom in closer, the symbols become readable icons.
In the 0.3-mile zoom example (right), the cursor has selected Cholita's
Mexican Restaurant POI, which triggers a pop-up box with the POI
name. This pop-up box works on POIs at any zoom range.
Position,
distance and
bearing data
Tip:
In some urban areas, businesses are so close to one another their
POI icons crowd each other on the screen. In the preceding figure,
you can see a packed string of POIs all along the west half of 11th
Street. You can reduce screen clutter and make streets and other
map features easier to see by turning off POIs you're not watching
for. To see how, check the text on Map Detail Category Selection, in
26
Page 15
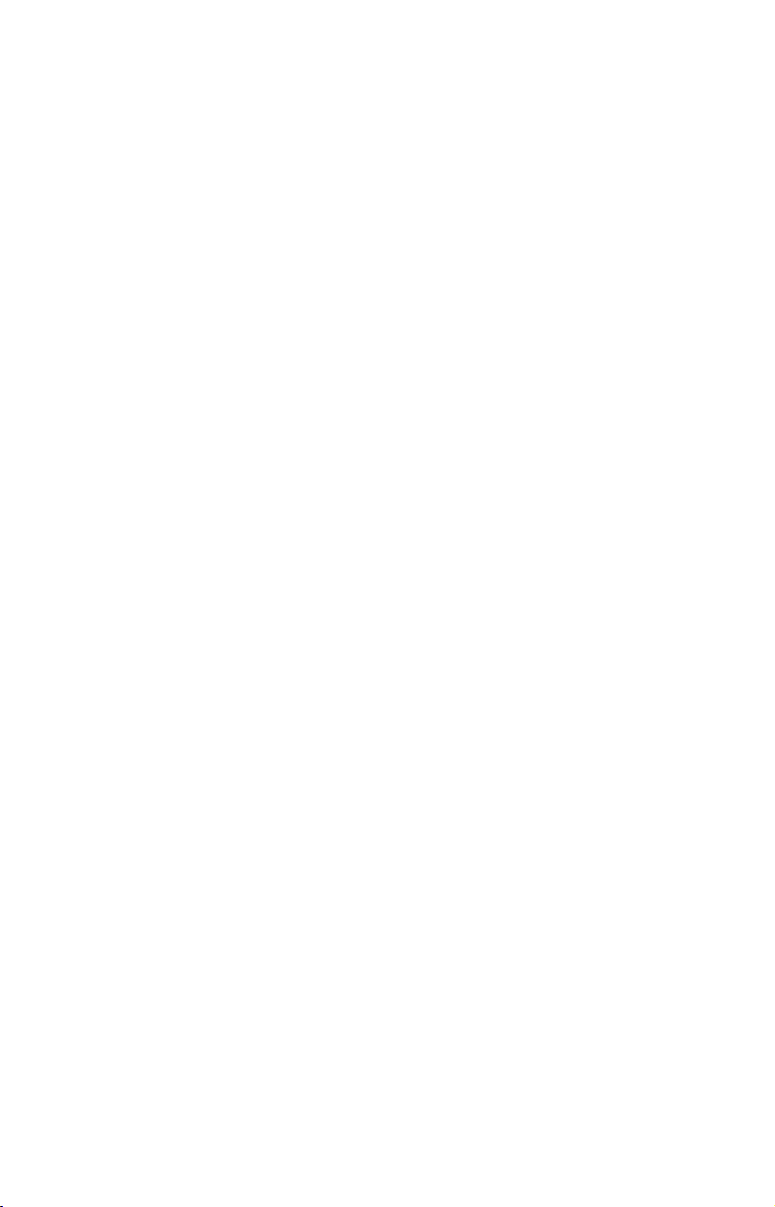
Sec. 5. It shows how to use the Map Categories Drawn menu to
turn individual POI displays off and on. Even though their display
is turned off, you can still search for POIs and their icons will popup when your unit finds them for you.
The following page contains a 12-step quick reference for Easy Mode
operation. If you don't want to carry the manual with you as you practice with the iFINDER, you might consider photocopying this quick reference page and tucking it into your pocket.
27
Page 16
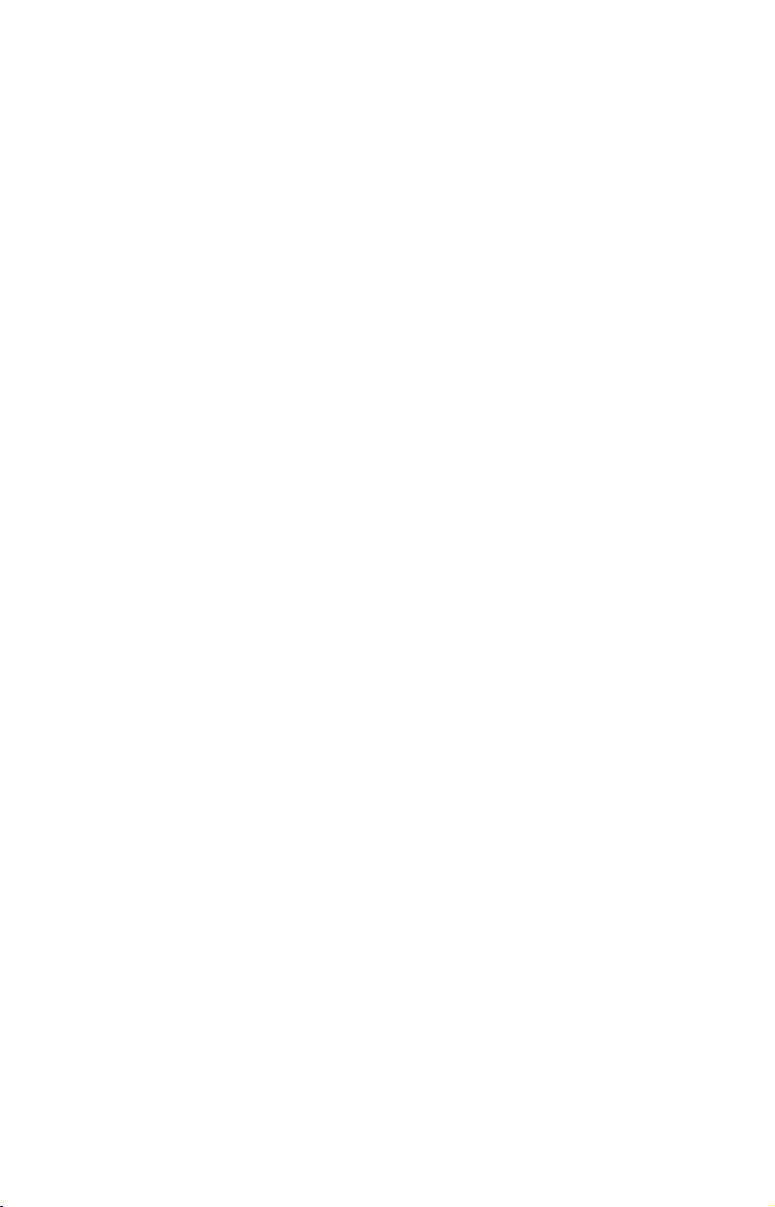
IFINDER H2Oc Easy Mode Quick Reference
Start outdoors, with a clear view of the open sky. As you practice, try
navigating to a location a few blocks away. Navigation in too small a
space, like a backyard, will constantly trigger arrival alarms.
1. Install two AA batteries and an MMC card in the battery compartment on back of case. (See installation details beginning on page 11.)
2. To turn on the iFINDER, press
3. Opening screen displays map of North America at the 4,000-mile
zoom range. Rotate through the three main Page screens (Map Page,
Satellite Status Page, Navigation Page) by repeatedly pressing
key. Switch Pages to display Satellite Status Page.
4. Wait while unit locates satellites and calculates current position. Process
is visible on Satellite page. This takes an average of 1 minute or less under
clear sky conditions (unobstructed by terrain or structures.) When the unit
acquires position, a tone sounds and a position acquired message appears.
5. With position acquired, press
shows a bird's eye view of the earth. You can move around the map by
zooming out, zooming in or scrolling.
Zoom in closer to see greater detail: press
Zoom out to see more area, less detail: press
Scroll map north, south, east or west using arrow keys ↑ ↓ → ←.
To stop scrolling and return to current position on map, press
6. Set Home waypoint at your current position so you can navigate back
here: press
ENT|ENT.
7. Zoom/scroll map to find a nearby object or location. Use arrow keys to
center cursor crosshairs over the map object or location.
8. To navigate to the selected location, press
steering arrow on Map Page or compass bearing arrow on Navigation Page.
9. At destination, Arrival Alarm goes off. To clear it, press
navigation: press
MENU|↓ to CANCEL NAVIGATION|ENT|← to YES|ENT.
10. Navigate back home by
press
press
FIND|ENT and follow navigation arrows. To Navigate Trail:
MENU|↓ to NAVIGATE TRAIL|ENT. Wait while route is calculated,
then follow arrows.
11. Back home, Arrival Alarm goes off; press
press
MENU|↓ to CANCEL NAVIGATION|ENT|← to YES|ENT.
12. To turn off the iFINDER, press and hold
PWR key.
PAGES
PAGES key to display Map Page, which
ZIN (zoom in key.)
ZOUT (zoom out key.)
EXIT key.
MENU|ENT|EXIT. Follow
EXIT. Cancel
GO HOME or NAVIGATE TRAIL. To Go Home:
EXIT. Cancel navigation:
PWR key for three seconds.
28
Page 17
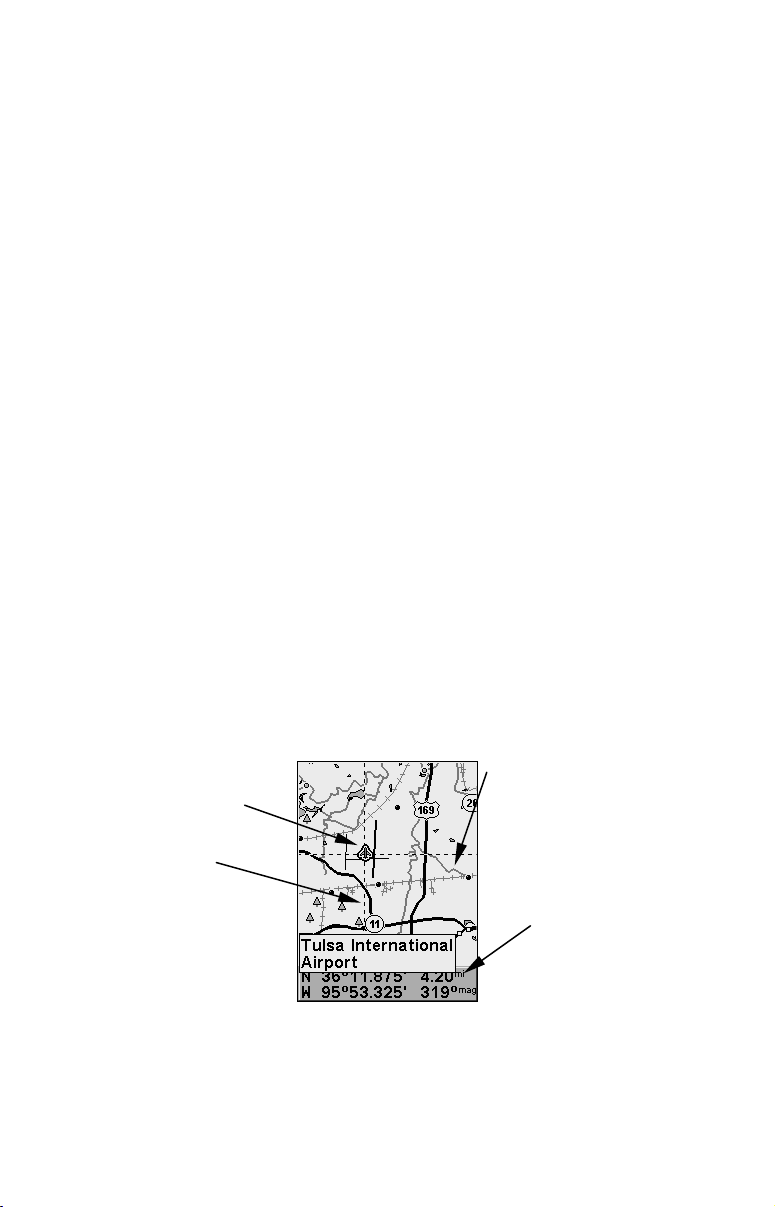
Find Your Current Position
Finding your current position is as simple as turning on the iFINDER.
The unit automatically searches for satellites and under a clear sky,
calculates its position in approximately one minute or less.
NOTE:
Clear sky means open sky, unobstructed by terrain, dense foliage or
structures. Clouds do not restrict GPS signal reception.
If for some reason satellite acquisition takes longer, you may be inside
a structure, a vehicle or in terrain that is blocking signal reception. To
correct this, be sure you are positioned so the unit has as clear a view of
the sky as possible, then turn the unit off and back on again.
Moving Around the Map: Zoom & Cursor Arrow Keys
The map is presented from a bird's eye view. The current zoom range
shows in the lower left corner of the screen.
1. Press the
a smaller geographic area.
2. Press the
detail in a larger geographic area.
When you are walking or riding in a vehicle, the map will automatically
move as you move. This keeps your current location roughly centered
on the screen.
You can scroll the map northward, southward, eastward or westward
by using the arrow keys, which will launch the cursor crosshairs. This
allows you to look anywhere on the map. To clear the cursor, press
and the map will revert to the current or last known position.
ZIN key (zoom in) to move in closer and see greater detail in
ZOUT key (zoom out) to move farther away and see less map
EXIT
Cursor line
Selected airport
Cursor line
Distance
measured
by cursor
The selected airport to the northwest is 4.2 miles away.
29
Page 18
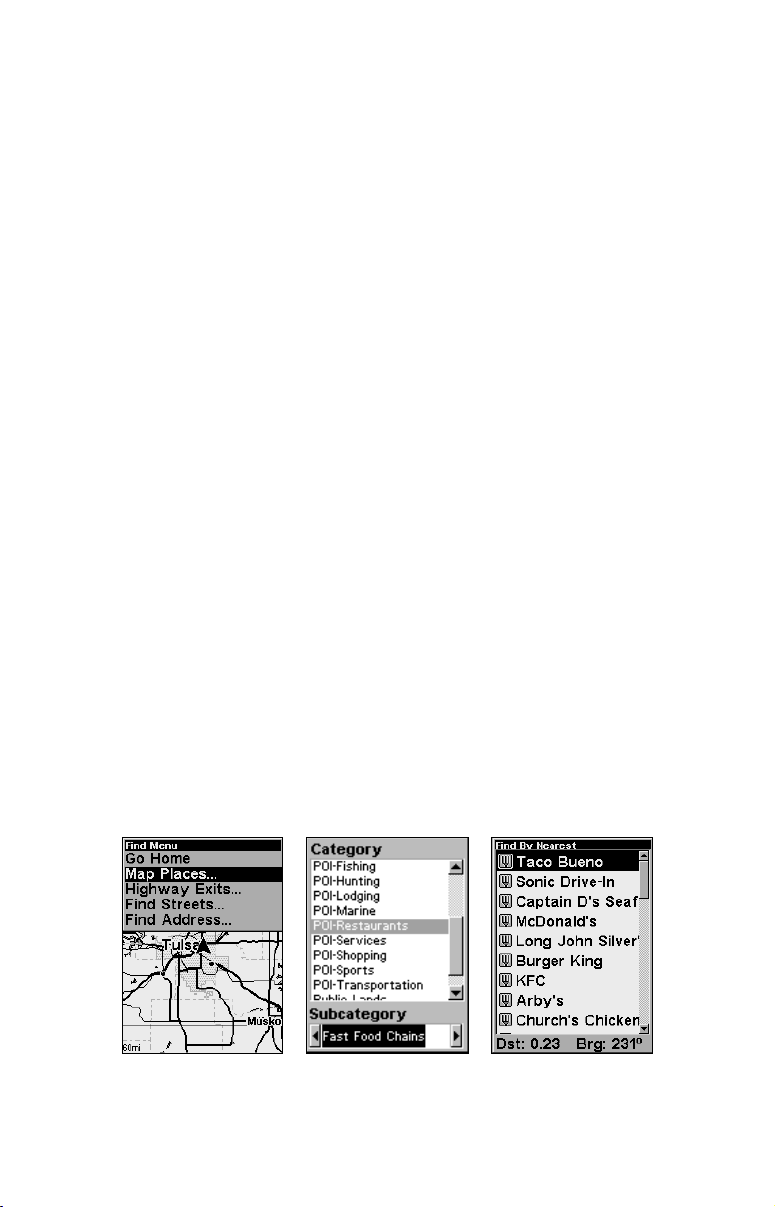
Tip:
Use the cursor to determine the distance from your current position
(or last known position, when working indoors) to any map object or
location. Use the arrow keys to position the cursor over the object or
place. The distance, measured in a straight line, appears in the data
box at the bottom of the map. Press
EXIT to clear the cursor.
Selecting Any Map Item with the Cursor
1. Use the zoom keys and the arrow keys to move around the map and
find any item you wish to select.
2. Use the arrow keys and center the cursor crosshairs on the desired object. On most items, a pop-up box will give the name of the selected item.
You will also notice a red halo surrounds the item when it is selected.
Once that happens and you press
SELECTED ITEM listed at the top of the menu. Press ENT to see the Way-
FIND, the Find Menu will pop up with
point Information screen for the selected item.
Searching
Now that you've seen how the iFINDER can find where you are, let's
search for something else. Searching is one of the most powerful features in the Lowrance GPS product line.
In this example, we'll look for the nearest fast-food restaurant. For more
information on different types of searches, refer to Sec. 6, Searching.
NOTE:
This example requires the Point of Interest (POI) database included
with a high-detail MapCreate 6 custom map.
After the iFINDER has acquired a position:
1. Press
2. You could search the entire restaurant category, but in this example
we will narrow our search. Press → to
FIND|↓ to MAP PLACES|ENT|↓ to POI-RESTAURANTS.
FAST FOOD CHAINS|ENT|ENT.
Find Map Places Menu (left); Category Selection menu (center) with
list of the nearest restaurants (right).
30
Page 19
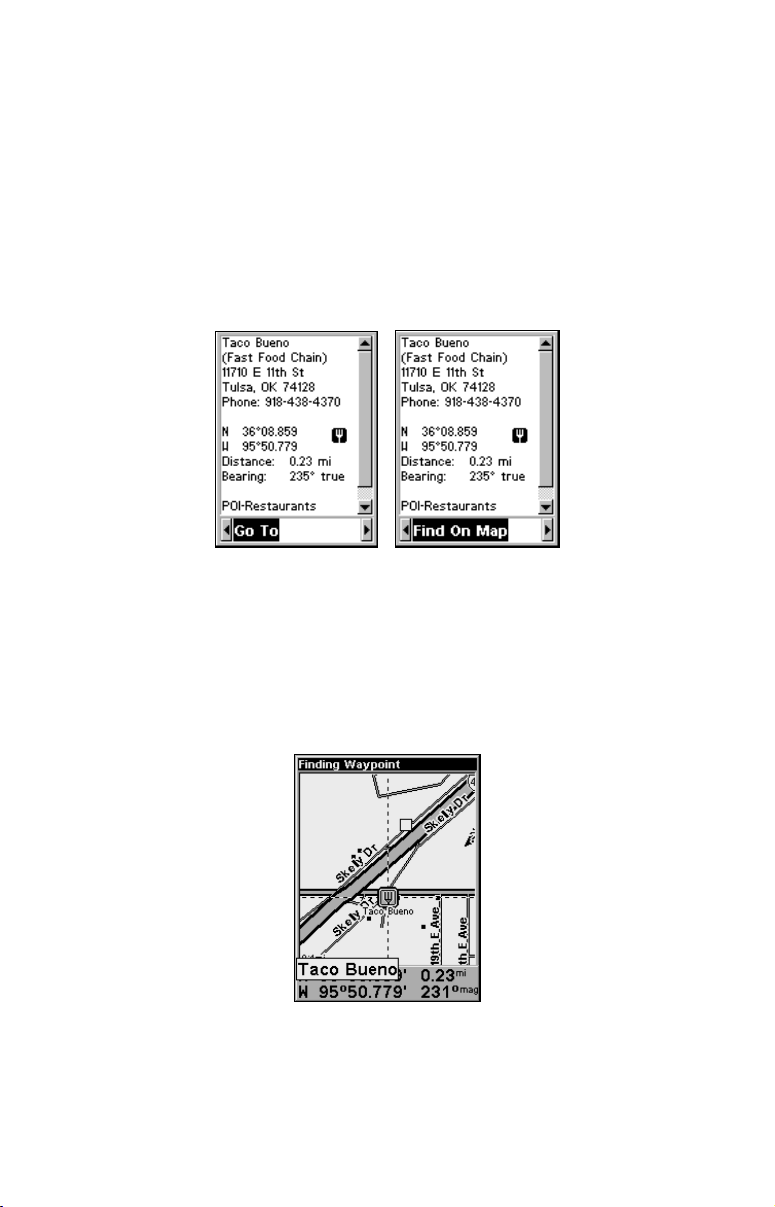
3. A list of restaurants will appear with the closest at the top of the list
and the one furthest from you at the bottom of the list. The nearest is
highlighted.
4. If you wanted, you could scroll
for
now, we will just accept the nearest one. Press ENT.
↑ or ↓ to select another restaurant, but
5. The POI's Waypoint Information screen appears. (This is how you
can use the iFINDER as a business phone directory!) If you wanted to
navigate there, you could press Enter, since the
highlighted. But we just want to see it on the map, so press → to
MAP|ENT.
GO TO command is
FIND ON
POI information screen for fast food restaurant nearest this position.
Screen shows name, street address, phone number, latitude/longitude,
distance to the restaurant and its compass bearing. Screen shows Go
To command (left). The Find On Map command is selected (right).
6. The iFINDER's map appears, with the cursor crosshairs highlighting
the restaurant's POI symbol. A pop-up name box identifies the POI. A
data box at the bottom of the screen displays the location's latitude,
longitude, distance and bearing.
Map screen showing Finding Waypoint,
the result of a restaurant search.
31
Page 20
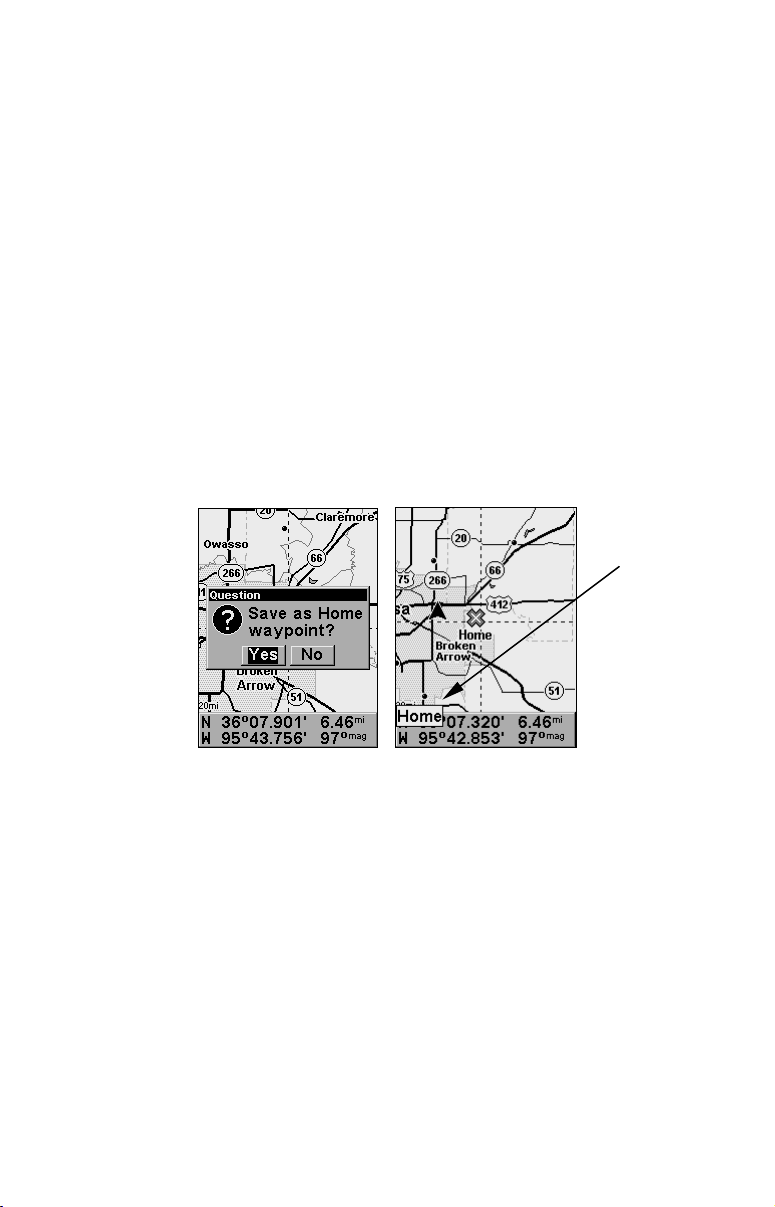
7. To clear the search and return to the last page displayed, press
EXIT
repeatedly. Before you completely exited out of the Search menus, you
could have gone looking for another place.
NOTE:
Search works from mapping and POI data loaded in the unit. If you
have not loaded a high-detailed custom map covering the desired
search area, you may not find much.
Set Home Waypoint
A waypoint is an electronic address, based on the latitude and longitude of a position on the earth. Easy Mode allows you to save two waypoints (Home and Man Overboard).
To save a Home Waypoint:
1. Press and release
2. A message appears asking if you want to save as home waypoint.
Select
YES and press ENT. The waypoint appears on the map as an X,
named Home.
ENT.
Pop-up box
Save Home Waypoint menu (left). Home waypoint with X symbol and
name (right). When selected by the cursor, the pop-up box appears.
The example shows the home waypoint set at the cursor location. If the
cursor was not active, the point would be placed at the current position.
Caution:
Saving a new Home waypoint will overwrite and erase the previous Home waypoint.
Go Home
This command will automatically take you back to the Home waypoint
you created.
1. Make sure you have cleared the cursor, then press
FIND|ENT and
follow navigation arrows on the Map Page or the compass rose on the
Navigation Page.
32
Page 21
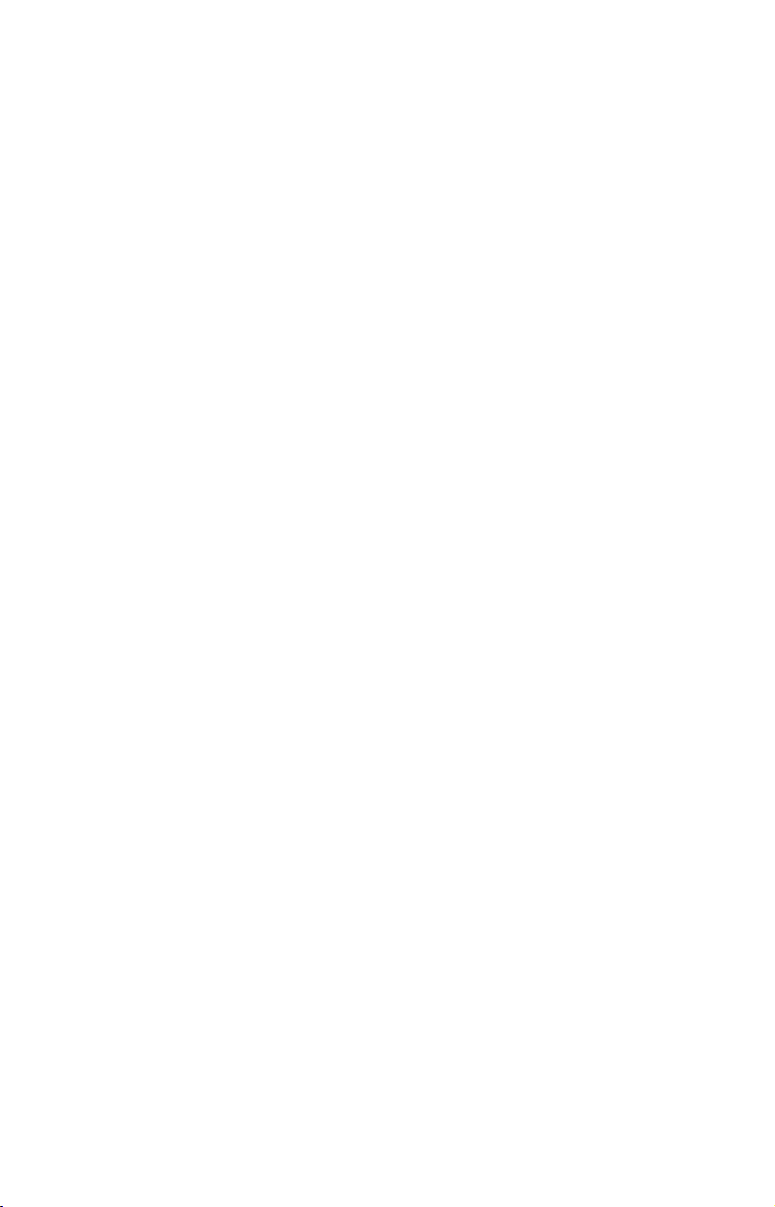
To cancel navigation, press
YES|ENT. The iFINDER stops showing navigation information.
MENU|↓ to CANCEL NAVIGATION|ENT|← to
Set Man Overboard (MOB) Waypoint
One of boating's most terrifying events is having a friend or family
member fall overboard. This unit has a man overboard feature that
shows navigation data to the location where the feature was activated.
To activate it, press the
tion at the time these keys are pressed is used as the man overboard
position.
Caution:
Saving a new Man Overboard waypoint will overwrite and erase
the previous Man Overboard waypoint.
Navigate Back to MOB Waypoint
Find your way back to the position with the Navigation Page or Map
Page. When MOB is activated, the Navigation Page automatically
shows the compass rose with its bearing arrow pointing toward the
man overboard position. The destination name says Going To Man
Overboard and the Map Page displays a Man Overboard waypoint, represented by a human figure. The steering arrow points where to steer
to reach that position.
The man overboard position is stored in the waypoint table for future
reference. It can be edited the same as any other waypoint in Advanced
Mode. This prevents the inadvertent loss of the current Man Overboard
position.
Tip:
You don't need to have an emergency to use the MOB waypoint. In
Easy Mode, it is the only way you can set an additional waypoint
other than the Home waypoint. When you set the MOB point, cancel navigation and use it like a regular waypoint. (Remember, you
can set 1,000 waypoints in Advanced Mode.)
ZOUT and ZIN keys at the same time. Your posi-
To cancel navigation to MOB, press
|ENT|← to YES|ENT. The iFINDER stops showing navigation in-
TION
MENU|↓ to CANCEL NAVIGA-
formation.
Navigate to Cursor Position on Map
The GO TO CURSOR command navigates to the current cursor position on
the map. It's a quick and handy way to navigate to anything you can
see on the map display.
1. Use the cursor with the zoom in and zoom out keys to maneuver
around the map until you find a location you would like to visit.
33
Page 22
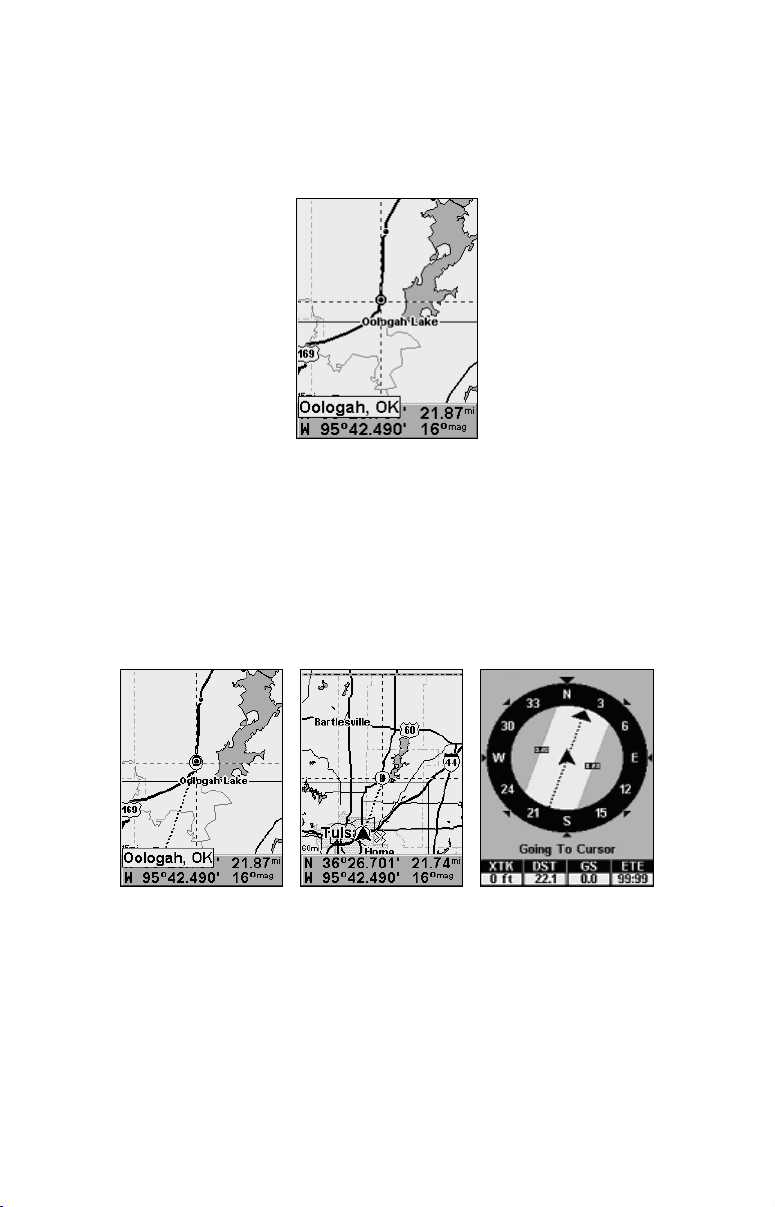
2. Center the cursor over the location to select it. See the example below. Many map items such as waypoints, Points of Interest, towns, etc.,
can be selected, and appear highlighted with a pop-up box. Other items,
like a river or a street intersection will not appear highlighted, but the
cursor will take you to those locations just the same.
Navigate to cursor. In this example, the cursor
crosshairs are centered on Oologah, Oklahoma.
3. Press MENU|ENT and the iFINDER will begin navigating to the cursor location.
The Map Page will display a course line from your current position to
the cursor position. The Navigation Page displays a compass rose
showing navigation information to your destination. See the following
examples.
The 15-mile zoom figure (left) shows the course line connecting your
current position to your destination. The 60-mile zoom (center) shows
both current position and destination on screen. The Navigation Page
(right) will also show navigation information.
To stop navigating to the cursor, use the Cancel Navigation command:
press
MENU|↓ to CANCEL NAVIGATION|ENT|← to YES|ENT. The iFINDER
stops showing navigation information.
34
Page 23
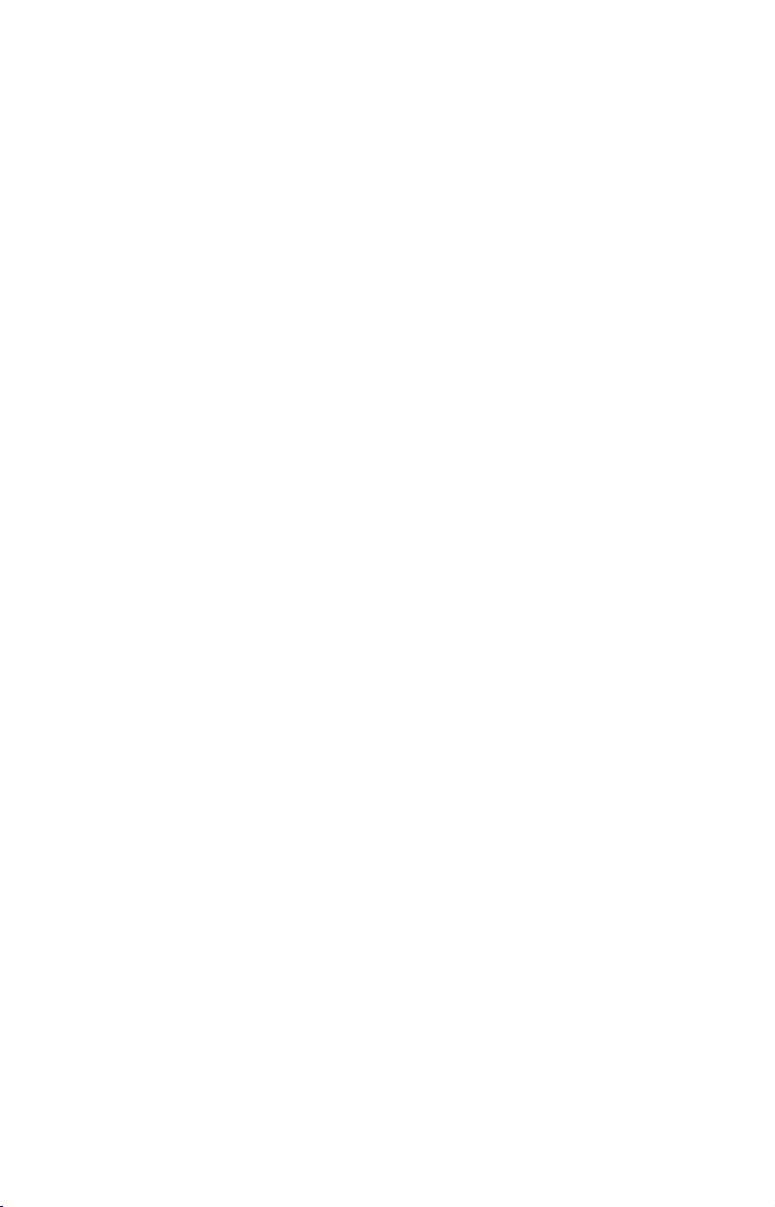
Navigate to a Point of Interest
For POIs that are in view on the map, you can use the Navigate to Cursor command above. Use the cursor to select the POI.
Another method involves searching for POIs by pressing the
and selecting
MAP PLACES. (See the searching example earlier in this sec-
FIND key
tion, or turn to Sec. 6, Searching, for detailed instructions on POI
searches.)
After you have selected
gories will appear. Use ↓ ↑ to highlight a category and press
The
FIND BY MENU will appear with two options from which to choose:
NAME and NEAREST. Select NEAREST and press ENT. A list of locations will
appear with the one nearest you highlighted at the top. Press
press ← to make sure the
of the screen. Now press
MAP PLACES and pressed ENT, a list of map cate-
ENTER.
ENT, then
GO TO command is highlighted at the bottom
ENT. The iFINDER begins showing navigation
information to the item.
To cancel navigation, press
YES|ENT. The iFINDER stops showing navigation information.
MENU|↓ to CANCEL NAVIGATION|ENT|← to
Creating and Saving a Trail
A trail, or plot trail, is a history of the path you have taken. On the
screen, trails are represented by a solid line extending from the back of
the current position arrow.
With the default auto setting, the iFINDER creates a trail by placing a
dot (trail point) on the screen every time you change directions. (The
method used for creating a trail and the trail update rate can both be
adjusted in Advanced Mode. See Sec. 5 for Trail Options.)
In Easy Mode, this unit automatically creates a plot trail when turned
on. The trail is saved in memory when the unit is turned off. The
iFINDER continues recording the same trail until you clear the trail,
which erases the old trail and starts creation of a new trail.
NOTE:
The iFINDER can record up to 9,999 points per trail, which can be
adjusted in Advanced Mode. The default setting is a maximum of
2,000 points. When trail length exceeds the maximum setting, the
unit begins recording the trail over itself.
In Advanced Mode, you can save and recall up to 10 different plot
trails, which can be copied to your MMC for archiving.
Caution:
You also have the option of turning off trail recording in Advance Mode. If the option is left off when you switch modes, you
35
Page 24
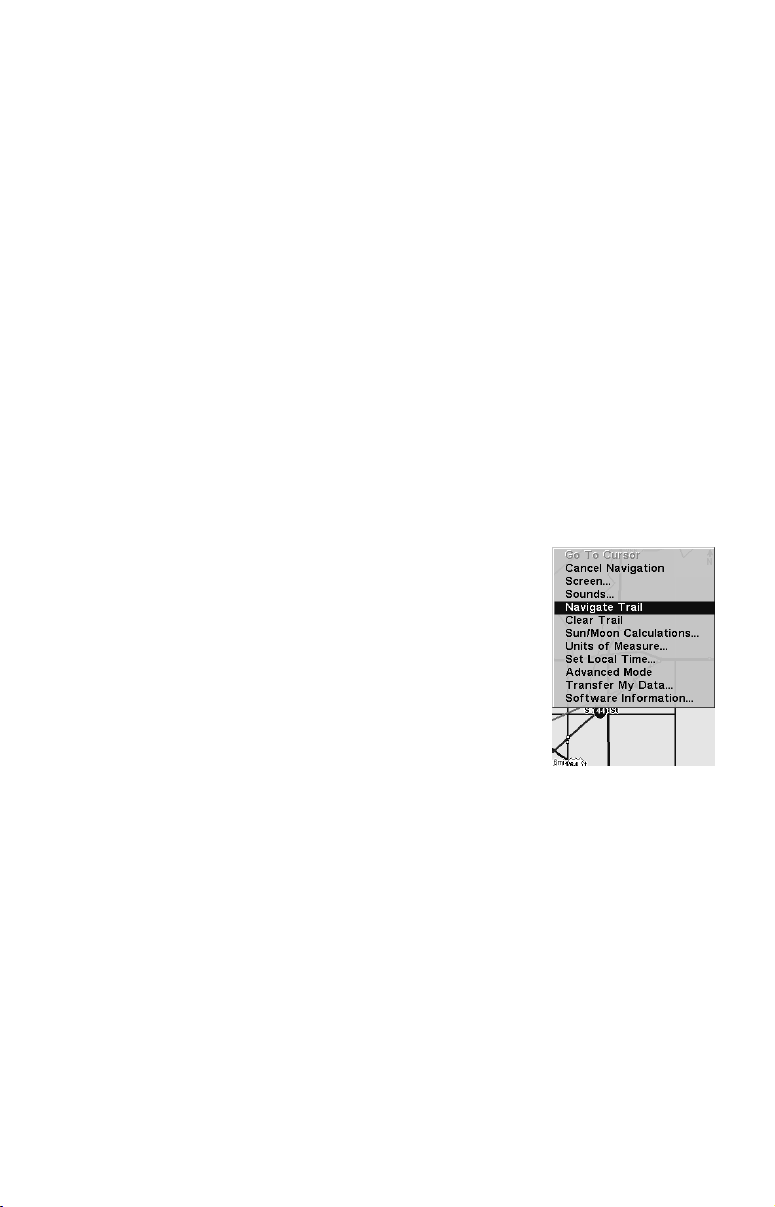
will not be able to take advantage of the automatic trail creation
feature in Easy Mode.
Displaying a Saved Trail
The trail is automatically displayed in Easy Mode by default. Trail display can be selectively turned off and on only in Advanced Mode.
Navigating or Backtracking a Trail
There are two methods for following your back trail. The simplest requires no menu commands at all, but provides no navigation information during the trip. The other requires only three keystrokes and provides a full range of navigation data. Try both methods and see which
you prefer. When hiking at walking speed, we often just use visual back
trailing because it is better at following each little turn on a footpath.
At faster speeds, like on a highway or water, the Navigate Trail command is handy.
Visual Back Trailing
1. On the Map Page, zoom (
2. Begin moving and watch the Map. Walk or steer so your current position arrow follows the trail you just made.
Navigate a Back Trail
1. Press
MENU|↓ to NAVIGATE TRAIL|ENT.
2. Now, begin moving and follow your iFINDER.
NOTE:
If you are already located at or near the
beginning of your back trail, the arrival alarm
will go off as soon as you hit Enter. Just press
EXIT to clear the alarm and proceed.
On the map, your original trail is visible as a solid
line, along with a roughly parallel dotted line
indicating the back trail to follow. The map contains a steer arrow in
the lower right corner. This arrow shows you where to steer to reach
the next waypoint on your back trail.
The Navigation Page will also show the trail line and a bearing arrow,
which points to the next waypoint on the trail.
As you travel, the arrival alarm will go off when you near a waypoint,
and the steer arrow (on the map) and bearing arrow (on the compass
rose) will swing around and point to the next waypoint on the trail.
Press
EXIT to clear the alarm.
ZIN or ZOUT) so your trail is visible.
Navigate Trail
36
Page 25
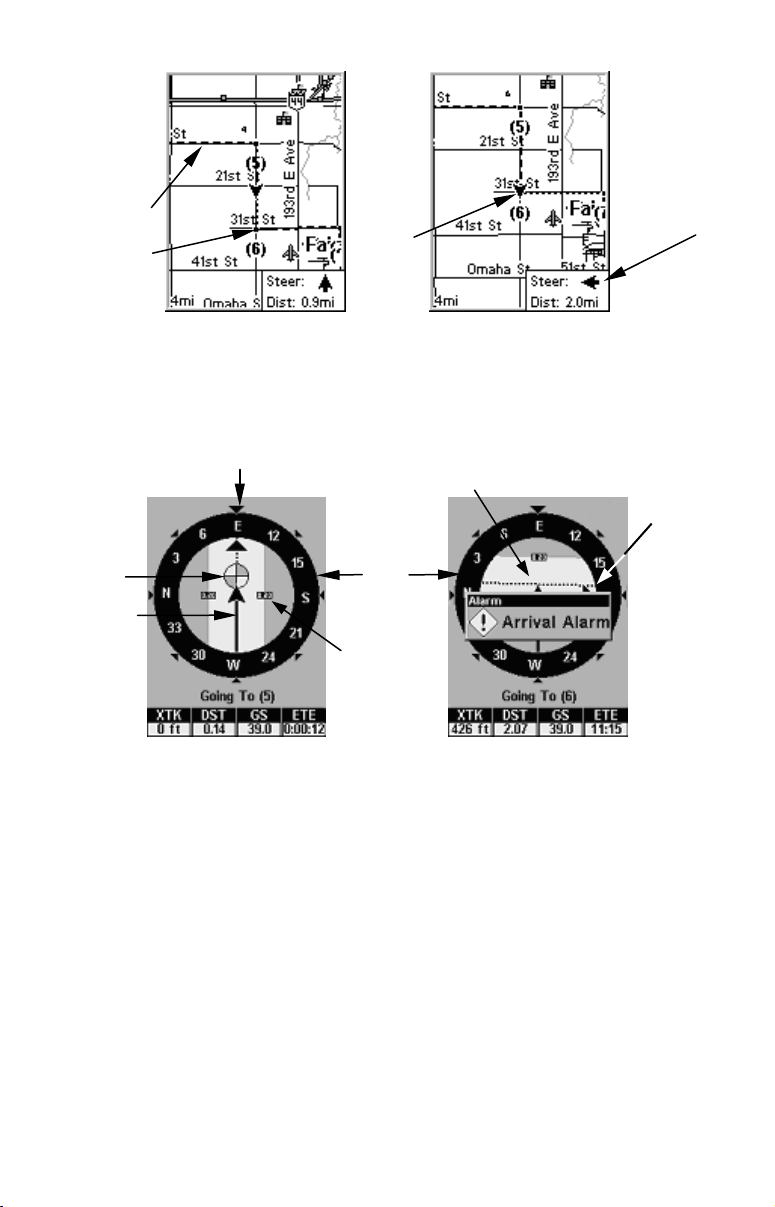
North
Back trail
dotted line
Trail point
Present
position
arrow
Steer arrow
Navigate trail, map views: Driver is southbound heading straight toward trail point 6 (left). The steer arrow tells the driver to go straight.
Southbound driver (right) has reached point 6 and must turn east to
follow trail. The steer arrow swings around to the left (east), toward
the next trail waypoint (arrival alarm message turned off for clarity.)
Track or compass heading indicator
Trail
waypoint
symbol
Trail line
Present position
Compass
rose
Cross track
error range
(off course
indicator)
Bearing
arrow
Navigate trail, navigation page (compass rose) views: Driver is east-
bound heading straight toward trail point 5 (left). The bearing arrow
shows the trail point is due east (straight ahead.) Driver (right) has
reached trail point 5 and must turn south to follow the trail. Arrival
alarm goes off and bearing arrow swings around to right (south), to-
ward the next waypoint, trail point 6. The iFINDER now shows naviga-
tion information to point 6, which is 2.07 miles away.
3. When you reach your destination, be sure to cancel your navigation:
press
MENU|↓ to CANCEL NAVIGATION|ENT. The iFINDER asks if you're
sure. Press ←
|ENT.
Clearing or Erasing a Trail
You can erase the current trail and automatically begin recording a
new one by using the Clear Trail command.
37
Page 26
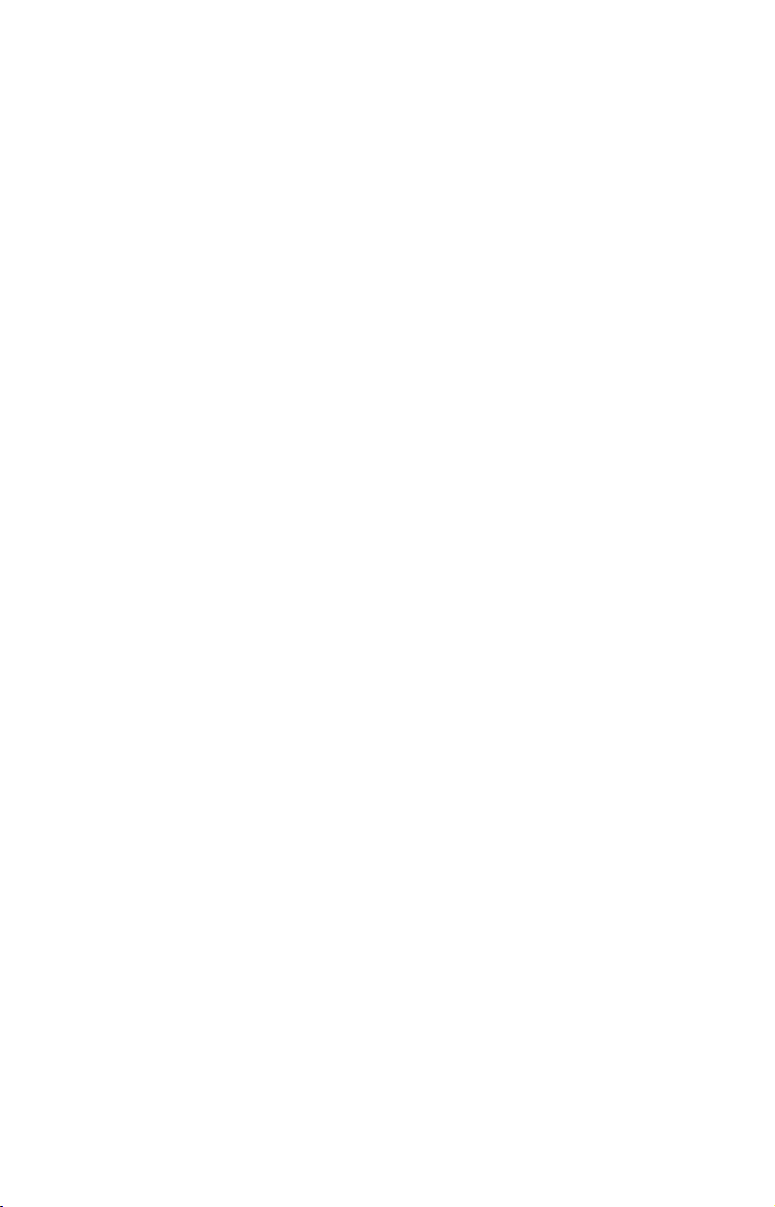
WARNING:
Clearing a trail will erase the trail from the iFINDER's memory.
You will not be able to backtrack the trail, if the it is erased. If you
need to preserve the trail, switch to Advanced Mode and use the instructions in Sec. 4 for Creating and Saving a Trail.
1. Press
Press ←
MENU|↓ to CLEAR TRAIL|ENT. The iFINDER asks if you're sure.
|ENT. 2. Press EXIT| EXIT to get back to the main page display.
Transfer Custom Maps and GPS Data Files
Custom Maps:
Custom maps work only from the MMC card or SD card. When a card
containing a Custom Map File is loaded into the unit, the iFINDER
automatically loads the map into memory when the unit is turned on.
Instructions for copying Custom Map Files to an MMC are contained in
the instruction manual for your MMC card reader and MapCreate 6
software. For instructions on inserting an MMC into the iFINDER, see
Sec. 2, Installation/Accessories.
GPS Data Files:
GPS Data files contain waypoints, routes, trails and event marker
icons. Instructions for copying GPS Data Files between your computer
and an MMC are contained in the instruction manual for your MMC
card reader and MapCreate 6 software.
GPS data automatically recorded in the unit's internal memory must be
saved to the MMC (as a GPS Data File) in order to store it on your personal computer. GPS Data Files stored on an MMC must be copied from
the card to the iFINDER's internal memory before the unit can read
them. Here's how:
1. Insert the MMC into your unit. Press
DATA|ENT and the screen below appears.
MENU|↓ to TRANSFER MY
38
Page 27
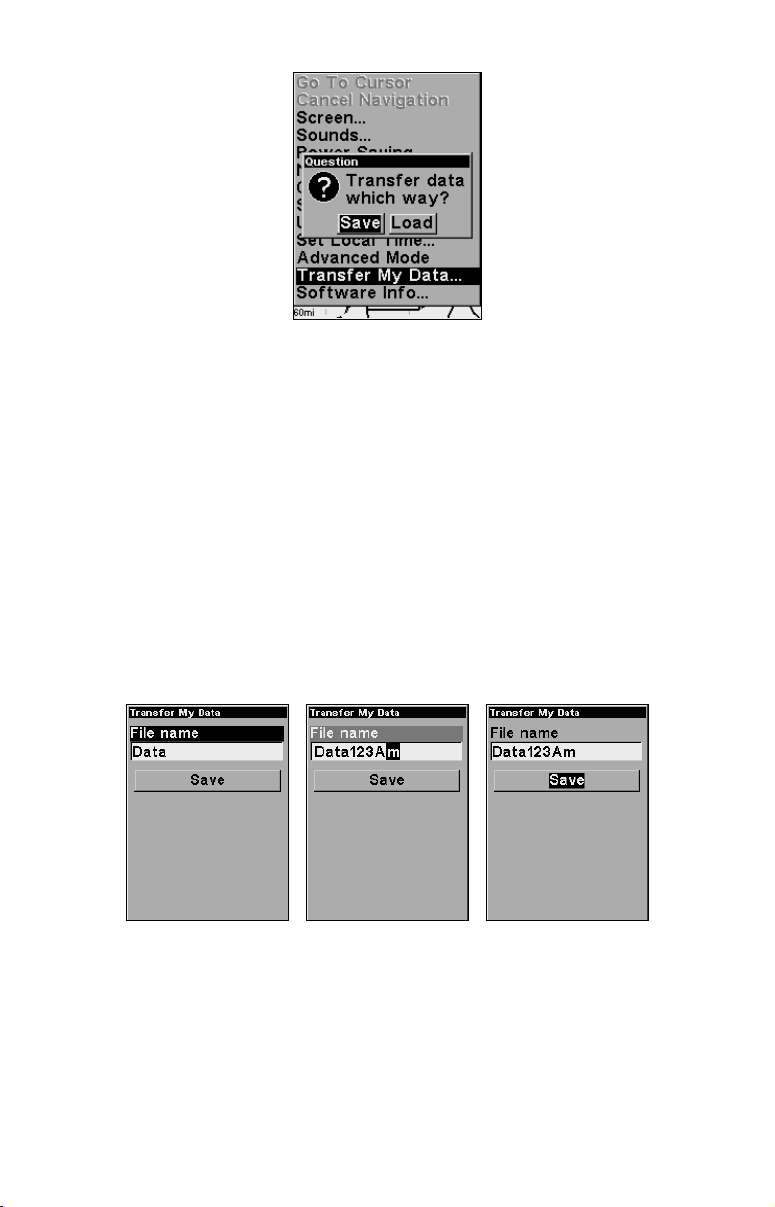
The Transfer My Data submenu asks if you want to save data to the
MMC or load data from the MMC into the iFINDER's memory.
2. The Transfer My Data menu includes a message which tells you if an
MMC is present or not. If no MMC is present, you must insert a card
into the iFINDER to activate the Load or Save commands.
To transfer data from the iFINDER to the MMC, press
To transfer data from the MMC to iFINDER, press → to
ENT.
LOAD|ENT.
3. Saving: To accept the default name Data for the GPS Data File,
press ↓ to
below), press
SAVE|ENT. If you wish to rename the file (as in the example
ENT to activate the selection box. Press ↑ or ↓ to change
the first character, then press → to the next character and repeat until
the name is correct. Then, press
ENT|↓ to SAVE|ENT.
The unit will display first a progress then a completion message when
the data transfer is finished. To return to the Page view, press
EXIT|EXIT.
These figures (from left to right) show the menu sequence for naming
and saving a GPS Data File from an MMC to the iFINDER's memory.
4. Loading: There may be more than one GPS Data File (*.USR) on the
card. To select a file, press
to highlight the file, then press
↓ to
LOAD|ENT. The unit will display a completion message when the
data transfer is finished. To return to the Page view, press
ENT to activate the selection box, use ↓ or ↑
ENT to accept the selection. Next, press
EXIT|EXIT.
39
Page 28
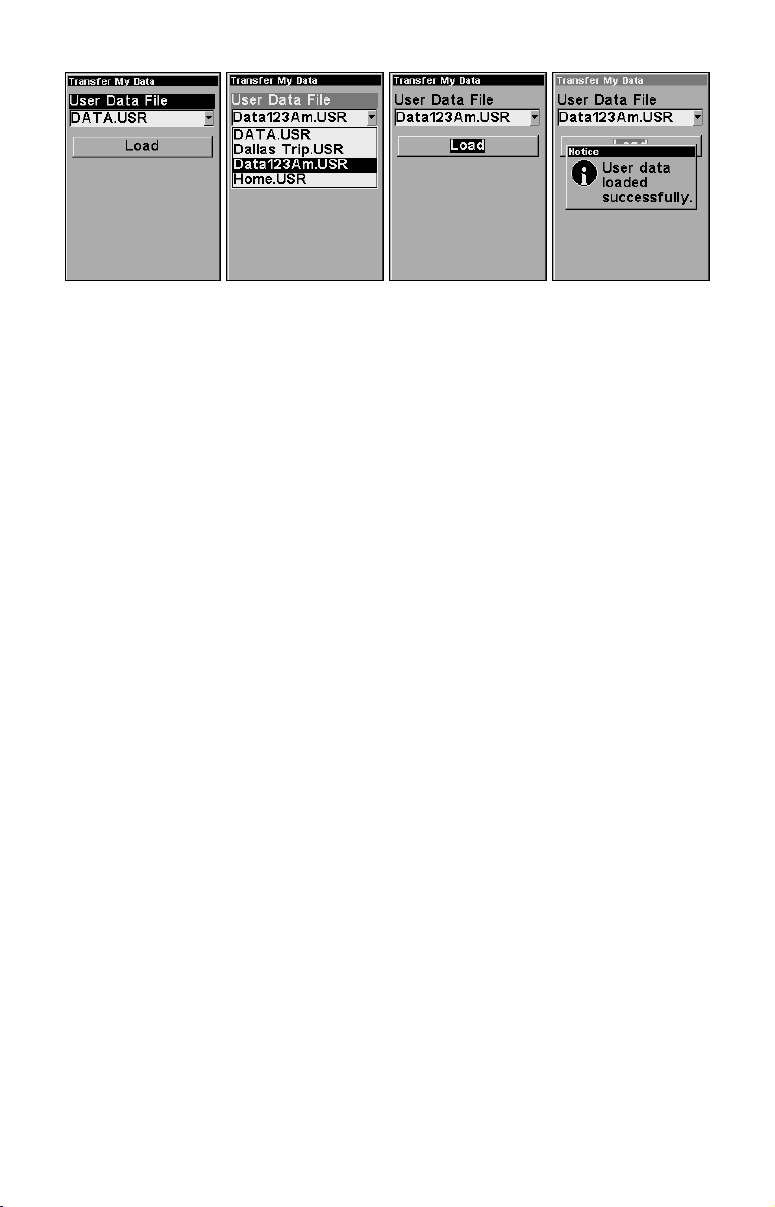
These figures (left to right) show the menu sequence for loading a GPS
Data File from an MMC into the iFINDER's memory.
Switch to Advanced Mode
To leave Easy Mode and switch to Advanced Mode:
1. Press
2. The unit asks if you are sure you want to enter Advanced Mode.
3. Press
Switch Back to Easy Mode from Advanced Mode
To leave Advanced Mode and switch back to Easy Mode:
1. Press
2. The unit asks if you are sure you want to turn on Easy Mode.
3. Press ←|
MENU|↓ to ADVANCED MODE|ENT.
←|ENT and the unit switches to Advanced Mode.
MENU|MENU|↓ to EASY MODE|ENT.
ENT and the unit switches to Easy Mode.
40
Page 29
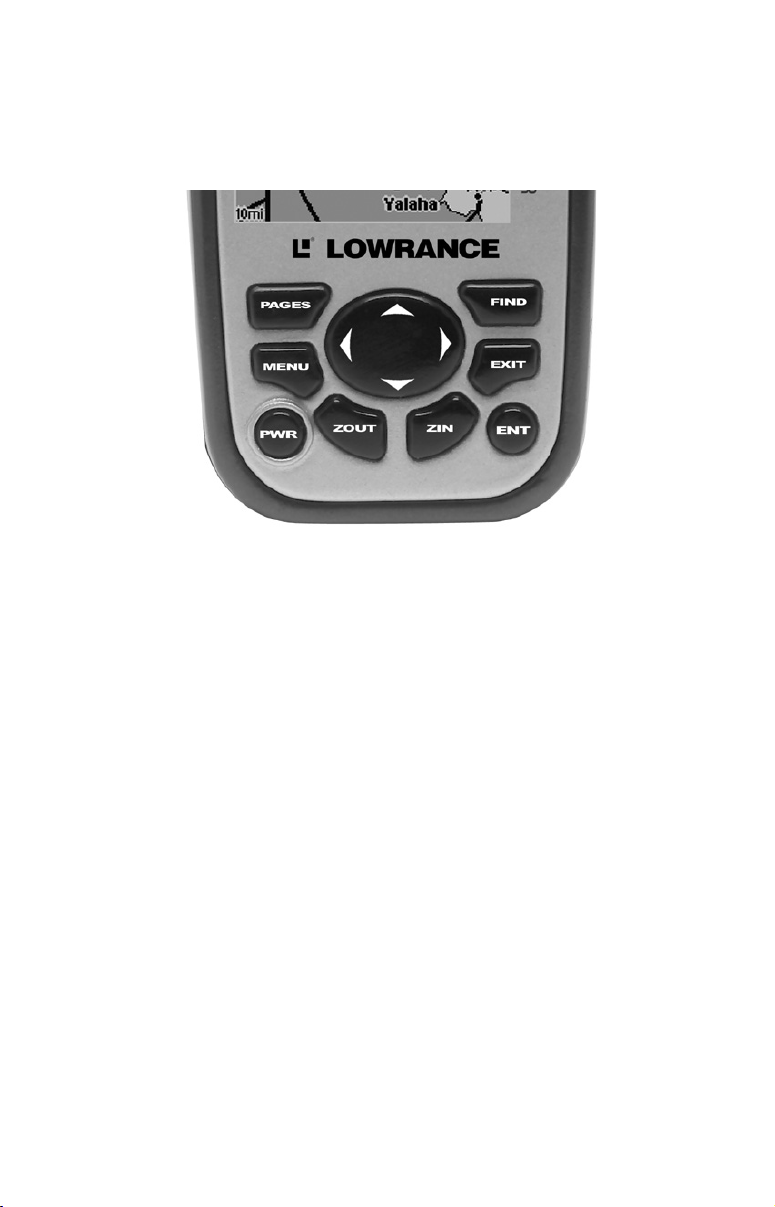
Keypad
2
Section 4:
Advanced Mode Operation
7
3
1
iFINDER H2Oc keypad.
1. PWR/LIGHT (Power & Light) – The PWR key turns the unit on and
off and activates the backlight.
2. PAGES – Pressing this key switches the unit between the four different page screens in Advanced Mode. (Satellite, Position, Navigation
and Map.) Each page represents one of the unit's major operation modes.
3. MENU – Press this key to show the menus, which allow you to select
or adjust a feature from a list.
4. ARROW KEYS – These keys are used to navigate through the
menus, make menu selections, move the chart cursor and enter data.
5. ENT/SAVE (Enter & Save) – This key allows you to save data, accept values or execute menu commands.
6. EXIT – The Exit key lets you return to the previous screen, clear
data or close a menu.
4
8
9
6
5
7. FIND – The Find key launches the iFINDER search menus and
some navigation functions.
8. ZOUT – (Zoom Out) – This key lets you zoom the screen out to see a
larger geographic are on the map. Less detail is seen as you zoom out.
9. ZIN – (Zoom In) – This key lets you zoom the screen in to see greater
detail in a smaller geographic area on the map.
41
Page 30
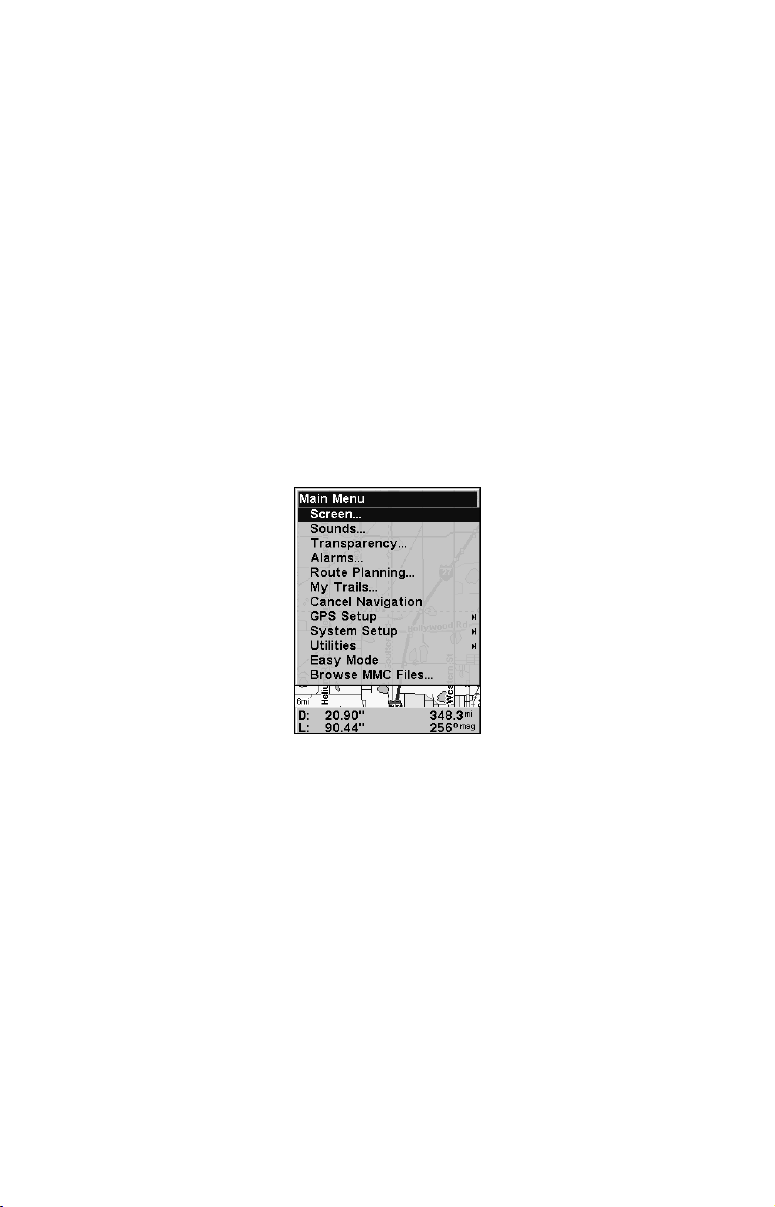
Power/lights on and off
To turn on the unit, press PWR. To turn on the backlight, press PWR
again. Pressing PWR once again will turn off the backlight. (Press EXIT
to clear any message or alarm displays.)
Turn off the unit by pressing and holding the
PWR key for 3 seconds.
Main Menu
Advanced Mode has a single Main Menu, which contains some function
commands and some setup option commands. The instructions in this
section will deal only with functions, the basic commands that make
the iFINDER do something. The iFINDER will work fine for these instructions right out of the box with the factory default settings. But, if
you want to learn about the various options, see Sec. 5, System Setup
and GPS Setup Options.
1. To get to the main menu from any page: press
the menu screen and return to the page display, press
Main Menu, Advanced Mode.
MENU|MENU. To clear
EXIT.
The Main Menu commands and their functions are:
Screen: changes the contrast or brightness of the display screen and
backlight delay.
Sounds: enables or disables the sounds for key strokes and alarms and
sets the alarm style.
Transparency: adjusts the level of transparency for menus.
Alarms: changes alarm thresholds and allows users to turn on or off
GPS alarms.
Route Planning: allows you to plan, view or navigate routes.
My Trails command: used to show, create, edit or delete trails.
Cancel Navigation: turns off the navigation command after you have
reached your destination.
42
Page 31

GPS Setup: gives access to GPS receiver options, like GPS Simulator,
Track Smoothing and GPS Auto Search.
System Setup: give access to general configuration options like, Units
of Measure, Set Local Time, Reset Options, Popup Help and Transfer
My Data.
Utilities: allows users to modify settings for Sun/Moon calculator, Trip
Calculator, Timers and Alarm Clock.
Easy Mode: used to switch from Advanced Mode to Easy Mode. Easy
Mode shows only the most commonly used features to simplify the interface and operation.
Browse MMC Files: load from or save to an MMC card GPS Data
Files containing waypoints, routes, trails and event marker icons.
Pages
Advanced Mode has four Page displays that represent the four major
operating modes. They are the Satellite Status Page, Digital Data page,
Navigation Page and Map Page. The pages are accessed by pressing the
PAGES key. Pressing PAGES repeatedly scrolls through the four screens
in an endless loop.
Each Page has a submenu screen associated with it. You access a Page
Submenu by pressing the
(Pressing the Menu key twice will always take you to the Main Menu.)
NOTE:
In Advanced Mode, you can remove the pages you do not want to
have in the Pages rotation. Press
SYSTEM SETUP and press ENT. Press ↓ to CHOOSE VIEWABLE PAGES and
press
ENT. Use the ↓ ↑ keys to select desired pages, then press ENT
to turn them on (check) or turn them off (uncheck).
MENU key while the page is displayed.
MENU|MENU, then scroll down to
Satellite Status Page
This page provides detailed information on the status of the iFINDER's
satellite lock-on and position acquisition. No matter what page you are
on, a flashing current position indicator/question mark symbol and
flashing GPS data displays indicate that satellite lock has been lost and
there is no position confirmed. This page shows the quality and accuracy of the current satellite lock-on and position calculation.
WARNING:
Do not begin navigating with this unit until the numbers
have stopped flashing!
43
Page 32

NOTE:
Refer to Sec. 2, Easy Mode Operation, for further explanation and
more illustrations of the Satellite Page.
1. To get to the Satellite Status Page press
PAGES repeatedly until it
appears on the screen.
2. To get to Satellite Status Menu press
MENU when the Satellite
Status page is displayed on the screen.
Satellite Status Page (left) with Satellite Status Menu (right).
Status Menu
The Satellite Status Menu allows you to set your own GPS options such
as track smoothing, and whether you want the GPS engine to stop
searching (a power-saving function for use indoors).
Digital Data Page
This page provides detailed information on the position of the
iFINDER's cursor. From this page, you can determine your latitude,
longitude, altitude, travel time, speed and other useful information
about your position and trip.
1. To get to the Digital Data Page press
PAGES repeatedly until it ap-
pears on the screen.
2. To get to Digital Data Page menu press
MENU when the Digital Data
page is on the main display.
44
Page 33

Digital Data page (left) with the Digital Data Menu (right).
Digital Data Menu
The Digital Data Menu allows you to change units of measure and to
customize the digital data boxes with the data most important to you.
Navigation Page
This screen has a compass rose that not only shows your direction of
travel, but also the direction to a recalled waypoint. The navigation
screen looks like the one below when you’re navigating to a waypoint.
Your position is shown by an arrow in the center of the screen and your
trail history — the path you’ve taken — is depicted by the line extending from the arrow. The large arrow pointing down at the top of the
compass rose indicates the current track (direction of travel) you are
taking.
NOTE:
Refer to Sec. 2, Easy Mode Operation, for further explanation and
more illustrations of the Navigation Page.
1. To get to Navigation Page press
PAGE repeatedly until it appears on
the screen.
2. To get to Navigation Page menu, press
Page is on the main display.
45
MENU, while the Navigation
Page 34

Navigation Page (left) with Navigation Menu (right).
Navigation Menu
The Navigation Menu allows you to cancel navigation, set alarms and
plan and edit routes.
Map Page
The map screens your course and track from a bird’s-eye view. By default, this unit shows the map with north always at the top of the
screen. (This can be changed. See the topic Map Orientation, in Sec. 5.)
If you’re navigating to a waypoint, the map shows your starting location, present position, course line and destination. You, however, don’t
have to navigate to a waypoint to use the map.
The Zoom In and Zoom Out keys zoom the map to enlarge or reduce its
coverage area and the amount of mapping detail shown. There are 40
available map zoom ranges, from 0.02 miles to 4,000 miles.
NOTE:
Refer to Sec. 3, Easy Mode Operation, for further explanation and
more illustrations of the Map Page.
1. The Map page is displayed by default when the iFINDER is turned
on. To switch from the Map Page to another page, press
PAGES repeat-
edly until the desired page appears on the screen.
2. To get to Map Page Menu, press
MENU, when the Map Page is on the
main display.
46
Page 35

Map Page (left) with Map Menu (right).
Map Menu
The map menu offers a variety of options, which include, finding distances, changing the orientation of the map and viewing and modifying
map data.
Moving Around the Map: Zoom & Cursor Arrow Keys
The map is presented from a bird's-eye view. The current zoom range
shows in the lower left corner of the screen. If the zoom range says "4
mi," then the map — from the left edge of the screen to the right edge of
the screen — covers four miles.
1. Press the
ZIN key (zoom in) to move in closer and see greater detail in
a smaller geographic area.
2. Press the
ZOUT key (zoom out) to move farther away and see less map
detail in a larger geographic area.
You can pan or scroll the map northward, southward, eastward or
westward by using the arrow keys, which will launch the cursor crosshairs. To clear the cursor, press
EXIT and the map will be switched back
to the current or last known position.
Find Distance to Another Location
1. While on the Map page press MENU|↓ to FIND DISTANCE|ENT.
2. Center the cursor over the position you want to find the distance to.
A rubber band line appears, connecting your current position to the
cursor's location. The distance along that line will appear in the lower
right-hand corner of the screen.
3. Press
EXIT|EXIT to return to regular operation.
47
Page 36

The distance to Dallas from the starting point is 211.1 miles.
Find Distance from Point to Point
You can also measure distance between two other points on the map.
1. While on the Map page press
MENU|↓ to FIND DISTANCE|ENT.
2. Center your cursor over the first position. (A rubber band line appears, connecting your current position to the cursor's location.) Press
ENT to set the first point and the rubber band line disappears.
3. Move the cursor to the second position. The rubber band line reappears, connecting the first point you set to the cursor. The distance
along that line will appear in the lower right-hand corner of the screen.
4. Press
EXIT to clear the command and return to the page screen.
Find Your Current Position
Finding your current position is as simple as turning on the iFINDER.
Under clear sky conditions, the unit automatically searches for satellites and calculates its position in approximately one minute or less.
NOTE:
Clear sky means open sky, unobstructed by terrain, dense foliage or
structures. Clouds do not restrict GPS signal reception.
If for some reason satellite acquisition takes longer, you may be inside
a structure or vehicle or in terrain that is blocking signal reception. To
correct this, be sure you are positioned so the unit has as clear a view of
the sky as possible, then turn the unit off and back on again.
If the cursor is activated, any information the unit gives you will be
based on the cursor position, not your own. If you want to find where
you are, just press
EXIT until the cursor goes away and the map snaps
back to your position.
48
Page 37

Icons
Icons are graphic symbols used to mark some location, personal point of
interest or event. They can be placed on the map screen, saved and recalled later for navigation purposes. These are sometimes referred to as
event marker icons. The iFINDER has 42 different symbols to choose
from when creating an icon.
Icons are similar to waypoints, but they do not store as much information (like names) as waypoints do. You can't use a menu to navigate to
icons as you can with waypoints.( But, you can use the map cursor and
navigate to any icon on the map.)
You can create an icon at the cursor position on the map or at your current position while you are navigating.
Create Icon on Map
1. Use the arrow keys to move the cursor to the place where you want
to make an icon.
2. Press and hold
the
ENT key. The Select Symbol menu will appear.
3. Press ← or ↑ or → or ↓ to select your icon symbol, then press
The icon appears on the map.
ENT until the screen displays Save Icon, then release
ENT.
Save icon menu (left) with Select symbol menu (right).
Create Icon at Current Position
1. While you are traveling, press and hold ENT until the screen shows a
Save Icon menu, then release the
3. Press ← or ↑ or → or ↓ to select your icon symbol, then press
ENT key.
ENT.
The icon appears on the map.
Delete an Icon
To delete an icon, you must be in Advanced Mode. You can delete all the
icons at one time, delete all icons represented by a particular symbol or
use the cursor to delete an icon selected from the map.
49
Page 38

1. Press
2. Press ↓ to
press
MENU|↓ to DELETE MY ICONS|ENT.
DELETE ALL ICONS, DELETE BY SYMBOL or DELETE FROM MAP and
ENT.
Delete icons menu.
Load GPS Data Files from an MMC
GPS Data files, containing waypoints, routes, trails and event marker
icons, must be copied from an MMC to the iFINDER's internal memory
before the iFINDER can read them. Here's how:
1. Press
MENU|MENU|↓ to SYSTEM SETUP|ENT|↓ to TRANSFER MY DATA|ENT
and the screen below appears.
The Transfer My Data menu asks if you want to save data to the MMC
or load data from the MMC into the iFINDER's memory.
2. The Transfer My Data menu includes a message which tells you if a
MMC is present or not. If no MMC is present, you must insert a card
into the iFINDER to activate the
To load data from the MMC to the iFINDER, press → to
LOAD or SAVE commands.
LOAD|ENT.
3. Loading: There may be more than one GPS Data File (*.USR) on the
card. To select a file, press
highlight the file, then press
ENT to activate the selection box, use ↓ or ↑ to
ENT to accept the selection. Next, press ↓ to
50
Page 39

LOAD|ENT. The unit will display a completion message when the data
transfer is finished. To return to the page view, press
EXIT|EXIT|EXIT.
Navigate
Navigation is one of the primary reasons GPS users choose the
iFINDER. The unit gives you useful trip information about where you
want to go, how to get there and how long it will be before you arrive.
Navigate Back Home
You can navigate to the Home waypoint created in Easy Mode, but you
must use Advanced Mode's procedure for navigating to a waypoint. See
the entry later in this section on Navigate to a Waypoint.
Navigate Back to Man Overboard Waypoint
This unit has a man overboard feature that shows navigation data to
the location where the feature was activated. To activate it, press the
ZOUT and ZIN keys at the same time. Your position at the time these
keys are pressed is used as the man overboard position. The unit automatically begins navigating to the MOB waypoint. For more details, see
this subject in Sec. 3, Easy Mode Operation.
Cancel Navigation
In Easy Mode:
Press MENU|↓ to CANCEL NAVIGATION|ENT|← to YES|ENT.
In Advanced Mode
Press MENU|MENU|↓ to CANCEL NAVIGATION|ENT|← to YES|ENT.
Navigate a Route
1. From the
press
MENU|MENU|↓ to ROUTE PLANNING|ENT.
2. Press ↓ to select route name|
3. Upon arrival at your destination, cancel navigation:
press
MENU|MENU|↓ to CANCEL NAVIGATION|ENT|← to YES |ENT.
Navigate to Cursor Position on Map
1. Use arrow keys to center cursor crosshairs over the map object or
location.
2. To navigate to the selected location, press
steering arrow on Map Page or compass bearing arrow on Navigation
Page.
Navigate to an Icon
Use the Navigate to Cursor command above and use the cursor to select
the icon.
Navigate to Point of Interest (POI)
For POIs that are in view on the map, you can easily use the Navigate
to Cursor command above. Use the cursor to select the POI. The other
NAVIGATION PAGE, press MENU|ENT or from the MAP PAGE,
ENT|ENT.
MENU|ENT|EXIT. Follow
51
Page 40

method involves searching for POIs with the Find command. (see Sec.
6, Searching, for detailed instructions on POI searches.)
Whenever you locate a POI, the Point of Interest information screen appears
(with phone number, position, etc.) and the
highlighted in the command box. To navigate to that POI, press
GO TO command is automatically
ENT and the
iFINDER begins displaying navigation information to that location.
Navigate to a Waypoint
You can select any waypoint visible on the Map Page with the cursor,
then use the Navigate to Cursor command. You, however, can avoid
scrolling the map to pick your waypoint if you use the Find commands:
1. Press
waypoint, press
point list), press ↓|
FIND|↓| to MY WAYPOINTS and press ENT. To look up the nearest
ENT, or to look by name (scroll through the entire way-
ENT. For this example, let’s look by name.
2. If your waypoint list is a long one, you can search for a waypoint by
spelling it out its name in the
FIND BY NAME box. (Press ↑ or ↓ to change the
first character, then press → to move the cursor to the next character and
repeat until the name is correct, then press
ENT to jump to the list below.)
3. If you don’t want to spell out the name, you can jump directly to the
FIND IN LIST box by pressing ENT. Use ↑ or ↓ to select the waypoint name,
press
ENT and the waypoint information screen appears with the GO TO
command selected.
4. To begin navigating to the waypoint, press
ENT.
Navigate a Trail
1. Press
MENU|MENU|↓ to MY TRAILS|ENT and the following screen ap-
pears.
Trails Menu, Advanced Mode.
2. Press ↓ to saved trail list, then use ↓ or ↑ to select a trail to navigate.
3. With the trail name highlighted, press
ENT|↓ → to NAVIGATE|ENT.
4. Wait while the iFINDER creates a route from the trail.
52
Page 41
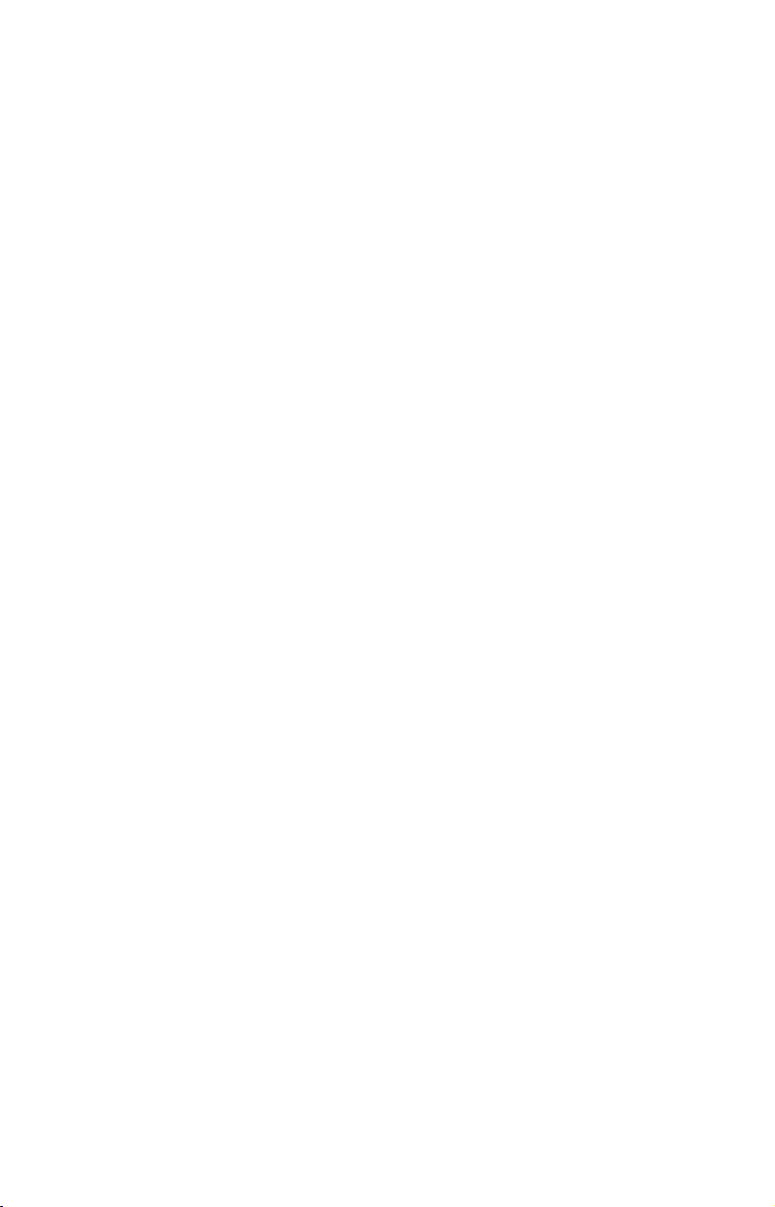
When the progress message disappears, the unit displays a trail information screen, with
NAVIGATE highlighted in the top command box.
Tip: Back Track a Trail
Running the Navigate command will lead you along the trail from its
starting point to its ending point. You can also back track a trail, fol-
lowing it in reverse order (from its ending point to its starting point.)
In Easy Mode, this is done automatically with the most recently created active trail. In Advanced Mode you must first select the Reverse
command to reverse the trail point order before you start navigating:
press → to
5. To follow the trail, press
REVERSE ROUTE|ENT|← to NAVIGATE.
ENT. The unit begins showing navigation
data along the trail. Follow the steering arrow on the Map Page or the
compass bearing arrow on the Navigation Page.
NOTE:
If you are at or near the start of the trail, the arrival alarm will go
off as soon as navigation begins because of your proximity to the
trail's first point. Just press
EXIT to clear the alarm.
6. Upon arrival at your destination, cancel navigation:
press
MENU|MENU|↓ to CANCEL NAVIGATION|ENT|← to YES |ENT.
Routes
A route is a series of waypoints linked together in an ordered sequence,
used to mark a course of travel. You can visualize a route as a string of
beads. The beads represent waypoints and the string represents the
course of travel connecting waypoint to waypoint.
The course from one waypoint to the next is a leg. Routes are composed
of one or more legs. The legs of all GPS routes are based on straight
lines between waypoints.
A route provides the automatic capability to navigate through several
waypoints without having to reprogram the unit after arriving at each
waypoint. Once programmed into the GPS unit, a route gives you the
option of navigating forward through the route waypoints or in reverse
order. You can even begin navigating in the middle of a route!.
Create and Save a Route
In the iFINDER, routes can be created, edited and navigated only in
Advanced Mode. You have the option of creating a route in the unit or
on your computer, if you have purchased our MapCreate 6 software.
PC-created Routes
MapCreate is the easiest method for preparing a route, because your
PC's larger screen, keyboard and mouse are easier to manipulate than
the pocket-sized iFINDER.
53
Page 42

To load a MapCreate route into the iFINDER, follow instructions in
MapCreate's manual for creating a route and saving it as part of a GPS
Data File (file format *.usr). Copy the GPS Data File to an MMC and
insert the MMC into the iFINDER. (See Sec. 2 for instructions on installing MMCs. To load the GPS Data File into the iFINDER's memory,
see the entry on Transferring GPS Data Files between the iFINDER
and a Computer in this section.)
Routes Created in the iFINDER
You can create a route by selecting existing waypoints from the waypoint list or you can set a series of route waypoints on the map with
cursor arrows and the Enter key. In this example, we'll create a route
from the map.
1. From the
press
MENU|MENU|↓ to ROUTE PLANNING|ENT.
2. With
FROM MAP|ENT. The Map Page appears with the cursor showing.
NAVIGATION PAGE, press MENU|ENT or from the MAP PAGE,
NEW ROUTE highlighted, press ENT|↓ to (ROUTE END)|ENT|↓ to ADD
3. Use the Zoom and arrow keys to move the map and cursor until the
cursor is centered on the spot where you want your route to begin. (If
you are starting at your current position or the current cursor position,
you are already at the starting spot.)
4. Set the first route waypoint by pressing
ENT. In this example, we
moved to the intersection of 11th Street and 145th E. Ave. to start our
route to a public hunting area next to a river.
1. 2. 3.
Route creation sequence: (from left) Fig. 1. Set route waypoint (1) at
11th St. & 145th Ave. Fig. 2. Zoom in; move cursor north to set point (2)
at 145th & Admiral. Fig. 3. With point (2) set, move cursor east to mark
interstate on-ramp with waypoint (3). In figures 2 and 3, notice the
rubber band line extending from the previously set waypoint to the
cursor. This line will become the course for the route.
54
Page 43
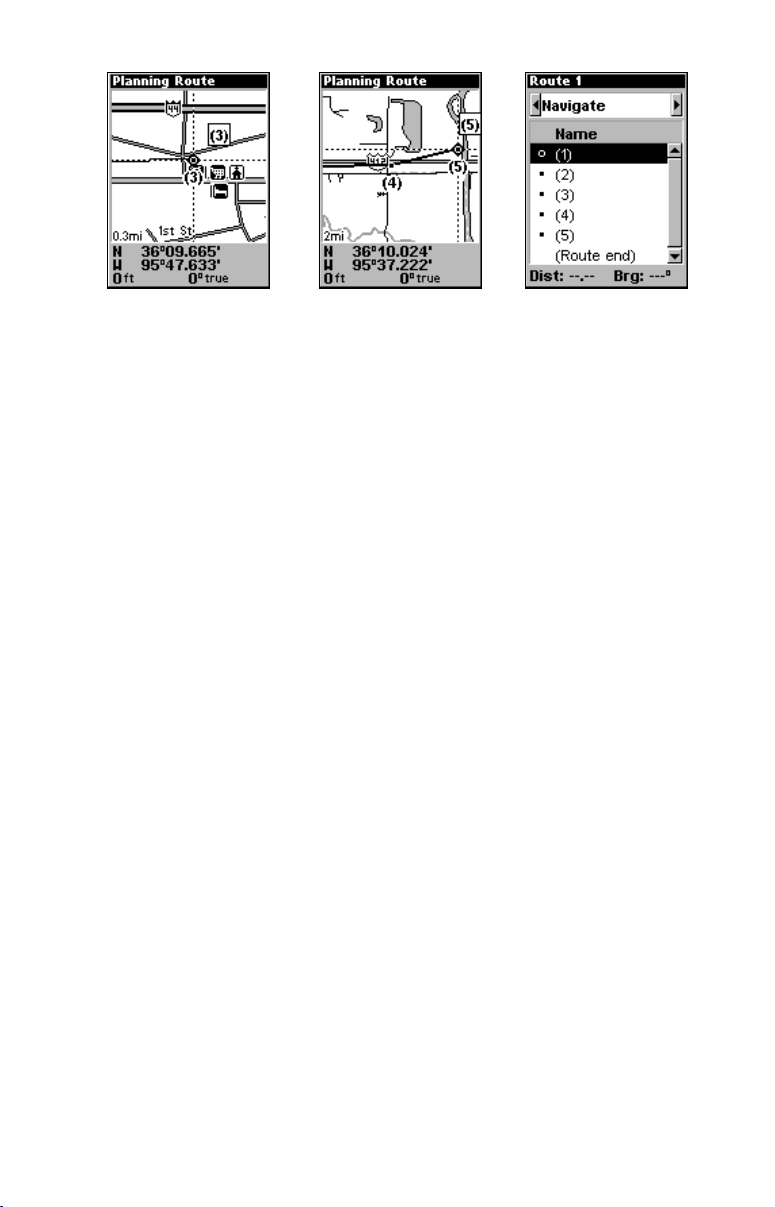
4. 5. 6.
Route creation sequence, continued: Fig. 4. Point (3) set at on-ramp
turn. Fig. 5. Waypoint (4) set at highway exit to frontage road leading
to river. Waypoint (5) ends the route at a tree stand in the hunting
area. Fig. 6. Press EXIT to save the route and you return to this screen.
5. Move the cursor to the next point in the route, a spot where you need
to turn or change direction, and press
ENT to set the next waypoint.
6. Repeat step five until the route reaches your destination.
7. To save your route, press
EXIT. The iFINDER reverts to the Route
screen, with the route automatically named Route 1 and stored in the
iFINDER's internal memory.
8. You can edit the name if you wish. Press ↑ to select the screen's
command box, then press → to
EDIT ROUTE NAME|ENT. Press ↑ or ↓ to
change the first character, then press → to move the cursor to the next
character and repeat until the name is correct, then press
ENT.
9. With the command box active, you also can execute other route commands, like
press
ENT.
NAVIGATE. Press → to highlight a different command, then
10. If you are finished with the route, you can r e t u rn to th e m a i n
page display by pressing
EXIT repeatedly.
Delete a Route
1. From the
NAVIGATION PAGE, press MENU|ENT or from the MAP PAGE
press MENU|MENU|↓ to ROUTE PLANNING|ENT.
2. Press ↓ to the route list|press ↓ or ↑ to select route name|
3. Press ← to
DELETE ROUTE|ENT|← to YES|ENT.
ENT.
Save GPS Data Files to an MMC
1. Press MENU|MENU|↓ to SYSTEM SETUP|ENT|↓ to TRANSFER MY
DATA|ENT.
2. The Transfer My Data menu includes a message which tells you if an
MMC is present. If no MMC is present, you must insert a card into the
iFINDER in order to activate the Save command.
3. To save data from the iFINDER to the MMC, press
55
ENT (for SAVE).
Page 44
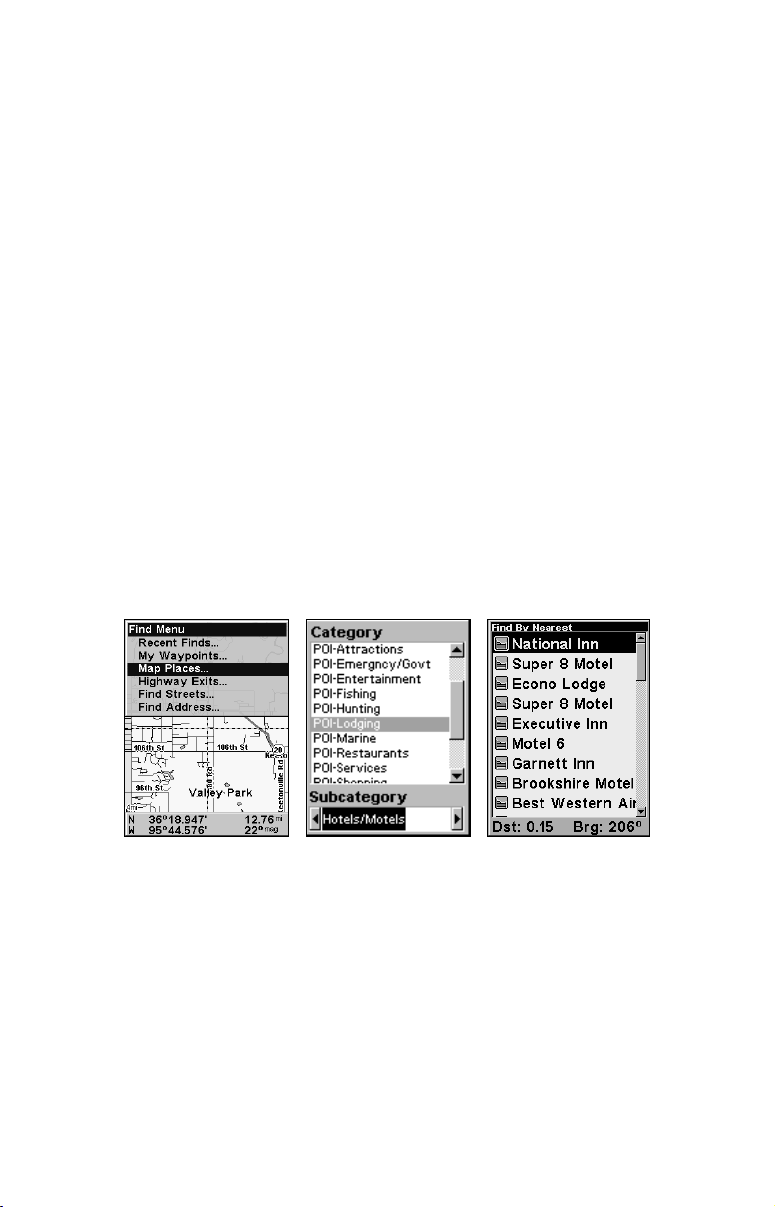
4. To accept the default name Data for the GPS Data File, press ↓ to
SAVE|ENT. If you wish to rename the file, press ENT to activate the se-
lection box. Press ↑ or ↓ to change the first character, then press → to
the next character and repeat until the name is correct. Then press
ENT|↓ to SAVE|ENT.
The unit will display a completion message when the data transfer is
finished. To return to the main page display, press
EXIT repeatedly.
Searching
In this example, we'll look for the nearest hotel or motel. For more in-
formation on different types of searches, refer to Sec. 6, Searching.
NOTE:
This example requires the Point of Interest (POI) database included
with MapCreate 6.
After the iFINDER has acquired a position:
1. Press
2. You could search the entire lodging category, but in this example we
will narrow our search. Press → to
3. The iFINDER says it is calculating, then a list of hotels and motels
appears, with the closest location at the top of the list and the location
furthest from you at the bottom of the list. The nearest is highlighted.
FIND|↓ to MAP PLACES|ENT|↓ to POI-LODGING.
HOTELS/MOTELS|ENT|ENT.
Find Map Places Menu (left); Category Selection menu (center) and list
of the nearest motels (right).
4. If you wanted, you could scroll ↑ or ↓ here to select another motel or
hotel, but for now we will just accept the nearest one. Press
ENT.
5. The POI information screen appears. (This is how you can use the
iFINDER as a business phone directory!) If you wanted to navigate
there, you could press Enter, since the
We just want to see it on the map, so press → to
GO TO command is highlighted.
FIND ON MAP|ENT.
56
Page 45

POI information screen on fast food restaurant nearest this position.
Screen shows name, street address, phone number, latitude/longitude,
distance to the restaurant and its compass bearing. Go To command is
highlighted (left). Find On Map command is highlighted (right).
6. The iFINDER's map appears, with the cursor crosshairs centered on
the restaurant's POI symbol. A pop-up name box identifies the POI. A
data box at the bottom of the screen continues to display the location's
latitude, longitude, distance and bearing.
Map screen showing Finding Waypoint the result of a lodging search.
7. To clear the search and return to return to the current or last known
position, press
EXIT repeatedly. (Before you exited out of the Search
menus, you could have gone looking for another place.)
Trails
A trail, or plot trail, is a string of position points plotted by the
iFINDER as you travel. It's a travel history, a record of the path you
have taken. Trails are useful for repeating a journey along the same
track. They are particularly handy when you are trying to retrace your
trip and go back the way you came.
57
Page 46

Easy Mode only allows you to work with one trail. Advanced Mode lets
you save up to 10 trails in the iFINDER's memory. Since you can copy
these trails to MMCs in the form of GPS Data Files (*.usr format), the
only true limit on the number of trails you can record is the number of
MMCs you can carry in your pockets.
(For various trail options, see the Trail Options entry in Sec. 5.)
Create and Save a Trail
The iFINDER is set at the factory to automatically create and record a
trail while the unit is turned on. It will continue recording the trail until the length reaches the maximum trail point setting (default is 2,000,
but the unit can record trails 9,999 points long). When the point limit is
reached, the iFINDER begins recording the trail over itself.
To preserve a trail from point A to point B, you must turn off the trail
by making it inactive before heading to point C or even back to point A.
When a trail is set inactive, the iFINDER automatically creates and
begins recording a new trail.
Clear a Trail
In Easy Mode, this command is used to erase the active trail and immediately begin recording a new one. It's available only in Easy Mode.
1. Press
MENU|↓ to CLEAR TRAIL|ENT|← to YES|ENT.
Delete a Trail
This is the command that allows you to delete a trail in Advanced
Mode:
Press
DELETE TRAIL|ENT|← to YES|ENT.
MENU|MENU|↓ to MY TRAILS|ENT|↓ to trail name|ENT|↓ to
Edit a Trail Name
To edit a trail name, press
name|
ENT|ENT. Press ↑ or ↓ to change the first character, then press
→ to the next character and repeat until the name is correct. Press
MENU|MENU|↓ to MY TRAILS|ENT|↓ to trail
EXIT
repeatedly to return to the main page display.
Edit a Trail Color
To edit a trail color, press
name|
ENT. Press ↓ TO COLOR and press ENT. Use the ↑ ↓ keys to select
the desired color and press
MENU|MENU|↓ to MY TRAILS|ENT|↓ to trail
ENT. Press EXIT repeatedly to return to the
main page display.
58
Page 47

Color highlighted on the Edit Trail menu (left); Scrolling through color
options (center); Customizing the trail pattern (right).
Edit a Trail Pattern
To edit a trail name, press
name|
ENT. Press ↓ to PATTERN and press ENT. By default, the pattern
MENU|MENU|↓ to MY TRAILS|ENT|↓ to trail
will consist of a series of asterisks. To erase or add an asterisk to the
series, use the ↑ ↓ keys. To move over to the next asterisk in a series,
press the → key. When you are satisfied with the new pattern, press
ENT. Press EXIT repeatedly to return to the main page display.
Transfer Custom Maps and GPS Data Files
Custom Maps:
Custom maps work only from the MMC or SD card. When a card containing a Custom Map File is loaded into the unit, it automatically
loads the map into memory when the unit is turned on.
Instructions for copying Custom Map Files to an MMC are contained in
the instruction manual for your MMC card reader and MapCreate 6
software. For instructions on inserting an MMC into the iFINDER, see
Sec. 2, Installation/Accessories.
GPS Data files:
GPS Data Files contain waypoints, routes, trails and event marker
icons. Instructions for copying GPS Data Files between your computer
and an MMC are contained in the instruction manual for your MMC
card reader and MapCreate 6 software.
GPS data automatically recorded in the unit's internal memory must be
saved to the MMC (as a GPS Data File) in order to store it on your personal computer. GPS Data Files stored on an MMC must be copied from
the card to the iFINDER's internal memory before the unit can read
them. Here's how:
1. Insert the MMC into your unit. Press
SETUP|ENT|↓ to TRANSFER MY DATA|ENT.
59
MENU|MENU|↓ to SYSTEM
Page 48

2. The Transfer My Data menu includes a message which tells you if an
MMC is present or not. If no MMC is present, you must insert a card
into the iFINDER to activate the Load or Save commands.
To transfer data from the iFINDER to the MMC, press
SAVE.)
ENT (for
To transfer data from the MMC to the iFINDER, press → to
LOAD|ENT.
3. Saving to MMC: To accept the default name Data for the GPS Data
File, press ↓ to
SAVE DATA|ENT. If you wish to rename the file, press ENT
to activate the selection box. Press ↑ or ↓ to change the first character,
then press → to the next character and repeat until the name is correct.
Then, press
ENT|↓ to SAVE DATA|ENT.
The unit will display a completion message when the data transfer is
finished. To return to the Page view, repeatedly press
EXIT.
4. Loading to unit memory: There may be more than one GPS Data
File (*.USR) on the card. To select a file, press
tion box, use ↓ or ↑ to highlight the file, then press
selection. Next, press ↓ to
LOAD|ENT. The unit will display a completion
ENT to activate the selec-
ENT to accept the
message when the data transfer is finished. To return to the Page view,
press
EXIT repeatedly.
Utilities
Utilities are useful tools for traveling or for outdoor activities.
Sun/Moon Rise & Set Calculator
To get to the Sun/Moon menu, press
TIES
|ENT|ENT.
Trip Calculator
To get to the Calculator menu, press
to
TRIP CALCULATOR|ENT.
MENU|MENU|↓ to UTILITIES|ENT|↓
Alarm Clock
To get to the alarm clock menu press
|ENT|↓ to ALARM CLOCK|ENT.
TIES
Trip Down Timer
To get to the Down Timer menu: press
|ENT|↓ to DOWN TIMER|ENT.
TIES
Trip Up Timer
To get to the Up Timer menu: press
to
UP TIMER|ENT.
MENU|MENU|↓ to UTILITIES|ENT|↓
MENU|MENU|↓ to UTILI-
MENU|MENU|↓ to UTILI-
MENU|MENU|↓ to UTILI-
60
Page 49
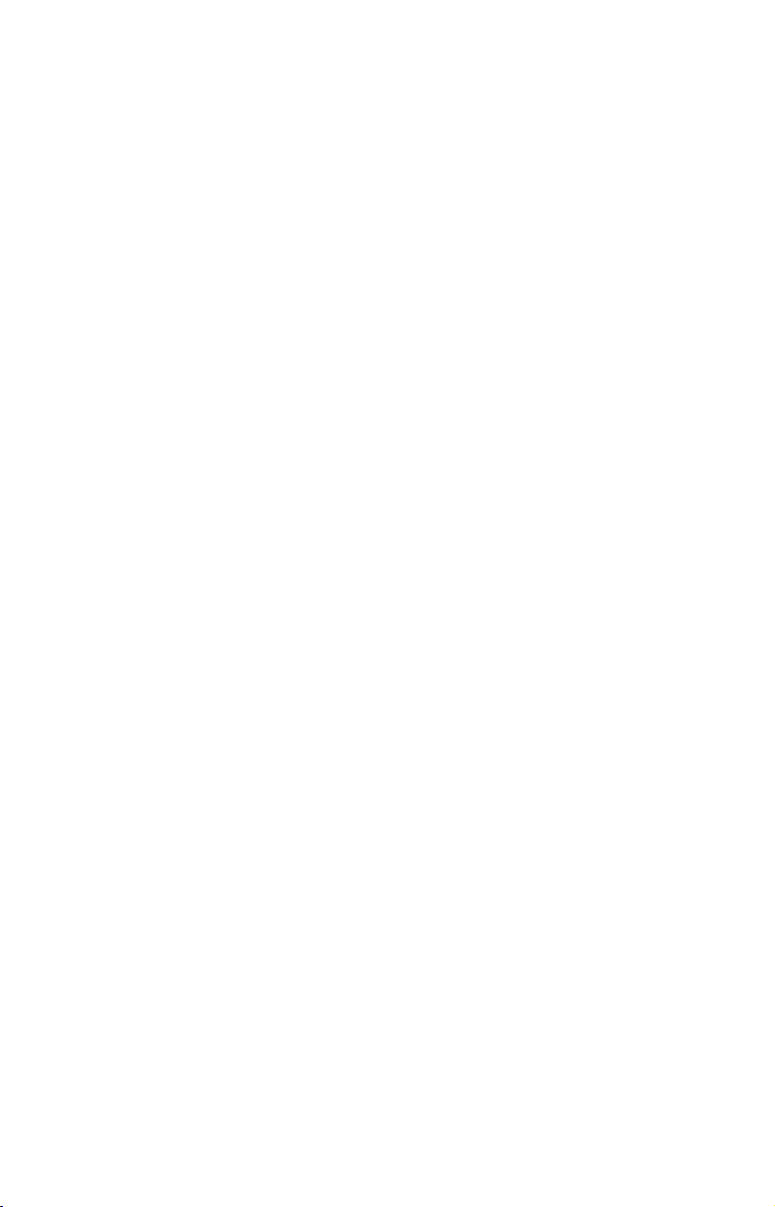
Waypoints
A waypoint is an electronic address, based on the latitude and longitude of a position on the earth. It represents a location, spot, or destination that can be stored in memory, then recalled and used later for
navigation purposes. You can create a waypoint at the cursor position
on the map or at your current position while you are navigating.
Create a Waypoint
These techniques use the Quick Save method, the fastest and easiest
way to create a waypoint.
Create Waypoint on Map
1. Use the arrow keys to move the cursor to a place where you want to
make a waypoint.
2. Press
ENT|ENT. The waypoint is saved and automatically given a
name with a sequential number, like waypoint 001. The waypoint symbol and number appear on the map.
Create Waypoint at Current Position
1. While you are traveling, press ENT|ENT. The waypoint is saved and
automatically given a name with a sequential number, like waypoint
002. The waypoint symbol and number appear on the map.
Create a Man Overboard Waypoint
This unit has a man overboard feature that shows navigation data to
the location where the feature was activated. To activate it, press the
ZOUT and ZIN keys at the same time. Your position at the time these
keys are pressed is used as the man overboard position. The unit automatically begins navigating to the MOB waypoint. For more details, see
the Man Overboard entry in the Easy Mode Operation section.
Create a Waypoint by Average Position
This feature sets a waypoint at the current position after taking several
position readings and averaging them. It boosts waypoint position accuracy by helping to eliminate errors caused by atmospheric conditions
and other factors.
1. Press
ENT|↓ to AVERAGE POSITION|ENT (CREATE is highlighted)|ENT.
2. Wait while the unit takes points to average for the position. (The greater
the number of points, the greater the accuracy.) When the desired number
of points accumulates, press
ENT to create and save a waypoint.
3. The Waypoint information window appear. Go To will be highlighted
at the bottom of the window. But, if you want to edit the waypoint
name, use the ← → keys to bring up
are satisfied with the entry, press
EDIT NAME and press ENT. When you
EXIT|EXIT to save the waypoint.
61
Page 50

Create a Waypoint by Projecting a Position
This feature sets a waypoint at a point located a specific distance and
bearing from a reference position. The reference position can be a
highway exit, a map place or an item from your waypoints list.
1. Press
CREATE)|ENT.
2. Press ↓ to
map place or highway exit and press
ENT|↓ to PROJECTED POSITION|ENT|(cursor jumps to highlight
CHOOSE REFERENCE|ENT. Use ↑ and ↓ to select a waypoint,
ENT. After choosing a category, its
internal menu will pop up. Select a reference point from the internal
menu and press
ENT. Its position will appear as the reference position
on the map.
3. Press ↑ to
DISTANCE|ENT. Press ↑ or ↓ to change the first character,
then press → to the next character and repeat until the distance is correct. Press
4. Press ↑ to
ENT.
BEARING|ENT. Press ↑ or ↓ to change the first character,
then press → to the next character and repeat until the bearing is correct. Press
5. Press ↑ to
save the new projected waypoint by pressing
the waypoint. (Press
ENT.
PROJECT|ENT. The Edit Waypoint menu appears. You can
EXIT|EXIT or you can edit
EXIT|ENT if you want to immediately begin navi-
gating to the new waypoint.)
Select a Waypoint
To select a waypoint on the map (for navigating or editing, etc.) use the
arrow keys, centering the cursor over the waypoint. A red border will
appear around the waypoint.
Delete a Waypoint
To delete a waypoint, press
to waypoint name|
ENT|→ to DELETE WAYPOINT|ENT|← to YES|ENT. To
return to the main page display, press
FIND|↓ to MY WAYPOINTS|ENT. Press ENT|↓
EXIT repeatedly.
Edit a Waypoint
Waypoint Name
To edit a waypoint name, press FIND ↓ to MY WAYPOINTS|ENT. Press
ENT|↓ to desired waypoint name|ENT|→ to EDIT NAME|ENT. Use the ↑
and ↓ keys to select the first character, then press → to move to the
second character and so on. To return to the main page display, press
EXIT repeatedly.
Waypoint Symbol
To edit waypoint symbol, press FIND|↓ to MY WAYPOINTS|ENT. Press
ENT|↓ to desired waypoint name|ENT|→ to EDIT SYMBOL|ENT. After the
62
Page 51

Select Symbol menu appears, use the arrow keys to select the desired
symbol and press
ENT. To return to the main page display, press EXIT
repeatedly.
Waypoint Position
To edit waypoint position, press FIND|↓ to MY WAYPOINTS|ENT. Press
ENT. Use ↓ and ↑ to select a waypoint name|ENT|→ to EDIT POSI-
TION
|ENT.
1. Latitude: press ↓ to
LATITUDE, then press ENT. Use ↑ or ↓ to change the
first character, then press → to the next character and repeat until the
latitude is correct. Press
2. Longitude: press ↓ to
EXIT.
LONGITUDE|ENT, then press ↑ or ↓ to change the
first character, then press → to the next character and repeat until the
latitude is correct. Press
EXIT.
3. When latitude and longitude are correct, return to the previous page,
press
EXIT repeatedly.
Waypoint Altitude
To edit waypoint altitude, press FIND|↓ to MY WAYPOINTS|ENT. Press
ENT. Use ↓ and ↑ to select a waypoint name|ENT|→ to EDIT ALTI-
TUDE
|ENT.
1. Use ↑ or ↓ to change the first character, then press → to the next
character and repeat until altitude is correct.
2. To return to the main page display, press
EXIT repeatedly.
63
Page 52

Notes
64
Page 53

Section 5:
System & GPS Setup Options
Alarms
This unit has several GPS alarms. The factory default setting has all
alarms turned on, but you can turn alarms off and on and change their
distance settings.
You can set an arrival alarm to flash a warning message and sound a
tone when you cross a preset distance from a waypoint. For example, if
you have the arrival alarm set to 0.1 mile, the alarm will flash a message when you come within 0.1 mile of the recalled waypoint.
The off-course alarm warns you when your track drifts too far to the
right or left of the course line to the waypoint. If the alarm is set to 0.1
mile, an alarm message will flash if you drift 0.1 mile or more to the
right or left of the line to the waypoint.
The anchor alarm is triggered when you drift outside of a preset radius.
If you're anchored and your boat moves more than 0.1 mile, an alarm
message will flash and a tone will sound.
You can only adjust alarm distance settings or turn alarms off or on in
Advanced Mode.
Alarms command (left); Alarm menu (right).
To change alarm settings:
1. Press
2. Scroll ↓ or ↑ to select the desired category, then press
uncheck the enabled box. This turns the alarm on (checked) or off (unchecked).
3. To change distance settings, use the ↑ or ↓ keys to select the desired
category, then press →. To activate the distance dialog box, press
Press ↑ or ↓ to change the first character, then press → to the next
character and repeat until the distance is correct.
MENU|MENU|↓ to ALARMS|ENT.
ENT to check or
ENT.
65
Page 54
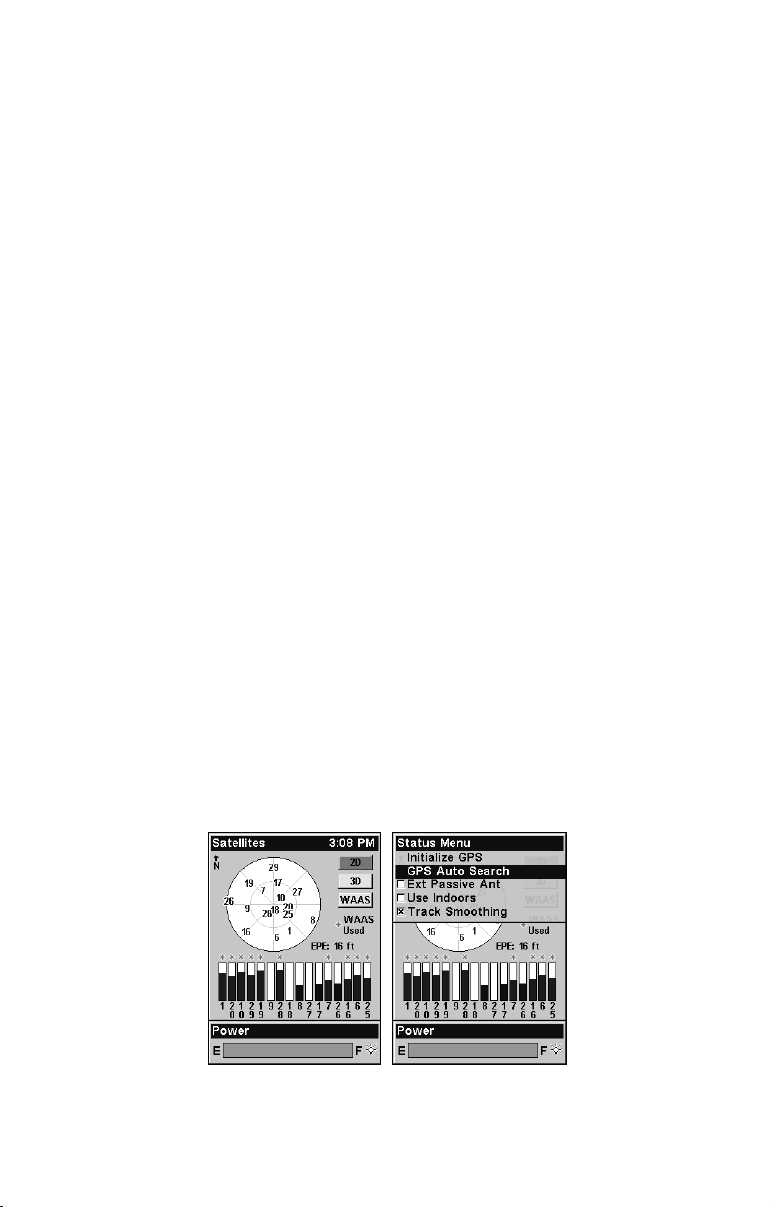
4. When your adjustments are finished, return to the main page displayed by repeatedly pressing
IMPORTANT ALARM NOTES:
Anchor Alarm – The anchor alarm may be triggered even when
you're sitting still. This can happen when using small (less than
0.05 mile) anchor alarm ranges.
Arrival Alarm – If you set the arrival alarm's distance to a small
number and run a route (see the Navigate Routes segment), this
unit may not show navigation data to the next waypoint, after you
have arrived at the first one. That will be the case if you are unable
to come close enough to the first waypoint to trip the arrival alarm.
EXIT.
Auto Satellite Search
To lock onto the satellites, the GPS receiver needs to know its current
position, UTC time and date. Elevation (altitude) is also used in the
equation, but it's rarely required to determine a position. It needs this
data so it can calculate which satellites should be in view. It then
searches for only those satellites.
When your GPS receiver is turned on for the first time, it doesn't know
what your position or elevation (altitude) is. The unit begins searching
for the satellites using data acquired the last time it was turned on.
This was probably at the factory. Since it's almost certain you're not at
our factory, it's probably looking for the wrong satellites.
If it doesn't find the satellites it's looking for after a short time, it
switches to Auto Search. The receiver looks for any satellite in the sky.
Due to advanced technology, the auto search time has shrunk significantly from the early days of GPS.
Once the unit locks onto the satellites, it should take less than a minute to
find your position the next time it's turned on, provided you haven't moved
more than approximately 100 miles from the last location it was used.
Satellite Status page (left); Satellite Menu (right).
66
Page 55

You can force the unit to immediately kick into auto search mode.
Here's how:
1. While in Advanced Mode press
PAGES until you are on the Satellites
page.
2. Press
MENU|↓ to GPS AUTO SEARCH|ENT then ← to YES|ENT.
Check MMC Files and Storage Space
To check MMC Files:
1. In Advanced Mode, press
MENU|MENU|↓ to BROWSE MMC FILES|ENT.
Main Menu (left); MMC File Browser (center and right).
Com Port Configuration
The iFINDER has one NMEA 0183 version 2.0 compatible communication port (com port). The Com Port Menu, accessed from the System
Setup Menu in Advanced Mode, allows you to configure the communications port to send data to another electronic device, like an autopilot.
Menus for changing Com Port settings.
For connectors and wiring information for another device, consult the
factory. Customer service phone numbers are in the back of this manual.
67
Page 56

To set Com Port Configuration:
1. Press
2. Press ↓ to
3. Use the ↓ ↑ keys to select the desired Baud Rate and press
MENU|MENU|↓ to SYSTEM SETUP|ENT.
COMMUNICATIONS PORT|ENT|ENT.
ENT.
Configure NMEA
You can configure the unit to use specific NMEA sentences.
2. From the Communications Port menu, press ↓ to
NMEA|ENT.
3. A menu appears showing the prefixes of the available NMEA sentences. A check mark next to a prefix means the prefix is in use. Use ↑
↓ → ← to select a prefix, then press
ENT to turn the prefix on or off.
CONFIGURE
Communication Port menu (left) with Configure NMEA menu (right).
NOTE:
The names of the NMEA sentences are abbreviated in this menu.
These are the functions of the various selectable prefixes:
• GLL transmits latitude and longitude of present position, time of
position fix, and status.
• RMC and RMB transmits navigation information messages.
• APB transmits autopilot information.
• GGA transmits time, position, and fix related data.
• GSA and GSV transmits fix mode, DOP values, and satellites in
view information.
4. When the desired prefixes are checked or unchecked, press
EXIT re-
peatedly to return to the previous page.
Use WAAS/EGNOS
The iFINDER H2Oc has a new feature that allows users to turn WAAS
and EGNOS reception on and off. The default value is on. EGNOS
(European Geostationary Navigation Overlay Service) is the European
68
Page 57

equivalent of WAAS. Like WAAS, it makes GPS position calculation
more accurate. To determine the accuracy in your area, place yourself
in a known location and turn on the GPS. Note your location on the
map with WAAS/EGNOS on, then turn it off and check again. Use the
setting that is most accurate in your area.
To Turn on or off WAAS/EGNOS:
1. Press
2. Press ↓ to
off (uncheck
MENU|MENU|↓ to GPS SETUP|ENT.
USE WAAS/EGNOS|ENT, which will turn on (check) or turn
) the feature. Press EXIT to clear the menus. Note that this
setting can only be accessed in Advanced Mode.
Coordinate System
The Coordinate System Menu lets you select the coordinate system to
use when displaying and entering position coordinates. Access this
function only in Advanced Mode.
Menus for changing coordinate system used to display positions.
This unit can show a position in degrees (36.14952°); degrees, minutes
and thousandths of a minute (36° 28.700'); or degrees, minutes, seconds
and tenths of a second (36° 28' 40.9'). It can also show position in: UTM
(Universal Transverse Mercator) projection; MGRS (Standard); MGRS
(Standard + 10); Map Fix; Loran TD; British, Irish, Finnish, German,
New Zealand, Swedish, Swiss, Taiwan, Greek and Military grids.
UTM's are marked on USGS topographic charts. This system divides
the Earth into 60 zones, each 6 degrees wide in longitude.
British, Irish, Finnish, German, New Zealand, Swedish, Swiss, Taiwan,
and Greek grid systems are the national coordinate system used only in
their respective countries. In order to use these grid systems, you must
be in the respective country.
This unit will pick the matching datum for you when you select the
grid. See the entry on Map Datum Selection for more information.
69
Page 58

The military grid reference system (MGRS) uses two grid-lettering
schemes, referred to as standard and alternate MGRS on this unit.
Your position and datum in use determines which one to use. If you use
standard, and your position is off significantly, then try the alternate
MGRS.
NOTE: When the position format is changed, it affects the way all positions are shown on all screens. This includes waypoints.
To select a coordinate system:
1. Press
|ENT|ENT. Press the ↑ or ↓ arrow keys to highlight the desired for-
TEM
mat. Press
MENU|MENU|↓ to GPS SETUP|ENT|↓ to COORDINATE SYS-
ENT to select it.
To setup Loran TD:
1. From the Coordinate System menu, press ↓ to
press
ENT.
SETUP LORAN TD and
NOTE:
If the Loran TD conversion is chosen, you must enter the local Loran chain identification for the master and slaves.
Configure Loran TD menu.
To access the Loran Chain Number, Secondary Station 1 or Secondary
Station 2 menus, highlight the category and press
keys to choose the desired setting and press
ENT. Press EXIT to close the
ENT. Use the ↑ ↓
menu.
Map Fix
Map Fix is used with charts or maps. This system asks for a reference
position in latitude/longitude, which you take from a marked location
on the map. It then shows the present position as distance on the map
from that reference point. For example, if it shows a distance of UP
4.00" and LEFT 0.50", you then measure up four inches and to the left a
half-inch from the reference point on the map to find your location.
70
Page 59

To configure a map fix:
To use this format, you need to follow these steps in order. First, take
your map of the area and determine a reference latitude/longitude.
NOTE:
In order for this system to work, the latitude/longitude lines must
be parallel with the edge of the map. USGS maps are parallel, others may not be. This works better with smaller scale maps.
The reference position can be anywhere on the map, but the closer it is to
your location, the smaller the numbers will be that you'll have to deal
with. Once you've decided on a reference position, you can save it as a
waypoint. See the waypoint section for information on saving a waypoint.
Save the reference position as a waypoint. Now exit the waypoint screens.
From the Coordinate System menu press ↓ to
following screens appear with
MAP SCALE highlighted. Press ENT to input
SETUP MAP FIX|ENT. The
the map's scale. This, typically, is at the bottom of the paper map. It's
shown as a ratio, like 1:24000. After inputting the map scale, press
ENT.
Configure a map fix so the iFINDER can find your position on a
printed chart or topographical map.
Press ↓ to SELECT ORIGIN|ENT, which will launch the Select Point window
with three options: My Waypoints, Map Places and Highway Exits. If
you saved the reference point as a waypoint, choose
pressing
ENT|ENT, which will bring up the Waypoint list with the way-
MY WAYPOINTS by
point nearest your location at the top. Use the ↓ ↑ keys to select the
waypoint you want to assign as a reference point and press
unit displays a waypoint information screen with the command
ORIGIN selected. Press ENT and the unit returns to the Configure Map
Fix menu. Finally, press
SYSTEM|ENT, select MAP FIX from the list and press ENT. All position in-
EXIT to close this menu. Now press ↑ to COORD
ENT. The
SET AS
formation now shows as a distance from the reference waypoint you
chose. Press
EXIT repeatedly to return to the map page display.
71
Page 60

Customize Page Displays
The Digital Data, Navigation, and Map pages all have customizable
options available in Advanced Mode. The options give you control over
what information will be viewed on each page.
Customize Digital Data Page
The Digital Data page has six boxes that may be customized. While on
the Digital Data Page, press
gins to flash. Use the arrow keys to select the box you want to change.
With the desired display box highlighted and flashing, press
open a list of data options. Use ↓ or ↑ to select a data category, then
press
ENT to open the category menu. Select the data option you want
to display and press
ENT, which will turn on (check) or turn off (un-
check) the box next to the option. You can repeat these steps to change
the display in another box. When all your changes are finished, press
EXIT|EXIT to return to the main page display.
Customize Navigation Page
While on the Navigation Page press
↑ to select a data category, then press
Select the data option you want to display and press
turn on (check) or turn off (uncheck) the box next to the data option.
Repeat these steps to change the display in another box. When all your
changes are finished, press
play.
Customize Map Page
While on the Map Page press
select a data category, then press
lect the data option you want to display and press
on (check) or turn off (uncheck) the box next to the option. Repeat these
steps to change the display in another box. When all your changes are
finished, press
EXIT to return to the main page display
MENU|↓ to CUSTOMIZE|ENT. A data box be-
ENT to
MENU|↓ to CUSTOMIZE|ENT. Use ↓ or
ENT to open the category menu.
ENT, which will
EXIT|EXIT to return to the main page dis-
MENU|↓ to CUSTOMIZE|ENT. Use ↓ or ↑ to
ENT to open the category menu. Se-
ENT, which will turn
External Passive Antenna
The iFINDER H2OC can be used with an optional external antenna.
While we recommend the more powerful external active antenna, the
unit can also operate with an external passive antenna. To do this, modify the settings so the unit will look for an external passive antenna
rather than an external active antenna.
From the Satellite Status page, press
ENT to turn on (check) or turn off (uncheck) the command.
MENU|↓ to EXT PASSIVE ANT. Press
72
Page 61

Remote Passive Antenna command on the Satellite Status Menu.
WARNING:
As long as the External Passive Antenna command is activated, the iFINDER will only monitor GPS signals from an
external passive antenna. If you have this command activated and are not using an external passive antenna, the
unit will not be able to accurately lock on. To switch back
to using the iFINDER's internal antenna (or to use an optional external active antenna), be sure to turn off this
command.
GPS Simulator
The GPS simulator lets you use the unit to simulate outdoor navigation. You can set the starting location in latitude/longitude (Starting
Position) or from a stored waypoint, map place or POI location (Starting Waypoint). You can move across the map by using the arrow keys
(
STEER W/ ARROWS) or by setting the track and speed in the boxes pro-
vided on simulator screen.
To get to the GPS Simulator:
1. Press
2. Press ↓ to
MENU|MENU|↓ to GPS SETUP|ENT.
GPS SIMULATOR|ENT.
73
Page 62
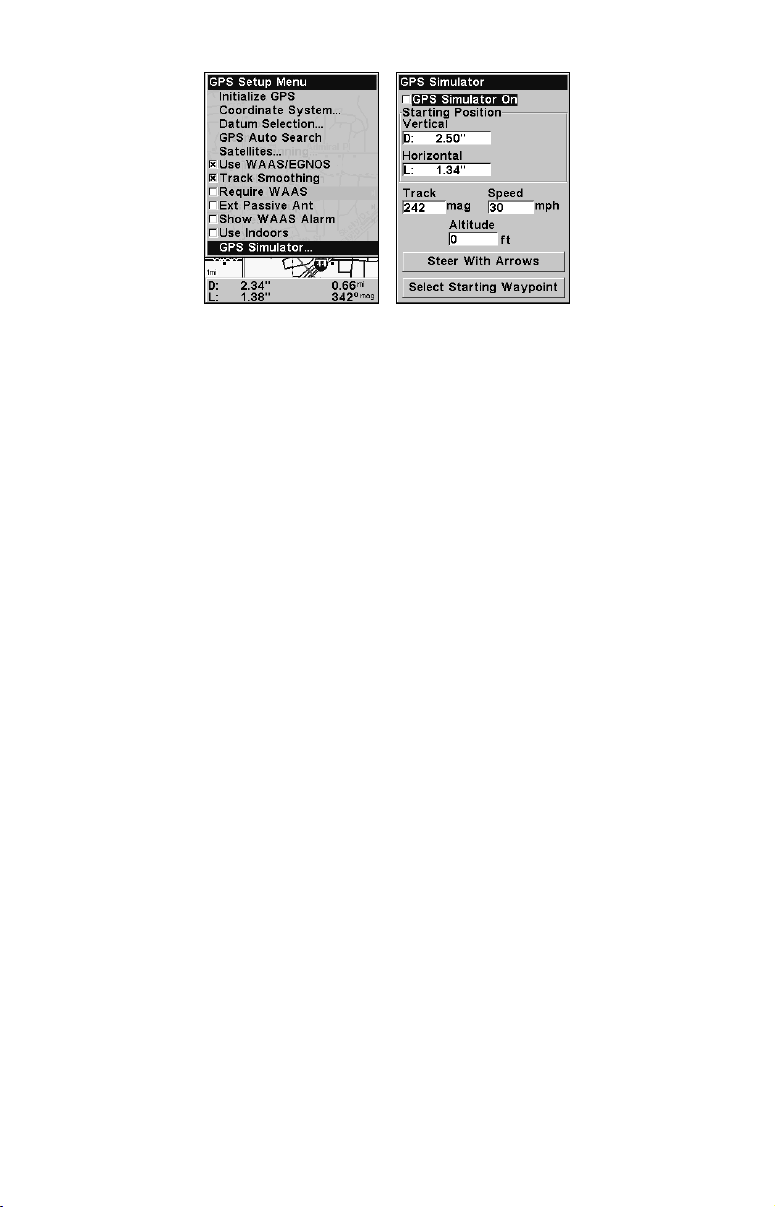
GPS Setup Menu (left) with GPS Simulator Menu (right).
Choose the desired settings, then turn on the simulator by highlighting
GPS SIMULATOR ON and pressing ENT, which will turn on (check) or turn off
(uncheck) the simulator. Press
EXIT to close this menu. A message ap-
pears periodically, reminding you the simulator is on. To turn off the
simulator, repeat the steps above or turn off the unit.
While in simulator mode, you can press
EXIT to remove the steering and
speed boxes from the screen. This will allow you to use the map cursor
during a simulation. To turn on the steering and speed boxes again,
return to the GPS Simulator menu, select
ENT.
STEER WITH ARROWS and press
Simulating Trail or Route Navigation
In Simulator mode, your unit can automatically follow a trail or route
without manual steering if you use these steps:
1. From the Map Page, go to the simulator menu. Pick a
SITION
at or near the beginning of your trail/route. Enter an approximate
TRACK (shown in compass degrees) that will point you toward the start
STARTING PO-
of the trail/route.
2. Set
SPEED to zero. Select STEER WITH ARROWS command and press ENT,
which turns on the simulator and returns you to the Map Page.
3. Begin navigating along the trail/route. (If you are close enough to the
first waypoint, the arrival alarm will usually go off as soon as navigation begins. Press
press ↑ (since you're using the Simulator's
EXIT to clear the alarm.) When navigation starts,
STEER WITH ARROWS command)
to increase speed to the desired setting.
4. Press
EXIT to turn off the steering and speed boxes. The unit will now
automatically steer along the trail or route. When you arrive at your
destination, cancel navigation as you normally do.
74
Page 63

Map Auto Zoom
This receiver has an auto zoom feature that eliminates much of the button pushing common with other brands of GPS receivers. It works in
conjunction with the navigation features.
First, start navigation to a waypoint. (See the waypoint section for
more information on navigating to a waypoint.) Then, with auto zoom
mode on, the unit zooms out until the entire course shows, from the
present position to the destination waypoint. As you travel toward the
destination, the unit automatically zooms in — one zoom range at a
time — always keeping the destination on the screen.
To turn on this feature from the
ZOOM|ENT. Repeat these steps to turn it off.
MAP PAGE, press MENU|↓ to AUTO
Map Data
The Map Data menu lets you turn off the map — which turns the map
screen into a GPS plotter — turn on or off pop-up map info boxes, draw
map boundaries or boxes around areas of detail and fill water areas
with white. You can also turn on or off Map Overlays, which display
range rings and latitude and longitude grid lines on the map. Navionics
maps also may be accessed on the Map Data menu. For detailed instructions, see the Navionics Charts entry in this section.
Map Menu (left) with Map Data Menu (right).
To Show Map Data
Press
DETAIL selection list. From there, choose how much detail you want,
MENU|↓ to MAP DATA|ENT. Press ENT to access the EARTH MAP
ranging from Off (so the unit operates like a GPS plotter) to High. After
the option is set, press
EXIT.
Popup Map Information
From the Map Data menu, press ↓ to
option highlighted, press
ENT to turn it on (check) or turn it off (un-
check). After the option is set, press
POPUP MAP INFORMATION. With the
EXIT.
75
Page 64

Draw Map Boundaries
From the Map Data menu, press ↓ to
option highlighted, press
ENT to turn it on (check) or turn it off (un-
check). After the option is set, press
DRAW MAP BOUNDARIES. With the
EXIT.
Fill Water with White
From the Map Data menu, press ↓ to
option highlighted, press
ENT to turn it on (check) or turn it off (un-
check). After the option is set, press
FILL WATER WITH WHITE. With the
EXIT.
Map Overlays (Range Rings, Lat/Long Grid)
The map screen can be customized with range rings and/or grids that
divide the plotter into equal segments of latitude and longitude.
Range rings are handy for estimating distances on the map. Ring diameters are based on the current zoom range. At a 100-mile zoom, the
screen will show two rings with your current position in the center. The
large ring touching the left and right sides of the screen is 100 miles in
diameter (same as the zoom range). The second, smaller ring is 50
miles in diameter (always 1/2 the zoom range).
The distance from your current position to the smaller ring (the ring's
radius) is 25 miles (always 1/4 the zoom range). With the arrow keys
and map cursor, you can scroll the map to see the third and fourth
rings. In this example, the distance from your current position to the
third ring is 75 miles and distance to the fourth ring is 100 miles.
To set range rings: From the Map Data menu, press ↓ to
With the option highlighted, press
ENT to turn it on (check) or turn it
RANGE RINGS.
off (uncheck).
To set Lat/Lon Grid Lines: From the Map Data menu, press ↓ to
LAT/LON GRID LINES. With the option highlighted, press ENT to turn it on
(check) or turn it off (uncheck). After the option is set, press
EXIT|EXIT
to return to the main page display.
Map Datum Selection
Maps and charts are based on a survey of the area covered by the map
or chart. These surveys are called Datums. Maps created using different datums will show the same latitude/longitude in slightly different
locations.
The GPS system is based on the WGS-84 datum, which covers the entire world. Other datums may also cover the entire world or just a
small portion of it. By default, your position is shown using the WGS-84
datum. It, however, can show your position using any of 191 different
datums.
76
Page 65

Datums can be selected only in Advanced Mode. (Switch from Easy to
Advanced:
MENU|↓ to ADVANCED MODE|ENT|←|ENT).
To change the datum:
1. Press
2. Scroll ↓ or ↑ to select the desired datum, then press
3. To return to the main page display, press
MENU|MENU|↓ to GPS SETUP|ENT|↓ to DATUM SELECTION|ENT.
ENT.
EXIT|EXIT.
A list of datums supported by this unit is in the back of this manual.
GPS Setup Menu (left) with Map Datum Menu (right).
Map Detail Category Selection
This menu determines which of the mapping features are shown on the
screen. This includes waypoints, trails, icons, cities, highways, etc. You
can turn on or turn off any of these items, customizing the map to your
needs. Map Detail Categories may be turned on and turned off only in
Advanced Mode. (Switch from Easy to Advanced:
MODE|ENT|←|ENT.)
MENU|↓ to ADVANCED
To get to Map Categories Drawn:
1. Press
MENU|↓ to MAP CATEGORIES DRAWN|ENT.
2. Press ↑ or ↓ to select a category or subcategory. Press
on (check) or turn it off (unchecked).
3. To return to the main page display, press
EXIT|EXIT.
77
ENT to turn it
Page 66

Map Menu (left) with Map Categories Menu (right).
Map Orientation
By default, this receiver shows the map with north always at the top of
the screen. This is the way most maps and charts are printed on paper.
You, however, can change the map orientation to Track Up or Course
Up if you switch to Advanced Mode.
In Track Up mode, map shows "N" and arrow to indicate north.
Map orientation is shown in north up (left) and track up (right).
The default North Up setting is fine if you are always traveling north.
What you see to your left corresponds to the left side of the map and
what you see to your right is shown on the right side of the map as long
as you keep heading north. If, however, you travel any other direction,
the map doesn't line up with your view of the world.
If you want the map to match up with your view of the world when
traveling in other directions, use Track-up mode, which rotates the map
as you turn. That way, what you see on the left side of the screen will
always be to your left and what you see on the right side of the screen
will always be on your right.
Another option is course-up mode, which keeps the map at the same
orientation as the initial bearing to the waypoint. When either the
track-up or course-up mode is on, a "N" shows on the map screen to
help you remember which direction is north.
78
Page 67

You can benefit from switching back and forth between North Up and
Track Up settings, depending on the circumstances. If you are in an
area you know fairly well, run the unit in North Up. But when you are
in unfamiliar territory and want to instantly coordinate your surroundings with what is displayed on the screen, switch to Track Up.
Try all three modes to find what works best for you.
To change map orientation from the Map Page, press
MAP ORIENTATION|ENT. Press ↑ or ↓ to select an orientation option, then
press
EXIT|EXIT to return to the main page display.
MENU|↓ to
Map Menu (left) with Map Orientation menu (right).
Navionics Charts
Your unit can display Navionics electronic charts on MMCs. Both the
GOLD and CLASSIC format charts are accepted. They work just
like a MapCreate custom map on an MMC.
Entrance to Aransas Pass in a MapCreate 6 custom map, 4-mile zoom
(left). Remaining images (left to right): same position on Navionics
GOLD chart at 8-mile, 4-mile and 1-mile zoom ranges.
WARNING:
You should never format the MMC containing your
Navionics chart. Formatting the MMC will permanently
erase the chart from the card.
79
Page 68

To display a Navionics chart:
1. Install the Navionics MMC in the memory card compartment and
turn on the unit. (For full card install instructions, see Sec. 2.)
2. From the Map Page, press
MAP CHOICE|ENT. Use ↑ or ↓ to select the Map Name, then press
ENT|EXIT|EXIT.
MENU|↓ to MAP DATA|ENT|↓ to NAVIONICS
These figures show the menu sequence (from left to right) for selecting
a Navionics chart for the Miami area.
3. To turn off a Navionics chart from the Map Page, press MENU|↓ to
MAP DATA|ENT|↓ to NAVIONICS MAP CHOICE|ENT. Use ↑ or ↓ to select
LOWRANCE, then press ENT|EXIT|EXIT.
Port Information
Navionics charts contain Port Services information, represented by anchor icons on the map display. These icons appear at the 2 nautical
mile zoom range. An example is displayed in the following figures.
To view Port Services information:
1. Use the arrow keys to move the cursor over a Port Services icon.
When selected, a pop-up name box appears.
2. Press
FIND|FIND to display the Port Services Information screen.
80
Page 69

Port Services
icon
Pop-up
name box
Cursor lines
Navionics chart showing Port Services icon selected by cursor. When
first highlighted, the Pop-Up name box appears. After a few seconds,
the name box disappears, and the position, distance and bearing are
displayed at the bottom of the screen.
The Port Services information screen has two windows. The top window
lists various service categories. The lower window lists detailed services
available in each category.
3. To scroll through the Service Categories window, press
ENT then use
↑ or ↓ to see the types of services available. As you highlight a different
category, the list in the lower window changes. To return to the main
page display, press
EXIT|EXIT.
Port Services information screens.
81
Page 70
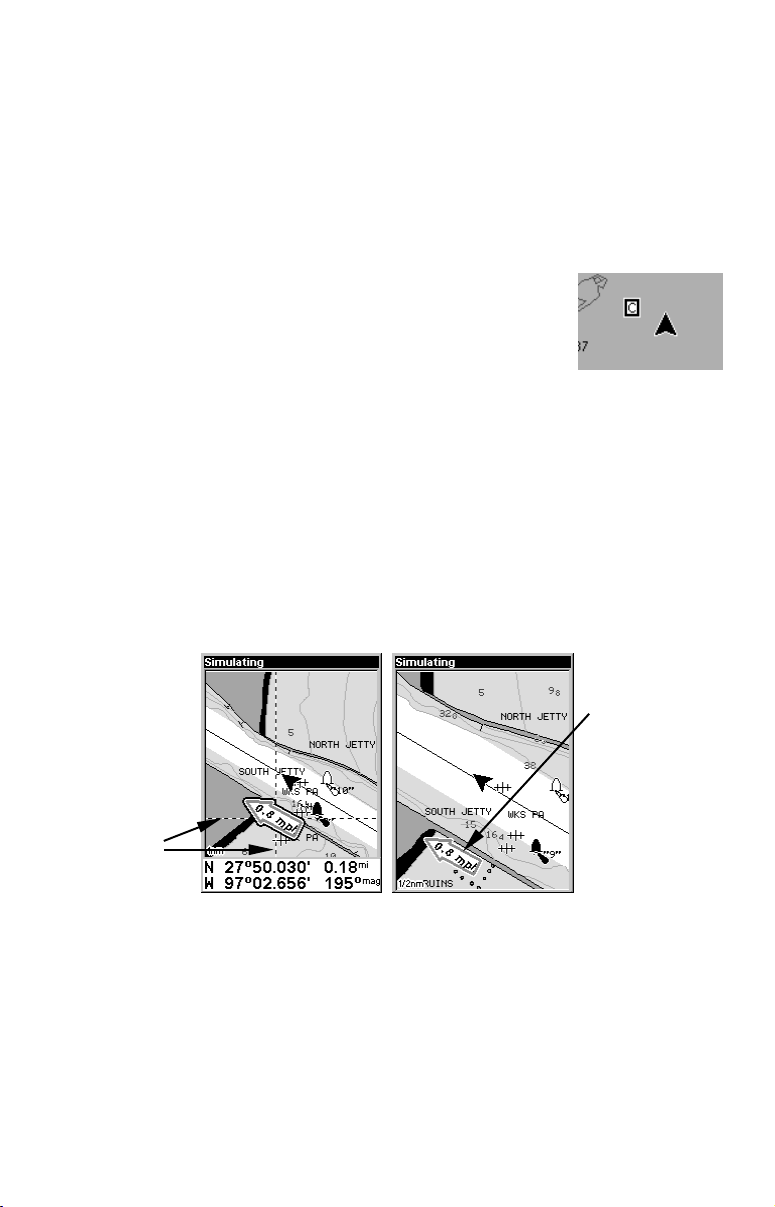
4. Depending on the location, the Detailed Services window may have a
long list of services under the General Services category. To scroll
through the Detailed Services window, press ↓ to
DETAILED SERVICES|ENT,
then use ↑ or ↓ to scroll through the list of available services. If the Detailed Services list is short, you will not be able to scroll through it. To
return to the top service category window, press
the main page display, press
EXIT|EXIT.
ENT|↑. To return to
Tidal Current Information
Navionics charts contain Tidal Current information,
represented at large zoom ranges by a box icon with
the letter "C." The icon stands for a Tidal Current Sta-
tion location. An example is displayed at right.
When you zoom in to a sufficiently small zoom range (1/2 nautical
mile), the icon itself becomes an animated arrow showing tidal current
velocity and direction for the selected tidal station at the present time.
At larger zoom ranges, you can select the boxed "C" icon and it becomes
an animated arrow with a pop-up name box (the name box disappears
after a few seconds). Examples are displayed in the following figures.
To view Tidal Current information:
1. Use the arrow keys to move the cursor over a Tidal Current Station
icon. When selected, a pop-up name box appears.
2. Press
FIND|FIND to display the Tidal Current Information screen.
Tidal Current
Station icon in
animated mode
Cursor lines
Navionics chart showing Tidal Current Station icon selected by cursor
(left). The icon animates automatically without selecting it at the 1/2-
mile zoom range (right). The tidal current is flowing toward the
northwest at a velocity of 0.8 mph.
82
Page 71

Line indicates
current status
Current Information screen.
The Tidal Current Information screen displays daily tidal current data
for this station on this date at the present time. The graph at the top of
the screen is an approximate view of the flood and ebb pattern for the
day, from midnight (MN), to noon (NN) to midnight (MN). The velocity
scale at the top left side of the graph changes dynamically based upon
the maximum velocity of the current for that day.
Slack water, the period of little or no current, is represented by the
Slack Water Line (SWL). The flood appears above the SWL and the ebb
appears below the SWL.
You can look up tidal current data for other dates by changing the
month, day and year selection boxes.
To select another date:
1. Use → and ← to highlight month, day or year, then press
2. Use ↑ and ↓ to select the desired month, day or year, then press
To clear the information screen, press
EXIT.
ENT.
ENT.
Tide Information
Navionics charts contain Tidal Information,
represented at large zoom ranges by a box icon with
the letter "T." The icon stands for a Tidal Station
location. An example is displayed at right.
When you zoom in to a sufficiently small zoom range (1/2 nautical
mile), the icon itself becomes an animated gauge showing a rising or
falling tidal height for the selected station at the present time. At larger
zoom ranges, you can select the boxed "T" icon and it becomes an ani-
mated gauge with a pop-up name box.
To view tide information:
1. Select a Tide Station icon, then use the arrow keys to move the cursor over an icon. When it is selected, a pop-up name box appears.
2. Press
FIND|FIND to display the Tide Information screen.
83
Page 72
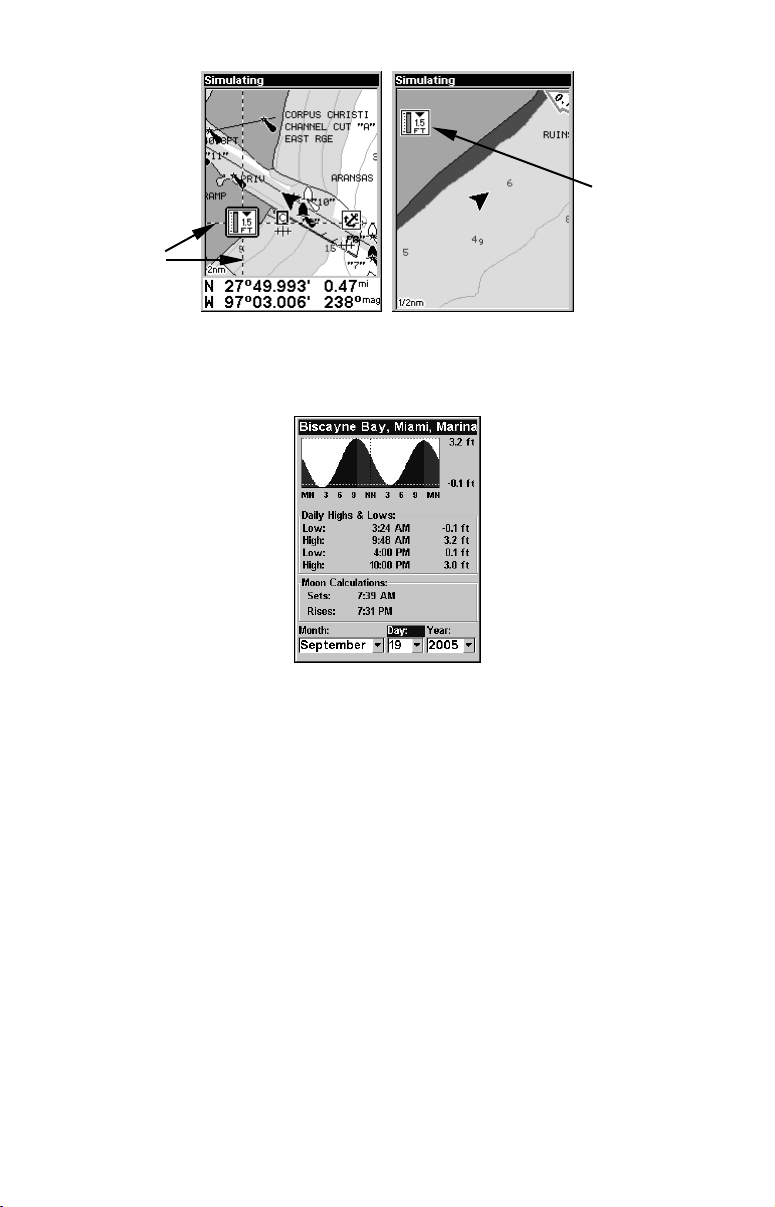
Tide Station
icon in animated mode
Cursor lines
Navionics chart showing Tide Station icon selected by cursor (left).
Icon animates automatically without selection at the 1/2 mile zoom
range (right). In the example above, the tide is at 1.5 feet and falling,
as shown by the down arrow at the top of the icon.
Tide Information screen.
The Tide Information screen displays daily tidal data for this station on
this date at the present time. The graph at the top of the screen is an
approximate view of the tidal range pattern for the day, from midnight
(MN) to noon (NN) to midnight (MN). The dotted line across the graph
is the Mean Lower Low Water line (MLLW).
The height scale on the top right side of the graph changes, based upon
the maximum range of the tide for that day. The MLLW line also ad-
justs its position as the height scale changes.
You can look up tidal data for other dates by changing the month, day
and year selection boxes. To select another date:
1. Use → and ← to highlight month, day or year, then press
2. Use ↑ and ↓ to select the desired month, day or year, then press
To clear the information screen, press
EXIT.
ENT.
ENT.
84
Page 73
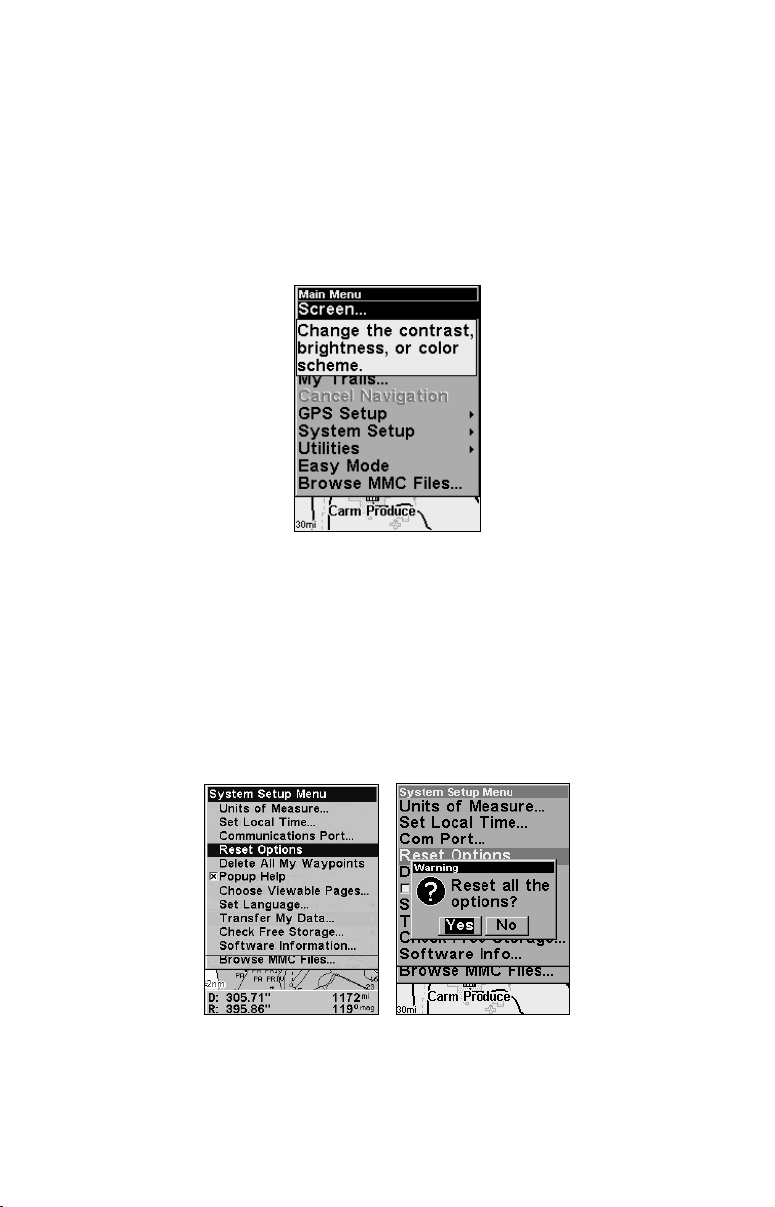
Pop-up Help
Help is available for most all menu items on this unit. Selecting a menu
item and leaving it highlighted for a few seconds, a pop-up message appears, describing the function of the item. This feature is on by default.
To set up Popup Help, press
to
POPUP HELP. With the option highlighted, press ENT to turn it on
(check) or turn it off (uncheck). After the option is set, press
MENU|MENU|↓ to SYSTEM SETUP|ENT|↓
EXIT|EXIT
to return to the page display.
Pop-up Help message for the Screen command.
Reset Options
In Advanced Mode
1. Press MENU|MENU|↓ to SYSTEM SETUP|ENT|↓ to RESET OPTIONS|ENT|←
to
YES|ENT.
In Easy Mode
Hold down the PAGES key while you press PWR to turn the unit on.
NOTE:
Reset Options does not erase any waypoints, routes, icons or plot trails.
Advanced Mode's Reset Options command (left)
and the Reset Options Menu (right).
85
Page 74
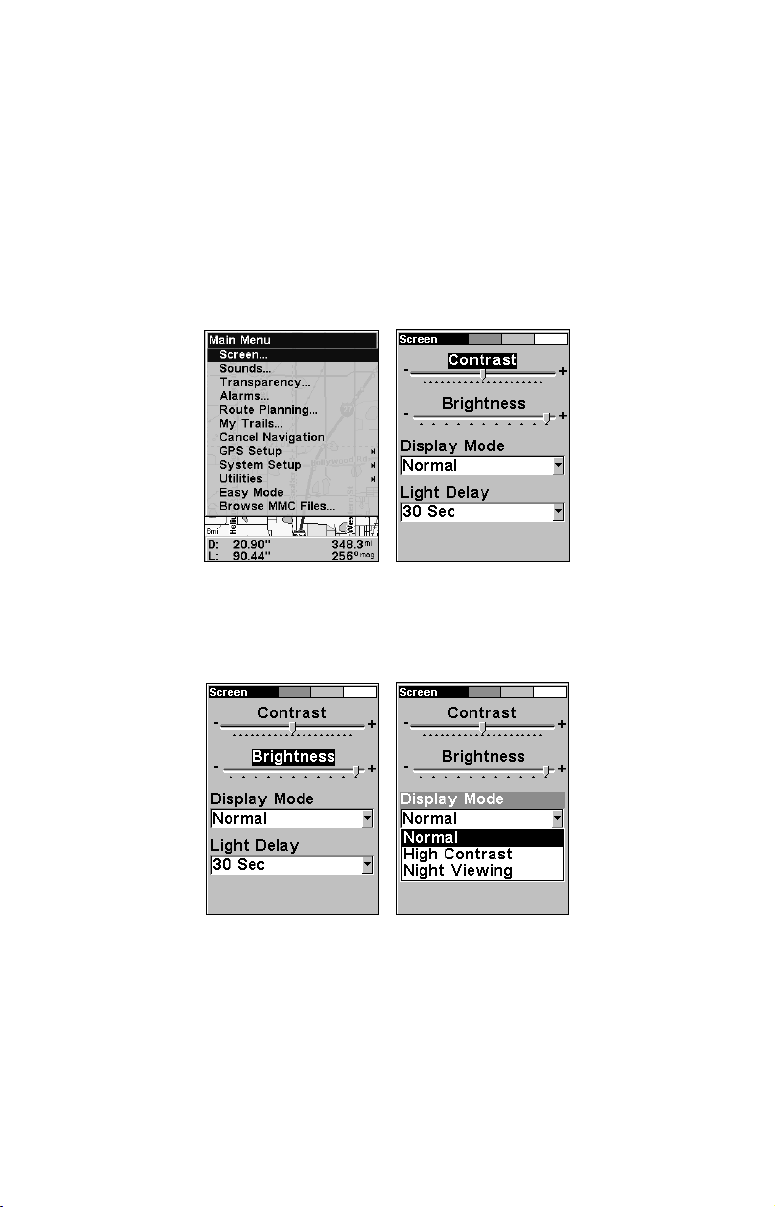
Screen Contrast and Brightness
Screen adjustments work the same in both Easy and Advanced Mode,
but you access the command differently in each mode.
In Easy Mode, press
In Advanced Mode, press
To adjust the display's contrast:
1. After accessing the screen menu, the
be selected. Press → or ← to move the bar. The left end of the scale is
minimum contrast. The right end is maximum contrast.
Screen Command (left) and Contrast bar (right).
To adjust the display's brightness:
1. Press ↓ to
BRIGHTNESS. Press → or ← to move the bar. The left end of
the scale is minimum contrast. The right end is maximum contrast.
MENU|↓ to SCREEN|ENT.
MENU|MENU|ENT.
CONTRAST slider bar will already
Screen menu with brightness selected. Display mode menu.
To adjust the screen's display mode:
1. Press ↓ to
2. To return to the main page display, press
DISPLAY MODE|ENT then press ↑ or ↓ to select mode|EXIT.
EXIT|EXIT.
86
Page 75
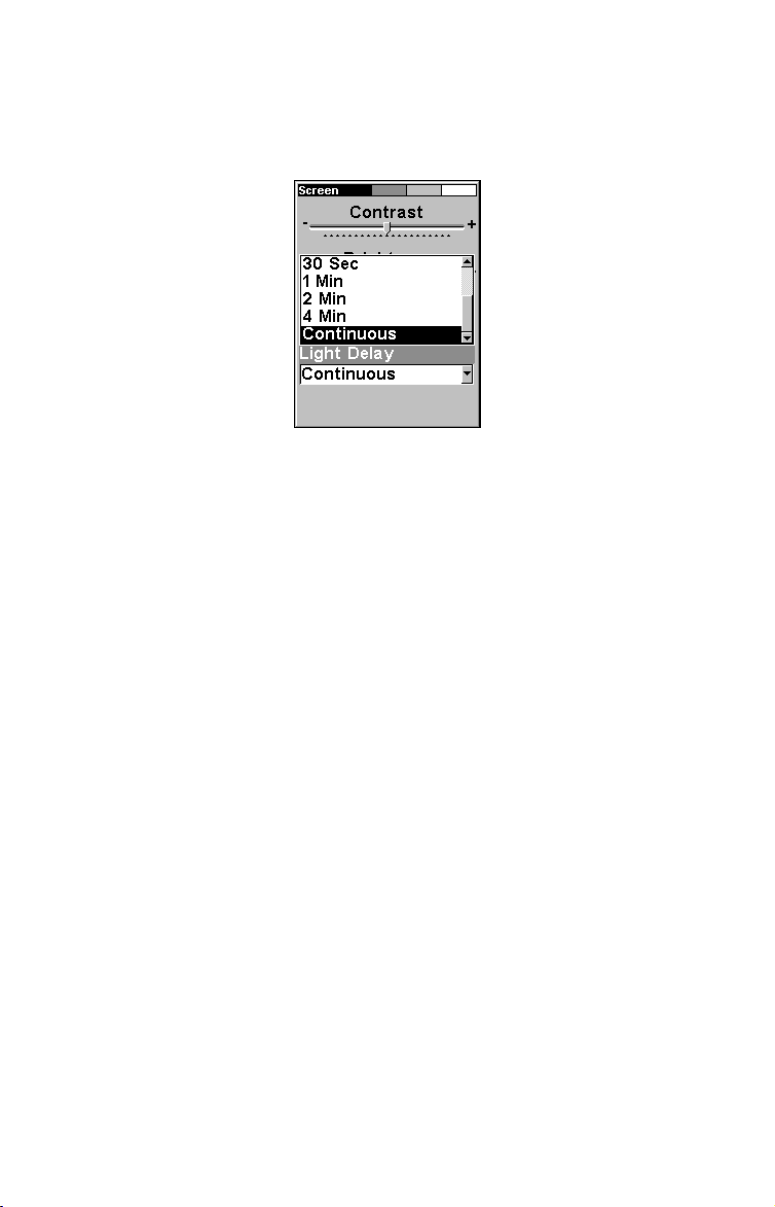
To adjust display's backlight delay options:
1. Press ↓ to
LIGHT DELAY|ENT|press ↑ or ↓ to select mode|EXIT.
2. To leave screen settings and return to the main page display, press
EXIT|EXIT.
Continuous selected on Light Delay menu. It's ideal for night travel in
a vehicle, since the cigarette lighter can be used as the power source.
Set Language
This unit's menus are available in 10 languages: English, French, German, Spanish, Italian, Danish, Swedish, Russian, Dutch and Finnish.
To select a different language:
1. Press
2. Press ↓ to
3. Use ↓ or ↑ to select a different language and press
now appear in the language you selected. Press
MENU|MENU|↓ to SYSTEM SETUP|ENT.
SET LANGUAGE|ENT.
ENT. All menus
EXIT|EXIT to return to
the main page display.
Set Local Time
The method for setting local time works the same way in both Easy and
Advanced Mode, but the
each mode.
In Easy Mode, press
In Advanced Mode, you first press
SETUP|ENT|↓ to SET LOCAL TIME|ENT.
SET LOCAL TIME menu is accessed differently in
MENU|↓ to SET LOCAL TIME|ENT.
MENU|MENU|↓ to SYSTEM
87
Page 76

Set Local Time highlighted in (left) Easy Mode. Set local time selected
in Advanced mode (center). Time Settings menu (right).
To set Local Time: from the Time Setting menu, press ENT. Press ↑ or
↓ to change the first character, then press → to move the cursor to the
next character. Repeat until the time is correct, then press
ENT.
To set the Month: from the Time Settings menu, press ↓ to
MONTH|ENT. Press ↑ or ↓ to select the month, then press ENT.
To set the Day: from the Time Settings menu, press ↓ to
Press ↑ or ↓ to select the day, then press
ENT.
DAY|ENT.
To set the Year: from the Time Settings menu, press ↓ → to
YEAR|ENT. Press ↑ or ↓ to select the year, then press ENT.
Adjusting local time (left) and Adjusting the month (right).
The last field in this menu is CONFIG DST. This feature allows your unit
to automatically adjust to Daylight Saving Time (you should only have
to set it once). You may select which set of rules matches DST in your
region, or accept the default.
Once you have each field set the way you want, press
EXIT repeatedly to
return to the main page display.
Software Version Information
From time to time, Lowrance updates the operating system software in
some of its products. These software upgrades usually are offered to
88
Page 77

customers as free downloads from our web site, www.lowrance.com.
The upgrades make the unit perform better and in many cases, introduce a new feature or function. You can find out what software version
is running in your iFINDER by using the Software Info command.
Software Info command in Easy Mode (left). Advanced
mode (center). The Software Info screen (right).
The command works the same in both Easy and Advanced Mode, but
the Software Information is accessed differently in each mode.
In
Easy Mode:
1. Press
MENU|↓ to SOFTWARE INFO|ENT.
2. Read the information displayed on the screen.
3. To return to the main page display, press
In
Advanced Mode:
1. Press
MENU|MENU|↓ to SYSTEM SETUP|ENT|↓ to SOFTWARE INFO|ENT.
EXIT|EXIT.
2. Read the information displayed on the screen.
3. To return to the main page display, press
EXIT repeatedly.
Sounds and Alarm Sound Styles
Key strokes and alarm sounds can be adjusted in the Sounds menu.
The adjustments work the same in both Easy and Advanced Mode, but
the Sounds menu is accessed differently in each mode:
In
Easy Mode, press MENU|↓ to SOUNDS|ENT.
In
Advanced Mode, press MENU|MENU|↓ to SOUNDS|ENT.
89
Page 78

Sounds selected on main menu in Easy Mode (left). Sounds highlighted
on main menu in Advanced mode (center). Sounds menu (right).
To set Key Sounds: from the Sounds menu, highlight KEY PRESS SOUNDS
and press ENT to turn them on (check) or turn them off (uncheck).
To set Alarm Sounds: from the Sounds menu, press ↓ to
SOUNDS. With ALARM SOUNDS highlighted, press ENT to turn them on
ALARM
(check) or turn them off (uncheck).
To set Alarm Style, from the Sounds menu, press ↓ to ALARM STYLE|ENT.
Press ↑ or ↓ to change the style and press
press
EXIT|EXIT to return to the main page display.
ENT. After the option is set,
Track Smoothing
This is a factory setting that should always be turned on. When stopped
or traveling at slow speeds, Track Smoothing prevents trails from wandering. The steering arrow, compass rose and map, in track-up mode,
also benefit from Track Smoothing.
To turn on Track Smoothing, press
keys to select
GPS SETUP and press ENT. Scroll down to TRACK SMOOTHING
and press ENT to turn it on (check).
MENU|MENU, then use the ↓ ↑
Track Smoothing option turned on.
90
Page 79

Trail Options
There are several options you can use with trails. Some affect all trails,
others may be applied to specific trails. A few of the options include,
displaying, hiding, creating, editing and deleting trails. These options
are only available in Advanced Mode, but also will affect the appearance of trails in Easy Mode.
General Trail Options
To access the Trails Menu:
1. Press
MENU|MENU|↓ to MY TRAILS|ENT.
Main Menu (left); Trails Menu (center); Trail Options menu (right).
Delete All Trails
Once you are in the Trails menu, you can remove all trails from memory by pressing → to
DELETE ALL|ENT|← to YES|ENT.
Update Active Trail Option
This menu lets you change the way trail updates occur.
Trail Options menu.
91
Page 80

WARNING:
If the Update Active Trail option box is unchecked, automatic trail
creation and recording will be turned off in both Advanced and
Easy modes. You will have to turn it on again to record trails. The
default setting is on.
Press ↓ or ↑ to
ENT to turn it on (check) or turn it off (uncheck).
UPDATE ACTIVE TRAIL. With the option highlighted, press
Update Active Trail Criteria (Auto, Time, Distance)
The options are automatic, time or distance. When it is in the default
automatic mode, the unit doesn't update the plot trail while you're
traveling in a straight line. Once you deviate from a straight line, the
unit drops a plot point (trail waypoint) onto the trail. This conserves
plot trail points. If a plot trail uses all of the available points allotted to
it, the beginning points are taken away and placed at the end of the trail.
Trail Options menu.
Press ↓ to UPDATE CRITERIA, then press ← → to select the desired criteria
type and press
ENT.
Trail Update Rate (Time, Distance)
You can update a trail by time, with a range from 1 second to 9999 seconds. The default is 3 seconds. You can update by distance, with a
range from 0.01 mile/nm/km to 9.99 mile/nm/km. The default is 0.10
mile.
With Update Criteria selected, press ↓ to either the rate or distance
data entry boxes and press
ENT. Press ↑ or ↓ to change the first charac-
ter, then press → to the next character and repeat until the entry is
correct. Press
EXIT|EXIT to return to the Trails Menu.
92
Page 81

Trail Options menu.
Specific Trail Options
Delete Trail
To delete a specific trail, from the Trails menu, press ↓ to the saved
trail list, select a trail and press
seen in the following figure. Press ↓ to
ENT. The Edit Trail menu appears as
DELETE TRAIL|ENT|← to YES|ENT.
New Trail
If you want to manually start a new trail or delete a trail from the
Trails Menu, highlight
NEW TRAIL and press ENT. The edit trail menu
appears with the new trail name listed in the name box at the top.
Edit trail menu.
Trail Visible/Invisible and Other Trail Options
The name, maximum number of points in the trail, activity and visibility
are all changed on the Edit Trail screen. The Update Active Trail setting
determines whether or not the iFINDER is recording new points for a particular trail.
Press ↓ or ↑ to highlight the option you wish to change, then press
Make your changes and press
EXIT to close this menu.
ENT.
You can also change the trail line color and pattern. For instructions,
see the entries on Edit a Trail Color and Edit a Trail Pattern in Sec. 4,
Advanced GPS Operations.
93
Page 82

Units of Measure
This menu (shown below) sets the speed and distance (statute or nautical miles, meters), depth (feet, fathoms, or meters), temperature (degrees Fahrenheit or Celsius) and heading (true or magnetic) units. To
change the units:
In
Easy Mode, press MENU|↓ to UNITS OF MEASURE|ENT.
In
Advanced Mode, press MENU|MENU|↓ to SYSTEM SETUP|ENT|ENT.
Units of Measure highlighted (left). Units of Measure Menu (right).
To set Speed/Distance: from the Units of Measure menu, press ENT
and use ↑ or ↓ to change the unit, then press ENT.
To set Heading: from the Units of Measure menu, press ↓ to
HEADING|ENT, then use ↑ or ↓ to change the unit and press ENT.
To set Altitude and Depth: from the Units of Measure menu, press ↓
to
ALTITUDE AND DEPTH|ENT. Press ↑ or ↓ to change the unit, then press
ENT. Press EXIT repeatedly to return to the main page display.
94
Page 83

Section 6: Searching
NOTE:
The background map loaded in your unit lets you search for U.S.
Interstate Highway exits and exit services, as well as land features,
including cities and lakes. For a full set of searchable land features,
including landmarks, streets, addresses and Points of Interest, you
must load your own high-detail custom map produced with our
MapCreate 6 software. For a complete description of what detail is
found in the background map and custom MapCreate maps, check
out page 25.
Whether you are in Easy Mode or Advanced Mode, the iFINDER's
search functions all begin with the
the same in each mode. The Go Home command, however, works only
in Easy Mode just as the Find Waypoints command works only in Advanced Mode. (You can still find a Home waypoint in Advanced mode.
Just search for it using the Find Waypoints command.)
FIND key. The search menus work
Easy Mode Find menu (left); Advanced Mode Find menu (right).
NOTE:
You can search for items even if the iFINDER hasn't acquired a position yet. When you do a search, distance and bearing to the selected item will be calculated from the iFINDER's current position.
If the iFINDER hasn't acquired a position, it will use the last
known position. If the cursor is active, the iFINDER will always
begin the search at the cursor. You can look up items by name or
search for the item nearest to you.
95
Page 84

Cursor crosshairs centered on a POI (left). The Find menu with Se-
lected Item highlighted (center). POI information (right).
Selected Item
The Selected Item function will appear on the menu only when you
have an item selected with the cursor crosshairs. It allows you to
quickly access information on the selected location.
To access a Selected Item:
1. Center the cursor crosshairs on a POI on the map and press
2. SELECTED ITEM will be listed at the top of the Find menu. Press FIND,
then press
ENT to launch the POI information window.
3. At the bottom of the POI information window: GO TO will be highlighted. To navigate to the Selected Item press
tion on the Map, use the ← → keys to select
ENT. To Find the loca-
FIND ON MAP and press ENT.
FIND.
Destination highlighted on the Find menu (left).
POI information window (right).
Destination
When you are navigating to a location, DESTINATION will appear at the top
of the Find menu. It provides quick access to navigation information
about your destination.
96
Page 85

To access Destination:
1. When navigating to a location, press
press
ENT.
FIND, select DESTINATION and
2. If your destination is listed in the POI database, the POI information
window will appear. If you are navigating to a location not listed in the
POI database, an information window will appear displaying the distance to the target as well as your current bearing.
Recent Finds menu (left) with POI information window (right).
Recent Finds
The Recent Finds function keeps a record of places to which you have
navigated either by cursor or via the Map Places menu.
To see Recent Finds:
1. Press
FIND, select RECENT FINDS and press ENT.
2. Use the ↑ ↓ keys to scroll through the list.
3. To open the POI information window for a particular location, highlight the location and press
ENT. Press EXIT to return to the Find Re-
cent menu.
Current Route
When you are navigating a route, Current Route, gives you quick access
to route menu.
To access Current Route information:
1. When navigating a route, press
ENT.
2. A window will appear, showing all the points within your current
route. Press
EXIT to return to the FIND menu.
FIND, select CURRENT ROUTE and press
97
Page 86
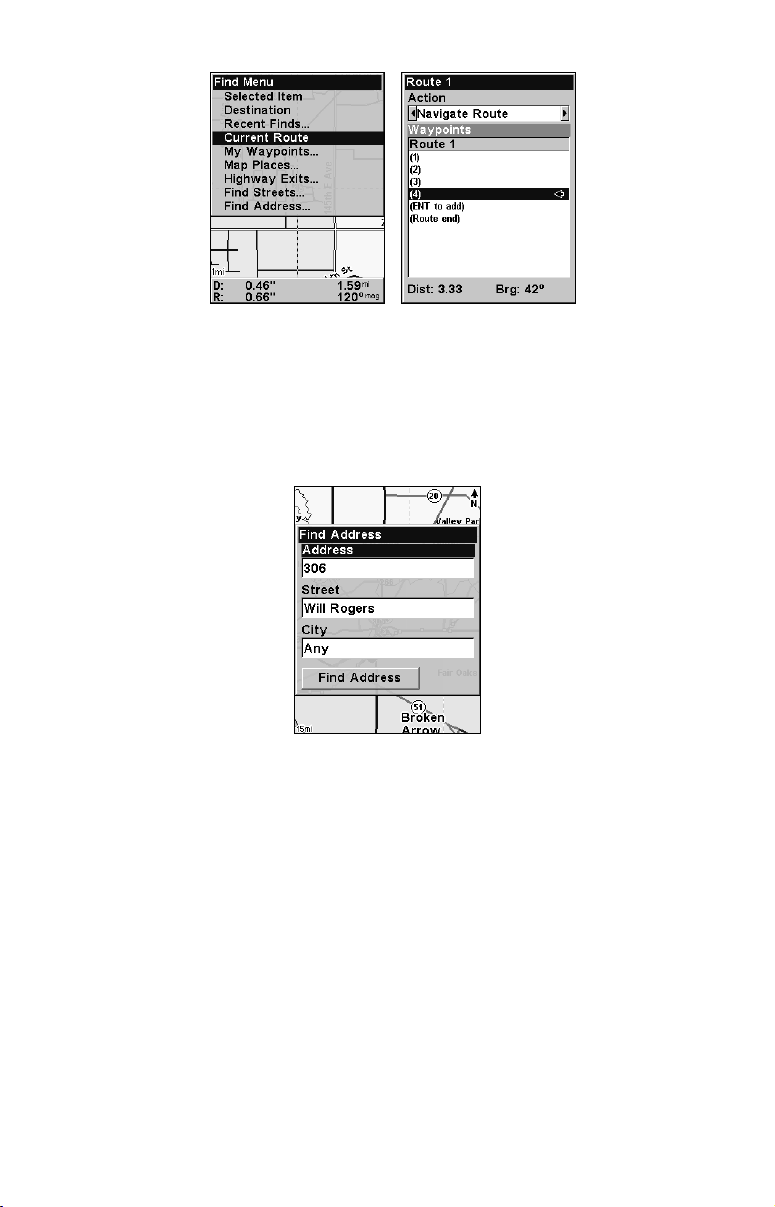
Current Route highlighted on the Find menu (left).
The trail menu (right) launches when C
is selected from the Find menu.
URRENT ROUTE
Find Addresses
1. Press FIND|↓ to FIND ADDRESS|ENT.
2. Press
3. To enter an address number: with the Address bar highlighted,
press
to move the cursor to the next number and repeat until the number is
correct, then press
4. To enter a street name, press ↓ to
tions: A. You can spell out the name in the top selection box. Press ↑ or ↓
to change the first letter, then press → to move the cursor to the next letter and repeat until the name is correct, then press
down to the lower selection list by pressing
a street name from the list, then press
is now in the street field. To return to the previous page, press
ENT to search in the Address field.
Find Address Menu.
ENT, then use the ↑ or ↓ keys to change the first number. Press →
ENT.
STREET|ENT. There are two op-
ENT|ENT. B. Jump
ENT, then press ↓ or ↑ to select
ENT. The street name you selected
EXIT.
98
Page 87

Tip:
When entering a street name, do not enter the street's compass direction (N, S, E or W) in the street name field. Just enter the number, or
name. If the example below had been a search for 324 E. 9th St, you
would enter 9th and press
all possible 9th streets and let you choose the one you want.
Find street by name menu (left); Street entry is complete (right).
5. To enter a city name, press ↓ to CITY|ENT. You will be asked if you
want to find addresses only within a particular city. This option is designed so you can limit an address search to a single city if necessary (see
the note below).
If you select yes, there are two options: A. You can spell out the city
name in the top selection box. Press ↑ or ↓ to change the first letter, then
press → to move the cursor to the next letter and repeat until the name
is correct, then press
by pressing
then press
ENT, then press ↓ or ↑ to select a city name from the list,
ENT. The city name you selected is now in the city field. To
ENT|ENT. B. Jump down to the lower selection list
return to the previous page, press
ENT. The iFINDER will generate a list of
EXIT.
NOTE:
We recommend you do not enter a city name unless the resulting
list is too large when you try searching without including the city.
The iFINDER can actually search quicker without a city and you
save time by not entering a city name.
99
Page 88

Find city field (left); Search in particular city only option (center);
Find City by name (right).
6. When the necessary search fields are filled in, press ↓ to FIND AD-
DRESS
|ENT. Your unit asks you to wait while it searches for the address.
If an address is not in the database, a message appears saying the address could not be found, otherwise a list of addresses will appear on
the screen.
7. If the address you are looking for is highlighted at the top of the list,
press
ENT. If not, use ↓ and ↑ to select the correct address from the list,
then press
TO the address. Highlight the desired choice and press ENT.
ENT. A window will appear asking if you want to FIND or GO
Find Any Item Selected by Map Cursor
With a POI or map feature selected by the cursor, press FIND|ENT. To
return to the previous page, press
EXIT.
A POI selected by the cursor (left): The Find Menu (center); POI infor-
mation screen (right).
NOTE:
Since the
selected POI by pressing
GO TO command is highlighted, you can navigate to the
ENT while in the POI Waypoint Informa-
tion screen.
100
Page 89

Find Home Waypoint
The Home Waypoint is a unique waypoint created when using the
iFINDER in Easy Mode.
To search for the Home Waypoint in Easy Mode, press
GO HOME|ENT.
The Easy Mode Find Menu.
FIND|↓ to
In Advanced Mode, you still have access to a Home Waypoint created in
Easy Mode. It will show up in your waypoints list under the name
Home. You can search for the Home Waypoint, navigate to it, add it to
a route or use it exactly like any other waypoint.
Details on searching for waypoints in Advanced Mode can be found in
the Find Waypoints segments, later in this section.
Find Interstate Highway Exits
1. Press FIND|↓ to HIGHWAY EXITS|ENT, which calls up the Find Exit Menu.
Find menu. (left); Find Exit menu (center) with Highway highlighted
at the top. Press enter and the Find by Name menu (right) will appear.
2. To select a highway name press ENT, which calls up the Find By
Name menu. There are two highway search options: A. You can spell
out the highway name in the top selection box. Press ↑ or ↓ to change
the first letter, then press → to move the cursor to the next letter and
101
Page 90
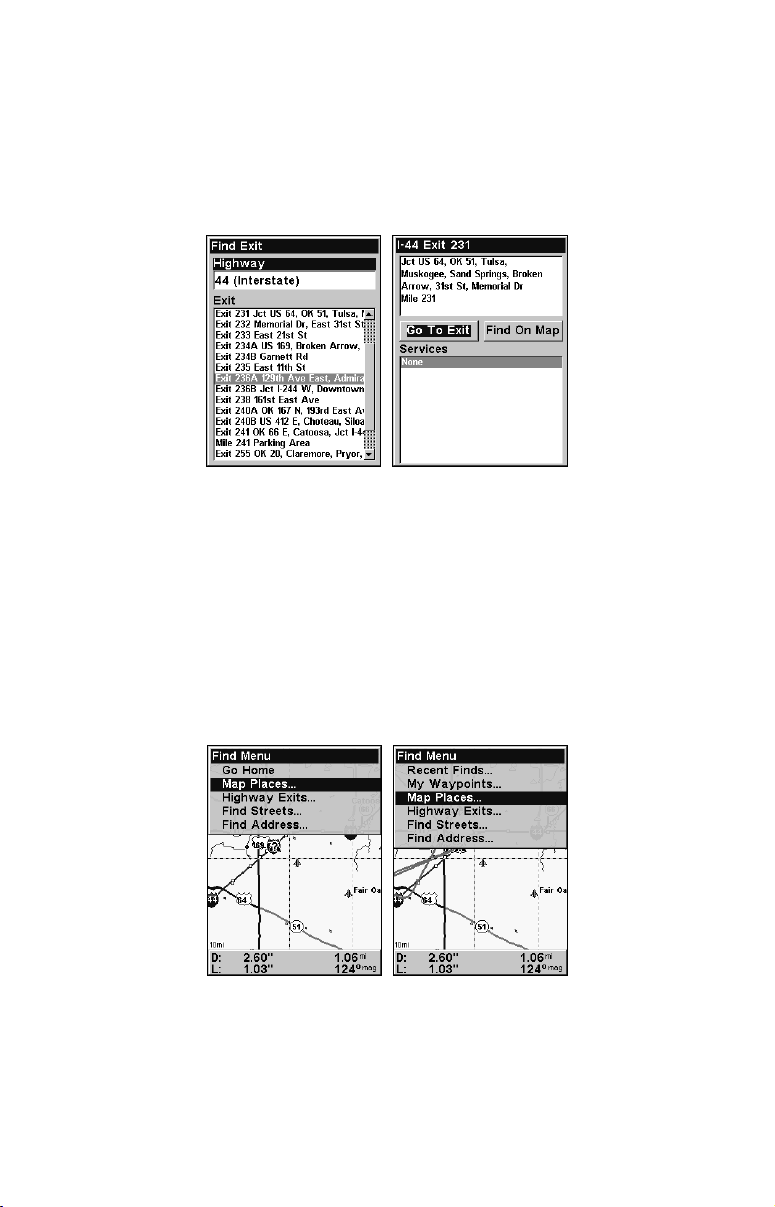
repeat until the name is correct, then press
the lower selection list by pressing
highway from the list, then press
ENT, then press ↓ or ↑ to select a
ENT.
ENT|ENT. B. Jump down to
3. Once you have selected a highway name you can then select an exit.
Press ↓ to switch to the Exit List, then use ↓ or ↑ to highlight the exit
you want and press
ENT. That will launch the Exit information window.
Find Exit menu (left) with Exit information
screen (right). Go To Exit is highlighted.
4. In the Exit Information screen you have two choices. A. Press ENT to
navigate or
GO TO the exit. B. Press →|ENT to find the exit on the map.
Tip:
You can also look up additional information on services located near
this exit. Press ↓ to
SERVICES|↓ or ↑ to select service name|ENT.
Find Map Places or Points of Interest (POI)
1. Press FIND|↓ to MAP PLACES|ENT.
Easy Mode Find menu (left); Advanced Mode Find menu (right).
2. Press ↓ or ↑ to select a Map Place or POI category then press ENT.
(To narrow your search, press ← or → to select a subcategory before
pressing
search by Name.
ENT.) You will be given two options: search for Nearest or
102
Page 91
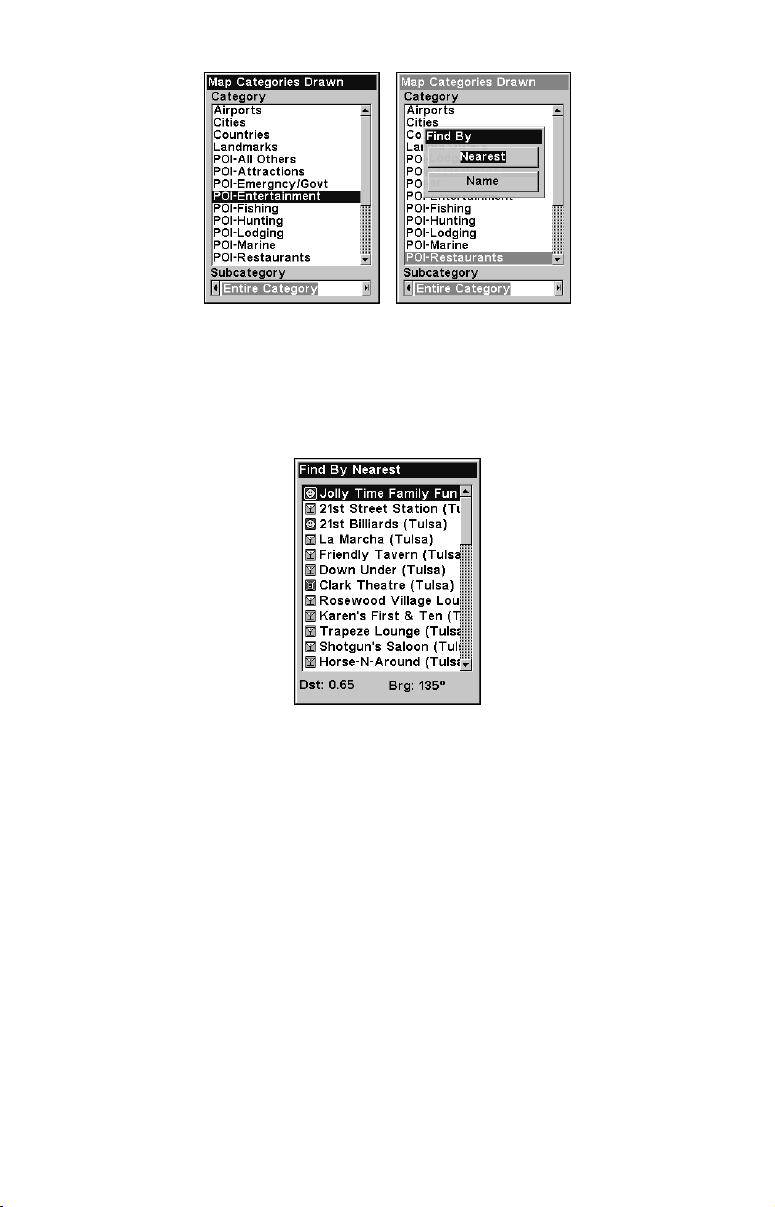
Map Places category menu.
3. Search by nearest POI. Nearest will be highlighted, so press ENT.
The Find by Nearest menu will show a calculating screen then a list of
nearest POIs will appear. Press ↓ or ↑ to select the desired POI and
press
ENT to call up the POI's Waypoint Information screen.
Find by nearest option selected (left). POI list (right).
4. Search by name of POI. When the Find By menu appears, press ↓
to
NAME and press ENT. There are two options: A. You can spell out the
POI in the top selection box. Press ↑ or ↓ to change the first letter, then
press → to move the cursor to the next letter and repeat until the name
is correct, then press
by pressing
press
ENT to call up the POI's Waypoint Information screen.
ENT, then press ↓ or ↑ to select a POI from the list, then
ENT|ENT. B. Jump down to the lower selection list
103
Page 92

Find by name option (left); Find by name menu (right).
5. When the POI's Waypoint Information screen appears, you can choose
to
GO TO the POI by pressing ENT or FIND ON MAP by pressing →|ENT.
Go To POI option (left); Find on Map POI option (right).
Find Streets or Intersections
Find a Street
1. Press
pears.
FIND|↓ to FIND STREETS|ENT and the Find Streets menu ap-
Easy Mode Find menu (left); Advanced Mode Find menu (right).
104
Page 93

2. You must first fill in a street name in the First Street dialog box. Press
ENT to display the Find By Name menu. There are two options: A. You
can spell out the street in the top selection box. Press ↑ or ↓ to change
the first letter, then press → to move the cursor to the next letter and
repeat until the name is correct, then press
the lower selection list by pressing
street from the list, then press
ENT.
ENT, then press ↓ or ↑ to select a
ENT|ENT. B. Jump down to
Find streets menu (left); Find by name menu (right).
3. The Find Streets menu reappears with the street you're searching for
in the First Street box. (In this example, it's 81st Street.) To search for
the street, press ↓ to
FIND FIRST STREET|ENT. A message appears asking
you to wait while the unit finds the street. When the Streets Found list
appears, press ↑ or ↓ to the street you are searching for and press
ENT.
Find first street (left); Streets found list (right).
If you want to navigate to the found street at the cursor location, just
press
ENT|MENU|ENT.
Find an Intersection
You must enter one street in the First Street dialog box, then enter the
next street in the Second Street dialog box.
105
Page 94
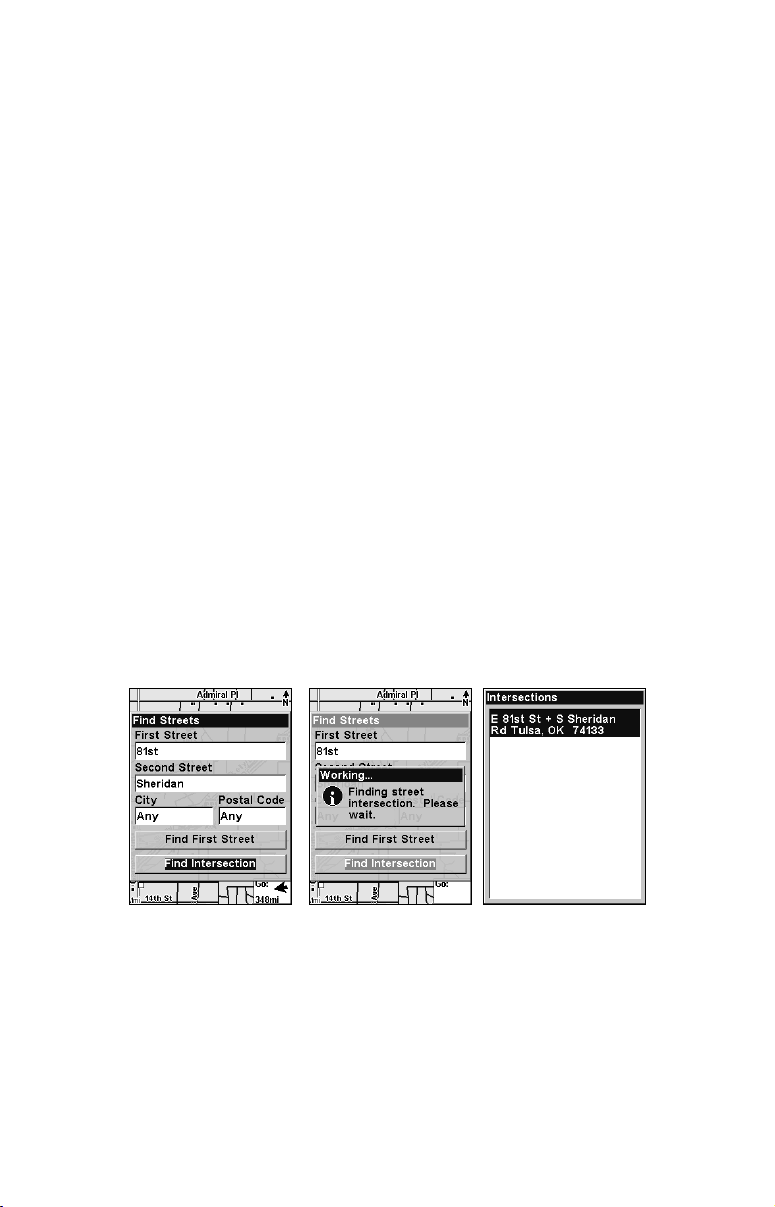
1. Press
pears.
FIND|↓ to FIND STREETS|ENT and the Find Streets menu ap-
2. Enter a street name in the First Street dialog box, then press
ENT to
display the Find By Name menu. There are two options: A. You can
spell out the street in the top selection box. Press ↑ or ↓ to change the
first letter, then press → to move the cursor to the next letter and repeat
until the name is correct, then press
lower selection list by pressing
from the list, then press
ENT.
ENT, then press ↓ or ↑ to select a street
ENT|ENT. B. Jump down to the
3. The street you're searching for appears in the First Street box.
4. Now fill in the second street. Press ↓ to
SECOND STREET|ENT and the
Find by Name menu appears again. Just like before, there are two options: A. You can spell out the street in the top selection box. Press ↑ or
↓ to change the first letter, then press → to move the cursor to the next
letter and repeat until the name is correct, then press
down to the lower selection list by pressing
lect the second street from the list, then press
ENT, then press ↓ or ↑ to se-
ENT.
ENT|ENT. B. Jump
5. The Find Streets menu reappears with the first and second streets
dialog boxes filled in. In this example we selected Sheridan as our second
street. You could now use similar techniques to select a city or Zip Code,
but your search will probably be faster if you leave those boxes blank.
You can specify a city and/or Zip Code later to narrow the search, if the
resulting list is too long.
Find intersection selected (left); Working message (center);
Intersection list (right).
6. To search for the intersection of the two streets, press ↓ to FIND
INTERSECTION|ENT. A message appears asking you to wait while the unit
finds the intersection. When the Intersections list appears, press ↑ or ↓
to select the intersection you are searching for and press
ENT. (In the
previous example, we selected the intersection of E 81st St and
Sheridan in Tulsa, Okla.
106
Page 95
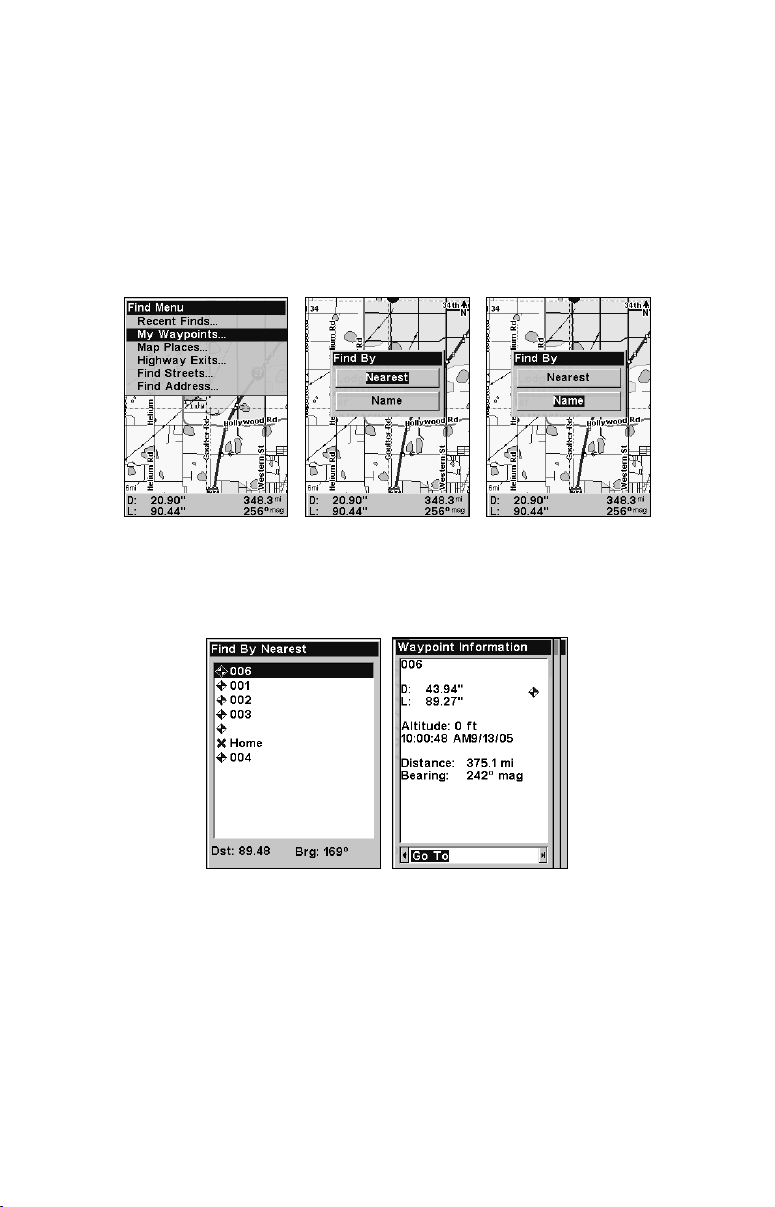
If you want to navigate to the found intersection, just press
will launch a menu that will give you two options:
navigate to location, press
→ to select GO TO and press ENT.
FIND and GO TO. To
Find Waypoints (Advanced Mode only)
1. Press FIND|↓ to MY WAYPOINTS|ENT.
2. If searching for the Nearest waypoint, press
waypoint By Name, press ↓|
ENT. (To search by name, jump to step 5
below.)
ENT. If searching for a
ENT, which
Find menu (left); Find By Nearest (center); Find by Name (right).
3. If you're looking for nearest, the iFINDER says it is calculating,
then a list of waypoints appears. The closest is highlighted at the top of
the list with the one furthest from you at the bottom of the list.
List of nearest waypoints (left); Waypoint information screen
with Go To highlighted (right).
4. To see location information on the closest (highlighted) waypoint, press
ENT and the Waypoint Information screen appears. If you wanted to, you
could select another waypoint from the list with the ↑ or ↓ keys.
A. To navigate to the waypoint, press press
ENT. (The GO TO Way-
point command is already highlighted.) The unit will show navigation information to the waypoint.
107
Page 96

B. To find the waypoint, press → to
FIND ON MAP|ENT. The Map Page
appears with the cursor highlighting the found waypoint.
To clear these menus and return to the main page display, press
EXIT re-
peatedly.
5. If you're looking by name, there are two options: A. You can spell
out the name in the top selection box. Press ↑ or ↓ to change the first
letter, then press → to move the cursor to the next letter and repeat until
the name is correct, then press
selection list by pressing
the list and press
ENT. The Waypoint Information screen appears.
ENT, then press ↓ or ↑ to select a waypoint from
ENT|ENT. B. Or jump down to the lower
Find By Name menu.
A. To navigate to the waypoint, press ENT. The GO TO Waypoint
command is already highlighted. The unit will show navigation information to the waypoint.
B. To find the waypoint, press → to
FIND ON MAP|ENT. The Map Page
appears with the cursor highlighting the found waypoint.
To clear these menus and return to the main page display, press
peatedly.
108
EXIT re-
Page 97

Section 7: Supplemental Material
Datums Used by This Unit
WGS 1984
Default
Adindan
Mean for Ethiopia,
Sudan
Adindan
Burkina Faso
Adindan
Cameroon
Adindan
Ethiopia
Adindan
Mali
Adindan
Senegal
Adindan
Sudan
Afgooye
Somalia
Ain el Abd 1970
Bahrain
Ain el Abd 1970
Saudi Arabia
Anna 1 Astro 1965
Cocos Islands
Antigua Island Astro
1943; Antigua (Leeward Islands)
Arc 1950; Mean for
Botswana, Lesotho,
Malawi, Swaziland,
Zaire, Zambia and
Zimbabwe
Arc 1950 - Botswana
Arc 1950 - Burundi
Arc 1950 - Lesotho
Arc 1950 - Malawi
Arc 1950 - Swaziland
Arc 1950 - Zaire
Arc 1950 - Zambia
Arc 1950 - Zimbabwe
Arc 1960 - Mean for
Kenya, Tanzania
Ascension Island
1958 - Ascension
Island
Astro Beacon E 1945
- Iwo Jima
Astro DOS 71/4 - St.
Helena Island
Astro Tern Island
(FRIG) 1961 - Tern
Island
Astronomical Station
1952 - Marcus Island
Australian Geodetic
1966 - Australia &
Tasmania
109
Australian Geodetic
1984 - Australia &
Tasmania
Ayabelle Lighthouse Djibouti
Bellevue (IGN) Efate & Erromango
Islands
Bermuda 1957 Bermuda
Bissau - GuineaBissau
Bogota Observatory Colombia
Bukit Rimpah - Indonesia (Bangka & Belitung Islands)
Camp Area Astro Antarctica (McMurdo
Camp Area)
Campo Inchauspe Argentina
Canton Astro 1966 Phoenix Islands
Cape - South Africa
Cape Canaveral -
Bahamas, Florida
Carthage - Tunisia
Switzerland
Chatham Island Astro
1971; New Zealand
(Chatham Island)
Page 98

Chua Astro
Paraguay
Corrego Alegre
Brazil
Dabola
Guinea
Djakarta (Batavia)
Indonesia (Sumatra)
DOS 1968
New Georgia Islands
(Gizo Island)
Easter Island 1967
Easter Island
European 1950
Mean for Austria,
Belgium, Denmark,
Finland, France,
West Germany, Gibraltar, Greece, Italy,
Luxembourg, Netherlands, Norway,
Portugal, Spain,
Sweden, Switzerland
European 1950
Mean for Austria,
Denmark, France,
West Germany,
Netherlands, Switzerland
European 1950
Mean for Iraq, Israel,
Jordan, Lebanon,
Kuwait, Saudi Arabia,
Syria
European 1950
Cyprus
European 1950
England, Channel
Islands, Ireland,
Scotland, Shetland
Islands
European 1950
Finland, Norway
European 1950
Greece
European 1950
Iran
European 1950
Italy (Sardinia)
European 1950
(Sicily)
European 1950
Malta
Ireland 1965
Ireland
ISTS 061 Astro 1968
South Georgia Islands
ISTS 073 Astro 1969
Diego Garcia
Johnston Island 1961
Johnston Island
Kandawala
Sri Lanka
Kerguelen Island
1949
Kerguelen Island
Kertau 1948
West Malaysia &
Singapore
L.C. 5 Astro 1961
Cayman Brac Island
Leigon
Ghana
Liberia 1964
Liberia
Luzon
Philippines (Excluding Mindanao)
Luzon
Philippines (Mindanao)
Mahe 1971
Mahe Island
Massawa
Ethiopia (Eritrea)
Merchich
Morocco
Midway Astro 1961
Midway Islands
Minna
Cameroon
Minna
Nigeria
Montserrat Island
Astro 1958; Montserrat (Leeward Islands)
M’Poraloko
Gabon, Nahrwan,
Oman (Masirah Island)
Nahrwan
Saudi Arabia
European 1950
Egypt
Kusaie Astro 1951
Caroline Islands
110
Nahrwan
United Arab Emirates
Page 99

Naparima BWI
Trinidad & Tobago
North American 1927
Mean for Antigua,
Barbados, Barbuda,
Caicos Islands,
Cuba, Dominican
Republic, Grand
Cayman, Jamaica,
Turks Islands
North American 1927
Mean for Belize,
Costa Rica, El Salvador, Guatemala,
Honduras, Nicaragua
North American 1927
Mean for Canada
North American 1927
Mean for CONUS
(Continental United
States)
North American 1927
Mean for CONUS
(East of Mississippi
River) including Louisiana, Missouri, Minnesota
North American 1927
Mean for CONUS
(West of Mississippi
River)
North American 1927
Alaska
North American 1927
Bahamas (Except
San Salvador Island)
North American 1927
Bahamas (San Salvador Island)
North American 1927
Canada (Alberta,
British Columbia)
North American 1927
Canada (Manitoba,
Ontario)
North American 1927
Canada (New
Brunswick, Newfoundland, Nova
Scotia, Quebec)
North American 1927
Canada (Northwest
Territories, Saskatchewan)
North American 1927
Canada (Yukon)
North American 1927
Canal Zone
North American 1927
Cuba
North American 1927
Greenland (Hayes
Peninsula)
North American 1927
Mexico
North American 1983
Alaska, Canada,
CONUS
North American 1983
Central America,
Mexico
Observaorio Metereo
1939; Azores (Corvo
& Flores Islands)
Old Egyptian 1907
Egypt
Old Hawaiian
Mean for Hawaii,
Kauai, Maui, Oahu
Old Hawaiian
Hawaii
Old Hawaiian
Kauai
Old Hawaiian
Maui
Old Hawaiian
Oahu
Oman
Oman
Ordinance Survey
Great Britain 1936 Mean for England,
Isle of Man, Scotland,
Shetland Islands,
Wales
Ordinance Survey
Great Britain 1936 England
Ordinance Survey
Great Britain 1936 England, Isle of Man,
Wales
Ordinance Survey
Great Britain 1936 Scotland, Shetland
Islands
Ordinance Survey
Great Britain 1936 Wales
Pico de las Nieves
Canary Islands
Pitcairn Astro 1967
Pitcairn Island
111
Page 100

Point 58
Sweden
South American 1969
Chile
Tokyo
Mean for Japan, Korea, Okinawa
Santo (DOS)
1965 Espirito Santo
Island
Sao Braz
Azores (Sao Miguel,
Santa Maria Islands)
Sapper Hill 1943
East Falkland Island
Schwarzeck
Nambia
Selvagem Grande
Salvage Islands
SGS 85
Soviet Geodetic
System 1985
South American 1969
Mean for Argentina,
Bolivia, Brazil, Chile,
Colombia, Ecuador,
Guyana, Paraguay,
Peru, Trinidad & Tobago, and Venezuela
South American 1969
Argentina
South American 1969
Colombia
South American 1969
Ecuador
South American 1969
Ecuador (Baltra, Galapagos)
South American 1969
Guyana
South American 1969
Paraguay
South American 1969
Peru
South American 1969
Trinidad & Tobago
South American 1969
Venezuela
South Asia
Singapore
Tananarive Obser-
vatory 1925; Madagascar
Tokyo
Japan
Tokyo
Korea
Tokyo
Okinawa
Tristan Astro 1968
Tristan da Cunha
Viti Levu 1916
Fiji (Viti Levu Island)
Wake
Eniwetok 1960
Marshall Islands
Wake Island Astro
1952
Wake Atoll
WGS 1972
Global Definition
Yacare
Uruguay
South American 1969
Bolivia
South American 1969
Brazil
Timbalai 1948
Brunei, East Malaysia (Sabah, Sarawak)
112
Zanderij
Suriname
 Loading...
Loading...