Page 1
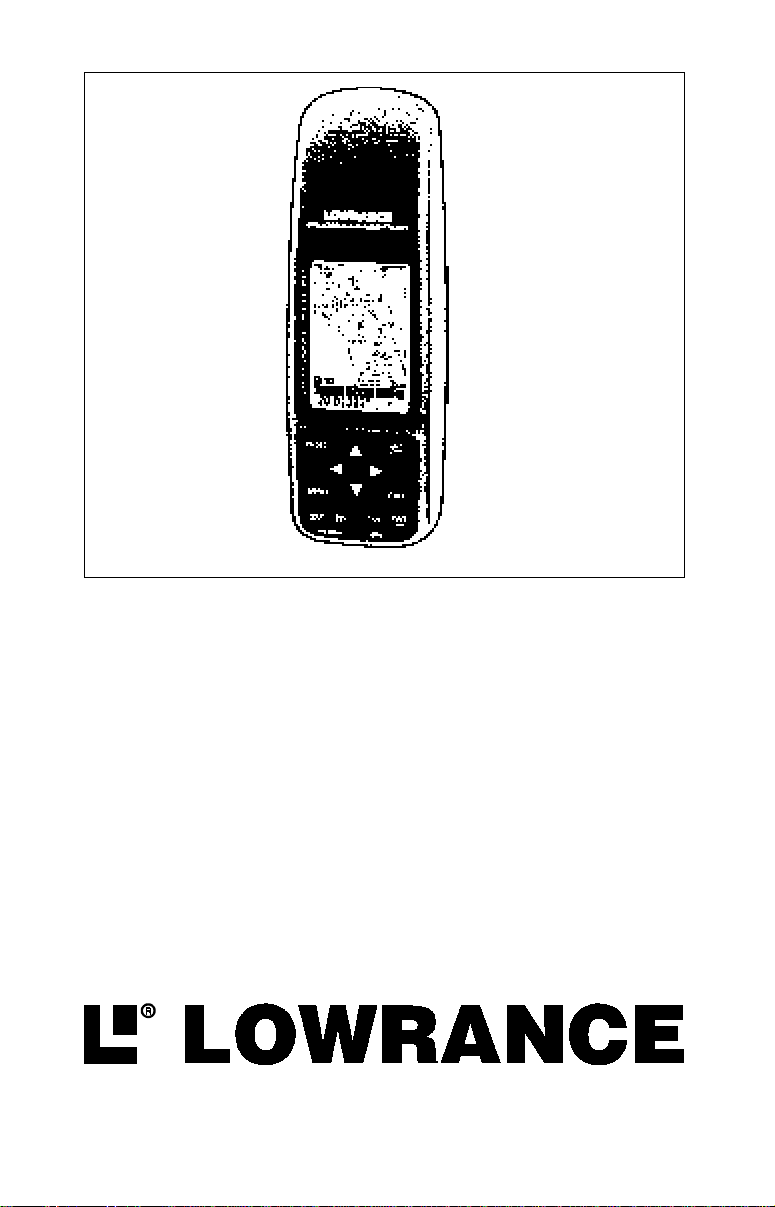
GlobalMap 100
DIRECTIVES D’INSTALLATION
ET NOTICE TECHNIQUE
TM
Page 2
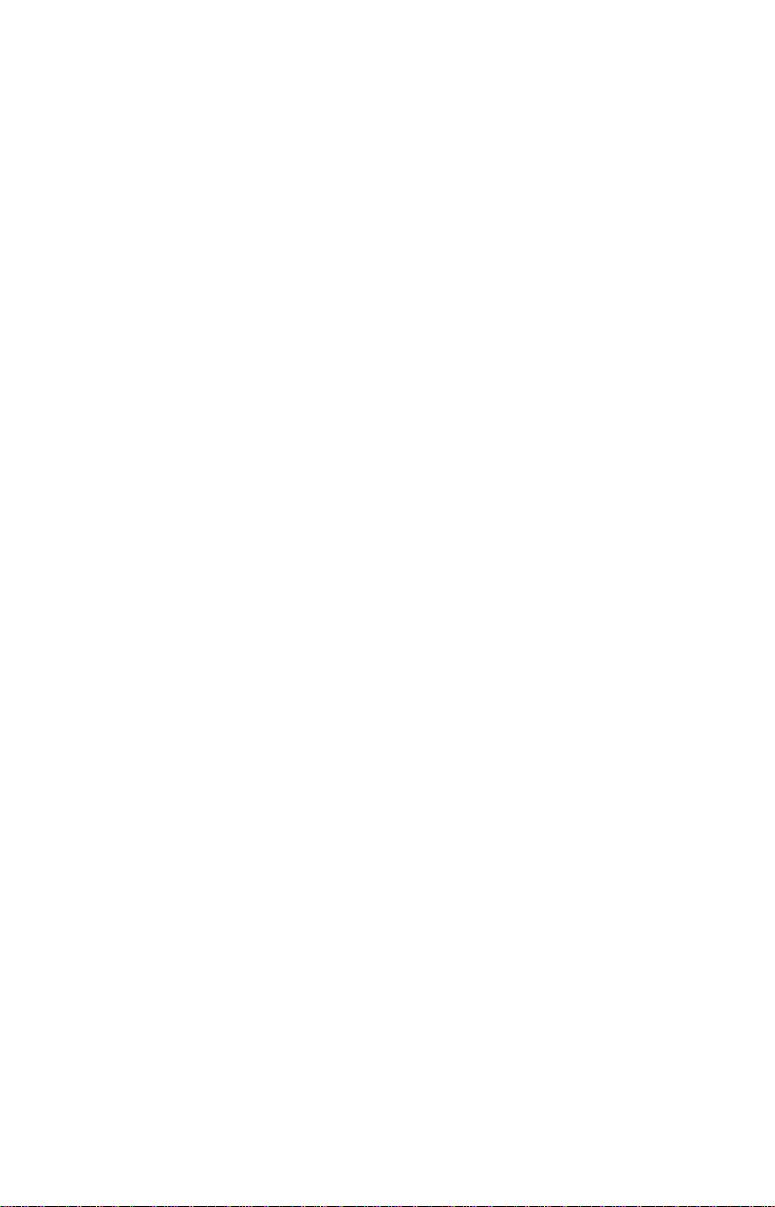
Copyright © 1998, Lowrance Electronics, Inc.
T ous droits réservés.
GlobalMap 100MC est une marque de commerce de Lowrance Electronics, Inc.
Lowrance
MD
est une marque déposée de Lowrance Electronics, Inc.
AVERTISSEMENT!
UTILISEZ CET APPAREIL SEULEMENT EN TANT QU’AIDE DE NAVIGATION. UN NAVIGATEUR AVISÉ NE SE FIE PAS À UNE SEULE
MÉTHODE POUR OBTENIR DES RENSEIGNEMENTS SUR SA POSITION.
N’utilisez pas cet appareil durant le fonctionnement d’un véhicule.
A TTENTION
Quand cet appareil affichera une donnée de navigation à une position
(repère de balisage), il vous indiquera le chemin le plus court et le plus
direct jusqu’à un repère de balisage sans tenir compte des obstacles. Par
conséquent, un navigateur prudent utilisera tous les outils de navigation
disponibles pour naviguer jusqu’à un repère de balisage et s’assurera aussi
visuellement que le parcours jusqu’au repère soit exempt d’obstacles et
sûr.
La température d’entreposage pour votre appareil varie entre -4 degrés et
+167 degrés Fahrenheit (-20 degrés à +75 deg rés Celsius). Un entreposage
prolongé à des températures supérieures ou inférieures à celles indiquées
provoquera une panne de l’affichage à cristaux liquides. Ce type de panne
et ses conséquences ne sont pas couverts par la garantie. Pour de plus
amples informations, veuillez contacter le service à la clientèle de l’usine.
Toutes les caractéristiques et spécifications peuvent changer sans a vis.
Lowrance Electronics peut déterminer qu’il est nécessaire de changer ou
terminer les lignes directrices, règlements et offres spéciales en tout temps.
Nous nous réservons ce droit, sans avis.
Tous les écrans présentés dans ce man uel sont simulés.
Page 3
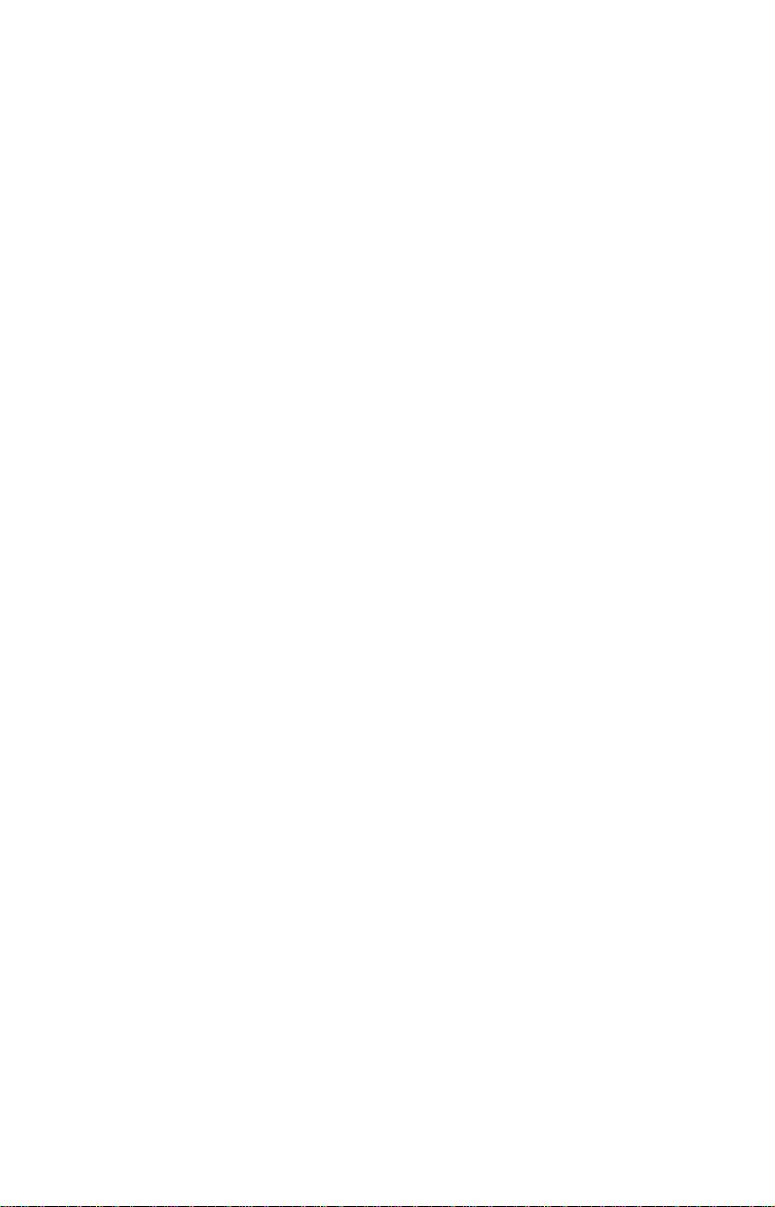
Cet appareil est conforme à la partie 15 des règlements FCC. Le
fonctionnement est sujet aux deux conditions suivantes: (1) cet appareil
ne doit pas causer d’interférence nuisible et (2) cet appareil doit accepter
toute interférence reçue, incluant l’interférence qui peut causer un
fonctionnement non souhaité.
Note:
Cet appareil a été testé et jugé conforme aux limites des appareils
numériques de catégorie B, conformément à la partie 15 des règlements
FCC. Ces limites sont conçues pour fournir une protection raisonnable
contre toute interférence nuisible dans une installation résidentielle. Cet
appareil produit, utilise et peut irradier une énergie de radiofréquence et,
s’il n’est pas installé et utilisé conformément aux directives, peut causer
une interférence nuisible pour les radiocommunications. Cependant, il n’y
a aucune garantie qu’il ne produira pas d’interférence dans une installation
particulière. Si cet appareil cause une interférence nuisible à la réception
radio ou télévision, laquelle peut être déterminée en allumant et en éteignant
ces appareils, il est recommandé que l’utilisateur tente de corriger
l’interférence tel que décrit ci-dessous:
• Réorienter ou changer l’emplacement de l’antenne de réception.
• Accroître la distance entre l’appareil et le récepteur.
• Brancher l’appareil dans une prise de courant ou un circuit autre que
celui utilisé pour le récepteur.
• Consulter le service à la clientèle de l’usine pour obtenir de l’aide.
Caractéristiques
Dimensions ......................................... 6,75” Lon. x 2,25” Lar. x 1,625” Pr .
Affichage ........................................................... pixels de 160 H x 104 L
Énergie ..................................................................................... 5-35 vcc
Repères de balisage.......................................................................... 750
Parcours .............................................................................................9 9
Repères de balisage par parcours (maximum)..................................... 9 9
Repères de balisage totaux utilisés dans les parcours .................... 1500
Icônes............................................................................................. 1000
Pistes de traceurs pouvant être sauvegardées...................................... 3
Points maximaux des pistes de tr aceur.............................3000 par piste
Page 4
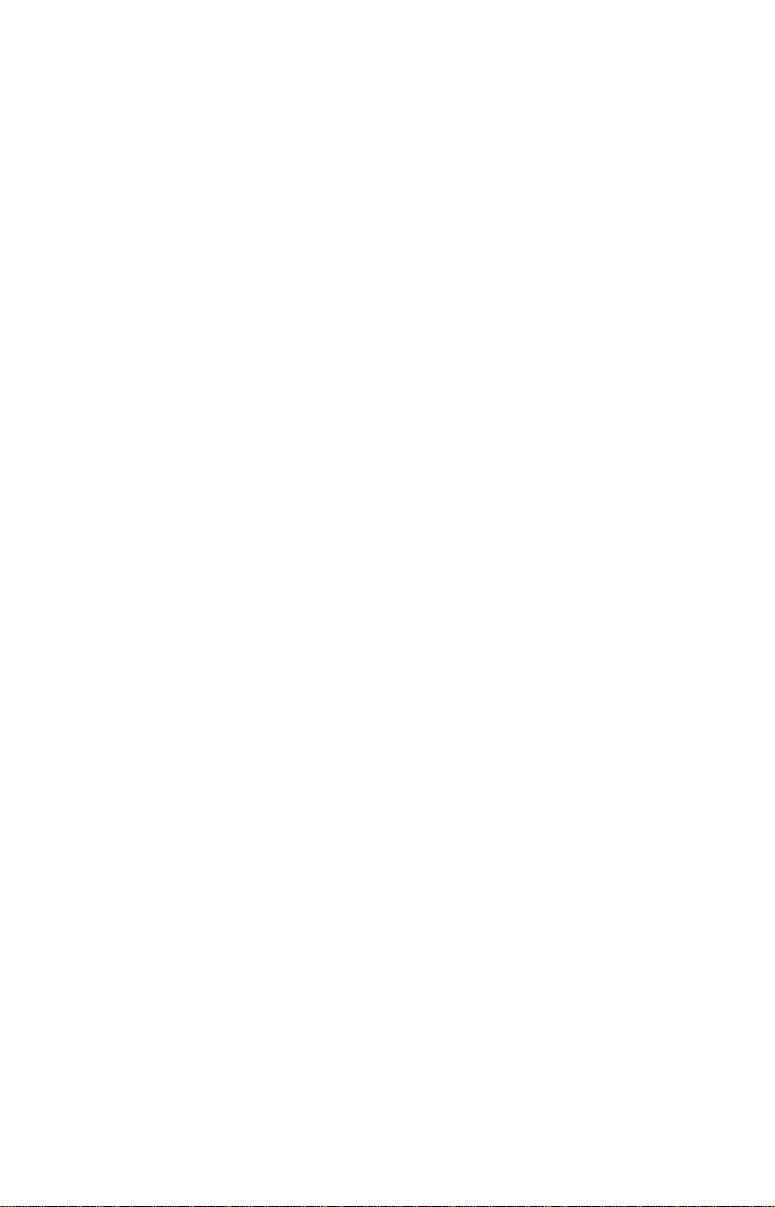
INTRODUCTION......................................................................................................... 1
Que sont les SA ...................................................................................................... 2
Ne vous perdez pas ............................................................................................... 2
MISE EN MARCHE ...................................................................................................... 3
Allimentation ............................................................................................................. 3
PILES ....................................................................................................................... 3
Pose des piles ......................................................................................................... 3
Pile NiMH ................................................................................................................. 3
FONCTIONNEMENT .................................................................................................. 4
Clavier...................................................................................................................... 4
Menus...................................................................................................................... 4
Mise en marche ....................................................................................................... 5
Écran d’état de satellite ........................................................................................... 5
Détermination de votre position .............................................................................. 6
Recherche automatique .................................................................................... 6
Initialisation manuelle ......................................................................................... 7
Acquisition de position ....................................................................................... 7
ÉCRANS DE POSITION/NAVIGATION ...................................................................... 8
Écrans de navigation ......................................................................................... 8
Indicateur de déviation de parcours (CDI) ....................................................... 1 0
Carte ....................................................................................................................... 1 1
Curseur .............................................................................................................. 12
Réglage de carte ................................................................................................ 12
Changement de cartes ...................................................................................... 12
Options de carte ...................................................................................................... 12
Orientation de carte ........................................................................................... 12
Zoom automatique ............................................................................................. 1 4
Visualisation de la destination ............................................................................ 1 5
Anneaux de portée/grillage ................................................................................ 15
Options de carte terrestre ...................................................................................... 16
Carte terrestre allumée/éteinte .......................................................................... 16
Titres de texte .................................................................................................... 16
Emplacements ................................................................................................... 16
Détails de carte .................................................................................................. 16
Remplissage de gris .......................................................................................... 17
Options du traceur .................................................................................................. 18
Annulation de la piste ......................................................................................... 18
Piste clignotante ................................................................................................. 18
Options de mnise à jour..................................................................................... 18
Sauvegarde de la piste ................................................................................. 1 8
Affichage de la piste ...................................................................................... 18
ICÔNES................................................................................................................... 19
Positionnement de l’icône à la position actuelle................................................. 19
Positionnement de l’icône à la position du curseur ........................................... 20
Options des icônes ............................................................................................ 2 0
CHARGEMENT DE CARTE (Map Guide Pro seulement) .................................... 21
FENÊTRES ............................................................................................................. 23
Reprogrammation des groupes de fenêtres ..................................................... 28
Reprogrammation des cases ............................................................................ 29
RÉGLAGE DES GROUPES ................................................................................... 3 0
REPÈRES DE BALISAGE....................................................................................... 30
Menu des repères de balisage .......................................................................... 30
Sauvegarde de votre position actuelle (méthode rapide) ................................. 3 0
Sauvegarde de la position du curseur en tant que repère de balisage ........... 31
Page 5
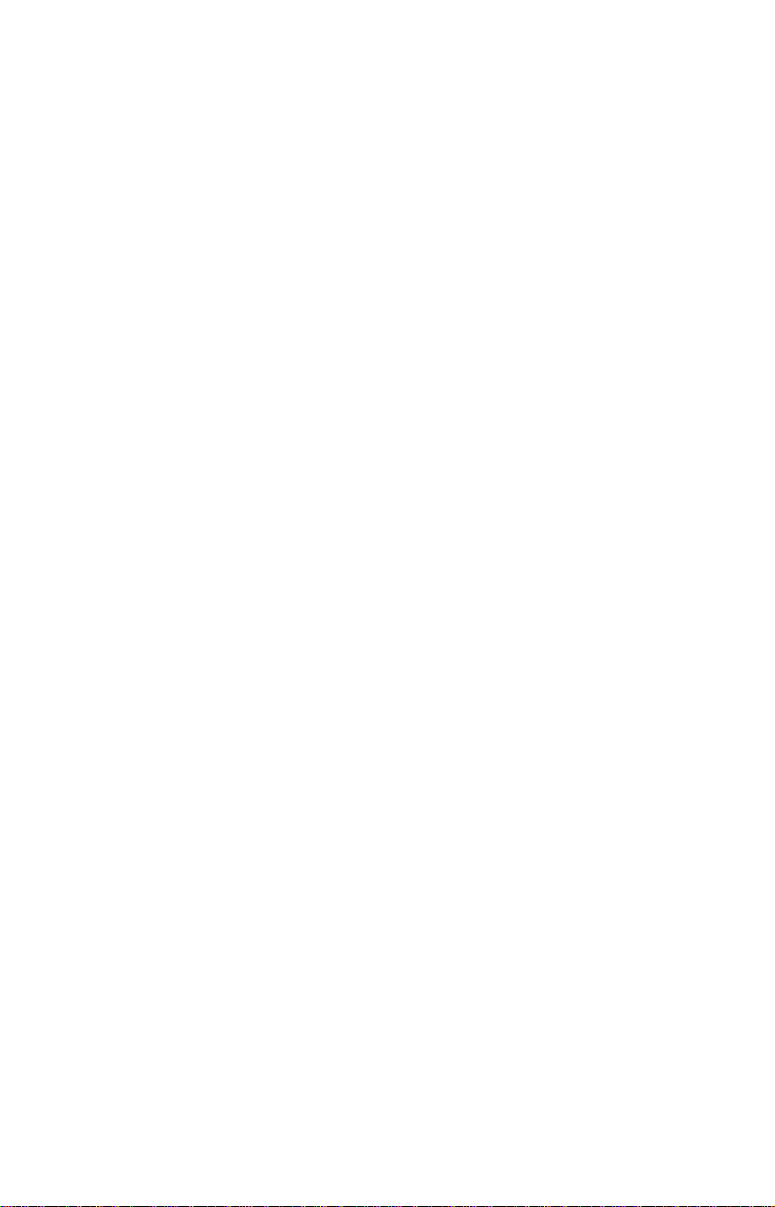
Sauvegarde de votre position actuelle en tant que repère de balisage........... 31
(sélection du numéro)
Sauvegarde d’une nouvelle position.................................................................. 3 2
Moyenne de repère de balisage ............................................................................. 32
Projection d’un repère de balisage ......................................................................... 32
Sélection d’un repère de balisage........................................................................... 34
Numéro du repère de balisage ............................................................................... 34
Liste des repères de balisage ................................................................................ 34
Entrée d’un repère de balisage............................................................................... 34
Entrée d’une position ......................................................................................... 34
Entrée d’un nom ................................................................................................. 35
Entrée d’un icône ............................................................................................... 3 5
NAVIGATION VERS UN REPÈRE DE BALISAGE ..................................................... 35
Navigation vers la position du curseur................................................................... 35
Navigation vers un repère de balisage avec la carte ............................................ 3 6
AUTRES OPTIONS DE REPÈRES DE BALISAGE ............................................... 36
Déplacement d’un repère de balisage.................................................................... 36
Retrait d’un repère de balisage............................................................................... 37
Retrait de tous les repères de balisage ................................................................. 37
PARCOURS ................................................................................................................. 37
Créer un parcours .................................................................................................. 3 8
Ajout à partir de la liste des repères de balisage .............................................. 3 8
Ajout à partir de la carte..................................................................................... 39
Retrait d’un repère de balisage............................................................................... 39
Statistiques de repère de balisage ......................................................................... 40
Suivi d’un parcours ................................................................................................. 4 0
Informations sur le repère de balisage .............................................................. 4 1
Effacement d’un parcours ....................................................................................... 41
ANNULATION DE LA NAVIGATION ........................................................................... 41
Notes de navigation ................................................................................................ 41
RÉGLAGE DU SYSTÈME ........................................................................................... 43
Son ....................................................................................................................... 43
Contraste ................................................................................................................. 4 3
Réglage de l’heure locale ........................................................................................ 4 3
Unités de mesure .................................................................................................... 44
NMEA/DGPS ........................................................................................................... 4 4
Données NMEA ....................................................................................................... 45
Configuration de données NMEA ........................................................................... 4 5
DGPS ....................................................................................................................... 45
Réglage des communications séquentielles .......................................................... 4 7
Options de remise à zéro ....................................................................................... 47
Réglage de groupes................................................................................................ 48
Informations sur le système ................................................................................... 48
RÉGLAGE DU GPS ..................................................................................................... 48
Économie d’énergie................................................................................................. 48
Format de position .................................................................................................. 4 9
RÉFÉRENCES ........................................................................................................ 49
PCF (Facteur compensateur de position) .............................................................. 50
REPÉRAGE DE POSITION ................................................................................... 5 1
ALARMES ..................................................................................................................... 52
MESSAGES .................................................................................................................. 52
CALCULATRICE DU LEVER/COUCHER DE SOLEIL/LUNE .................................... 53
SIMULATEUR ............................................................................................................... 54
DÉFINITION DES TERMES/ABRÉVIATIONS ............................................................ 55
LISTE DES RÉFÉRENCES ......................................................................................... 56
Page 6
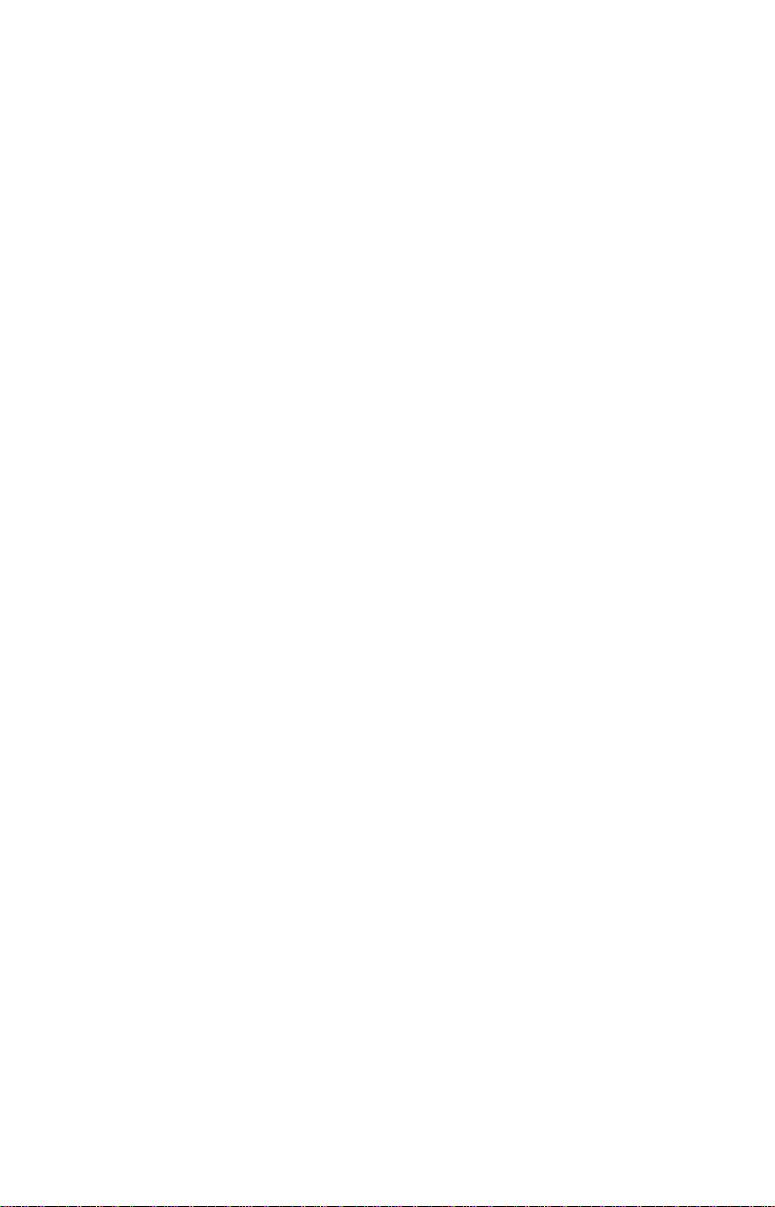
Notes:
Page 7
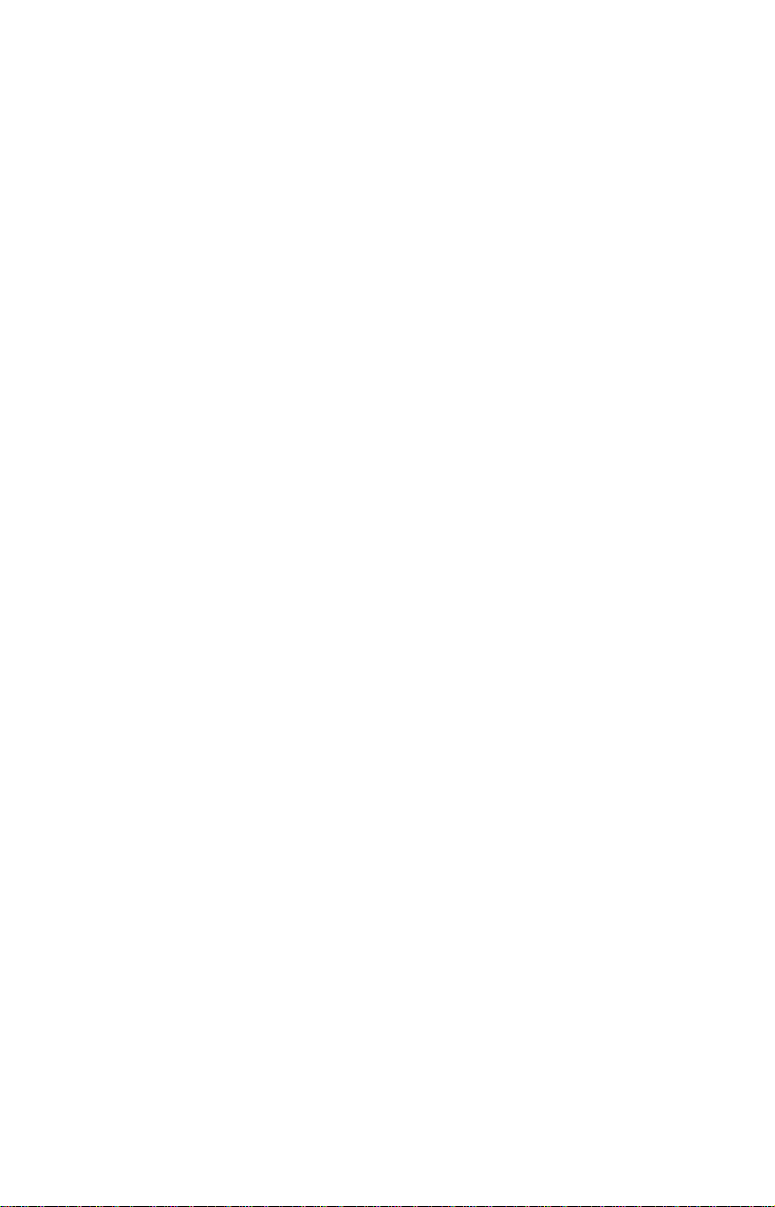
INTRODUCTION
Bienvenue dans le monde passionnant du GPS! Que vous soyez un
utilisateur débutant ou un navigateur professionnel, le GlobalMap 100 est
un récepteur GPS complet à un prix excellent. Le récepteur Rockwell
MD
intégré est muni de 12 canaux qui repéreront tous les satellites en vue à
votre emplacement. Son temps d’acquisition et son habilité à capter en
font le premier de sa catégorie.
Le système de positionnement global (GPS) a été déveoppé par le ministère
de la Défense des États-Unis. Il s’agit d’un système de navigation
fonctionnant 24 heures sur 24, 365 jours par an pour les militaires. La
disponibilité civile a été ajoutée avec moins de précision en utilisant les
mêmes satellites. Vingt-quatre satellites gravitent autour de la Terre. Trois
de ces satellites sont de réserve, ils ne sont utilisés qu’en cas de besoin.
Les autres satellites garantissent qu’au moins quatre satellites sont en
vue sur la Terre à n’importe quel endroit et à n’importe quel moment.
Le système a besoin de trois satellites pour déterminer une position. Il
s’agit d’une position 2D. Il faut quatre satellites pour déterminer la position
et l’élévation (votre hauteur au-dessus du niveau de la mer, appelée aussi
altitude). Il s’agit d’une position 3D.
Souvenez-vous que l’appareil doit avoir une vue dégagée des satellites
pour recevoir leurs signaux. Contrairement à la radio ou à la télévision, le
GPS fonctionne à de très hautes fréquences. Les signaux peuvent être
bloqués facilement par les arbres, les immeubles et même votre corps.
Heureusement, ils traversent le verre et le plastique, votre récepteur
fonctionnera donc dans la voiture s’il a une vue dégagée des satellites à
travers le pare-brise ou les fenêtres latérales. Laissez une autre personne
conduire si vous l’utilisez dans une voiture ou un autre véhicule.
N’utilisez jamais ce récepteur GPS lorsque vous
conduisez un véhicule!
La première fois que vous utilisez cet appareil, marchez à l’extérieur et
allumez-le dans votre jardin, un champ à découvert ou un parc. Lorsqu’il
capte les satellites, vous pouvez l’essayer autour des immeubles et des
arbres. Cela vous permettra de connaître sa sensibilité à capter.
Comme la plupart des récepteurs GPS, cette unité ne renferme pas de
boussole ni aucun accessoire de navigation. Il ne dépend que des signaux
des satellites pour déterminer sa position. Vitesse, direction de déplacement
et distance sont calculées à partir des informations de position. Ainsi, afin
qu’il puisse déterminer la direction que vous suivez, vous devez vous
déplacer et plus vous allez vite, mieux c’est. Cela ne signifie pas que
l’appareil ne fonctionnera pas aux vitesses au pas. Il y aura simplement
plus de “variation” des données affichées à l’écran.
1
Page 8
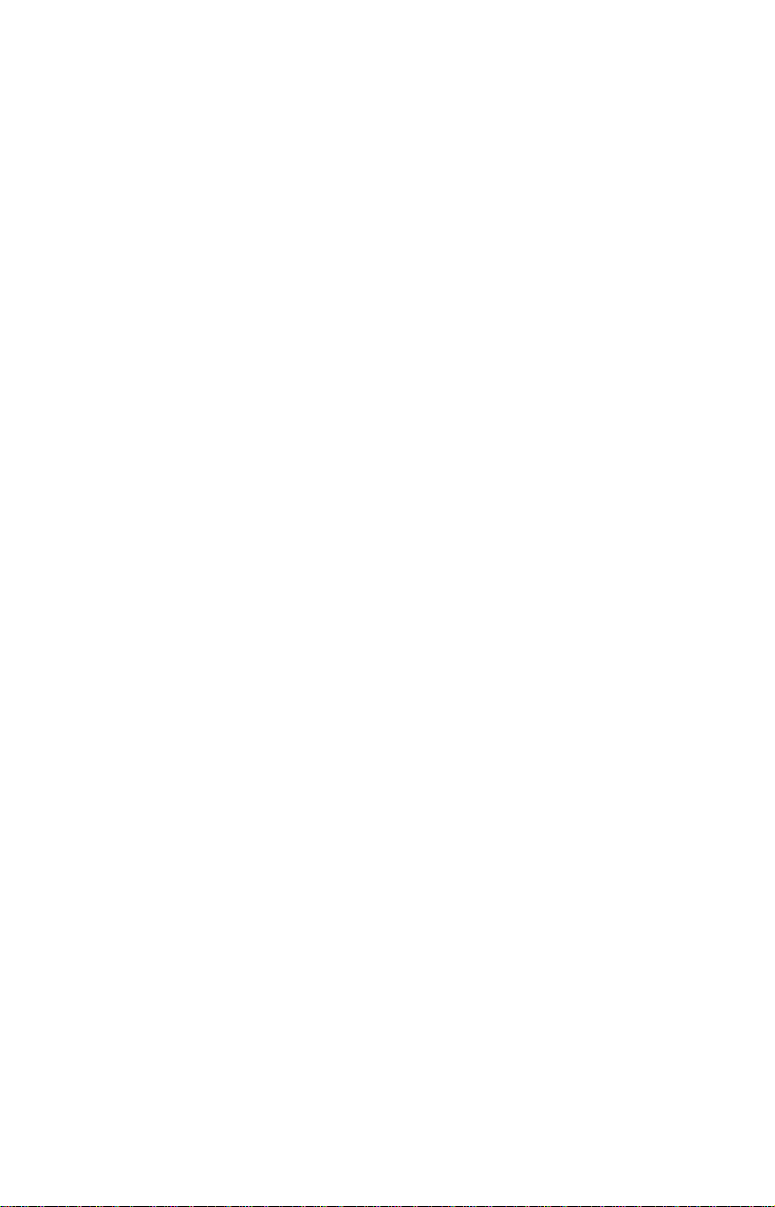
Que sont les SA?
Un autre facteur influençant grandement la capacité du récepteur à
déterminer la position sont les SA. Le gouvernement des États-Unis diminue
intentionnellement le signal des satellites pour les utilisateurs civils. Il
introduit des petites erreurs dans les signaux du satellite qui rendent le
récepteur GPS moins précis. Ces erreurs s’appellent la disponibilité sélective
ou SA. Quelle est leur conséquence? Elles garantissent que la position
signalée par un récepteur GPS répondant à ses précisions soit dans les
100 mètres horizontalement et dans les 150 mètres verticalement et ce,
95 % des fois. (La position peut être meilleure ou pire et ce, 5 % des fois).
En d’autres mots, la position affichée sur votre récepteur est dans les 100
mètres de votre position actuelle et ce, 95 % des fois. C’est plus de 300
pieds! Ce n’est pas une précision parfaite, mais peu de gens ont besoin
d’une meilleure précision de positionnement. Toutefois, si vous désirez
une meilleure performance, de nombreux fabricants (incluant Lowrance)
vendent un récepteur DGPS qui se fixe à votre récepteur GPS. Le système
du DGPS transmet des signaux de correction qui annulent les effets des
SA. Le récepteur DGPS capte les signaux émis par ces transmetteurs
terrestres et les transmet au récepteur GPS qui les utilise pour afficher
une position plus précise. Le gouvernement fédéral a créé les SA et fait
fonctionner aussi de nombreux transmetteurs DGPS. (Vous pouvez utiliser
les signaux de toutes les stations du DGPS de la gendarmerie maritime
gratuitement). L’inconvénient est qu’il vous f aut un autre appareil électronique
(le récepteur DGPS) qui est généralement trop grand pour que vous puissiez
l’apporter avec vous mais qui fonctionnera très bien sur un véhicule. Vous
devez être suffisamment proche d’une station pour recevoir les signaux
DGPS.
Ne vous perdez pas
Généralement, vous trouverez que l’utilisation de votre récepteur GPS
sans DGPS est facile et étonnamment précise. Aujourd’hui, il est de loin
la méthode la plus précise de navigation électronique disponible pour le
public. Souvenez-vous que ce récepteur n’est qu’un outil. Ayez toujours
une autre méthode de navigation disponible comme une carte ou une
boussole. Vous devriez aussi apporter des piles de rechange, sur tout si
vous vous aventurez sur un territoire inconnu.
Souvenez-vous aussi que cet appareil affichera toujours des informations
de navigation de la ligne la plus courte à partir de votre position actuelle
jusqu’à un repère de balisage, sans tenir compte du terrain! Il calcule
uniquement la position et ne peut pas savoir ce qu’il y a entre vous et
votre camp, par exemple. C’est à vous de naviguer en toute sécurité autour
des obstacles et ce, peu importe la manière dont vous utilisez ce produit.
2
Page 9
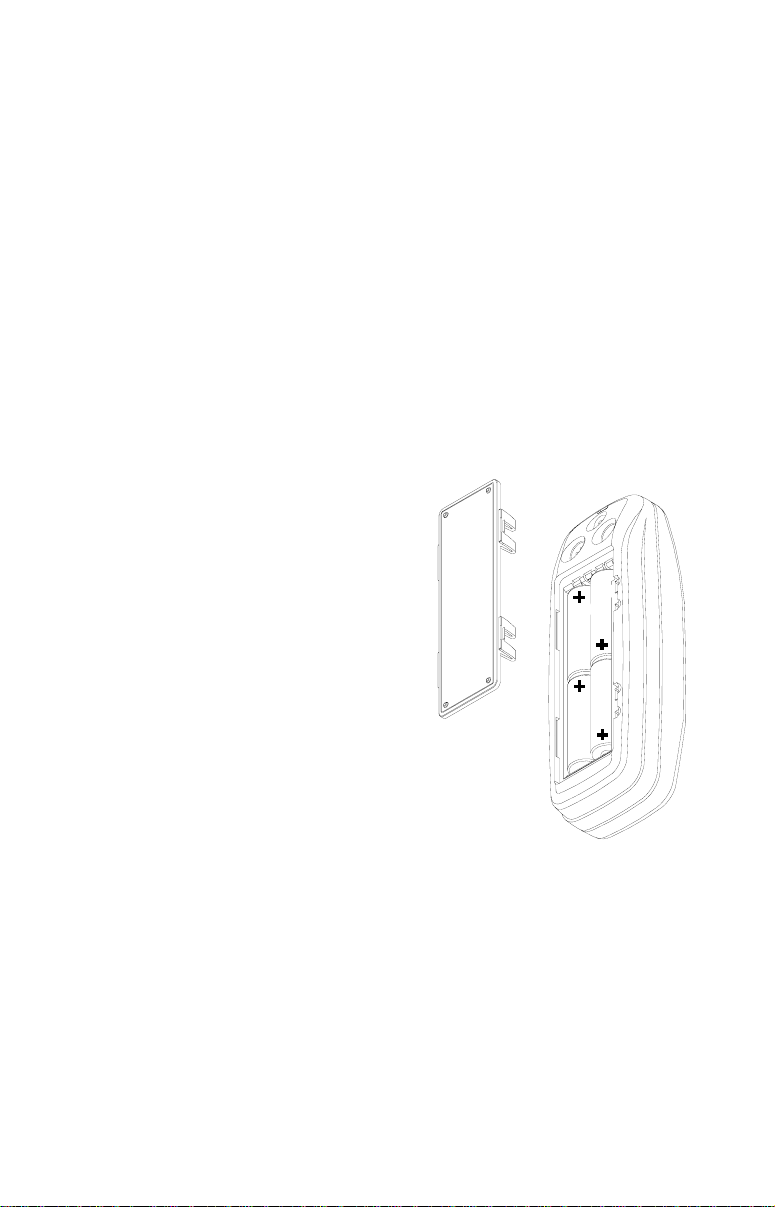
MISE EN MARCHE
Alimentation
Le GlobalMap 100 fonctionne avec quatre piles “AA” ou une pile rechargeable NiMH DURACELL
MD
ou un CC de 5 à 16 volts en utilisant le câble
d’alimentation externe. Lors de l’utilisation du câble d’alimentation, le
GlobalMap 100 passe automatiquement sur ce dernier si l’alimentation
externe est plus forte que la tension des piles. Si l’alimentation exter ne ne
fonctionne pas, l’appareil passe automatiquement sur les piles.
PILES
L’appareil requiert quatre piles “AA”. Nous recommandons d’utiliser les
piles alcalines. Toutefois, vous pouvez utiliser des piles nickel-cadmium
(ni-cad) ou des piles au lithium. V ous pouv ez aussi utiliser des piles alcalines
rechargeables telles que RayOVac
MD
RenewalsMD. À l’exception des piles
au lithium, les piles ci-dessus ne dureront pas aussi longtemps que des
piles alcalines régulières. Nous recommandons la marque DURACELL
MD
mais d’autres marques conviennent aussi. N’utilisez pas de piles “service
intensif” ni de piles autres que celles
listées ci-dessus. Ne combinez pas
différents types de piles. (Par exemple,
alcalines et ni-cad).
Pose des piles
Retournez l’appareil en orientant le dos vers
vous. Glissez les deux onglets vers la
gauche et retirez le couvercle du
compartiment à piles comme montré à
droite. P osez les piles selon ce diagramme.
(Une décalcomanie dans le compartiment
à piles montre la polarité correcte).
Replacez le couvercle du compartiment à
piles et l’appareil est prêt à l’emploi.
,
Pile NiMH
La pile (NiMH) hybride nickel-métal DR-121
DURACELL
MD
remplace les quatre piles régulières. Elle est vendue comme
accessoire, (modèle BR-1) qui inclut un chargeur sur commande pour la
pile DR-121. La pile ne doit jamais être retirée de l’appareil puisque le
chargeur se branche sur le récepteur GPS et charge la pile DR-121. Vous
pouvez utiliser le récepteur pendant le chargement!
Pour installer la pile NiMH, retirez le couvercle du compartiment à piles et
insérez la pile dans le compartiment comme montré à la page suivante.
Elle se pose d’une seule façon; si vous avez des difficultés, retournez-la
simplement pour la poser. Replacez le couvercle du compar timent à piles
et suivez les instructions de charge incluses avec le BR-1.
3
Page 10
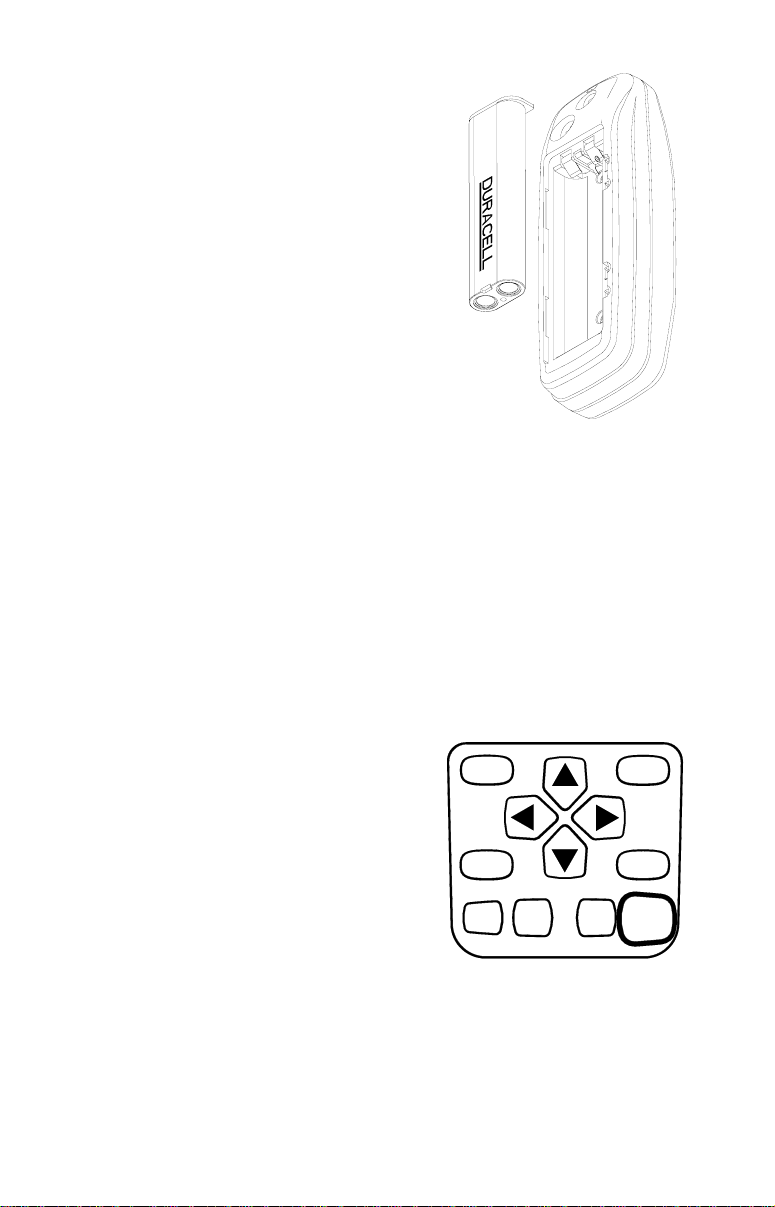
(Note: La pile DR-121 est la seule qui peut
être rechargée dans cet appareil! L’utilisation
du câble d’alimentation externe seul ne charge
pas la pile! Vous devez utiliser un chargeur
fourni par Lowrance. Ce chargeur ne chargera
qu’une pile DR-121. Il ne chargera aucun autre type de pile incluant ni-cad et alcalines).
Antenne externe
Ce récepteur GPS est très sensible et peut
être utilisé dans des endroits où l’antenne
intégrée ne peut pas recevoir de signaux de
suffisamment de satellites. Il y a un second
connecteur au dos de l’appareil pour une
antenne externe. L’antenne modèle EA-3
Lowrance se branche directement dans ce
connecteur. D’autres antennes peuvent convenir. Si vous utilisez une
antenne autre que Lowrance, l’appareil aura besoin d’une antenne passive. Cet appareil ne fournit pas d’alimentation à l’antenne.
FONCTIONNEMENT: Clavier
Le clavier comprend 12 touches. Vous naviguez parmi les menus, réglez
le graphique du curseur et entrez des données à l’aide des touches fléchées.
Vous accédez aux cinq modes principaux à l’aide de la touche “PAGES”.
Appuyez sur “MENU” pour sélectionner ou régler une caractéristique d’une
liste. Les touches “Z-IN” et “Z-OUT” grossissent ou réduisent l’affichage
sur l’écran du traceur. Les touches “ENT” et “EXIT” permettent d’entrer ou
d’effacer des données ou des écrans. Sauvegardez ou entrez des repères
de balisage à l’aide de la touche “WPT”. La touche “PWR” allume ou éteint
l’appareil. Si vous appuyez une fois sur cette
touche lorsque l’appareil est en marche,
l’éclairage sur l’écran s’allume. Pour éviter
PAGES WPT
une coupure d’alimentation accidentelle,
appuyez sur la touche “PWR” pendant
quelques secondes afin d’éteindre l’appareil.
MENU EXIT
Menus
La plupart des caractéristiques de l’appareil
figurent dans les “menus”. Vous pouvez
ZOUT
ZIN ENT
PWR
visualiser les menus en appuyant sur la touche “MENU”. Ce produit comprend des
“menus intelligents”. De nombreux menus se rapportent seulement au
traceur. Lorsque vous appuyez sur la touche “MENU” et que le traceur est
affiché, les rubriques du menu du traceur apparaissent en plus des menus
normaux. Si l’écran de navigation apparaît et si vous appuyez sur “MENU”,
les rubriques du menu du traceur n’apparaissent pas. Ceci vous permet de
trouver la rubrique nécessitée sans avoir à faire défiler les menus.
4
Page 11
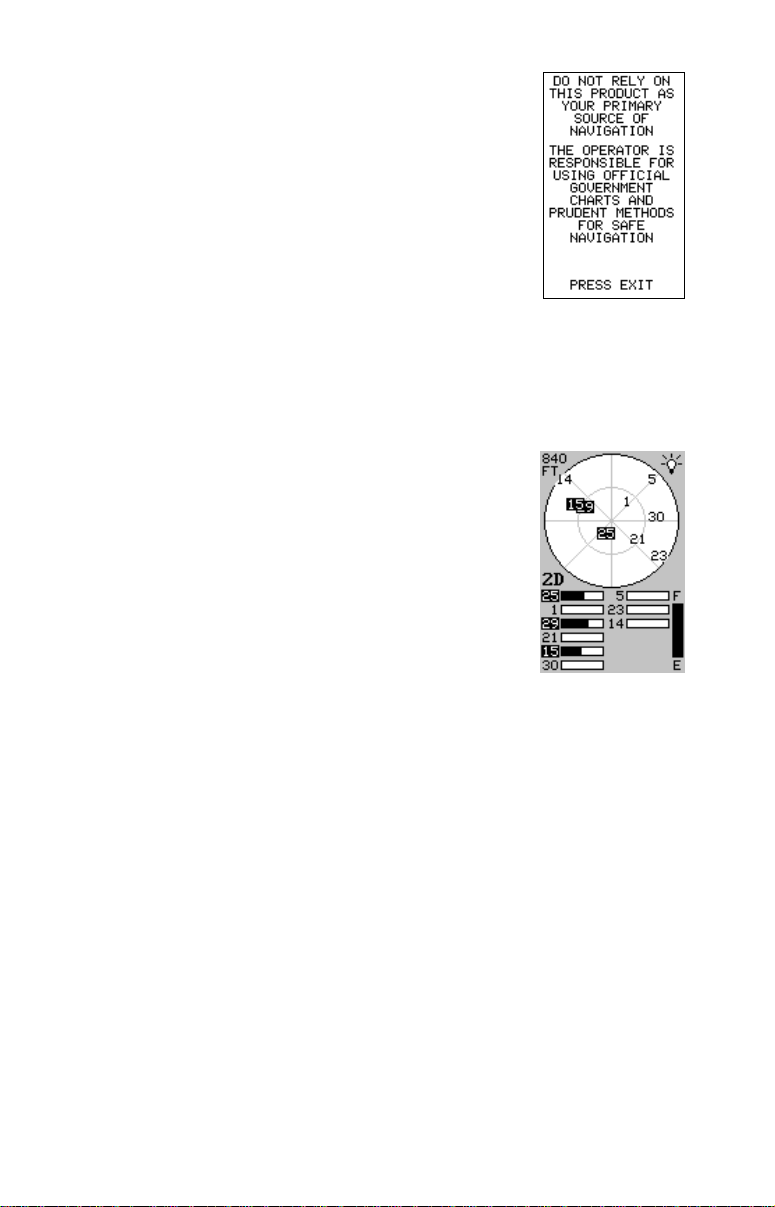
Mise en marche
Pour allumer le GlobalMap 100, appuyez simplement
sur la touche “PWR”. Un écran similaire à celui de droite
apparaît. Lisez le message à l’écran, puis appuyez sur
la touche “EXIT” pour l’effacer ou attendez quelques
secondes pour qu’il s’efface automatiquement. L’écran
illustré ci-dessous sera mis en évidence.
Écran d’état de satellite
Cet écran apparaît chaque fois que vous allumez
l’appareil. Il montre une vue graphique des satellites
qui sont en vue. Chaque satellite apparaît sur le graphique circulaire relatif
à votre position. Le point au milieu du graphique est directement au-dessus.
Le petit anneau interne représente 45° au-dessus de l’horizon et le grand
anneau représente l’horizon. Le nord est au haut de l’écran. Vous pouvez
l’utiliser pour voir quels satellites sont obstrués par des obstacles dans
votre zone immédiate si vous tenez l’appareil orienté
vers le nord.
Le récepteur GPS repère les satellites qui sont entourés
d’une case noire. Si le numéro du satellite n’est pas
entouré d’une case, le récepteur n’a pas capté ce satellite et ne l’utilise pas pour trouver la position.
Des graphiques à barre sont sous le graphique, un pour
chaque satellite en vue. Bien que l’appareil ait douze
canaux, il consacre un canal par satellite visible. Par
conséquent, si six satellites seulement sont visibles,
six graphiques à barre apparaissent au bas de l’écran.
Plus la barre est haute sur le graphique, mieux l’appareil reçoit les signaux
du satellite.
Le chiffre au coin gauche supérieur est “l’erreur de position horizontale
prévue” ou l’erreur prévue d’un emplacement de repère. En d’autres mots,
si l’erreur prévue montre 50 pieds, la position affichée par l’appareil est
estimée dans les 50 pieds de l’emplacement actuel. Toutefois, ce chiffre
n’est valide que si vous utilisez le DGPS ou si les S/A sont éteintes. En
raison des S/A, la précision peut être seulement de moins de 100 mètres
et ce, 95 % des fois, selon les spécifications du gouvernement américain.
Bien que l’erreur prévue ne soit pas précise sauf si vous avez un récepteur
DGPS, elle vous donne une indication de la qualité de l’appareil. Plus le
chiffre d’erreur prévue est petit, meilleure (et plus précise) est la position.
Si l’erreur prévue clignote, l’appareil n’a pas capté les satellites et le chiffre
affiché n’est pas valide.
5
Page 12
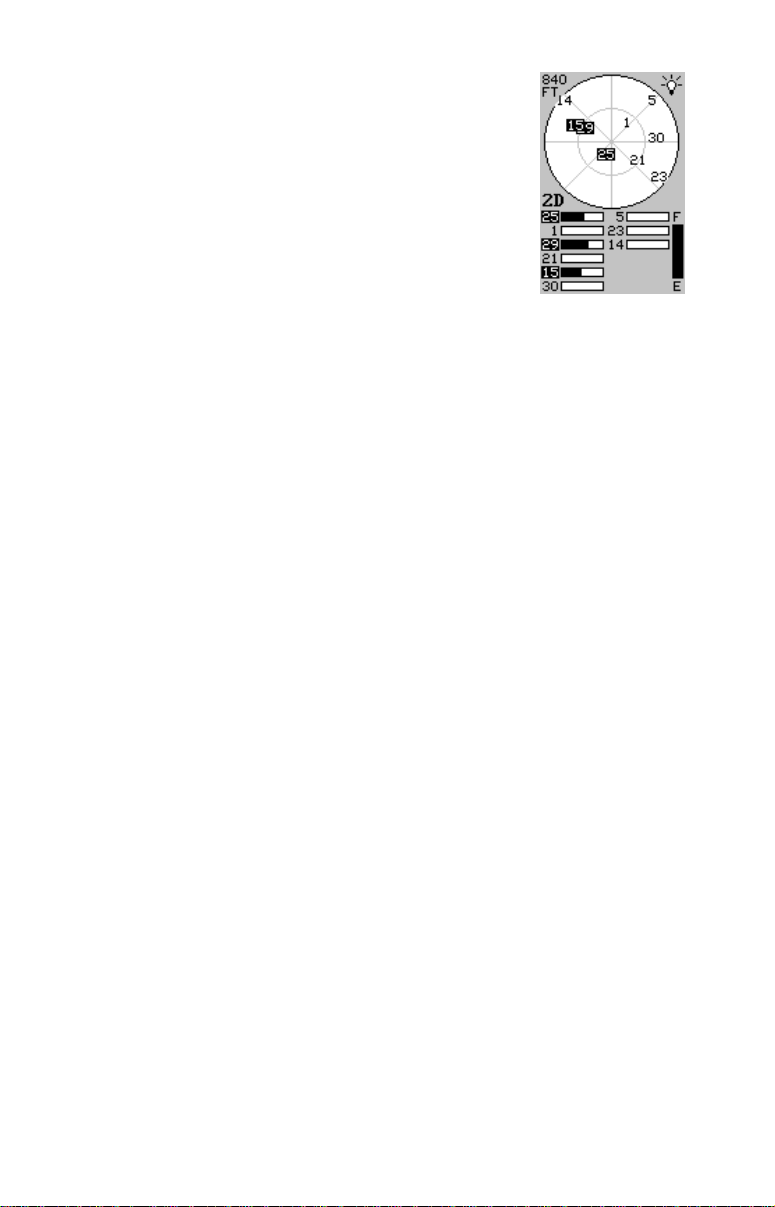
L’indicateur de position au centre gauche montre 2D ou
3D. Une position 2D signifie que l’appareil a capté trois
satellites et a calculé sa position. Une position 3D signifie
que l’appareil a capté au moins quatre satellites et a
calculé sa position et son altitude. (Souvenez-vous qu’il
capte trois satellites pour déterminer la position et quatre
satellites pour déterminer la position et l’altitude). Si 2D
ou 3D n’apparaissent pas, l’appareil ne possède ni la
position ni l’altitude.
Un indicateur de niveau de pile au côté droit inférieur de
l’écran affiche la durée approximative des piles. Il va de “F” (complètement
chargé) à “E” (épuisé).
Un indicateur d’ampoule au coin droit supérieur de l’écran apparaît lorsque
l’éclairage est allumé.
Détermination de votre position
Recherche automatique
Pour capter les satellites, le récepteur GPS doit connaître sa position
actuelle, l’heure locale et la date. (L’élévation (altitude) est aussi utilisée
dans l’équation mais elle est rarement requise pour déterminer une position).
Il a besoin de ces données pour calculer quels satellites devraient être en
vue. Il cherche alors ces satellites. Lors de la mise sous tension initiale du
récepteur GPS, il ne connaît pas votre position ou votre élévation (altitude).
Il connaît l’heure UTC et la date puisqu’elles ont été programmées à l’usine
et qu’une horloge interne maintient l’heure lorsque l’appareil est éteint. Il
commence à chercher les satellites en utilisant les données ci-dessus
qu’il a acquises la dernière fois qu’il était allumé. C’était certainement à
l’usine Lowrance. Puisqu’il est très probable que vous ne soyez pas à
l’usine Lowrance, il cherche certainement les mauvais satellites. S’il ne
trouve pas les satellites qu’il cherche après cinq minutes, il passe à l’écran
de recherche automatique. Le récepteur cherche tout satellite dans le ciel.
En raison de la technologie de pointe, le temps de recherche automatique
est passé à cinq minutes environ. Vous devriez donc attendre 10 minutes
au maximum entre le moment où vous allumez l’appareil et le moment où
il capte les satellites et affiche une position. Lorsque l’appareil capte les
satellites, il devrait prendre moins d’une minute pour trouver votre position
la prochaine fois que vous l’allumerez et ce, si vous ne vous êtes pas
déplacé à plus de 100 milles environ du dernier emplacement où vous
l’avez utilisé.
Initialisation manuelle
Si vous ne voulez pas attendre pour la recherche automatique, accélérez
le procédé d’initialisation en utilisant la fonction initialisation manuelle.
Grâce à cette fonction, l’appareil connaît sa position approximative. Lorsqu’il
6
Page 13
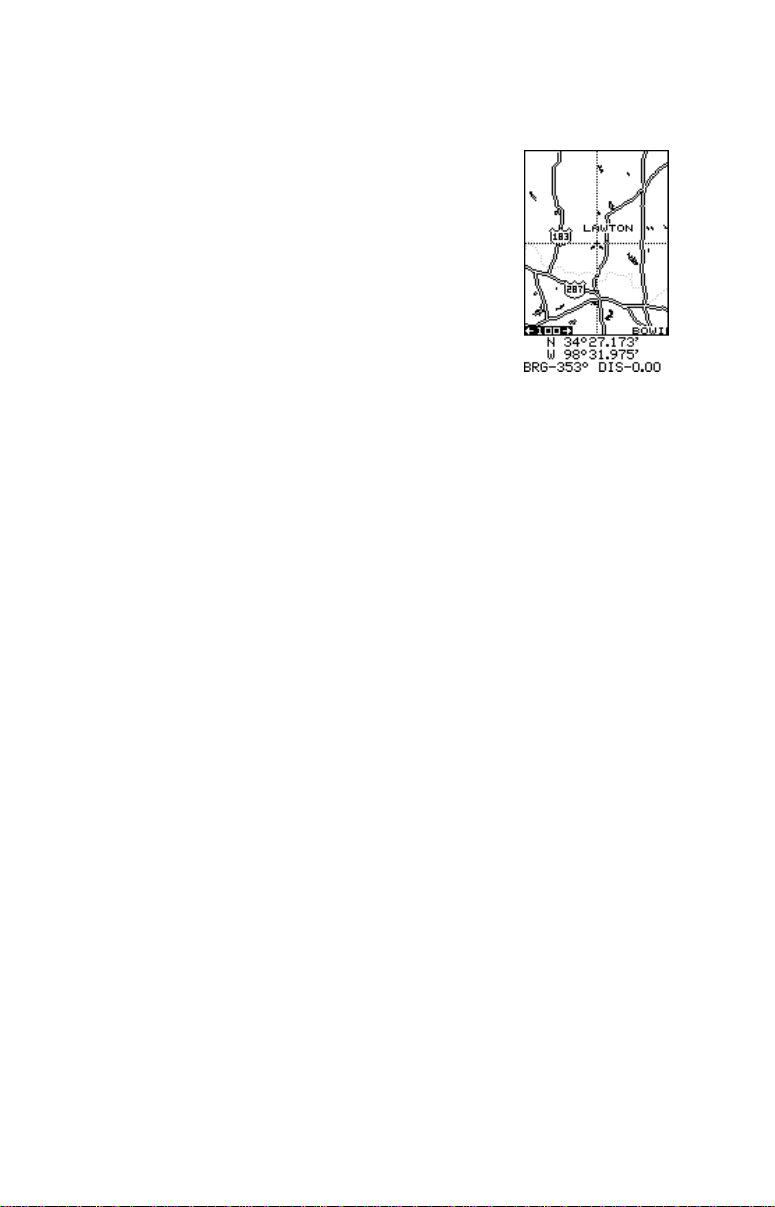
connaît sa position, il détermine exactement quels satellites devraient
être en vue et il cherche seulement ces satellites.
Pour initialiser manuellement l’appareil, appuyez sur
“MENU”. Appuyez sur la touche fléchée descendante
jusqu’à ce que le titre “GPS SETUP” soit mis en
évidence. Appuyez sur la touche fléchée droite. Le
titre “INIT GPS” (“Initialize GPS”) est mis en évidence.
Appuyez sur la touche fléchée droite à nouveau.
L’écran de droite apparaît. Utilisez les touches
fléchées pour déplacer les pointeurs en croix sur votre
position approximative sur la carte. Vous pouvez
utiliser la touche “ZOUT” pour éloigner la carte. Ceci
facilitera le repérage de votre position sur la carte.
Lorsque les pointeurs sont sur votre position, appuyez
sur “ENT”. L’appareil revient à l’écran d’état de satellite.
L’utilisation de la méthode d’initialisation manuelle charge dans le récepteur
GPS une position qui est proche de la vôtre. Il devrait avoir maintenant
une position, l’heure et la date, ce qui lui fournit les données dont il a
besoin pour déterminer quels sont les satellites en vue. Une fois que les
satellites sont connus, le récepteur cherche seulement ces satellites, les
captant plus rapidement qu’avec une méthode de recherche automatique.
Acquisition de position
Lorsque le récepteur capte un satellite et calcule une position, il affiche le
message “Position Acquired” à l’écran. Toutes les données de position et
de navigation clignotent jusqu’à ce que l’appareil trouve une position.
vous fiez jamais aux données qui clignotent!
Lorsque les chiffres clignotent,
Ne
ils représentent les dernières valeurs connues avant que l’appareil ne perde
les satellites.
(Note: Les données d’altitude peuvent clignoter même si l’appareil affiche
un message “P osition Acquired” et si toutes les autres données ne clignotent
pas. L’appareil doit capter au moins quatre satellites pour déterminer
l’altitude. Il faut trois satellites pour déterminer la position. Vous pouvez
naviguer avec cet appareil si l’altitude clignote, ignorez simplement
l’affichage de l’altitude jusqu’à ce qu’il cesse de clignoter).
SOUVENEZ-VOUS: NE NAVIGUEZ PAS AVEC CET APPAREIL TANT QUE
LES CHIFFRES CLIGNOTENT!
Lorsque l’appareil a capté les satellites et qu’il affiche une position sur
l’écran d’état ou si le message de position acquise apparaît, il est prêt à
l’emploi.
7
Page 14
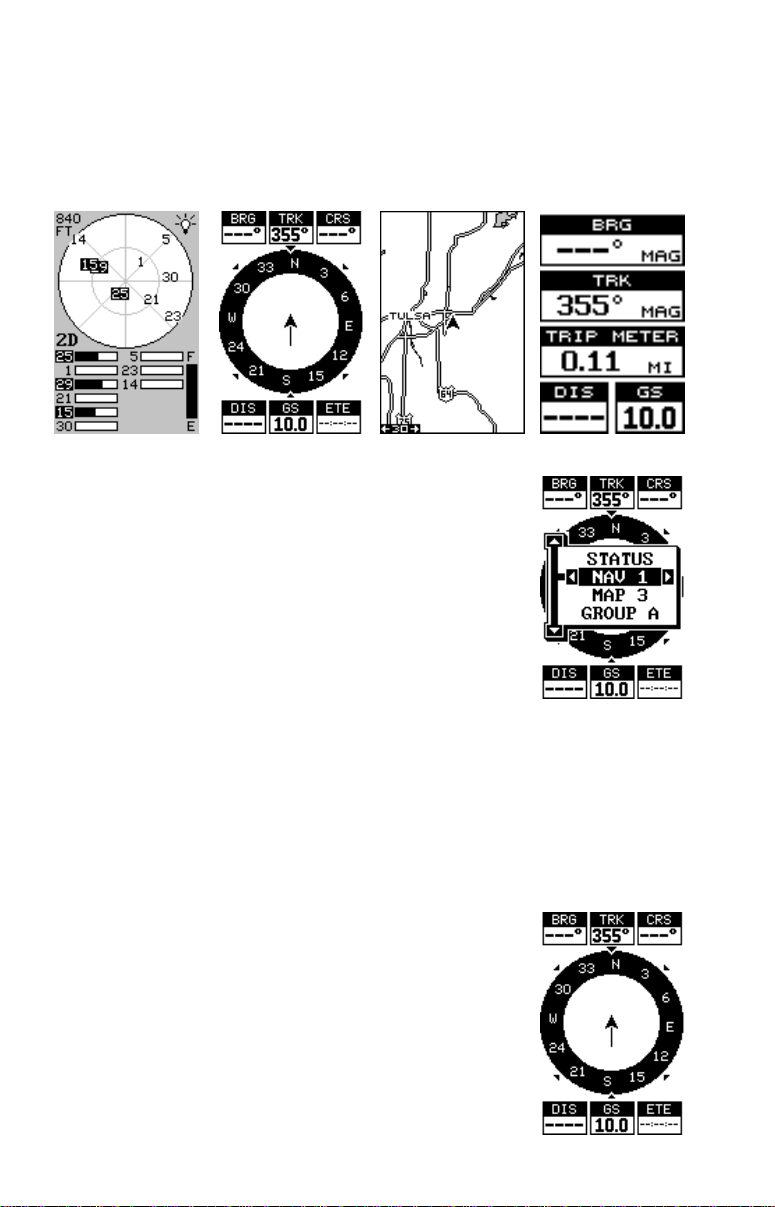
ÉCRANS DE POSITION/NAVIGATION
Cet appareil est muni de quatre modes: état, navigation, carte et fenêtres.
Utilisez la touche “PAGES” et les touches fléchées pour changer d’écran.
Les quatre écrans par défaut apparaissent ci-dessous.
STATUT NAVIGATION CARTE FENÊTRES
Pour changer les modes, appuyez simplement sur la
touche “PAGES”. Un écran similaire à celui de droite
apparaît. Appuyez sur la touche fléchée ascendante ou
descendante pour changer les modes. (Le mode de
fenêtres est montré en tant que “groupes”. Le groupe A
est le premier groupe de fenêtres).
Appuyez sur la touche fléchée droite pour visualiser
plus d’écrans sur chaque page. Lorsque l’écran désiré
apparaît, appuyez sur la touche “EXIT” pour effacer le
menu.
Écrans de navigation
Il y a deux écrans de navigation. L’écran “Nav” numéro un affiche une vue
graphique de votre parcours, l’autre écran affiche tous les détails de
navigation à l’aide de gros chiffres. Vous pouvez personnaliser les écrans
de navigation pour montrer des données différentes de celles choisies par
défaut. Référez-vous à la section “Programmation des cases” pour obtenir
de plus amples renseignements.
Écran de “Nav” n° 1
Cet écran a une rose des vents illustrant la direction du
parcours de même que la direction envers un repère de
balisage. L’écran ressemble à celui ci-dessus lorsque
vous ne naviguez
pas
vers un repère de balisage. V otre
position se trouve au centre du cercle, désignée par
une flèche. V otre parcours (direction du trajet) est indiqué
par une flèche orientée vers le bas en direction de la
rose des vents au centre supérieur de l’écran. Sur l’écran
de droite, le parcours est de 355°. Votre vitesse par
8
Page 15
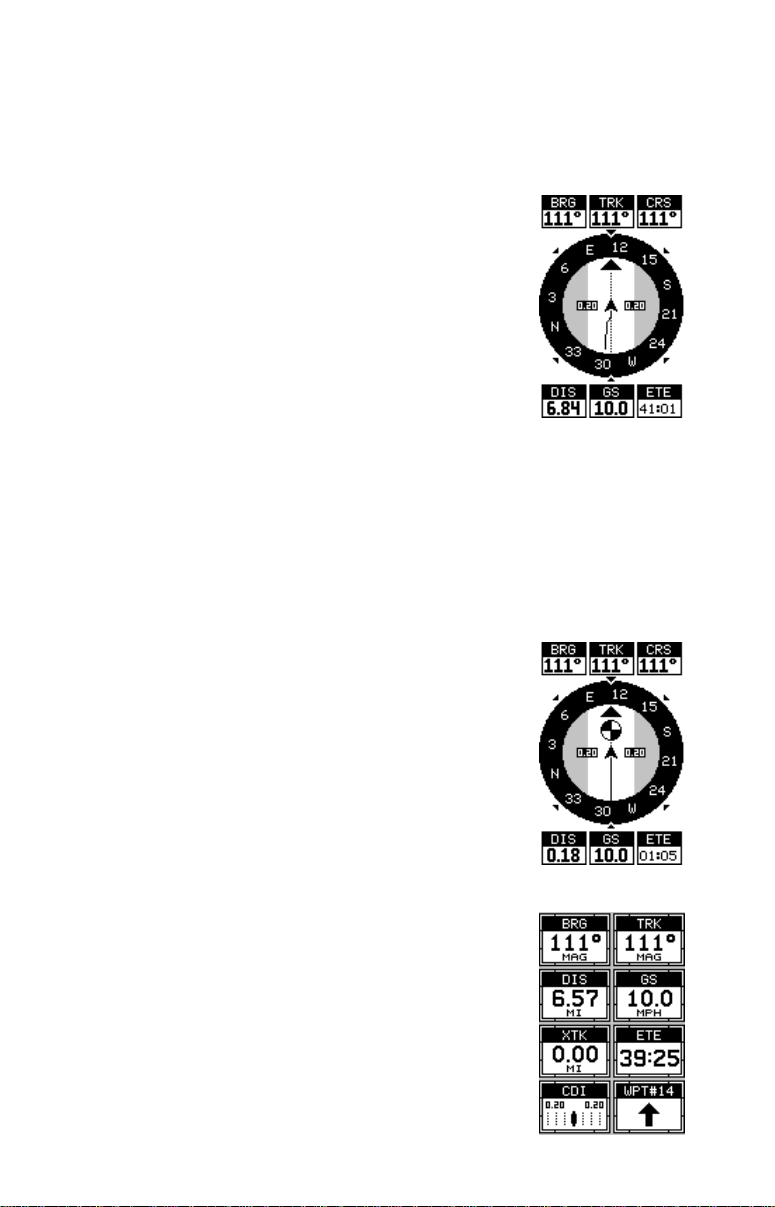
rapport au fond de l’eau (“GS”) est affichée dans la case numérique au
centre inférieur de l’écran.
Lorsque vous naviguez vers un repère de balisage, l’écran de navigation
numéro un ressemble à celui de droite. Le relèvement
par rapport au repère de balisage de la destination est
affiché dans le coin gauche supérieur de l’écran. Le
relèvement est aussi montré par la grande flèche
pointant vers la boussole, au-dessus de la flèche de
position actuelle. La distance de la position actuelle
vers le repère de balisage (DIS) apparaît sous la
boussole sur le côté gauche inférieur de l’écran.
Les lignes des deux côtés de la flèche indiquant la
position actuelle montrent la portée de l’erreur de
déviation. L’erreur de déviation est la distance déviée
de la ligne de parcours désirée. La ligne de parcours
est une ligne imaginaire tirée de votre position au départ et naviguant au
repère de balisage voulu. Elle est montrée à l’écran comme une ligne
verticale pointillée. Le défaut pour la gamme d’erreur de déviation est 0,25
milles. Par exemple, si le symbole de position actuelle touche la ligne
d’erreur de déviation droite, vous êtes à 0,25 mille à droite de du parcours
désiré. Vous devez naviguer à gauche pour retourner au parcours désiré.
L’erreur de déviation est aussi affichée dans la case “XTK”. Au bas de
cette case s’affiche la case de parcours (CRS)
montrant la direction à partir de votre position de départ
jusqu’au repère de balisage. Souvenez-vous, un parcours
est une route proposée de la position de départ à la
destination. La déviation est la direction véritable du
parcours.
Un cercle représentant votre destination apparaît à
l’écran lorsque vous vous approchez du repère de
balisage, comme montré à l’écran de droite.
Écran de “Nav” n° 2
Cet écran de navigation affiche des informations de
navigation à l’aide de gros chiffres. Pour consulter cet
écran, appuyez sur la touche “PAGES”, puis la touche
fléchée ascendante jusqu’à ce que le titre “NAV 1” soit
mis en évidence. Lorsqu’il est souligné, appuyez sur la
touche fléchée droite. L’écran de droite apparaît.
Appuyez sur “EXIT” pour effacer le menu.
Cet écran se compose de 8 cases à affichage numérique
montrant votre parcours (“TRK”) et la vitesse par rapport
au fond de l’eau (“GS”). Les autres cases affichent les
données de navigation quand un repère de balisage est
9
Page 16
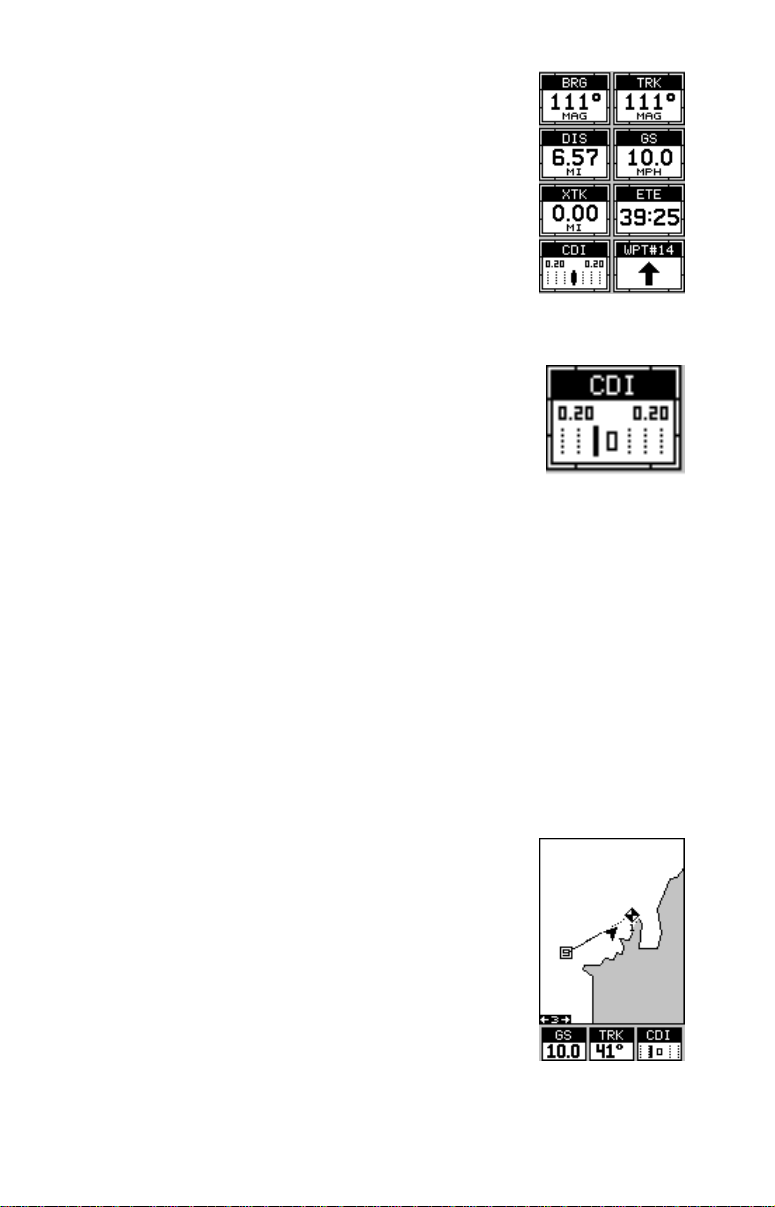
rappelé, incluant le relèvement par rapport au repère
de balisage (“BRG”), la distance jusqu’au repère de
balisage (“DIS”), le temps estimé du parcours (“ETE”),
l’erreur de déviation (“XTK”) et un “CDI”. Référez-vous
à la section ci-dessous “CDI”.
La flèche de destination montre la direction vers la
destination lorsque le haut de l’écran pointe dans la
direction de votre déplacement.
Indicateur de déviation de parcours (“CDI”)
Lorsque la navigation vers le repère de balisage est
établie, le “CDI” affiche votre distance vers la gauche ou
la droite du parcours désiré. La ligne verticale de la case
indique la direction pour reprendre le parcours et la
distance jusqu’à ligne du parcours. Par exemple, si vous
vous déplacez en ligne droite vers la destination, à partir
du départ, la ligne demeure au centre. Si vous tournez
vers la droite, la ligne se déplace vers la
gauche
,
indiquant que vous devez vous dirigez vers la gauche
pour reprendre le parcours. Cela s’appelle “chasse à l’aiguille”. Si vous
vous dirigez vers la ligne (aiguille), vous suivez toujours la bonne direction
pour reprendre le parcours.
La portée du “CDI” est indiquée sous le titre “CDI”. À l’écran ci-dessus, la
portée par défaut est de 0,20 mille. Vous pouvez régler la portée en
sélectionnant le titre “ALARMS/CDI” sur le menu principal. Ceci est aussi
montré par les lignes en pointillé à l’extrême-gauche et à l’extrême-droite
du ”CDI”. Si la ligne continue se trouve d’un côté ou de l’autre des lignes
en pointillé, alors la déviation par rapport au parcours est de 0,20 mille.
N’oubliez pas que si la ligne se déplace vers la gauche, ceci indique que
vous êtes trop loin vers la droite par r apport à la ligne du parcours désiré et
vice versa.
L’emploi du “CDI” avec un écran de cartographie vous
aide à visualiser votre position par rapport au parcours.
L’écran de droite indique que nous dévions vers la droite.
La barre verticale s’est déplacée vers le côté gauche
du “CDI”, indiquant la direction du parcours désiré. Le
“CDI” donne des indications visuelles rapides et faciles
à lire sur votre direction de déplacement et la direction
désirée.
10
Page 17
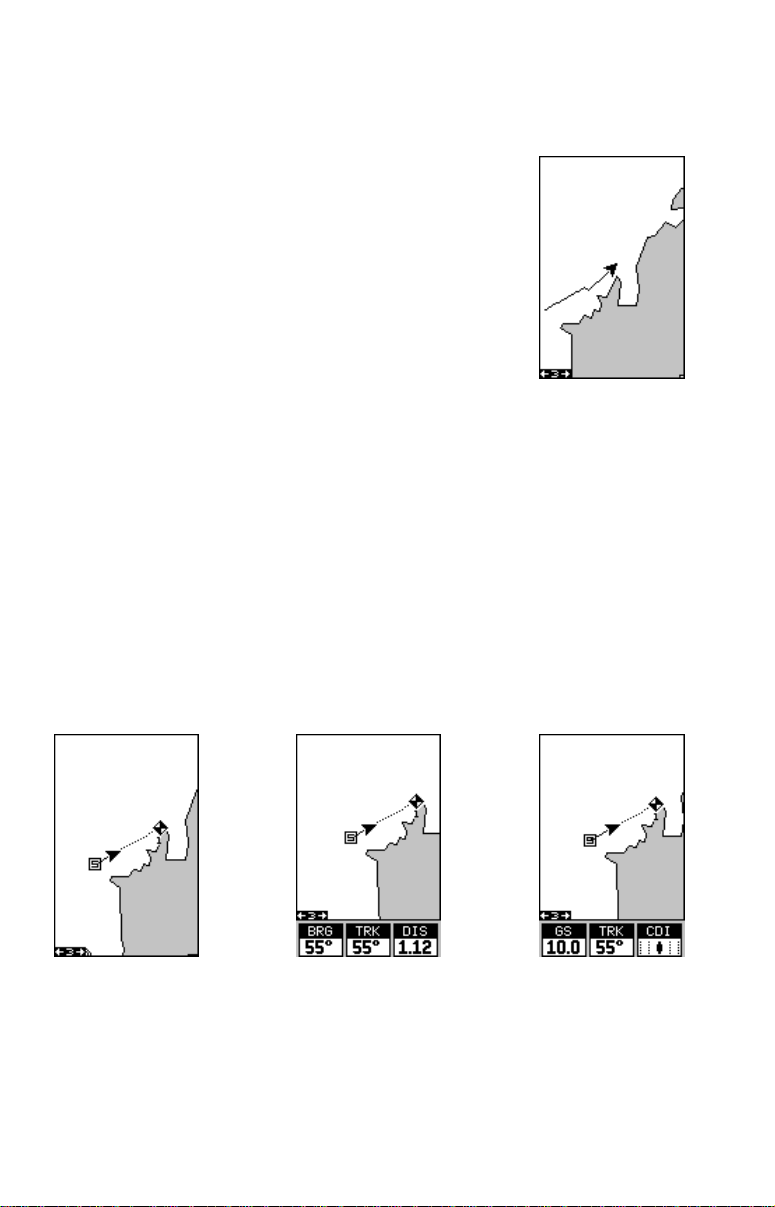
Carte
Le GlobalMap 100 est muni d’une carte du monde qui inclut la plus grande
partie du sud du Canada, les États-Unis, les îles Hawaï,
le nord du Mexique, les Bahamas et les Bermudes.
Les écrans de carte permettent de voir une vue
d’ensemble du parcours. Si vous naviguez vers un
repère, la carte indique les position de dépar t, position
actuelle, ligne de parcours et destination. Il n’est pas
nécessaire de naviguer vers un repère pour l’utiliser.
Pour l’utiliser, appuyez sur la touche “PAGES”, puis
mettez en évidence le titre “MAP 1”. Un écran similaire
à celui montré à droite apparaît. La flèche clignotante
au centre de l’écran indique votre position actuelle. Elle
pointe dans la direction de votre déplacement. La ligne
continue prolongeant la flèche est votre piste du traceur ou trajet parcouru.
La portée du traceur est indiquée dans le coin gauche inférieur de l’écran.
Dans cet exemple, la portée du traceur est de deux milles à par tir du bord
gauche de l’écran vers la droite.
Trois écrans différents de cartographie sont disponibles. Pour visualiser
les autres écrans de carte, appuyez sur la touche “PAGES”, mettez en
évidence le titre “MAP” et appuyez sur la touche fléchée droite jusqu’à ce
que les écrans de carte désirés apparaissent. Appuyez sur la touche “EXIT”
pour effacer le menu. La carte 2 (montrée ci-dessous) affiche les données
de navigation ajoutées au bas de l’écran, sous la carte. Ces données
incluent le relèvement à un repère de balisage (“BRG”), le parcours
(“TRACK”) et la distance à un repère de balisage (“DIS”).
CARTE-1
CARTE-2 CARTE-3
La carte 3 est similaire à la car te 2. Elle indique la vitesse par rapport au
fond de l’eau (“GS”), le parcours (“TRK”) et le “CDI” au bas de l’écran.
Utilisez les touches “Z-IN” et “Z-OUT” pour agrandir ou diminuer les cartes.
Les portées disponibles sont: 0,1; 0,15; 0,2; 0,3; 0,4; 0,6; 0,8; 1; 1,5; 2; 3; 4;
5; 6; 8; 10; 15; 20; 30; 40; 60; 80; 100; 150; 200; 300; 400; 600; 800; 1000;
1500 et 2000 milles.
11
Page 18
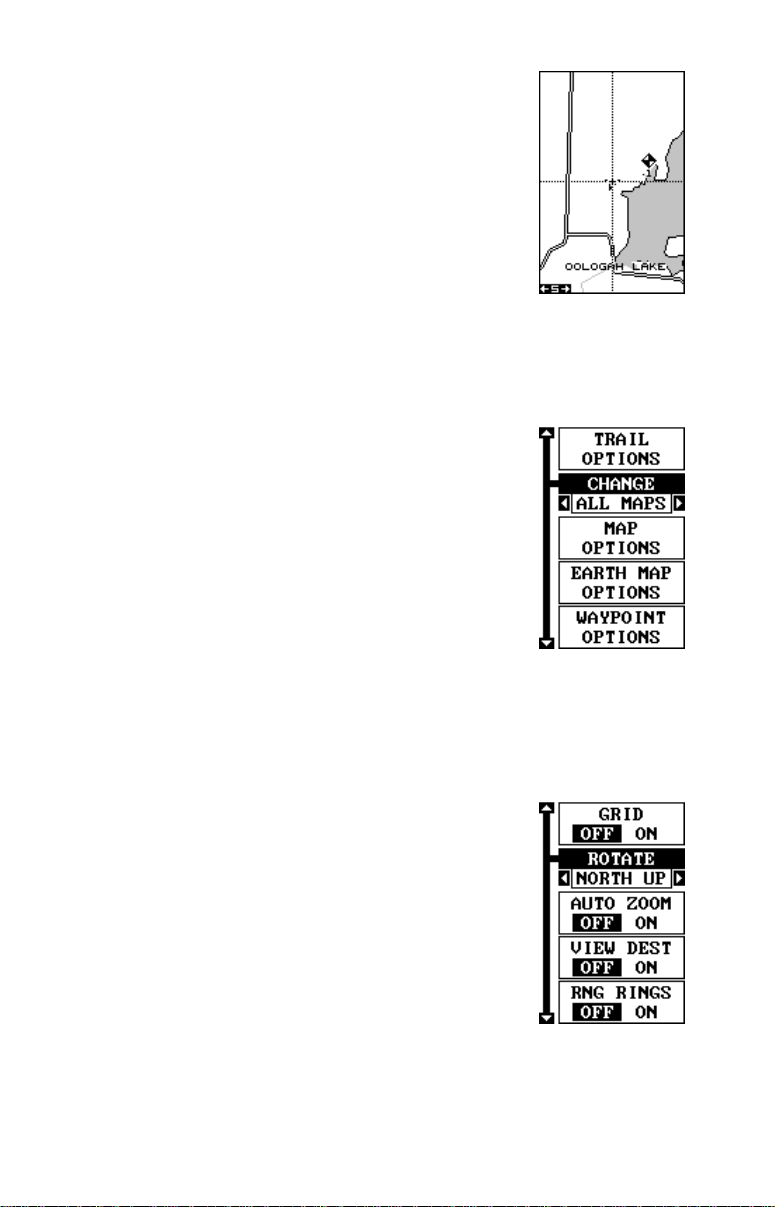
Curseur
Si vous appuyez sur une touche fléchée, deux lignes
en pointillé se croisant sur votre position actuelle
apparaissent. Ces lignes en pointillé s’appellent un
“curseur” et ont diverses utilisations. Vous pouvez
déplacer le curseur autour de l’écran en appuyant sur
les touches fléchées dans la direction que vous voulez
prendre. Ceci vous permet de visualiser les différentes
zones du traceur, loin de votre position actuelle. Une
fois allumées, les touches “zoom-in” et “zoom-out”
fonctionnent à partir de la position du curseur et non pas de la position
actuelle. Ainsi, lorsque vous naviguez, vous pouvez faire le zoom sur
n’importe quel détail, n’impor te où. Le curseur est aussi utilisé pour placer
les icônes et les repères de balisage.
Appuyez sur “EXIT” pour effacer le curseur. L’appareil
centre votre position actuelle sur l’écran après avoir
effacé le curseur.
Réglage de carte
La carte est munie de nombreuses fonctions de
personnalisation. Pour les changer, appuyez sur la
touche “MENU” lorsque la carte est affichée sur l’écran.
L’écran de réglage de carte est mis en évidence.
Appuyez sur la touche fléchée droite. Un écran similaire
à celui de droite apparaît.
Changement de cartes
Si vous changez la carte en utilisant les options du réglage de carte, tous
les écrans de carte sont normalement changés. Le changement peut être
limité à l’écran de carte actuellement utilisé en passant de “All Maps” à
“This Map” sur le menu “Change”. Pour ce faire, mettez en évidence le titre
“Change” et appuyez sur la touche fléchée droite. Pour
revenir à la méthode précédente, répétez les étapes cihaut.
Options de carte
Les options de carte suivantes sont listées au menu
“Map Options”: Orientation de carte, zoom automatique,
visualisation de la destination, anneaux de portée et
grillage.
Orientation de carte
Par défaut, ce récepteur affiche le nord toujours situé au haut de l’écran.
La plupart des car tes sont ainsi imprimées. Ceci convient si vous vous
déplacez toujours vers le nord. Ce que vous voyez à votre gauche
correspond au côté gauche de la carte, ce que vous voyez à votre droite,
12
Page 19
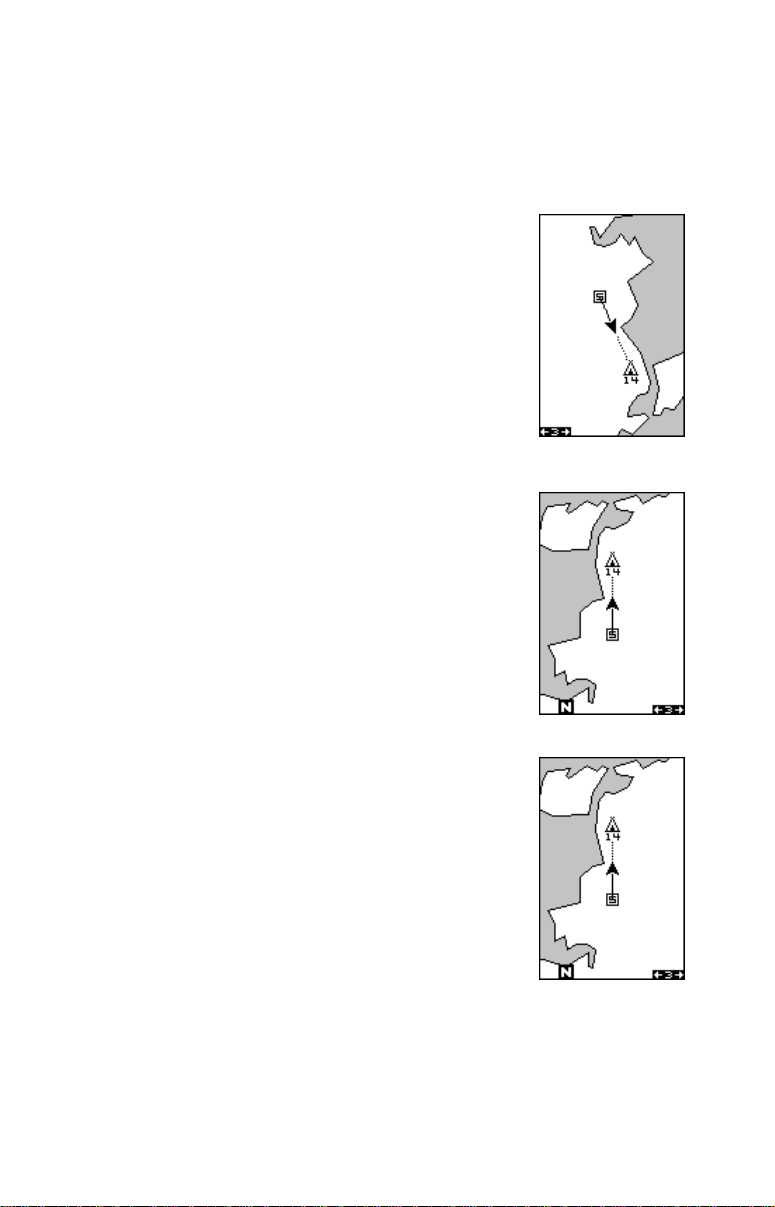
au côté droit, etc. Si vous vous déplacez dans une autre direction, la carte
ne correspond pas à votre vue du monde.
Pour remédier à ce problème, un mode trajet vers le haut pivote la carte
lorsque vous changez d’orientation. Ainsi, ce que vous voyez à la gauche
de l’écran devrait être à votre gauche, etc. Un mode
parcours vers le haut maintient la carte à la même
orientation comme le relèvement initial par rapport au
repère de balisage.
Sur la vue vers le nord montrée à droite, nous voyageons
nord-est vers un camp sauvegardé comme repère 14.
L’indicateur de position actuelle apparaît se déplacer
vers le coin inférieur droit de l’écran.
TRAJET VERS
LE NORD
Sur la vue trajet vers le haut, la position actuelle se
déplace vers le haut de l’affichage. Un “N” apparaît pour
vous aider à repérer quelle direction est le nord lorsque
le mode trajet vers le haut est activé. Souvenez-vous
qu’en mode trajet vers le haut, l’écran pivote lorsque
vous changez de direction. Il maintient toujours votre
position de déplacement (parcours) orientée vers le haut
de l’écran.
TRAJET VERS
LE HAUT
Au mode parcours vers le haut, l’écran est bloqué sur
votre relèvement d’origine par rapport au repère de
balisage rappelé, sans tenir compte de votre trajet.
PARCOURS
VERS LE HAUT
Pour sélectionner le mode désiré, appuyez sur la touche “MENU”,
sélectionnez “MAP 1 SETUP” et “MAP OPTIONS”. Sélectionnez ensuite
“ROTATE” et appuyez sur la touche fléchée droite ou gauche jusqu’à ce
que le mode désiré apparaisse. Appuyez sur la touche “EXIT” pour effacer
ce menu.
13
Page 20
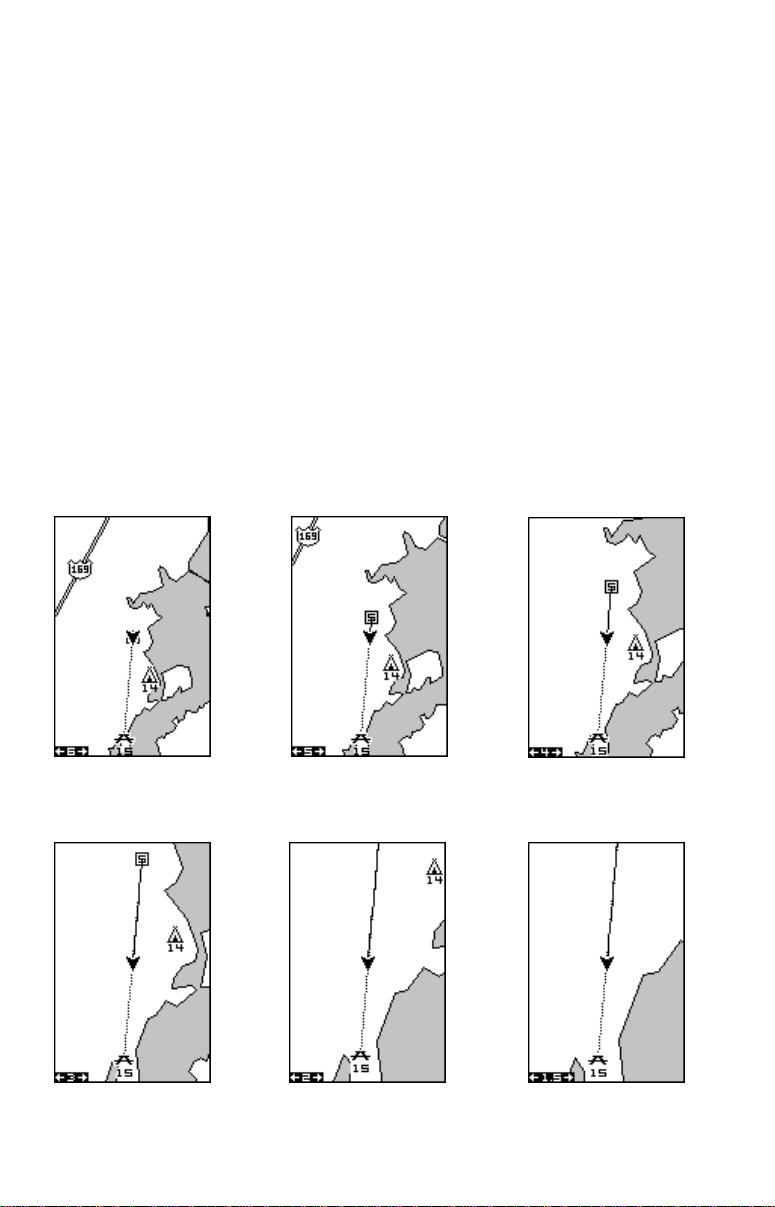
ZOOM AUTOMATIQUE
Ce récepteur est muni d’une caractéristique de zoom automatique qui
évite d’appuyer sur des boutons, contrairement aux appareils concurrents.
Il fonctionne avec les caractéristiques de navigation. Vous devez d’abord
rappeler un repère de balisage. (Reportez-vous à la section “Repère de
balisage“ pour plus de renseignements sur la navigation à un repère de
balisage). Lorsque le mode zoom automatique est allumé, l’appareil fait le
zoom jusqu’à ce que tout le parcours apparaisse, de la position actuelle à
la destination du repère de balisage (repère de balisage rappelé). Au fur et
à mesure que vous vous déplacez vers la destination, l’appareil commence
à faire automatiquement le zoom, une portée à la fois, en maintenant la
destination à l’écran.
L’écran ci-dessous montre un découpage de la progression d’un trajet
près d’un lac. L’écran numéro un est le départ et il est sur une portée de
6 milles. Les étapes intermé-diaires font le zoom au fur et à mesure que
vous vous rapprochez de la destination.
12 3
456
14
Page 21
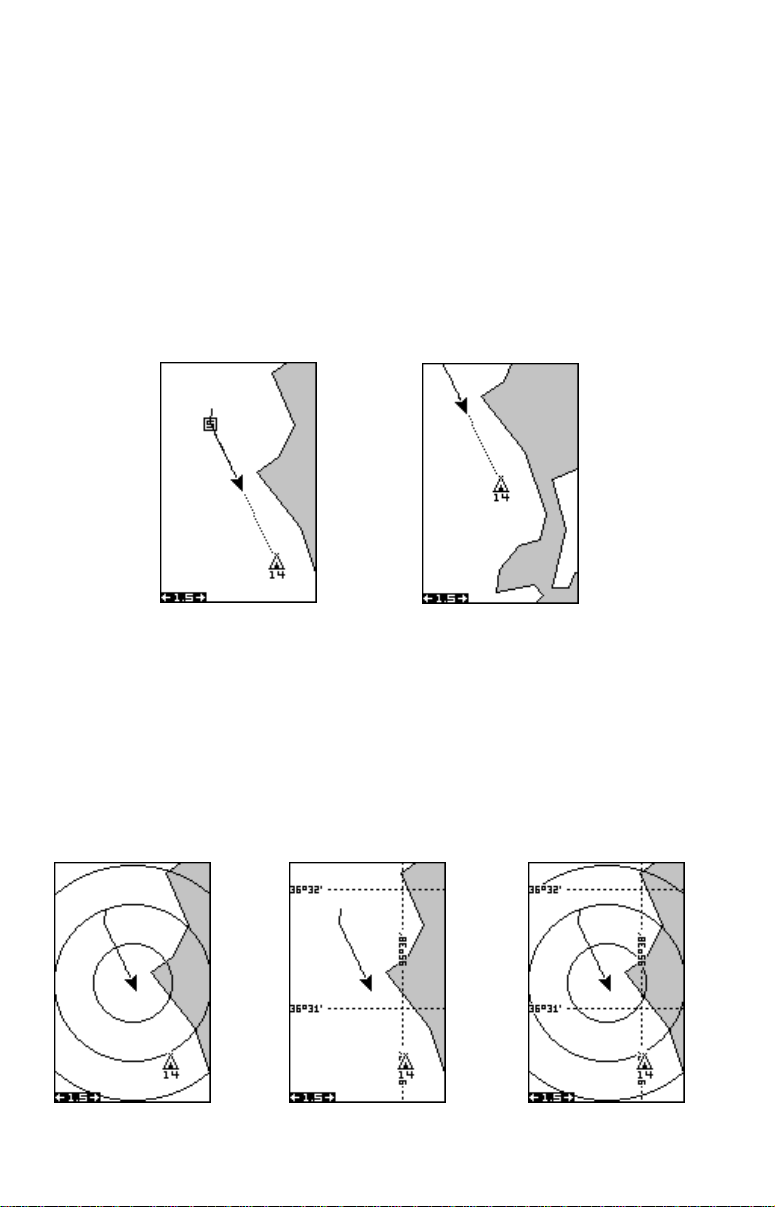
Pour utiliser la caractéristique de z oom automatique, appuyez d’abord sur
la touche “MENU”, sélectionnez “Map 1 Setup”, puis “Map Options”. Mettez
en évidence “Auto Zoom” et appuyez sur la touche fléchée droite pour
l’allumer. Appuyez plusieurs fois sur “EXIT” pour effacer les men us.
VISUALISATION DE LA DESTINA TION
Le récepteur GPS centre normalement la position actuelle sur l’écran et
déplace la carte. Si un repère de balisage est rappelé, l’appareil peut le
centrer sur l’écran au lieu de la position actuelle. Pour ce faire, appuyez
sur la touche “MENU”, sélectionnez “Map 1 Setup”, puis “Map Options”.
Mettez en évidence “View Dest” et appuyez sur la touche fléchée droite
pour l’allumer. Appuyez plusieurs fois sur “EXIT” pour eff acer les menus.
VISUALISATION DE LA
DESTINATION ÉTEINTE
VISUALISATION DE LA
DESTINATION ALLUMÉE
Anneaux de portée/grillage
L’écran de carte peut être personnalisé avec des anneaux d’une portée
de 1/4 et/ou un grillage divisant le traceur en segments égaux de
latitude et de longitude. P our ce f aire, appuy ez sur la touche “MENU”,
sélectionnez “Map 1 Setup”, puis “Map Options”. Mettez en évidence
l’option désirée et appuyez sur la touche fléchée droite pour les activer .
Appuyez plusieurs fois sur la touche “EXIT” pour effacer les menus. Un
exemple de chaque écran est montré ci-dessous.
ANNEAUX DE PORTÉE GRILLAGE
15
LES DEUX
Page 22
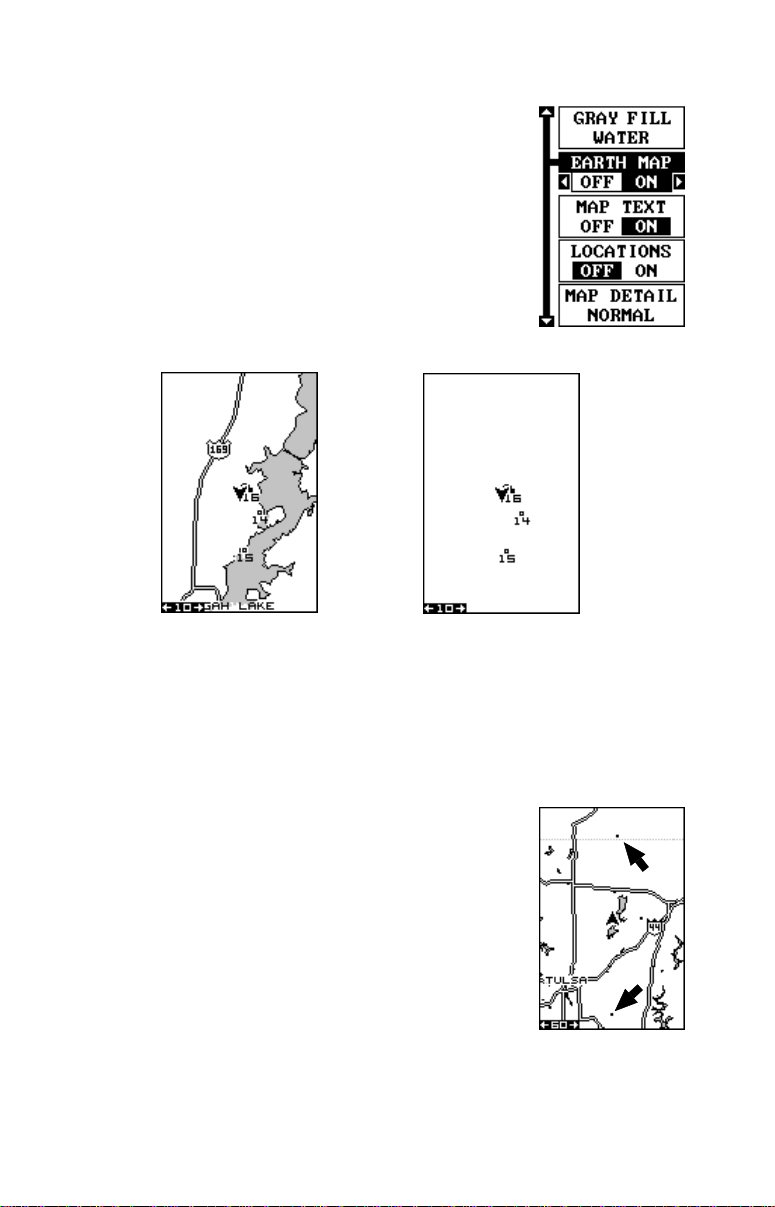
OPTIONS DE CARTE TERRESTRE
La carte terrestre consiste en une carte mondiale en
arrière-plan. Pour changer les options de la carte
terrestre, appuyez sur la touche “MENU” et sélectionnez
le titre “Earth Map”. Appuyez sur la touche fléchée droite.
L’écran montré à droite apparaît.
Carte terrestre allumée/éteinte
La carte en arrière-plan peut être allumée ou éteinte en
utilisant le menu “Earth Map”. La carte terrestre est la
carte en arrière-plan qui apparaît sur les écrans de carte.
Mettez le menu en évidence et appuyez sur la touche
fléchée gauche pour l’éteindre.
CARTE TERRESTRE
ALLUMÉE
CARTE TERRESTRE
ÉTEINTE
Titres de texte
Sélectionnez “Map Text” pour allumer ou éteindre tous les noms sur la carte
(par exemple “Lake Tahoe” ou “Mississipi River”). Par défaut, ils sont allumés.
Appuyez sur la touche fléchée gauche pour les éteindre.
Emplacements
Normalement, le texte disparaît lorsque vous faites le
zoom. Ceci éclaircit l’écran et permet de voir plus
facilement les détails significatifs de la carte. L’activation
de “Locations” sur le menu de carte terrestre, place un
point sur l’écran où il devrait y avoir un titre lorsque vous
faîtes un zoom sur l’écran. Les flèches sur l’écran de
droite montrent deux emplacements où, si vous faites le
zoom, le texte apparaîtra.
Détails de carte
Les détails montrés sur la carte en arrière-plan diminuent
lorsque vous faites le zoom sur l’écran. Ceci empêche
l’encombrement de l’affichage ou le chevauchement de textes et de
graphiques qui peuvent être illisibles. Il y a deux niveaux de détail: normal et
nombreux. La différence entre les deux est montrée ci-dessous. L’écran de
16
Page 23

gauche a les détails normaux, celui de droite a les détails nombreux. Les
deux écrans sont sur une portée de 40 milles. Normalement, vous ne verrez
qu’une différence dans les détails lorsque l’appareil fait le zoom sur une
portée de 30 milles ou plus.
DÉTAILS NORMAUX
DÉTAILS NOMBREUX
Pour changer le réglage des détails de carte, sélectionnez “Map Detail”
sur le menu de carte terrestre et appuyez sur la touche fléchée droite.
Remplissage de gris
Lors de la mise sous tension initiale de l’appareil, l’eau (les lacs,les
océans, les rivières) est remplie de gris pour la distinguer de la terre qui
est transparente. (Référez-vous ci-dessous). P our remplir la terre de gris
et laisser l’eau transparente, sélectionnez le titre “Gray Fill” sur le menu
“Earth Map” et appuyez sur la touche fléchée gauche. Appuyez
plusieurs fois sur la touche “EXIT” pour re v enir à l’écran de cartographie.
EAU REMPLIE DE
GRIS
TERRE REMPLIE
DE GRIS
Normalement, vous voudrez remplir l’eau de gris lorsque vous utiliserez
le récepteur GPS sur la terre et remplir la terre de gris lorsque vous
l’utiliserez sur l’eau.
17
Page 24

OPTIONS DU TRACEUR
La ligne se prolongeant à partir du symbole de position
actuelle s’appelle la piste du traceur. Vous pouvez
personnaliser la piste du traceur et sauvegarder les
pistes en utilisant le menu d’options du traceur. Pour ce
faire, appuyez sur “MENU”, sélectionnez “MAP SETUP”,
puis “TRAIL OPTIONS”. L’écran de droite apparaît.
Annulation de la piste
Pour effacer la piste actuelle du traceur de l’écran,
sélectionnez “Clear Trail” sur le menu “Trail Options”. Un
message apparaît vous demandant si vous voulez vraiment effacer la
piste du traceur. Suivez les instructions à l’écran. Lorsque la piste est
effacée, l’appareil revient à l’écran de carte.
Piste clignotante
Par défaut, la piste du traceur clignote une fois par seconde. Ceci permet
de voir plus facilement la piste du traceur sur la carte en arrière-plan. Pour
éteindre le clignotement, sélectionnez “FLASH TRL” sur le menu des options
du traceur. Appuyez sur la touche fléchée gauche pour l’éteindre.
Options de mise à jour
Par défaut, le traceur place un point sur l’écran toutes
les 3 secondes pour créer la piste du traceur. Vous
pouvez changer ce temps d’une fois par seconde à
une fois toutes les trente minutes. La piste du traceur
peut être aussi mise à jour par la distance au lieu du
temps. Le taux de mise à jour de la distance peut être
réglé de 0,01 à une fois tous les 10 milles.
Sur le menu ”Plotter Options”, choisissez ”UPDATE BY”
pour changer le taux ou le type de mise à jour. Pour
changer le taux ou la distance, sélectionnez les menus
”UPDATE RATE” ou ”UPDATE DIS”, utilisez les touches fléchées gauche
ou droite pour les régler et appuyez sur ”EXIT” pour effacer le menu.
PISTES DU TRACEUR: Sauvegarde de la piste
L’appareil sauvegarde automatiquement la piste actuelle
du traceur en mémoire lorsque vous l’éteignez. Vous
pouvez sauvegarder deux autres pistes. Pour
sauvegarder votre piste actuelle du traceur en mémoire,
appuyez sur la touche “SAVE TRAIL” sur le menu “TRAIL
OPTIONS”. L’écran montré à droite apparaît. Mettez en
évidence le numéro de piste souhaité (par ex.: “Trail 1,
Trail 2, etc.), puis appuyez sur la touche fléchée droite.
Votre piste actuelle est sauvegardée. Appuyez sur la
touche “EXIT” pour effacer ce menu.
18
Page 25

PISTES DU TRACEUR: Pistes affichées
La piste actuelle du traceur est affichée sur le traceur
par défaut. Pour placer une piste sauvegardée sur le
traceur, choisissez “TRAILS SHOWN” sur le menu “Trail
Options”. L’écran montré à droite apparaît. Mettez en
évidence la piste désirée sur cet écran et appuyez sur
la touche fléchée droite pour la sélectionner. Appuyez
sur la touche “EXIT” pour effacer ce menu. La piste du
traceur sélectionnée apparaît sur le traceur.
ICÔNES
Le traceur est muni de 28 symboles ou “icônes” qui peuvent être placés
n’importe où sur l’écran. Ils peuvent être placés pour indiquer les lieux de
pêche ou de chasse, les points de repère, les quais pour bateaux et presque
tout point d’intérêt. Vous pouvez placer un icône à votre position actuelle
ou à la position du curseur.
Positionnement de l’icône à la position actuelle
Pour positionner un icône à votre position actuelle,
appuyez sur la touche “ENT” lorsque l’écran de
cartographie est allumé. L’écran montré à droite apparaît.
À l’aide des touches fléchées, mettez en évidence
l’icône désiré. Appuyez sur la touche “ENT” à nouveau.
L’écran de cartographie réapparaît avec l’icône placé
sur votre position lorsque vous avez appuyé sur la
touche “ENT”.
CARTE 1 ÉCRAN
APPUYEZ SUR LA
TOUCHE “ENT”
SÉLECTIONNEZ
L’ICÔNE
APPUYEZ SUR LA
TOUCHE “ENT”
19
ICÔNE PLACÉ À
LA POSITION
Page 26

Positionnement de l’icône à la position du curseur
Pour positionner un icône à la position du curseur, utilisez les touches
fléchées pour déplacer le curseur à la position désirée. Appuyez ensuite
sur la touche “ENT”. Sélectionnez l’icône désiré à l’aide des touches
fléchées. Lorsqu’il est sélectionné, appuyez sur la touche “ENT”. La carte
apparaît à nouveau avec l’icône sur le pointeur du curseur. Appuyez sur la
touche “EXIT” pour effacer le curseur. Sur les écrans montrés ci-dessous,
l’icône de tente avait été choisi et placé à l’emplacement du curseur.
DÉPLACEZ LE
CURCSUR
APPUYEZ SUR LA
TOUCHE “ENT”
SÉLECTIONNEZ
L’ICÔNE
APPUYEZ SUR LA
TOUCHE “ENT”
ICÔNE PLACÉ À
LA POSITION DU
CURSEUR
Options des icônes
Les icônes peuvent être effacés à partir du traceur . V ous
pouvez effacer les icônes individuellement, effacer tous
les icônes d’un même type ou effacer tous les icônes à
la fois. Ils peuvent aussi être éteints sans être effacés.
Pour changer les icônes, appuy ez sur la touche “MENU”,
choisissez “MAP SETUP” et “Icon Options”. L’écran
montré à droite apparaît.
Le premier menu “ICONS OFF/ON” allume ou éteint
tous les symboles des icônes. Ceci n’efface pas les
icônes, mais “cache” les icônes de la carte. Vous
pouvez utiliser cette fonction pour clarifier
temporairement l’affichage.
La sélection “DEL ALL ICONS” efface tous les icônes de la mémoire. Ne
l’utilisez que si vous voulez effacer tous les icônes qui ont été placés sur
tous les écrans de carte.
Pour effacer un cer tain type d’icône, sélectionnez le menu “DEL ICON
TYPE”. Le menu des icônes apparaît. Mettez en évidence le type d’icône
que vous voulez effacer de la mémoire et appuyez sur la touche “ENT”.
L’appareil revient à l’écran de carte et seulement les icônes sélectionnés
sont effacés.
20
Page 27

Vous pouvez effacer les icônes individuels en
sélectionnant le menu “DEL FROM MAP” sur le menu
“Icon Options”. Après avoir sélectionné ce menu,
l’appareil revient à l’écran du traceur avec le curseur
activé comme montré à droite. Utilisez les touches
fléchées pour déplacer le curseur sur l’icône que vous
voulez effacer. Lorsque les croix sont sur l’icône,
appuyez sur la touche “ENT”. L’icône est immédiatement
effacé. Lorsque terminé, appuyez sur “EXIT”.
Chargement de carte
Le GlobalMap 100 est muni d’une carte mondiale en arrière-plan installée
en permanence. Vous pouvez envoyer une carte améliorée du CD-ROM
inclus à l’appareil en utilisant un ordinateur personnel.
CARTE EN
ARRIÈRE-PLAN
SEULEMENT
CARTE EN
ARRIÈRE-PLAN
AVEC CARTE IMS
Actuellement, Le CD “MapSelect” contient les données de base suivantes:
Les données de “l’IMS SmartMap
MC
” couvrent les 48 États attenants et
sont séparés en 64 régions de cartographie. Ces données de base
renferment les noms et emplacements de plus de 140 000 villes, 30 000
parcs nationaux, provinciaux et régionaux, 120 000 eaux continentales
ainsi que les eaux territoriales jusqu’à 25 milles et presque toutes les
autoroutes provinciales et fédérales et les routes.
Les données de “l’IMS WorldMap
MC
” couvrent 35 régions spécifiques du
monde incluant le Canada, l’Europe, l’Indonésie et l’Australie. Ces données
de base renferment les noms et emplacements de villes, provinces et
États, les routes les plus importantes incluant les autoroutes à deux et
quatre voies, les eaux continentales et l’hydrographie territoriale.
21
Page 28
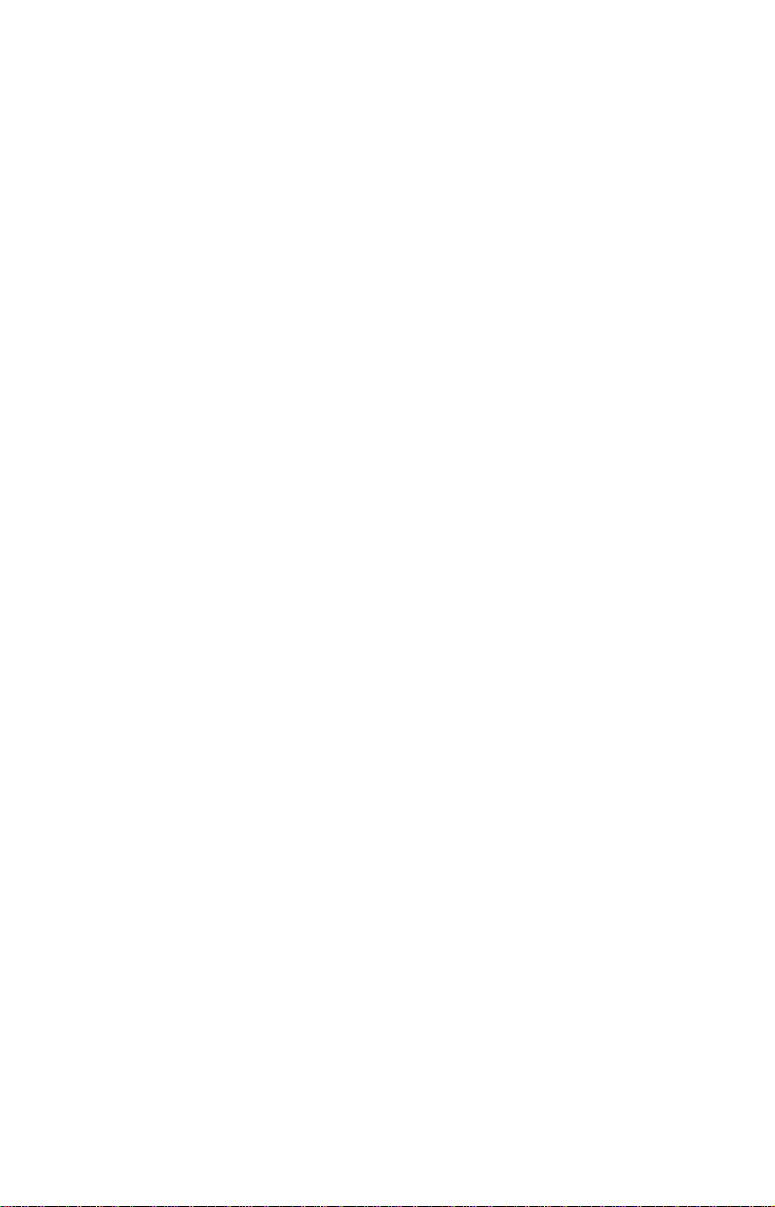
Les données du Coastal Navaid couvrent les régions côtières des 49
états des É.-U. (sauf Hawaï), la région de Colombie, les Grands Lacs et de
nombreuses grandes rivières côtières et autres grands lacs de l’intérieur.
Elles renferment environ 60 000 aides de navigation maritime. Chaque
aide de navigation est affichée sous forme de petit symbole avec des
informations utiles pour le navigateur (incluant le type de lumière (clignotante
ou continue), couleur claire et autres marquages d’aide) sous le symbole.
Pour utiliser une de ces cartes, installez le logiciel du CD-ROM sur votre
ordinateur selon les instructions fournies avec le CD. Connectez ensuite le
câble fourni avec cet appareil d’un port série de l’ordinateur au récepteur
GPS. Allumez l’appareil et réglez le débit en bauds du port à son niveau le
plus élevé (appuyez sur “MENU, SYSTEM SETUP, COM PORT SET UP).
Réglez la parité sur “none” et les bits d’information sur “8”.
Commencez le programme GDM 16 sur l’ordinateur. Cliquez sur le titre
“GPS” puis sur “Options”. Sélectionnez le port de communication auquel
le câble du GPS est connecté et cliquez sur “OK”. Cliquez ensuite sur le
titre “GPS” puis “Initialize”. Ceci débute la communication entre l’appareil
GPS et l’ordinateur. Si la communication n’est pas établie, essayez de
mettre le débit en bauds du GlobalMap 100 sur un réglage inférieur. Lorsque
les communications sont établies, cliquez sur la tabulation “Map Select”.
Choisissez une partition de mémoire pour charger une carte puis choisissez
une carte. En cas de problèmes, cliquez sur “Help”. Il y a beaucoup d’aide
sur le programme GDM-16.
TRANSFERTS DE DONNÉES DE CARTE (MapGuide Pro seulement)
À l’aide du logiciel GDM, vous pouvez transférer jusqu’à deux cartes de
votre choix sur votre appareil GPS.
1. Cliquez sur la tabulation “Map Select”.
2. Sélectionnez une carte en cliquant sur le bouton de base de données
désiré (IMS SmartMap, IMS WorldMap ou Coastal Navaids). Une carte
apparaît à l’écran. Cliquez sur la zone désirée que vous voulez charger
sur l’appareil GPS.
3. Sélectionnez une partition de mémoire en cliquant sur “Partition 1 ou
2”. (Note: Toute donnée déjà présente dans une par tition de mémoire
sélectionnée sera recouverte. Lorsque vous transférez une donnée de
carte supérieure à 1 méga-octet, les deux par titions de mémoire sont
automatiquement sélectionnées).
4. Cliquez sur la touche “Transfer Map Data”.
Une barre d’état apparaît sur l’écran de l’ordinateur et de l’appareil GPS.
Lorsque la barre disparaît, le transfert est terminé. Vous pourrez voir la
différence lorsque l’appareil fait le zoom sur des portées de 10 milles ou
moins.
22
Page 29

FENÊTRES
Dix groupes différents de fenêtres sont disponibles.
Pour utiliser la caractéristique fenêtres, appuyez sur
“PAGES”, et soulignez le titre “GROUP A” au bas de
l’écran. Le groupe “A” est visible en arrière-plan lorsque
vous passez aux groupes de fenêtres. Appuyez sur la
touche fléchée droite ou gauche pour passer à tous les
groupes. Quand le groupe désiré apparaît, appuyez sur
la touche “EXIT” pour effacer le menu “Pages”. Un
résumé des groupes est présenté ensuite. Notez que
de nombreux groupes ont des données de navigation
nécessitant une navigation jusqu’à un repère de balisage
pour afficher les données. Référez-vous à la section
sur les repères de balisage pour obtenir des
renseignements sur le réglage de l’appareil pour la
navigation aux repères de balisage.
Groupe A
Cet écran affiche deux cartes l’une au dessus de l’autre. Chaque carte
fonctionne séparément de l’autre. Par exemple, le zoom est activé sur la
carte supérieure et non pas sur la carte inférieure. Pour faire le zoom sur la
carte inférieure, appuyez sur les touches “ZIN ou ZOUT”. Le menu principal a aussi des sélections pour les réglages de la carte supérieure et
inférieure.
GROUPE A MENU PRINCIPAL
23
Page 30

Groupe B
Cet écran affiche une carte en mode trajet vers le haut
sur la moitié supérieure avec le relèvement (“BRG”), la
distance à parcourir (“DIS”), le trajet (“TRK”) et le “CDI”
sur la moitié inférieure. Référez-vous à la page 10 pour
des détails sur le “CDI”.
Groupe C
Une carte en mode trajet vers le haut apparaît à nouveau
sur la moitié de l’écran supérieure. Le “CDI” apparaît au
milieu de l’écran. Votre parcours actuel (CRS) apparaît
au haut du “CDI”. Le parcours (“TRK”) et la distance à
parcourir (“DIS”) apparaissent au bas de l’écran.
Groupe D
Cet écran est similaire au groupe C sauf que la vitesse
par rapport au fond de l’eau (“GS”) remplace la distance
à parcourir (“DIS”) dans le coin droit inférieur.
Groupe E
Cet écran affiche un “CDI” combiné à des cases
numériques. Sous le “CDI” sont affichés, le relèvement
(“BRG”), la distance à parcourir (“DIS”), le parcours
(“TRK”), la vitesse par rapport au fond de l’eau (“GS) et
l’altitude (“ALT”).
24
Page 31

Groupe F
Cet écran affiche votre position actuelle (“POSITION”),
le relèvement (“BRG”), la distance à parcourir (“DIS”),
le parcours (“TRK”) et la vitesse par rapport au fond de
l’eau (“GS”).
Groupe G
L’écran du groupe I affiche les informations du DGPS. ll
faut un récepteur DGPS relié à l’appareil pour utiliser
cet écran.
Les corrections du DGPS au haut de l’écran affichent
une liste des satellites en vue. Le numéro du satellite
est suivi d’un identificateur montrant son état. Ils sont
les suivants:
“OK” Les corrections du DGPS sont utilisées
par le récepteur GPS et les corrections sont disponibles.
“OLD” L’appareil n’a pas reçu de corrections dans les 60 dernières
secondes.
“NA” Aucune correction n’est disponible.
Le numéro d’identification de la station du DGPS, la fréquence, le débit en
bauds, la force du signal, le rapport signal/br uit (“SNR”) et le le temps
depuis que le récepteur GPS a reçu les corrections du satellite (“AGE”)
apparaissent au bas de cet écran.
Groupe H
C’est un écran de l’heure. Une horloge analogue apparaît
au haut, suivie d’une horloge numérique affichant votre
heure locale. L’alarme de l’horloge apparaît aussi dans
cette fenêtre. L’heure UTC apparaît au bas de cet écran.
(UTC est l’heure au méridien-origine. On l’appelait
25
Page 32
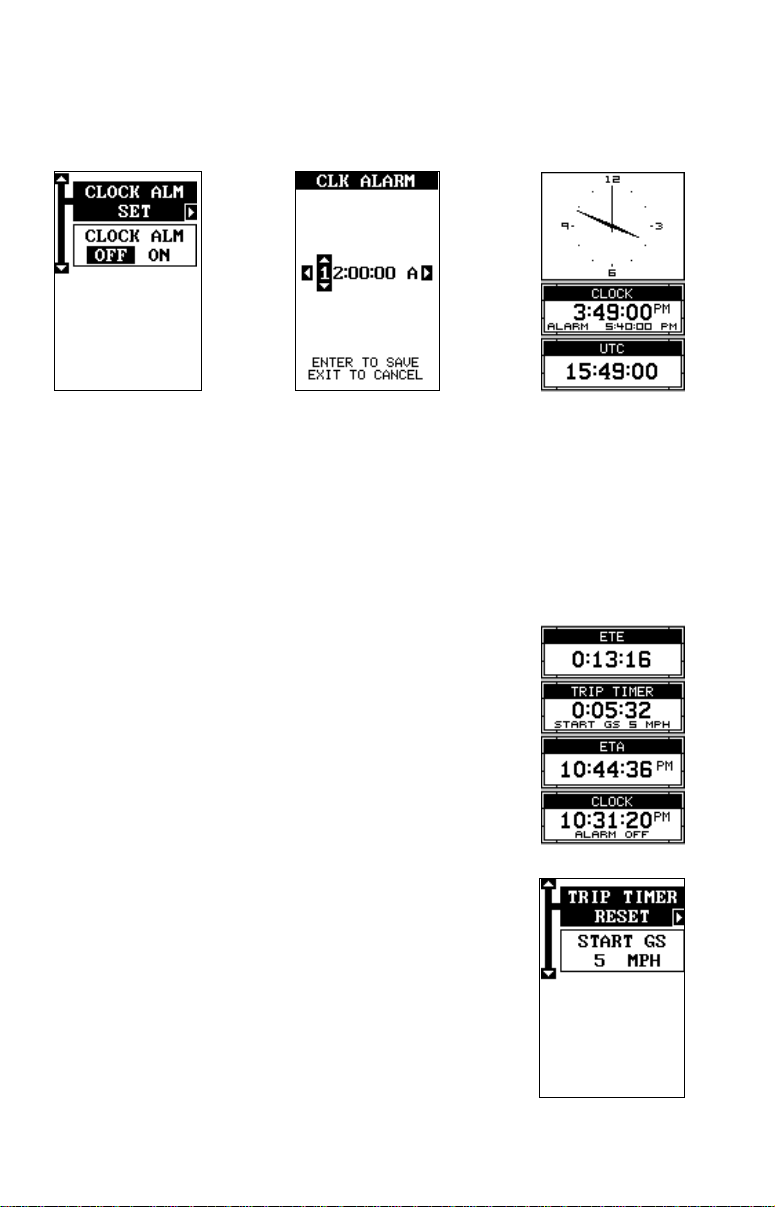
auparavant GMT). Pour régler l’alarme de l’horloge, appuyez sur la touche
”MENU”, sélectionnez “CLOCK ALM SETUP” et appuyez sur la touche
fléchée droite. L’écran ci-dessous à gauche apparaît. Appuyez sur la touche fléchée droite. L’écran ci-dessous au centre apparaît. À l’aide des
MENU D’ALARME
DE L’HORLOGE
ALARME DE
L’HORLOGE
RÉGLEZ LE MENU
RÉGLAGE DE
L’ALARME DE
L’HORLOGE
touches fléchées, entrez l’heure de l’alarme. Appuyez sur la touche “ENT”.
L’appareil revient au menu “Clock Alarm”. Mettez en évidence le menu
“CLOCK ALM OFF ON” et appuy ez sur la touche fléchée droite pour l’activer .
Appuyez sur la touche “EXIT” pour effacer les menus. L’appareil revient au
groupe, l’heure de l’alarme étant affichée dans la fenêtre de l’horloge.
Groupe I
Ce groupe comprend l’heure estimée du parcours
(“ETE”) au haut de l’écran, un minuteur de voyage,
l’heure estimée d’arrivée (“ETA”) et l’horloge numérique.
Le minuteur de voyage évalue le temps total durant
lequel vous vous déplacez. Il commence à compter
lorsque vous dépassez une vitesse préréglée. Le défaut
est de 5 milles à l’heure. Vous pouvez régler ce temps
de zéro à 200 milles à l’heure. Pour ce faire, appuyez
sur la touche “MENU” et sélectionnez le menu “TRIP
TIMER SETUP”. L’écran de droite apparaît. Mettez en
évidence le titre “START GS” et appuy ez sur les touches
fléchées gauche ou droite jusqu’à ce que la vitesse
désirée apparaisse. Appuyez sur la touche “EXIT” pour
effacer cet écran.
TRIP TIMER MENU
26
Page 33

Groupe J
Trois minuteurs et un compteur kilométrique (“TRIP
METER”) apparaissent à cet écran. Le minuteur de
voyage est décrit au groupe I. Le totalisateur partiel
mesure la distance que vous avez parcourue depuis la
dernière mise à zéro. Pour remettre à zéro le totalisateur
partiel, appuyez sur la touche “MENU”, sélectionnez
“TRIP METER RESET” et appuyez sur la touche fléchée
droite. L’appareil revient au Groupe J, le totalisateur
partiel étant remis à zéro.
Le minuteur croissant compte à partir de zéro et il est aussi muni d’une
alarme. Le minuteur décroissant commence à partir de l’heure que
l’utilisateur entre jusqu’à zéro.
MENU PRINCIPAL
MENU UP TIMER
RÉGLAGE UP TIMER
Pour commencer un minuteur, appuyez sur la touche “MENU” et mettez en
évidence le menu de réglage du minuteur désiré. Dans cet exemple, comme
nous réglons le minuteur croissant, nous avons sélectionné le titre “UP
TIMER SETUP”. Appuyez sur la touche fléchée droite. Un écran similaire
à celui de dessus situé au centre apparaît. Pour commencer le minuteur,
mettez en évidence le menu “UP TIMER” et appuyez sur la touche fléchée
droite. Pour remettre à zéro le minuteur, sélectionnez le menu “UP TIMER
SETUP”. Le minuteur croissant est muni d’une alarme qui peut être réglée
pour sonner à une heure programmée. (Par exemple, dans une heure, trois
heures, etc). Pour régler l’alarme, mettez en évidence “UP TIMER ALARM
SET” et appuy ez sur la touche fléchée droite. L’écran droit supérieur apparaît.
À l’aide des touches fléchées, mettez en évidence le premier chiffre de
l’heure que vous voulez régler . (L’heure est en heures, minutes et secondes).
Appuyez sur la touche fléchée ascendante ou descendante jusqu’à ce
que le chiffre désiré apparaisse. Continuez jusqu’à ce que l’heure affichée
à l’écran soit correcte et appuyez sur la touche “ENT”. L’appareil revient à
l’écran du menu du minuteur. Pour activer l’alarme, mettez en évidence le
titre “UP ALARM”. Appuyez sur la touche fléchée droite. Appuyez sur la
touche “EXIT” pour effacer le menu. L’heure que vous avez réglée apparaît
27
Page 34
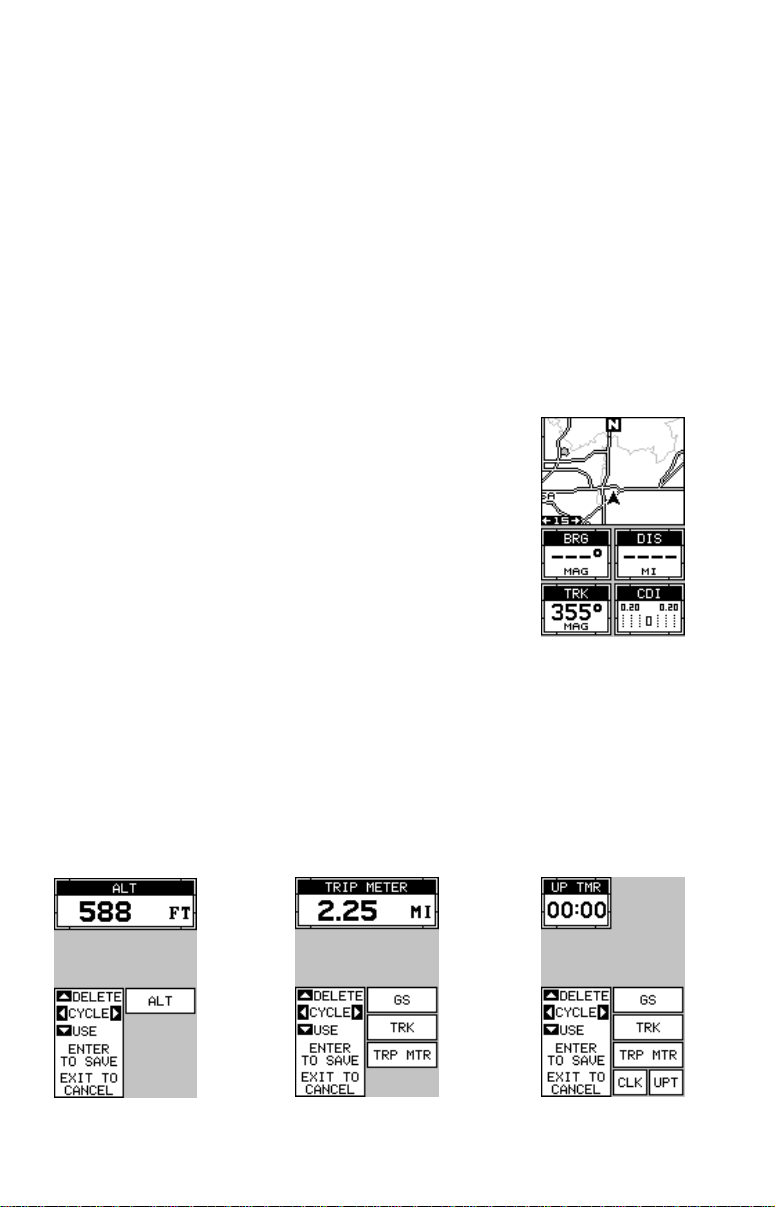
dans la case “UP TIMER”. Le minuteur compte jusqu’à ce que vous l’arrêtiez.
Lorsqu’il atteint le réglage de l’heure de l’alarme, une alarme sonne. Appuyez
sur la touche “EXIT” pour arrêter l’alarme.
Le minuteur décroissant commence à partir de l’heure que vous entrez
jusqu’à zéro. (Note: Lorsque le minuteur décroissant atteint zéro, il recommence à compter jusqu’à ce que vous appuyez sur “EXIT”. Ceci vous
informe du temps écoulé depuis que l’alarme a sonné). Utilisez le menu
“DOWN TIMER SETUP” pour régler le minuteur décroissant et le remettre
à zéro.
Reprogrammation des groupes de fenêtres
Vous pouvez personnaliser les groupes de fenêtres selon vos besoins.
Les changements que vous faites à l’écran restent en mémoire même si
l’alimentation n’est plus fournie à l’appareil. Toutefois,
vous pouvez revenir aux réglages de l’usine à partir de
la rubrique “Preset Groups” dans le menu “System
Setup”.
Pour reprogrammer un groupe, sélectionnez le groupe
que vous désirez changer. Le groupe “B” doit être
reprogrammé dans l’exemple montré à droite. Appuyez
sur la touche “MENU”, mettez en évidence le titre
“Reprogram Groups”. Un écran similaire à celui du coin
gauche ci-bas apparaît.
La première fenêtre apparaît au haut de l’écran. Pour
visualiser une autre fenêtre, appuyez sur la touche fléchée gauche ou
droite. Pour ajouter cette fenêtre au groupe, simplement pressez la touche
fléchée descendante. Continuez de cette manière jusqu’à ce que le groupe
soit rempli. En ajoutant des fenêtres, leur position relative sur l’écran est
représentée par des cases au côté bas droit de cet écran. Lorsque l’écran
soit rempli de fenjêtres, l’unité sauvegarde le groupe reprogrammé et
retourne au groupe, tel qu’illustré à la page suivante.
28
Page 35

Si vous avez fini de sélectionner des fenêtres avant de
remplir le groupe avec des fenêtres, appuyez sur la
touche ENT. Pour fermer le menu de reprogrammation
sans sauvegarder les changements, simplement
appuyez sur la touche EXIT.
Reprogrammation des cases
Les cases digitales des cartes 2 et 3 et des deux écrans
de navigation peuvent être programmées en changeant
les informations affichées dans les cases.
Pour personnaliser un écran, affichez-le. Par exemple,
nous changerons la carte 2 (montrée à droite). Appuyez
sur la touche “MENU”, sélectionnez le menu “Reprogram
Boxes”. L’écran montré ci-dessous à gauche apparaît.
V oici l’écran de modification de la carte 2. La case “BRG”
près du coin gauche clignote, ce qui signifie qu’il peut
maintenant être changé. Si vous ne voulez pas changer
cette case, appuyez sur la touche fléchée gauche ou droite pour obtenir la
case que vous voulez changer. Dans cet exemple, nous changerons la
case “BRG” à vitesse par rapport au fond de l’eau (“GS”). Pour ce
faire,appuyez sur la touche fléchée ascendante ou descendante lorsque
la case clignote. La case change chaque fois que la touche fléchée est
enfoncée. Lorsque la case souhaitée apparaît, vous pouvez changer une
autre case ou enregistrer vos changements en appuyant sur la touche
“ENT”. Si vous désirez quitter cet écran sans enregistrer les changements,
appuyez simplement sur la touche “EXIT”. Nous avons changé “BRG” à
“GS”, puis nous avons appuyé sur la touche “ENT”. L’écran à droite de
cette page représente la version définitive. Utilisez cette méthode pour
changer les écrans de “NAV”.
29
Page 36

RÉGLAGE DES GROUPES
Pour remettre toutes les cases des écrans de navigation et de traceur sur
les réglages de l’usine, appuyez sur la touche “MENU”, mettez en évidence
le titre “System Setup” et appuyez sur la touche fléchée droite. Mettez en
évidence le titre “Reset Groups” de ce menu. Appuyez sur la touche fléchée
droite. Un message apparaît vous demandant si vous voulez vraiment
faire ceci. Appuyez sur la touche fléchée droite pour continuer ou sur la
touche fléchée gauche pour quitter sans régler les groupes.
REPÈRES DE BALISAGE
Ce récepteur GPS vous permet de créer votre propre base de données sur
des endroits, appelés “repères de balisage”. Vous pouvez sauvegarder
votre position actuelle ou celle du curseur ou entrer une coordonnée et la
sauvegarder comme repère de balisage. Par exemple, vous pouvez
mémoriser l’emplacement de votre voiture garée comme repère de balisage
avant de partir en randonnée. Lorsque vous voulez retourner à la voiture, il
vous suffit de rappeler le repère de balisage et l’appareil affichera la distance
et le relèvement à partir de votre position actuelle jusqu’à la voiture . L’appareil
peut mémoriser jusqu’à 750 repères de balisage.
Menu des repères de balisage
À part quelques exceptions, pour sauvegarder, modifier ou rappeler un
repère de balisage, vous utiliserez le menu des repères
de balisage montré à droite. Le numéro du repère de
balisage actuel apparaît au haut de l’écran. Son nom
apparaît sous le titre “GO TO WPT”. La position, la
distance et le relèvement à partir de votre position
actuelle jusqu’au repère de balisage et la date et l’heure
où le repère de balisage a été sauvegardé sont au bas
de cet écran. Son icône apparaît à la droite de la
distance et du relèvement. Bref, tous les détails du
repère de balisage paraissent sur cet écran.
Sauvegarde de votre position actuelle en tant que repère de balisage
(méthode rapide)
Pour sauvegarder votre position actuelle, appuyez deux
fois sur “WPT”. Votre position est placée sur le premier
numéro de repère de balisage de la liste. Un message
apparaît indiquant le numéro du repère de balisage utilisé.
Vous vous trouvez momentanément devant le menu
de repère de balisage. Lorsque ce menu est affiché,
appuyez sur “W PT”, l’appareil mémorisera votre position
actuelle dans la liste des repères de balisage. Dans ce
cas, le repère de balisage numéro deux a été assigné
lorsque nous avons sauvegardé la position.
30
Page 37

Sauvegarde de la position du curseur en tant que repère de balisage
Lorsque le curseur apparaît sur la carte et que vous appuyez deux fois sur
la touche “WPT”, la position du curseur est assignée au premier numéro
de repère de balisage. Dans l’écran ci-dessous, le curseur est placé à
l’emplacement désiré. Le fait d’appuyer sur “WPT” deux fois place le repère
de balisage deux au réticule du curseur. (Le repère 3 était le repère de
balisage suivant.) Un message apparaît à l’écran pour indiquer le numéro
de repère de balisage utilisé. Le menu s’effacera automatiquement après
quelques secondes. Appuyez sur la touche “EXIT” pour effacer le curseur.
DÉPLACEZ LE
CURSEUR À LA
POSITION DÉSIRÉE
APPUYEZ SUR LA
TOUCHE “WPT”
DEUX FOIS
Sauvegarde de votre position actuelle en tant que repère de balisage
(sélection du numéro)
La méthode démontrée précédemment ne permet pas
de choisir le numéro du repère de balisage. V ous pouv ez
choisir un numéro et sauvegarder votre position actuelle
ou celle du curseur. Pour sauvegarder votre position
actuelle, appuyez sur la touche “WPT” une fois. (Si vous
sauvegardez la position du curseur , déplacez le curseur
à la position désirée et appuyez sur la touche “WPT”).
Un écran similaire à celui de droite apparaît.
Choisissez le titre “WPT” au haut de l’écran. Appuyez
sur les touches fléchées droite ou gauche jusqu’à ce
que le numéro du repère de balisage sous lequel
sauvegarder votre position actuelle (ou curseur)
apparaisse. Nous utilisons le repère de balisage numéro
4 dans l’ex emple. Sélectionnez ensuite “CREA TE WPT”.
Un écran similaire à celui de droite apparaît. Choisissez
“CURRENT POS” et appuyez sur la touche fléchée droite.
L’appareil revient à l’écran des repères de balisage avec
la position sauvegardée sous le numéro du repère de
balisage sélectionné. Note: Vous pouvez sauvegarder
la position sur tout repère de balisage, même si une
position a déjà été sauvegardée sur le numéro désiré.
31
Page 38

Sauvegarde d’une nouvelle position
Pour sauv egarder une position autre que celle du curseur
ou la position actuelle en tant que repère de balisage,
sélectionnez le numéro du repère de balisage comme
décrit à la page précédente. Sélectionnez ensuite “CREA TE WPT”. L’écran montré au bas de la page précédente
apparaît. Sélectionnez “ENTER POS”. L’écran montré
à droite apparaît. À l’aide des touches fléchées, entrez
la latitude et la longitude de la position que vous voulez
sauvegarder. (Note: La latitude et la longitude sont par
défaut, toutefois, si l’UTM ou tout autre format est
utilisé, cet écran vous laissera entrer la position dans le format actuellement
utilisé).
Moyenne de repère de balisage
Bien que les appareils de positionnement électroniques comme celui-ci
affichent la position en chiffres précis, la position affichée est ambiguë.
Lorsque le repérage de position est éteint, vous pouvez vous en rendre
compte en regardant la position affichée sur l’appareil qui se déplace lorsque
vous êtes immobile. Ceci est dû à de nombreux facteurs; les SA, les
conditions atmosphériques, le nombre de satellites capté et leurs positions par rapport à votre position, etc.
Toutefois, même si les SA sont activés, ce récepteur GPS peut afficher
des informations de position très précises. Si vous désirez accroître la
précision d’une position sauvegardée, utilisez la méthode de moyenne de
repère de balisage. Cette méthode nécessite que l’appareil reste à
l’emplacement que vous voulez sauvegarder pendant au moins une heure
et ce, sans être manipulé. Une durée plus longue résultera en une meilleure
position. L’appareil fait la moyenne de toutes les
positions signalées par son récepteur GPS, résultant
en une précision de position nettement meilleure.
Pour utiliser cette fonction, appuyez sur la touche
“WPT”, sélectionnez un numéro de repère de balisage
et sélectionnez “CREATE WPT”. L’écran au bas de la
page précédente apparaît. Sélectionnez “AVERAGE
POS”. l’écran montré à droite apparaît. Votre position
actuelle est affichée au haut de l’écran. Une case avec
un traceur affiche graphiquement le déplacement de
votre position moyenne. Le numéro des positions ou des points pris apparaît
sous le traceur. La position est mise à jour une fois par seconde. Placez à
présent l’appareil à un endroit où il a une vue dégagée du ciel. À la fin du
temps d’accumulation de position, appuyez sur la touche “ENT” pour
sauvegarder la position de moyenne.
32
Page 39

Projection d’un repère de balisage
Vous pouvez sauvegarder un repère de balisage même
si vous ne connaissez pas sa position sur la carte. Cet
appareil permet de projeter l’emplacement d’un repère
de balisage à partir d’un repère de balisage connu en
utilisant le relèvement et la distance à partir du repère
de balisage connu. Ceci est utile si vous ne connaissez
pas la latitude/longitude d’un emplacement et si vous
connaissez la distance et le relèvement d’un repère de
balisage sauvegardé ou de votre propre position.
(Note: Pour projeter un repère de balisage à par tir de
votre position actuelle, vous devez d’abord sauvegarder
votre position actuelle comme repère de balisage).
Pour utiliser cette fonction, appuyez sur la touche
“WPT”, sélectionnez un numéro de repère de balisage
sous lequel sauvegarder le repère projeté. Nous
utiliserons le repère de balisage 5. Sélectionnez “CREA TE WPT” et “PROJECT POS”.
L’écran ci-dessus apparaît.
L’appareil a besoin d’un emplacement (repère de
balisage de référence) à partir duquel projeter le nouveau
repère. La référence par défaut est le repère de balisage
un. Sélectionnez le titre “REFERENCE WPT” sur le menu
“Project WPT” et appuyez sur la touche fléchée droite.
L’écran de droite apparaît. Sélectionnez un repère de
balisage en utilisant le numéro du repère de balisage
ou la liste. Après avoir choisi le repère de balisage,
sélectionnez le titre “SET REFERENCE” et appuyez
sur la touche fléchée droite. L’appareil revient à l’écran
“Project WPT” montré ci-dessus. Le repère de balisage
de départ choisi apparaît au centre de cet écran. Réglez
la distance à partir du repère de balisage de départ
jusqu’à celui projeté en sélectionnant le titre “SET DIST”
et en appuyant sur la touche fléchée droite. Utilisez les
touches fléchées pour régler la distance et appuyez sur la touche “ENT” à
la fin. L’appareil revient à l’écran “Project WPT”. Entrez
le relèvement à partir du repère de balisage de départ
jusqu’à celui projeté en sélectionnant “SET BRG” à
l’écran “Project WPT”. Après avoir entré le relèvement,
l’appareil revient à l’écran “Project WPT” avec la distance et le relèvement affichés au bas de l’écran,
comme montré à droite. Dans cet exemple, une distance de 2,5 milles et un relèvement de 50° ont été
utilisés. Appuyez sur la touche “ENT”. L’appareil
sauvegarde l’emplacement projeté sous le numéro du
repère choisi au début.
33
Page 40

SÉLECTION D’UN REPÈRE DE BALISAG E
Pour entrer ou naviguer vers un repère de balisage,
vous devez le sélectionner par le numéro de repère, la
liste des repères ou le nom qui se trouvent sur le menu
principal des repères montré à droite.
Numéro du repère de balisage
Pour sélectionner un repère par son numéro,
sélectionnez le titre “WPT” au haut du menu des repères
et appuyez sur les touches fléchées gauche ou droite
jusqu’à ce que le numéro du repère désiré apparaisse.
Liste des repères de balisage
La méthode de sélection du numéro du repère de
balisage oblige à faire défiler tous les numéros des
repères de balisage avec emplacement sauvegardé ou
non. La liste des repères de balisage ne comprend que
les repères sauvegardés. Pour utiliser la liste,
sélectionnez “WPT LIST” sur le menu des repères de
balisage. L’écran montré à droite apparaît. Les noms de
tous les repères mémorisés apparaissent sur cette liste.
Sélectionnez le repère désiré et appuyez sur la touche
fléchée droite. L’écran de la liste des repères est effacé
et le menu des repères réapparaît.
(Note: Lorsqu’un repère de balisage est créé, un nom
lui est donné et il est désigné par un astérisque (*). Les noms ne sont pas
montrés sur la carte. Le numéro du repère de balisage apparaît jusqu’à ce
qu’il soit renommé).
ENTRÉE D’UN REPÈRE DE BALISAGE
Vous pouvez personnaliser un repère de balisage en lui donnant un nom
ou changer sa position ou son icône. Pour ce faire, appuyez sur la touche
“WPT”. L’écran des repères de balisage apparaît. Suivez les instr uctions
ci-dessous pour chaque rubrique.
Entrée d’une position
Toute latitude/longitude peut être assignée à un repère
de balisage en l’entrant manuellement avec le clavier.
Sélectionnez le numéro du repère que vous voulez
sauvegarder à une position sur le menu des repères.
Mettez en évidence “EDIT POSITION” et appuyez sur
la touche fléchée droite. L’écran montré à droite apparaît.
À l’aide des touches fléchées gauche et droite,
sélectionnez chaque numéro à la position et changezle avec les touches fléchées ascendante et
descendante. Pour sauvegarder cette position et revenir
à l’écran des repères, appuyez sur la touche “ENT”.
Note: Vous pouvez aussi utiliser cette méthode pour changer la position
d’un repère de balisage.
34
Page 41

Entrée d’un nom
Vous pouvez assigner un nom à chaque repère de
balisage. Le nom peut avoir huit caractères. Vous devez
sélectionnez le repère de balisage dont vous voulez
changer le nom et choisr “Name Edit” sur le menu des
repères. Un écran similaire à celui de droite apparaît.
Appuyez sur la touche fléchée ascendante ou
descendante pour sélectionner la première lettre du nom,
puis sur la touche fléchée droite pour sélectionner la
prochaine position du nom. Répétez ceci jusqu’à ce
que toutes les lettres fassent partie du nom du repère.
Appuyez sur la touche “ENT” pour accepter ce nom, sur “WPT” pour l’effacer
ou sur “EXIT” pour quitter cet écran sans sauvegarder les changements.
Entrée d’un icône
Pour changer l’icône assigné à un repère de balisage,
sélectionnez le repère de balisage et choisissez “EDIT
SYMBOL” . L’écran à droite apparaît. Utilisez les touches
fléchées pour sélectionner l’icône que vous voulez assigner au repère de balisage et appuyez sur la touche
“ENT”. Le repère de balisage a maintenant le nouvel
icône.
NAVIGATION VERS UN REPÈRE DE BALISAGE
Grâce au GlobalMap 100, il est facile de naviguer vers
un repère de balisage. Sélectionnez le repère de balisage souhaité (Référezvous à la page 31), mettez en évidence le titre “GO TO WPT” sur l’écran
des repères de balisages et appuyez sur la touche fléchée droite. L’appareil
affiche immédiatement les informations jusqu’au repère de balisage sur
tous les écrans de navigation, de carte ou des fenêtres.
Dans cet exemple, nous avons rappelé le repère de
balisage 4. Le fait d’afficher l’écran de CARTE 2 (à
droite) indique notre emplacement de départ “S”, le
repère de balisage rappelé “4”, la piste du traceur à
partir du lieu de dépar t jusqu’à la position actuelle et la
position actuelle. La flèche de la position actuelle indique
aussi la direction du déplacement (parcours).
Navigation vers la position du curseur
Cette unité vous permet de naviguer jusqu’à une position
sans la sauvegarder dans la base de données du repère
de balisage en utilisant la carte et le curseur. Pour ce
faire, affichez une carte. Déplacez le curseur à l’endroit où vous voulez
vous rendre. Appuyez sur la touche “MENU”. Un nouveau menu mis en
évidence apparaît sur la liste: “Go T o Cursor”. Appuy ez sur la touche fléchée
35
Page 42

droite. Il affiche les données de navigation jusqu’à la position du curseur
(indiquée par un “D” sur la carte). Référez-vous aux écrans ci-dessous.
DÉPLACEZ LE CURSEUR
SUR L’EMPLACEMENT
DÉSIRÉ
APPUYEZ SUR LA TOUCHE
“MENU”, PUIS SUR LA
TOUCHE FLÉCHÉE DROITE
NAVIGATION À LA
POSITION DU
CURSEUR
Navigation vers un repère de balisage avec la carte
L’unique “vue en plan” utilisée par la carte permet de
naviguer facilement jusqu’à un repère de balisage. Sur
l’écran de carte de droite, la flèche représente votre
position actuelle. La case contenant le “S” était votre
position de départ lorsque le repère a été rappelé. La
ligne en pointillé s’appelle une ligne de parcours et elle
représente le trajet le plus court depuis le point de départ
jusqu’à la destination. Le numéro “4” est le repère de
balisage quatre, c’est-à-dire le repère de balisage rappelé
et la destination. Le “D” à l’écran de carte au haut de
cette page est la destination du curseur, lorsque la
position du curseur est utilisée comme destination. Si
vous suivez la ligne de parcours, vous atteindrez rapidement votre
destination en couvrant la distance la plus courte.
ATTENTION!
Cet appareil NE tient PAS compte des caractéristiques du sol, des zones
limitées ou interdites ou de toute autre caractéristique lorsqu’il projette la
ligne de parcours sur l’écran. Par conséquent, vous devez faire attention
lorsque vous naviguez. Évitez tout obstacle se trouvant sur votre parcours
vers votre destination.
AUTRES OPTIONS DE REPÈRES DE BALISAGE
Déplacement d’un repère de balisage
Vous pouvez déplacer toutes les informations d’un repère de balisage à un
autre pour les organiser. Dans cet exemple, nous déplacerons toutes les
informations du repère de balisage numéro 1 au repère de balisage numéro
10. Pour ce faire, mettez en évidence le titre “MOVE WPT” sur l’écran des
repères de balisage et appuyez sur la touche fléchée droite. L’écran montré
36
Page 43

à droite apparaît. Le titre “From” est souligné dans la
partie supérieure de l’écran. Appuyez sur la touche
fléchée droite pour afficher le numéro désiré. Dans cet
exemple, nous avons choisi le 1. Appuyez sur la touche
fléchée descendante une fois pour sélectionner “To”.
Appuyez sur la touche fléchée droite ou gauche pour
afficher le numéro que vous désirez déplacer. Dans cet
exemple, nous voulions déplacer le repère de balisage
numéro 1 au numéro 10, nous avons appuyé sur la
touche fléchée droite pour afficher le “10”. Comme le
montre l’écran ci-dessus, le repère de balisage 1 figure
dans la case “F rom”. Appuyez sur “ENT”. La case “F rom”
est vide et la case “To” affiche le 10.
Note: Les noms des cases “From” et “To” ne sont pas
les numéros des repères, ce sont plutôt les noms.
Appuyez sur la touche “EXIT” pour effacer ce menu.
Retrait d’un repère de balisage
Pour effacer toute information d’un repère de balisage,
appuyez sur la touche “WPT” et sélectionnez le repère
de balisage à effacer. Sélectionnez le titre “DELETE
WPT” et appuyez sur la touche fléchée droite. Un message apparaît
demandant si vous voulez effacer ce repère de balisage. Appuyez sur la
touche fléchée droite pour l’effacer ou la touche fléchée gauche pour quitter
ce menu sans effacer.
Retrait de tous les repères de balisage
V ous pouvez retirer tous les repères de balisage de la mémoire de l’appareil.
Appuyez sur la touche “MENU”, sélectionnez le menu “System Setup” et
appuyez sur la touche fléchée droite. Sélectionnez le titre “DEL ALL WPTS”.
L’appareil retire tous les repères de balisage de la mémoire. Note: Cela
retire aussi tous les parcours de la mémoire.
Options des repères de balisage
Vous pouvez personnaliser la méthode utilisée pour
afficher un repère de balisage sur les écrans de carte.
Pour ce faire, appuyez sur la touche “MENU”,
sélectionnez “MAP SETUP” et sélectionnez
“WAYPOINT OPTIONS”. L’écran montré à droite
apparaît. Vous pouvez allumer ou éteindre tous les
repères de balisage, leurs symboles, leurs noms ou
leurs numéros. Sélectionnez le titre désiré et appuyez
sur la touche fléchée appropriée. Appuyez sur la touche “EXIT” pour effacer ce menu.
37
Page 44

PARCOURS
Vous pouvez relier plusieurs repères de balisage entre eux pour créer un
parcours. Lorsque vous rappellerez le parcours, l’appareil affichera les
informations de navigation jusqu’au premier repère du parcours. Une fois
ce repère atteint, il passera au prochain et ainsi jusqu’au dernier.
Créer un parcours
Pour créer un parcours, appuyez sur la touche “MENU”,
choisissez le titre “ROUTE PLANNING” et appuyez sur
la touche fléchée droite. L’écran montré à droite apparaît.
Cet appareil peut mémoriser jusqu’à 99 parcours
différents. Le parcours un s’affiche sur cette page. Si
vous désirez créer un parcours en utilisant un autre
numéro, appuy ez sur la touche fléchée droite ou gauche
jusqu’à ce que le numéro du parcours souhaité
apparaisse. Nous utiliserons le numéro un.
Si vous désirez donner un nom au parcours,
sélectionnez le titre “EDIT NAME” et appuyez sur la touche fléchée droite.
Utilisez les touches fléchées pour nommer le parcours (le nom peut avoir
jusqu’à huit caractères) et appuyez sur la touche “ENT” lorsque vous avez
terminé.
Les cases grises situées sur la moitié inférieure de
l’écran comprennent la liste des repères de balisage
qui forment le parcours. Pour ajouter des repères de
balisage au parcours, sélectionnez la première case
grise au milieu de l’écran et appuyez sur la touche
fléchée droite. L’écran montré à droite apparaît. Pour
ajouter un repère au parcours à partir de la liste des
repères, sélectionnez le titre “ADD WPT”. L’écran de
gauche montré au haut de la page suivante apparaît.
Ajout à partir de la liste des repères de balisage
Cet écran est pratiquement identique à l’écran des repères de balisage.
Sélectionnez un repère de balisage en utilisant le numéro du repère de
balisage, le nom du repère de balisage ou la liste des repères de balisage.
Après avoir sélectionné le repère de balisage, mettez en évidence le titre
“ADD T O R OUTE” et appuyez sur la touche fléchée droite. L’appareil revient
à l’écran de parcours avec le premier repère de balisage au haut de la liste.
Mettez en évidence l’emplacement du repère de balisage suivant sous le
premier repère de balisage et appuyez sur la touche fléchée droite. Répétez
les étapes précédentes pour sélectionner le second repère de balisage de
votre parcours. Après avoir sélectionné le second repère de balisage,
l’appareil revient à l’écran de la liste des repères de balisage. Le second
repère de balisage apparaît sous le premier avec le relèvement et la distance à partir du premier repère de balisage du parcours jusqu’au second
apparaissant sous le nom du second repère de balisage.
38
Page 45

SÉLECTIONNEZ LE REPÈRE
D’ABORD ET AJOUTEZ-LE AU
P ARCOURS
L ’APPAREIL REVIENT AU
P ARCOURS DE LA P A GE
RÉPÉTEZ JUSQU’À CE QUE
TOUS LES REPÈRES SOIENT
DANS LE P ARCOURS
Ajout à partir de la carte
Vous pouvez ajouter des repères de balisage à partir de la carte et en
créer des nouveaux. Sélectionnez “ADD FROM MAP” sur le menu comme
montré en bas à gauche. Un écran similiaire à celui au centre ci-dessous
apparaît. À l’aide des touches fléchées, déplacez le curseur sur le repère
ou l’emplacement désiré. Appuyez sur la touche “ENT” pour l’ajouter au
parcours. S’il s’agit d’un repère existant, il sera ajouté au parcours. Si
vous marquez un emplacement avec le curseur n’étant pas un repère,
l’appareil créera un repère et l’ajoutera au parcours. Pour ajouter un emplacement ou un repère au parcours, déplacez le curseur sur l’emplacement
et appuyez sur la touche “ENT”. À la fin, appuyez sur la touche “EXIT”.
L’écran ci-dessous à droite apparaît. La distance totale du parcours apparaît
au bas de l’écran. Sélectionnez les repères de balisage jusqu’à ce que
tous les repères du parcours soient sur la liste. Appuyez sur la touche
“EXIT” pour revenir au menu “Route”. Votre parcours est sauvegardé.
Appuyez sur la touche “EXIT” pour effacer les menus.
Retrait d’un repère de balisage
Pour retirer un repère de balisage d’un parcours, sélectionnez le parcours,
puis le repère de balisage à annuler et appuyez sur la touche fléchée
droite. Sélectionnez le titre “Delete” de ce menu et appuyez sur la touche
fléchée droite. L’appareil revient à la liste du parcours après avoir effacé le
39
Page 46

repère de balisage de la liste. (Note: Ceci ne l’efface
pas de la base de données; il est effacé du parcours.)
Statistiques de repère de balisage
Par défaut, cet appareil affiche la distance et le
relèvement de chaque repère de balisage du parcours
jusqu’au prochain. Il affichera aussi la durée estimée
du parcours (“ETE”), heure estimée d’arrivée (“ETA”) ou
les noms des repères de balisage (“NAMES”). Pour
visualiser diverses statistiques, sélectionnez le titre
“SHOW -DIS/BRG”, appuy ez sur la touche fléchée droite
ou gauche jusqu’à ce que la statistique apparaisse.
Suivi d’un parcours, méthode directe
Avant de débuter un parcours, vous devrez décider si
vous voulez débuter au premier repère de balisage et
continuer jusqu’au dernier repère de balisage ou débuter
par le dernier repère de balisage du parcours et revenir
au début jusqu’au premier repère de balisage. Par déf aut,
le parcours se fait à partir du début. Vous pouvez aussi
débuter au repère de balisage le plus près de votre
position et continuer ainsi ou débuter par le dernier du
parcours en utilisant la fonction “AUTO START”.
Pour suivre un parcours , sélectionnez d’abord le numéro
de parcours désiré en mettant en évidence le titre “Route
#” et appuyez sur les touches fléchées gauche ou droite
jusqu’à ce que le numéro du parcours souhaité
apparaisse. Dans cet exemple, nous utilisons le numéro
de parcours un. Pour afficher le parcours depuis le
dernier repère de balisage jusqu’au premier, mettez en
évidence le titre “R UN ” et appuyez sur la touche fléchée
droite pour le changer du premier au dernier.
Mettez en évidence le premier repère de balisage du
parcours avec lequel vous voulez débuter et appuyez
sur la touche fléchée droite. (Le premier repère de
balisage du parcours est utilisé dans cet exemple).
L’écran montré ci-dessus à droite apparaît. Sélectionnez
“DIRECT TO” et appuyez sur la touche fléchée droite.
L’appareil revient au dernier écran de navigation, de
cartographie ou de fenêtres utilisé. Dans cet écran
l’écran de carte 2 était utilisé. Une case avec le “S”
représente votre emplacement lorsque vous avez débuté
le parcours. Une ligne en pointillés apparaît depuis votre
position de départ jusqu’au repère de balisage. Une ligne
formée de tirets prolonge ce repère de balisage jusqu’aux
40
Page 47

autres repères de balisage du parcours. Suivez ces lignes pour atteindre
chacun de ces repères de balisage. Lorsque vous pénétrez dans le rayon
établi par l’alarme d’arrivée, l’appareil passe automatiquement au prochain
repère de balisage de la liste, en affichant les données de navigation jusqu’à
ce repère de balisage et ainsi de suite jusqu’à l’arrivée au dernier repère de
balisage de la liste du parcours. (Note: il n’est pas nécessaire d’activer
l’alarme d’arrivée). L’appareil continue de montrer les données de navigation
jusqu’au dernier repère de balisage du parcours et jusqu’à ce que vous
arrêtiez la navigation. (Référez-vous à “Annulation de la navigation”).
Suivi d’un parcours: méthode de départ automatique
V ous n’av ez pas à choisir le repère de balisage du début
pour un parcours. Si vous sélectionnez “AUTO START”
sur le menu de planification de parcours, la navigation
commence avec l’
étape
du parcours qui est la plus près
de votre position actuelle. L’écran montré ci-dessous à
gauche affiche le résultat de la fonction de départ
automatique. Lorsque le parcours a commencé, la
première étape du parcours (du repère de balisage n° 4
au repère de balisage n° 2) était la plus près de la position actuelle. L’appareil
affiche donc les informations de navigation jusqu’au repère de balisage
numéro 2. La première étape du parcours, du n° 4 au n° 2, est affichée sur
l’écran par une ligne en pointillé. Lorsque vous arrivez au repère de balisage
numéro 2, l’appareil passe au prochain repère de balisage
du parcours et ainsi de suite. Le reste de la navigation
du parcours est utilisée normalement.
Informations sur le repère de balisage
Pour visualiser les détails sur le repère de balisage mis
en évidene, sélectionnez le repère de balisage de la
liste des repères de balisages sur l’écran de parcours
et appuyez sur la touche fléchée droite. L’écran de droite
apparaît. Sélectionnez “WPT INFO”. L’écran au haut de
la page suivante apparaît.
41
Page 48

Le numéro du repère de balisage sélectionné apparaît
au haut de cet écran. Les informations sur le repère de
balisage s’affichent au bas de l’écran. Lorsque vous
avez fini avec cet écran, appuyez sur la touche “EXIT”
pour l’effacer.
Effacement d’un parcours
Pour effacer un parcours, mettez en évidence le titre
“ROUTE #” sur le menu de planification de parcours et
sélectionnez le parcours que vous désirez effacer.
Mettez en évidence le titre “DELETE ROUTE” et
appuyez sur la touche fléchée droite. Un message
apparaît, vous demandant si vous voulez réellement
effacer le parcours. Si vous appuyez sur la touche
fléchée droite, le parcours sera effacé. Si vous
sélectionnez “Yes” (en appuyant sur la touche fléchée
droite), l’appareil vous demande si vous voulez aussi
effacer de la mémoire les repères de balisage utilisés
dans le parcours. Appuyez à nouveau sur la touche
fléchée droite pour les effacer ou sur la touche fléchée
gauche pour les laisser en mémoire. L’appareil revient
au menu des parcours. Appuyez sur la touche “EXIT”
pour effacer le menu.
ANNULATION DE LA NAVIGATION
Cet appareil continue de naviguer vers un repère de
balisage rappelé, le dernier repère de balisage du
parcours ou la position du curseur, jusqu’à ce que vous
l’arrêtiez.
Pour cesser la fonction de navigation, appuyez sur la
touche “MENU”, puis la touche fléchée ascendante ou
descendante jusqu’à ce que le titre “Cancel Nav” soit
souligné. Appuyez sur la touche fléchée droite. L’appareil cesse de montrer
les informations de navigation.
Notes de navigation
Si vous naviguez en utilisant l’appareil, soit à un repère de balisage soit en
suivant un parcours et fermez l’appareil, il maintiendra le numéro actuel de
navigation. Il sauvegardera le parcours actuel (s’il est utilisé) et l’ordre
avant ou arrière du parcours. Quand vous allumerez l’appareil, il affichera
les données de navigation au repère de balisage dès qu’il captera les
satellites, comme s’il n’avait jamais été éteint.
42
Page 49

RÉGLAGE DU SYSTÈME
Plusieurs fonctions sont listées sous le titre “System
Setup” dans le menu principal. Ces commandes agissent
sur le fonctionnement général de l’appareil. Pour les
utiliser, appuy ez sur la touche “MENU” et le titre “System
Setup”. L’écran montré à droite apparaît.
Son
Pour éteindre le haut-parleur, sélectionnez le titre
“SOUND”, tel que montré ci-haut, appuyez sur la touche
fléchée gauche. Note: Ceci éteint complètement le hautparleur. L’appareil n’émettra aucun son si vous appuyez
sur une touche, ni aucune alarme. Cependant, les
messages d’alarme clignoteront quand même à l’écran.
Contraste
Pour régler le contraste, sélectionnez le titre “Contrast”.
Appuyez sur la touche fléchée droite ou gauche jusqu’à
ce que le contraste soit adéquat pour l’éclairage.
Éclairage
L’affichage est doté de lumières qui peuvent être
allumées pour l’emploi nocturne. Pour allumer les
lumières, appuyez simplement sur la touche “PWR”.
Pour les éteindre, appuyez sur la tocuhe “PWR” à nouveau. Un indicateur
à l’écran de l’état des satellites indique quand les lumières sont allumées.
Par défaut, le niveau de lumière est au maximum. Pour diminuer le niveau,
sélectionnez “BACKLIGHT” et appuyez sur la touche fléchée gauche
jusqu’à ce que les lumières atteignent le niveau désiré. Pour augmenter le
niveau de lumière, appuyez sur la touche fléchée droite.
Les lumières s’éteignent après 30 secondes pour
conserver les piles et ce, même si une alimentation
externe est utilisée. Le retard est réglable entre 5 et
240 secondes en utilisant “Light Dly” (retard d’éclairage)
du menu Réglage de système. Vous pouvez choisir
allumage continu. Sélectionnez ce menu, appuyez sur
la touche fléchée droite pour accroître le temps
d’éclairage ou sur celle de gauche pour le réduire.
Réglage de l’heure locale
Lors de la mise sous tension initiale de l’appareil, il
peut ne pas afficher l’heure correcte de votre
emplacement en raison de l’heure d’été, du décalage horaire, etc. Si l’heure
affichée est incorrecte, sélectionnez “SET LOCAL TIME” sur le menu de
réglage du système et appuyez sur la touche fléchée droite. L’écran montré
au haut de la page suivante apparaît.
43
Page 50

Utilisez les touches fléchées gauche ou droite pour
sélectionner le chiffre de l’heure actuelle que vous
voulez changer. Utilisez les touches fléchées
ascendante ou descendante pour changer le chiffre.
Appuyez sur la touche “ENT” pour sauvegarder le
changement et sur la touche “EXIT” pour effacer le menu
sans le changer.
UNITÉS DE MESURE
Vous pouvez afficher les données sous différents
formats: statute, nautique et métrique. Le tableau suivant
montre les réglages pour chacun.
Terrestre Nautique Métrique
Distance ...... milles, .................. milles nautiques, ... kilomètres
Vit ess e ........milles à l’heure, ... noeuds, ................. kilomètres à l’heure
Altitude........ pieds, ..................pieds...................... mètres
L’appareil affichera aussi le relèvement en degrés réels
ou magnétiques et l’heure en format de 12 heures (a.m./
p.m.) ou de 24 heures. Pour changer une unité de
mesure, sélectionnez le titre “CHANGE UNITS” du menu
“System Setup”. Mettez en évidence la sélection
désirée, puis appuyez sur la touche fléchée droite ou
gauche. Vous pouvez changer un ou tous les réglages
de cette page. Lorsque vous avez terminé, appuyez
sur “EXIT”.
NMEA/DGPS
Cet appareil transmet les données grâce au port de
données/alimentation situé au dos de l’appareil utilisant
le format NMEA 0183, version 1.5 ou 2.0. Ces données sont utilisées par
d’autres appareils électroniques tels que les pilotes automatiques pour les
informations de position et de direction.
Le DGPS est une entrée de données. DGPS est un acronyme pour système
de positionnement global différentiel. Actuellement, il repose sur un sytème
de transmetteurs au sol qui envoient des signaux de correction aux petits
récepteurs DGPS. Le DGPS vous donne ainsi des positions plus exactes.
Tous les raccordements à ce récepteur GPS sont effectués avec le câble
électrique. Référez-vous aux schémas de raccordement de la page suivante
pour les procédures de raccordement appropriées. Lisez le manuel du
propriétaire des autres produits pour obtenir de plus amples renseignements
sur le raccordement.
44
Page 51

Après avoir raccordé les câbles, allumez l’appareil, appuyez sur la touche
“menu” et sélectionnez NMEA/DGPS CONFIG du menu “System Setup”.
Un écran similaire à celui ci-dessous apparaît.
Données NMEA
Pour activer les données NMEA, mettez en évidence le menu “NMEA
OUT” (montré à droite) et appuyez sur la touche fléchée droite. Si votre
autre appareil fonctionne, alors aucun réglage ne sera
nécessaire. Mais s’il ne reconnaît pas les données
NMEA envoyées par le GlobalMap 100 et si le
raccordement est correct, vous devrez peut-être
changer le NMEA ou le réglage de communications
séquentielles.
Configuration de données NMEA
Mettez en évidence le menu “Configure NMEA” et
appuyez sur la touche fléchée droite. Un écran similaire
à celui ci-dessous apparaît.
Version NMEA 0183
Il existe deux versions de données NMEA, la version
1.5 et la version 2.0. Si l’autre appareil requiert la version
1.5, appuyez sur la touche fléchée gauche pour la
sélectionner.
Phrases GLL, RMC/RMB, APB, GGA, GSA/GSV
Certains appareils nécessitent une phrase différente.
Le réglage par défaut pour ces phrases est activé. En
d’autres termes, il envoie automatiquement ces phrases
lorsque le NMEA est allumé. Pour les éteindre, déplacez
la case noire sur le menu désiré et appuyez sur la
touche fléchée gauche. Appuyez sur la touche “EXIT”
lorsque l’affichage de l’écran est satisfaisant.
DGPS
L’appareil reconnaîtra les récepteurs DGPS Starlink
MD
et Magnavox
MD
automatiques. Si vous possédez l’un de ces récepteurs, mettez en évidence
le menu “Star DGPS” ou “Magn DGPS” sur le menu “NMEA/DGPS” (montré
au haut de cette page) et appuyez sur la touche fléchée droite pour l’allumer .
(Note: si vous avez un récepteur Magnavox DGPS branché, le GlobalMap
100 ne peut pas envoyer de données NMEA). À l’exception des
communications séquentielles, généralement aucun autre réglage n’est
nécessaire avec ces récepteurs.
Si vous possédez un autre récepteur DGPS compatible Magnavox ou
Starlink relié au GlobalMap 100, certains réglages s’avéreront peut-être
nécessaires. Pour ce faire, déplacez la case noire sur le titre “Configure
45
Page 52

AU GLOBALMAP 100
FILS DU GLOBALMAP 100
FIL BLANC
FIL ROUGE
À+12V
FIL NOIR
MIS E À LA TERRE
FILS DES
AUTRES APP AREILS
FIL DE
TRANSMISSION
DES DONNÉES DE
L ’A UTRE APP AREIL
AUTRE
APPAREIL
GLOBALMAP 100
TRANSMETT ANT DES
DONNÉES NMEA À UN
AUTRE APPAREIL
PILE DE 12
VcC
AU GLOBALMAP 100
FILS DU GLOBALMAP 100
FIL DE
TRANSMIS-
SION DES
DONNÉES DU
RÉCEPTEUR
DGPS
FIL VERT
FIL BLANC
FIL ROUGE
FIL NOIR
MISE À LA TERRE
FIL DE
RÉCEPTION
DE DONNÉES
DU
RÉCEPTEUR
DGPS
(AU BESOIN)
À +12V
RÉCEPTEUR
DGPS
46
GLOBALMAP 100
RECEV ANT DES
DONNÉES
D’UN
RÉCEPTEUR DGPS
AUTRE
PILE DE 12
VCC
Page 53

DGPS” et appuyez sur la touche fléchée droite. Un écran
similaire à celui de droite apparaît.
Ces menus sélectionnent la fréquence de balise du
récepteur et le débit en bits (en bits par seconde). Mettez
en évidence la rubrique du menu que vous désirez
changer, appuy ez sur la touche fléchée droite ou gauche
jusqu’à ce que le chiffre désiré apparaisse.
Le menu “STAR AUTO” fonctionne avec les récepteurs
compatibles Starlink ou Magnavox qui déterminent
automatiquement la fréquence et le débit en bits. Si
vous avez l’un de ces récepteurs, laissez ce réglage sur “ON”.
Appuyez sur la touche “EXIT” lorsque vous avez fini.
Réglage des communications séquentielles
Si vous reliez un ordinateur ou un autre appareil séquentiel à cet appareil
(incluant les récepteurs DGPS), vous devrez certainement changer les
réglages de communication. Pour ce faire, sélectionnez “COM PORT
SETUP” du menu “System Setup”. Appuyez sur la
touche fléchée droite. L’écran à droite apparaît.
Consultez le manuel de votre ordinateur ou du récepteur
DGPS pour le réglage correct des données. Mettez en
évidence la rubrique du menu que vous voulez changer.
Appuyez sur la touche fléchée droite ou gauche pour
les modifier. Les défauts séquentiels du port sont de
4 800 bauds, de 8 bits de données et sont sans parité.
Appuyez sur “EXIT” pour effacer ce menu.
Options de remise à zéro
Pour remettre l’appareil sur les réglages d’origine de
l’usine, mettez en évidence le menu “Preset Options” de l’écran “System
Setup”. Appuyez sur la touche fléchée droite. Un message apparaît vous
demandant si vous désirez rétablir les options d’origine. Appuyez sur la
touche fléchée droite si la réponse est positive ou la touche fléchée gauche
pour quitter ce menu.
Si vous reprogrammez l’appareil sur les réglages de l’usine, toutes les
options comme le contraste, les alarmes et autres choix du système
reviennent à leur valeur par défaut. Toutefois, aucun repère de balisage,
aucun parcours, aucun icône ne sont effacés.
47
Page 54

Réglage de groupes
Pour re v enir aux groupes de f enêtres et aux cases des écrans de na vigation
et de cartographie par défaut de l’usine, sélectionnez “Reset Groups” sur
le menu “System Setup”. Appuyez sur la touche fléchée droite. Tous les
groupes de fenêtres et toutes les cases numériques sont à présent réglés
selon les réglages initiaux de l’usine.
Informations sur le système
L’écran d’informations sur le système affiche la date de vente et le numéro
de modèle du logiciel. Mettez en évidence le titre “System Info” du menu
“System Setup”. Appuyez sur la touche fléchée droite. Appuyez sur la
touche “EXIT” lorsque vous avez fini de lire l’écran.
RÉGLAGE DU GPS
Les rubriques trouvées dans le menu “GPS Setup”
incluent l’initialisation (traitée au début de ce manuel),
le format de position, l’économie d’énergie, les
références et bien plus. Pour utiliser ces fonctions,
appuyez sur la touche “MENU”, mettez en évidence
“GPS Setup” et appuyez sur la touche fléchée droite.
L’écran montré à droite apparaît.
ÉCONOMIE D’ÉNERGIE
Le récepteur GPS est muni d’un important logiciel
d’économie d’énergie qui améliore énormément la durée
des piles. Toutefois, cette fonction modifie la performance du récepteur. Si
vous l’utilisez sous une importante couverture comme des arbres ou parmi
des grands immeubles, le récepteur peut perdre plus facilement les satellites lorsque la fonction d’économie d’énergie est activée. La fonction
d’économie d’énergie change la fréquence de mise à jour de position. Il est
recommandé de tester la fonction d’économie d’énergie dans un
environnement connu et de déterminer ses capacités avant de s’aventurer
sur un territoire inconnu.
Pour activer la fonction d’économie d’énergie, appuyez sur la touche “PWR
SAVE” du menu “GPS SETUP” et appuyez sur la touche fléchée droite
pour l’activer. Appuyez sur la touche “EXIT” pour effacer le menu.
Les lettres “PS” pour “Power Save” apparaissent à l’écran d’état de satellite lorsque le mode d’économie d’énergie est activé. Vous pouvez vérifier
aussi l’état de mode d’économie d’énergie en visualisant le menu “GPS
Setup”.
Pour désactiver le mode d’économie d’énergie, appuyez sur le menu “GPS
Setup” comme décrit ci-dessus, mettez en évidence le titre “PWR SAVE”
et appuyez sur la touche fléchée gauche.
48
Page 55

Format de position
Le GlobalMap 100 peut afficher la position en degrés, minutes et millièmes
de minute (36 28,700') ou en degrés, minutes, secondes et dixièmes de
seconde (36 28' 40,9"). Il peut aussi indiquer la position en projection “UTM”
(Mercator universel transversal), en systèmes de réseaux britanniques,
irlandais, suédois, suisses, finlandais, néo-zélandais et militaires.
Les “UTM” sont notés sur les cartes topographiques “USGS”. Ce système
divise la Terre en 60 zones, chacune approximativement de 6 degrés de
large en longitude.
Les systèmes des réseaux allemands, taïwanais, britanniques, irlandais,
suédois, suisses, néo-zélandais et finlandais sont le système national
coordonné utilisé seulement dans le pays respectif. Pour utiliser ces
systèmes de réseaux, vous devez vous trouver dans le pays respectif.
L’appareil captera la référence correspondante pour vous lorsque vous
sélectionnerez le système. Référez-vous la section ”Références” pour
obtenir plus de renseignements.
Le système MGRS utilise deux systèmes de lettres qui sont appelés MGRS
“standard” et “alternate” sur le GlobalMap 100. Votre position et votre
référence utilisées déterminent celui que vous utilisez. Si vous utilisez
“standard” et votre position est considérablement déviée, alors utilisez
“alternate”.
Note: Lorsque le format de position est changé, cela
modifie la façon dont toutes les positions sont montrées
aux écrans, y compris les repères de balisage.
Pour changer le format, mettez en évidence le titre “Position Format” sur le menu “GPS Setup” et appuyez sur
la touche fléchée droite. Un écran similaire à celui de
droite apparaît. Appuyez sur la touche fléchée
ascendante ou descendante pour mettre en évidence
le format de position désiré. Appuyez sur la touche
“EXIT” pour effacer le menu de format de position.
RÉFÉRENCE
Les cartes sont basées sur une étude de la zone couverte par la carte.
Ces études sont appelées “références”. Les car tes créées à l’aide de
différentes références auront la même latitude/longitude à des endroits
légèrement différents.
T outes les références ont un nom. Le système GPS est basé sur la référence
WGS-84 qui couvre le monde entier. D’autres références peuvent aussi
couvrir le monde entier ou simplement une petite partie. Par défaut, votre
position est affichée sur la carte à l’aide de la référence WGS-84. T outefois,
il peut montrer votre position à l’aide de 191 références différentes.
49
Page 56

Pour changer la référence, appuyez d’abord sur la
touche “MENU”, puis mettez en évidence le titre “GPS
Setup” et appuyez sur la touche fléchée droite. Mettez
en évidence le titre “Select Datum”. Puis, appuyez sur
la touche fléchée droite à nouveau. Un écran similaire à
celui de droite apparaît.
Le titre “WGS-84” est mis en évidence. Pour le changer,
appuyez simplement sur la touche fléchée ascendante
ou descendante jusqu’à ce que la référence désirée
soit mise en évidence et appuyez sur la touche “ENT”.
Elle sélectionne la référence et efface le menu de sélection de référence.
Pour effacer le menu sans modifier la référence, appuyez simplement sur
la touche “EXIT”.
Une liste des références utilisées par le GlobalMap 100 se trouve à la fin
de ce manuel.
PCF (Facteur compensateur de position)
Une autre méthode utilisée pour faire correspondre votre affichage à une
carte s’appelle “PCF”, soit le facteur compensateur de position. Cet appareil
vous permet de déplacer ou compenser la position affichée à l’écran pour
correspondre à celle de la carte. L’appareil ajoutera à chaque fois cette
valeur de compensation à tous les affichages de position et navigation.
Souvenez-vous que l’erreur de position sur tout système de navigation
radio est très dynamique et que la compensation “PCF” ne devrait jamais
être utilisée afin d’annuler l’erreur.
En général, le “PCF” devrait seulement être utilisé si votre carte indique
quelle est l’erreur possible. Le “PCF” devrait toujours être remis à zéro
après l’emploi de la carte.
Par exemple, supposez que vous soyez arrêté à une position qui est
exactement marquée sur une carte. Votre appareil affiche sur la carte une
position de 0,244 minute de longitude est et de 0,047 minute de latitude
nord. En utilisant la caractéristique “PCF” vous pouvez faire correspondre
le GlobalMap 100 à la carte que vous utilisez. Si vous vous déplacez,
l’appareil ajoutera continuellement le changement à tous les affichages de
position, de navigation et de cartographie. Ceci le fait correspondre
davantage à la référence utilisée par la carte. Pour cette raison, vous
devrez être prudent lorsque vous entrerez la compensation “PCF”. Elle est
mémorisée et ne change pas lorsque l’appareil est éteint. Toutefois, un
nouveau réglage de l’appareil efface la compensation “PCF”.
Pour changer la compensation de position, appuyez d’abord sur “MENU”,
puis sur le titre “GPS Setup” et appuyez sur la touche droite. Mettez ensuite
50
Page 57

en évidence “Set PCF Offset”. Finalement, appuyez
sur la touche fléchée droite à nouveau.
Un écran similaire à celui de droite apparaît.
Entrez la correction pour votre position. Souvenez-vous
qu’elle représente la différence entre la position illustrée
sur l’affichage de position actuelle et la position illustrée
sur la carte. Dans cet exemple, nous avons entré 0
degré, 0,047 minute de latitude nord et 0 degré, 0,244
minute de longitude est. Celle-ci constitue la différence
entre la position actuelle illustrée sur le GlobalMap 100
et la position illustrée sur la carte.
Après avoir entré la correction de latitude/longitude,
appuyez sur “ENT” pour l’acceptation. Le GlobalMap
100 efface l’écran d’entrée du facteur compensateur de
position et revient aux écrans de navigation ou de
cartographie avec le facteur de correction.
REPÉRAGE DE POSITION
Un GPS utilisé à faibles vitesses peut avoir de la difficulté à déterminer le
trajet par rapport au fond ou à la direction du trajet. Ceci est attribuable à
SA, soit la disponibilité sélective. Le SA consiste en de petites inexactitudes
placées à dessein dans le signal du satellite du GPS par le gouvernement.
Ceci cause de grandes variations dans l’affichage du parcours et les
affichages de navigation.
Si vous utilisez ce récepteur sans DGPS et si vous êtes immobile, la
fonction repérage de position capte l’indicateur de position actuelle sur le
traceur jusqu’à ce que vous vous déplaciez sur une courte distance ou
que vous dépassiez une vitesse très lente. Ceci empêche de voir “la
déviation” de la piste du traceur lorsque vous êtes immobile avec le repérage
de position éteint. Ceci affecte aussi les écrans de navigation.
La façon la plus facile de voir les effets des S/A est de ne pas se déplacer
lorsque le récepteur est allumé et de regarder votre piste du traceur avec
le repérage de position éteint. Vous verrez la position actuelle changer, la
vitesse augmenter et diminuer et une piste du traceur au hasard.
Si vous désirez éteindre la caractéristique de repérage, appuyez sur la
touche “MENU”, mettez en évidence le titre “GPS Setup” et appuyez sur la
touche fléchée droite. Mettez en évidence le titre “Pinning”. Finalement,
appuyez sur la touche fléchée gauche.
51
Page 58

ALARMES
Le GlobalMap 100 est muni de plusieurs alarmes. Vous pouvez régler une
alarme d’arrivée et un message d’avertissement clignote et une alarme se
déclenche lorsque vous atteignez une distance préréglée à partir du repère
de balisage. Par exemple, si l’alar me d’arrivée est réglée à 0,1 mille, un
message clignotera si vous approchez à 0,1 mille du repère de balisage
rappelé. L’alarme d’indicateur de déviation (“CDI”) prévient lorsque votre
parcours dévie trop sur la gauche ou la droite de la ligne du repère de
balisage. Par exemple, si l’alarme est réglée à 0,1 mille, un message
clignote si vous vous éloignez de 0,1 mille ou plus sur la droite ou la
gauche de la ligne du repère de balisage. L’alarme d’ancre se déclenche
lorsque vous sortez d’un rayon préréglé. En utilisant à nouveau l’exemple
du 0,1 mille, un message clignotera et une alarme se
déclenchera si vous avez jeté l’ancre et si le bateau
dévie de plus de 0,1 mille.
Pour utiliser l’une de ces alarmes, appuy ez sur la touche
“MENU”, puis le menu “ALARMS/CDI”. Un écran
similaire à celui montré à droite apparaît. Appuyez sur
la touche ascendante ou descendante pour déplacer la
case noire sur l’alarme désirée et appuyez sur la touche
fléchée droite pour l’activer.
Pour ajuster la distance de l’alarme, déplacez la case
noire sur “DIST” et appuyez sur la touche fléchée droite
ou gauche pour l’augmenter ou la diminuer.Lorsque vous avez terminé
l’ajustement, appuyez sur la touche “EXIT” pour effacer ce menu.
Notes importantes sur l’alarme:
Alarme d’ancre: Puisque certains utilisateurs civils ne reçoivent pas
l’exactitude donnée aux utilisateurs militaires, l’alarme d’ancre peut se
déclencher même si vous êtes immobile. Ceci se produit habituellement
lors de l’utilisation des petites distances (moins de 0,5 mille) d’alarme
d’ancre. Si vous avez un récepteur de balise “DGPS” relié au GlobalMap
100, des distances plus petites peuvent être utilisées.
Alarme d’arrivée: Si vous réglez la distance de l’alarme d’arrivée sur une
courte distance et si vous suivez un parcours (référez-vous à la section
”Parcours”), le GlobalMap 100 risque de ne pas afficher les données de
navigation jusqu’au prochain repère de balisage, après votre arrivée au
premier repère puisque vous ne pourrez peut-être pas vous rendre assez
près du premier repère de balisage pour déclencher l’alarme d’arrivée.
MESSAGES
Les sélections des messages “DGPS” se trouvent au menu “Alarms/CDI”
montré ci-dessous. Appuyez sur la touche “EXIT” pour effacer ces
messages.
52
Page 59

Le message “DGPS” apparaît dès que l’appareil commence ou cesse
l’utilisation des données “DGPS” pour aider à déterminer votre position.
Le réglage par défaut est “allumé”. Pour éteindre le message, sélectionnez
le menu “Setup Alarms”, puis mettez en évidence “DGPS MSG” et appuyez
sur la touche fléchée gauche.
CALCULATRICE DU LEVER/COUCHER DE SOLEIL/LUNE
L’appareil est muni d’une calculatr ice du lever/coucher du soleil et du lever/coucher de la lune qui affiche ces informations partout dans le monde
et à tout moment. Pour l’utiliser, appuyez sur “MENU”, mettez en évidence
“SUN/MOON CALC” et appuyez sur la touche fléchée
droite. L’écran montré à droite apparaît si vous
choisissez la calculatrice du lever du soleil. (Les deux
calculatrices fonctionnent de la même façon. La
calculatrice du lever/coucher du soleil est utilisée dans
cet exemple). La date d’aujourd’hui pour le lever et le
coucher du soleil apparaît au milieu de l’écran. La date
d’aujourd’hui apparaît au haut de l’écran. Pour une date
différente, appuyez sur la touche “ENT” et entrez la
nouvelle date à l’aide des touches fléchées. L’appareil
revient à l’écran de calculatrice du lever/coucher du
soleil avec les heures du lever et du coucher du soleil
affichées pour la date que vous avez entrée.
Le lever et le coucher du soleil apparaissent pour votre position actuelle.
Si vous déplacez le curseur du traceur à une position différente avant
d’utiliser cette calculatrice, elle affichera le lever/coucher du soleil pour
l’emplacement du curseur.
La calculatrice du lever/coucher de la lune fonctionne
de manière identique à celle du lever/coucher du soleil.
Elle ressemble à l’écran de droite. Un symbole de lune
apparaît près du bas de l’écran, montrant la phase approximative de la lune. La flèche près du symbole montre
si elle se dirige vers une pleine lune (vers le haut) ou
une nouvelle lune (vers le bas).
Appuyez sur la touche “EXIT” pour effacer cet écran.
53
Page 60
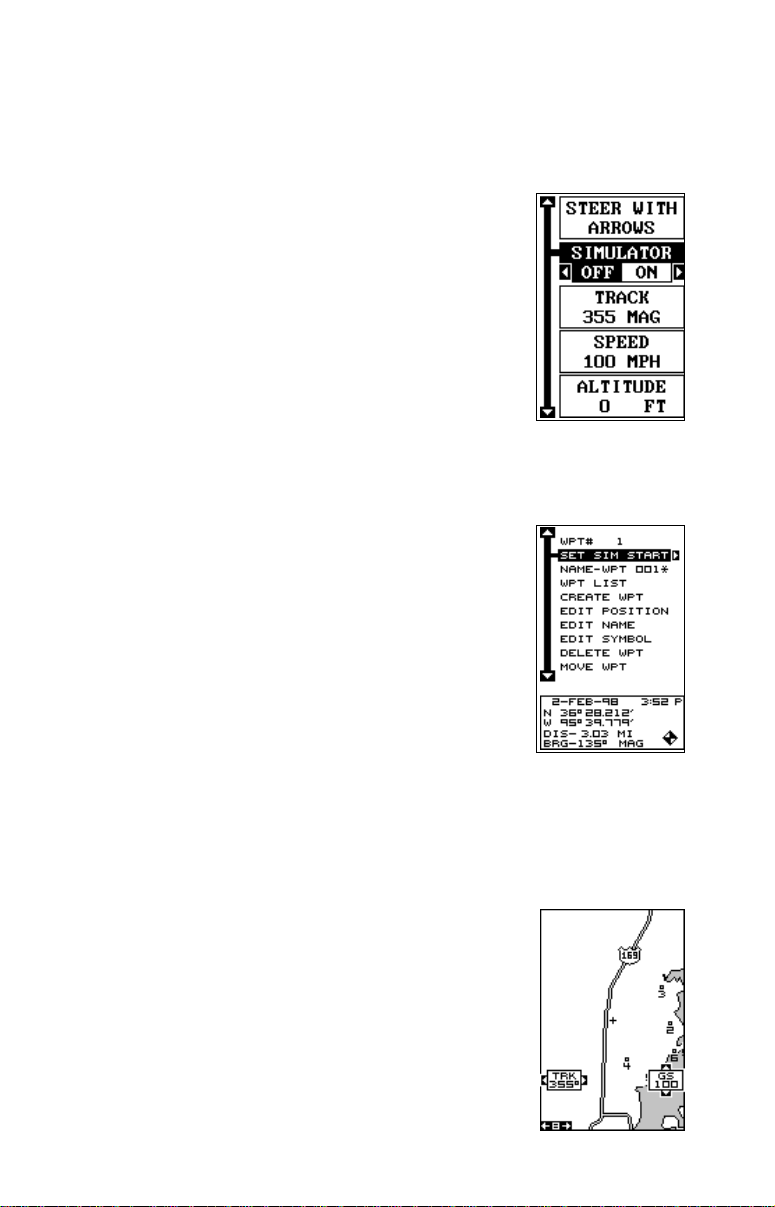
SIMULATEUR
Le GlobalMap 100 est muni d’un simulateur comportant plusieurs options.
V ous pouvez utiliser presque toutes les car actéristiques de l’appareil, même
sauvegarder ou rappeler des repères de balisage. Ceci est utile pour préparer
un voyage.
Pour utiliser le simulateur, appuyez sur “MENU” et la
touche fléchée ascendante ou descendante jusqu’à ce
que le menu “SIMULATOR SETUP” entoure la case
noire. Appuyez sur la touche fléchée droite. L’écran
montré à droite apparaît.
Si vous appuyez sur la touche droite et activez le
simulateur, le GlobalMap 100 suivr a un parcours de 355°
à 100 milles à l’heure.
Pour changer le parcours ou la vitesse, mettez en
évidence celui que vous voulez modifier et appuyez sur la touche fléchée
droite ou gauche. Lorsque les chiffres sont corrects, appuyez sur “EXIT”.
Position de départ
Normalement, la position de départ du simulateur est
votre position actuelle. Si vous voulez changer la
position de départ, mettez en évidence le titre “SET
START WPT” sur le menu “Simulator Setup”, puis
appuyez sur la touche fléchée droite. L’écran montré à
droite apparaît.
Vous pouvez sélectionner n’importe quel repère de
balisage comme point de départ du simulateur.
Sélectionnez le point de départ en pressant la touche
fléchée droite sur le titre “WPT #” jusqu’à l’apparition du
numéro du repère de balisage de départ désiré. Mettez en évidence le titre
“SET SIM START” et appuyez sur la touche fléchée droite . L’appareil revient
au menu “Simulator Setup” en utilisant le repère de balisage spécifié comme
repère de départ.
Utilisation des touches fléchées pour diriger
Cette option vous permet de changer le trajet et la
vitesse à l’écran lorsque le simulateur est activé. Pour
ce faire, mettez en évidence le titre “STEER WITH
ARROWS” sur l’écran “Simulator Setup” et appuyez sur
la touche fléchée droite. L’écran montré à droite apparaît.
Utilisez la touche fléchée ascendante ou descendante
pour augmenter ou diminuer la vitesse. Utilisez la touche
fléchée droite ou gauche pour changer le parcours.
Lorsque vous avez fini de changer le parcours et la
vitesse, appuyez sur la touche “EXIT” pour effacer les
menus.
54
Page 61

DÉFINITIONI DES TERMES/ABBRÉVIATIONS
En raison d’un manque d’espace, l’écran à affichage numérique utilise des
abréviations pour certains noms que voici:
ALT ................... Altitude. Votre hauteur par rapport au niveau de la mer.
BRG ................. Relèvement. La direction depuis votre position actuelle
jusqu’à un repère de balisage.
CDI ................... Indicateur de déviation de parcours. Distance sur le côté
de votre ligne de parcours souhaitée.
CLOCK ............. L’heure locale.
TRK .................. Parcours. La direction que vous suivez.
DIS ................... Distance. La distance à parcourir entre votre position
actuelle et un repère de balisage.
DNT/UPT ......... Minuteur décroissant (“DNT”) et minuteur croissant
(“UPT”).
ETA .................. Heure d’arrivée estimée
ET E.................. Durée estimée du parcours.
ICON ................ Symbole que vous placez sur la carte et qui représente
un point de repère.
POSITION ....... Votre position actuelle.
GS .................... Vitesse par rapport au fond de l’eau. Votre vitesse
actuelle.
UTC.................. T emps universel coordonné. Temps au méridien d’origine
de Greenwich, en Angleterre. Auparavant appelé GMT.
VOLTS .............. Voltage de système électrique.
VMG ................. Vitesse maintenue. Vitesse actuelle jusqu’à un repère
de balisage, un aéroport, etc.
55
Page 62

DATUMS
WGS 84 .................
DEFAULT
ADINDAN...............
MEAN
ADINDAN...............
BURKINA
FASO
ADINDAN...............
CAMEROON
ADINDAN...............
ETHIOPIA
ADINDAN...............
MALI
ADINDAN...............
SENEGAL
ADINDAN...............
SUDAN
AFGOOYE .............
SOMALIA
AIN EL ABD ...........
1970
BAHRAIN
AIN EL ABD ...........
1970 SAUDI
ARABIA
ANNA 1 ASTRO ....
1965 COCOS
ISLANDS
ANTIGUA ...............
ISLAND
ASTRO 1943
ARC 1950 ..............
MEAN
ARC 1950 ..............
BOTSWANA
ARC 1950 ..............
BURUNDI
ARC 1950 ..............
LESOTHO
ARC 1950 ..............
MALAWI
ARC 1950 ..............
SWAZILAND
ARC 1950 ..............
ZAIRE
ARC 1950 ..............
ZAMBIA
ARC 1950 ..............
ZIMBABWE
WGS 1984
Default
Adindan
Mean for Ethiopia, Sudan
Adindan
Burkina Faso
Adindan
Cameroon
Adindan
Ethiopia
Adindan
Mali
Adindan
Senegal
Adindan
Sudan
Afgooye
Somalia
Ain el Abd 1970
Bahrain
Ain el Abd 1970
Saudi Arabia
Anna 1 Astro 1965
Cocos Islands
Antigua Island Astro 1943
Antigua (Leeward Islands)
Arc 1950
Mean for Botswana, Lesotho,
Malawi, Swaziland, Zaire, Zambia,
Zimbabwe
Arc 1950 - Botswana
Arc 1950 - Burundi
Arc 1950 - Lesotho
Arc 1950 - Malawi
Arc 1950 - Swaziland
Arc 1950 - Zaire
Arc 1950 - Zambia
Arc 1950 - Zimbabwe
ARC 1960 ..............
MEAN
ASCENSION..........
ISLAND
1958
ASTRO BEACON ..
E 1945
IWO JIMA
ASTRO DOS 714 ..
ST HELENA
ISLAND
ASTRO TERN ........
ISLAND
1961
ASTRONOMICAL ..
STATION ‘52
MARCUS ISLE
AUSTRALIAN ........
GEODETIC
1966
AUSTRALIAN ........
GEODETIC
1984
AYABELLE .............
LIGHTHOUSE
DJIBOUTI
BELLEVUE ............
(IGN) EFATE
ERRAOMANGO
BERMUDA .............
1957
BISSAU..................
GUINEA
BOGOTA ................
OBSERVATORY
COLOMBIA
BUKIT RIMPAH......
INDONESIA
CAMP AREA..........
ASTRO
ANT ARCTICA
CAMPO..................
INCHAUSPE
ARGENTINA
CANTON ASTRO ..
’66 PHOENIX
ISLANDS
CAPE .....................
SOUTH
AFRICA
CAPE .....................
CANAVERAL
BAHAMAS FL
Arc 1960 - Mean for Kenya,
Tanzania
Ascension Island 1958 Ascension Island
Astro Beacon E 1945 - Iwo Jima
Astro DOS 71/4 - St Helena Island
Astro Tern Island (FRIG) 1961 Tern Island
Astronomical Station 1952 Marcus Island
Australian Geodetic 1966 Australia & Tasmania
Australian Geodetic 1984 Australia & Tasmania
Ayabelle Lightlhouse - Djibouti
Bellevue (IGN) - Efate &
Erromango Islands
Bermuda 1957 - Bermuda
Bissau - Guinea-Bissau
Bogota Observatory - Colombia
Bukit Rimpah - Indonesia (Bangka
& Belitung Islands)
Camp Area Astro - Antarctica
(McMurdo Camp Area)
Campo Inchauspe - Argentina
Canton Astro 1966 - Phoenix
Islands
Cape - South Africa
Cape Canaveral - Bahamas,
Florida
56
Page 63

CARTHAGE ...........
TUNISIA
CH-1903 ................
CHATHAM .............
ISLAND ASTRO
NEW ZEALAND
CHUA ASTRO .......
P ARA GU AY
CORREGO ............
ALEGRE
BRAZIL
DABOLA ................
GUINEA
DJAKARTA .............
(BA TAVIA)
INDONESIA
DOS 1968 ..............
NEW GEORGIA
ISLANDS
EASTER ................
ISLAND
1967
EUROPEAN...........
1950 MEAN
WESTERN
EUROPEAN...........
1950 MEAN
CENTRAL
EUROPEAN...........
1950 MEAN
MIDDLE EAST
EUROPEAN...........
1950
CYPRUS
EUROPEAN...........
1950
EGYPT
EUROPEAN...........
1950 GREAT
BRIT AIN
EUROPEAN ‘50 .....
FINLAND
NORWA Y
EUROPEAN...........
1950
GREECE
EUROPEAN...........
1950
IRAN
Carthage - Tunisia
Switzerland
Chatham Island Astro 1971
New Zealand (Chatham Island)
Chua Astro
Paraguay
Corrego Alegre
Brazil
Dabola
Guinea
Djakarta (Batavia)
Indonesia (Sumatra)
DOS 1968
New Georgia Islands
(Gizo Island)
Easter Island 1967
Easter Island
European 1950
Mean for Austria, Belgium,
Denmark, Finland, France,
West Germany, Gibralter, Greece,
Italy, Luxembourg, Netherlands,
Norway, Portugal, Spain, Sweden,
Switzerland
European 1950
Mean for Austria, Denmark,
France, West Germany ,
Netherlands, Switzerland
European 1950
Mean for Iraq, Israel, Jordan,
Lebanon, Kuwait,
Saudi Arabia, Syria
European 1950
Cyprus
European 1950
Egypt
European 1950
England, Channel Islands, Ireland,
Scotland, Shetland Islands
European 1950
Finland, Norway
European 1950
Greece
European 1950
Iran
EUROPEAN...........
1950 ITALY
(SARDINIA)
EUROPEAN...........
1950 ITALY
(SICILY)
EUROPEAN...........
1950
MALTA
EUROPEAN...........
1950 SPAIN
PORTUGAL
EUROPEAN...........
1979
MEAN
FORT THOMAS.....
1955 NEVIS
ST. KITTS
GAN 1970 ..............
REPUBLIC OF
MALDIVES
GEODETIC ............
DATUM 1949
NEW ZEALAND
GRACIOSA ............
BASE SW
1948 AZORES
GUAM ....................
1963
GUNUNG ...............
SEGARA
INDONESIA
GUX 1 ASTRO.......
GUADALCANAL
ISLAND
HERAT NOR TH .....
AFGHANIST AN
HJORSEY ..............
1955
ICELAND
HONG KONG ........
1963
HU-TZU-SHAN ......
TAIWA N
INDIAN...................
BANGLADESH
INDIAN...................
INDIA NEPAL
INDIAN 1954 .........
THAILAND
VIETNAM
INDIAN 1975 .........
THAILAND
European 1950
Italy (Sardinia)
European 1950
(Sicily)
European 1950
Malta
European 1950
Portugal, Spain
European 1979
Mean for Austria, Finland,
Netherlands, Norway, Spain,
Sweden, Switzerland
Fort Thomas, 1955
Nevis, St. Kitts
(Leeward Islands)
Gan 1970
Republic of Maldives
Geodeic Datum 1949
New Zealand
Graciosa Base SW 1948
Azores (Faial, Graciosa, Pico,
Sao Jorge, Terceira)
Guam 1963
Guam
Gunung Segara
Indonesia (Kalimantan)
GUX 1 Astro
Guadalcanal Island
Herat North
Afghanistan
Hjorsey 1955
Iceland
Hong Kong 1963
Hong Kong
Hu-Tzu-Shan
Taiwan
Indian
Bangladesh
Indian
India, Nepal
Indian - 1954
Thailand, Vietnam
Indian - 1975
Thailand
57
Page 64

IRELAND ...............
1965
ISTS 061 ................
ASTRO 1968
S GEORGIA
ISTS 073 ................
ASTRO 1969
DIEGO GARCIA
JOHNSTON ...........
ISLAND
1961
KANDAWALA .........
SRI LANKA
KERGUELEN.........
ISLAND
1949
KERTAU 1948 ........
W MALAYSIA
SINGAPORE
KUSAIE ASTRO ....
CAROLINE 1951
ISLANDS
L C 5 ASTRO.........
1961 CA YMAN
BRAC ISLAND
LEIGON .................
GHANA
LIBERIA .................
1964
LUZON...................
PHILIPPINES
LUZON...................
PHILIPPINES
MINDANAO
MAHE ISLAND ......
1971
MASSAW A.............
ETHIOPIA
(ERITREA)
MERCHICH ...........
MOROCCO
MIDWAY ASTRO ...
1961
MINNA ...................
CAMEROON
MINNA ...................
NIGERIA
MONTSERRAT ......
ISLAND
ASTRO 1958
M’PORALOKO.......
GABON
Ireland 1965
Ireland
ISTS 061 Astro 1968
South Georgia Islands
ISTS 073 Astro 1969
Diego Garcia
Johnston Island 1961
Johnston Island
Kandawala
Sri Lanka
Kerguelen Island 1949
Kerguelen Island
Kertau 1948
West Malaysia & Singapore
Kusaie Astro 1951
Caroline Islands
L.C. 5 Astro 1961
Cayman Brac Island
Leigon
Ghana
Liberia 1964
Liberia
Luzon
Philipines
(Excluding Mindanao)
Luzon
Philipines (Mindanao)
Mahe 1971
Mahe Island
Massawa
Ethiopia (Eritrea)
Merchich
Morocco
Midway Astro 1961
Midway Islands
Minna
Cameroon
Minna
Nigeria
Montserrat Island Astro 1958
Montserrat
(Leeward Islands)
M’Poraloko
Gabon
NAHRWAN .............
OMAN
NAHRWAN .............
SAUDI ARABIA
NAHRW AN.............
UNITED ARAB
EMIRA TES
NAP ARIMA BWI.....
TRINIDAD AND
TOBAG O
N AMERICA ...........
1927 MEAN
CARRIBEAN
N AMERICA ...........
1927 MEAN
CENTRAL AMER
N AMERICA ...........
1927 MEAN
CANADA
N AMERICA ...........
1927 MEAN
CONUS
N AMERICA ...........
1927 MEAN
CONUS EAST
N AMERICA ...........
1927 MEAN
CONUS WEST
N AMERICA ...........
1927 ALASKA
N AMERICA ...........
1927 BAHAMAS
(NO SAN SALV)
N AMERICA ...........
1927 BAHAMAS
N AMERICAN ........
1927 CANADA
(WEST)
N AMERICAN ........
1927 CANADA
(CENTRAL)
N AMERICAN ........
1927 CANADA
EAST
N AMERICAN ........
1927 CANADA
NORTH
N AMERICAN ........
1927 CANADA
YUKON
Nahrwan
Oman (Masirah Island)
Nahrwan
Saudi Arabia
Nahrwan
United Arab Emirates
Naparima BWI
Trinidad & Tobago
North American 1927
Mean for Antigua, Barbados, Barbuda,
Caicos Islands, Cuba, Dominican
Republic, Grand Cayman, Jamaica,
Turks Islands
North American 1927
Mean for Belize, Costa Rica,
El Salvador, Guatmala, Honduras,
Nicaragua
North American 1927
Mean for Canada
North American 1927
Mean for CONUS
(Continental United States)
North American 1927
Mean for CONUS (East of Mississippi
River) including Louisiana, Missouri,
Minnesota
North American 1927
Mean for CONUS
(West of Mississippi River)
North American 1927
Alaska
North American 1927
Bahamas
(Except San Salvador Island)
North American 1927
Bahamas (San Salvador Island)
North American 1927
Canada (Alberta, British Columbia)
North American 1927
Canada (Manitoba, Ontario)
North American 1927
Canada (New Brunswick,
Newfoundland, Nova Scotia, Quebec)
North American 1927
Canada (Northwest Territories,
Saskatchewan)
North American 1927
Canada (Yukon)
58
Page 65

N AMERICAN ........
1927 CANAL
ZONE
N AMERICAN ........
1927 CUBA
N AMERICAN ........
1927
GREENLAND
N AMERICAN ........
1927 MEXICO
N AMERICAN ........
1983 ALASKA
CANADA CONUS
N AMERICAN ........
1983 CENTRAL
AM MEXICO
OBSERVATORIA ...
METEREO
1939 AZORES
OLD EGYPTIAN ....
1907 EGYPT
OLD HAWAIIAN.....
MEAN
OLD HAWAIIAN.....
HAWAII
OLD HAWAIIAN.....
KAUAI
OLD HAWAIIAN.....
MAUI
OLD HAWAIIAN.....
OAHU
OMAN ....................
ORD SURVEY .......
G BRITAIN
1936 MEAN
ORD SURVEY .......
G BRITAIN
1936 ENGLAND
ORD SURVEY G ...
BRITAIN 1936
ENGLND WALES
ORD SURVEY G ...
BRITAIN 1936
SCOTLAND
ORD SURVEY .......
G BRITAIN
1936 WALES
PICO DE ................
LAS NIEVES
CANARY ISLES
North American 1927
Canal Zone
North American 1927
Cuba
North American 1927
Greenland (Hayes Peninsula)
North American 1927
Mexico
North American 1983
Alaska, Canada, CONUS
North American 1983
Central America, Mexico
Observaorio Metereo 1939
Azores (Corvo & Flores Islands)
Old Egyptian 1907
Egypt
Old Hawaiian
Mean for Hawaii, Kauai,
Maui, Oahu
Old Hawaiian
Hawaii
Old Hawaiian
Kauai
Old Hawaiian
Maui
Old Hawaiian
Oahu
Oman
Oman
Ordinance Survey
Great Britain 1936 - Mean for
England, Isle of Man, Scotland,
Shetland Islands, Wales
Ordinance Survey
Great Britian 1936 - England
Ordinance Survey
Great Britian 1936 - England,
Isle of Man, Wales
Ordinance Survey
Great Britian 1936 - Scotland,
Shetland Islands
Ordinance Survey
Great Britian 1936 - Wales
Pico de las Nieves
Canary Islands
PITCAIRN ..............
ASTRO
1967
POINT 58 ...............
BURKINA
FASO NIGER
POINTE NOIRE .....
1948 CONGO
PORTO SANTO.....
1936 MADEIRA
ISLANDS
PROVISIONAL.......
S AMERICA
1956 MEAN
PROVISIONAL.......
S AMERICA
1956 BOLIVIA
PROVISIONAL.......
S AMERICA
1956 N CHILE
PROVISIONAL.......
S AMERICA
1956 S CHILE
PROV S AMER ......
1956
COLOMBIA
PROVISIONAL.......
S AMERICA
1956 ECUADOR
PROVISIONAL.......
S AMERICA
1956 GUYANA
PROVISIONAL.......
S AMERICA
1956 PERU
PROVI S AMER .....
1956
VENEZUELA
PROVISIONAL.......
S CHILEAN
1963 S CHLIE
PUERTO RICO ......
VIRGIN
ISLANDS
QA TAR ...................
NATIONAL
QORNOQ ..............
GREENLAND
(SOUTH)
REUNION ..............
MASCARENE
ISLANDS
ROME 1940 ...........
ITALY
(SARDINIA)
Pitcairn astro 1967
Pitcairn Island
Point 58
Mean for Burkina Faso & Niger
Pointe Noire 1948
Congo
Porto Santo 1936
Porto Santo, Madeira Islands
Provisional S. American 1956
Mean for Bolivia, Chile, Colombia,
Ecuador, Guyana, Peru, Venezuela
Provisional S. American 1956
Bolivia
Provisional S. American 1956
Chile (Northern, Near 19°S)
Provisional S. American 1956
Chile (Southern, Near 43°S)
Provisional S. American 1956
Colombia
Provisional S. American 1956
Ecuador
Provisional S. American 1956
Guyana
Provisional S. American 1956
Peru
Provisional S. American 1956
Venezuela
Provisional S. American 1956
Chile (South, Near 53°S) (Hito XVIII)
Puerto Rico
Puerto Rico, Virgin Islands
Qatar National
Qatar
Qornoq
Greenland (South)
Reunion
Mascarene Islands
Rome 1940
Italy (Sardinia)
59
Page 66

RT 90 .....................
SANTO (DOS) .......
’65 ESPIRITO
SANTO ISLAND
SAO BRAZ.............
AZORES
SAPPER HILL........
1943 EAST
FALKLND ISLE
SCHWARZECK .....
NAMIBIA
SEL VAGEM
GRANDE
SALVAGE ISLE
SOVIET..................
GEODETIC
SYSTEM 1985
S AMERICAN ........
1969 MEAN
S AMERICAN ........
1969
ARGENTINA
S AMERICAN ........
1969 BOLIVIA
S AMERICAN ........
1969 BRAZIL
S AMERICAN ........
1969 CHILE
S AMERICAN ........
1969
COLOMBIA
S AMERICAN ........
1969
ECUADOR
S AMERICAN ........
1969 ECUADOR
GALAP A GOS
S AMERICAN ........
1969 GUYANA
S AMERICAN ........
1969
P ARA GU AY
S AMERICAN ........
1969 PERU
S AMERICAN ........
1969 TOBAG O
AND TRINIDAD
S AMERICAN ........
1969
VENEZUELA
Sweden
Santo (DOS)
1965 Espirito Santo Island
Sao Braz
Azores (Sao Miguel,
Santa Maria Islands)
Sapper Hill 1943
East Falkland Island
Schwarzeck
Nambia
Selvagem Grande
Salvage Islands
SGS 85
Soviet Geodetic System 1985
South American 1969
Mean for Argentina, Bolivia,
Brazil, Chile, Colombia, Ecuador,
Guyana, Paraguay, Peru,
T rinidad & Tobago, Venezuela
South American 1969
Argentina
South American 1969
Bolivia
South American 1969
Brazil
South American 1969
Chile
South American 1969
Colombia
South American 1969
Ecuador
South American 1969
Ecuador (Baltra, Galapagos)
South American 1969
Guyana
South American 1969
Paraguay
South American 1969
Peru
South American 1969
Trinidad & Tobago
South American 1969
Venezuela
SOUTH ASIA .........
SINGAPORE .........
TANANARIVE ........
OBSERV ATORY
1925
MADAGASCAR
TIMBALAI ..............
1948 BRUNEI
E MALAYSIA
TOKYO...................
MEAN
TOKYO...................
JAPAN
TOKYO...................
KOREA
TOKYO...................
OKINAWA ..............
TRISTAN DA ..........
CUNHA
ASTRO 1968
VITI LEVU ..............
1916 FIJI
WAKE ....................
ENIWETOK ‘60 ......
MARSHALL ISL .....
WAKE ISLAND ......
ASTRO 1952
WGS 1972 .............
GLOBAL
DEFINITION
YACARE .................
URUGUAY
ZANDERIJ .............
SURINAME
South Asia
Singapore
Tananarive Observatory 1925
Madagascar
Timbalai 1948
Brunei, East Malaysia
(Sabah, Sarawak)
Tokyo
Mean for Japan, Korea, Okinawa
Tokyo
Japan
Tokyo
Korea
Tokyo
Okinawa
Tristan Astro 1968
Tristan da Cunha
Viti Levu 1916
Fiji (Viti Levu Island)
Wake
Eniwetok 1960
Marshall Islands
Wake Island Astro 1952
Wake Atoll
WGS 1972
Global Definition
Yacare
Uruguay
Zanderij
Suriname
60
Page 67

LOWRANCE ELECTRONICS
GARANTIE COMPLÈTE DE UN AN
«Nous» ou «notre» désigne LOWRANCE ELECTRONICS, f abricant de ce produit. «Vous»
ou «votre» désigne l'acheteur original de ce produit, en tant qu'article de consommation
pour un usage personnel, familial ou ménager.
Nous garantissons ce produit contre toute défectuosité ou tout mauvais fonctionnement
concernant les matériaux et la fabrication et contre toute non-conformité de ce produit
aux spécifications inscrites et ce, pour une durée de un an (1) à partir de la date d'achat
original. NOUS NE FORMULONS AUCUNE GARANTIE EXPRESSE NI
REPRÉSENTATION DE QUELQUE SORTE QUE CE SOIT CONCERNANT CE
PRODUIT. Vos recours durant cette garantie seront offerts dans la mesure où vous
pourrez montrer d'une manière raisonnable que toute défectuosité ou tout mauvais
fonctionnement concernant les matériaux ou la fabrication ou que toute non-conformité
aux spécifications écrites du produit sont survenus durant la période de un an suivant la
date d'achat original, laquelle doit être justifiée par un reçu de vente daté. Le cas échéant,
les appareils seront soit réparés sans frais, soit remplacés par un produit neuf identique
ou visiblement équivalent, à notre guise, dans un délai raisonnable après la réception du
produit. Néanmoins, si la défectuosité, le mauvais fonctionnement ou la non-conformité
persistaient après un nombre raisonnable de tentatives de réparations de notre part,
vous pourrez opter pour le remplacement sans frais ou le remboursement du produit.
CES RÉPARATION, REMPLACEMENT OU REMBOURSEMENT (DÉCRITS CI-HAUT)
CONSTITUENT LE RECOURS EXCLUSIF À VOTRE DISPOSITION POUR LES
DÉFECTUOSITÉS, LE MAUVAIS FONCTIONNEMENT OU LA NON-CONFORMITÉ
DU PRODUIT OU POUR TOUTE PERTE OU TOUT ENDOMMAGEMENT RÉSULTANT
D'UNE RAISON QUELCONQUE. EN AUCUN CAS, NOUS NE SERONS
RESPONSABLES ENVERS QUICONQUE DE TOUT ENDOMMAGEMENT SPÉCIAL,
INDIRECT OU ACCESSOIRE OU INDIRECT DE QUELQUE SORTE QUE CE SOIT.
Certains États n'autorisent pas l'exclusion ni la restriction des dommages indirects ou
accessoires, par conséquent, les restrictions ou exclusions précédentes peuvent ne
pas s'appliquer.
Cette garantie NE s'applique PAS dans les circonstances suivantes: (1) lorsque les
réparations du produit ou le service après-vente ont été faits par une autre personne que
nous; (2) lorsque le produit a été connecté, installé, combiné, modifié, réglé ou manipulé
d'une manière autre que celle précisée dans nos directives fournies avec le produit; (3)
lorsque le numéro de série a été effacé, modifié ou retiré ou, (4) lorsque toute défectuosité,
tout problème, toute perte ou tout dommage résultaient d'accident, d'abus, de négligence,
d'inattention ou de tout manquement à accorder un service après-vente raisonnable et
nécessaire conformément aux directives du manuel du propriétaire pour le produit.
Nous nous réservons le droit de modifier ou d'améliorer nos produits de temps en temps
sans contracter l'obligation d'installer de telles améliorations ou modifications sur le matériel
ou sur les articles préalablement fabriqués.
Cette garantie vous accorde des droits spécifiques légaux, mais vous pouvez avoir
d'autres droits qui varient selon les États.
RAPPEL: Vous devez conserver le reçu de vente comme preuve de la date d'achat
original advenant qu'un service sous garantie soit nécessaire.
LOWRANCE ELECTRONICS
PO BOX 669
CATOOSA, OK 74015
(800) 324-1354
61
Page 68

CONTRAT DE LICENCE DE BASES DE DONNÉES LOWRANCE
IL S’AGIT D’UN ACCORD LÉGAL ENTRE L’UTILISATEUR FINAL QUI
ACHÈTE CE PRODUIT EN TANT QU’ARTICLE DE CONSOMMATION
POUR UN USAGE PERSONNEL, FAMILIAL OU MÉNAGER (“VOUS”)
ET LOWRANCE ELECTRONICS, LE FABRICANT DE CE PRODUIT
(“NOUS” OU “NOTRE”). L’USAGE DE CE PRODUIT DOTÉ DE CE
CONTRAT DE LICENCE CONSTITUE L’ACCEPTATION DE CES
MODALITÉS.
1. Ce contrat de licence s’applique à une ou à plusieurs bases de données
de votre produit. Nous faisons référence à ces dernières séparément
en tant que “base de données” et ensemble en tant que plusieurs
“bases de données”. V otre produit peut donc inclure la “Base de données
WBS” qui contient des données mondiales sur la cartographie de
surface, la “Base de données SmartMap” qui contient des données
sur la cartographie intérieure ou d’autres bases de données.
2. Les bases de données de votre produit sont sous licence et ne sont
pas vendues. Nous vous accordons le droit non exclusif, incessible
d’utiliser ces bases de données à des fins de références de navigation supplémentaires et ce, seulement si vous respectez les modalités
de ce contrat de licence. Nous nous réservons le droit de résilier
cette licence si vous enfreignez toute modalité de ce contrat de licence. V ous êtes responsab le de l’usage des cartes gouvernementales
officielles et d’une navigation prudente pour un déplacement sûr.
3. Les bases de données contenues dans ce produit sont protégées par
des mentions de copyright apparaissant sur le produit ou son (ses)
écran(s). Vous NE pouvez PAS modifier, adapter, traduire, inverser,
décompiler, démonter, louer, louer à bail ou revendre toute base de
données et vous NE pouvez PAS créer des ouvrages dér ivés basés
sur les bases de données ou leur contenu. Toute reproduction, tout
usage ou tout transfert non autorisés d’une base de données peut
constituer un crime et faire l’objet de dommages-intérêts et de frais
juridiques.
4. Ce contrat de licence cessera immédiatement sans préavis de notre
part si vous ne respectez pas ou si vous enfreignez toute clause de
ce contrat. À la résiliation, vous nous retournerez immédiatement
tous les produits contenant une ou plusieurs bases de données.
5. Les prix et les programmes peuvent changer sans avis.
6. Ce contrat de licence est régi par les lois de l’État d’Oklahoma et
inclut l’accord total et exclusif entre les parties concernant ce qui
précède.
62
Page 69

GARANTIE LIMITÉE DES BASES DE DONNÉES
“Nous” ou “notre” désigne Lowrance Electronics, fabricant de ce produit. “Vous” ou
“votre” désigne l’acheteur original de ce produit, en tant qu’article de consommation pour
un usage personnel, familial ou ménager. Ce produit comprend deux bases de données
sur les données de navigation. La garantie limitée des bases de données s’applique à une
ou à plusieurs bases de données de votre produit. Nous faisons référence à chacune de
ces dernières en tant que “base de données” et ensemble en tant que “bases de données”.
Votre produit peut donc inclure la “Base de données WBS” qui contient des données
mondiales sur la cartographie de surface, la “Base de données SmartMap” qui contient
des données sur la cartographie intérieure ou d’autres bases de données.
Nous vous garantissons avoir précisément compilé, traité et reproduit les données d’origine
sur la navigation aérienne à partir desquelles la cartouche de données d’aviation est
basée. Cependant, nous ne sommes aucunement obligés de fournir des mises à jour de
la base de données WBS et les données contenues dans la base de données WBS
peuvent être incomplètes si on les compare aux matériaux d’origine. NOUS NE
FORMULONS AUCUNE GARANTIE EXPRESSE OU IMPLICITE QUELCONQUE SUR
L’EXACTITUDE DES DONNÉES DE NAVIGATION AÉRIENNE, INCLUANT SANS
TOUTEFOIS S’Y RESTREINDRE, LES GARANTIES IMPLICITES DE QUALITÉ
MARCHANDE OU DE PERTINENCE À UN BUT PARTICULIER.
Si la base de données WBS s’avère défectueuse, votre seul recours sera, à notre gré,
soit un remboursement du prix payé pour le produit renfermant la base de données WBS
défectueuse, soit un remplacement du produit. NOUS NE SERONS AUCUNEMENT
RESPONSABLES ENVERS QUICONQUE DE TOUT DOMMAGE SPÉCIAL, INDIRECT
OU ACCESSOIRE NI DE TOUT AUTRE DOMMAGE INDIRECT DE QUELQUE SORTE
QUE CE SOIT.
Certains États n’autorisent pas l’exclusion ni la restriction des dommages indirects ou
accessoires, par conséquent, les restrictions ou exclusions précédentes peuvent ne
pas s’appliquer.
Cette garantie NE s’applique PAS dans les circonstances suivantes: (1) lorsque les
réparations du produit ou le service après-vente ont été faits par une autre personne que
nous; (2) lorsque le produit a été connecté, installé, combiné, modifié, réglé ou manipulé
d’une manière autre que celle précisée dans nos directives fournies avec le produit; (3)
lorsque le numéro de série a été effacé, modifié ou retiré ou, (4) lorsque toute défectuosité,
tout problème, toute perte ou tout dommage résultaient d’accident, d’abus, de négligence,
d’inattention ou de tout manquement à accorder un service après-vente raisonnable et
nécessaire conformément aux directives du manuel du propriétaire pour le produit.
Nous nous réservons le droit de modifier ou d’améliorer nos produits de temps en temps
sans contracter l’obligation d’installer de telles améliorations ou modifications sur le matériel
ou sur les articles préalablement fabriqués.
Cette garantie vous accorde des droits spécifiques légaux, mais vous pouvez avoir
d’autres droits qui varient selon les États.
Vos recours en vertu de cette garantie seront disponibles tant que vous pourrez
raisonnablement prouver que le défaut s’est produit dans l’année suivant la date de votre
achat original et nous devons recevoir votre déclaration de dommage au plus tard dans
les 30 jours suivant l’expiration de la période de 1 an. Votre déclaration doit être
accompagnée d’un reçu de vente daté ou d’un coupon de caisse.
63
Page 70

Notes:
64
Page 71

Obtention du service
(Clients canadiens seulement)
Nous soutenons votre investissement dans des produits de qualité grâce à un service
rapide et spécialisé et à des pièces de rechange authentiques Lowrance. Advenant
que vous nécessitiez des réparations, veuillez contacter le service à la clientèle de
l'usine Lowrance au numéro sans frais indiqué ci-dessous. Un technicien pourrait être
en mesure de résoudre le problème, ce qui vous éviterait de nous retourner l'appareil.
Le numéro de série de l'appareil vous sera demandé.
800-324-1354
Au Québec: veuillez appeler Raytech Electronics au
1-888-88 SONAR
Canada uniquement. Du lundi au vendredi, de 8h à 20h: heure centrale.
Lorsque vous envoyez un produit pour obtenir une réparation, veuillez faire ce qui suit:
1. Utilisez toujours le contenant d'expédition et le matériel d'emballage originaux.
2. Assurez toujours le colis contre les dommages ou la perte pouvant survenir lors
de l'expédition. Eagle n'assume aucune responsabilité pour les biens égarés ou
endommagés lors du transport.
3. Pour garantir un essai, une réparation et un service adéquats, joignez au produit
une note brève décrivant le problème. Assurez-vous d'inclure vos nom, adresse
d'expédition de retour et un numéro de téléphone auquel on peut vous joindre
durant le jour.
Obtention du service
(Clients internationaux seulement - sauf Canada)
Si vous nécessitez des réparations, contactez le commerçant dans le pays d'acquisition
de l'appareil.
LES RÉPARATIONS COUVERTES PAR LA GARANTIE SERONT HONORÉES
UNIQUEMENT DANS LE PAYS D'ACQUISITION DE L'APPAREIL.
Veuillez suivre les directives d'expédition suivantes si vous devez envoyer votre
appareil au commerçant. P our garantir un essai, une répar ation et un service adéquats,
joignez au produit une note brève décrivant le problème. Assurez-vous d'inclure vos
nom, adresse d'expédition de retour et un numéro de téléphone auquel on peut vous
joindre durant le jour.
Renseignements sur les commandes d'accessoires:
T ous les pays.
Pour commander des accessoires tels que les câbles d'alimentation ou les
transducteurs, veuillez contacter:
1. Votre commerçant régional. La plupar t des commerçants de qualité manipulant le
matériel électronique marin devraient être en mesure de vous aider avec ces
articles. Consultez votre annuaire téléphonique régional.
2. Seuls les clients canadiens peuvent s'adresser par écrit à:
Lowrance/Eagle Canada, 919 Matheson Blvd. E, Mississauga, Ontario L4W 2R7
ou par télécopieur au 905-629-3118
65
Page 72

Obtention du service - aux É.-U. seulement
Nous soutenons votre investissement dans des produits de qualité grâce
à un service rapide et spécialisé et à des pièces de rechange authentiques
LowranceMC. Si vous êtes aux É.-U. et vous avez des questions, veuillez
contacter le service à la clientèle de l'usine Lowrance au numéro sans
frais indiqué ci-dessous. V ous dev ez envo yer l’unité à l’usine pour du service sous garantie. V euillez appeler l’usine av ant d’envoy er l’unité. Le numéro
de série de l'appareil vous sera demandé.Utilisez le numéro sans frais
suivant:
800-324-1354
Votre appareil est couvert par une garantie complète de un an
(Renseignements sur la garantie complète à la page 51 de cette brochure).
Si votre appareil tombe en panne après la période de garantie originale,
Lowrance possède une politique de réparation à un coût forfaitaire couvrant
l'appareil et les accessoires compris dans l'emballage à l'usine. Il existe
une garantie de 180 jours sur toutes les réparations non couvertes par la
garantie de la part de l'usine, qui est similaire à la garantie originale, à la
différence que la durée est de 180 jours au lieu de un an. Pour obtenir de
plus amples renseignements, veuillez nous contacter au numéro ci-dessus
mentionné.
Renseignements sur les commandes d'accessoires
Pour commander des accessoires tels que les câbles d'alimentation, veuillez
contacter:
1. V otre commerçant maritime régional. La plupart des commerçants
de qualité manipulant le matériel électronique marin devraient être
en mesure de vous aider avec ces articles. Consultez votre
annuaire téléphonique régional pour obtenir les noms.
2. LEI Extras, Inc. P.O. Bo x 129 Catoosa, OK 74015-0129
ou composez le
800-324-0045
(Commandes des États-Unis uniquement).
Lowrance Electronics peut juger nécessaire de changer ou d'arrêter nos politiques
d'expédition, règlements et offres spéciales à tout moment. Nous nous réservons le droit
de procéder ainsi sans notification.
IMPRIMÉ AUX É.-U . 988-0145-92
 Loading...
Loading...