Looqs MB202 User's Guide [fr]

LOOQS
NAS MeeBox MB202
Guide de l'utilisateur
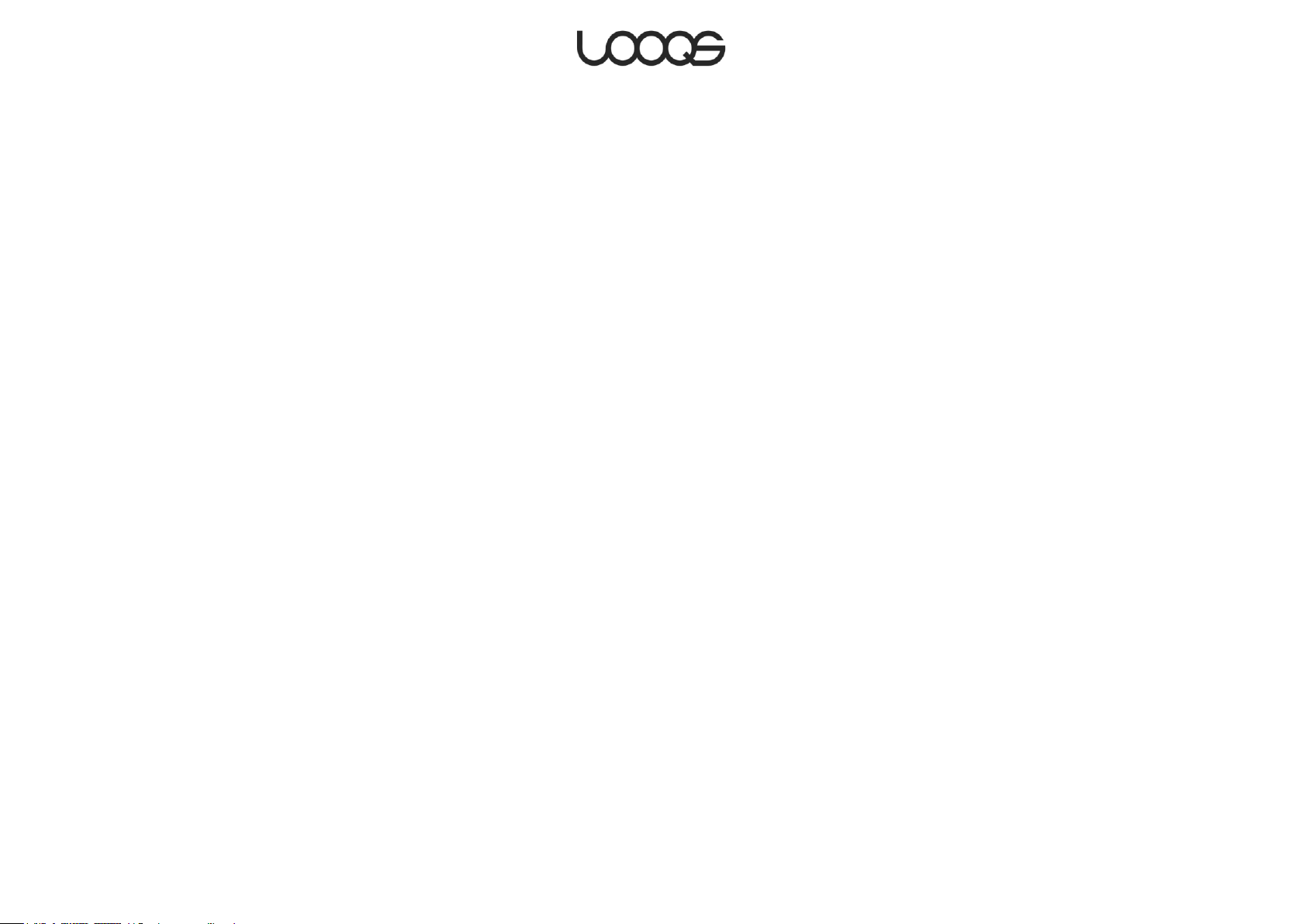
Copyright | Notice FCC
Copyright © 2009 RRC bv. Tous droits réservés.
MeeBox et LOOQS sont des marques commerciales de RRC bv. Toutes les autres marques
sont la propriété de leurs détenteurs respectifs. Les spécifications sont sujettes à
changement sans préavis.
Cet appareil a fait l'objet de divers essais et il a été reconnu conforme aux limites
concernant un appareillage numérique de la classe B, correspondant à la partie 15 des
règles de la FCC. Ces limites sont conçues pour fournir une protection raisonnable contre
les interférences nuisibles dans les installations résidentielles. Cet équipement génère,
utilise et peut émettre de l'énergie radiofréquence et, s'il n'est pas installé et utilisé
conformément aux instructions fournies, peut produire des interférences affectant les
communications radio. Cependant, aucune garantie n'est donnée qu'il ne causera pas
d'interférence dans une installation donnée. Si cet équipement produit des interférences
nuisibles sur la réception de la radio ou de la télévision, ce que vous pouvez facilement
constater en éteignant et en rallumant l'équipement, nous vous encourageons à prendre
l'une ou plusieurs des mesures correctives suivantes :
Réorienter ou déplacer l’antenne réceptrice.
Éloigner davantage l'appareil du récepteur.
Connecter l'équipement à un circuit différent de celui auquel le récepteur est
connecté.
Contacter votre revendeur ou un technicien radio/TV qualifié.
ii
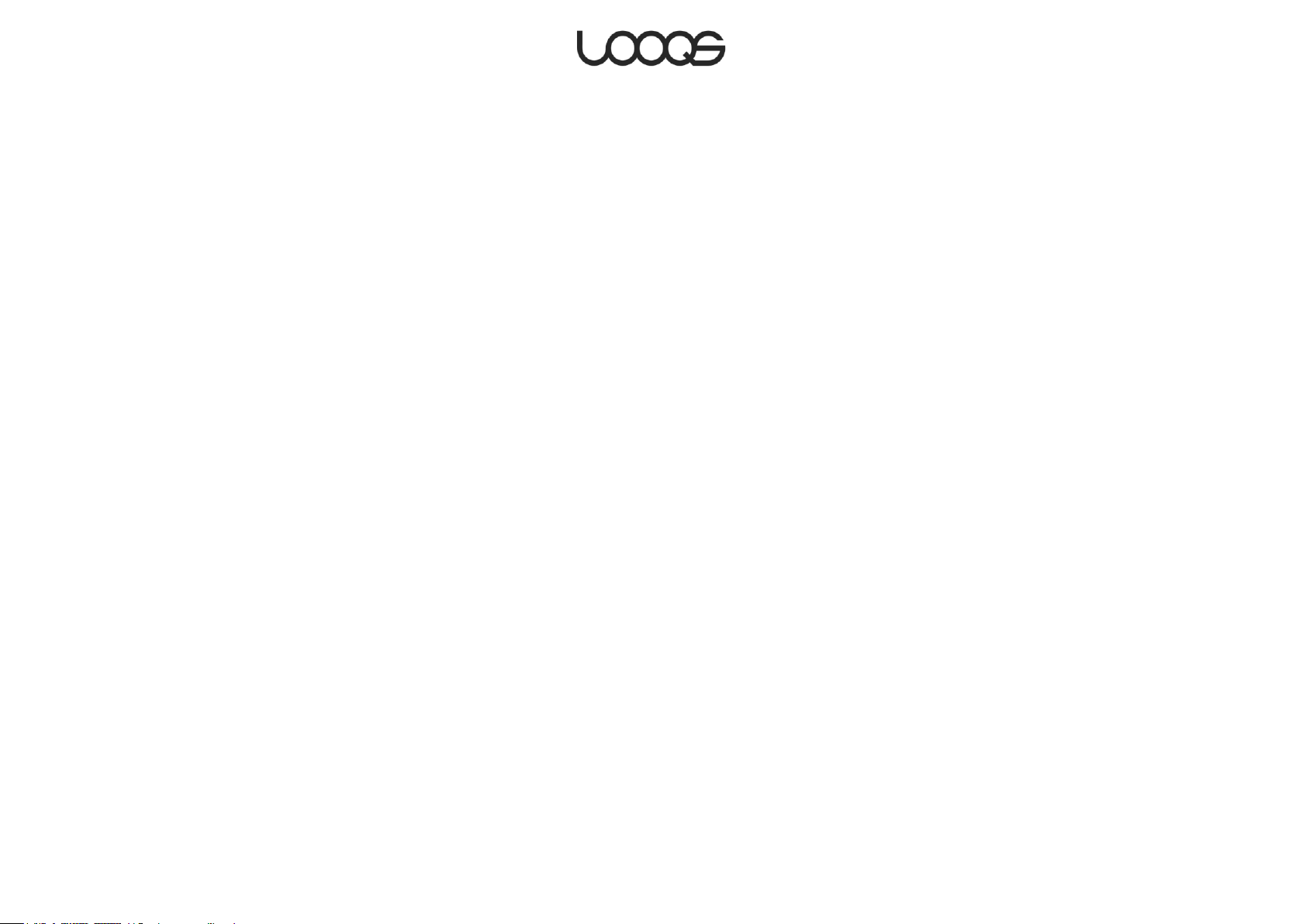
Table des matières
À propos de MeeBox ......................................................................................... 6
Consignes de sécurité ............................................................................................... 7
Spécifications .............................................................................................................. 8
Contenu du coffret .................................................................................................... 9
Extérieur du produit .................................................................................................. 10
Face avant ........................................................................................................................... 10
Face arrière .......................................................................................................................... 11
Remarques pour les utilisateurs Macintosh ........................................................... 12
Configuration du MeeBox ............................................................................... 13
Connexion et mise en marche du MeeBox. ......................................................... 14
Effectuer la configuration initiale ........................................................................... 15
Utilisation de l'Assistant d’installation (Windows uniquement) ................................... 15
Utilisation de l'interface admin du navigateur web (tous systèmes d'exploitation)16
Ajout de comptes utilisateur ................................................................................... 18
Utilisation du MeeBox ....................................................................................... 19
Utilisation du MeeBox en tant que serveur multimédia UPnP ............................ 20
Copie de fichiers dans les dossiers multimédia .................................................... 21
Gestion du serveur multimédia ......................................................................................... 21
Comprendre les options d'analyse .................................................................................. 23
Activer /désactiver le serveur multimédia ..................................................................... 24
Utiliser le MeeBox comme un serveur iTunes ........................................................ 25
Activer le serveur iTunes ..................................................................................................... 25
Copier de la musique sur votre MeeBox......................................................................... 25
Utilisation du MeeBox comme unité de stockage réseau ................................. 27
Accès à un partage dans Windows ................................................................................ 28
Accès à un partage dans Mac OS X ou Linux .............................................................. 28
Affecter une lettre de lecteur à un partage (Windows uniquement) ...................... 29
Accès à un deuxième disque interne ............................................................................. 29
Utilisation de dispositifs de stockage externes ..................................................... 30
Utilisation de lecteur USB .................................................................................................... 30
Utilisation de lecteur de cartes mémoire USB ................................................................ 30
Partage d'imprimante réseau................................................................................. 32
iii
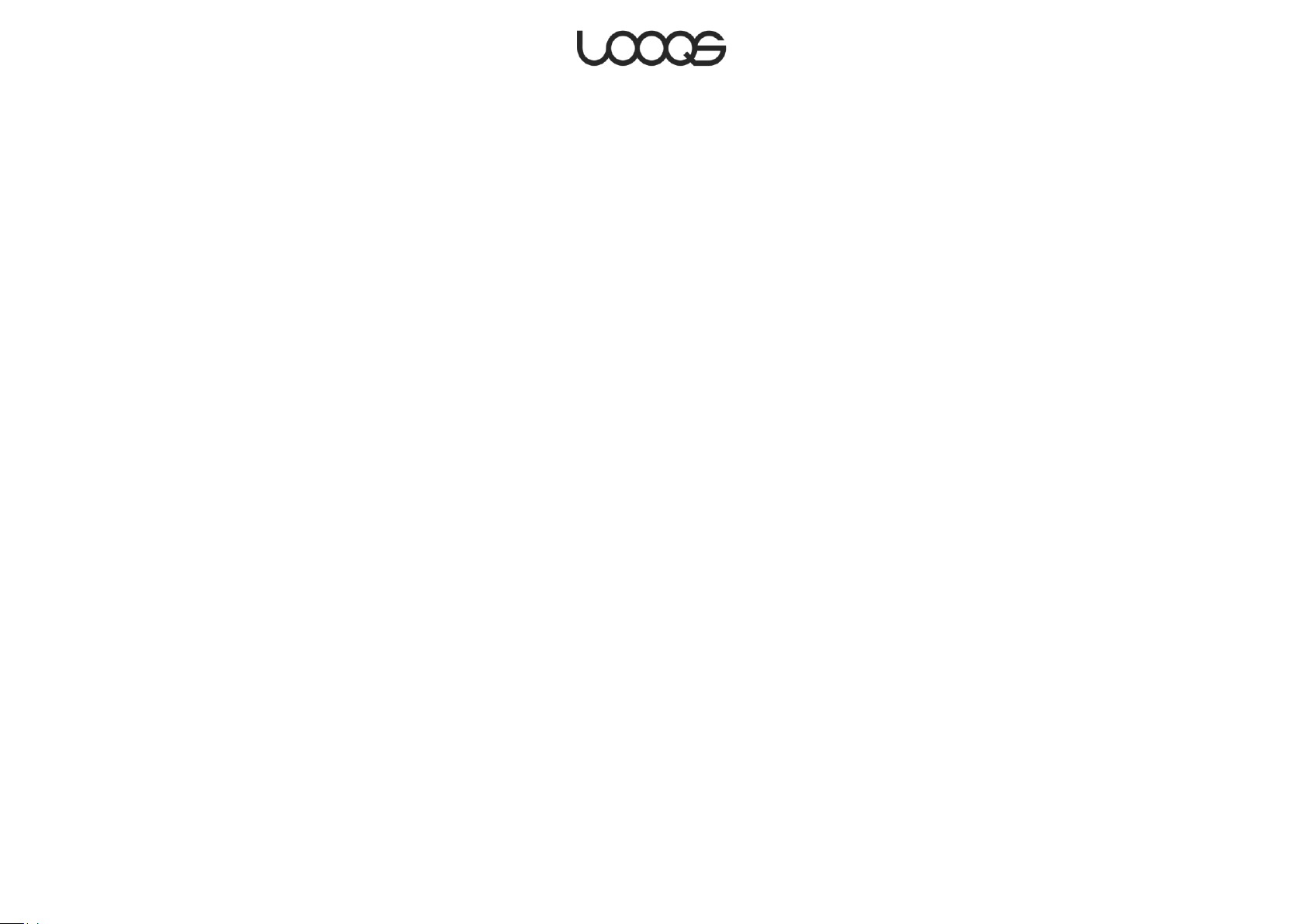
Ajout d'imprimante partagée à votre ordinateur ........................................................ 32
Utiliser une imprimante partagée .................................................................................... 35
Gestion des utilisateurs, groupes et partage ........................................................ 36
Pour quoi créer des comptes utilisateurs, groupes ou dossiers partagés
supplémentaires ? ............................................................................................................... 36
Création, modification et suppression de comptes utilisateur ................................... 37
Création, modification et suppression de groupes ...................................................... 38
Création, modification et suppression de dossiers partagés ..................................... 39
Utilisation du client BitTorrent................................................................................... 40
Utilisation des torrents ......................................................................................................... 40
Utilisation de l'application Gallery pour photos web .......................................... 42
Utilisation d'autres applications web préinstallées .............................................. 43
Rubriques avancées ........................................................................................ 45
Accès à distance à votre MeeBox ........................................................................ 46
Configuration de redirection de port sur votre routeur ............................................... 46
Utilisation de l'explorateur de fichiers web ..................................................................... 47
Accès à distance aux fichiers de votre MeeBox à l'aide de FTP ............................... 47
Accès à distance aux fichiers de votre MeeBox à l'aide de FTP sécurisé ............... 49
Mise en place d'un site web ................................................................................... 51
Chargement du site web sur le serveur .......................................................................... 51
Modification des fichiers de configuration du serveur web ....................................... 52
Création de Réseau privé virtuel ............................................................................ 53
Activation de OpenVPN et génération de clés client ................................................. 53
Installation de certificat et clé client sur votre ordinateur .......................................... 54
Lancer et utiliser OpenVPN sur votre ordinateur ........................................................... 55
Ajout d'un deuxième disque interne...................................................................... 56
Installation du second disque ........................................................................................... 56
Vérifier et formater le second disque .............................................................................. 57
Création de matrice RAID ................................................................................................. 58
Gestion des dispositifs de stockage ....................................................................... 60
Voir les états de stockage ................................................................................................. 60
Utilisation de l'utilitaire pour disques ................................................................................ 60
Gestion de matrice RAID ................................................................................................... 61
Mise à jour du logiciel du MeeBox ......................................................................... 64
Accès à l'interface ligne de commande du MeeBox ........................................ 66
Exécuter des commandes de privilèges élevés ........................................................... 67
iv
Guide de l'utilisateur MeeBox NAS
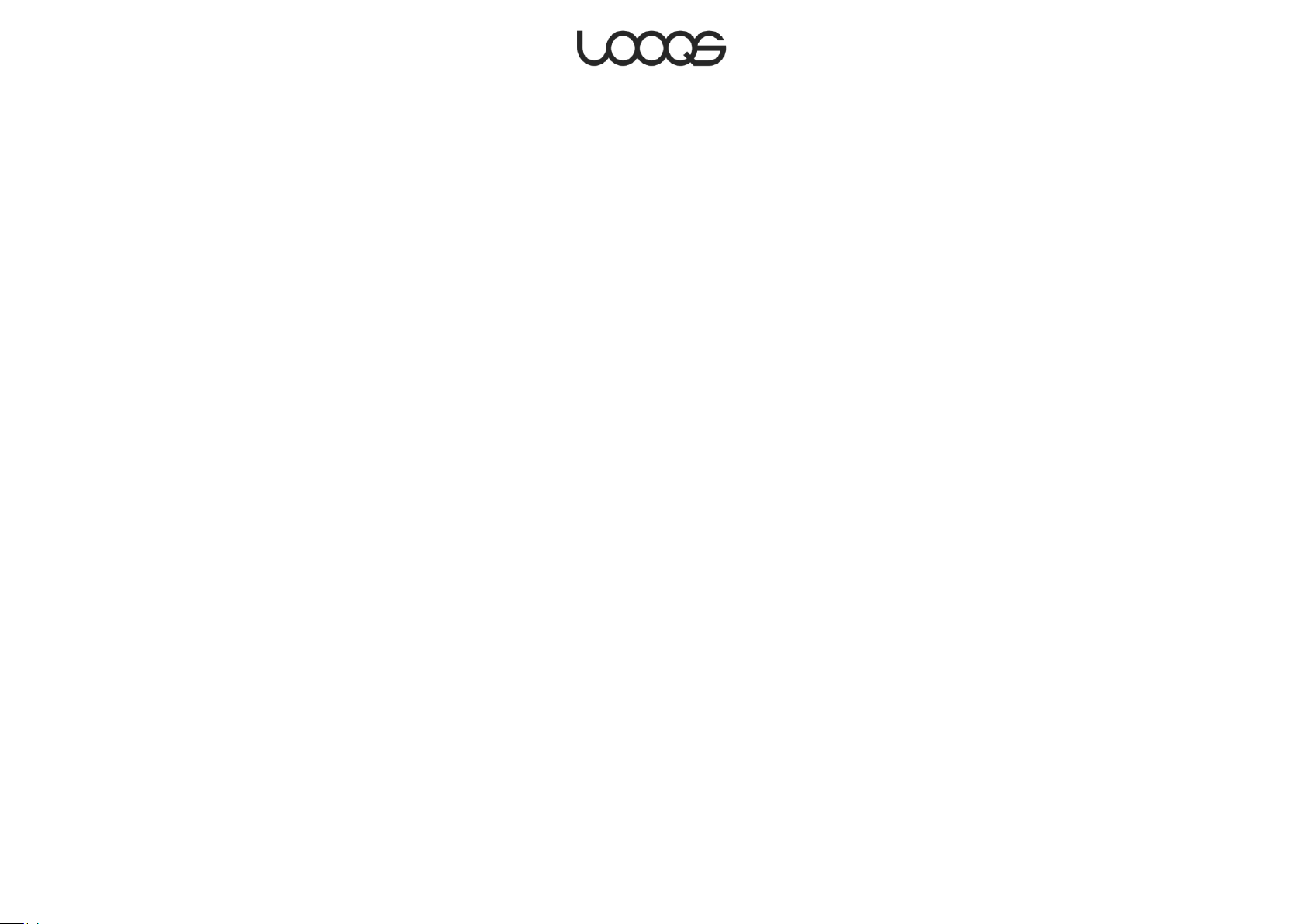
Enregistrement du produit ....................................................................................... 68
GARANTIE ................................................................................................................... 69
Copyright ................................................................................................................... 72
Octroi de licence ..................................................................................................... 73
v
Guide de l'utilisateur MeeBox NAS

1
ère
partie
À propos de MeeBox
Félicitations pour l'acquisition du routeur MeeBox, le serveur
multimédia qui offre le plus de services dans le mode entier.
Avant d'utiliser votre nouveau MeeBox, lisez les pages suivantes
pour vous familiariser avec ces éléments les plus importants.
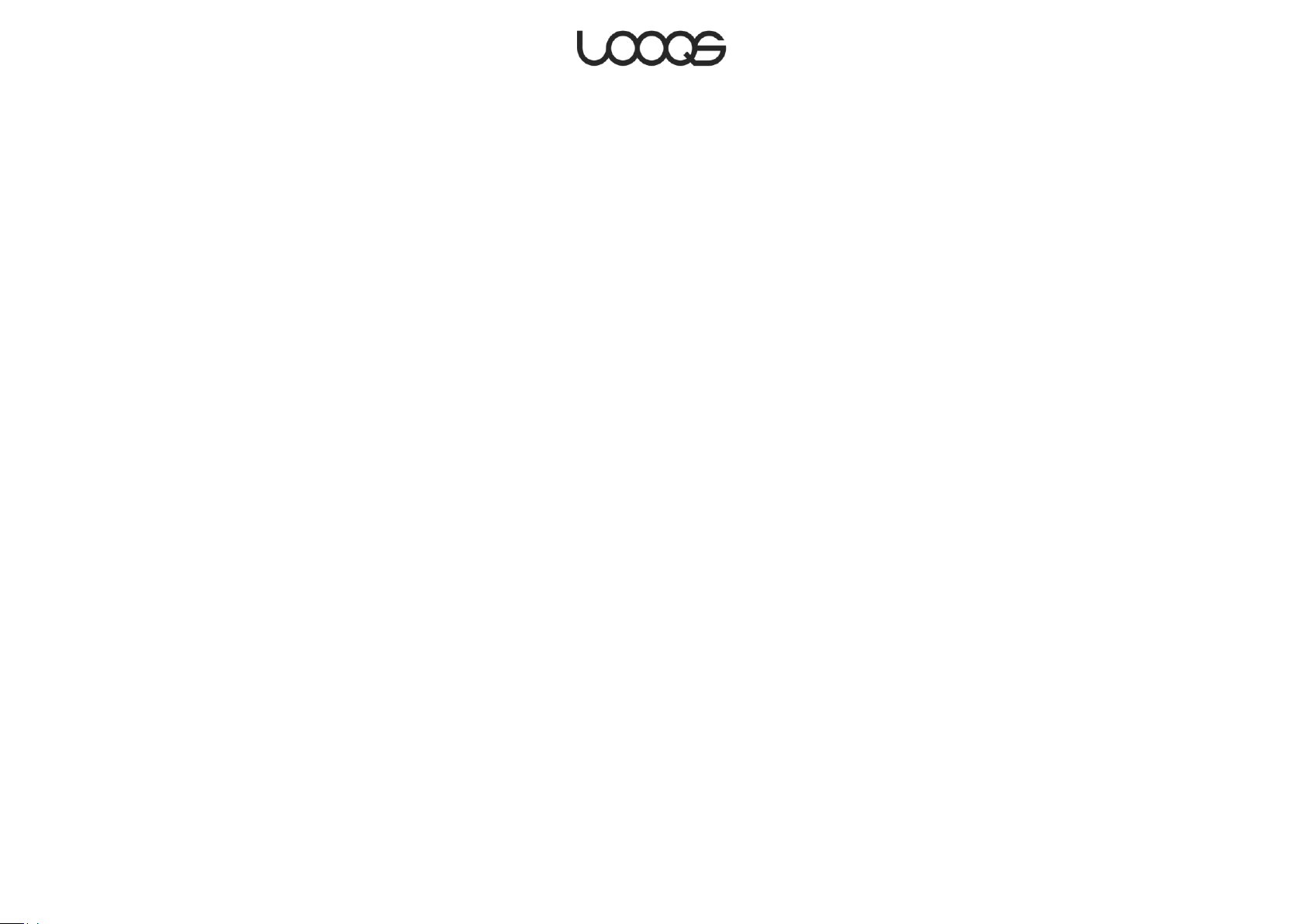
Consignes de sécurité
Veuillez lire attentivement les instructions et précautions relatives à la sécurité avant
d'utiliser le MeeBox.
Utilisez une prise d’alimentation mise à la terre.
Placez le serveur dans des bonnes conditions de ventilation. Il faut laisser un
espace vide d'au moins 8 cm de chaque côté de l'appareil.
Ne pas laisser le serveur dans un endroit exposé à des hautes températures ou aux
rayons directs du soleil.
Ne mettez pas d'objets humides ou lourds sur le serveur.
Ne pas installer ou laisser le serveur, le cordon d'alimentation ou les câbles réseau
dans un passage.
Ne pas installer le serveur dans un endroit de grande humidité (salles de bain ou
endroits exposés à la pluie ou au ruissellement).
Gardez le serveur hors de la portée des petits et grands enfants.
N'utilisez que des câbles de bonne qualité.
Placez le serveur sur une surface plate et stable.
Page 7 Guide de l'utilisateur MeeBox NAS
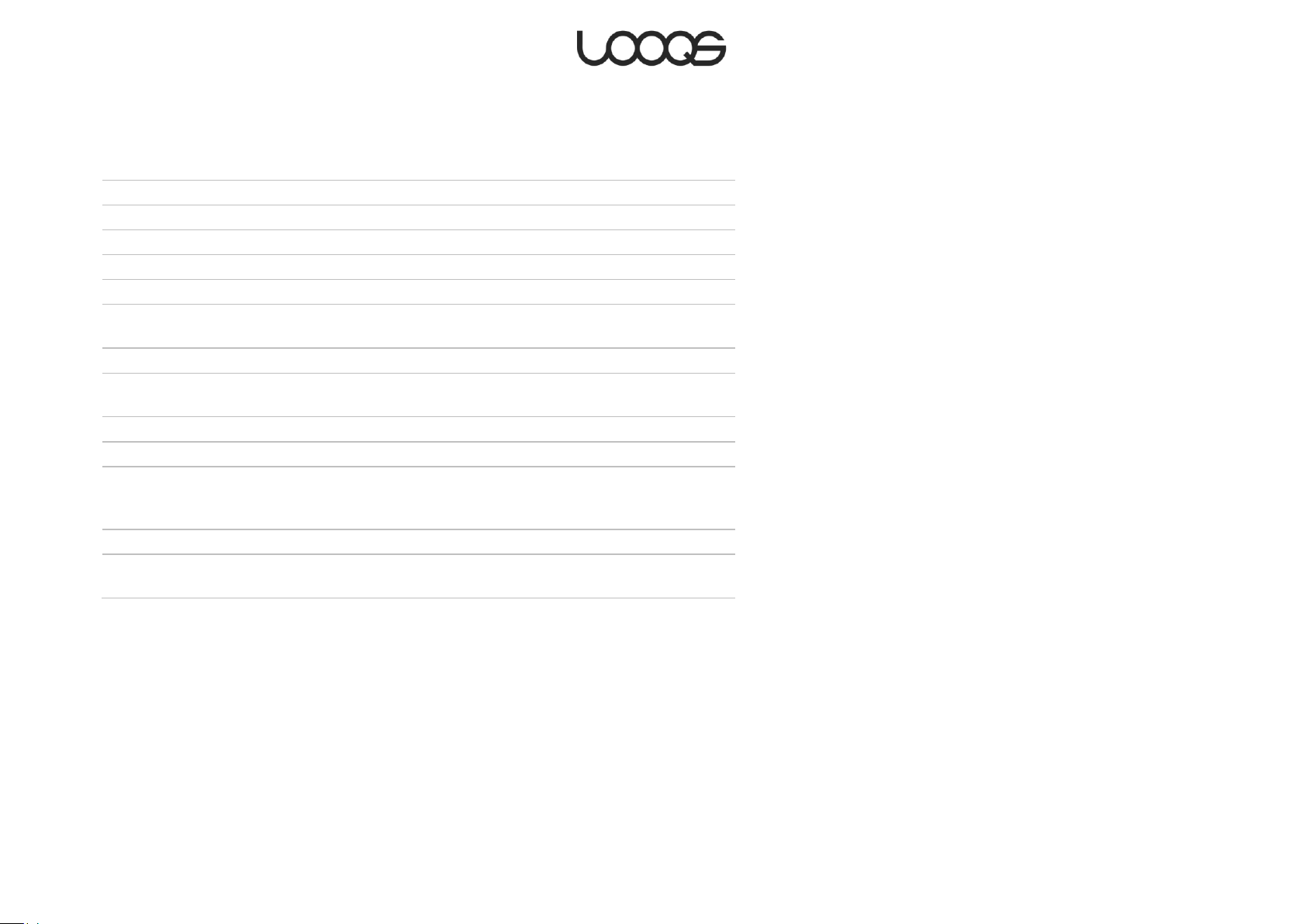
Spécifications
Nom du produit :
LOOQS MeeBox NAS MB202
Stockage :
Un ou deux disques SATA 3,5" HDD
Processeur :
300-MHz ARM9 32-bit RISC CPU w/ 24KB L1 cache
Mémoire :
128 MB DDR SDRAM / 16 MB Flash ROM
Interfaces réseau :
1 x Gigabit Ethernet WAN port
Ports d'extension :
2 x USB 2.0 (supporte disque, imprimantes, lecteurs de
cartes mémoire)
Lecteur externe :
FAT32, NTFS, XFS, ext2, ext3
Services Internet :
HTTP, WebDAV, FTP, SFTP, Telnet, SSH, POP, SMTP, Samba,
OpenVPN
Dimensions :
40mm x 435mm x 210mm
Poids :
2.5kg (lbs) avec 1 HDD
Alimentation :
Adaptateur à entrée : 90–200 V CA, 50/60 Hz
Sortie adaptateur : 12 V CC, 3 A
Consommation maxi. : 24 W
Certifications :
FCC Class B, CE, MIC Class B
Température de
fonctionnement :
0°–40° C (32°–104° F)
Page 8 Guide de l'utilisateur MeeBox NAS
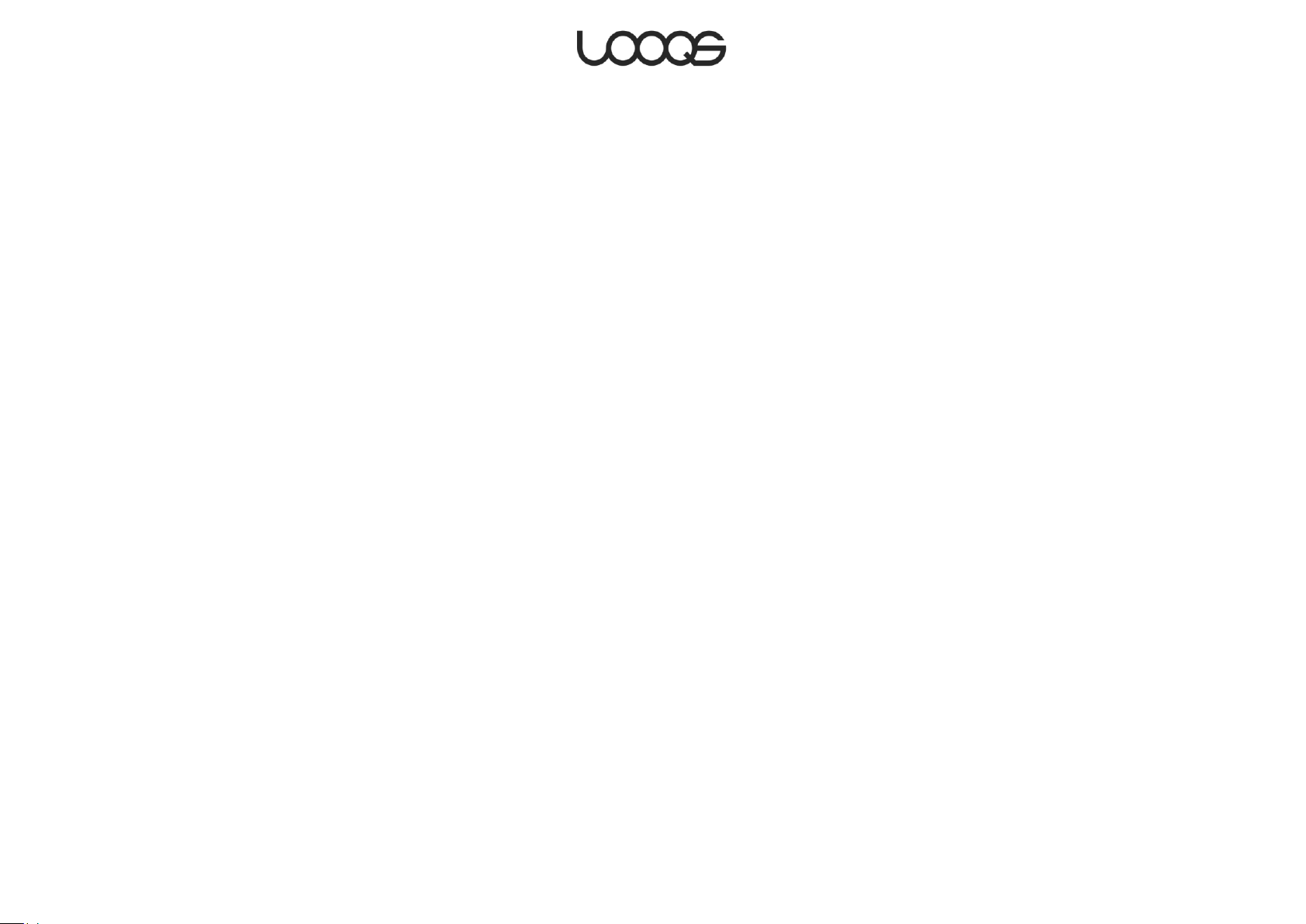
Contenu du coffret
Serveur multimédia MeeBox
Adaptateur secteur
Cordon d'alimentation
Câble Ethernet
Vis de fixation d'un second disque interne (sauf pour les modèles à deux disques)
CD d'installation
Manuel d’utilisation
Guide de démarrage rapide
Page 9 Guide de l'utilisateur MeeBox NAS
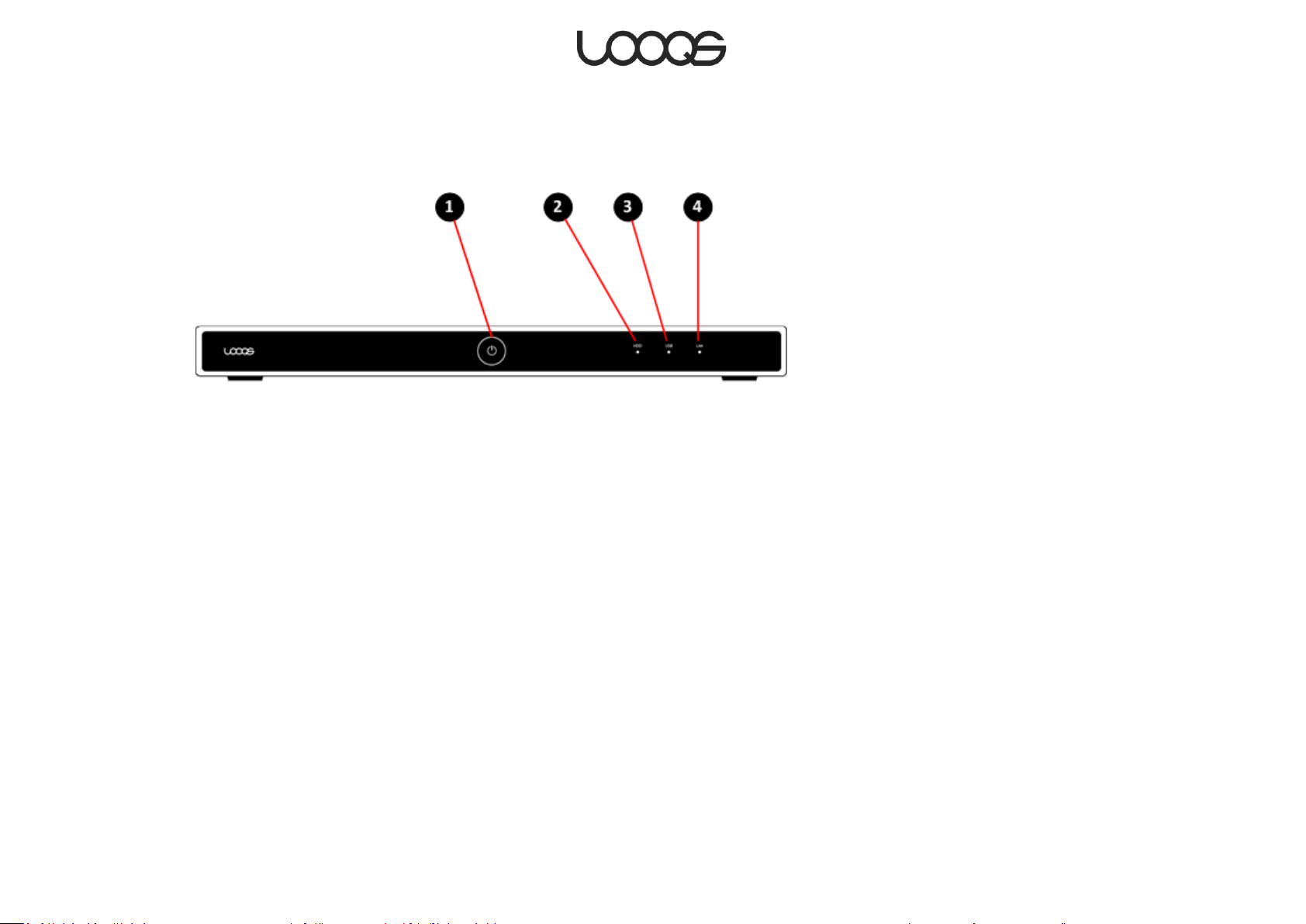
Extérieur du produit
Bouton d'alimentation
Appuyez dessus pour allumer le MeeBox. Maintenez
enfoncé le bouton pendant au moins une seconde pour
éteindre le MeeBox.
Indicateur d'activité du disque
Clignote lorsque le disque interne est accédé.
Indicateur d'état de l'USB
S'allume lorsqu'un périphérique USB est connecté.
Indicateur d'état du réseau
Clignote en cas d'activité sur le réseau.
Face avant
Page 10 Guide de l'utilisateur MeeBox NAS

Face arrière
WAN Port
Connect your broadband modem or primary router here.
LAN Ports
Connect wired clients here.
Factory Reset Button
Using a thin object such as a straightened paper clip, push
this to reset all settings to factory defaults.
USB 2.0 Ports
Connect external USB drives, memory card readers, and/or
a USB printer here.
DC Input
Entrée d'alimentation CC
Entrée d'alimentation CC
Port réseau
Connectez ici un câble à votre routeur.
Bouton de réinitialisation
Utilisez un objet pointu tel qu'un trombone pour pousser ce
bouton et restaurer tous les paramètres par défaut d’usine.
Ports USB 2.0
Connectez ici clés USB, lecteurs de cartes mémoire et/ou
imprimantes USB.
DC Input
Page 11 Guide de l'utilisateur MeeBox NAS
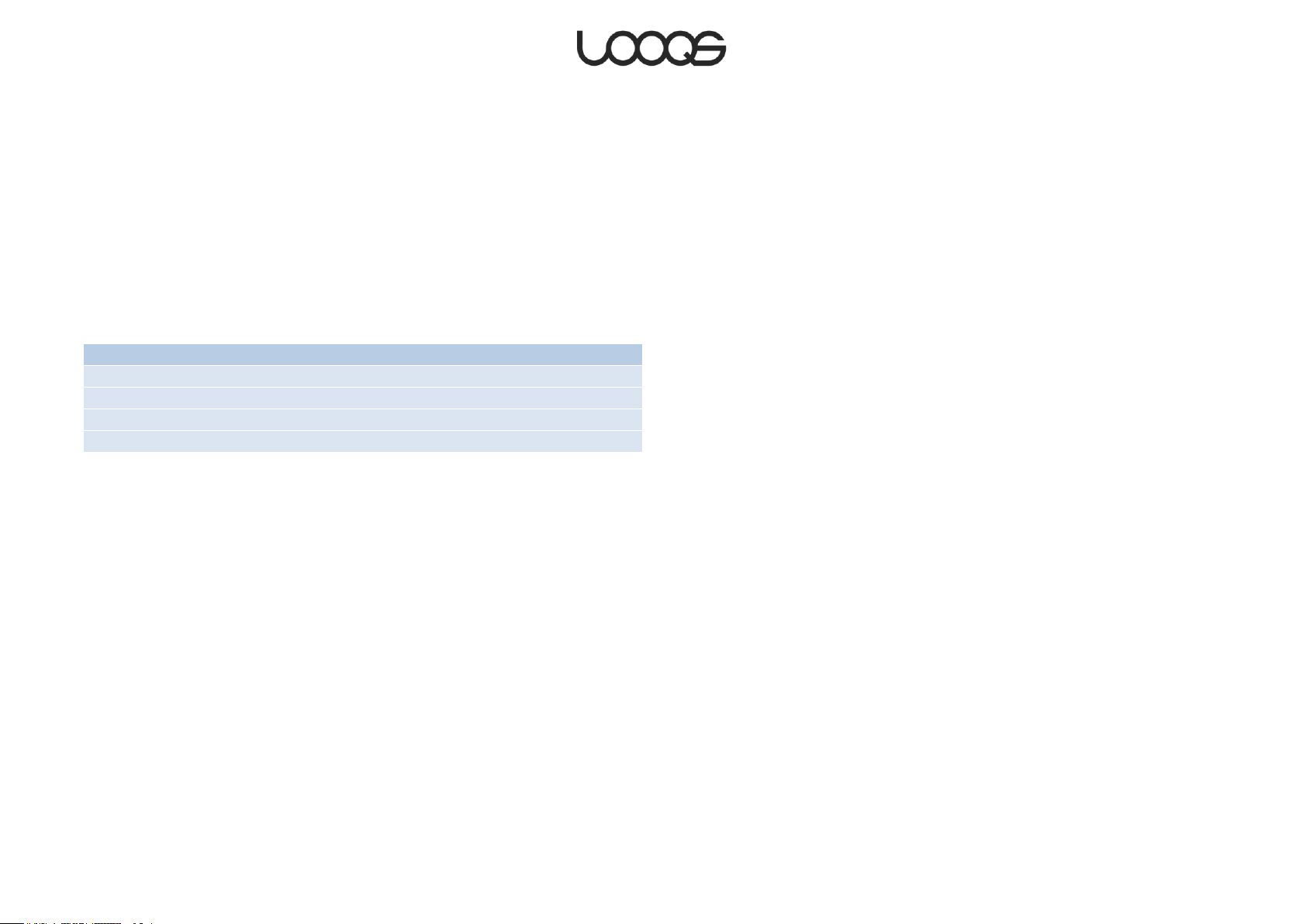
Windows
Mac OS X
http://meebox/
http://meebox.local/
http://meebox:8090/
http://meebox.local:8090/
meebox (pour FTP ou SFTP)
meebox.local
meebox (pour Telnet ou SSH)
meebox.local
Remarques pour les utilisateurs Macintosh
Important !
Dans l'interface admin ou dans des applications web du MeeBox, le nom d'hôte utilisé
sous Windows est légèrement différent de celui de l'OS X Mac. Dans ce guide de
l'utilisateur, substituez le nom d'hôte MeeBox.local à chaque fois qu'on fait référence au
nom d'hôte du MeeBox.
Le tableau ci-dessous donne les équivalents Macintosh pour les adresses et nom d'hôte
Windows auxquels on fait référence dans ce guide de l'utilisateur.
Remarque : Le suffixe.local n'est pas nécessaire lorsqu'on accède au MeeBox via SMB.
Pour accéder à des partages réseau de MeeBox, on peut utiliser le chemin réseau
smb://meebox/ ou smb://meebox.local/ de façon interchangeable.
Page 12 Guide de l'utilisateur MeeBox NAS
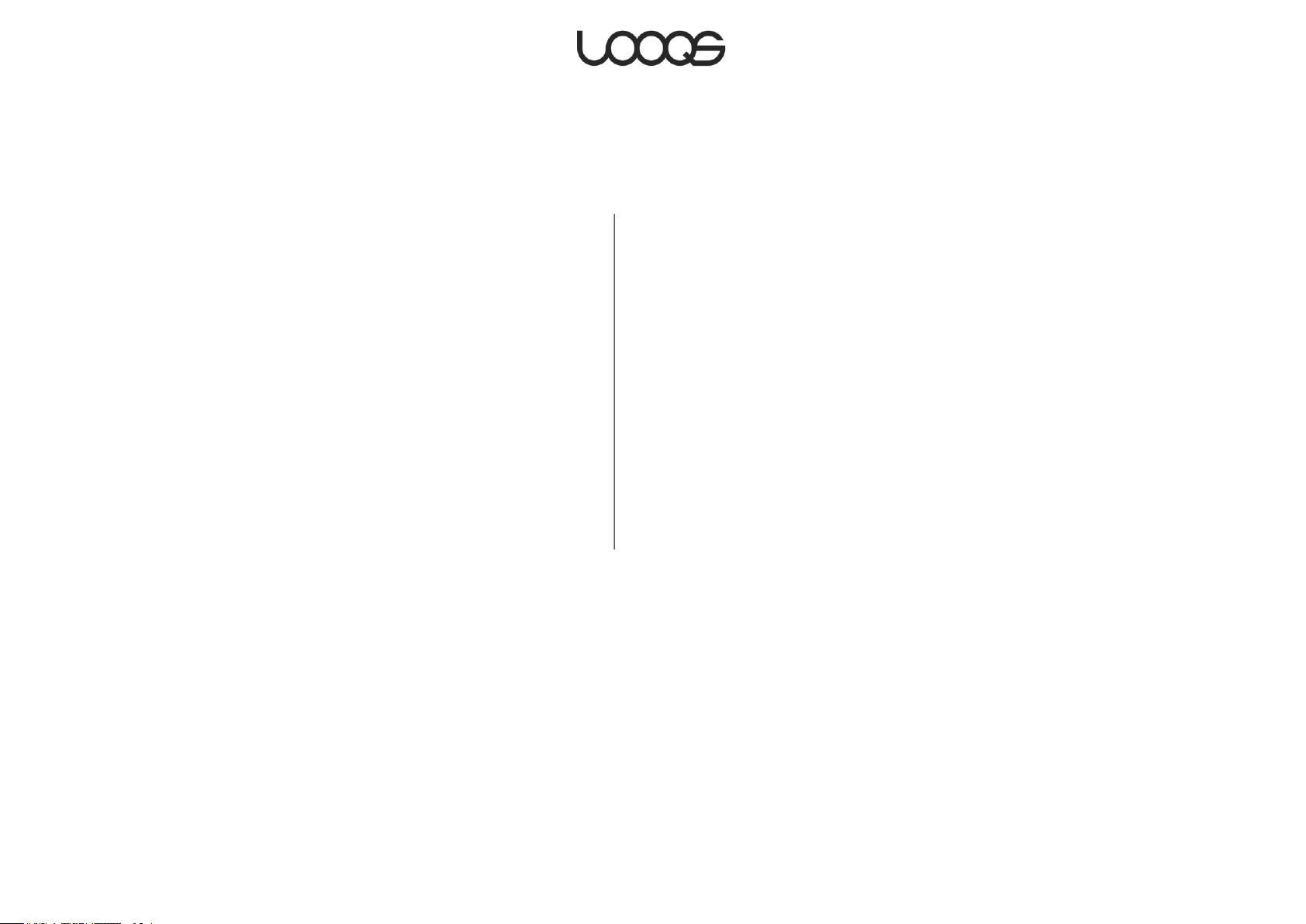
2e partie
Configuration du MeeBox
La configuration du MeeBox est facile. Les pages suivantes
vous vous aider à faire cela en peu de temps.
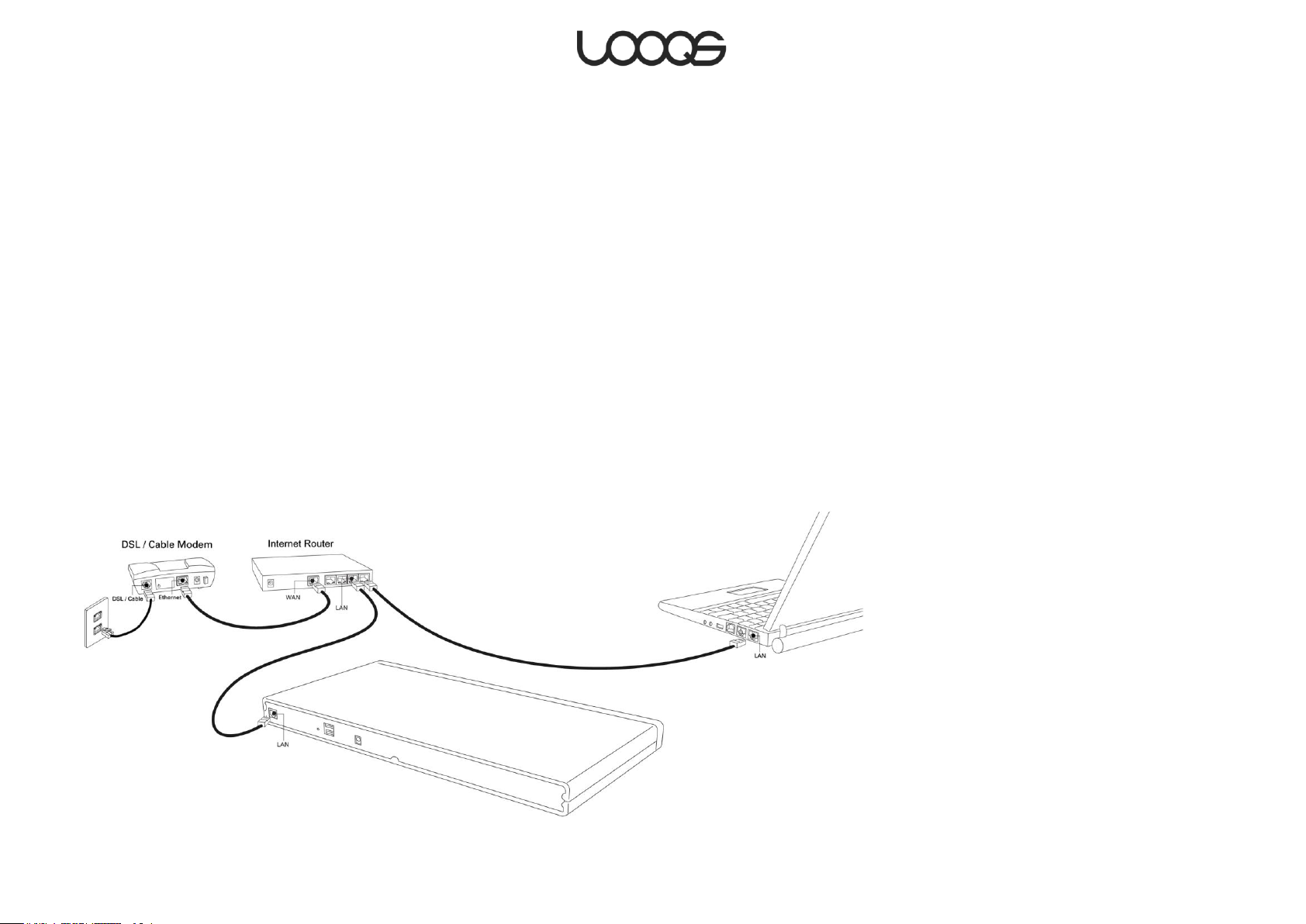
Connexion et mise en marche du MeeBox.
Pour que des ordinateurs de votre réseau puissant accéder au MeeBox, le MeeBox doit
être connecté au routeur réseau par un câble Ethernet. Le routeur peut être sans fil, mais
votre MeeBox doit être connecté par un câble Ethernet.
À l'aide du câble Ethernet fourni (ou de tout autre câble de Catégorie 5 au moins),
connectez une extrémité du câble dans le port réseau de votre MeeBox et l'autre
extrémité dans un port LAN disponible du routeur.
Remarque
Certains réseaux domestiques n'ont pas un routeur séparé mais plutôt un routeur intégré
dans le modem DSL/câblé. Dans ce cas, vous pouvez connecter votre MeeBox au port
LAN disponible du modem.
Branchez l'adaptateur secteur du MeeBox dans la prise d'alimentation située au dos du
MeeBox et branchez l'adaptateur dans une prise secteur à l'aide du cordon
d'alimentation.
Allumez votre MeeBox en appuyant sur le bouton d'alimentation situé au milieu de la face
avant.
Page 14 Guide de l'utilisateur MeeBox NAS
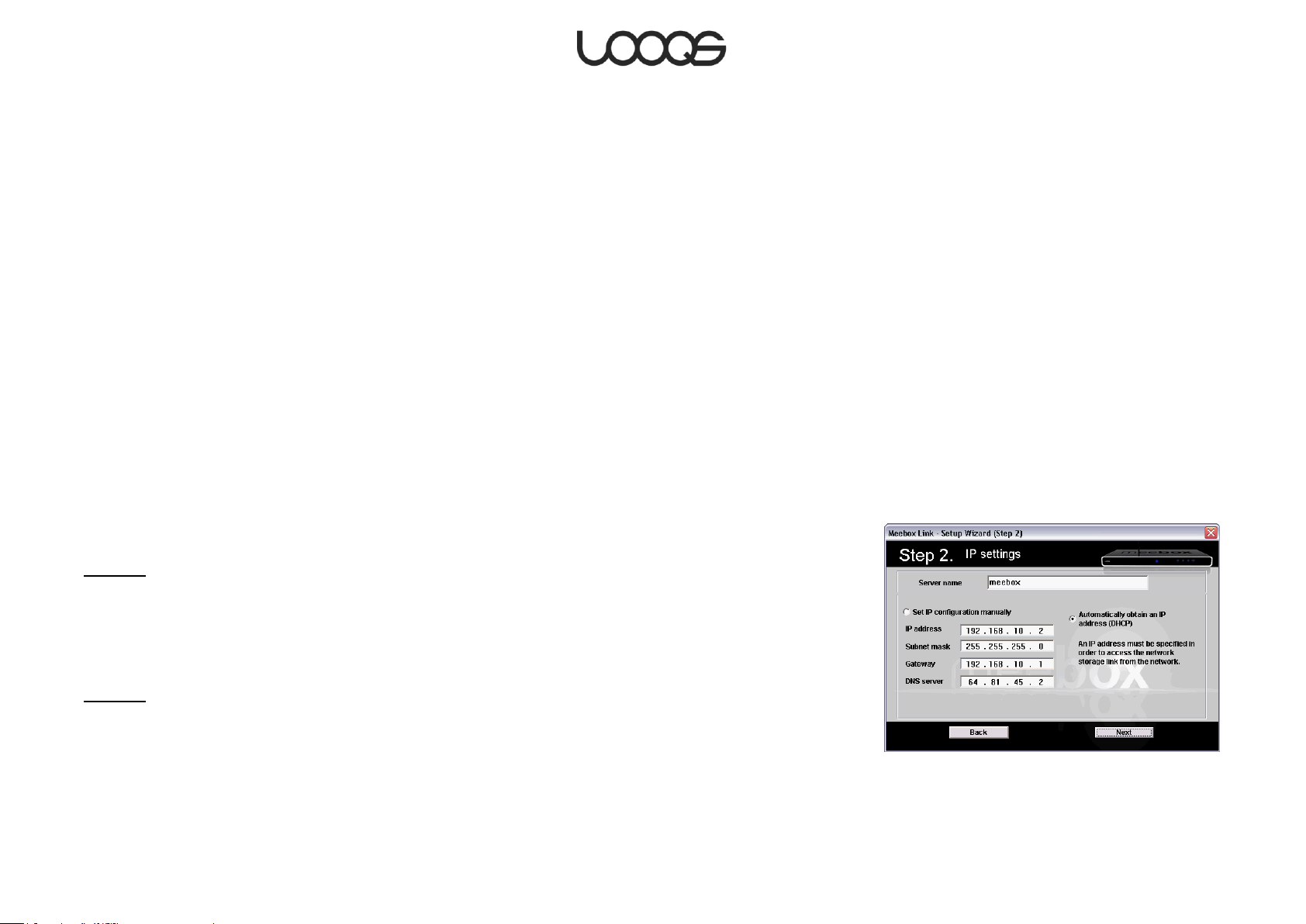
Setup Wizard: Step 2
Effectuer la configuration initiale
Si vous avez un ordinateur Windows connecté au même réseau que le MeeBox, vous
pouvez utiliser l'Assistant d’installation pour effectuer la configuration initiale du MeeBox.
Autrement, vous utiliserez l'interface admin du navigateur web. (Vous pouvez également
utiliser l'interface du navigateur web sous Windows).
Utilisation de l'Assistant d’installation (Windows uniquement)
L'Assistant d’installation du MeeBox est une application Windows qui facilite la
configuration de l'adresse IP et quelques autres paramètres du MeeBox avant d’utiliser
votre MeeBox. L'Assistant d’installation se trouve sur le CD d'installation qui accompagne
votre MeeBox.
Pour exécuter l'Assistant d’installation, insérez le CD d'installation dans un ordinateur
connecté sur le même réseau que votre MeeBox. Si l'Assistant d’installation ne démarre
pas automatiquement, effectuez les étapes suivantes :
1. Cliquez sur le bouton Démarrer de la barre de tâches Windows.
2. Cliquez sur Exécuter.
3. Entrez D:\SetupUtil.exe et appuyez sur Entrer.(Substituez la lettre du lecteur du CD-ROM
par D, si ce n'est pas le cas.)
4. Cliquez sur Installer dans la fenêtre de l'Assistant d’installation.
L'Assistant d’installation s'effectue en quatre étapes.
Etape 1
Si vous disposez de plusieurs MeeBox sur le réseau, sélectionnez le MeeBox à configurer,
puis cliquez sur Installer. Autrement, il suffit de cliquer sur Installer.
Il vous sera demandé d'entrer le mot de passe de l'administrateur (admin). Entrez le mot
de passe par défaut, qui est “meebox” (sans les quottes).
Etape 2
Dans la zone Nom du serveur, entrez le nom du réseau que vous allez utiliser pour votre
MeeBox. (Vous pouvez juste utiliser le nom par défaut “meebox”, à moins que vous ayez
un autre MeeBox connecté sur le même réseau avec ce nom. Notez que ce guide de
l'utilisateur suppose que votre MeeBox utilisera le nom par défaut “meebox”.)
Page 15 Guide de l'utilisateur MeeBox NAS
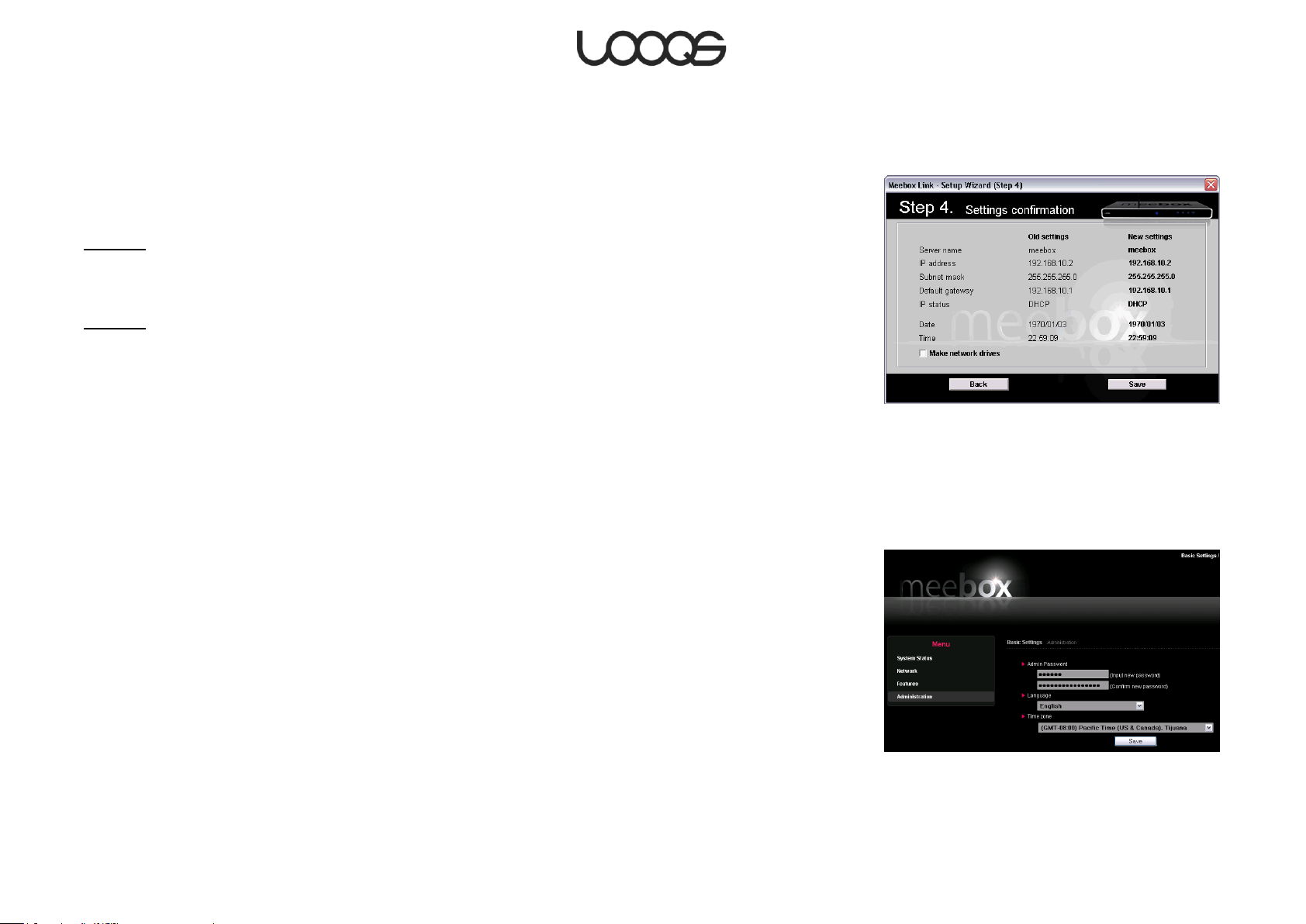
Setup Wizard: Step 4
Figure 1
Ensuite, il faut décider si votre MeeBox doit obtenir une adresse IP automatiquement du
routeur, ou si elle utilise une adresse IP statique que vous spécifiez. Sélectionnez le bouton
d'option approprié.
Si vous choisissez d'utiliser une adresse IP statique, entrez l'adresse IP, masque de sousréseau, adresse de la passerelle et adresse du serveur DNS dans les zones appropriées.
Etape 3
Sélectionnez le fuseau horaire approprié du menu déroulant puis entrez la date et heure
courantes dans les zones appropriées.
Etape 4
Confirmez les paramètres affichés. Pour procéder à des modifications, cliquez sur
Précédent.
Sélectionnez la case à cocher Créer les lecteurs réseau pour que l'Assistant d’installation
affecte automatiquement les lettres de lecteur aux partages par défaut admin et public
de votre MeeBox. (VoirUsing your MeeBox as a network storage device pour avoir une
explication sur ces partages par défaut).
Quand vous aurez terminé avec les paramètres, cliquez sur Enregistrer.
Utilisation de l'interface admin du navigateur web (tous systèmes
d'exploitation)
1. Dans votre navigateur web, allez sur http://meebox:8090/ et connectez-vous en
utilisant le nom d’utilisateur “admin” et le mot de passe “meebox”.
2. Il vous sera demandé de changer le mot de passe de l'administrateur (admin). (Voir
Figure 1). Sous l'entête Mot de passe admin, entrez le mot de passe de l'administrateur
dans les deux zones. (Si vous ne changez pas le mot de passe admin maintenant, il
vous sera demandé de le faire à chaque fois que vous vous connectez).
3. Sélectionnez une langue pour l'interface admin, sélectionnez votre fuseau horaire, et
cliquez sur Enregistrer.
4. Dans le menu à gauche de la fenêtre, cliquez sur Réseau.
5. Ensuite, il faut décider si votre MeeBox doit obtenir une adresse IP automatiquement
du routeur, ou si elle utilise une adresse IP statique que vous spécifiez. Choisissez la
sélection appropriée sous Mode LAN.
Page 16 Guide de l'utilisateur MeeBox NAS
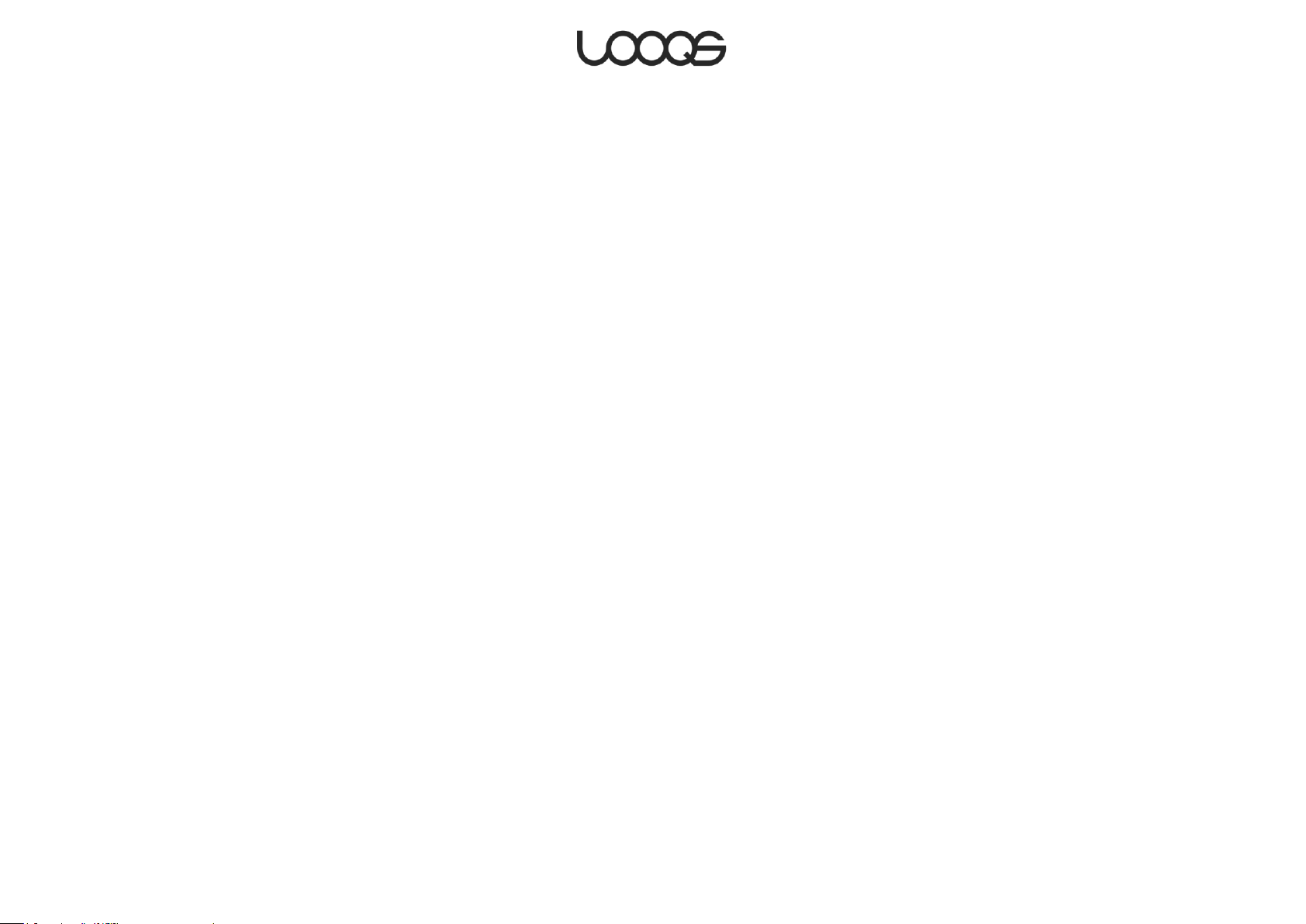
6. Si vous choisissez d'utiliser une adresse IP statique, entrez l'adresse IP, masque de sous-
réseau, adresse de la passerelle et adresse du serveur DNS dans les zones appropriées.
7. Cliquez sur Enregistrer.
Page 17 Guide de l'utilisateur MeeBox NAS
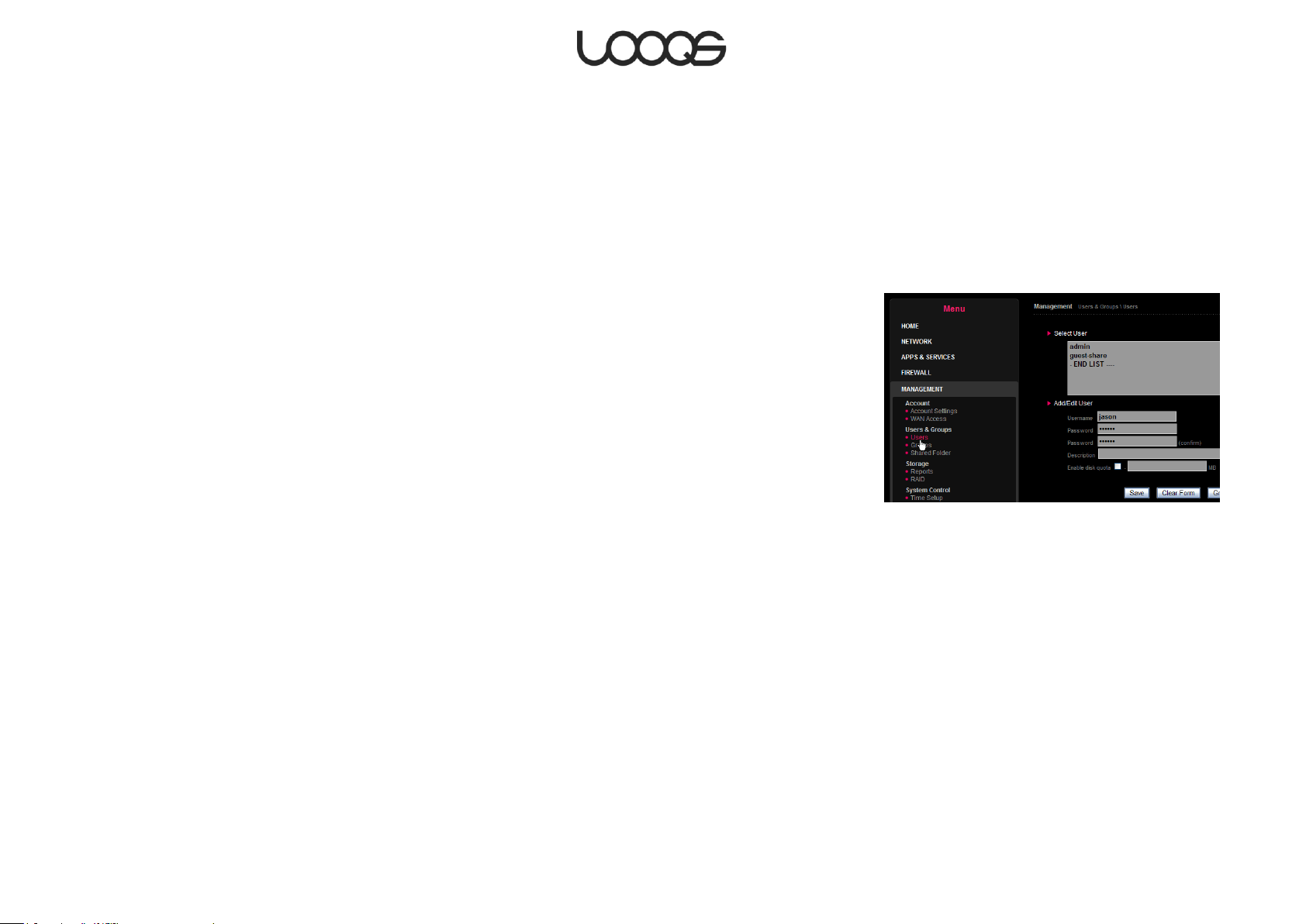
Figure 2
Ajout de comptes utilisateur
Si vous allez partager votre MeeBox avec d'autres personnes, vous devez créer un
compte pour chaque utilisateur. Cela vous permettra de contrôler l'espace disque à
allouer pour chaque utilisateur et les dossiers partagés auxquels chaque utilisateur peut
accéder.
1. Dans le navigateur web, allez sur http://meebox:8090/ et cliquez sur Paramètres
MeeBox.
2. Cliquez sur Paramètres avancés, puis cliquez sur Gestion et cliquez sur s (voir Figure 2).
3. Sous Ajouter/Modifier l'utilisateur, entrez un nom d'utilisateur, un mot de passe et
éventuellement une description dans les champs présentés.
4. Si vous voulez limiter l'espace disque alloué à chaque utilisateur, sélectionnez Activer
les quotas de disque et entrez la limite en MO.
5. Cliquez sur Enregistrer.
6. Répétez les étapes 3 à 6 pour chaque utilisateur à créer.
Ultérieurement, si vous le souhaitez, vous pouvez créer des dossiers partagés (appelés
Partages) et définir les utilisateurs à accéder à chacun. Vous pouvez également créer des
groupes d'utilisateurs, vous permettant d'accorder ou de refuser l'accès à des partages
spécifiques pour plusieurs utilisateurs en même temps. Pour plus d’information, reportez-
vous à Gestion des utilisateurs, groupes et partages.
Page 18 Guide de l'utilisateur MeeBox NAS
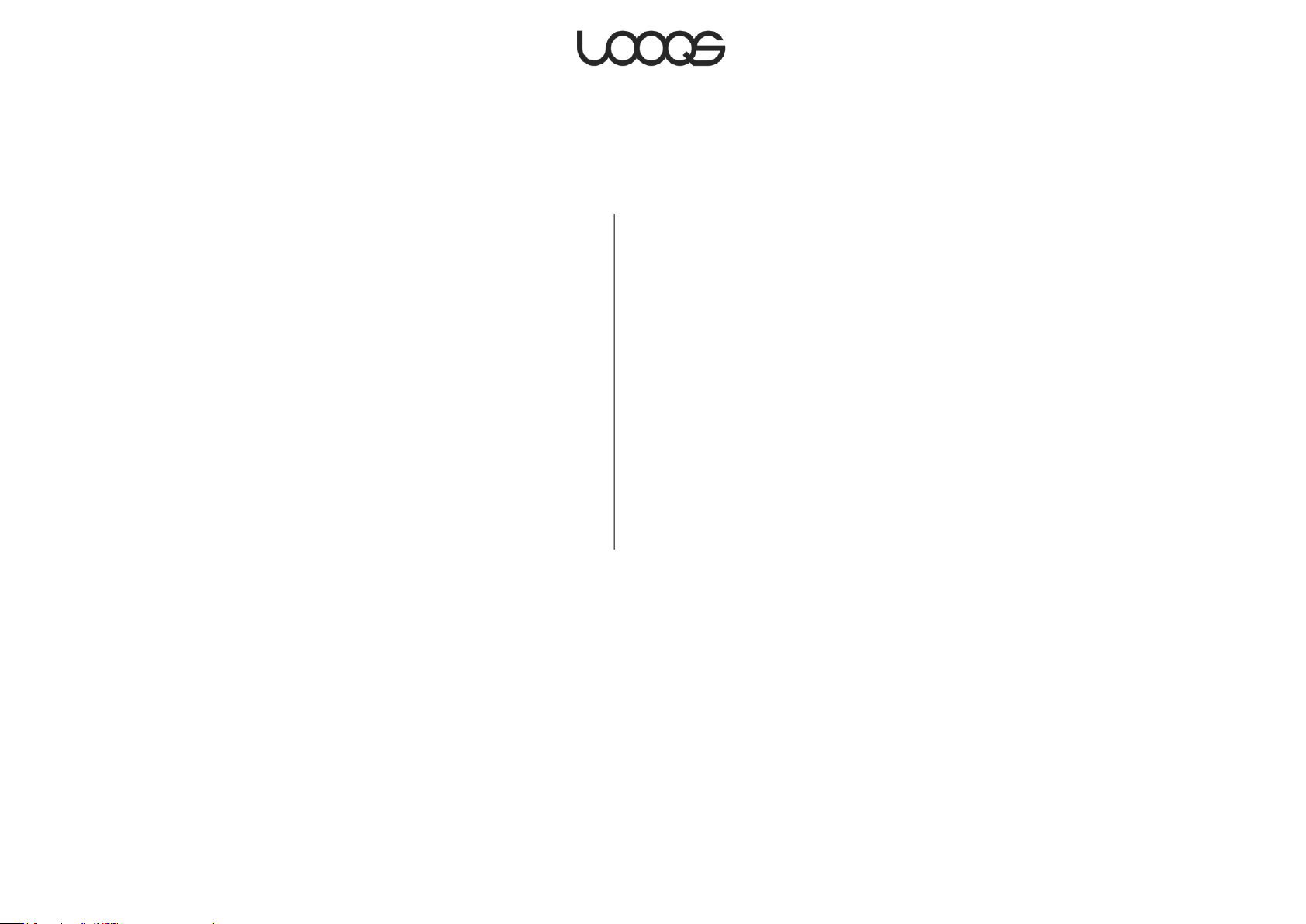
3e partie
Utilisation du MeeBox
Votre MeeBox offre un grand nombre fonctionnalités. Ce
chapitre vous aidera à bénéficier au mieux de ce produit.
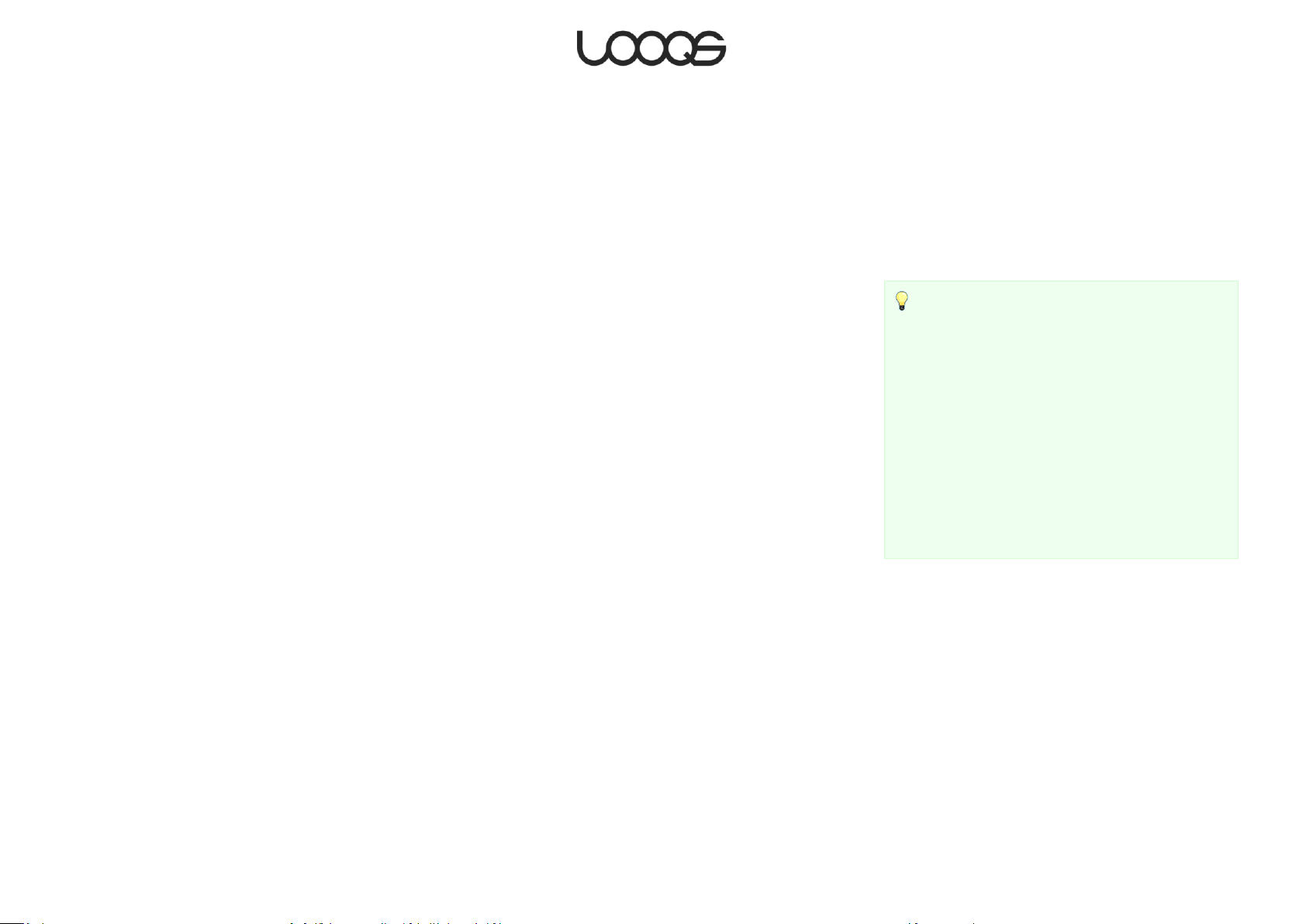
Conseil
Plusieurs lecteurs et adaptateurs multimédia UPnP
utilisent différents moyens pour accéder à des
serveurs multimédia UPnP. Mais, en général, votre
lecteur multimédia devrait être capable de "voir"
votre serveur multimédia MeeBox tant qu'il est
connecté au même réseau. (Si vous avez la version
du routeur du MeeBox, le lecteur multimédia devrait
être dans le réseau de votre MeeBox).Votre serveur
multimédia MeeBox sera identifié comme “meebox”
dans l'interface utilisateur de votre lecteur
multimédia.
Utilisation du MeeBox en tant que serveur multimédia UPnP
Votre MeeBox peut streamer des fichiers multimédia (vidéo, audio ou photos), sans fil ou
via Ethernet, vers tout lecteur multimédia compatible UPnP-AV ou adaptateur multimédia
numérique connecté à votre réseau local. Voici quelques exemples de lecteurs ou
adaptateurs multimédia UPnP-AV : LOOQS MeeCeiver, LOOQS MeeFrame, XBMC Media
Center, et Windows Media Player (sous Windows Vista ou Windows 7). Si vous avez un
MeeCeiver, par exemple, vous pouvez streamer sans fil des films depuis le MeeBox vers le
MeeCeiver et les regarder à la télé.
Le serveur multimédia UPnP de votre MeeBox servira tout fichier multimédia stocké dans
un dossier donné du disque dur interne du MeeBox. Pour les clients Windows, le chemin du
dossier est \\meebox\public\media. Pour Mac OS, le chemin du dossier est
smb://meebox/public/media. Vous pouvez aussi accéder au dossier multimédia via FTP
ou SFTP en utilisant le chemin /mnt/ide3/public/media.
Le dossier multimédia contient trois sous-dossiers : audio, photos et video. Tout fichier
multimédia placé dans le dossier multimédia ou l'un de ses sous-dossiers sera accessible
par tout lecteur multimédia UPnP connecté à votre réseau local.
Les sous-dossiers audio, photos et video ne sont là que pour des raisons pratiques. Vous
n'êtes pas obligé de les utiliser. Même si vous mettez tous les fichiers multimédia
uniquement dans le dossier media ou dans l'un de ses sous-dossiers que vous avez créé, le
serveur multimédia les reconnaîtra et les sert sans problèmes. Vous pouvez également
renommer ou supprimer ces sous-dossiers. Mais, veillez à ne pas renommer ou supprimer le
dossier media.
Le serveur multimédia recherche les nouveaux fichiers du dossier media (et ses sousdossiers) chaque cinq minutes (par défaut). Vous pouvez changer l'intervalle
d'actualisation à l'aide de l'interface admin du serveur (voir Gestion du serveur
multimédia, ci-dessous). Vous pouvez également ajouter des dossiers à la base de
données multimédia de votre MeeBox, ainsi les fichiers de ces dossiers seront accessible
par les lecteurs multimédia UPnP connectés à votre réseau local.
Page 20 Guide de l'utilisateur MeeBox NAS
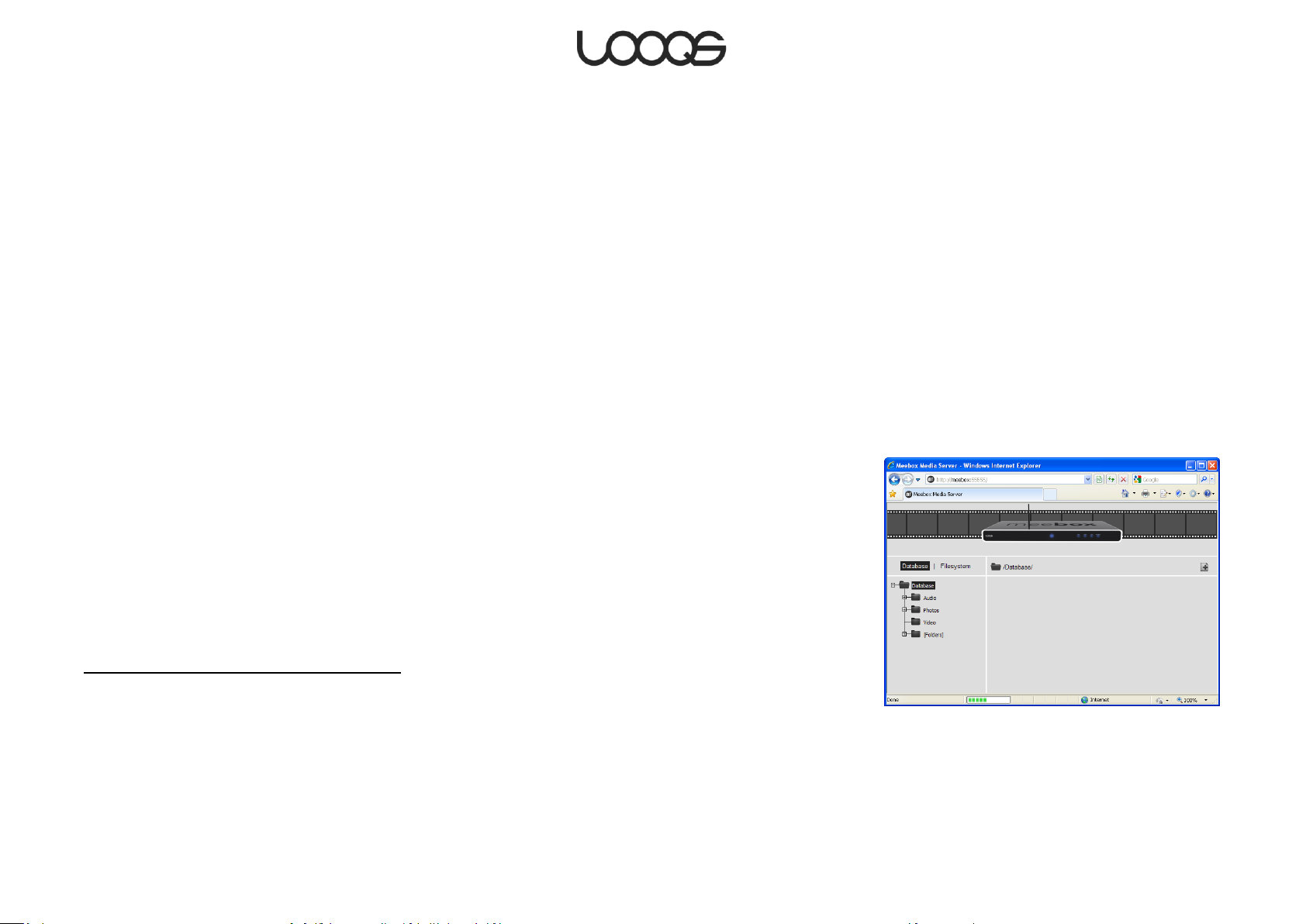
Figure 3
Copie de fichiers dans les dossiers multimédia
Vous pouvez copier des fichiers multimédia depuis votre ordinateur dans les dossiers
multimédia en suivant les mêmes méthodes de copie de fichiers vers d'autres
emplacements du MeeBox. Pour plus de détails, voir Utilisation de MeeBox comme unité
de stockage réseau, ci-dessous.
Par exemple, pour accéder aux dossiers multimédia via la réseautique Windows intégrée :
1. Dans le menu Démarrer, cliquer sur Exécuter. La boîte de dialogue Exécuter s'ouvrira.
2. Tapez \\meebox et appuyez sur Entrer.
3. Double cliquez sur le dossier public. Si on vous demande des autorisations de connexion,
entrez le nom d'utilisateur et le mot de passe de votre MeeBox.
4. Double cliquez sur le dossier media. Copiez les fichiers multimédia dans ce dossier ou
dans l'un de ses sous-dossiers.
Gestion du serveur multimédia
Vous pouvez gérer différents aspects du serveur multimédia UPnP à l'aide de l'interface de
gestion de son navigateur Web. Pour accéder à l'interface de gestion, dans le navigateur
web, allez sur http://meebox:8090/ et cliquez sur Serveur multimédia. (Figure 3 montre
l'interface de gestion comme elle apparaît lors de sa première ouverture).
A partir d'ici, vous pouvez voir la liste des fichiers multimédia trouvés dans le serveur
multimédia ; voir les dossiers de votre MeeBox qui ont été analysés par le serveur
multimédia ; ajouter ou supprimer des dossiers analysés ; changer l'intervalle d'analyse etc.
Listage des fichiers multimédia trouvés
Les fichiers multimédia qui ont été trouvés par le serveur multimédia sont listés lorsque vous
cliquez sur Base de données. Le serveur multimédia organise automatiquement les fichiers
multimédia dans des dossiers virtuels nommés Audio, Photos et Video. Ces fichiers ainsi
que les lecteurs contrôlés par le serveur, sont affichés dans une arborescence dans le
volet gauche de la fenêtre. (Notez que les dossiers virtuels ne correspondent aux sousdossiers nommés de façon similaire aux dossiers multimédia. Même si vous supprimez les
dossiers physiques, les dossiers virtuels restent).
Page 21 Guide de l'utilisateur MeeBox NAS
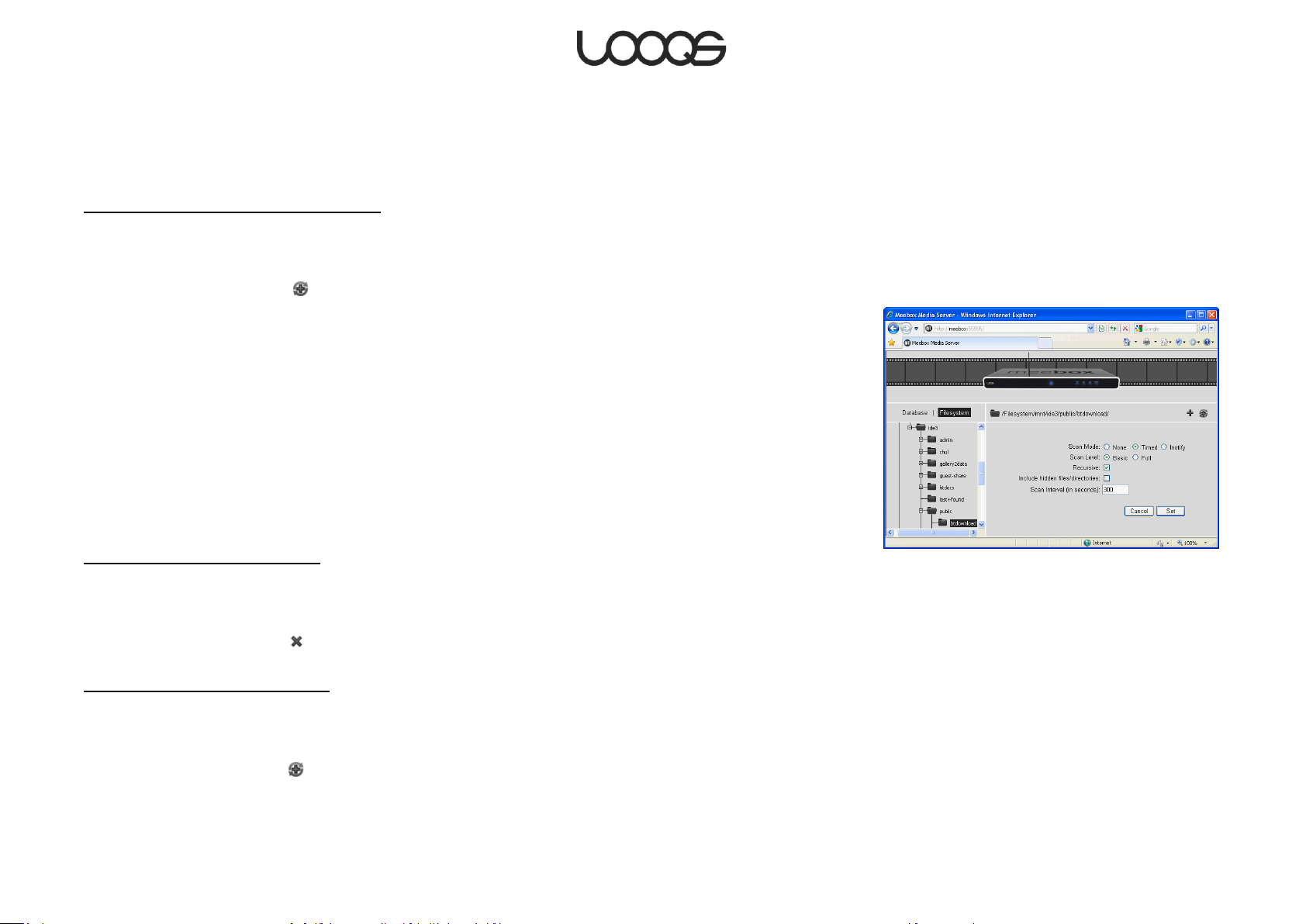
Figure 4
Le dossier virtuel Audio contient des dossiers virtuels tels que Artists et Albums qui servent à
organiser automatiquement votre collection de musique. Pour développer un dossier,
cliquez sur le signe plus situé à gauche de l'icône du dossier.
Ajouter un dossier pour être analysé
1. Cliquez sur Système de fichiers.
2. Dans l'arborescence des fichiers, naviguez jusqu'au dossier à ajouter et sélectionnez-le.
3. Cliquez sur le bouton .
4. Définissez les options suivantes comme indiqué (voir Figure 4):
Mode d'analyse : Programmé
Niveau d'analyse : De base
Récursif : (Sélectionné)
Inclure les fichiers/dossiers cachés : (Désélectionné)
Intervalle d'analyse : 300
5. Cliquez sur Définir.
Les dossiers sélectionnés seront analysés immédiatement à la recherche de fichiers
multimédia.
Arrêter l'analyse d'un dossier
1. Cliquez sur Base de données.
2. Cliquez sur le signe plus situé à gauche de l'icône portant l'étiquette [Dossiers].
3. Sélectionnez le dossier que vous ne voulez plus qu'il soit analysé.
4. Cliquez sur le bouton .
Changer l'intervalle d'analyse
1. Cliquez sur Base de données.
2. Cliquez sur le signe plus situé à gauche de l'icône portant l'étiquette [Dossiers].
3. Sélectionnez le dossier dont vous souhaitez changer l'intervalle d'analyse.
4. Cliquez sur le bouton .
5. Définissez l'intervalle d'analyse comme souhaité.
Le dossier sélectionné sera immédiatement réanalysé.
Page 22 Guide de l'utilisateur MeeBox NAS
 Loading...
Loading...