Looqs MB201 User's Guide [es]

LOOQS
Router MeeBox MB201
Guía del usuario
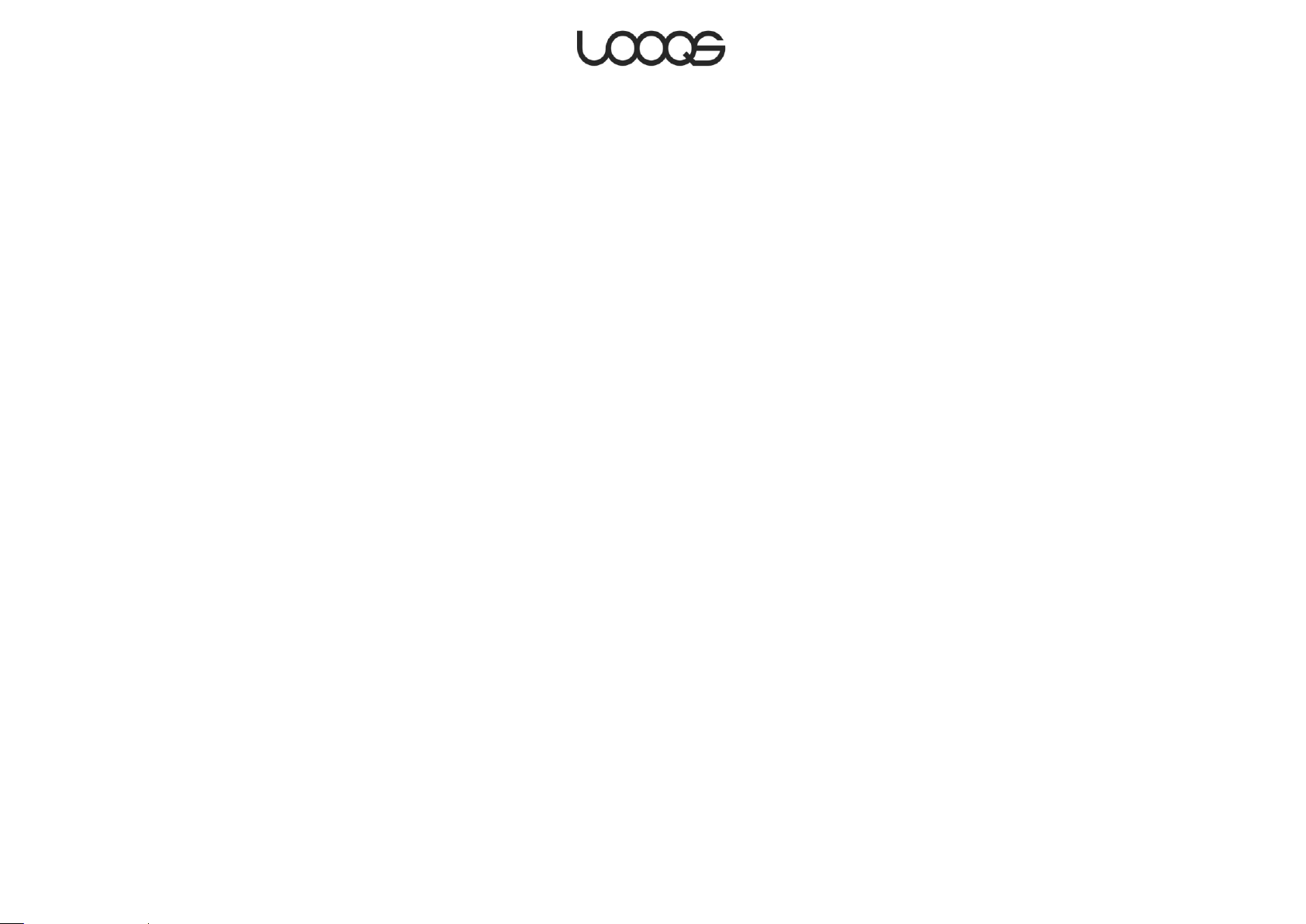
Derechos de autor | Aviso FCC
Derechos de autor © 2009 RRC bv. Reservados todos los derechos.
MeeBox y LOOQS son marcas comerciales de RRC bv. Otras marcas comerciales son
propiedad de sus dueños. Las especificaciones técnicas están sujetas a cambios sin
previo aviso.
Este equipo ha sido probado y cumple con los límites de los aparatos digitales de Clase B,
de acuerdo con el Apartado 15 de las Normas FCC. Estos límites están designados para
proporcionar una protección razonable ante interferencias perjudiciales en una
instalación residencial. Este equipo genera, usa, y puede radiar energía de
radiofrecuencia y, si no es instalado y usado de acuerdo con las instrucciones, puede
provocar interferencias perjudiciales a las comunicaciones radio. Sin embargo, no hay
garantía de que no habrá interferencias en una instalación específica. Si este equipo
causa interferencias perjudiciales para la recepción de radio o televisión, lo que puede
determinarse encendiendo y apagando el equipo, se anima al usuario a intentar
corregirlas mediante una de las siguientes medidas:
Cambiar de orientación o de ubicación la antena receptora.
Aumentar la separación entre el equipo y el receptor.
Conectar el equipo en una toma de corriente de un circuito diferente al que está
conectado el receptor.
Consultar al vendedor o un técnico experto en radio y televisión.
ii
Guía del usuario LOOQS MeeBox Router
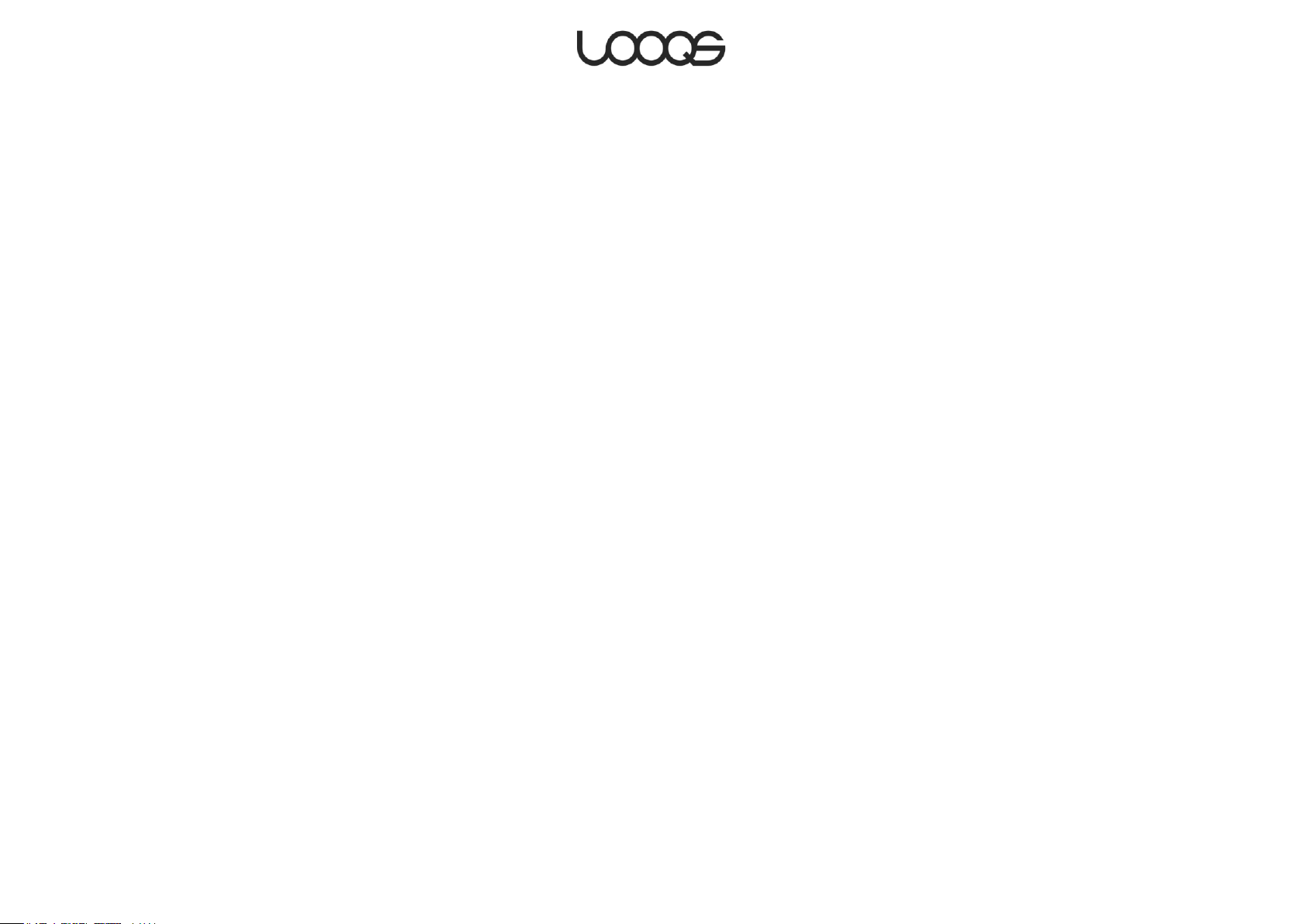
Índice de Contenidos
Acerca de su MeeBox ....................................................................................... 6
Precauciones de seguridad ..................................................................................... 7
Especificaciones técnicas......................................................................................... 8
¿Qué hay en la caja? ................................................................................................ 9
Exterior del producto ............................................................................................... 10
Frontal .................................................................................................................................... 10
Parte trasera ......................................................................................................................... 11
Nota para usuarios de Macintosh.......................................................................... 12
Configurar su MeeBox ..................................................................................... 13
Configurar la red ...................................................................................................... 14
Paso 1: Prepare sus PCs ...................................................................................................... 14
Paso 2: Conecte su MeeBox al Modem por Cable o DSL .......................................... 15
Paso 3: Conecte sus PCs al MeeBox ............................................................................... 16
Paso 4: Ajustar la Configuración de Red de su MeeBox ............................................. 16
Paso 5: Comprobar la conectividad de Internet ......................................................... 17
Añadir cuentas de usuario ...................................................................................... 18
Usar su MeeBox ................................................................................................ 19
Usar su MeeBox como servidor multimedia UPnP ................................................ 20
Copiar archivos en la carpeta ‗media‘ ......................................................................... 21
Gestión del servidor multimedia ....................................................................................... 21
Explicación de las opciones de revisión de carpetas ................................................. 23
Habilitar/Inhabilitar el servidor multimedia ..................................................................... 24
Usar su MeeBox como servidor iTunes ................................................................... 25
Habilitar servidor iTunes ...................................................................................................... 25
Copiar música en su MeeBox ........................................................................................... 25
Usar su MeeBox como unidad de almacenamiento en Red ............................ 27
Acceder a una share (Carpeta Meebox) en Windows .............................................. 28
Acceder a una share (carpeta Meebox) desde Mac OS X o Linux ......................... 28
Mapear una carpeta MeeBox a una letra de unidad (sólo en Windows) ............. 29
Acceder a un segundo disco duro interno ................................................................... 30
Usar dispositivos de almacenamiento externo .................................................... 31
iii
Guía del usuario LOOQS MeeBox Router
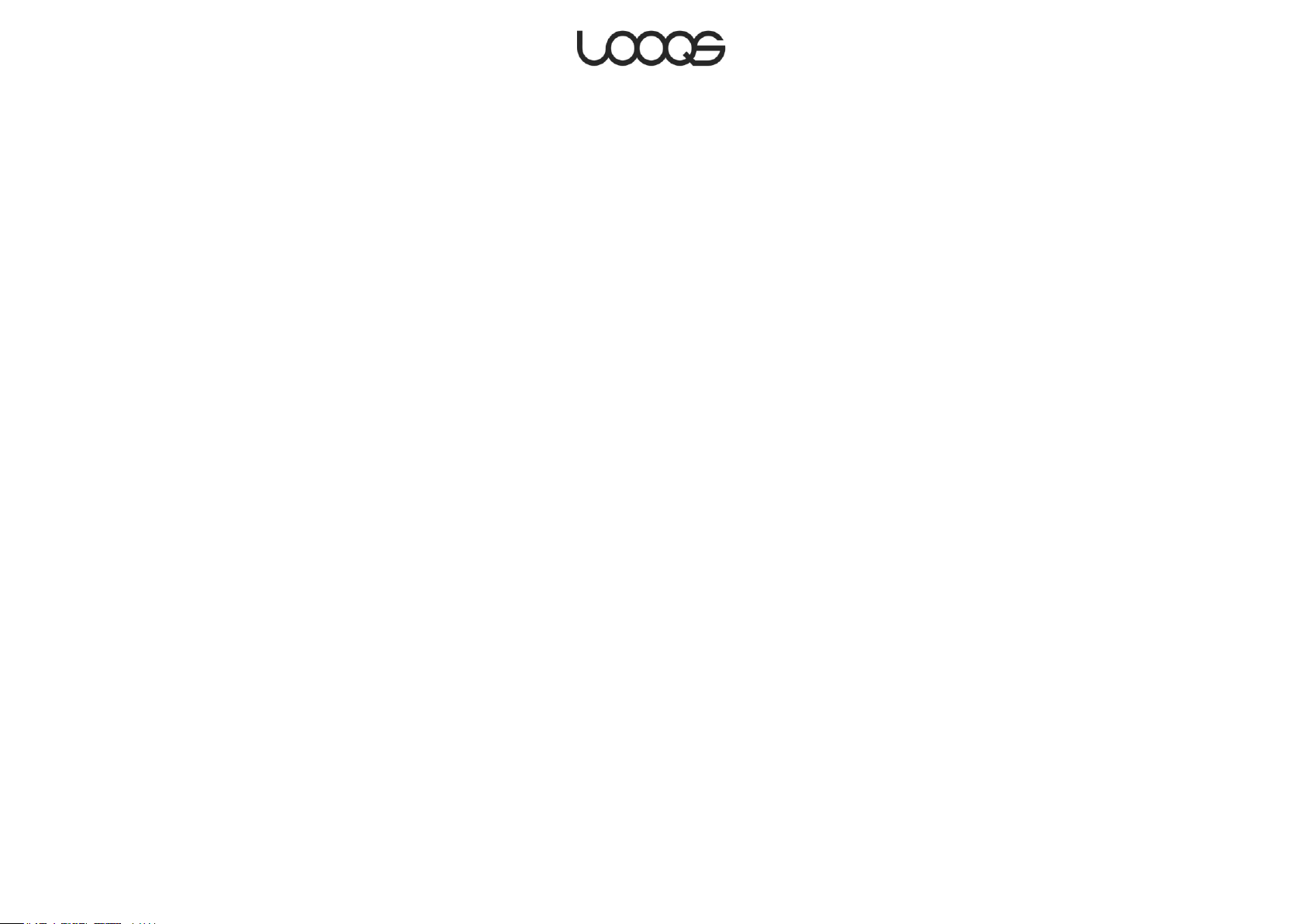
Usar un dispositivo USB ........................................................................................................ 31
Usar un lector USB de tarjetas de memoria ................................................................... 31
Compartir una impresora USB ................................................................................. 33
Añadir un impresora compartida a su PC ..................................................................... 33
Imprimir en una impresora compartida .......................................................................... 37
Gestión de usuarios, grupos y carpetas compartidas ........................................ 38
¿Por qué crear cuentas, grupos, o carpetas compartidas adicionales? ............... 38
Crear, modificar y eliminar cuentas de usuario ............................................................ 39
Crear, modificar y eliminar grupos .................................................................................. 40
Crear, modificar y eliminar carpetas compartidas ...................................................... 40
Usando el cliente BitTorrent .................................................................................... 42
Trabajando con ‗torrents‘ .................................................................................................. 42
Usar la aplicación de la galería de fotos Web .................................................... 44
Usar otras aplicaciones Web pre-instaladas ........................................................ 45
Temas avanzados ............................................................................................ 47
Acceder a su MeeBox en remoto ......................................................................... 48
Configurar la DNS dinámica ............................................................................................. 48
Usar el navegador de Internet ......................................................................................... 48
Acceder a archivos en su Meebox en remoto usando FTP ....................................... 49
Acceder a archivos en su Meebox en remoto usando FTP segura .......................... 51
Configurar un Sitio Web ........................................................................................... 53
Subir archivos de Web al servidor .................................................................................... 53
Editar archivos de configuración del Servidor Web ..................................................... 54
Direccionar las conexiones recibidas .................................................................... 55
Introducción al direccionamiento de puertos .............................................................. 55
Elegir un puerto para el método de direccionamiento .............................................. 56
Crear y editar las reglas de mapeo de puertos............................................................ 57
Crear y editar las reglas de activación de puertos ..................................................... 58
Crear una Red privada virtual ................................................................................ 60
Habilitar el OpenVPN y generar claves de clientes ..................................................... 60
Instalar el certificado y la clave de cliente en su PC .................................................. 61
Iniciar y usar OpenVPN en su PC...................................................................................... 62
Añadir un segundo disco duro interno ................................................................. 63
Instalar el segundo disco duro .......................................................................................... 63
Verificar y formatear el segundo disco duro ................................................................. 64
Crear un conjunto de discos RAID ................................................................................... 65
iv
Guía del usuario LOOQS MeeBox Router

Gestionar dispositivos de almacenamiento ......................................................... 67
Ver los informes de capacidad ........................................................................................ 67
Usando la Utilidad para discos ......................................................................................... 68
Gestionar un conjunto de discos RAID ........................................................................... 69
Actualizar el software de su MeeBox .................................................................... 71
Acceder a la interfaz de líneas de órdenes de su MeeBox‘s ............................ 73
Ejecutar órdenes con privilegios elevados .................................................................... 74
Registro del Producto .............................................................................................. 75
GARANTÍA .................................................................................................................. 76
Copyright ................................................................................................................... 79
Licencia ..................................................................................................................... 80
v
Guía del usuario LOOQS MeeBox Router
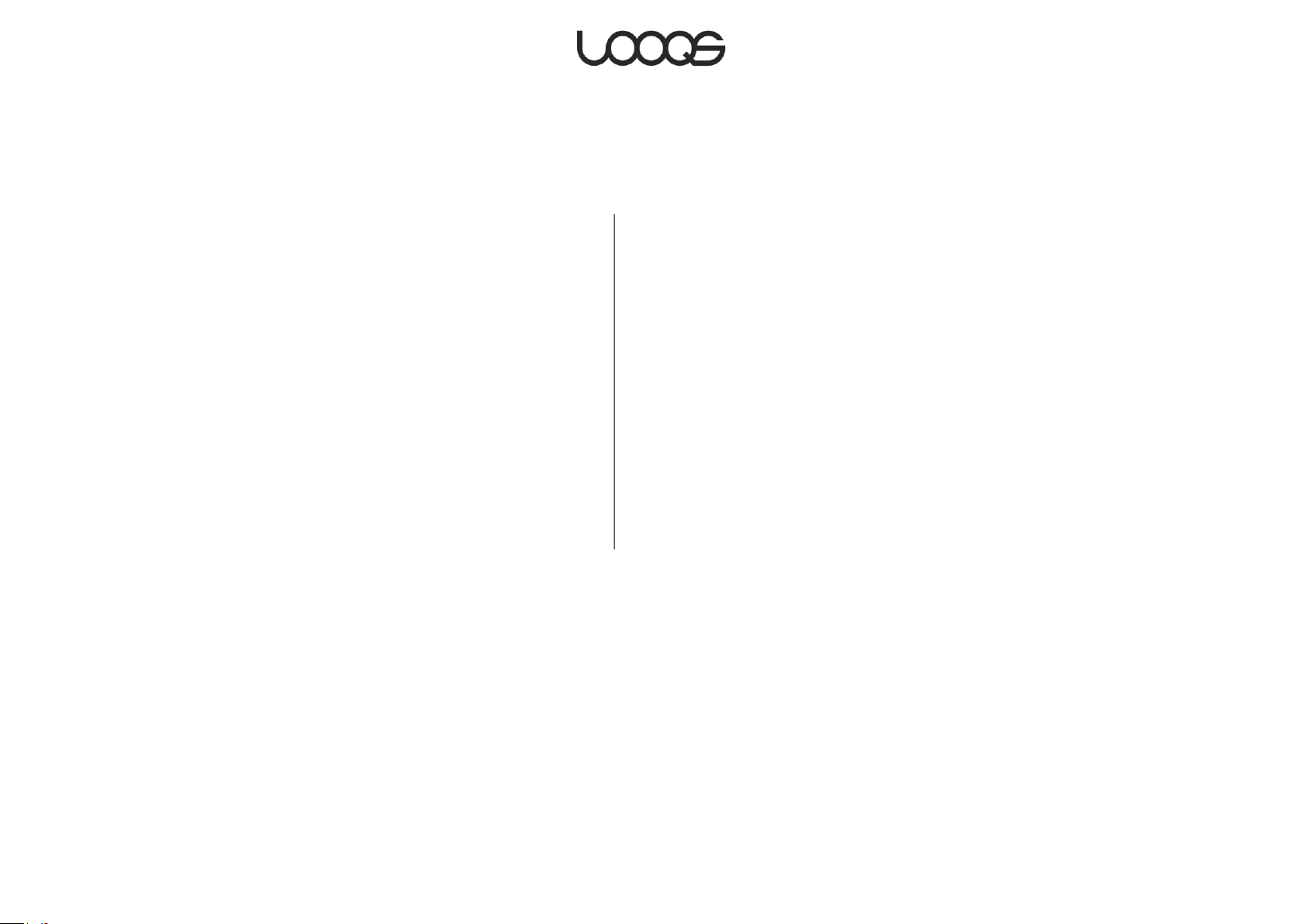
Primera parte
Acerca de su MeeBox
Enhorabuena por la compra de su Router MeeBox, el servidor
multimedia más versátil del mundo.
Antes de empezar a usar su nuevo MeeBox, por favor lea las
páginas siguientes para familiarizarse con la información
importante sobre el producto.
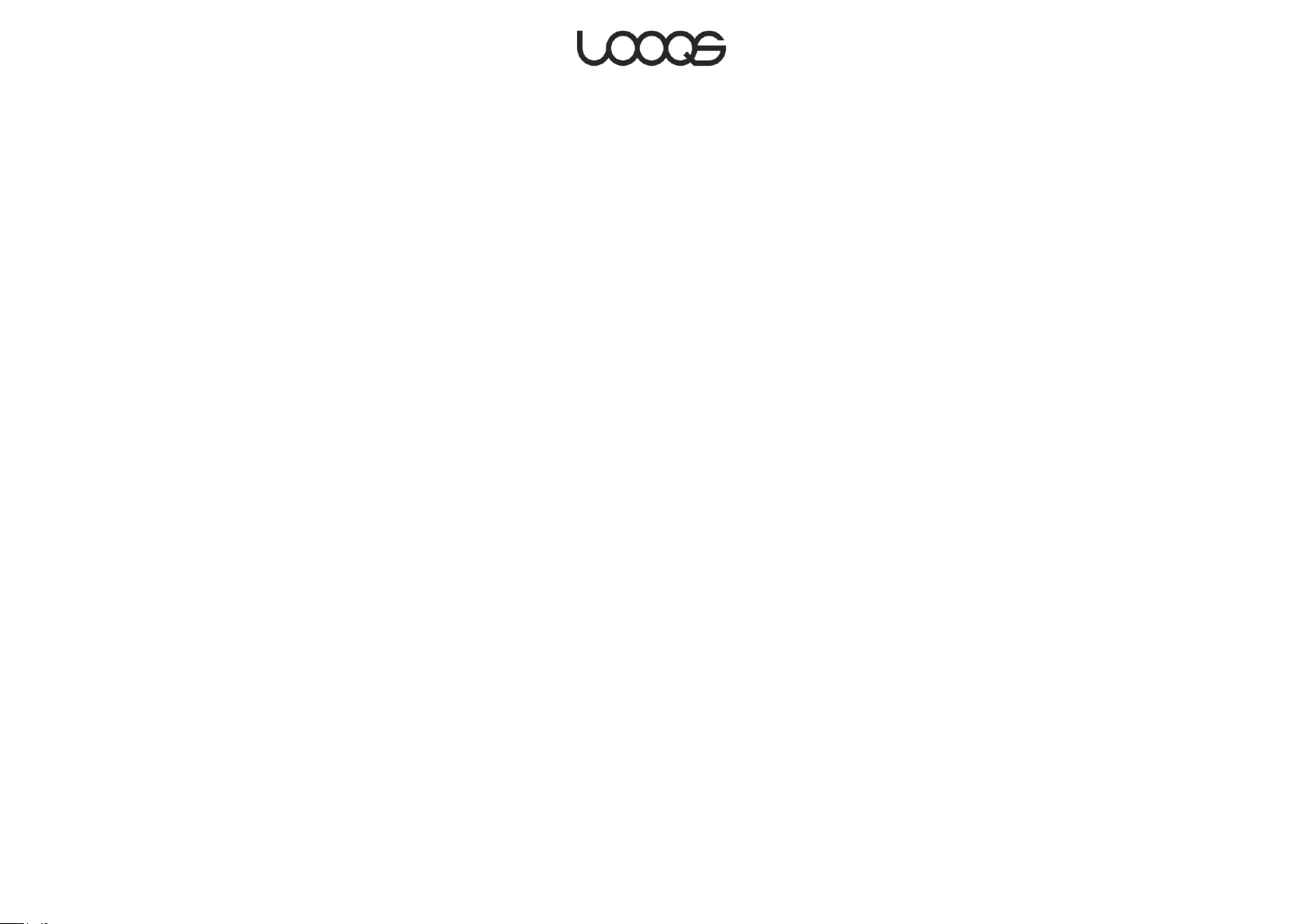
Precauciones de seguridad
Por favor, lea detenidamente estas instrucciones y precauciones de seguridad antes de
usar su MeeBox.
Use una toma de corriente con conexión a tierra.
Coloque el servidor donde tenga buena ventilación. Debe de mantener al menos
8 cm (3‖) de espacio libre por todas sus caras.
No coloque el servidor donde quede expuesto a altas temperaturas o a los rayos
directos del sol.
No coloque objetos húmeros ni pesados sobre el servidor.
No instale o deje el servidor, su cable de alimentación, o los cables LAN en áreas
con mucho paso de personas.
No instale el servidor en áreas con mucha humedad (cuartos de baño y áreas
expuestas a la lluvia o a salpicaduras de agua).
Mantenga el servidor lejos del alcance de los bebés y niños pequeños.
Utilice solamente cables de alta calidad.
Coloque la unidad en una superficie firme y nivelada.
Page 7
Guía del usuario LOOQS MeeBox Router

Especificaciones técnicas
Nombre del
producto:
LOOQS Router MeeBox MB201
Almacenamiento:
Uno o dos unidades de disco duro SATA de 3.5"
Procesador:
CPU ARM9 de 32 bits a 300MHz con caché L1 de 24KB
Memoria:
SDRAM DDR de 128MB / ROM Flash de 16MB
Interfaces de Red:
1 puerto WAN Ethernet de 1 Gigabit
4 puertos LAN Ethernet de 1 Gigabit
Wi-Fi 802.11 b/g
Puertos de
expansión:
2 puertos USB 2.0 (unidades soportadas, impresoras,
lectores de tarjetas de memoria)
Unidades externas
soportadas:
FAT32, NTFS, XFS, ext2, ext3
Servicios de Internet:
HTTP, WebDAV, FTP, SFTP, Telnet, SSH, POP, SMTP, Samba,
OpenVPN
Dimensiones:
40mm x 435mm x 210mm HWD
Peso:
2.5kg (lbs) con 1 HDD
Alimentación:
Entrada del adaptador: 90–200V CA, 50/60 Hz
Salida del adaptador: 12V CC, 4A
Máximo consumo de potencia: 24W
Certificaciones:
FCC Clase B, CE, MIC Clase B
Temperaturas de
funcionamiento:
0°–40° C (32°–104° F)
Page 8
Guía del usuario LOOQS MeeBox Router

¿Qué hay en la caja?
Servidor multimedia MeeBox
Adaptador eléctrico
Cable de alimentación
Cable Ethernet
Tornillos de montaje para un segundo disco duro interno (excepto para modelos
con dos HDD)
CD de configuración
Guía del usuario
Guía de inicio rápido
Page 9
Guía del usuario LOOQS MeeBox Router
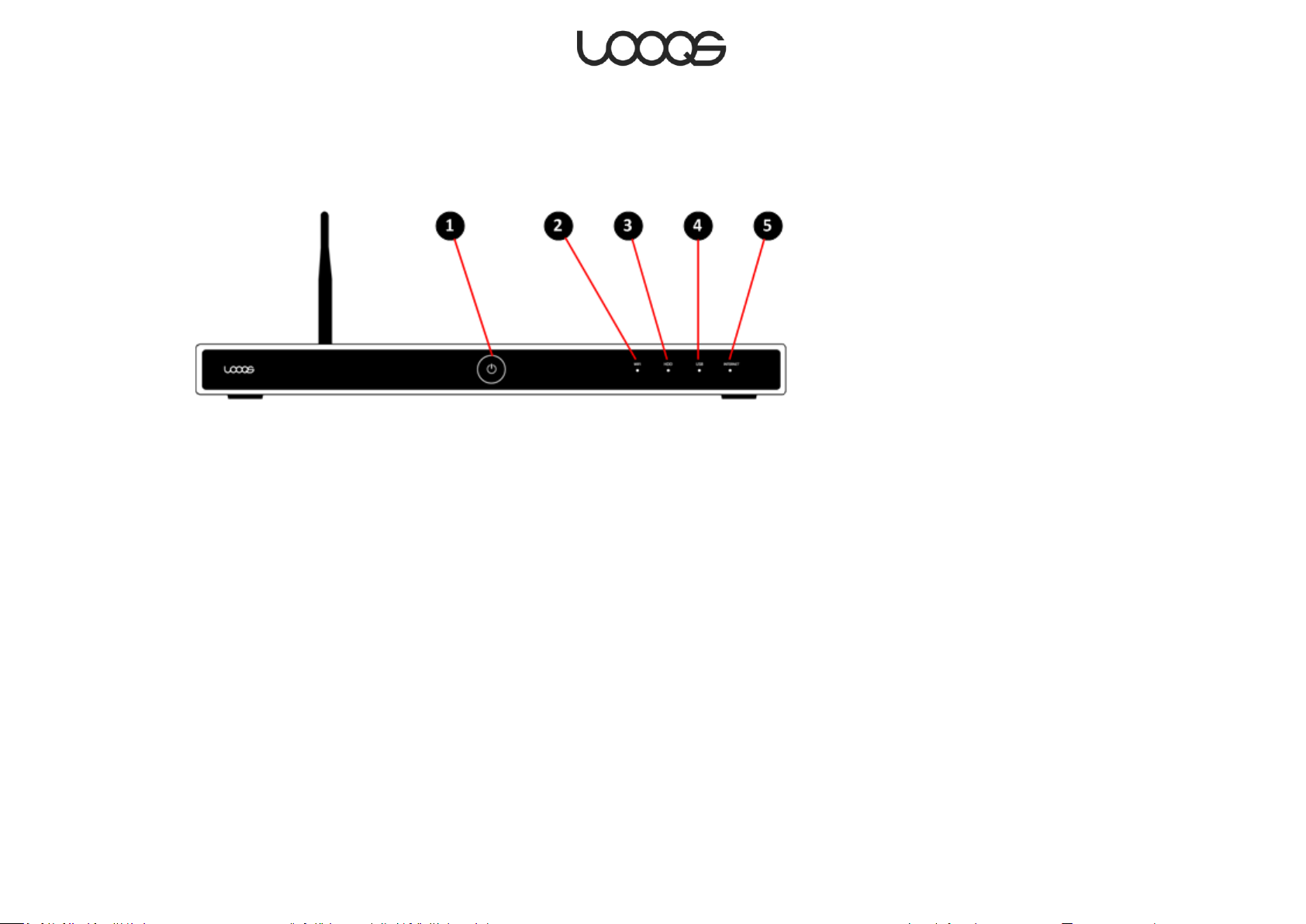
Exterior del producto
Botón de encendido
Púlselo para encender su MeeBox. Manténgalo pulsado al
menos un segundo para apagar su MeeBox.
Indicador de estado LAN Inalámbrica
Se ilumina cuando hay actividad en la red inalámbrica.
Indicador de actividad HDD
Parpadea cuando se está accediendo a la unidad de disco
duro interno.
Indicador de estado USB
Se ilumina cuando hay un dispositivo USB conectado.
Indicador de Estado de Internet
Se ilumina cuando su MeeBox tiene una conexión WAN
válida.
Frontal
Page 10
Guía del usuario LOOQS MeeBox Router
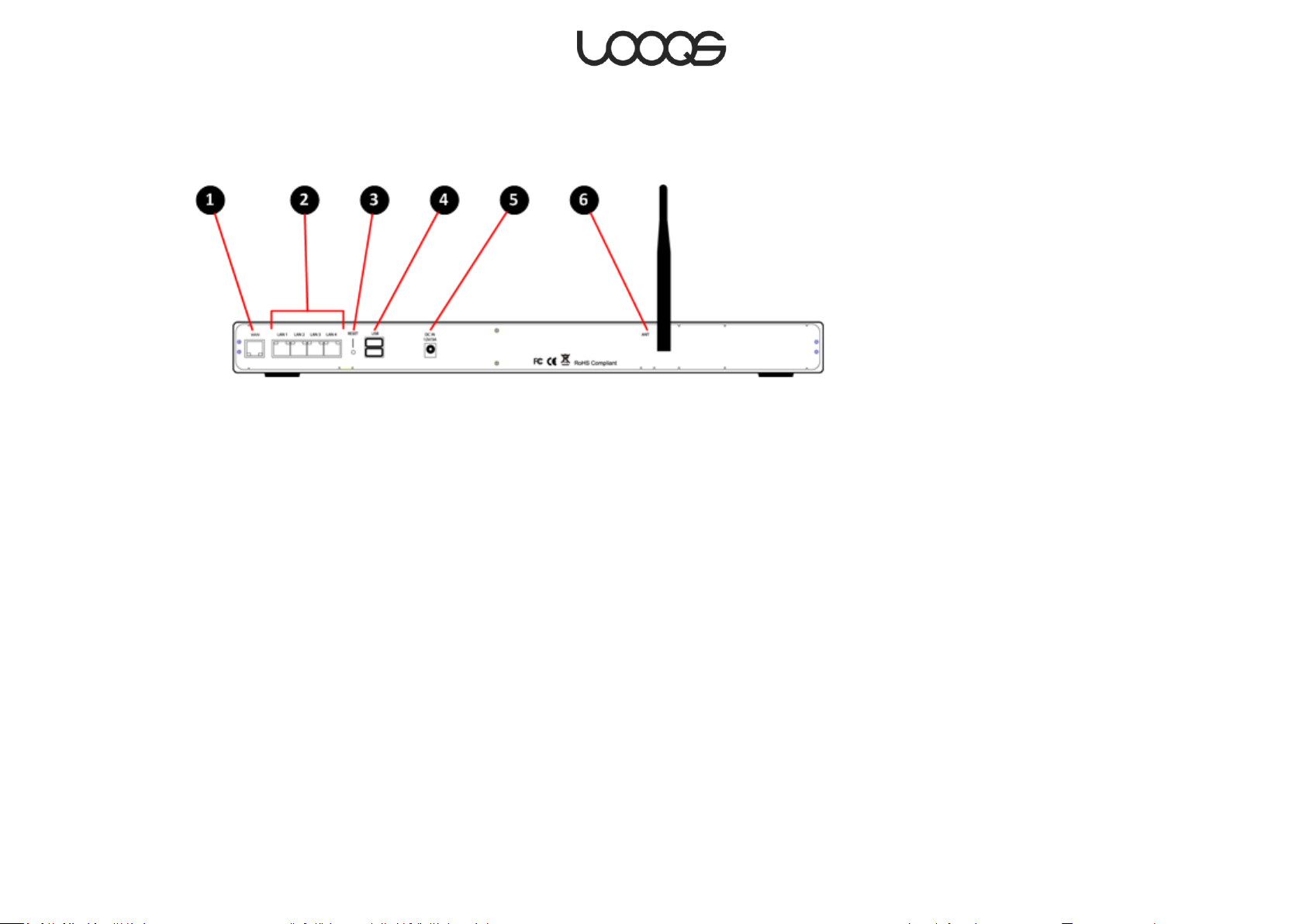
Puerto WAN
Conecte su modem de banda ancha o su router principal
aquí.
Puertos LAN
Conecte sus clientes por cable aquí.
Botón de Recuperación de fábrica (RESET)
Usando un objeto fino como el extremo de un clip de
papeles, presione para recuperar la configuración de fábrica
por defecto.
Puertos USB 2.0
Conecte aquí sus unidades USB externas, lectores de tarjetas
de memoria, y/o impresora USB.
Entrada de alimentación eléctrica
Conecte aquí su adaptador eléctrico.
Montaje de antena
Enrosque aquí la antena de su MeeBox.
Parte trasera
Page 11
Guía del usuario LOOQS MeeBox Router
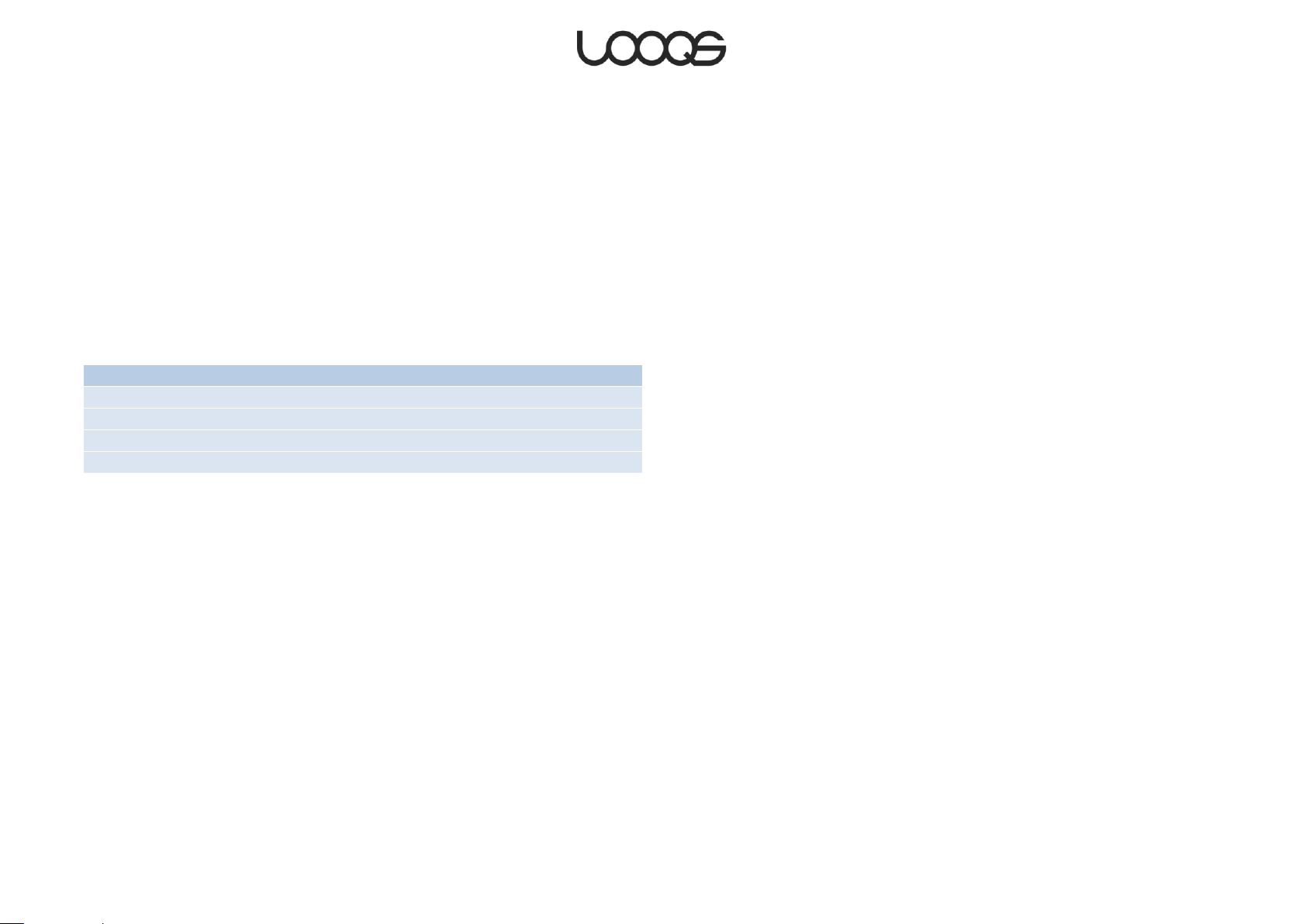
Windows
Mac OS X
http://meebox/
http://meebox.local/
http://meebox:8090/
http://meebox.local:8090/
meebox (para FTP o SFTP)
meebox.local
meebox (para Telnet o SSH)
meebox.local
Nota para usuarios de Macintosh
¡Importante!
Cuando accede a la interfaz de su administrador MeeBox o a las aplicaciones Web
desde una computadora Mac OS X, el nombre de sistema que utiliza es ligeramente
diferente al que se usa desde Windows. Por toda esta guía de usuario, siempre que las
instrucciones hagan referencia al nombre del sistema MeeBox, por favor sustitúyalo por el
nombre del sistema MeeBox.local.
La tabla siguiente de indica las equivalencias de Macintosh para las direcciones y
nombre de sistema de Windows, a los que se hace referencia en esta guía de usuario.
Nota: La extensión .local no es necesaria cuando accede a su MeeBox a través del SMB.
Para acceder a los recursos de red de MeeBox, puede usar la ruta de red
smb://meebox/ o smb:/meebox.local/ indistintamente.
Page 12
Guía del usuario LOOQS MeeBox Router
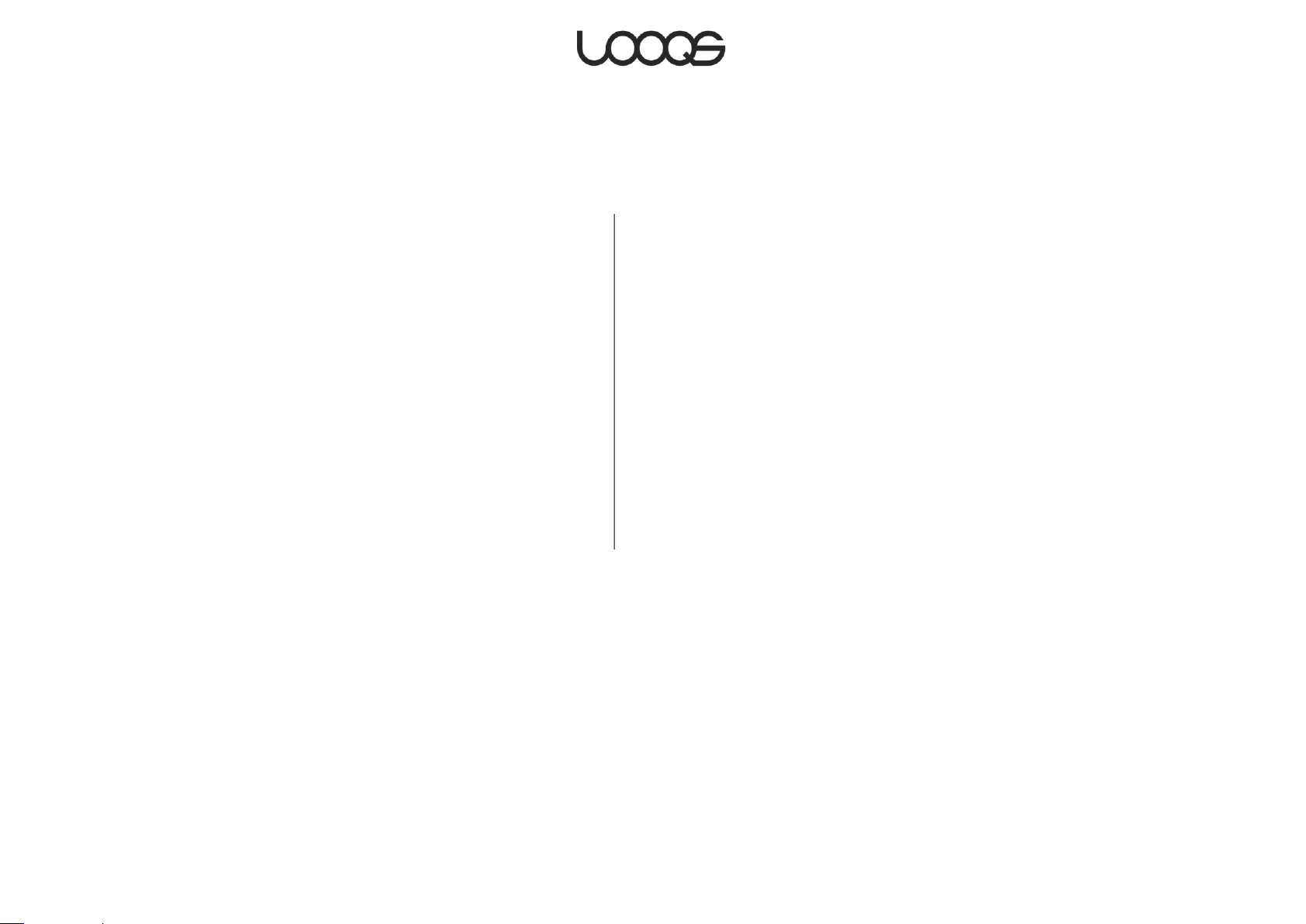
Segunda parte
Configurar su MeeBox
La configuración de su MeeBox es fácil. Las páginas siguientes
de permitirán ponerlo en funcionamiento en un momento.
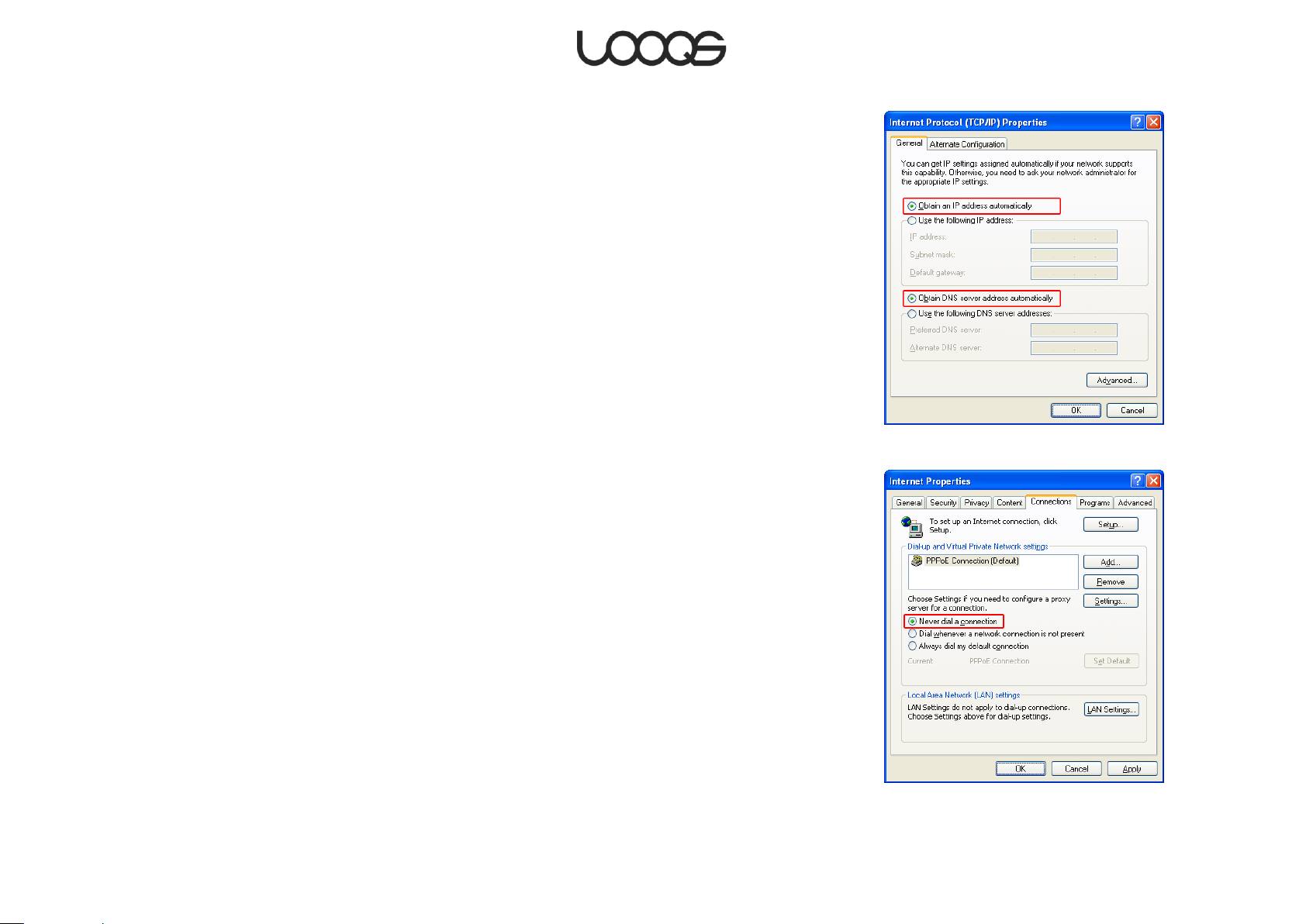
Figura 1
Figura 2
Configurar la red
Estas instrucciones asumen que usted usará su MeeBox como puerta de acceso a
Internet (no hay otro router entre su MeeBox y su modem por cable/DSL).
Paso 1: Prepare sus PCs
Configure cada uno de sus PCs para obtener la IP automáticamente (usando DHCP). Las
siguientes instrucciones son para PCs con Windows XP. Si su PC tiene otro sistema
operativo, por favor vea la documentación sobre Red de su SO.
1. En el menú de Inicio, haga ‗clic‘ sobre Panel de Control, y ‗doble-clic‘ en Conexiones
de Red.
2. Si el PC se conectará con el MeeBox de modo inalámbrico, haga ‗clic-derecho‘ sobre
el icono de Conexión de Red Inalámbrica, y luego haga ‘clic‘ en Propiedades. De lo
contrario, haga ‗clic-derecho‘ en el icono Conexión de Área Local, y luego ‗clic‘ en
Propiedades.
3. En la pestaña General, entre en la ventana Esta conexión utiliza los siguientes
elementos y desplácese hacia abajo hasta encontrar Protocolo Internet (TCP/IP).
Haga ‗doble-clic‘ sobre Protocolo Internet (TCP/IP).
4. Compruebe que tiene marcadas las opciones Obtener una dirección IP
automáticamente y Obtener la dirección del servidor DNS automáticamente (vea
Figure 1), y luego haga ‗clic‘ en Aceptar.
5. Haga 'clic‘ en Aceptar para cerrar la ventana de propiedades de conexión.
Nota: Si su conexión de Internet usa Protocolo Punto-a-Punto sobre Ethernet (PPPoE),
debe de inhabilitar la ventana de inicio de sesión PPPoE, ya que el inicio PPPoE será
manejado desde su MeeBox de ahora en adelante. Si su conexión de Internet no usa
PPPoE, puede saltar las siguientes instrucciones.
1. En el menú de Inicio, haga ‗clic‘ sobre Panel de Control, y ‗doble-clic‘ en Opciones de
Internet.
2. En la pestaña Conexiones, seleccione No marcar nunca esta conexión, y luego haga
‗clic‘ en Aceptar (vea Figure 2).
Page 14
Guía del usuario LOOQS MeeBox Router
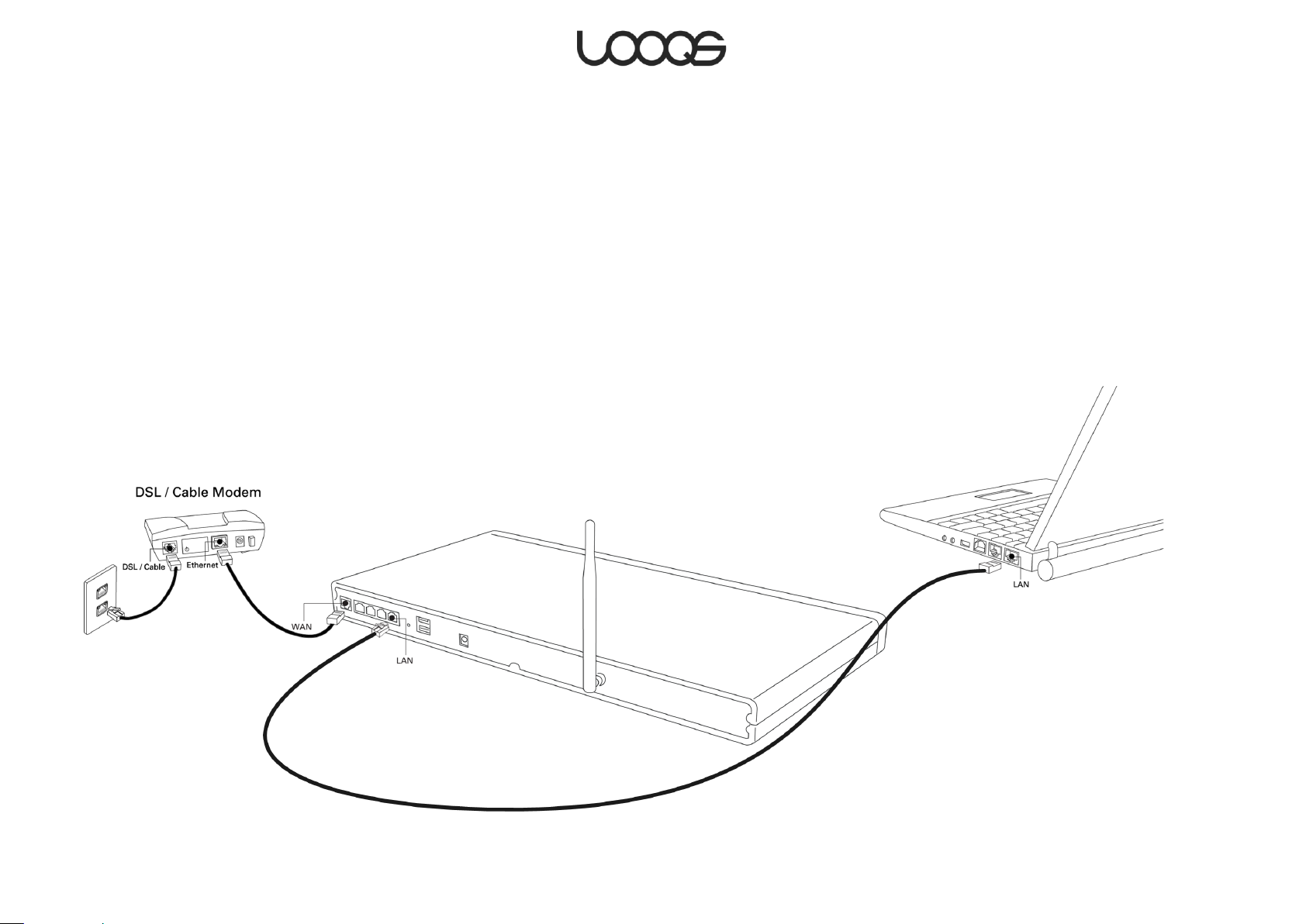
Paso 2: Conecte su MeeBox al Modem por Cable o DSL
1. Apague su modem.
2. Conecte un extremo del cable Ethernet suministrado en un Puerto Ethernet de su
modem y el otro extremo en un Puerto WAN de la parte trasera de su MeeBox (vea
Figure 3).
3. Conecte el adaptador eléctrico en la conexión de alimentación del MeeBox y
enchufe el adaptador a una toma de corriente eléctrica.
4. Encienda su modem. Espere hasta que la luz de Internet del modem permanezca
iluminada fija.
5. Encienda su MeeBox pulsando el botón de encendido del panel frontal.
Figura 3
Page 15
Guía del usuario LOOQS MeeBox Router
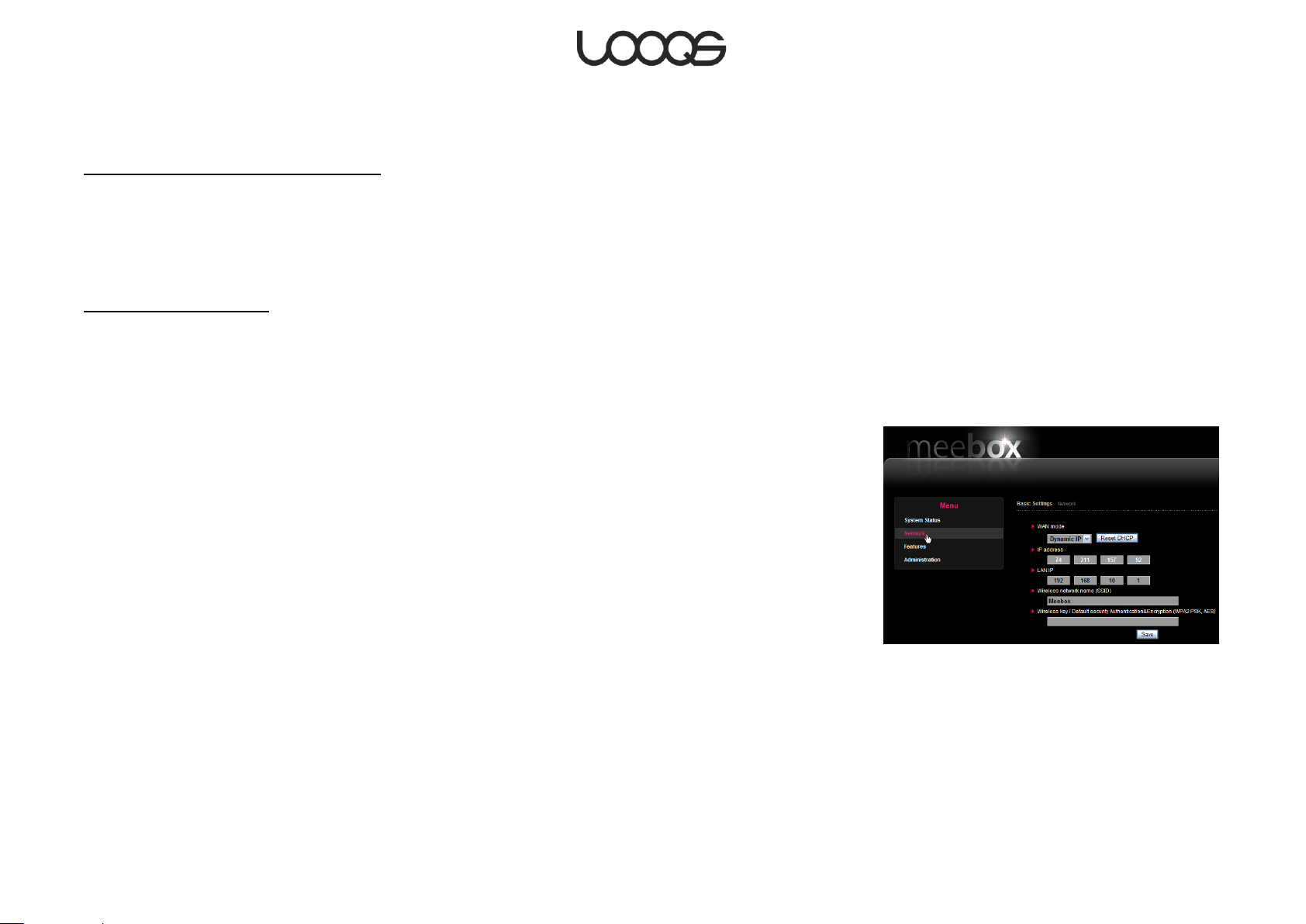
Figura 4
Paso 3: Conecte sus PCs al MeeBox
Conexión usando un cable Ethernet
1. Conecte un extremo del cable Ethernet (Cat 5 o superior) en uno de los cuatro
puertos LAN de la parte trasera de su MeeBox, y conecte el otro extremo en el puerto
LAN o Ethernet de su PC (vea Figure 3).
2. Si el PC está apagado, enciéndalo.
Conexión inalámbrica
3. Si el PC está apagado, enciéndalo.
4. Usando su navegador de redes inalámbricas, localice y conéctese a la red
inalámbrica llamada MeeBox.
Paso 4: Ajustar la Configuración de Red de su MeeBox
1. En un PC conectado a su MeeBox, abra del navegador de Internet. En la barra de
direcciones, escriba http://meebox:8090/ y pulse Entrar.
2. Inicie sesión con el nombre de usuario ―admin‖ y contraseña "meebox". Se le indicará
que cambie la contraseña del administrador. Después de hacerlo, haga ‗clic‘ en
Network en el menú de opciones a la izquierda de la página (vea Figure 4).
3. Cambie la configuración de la red como necesite y luego haga ‗clic‘ en Save. En la
mayoría de los cados, puede dejar el modo WAN configurado para IP dinámica (el
MeeBox obtendrá la dirección IP desde su modem) y dejar las opciones LAN IP y SSDI
en sus valores por defecto. Sin embargo, debería introducir una clave inalámbrica
para habilitar la seguridad de la red inalámbrica.
Nota
Es muy recomendable introducir una clave inalámbrica para habilitar la seguridad
inalámbrica. Si no lo hace, cualquiera que se encuentre dentro del alcance inalámbrico
puede acceder a su red MeeBox.
Page 16
Guía del usuario LOOQS MeeBox Router
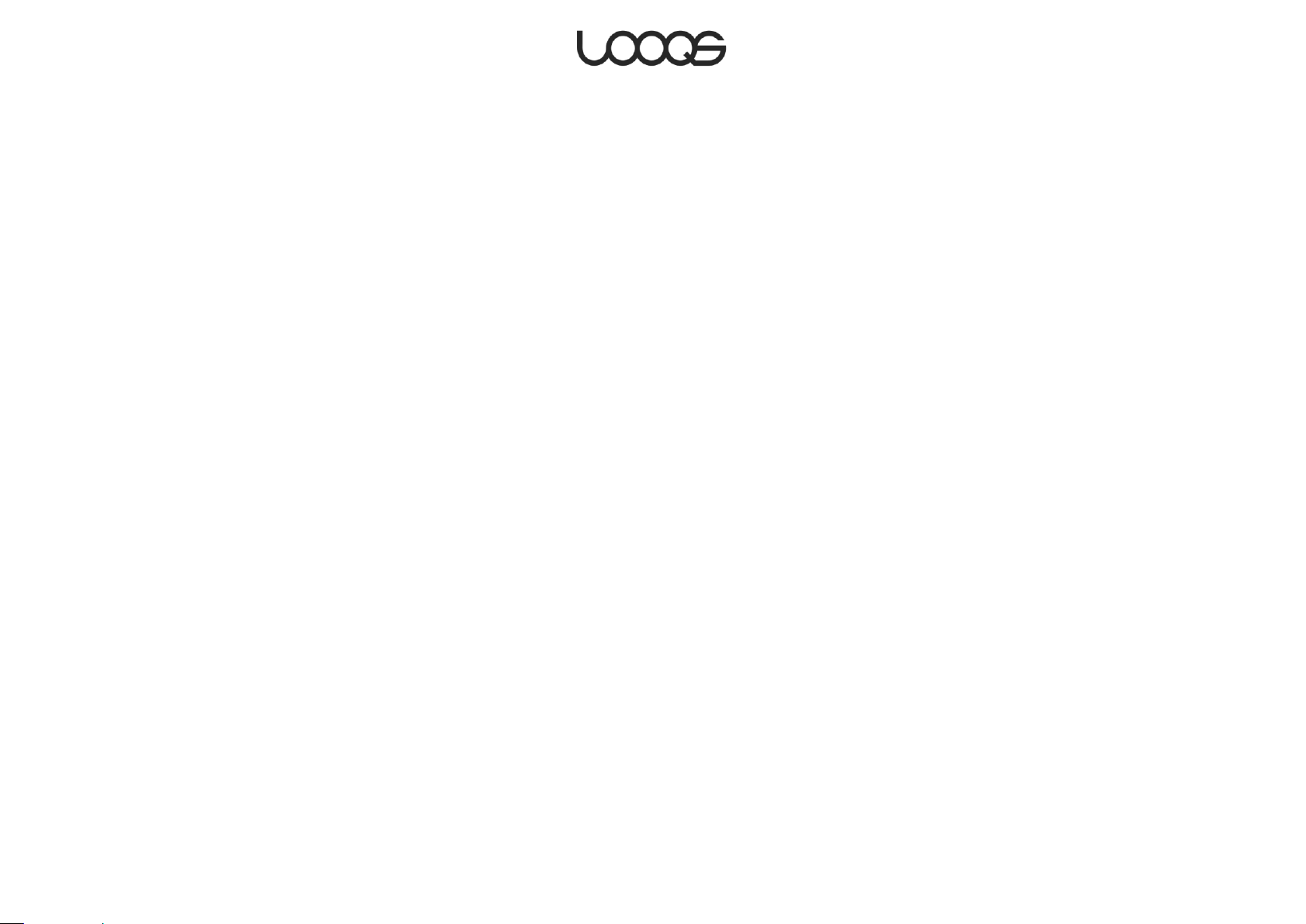
Paso 5: Comprobar la conectividad de Internet
Después de terminar con el asistente de configuración, compruebe que su PC (que esté
conectado a su MeeBox) puede conectarse a Internet. Pruebe a visitar un Sitio Web con
su navegador. Si no puede acceder a la Web, puede que tenga que cambiar la
configuración de Red de su MeeBox. Para hacerlo, abra su navegador y entre en
http://meebox:8090/, inicie sesión como ―admin‖ con la contraseña ―meebox‖, haga
'clic‘ en MeeBox Settings, y entre en el menú de Network.
Page 17
Guía del usuario LOOQS MeeBox Router
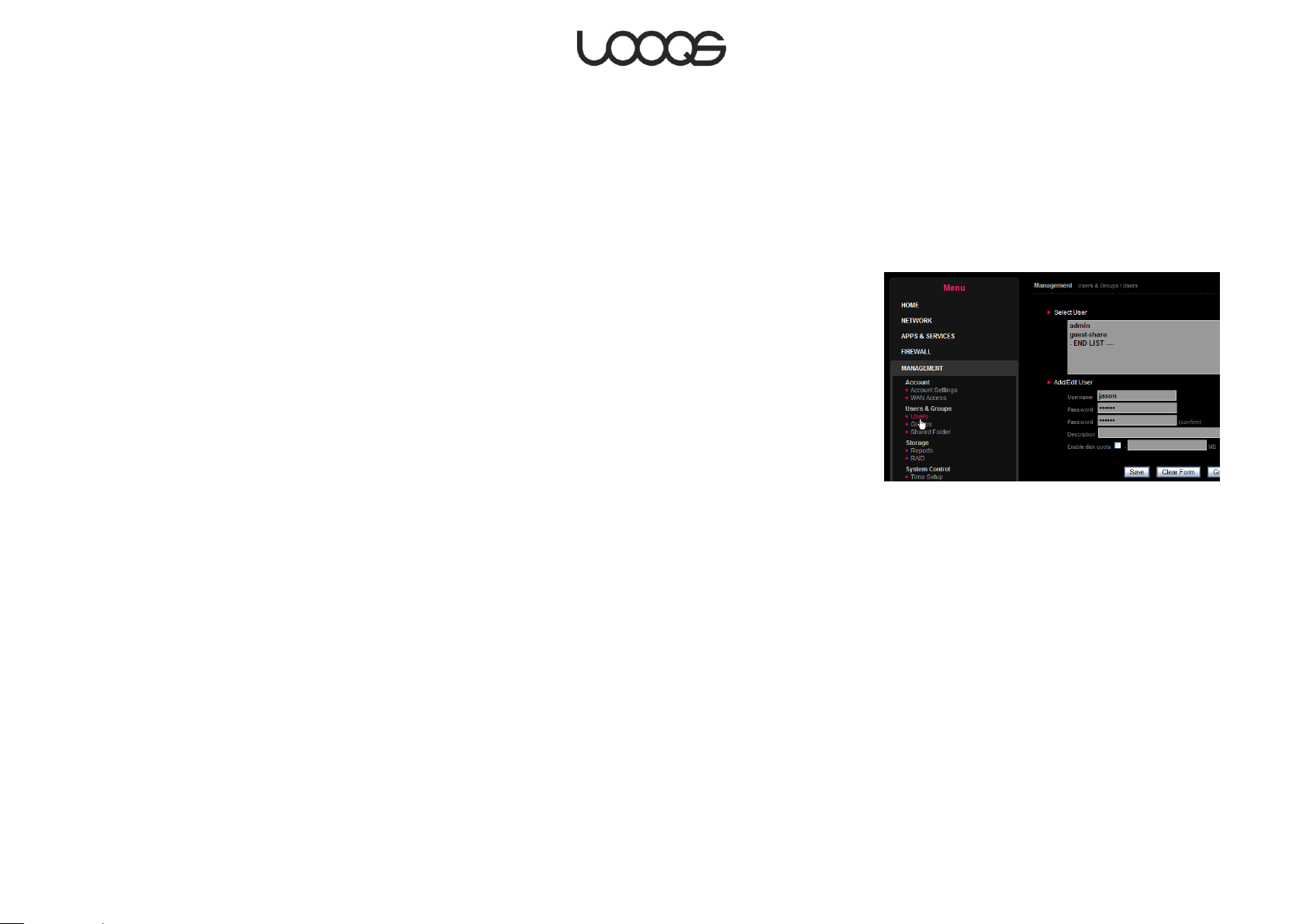
Figura 5
Añadir cuentas de usuario
Si va a compartir su MeeBox con otras personas, debería considerar el crear una cuenta
para cada usuario. Este le permite controlar cuando espacio del disco puede usar cada
usuario y a que carpetas compartidas puede acceder cada usuario.
1. En su navegador de Internet, entre en http://meebox:8090/ y haga ‗clic‘ en MeeBox
Settings.
2. Haga ‗clic‘ sobre Advanced Settings, luego en Management, y por último en Users
(vea Figure 5).
3. En los campos bajo Add/Edit User, introduzca el usuario (username), contraseña
(password) y puede dar una descripción de los campas proporcionados (opcional).
4. Si desea limitar la cantidad de espacio de disco interno que puede ocupar cada
usuario, seleccione Enable disk quota e introduzca el límite en MB.
5. Haga ‗clic‘ sobre Save para guardar.
6. Repita los pasos 3-6 para cada usuario que desee crear.
Más tarde, si lo desea, puede crear carpetas compartidas (llamadas shares) y decidir
que usuarios pueden acceder a cada una de ellas. También puede crear grupos de
usuarios, permitiendo o denegando el acceso a shares específicas a varios usuarios a la
vez. Para más información, vea Gestión de usuarios, grupos y carpetas compartidas.
Page 18
Guía del usuario LOOQS MeeBox Router
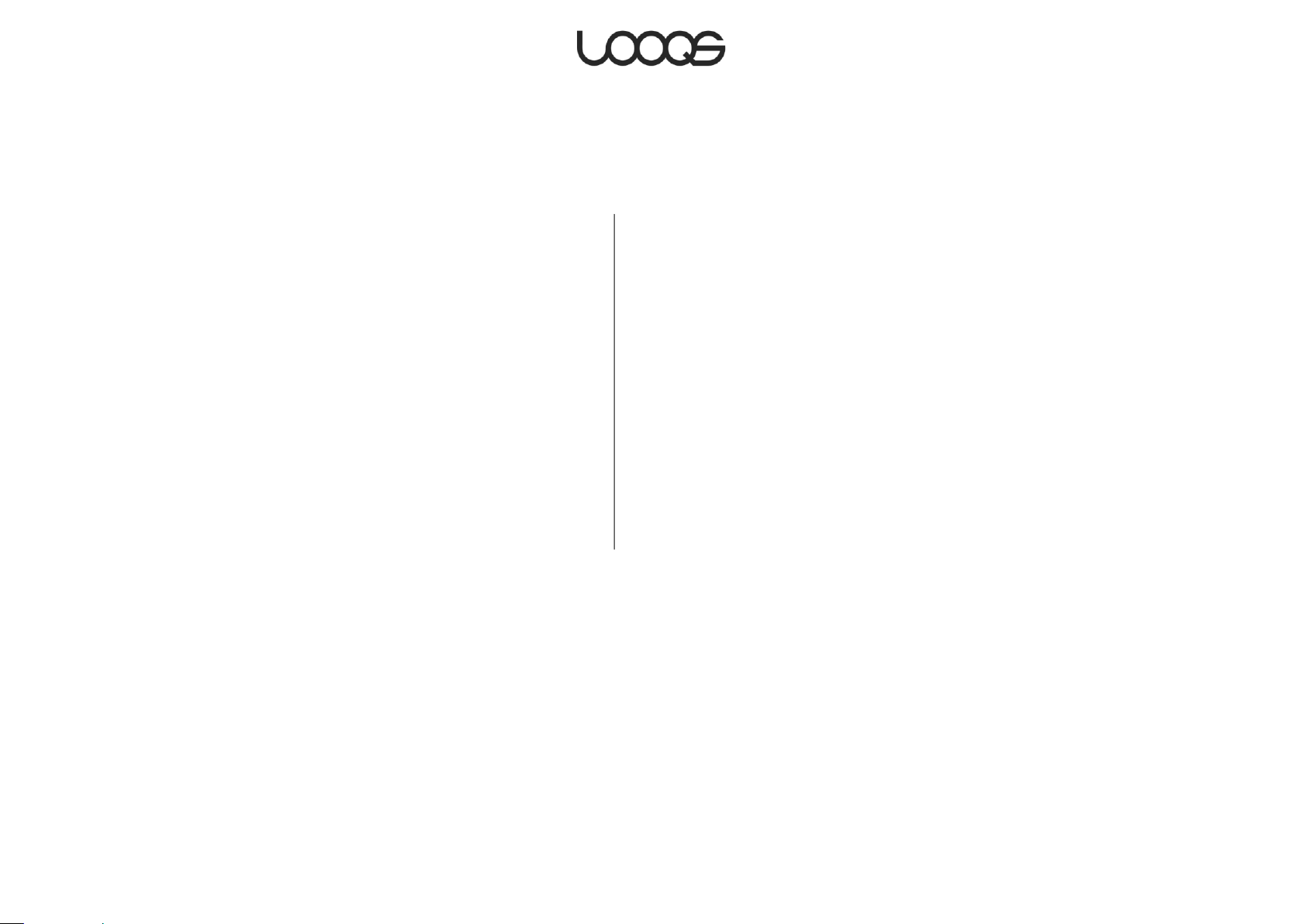
Tercera parte
Usar su MeeBox
Su MeeBox le ofrece una gran cantidad de funciones. Este
capítulo le ayudará a obtener el mayor partido se su producto.
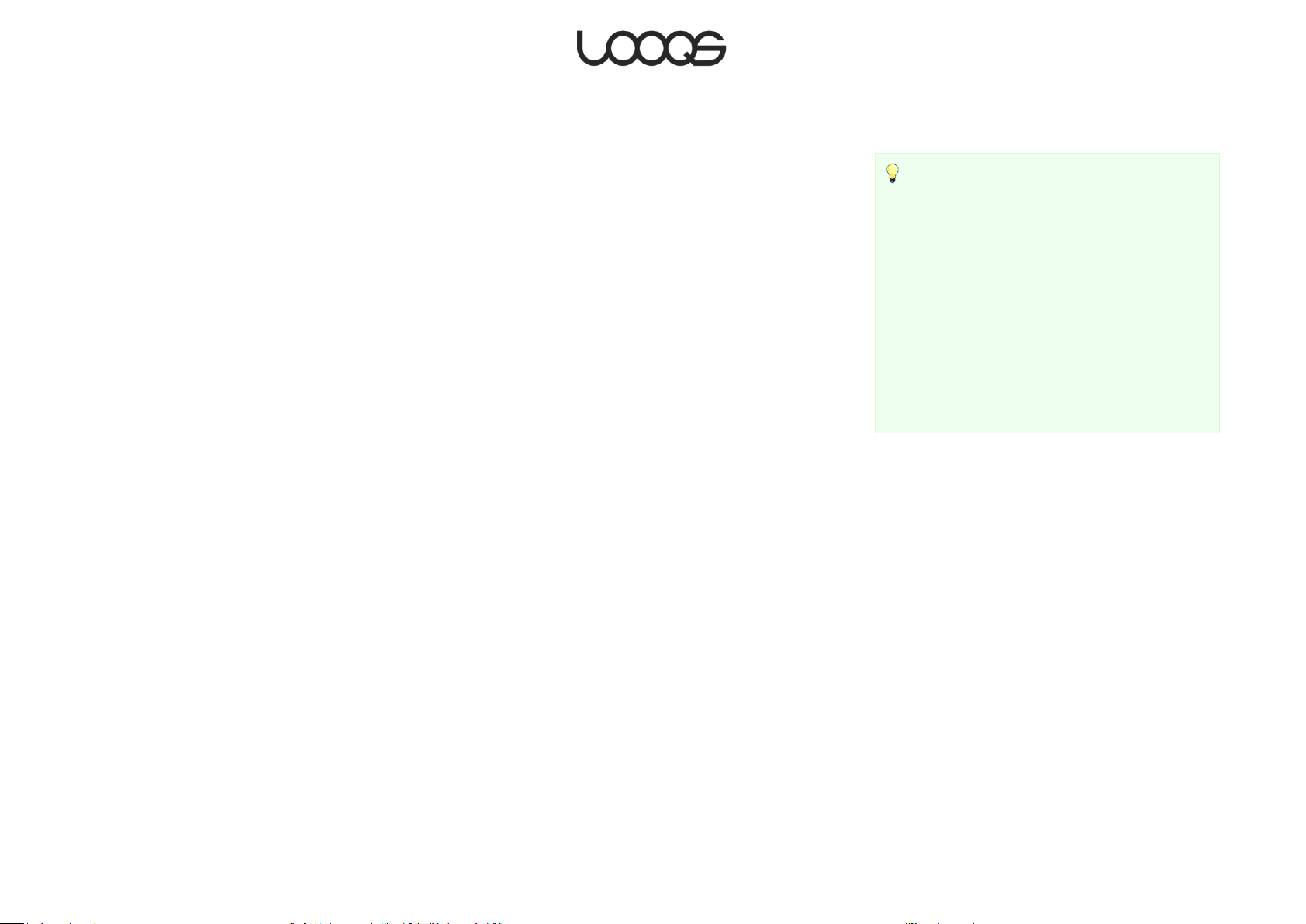
Consejo
Diferentes reproductores y adaptadores
multimedia UPnP tienen modos diferentes de
configurar el acceso a los servidores multimedia
UPnP. Sin embargo, en general, su reproductor
multimedia debería ser capaz de “ver” su servidor
multimedia MeeBox mientras estén conectados en
la misma Red. (Si tiene la versión router de
MeeBox, el reproductor multimedia debería estar
en la Red de su MeeBox.) El servidor multimedia de
su MeeBox se identificará como “meebox” en la
interfaz de usuario de su reproductor multimedia.
Usar su MeeBox como servidor multimedia UPnP
Su MeeBox puede enviar cadenas de archivos multimedia (imagen, sonido o fotos) para
su reproducción de modo inalámbrico o a través de Ethernet, a cualquier reproductor de
medios o adaptador digital multimedia compatible con UPnP-AV que tenga en su Red
local. Ejemplos de reproductores o adaptadores de medios UPnP-AV incluyen a LOOQS
MeeCeiver, LOOQS MeeFrame, XBMC Media Center, y Windows Media Player (ejecutado
desde Windows Vista o Windows 7). Si usted tiene un MeeCeiver, por ejemplo, usted
puede enviar películas desde su MeeBox al MeeCeiver de modo inalámbrico y verlas en
su TV.
El servidor multimedia UPnP en su MeeBox servirá cualquier archivo multimedia que se
encuentre en una carpeta especial de su unidad de disco duro interna de su MeeBox. En
clientes de Windows, la ruta de esta carpeta es \\meebox\public\media. En Mac OS, la
ruta de la carpeta es smb://meebox/public/media. Usted también puede acceder a la
carpeta multimedia usando un FTP o SFTP en la ruta /mnt/ide3/public/media.
La carpeta media contiene tres subcarpetas: audio, photos, y video. Cualquier archivo
multimedia que coloque en la carpeta media o en cualquiera de las subcarpetas estará
disponible para los reproductores multimedia UPnP de su Red local.
Las subcarpetas audio, photos y video están solamente para su comodidad. No tiene
por qué usarlas. Incluso su coloca todos sus archivos multimedia en la carpeta media, o
en cualquier otra subcarpeta de la carpeta media que haya usted creado, el servidor
multimedia lo reconocerá y servirá sin problemas. Si lo desea, puede cambiar el nombre
a estas subcarpetas como quiera, o incluso eliminarlas. Sin embargo, por favor no cambie
el nombre ni elimine la carpeta media.
El servidor multimedia comprueba los archivos nuevos en la carpeta media (y en sus
subcarpetas) cada cinco minutos por defecto. Usted puede cambiar el intervalo de
refresco usando la interfaz del administrador del servidor (vea Gestión del servidor
multimedia, a continuación). Si lo desea, también puede añadir otras carpetas de su
MeeBox a la base de datos de su servidor multimedia, de modo que esos archivos de
dichas carpetas puedan estar también disponibles para los reproductores multimedia
UPnP de su Red.
Page 20
Guía del usuario LOOQS MeeBox Router
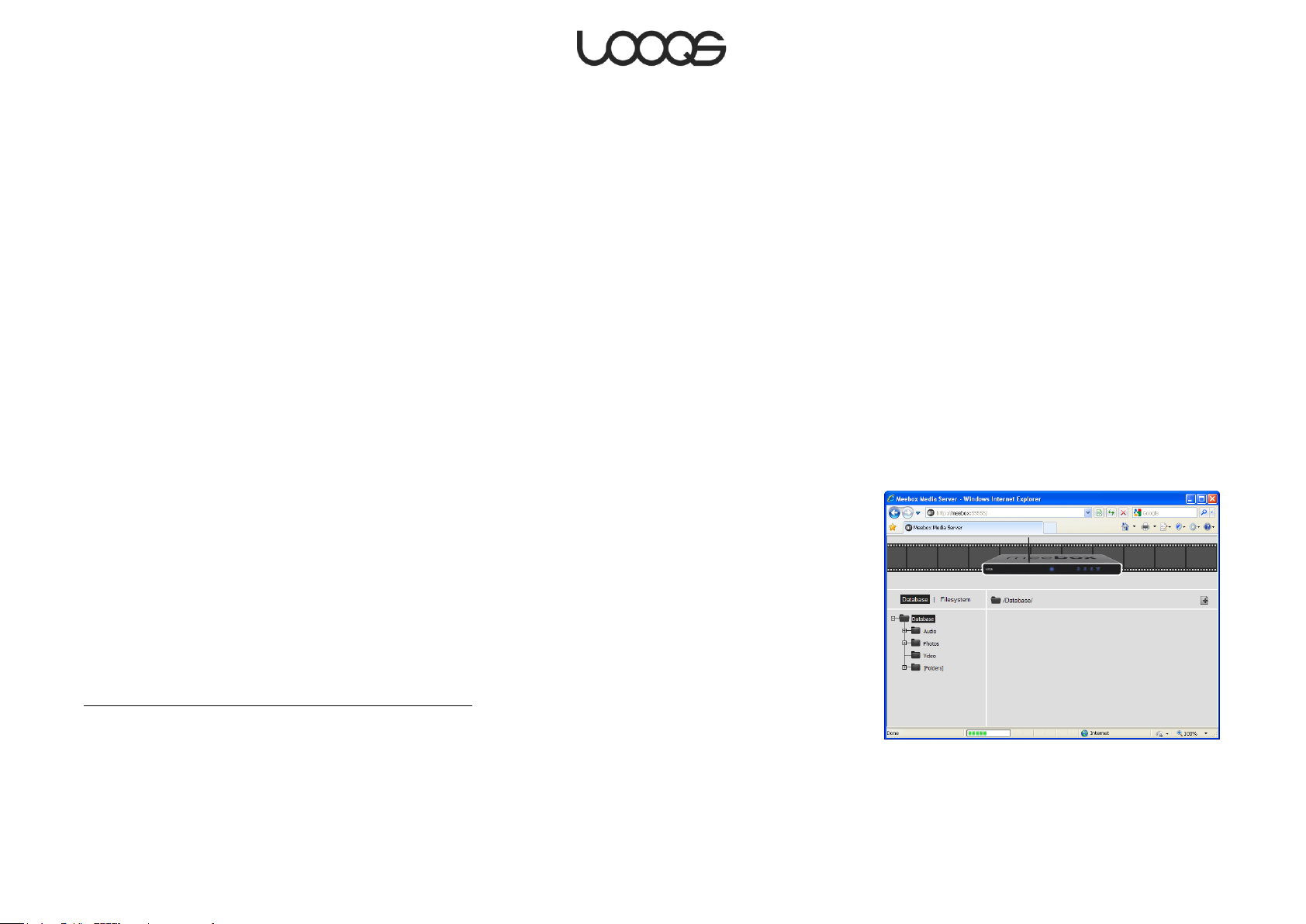
Figura 6
Copiar archivos en la carpeta ‘media’
Puede copiar archivos multimedia desde su PC a la carpeta media usando los mismos
métodos que para copiar archivos desde otras localizaciones a su MeeBox. Para los
detalles, vea Usar su MeeBox como unidad de almacenamiento de la Red, a
continuación.
Por ejemplo, para acceder a la carpeta media a través de la Red que incorpora
Windows:
1. En el menú Inicio, haga 'clic‘ sobre Ejecutar (Run) Se abre el cuadro de diálogo para
Ejecutar.
2. Escriba \\meebox y pulse Entrar.
3. ‗Doble-clic‘ en la carpeta public. Si le pide credenciales para inicio de sesión,
introduzca su nombre de usuario y contraseña de MeeBox.
4. ‗Doble-clic‘ en la carpeta media. Copie los archivos multimedia en esta carpeta o en
una de sus subcarpetas.
Gestión del servidor multimedia
Usted puede gestionar varios aspectos del servidor multimedia UPnP a través de su
interfaz de gestión basada en el navegador. Para acceder a la interfaz de gestión, en su
navegador de Internet, entre en http://meebox:8090/ y haga ‗clic‘ en Media Server.
(Figure 6 le muestra la apariencia de la interfaz de gestión la primera vez que la abre.)
Desde aquí, usted puede ver los archivos multimedia encontrados por el servidor
multimedia; ver que carpetas de su MeeBox han sido revisadas por el servidor multimedia;
añadir o eliminar carpetas revisadas; cambiar el intervalos de revisión; y mucho más.
Enumerar los archivos multimedia encontrados
Los archivos multimedia encontrados por el servidor multimedia se enumeran cuando
hace ‗clic‘ sobre Database. El servidor multimedia organiza automáticamente los
archivos multimedia dentro de las carpetas virtuales Audio, Photos y Video. Junto a las
carpetas físicas supervisadas por el servidor, estas se muestran en el árbol de directorios
en la parte izquierda de la ventana. (Tenga en cuenta que las carpetas virtuales no se
corresponden con las subcarpetas del mismo nombre de la carpeta media. Incluso si
Page 21
Guía del usuario LOOQS MeeBox Router
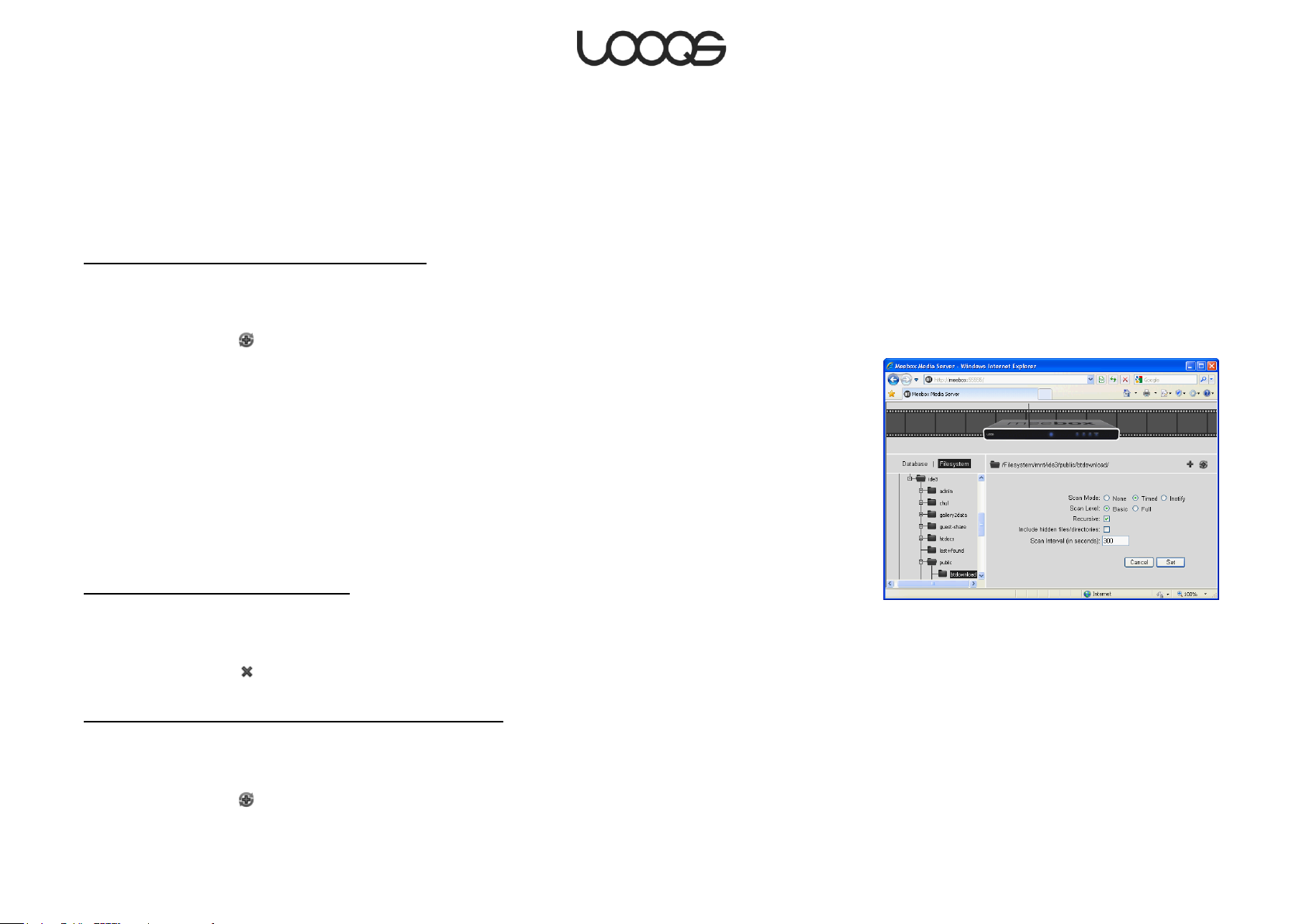
Figura 7
usted elimina estas subcarpetas físicas, las carpetas virtuales con estos nombres
permanecerán.)
La carpeta virtual Audio contiene subcarpetas virtuales como Artists y Albums que
organizan automáticamente su colección de música. Para expandir una carpeta, haga
‗clic‘ sobre el signo (+) a la izquierda del icono de la carpeta.
Anadir una carpeta para buscar archivos
1. Haga ‗clic‘ sobre Filesystem.
2. En el árbol de directorios, navegue hasta la carpeta que desee añadir y selecciónela.
3. Pulse el botón .
4. Ajuste las opciones siguientes como se indica (vea Figure 7):
Modo de Búsqueda (Scan Mode) Timed
Scan level: Basic
Recursive: (seleccionado)
Include hidden files/directories: (sin seleccionar)
Scan interval: 300
5. Haga ‗clic‘ sobre Set (Ajustado).
La carpeta seleccionada se revisará inmediatamente en busca de archivos multimedia.
Dejar de buscar en una carpeta
1. Haga ‗clic‘ sobre Database.
2. Haga ‗clic‘ sobre el signo (+) a la izquierda del icono etiquetado [Folders].
3. Seleccione la carpeta en la que no desea buscar más.
4. Pulse el botón .
Cambiar el intervalo de búsqueda de una carpeta
1. Haga ‗clic‘ sobre Database.
2. Haga ‗clic‘ sobre el signo (+) a la izquierda del icono etiquetado [Folders].
3. Seleccione la carpeta a que desea cambiar el intervalo de revisión.
4. Pulse el botón .
5. Ajuste el intervalo Scan interval como desee.
Page 22
Guía del usuario LOOQS MeeBox Router
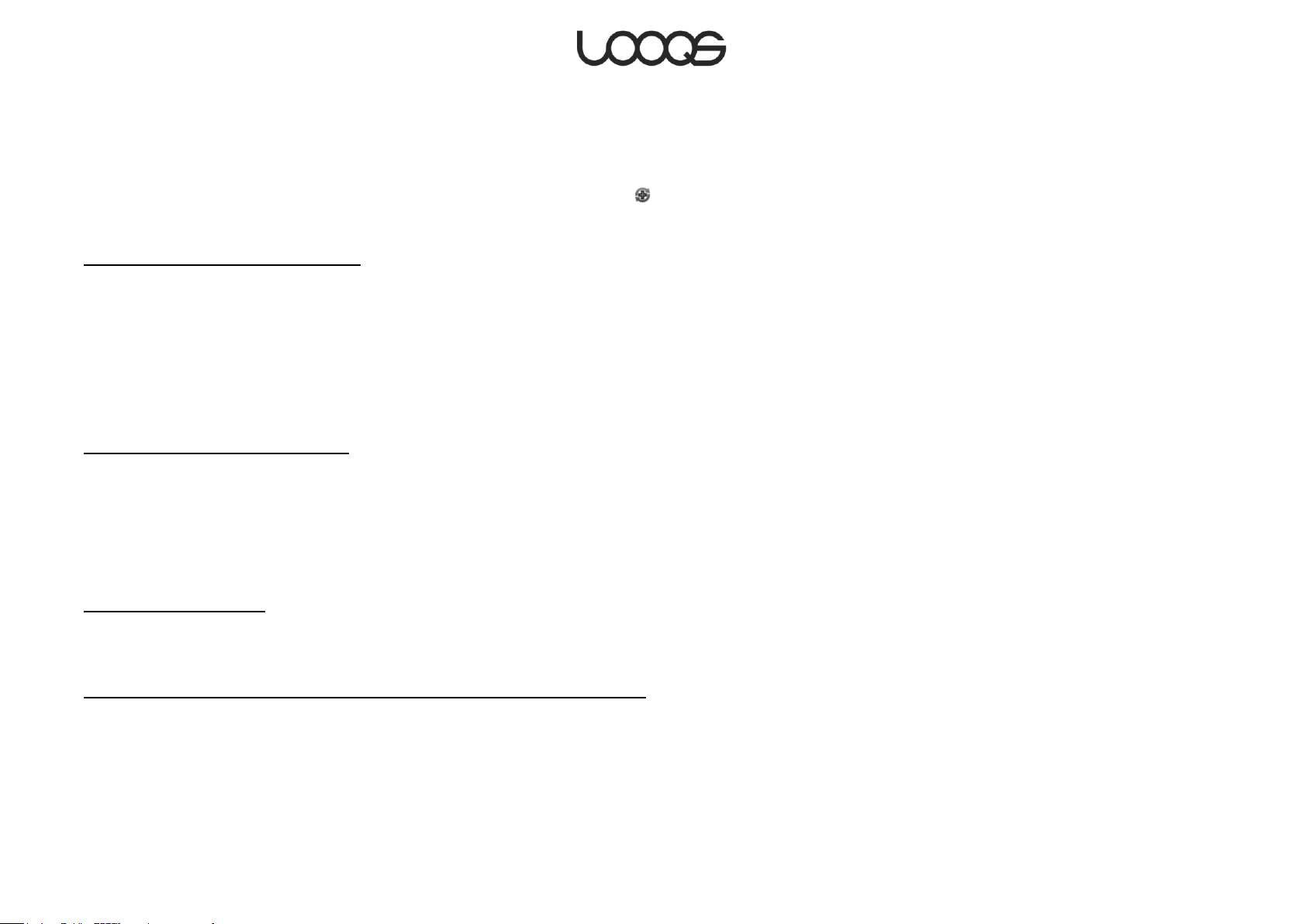
El sistema volverá a buscar inmediatamente en la carpeta seleccionada.
Explicación de las opciones de revisión de carpetas
Estas son las opciones disponibles cuando hace ‗clic‘ en el botón después de
seleccionar una carpeta para buscar archivos.
Scan mode (Modo de búsqueda)
None (Ninguna): no se volverá a buscar archivos en la carpeta. (Use esta opción si desea
detener temporalmente la búsqueda de archivos en la carpeta sin tener que eliminarla
de la base de datos.)
Timed (Periódicamente): se buscará en la carpeta a intervalos regulares determinados
por la opción Scan interval.
Inotify: esta opción no se usa.
Scan level (Nivel de búsqueda):
Basic (Básico): se buscan archivos por metadatos (como etiquetas ID3 en archivos MP3)
sólo una vez, la primera vez cuando se añade a la base de datos. Si un metadato del
archivo cambia posteriormente, el cambio no será detectado.
Full (Completa): se buscan archivos por metadatos nuevos o cambiados en cada
búsqueda.
Recursive (Recursivo):
Si seleccione esta opción, se buscará también en cualquier subcarpeta de la carpeta
seleccionada (con la misma configuración).
Include hidden files/directories (Incluir archivos/directorios ocultos):
Si selecciona esta opción, cualquier archivo o subcarpeta (p.ej. aquellos cuyos nombres
empiezan con un punto) se incluirán en la búsqueda.
Page 23
Guía del usuario LOOQS MeeBox Router
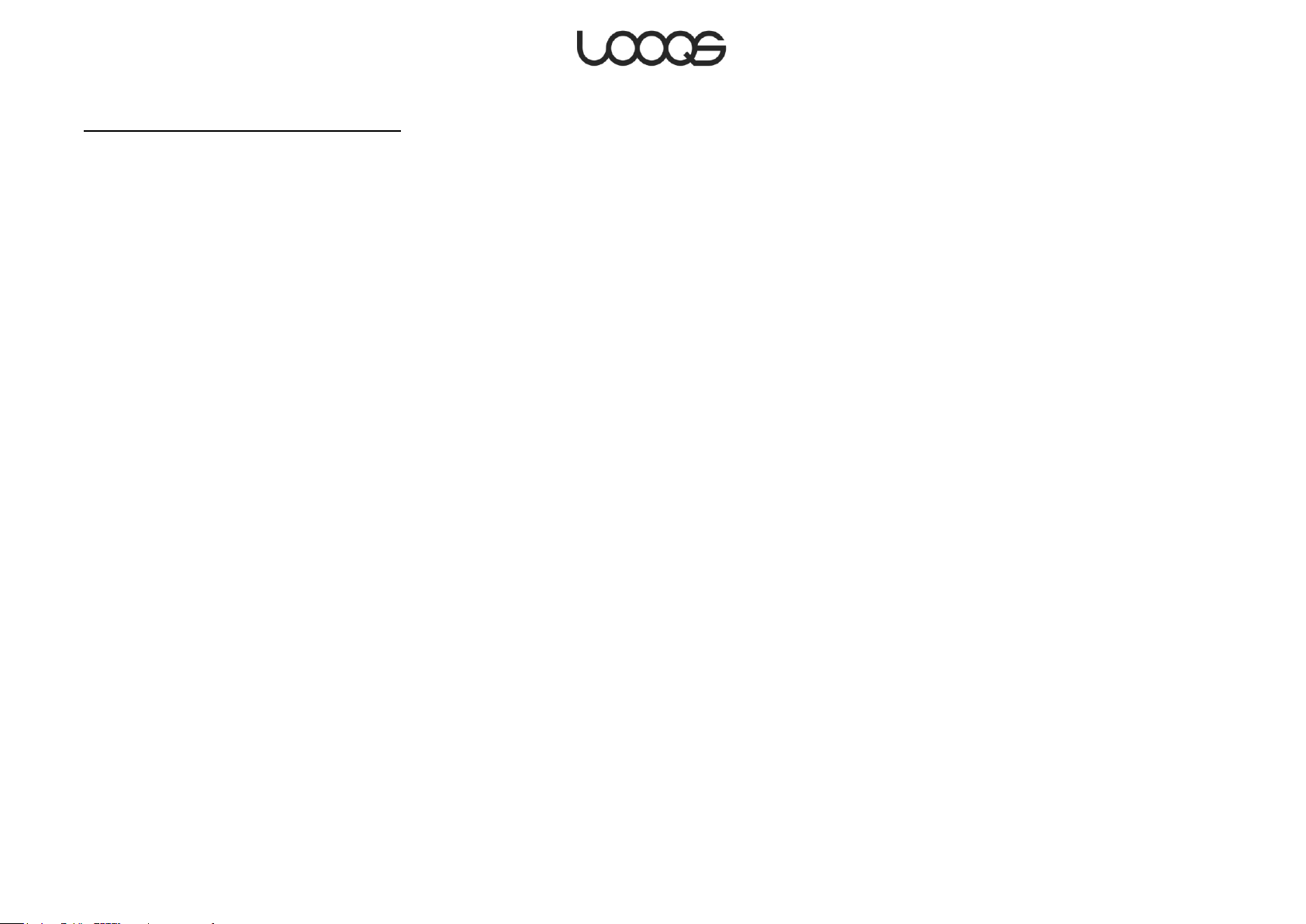
Scan interval (Intervalo de búsqueda):
El número de segundos entre búsquedas consecutivas. No se recomienda un valor inferior
a 180 (3 minutos), ya que el rendimiento del sistema de su MeeBox puede verse afectado
negativamente.
Habilitar/Inhabilitar el servidor multimedia
Su servidor multimedia UPnP del MeeBox está habilitado por defecto. El servidor
multimedia debería afectar poco al funcionamiento del sistema cuando no está siendo
usado, por tanto es seguro dejar el servidor multimedia habilitado todo el tiempo. Sin
embargo, usted puede inhabilitarlo si lo desea.
Para inhabilitar el servidor multimedia:
1. En su navegador de Internet, entre en http://meebox:8090/ e inicie sesión como
administrador.
2. Haga ‗clic‘ en MeeBox Settings.
3. En el menú, haga 'clic' en Features.
4. Borre la marca del cuadro debajo de Enable UPnP media Server, y haga ‗clic‘ en Save.
Para volver a habilitar el servidor multimedia, repita los pasos anteriores, pero deje
marcado del cuadro debajo de Enable UPnP media server.
Page 24
Guía del usuario LOOQS MeeBox Router
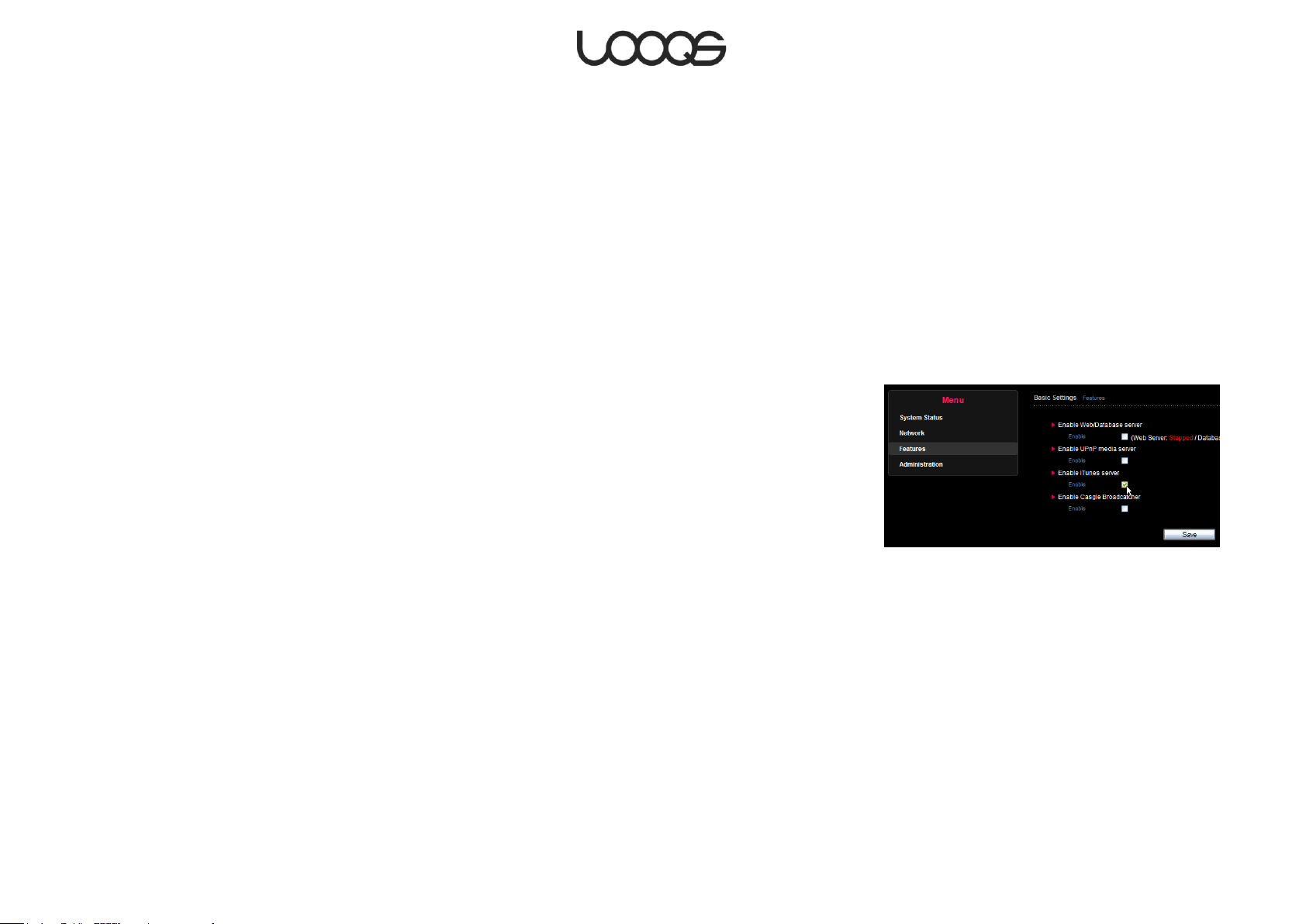
Figura 8
Usar su MeeBox como servidor iTunes
Su MeeBox puede funcionar como un servidor iTunes. Esto permite que PCs equipados
con iTunes conectados en la Red MeeBox reproduzcan música almacenada en el
MeeBox. La música se envía desde su MeeBox al software iTunes del PC.
Cuando el servidor iTunes de su MeeBox está habilitado, la colección de música del
MeeBox aparecerá en iTunes como librería compartida con el nombre
meebox_music_box. (Mire debajo del título Shared en la barra lateral del iTunes.) Si usted
selecciona la librería compartida, los archivos de audio de su MeeBox aparecerán en la
lista de pistas iTunes.
El servidor iTunes soporta archivos MP3, AAC y archivos de audio sin comprimir.
Habilitar servidor iTunes
1. En su navegador de Internet, entre en http://meebox:8090/ y haga ‗clic‘ en MeeBox
Settings.
2. En el menú, haga 'clic' en Features.
3. Marque el cuadro debajo de Enable iTunes server y haga ‗clic‘ en Save (vea Figura 8).
Copiar música en su MeeBox
El servidor iTunes busca archivos de audio en la carpeta \\meebox\public\media\audio
(en Mac OS, use la ruta smb://meebox/public/media/audio; para FTP o SFTP, use la ruta
/mnt/ide3/public/audio). El servidor busca en este archivo archivos nuevos de audio
cada 60 segundos.
Puede copiar archivos multimedia desde su PC a la carpeta media usando los mismos
métodos que para copiar archivos desde otras localizaciones a su MeeBox. Para los
detalles, vea Usar su MeeBox como unidad de almacenamiento de la Red, a
continuación.
Por ejemplo, para acceder a la carpeta audio a través de la Red que incorpora
Windows:
1. En el menú Inicio, haga 'clic‘ sobre Ejecutar (Run) Se abre el cuadro de diálogo para
Ejecutar.
2. Escriba \\meebox y pulse Entrar.
3. ‗Doble-clic‘ en la carpeta public. Si le pide credenciales para inicio de sesión,
introduzca su nombre de usuario y contraseña de MeeBox.
Page 25
Guía del usuario LOOQS MeeBox Router
 Loading...
Loading...