Looqs MB201 User's Guide [de]
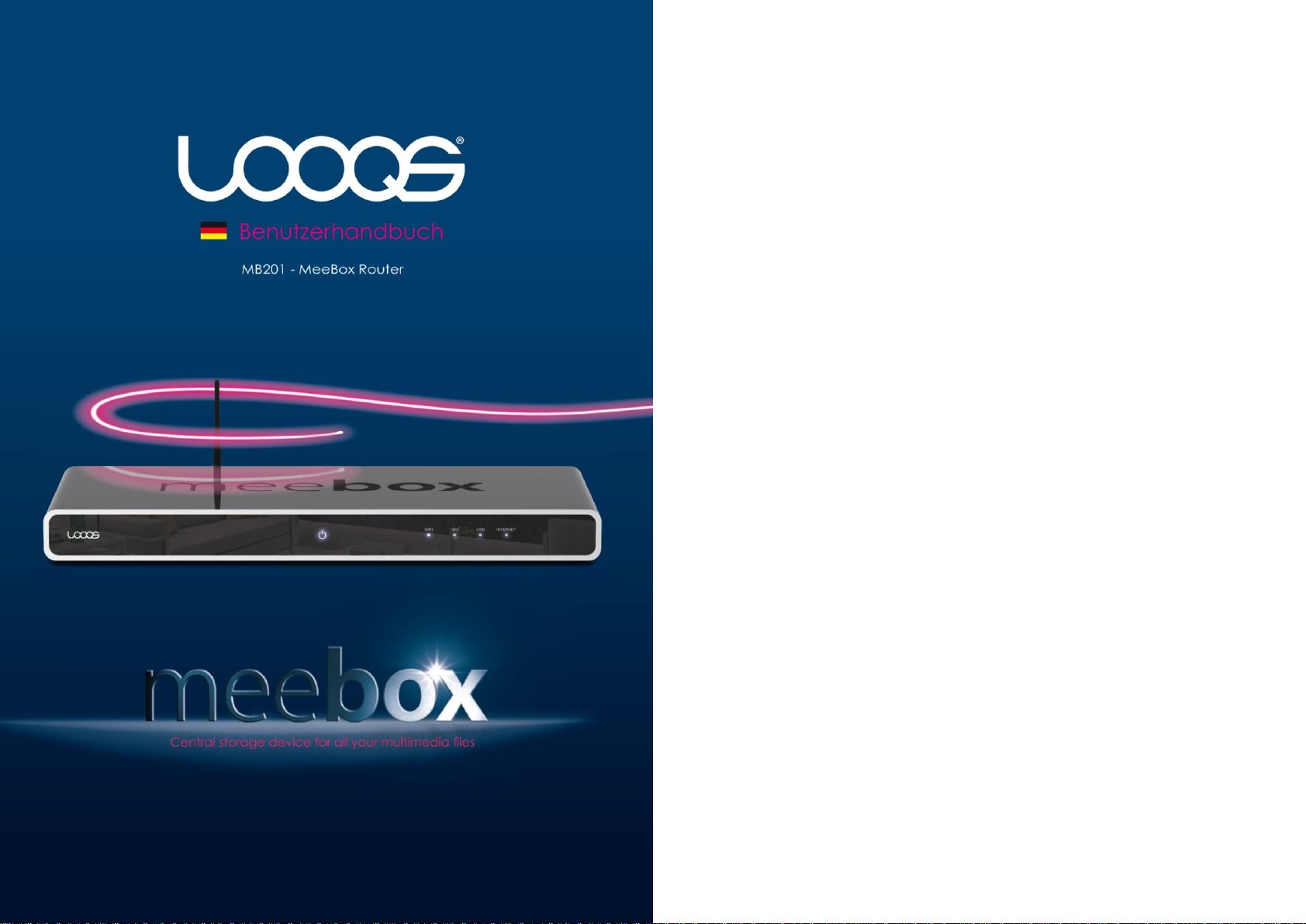
LOOQS
MeeBox Router MB201
Bedienungsanleitung
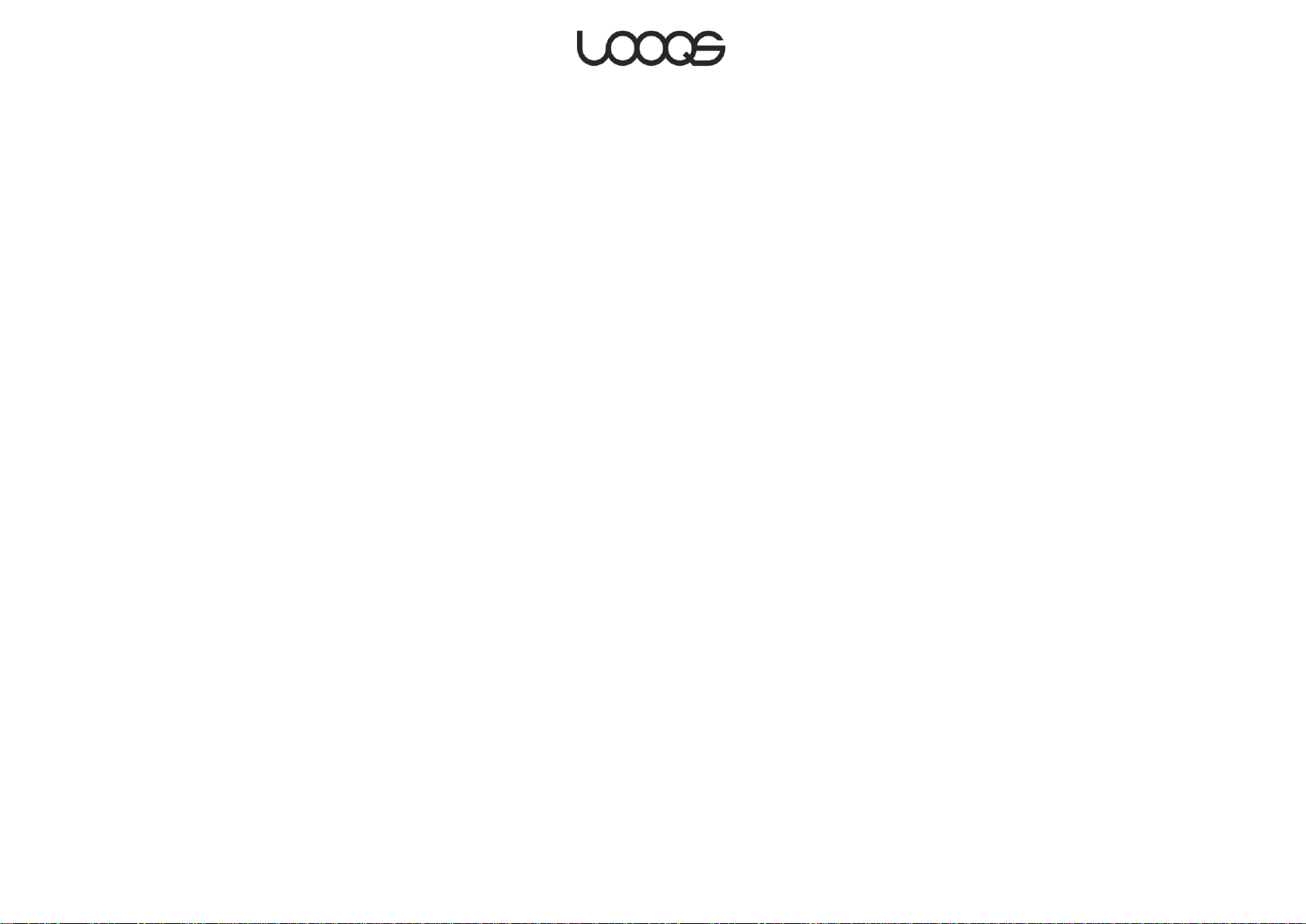
Copyright | FCC-Hinweis
Copyright © 2009 RRC bv. Alle Rechte vorbehalten.
MeeBox und LOOQS sind Marken von RRC bv. Andere Marken sind das Eigentum der
jeweiligen Besitzer. Änderung der Spezifikationen vorbehalten.
Dieses Gerät wurde getestet und entspricht den Bestimmungen für Digitalgeräte Klasse B
in Übereinstimmung mit den FCC-Richtlinien, Abschnitt 15. Diese Bestimmungen wurden
erlassen, um einen angemessenen Schutz gegen nachteilige Störungen bei
Heiminstallationen zu gewährleisten. Dieses Gerät erzeugt, benutzt und strahlt
Funkfrequenzenergie ab und kann, sofern nicht entsprechend der Bedienungsanleitung
installiert und benutzt, nachteilige Störungen im Funkbereich verursachen. Es besteht
jedoch keine Garantie, dass es nicht zu Störungen in bestimmten Installationen kommt.
Sollte dieses Gerät schädliche Störungen beim Radio- oder Fernsehempfang verursachen,
die dadurch festgestellt werden können, dass das Gerät aus- und eingeschaltet wird,
dann wird dem Anwender empfohlen, das mit folgenden Maßnahmen zu korrigieren zu
versuchen:
Richten Sie Ihre Antenne neu aus oder setzen sie diese um.
Erhöhen Sie die Entfernung zwischen Gerät und Empfänger.
Schließen Sie das Gerät auf einem anderen Stromkreis an.
Wenden Sie sich mit weiteren Fragen an Ihren Fachhändler oder an einen
autorisierten Kundendienst.
ii
Bedienungsanleitung LOOQS MeeBox Router
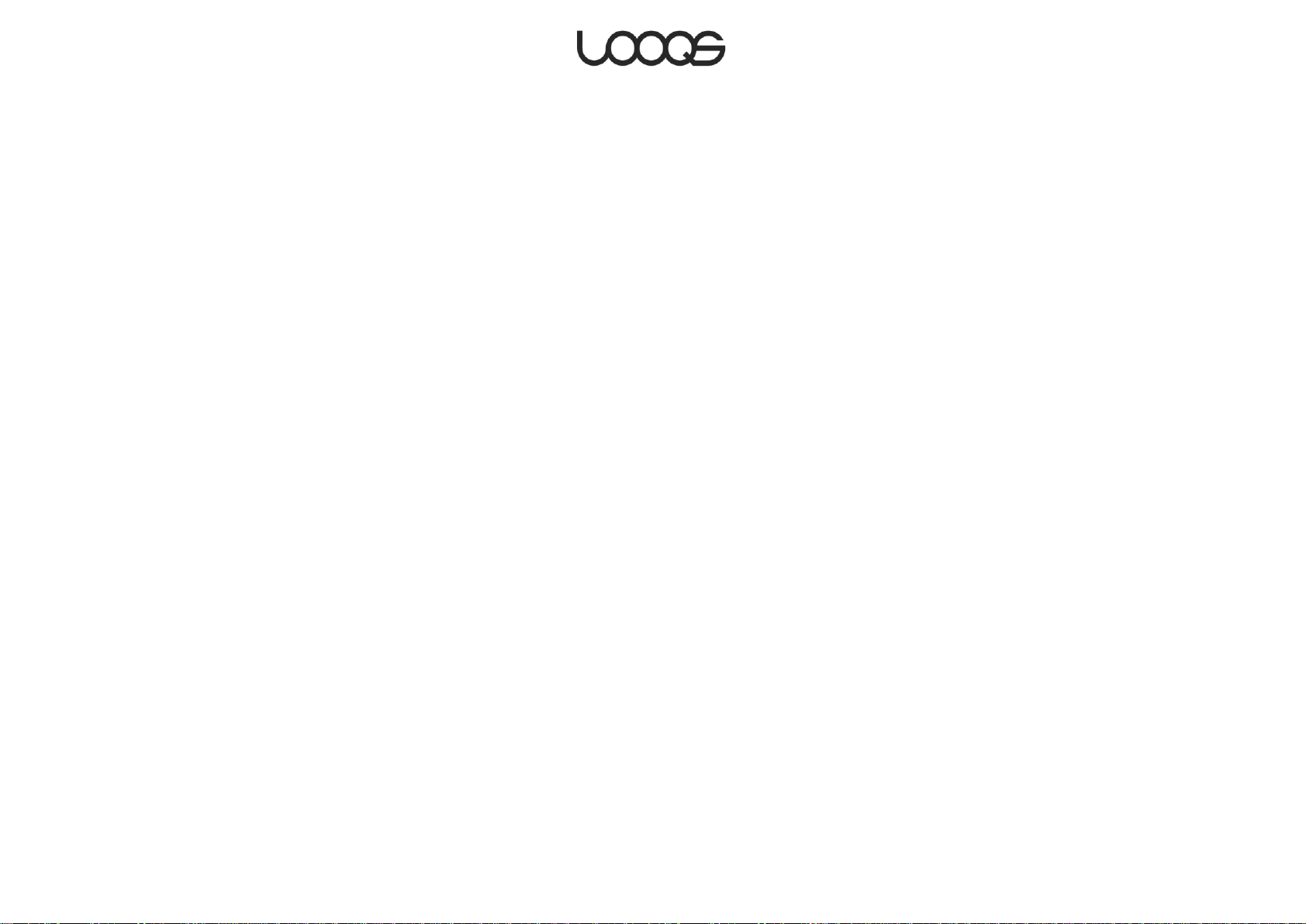
Inhalt
Abschnitt 1 - Hinweise zu Ihrer MeeBox ........................................................... 6
Sicherheitshinweise ..................................................................................................... 7
Spezifikationen ............................................................................................................ 8
Lieferumfang ............................................................................................................... 9
Abbildung des Geräts .............................................................................................. 10
Frontblende .......................................................................................................................... 10
Geräterückseite ................................................................................................................... 11
Hinweis für Macintosh-Benutzer .............................................................................. 12
Abschnitt 2 - MeeBox einstellen ..................................................................... 13
Netzwerk einstellen ................................................................................................... 14
Schritt 1: Computer vorbereiten ....................................................................................... 14
Schritt 2: Schließen Sie Ihre MeeBox an Ihrem Kabel- oder DSL-Modem an ........... 15
Schritt 3: Verbinden Sie Ihre Computer mit Ihrer MeeBox ........................................... 16
Schritt 4: Konfigurieren Sie die Netzwerkeinstellungen Ihrer MeeBox ........................ 16
Schritt 5: Überprüfen Sie die Internet-Connectivity ....................................................... 17
Nutzeraccounts hinzufügen .................................................................................... 21
Abschnitt 3 - Die Benutzung Ihrer MeeBox ................................................... 19
Benutzung Ihrer MeeBox als UPnP Mediaserver ................................................... 20
Dateien in den Medienordner kopieren ......................................................................... 20
Mediaserver verwalten ...................................................................................................... 21
Scanoptionen verstehen ................................................................................................... 22
Mediaserver aktivieren/deaktivieren .............................................................................. 23
Benutzung Ihrer MeeBox als iTunes Server ............................................................. 25
iTunes Server aktivieren ...................................................................................................... 25
Musik auf Ihre MeeBox kopieren ...................................................................................... 25
Benutzung Ihrer MeeBox als Netzwerkspeicher .................................................... 27
In Windows auf Freigabe zugreifen ................................................................................. 28
In Mac OS X oder Linux auf Freigabe zugreifen ............................................................ 28
Abbildung einer Freigabe auf einem Laufwerkbuchstaben (nur Windows) ........... 29
Zugriff auf eine zweite interne Festplatte ........................................................................ 30
Externe Speichergeräte benutzen ......................................................................... 31
USB-Festplatte benutzen .................................................................................................... 31
iii
Bedienungsanleitung LOOQS MeeBox Router
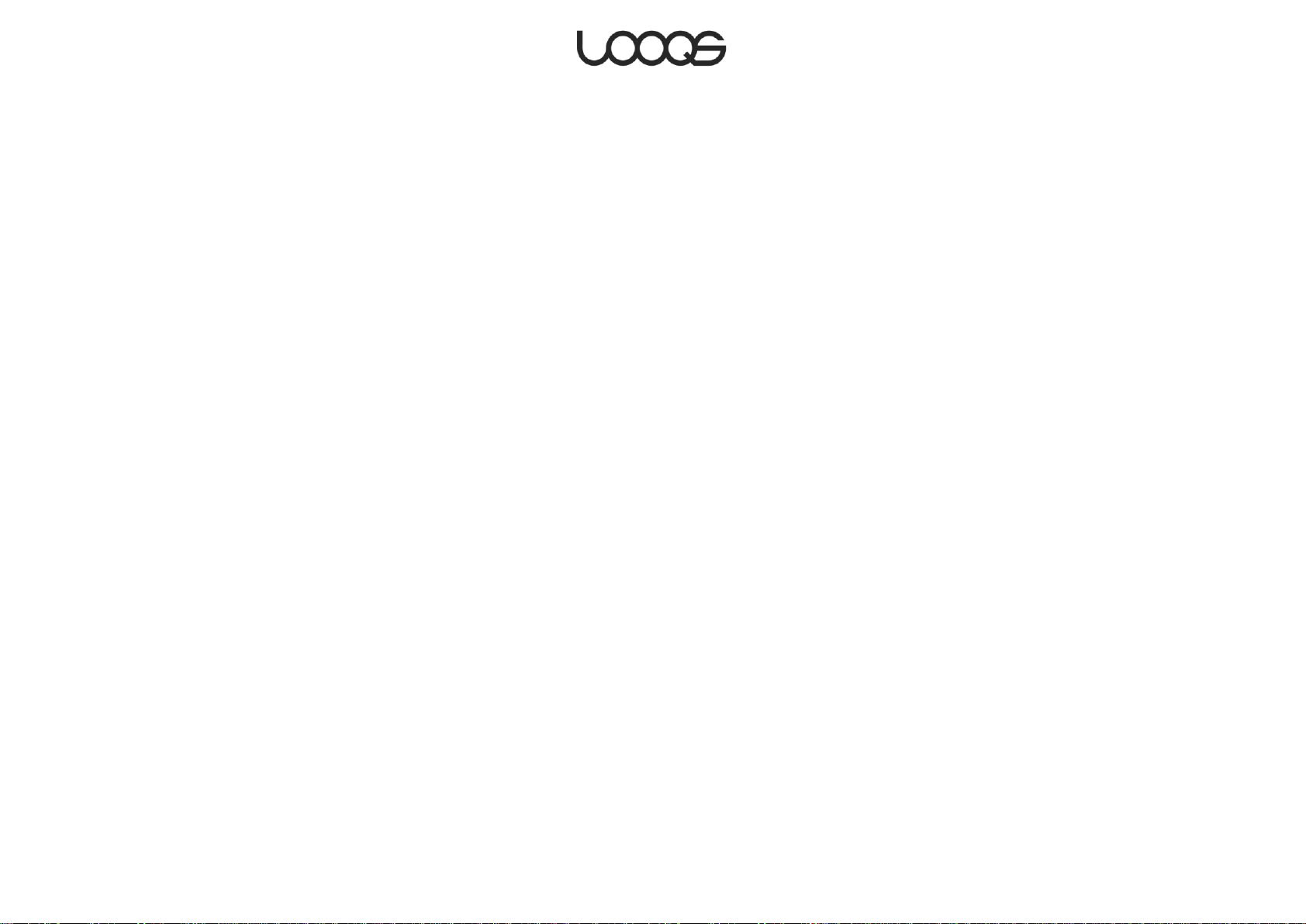
USB-Speicherkartenleser benutzen .................................................................................. 31
USB-Drucker freigeben ............................................................................................. 33
Freigegebenen Drucker Ihrem Computer hinzufügen ................................................ 33
Freigegebenen Drucker benutzen .................................................................................. 36
Nutzer, Gruppen und freigegebene Ordner verwalten ..................................... 37
Warum Nutzeraccounts, Gruppen oder zusätzliche freigegebene
Ordner erstellen? ................................................................................................................. 37
Nutzeraccounts erstellen, ändern und löschen ............................................................ 38
Gruppen erstellen, ändern und löschen......................................................................... 39
Freigegebene Ordner erstellen, ändern und löschen ................................................. 39
Benutzung des BitTorrent Client .............................................................................. 41
Benutzung der Web-Fotogalerie ............................................................................ 43
Benutzung anderer vorinstallierter Webanwendungen ...................................... 44
Abschbitt 4 - Weitere Themen ......................................................................... 46
Fernzugriff auf Ihre MeeBox ..................................................................................... 47
Dynamische DNS einstellen ............................................................................................... 47
Webdateibrowser benutzen ............................................................................................. 47
Fernzugriff auf Dateien auf Ihrer MeeBox mit FTP .......................................................... 48
Fernzugriff auf Dateien auf Ihrer MeeBox mit Secure FTP ............................................ 50
Website einrichten .................................................................................................... 52
Websitedateien auf den Server hochladen .................................................................. 52
Webserver-Konfigurationsdateien bearbeiten .............................................................. 53
Weiterleitung eingehender Verbindungen .......................................................... 54
Einleitung zur Portweiterleitung ......................................................................................... 54
Methode zur Portweiterleitung wählen ........................................................................... 55
Port-Mapping-Regeln erstellen und bearbeiten ........................................................... 56
Port-Triggering-Regeln erstellen und bearbeiten .......................................................... 57
Virtuelles privates Netzwerk erstellen ..................................................................... 59
OpenVPN aktivieren und Client-Schlüssel generieren ................................................. 59
Client-Zertifikat und Schlüssel auf Ihrem Computer installieren .................................. 60
OpenVPN auf Ihrem Computer starten und benutzen ............................................... 61
Zweite interne Festplatte hinzufügen ..................................................................... 62
Zweite Festplatte installieren ............................................................................................. 62
Zweite Festplatte verifizieren und formatieren ............................................................... 63
RAID Array erstellen ............................................................................................................. 64
Speichergeräte verwalten ...................................................................................... 66
iv
Bedienungsanleitung LOOQS MeeBox Router

Speicherberichte anzeigen ............................................................................................... 66
Laufwerk-Hilfsprogramm benutzen .................................................................................. 66
RAID Array verwalten .......................................................................................................... 67
MeeBox-Software aktualisieren .............................................................................. 70
Zugriff auf die Befehlszeile Ihrer MeeBox ............................................................... 72
Befehle mit erhöhten Privilegien ausführen .................................................................... 73
Produktregistrierung ................................................................................................. 74
GARANTIE ................................................................................................................... 75
Copyright ................................................................................................................... 80
Lizenz .......................................................................................................................... 81
v
Bedienungsanleitung LOOQS MeeBox Router
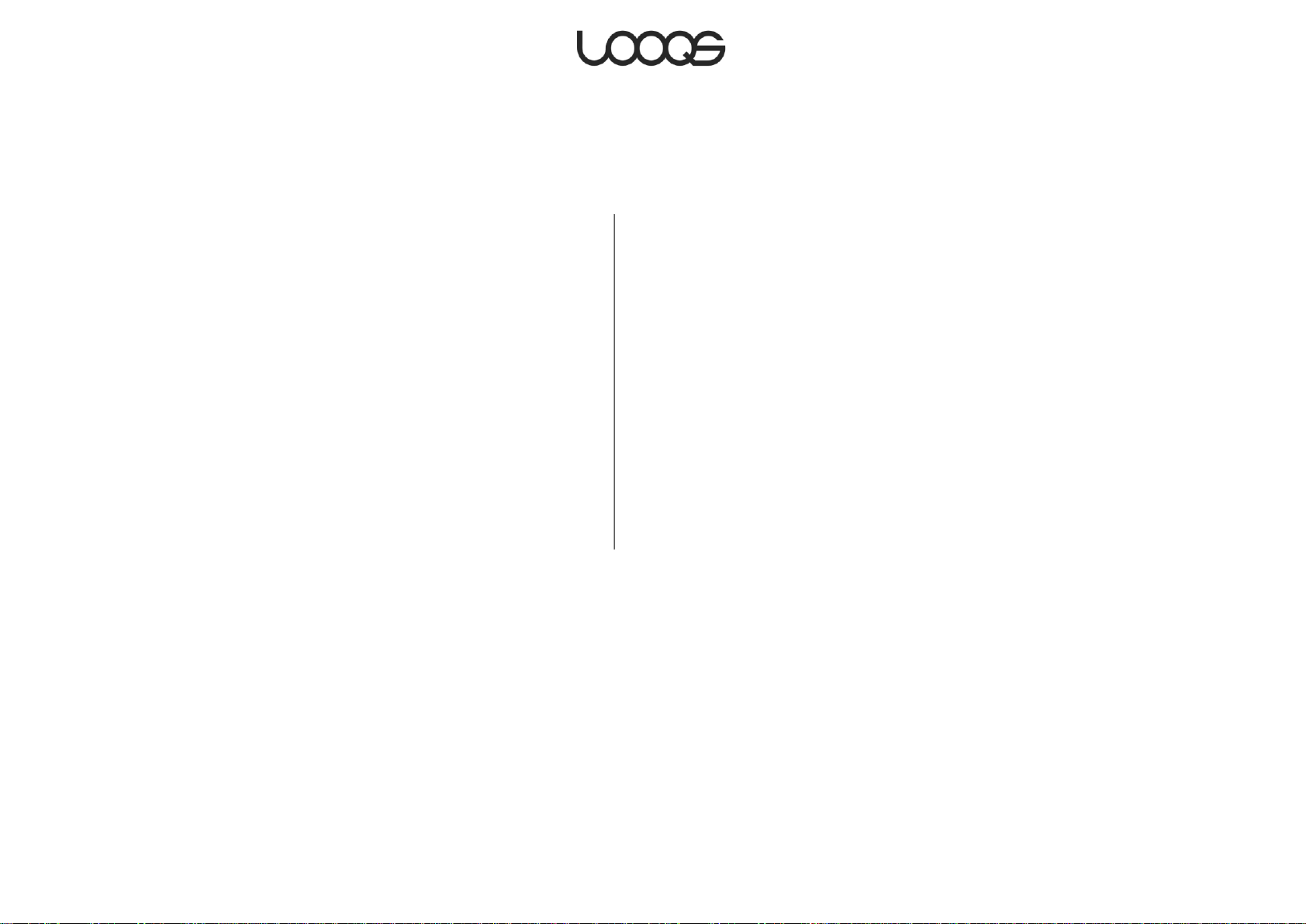
Abschnitt 1
Hinweise zu Ihrer MeeBox
Herzlichen Glückwunsch zum Erwerb Ihres MeeBox Routers
vielseitigste Mediaserver der Welt.
Bevor Sie Ihr neues MeeBox-Gerät benutzen, lesen Sie bitte die
nachstehenden Seiten aufmerksam durch, um sich mit
wichtigen Tatsachen zum Gerät vertraut zu machen.
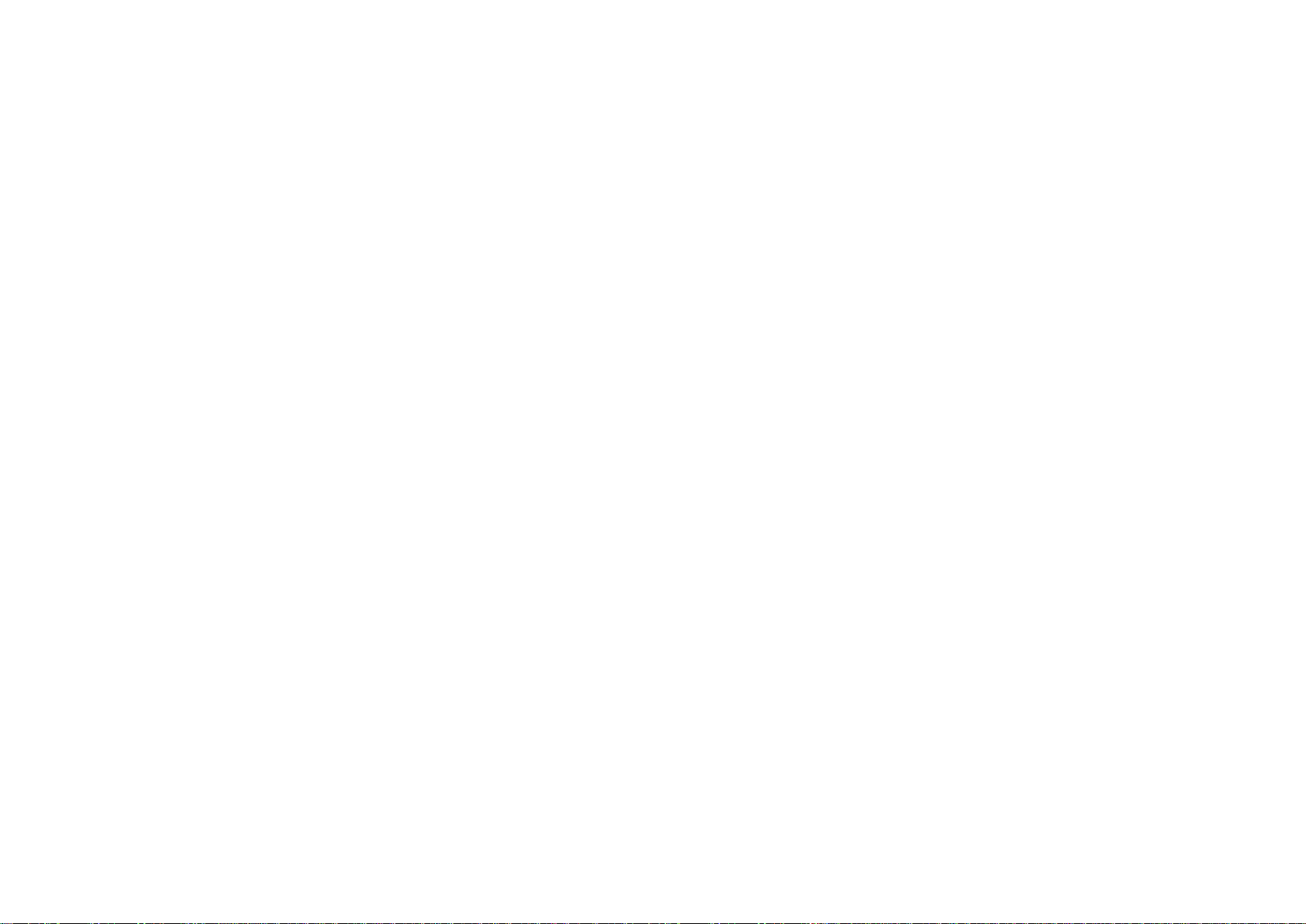
Sicherheitshinweise
Bitte lesen Sie diese Sicherheitshinweise vor der Benutzung Ihrer MeeBox.
Anschluss nur an geerdeter Steckdose.
Stellen Sie den Server mit guter Ventilation auf. Lassen Sie ringsum wenigstens 7 bis 8
cm Abstand.
Stellen Sie den Server von direkter Sonneneinstrahlung und hohen Temperaturen
geschützt auf.
Stellen Sie keine nassen oder schweren Gegenstände auf dem Server ab.
Installieren oder lassen Sie den Server, Netz- oder LAN-Kabel nicht in Bereichen mit
hohem Verkehr.
Installieren Sie den Server nicht im Bereich hoher Feuchtigkeit (Badezimmer oder
Bereiche, die Regen oder Spritzwasser ausgesetzt sind).
Schützen Sie den Server vor dem Zugriff von Kindern.
Benutzen Sie nur hochwertige Kabel.
Stellen Sie den Server eben und sicher auf.
7
Bedienungsanleitung LOOQS MeeBox Router
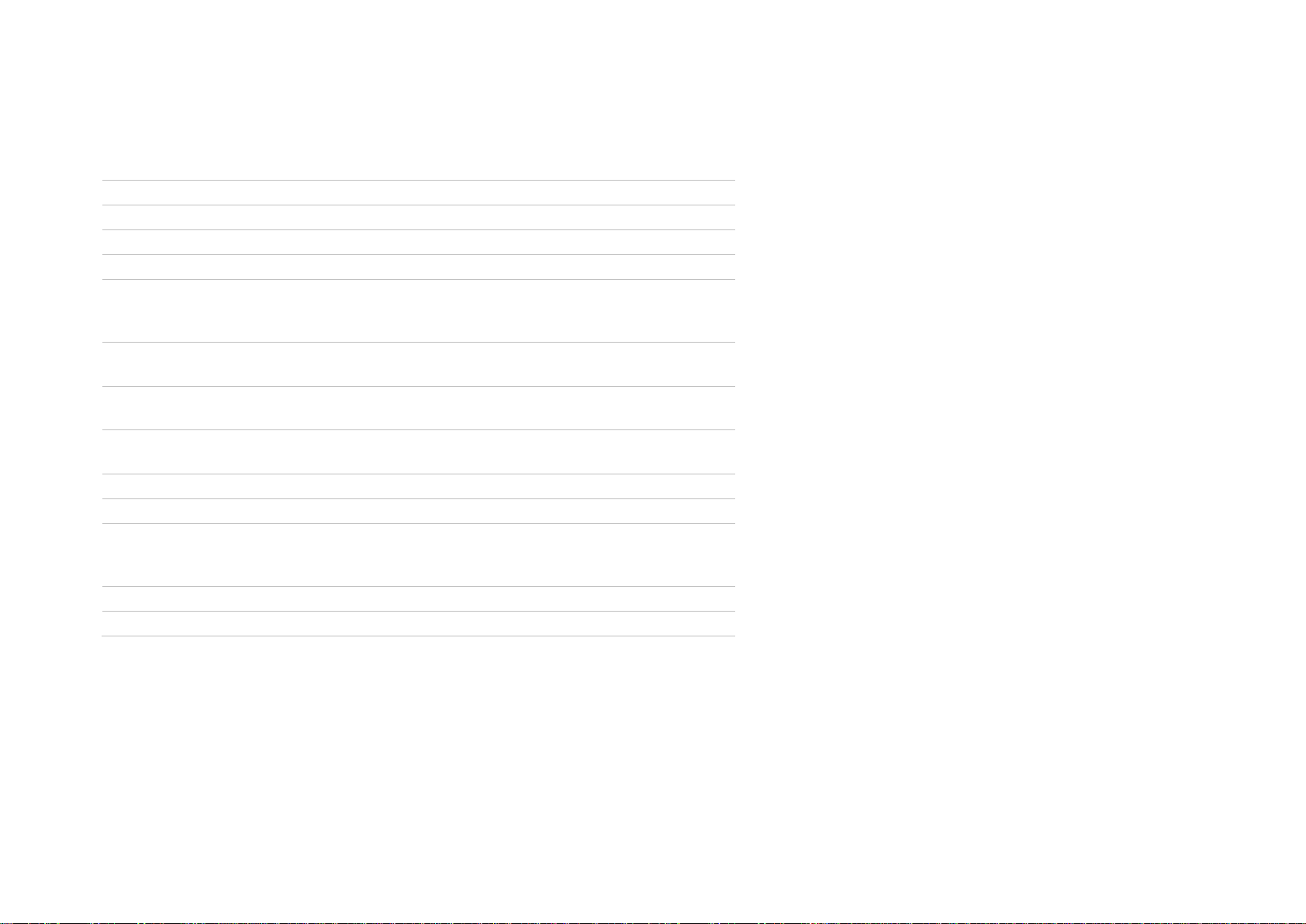
Produktbezeichnung:
LOOQS MeeBox Router MB201
Speicher:
Eine oder zwei 3,5" SATA-Festplatten
Prozessor:
300-MHz ARM9 32-Bit RISC CPU mit 24KB L1 Cache
Speicher:
128 MB DDR SDRAM / 16 MB Flash ROM
Netzwerkschnittstellen:
1 x Gigabit Ethernet WAN Port
4 x Gigabit Ethernet LAN Ports
802.11 b/g WLAN
Erweiterungsports:
2 x USB 2.0 (unterstützt Laufwerke, Drucker,
Speicherkartenleser)
Externe
Laufwerkunterstützung:
FAT32, NTFS, XFS, ext2, ext3
Internetdienste:
HTTP, WebDAV, FTP, SFTP, Telnet, SSH, POP, SMTP, Samba,
OpenVPN
Abmessungen:
40mm x 435mm x 210mm HBT
Gewicht:
2.5kg (lbs) mit 1 HDD
Spannungsversorgung:
Netzteil Eingang: 90–230 V AC, 50/60 Hz
Netzteil Ausgang: 12 V DC, 4 A
Max. Leistungsaufnahme: 24 W
Zertifizierungen:
FCC Klasse B, CE, MIC Klasse B
Betriebstemperatur:
0°–40° C
Spezifikationen
8
Bedienungsanleitung LOOQS MeeBox Router

Lieferumfang
MeeBox Mediaserver
Netzteil
Netzkabel
Ethernetkabel
Montageschrauben für zweites internes Laufwerk (außer 2-Laufwerk-Modelle)
Setup-CD
Bedienungsanleitung
Schnellanleitung
9
Bedienungsanleitung LOOQS MeeBox Router
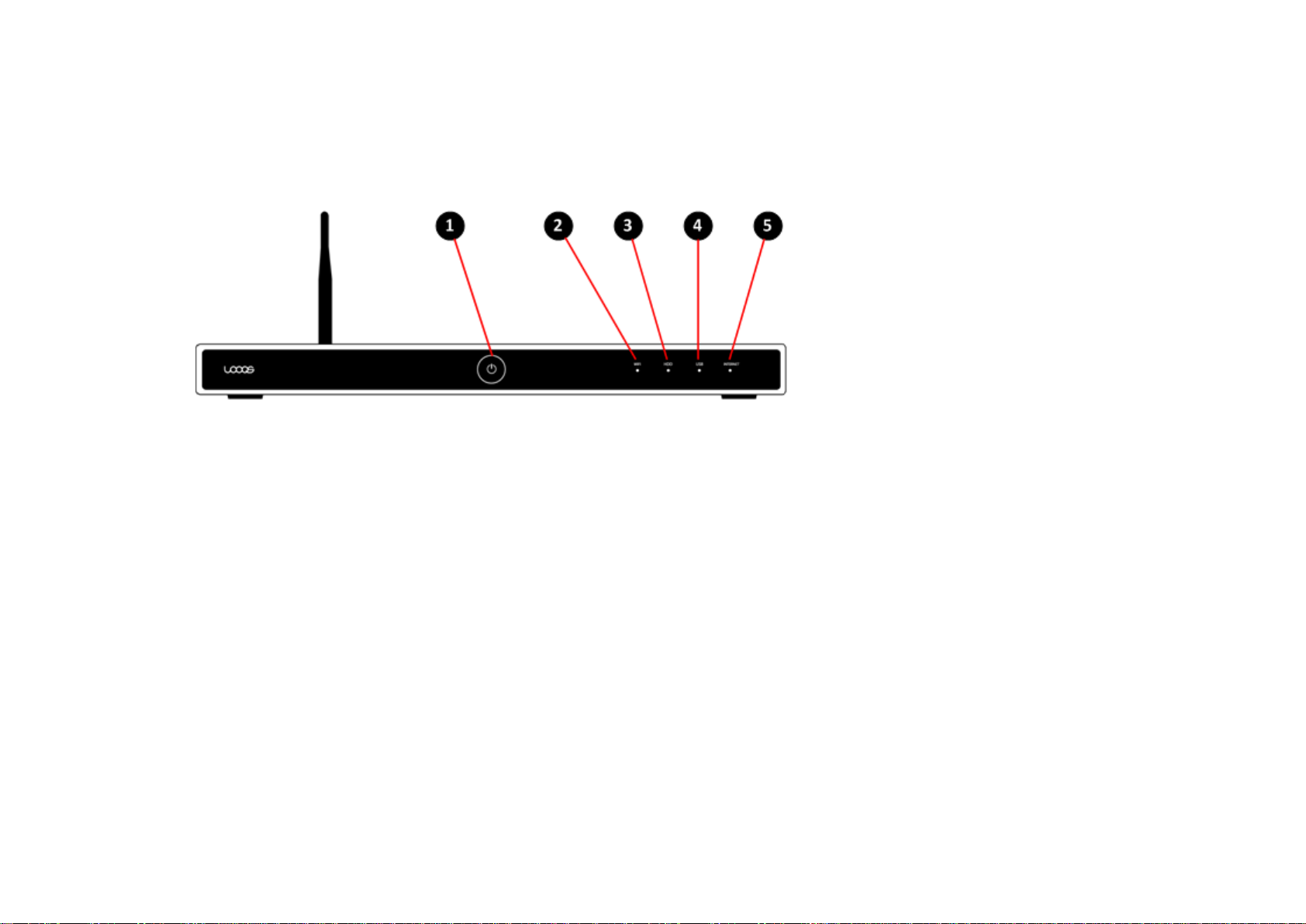
Ein/Aus
Taste zum Einschalten Ihrer MeeBox drücken. Für eine
Sekunde zum Ausschalten Ihrer MeeBox gedrückt halten.
WLAN Statusanzeige
Leuchtet, wenn das kabellose Netzwerk aktiv ist.
Festplatte Statusanzeige
Blinkt, wenn auf die interne Festplatte zugegriffen wird.
USB Statusanzeige
Leuchtet, wenn ein USB-Speichermedium angeschlossen ist.
Internet Statusanzeige
Leuchtet, wenn Ihre MeeBox einen gültigen WANAnschluss hat.
Abbildung des Geräts
Frontblende
10
Bedienungsanleitung LOOQS MeeBox Router
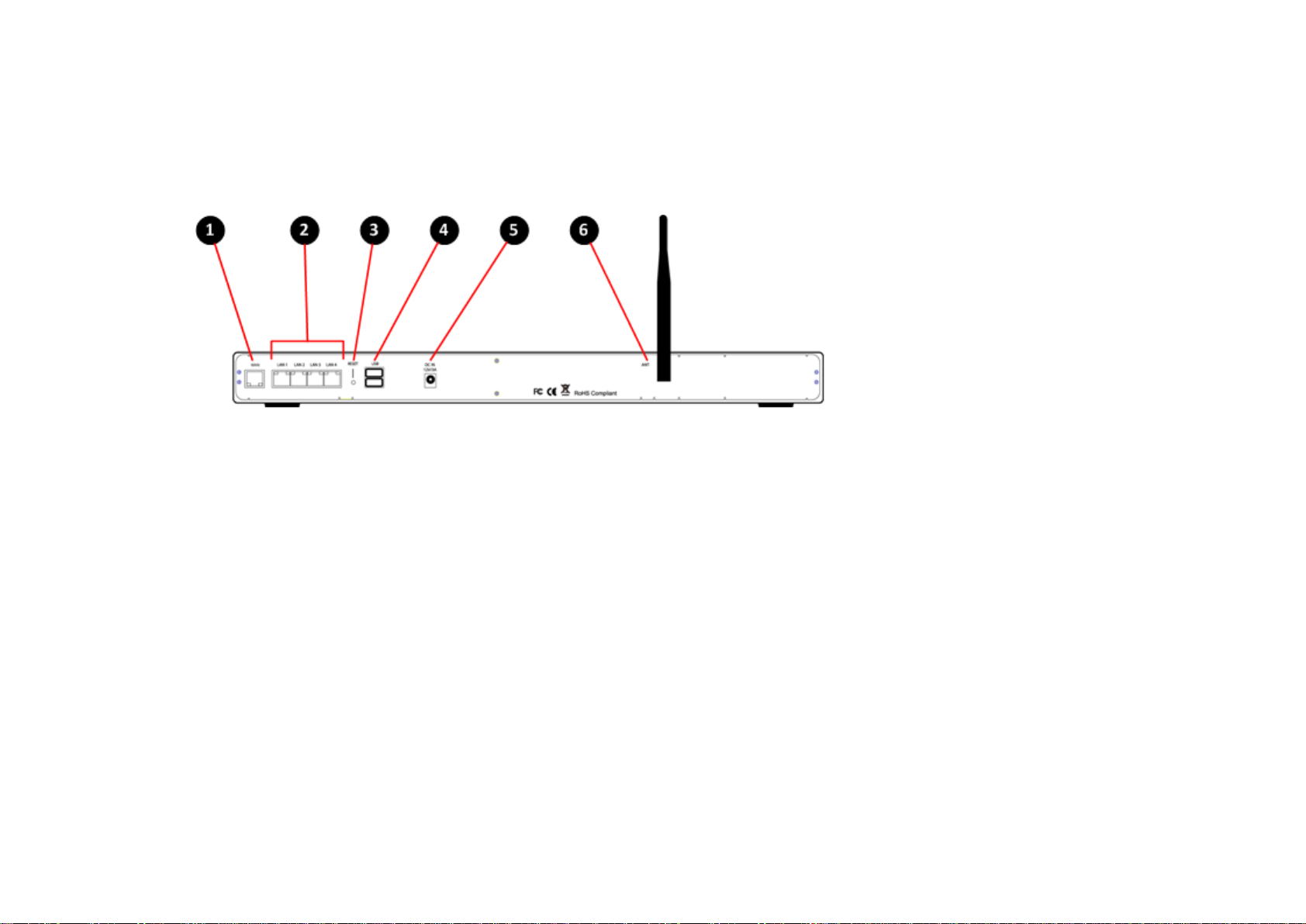
WAN-Port
Schließen Sie hier Ihr Breitbandmodem oder den primären
Router an.
LAN-Ports
Schließen Sie hier verkabelte Klienten an.
Rückstelltaste
Drücken Sie die Rückstelltaste mit einem spitzen
Gegenstand, wie einer Büroklammer, um alle Einstellungen
zu den Werkseinstellungen zurückzustellen.
USB 2.0 Ports
Schließen Sie hier externe USB-Laufwerke,
Speicherkartenleser bzw. einen USB-Drucker an.
DC-Eingang
Schließen Sie hier das Netzteil an.
Antennenanschluss
Schrauben Sie die Antenne Ihrer MeeBox hier an.
Geräterückseite
11
Bedienungsanleitung LOOQS MeeBox Router
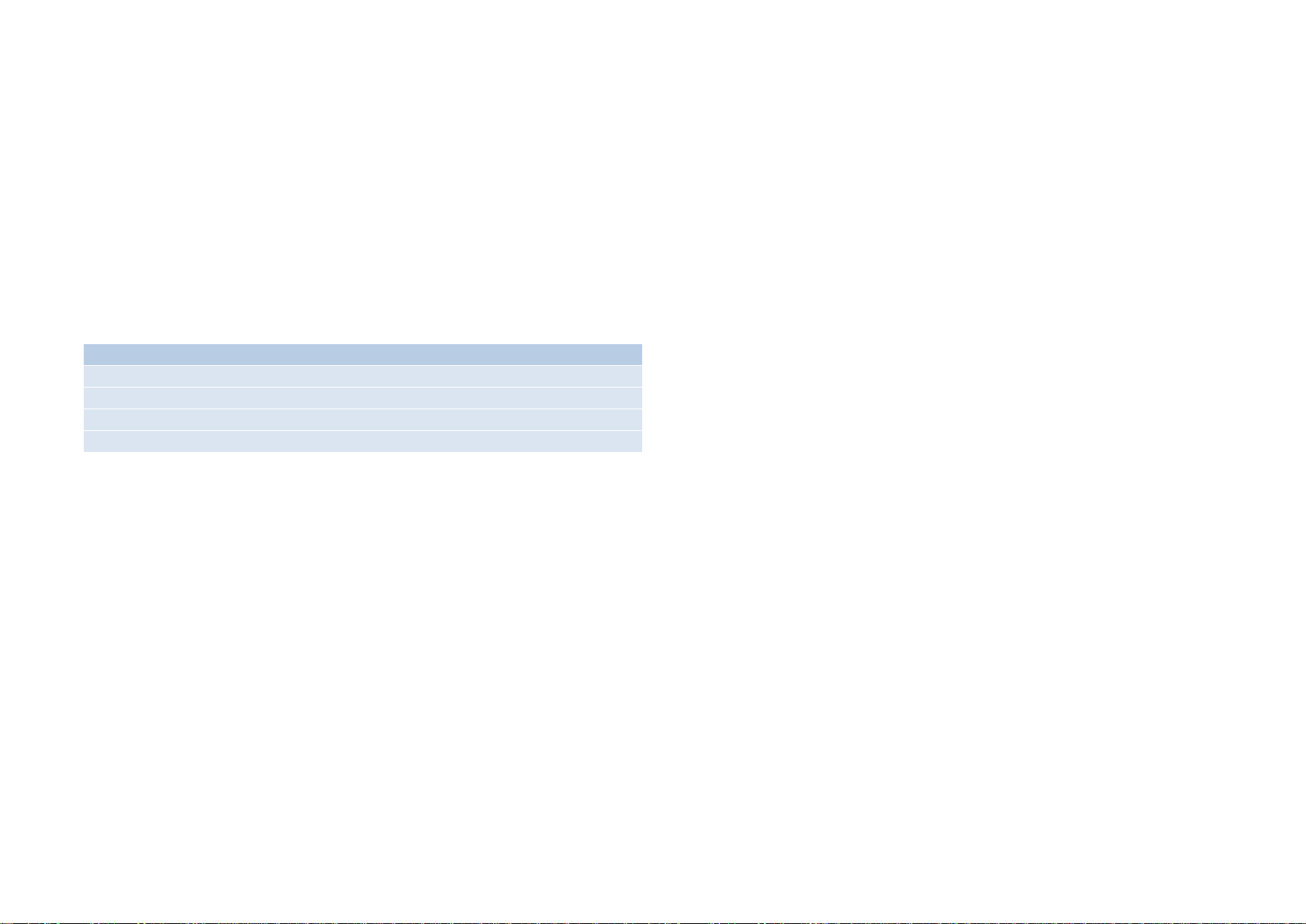
Windows
Mac OS X
http://meebox/
http://meebox.local/
http://meebox:8090/
http://meebox.local:8090/
meebox (für FTP oder SFTP)
meebox.local
meebox (für Telnet oder SSH)
meebox.local
Hinweis für Macintosh-Benutzer
Wichtiger Hinweis!
Beim Zugriff auf Ihre MeeBox Admin-Benutzeroberfläche oder Webanwendungen von
einem Mac OS X Computer weicht der Hostname etwas von Windows ab. Überall in dieser
Bedienungsanleitung, wo sich die Anleitungen auf den Hostnamen MeeBox beziehen,
ersetzen Sie den Hostnamen bitte durch MeeBox.local.
Nachstehende Tabelle gibt Macintosh-Äquivalente für Windowsadressen und darauf in
dieser Bedienungsanleitung bezogene Hostnamen.
Bitte beachten Sie: Das Suffix. local ist nicht notwendig, wenn Sie auf Ihre MeeBox über
SMB zugreifen. Zum Zugriff auf Ihre MeeBox-Netzwerkfreigaben können Sie den
Netzwerkpfad smb://meebox/ oder smb://meebox.local/ benutzen.
12
Bedienungsanleitung LOOQS MeeBox Router

Abschnitt 2
MeeBox einstellen
Das Einstellen der MeeBox ist einfach. Die folgenden Seiten
bringen Sie im Handumdrehen in Gang.
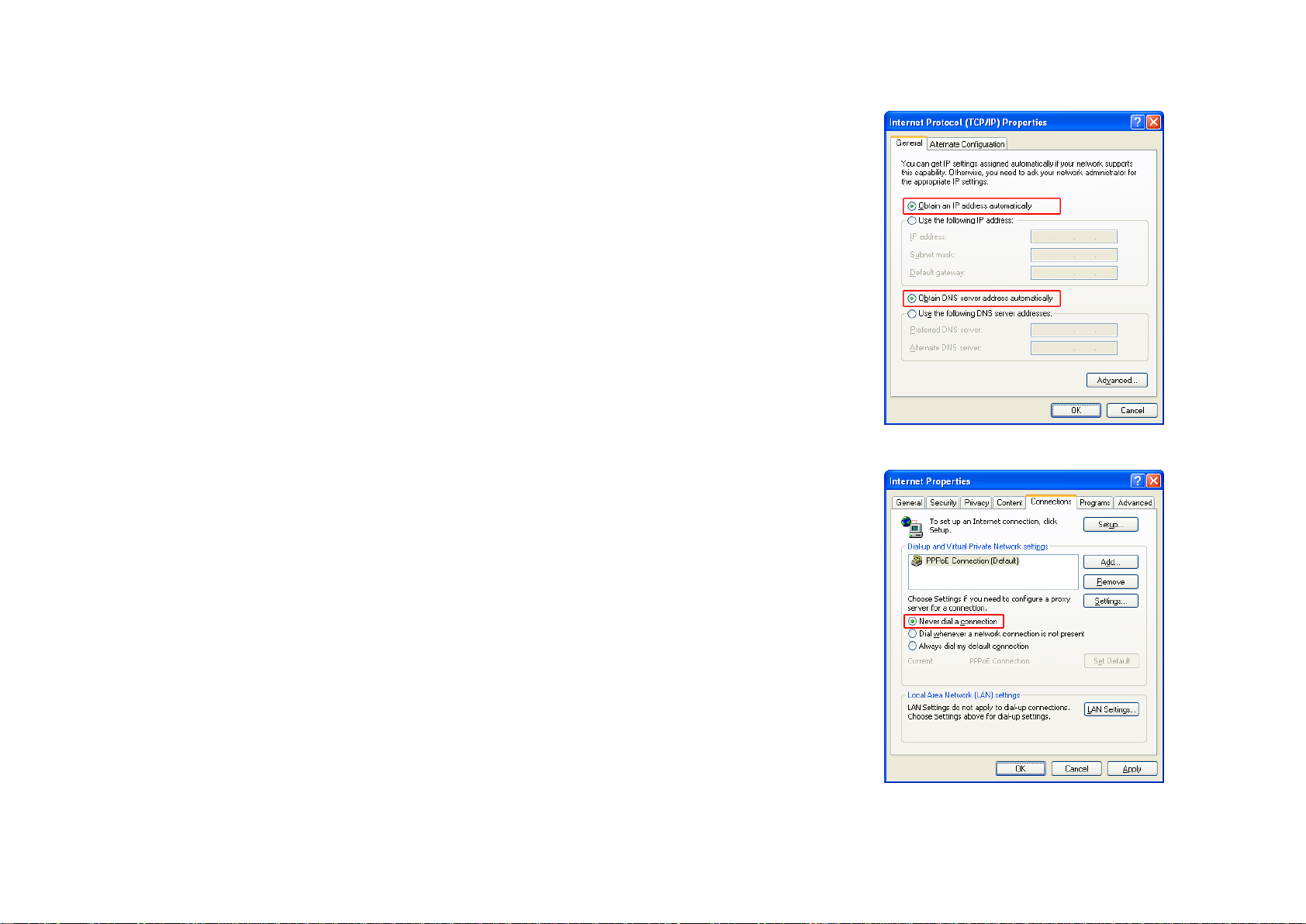
Abbildung 1
Abbildung 2
Netzwerk einstellen
Diese Anleitungen gehen davon aus, dass Sie Ihre MeeBox als Internet-Gateway benutzen
(kein weiterer Router zwischen MeeBox und Kabel-/DSL-Modem).
Schritt 1: Computer vorbereiten
Konfigurieren Sie Ihre Computer zum automatischen Erhalt einer IP-Adresse (mit DHCP).
Die nachstehenden Anleitungen sind für Computer, auf denen Windows XP läuft. Läuft auf
Ihrem Computer ein anderes Betriebssystem, so werfen Sie bitte einen Blick in die
Netzwerkdokumentation Ihres Betriebssystems.
1. Klicken Sie im Startmenü Systemsteuerung und doppelklicken Sie dann
Netzwerkverbindungen.
2. Soll der Computer kabellos mit der MeeBox verbinden, so rechtsklicken Sie das Symbol
Kabellose Netzwerkverbindung und klicken Sie dann Eigenschaften. Anderenfalls
rechtsklicken Sie Lokale Verbindung und klicken Sie dann Eigenschaften.
3. In der Registerkarte Allgemein finden Sie das Feld Diese Verbindung benutzt die
folgenden Punkte und scrollen Sie durch die Liste, bis Sie Internet Protokoll (TCP/IP)
sehen. Doppelklicken Sie Internet Protokoll (TCP/IP).
4. Achten Sie darauf, dass die Optionen IP-Adresse automatisch erhalten und DNS-
Serveradresse automatisch erhalten gewählt sind (siehe Abbildung 1), dann klicken Sie
OK.
5. Klicken Sie OK, um das Verbindungseigenschaftenfenster zu schließen.
Bitte beachten Sie: Benutzt Ihre Internetverbindung Punkt-zu-Punkt-Protokoll über Ethernet
(PPPoE), so müssen Sie das PPPoE Login-Fenster deaktivieren, da das PPPoE Login von nun
an von Ihrer MeeBox gehandhabt wird. Benutzt Ihre Internetverbindung nicht PPPoE, dann
können Sie diese Anleitungen überspringen.
1. Klicken Sie im Startmenü Systemsteuerung und doppelklicken Sie dann
Internetoptionen.
2. In der Registerkarte Verbindungen wählen Sie Niemals Verbindung wählen, dann
klicken Sie OK (siehe Abbildung 2).
14
Bedienungsanleitung LOOQS MeeBox Router
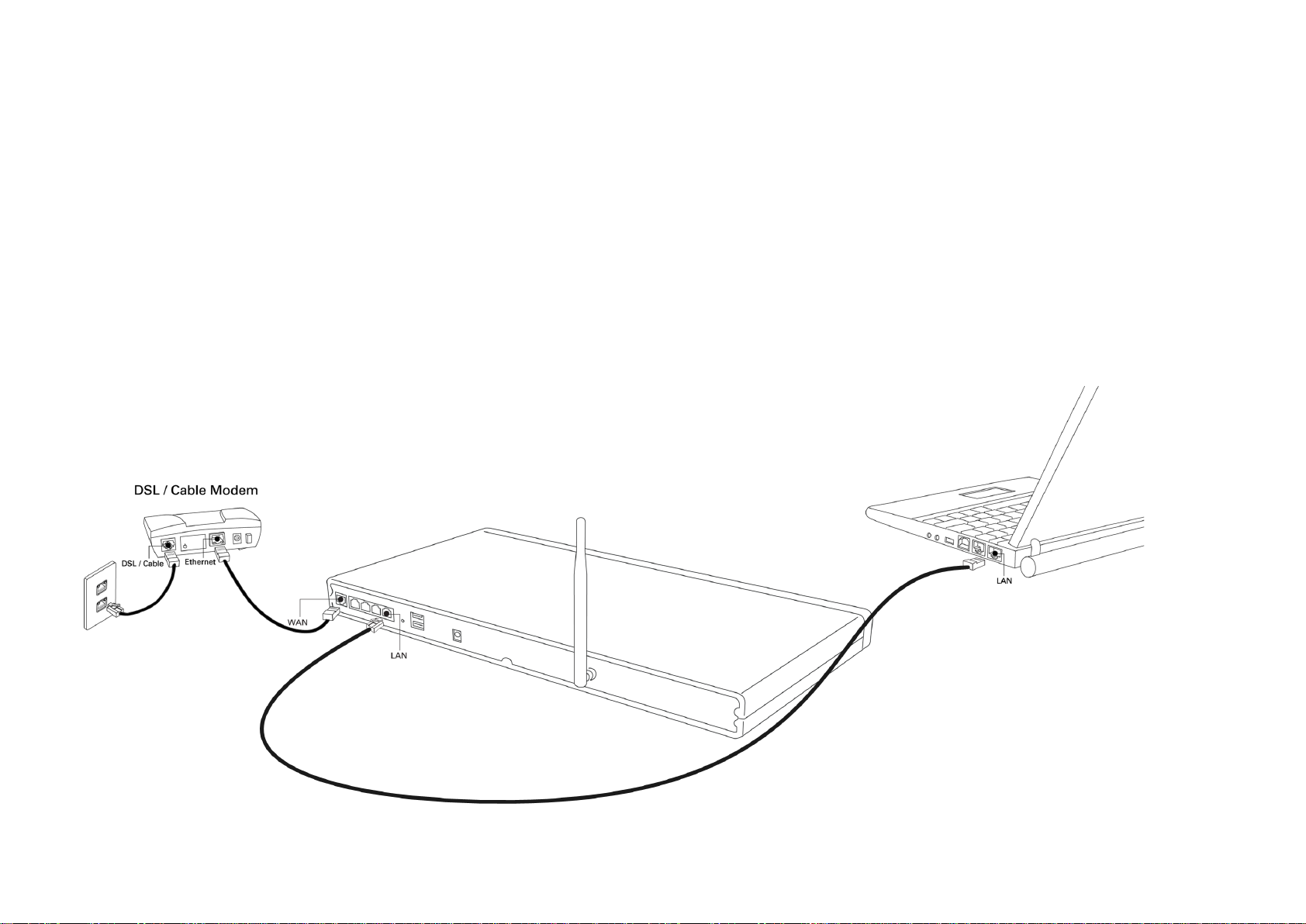
Schritt 2: Schließen Sie Ihre MeeBox an Ihrem Kabel- oder DSL-Modem an
3. Schalten Sie das Modem ein.
4. Schließen Sie das eine Ende des mitgelieferten Ethernetkabels am Ethernetport Ihres
Modems an und das andere Ende am WAN-Port auf der Rückseite Ihrer MeeBox (siehe
Abbildung 1).
5. Schließen Sie das Netzteil der MeeBox am Netzteileingang der MeeBox an und
schließen Sie das Netzteil dann an der Steckdose an.
6. Schalten Sie das Modem ein. Warten Sie ab, bis die Internetanzeige des Modems
leuchtet, bevor Sie weitermachen.
7. Schalten Sie die MeeBox ein, drücken Sie hierzu den Ein/Ausschalter auf der Frontplatte.
Abbildung 3
15
Bedienungsanleitung LOOQS MeeBox Router
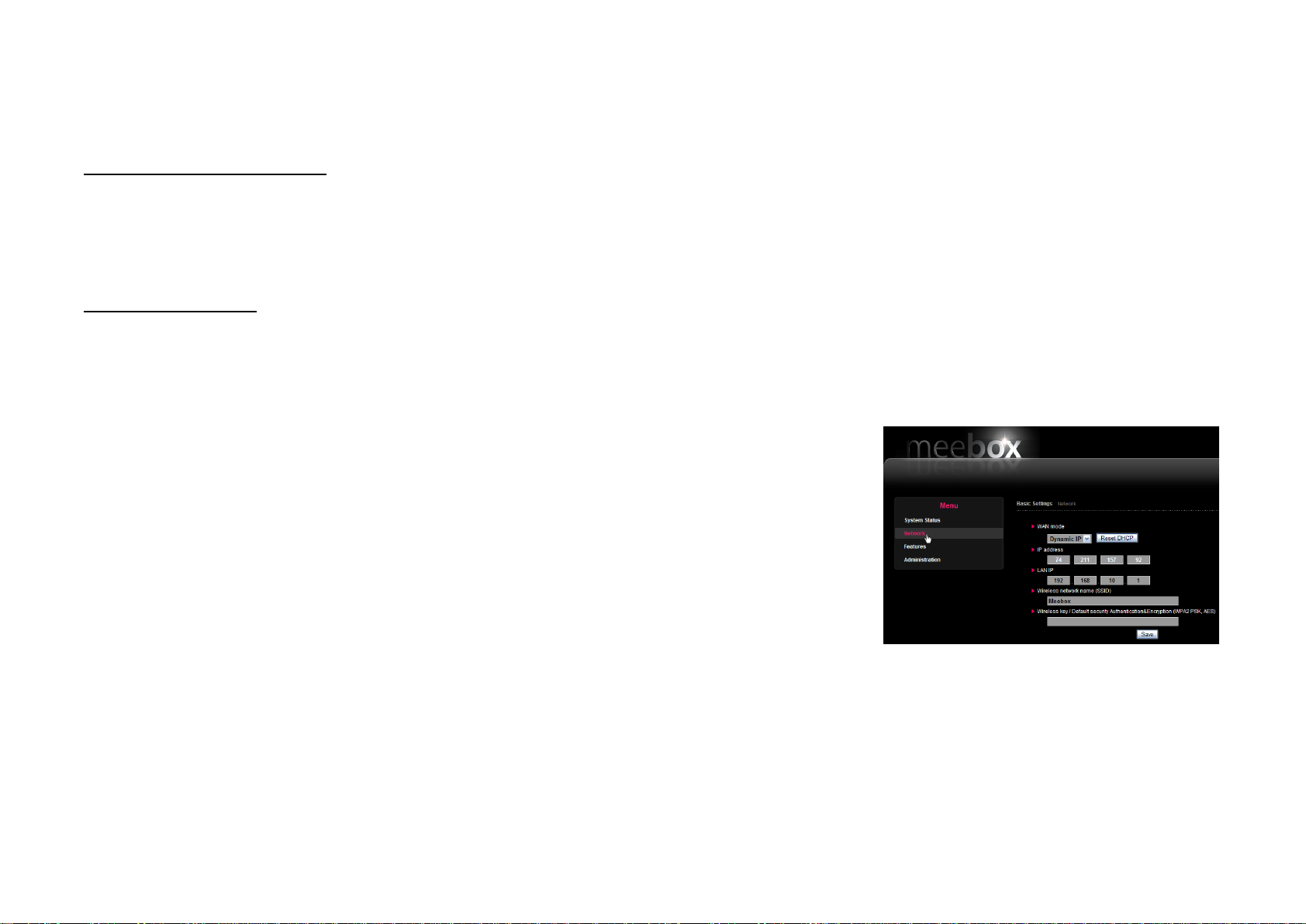
Abbildung 4
Schritt 3: Verbinden Sie Ihre Computer mit Ihrer MeeBox
Anschluss über Ethernetkabel
8. Schließen Sie ein Ende des Ethernetkabels (Cat 5 oder höher) an einem der vier LAN-
Ports auf der Rückseite Ihrer MeeBox an und das andere Ende am LAN- oder
Ethernetport Ihres Computers (siehe Abbildung 3).
9. Ist der Computer ausgeschaltet, so schalten Sie ihn nun ein.
Kabelloser Anschluss
10. Ist der Computer ausgeschaltet, so schalten Sie ihn nun ein.
11. Finden Sie mit Ihrem kabellosen Netzwerkbrowser das kabellose Netzwerk mit der
Bezeichnung MeeBox und verbinden Sie.
Schritt 4: Konfigurieren Sie die Netzwerkeinstellungen Ihrer MeeBox
12. Öffnen Sie auf einem an Ihrer MeeBox angeschlossenen Computer ein Browserfenster.
Geben Sie in die Adressleiste http://meebox:8090/ ein und drücken Sie Enter.
13. Loggen Sie sich mit dem Username „admin― und Passwort „meebox― ein. Sie werden
aufgefordert, das Admin-Passwort zu ändern. Anschließend klicken Sie im Menü auf der
linken Seite Netzwerk (siehe Abbildung 4).
14. Ändern Sie nötigenfalls die Netzwerkeinstellungen und klicken Sie Speichern. In den
meisten Fällen können Sie den WAN-Modus auf Dynamic IP (Ihre MeeBox erhält Ihre IPAdresse von Ihrem Modem) und die LAN IP und SSID auf den Standardeinstellungen
lassen. Sie müssen jedoch einen kabellosen Schlüssel zur Aktivierung der kabellosen
Netzwerksicherheit eingeben.
Bitte beachten Sie
Es wird dringend empfohlen, einen kabellosen Schlüssel zur Aktivierung der kabellosen
Sicherheit einzugeben. Geben Sie keinen kabellosen Schlüssel ein, so ist Ihr MeeBoxNetzwerk für jedermann innerhalb der kabellosen Reichweite offen.
16
Bedienungsanleitung LOOQS MeeBox Router
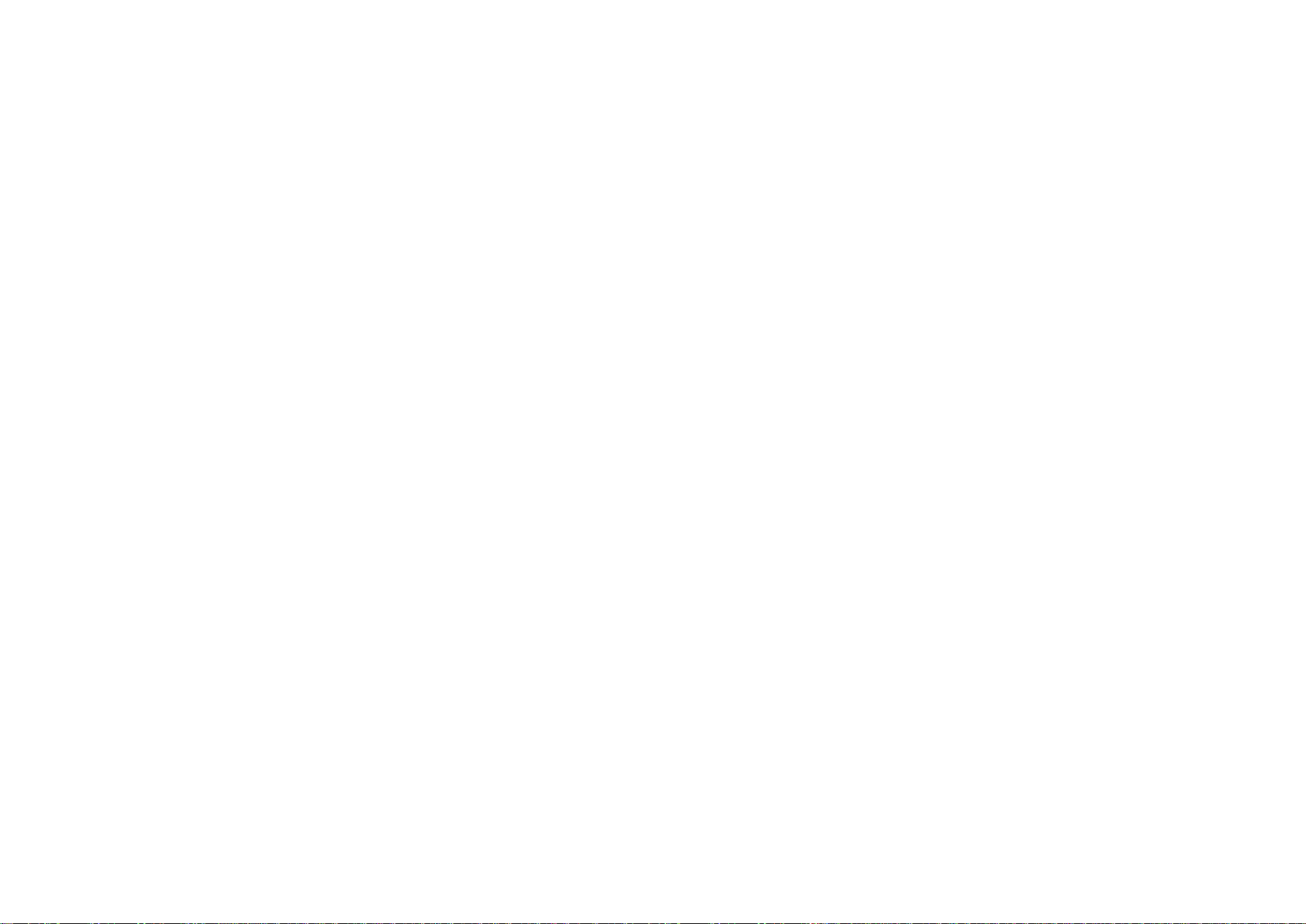
Schritt 5: Überprüfen Sie die Internet-Connectivity
Nach Beendigung des Einstellungsassistenten vergewissern Sie sich, dass sich Ihr Computer
(der an Ihrer MeeBox angeschlossen ist) mit dem Internet verbinden kann. Besuchen Sie
eine Website in Ihrem Browser. Haben Sie keinen Zugriff auf das Web, so müssen Sie
möglicherweise die Netzwerkeinstellungen Ihrer MeeBox ändern. Öffnen Sie hierzu den
Webbrowser, gehen Sie zu http://meebox:8090/, loggen Sie sich als „admin― mit Passwort
„meebox― ein, klicken Sie MeeBox Einstellungen und dann im Menü Netzwerk.
17
Bedienungsanleitung LOOQS MeeBox Router
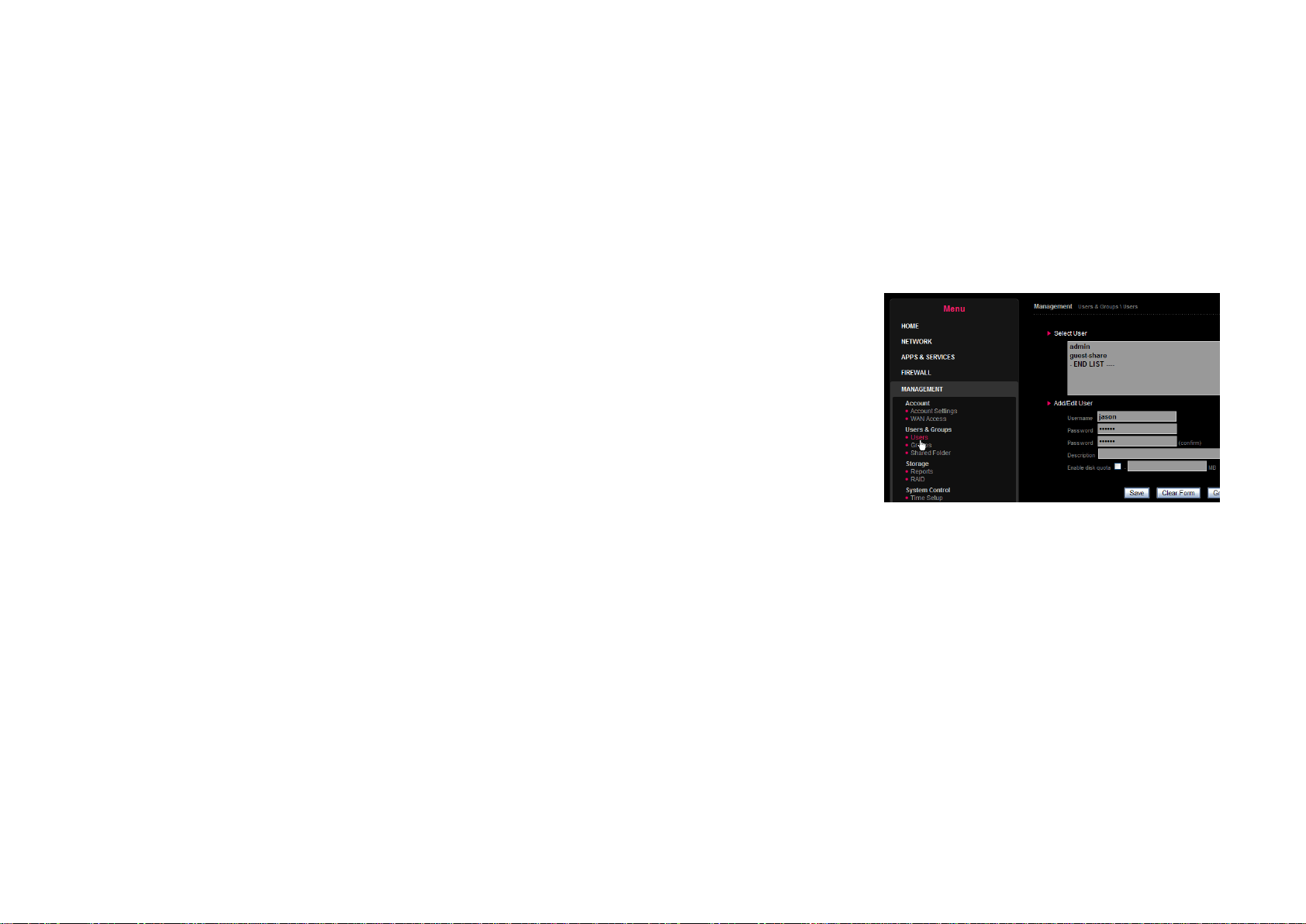
Abbildung 5
Nutzeraccounts hinzufügen
Benutzen Sie Ihre MeeBox gemeinsam mit Anderen, so sollten Sie über die Eröffnung eines
Account für jeden Nutzer nachdenken. Hiermit kontrollieren Sie, wie viel
Festplattenkapazität jeder Nutzer hat und auf welche freigegebenen Ordner jeder Nutzer
Zugriff hat.
1. Gehen Sie in Ihrem Webbrowser zu http://meebox:8090/ und klicken Sie MeeBox
Einstellungen.
2. Klicken Sie Erweiterte Einstellungen, dann klicken Sie Management und dann Nutzer
(siehe Abbildung 5).
3. Unter Nutzer hinzufügen/bearbeiten geben Sie Username, Passwort und (optional) eine
Beschreibung in den entsprechenden Feldern ein.
4. Möchten Sie die Belegung des internen Speicherplatzes durch den Nutzer begrenzen,
so wählen Sie Festplattenquote aktivieren und geben Sie die Begrenzung in MB ein.
5. Klicken Sie Speichern.
6. Wiederholen Sie die Schritte 3–6 für jeden zu erstellenden Nutzer.
Später können Sie freigegebene Ordner erstellen (die als Freigaben bezeichnet werden)
und entscheiden, welche Nutzer worauf Zugriff haben. Sie können ebenfalls Gruppen von
Nutzern erstellen, womit Sie den Zugriff auf bestimmte Freigaben für mehrere Nutzer
gleichzeitig gewähren oder verweigern können. Weitere Informationen siehe Nutzer,
Gruppen und Freigaben verwalten.
18
Bedienungsanleitung LOOQS MeeBox Router

Abschnitt 3
Die Benutzung Ihrer MeeBox
Ihre MeeBox bietet eine Fülle von Funktionen. Dieser Abschnitt
hilft Ihnen, das Beste aus dem Gerät herauszuholen.
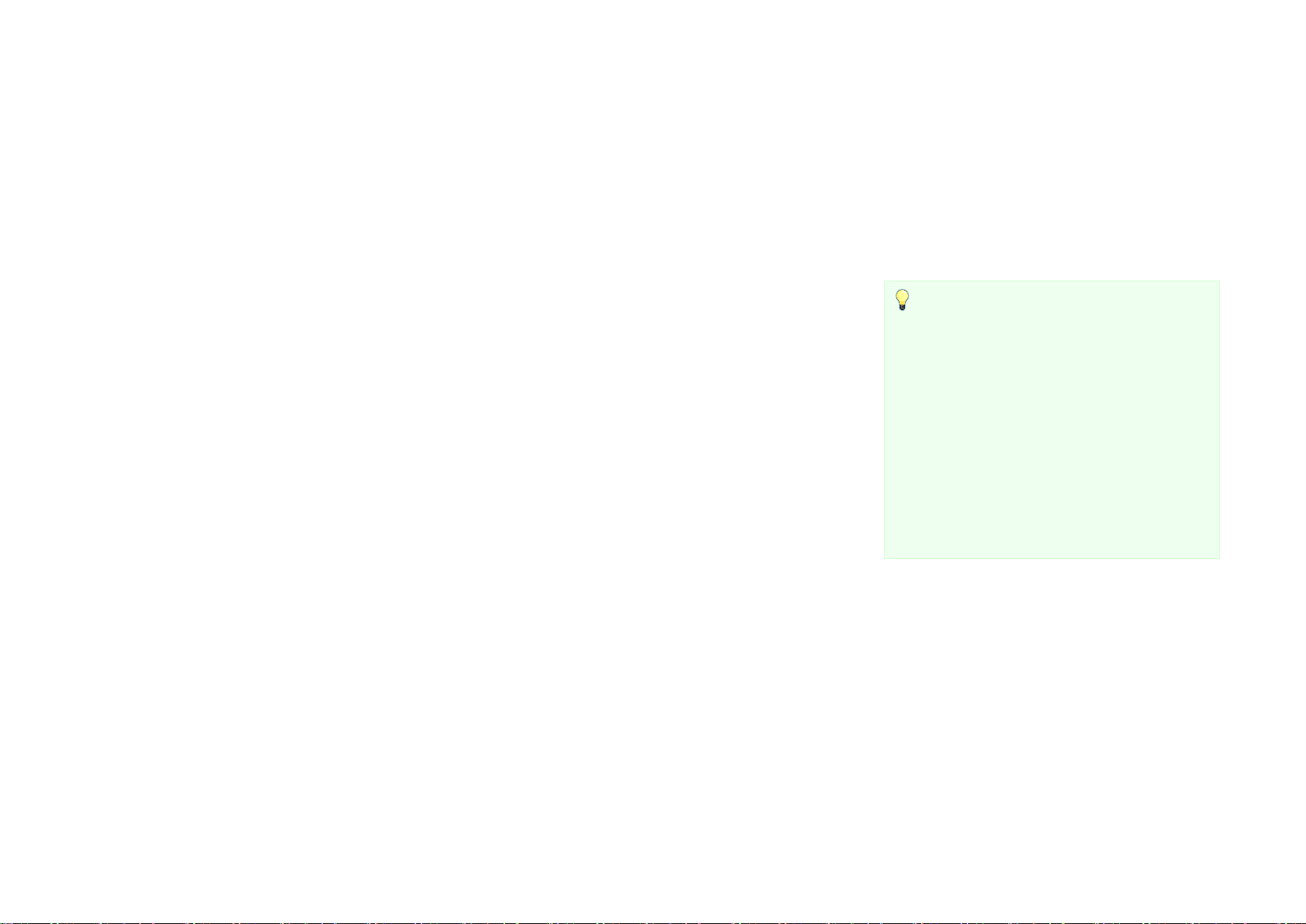
Tipp
Unterschiedliche UpnP-Mediaplayer und Adapter
stellen den Zugriff auf UpnP-Mediaserver
unterschiedlich ein. Allgemein sollte Ihr
Mediaplayer jedoch Ihren MeeBox Mediaserver
„sehen”, solange er auf dem gleichen Netzwerk
angeschlossen ist (haben Sie die Routerversion
der MeeBox, so sollte der Mediaplayer im
Netzwerk Ihrer MeeBox sein). Ihr MeeBox
Mediaserver wird als „meebox“ in der
Benutzeroberfläche Ihres Mediaplayers
identifiziert.
Benutzung Ihrer MeeBox als UPnP Mediaserver
Ihre MeeBox kann Mediendateien (Video, Audio oder Fotos) kabellos oder über Ethernet
zu jedem UPnP-AV-konformen Mediaplayer oder digitalen Mediaadapter auf Ihrem
lokalen Netzwerk streamen. Beispiele für UPnP-AV Mediaplayer oder Adapter sind LOOQS
MeeCeiver, LOOQS MeeFrame, XBMC Media Center und Windows Mediaplayer (unter
Windows Vista oder Windows 7). Haben Sie beispielsweise einen MeeCeiver, so können Sie
Filme kabellos von der MeeBox zum MeeCeiver streamen und sie auf Ihrem Fernseher
zeigen.
Der UPnP-Mediaserver in Ihrer MeeBox liefert alle Mediendateien, welche sich in einem
besonderen Ordner auf der Festplatte Ihrer MeeBox befinden. Auf Windows Clients ist der
Pfad des Ordners \\meebox\public\media. Auf Mac OS ist der Pfad des Ordners
smb://meebox/public/media. Sie haben auf den Medienordner ebenfalls mit FTP oder
SFTP über den Pfad /mnt/ide3/public/media Zugriff.
Der Medienordner enthält drei Unterordner: Audio, Fotos und Video. Alle Mediendateien,
welche Sie in den Medienordner oder einen seiner Unterordner einstellen, steht für UPnPMediaplayer auf Ihrem lokalen Netzwerk zur Verfügung.
Die Unterordner Audio, Fotos und Video dienen lediglich Ihrem Komfort. Sie müssen sie
nicht benutzen. Selbst wenn Sie alle Ihre Mediendateien direkt in den Medienordner oder
in andere Unterordner des erstellten Medienordners einstellen, erkennt sie der Mediaserver
und bedient sie problemlos. Sie können die Unterordner beliebig umbenennen und selbst
löschen. Bennen Sie jedoch nicht den Medienordner selbst um oder löschen Sie ihn.
Der Mediaserver überprüft den Medienordner (und seine Unterordner) standardgemäß
alle fünf Minuten auf neue Dateien. Sie können das Aktualisierungsintervall in der AdminBenutzeroberfläche des Mediaservers ändern (siehe nachstehender Abschnitt
Mediaserver verwalten). Sie können ebenfalls andere Ordner auf Ihrer MeeBox dem
Datenbestand des Mediaservers hinzufügen, sodass die Dateien in jenen Ordnern
ebenfalls für UPnP-Mediaplayer auf Ihrem Netzwerk zur Verfügung stehen.
Dateien in den Medienordner kopieren
Sie können Mediendateien von Ihrem Computer in den Medienordner auf die gleiche
Weise kopieren, wie Sie Dateien auf andere Speicherstellen auf Ihrer MeeBox kopieren. Für
20
Bedienungsanleitung LOOQS MeeBox Router
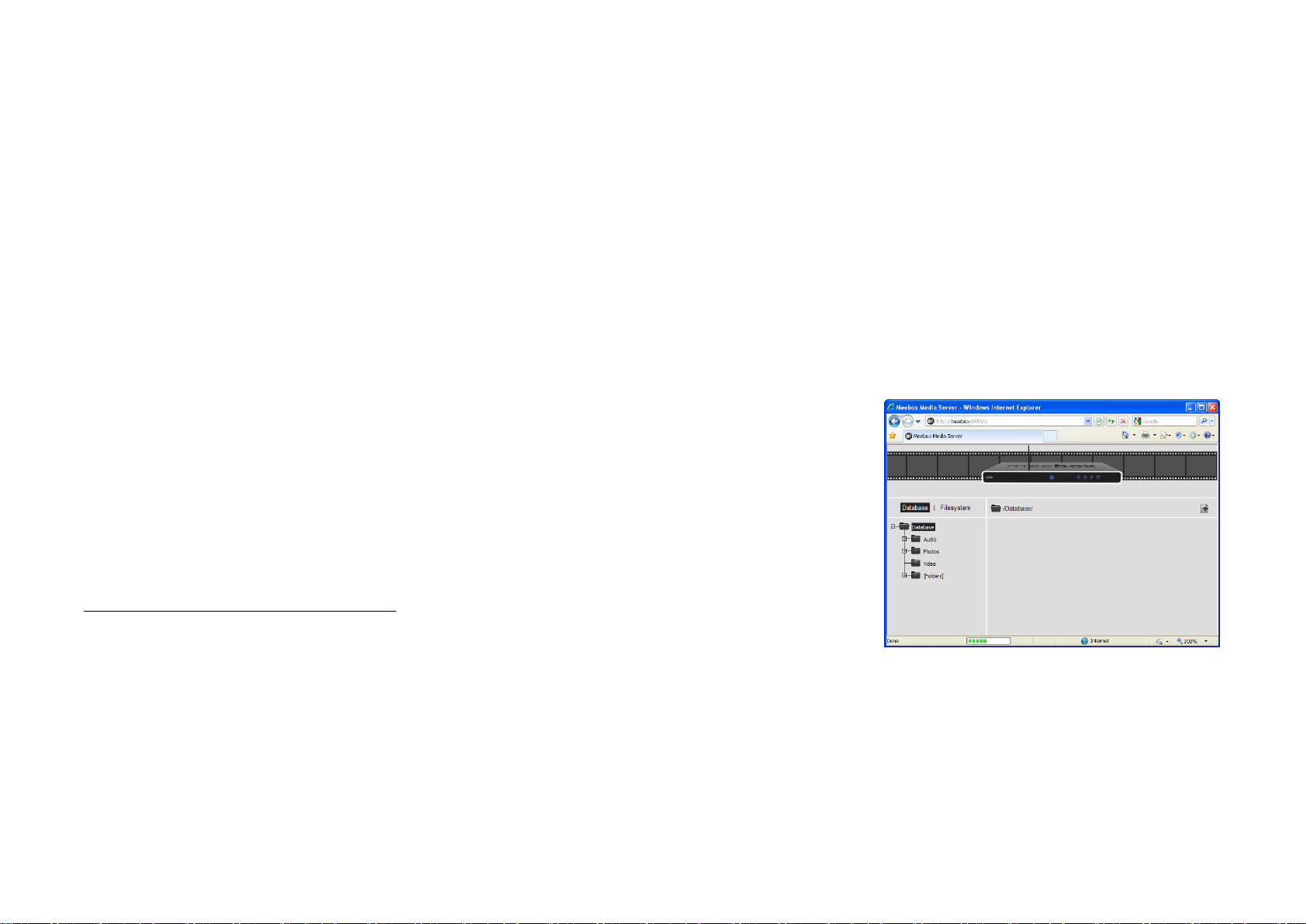
Abbildung 6
Einzelheiten siehe nachstehenden Abschnitt Benutzung Ihrer MeeBox als
Netzwerkspeicher.
Beispielsweise Zugriff auf den Medienordner durch das integrierte Windows Netzwerk:
1. Klicken Sie im Startmenü Programmstart. Das Programmstart Dialogfenster wird
geöffnet.
2. Geben Sie \\meebox ein und drücken Sie Enter.
3. Doppelklicken Sie den öffentlichen Ordner. Werden Sie zum Einloggen aufgefordert, so
geben Sie MeeBox Username und Passwort ein.
4. Doppelklicken Sie den Medienordner. Kopieren Sie Mediendateien in diesen Ordner
oder einen seiner Unterordner.
Mediaserver verwalten
Sie können verschiedene Aspekte des UPnP-Mediaserver über das browserbasierte
Verwaltungsmenü verwalten. Zum Zugriff auf das Verwaltungsmenü in Ihrem Webbrowser
gehen Sie zu http://meebox:8090/ und klicken Sie Mediaserver (Abbildung 6 zeigt das
Verwaltungsmenü, wenn es zum ersten Mal geöffnet wird).
Hier sehen Sie die Listen der Mediendateien, welche vom Mediaserver gefunden wurden,
welche Ordner auf Ihrer MeeBox durch den Mediaserver gescannt werden, Sie können
gescannte Ordner hinzufügen oder entfernen, die Scan-Intervalle ändern und mehr.
Auflistung gefundener Mediendateien
Mediendateien, welche durch den Mediaserver gefunden wurden, werden durch Klicken
auf Datenbank gelistet. Der Mediaserver organisiert Mediendateien automatisch in die
virtuellen Ordner Audio, Fotos und Video. Neben den tatsächlichen Ordnern, welche von
dem Server überwacht werden, werden diese im Ordnerbaum links im Fenster angezeigt
(bitte beachten Sie, dass die virtuellen Ordner nicht den ähnlich bezeichneten
Unterordnern des Medienordners entsprechen und selbst wenn Sie die tatsächlichen
Unterordner löschen, bleiben diese virtuellen Ordner bestehen).
Der virtuelle Ordner Audio enthält virtuelle Unterordner wie Interpreten und Alben, welche
Ihre Musiksammlung automatisch organisieren. Zur Erweiterung eines Ordners klicken Sie
das Pluszeichen auf der linken Seite des Ordnersymbols.
21
Bedienungsanleitung LOOQS MeeBox Router

Abbildung 7
Zu scannenden Ordner hinzufügen
1. Klicken Sie Dateisystem.
2. Im Ordnerbaum navigieren Sie zum hinzuzufügenden Ordner und wählen Sie ihn.
3. Klicken Sie .
4. Stellen Sie die folgenden Optionen ein, wie in Abbildung 7 gezeigt:
Scanmodus: Zeitlich festgelegt
Scanlevel: Einfach
Rekursiv: (gewählt)
Einschließlich verborgener Dateien/Verzeichnisse: (ungewählt)
Scanintervall: 300
5. Klicken Sie Einstellen.
Der gewählte Ordner wird unverzüglich auf Mediendateien gescannt.
Scannen eines Ordners beenden
1. Klicken Sie Datenbank.
2. Klicken Sie das Pluszeichen links vom Symbol [Ordner].
3. Wählen Sie den Ordner, welcher nicht länger gescannt werden soll.
4. Klicken Sie .
Scanintervall eines Ordners ändern
1. Klicken Sie Datenbank.
2. Klicken Sie das Pluszeichen links vom Symbol [Ordner].
3. Wählen Sie den Ordner, dessen Scanintervall Sie ändern möchten.
4. Klicken Sie .
5. Stellen Sie das Scanintervall entsprechend ein.
Der gewählte Ordner wird unverzüglich erneut gescannt.
Scanoptionen verstehen
Diese Optionen stehen Ihnen beim Klicken von nach der Auswahl eines Ordners zum
Scannen zur Verfügung.
22
Bedienungsanleitung LOOQS MeeBox Router
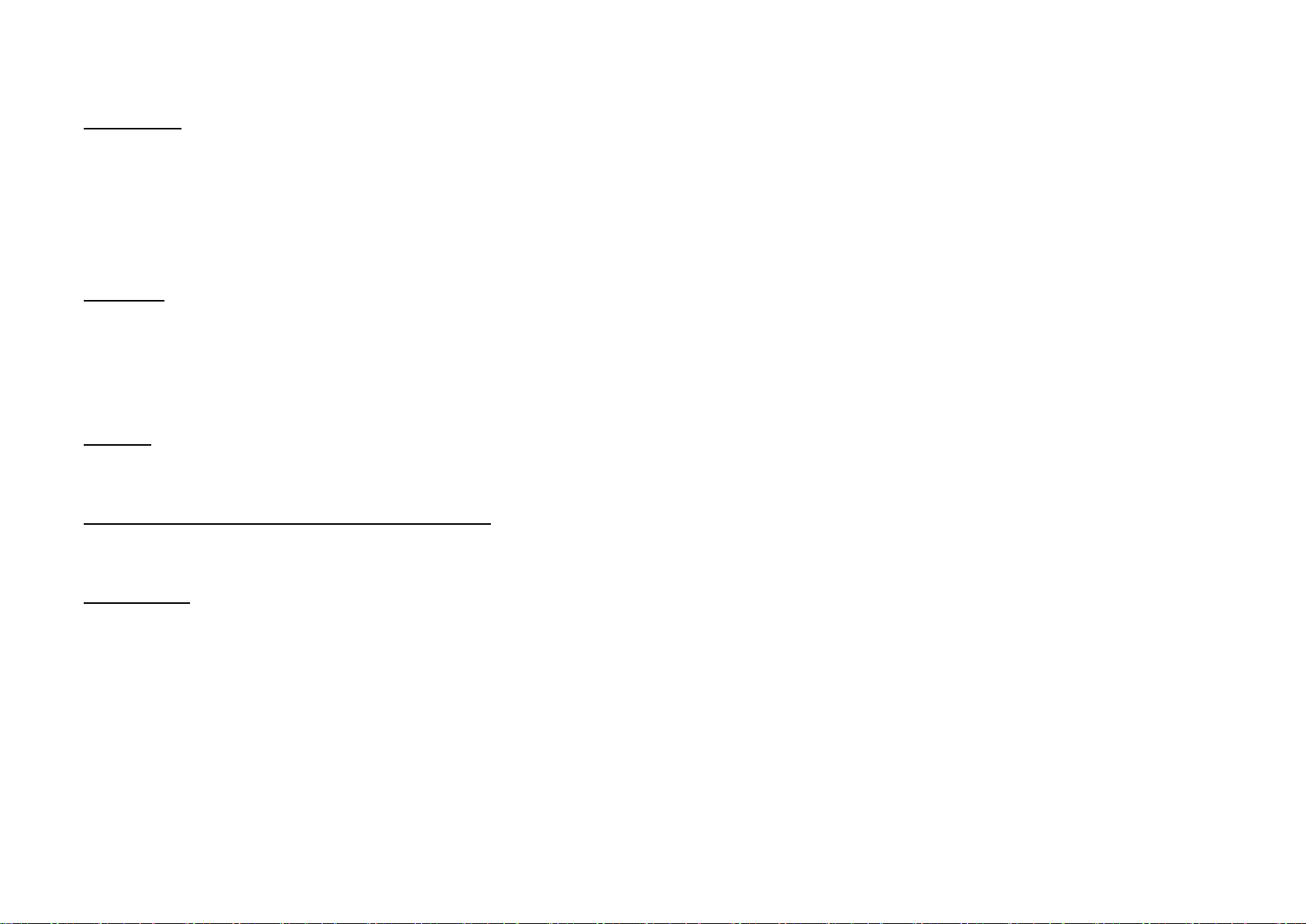
Scanmodus
Keiner: Der Ordner wird nicht erneut gescannt (benutzen Sie diese Option, wenn Sie
vorübergehend das Scannen eines Ordner beenden möchten, ohne ihn aus der
Datenbank zu entfernen).
Zeitlich festgelegt: Der Ordner wird in regelmäßigen Intervallen gescannt, welche unter
Scanintervall eingestellt werden.
Inotify: Diese Option wird nicht benutzt.
Scanlevel
Einfach: Dateien werden nur einmal auf Metadaten gescannt (wie ID3-Tags in MP3-
Dateien), wenn sie das erste Mal der Datenbank hinzugefügt werden. Ändern sich die
Metadaten einer Datei später, so wird die Änderung nicht erkannt.
Voll: Dateien werden bei jedem Scan auf neue oder geänderte Metadaten erneut
gescannt.
Rekursiv
Bei Auswahl dieser Option werden alle Unterordner des gewählten Ordners ebenfalls
gescannt (mit den gleichen Einstellungen).
Einschließlich verborgener Dateien/Verzeichnisse
Bei Auswahl dieser Option werden verborgene Dateien oder Unterordner (also jene, deren
Bezeichnung mit einem Punkt beginnt) im Scan eingeschlossen.
Scanintervall
Die Sekunden zwischen Scans. Ein Wert unter 180 (drei Minuten) wird nicht empfohlen, da
hierdurch die Systemleistung Ihrer MeeBox beeinträchtigt werden kann.
Mediaserver aktivieren/deaktivieren
Der UPnP-Mediaserver Ihrer MeeBox ist standardgemäß aktiviert. Der Mediaserver sollte nur
geringen Einfluss auf die Systemleistung haben, wenn er nicht aktiv benutzt wird, daher ist
es sicher, den Mediaserver ganzzeitig aktiv zu lassen. Sie können ihn jedoch deaktivieren.
Mediaserver deaktivieren:
1. Navigieren Sie in Ihrem Webbrowser zu http://meebox:8090/ und loggen Sie sich als
Admin ein.
23
Bedienungsanleitung LOOQS MeeBox Router

2. Klicken Sie MeeBox Einstellungen.
3. Im Menü klicken Sie Features.
4. Entfernen Sie das Häkchen unter UPnP-Mediaserver aktivieren und klicken Sie
Speichern.
Zur erneuten Aktivierung des Mediaservers wiederholen Sie die vorstehenden Schritte,
haken jedoch das Kästchen unter UPnP-Mediaserver aktivieren ab.
24
Bedienungsanleitung LOOQS MeeBox Router
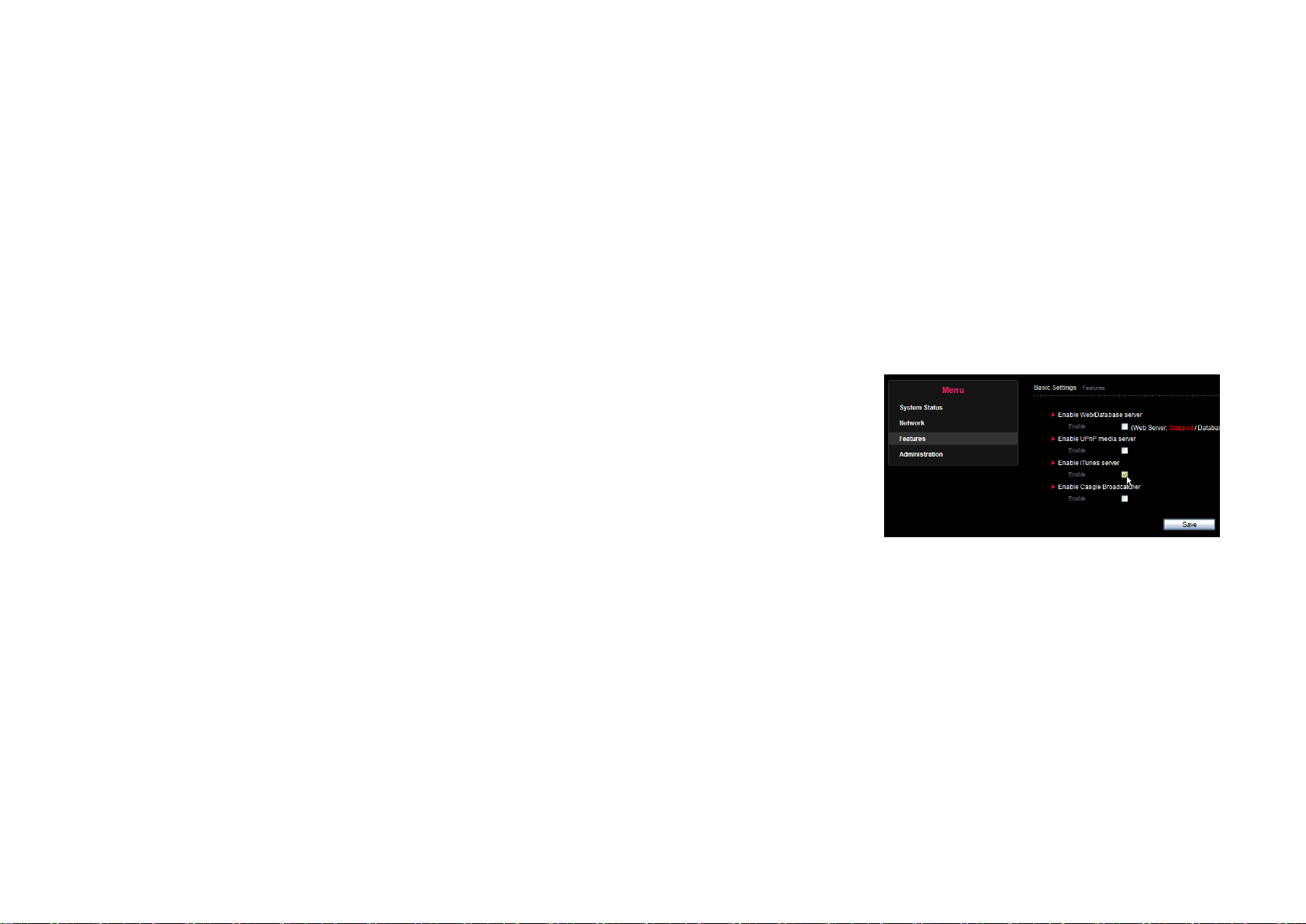
Abbildung 8
Benutzung Ihrer MeeBox als iTunes Server
Ihre MeeBox kann als iTunes Server dienen. Hiermit spielen iTunes-befähigte Computer auf
dem MeeBox-Netzwerk in der MeeBox gespeicherte Musik. Die Musik wird von Ihrer
MeeBox zur iTunes Software auf dem Computer gestreamt.
Ist der iTunes Server auf Ihrer MeeBox aktiviert, so erscheint die Musiksammlung auf der
MeeBox in iTunes als freigegebene Bibliothek mit der Bezeichnung meebox_music_box
(sehen Sie unter der Überschrift Freigegeben in der Seitenleiste von iTunes). Wählen Sie die
freigegebene Bibliothek, so werden die Audiodateien in der iTunes Trackliste auf Ihrer
MeeBox angezeigt.
Der iTunes Server unterstützt MP3, AAC sowie unkomprimierte Audiodateien.
iTunes Server aktivieren
1. Navigieren Sie in Ihrem Webbrowser zu http://meebox:8090/, loggen Sie sich ein und
klicken Sie MeeBox Einstellungen.
2. Im Menü klicken Sie Features.
3. Haken Sie das Kästchen unter iTunes Server aktivieren ab und klicken Sie Speichern
(siehe Abbildung 8).
Musik auf Ihre MeeBox kopieren
Der iTunes Server sucht nach Audiodateien im Ordner \\meebox\public\media\audio
(auf Mac OS benutzen Sie den Pfad smb://meebox/public/media/audio, für FTP oder SFTP
benutzen Sie den Pfad /mnt/ide3/public/audio). Der Server scannt diesen Ordner alle 60
Sekunden auf neue Audiodateien.
Sie können Mediendateien von Ihrem Computer in den Audioordner auf die gleiche
Weise kopieren, wie Sie Dateien zu anderen Speicherstellen Ihrer MeeBox kopieren.
Einzelheiten finden Sie im nachstehenden Abschnitt Benutzung Ihrer MeeBox als
Netzwerkspeicher.
Beispielsweise Zugriff auf den Audioordner durch das integrierte Windows Netzwerk:
1. Klicken Sie im Startmenü Programmstart. Das Programmstart Dialogfenster wird
geöffnet.
2. Geben Sie \\meebox ein und drücken Sie Enter.
3. Doppelklicken Sie den öffentlichen Ordner. Werden Sie zum Einloggen aufgefordert, so
geben Sie MeeBox Username und Passwort ein.
25
Bedienungsanleitung LOOQS MeeBox Router
 Loading...
Loading...