Looqs MB201 User's Guide [it]

LOOQS
Router MeeBox MB201
Istruzioni per l’utilizzo
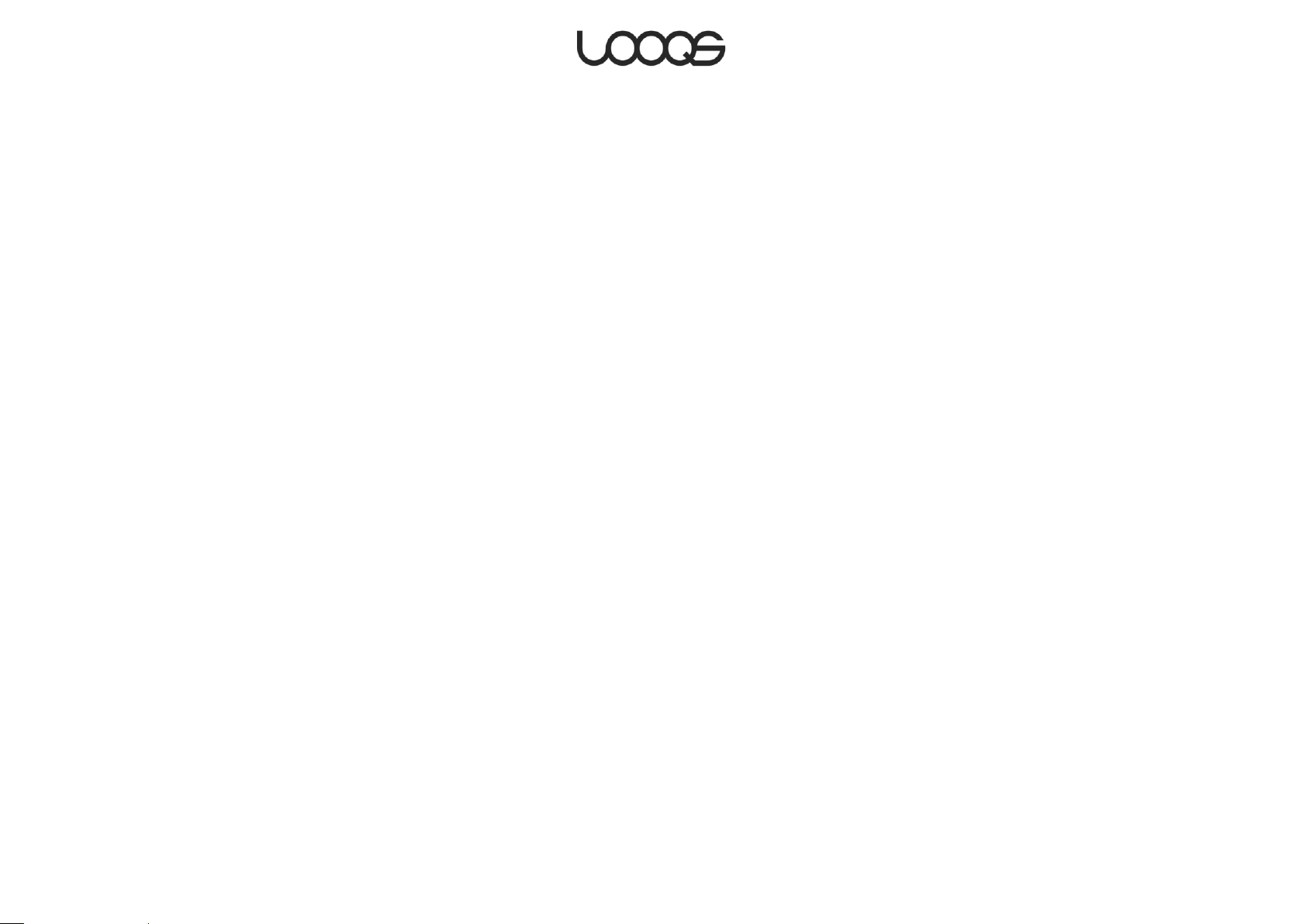
Copyright | Notifica FCC
Copyright © 2009 RRC bv. Tutti i diritti riservati.
MeeBox r LOOQS sono marchi commerciali di RRC bv. Gli altri marchi commerciali sono
dei rispettivi proprietari. Specifiche soggette a modifica senza preavviso.
Il presente dispositivo è stato sottoposto a test ed è risultato ottemperante ai limiti per i
dispositivi digitali di classe B, in conformità alla parte 15 delle norme FCC. Tali limiti
vengono disposti onde garantire una idonea tutela da interferenze dannose in ambiente
domestico. Il presente dispositivo genera, utilizza ed è in grado di emettere energia a
frequenze radio; inoltre, laddove non installato ed utilizzato in conformità alle istruzioni,
può causare interferenze dannose per le comunicazioni radio. Tuttavia, non si garantisce
che tali interferenze non possano verificarsi in ambienti particolari. Laddove il presente
dispositivo dovesse causare interferenze dannose per la ricezione radio-televisiva,
eventualmente causata da accensione/spegnimento del dispositivo, si consiglia
all’utente di ovviare a tali interferenze attenendosi a una o più delle seguenti misure:
Orientare nuovamente oppure riposizionare l’antenna di ricezione.
Aumentare la distanza di separazione tra il dispositivo e il ricevitore.
Collegare il dispositivo ad una presa su un circuito diverso da quello a cui è
collegato il ricevitore.
Rivolgersi al rivenditore o ad un tecnico radio/TV specializzato per richiedere
assistenza.
ii
Istruzioni per l’utilizzo LOOQS MeeBox Router
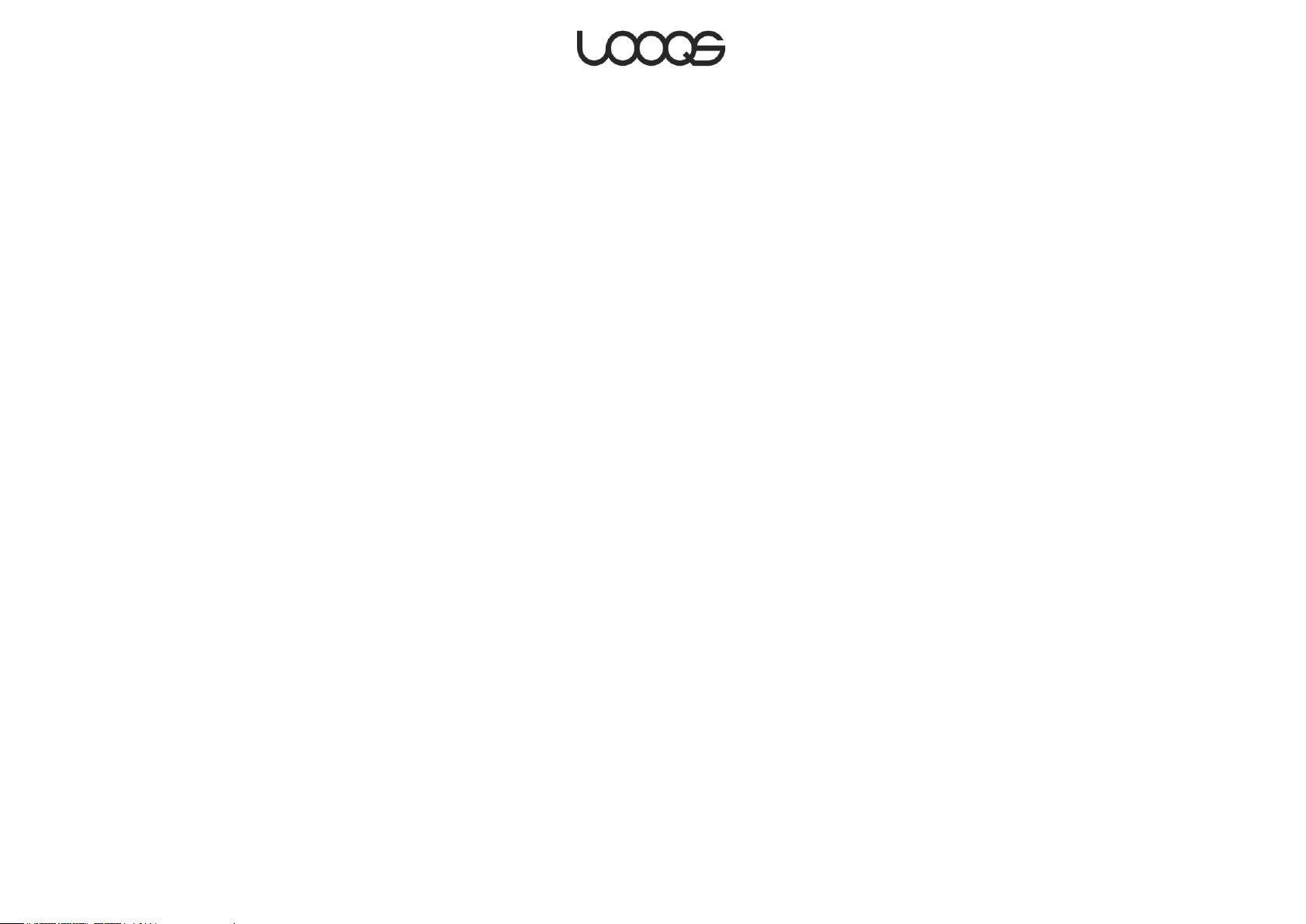
Sommario
Informazioni su MeeBox..................................................................................... 6
Misure di sicurezza ...................................................................................................... 7
Specifiche .................................................................................................................... 8
Contenuto confezione .............................................................................................. 9
Esterno prodotto ....................................................................................................... 10
Lato anteriore ....................................................................................................................... 10
Lato posteriore ..................................................................................................................... 11
Note per utenti Macintosh ...................................................................................... 12
Impostazione MeeBox ..................................................................................... 13
Impostazione rete ..................................................................................................... 14
Fase 1: Preparazione computer ....................................................................................... 14
Fase 2: Collegare MeeBox al cavo o modem DSL ....................................................... 15
Fase 3: Collegare i computer a MeeBox ........................................................................ 16
Fase 4: Configurazione impostazioni di rete MeeBox .................................................. 16
Fase 5: Verifica connessione Internet .............................................................................. 17
Aggiunta account utente ....................................................................................... 18
Utilizzo di MeeBox ............................................................................................. 19
Utilizzo di MeeBox come media server UPnP ........................................................ 20
Copia dei file nella cartella multimediale ...................................................................... 20
Gestione del media server ................................................................................................ 21
Presentazione opzioni di scansione ................................................................................. 22
Attivazione/disattivazione del media server .................................................................. 23
Utilizzo di MeeBox come server iTunes ................................................................... 25
Attivazione server iTunes .................................................................................................... 25
Copia brani musicali su MeeBox ...................................................................................... 25
Utilizzo di MeeBox come dispositivo di memoria di rete ..................................... 26
Accesso alle condivisioni in Windows ............................................................................. 27
Accesso alle condivisioni con Mac SO X o Linux .......................................................... 27
Mappatura di una condivisione con lettera di riferimento (solo per Windows) ..... 27
Accesso al secondo hard-drive interno ......................................................................... 28
Utilizzo di dispositivi di memoria esterni .................................................................. 29
Utilizzo drive USB ................................................................................................................... 29
iii
Istruzioni per l’utilizzo LOOQS MeeBox Router
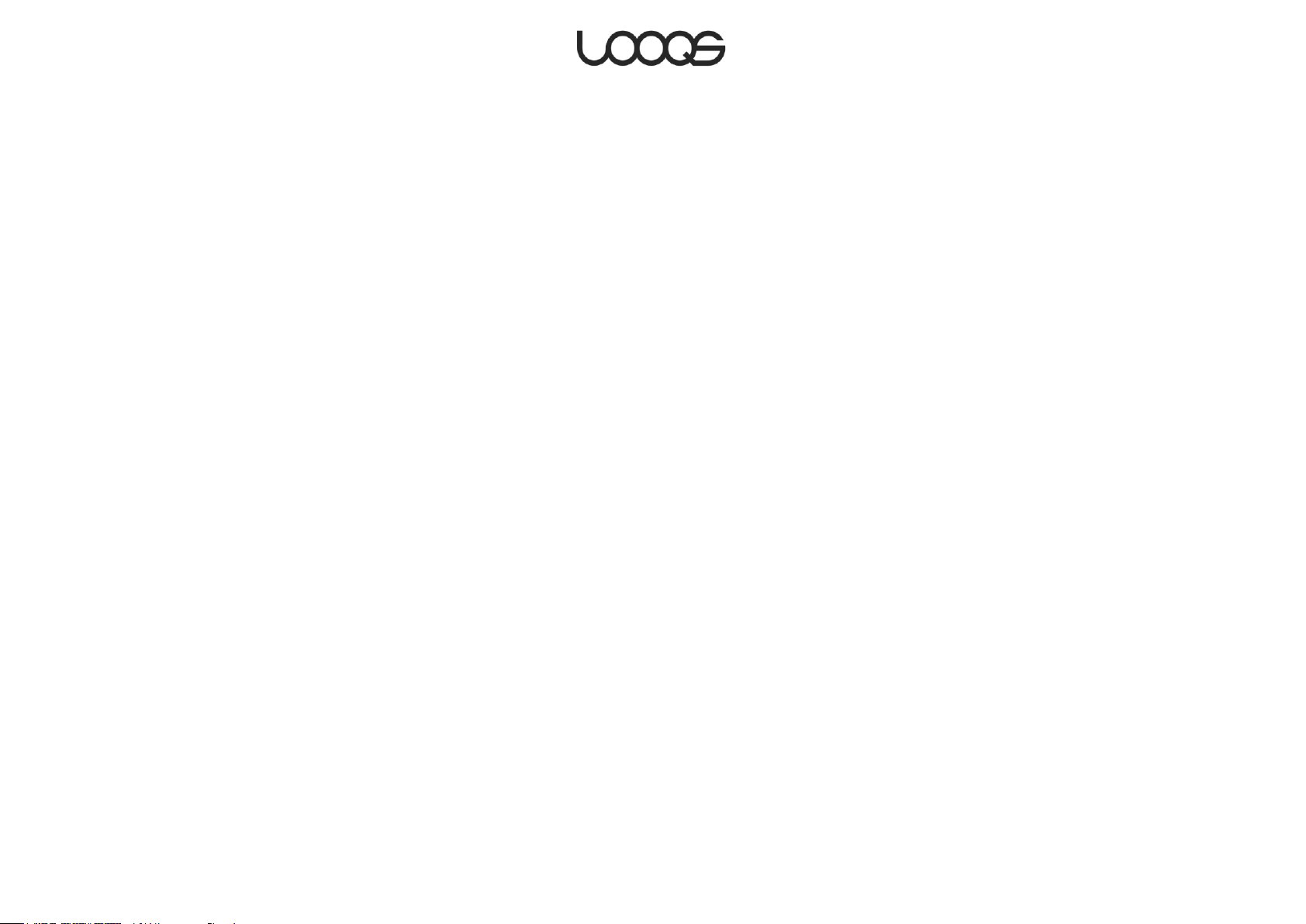
Utilizzo di un lettore di memory card USB ........................................................................ 29
Condivisione stampante USB .................................................................................. 31
Aggiunta di una stampante condivisa al computer ................................................... 31
Stampa con stampante condivisa .................................................................................. 34
Gestione utenti, gruppi e cartelle condivise ........................................................ 35
Perché creare account utenti, gruppi o cartelle condivise aggiuntive? ................ 35
Creazione, modifica, eliminazione degli account utente .......................................... 36
Creazione, modifica, eliminazione dei gruppi .............................................................. 37
Creazione, modifica, eliminazione cartelle condivise ................................................. 37
Utilizzo client BitTorrent ............................................................................................. 39
Lavorare con i torrent ......................................................................................................... 39
Utilizzo dell'applicazione galleria fotografica in rete ........................................... 41
Utilizzo di altre applicazioni web pre-installate .................................................... 42
Funzioni avanzate ............................................................................................ 44
Accesso remoto a MeeBox..................................................................................... 45
Impostazione Dynamic DNS .............................................................................................. 45
Utilizzo del web file browser ............................................................................................... 45
Accesso remoto ai file di MeeBox mediante l'FTP ........................................................ 46
Accesso remoto ai file di MeeBox mediante Secure FTP ............................................ 48
Impostazione di un sito web ................................................................................... 49
Upload di file da sito web sul server ................................................................................ 49
Modifica dei file di configurazione del web server ...................................................... 50
Inoltro connessioni in entrata .................................................................................. 51
Introduzione all’inoltro della porta ................................................................................... 51
Selezione di un metodo di inoltro delle porte................................................................ 52
Creazione e modifica regole di mappatura porte ...................................................... 53
Creazione e modifica regole di apertura porte ........................................................... 54
Creazione di una rete privata virtuale .................................................................. 56
Attivazione OpenVPN e generazione chiavi client ...................................................... 56
Installazione del certificato e chiave client sul computer .......................................... 57
Avvio e utilizzo di OpenVPN sul computer ..................................................................... 58
Aggiunta del secondo hard-drive interno ............................................................ 59
Installazione del secondo hard-drive .............................................................................. 59
Verifica e formattazione del secondo hard-drive ........................................................ 60
Creazione intervallo RAID .................................................................................................. 61
Gestione dispositivi di memoria .............................................................................. 63
iv
Istruzioni per l’utilizzo LOOQS MeeBox Router

Visualizzazione report di memoria .................................................................................... 63
Utilizzo dell’utility del disco ................................................................................................. 63
Gestione intervallo RAID .................................................................................................... 64
Aggiornamento software MeeBox......................................................................... 67
Accesso all’interfaccia della riga di controllo MeeBox ...................................... 69
Esecuzione comandi con privilegi elevati ...................................................................... 70
Registrazione del Prodotto ...................................................................................... 71
GARANZIA .................................................................................................................. 72
Copyright ................................................................................................................... 75
Concessione di Licenze ........................................................................................... 76
v
Istruzioni per l’utilizzo LOOQS MeeBox Router
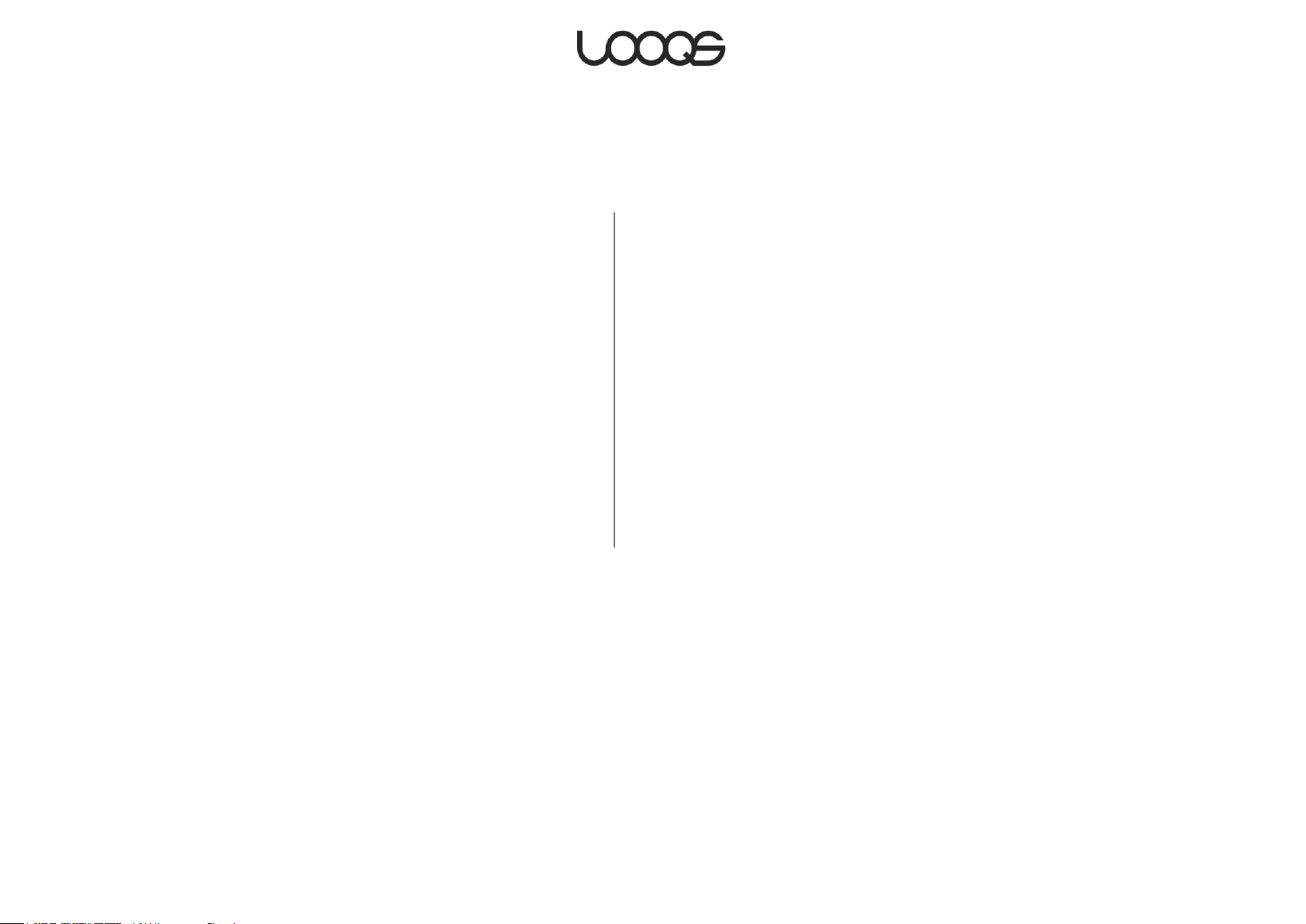
Parte 1
Informazioni su MeeBox
Complimenti per aver acquistato il router MeeBox, il media
server più versatile al mondo.
Prima di iniziare ad utilizzare MeeBox, leggere le seguenti
istruzioni per conoscere le principali caratteristiche di questo
prodotto.
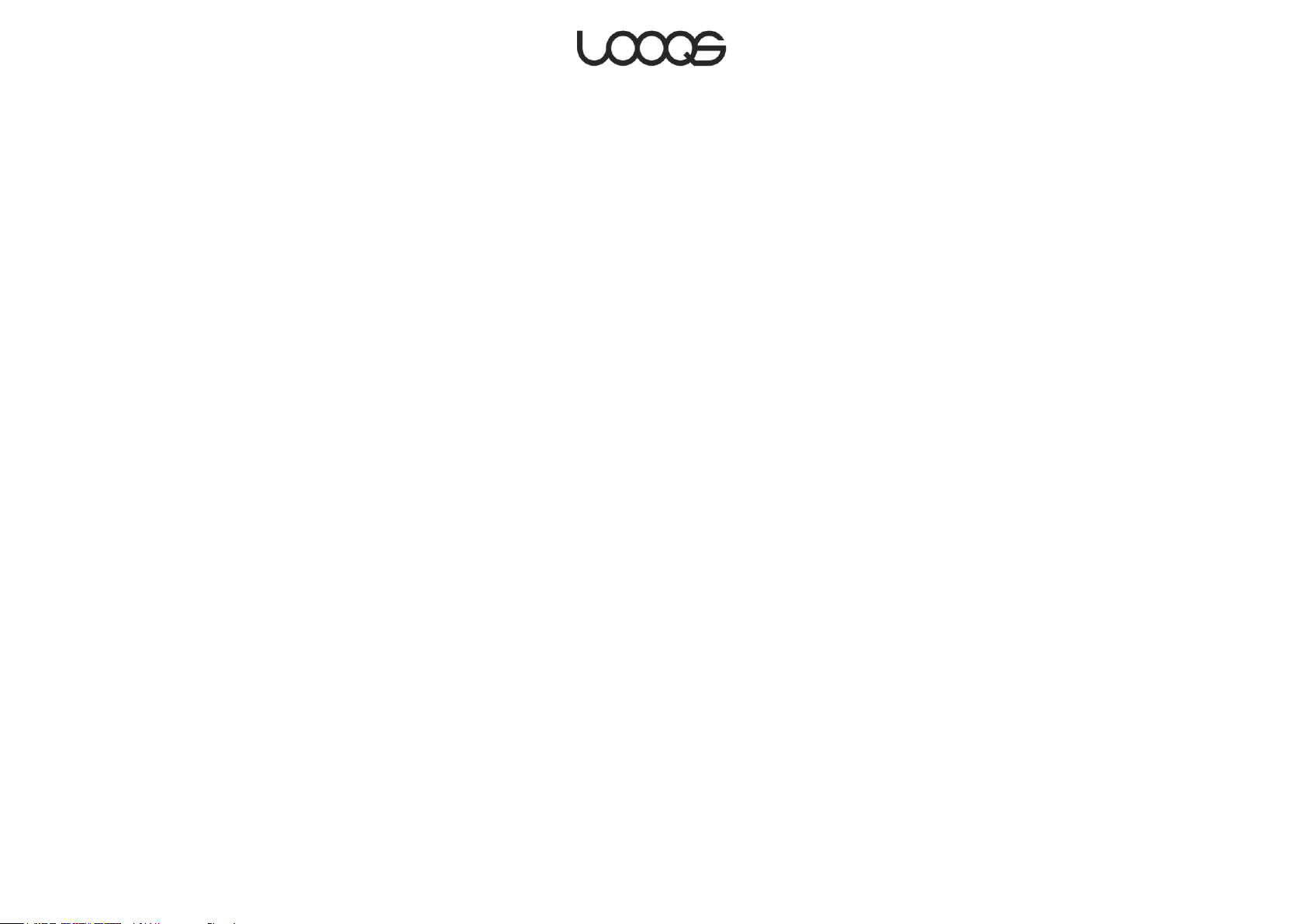
Misure di sicurezza
Leggere attentamente le seguenti istruzioni e misure di sicurezza prima di utilizzare MeeBox.
Utilizzare una presa elettrica a terra.
Posizionare il server in un luogo ben ventilato. Lasciare circa 10 cm di spazio libero
sui quattro lati.
Non posizionare il server laddove esposto a temperature elevate o alla luce diretta
del sole.
Non posizionare oggetti umidi o pesanti sul server.
Non posizionare o lasciare il server, il cavo di alimentazione o i cavi LAN in aree di
passaggio frequente.
Non installare il server in aree ad elevate umidità (bagni ed aree esposte a pioggia
o getti d’acqua).
Tenere il server al di fuori della portata dei bambini.
Utilizzare solo cavi di buona qualità.
Posizionare il server su una superficie piana e stabile.
Page 7
Istruzioni per l’utilizzo LOOQS MeeBox Router
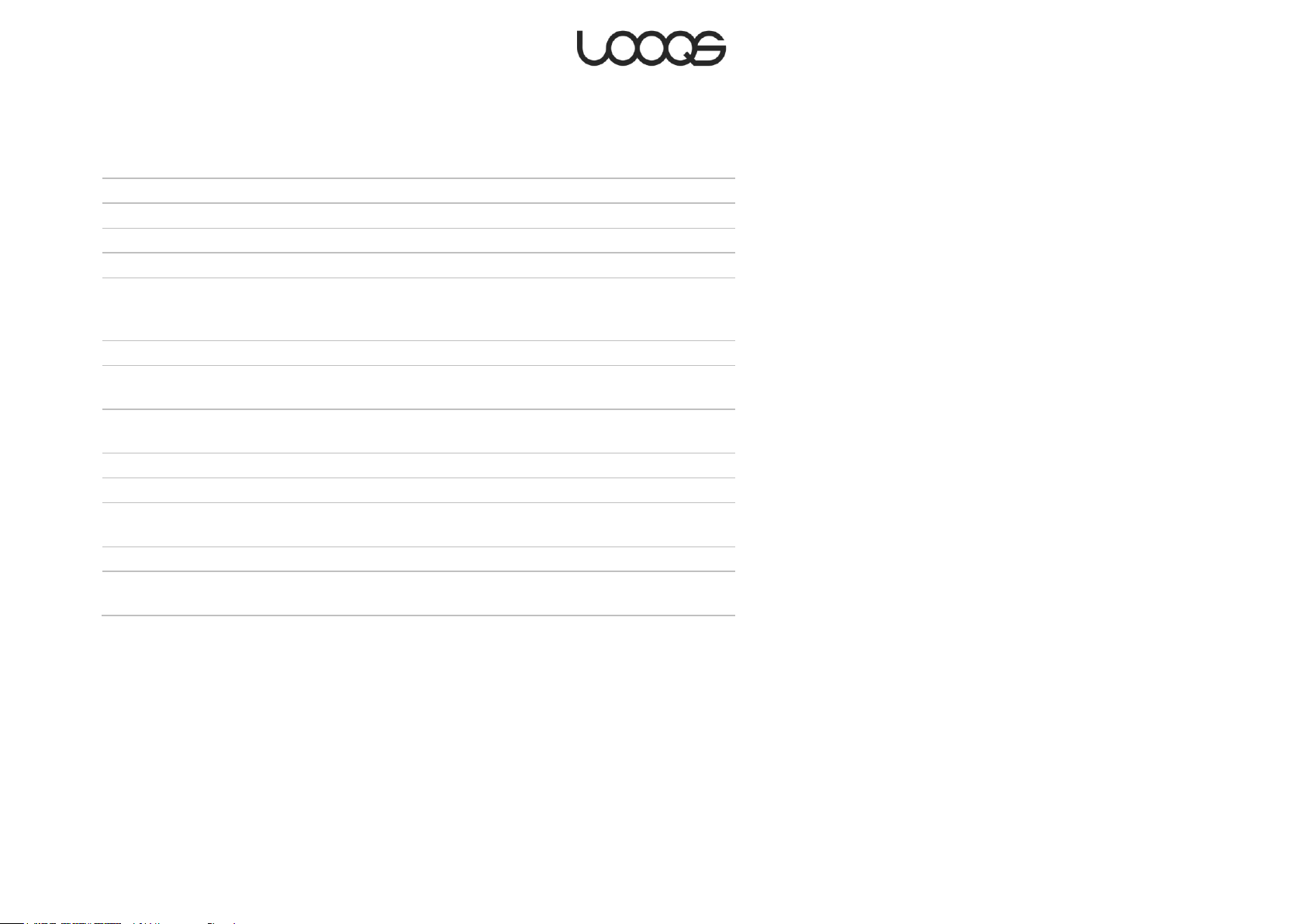
Nome prodotto:
LOOQS MeeBox Router MB201
Memoria:
Uno o due drive hard disk 3.5" SATA
Processore:
300-MHz ARM9 32-bit RISC CPU w/ 24KB L1 cache
Memoria:
128 MB DDR SDRAM / 16 MB Flash ROM
Interfaccie rete:
1 porta Gigabit Ethernet WAN
4 porte Gigabit Ethernet LAN
802.11 b/g Wi-Fi
Porte di espansione:
2 x USB 2.0 (drive di supporto, stamanti, lettori memory card)
Supporto drive
esterno:
FAT32, NTFS, XFS, ext2, ext3
Servizi internet:
HTTP, WebDAV, FTP, SFTP, Telnet, SSH, POP, SMTP, Samba,
OpenVPN
Dimensioni:
40mm x 435mm x 210mm HWD
Peso:
2.5kg (lbs) con 1 HDD
Alimentazione
elettrica:
Adattatore entrata: 90–200V AC, 50/60 Hz
Adattatore uscita: Max. consumo energetico: 24W
Certificazioni:
FCC Classe B, CE, MIC Classe B
Temperature di
funzionamento:
0°–40° C (32°–104° F)
Specifiche
Page 8
Istruzioni per l’utilizzo LOOQS MeeBox Router
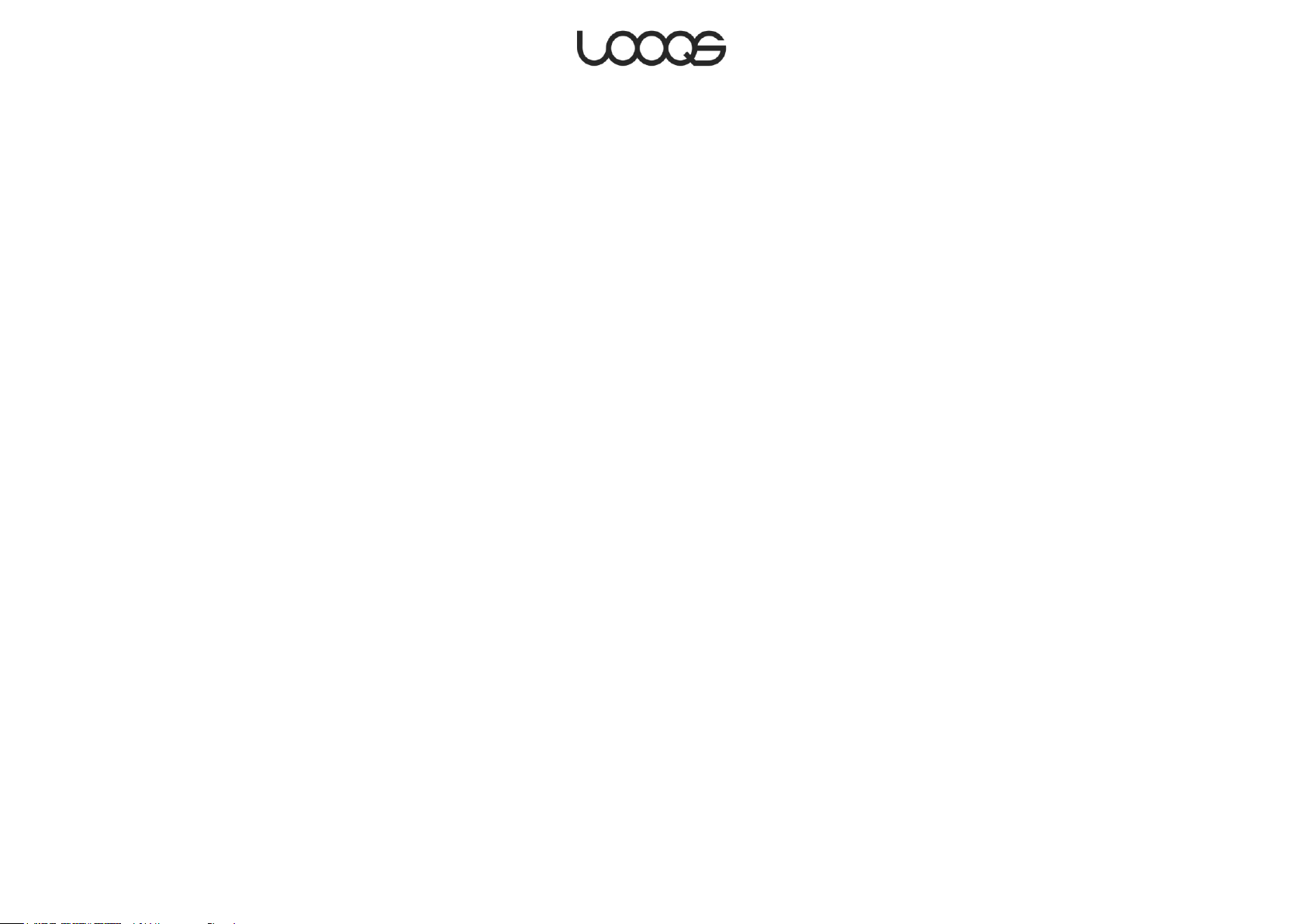
Contenuto confezione
MeeBox media server
Adattatore AC
Cavo alimentazione elettrica
Cavo Ethernet
Viti di montaggio per il secondo drive interno (eccetto modelli doppio drive)
CD installazione
Istruzioni per l’utilizzo
Guida all'avvio rapido
Page 9
Istruzioni per l’utilizzo LOOQS MeeBox Router
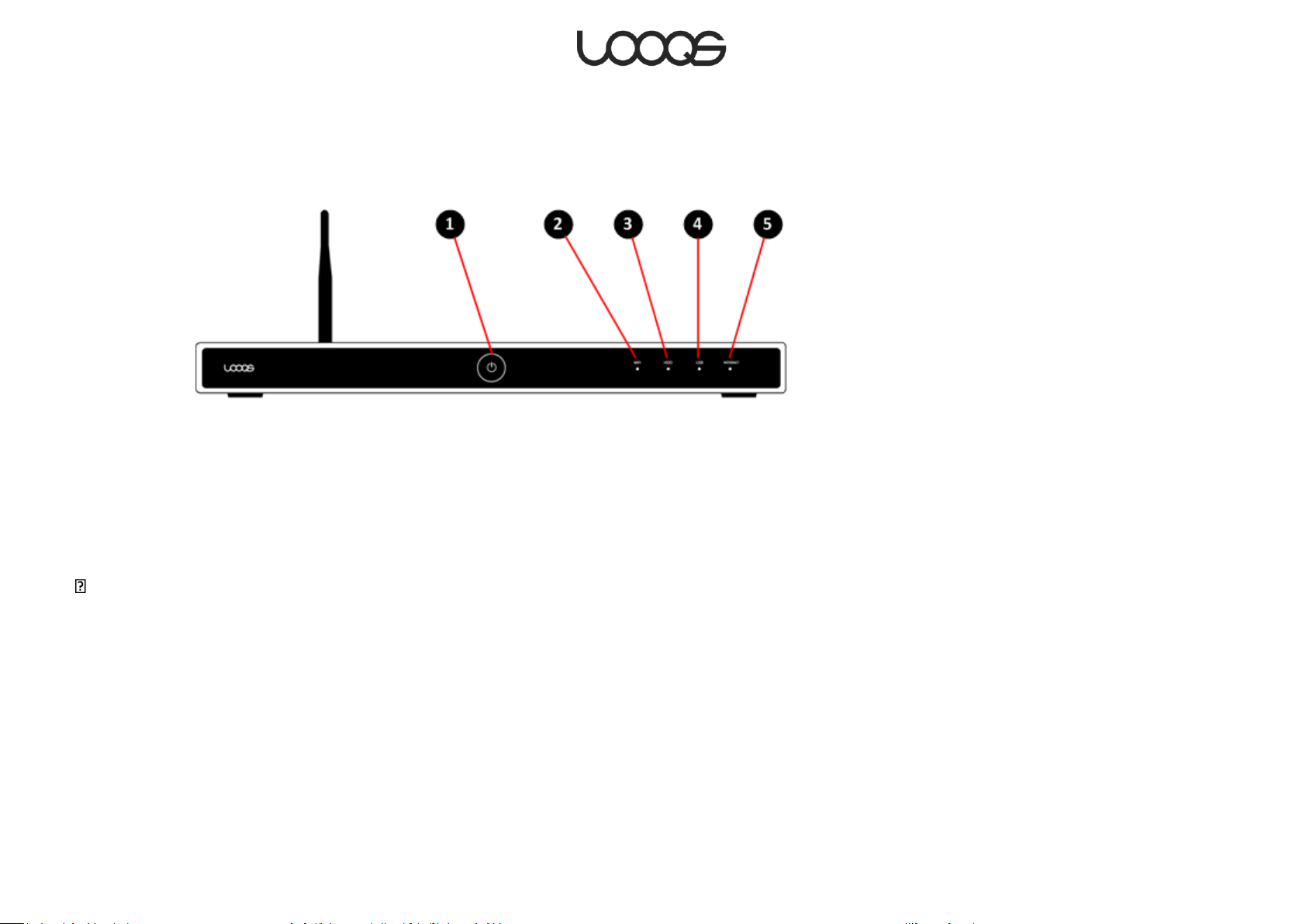
Tasto accensione
Premere per accendere MeeBox. Tenere premuto per almeno
un secondo per spegnere MeeBox.
Indicatore stato LAN wireless
Si illumina in caso di attività sulla rete wireless.
Indicatore attività HDD Lampeggia in caso di accesso all’hard
drive interno.
Indicatore stato USB
Si illumina in caso di attacco di dispositivo USB.
Indicatore stato internet
Si illumina quando il MeeBox presenta connessione WAN valida.
Esterno prodotto
Lato anteriore
Page 10
Istruzioni per l’utilizzo LOOQS MeeBox Router
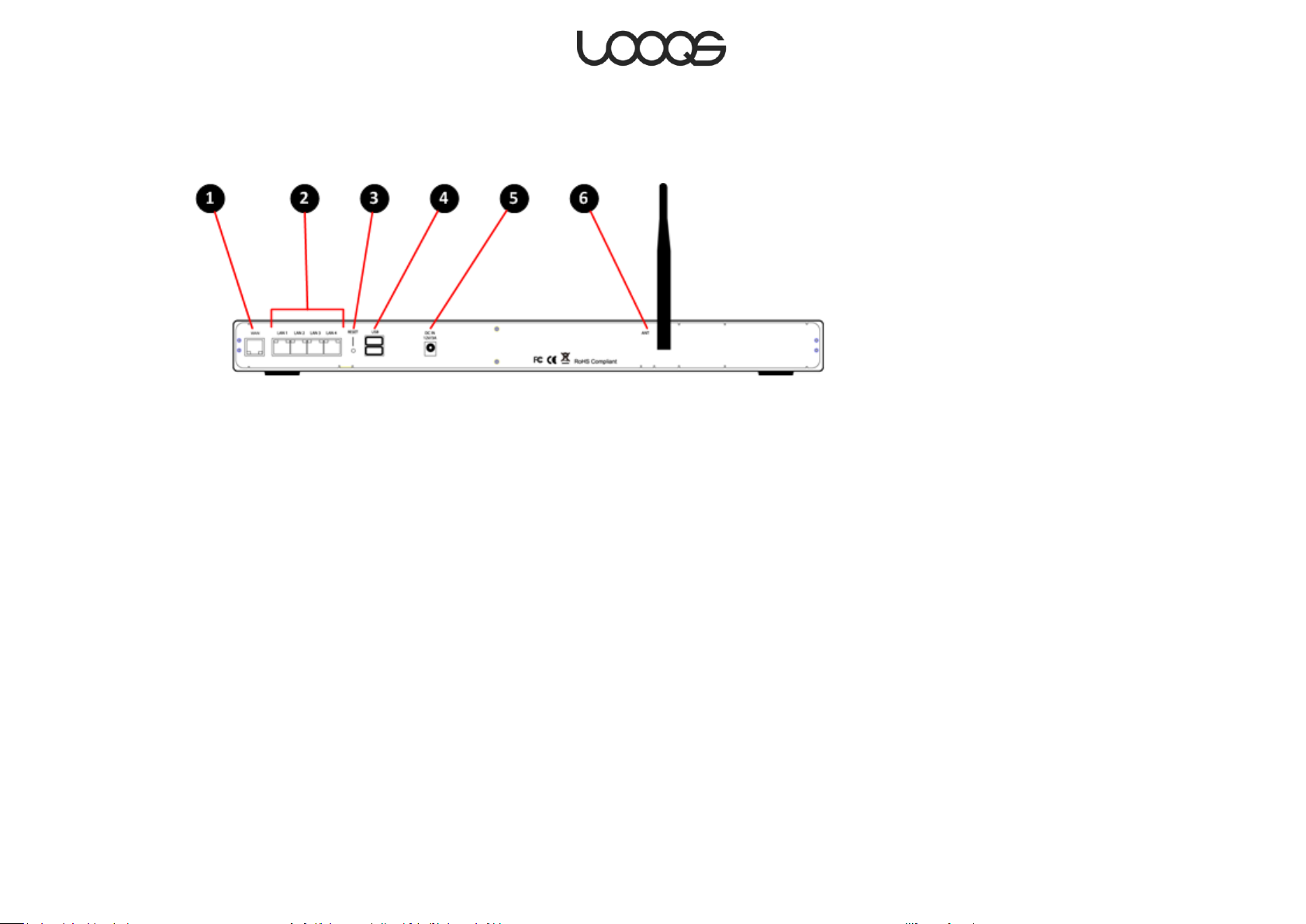
Porta WAN
Punto di collegamento al modem a banda larga o router
principale.
Porte LAN
Punto di collegamento per utenti con cavo.
Tasto Factory Reset
Mediante un oggetto sottile, ad es. una grappetta allungata,
premere per re-impostare tutte le impostazioni di fabbrica.
Porte USB 2.0
Punti di collegamento per drive USB esterne, lettori
memory card e/o stampanti USB.
Entrata DC
Punto di collegamento del cavo di alimentazione esterno.
Installazione antenna
Punto di avvitamento dell’antenna MeeBox.
Lato posteriore
Page 11
Istruzioni per l’utilizzo LOOQS MeeBox Router
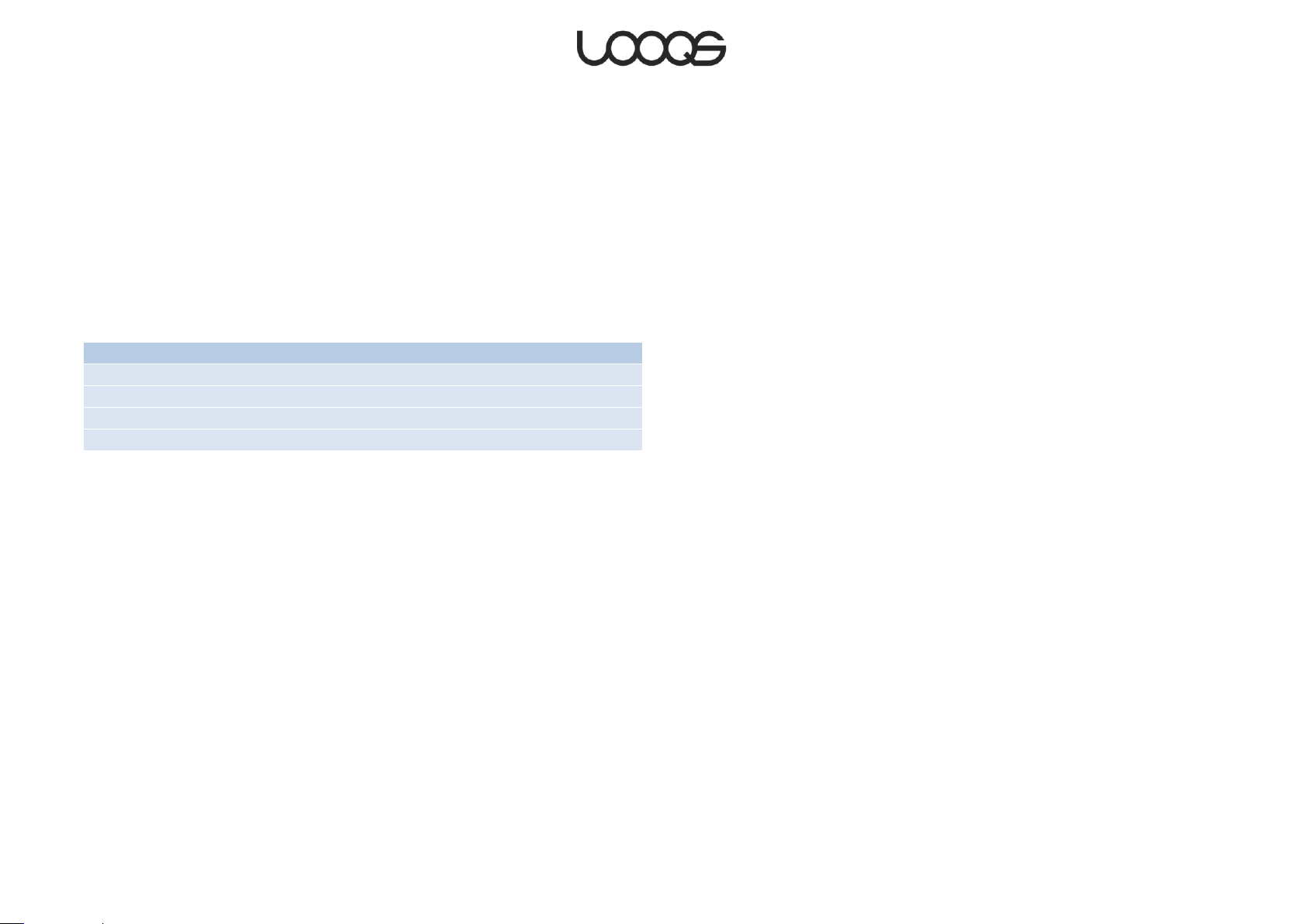
Windows
Mac SO X
http://meebox/
http://meebox.local/
http://meebox:8090/
http://meebox.local:8090/
meebox (per FTP o SFTP)
meebox.local
meebox (per Telnet o SSH)
meebox.local
Note per utenti Macintosh
Attenzione!
Quando si effettua l’accesso l’interfaccia ammin. MeeBox o alle applicazioni web da un
computer Mac SO X, l’hostname utilizzato varia leggermente da quello utilizzo per
Windows. All’interno del presente manuale, laddove le istruzioni fanno riferimento
all’hostname MeeBox, effettuare la sostituzione con l’hostname MeeBox.local.
La tabella seguente contiene gli equivalenti Macintosh per gli indirizzi e gli hostname
Windows a cui si fa riferimento nel presente manuale.
Attenzione: Il suffisso .local non è necessario quando si effettua l’accesso a MeeBox
mediante SMB. Per accedere alle condivisioni di rete per MeeBox, utilizzare i seguenti
percorsi di rete smb://meebox/ oppure smb://meebox.local/ .
Page 12
Istruzioni per l’utilizzo LOOQS MeeBox Router
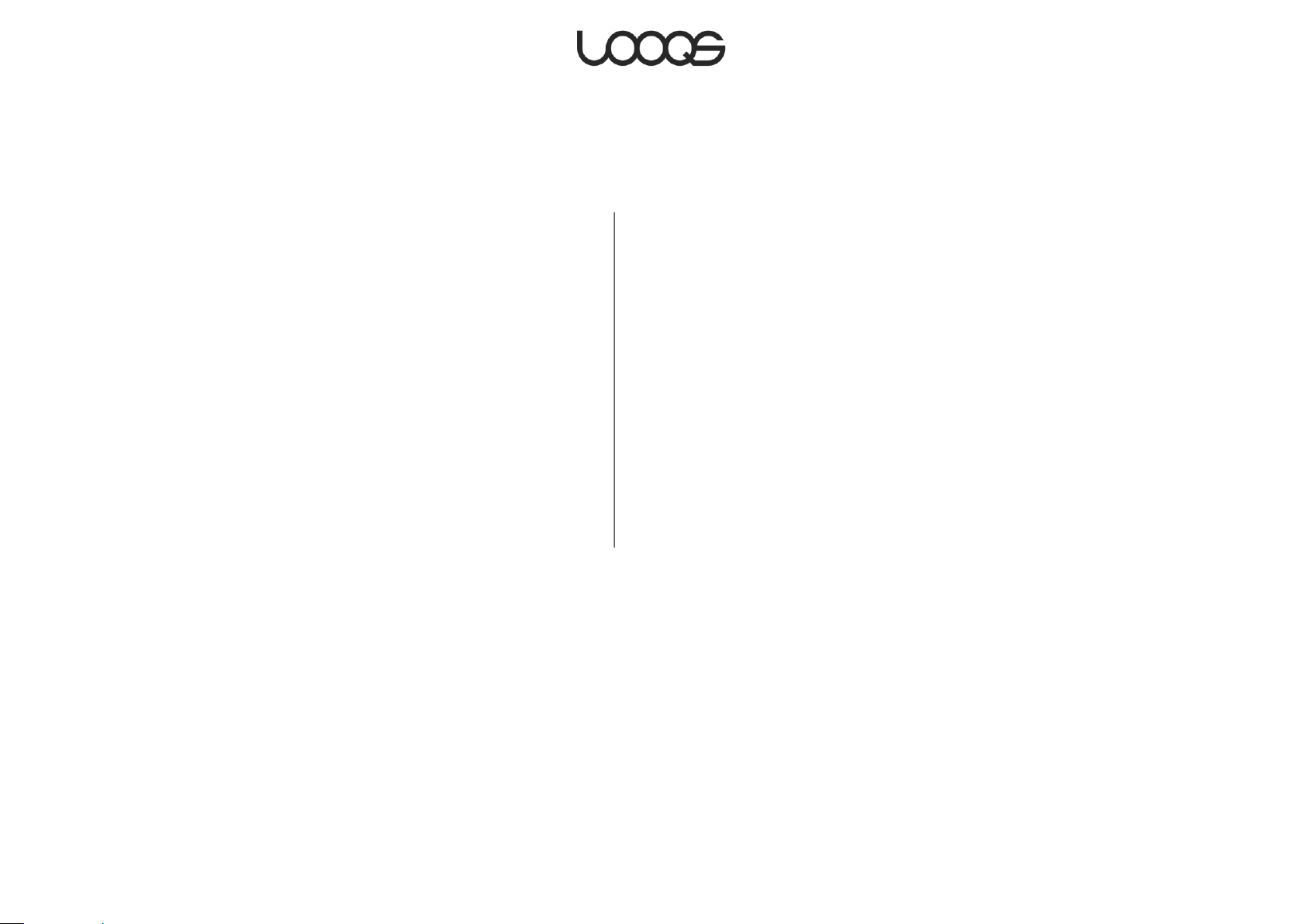
Parte 2
Impostazione MeeBox
La fase di impostazione di MeeBox è semplice. Le pagine
seguenti consentono di installare e avviare il dispositivo in un
attimo.
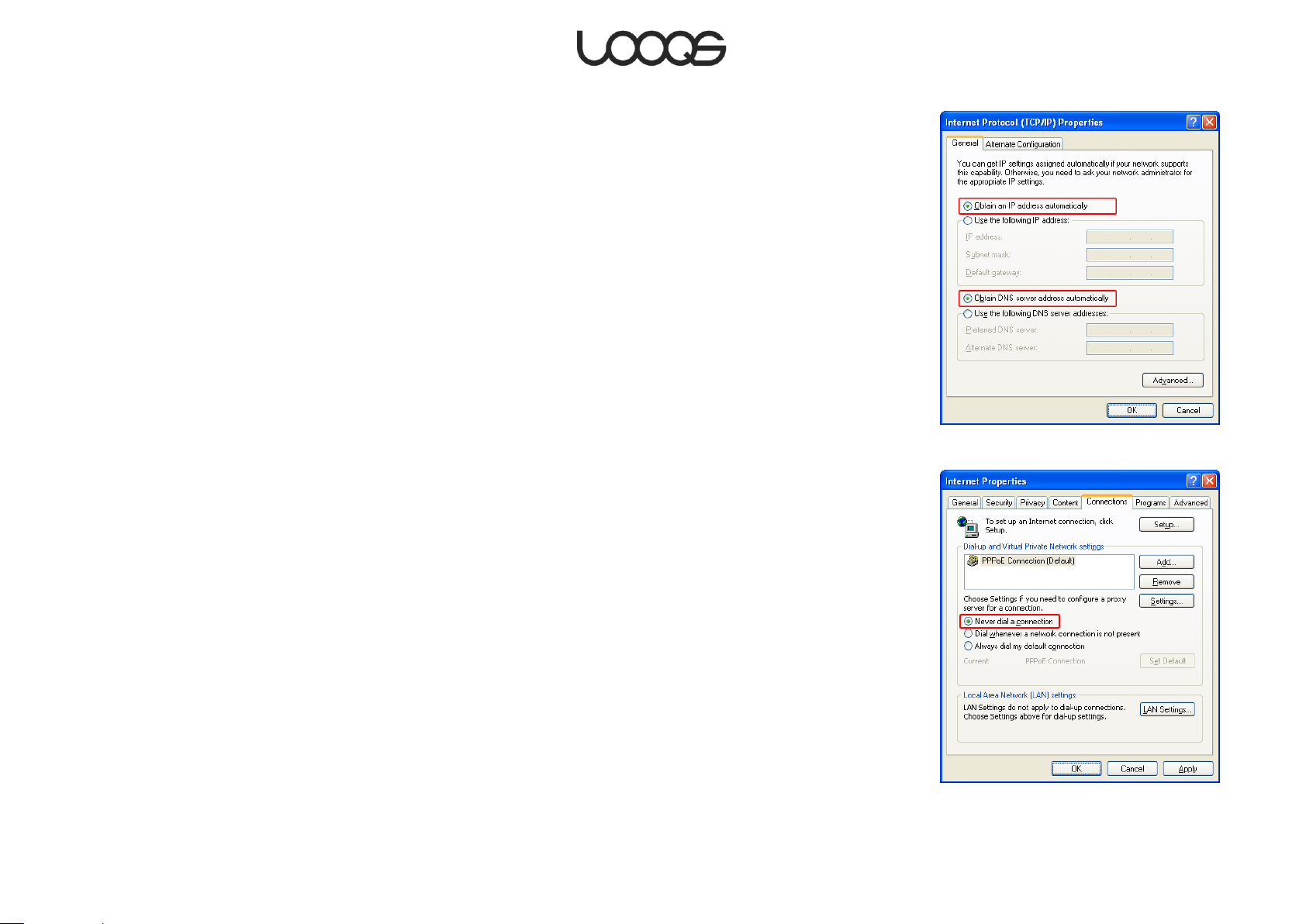
Figura 1
Figura 2
Impostazione rete
Le presenti istruzioni danno per scontato che MeeBox viene utilizzato come gateway per
Internet (non vi è altro router tra MeeBox e il cavo/modem DSL).
Fase 1: Preparazione computer
Configurare ciascuno dei computer per ricevere automaticamente un indirizzo IP
(mediante DHCP). Le istruzioni seguenti sono riferite ai computer che utilizzando Windows
XP. Laddove il computer utilizzasse un altro sistema operativo, cfr. la documentazione di
rete relativa al proprio SO.
1. Dal menu Start, fare clic sul Pannello di controllo, quindi fare doppio clic su
Connessioni di rete.
2. Laddove il computer si colleghi a MeeBox mediante sistema wireless, fare clic con il
tasto destro sull'icona Connessioni rete senza fili, quindi fare clic su Proprietà. In
alternativa, fare clic con il tasto destro sull’icona Connessione alla rete locale, quindi
fare clic su Proprietà.
3. Nella scheda Generale, trovare la casella denominata La connessione utilizza gli
elementi seguenti quindi scorrere l’elenco fino a visualizzare Protocollo Internet (TCP/IP).
Fare doppio clic su Protocollo internet (TCP/IP).
4. Verificare che le opzioni Ottieni automaticamente un indirizzo IP e Ottieni indirizzo
server DNS automaticamente siano selezionate (cfr. Figura 1), quindi fare clic su OK.
5. Fare clic su OK per chiudere la finestra delle proprietà di connessione.
Attenzione: Laddove la connessione Internet faccia utilizzo del Point-to-Point Protocol over
Ethernet (PPPoE), è necessario disattivare la finestra di accesso PPPoE, in quando
l’accesso a PPPoE verrà gestito da MeeBox d’ora in avanti. Laddove la connessione
Internet non faccia utilizzo del PPPoE, è possibile ignorare le presenti istruzioni.
1. Dal menu Start, fare clic su Panello di controllo, quindi fare doppio clic su Opzioni
Internet.
2. Nella scheda Connessioni, selezionare Non utilizzare mai connessioni remote, quindi
fare clic su OK (cfr. Figura 2).
Page 14
Istruzioni per l’utilizzo LOOQS MeeBox Router
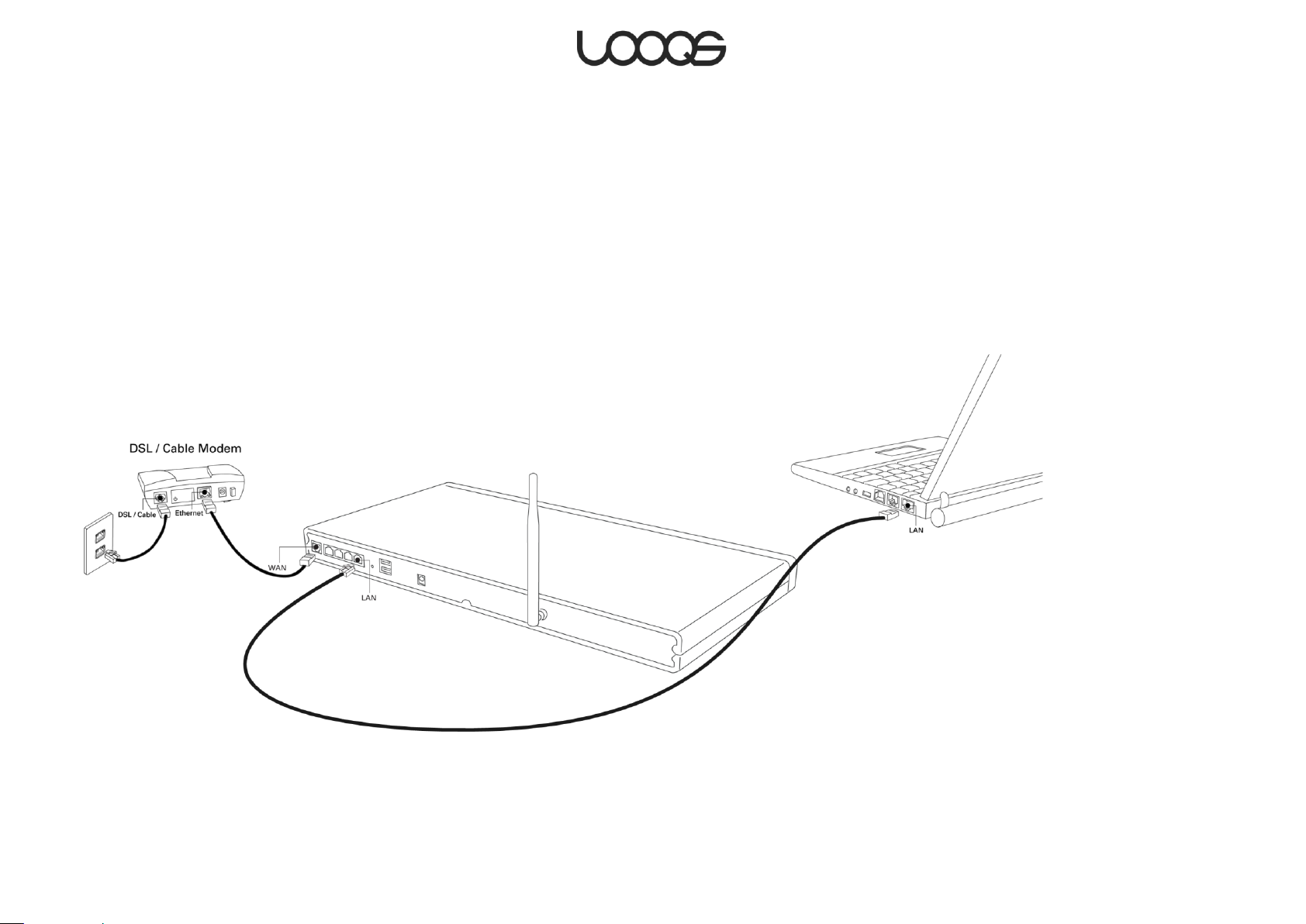
Fase 2: Collegare MeeBox al cavo o modem DSL
3. Spegnere il modem.
4. Collegare un’estremità del cavo Ethernet fornito nella porta Ethernet del modem,
mentre l’altro cavo è destinato alla porta WAN sul retro di MeeBox (cfr. Figura 3).
5. Collegare l’adattatore AC MeeBox alla porta di alimentazione elettrica sul MeeBox,
quindi collegare l’adattatore ad una presa elettrica.
6. Accendere il modem. Attendere fino a che la luce Internet sul modem non diventa
fissa prima di continuare.
7. Accendere MeeBox premendo sul tasto di accensione sul lato anteriore.
Figura 3
Page 15
Istruzioni per l’utilizzo LOOQS MeeBox Router
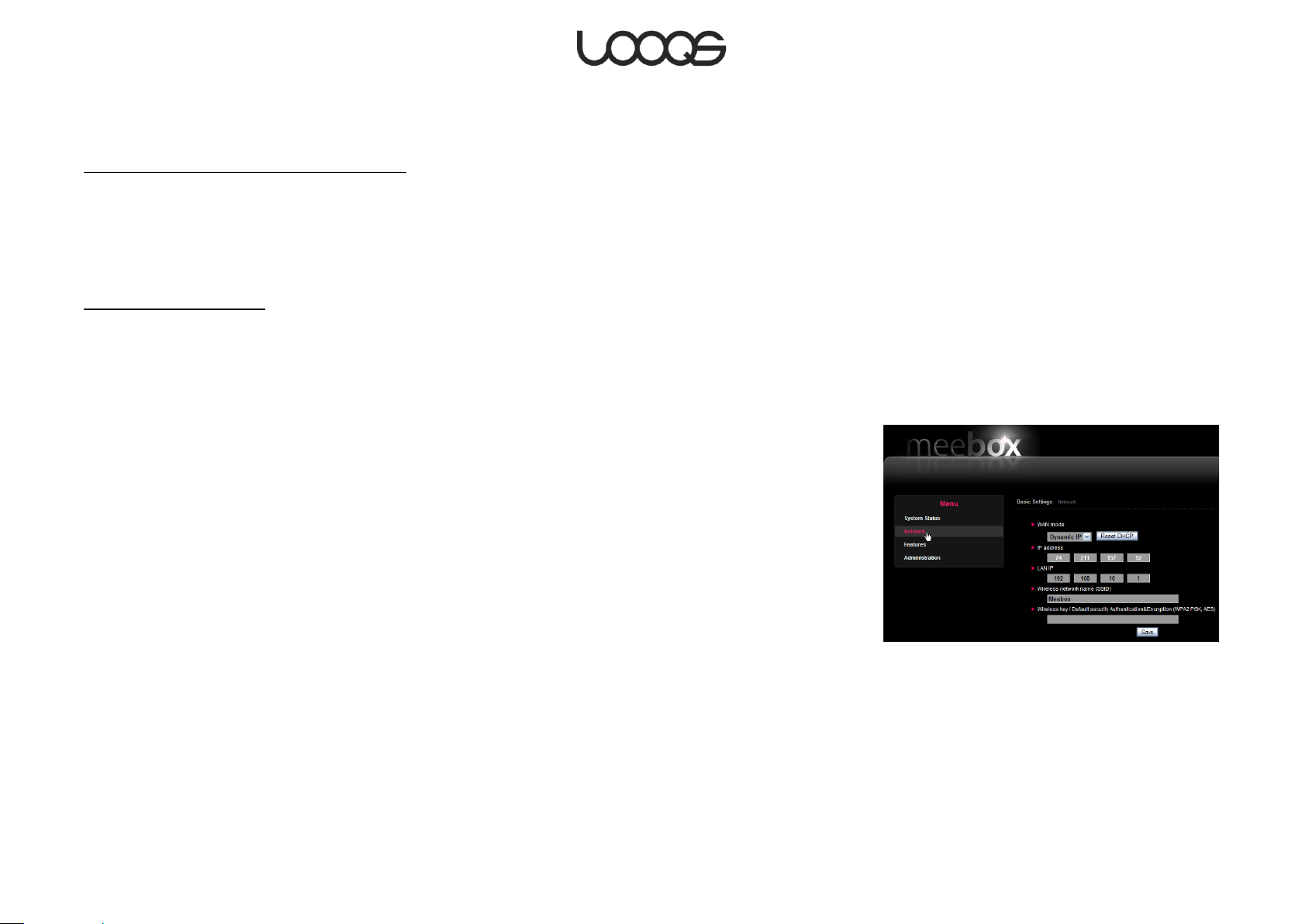
Figura 1
Fase 3: Collegare i computer a MeeBox
Collegamento mediante cavo Ethernet
1. Collegare un’estremità del cavo Ethernet (Cat 5 o superiore) in una delle quattro porte
LAN sul retro di MeeBox, mentre l’altro cavo è destinato alla porta Ethernet o LAN del
computer (cfr. Figura 3).
2. Laddove il computer fosse spento, è necessario accenderlo.
Connessione senza fili
3. Laddove il computer fosse spento, è necessario accenderlo.
4. Utilizzando il browser di rete wireless, individuare e connettere alla rete wireless
chiamata MeeBox.
Fase 4: Configurazione impostazioni di rete MeeBox
1. Su un computer connesso a MeeBox, aprire la finestra del browser. Nella barra degli
indirizzi, immettere http://meebox:8090/ quindi premere Invio.
2. Effettuare l’accesso con nome utente ―ammin‖ e password ―meebox‖. Viene quindi
richiesto di modificare la password ammin. In seguito, fare clic su Rete nel menu sulla
sinistra della pagina (cfr.Figura 4).
3. Modificare le impostazioni di rete come necessario, quindi fare clic su Salva. Nella
maggioranza dei casi, è possibile lasciare la modalità WAN impostato su Dynamic IP
(MeeBox ottiene l’indirizzo IP dal modem) e lasciare LAN IP e SSID con le proprie
impostazioni di default. Tuttavia, è necessario immettere una chiave di connessione
senza fili per attivare le misure di sicurezza della rete senza fili.
Attenzione
Si raccomanda vivamente di immettere una chiave di connessione senza fili per attivare
le misure di sicurezza della rete senza fili. Laddove tale chiave non venisse immessa, la
rete MeeBox sarà accessibile da chiunque nella fascia di connessione senza fili disponibile.
Page 16
Istruzioni per l’utilizzo LOOQS MeeBox Router
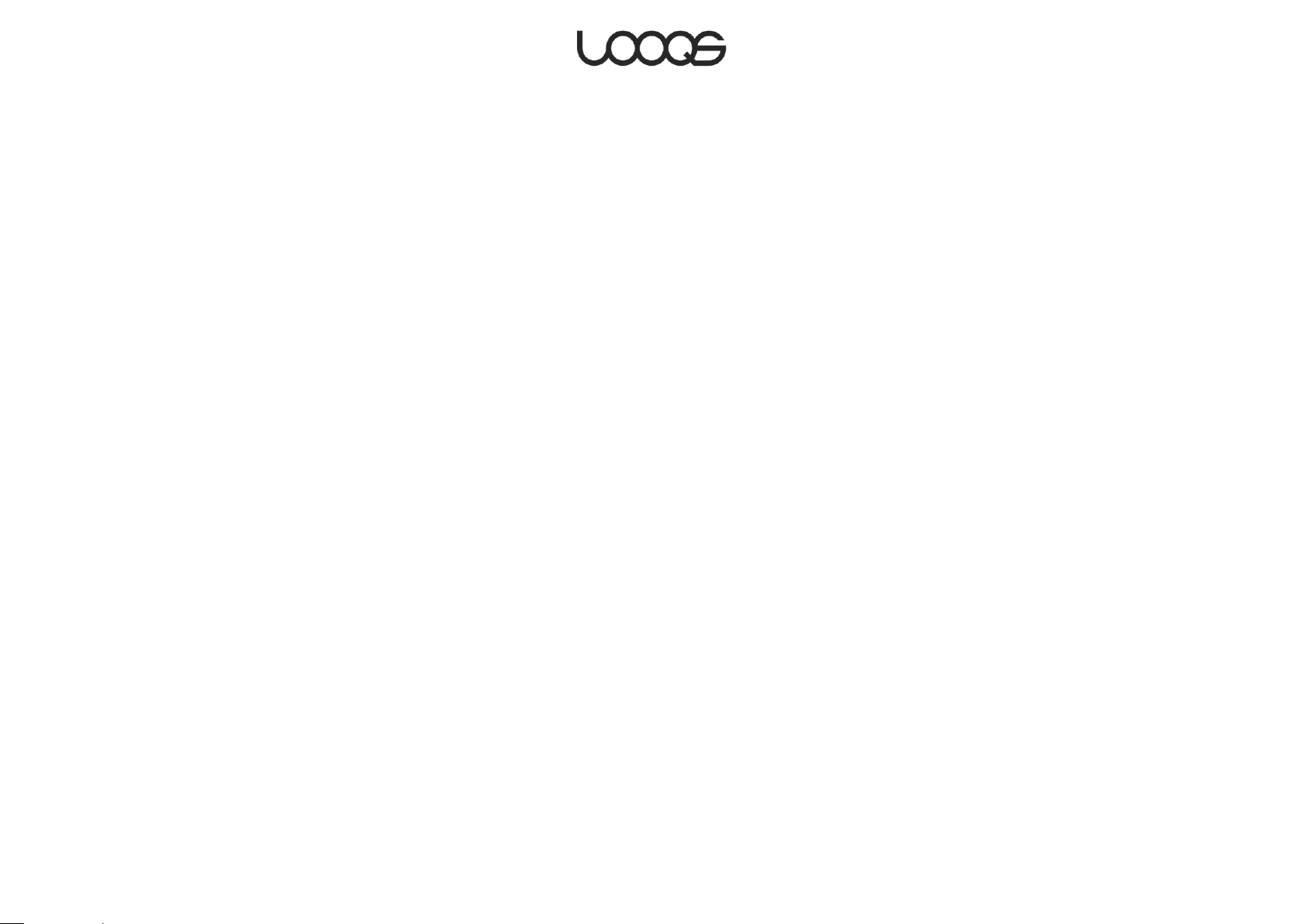
Fase 5: Verifica connessione Internet
Terminata la procedura di impostazione, verificare che il computer (collegato a MeeBox)
si colleghi a Internet. Provare a navigare con il proprio browser. Laddove non sia possibile
accedere al web, potrebbe essere necessario modificare le impostazioni di rete di
MeeBox. A tale fine, aprire il web browser, accedere http://meebox:8090/, quindi
effettuare l’accesso come ―ammin‖ con password ―meebox‖, fare clic su Impostazioni
MeeBox, quindi fare clic su Rete all’interno del menu.
Page 17
Istruzioni per l’utilizzo LOOQS MeeBox Router
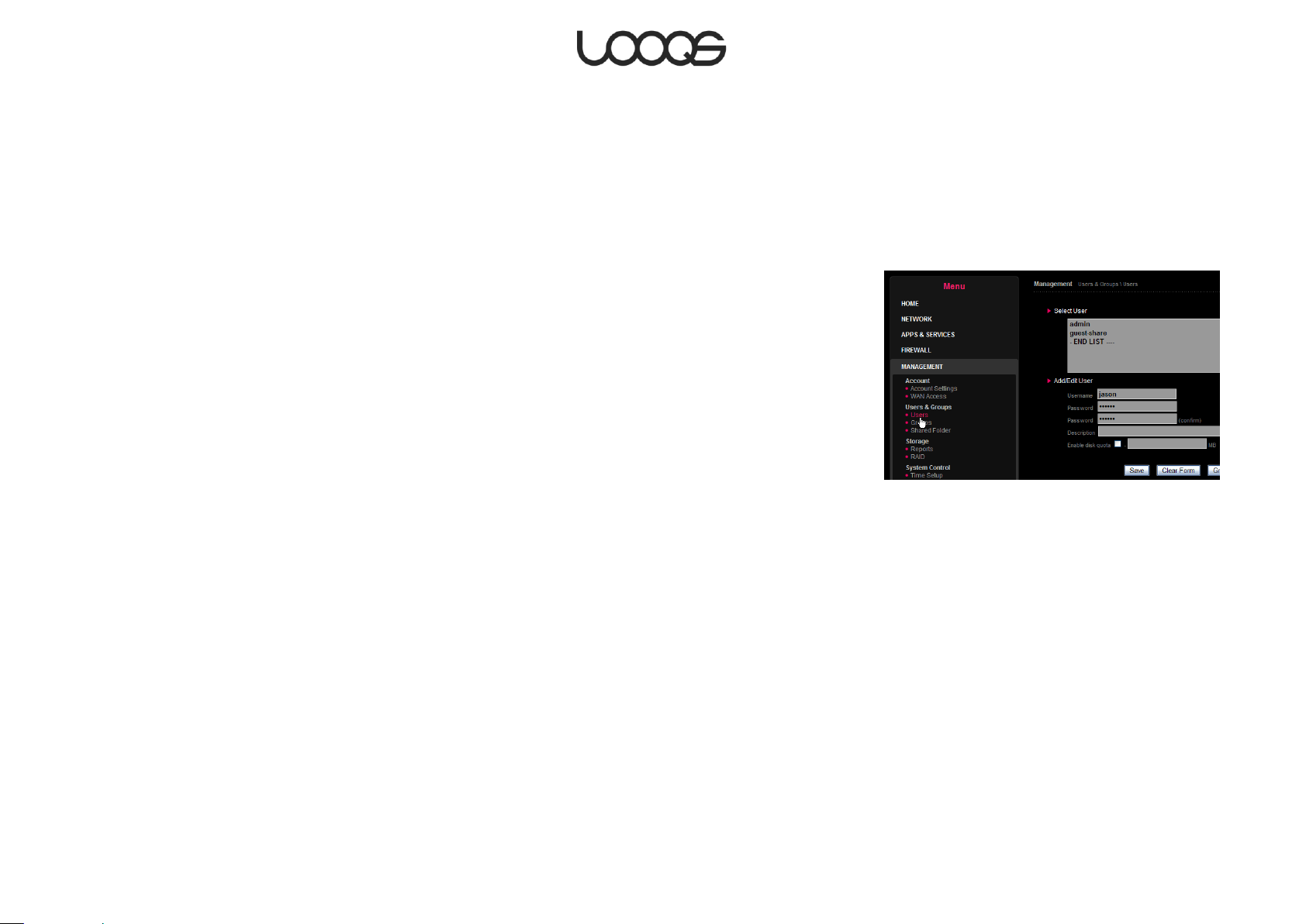
Figura 2
Aggiunta account utente
In caso di condivisione di MeeBox con altri, potrebbe essere utile creare un account per
ciascun utente. In tal modo, è possibile controllare la quantità di spazio che ciascun
utente ha a disposizione e a quali cartelle condivise l’utente ha accesso.
1. Dal web browser, accedere a http://meebox:8090/ quindi fare clic su Impostazioni
MeeBox.
2. Fare clic su Impostazioni avanzate, quindi fare clic su Gestione e fare clic su Utenti (cfr.
Figura 5).
3. In Aggiungi/Modifica Utente, immettere nome utente, password e (eventualmente)
una descrizione nei campi previsti.
4. Se si desidera limitare la quantità di spazio del disco interno a disposizione dell'utente,
selezionare Attiva parte disco ed immettere il limite in MB.
5. Fare clic su Salva.
6. Ripetere le fasi 3–6 per ciascun utente che si desidera creare.
In seguito, è eventualmente possibile creare cartelle condivise (chiamate condivisioni) e
decidere a quali utenti consentirne il rispettivo accesso. È altresì possibile creare gruppi di
utenti, consentendo di autorizzare o negare l’accesso a specifiche condivisione per più
utenti in contemporanea. Per ulteriori informazioni, cfr. Gestione utenti, gruppi e condivisi.
Page 18
Istruzioni per l’utilizzo LOOQS MeeBox Router
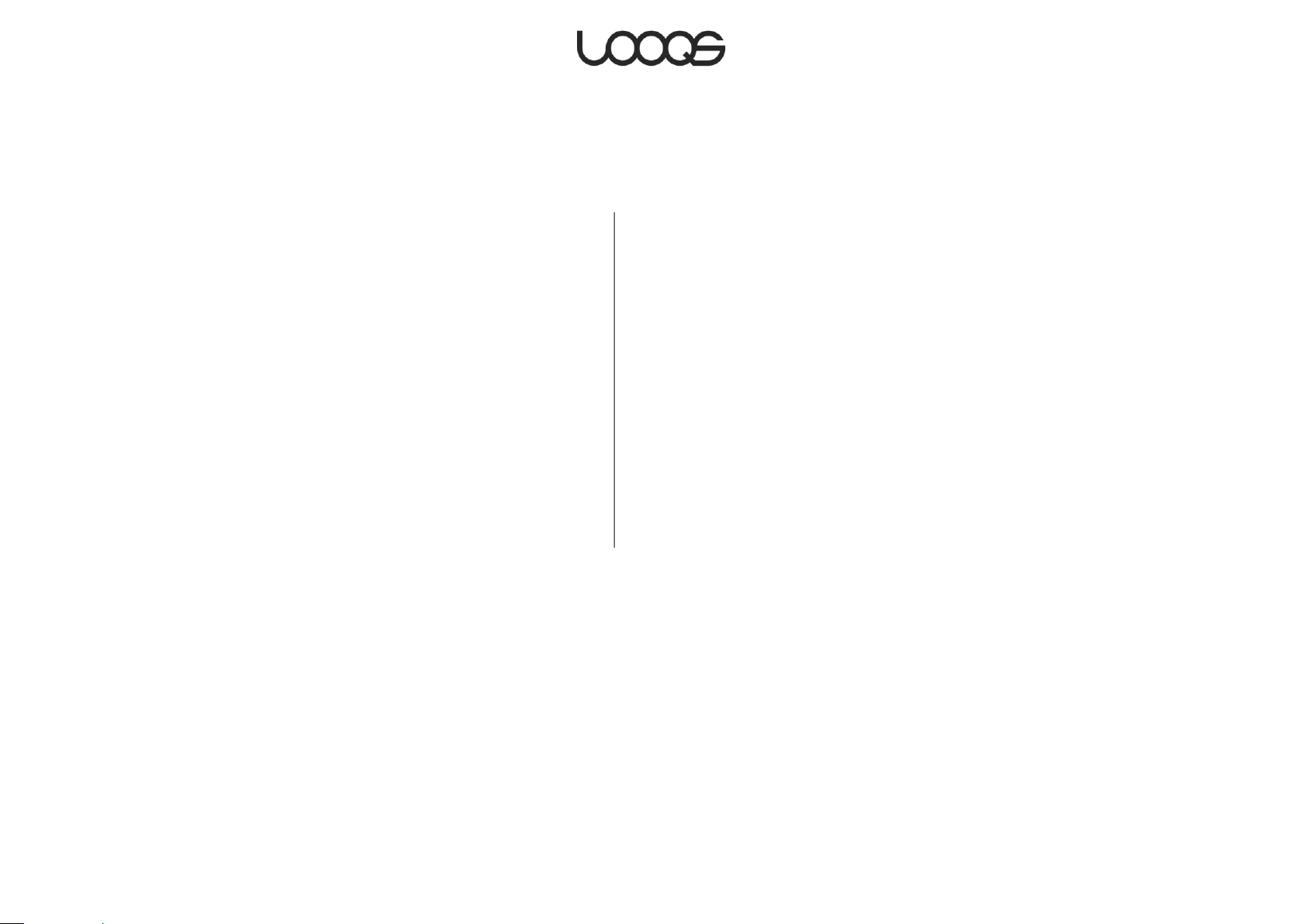
Parte 3
Utilizzo di MeeBox
MeeBox offre tantissime funzioni. Il presente capitolo consente
di sfruttare al massimo il prodotto.
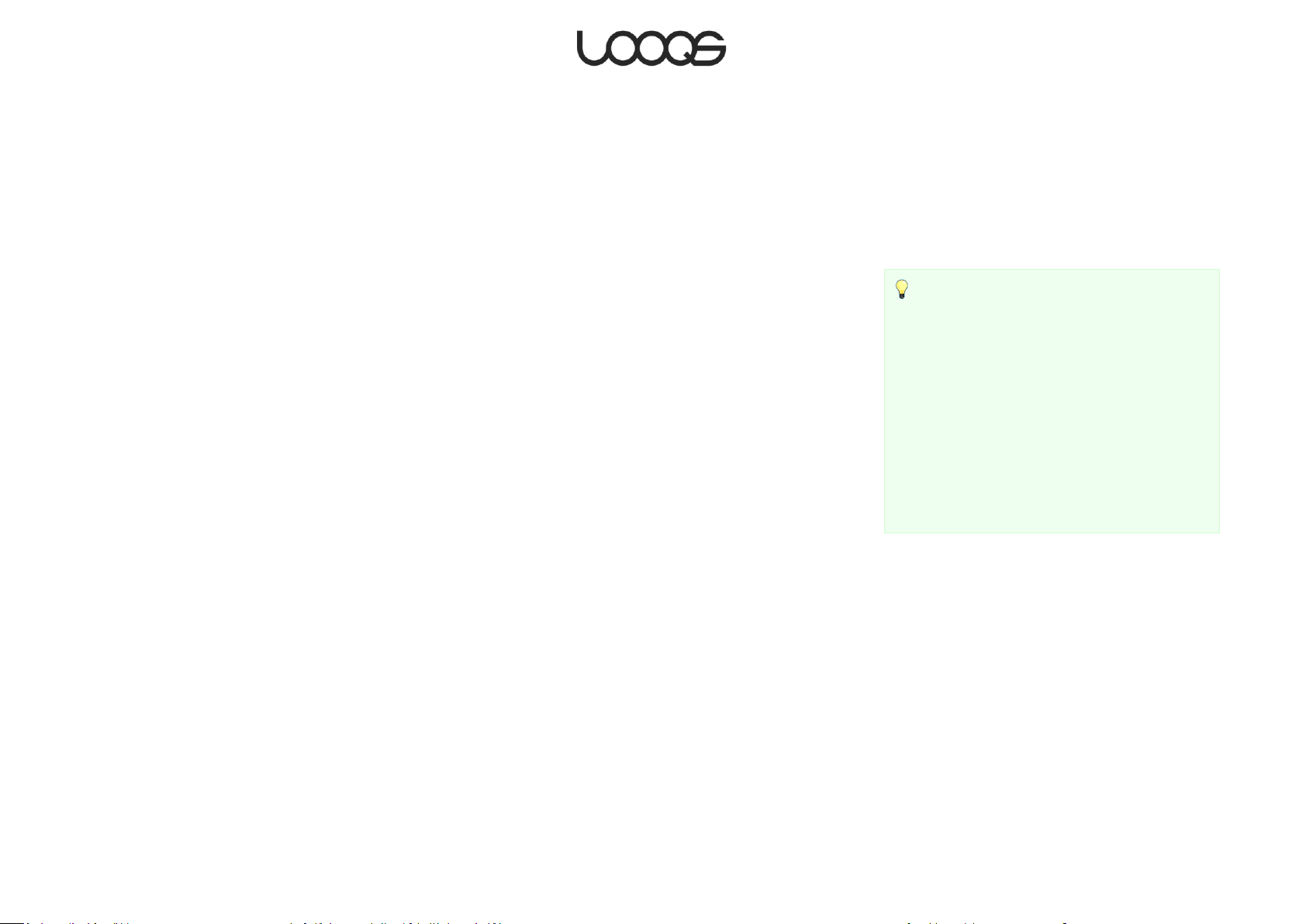
Consiglio
Diversi media player e adattatori UPnP hanno
modalità diverse di impostazione di accesso ai
media server UPnP. In generale, il media player
dovrebbe comunque poter “vedere” il media
server MeeBox fino a che resta collegato alla
medesima rete. (Laddove si disponesse della
versione router di MeeBox, il media player
dovrebbe essere presente nella rete MeeBox). Il
media server MeeBox viene identificato come
“meebox” nell'interfaccia utente del media
player.
Utilizzo di MeeBox come media server UPnP
MeeBox è in grado di riprodurre media file (video, audio, foto), senza cavo o via Ethernet,
a qualsiasi riproduttore media o adattatore media digitale conforme a UPnP-AV presente
sulla rete locale. Alcuni esempi di media player o adattatori UPnP-AV sono LOOQS
MeeCeiver, LOOQS MeeFrame, XBMC Media Center, Windows Media Player (funzionante
con Windows Vista o Windows 7). Grazie a MeeCeiver è possibile, ad esempio, effettuare
la riproduzione senza fili di film da MeeBox a MeeCeiver e guardarli direttamente in TV.
Il media server UPnP all’interno di MeeBox è in grado di supportare qualsiasi media file
presente in una cartella specifica all’interno dell’hard drive MeeBox. Per gli utenti
Windows, il percorso della cartella è \\meebox\public\media. Per i SO Mac, il percorso
della cartella è smb://meebox/public/media. È altresì possibile accedere alla cartella
multimediale utilizzando un FTP o SFTP nel percorso /mnt/ide3/public/media.
La cartella multimediale contiene tre sotto-cartelle: audio, foto, video. Tutti i media file
nella cartella multimediale o in qualsiasi delle sottocartelle saranno disponibili per i media
player UPnP sulla rete locale.
Le sottocartelle audio, foto, video sono posizionate per semplificazione personale. Non è
necessario pertanto utilizzarle. Anche posizionando tutti i media file direttamente nella
cartella multimediale o nelle sottocartelle della cartella multimediale creata, il media
server li riconosce e riproduce senza alcun problema. È eventualmente possibile
rinominare le sottocartelle o anche eliminarle. Tuttavia, non rinominare o eliminare la
cartella multimediale.
Il media server verifica i nuovi file nella cartella multimediale (e relative sottocartelle) ogni
cinque minuti per default. È possibile modificare l’intervallo di aggiornamento mediante
l’interfaccia ammin. del media server (cfr. Gestione media server sotto). È eventualmente
possibile aggiungere alter cartelle a MeeBox sul database del media server, di modo che
i file in tali cartelle saranno altresì disponibili per i media player UPnP sulla rete.
Copia dei file nella cartella multimediale
È possibile copiare i media file dal computer alla cartella multimediale analogamente a
come si copiano i file su altre destinazioni di MeeBox. Per ulteriori informazioni, cfr. Utilizzo
di MeeBox come dispositivo di memoria di rete, sotto.
Ad esempio, per accedere alla cartella multimediale attraverso la rete interna di
Windows:
1. Dal menu Start, fare clic su Esegui. Si apre quindi la finestra di dialogo Esegui.
Page 20
Istruzioni per l’utilizzo LOOQS MeeBox Router
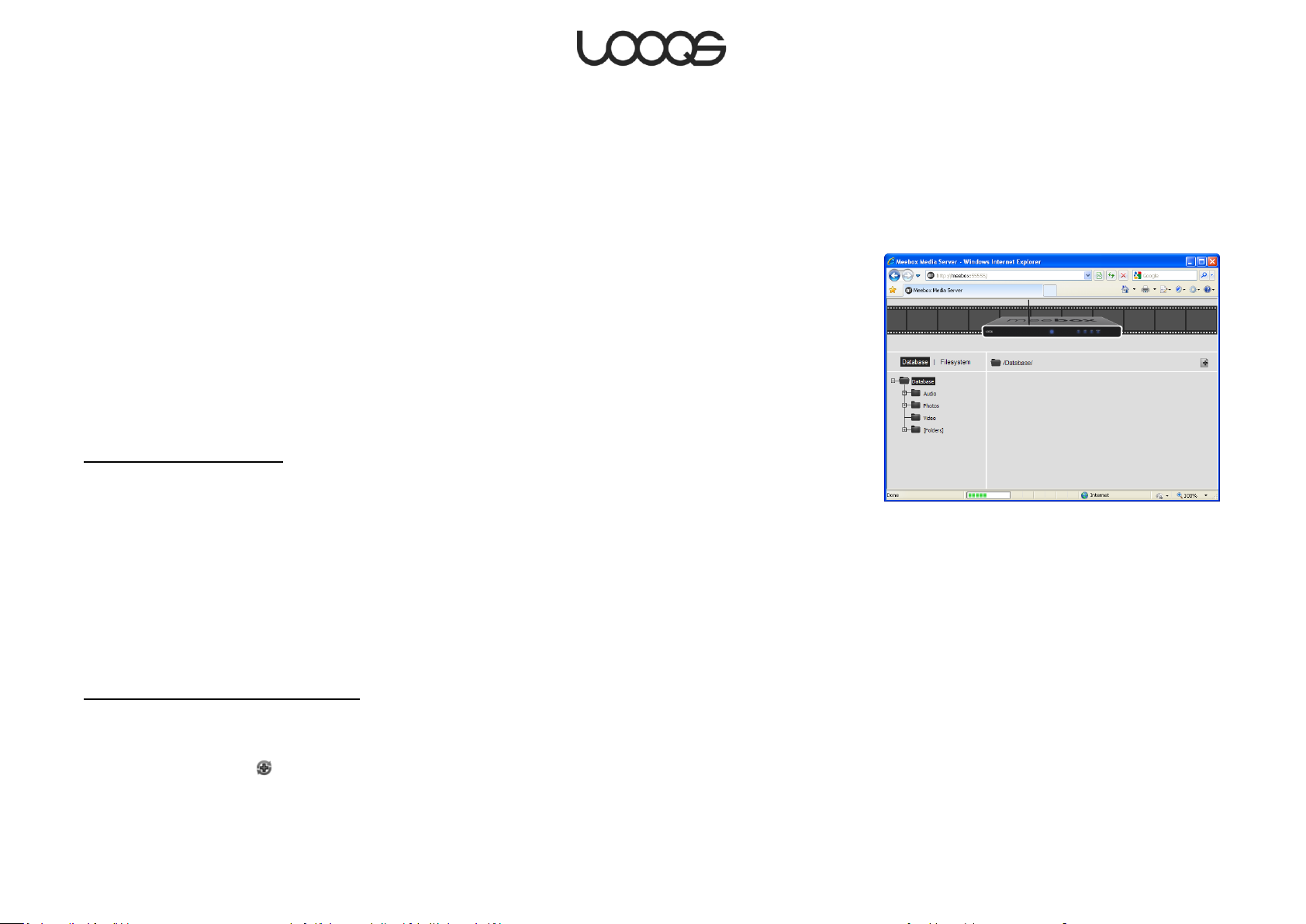
Figura 6
2. Digitare \\meebox e premere Invio.
3. Fare doppio clic sulla cartella pubblica. Laddove vengano richieste le informazioni di
accesso, immettere nome utente e password MeeBox.
4. Fare doppio clic sulla cartella multimediale. Copiare i file multimediali in tale cartelle o
una delle sottocartelle.
Gestione del media server
È possibile gestire diversi aspetti del media server UPnP mediante l’interfaccia di gestione
basata sul browser. Per accedere all’interfaccia di gestione, da browser web accedere a
http://meebox:8090/ quindi fare clic su Media Server. (La Figura 6 mostra l’interfaccia di
gestione così come appare la prima volta che viene aperta).
Da tale punto, è possibile visualizzare l’elenco dei media file trovati dal media server.
Vedere quali cartelle di MeeBox vengono scansionate dal media server; aggiungere o
rimuovere le cartelle scansionate, modificare l’intervallo di scansionamento e altre
funzioni.
Elenco media file trovati
I media file trovati dal media server vengono elencati facendo clic su Database. Il media
server organizza automaticamente i media file in cartelle virtuali denominate Audio, Foto,
Video. Unitamente alle cartelle fisiche gestite dal server, essi vengono visualizzati nel
percorse delle cartelle sul lato sinistro della finestra. (Attenzione: le cartelle virtuali non
corrispondono alle sotto-cartelle con denominazione simile alla cartella multimediale).
Anche quando vengono eliminate le sotto-cartelle fisiche, tali cartelle virtuali
permangono).
La cartella virtuale Audio contiene le sotto-cartelle virtuali tra cui Artisti e Album che
organizzano automaticamente la raccolta di brani musicali. Per espandere una cartella,
fare clic sul segno più sulla sinistra dell’icona della cartella.
Aggiunta cartella da scansionare
1. Fare clic su Filesystem.
2. Nel percorso delle cartelle, selezionare la cartella da aggiungere.
3. Fare clic sul tasto .
4. Impostare le opzioni seguenti come mostrato (cfr. Figura 7):
Modalità scansionamento: Programmata
Page 21
Istruzioni per l’utilizzo LOOQS MeeBox Router
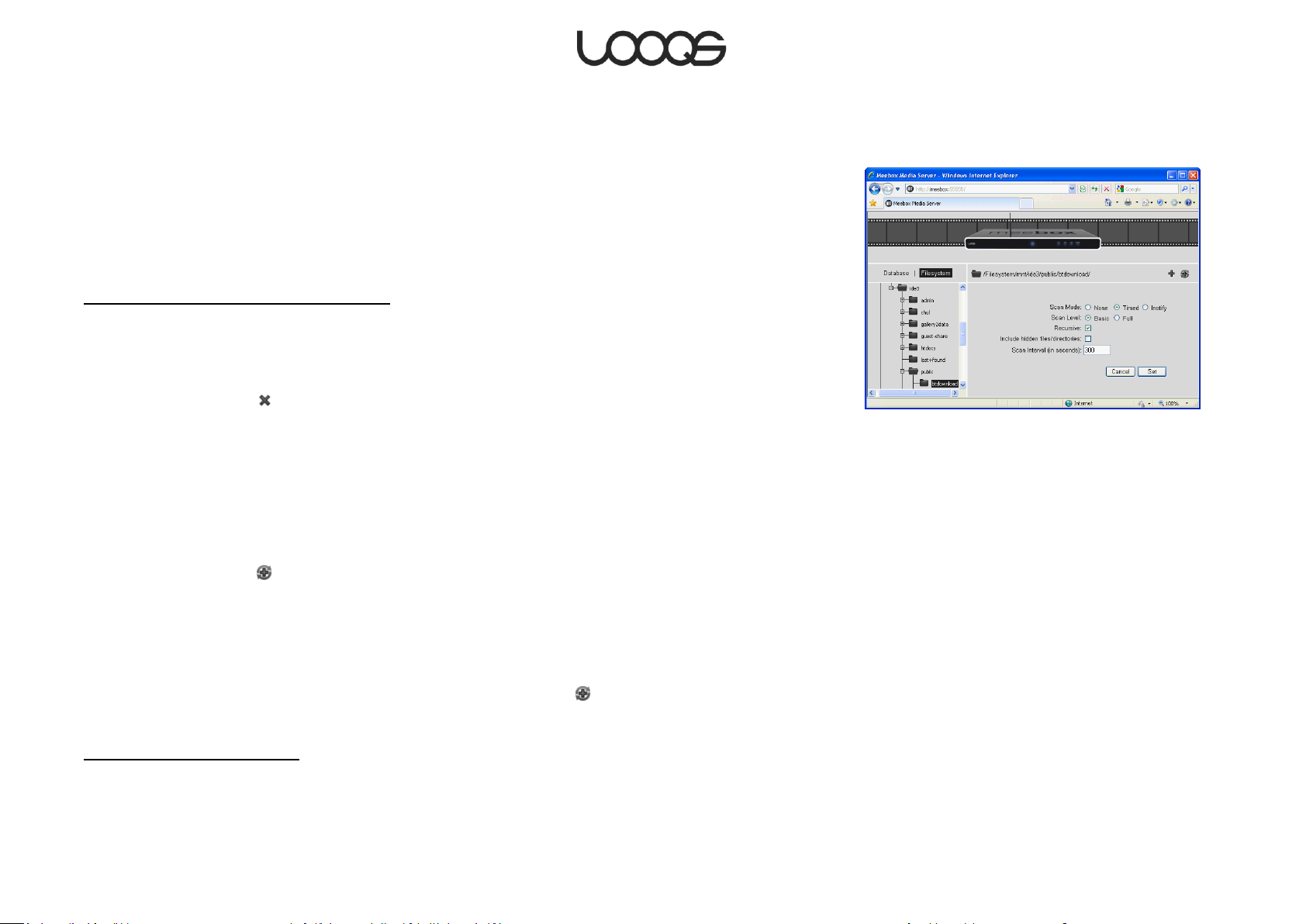
Figura 3
Livello scansionamento: Base
Risorse: (selezionato)
Includere file/directory nascoste: (non selezionato)
Intervallo scansionamento: 300
5. Fare clic su Imposta.
La cartella selezionata verrà immediatamente scansionata per i media file.
Interruzione scansionamento cartella
1. Fare clic su Database.
2. Fare clic sul segno più sulla sinistra dell’icona denominata [Cartelle].
3. Selezionare la cartella di cui si desidera interrompere lo scansionamento.
4. Fare clic sul tasto .
Modifica intervallo di scansionamento cartella
1. Fare clic su Database.
2. Fare clic sul segno + sulla sinistra dell’icona denominata [Cartelle].
3. Selezionare la cartella di cui si desidera modificare l’intervallo di scansionamento.
4. Fare clic sul tasto .
5. Impostare l’Intervallo di scansionamento desiderato.
La cartella selezionata verrà immediatamente ri-scansionata.
Presentazione opzioni di scansione
Le seguenti sono le opzioni disponibili facendo clic sul tasto dopo aver selezionato una
cartella per lo scansionamento.
Modalità scansionamento
Nessuna: La cartella non verrà ulteriormente sottoposta a scansionamento. (Utilizzare la
presente opzione se si desidera interrompere lo scansionamento di una cartella senza
rimuoverla dal database.)
Page 22
Istruzioni per l’utilizzo LOOQS MeeBox Router
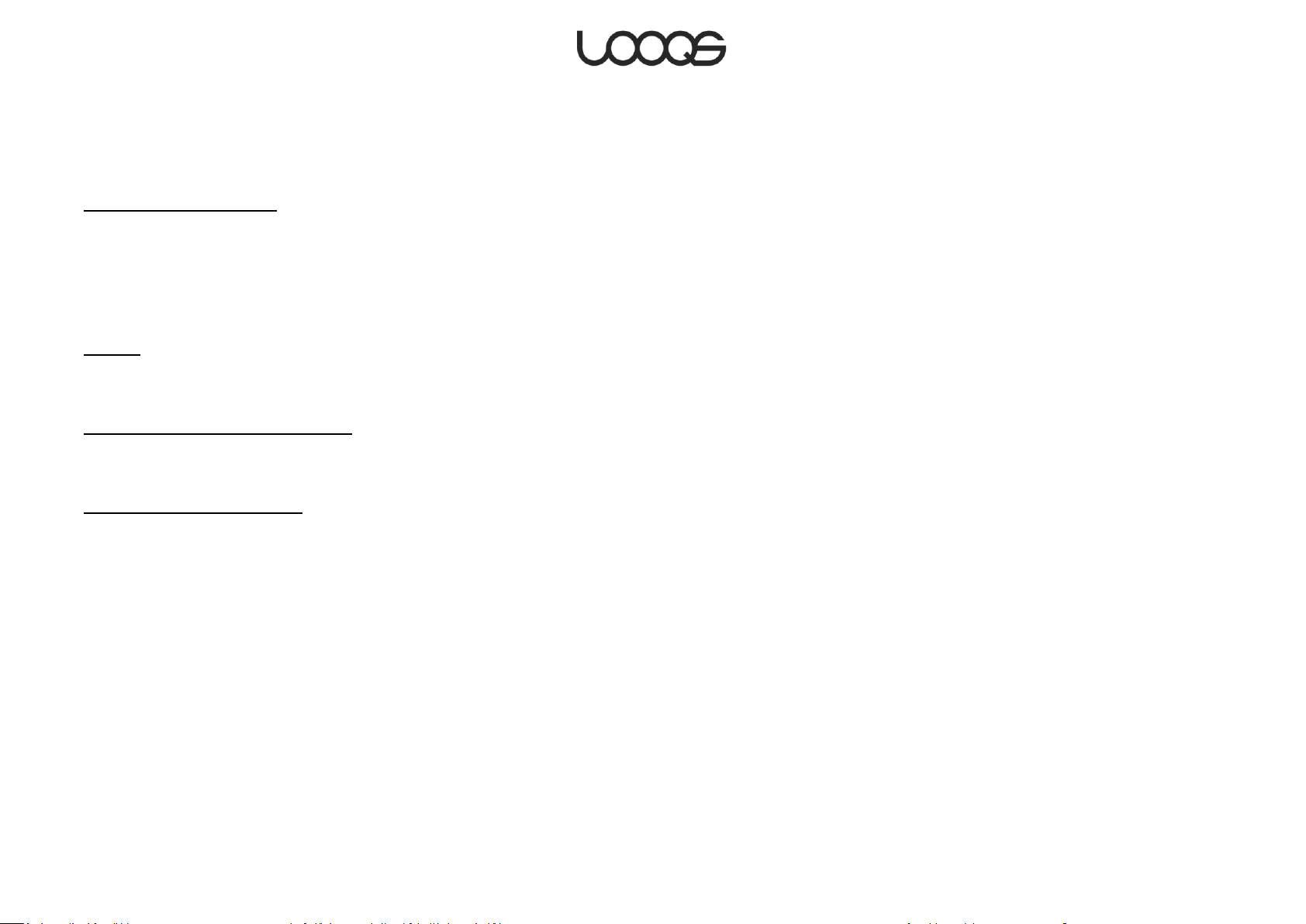
Programmata: La cartella verrà scansionata a intervalli regolari, in base alle impostazioni
dell’Intervallo di scansione.
Inotify: La presente opzione non viene utilizzata.
Livello scansionamento
Base I file contenenti metadati (quali tag ID3 nei file MP3) vengono scansionati una sola
volta, quando aggiunti nel database. Laddove i metadati in un file venissero modificati in
seguito, tali modifiche non vengono rilevate.
Pieno: I file vengono nuovamente scansionati per metadati nuovi o modificati ad ogni
scansione.
Risorse
Laddove tale opzione venga selezionata, qualsiasi sotto-cartella della cartella selezionata
verrà altresì scansionata (con le medesime impostazioni).
Includere file/directory nascoste
Laddove tale opzione venga selezionata, tutti i file e le sotto-cartelle (ovvero, quelli i cui
nomi iniziano con un punto) verranno incluse nella scansione.
Intervallo scansionamento
Quantità di secondi tra ri-scansionamenti. Si sconsiglia un valore al di sotto di 180 (tre
minuti), in quanto il funzionamento di MeeBox potrebbe risultarne danneggiato.
Attivazione/disattivazione del media server
Il media server UPnPr MeeBox è attivo per impostazione di default. Tale media server deve
avere effetti minimi sul funzionamento del sistema quanto non utilizzato attivamente; si
consiglia pertanto lasciare il media server attivo costantemente. È comunque possibile
disattivarlo se desiderato.
Per disattivare il media server:
1. Dal web browser, accedere a http://meebox:8090/ quindi accedere come ammin.
2. Fare clic su Impostazioni MeeBox.
3. All’interno del menu, fare clic su Caratteristiche.
4. Rimuovere la spunta dalla casella sotto Attiva media server UPnP, quindi fare clic su
Salva.
Page 23
Istruzioni per l’utilizzo LOOQS MeeBox Router
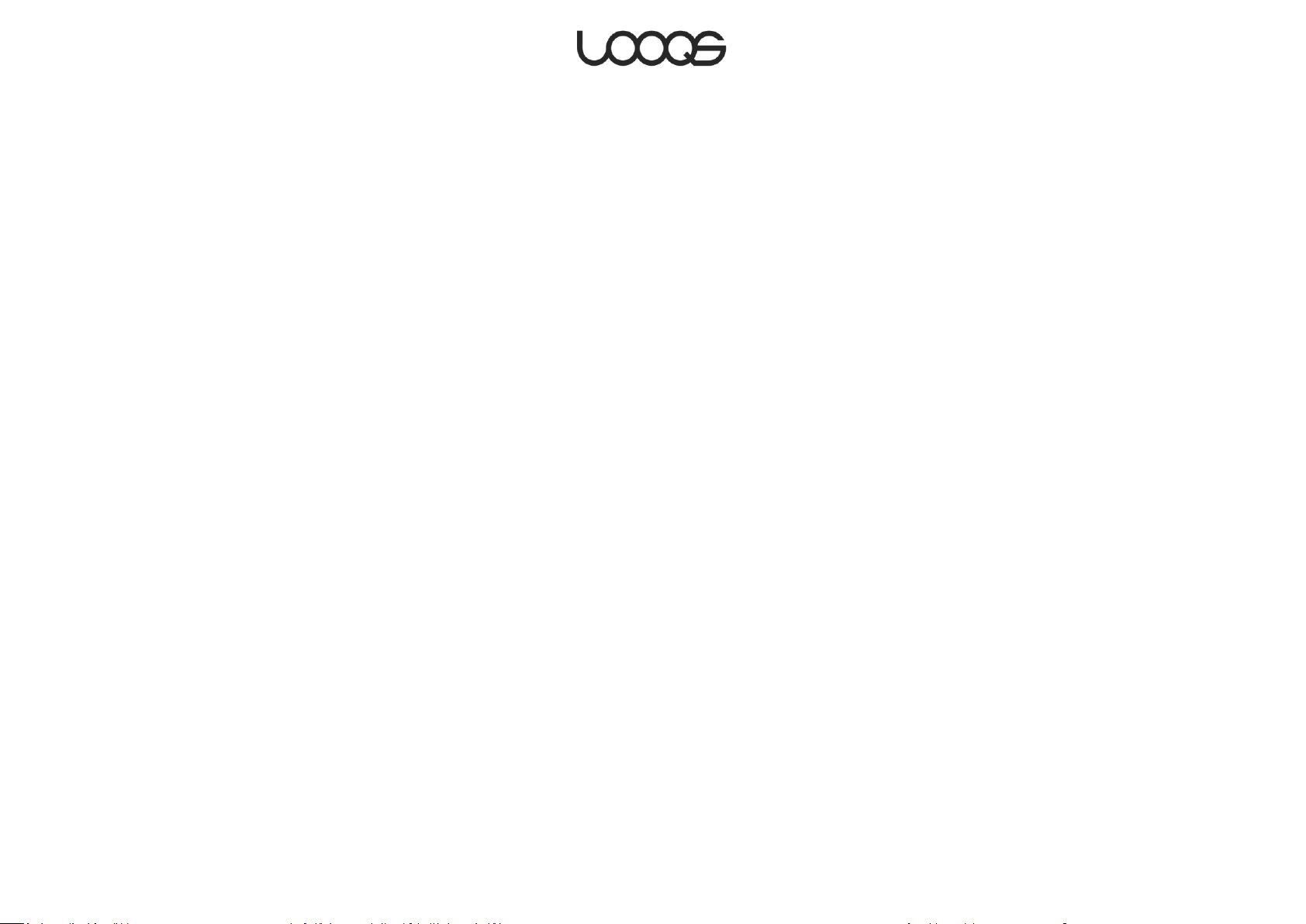
Per riattivare il media server, ripetere la procedura sopra indicata, selezionando per la
casella sotto Attiva media server UPnP.
Page 24
Istruzioni per l’utilizzo LOOQS MeeBox Router
 Loading...
Loading...