Longshine LCS-WRN-3211 User Manual

IEEE 802.11n Wireless Series
Wireless Travel Router
User Manual
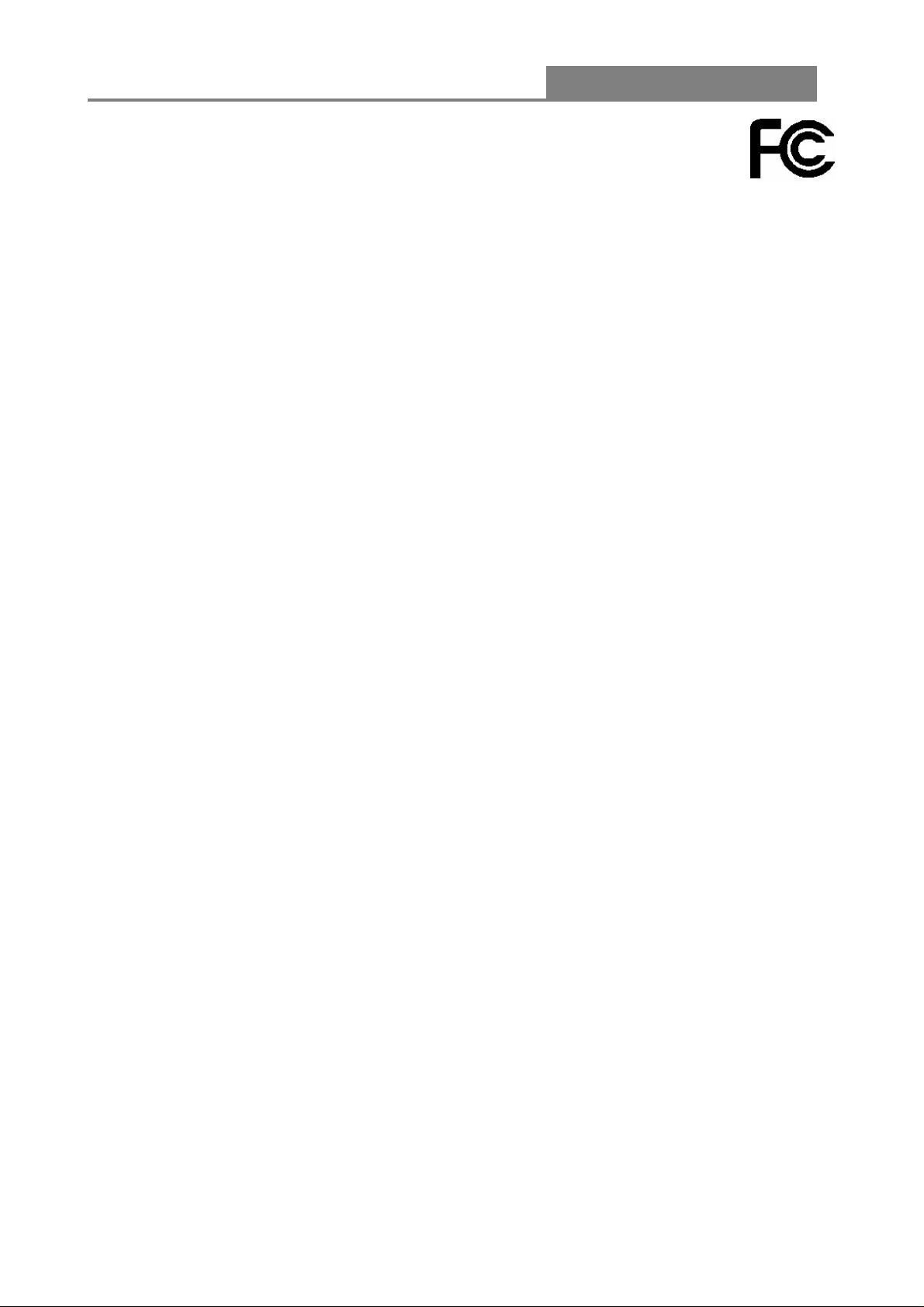
Wireless 11n Router
FCC Certifications
Federal Communication Commission Interference Statement
This equipment has been tested and found to comply with the limits for a Class B digital device,
pursuant to Part 15 of the FCC Rules. These limits are designed to provide reasonable protection
against harmful interference in a residential installation. This equipment generates, uses and can
radiate radio frequency energy and, if not installed and used in accordance with the instructions,
may cause harmful interference to radio communications. However, there is no guarantee that
interference will not occur in a particular installation. If this equipment does cause harmful
interference to radio or television reception, which can be determined by turning the equipment off
and on, the user is encouraged to try to correct the interference by one of the following measures:
-Reorient or relocate the receiving antenna.
-Increase the separation between the equipment and receiver.
-Connect the equipment into an outlet on a circuit different from that to which the receiver is
connected.
-Consult the dealer or an experienced radio/TV technician for help.
This device complies with Part 15 of the FCC Rules. Operation is subject to the following two
conditions: (1) This device may not cause harmful interference, and (2) this device must accept
any interference received, including interference that may cause undesired operation.
FCC Caution: Any changes or modifications not expressly approved by the party responsible for
compliance could void the user's authority to operate this equipment.
IMPORTANT NOTE:
FCC Radiation Exposure Statement:
This equipment complies with FCC radiation exposure limits set forth for an uncontrolled
environment. This equipment should be installed and operated with minimum distance 20cm
between the radiator & your body.
This transmitter must not be co-located or operating in conjunction with any other antenna or
transmitter.
1
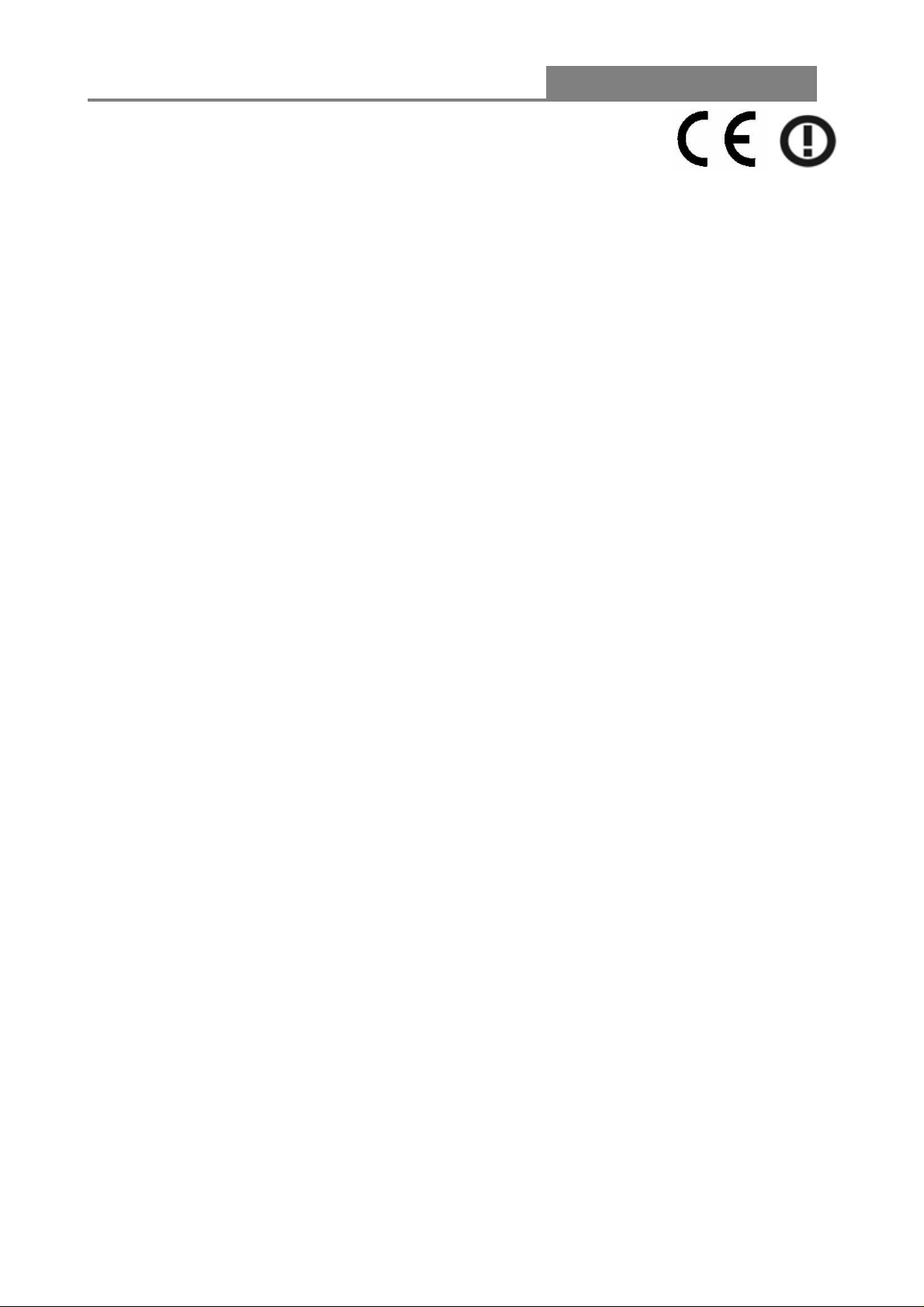
Wireless 11n Router
CE Mark Warning
This equipment complies with the requirements relating to electromagnetic compatibility, EN 5502 2
class B for ITE, the essential protection requirement of Council Directive 2004/108/EC on the
approximation of the laws of the Member States relating to electromagnetic compatibility and
R&TTE Directive 1999/5/EC to meet the regulation of the radio equipment and
telecommunications terminal equipment.
Company has an on-going policy of upgrading its products and it may be possible that information
in this document is not up-to-date. Please check with your local distributors for the latest
information. No part of this document can be copied or reproduced in any form without written
consent from the company.
Trademarks:
All trade names and trademarks are the properties of their respective companies.
Copyright © 2010, All Rights Reserved.
2
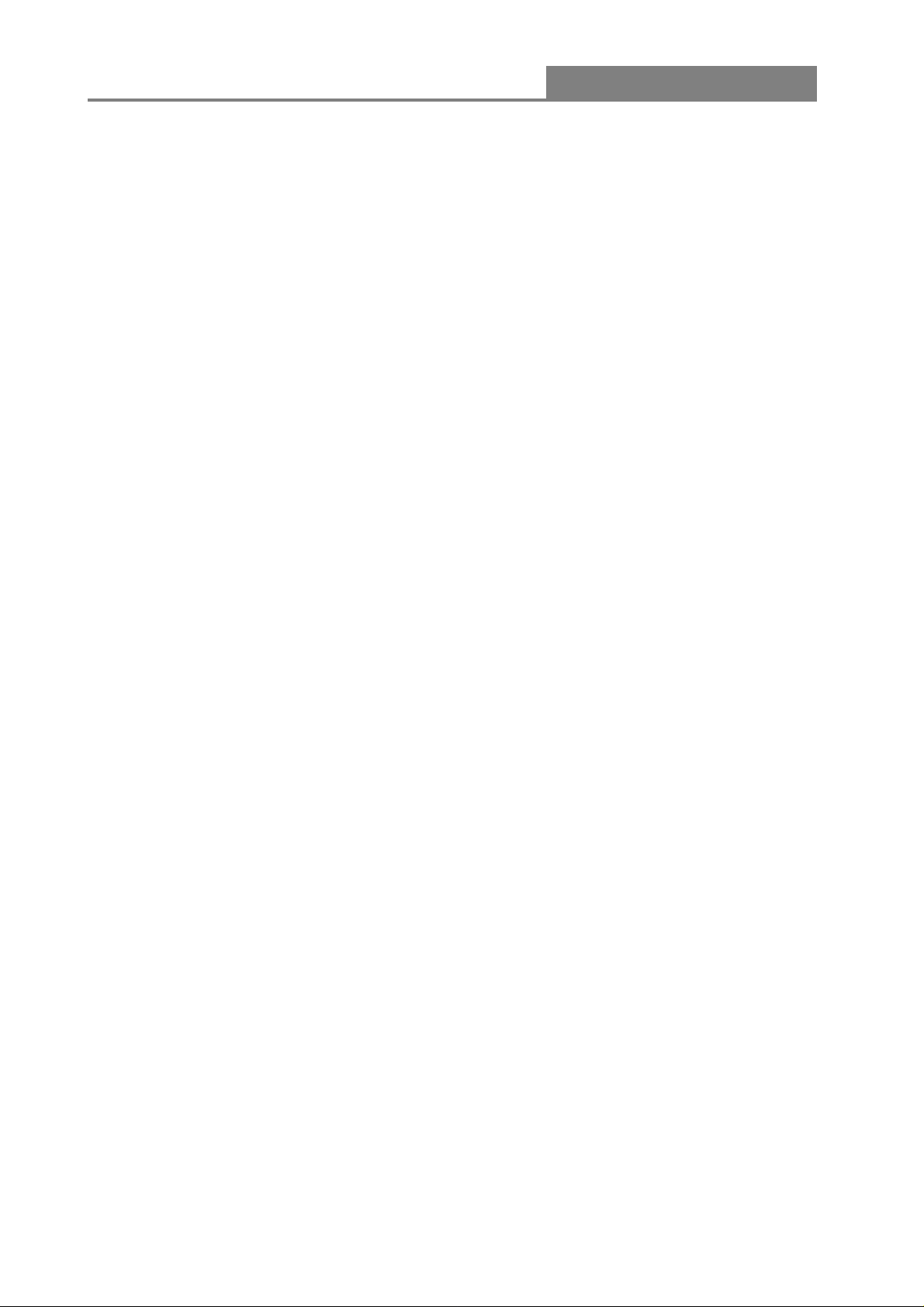
Wireless 11n Router
Contents
Unpacking Information········································································································5
Chapter 1 Introduction to Wireless Router·····································································6
1.1 General Description······················································································· 6
1.2 Key Features································································································· 6
1.3 The Front Panel····························································································· 7
1.4 The Rear Panel·····························································································8
1.5 Placement (Optional)····················································································· 9
Chapter 2 Installing and Using Wireless Router··························································· 10
2.1 Connecting this Router to your network ······················································ 10
2.2 Configuring the IP address of your computer·············································· 10
Chapter 3 Management ······························································································· 13
3.1 Starting the WEB-Based Management Interface········································· 13
3.2 The Graphic User Interface·········································································13
3.3 Setup Wizard·······························································································14
3.4 Operation Mode··························································································· 18
3.5 Wireless······································································································· 18
3.5.1 Basic Settings ······················································································ 18
3.5.2 Advanced Settings ··············································································· 21
3.5.3 Security································································································23
3.5.4 Access Control····················································································· 27
3.5.5 WDS Settings·······················································································28
3.5.6 Site Survey···························································································28
3.5.7 WPS Settings······················································································· 29
3.5.8 Schedule······························································································30
3.6 TCP/IP Settings···························································································31
3.6.1 LAN Interface Setup············································································· 31
3.6.2 WAN Interface Setup············································································ 33
3.7 Firewall Settings·························································································· 41
3.7.1 Port Filter······························································································ 41
3.7.2 IP Filter·································································································42
3.7.3 MAC Filter····························································································43
3.7.4 Port Forwarding···················································································· 44
3.7.5 URL Filter····························································································· 44
3.7.6 DMZ ····································································································· 46
3.8 QoS············································································································· 46
3.9 Management ······························································································· 47
3.9.1 Status···································································································47
3.9.2 Statistics·······························································································47
3
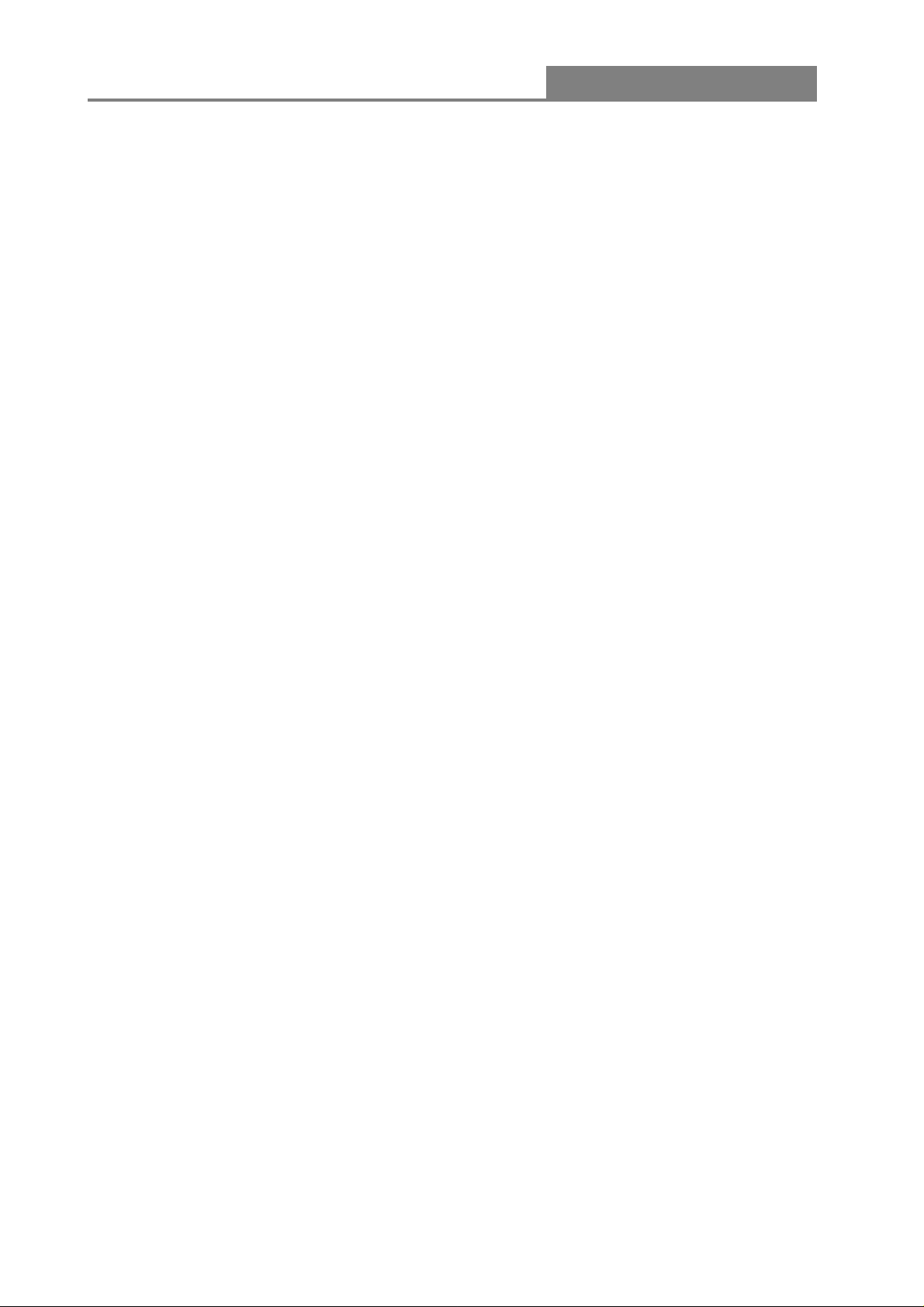
Wireless 11n Router
3.9.3 DDNS Settings····················································································· 48
3.9.4 Time Zone Setting················································································ 49
3.9.5 Denial-of-Service·················································································· 50
3.9.6 Log·······································································································51
3.9.7 Upgrade Firmware ··············································································· 52
3.9.8 Save/Reload Setting ············································································ 52
3.9.9 Password ····························································································· 53
Appendix A: Product Specifications··················································································54
Appendix B: Glossary······································································································· 55
4
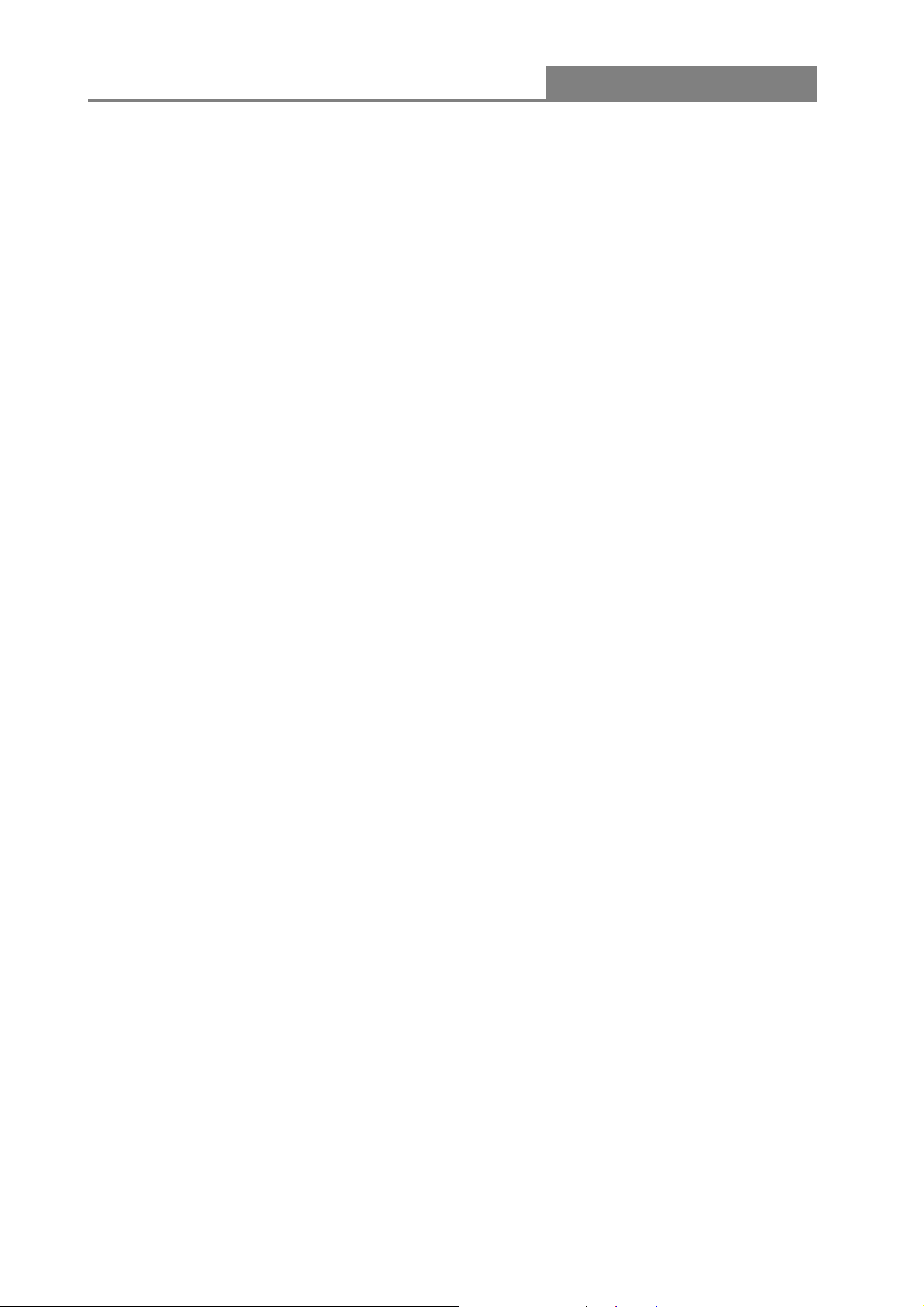
Wireless 11n Router
Unpacking Information
Thank you for purchasing the product. Before you start, please check all the contents of this
package.
The product package should include the following:
1. One Wireless Router with one antenna
2. One Power Adapter
3. One resource CD, including:
User’s Manual
QIG
Note:
Make sure that the package contains the above items. If any of the listed items are damaged or
missing, please contact with your distributor.
Conventions
The Router mentioned in this guide stands for IEEE 802.11n Wireless 2T2R Travel Router without
any explanation.
5
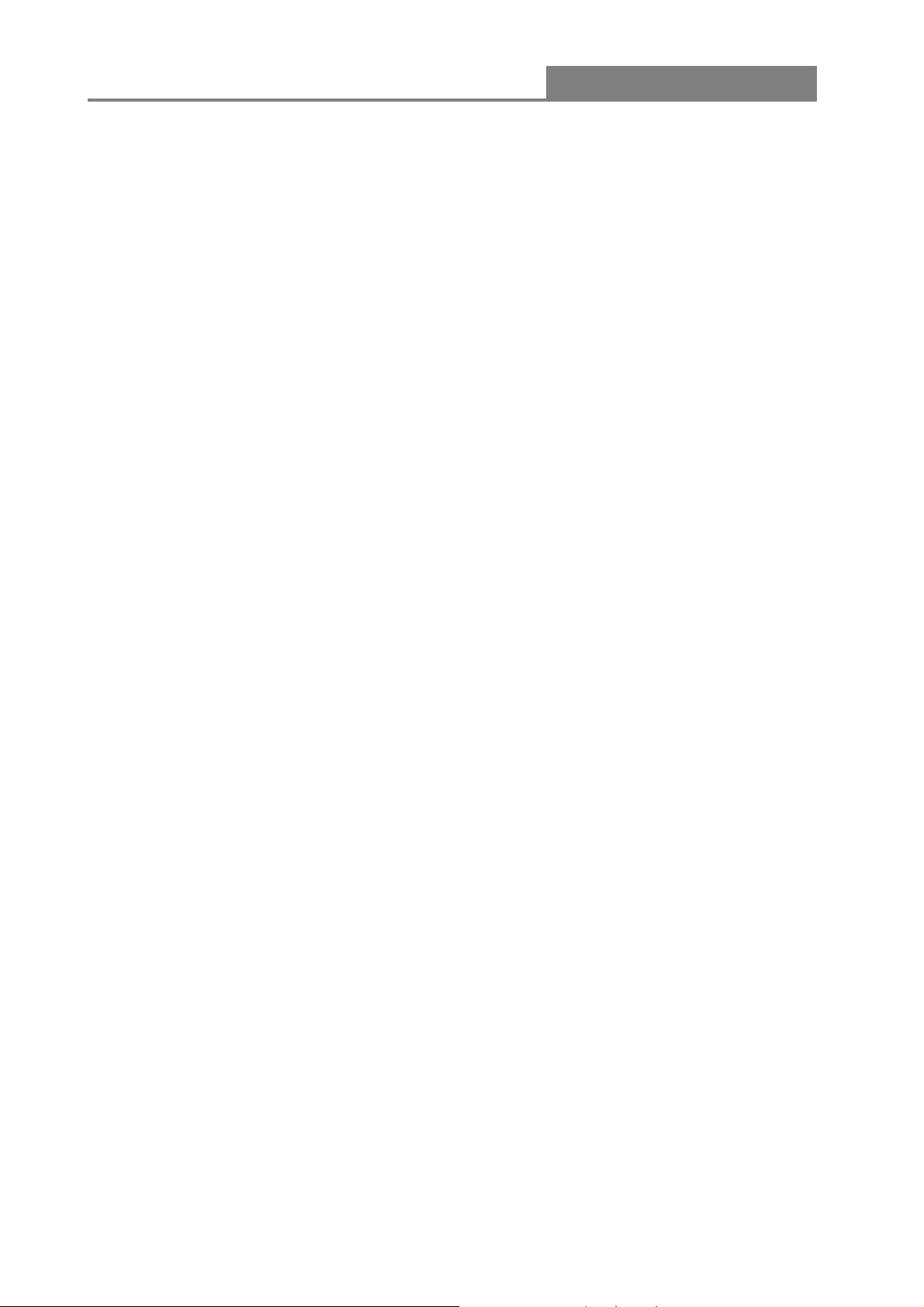
Wireless 11n Router
Chapter 1 Introduction to Wireless Router
1.1 General Description
Draft 802.11n Wireless Connectivity
The IEEE802.11n Wireless Router provides a better wireless signal for network than existing
wireless 802.11g technology. It complies with IEEE 802.11n draft 2.0 and IEEE802.11b/g
wireless standards.
Greater Range and Coverage
The router allows multiple users to share one broadband connection, as well as secures your
private network. With its built-in switch port and wireless AP, LAN users can share files, printers,
or playing network games all at a blazing speed. This technology maximizes the speed and
range of your wireless signal to significantly outperform 802.11g devices.
Advanced Network Security
As for security, it also supports the latest wireless security features to help prevent
unauthorized access, be it from over a wireless network or from the Internet. Moreover,
supporting for WPA and WPA2 standards ensure that you will be able to use the best possible
encryption, regardless of your client devices. In addition, this Wireless 11n Router utilizes dual
active firewalls (SPI and NAT) to prevent potential attacks from across the Internet.
1.2 Key Features
Supports 2.4 GHz frequency band
Supports wireless data encryption with WPA, WPA2, Open/ shared key, and pair-wise key
authentication services
Supports QoS: WMM, WMM-SA Client mode, Ingress and Egress bandwidth control
Supports authentication for wireless connectivity based on ESSID
Provides MAC access control and hidden SSID function
Support MDI/MDIX auto crossover function
Supports NAT IP Sharing and DHCP server
Supports WAN connection type: Static IP, PPPoE, PPTP, DHCP L2TP client
Supports ACL, DOS, Virtual DMZ, DNS relay, UPnP, VPN-Pass through
Supports DDNS (DynDNS, TZO)
Supports firmware upgrade function via Web
6
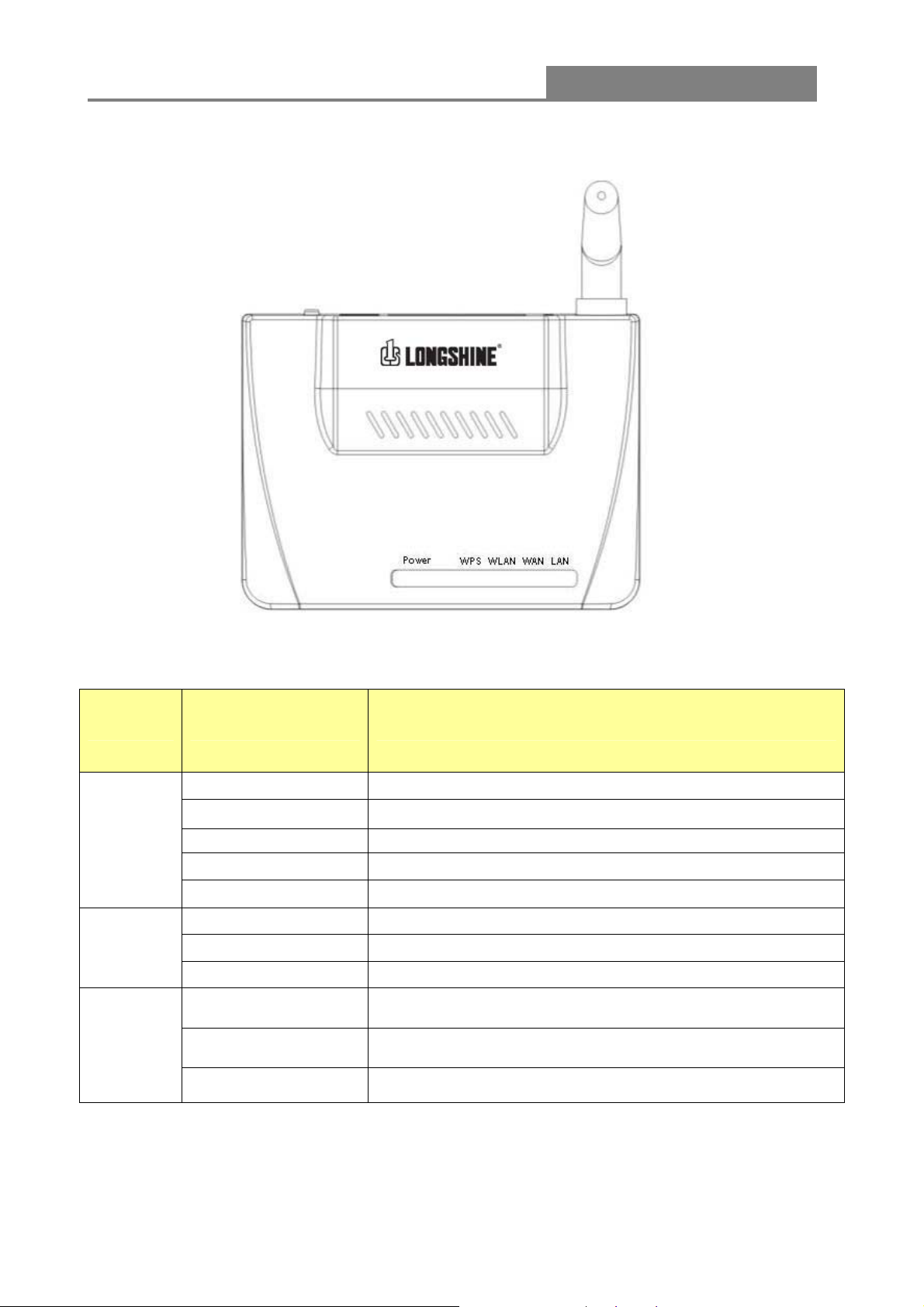
Wireless 11n Router
1.3 The Front Panel
Name Status Indication
Power
Blink Green one time System reboot
WPS
WLAN
WAN /
LAN
Off No power
On Power is on
Blink Green WPS Connecting
Dark System Stability
Off The wireless function is disabled
Flashing The wireless function is enabled
Flashing fast Sending or receiving data over wireless
Off
On
There is no device linked to the corresponding port or the
connection is dropping off.
There are devices linked to the corresponding ports but no
data transmitted or received.
Flashing Sending or receiving data over corresponding port
7
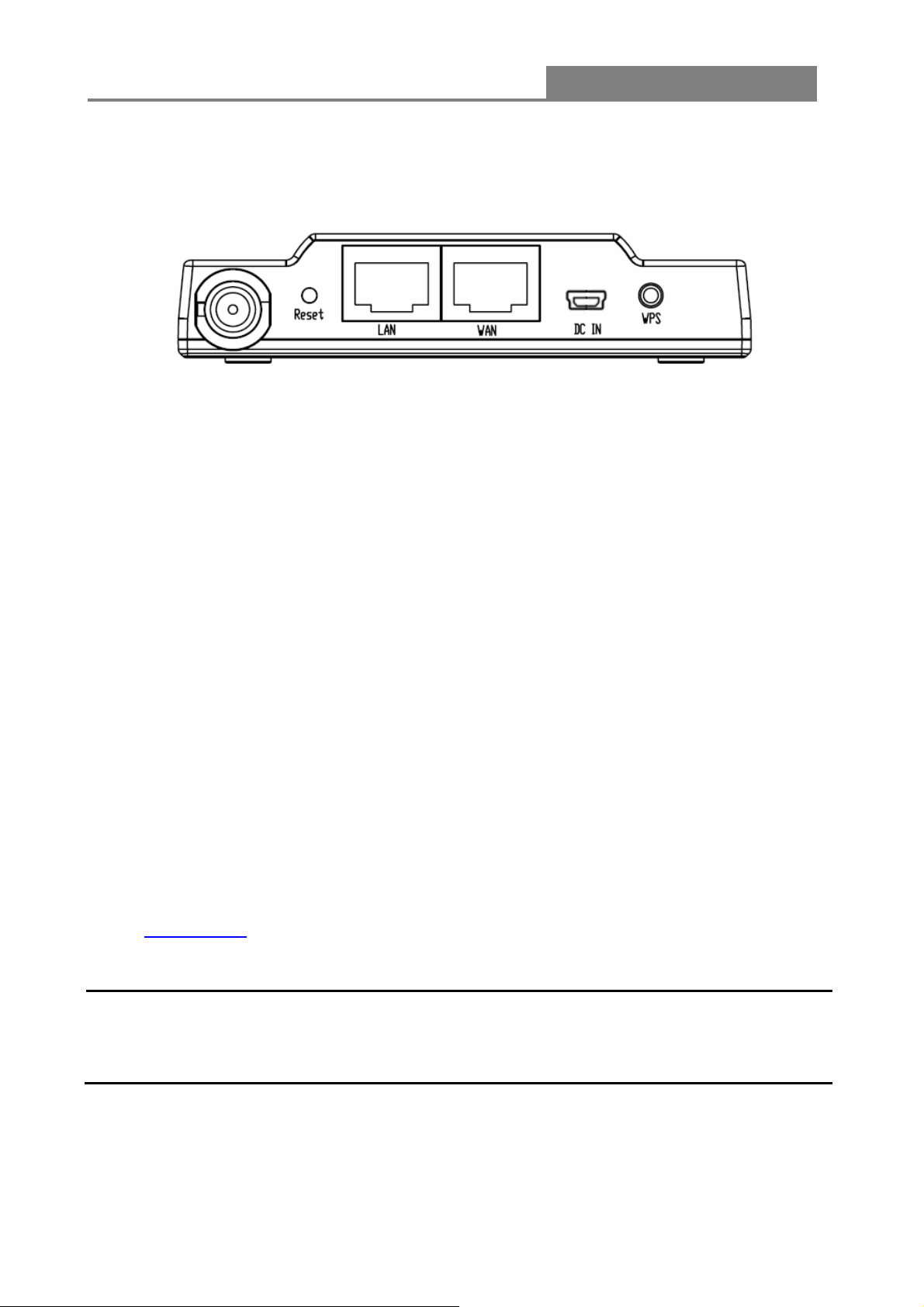
Wireless 11n Router
1.4 The Rear Panel
The rear panel of the Wireless Router is shown below.
LAN:
WAN: This WAN port is where you will connect the cable/DSL Modem, or Ethernet.
DC IN
Reset Button
Antenna: Used for enhancing the wireless signal, and expanding the range of signal.
Through these ports, you can connect the Router to your PCs and the other Ethernet
network devices.
Plug the circle end of the power adapter firmly into the rear panel of the Wireless Router, and
the other end put into an electric service outlet then the system is ready.
Push the button for more than 5 seconds and then release it, the system will return to factory
default setting. In the meantime, system rewrites flash to default value and Status LED flash
for a while. Approximately 60 seconds later, the Status LED turn dark, now the whole system
parameters have returned to factory default value. If the process has been interrupted by any
reason (take power off for example), the system will fail. Before performing the process,
ensure a safe operating environment please!
WPS: Help users to connect this Router to Internet quickly. It uses PIN configuration method
or PBC configuration method, in which users can easy setup WPS connection. Please refer
to WPS settings
for more information.
Warning: Incomplete factory setting recovery procedure will cause the Wireless Router
malfunction!If you are unfortunately in this situation, do not try to repair it by
yourself. Consult your local distributor for help!
8
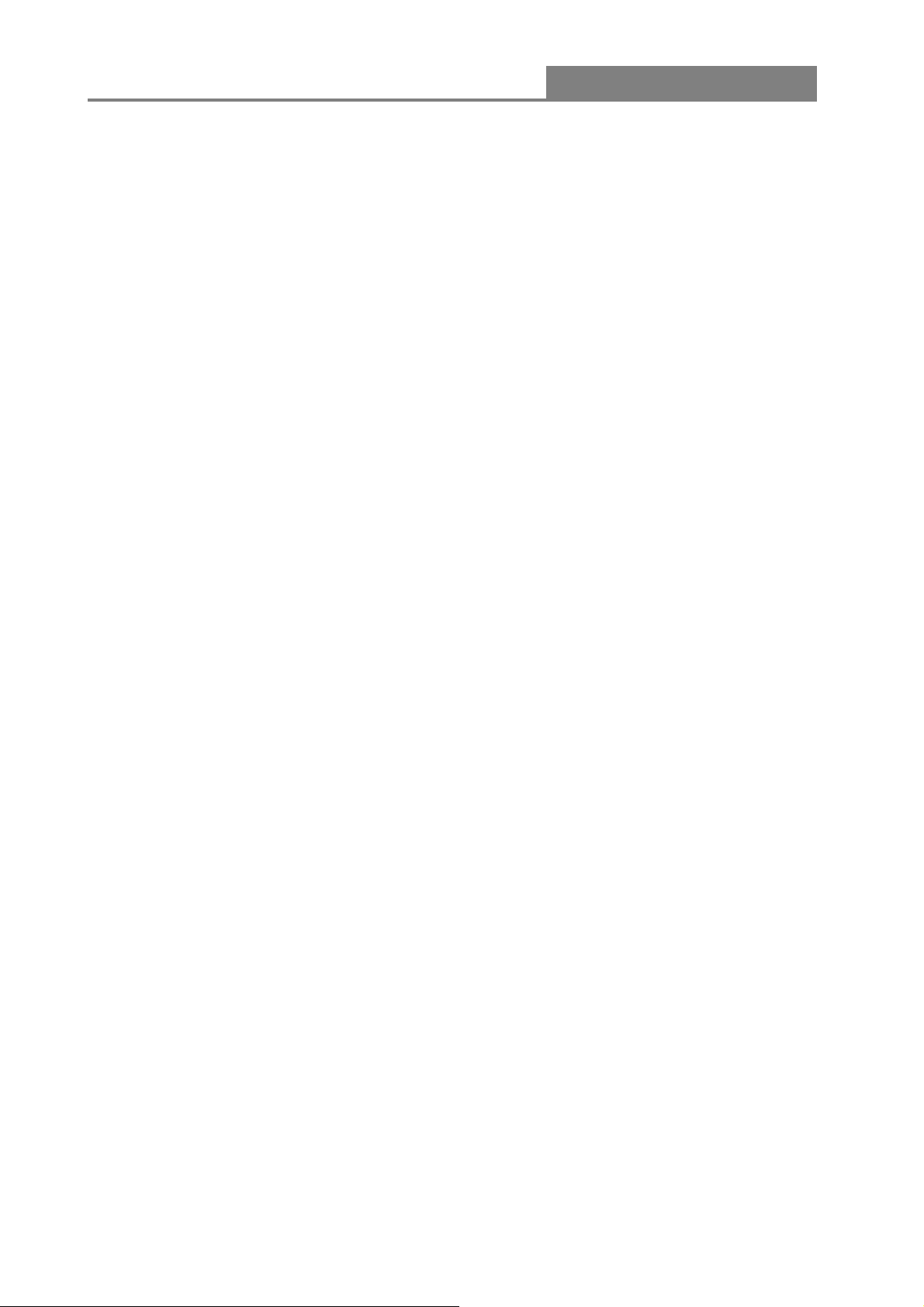
Wireless 11n Router
1.5 Placement (Optional)
There are two ways to place the Router. The first way is to place the Router vertically on a surface.
The second way is to attach it to the wall. If you select a wall-mount option, please follow the steps
below:
1. Select a location with access for cables and a power outlet.
2. Unplug the unit. Place it upside down on a flat surface and mark the two holes for anchors.
3. Installing the wall mount anchor (not supplied) into the wall with tools such as drill or hammer.
4. Insert the screws (not supplied) in each hole of the stand parts.
5. Attaches the unit to the anchors on the wall.
9
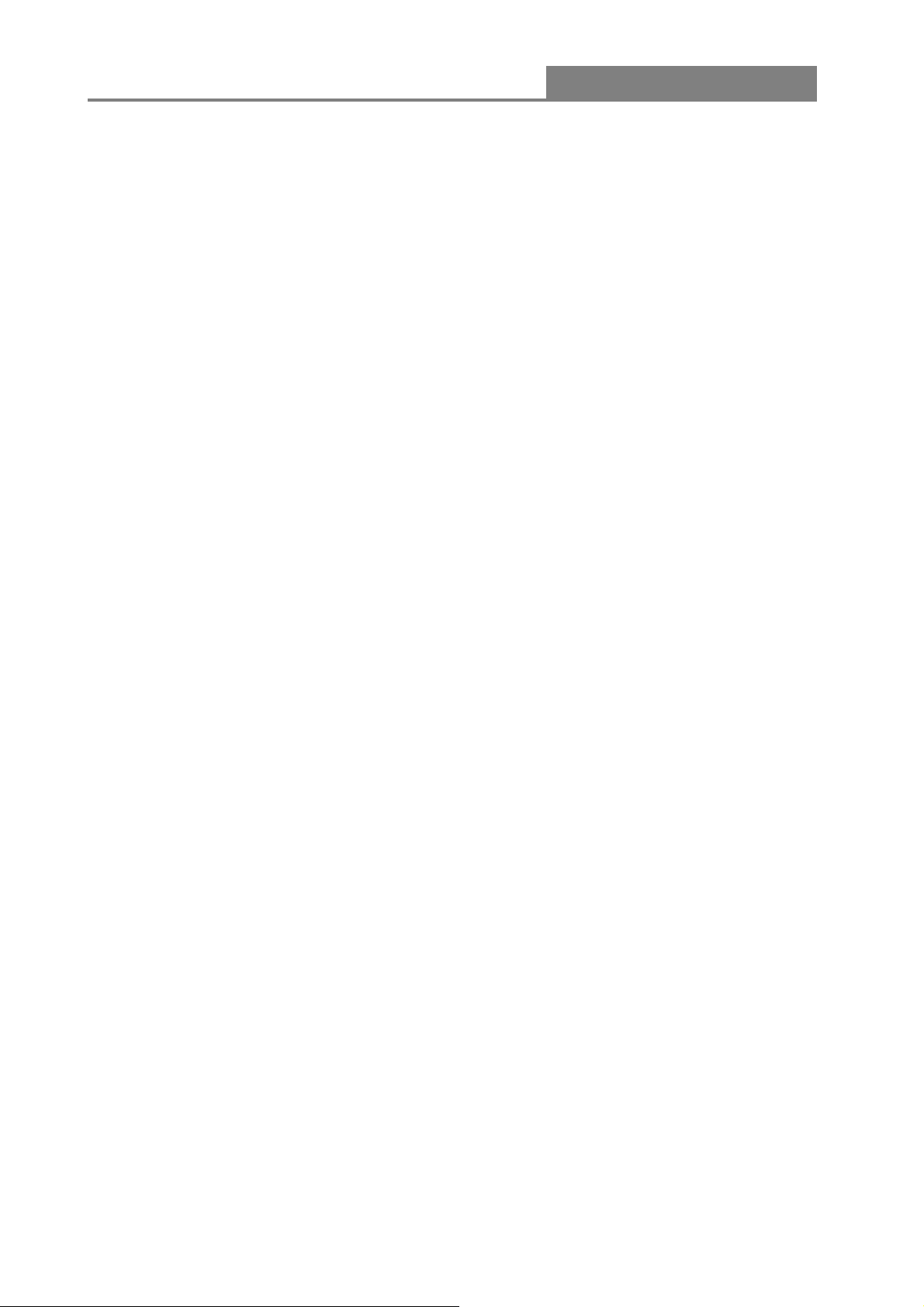
Wireless 11n Router
Chapter 2 Installing and Using Wireless Router
This chapter provides a step-by-step guide to the installation and configuration of the Wireless
Travel Router. We suggest you go over the whole chapter and then do more advanced operation.
2.1 Connecting this Router to your network
Steps to build up the network:
Connect the phone line from the wall socket to the line-in port on the ADSL modem, or the
coaxial cable to the line-in port on the Cable modem.
Connect the ADSL or Cable modem to the Ethernet WAN port on the back of the Wireless
Router by using the UTP cable.
Plug-in the power adapter to the modem and turn on the power. Install the Ethernet card into
the computer by referring to the User Guide that came with the card.
Connect the computer to the Wireless Router by using standard twisted-pair Ethernet cable
from the computer’s Ethernet card to a 10/100Mbps Ethernet port on the back of the
Wireless Router.
Plug-in the power adapter to the Router and the other side to the wall outlet.
2.2 Configuring the IP address of your computer
In order to communicate with this Wireless Router, you have to configure the IP addresses of
your computer to make it compatible with the device.
Note: The router supports DHCP server and it is enabled as default. Users that configure your
IP address as “Obtain an IP address automaticall y” may skip the following IP configuration
instruction.
1. The default network setting of the device:
IP address: 192.168.1.1
Subnet Mask: 255.255.255.0
DHCP Server: enable
2. In the following TCP/IP configuration guide, the IP address “192.168.1.2” is assumed to be
your IP address if you want to specify IP addresses manually. Please DO NOT choose
“192.168.1.1” as the IP address. For the IP address “192.168.1.1“has been set as the
default IP for this device.
3. The following TCP/IP configuration guide uses windows XP as the presumed operation
system.
10
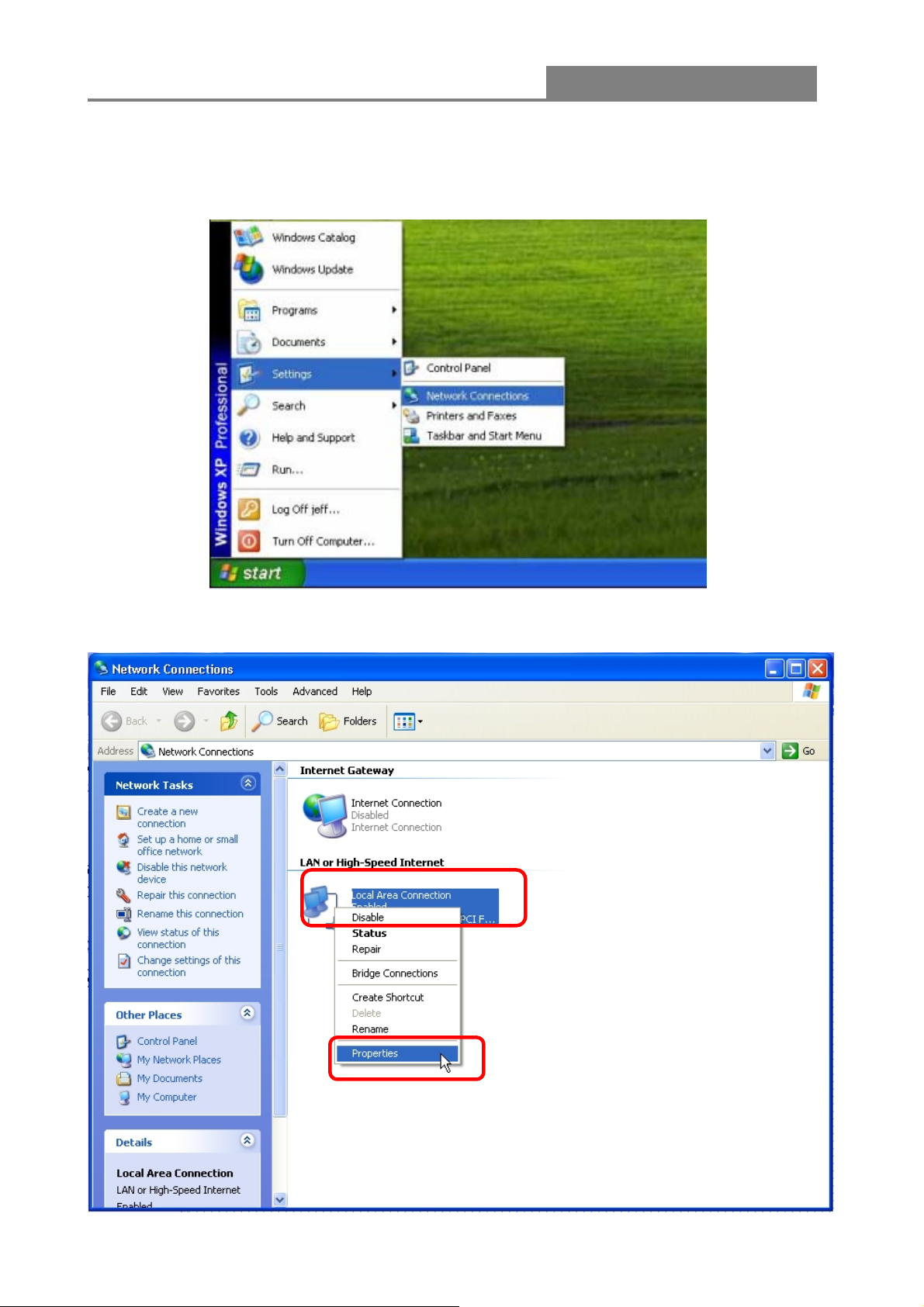
Wireless 11n Router
Procedures to configure IP addresses for your computer
1. If you are in Classic Start menu view, click Start > Settings > Network Connections.
If you are in Start menu view, click Start > Control Panel > Network Connections.
2. Right-click on Local Area Connection item and click on Properties.
11
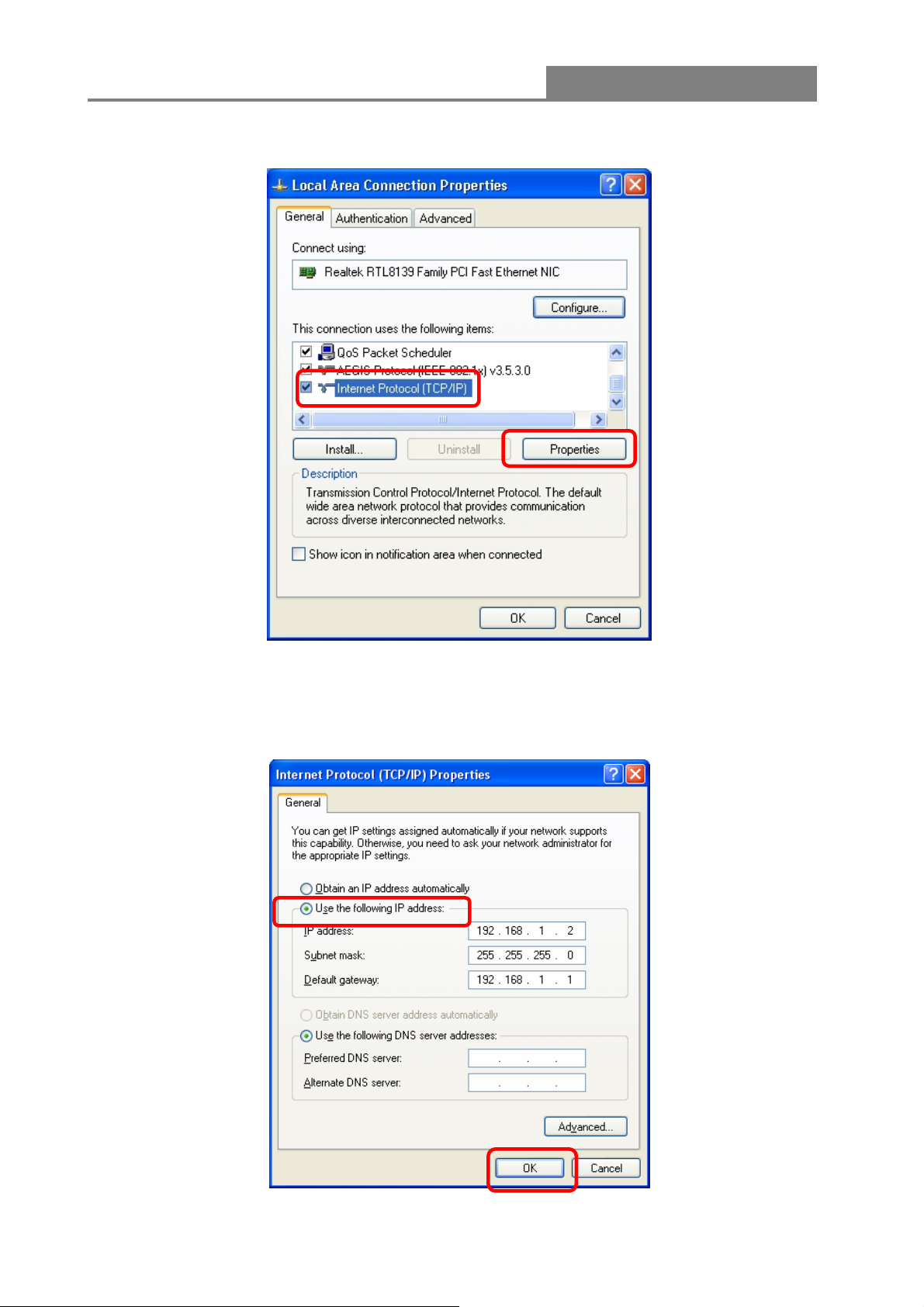
Wireless 11n Router
3. Choose Internet Protocol (TCP/IP) and click Properties.
4. You may choose “Obtain an IP address automatically” (recommend) to get IP address
automatically or choose “Use the following IP address” to specify IP addresses manually.
Please click the OK button after your configuration.
12
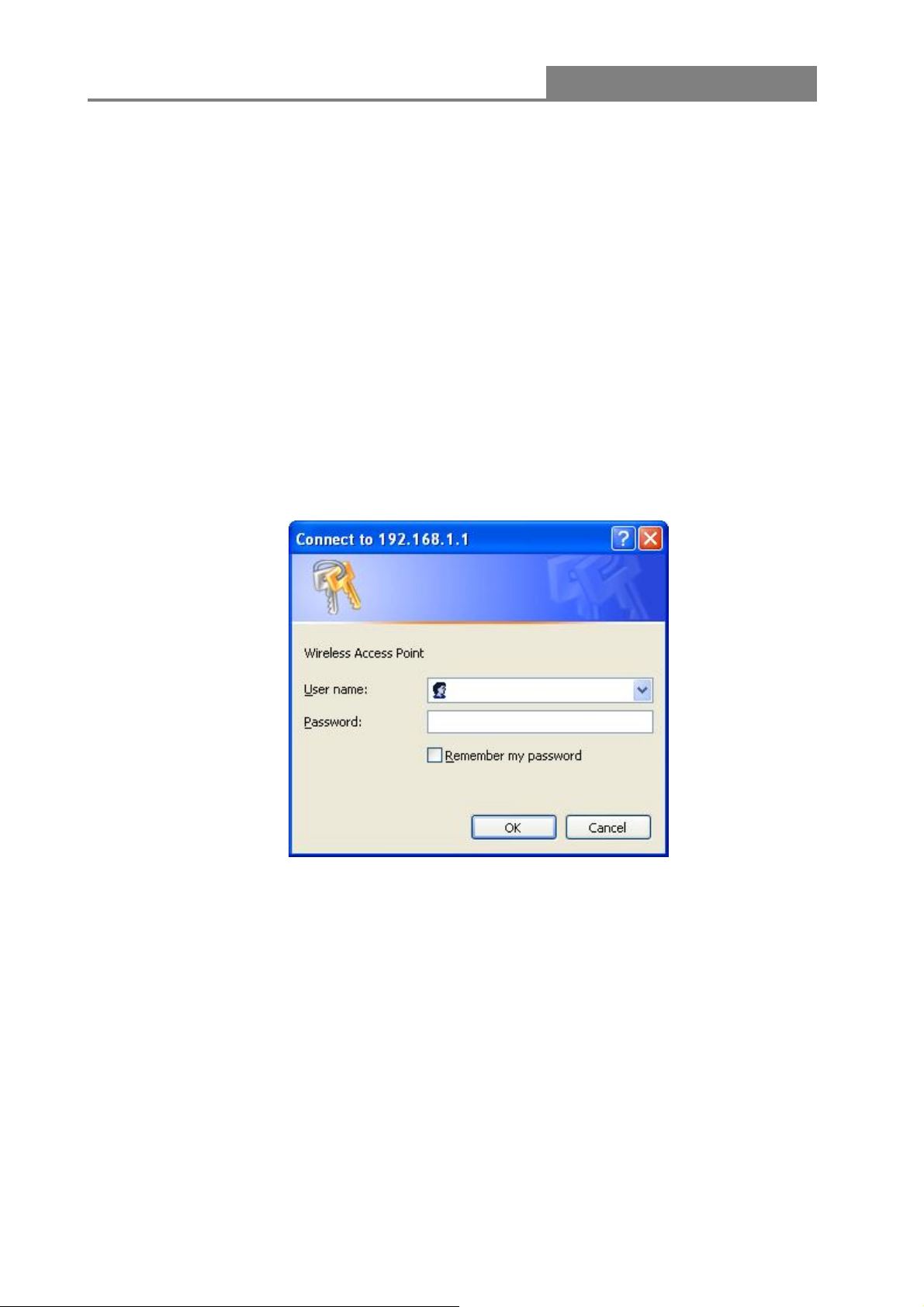
Wireless 11n Router
Chapter 3 Management
3.1 Starting the WEB-Based Management Interface
The device uses WEB as the management interface. You can use a browser to access the
management interface easily. Please follow the steps listed below.
1. Open the Internet WEB browser.
2. Type 192.168.1.1 into the URL WEB address location and press Enter.
3. The Login window appears.
- Enter admin in the User Name location (default value).
- Enter admin in the Password location (default value).
- Click OK button.
3.2 The Graphic User Interface
After the password authorization, the information page shows up as the home page of the Graphic
User interface. You may click on each folder on left column of each page to get access to each
configuration page. Please note that you should click the Save Settings button to apply your
configuration to this device. You can also restore the default settings by clicking the Reset
Settings button.
13
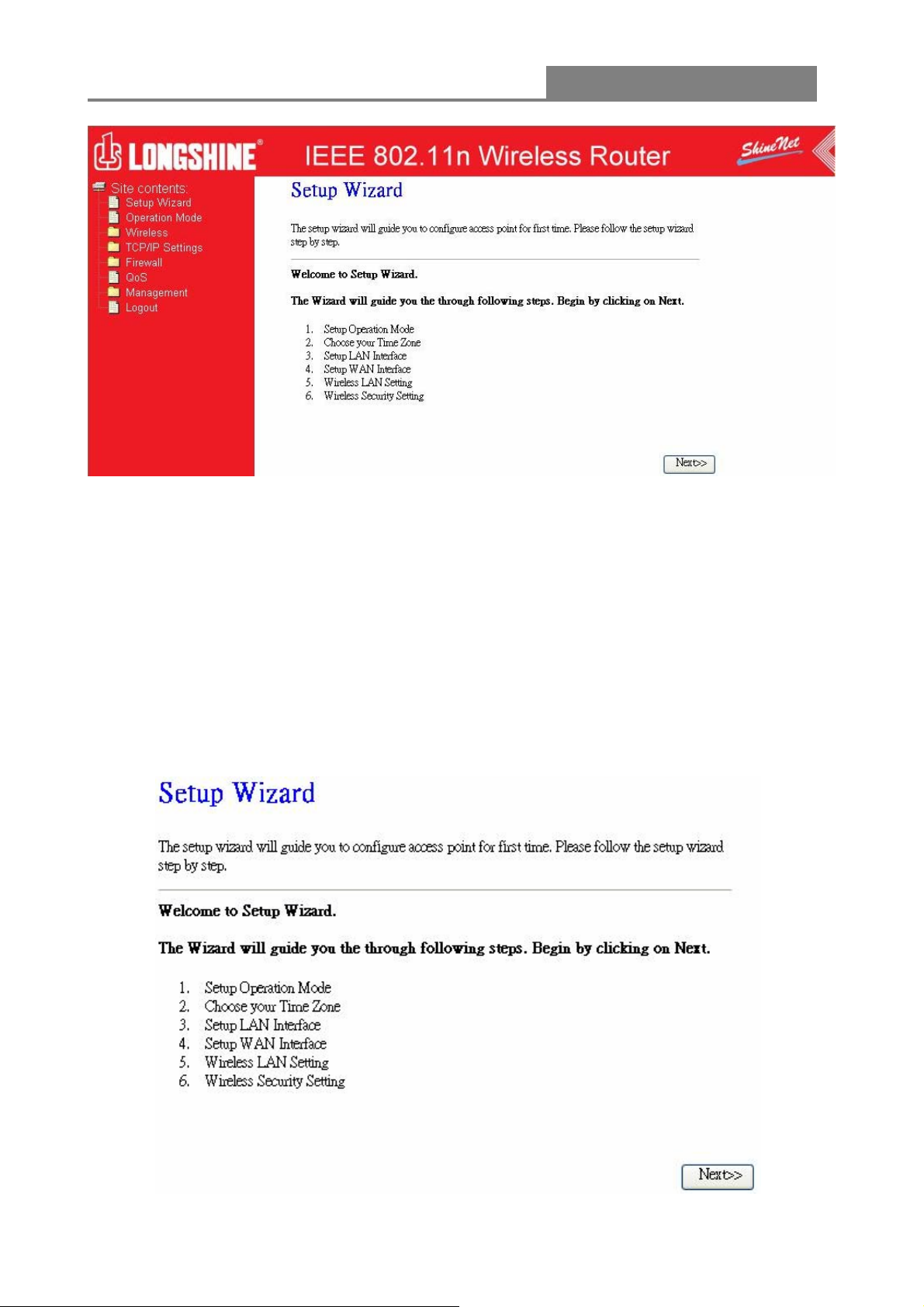
Wireless 11n Router
3.3 Setup Wizard
If you are using the router for the first time, please follow the procedures of the setup wizard to do
a step-by-step configuration.
Note: The following instruction does an overall introduction to the Setup Wizard. For detail
information to each item, please refer to instruction of each page.
1. To start the Setup Wizard, click the “Next” button to proceed.
14
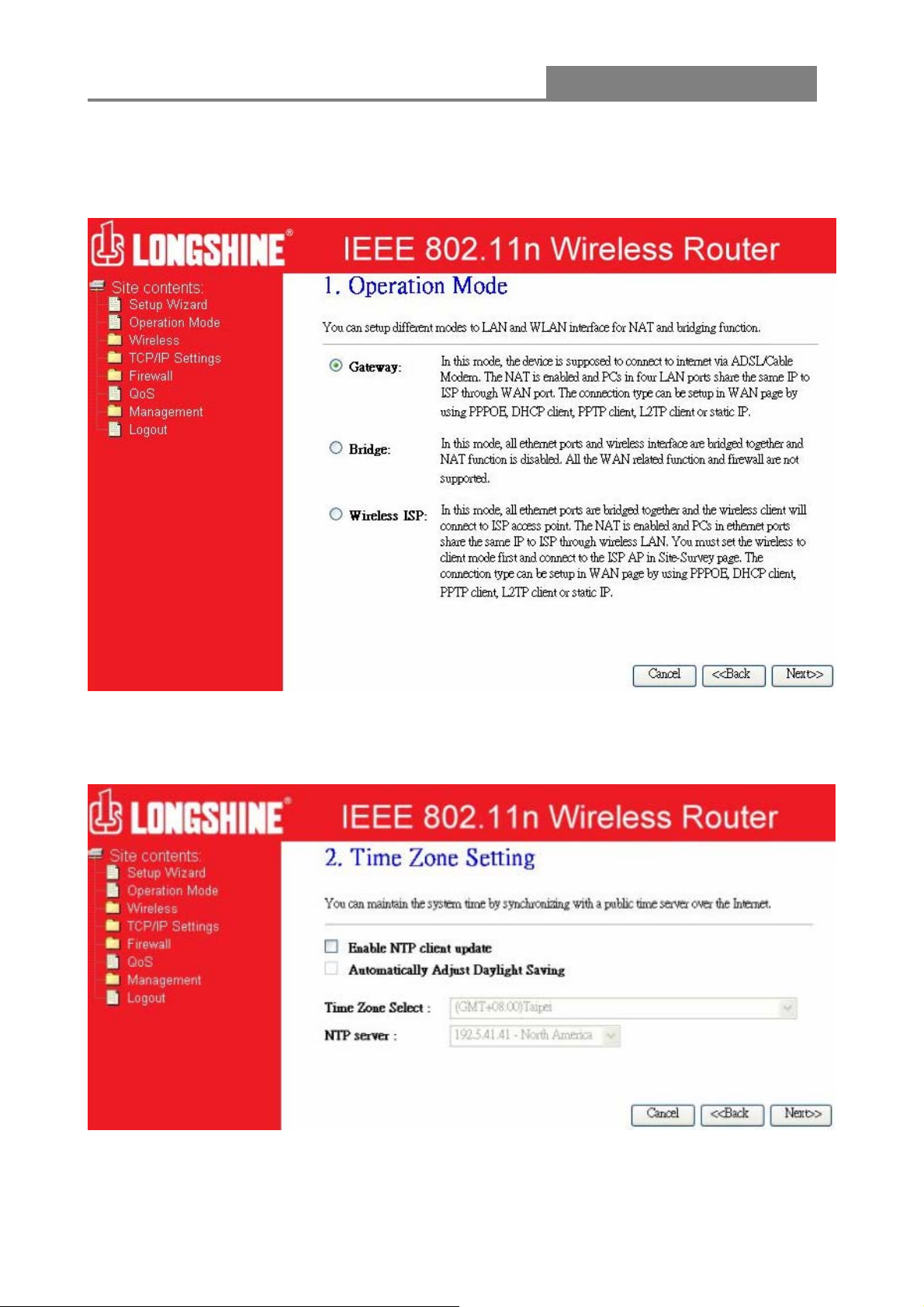
Wireless 11n Router
2. Select your demanding operation mode and click “Next”.
3. Mark the check box to enable synchronizing time by NTP server. Select the religion you live
and a NTP server by clicking the drop list then click “Next”.
15
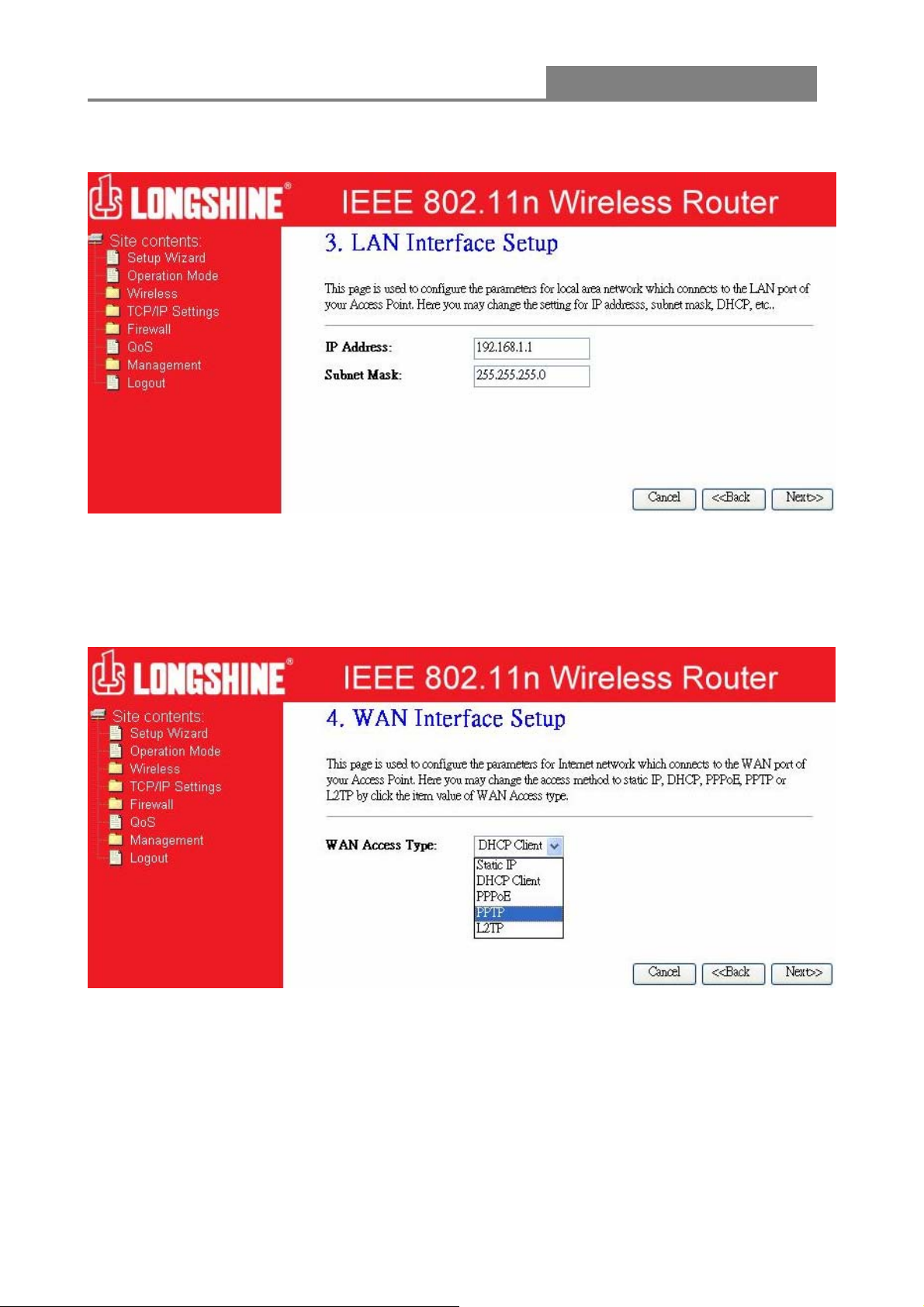
Wireless 11n Router
4. Specify an IP address and subnet mask for connecting to the router in LAN.
5. Select a WAN access type for the router to connect to Internet. Fill in the parameters that are
required in each blank, and then click the “Next” button. You may get those parameters from
your ISP. WAN Access Type : Static IP, DHCP Client, PPPoE, PPTP, L2TP
6. Select the wireless parameters that are used for associating with this router and click “Next”.
16
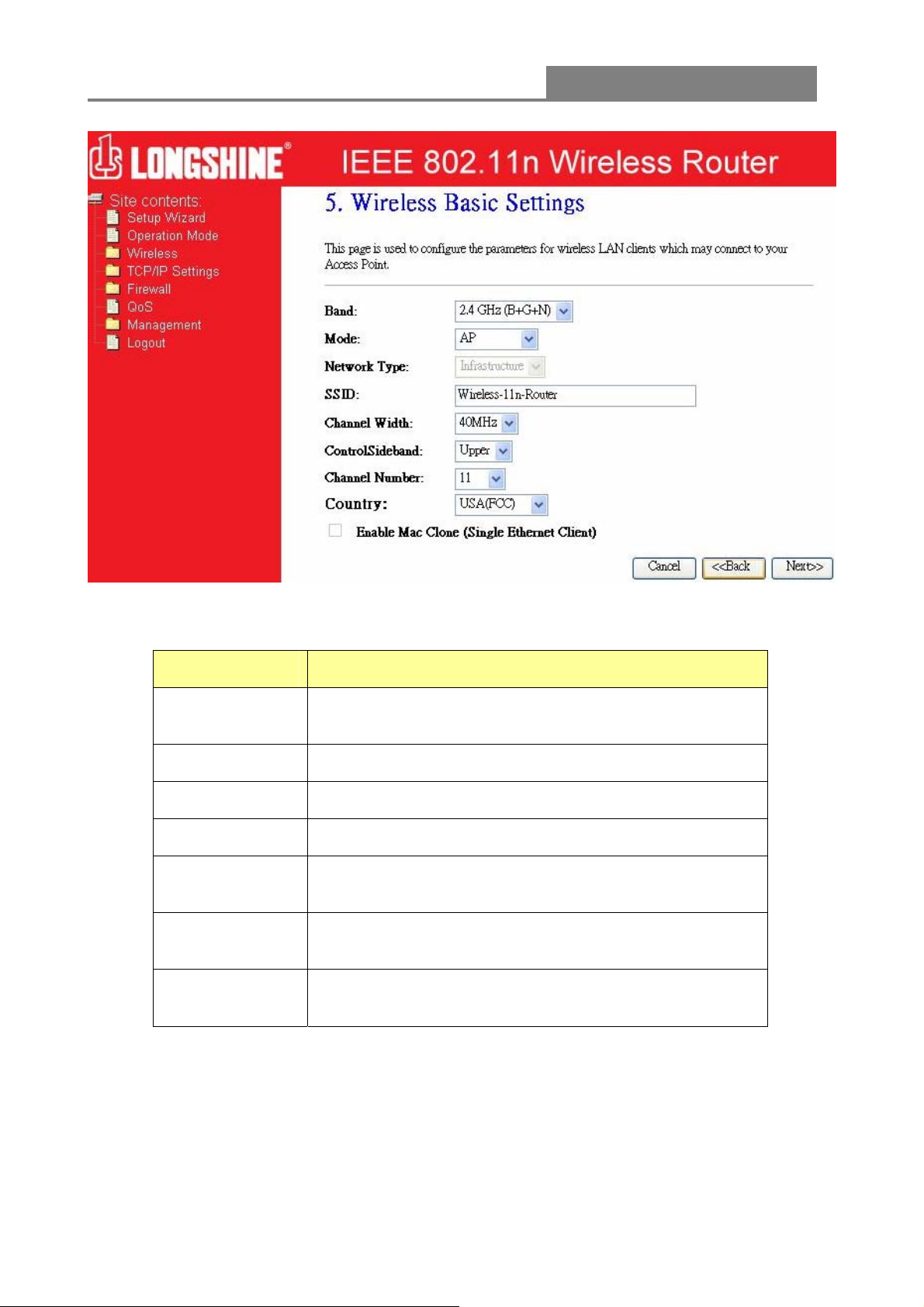
Wireless 11n Router
Items Information
Band
Mode
Network Type
Channel Width
ControlSideba
nd
Channel
Number
Country
2.4GHz(B),2.4GHz(G),2.4GHz(N),2.4GHz(B+G),2.4GH
z(G+N), 2.4GHz(B+G+N)
AP, Client, WDS, AP+WDS
Infrastructure, Ad-hoc
40MHz, 20MHz
Upper, Lower
Auto,1,2,3,4,5,6,7,8,9
This contains USA(FCC), Canada(IC), Europe(ETSI),
Spain, France, Japan(MKK)
7. Click the drop list to select the encryption type for your wireless network. Fill in the parameters
for the encryption type you select and click finish to complete configuration. Encryption type :
None, WEP, WPA(TKIP), WPA2(AES), WPA2 Mixed
17
 Loading...
Loading...