Page 1
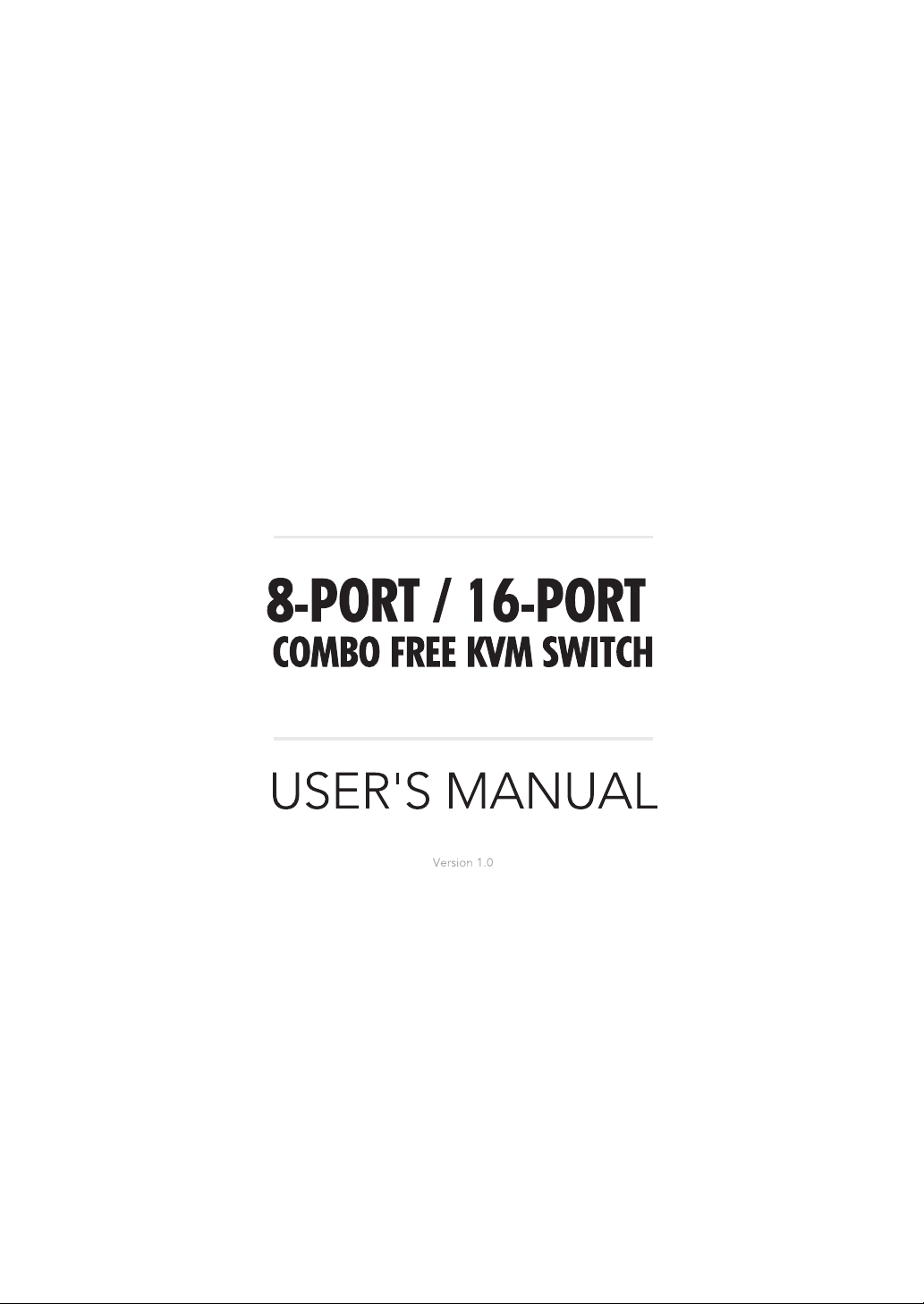
Page 2
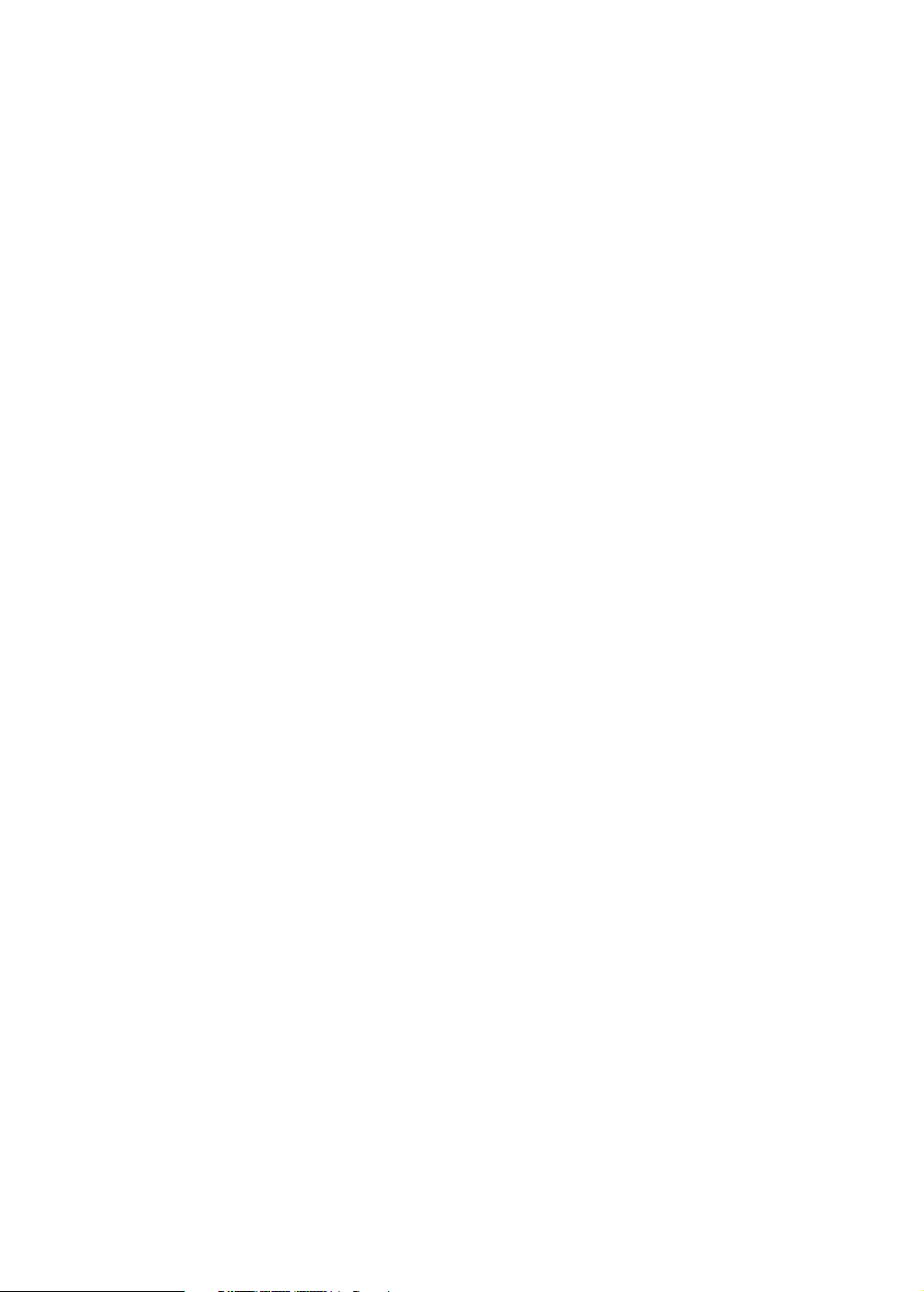
Index
1. Introduction 3
1.1 Features 3
1.2 Package Contents 3
2. General Specication 4
3. SYSTEM REQUIREMENTS 4
4. INSTALLATION 4
4.1. FRONT VIEW 5
4.2. REAR VIEW 5
4.3. SINGLE STAGE INSTALLATION 5
4.3.1. Precaution: 5
4.3.2. Console connection: 6
4.3.3. System connection: 6
4.4. CASCADE CHAINING 7
4.5. FIRMWARE DOWNLOAD CONNECTOR 8
4.6. RACK MOUNTING 8
5. OPERATION 9
6. HOT KEY OPERATION 9
6.1. CALL OSD MENU 9
6.2. LEADING HOT KEY SELECT 9
6.3. CHANNEL SELECT - SINGLE KVM 9
6.3.1. Specic channel selection 9
6.3.2. Arrow Key Channel Shift Function 10
6.3.3. <ALT> Channel Shift Function 10
6.4. CHANNEL SELECT - CASCADE CHAIN LAYER 10
6.5. BUZZER SOUND DISABLE / ENABLE 11
6.6. AUTO-SCAN FUNCTION 11
6.6.1. Start auto-scan function 11
6.6.2. Stop auto-scan function 12
6.6.3. Auto-scan mode 12
6.6.4. Auto-scan time interval 12
6.7. CONSOLE LOCK 12
7. OSD OPERATION 12
7.1. OSD MAIN MENU 12
7.1.1. KVM layer number 13
7.1.2. Channel name 13
7.1.3. Computer & KVM status 13
7.1.4. Current active channel number 13
7.1.5. Cascade parent channel number 13
Page 3
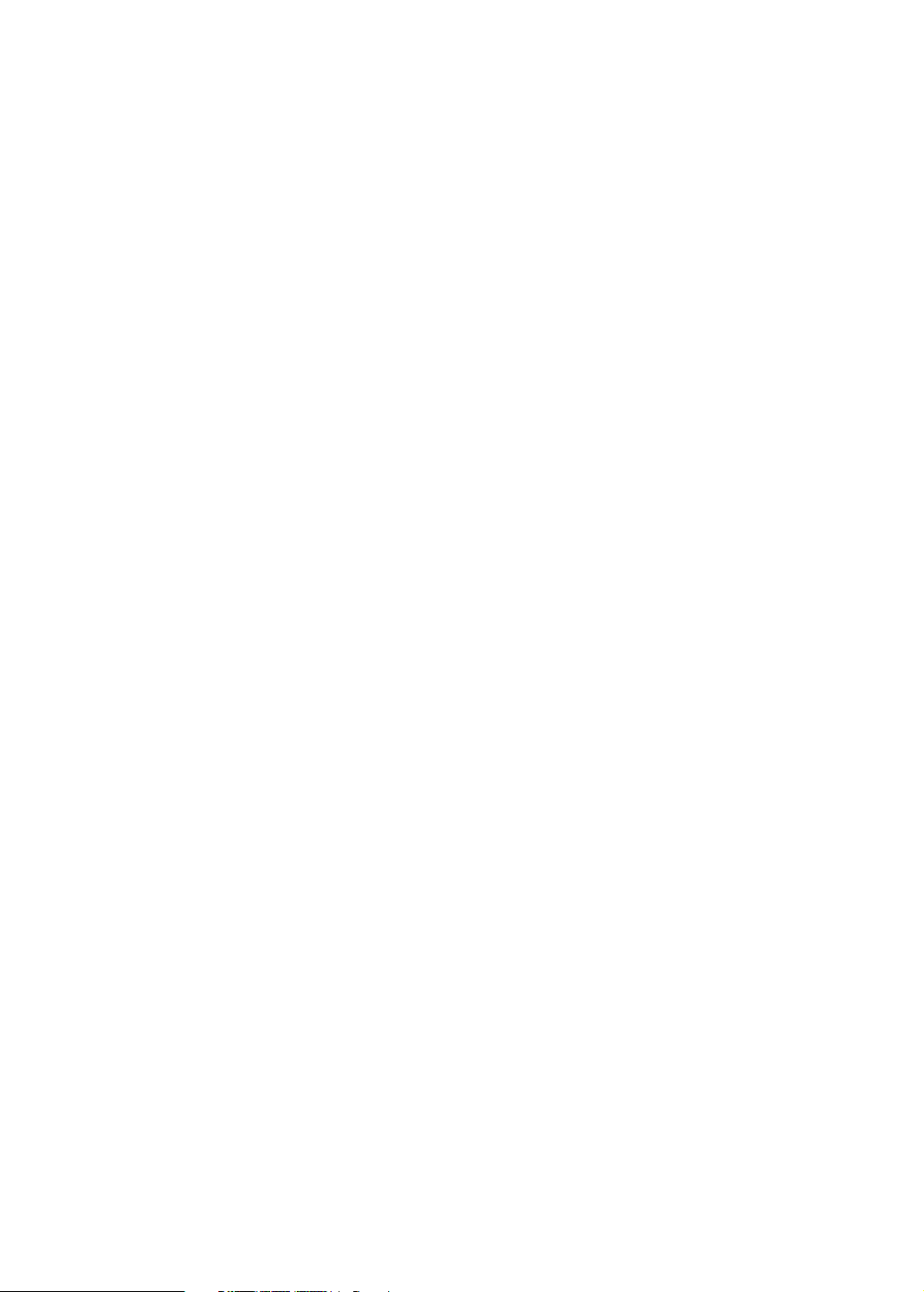
7.1.6. Page down / up indicator 13
7.1.7. Function Control Menu 14
7.2. CHANNEL SELECTION IN OSD 14
7.2.1. Channel select to computer 14
7.2.2. Channel select to cascade port 14
7.2.3. Return from cascade port 14
7.3. SETUP IN OSD: <F1> 14
7.3.1. Scan Mode 15
7.3.2. Scan Time 15
7.3.3. Banner Time 15
7.3.4. Position 15
7.3.5. Hot key 15
7.3.6. Sound 15
7.3.7. Language 16
7.4. AUTO-SCAN IN OSD: <F2> 16
7.4.1. Start to auto-scan in OSD 16
7.4.2. Stop auto-scan 16
7.4.3. Auto-scan mode 16
7.4.4. Auto-scan time interval 16
7.5. CONSOLE LOCK IN OSD: <F3> 16
7.6. CHANNEL RENAME: <F4> 17
7.7. SECURITY SETUP: <F5> 17
7.7.1. Security mode login 17
7.7.2. Security Mode 18
7.7.3. Change administrator password 18
7.7.4. Authorized user setup 18
7.7.5. User Authority setup 18
7.8. LOCK PORT: <F6> 19
7.8.1. Lock Port 19
7.8.2. Channel selection of the locked port 19
7.8.3. Unlock Port 19
7.9. EXIT OSD: <ESC> 19
8. SUN MICROSYSTEMS FUNCTION KEY EMULATION: 19
9.TROUBLESHOOTING : 20
Disclaimer 20
FCC Statement 20
Page 4
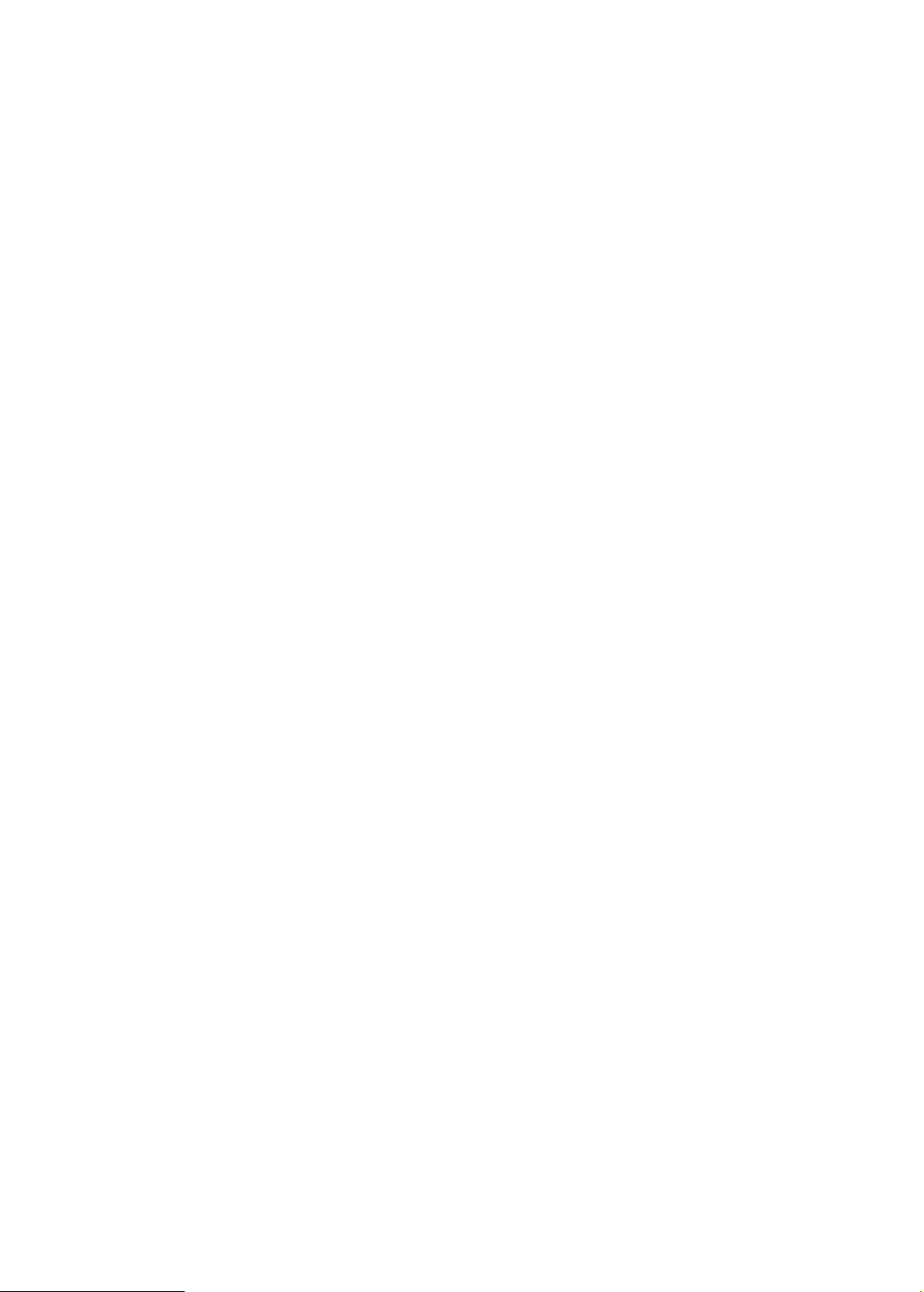
3
1. Introduction
Thank you for purchasing 8-port & 16-port Combo Free KVM Switch! You now have a high quality, durable
system to control 8 or 16 computers through PS/2 and/or USB connection from one console (PS/2 & USB
Mouse, PS/2 & USB Keyboard, and Monitor).
1.1 Features
Console your Keyboard/Mouse via PS/2 and/or USB at will.
Connect computers via PS/2 and/or USB at will.
Supports Windows, Linux, Mac OS9/OSX, Sun Microsystems.
On-Screen-Display (OSD) & Cascade Chain functions.
OSD is intuitive menus driven for quick and efcient navigation.
Supports Daisy chain with 3 level cascades: up to 3 levels; control up to 64/256/4096 PCs, from a single
console; cascaded units don’t need special conguration.
Emulates PS/2 or USB keyboard on each PC to allow your computers to boot normally without a
keyboard error.
Supports hot-pluggable. All devices connected to the KVM can be added or removed at any time,
without shutting the unit down.
Supports 3 types of switching:
.
Hardware Push Button,
.
Hot-Keys on PS/2 and/or USB of keyboard,
.
Menu driven OSD (On Screen Display).
Supports Auto-Scan function to switch video inputs automatically among computers in preset intervals
sequentially by OSD menu driven.
Supports LED display for PC and/or server status monitoring.
Supports VGA resolutions up to 2048 x 1536
Supports Beeper during Switching enabled.
Fully compliant with the USB 1.1/ 2.0 specication.
Rack Mountable in 19” system tack (1U).
KVM firmware is upgradeable via on-board mini-USB download connector and external miniprogrammer.
1.2 Package Contents
The product you purchased should contain the following equipment and accessories:
1 x 8-Port or 16-Port Combo Free KVM Switch .
1 x User’s Manual.
1 x Power adaptor
1 x Rack Mount Kit
2 x Custom combo 4-in-1 cable
•
•
•
•
•
•
•
•
•
•
•
•
•
•
•
•
Page 5
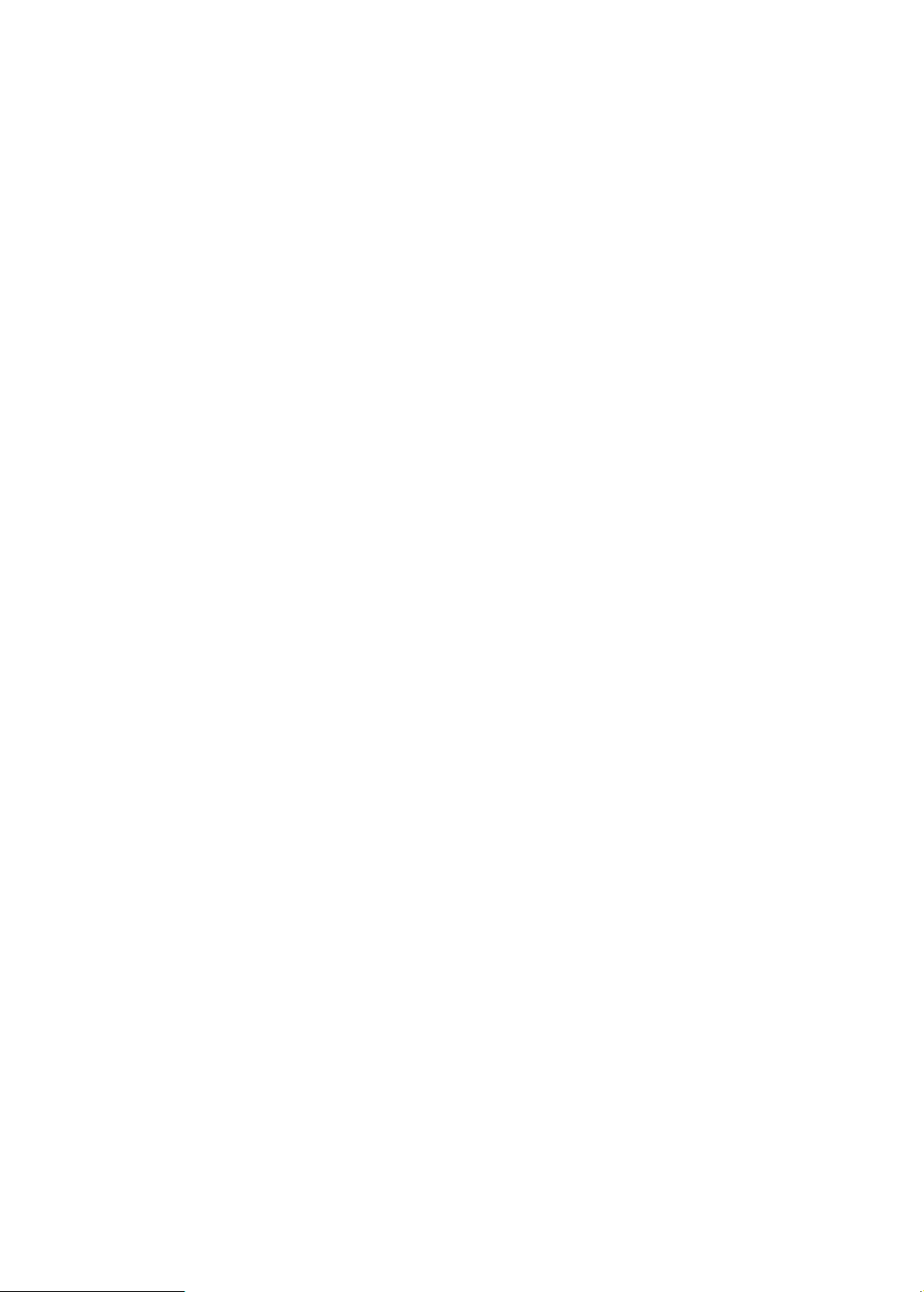
4
2. General Specications
Number Of Computers Controlled 8 or 16
Selection Method
Push Button and Hot-Key (PS/2 / USB Keyboard)
Or On-Screen-Display (OSD)
LEDs
Red for PC Selection
Green for PC On-Line ready
PC Connectors .......................................................................................................................................................
Video 8 / 16 x HDB-15 female
(KB/MS) ( PS/2 & USB signal combined )
Console Ports .........................................................................................................................................................
Keyboard 1 x 6 pin mini-DIN female
Mouse 1 x 6 pin mini-DIN female
Video 1 x HDB-15 female
Keyboard 1 x USB – A type female
Mouse 1 x USB – A type female
Auto-Scan Interval Adjustable time setting by OSD menu driven
DDC, DDC2 monitor Yes (Max. Resolution up to 2048 x1536)
Hot Swappable Yes
Operating systems supported
Windows 98SE/ME/2000/XP/2003/Vista Server,
Linux, Mac OS9/OSX and Sun
Power By external power adaptor
Dimensions (L X W X H) 44 x 15.7 x 4.5 cm (17.3 x 6.1 x 1.5 inch )
Unit Weight 1750g / 1900 g
Housing material Metal
Operating Temperature 32~ 122°F (0~ 50°C )
Humidity 0%~80%RH
Firmware upgrade connector Mini USB female
3. System Requirements
Console
A VGA, SVGA, Multisync monitor capable of the highest resolution.
PS/2 and/or USB Keyboard/Mouse
Computer or Server
The following equipment must be equipped with each computer or server.
A VGA, SVGA or Multisync card
Type A USB port or PS/2 6 pin mini-DIN for Keyboard and Mouse.
Cables
The Combo Free KVM Switch must be used specic custom 4-in-1 cables.
To purchase the specic cable sets, please contact your dealer.
4. Installation
•
•
•
Page 6
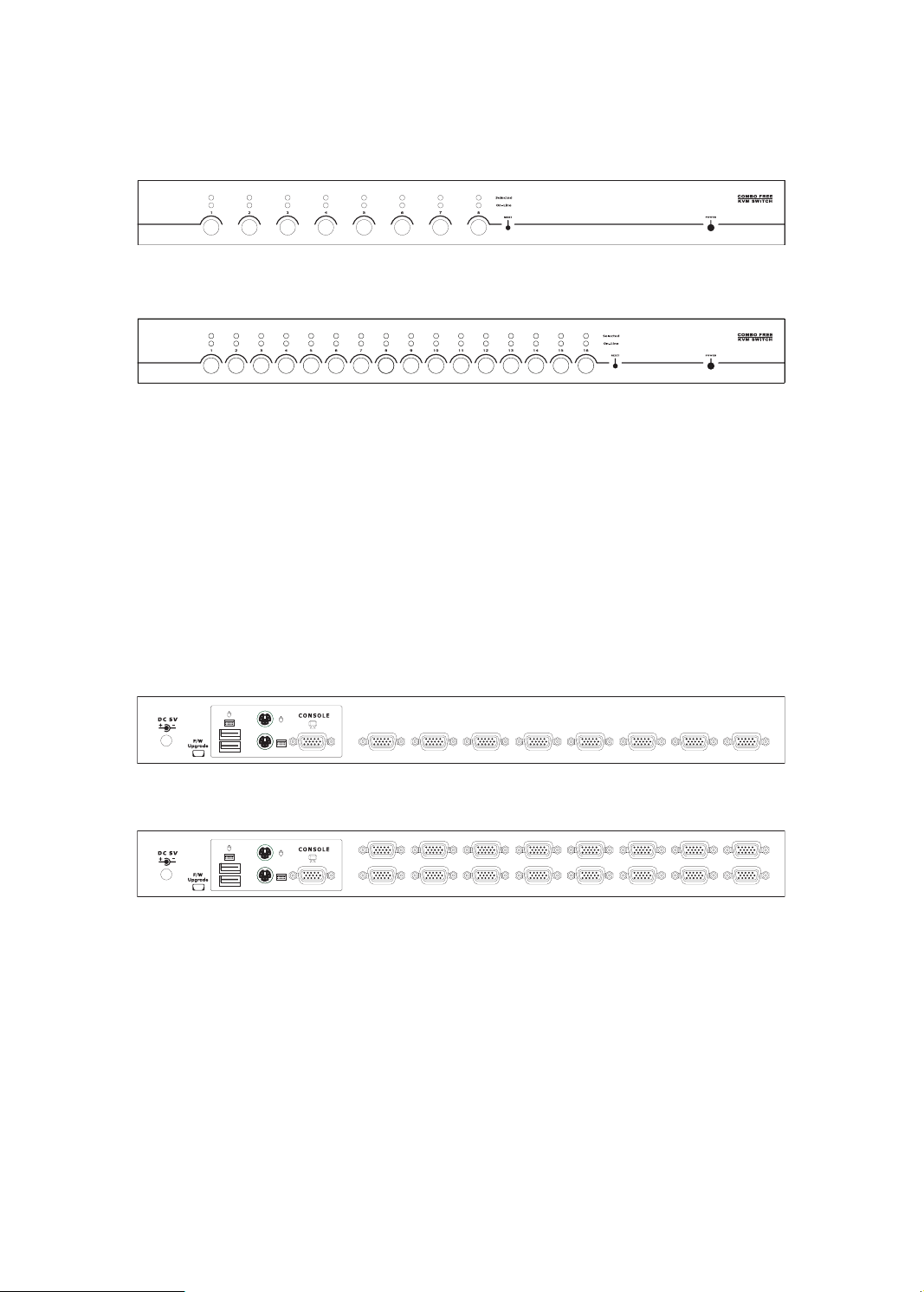
5
4.1. Front View
8-Port
Figure 1: 8-port KVM front view
16-Port
Figure 2: 16-port KVM front view
LED Indicators:
.
Selected:
RED LED indicates that the KVM Switch is selected to the corresponding PC.
.
On-Line:
GREEN LED indicates that the KVM Switch is ready to the corresponding PC.
Reset Switch :
Press Reset switch when you want to reset the system. This switch must be pushed with a thin object like
the end of a paper clip, or a ball point pen.
4.2. Rear View
8-Port
Figure 3: 8-port KVM read view
16-Port
Figure 4: 16-port KVM read view
4.3. Single stage installation
4.3.1. Precaution
Please turn off computers and devices when you start to install KVM Switch.
For computers with Keyboard Power On function, please unplug the power cords in advance.
Otherwise, the switch might not work properly.
If your computeres work under Windows 98, please connect KVM switch to computers via PS/2 ports,
because Windows 98 does not support installation at rst time as through USB HID installation driver.
Some old computers must enable USB setting in BIOS in advance to make USB interface work.
This KVM switch does not support USB keyboard with USB HUB.
•
•
•
•
•
•
•
•
•
•
•
Page 7
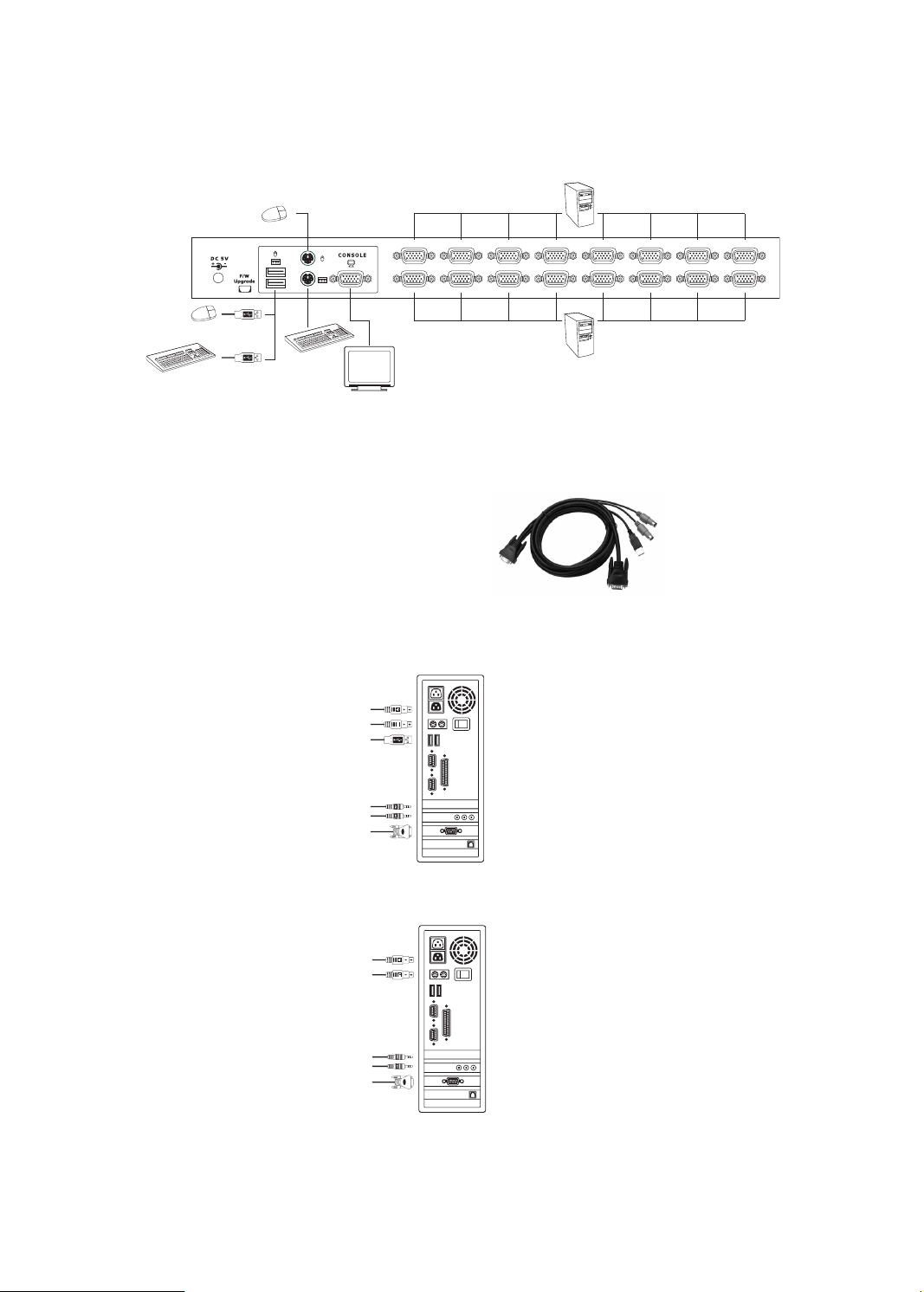
6
Fig. 1
Figure 5: Console connection
Figure 6: Custom combo
4-in-1 cable
Figure 7: USB & PS/2 (Keyboard &
Mouse) and VGA connected
Fi g u re 8 : PS / 2 (K e y bo a rd &
Mouse)and VGA connected
4.3.2. Console connection
Plug keyboard, mouse and monitor to the console ports on the real panel of KVM Switch. (Figure 5)
4.3.3. System connection:
Please use Custom combo cable to connect your computers.
Please refer to the gures and instruction shown below for System connection.
Note: Please contact your dealer to purchase the
custom combo 4-1 cables if you need.
You can connect KVM switch to computers via three methods shown below:
A.Connect USB, PS/2 (keyboard/mouse) and VGA connectors to computers. We recommand users to
connect computers in this way. (Figure 7)
B.Connect only PS/2 (keyboard/mouse) and VGA connectors to computers (Figure 8).
Page 8

7
Fi gure 9: USB and V GA v ide o
connected
C.Connect only USB and VGA connectors to computers. (Figure 9).
4.4. Cascade Chaining
Combo Free 8-port & 16-port KVM switch support 3 level cascades; control up to 64/256/4096 PCs, from
a single console; cascaded units don’t need special conguration. Cascade conguration expands system
ability and allows you to select computers connected to the Master or Slave. After connected, KVM
Switches automatically congure Master and Slave.
To Install cascade chain, please follow the instruction below:
A.Please turn off computers and devices when you start to install KVM Switch.
B.Use the custom combo cable set (See Figure 6), to connect one or more Slave KVM Switches to any
PC port of Master KVM Switch. The connection between KVM to KVM must be connected through PS/2
connection. ( Please refer to Figure 7 & Figure 8 ).
C.You can do console Master KVM Switch via either USB and/or PS/2 keyboard and mouse at will.
D.Plug in the power adapter of the first level Master KVM Switch and connect Master KVM switch to
computers.
E.Next, plug in power adapter for each level Slave KVM Switch and connect Slave KVM switch to
computers .
F.The power on sequence should be:
1.Master KVM Switch
2.Second level Slave KVM Switch (connecting to Master KVM Switch) if any.
3.Third level Slave KVM Switch (connecting to second level Slave KVM Switch) if any.
4.All computers connecting to Master/Slave KVM Switch.
G.After all KVM Switches are powerd by power adaptor, trun on the computers.
Initial Plug-in Process:
Please plug in the Master KVM Switch rst before turning on any other devices like montior or computers.
Note: You may hot plug any unplugged computer and Slave KVM at any time after initial plug-in process
is completed.
Hot plug and Hot Swap:
Combo Free 8-port & 16-port KVM switch support Hot plug and Hot swap function.
•
•
Page 9

8
Figure 10: Cascade chaining
Figure 11: Rack mounting
4.5. Firmware download connector
The min-USB female connector on the rear of KVM switch is for rmware upgrade. To update your KVM
rmware, please contact with your dealer.
4.6. Rack Mounting
Figure 11 shows you how to attach mounting brackets to the KVM Switch unit for standard 19-inch rack
cabinet.
1.Screw the mounting brackets into the sides of the KVM Switch unit. ( See Figure 11)
2.Install the KVM Switch unit into the rack cabinet.
Page 10

9
Fig u r e 12: Sp ec i f i c ch an n e l
selection hot key
5. Operation
You can control computers via 8-Port or 16-Port Combo Free KVM Switch by push button, hot key and OSD.
1.Push button operation
Press the front panel push button to select the PC and operate it.
2.Hot Key operation
Please refer section 6. Hot Key Operation.
3.OSD operation
Please refer section 7. OSD Operation.
6. Hot Key Operation
6.1. Call OSD Menu
Press < Scroll Lock> twice and <Enter>, then the OSD “Main Menu” will be displayed on the monitor screen.
All of the KVM parameters can be setup in OSD mode. You can also execute some KVM functions in OSD.
<Scroll Lock>→ <Scroll Lock>→<Enter>
6.2. Leading Hot Key Select
The two-steps hot key sequence is used for quick function execution.
The leading key is <Scroll Lock> by default. However, you can change the leading hot key if you want.
By pressing <CTRL> twice, <New Hot Key>, then press <Enter>, you can change the leading hot key.
The available leading hot key are <Scroll Lock>, < Num Lock > or < Caps Lock > for option.
Setup leading hot key to < Scroll Lock >
< CTRL >→< CTRL >→< Scroll Lock >→< Enter >
Setup leading hot key to < Num Lock>
< CTRL >→< CTRL >→< Num Lock >→< Enter >
Setup leading hot key to < Caps Lock >
< CTRL >→< CTRL >→< Caps Lock >→< Enter >
Note: You can also change leading hot key by pressing <F1> in OSD main menu. Please refer section 7.3.5
Setup in OSD – Hot Key.
6.3. Channel Select - Single KVM
6.3.1. Specic channel selection
You can select the connected computers by using the two-step Hot Key sequence. Press <Scroll Lock> key
twice (Step 1), then press key (1 to 16) and <Enter> (step 2) to select the computer you want to control.
•
•
•
Page 11

10
<Scroll Lock>→<Scroll Lock>→<1>→<Enter> or
<Scroll Lock>→<Scroll Lock>→<2>→<Enter> or
…
…
<Scroll Lock>→<Scroll Lock>→<16>→<Enter>
Note: You can also select computers in OSD menu. Move the indicator bar to the chanel to switch by using
<arrow key>, <Page Up> or <Page Down>, then press <Enter> to select the connected computer. Please refer
section 7.2 Channel Selection in OSD.
6.3.2. Arrow Key Channel Shift Function
Press <Scroll Lock> twice, and press <Left Arrow> or <Right Arrow> key to shift left/right one channel.
Switch to left one channel
<Scroll Lock>→<Scroll Lock>→<Left Arrow>
Switch to right one channel
<Scroll Lock>→<Scroll Lock>→<Right Arrow>
6.3.3. <ALT> Channel Shift Function
1.Start <ALT> Channel shift Function
< ALT > channel shift function default was off. You can press Hot-Key <Scroll Lock> twice, <ALT> and then press
<Enter> to turn on or turn off this function alternately.
2.Shift the channel by <ALT> key
Press left < ALT > or right < ALT > key twice, the PC channel will automatically shift to left or right one channel
(channel decrease / increase to next) when < ALT > channel shift function is enabled.
Enable/Disable <ALT> channel shift function
<Scroll Lock>→<Scroll Lock>→< ALT >→<Enter>
Switch to left one channel
<Left ALT>→< Left ALT >
Switch to right one channel
<Right ALT>→< Right ALT >
6.4. Channel Select - Cascade Chain Layer
You can select the active channel directly under cascade chain connection.
The following hot key sequence is used for quick channel selection.
Press <Scroll Lock> twice, <D>, the cascade channel number (1,2,3……16), and Press <Enter>.
Channel select to rst layer
< Scroll Lock >→< Scroll Lock >→<D>→< CH-L1 >→< Enter >
Channel select to second layer
< Scroll Lock >→< Scroll Lock >→ <D>→< CH- L1 >
→
<D>→< CH-L2 >→< Enter >
Channel select to third layer
< Scroll Lock >→< Scroll Lock >→<D>→<CH-L1 >
→
<D>→< CH-L2 >
→
<D>→< CH-L3 >→< Enter >
•
•
•
•
•
•
•
•
Page 12

11
Figure 13: Buzzer setup hot key
Figure 14: Auto-scan hot key
Channel Name
Channel Number
Indicate now is Scan Mode
Figure 15: Auto-scan Banner
Note: With cascading 3 layers, you can select last layer directly;
Example: press <Scroll Lock> twice, then D2D5D7, and <Enter>:
D2 : layer 1 channel 2 links to
D5 : layer 2 channel 5 links to
D7 : layer 3 channel 7 selected
Note: You can also select active channel of cascade chain in OSD menu. Move the indicator bar to the
chanel to switch by using <arrow key>, <Page Up> or <Page Down>, and then press <Enter> to switch
to the target port. Please refer section 7.2.2 Channel select to cascade port.
6.5. Buzzer sound Disable / Enable
Press <Scroll Lock> twice, then <B> and <Enter>. The buzzer sound will be disabled / enabled
alternately. The buzzer sound default setting is ON.
<Scroll Lock>→<Scroll Lock>→<B>→<Enter>
Note: You can also enable/disable buzzer sound by pressing <F1> in OSD main menu. Please refer
section 7.3.6 Setup in OSD - Sound.
6.6. Auto-Scan Function
When you enable Auto-Scan function by pressing <Scroll Lock> twice, then <S> and <Enter>. The KVM
Switch will shift through all the ports and display them on the monitor.
The mouse and keyboard will be disabled under this mode. This is necessary to prevent errors such as
erratic movement and wrong characters to display when using the mouse or keyboard in accident.
6.6.1. Start auto-scan function
<Scroll Lock>→<Scroll Lock>→<S>→<Enter>. The auto-scan banner will be shown to indicate the
scanning channel.
Page 13

12
Fig. 16: OSD main menu
6.6.2. Stop auto-scan function
Press any key to STOP the auto-scan function.
6.6.3. Auto-scan mode
There are two auto-scan modes, please refer section 7.3.1 Setup in OSD – Scan Mode to setup the autoscan mode.
Scan all working computers.
Scan all computers which are marked for auto-scan.
6.6.4. Auto-scan time interval
The auto-scan time interval can be adjustable by pressing <F1> in OSD main menu. Please refer section
7.3.1 Setup in OSD – Scan Time.
Note: You can also start auto-scan function by pressing <F2> in OSD main menu. Please refer section 7.4
Auto-Scan in OSD.
6.7. Console Lock
If the security mode is enabled in OSD mode (by pressing <F5> in OSD mode), you can lock console by
pressing <Scroll Lock> twice, and then <H> and <Enter>. The KVM will be locked until an authorized user
login.
<Scroll Lock>→<Scroll Lock>→<H>→<Enter>
To unlock console, please press any key according to screen message, then key in User Name and
Password. The KVM switch and console devices will be unlocked and back to normal status.
Note: You can also execute console lock function by pressing <F3> in OSD main menu. Please refer
section 7.5 Console Lock in OSD.
7. OSD Operation
7.1. OSD Main Menu
Press < Scroll Lock> twice and <Enter>, then you will enter to OSD (On Screen Display) main menu. The
channel number, names and the status will be displayed on the monitor screen. Please refer g. 8
•
•
Page 14

13
7.1.1. KVM layer number
1st, 2nd or 3rd. indicates the current cascade level.
7.1.2. Channel name
The channel name can be defined by using function key F4, it can remind user which computer is
connected to this channel.
A highlighted pink bar is shown in the selected channel row.
A plus mark (+) showing in the left of channel name indicates that the port has cascades.
7.1.3. Computer & KVM status
KVM buzzer stauts
Buzzer sound on
Buzzer sound off
Logined user name
The system has one administrator and 3 users for security management. The name of current logined is
displayed here.
Channel LOCK indicator ( Status STA )
L: Indicating this channel is locked.
BLANK: Indicating this channel is normal without locked.
Computer power on indicator ( Status STA ), OSD menu will update the ag automatically if the computer
status is changed
A: Indicating this computer is powered on and ready to select.
BLANK: Indicating this computer is not connected or powered on.
Channel scan indicator ( Status STA )
S: This channel is marked for auto-scan if the scan mode is Select type.
BLANK: Indicating this computer is not marked for auto-scan.
7.1.4. Current active channel number
Indicate current active channel number. The channel of the currently selected computer is displayed in the
right-upper corner.
If the active channel is in 2nd or 3rd cascade layer, the display sting is like XX-YY-ZZ. For example, 02-05-07
means the active channel is layer 1 channel 2 links to layer 2 channel 5, and layer 3 channel 7 is selected as
active channel.
7.1.5. Cascade parent channel number
Indicate the parent channel of this cascade layer. The number at the left-upper corner below KVM layer
number shows the number of port for the upper layer, i.e. 8 means link from channel 8 of upper KVM.
It’s valid only for 2nd and 3rd cascade layer. It will show blank for 1st layer since there is no parent channel.
7.1.6. Page down / up indicator
This is for 16-port KVM only. The information of port 1 ~ 8 are display in the rst page, and information of
port 9 ~ 16 are display in the second page. Since the port information is divide to two pages, the page down
/ up indicator can remind you to switch to alternative page by using <page down> and <page up> key.
•
•
•
•
•
•
•
•
•
•
•
•
•
•
•
Page 15

14
Channel Name
Channel Number
Fig. 17: Channel Banner (Single Layer)
Channel Name
Channel Number
Fig. 18: Channel Banner (Cascade Layer)
2nd Layer Channel Number
1st Layer Channel Number
Figure 19: OSD Setup
7.1.7. Function Control Menu
The detail of control functions will be described in later sections. The list of control functions:
F1: Set up: basic set up menu
F2: Scan: autoscan function
F3: Lock: setup lock/unlock, only available when F5 Security is enabled.
F4: Rename: rename selected channel name.
F5: Security: security function and user authority settings
F6: Lock Port: PC port lock function (for administrator only)
7.2. Channel selection in OSD
7.2.1. Channel select to computer
Use the <UP> and <DOWN> arrow keys to highlight a computer and then <ENTER> to select it and
leave OSD menu. A banner with the channel name will be shown on left-upper corner of the screen.
7.2.2. Channel select to cascade port
A plus mark (+) showing in the left of channel name indicates that the port is under cascade channing.
Pressing <ENTER> in this channel will enter one level down, and the screen pops up the listing of the
computers of the slave KVM.
7.2.3. Return from cascade port
After entering cascade port, press <R> will return to upper layer OSD menu.
7.3. Setup in OSD: <F1>
Please use <Up> or <Down> arrow key to select the item you want to change, and use <Left> or <Right>
arrow key to change the settings. Press <ESC> to exit and save the setup settings.
Page 16

15
Figure 20: Menu Position Setup
Figure 21: Banner Position Setup
7.3.1. Scan Mode
Select:
Scan the selected channels marked with S in STA column on OSD main menu.
PC ON:
Scan all powered on PC channels
7.3.2. Scan Time
The default scan time is 5 seconds. It can be changed up to 90 seconds by stepping 5 seconds.
7.3.3. Banner Time
The default banner time is 5 seconds. It can be changed to 10 seconds, 15 seconds, or always on (∞).
7.3.4. Position
Menu
Use four arrow keys to move the OSD main menu to the desired position. Press <ESC> to save the
changed menu position.
Banner
Use four arrow keys to move the channel banner to the desired position. Press <ESC> to save the
changed banner position.
7.3.5. Hot key
Scroll Lock: <Scroll Lock> becomes the hot key.
Num Lock: <Num Lock> becomes the hot key.
Cap Lock: <Cap Lock> becomes the hot key.
Note: You can also change leading hot key via hot key by using < CTRL >→< CTRL >→< New Hotkey >
→
< Enter > outside the OSD mode. Please refer section 6.2 Leading Hot Key Select.
7.3.6. Sound
ON: Buzzer sound enabled.
OFF: Buzzer sound disabled.
Note: You can also enable/disable buzzer sound via hot key by using
<Scroll Lock>→<Scroll Lock>→<B>→<Enter> outside the OSD mode. Please refer section 6.5 Buzzer
sound Disable / Enable.
•
•
•
•
•
•
•
Page 17

16
Channel Name
Channel Number
Figure 22: Auto-Scan Banner
Indicate now is Scan Mode
Figure 23: Console Lock Banner
Figure 24: Unlock window
7.3.7. Language
English (En) / Deutsch (De) / Francais (Fr), 3 languages are available.
7.4. Auto-Scan in OSD: <F2>
7.4.1. Start to auto-scan in OSD
Press <F2> in OSD main menu. The auto-scan banner will be shown to indicate the scanning channel.
Note: You can also start auto-scan function via hot key by using
<Scroll Lock>→<Scroll Lock>→<S>→<Enter> outside the OSD mode. Please refer section 6.6.1 Start
Auto-Scan Function.
7.4.2. Stop auto-scan
Press any key on keyboard to STOP the auto-scan function. The auto-scan banner will disappear when the
scan stops.
7.4.3. Auto-scan mode
There are two auto-scan modes, please refer section 7.3.1 Setup in OSD – Scan Mode to set up the autoscan mode.
Scan all computers which are power on.
Scan all computers which are marked for auto-scan.
7.4.4. Auto-scan time interval
The auto-scan time interval of each port displayed can be adjustable by pressing <F1> in OSD main
menu. Please refer section 7.3.2 Setup in OSD – Scan Time.
7.5. Console Lock in OSD: <F3>
If the security mode is enabled in OSD mode (by pressing <F5> in OSD mode, please refer section 7.7
Security Setup in OSD). You can logout to lock console by pressing <F3> In OSD mode. The Console
Lock Banner will be shown on the screen.
The KVM will be locked until an authorized user login.
Note: You can also logout to lock console via hot key by using
•
•
Page 18

17
Figure 25: Channel Rename window
Figure 26: Security mode login window
Figure 27: Security setup main window
<Scroll Lock>→<Scroll Lock>→<H>→<Enter> outside the OSD mode. Please refer section 6.7 Console
Lock.
Note: If you forget the password, the only way to permanently disable the security function is to key in a
universal password to unlock KVM. You need to key in this unlock password to release your device and
KVM, and then you can restart everything. Please contact with your agency/distributor to get the universal
password.
7.6. Channel rename: <F4>
Select the channel to rename by using up/down arrow key and press <F4> in OSD main menu. The
channel rename window will be shown for setting up the channel name. Press <ENTER> to save the
renamed channel name or <ESC> to cancel.
7.7. Security Setup: <F5>
7.7.1. Security mode login
Press <F5> in OSD main menu to enter security setup mode, the administrator login is required before
entering into the security mode.
The default administrator account is:
User Name: admin
Password: 123456
After login, the security setup main window will be shown on the screen. Please select the security item to
setup via <up arrow> and <down arrow> key, and press <left arrow> or <right arrow> key to change the
settings.
Page 19

18
Figu re 2 8: Administrato r password
setup window
Figure 29: User name password setup
window
Figure 30: User authority setup window
7.7.2. Security Mode
To change the security mode setting, please move the highlight bar to Security Mode, and press <left
arrow> or <right arrow> key to change it. The <F3> Console Lock, <F6> Port Lock and user authority
functions can not be executed until the security mode is enabled.
7.7.3. Change administrator password
To change the administrator password, move the highlight bar to Admin/password, and press <left
arrow> or <right arrow> key. The administrator password setup window will be shown on the screen.
Input the new password twice and press <ENTER> to conrm, or press <ESC> to exit.
7.7.4. Authorized user setup
3 authorized users are admitted to manage the KVM switch. To change the user name and password,
please move the highlight bar to the user for editing. Press <left arrow> or <right arrow> key, the user
name and password setup window will be shown on the screen. Please Input the new user’s name and
password twice, then press <ENTER> to conrm or <ESC> to cancel.
7.7.5. User Authority setup
You can setup the authority for each user. Different user has different access right for each channel. To
change the access right of each channel for certain user, please move the highlight bar to the channel,
and press <A>, <1>, <2> or <3> to setup the channel access right for all or certain user. You don’t have
to setup the authority of administrator since the administrator has all channel access right.
Page 20

19
Fi gure 31: Loc k p ort in OSD mai n
window
7.8. Lock Port: <F6>
7.8.1. Lock Port
Only administrator can lock port. Please move the highlight bar to the channel to lock, and press <F6> to
lock the selected channel. A red L mark will be shown in STA column of locked port.
7.8.2. Channel selection of the locked port
If anyone selects the channel of the locked port either by panel push-button or hot key, the system will
enter OSD mode waiting for administrator to unlock the port.
7.8.3. Unlock Port
Only administrator login with correct password can unlock the port. After the administrator login, the red
L mark in STA column will disappear.
7.9. Exit OSD: <ESC>
Press <ESC> to exit OSD and to return to the selected computer. A banner with the channel name will be
shown on left-upper corner of the screen.
8. Sun Microsystems Function Key Emulation:
There are 16 special functions on the Sun Microsystems keyboard, Combo Free KVM Switch can emulate
these function keys via PS/2 and/or USB keyboard.
Please refer to the table shown below for Sun Microsystems keyboard special functions operation.
To active these emulation on the PS/2 and/or USB keyboard, you have to press the <LEFT Window> key
rst (this key usually is located between the <LEFT CTRL> and <LEFT ALT>). Then press the second key (
Sun Microsystems Function Key ) . Please do not release <LEFT Window> when you press the second key.
Sun Microsystems Function Key USB or PS/2 Keyboard
Stop L_Win & L_Alt
Props L_Win & L_Ctrl
Compose L_Win & L_Shift
Front L_Win & F1
Open L_Win & F2
Find L_Win & F3
Again L_Win & F4
Undo L_Win & F5
Copy L_Win & F6
Paste L_Win & F7
Cut L_Win & F8
Help L_Win & F11
Power L_Win & F12
Mute L_Win & 1
Volume Down L_Win & 2
Volume UP L_Win & 3
Page 21

20
Disclaimer
Information in this document is subject to change without notice. The manufacturer does not make any
representations or warranties (implied or otherwise) regarding the accuracy and completeness of this
document and shall in no event be liable for any loss of prot or any other commercial damage, including
but not limited to special, incidental, consequential, or other damages.
No part of this document may be reproduced or transmitted in any form by any means, electronic or
mechanical, including photocopying, recording or information recording and retrieval systems without the
express written permission of the manufacturer.
All brand names and product names used in this document are trademarks, or registered trademarks of
their respective holders.
FCC Statement
This device generates and uses radio frequency and may cause interference to radio and television
reception if not installed and used properly. This has been tested and found to comply with the limits
of a Class B computing device in accordance with the specications in Part 15 of the FCC Rules. These
specications are designed to provide reasonable protection against such interference in a residential
installation. However, there is no guarantee that interference will not occur in a particular installation. If
this device does cause harmful interference to radio or television reception, which can be determined
by plugging the device in and out, the user can try to correct the interference by one or more of the
following measures:
Reorient or relocate the receiving antenna.
Increase the separation between the device and receiver.
Connect the computer into an outlet on a circuit different from that to which the receiver is connected.
Consult the dealer or an experienced radio/TV technician for help.
•
•
•
•
9. Troubleshooting :
Symptom Possible Cause Recommended Solution
Keyboard and/or
Mouse not working.
Keyboard and/or Mouse need
to be reset
To unplug from console port(s), and then replug it
/ them into console in.
Failed connection to the
computer.
Check the cable connected from switch to
computer and make sure it is connected properly.
KVM Switch needs to be reset Power off all of devices and then power up again.
Master/ Slave daisy
chained doesn’t
work
Incorrect conguration
or improper installation
procedures
Make sure the console of the Slave’s connected to
Master’s PC port.
Remove any possible power supplies to the slave
( unplug all cables), before connecting it to the
Master.
Double OSD
images at cascade
conguration
Improper slave connection
procedure.
Fail connection
Remove any possible power supplies to the Slave
( unplug all cables), before connecting it to the
Master.
Make sure cable is connected well, Slave console
link to Master port.
OSD menu is not at
the proper position
OSD menu has xed resolution
and its size varies due to the
changes of computer VGA
resolution
Use <F1>: Set/Position to move OSD menu and
banner to proper position.
 Loading...
Loading...