Page 1

Getting started with
Première utilisation
Logitech
® Wireless Headset F540
Page 2

Languages
English . . . . . . . . . . . . . . . 3
Español . . . . . . . . . . . . . . . 25
Français . . . . . . . . . . . . . . . 47
Português . . . . . . . . . . . . . . 69
Logitech® Wireless Headset F540
Contents
Package contents . . . . . . . . . . . . . . . . 4
Powering up the wireless base station . . . . . . . . . . 5
Charging the headset . . . . . . . . . . . . . . . 5
™
F540 setup with PS3
Connecting PS3 game audio . . . . . . . . . . . . . 6
If you use HDMI or digital optical for PS3 audio . . . . . . . . 7
If you use PS3 analog AV cable for audio . . . . . . . . . . 8
Alternative: If you want to use your audio out from your TV or AV receiver . . 9
Connecting PS3 voice chat. . . . . . . . . . . . . . 10
F540 setup with Xbox 360®
Connecting Xbox 360 game audio. . . . . . . . . . . . 11
If you use HDMI or digital optical for Xbox 360 audio . . . . . . . 12
If you use the red/white RCA connectors on the Xbox 360 AV cable for audio . 13
Alternative Xbox 360 wireless base station setup . . . . . . . . 14
Connecting Xbox 360 voice chat . . . . . . . . . . . . 15
Connecting other AV sources. . . . . . . . . . . . . 16
Using the headset . . . . . . . . . . . . . . . . 17
Features . . . . . . . . . . . . . . . . . . 17
Turning on the headset . . . . . . . . . . . . . . 18
Using the input selector button . . . . . . . . . . . . 18
Using the volume rollers and microphone mute button . . . . . . 19
Turning off the headset . . . . . . . . . . . . . . 19
Troubleshooting . . . . . . . . . . . . . . . . 20
Adjusting the headset fit . . . . . . . . . . . . . . 20
What do you think? . . . . . . . . . . . . . . . 22
Logitech hardware product limited warranty . . . . . . . . 24
Logitech support telephone numbers . . . . . . . . . . 91
. . . . . . . . . . . . . . . 6
. . . . . . . . . . . . . 11
English 3
Page 3
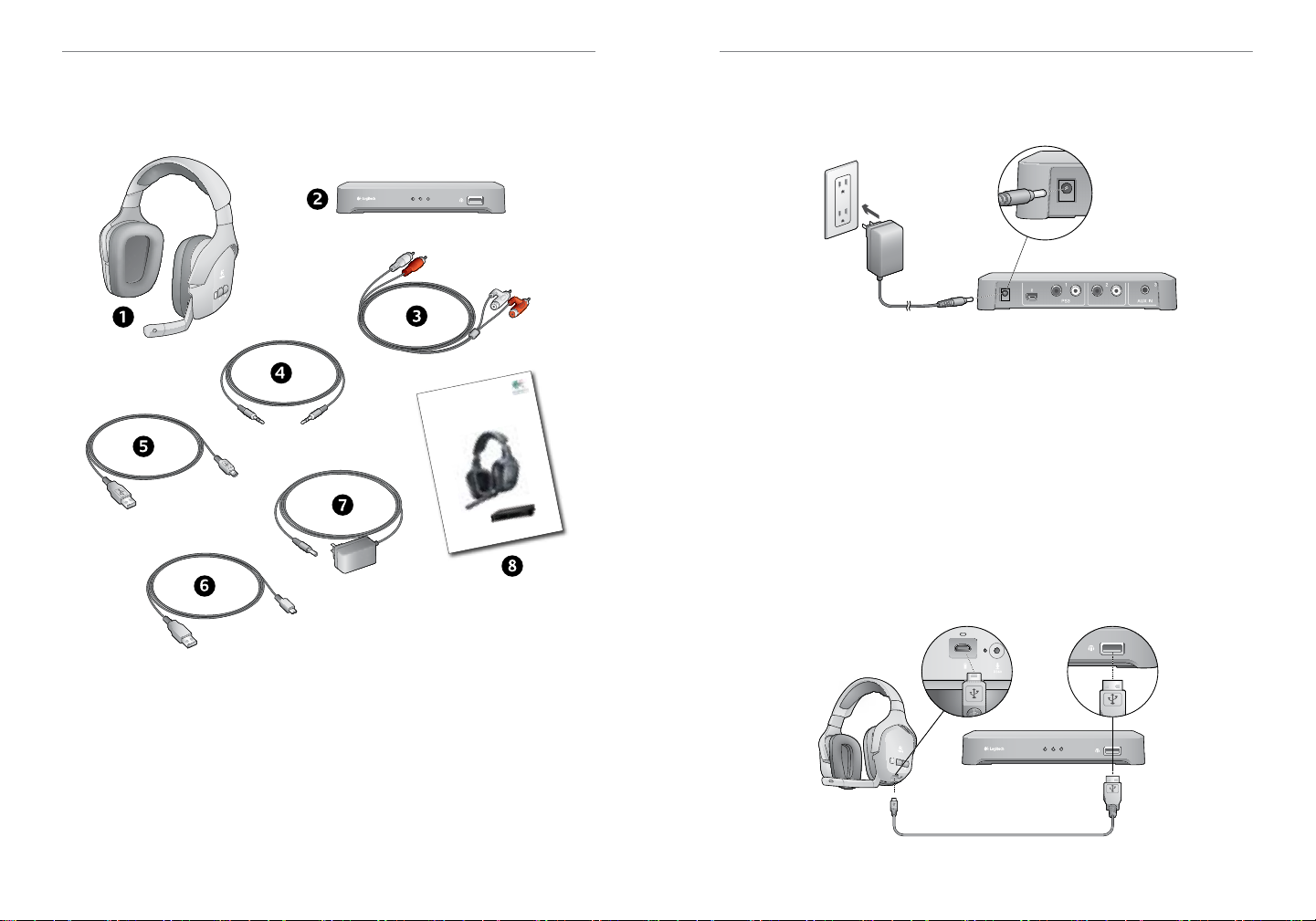
Getting started with
Logitech® Wireless Headset F540
Package contents Powering up the wireless base station
Using the included power cable, plug your wireless base station into an available AC outlet
to power up the unit.
Logitech wireless base
station
1. Headset F540
2. Wireless base station
3. RCA-to-RCA passthrough cable
4. 2.5 mm Xbox 360 voice cable
Getting started with
Première utilisation
®
Wireless Headset F540
Logitech
5. Mini-USB PS3 voice cable
6. Micro-USB headset charging cable
7. Power cable
8. Getting started guide
Power cable
Xbox 360
Charging the headset
Your Logitech Wireless Headset F540 is rechargeable and should have some charge when
you take it out of the package. It’s recommended to charge the headset fully before use.
• To charge the headset, use the included headset charging cable. Plug the small
connector into the headset and the large connector into the port on the front of the
wireless base station. The LED above the charging port of the headset will turn orange
while charging and green when it’s fully charged.
• The headset will take approximately 3-4 hours to fully re-charge from a completely
drained state. If you use the headset while it’s being charged, the charging cycle will
take longer.
• When the headset rechargeable battery has only 30 minutes of charge left, you will
hear an audible warning through the headset speakers. This warning will repeat
intermittently until you plug in the headset for charging or when the battery is fully
drained. The LED above the charging port on the headset will also turn red when
the charge is low.
Wireless base station
Headset charging cable
4 English
English 5
Page 4
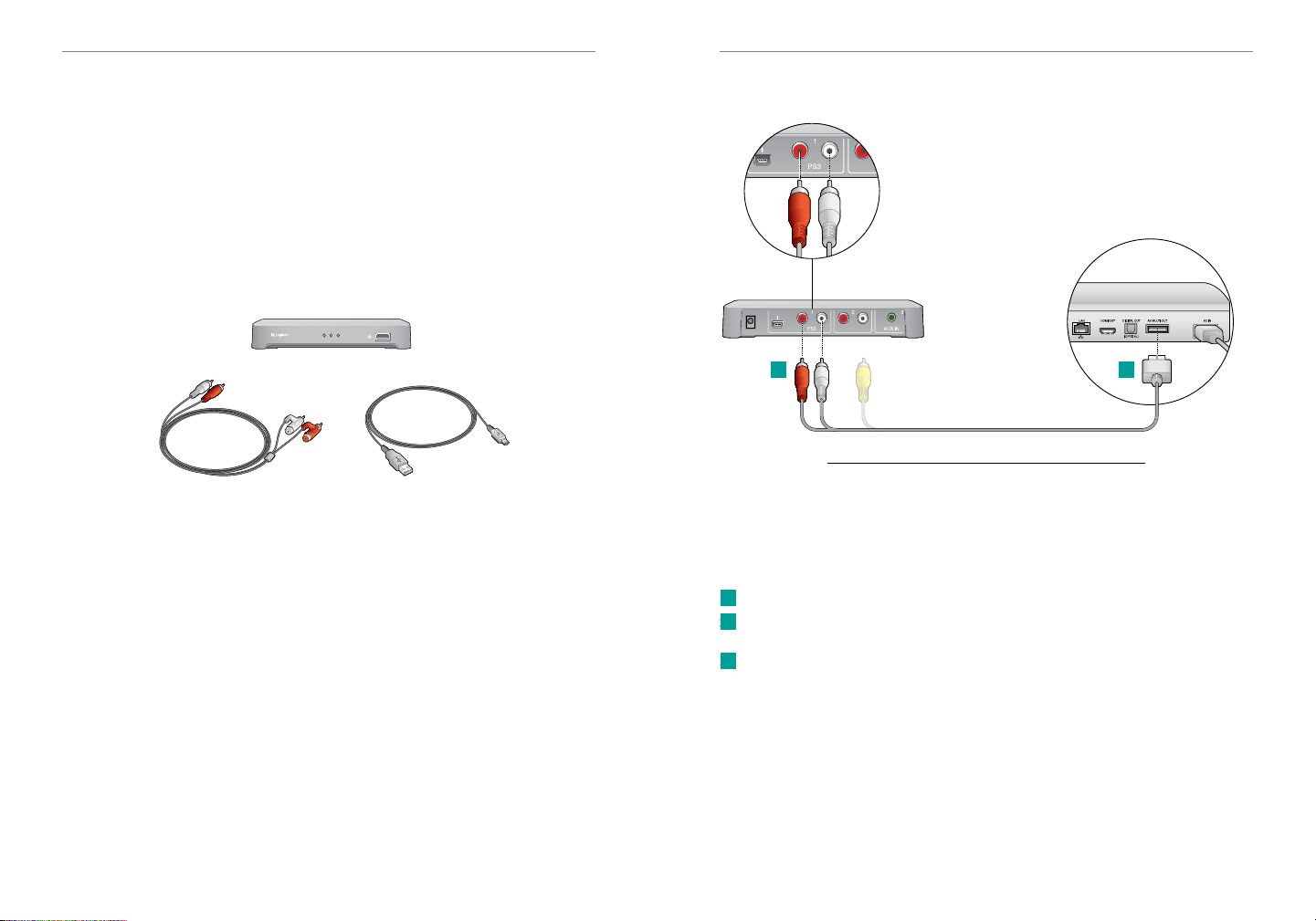
Getting started with
Xbox 360
Logitech® Wireless Headset F540
F540 setup with PS3
™
To use all the features of the Headset F540, you’ll need to make two connections:
one for game audio and one for voice chat.
You make the game audio connection between the Logitech wireless base station and
the PS3. Or you can connect the wireless base station to your primary audio system
(television, home theater system, AV receiver, or audio switch).
You make the voice connection between the wireless base station and the PS3 using
the Logitech Mini-USB PS3 voice cable.
To make the connections described in this section, you may need the items shown below,
which are included with the Headset F540:
Wireless base station
RCA-to-RCA
passthrough cable
Mini-USB PS3 voice
cable
Connecting PS3 game audio
How you make this connection is dependent upon how you have connected your PS3
to your primary audio system. While every home gaming environment may be different,
there are two basic ways to hook up your PS3:
• A digital connection using an HDMI or digital optical cable
• An analog connection using the PS3 AV cable
If you use HDMI or digital optical for PS3 audio
Logitech wireless base station
PS3
Xbox 360
12
PS3 AV cable
Figure 1
If you are using an HDMI or digital optical cable to connect your PS3 to your primary
audio system, use the PS3 AV cable (recommended) setup below or the alternative shown
in Figure 3.
Recommended setup for the wireless base station (Fig. 1)
1
1. Connect the PS3 AV cable (typically included with the PS3) to the back of the PS3.
2
2. Connect the red and white RCA plugs of the PS3 AV cable to the PS3 ports on the back
of the wireless base station.
3
3. Adjust the audio settings using the PS3™ XMediaBar™. You need to enable multi-
output audio in the PS3 system (firmware 3.00 or later) settings for the PS3 to transmit
stereo audio to the Headset F540.
Within the XMediaBar, navigate to
•Settings
•Sound Settings
•Audio Multi-Output
In Audio Mulit-Output, select “On” to turn on the Audio Multi-Output feature.
6 English
English 7
Page 5

Getting started with
Xbox 360
Xbox 360
Logitech® Wireless Headset F540
If you use PS3 analog AV cable for audio
Logitech wireless base station
Primary audio system
Xbox 360
4
PS3
Logitech RCA-to-RCA
passthrough cable
PS3 AV cable
Figure 2
3
2
If you are using the red and white stereo connectors of the PS3 AV cable to connect
your PS3 to your primary audio system, use the following wireless base station setup or
the alternative on page 9.
Recommended setup for the wireless base station (Fig. 2)
1
1. Unplug the red and white connectors of the PS3 AV cable from your primary
audio system.
2
2. Plug these red and white connectors directly into the Logitech RCA-to-RCA
passthrough cable connectors.
3
3. Plug the male connectors of the Logitech RCA-to-RCA passthrough cable to
your primary audio system (where the PS3 AV cable was previously connected).
4
4. On the other end of the Logitech RCA-to-RCA passthrough cable, plug the red
and white connectors into the PS3 ports on the back of the wireless base station.
Alternative: If you want to use your audio out from your TV or AV receiver
Logitech wireless base station
Primary audio system
Xbox 360
21
Logitech RCA-to-RCA passthrough cable
Figure 3
If the recommended steps are inconvenient or don’t work on your system setup, please
follow the steps below to connect the wireless base station to your primary audio system:
1
1. Using the Logitech RCA-to-RCA passthrough cable, connect one end to the PS3 ports
on the back of the wireless base station.
2
2. Connect the other end of the cable to the red and white stereo audio-out ports on
the back of your primary audio system.
8 English
English 9
Page 6
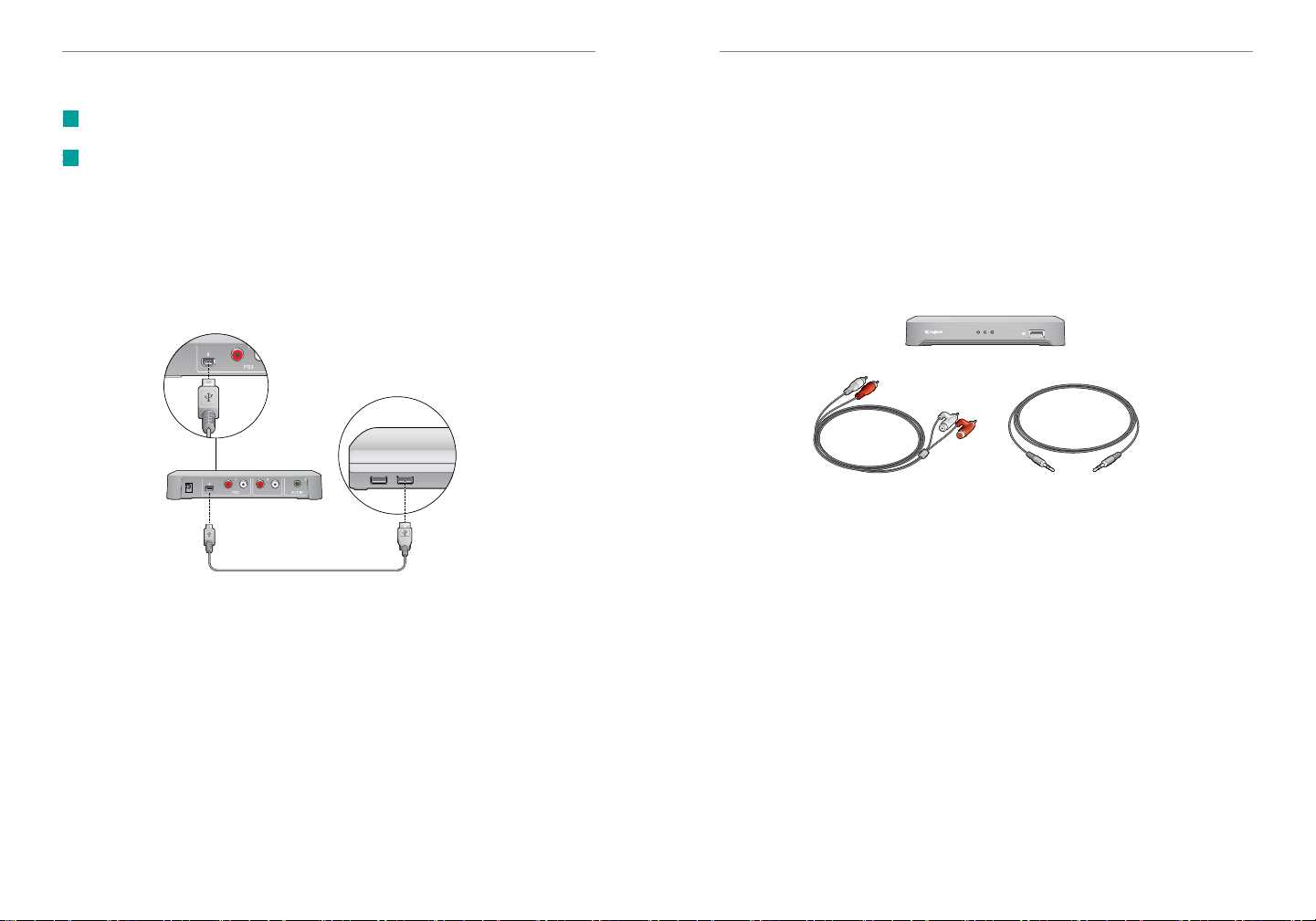
Getting started with
Logitech® Wireless Headset F540
Connecting PS3 voice chat
1
1. To experience voice chat in PS3 games, first use the Logitech Mini-USB PS3 voice cable
to connect the wireless base station to the PS3, as shown in the picture below.
2
2. Select the microphone as the active audio input device on PS3. In the PS3 system
XMediaBar™, navigate to
•Settings
•Accessory Settings
•Audio Device Settings
In the Input device and Output device fields, select Logitech Wireless Headset as
the active device.
Optional: You can also adjust the microphone sensitivity in this PS3 system pane.
Logitech wireless base station
Xbox 360
Logitech mini-USB PS3 voice cable
PS3
F540 setup with Xbox 360
®
To use all the features of the Headset F540, you’ll need to make two connections:
one for game audio and one for voice chat.
You make the game audio connection between the Logitech® Headset F540 and the
Xbox 360. Or you can connect the wireless base station to your primary audio system
(television, home theater system, AV receiver, or audio switch).
You make the voice connection between the wireless base station and an Xbox 360
game controller using the Logitech 2.5 mm Xbox 360 voice cable.
To make the connections described in this section, you may need the items shown below,
which are included with the Headset F540:
Wireless base station
RCA-to-RCA passthrough cable
2.5 mm Xbox 360 voice cable
Connecting Xbox 360 game audio
How you make this connection is dependent upon how you have connected your
Xbox 360 to your primary audio system. While every home gaming environment may be
different, there are two basic ways to hook up your Xbox 360:
• A digital connection using an HDMI or digital optical cable
• An analog connection using the red and white RCA connectors of the Xbox 360
component HD AV cable
10 English
English 11
Page 7

Getting started with
Logitech® Wireless Headset F540
If you use HDMI or digital optical for Xbox 360 audio
Xbox 360
Xbox 360
If you are using an HDMI or digital optical cable to connect your Xbox 360 to your primary
audio system, use the Xbox 360 component HD AV cable (recommended) to connect
the wireless base station to your Xbox 360/primary audio system, or the alternative setup
on page 14.
Logitech wireless base station
Xbox 360
12
Xbox 360 component HD AV cable
Figure 4
Recommended wireless base station setup (Fig.4)
1
1. Connect the Xbox 360 component HD AV cable (typically included with the Xbox 360)
to the back of the Xbox 360. Note that with some Xbox 360 models, you cannot
connect both an HDMI cable and the Xbox 360 component HD AV cable.
(If you experience this issue, please use the alternative wireless base station setup
shown in Fig. 6)
2
2. Connect the red and white stereo RCA plugs to the Xbox 360 ports on the Logitech
wireless base station.
If you use the red/white RCA connectors on the Xbox 360 AV cable for audio
Xbox 360
Xbox 360
4
Xbox 360
Xbox 360 component
HD AV cable
If you are using the red and white RCA analog connectors of the Xbox 360 component
HD AV cable to connect your Xbox 360 to your primary audio system, use one of the
following wireless base station setups in this section.
Logitech wireless base station
Primary audio system
3
Logitech RCA-to-RCA
passthrough cable
2
Figure 5
Recommended setup for the wireless base station (Fig. 5)
1
1. Unplug the red and white connectors of the Xbox 360 component HD AV cable from
your primary audio system.
2
2. Plug these red and white connectors directly into the Logitech RCA-to-RCA
passthrough cable connectors.
12 English
3
3. Plug the male connectors of the Logitech RCA-to-RCA passthrough cable to your
primary audio system (where the Xbox 360 component HD AV cable was previously
connected).
4
4. On the other end of the Logitech RCA-to-RCA passthrough cable, plug the red and
white connectors into the Xbox 360 ports on the back of the wireless base station.
English 13
Page 8
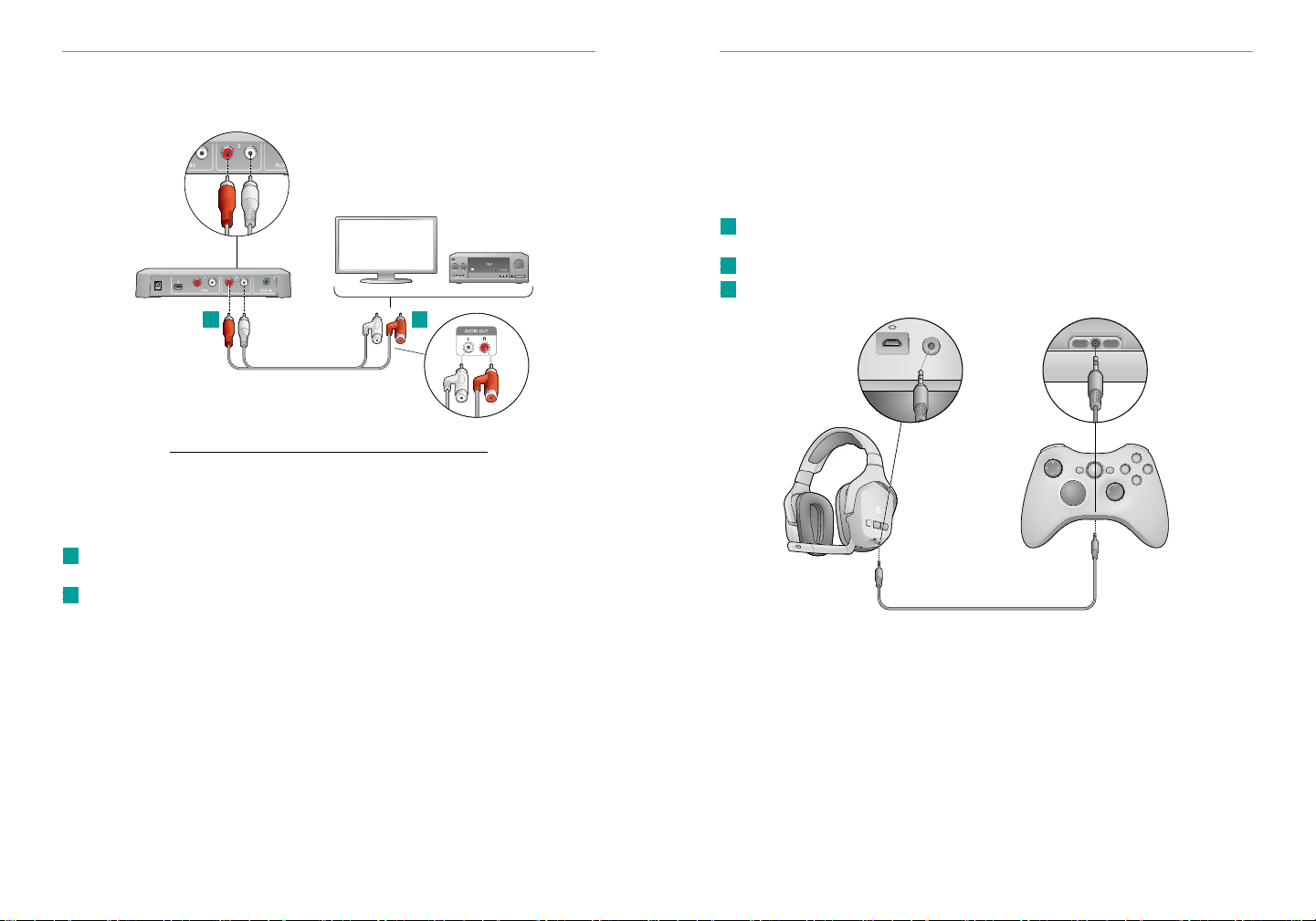
Getting started with
Logitech® Wireless Headset F540
Alternative Xbox 360 wireless base station setup
Logitech wireless
base station
If the previous recommended connections are inconvenient or don’t work for your system
setup, please follow the steps below to connect the wireless base station to your primary
audio system:
1
1. Using the Logitech RCA-to-RCA passthrough cable, connect one end to the Xbox 360
ports on the back of the wireless base station.
2
2. Connect the other end of the cable to the red and white stereo audio-out ports on
the back of your primary audio system.
Xbox 360
Primary audio system
Xbox 360
21
Logitech RCA-to-RCA
passthrough cable
Figure 6
Connecting Xbox 360 voice chat
To experience voice chat in Xbox 360 games, connect the Headset F540 directly to an
Xbox 360 game controller using the Logitech 2.5 mm Xbox 360 voice cable, as shown
in the picture below.
To get the best voice chat performance, including using the voice audio volume roller
on the headset, we recommend you adjust your Xbox 360 system settings as described:
1
1. Press the Xbox Guide button on the game controller, then navigate to Settings >
Preferences > Voice
2
2. At the top of the screen, set the volume to level 10
3
3. Select “Play Through Headset” under Voice Output
Logitech Wireless
Headset F540
Xbox 360 game
controller
Logitech 2.5 mm Xbox 360 voice cable
14 English
English 15
Page 9

Getting started with
Logitech® Wireless Headset F540
Connecting other AV sources
You can use the Headset F540 to listen to a variety of audio-video sources, including TVs,
DVD players, MP3 players, and more. To listen to any of these devices, use standard RCA
or 3.5 mm cables (not included) to connect these devices to the back of the wireless
base station.
Stereo AV devices can be connected here using RCA cables
1
PS3
Wireless base station
AV devices (e.g., MP3 player) using a 3.5 mm cable can
be connected here
For example, if you have connected the wireless base station to a PS3 game console,
(leaving the Xbox 360 ports open), you could connect a DVD player to the wireless base
station. To make this connection, use RCA cables to connect the audio-out ports on
the DVD player to the open Xbox 360 ports on the back of the wireless base station.
If you also have an MP3 player, you could connect it using a 3.5 mm cable, which you
would plug into the AUX IN port on the back of the wireless base station.
2 3
AUX INXbox 360
Using the headset
After setting up the wireless base station, you are now ready to use the Headset F540.
This section tells you how by covering headset features, controls, and adjustments.
Features
16 English
1. Noise-canceling microphone
2. Microphone mute light
3. Flexible, rotating microphone boom
4. Precision headband adjustment
5. Comfort headband pad
6. Plush ear pads
7. Closed-back, noise-isolating ear cups
8. Microphone mute button
9. Voice audio volume roller
10. Game audio volume roller
11. Power button
12. Wireless connection status light
13. Input selector
14. Xbox 360 voice connection port
15. Headset charging port
English 17
Page 10

Getting started with
Logitech® Wireless Headset F540
Turning on the headset
• Press the power button on the headset to turn it on.
• The headset will wirelessly connect with the wireless base station.
• You will see the three LEDs on the wireless base station turn on, blink briefly,
and then one of the LEDs will turn solid.
Power button
Input selector
Using the input selector button
• If you have multiple audio devices connected to the wireless base station,
you can press the INPUT button on the headset to toggle through them.
• Press the button to change the audio source. On the front of the wireless base station,
the next LED will illuminate, representing the active audio source. (If there is only
one audio device connected to the back of the wireless base station, that input will
remain active).
Using the volume rollers and microphone mute button
• Use the two rollers on the left ear cup to independently control the volume of
the game and voice chat audio.
• You can mute your microphone by pressing the microphone mute button,
or by rotating the microphone boom all the way closed (up).
• When your microphone is muted, an LED located at the tip of the microphone will
illuminate red.
Chat volume roller
Microphone
mute button
Sound volume
roller
Turning off the headset
• Press and hold the power button for approximately one second.
• When powering off the headset, the LEDs on the wireless base station will blink briefly
and then turn off.
Power button
18 English
Wireless base station LEDs
English 19
Page 11
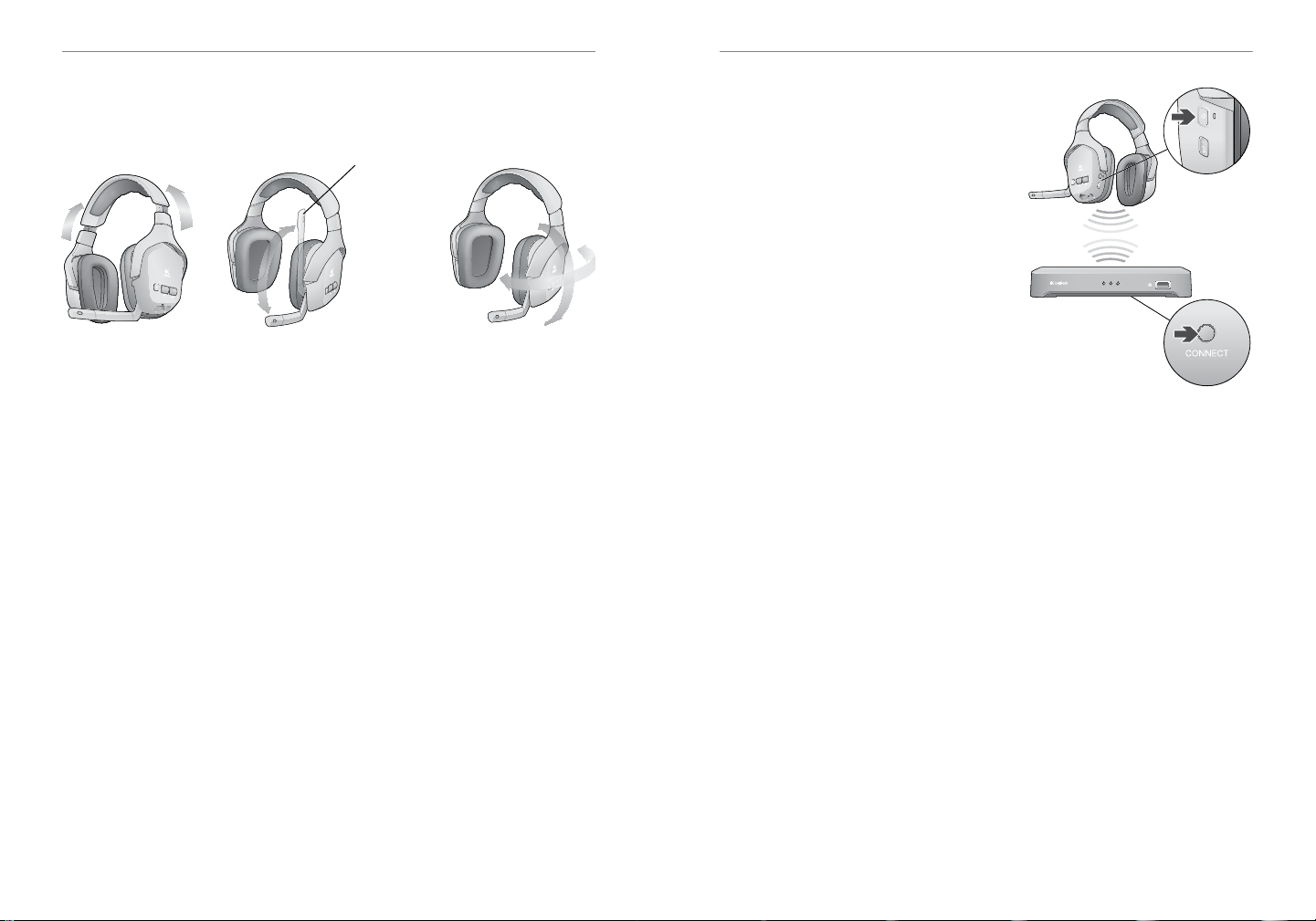
Getting started with
Logitech® Wireless Headset F540
Adjusting the headset fit
The Headset F540 offers flexible adjustment of its ear cups, headband, and microphone
boom so you can experience a comfortable fit.
Voice chat is
muted when
microphone
boom is in the
up position.
Troubleshooting
www.logitech.com/support
I don’t hear anything through my headset
Check the LEDs on the front of the wireless base station.
No LEDs are lit
Check to make sure the wireless base station is plugged into a power outlet. If it is,
then do the following:
• Make sure the headset is powered on by pressing the power button for approximately
one second. If the headset doesn’t turn on, then the battery may be dead and you
should recharge it.
• If this doesn’t help, then confirm that your audio cables are correctly plugged into
the back of the wireless base station.
One LED is lit
If you have multiple devices connected to your wireless base station, check to make sure
you have the correct audio system selected. To change the audio system, push the INPUT
button on the headset.
If you are using a PS3, refer to Connecting PS3 voice chat to make sure your game system
audio output is set up correctly.
Check to make sure your game system is on and a game is active.
All three LEDs are blinking
The headset has not made a wireless connection
to the base station. Try re-pairing the headset and
the wireless base station by doing the following:
1. Press and hold the power button on the
headset for 15 seconds to put it into search
mode.
2. Press the connect button on the bottom of
the wireless base station.
My microphone doesn’t work
1. The microphone will work with any game that
supports voice chat on the PS3 and Xbox 360.
Please check your game manuals to make sure
the game supports voice chat.
2. If you’re using a PS3
Please check the cable connection between
the wireless base station and the PS3. Use the Mini-USB PS3 voice cable to make
this connection. Please refer to Connecting PS3 voice chat for more information.
3. If you’re using an Xbox 360
Please check the cable connection between the Headset F540 and the Xbox 360
game controller. Use the 2.5 mm Xbox 360 voice cable to make this connection.
Please refer to Connecting Xbox 360 voice chat for more information.
I’m hearing the wrong audio signal
If you have multiple devices connected to the wireless base station, you can change the
active audio system you are hearing. To change the active audio system, push the INPUT
button on the headset.
The voice chat volume roller isn’t working on my headset
You may need to change the voice chat settings in your PS3 or Xbox 360 system settings.
• For PS3, refer to Connecting PS3 voice chat.
• For Xbox 360, refer to Connecting Xbox 360 voice chat.
20 English
English 21
Page 12

Getting started with
Logitech® Wireless Headset F540
What do you think?
Please take a minute to tell us.
Thank you for purchasing our product.*
www.logitech.com/ithink
* The sample Customer Survey shown here is in English. Logitech supports many languages on its website.
Protect your hearing: Listening advice to avoid hearing damage
Listening via headphones, earbuds or headsets at a high volume may cause permanent hearing loss to occur. The louder
the volume, the less time is required before your hearing could be affected.
To establish a safe volume level:
• Start your equipment with the volume control at its lowest setting.
• Slowly increase the sound until you can hear it comfortably and clearly, and without distortion.
• Avoid setting the volume at a level that prevents you from hearing conversations and other similar noises around you.
Once you have established a comfortable sound level, leave it there. If you experience a ringing in your ears, discomfort
or muffled speech, reduce the volume or stop listening and have your hearing checked. See the product support page
on the Logitech website www.logitech.com for additional information.
Battery warning
Caution: risk of explosion and personal injury if batteries are replaced by incorrect type. Do not open, mutilate, or expose
to conducting materials (metal), moisture, liquid, fire, or heat (above 54° C or 130° F). Doing so may cause batteries to
leak or explode, resulting in personal injury. Dispose of spent, leaking, or damaged batteries according to manufacturer
instructions and local laws. Do not use or charge batteries (lithium-ion rechargeables) if leaking, discolored, or deformed.
Do not mix battery types. Do not charge alkaline batteries. Do not leave rechargeable batteries discharged or unused for
extended periods. Battery life varies with usage. When replacing, remove all spent batteries, and do not mix old batteries
with new. When device is not in use for extended periods, remove batteries to avoid leakage and store away from
children in a cool, dry place at room temperature.
AC adapter warning
Caution electric shock hazard! Warning: to reduce risk of electric shock, do not expose AC adapter to rain, moisture,
liquid, or heat sources (e.g., radiators, heat registers, stoves, amplifiers, etc.) For indoor use only. Do not use any other
AC adapter with product. Do not use a damaged AC adapter or attempt to repair one. Inspect AC adapter regularly for
cable, plug, or casing damage.
FCC
This hardware device complies with Part 15 of the FCC Rules. Operation is subject to the following two conditions:
1) this device may not cause harmful interference, and 2) this device must accept any interference received, including
interference that may cause undesired operation. Compliance Information Statements: This equipment has been
tested and found to comply with the limits for a Class B digital device, pursuant to part 15 of the FCC Rules. These
limits are designed to provide reasonable protection against harmful interference in a residential installation. This
equipment generates, uses and can radiate radio frequency energy and, if not installed and used in accordance with the
instructions, may cause harmful interference to radio communications. However, there is no guarantee that interference
will not occur in a particular installation. If this equipment does cause harmful interference to radio or television
reception, which can be determined by turning the equipment off and on, the user is encouraged to try to correct
the interference by one or more of the following measures: 1) Reorient or relocate the receiving antenna. 2) Increase the
separation between the equipment and receiver. 3) Connect the equipment into an outlet on a circuit different from
that to which the receiver is connected. 4) Consult the dealer or an experienced radio/TV technician for help.
Industries Canada Statement: This device complies with RSS 210 of Industry Canada. (Cet appareil est conforme à la RSS
210 d’Industrie Canada.)
22 English
English 23
Page 13

Getting started with
Logitech® Wireless Headset F540
Logitech hardware product limited warranty
Logitech warrants that your Logitech hardware product shall be free from defects in material and workmanship
for one year, beginning from the date of purchase. Except where prohibited by applicable law, this warranty
is nontransferable and is limited to the original purchaser. This warranty gives you specific legal rights, and you may
also have other rights that vary under local laws.
Remedies
Logitech’s entire liability and your exclusive remedy for any breach of warranty shall be, at Logitech’s option,
(1) to repair or replace the hardware, or (2) to refund the price paid, provided that the hardware is returned to
the point of purchase or such other place as Logitech may direct with a copy of the sales receipt or dated itemized
receipt. Shipping and handling charges may apply except where prohibited by applicable law. Logitech may, at its
option, use new or refurbished or used parts in good working condition to repair or replace any hardware product.
Any replacement hardware product will be warranted for the remainder of the original warranty period or thirty
(30) days, whichever is longer or for any additional period of time that may be applicable in your jurisdiction.
This warranty does not cover problems or damage resulting from (1) accident, abuse, misapplication, or any
unauthorized repair, modification or disassembly; (2) improper operation or maintenance, usage not in accordance
with product instructions or connection to improper voltage supply; or (3) use of consumables, such as replacement
batteries, not supplied by Logitech except where such restriction is prohibited by applicable law.
How to obtain warranty support
Before submitting a warranty claim, we recommend you visit the support section at www.logitech.com for technical
assistance. Valid warranty claims are generally processed through the point of purchase during the first thirty (30) days
after purchase; however, this period of time may vary depending on where you purchased your product – please check
with Logitech or the retailer where you purchased your product for details. Warranty claims that cannot be processed
through the point of purchase and any other product related questions should be addressed directly to Logitech.
The addresses and customer service contact information for Logitech can be found in the documentation accompanying
your product and on the web at www.logitech.com/support.
Limitation of liability
LOGITECH SHALL NOT BE LIABLE FOR ANY SPECIAL, INDIRECT, INCIDENTAL OR CONSEQUENTIAL DAMAGES WHATSOEVER,
INCLUDING BUT NOT LIMITED TO LOSS OF PROFITS, REVENUE OR DATA (WHETHER DIRECT OR INDIRECT) OR COMMERCIAL
LOSS FOR BREACH OF ANY EXPRESS OR IMPLIED WARRANTY ON YOUR PRODUCT EVEN IF LOGITECH HAS BEEN ADVISED
OF THE POSSIBILITY OF SUCH DAMAGES. Some jurisdictions do not allow the exclusion or limitation of special, indirect,
incidental or consequential damages, so the above limitation or exclusion may not apply to you.
Duration of implied warranties
EXCEPT TO THE EXTENT PROHIBITED BY APPLICABLE LAW, ANY IMPLIED WARRANTY OR CONDITION OF MERCHANTABILITY
OR FITNESS FOR A PARTICULAR PURPOSE ON THIS HARDWARE PRODUCT IS LIMITED IN DURATION TO THE DURATION OF
THE APPLICABLE LIMITED WARRANTY PERIOD FOR YOUR PRODUCT. Some jurisdictions do not allow limitations on how
long an implied warranty lasts, so the above limitation may not apply to you.
National statutory rights
Consumers have legal rights under applicable national legislation governing the sale of consumer goods. Such rights are
not affected by the warranties in this Limited Warranty.
No other warranties
No Logitech dealer, agent, or employee is authorized to make any modification, extension, or addition to this warranty.
Logitech address
Logitech, Inc., 6505 Kaiser Drive, Fremont, California 94555, U.S.A.
Índice
Esta caja contiene . . . . . . . . . . . . . . . . 26
Encendido de la estación base inalámbrica . . . . . . . . 27
Carga del audífono. . . . . . . . . . . . . . . . 27
™
Configuración de F540 con PS3
Conexión del audio de los juegos en la consola PS3 . . . . . . . 28
Si usas un cable óptico digital o HDMI para el audio de PS3 . . . . . 29
Si usas el cable AV analógico de la consola PS3 para el audio . . . . . 30
Alternativa: si deseas usar la salida de audio del televisor
o el receptor AV . . . . . . . . . . . . . . . . 31
Conexión de charlas para PS3 . . . . . . . . . . . . . 32
Configuración de F540 con Xbox 360®
Conexión del audio de los juegos en la consola Xbox 360. . . . . . 33
Si usas un cable óptico digital o HDMI para el audio de la consola Xbox 360 . 34
Si usas los conectores RCA rojo y blanco del cable AV de Xbox 360 para el audio 35
Configuración alternativa de la estación base inalámbrica para Xbox 360 . . 36
Conexión de charlas para Xbox 360 . . . . . . . . . . . 37
Conexión de otras fuentes de audio/video . . . . . . . . . 38
Uso del audífono . . . . . . . . . . . . . . . . 39
Funciones . . . . . . . . . . . . . . . . . . 39
Encendido del audífono . . . . . . . . . . . . . . 40
Uso del botón de selección de entrada . . . . . . . . . . 40
Uso de los controles giratorios de volumen y el botón de silencio del micrófono 41
Apagado del audífono . . . . . . . . . . . . . . . 41
Resolución de problemas . . . . . . . . . . . . . . 42
No se oye sonido a través del audífono . . . . . . . . . . 42
Ajuste del audífono. . . . . . . . . . . . . . . . 42
¿Cuál es tu opinión? . . . . . . . . . . . . . . . 44
Garantía Limitada de Productos de Hardware Logitech . . . . . 46
Números de teléfono de asistencia de Logitech . . . . . . . 91
. . . . . . . . . . . . 28
. . . . . . . . . . 33
24 English
Español 25
Page 14

Utilización
Logitech® Wireless Headset F540
Esta caja contiene
Getting started with
Première utilisation
®
Wireless Headset F540
Logitech
Encendido de la estación base inalámbrica
Usa el cable de alimentación incluido para conectar la estación base inalámbrica
a una toma de corriente alterna y encender la unidad.
Estación base inalámbrica
de Logitech
Cable de alimentación
Carga del audífono
El audífono Logitech Wireless Headset F540 es recargable y está parcialmente cargado.
Se recomienda cargar el audífono por completo antes de usarlo.
• Para cargar el audífono, usa el cable de carga incluido. Conecta el conector de menor
tamaño al audífono y enchufa el otro conector al puerto situado en la parte frontal de
la estación base inalámbrica. El diodo situado sobre el puerto de carga del audífono
se muestra de color naranja mientras se carga y de color verde cuando la batería está
completamente cargada.
• El audífono tarda unas 3 o 4 horas en cargarse por completo si la batería se ha agotado
totalmente. Si utilizas el audífono mientras se carga, el proceso de carga durará más.
• Cuando la batería recargable del audífono sólo tiene 30 minutos de carga, los altavoces
del audífono emiten un sonido de aviso. Este aviso se repite intermitentemente
hasta que se conecta el audífono a la estación base o hasta que la batería se agota.
Además, cuando el nivel de carga es bajo, el diodo situado sobre el puerto de carga
del audífono se muestra de color rojo.
Xbox 360
1. Audífono F540
2. Estación base inalámbrica
3. Cable de paso de RCA a RCA
4. Cable de voz para Xbox 360
de 2,5 mm
26 Español
5. Cable de voz para PS3 mini USB
6. Cable de carga del audífono micro USB
7. Cable de alimentación
8. Guía de inicio rápido
Estación base inalámbrica
Cable de carga del audífono
Español 27
Page 15

Utilización
Xbox 360
Logitech® Wireless Headset F540
Configuración de F540 con PS3
™
Para usar todas las funciones del audífono F540, es necesario establecer dos conexiones:
una para el audio de los juegos y otra para las charlas.
La conexión del audio de los juegos se realiza entre la estación base inalámbrica de
Logitech y la consola PS3. También es posible conectar la estación base inalámbrica
al sistema de audio principal (televisión, sistema multimedia, receptor AV o conmutador
de audio).
La conexión de voz se realiza entre la estación base inalámbrica y la consola PS3 a través
del cable de voz mini USB para PS3 de Logitech.
Para establecer las conexiones descritas en esta sección, puede que necesites los elementos
que se muestran a continuación, los cuales vienen incluidos con el audífono F540:
Estación base inalámbrica
Cable de paso de RCA
a RCA
Cable de voz para PS3
mini USB
Conexión del audio de los juegos en la consola PS3
La manera de establecer esta conexión depende de cómo esté conectada la consola
PS3 al sistema de audio principal. Aunque cada entorno de juegos doméstico es distinto,
hay dos maneras básicas de conectar la consola PS3:
• Una conexión digital a través de un cable óptico digital o HDMI
• Una conexión analógica a través del cable AV de la consola PS3
Si usas un cable óptico digital o HDMI para el audio de PS3
Estación base inalámbrica de Logitech
PS3
Xbox 360
12
Cable AV de PS3
Figura 1
Si usas un cable óptico digital o HDMI para conectar la consola PS3 al sistema de audio
principal, usa la configuración con el cable AV de la PS3 (recomendado) que se muestra
a continuación o la alternativa que se muestra en la figura 3.
Configuración recomendada para la estación base inalámbrica (figura 1)
1
1. Conecta el cable AV de la consola PS3 (normalmente incluido con la PS3) a la parte
posterior de la PS3.
2
2. Conecta las clavijas RCA roja y blanca del cable AV a los puertos para PS3 situados
en la parte posterior de la estación base inalámbrica.
3
3. Ajusta la configuración de audio con el menú XMediaBar™ de la consola PS3™.
Deberás activar la multisalida de audio en la configuración del sistema PS3
(firmware 3.00 o posterior) para que la consola PS3 transmita audio estéreo
al audífono F540.
En el menú XMediaBar, accede a
•Ajustes
•Ajustes de sonido
•Multisalida de audio
En Multisalida de audio, selecciona “Sí” para activar la función Multisalida de audio.
28 Español
Español 29
Page 16

Utilización
Xbox 360
Xbox 360
Logitech® Wireless Headset F540
Si usas el cable AV analógico de la consola PS3 para el audio
Estación base inalámbrica de Logitech
Sistema de audio principal
Xbox 360
4
PS3
Cable de paso de RCA a RCA
de Logitech
Cable AV de PS3
Figura 2
3
2
Si usas los conectores estéreo rojo y blanco del cable AV de la consola PS3 para conectar
la PS3 al sistema de audio principal, utiliza la siguiente configuración de la estación base
inalámbrica o la alternativa que encontrarás en la página 31.
Configuración recomendada para la estación base inalámbrica (figura 2)
1
1. Desconecta los conectores rojo y blanco del cable AV del sistema de audio principal.
2
2. Conecta estos conectores directamente a los conectores del cable de paso RCA a RCA
de Logitech.
3
3. Conecta los conectores macho del cable de paso RCA a RCA de Logitech al sistema
de audio principal (donde el cable AV de la consola PS3 estaba conectado).
4
4. Conecta los conectores rojo y blanco del otro extremo del cable de paso RCA a RCA
de Logitech a los puertos para PS3 situados en la parte posterior de la estación base
inalámbrica.
Alternativa: si deseas usar la salida de audio del televisor o el receptor AV
Estación base inalámbrica de Logitech
Sistema de audio principal
Xbox 360
21
Cable de paso de RCA a RCA de Logitech
Figura 3
Si los pasos recomendados no resultan convenientes o no funcionan en tu sistema,
sigue los pasos que se muestran a continuación para conectar la estación base
inalámbrica al sistema de audio principal:
1
1. Conecta un extremo del cable de paso RCA a RCA de Logitech a los puertos para PS3
situados en la parte posterior de la estación base inalámbrica.
2
2. Conecta el otro extremo del cable a los puertos de salida de audio rojo y blanco
situados en la parte posterior del sistema de audio principal.
30 Español
Español 31
Page 17

Utilización
Logitech® Wireless Headset F540
Conexión de charlas para PS3
1
1. Para poder usar las funciones de voz en los juegos de PS3, primero debes usar el cable
de voz mini USB para PS3 de Logitech para conectar la estación base inalámbrica
a la consola PS3, como se muestra en la imagen siguiente.
2
2. Selecciona el micrófono como el dispositivo de entrada de audio activo en la consola PS3.
En el menú sistema XMediaBar™ de la consola PS3, accede a
•Ajustes
•Ajustes de accesorios
•Ajustes de dispositivo de audio
En los campos Dispositivo de entrada y Dispositivo de salida, selecciona el audífono
inalámbrico de Logitech como el dispositivo activo.
Opcional: también puedes ajustar la sensibilidad del micrófono en esta pantalla
del sistema PS3.
Estación base inalámbrica
de Logitech
Xbox 360
Cable de voz para PS3 mini USB de Logitech
PS3
Configuración de F540 con Xbox 360
®
Para usar todas las funciones del audífono F540, es necesario establecer dos conexiones:
una para el audio de los juegos y otra para las charlas.
La conexión del audio de los juegos se realiza entre el audífono Logitech® Headset F540
y la consola Xbox 360. También es posible conectar la estación base inalámbrica al sistema
de audio principal (televisión, sistema multimedia, receptor AV o conmutador de audio).
La conexión de voz se realiza entre la estación base inalámbrica y un dispositivo de juego
de la consola Xbox 360 a través del cable de voz de 2,5 mm para Xbox 360 de Logitech.
Para establecer las conexiones descritas en esta sección, puede que necesites los elementos
que se muestran a continuación, los cuales vienen incluidos con el audífono F540:
Estación base inalámbrica
Cable de paso de RCA a RCA
Cable de voz para Xbox 360
de 2,5 mm
Conexión del audio de los juegos en la consola Xbox 360
La manera de establecer esta conexión depende de cómo esté conectada la consola
Xbox 360 al sistema de audio principal. Aunque cada entorno de juegos doméstico
es distinto, hay dos maneras básicas de conectar la consola Xbox 360:
• Una conexión digital a través de un cable óptico digital o HDMI
• Una conexión analógica a través de los conectores RCA rojo y blanco del cable AV
de alta definición por componentes de la consola Xbox 360
32 Español
Español 33
Page 18
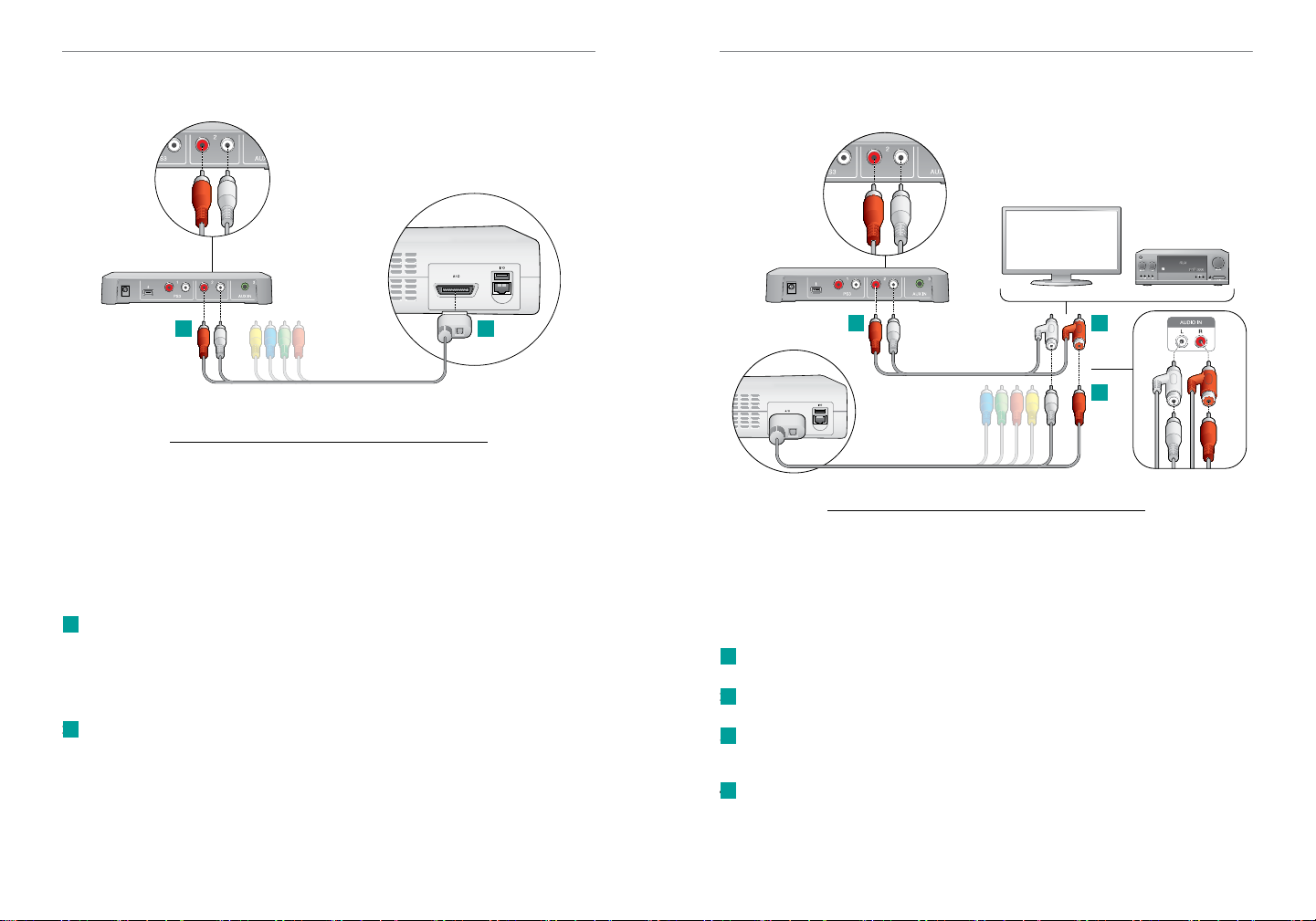
Utilización
Logitech® Wireless Headset F540
Si usas un cable óptico digital o HDMI para el audio de la consola Xbox 360
Xbox 360
Xbox 360
Cable AV de alta definición por componentes de Xbox 360
Si usas un cable óptico digital o HDMI para conectar la consola Xbox 360 al sistema de
audio principal, utiliza el cable AV de alta definición por componentes de Xbox 360
(recomendado) para conectar la estación base inalámbrica a la Xbox 360 o el sistema
de audio principal. De lo contrario, usa la configuración alternativa que se explica en
la página 36.
Estación base inalámbrica de Logitech
Xbox 360
12
Figura 4
Configuración recomendada para la estación base inalámbrica (figura 4)
1
1. Conecta el cable AV de alta definición por componentes de Xbox 360 (normalmente
incluido con la consola Xbox 360) a la parte posterior de la consola Xbox 360.
Ten en cuenta que con algunos modelos de Xbox 360, no es posible conectar tanto
un cable HDMI como el cable AV de alta definición por componentes de Xbox 360.
(Si tienes este problema, usa la configuración de estación base inalámbrica alternativa
que se muestra en la figura 6)
2
2. Conecta los conectores RCA estéreo rojo y blanco a los puertos para Xbox 360 de
la estación base inalámbrica de Logitech.
Si usas los conectores RCA rojo y blanco del cable AV de Xbox 360 para el audio
Xbox 360
Xbox 360
4
Xbox 360
Cable AV de alta
definición por
componentes de
Si usas los conectores analógicos RCA rojo y blanco del cable AV de alta definición
por componentes de Xbox 360 para conectar la consola Xbox 360 al sistema de audio
principal, utiliza una de las configuraciones de estación base inalámbrica que se explican
en esta sección.
Estación base inalámbrica de Logitech
Sistema de audio principal
3
Cable de paso de RCA
a RCA de Logitech
2
Xbox 360
Figura 5
Configuración recomendada para la estación base inalámbrica (figura 5)
1
1. Desconecta los conectores rojo y blanco del cable AV de alta definición por
componentes de Xbox 360 del sistema de audio principal.
2
2. Conecta estos conectores directamente a los conectores del cable de paso RCA a RCA
de Logitech.
3
3. Conecta los conectores macho del cable de paso RCA a RCA de Logitech al sistema
de audio principal (donde el cable AV de alta definición por componentes de Xbox 360
estaba conectado).
4
4. Conecta los conectores rojo y blanco del otro extremo del cable de paso RCA a RCA
de Logitech a los puertos para Xbox 360 situados en la parte posterior de la estación
base inalámbrica.
34 Español
Español 35
Page 19

Utilización
Logitech® Wireless Headset F540
Configuración alternativa de la estación base inalámbrica para Xbox 360
Estación base
inalámbrica
de Logitech
Si las conexiones recomendadas anteriormente no resultan convenientes o no funcionan
en tu sistema, sigue los pasos que se muestran a continuación para conectar la estación
base inalámbrica al sistema de audio principal:
1
1. Conecta un extremo del cable de paso RCA a RCA de Logitech a los puertos para
Xbox 360 situados en la parte posterior de la estación base inalámbrica.
2
2. Conecta el otro extremo del cable a los puertos de salida de audio rojo y blanco
situados en la parte posterior del sistema de audio principal.
Xbox 360
Sistema de audio principal
Xbox 360
21
Cable de paso de RCA a RCA
de Logitech
Figura 6
Conexión de charlas para Xbox 360
Para poder usar las funciones de voz en los juegos de Xbox 360, conecta el audífono F540
directamente a un dispositivo de juego de Xbox 360 con el cable de voz de 2,5 mm para
Xbox 360 de Logitech, como se muestra en la imagen siguiente.
Para obtener el mejor rendimiento posible en las charlas, incluido el uso del control
giratorio de volumen de voz del audífono, se recomienda ajustar la configuración
del sistema Xbox 360 como se indica a continuación:
1
1. Pulsa el botón Guía Xbox del dispositivo de juego y accede a Configuración >
Preferencias > Voz
2
2. En la parte superior de la pantalla, elige el nivel 10 para el volumen
3
3. En Salida de voz, selecciona “Reproducir a través de auriculares”
Audífono Logitech
Wireless Headset F540
Dispositivo de juego
de Xbox 360
Cable de voz para Xbox 360 de 2,5 mm
de Logitech
36 Español
Español 37
Page 20
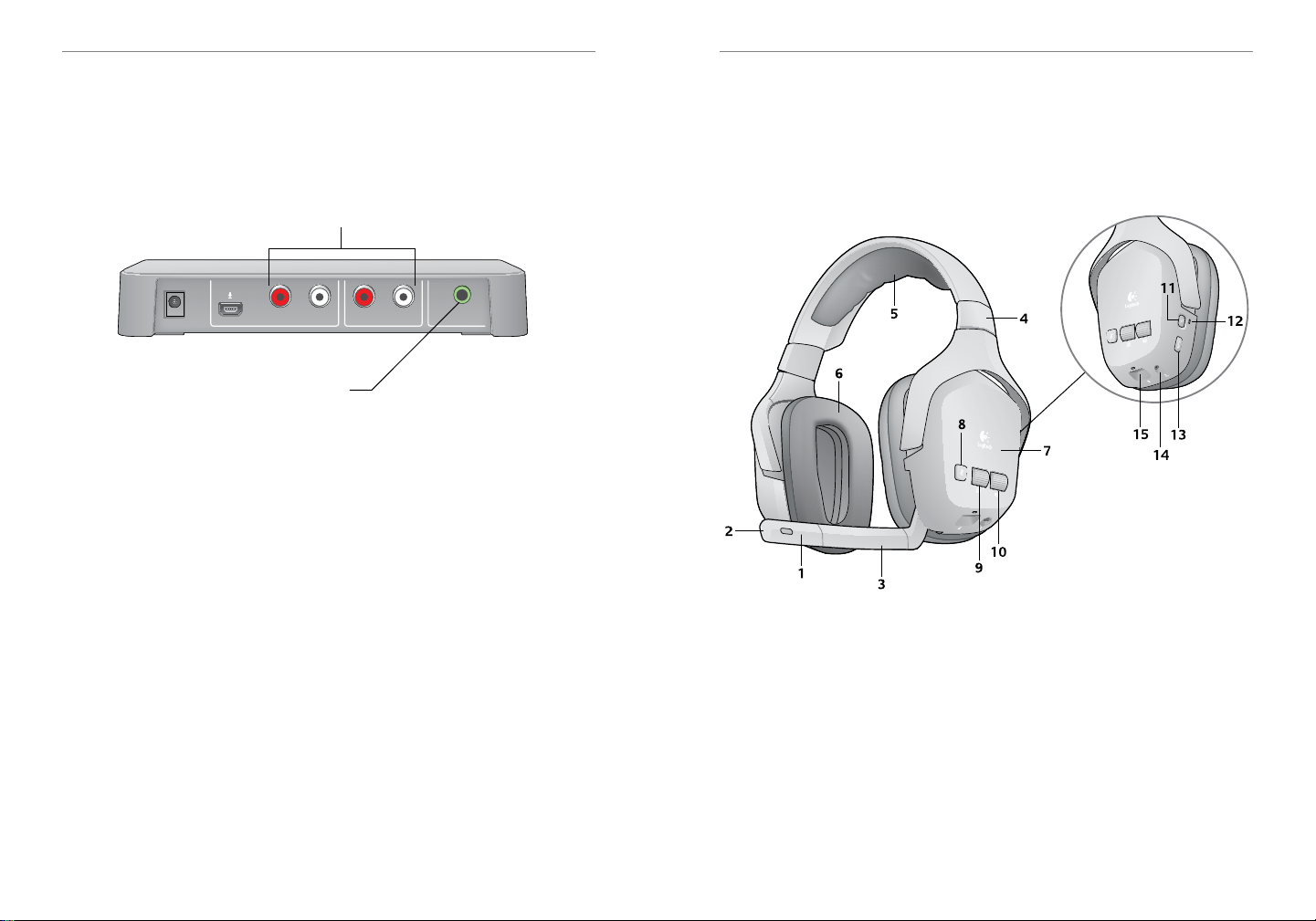
Utilización
Logitech® Wireless Headset F540
Conexión de otras fuentes de audio/video
Es posible usar el audífono F540 para escuchar distintas fuentes de audio/video, entre ellas
televisores, reproductores de DVD, reproductores de MP3, etc. Para escuchar contenido
de estos dispositivos, utiliza cables de 3,5 mm o RCA estándar (no incluidos) para conectar
estos dispositivos a la parte posterior de la estación base inalámbrica.
Aquí es posible conectar dispositivos de audio/video estéreo a través de cables RCA
1
PS3
Estación base inalámbrica
Aquí es posible conectar dispositivos de audio/video
(por ejemplo, un reproductor de MP3) a través de un
cable de 3,5 mm
Por ejemplo, si conectas la estación base inalámbrica a una consola de videojuegos PS3
(y por tanto dejas libres los puertos para Xbox 360), podrías conectar un reproductor
de DVD a la estación base inalámbrica. Para realizar esta conexión, usarías cables RCA
para conectar los puertos de salida de audio del reproductor de DVD a los puertos para
Xbox 360 libres situados en la parte posterior de la estación base inalámbrica. Si también
tuvieras un reproductor de MP3, podrías conectarlo con un cable de 3,5 mm, que deberías
conectar al puerto AUX IN situado en la parte posterior de la estación base inalámbrica.
2 3
AUX INXbox 360
Uso del audífono
Una vez configurada la estación base inalámbrica, podrás usar el audífono F540.
Esta sección explica cómo usar las funciones, los controles y los ajustes del audífono.
Funciones
38 Español
1. Micrófono con supresión de ruido
2. Diodo de micrófono desactivado
3. Varilla de micrófono flexible
y giratoria
4. Ajuste de diadema preciso
5. Almohadilla de diadema
6. Almohadillas acolchadas
7. Auriculares cerrados insonorizados
8. Botón de silencio del micrófono
9. Control giratorio de volumen de voz
10. Control giratorio de volumen
de audio del juego
11. Botón de encendido
12. Diodo de estado de conexión
inalámbrica
13. Selector de entrada
14. Puerto de conexión de voz para
Xbox 360
15. Puerto de carga del audífono
Español 39
Page 21

Utilización
Logitech® Wireless Headset F540
Encendido del audífono
• Pulsa el botón de encendido del audífono para encenderlo.
• El audífono establecerá una conexión inalámbrica con la estación base inalámbrica.
• Los tres diodos de la estación base inalámbrica se encenderán, luego parpadearán
un instante y uno de ellos permanecerá encendido.
Botón de encendido
Selector
de entrada
Uso del botón de selección de entrada
• Si tienes varios dispositivos de audio conectados a la estación base inalámbrica,
puedes pulsar el botón INPUT del audífono para cambiar de dispositivo.
• Pulsa el botón para cambiar la fuente de audio. En la parte frontal de la estación base
inalámbrica, el diodo siguiente se iluminará para indicar la fuente de audio activa.
(Si sólo hay un dispositivo de audio conectado a la parte posterior de la estación base
inalámbrica, esta entrada permanecerá activa).
Diodos de la estación base inalámbrica
Uso de los controles giratorios de volumen y el botón de silencio del micrófono
• Usa los dos controles giratorios situados en el auricular izquierdo para controlar
el volumen del juego y de las charlas por separado.
• Para silenciar el micrófono, puedes pulsar el botón de silencio del micrófono o subir
la varilla del micrófono.
• Cuando el micrófono está silenciado, un diodo situado en la punta del micrófono se
muestra de color rojo.
Control giratorio de volumen
de voz
Botón
de silencio
del micrófono
Control giratorio
de volumen
de sonido
Apagado del audífono
• Mantén pulsado el botón de encendido durante un segundo.
• Al apagar el audífono, los diodos de la estación base inalámbrica parpadean durante
unos instantes antes de apagarse.
Botón de encendido
40 Español
Español 41
Page 22

Utilización
Logitech® Wireless Headset F540
Ajuste del audífono
El audífono F540 permite ajustar los auriculares, la diadema y la varilla del micrófono para
un ajuste cómodo.
Cuando la varilla
del micrófono
está en posición
horizontal,
se silencia la voz.
Resolución de problemas
www.logitech.com/support
No se oye sonido a través del audífono
Comprueba los diodos situados en la parte frontal de la estación base inalámbrica.
No hay ningún diodo encendido
Asegúrate de que la estación base inalámbrica está conectada a una toma de corriente.
De ser así, haz lo siguiente:
• Asegúrate de que el audífono está encendido. Para ello, pulsa el botón de encendido
durante un segundo. Si no se puede encender el audífono, puede que la batería se
haya agotado y que debas cargarla.
• Si esto no sirve de ayuda, asegúrate de que los cables de audio están bien conectados
en la parte posterior de la estación base inalámbrica.
Hay un diodo encendido
Si tienes varios dispositivos conectados a la estación base inalámbrica, asegúrate de haber
seleccionado el sistema de audio correcto. Para cambiar el sistema de audio, pulsa el
botón INPUT del audífono.
Si usas una consola PS3, consulta Conexión de charlas para PS3 para asegurarte de que
la salida de audio del sistema de videojuegos se ha configurado correctamente.
Asegúrate de que el sistema de videojuegos está encendido y de que hay un juego
en ejecución.
Los tres diodos parpadean
El audífono no ha establecido una conexión
inalámbrica con la estación base. Intenta volver
a emparejar el audífono con la estación base
inalámbrica. Para ello, haz lo siguiente:
1. Mantén pulsado el botón de encendido
del audífono durante 15 segundos para entrar
en el modo de búsqueda.
2. Pulsa el botón de conexión situado en la parte
inferior de la estación base inalámbrica.
El micrófono no funciona
1. El micrófono funciona con cualquier juego
que admita charlas en las consolas PS3
y Xbox 360. Consulta el manual del juego
en cuestión para asegurarte de que éste
admite charlas.
2. Si usas una consola PS3
Comprueba la conexión por cable entre la estación base inalámbrica y la consola PS3.
Usa el cable de voz mini USB para PS3 para establecer esta conexión. Para obtener
más información, consulta Conexión de charlas para PS3.
3. Si usas una consola Xbox 360
Comprueba la conexión por cable entre el audífono F540 y el dispositivo de juego
de Xbox 360. Usa el cable de voz de 2,5 mm para Xbox 360 para establecer esta
conexión. Para obtener más información, consulta Conexión de charlas para Xbox 360.
Oigo la señal de audio equivocada
Si tienes varios dispositivos conectados a la estación base inalámbrica, puedes cambiar
el sistema de audio activo que estés escuchando. Para cambiar el sistema de audio activo,
pulsa el botón INPUT del audífono.
El control giratorio de volumen de voz no funciona en el audífono
Puede que necesites cambiar los ajustes de las charlas en la configuración de sistema
de la consola PS3 o Xbox 360.
• Para la consola PS3, consulta Conexión de charlas para PS3.
• Para la consola Xbox 360, consulta Conexión de charlas para Xbox 360.
42 Español
Español 43
Page 23

Utilización
Logitech® Wireless Headset F540
¿Cuál es tu opinión?
Nos gustaría conocerla, si puedes dedicarnos un minuto.
Te agradecemos la adquisición de nuestro producto.*
www.logitech.com/ithink
* La encuesta a clientes que se muestra aquí está en inglés. Logitech admite muchos idiomas en su página Web.
Proteger los oídos: Consejos para evitar lesiones
La escucha con auriculares o audífonos a un volumen alto puede causar la pérdida del oído con carácter permanente.
Cuanto más alto sea el volumen de escucha, mayor será la celeridad con la que puede producirse el daño.
Para asegurar el uso de un volumen adecuado:
• Inicia tu equipo con el control de volumen al mínimo.
• Incrementa el volumen paulatinamente, hasta que escuches el sonido claramente y sin distorsión.
• Evita niveles de volumen que te impidan seguir una conversación o ruidos similares a tu alrededor.
Mantén el nivel de volumen establecido. Si notas un zumbido o una sensación incómoda en el oído, o si percibes
el sonido debilitado, reduce el volumen o interrumpe la escucha, y consulta con tu médico. Visita la sección de asistencia
al producto en la página Web de Logitech (www.logitech.com) para más información.
Advertencia sobre baterías
Precaución: riesgo de explosión y lesiones físicas si se sustituyen las baterías por un tipo no adecuado. Las baterías no
deben abrirse, dañarse ni exponerse a materiales conductores (metal), humedad, líquidos, fuego o calor (superior a 54°
C). Tales acciones podrían provocar fugas en las baterías o hacerlas estallar, con el resultado de posibles lesiones físicas.
Deshazte de las baterías gastadas, con fugas o dañadas de acuerdo con las instrucciones del fabricante y las normativas
aplicables. No uses o cargues baterías (recargables de ion litio) con fugas, pérdida de color o deformaciones. No mezcles
distintos tipos de baterías. No cargues baterías alcalinas. No dejes baterías recargables descargadas o sin utilizar durante
periodos prolongados. La duración de las baterías depende del uso. Cuando las sustituyas, retira todas las baterías
gastadas y no mezcles baterías nuevas y viejas. Cuando el dispositivo no se use durante periodos prolongados, retira las
baterías para evitar fugas y guárdalas en un lugar seco a temperatura ambiente y fuera del alcance de los niños.
Advertencia sobre el adaptador de CA
Precaución sobre riesgo de descargas eléctricas. Advertencia: para reducir el riesgo de descargas eléctricas, no
expongas el adaptador de CA a lluvia, humedad, líquidos o fuentes de calor (como radiadores, calentadores, estufas,
amplificadores, etc.) Sólo para uso en interiores. No utilices ningún otro adaptador de CA con el producto. No uses un
adaptador de CA dañado ni trates de reparar uno. Examina el adaptador de CA periódicamente para comprobar el buen
estado del cable, la clavija y la caja.
44 Español
Español 45
Page 24

Utilización
Logitech® Wireless Headset F540
Garantía Limitada de Productos de Hardware Logitech
Logitech garantiza que sus productos de hardware Logitech no presentarán defectos materiales ni de fabricación
durante 1 año, a partir de la fecha de compra. Salvo disposición legal contraria, esta garantía no es transferible y se limita
al comprador original. Esta garantía le otorga derechos legales específicos y es posible que usted también tenga otros
derechos que varían según las leyes locales.
Recursos
La responsabilidad total de Logitech y su recurso exclusivo en caso de violación de la garantía consistirá en, según
el criterio de Logitech, (1) reparar o reemplazar el hardware, o (2) reembolsar el precio abonado, siempre que se
devuelva el hardware al punto de venta u otro lugar similar indicado por Logitech, con una copia del recibo de venta
o del recibo detallado y fechado. Es posible que se apliquen gastos de envío y entrega, salvo disposición legal contraria.
Es posible que Logitech utilice, según su criterio, piezas nuevas, restauradas o usadas en buenas condiciones para reparar
o reemplazar cualquier producto de hardware. Todo producto de hardware de reemplazo estará cubierto por la garantía
durante el período restante correspondiente al período de la garantía original o durante treinta (30) días, el período
que sea más largo, o durante cualquier período adicional establecido en su jurisdicción.
Esta garantía no cubre los problemas o daños ocasionados por (1) accidente, abuso, mal uso o toda reparación,
modificación o desmontaje no autorizados; (2) uso o mantenimiento inadecuados, uso no compatible con las
instrucciones del producto o conexión a una fuente de alimentación eléctrica inadecuada o (3) utilización de insumos,
como baterías de reemplazo, no proporcionados por Logitech, salvo disposición legal contraria a esta restricción.
Cómo obtener respaldo de la garantía
Antes de gestionar un reclamo de garantía, le recomendamos que visite la sección de asistencia en www.logitech.com
para recibir soporte técnico. Los reclamos de garantía válidos generalmente son procesados a través del punto de venta
durante los primeros treinta (30) días posteriores a la compra. Sin embargo, dicho período podrá variar de acuerdo con
el lugar donde usted adquirió el producto: consulte con Logitech o con el minorista donde usted adquirió el producto
para obtener más detalles al respecto. Los reclamos de garantía que no puedan ser procesados a través del punto de
venta y toda inquietud relacionada con el producto adquirido deberán ser enviados a Logitech. Usted podrá encontrar
las direcciones y la información de contacto del servicio al cliente de Logitech en la documentación adjunta al producto
y en la página web www.logitech.com/support.
Limitaciones de responsabilidad
LOGITECH NO ASUMIRÁ NINGUNA RESPONSABILIDAD POR DAÑOS ESPECIALES, INDIRECTOS, FORTUITOS O CONSIGUIENTES,
A SABER, ENTRE OTROS, LA PÉRDIDA DE GANANCIAS, INGRESOS O INFORMACIÓN (YA SEA DIRECTA O INDIRECTA)
O LA PÉRDIDA COMERCIAL POR VIOLACIÓN DE CUALQUIER GARANTÍA EXPRESA O IMPLÍCITA DE SU PRODUCTO,
AÚN CUANDO LOGITECH HAYA SIDO ASESORADO CON RESPECTO A LOS POSIBLES DAÑOS. Algunas jurisdicciones no
permiten la exclusión o limitación de los daños especiales, indirectos, fortuitos o consiguientes, de modo que es posible
que la limitación o exclusión antes mencionada no lo afecte a usted.
Duración de las garantías implícitas
SALVO DISPOSICIÓN LEGAL CONTRARIA, LA DURACIÓN DE TODA GARANTÍA O CONDICIÓN IMPLÍCITA DE APTITUD
E IDONEIDAD QUE TENGA UN PROPÓSITO ESPECÍFICO PAR A ESTE PRODUCTO DE HARDWARE ESTARÁ LIMITADA
A LA DURACIÓN DEL PERÍODO CORRESPONDIENTE A LA GARANTÍA LIMITADA DE SU PRODUCTO. Algunas jurisdicciones
no avalan limitaciones relativas a la duración de la garantía implícita, de modo que es posible que la limitación antes
mencionada no lo afecte a usted.
Derechos legales nacionales
Los consumidores poseen derechos legales establecidos por la legislación nacional vigente con respecto a la venta
de bienes de consumo. Dichos derechos no se ven afectados por las garantías establecidas en esta Garantía Limitada.
Ninguna otra garantía
Ningún distribuidor, representante o empleado de Logitech tiene autorización para realizar modificaciones, extensiones
o adiciones a esta garantía.
Período de garantía en la Unión Europea.
Tenga en cuenta que, en la Unión Europea, todo período de garantía menor a dos años deberá ser aumentado
a dos años.
Dirección de Logitech
Logitech, Inc., 6505 Kaiser Drive, Fremont, California 94555, U.S.A.
Sommaire
Contenu . . . . . . . . . . . . . . . . . . . 48
Mise sous tension de la station d'accueil sans fil . . . . . . . 49
Chargement du casque . . . . . . . . . . . . . . 49
™
Configuration du F540 avec une PS3
Branchement audio pour les jeux PS3 . . . . . . . . . . . 50
Si vous utilisez un câble HDMI ou un câble optique numérique
pour le flux audio de la PS3 . . . . . . . . . . . . . 51
Si vous utilisez le câble AV analogique de la PS3 pour la transmission audio . 52
Alternative: si vous souhaitez utiliser le flux audio en provenance
de votre téléviseur ou de votre récepteur AV . . . . . . . . . 53
Configuration des conversations vocales sur PS3 . . . . . . . . 54
Configuration du F540 avec une Xbox 360®
Branchement audio pour les jeux Xbox 360 . . . . . . . . . 55
Si vous utilisez un câble HDMI ou un câble optique numérique
pour le flux audio de la Xbox 360 . . . . . . . . . . . . 56
Si vous utilisez les connecteurs RCA blanc et rouge du câble AV
de la Xbox 360 pour le flux audio . . . . . . . . . . . . 57
Alternative de configuration de la station d'accueil sans fil avec la Xbox 360 . 58
Configuration des conversations vocales sur Xbox 360 . . . . . . 59
Branchement d'autres sources AV . . . . . . . . . . . 60
Utilisation du casque . . . . . . . . . . . . . . . 61
Fonctions . . . . . . . . . . . . . . . . . . 62
Mise sous tension du casque . . . . . . . . . . . . . 62
Utilisation du bouton de sélection de la source . . . . . . . . 62
Utilisation des molettes de volume et du bouton de mise en sourdine
du microphone. . . . . . . . . . . . . . . . . 63
Mise hors tension du casque . . . . . . . . . . . . . 63
Dépannage . . . . . . . . . . . . . . . . . . 64
Les écouteurs n'émettent aucun son. . . . . . . . . . . 64
Réglage de la position du casque . . . . . . . . . . . . 64
Partagez votre avis. . . . . . . . . . . . . . . . 66
Garantie limitée du matériel Logitech . . . . . . . . . . 68
Numéros de téléphone du support technique Logitech . . . . . 91
. . . . . . . . . . 50
. . . . . . . . 55
46 Español
Français 47
Page 25

Première utilisation
Logitech® Wireless Headset F540
Contenu
Getting started with
Première utilisation
®
Wireless Headset F540
Logitech
Mise sous tension de la station d'accueil sans fil
A l'aide du câble d'alimentation inclus, branchez la station d'accueil sans fil sur une prise
électrique afin de mettre l'unité sous tension.
Station d'accueil sans fil
Logitech
Câble d'alimentation
Chargement du casque
Le casque Logitech Wireless Headset F540 est rechargeable et ne doit pas être totalement
déchargé lorsque vous l'achetez. Il est recommandé de le charger complètement avant
utilisation.
• Pour charger le casque, utilisez le câble de chargement du casque inclus.
Branchez l'embout de petite taille sur le casque et l'embout de grande taille sur le port
situé à l'avant de la station d'accueil sans fil. Pendant le chargement, un témoin orange
s'allume au-dessus du port de chargement du casque. Une fois le chargement terminé,
le témoin passe au vert.
• Il faut approximativement 3 à 4 heures pour recharger complètement le casque
lorsque celui-ci est complètement déchargé. Si vous utilisez le casque pendant
le chargement, le cycle de chargement sera plus long.
• Un avertissement sonore est émis à travers les haut-parleurs du casque 30 minutes
avant le déchargement de la batterie rechargeable. Cet avertissement sera émis
par intermittence jusqu'au branchement du casque à la station d'accueil ou jusqu'au
déchargement complet de la batterie. Lorsque la charge de la batterie est faible,
un témoin rouge s'allume au-dessus du port de chargement du casque.
Xbox 360
1. Casque F540
2. Station d'accueil sans fil
3. Câble de relais RCA-RCA
4. Câble vocal Xbox 360 2,5 mm
48 Français
5. Câble vocal mini-USB PS3
6. Câble de recharge de casque micro-USB
7. Câble d'alimentation
8. Guide de démarrage
Station d'accueil sans fil
Câble de chargement du casque
Français 49
Page 26

Première utilisation
Xbox 360
Logitech® Wireless Headset F540
Configuration du F540 avec une PS3
™
Pour utiliser toutes les fonctions du casque F540, vous devrez effectuer deux branchements:
un pour les données audio des jeux et un pour les conversations vocales.
Le branchement audio pour les jeux s'effectue entre la station d'accueil sans fil Logitech
et la PS3. Vous pouvez également brancher la station d'accueil sans fil à votre système
audio principal (télévision, système Home cinéma, récepteur AV ou commutateur audio).
Le branchement vocal entre la station d'accueil sans fil et la PS3 s'effectue à l'aide du câble
vocal mini-USB PS3 Logitech.
Pour effectuer les branchements décrits dans cette section, vous aurez peut-être besoin
des éléments répertoriés ci-dessous et inclus avec le casque F540:
Station d'accueil sans fil
Câble de relais RCA-
RCA
Câble vocal mini-USB
PS3
Branchement audio pour les jeux PS3
Ce branchement dépend de la manière dont la PS3 est reliée à votre système
audio principal. Les environnements de jeu peuvent différer d'un foyer à l'autre.
Toutefois, le branchement de la PS3 s'effectue systématiquement de l'une
des deux manières suivantes:
• connexion numérique à l'aide d'un câble HDMI ou d'un câble optique numérique;
• connexion analogique à l'aide du câble AV de la PS3.
Si vous utilisez un câble HDMI ou un câble optique numérique pour le flux audio de la PS3
Station d'accueil sans fil Logitech
PS3
Xbox 360
12
Câble AV de la PS3
Figure 1
Si vous utilisez un câble HDMI ou un câble optique numérique pour relier votre
PS3 au système audio principal, utilisez la configuration avec le câble AV de la PS3
(recommandée) ci-dessous ou l'alternative décrite à la Figure 3.
Configuration recommandée de la station d'accueil sans fil (Fig. 1)
1
1. Branchez le câble AV de la PS3 (en principe fourni avec la PS3) à l'arrière de la PS3.
2
2. Branchez les connecteurs RCA blanc et rouge du câble AV de la PS3 aux ports de
la zone PS3 situés à l'arrière de la station d'accueil sans fil.
3
3. Réglez les paramètres audio à l'aide de l'interface XMediaBar™ de la PS3™. Vous devez
activer les paramètres de sortie audio multiple sur le système PS3 (micrologiciel 3.00
ou version ultérieure) afin de permettre la retransmission des signaux audio stéréo de
la PS3 vers le casque F540.
Dans l'interface XMediaBar, accédez aux éléments suivants:
•Paramètres
•Paramètres son
•Sortie audio multiple
Activez ce paramètre en sélectionnant la valeur Oui.
50 Français
Français 51
Page 27

Première utilisation
Xbox 360
Xbox 360
Logitech® Wireless Headset F540
Si vous utilisez le câble AV analogique de la PS3 pour la transmission audio
Station d'accueil sans fil Logitech
Système audio principal
Xbox 360
4
PS3
Câble de relais RCA-
RCA Logitech
Câble AV de la PS3
Figure 2
3
2
Si vous utilisez les connecteurs blanc et rouge du câble AV de la PS3 pour relier votre PS3
au système audio principal, utilisez la configuration suivante pour la station d'accueil sans fil
(ou l'alternative présentée à la page 53).
Configuration recommandée de la station d'accueil sans fil (Fig. 2)
1
1. Débranchez les connecteurs blanc et rouge du câble AV de la PS3 de votre système
audio principal.
2
2. Branchez ces connecteurs directement sur les connecteurs du câble de relais RCA-
RCA Logitech.
3
3. Branchez les connecteurs mâles du câble de relais RCA-RCA Logitech à votre système
audio principal (à la place des connecteurs du câble AV de la PS3).
4
4. A l'autre extrémité du câble de relais RCA-RCA Logitech, branchez les connecteurs blanc
et rouge dans les ports de la zone PS3 situés à l'arrière de la station d'accueil sans fil.
Alternative: si vous souhaitez utiliser le flux audio en provenance de votre téléviseur ou de votre récepteur AV
Station d'accueil sans fil Logitech
Système audio principal
Xbox 360
21
Câble de relais RCA-RCA Logitech
Figure 3
Si la procédure recommandée s'avère peu pratique ou inadaptée à la configuration de
votre système, effectuez la procédure ci-dessous pour brancher la station d'accueil sans fil
à votre système audio principal:
1
1. Branchez une extrémité du câble de relais RCA-RCA Logitech aux ports de la zone PS3
situés à l'arrière de la station d'accueil sans fil.
2
2. Branchez l'autre extrémité du câble aux ports de sortie audio et stéréo rouge et blanc
situés à l'arrière de votre système audio principal.
52 Français
Français 53
Page 28

Première utilisation
Logitech® Wireless Headset F540
Configuration des conversations vocales sur PS3
1
1. Pour bénéficier des fonctionnalités de conversation vocale avec les jeux PS3,
vous devez dans un premier temps brancher la station d'accueil sans fil à la PS3 à l'aide
du câble vocal mini-USB PS3 Logitech, comme illustré ci-dessous.
2
2. Définissez le microphone en tant périphérique d'entrée audio actif sur la PS3.
Sur l'interface système XMediaBar™ de la PS3, accédez aux éléments suivants:
•Paramètres
•Paramètres accessoires
•Paramètres périphériques audio
Dans les champs Périphérique d'entrée et Périphérique de sortie, sélectionnez Logitech
Wireless Headset.
Facultatif: ce volet du système PS3 permet également de définir le niveau du microphone.
Station d'accueil sans fil
Logitech
Xbox 360
Câble vocal mini-USB PS3 Logitech
PS3
Configuration du F540 avec une Xbox 360
®
Pour utiliser toutes les fonctions du casque F540, vous devrez effectuer deux branchements:
un pour les données audio des jeux et un pour les conversations vocales.
Le branchement audio pour les jeux s'effectue entre le casque Logitech® Headset F540 et
la Xbox 360. Vous pouvez également brancher la station d'accueil sans fil à votre système
audio principal (télévision, système Home cinéma, récepteur AV ou commutateur audio).
Le branchement vocal entre la station d'accueil sans fil et la manette de jeu Xbox 360
s'effectue à l'aide du câble vocal Xbox 360 2,5 mm Logitech.
Pour effectuer les branchements décrits dans cette section, vous aurez peut-être besoin
des éléments répertoriés ci-dessous et inclus avec le casque F540:
Station d'accueil sans fil
Câble de relais RCA-RCA
Câble vocal Xbox 360 2,5 mm
Branchement audio pour les jeux Xbox 360
Ce branchement dépend de la manière dont la Xbox 360 est reliée à votre système
audio principal. Les environnements de jeu peuvent différer d'un foyer à l'autre.
Toutefois, le branchement de la Xbox 360 s'effectue systématiquement de l'une des
deux manières suivantes:
• connexion numérique à l'aide d'un câble HDMI ou d'un câble optique numérique;
• connexion analogique à l'aide des connecteurs RCA blanc et rouge du câble AV
Composant HD de la Xbox 360.
54 Français
Français 55
Page 29

Première utilisation
Logitech® Wireless Headset F540
Si vous utilisez un câble HDMI ou un câble optique numérique pour le flux audio de la Xbox 360
Xbox 360
Xbox 360
Câble AV Composant HD de la Xbox 360
Si vous utilisez un câble HDMI ou un câble optique numérique pour relier votre Xbox 360
au système audio principal, utilisez le câble AV Composant HD de la Xbox 360 (recommandé)
pour relier la station d'accueil sans fil à la Xbox 360 ou au système audio principal,
ou l'alternative présentée à la page 58.
Station d'accueil sans fil Logitech
Xbox 360
12
Figure 4
Configuration recommandée de la station d'accueil (Fig. 4)
1
1. Branchez le câble AV Composant HD de la Xbox 360 (en principe inclus avec
la Xbox 360) à l'arrière de la Xbox 360. Sur certains modèles de Xbox 360,
il est impossible de brancher à la fois un câble HDMI et le câble AV Composant HD
de la Xbox 360. Si c'est le cas sur votre console, utilisez l'alternative de configuration
de la station d'accueil sans fil illustrée à la Fig. 6.
2
2. Branchez les connecteurs stéréo RCA blanc et rouge aux ports de la zone Xbox 360
de la station d'accueil sans fil Logitech.
Si vous utilisez les connecteurs RCA blanc et rouge du câble AV de la Xbox 360 pour le flux audio
Xbox 360
Xbox 360
4
Xbox 360
Câble AV Composant
HD de la Xbox 360
Si les connecteurs analogiques RCA blanc et rouge du câble AV Composant HD de la
Xbox 360 sont branchés à votre système audio principal, utilisez l'une des configurations
de station d'accueil présentées dans cette section.
Station d'accueil sans fil Logitech
Système audio principal
3
Câble de relais RCA-
RCA Logitech
2
Figure 5
Configuration recommandée de la station d'accueil sans fil (Fig. 5)
1
1. Débranchez les connecteurs blanc et rouge du câble AV Composant HD de
la Xbox 360 de votre système audio principal.
2
2. Branchez ces connecteurs directement sur les connecteurs du câble de relais RCA-
RCA Logitech.
3
3. Branchez les connecteurs mâles du câble de relais RCA-RCA Logitech à votre système
audio principal (à la place des connecteurs du câble AV Composant HD de la
Xbox 360).
4
4. A l'autre extrémité du câble de relais RCA-RCA Logitech, branchez les connecteurs
blanc et rouge dans les ports de la zone Xbox 360 situés à l'arrière de la station
d'accueil sans fil.
56 Français
Français 57
Page 30

Première utilisation
Logitech® Wireless Headset F540
Alternative de configuration de la station d'accueil sans fil avec la Xbox 360
Station d'accueil sans
fil Logitech
Si la configuration des branchements recommandée s'avère peu pratique ou inadaptée
à la configuration de votre système, effectuez la procédure ci-dessous pour brancher
la station d'accueil sans fil à votre système audio principal:
1
1. Branchez une extrémité du câble de relais RCA-RCA Logitech aux ports de la zone
Xbox 360 situés à l'arrière de la station d'accueil sans fil.
2
2. Branchez l'autre extrémité du câble aux ports de sortie audio et stéréo rouge et blanc
situés à l'arrière de votre système audio principal.
Xbox 360
Système audio principal
Xbox 360
21
Câble de relais RCA-RCA
Logitech
Figure 6
Configuration des conversations vocales sur Xbox 360
Pour bénéficier des fonctionnalités de conversation vocale avec les jeux Xbox 360,
branchez le casque F540 directement à la manette de jeu Xbox 360 à l'aide du câble
vocal Xbox 360 2,5 mm Logitech, comme illustré ci-dessous.
Pour obtenir des performances optimales, permettant notamment l'utilisation
de la molette de volume de flux vocal du casque, il est recommandé de configurer
les paramètres système de la Xbox 360 comme suit:
1
1. Appuyez sur le bouton Xbox Guide de la manette de jeu, puis accédez à l'écran
Paramètres > Préférences > Voix.
2
2. Dans la partie supérieure de l'écran, définissez le niveau de volume sur 10.
3
3. Sélectionnez “Son via le casque” sous Sortie voix.
Logitech Wireless
Headset F540
Manette de jeu
Xbox 360
Câble vocal Xbox 360 2,5 mm Logitech
58 Français
Français 59
Page 31

Première utilisation
Logitech® Wireless Headset F540
Branchement d'autres sources AV
Le casque F540 permet de retransmettre les signaux audio d'une multitude de sources,
notamment des téléviseurs, lecteurs de DVD, lecteurs de MP3, etc. Pour écouter les
signaux émis par ce type de périphérique, utilisez des câbles RCA ou 3,5 mm standard
(non inclus) pour assurer le branchement à l'arrière de la station d'accueil.
Des périphériques AV stéréo peuvent être branchés à ces emplacements avec des câbles RCA.
1
PS3
Station d'accueil sans fil
Un périphérique AV (par exemple, un lecteur MP3)
peut être branché à cet emplacement à l'aide
d'un câble 3,5 mm.
Par exemple, si vous avez branché la station d'accueil sans fil à une console de jeu PS3
(sans rien brancher au niveau des ports Xbox 360), vous pouvez connecter un lecteur
de DVD à la station d'accueil sans fil. Pour effectuer ce type de branchement,
connectez les câbles RCA aux ports de sortie audio du lecteur de DVD et aux ports
de la zone Xbox 360 situés à l'arrière de la station d'accueil sans fil. Si vous possédez
également un lecteur MP3, vous pouvez le connecter à l'aide d'un câble 3,5 mm,
que vous pouvez brancher sur le port AUX IN situé à l'arrière de la station d'accueil sans fil.
2 3
AUX INXbox 360
Utilisation du casque
Une fois la configuration de la station d'accueil sans fil terminée, vous pouvez utiliser
le casque F540. Cette section décrit le fonctionnement de ce dernier en abordant
les fonctions, les commandes et les paramètres disponibles.
1. Micro anti-bruits
2. Témoin lumineux de sourdine
du microphone
3. Tige de micro modulable
4. Réglage de précision du bandeau
5. Protections de bandeau
6. Ecouteurs rembourrés
7. Ecouteurs à isolation phonique
fermés
8. Bouton de mise en sourdine
du microphone
9. Molette de volume du flux vocal
10. Molette de volume du flux audio
des jeux
11. Bouton d'alimentation
12. Témoin d'état de la connexion sans fil
13. Sélecteur de source
14. Port de connexion vocale Xbox 360
15. Port de chargement du casque
60 Français
Français 61
Page 32

Première utilisation
Logitech® Wireless Headset F540
Fonctions
Mise sous tension du casque
• Appuyez sur le bouton d'alimentation pour mettre le casque sous tension.
• Le casque se connecte à la station d'accueil sans fil.
• Les trois témoins de la station d'accueil s'allument, puis clignotent brièvement.
L'un des témoins reste ensuite allumé.
Bouton d'alimentation
Sélecteur
de source
Utilisation du bouton de sélection de la source
• Si plusieurs périphériques audio sont connectés à la station d'accueil sans fil,
vous pouvez appuyer sur le bouton INPUT (Source) pour sélectionner le périphérique
souhaité.
• Appuyez sur le bouton pour changer de source audio. A l'avant de la station d'accueil,
le témoin correspondant à la source audio active s'allume. Si un seul périphérique est
connecté à l'arrière de la station d'accueil sans fil, cette source reste active.
Témoins de la station d'accueil sans fil
Utilisation des molettes de volume et du bouton de mise en sourdine du microphone
• Les deux molettes situées sur l'écouteur gauche permettent de régler séparément
le volume du flux audio des jeux vidéo et des conversations vocales.
• Vous pouvez mettre le microphone en sourdine en appuyant sur le bouton
correspondant ou en faisant pivoter la tige vers le haut (position fermée).
• Lorsque le microphone est en sourdine, un témoin de couleur rouge s'allume sur
ce dernier.
Molette de volume du flux vocal
Bouton de mise
en sourdine
du microphone
Molette de volume
sonore
Mise hors tension du casque
• Maintenez le bouton d'alimentation enfoncé pendant approximativement
une seconde.
• Lorsque vous mettez le casque hors tension, les témoins situés sur la station d'accueil
sans fil clignotent brièvement, puis s'éteignent.
Bouton d'alimentation
62 Français
Français 63
Page 33

Première utilisation
Logitech® Wireless Headset F540
Réglage de la position du casque
La position des écouteurs, du bandeau et de la tige du microphone du casque F540 peut
être réglée afin d'offrir un confort optimal.
Les conversations
vocales sont
mises en sourdine
lorsque la tige
du microphone
est relevée.
Dépannage
www.logitech.com/support
Les écouteurs n'émettent aucun son.
Contrôlez les témoins sur la partie avant de la station d'accueil sans fil.
Tous les témoins sont éteints.
Vérifiez que la station d'accueil sans fil est reliée à une prise de courant. Si c'est le cas,
effectuez la procédure suivante:
• Vérifiez que le casque est sous tension en appuyant sur le bouton d'alimentation
pendant environ une seconde. Si le casque ne s'allume pas, il se peut que la batterie
soit complètement déchargée. Dans ce cas, rechargez-la.
• Si le problème vient d'ailleurs, vérifiez que les câbles audio sont correctement
branchés à l'arrière de la station d'accueil sans fil.
Un témoin est allumé.
Si plusieurs périphériques sont reliés à la station d'accueil sans fil, vérifiez que vous avez
sélectionné la source audio correcte. Pour sélectionner le système audio, appuyez sur
le bouton INPUT (Source) du casque.
Si vous utilisez une PS3, reportez-vous à la section Configuration des conversations vocales
sur PS3 et vérifiez que la sortie audio de votre console est correctement configurée.
Vérifiez que la console est sous tension et qu'un jeu a été lancé.
Les trois témoins clignotent
La connexion sans fil entre le casque et la station
d'accueil n'a pas été établie. Réessayez de
connecter le casque et la station d'accueil en
effectuant la procédure suivante:
1. Maintenez le bouton d'alimentation du casque
enfoncé pendant 15 secondes pour activer
le mode de recherche.
2. Appuyez sur le bouton de connexion situé
dans la partie inférieure de la station d'accueil.
Mon microphone ne fonctionne pas
1. Le microphone fonctionne avec tous les jeux
prenant en charge les conversations vocales
sur PS3 et Xbox 360. Reportez-vous à la notice
du jeu afin de vérifier la prise en charge des
conversations vocales.
2. Sur PS3
Vérifiez la connexion du câble reliant la station d'accueil et la PS3. Cette connexion
doit être assurée par le câble vocal mini-USB PS3. Pour plus d'informations, reportezvous à la rubrique Configuration des conversations vocales sur PS3.
3. Sur Xbox 360
Vérifiez la connexion du câble reliant le casque F540 et la manette de jeu Xbox 360.
Cette connexion doit être assurée par le câble vocal Xbox 360 2,5 mm Logitech.
Pour plus d'informations, reportez-vous à la rubrique Configuration des conversations
vocales sur Xbox 360.
Le signal audio est incorrect
Si plusieurs dispositifs sont connectés à la base sans fil, vous pouvez changer le système
audio actif. Pour ce faire, appuyez sur le bouton INPUT du casque.
La molette de volume du flux vocal de mon casque ne fonctionne pas
Vous devez peut-être modifier les paramètres de conversation vocale sur votre système
PS3 ou Xbox 360.
• Sur PS3, reportez-vous à la rubrique Configuration des conversations vocales sur PS3.
• Sur Xbox 360, reportez-vous à la rubrique Configuration des conversations vocales
sur Xbox 360.
64 Français
Français 65
Page 34
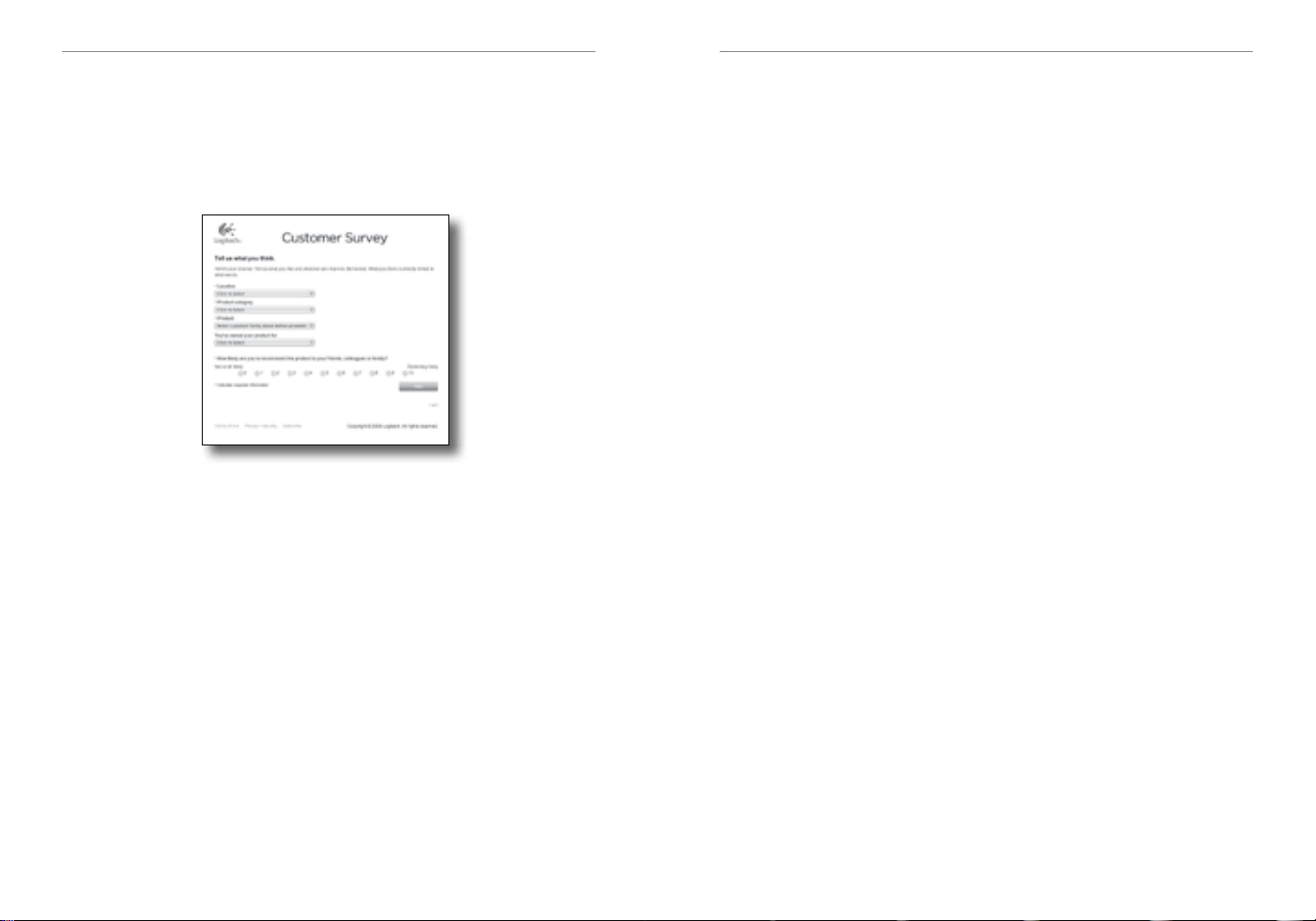
Première utilisation
Logitech® Wireless Headset F540
Partagez votre avis
Prenez quelques minutes pour nous faire part
de vos commentaires.
Vous venez d'acheter ce produit et nous vous en remercions.*
www.logitech.com/ithink
* L'exemple d'enquête clientèle présenté ici est en anglais. Logitech dispose d'un site Web en plusieurs langues.
Protection de l'ouïe: conseil d'écoute afin de prévenir la surdité
La retransmission de signaux sonores dans des écouteurs, des oreillettes ou des casques audio à un volume sonore
élevé risque de provoquer la surdité permanente. Plus le volume est élevé, plus votre sens de l'ouïe risque d'être affecté
rapidement.
Pour régler le volume à un niveau sans risque:
• Démarrez votre système au niveau de volume le plus bas.
• Augmentez progressivement le volume de manière à l'entendre distinctement, sans distorsion et sans gêne.
• Evitez de régler le volume à un niveau vous empêchant d'entendre les conversations environnantes et autres bruits
similaires.
Une fois que vous avez réglé le son à un niveau confortable, évitez de modifier ce réglage. Si vous avez les oreilles
qui sifflent, si vous remarquez que votre voix est sourde ou si vous ressentez une quelconque gêne, diminuez le volume
ou arrêtez d'utiliser le casque et faites contrôler votre ouïe. Pour plus d'informations, reportez-vous à la page du support
produit sur le site Web de Logitech à l'adresse www.logitech.com.
Avertissement concernant la batterie
Attention: risque d'explosion et de dommage corporel en cas d'utilisation d'une batterie/de piles non appropriées.
Ne pas ouvrir, abîmer ou exposer à des matériaux conducteurs (métal), à l'humidité, à du liquide, au feu ou à la chaleur
(température supérieure à 54°C). La batterie/les piles risqueraient de fuir ou d'exploser, causant des dommages
corporels. Se débarrasser de la batterie/des piles usagées, qui fuient ou endommagées conformément aux lois et
règlements en vigueur dans votre pays et aux instructions du fabricant. Ne pas utiliser ni charger les batteries/piles
(rechargeables au lithium-ion) si elles fuient ou si elles sont décolorées ou déformées. Ne mélangez pas différents
types de piles. Ne pas charger les piles alcalines. Ne laissez pas les piles rechargeables déchargées ou inutilisées
pendant de longues périodes. La longévité des batteries/piles varie en fonction de leur utilisation. Remplacer toutes
les piles à la fois et ne pas mélanger piles neuves et piles usagées. Si le dispositif n'est pas utilisé pendant des périodes
prolongées, retirer la batterie/les piles pour éviter les risques de fuite et les conserver hors de portée des enfants dans
un endroit sec, à température ambiante.
Avertissement relatif à l'adaptateur secteur
Attention: risque d'électrocution ! Avertissement: pour réduire le risque d'électrocution, ne pas exposer l'adaptateur
secteur à la pluie, à l'humidité, à des liquides ni à des sources de chaleur (radiateurs, poêles, amplificateurs, etc.).
Exclusivement destiné à un usage en intérieur. Ne pas utiliser d'autres types d'adaptateur secteur. Si l'adaptateur secteur
est endommagé, ne pas l'utiliser et ne tenter en aucun cas de le réparer. Vérifier régulièrement que l'adaptateur secteur
ne présente pas de défaillance au niveau du câble, de la fiche ou du boîtier.
66 Français
Français 67
Page 35

Première utilisation
Logitech® Wireless Headset F540
Garantie limitée du matériel Logitech
Logitech garantit que votre produit Logitech exempt de tout défaut de matériel et de construction pour un an, à partir
de sa date d’achat. Hormis lorsque les lois en vigueur l’interdisent, cette garantie n’est pas transférable et elle est limitée
à l’acheteur initial. Cette garantie vous octroie un certain nombre de droits et vous bénéficiez également d’autres droits
qui varient selon les lois locales en vigueur.
Recours
En cas de rupture de garantie, la seule obligation de Logitech et votre seul recours consistent, à la discrétion de Logitech,
(1) à réparer ou remplacer le matériel, ou (2) à rembourser le montant payé, sous réserve qu’il soit renvoyé au point
de vente ou à tout autre lieu indiqué par Logitech, accompagné d’un justificatif d’achat ou d’un reçu détaillé et daté.
Des frais de port et de traitement peuvent être demandés, sauf si cela est contraire aux lois applicables. Logitech se
réserve le droit d’utiliser des pièces neuves, remises à neuf ou déjà utilisées mais en état de marche pour réparer ou
remplacer le produit. Tout matériel de remplacement sera garanti pour le reste de la période de garantie initiale ou pour
trente (30) jours, selon la période la plus longue, ou pour toute durée supplémentaire éventuellement requise par la loi
dans votre juridiction.
Cette garantie ne couvre pas les problèmes ou les préjudices résultant (1) d’un accident, d’un abus, d’une mauvaise
utilisation, d’une modification ou d’un désassemblage ; (2) d’une utilisation ou d’un entretien incorrect, d’une utilisation
non conforme aux instructions fournies avec le produit ou d’un branchement à une alimentation dont la tension est
inadaptée ; ou (3) de l’utilisation de consommables (piles de remplacement, par exemple) non fournis par Logitech,
hormis là où une telle restriction est interdite par les lois en vigueur.
Comment bénéficier de la garantie
Avant de soumettre une réclamation relative à la garantie, nous vous recommandons de consulter la rubrique de
support technique de notre site Web, disponible à l’adresse www.logitech.com, afin d’obtenir de l’aide. Les réclamations
fondées, et qui sont liées à la garantie, sont en général traitées par l’intermédiaire du point de vente dans les trente
(30) jours suivant l’achat. Cette durée peut toutefois varier en fonction du lieu d’achat. Veuillez vous renseigner auprès
de Logitech ou de la boutique qui vous a vendu le produit pour plus de détails. Les réclamations qui ne peuvent être
traitées par l’intermédiaire du point de vente, et les autres questions liées au produit, doivent être adressées directement
à Logitech. Les adresses et les coordonnées du service client de Logitech sont mentionnées dans la documentation qui
accompagne votre produit, et sur Internet à l’adresse www.logitech.com/support.
Limite de responsabilité
LOGITECH NE PEUT ÊTRE TENU RESPONSABLE DE TOUT PRÉJUDICE SPÉCIAL, INDIRECT, CONSÉCUTIF OU ACCIDENTEL,
Y COMPRIS, MAIS SANS RESTRICTION, DE TOUT MANQUE À GAGNER, DE TOUTE PERTE DE RECETTES OU DE DONNÉES
(DIRECTE OU INDIRECTE) OU DE TOUT PRÉJUDICE COMMERCIAL POUR RUPTURE DE TOUTE GARANTIE EXPLICITE OU
IMPLICITE CONCERNANT VOTRE PRODUIT, MÊME SI LOGITECH A ÉTÉ INFORMÉ DE L’ÉVENTUALITÉ DE CES PRÉJUDICES.
Certaines juridictions n’autorisant pas l’exclusion ou la limitation des préjudices spéciaux, indirects, consécutifs ou
accidentels, les limitations ou les exclusions susmentionnées peuvent ne pas s’appliquer à votre cas.
Durée des garanties implicites
HORMIS LORSQUE CELA EST INTERDIT PAR LES LOIS EN VIGUEUR, TOUTE GARANTIE IMPLICITE OU CONDITION DE QUALITÉ
MARCHANDE OU D’ADAPTATION À UN USAGE PARTICULIER EST LIMITÉE EN TEMPS, POUR UNE DURÉE CORRESPONDANT
À LA DURÉE DE LA PÉRIODE DE GARANTIE LIMITÉE APPLICABLE À VOTRE PRODUIT. Certaines juridictions ne reconnaissant
pas les limitations de durée des garanties implicites, les limitations susmentionnées peuvent ne pas s’appliquer à votre cas.
Droits nationaux prévus par la loi
Les consommateurs bénéficient de droits reconnus par la loi en vertu de la législation nationale applicable régissant
la vente de biens de consommation. Ces droits ne sont pas affectés par les garanties mentionnées dans cette garantie
limitée.
Aucune autre garantie
Aucun distributeur, représentant ou employé de Logitech n’est autorisé à modifier ou étendre la présente garantie,
ni à y ajouter des éléments.
Durée de la garantie pour l’Union Européenne.
Veuillez remarquer que pour l’Union Européenne, toute garantie de moins de deux ans est augmentée d’une durée
la portant à deux ans.
Adresse de Logitech
Logitech, Inc., 6505 Kaiser Drive, Fremont, Californie 94555, États-Unis
Conteúdo
Conteúdo da embalagem . . . . . . . . . . . . . . 70
Ligar a estação-base sem fio . . . . . . . . . . . . . 71
Carregar o headset. . . . . . . . . . . . . . . . 71
™
Configuração do F540 com o PS3
Conectar áudio de jogo do PS3 . . . . . . . . . . . . 72
Se usar HDMI ou cabo óptico digital para o áudio do PS3 . . . . . . .73
Se usar o cabo AV analógico do PS3 para áudio . . . . . . . . . 74
Alternativa: Se desejar usar a saída de áudio da TV
ou do receptor AV . . . . . . . . . . . . . . . . .75
Conectar bate-papo de voz do PS3 . . . . . . . . . . . 76
Configuração do F540 com Xbox 360
Conectar áudio de jogo do Xbox 360 . . . . . . . . . . . 77
Se usar HDMI ou cabo óptico digital para o áudio do Xbox 360 . . . . .78
Se usar os conectores RCA vermelho/branco no cabo AV
do Xbox 360 para áudio . . . . . . . . . . . . . . .79
Configuração alternativa da estação-base sem fio para o Xbox 360 . . . .80
Conectar bate-papo de voz do Xbox 360 . . . . . . . . . . 81
Conectar outras fontes de AV . . . . . . . . . . . . 82
Usar o headset . . . . . . . . . . . . . . . . . 83
Recursos
Ligar o headset. . . . . . . . . . . . . . . . . 83
Usar o botão do seletor de entrada . . . . . . . . . . . 84
Usar os roletes de volume e o botão de microfone sem som . . . . . 85
Desligar o headset . . . . . . . . . . . . . . . . 85
Solução de problemas. . . . . . . . . . . . . . . 86
Não ouço som pelo headset . . . . . . . . . . . . . 86
Regular o ajuste do headset . . . . . . . . . . . . . 86
O que você acha? . . . . . . . . . . . . . . . . 88
Garantia Limitada de equipamento da Logitech . . . . . . . 90
Números de telefone de atendimento da Logitech . . . . . . 91
. . . . . . . . . . . 72
® . . . . . . . . . . 77
68 Français
Português 69
Page 36

Introdução ao
Logitech® Wireless Headset F540
Conteúdo da embalagem
Getting started with
Première utilisation
®
Wireless Headset F540
Logitech
Ligar a estação-base sem fio
Usando o cabo de alimentação, conecte a estação-base a uma tomada AC disponível
para ligar a unidade.
Estação-base sem fio
da Logitech
Cabo de alimentação
Carregar o headset
O Logitech Wireless Headset F540 é recarregável e deve ter alguma carga ao ser removido
da embalagem. Recomenda-se carregá-lo totalmente antes de usar.
• Para carregá-lo, use o cabo de carregamento incluído. Conecte o conector pequeno
ao headset e o conector grande à porta na frente da estação-base sem fio.
A luz laranja do LED acima da porta de carregamento do headset fica acesa durante
o carregamento, tornando-se verde quando o carregamento estiver concluído.
• Quando o headset está no estado de descarregamento total, leva aproximadamente
três a quatro horas para recarregá-lo completamente. Se usar o headset enquanto
estiver sendo carregado, o ciclo de carregamento levará mais tempo.
• Quando a pilha recarregável do headset tiver somente trinta minutos de carga
restante, você ouvirá um sinal de aviso através dos alto-falantes do headset. Esse aviso
será repetido intermitentemente até o headset ser conectado para carregamento
ou quando a pilha estiver totalmente esgotada. Quando a carga estiver baixa, a luz
vermelha do LED acima da porta de carregamento no headset também se acenderá.
Xbox 360
1. Headset F540
2. Estação-base sem fio
3. Cabo de passagem RCA-a-RCA
4. Cabo de voz de 2,5 mm do Xbox 360
70 Português
5. Cabo de voz mini-USB do PS3
6. Cabo de carregamento micro-USB
do headset
7. Cabo de alimentação
8. Guia de introdução
Estação-base sem fio
Cabo de carregamento do headset
Português 71
Page 37

Introdução ao
Xbox 360
Logitech® Wireless Headset F540
Configuração do F540 com o PS3
™
Para usar os recursos do Headset F540, será necessário fazer duas conexões: uma para
o áudio do jogo e uma para o bate-papo de voz.
A conexão do áudio do jogo é feita entre a estação-base sem fio da Logitech
e o PS3. Ou a estação-base sem pode ser conectada ao sistema de áudio principal
(televisão, sistema home-theater, receptor AV ou comutador de áudio).
A conexão de voz é feita entre a estação-base sem fio e o PS3 usando o cabo de voz miniUSB da Logitech para o PS3.
Para fazer as conexões descritas nesta seção, talvez sejam necessários os artigos
mostrados abaixo, que acompanham o Headset F540:
Estação-base sem fio
Cabo de passagem
RCA-a-RCA
Cabo de voz mini-USB
do PS3
Conectar áudio de jogo do PS3
O modo de fazer a conexão depende de como o PS3 foi conectado ao sistema de áudio
principal. Embora cada ambiente de jogo doméstico possa ser diferente, há duas formas
básicas de conectar o PS3:
• Uma conexão digital usando um HDMI ou um cabo óptico digital
• Uma conexão analógica usando o cabo AV do PS3
Se usar HDMI ou cabo óptico digital para o áudio do PS3
Estação-base sem fio da Logitech
PS3
Xbox 360
12
Cabo AV do PS3
Figura 1
Se estiver usando um HDMI ou um cabo óptico digital para conectar o PS3 ao sistema
de áudio principal, use a configuração do cabo AV do PS3 (recomendado) abaixo ou a
alternativa mostrada na Figura 3.
Configuração recomendada para a estação-base sem fio (Fig. 1)
1
1. Conecte o cabo AV do PS3 (geralmente incluído com o PS3) à parte posterior do PS3.
2
2. Conecte as tomadas RCA vermelha e branca do cabo AV do PS3 às portas do PS3
na parte posterior da estação-base sem fio.
3
3. Ajuste as configurações de áudio usando o PS3™ XMediaBar™. É necessário ativar
o áudio multiuso nas configurações do sistema do PS3 (firmware 3.00 ou posterior)
para o PS3 transmitir áudio estéreo ao Headset F540.
No XMediaBar, navegue para
•Configurações
•Configurações de som
•Multiuso de áudio
Em Multiuso de áudio, selecione "On" para ativar o recurso Multiuso de áudio.
72 Português
Português 73
Page 38
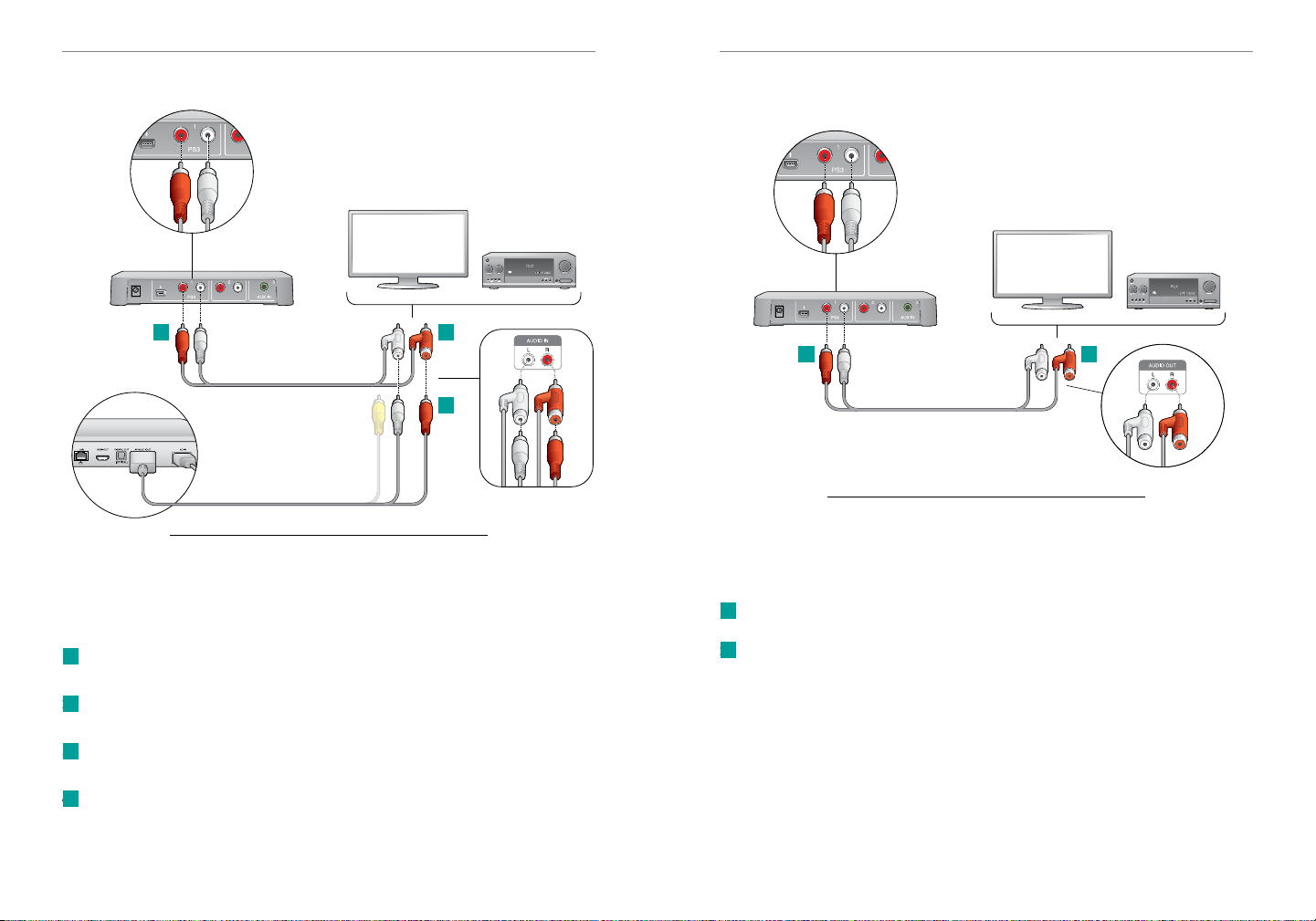
Introdução ao
Xbox 360
Xbox 360
Logitech® Wireless Headset F540
Se usar o cabo AV analógico do PS3 para áudio
Estação-base sem fio da Logitech
Sistema de áudio principal
Xbox 360
4
PS3
Cabo de passagem RCA-a-
RCA da Logitech
Cabo AV do PS3
Figura 2
3
2
Se estiver usando os conectores estereofônicos vermelho e branco do cabo AV do
PS3 para conectar o PS3 ao sistema de áudio principal, use a seguinte configuração
da estação-base sem fio ou a alternativa na página 75.
Configuração recomendada para a estação-base sem fio (Fig. 2)
1
1. Desconecte do sistema de áudio principal os conectores vermelho e branco
do cabo AV do PS3.
2
2. Conecte esses conectores vermelho e branco diretamente aos conectores do cabo
de passagem RCA-a-RCA da Logitech.
3
3. Conecte os conectores macho do cabo de passagem RCA-a-RCA da Logitech ao
sistema de áudio principal (onde o cabo AV do PS3 estava conectado anteriormente).
4
4. Na outra extremidade do cabo de passagem RCA-a-RCA da Logitech, conecte os
conectores vermelho e branco às portas do PS3 na parte posterior da estação-base
sem fio.
Alternativa: Se desejar usar a saída de áudio da TV ou do receptor AV
Estação-base sem fio da Logitech
Sistema de áudio principal
Xbox 360
21
Cabo de passagem RCA-a-RCA da Logitech
Figura 3
Se as conexões recomendadas forem inconvenientes ou não funcionarem na configuração
do sistema, siga as etapas abaixo para conectar a estação-base sem fio ao sistema
de áudio principal:
1
1. Usando o cabo de passagem RCA-a-RCA da Logitech, conecte uma extremidade
às portas do PS3 na parte posterior da estação-base sem fio.
2
2. Conecte a outra extremidade do cabo às portas de saída de áudio estéreo vermelha
e branca na parte posterior do sistema de áudio principal.
74 Português
Português 75
Page 39

Introdução ao
Logitech® Wireless Headset F540
Conectar bate-papo de voz do PS3
1
1. Para ter a experiência do bate-papo de voz em jogos no PS3, primeiro use o cabo
de voz mini-USB da Logitech para o PS3 para conectar a estação-base sem fio ao PS3,
como mostrado na figura abaixo.
2
2. Selecione o microfone como o dispositivo de entrada de áudio ativo no PS3.
No PS3 sistema XMediaBar™, navegue para
•Configurações
•Configurações de acessório
•Configurações de dispositivo de áudio
Nos campos de dispositivo de entrada e saída, selecione Logitech Wireless Headset
como o dispositivo ativo.
Opcional: a sensibilidade do microfone também pode ser ajustada neste painel
do sistema PS3.
Estação-base sem fio
da Logitech
Xbox 360
Cabo de voz mini-USB da Logitech para o PS3
PS3
Configuração do F540 com Xbox 360
®
Para usar os recursos do Headset F540, será necessário fazer duas conexões:
uma para o áudio do jogo e uma para o bate-papo de voz.
A conexão do áudio de jogo é feita entre o Logitech® Headset F540 e o Xbox 360.
Ou a estação-base sem fio pode ser conectada ao sistema de áudio principal
(televisão, sistema home-theater, receptor AV ou comutador de áudio).
A conexão de voz é feita entre a estação-base sem fio e um controle de jogo do Xbox 360
usando o cabo de voz de 2,5 mm da Logitech para o Xbox 360.
Para fazer as conexões descritas nesta seção, talvez sejam necessários os artigos
mostrados abaixo, que acompanham o Headset F540:
Estação-base sem fio
Cabo de passagem RCA-a-RCA
Cabo de voz de 2,5 mm
do Xbox 360
Conectar áudio de jogo do Xbox 360
O modo de fazer a conexão depende de como o Xbox 360 foi conectado ao sistema
de áudio principal. Embora cada ambiente de jogo doméstico possa ser diferente,
há duas formas básicas de conectar o Xbox 360:
• Uma conexão digital usando um HDMI ou um cabo óptico digital
• Uma conexão usando os conectores RCA vermelho e branco do cabo AV HD
componente do Xvox 360
76 Português
Português 77
Page 40

Introdução ao
Logitech® Wireless Headset F540
Se usar HDMI ou cabo óptico digital para o áudio do Xbox 360
Xbox 360
Xbox 360
Cabo AV HD componente do Xbox 360
Se estiver usando um HDMI ou um cabo óptico digital para conectar o Xbox 360 a um
sistema de áudio principal, use o cabo AV HD componente do Xbox 360 (recomendado)
para conectar a estação-base sem fio ao Xbox 360/sistema de áudio principal,
ou a configuração alternativa na página 80.
Estação-base sem fio da Logitech
Xbox 360
12
Figura 4
Configuração recomendada da estação-base sem fio (Fig.4)
1
1. Conecte o cabo AV HD componente do Xbox 360 (normalmente incluído no
Xbox 360) à parte posterior do Xbox 360. Observe que em alguns modelos
do Xbox 360 não é possível conectar um cabo HDMI e o cabo AV HD componente
do Xbox 360. (Se encontrar esse problema, use a configuração alternativa da estaçãobase sem fio mostrada na Fig. 6)
2
2. Conecte as tomadas estereofônicas RCA vermelha e branca às portas do Xbox 360
na estação-base sem fio da Logitech.
Se usar os conectores RCA vermelho/branco no cabo AV do Xbox 360 para áudio
Xbox 360
Xbox 360
4
Xbox 360
Cabo AV HD
componente
do Xbox 360
Se estiver usando os conectores analógicos RCA vermelho e branco do cabo AV HD
componente do Xbox 360 para conectar o Xbox 360 ao sistema de áudio principal,
use uma das seguintes configurações da estação-base sem fio nesta seção.
Estação-base sem fio da Logitech
Sistema de áudio principal
3
Cabo de passagem
RCA-a-RCA da Logitech
2
Figura 5
Configuração recomendada para a estação-base sem fio (Fig. 5)
1
1. Desconecte do sistema de áudio principal os conectores vermelho e branco
do cabo AV HD componente do Xbox 360 .
2
2. Conecte esses conectores vermelho e branco diretamente aos conectores do cabo
de passagem RCA-a-RCA da Logitech.
3
3. Conecte os conectores macho do cabo de passagem RCA-a-RCA da Logitech ao
sistema de áudio principal (onde o cabo AV HD componente do Xbox 360 estava
conectado anteriormente).
4
4. Na outra extremidade do cabo de passagem RCA-a-RCA da Logitech, conecte os
conectores vermelho e branco às portas do Xbox 360 na parte posterior da estaçãobase sem fio.
78 Português
Português 79
Page 41

Introdução ao
Logitech® Wireless Headset F540
Configuração alternativa da estação-base sem fio para o Xbox 360
Estação-base sem fio
da Logitech
Se as conexões anteriores recomendadas forem inconvenientes ou não funcionarem
na configuração do sistema, siga as etapas abaixo para conectar a estação-base sem fio
ao sistema de áudio principal:
1
1. Usando o cabo de passagem RCA-a-RCA da Logitech, conecte uma extremidade
às portas do Xbox 360 na parte posterior da estação-base sem fio.
2
2. Conecte a outra extremidade do cabo às portas de saída de áudio estéreo vermelha
e branca na parte posterior do sistema de áudio principal.
Xbox 360
Sistema de áudio principal
Xbox 360
21
Cabo de passagem RCA-a-RCA
da Logitech
Figura 6
Conectar bate-papo de voz do Xbox 360
Para jogar jogos de bate-papo de voz no Xbox 360, conecte o Headset F540 diretamente
a um controlador de jogos do Xbox 360 usando o cabo de voz de 2,5 mm da Logitech
para o Xbox 360 , como mostrado na figura abaixo.
Para obter o melhor desempenho de bate-papo de voz, inclusive usando o rolete de
volume do áudio de voz no headset, recomenda-se ajustar as configurações do sistema
Xbox 360 como descrito:
1
1. Pressione o botão Painel Xbox no controlador de jogos e navegue até
Configurações > Preferências > Voz
2
2. Na parte superior da tela, defina o volume para o nível 10
3
3. Em "Saída de Voz por", selecione “Fone de Ouvido".
Logitech Wireless
Headset F540
Controle de jogo
do Xbox 360
Cabo de voz de 2,5 mm da Logitech
para o Xbox 360
80 Português
Português 81
Page 42

Introdução ao
Logitech® Wireless Headset F540
Conectar outras fontes de AV
Você pode usar o Headset F540 para ouvir uma variedade de fontes de áudio-vídeo,
incluindo TV, DVD players, MP3 players, e mais. Para ouvir qualquer um desses dispositivos,
use o cabo RCA padrão ou de 3,5 mm (não incluído) para conectar esses dispositivos
à parte posterior da estação-base sem fio.
Dispositivos AV estereofônicos podem ser conectados aqui usando os cabos RCA
1
PS3
Estação-base sem fio
Dispositivos AV (por exemplo, MP3 player) usando um
cabo de 3,5 mm podem ser conectados aqui
Por exemplo, se conectou a estação-base sem fio a um console de jogo PS3 (deixando
abertas as portas do Xbox 360), pode conectar um DVD player à estação-base sem fio.
Para fazer essa conexão, use os cabos RCA para conectar as portas de saída de áudio
no DVD player às portas abertas do Xbox 360 na parte traseira da estação-base sem
fio. Se também tiver um MP3 player, poderia conectá-lo usando um cabo de 3,5 mm,
que seria conectado à porta AUX IN na parte traseira da estação-base sem fio.
2 3
AUX INXbox 360
Usar o headset
Depois de configurar a estação-base sem fio, você está preparado para usar o Headset
F540. Esta seção explica como, abordando recursos, controles e ajustes do headset.
Recursos
82 Português
1. Microfone com eliminador de ruídos
2. Luz de microfone sem som
3. Braço giratório e flexível do microfone
4. Alça com ajuste preciso
5. Acolchoamento confortável da alça
6. Fones acolchoados
7. Conchas de ouvido compactas,
supressoras de ruído
8. Botão de microfone sem som
9. Rolete de volume de áudio de voz
10. Rolete de volume de áudio de jogo
11. Botão para ligar/desligar
12. Luz de estado da conexão sem fio
13. Seletor de entrada
14. Porta de conexão de voz
do Xbox 360
15. Porta de carregamento do headset
Português 83
Page 43

Introdução ao
Logitech® Wireless Headset F540
Ligar o headset
• Pressione o botão para ligar/desligar no headset para ligá-lo.
• O headset conecta-se sem fio com a estação-base sem fio.
• Os três LEDs na estação-base sem fio acendem-se, piscam brevemente e um deles
permanece aceso estavelmente.
Botão para ligar/desligar
Seletor de
entrada
Usar o botão do seletor de entrada
• Se tiver vários dispositivos de áudio conectados à estação-base sem fio,
pode pressionar o botão INPUT no headset para alternar entre eles.
• Pressione o botão para alterar a fonte de áudio. Na frente da estação-base sem
fio, o LED seguinte ilumina-se, representando a fonte de áudio. (Se houver apenas
um dispositivo de áudio conectado à parte posterior da estação-base sem fio,
essa entrada permanecerá ativa.)
Usar os roletes de volume e o botão de microfone sem som
• Use os dois roletes no fone esquerdo para controlar de forma independente o volume
do jogo e o áudio do bate-papo de voz.
• Você pode tirar o som do microfone pressionando o botão de microfone sem som
ou girando o braço do microfone até ficar totalmente fechado (para cima).
• Quando o som do microfone tiver sido tirado, um LED vermelho localizado na ponta
do microfone ficará iluminado.
Rolete de volume de bate-papo
Botão
de microfone
sem som
Rolete de volume
de som
Desligar o headset
• Pressione e mantenha pressionado o botão para ligar/desligar por aproximadamente
um segundo.
• Ao desligar o headset, os LEDs na estação-base sem fio se acenderão
intermitentemente e em seguida se apagarão.
Botão para ligar/desligar
84 Português
LEDs da estação-base sem fio
Português 85
Page 44

Introdução ao
Logitech® Wireless Headset F540
Regular o ajuste do headset
O Headset F540 oferece um ajuste flexível das conchas dos fones, da alça e do braço
do microfone, para que você desfrute de conforto.
Bate-papo de
voz é silenciado
quando o braço
do microfone
está na posição
para cima.
Solução de problemas
www.logitech.com/support
Não ouço som pelo headset
Verifique os LEDs na frente da estação-base sem fio.
Nenhum LED se acende
Verifique se a estação-base está conectada à tomada elétrica. Se estiver, adote este
procedimento:
• Verifique se o headset está ligado pressionando o botão para ligar/desligar por
aproximadamente um segundo. Se o headset não se acender, a pilha pode estar
esgotada e é necessário recarregá-la.
• Se isso não ajudar, confirme se os cabos de áudio estão conectados corretamente
à parte traseira da estação-base sem fio.
Um LED está aceso
Se tiver vários dispositivos conectados à estação-base sem fio, verifique se selecionou
o sistema de áudio correto. Para alterar o sistema de áudio, pressione o botão INPUT
no headset.
Se estiver usando um PS3, consulte Conectar bate-papo de voz do PS3 para certificar-se
de que a saída de áudio do sistema de jogos está configurada corretamente.
Verifique se o sistema de jogos está ligado e um jogo está ativo.
Os três LEDs acendem-se intermitentemente
O headset não fez uma conexão sem fio com
a estação-base. Tente reemparelhar o headset
e a estação-base sem fio adotando este
procedimento:
1. Pressione e mantenha pressionado por quinze
segundos o botão para ligar/desligar no
headset para colocá-lo no modo de procura.
2. Pressione o botão de conexão situado
na parte inferior da estação-base sem fio.
Meu microfone não funciona
1. O microfone não funciona com jogos que
oferecem suporte a bate-papo de voz no
PS3 e no Xbox 360. Consulte os manuais de
jogos para verificar se o jogo oferece suporte
a bate-papo de voz.
2. Se estiver usando um PS3
Verifique a conexão do cabo entre a estação-base sem fio e o PS3. Use o cabo de voz
mini-USB do PS3 para fazer a conexão. Para obter mais informações, consulte Conectar
bate-papo de voz do PS3.
3. Se estiver usando um Xbox 360
Verifique a conexão do cabo entre o Headset F540 e o controlador de jogos
do Xbox 360. Use o cabo de voz de 2,5 mm do Xbox 360 para fazer essa conexão.
Para obter mais informações, consulte Conectar bate-papo de voz do Xbox 360.
Estou ouvindo o sinal de áudio incorreto
Se houver vários dispositivos conectados à estação-base sem fio, é possível alterar
o sistema de áudio ativo que você ouve. Para alterar o sistema de áudio ativo,
pressione o botão INPUT no headset.
O rolete de volume de bate-papo de voz não funciona no headset
Talvez seja necessário alterar as configurações de bate-papo de voz nas configurações
de sistema do PS3 ou Xbox 360.
• Para o PS3, consulte Conectar bate-papo de voz do PS3.
• Para o Xbox 360, consulte Conectar bate-papo de voz do Xbox 360.
86 Português
Português 87
Page 45

Introdução ao
Logitech® Wireless Headset F540
O que você acha?
Reserve um momento para nos informar.
Obrigado por ter adquirido nosso produto.*
www.logitech.com/ithink
* O exemplo de Pesquisa sobre o cliente mostrado aqui é em inglês. A Logitech oferece suporte a vários idiomas neste site.
Proteja sua audição: Recomendação para evitar prejudicar a audição
Ouvir através de fones de ouvido, audiofones ou headsets em alto volume pode causar perda de audição permanente.
Quanto mais alto o volume, em menos tempo a audição pode ser afetada.
Para estabelecer um nível de volume seguro:
• Inicie o equipamento com o controle de volume na configuração mais baixa.
• Aumente lentamente o som até ouvi-lo confortável e claramente, e sem distorção.
• Evite definir o volume em um nível que impeça de ouvir conversas e outros ruídos semelhantes à volta.
Depois de estabelecer um nível de som confortável, deixe-o na posição. Se sentir uma espécie de zumbido nos ouvidos,
desconforto ou fala abafada, reduza o volume ou pare de escutar e faça um exame dos ouvidos. Para obter informações
adicionais, consulte a página de suporte do produto no site da Logitech www.logitech.com.
Aviso sobre pilha
Cuidado: risco de explosão e danos pessoais se a pilha for substituída por um tipo incorreto. Não abra, destrua ou
exponha a materiais condutores (metal), umidade, líquido, fogo ou calor (acima de 54° C, ou 130° F). Isso faz as pilhas
vazarem ou explodirem, resultando em ferimento. Jogue fora pilhas gastas, danificadas ou que vazem conforme as
instruções do fabricante ou as leis locais. Não use ou carregue pilhas (íon de lítio recarregáveis) se vazarem, estiverem
descoloradas ou deformadas. Não misture tipos de pilhas. Não carregue pilhas alcalinas. Não deixe pilhas recarregáveis
descarregadas ou sem uso por períodos longos. A vida útil de uma pilha depende do uso. Ao substituí-las, remova todas
as pilhas gastas e não misture pilhas antigas com novas. Quando o dispositivo não estiver em uso por longos períodos,
remova as pilhas para evitar vazamento e guarde-as em um lugar fresco, seco e a temperatura ambiente, fora do acesso
de crianças.
Aviso sobre adaptador AC
Perigo de choque elétrico! Aviso: para reduzir o risco de choque elétrico, não exponha o adaptador AC a chuva,
umidade, líquidos ou fontes de calor (por exemplo, radiadores, fogões, amplificadores etc.) Somente para uso
em ambiente interior. Não use qualquer outro adaptador AC com o produto. Não use um adaptador AC danificado
nem tente consertar um. Inspecione o adaptador AC regularmente para ver se há dano do cabo, da tomada ou
do revestimento.
88 Português
Português 89
Page 46
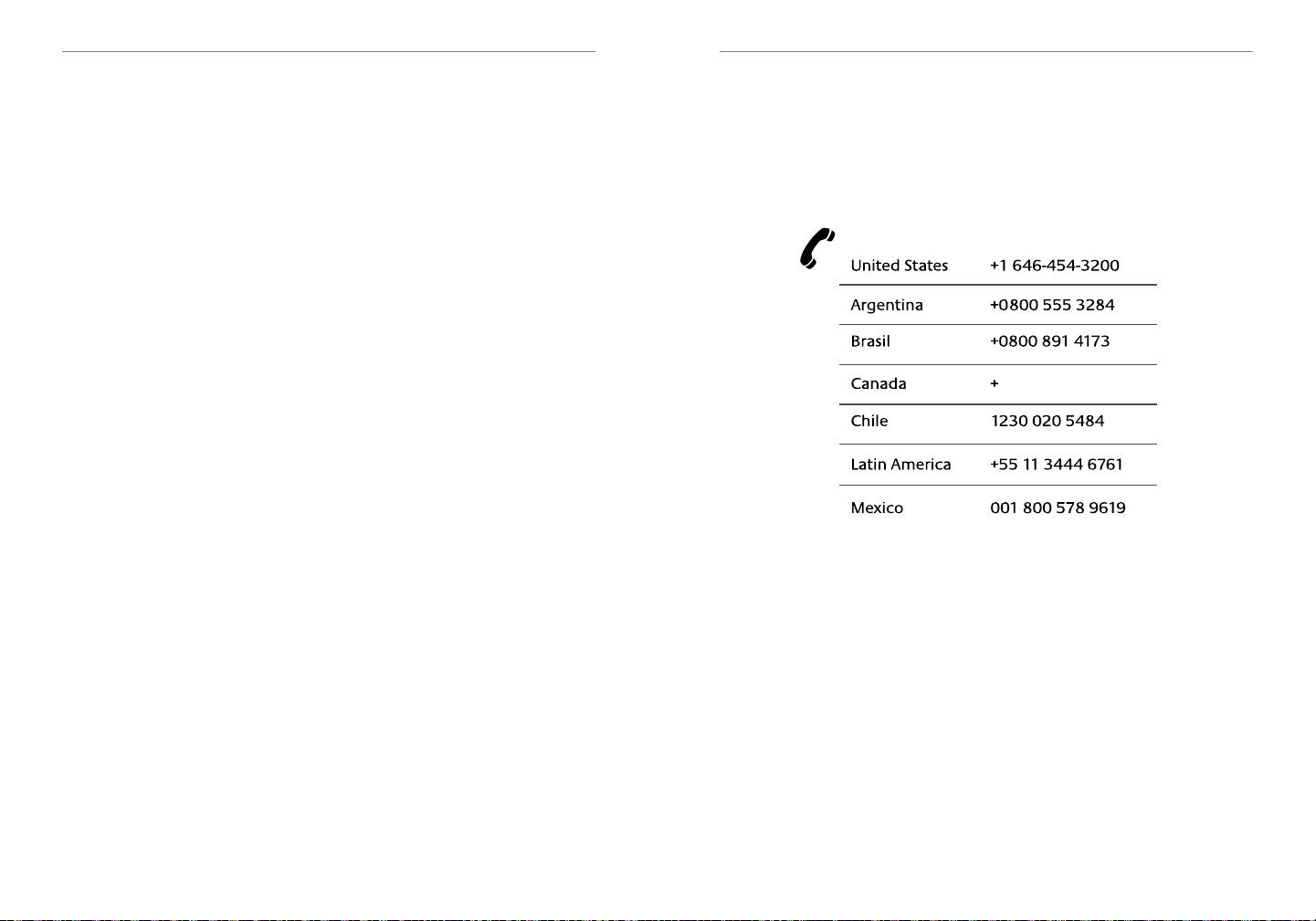
Introdução ao
Logitech® Wireless Headset F540
Garantia Limitada de equipamento da Logitech
A Logitech garante que o seu equipamento Logitech estará livre de defeitos de fabricação e de material por 1 ano,
a partir da data de compra. Exceto quando proibido por lei aplicável, esta garantia é intransferível e protege apenas
o comprador original. Esta garantia lhe concede direitos legais específicos e você pode ter também outros direitos
que variam de acordo com a jurisdição.
Remédios jurídicos
A responsabilidade total da Logitech e seu exclusivo remédio jurídico para qualquer quebra de garantia deverão
ser, a critério da Logitech, (1) consertar ou substituir o equipamento ou (2) reembolsar o preço pago, desde que
o equipamento seja devolvido ao local onde foi comprado ou em outro local determinado pela Logitech com
uma cópia da nota fiscal ou recibo datado. Taxas de manipulação e remessa poderão ser aplicáveis, exceto quando
proibido pelas leis locais. A Logitech poderá, a seu critério, usar peças novas, usadas ou recondicionadas em bom estado
de funcionamento para reparar ou substituir qualquer equipamento. Qualquer equipamento substituído terá garantia
durante o restante do período original da garantia ou trinta (30) dias, o que for mais longo, ou durante qualquer período
adicional que possa ser aplicável na sua jurisdição.
Esta garantia não cobre problemas ou danos resultantes de (a) acidente, abuso, mau uso ou qualquer reparo
não autorizado, modificação ou desmontagem; (b) operação ou manutenção inadequada, uso que não está
em conformidade com as instruções do produto ou voltagem incorreta; ou (c) uso de elementos, tais como baterias,
não fornecidos pela Logitech, exceto quando essa restrição é proibida pela lei aplicável.
Como obter assistência para garantia
Recomendamos que, antes de enviar a reclamação de garantia, você visite a seção de assistência em www.
logitech para obter assistência técnica. As reclamações de garantia válidas são geralmente processadas pelo local
onde foi feita a compra durante os primeiros trinta (30) dias após a compra; entretanto, esse período pode variar,
dependendo do local onde o produto foi comprado - para obter mais detalhes, entre em contato com a Logitech
ou com o varejista onde comprou o produto. As reclamações de garantia que não possam ser processadas pelo
local de compra e quaisquer outras perguntas relacionadas ao produto devem ser enviadas diretamente à Logitech.
Os endereços e informações de contato para atendimento ao cliente para a Logitech podem ser encontrados
na documentação que acompanha seu produto e em www.logitech.com/support.
Limitação de responsabilidade
A LOGITECH NÃO SERÁ RESPONSÁVEL POR NENHUM DANO ESPECIAL, INDIRETO, INCIDENTAL OU CONSEQÜENCIAL,
INCLUINDO, MAS NÃO LIMITADO A PREJUÍZOS OU LUCROS, PERDA DE RECEITA OU DE DADOS (SEJA DE FORMA
DIRETA OU INDIRETA) OU PREJUÍZO COMERCIAL POR QUEBRA DE QUALQUER GARANTIA EXPRESSA OU IMPLÍCITA
NO SEU PRODUTO, MESMO SE A LOGITECH TENHA SIDO NOTIFICADA SOBRE A POSSIBILIDADE DE TAIS DANOS.
Algumas jurisdições não permitem a exclusão ou limitação de danos especiais, indiretos, incidentais ou conseqüenciais,
e portanto a limitação ou exclusão acima poderá não ser aplicável a você.
Duração de garantias implícitas
EXCETO NA MEDIDA EM QUE PROIBIDO PELA LEI APLICÁVEL, QUALQUER CONDIÇÃO OU GARANTIA IMPLÍCITA OU ESTADO
DA COMERCIALIZAÇÃO OU ADEQUAÇÃO PARA UM DETERMINADO FIM NESSE EQUIPAMENTO É LIMITADA EM DURAÇÃO
À DURAÇÃO DO PERÍODO DE GARANTIA LIMITADA APLICÁVEL PARA O SEU PRODUTO. Algumas jurisdições não permitem
limitações da duração de uma garantia implícita, e portanto a limitação acima poderá não ser aplicável a você.
Direitos estatutários nacionais
Os consumidores possuem direitos legais segundo a legislação nacional aplicável que rege a venda de produtos
ao consumidor. Esses direitos não são afetados pelas garantias nesta Garantia Limitada.
Nenhuma outra garantia
Nenhum revendedor, agente ou funcionário da Logitech está autorizado a fazer qualquer modificação,
extensão ou acréscimo a esta garantia.
Endereço da Logitech
Logitech, Inc., 6505 Kaiser Drive, Fremont4, California 94555, U.S.A.
www.logitech.com/support
1-866-934-5644
91
90 Português
Page 47
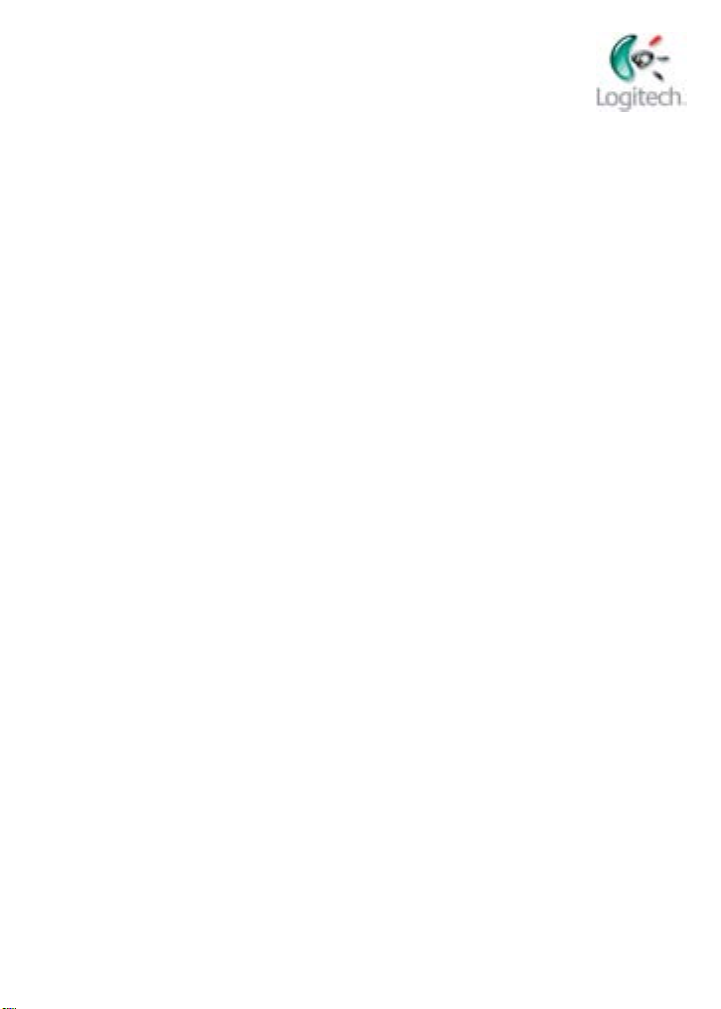
www.logitech.com
© 2010 Logitech. All rights reserved. Logitech, the Logitech logo, and other Logitech marks are owned by Logitech and
may be registered. All other trademarks are the property of their respective owners. Logitech assumes no responsibility
for any errors that may appear in this manual. Information contained herein is subject to change without notice.
“PLAYSTATION” is a registered trademark of Sony Computer Entertainment Inc.
Microsoft, Xbox, Xbox 360, and the Xbox logos are trademarks of the Microsoft group of companies and are used under
license from Microsoft.
©2010 Logitech. Tous droits réservés. Logitech, le logo Logitech et les autres marques Logitech sont la propriété de
Logitech et sont susceptibles d’être déposés. Toutes les autres marques sont la propriété exclusive de leurs détenteurs
respectifs.
“PLAYSTATION” est une marque déposée de Sony Computer Entertainment Inc.
Microsoft, Xbox, Xbox 360 et les logos Xbox sont des marques déposées du groupe de sociétés Microsoft et sont utilisés
sous licence Microsoft.
620-002619.005
 Loading...
Loading...