Page 1

diNovo Mini
User’s Guide
Guide de l’utilisateur
™
Page 2
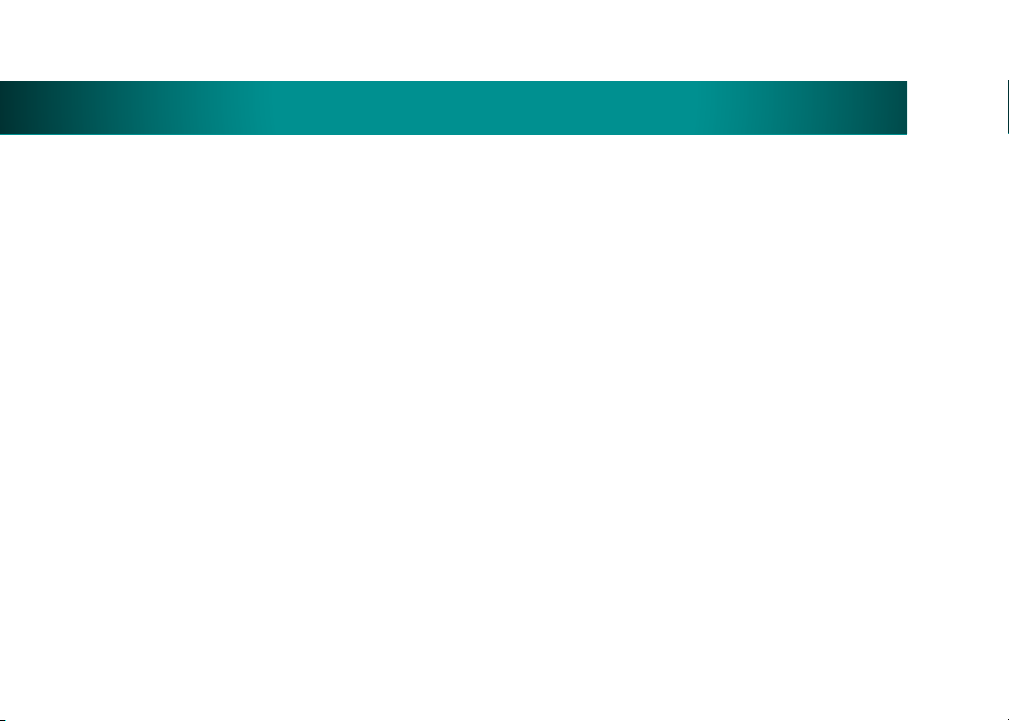
Contents / Table des matières
Welcome 3
Product package 4
Your diNovo Mini 5
diNovo Mini at a glance (top) 6
diNovo Mini at a glance (base) 7
Installation 10
Configuration 11
Using diNovo Mini 12
Tips and troubleshooting 17
Service and support 18
Compliance and FCC statement 20
Logitech hardware product
limited warranty 21
2
Bienvenue 23
Coffret du produit 24
Votre diNovo Mini 25
Aperçu du clavier diNovo Mini (haut) 26
Aperçu du clavier diNovo Mini (bas) 27
Installation 28
Configuration 31
Utilisation du clavier diNovo Mini 32
Astuces et dépannage 37
Services et assistance 38
Conformité et déclaration FCC 40
Garantie limitée du matériel Logitech 41
English
Page 3
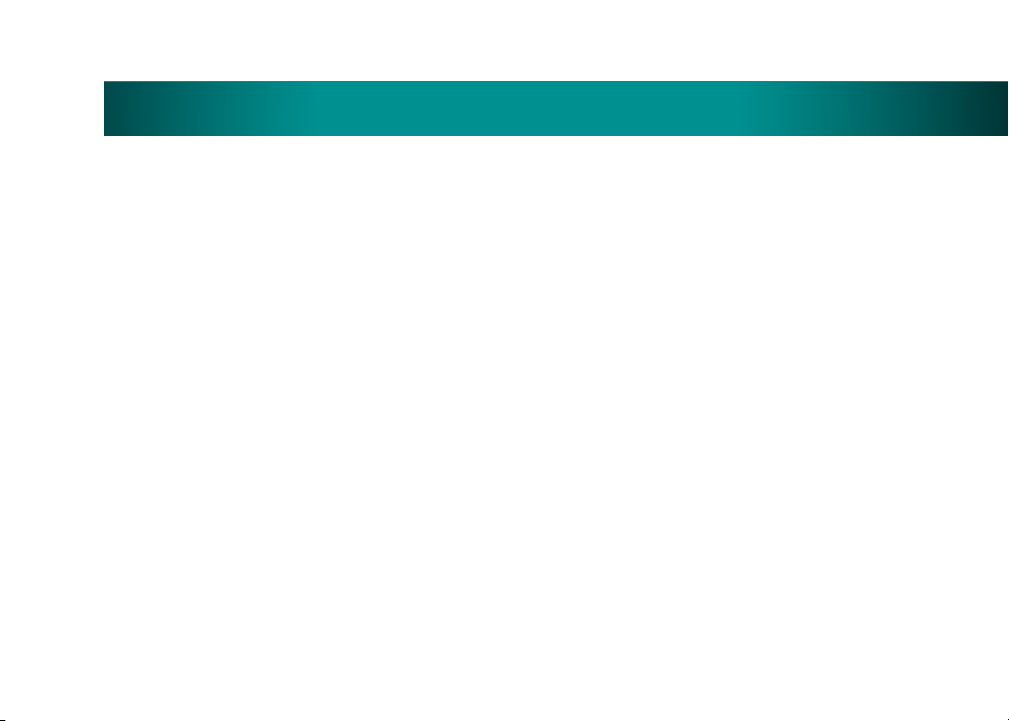
Welcome
Thank you for purchasing the Logitech®
diNovo Mini™.
This document provides a comprehensive guide
to using your new diNovo Mini.
If you need more information about this product,
visit
www.logitech.com
English
3
Page 4
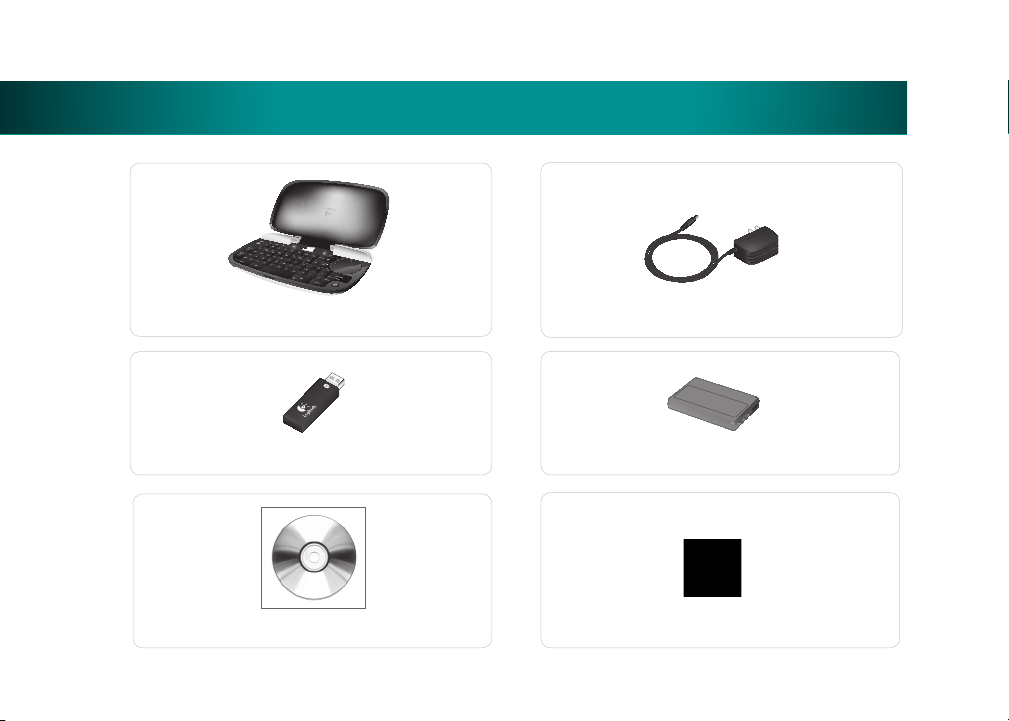
Product package
diNovo
diNovo Mini
USB mini-receiver
CD-ROM with SetPoint™ software
Rechargeable lithium-ion battery
4
Power supply
Cleaning cloth
English
Page 5
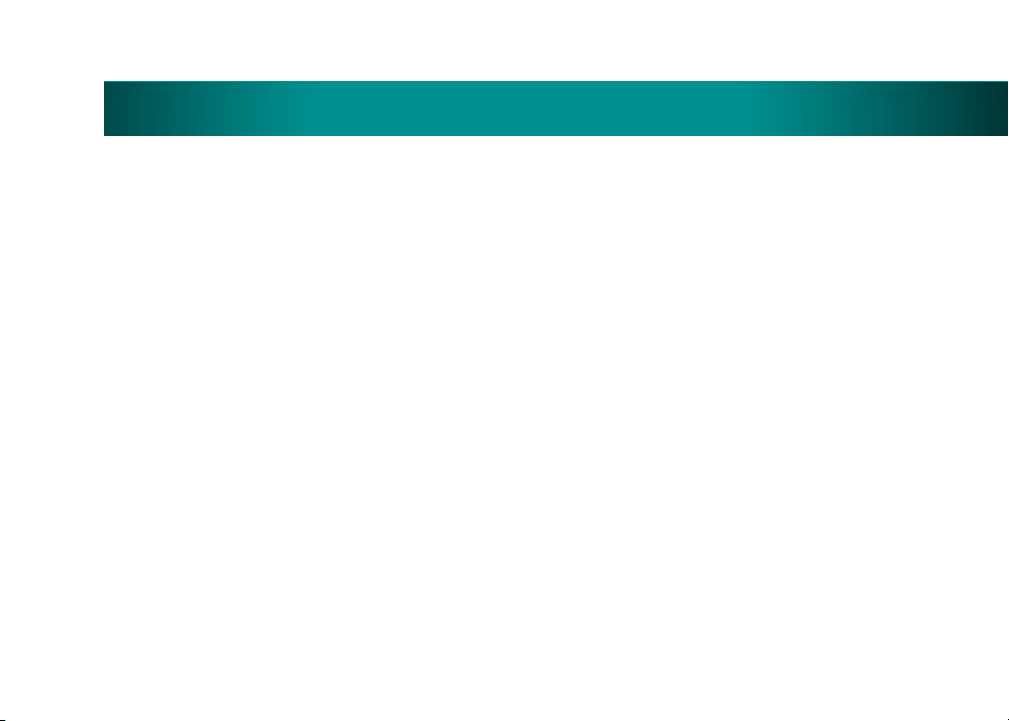
Your diNovo Mini
The Logitech® diNovo Mini™ puts you in total
control of your PC entertainment with a palmsized keyboard plus media remote and ClickPad™.
Sit back and enjoy movies and music, share
photos, and surf the Web—from anywhere in the
room. Bluetooth® wireless technology delivers
reliable operation from up to 30 feet (10 meters)
under most conditions.
The diNovo Mini gives you all the advantages
of a full-size keyboard. Type search text, URLs,
and IM messages. Automatic backlighting allows
effortless text entry, even in low light.
English
Convenient media controls make the diNovo Mini
the perfect remote control for PC entertainment.
The dual-purpose ClickPad gives you more ways
to enjoy your digital life. Use it as a touch pad
to point, scroll, and click, or as a directional pad
to navigate your favorite media (perfect for
Windows Media® Center).
Advanced lithium-ion batteries recharge faster
and last longer—up to one month between
charges.
Compact and stylish, the diNovo Mini helps keep
your home free of clutter.
5
Page 6

diNovo Mini at a glance (top)
Protective cover
Close to place diNovo Mini in standby
Battery
indicator light
Blinking green while
charging, solid green
when fully charged,
red when battery is low
Bluetooth® light
Solid green
when connected,
red when not connected
Mode slider
Left-click
Convenient for
left thumb
ClickPad
Behaves as D-pad
or touch pad
Illuminated keypad
Fully functional keyboard
6
English
Page 7
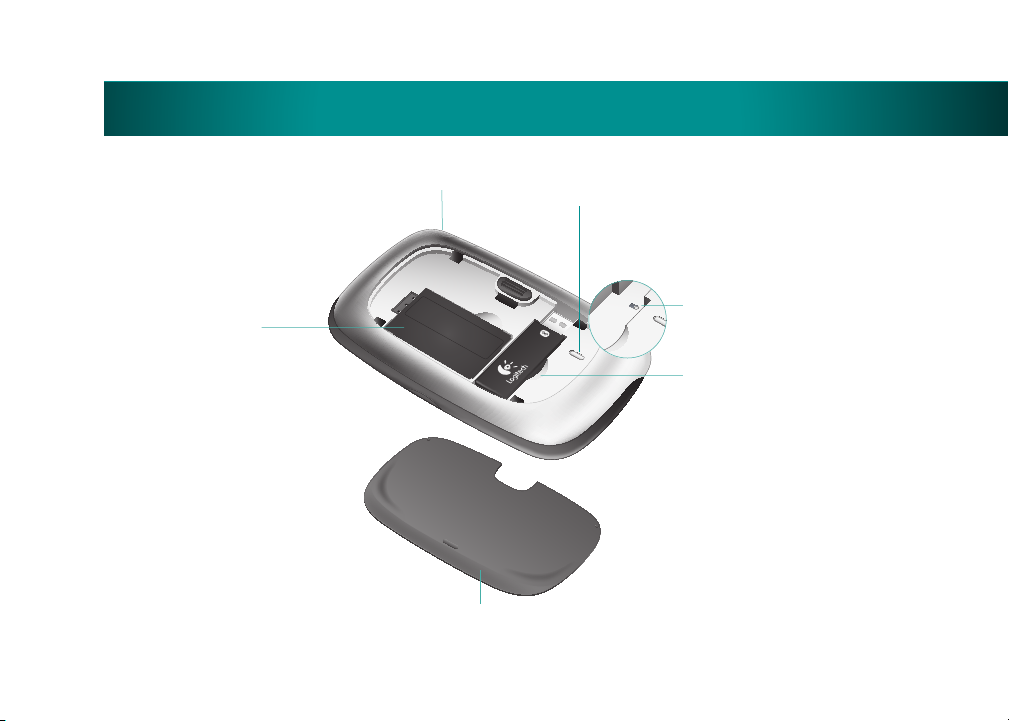
diNovo Mini at a glance (base)
English
Battery
compartment
Power port (on side)
Back cover
Connect button
Press to discover Bluetooth® devices
Platform switch
Preset for PC; move right
to use diNovo Mini with
PLAYSTATION®3
Mini-receiver
compartment
7
Page 8
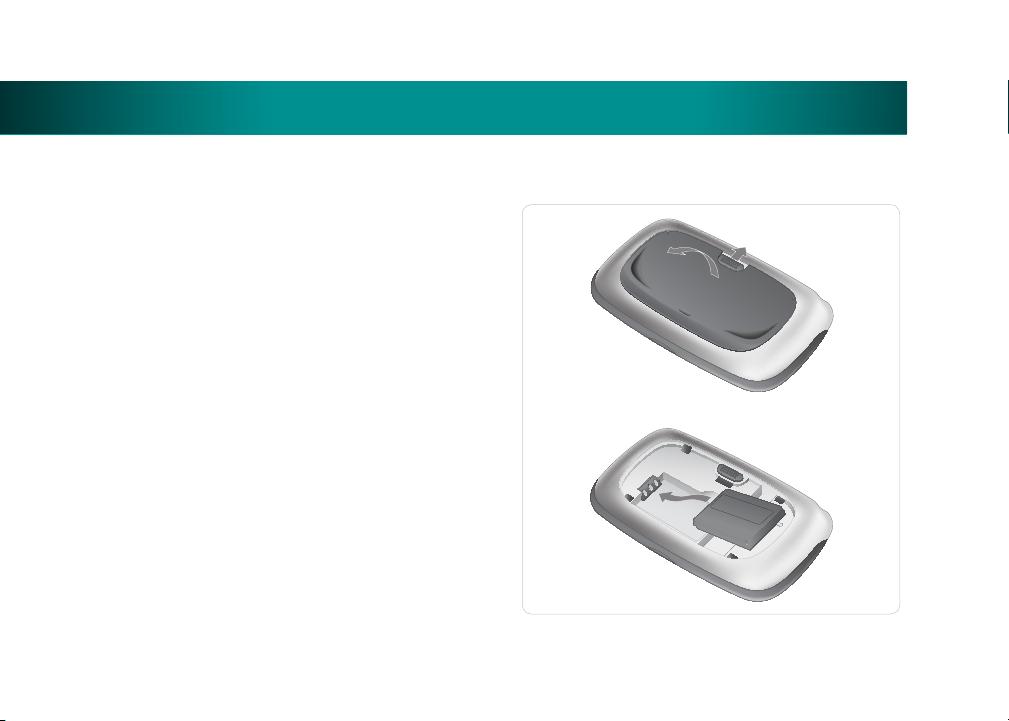
Installation
Insert battery
Open the back cover of the diNovo Mini
1�
by sliding the tab up.
Insert the lithium-ion battery as shown in
2�
the illustration.
Replace the back cover.
3�
Note: If you are going to use your diNovo Mini
with a PLAYSTATION®3, move the platform switch
to the right to enable the device for use with
the console. (See page 7.)
8
English
Page 9
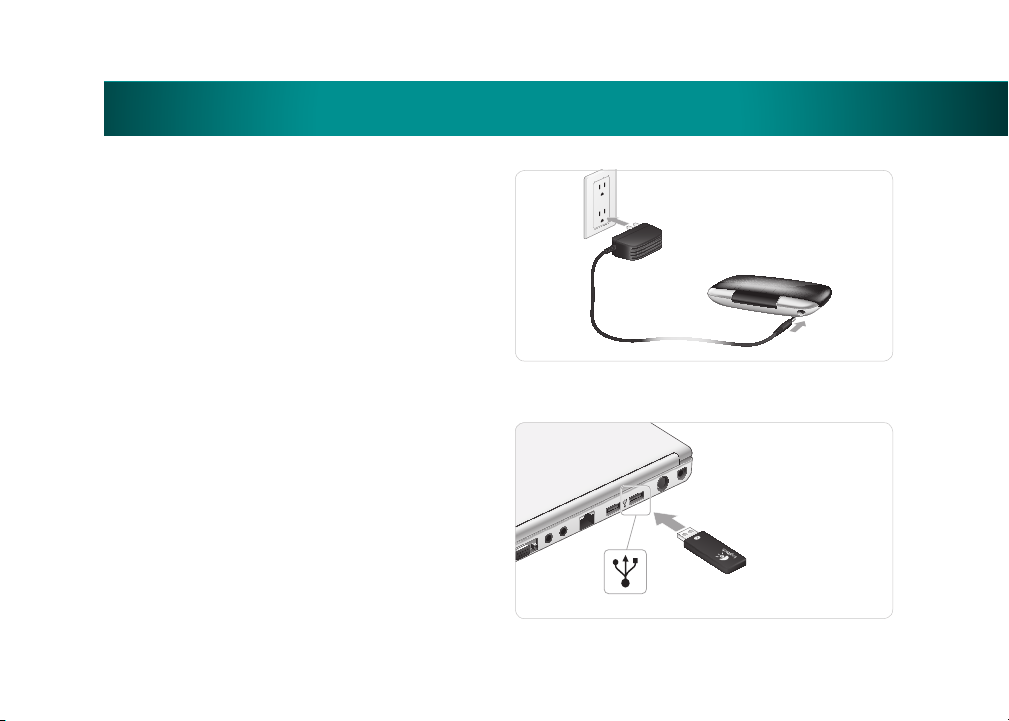
Connect power
Plug the AC cable into the power port on
1�
the side of the diNovo Mini.
Plug the AC adapter into a wall socket to
2�
start charging the lithium-ion battery. A full
charge is about four hours for up to one
month of use. A ten-minute charge provides
about one day of use.
Connect mini-receiver
Plug the mini-receiver into a USB port on
•
your computer.
Note: The mini-receiver is not required for a
PLAYSTATION®3 or PC with built-in Bluetooth®
wireless technology. Follow the host device
instructions for discovering Bluetooth® devices.
When prompted, press the red connect button
on the base of the diNovo Mini to make it
discoverable. However, for best results we
recommend that you use the USB mini-receiver.
Installation
English
9
Page 10
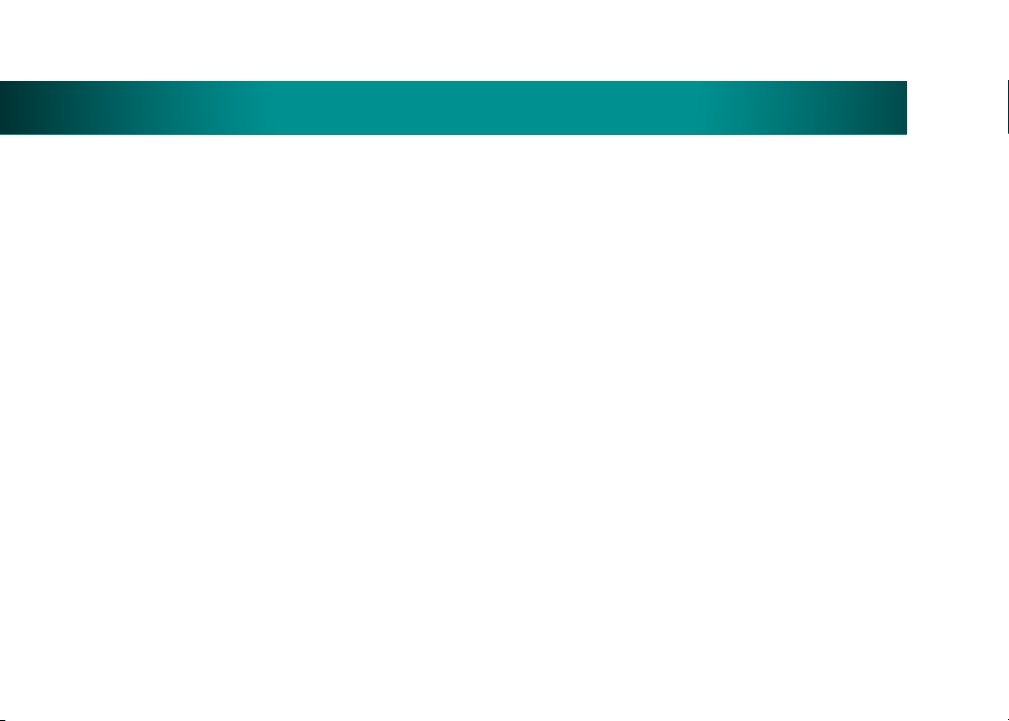
Installation
Install the SetPoint software
Insert the provided CD-ROM and follow
the instructions for installing the device drivers
and setup software.
Check for updates to SetPoint
at
www.logitech.com/downloads
10
English
Page 11
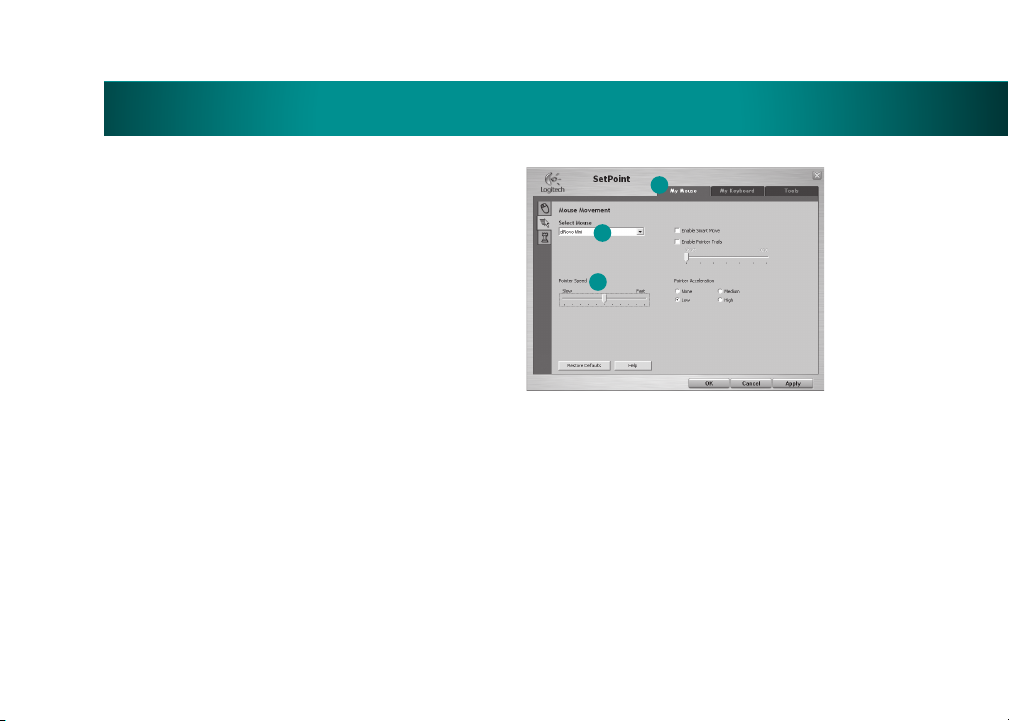
Configuration
Depending on your monitor resolution and
computing environment, you may want to adjust
pointer speed and reassign hot keys.
Follow these steps to configure your diNovo Mini
(PC only):
Start SetPoint
Double-click the SetPoint shortcut on your
desktop.
Adjust pointer speed
Click the My Mouse tab, and then click
1�
the Mouse Movement subtab on the left of
the SetPoint window.
Choose diNovo Mini from the Select Mouse
2�
pull-down menu.
Drag the slider to adjust pointer speed.
3�
English
1
2
3
Change hot key settings
Click the My Keyboard Tab.
1�
Select a key from the Hot Key column.
2�
From the Select Task column select an option
3�
or choose an application for assignment.
Click OK to apply the new settings.
4�
11
Page 12
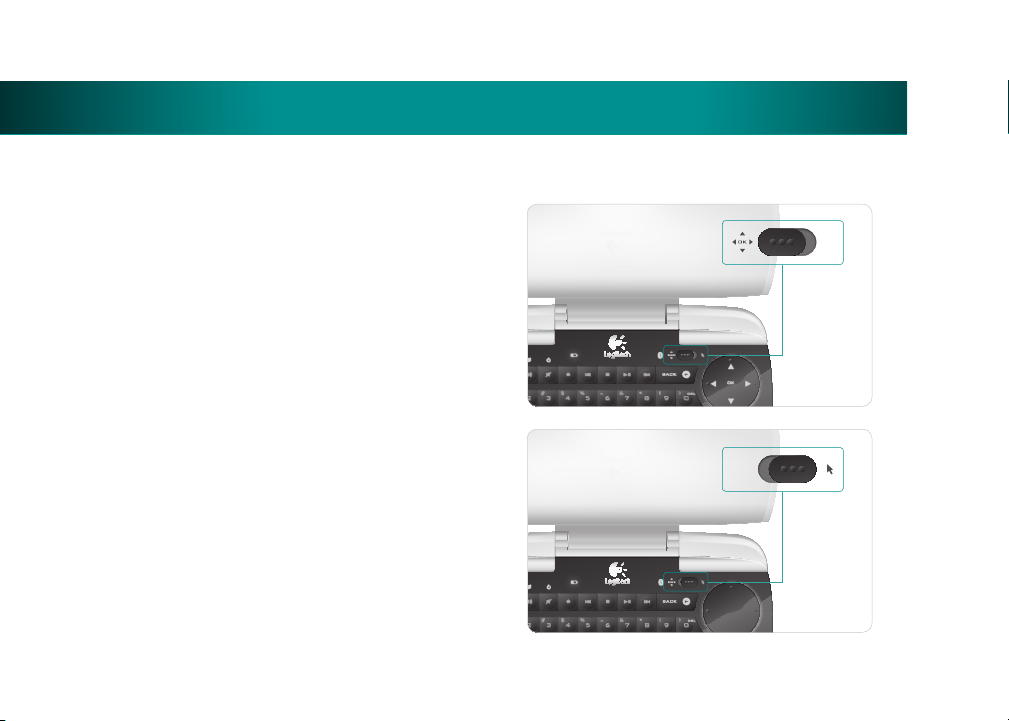
Using diNovo Mini
Changing modes
The diNovo Mini offers two operating modes,
a media remote mode for navigating the
Windows Media Center and a cursor mode
for familiar keyboard and touch pad functions.
Switch between modes by moving the mode
slider at the top of the keypad. Move the slider
to the left to place the diNovo Mini in media
remote mode. Move the slider to the right for
cursor mode.
diNovo Mini in media remote
mode
Controls lit in green.
Best for Windows Media Center.
diNovo Mini in cursor mode
Controls lit in orange.
Best for browsing the Web
and using PC applications.
12
English
Page 13

Controls in media remote mode
Media transport hot keysVolume and mute controls
Using diNovo Mini
Select an item. (Use your
left thumb for faster
selection.) Press while
holding down FN key to
get contextual menu.
Next/Previous
• Page Up and Page Down
for navigating media.
• Channel Up and Channel
Down while watching TV.
• Press while holding down
FN key to zoom in or out.
English
OK
Keypad
Press a letter key to
select names that
begin with that letter.
FN key
Hold down to enable
functions labeled in blue.
Press to turn on backlighting.
Back
ClickPad
Operates as a D-pad. Use four
direction arrows for navigation.
Press OK (center) to select an
item in Media Center.
Launch Windows
Media Center
13
Page 14

Using diNovo Mini
Application and sleep hot keys
Press while holding down FN key to launch Web
browser/media player or put computer to sleep
Controls in cursor mode
Delete
Press while holding
down FN key
14
OK/Enter
Left-click.
Press while holding
down FN key to get
contextual menu
(right-click).
Page Up/Page Down
Scrolls through web pages.
Press while holding down
FN key to zoom in or out
on documents and images.
Windows key
FN key
Hold down to enable
functions labeled in blue.
Press to turn on backlighting.
CTRL key Enter key
Press while holding down FN
key to enter CTRL+ALT+DEL
key combination.
Backspace
ClickPad
Operates as a track pad.
Press to perform
left-click.
English
Page 15

Illumination
Using diNovo Mini
Backlighting makes your diNovo Mini easy to
use—even in a darkened room. The keyboard and
ClickPad illuminate when you use them, and dim
to conserve power when they are not being used.
Color-coding identifies the current mode and
provides quick access to controls.
The keyboard and ClickPad automatically illuminate
when you:
Open the cover
•
Touch the ClickPad
•
Press any key
•
English
Backlighting fades out when you either close
the cover of your diNovo Mini or stop using the keys
and ClickPad for about five seconds.
Note: The diNovo Mini uses an ambient light sensor
to measure current light levels. If the available light
is sufficient for viewing the keyboard and controls,
the diNovo Mini suppresses backlighting to conserve
power.
15
Page 16

Using diNovo Mini
ClickPad backlighting
In media remote mode, the ClickPad direction
arrows and OK in the center of the pad are
backlighted in green, indicating that the pad is
functioning as a D-pad for navigating media.
In cursor mode, the perimeter of the ClickPad
is backlighted in orange to indicate that it is
functioning as a touch pad for moving the cursor.
Keyboard backlighting
Keyboard keys are always backlighted in orange.
ClickPad in media
remote mode
ClickPad in
cursor mode
16
English
Page 17

If a problem should occur, you can usually solve it quickly in one of
the following ways:
Plug the USB mini-receiver into a different
•
USB port (page 9).
The battery LED should be lit when you lift the
•
cover (page 6). Check whether the lithium-ion
battery is correctly inserted (page 8).
Restart the diNovo Mini by removing and
•
reinserting the lithium-ion battery (page 8).
Recharge the keyboard (page 9).
•
Press the red connect button to the
•
right of the mini-receiver compartment
(page 7).
Check the position of the platform switch
•
and confirm that is properly set for a PC
or PLAYSTATION®3 (page 7).
Restart your computer or console.
•
Tips and troubleshooting
English
17
Page 18

Service and support
General support
For service and discussion forums,
visit
www.logitech.com/support
Software downloads
Visit
www.logitech.com/downloads
Using SetPoint
Go to Start, Programs, Logitech, Mouse
and Keyboard, Help Center. In Contents, expand
the section “Using the SetPoint software.”
Registering your diNovo Mini
Visit
www.logitech.com/register
18
™
English
Page 19

Technical support
Location Hotline Technical Help
België / Belgique Dutch: +32-(0)2 200 64 44; French: +32-(0)2 200 64 40
hESKf2EPUBLIKA +420 239 000 335
Danmark +45-38 32 31 20
Deutschland +49-(0)69-51 709 427
España +34 -91-275 45 88
France +33-(0)1-57 32 32 71
Ireland +312-(0) 200 8433
Italia +39-02-91 48 30 31
-AGYARORSZfG +36-177-74 853
Nederland +31-(0)-20-200 84 33
Norge +47-(0)24 159 579
Österreich +43-(0)1 206 091 026
0OLSKA +48-22-854 11 51
Portugal +351-21-415 90 16
Russija +7(495) 641 34 60
Schweiz / Suisse D +41-(0)22 761 40 12; F +41-(0)22 761 40 16;
Svizzera I +41-(0)22 761 40 20; E +41 (0)22 761 40 25
South Africa 0800 981 089
Suomi +358-(0)9 725 191 08
Sverige +46-(0)8-501 632 83
4~RKIYE Check website
United Arab Emirates 800 441-4294
United Kingdom +44-(0)203-024-81 59
European., Mid. East., English: +41-(0)22 761 40 25
& African Hq. Romanel Fax: +41-(0)21 863 54 02
s/Morges, Switzerland
Eastern Europe English: 41-(0)22 761 40 25
www.logitech.com/support
WWW
Location Hotline Technical Help
United States
Argentina 0800 555 3284
Brasil 0800 891 4173
Canada +1 416 207 2782
Chile 1230 020 5484
Latin America +55 11 3444 6761
Mexico 001 800 578 9619
English
Service and support
19
Page 20

Compliance and FCC statement
Important ergonomic information. Long periods of
repetitive motion using an improperly set-up workspace,
incorrect body position, and poor work habits may be
associated with physical discomfort and injury to nerves,
tendons, and muscles. If you feel pain, numbness,
weakness, swelling, burning, cramping, or stiffness in
your hands, wrists, arms, shoulders, neck, or back, see
a qualified health professional. For more information,
please read the Comfort Guidelines located on the
Logitech® web site at http://www.logitech.com/comfort,
or on the Logitech® Software CD.
Power supply warning. The power supply for this
product is for indoor use only. Use the power supply that
comes with your product; do not use any other power
supply. Do not use a damaged power supply or attempt
to repair one that is damaged. Do not immerse the
power supply in water or subject it to physical abuse.
Inspect the power supply regularly for damage to its
cable, plug, and body.
20
Battery warning. Your product uses a rechargeable
lithium-ion battery. Use this battery and no other. Exercise
care when handling the battery. Do not open or mutilate
it. When a battery is misused, it may leak or explode
causing burns and personal injury. Conducting materials
can also short out a battery causing it to overheat and
leak. Do not put the battery in a fire, expose it to heat
above 130 F (54 C), or immerse it in water. If the battery
leaks or it will not recharge, use caution and discard
the battery immediately according to your local laws.
Battery charge may vary depending on usage. When not
using your product for long periods of time, remove the
battery and store it in a cool, dry place at normal room
temperature.
UL testing. Your product is UL tested (and CE certified)
and should only be used with other UL listed devices.
Compliance on the Web. For additional compliance
information, go to http://www.logitech.com/compliance.
English
Page 21

Compliance and FCC statement
FCC statement. FCC Compliance and Advisory Statement:
This hardware device complies with Part 15 of the FCC
Rules. Operation is subject to the following two conditions:
1) this device may not cause harmful interference,
and 2) this device must accept any interference received,
including interference that may cause undesired operation.
This equipment has been tested and found to comply
with the limits for a Class B digital device, pursuant to
Part 15 of the FCC Rules. These limits are designed to
provide reasonable protection against harmful interference
in a residential installation. This equipment generates,
uses, and can radiate radio frequency energy and, if not
installed or used in accordance with the instructions,
may cause harmful interference to radio communications.
However, there is no guarantee that interference will not
occur in a particular installation. If this equipment does
cause harmful interference to radio or television reception,
which can be determined by turning the equipment
off and on, the user is encouraged to try to correct the
interference by one or more of the following measures:
1) reorient or relocate the receiving antenna; 2) increase
the separation between the equipment and the receiver;
3) connect the equipment to an outlet on a circuit
different from that to which the receiver is connected;
English
4) consult the dealer or an experienced radio/TV
technician for help. Any changes or modifications
not expressly approved by the party responsible for
compliance could void the user’s authority to operate
the equipment. Where shielded interface cables have
been provided with the product or specified additional
components or accessories elsewhere defined to be used
with the installation of the product, they must be used in
order to ensure compliance with FCC regulations.
Canadian Doc Statement: This digital device does
not exceed the Class B limits for radio noise emissions
from digital apparatus specified in the interferencecausing equipment standard entitled “Digital Apparatus,”
ICES-003 of the Department of Communications.
This device complies with RSS-210 of Industry and
Science Canada. Operation is subject to the following
two conditions: 1) this device may not cause interference,
and 2) this device must accept any interference,
including interference that may cause undesired
operation of the device.
21
Page 22

Logitech Hardware Product Limited Warranty
Logitech warrants that your Logitech hardware product shall be free from defects in
material and workmanship for three (3) years, beginning from the date of purchase.
Except where prohibited by applicable law, this warranty is nontransferable and
is limited to the original purchaser. This warranty gives you specific legal rights,
and you may also have other rights that vary under local laws.
Remedies
Logitech’s entire liability and your exclusive remedy for any breach of warranty shall
be, at Logitech’s option, (1) to repair or replace the hardware, or (2) to refund the
price paid, provided that the hardware is returned to the point of purchase or such
other place as Logitech may direct with a copy of the sales receipt or dated itemized
receipt. Shipping and handling charges may apply except where prohibited by
applicable law. Logitech may, at its option, use new or refurbished or used parts in
good working condition to repair or replace any hardware product. Any replacement
hardware product will be warranted for the remainder of the original warranty
period or thirty (30) days, whichever is longer or for any additional period of time
that may be applicable in your jurisdiction.
This warranty does not cover problems or damage resulting from (1) accident,
abuse, misapplication, or any unauthorized repair, modification or disassembly;
(2) improper operation or maintenance, usage not in accordance with product
instructions or connection to improper voltage supply; or (3) use of consumables,
such as replacement batteries, not supplied by Logitech except where such
restriction is prohibited by applicable law.
How to Obtain Warranty Support
Before submitting a warranty claim, we recommend you visit the support section
at www.logitech.com for technical assistance. Valid warranty claims are generally
processed through the point of purchase during the first thirty (30) days after
purchase; however, this period of time may vary depending on where you purchased
your product – please check with Logitech or the retailer where you purchased your
product for details. Warranty claims that cannot be processed through the point
of purchase and any other product related questions should be addressed directly
to Logitech. The addresses and customer service contact information for Logitech
can be found in the documentation accompanying your product and on the web
at www.logitech.com/contactus.
22
Limitation of Liability
LOGITECH SHALL NOT BE LIABLE FOR ANY SPECIAL, INDIRECT, INCIDENTAL
OR CONSEQUENTIAL DAMAGES WHATSOEVER, INCLUDING BUT NOT LIMITED
TO LOSS OF PROFITS, REVENUE OR DATA (WHETHER DIRECT OR INDIRECT)
OR COMMERCIAL LOSS FOR BREACH OF ANY EXPRESS OR IMPLIED WARRANTY ON
YOUR PRODUCT EVEN IF LOGITECH HAS BEEN ADVISED OF THE POSSIBILITY OF SUCH
DAMAGES. Some jurisdictions do not allow the exclusion or limitation of special,
indirect, incidental or consequential damages, so the above limitation or exclusion
may not apply to you.
Duration of Implied Warranties
EXCEPT TO THE EXTENT PROHIBITED BY APPLICABLE LAW, ANY IMPLIED WARRANTY
OR CONDITION OF MERCHANTABILITY OR FITNESS FOR A PARTICULAR PURPOSE ON
THIS HARDWARE PRODUCT IS LIMITED IN DURATION TO THE DURATION OF THE
APPLICABLE LIMITED WARRANTY PERIOD FOR YOUR PRODUCT. Some jurisdictions
do not allow limitations on how long an implied warranty lasts, so the above
limitation may not apply to you.
National Statutory Rights
Consumers have legal rights under applicable national legislation governing
the sale of consumer goods. Such rights are not affected by the warranties in
this Limited Warranty.
No Other Warranties
No Logitech dealer, agent, or employee is authorized to make any modification,
extension, or addition to this warranty.
Logitech Address
Logitech, Inc., 6505 Kaiser Drive, Fremont, California 94555, U.S.A.
Logitech Europe S.A., Z.I. Moulin du Choc D, 1122 Romanel/Morges, Switzerland
© 2007 Logitech. All rights reserved. Logitech, the Logitech logo, and other
Logitech marks are owned by Logitech and may be registered. All other trademarks
are the property of their respective owners. Logitech assumes no responsibility
for any errors that may appear in any manual or on this website. Information
contained herein is subject to change without notice.
English
Page 23

Bienvenue
Vous venez d’acheter la clavier Logitech®
diNovo Mini™ et nous vous en félicitons.
Ce document fournit des explications détaillées
sur l’utilisation du nouveau clavier diNovo Mini.
Pour plus d’informations sur ce produit,
rendez-vous sur www.logitech.com.
Français
23
Page 24

Coffret du produit
diNovo
24
diNovo Mini
Mini-récepteur USB
CD-ROM comprenant le logiciel SetPoint
Boîtier d’alimentation
Batterie au lithium-ion rechargeable
™
Chiffon nettoyant
Français
Page 25

Votre diNovo Mini
La solution Logitech® diNovo Mini™ vous offre
un contrôle total de votre système multimédia
grâce à un clavier adapté à la taille de vos mains
et muni d’une télécommande multimédia ainsi
que d’un ClickPad™.
Détendez-vous en musique ou devant un lm,
partagez vos photos et surfez sur le Web où que
vous soyez dans la pièce. La technologie sans l
Bluetooth® assure un fonctionnement able dans
un rayon de 10 mètres maximum, quelles que soient
les conditions.
Le clavier diNovo Mini vous offre tous les avantages
d’un clavier pleine taille. Il vous permet de saisir
des textes de recherche, des adresses URL et
des messages instantanés. Le rétroéclairage
automatique des touches facilite la saisie de texte,
même dans des conditions d’éclairage faible.
Français
Grâce à ses commandes multimédia pratiques,
le clavier diNovo Mini constitue un outil idéal pour
vos loisirs informatiques.
Le ClickPad à double usage vous permet
d’apprécier votre univers numérique comme
jamais auparavant. Vous pouvez l’utiliser comme
touch pad pour pointer, déler et cliquer
ou comme pavé directionnel pour parcourir
vos documents multimédia favoris (idéal pour
Windows Media® Center).
Les piles au lithium-ion se rechargent plus
rapidement et ont une autonomie prolongée
d’un mois maximum entre chaque charge.
Compact et élégant, le clavier diNovo Mini
vous permet de réduire l’encombrement de
votre espace de travail.
25
Page 26

Aperçu du clavier diNovo Mini (haut)
Etui de protection
Fermez-le pour mettre le clavier en veille.
Témoin lumineux de charge des piles
Clignote en vert pendant la charge, s’allume en vert
lorsque le clavier est entièrement chargé
et passe au rouge lorsque le niveau de charge
de la batterie est faible.
Clic gauche
Pratique pour le pouce gauche.
26
Touches lumineuses
Clavier entièrement fonctionnel
Témoin lumineux Bluetooth
S’allume en vert lorsque le clavier
est connecté et passe au rouge dans
le cas contraire.
Curseur de mode
ClickPad
Se comporte comme un pavé
directionnel ou un touch pad.
Français
®
Page 27

Aperçu du clavier diNovo Mini (bas)
Logement des piles
Français
Prise d’alimentation
latérale
Couvercle arrière
Bouton de connexion
Appuyez sur ce bouton pour passer
en mode de détection Bluetooth.
Commutateur de plate-forme
Prédéfini pour une utilisation sur ordinateur,
ce commutateur vous permet d’utiliser
votre clavier diNovo Mini avec PLAYSTATION®3
lorsque vous le déplacer vers la droite.
Compartiment de mini-récepteur
27
Page 28

Installation
Insertion de la batterie
Ouvrez le couvercle arrière du clavier diNovo Mini
1�
en faisant glisser l’onglet vers le haut.
Insérez la batterie au lithium-ion comme indiqué
2�
sur l’illustration.
Replacez le couvercle une fois l’opération
3�
terminée.
Remarque: si vous comptez utiliser votre
clavier diNovo Mini avec une PLAYSTATION®3,
déplacez le commutateur de plate-forme vers
la droite pour activer la prise en charge de la console
(voir en page 27).
28
Français
Page 29

Mise sous tension
Branchez le câble d’alimentation dans la prise
1�
d’alimentation latérale du clavier diNovo Mini.
Branchez l’adaptateur secteur dans une prise
2�
murale afin de lancer le chargement de la batterie
au lithium-ion.Chaque cycle de charge dure un
peu moins de quatre heures pour une autonomie
d’un mois maximum. 10 minutes de charge
correspondent à environ une journée d’utilisation.
Connexion du mini-récepteur
Branchez le mini-récepteur dans un port USB
•
de votre ordinateur.
Remarque: aucun mini-récepteur n’est requis si
vous utilisez une console PLAYSTATION®3 ou un
ordinateur équipé de la technologie sans fil Bluetooth®.
Suivez les instructions du dispositif hôte pour détecter
les dispositifs Bluetooth®. Lorsque vous y êtes invité,
appuyez sur le bouton de connexion qui se trouve
en dessous du clavier diNovo Mini pour que ce dernier
puisse être détecté. Pour de meilleurs résultats, il est
toutefois recommandé d’utiliser le mini-récepteur USB.
Installation
Français
29
Page 30

Installation
Installation du logiciel SetPoint
Insérez le CD-ROM qui vous a été fourni et suivez
les instructions qui s’affichent à l’écran pour installer
les pilotes et le logiciel d’installation du clavier.
Vérifiez si des mises à jour sont disponibles
pour le logiciel SetPoint
à l’adresse www.logitech.com/downloads
30
Français
Page 31

Conguration
Selon la résolution de votre écran et la configuration
de votre environnement informatique, il est possible
que vous souhaitiez régler la vitesse du pointeur
et redéfinir les raccourcis clavier.
Suivez les étapes ci-dessous pour configurer
votre clavier diNovo Mini (PC uniquement):
Démarrage de SetPoint
Cliquez deux fois sur l’icône SetPoint sur le Bureau.
Réglage de la vitesse du pointeur
Cliquez sur l’onglet Ma souris, puis sur le sous-
1�
onglet des mouvements de souris qui se trouve
à gauche de la fenêtre de SetPoint.
Choisissez diNovo Mini dans le menu déroulant
2�
Sélection de la souris.
Faites glisser le curseur pour régler la vitesse
3�
du pointeur.
Français
1
2
3
Modification des paramètres des touches
de raccourci
Cliquez sur l’onglet Mon clavier.
1�
Sélectionnez une touche dans la colonne
2�
de sélection de la touche de raccourci.
Dans la colonne de sélection de la tâche,
3�
sélectionnez une option ou choisissez
une application à assigner.
Cliquez sur OK pour appliquer les nouveaux
4�
paramètres.
31
Page 32

Utilisation du clavier diNovo Mini
Changement de mode
Le clavier diNovo Mini offre deux modes de
fonctionnement: le mode Télécommande
multimédia vous permet de naviguer dans
Windows Media Center tandis que le mode
Curseur vous donne accès aux fonctions les plus
communes du clavier et du touch pad.
Le commutateur de mode situé au-dessus
du clavier vous permet de passer rapidement
d’un mode à l’autre. Déplacez le commutateur
vers la gauche pour placer le clavier diNovo Mini
en mode Télécommande multimédia ou vers
la droite pour le placer en mode Curseur.
Clavier diNovo Mini en mode
Télécommande multimédia
Les commandes sont rétroéclairées
en vert. Idéal pour Windows
Media Center.
Clavier diNovo Mini en mode
Curseur
Les commandes sont rétroéclairées
en orange. Idéal pour la navigation
Web et l’utilisation d’applications
sur votre ordinateur.
32
Français
Page 33

Utilisation du clavier diNovo Mini
Commandes en mode Télécommande multimédia
Touches de raccourcis multimédiaCommandes de volume et de sourdine
Sélection d’un élément
(utilisez votre pouce
gauche pour une sélection
plus rapide). Appuyez sur cette
touche tout en maintenant
la touche Fn enfoncée pour
afficher le menu contextuel.
Suivant/Précédent
OK
• Page précédente et Page suivante,
pour naviguer dans vos documents
multimédia.
• Chaîne suivante et Chaîne précédente, pour regarder la télévision.
• Maintenez la touche Fn enfoncée
pour effectuer un zoom avant ou
un zoom arrière.
Français
Pavé
Appuyez sur une touche
pour sélectionner les noms
qui commencent par
la lettre spécifiée.
Touche Fn
Maintenez cette touche enfoncée pour activer
les fonctions indiquées en bleu ou appuyez
dessus pour activer le rétroéclairage.
Retour
ClickPad
Fonctionne comme un pavé directionnel.
Utilisez les quatre flèches directionnelles
pour la navigation et appuyez sur OK
(au centre) pour sélectionner un élément
dans Media Center.
Windows Media Center
33
Page 34

Utilisation du clavier diNovo Mini
Commandes en mode Curseur
Touches de raccourci relatives aux applications et à la mise en veille
Appuyez sur ces touches tout en maintenant la touche Fn enfoncée pour lancer
votre navigateur Web/lecteur multimédia ou mettre votre ordinateur en veille.
Suppr
Appuyez sur cette touche tout
en maintenant la touche Fn
enfoncée.
OK/Entrée
Clic gauche. Appuyez sur
cette touche tout en maintenant
la touche Fn enfoncée pour
afficher le menu contextuel
(équivalent à un clic droit).
Page précédente/Page suivante
Fait défiler vos pages Web. Appuyez sur
cette touche tout en maintenant la touche
Fn enfoncée pour effectuer un zoom avant
ou arrière sur vos documents et images.
34
Touche Windows
Touche Fn.
Maintenez cette touche
enfoncée pour activer les
fonctions désignées en bleu
ou appuyez dessus pour
activer le rétroéclairage.
Retour arrière
ClickPad
Fonctionne comme un pavé tactile.
Appuyez dessus pour effectuer
un clic gauche.
Touche Ctrl Touche Entrée
Appuyez sur cette touche tout en
maintenant la touche Fn enfoncée pour saisir
la combinaison Ctrl+Alt+Del.
Français
Page 35

Rétroéclairage
Le rétroéclairage facilite l’utilisation du clavier
diNovo Mini, même dans une pièce sombre.
Par mesure d’économie d’énergie, le clavier
et le ClickPad s’allument lorsque vous les utilisez et
s’éteignent dans le cas contraire.
La couleur du rétroéclairage vous permet d’identifier
le mode en cours d’utilisation et d’accéder plus
facilement aux commandes appropriées.
Le clavier et le ClickPad s’allument
automatiquement lorsque vous effectuez l’une
des actions suivantes:
ouverture du couvercle;
•
entrée en contact avec le ClickPad;
•
pression d’une touche.
•
Utilisation du clavier diNovo Mini
Le rétroéclairage s’éteint progressivement lorsque
vous refermez le couvercle du diNovo Mini ou
cessez d’utiliser les touches et le ClickPad pendant
plus de cinq secondes.
Remarque: le clavier diNovo Mini utilise un capteur de
lumière ambiante pour mesurer le niveau d’éclairage.
Si l’éclairage est suffisant pour visualiser les touches et
les commandes du clavier, le rétroéclairage est désactivé
par mesure d’économie d’énergie.
Français
35
Page 36

Utilisation du clavier diNovo Mini
Rétroéclairage du ClickPad
Lorsque le mode Télécommande multimédia
est activé, les flèches directionnelles du ClickPad
et la mention OK au centre du pavé sont
rétroéclairées en vert pour indiquer que le pavé
fonctionne comme un pavé directionnel de
navigation multimédia.
Lorsque le mode Curseur est activé, le périmètre
du ClickPad est rétroéclairé en orange pour indiquer
que le pavé fonctionne comme un touch pad pour
le déplacement du curseur.
Rétroéclairage du clavier
Les touches du clavier sont toujours rétroéclairées
en orange.
ClickPad en mode
Télécommande
multimédia
ClickPad en mode
Curseur
36
Français
Page 37

Astuces et dépannage
Si vous rencontrez un problème, vous pouvez généralement le résoudre rapidement
de l’une des manières suivantes:
Branchez le mini-récepteur USB dans un port
•
différent (page 29).
Le témoin de la batterie doit s’allumer
•
lorsque vous soulevez le couvercle (page 26).
Vérifiez que la batterie au lithium-ion est
correctement placée (page 28).
Redémarrez le clavier diNovo Mini en retirant
•
la batterie au lithium-ion, puis en la réinsérant
(page 28).
Rechargez le clavier (page 29).
•
Appuyez sur le bouton de connexion rouge situé
•
à droite du compartiment du mini-récepteur
(page 27), puis appuyez sur le bouton de
connexion rouge situé en dessous du minirécepteur USB.
Localisez le commutateur de plate-forme
•
et vérifiez qu’il se trouve en position correcte
pour votre ordinateur ou votre PLAYSTATION®3
(page 27).
Redémarrez votre ordinateur ou votre console.
•
Français
37
Page 38

Services et assistance
Support et assistance
Pour faire appel à nos services et consulter
nos forums de discussion,
rendez-vous sur www.logitech.com/support
Téléchargement de logiciels
Visitez le site Web www.logitech.com/downloads
Utilisation de SetPoint
Accédez au menu Démarrer > Programmes
> Logitech > Souris et Clavier > Centre d’aide.
Dans la table des matières, développez la section
intitulée Utilisation du logiciel SetPoint.
Enregistrement du clavier diNovo Mini
Visitez le site Web www.logitech.com/register
38
Français
Page 39

Support technique
Location Hotline Technical Help
België / Belgique Dutch: +32-(0)2 200 64 44; French: +32-(0)2 200 64 40
hESKf2EPUBLIKA +420 239 000 335
Danmark +45-38 32 31 20
Deutschland +49-(0)69-51 709 427
España +34 -91-275 45 88
France +33-(0)1-57 32 32 71
Ireland +312-(0) 200 8433
Italia +39-02-91 48 30 31
-AGYARORSZfG +36-177-74 853
Nederland +31-(0)-20-200 84 33
Norge +47-(0)24 159 579
Österreich +43-(0)1 206 091 026
0OLSKA +48-22-854 11 51
Portugal +351-21-415 90 16
Russija +7(495) 641 34 60
Schweiz / Suisse D +41-(0)22 761 40 12; F +41-(0)22 761 40 16;
Svizzera I +41-(0)22 761 40 20; E +41 (0)22 761 40 25
South Africa 0800 981 089
Suomi +358-(0)9 725 191 08
Sverige +46-(0)8-501 632 83
4~RKIYE Check website
United Arab Emirates 800 441-4294
United Kingdom +44-(0)203-024-81 59
European., Mid. East., English: +41-(0)22 761 40 25
& African Hq. Romanel Fax: +41-(0)21 863 54 02
s/Morges, Switzerland
Eastern Europe English: 41-(0)22 761 40 25
www.logitech.com/support
WWW
Location Hotline Technical Help
United States
Argentina 0800 555 3284
Brasil 0800 891 4173
Canada +1 416 207 2782
Chile 1230 020 5484
Latin America +55 11 3444 6761
Mexico 001 800 578 9619
Français
Services et assistance
39
Page 40

Conformité et déclaration FCC
Informations importantes relatives au confort. Des tâches répétitives
effectuées pendant de longues périodes et un espace de travail mal
agencé peuvent entraîner de l’inconfort, voire des blessures au niveau
des nerfs, des tendons et des muscles. Si vous ressentez des douleurs,
des engourdissements, des gonflements, des crampes, des raideurs
ou des sensations de brûlure, au niveau des mains, des poignets, des bras,
des épaules, du cou ou du dos, consultez votre médecin. Pour plus d’informations, veuillez consulter le guide Logitech et votre confort sur le site
Web de Logitech® à l’adresse suivante: http://www.logitech.com/comfort,
ou sur le CD du logiciel Logitech®.
Avertissement relatif au boîtier d’alimentation. Le boîtier
d’alimentation livré avec ce produit est exclusivement destiné à un usage
en intérieur. Utilisez uniquement le boîtier d’alimentation fourni avec
le produit. Si le boîtier d’alimentation est endommagé, ne l’utilisez
pas et ne tentez en aucun cas de le réparer. Ne plongez pas le boîtier
d’alimentation dans l’eau et ne le soumettez à aucune utilisation abusive.
Vérifiez régulièrement l’état du câble, de la prise et des parois du boîtier
d’alimentation.
Avertissement relatif à la batterie. Votre produit utilise une batterie
rechargeable au lithium-ion. Utilisez cette batterie et aucune autre.
Manipulez la batterie avec précaution. N’essayez pas de l’ouvrir ni de
l’altérer. En cas de mauvaise utilisation, la batterie risque d’exploser ou de
couler, entraînant des dommages matériels et corporels. Les matériaux
conducteurs peuvent provoquer des courts-circuits, faisant ainsi surchauffer
la batterie au risque de la faire couler. Ne jetez pas la batterie au feu et
ne l’exposez pas à une température supérieure à 54° C. Ne la plongez
pas dans l’eau. Si la batterie coule ou cesse de se recharger, prenez les
précautions d’usage nécessaires et débarrassez-vous en immédiatement en
vous référant aux instructions du fabricant, ainsi qu’aux règlements locaux.
L’autonomie de la batterie dépend de son utilisation. Lorsque vous n’utilisez
pas votre produit pendant des périodes prolongées, retirez la batterie et
conservez-la dans un endroit sec, à température ambiante.
Certification UL Votre produit est certifié UL (et conforme aux normes CE)
et doit être utilisé uniquement avec des appareils certifiés UL.
Conformité sur le Web Pour plus d’informations sur la conformité,
rendez-vous sur le site http://www.logitech.com/compliance.
40
Déclaration FCC Ce dispositif a été testé et déclaré conforme à la section
15 du règlement de la FCC. L’utilisation de ce dispositif est soumise aux
deux conditions suivantes: 1) le dispositif concerné ne doit pas causer
d’interférences dangereuses et 2) il doit accepter toute interférence reçue,
y compris les interférences risquant d’engendrer un fonctionnement
indésirable. Cet équipement a été testé et déclaré conforme aux limitations
prévues dans le cadre de la catégorie B des appareils numériques selon
la définition de la section 15 du règlement de la FCC. Ces limitations
ont été conçues pour fournir une protection raisonnable contre tout
brouillage nuisible au sein d’une installation résidentielle. Cet équipement
génère, utilise et diffuse des ondes radio et, s’il n’est pas installé ni utilisé
en conformité avec les instructions dont il fait l’objet, peut causer des
interférences gênantes avec les communications radio. Nous ne saurions
toutefois garantir l’absence d’interférences dans une installation particulière.
Si cet équipement produit des interférences graves lors de réceptions
radio ou télévisées, ce qui peut être détecté en allumant et en éteignant
l’équipement, vous êtes invité à les supprimer de plusieurs manières:
1) réorienter ou déplacer l’antenne de réception; 2) augmenter la distance
séparant l’équipement et le récepteur; 3) connecter l’équipement à un circuit
différent de celui auquel le récepteur est connecté; 4) contacter votre
revendeur ou un technicien radio/TV qualifié. Toutes modifications ou tous
changements effectués sans l’accord exprès de la partie responsable de
la compatibilité pourraient annuler le droit de l’utilisateur à utiliser son
équipement. Si des câbles d’interface blindés ont été fournis avec le
produit ou si des composants ou des accessoires complémentaires sont
recommandés, ils doivent être utilisés lors de l’installation du produit afin
d’assurer la conformité avec le règlement FCC.
Déclaration pour les documents canadiens: cet appareil numérique
est conforme aux limitations concernant l’émission d’interférences radio
par des appareils numériques de catégorie B, telles que stipulées dans le
cadre de la norme Appareils numériques ICES-003 édictée par le ministère
des Communications. Ce dispositif est conforme à la norme RSS-210 du
partenariat Industrie et Sciences Canada. L’utilisation de l’appareil est soumise
aux deux conditions suivantes: 1) le dispositif concerné ne doit pas causer
d’interférences et 2) il doit accepter toute interférence reçue, y compris
les interférences risquant d’engendrer un fonctionnement indésirable.
Français
Page 41

Garantie limitée du matériel Logitech
Logitech garantit que votre produit Logitech exempt de tout défaut de matériel et de
construction pour 3 ans, à partir de sa date d’achat. Hormis lorsque les lois en vigueur
l’interdisent, cette garantie n’est pas transférable et elle est limitée à l’acheteur initial.
Cette garantie vous octroie un certain nombre de droits et vous bénéficiez également d’autres
droits qui varient selon les lois locales en vigueur.
Recours
En cas de rupture de garantie, la seule obligation de Logitech et votre seul recours consistent,
à la discrétion de Logitech, (1) à réparer ou remplacer le matériel, ou (2) à rembourser le
montant payé, sous réserve qu’il soit renvoyé au point de vente ou à tout autre lieu indiqué
par Logitech, accompagné d’un justificatif d’achat ou d’un reçu détaillé et daté. Des frais de
port et de traitement peuvent être demandés, sauf si cela est contraire aux lois applicables.
Logitech se réserve le droit d’utiliser des pièces neuves, remises à neuf ou déjà utilisées mais
en état de marche pour réparer ou remplacer le produit. Tout matériel de remplacement sera
garanti pour le reste de la période de garantie initiale ou pour trente (30) jours, selon la période
la plus longue, ou pour toute durée supplémentaire éventuellement requise par la loi dans
votre juridiction.
Cette garantie ne couvre pas les problèmes ou les préjudices résultant (1) d’un accident,
d’un abus, d’une mauvaise utilisation, d’une modification ou d’un désassemblage;
(2) d’une utilisation ou d’un entretien incorrect, d’une utilisation non conforme aux instructions
fournies avec le produit ou d’un branchement à une alimentation dont la tension est inadaptée
; ou (3) de l’utilisation de consommables (piles de remplacement, par exemple) non fournis
par Logitech, hormis là où une telle restriction est interdite par les lois en vigueur.
Comment bénéficier de la garantie
Avant de soumettre une réclamation relative à la garantie, nous vous recommandons
de consulter la rubrique de support technique de notre site Web, disponible à l’adresse
www.logitech.com, afin d’obtenir de l’aide. Les réclamations fondées, et qui sont liées
à la garantie, sont en général traitées par l’intermédiaire du point de vente dans les trente
(30) jours suivant l’achat. Cette durée peut toutefois varier en fonction du lieu d’achat.
Veuillez vous renseigner auprès de Logitech ou de la boutique qui vous a vendu le produit
pour plus de détails. Les réclamations qui ne peuvent être traitées par l’intermédiaire
du point de vente, et les autres questions liées au produit, doivent être adressées directement
à Logitech. Les adresses et les coordonnées du service client de Logitech sont mentionnées
dans la documentation qui accompagne votre produit, et sur Internet à l’adresse
www.logitech.com/contactus.
Français
Limite de responsabilité
LOGITECH NE PEUT ÊTRE TENU RESPONSABLE DE TOUT PRÉJUDICE SPÉCIAL, INDIRECT,
CONSÉCUTIF OU ACCIDENTEL, Y COMPRIS, MAIS SANS RESTRICTION, DE TOUT MANQUE
À GAGNER, DE TOUTE PERTE DE RECETTES OU DE DONNÉES (DIRECTE OU INDIRECTE)
OU DE TOUT PRÉJUDICE COMMERCIAL POUR RUPTURE DE TOUTE GARANTIE EXPLICITE OU
IMPLICITE CONCERNANT VOTRE PRODUIT, MÊME SI LOGITECH A ÉTÉ INFORMÉ DE L’ÉVENTUALITÉ
DE CES PRÉJUDICES. Certaines juridictions n’autorisant pas l’exclusion ou la limitation
des préjudices spéciaux, indirects, consécutifs ou accidentels, les limitations ou les exclusions
susmentionnées peuvent ne pas s’appliquer à votre cas.
Durée des garanties implicites
HORMIS LORSQUE CELA EST INTERDIT PAR LES LOIS EN VIGUEUR, TOUTE GARANTIE IMPLICITE OU
CONDITION DE QUALITÉ MARCHANDE OU D’ADAPTATION À UN USAGE PARTICULIER EST LIMITÉE
EN TEMPS, POUR UNE DURÉE CORRESPONDANT À LA DURÉE DE LA PÉRIODE DE GARANTIE
LIMITÉE APPLICABLE À VOTRE PRODUIT. Certaines juridictions ne reconnaissant pas les limitations
de durée des garanties implicites, les limitations susmentionnées peuvent ne pas s’appliquer
à votre cas.
Droits nationaux prévus par la loi
Les consommateurs bénéficient de droits reconnus par la loi en vertu de la législation nationale
applicable régissant la vente de biens de consommation. Ces droits ne sont pas affectés par
les garanties mentionnées dans cette garantie limitée.
Aucune autre garantie
Aucun distributeur, représentant ou employé de Logitech n’est autorisé à modifier ou étendre
la présente garantie, ni à y ajouter des éléments..
Adresse de Logitech
Logitech, Inc., 6505 Kaiser Drive, Fremont, Californie 94555, États-Unis
Logitech Europe S.A., Z.I. Moulin du Choc D, 1122 Romanel/Morges, Suisse
© 2007 Logitech. Tous droits réservés. Logitech, le logo Logitech et les autres marques Logitech
sont la propriété de Logitech et peuvent être des marques déposées. Toutes les autres marques
sont la propriété de leurs détenteurs respectifs. Logitech n’assume aucune obligation quant
aux éventuelles erreurs susceptibles d’apparaître dans ses manuels ou sur son site Internet.
Les informations contenues dans le présent document sont susceptibles d’être modifiées
sans préavis.
41
Page 42

www.logitech.com
© 2007 Logitech. All rights reserved. Logitech, the Logitech logo, and other Logitech marks are owned by Logitech and may be registered.
All other trademarks are the property of their respective owners. Logitech assumes no responsibility for any errors that may appear in this manual.
© 2007 Logitech. Tous droits réservés. Logitech, le logo Logitech et les autres marques Logitech sont la propriété exclusive de Logitech et sont
susceptibles d’être des marques déposées. Toutes les autres marques sont la propriété exclusive de leurs détenteurs respectifs. Logitech décline
toute responsabilité en cas d’erreurs dans ce manuel. Les informations énoncées dans le présent document peuvent faire l’objet de modifications
The Bluetooth word mark and logos are owned by the Bluetooth SIG, Inc., and any such use of such marks by logitech is under license.
La marque et le logo Bluetooth sont la propriété de Bluetooth SIG, Inc et sont utilisés par Logitech sous licence.
Information contained herein is subject to change without notice.
sans avis préalable.
“PLAYSTATION” is a registered trademark of Sony Computer Entertainment Inc.
“PLAYSTATION” est une marque déposée de Sony Computer Entertainment Inc.
620-000702.003
 Loading...
Loading...