
diNovo Mini
Handbuch
™
®
Guida all’uso

Inhalt / Sommario
Willkommen! 3
Produktpaket 4
Die diNovo Mini 5
Die diNovo Mini auf einen Blick (oben) 6
Die diNovo Mini auf einen Blick (unten) 7
Installation 8
Konfiguration 11
Einsatz der diNovo Mini 12
Tipps und Fehleranalyse 17
Kundendienst 18
Einhaltung von Bestimmungen 19
Beschränkte Garantie
für Hardwareprodukte von Logitech 20
Nota di benvenuto 21
Confezione del prodotto 22
diNovo Mini 23
Informazioni essenziali
su diNovo Mini (parte superiore) 24
Informazioni essenziali
su diNovo Mini (parte inferiore) 25
Installazione 26
Configurazione 29
Uso di diNovo Mini 30
Suggerimenti e risoluzione
dei problemi 35
Assistenza e supporto 36
Conformità 37
Garanzia limitata
prodotto hardware Logitech 38
Deutsch
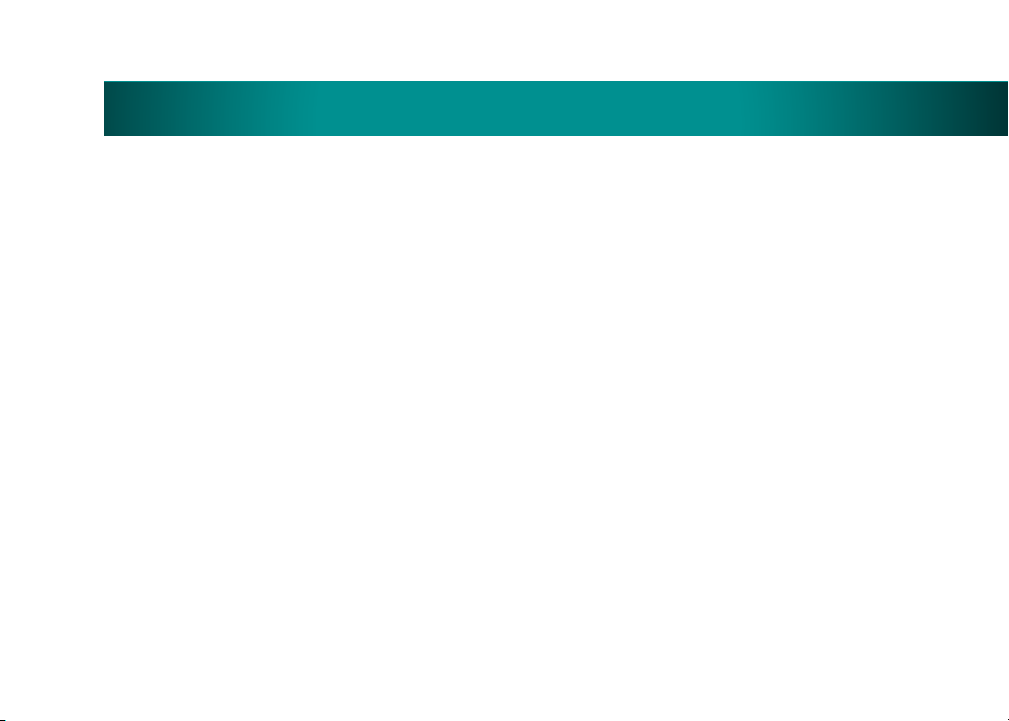
Willkommen!
Vielen Dank, dass Sie sich für die Logitech®
diNovo Mini™ entschieden haben.
Dieses Handbuch enthält eine ausführliche
Beschreibung der Bedienung der neuen
diNovo Mini.
Weitere Informationen zu diesem Produkt
finden Sie auf unserer Website: www.logitech.com
Deutsch
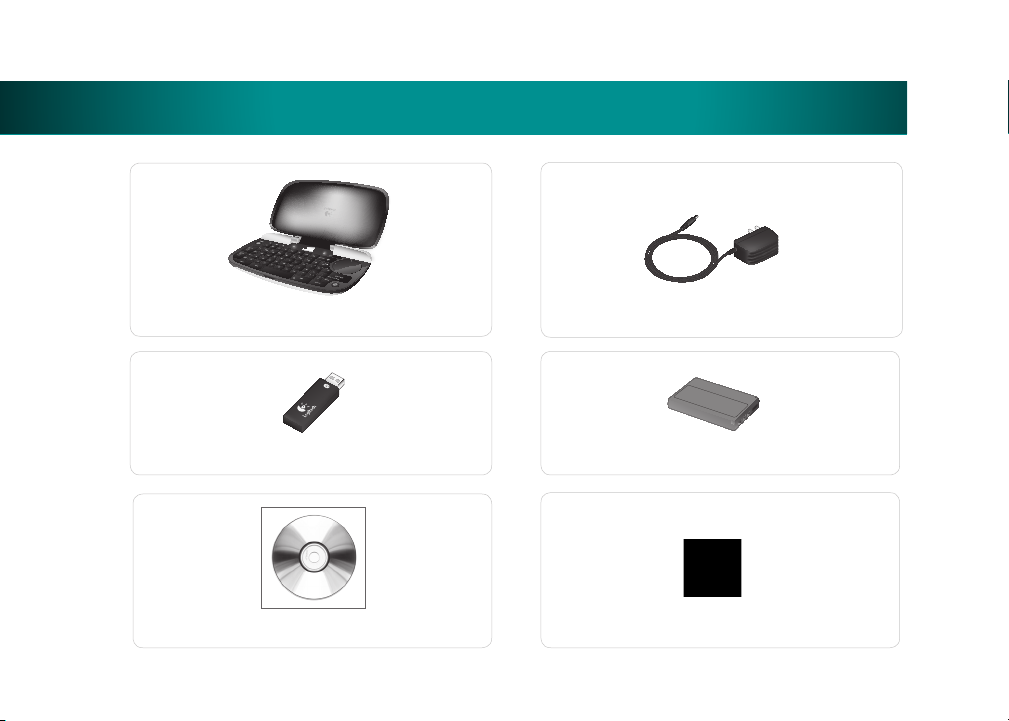
Produktpaket
diNovo
diNovo Mini
USB-Mini-Empfänger
CD mit SetPoint
™
Netzteil
Lithium-Ionen-Akku
Reinigungstuch
Deutsch
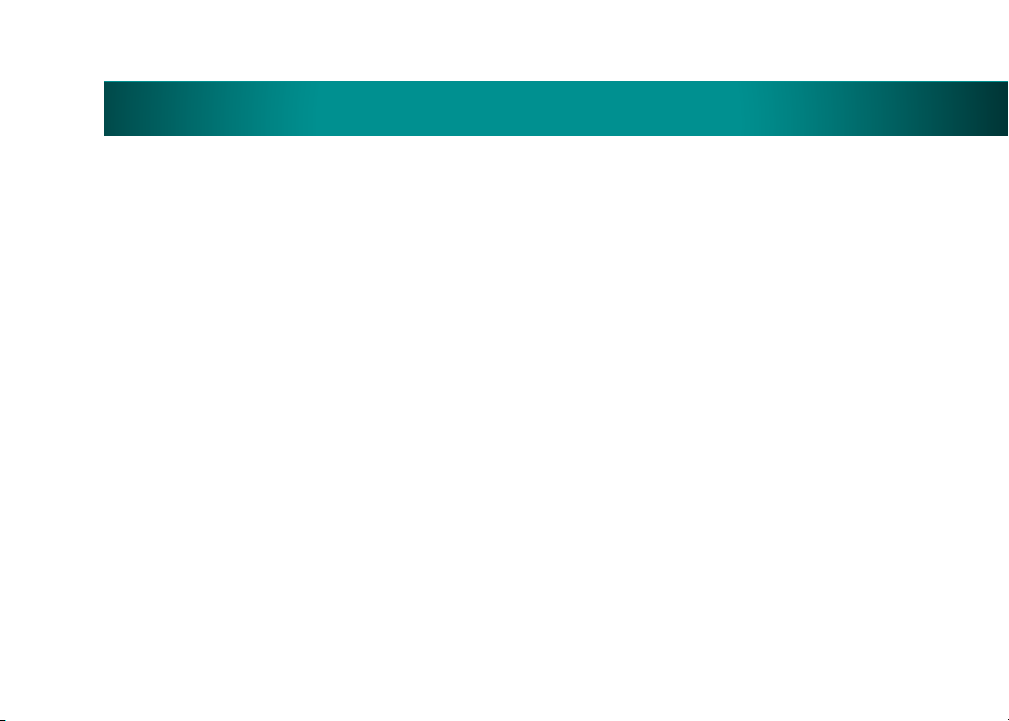
Die diNovo Mini
Mit der Logitech® diNovo Mini™ haben Sie
die komplette Kontrolle über Ihren PC mit einer
handächengroßen Tastatur mit integrierter
Multimedia-Fernbedienung und ClickPad™.
Lehnen Sie sich zurück, genießen Sie Filme, Musik
und Fotos und surfen Sie im Internet – von einem
beliebigen Ort im Raum. Bluetooth® gewährleistet
einen sicheren Betrieb aus bis zu zehn Metern
Entfernung unter den meisten Bedingungen.
Die diNovo Mini bietet sämtliche Vorteile
einer Tastatur in Standardgröße. Geben Sie URLs
und Suchbegriffe ein und tippen Sie IM-Nachrichten.
Das Eingeben von Text ist auch bei schwachem Licht
dank Tastenbeleuchtung mühelos.
Deutsch
Dank der praktischen Multimediasteuerung wird
die diNovo Mini zur perfekten Fernbedienung für
die PC-Unterhaltung.
Mit dem ClickPad mit zwei Funktionen haben Sie
mehr Möglichkeiten, das digitale Leben zu
genießen. Als Touchpad zum Zeigen, Ausführen
von Bildläufen und Klicken oder als D-Pad zum
Bedienen von Multimediaprogrammen (perfekt für
Windows Media® Center).
Die hochmodernen Lithium-Ionen-Akkus sind
schneller aufgeladen und halten länger – bis zu
jeweils einem Monat.
Die kleine und elegante diNovo Mini macht Schluss
mit dem Kabelgewirr im Haus.

Die diNovo Mini auf einen Blick (oben)
Schutzabdeckung
Schließen Sie diese, um die diNovo Mini in den Standby-Modus zu versetzen.
Die Anzeige blinkt während des Ladevorgangs
wenn der Ladevorgang abgeschlossen ist, und rot,
grün, leuchtet ständig grün,
wenn die Batterien zur Neige gehen.
Linksklick
Batterieladeanzeige
Praktisch für den linken Daumen
Beleuchtete Tasten
Tastatur mit vollem
Funktionsumfang
Bluetooth®-LED
Leuchtet ständig grün, wenn eine
Verbindung besteht, und rot,
wenn keine Verbindung besteht
Modus-Regler
ClickPad
Funktioniert wie ein D-Pad
oder Touchpad
Deutsch
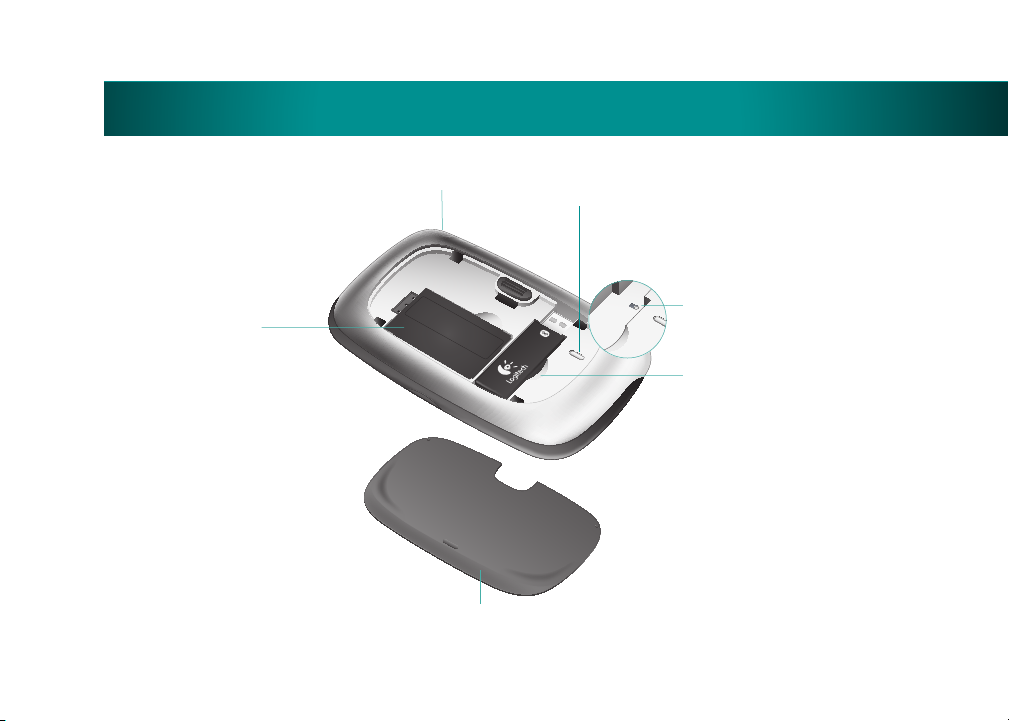
Die diNovo Mini auf einen Blick (unten)
Deutsch
Batteriefach
Netzanschluss
(seitlich)
Rückabdeckung
Connect-Taste
Drücken Sie diese, um das Gerät in den BluetoothModus “Auffindbar” zu versetzen.
Plattformschalter
Schieben Sie den auf PC voreingestellten
Schalter nach rechts, um die diNovo Mini
mit einer PLAYSTATION®3 zu verwenden.
Mini-Empfänger-Fach
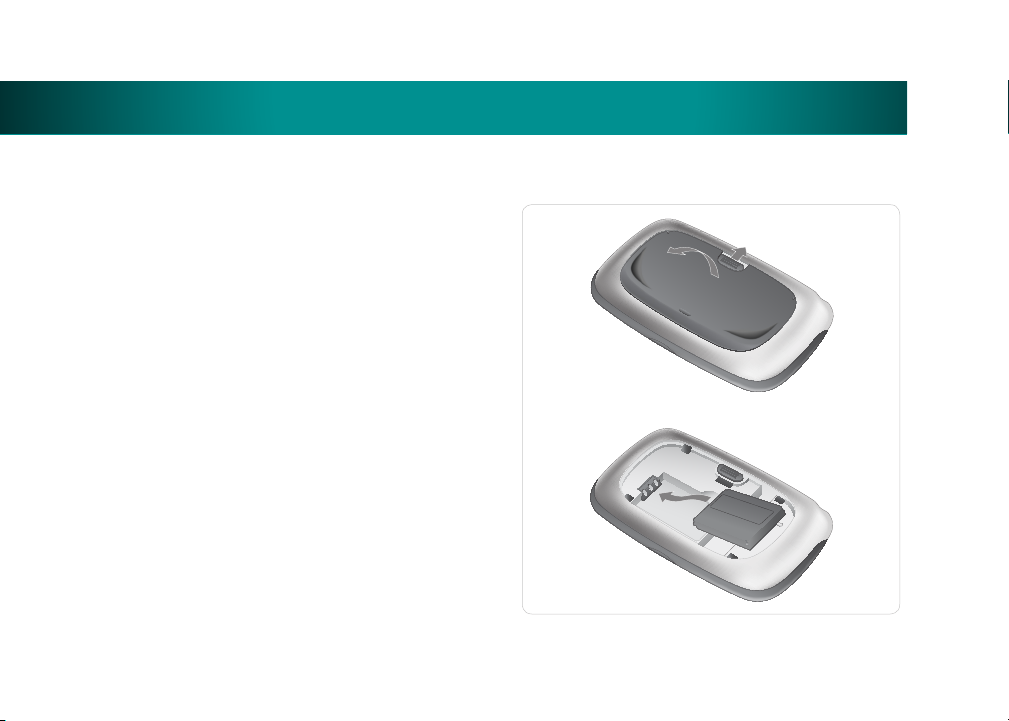
Installation
Einlegen der Batterie
Öffnen Sie die Rückabdeckung der diNovo Mini,
1�
indem Sie sie nach oben schieben.
Legen Sie den Lithium-Ionen-Akku ein,
2�
wie in der Abbildung gezeigt.
Bringen Sie die Rückabdeckung wieder an.
3�
Hinweis: Wenn Sie die diNovo Mini mit
einer PLAYSTATION®3 verwenden wollen,
schieben Sie den Plattformschalter nach rechts
(siehe Seite 7).
Deutsch
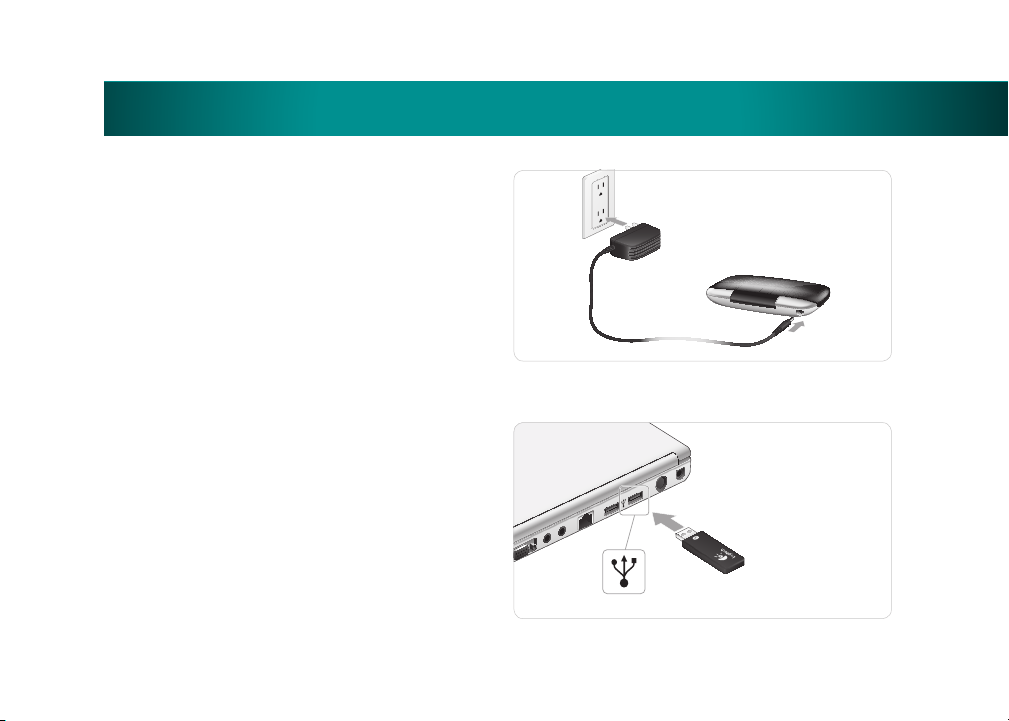
Anschließen der Stromversorgung
Stecken Sie das Netzkabel in die Netzbuchse
1�
an der Seite von diNovo Mini.
Stecken Sie das Netzteil in eine Steckdose,
2�
um den Lithium-Ionen-Akku aufzuladen. Der Akku
ist in ca. vier Stunden vollständig aufgeladen und
hält bis zu einem Monat. Nach nur zehn Minuten
Ladezeit kann die Tastatur einen ganzen Tag lang
genutzt werden.
Anschließen des Mini-Empfängers
Schließen Sie den Mini-Empfänger an einer USB-
•
Schnittstelle an.
Hinweis: Für die PLAYSTATION®3 oder einen PC
mit integriertem Bluetooth® ist der Mini-Empfänger
nicht erforderlich. Folgen Sie den Anweisungen
des Hauptgeräts, um Bluetooth®-Geräte zu erkennen.
Wenn Sie dazu aufgefordert werden, drücken Sie
die rote Connect-Taste unten am diNovo Mini,
damit die Tastatur erkannt werden kann. Es funktioniert
jedoch am besten, wenn Sie den USB-Mini-Empfänger
verwenden.
Installation
Deutsch
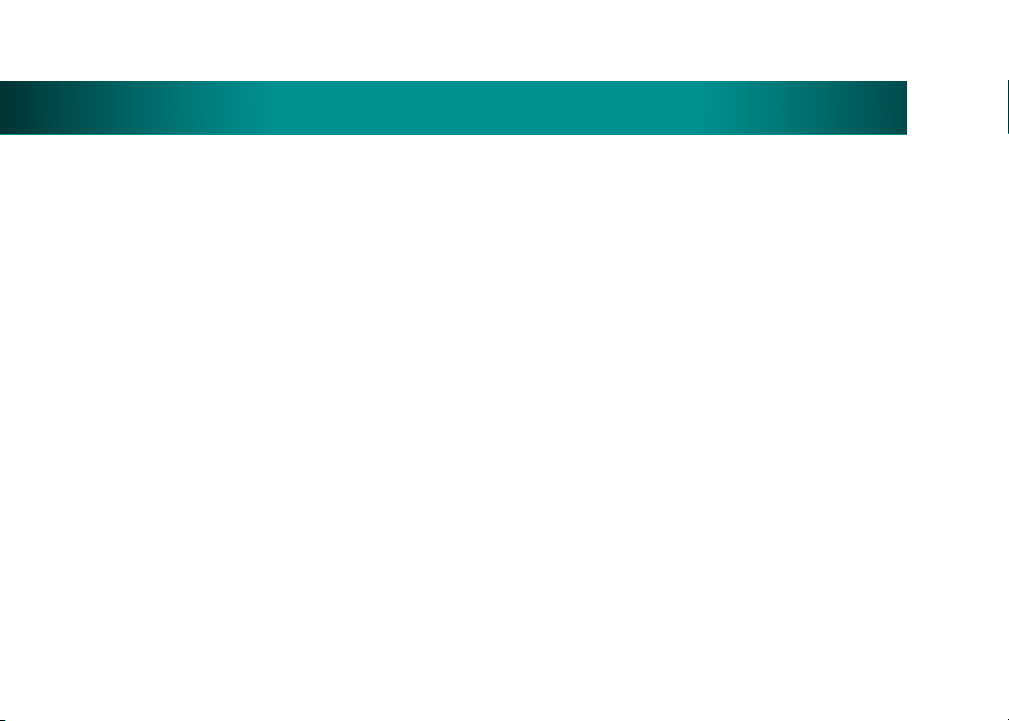
Installation
Installieren von SetPoint
Legen Sie die CD ein und folgen Sie den Anweisungen,
um die Gerätetreiber und die Software zu installieren.
Suchen Sie unter folgender Adresse nach Updates
für SetPoint: www.logitech.com/downloads
10
Deutsch
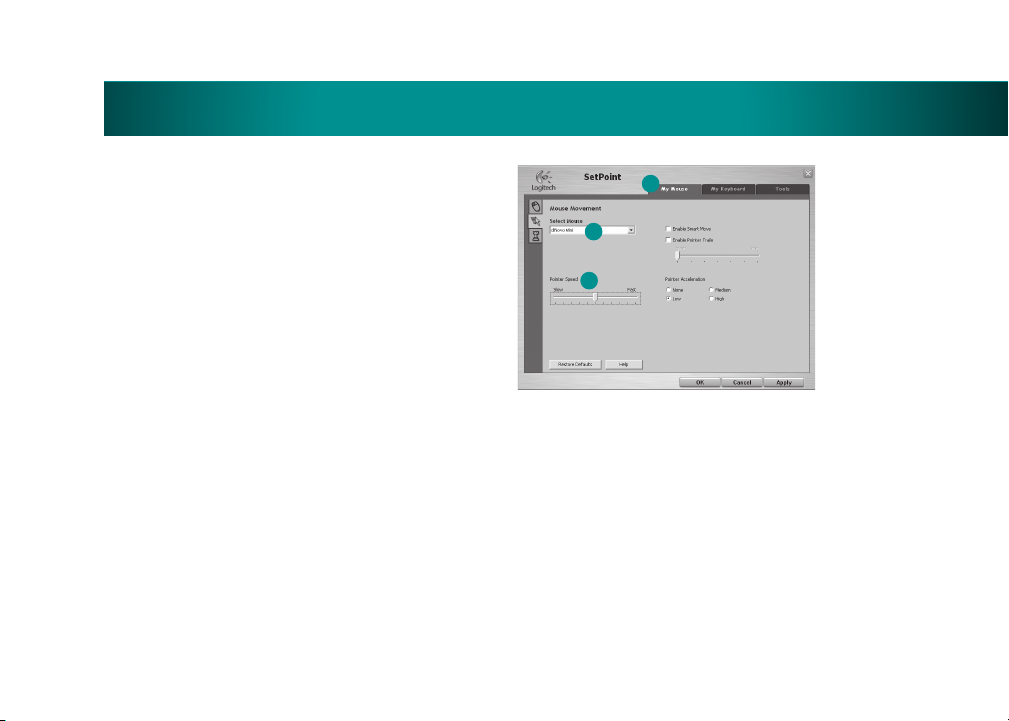
Konguration
Je nach Bildschirmauflösung und Computerumgebung müssen Sie möglicherweise
die Zeigergeschwindigkeit anpassen und
Sondertasten neu zuweisen.
Führen Sie folgende Schritte aus, um die diNovo Mini
zu konfigurieren (nur für PC):
Starten von SetPoint
Doppelklicken Sie auf die SetPoint-Verknüpfung
auf dem Desktop.
Anpassen der Zeigergeschwindigkeit
Klicken Sie auf die Registerkarte “Eigene Maus”
1�
und dann auf die Registerkarte “Mausbewegung”
auf der linken Seite des SetPoint-Fensters.
Wählen Sie in der Dropdownliste “Maus wählen”
2�
den Eintrag “diNovo Mini”.
Ziehen Sie den Regler, um die Zeiger-
3�
geschwindigkeit anzupassen.
Deutsch
1
Ändern der Sondertasteneinstellungen
Klicken Sie auf die Registerkarte
1�
“Eigene Tastatur”.
Wählen Sie eine Taste aus der Spalte
2�
“Sondertaste”.
Wählen Sie in der Spalte “Funktion wählen”
3�
ein Option oder eine Anwendung.
Klicken Sie auf “OK”, um die neuen Einstellungen
4�
zu übernehmen.
11
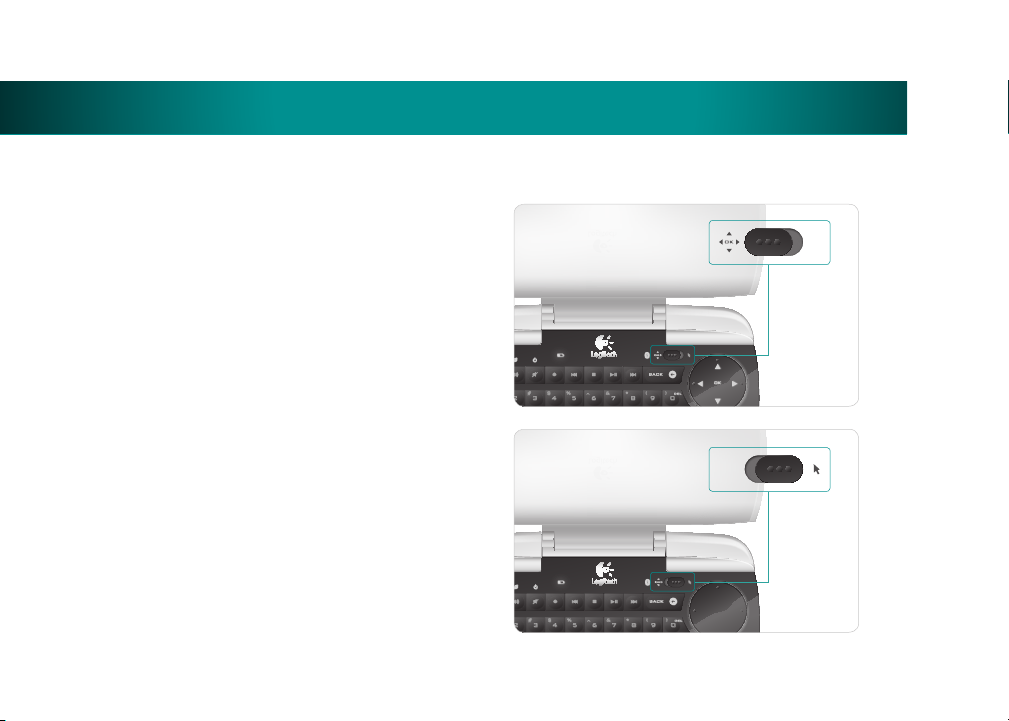
Einsatz der diNovo Mini
Ändern der Modi
Die diNovo Mini hat zwei Bedienmodi:
Den Multimedia-Steuerungsmodus zum
Bedienen von Windows Media Center und
den Mauszeigermodus für gewohnte Tastaturund Touchpad-Funktionen.
Mit dem Modus-Regler oben auf der Tastatur
können Sie zwischen den Modi umschalten.
Bewegen Sie den Regler nach links, um in den
Multimedia-Steuerungsmodus zu wechseln.
Bewegen Sie den Regler nach rechts, um in den
Mauszeigermodus zu wechseln.
Die diNovo Mini im MultimediaSteuerungsmodus
Die Bedienelemente leuchten grün.
Ideal für Windows Media Center.
Die diNovo Mini
im Mauszeigermodus
Die Bedienelemente leuchten
orange. Ideal zum Surfen
im Internet und zum Einsatz in PCAnwendungen.
1
Deutsch

Einsatz der diNovo Mini
Bedienelemente im Multimedia-Steuerungsmodus
Multimedia-SondertastenLautstärkeregler und Stummschalter
Wählen Sie ein Element. (Verwenden
Sie die linke Daumentaste
zum schnelleren Auswählen.)
Halten Sie die FN-Taste gedrückt
und drücken Sie diese Taste,
um das Kontextmenü aufzurufen.
Nächster/Vorheriger
OK
• Bild auf und Bild ab beim Durchsuchen von Listen
• Vorheriger/Nächster Sender
beim Fernsehen
• Halten Sie die FN-Taste gedrückt
und drücken Sie diese Taste, um zu
vergrößern oder zu verkleinern.
Deutsch
Tastatur
Drücken Sie eine
Buchstabentaste, um Namen
mit diesem Anfangsbuchstaben
auszuwählen.
FN-Taste
Halten Sie diese Taste gedrückt, um die
blau markierten Funktionen zu aktivieren.
Drücken Sie diese Taste, um die
Hintergrundbeleuchtung einzuschalten.
Zurück
ClickPad
Funktioniert wie ein D-Pad. Verwenden Sie
die vier Richtungspfeile zum Navigieren.
Drücken Sie “OK” (Mitte), um in Media
Center ein Element auszuwählen.
Starten von Windows Media Center
1

Einsatz der diNovo Mini
Bedienelemente im Mauszeigermodus
Anwendungs- und Standby-Sondertasten
Halten Sie die FN-Taste gedrückt, um den Web-Browser/Media Player zu
starten oder um den Computer in den Standby-Modus zu versetzen.
Löschen
Halten Sie die FN-Taste gedrückt
und drücken Sie diese Taste.
Linksklick. Halten Sie die FN-Taste
gedrückt und drücken Sie
diese Taste, um das Kontextmenü
aufzurufen (Rechtsklick).
Bild auf/Bild ab
OK/Eingabe
Zum Durchlaufen von Webseiten.
Halten Sie die FN-Taste gedrückt
und drücken Sie diese Taste,
um Dokumente oder Bilder zu
vergrößern oder zu verkleinern.
1
Windows-Taste
FN-Taste
Halten Sie diese Taste gedrückt,
um die blau markierten
Funktionen zu aktivieren.
Drücken Sie diese Taste, um
die Hintergrundbeleuchtung
einzuschalten.
Rücktaste
ClickPad
Funktioniert wie ein Touchpad.
Drücken Sie es, um einen Linksklick
auszuführen.
Strg-Taste Eingabetaste
Halten Sie die FN-Taste gedrückt
und drücken Sie diese Taste,
um die Tastenkombination Strg+Alt+Entf
einzugeben.
Deutsch

Beleuchtung
Einsatz der diNovo Mini
Dank der Hintergrundbeleuchtung können Sie
die diNovo Mini auch in abgedunkelten Räumen
verwenden. Die Tastatur und das ClickPad leuchten
auf, wenn sie betätigt werden. Die Beleuchtung
erlischt, um bei Nichtverwendung Strom zu sparen.
Durch die Farbcodierung können Sie erkennen,
in welchem Modus Sie sich gerade befinden, und
erhalten raschen Zugriff auf die Bedienelemente.
Die Tastatur und das ClickPad leuchten automatisch
auf, wenn Sie:
die Abdeckung öffnen
•
das ClickPad berühren
•
eine beliebige Taste drücken
•
Deutsch
Die Hintergrundbeleuchtung erlischt, wenn Sie
entweder die Abdeckung der diNovo Mini schließen
oder wenn Sie die Tasten und das ClickPad ungefähr
fünf Sekunden lang nicht betätigen.
Hinweis: In der diNovo Mini ist ein Sensor integriert,
der die aktuelle Umgebungsbeleuchtung misst.
Wenn das Umgebungslicht ausreicht, um mit
der Tastatur und den Bedienelemente zu arbeiten,
wird die Hintergrundbeleuchtung ausgeschaltet,
um Strom zu sparen.
1

Einsatz der diNovo Mini
Hintergrundbeleuchtung des ClickPad
Im Multimedia-Steuerungsmodus ist die
Hintergrundbeleuchtung für die Richtungspfeile von
ClickPad und die OK-Taste in der Mitte des Pad grün,
was darauf hinweist, dass das Pad als D-Pad zum
Multimedia-Anwendungen funktioniert.
Im Mauszeigermodus ist die
Hintergrundbeleuchtung des ClickPad-Bereichs
orange, was darauf hinweist, dass das Pad als
Touchpad funktioniert.
Hintergrundbeleuchtung der Tastatur
Die Hintergrundbeleuchtung der Tastaturtasten ist
immer orange.
ClickPad im
MultimediaSteuerungsmodus
ClickPad im Mauszeigermodus
1
Deutsch

Tipps und Fehleranalyse
Wenn ein Problem auftaucht, können Sie es normalerweise rasch lösen,
indem Sie folgende Schritte ausführen:
Schließen Sie den USB-Mini-Empfänger an
•
einem anderen USB-Anschluss an (Seite 9).
Die Batterie-LED sollte leuchten, wenn Sie die
•
Abdeckung anheben (Seite 6). Überprüfen Sie,
ob der Lithium-Ionen-Akku korrekt eingesetzt
wurde (Seite 8).
Setzen Sie die diNovo Mini zurück, indem Sie
•
den Lithium-Ionen-Akku herausnehmen und
wieder einlegen (Seite 8).
Laden Sie die Batterien der Tastatur auf (Seite 9).
•
Drücken Sie die rote Connect-Taste rechts
•
neben dem Mini-Empfänger-Fach (Seite 7)
und dann die rote Connect-Taste unten am USBMini-Empfänger.
Überprüfen Sie die Position des Plattform-
•
schalters und vergewissern Sie sich, dass dieser
korrekt entweder auf PC oder PLAYSTATION®3
eingestellt ist (Seite 7).
Starten Sie den Computer oder die Konsole neu.
•
Deutsch
1

Kundendienst
Location Hotline Technical Help
België / Belgique Dutch: +32-(0)2 200 64 44; French: +32-(0)2 200 64 40
hESKf2EPUBLIKA +420 239 000 335
Danmark +45-38 32 31 20
Deutschland +49-(0)69-51 709 427
España +34 -91-275 45 88
France +33-(0)1-57 32 32 71
Ireland +312-(0) 200 8433
Italia +39-02-91 48 30 31
-AGYARORSZfG +36-177-74 853
Nederland +31-(0)-20-200 84 33
Norge +47-(0)24 159 579
Österreich +43-(0)1 206 091 026
0OLSKA +48-22-854 11 51
Portugal +351-21-415 90 16
Russija +7(495) 641 34 60
Schweiz / Suisse D +41-(0)22 761 40 12; F +41-(0)22 761 40 16;
Svizzera I +41-(0)22 761 40 20; E +41 (0)22 761 40 25
South Africa 0800 981 089
Suomi +358-(0)9 725 191 08
Sverige +46-(0)8-501 632 83
4~RKIYE Check website
United Arab Emirates 800 441-4294
United Kingdom +44-(0)203-024-81 59
European., Mid. East., English: +41-(0)22 761 40 25
& African Hq. Romanel Fax: +41-(0)21 863 54 02
s/Morges, Switzerland
Eastern Europe English: 41-(0)22 761 40 25
Allgemeiner Kundendienst
Informationen zum Kundendienst
und Diskussionsforen finden Sie unter
www.logitech.com/support
Software-Downloads
Rufen Sie die Website
www.logitech.com/downloads auf.
SetPoint
™
Wählen Sie “Start” > “Programme” > “Logitech” >
“Maus und Tastatur” > “Hilfe-Center”. Erweitern Sie
in “Inhalte” den Bereich “SetPoint”.
Registrieren der diNovo Mini
Rufen Sie die Website
www.logitech.com/register auf.
1
Technischer Kundendienst
Deutsch

Einhaltung von Bestimmungen
Wichtige Hinweise zur Arbeitsplatzeinrichtung.
Über einen längeren Zeitraum wiederholte monotone
Bewegungen, ein schlecht eingerichteter Arbeitsplatz, eine
falsche Körperhaltung und ungeeignete Arbeitsweisen können
zu körperlichen Beschwerden oder Schädigung der Nerven,
Sehnen und Muskeln führen. Konsultieren Sie umgehend
einen Arzt, wenn Sie Schmerzen, Schwellungen, Krämpfe,
ein steifes oder taubes Gefühl oder Schwäche in den Händen,
Handgelenken, Armen oder Schultern, im Nacken oder Rücken
spüren. Weitere Hinweise finden Sie in den “Richtlinien zur
Vermeidung von Gesundheitsschäden” auf der Logitech®Website unter http://www.logitech.com/comfort bzw. auf
der Logitech®-Software-CD.
Warnhinweis zum Netzteil: Das Netzteil für dieses Produkt
ist ausschließlich für den Gebrauch in geschlossenen Räumen
vorgesehen. Verwenden Sie ausschließlich das mit diesem
Produkt gelieferte Netzteil, kein anderes. Ist das Netzteil
beschädigt, verwenden Sie es nicht und versuchen Sie nicht,
es zu reparieren. Vermeiden Sie, dass das Netzteil nass oder
beschädigt wird. Überprüfen Sie das Kabel, den Stecker und
das Gehäuse des Netzteils regelmäßig auf Beschädigungen.
Deutsch
Hinweise zum Gebrauch von Batterien: Das Gerät nutzt
einen Lithium-Ionen-Akku. Verwenden Sie nur diese Batterie.
Gehen Sie vorsichtig mit der Batterie um. Öffnen oder
beschädigen Sie die Batterie nicht. Bei unsachgemäßem
Gebrauch kann sie explodieren oder auslaufen und
Verbrennungen oder andere Verletzungen verursachen.
Leiter können einen Kurzschluss in der Batterie verursachen,
wodurch sie überhitzt wird und auslaufen kann. Werfen Sie die
Batterie nicht ins Feuer, setzen Sie sie keinen Temperaturen
von über 54°C aus und legen Sie sie nicht ins Wasser. Wenn
die Batterie ausläuft oder sich nicht mehr aufladen lässt,
entsorgen Sie sie entsprechend der örtlichen Vorschriften.
Wie lange eine Ladung der Batterie hält, ist von der Nutzung
abhängig. Wenn Sie das Gerät längere Zeit nicht verwenden,
nehmen Sie die Batterie heraus und lagern Sie sie an einem
kühlen, trockenen Ort bei normaler Zimmertemperatur.
UL-Tests: Das Gerät wurde von den “Underwriters
Laboratories” (und entsprechend den CE-Bestimmungen)
getestet und sollte nur mit anderen UL-geprüften Geräten
eingesetzt werden.
Einhaltung von Bestimmungen im Internet:
Zusätzliche Informationen zur Einhaltung von Bestimmungen
finden Sie unter http://www.logitech.com/compliance.
1

Beschränkte Garantie für Hardwareprodukte von Logitech
Logitech garantiert, dass Ihr Logitech Hardwareprodukt für 3 Jahre ab dem Kaufdatum keine
Material- und Verarbeitungsfehler aufweisen wird. Außer dort, wo dies vom anwendbaren Recht
untersagt ist, ist diese Garantie nicht übertragbar und auf den Originalkäufer beschränkt. Diese
Garantie gewährt Ihnen besondere gesetzliche Rechte, Sie können jedoch auch andere Rechte
besitzen, die je nach örtlichen Gesetzen unterschiedlich sind.
Rechtsmittel
Logitechs gesamte Haftung und Ihr einziges Rechtsmittel für jegliche Art der Garantieverletzung
ist nach Logitechs Ermessen entweder (1) die Reparatur oder der Austausch der Hardware
oder (2) die Rückerstattung des bezahlten Preises, vorausgesetzt, dass die Hardware an den
Kaufort oder solch anderen Ort zurückgebracht wird, der von Logitech bestimmt wird, und zwar
zusammen mit einer Kopie der Kaufquittung oder einer datierten aufgeschlüsselten Quittung.
Versandkosten können anfallen, außer dort, wo dies vom anwendbaren Recht untersagt
wird. Logitech kann nach seinem Ermessen neue oder instand gesetzte oder gebrauchte
Teile, die sich in gutem Betriebszustand befinden, zur Reparatur oder zum Austausch eines
beliebigen Hardwareprodukts verwenden. Jedes Ersatzhardwareprodukt wird für den Rest
der ursprünglichen Garantielaufzeit bzw. für dreißig (30) Tage mit einer Garantie versehen,
je nachdem, welcher Zeitraum länger ist, oder für solch eine zusätzliche Zeitspanne, die in Ihrer
Gerichtsbarkeit Anwendung findet.
Diese Garantie deckt keine Probleme oder Schäden ab, die durch Folgendes entstanden
sind: (1) unvorhergesehenes Ereignis, Missbrauch, falsche Anwendung oder jedwede nicht
genehmigte Reparatur, Modifikation oder Demontage, (2) unsachgemäße Bedienung
oder unvorschriftsmäßige Wartung, eine von den Produktanweisungen abweichende
Nutzung oder Anschluss an eine ungeeignete Spannungsversorgung oder (3) Gebrauch von
Verbrauchsmaterialien wie Ersatzbatterien, die nicht von Logitech geliefert wurden, außer dort,
wo eine solche Beschränkung vom anwendbaren Recht untersagt ist.
Erhalt des durch die Garantie gewährten Supports
Wir empfehlen Ihnen, vor der Stellung eines Garantieanspruchs auf www.logitech.com den
Abschnitt „Support“ zu besuchen, um technische Unterstützung in Anspruch zu nehmen.
Gültige Garantieansprüche werden normalerweise innerhalb der ersten dreißig (30) Tage nach
dem Kauf über den Kaufort abgewickelt; abhängig von dem Ort, an dem Sie das Produkt
gekauft haben, kann diese Zeitspanne jedoch unterschiedlich sein – bitte erkundigen Sie
sich diesbezüglich bei Logitech oder dem Händler, bei dem Sie das Produkt gekauft haben,
nach Einzelheiten. Bei Garantieansprüchen, die nicht über den Kaufort abgewickelt werden
können, oder sonstigen produktbezogenen Fragen wenden Sie sich bitte direkt an Logitech.
Die Adressen und Kontaktinformationen für den Kundendienst von Logitech finden Sie in
den Begleitunterlagen zum Produkt und im Internet unter www.logitech.com/contactus.
0
Haftungsbeschränkung
LOGITECH IST IN KEINEM FALL HAFTBAR FÜR JEGLICHEN SCHADENERSATZ FÜR BESONDERE
SCHADENSFOLGEN, FÜR INDIREKTEN SCHADEN, FÜR NEBEN- UND FOLGESCHÄDEN,
EINSCHLIESSLICH, JEDOCH NICHT BESCHRÄNKT AUF, DEN VERLUST VON GEWINNEN, EINNAHMEN
ODER DATEN (OB DIREKT ODER INDIREKT) ODER KOMMERZIELLEN VERLUST AUF GRUND EINER
VERLETZUNG EINER BELIEBIGEN AUSDRÜCKLICHEN ODER STILLSCHWEIGENDEN GARANTIE FÜR IHR
PRODUKT, UND ZWAR SELBST DANN, WENN LOGITECH AUF DIE MÖGLICHKEIT SOLCHER SCHÄDEN
AUFMERKSAM GEMACHT WURDE. Einige Gerichtsbarkeiten erlauben nicht den Ausschluss oder
die Beschränkung von Schadenersatz für besondere Schadensfolgen, für indirekten Schaden,
für Neben- und Folgeschäden, sodass die vorstehende Beschränkung bzw. der vorstehende
Ausschluss eventuell nicht auf Sie zutreffen.
Laufzeit von stillschweigenden Zusagen und Gewährleistungen
AUSSER IN DEM VOM ANWENDBAREN RECHT ZUGELASSENEN UMFANG IST
JEDE STILLSCHWEIGENDE ZUSAGE ODER GEWÄHRLEISTUNG DER ALLGEMEINEN
GEBRAUCHSTAUGLICHKEIT ODER EIGNUNG FÜR EINEN BESTIMMTEN ZWECK IN BEZUG AUF
DIESES HARDWAREPRODUKT ZEITLICH AUF DIE LAUFZEIT DER ANWENDBAREN BESCHRÄNKTEN
GARANTIE FÜR IHR PRODUKT BEGRENZT. Einige Gerichtsbarkeiten lassen Beschränkungen
in Bezug auf die Dauer einer stillschweigenden Zusage bzw. Gewährleistung nicht zu,
sodass die vorstehende Beschränkung eventuell nicht auf Sie zutrifft.
Nationale gesetzliche Rechte
Verbraucher besitzen Rechte nach anwendbarer nationaler Gesetzgebung, die sich auf
den Verkauf von Konsumgütern beziehen. Diese Rechte sind von den in dieser beschränkten
Garantie enthaltenen Zusicherungen nicht betroffen.
Keine anderen Garantien
Kein Händler, Vertreter oder Mitarbeiter von Logitech ist befugt, an dieser Garantie etwaige
Modifikationen, Erweiterungen oder Zusätze vorzunehmen.
Adresse von Logitech
Logitech Europe S.A., Z.I. Moulin du Choc D, 1122 Romanel/Morges, Schweiz
© 2007 Logitech. Alle Rechte vorbehalten. Logitech, das Logitech Logo und andere Kennzeichen
von Logitech befinden sich im Besitz von Logitech und können eingetragen sein. Alle anderen
Markenzeichen sind das Eigentum ihrer entsprechenden Besitzer. Logitech übernimmt keine
Verantwortung für jedwede Fehler, die in einem beliebigen Handbuch oder auf dieser Website
enthalten sind. Änderungen an den hierin enthaltenen Informationen sind vorbehalten.
Deutsch

Nota di benvenuto
Grazie per avere acquistato Logitech® diNovo Mini™.
Il presente documento rappresenta una guida
esaustiva sull’uso di diNovo Mini.
Per ulteriori informazioni sul prodotto,
visitare www.logitech.com
Italiano
1

Confezione del prodotto
diNovo
diNovo Mini
Miniricevitore USB
CD-ROM con software SetPoint
Alimentatore
Batteria ricaricabile agli ioni di litio
™
Panno di pulizia
Italiano

diNovo Mini
Logitech® diNovo Mini™ offre un controllo totale
del PC grazie alla tastiera palmare, al telecomando
multimediale e al ClickPad™.
Mettiti comodo e goditi lm e musica, condividi
fotograe e naviga il Web da qualsiasi punto della
stanza. La tecnologia senza li Bluetooth® garantisce
un funzionamento afdabile no a 10 metri di
distanza nella maggior parte delle condizioni.
diNovo Mini offre tutti i vantaggi di una tastiera
standard, consentendo di digitare facilmente testi,
URL o messaggi istantanei. La retroilluminazione
automatica consente di digitare il testo senza
problemi anche in condizioni di luce scarsa.
Italiano
I pratici controlli multimediali fanno di diNovo Mini
un telecomando perfetto per il controllo del PC.
Il ClickPad a doppia funzione offre svariati modi
per sfruttare appieno l’esperienza digitale.
È possibile utilizzarlo come touch pad per puntare,
scorrere e fare clic o come tastierino direzionale
per controllare il lettore multimediale preferito
(perfetto per Windows Media® Center).
Batterie agli ioni di litio di ultima generazione con
tempi di ricarica ridotti e una maggiore durata
che consente di attendere anche no a un mese tra
una ricarica e l’altra.
Compatto ed elegante, diNovo Mini consente
di eliminare una volta per tutte il groviglio di cavi.

Informazioni essenziali su diNovo Mini (parte superiore)
Custodia protettiva
Chiudere per mettere diNovo Mini in modalità standby
Indicatore luminoso del livello
di carica della batteria
Verde lampeggiante durante la ricarica,
verde quando la ricarica è stata completata,
rosso quando la batteria è scarica
Pulsante sinistro
Pratico per il pollice sinistro
Tasti illuminati
Tastiera pienamente funzionale
Spia Bluetooth
Verde quando il dispositivo
è connesso e rossa quando
è disconnesso
®
Selettore della modalità
ClickPad
Funziona come un tastierino
direzionale o un touch pad
Italiano

Informazioni essenziali su diNovo Mini (parte inferiore)
Italiano
Vano batteria
Porta di alimentazione
(a lato)
Coperchio posteriore
Pulsante Connect
Premere per attivare la modalità
rilevabile Bluetooth.
Selettore della piattaforma
Preimpostato per PC; spostare a destra per
utilizzare diNovo Mini con la PLAYSTATION®3
Vano miniricevitore

Installazione
Inserimento della batteria
Aprire il coperchio posteriore di diNovo Mini
1�
facendo scorrere la linguetta verso l’alto.
Inserire la batteria agli ioni di litio come illustrato
2�
nella figura.
Chiudere il coperchio posteriore.
3�
Nota: per utilizzare diNovo Mini con la PLAYSTATION®3,
spostare l’interruttore della piattaforma verso destra
per abilitare il dispositivo all’uso con la console
(vedere pagina 25).
Italiano

Collegamento del cavo di alimentazione
Inserire il cavo CA nella porta di alimentazione
1�
posta sul lato di diNovo Mini.
Inserire l’adattatore CA nella presa a muro per
2�
caricare la batteria agli ioni di litio. Una ricarica
completa richiede circa quattro ore e consente
fino a un mese di autonomia. Dieci minuti di
ricarica sono sufficienti per un utilizzo di un
giorno.
Collegamento del miniricevitore
Collegare il miniricevitore a una porta USB
•
del computer.
Nota: il miniricevitore non è necessario per l’utilizzo
con la PLAYSTATION®3 o con un computer con
tecnologia senza fili Bluetooth® integrata. Seguire le
istruzioni relative al dispositivo host per il rilevamento
dei dispositivi Bluetooth®. Quando richiesto, premere
il pulsante Connect rosso alla base di diNovo Mini
per renderlo rilevabile. Tuttavia, per ottenere risultati
ottimali si consiglia di utilizzare un miniricevitore USB.
Installazione
Italiano

Installazione
Installazione del software SetPoint
Inserire il CD-ROM fornito e seguire le istruzioni
per l’installazione dei driver e del software.
Per controllare se sono disponibili aggiornamenti,
visitare www.logitech.com/downloads
Italiano

Congurazione
A seconda della risoluzione del monitor
e del computer in uso potrebbe essere necessario
modificare la velocità del puntatore e riassegnare
i tasti dedicati.
Eseguire le seguenti operazioni per configurare
diNovo Mini (solo per PC):
Avviare SetPoint
Fare doppio clic sul collegamento a SetPoint
sul desktop.
Regolare la velocità del dispositivo
di puntamento
Fare clic sulla scheda Mouse, quindi sulla
1�
sottoscheda Spostamento del mouse nella parte
sinistra della finestra di SetPoint.
Nel menu a discesa Seleziona mouse,
2�
selezionare diNovo Mini.
Trascinare il dispositivo di scorrimento
3�
per modificare la velocità del puntatore.
Italiano
1
Modificare le impostazioni dei tasti dedicati
Fare clic sulla scheda Tastiera.
1�
Selezionare un tasto dalla colonna dei tasti
2�
dedicati.
Nella colonna Seleziona operazione,
3�
selezionare l’opzione o l’applicazione che
si desidera assegnare al tasto.
Fare clic su OK per applicare le nuove
4�
impostazioni.

Uso di diNovo Mini
Modifica della modalità
diNovo Mini offre due modalità operative:
la modalità telecomando multimediale
per il controllo di Windows Media Center
e la modalità cursore per utilizzare le funzioni
comuni della tastiera e del touch pad.
Per passare da una modalità all’altra, spostare
il selettore della modalità situato nella parte
superiore della tastiera. Spostare il selettore
verso sinistra attivare la modalità telecomando
multimediale. Spostare il selettore verso destra
per attivare la modalità cursore.
Quando diNovo Mini
è in modalità telecomando
multimediale
I comandi si illuminano di verde.
Ideale per Windows Media Center.
Quando diNovo Mini
è in modalità cursore
I comandi si illuminano di arancione.
Ideale per navigare sul Web
e utilizzare applicazioni per PC.
0
Italiano

Uso di diNovo Mini
Controlli della modalità telecomando multimediale
e la disattivazione del volume
OK
Selezionare una voce;
è possibile utilizzare il pollice
sinistro per selezionare
più rapidamente. Premere
contemporaneamente al tasto
FN per visualizzare il menu
contestuale.
Successivo/Precedente
• Pagina su/Pagina giù per controllare
il lettore multimediale.
• Canale su/Canale giù per selezionare i canali televisivi.
• Premere contemporaneamente
al tasto FN per eseguire lo zoom.
Italiano
Tastierino
Premere una lettera per
selezionare i nomi che iniziano
con tale lettera.
Pulsanti dedicati di riproduzione multimedialeControlli per la regolazione
FN key
Hold down to enable functions labeled in blue.
Press to turn on backlighting.
Indietro
ClickPad
Funziona come un tastierino direzionale.
Utilizzare le quattro frecce direzionali
per spostarsi. Premere OK (centro) per
selezionare una voce di Media Center.
Avvio di Windows Media Center
1

Uso di diNovo Mini
Tasti dedicati di attivazione delle applicazioni e standby
Premere contemporaneamente al tasto FN per avviare il browser Web/lettore
multimediale o per attivare la modalità standby.
Controlli della modalità cursore
Elimina
Premere contemporaneamente
al tasto FN
OK/Avvio
Premere contemporaneamente
Pulsante sinistro.
al tasto FN per visualizzare
il menu contestuale
(pulsante destro del mouse).
Pagina su/Pagina giù
Consente di navigare tra le pagine
Web. Premere contemporaneamente
al tasto FN per eseguire lo zoom
di documenti e immagini.
Tasto Windows
Tasto FN
Tenere premuto il pulsante
per attivare le funzioni in
blu. Premere per accendere
la retroilluminazione.
Backspace
ClickPad
Funziona come un tastierino
di tracciamento. Premere per utilizzare
il pulsante sinistro del mouse.
Tasto CTRL Tasto Invio
Premere contemporaneamente al tasto
FN per utilizzare la combinazione di tasti
CTRL+ALT+DEL.
Italiano

Illuminazione
Uso di diNovo Mini
La retroilluminazione rende diNovo Mini facile
da utilizzare perfino in assenza di luce. La tastiera
e il ClickPad si illuminano durante l’uso, ma quando
non sono utilizzati la luce si affievolisce per
conservare la carica della batteria.
La codifica mediante colori consente di identificare
la modalità corrente e di accedere rapidamente
ai controlli.
La tastiera e il ClickPad si illuminano
automaticamente quando si eseguono le seguenti
operazioni:
Apertura del coperchio
•
Sfioramento del ClickPad
•
Pressione di un tasto
•
Italiano
La retroilluminazione si affievolisce quando
si chiude il coperchio di diNovo Mini o non si
utilizzano i tasti e il ClickPad per circa cinque
secondi.
Nota: diNovo Mini utilizza un sensore della luce ambiente
che consente di misurare l’intensità della luce.
Se la luce disponibile è sufficiente a visualizzare la tastiera
e i controlli, diNovo Mini disattiva la retroilluminazione
per conservare la carica della batteria.

Uso di diNovo Mini
Retroilluminazione del ClickPad
Nella modalità telecomando, le frecce direzionali
del ClickPad e il tasto OK al centro del tastierino
sono retroilluminati di verde per indicare che
il tastierino funziona come un tastierino direzionale
per la navigazione multimediale.
Nella modalità cursore, i bordi del ClickPad
sono retroilluminati di arancione per indicare
che il dispositivo funziona come un touch pad
per lo spostamento del cursore.
Retroilluminazione della tastiera
I tasti della tastiera sono sempre retroilluminati
di arancione.
ClickPad in modalità
telecomando
multimediale
ClickPad in cursor
mode
Italiano

Suggerimenti e risoluzione dei problemi
Generalmente è possibile risolvere rapidamente gli eventuali problemi eseguendo
una delle seguenti operazioni:
Collegare il miniricevitore USB a un’altra
•
porta USB (vedere pagina 27).
Il LED della batteria dovrebbe essere illuminato
•
quando si solleva il coperchio (vedere pagina 24).
Verificare che la batteria agli ioni di litio sia stata
inserita correttamente (vedere pagina 26).
Estrarre e reinserire la batteria agli ioni di litio
•
per riavviare diNovo Mini (vedere pagina 26).
Ricaricare la batteria della tastiera
•
(vedere pagina 27).
Premere il pulsante Connect rosso a destra
•
del vano del miniricevitore (vedere pagina 25),
quindi premere il pulsante Connect rosso sotto
il miniricevitore USB.
Controllare la posizione del selettore della
•
piattaforma e assicurarsi che sia correttamente
impostato per il PC o la PLAYSTATION®3
(vedere pagina 25).
Riavviare il computer o la console.
•
Italiano

Assistenza e supporto
Location Hotline Technical Help
België / Belgique Dutch: +32-(0)2 200 64 44; French: +32-(0)2 200 64 40
hESKf2EPUBLIKA +420 239 000 335
Danmark +45-38 32 31 20
Deutschland +49-(0)69-51 709 427
España +34 -91-275 45 88
France +33-(0)1-57 32 32 71
Ireland +312-(0) 200 8433
Italia +39-02-91 48 30 31
-AGYARORSZfG +36-177-74 853
Nederland +31-(0)-20-200 84 33
Norge +47-(0)24 159 579
Österreich +43-(0)1 206 091 026
0OLSKA +48-22-854 11 51
Portugal +351-21-415 90 16
Russija +7(495) 641 34 60
Schweiz / Suisse D +41-(0)22 761 40 12; F +41-(0)22 761 40 16;
Svizzera I +41-(0)22 761 40 20; E +41 (0)22 761 40 25
South Africa 0800 981 089
Suomi +358-(0)9 725 191 08
Sverige +46-(0)8-501 632 83
4~RKIYE Check website
United Arab Emirates 800 441-4294
United Kingdom +44-(0)203-024-81 59
European., Mid. East., English: +41-(0)22 761 40 25
& African Hq. Romanel Fax: +41-(0)21 863 54 02
s/Morges, Switzerland
Eastern Europe English: 41-(0)22 761 40 25
Assistenza generale
Per assistenza e forum di discussione,
visitare www.logitech.com/support
Scaricamenti di software
Visitare www.logitech.com/downloads
Utilizzo di SetPoint
™
Selezionare Start, Programmi, Logitech,
Mouse e tastiera, Guida in linea. Nel sommario,
espandere la sezione relativa all’uso
del software SetPoint.
Registrazione di diNovo Mini
Visitare www.logitech.com/register
Assistenza e supporto
Italiano

Conformità
Importanti informazioni sul comfort. Lunghi periodi
di attività ripetitiva, un utilizzo inadeguato dell’area
di lavoro, una postura scorretta e cattive abitudini
possono provocare dolori e lesioni a nervi, tendini
e muscoli. Se le mani, i polsi, le braccia, le spalle, il collo
o la schiena fanno male o sono intorpiditi, indeboliti
o gonfi, se si hanno dei crampi o si avverte una sensazione
di formicolio o bruciore, rivolgersi a un medico.
Per ulteriori informazioni, consultare la sezione relativa
alle indicazioni per il massimo comfort nel sito Web
di Logitech® all’indirizzo http://www.logitech.com/comfort
o nel CD del software Logitech®.
Avviso relativo all’alimentatore. L’alimentatore
fornito con il prodotto è destinato esclusivamente
a un utilizzo al chiuso. Utilizzare solo l’alimentatore
fornito con il prodotto; non alimentatori di altri
produttori. Non utilizzare alimentatori danneggiati,
né provare a ripararli. Non immergere l’alimentatore
in acqua, né sottoporlo a eccessive sollecitazioni fisiche.
Ispezionare l’alimentatore regolarmente per controllare
l’eventuale presenza di danni al cavo, alla spina e al corpo
stesso dell’alimentatore.
Italiano
Avviso sulle batterie. Il prodotto acquistato
utilizza una batteria agli ioni di litio ricaricabile.
Utilizzare esclusivamente la batteria in dotazione.
Prestare attenzione quando si maneggia la batteria.
Non aprire o danneggiare la batteria. Se la batteria
non viene utilizzata correttamente, può esplodere
o presentare delle perdite, causando ustioni e lesioni.
I materiali conduttori possono inoltre provocare un corto
circuito nella batteria con conseguente surriscaldamento
e perdita di liquido. Non incendiare la batteria, né esporla
a temperature superiori a 54°C o immergerla in acqua.
Se la batteria perde o non si ricarica, maneggiarla con
cautela e smaltirla immediatamente secondo quanto
previsto dalle leggi locali. La durata della batteria varia
a seconda dell’uso. Se il prodotto rimane inutilizzato per
un periodo prolungato, rimuovere la batteria e conservarla
in un luogo asciutto a temperatura ambiente.
Certificazione UL. Questo prodotto ha ottenuto
le certificazioni UL e CE e pertanto deve essere utilizzato
soltanto con altri dispositivi con marchio UL.
Informazioni sulla conformità disponibili sul Web.
Per informazioni sulla conformità,
visitare http://www.logitech.com/compliance.

Garanzia limitata prodotto hardware Logitech
Logitech garantisce che il prodotto Logitech acquistato sarà privo di difetti dei materiali
e di produzione per il periodo di 3 anni a decorrere dalla data dell’acquisto. Fatta eccezione
per quanto proibito dalla legge in vigore, la presente garanzia non è trasferibile ed è limitata
all’acquirente originale. La presente garanzia attribuisce all’acquirente diritti legali specifici,
e l’acquirente può a sua volta vantare altri diritti che variano a seconda delle leggi locali.
Rimedi
L’intera responsabilità di Logitech ed il rimedio esclusivo dell’acquirente per qualsiasi violazione
di garanzia sarà, a discrezione di Logitech: (1) riparazione o sostituzione dell’hardware,
oppure (2) rimborso del prezzo pagato, a condizione che l’hardware sia stato restituito al
punto di acquisto o al luogo eventualmente indicato da Logitech, accompagnato dalla copia
della ricevuta d’acquisto o dalla ricevuta dettagliata e datata. Possono essere applicate spese
di spedizione e di movimentazione, fatta eccezione per i casi in cui ciò è proibito dalla legge
in vigore. Per riparare o sostituire un prodotto hardware, Logitech ha la facoltà, a propria
discrezione, di utilizzare parti nuove, rinnovate o usate in buone condizioni di funzionamento.
Qualsiasi prodotto hardware di sostituzione sarà garantito per tutto il tempo rimanente del
periodo di garanzia originale, o per trenta (30) giorni, quale dei due periodi sia il più lungo,
oppure per qualsiasi periodo di tempo aggiuntivo che sia conforme alle disposizioni di legge
in vigore localmente.
La presente garanzia non copre problemi o danni risultanti da: (1) incidente, abuso, applicazione
impropria, riparazione, modifica o disassemblaggio non autorizzati; (2) operazione impropria
di manutenzione, utilizzo non conforme alle istruzioni relative al prodotto o collegamento ad
una tensione di alimentazione impropria; oppure (3) utilizzo di accessori non forniti da Logitech,
quali ad es. batterie di ricambio, fatta eccezione per i casi in cui tali restrizioni siano proibite
dalla legge in vigore.
Come ottenere assistenza per la garanzia
Prima di presentare una richiesta di intervento in garanzia, si raccomanda di visitare per ulteriori
informazioni la sezione relativa all’assistenza tecnica all’indirizzo www.logitech.com. Le richieste
di intervento in garanzia valide vengono di norma gestite attraverso il punto di acquisto
del prodotto nel caso vengano presentate nei primi trenta (30) giorni dopo l’acquisto stesso;
questo periodo di tempo può tuttavia variare a seconda del luogo in cui è stato effettuato
l’acquisto. Si prega di accertare questo particolare con Logitech o con il dettagliante presso
il quale si è acquistato il prodotto. Le richieste di intervento in garanzia che non possono essere
gestite attraverso il punto di acquisto, nonché qualsiasi altra domanda relativa al prodotto,
dovranno essere rivolte direttamente a Logitech. Gli indirizzi e le informazioni di contatto per
il servizio di assistenza clienti Logitech sono rinvenibili nella documentazione che accompagna
il prodotto acquistato, nonché sul Web all’indirizzo www.logitech.com/contactus.
Esclusione di responsabilità
LOGITECH NON SARÀ RESPONSABILE PER ALCUN DANNO SPECIALE, INDIRETTO, INCIDENTALE
O CONSEQUENZIALE DI QUALSIASI GENERE, COMPRESE - A TITOLO ESEMPLIFICATIVO
E SENZA LIMITAZIONI - PERDITE DI PROFITTI, DI INTROITI O DI DATI (SIA DIRETTAMENTE CHE
INDIRETTAMENTE) O PERDITE COMMERCIALI PER LA VIOLAZIONE DI QUALSIASI GARANZIA
ESPLICITA O IMPLICITA SUL PRODOTTO ACQUISTATO, ANCHE NEL CASO IN CUI LOGITECH SIA STATA
INFORMATA DELLA POSSIBILITÀ DI TALI DANNI. Alcune giurisdizioni non ammettono l’esclusione
o la limitazione di responsabilità per danni speciali, indiretti, incidentali o consequenziali:
per tale motivo la limitazione o l’esclusione sopra riportata potrebbe non essere valida
nella giurisdizione dell’acquirente.
Durata delle garanzie implicite
FATTA ECCEZIONE PER QUANTO PROIBITO DALLA LEGGE IN VIGORE, QUALSIASI GARANZIA
IMPLICITA O CONDIZIONE DI COMMERCIABILITÀ O DI IDONEITÀ AD UN USO PARTICOLARE
RELATIVA A QUESTO PRODOTTO HARDWARE È LIMITATA ALLA DURATA DEL PERIODO DI GARANZIA
LIMITATA SPECIFICO PER IL PRODOTTO ACQUISTATO. Alcune giurisdizioni non ammettono
limitazioni di durata della garanzia implicita: per tale motivo la limitazione sopra riportata
potrebbe non essere valida nella giurisdizione dell’acquirente.
Diritti legali nazionali
I consumatori godono dei diritti legali sanciti dalle leggi nazionali in vigore relative alla vendita
di prodotti destinati ai consumatori. Tali diritti non sono influenzati dalle garanzie contenute
nella presente garanzia.
Assenza di altre garanzie
Nessun venditore, agente o dipendente Logitech è autorizzato ad apportare modifiche,
estensioni o aggiunte alla presente garanzia.
Indirizzo Logitech
Logitech Europe S.A., Z.I. Moulin du Choc D, 1122 Romanel/Morges, Svizzera
© 2007 Logitech. Tutti i diritti riservati. Logitech, il logo Logitech e altri marchi Logitech
sono di proprietà di Logitech e possono essere registrati. Tutti gli altri marchi di fabbrica
sono di proprietà dei rispettivi titolari. Logitech non assume alcuna responsabilità per errori
eventualmente presenti in qualsiasi manuale o in questo sito Web. Le informazioni contenute
nel presente documento sono soggette a modifiche senza preavviso.
Italiano
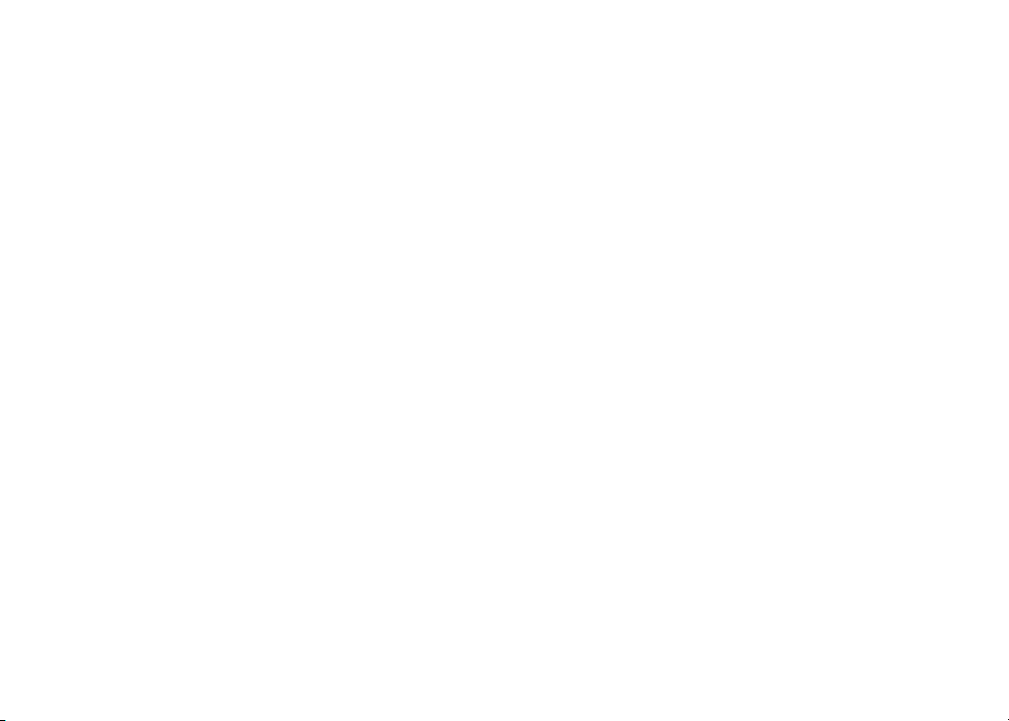

www.logitech.com
© 2007 Logitech. All rights reserved. Logitech, the Logitech logo, and other Logitech marks are owned by Logitech and may be registered. All other
trademarks are the property of their respective owners. Logitech assumes no responsibility for any errors that may appear in this manual. Information
The Bluetooth word mark and logos are owned by the Bluetooth SIG, Inc., and any such use of such marks by logitech is under license.
contained herein is subject to change without notice.
“PLAYSTATION” is a registered trademark of Sony Computer Entertainment Inc.
620-000739.003
®
 Loading...
Loading...