Page 1
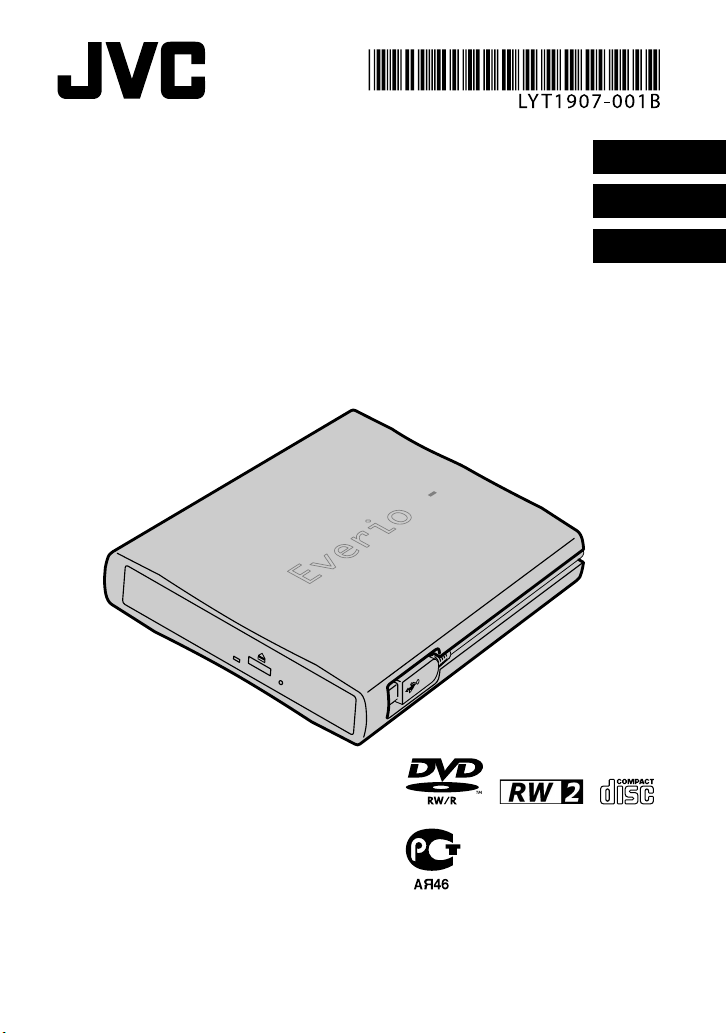
CU-VD3EK / ER
DVD Burner
INSTRUCTIONS
Записывающее устройство для дисков DVD
ИНСТРУКЦИЯ ПО ЭКСПЛУАТАЦИИ
Пристрій для запису DVD
ІНСТРУКЦІЯ
ENGLISH
РУССКИЙ
УКРАЇНСЬКА
Page 2
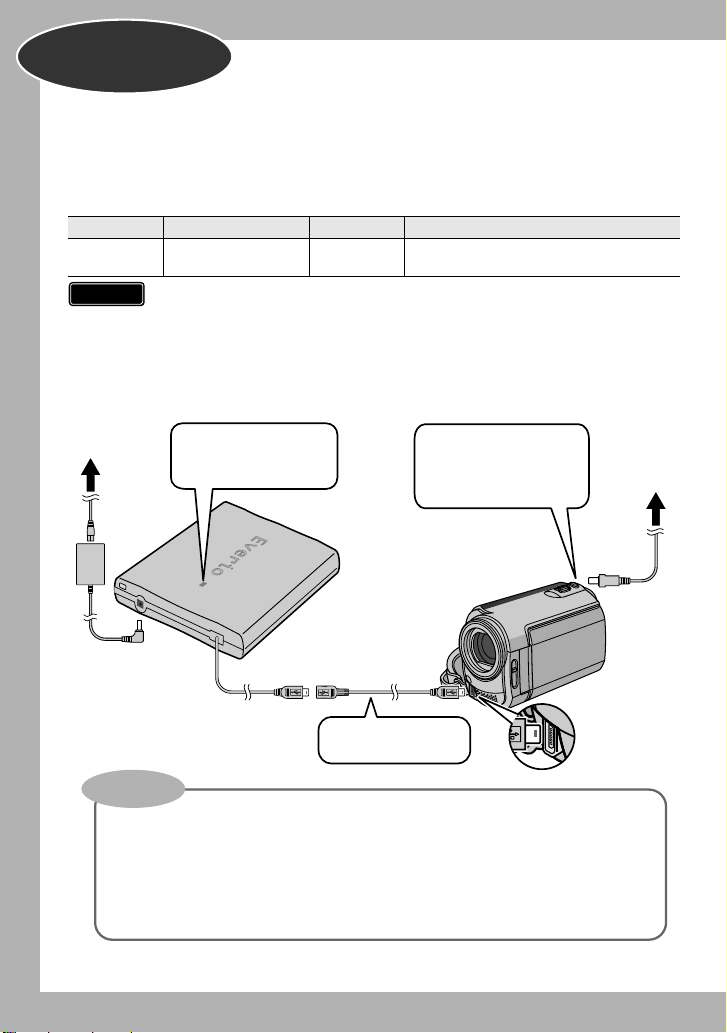
Basic Guide
Getting ready to copy to a DVD!
Get ready a recommended disc
A
Use DVD-R, DVD-RW or DVD-R DL disc of the brands listed below.
DVD+R, DVD+RW and DVD-RAM cannot be used.
DVD-R DVD-RW DVD-R DL (Single-sided double layer)
Brand
Caution
Connect
B
To power
supply outlet
JVC, TDK, Verbatim,
SONY
z Use a commercially available cleaning cloth to wipe the disc gently if there are any
fingerprints or dirt. Applying too much strength will result in scratches.
z Do not use discs that are scratched.
z DVD-R DL discs can be used only when the burner is connected to a high definition
Everio camera.
The power lamp lights
in green.
JVC JVC, Verbatim
Use the AC adapter to
power on the Everio
camera.
CU-VD3
To power
supply outlet
To DC jack
Power input
To DC jack
USB cable
USB extension
cable for Everio
Use if necessary.
Everio camera
Important!
z The USB cable cannot be connected to the Everio dock (supplied with Everio
camera).
z When the DVD created on this burner cannot be played on other devices, play
back using this burner. (A P. 8)
z If you encounter any problems, refer to “Troubleshooting”. (A P. 18)
z Follow the instructions in the instruction manual of the Everio camera when
connecting and operating the Everio camera.
2
Page 3
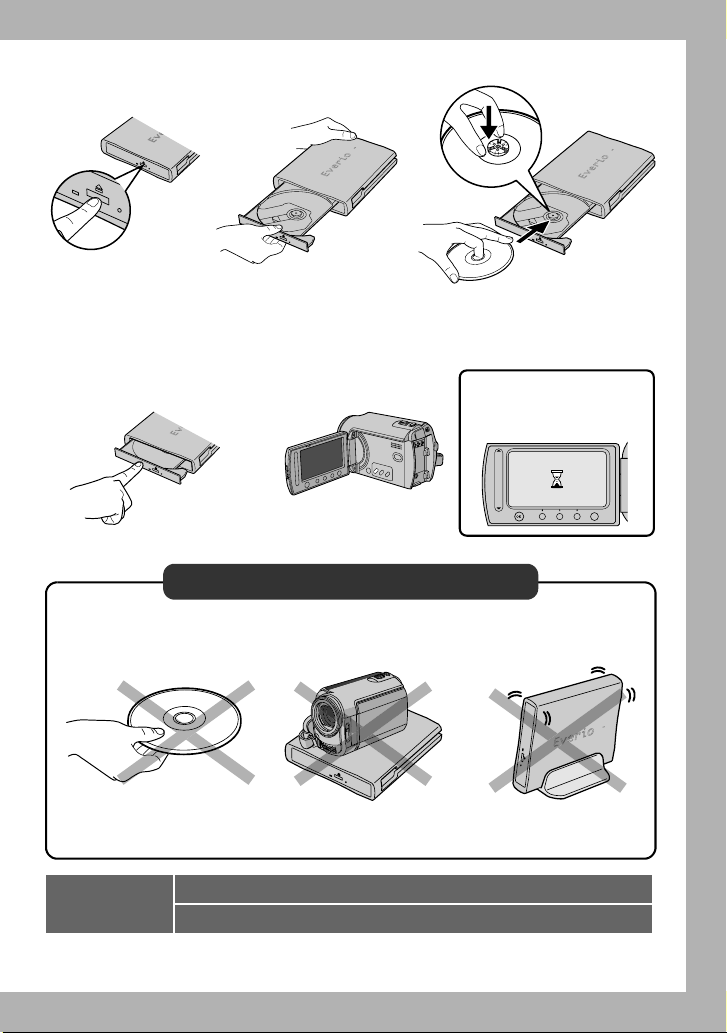
Open the tray and insert the disc
C
1) Press the eject
button.
Close the tray
D
Push in until the tray
snaps in.
z Do not push on the
top cover.
2) Pull out completely.
Open the LCD monitor
E
The Everio camera turns on.
3) Insert firmly into place.
Turn the Everio off and on
again if the following display
remains unchanged.
Pay attention to the followings!
z Do not touch the
recording side
z Do not place any
objects on top
z Do not topple
z Do not subject to
mechanical shock
¹Recording and playback may not function properly if the disc is
scratched or dirty.
Preparations
completed!
To copy images to DVD A P. 8 f13
To play back copied images A P. 8
3
Page 4
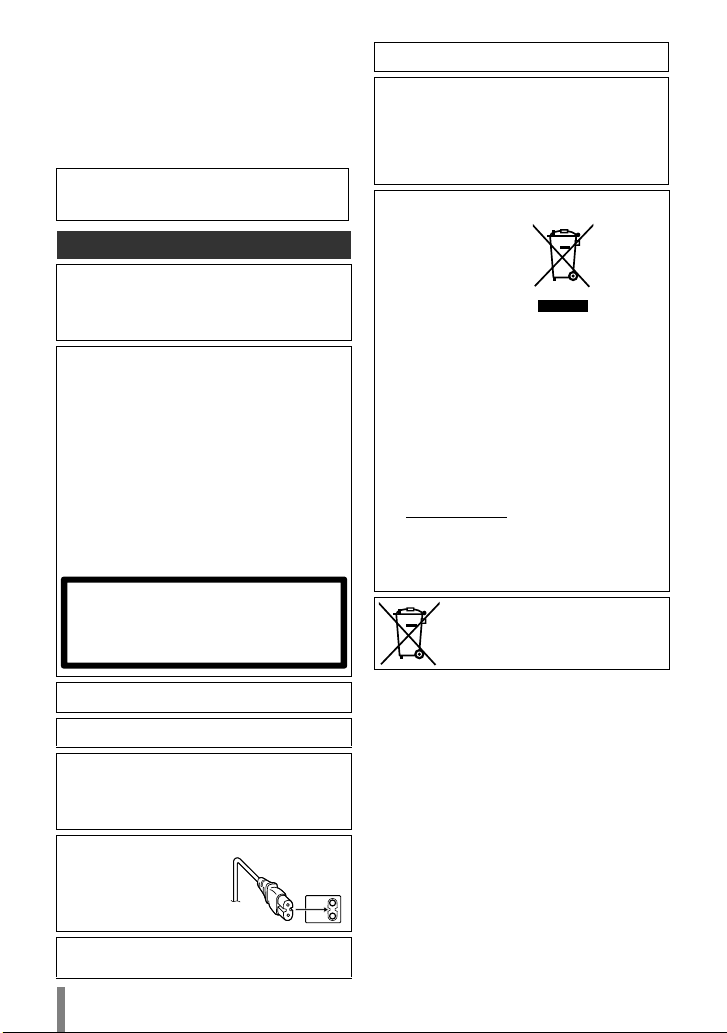
This burner enables DVDs of videos
recorded with the JVC Hard Disk Camera to
be created without using a PC.
• If you want to edit videos recorded with the camera and
create your original DVDs, use the software provided with
the camera for editing and creating DVDs.
• The provided data writing software Power2Go 5.5 Lite can
be used for writing data. However, it cannot be used to edit
videos or create DVDs.
• The burner does not include support for Macintosh.
Dear Customer,
Thank you for purchasing this burner. Before use, please
read the safety information and precautions contained in
pages 4 and 5 to ensure safe use of this product.
Safety Precautions
IMPORTANT:
In the event that any of the following occur, remove the
plug and make a request for repair to the dealer.
• Smoke or abnormal odour is emitted
• Damage from being dropped
• Water or an object enters inside
CAUTION:
A UNIT IS A CLASS 1 LASER PRODUCT. HOWEVER
THIS UNIT USES A VISIBLE LASER BEAM WHICH
COULD CAUSE HAZARDOUS RADIATION EXPOSURE
IF DIRECTED. BE SURE TO OPERATE THE UNIT
CORRECTLY AS INSTRUCTED.
WHEN THIS UNIT IS PLUGGED INTO THE WALL
OUTLET, DO NOT PLACE YOUR EYES CLOSE TO THE
OPENING OF THE DISC TRAY AND OTHER OPENINGS
TO LOOK INTO THE INSIDE OF THIS UNIT.
USE OF CONTROLS OR ADJUSTMENTS OR
PERFORMANCE OF PROCEDURES OTHER THAN
THOSE SPECIFIED HEREIN MAY RESULT IN
HAZARDOUS RADIATION EXPOSURE.
DO NOT OPEN COVERS AND DO NOT REPAIR
YOURSELF. REFER SERVICING TO QUALIFIED
PERSONNEL.
CLASS 1 LASER PRODUCT
REPRODUCTION OF LABELS
WARNING LABEL INSIDE OF THE UNIT
CAUTION
CLASS 3B VISIBLE AND INVISIBLE LASER RADIATION WHEN OPEN. AVOID EXPOSURE TO THE BEAM.
CLASSE 3B RAYONNEMENT LASER VISIBLE ET INVISIBLE EN CAS D'OUVERTURE.
ATTENTION
EXPOSITION DANGEREUSE AU FAISCEAU.
KLASSE 3B SICHTBARE UND UNSICHTBARE LASERSTRAHLUNG, WENN ABDECKUNG GEÖFFNET.
VORSICHT
NICHT DEM STRAHL AUSSETZEN.
KLASSE 3B SYNLIG OG USYNLIG LASERSTRÅLING VED ÅBNING. UNDGÅ UDSÆTTELSE FOR STRÅLING.
ADVARSEL
KLASSE 3B SYNLIG OG USYNLIG LASERSTRÅLING NÅR DEKSEL ÅPNES. UNNGÅ EKSPONERING FOR STRÅLEN.
ADVARSEL
KLASS 3B SYNLIG OCH OSYNLIG LASERSTRÅLNING NAR DENNA DEL ÄR ÖPPNAD. STRÅLEN ÄR FARLIG.
VARNING
AVATTAESSA OLET ALTTIINA LUOKAN 3B NÄKYVÄLLE JA NÄKYMÄTTÖMÄLLE LASERSÄTEILYLLE.
VARO!
ÄLÄ KATSO SÄTEESEEN.
This unit applies to the standard “IEC60825-1:2001” for
laser products.
The socket-outlet shall be installed near the equipment and
shall be easily accessible.
ATTENTION:
This unit contains microcomputers. External electronic
noise or interference could cause malfunctioning. In such
cases, switch the unit off and unplug the mains power cord.
Then plug it in again and turn the unit on. Take out the disc.
After checking the disc, operate the unit as usual.
CAUTION:
To avoid electric shock or
damage to the unit, first firm ly
insert the small end of the power
cord into the AC Adapter until it
is no longer wobbly, and then
plug the larger end of the power
cord into an AC outlet.
The mains plug shall remain readily operable.
• Remove the mains plug immediately if the burner
functions abnormally.
4
If malfunctioning occurs, stop using the unit immediately
and consult your local JVC dealer.
Dear Customer,
This apparatus is in conformance with the valid European
directives and standards regarding electromagnetic
compatibility and electrical safety.
European representative of Victor Company of Japan, Limited is:
JVC Technology Centre Europe GmbH
Postfach 10 05 52
61145 Friedberg
Germany
Information for Users on Disposal of Old Equipment
[European Union]
This symbol indicates that the
electrical and electronic
equipment should not be
disposed as general
household waste at its end-oflife. Instead, the product
should be handed over to the
applicable collection point for
the recycling of electrical and
electronic equipment for
proper treatment, recovery
and recycling in accordance
with your national legislation.
By disposing of this product correctly, you will help to
conserve natural resources and will help prevent potential
negative effects on the environment and human health
which could otherwise be caused by inappropriate waste
handling of this product. For more information about
collection point and recycling of this product, please contact
your local municipal office, your household waste disposal
service or the shop where you purchased the product.
Penalties may be applicable for incorrect disposal of this
waste, in accordance with national legislation.
(Business users)
If you wish to dispose of this product, please visit our web
page www.jvc-europe.com to obtain information about the
take-back of the product.
[Other Countries outside the European Union]
If you wish to dispose of this product, please do so in
accordance with applicable national legislation or other
rules in your country for the treatment of old electrical and
electronic equipment.
If this symbol is shown, it is only valid in the
European Union.
SOME DO’S AND DON’TS ON THE SAFE
USE OF EQUIPMENT
This equipment has been designed and manufactured
to meet international safety standards but, like any
electrical equipment, care must be taken if you are to
obtain the best results and safety is to be assured.
DO read the operating instructions before you attempt to use
the equipment.
DO ensure that all electrical connections (including the
mains plug, extension leads and interconnections between
pieces of equipment) are properly made and in accordance
with the manufacturer’s instructions. Switch off and withdraw
the mains plug when making or changing connections.
DO consult your dealer if you are ever in doubt about the
installation, operation or safety of your equipment.
DO be careful with glass panels or doors on equipment.
DON’T continue to operate the equipment if you are in any
doubt about it working normally, or if it is damaged in any way
^
switch off, withdraw the mains plug a nd consult your dealer.
DON’T remove any fixed cover as this may expose
dangerous voltages.
DON’T leave equipment switched on when it is unatten ded unless
it is specifically stated t hat it is designed for unattended oper ation
or has a standby mode. Switch off using the switch on the
equipment and make sure that your family knows how to do thi s.
Special arrangements may need to be made for infirm or
handicapped people.
Attention:
This symbol is only valid in
the European Union.
Page 5
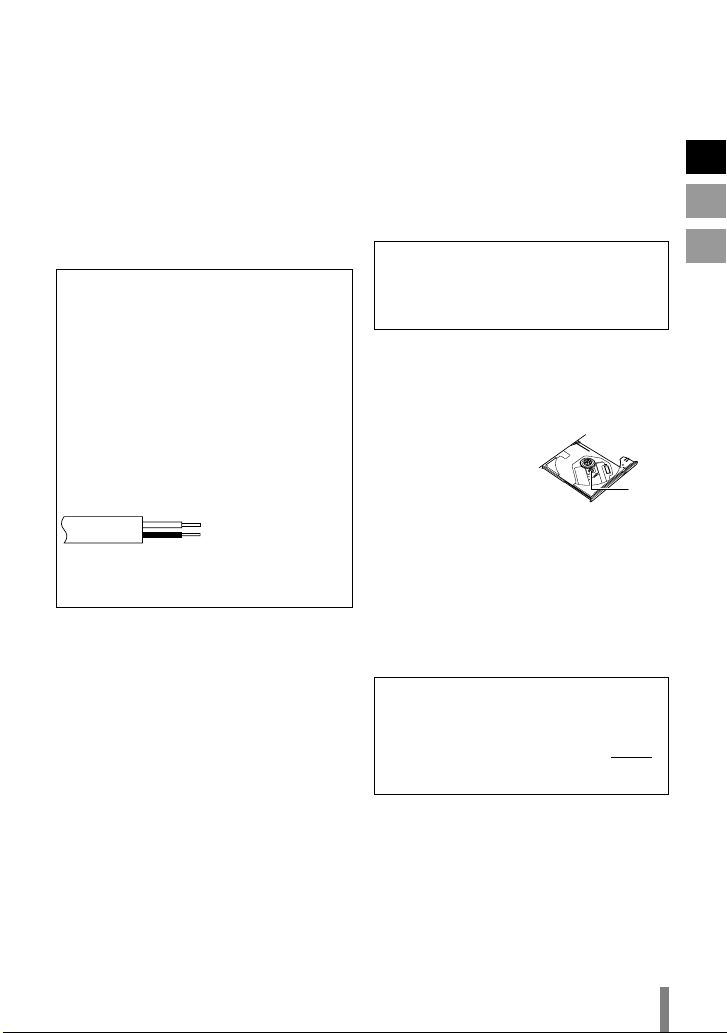
DON’T use equipment such as personal stereos or radios so
that you are distracted from the requirements of road safety.
It is illegal to watch television whilst driving.
DON’T listen to headphones at high volume, as such use
can permanently damage your hearing.
DON’T obstruct the ventilation of the equipment, for example
with curtains or soft furnishings. Overheating will cause
damage and shorten the life of the equipment.
DON’T use makeshift stands and NEVER fix legs with wood
screws ^ to ensure complete safety always fit the
manufacturer’s approved stand or legs with the fixings
provided according to the instructions.
DON’T allow electrical equipment to be exposed to rain or
moisture.
ABOVE ALL
• NEVER let anyone especially children push anything into
holes, slots or any other opening in the case ^ this could
result in a fatal electrical shock;
NEVER guess or take chances with electrical equipment of
any kind ^ it is better to be safe than sorry!
IMPORTANT (for owners in the U.K.)
Connection to the mains supply in the United Kingdom.
DO NOT cut off the mains plug from this equipment.
If the plug fitted is not suitable for the power points in your
home or the cable is too short to reach a power point, then
obtain an appropriate safety approved extension lead or
consult your dealer.
In the unlikely event of the plug fuse failing be sure to
replace the fuse only with an identical approved type,
as originally fitted, and to replace the fuse cover. If
the fuse fails again consult your nearest JVC dealer.
If nonetheless the mains plug is cut off be sure to remove the
fuse and dispose of the plug immediately, to avoid possible
shock hazard by inadvertent connection to the mains supply.
If this product is not supplied fitted with a mains plug then
follow the instructions given below:
DO NOT make any connection to the Larger Terminal
coded E or Green.
The wires in the mains lead are coloured in accordance
with the following code:
Blue to N (Neutral) or Black
Brown to L (Live) or Red
If these colours do not correspond with the terminal
identifications of your plug, connect as follows:
Blue wire to terminal coded N (Neutral) or coloured Black.
Brown wire to terminal coded L (Live) or coloured Red.
If in doubt ^ consult a competent electrician.
Safety Precautions for the Burner
Be sure to observe the following precautions. Failing to do so
may result in electric shock , fire, injury, or malfunction .
Do not disassemble, dismantle, or modify the equipment.
•
Requests for repair and inspection should be made to the dealer.
• Do not insert metal or combustible objects or pour water or
other liquids inside the burner.
• Turn off the power when connecting equipment.
• Remove the plug when the burner will not be used for a
prolonged time or prior to cleaning (electricity flows through
the equipment even when the power is off).
• Do not block the ventilation holes of the burner.
Do not use where there is condensation. Suddenly carrying the
•
burner from a cold location to a hot location may result in the
formation of drops, which may cause a malfunction or failure.
• Do not cause the burner to vibrate when discs are in.
Safety Precautions for Accessories
• When using the AC adapter, the power cord, and the USB
cable, be sure to observe the following precautions. Failing
to do so may result in electric shock, fire, i njury, or
malfunction.
• Do not insert or remove the plug when your hands
are wet.
• Fully insert the plug into the outlet.
• Keep dust and metal objects away from the plug.
• Do not damage the cord.
• Place the cord where it will not trip someone up.
• Do not use when thunder can be heard.
• Do not dismantle.
• Do not use for any product other than this one.
• Do not play the provided CD-ROM with an audio player.
Doing so may damage the circuits or speakers.
Safety Precautions for Discs
Do not use the following discs.
• Cracked discs
• Deeply scratched discs
Installation
Do not install in any of the following locations.
• Humid location
• Location of 60 °C or above
• Location subject to direct sunlight
• Location where overheating is likely
• Dusty or smoky locations
• Locations subject to oily smoke or steam such as a kitchen
counter or beside a humidifier
• Unstable location
• Bathroom
• Dusty places
• Slanted location
ATTENTION:
On placing the unit:
Some TVs or other appliances generate strong magnetic
fields. Do not place such appliances on top of the unit as it
may cause picture disturbance.
When moving the product:
Remove the power cord and all connecting cables.
Cleaning Procedure
IMPORTANT:
• Be sure to unplug the burner before beginning cleaning.
• Do not use liquid or aerosol cleaners.
• Ensure that no moisture or liquid comes into contact with
the drive during cleaning.
Exterior of the Burner:
Wipe dirt off with a dry cloth.
Disc Tray:
Wipe off dirt with a soft dry cloth.
Do not touch the lens.
To clean the lens, use commercially
available lens cleaning blower for
cameras. Using a lens cleaning
disc will cause malfunction.
Disc:
Use a commercially available cleaning cloth to gently wipe
from the inner edge to the outer edge.
Storage:
Make sure that discs are kept in their cases. If discs are piled
on top of one another without their protective cases, they can
be damaged. Do not put discs in a location where they may be
exposed to direct sunlight, or in a place where the humidity or
temperature is high. Avoid leaving discs in your car!
Region Codes
Region codes are numbers for restricting DVD video playback. The
world is separated into six regions and each region is identified by a
number. If the number for a disc does not match the number for the
player, the disc cannot be played on the player.
Changing the region codes
You can change the region code to play a DVD that has a
different code. (The code cannot be changed for some
playback software.) When you insert the disc, the Caution
screen appears on the PC. Follow the on-screen
instructions to change the code.
The region code for the burner can be changed
only. The code set the fifth time becomes the final code, so
be sure to set a frequently used code. Take sufficient care
when changing the code.
Disclaimer
JVC accepts no liability whatsoever for loss of data resulting
from inappropriate connections or handling.
Copyrights
Duplicating copyright protected material, for other than
personal use, without the permission of the copyright holder
is prohibited by copyright law.
Registered Trademarks and Trademarks
•
Windows® is either registered trademark or trademark of
Microsoft Corporation in the United States and/or other countries.
•
Macintosh and Mac OS are trademarks of Apple Computer,
Inc., registered in the United States and other countries.
• Pentium is a registered trademark of Intel Corporation in
the United States.
Other company and product names mentioned herein are register ed
•
trademarks and/or trademarks of their respe ctive holders.
Lens
5times
5
EN
RU
UK
Page 6
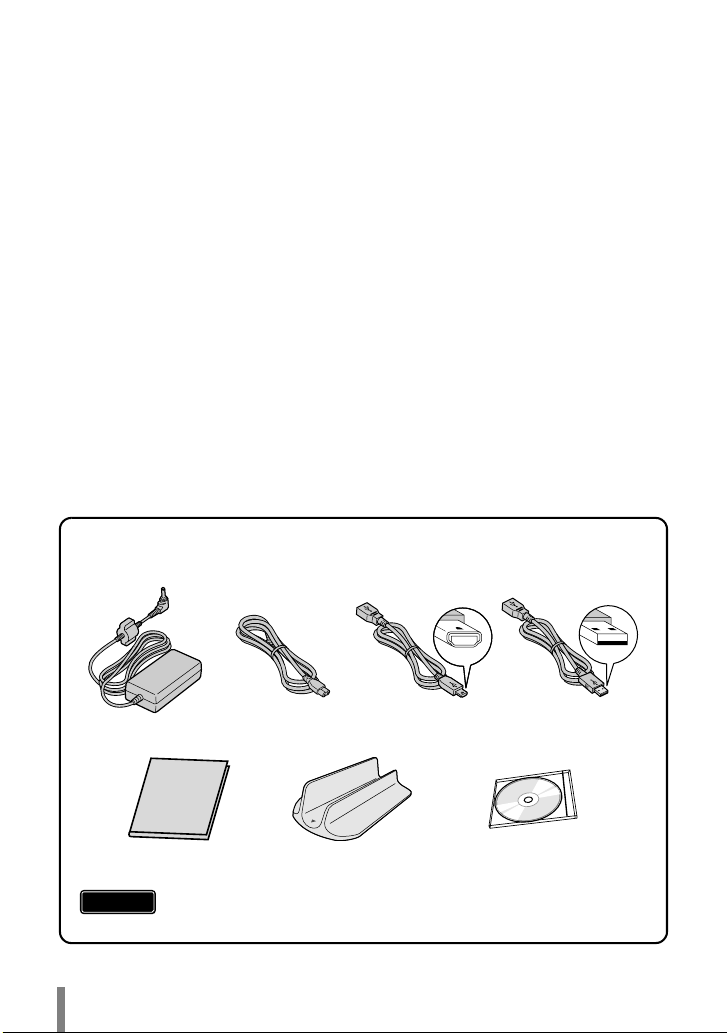
Contents
z Basic Guide .............................................................................................................. 2
z Safety Precautions .................................................................................................. 4
z Getting Started......................................................................................................... 7
Taking out the USB Cable ....................................................................................... 7
Placing the Burner ................................................................................................... 7
z Copying to DVD ....................................................................................................... 8
3 Copy Options........................................................................................................ 8
Playing Back Copied Images................................................................................... 8
Copying All Files to the DVD ................................................................................... 9
Copying by Date .................................................................................................... 10
Copying by Event .................................................................................................. 12
Creating Data DVD from a PC............................................................................... 14
Copying to a DVD ............................................................................................... 14
Computers That Can Be Used ............................................................................ 15
Installing CyberLink Power2Go 5.5 Lite .............................................................. 15
CyberLink Power2Go 5.5 Lite Contact Information............................................. 17
z Troubleshooting .................................................................................................... 18
z Specifications ........................................................................................................ 20
Accessories
If there are any items missing, please consult your authorised dealer.
AC adapter
(AP-V3U)
Instruction manual (this manual),
other printed material
Caution
z Use the AC adapter, power cord and USB extension cable supplied with
this burner. Using accessories other than those supplied may result in
electric shock or fire.
Power cord
6
USB extension cable
for Everio
Stand
CD-ROM (data writing software) x 1
USB extension cable
for PC
DVD-R (blank disc) x 1
Page 7
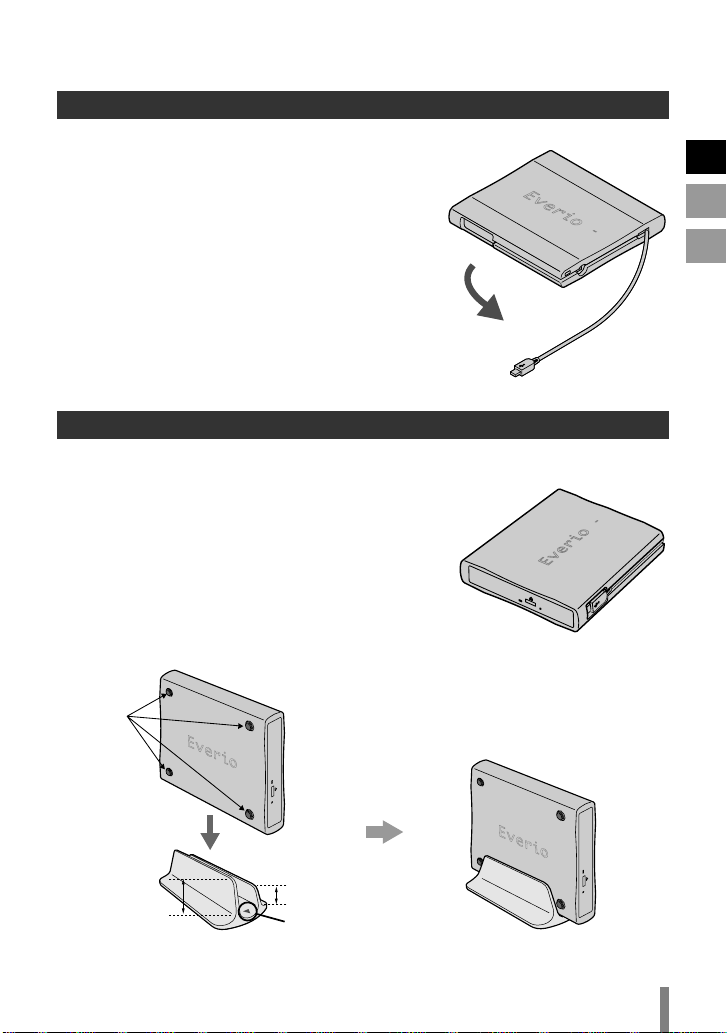
Getting Started
Taking out the USB Cable
Hook the protruding tip with your finger and
A
pull it towards you
Take out the USB cable
B
• Can be connected to the USB extension cable.
Placing the Burner
o Horizontal orientation
Take note of the top and bottom of the burner and place it in
the horizontal orientation.
¹Do not place any objects on top of the burner.
o Vertical orientation
Face the feet side towards the left and fix securely on the stand.
EN
RU
UK
Feet
High side
Back
Low side
Arrow
Front
7
Page 8
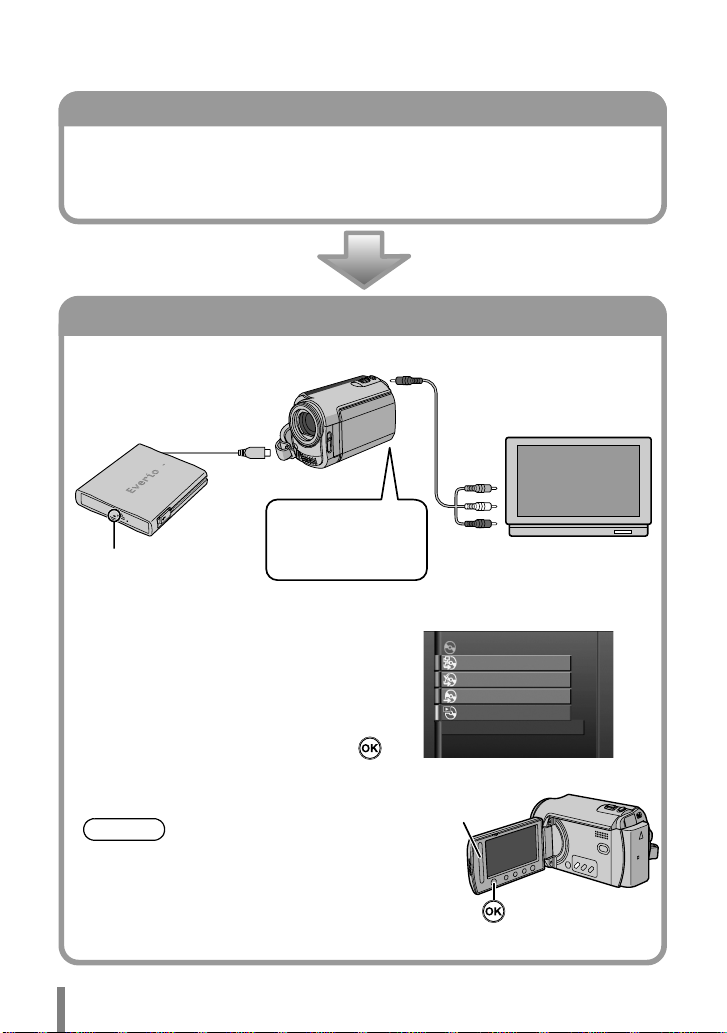
Copying to DVD
3 Copy Options
o Copying All Files to the DVD ....................................................................P. 9
o Copying by Date ........................................................................................P. 10
o Copying by Event ......................................................................................P. 12
Playing Back Copied Images
To AV jack
AV cable
(supplied with Everio)
USB cable
To USB jack
Use the AC adapter to
Access lamp
power on the Everio
camera.
To Audio/Video input
terminals
Connect as shown above and turn on
A
each device
• The screen on the right appears on the
Everio camera.
Switch the TV to an appropriate input
B
Select “PLAYBACK” and press
C
• Playback begins automatically.
• To stop, select o using the touch sensor.
Note
z When opening/closing the disc tray or during
copying/playback, the access lamp lights or blinks
in orange.
88
<Everio LCD monitor screen>
CREATE DVD
CREATE TOGETHER
SELECT AND CREATE
CREATE DUPLICATE
PLAYBACK
PLAYBACK CREATED DISC
Select with
touch sensor
Page 9
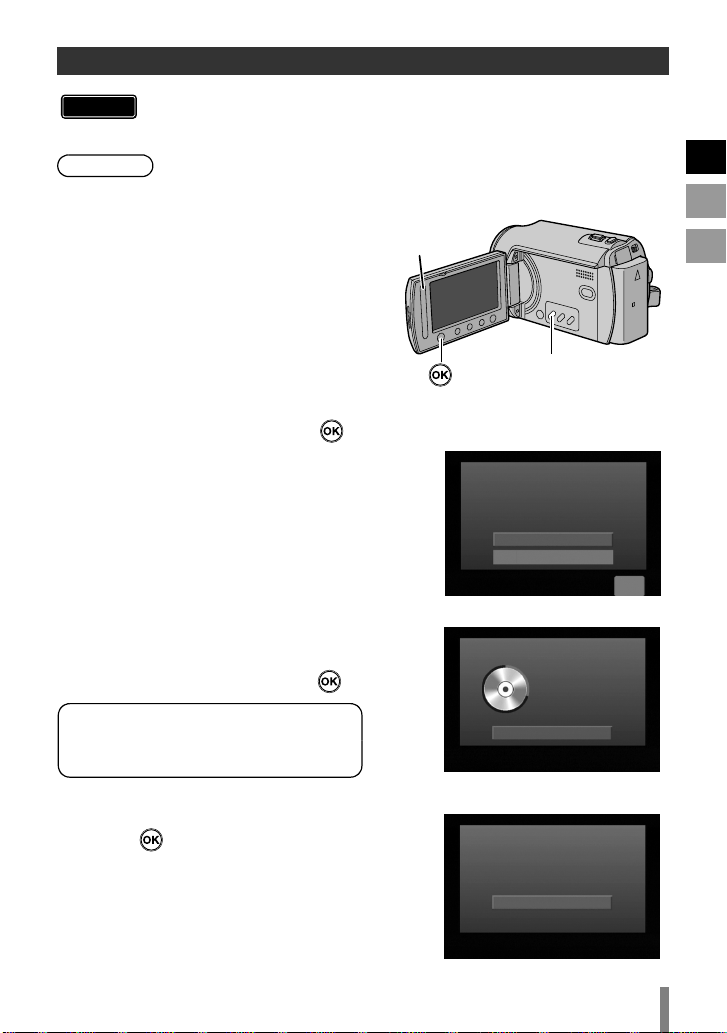
Copying All Files to the DVD
Caution
Preparations
A
B
C
z If the operation and display of your Everio camera differs from the following
procedures, refer to the instruction manual of your Everio camera.
z For some Everio cameras, still images cannot be copied.
Connect CU-VD3 to the Everio camera according to the procedures on
P. 2f3 and turn on the Everio camera.
Press the [DIRECT DVD] button
Select “EXECUTE” and press
The “CREATING NOW” screen
appears and copying starts
To cancel, select “STOP” and press .
Do not turn off the power or remove the
USB cable while the “CREATING NOW”
screen is displayed.
Select with
touch sensor
[DIRECT DVD]
<Everio LCD monitor screen>
UNSAVED SCENES
READY TO CREATE
DVD-R
EXECUTE
RETURN
QUIT
CREATING NOW
ELAPSED: 3 min
30%
STOP
EN
RU
UK
When “COMPLETED” appears,
D
press to complete copying
COMPLETED
OK
9
Page 10
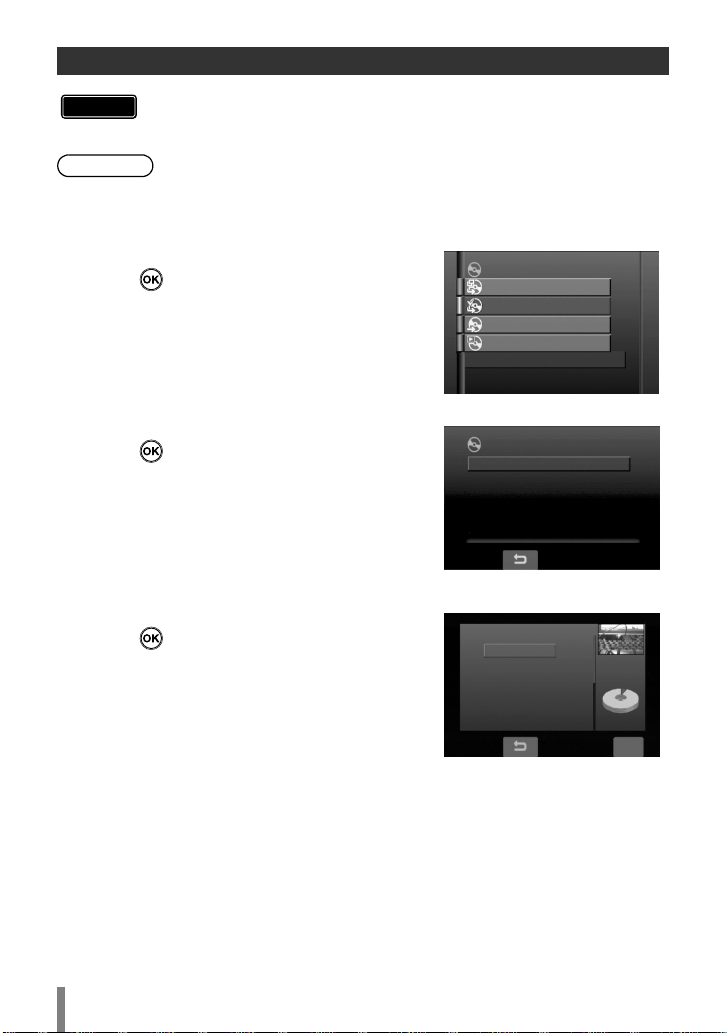
Copying by Date
Caution
Preparations
A
z If the operation and display of your Everio camera differs from the following
procedures, refer to the instruction manual of your Everio camera.
z For some Everio cameras, still images cannot be copied.
Connect CU-VD3 to the Everio camera according to the procedures on
P. 2f3.
The screen in step A appears when the Everio camera is turned on.
Display the “CREATE DVD” screen,
select “SELECT AND CREATE” and
press
Select “CREATE BY DATE” and
B
press
Select the desired dates and
C
press
<Everio LCD monitor screen>
CREATE DVD
CREATE TOGETHER
SELECT AND CREATE
CREATE DUPLICATE
PLAYBACK
SELECT AND CREATE
SELECT AND CREATE
CREATE BY DATE
CREATE BY EVENT
CREATE BY PLAYLIST
SELECT FROM SCENES
CREATE DISC BY DATE
CREATE BY DATE
12.10.2008
11.10.2008
TOTAL
00h18m
10
DVD1
QUIT
Page 11
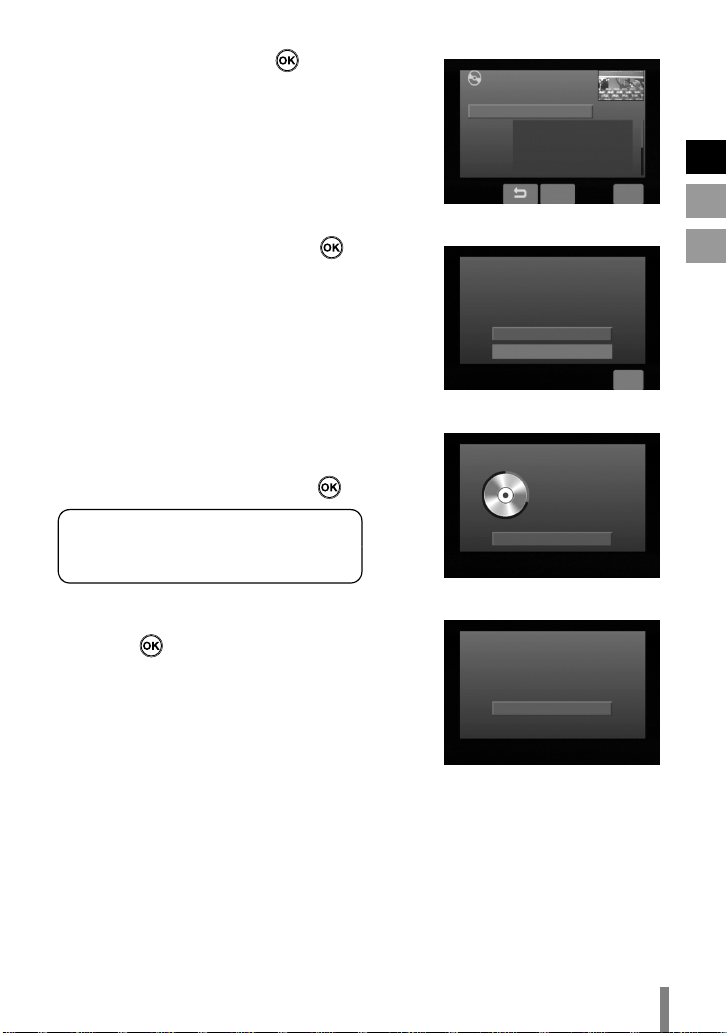
Select “ALL” and press
D
DVD CREATION LIST
ALL
DVD1
EN
QUITCHECK
RU
Select “EXECUTE” and press
E
The “CREATING NOW” screen
F
appears and copying starts
To cancel, select “STOP” and press .
Do not turn off the power or remove the
USB cable while the “CREATING NOW”
screen is displayed.
When “COMPLETED” appears,
G
press to complete copying
ALL
READY TO CREATE
DVD-R
EXECUTE
RETURN
CREATING NOW
ELAPSED: 3 min
30%
STOP
COMPLETED
OK
UK
QUIT
11
Page 12
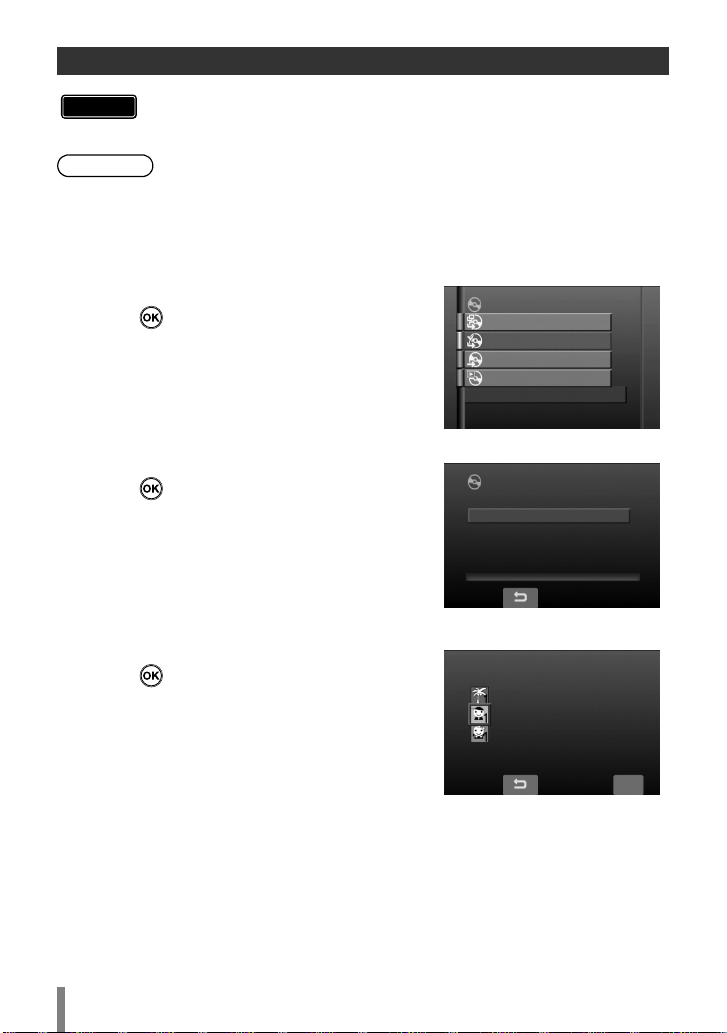
Copying by Event
Caution
Preparations
A
z If the operation and display of your Everio camera differs from the following
procedures, refer to the instruction manual of your Everio camera.
z For some Everio cameras, still images cannot be copied.
Register images to events beforehand.
For details, refer to the instruction manual of the Everio camera.
Connect CU-VD3 to the Everio camera according to the procedures on
P. 2f3.
The screen in step A appears when the Everio camera is turned on.
Display the “CREATE DVD” screen,
select “SELECT AND CREATE” and
press
Select “CREATE BY EVENT” and
B
press
Select the desired events and
C
press
<Everio LCD monitor screen>
CREATE DVD
CREATE TOGETHER
SELECT AND CREATE
CREATE DUPLICATE
PLAYBACK
SELECT AND CREATE
SELECT AND CREATE
CREATE BY DATE
CREATE BY EVENT
CREATE BY PLAYLIST
SELECT FROM SCENES
CREATE DISC BY EVENT
SEARCH EVENT
SON 1
12
QUIT
Page 13
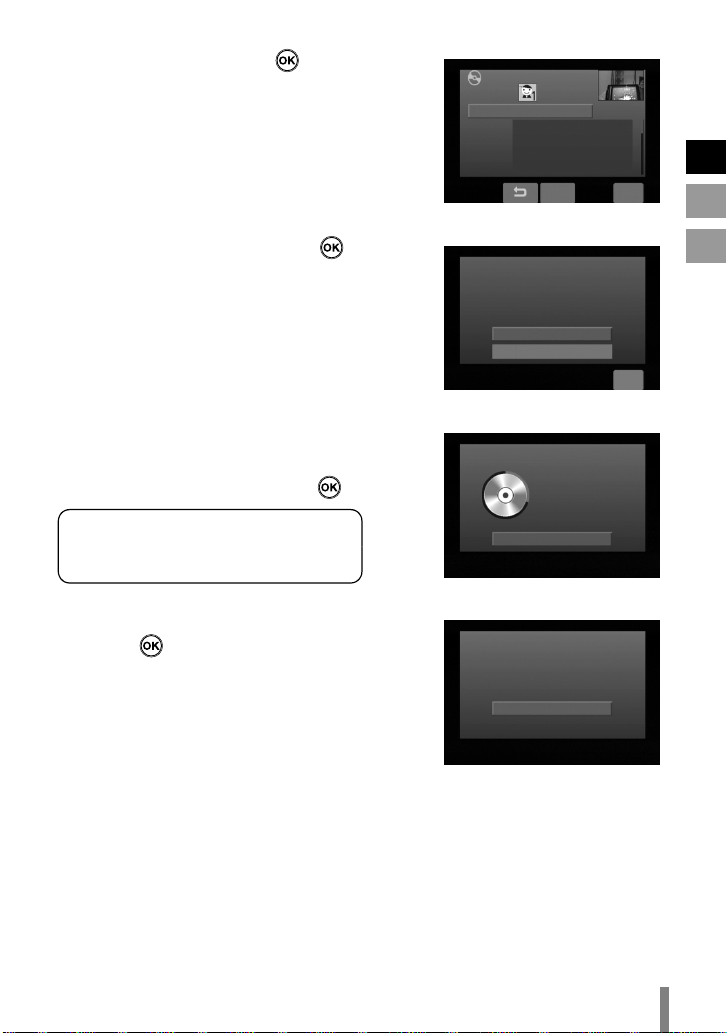
Select “ALL” and press
D
DVD CREATION LIST
ALL
DVD1
DVD2
DVD3
EN
QUITCHECK
RU
Select “EXECUTE” and press
E
The “CREATING NOW” screen
F
appears and copying starts
To cancel, select “STOP” and press .
Do not turn off the power or remove the
USB cable while the “CREATING NOW”
screen is displayed.
When “COMPLETED” appears,
G
press to complete copying
ALL
READY TO CREATE
DVD-R
EXECUTE
RETURN
CREATING NOW
ELAPSED: 3 min
30%
STOP
COMPLETED
OK
UK
QUIT
13
Page 14
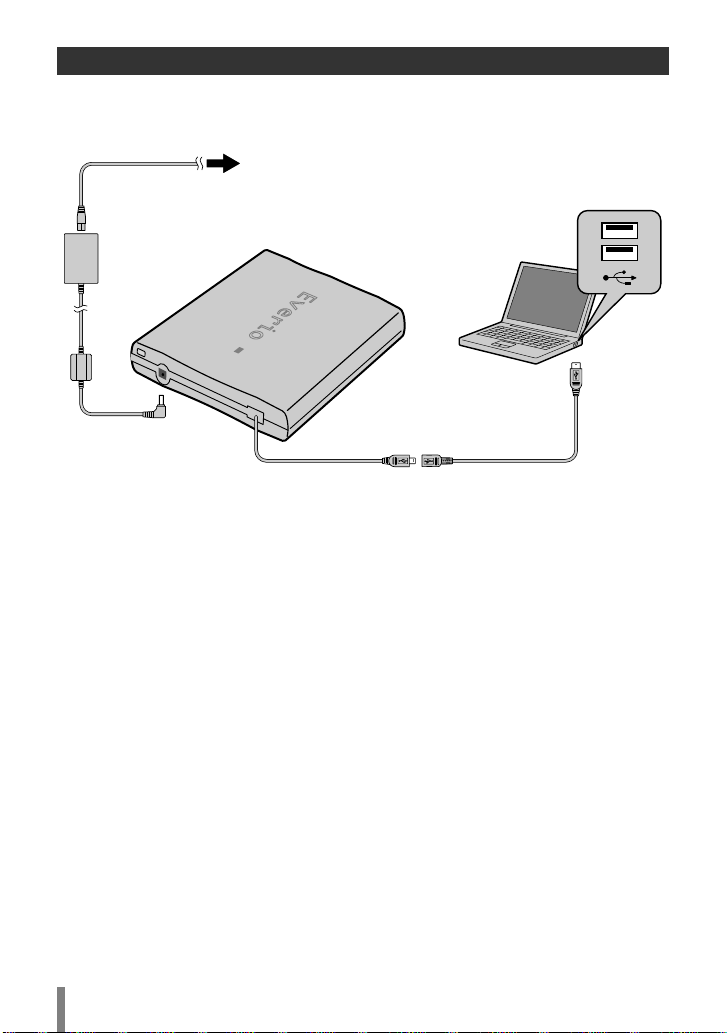
Creating Data DVD from a PC
This burner can be used as a DVD burner by connecting it to a PC. Data DVD can be
created by using the supplied disc writing software.
Power cord
CU-VD3
AC adapter
¹ During connection, switch off the power supply of CU-VD3.
CU-VD3 is turned on by inserting the AC adapter into the power supply outlet.
Copying to a DVD
..........................................................................................................................................
Turn on the burner and the PC.
A
• Install the CyberLink Power2Go 5.5 Lite software if you have not done so.
Insert a disc.
B
• We recommend you to use a compatible disc. (A P. 2, 20)
Use Power2Go to copy to a DVD.
C
1. Use Power2Go to create a folder.
• You can create the desired folder names; however do not use “EVERIO_V” or
“EVERIO_S” as the folder name.
• Use alphanumeric characters when entering the folder or file names. You can enter up to
40 characters.
2. Set the file system of the data tab in the Power2Go setup menu to “UDF1.5”.
3. Copy files such as MPEG, JPEG and TPD into the folder.
• For details on how to copy, refer to the Power2Go User’s guide, Help and ReadMe.
You can view User’s guide, Help and ReadMe from the start menu of the PC.
• This burner cannot be used to write files into CD-R or CD-RW. Also, it does not respond
to all the functions of Power2Go 5.5 Lite.
To power supply outlet
USB cable
USB
PC
USB extension cable for PC
14
Page 15
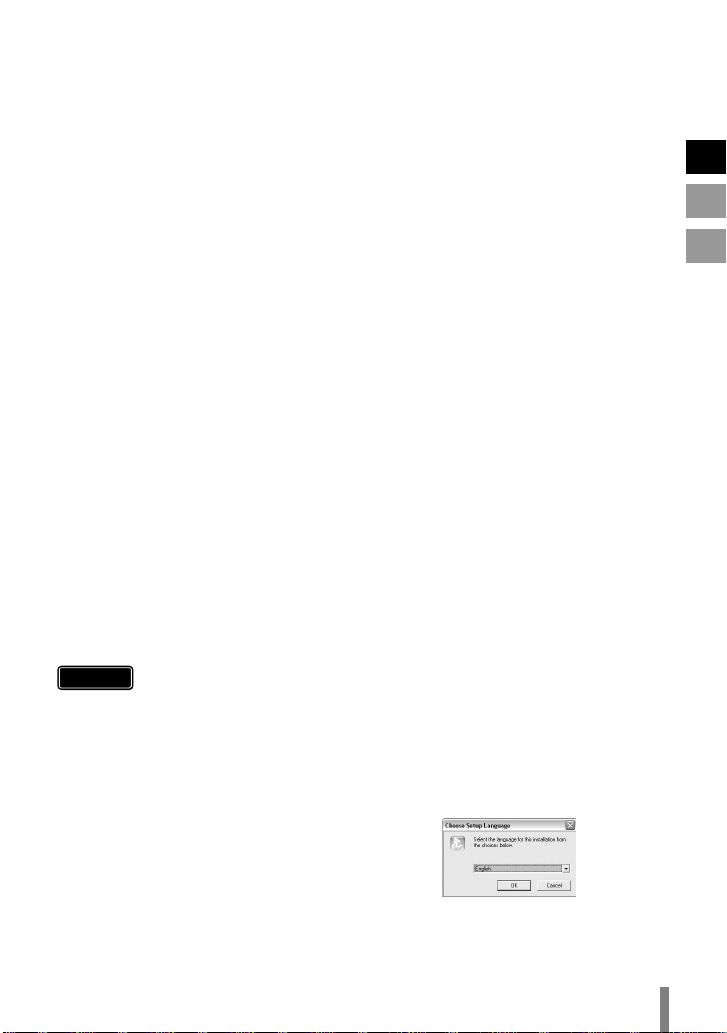
• To get customer support and to register the software, you need the following product key
(CD-Key):
PXNVM-NWE4G-XQD9Q-CU9DX-3FQFN-NAKUS
• Power2Go 5.5 Lite does not support conversion of audio files to MP3 format.
• When the “Enter Activation Key” screen appears while using Power2Go 5.5 Lite, close the
screen without entering the activation key.
o Removing USB Cable from PC
1. Carry out removing of hardware on the PC.
2. Remove the USB Cable.
Computers That Can Be Used
..........................................................................................................................................
CyberLink Power2Go 5.5 Lite can be used on computers satisfying the following
conditions.
o Operating system:
Windows XP Home Edition (pre-installed)
Windows XP Professional (pre-installed)
Windows Vista Home Basic (32-bit edition, pre-installed)
Windows Vista Home Premium (32-bit edition, pre-installed)
o Connector:
USB 2.0 connector
o CPU:
Intel Pentium III, at least 800 MHz
(Intel Pentium 4, at least 2 GHz recommended)
o RAM:
At least 128 MB (at least 256 MB recommended)
o Free hard disk space:
At least 50 MB for installation
At least 5 GB recommended for creating DVDs
o Display:
Must be capable of displaying 800 c 600 dots
EN
RU
UK
Installing CyberLink Power2Go 5.5 Lite
..........................................................................................................................................
Caution
A
B
z Do not play the provided CD-ROM in an audio player. It is not an audio CD. Playing
this CD-ROM in an audio player will result in a loud high noise. It may also damage
the circuit and speaker.
Insert the provided CD-ROM in the PC.
• The “Choose Setup Language” screen appears.
Confirm the language and then click
“OK”.
• The installation screen appears.
15
Page 16
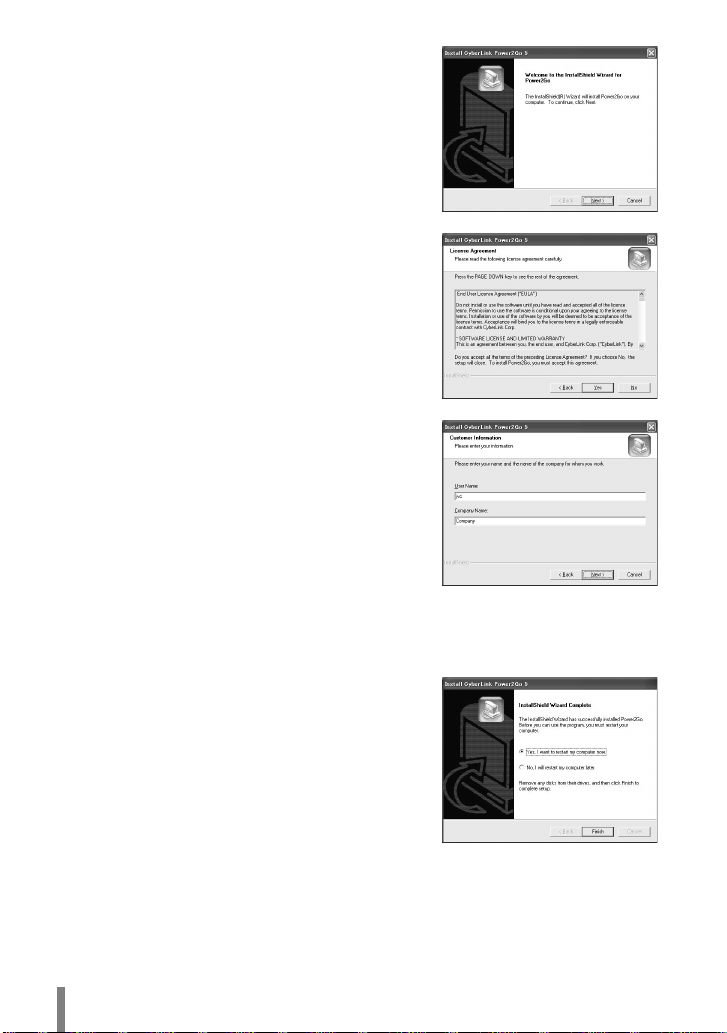
Click “Next”.
C
• The “License Agreement” screen appears.
Confirm the contents and then click
D
“Yes”.
• The “Customer Information” screen appears.
Enter the “User Name” and
E
“Company Name” and then click
“Next”.
Follow the on-screen instructions.
F
• Installation starts. The “InstallShield Wizard Complete” screen appears.
Click “Finish”.
G
• The computer will restart and installation is
completed.
• If the screen on the right does not appear,
proceed to step H.
16
Page 17

Click “Finish”.
H
• The “CyberLink Power2Go 5.5” Readme
screen appears.
Read the contents of the Readme.
I
CyberLink Power2Go 5.5 Lite Contact Information
..........................................................................................................................................
For information on CyberLink Power2Go 5.5 Lite or other products, use the following
contact information.
o Telephone/fax support
Location Language Office hours
Germany
o Support web/e-mail
German / French /
Spanish / Italian
English / German /
French / Spanish /
Italian
Language URL/e-mail address
English http://www.cyberlink.com/english/cs/support/new_site/support_index.html
(Mon. to Fri.)
9:00 am to 5:00 pm +49-700-462-92375 +49-241-70525-25
goCyberlink@aixtema.de
Phone # Fax #
EN
RU
UK
17
Page 18

Troubleshooting
Trouble Action
CU-VD3
Cannot turn the power
on.
z Make sure the AC adapter and power cord are connected
properly.
The burner and AC
adapter is hot.
Cannot open the disc
tray.
Reading fails.
Writing fails.
z This is not a malfunction.
z If the burner is abnormally hot, remove the AC adapter and
consult your authorised dealer.
z A disc cannot be ejected by pressing the eject button if data
is being written to the disc. Wait until writing finishes.
z If a disc cannot be ejected with the eject button:
• Remove and insert the AC adapter, then press the eject
button again.
• If the disc cannot be ejected using the above method,
remove the AC adapter and all other connections. Insert a
thin rod of about 5 cm into the force eject hole located on
the right side of the eject button. The disc tray will be
ejected for about 1 cm, pull out the disc tray manually and
take out the disc.
z Insert the disc with the label facing up.
z Make sure the disc tray is not dirty.
z Make sure the writing surface of the disc is not damaged.
z Make sure the special-shaped discs are not used.
z Make sure the audio CD complies with the CD-DA standard.
(Copy-control CDs cannot be played.)
z For CD-R or CD-RW, make sure it is not recorded using the
packet-write method.
z Make sure an appropriate disc is being used. (A P. 2, 20)
z Use discs recommended for the burner. (A P. 2, 20)
z Make sure that a new disc is used for DVD-R.
z Insert the disc with the label facing up.
z Make sure the disc tray is not dirty.
z Make sure the writing surface of the disc is not damaged.
z Make sure the special-shaped discs are not used.
The writing time is too
long.
18
z The time taken for writing may be longer depending on the
usage environment and conditions of usage. This is not a
malfunction. It is the performance of this burner.
Page 19
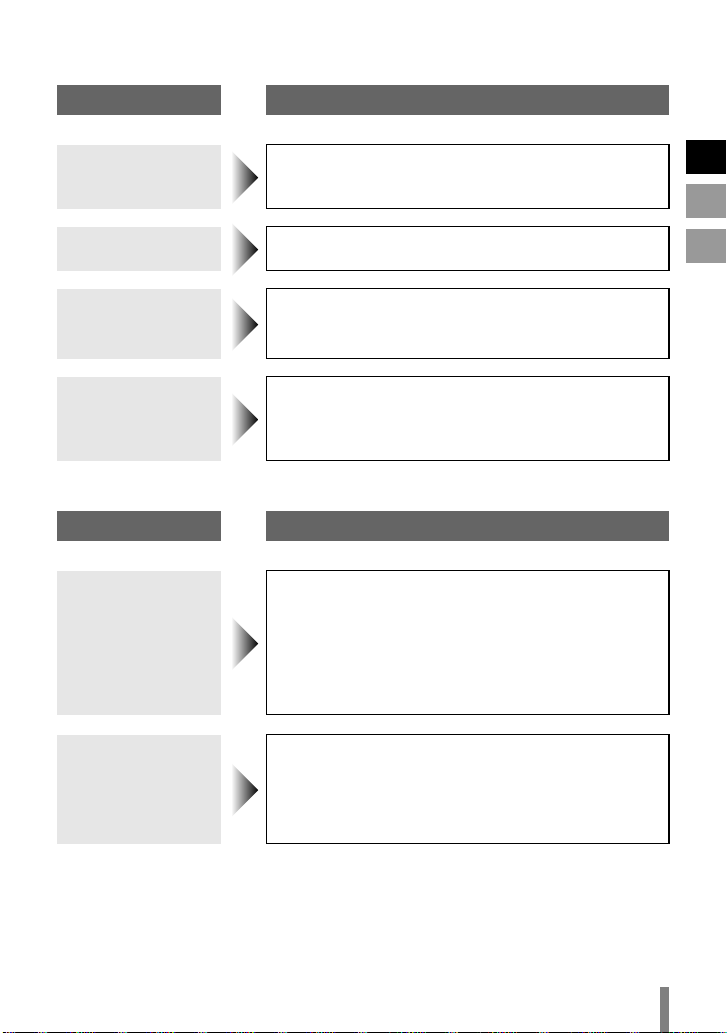
Trouble Action
Everio
Cannot be recognised
by the Everio camera.
z Make sure the USB cable is connected properly.
z Remove and insert the USB cable again.
z Remove and insert the AC adapter of CU-VD3.
EN
RU
Problems occur
during operation.
Unable to play DVD
video created on this
burner on other DVD
players.
It is impossible to dub
the DVD discs, which
were written with this
burner, on a HDD-DVD
recorder.
z Turn off CU-VD3 and the Everio camera, and then turn on
again.
z Connect CU-VD3 to the Everio camera and play back using
the playback function of the Everio camera. (Refer to the
instruction manual of the Everio camera.)
z Connect CU-VD3 to the Everio camera, play back using the
playback function of the camera, and dub the DVD discs
with the DVD recorder. (Refer to the instruction manual of
the Everio camera.)
Trouble Action
PC
z If the packet writing software, DLA (Direct Letter Access),
has been installed on the PC, the disc may not be played
back properly due to incompatibility.
Cannot play back.
Region code cannot
be changed.
In this case, consult the DLA software developer or check
out “DLA” related websites for solutions.
z Confirm the region code and change the region code of
CU-VD3.
z The DVD video created on this burner is region free (“ALL”).
z Follow the instructions on the PC screen to change the
region code.
(The code cannot be changed for some playback software.)
The region code of CU-VD3 can be changed up to 5 times.
The region code cannot be changed anymore as the code is
finalised after changing the fifth time.
UK
19
Page 20
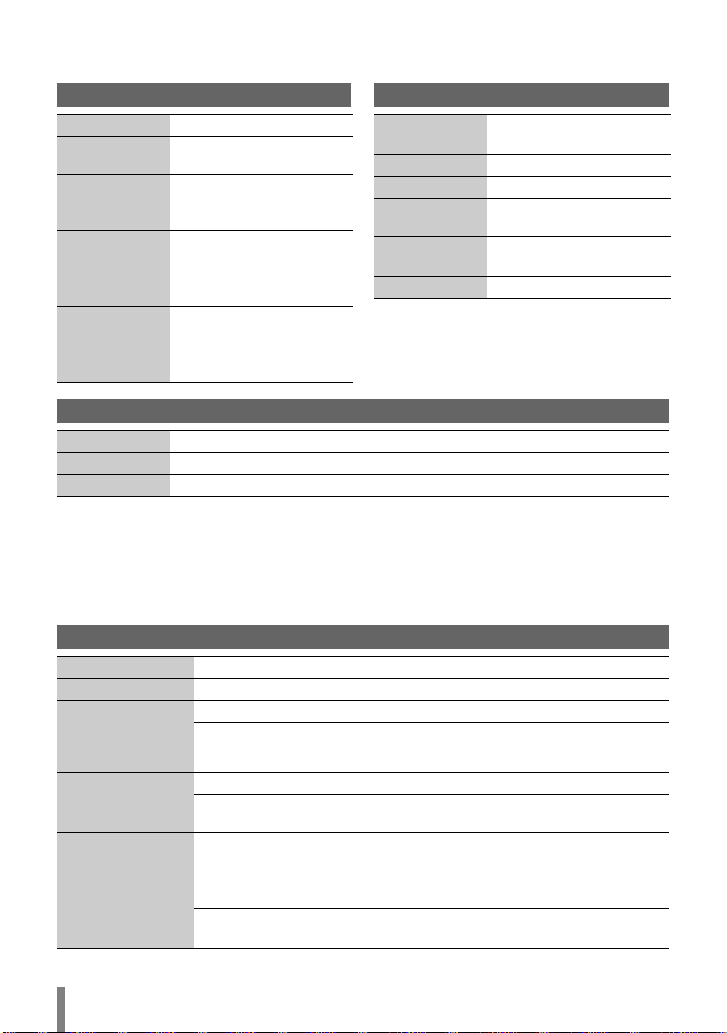
Specifications
General
Rated current 0.9 A
Dimensions (mm)
(W x H x D)
Weight
Operating
environment
Laser power
(wavelength,
output)
141 x 23 x 166
Approx. 380 g
(Excluding AC adapter and
USB extension cable)
Operating temperature:
5 °C to 35 °C
Storing temperature:
-20 °C to 60 °C
For DVD:
661 nm, 0.4 mW
For CD:
785 nm, 0.6 mW
Power supply
Input capacity 0.26 A
Output DC 5.2 V, 2 A
Operating
temperature
Dimensions (mm)
(W x H x D)
Weight Approx. 136 g
Recommended discs
DVD-R JVC, TDK, Verbatim, SONY
DVD-R DL
DVD-RW
z Optimal performance of the burner may not be possible depending on the disc used. Using discs
z Only 12 cm discs can be used with this burner.
*1 DVD-R DL discs can be used when the burner is connected to a high definition Everio camera or
*2 Dual layer DVD-RW discs cannot be used.
*1
JVC, Verbatim
*2
JVC
of manufacturers for which compatibility has been confirmed is recommended.
a PC.
When connected to an Everio camera
Interface USB 2.0
Interface cable USB extension cable for Everio
Compatible discs for
writing
(8 cm discs cannot
be used)
Recording format
Recording time
Everio : DVD-R, DVD-RW
High definition
Everio
Everio : DVD video (video only)
High definition
Everio
Everio : Approx. 30 minutes (including time taken for finalization)
High definition
Everio
: DVD-R, DVD-R DL, DVD-RW
: Data DVD (video, still image)
z Approx. 90 minutes of video recorded in fine mode on a
4.7 GB disc. (Varies depending on conditions such as
number of titles.)
: For details, refer to the instruction manual of the Everio
camera.
AC adapter (AP-V3U)
AC110 V to 240 V
50 Hz/60 Hz
0 °C to 40 °C
49 x 28 x 79
(Excluding power cord)
20
Page 21

When connected to a PC
Interface USB2.0
Interface cable USB extension cable for PC
Supported operating
systems
Data buffer capacity 2 MB
Data transfer rate
(for USB2.0)
Compatible discs
(8 cm discs cannot
be used)
Supported software
*1 Any CD recorded using the packet-write method cannot be played.
*2 Operation is not guaranteed for any CD not compliant with the CD-DA standard (copy control
CD).
*3 It may not be possible to read the audio files depending on the music CDs (CD-DA). In this case,
make use of applications such as Windows Media Player.
Windows XP Home Edition, Windows XP Professional
Windows Vista Home Basic, Windows Vista Home Premium
(Macintosh is not supported.)
Writing : DVD-R : Maximum 8x
Reading : DVD-R : Maximum 8x
Writing : DVD-R, DVD-R DL, DVD-RW
Reading : DVD-R, DVD-R DL, DVD-RW, DVD-ROM, DVD-Video,
CyberLink PowerCinema NE for Everio/ PowerProducer 3 NE (supplied with
Everio camera)
CyberLink Power2Go 5.5 Lite (supplied)
DVD-R DL : Maximum 4x
DVD-RW : Maximum 4x
DVD-RW : Maximum 8x
DVD-ROM : Maximum 8x
DVD-R DL : Maximum 8x
CD-R : Maximum 24x
CD-RW : Maximum 24x
CD-ROM : Maximum 24x
CD-ROM, CD-DA
CD-RW
*1
*3
, CD Extra, Video CD, Mixed CD, CD-R,
*1
*2
EN
RU
UK
21
Page 22

Основное
руководство
Подготовка к копированию DVD
Подготовьте рекомендуемый тип диска
A
Используйте диск DVD-R, DVD-RW или DVD-R DL от фирм-производителей, указанных
ниже.
DVD+R, DVD+RW или DVD-RAM использовать нельзя.
DVD-R DVD-RW DVD-R DL (односторонний, двухслойный)
Фирма
Осторожно
Подключите
B
К розетке
питания
JVC, TDK, Verbatim,
SONY
z Используя доступную в продаже чистящую ткань, осторожно очистите диск,
если на нем имеются отпечатки пальцев или грязь. Приложив излишние
усилия, можно поцарапать поверхность диска.
z Не используйте поцарапанные диски.
z Диски DVD-R DL можно использовать только в том случае, если
записывающее устройство подключено к камере Everio высокого
разрешения.
Индикатор питания
светится зеленым.
JVC JVC, Verbatim
Воспользуйтесь
сетевым адаптером,
чтобы включить
камеру Everio.
CU-VD3
К розетке
питания
К разъему
DC
Сетевой разъем
К разъему DC
Кабель USB
Удлинитель
USB для Everio
Использовать при
необходимости.
Камера Everio
Важно!
z Кабель USB нельзя подключать к Everio dock (поставляется с камерой
Everio).
z Если созданный на данном записывающем устройстве диск DVD
невозможно воспроизвести на других устройствах, воспроизводите его с
помощью данного записывающего устройства. (A стр. 8)
z
Если вы столкнетесь с проблемами, см. “Устранение неполадок”. (Aстр. 18)
z Подключая и пользуясь камерой Everio, следуйте инструкциям в
руководстве пользователя камеры Everio.
2
Page 23

Откройте лоток и вставьте диск
C
1) Нажмите кнопку
извлечения.
Закройте лоток
D
Нажимайте на лоток
до щелчка.
z Не нажимайте на
верхнюю крышку.
2) Выдвиньте лоток
полностью.
Откройте ЖК-монитор
E
Камера Everio включится.
3) Вставьте до упора.
Выключите камеру Everio
и включите ее повторно,
если следующий экран
остается без изменений.
Обращайте внимание на следующее!
z Не прикасаться к
рабочей поверхности
z Не класть сверху
предметы
z Не опрокидывать
z Не подвергать
механическим ударам
¹Запись и воспроизведение могут не работать должным
образом, если диск поцарапан или загрязнен.
Подготовка
завршена!
Чтобы записать изображения на DVD A стр. 8f13
Чтобы воспроизвести скопированные
изображения A стр. 8
3
Page 24

Данное записывающее устройство позволяет
создавать без использования компьютера
диски DVD с видеофильмами, записанными
на видеокамере JVC с жестким диском.
•
Для редактирования видеозаписей, сделанных на
видеокамере, и создания собственных оригинальных
дисков DVD используйте программное обеспечение
по редактированию и созданию дисков DVD,
входящее в комплект видеокамеры.
•
Приложенное программное обе спечение Power2Go
5.5 Lite служит для записи данных. Однако оно не
может использоваться для редактирования
видеозаписей и создания дисков DVD.
• Записывающее устройство не имеет поддержки
для Macintosh.
Уважаемый клиент.
Благодарим Вас за покупку данного записывающего
устройства. Прежде чем приступить к его
использованию, пожалуйста, прочитайте информацию и
предупреждения на страницах 4 и 5 о мерах
предосторожности при эксплуатации данного изделия.
Меры предосторожности
ВАЖНО:
Если произошло что-либо из нижеуказанного,
выньте вилку из сетевой розетки и обратитесь в
сервисный центр с заявкой на ремонт.
• Появился дым или необычный запах
• Аппарат был поврежден при падении
•
Внутрь аппарата попала вода или посторонний предмет
ОСТОРОЖНО:
АППАРАТ ЯВЛЯЕТСЯ ЛАЗЕРНЫМ ИЗДЕЛИЕМ 1 КЛАССА.
ТЕМ НЕ МЕНЕЕ, В АППАРАТЕ ИСПОЛЬЗУЕТСЯ
ВИДИМЫЙ ЛАЗЕРНЫЙ ЛУЧ, КОТОРЫЙ, БУДУЧИ
НАПРАВЛЕННЫМ, МОЖЕТ ВЫЗВАТЬ ОПАСНОЕ
ЛАЗЕРНОЕ ОБЛУЧЕНИЕ. ОБЯЗАТЕЛЬНО ИСПОЛЬЗУЙТЕ
АППАРАТ ТОЛЬКО В СООТВЕТСТВИИ С ИНСТРУКЦИЕЙ.
КОГДА АППАРАТ ПОДСОЕДИНЕН К СЕТЕВОЙ РОЗЕТКЕ,
НЕ ПЫТАЙТЕСЬ ЗАГЛЯНУТЬ ВНУТРЬ АППАРАТА ЧЕРЕЗ
ОТВЕРСТИЕ В КРЫШКЕ ЛОТКА ДЛЯ ДИСКОВ ИЛИ
ДРУГИЕ ОТВЕРСТИЯ.
ИСПОЛЬЗОВАНИЕ СПОСОБОВ УПРАВЛЕНИЯ ИЛИ
РЕГУЛИРОВОК, ЛИБО ВЫПОЛНЕНИЕ ПРОЦЕДУР,
ОТЛИЧАЮЩИХСЯ ОТ ОПИСАННЫХ ЗДЕСЬ, МОЖЕТ
ПРИВЕСТИ К ОПАСНОМУ ЛАЗЕРНОМУ ОБЛУЧЕНИЮ.
НЕ ОТКРЫВАЙТЕ КРЫШКИ И НЕ РЕМОНТИРУЙТЕ
АППАРАТ САМОСТОЯТЕЛЬНО. ОБРАЩАЙТЕСЬ К
КВАЛИФИЦИРОВАННОМУ ПЕРСОНАЛУ.
ЛАЗЕРНОЕ ИЗДЕЛИЕ 1 КЛАССА
ЗНАЧЕНИЕ НАКЛЕЕК
ПРЕДУПРЕЖДАЮЩИЕ НАКЛЕЙКИ ВНУТРИ АППАРАТА
CAUTION
CLASS 3B VISIBLE AND INVISIBLE LASER RADIATION WHEN OPEN. AVOID EXPOSURE TO THE BEAM.
CLASSE 3B RAYONNEMENT LASER VISIBLE ET INVISIBLE EN CAS D'OUVERTURE.
ATTENTION
EXPOSITION DANGEREUSE AU FAISCEAU.
KLASSE 3B SICHTBARE UND UNSICHTBARE LASERSTRAHLUNG, WENN ABDECKUNG GEÖFFNET.
VORSICHT
NICHT DEM STRAHL AUSSETZEN.
KLASSE 3B SYNLIG OG USYNLIG LASERSTRÅLING VED ÅBNING. UNDGÅ UDSÆTTELSE FOR STRÅLING.
ADVARSEL
KLASSE 3B SYNLIG OG USYNLIG LASERSTRÅLING NÅR DEKSEL ÅPNES. UNNGÅ EKSPONERING FOR STRÅLEN.
ADVARSEL
KLASS 3B SYNLIG OCH OSYNLIG LASERSTRÅLNING NAR DENNA DEL ÄR ÖPPNAD. STRÅLEN ÄR FARLIG.
VARNING
AVATTAESSA OLET ALTTIINA LUOKAN 3B NÄKYVÄLLE JA NÄKYMÄTTÖMÄLLE LASERSÄTEILYLLE.
VARO!
ÄLÄ KATSO SÄTEESEEN.
Данный аппарат соответствует стандарту
“IEC60825-1:2001” для лазерной аппаратуры.
Штепсельная розетка должна располагаться
рядом с аппаратом и быть легкодоступной.
ВНИМАНИЕ:
Данный аппарат содержит микропроцессоры. Внешние
электронные шумы или наводки могут привести к
неполадкам. В таких случаях необходимо выключать
аппарат и вынимать сетевую вилку из розетки. Затем
вставьте сетевую вилку обратно в розетку и включите
аппарат. Извлеките диск. Проверив диск,
эксплуатируйте аппарат, как обычно.
4
ОСТОРОЖНО:
Чтобы избежать
электрического шока и
повреждения системы,
сначала плотно установите
маленький конец шнура в
сетевой адаптер, так, чтобы
он был неподвижен, после
чего подключите больший конец шнура к розетке.
Подключенный сетевой штепсель должен
находиться в легкодоступном месте.
• Если записывающее устройство работает со
сбоями, немедленно отключите питание, вынув
штепсель из розетки.
В случае возникновения серьезных неисправностей
немедленно прекратите пользоваться камерой и
обратитесь к местному дилеру JVC.
Уважаемый клиент.
Данное устройство соответствует
действительным Европейским директивам и
стандартам по электромагнитной совместимости и
электрической безопасности.
Представительство компании Victor Company of
Japan, Limited в Европе:
JVC Technology Centre Europe GmbH
Postfach 10 05 52
61145 Friedberg
Германия
Информация для пользователей,
выбрасывающих старое оборудование
[Европейский Союз]
Это символ указывает, что
после окончания срока
службы соответствующего
электрического или
электронного
оборудования, нельзя
выбрасывать его вместе с
обычным бытовым мусором.
Вместо этого, оно подлежит
сдаче на утилизацию в
соответствующий пункт
приема электрического и
электронного оборудования для последующей
переработки и утилизации в соответствии с
национальным законодательством.
Обеспечивая правильную утилизацию данного
продукта, Вы помогаете сберечь природные ресурсы
и предотвращаете ущерб для окружающей среды и
здоровья людей, который возможен в случае
ненадлежащего обращения. Более подробную
информацию о пунктах приема и утилизации данного
продукта можно получить в местных муниципальных
органах, на предприятии по вывозу бытового мусора
или по месту приобретения продукта.
Нарушение правил утилизации данного типа отходов
в соответствии с национальным законодательством
является административным правонарушением.
(Организации-пользователи)
Прежде чем выбрасывать данный продукт, ознакомьтесь
с информацией о приемке отработавших продуктов,
приведенной на веб-узле www.jvc-europe.com.
[Страны, не входящие в Европейский Союз]
Если Вы собираетесь выбросить данный продукт,
руководствуйтесь национальным законодательством
или другими правилами, действующими в Вашей
стране по отношению к переработке старого
электрического и электронного оборудования.
Если используется данный символ,
настоящее распространяется только
на страны Европейского союза.
Внимание:
Действие этого символа
распространяется только
на Европейский Союз.
Page 25

В соответствии с Законом Российской Федерации “О защите прав
потребителей” срок службы (годности) данного товара “по
истечении которого он может представлять опасность для жизни,
здоровья потребителя, причинять вред его имуществу или
окружающей среде” составляет 7 (семь) лет со дня производства.
Этот срок является временем в течение которого потребитель
данного товара может безопасно им пользоваться при условии
соблюдения руководства по эксплуатации данного товара, проводя
необходимое обслуживание, включающее замену расходных
материалов и/или соответствующее ремонтное обеспечение в
специализированном сервисном центре JVC. Дополнительные
косметические материалы к данному товару, поставляемые вместе
с ним, могут храниться в течение 2 (двух) лет со дня его
производства. Срок службы (годности), кроме срока хранения
дополнительных косметических материалов, упомянутых в
предыдущих двух пунктах, не затрагивает никаких других прав
потребителя, в частности гарантийного свидетельства JVC,
которое он может получить в соответствии с законом о правах
потребителя или других законов, связанных с ним.
Меры предосторожности для
записывающего устройства
Соблюдайте следующие меры предосторожности.
Несоблюдение может привести к поражению эл ектрическим
током, пожару, травмам или неисправностям.
•
Не пытайтесь разбирать или дорабатывать аппарат.
Обращайтесь с заявками на ремонт и осмотр в сервисный центр.
•
Не вставляйте металлические или легковоспламеняющиеся
предметы, не допускайте проникновения воды или других
жидкостей внутрь записывающего устройства.
•
Выключайте питание при подсоединении аппаратуры.
•
Вынимайте вилку из сетевой розетки, если не планируете
использовать записывающее устройство в течение продолжительного
времени, а также перед его очисткой (электрический ток проходит
через аппарата даже при выключенном питании).
•
Не закрывайте вентиляционные отверстия
записывающего устройства.
•
Не используйте аппарат при наличии конденсации. При
резком перемещении записывающего устройства из
холодного места в теплое помещение возможно
образование капель конденсата, которые могут привести
к неполадкам в работе аппарата или выходу его из строя.
•
Не подвергайте вибрации записывающее устройство с
вставленным диском.
Меры предосторожности для
принадлежностей
•
При использовании сетевого адаптера, сетевого шнура и
кабеля USB соблюдайте следующие меры предосторожности.
Несоблюдение может привести к поражению электрическим
током, пожару, травмам или неисправностям.
•
Не вставляйте и не вынимайте сетевую вилку влажными руками.
•
Вставляйте вилку в сетевую розетку до конца.
•
Предохраняйте сетевую вилку от пыли и контакта с
металлическими предметами.
•
Берегите от повреждений сетевой шнур.
•
Проложите сетевой шнур там, где об него не будут
спотыкаться.
•
Не используйте принадлежности во время грозы.
•
Не разбирайте принадлежности.
•
Не используйте принадлежности с другими изделиями,
кроме данных.
•
Не воспроизводите прилагаемый компакт-диск на аудио
проигрывателях. Это может привести к повреждению
микросхем или акустических систем.
Меры предосторожности для дисков
Не используйте следующие диски.
•
Диски с трещинами
•
Диски с глубокими царапинами
Расположение
Не располагайте аппарат в следующих местах.
•
Во влажных местах
•
В местах с температурой 60 °C или выше
•
Там, куда проникают прямые солнечные лучи
•
Там, где возможен перегрев
•
В пыльных или задымленных помещениях
•
В местах, где выделяется дым от масла или пар, например, на
кухонной столешнице или рядом с увлажнителем воздуха
•
В неустойчивых местах
•
В ванных помещениях
•
В пыльных местах
•
На наклонных поверхностях
ВНИМАНИЕ:
Расположение аппарата:
Некоторые телевизоры и другие устройства являются
источником сильного электромагнитного поля.
Не располагайте такие устройства на аппарате,
поскольку они могут исказить изображение.
При изменении расположения аппарата:
Отключите шнур питания и все соединительные провода.
Процедура очистки
ВАЖНО:
•
Перед началом очистки не забудьте вынуть вилку из
сетевой розетки.
•
Не используйте жидкие или аэрозольные очистители.
•
Следите, чтобы во время очистки влага или жидкость не
контактировала с приводом.
Внешние поверхности записывающего
устройства:
Удаляйте загрязнения сухой салфеткой из ткани.
Лоток для диска:
Удаляйте загрязнения мягкой
сухой салфеткой из ткани.
Не прикасайтесь к линзе.
Чтобы прочистить линзу,
используйте доступную в продаже
грушу для продувки об ъективов фо тоаппаратов. Использование
диска для очистки линзы приведет к сбоям в работе устройства.
Диск:
Используя доступную в продаже чистящую ткань,
осторожно протрите поверхность от центра к краям диска.
Хранение:
Храните диски в их футлярах. При складывании дисков без
защитных футляров стопкой они могут быть повреждены. Не
оставляйте диски там, где они могут подвергаться воздействию
прямых солнечных лучей, или в местах с высокой температурой
или влажностью. Не оставляйте диски в автомобиле!
Региональные коды
Региональные коды (номера) служат для ограничения
воспроизведения видеодисков DVD. Все страны
распределены по шести регионам, каждый из которы х имеет
собственный код. Если региональные коды диска и
проигрывателя не соответствуют друг другу, этот диск не
будет воспроизводиться на данном проигрывателе.
Изменение региональных кодов
Вы можете изменить региональный код, чтобы воспроизвести
DVD с другим кодом. (Код нельзя изменить для некоторых
программ воспроизведения.) Когда вы вставляете диск, на
экране ПК появляется экран с предупреждением. Следуйте
отображаемым инструкциям, чтобы изменить код.
Региональный код записывающего устройства можно изменить
5раз
только
окончательным, поэтому устанавливайте часто используемый
код. Будьте внимательны при изменении регионального кода.
Ограничение ответственности
Компания JVC не несет ответственности за потери данных
из-за неправильного подключения или обращения.
Авторские права
Перезапись защищенных авторскими правами материалов в
целях, отличных от личного применения, без специального
разрешения владельца авторских прав запрещено законом об
авторском праве.
Зарегистрированные товарные
знаки и товарные знаки
•
•
•
•
. Код, установленный пятый раз, является
Windows® является зарегистрированным товарным знаком или
товарным знаком Microsoft Corporation в США и/или других странах.
Macintosh и Mac OS являются зарегистрированными торговыми
марками Apple Computer, Inc. в США и других странах.
Pentium является зарегистрированной торговой маркой
Intel Corporation в США.
Другие упомянутые названия компаний и продуктов
являются зарегистрированными товарными знаками и/или
товарными знаками их законных владельцев.
Линза
5
EN
RU
UK
Page 26

Содержание
z Основное руководство ........................................................................................ 2
z Меры предосторожности..................................................................................... 4
z Начало работы ....................................................................................................... 7
Вытащить кабель USB .......................................................................................... 7
Установка записывающего устройства .............................................................. 7
z Копирование на DVD............................................................................................. 8
3 варианта копирования....................................................................................... 8
Проигрывание скопированных изображений ..................................................... 8
Копирование всех файлов на DVD ...................................................................... 9
Копирование по дате .......................................................................................... 10
Копирование по событию ................................................................................... 12
Создание DVD с данными с ПК.......................................................................... 14
Копирование на DVD ........................................................................................ 14
Поддерживаемые компьютеры ....................................................................... 15
Установка CyberLink Power2Go 5.5 Lite .......................................................... 15
CyberLink Power2Go 5.5 Lite Контактная информация.................................. 17
z Устранение неполадок ....................................................................................... 18
z Спецификации ..................................................................................................... 20
Принадлежности
Если в комплекте поставки отсутствуют какие-либо позиции, обратитесь к
авторизованному дилеру.
Сетевой адаптер
(AP-V3U)
Инструкция по эксплуатации
(данная инструкция), другие
печатные материалы
Осторожно
z Используйте сетевой адаптер, сетевой шнур и удлинитель USB,
Сетевой шнур
поставляемые с данным записывающим устройством.
Использование других принадлежностей, отличных от поставляемых,
может привести к поражению электрическим током или возгоранию.
6
Удлинитель USB
Подставка
для Everio
Удлинитель USB
для ПК
DVD-R (чистый диск) x 1
CD-ROM (программное
обеспечение для записи
данных) x 1
Page 27

Начало работы
Вытащить кабель USB
Зацепить выступающий конец пальцем и
A
потянуть на себя
Достать кабель USB
B
• Можно подключить к USB-удлинителю.
Установка записывающего устройства
o Горизонтальное положение
Отметьте для себя, где верхняя, а где нижняя сторона
записывающего устройства, и разместите его в
горизонтальном положении.
¹Не класть предметы на записывающее устройство.
EN
RU
UK
o Вертикальное положение
Направьте нижнюю часть влево и плотно закрепите на подставке.
Ножки
Задняя часть
Высокая часть
Низкая часть
Стрелка
Лицевая сторона
7
Page 28

Копирование на DVD
3 варианта копирования
o Копирование всех файлов на DVD .................................................. стр. 9
o Копирование по дате.......................................................................... стр. 10
o Копирование по событию ................................................................. стр. 12
Проигрывание скопированных изображений
К разъему AV
Кабель AV
(входит в комплект
Кабель USB
Индикатор доступа
К разъему USB
Воспользуйтесь
сетевым адаптером,
чтобы включить
камеру Everio.
поставки Everio)
К терминалам аудио- и
видеовходов
Поключите, как показано выше, и
A
включите каждое из устройств
• На камере Everio справа появляется экран.
Подключите телевизор к
B
соответствующему входу
Выберите “ВОСПРОИЗВЕДЕНИЕ” и
C
нажмите
• Воспроизведение начинается автоматически.
• Чтобы остановить, нажмите o с помощью
сенсорной кнопки.
Примечание
z Во время открывания/закрывания лотка для диска
или во время копирования/воспроизведения
индикатор доступа мигает оранжевым.
88
<ЖК-дисплей Everio>
СОЗДАТЬ DVD
СОЗДАТЬ ВМЕСТЕ
ВЫБРАТЬ И СОЗДАТЬ
СОЗДАТЬ КОПИЮ
ВОСПРОИЗВЕДЕНИЕ
ВОСПР. СОЗДАННЫЙ ДИСК
Выберите с
помощью
сенсорных
кнопок
Page 29

Копирование всех файлов на DVD
Осторожно
Подготовка
A
B
C
z Если работа и индикация в вашей камере Everio отличаются от
следующих процедур, обращайтесь к инструкции камеры Everio.
z В некоторых камерах Everio статические изображения не копируются.
Подключите CU-VD3 к камере Everio согласно инструкциям на стр. 2f3
и включите камеру Everio.
Нажмите кнопку [DIRECT DVD]
Выберите “ВЫПОЛНИТЬ” и нажмите
Отображается экран “СОЗДАНИЕ”, и
начинается процесс копирования
Для отмены выберите “ОТМЕНА” и нажмите .
Во время отображения экрана
“СОЗДАНИЕ” не выключайте питание и
не вынимайте кабель USB.
Выберите с
помощью
сенсорных кнопок
[DIRECT DVD]
<ЖК-дисплей Everio>
НЕСОХР. СЦЕНЫ
ГОТОВ К СОЗДАНИЮ
DVD-R
ВЫПОЛНИТЬ
НАЗАД
СОЗДАНИЕ
ПРОШЛО: 3 МИН
30%
ОТМЕНА
EN
RU
UK
ВЫХ.
Когда появится “ГОТОВО”, нажмите ,
D
чтобы завершить копирование
ГОТОВО
OK
9
Page 30

Копирование по дате
Осторожно
Подготовка
A
z Если работа и индикация в вашей камере Everio отличаются от
следующих процедур, обращайтесь к инструкции камеры Everio.
z В некоторых камерах Everio статические изображения не копируются.
Подключите CU-VD3 к камере Everio согласно процедурам, описанным
на стр. 2f3.
Экран, показанный в шаге A, отображается, когда камера Everio включена.
Отобразите экран “СОЗДАТЬ DVD”,
выберите “ВЫБРАТЬ И СОЗДАТЬ” и
нажмите
Выберите “СОЗДАТЬ ПО ДАТЕ” и
B
нажмите
Выберите нужные даты и нажмите
C
<ЖК-дисплей Everio>
СОЗДАТЬ DVD
СОЗДАТЬ ВМЕСТЕ
ВЫБРАТЬ И СОЗДАТЬ
СОЗДАТЬ КОПИЮ
ВОСПРОИЗВЕДЕНИЕ
ВЫБРАТЬ И СОЗДАТЬ
ВЫБРАТЬ И СОЗДАТЬ
СОЗДАТЬ ПО ДАТЕ
СОЗДАТЬ ПО СОБЫТИЮ
СОЗДАТЬ ПО СПИС. ВСП
ВЫБРАТЬ ИЗ СЦЕН
СОЗДАТЬ ДИСК ПО ДАТЕ
СОЗДАТЬ ПО ДАТЕ
12.10.2008
11.10.2008
ВСЕГО
00h18m
Выберите “ВСЕ” и нажмите
D
10
СПИСОК СОЗДАНИЯ
ВСЕ
DVD1
DVD1
ВЫХ.
ВЫХ.ПРОВ.
Page 31

Выберите “ВЫПОЛНИТЬ” и нажмите
E
Отображается экран “СОЗДАНИЕ”, и
F
начинается процесс копирования
Для отмены выберите “ОТМЕНА” и нажмите .
Во время отображения экрана
“СОЗДАНИЕ” не выключайте питание и
не вынимайте кабель USB.
Когда появится “ГОТОВО”, нажмите ,
G
чтобы завершить копирование
ВСЕ
ГОТОВ К СОЗДАНИЮ
DVD-R
ВЫПОЛНИТЬ
НАЗАД
СОЗДАНИЕ
ПРОШЛО: 3 МИН
30%
ОТМЕНА
ГОТОВО
OK
ВЫХ.
EN
RU
UK
11
Page 32

Копирование по событию
Осторожно
Подготовка
A
z Если работа и индикация в вашей камере Everio отличаются от
следующих процедур, обращайтесь к инструкции камеры Everio.
z В некоторых камерах Everio статические изображения не копируются.
Заранее присвойте изображения событиям.
Подробности см. в инструкции по эксплуатации видеокамеры Everio.
Подключите CU-VD3 к камере Everio согласно процедурам, описанным
на стр. 2f3.
Экран, показанный в шаге A, отображается, когда камера Everio включена.
Отобразите экран “СОЗДАТЬ DVD”,
выберите “ВЫБРАТЬ И СОЗДАТЬ” и
нажмите
Выберите “СОЗДАТЬ ПО СОБЫТИЮ” и
B
нажмите
Выберите требуемые события и
C
нажмите
<ЖК-дисплей Everio>
СОЗДАТЬ DVD
СОЗДАТЬ ВМЕСТЕ
ВЫБРАТЬ И СОЗДАТЬ
СОЗДАТЬ КОПИЮ
ВОСПРОИЗВЕДЕНИЕ
ВЫБРАТЬ И СОЗДАТЬ
ВЫБРАТЬ И СОЗДАТЬ
СОЗДАТЬ ПО ДАТЕ
СОЗДАТЬ ПО СОБЫТИЮ
СОЗДАТЬ ПО СПИС. ВСП
ВЫБРАТЬ ИЗ СЦЕН
СОЗДАТЬ ДИСК ПО СОБЫТИЯМ
НАЙТИ СОБЫТИЕ
СЫН1
12
ВЫХ.
Page 33

Выберите “ВСЕ” и нажмите
D
Выберите “ВЫПОЛНИТЬ” и нажмите
E
Отображается экран “СОЗДАНИЕ”, и
F
начинается процесс копирования
Для отмены выберите “ОТМЕНА” и нажмите .
Во время отображения экрана
“СОЗДАНИЕ” не выключайте питание и
не вынимайте кабель USB.
Когда появится “ГОТОВО”, нажмите ,
G
чтобы завершить копирование
СПИСОК СОЗДАНИЯ
ВСЕ
DVD1
DVD2
DVD3
ВСЕ
ГОТОВ К СОЗДАНИЮ
DVD-R
ВЫПОЛНИТЬ
НАЗАД
СОЗДАНИЕ
ПРОШЛО: 3 МИН
ОТМЕНА
ГОТОВО
30%
ВЫХ.ПРОВ.
ВЫХ.
EN
RU
UK
OK
13
Page 34

Создание DVD с данными с ПК
Данное записывающее устройство может быть использовано как привод для
записи дисков DVD при его подключении к ПК. DVD с данными можно создавать
с помощью программ для записи дисков (прилагается).
Сетевой шнур
CU-VD3
Сетевой
адаптер
¹ Во время подключения питание CU-VD3 должно быть выключено.
CU-VD3 включается путем подключения сетевого адаптера к розетке питания.
Копирование на DVD
..........................................................................................................................................
Выключите записывающее устройство и ПК.
A
• Установите ПО CyberLink Power2Go 5.5 Lite, если оно еще не установлено.
Установка диска.
B
• Мы рекомендуем пользоваться совместимым диском. (A стр. 2, 20)
Воспользуйтесь Power2Go, чтобы копировать на DVD.
C
1. Используйте Power2Go для создания папки.
• Вы можете использовать любые имена для папок, кроме имен “EVERIO_V” или
“EVERIO_S”.
• Необходимо использовать символьно-числовые знаки при присвоении имен
папкам и файлам. Вы можете ввести максимум 40 символов.
2. Установите файловую систему вкладки данных с меню установки Power2Go на
“UDF1.5”.
3. Скопируйте файлы форматов MPEG, JPEG и TPD в папку.
• Подробная информация о процедуре копирования содержится в руководстве
пользователя ПО Power2Go, справке программы и файле ReadMe.
Руководство пользователя, справка и файл ReadMe открываются на ПК через
меню “Пуск”.
К розетке питания
Кабель USB
USB
ПК
Удлинитель USB для ПК
14
Page 35

• Данное записывающее устройство нельзя использовать для записи файлов на
CD-R или CD-RW. Также оно поддерживает не все функции программы Power2Go
5.5 Lite.
• Для получения технической поддержки и регистрации программного обеспечения
вам нужен следующий ключ (CD-Key):
PXNVM-NWE4G-XQD9Q-CU9DX-3FQFN-NAKUS
• Power2Go 5.5 Lite не поддерживает конвертирование аудиофайлов в формат MP3.
• Когда при использовании Power2Go 5.5 Lite появляется экран “Введите ключ
активации”, закройте экран, не вводя ключ активации.
o Отключение кабеля USB от ПК
1. Отключите аппаратные устройства от ПК.
2. Извлеките кабель USB.
Поддерживаемые компьютеры
..........................................................................................................................................
CyberLink Power2Go 5.5 Lite можно использовать на любом компьютере,
который соответствует следующим требованиям.
o Операционная система:
Windows XP Home Edition (предустановленная)
Windows XP Professional (предустановленная)
Windows Vista Home Basic (32-битная версия, предустановленная)
Windows Vista Home Premium (32-битная версия, предустановленная)
o Разъем:
Разъем USB 2.0
o ЦП:
Intel Pentium III, не менее 800 МГц
(Intel Pentium 4, рекомендуется не менее 2 ГГц)
o ОЗУ:
Минимум 128 МБ (рекомендуется не менее 256 МБ)
o Свободное место на жестком диске:
Минимум 50 МБ для установки
Для создания дисков DVD рекомендуется не менее 5 ГБ
o Дисплей:
Должен иметь разрешение не менее 800 c 600 точек
EN
RU
UK
Установка CyberLink Power2Go 5.5 Lite
..........................................................................................................................................
Осторожно
A
B
z Не воспроизводите прилагаемый компакт-диск в аудиопроигрывателях.
Это – не аудио-CD. При воспроизведении этого CD-ROM в проигрывателе
аудио-дисков будет слышен громкий высокочастотный шум. Это может
повредить схемы проигрывателя и колонки.
Установите прилагаемый CD-ROM в ПК.
• Появится экран с извещением об окончании установки: “Выбор яэыка”.
Подтвердите язык и нажмите “OK”.
• Появится экран установки.
15
Page 36

Нажмите “Далее”.
C
• Появится экран с извещением об
окончании установки: “Лицензионное
соглашение”.
Подтвердите согласие с
D
условиями и нажмите “Да”.
• Появится экран с извещением об
окончании установки: “Сведения о
полЬзователе”.
Введите “Имя пользователя” и
E
“Организация”, после чего
нажмите кнопку “Далее”.
Следуйте инструкциям на экране.
F
• Начинается установка. Появится экран с извещением об окончании установки:
“Программа InstallShield”.
Нажмите “Готово”.
G
• Компьютер перезагрузится. Установка
окончена.
• Если показанный справа экран не
появляется, перейдите к шагу H.
16
Page 37

Нажмите “Готово”.
H
• Появится экран с файлом Readme ПО
“CyberLink Power2Go 5.5”.
Прочитайте текст файла Readme.
I
CyberLink Power2Go 5.5 Lite Контактная информация
..........................................................................................................................................
Для получения сведений о программе CyberLink Power2Go 5.5 Lite или других
продуктов воспользуйтесь следующей контактной информацией.
o Номера телефонов/факсов службы поддержки
Местоположение Язык Рабочие часы
Анлийский /
Германия
o Web-сайт/e-mail поддержки
Язык Адреса URL/e-mail
Английский http://www.cyberlink.com/english/cs/support/new_site/support_index.html
Немецкий /
французский /
испанский /
итальянский
немецкий /
французский /
испанский /
итальянский
(Пон. – Пят.)
с 9:00 до 17:00 +49-700-462-92375 +49-241-70525-25
goCyberlink@aixtema.de
Телефон Факс
EN
RU
UK
17
Page 38

Устранение неполадок
Неполадки Действие
CU-VD3
Не включается
питание.
z Убедитесь в том, что сетевой адаптер и шнур питания
подключены правильно.
Корпус
записывающего
устройства и
сетевого адаптера
нагрелся.
Лоток для диска не
открывается.
Сбой при чтении.
Сбой при записи.
Запись занимает
слишком много
времени.
z Это не является неполадкой.
z Если записывающее устройство слишком сильно
нагрелось, отключите сетевой адаптер и обратитесь к
авторизованному дилеру.
z Диск не извлекается при нажатии кнопки извлечения,
если в это время на диск записываются данные.
Дождитесь завершения записи.
z Если не получается извлечь диск с помощью кнопки
извлечения:
• Выключите и включите сетевой адаптер, затем еще раз
нажмите кнопку извлечения.
• Если диск не удается достать с помощью описанного
способа, отключите сетевой адаптер и все другие
соединения. Вставьте тонкий стержень длиной около 5
см в отверстие для принудительного возврата диска,
расположенное справа от кнопки извлечения диска.
Лоток откроется приблизительно на 1 см, откройте его
дальше вручную и достаньте диск.
z Вставьте диск этикеточной стороной вверх.
z Убедитесь в отсутствии загрязнений в лотке для диска.
z Проверьте, не повреждена ли записанная поверхность
диска.
z Убедитесь в том, что не используются диски
нестандартной формы.
z Убедитесь в том, что аудио-CD соответствует стандарту
CD-DA. (CD с защитой от копирования не воспроизводятся
на данном устройстве.)
z Диски CD-R или CD-RW не должны быть записаны
методом пакетной записи.
z
Убедитесь, что используется подходящий диск. (Aстр. 2, 20)
z Используйте диски, рекомендованные для данного
записывающего устройства. (A стр. 2, 20)
z
Убедитесь в том, что используется новый чистый диск DVD-R.
z Вставьте диск этикеточной стороной вверх.
z Убедитесь в отсутствии загрязнений в лотке для диска.
z Проверьте, не повреждена ли записанная поверхность
диска.
z Убедитесь в том, что не используются диски
нестандартной формы.
z Запись может занять больше времени при определенных
условиях использования. Это не является неполадкой.
Это нормальная работа записывающего устройства.
18
Page 39

Неполадки Действие
Everio
Не опознается
камерой Everio.
Во время
эксплуатации
возникают
проблемы.
Не
воспроизводится
DVD-видео,
созданное на
данном
записывающем
устройстве или на
других
проигрывателях
DVD.
HDD-DVD -рекордер
с жестким диском
не может
использоваться
для перезаписи
дисков DVD,
записанных на
данном устройстве.
z Проверьте, правильно ли подсоединен кабель USB.
z Отключите кабель USB и включите его снова.
z Отключите и подключите сетевой адаптер CU-VD3.
z Выключите CU-VD3 и камеру Everio, затем включите их
снова.
z Подключите CU-VD3 к камере Everio и воспроизводите с
помощью функции воспроизведения камеры Everio.
(См. руководство пользователя к камере Everio.)
z Подключите CU-VD3 к камере Everio, включите
воспроизведение с помощью функции воспроизведения в
камере и перепишите диски DVD с помощью DVDрекордера. (См. руководство пользователя к камере
Everio.)
Неполадки Действие
ПК
z Если на ПК установлено программное обеспечение
пакетной записи или DLA (прямой доступ по букве), то
диск может не воспроизводиться из-за несовместимости.
В таком случае проконсультируйтесь с разработчиком ПО
Воспроизведение
не работает.
DLA или поищите возможные решения на веб-сайтах,
связанных с “DLA”.
z Подтвердите региональный код и измените региональный
код CU-VD3.
z DVD-видео, созданное с помощью данного записывающего
устройства, не зависит от региона (“ALL”).
EN
RU
UK
Региональный код
невозможно
изменить.
z Следуйте инструкциям на экране ПК для изменения
регионального кода.
(Код нельзя изменить для некоторых программ
воспроизведения.)
Региональный код CU-VD3 можно менять до 5 раз.
После этого изменение регионального кода становится
невозможным, поскольку после пятого изменения код
финализируется.
19
Page 40

Спецификации
Общие
Номинальная
сила тока
Габариты (мм)
(Ш х В х Г)
Вес
Рабочая среда
Мощность
лазера
(длина волны,
мощность)
0,9 A
141 x 23 x 166
Прибл. 380 г
(Без сетевого адаптера и
удлинителя USB)
Температура эксплуатации:
от 5 °C до 35 °C
Температура хранения:
от -20 °C до 60 °C
Для дисков DVD:
661 нм, 0,4 мВт
Для дисков CD:
785 нм, 0,6 мВт
Рекомендуемые диски
DVD-R JVC, TDK, Verbatim, SONY
DVD-R DL
DVD-RW
z Производительность записывающего устройства зависит от используемого диска и
z
*1 Диски DVD-R DL можно использовать в том случае, если записывающее устройство
*2 Двухслойные диски DVD-RW использовать нельзя.
*1
JVC, Verbatim
*2
JVC
может не достигать оптимальной. Рекомендуется использовать диски изготовителей, для
которых была подтверждена совместимость.
В данном записывающем устройстве могут использоваться только диски диаметром 12 см.
подключено к камере Everio высокого разрешения или ПК.
При подключении к видеокамере Everio
Интерфейс USB 2.0
Соединительный кабель Удлинитель USB для Everio
Совместимые диски для
записи
(диски диаметром 8 см
использовать нельзя)
Формат записи
Продолжительность
записи
Everio : DVD-R, DVD-RW
Видеокамера
высокого
разрешения Everio
Everio : DVD-видео (только видео)
Видеокамера
высокого
разрешения Everio
Everio : Прибл. 30 минут (в т.ч. время,
Видеокамера
высокого
разрешения Everio
20
Cетевой aдаптер (AP-V3U)
Переменный ток, от 110 В
Питание
Входной
номинал
Выходная
мощность
Температура
эксплуатации
Габариты (мм)
(Ш х В х Г)
Вес Прибл. 136 г
: DVD-R, DVD-R DL, DVD-RW
: DVD с данными (видео, статические
изображения)
затраченное на закрытие диска)
z Прибл. 90 минут при записи видео в
режиме высокой четкости на диск
объемом 4,7 ГБ. (Зависит от некоторых
условий, например количества названий.)
: Подробности см. в инструкции по
эксплуатации видеокамеры Everio.
до 240 В
50 Гц/60 Гц
0,26 A
Постоянный ток 5,2 В, 2 A
от 0 °C до 40 °C
49 x 28 x 79
(Без сетевого шнура)
Page 41

При подсоединении к ПК
Интерфейс USB2.0
Соединительный
кабель
Поддерживаемые
операционные
системы
Объем буфера
данных
Скорость передачи
данных
(для USB2.0)
Совместимые
диски (диски
диаметром 8 см не
могут быть
использованы)
Поддерживаемые
программы
*1 Не поддерживается воспроизведение дисков CD, записанных пакетным методом.
*2 Совместимость не гарантируется для дисков CD, не соответствующих стандарту CD-DA
(CD с управлением копированием).
*3 Устройство может не читать музыкальные файлы с аудиодисков (формат CD-DA). В этом
случае пользуйтесь такими приложениями, как Windows Media Player.
Удлинитель USB для ПК
Windows XP Home Edition, Windows XP Professional
Windows Vista Home Basic, Windows Vista Home Premium
(Поддержка Macintosh отсутствует.)
2 МБ
Запись : DVD-R : Максимально 8-кратная
Чтение : DVD-R : Максимально 8-кратная
Запись : DVD-R, DVD-R DL, DVD-RW
Чтение : DVD-R, DVD-R DL, DVD-RW, DVD-ROM, DVD-Video,
CyberLink PowerCinema NE для Everio/ PowerProducer 3 NE
(поставляется с камерой Everio)
CyberLink Power2Go 5.5 Lite (поставляется)
DVD-R DL : Максимально 4-кратная
DVD-RW : Максимально 4-кратная
DVD-RW : Максимально 8-кратная
DVD-ROM : Максимально 8-кратная
DVD-R DL : Максимально 8-кратная
CD-R : Максимально 24-кратная
CD-RW : Максимально 24-кратная
CD-ROM : Максимально 24-кратная
*3
CD-ROM, CD-DA
CD-RW
, CD Extra, Video CD, Mixed CD, CD-R,
*1
*1
*2
EN
RU
UK
21
Page 42

Основний
посібник
Підготовка до копіювання DVD!
Підготуйте рекомендований диск
A
Використовуйте диски DVD-R, DVD-RW або DVD-R DL, фірм, що перелічені нижче.
Диски DVD+R, DVD+RW або DVD-RAM використовувати не можна.
DVD-R DVD-RW DVD-R DL (однобічний, двошаровий)
Фірма
Обережно
Підключіть
B
До розетки
живлення
Для підключення
живлення
Гніздо постійного
струму
JVC, TDK, Verbatim,
SONY
z Скористайтеся доступною у продажу тканиною для чищення, щоб обережно
витерти диск, якщо на ньому є відбитки пальців чи бруд. Не докладайте
надмірних зусиль, диск може бути подряпаний.
z Не використовуйте диски з подряпинами.
z Диски DVD-R DL можна використовувати лише в тому разі, якщо
записувальний пристрій підключено до камери Everio.
Індикатор живлення
засвітиться зеленим.
Кабель USB
JVC JVC, Verbatim
Скористайтеся
адаптером перемінного
струму, щоб увімкнути
камеру Everio.
CU-VD3
Подовжувач
USB для Everio
Використовувати в
разі потреби.
Камера Everio
До розетки
живлення
Гніздо
постійного
струму
Важливо!
z Кабель USB не можна підключати до блока Everio (постачається разом з
камерою Everio).
z Якщо диск DVD, свторений на на цьому записувальному пристрої,
неможливо програвати на інших пристроях, програвайте його на цьому
записувальному пристрої. (A стр. 8)
z Якщо у вас виникнуть проблеми, див. “Вирішення проблем”. (A стр. 18)
z Підключаючи й користуючись камерою Everio, виконуйте вказівки з
посібника користувача камери Everio.
2
Page 43

Відкрийте лоток та вставте диск
C
1) Натисніть кнопку. 2) Витягніть повністю.
3) Щільно вставте.
Закрийте лоток
D
Натисніть лоток до
клацання.
z Не тисніть на верхню
кришку.
Відкрийте РК-монітор
E
Камера Everio увімкнеться.
Вимкніть камеру Everio та
увімкніть її знову, якщо
наведене нижче
зображення не змінюється.
Звертайте увагу на такі речі!
z Не доторкайтеся до
робочої поверхні
z Не кладіть зверху
предмети
z Не перевертайте
z Не піддавайте
механічним ударам
¹Запис і програвання можуть не працювати належним чином,
якщо диск має подряпини або є забрудненим.
Підготовку
завершено!
Щоб скопіювати зображення на DVD A стр. 8f13
Щоб програти скопійовані зображення A стр. 8
3
Page 44

Цей записувальний пристрій дає змогу
створювати без використання комп’ютера
диски DVD з відеофільмами, записаними
на відеокамері JVC з жорстким диском.
• Якщо ви хочете редагувати відеофільми, записані
на камеру, та створювати свої оригінальні диски
DVD, використовуйте програмне забезпечення
для редагування і створення DVD, що
постачається разом із камерою.
•
Програмне забезпечення для запису даних
Power2Go 5.5 Lite може бути використане для запису
даних. Проте його не можна використовувати для
редагування відео та створення дисків DVD.
• Записувальний пристрій не має підтримки для
комп’ютерів Macintosh.
Уважаеми г-не/г-жо
Дякуємо вам за придбання цього записувального
пристрою. Перш ніж користуватися пристроєм, прочитайте
застереження щодо безпеки, які містяться на сторінках 4 і
5, заради безпечного використання пристрою.
Застереження щодо безпеки
ВАЖЛИВО:
Якщо станеться щось із переліченого нижче,
вийміть шнур живлення з розетки і з питань
ремонту зверніться до дилера.
• Задимлення або незвичайний запах
• Пошкодження в результаті падіння пристрою
• Усередину потрапив якийст об’єкт або вода
ОБЕРЕЖНО:
АПАРАТ Є ЛАЗЕРНИМ ВИРОБОК 1 КЛАСУ. ОДНАК В
АПАРАТІ ВИКОРИСТОВУЄТЬСЯ ВИДИМИЙ ЛАЗЕРНИЙ
ПРОМІНЬ, ЯКИЙ, В РАЗІ ЙОГО СПРЯМУВАННЯ, МОЖЕ
ВИКЛИКАТИ НЕБЕЗПЕЧНЕ ЛАЗЕРНЕ ОПРОМІНЕННЯ.
ОБОВ’ЯЗКОВО ВИКОРИСТОВУЙТЕ АПАРАТ ТІЛЬКИ
ЗГІДНО З ІНСТРУКЦІЄЮ.
КОЛИ АПАРАТ ПІДКЛЮЧЕНО Д О РОЗЕТКИ ЖИВЛЕННЯ,
НЕ НАМАГАЙТЕСЯ ЗАЗИРНУТИ ВСЕРЕДИНУ АПАРАТА
ЧЕРЕЗ ОТВІР У КРИШЦІ ЛОТКА ДЛЯ ДИСКІВ АБО ІНШІ
ОТВОРИ.
ВИКОРИСТАННЯ СПОСОБІВ УПРАВЛІННЯ АБО
РЕГУЛЮВАННЯ, АБО ВИКОНАННЯ ПРОЦЕДУР, ЩО
ВІДРІЗНЯЮТЬСЯ ВІД ОПИСАНИХ ТУТ, МОЖЕ ПРИЗВЕСТИ
ДО НЕБЕЗПЕЧНОГО ЛАЗЕРНОГО ОПРОМІНЕННЯ.
НЕ ВІДКРИВАЙТЕ КРИШКИ І НЕ РЕМОНТУЙТЕ АПАРАТ
САМОСТІЙНО. ЗВЕРТАЙТЕСЯ ДО КВАЛІФІКОВАНОГО
ПЕРСОНАЛУ.
ЛАЗЕРНИЙ ВИРІБ 1 КЛАСУ
ЗНАЧЕННЯ НАКЛЕЙОК
ПОПЕРЕДЖУВАЛЬНІ НАКЛЕЙКИ ВСЕРЕДИНІ АПАРАТА
CAUTION
CLASS 3B VISIBLE AND INVISIBLE LASER RADIATION WHEN OPEN. AVOID EXPOSURE TO THE BEAM.
CLASSE 3B RAYONNEMENT LASER VISIBLE ET INVISIBLE EN CAS D'OUVERTURE.
ATTENTION
EXPOSITION DANGEREUSE AU FAISCEAU.
KLASSE 3B SICHTBARE UND UNSICHTBARE LASERSTRAHLUNG, WENN ABDECKUNG GEÖFFNET.
VORSICHT
NICHT DEM STRAHL AUSSETZEN.
KLASSE 3B SYNLIG OG USYNLIG LASERSTRÅLING VED ÅBNING. UNDGÅ UDSÆTTELSE FOR STRÅLING.
ADVARSEL
KLASSE 3B SYNLIG OG USYNLIG LASERSTRÅLING NÅR DEKSEL ÅPNES. UNNGÅ EKSPONERING FOR STRÅLEN.
ADVARSEL
KLASS 3B SYNLIG OCH OSYNLIG LASERSTRÅLNING NAR DENNA DEL ÄR ÖPPNAD. STRÅLEN ÄR FARLIG.
VARNING
AVATTAESSA OLET ALTTIINA LUOKAN 3B NÄKYVÄLLE JA NÄKYMÄTTÖMÄLLE LASERSÄTEILYLLE.
VARO!
ÄLÄ KATSO SÄTEESEEN.
Цей апарат відповідає стандарту “IEC608251:2001” для лазерної апаратури.
Штепсельна розетка має бути розашована біля
апарата і бути легкодоступною.
УВАГА:
Цей апарат містить мікропроцесори. Зовнішні
електронні шуми або перешкоди можуть
призвести до неналежної роботи пристрою. У
таких випадках слід вимкнути апарат і вийняти
вилку із розетки живлення. Потім знову вставте
вилку в розетку живлення і увімкніть апарат.
Вийміть диск. Після перевірки диску експлуатуйте
апарат у звичайний спосіб.
4
ОБЕРЕЖНО:
Щоб запобігти ураження
електричним струмом і
пошкодження системи,
спочатку щільно вставте
малий кінець шнура
живлення в адаптер змінного
струму, так, щоб шнур був
нерухомим, після чого підключіть великий кінець
шнура до розетки.
Підключений штепсель розетки має знаходитися
в легкодоступному місці.
• Якщо записувальний пристрій працює зі збоями,
негайно вимкніть штепсель з розетки живлення.
Якщо апарат не працює належним чином, негайно
припиніть експлуатацію і зверніться до місцевого
дилера JVC.
Уважаеми г-не/г-жо
Този апарат е в съответствие с валидните
европейски директиви и стандарти по отношение
на електромагнетичната съвместимост и
електрическа безопасност.
Европейски представител на Victor Company of
Japan, Limited е:
JVC Technology Centre Europe GmbH
Postfach 10 05 52
61145 Friedberg
Германия
Інформація для споживачів щодо утилізації
застарілого обладнання
[Для Європейського Союзу]
Ця позначка вказує на те, що
електричне та електронне
обладнання при закінченні
терміну його використання не
повинне утилізуватися як
звичайні хатні відходи.
Замість цього, цей виріб
повинен бути переданий до
відповідного пункту зб ирання
та переробки електричного
та електронного обладнання
для належного оброблення,
утилізації і переробки у
відповідності з державним законодавством.
Видаляючи ці вироби належним чином, ви
допомагаєте зберігати природні ресурси и запобігати
можливому негативному впливу на навколишнє
середовище та здоров’я людини, яки інакше можуть
спричинити невідповідне поводження з відходами
цих виробів. Для одержання додаткової інформації
про пункти збору та переробки таких виробів, будь
ласка звертайтеся до місцевих органів влади,
служби видалення хатніх відходів або до магазину,
де ви придбали даний виріб.
За неправильне видалення таких відходів може
бути застосоване покарання у відповідності до
державного законодавства.
(Комерційні споживачі)
Якщо виникла потреба у видаленні даного виробу,
будь ласка завітайтеся до нашої сторінки у
Інтернеті www.jvc-europe.com
інформації про повернення виробу.
[Інші країни за межами Європейського Союзу]
Якщо виникла необхідність у видаленні даного
виробу, будь ласка дотримуйтесь вимог чинного
державного законодавства та правил вашої
країни щодо поводження с застарілим
електричним та електронним обладнанням.
Якщо цей символ показаний, він
дійсний тільки для Європейського
Союзу.
Увага!
Ця позначка є чинною
тільки у межах
Європейського Союзу.
для одержання
Page 45

Kомпанія JVC встановлює термін служби виробів
JVC, що дорівнює 7 рокам, за умови дотримання
правил експлуатаціЇ. Eксплуатацію даного виробу
може бути продовжено після закінчення терміну
служби. Aле ми радимо Bам звернутись до
найближчого уповноваженого сервісного центру
JVC для перевірки стану даного виробу. Tакож,
якщо є потреба утилізації цього виробу, зверніться
за консультацією до найближчого уповноваженого
сервісного центру JVC.
Застереження щодо
записувального пристрою
Дотримуйтесь таких застережних заходів. Недотримання
може призвести до ураження електричним струмом,
пожежі, травми або несправностей.
•
Не намагайтеся розбирати або модифікувати апарат.
З питань ремонту та огляду слід звертатися до дилера.
• Не вставляйте металеві або легкозаймисті
предмети, не припускайте потрапляння води або
інших рідин всередину записувального пристрою.
• Вимикайте живлення при під’єднанні апаратури.
• Виймайте вилку із розетки живлення, якщо не
плануєте користуватися записувальним
пристроєм протягом тривалого часу, а також
перед його очищуванням (електричний струм
проходить через апарат навіть коли живлення
вимкнене на панелі пристрою).
• Не закривайте вентиляційні отвори
записувального пристрою.
•
Не використовуйте апарат при наявности конденсації.
При різкому переміщенні записувального пристрою із
холодного місця в тепле приміщення можуть утворитися
краплі конденсату, які здатні спричинити несправності
або вихід апарату з ладу.
• Не піддавайте апарат із вставленим диском
впливу вібрації.
Застереження щодо аксесуарів
• При використанні адаптера перемінного струму,
шнура живлення і кабеля USB дотримуйтесь
наведених заходів безпеки. Недотримання може
призвести до ураження електричним струмом,
пожежі, травми або несправностей.
• Не вставляйте і не виймайте вилку живлення
вологими руками.
• Вставляйте вилку в розетку живлення до кінця.
• Уникайте вилку живлення від контакту з пилом і
металевими предметами.
• Бережіть шнур живлення від пошкоджень.
• Прокладіть шнур живлення так, щоб ніхто через
нього не перечіпався.
• Не використовуйте аксесуари під час грози.
• Не розбирайте.
• Не використовуйте разом із будь-яким виробом,
крім цього.
• Не програвайте диск CD-ROM, що додається, в
програвачі аудіо-дисків. Це може вивести з ладу
електронні компоненти або колонки програвача.
Застереження щодо дисків
Не використовуйте такі диски:
• Диски з тріщинами
• Диски з глибокими подряпинами
Встановлення
Не розташовуйте апарат у таких місцях.
• У вологих місцях.
• У місцях з температурою 60 °C або вище
• Там, куди падає пряме сонячне проміння
• Там, де можливий перегрів
• У місцях, де багато пилу або диму
• У місцях, де виділяється дим від олії або пар,
наприклад на кухонному столі або поряд із
зволожувачем повітря
• На нерівних поверхнях
• У ванній кімнаті
• У запилених місцях
• На похилих поверхнях
УВАГА:
Розташування апарату:
Деякі телевізори та інші пристрої створюють
сильне електромагнітне поле. Не ставте такі
пристрої на цей апарат, оскільки це може
призвести до спотворення зображення.
Переміщення виробу:
Відключіть шнур живлення та всі з’єднувальні кабелі.
Процедура очищення
ВАЖЛИВО:
• Перед початком очищення не забудьте вийняти
вилку живлення із розетки.
•
Не використовуйте рідкі або аерозольні очищувачі.
• Стежте, щоб під час очищення волога або рідина
не контактувала з приводом.
Зонішня поверхня записувального пристрою:
Знімайте забруднення сухою тканиною.
Лоток для диска:
Знімайте забруднення
сухою тканиною.
Не торкайтеся лінзи.
Щоб прочистити лінзу,
використовуйте доступну в
продажу грушу для очищен ня
об’єктивів фотокамер. Використання диска для
очищення лінз призведе до несправності пристрою.
Диск:
Скористайтеся доступною у продажу тканиною для
чищення, щоб обережно витерти поверхню від
центру до краю диска.
Зберігання:
Зберігайте диски у футлярах. При складанні дисків
один на одний без захисних футлярів диски можуть
бути пошкоджені. Не залишайте диски там, де вони
можуть бути піддані впливу прямого сонячного
проміння, або в місцях з високою температурою або
вологістю. Не залишайте диски в автомобілі!
Регіональні коди
Регіональні коди (номери) служать для обмеження
програвання дисків DVD. Усі країни розподілено на
шість регіонів, кожний з яких має свій власний код.
Якщо регіональний код диска не збігається з кодом
програвача, диск не буде відтворюватися на цьому
програвачі.
Зміна регіональних кодів
Ви можете змінити регіональний код для програвання
DVD з іншим кодом. (Код неможливо змінити для
деяких програм програвання.) Коли ви вставляєте диск,
на екрані ПК відображається попередження. Для зміни
коду виконуйте інструкції на екрані.
Регіональний код для цього записувального пристрою
можна змінити тільки
Код, що встановлюються вп’яте, стає остаточним, отже
він має бути таким, що часто використовуватиметься.
Будьте уважні, змінюючи код.
Обмеження відповідальності
Компанія JVC не несе відповідальності за втрату
даних через неправильне підключення чи
поводження з пристроєм.
Авторські права
Перезаписування захищених авторським правом
матеріалів з метою, відмінною від особистого
застосування, без спеціального дозволу власника
авторських прав забороняється законом про
авторське право.
Зареєстровані товарні знаки і
товарні знаки
•
Windows® є зареєстрованим товарним знаком або
товарним знаком Microsoft в США і/або інших країнах.
•
Macintosh та Mac OS – торгові марки Apple Computer,
Inc., зареєстровані в США та інших країнах.
• Pentium – зареєстрована торгова марка Intel
Corporation у США.
• Інші назви компаній та товарів, згадані тут, є
зареєстрованими торговими знаками і/або
торговими знаками їхніх відповідних власників.
5разів
.
Лінза
5
EN
RU
UK
Page 46

Вміст
z Основний посібник ............................................................................................... 2
z Застереження щодо безпеки .............................................................................. 4
z Початок роботи...................................................................................................... 7
Вимкнення кабелю USB........................................................................................ 7
Підключення записувального пристою ............................................................... 7
z Копіювання на DVD ............................................................................................... 8
3 варіанта копіювання .......................................................................................... 8
Програвання скопійованих зображень................................................................ 8
Копіювання всіх файлів на DVD........................................................................... 9
Копіювання за датою .......................................................................................... 10
Копіювання за подією ......................................................................................... 12
Створення DVD з даними з ПК .......................................................................... 14
Копіювання на DVD .......................................................................................... 14
Комп’ютери, що підтримуються....................................................................... 15
Інсталяція CyberLink Power2Go 5.5 Lite........................................................... 15
CyberLink Power2Go 5.5 Lite Контактна інформація ...................................... 17
z Вирішення проблем ............................................................................................ 18
z Специфікації ......................................................................................................... 20
Аксесуари
Якщо якісь позиції відсутні, зверніться до авторизованого дилера.
Адаптер змінного
струму (AP-V3U)
Посібник користувача
(цей посібник),
інші друковані матеріали
Обережно
z Використовуйте адаптер змінного струму, шнур живлення та
подовжувач USB, що постачаються з цим записувальним пристроєм.
Використання інших аксесуарів, відмінних від тих, що постачаються,
може призвести до ураження електричним струмом або займання.
6
Шнур живлення
Підставка
Подовжувач USB
для Everio
DVD-R (чистий диск) x 1
CD-ROM (програмне
забезпечення для запису
Подовжувач USB
для PC
даних) x 1
Page 47

Початок роботи
Вимкнення кабелю USB
Зачепіть пальцем кінець, що виступає, і
A
потягніть на себе
Вийміть кабель USB
B
• Можна підключити до подовжувача USB.
Підключення записувального пристою
o Горизонтальне положення
Відзначте, де верхній і де нижній бік записувального
пристрою, і розташуйте його в горизонтальному
положенні.
¹Не кладіть предмети на записувальний пристрій.
EN
RU
UK
o Вертикальне положення
Спрямуйте нижній бік вліво та надійно закріпіть на підставці.
Ніжки
Задня частина
Висока частина
Низька частина
Стрілка
Передня панель
7
Page 48

Копіювання на DVD
3 варіанта копіювання
o Копіювання всіх файлів на DVD ....................................................... стр. 9
o Копіювання за датою.......................................................................... стр. 10
o Копіювання за подією ........................................................................стр. 12
Програвання скопійованих зображень
До гнізда AV
Кабель AV
(постачається з Everio)
Кабель USB
До гнізда USB
Скористайтеся
адаптером перемінного
Індикатор доступу
струму, щоб увімкнути
камеру Everio.
До аудіо- та входних
відеотерміналів
Підключіть, як показано вище, та
A
увімкніть кожен пристрій
• Екран, показаний праворуч, відображається
на камері Everio.
Підключіть телевізор до відповідного
B
входу
Виберіть “PLAYBACK” і натисніть
C
• Програвання розпочинається автоматично.
• Щоб зупинити, натисніть o, використовуючи
сенсорну кнопку.
Примітка
z Під час відкриття/закриття лотка для диска або
під час копіювання/програвання індикатор
доступу світиться оранжевим кольором.
88
<РК-монітор Everio>
CREATE DVD
CREATE TOGETHER
SELECT AND CREATE
CREATE DUPLICATE
PLAYBACK
PLAYBACK CREATED DISC
Виберіть за
допомогою
сенсорної
кнопки
Page 49

Копіювання всіх файлів на DVD
Обережно
Підготовка
A
B
C
z Якщо робота та індикація вашої камери Everio відрізняються від тих,
що вказані в процедурах, дивіться посібник користувача вашої камери
Everio.
z У деяких камерах Everio неможливо скопіювати статичні зображення.
Підключіть CU-VD3 до камери Everio згідно з інструкціями на стр. 2f3
та увімкніть камеру Everio.
Натисніть кнопку [DIRECT DVD]
Виберіть “EXECUTE” і натисніть
Відображається екран “CREATING NOW”,
і розпочинається копіювання
Щоб скасувати, виберіть “STOP” і натисніть .
Не вимикайте живлення і не відключайте
кабель USB, поки відображається екран
“CREATING NOW”.
Виберіть за
допомогою
сенсорної кнопки
[DIRECT DVD]
<РК-монітор Everio>
UNSAVED SCENES
READY TO CREATE
DVD-R
EXECUTE
RETURN
CREATING NOW
ELAPSED: 3 min
30%
STOP
EN
RU
UK
QUIT
Коли з’явиться “COMPLETED”,
D
натисніть , щоб завершити копіювання
COMPLETED
OK
9
Page 50

Копіювання за датою
Обережно
Підготовка
A
z Якщо робота та індикація вашої камери Everio відрізняються від тих,
що вказані в процедурах, дивіться посібник користувача вашої камери
Everio.
z У деяких камерах Everio неможливо скопіювати статичні зображення.
Підключіть CU-VD3 до камери Everio згідно з процедурами на стр. 2f3.
Екран, наведений на кроці A, відображається, коли вмикається камера
Everio.
Викличте екран “CREATE DVD”, виберіть
“SELECT AND CREATE” і натисніть
Виберіть “CREATE BY DATE” і
B
натисніть
Виберіть потрібні дати та натисніть
C
<РК-монітор Everio>
CREATE DVD
CREATE TOGETHER
SELECT AND CREATE
CREATE DUPLICATE
PLAYBACK
SELECT AND CREATE
SELECT AND CREATE
CREATE BY DATE
CREATE BY EVENT
CREATE BY PLAYLIST
SELECT FROM SCENES
CREATE DISC BY DATE
CREATE BY DATE
12.10.2008
11.10.2008
TOTAL
00h18m
Виберіть “ALL” і натисніть
D
10
DVD CREATION LIST
ALL
DVD1
CHECK
DVD1
QUIT
QUIT
Page 51

Виберіть “EXECUTE” і натисніть
E
Відображається екран “CREATING NOW”,
F
і розпочинається копіювання
Щоб скасувати, виберіть “STOP” і натисніть .
Не вимикайте живлення і не відключайте
кабель USB, поки відображається екран
“CREATING NOW”.
Коли з’явиться “COMPLETED”,
G
натисніть , щоб завершити копіювання
ALL
READY TO CREATE
DVD-R
EXECUTE
RETURN
CREATING NOW
ELAPSED: 3 min
30%
STOP
COMPLETED
OK
QUIT
EN
RU
UK
11
Page 52

Копіювання за подією
Обережно
Підготовка
z Якщо робота та індикація вашої камери Everio відрізняються від тих,
що вказані в процедурах, дивіться посібник користувача вашої камери
Everio.
z У деяких камерах Everio неможливо скопіювати статичні зображення.
Необхідно заздалегідь присвоїти зображення подіям.
Докладніше див. посібник користувача камери Everio.
Підключіть CU-VD3 до камери Everio згідно з процедурами на стр. 2f3.
Екран, наведений на кроці A, відображається, коли вмикається камера
Everio.
Викличте екран “CREATE DVD”, виберіть
A
“SELECT AND CREATE” і натисніть
Виберіть “CREATE BY EVENT” і
B
натисніть
Виберіть потрібні події та натисніть
C
<РК-монітор Everio>
CREATE DVD
CREATE TOGETHER
SELECT AND CREATE
CREATE DUPLICATE
PLAYBACK
SELECT AND CREATE
SELECT AND CREATE
CREATE BY DATE
CREATE BY EVENT
CREATE BY PLAYLIST
SELECT FROM SCENES
CREATE DISC BY EVENT
SEARCH EVENT
12
SON 1
QUIT
Page 53
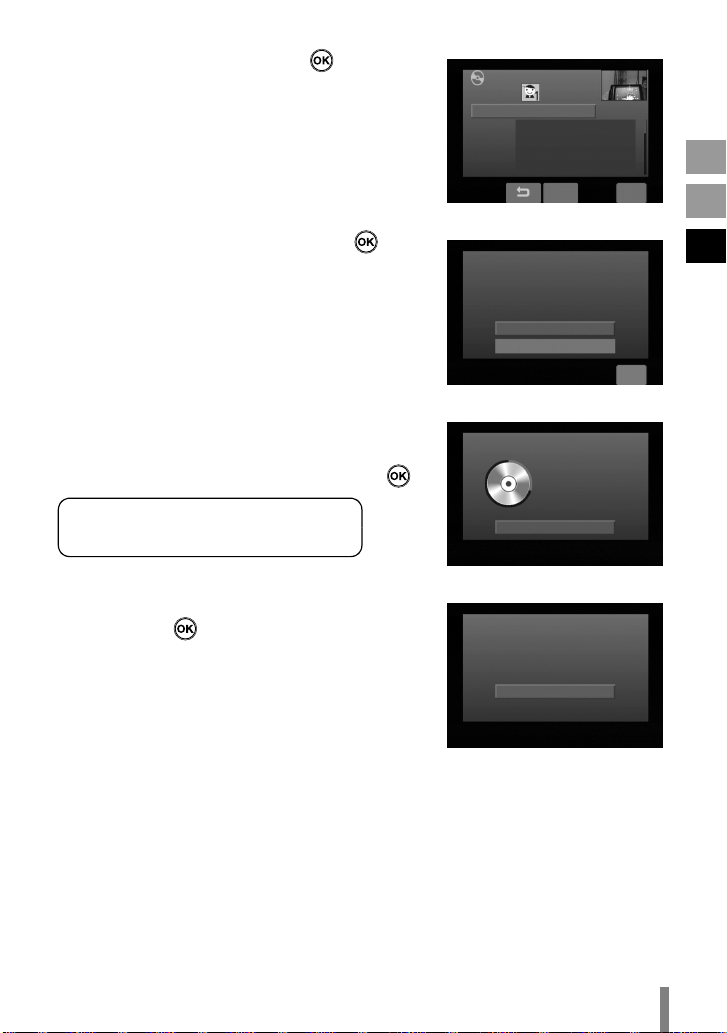
Виберіть “ALL” і натисніть
D
Виберіть “EXECUTE” і натисніть
E
Відображається екран “CREATING NOW”,
F
і розпочинається копіювання
Щоб скасувати, виберіть “STOP” і натисніть .
Не вимикайте живлення і не відключайте
кабель USB, поки відображається екран
“CREATING NOW”.
Коли з’явиться “COMPLETED”,
G
натисніть , щоб завершити копіювання
DVD CREATION LIST
ALL
DVD1
DVD2
DVD3
READY TO CREATE
CHECK
ALL
DVD-R
EXECUTE
RETURN
CREATING NOW
ELAPSED: 3 min
30%
STOP
COMPLETED
QUIT
EN
RU
UK
QUIT
OK
13
Page 54

Створення DVD з даними з ПК
Цей записувальний пристрій може бути використаний як привод для запису
дисків DVD при його підключенні до ПК. DVD з даними можна створити за
допомогою програм для запису дисків (додається).
Шнур живлення
CU-VD3
Адаптер
змінного струму
¹ Під час підключення вимкніть живлення CU-VD3.
CU-VD3 вмикається шляхом підключення адаптера перемінного струму до розетки
живлення.
Копіювання на DVD
..........................................................................................................................................
Вимкніть записувальний пристрій і ПК.
A
• Встановіть програмне забезпечення CyberLink Power2Go 5.5 Lite, якщо його ще не
встановлено.
Встановіть диск.
B
• Рекомендуємо користуватися сумісним диском. (A стр. 2, 20)
Скористайтеся Power2Go для копіювання на DVD.
C
1. Використовуйте Power2Go для створення папки.
• Ви можете використовувати будь-які імена для папок, крім імен “EVERIO_V” або
“EVERIO_S”.
• Використовуйте символи для призначення імен папок або файлів. Ви можете
ввести максимум 40 символів.
2. Встановіть файлову систему вкладки даних з меню установки Power2Go на
“UDF1.5”.
3. Скопіюйте файли форматів MPEG, JPEG і TPD у папку.
• Докладна інформація про процедуру копіювання міститься в посібнику
користувача Power2Go, довідці програми і файлі ReadMe.
Посібник користувача, довідка і файл ReadMe відкриваються на ПК через меню
Пуск.
14
До розетки живлення
Кабель USB
USB
ПК
Подовжувач USB для PC
Page 55

• Цей записувальний пристрій не можна використовувати для запису файлів на CDR або CD-RW. Також він не підтримує всі функції Power2Go 5.5 Lite.
• Для отримання технічної підтримки та для реєстрації програми використовуйте цей
ключ продукту (CD-key):
PXNVM-NWE4G-XQD9Q-CU9DX-3FQFN-NAKUS
• Power2Go 5.5 Lite не підтримує конвертування аудіофайлів у формат MP3.
• Якщо під час використання Power2Go 5.5 Lite з’являється екран “Введите ключ
активации”, закрийте екран, не вводячи ключ активації.
o Відключення кабелю USB від ПК
1. Відключіть апаратні пристрої від ПК.
2. Вийміть кабель USB.
Комп’ютери, що підтримуються
..........................................................................................................................................
CyberLink Power2Go 5.5 Lite можна використовувати на комп’ютерах, що
відповідають таким вимогам.
o Операційна система:
Windows XP Home Edition (заздалегідь встановлена)
Windows XP Professional (заздалегідь встановлена)
Windows Vista Home Basic (32-бітна версія, заздалегідь встановлена)
Windows Vista Home Premium (32-бітна версія, заздалегідь встановлена)
o Гніздо:
Гніздо USB 2.0
o Центральний процесор:
Intel Pentium III, щонайменше 800 МГц
(Intel Pentium 4, рекомендовано щонайменше 2 ГГц)
o Оперативна пам’ять:
Принаймні 128 МБ (рекомендується не менше 256 МБ)
o Вільне місце на жорсткому диску:
Для встановлення необхідно принаймні 50 МБ
Щонайменше 5 ГБ рекомендовано для створення DVD
o Дисплей:
Повинен мати роздільну здатність 800 c 600 точок
EN
RU
UK
Інсталяція CyberLink Power2Go 5.5 Lite
..........................................................................................................................................
Обережно
A
B
z Не програвайте диск CD-ROM, що додається, у програвачі аудіо-дисків.
Це не аудіо-CD. При програванні цього CD-ROM в програвачі аудіо-дисків
буде чути голосний високочастотний шум. Це може пошкодити схеми
програвача і колонки.
Встановіть CD-ROM, що додається, у ПК.
• З’явиться екран вибору мови установки: “Выбор яэыка”.
Підтвердіть мову і потім натисніть
“OK”.
• З’явиться екран установки.
15
Page 56

Натисніть “Далее”.
C
• З’явиться екран вибору мови установки:
“Лицензионное соглашение”.
Підтвердіть інформацію і потім
D
натисніть “Да”.
• З’явиться екран вибору мови установки:
“Сведения о полЬзователе”.
Введіть “Имя полЬзователя” і
E
“Организация”, після чого
натисніть “Далее”.
Виконуйте інструкції, що відображаються на екрані.
F
• Починається встановлення. З’явиться екран вибору мови установки: “Программа
InstallShield”.
Натисніть “Готово”.
G
• Комп’ютер перезавантажиться.
Установку завершено.
• Якщо показаний праворуч екран не
з’являється, переходьте до кроку H.
16
Page 57

Натисніть “Готово”.
H
• З’явиться екран файла Readme
“CyberLink Power2Go 5.5”.
Прочитайте текст файла Readme.
I
CyberLink Power2Go 5.5 Lite Контактна інформація
..........................................................................................................................................
Щоб отримати інформацію про CyberLink Power2Go 5.5 Lite або інші продукти,
скористайтеся такою контактною інформацією.
o Підтримка по телефону/факсу
Місцезнаходження Мова Ро бочі години
Англійська /
Германия
o Веб-сайт/e-mail підтримки
Мова Адреса URL/e-mail
Англійська http://www.cyberlink.com/english/cs/support/new_site/support_index.html
Німецька /
французька /
іспанська /
італійська
німецька /
французька /
іспанська /
італійська
(Пон. – П’ят.)
9:00 – 17:00 +49-700-462-92375 +49-241-70525-25
goCyberlink@aixtema.de
Номер тел. Номер факсу
EN
RU
UK
17
Page 58

Вирішення проблем
Проблема Дія
CU-VD3
Не вмикається
живлення.
z Переконайтеся в тому, що адаптер змінного струму і шнур
живлення підключені правильно.
Корпус
записувального
пристрою та
адаптера змінного
струму нагрівся.
Лоток для диска не
відкривається.
Збій при читанні.
Збій при
записуванні.
z Це не є несправністю.
z Якщо записувальний пристрій занадто гарячий, відключіть
адаптер перемінного струму та зверніть до авторизованого
дилера.
z Диск не виймається при натисканні кнопки вийняття, якщо в
цей час на диск записуються дані. Дочекайтеся завершення
запису.
z Якщо диск неможливо вийняти за допомогою кнопки
вийняття диска:
• Вимкніть та увімкніть адаптер змінного струму і ще раз
натисніть кнопку вийняття диска.
• Якщо неможливо вийняти диск за допомогою описаного
методу, вимкніть адаптер змінного струму та відключіть
всі інші з’єднання. Вставте тонкий стрижень завдовжки
приблизно 5 см в отвір для примусового виймання диска,
розташований справа від кнопки вийняття. Лоток для
диска висунеться приблизно на 1 см, відкрийте його далі
вручну та вийміть диск.
z Вставте диск стороною для позначок вгору.
z Переконайтеся, що в лотку для диска немає забруднень.
z Перевірте, чи немає пошкоджень на робочій стороні диска.
z Переконайтеся в тому, що не використовуються диски
нестандартної форми.
z Перевірте, чи відповідає CD стандарту CD-DA. (Диски CD із
захистом від копіювання не програються на цьому пристрої.)
z Диски CD-R або CD-RW не повинні бути записаними
методом пакетного запису.
z Переконайтеся, що використовується належний диск.
(A стр. 2, 20)
z Використовуйте диски, рекомендовані для цього
записувального пристрою. (A стр. 2, 20)
z Переконайтеся в тому, що використовується новий чистий
диск DVD-R.
z Вставте диск стороною для позначок вгору.
z Переконайтеся, що в лотку для диска немає забруднень.
z Перевірте, чи немає пошкоджень на робочій стороні диска.
z Переконайтеся в тому, що не використовуються диски
нестандартної форми.
Запис займає надто
багато часу.
18
z Запис може тривати довше в деяких умовах експлуатації.
Це не є несправністю. Це особливість роботи цього
записувального пристрою.
Page 59

Проблема Дія
Everio
z Перевірте, чи правильно підключений кабель USB.
Не розпізнається
камерою Everio.
z Відключіть кабель USB та під’єднайте його знову.
z Відключіть та повторно підключіть адаптер перемінного
струму CU-VD3.
EN
RU
Під час
експлуатації
виникають
проблеми.
Неможливо
програвати відео-
DVD, створені на
цьому
записувальному
пристрої або інших
DVD-програвачах.
HDD-DVD-рекордер
з жорстким диском
не може
використовуватися
для перезапису
дисків DVD,
записаних на цьому
пристрої.
Вимкніть CU-VD3 і камеру Everio, потім увімкніть їх знову.
z Підключіть CU-VD3 до камери Everio та програвайте з
використанням функції програвання на камері Everio.
(Див. інструкцію з експлуатації камери Everio.)
z Підключіть CU-VD3 до камери Everio, увімкніть програвання
за допомогою функції камери і перепишіть диски DVD за
допомогою DVD-рекордера. (Див. інструкцію з експлуатації
камери Everio.)
Проблема Дія
ПК
z Якщо на ПК встановлено програмні засоби пакетного
запису, DLA (прямий доступ за літерою), то диск може не
програватися через несумісність.
У такому разі проконсультуйтеся з розробником
Програвання не
працює.
програмного забезпечення DLA або знайдіть рішення на
пов’язаних із “DLA” сайтах.
z Підтвердіть регіональний код та змініть регіональний код
CU-VD3.
z DVD-відео, створене на цьому записувальному пристрої, не
має регіонального коду (“ALL”).
UK
Регіональний код
неможливо
змінити.
z Виконуйте інструкції, що відображаються на екрані ПК, щоб
змінити регіональний код.
(Код неможливо змінити для деяких програм програвання.)
Регіональний код CU-VD3 можна максимум 5 разів. Після
цього зміна коду стає неможливою, оскільки п’ятий код є
остаточним.
19
Page 60

Специфікації
Загальні
Номінальна
сила току
Габарити (мм)
(Ш х В х Г)
Вага
Умови
експлуатації
Потужність
лазера
(довжина хвилі,
потужність)
0,9 А
141 x 23 x 166
Прибл. 380 г
(Без адаптера змінного
струму і подовжувача USB)
Температура експлуатації:
від 5 °C до 35 °C
Температура зберігання:
від -20 °C до 60 °C
Для дисків DVD:
661 нм, 0,4 мВт
Для дисків CD:
785 нм, 0,6 мВт
Рекомендовані диски
DVD-R JVC, TDK, Verbatim, SONY
DVD-R DL
DVD-RW
z Оптимальних робочих показників пристрою неможливо досягти при використанні певних
z Цей записувальний пристрій підтримує тільки диски діаметром 12 см.
*1 Диски DVD-R DL можна використовувати в тому разі, якщо записувальний пристрій
*2 Двошарові диски DVD-RW не підтримуються.
*1
JVC, Verbatim
*2
JVC
дисків. Рекомендується використовувати диски тих виробників, щодо яких було
підтверджено сумісність з пристроєм.
підключено до камери Everio або ПК.
При підключенні до відеокамери Everio
Інтерфейс USB 2.0
Кабель інтерфейсу Подовжувач USB для Everio
Сумісні диски для запису
(диски діаметром 8 см
використовувати не можна)
Формат запису
Тривалість запису
Everio : DVD-R, DVD-RW
Everio з високою
роздільною здатністю
Everio : DVD-відео (тільки відео)
Everio з високою
роздільною здатністю
Everio : Прибл. 30 хвилин (в тому числі час
Everio з високою
роздільною здатністю
Адаптер змінного струму (AP-V3U)
Перемінний струм, від 110 В
Живлення
Вхідний номінал 0,26 А
Вихідна
потужність
Температура
експлуатації
Габарити (мм)
(Ш х В х Г)
Вага Прибл. 136 г
: DVD-R, DVD-R DL, DVD-RW
: DVD з даними (відео, статичне
зображення)
для фіналізації)
z Прибл. 90 хвилин відео, записаного в
режимі високої чіткості на диску 4,7
ГБ. (Змінюється залежно від певних
умов, наприклад кількості назв.)
: Докладніше див. посібник
користувача камери Everio.
до 240 В
50 Гц/60 Гц
Постійний струм 5,2 В, 2 A
від 0 °C до 40 °C
49 x 28 x 79
(Без шнура живлення)
20
Page 61

При підключенні до ПК
Інтерфейс USB2.0
Кабель інтерфейсу Подовжувач USB для PC
Операційні системи,
що підтримуються
Об’єм буфера даних 2 МБ
Швидкість передачі даних
(для USB 2.0)
Сумісні диски
(диски діаметром 8 см не
можуть бути використані)
Програмне забезпечення,
що підтримується
*1 Не підтримується програвання дисків CD, записаних пакетним методом.
*2 Сумісність не гарантується для дисків CD, що не відповідають стандарту CD-DA (CD з
управлінням копіюванням).
*3 Може бути неможливим зчитуваня музичних файлыв, записані на аудіодиску (формат
CD-DA). В такому випадку користуйтеся такими прикладними програмами, як Windows
Media Player.
Windows XP Home Edition, Windows XP Professional
Windows Vista Home Basic, Windows Vista Home Premium
(Macintosh не підтримується.)
Запис : DVD-R : Mаксимально 8x
Читання : DVD-R : Максимально 8x
Запис : DVD-R, DVD-R DL, DVD-RW
Читання : DVD-R, DVD-R DL, DVD-RW, DVD-ROM, DVD-Video,
CyberLink PowerCinema NE для Everio/ PowerProducer 3 NE
(постачається разом з камерою Everio)
CyberLink Power2Go 5.5 Lite (постачається)
DVD-R DL : Максимально 4x
DVD-RW : Максимально 4x
DVD-RW : Максимально 8x
DVD-ROM : Максимально 8x
DVD-R DL : Mаксимально 8x
CD-R : Максимально 24x
CD-RW : Максимально 24x
CD-ROM : Максимально 24x
CD-ROM, CD-DA
CD-R, CD-RW
*1
*3
, CD Extra, Video CD, Mixed CD,
*1
*2
EN
RU
UK
21
Page 62

Memo
Page 63

Memo
Page 64

BИKTOP KOMПAHИ ОФ ДЖАПАН, ЛИМИТЕД
12,3чомэ, Морийя-чо, Канагава-ку,
Йокохама, Канагава 221-8528, Япония
© 2008 Victor Company of Japan, Limited
Printed in Malaysia
0208MNH-SW-VM
 Loading...
Loading...