Page 1
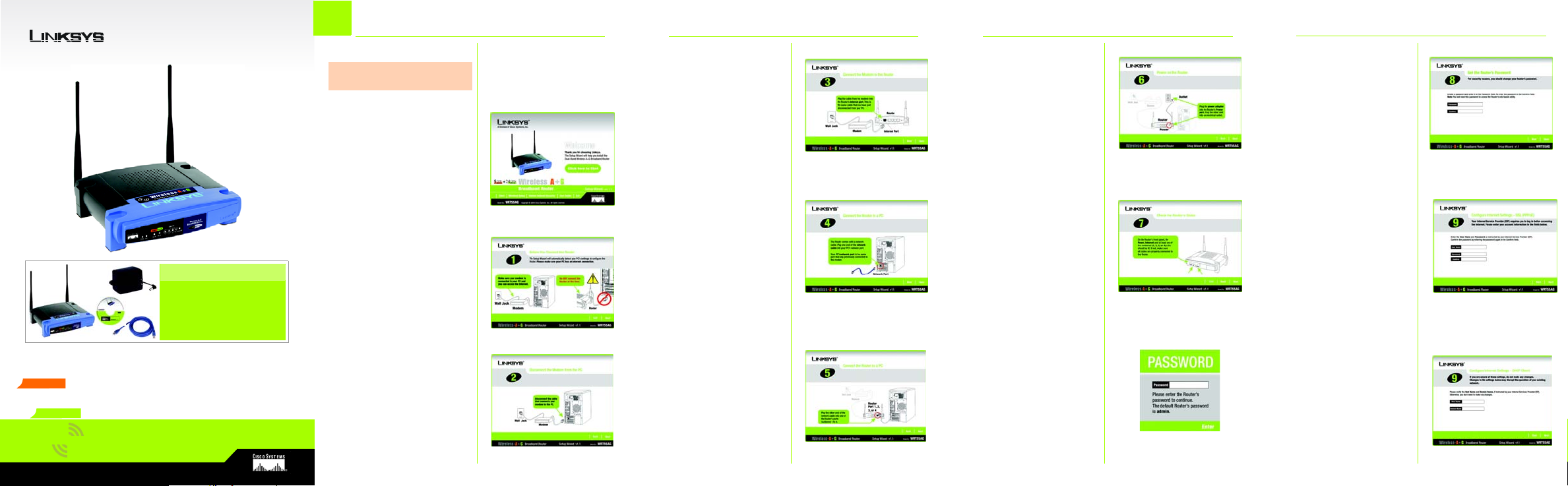
A Division of Cisco Systems, Inc.
z
Dual-Band
GHz
5
802.11a
GH
2.4
802.11g
Wireless
Model No.
Model No.
WRT55AG
®
Package Contents
• Dual-Band Wireless A+G Broadband Router
• Setup CD-ROM with Symantec Int ernet Security
• User Guide on CD-ROM
• Power Adapter
• Ethernet Network C able
• Quick Install Guide
• Registration Card
+
Dual-Band
Wireless A+G
Broadband Router
Quick Installation
Router Installation using the Setup
1
Wizard
NOTE: Do not connect the Router until
instructed to do so.
A Locate your PC’s CD-ROM
drive and insert the Setup CDROM. The Setup Wizard should
run automatically and the Wel-
come screen should appear. If
it does not, click the Start button and select Run. In the field
that appears, enter
D:\setup.exe (if “D” is the letter
of your CD-ROM drive).
B When the Welcome screen
appears, click the Click Here
to Start button in the middle of
the screen.
C The first screen reminds you
that you need a modem connected to your PC and an
Internet connection before
you start.
D Screen 2 asks you to discon-
nect the cable that connects
the modem to the PC’s net-
work port.
B
C
D
E
Then the next screen asks you
to reconnect the modem’s
cable to the Internet port on
the back of the Router.
F Screen 4 asks you to locate
the supplied network cable
and the PC’s network port from
where you disconnected the
modem. Connect one end of
the network cable to the network port.
G Connect the other end of the
network cable to one of the
numbered ports on the back
of the Router.
E
G
3
H
Screen 6 asks you to locate
the supplied power adapter.
Connect one end to the power
port on the back of the Router,
and the other to an electrical
outlet.
H
I Screen 7 asks you to look for
the LEDs on the front of the
Router. Make sure that the LEDs
are lit for Power, Internet, and
one of the numbered network
connections.
If an LED isn’t lit, check your
connections again.
If a Static IP Internet connection is detected, the Setup Wiz-
F
ard will help you configure the
network settings.
J If your Router is connected
correctly, a Password screen
will appear. Enter the default
admin in the field. Then, click
Enter.
I
J
K Screen 8 asks you to change
the password to make your
Router more secure. Enter a
new password, which can be
between 1 and 32 characters,
in the Pas sword field, then
repeat it in the Confirm field.
L The Screen 9 you see will
depend on the Internet connection that is detected by the
Setup Wizard.
If you have a DSL Internet connection (L1) and your Internet
Service Provider (ISP) requires
you to log in to the Internet,
enter your Internet User Name
and Password in the fields, and
click Next.
If you have a cable Internet
connection (L2), your Host
Name and Domain Name will
appear in the fields. Click Next.
K
L1
L2
Page 2
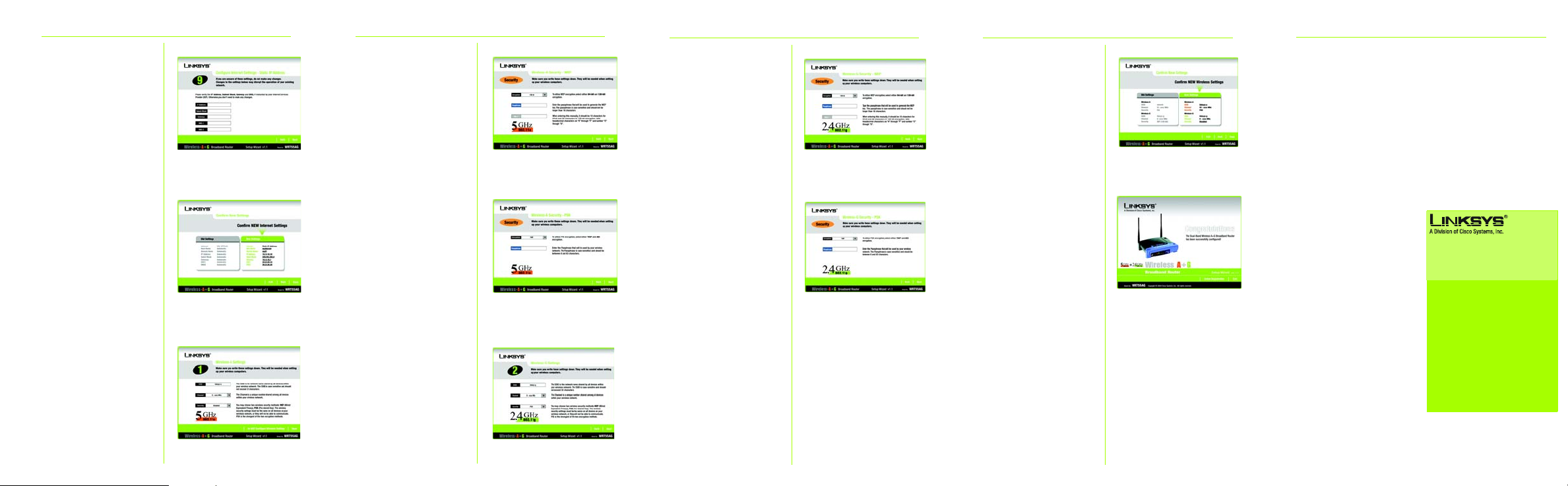
2
4
If your ISP uses a Static IP
Address for your Internet connection, the IP Address, Subnet
Mask, Gateway, and a DNS will
appear in the fields. Click Next.
M The next screen gives you the
opportunity to check your settings. If anything is incorrect,
click Back to find the screen it
was entered on. Click Save if
the settings are correct.
N Screen 1 Wireless-A Settings will
appear next so you can configure your 802.11a network
settings. Enter a name for your
network in the SSID field. Select
a channel for your network
devices, then select WEP or
PSK security for your network
devices. Click Next. If you don’t
want to use or change the
wireless security, click Do NOT
Configure Wireless Settings.
and go to step U.
Model No.
L3
M
Quick Installation
N
O If you select WEP security,
choose between 64-bit and
128-bit encryption. Then, enter
a passphase to generate an
automatic WEP key or enter it
manually in Key 1. Click Next.
P If you select PSK security, select
from TKIP or AES encryption,
then enter a passphrase
between 8 and 32 characters.
Click Next.
Q Screen 2 Wireless-G Settings
will appear next so you can
configure your 802.11g network settings. Enter a name for
your network in the SSID field.
Select a channel for your network devices, then select WEP
or PSK security for your network
devices. Click Next.
Q
O
P
R If you select WEP security,
choose between 64-bit and
128-bit encryption. Then, enter
a passphase to generate an
automatic WEP key or enter it
manually in Key 1. Click Next.
S If you select PSK security, select
from TKIP or AES encryption,
then enter a passphrase
between 8 and 32 characters.
Click Next.
T The next screen gives you the
opportunity to check your settings. If anything is incorrect,
click Back to find the screen it
was entered on. Click Save if
the settings are correct.
R
U The Congratulations screen will
appear when the installation in
complete. Click Online Regis-
tration to register your Router or
click Exit to exit the wizard.
S
The Router installation is complete.
T
For additional information or troubleshooting
help, refer to the User Guide on the Setup CDROM. You can also call or email for further
support.
24-hour Technical Support
U
800-326-7114
(toll-free from US or Canada)
E-mail Support
support@linksys.com
Website
http://www.linksys.com or
http://support.linksys.com
RMA (Return Merchandise Authorization)
http://www.linksys.com/support
FTP Site
ftp://ftp.linksys.com
Sales Information
800-546-5797 (800-LINKSYS)
Linksys is a registered trademark or trademark of
Cisco Systems, Inc. and/or its affiliates in the U.S.
and certain other countries. Copyright © 2004
Cisco Systems, Inc. All rights reserved.
WRT55AG-v2-QI-41015B BW
 Loading...
Loading...