Page 1

A Division of Cisco Systems, Inc.
®
GHz
4
2
,
802.11g
Wireless
Wireless
Model No.
Model No.
Model No.
WRT54GX (EU/LA/UK)
Package Contents
• Wireless-G Broadband Router with SRX
• Setup CD-ROM with Norton Internet Security
• User Guide (English only) on CD-ROM
• Power Adapter
• Ethernet Network Cable
• Quick Installation Guide for Router
Wireless-G
Broadband Router
Quick Installation Guide
with SRX
Quick Installation Guide
1
Page 2
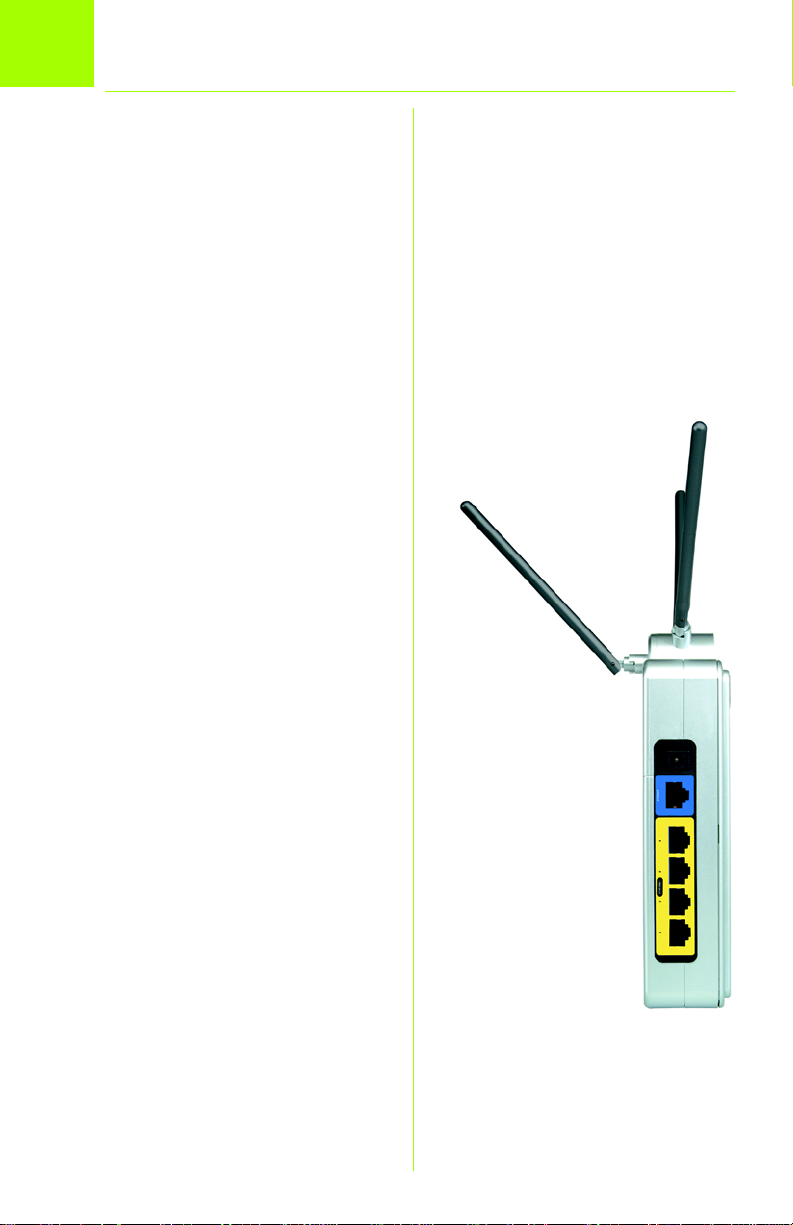
1
Connect the Router
A Power down your network
devices.
B Locate an optimum location
for the Router. The best place
for the Router is usually at the
center of your wireless network,
with line of sight to all of your
mobile stations.
C Fix the direction of the
antennas. Normally, the higher
you place the antennas, the
better the performance will be.
D Connect a standard Ethernet
network cable to the Router’s
blue Internet port. Then
connect the other end of the
Ethernet cable to your
broadband modem.
E Connect your network PCs or
Ethernet devices to the
Router’s yellow ports using
standard Ethernet network
cabling.
F Power on the broadband
modem.
2
Page 3
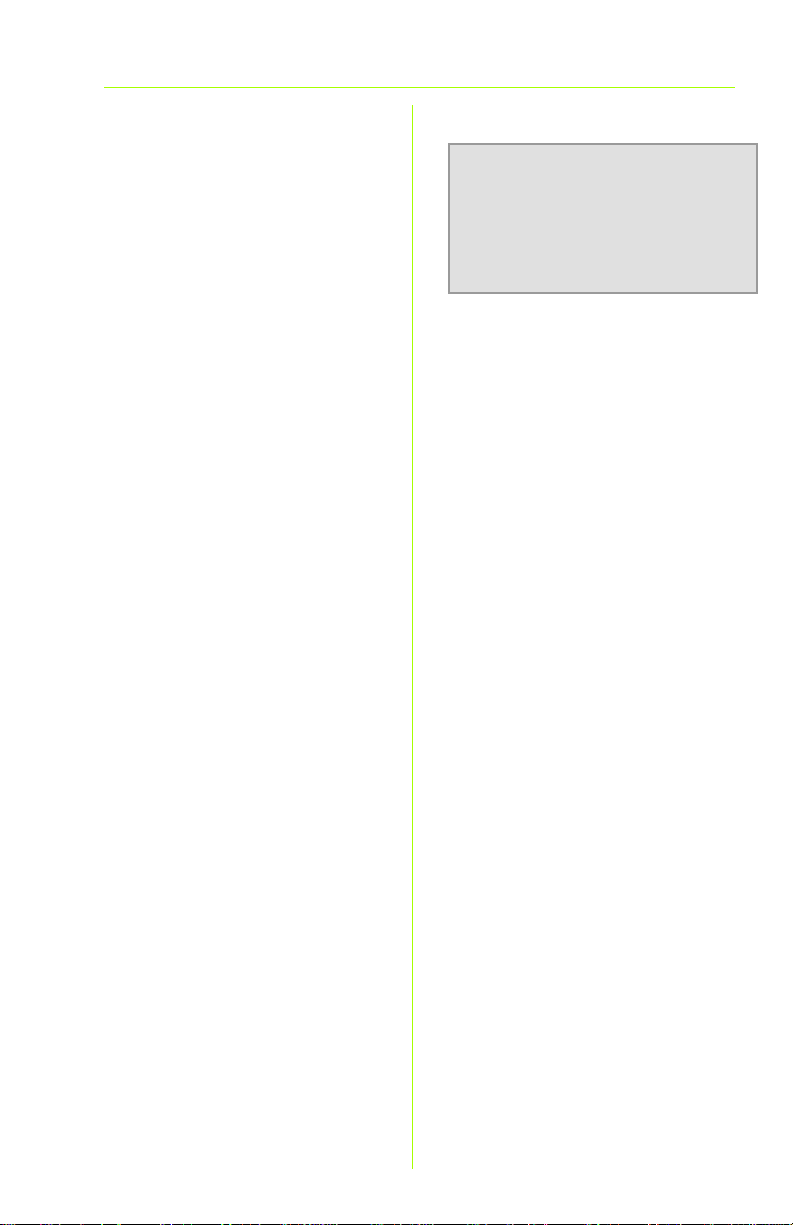
G Connect the AC power
adapter to the Router’s Power
port and the other end into an
electrical outlet.
H Power on the PC you wish to
use to configure the Router.
Proceed to Step 2.
IMPORTANT: Make sure you use
the power adapter that is
supplied with the Router. Use of
a different power adapter could
damage the Router.
3
Page 4
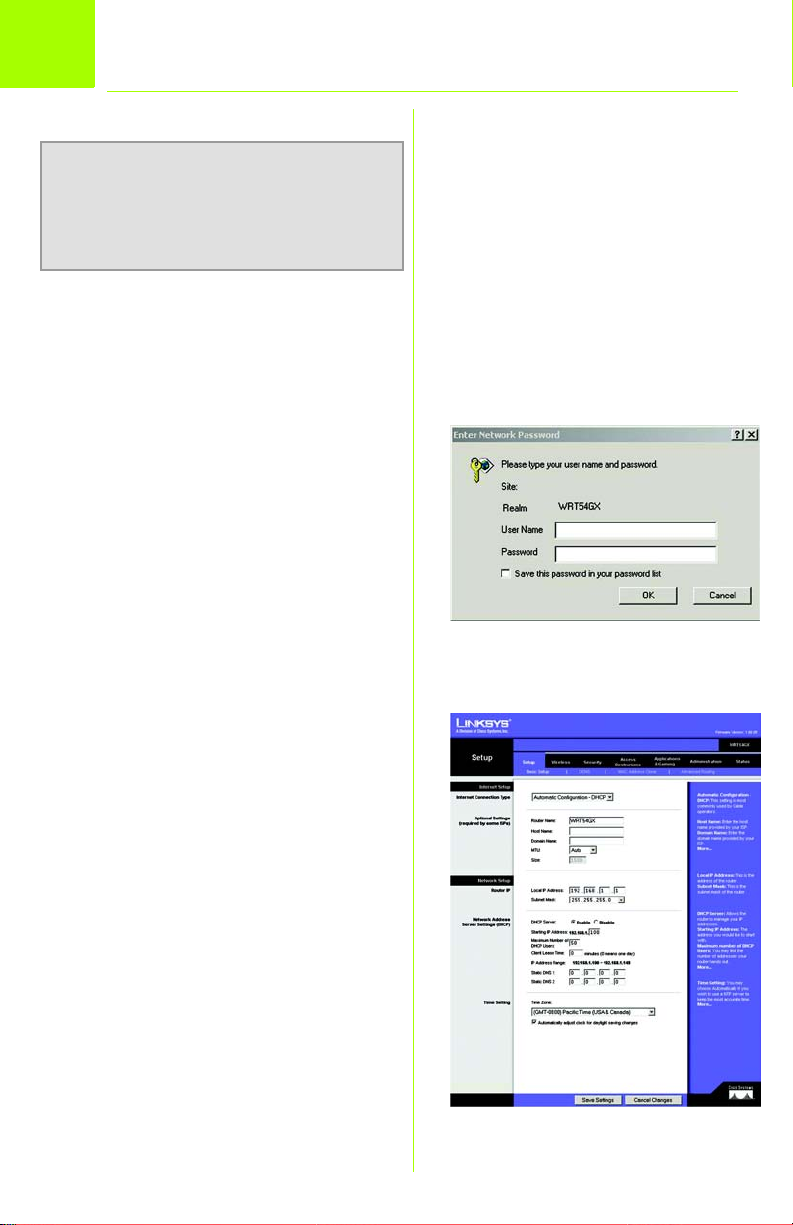
2
NOTE: Make sure your PC’s Ethernet
adapter is set to obtain an IP address
automatically. For more information,
refer to Windows Help.
Configure the Router
A Open your web browser. Enter
http://192.168.1.1 in its
Address field. Press the Enter
key.
B A password request screen will
appear. Leave the User Name
field blank, and enter the
default password, admin, in
the Password field. (For added
security, you should later set a
new password, using the
Administration tab’s
Management screen of the
Web-based Utility). Then click
the OK button.
B
C The Web-based Utility will
appear with the Setup tab
selected. If requested by your
ISP (usually cable ISPs),
complete the Host Name and
Domain Name fields.
Otherwise, leave them blank.
4
C
Page 5
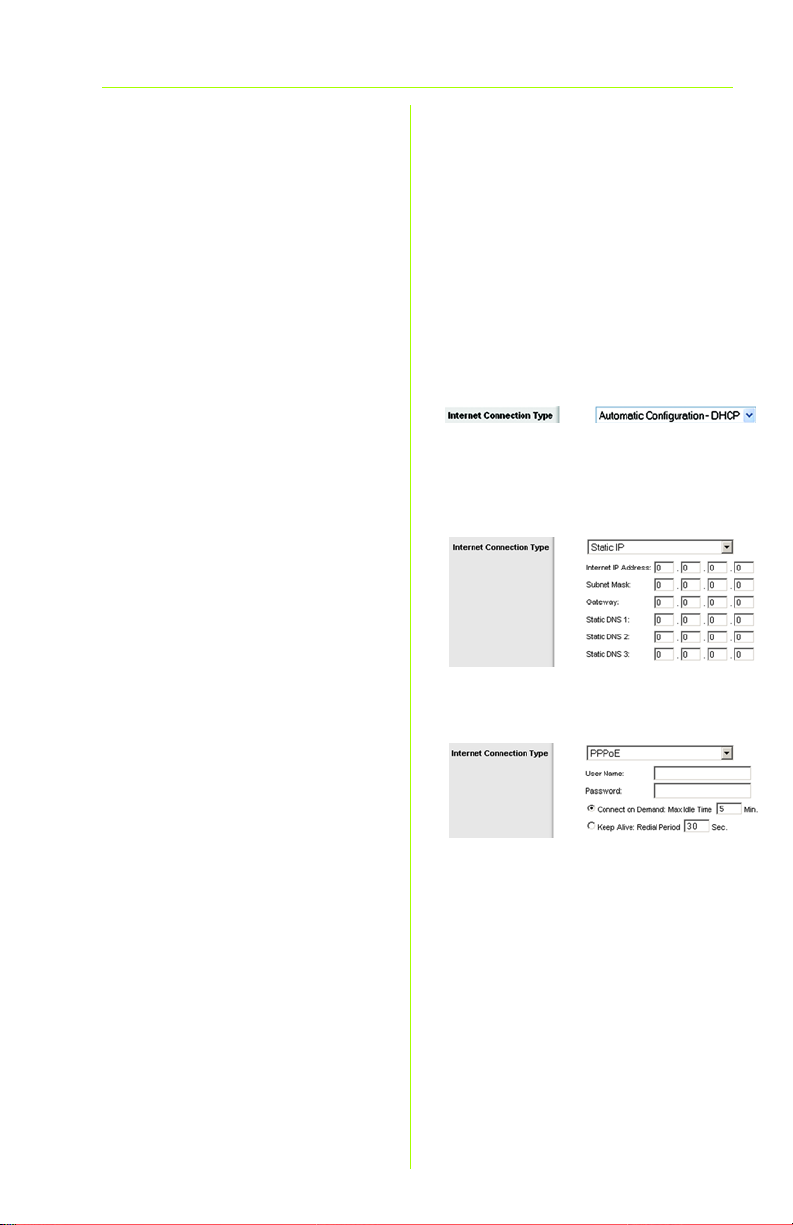
D For the Internet Connection
Type setting, five connection
types are offered through the
drop-down menu. Each Setup
screen and available features
will differ depending on which
connection type you select.
Internet Configuration Type
Automatic Configuration - DHCP: If
you are connecting through DHCP
or a dynamic IP address from your
ISP, keep this default setting.
Static IP: If your ISP assigns you a
static IP address, select Static IP
from the drop-down menu.
Complete the Internet IP Address,
Subnet Mask, Gateway, and DNS
fields. You need to enter at least
one DNS address.
DHCP
Static IP
PPPoE: If you are connecting
through PPPoE, select PPPoE from
the drop-down menu. Complete
the User Name and Password
fields.
Select Keep Alive if you always
want to be connected to your ISP,
or select Connect on Demand if
you are charged for the time that
you are connected to your ISP.
PPPoE
5
Page 6
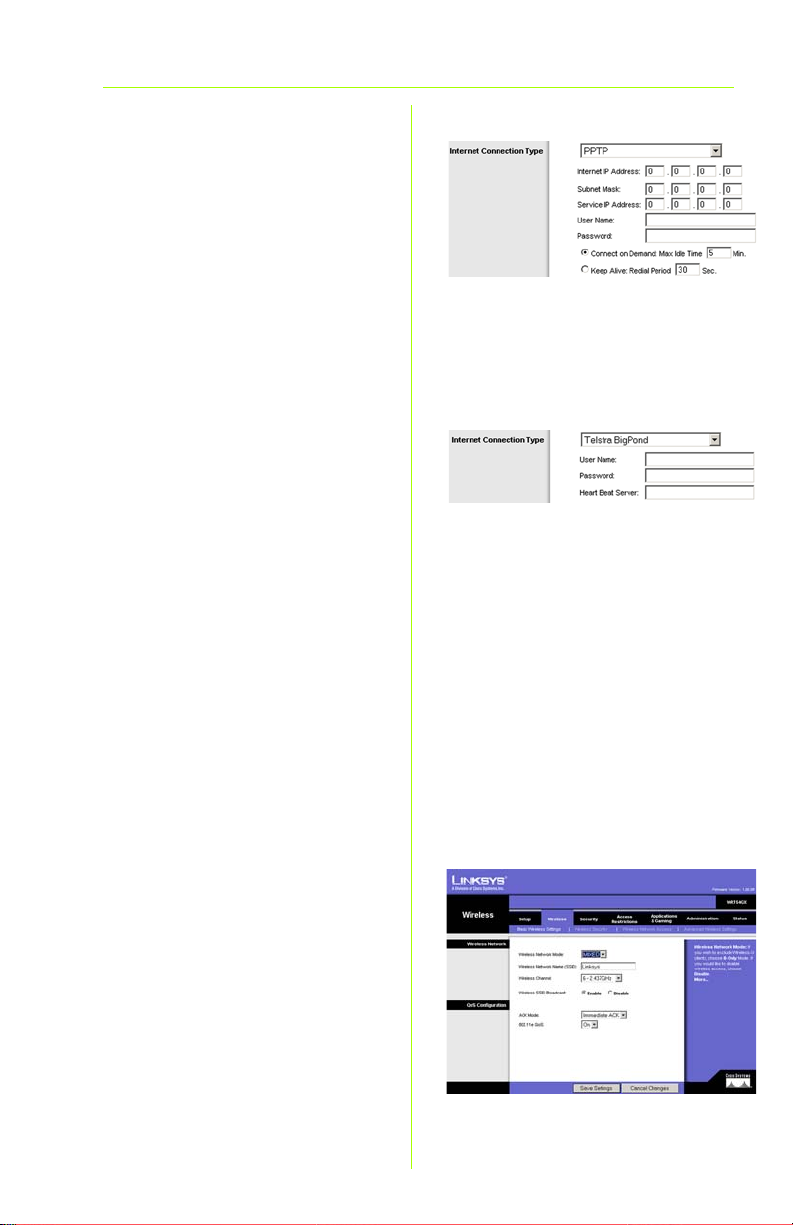
PPTP: PPTP is a service used in
Europe only. If you are using a PPTP
connection, check with your ISP for
setup information.
Select Keep Alive if you always
want to be connected to your ISP,
or select Connect on Demand if
you are charged for the time that
you are connected to your ISP.
Telstra BigPond: Telstra BigPond is a
service used in Australia only. If you
are using a Telstra BigPond
connection, check with your ISP for
setup information.
E When you have finished
entering your Internet
connection settings, click the
Save Settings button to save
your changes.
F To configure the Router for your
wireless network, select the
Wireless Tab’s Basic Wireless
Settings screen.
PPTP
Telstra BigPond
G Select the Wireless Network
Mode:
Mixed: If your network has
Wireless-G and Wireless-B
devices, then keep the default
setting, Mixed.
G-Only: If your network only has
Wireless-G devices, select
G-Only.
6
G
Page 7
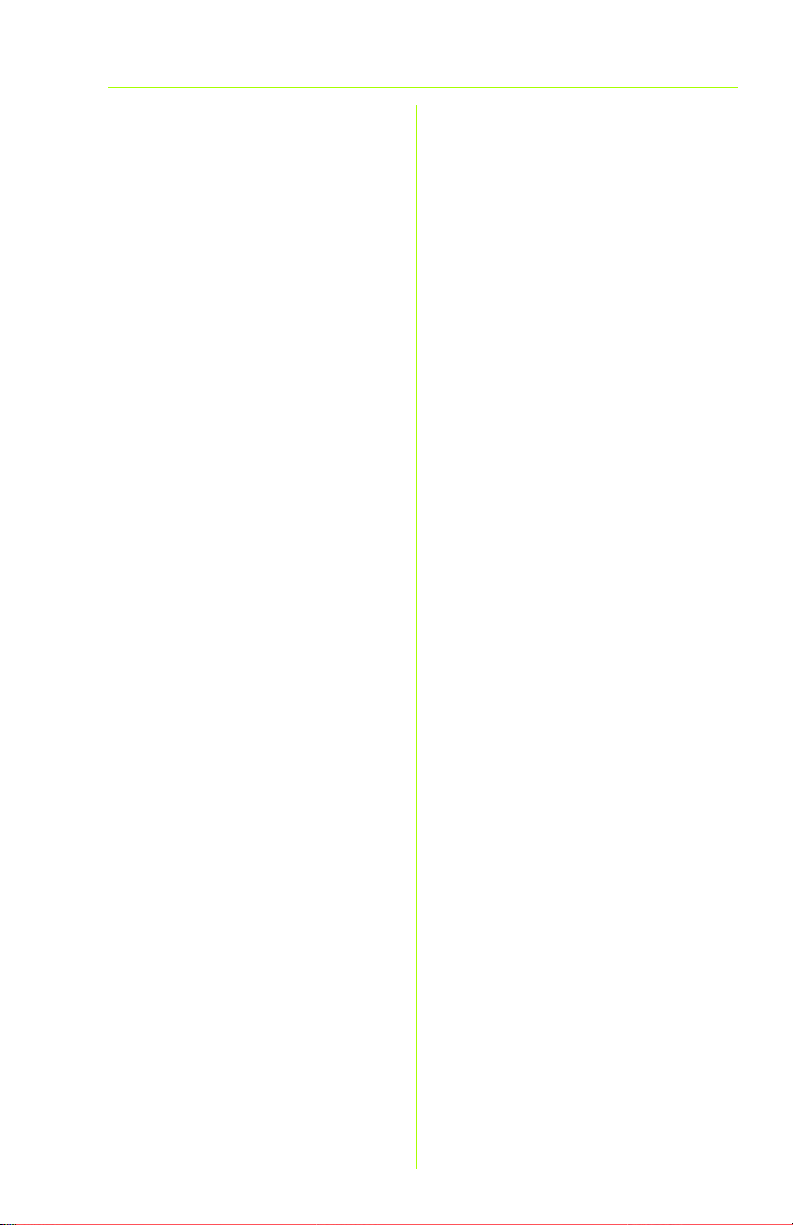
B-Only: If your network only has
Wireless-B devices, select
B-Only.
Disable: If you want to disable
wireless networking, select
Disable.
H Wireless Network Name (SSID).
The SSID is the network name
shared among all devices in a
wireless network. The SSID must
be identical for all devices in
the wireless network. It is casesensitive and must not exceed
32 characters (use any
keyboard character). For
added security, you should
change the default SSID
(linksys) to a unique name.
I Wireless Channel. Select the
appropriate channel from the
list provided to correspond with
your network settings. All
devices in your wireless network
must broadcast on the same
channel in order to function
correctly.
7
Page 8
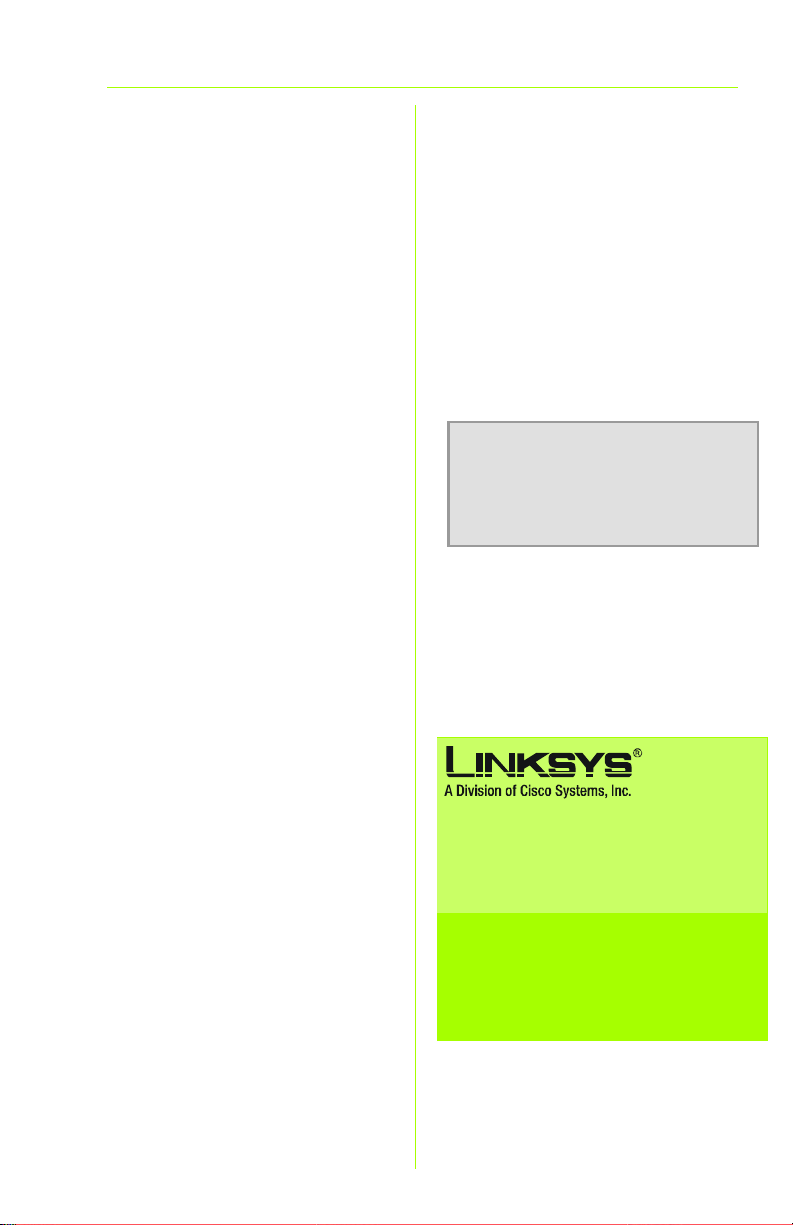
J Wireless SSID Broadcast. When
wireless clients survey the local
area for wireless networks to
associate with, they will detect
the SSID broadcast by the
Router. To broadcast the
Router's SSID, keep the default
setting, Enable. If you do not
want to broadcast the Router's
SSID, then select Disable.
K Change these settings as
described here and click the
Save Settings button to apply
your changes.
L Power your broadband
modem off and back on
again.
M Restart or power on your PCs so
they can obtain the Router’s
new settings.
N To test the Router’s settings,
open your web browser from
any computer. In the browser’s
Address field, enter
www.linksys.com/registration
and press the Enter key.
Congratulations! The installation of
the Wireless-G Broadband Router
with SRX is complete.
NOTE: For more advanced
settings and security options,
refer to the User Guide on the
Setup CD-ROM.
For additional information or troubleshooting
help, refer to the User Guide on the CD-ROM
or the Technical Support Insert. You can also
e-mail for further support.
Website
http://www.linksys.com/international
Registration
http://www.linksys.com/registration
Linksys is a registered trademark or trademark o f
Cisco Systems, Inc. and/or its affili ates in the U.S.
and certain other countries. Copyright © 2005
Cisco Systems, Inc. All rights reserved.
WRT54GX-EU-LA-UK-QIG-50110NC JL
8
Page 9

A Division of Cisco Systems, Inc.
®
GHz
4
2
,
802.11g
Trådløs
Wireless
Modelnr.
Modelnr.
Modelnr.
WRT54GX (DK)
Pakkens indhold
• Trådløs-G-bredbåndsrouter med SRX
• Installations-cd-rom med Norton Internet Security
• Brugervejledning (kun på engelsk) på cd-rom
• Strømforsyning
• Ethernet-kabel
• Installationsvejledning til router
Trådløs-G
Bredbåndsrouter
Installationsvejledning
med SRX
Installationsvejledning
1
Page 10
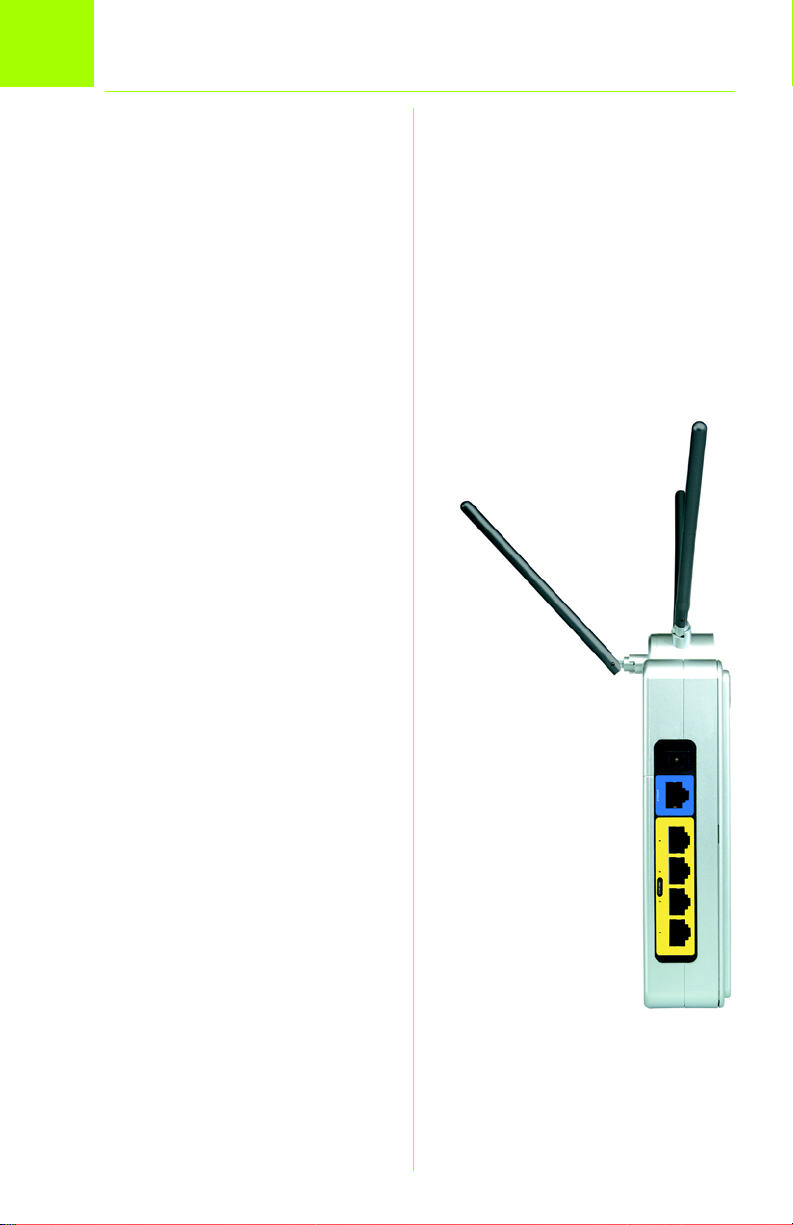
1
Tilslutning af routeren
A Sluk for netværksenhederne.
B Find en velegnet placering
til routeren. Den bedste
placering er normalt midt i det
trådløse netværk med en fri
sigtelinje til alle dine mobile
stationer.
C Fikser antennernes retning.
Normalt bliver modtage- og
sendeforhold bedre, jo højere
du placerer antennerne.
D Slut et standard-Ethernet-
netværkskabel til routerens blå
internetport. Slut derefter den
anden ende af Ethernet-kablet
til dit bredbåndsmodem.
E Slut dine netværkscomputere
eller Ethernet-enheder til
routerens gule porte ved
hjælp af standard-Ethernetnetværkskabler.
F Tænd bredbåndsmodemmet.
2
Page 11
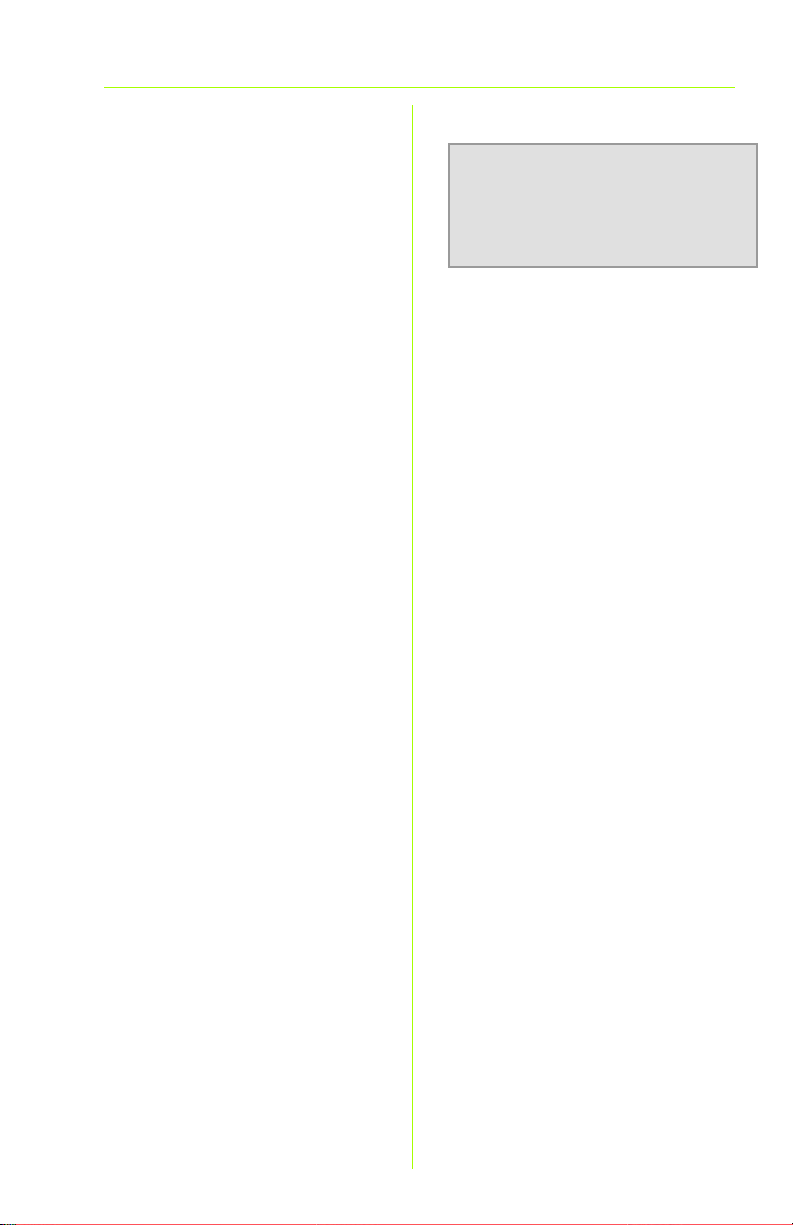
G Slut vekselstrømsforsyningen til
routerens strømstik og en
stikkontakt.
H Tænd den pc, du vil bruge til
konfiguration af routeren.
Fortsæt til trin 2.
VIGTIGT:
der følger med routeren. Brug af
en anden strømforsyning kan
beskadige routeren.
Brug den strømforsyning,
3
Page 12
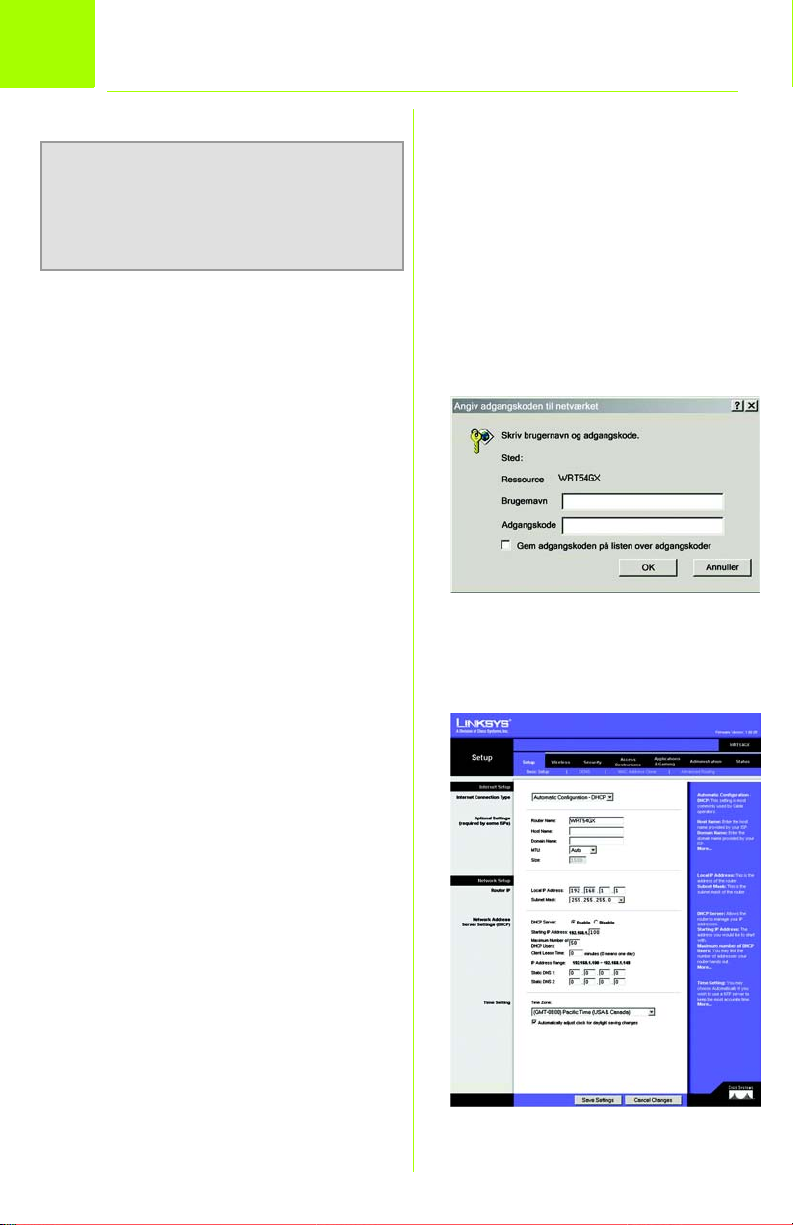
2
Konfiguration af routeren
BEMÆRK:
netværkskort er indstillet, så det automatisk
henter en IP-adresse . Yderligere oplysninger
finder du i Windows Hjælp.
Sørg for , at pc'ens Ethernet-
A Åbn webbrowseren. Indtast
http://192.168.1.1 i feltet
Adresse. Tryk på Enter.
B
Der vises et skærmbillede
til indtastning af en
adgangskode. Lad feltet
Brugernavn
indtast standardadgangskoden
admin
(Af sikkerhedsmæssige årsager,
bør du senere angive en ny
adgangskode i skærmbilledet
Management
fanen Administration i det
webbaserede hjælpeprogram).
Klik på knappen
stå tomt, og
i feltet
Adgangskode
(Styring) under
OK
.
.
B
C Det webbaserede
hjælpeprogram vises med
fanen Setup (Konfiguration)
valgt. Hvis din internetudbyder
kræver det (normalt kabelinternetudbydere), skal du
udfylde felterne Host Name
(Værtsnavn) og Domain Name
(Domænenavn). I modsat fald,
skal du ikke udfylde dem.
4
C
Page 13
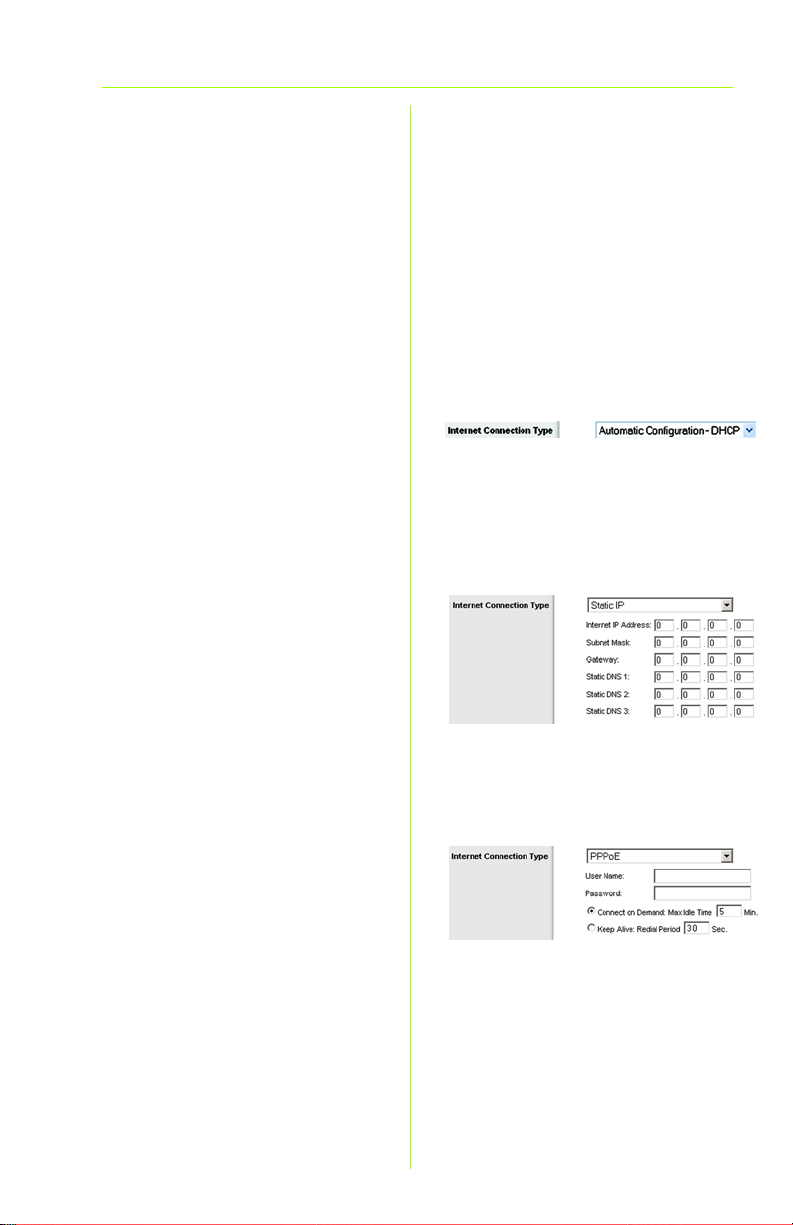
D Du har mulighed for at
vælge mellem fem
internetforbindelsestyper
i rullemenuen.
Konfigurationsskærmbillederne
og de tilgængelige funktioner
varierer, afhængigt af hvilken
forbindelsestype du vælger.
Internetkonfigurationstype
Automatic Configuration - DHCP
(Automatisk konfiguration - DHCP):
Hvis du opretter forbindelse via
DHCP eller en dynamisk IP-adresse
fra din internetudbyder, skal du
beholde denne standardindstilling.
Static IP (Statisk IP): Hvis din
internetudbyder tildeler dig en
statisk IP-adresse, skal du vælge
Static IP (Statisk IP) i rullemenuen.
Udfyld felterne Internet IP Address
(Internet-IP-adresse), Subnet Mask
(Undernetmaske), Gateway og
DNS. Du skal indtaste mindst én
DNS-adresse.
DHCP
Static IP (Statisk IP)
PPPoE: Hvis du opretter forbindelse
via PPPoE, skal du vælge PPPoE i
rullemenuen. Udfyld felterne User
Name (Brugernavn) og Password
(Adgangskode).
Vælg Keep Alive (Permanent) hvis
du altid vil have forbindelse til din
internetudbyder, eller vælg
Connect on Demand (Opret
forbindelse efter behov), hvis du
betaler for den tid, du har oprettet
forbindelse til din internetudbyder.
PPPoE
5
Page 14
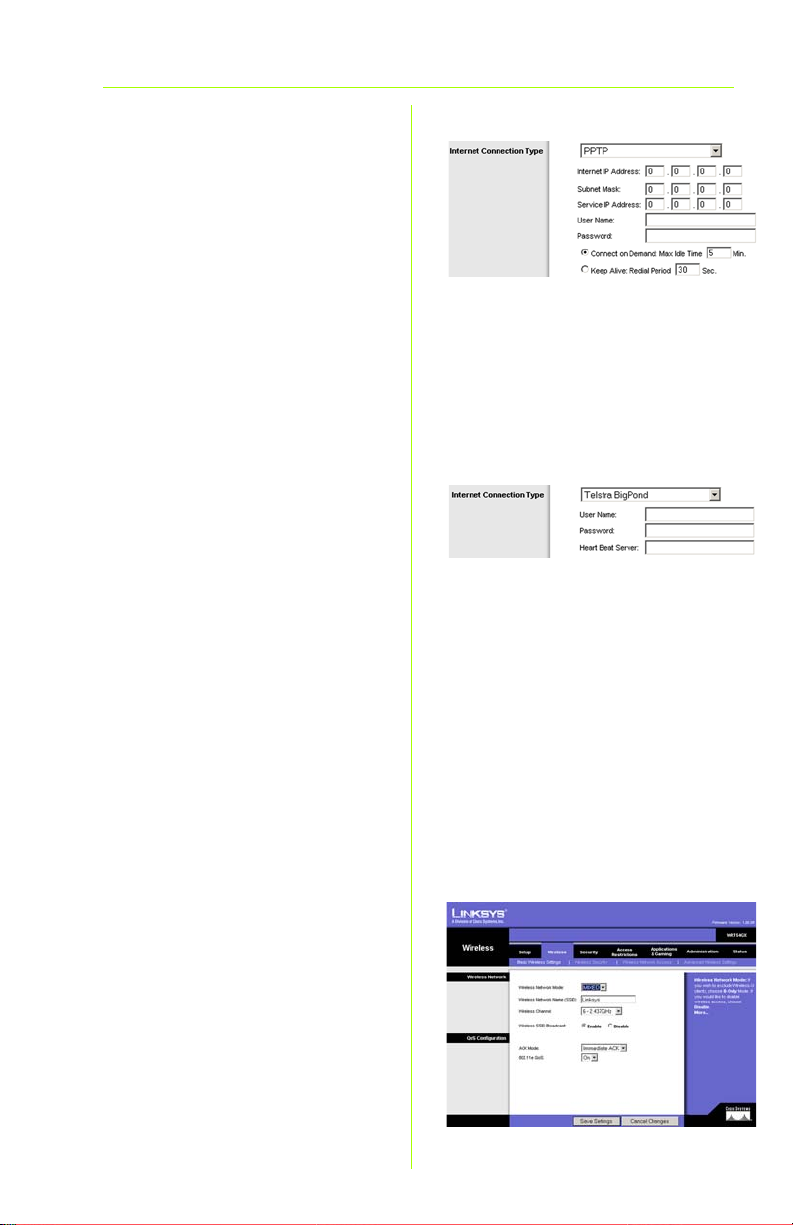
PPTP: PPTP er en tjeneste, der kun
bruges i Europa. Hvis du bruger en
PPTP-forbindelse, skal du henvende
dig til din internetudbyder for at få
konfigurationsoplysninger.
Vælg Keep Alive (Permanent) hvis
du altid vil have forbindelse til din
internetudbyder, eller vælg
Connect on Demand (Opret
forbindelse efter behov), hvis du
betaler for den tid, du har
forbindelse til din internetudbyder.
Telstra BigPond: Telstra BigPond er en
tjeneste, der kun bruges i Australien.
Hvis du bruger en Telstra BigPondforbindelse, skal du henvende dig til
din internetudbyder for at få
konfigurationsoplysninger.
E Når du er færdig med at
indtaste indstillinger for din
internetforbindelse, skal du
klikke på knappen Save
Settings (Gem indstillinger) for
at gemme ændringerne.
F
Vælg skærmbilledet
Wireless Settings
for trådløs) under fanen Wireless
(Trådløs) for at konfigurere
routeren til dit trådløse netværk.
Basic
(Basisindstillinger
PPTP
Telstra BigPond
G Vælg tilstanden for det
trådløse netværk:
Mixed (Blandet): Hvis du har
Trådløs-G- og Trådløs-Benheder, skal du beholde
standardindstillingen Mixed
(Blandet).
6
G
Page 15
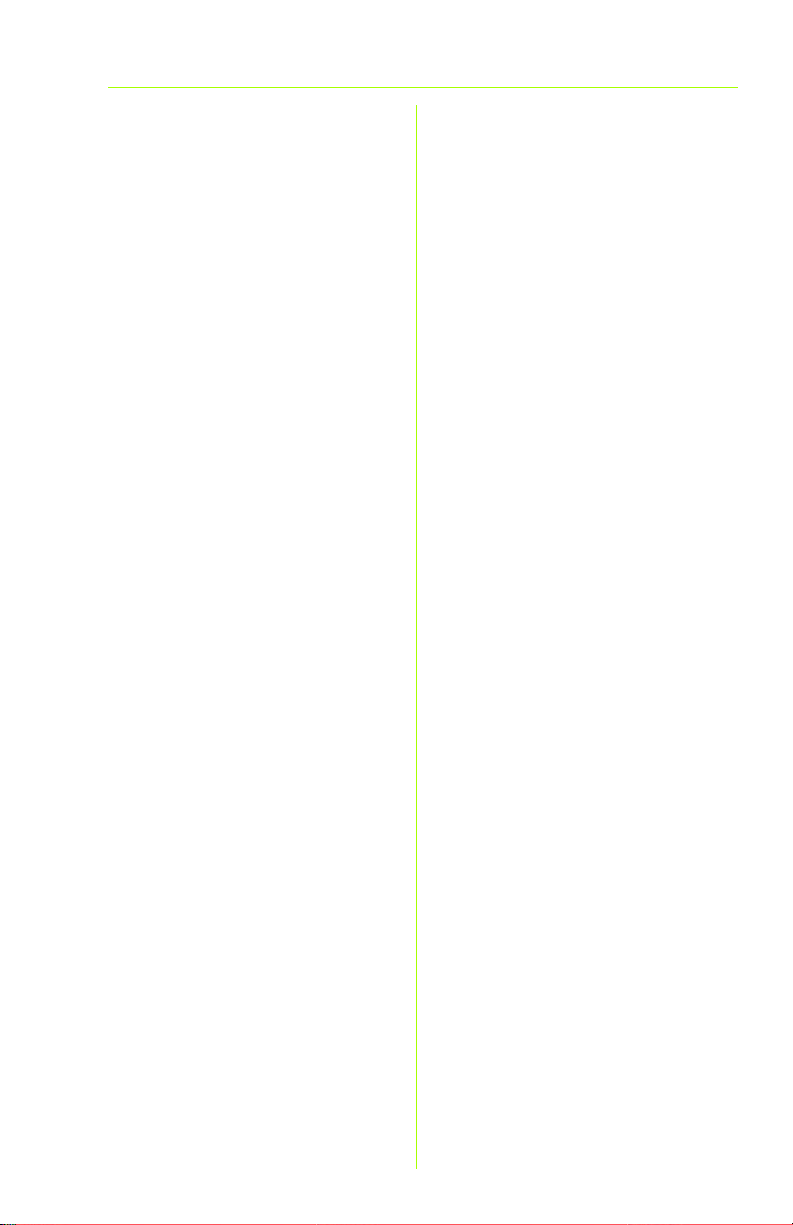
G-Only (Kun G): Hvis du kun har
Trådløs-G-enheder, skal du
vælge G-Only (Kun G).
B-Only (Kun B): Hvis du kun har
Trådløs-B-enheder, skal du
vælge B-Only (Kun B).
Disable (Deaktiver): Hvis du vil
deaktivere de trådløse
netværksforbindelser, skal du
vælge Disable (Deaktiver).
H Wireless Network Name (SSID)
(Navn på trådløst netværk)
(SSID)). SSID er det
netværksnavn, der deles af
alle enhederne i et trådløst
netværk. SSID skal være
identisk for alle enheder
i det trådløse netværk. Der er
forskel på store og små
bogstaver i navnet, og det må
ikke være længere end 32
tegn (alle tegn på tastaturet
må bruges). Af
sikkerhedsmæssige årsager
bør du ændre standard-SSID
(linksys) til et entydigt navn.
I Wireless Channel (Trådløs
kanal). Vælg den relevante
kanal på den viste liste, så den
passer til dine
netværksindstillinger. Alle
enheder i dit trådløse netværk
skal sende på den samme
kanal for at fungere korrekt.
7
Page 16

J Wireless SSID Broadcast
(Trådløs SSID-broadcast). Når
trådløse klienter overvåger
lokalområdet for at finde
trådløse netværk, de kan
oprette forbindelse til,
registrerer de det SSID, der
udsendes af routeren. Behold
standardindstillingen Enable
(Aktiver) for at udsende
routerens SSID. Vælg Disable
(Deaktiver), hvis du ikke vil
udsende routerens SSID.
K Rediger disse indstillinger,
som beskrevet her, og klik på
knappen Save Settings (Gem
indstillinger) for at anvende
indstillingerne.
L Sluk og tænd
bredbåndsmodemmet.
M Genstart eller tænd dine pc'er,
så de kan hente routerens nye
indstillinger.
N Test routerens indstillinger
ved at åbne webbrowseren
på en computer. Indtast
www.linksys.com/registration
i feltet Adresse i webbrowseren,
og tryk på Enter.
Tillykke! Installationen af
Trådløs-G-bredbåndsrouteren
med SRX er fuldført.
BEMÆRK: Se oplysninger om
mere avancerede indstillinger
og sikkerhedsindstillinger i
brugervejledningen på
installations-cd-rom'en.
Yderligere oplysninger eller hjælp til
fejlfinding finder du i brugervejledningen
på cd-rom'en eller på arket med teknisk
support. Du kan også sende en e-mail for
at få yderligere support.
Websted
http://www.linksys.com/international
Registrering
http://www.linksys.com/registration
Linksys er et registreret varemærke tilhørende
Cisco Systems, Inc. og/eller Cisco Systems
associerede selskaber i USA og visse andre lande .
Copyright © 2005 Cisco Systems, Inc. Alle
rettigheder forbeholdes.
WRT54GX-DK-QIG-50110NC JL
8
Page 17

A Division of Cisco Systems, Inc.
®
GHz
4
2
,
802.11g
Wireless
Wireless
Modell-Nr.
Modell-Nr.
Modell-Nr.
WRT54GX (DE)
Lieferumfang
• Wireless-G Broadband-Router mit SRX
• Installations-CD-ROM mit Norton Internet Security
• Benutzerhandbuch (nur auf Englisch verfügbar)
auf CD-ROM
• Netzstromadapter
• Ethernet-Netzwerkkabel
• Kurzanleitung für den Router
Wireless-G
Broadband-Router
mit SRX
Kurzanleitung
Kurzanleitung
1
Page 18
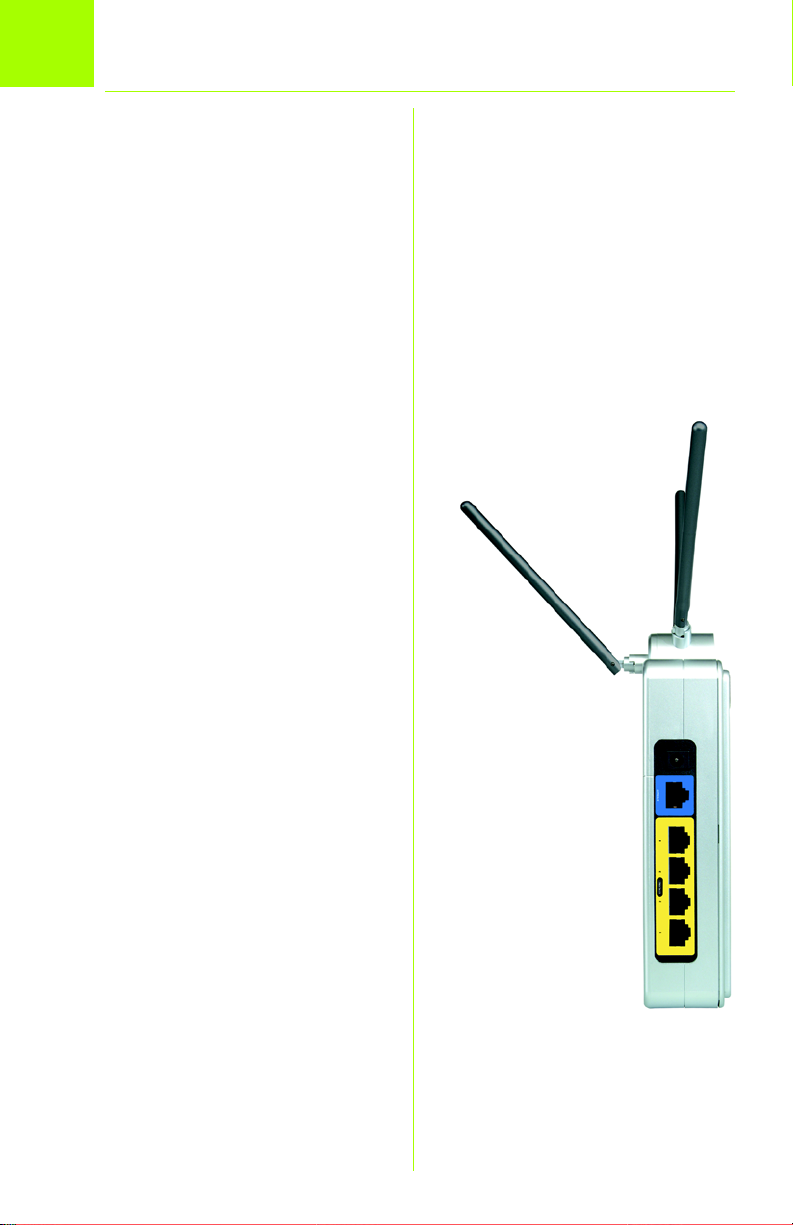
1
Anschließen des Routers
A Schalten Sie Ihre
Netzwerkgeräte aus.
B Ermitteln Sie die optimale
Installationsposition für den
Router. Optimal ist in der Regel
eine zentrale Position im
Wireless-Netzwerk in Sichtweite
aller mobilen Arbeitsstationen.
C Fixieren Sie die Ausrichtung der
Antennen. Je höher Sie die
Antennen anbringen, desto
besser ist in der Regel die
Leistung.
D Schließen Sie ein Standard-
Ethernet-Netzwerkkabel an den
blauen Internet-Port des
Routers an. Schließen Sie dann
das andere Ende des EthernetKabels an Ihr BreitbandModem an.
E Schließen Sie Ihre Netzwerk-
PCs oder Ethernet-Geräte
mit Standard-EthernetNetzwerkkabeln an die gelben
Ports des Routers an.
F Schalten Sie das Breitband-
Modem ein.
2
Page 19
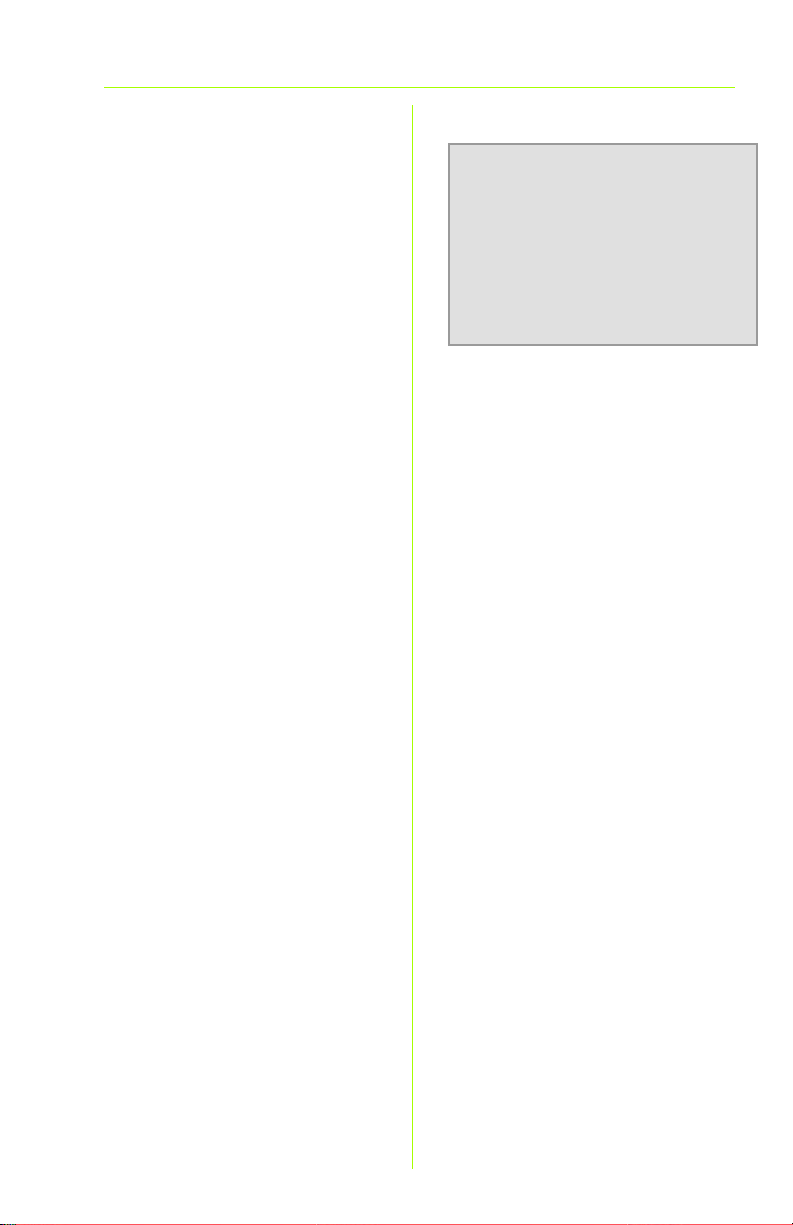
G Schließen Sie den
Netzstromadapter an den
Stromanschluss des Routers an,
und stecken Sie das andere
Ende in eine Netzsteckdose.
H Schalten Sie dann den
Computer ein, mit dem Sie
den Router konfigurieren
möchten.
Fahren Sie mit Schritt 2 fort.
WICHTIG: Verwenden Sie nur
den Netzstromadapter, der im
Lieferumfang des Routers
enthalten ist. Bei Verwendung
eines anderen
Netzstromadapters könnte der
Router beschädigt werden.
3
Page 20
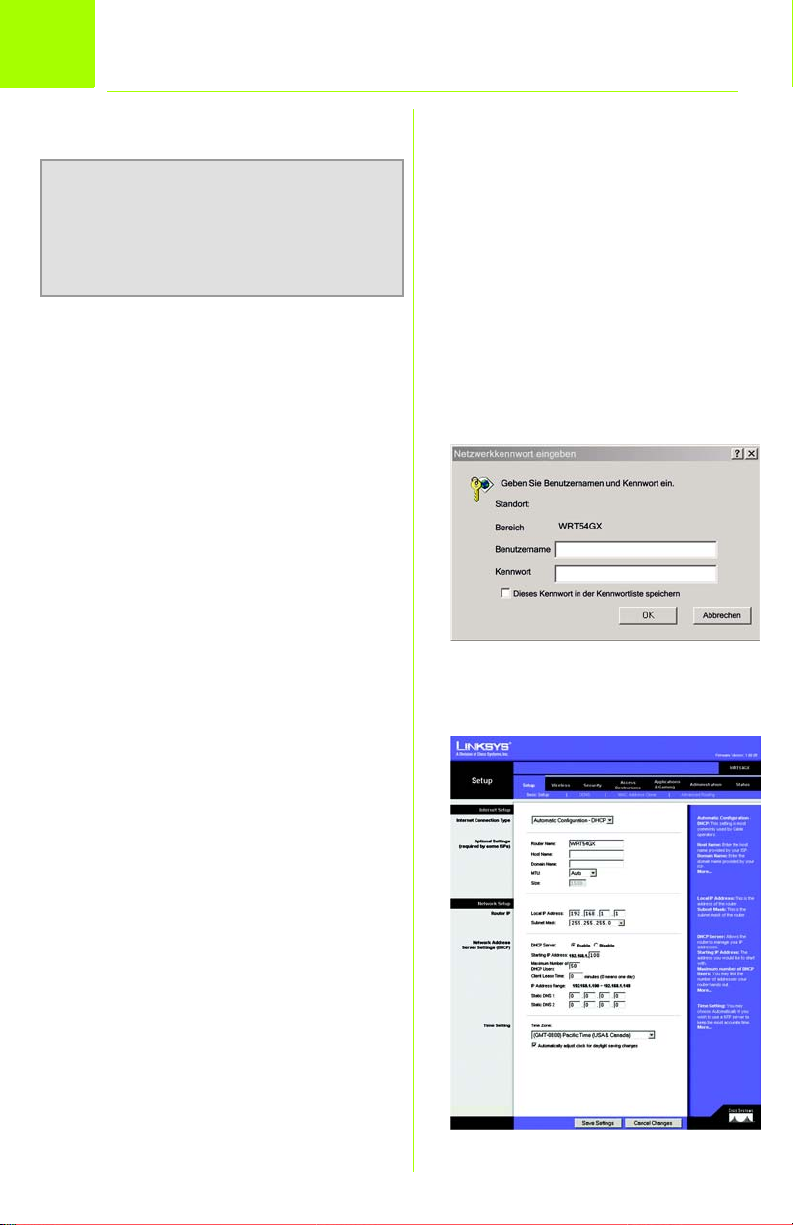
2
Konfigurieren des Routers
HINWEIS:
Ethernet-Adapter Ihres PCs so eingestellt
ist, dass er automatisch eine IP-Adresse
bezieht. Weitere Informationen hierzu
finden Sie in der Windows-Hilfe.
Stellen Sie sicher, dass der
A Öffnen Sie den Web-Browser.
Geben Sie http://192.168.1.1
in das Feld Adresse ein.
Drücken Sie die Eingabetaste.
B
Das Fenster
eingeben
Lassen Sie das Feld
Benutzername
Sie dann das Standardpasswort
admin
ein. (Um die Sicherheit zu
erhöhen, sollten Sie später im
webbasierten Dienstprogramm
auf der Registerkarte
Administration
Fenster
(Verwaltungsfunktionen) das
Passwort ändern.) Klicken Sie
anschließend auf die
Schaltfläche
Netzwerkkennwort
wird angezeigt.
leer, und geben
in das Feld
Management
Kennwort
(Verwaltung) im
OK
.
B
C
Das webbasierte RouterDienstprogramm wird mit
ausgewählter Registerkarte
(Einrichtung) angezeigt. Sofern
diese Angaben von Ihrem ISP (in
der Regel Kabel-ISPs) angefordert
werden, geben Sie die
relevanten Informationen in die
Felder
und
(Domänenname) ein. Andernfalls
lassen Sie diese Felder leer.
4
Host Name
Domain Name
(Hostname)
Setup
C
Page 21

D
Im Dropdown-Menü stehen
zur Einstellung des InternetVerbindungstyps fünf
Verbindungstypen zur Verfügung.
Die Setup-Bildschirme und
verfügbaren Funktionen
unterscheiden sich je nach
ausgewähltem Verbindungstyp
Internet-Konfigurationstyp
.
Automatische Konfiguration - DHCP
(Automatische Konfiguration - DHCP):
Behalten Sie diese Standardeinstellung
bei, wenn Sie Verbindungen über
DHCP bzw. über eine dynamische IPAdresse Ihres ISPs herstellen.
Static IP (Statische IP-Adresse):
Wenn Ihnen Ihr ISP eine statische
IP-Adresse zuweist, wählen Sie aus
dem Dropdown-Menü Static IP
(Statische IP-Adresse) aus. Füllen
Sie die Felder Internet IP Address
(Internet-IP-Adresse), Subnet Mask
(Subnetzmaske), Gateway und
DNS aus. Sie müssen mindestens
eine DNS-Adresse eingeben.
PPPoE: Wenn Sie Verbindungen
über PPPoE herstellen, wählen Sie
im Dropdown-Menü die Option
PPPoE aus. Füllen Sie die Felder
User Name (Benutzername) und
Password (Passwort) aus.
DHCP
Statische IP-Adresse
PPPoE
Wählen Sie für eine ständige
Verbindung zu Ihrem ISP Keep
Alive (Verbindung aufrecht halten),
oder wählen Sie Connect on
Demand (Bei Bedarf verbinden),
falls die Verbindungszeit mit Ihrem
ISP gebührenpflichtig ist.
5
Page 22

PPTP: PPTP ist ein Dienst, der nur in
Europa verwendet wird. Wenn Sie
eine PPTP-Verbindung verwenden,
klären Sie die Setup-Informationen
mit Ihrem ISP ab.
Wählen Sie für eine ständige
Verbindung zu Ihrem ISP Keep
Alive (Verbindung aufrecht halten),
oder wählen Sie Connect on
Demand (Bei Bedarf verbinden),
falls die Verbindungszeit mit Ihrem
ISP gebührenpflichtig ist.
Telstra BigPond
ein Dienst, der nur in Australien
verwendet wird. Wenn Sie eine Telstra
BigPond-Verbindung verwenden,
klären Sie die erforderlichen SetupInformationen mit Ihrem ISP ab.
E
Wenn Sie alle Einstellungen
zur Internetverbindung
vorgenommen haben, klicken Sie
auf die Schaltfläche
(Einstellungen speichern), um die
Änderungen zu speichern.
F
Um den Router für Ihr Wireless-
Netzwerk zu konfigurieren,
wählen Sie auf der Registerkarte
Wireless
Wireless Settings
Wireless-Einstellungen) aus.
: Telstra BigPond ist
Save Settings
das Fenster
Basic
(Grundlegende
PPTP
Telstra BigPond
G Wählen Sie den Wireless-
Netzwerkmodus aus:
Mixed (Gemischt): Behalten Sie
die Standardeinstellung Mixed
(Gemischt) bei, wenn Ihr
Netzwerk sowohl Wireless-G- als
auch Wireless-B-Geräte enthält.
6
G
Page 23

G-Only
ausschließlich Wireless-G-Geräte
vorhanden sind, wählen Sie den
Modus
B-Only (Nur B): Wenn
ausschließlich Wireless-B-Geräte
vorhanden sind, wählen Sie den
Modus B-Only (Nur B) aus.
(Nur G): Wenn
G-Only
(Nur G) aus.
Disable
das Wireless-Networking zu
deaktivieren, wählen Sie
Disable
H
Wireless Network Name (SSID)
[Wireless-Netzwerk-Name (SSID)]:
Bei der SSID handelt es sich um
den Netzwerk-Namen, der von
allen Geräten im WirelessNetzwerk verwendet wird. Die
SSID muss für alle Geräte im
Wireless-Netzwerk identisch sein.
Für die maximal 32 Zeichen
lange SSID dürfen alle Zeichen
der Tastatur verwendet werden.
Es wird zwischen Groß- und
Kleinschreibung unterschieden.
Um die Sicherheit zu erhöhen,
sollten Sie die Standard-SSID
(
linksys
Namen ändern.
(Deaktivieren): Um
(Deaktivieren).
) in einen eindeutigen
I
Wireless Channel
Kanal): Wählen Sie aus der Liste
den Ihren Netzwerkeinstellungen
entsprechenden Kanal aus.
Der einwandfreie Betrieb Ihres
Wireless-Netzwerks ist nur
gewährleistet, wenn die
Übertragung für alle Geräte
über denselben Kanal erfolgt.
(Wireless-
7
Page 24

J
Wireless SSID Broadcast
(Wireless-SSID-Übertragung):
Wenn Wireless-Clients im lokalen
Netzwerk nach einer Verbindung
zu Wireless-Netzwerken suchen,
erkennen sie die Übertragung
der SSID über den Router. Zur
Übertragung der SSID des
Routers behalten Sie die
Standardeinstellung
(Aktivieren) bei. Wenn Sie die
SSID des Routers nicht
übertragen möchten, wählen
Sie
Disable
K
Ändern Sie die Einstellungen wie
(Deaktivieren) aus.
hier beschrieben, und klicken Sie
auf die Schaltfläche
Save Settings
(Einstellungen speichern), um Ihre
Änderungen anzuwenden.
L
Schalten Sie Ihr BreitbandModem aus und anschließend
wieder ein.
Enable
HINWEIS: Informationen zu
erweiterten Einstellungen und
Sicherheitsoptionen finden Sie
im Benutzerhandbuch auf der
Installations-CD-ROM.
M Starten Sie Ihre PCs neu, oder
schalten Sie sie wieder ein, so
dass die neuen Einstellungen
des Routers übernommen
werden können.
N
Öffnen Sie Ihren Web-Browser auf
einem beliebigen Computer, um
die Einstellungen des Routers zu
überprüfen. Geben Sie im
Adressfeld des Browsers
www.linksys.com/registration
und drücken Sie die
Herzlichen Glückwunsch! Die
Installation des Wireless-G
Broadband-Routers mit SRX ist
hiermit abgeschlossen.
8
ein,
Eingabetaste.
Weitere Informationen und Anleitungen zur
Fehlerbehebung finden Sie im Benutzerhandbuch
auf der CD-ROM und in der Beilage zum
technischen Support. Sie können auch per E-Mail
weitere Unterstützung anfordern.
Website
http://www.linksys.com/international
Registrierung
http://www.linksys.com/registration
Linksys ist eine eingetragene Marke bzw. eine
Marke von Cisco Systems, Inc. und/oder deren
Zweigunternehmen in den USA und anderen
Ländern. Copyright © 2005 Cisco Systems, Inc.
Alle Rechte vorbehalten.
WRT54GX-DE-QIG-50110NC JL
Page 25

A Division of Cisco Systems, Inc.
Guía de instalación rápida
®
Contenido del paquete
• Ruteador de banda ancha Wireless-G con SRX
• CD-ROM de configuración con Norton Internet
Security
• Guía del usuario (sólo en inglés) en CD-ROM
• Adaptador de corriente
• Cable de red Ethernet
• Guía de instalación rápida para el ruteador
GHz
4
2
,
802.11g
Wireless-G
Ruteador de banda ancha
Inalámbrico
Wireless
Nº de modelo
Nº de modelo
Nº de modelo
WRT54GX (ES)
con SRX
Guía de instalación rápida
1
Page 26

1
Conexión del ruteador
A Apague los dispositivos de red.
B Busque una ubicación
adecuada para el ruteador.
El mejor lugar suele ser el centro
de la red inalámbrica, a la vista
de todas las estaciones móviles.
C Ajuste la dirección de las
antenas. Por lo general, el
rendimiento es mayor cuanto
más altas estén situadas las
antenas.
D Conecte un cable de red
Ethernet estándar al puerto
Internet azul del ruteador.
A continuación, conecte el otro
extremo del cable Ethernet al
módem de banda ancha.
E Conecte los PC o dispositivos
Ethernet de la red a los puertos
amarillos del ruteador mediante
cables de red Ethernet estándar.
F Encienda el módem de banda
ancha.
2
Page 27

G Conecte el adaptador de
corriente CA al puerto de
alimentación del ruteador y el
otro extremo del cable a una
toma de corriente.
H Encienda el PC que desea utilizar
para configurar el ruteador.
Siga en el paso 2.
IMPORTANTE: Debe utilizar el
adaptador de corriente
proporcionado con el ruteador.
Si utiliza un adaptador de corriente
distinto puede provocar daños al
producto.
3
Page 28

2
NOTA: Asegúrese de que el adaptador
Ethernet del PC está definido para obtener
una dirección IP automáticamente. Para
obtener más información, consulte la ayuda
de Windows.
Configuración del ruteador
A Abra el explorador Web. Escriba
http://192.168.1.1 en el campo
Dirección. Pulse la tecla Intro.
B Aparece una pantalla en que se
le solicita una contraseña. Deje
vacío el campo Nombre de
usuario e introduzca la
contraseña predeterminada,
admin, en el campo Contraseña.
(Para mayor seguridad, debería
establecer una nueva contraseña
posteriormente, mediante la
pantalla Management
(Administración) de la ficha
Administration (Administración) de
la utilidad basada en Web.)
A continuación, haga clic en el
botón Aceptar.
B
C Aparece la utilidad basada en
Web del ruteador con la ficha
Setup (Configurar) seleccionada.
Si el ISP (por lo general,
proveedores de servicios de
Internet por cable) lo solicita,
rellene los campos Host Name
(Nombre de host) y Domain
Name (Nombre de dominio).
Si no lo solicita, déjelos en blanco.
4
C
Page 29

D En el parámetro Internet
Connection Type (Tipo de
conexión a Internet), se ofrecen
cinco tipos de conexión en un
menú desplegable. Cada
pantalla de configuración y las
funciones disponibles son distintas
dependiendo del tipo de
conexión que seleccione.
Tipo de conexión de Internet
Automatic Configuration - DHCP
(Configuración automática, DHCP):
Si va a realizar la conexión mediante
DHCP o una dirección IP dinámica
del ISP, mantenga este parámetro
predeterminado.
Static IP (IP estática): Si el ISP le asigna
una dirección IP estática, seleccione
este parámetro en el menú
desplegable. Rellene los campos
Internet IP Address (Dirección IP de
Internet), Subnet Mask (Máscara de
subred), Gateway (Puerta de enlace)
y DNS (Sistema de nombre de
dominio). Debe introducir por lo
menos una dirección DNS.
DHCP
Static IP (IP estática)
PPPoE: Si realiza la conexión
mediante PPPoE, seleccione PPPoE
en el menú desplegable. Rellene los
campos User Name (Nombre de
usuario) y Password (Contraseña).
Seleccione Keep Alive (Mantener
activo) si desea estar continuamente
conectado al ISP. De lo contrario,
seleccione Connect on Demand
(Conectar cuando se solicite) si debe
pagar todo el tiempo que esté
conectado al ISP.
PPPoE
5
Page 30

PPTP: PPTP es un servicio que se usa
sólo en Europa. Si utiliza una conexión
PPTP, consulte con el ISP para obtener
la información de configuración.
Seleccione Keep Alive (Mantener
activo) si desea estar continuamente
conectado al ISP. De lo contrario,
seleccione Connect on Demand
(Conectar cuando se solicite) si debe
pagar todo el tiempo que esté
conectado al ISP.
Telstra BigPond: Telstra BigPond es un
servicio que sólo se utiliza en Australia.
Si utiliza una conexión Telstra BigPond,
consulte con el ISP para obtener la
información de configuración.
E Cuando termine de introducir los
parámetros de conexión a
Internet, haga clic en el botón
Save Settings (Guardar
parámetros) para guardar los
cambios.
F Para configurar el ruteador para
la red inalámbrica, seleccione la
pantalla Basic Wireless Settings
(Parámetros inalámbricos básicos)
de la ficha Wireless (Inalámbrico).
PPTP
Telstra BigPond
G Seleccione el modo de red
inalámbrica (Wireless Network
Mode):
Mixed (Mixto): Si dispone de
dispositivos Wireless-G y Wireless-B
en la red, mantenga el
parámetro predeterminado,
Mixed (Mixto).
G-Only (Sólo G): Si sólo tiene
dispositivos Wireless-G en la red,
seleccione G-Only (Sólo G).
6
G
Page 31

B-Only (Sólo B): Si sólo tiene
dispositivos Wireless-B en la red,
seleccione B-Only (Sólo B).
Disable (Desactivar): Si desea
desactivar la red inalámbrica,
seleccione Disable (Desactivar).
H Wireless Network Name (SSID)
(Nombre de la red inalámbrica,
SSID). EL SSID es un nombre de red
que comparten todos los
dispositivos de una red
inalámbrica. Debe ser el mismo
para todos los dispositivos de la
red inalámbrica. El nombre
distingue entre mayúsculas y
minúsculas y no debe tener una
longitud superior a los 32
caracteres (puede utilizar
cualquier carácter del teclado).
Para mayor seguridad, debe
cambiar el SSID predeterminado
(linksys) por otro.
I Wireless Channel (Canal
inalámbrico). Seleccione el canal
de la lista correspondiente a los
parámetros de red. Para que el
funcionamiento sea correcto,
todos los dispositivos de la red
inalámbrica deben emitir en el
mismo canal.
7
Page 32

J Wireless SSID Broadcast
(Difusión inalámbrica SSID).
Cuando los clientes inalámbricos
sondeen el área local en busca
de redes inalámbricas con las
que asociarse, detectarán el SSID
que difunde el ruteador. Para
difundir el SSID del ruteador,
mantenga el parámetro
predeterminado, Enable (Activar).
Si no desea difundir el SSID del
ruteador, seleccione Disable
(Desactivar).
K Cambie estos parámetros según
lo descrito aquí y haga clic en el
botón Save Settings (Guardar
parámetros) para aplicar los
cambios.
L Apague el módem de banda
ancha y vuelva a encenderlo.
M Reinicie o encienda los PC para
que obtengan los nuevos
parámetros del ruteador.
N Para comprobar dichos
parámetros, abra el explorador
Web desde cualquier ordenador.
En el campo Dirección del
explorador, escriba
www.linksys.com/registration y
pulse la tecla Intro.
Enhorabuena. La instalación del
ruteador de banda ancha Wireless-G
con SRX ha finalizado.
NOTA: Para informarse sobre
parámetros avanzados y opciones de
seguridad, consulte la guía del usuario
del CD-ROM de configuración.
Para obtener información adicional o ayuda
sobre solución de problemas, consulte la guía
del usuario que se incluye en el CD-ROM o el
suplemento de asistencia técnica. También
puede solicitar más asistencia mediante el
correo electrónico.
Página Web
http://www.linksys.com/international
Registro
http://www.linksys.com/registration
Linksys es una marca registrada o marca
comercial de Cisco Systems, Inc. y/o sus filiales
de EE.UU. y otros países. Copyright © 2005 Ci sco
Systems, Inc. Todos los derechos reservados.
WRT54GX-ES-QIG-50110NC JL
8
Page 33

A Division of Cisco Systems, Inc.
Guide d'installation rapide
®
Contenu de l'emballage
• Routeur haut débit sans fil G avec SRX
• CD-ROM d'installation avec Norton Internet Security
• Guide de l'utilisateur (en anglais uniquement) sur le
CD-ROM
• Adaptateur électrique
• Câble réseau Ethernet
• Guide d'installation rapide du routeur
GHz
4
2
,
802.11g
Sans fil G
Routeur haut débit
Sans fil
Sans fil
Modèle réf.
Modèle réf.
Modèle réf.
WRT54GX (FR)
avec SRX
Guide d'installation rapide
1
Page 34

1
Connexion du routeur
A Mettez vos périphériques
réseau hors tension.
B Choisissez un emplacement
offrant des conditions
optimales pour le routeur. Le
meilleur emplacement se situe
généralement au centre de
votre réseau sans fil, le routeur
offrant une visibilité directe sur
toutes vos stations mobiles.
C Orientez les antennes. En règle
générale, plus les antennes
sont haut placées, meilleures
sont les performances.
D Connectez un câble réseau
Ethernet standard au port
Internet bleu du routeur, puis
branchez l'autre extrémité du
câble Ethernet à votre modem
haut débit.
E A l'aide d'un câble réseau
Ethernet standard, connectez
vos ordinateurs réseau ou vos
périphériques Ethernet aux
ports jaunes du routeur.
F Mettez le modem haut débit
sous tension.
2
Page 35

G Branchez l'adaptateur secteur
au port d'alimentation du
routeur et branchez l'autre
extrémité à une prise
d'alimentation
H Allumez l'ordinateur que vous
voulez utiliser pour configurer le
routeur.
Passez à l'étape 2.
IMPORTANT : Veillez à utiliser
l'adaptateur électrique fourni
avec le routeur. En effet,
l'utilisation d'un autre adaptateur
pourrait endommager le routeur.
3
Page 36

2
Configuration du routeur
REMARQUE :
l'adaptateur Ethernet de votre ordinateur
est configuré pour obtenir
automatiquement une adresse IP. Pour
obtenir de plus amples informations,
reportez-vous à la rubrique d'aide
Assurez-vous que
A Ouvrez votre navigateur Web.
Entrez http://192.168.1.1 dans
le champ Adresse. Appuyez
sur la touche Entrée.
B Un écran vous invite à entrer un
mot de passe. Ne renseignez
pas le champ Nom d'utilisateur
et saisissez le mot de passe par
défaut, admin, dans le champ
Mot de passe. (Pour optimiser la
sécurité, vous devrez définir
ultérieurement un nouveau mot
de passe par le biais de l'onglet
Administration de l'écran
Management (Gestion) de
l'utilitaire Web). Cliquez sur le
bouton OK.
B
C
L'utilitaire Web apparaît et son
onglet Setup (Configuration) est
sélectionné. Si ces informations
sont requises par votre
fournisseur d'accès Internet
(généralement il s'agit des
fournisseurs d'accès via le
câble), renseignez les champs
Host Name
Domain Name
domaine). Dans le cas contraire,
laissez ces champs vides.
4
(Nom de l'hôte) et
(Nom de
C
Page 37

D
Cinq types de connexion sont
proposés dans un menu
déroulant pour définir le
paramètre Internet Connection
Type (Type de connexion Internet).
Les écrans d'installation et les
options disponibles varient selon
le type de connexion sélectionné.
Type de configuration Internet
Automatic Configuration - DHCP
(Configuration automatique - DHCP) :
si vous vous connectez à votre
fournisseur d'accès Internet au moyen
d'une adresse DHCP ou IP dynamique,
conservez ce paramètre par défaut.
Static IP (IP statique) : si votre
fournisseur d'accès Internet vous
attribue une adresse IP statique,
sélectionnez
dans le menu déroulant. Complétez
les champs
(Adresse IP Internet),
(Masque de sous-réseau),
(Passerelle) et
entrer au moins une adresse DNS.
Static IP
Internet IP Address
DNS
(IP statique)
Subnet Mask
Gateway
. Vous devez
DHCP
IP statique
PPPoE : si vous vous connectez via le
PPPoE
protocole PPPoE, sélectionnez
dans le menu déroulant. Renseignez les
champs
et
Sélectionnez
vous souhaitez toujours être connecté
à votre fournisseur d'accès Internet ou
Connect on Demand
la demande) si vous êtes facturé pour
la durée de connexion à votre
fournisseur d'accès Internet.
User Name
Password
(Nom d'utilisateur)
(Mot de passe).
Keep Alive
(Activé) si
(Connexion à
PPPoE
5
Page 38

PPTP : PPTP est un service utilisé en
Europe uniquement. Si vous utilisez une
connexion PPTP, consultez votre
fournisseur d'accès Internet pour obtenir
vos paramètres de configuration.
Sélectionnez Keep Alive (Activé) si
vous souhaitez toujours être
connecté à votre fournisseur
d'accès Internet ou Connect on
Demand (Connexion à la
demande) si vous êtes facturé
pour la durée de connexion à
votre fournisseur d'accès Internet.
Telstra BigPond : le service Telstra
BigPond n'est utilisé qu'en Australie.
Si vous utilisez une connexion Telstra
BigPond, consultez votre fournisseur
d'accès Internet pour obtenir des
informations sur la configuration.
E
Lorsque vous avez terminé de
renseigner vos paramètres de
connexion Internet, cliquez sur
le bouton
(Enregistrer les paramètres) pour
enregistrer vos modifications.
Save Settings
F Pour configurer le routeur et
l'utiliser avec votre réseau sans
fil, sélectionnez l'écran Basic
Wireless Settings (Paramètres
sans fil de base) de l'onglet
Wireless (Sans fil).
Protocole PPTP
Telstra BigPond
G Sélectionnez le mode réseau
sans fil :
Mixed (Mixte) : si votre réseau
comporte des périphériques sans
fil G et B, conservez le paramètre
Mixed
par défaut,
6
(Mixte).
G
Page 39

G-Only (G uniquement) :
si votre réseau ne comporte
que des périphériques sans
fil G, sélectionnez G-Only
(G uniquement).
B-Only (B uniquement) :
si votre réseau ne comporte
que des périphériques sans
fil B, sélectionnez B-Only
(B uniquement).
Disable (Désactiver) : si vous
souhaitez désactiver la gestion
de réseau sans fil, sélectionnez
Disable (Désactiver).
H
Wireless Network Name
du réseau sans fil ou SSID). Il s'agit
du nom de réseau que
partagent tous les périphériques
interconnectés à un réseau sans
fil. Il doit être identique pour tous
les périphériques du réseau sans
fil. Ce paramètre sensible à la
casse ne doit pas comporter
plus de 32 caractères (tous les
caractères du clavier peuvent
être utilisés). Pour optimiser la
sécurité, vous devez remplacer
le paramètre SSID par défaut
(
linksys
) par un nom unique.
(Nom
I
Wireless Channel
Sélectionnez le canal approprié
dans la liste fournie en fonction
de vos paramètres réseau. Tous
les périphériques de votre réseau
sans fil doivent communiquer sur
le même canal pour fonctionner
correctement.
(Canal sans fil).
7
Page 40

J
Wireless SSID Broadcast
(Diffusion
SSID sans fil). Lorsque des
ordinateurs clients sans fil
recherchent sur le réseau local
des réseaux sans fil auxquels
s'associer, ils détectent le SSID
diffusé par le routeur. Pour diffuser
le SSID du routeur, conservez le
paramètre par défaut
Enable
(Activer). Si vous ne souhaitez pas
diffuser le SSID du routeur,
sélectionnez
Disable
(Désactiver).
K Modifiez ces paramètres
comme décrit ici et cliquez sur
le bouton Save Settings
(Enregistrer les paramètres) pour
appliquer vos modifications.
L Mettez votre modem haut
débit hors tension, puis de
nouveau sous tension.
REMARQUE : Pour obtenir plus
d'informations sur les
paramètres avancés et d'options
de sécurité, reportez-vous au
Guide de l'utilisateur figurant sur
le CD-ROM d'installation.
M
Redémarrez ou mettez vos
ordinateurs sous tension pour
qu'ils puissent charger les
nouveaux paramètres du routeur.
N Testez les paramètres du
routeur en ouvrant le
navigateur Web à partir de
n'importe quel ordinateur.
Dans le champ Adresse du
navigateur, saisissez
www.linksys.com/registration et
appuyez sur la touche Entrée.
Félicitations ! L'installation du
routeur haut débit sans fil G avec
SRX est terminée.
8
Pour obtenir de plus amples informations
ou bénéficier d'une assistance technique,
reportez-vous au Guide de l'utilisateur du
CD-ROM ou à la Fiche d'assistance
technique. Pour obtenir davantage d'aide,
vous pouvez également envoyer un e-mail.
Site Web
http://www.linksys.com/international
Enregistrement
http://www.linksys.com/registration
Linksys est une marque commerciale, déposée
ou non, de Cisco Systems, Inc. et/ou ses filiales
aux Etats-Unis et dans certains autres pays.
Copyright © 2005 Cisco Systems,Inc.
Tous droits réservés.
WRT54GX-FR-QIG-50110NC JL
Page 41

A Division of Cisco Systems, Inc.
Guida di installazione rapi
®
Contenuto della confezione
• Router a banda larga Wireless-G con SRX
• Setup CD-ROM (CD-ROM per l'installazione guidata)
con Norton Internet Security
• User Guide (Guida per l'utente, solo in inglese)
su CD-ROM
• Adattatore di corrente
• Cavo di rete Ethernet
• Guida di installazione rapida per il router
GHz
4
2
,
802,11g
Wireless-G
Router a banda larga
Wireless
Wireless
N. modello
N. modello
N. modello
WRT54GX (IT)
con SRX
Guida di installazione rapida
1
Page 42

1
Collegamento del router
A Spegnere le periferiche di rete.
B Individuare la posizione
migliore in cui collocare il
router. La posizione ideale per
il router è generalmente al
centro della rete wireless, da
dove è possibile controllare
tutte le stazioni di lavoro mobili.
C Orientare la antenne.
Generalmente le prestazioni
migliorano quanto più in alto
vengono installate le antenne.
D Collegare un cavo di rete
Ethernet standard alla porta
Internet blu del router.
Collegare l'altra estremità del
cavo Ethernet al modem a
banda larga.
E Collegare i computer
o i dispositivi Ethernet di rete
alle porte gialle del router
mediante cavi di rete Ethernet
standard.
F Accendere il modem a
banda larga.
2
Page 43

G Collegare l'adattatore di
corrente CA alla porta di
alimentazione del router e
l'altra estremità a una presa
elettrica.
H Accendere il PC che si
desidera utilizzare per
configurare il router.
Passare alla fase 2.
IMPORTANTE Assicurarsi di
utilizzare l'adattatore di corrente
fornito con il router. L'uso di un
diverso adattatore di corrente
può provocare danni al router.
3
Page 44

2
NOTA
Ethernet del PC sia impostato in modo
da ottenere automaticamente un
indirizzo IP. Per ulteriori informazioni,
consultare la Guida in linea di Windows.
Configurazione del router
Assicurarsi che l'adattatore
A Aprire il browser Web.
Immettere http://192.168.1.1
nel campo Indirizzo. Premere il
tasto Invio.
B
Verrà visualizzata una
schermata in cui si chiede di
immettere la password. Lasciare
vuoto il campo riservato al
Nome utente
password predefinita,
nell'apposito
di sicurezza, si consiglia di
impostare in seguito una nuova
password nella scheda
Administration (Amministrazione)
della schermata
(Gestione) dell'utilità basata sul
Web. Infine, fare clic sul pulsante
OK
.
e immettere la
admin
campo (per motivi
Management
,
B
C
Verrà visualizzata l'utilità basata
sul Web con la scheda Setup
(Configurazione) selezionata. Se
richiesto dal provider di servizi
Internet (solitamente un provider
che fornisce connettività via
cavo), completare anche i
campi
e
dominio). In caso contrario,
lasciarli vuoti.
4
Host Name
Domain Name
(Nome host)
(Nome
C
Page 45

D
Nel menu a discesa Internet
Connection Type (Tipo di
connessione Internet) sono
disponibili cinque opzioni.
Le schermate Setup
(Configurazione) con le relative
funzioni variano a seconda del
tipo di connessione selezionato.
Tipo di configurazione Internet
Automatic Configuration - DHCP
(Configurazione automatica DHCP): se si è collegati tramite DHCP
o indirizzo IP dinamico del provider di
servizi Internet, non modificare le
impostazioni predefinite.
Static IP (Indirizzo IP statico): se l'indirizzo
IP assegnato dal provider di servizi
Internet è statico, selezionare
(Indirizzo IP statico) dal menu a
discesa. Completare i campi
IP Address
Mask
Gateway
specificare almeno un indirizzo DNS.
(Indirizzo IP Internet),
(Maschera di sottorete),
e
DNS
. È necessario
Static IP
Internet
Subnet
DHCP
Indirizzo IP statico
PPPoE: se la connessione avviene
PPPoE
tramite PPPoE, selezionare
menu a discesa. Completare i campi
User Name
Selezionare
(Connessione sempre attiva) se si
desidera essere sempre collegati al
provider di servizi Internet oppure
selezionare
(Connessione su richiesta) se la tariffa
viene conteggiata in base al tempo
effettivo di connessione al provider.
(Nome utente) e
Keep Alive
Connection Demand
dal
Password
.
PPPoE
5
Page 46

PPTP: PPTP è un servizio utilizzato
esclusivamente in Europa. Se si
utilizza una connessione PPTP,
contattare il provider di servizi
Internet per ottenere le
informazioni di configurazione.
Selezionare
(Connessione sempre attiva) se si
desidera essere sempre collegati al
provider di servizi Internet oppure
selezionare
(Connessione su richiesta) se la tariffa
viene conteggiata in base al tempo
effettivo di connessione al provider.
Telstra BigPond: Telstra BigPond
è un servizio utilizzato solo in
Australia. Se si utilizza una
connessione Telstra BigPond,
contattare il provider di servizi
Internet per ottenere le
informazioni di configurazione.
E
Una volta terminata
l'impostazione dei parametri
della connessione a Internet,
fare clic sul pulsante
Settings
salvare le modifiche apportate.
Keep Alive
Connect on Demand
(Salva impostazioni) per
Save
PPTP
Telstra BigPond
F Per configurare il router per la
rete wireless, selezionare la
schermata Basic Wireless
Settings (Impostazioni wireless
di base) della scheda Wireless.
G Selezionare la modalità di rete
wireless desiderata:
Mixed (Mista): se sono collegate
in rete periferiche Wireless-G e
Wireless-B, lasciare l'impostazione
predefinita
6
Mixed
(Mista).
G
Page 47

G-Only (Solo G): se sono
collegate in rete solo
periferiche Wireless-G,
selezionare G-Only (Solo G).
B-Only (Solo B): se sono
collegate in rete solo
periferiche Wireless-B,
selezionare B-Only (Solo B).
Disable (Disattiva): se si
desidera disattivare la
connessione di rete wireless,
selezionare Disable (Disattiva).
H
Wireless Network Name (SSID)
(Nome di rete wireless). Per SSID
si intende il nome di rete
condiviso da tutte le periferiche
di una rete wireless. Tale nome
deve essere identico per tutte le
periferiche collegate in rete. È
sensibile alla distinzione tra
maiuscole e minuscole e non
può contenere più di 32
caratteri (che possono essere
scelti tra tutti quelli disponibili
sulla tastiera). Per una maggiore
sicurezza, si consiglia di sostituire
il valore SSID predefinito (
con un nome univoco.
linksys
)
I Wireless Channel (Canale
Wireless). Nell'elenco fornito,
selezionare il canale
appropriato corrispondente
alle impostazioni di rete. Tutte
le periferiche collegate alla
rete wireless devono
comunicare sullo stesso
canale per poter funzionare
correttamente.
7
Page 48

J Wireless SSID Broadcast
(Trasmissione SSID Wireless).
Durante la ricerca di reti
wireless a cui collegarsi
all'interno dell'area locale,
i client wireless rilevano la
trasmissione SSID del router.
Per trasmettere il valore SSID
del router, mantenere
l'impostazione predefinita
Enable (Attiva). Se non si
desidera trasmettere il valore
SSID del router, selezionare
Disable (Disattiva).
K Modificare le impostazioni
come indicato e fare clic sul
pulsante Save Settings (Salva
impostazioni) per applicare i
cambiamenti.
L Spegnere e riaccendere il
modem a banda larga.
NOTA Per altre opzioni di
sicurezza e impostazioni
avanzate, consultare la User
Guide (Guida per l'utente)
disponibile nel Setup CD-ROM
(CD per l'installazione guidata).
M Riavviare o accendere i
computer in modo che
possano ricevere le nuove
impostazioni del router.
N Per verificare le impostazioni
del router, aprire il browser
Web da uno dei computer.
Immettere
www.linksys.com/registration
nel campo Indirizzo del
browser Web e premere il tasto
Invio.
Congratulazioni! L'installazione del
router a banda larga Wireless-G
con SRX è completata.
8
Per ulteriori informazioni o istruzioni relative
alla risoluzione dei problemi, consultare la
User Guide (Guida per l'utente) su CD-ROM
oppure il supplemento per l'assistenza
tecnica. È possibile ricevere ulteriore
assistenza anche inviando un messaggio di
posta elettronica.
Sito Web
http://www.linksys.com/international
Registrazione
http://www.linksys.com/registration
Linksys è un marchio registrato o un marchio di
Cisco Systems, Inc. e/o dei relativi affiliati negli
Stati Uniti e in altri Paesi. Copyright © 2005 Cisco
Systems, Inc. Tutti i diritti riservati.
WRT54GX-IT-QIG-50110NC JL
Page 49

A Division of Cisco Systems, Inc.
Manual de Instalação Ráp
®
Conteúdo da embalagem
• Router de banda larga sem fios G com SRX
• CD-ROM de configuração com Norton Internet Sec uri ty
• Manual do Utilizador (disponível apenas em inglês)
no CD-ROM
• Transformador
• Cabo de rede Ethernet
• Manual de Instalação Rápida do Router
GHz
4
2
,
802.11g
Sem fios G
Router de banda larga
Sem fios
Wireless
Modelo n.º
Modelo n.º
Modelo n.º
WRT54GX (PT)
com SRX
Manual de Instalação Rápida
1
Page 50

1
Ligar o Router
A Desligue os dispositivos de
rede.
B Escolha um local apropriado
para o Router. Normalmente,
o melhor local para o Router
é a parte central da rede sem
fios, com visibilidade para
todas as estações móveis.
C Fixe a orientação das
antenas. Normalmente,
quanto mais alto colocar
as antenas, melhor será o
desempenho.
D Ligue um cabo de rede
Ethernet padrão à porta azul
da Internet no Router. Em
seguida, ligue a outra
extremidade do cabo Ethernet
ao modem de banda larga.
E Ligue os computadores da
rede ou os dispositivos Ethernet
às portas amarelas do Router
utilizando cabos de rede
Ethernet padrão.
F Ligue o modem de banda
larga.
2
Page 51

G Ligue o transformador CA à
porta de alimentação do
Router e a outra extremidade
a uma tomada.
H Ligue o computador que
pretende utilizar para
configurar o Router.
Avance para o Passo 2.
IMPORTANTE: Certifique-se de
que utiliza o transformador
fornecido juntamente com o
Router. A utilização de um
transformador diferente poderá
danificar o Router.
3
Page 52

2
NOTA:
Ethernet do computador está definida para
obter um endereço IP automaticamente .
Para obter mais informações, consulte a
Ajuda do Windows.
Configurar o Router
Certifique-se de que a placa
A Abra o Web browser. Introduza
http://192.168.1.1 no
respectivo campo Endereço.
Prima a tecla Enter.
B Será apresentado um ecrã a
solicitar a palavra-passe. Deixe
o campo Nome de utilizador
em branco e introduza a
palavra-passe predefinida,
admin, no campo Palavrapasse. (Para obter segurança
adicional, deverá definir
posteriormente uma nova
palavra-passe, utilizando o
ecrã Management (Gestão)
do separador Administration
(Administração) do Utilitário
baseado na Web.) Em
seguida, clique no botão OK.
B
C O Utilitário baseado na Web
será apresentado com o
separador Setup (Configurar)
seleccionado. Se for solicitado
pelo ISP (normalmente ISPs do
serviço de cabo), preencha os
campos Host Name (Nome do
sistema anfitrião) e Domain
Name (Nome de domínio).
Caso contrário, deixe-os em
branco.
4
C
Page 53

D
Para a definição de Internet
Connection Type (Tipo de
ligação à Internet), são
fornecidos cinco tipos de
ligação através do menu
pendente. Os ecrãs Setup
(Configurar) e as funcionalidades
disponíveis variarão consoante o
tipo de ligação seleccionado.
Tipo de configuração da Internet
Automatic Configuration
(Configuração automática) - DHCP:
Se estiver a ligar através de DHCP
ou de um endereço IP dinâmico do
ISP, mantenha esta predefinição.
Static IP (IP estático): Se o ISP atribuir
um endereço IP estático, seleccione
Static IP
pendente. Preencha os campos
Internet IP Address
Internet),
sub-rede),
necessário introduzir, pelo menos,
um endereço de DNS.
(IP estático) no menu
(Endereço IP de
Subnet Mask
Gateway
(Máscara de
e
DNS
. É
DHCP
IP estático
PPPoE: Se estiver a ligar através de
PPPoE, seleccione PPPoE no menu
pendente. Preencha os campos
User Name (Nome de utilizador) e
Password (Palavra-passe).
Seleccione
ligado) se pretender estar sempre
ligado ao ISP ou seleccione
Connect on Demand
mediante pedido) se for cobrado
pelo tempo que está ligado ao ISP.
Keep Alive
(Manter
(Ligar
PPPoE
5
Page 54

PPTP: PPTP é um serviço utilizado
apenas na Europa. Se estiver a
utilizar uma ligação PPTP, contacte
o ISP para obter as informações
de configuração.
Seleccione
ligado) se pretender estar sempre
ligado ao ISP ou seleccione
Connect on Demand
mediante pedido) se for cobrado
pelo tempo que está ligado ao ISP.
Telstra BigPond: Telstra BigPond é
um serviço utilizado apenas na
Austrália. Se estiver a utilizar uma
ligação Telstra BigPond, contacte
o ISP para obter as informações
de configuração.
Keep Alive
(Manter
(Ligar
E Quando concluir a introdução
das definições de ligação à
Internet, clique no botão Save
Settings (Guardar definições)
para guardar as alterações.
F
Para configurar o Router na
rede sem fios, seleccione o
ecrã
Basic Wireless Settings
(Definições sem fios básicas) do
separador Wireless (Sem fios).
PPTP
Telstra BigPond
G Seleccione o Wireless Network
Mode (Modo de rede sem fios):
Mixed (Misto): se existirem
dispositivos Sem fios G e Sem
fios B na rede, mantenha a
predefinição, Mixed (Misto).
6
G
Page 55

G-Only (Só G): se apenas existirem
dispositivos Sem fios G na rede,
seleccione
B-Only (Só B): se apenas existirem
dispositivos Sem fios B na rede,
seleccione
Disable (Desactivar): se
pretender desactivar a rede
sem fios, seleccione Disable
(Desactivar).
G-Only
B-Only
(Só G).
(Só B).
H Wireless Network Name (SSID)
(Nome da rede sem fios).
O SSID é o nome da rede
partilhado por todos os
dispositivos de uma rede sem
fios. O SSID tem de ser idêntico
para todos os dispositivos na
rede sem fios. É sensível a
maiúsculas e minúsculas e
não pode exceder 32
caracteres (utilize qualquer
carácter do teclado). Para
obter segurança adicional,
deverá alterar o SSID
predefinido (linksys) para um
nome exclusivo.
I Wireless Channel (Canal sem
fios). Seleccione o canal
adequado a partir da lista
fornecida, para corresponder
às definições da rede. Todos
os dispositivos da rede sem
fios têm de difundir no mesmo
canal para funcionarem
correctamente.
7
Page 56

J Wireless SSID Broadcast
(Difusão de SSID sem fios).
Quando os clientes sem fios
pesquisarem a área local para
se associarem a redes sem
fios, detectarão a difusão do
SSID efectuada pelo Router.
Para difundir o SSID do Router,
mantenha a predefinição,
Enable (Activar). Se não
pretender difundir o SSID do
Router, seleccione Disable
(Desactivar).
K Altere as definições, conforme
aqui se descreve, e clique no
botão Save Settings (Guardar
definições) para aplicar as
alterações.
L Desligue e volte a ligar o
modem de banda larga.
M Reinicie ou ligue os
computadores, para obterem
as novas definições do Router.
N Para testar as definições do
Router, abra o browser a partir
de um dos computadores.
No campo Endereço do
browser, introduza
www.linksys.com/registration
e prima a tecla Enter.
Parabéns! A instalação do Router
de banda larga sem fios G com
SRX está concluída.
NOTA: Para obter definições e
opções de segurança mais
avançadas, consulte o Manual do
Utilizador no CD-ROM de
configuração.
Para obter informações adicionais ou ajuda
para resolução de problemas, consulte o
Manual do Utilizador no CD-ROM ou a Folha
de Suporte Técnico. Também poderá enviar
uma mensagem de correio electrónico para
obter suporte.
Web site
http://www.linksys.com/international
Registo
http://www.linksys.com/registration
Linksys é uma marca registada ou marca
comercial da Cisco Systems, Inc. e/ou das
respectivas afiliadas nos E.U.A. e noutros países.
Copyright © 2005 Cisco Systems, Inc. Todos os
direitos reservados.
WRT54GX-PT-QIG-50110NC JL
8
Page 57

A Division of Cisco Systems, Inc.
Snabbinstallationshandbo
®
Innehåll i förpackningen
• Wireless-G Bredbandsrouter med SRX
• Installations-cd med Norton Internet Security
• Användarhandbok (endast engelska) på cd-skiva
• Strömadapter
• Ethernet-nätverkskabel
• Snabbinstallationshandbok för router
GHz
4
2
,
802.11g
Wireless-G
Bredbandsrouter
Trådlöst
Wireless
Modellnummer
Modellnummer
Modellnummer
WRT54GX (SE)
med SRX
Snabbinstallationshandbok
1
Page 58

1
Ansluta Routern
A Stäng av nätverksenheterna.
B Leta upp bästa möjliga
placering för routern. Den
bästa platsen är vanligtvis mitt
i det trådlösa nätverket, inom
synhåll för alla mobila stationer.
C Rikta in antennerna. Ju högre
upp du placerar antennerna,
desto bättre blir täckningen.
D
Anslut en vanlig Ethernetnätverkskabel till routerns blå
Internet-port. Anslut därefter den
andra änden av Ethernetkabeln till bredbandsmodemet.
E Anslut nätverksdatorer och
Ethernet-enheter till routerns
gula portar med vanliga
Ethernet-nätverkskablar.
F Starta bredbandsmodemet.
2
Page 59

G Anslut strömadaptern till
routerns strömport och den
andra änden till ett eluttag.
H Starta den dator du vill
använda till att konfigurera
routern.
Gå vidare till steg 2.
VIKTIGT! Se till att du använder
strömadaptern som medföljer
routern. Om du använder en
annan strömadapter kan routern
skadas.
3
Page 60

2
OBS! Kontrollera att datorns Ethernet-
adapter är inställd på Hämta IP-adress
automatiskt. Mer information finns
i Windows-hjälpen.
Konfigurera routern
A Öppna webbläsaren. Ange
http://192.168.1.1 i fältet
Adress. Tryck på Enter.
B
En skärm visas där du blir
ombedd att ange lösenord.
Lämna fältet
tomt och skriv sedan
standardlösenordet
fältet
Lösenord
av säkerhetsskäl skapa ett nytt
lösenord genom att använda
fliken Administration på skärmen
Management
i det webbaserade verktyget.)
Klicka på
Användarnamn
admin
. (Senare bör du
(Administration)
OK
.
i
B
C Det webbaserade verktyget
visas med fliken Setup
(Inställningar) markerad. Om
du blir ombedd av Internetleverantören (vanligen kabelInternet-leverantörer) fyller du i
fälten Host Name (Värdnamn)
och Domain Name
(Domännamn). I annat fall
lämnar du dem tomma.
4
C
Page 61

D
För inställningen av Internet-
anslutningstyp kan du välja
mellan fem olika anslutningstyper i listrutan. Alla Setupskärmar och tillgängliga
funktioner skiljer sig åt beroende
på vilken anslutningstyp du väljer.
Typ av Internet-konfiguration
Automatic Configuration - DHCP
(Automatisk konfigurering - DHCP):
Behåll standardinställningen om
du ansluter via DHCP eller en
dynamisk IP-adress från Internetleverantören.
Static IP (Statisk IP-adress): Om
Internet-leverantören ger dig en
statisk IP-adress väljer du Static IP
(Statisk IP-adress) i listrutan. Fyll i
fälten Internet IP Address (InternetIP-adress), Subnet Mask (Nätmask),
Gateway och DNS. Du måste
ange minst en DNS-adress.
DHCP
Static IP
(Statisk IP-adress)
PPPoE: Om du ansluter via
PPPoE väljer du PPPoE i listrutan.
Fyll i fälten User Name
(Användarnamn) och Password
(Lösenord).
Välj Keep Alive (Behåll anslutning)
om du alltid vill vara ansluten till
Internet, eller välj Connect on
Demand (Anslut på begäran) om
du debiteras för den tid du är
ansluten till Internet.
PPPoE
5
Page 62

PPTP: PPTP är en tjänst som endast
används i Europa. Om du
använder en PPTP-anslutning
kontaktar du Internet-leverantören
och ber om inställningsinformation.
Välj Keep Alive (Behåll anslutning)
om du alltid vill vara ansluten till
Internet, eller välj Connect on
Demand (Anslut på begäran) om
du debiteras för den tid du är
ansluten till Internet.
Telstra BigPond: Telstra BigPond är
en tjänst som endast används i
Australien. Om du använder en
Telstra BigPond-anslutning kontaktar
du Internet-leverantören och ber
om inställningsinformation.
E När du är klar med inställ-
ningarna för din Internetanslutning klickar du på Save
Settings (Spara inställningar) för
att spara alla ändringar.
F Om du vill konfigurera routern
för det trådlösa nätverket väljer
du fliken Wireless (Trådlöst) på
skärmen Basic Wireless Settings
(Grundläggande trådlösa
inställningar).
PPTP
Telstra BigPond
G Välj trådlöst nätverksläge:
Mixed (Blandat läge): Om
enheter av typen Wireless-G
och Wireless-B ingår i nätverket
behåller du standardläget
Mixed (Blandat läge).
6
G
Page 63

G-Only (Endast G-läge): Om
endast enheter av typen
Wireless-G ingår i nätverket väljer
du
G-Only
B-Only (Endast B-läge): Om
endast enheter av typen
Wireless-B ingår i nätverket väljer
du B-Only (Endast B-läge).
(Endast G-läge)
.
Disable (Avaktivera): Välj
(Avaktivera) om du vill avaktivera
det trådlösa nätverket.
Disable
H Wireless Network Name (SSID)
Trådlöst nätverksnamn (SSID).
SSID:t (Service Set Identifier) är
det nätverksnamn som delas
av alla enheter i det trådlösa
nätverket. SSID:t måste vara
identiskt för alla enheter i det
trådlösa nätverket. Namnet är
skiftlägeskänsligt och får inte
överstiga 32 tecken (alla
tangentbordstecken kan
användas). Av säkerhetsskäl
bör du ändra standard-SSID:t
(linksys) till ett unikt namn.
I Wireless Channel (Trådlös
kanal). I listan väljer du en
lämplig kanal som motsvarar
dina nätverksinställningar. Alla
enheter i det trådlösa nätverket
måste sändas på samma
kanal för att fungera korrekt.
7
Page 64

J Wireless SSID Broadcast
(Trådlös SSID Broadcast). När
trådlösa kunder söker i det
lokala nätet efter trådlösa
nätverk att koppla till kommer
routern att känna av SSID
Broadcast. Om du vill sända
routerns SSID behåller du
standardinställningen Enable
(Aktivera). Om du inte vill sända
routerns SSID väljer du Disable
(Avaktivera).
K Ändra inställningarna enligt
den här beskrivningen och
klicka på Save Settings (Spara
inställningar) för att verkställa
ändringarna.
L Stäng av bredbandsmodemet
och sätt sedan på det igen.
M Starta om eller sätt på
datorerna så att routerns nya
inställningar börjar gälla.
N Om du vill testa routerns
inställningar startar du
webbläsaren på någon av
datorerna. I fältet Adress i
webbläsaren skriver du
www.linksys.com/registration
och trycker på Enter.
Klart! Installationen av Wireless-G
Bredbandsrouter med SRX är klar.
OBS! Mer avancerade inställningar
och säkerhetsalternativ finns i
användarhandboken på
installations-cd:n.
Mer information samt felsökningshjälp finns
i användarhandboken på cd-skivan och
i supportbilagan. Du kan också skicka
e-post till vår supportavdelning.
Webbplats
http://www.linksys.com/international
Registrering
http://www.linksys.com/registration
Linksys är ett registrerat varumärke eller ett
varumärke som tillhör Cisco Systems, Inc. och/
eller dess samarbetspartn er i USA och i vissa
andra länder. Copyright © 2005 Cisco Systems,
Inc. Med ensamrätt.
WRT54GX-SE-QIG-50110NC JL
8
 Loading...
Loading...