Page 1
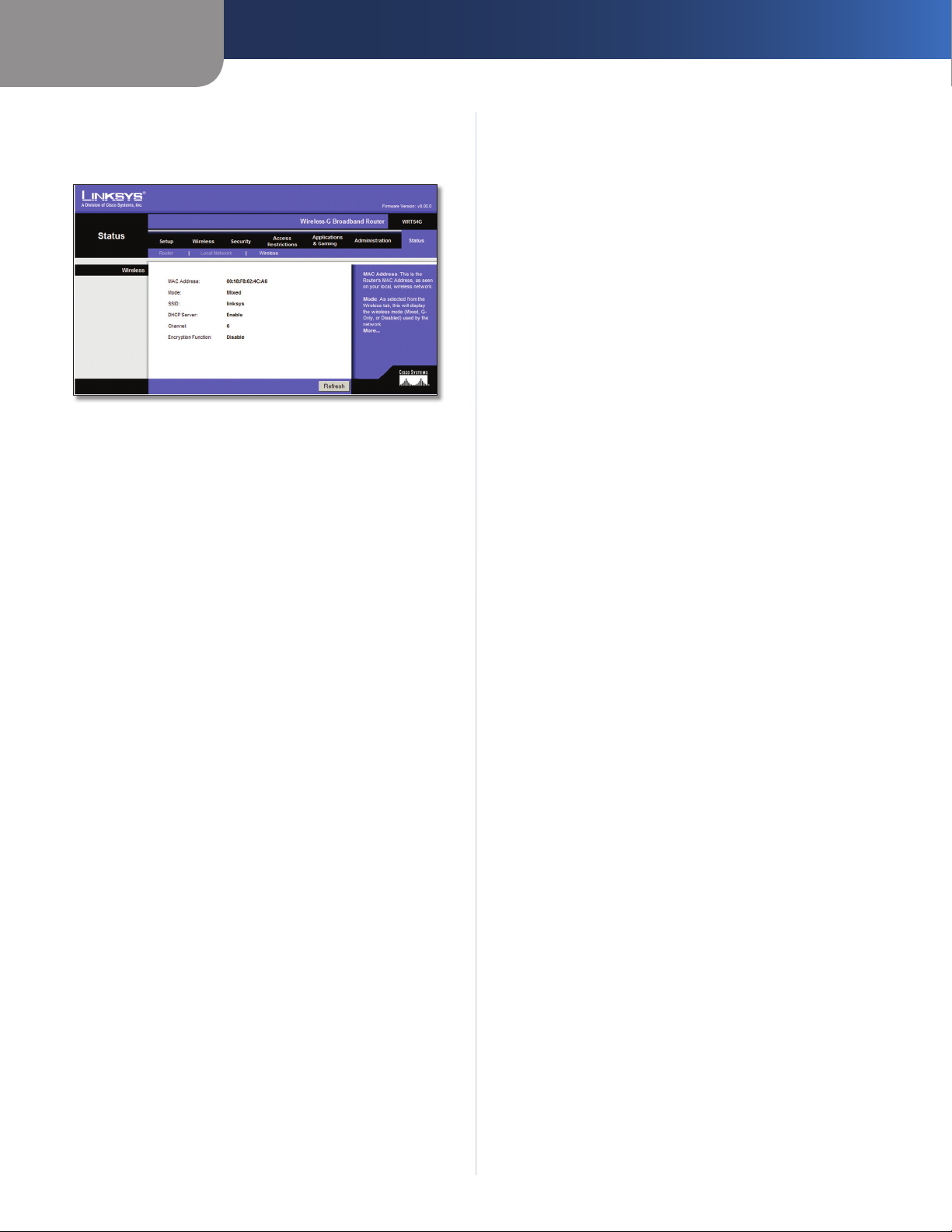
Chapter 3
Status > Wireless
The Status > Wireless screen displays the status of your
wireless network.
Status > Wireless
Wireless
MAC Address This is the Router’s MAC Address, as seen
on your local, wireless network.
Advanced Configuration
Mode As selected from the Wireless > Basic Wireless
Settings screen, this displays the wireless mode (Mixed, G-
Only, or Disabled) used by the network.
SSID As entered on the Wireless > Basic Wireless Settings
screen, this displays the wireless network name or SSID.
DHCP Server The status of the DHCP server function is
displayed here.
Channel As entered on the Wireless > Basic Wireless
Settings screen, this displays the channel on which your
wireless network is broadcasting.
Encryption Function As selected on the Wireless >
Wireless Security screen, this displays the status of the
Router’s wireless security.
Click Refresh to update the on-screen information.
Wireless-G Broadband Router
21
Page 2
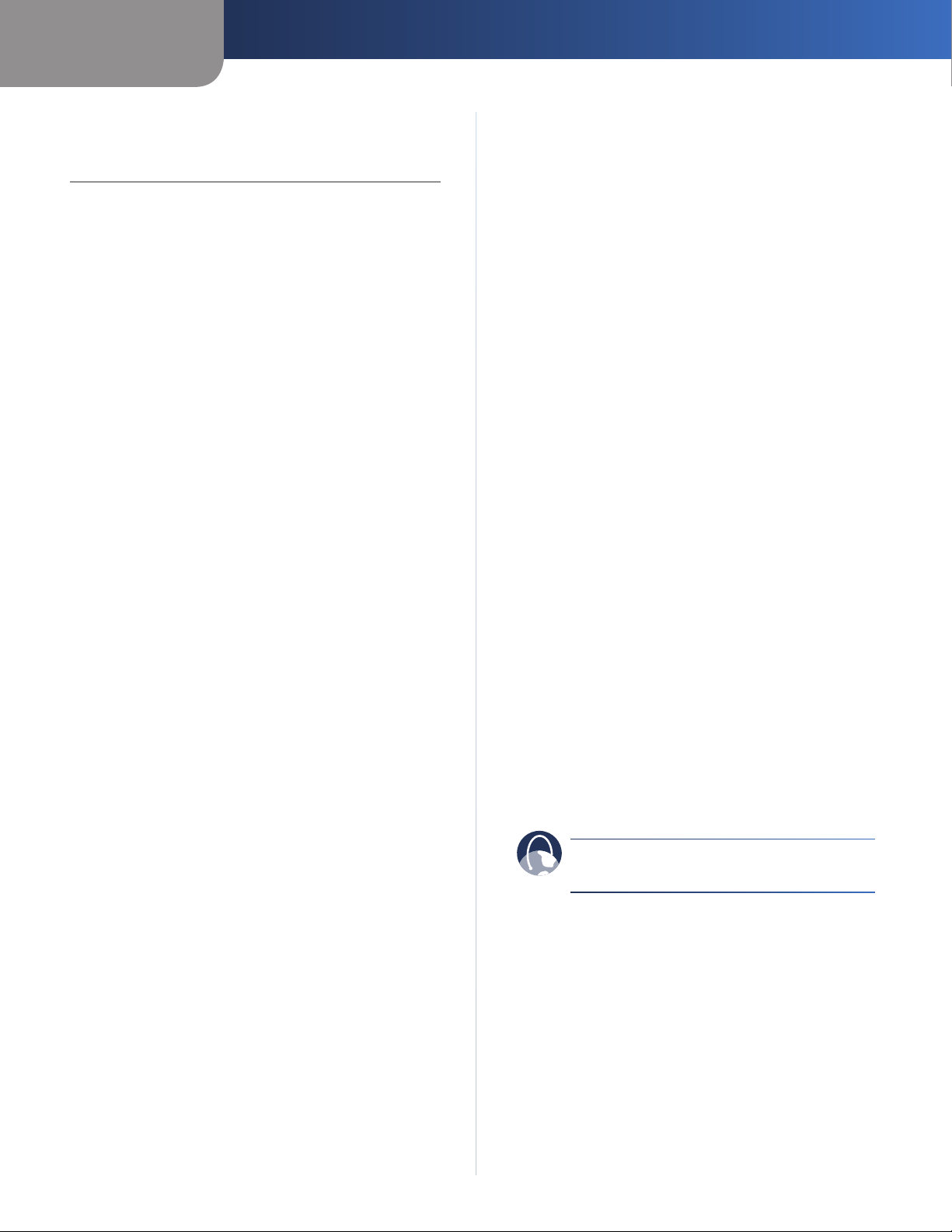
Appendix A
Troubleshooting
Appendix A:
Troubleshooting
Your computer cannot connect to the Internet.
Follow these instructions until your computer can connect
to the Internet:
Make sure that the Router is powered on. The Power
•
LED should be green and not flashing.
If the Power LED is flashing, then power off all of
•
your network devices, including the modem, Router,
and computers. Then power on each device in the
following order:
Cable or DSL modem
1.
Router
2.
Computer
3.
Check the cable connections. The computer should
•
be connected to one of the ports numbered 1-4 on
the Router, and the modem must be connected to the
Internet port on the Router.
The modem does not have an Ethernet port.
The modem is a dial-up modem for traditional dial-up
service. To use the Router, you need a cable/DSL modem
and high-speed Internet connection.
When you double-click the web browser, you are
prompted for a username and password. If you want to
get rid of the prompt, follow these instructions.
Launch the web browser and perform the following steps
(these steps are specific to Internet Explorer but are similar
for other browsers):
Select Tools > Internet Options.
1.
Click the Connections tab.
2.
Select Never dial a connection.
3.
Click OK.
4.
The Router does not have a coaxial port for the cable
connection.
The Router does not replace your modem. You still need
your cable modem in order to use the Router. Connect your
cable connection to the cable modem, insert the setup
CD into your computer, and then follow the on-screen
instructions.
The computer cannot connect wirelessly to the network.
Make sure the wireless network name or SSID is the same
on both the computer and the Router. If you have enabled
wireless security, then make sure the same security
method and key are used by both the computer and the
Router.
You need to modify the settings on the Router.
You cannot use the DSL service to connect manually to
the Internet.
After you have installed the Router, it will automatically
connect to your Internet Service Provider (ISP), so you no
longer need to connect manually.
The DSL telephone line does not t into the Router’s
Internet port.
The Router does not replace your modem. You still need
your DSL modem in order to use the Router. Connect
the telephone line to the DSL modem, insert the setup
CD into your computer, and then follow the on-screen
instructions.
Open the web browser (for example, Internet Explorer or
Firefox), and enter the Router’s IP address in the address
field (the default IP address is 192.168.1.1). When
prompted, leave the User name field blank and enter the
password to the Router (the default is admin). Click the
appropriate tab to change the settings.
WEB: If your questions are not addressed here,
refer to the Linksys website, www.linksys.com.
Wireless-G Broadband Router
22
Page 3

Appendix B
Appendix B:
Specifications
Model WRT54G
Standards IEEE 802.3, IEEE 802.3u,
IEEE 802.11g, IEEE 802.11b
Channels 11 Channels (US, Canada)
13 Channels (Europe, Japan)
Ports Internet: One 10/100 RJ-45 Port
LAN: Four 10/100 RJ-45 Switched
Ports
One Power Port
Button Reset, SecureEasySetup
Cabling Type CAT5
LEDs Power, DMZ, WLAN, LAN (1-4),
Internet, SecureEasySetup
RF Power Output 18 dBm
UPnP able/cert Able
Security Features Stateful Packet Inspection (SPI)
Firewall, Internet Policy
Wireless Security Wi-Fi Protected Access™2 (WPA2),
WEP, Wireless MAC Filtering
Specifications
Environmental
Dimensions 7.32" x 1.89" x 6.06"
(186 x 48 x 154 mm)
Weight 11.2 oz (317 g)
Power External, 12V DC, 0.5A
Certications FCC, IC-03, CE, Wi-Fi (802.11b,
802.11g), WPA2, WMM
Operating Temp. 32 to 104ºF (0 to 40ºC)
Storage Temp. -4 to 158ºF (-20 to 70ºC)
Operating Humidity 10 to 85%, Noncondensing
Storage Humidity 5 to 90%, Noncondensing
Wireless-G Broadband Router
23
Page 4

Appendix C
Warranty and Regulatory Information
Appendix C:
Warranty and Regulatory
Information
Limited Warranty
Linksys warrants to You that, for a period of one year
(the "Warranty Period"), your Linksys Product will be
substantially free of defects in materials and workmanship
under normal use. Your exclusive remedy and Linksys’
entire liability under this warranty will be for Linksys at
its option to repair or replace the Product or refund Your
purchase price less any rebates. This limited warranty
extends only to the original purchaser.
If the Product proves defective during the Warranty
Period call Linksys Technical Support in order to obtain
a Return Authorization Number, if applicable. BE SURE
TO HAVE YOUR PROOF OF PURCHASE ON HAND WHEN
CALLING. If You are requested to return the Product, mark
the Return Authorization Number clearly on the outside
of the package and include a copy of your original proof
of purchase. RETURN REQUESTS CANNOT BE PROCESSED
WITHOUT PROOF OF PURCHASE. You are responsible
for shipping defective Products to Linksys. Linksys pays
for UPS Ground shipping from Linksys back to You only.
Customers located outside of the United States of America
and Canada are responsible for all shipping and handling
charges.
TO THE EXTENT NOT PROHIBITED BY LAW, IN NO EVENT
WILL LINKSYS BE LIABLE FOR ANY LOST DATA, REVENUE
OR PROFIT, OR FOR SPECIAL, INDIRECT, CONSEQUENTIAL,
INCIDENTAL OR PUNITIVE DAMAGES, REGARDLESS OF THE
THEORY OF LIABILITY (INCLUDING NEGLIGENCE), ARISING
OUT OF OR RELATED TO THE USE OF OR INABILITY TO
USE THE PRODUCT (INCLUDING ANY SOFTWARE), EVEN
IF LINKSYS HAS BEEN ADVISED OF THE POSSIBILITY OF
SUCH DAMAGES. IN NO EVENT WILL LINKSYS’ LIABILITY
EXCEED THE AMOUNT PAID BY YOU FOR THE PRODUCT.
The foregoing limitations will apply even if any warranty or
remedy provided under this Agreement fails of its essential
purpose. Some jurisdictions do not allow the exclusion or
limitation of incidental or consequential damages, so the
above limitation or exclusion may not apply to You.
Please direct all inquiries to: Linksys, P.O. Box 18558, Irvine,
CA 92623.
ALL IMPLIED WARRANTIES AND CONDITIONS OF
MERCHANTABILITY OR FITNESS FOR A PARTICULAR
PURPOSE ARE LIMITED TO THE DURATION OF
THE WARRANTY PERIOD. ALL OTHER EXPRESS OR
IMPLIED CONDITIONS, REPRESENTATIONS AND
WARRANTIES, INCLUDING ANY IMPLIED WARRANTY OF
NON-INFRINGEMENT, ARE DISCLAIMED. Some jurisdictions
do not allow limitations on how long an implied warranty
lasts, so the above limitation may not apply to You. This
warranty gives You specific legal rights, and You may also
have other rights which vary by jurisdiction.
This warranty does not apply if the Product (a) has been
altered, except by Linksys, (b) has not been installed,
operated, repaired, or maintained in accordance with
instructions supplied by Linksys, or (c) has been subjected
to abnormal physical or electrical stress, misuse,
negligence, or accident. In addition, due to the continual
development of new techniques for intruding upon and
attacking networks, Linksys does not warrant that the
Product will be free of vulnerability to intrusion or attack.
Wireless-G Broadband Router
24
Page 5

Appendix C
Warranty and Regulatory Information
Wireless Disclaimer
The maximum performance for wireless is derived from
IEEE Standard 802.11 specifications. Actual performance
can vary, including lower wireless network capacity,
data throughput rate, range and coverage. Performance
depends on many factors, conditions and variables,
including distance from the access point, volume of
network traffic, building materials and construction,
operating system used, interference and other adverse
conditions.
FCC Statement
This product has been tested and complies with the
specifications for a Class B digital device, pursuant to Part
15 of the FCC Rules. These limits are designed to provide
reasonable protection against harmful interference in
a residential installation. This equipment generates,
uses, and can radiate radio frequency energy and, if not
installed and used according to the instructions, may
cause harmful interference to radio communications.
However, there is no guarantee that interference will not
occur in a particular installation. If this equipment does
cause harmful interference to radio or television reception,
which is found by turning the equipment off and on, the
user is encouraged to try to correct the interference by
one or more of the following measures:
Industry Canada (Canada)
This device complies with Industry Canada ICES-003 rule.
Cet appareil est conforme à la norme NMB003 d’Industrie
Canada.
IC Statement
Operation is subject to the following two conditions:
This device may not cause interference and
1.
This device must accept any interference, including
2.
interference that may cause undesired operation of
the device.
Règlement d’Industry Canada
Le fonctionnement est soumis aux conditions suivantes :
Ce périphérique ne doit pas causer d’interférences;
1.
Ce périphérique doit accepter toutes les interférences
2.
reçues, y compris celles qui risquent d’entraîner un
fonctionnement indésirable.
Reorient or relocate the receiving antenna
•
Increase the separation between the equipment or
•
devices
Connect the equipment to an outlet other than the
•
receiver’s
Consult a dealer or an experienced radio/TV technician
•
for assistance
Safety Notices
Caution: To reduce the risk of fire, use only No.26 AWG or
larger telecommunication line cord.
Do not use this product near water, for example, in a wet
basement or near a swimming pool.
Avoid using this product during an electrical storm. There
may be a remote risk of electric shock from lightning.
WARNING: This product contains lead, known
to the State of California to cause cancer, and
birth defects or other reproductive harm. Wash
hands after handling.
Wireless-G Broadband Router
25
Page 6

Appendix C
Warranty and Regulatory Information
User Information for Consumer Products
Covered by EU Directive 2002/96/EC on
Waste Electric and Electronic Equipment
(WEEE)
This document contains important information for users
with regards to the proper disposal and recycling of
Linksys products. Consumers are required to comply with
this notice for all electronic products bearing the following
symbol:
English - Environmental Information for Customers in
the European Union
European Directive 2002/96/EC requires that the equipment
bearing this symbol on the product and/or its packaging must
not be disposed of with unsorted municipal waste. The symbol
indicates that this product should be disposed of separately
from regular household waste streams. It is your responsibility to
dispose of this and other electric and electronic equipment via
designated collection facilities appointed by the government or
local authorities. Correct disposal and recycling will help prevent
potential negative consequences to the environment and
human health. For more detailed information about the disposal
of your old equipment, please contact your local authorities,
waste disposal service, or the shop where you purchased the
product.
Български (Bulgarian) - Информация относно
опазването на околната среда за потребители в
Европейския съюз
Европейска директива 2002/96/EC изисква уредите, носещи
този символ върху изделието и/или опаковката му, да не
се изхвърля т с несортирани битови отпадъци. Символът
обозначава, че изделието трябва да се изхвърля отделно от
сметосъбирането на обикновените битови отпадъци. Ваша
е отговорността този и другите електрически и електронни
уреди да се изхвърлят в предварително определени от
държавните или общински органи специализирани пунктове
за събиране. Правилното изхвърляне и рециклиране
ще спомогнат да се предотвратят евентуални вредни за
околната среда и здравето на населението последствия. За
по-подробна информация относно изхвърлянето на вашите
стари уреди се обърнете към местните власти, службите за
сметосъбиране или магазина, от който сте закупили уреда.
Ceština (Czech) - Informace o ochraně životního
prostředí pro zákazníky v zemích Evropské unie
Evropská směrnice 2002/96/ES zakazuje, aby zařízení označené
tímto symbolem na produktu anebo na obalu bylo likvidováno
s netříděným komunálním odpadem. Tento symbol udává,
že daný produkt musí být likvidován odděleně od běžného
komunálního odpadu. Odpovídáte za likvidaci tohoto produktu
a dalších elektrických a elektronických zařízení prostřednictvím
určených sběrných míst stanovených vládou nebo místními
úřady. Správná likvidace a recyklace pomáhá předcházet
potenciálním negativním dopadům na životní prostředí a lidské
zdraví. Podrobnější informace o likvidaci starého vybavení si
laskavě vyžádejte od místních úřadů, podniku zabývajícího se
likvidací komunálních odpadů nebo obchodu, kde jste produkt
zakoupili.
Dansk (Danish) - Miljøinformation for kunder i EU
EU-direktiv 2002/96/EF kræver, at udstyr der bærer dette symbol
på produktet og/eller emballagen ikke må bortskaffes som
usorteret kommunalt affald. Symbolet betyder, at dette produkt
skal bortskaffes adskilt fra det almindelige husholdningsaffald.
Det er dit ansvar at bortskaffe dette og andet elektrisk og
elektronisk udstyr via bestemte indsamlingssteder udpeget
af staten eller de lokale myndigheder. Korrekt bortskaffelse
og genvinding vil hjælpe med til at undgå mulige skader for
miljøet og menneskers sundhed. Kontakt venligst de lokale
myndigheder, renovationstjenesten eller den butik, hvor du
har købt produktet, angående mere detaljeret information om
bortskaffelse af dit gamle udstyr.
Deutsch (German) - Umweltinformation für Kunden
innerhalb der Europäischen Union
Die Europäische Richtlinie 2002/96/EC verlangt, dass technische
Ausrüstung, die direkt am Gerät und/oder an der Verpackung mit
diesem Symbol versehen ist , nicht zusammen mit unsortiertem
Gemeindeabfall entsorgt werden darf. Das Symbol weist darauf
hin, dass das Produkt von regulärem Haushaltmüll getrennt
entsorgt werden sollte. Es liegt in Ihrer Verantwortung, dieses
Gerät und andere elektrische und elektronische Geräte über
die dafür zuständigen und von der Regierung oder örtlichen
Behörden dazu bestimmten Sammelstellen zu entsorgen.
Ordnungsgemäßes Entsorgen und Recyceln trägt dazu bei,
potentielle negative Folgen für Umwelt und die menschliche
Gesundheit zu vermeiden. Wenn Sie weitere Informationen zur
Entsorgung Ihrer Altgeräte benötigen, wenden Sie sich bitte an
die örtlichen Behörden oder städtischen Entsorgungsdienste
oder an den Händler, bei dem Sie das Produkt erworben haben.
Wireless-G Broadband Router
26
 Loading...
Loading...