LINKSYS WRT54G3GV2 Users Manual
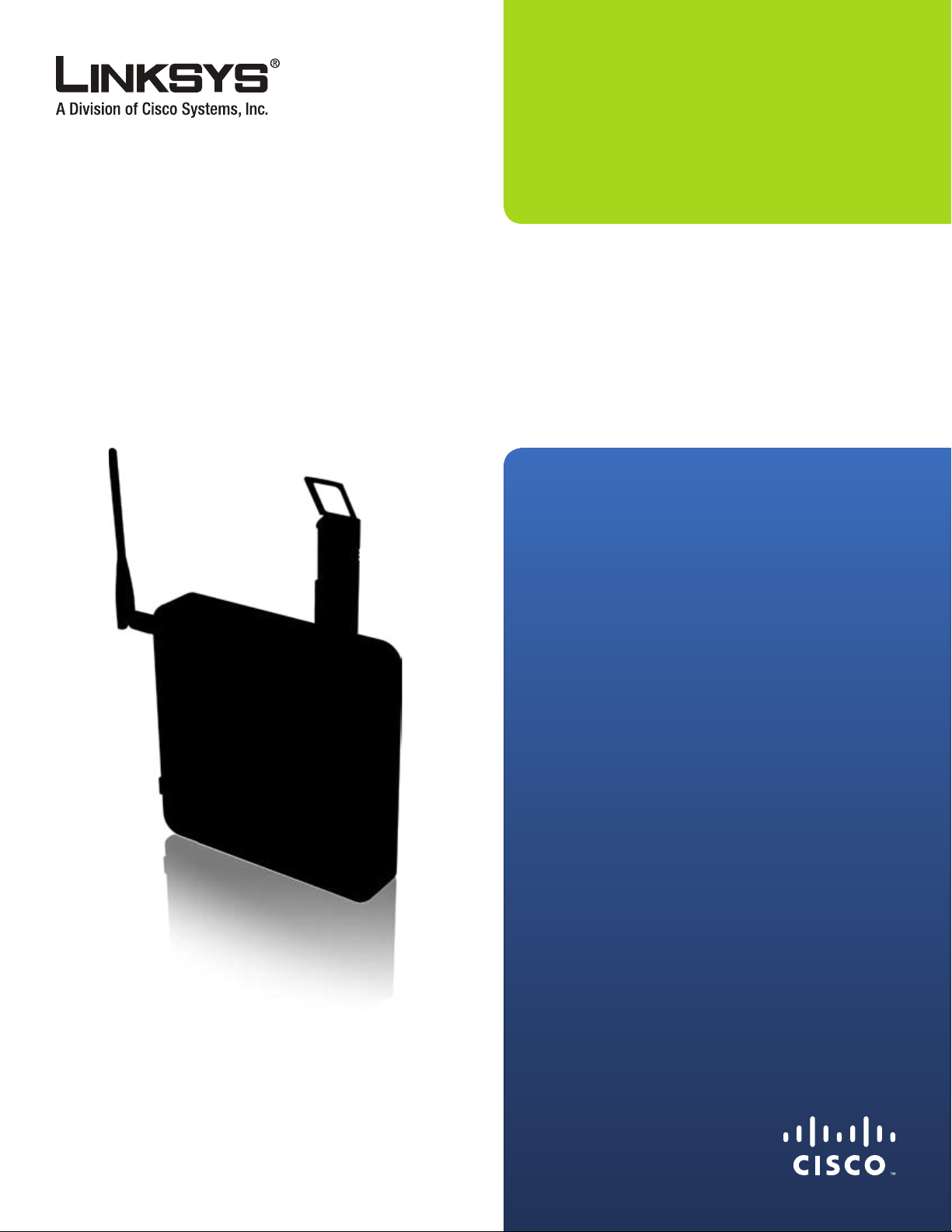
USER GUIDE
Wireless-G
Router for
Mobile Broadband
Model No: WRT54G3GV2-ST
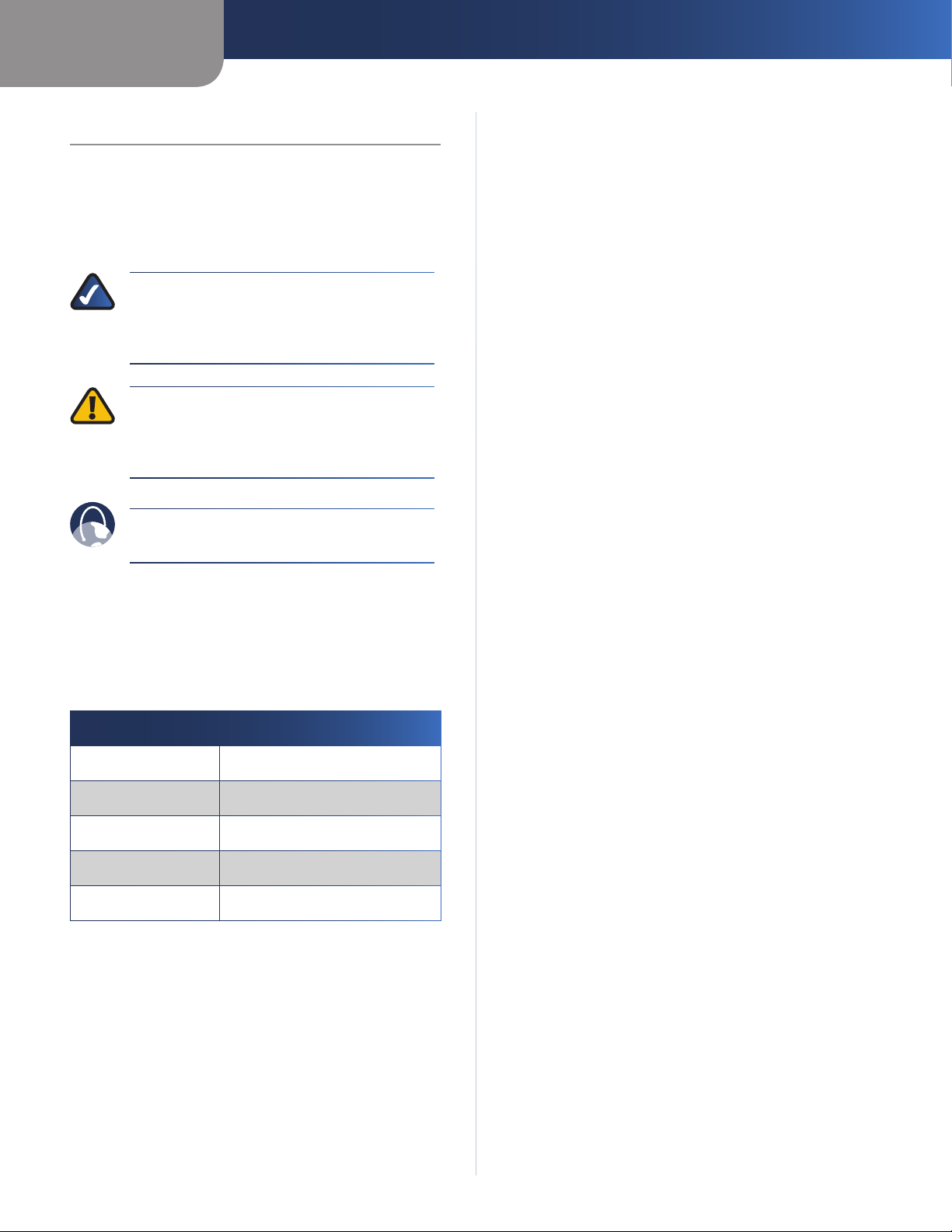
About This Guide
Icon Descriptions
While reading through the User Guide you may see
various icons that call attention to specific items. Below is
a description of these icons:
NOTE: This check mark indicates that there is
a note of interest and is something that you
should pay special attention to while using the
product.
WARNING: This exclamation point indicates
that there is a caution or warning and it is
something that could damage your property or
product.
About This Guide
WEB: This globe icon indicates a noteworthy
website address or e-mail address.
Online Resources
Website addresses in this document are listed without
http:// in front of the address because most current web
browsers do not require it. If you use an older web browser,
you may have to add http:// in front of the web address.
Resource Website
Sprint www.sprint.com
Linksys www.linksys.com
Linksys International www.linksys.com/international
Glossary www.linksys.com/glossary
Network Security www.linksys.com/security
Copyright and Trademarks
Specifications are subject to change without notice.
Linksys is a registered trademark or trademark of Cisco
Systems, Inc. and/or its affiliates in the U.S. and certain
other countries. Copyright © 2007 Cisco Systems, Inc. All
rights reserved. Other brands and product names are
trademarks or registered trademarks of their respective
holders.
Wireless-G Router for Mobile Broadband
i
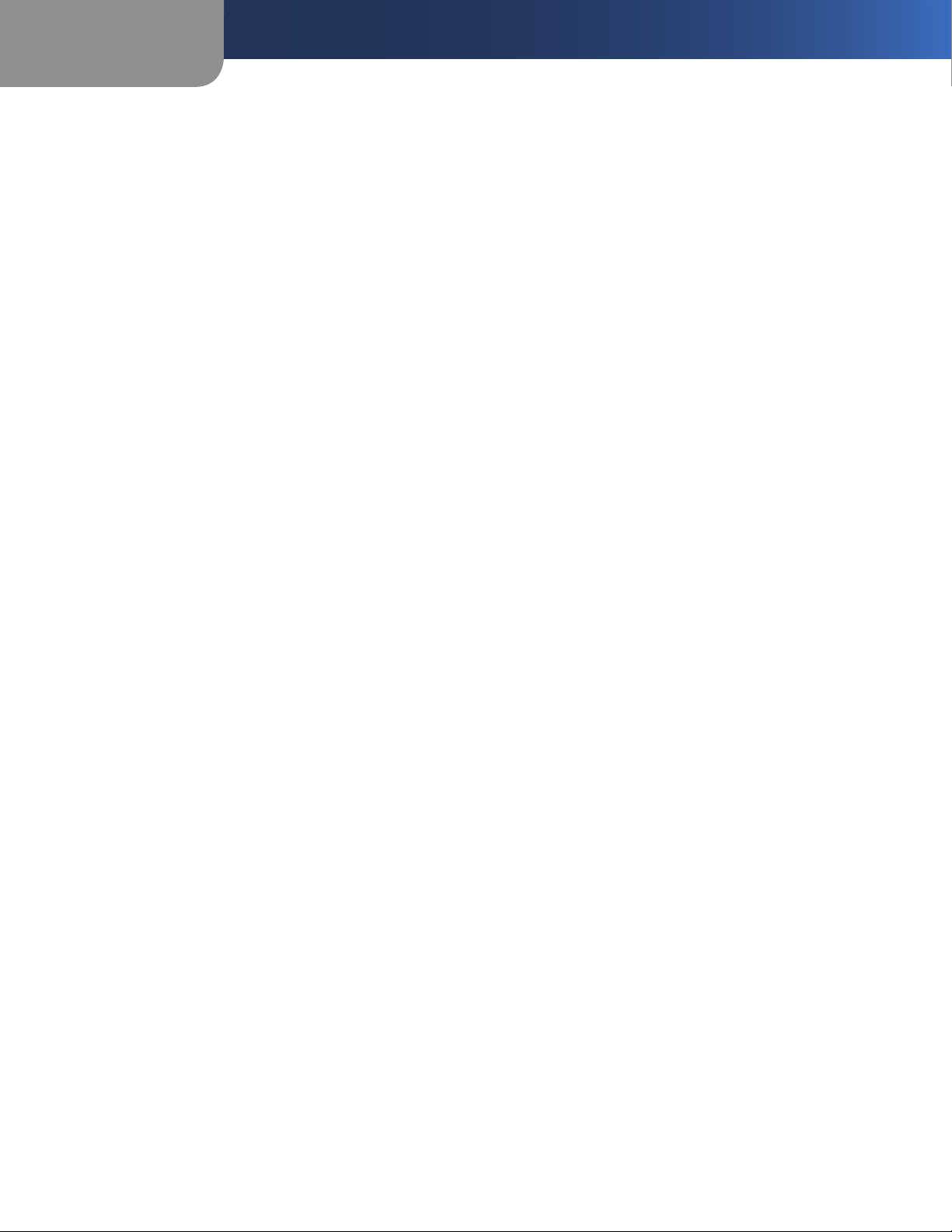
Table of Contents
Chapter 1: Product Overview 4
Top Panel. . . . . . . . . . . . . . . . . . . . . . . . . . . . . . . . . . . . . . . . . . . . . . . . . . . 4
Side Panel . . . . . . . . . . . . . . . . . . . . . . . . . . . . . . . . . . . . . . . . . . . . . . . . . . 4
Opposite Side Panel with Antenna. . . . . . . . . . . . . . . . . . . . . . . . . . . . . . . . . . . 4
Front Panel. . . . . . . . . . . . . . . . . . . . . . . . . . . . . . . . . . . . . . . . . . . . . . . . . . 5
Bottom Panel . . . . . . . . . . . . . . . . . . . . . . . . . . . . . . . . . . . . . . . . . . . . . . . . 5
Placement Positions. . . . . . . . . . . . . . . . . . . . . . . . . . . . . . . . . . . . . . . . . . . . 5
Chapter 2: Wireless Security Checklist 7
General Network Security Guidelines . . . . . . . . . . . . . . . . . . . . . . . . . . . . . . . . . 7
Additional Security Tips . . . . . . . . . . . . . . . . . . . . . . . . . . . . . . . . . . . . . . . . . 7
Chapter 3: Advanced Conguration 8
Setup > Basic Setup . . . . . . . . . . . . . . . . . . . . . . . . . . . . . . . . . . . . . . . . . . . . 8
Setup > Mobile Network . . . . . . . . . . . . . . . . . . . . . . . . . . . . . . . . . . . . . . . . .12
Setup > DDNS. . . . . . . . . . . . . . . . . . . . . . . . . . . . . . . . . . . . . . . . . . . . . . . .12
Setup > MAC Address Clone. . . . . . . . . . . . . . . . . . . . . . . . . . . . . . . . . . . . . . .13
Setup > Advanced Routing . . . . . . . . . . . . . . . . . . . . . . . . . . . . . . . . . . . . . . .14
Wireless > Basic Wireless Settings . . . . . . . . . . . . . . . . . . . . . . . . . . . . . . . . . . .14
Wireless > Wireless Security . . . . . . . . . . . . . . . . . . . . . . . . . . . . . . . . . . . . . . .15
Wireless > Wireless MAC Filter. . . . . . . . . . . . . . . . . . . . . . . . . . . . . . . . . . . . . .17
Wireless > Advanced Wireless Settings . . . . . . . . . . . . . . . . . . . . . . . . . . . . . . . .18
Security > Firewall . . . . . . . . . . . . . . . . . . . . . . . . . . . . . . . . . . . . . . . . . . . . .19
Security > VPN . . . . . . . . . . . . . . . . . . . . . . . . . . . . . . . . . . . . . . . . . . . . . . .19
Access Restrictions > Internet Access . . . . . . . . . . . . . . . . . . . . . . . . . . . . . . . . .23
Applications and Gaming > Single Port Forwarding. . . . . . . . . . . . . . . . . . . . . . . .24
Applications and Gaming > Port Range Forwarding . . . . . . . . . . . . . . . . . . . . . . .24
Applications & Gaming > Port Range Triggering . . . . . . . . . . . . . . . . . . . . . . . . . .25
Applications and Gaming > DMZ . . . . . . . . . . . . . . . . . . . . . . . . . . . . . . . . . . .25
Applications and Gaming > QoS . . . . . . . . . . . . . . . . . . . . . . . . . . . . . . . . . . . .26
Administration > Management. . . . . . . . . . . . . . . . . . . . . . . . . . . . . . . . . . . . .28
Administration > Log . . . . . . . . . . . . . . . . . . . . . . . . . . . . . . . . . . . . . . . . . . .29
Administration > Diagnostics . . . . . . . . . . . . . . . . . . . . . . . . . . . . . . . . . . . . . .29
Administration > Factory Defaults . . . . . . . . . . . . . . . . . . . . . . . . . . . . . . . . . . .30
Administration > Firmware Upgrade . . . . . . . . . . . . . . . . . . . . . . . . . . . . . . . . .30
Status > Mobile Network. . . . . . . . . . . . . . . . . . . . . . . . . . . . . . . . . . . . . . . . .31
Status > Router . . . . . . . . . . . . . . . . . . . . . . . . . . . . . . . . . . . . . . . . . . . . . . .31
Status > Local Network . . . . . . . . . . . . . . . . . . . . . . . . . . . . . . . . . . . . . . . . . .32
Status > Wireless Network . . . . . . . . . . . . . . . . . . . . . . . . . . . . . . . . . . . . . . . .32
Appendix A: Troubleshooting 33
Appendix B: Specications 3
Appendix C: Warranty Information 3
Wireless-G Router for Mobile Broadband
5
6
ii
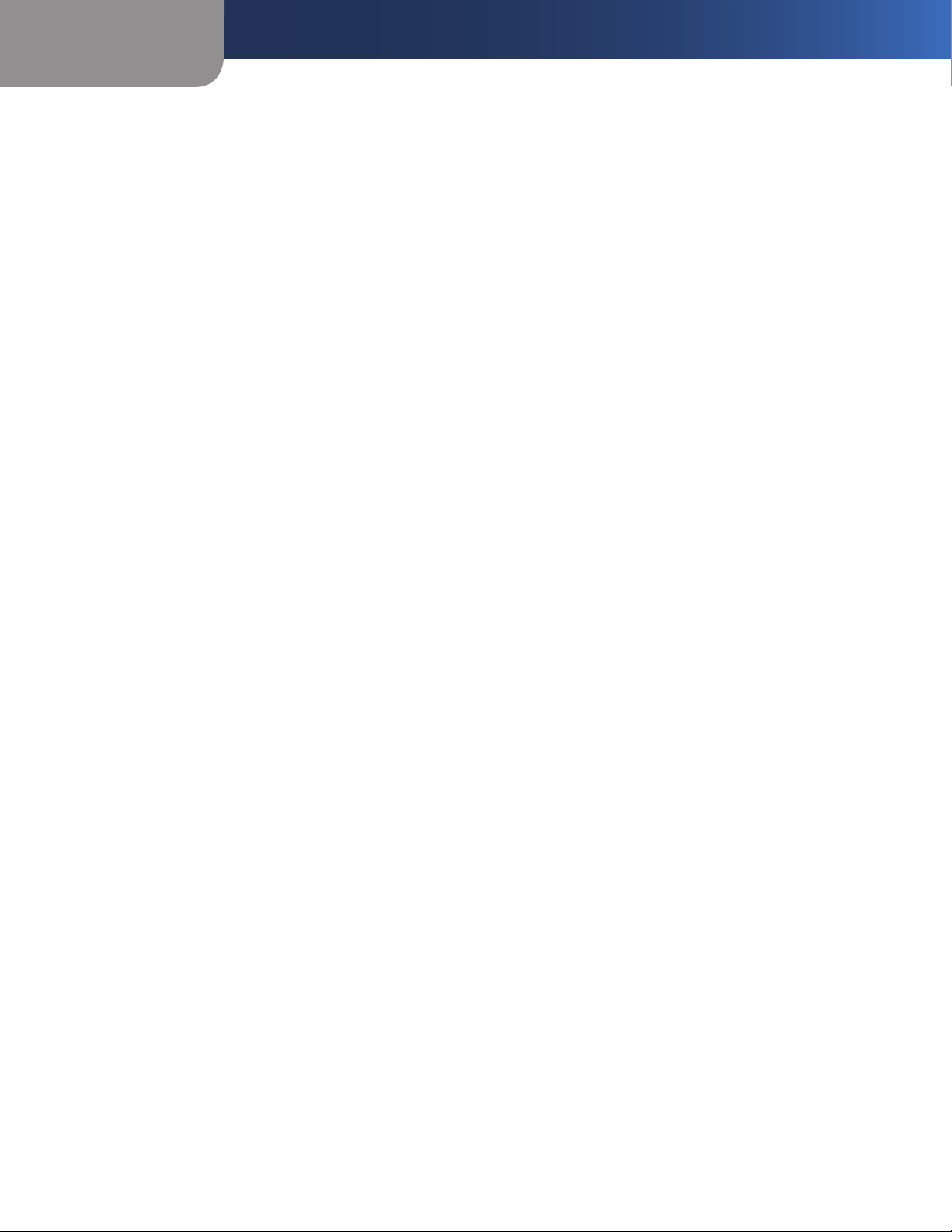
Table of Contents
Appendix D: Regulatory Information 37
FCC Statement . . . . . . . . . . . . . . . . . . . . . . . . . . . . . . . . . . . . . . . . . . . . . . .37
FCC Radiation Exposure Statement . . . . . . . . . . . . . . . . . . . . . . . . . . . . . . . . . .37
Safety Notices. . . . . . . . . . . . . . . . . . . . . . . . . . . . . . . . . . . . . . . . . . . . . . . .37
Industry Canada Statement . . . . . . . . . . . . . . . . . . . . . . . . . . . . . . . . . . . . . . .37
Avis d’Industrie Canada. . . . . . . . . . . . . . . . . . . . . . . . . . . . . . . . . . . . . . . . . .38
Wireless Disclaimer . . . . . . . . . . . . . . . . . . . . . . . . . . . . . . . . . . . . . . . . . . . .38
Avis de non-responsabilité concernant les appareils sans l . . . . . . . . . . . . . . . . . .38
User Information for Consumer Products Covered by EU Directive 2002/96/EC on Waste
Electric and Electronic Equipment (WEEE) . . . . . . . . . . . . . . . . . . . . . . . . . . . . . .39
Appendix E: Contact Information 43
Sprint Online Resource . . . . . . . . . . . . . . . . . . . . . . . . . . . . . . . . . . . . . . . . . .43
Sprint Technical Support . . . . . . . . . . . . . . . . . . . . . . . . . . . . . . . . . . . . . . . . .43
Wireless-G Router for Mobile Broadband
iii
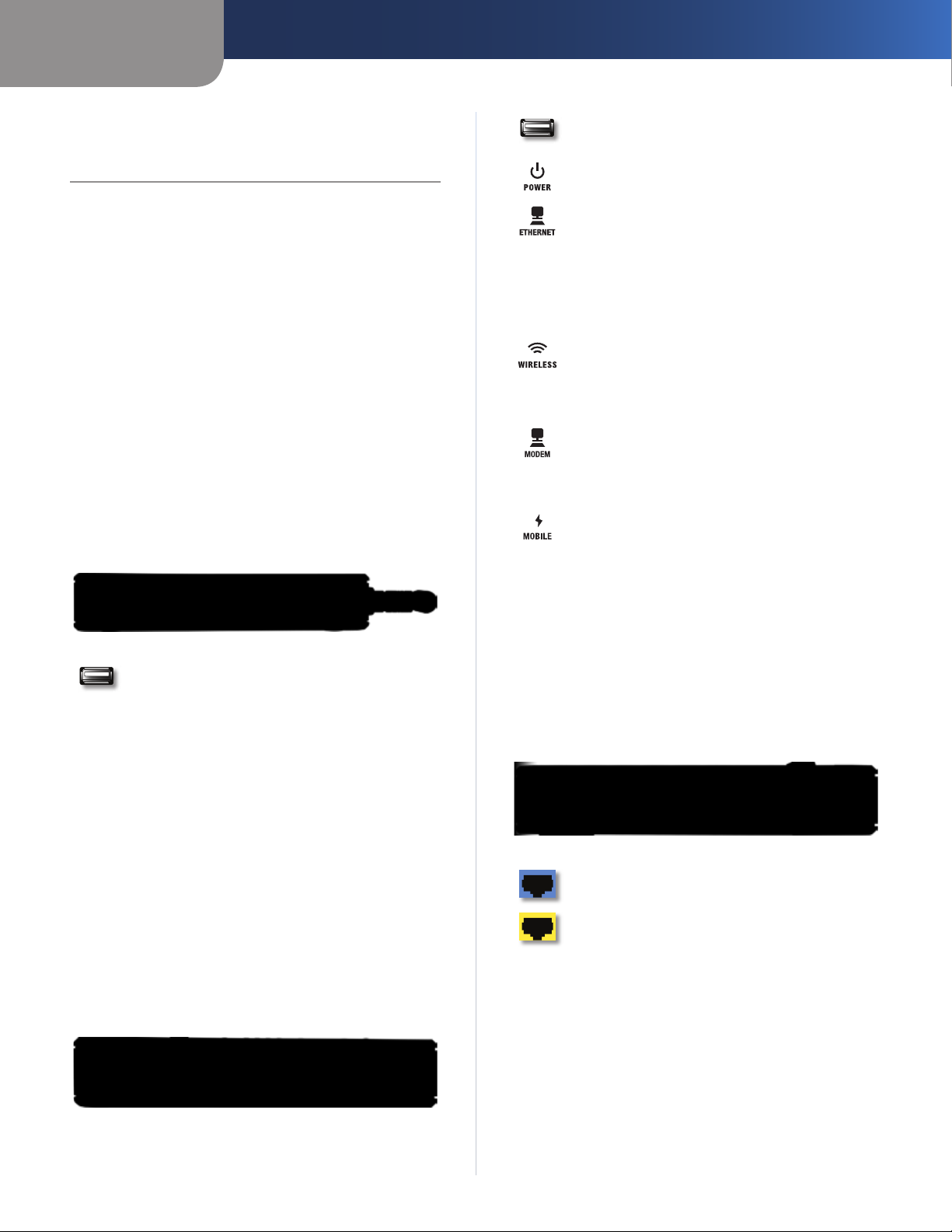
Chapter 1
Product Overview
Chapter 1:
Product Overview
Thank you for choosing the Linksys Wireless-G Router for
Mobile Broadband. The Router lets you access the Internet
through either your mobile broadband service (requires
a mobile broadband data card or USB adapter, available
separately), or your cable or DSL broadband service. This
access can be shared via a wireless connection or through
one of the Router’s four switched ports.
A variety of security features help to protect your data
and your privacy while online. Security features include
WPA2 (Wi-Fi Protected Access 2) security, a Stateful Packet
Inspection (SPI) firewall, and NAT technology. Configuring
the Router is easy using the Setup Wizard or provided
browser-based utility.
Top Panel
If you have a mobile broadband USB adapter, use the
Mobile USB port(s). If you have a mobile broadband data
card, use the Mobile slot.
Mobile USB Ports If the Router will connect to
a mobile broadband service, insert the mobile
broadband USB adapter (available separately)
into the USB port(s). For more information, refer
to the documentation of the mobile broadband
USB adapter.
Mobile Slot If the Router will connect to a
mobile broadband service, insert the mobile
broadband data card (available separately) into
this slot. After the data card is inserted, the eject
button will pop up. To remove the data card,
press the eject button.
Mobile Connect/Disconnect Button Press
this button to connect to and disconnect from
the mobile network. (You can also use the Basic
Setup screen of the Router’s web-based utility.)
Side Panel
USB Port Reserved for future use.
Power (Green) The Power LED lights up and
stays on while the Router is powered on.
Ethernet 1-4 (Green) These numbered LEDs,
corresponding with the numbered ports on the
Router’s back panel, serve two purposes. If the
LED is continuously lit, the Router is successfully
connected to a device through that port. It
flashes to indicate network activity over that
port.
Wireless (Green) The Wireless LED lights up
when the wireless feature is enabled. It flashes
when the Router is actively sending or receiving
data over the wireless network.
Modem Internet (Green) The Modem LED
lights up and stays on when there is a connection
made through the Modem port. It flashes to
indicate network activity over the Modem port.
Mobile Internet (Blue) The Mobile LED
flashes as the Router connects to the mobile
network. When the LED stops flashing and
stays on, then the connection is active.
If the LED flashes quickly, the Router is not
connected to the mobile network. Before you
press the Mobile Connect/Disconnect button,
make sure the mobile broadband data card or
USB adapter is already installed.
Opposite Side Panel with Antenna
Modem The Modem port is where you will
connect your cable or DSL modem.
Ethernet 1, 2, 3, 4 These Ethernet ports (1, 2, 3,
4) connect the Router to wired computers and
other Ethernet network devices.
Security Bracket The security bracket labeled
“Reset” clips onto the Router. It covers the Reset
button and the security slot on the Router’s top
panel. You can remove the security bracket to
access the Reset button.
Wireless-G Router for Mobile Broadband
4
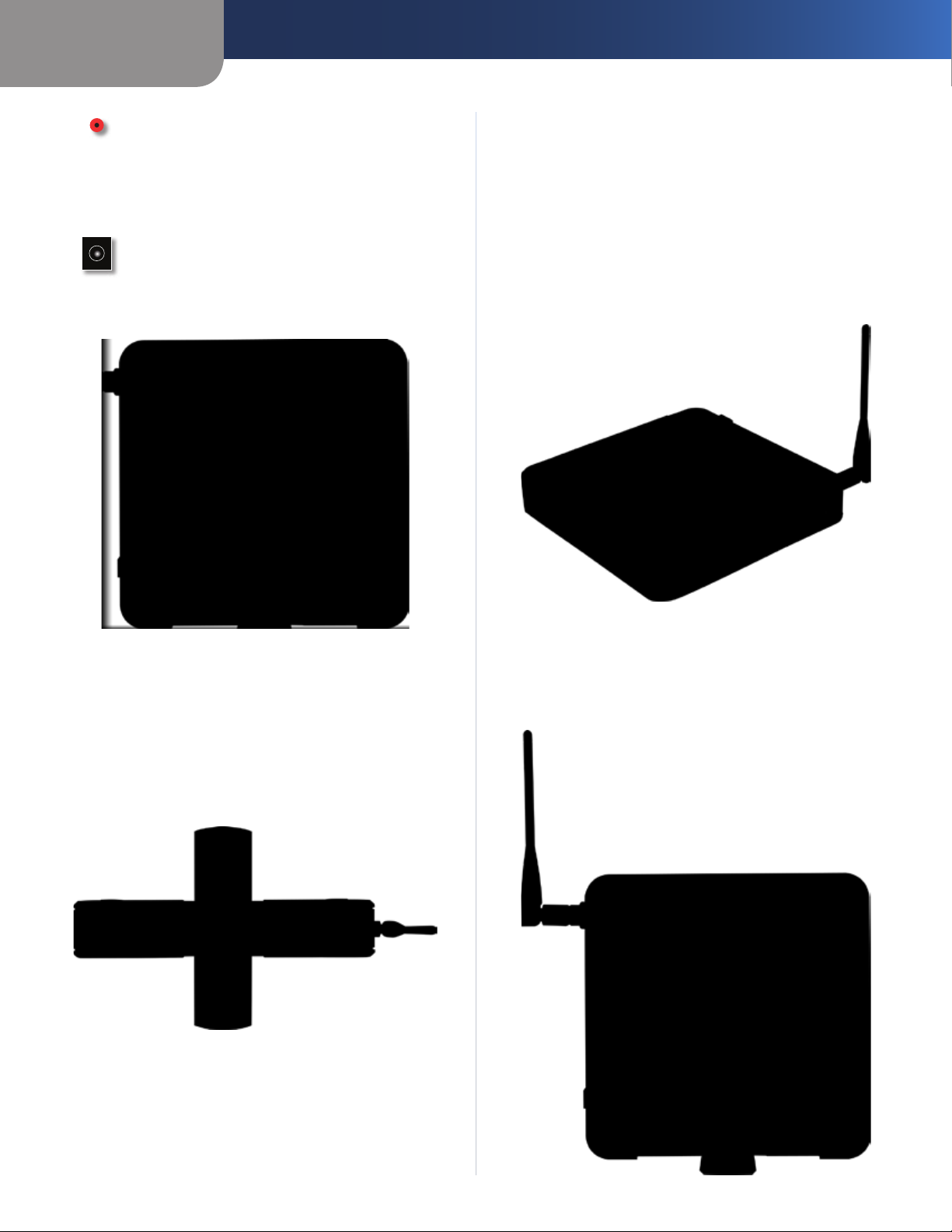
Chapter 1
Product Overview
Reset There are two ways to reset the Router’s
factory defaults. Either press and hold the Reset
button for approximately five seconds, or restore
the defaults from the Administration > Factory
Defaults screen of the Router’s web-based
utility.
Power The Power port is where you will
connect the power adapter.
Front Panel
Placement Positions
There are three ways to physically install the Router. The
first way is to place the Router horizontally on a surface.
The second way is to stand the Router vertically on a
surface. The third way is to mount the Router on a wall.
Horizontal Placement
The Router has four rubber feet on its bottom panel. Place
the Router on a level surface near an electrical outlet.
Security Slot To protect the Router from theft,
you can attach a lock to the Router using the
security slot.
Bottom Panel
To place the Router in a vertical position, rotate the stand
90 degrees.
Vertical Placement
The Router has a stand on the panel opposite to the
antenna. Rotate the stand 90 degrees, and place the
Router on a level surface near an electrical outlet.
Wireless-G Router for Mobile Broadband
5
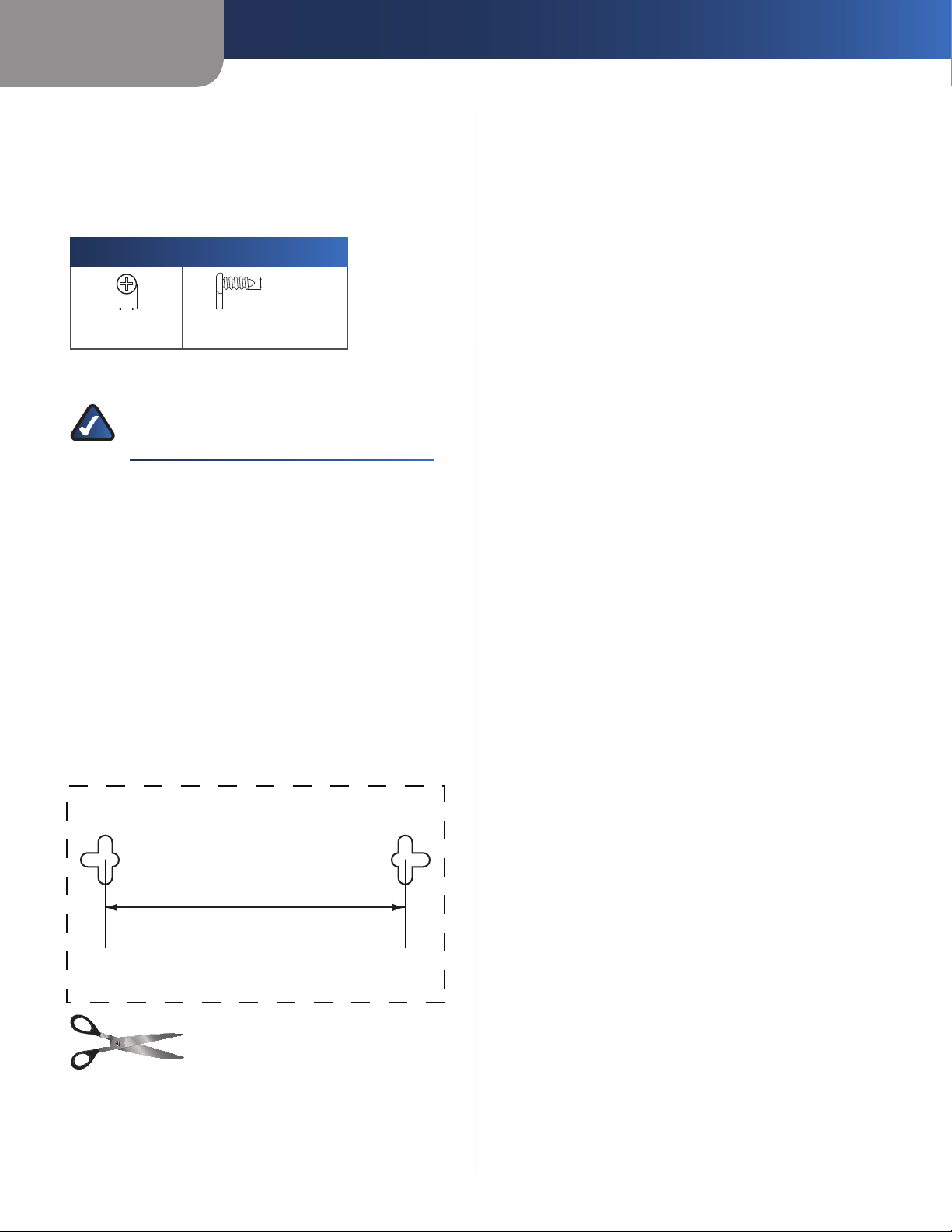
Chapter 1
68 mm
Wall-Mounting Placement
The Router has four wall-mount slots on its back panel.
The distance between two adjacent slots is 68 mm
(2.68 inches).
Two screws are needed to mount the Router.
Suggested Mounting Hardware
Product Overview
4-5 mm 1-1.5 mm
Note: Mounting hardware illustrations are not
†
true to scale.
NOTE: Linksys is not responsible for damages
incurred by insecure wall-mounting hardware.
Follow these instructions:
Determine where you want to mount the Router. Make
1.
sure that the wall you use is smooth, flat, dry, and
sturdy. Also make sure the location is within reach of
an electrical outlet.
Drill two holes into the wall. Make sure the holes are
2.
68 mm (2.68 inches) apart.
Insert a screw into each hole and leave 3 mm
3.
(0.12 inches) of its head exposed.
Maneuver the Router so two of the wall-mount slots
4.
line up with the two screws.
Place the wall-mount slots over the screws and slide
5.
the Router down until the screws fit snugly into the
wall-mount slots.
2.5-3.0 mm
Print this page at 100% size. Cut along
the dotted line, and place on the wall
to drill precise spacing.
Wall Mounting Template
Wireless-G Router for Mobile Broadband
6
 Loading...
Loading...