Linksys WRT160NL User guide [de]
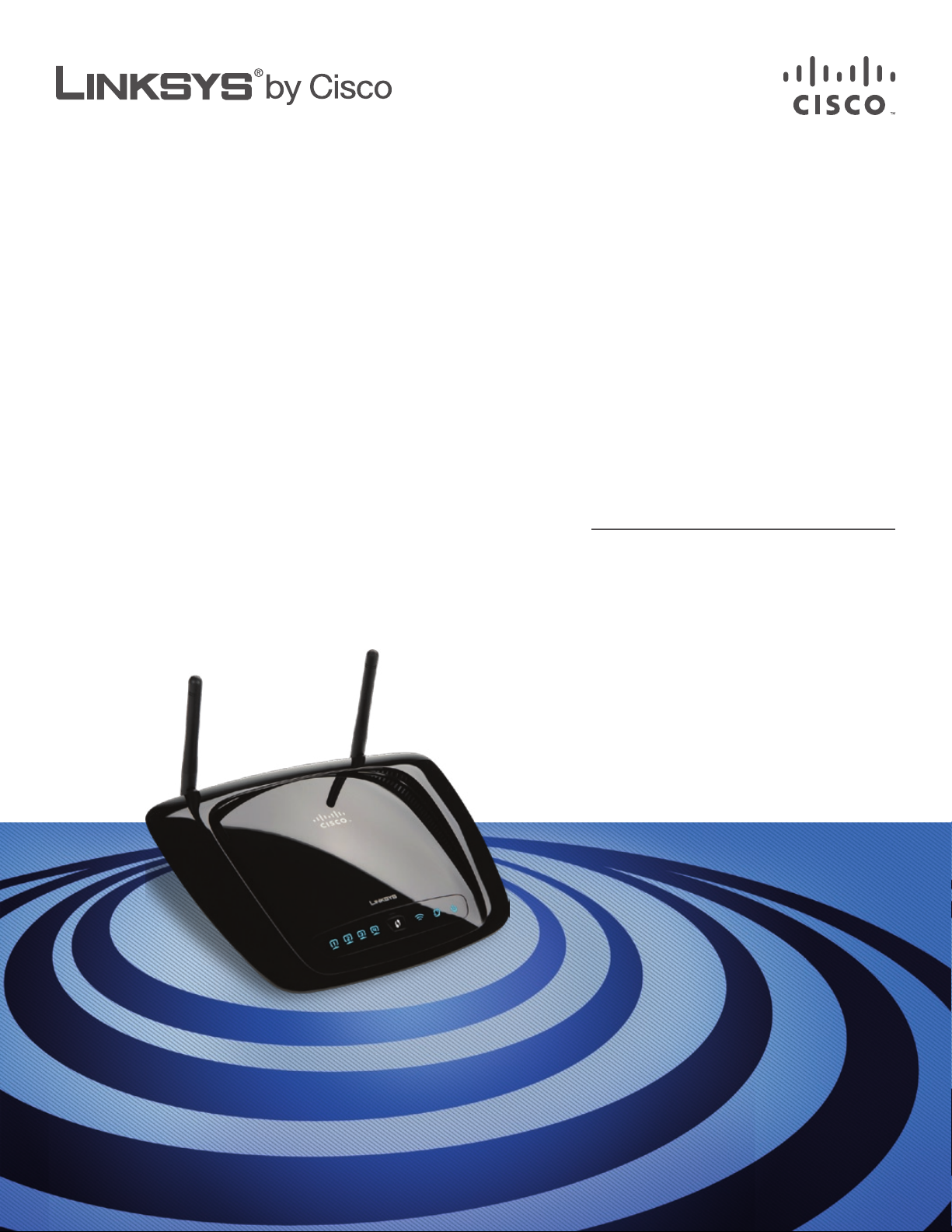
BENUTZERHANDBUCH
Wireless-N Broadband-Router
mit Storage Link
Modell: WRT160NL
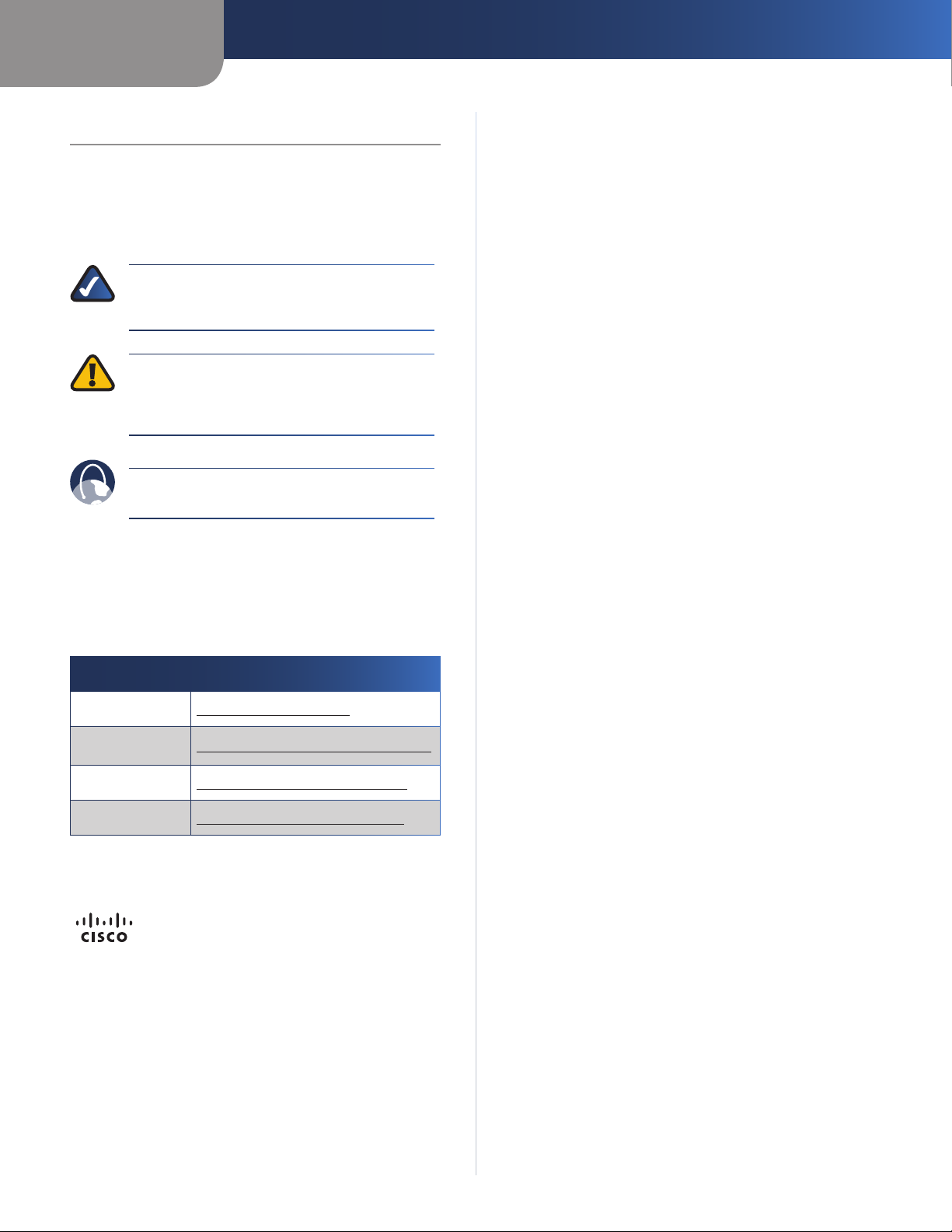
Info zu diesem Handbuch
Beschreibung der Symbole
Im Benutzerhandbuch finden Sie verschiedene Symbole, die auf
bestimmte Elemente hinweisen. Nachfolgend finden Sie eine
Beschreibung dieser Symbole:
HINWEIS: Dieses Häkchen kennzeichnet einen
Hinweis, den Sie bei Verwendung des Produkts
besonders beachten sollten.
WARNUNG: Dieses Ausrufezeichen kennzeichnet
eine Warnung und weist darauf hin, dass unter
bestimmten Umständen Schäden an Ihrem Eigentum
oder am Produkt verursacht werden können.
WEB: Dieses Globussymbol kennzeichnet eine
interessante Website- oder E-Mail-Adresse.
Info zu diesem Handbuch
Online-Ressourcen
Website-Adressen werden in diesem Dokument ohne http://
angegeben, da die meisten aktuellen Browser diese Angabe
nicht benötigen. Falls Sie einen älteren Browser verwenden,
müssen Sie der Webadresse ggf. http:// voranstellen.
Ressource Website
Linksys www.linksysbycisco.com
Linksys
International
Glossar www.linksysbycisco.com/glossary
Netzwerksicherheit www.linksysbycisco.com/security
www.linksysbycisco.com/international
Copyright und Marken
Linksys, Cisco und das Cisco Logo sind
eingetragene Marken bzw. Marken von
Cisco Systems, Inc. und/oder deren
Zweigunternehmen in den USA und anderen
Ländern. Copyright © 2009 Cisco Systems,
Inc. Alle Rechte vorbehalten. Andere
Handelsmarken und Produktnamen sind
Marken bzw. eingetragene Marken der
jeweiligen Inhaber.
Wireless-N Broadband-Router mit Storage Link
i
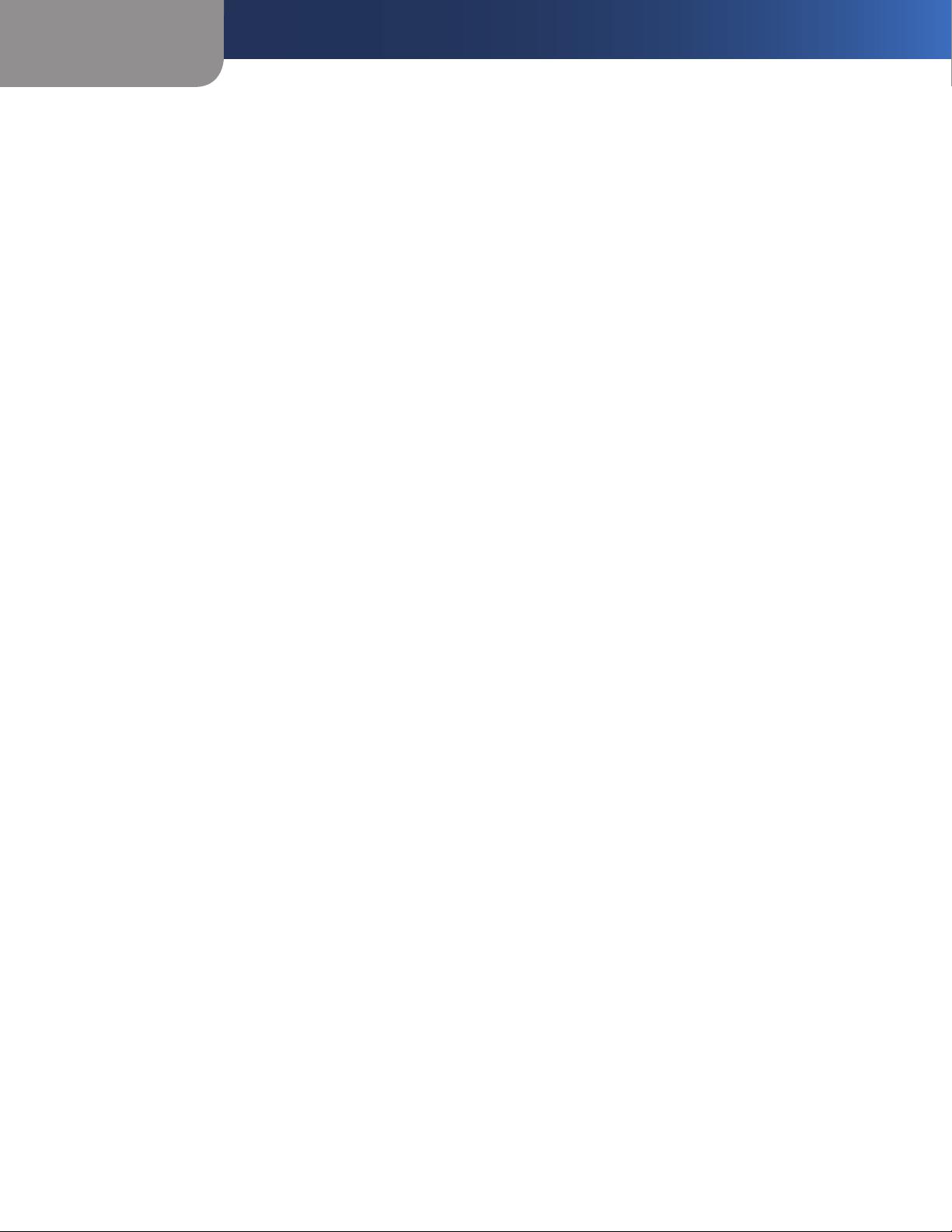
Inhalt
Kapitel 1: Produktübersicht 1
Vorderseite . . . . . . . . . . . . . . . . . . . . . . . . . . . . . . . . . . . . . . . . . . . . . . . . . 1
Rückseite. . . . . . . . . . . . . . . . . . . . . . . . . . . . . . . . . . . . . . . . . . . . . . . . . . . 1
Untere Gehäuseseite . . . . . . . . . . . . . . . . . . . . . . . . . . . . . . . . . . . . . . . . . . . 2
Kapitel 2: Checkliste für Wireless-Sicherheit 3
Allgemeine Richtlinien für die Netzwerksicherheit . . . . . . . . . . . . . . . . . . . . . . . . 3
Weitere Sicherheitstipps . . . . . . . . . . . . . . . . . . . . . . . . . . . . . . . . . . . . . . . . . 3
Kapitel 3: Erweiterte Konguration 4
Einrichtung Grundlegende Einrichtung . . . . . . . . . . . . . . . . . . . . . . . . . . . . . . . 4
Einrichtung > DDNS . . . . . . . . . . . . . . . . . . . . . . . . . . . . . . . . . . . . . . . . . . . . 8
Einrichtung > MAC-Adresse kopieren. . . . . . . . . . . . . . . . . . . . . . . . . . . . . . . . . 9
Einrichtung > Erweitertes Routing. . . . . . . . . . . . . . . . . . . . . . . . . . . . . . . . . . . 9
Wireless > Grundlegende Wireless-Einstellungen . . . . . . . . . . . . . . . . . . . . . . . . .10
Wireless > Wireless-Sicherheit. . . . . . . . . . . . . . . . . . . . . . . . . . . . . . . . . . . . . .12
Wireless > Wireless-MAC-Filter . . . . . . . . . . . . . . . . . . . . . . . . . . . . . . . . . . . . .14
Wireless > Erweiterte Wireless-Einstellungen . . . . . . . . . . . . . . . . . . . . . . . . . . . .15
Sicherheit > Firewall. . . . . . . . . . . . . . . . . . . . . . . . . . . . . . . . . . . . . . . . . . . .16
Sicherheit > VPN-Passthrough . . . . . . . . . . . . . . . . . . . . . . . . . . . . . . . . . . . . .16
Speicher > Datenträger. . . . . . . . . . . . . . . . . . . . . . . . . . . . . . . . . . . . . . . . . .17
Speicher > Verwaltung . . . . . . . . . . . . . . . . . . . . . . . . . . . . . . . . . . . . . . . . . .19
Zugrisbeschränkungen > Internetzugri. . . . . . . . . . . . . . . . . . . . . . . . . . . . . .20
Anwendungen und Spiele > Einfache Port-Weiterleitung . . . . . . . . . . . . . . . . . . . .22
Anwendungen und Spiele > Port-Bereich-Weiterleitung. . . . . . . . . . . . . . . . . . . . .22
Anwendungen und Spiele > Port-Bereich-Triggering . . . . . . . . . . . . . . . . . . . . . . .23
Anwendungen und Spiele > DMZ . . . . . . . . . . . . . . . . . . . . . . . . . . . . . . . . . . .23
Anwendungen und Spiele > QoS . . . . . . . . . . . . . . . . . . . . . . . . . . . . . . . . . . .24
Verwaltung > Verwaltungsfunktionen . . . . . . . . . . . . . . . . . . . . . . . . . . . . . . . .26
Verwaltung > Protokoll . . . . . . . . . . . . . . . . . . . . . . . . . . . . . . . . . . . . . . . . . .27
Verwaltung > Diagnose . . . . . . . . . . . . . . . . . . . . . . . . . . . . . . . . . . . . . . . . .28
Verwaltung > Werkseinstellungen . . . . . . . . . . . . . . . . . . . . . . . . . . . . . . . . . . .28
Verwaltung > Aktualisieren der Firmware . . . . . . . . . . . . . . . . . . . . . . . . . . . . . .28
Status > Router . . . . . . . . . . . . . . . . . . . . . . . . . . . . . . . . . . . . . . . . . . . . . . .29
Status > Lokales Netzwerk . . . . . . . . . . . . . . . . . . . . . . . . . . . . . . . . . . . . . . . .29
Status > Wireless-Netzwerk . . . . . . . . . . . . . . . . . . . . . . . . . . . . . . . . . . . . . . .30
Anhang A: Fehlerbehebung 31
Anhang B: Installation und Zugri auf USB-Speichergeräte 33
Übersicht. . . . . . . . . . . . . . . . . . . . . . . . . . . . . . . . . . . . . . . . . . . . . . . . . . .33
Installieren des USB-Speichergeräts. . . . . . . . . . . . . . . . . . . . . . . . . . . . . . . . . .33
Zugreifen auf das USB-Speichergerät . . . . . . . . . . . . . . . . . . . . . . . . . . . . . . . . .33
Erstellen einer Verknüpfung zu einem freigegebenen Ordner . . . . . . . . . . . . . . . . .34
Erweiterte Konguration (nur für Benutzer mit fortgeschrittenen Kenntnissen) . . . . . .36
Wireless-N Broadband-Router mit Storage Link
ii
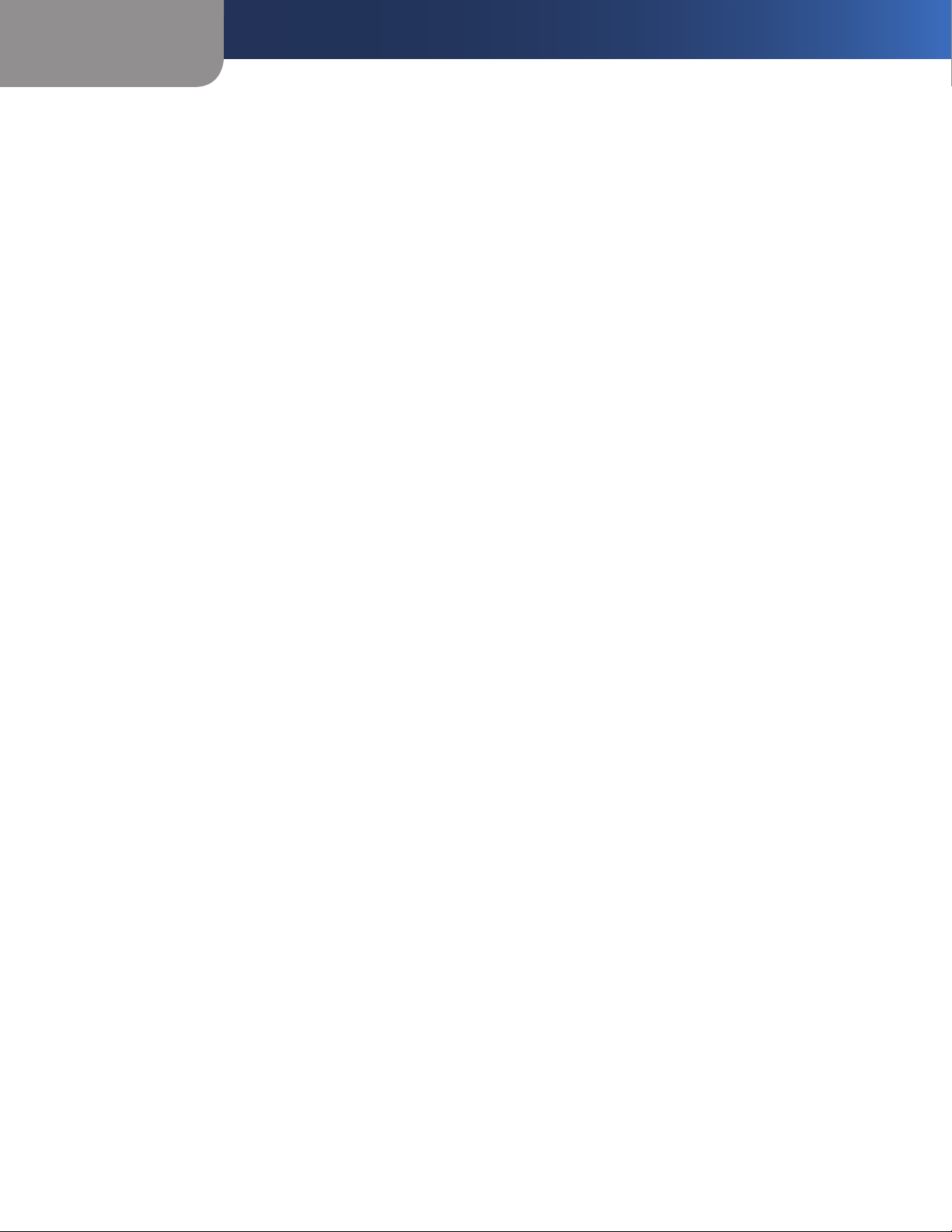
Inhalt
Anhang C: Spezikationen 39
Anhang D: Garantieinformationen 40
Eingeschränkte Gewährleistung . . . . . . . . . . . . . . . . . . . . . . . . . . . . . . . . . . . .40
Ausschlüsse und Einschränkungen . . . . . . . . . . . . . . . . . . . . . . . . . . . . . . . . . .40
Kundendienst im Rahmen der Gewährleistung. . . . . . . . . . . . . . . . . . . . . . . . . . .40
Technischer Support . . . . . . . . . . . . . . . . . . . . . . . . . . . . . . . . . . . . . . . . . . .41
Anhang E: Zulassungsinformationen 42
FCC Statement . . . . . . . . . . . . . . . . . . . . . . . . . . . . . . . . . . . . . . . . . . . . . . .42
Safety Notices. . . . . . . . . . . . . . . . . . . . . . . . . . . . . . . . . . . . . . . . . . . . . . . .42
Industry Canada Statement . . . . . . . . . . . . . . . . . . . . . . . . . . . . . . . . . . . . . . .43
Wireless Disclaimer . . . . . . . . . . . . . . . . . . . . . . . . . . . . . . . . . . . . . . . . . . . .43
Avis de non-responsabilité concernant les appareils sans l . . . . . . . . . . . . . . . . . .43
Konformitätserklärung zur EU-Richtlinie 1999/5/EG (R&TTE-Richtlinie) . . . . . . . . . . .44
Wireless-Geräte (Wireless-N-, Wireless-G-, Wireless-A-, Wireless-B-Produkte) . . . . . . . .45
CE-Kennzeichnung . . . . . . . . . . . . . . . . . . . . . . . . . . . . . . . . . . . . . . . . . . . .45
Nationale Beschränkungen . . . . . . . . . . . . . . . . . . . . . . . . . . . . . . . . . . . . . . .45
Beschränkungen hinsichtlich der Verwendung des Produkts . . . . . . . . . . . . . . . . . .46
Technische Dokumente unter www.linksysbycisco.com/international . . . . . . . . . . . .46
Benutzerinformationen für Konsumgüter, die der EU-Richtlinie 2002/96/EG über
Elektro- und Elektronik-Altgeräte (WEEE, Waste Electric and Electronic Equipment)
unterliegen . . . . . . . . . . . . . . . . . . . . . . . . . . . . . . . . . . . . . . . . . . . . . . . . .47
Anhang F: Software-Endbenutzer-Lizenzvereinbarung 51
Cisco Produkte . . . . . . . . . . . . . . . . . . . . . . . . . . . . . . . . . . . . . . . . . . . . . . .51
Software-Lizenzen . . . . . . . . . . . . . . . . . . . . . . . . . . . . . . . . . . . . . . . . . . . . .51
Wireless-N Broadband-Router mit Storage Link
iii
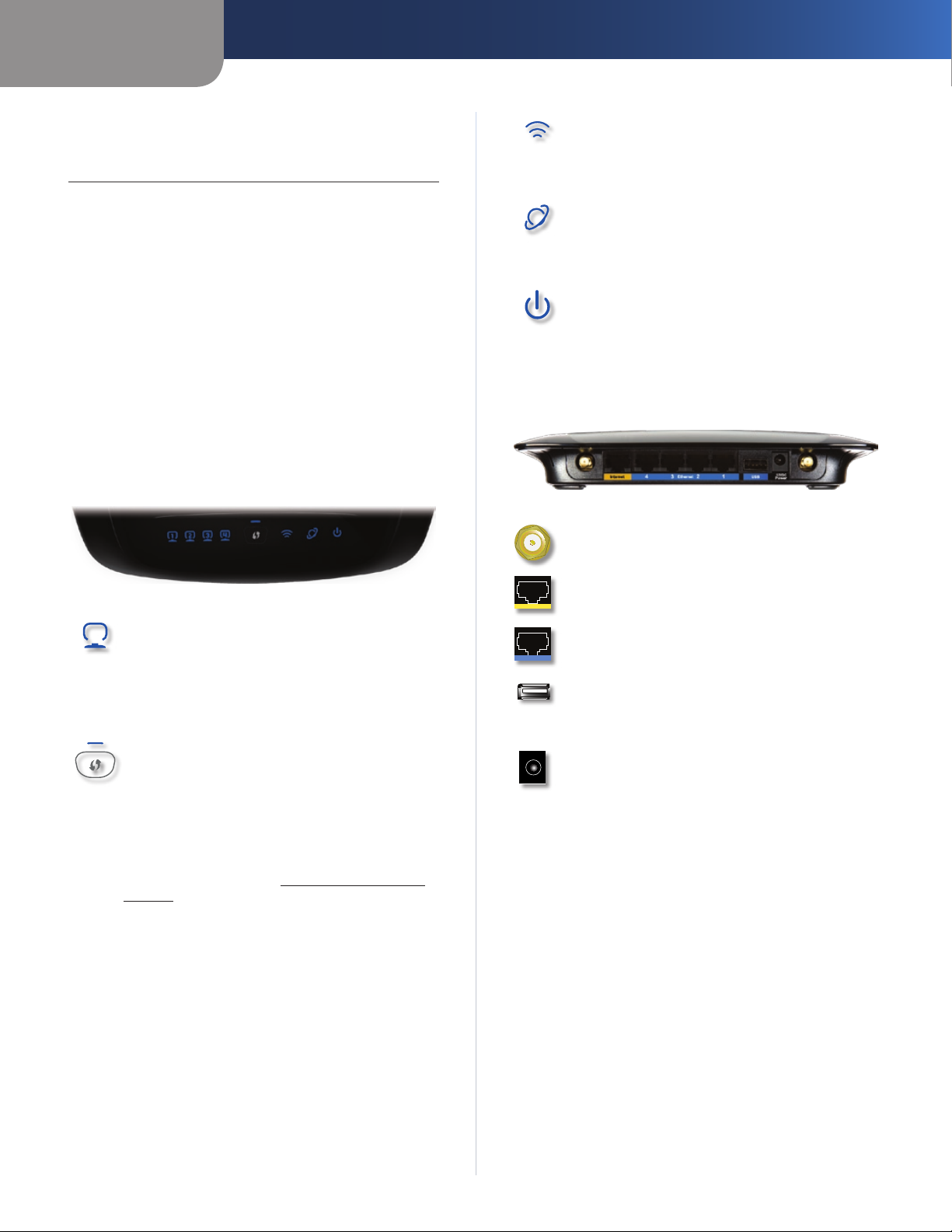
Kapitel 1
Produktübersicht
Kapitel 1: Produktübersicht
Vielen Dank, dass Sie sich für einen Linksys by Cisco Wireless-N
Broadband-Router mit Storage Link entschieden haben.
Der Router ermöglicht Ihnen den Zugriff auf das Internet,
entweder über eine Wireless-Verbindung oder über einen der
vier Switched Ports. Weiterhin können Sie mithilfe des Routers
Ressourcen wie Computer, Drucker und Dateien gemeinsam
nutzen. Der USB-Port des Routers kann an ein USB-Speichergerät
angeschlossen werden, sodass Sie Zugriff auf Ihre tragbaren
Dateien haben. (Für manche USB-Festplatten benötigen Sie
externe Stromanschlüsse.) Während Sie online sind, tragen eine
Reihe von Sicherheitsmerkmalen zur Sicherheit Ihrer Daten
sowie zu Ihrem Datenschutz bei. Die Sicherheitsmerkmale
umfassen WPA2-Sicherheit, eine SPI-Firewall (Stateful Packet
Inspection) sowie NAT-Technologie. Über das mitgelieferte
browserbasierte Dienstprogramm lässt sich der Router
problemlos konfigurieren.
Vorderseite
Wireless (Blau): Die Wireless-LED leuchtet, wenn
die Wireless-Funktion aktiviert ist. Wenn die LED
blinkt, sendet oder empfängt der Router Daten über
das Netzwerk.
Internet (Blau): Die Internet-LED leuchtet, wenn
eine Verbindung über den Internet-Port hergestellt
wird. Bei Netzwerkaktivität auf dem Internet-Port
blinkt die LED.
Ein/Aus (Blau): Die Ein/Aus-LED leuchtet, während
der Router mit Strom versorgt wird. Wenn der Router
beim Hochfahren eine Selbstdiagnose durchführt,
blinkt die LED. Nach Abschluss der Diagnose leuchtet
die LED konstant.
Rückseite
Antennenanschlüsse: Die R-SMA-Antennenbuchsen
sind zur Verbindung mit den R-SMA-Steckern der
mitgelieferten Antennen vorgesehen.
Internet: Der Internet-Port dient zum Anschließen
Ihrer Kabel- oder DSL-Internetverbindung.
1, 2, 3, 4 (Blau): Diese nummerierten LEDs
entsprechen den nummerierten Ports auf der
Rückseite des Routers und haben zwei Funktionen:
Wenn die betreffende LED konstant leuchtet, ist der
Router über diesen Port erfolgreich mit einem Gerät
verbunden. Wenn die betreffende LED blinkt, findet
an diesem Port Netzwerkaktivität statt.
Wi-Fi Protected Setup-Taste: Wenn Sie
Clientgeräte haben, beispielsweise Wireless-Adapter,
die Wi-Fi Protected Setup unterstützen, können Sie
Wi-Fi Protected Setup verwenden, um die WirelessSicherheit für Ihr Wireless-Netzwerk automatisch zu
konfigurieren.
Wenn Sie Wi-Fi Protected Setup verwenden möchten,
führen Sie den Setup-Assistenten aus, oder lesen Sie
die Informationen unter Wi-Fi Protected Setup,
Seite 11.
Wi-Fi Protected Setup-LED (Blau/Orange): Die
LED leuchtet blau, wenn die WirelessSicherheitsfunktion aktiviert ist. Sie blinkt während
des Wi-Fi Protected Setups zwei Minuten lang blau.
Die LED leuchtet orange, wenn während des Wi-Fi
Protected Setup-Prozesses ein Fehler auftritt.
Vergewissern Sie sich, dass das Clientgerät Wi-Fi
Protected Setup unterstützt. Bitte warten Sie, bis
die LED erlischt, und versuchen Sie es dann erneut.
Die LED blinkt, wenn eine Wi-Fi Protected Setup
Session aktiv ist. Der Router unterstützt jeweils nur
eine Session. Bitte warten Sie, bis die LED dauerhaft
brennt oder erlischt, bevor Sie eine neue Wi-Fi
Protected Setup-Session beginnen.
4, 3, 2, 1: Diese Ethernet-Ports (4, 3, 2, 1) verbinden
den Router mit Rechnern in Wired-Netzwerken und
mit anderen Ethernet-Netzwerkgeräten.
USB-Port: Am USB-Port können Sie ein USB-
Speichergerät anschließen. Wenn das Speichergerät
nicht passt (wenn es z. B. Port 1 blockiert), verwenden
Sie das mitgelieferte USB-Verlängerungskabel.
Stromanschluss: Hier wird das im Lieferumfang
enthaltene Netzteil angeschlossen.
Wireless-N Broadband-Router mit Storage Link
1
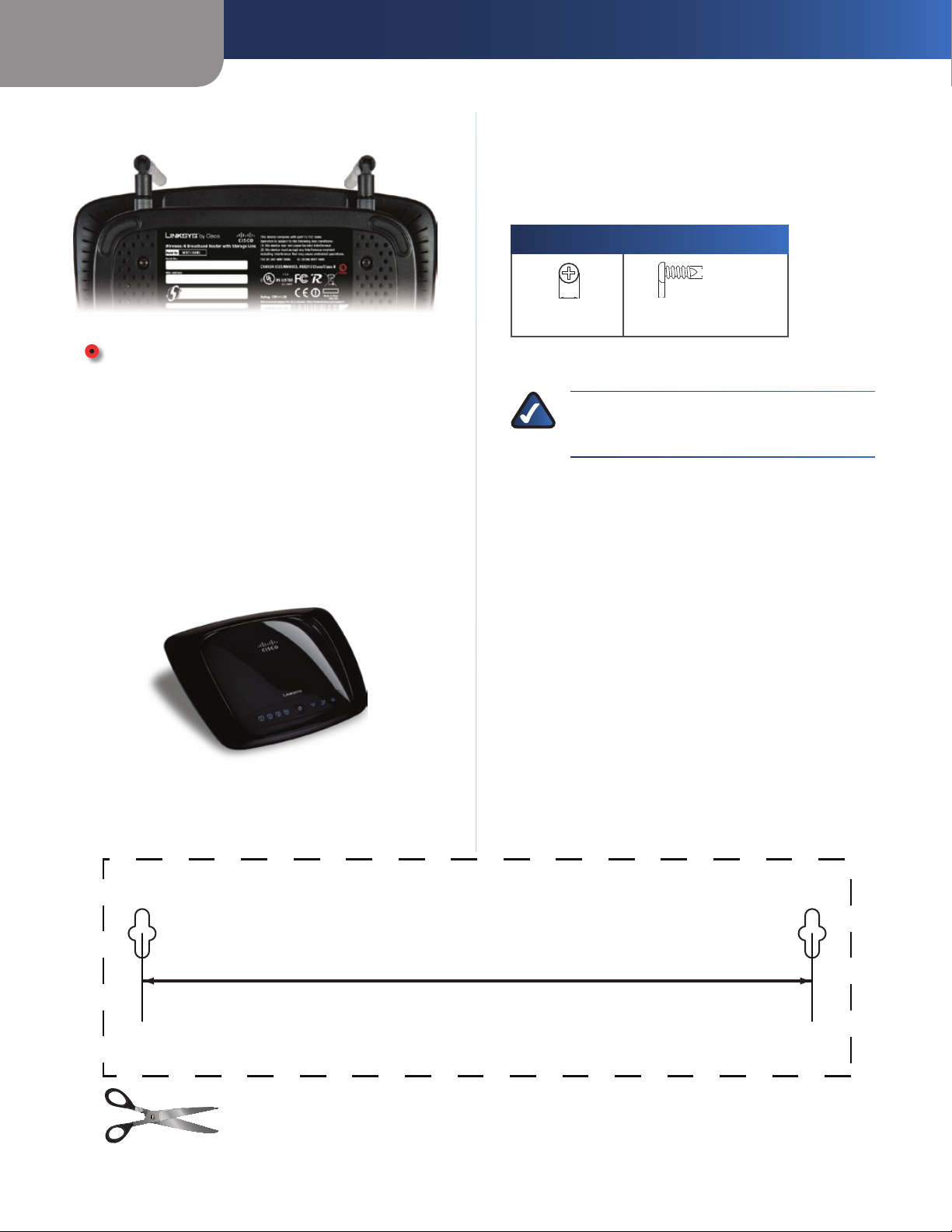
Kapitel 1
152 mm
Produktübersicht
Untere Gehäuseseite
Reset: Die Reset-Taste befindet sich rechts neben
dem Produktetikett. Der Router kann auf zweierlei
Weise auf die Werkseinstellungen zurückgesetzt
werden. Halten Sie entweder die Reset-Taste
etwa fünf Sekunden lang gedrückt, oder stellen
Sie die Standardeinstellungen im -webbasierten
Dienstprogramm des Routers unter Administration
(Verwaltung) > Factory Defaults (Werkseinstellungen)
wieder her.
Horizontale Installation
An der Unterseite des Routers befinden sich vier Gummifüße.
Positionieren Sie den Router auf einer ebenen Fläche in Nähe
einer Steckdose.
Wandmontage
An der Unterseite des Routers befinden sich zwei Aussparungen
für die Wandmontage. Der Abstand zwischen den Löchern
beträgt 152 mm.
Zur Befestigung des Routers sind zwei Schrauben erforderlich.
Empfohlenes Montagezubehör
2,5 –
4 – 5 mm 1 – 1,5 mm
Hinweis: Die Darstellung des Montagezubehörs †
ist nicht maßstabsgerecht.
HINWEIS: Linksys übernimmt keine Verantwortung
für Schäden, die auf für die Wandmontage
ungeeignetes Zubehör zurückzuführen sind.
Führen Sie die folgenden Schritte aus:
Legen Sie eine Stelle fest, an der Sie den Router anbringen 1.
möchten. Die Wand, an der Sie den Router befestigen,
muss glatt, flach, trocken und fest sein. Außerdem muss die
Montageposition so gewählt werden, dass sie sich in der
Nähe einer Steckdose befindet.
Bohren Sie zwei Löcher in die Wand. Stellen Sie sicher, dass 2.
der Abstand zwischen den Löchern 152 mm beträgt.
Drehen Sie in jedes Loch eine Schraube, wobei die Köpfe der 3.
Schrauben jeweils 3 mm herausstehen sollten.
Halten Sie den Router so, dass sich die beiden Aussparungen 4.
für die Wandmontage über den zwei Schrauben befinden.
Platzieren Sie die Aussparungen für die Wandmontage 5.
auf den Schrauben, und schieben Sie den Router nach
unten, bis die Schrauben fest in den Aussparungen für die
Wandmontage sitzen.
3,0 mm
Drucken Sie diese Seite in Originalgröße (100 %) aus.
Schneiden Sie die Schablone entlang der gestrichelten Linie aus, und positionieren Sie sie auf der
Wand, damit Sie die Bohrlöcher im richtigen Abstand voneinander setzen können.
Wireless-N Broadband-Router mit Storage Link
Schablone für Wandmontage
2
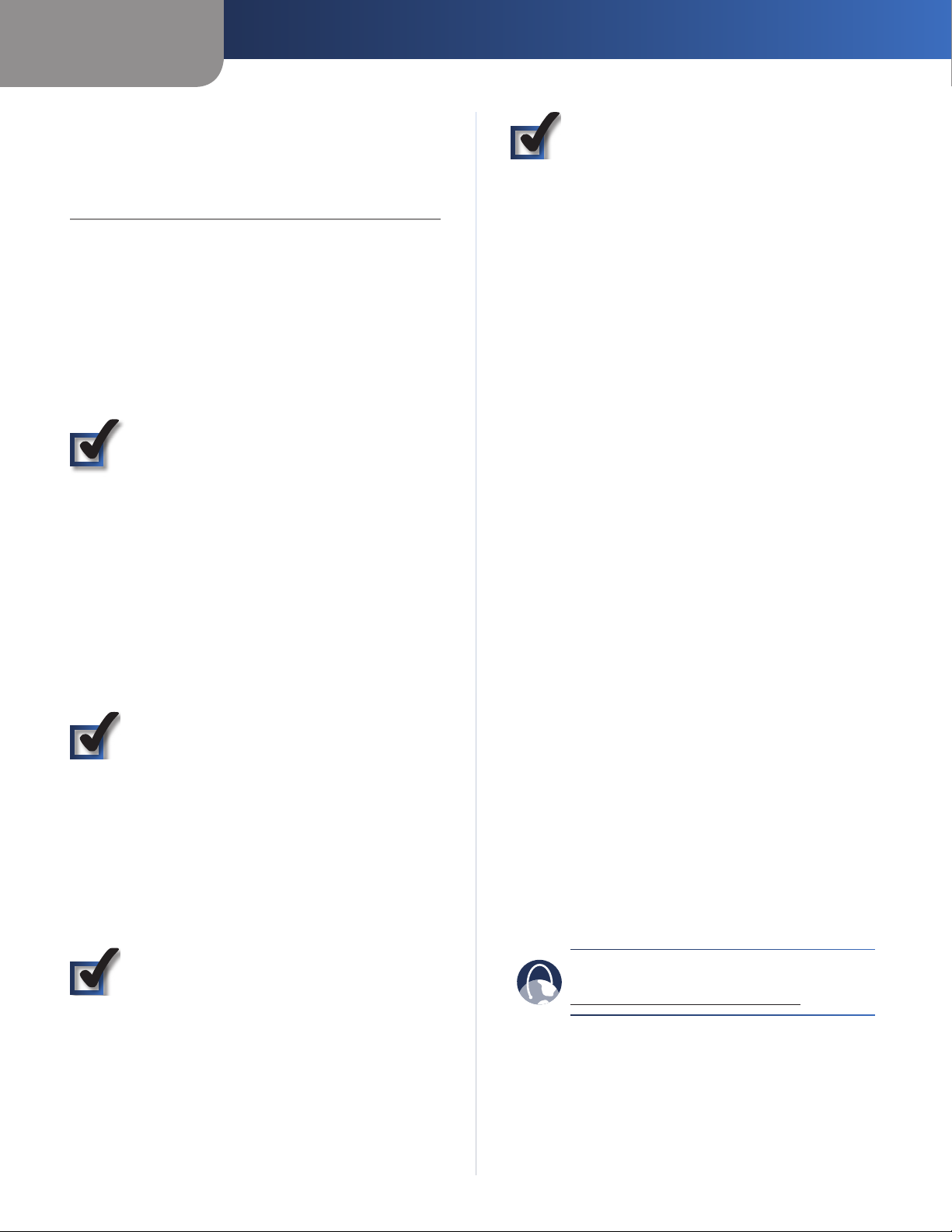
Kapitel 2
Checkliste für Wireless-Sicherheit
Kapitel 2:
Checkliste für WirelessSicherheit
Wireless-Netzwerke sind praktisch und einfach zu installieren,
folglich greifen immer mehr Privatanwender mit HighspeedInternetzugriff darauf zurück. Da die Daten bei WirelessNetzwerken per Funk übertragen werden, ist diese Art
von Netzwerk anfälliger für unberechtigte Zugriffe als ein
herkömmliches Wired-Netzwerk. Wie Signale von mobilen
oder schnurlosen Telefonen können auch Signale aus WirelessNetzwerken abgefangen werden. Da Sie unberechtigte Personen
nicht physisch daran hindern können, eine Verbindung mit Ihrem
Wireless-Netzwerk herzustellen, müssen Sie einige zusätzliche
Maßnahmen zum Schutz des Netzwerks ergreifen.
1. Ändern des Standardnamens
für das Wireless-Netzwerk
(SSID)
Wireless-Geräten wird werkseitig ein Standard-WirelessNetzwerkname bzw. eine SSID (Service Set Identifier) zugewiesen.
Dies ist der Name Ihres Wireless-Netzwerks, der bis zu 32 Zeichen
umfassen darf. Wireless-Produkte von Linksys verwenden
linksys als Standardnamen für das Wireless-Netzwerk. Sie sollten
den Wireless-Netzwerknamen in einen eindeutigen Namen
ändern, um ihn von anderen Netzwerken zu unterscheiden, die
möglicherweise in Ihrer Umgebung vorhanden sind. Verwenden
Sie jedoch keine personenbezogenen Informationen (wie etwa
Ihre Kontonummer), da diese Informationen bei der Suche nach
Wireless-Netzwerken für jeden sichtbar sind.
2. Ändern des
Standardkennworts
Wenn Sie die Einstellungen von Wireless-Geräten wie Access
Points und Routern ändern möchten, werden Sie zur Eingabe des
Kennworts aufgefordert. Für diese Geräte wurde werkseitig ein
Standardkennwort festgelegt. Das Standardkennwort von Linksys
lautet admin. Hacker kennen diese Kennwörter und könnten
versuchen, damit auf Ihr Wireless-Gerät zuzugreifen und Ihre
Netzwerkeinstellungen zu ändern. Um jegliche unberechtigten
Änderungen zu verhindern, sollten Sie das Gerätekennwort so
anpassen, dass es schwer zu erraten ist.
4. Aktivieren der
Verschlüsselung
Mit der Verschlüsselung werden die über ein Wireless-Netzwerk
gesendeten Daten geschützt. WPA/WPA2 (Wi-Fi Protected
Access) und WEP (Wired Equivalent Privacy) bieten verschiedene
Sicherheitsstufen für die Wireless-Kommunikation.
Ein mit WPA/WPA2 verschlüsseltes Netzwerk ist sicherer als ein
Netzwerk, das mit WEP verschlüsselt ist, da bei WPA/WPA2 eine
Verschlüsselung mit dynamischen Schlüsseln verwendet wird.
Um Daten zu schützen, während diese per Funk übertragen
werden, sollten Sie die höchste Verschlüsselungsstufe einsetzen,
die von Ihren Netzwerkgeräten unterstützt wird.
Bei WEP handelt es sich um einen älteren
Verschlüsselungsstandard, der eventuell auf bestimmten älteren
Geräten, die WPA nicht unterstützen, die einzig verfügbare
Möglichkeit ist.
Allgemeine Richtlinien für die Netzwerksicherheit
Sämtliche Sicherheitsmaßnahmen für Ihr Wireless-Netzwerk
sind jedoch zwecklos, wenn das zugrunde liegende Netzwerk
nicht sicher ist.
Schützen Sie alle Computer im Netzwerk sowie vertrauliche •
Dateien durch Kennwörter.
Ändern Sie die Kennwörter regelmäßig. •
Installieren Sie Software für den Virenschutz und eine •
persönliche Firewall.
Deaktivieren Sie die Dateifreigabe für Peer-to-Peer- •
Netzwerke, die gemeinsam auf Dateien zugreifen. Manche
Anwendungen aktivieren die Dateifreigabe möglicherweise
ohne Ihr Wissen bzw. Ihre Zustimmung.
Weitere Sicherheitstipps
Halten Sie Wireless-Geräte wie Router, Access Points oder •
Gateways von Außenwänden und Fenstern fern.
Schalten Sie Wireless-Router, Access Points oder Gateways •
aus, wenn sie nicht genutzt werden (nachts, im Urlaub).
Verwenden Sie sichere Kennwörter, die mindestens •
acht Zeichen lang sind. Kombinieren Sie Zahlen und
Buchstaben, um keine Standardwörter zu verwenden, die in
Wörterbüchern zu finden sind.
3. Aktivieren der
MAC-Adressfilterung
Router von Linksys bieten Ihnen die Möglichkeit, die MACAdressfilterung (Media Access Control) zu aktivieren. Eine MACAdresse ist eine eindeutige Folge von Zahlen und Buchstaben,
die dem jeweiligen Netzwerkgerät zugewiesen wird. Wenn die
MAC-Adressfilterung aktiviert ist, können nur Wireless-Geräte
mit bestimmten MAC-Adressen auf das Wireless-Netzwerk
zugreifen. Beispielsweise können Sie die MAC-Adressen der
verschiedenen Computer bei sich zu Hause angeben, sodass nur
diese Computer Zugang zu Ihrem Wireless-Netzwerk haben.
Wireless-N Broadband-Router mit Storage Link
WEB: Weitere Informationen zur
Wireless-Sicherheit finden Sie unter
www.linksysbycisco.com/security.
3
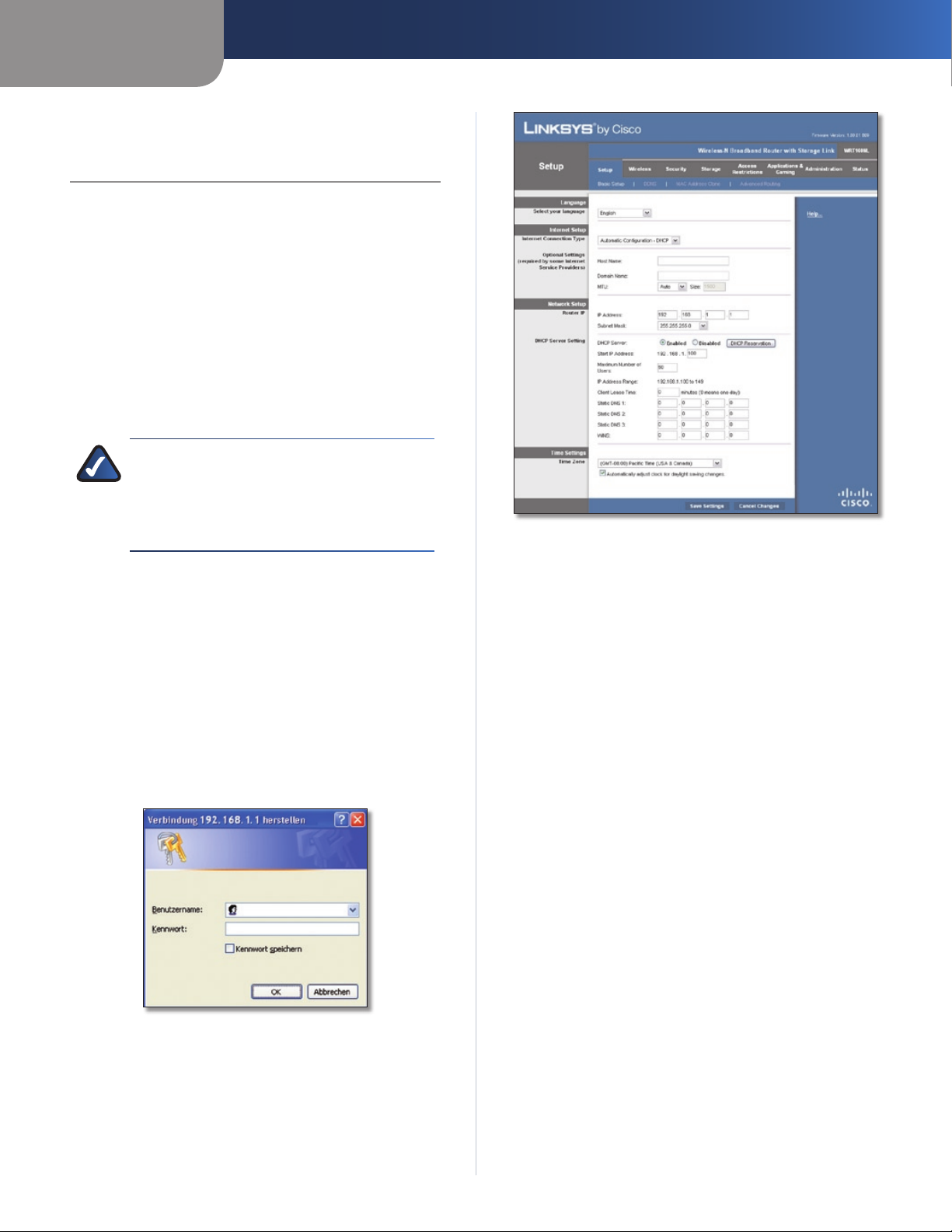
Kapitel 3
Kapitel 3: Erweiterte Konfiguration
Der Router steht direkt nach der Installation mit dem SetupAssistenten (auf der CD-ROM) zur Verfügung. Die erweiterten
Einstellungen können Sie mithilfe des webbasierten
Dienstprogramms ändern. In diesem Kapitel werden alle
Webseiten des Dienstprogramms und deren Hauptfunktionen
beschrieben. Sie können das Dienstprogramm über einen
Web-Browser auf einem Computer aufrufen, der an den Router
angeschlossenen ist.
Das webbasierte Dienstprogramm verfügt über folgende
Hauptregisterkarten: Setup (Einrichtung), Wireless,
Security (Sicherheit), Storage Access Restrictions
(Zugriffsbeschränkungen), Applications & Gaming
(Anwendungen und Spiele), Administration (Verwaltung) und
Status. Wenn Sie auf eine der Hauptregisterkarten klicken,
werden zusätzliche Registerkarten angezeigt.
HINWEIS: Wenn Sie den Router erstmals installieren,
sollten Sie unbedingt den Setup-Assistenten auf
der Installations-CD-ROM verwenden. Wenn Sie die
erweiterten Einstellungen konfigurieren möchten,
lesen Sie die Informationen über das webbasierte
Dienstprogramm in diesem Kapitel.
Zugriff auf das webbasierte Dienstprogramm
Um das webbasierte Dienstprogramm aufzurufen, starten Sie
Ihren Web-Browser, und geben Sie die Standard-IP-Adresse
des Routers, 192.168.1.1, in das Adressfeld ein. Drücken Sie
anschließend die Eingabetaste.
Das Anmeldefenster wird angezeigt. (Unter anderen
Betriebssystemen als Windows XP wird ein ähnliches Fenster
angezeigt.) Lassen Sie das Feld Benutzername leer. Wenn Sie das
webbasierte Dienstprogramm zum ersten Mal öffnen, verwenden
Sie das Standardpasswort admin. (Über Administration
(Verwaltung) > Management (Verwaltungsfunktionen) können
Sie ein neues Kennwort festlegen.) Klicken Sie auf OK, um
fortzufahren.
Erweiterte Konfiguration
„Setup“ (Einrichtung) > „Basic Setup“(Grundlegende Einrichtung)
Sprache
Select your language (Sprache auswählen):
andere Sprache verwenden möchten, wählen Sie diese aus
dem Dropdown-Menü aus. Das web-basierte Dienstprogramm
wechselt nach fünf Sekunden in die von Ihnen gewählte Sprache.
Klicken Sie auf Save Settings (Einstellungen speichern), um
die Änderungen zu speichern, bzw. auf Cancel Changes
(Änderungen verwerfen), um Ihre Änderungen zu verwerfen.
Internet-Einrichtung
Im Bereich Internet Setup (Internet-Einrichtung) wird
der Router für Ihre Internetverbindung konfiguriert. Die
meisten Informationen hierzu erhalten Sie von Ihrem
Internetdienstanbieter (Internet Service Provider, ISP).
Internetverbindungstyp
Wählen Sie aus dem Dropdown-Menü den von Ihrem ISP
bereitgestellten Internetverbindungstyp aus. Es sind folgende
Typen verfügbar:
Automatische Konfiguration – DHCP
•
Statische IP-Adresse •
PPPoE •
PPTP •
L2TP •
Telstra-Kabel •
Wenn Sie eine
Anmeldefenster
Einrichtung Grundlegende Einrichtung
Im ersten geöffneten Fenster wird die Registerkarte Basic Setup
(Grundlegende Einrichtung) angezeigt. Hier können Sie die
allgemeinen Einstellungen des Routers ändern.
Wireless-N Broadband-Router mit Storage Link
4
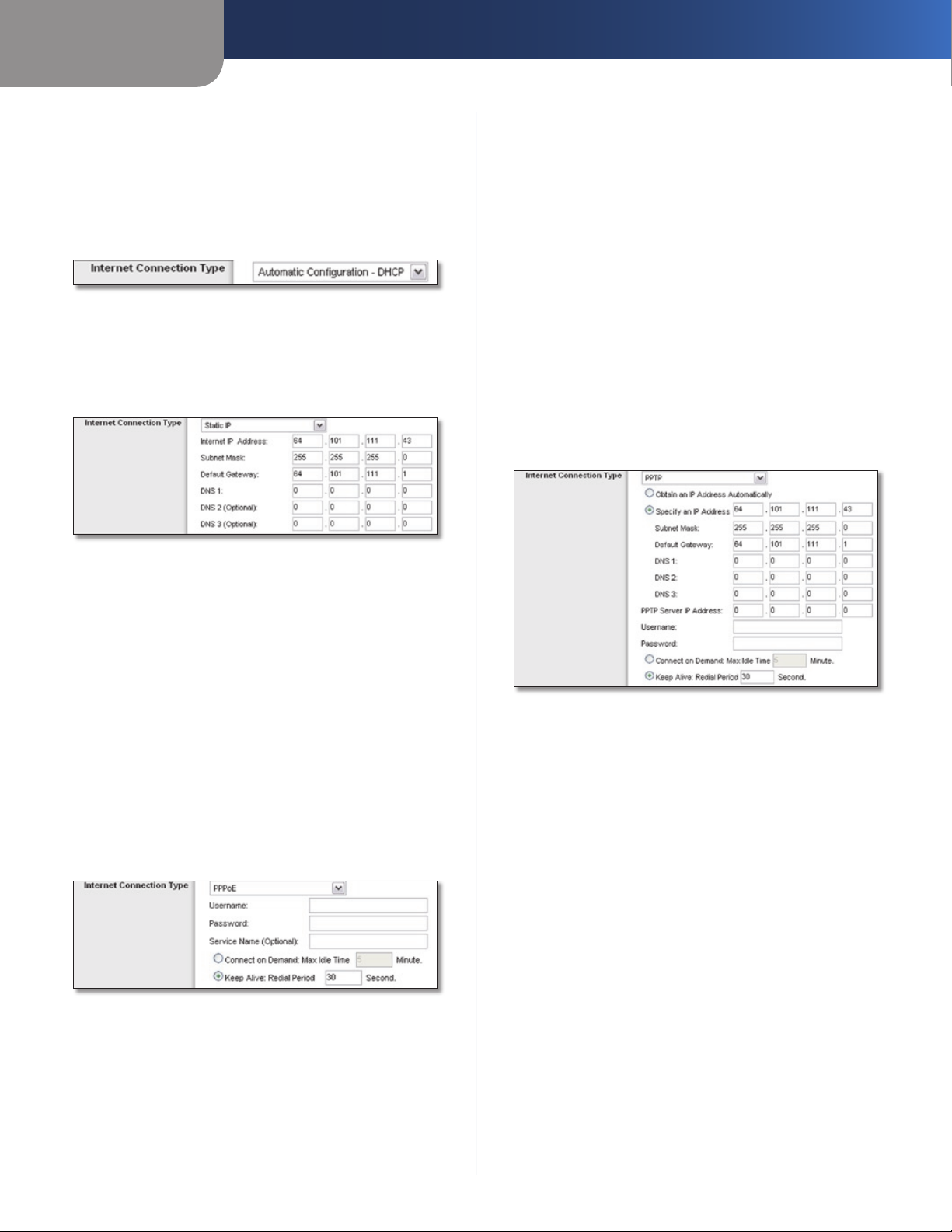
Kapitel 3
Erweiterte Konfiguration
Automatische Konfiguration – DHCP
Standardmäßig ist der Internetverbindungstyp Automatic
Configuration – DHCP (Automatische Konfiguration – DHCP)
für den Router ausgewählt. Behalten Sie diese Einstellung nur
bei, wenn DHCP von Ihrem ISP unterstützt wird oder wenn Sie
über eine dynamische IP-Adresse mit dem Internet verbunden
sind. (Diese Option wird gewöhnlich für Kabelverbindungen
verwendet.)
„Internet Connection Type“ (Internetverbindungstyp) > „Automatic
Configuration - DHCP“ (Automatische Konfiguration - DHCP)
Statische IP-Adresse
Wenn Sie für die Internetverbindung eine permanente IPAdresse verwenden müssen, wählen Sie die Option Static IP
(Statische IP-Adresse) aus.
„Internet Connection Type“ (Internetverbindungstyp) > „Static IP“
(Statische IP-Adresse)
Internet IP Address (Internet-IP-Adresse): Hierbei handelt es
sich um die IP-Adresse des Routers aus Sicht der Internetbenutzer.
Sie erhalten die hier anzugebende IP-Adresse von Ihrem ISP.
Subnet Mask (Subnetzmaske): Hierbei handelt es sich um
die Subnetzmaske des Routers aus Sicht der Internetbenutzer
(einschließlich Ihres ISPs). Sie erhalten die Subnetzmaske von
Ihrem ISP.
Default Gateway (Standard-Gateway): Bei dieser Adresse
handelt es sich um die IP-Adresse des ISP-Servers.
DNS 1-3: Sie erhalten von Ihrem ISP mindestens eine Server-IP-
Adresse für das DNS (Domain Name System).
PPPoE
Einige ISPs mit DSL-Option verwenden PPPoE (Point-to-Point
Protocol over Ethernet) zur Herstellung von Internetverbindungen.
Wenn die Verbindung mit dem Internet über eine DSL-Leitung
hergestellt wird, klären Sie mit dem ISP, ob PPPoE verwendet
wird. Falls ja, wählen Sie die Option PPPoE aus.
„Internet Connection Type“ (Internetverbindungstyp) > „PPPoE“
Username and Password (Benutzername und Passwort):
Geben Sie Benutzernamen und Passwort ein, die Sie von Ihrem
ISP erhalten haben.
Service Name (Dienstname): Falls Ihnen Ihr ISP einen
Dienstnamen genannt hat, geben Sie diesen ein.
Connect on Demand: Max Idle Time (Bei Bedarf verbinden:
Max. Leerlaufzeit): Sie können den Router so konfigurieren,
dass er die Internetverbindung nach einer bestimmten
Leerlaufzeit (Max Idle Time; Max. Leerlaufzeit) trennt. Wenn Ihre
Internetverbindung wegen Leerlauf getrennt wurde, kann der
Router mithilfe der Option Connect on Demand (Bei Bedarf
verbinden) Ihre Verbindung automatisch wiederherstellen,
sobald Sie erneut auf das Internet zugreifen. Aktivieren Sie
zur Verwendung dieser Option Connect on Demand (Bei
Bedarf verbinden). Geben Sie im Feld Max Idle Time (Max.
Leerlaufzeit) die Anzahl der Minuten ein, nach deren Ablauf die
Internetverbindung getrennt werden soll. Der Standardwert für
die maximale Leerlaufzeit beträgt 15 Minuten.
Keep Alive: Redial Period (Verbindung aufrecht halten:
Wahlwiederholung): Bei Auswahl dieser Option überprüft der
Router die Internetverbindung in regelmäßigen Abständen. Wenn
die Verbindung getrennt wird, stellt der Router Ihre Verbindung
automatisch wieder her. Aktivieren Sie zur Verwendung dieser
Option Keep Alive (Verbindung aufrecht halten). Im Feld Redial
Period (Wahlwiederholung) legen Sie fest, wie oft der Router Ihre
Internetverbindung überprüfen soll. Standardmäßig erfolgt die
Wahlwiederholung nach 30 Sekunden.
PPTP
PPTP (Point-to-Point Tunneling Protocol) ist ein Dienst, der nur
für Verbindungen in Europa gültig ist.
„Internet Connection Type“ (Internetverbindungstyp) > „PPTP“
Wenn DHCP von Ihrem ISP unterstützt wird oder wenn Sie über
eine dynamische IP-Adresse mit dem Internet verbunden sind,
wählen Sie Obtain an IP Address Automatically (IP-Adresse
automatisch beziehen). Wenn Sie für die Internetverbindung eine
permanente IP-Adresse verwenden, wählen Sie Specify an IP
Address (IP-Adresse festlegen). Konfigurieren Sie anschließend
die folgende Einstellung:
Specify an IP Address
• (IP-Adresse festlegen): Hierbei
handelt es sich um die IP-Adresse des Routers aus Sicht der
Internetbenutzer. Sie erhalten die hier anzugebende IPAdresse von Ihrem ISP.
Subnet Mask
• (Subnetzmaske): Hierbei handelt es sich um
die Subnetzmaske des Routers aus Sicht der Internetbenutzer
(einschließlich Ihres ISPs). Sie erhalten die Subnetzmaske
von Ihrem ISP.
Default Gateway
• (Standard-Gateway): Bei dieser Adresse
handelt es sich um die IP-Adresse des ISP-Servers.
DNS 1-3:
• Sie erhalten von Ihrem ISP mindestens eine Server-
IP-Adresse für das DNS (Domain Name System).
PPTP Server IP Address (PPTP Server-IP-Adresse): Hierbei
handelt es sich um die IP-Adresse des PPTP-Servers.
Username and Password (Benutzername und Passwort):
Geben Sie Benutzernamen und Passwort ein, die Sie von Ihrem
ISP erhalten haben.
Connect on Demand: Max Idle Time (Bei Bedarf verbinden:
Max. Leerlaufzeit): Sie können den Router so konfigurieren,
Wireless-N Broadband-Router mit Storage Link
5
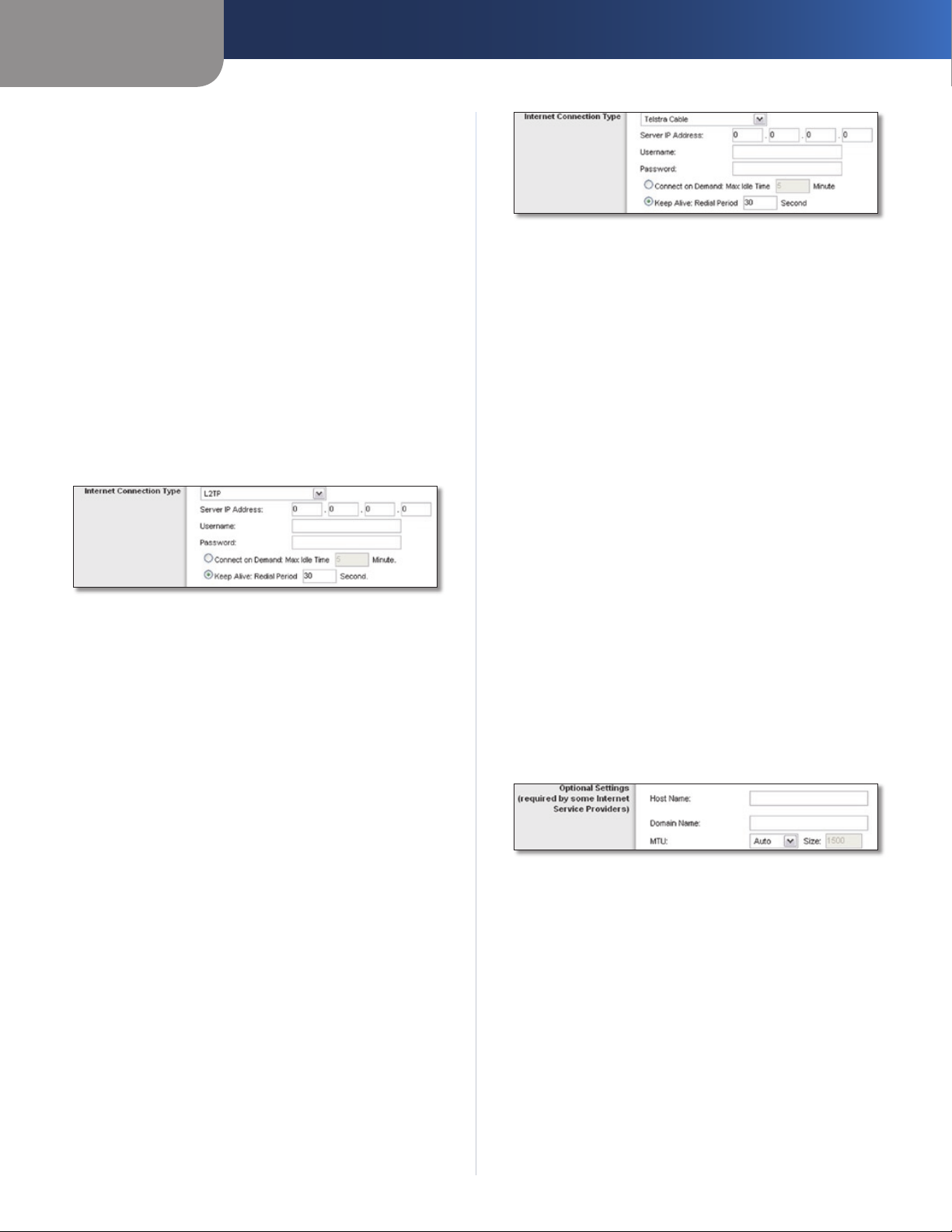
Kapitel 3
dass er die Internetverbindung nach einer bestimmten
Leerlaufzeit (Max Idle Time; Max. Leerlaufzeit) trennt. Wenn Ihre
Internetverbindung wegen Leerlauf getrennt wurde, kann der
Router mithilfe der Option Connect on Demand (Bei Bedarf
verbinden) Ihre Verbindung automatisch wiederherstellen,
sobald Sie erneut auf das Internet zugreifen. Aktivieren Sie
zur Verwendung dieser Option Connect on Demand (Bei
Bedarf verbinden). Geben Sie im Feld Max Idle Time (Max.
Leerlaufzeit) die Anzahl der Minuten ein, nach deren Ablauf die
Internetverbindung getrennt werden soll. Der Standardwert für
die maximale Leerlaufzeit beträgt 15 Minuten.
Keep Alive: Redial Period (Verbindung aufrecht halten:
Wahlwiederholung):
Router die Internetverbindung in regelmäßigen Abständen. Wenn
die Verbindung getrennt wird, stellt der Router Ihre Verbindung
automatisch wieder her. Aktivieren Sie zur Verwendung dieser
Option Keep Alive (Verbindung aufrecht halten). Im Feld Redial
Period (Wahlwiederholung) legen Sie fest, wie oft der Router Ihre
Internetverbindung überprüfen soll. Der Standardwert lautet
30 Sekunden.
L2TP
L2TP ist ein Dienst, der nur für Verbindungen in Israel gültig ist.
„Internet Connection Type“ (Internetverbindungstyp) > „L2TP“
Server IP Address (IP-Adresse des Servers): Dies ist die IP-
Adresse des L2TP-Servers. Sie erhalten die hier anzugebende IPAdresse von Ihrem ISP.
Username and Password (Benutzername und Passwort):
Geben Sie Benutzernamen und Passwort ein, die Sie von Ihrem
ISP erhalten haben.
Connect on Demand: Max Idle Time (Bei Bedarf verbinden:
Max. Leerlaufzeit): Sie können den Router so konfigurieren,
dass er die Internetverbindung nach einer bestimmten
Leerlaufzeit (Max Idle Time; Max. Leerlaufzeit) trennt. Wenn Ihre
Internetverbindung wegen Leerlauf getrennt wurde, kann der
Router mithilfe der Option Connect on Demand (Bei Bedarf
verbinden) Ihre Verbindung automatisch wiederherstellen,
sobald Sie erneut auf das Internet zugreifen. Aktivieren Sie
zur Verwendung dieser Option Connect on Demand (Bei
Bedarf verbinden). Geben Sie im Feld Max Idle Time (Max.
Leerlaufzeit) die Anzahl der Minuten ein, nach deren Ablauf die
Internetverbindung getrennt werden soll. Der Standardwert für
die maximale Leerlaufzeit beträgt 15 Minuten.
Keep Alive: Redial Period (Verbindung aufrecht halten:
Wahlwiederholung): Bei Auswahl dieser Option überprüft der
Router die Internetverbindung in regelmäßigen Abständen. Wenn
die Verbindung getrennt wird, stellt der Router Ihre Verbindung
automatisch wieder her. Aktivieren Sie zur Verwendung dieser
Option Keep Alive (Verbindung aufrecht halten). Im Feld Redial
Period (Wahlwiederholung) legen Sie fest, wie oft der Router Ihre
Internetverbindung überprüfen soll. Standardmäßig erfolgt die
Wahlwiederholung nach 30 Sekunden.
Telstra-Kabel
Telstra-Kabel ist ein Dienst, der nur für Verbindungen in
Australien gültig ist.
Bei Auswahl dieser Option überprüft der
Erweiterte Konfiguration
„Internet Connection Type“ (Internetverbindungstyp) > „Telstra Cable“
(Telstra-Kabel)
Server IP Address (IP-Adresse des Servers): Dies ist die IP-
Adresse des Heartbeat-Servers. Sie erhalten die hier anzugebende
IP-Adresse von Ihrem ISP.
Username and Password (Benutzername und Passwort):
Geben Sie Benutzernamen und Passwort ein, die Sie von Ihrem
ISP erhalten haben.
Connect on Demand: Max Idle Time (Bei Bedarf verbinden:
Max. Leerlaufzeit): Sie können den Router so konfigurieren,
dass er die Internetverbindung nach einer bestimmten
Leerlaufzeit (Max Idle Time; Max. Leerlaufzeit) trennt. Wenn Ihre
Internetverbindung wegen Leerlauf getrennt wurde, kann der
Router mithilfe der Option Connect on Demand (Bei Bedarf
verbinden) Ihre Verbindung automatisch wiederherstellen,
sobald Sie erneut auf das Internet zugreifen. Aktivieren Sie
zur Verwendung dieser Option Connect on Demand (Bei
Bedarf verbinden). Geben Sie im Feld Max Idle Time (Max.
Leerlaufzeit) die Anzahl der Minuten ein, nach deren Ablauf die
Internetverbindung getrennt werden soll. Der Standardwert für
die maximale Leerlaufzeit beträgt 15 Minuten.
Keep Alive: Redial Period (Verbindung aufrecht halten:
Wahlwiederholung): Bei Auswahl dieser Option überprüft der
Router die Internetverbindung in regelmäßigen Abständen. Wenn
die Verbindung getrennt wird, stellt der Router Ihre Verbindung
automatisch wieder her. Aktivieren Sie zur Verwendung dieser
Option Keep Alive (Verbindung aufrecht halten). Im Feld Redial
Period (Wahlwiederholung) legen Sie fest, wie oft der Router Ihre
Internetverbindung überprüfen soll. Standardmäßig erfolgt die
Wahlwiederholung nach 30 Sekunden.
Optionale Einstellungen
Einige dieser Einstellungen sind unter Umständen für Ihren ISP
erforderlich. Klären Sie jegliche Änderungen mit Ihrem ISP ab.
„Optional Settings“ (Optionale Einstellungen)
Host Name and Domain Name (Hostname und
Domänenname): In diese Felder können Sie einen Hostnamen
und einen Domänennamen für den Router eingeben. Für
einige ISPs, in der Regel Kabel-ISPs, sind diese Namen zu
Identifikationszwecken erforderlich. Erfragen Sie bei Ihrem
ISP, ob Ihr Breitband-Internetdienst mit einem Host- und
Domänennamen konfiguriert wurde. In den meisten Fällen
können diese Felder leer gelassen werden.
MTU: MTU steht für Maximum Transmission Unit (Maximale
Übertragungseinheit). Hiermit wird die größte zulässige
Paketgröße für Internetübertragungen angegeben. Wählen Sie
Manual (Manuell) aus, wenn Sie die größte zu übertragende
Paketgröße manuell eingeben möchten. Um den Router die
beste MTU für Ihre Internetverbindung auswählen zu lassen,
behalten Sie die Standardauswahl Auto (Automatisch) bei.
Size (Größe): Diese Option ist aktiviert, wenn Sie im Feld MTU die
Option Manual (Manuell) ausgewählt haben. Hier sollte ein Wert
Wireless-N Broadband-Router mit Storage Link
6
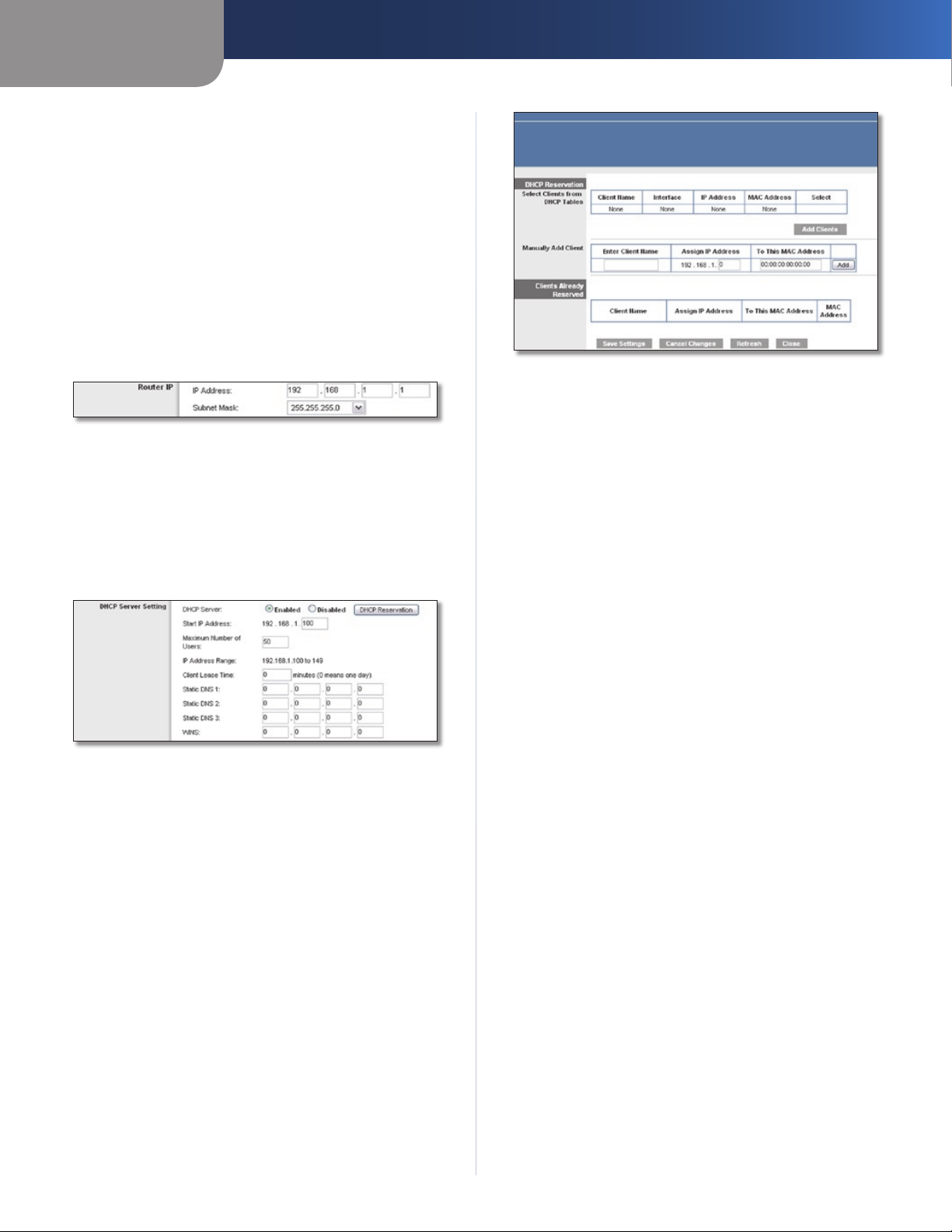
Kapitel 3
zwischen 1200 und 1500 eingegeben sein. Die Standardgröße
hängt vom Internetverbindungstyp ab:
DHCP, Statische IP-Adresse oder Telstra:
• 1500
PPPoE:
• 1492
PPTP oder L2TP:
• 1460
Netzwerkeinrichtung
Im Bereich Network Setup (Netzwerkeinrichtung) werden die
Einstellungen des lokalen Netzwerks geändert. Die WirelessEinrichtung erfolgt über die Registerkarte Wireless.
IP-Adresse des Routers
Hierbei handelt es sich sowohl um die IP-Adresse als auch die
Subnetzmaske des Routers, vom Standpunkt des Netzwerks aus
gesehen.
„Router IP“ (IP-Adresse des Routers)
DHCP-Servereinstellungen
Mit diesen Einstellungen können Sie die DHCP-Serverfunktion
(Dynamic Host Configuration Protocol) des Routers konfigurieren.
Der Router kann als DHCP-Server für Ihr Netzwerk verwendet
werden. Ein DHCP-Server weist jedem Computer im Netzwerk
automatisch eine IP-Adresse zu. Wenn Sie die DHCP-Serverfunktion
des Routers aktivieren, müssen Sie dafür sorgen, dass kein anderer
DHCP-Server in Ihrem Netzwerk vorhanden ist.
„DHCP Server Setting“ (DHCP-Servereinstellungen)
DHCP Server (DHCP-Server): Die DHCP-Option ist werkseitig
aktiviert. Wenn in Ihrem Netzwerk bereits ein DHCP-Server
vorhanden ist oder kein DHCP-Server eingerichtet werden soll,
wählen Sie Disabled (Deaktiviert) aus (daraufhin sind keine
weiteren DHCP-Funktionen verfügbar).
DHCP Reservation (DHCP-Reservierung): Klicken Sie auf diese
Schaltfläche, wenn Sie einer MAC-Adresse eine feste lokale IPAdresse zuweisen möchten.
DHCP-Reservierung
Es wird eine Liste mit DHCP-Clients angezeigt, die folgende
Informationen enthält: Client Name (Client-Name),
Interface (Schnittstelle), IP Address (IP-Adresse) und MAC
Address (MAC-Adresse).
Erweiterte Konfiguration
„DHCP Reservation“ (DHCP-Reservierung)
Select Clients from DHCP Table • (Clients aus DHCP-
Tabellen auswählen): Klicken Sie auf das Kontrollkästchen
Select (Auswählen), um die IP-Adresse eines Clients zu
reservieren. Klicken Sie anschließend auf Add Clients
(Clients hinzufügen).
Manually Adding Client
• (Manuelles Hinzufügen eines
Clients): Wenn Sie eine IP-Adresse manuell zuweisen
möchten, geben Sie im Feld Enter Client Name (ClientNamen eingeben) den Namen des Clients ein. Geben Sie die
gewünschte IP-Adresse im Feld Assign IP Address (IP-Adresse
zuweisen) ein. Geben Sie die zugehörige MAC-Adresse im
Feld To This MAC Address (Dieser MAC-Adresse zuweisen) ein.
Klicken Sie anschließend auf Add (Hinzufügen).
Bereits reservierte Clients
Eine Liste mit DHCP-Clients und ihren festen lokalen IPAdressen wird im unteren Bereich des Fensters angezeigt.
Wenn Sie einen Client aus dieser Liste löschen möchten,
klicken Sie auf die Schaltfläche Remove (Entfernen).
Klicken Sie auf Save Settings (Einstellungen speichern), um
die Änderungen zu speichern, bzw. auf Cancel Changes
(Änderungen verwerfen), um Ihre Änderungen zu verwerfen.
Klicken Sie zum Aktualisieren der Informationen auf dem
Bildschirm auf Refresh (Aktualisieren). Um dieses Fenster zu
schließen, klicken Sie auf Close (Schließen).
Start IP Address (Start-IP-Adresse): Geben Sie einen Wert
ein, mit dem der DHCP-Server
beginnen soll. Da die Standard-IP-Adresse des Routers 192.168.1.1
ist, muss die Start-IP-Adresse 192.168.1.2 oder höher lauten; sie
darf 192.168.1.253 jedoch nicht überschreiten. Die Standard-IPAdresse lautet 192.168.1.100
Maximum Number of Users (Maximale Anzahl der Benutzer):
Geben Sie die maximale Anzahl der PCs ein, denen der DHCPServer IP-Adressen zuweisen soll. Diese Zahl darf nicht größer als
253 sein. Die Standardeinstellung lautet 50.
IP Address Range (IP-Adressenbereich): Hier erscheint der
Bereich der verfügbaren IP-Adressen.
Client Lease Time (Client-Leasedauer): Bei der Client-
Leasedauer handelt es sich um den Zeitraum, über den ein
Netzwerkgerät mithilfe seiner aktuellen dynamischen IPAdresse eine Verbindung mit dem Router herstellen darf.
Geben Sie den Zeitraum in Minuten ein, über den dem Benutzer
diese dynamische IP-Adresse gewährt wird. Nach Ablauf
dieses Zeitraums wird dem Benutzer automatisch eine neue
dynamische IP-Adresse zugewiesen. Der Standardwert beträgt
0 Minuten, was einen Tag bedeutet.
Static DNS 1-3 (Statisches DNS 1-3):
Name System) übersetzt das Internet Domänen- oder WebsiteNamen in Internetadressen oder URLs. Sie erhalten von Ihrem
beim Zuweisen von IP-Adressen
.
Mit dem DNS (Domain
Wireless-N Broadband-Router mit Storage Link
7
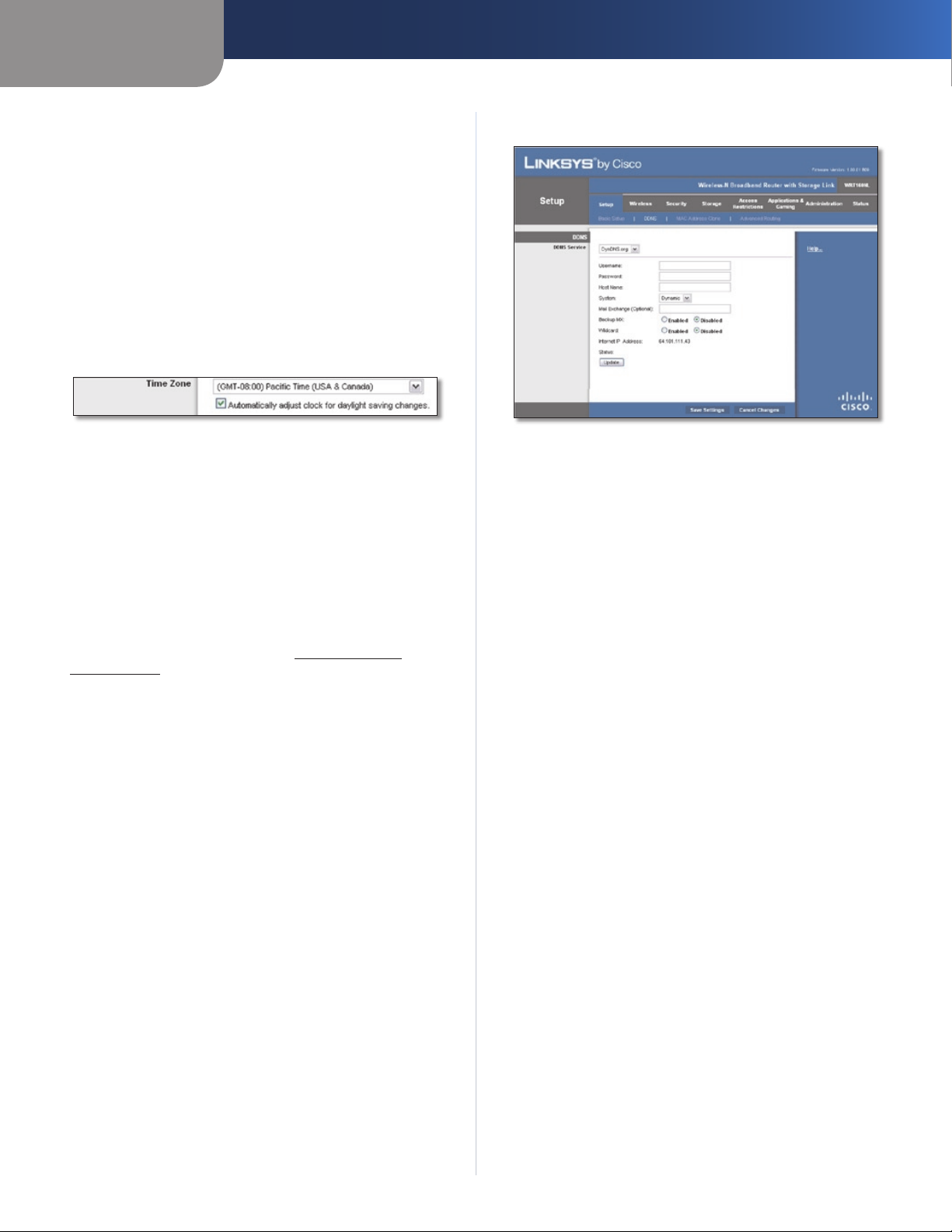
Kapitel 3
Erweiterte Konfiguration
ISP für den DNS-Server mindestens eine IP-Adresse. Wenn Sie
eine andere IP-Adresse verwenden möchten, geben Sie diese in
eines der Felder ein. Hier können Sie bis zu drei IP-Adressen für
den DNS-Server eingeben. Der Router verwendet diese für einen
schnelleren Zugriff auf laufende DNS-Server.
WINS: Mit dem WINS (Windows Internet Naming Service) wird
der Datenaustausch jedes PCs mit dem Internet verwaltet. Wenn
Sie einen WINS-Server verwenden, geben Sie hier die IP-Adresse
dieses Servers ein. Ist dies nicht der Fall, lassen Sie diese Felder
leer.
Zeiteinstellung
Time Zone (Zeitzone): Wählen Sie die Zeitzone, in der sich
Ihr Netzwerk befindet, aus diesem Dropdown-Menü aus. (Sie
können die Zeit auch automatisch an die Sommerzeit anpassen
lassen.)
Zeiteinstellung
Klicken Sie auf Save Settings (Einstellungen speichern), um
die Änderungen zu speichern, bzw. auf Cancel Changes
(Änderungen verwerfen), um Ihre Änderungen zu verwerfen.
Einrichtung > DDNS
Der Router verfügt über die Funktion DDNS (Dynamic Domain
Name System). Mit DDNS können Sie einer dynamischen InternetIP-Adresse einen festen Host- und Domänennamen zuweisen.
DDNS kann sich für das Hosting Ihrer eigenen Website, Ihres
FTP-Servers oder anderer Server hinter dem Router als nützlich
erweisen.
Bevor Sie diese Funktion verwenden können, müssen Sie sich
beim DDNS-Dienstanbieter unter www.dyndns.org oder
www.TZO.com für den DDNS-Dienst anmelden. Wenn Sie
diese Funktion nicht verwenden möchten, behalten Sie die
Standardeinstellung Disabled (Deaktiviert) bei.
DDNS
DDNS-Dienst
Wenn der verwendete DDNS-Dienst von DynDNS.org zur
Verfügung gestellt wird, wählen Sie im Dropdown-Menü die
Option DynDNS.org aus. Wenn der verwendete DDNS-Dienst
von TZO.com zur Verfügung gestellt wird, wählen Sie TZO.com
aus. Die im Fenster DDNS verfügbaren Funktionen hängen davon
ab, welchen DDNS-Dienstanbieter Sie verwenden.
DynDNS.org
„Setup“ (Einrichtung) > „DDNS“ > „DynDNS“
User Name (Benutzername): Geben Sie den Benutzernamen für
Ihr DDNS-Konto ein.
Password (Passwort): Geben Sie das Passwort für Ihr DDNS-
Konto ein.
Host Name (Hostname): Hierbei handelt es sich um die vom
DDNS-Dienst zugewiesene DDNS-URL.
System: Wählen Sie den DynDNS-Dienst aus, den Sie
verwenden: Dynamic (Dynamisch), Static (Statisch) oder
Custom (Benutzerdefiniert). Die Standardauswahl ist Dynamic
(Dynamisch).
Mail Exchange (Optional): Geben Sie die Adresse Ihres Mail
Exchange-Servers ein, damit E-Mails an Ihre DynDNS-Adresse zu
Ihrem Mailserver gelangen.
Backup MX (Sicherung MX): Mit dieser Funktion können Sie
den Mail Exchange-Server zum Sichern verwenden. Wenn
Sie diese Funktion deaktivieren möchten, behalten Sie die
Standardeinstellung Disabled (Deaktiviert) bei. Zum Aktivieren
dieser Funktion wählen Sie Enabled (Aktiviert) aus. Falls Sie
sich nicht sicher sind, welche Einstellung Sie auswählen sollen,
behalten Sie die Standardeinstellung Disabled (Deaktiviert)
bei.
Wildcard (Platzhalter): Mit dieser Einstellung können Sie
Platzhalter für Ihren Host aktivieren oder deaktivieren. Wenn Ihre
DDNS-Adresse beispielsweise myplace.dyndns.org lautet und die
Platzhalterfunktion aktiviert ist, funktioniert x.myplace.dyndns.
org ebenso (x ist der Platzhalter). Wenn Sie die Platzhalterfunktion
deaktivieren möchten, behalten Sie die Standardeinstellung
Disabled (Deaktiviert) bei. Wenn Sie die Platzhalterfunktion
aktivieren möchten, wählen Sie die Option Enabled (Aktiviert)
aus. Falls Sie sich nicht sicher sind, welche Einstellung Sie
auswählen sollen, behalten Sie die Standardeinstellung Disabled
(Deaktiviert) bei.
Internet IP Address (Internet-IP-Adresse): Die Internet-IP-
Adresse des Routers wird hier angezeigt. Da es sich hierbei um
eine dynamische Adresse handelt, kann sie sich ändern.
Status: Hier wird der Status der Verbindung mit dem DDNS-
Dienst angezeigt.
Update (Aktualisieren): Wenn Sie eine Aktualisierung manuell
auslösen möchten, klicken Sie auf diese Schaltfläche.
Klicken Sie auf Save Settings (Einstellungen speichern), um
die Änderungen zu speichern, bzw. auf Cancel Changes
(Änderungen verwerfen), um Ihre Änderungen zu verwerfen.
Wireless-N Broadband-Router mit Storage Link
8
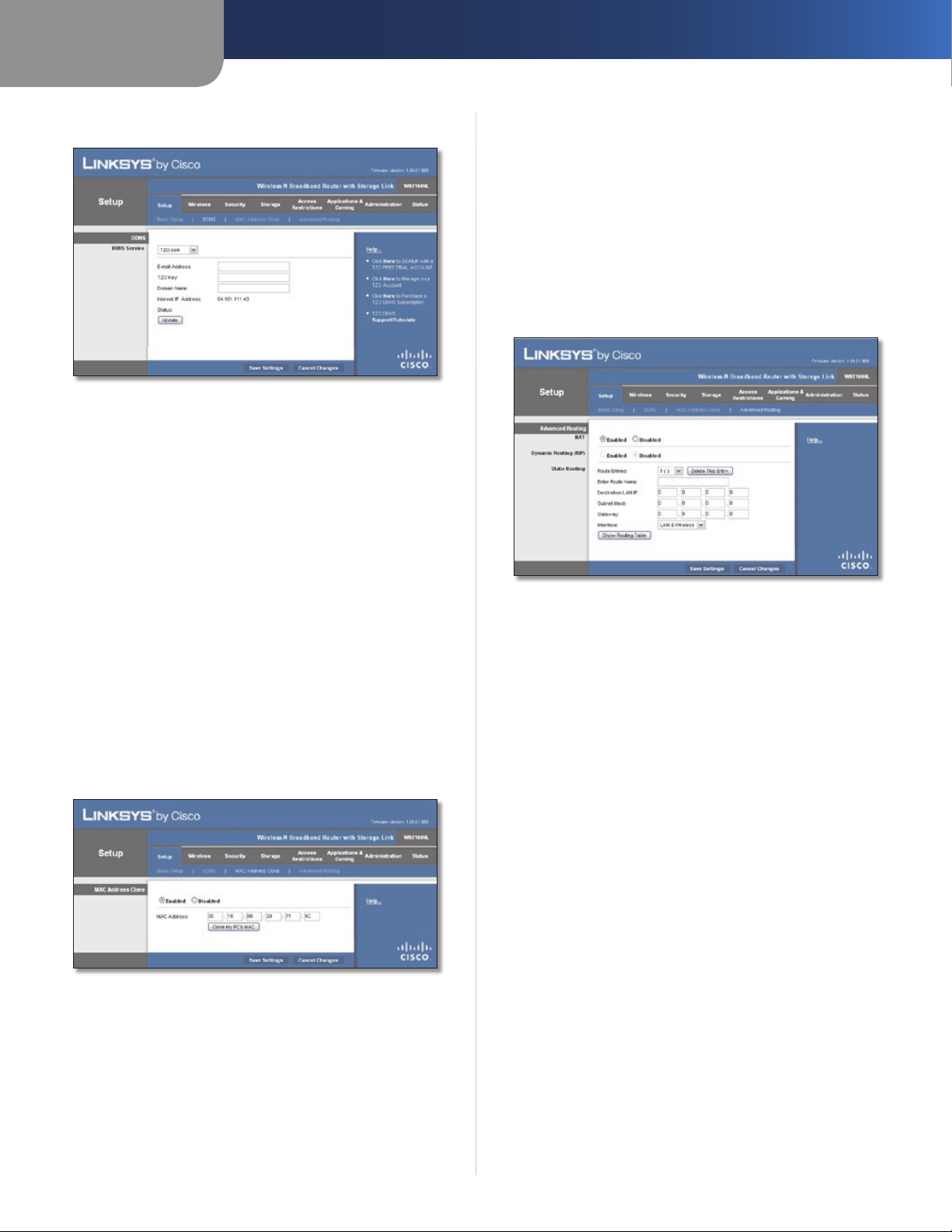
Kapitel 3
Erweiterte Konfiguration
TZO.com
„Setup“ (Einrichtung) > „DDNS“ > „TZO“
E-mail Address, TZO Key, Domain Name (E-Mail-Adresse, TZO-
Passwort, Domänenname): Geben Sie die Einstellungen des bei
TZO eingerichteten Kontos ein.
Internet IP Address (Internet-IP-Adresse): Die Internet-IP-
Adresse des Routers wird hier angezeigt. Da es sich hierbei um
eine dynamische Adresse handelt, kann sie sich ändern.
Status: Hier wird der Status der Verbindung mit dem DDNS-
Dienst angezeigt.
Update (Aktualisieren): Wenn Sie eine Aktualisierung manuell
auslösen möchten, klicken Sie auf diese Schaltfläche.
Klicken Sie auf Save Settings (Einstellungen speichern), um
die Änderungen zu speichern, bzw. auf Cancel Changes
(Änderungen verwerfen), um Ihre Änderungen zu verwerfen.
Einrichtung > MAC-Adresse kopieren
Eine MAC-Adresse ist ein 12-stelliger Code, der einem einzigen
Hardwareobjekt zu Identifikationszwecken zugewiesen wird. Bei
einigen ISPs (Internet Service Provider) ist für den Internetzugang
die Registrierung einer MAC-Adresse erforderlich. Wenn Sie die
MAC-Adresse nicht erneut bei Ihrem ISP registrieren möchten,
können Sie dem Router die aktuell bei Ihrem ISP registrierte
MAC-Adresse mit der Funktion zum Kopieren von MAC-Adressen
zuweisen.
„Setup“ (Einrichtung) > „MAC Address Clone“ (MAC-Adresse kopieren)
MAC-Adresse kopieren
Enabled/Disabled (Aktiviert/Deaktiviert): Um die MAC-Adresse
zu kopieren, wählen Sie die Option Enabled (Aktiviert) aus.
MAC Address (MAC-Adresse): Geben Sie hier die bei Ihrem ISP
registrierte MAC-Adresse ein.
Clone My PC’s MAC (MAC-Adresse des PCs kopieren): Klicken
Sie auf diese Schaltfläche, um die MAC-Adresse des Computers
zu kopieren, den Sie gegenwärtig verwenden.
Wireless-N Broadband-Router mit Storage Link
Klicken Sie auf Save Settings (Einstellungen speichern), um
die Änderungen zu speichern, bzw. auf Cancel Changes
(Änderungen verwerfen), um Ihre Änderungen zu verwerfen.
Einrichtung > Erweitertes Routing
In diesem Fenster werden die erweiterten Funktionen des Routers
eingerichtet. Mit der Option Operating Mode (Betriebsmodus)
können Sie die Arten der von Ihnen verwendeten erweiterten
Funktionen auswählen. Mit Dynamic Routing (Dynamisches
Routing) wird die Paketübertragung in Ihrem Netzwerk
automatisch angepasst. Mit Static Routing (Statisches
Routing) wird eine feste Route zu einem anderen Netzwerkziel
festgelegt.
„Setup“ (Einrichtung) > „Advanced Routing“ (Erweitertes Routing)
Erweitertes Routing
NAT
Enabled/Disabled (Aktiviert/Deaktiviert): Wenn die
Internetverbindung Ihres Netzwerks über diesen Router
stattfindet, behalten Sie die Standardeinstellung Enabled
(Aktiviert) bei. Wenn sich ein weiterer Router in Ihrem Netzwerk
befindet, wählen Sie Disabled (Deaktiviert) aus. Wenn Sie die
Einstellung NAT deaktivieren, wird die Einstellung Dynamic
Routing (Dynamisches Routing) aktiviert.
Dynamisches Routing (RIP)
Enabled/Disabled (Aktiviert/Deaktiviert): Mit dieser Funktion
kann sich der Router automatisch an Änderungen in der
physischen Anordnung des Netzwerks anpassen und RoutingTabellen mit weiteren Routern austauschen. Der Router legt die
Route der Netzwerkpakete auf der Grundlage der geringsten
Anzahl von so genannten Hops (Sprüngen) zwischen Quelle
und Ziel fest. Wenn Sie die Einstellung NAT aktivieren, wird
die Einstellung Dynamic Routing (Dynamisches Routing)
automatisch deaktiviert. Wenn die Einstellung NAT deaktiviert
ist, steht diese Funktion zur Verfügung. Wählen Sie Enabled
(Aktiviert), um die Funktion Dynamic Routing (Dynamisches
Routing) zu verwenden.
Statisches Routing
Eine statische Route ist ein vordefinierter Pfad, über den
Netzwerkinformationen an einen bestimmten Host oder ein
bestimmtes Netzwerk übertragen werden. Geben Sie die unten
beschriebenen Informationen ein, um eine neue statische Route
einzurichten.
Route Entries (Routeneinträge): Um eine statische Route
zwischen dem Router und einem anderen Netzwerk einzurichten,
wählen Sie aus der Dropdown-Liste eine Zahl aus. Klicken Sie auf
Delete This Entry (Diesen Eintrag löschen), um eine statische
Route zu löschen.
9
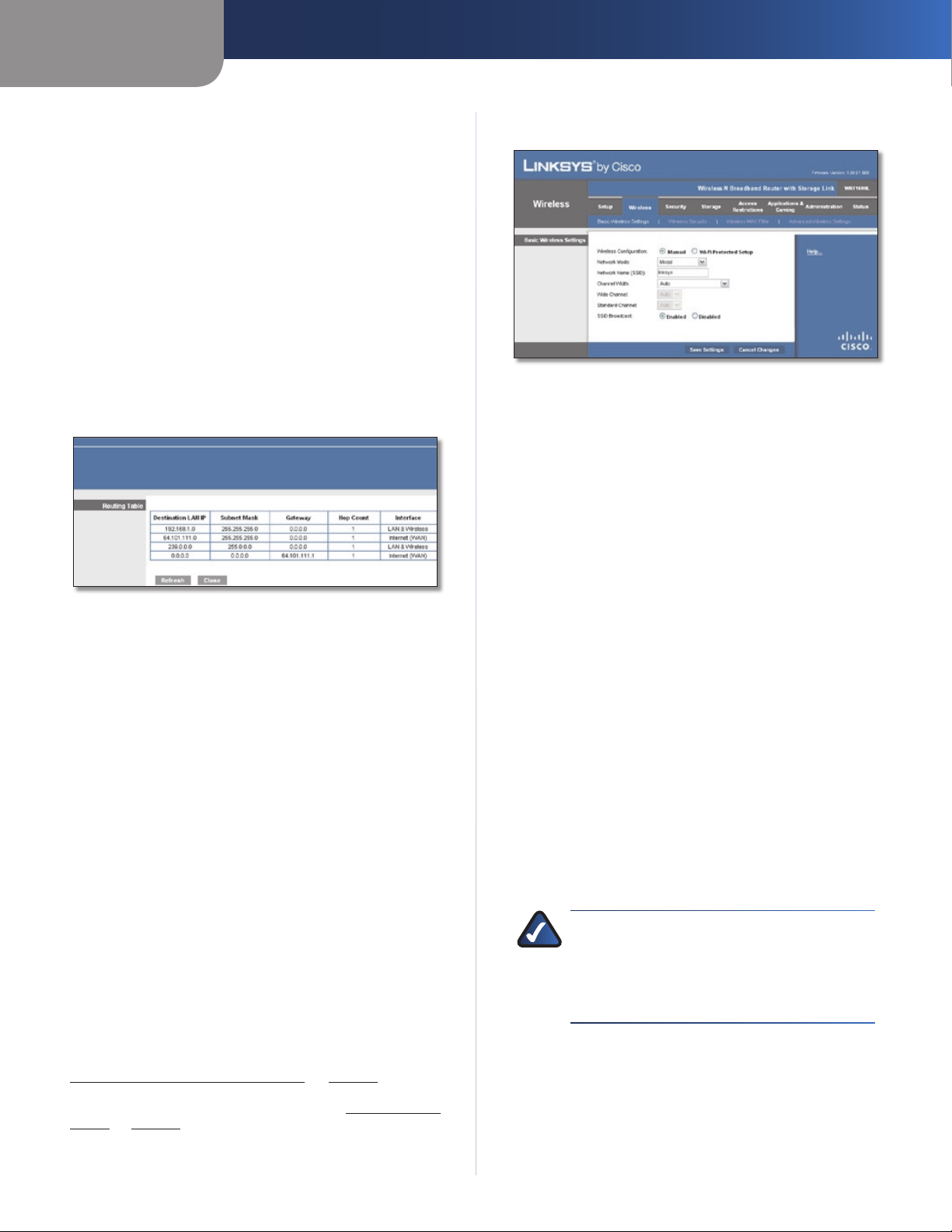
Kapitel 3
Erweiterte Konfiguration
Enter Route Name (Routennamen eingeben): Geben Sie hier
einen Namen für die Route ein (maximal 25 alphanumerische
Zeichen).
Destination LAN IP (IP-Adresse des Ziel-LANs): Bei der IP-
Adresse des Ziel-LANs handelt es sich um die Adresse des
entfernten Netzwerks oder Hosts, dem Sie eine statische Route
zuweisen möchten.
Subnet Mask (Subnetzmaske): Die Subnetzmaske bestimmt,
welcher Teil einer Ziel-LAN-IP-Adresse den Netzwerkbereich und
welcher Teil den Hostbereich darstellt.
Gateway: Hierbei handelt es sich um die IP-Adresse des
Gateway-Geräts, das eine Verbindung zwischen dem Router und
dem Remote-Netzwerk bzw. -Host ermöglicht.
Interface (Schnittstelle): Diese Schnittstelle gibt an, ob sich
die Ziel-IP-Adresse im LAN & Wireless (Ethernet- und WirelessNetzwerke) oder im Internet (WAN) befindet.
Klicken Sie auf Show Routing Table (Routing-Tabelle anzeigen),
um die bereits von Ihnen eingerichteten statischen Routen
anzuzeigen.
„Advanced Routing“ (Erweitertes Routing) > „Routing Table“ (Routing-
Tabelle)
Routing-Tabelle
Für jede Route werden die IP-Adresse des Ziel-LANs, die
Subnetzmaske, das Gateway und die Schnittstelle angezeigt.
Klicken Sie auf Refresh (Aktualisieren), um die angezeigten
Informationen zu aktualisieren. Klicken Sie zum Schließen
dieses Fensters auf die Schaltfläche Close (Schließen).
Klicken Sie auf Save Settings (Einstellungen speichern), um
die Änderungen zu speichern, bzw. auf Cancel Changes
(Änderungen verwerfen), um Ihre Änderungen zu verwerfen.
Wireless > Grundlegende WirelessEinstellungen
In diesem Fenster werden die grundlegenden Einstellungen für
den Wireless-Netzwerkbetrieb festgelegt.
Es gibt zwei Möglichkeiten zur Konfiguration der WirelessNetzwerke eines Routers, manuell und mit WPS (Wi-Fi Protected
Setup).
Bei Wi-Fi Protected Setup handelt es sich um eine Funktion, mit
der Sie auf einfache Weise das Wireless-Netzwerk einrichten
können. Wenn Sie Clientgeräte haben, beispielsweise WirelessAdapter, die Wi-Fi Protected Setup unterstützen, können Sie WiFi Protected Setup verwenden.
Wireless Configuration (Wireless-Konfiguration): Wenn
Sie Ihr Wireless-Netzwerk manuell konfigurieren möchten,
wählen Sie Manual (Manuell). Fahren Sie im Abschnitt
Grundlegende Wireless-Einstellungen auf Seite 10 fort. Wenn
Sie Wi-Fi Protected Setup verwenden möchten, wählen Sie
Wi-Fi Protected Setup. Fahren Sie im Abschnitt Wi-Fi Protected
Setup auf Seite 11 fort.
Grundlegende Wireless-Einstellungen
„Wireless“ > „Basic Wireless Settings“ (Grundlegende Wireless-
Einstellungen (Manuelle Einrichtung))
Network Mode (Netzwerkmodus): In diesem Dropdown-Menü
können Sie die Wireless-Standards auswählen, die in Ihrem
Netzwerk ausgeführt werden. Wenn Ihr Netzwerk Wireless-N-,
Wireless-G- und Wireless-B-Geräte enthält, behalten Sie die
Standardeinstellung Mixed (Gemischt) bei. Wenn Ihr Netzwerk
Wireless-G- und Wireless-B-Geräte enthält, wählen Sie die
Option BG-Mixed (BG-Gemischt) aus. Wenn ausschließlich
Wireless-N-Geräte vorhanden sind, wählen Sie Wireless-N Only
(Nur Wireless-N) aus. Wenn ausschließlich Wireless-G-Geräte
vorhanden sind, wählen Sie Wireless-G Only (Nur Wireless-G).
Wenn ausschließlich Wireless-B-Geräte vorhanden sind, wählen
Sie Wireless-B Only (Nur Wireless-B). Wenn sich in Ihrem
Netzwerk keine Wireless-Geräte befinden, wählen Sie Disabled
(Deaktiviert) aus.
Network Name (SSID) (Netzwerkname (SSID)): Bei der SSID
handelt es sich um den Netzwerknamen, der von allen Punkten
im Wireless-Netzwerk verwendet wird. Die SSID muss für alle
Geräte im Wireless-Netzwerk identisch sein. Für die maximal
32 Zeichen lange SSID dürfen alle Zeichen der Tastatur
verwendet werden. Es wird zwischen Groß- und Kleinschreibung
unterschieden. Stellen Sie sicher, dass diese Einstellung für alle
Punkte im Wireless-Netzwerk dieselbe ist. Um die Sicherheit
zu erhöhen, sollten Sie die Standard-SSID (linksys) in einen
eindeutigen Namen ändern.
Channel Width (Kanalbreite): Die beste Leistung in einem
Netzwerk mit Wireless-N-, Wireless-G- und Wireless-B-Geräten
erhalten Sie mit der Einstellung Wide – 40MHz Channel
(40-MHz-Zusatzkanal). Werden für den Netzwerkbetrieb nur
Wireless-G- oder nur Wireless-B-Geräte verwendet, behalten Sie
die Standardeinstellung Standard - 20MHz Channel (20-MHzStandardkanal) bei. Wenn Sie nicht sicher sind, welche Option
Sie verwenden sollen, wählen Sie Auto (Automatisch).
HINWEIS: Wenn Sie für Channel Width (Kanalbreite)
die Einstellung Wide - 40MHz Channel (40-MHzZusatzkanal) auswählen, so können für Wireless-N
ein primärer (Zusatzkanal) und ein sekundärer
Kanal (Standardkanal) genutzt werden. Hierdurch
verbessert sich die Wireless-N-Leistung.
Wide Channel (Zusatzkanal): Wenn Sie Wide – 40MHz
Channel (40-MHz-Zusatzkanal) als Einstellung für Channel Width
(Kanalbreite) ausgewählt haben, so steht diese Einstellung für
Ihren primären Wireless-N-Kanal zur Verfügung. Wählen Sie im
Dropdown-Menü einen beliebigen Kanal aus. Wenn Sie sich
nicht sicher sind, welchen Kanal Sie wählen sollen, behalten Sie
die Standardeinstellung Auto (Automatisch) bei.
Standard Channel (Standardkanal): Wenn Sie Standard -
20 MHz Channel (20-MHz-Standardkanal) als Einstellung
Wireless-N Broadband-Router mit Storage Link
10
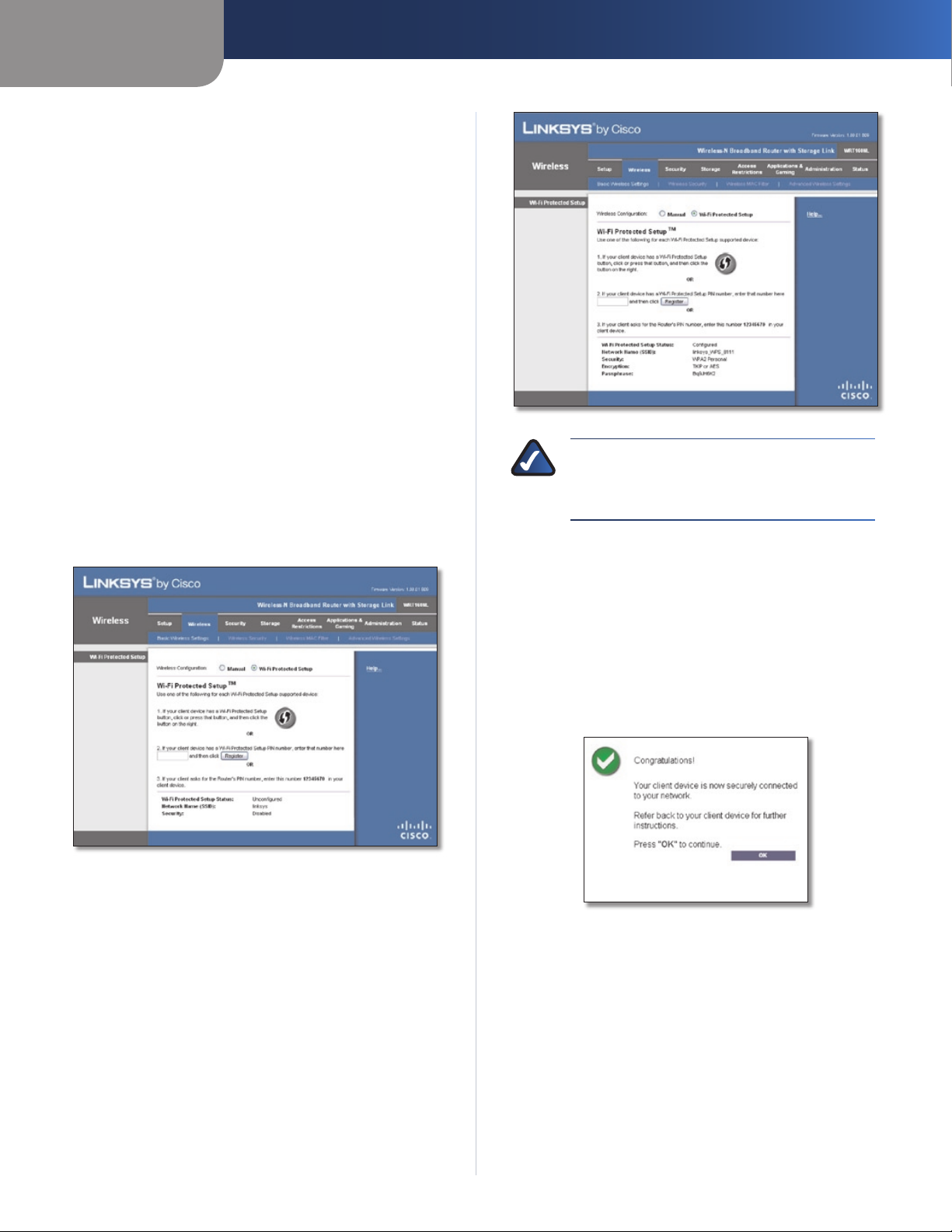
Kapitel 3
für Channel Width (Kanalbreite) ausgewählt haben, so steht
diese Einstellung zur Verfügung. Wählen Sie den passenden
Betriebskanal für Ihr Wireless-Netzwerk aus. Wenn Sie sich nicht
sicher sind, welchen Kanal Sie wählen sollen, behalten Sie die
Standardeinstellung Auto (Automatisch) bei.
Haben Sie Wide – 40MHz Channel (40-MHz-Zusatzkanal) als
Einstellung für Channel Width (Kanalbreite) ausgewählt, so ist der
Standardkanal ein sekundärer Kanal für Wireless-N (2,4 GHz).
Falls Sie einen bestimmten Kanal als Einstellung für Wide Channel
(Zusatzkanal) ausgewählt haben, so können die Optionen für
Standard Channel (Standardkanal) unterschiedlich sein. Wählen
Sie den passenden Betriebskanal für Ihr Wireless-Netzwerk aus.
SSID Broadcast (SSID-Übertragung): Wenn Wireless-Clients im
lokalen Netzwerk nach einer Verbindung zu Wireless-Netzwerken
suchen, erkennen sie die Übertragung der SSID über den
Router. Zur Übertragung der SSID des Routers behalten Sie die
Standardeinstellung Enabled (Aktiviert) bei. Wenn Sie die SSID
des Routers nicht übertragen möchten, wählen Sie Disabled
(Deaktiviert) aus.
Klicken Sie auf Save Settings (Einstellungen speichern), um
die Änderungen zu speichern, bzw. auf Cancel Changes
(Änderungen verwerfen), um Ihre Änderungen zu verwerfen.
Wi-Fi Protected Setup
Sie können aus drei Methoden auswählen. Verwenden Sie die
Methode, die auf das Clientgerät zutrifft, das Sie konfigurieren
möchten.
Erweiterte Konfiguration
Wi-Fi Protected Setup konfiguriert
HINWEIS: Wi-Fi Protected Setup kann jeweils nur
ein Clientgerät konfigurieren. Wiederholen Sie
die Anweisungen für jedes Clientgerät, das Wi-Fi
Protected Setup unterstützt.
1. Methode
Verwenden Sie diese Methode, wenn das Clientgerät über eine
Wi-Fi Protected Setup-Taste verfügt.
Drücken Sie auf dem Clientgerät die Taste 1. Wi-Fi Protected
Setup.
Klicken Sie auf diesem Bildschirm auf die Schaltfläche2. Wi-Fi
Protected Setup.
Wenn die Konfiguration des Clientgeräts beendet ist, 3.
klicken Sie auf OK. Weitere Anweisungen finden Sie in
der Dokumentation zu dem bzw. erhalten Sie von dem
Clientgerät.
„Wireless“ > „Basic Wireless Settings (Wi-Fi Protected Setup)“
(Grundlegende Wireless-Einstellungen (Wi-Fi Protected Setup))
Wireless-N Broadband-Router mit Storage Link
„Wi-Fi Protected Setup“ > „Congratulations“ (Gratulation)
2. Methode
Verwenden Sie diese Methode, wenn das Clientgerät über einen
Wi-Fi Protected Setup-PIN verfügt.
Geben Sie die PIN-Nummer in das dafür vorgesehene1. Feld
auf diesem Bildschirm ein.
Klicken Sie dann auf 2. Register (Registrieren).
Wenn die Konfiguration des Clientgeräts beendet ist, 3.
klicken Sie auf OK. Weitere Anweisungen finden Sie in
der Dokumentation zu dem bzw. erhalten Sie von dem
Clientgerät.
11
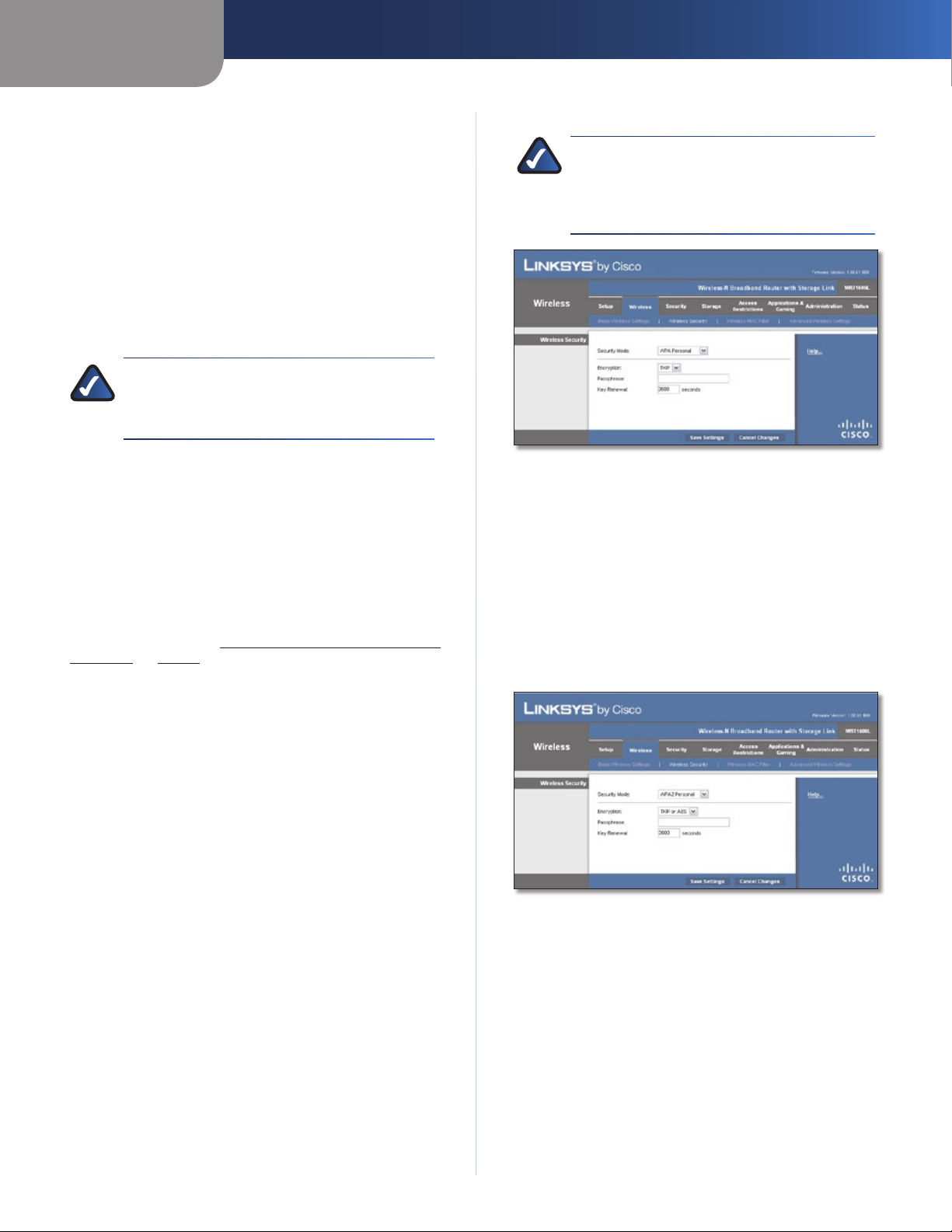
Kapitel 3
Erweiterte Konfiguration
3. Methode
Verwenden Sie diese Methode, wenn das Clientgerät die PIN des
Routers abfragt.
Geben Sie die PIN-Nummer ein, die auf diesem Bildschirm 1.
angegeben ist. (Sie finden die Nummer auch auf dem Etikett
auf der Unterseite des Routers.)
Wenn die Konfiguration des Clientgeräts beendet ist, 2.
klicken Sie auf OK. Weitere Anweisungen finden Sie in
der Dokumentation zu dem bzw. erhalten Sie von dem
Clientgerät.
Wi-Fi Protected Setup Status (Wi-Fi Protected Setup-Status),
Network Name (SSID) (Netzwerkname (SSID)), Security
(Sicherheit), Encryption (Verschlüsselung) und Passphrase
werden im unteren Fensterbereich angezeigt.
HINWEIS: Wenn Sie Clientgeräte haben, die Wi-Fi
Protected Setup nicht unterstützen, konfigurieren
Sie diese unter Beachtung der Wireless-Einstellungen
manuell.
Wireless > Wireless-Sicherheit
Im Fenster Wireless Security (Wireless-Sicherheit) wird die
Sicherheit Ihres Wireless-Netzwerks konfiguriert. Der Router
unterstützt sechs Optionen für den Wireless-Sicherheitsmodus:
WPA Personal, WPA Enterprise, WPA2 Personal, WPA2 Enterprise,
RADIUS und WEP. (WPA steht für Wi-Fi Protected Access. Dies ist
ein höherer Sicherheitsstandard als die WEP-Verschlüsselung.
WEP steht für Wired Equivalent Privacy und RADIUS für Remote
Authentication Dial-In User Service.) Im Folgenden werden
diese sechs Sicherheitsstandards kurz erläutert. Genauere
Anweisungen zur Konfiguration der Wireless-Sicherheit des
Routers erhalten Sie in Kapitel 2: Checkliste für Wireless-
Sicherheit auf Seite 3.
Wireless-Sicherheit
WPA-Personal
HINWEIS: Wenn Sie WPA verwenden, MUSS jedes
Gerät im Wireless-Netzwerk dieselbe WPA-Methode
und denselben gemeinsamen Schlüssel verwenden,
damit das Wireless-Netzwerk ordnungsgemäß
funktioniert.
„Security Mode“ (Sicherheitsmodus) > „WPA Personal“ (WPA-Personal)
Encryption (Verschlüsselung): WPA unterstützt zwei
Verschlüsselungsmethoden (TKIP und AES) mit dynamischen
Verschlüsselungsschlüsseln. Wählen Sie den gewünschten
Algorithmus, TKIP oder AES, aus. Die Standardeinstellung lautet
TKIP.
Passphrase: Geben Sie eine Passphrase bestehend aus
8 bis 63 Zeichen ein.
Key Renewal (Schlüsselerneuerung): Legen Sie den Zeitraum
für die Erneuerung des Schlüssels fest. Diese Zeitangabe teilt dem
Router mit, wie oft die Verschlüsselungsschlüssel auszutauschen
sind. Die Standardeinstellung ist 3600 Sekunden.
WPA2-Personal
Sicherheitsmodus
Wählen Sie die Sicherheitsmethode für Ihr Wireless-Netzwerk
aus. Wenn Sie keine Wireless-Sicherheit verwenden möchten,
behalten Sie die Standardeinstellung Disabled (Deaktiviert)
bei.
„Security Mode“ (Sicherheitsmodus) > „WPA2 Personal“ (WPA2-Personal)
Encryption (Verschlüsselung): WPA2 unterstützt zwei
Verschlüsselungsmethoden (TKIP und AES) mit dynamischen
Verschlüsselungsschlüsseln. Wählen Sie den gewünschten
Algorithmus, AES bzw. TKIP or AES (TKIP oder AES) aus. Die
Standardeinstellung ist TKIP or AES (TKIP oder AES).
Passphrase: Geben Sie eine Passphrase bestehend aus
8 bis 63 Zeichen ein.
Key Renewal (Schlüsselerneuerung): Legen Sie den Zeitraum
für die Erneuerung des Schlüssels fest. Diese Zeitangabe teilt dem
Router mit, wie oft die Verschlüsselungsschlüssel auszutauschen
sind. Die Standardeinstellung ist 3600 Sekunden.
Wireless-N Broadband-Router mit Storage Link
12
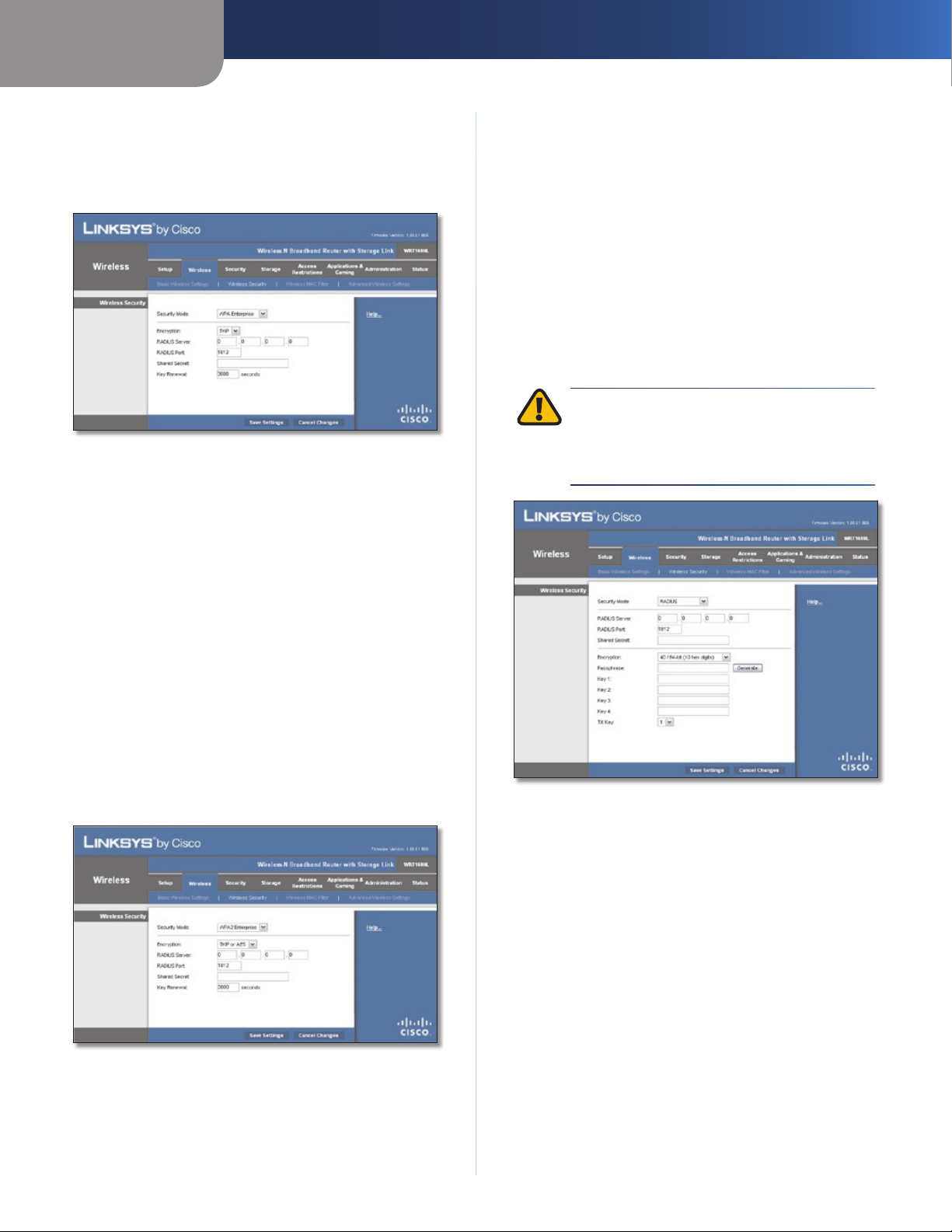
Kapitel 3
Erweiterte Konfiguration
WPA-Enterprise
Bei dieser Option wird WPA in Verbindung mit einem RADIUSServer verwendet. (Diese Vorgehensweise sollte nur verwendet
werden, wenn ein RADIUS-Server mit dem Router verbunden
ist.)
„Security Mode“ (Sicherheitsmodus) > „WPA Enterprise“ (WPA-
Enterprise)
Encryption (Verschlüsselung): WPA unterstützt zwei
Verschlüsselungsmethoden (TKIP und AES) mit dynamischen
Verschlüsselungsschlüsseln. Wählen Sie den gewünschten
Algorithmus, TKIP oder AES, aus. Die Standardeinstellung lautet
TKIP.
RADIUS Server (RADIUS-Server): Geben Sie die IP-Adresse des
Servers ein.
RADIUS Port (RADIUS-Port): Geben Sie die Port-Nummer des
Servers ein. Der Standardwert ist 1812.
Shared Secret (Gemeinsames Geheimnis): Geben Sie den
Schlüssel ein, der vom Router und dem zugehörigen Server
gemeinsam verwendet wird.
Key Renewal (Schlüsselerneuerung): Legen Sie den Zeitraum
für die Erneuerung des Schlüssels fest. Diese Zeitangabe teilt dem
Router mit, wie oft die Verschlüsselungsschlüssel auszutauschen
sind. Die Standardeinstellung ist 3600 Sekunden.
WPA2-Enterprise
Bei dieser Option wird WPA2 in Verbindung mit einem RADIUSServer verwendet. (Diese Vorgehensweise sollte nur verwendet
werden, wenn ein RADIUS-Server mit dem Router verbunden ist.)
RADIUS Server (RADIUS-Server): Geben Sie die IP-Adresse des
Servers ein.
RADIUS Port (RADIUS-Port): Geben Sie die Port-Nummer des
Servers ein. Der Standardwert ist 1812.
Shared Secret (Gemeinsames Geheimnis): Geben Sie den
Schlüssel ein, der vom Router und dem zugehörigen Server
gemeinsam verwendet wird.
Key Renewal (Schlüsselerneuerung): Legen Sie den Zeitraum
für die Erneuerung des Schlüssels fest. Diese Zeitangabe teilt dem
Router mit, wie oft die Verschlüsselungsschlüssel auszutauschen
sind. Die Standardeinstellung ist 3600 Sekunden.
RADIUS
Bei dieser Option wird WEP in Verbindung mit einem RADIUSServer verwendet. (Diese Vorgehensweise sollte nur verwendet
werden, wenn ein RADIUS-Server mit dem Router verbunden
ist.)
WICHTIG: Wenn Sie WEP verwenden, MUSS
jedes Gerät im Wireless-Netzwerk dieselbe
WEP-Verschlüsselungsmethode und denselben
gemeinsamen Schlüssel verwenden, damit das
Wireless-Netzwerk ordnungsgemäß funktioniert.
„Security Mode“ (Sicherheitsmodus) > „RADIUS“
„Security Mode“ (Sicherheitsmodus) > „WPA2 Enterprise“ (WPA2-
Enterprise)
Encryption (Verschlüsselung): WPA2 unterstützt zwei
Verschlüsselungsmethoden (TKIP und AES) mit dynamischen
Verschlüsselungsschlüsseln. Wählen Sie den gewünschten
Algorithmus, AES bzw. TKIP or AES (TKIP oder AES) aus. Die
Standardeinstellung ist TKIP or AES (TKIP oder AES).
Wireless-N Broadband-Router mit Storage Link
RADIUS Server (RADIUS-Server): Geben Sie die IP-Adresse des
Servers ein.
RADIUS Port (RADIUS-Port): Geben Sie die Port-Nummer des
Servers ein. Der Standardwert ist 1812.
Shared Secret (Gemeinsames Geheimnis): Geben Sie den
Schlüssel ein, der vom Router und dem zugehörigen Server
gemeinsam verwendet wird.
Encryption (Verschlüsselung): Wählen Sie eine WEP-
Verschlüsselungsstufe aus: 40/64bits (10 hex digits) (40/64 Bit
(10 Hexadezimalziffern)) oder 104/128 bits (26 hex digits)
(104/128 Bit (26 Hexadezimalziffern)). Der Standardwert lautet
40/64 bits (10 hex digits) (40/64-Bit (10 Hexadezimalziffern)).
Passphrase: Geben Sie eine Passphrase zur automatischen
Erstellung von WEP-Schlüsseln ein. Klicken Sie anschließend auf
Generate (Generieren).
Key 1-4 (Schlüssel 1-4): Wenn Sie keine Passphrase eingegeben
haben, geben Sie den bzw. die WEP-Schlüssel manuell ein.
TX Key (TX-Schlüssel): Geben Sie an, welcher TX-Schlüssel
(Übertragungsschlüssel) verwendet werden soll. Der
Standardwert ist 1.
13
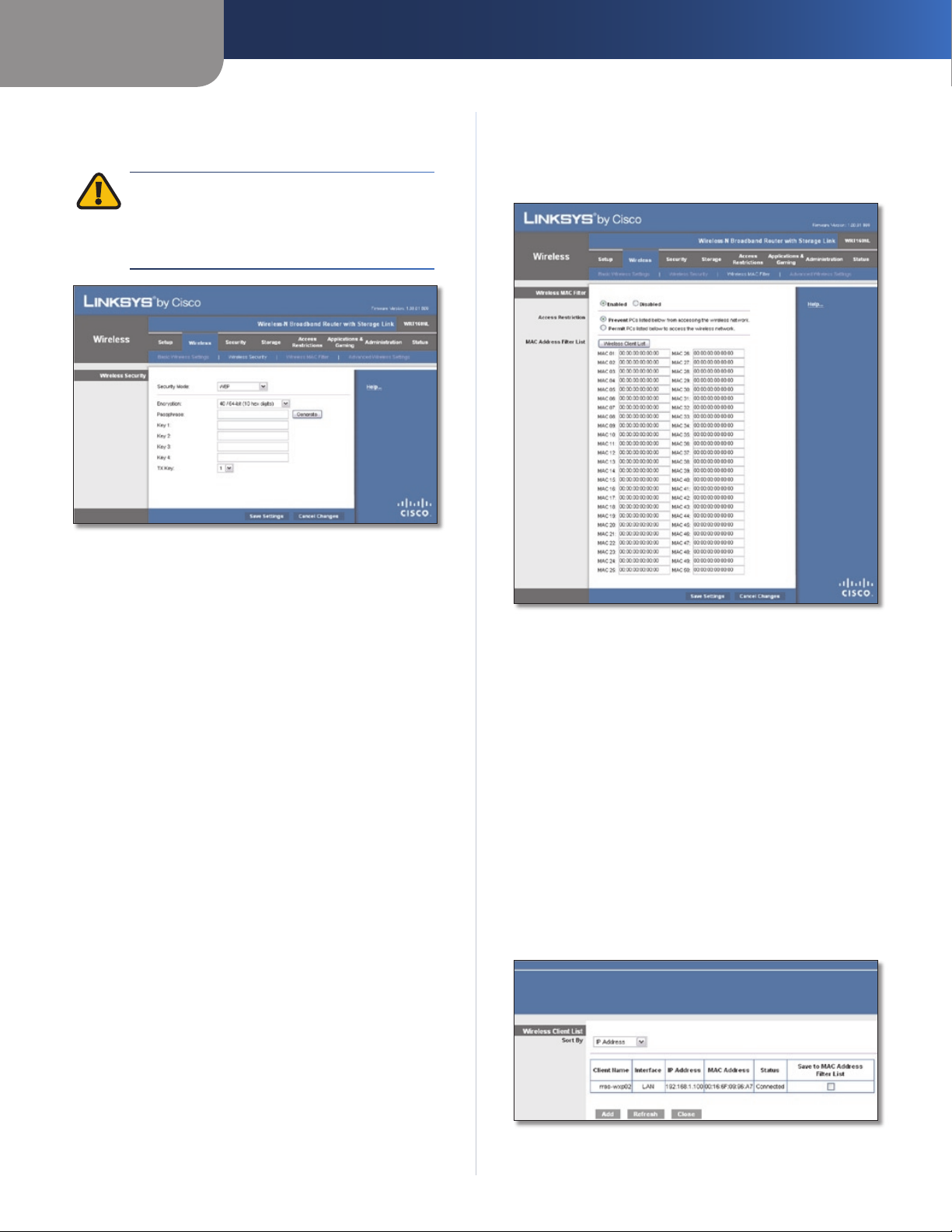
Kapitel 3
Erweiterte Konfiguration
WEP
WEP ist eine einfache Verschlüsselungsmethode, die nicht so
sicher wie WPA ist.
WICHTIG: Wenn Sie WEP-Verschlüsselung verwenden,
MUSS jedes Gerät im Wireless-Netzwerk dieselbe
WEP-Verschlüsselungsmethode und denselben
gemeinsamen Schlüssel verwenden, damit das
Wireless-Netzwerk ordnungsgemäß funktioniert.
„Security Mode“ (Sicherheitsmodus) > „WEP“
Encryption (Verschlüsselung): Wählen Sie eine WEP-
Verschlüsselungsstufe aus: 40/64bits (10 hex digits) (40/64 Bit
(10 Hexadezimalziffern)) oder 104/128 bits (26 hex digits)
(104/128 Bit (26 Hexadezimalziffern)). Der Standardwert lautet
40/64 bits (10 hex digits) (40/64-Bit (10 Hexadezimalziffern)).
Passphrase: Geben Sie eine Passphrase zur automatischen
Erstellung von WEP-Schlüsseln ein. Klicken Sie anschließend auf
Generate (Generieren).
Key 1-4 (Schlüssel 1-4): Wenn Sie keine Passphrase eingegeben
haben, geben Sie den bzw. die WEP-Schlüssel manuell ein.
TX Key (TX-Schlüssel): Geben Sie an, welcher TX-Schlüssel
(Übertragungsschlüssel) verwendet werden soll. Der
Standardwert ist 1.
Klicken Sie auf Save Settings (Einstellungen speichern), um
die Änderungen zu speichern, bzw. auf Cancel Changes
(Änderungen verwerfen), um Ihre Änderungen zu verwerfen.
Wireless > Wireless-MAC-Filter
Der Wireless-Zugriff kann mithilfe der MAC-Adressen der WirelessGeräte innerhalb des Übertragungsbereichs Ihres Netzwerks gefiltert
werden.
„Wireless“ > „Wireless MAC Filter“ (Wireless-MAC-Filter)
Wireless-MAC-Filter
Enabled/Disabled (Aktiviert/Deaktiviert):
nach der MAC-Adresse zu filtern, wobei der Zugriff entweder
zugelassen oder verweigert wird, klicken Sie auf Enabled
Wenn Sie die Benutzer nicht nach der MAC-Adresse filtern möchten,
behalten Sie die Standardeinstellung Disabled
Zugriffsbeschränkung
Prevent (Verweigern): Aktivieren Sie diese Option, um den
Wireless-Zugriff nach MAC-Adresse zu verweigern. Diese
Funktion ist standardmäßig aktiviert.
Permit (Zulassen): Aktivieren Sie diese Option, um den
Wireless-Zugriff nach MAC-Adresse zuzulassen. Diese Funktion
ist standardmäßig nicht aktiviert.
MAC-Adressen-Filterliste
Wireless Client List (Liste der Wireless-Clients): Klicken Sie hier,
um das Fenster Wireless Client List (Liste der Wireless-Clients) zu
öffnen.
Um Wireless-Benutzer
(Aktiviert)
(Deaktiviert) bei.
.
Wireless-N Broadband-Router mit Storage Link
„Wireless Client Liste“ (Liste der Wireless-Clients)
14
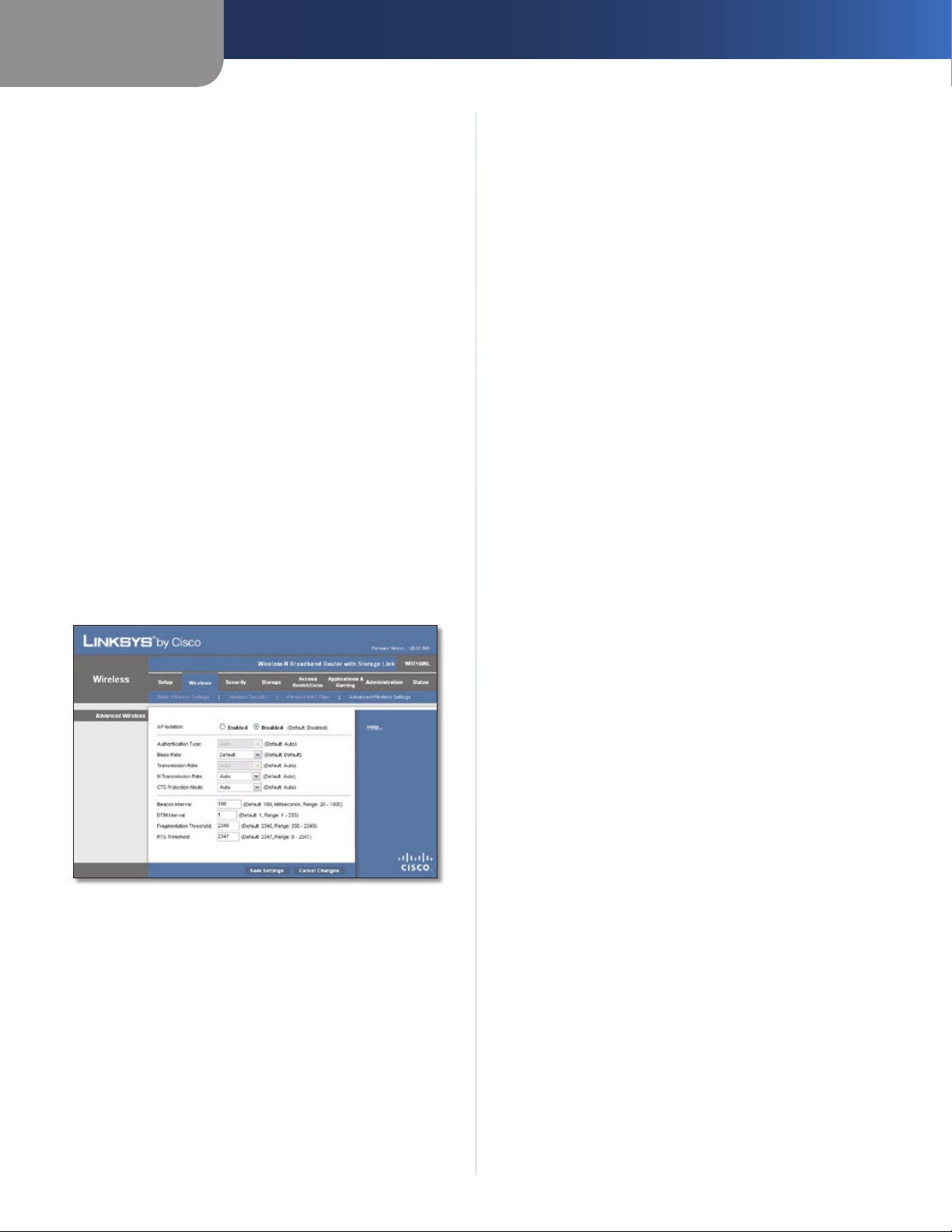
Kapitel 3
Erweiterte Konfiguration
Liste der Wireless-Clients
In diesem Fenster werden Computer und andere Geräte im
Wireless-Netzwerk angezeigt. Die Liste kann nach Client
Name (Client-Name), Interface (Schnittstelle), IP Address
(IP-Adresse), MAC Address (MAC-Adresse) und Status
sortiert werden.
Aktivieren Sie das Kontrollkästchen Save to MAC Address
Filter List (In der MAC-Adressen-Filterliste speichern) für
jedes Gerät, das Sie der MAC-Adressen-Filterliste hinzufügen
möchten. Klicken Sie anschließend auf Add (Hinzufügen).
Klicken Sie zum Aktualisieren der Informationen auf dem
Bildschirm auf Refresh (Aktualisieren). Wenn Sie dieses
Fenster schließen und zum Fenster Wireless MAC Filter
(Wireless-MAC-Filter) zurückkehren möchten, klicken Sie auf
Close (Schließen).
MAC 01-50: Geben Sie die MAC-Adressen der Geräte ein, deren
Wireless-Zugriff Sie blockieren oder zulassen möchten.
Klicken Sie auf Save Settings (Einstellungen speichern), um
die Änderungen zu speichern, bzw. auf Cancel Changes
(Änderungen verwerfen), um Ihre Änderungen zu verwerfen.
Wireless > Erweiterte WirelessEinstellungen
Im Fenster Advanced Wireless Settings (Erweiterte WirelessEinstellungen) werden erweiterte Wireless-Funktionen für
den Router eingestellt. Diese Einstellungen sollten nur von
einem erfahrenen Administrator angepasst werden, da falsche
Einstellungen die Leistung im Wireless-Betrieb beeinträchtigen
können.
„Wireless“ > „Advanced Wireless Settings“ (Erweiterte Wireless-
Einstellungen)
Erweiterte Wireless-Einstellungen
AP Isolation (AP-Isolierung): Alle Wireless-Clients und Wireless-
Geräte in Ihrem Netzwerk werden voneinander isoliert. WirelessGeräte können zwar mit dem Router kommunizieren, aber
nicht miteinander. Klicken Sie zur Verwendung dieser Funktion
auf Enabled (Aktiviert). Die AP-Isolierung ist standardmäßig
deaktiviert.
Authentication Type (Authentifizierungstyp): Diese Einstellung
ist verfügbar, wenn der Security Mode (Sicherheitsmodus)
auf RADIUS oder WEP eingestellt ist. Standardmäßig ist
die Option Automatisch ausgewählt, mit der sowohl der
Authentifizierungstyp Offenes System als auch Gemeinsamer
Schlüssel verwendet werden kann. Beim Authentifizierungstyp
Open System (Offenes System) verwenden Absender und
Empfänger KEINEN WEP-Schlüssel zur Authentifizierung. Beim
Authentifizierungstyp Shared Key (Gemeinsamer Schlüssel)
verwenden Absender und Empfänger einen WEP-Schlüssel
zur Authentifizierung. Soll nur die Authentifizierung mit
gemeinsamem Schlüssel zugelassen werden, wählen Sie Shared
Key (Gemeinsamer Schlüssel) aus.
Basic Rate (Grundrate): Bei dieser Einstellung handelt es sich
nicht um eine einzelne Übertragungsrate, sondern eine Reihe von
Raten, mit denen der Router Übertragungen ausführen kann. (Die
Grundrate stellt nicht die tatsächliche Datenübertragungsrate
dar. Wenn Sie die Datenübertragungsrate des Routers festlegen
möchten, konfigurieren Sie die Einstellung Transmission
Rate (Übertragungsrate).) Der Router teilt anderen WirelessGeräten im Netzwerk seine eingestellte Grundrate mit, sodass
bekannt ist, welche Raten unterstützt werden. Der Router
gibt außerdem bekannt, dass automatisch die optimale
Übertragungsrate ausgewählt wird. Die Standardeinstellung ist
Default (Standard), wenn der Router bei allen standardmäßigen
Wireless-Raten (1 - 2 Mbit/s, 5,5 Mbit/s, 11 Mbit/s, 18 Mbit/s und
24 Mbit/s) Übertragungen ausführen kann. Wählen Sie 1-2Mbps
(1 - 2 Mbit/s) bei Einsatz von älterer Wireless-Technologie.
Wählen Sie All (Alle) aus, wenn der Router zu allen WirelessRaten übertragen kann.
Transmission Rate (Übertragungsrate): Diese Einstellung ist
verfügbar, wenn der Netzwerkmodus BG-Mixed (BG-Gemischt),
Wireless-G Only (Nur Wireless-G) oder Wireless-B Only (Nur
Wireless-B) lautet. Die Datenübertragungsrate sollte gemäß der
Geschwindigkeit des Wireless-Netzwerks eingestellt werden. Sie
können aus einer Reihe von Übertragungsgeschwindigkeiten
auswählen oder die standardmäßig eingestellte Option
Auto (Automatisch) beibehalten, mit der der Router
automatisch die schnellstmögliche Datenrate verwendet und
die Funktion für automatisches Fallback aktiviert wird. Mit
der Funktion für automatisches Fallback wird die optimale
Verbindungsgeschwindigkeit zwischen dem Router und einem
Wireless-Client ermittelt.
N Transmission Rate (N-Übertragungsrate): Diese Einstellung
steht zur Verfügung, wenn der Netzwerkmodus Mixed
(Gemischt) oder Wireless-N Only (Nur Wireless-N) lautet. Die
Datenübertragungsrate sollte gemäß der Geschwindigkeit des
Wireless-N-Netzwerks eingestellt werden. Sie können aus einer
Reihe von Übertragungsgeschwindigkeiten auswählen oder
die standardmäßig eingestellte Option Auto (Automatisch)
beibehalten, mit der der Router automatisch die schnellstmögliche
Datenrate verwendet und die Funktion für automatisches Fallback
aktiviert wird. Mit der Funktion für automatisches-Fallback wird
die optimale Verbindungsgeschwindigkeit zwischen dem Router
und einem Wireless-Client ermittelt.
CTS Protection Mode (CTS-Schutzmodus): Der Router verwendet
automatisch den CTS-Schutzmodus (Clear-To-Send), wenn bei
Ihren Wireless-N- und Wireless-G-Produkten schwerwiegende
Probleme auftreten und diese in einer Umgebung mit hohem
802.11b-Datenverkehrsaufkommen keine Übertragungen an
den Router ausführen können. Diese Option verbessert zwar die
Fähigkeit des Routers, alle Wireless-N- und -G-Übertragungen
zu empfangen, verringert jedoch auch beträchtlich seine
Leistung. Behalten Sie zur Verwendung dieser Option die
Standardeinstellung Auto (Automatisch) bei. Um diese Option zu
deaktivieren, wählen Sie Disabled (Deaktiviert) aus.
Beacon Interval (Beacon-Intervall): Geben Sie einen Wert
zwischen 1 und 65.535 Millisekunden ein. Der Wert des BeaconIntervalls gibt das Sendeintervall des Beacons an. Ein Beacon
ist eine Paketübertragung des Routers zur Synchronisierung
des Wireless-Netzwerks. Der Standardwert beträgt
100 Millisekunden.
DTIM Interval (DTIM-Intervall): Dieser Wert (zwischen 1
und 255) gibt das Intervall der DTIM (Delivery Traffic Indication
Message) an. Ein DTIM-Feld ist ein Zeitkontrollfeld, das die Clients
Wireless-N Broadband-Router mit Storage Link
15
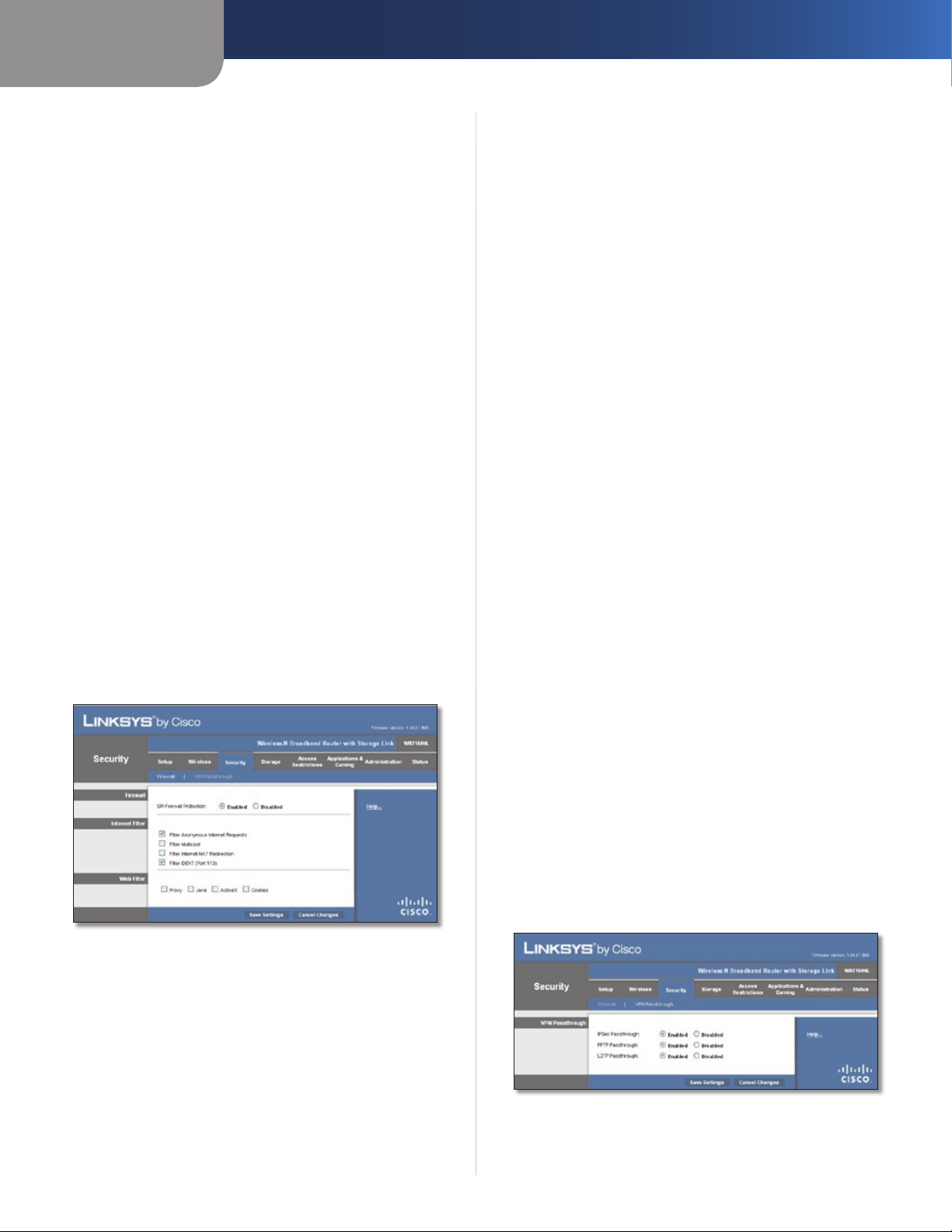
Kapitel 3
Erweiterte Konfiguration
über das nächste Fenster informiert, in dem nach Broadcastund Multicast-Meldungen gesucht wird. Wenn der Router
Broadcast- oder Multicast-Meldungen für die zugewiesenen
Clients gepuffert hat, sendet er die nächste DTIM mit einem
DTIM-Intervallwert. Die zugewiesenen Clients empfangen
das Beacon-Signal und sind zum Empfang der Broadcast- und
Multicast-Meldungen bereit. Der Standardwert lautet 1.
Fragmentation Threshold (Fragmentierungsschwelle):
Dieser Wert gibt die maximale Größe eines Pakets an,
bevor die Daten in mehrere Pakete unterteilt werden.
Wenn Sie eine hohe Paketfehlerrate feststellen, können
Sie die Fragmentierungsschwelle leicht anheben. Liegt die
Fragmentierungsschwelle zu niedrig, kann dies zu einer
Herabsetzung der Netzwerkleistung führen. Es wird empfohlen,
den Standardwert nur geringfügig zu senken. In den meisten
Fällen sollte der Standardwert der Fragmentierungsschwelle
von 2346 beibehalten werden.
RTS Threshold (RTS-Schwelle): Bei einem schwankenden
Datenfluss wird nur eine geringfügige Senkung des
Standardwerts von 2347 empfohlen. Ist ein Netzwerkpaket
kleiner als die voreingestellte RTS-Schwellengröße (Request to
Send), wird der RTS/CTS-Mechanismus nicht aktiviert. Der Router
sendet RTS-Blöcke (RTS = Request to Send) an eine bestimmte
Empfangsstation und handelt das Senden eines Datenblocks
aus. Nach dem Empfang eines RTS-Blocks antwortet die WirelessStation mit einem CTS-Block (Clear to Send), um das Recht, mit der
Übertragung zu beginnen, zu bestätigen. Der RTS-Schwellenwert
sollte bei seinem Standardwert 2347 belassen werden.
Klicken Sie auf Save Settings (Einstellungen speichern), um
die Änderungen zu speichern, bzw. auf Cancel Changes
(Änderungen verwerfen), um Ihre Änderungen zu verwerfen.
Sicherheit > Firewall
Das Fenster Firewall dient zum Konfigurieren einer Firewall, die
verschiedene Arten unerwünschten Datenverkehrs im lokalen
Netzwerk des Gateways herausfiltern kann.
Filter Multicast (Multicast filtern): Multicasting ermöglicht
mehrere gleichzeitige Übertragungen an bestimmte Empfänger.
Wenn Multicasting zugelassen ist, können IP-Multicast-Pakete
über den Router an die entsprechenden Computer weitergeleitet
werden. Wählen Sie diese Option, wenn Multicast-Übertragungen
gefiltert werden sollen. Diese Funktion ist standardmäßig
deaktiviert.
Filter Internet NAT Redirection (Internet-NAT-Umleitung
filtern): Mit dieser Funktion wird mithilfe der Port-Weiterleitung
der Zugriff auf lokale Server von Computern in einem lokalen
Netzwerk blockiert. Wählen Sie diese Option, wenn die
Internet-NAT-Umleitung gefiltert werden soll. Diese Funktion ist
standardmäßig nicht aktiviert.
Filter IDENT (Port 113) (IDENT-Port 113 filtern): Mit dieser
Funktion wird verhindert, dass der Port 113 von Geräten
außerhalb Ihres lokalen Netzwerks abgefragt wird. Diese Funktion
ist standardmäßig aktiviert. Deaktivieren Sie diese Option, wenn
Sie die Funktion ausschalten möchten.
Web-Filter
Proxy: Die Verwendung von WAN-Proxy-Servern kann die
Sicherheit des Gateways beeinträchtigen. Wenn Sie die ProxyFilterung verweigern, wird der Zugriff auf alle WAN-Proxy-Server
deaktiviert. Wählen Sie diese Option aus, um die Proxy-Filterung
zu aktivieren. Deaktivieren Sie die Funktion, um Proxy-Zugriff
zuzulassen
Java: Java ist eine Programmiersprache für Websites. Wenn Sie
Java ablehnen, haben Sie möglicherweise keinen Zugriff auf
Websites, die mit dieser Programmiersprache erstellt wurden.
Wählen Sie diese Option aus, um die Java-Filterung zu aktivieren.
Deaktivieren Sie die Funktion, um Java-Nutzung zuzulassen.
ActiveX: ActiveX ist eine Programmiersprache für Websites.
Wenn Sie ActiveX ablehnen, haben Sie möglicherweise keinen
Zugriff auf Websites, die mit dieser Programmiersprache erstellt
wurden. Wählen Sie diese Option aus, um die ActiveX-Filterung
zu aktivieren. Deaktivieren Sie die Funktion, um Nutzung von
ActiveX zuzulassen.
Cookies: Bei einem Cookie handelt es sich um Daten, die von
Websites auf einem Computer gespeichert und bei der Interaktion
mit diesen Sites verwendet werden. Wählen Sie diese Option,
um Cookies zu filtern. Deaktivieren Sie die Funktion, um CookieNutzung zuzulassen.
Klicken Sie auf Save Settings (Einstellungen speichern), um
die Änderungen zu speichern, bzw. auf Cancel Changes
(Änderungen verwerfen), um Ihre Änderungen zu verwerfen.
.
„Security“ (Sicherheit) > „Firewall“
Firewall
SPI Firewall Protection (SPI-Firewall-Schutz): Wenn Sie Firewall-
Schutz verwenden möchten, behalten Sie die Standardeinstellung
Enabled (Aktiviert) bei. Wählen Sie Disabled (Deaktivieren), um
den Firewall-Schutz zu deaktivieren.
Internet-Filter
Filter Anonymous Internet Requests (Anonyme Internet-
Anfragen filtern): Diese Funktion macht es schwieriger, von
außen in Ihr Netzwerk einzudringen. Diese Funktion ist
standardmäßig aktiviert. Deaktivieren Sie die Funktion, um
anonyme Internetanforderungen zuzulassen
Wireless-N Broadband-Router mit Storage Link
.
Sicherheit > VPN-Passthrough
Mithilfe des Fensters VPN Passthrough (VPN-Passthrough) können
Sie VPN-Tunnel zulassen und die Daten mithilfe der Protokolle
IPSec, PPTP oder L2TP durch die Firewall des Routers leiten.
„Security“ (Sicherheit) > „VPN Passthrough“ (VPN-Passthrough)
16
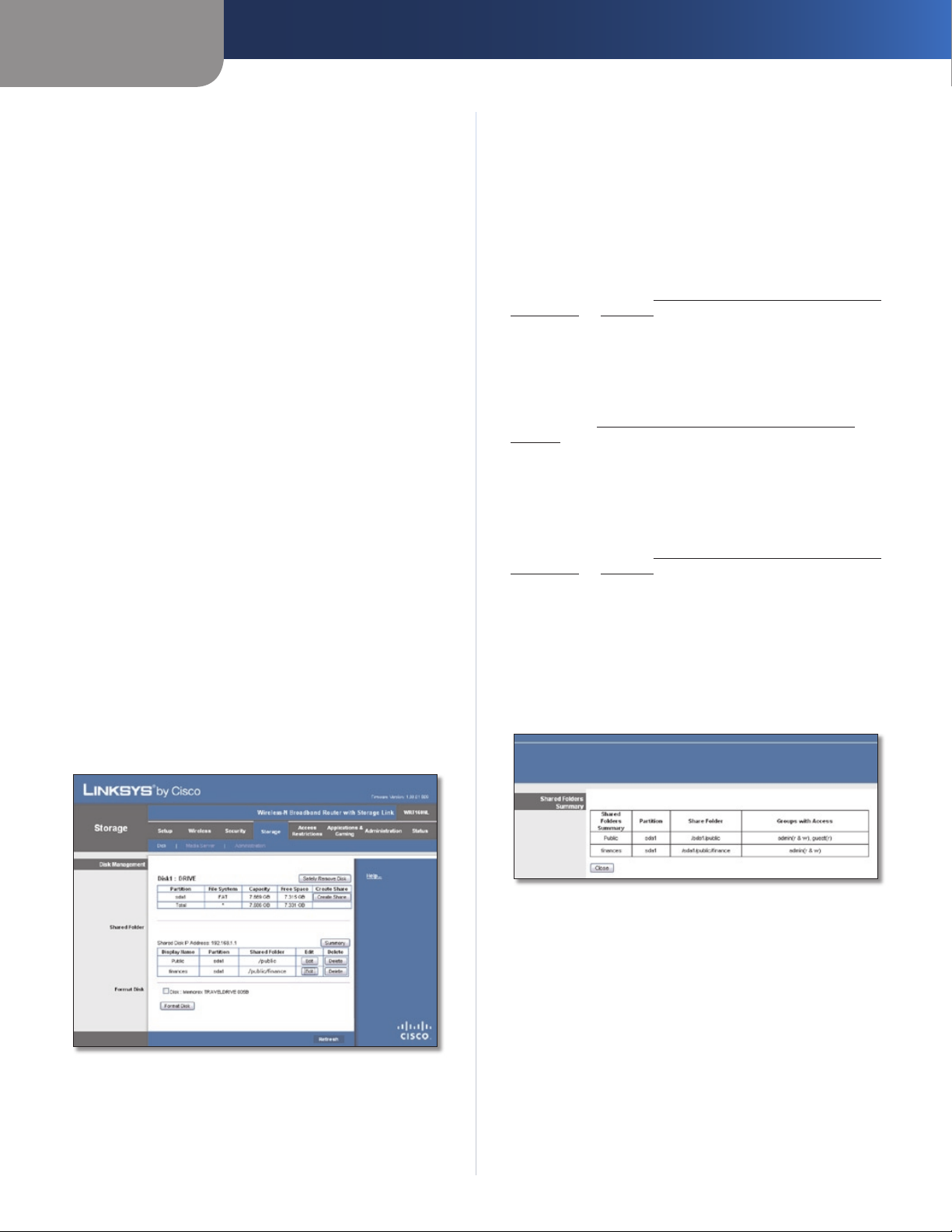
Kapitel 3
Erweiterte Konfiguration
VPN-Passthrough
IPSec Passthrough (IPSec-Passthrough): IPSec (Internet
Protocol Security) ist ein Protokollsatz, der zur Implementierung
eines sicheren Paketaustauschs auf der IP-Ebene verwendet
wird. Um IPSec-Tunnel durch den Router zuzulassen, behalten
Sie die Standardeinstellung Enabled (Aktiviert) bei.
PPTP Passthrough (PPTP-Passthrough): Mit PPTP (Point-to-
Point Tunneling Protocol) kann das Point-to-Point Protocol (PPP)
über einen Tunnel durch ein IP-Netzwerk geleitet werden. Um
PPTP-Tunnel durch den Router zuzulassen, behalten Sie die
Standardeinstellung Enabled (Aktiviert) bei.
L2TP Passthrough (L2TP-Passthrough): Mit der Methode L2TP
(Layer 2 Tunneling Protocol) werden Point-to-Point-Sitzungen
über das Internet auf der Ebene 2 aktiviert. Um L2TP-Tunnel durch
den Router zuzulassen, behalten Sie die Standardeinstellung
Enabled (Aktiviert) bei.
Klicken Sie auf Save Settings (Einstellungen speichern), um
die Änderungen zu speichern, bzw. auf Cancel Changes
(Änderungen verwerfen), um Ihre Änderungen zu verwerfen.
Speicher > Datenträger
Die Speicheroptionen sind verfügbar, wenn ein USBSpeichergerät an den USB-Port des Routers angeschlossen ist.
Sollte das Speichergerät nicht in den Port passen (z. B. wenn
dadurch Port 1 blockiert wird), nutzen Sie das im Lieferumfang
enthaltene Verlängerungskabel.
Im Fenster Disk (Datenträger) wird der jeweilige, an den Router
angeschlossene Datenträger angezeigt. In diesem Fenster
können Sie gemeinsame Ordner anlegen, einen Datenträger
sicher entfernen oder formatieren (alle Daten auf dem
Datenträger werden während der Formatierung gelöscht).
Mit gemeinsamen Ordnern können Sie den Zugriff auf die
Ordner auf dem Datenträger verwalten. Standardmäßig richtet
der Router einen gemeinsamen Ordner mit dem Namen Public
(Öffentlich) ein, der alle Ordner des Datenträgers enthält. Die
Administratoren-Gruppe hat Lese- und Schreibzugriff auf
den Öffentlichen Ordner; die Gast-Gruppe nur Lesezugriff.
(Standardmäßig werden über den Router zwei Benutzergruppen
eingerichtet: admin (Administrator) und guest (Gast).)
Dateisystem, zur Kapazität und zum freien Speicherplatz
angezeigt.
Safely Remove Disk (Datenträger sicher entfernen): Klicken Sie
auf diese Schaltfläche, bevor Sie einen Datenträger vom Router
trennen. Sie verhindern dadurch Datenverlust, sollten beim
Entfernen des Datenträgers zufällig noch Daten übertragen
werden.
Create Share (Gemeinsame Ordner erstellen): Wenn Sie
einen gemeinsamen Ordner erstellen wollen, klicken Sie auf
diese Schaltfläche, um die richtige Partition auszuwählen.
Der Bildschirm Shared Folder (Gemeinsame Ordner) erscheint.
Fahren Sie im Abschnitt Gemeinsamen Ordner erstellen oder
bearbeiten auf Seite 18 fort.
Gemeinsamer Ordner
Shared Disk IP Address (IP-Adresse des gemeinsamen
Datenträgers): Die IP-Adresse des Datenträgers erscheint.
Summary (Zusammenfassung): Klicken Sie auf diese Option,
um eine Liste der gemeinsamen Ordner anzuzeigen. Fahren Sie
im Abschnitt Zusammenfassung Gemeinsame Ordner auf
Seite 17 fort.
Für jeden gemeinsamen Ordner werden der Anzeigename,
die Partition und der Speicherort des gemeinsamen Ordners
angezeigt.
Edit (Bearbeiten): Klicken Sie auf diese Option, um die
Zugriffseinstellungen eines gemeinsamen Ordners zu ändern.
Der Bildschirm Shared Folder (Gemeinsame Ordner) erscheint.
Fahren Sie im Abschnitt Gemeinsamen Ordner erstellen oder
bearbeiten auf Seite 18 fort.
Delete (Löschen): Um einen gemeinsamen Ordner zu löschen,
klicken Sie auf diese Option.
Zusammenfassung Gemeinsame Ordner
Im Fenster Shared Folders Summary (Zusammenfassung
Gemeinsame Ordner) erscheinen folgende Informationen:
Display Name (Anzeigename), Partition, Shared Folder
(Gemeinsamer Ordner) und Groups with Access (Gruppen mit
Zugriff).
„Storage“ (Speicher) > „Disk“ (Datenträger)
Datenträgerverwaltung
Wird ein formatierter Datenträger an den Router angeschlossen,
so erscheint der Name des Datenträgers. Für jede Partition
des Datenträgers werden Informationen zur Partition, zum
Wireless-N Broadband-Router mit Storage Link
„Summary“ (Zusammenfassung)
Um das Fenster Shared Folders Summary (Zusammenfassung
Gemeinsame Ordner) zu verlassen und zum Fenster Disk
Management (Datenträgerverwaltung) zurückzukehren, klicken
Sie auf Close (Schließen).
Formatieren des Datenträgers
Disk (Datenträger): Zum Formatieren eines Datenträgers
und Erstellen einer neuen Partition wählen Sie den zu
formatierenden Datenträger aus und klicken Sie auf Format
Disk (Datenträger formatieren). (Ist Ihr Datenträger in mehrere
Partitionen aufgeteilt, so werden diese durch das Formatieren
gelöscht und eine einzige Partition erstellt.) Das Fenster Claim
Disk (Datenträger beanspruchen) erscheint.
Datenträger beanspruchen
Enter a partition’s name (Partitionsnamen eingeben): Erstellen
Sie einen Namen für die Partition.
17
 Loading...
Loading...