Linksys WRT160NL User guide [nl]
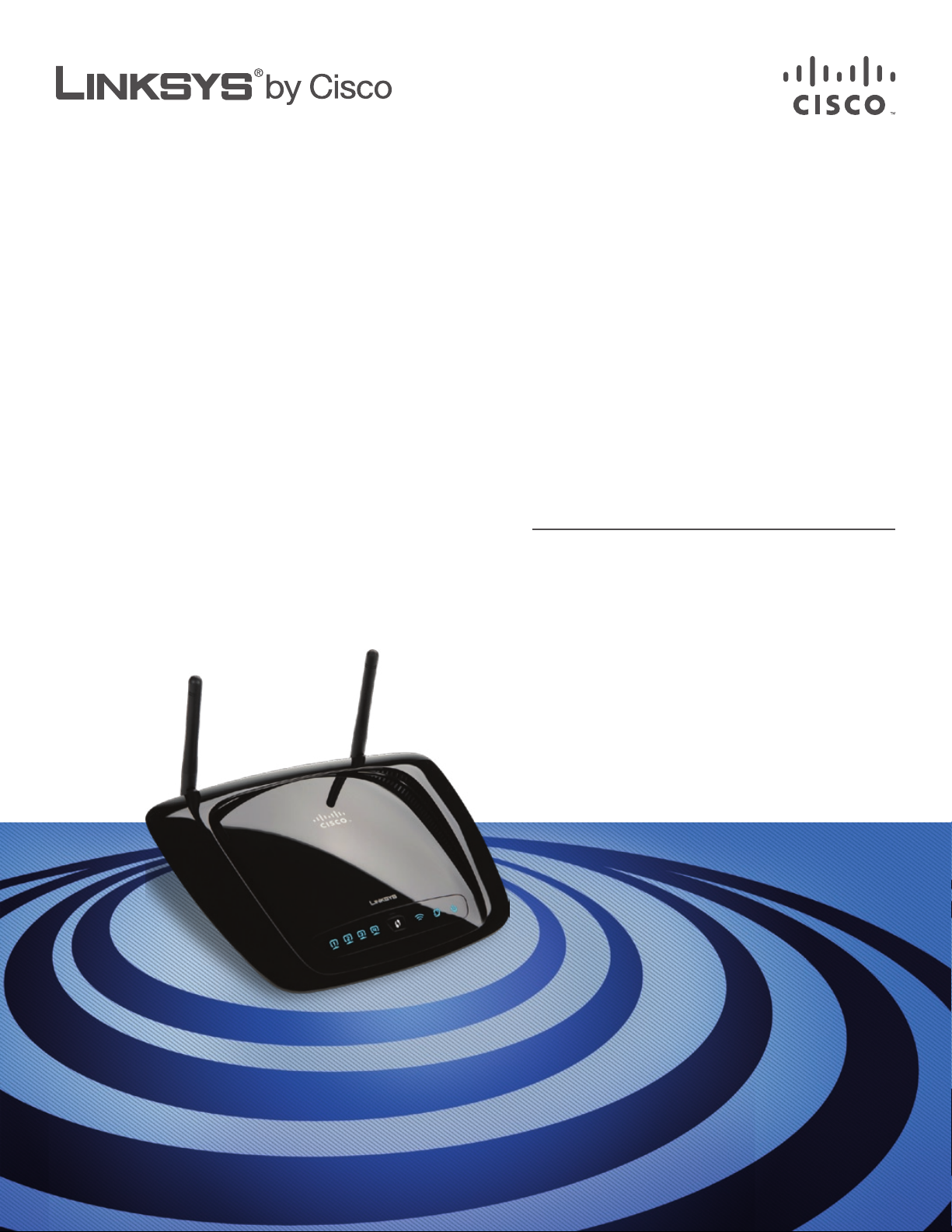
GEBRUIKERSHANDLEIDING
Wireless-N breedbandrouter met
Storage Link
Model: WRT160NL
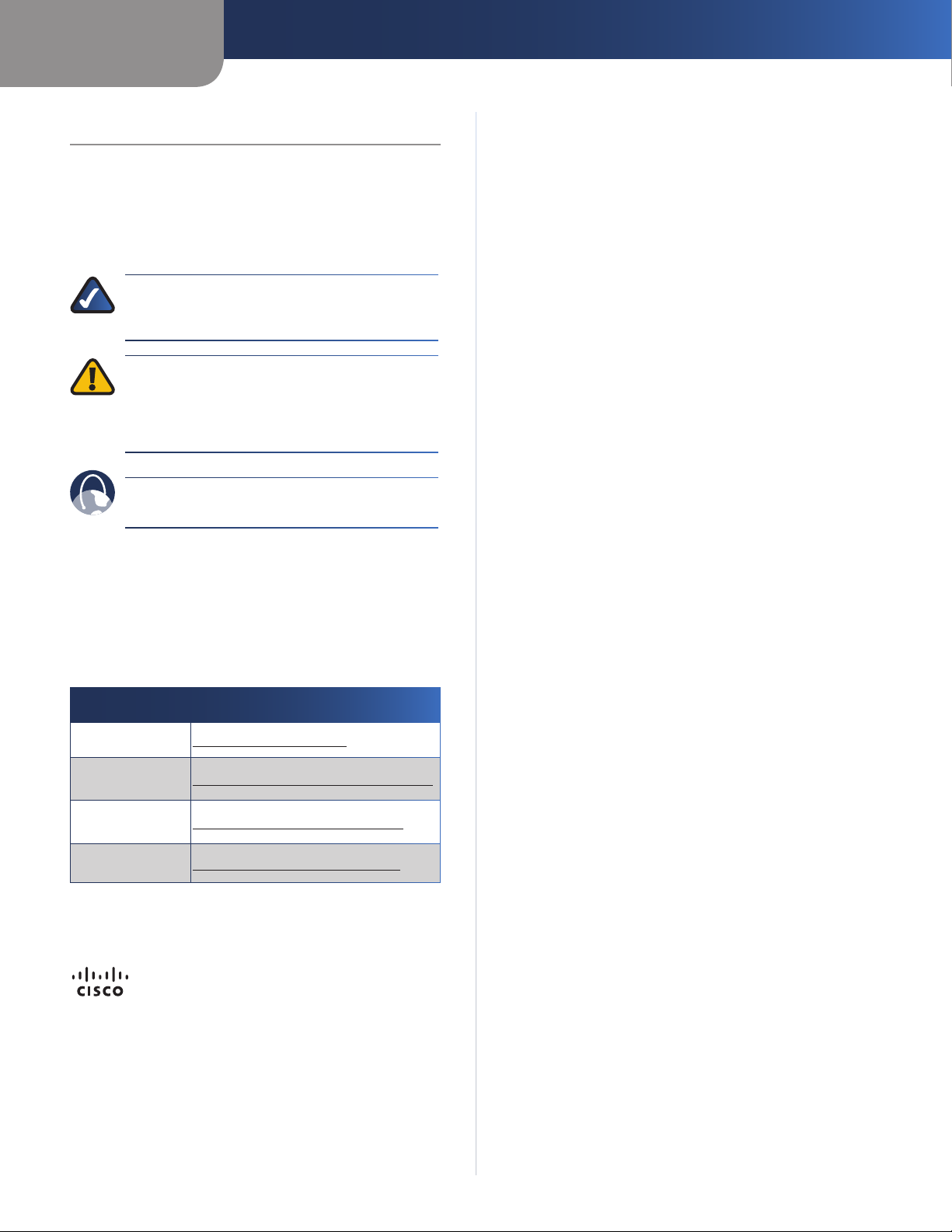
Over deze handleiding
Pictogrambeschrijvingen
Als u de gebruikershandleiding leest, kunt u diverse
pictogrammen tegenkomen die de aandacht vestigen op
een bepaald item. Hieronder vindt u een beschrijving van
deze pictogrammen:
OPMERKING: dit vinkje geeft een aandachtspunt
aan voor iets waarop u speciaal moet letten bij het
gebruik van het product.
WAARSCHUWING: dit uitroepteken geeft een
voorzorgsmaatregel of waarschuwing aan en
is bedoeld om u erop attent te maken dat bij
onvoorzichtig handelen uw eigendom of het
product beschadigd kan raken.
Over deze handleiding
INTERNET: dit pictogram van een wereldbol geeft
een belangrijk internetadres of e-mailadres aan.
Onlinebronnen
Internetadressen in dit document worden vermeld zonder
http:// aan het begin van het adres, omdat de meeste
huidige webbrowsers dit niet nodig hebben. Als u een oudere
webbrowser gebruikt, dient u mogelijk http:// toe te voegen
aan het begin van het internetadres.
Bron Website
Linksys www.linksysbycisco.com
Linksys
International
Verklarende
woordenlijst
Netwerkbeveiliging
www.linksysbycisco.com/international
www.linksysbycisco.com/glossary
www.linksysbycisco.com/security
Copyright en handelsmerken
Linksys, Cisco en het Cisco-logo zijn
handelsmerken of gedeponeerde
handelsmerken van Cisco Systems Inc. en/of
zijn dochterondernemingen in de VS en
bepaalde andere landen. Copyright © 2009
Cisco Systems, Inc. Alle rechten voorbehouden.
Andere merken en productnamen
zijn handelsmerken of gedeponeerde
handelsmerken van de respectieve houders.
Wireless-N breedbandrouter met Storage Link
i
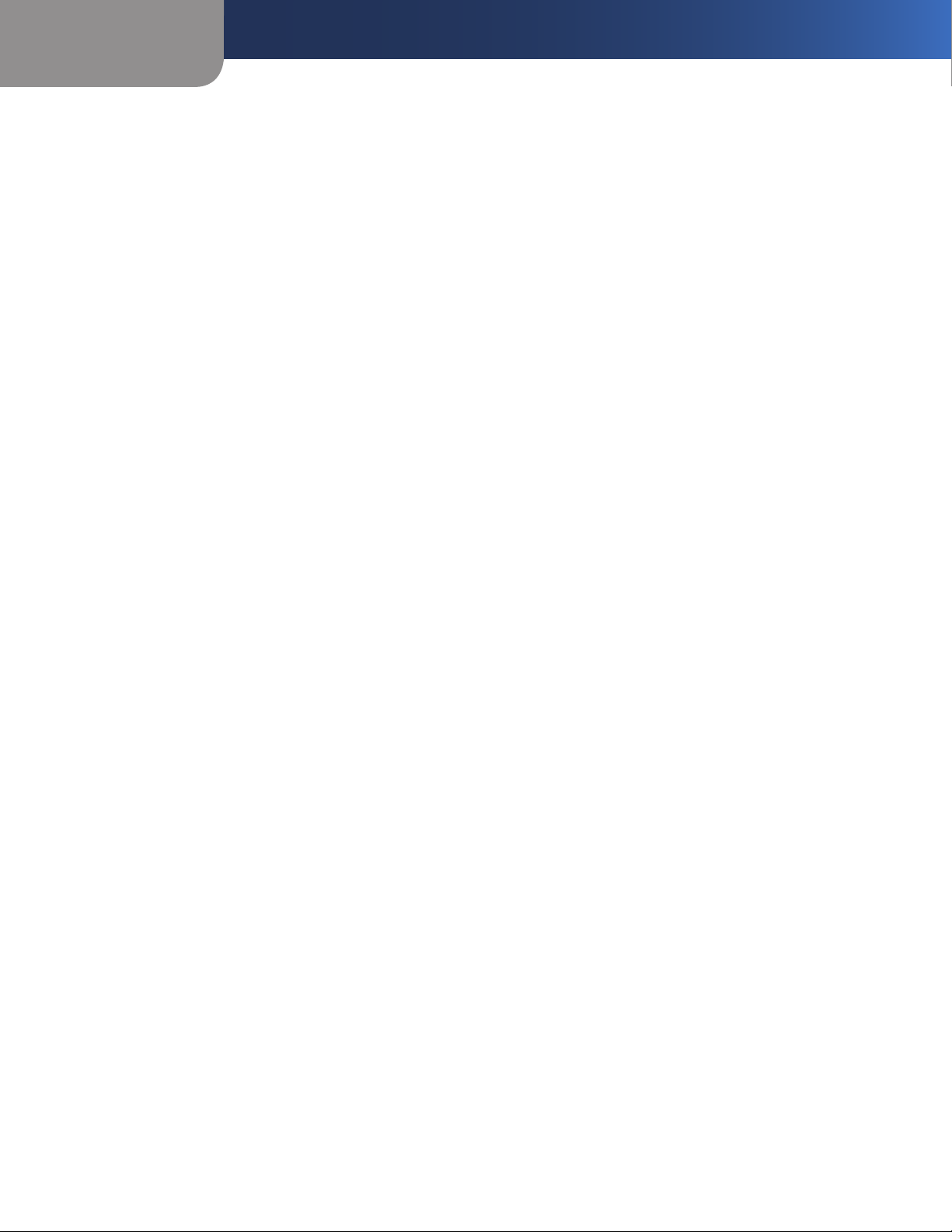
Inhoudsopgave
Hoofdstuk 1: Productoverzicht 1
Voorpaneel . . . . . . . . . . . . . . . . . . . . . . . . . . . . . . . . . . . . . . . . . . . . . . . . . 1
Achterpaneel . . . . . . . . . . . . . . . . . . . . . . . . . . . . . . . . . . . . . . . . . . . . . . . . 1
Onderpaneel . . . . . . . . . . . . . . . . . . . . . . . . . . . . . . . . . . . . . . . . . . . . . . . . 2
Hoofdstuk 2: Controlelijst voor WLAN-beveiliging 3
Algemene richtlijnen voor netwerkbeveiliging. . . . . . . . . . . . . . . . . . . . . . . . . . . 3
Aanvullende beveiligingstips . . . . . . . . . . . . . . . . . . . . . . . . . . . . . . . . . . . . . . 3
Hoofdstuk 3: Geavanceerde conguratie 4
Setup (Instellingen) > Basic Setup (Basisinstellingen) . . . . . . . . . . . . . . . . . . . . . . . 4
Setup (Instellingen) > DDNS. . . . . . . . . . . . . . . . . . . . . . . . . . . . . . . . . . . . . . . 8
Setup (Instellingen) > MAC Address Clone (MAC-adres klonen) . . . . . . . . . . . . . . . . 9
Setup (Instellingen) > Advanced Routing (Geavanceerde routing) . . . . . . . . . . . . . . 9
Wireless (WLAN) > Basic Wireless Settings (Standaardinstellingen WLAN). . . . . . . . . .10
Wireless (WLAN) > Wireless Security (WLAN-beveiliging) . . . . . . . . . . . . . . . . . . . .12
Wireless (WLAN) > Wireless MAC Filter (MAC-lter WLAN) . . . . . . . . . . . . . . . . . . . .14
Wireless (WLAN) > Advanced Wireless Settings (Geavanceerde instellingen WLAN) . . .15
Security (Beveiliging) > Firewall . . . . . . . . . . . . . . . . . . . . . . . . . . . . . . . . . . . .16
Security (Beveiliging) > VPN Passthrough (VPN-doorvoer) . . . . . . . . . . . . . . . . . . .16
Storage (Opslag) > Disk (Schijf). . . . . . . . . . . . . . . . . . . . . . . . . . . . . . . . . . . . .17
Storage (Opslag) > Administration (Administratie) . . . . . . . . . . . . . . . . . . . . . . . .19
Access Restrictions (Toegangsbeperkingen) > Internet Access (Internettoegang). . . . .21
Applications and Gaming (Toepassingen en games) > Single Port Forwarding
(Doorsturen één poort) . . . . . . . . . . . . . . . . . . . . . . . . . . . . . . . . . . . . . . . . . .22
Applications and Gaming (Toepassingen en games) > Port Range Forward
(Doorsturen poortbereik) . . . . . . . . . . . . . . . . . . . . . . . . . . . . . . . . . . . . . . . .23
Applications & Gaming (Toepassingen en games) > Port Range Triggering
(Trigger poortbereik) . . . . . . . . . . . . . . . . . . . . . . . . . . . . . . . . . . . . . . . . . . .23
Applications and Gaming (Toepassingen en games) > DMZ . . . . . . . . . . . . . . . . . .24
Applications and Gaming (Toepassingen en games) > QoS . . . . . . . . . . . . . . . . . . .24
Administration (Administratie) > Management (Beheer). . . . . . . . . . . . . . . . . . . . .26
Administration (Administratie) > Log (Logboek) . . . . . . . . . . . . . . . . . . . . . . . . . .27
Administration (Administratie) > Diagnostics (Diagnostische gegevens) . . . . . . . . . .28
Administration (Administratie) > Factory Defaults (Fabrieksinstellingen) . . . . . . . . . .28
Administration (Administratie) > Firmware Upgrade (Firmware-upgrade). . . . . . . . . .28
Status > Router . . . . . . . . . . . . . . . . . . . . . . . . . . . . . . . . . . . . . . . . . . . . . . .29
Status > Local Network (Lokaal netwerk). . . . . . . . . . . . . . . . . . . . . . . . . . . . . . .29
Status > Wireless Network (WLAN). . . . . . . . . . . . . . . . . . . . . . . . . . . . . . . . . . .30
Wireless-N Broadband Router met Storage Link
ii
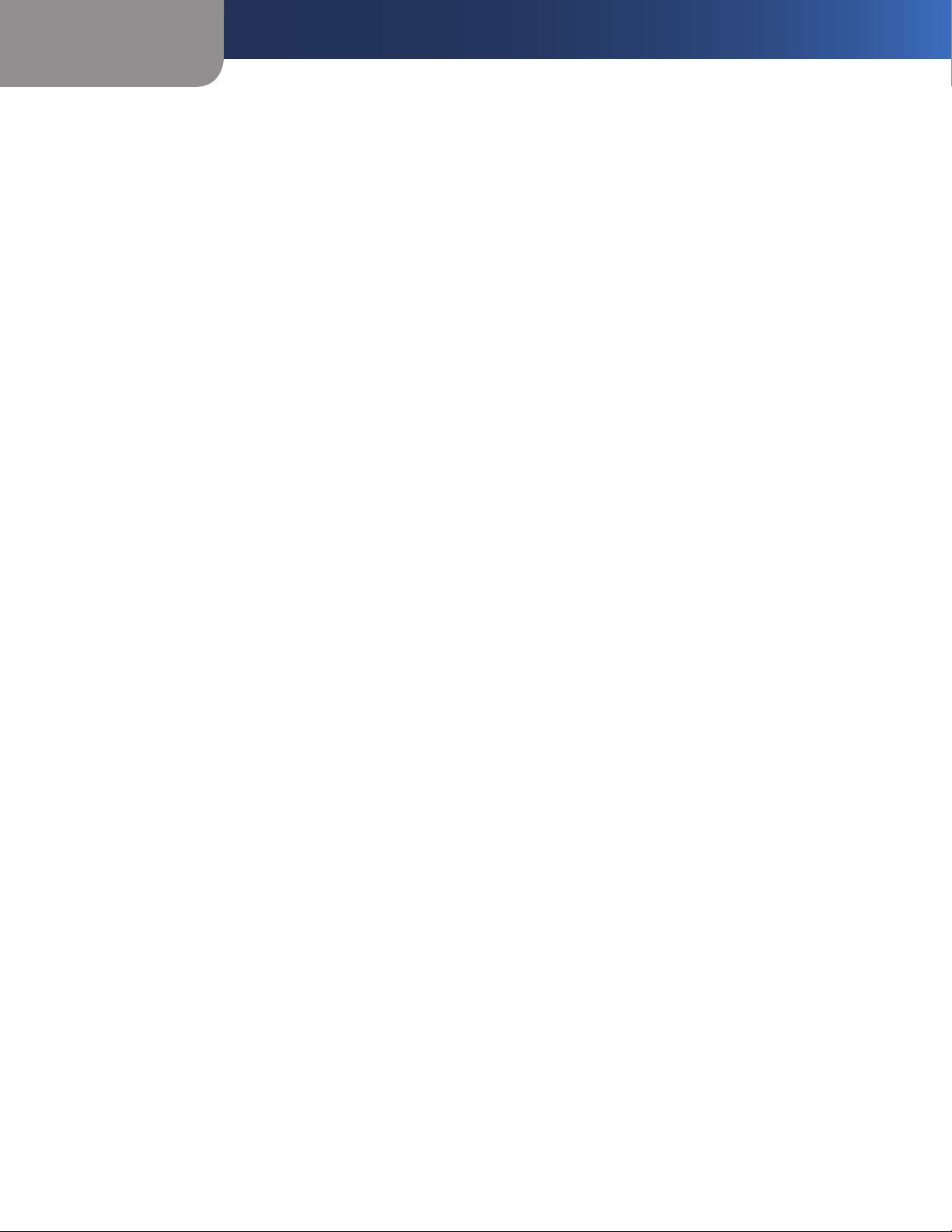
Inhoudsopgave
Bijlage A: Problemen oplossen 31
Bijlage B: USB-opslag installeren en openen 33
Overzicht. . . . . . . . . . . . . . . . . . . . . . . . . . . . . . . . . . . . . . . . . . . . . . . . . . .33
Het USB-opslagapparaat installeren. . . . . . . . . . . . . . . . . . . . . . . . . . . . . . . . . .33
Naar het USB-opslagapparaat gaan . . . . . . . . . . . . . . . . . . . . . . . . . . . . . . . . . .33
Maak een snelkoppeling naar de gedeelde map. . . . . . . . . . . . . . . . . . . . . . . . . .34
Geavanceerde conguratie (alleen voor geavanceerde gebruikers). . . . . . . . . . . . . .36
Bijlage C: Specicaties 39
Bijlage D: Informatie over garantie 40
Beperkte garantie . . . . . . . . . . . . . . . . . . . . . . . . . . . . . . . . . . . . . . . . . . . . .40
Uitsluitingen en beperkingen . . . . . . . . . . . . . . . . . . . . . . . . . . . . . . . . . . . . .40
Verkrijgen van garantieservice . . . . . . . . . . . . . . . . . . . . . . . . . . . . . . . . . . . . .40
Technische ondersteuning. . . . . . . . . . . . . . . . . . . . . . . . . . . . . . . . . . . . . . . .41
Bijlage E: Informatie over regelgeving 42
FCC Statement . . . . . . . . . . . . . . . . . . . . . . . . . . . . . . . . . . . . . . . . . . . . . . .42
Safety Notices. . . . . . . . . . . . . . . . . . . . . . . . . . . . . . . . . . . . . . . . . . . . . . . .42
Industry Canada Statement . . . . . . . . . . . . . . . . . . . . . . . . . . . . . . . . . . . . . . .43
Wireless Disclaimer . . . . . . . . . . . . . . . . . . . . . . . . . . . . . . . . . . . . . . . . . . . .43
Avis de non-responsabilité concernant les appareils sans l . . . . . . . . . . . . . . . . . .43
Verklaring van conformiteit met betrekking tot EU-richtlijn 1999/5/EC
(R&TTE-richtlijn) . . . . . . . . . . . . . . . . . . . . . . . . . . . . . . . . . . . . . . . . . . . . . .44
Draadloze apparatuur (Wireless-N/-G/-A/-B producten) . . . . . . . . . . . . . . . . . . . . .45
CE-markering . . . . . . . . . . . . . . . . . . . . . . . . . . . . . . . . . . . . . . . . . . . . . . . .45
Beperkingen op nationaal niveau . . . . . . . . . . . . . . . . . . . . . . . . . . . . . . . . . . .45
Beperkingen aan het productgebruik. . . . . . . . . . . . . . . . . . . . . . . . . . . . . . . . .46
Technische documenten op www.linksysbycisco.com/international . . . . . . . . . . . . .46
Gebruikersinformatie voor consumentenproducten onder EU-richtlijn
2002/96/EC inzake afgedankte elektrische en elektronische apparatuur (WEEE). . . . . .47
Bijlage F:
Softwarelicentieovereenkomst voor eindgebruikers 51
Cisco-producten . . . . . . . . . . . . . . . . . . . . . . . . . . . . . . . . . . . . . . . . . . . . . .51
Softwarelicenties. . . . . . . . . . . . . . . . . . . . . . . . . . . . . . . . . . . . . . . . . . . . . .51
Wireless-N Broadband Router met Storage Link
iii
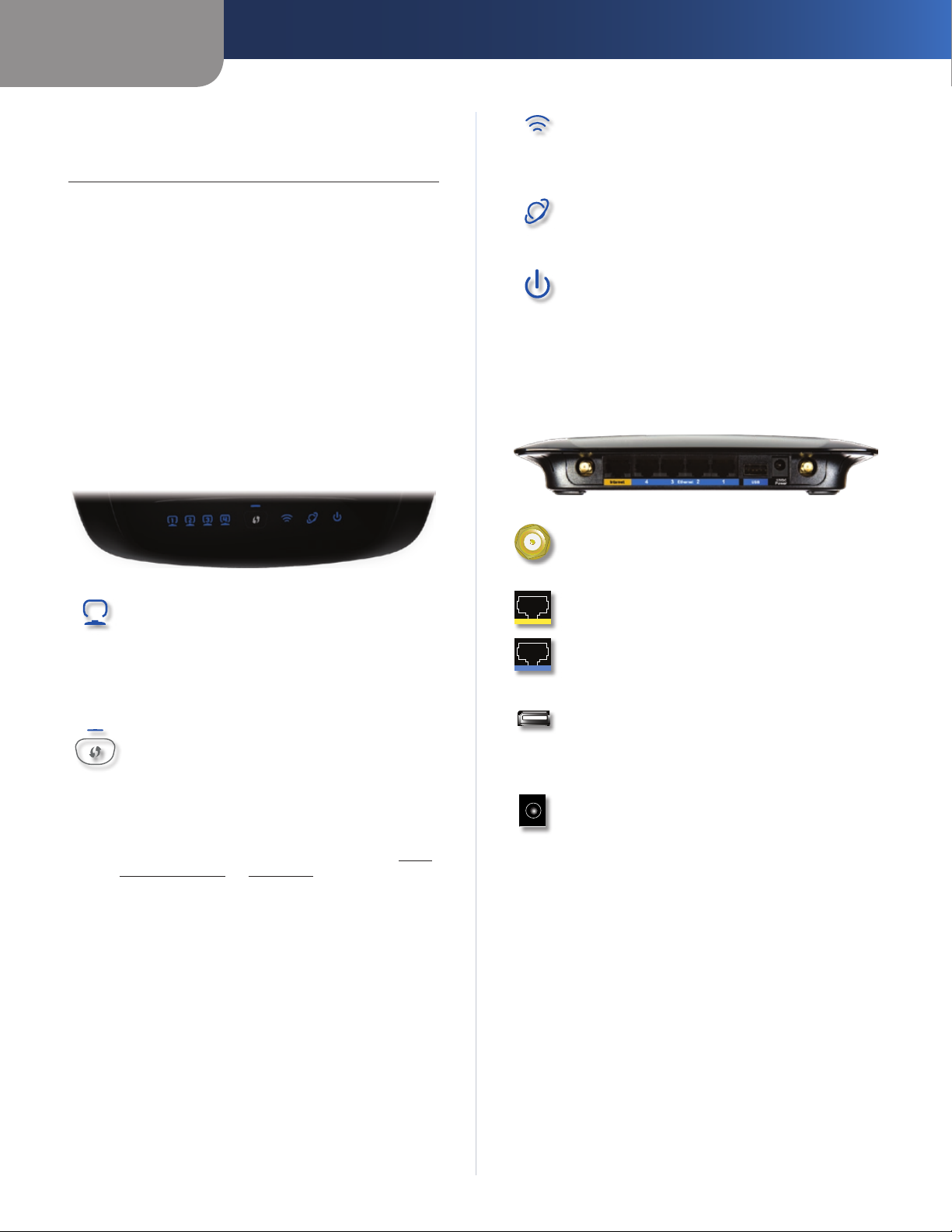
Hoofdstuk 1
Productoverzicht
Hoofdstuk 1: Productoverzicht
Bedankt dat u hebt gekozen voor de Linksys by Cisco
Wireless-N breedbandrouter met Storage Link. Met de router
hebt u toegang tot internet via een draadloze verbinding of
via een van de vier geschakelde poorten. U kunt de router
ook gebruiken voor het delen van bronnen, zoals computers,
printers en bestanden. De USB-poort van de router kan
worden aangesloten op een USB-opslagapparaat voor
toegang tot uw draagbare bestanden. (Een USB-station
heeft mogelijk een externe netvoedingseenheid nodig.)
Met behulp van de nodige beveiligingsfuncties kunt u uw
gegevens en uw privacy beschermen als u online werkt. Deze
beveiligingsfuncties zijn bijvoorbeeld WPA2-beveiliging, een
SPI-firewall (Stateful Packet Inspection) en NAT-technologie.
U kunt de router eenvoudig configureren met het op de
browser gebaseerde hulpprogramma.
Voorpaneel
1, 2, 3, 4 (blauw) Dit zijn genummerde LED's die
overeenkomen met de genummerde poorten op
het achterpaneel van de router. Ze worden gebruikt
voor twee doeleinden. Als de LED ononderbroken
brandt, is de router via de betreffende poort met
een apparaat verbonden. Een knipperende LED
duidt op netwerkactiviteit via de betreffende
poort.
De knop Wi-Fi Protected Setup Als u
clientapparaten hebt die Wi-Fi Protected Setup
ondersteunen, bijvoorbeeld een WLAN-adapter,
kunt u Wi-Fi Protected Setup gebruiken om de
WLAN-beveiliging voor uw draadloze netwerk te
configureren.
Als u Wi-Fi Protected Setup wilt gebruiken, voert
u de installatiewizard uit of raadpleegt u Wi-Fi
Protected Setup op pagina 11.
Wireless (WLAN) (blauw) De LED Wireless (WLAN)
gaat branden als er een draadloze verbinding tot
stand is gebracht. Als de LED knippert, worden er
gegevens via het draadloze netwerk verzonden of
ontvangen.
Internet (blauw) De LED Internet licht op
als er een verbinding tot stand is gebracht via
de internetpoort. Als de LED knippert, is er
netwerkactiviteit op de internetpoort.
Power (Voeding) (blauw) De LED Power (Voeding)
gaat branden als de adapter wordt ingeschakeld.
Wanneer de router tijdens het opstarten de
zelfdiagnostische routine doorloopt, knippert deze
LED. Wanneer de diagnose is voltooid, blijft de LED
ononderbroken branden.
Achterpaneel
Antenna Ports (Antennepoorten) De mannelijke
R-SMA stekkers van de meegeleverde antennes
kunnen worden aangesloten op de vrouwelijke
R-SMA antennepoorten.
Internet De internetpoort is de poort waar u uw
kabel- of DSL-internetverbinding aansluit.
4, 3, 2, 1 Via deze Ethernetpoorten (4, 3, 2, 1) wordt
verbinding tot stand gebracht tussen de router en
computers in uw bekabelde netwerk en andere
Ethernetnetwerkapparaten.
USB Port (USB-poort) Een USB-opslagapparaat
kan op de USB-poort worden aangesloten. Als het
opslagapparaat niet past (bijvoorbeeld omdat het
poort 1 blokkeert), kunt u de meegeleverde USBverlengkabel gebruiken.
Power (Voeding) De poort Power (Voeding) is
aangesloten op de meegeleverde netstroomadapter.
De LED Wi-Fi Protected Setup (blauw/oranje)
De LED licht blauw op als de draadloze beveiliging
is ingeschakeld. Hij knippert twee minuten
blauw tijdens het Wi-Fi Protected Setup-proces.
De LED licht oranje op als er een fout optreedt
tijdens het Wi-Fi Protected Setup-proces.
Controleer of het clientapparaat Wi-Fi Protected
Setup ondersteunt. Wacht totdat de LED uit
gaat en probeer het vervolgens opnieuw.
De LED knippert als er een Wi-Fi Protected Setupsessie actief is. De router ondersteunt één sessie.
Wacht totdat de LED continu brandt of uit is voordat
u de volgende Wi-Fi Protected Setup-sessie start.
Wireless-N breedbandrouter met Storage Link
1
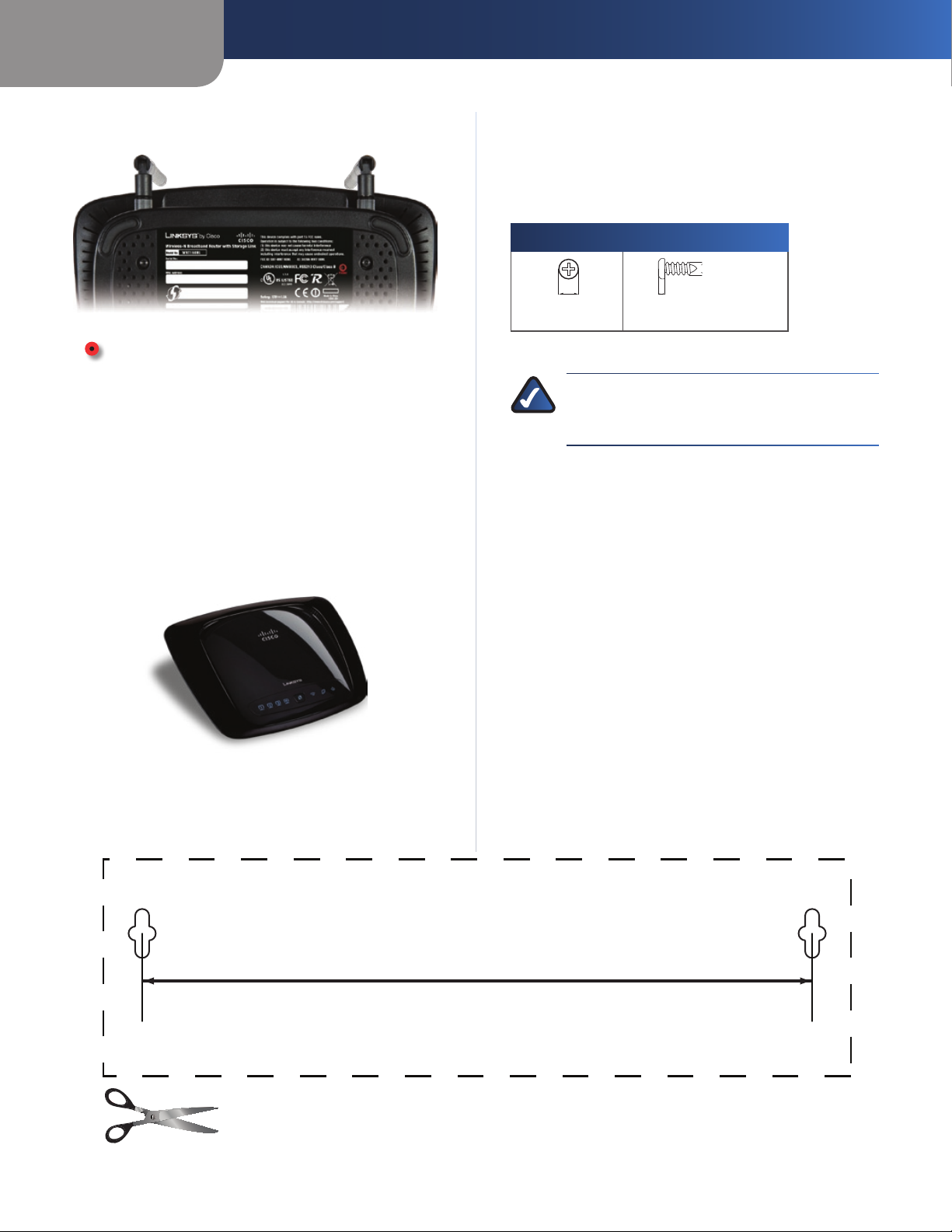
Hoofdstuk 1
152 mm
Productoverzicht
Onderpaneel
Reset De knop Reset bevindt zich rechts van het
productlabel. De fabrieksinstellingen van de router
kunnen op twee manieren worden hersteld. U kunt
ongeveer vijf seconden lang op de knop Reset
drukken of de standaardwaarden herstellen vanuit
het scherm Administration (Administratie) >Factory
Defaults (Fabrieksinstellingen) in het webgebaseerde
hulpprogramma van de router.
Horizontale plaatsing
De router heeft vier rubberen voetjes op het onderpaneel.
Plaats de router op een vlak oppervlak in de buurt van een
stopcontact.
Wandmontage
Het onderpaneel van de router beschikt over twee sleuven
voor wandmontage. De afstand tussen de sleuven is 152 mm.
Er zijn twee schroeven nodig om de router te bevestigen.
Aanbevolen bevestigingsmaterialen
4-5 mm 1-1,5 mm
Opmerking: afbeeldingen van aanbevolen †
bevestigingsmaterialen zijn niet op ware grootte.
OPMERKING: Linksys is niet verantwoordelijk
voor schade die het gevolg is van ondeugdelijke
bevestigingsmaterialen.
Volg onderstaande instructies:
Bepaal waar u de router wilt bevestigen. Controleer of de 1.
wand vlak, glad, droog en stevig is. Controleer ook of er
een stopcontact in de buurt van de gekozen locatie is.
Boor twee gaten in de wand. Zorg ervoor dat de afstand 2.
tussen de gaten 152 mm is.
Draai een schroef in beide gaten en laat 3 mm van de 3.
schroef uitsteken.
Houd de router zo dat de sleuven voor wandbevestiging 4.
zich op een lijn bevinden met de twee schroeven.
Plaats de sleuven voor wandbevestiging over de schroeven 5.
en schuif de router omlaag totdat de schroeven stevig in
de sleuven vastgrijpen.
2,5-3,0 mm
Druk deze pagina af op ware grootte (100%).
Knip de sjabloon uit langs de stippellijn en houd deze tegen de wand voor de juiste afstand
tussen de boorgaten.
Wireless-N breedbandrouter met Storage Link
Sjabloon voor wandmontage
2
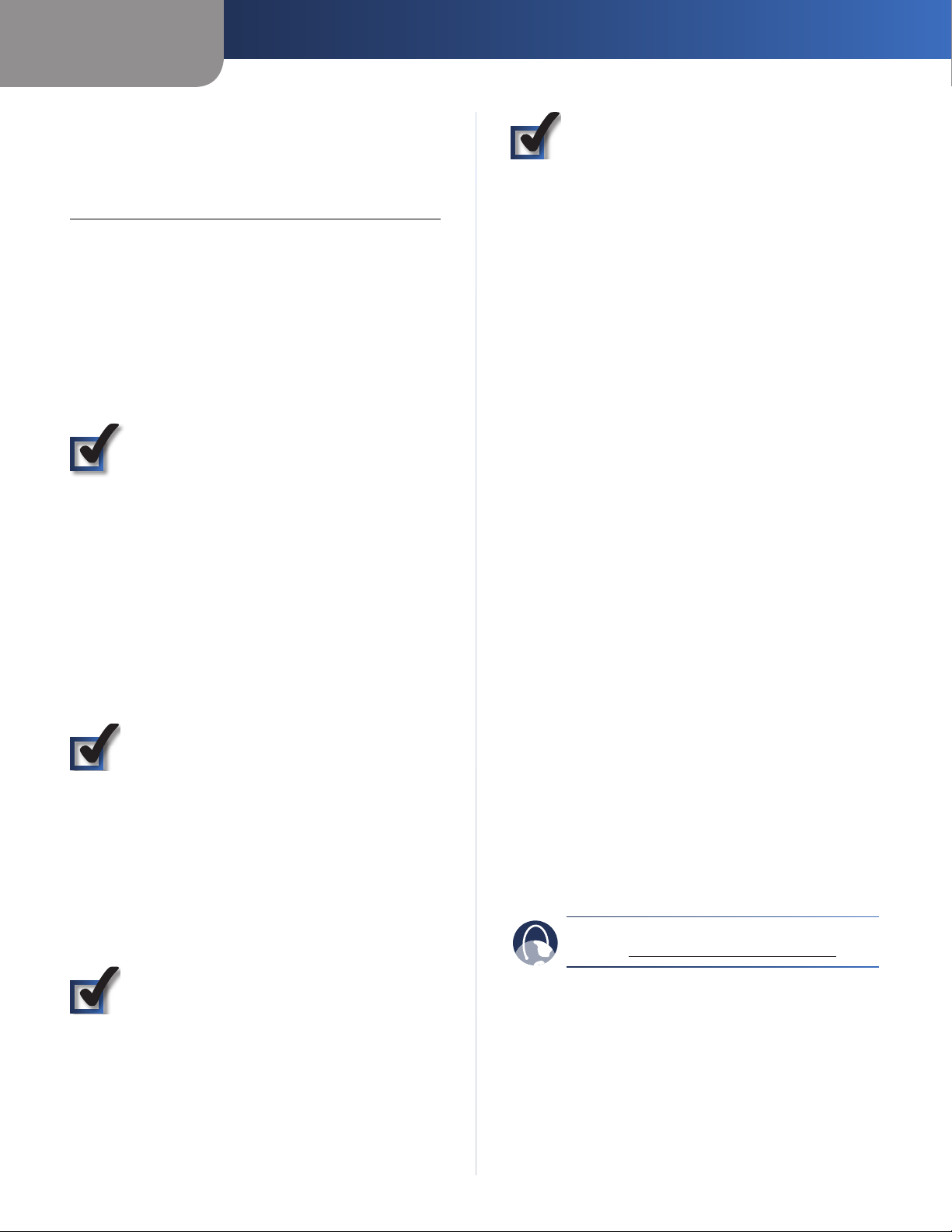
Hoofdstuk 2
Controlelijst voor WLAN-beveiliging
Hoofdstuk 2:
Controlelijst voor WLANbeveiliging
Vanwege het gebruiksgemak en de gemakkelijke
installatieprocedure worden er steeds meer draadloze
netwerken opgezet in huizen die over een snelle
internetverbinding beschikken. Deze netwerken maken
gebruik van radiogolven voor de verzending van informatie
en zijn daarom een gemakkelijk doelwit voor indringers.
De signalen van uw draadloze netwerk kunnen worden
onderschept, op dezelfde manier als bij mobiele of draadloze
telefoons. Het is niet mogelijk om met fysieke maatregelen
te verhinderen dat anderen verbinding met uw draadloze
netwerk maken, maar u kunt uw netwerk wel op andere
manieren beveiligen.
1. Standaardnaam of SSID
van het draadloze netwerk
wijzigen
Voor draadloze apparatuur wordt in de fabriek een naam
voor het draadloze netwerk of SSID (Service Set Identifier)
ingesteld. Dit is de naam van uw draadloze netwerk en
deze mag maximaal 32 tekens lang zijn. Voor draadloze
apparatuur van Linksys wordt standaard linksys als naam
van het draadloze netwerk gebruikt. U kunt uw draadloze
netwerk onderscheiden van eventuele andere draadloze
netwerken in de omgeving door een unieke naam voor
uw draadloze netwerk op te geven. Gebruik hiervoor geen
persoonlijke informatie (zoals een fiscaal nummer), want
deze informatie kan door iedereen worden gezien die naar
draadloze netwerken zoekt.
4. Versleuteling inschakelen
De gegevens die via een draadloos netwerk worden verzonden,
kunnen middels versleuteling worden beveiligd. Met Wi-Fi
Protected Access (WPA/WPA2) en Wired Equivalent Privacy
(WEP) beschikt u over verschillende beveiligingsniveaus voor
draadloze communicatie.
Versleuteling met WPA/WPA2 biedt een betere beveiliging
van uw netwerk dan WEP, omdat WPA/WPA2-versleuteling
gebruikmaakt van dynamische sleutels. U moet het hoogst
mogelijke beveiligingsniveau gebruiken voor de versleuteling
van uw netwerkapparatuur om de door u verzonden en
ontvangen informatie te beveiligen.
WEP is een oudere versleutelingsmethode die soms moet
worden gebruikt voor oudere apparatuur waarop WPA niet
wordt ondersteund.
Algemene richtlijnen voor netwerkbeveiliging
Beveiliging van draadloze netwerken is alleen effectief als
ook het onderliggende netwerk is beveiligd.
U kunt alle computers van het netwerk beveiligen met een •
wachtwoord. Bovendien kunt u bestanden met gevoelige
informatie ook nog afzonderlijk beveiligen met een
wachtwoord.
Wijzig de wachtwoorden regelmatig. •
Installeer antivirussoftware en persoonlijke firewallsoftware. •
Schakel het delen van bestanden uit (peer-to-peer). In •
bepaalde toepassingen wordt het delen van bestanden
geactiveerd zonder uw instemming en/of zonder dat u het
weet.
2. Standaardwachtwoord
wijzigen
Als u de instellingen van draadloze apparatuur zoals access
points en routers wilt wijzigen, wordt u om een wachtwoord
gevraagd. In de fabriek wordt een standaardwachtwoord
ingesteld voor deze apparatuur. Het standaardwachtwoord
voor Linksys is admin. Hackers kennen deze standaardwaarden
en kunnen deze gebruiken om toegang te krijgen tot uw
draadloze apparatuur en uw netwerkinstellingen te wijzigen.
U kunt deze onrechtmatige wijzigingen verhinderen door
het wachtwoord van uw apparaat aan te passen, zodat
onbevoegden dit moeilijk kunnen raden.
3. MAC-adresfiltering
inschakelen
U kunt MAC-adresfiltering (Media Access Control) inschakelen
voor de routers van Linksys. Het MAC-adres is een unieke reeks
cijfers en letters toegekend aan elk netwerkapparaat. Als
MAC-adresfiltering is ingeschakeld, is het draadloze netwerk
alleen toegankelijk voor draadloze apparatuur met specifieke
MAC-adressen. U kunt bijvoorbeeld een specifiek MAC-adres
opgeven voor elke computer in uw huis, zodat alleen die
computers toegang hebben tot uw draadloze netwerk.
Wireless-N breedbandrouter met Storage Link
Aanvullende beveiligingstips
Houd draadloze routers, access points en gateways uit de •
buurt van buitenmuren en ramen.
Schakel draadloze routers, access points en gateways uit •
wanneer u ze niet gebruikt ('s nachts, tijdens uw vakantie).
Gebruik sterke wachtzinnen van ten minste acht tekens. •
Gebruik geen woorden uit het woordenboek, maar een
combinatie van cijfers en letters.
INTERNET: meer informatie over WLAN-beveiliging
vindt u op www.linksysbycisco.com/security.
3
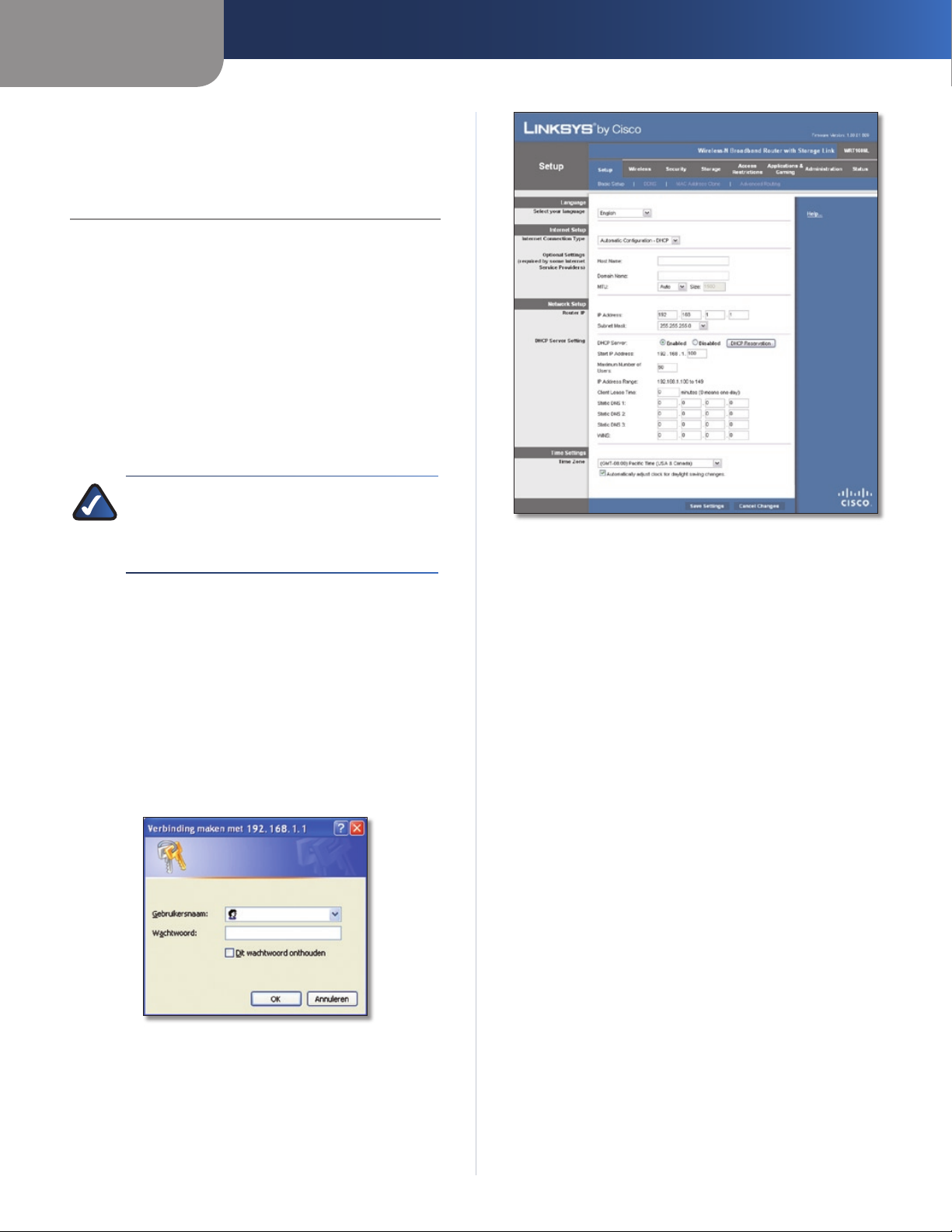
Hoofdstuk 3
Hoofdstuk 3: Geavanceerde configuratie
Nadat u de router hebt geïnstalleerd met de installatiewizard
op de cd-rom, is de router klaar voor gebruik. Als u de
geavanceerde instellingen ervan echter wilt wijzigen,
gebruikt u het webgebaseerde hulpprogramma. In dit
hoofdstuk komen alle webpagina's van het hulpprogramma
en de belangrijkste functies op deze pagina's aan de orde.
U kunt het hulpprogramma openen via een webbrowser op
een computer die is aangesloten op de router.
Het webprogramma bestaat uit de volgende hoofdtabbladen:
Setup (Instellingen), Wireless (WLAN), Security (Beveiliging),
Storage (Opslag), Access Restrictions (Toegangsbeperkingen),
Applications & Gaming (Toepassingen en games),
Administration (Administratie) en Status. Nadat u op één van
de hoofdtabbladen hebt geklikt, worden meer tabbladen
weergegeven.
Geavanceerde configuratie
OPMERKING: gebruik de installatiewizard op de
installatie-cd als u de router voor het eerst installeert.
Als u geavanceerde instellingen wilt configureren,
vindt u in dit hoofdstuk meer informatie over het
webprogramma.
Het webgebaseerde hulpprogramma openen
U kunt het webprogramma openen door de webbrowser
op uw computer te starten en het standaard-IP-adres van
de router (192.168.1.1) op te geven in de adresbalk. Druk
vervolgens op Enter.
Het aanmeldscherm wordt weergegeven. (Gebruikers met
een ander besturingssysteem dan Windows XP zien een
soortgelijk scherm.) Laat het veld Gebruikersnaam leeg. Voer
het standaardwachtwoord admin in als u het webprogramma
voor het eerst gebruikt. (U kunt een nieuw wachtwoord
instellen in het scherm Administration (Administratie) >
Management (Beheer).) Klik op OK om door te gaan.
Setup (Instellingen) > Basic Setup (Basisinstellingen)
Language (Taal)
Select your Language (Selecteer uw taal)
taal wilt gebruiken, selecteert u deze in het vervolgkeuzemenu.
Vijf seconden nadat u de nieuwe taal hebt geselecteerd, wordt
de taal van het webgebaseerde hulpprogramma gewijzigd.
Klik op Save Settings (Instellingen opslaan) om de
wijzigingen door te voeren of klik op Cancel Changes
(Wijzigingen annuleren) om de wijzigingen te annuleren.
Als u een andere
Internet Setup (Internetinstellingen)
In het gedeelte Internet Setup (Internetinstellingen) kunt
u de router configureren voor uw internetverbinding. U
kunt het merendeel van de benodigde gegevens bij uw
internetprovider opvragen.
Internet Connection Type (Type internetverbinding)
Kies het type internetverbinding van uw internetprovider in
de vervolgkeuzelijst. U kunt kiezen uit de volgende typen:
•
Automatische configuratie DHCP
Vast IP-adres •
PPPoE •
PPTP •
L2TP •
Telstra-kabel •
Aanmeldscherm
Setup (Instellingen) > Basic Setup
(Basisinstellingen)
Het eerste scherm dat wordt weergegeven, is het scherm
Basic Setup (Basisinstellingen). Hier kunt u de algemene
instellingen van de router wijzigen.
Wireless-N breedbandrouter met Storage Link
4
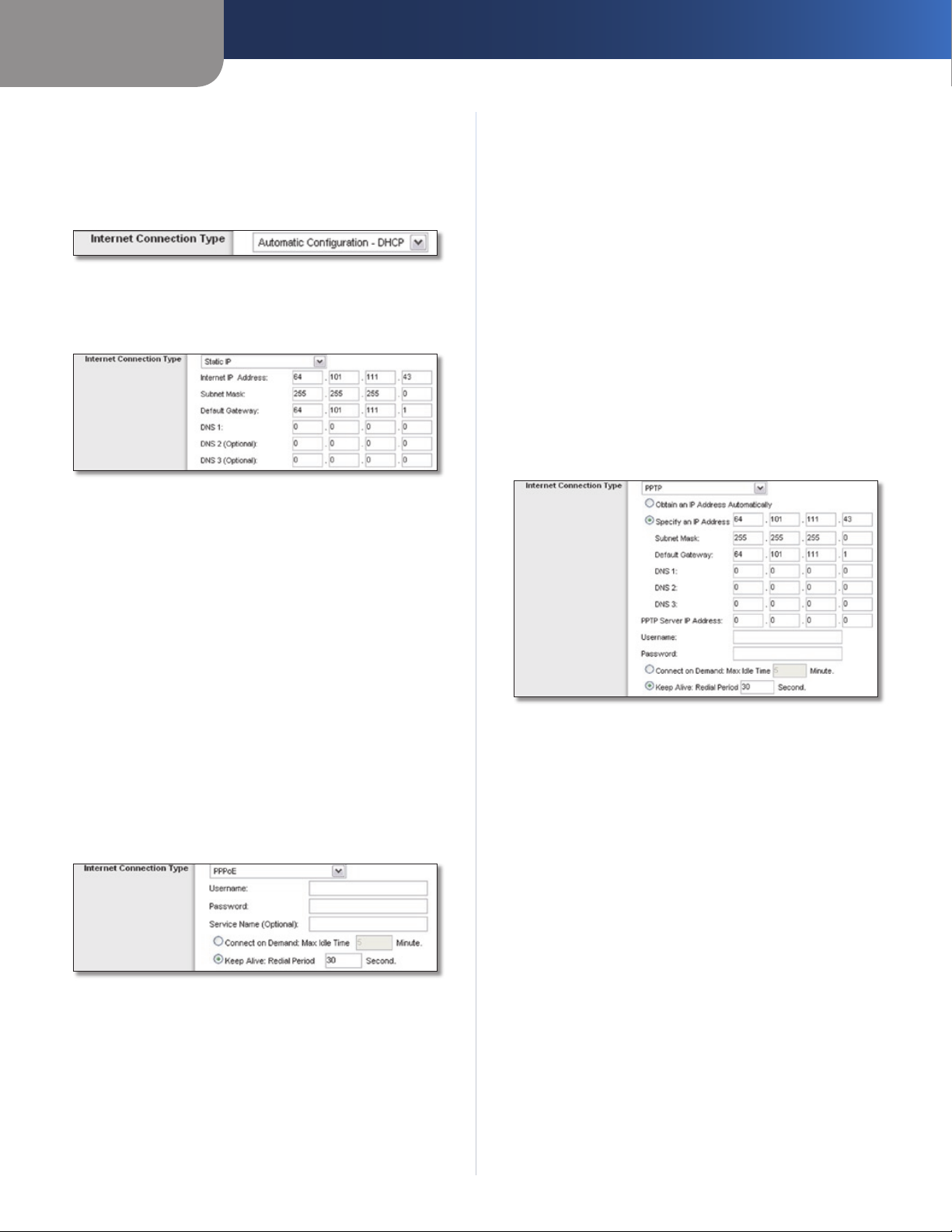
Hoofdstuk 3
Geavanceerde configuratie
Automatic Configuration - DHCP (Automatische configuratie DHCP)
Het type internetverbinding van de router is standaard
ingesteld op Automatic Configuration - DHCP
(Automatische configuratie DHCP). Houd deze instelling
alleen aan als uw internetprovider DHCP ondersteunt of als u
verbinding maakt via een dynamisch IP-adres. (Deze optie is
meestal van toepassing op kabelverbindingen.)
Internet Connection Type (Type internetverbinding) > Automatic
Configuration - DHCP (Automatische configuratie DHCP)
Static IP (Vast IP-adres)
Als u een permanent IP-adres moet gebruiken om verbinding
te maken met internet, selecteert u Static IP (Vast IP-adres).
Internet Connection Type (Type internetverbinding) > Static IP
(Vast IP-adres)
Internet IP Address (IP-adres internet) Dit is het IP-adres
van de router dat gebruikers op internet te zien krijgen. U
ontvangt het IP-adres dat u hier dient op te geven via uw
internetprovider.
Subnet Mask (Subnetmasker) Dit is het subnetmasker
van de router dat gebruikers op internet (inclusief uw
internetprovider) te zien krijgen. U ontvangt het subnetmasker
via uw internetprovider.
Default Gateway (Standaardgateway) U ontvangt het
standaardgatewayadres via uw internetprovider. Dit is het IPadres van de server van de internetprovider.
DNS 1-3 U ontvangt het IP-adres van ten minste één DNS-
server (Domain Name System) via uw internetprovider.
PPPoE
Sommige internetproviders op basis van DSL brengen de
internetverbinding tot stand met gebruik van PPPoE (Pointto-Point Protocol over Ethernet). Als u een internetverbinding
via een DSL-lijn gebruikt, dient u contact op te nemen met uw
internetprovider om te controleren of PPPoE wordt gebruikt.
Als dit het geval is, schakelt u PPPoE in.
Internet Connection Type (Type internetverbinding) > PPPoE
Username and Password (Gebruikersnaam en wachtwoord)
Geef de gebruikersnaam en het wachtwoord op die u van uw
internetprovider hebt ontvangen.
Service Name (Servicenaam) Geef de servicenaam op als u
deze van uw internetprovider hebt ontvangen.
Connect on Demand: Max Idle Time (Verbinden op verzoek:
Max. duur inactiviteit) U kunt de router zo configureren
dat de internetverbinding wordt verbroken bij een periode
zonder activiteit (maximale duur inactiviteit). Als de
internetverbinding vanwege inactiviteit is verbroken, wordt
de router door Connect on Demand (Verbinden op verzoek)
zo ingesteld, dat er automatisch weer een verbinding tot
stand wordt gebracht wanneer u verbinding met internet wilt
maken. Selecteer de optie Connect on Demand (Verbinden
op verzoek) als u deze optie wilt gebruiken. Voer in het veld
Max Idle Time (Max. duur inactiviteit) het aantal minuten in
waarna de internetverbinding moet worden verbroken. De
Max Idle Time (Max. duur inactiviteit) is standaard ingesteld
op 15 minuten.
Keep Alive: Redial Period (Continu verbinding houden:
Interval voor opnieuw kiezen) Als u deze optie selecteert,
wordt de internetverbinding regelmatig door de router
gecontroleerd. Als de verbinding wordt verbroken, brengt de
router automatisch weer een verbinding tot stand. Selecteer
Keep Alive (Continu verbinding houden) als u deze optie
wilt gebruiken. Geef in het veld Redial Period (Interval voor
opnieuw kiezen) op hoe vaak u de internetverbinding door
de router wilt laten controleren. Het standaardinterval voor
opnieuw kiezen is 30 seconden.
PPTP
PPTP (Point-to-Point Tunneling Protocol) is een service die
alleen van toepassing is op verbindingen in Europa.
Internet Connection Type (Type internetverbinding) > PPTP
Als uw internetprovider DHCP ondersteunt of als u verbinding
maakt via een dynamisch IP-adres, selecteert u Obtain
an IP Address Automatically (Automatisch een IP-adres
toewijzen). Als u een permanent IP-adres moet gebruiken
om verbinding te maken met internet, selecteert u Specify
an IP Address (Een IP-adres opgeven). Configureer daarna
het volgende:
• (Een IP-adres opgeven) Dit is het
Specify an IP Address
IP-adres van de router dat gebruikers op internet te zien
krijgen. U ontvangt het IP-adres dat u hier dient op te
geven via uw internetprovider.
• (Subnetmasker) Dit is het subnetmasker
Subnet Mask
van de router dat gebruikers op internet (inclusief
uw internetprovider) te zien krijgen. U ontvangt het
subnetmasker via uw internetprovider.
• (Standaardgateway) U ontvangt het
Default Gateway
standaardgatewayadres via uw internetprovider. Dit is
het IP-adres van de server van de internetprovider.
• U ontvangt het IP-adres van ten minste één DNS-
DNS 1-3
server (Domain Name System) via uw internetprovider.
PPTP Server IP Address (IP-adres van PPTP-server) Uw
internetprovider zal u het IP-adres van de PPTP-server
geven.
Username and Password (Gebruikersnaam en wachtwoord)
Geef de gebruikersnaam en het wachtwoord op die u van uw
internetprovider hebt ontvangen.
Wireless-N breedbandrouter met Storage Link
5
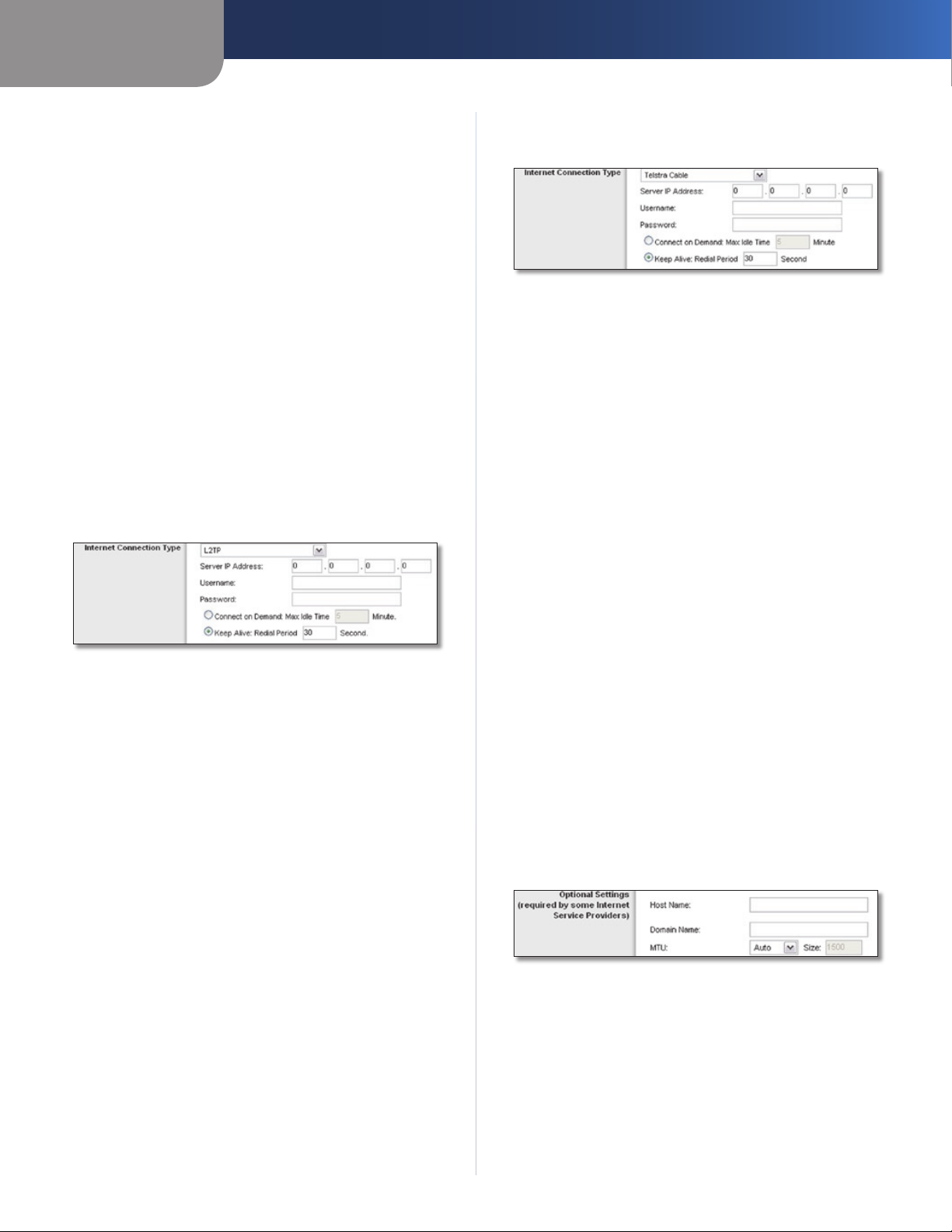
Hoofdstuk 3
Geavanceerde configuratie
Connect on Demand: Max Idle Time (Verbinden op verzoek:
Max. duur inactiviteit) U kunt de router zo configureren
dat de internetverbinding wordt verbroken bij een periode
zonder activiteit (maximale duur inactiviteit). Als de
internetverbinding vanwege inactiviteit is verbroken, wordt
de router door Connect on Demand (Verbinden op verzoek)
zo ingesteld, dat er automatisch weer een verbinding tot
stand wordt gebracht wanneer u verbinding met internet wilt
maken. Selecteer de optie Connect on Demand (Verbinden
op verzoek) als u deze optie wilt gebruiken. Voer in het veld
Max Idle Time (Max. duur inactiviteit) het aantal minuten in
waarna de internetverbinding moet worden verbroken. De
Max Idle Time (Max. duur inactiviteit) is standaard ingesteld
op 15 minuten.
Keep Alive: Redial Period (Continu verbinding houden:
Interval voor opnieuw kiezen)
wordt de internetverbinding regelmatig door de router
gecontroleerd. Als de verbinding wordt verbroken, brengt de
router automatisch weer een verbinding tot stand. Selecteer
Keep Alive (Continu verbinding houden) als u deze optie wilt
gebruiken. Geef in het veld Redial Period (Interval voor opnieuw
kiezen) op hoe vaak u de internetverbinding door de router
wilt laten controleren. De standaardwaarde is 30 seconden.
Als u deze optie selecteert,
L2TP
L2TP is een dienst die alleen van toepassing is op verbindingen
in Israël.
Internet Connection Type (Type internetverbinding) > L2TP
Server IP Address (IP-adres van server) Dit is het IP-adres
van de L2TP-server. U ontvangt het IP-adres dat u hier dient
op te geven via uw internetprovider.
Username and Password (Gebruikersnaam en wachtwoord)
Geef de gebruikersnaam en het wachtwoord op die u van uw
internetprovider hebt ontvangen.
Connect on Demand: Max Idle Time (Verbinden op verzoek:
Max. duur inactiviteit) U kunt de router zo configureren
dat de internetverbinding wordt verbroken bij een periode
zonder activiteit (maximale duur inactiviteit). Als de
internetverbinding vanwege inactiviteit is verbroken, wordt
de router door Connect on Demand (Verbinden op verzoek)
zo ingesteld, dat er automatisch weer een verbinding tot
stand wordt gebracht wanneer u verbinding met internet wilt
maken. Selecteer de optie Connect on Demand (Verbinden
op verzoek) als u deze optie wilt gebruiken. Voer in het veld
Max Idle Time (Max. duur inactiviteit) het aantal minuten in
waarna de internetverbinding moet worden verbroken. De
Max Idle Time (Max. duur inactiviteit) is standaard ingesteld
op 15 minuten.
Keep Alive: Redial Period (Continu verbinding houden:
Interval voor opnieuw kiezen) Als u deze optie selecteert,
wordt de internetverbinding regelmatig door de router
gecontroleerd. Als de verbinding wordt verbroken, brengt de
router automatisch weer een verbinding tot stand. Selecteer
Keep Alive (Continu verbinding houden) als u deze optie
wilt gebruiken. Geef in het veld Redial Period (Interval voor
opnieuw kiezen) op hoe vaak u de internetverbinding door
de router wilt laten controleren. Het standaardinterval voor
opnieuw kiezen is 30 seconden.
Wireless-N breedbandrouter met Storage Link
Telstra Cable (Telstra-kabel)
Telstra-kabel is een dienst die alleen van toepassing is op
verbindingen in Australië.
Internet Connection Type (Type internetverbinding) > Telstra Cable
(Telstra-kabel)
Server IP Address (IP-adres van server) Dit is het IP-adres
van de Heartbeat-server. U ontvangt het IP-adres dat u hier
dient op te geven via uw internetprovider.
Username and Password (Gebruikersnaam en wachtwoord)
Geef de gebruikersnaam en het wachtwoord op die u van uw
internetprovider hebt ontvangen.
Connect on Demand: Max Idle Time (Verbinden op verzoek:
Max. duur inactiviteit) U kunt de router zo configureren
dat de internetverbinding wordt verbroken bij een periode
zonder activiteit (maximale duur inactiviteit). Als de
internetverbinding vanwege inactiviteit is verbroken, wordt
de router door Connect on Demand (Verbinden op verzoek)
zo ingesteld, dat er automatisch weer een verbinding tot
stand wordt gebracht wanneer u verbinding met internet wilt
maken. Selecteer de optie Connect on Demand (Verbinden
op verzoek) als u deze optie wilt gebruiken. Voer in het veld
Max Idle Time (Max. duur inactiviteit) het aantal minuten in
waarna de internetverbinding moet worden verbroken. De
Max Idle Time (Max. duur inactiviteit) is standaard ingesteld
op 15 minuten.
Keep Alive: Redial Period (Continu verbinding houden:
Interval voor opnieuw kiezen) Als u deze optie selecteert,
wordt de internetverbinding regelmatig door de router
gecontroleerd. Als de verbinding wordt verbroken, brengt de
router automatisch weer een verbinding tot stand. Selecteer
Keep Alive (Continu verbinding houden) als u deze optie
wilt gebruiken. Geef in het veld Redial Period (Interval voor
opnieuw kiezen) op hoe vaak u de internetverbinding door
de router wilt laten controleren. Het standaardinterval voor
opnieuw kiezen is 30 seconden.
Optional Settings (Optionele instellingen)
Een aantal van deze instellingen is mogelijk vereist door uw
internetprovider. Neem contact op met uw internetprovider
voordat u wijzigingen aanbrengt.
Optional Settings (Optionele instellingen)
Host Name (Hostnaam) en Domain Name (Domeinnaam)
In deze velden kunt u een hostnaam en domeinnaam
opgeven voor de router. Voor sommige internetproviders,
meestal kabelinternetproviders, zijn deze namen vereist ter
identificatie. U dient wellicht bij uw internetprovider na te
vragen of uw breedbandinternetservice is geconfigureerd
met een host- en domeinnaam. In de meeste gevallen kunt u
deze velden leeg laten.
MTU MTU is de Maximum Transmission Unit. Deze geeft de
maximale pakketgrootte aan die via internet kan worden
verstuurd. Selecteer Manual (Handmatig) als u de grootst
mogelijke pakketgrootte handmatig wilt invoeren. Gebruik
6
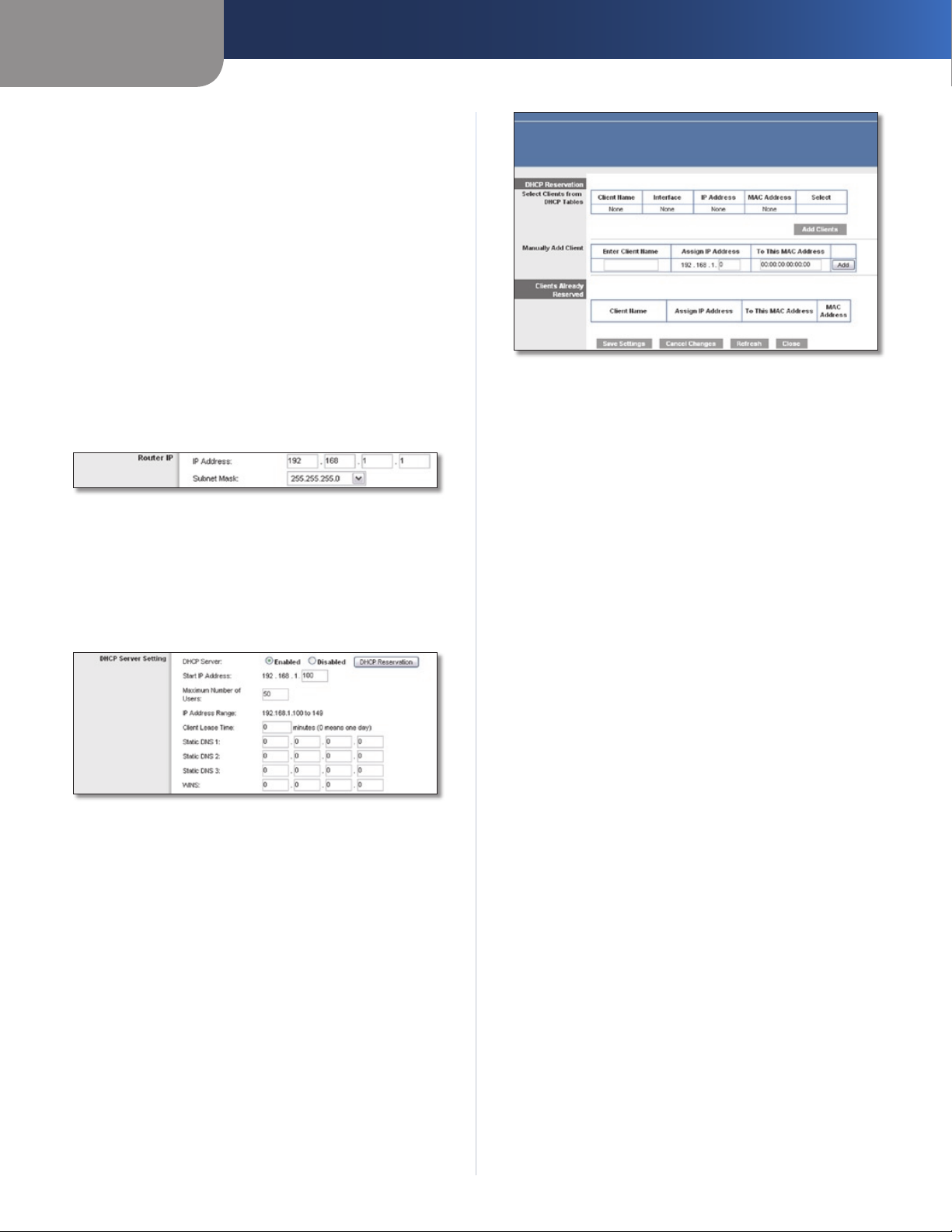
Hoofdstuk 3
de standaardwaarde, Auto (Automatisch) als u wilt dat de
beste MTU voor uw internetverbinding door de router wordt
geselecteerd.
Size (Formaat) Deze optie is ingeschakeld als Manual
(Handmatig) is geselecteerd in het veld MTU. U dient hier een
waarde tussen 1200 en 1500 op te geven. Het standaardformaat
is afhankelijk van het type internetverbinding:
• 1500
DHCP, Static IP (Vast IP-adres) of Telstra:
PPPoE:
• 1492
PPTP of L2TP:
• 1460
Network Setup (Netwerkinstellingen)
In het gedeelte Network Setup (Netwerkinstellingen) kunt u
de instellingen wijzigen voor het lokale netwerk. U kunt een
draadloos netwerk instellen op het tabblad Wireless (WLAN).
Router IP (IP-adres router)
Hier ziet u zowel het IP-adres als het subnetmasker van de
router zoals die worden weergegeven in het netwerk.
Router IP (IP-adres router)
DHCP Server Setting (Instelling DHCP-server)
Met de instellingen kunt u de serverfunctie Dynamic Host
Configuration Protocol (DHCP) van de router configureren.
De router kan worden gebruikt als DHCP-server voor uw
netwerk. DHCP-servers wijzen automatisch een IP-adres toe
aan elke computer in uw netwerk. Als u de DHCP-serveroptie
van de router wilt inschakelen, moet u controleren of er geen
andere DHCP-server op uw netwerk is.
DHCP Server Setting (Instelling DHCP-server)
DHCP Server (DHCP-server) DHCP is standaard ingeschakeld.
Als er zich al een DHCP-server in uw netwerk bevindt of u
geen DHCP-server wilt gebruiken, selecteer dan Disabled
(Uitgeschakeld) (er zijn dan geen andere DHCP-functies
beschikbaar).
DHCP Reservation (DHCP-reservering) Klik op deze knop
als u een vast lokaal IP-adres wilt toewijzen aan een MACadres.
DHCP Reservation (DHCP-reservering)
U ziet een lijst DHCP-clients met de volgende informatie:
Client Name (Naam client), Interface, IP Address (IP-adres)
en MAC Address (MAC-adres).
Geavanceerde configuratie
DHCP Reservation (DHCP-reservering)
Select Clients from DHCP Table • (Selecteer clients uit
DHCP-tabel) Schakel het selectievakje Select (Selecteren)
in om het IP-adres van een client te reserveren. Klik
vervolgens op Add Clients (Clients toevoegen).
Manually Adding Client • (Client handmatig toevoegen) Als
u handmatig een IP-adres wilt toewijzen, geeft u de naam
van de client op in het veld Enter Client Name (Naam client
opgeven). Geef vervolgens het IP-adres voor de client op in
het veld Assign IP Address (IP-adres toewijzen). Geef het MAC-
adres op in het veld To This MAC Address (Aan dit MAC-adres).
Klik vervolgens op Add (Toevoegen).
Clients Already Reserved (Reeds gereserveerde clients)
Onder aan het scherm ziet u nu een lijst met DHCPclients met hun vaste lokale IP-adressen. Als u een client
uit de lijst wilt verwijderen, klikt u op de knop Remove
(Verwijderen).
Klik op Save Settings (Instellingen opslaan) om de
wijzigingen door te voeren of klik op Cancel Changes
(Wijzigingen annuleren) om de wijzigingen te annuleren.
Klik op Refresh (Vernieuwen) om de gegevens op het
scherm bij te werken. Klik op Close (Sluiten) als u het
scherm wilt verlaten.
Start IP Address (Begin IP-bereik) Voer een waarde in voor
de DHCP-server waarmee u wilt starten als u
uitgeeft. Aangezien het standaard IP-adres van de router
192.168.1.1 is, moet het standaardbegin van het IP-bereik
192.168.1.2 zijn of hoger, maar lager dan 192.168.1.253. De
standaardwaarde is 192.168.1.100
Maximum Number of Users (Maximumaantal gebruikers)
Voer het maximumaantal computers in waaraan u door de
DHCP-server IP-adressen wilt laten toewijzen. Dit aantal mag
niet groter zijn dan 253. De standaardinstelling is 50.
IP Address Range (IP-adresbereik) Hier wordt het bereik
van beschikbare IP-adressen weergegeven.
Client Lease Time (Leasetijd client) De leasetijd van de client
geeft aan hoelang een computer verbinding kan hebben
met de router via het huidige dynamische IP-adres. Voer de
tijd in minuten in die de gebruiker krijgt om dit dynamische
IP-adres te kunnen gebruiken. Als deze tijd is verstreken,
wordt er automatisch een nieuw dynamisch IP-adres aan de
gebruiker toegewezen. De standaardinstelling is 0 minuten,
waarmee één dag wordt aangegeven.
.
IP-adressen
Wireless-N breedbandrouter met Storage Link
7
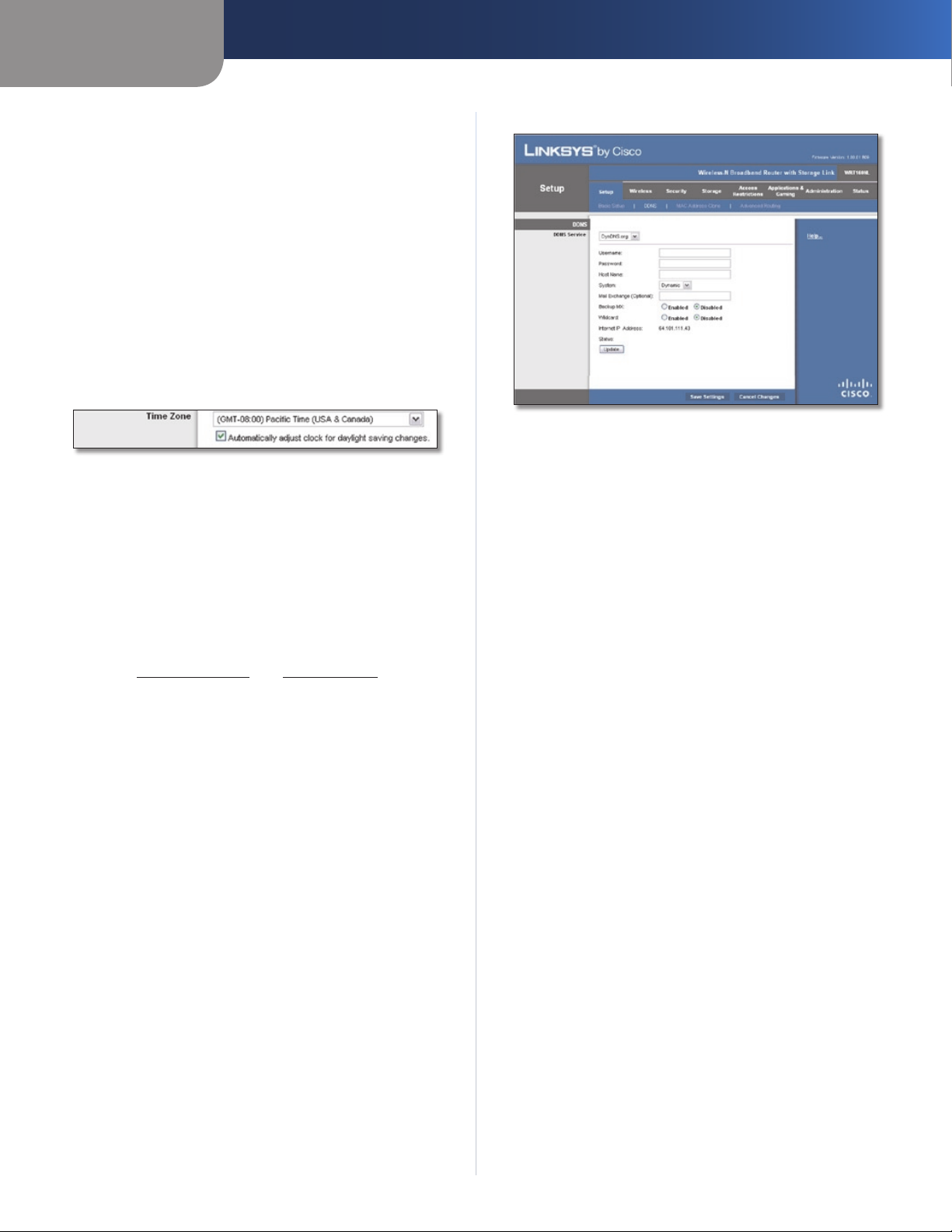
Hoofdstuk 3
Geavanceerde configuratie
Static DNS 1-3 (Statische DNS 1-3)
System) geeft aan hoe de namen van domeinen of websites
worden omgezet in internetadressen of URL's op internet. Van
uw internetprovider ontvangt u het IP-adres van ten minste
één DNS-server. Als u een andere server wilt gebruiken, dient
u het desbetreffende IP-adres in een van deze velden op te
geven. U kunt hier maximaal drie IP-adressen van DNS-servers
invoeren. Deze adressen worden door de router gebruikt om
sneller toegang te krijgen tot werkende DNS-servers.
WINS De interactie van elke computer met internet wordt
door WINS (Windows Internet Naming Service) beheerd. Als
u een WINS-server gebruikt, voert u hier het IP-adres van die
server in. In alle andere gevallen laat u dit veld leeg.
DNS (Domain Name
Tijdinstellingen
Time Zone (Tijdzone) Selecteer de tijdzone van uw netwerk
in dit vervolgkeuzemenu. (U kunt de klok zelfs automatisch
aanpassen aan zomer- en wintertijd.)
Tijdinstellingen
Klik op Save Settings (Instellingen opslaan) om de
wijzigingen door te voeren of klik op Cancel Changes
(Wijzigingen annuleren) om de wijzigingen te annuleren.
Setup (Instellingen) > DDNS
De router beschikt over een DDNS-functie (Dynamic
Domain Name System). Met DDNS kunt u een vaste host- en
domeinnaam aan een dynamisch IP-adres toekennen. Dit is
een handige optie wanneer u de host van uw eigen website,
FTP-server of een andere server achter de router bent.
U dient u aan te melden bij een DDNS-dienst via een DDNSprovider (www.dyndns.org of www.TZO.com) voordat
u deze functie kunt gebruiken. Als u deze functie niet
wilt gebruiken, houdt u de standaardinstelling Disabled
(Uitschakelen) aan.
DDNS
DDNS Service (DDNS-service)
Als uw DDNS-service wordt geleverd door DynDNS.org,
selecteert u DynDNS.org in het vervolgkeuzemenu. Als uw
DDNS-service wordt geleverd door TZO, selecteert u TZO.
com. De functies op het scherm DDNS zijn afhankelijk van de
leverancier van de DDNS-service.
DynDNS.org
Setup (Instellingen) > DDNS > DynDNS
User Name (Gebruikersnaam) Geef de gebruikersnaam voor
uw DDNS-account op.
Password (Wachtwoord) Voer het wachtwoord voor uw
DDNS-account in.
Host Name (Hostnaam) Dit is de DDNS-URL die door de
DDNS-service is toegekend.
System (Systeem) Selecteer de DynDNS-service die
u gebruikt: Dynamic (Dynamisch), Static (Vast) of
Custom (Aangepast). De standaardinstelling is Dynamic
(Dynamisch).
Mail Exchange (Optional) (Mailuitwisseling (optioneel))
Geef het adres op van uw mailserver, zodat e-mailberichten
aan uw DynDNS-adres naar de mailserver gaan.
Backup MX (Back-up-MX) Met deze functie kan de
mailserver als back-up fungeren. Als u deze functie niet
wilt gebruiken, laat u de standaardinstelling Disabled
(Uitgeschakeld) ongewijzigd. Selecteer Enabled
(Ingeschakeld) om de functie in te schakelen. Als u niet
zeker weet welke instelling u moet kiezen, behoudt u de
standaardinstelling: Disabled (Uitgeschakeld).
Wildcard (Joker) Met deze instelling kunt u jokers voor de
host in- en uitschakelen. Als uw DDNS-adres bijvoorbeeld
myplace.dyndns.org is en u hebt jokers ingeschakeld,
dan werkt x.myplace.dyndns.org ook (x is de joker). Als u
geen jokers wilt gebruiken, laat u de standaardinstelling
Disabled (Uitgeschakeld) ongewijzigd. Selecteer Enabled
(Ingeschakeld) om jokers in te schakelen. Als u niet
zeker weet welke instelling u moet kiezen, behoudt u de
standaardinstelling: Disabled (Uitgeschakeld).
Internet IP Address (IP-adres internet) Hier wordt het
huidige internet-IP-adres van de router weergegeven. Dit is
een dynamisch adres en het verandert dan ook.
Status De status van de verbinding met de DDNS-service
wordt hier weergegeven.
Update (Bijwerken) Als u handmatig een update wilt starten,
klikt u op deze knop.
Klik op Save Settings (Instellingen opslaan) om de
wijzigingen door te voeren of klik op Cancel Changes
(Wijzigingen annuleren) om de wijzigingen te annuleren.
Wireless-N breedbandrouter met Storage Link
8
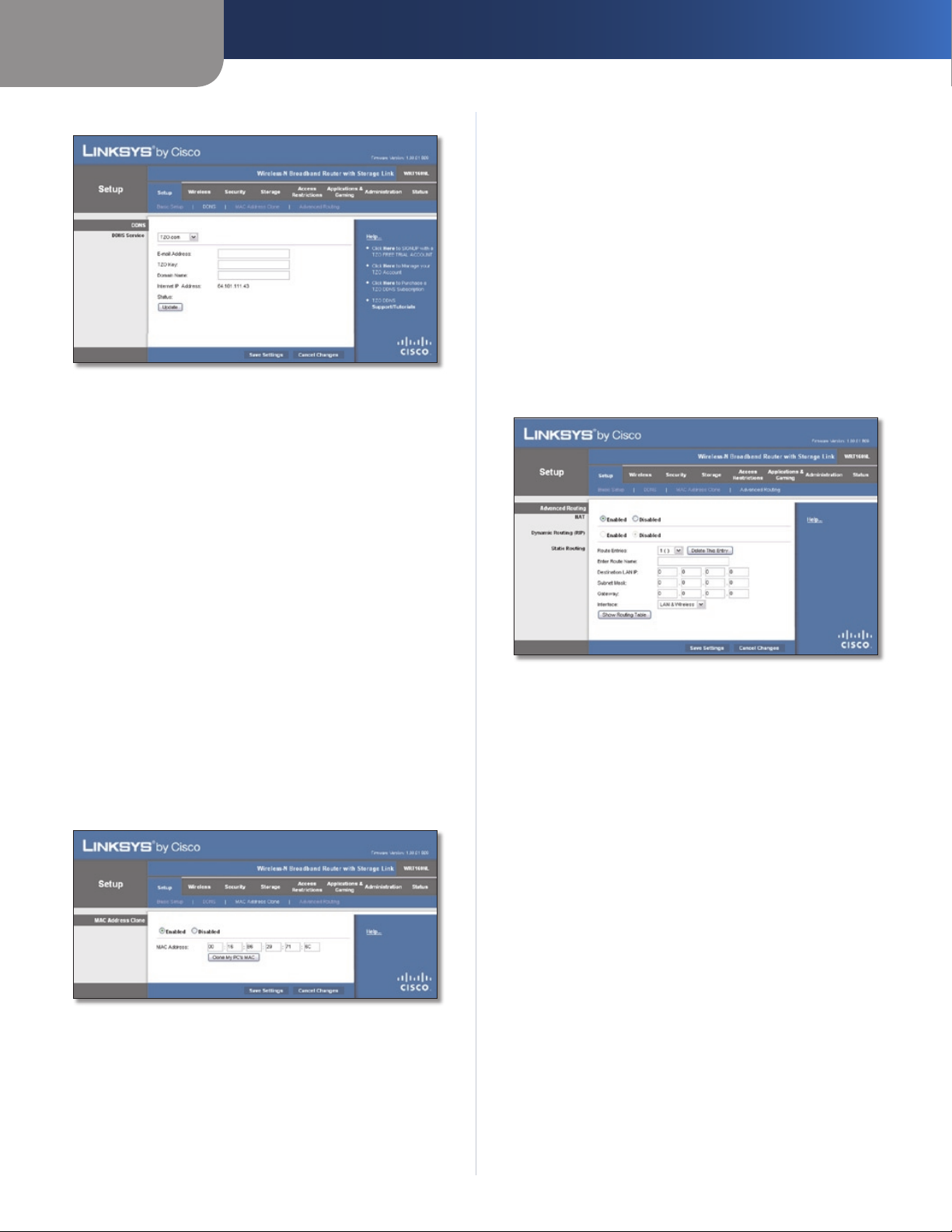
Hoofdstuk 3
Geavanceerde configuratie
TZO.com
Setup (Instellingen) > DDNS > TZO
E-Mail Address (E-mailadres), TZO Key (TZO-wachtwoord)
en Domain Name (Domeinnaam) Geef de instellingen van
uw account bij TZO op.
Internet IP Address (IP-adres internet) Hier wordt het
huidige internet-IP-adres van de router weergegeven. Dit is
een dynamisch adres en het verandert dan ook.
Status De status van de verbinding met de DDNS-service
wordt hier weergegeven.
Update Bijwerken) Als u handmatig een update wilt starten,
klikt u op deze knop.
Klik op Save Settings (Instellingen opslaan) om de
wijzigingen door te voeren of klik op Cancel Changes
(Wijzigingen annuleren) om de wijzigingen te annuleren.
Clone My PC’s MAC (MAC-adres van mijn pc klonen) Als
u het MAC-adres wilt klonen van de pc die u momenteel
gebruikt om de router te configureren, klikt u op deze knop.
Klik op Save Settings (Instellingen opslaan) om de
wijzigingen door te voeren of klik op Cancel Changes
(Wijzigingen annuleren) om de wijzigingen te annuleren.
Setup (Instellingen) > Advanced Routing (Geavanceerde routing)
Op dit scherm kunt u de geavanceerde functies van de
router instellen. Met Operating Mode (Bedrijfsmodus) kunt
u het type geavanceerde functies selecteren dat u gebruikt.
Met Dynamic Routing (Dynamische routing) wordt de
wijze waarop pakketten worden verplaatst in uw netwerk
automatisch aangepast. Met Static Routing (Statische
routing) wordt een vaste route naar een andere bestemming
in het netwerk ingesteld.
Setup (Instellingen) > MAC Address Clone (MAC-adres klonen)
Een MAC-adres is een 12-cijferige code die voor
identificatiedoeleinden wordt toegewezen aan een uniek
stuk hardware. Bij sommige internetproviders moet u een
MAC-adres registreren om verbinding met internet te kunnen
maken. Als u het MAC-adres niet opnieuw wilt registreren bij
uw internetprovider, kunt u het MAC-adres dat momenteel bij
uw internetprovider is geregistreerd, aan de router toewijzen
met de functie voor MAC-adres klonen.
Setup (Instellingen) > MAC Address Clone (MAC-adres klonen)
MAC Address Clone (MAC-adres klonen)
Enabled/Disabled (Ingeschakeld/Uitgeschakeld) Als u
het MAC-adres wilt laten klonen, selecteert u Enabled
(Ingeschakeld).
MAC Address (MAC-adres) Voer hier het MAC-adres in dat
bij uw internetprovider is geregistreerd.
Setup (Instellingen) > Advanced Routing (Geavanceerde routing)
Advanced Routing (Geavanceerde routing)
NAT
Enabled/Disabled (Ingeschakeld/Uitgeschakeld) Als deze
router de host is van de internetverbinding van uw netwerk,
houdt u de standaardinstelling Enabled (Ingeschakeld) aan.
Selecteer Disabled (Uitgeschakeld) als er zich nog een andere
router in uw netwerk bevindt. Als de NAT-instelling wordt
uitgeschakeld, wordt dynamische routing ingeschakeld.
Dynamic Routing (RIP) (Dynamische routing (RIP))
Enabled/Disabled (Ingeschakeld/Uitgeschakeld) Met deze
functie kan de router zich automatisch aanpassen aan fysieke
veranderingen in de netwerkstructuur en routingtabellen
met andere routers uitwisselen. De router bepaalt de
route van de netwerkpakketten op basis van het geringste
aantal knooppunten tussen de bron en de bestemming.
Als de NAT-instelling is ingeschakeld, wordt dynamische
routing automatisch uitgeschakeld. Als de NAT-instelling is
uitgeschakeld, is dynamische routing beschikbaar. Selecteer
Enabled (Ingeschakeld) als u de functie Dynamic Routing
(Dynamische routing) wilt gebruiken.
Static Routing (Statische routing)
Een statische route is een vooraf bepaald pad waarover
netwerkgegevens moeten gaan om bij een bepaalde host of
een bepaald netwerk te komen. Voer de volgende gegevens
in om een nieuwe statische route in te stellen.
Wireless-N breedbandrouter met Storage Link
9
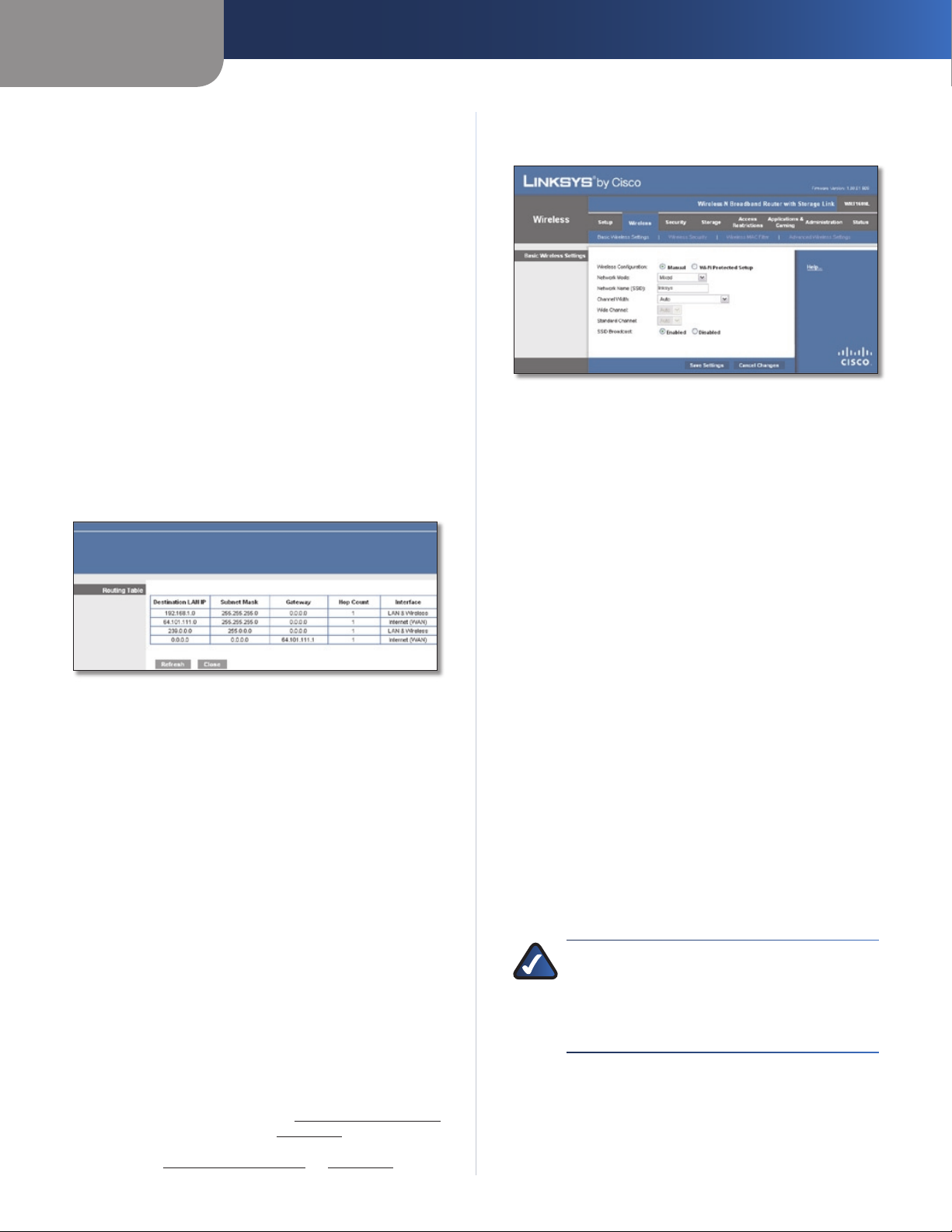
Hoofdstuk 3
Geavanceerde configuratie
Route Entries (Routevermeldingen) U stelt een statische
route tussen de router en een ander netwerk in door een getal
in de vervolgkeuzelijst Static Routing (Statische routing) te
selecteren. Klik op Delete This Entry (Item verwijderen) als u
een statische route wilt verwijderen.
Enter Route Name (Voer routenaam in) Voer hier de
naam van de route in. De naam mag niet langer zijn dan 25
alfanumerieke tekens.
Destination LAN IP (IP doel-LAN) Dit is het adres van het
externe netwerk of de externe host waaraan u de statische
route wilt toewijzen.
Subnet Mask (Subnetmasker) Hiermee wordt bepaald welk
deel van een IP van het doel-LAN het netwerk is en welk deel
de host.
Gateway Dit is het IP-adres van het apparaat dat als gateway
dient en dat de verbinding tussen de router en het externe
netwerk of de externe host mogelijk maakt.
Interface Deze interface geeft aan of het IP-adres van het
doel-LAN zich op het LAN & Wireless (LAN en WLAN) Ethernet en draadloze netwerken - of op Internet (WAN)
bevindt.
Klik op Show Routing Table (Routingtabel weergeven) als u
de reeds ingestelde statische routes wilt weergeven.
Advanced Routing (Geavanceerde routing) > Routing Table (Routingtabel)
Routing Table (Routingtabel)
U ziet van elke route het IP-adres van het doel-LAN,
het subnetmasker, de gateway en de interface. Klik op
Refresh (Vernieuwen) om de gegevens te vernieuwen.
Klik op Close (Sluiten) om dit scherm af te sluiten.
Klik op Save Settings (Instellingen opslaan) om de
wijzigingen door te voeren of klik op Cancel Changes
(Wijzigingen annuleren) om de wijzigingen te annuleren.
Wireless (WLAN) > Basic Wireless Settings (Standaardinstellingen WLAN)
In dit scherm kunt u de standaardinstellingen voor draadloze
netwerken opgeven.
Er zijn twee manieren om de draadloze netwerken van de
router te configureren: handmatig en met Wi-Fi Protected
Setup.
Wi-Fi Protected Setup is een functie waarmee u uw
draadloze netwerk op eenvoudige wijze kunt instellen. Als
u clientapparaten, zoals een WLAN-adapter, hebt die Wi-Fi
Protected Setup ondersteunen, kunt u Wi-Fi Protected Setup
gebruiken.
Wireless Configuration (WLAN-configuratie) als u uw
draadloze netwerk handmatig wilt configureren, selecteert u
Manual (Handmatig). Ga verder naar Basic Wireless Settings
(Standaardinstellingen WLAN) op pagina 10. Selecteer Wi-Fi
Protected Setup als u Wi-Fi Protected Setup wilt gebruiken.
Ga verder naar Wi-Fi Protected Setup op pagina 11.
Basic Wireless Settings (Standaardinstellingen
WLAN)
Wireless (WLAN) > Basic Wireless Settings (Standaardinstellingen
WLAN), handmatig installeren
Network Mode (Netwerkmodus) In deze vervolgkeuzelijst
kunt u de draadloze standaarden voor uw netwerk(en)
selecteren. Als u binnen het netwerk beschikt over
Wireless-N, Wireless-G en Wireless-B apparatuur, houdt u
de standaardinstelling Mixed (Gemengd) aan. Als u binnen
het netwerk alleen beschikt over Wireless-G en Wireless-B
apparatuur, houdt u de standaardinstelling BG-Mixed (BGGemengd) aan. Selecteer Wireless-N Only (Alleen Wireless-N)
als u alleen Wireless-N apparaten hebt. Selecteer Wireless-G
Only (Alleen Wireless-G) als u alleen Wireless-G apparaten
hebt. Selecteer Wireless-B Only (Alleen Wireless-B) als
u alleen Wireless-B apparaten hebt. Selecteer Disabled
(Uitgeschakeld) als u geen draadloze apparatuur binnen het
netwerk gebruikt.
Network Name (SSID) (Netwerknaam (SSID)) De SSID
is de netwerknaam die door alle apparaten in een
draadloos netwerk wordt gedeeld. Deze SSID moet voor
alle apparaten in het draadloze netwerk hetzelfde zijn. De
SSID is hoofdlettergevoelig en mag niet langer zijn dan
32 alfanumerieke tekens (elk teken op het toetsenbord mag
worden gebruikt). Zorg ervoor dat deze instelling voor alle
punten in uw draadloze netwerk gelijk is. Voor extra veiligheid
is het raadzaam de standaard-SSID (linksys) te wijzigen in
een unieke naam.
Channel Width (Kanaalbreedte) Houd voor de beste
resultaten in een netwerk met Wireless-N, Wireless-G en
Wireless-B apparatuur de standaardinstelling Wide - 40MHz
Channel (Breed - kanaal 40 MHz) aan. Selecteer Standard 20MHz Channel (Standaard - kanaal 20 MHz) als er alleen
Wireless-G en Wireless-B apparaten in het netwerk worden
gebruikt. Als u niet weet welke optie u moet kiezen, selecteer
dan Auto (Automatisch).
OPMERKING: als u Wide - 40MHz Channel (Breed
- kanaal 40 MHz) instelt voor kanaalbreedte, kan
Wireless-N gebruikmaken van twee kanalen: een
primair kanaal (breed kanaal) en een secundair
kanaal (standaardkanaal). Dit komt de prestaties
van Wireless-N ten goede.
Wide Channel (Breed kanaal) Als u Wide - 40 MHz Channel
(Breed - kanaal 40 MHz) hebt geselecteerd als instelling voor
de kanaalbreedte, is deze instelling beschikbaar. Selecteer
een willekeurig kanaal in het vervolgkeuzemenu. Als u
niet zeker weet welk kanaal u moet selecteren, houdt u de
standaardinstelling Auto (Automatisch) aan.
Wireless-N breedbandrouter met Storage Link
10
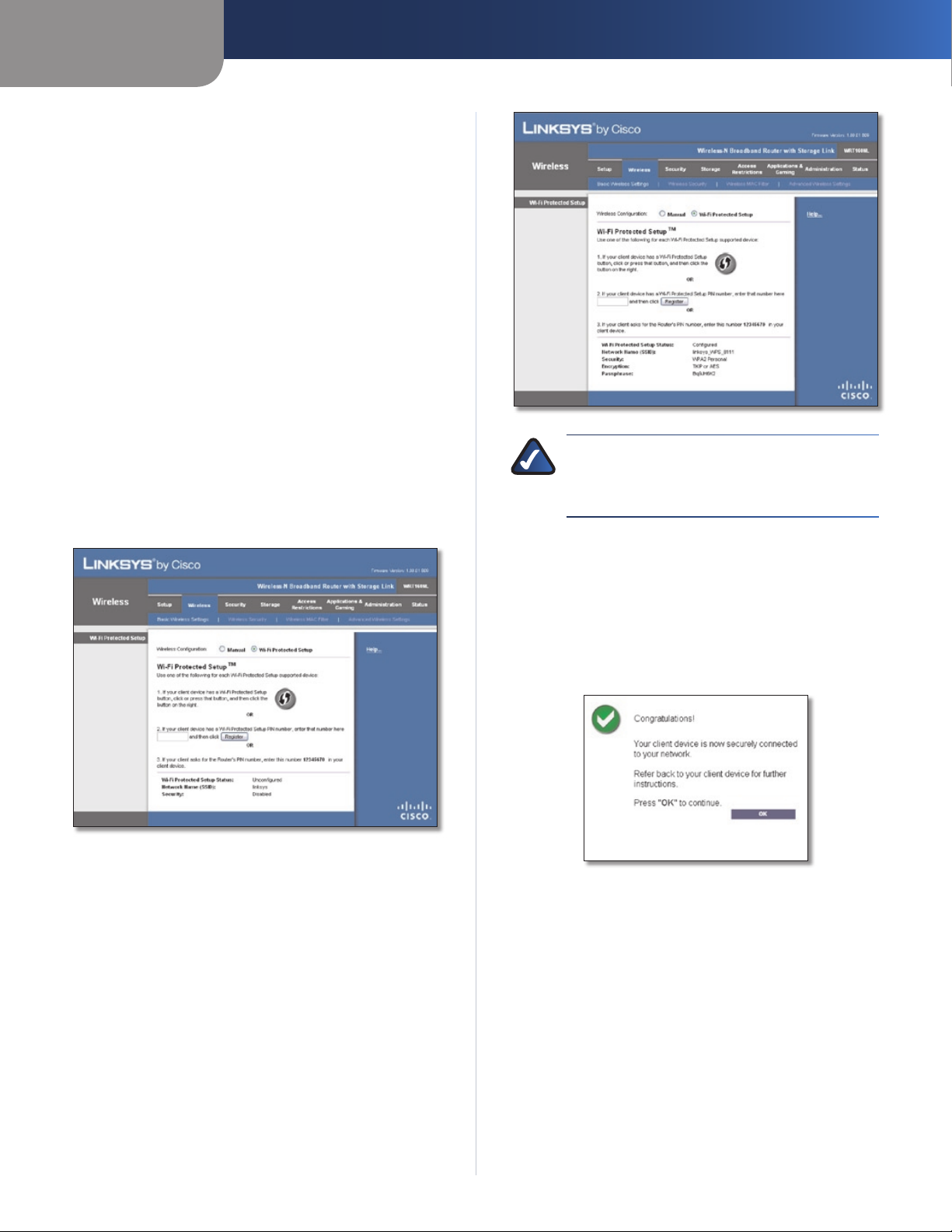
Hoofdstuk 3
Standard Channel (Standaardkanaal) Als u Standard - 20
MHz Channel (Standaard - kanaal 20 MHz) hebt geselecteerd
als instelling voor de kanaalbreedte, is deze instelling
beschikbaar. Selecteer het juiste kanaal voor uw draadloze
netwerk. Als u niet zeker weet welk kanaal u moet selecteren,
houdt u de standaardinstelling Auto (Automatisch) aan.
Als Wide - 40MHz Channel (Breed - kanaal 40 MHz) de
instelling is voor kanaalbreedte, is het standaardkanaal een
secundair kanaal voor Wireless-N (2,4 GHz).
Als u een speciaal kanaal hebt geselecteerd voor de instelling
bij Breed kanaal, variëren de opties voor het standaardkanaal.
Selecteer het juiste kanaal voor uw draadloze netwerk.
SSID Broadcast (SSID-broadcast) Als draadloze clients in
het lokale gebied zoeken naar draadloze netwerken waaraan
ze zich kunnen koppelen, detecteren deze de SSID-broadcast
van de router. Gebruik de standaardinstelling Enabled
(Ingeschakeld) als u de SSID van de router wilt verzenden. Als
u de SSID van de router niet wilt verzenden, dient u Disabled
(Uitgeschakeld) te selecteren.
Klik op Save Settings (Instellingen opslaan) om de
wijzigingen door te voeren of klik op Cancel Changes
(Wijzigingen annuleren) om de wijzigingen te annuleren.
Wi-Fi Protected Setup
Er zijn drie beschikbare methoden. Gebruik de juiste methode
voor het clientapparaat dat u aan het configureren bent.
Geavanceerde configuratie
Wi-Fi Protected Setup geconfigureerd
OPMERKING: Wi-Fi Protected Setup configureert
één clientapparaat tegelijk. Herhaal deze stappen
voor elk clientapparaat dat Wi-Fi Protected Setup
ondersteunt.
Methode 1
Gebruik deze methode als uw clientapparaat over een knop
Wi-Fi Protected Setup beschikt.
Klik of druk op de knop 1. Wi-Fi Protected Setup op het
clientapparaat.
Klik op de knop 2. Wi-Fi Protected Setup op dit scherm.
Nadat het clientapparaat is geconfigureerd, klikt u op 3.
OK. Ga vervolgens terug naar het clientapparaat of de
documentatie voor verdere instructies.
Wireless (WLAN) > Basic Wireless Settings (Wi-Fi Protected Setup)
(Standaardinstellingen WLAN (Wi-Fi Protected Setup))
Wireless-N breedbandrouter met Storage Link
Wi-Fi Protected Setup > Congratulations (Gefeliciteerd)
Methode 2
Gebruik deze methode als uw clientapparaat over een PINcode voor Wi-Fi Protected Setup beschikt.
Geef de PIN-code op in het veld1. op dit scherm.
Klik op 2. Register (Aanmelden).
Nadat het clientapparaat is geconfigureerd, klikt u op 3.
OK. Ga vervolgens terug naar het clientapparaat of de
documentatie voor verdere instructies.
11
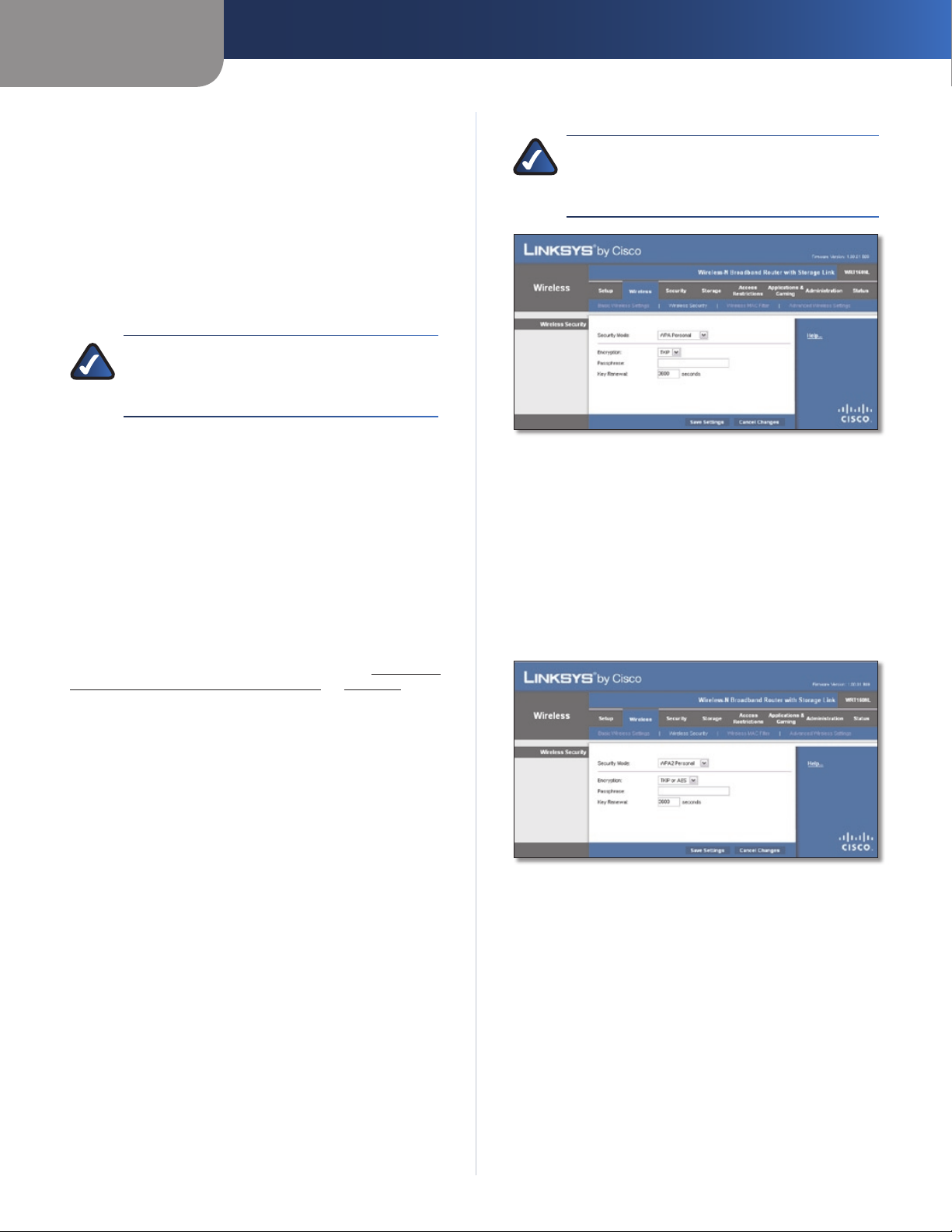
Hoofdstuk 3
Geavanceerde configuratie
Methode 3
Gebruik deze methode als uw clientapparaat om de PIN-code
van de router vraagt.
Geef de PIN-code op die in dit scherm wordt weergegeven. 1.
(Deze code staat ook op het label op de onderkant van
uw router.)
Nadat het clientapparaat is geconfigureerd, klikt u op 2.
OK. Ga vervolgens terug naar het clientapparaat of de
documentatie voor verdere instructies.
Onderaan het scherm worden de Wi-Fi Protected Setup Status
(Status van Wi-Fi Protected Setup), Network Name (SSID)
(Netwerknaam (SSID)), Security (Beveiliging), Encryption
(Versleuteling) en Passphrase (Wachtzin) weergegeven.
OPMERKING: als u clientapparaten hebt die Wi-
Fi Protected Setup niet ondersteunen, noteert
u de instellingen van het draadloze netwerk en
configureert u de clientapparaten handmatig.
Wireless (WLAN) > Wireless Security (WLAN-beveiliging)
In het scherm Wireless Security (WLAN-beveiliging) kunt u de
configuratie voor de beveiliging van uw draadloze netwerk
instellen. De router ondersteunt zes modi voor beveiliging van
draadloze netwerken: WPA Personal, WPA Enterprise, WPA2
Personal, WPA2 Enterprise, RADIUS en WEP. (WPA staat voor
Wi-Fi Protected Access, een beveiligingsstandaard die sterker
is dan WEP-versleuteling. WEP staat voor Wired Equivalent
Privacy en RADIUS voor Remote Authentication Dial-In User
Service.) Hieronder vindt u een beknopte beschrijving van de
zes modi. Gedetailleerde instructies voor het configureren
van WLAN-beveiliging voor de router vindt u in Hoofdstuk
2: Controlelijst voor WLAN-beveiliging op pagina 3.
WPA Personal
OPMERKING: als u WPA gebruikt, moet elk apparaat
in uw draadloze netwerk dezelfde WPA-methode
en gedeelde sleutel gebruiken, anders functioneert
het netwerk niet naar behoren.
Security Mode (Beveiligingsmodus) > WPA Personal
Encryption (Versleuteling) WPA ondersteunt twee
versleutelingsmethoden: TKIP en AES, met dynamische
versleutelingssleutels. Selecteer het algoritme: TKIP of AES.
De standaardwaarde is TKIP.
Passphrase (Wachtzin) Voer een wachtzin in van 8 tot 63
tekens.
Key Renewal (Sleutel vernieuwen) Geef een interval voor de
vernieuwing van de sleutel op. Hiermee bepaalt u hoe vaak
de router de sleutels moet wijzigen. De standaard is 3600
seconden.
WPA2 Personal
Wireless Security (WLAN-beveiliging)
Security Mode (Beveiligingsmodus)
Selecteer de juiste beveiligingsmethode voor uw draadloze
netwerk. Als u geen WLAN-beveiliging wilt gebruiken, houdt
u de standaardinstelling Disabled (Uitgeschakeld) aan.
Security Mode (Beveiligingsmodus) > WPA2 Personal
Encryption (Versleuteling) WPA2 ondersteunt twee
versleutelingsmethoden: TKIP en AES, met dynamische
versleutelingssleutels. Selecteer het type algoritme: AES of
TKIP or AES (TKIP of AES). De standaardinstelling is TKIP or
AES (TKIP of AES).
Passphrase (Wachtzin) Voer een wachtzin in van 8 tot 63
tekens.
Key Renewal (Sleutel vernieuwen) Geef een interval voor
de vernieuwing van de sleutel op. Hiermee bepaalt u hoe
vaak de router de sleutels moet wijzigen. De standaard is
3600 seconden.
Wireless-N breedbandrouter met Storage Link
12
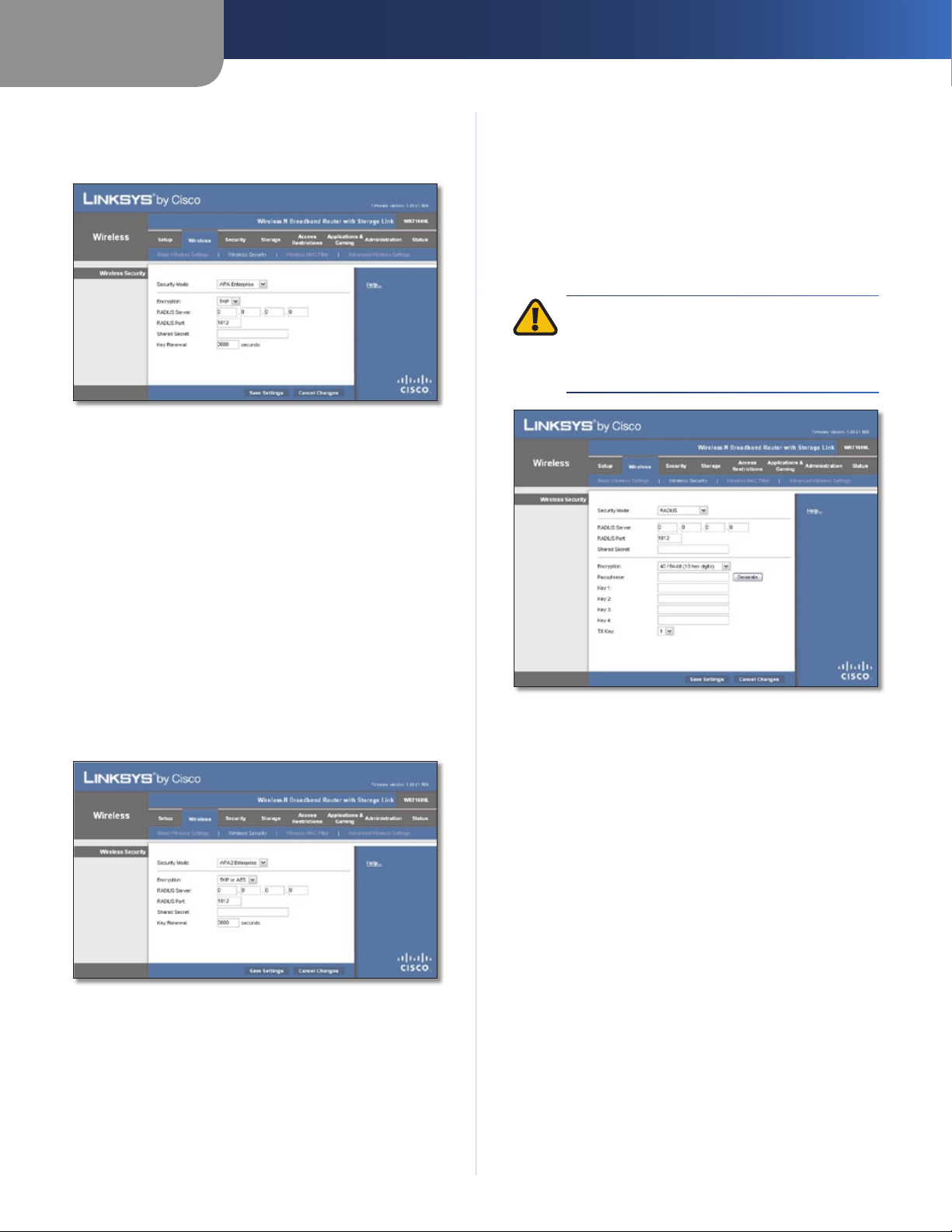
Hoofdstuk 3
Geavanceerde configuratie
WPA Enterprise
Met deze optie wordt WPA gebruikt in combinatie met een
RADIUS-server. (U kunt deze optie dan ook alleen gebruiken
als een RADIUS-server met de router is verbonden.)
Security Mode (Beveiligingsmodus) > WPA Enterprise
Encryption (Versleuteling) WPA ondersteunt twee
versleutelingsmethoden: TKIP en AES, met dynamische
versleutelingssleutels. Selecteer het algoritme: TKIP of AES.
De standaardwaarde is TKIP.
RADIUS Server (RADIUS-server) Voer het IP-adres van de
server in.
RADIUS Port (RADIUS-poort) Voer het poortnummer van de
server in. De standaardinstelling is 1812.
Shared Secret (Gedeelde geheime sleutel) Voer de sleutel in
die gedeeld wordt tussen de router en de server.
Key Renewal (Sleutel vernieuwen) Geef een interval voor
de vernieuwing van de sleutel op. Hiermee bepaalt u hoe
vaak de router de sleutels moet wijzigen. De standaard is
3600 seconden.
WPA2 Enterprise
Met deze optie wordt WPA2 gebruikt in combinatie met een
RADIUS-server. (U kunt deze optie dan ook alleen gebruiken
als een RADIUS-server met de router is verbonden.)
Security Mode (Beveiligingsmodus) - WPA2 Enterprise
Encryption (Versleuteling) WPA2 ondersteunt twee
versleutelingsmethoden: TKIP en AES, met dynamische
versleutelingssleutels. Selecteer het type algoritme: AES of
TKIP or AES (TKIP of AES). De standaardinstelling is TKIP or
AES (TKIP of AES).
RADIUS Server (RADIUS-server) Voer het IP-adres van de
server in.
RADIUS Port (RADIUS-poort) Voer het poortnummer van de
server in. De standaardinstelling is 1812.
Shared Secret (Gedeelde geheime sleutel) Voer de sleutel in
die gedeeld wordt tussen de router en de server.
Key Renewal (Sleutel vernieuwen) Geef een interval voor de
vernieuwing van de sleutel op. Hiermee bepaalt u hoe vaak
de router de sleutels moet wijzigen. De standaard is 3600
seconden.
RADIUS
Met deze optie wordt WEP gebruikt in combinatie met een
RADIUS-server. (U kunt deze optie dan ook alleen gebruiken
als een RADIUS-server met de router is verbonden.)
BELANGRIJK: als u WEP gebruikt, moet elk
apparaat in uw draadloze netwerk dezelfde WEPversleutelingsmethode en -versleutelingssleutel
gebruiken, anders functioneert het netwerk niet naar
behoren.
Security Mode (Beveiligingsmodus) > RADIUS
RADIUS Server (RADIUS-server) Voer het IP-adres van de
server in.
RADIUS Port (RADIUS-poort) Voer het poortnummer van de
server in. De standaardinstelling is 1812.
Shared Secret (Gedeelde geheime sleutel) Voer de sleutel in
die gedeeld wordt tussen de router en de server.
Encryption (Versleuteling) Selecteer het WEP-
versleutelingsniveau dat u wilt gebruiken:
40/64 bits (10 hex digits) (40/64-bits (10 hexadecimale
tekens)) of 104/128 bits (26 hex digits) (104/128-bits (26
hexadecimale tekens)). De standaardwaarde is 40/64 bits
(10 hex digits) (40/64-bits (10 hexadecimale tekens)).
Passphrase (Wachtzin) Voer een wachtzin in om automatisch
WEP-sleutels te genereren. Klik vervolgens op Generate
(Genereren).
Key 1-4 (Sleutel 1-4) Als u geen wachtzin hebt ingevoerd,
kunt u de WEP-sleutel(s) handmatig opgeven.
TX Key (TX-sleutel) Selecteer de TX-sleutel (zendsleutel) die
u wilt gebruiken. De standaardinstelling is 1.
Wireless-N breedbandrouter met Storage Link
13
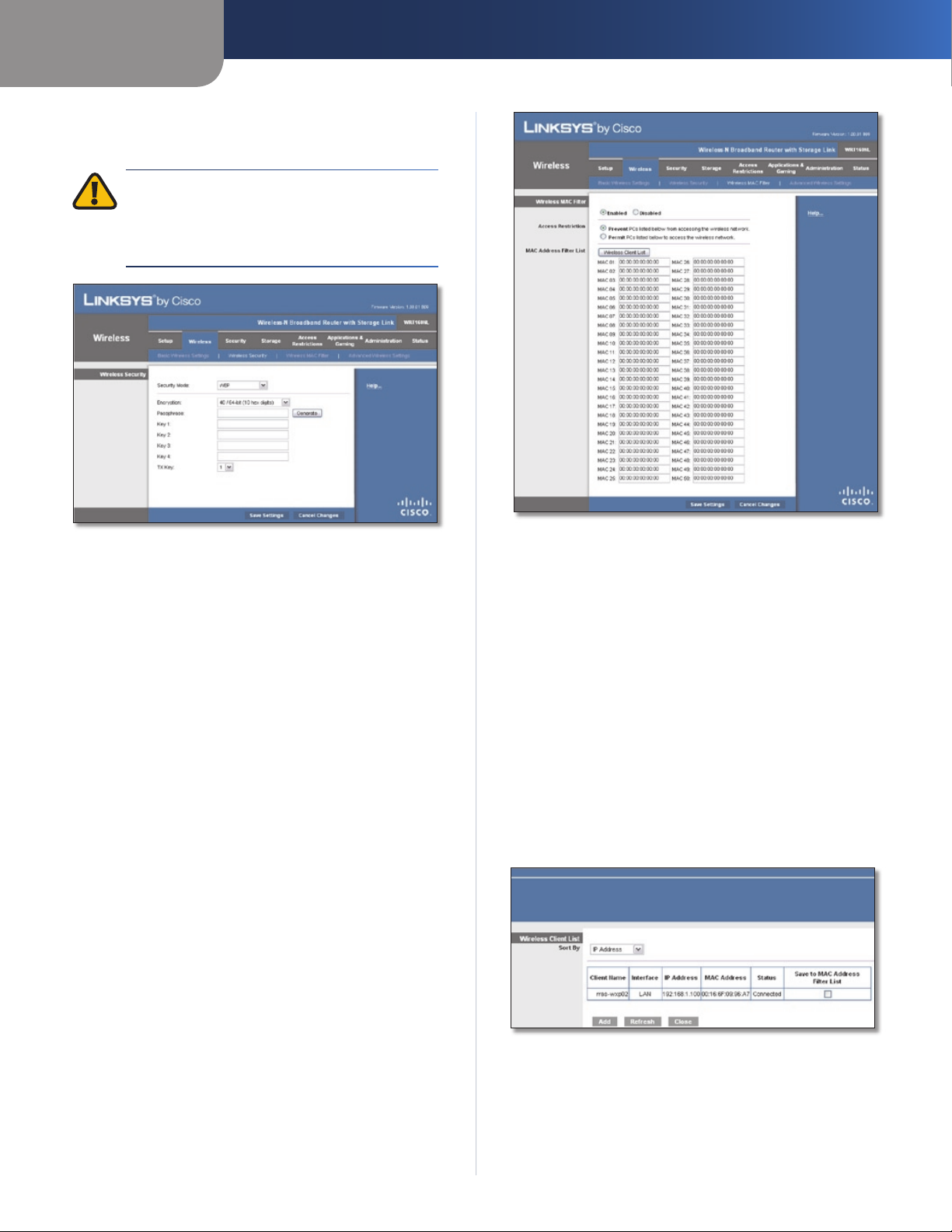
Hoofdstuk 3
WEP
WEP is een eenvoudige versleutelingsmethode en is minder
veilig dan WPA.
BELANGRIJK: als u WEP-versleuteling gebruikt, moet
elk apparaat in uw draadloze netwerk dezelfde WEPversleutelingsmethode en -versleutelingssleutel
gebruiken, anders functioneert het netwerk niet naar
behoren.
Geavanceerde configuratie
Security Mode (Beveiligingsmodus) > WEP
Encryption (Versleuteling) Selecteer het WEP-
versleutelingsniveau dat u wilt gebruiken: 40/64 bits (10
hex digits) (40/64-bits (10 hexadecimale tekens)) of 104/128
bits (26 hex digits) (104/128-bits (26 hexadecimale tekens)).
De standaardwaarde is 40/64 bits (10 hex digits) (40/64-bits
(10 hexadecimale tekens)).
Passphrase (Wachtzin) Voer een wachtzin in om automatisch
WEP-sleutels te genereren. Klik vervolgens op Generate
(Genereren).
Key 1-4 (Sleutel 1-4) Als u geen wachtzin hebt ingevoerd,
kunt u de WEP-sleutel(s) handmatig opgeven.
TX Key (TX-sleutel) Selecteer de TX-sleutel (zendsleutel) die
u wilt gebruiken. De standaardinstelling is 1.
Klik op Save Settings (Instellingen opslaan) om de
wijzigingen door te voeren of klik op Cancel Changes
(Wijzigingen annuleren) om de wijzigingen te annuleren.
Wireless (WLAN) > Wireless MAC Filter (MAC-filter WLAN)
Draadloze toegang kan worden beperkt tot de MAC-adressen van
de draadloze apparaten die binnen het bereik van uw netwerk
gegevens verzenden.
Wireless (WLAN) > Wireless MAC Filter (MAC-filter WLAN)
Wireless MAC Filter (MAC-filter WLAN)
Enabled/Disabled (Ingeschakeld/Uitgeschakeld)
Enabled (Ingeschakeld) als u draadloze gebruikers wilt filteren
op MAC-adres en daarmee toegang wilt toestaan of blokkeren.
Als u gebruikers niet wilt filteren op basis van het MAC-adres,
houdt u de standaardwaarde Disabled
(Uitgeschakeld) aan.
Access Restriction (Toegangsbeperking)
Prevent (Voorkomen) Selecteer deze optie als u de toegang
tot het draadloze netwerk wilt blokkeren op basis van het
MAC-adres. Deze knop is standaard geselecteerd.
Permit (Toestaan) Selecteer deze optie als u de toegang tot
het draadloze netwerk wilt toestaan op basis van het MACadres. Deze knop is standaard niet geselecteerd.
MAC Address Filter List (Filterlijst MAC-adressen)
Wireless Client List (Lijst WLAN-clients) Klik op deze optie om
het scherm Wireless Client List (Lijst WLAN-clients) te openen.
Klik op
Wireless-N breedbandrouter met Storage Link
Wireless Client List (Lijst WLAN-clients)
Wireless Client List (Lijst WLAN-clients)
In deze lijst vindt u computers en andere apparatuur
binnen het draadloze netwerk. U kunt de lijst sorteren op
Client Name (clientnaam), IP Address (IP-adres) en MAC
Address (MAC-adres) en Status.
14
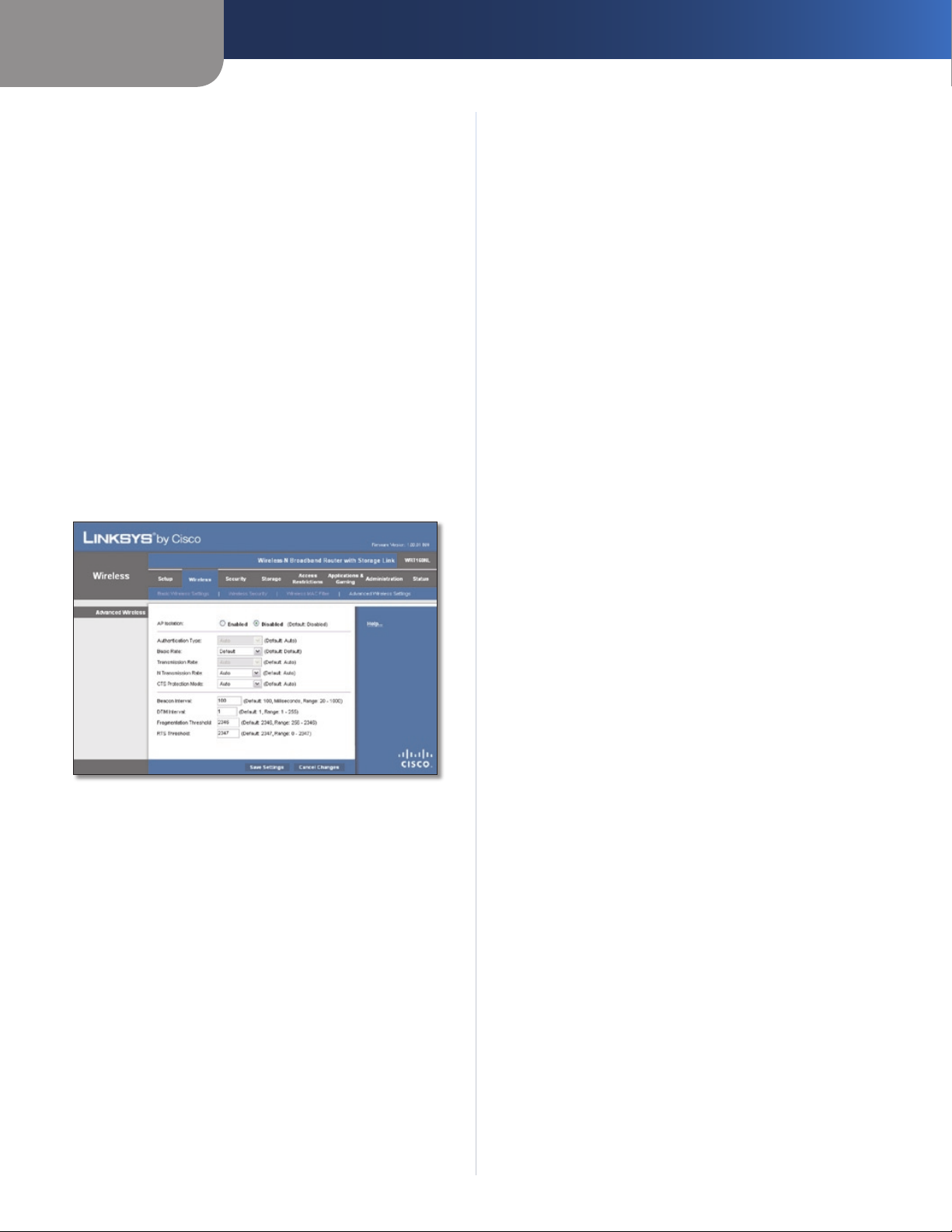
Hoofdstuk 3
Geavanceerde configuratie
Selecteer Save to MAC Address Filter List (Opslaan
naar filterlijst MAC-adressen) voor elk apparaat dat u
wilt toevoegen aan de filterlijst met MAC-adressen. Klik
vervolgens op Add (Toevoegen).
Klik op Refresh (Vernieuwen) om de gegevens op het
scherm bij te werken. Als u dit scherm wilt afsluiten en
terug wilt keren naar het scherm Wireless MAC Filter (MAC-
filter WLAN), klikt u op Close (Sluiten).
MAC 01-50 Voer de MAC-adressen in van de apparaten
waarvan u de toegang tot het draadloze netwerk wilt
blokkeren of toestaan.
Klik op Save Settings (Instellingen opslaan) om de
wijzigingen door te voeren of klik op Cancel Changes
(Wijzigingen annuleren) om de wijzigingen te annuleren.
Wireless (WLAN) > Advanced Wireless Settings (Geavanceerde instellingen WLAN)
Het scherm Advanced Wireless Settings (Geavanceerde
instellingen WLAN) wordt gebruikt om de geavanceerde
functies in te stellen voor de router. Deze instellingen dienen
alleen door ervaren beheerders te worden aangepast, omdat
bij onjuiste instellingen de prestaties van het draadloze
netwerk kunnen afnemen.
Wireless (WLAN) > Advanced Wireless Settings (Geavanceerde
instellingen WLAN)
Advanced Wireless Settings (Geavanceerde
instellingen WLAN)
AP Isolation (AP-isolatie) Hiermee worden alle draadloze
clients en draadloze apparaten in uw netwerk van elkaar
gescheiden. Draadloze apparaten kunnen communiceren
met de router, maar niet met elkaar. Selecteer Enabled
(Ingeschakeld) als u deze functie wilt gebruiken. AP-isolatie
is standaard uitgeschakeld.
Authentication Type (Verificatietype) De instelling voor
het verificatietype is beschikbaar als de beveiligingsmodus
RADIUS of WEP is. Dit is standaard ingesteld op Auto
(Automatisch) waardoor Open System-verificatie of verificatie
met een gedeelde sleutel kan worden gebruikt. Bij Open
System-verificatie gebruiken de verzender en de ontvanger
GEEN WEP-sleutel voor de verificatie. Bij verificatie met een
gedeelde sleutel gebruiken de verzender en de ontvanger
wél een WEP-sleutel voor de verificatie. Selecteer Shared Key
(Gedeelde sleutel) als u alleen verificatie met een gedeelde
sleutel wilt gebruiken.
Basic Rate (Basissnelheid) De instelling Basic Rate
(Basissnelheid) is niet één vaste overdrachtssnelheid,
maar een reeks snelheden waarmee de router
kan zenden. (De basissnelheid is niet gelijk aan de
daadwerkelijke gegevensoverdrachtssnelheid. Als u
de gegevensoverdrachtssnelheid van de router wilt
opgeven, configureert u de instelling Transmission Rate
(Overdrachtssnelheid).) De router geeft de basissnelheid
door aan de andere draadloze apparaten in het netwerk,
zodat deze weten welke snelheden worden gebruikt. De
router zal ook bekendmaken dat deze automatisch de beste
overdrachtssnelheid zal selecteren. De standaardinstelling
is Default (Standaard), waarbij de router kan zenden met
alle draadloze standaardgegevenssnelheden (1-2 Mbps,
5,5 Mbps, 11 Mbps, 18 Mbps en 24 Mbps). Selecteer 1-2 Mbps
voor gebruik bij oudere draadloze technologie. Selecteer All
(Alles) wanneer de router met alle draadloze snelheden kan
zenden.
Transmission Rate (Overdrachtssnelheid) De instelling voor
overdrachtssnelheid is beschikbaar bij de netwerkmodi BGMixed (BG-Gemengd), Wireless-G Only (Alleen Wireless-G)
en Wireless-B Only (Alleen Wireless-B). De snelheid van de
gegevensoverdracht dient te worden ingesteld naargelang de
snelheid van uw draadloze netwerk. Selecteer het bereik van
de transmissiesnelheden of gebruik de standaardinstelling
Auto (Automatisch) als u de router de hoogst mogelijke
gegevenssnelheid wilt laten gebruiken en de functie AutoFallback (Automatisch terugvallen) wilt instellen. Met deze
optie wordt onderhandeld over de beste verbindingssnelheid
tussen de router en een draadloze client.
N Transmission Rate (N-overdrachtssnelheid) De instelling
voor N-overdrachtssnelheid is beschikbaar bij de netwerkmodi
Mixed (Gemengd) en Wireless-N Only (Alleen Wireless-N). De
snelheid van de gegevensoverdracht moet worden ingesteld
op basis van de snelheid van uw Wireless-N netwerk.
Selecteer het bereik van de transmissiesnelheden of gebruik
de standaardinstelling Auto (Automatisch) als u de router
de hoogst mogelijke gegevenssnelheid wilt laten gebruiken
en de functie Auto-Fallback (Automatisch terugvallen) wilt
instellen. Met Auto-Fallback (Automatisch terugvallen) wordt
onderhandeld over de beste verbindingssnelheid tussen de
router en een draadloze client.
CTS Protection Mode (CTS-beveiligingsmodus) De router
maakt automatisch gebruik van de CTS Protection Mode (CTSbeveiligingsmodus) wanneer uw Wireless-N en Wireless-G
apparaten ernstige problemen ondervinden en niet naar
de router kunnen verzenden in een omgeving met zwaar
802.11b-verkeer. Met deze optie kan de router alle Wireless-N
en Wireless-G overdrachten beter opvangen, maar nemen
de prestaties zeer sterk af. Als u deze optie wilt gebruiken,
houdt u de standaardinstelling Auto (Automatisch) aan.
Wilt u deze optie uitschakelen, dan selecteert u Disabled
(Uitgeschakeld).
Beacon Interval (Bakeninterval) Geef een waarde op tussen
1 en 65.535 milliseconden. De waarde van het bakeninterval
geeft het frequentie-interval van het baken aan. Een baken is
een pakketbroadcast van de router voor de synchronisatie van
het draadloze netwerk. De standaard is 100 milliseconden.
DTIM Interval (DTIM-interval) Deze waarde, die tussen 1 en
255 ligt, geeft het DTIM-interval (Delivery Traffic Indication
Message) aan. Een DTIM-veld is een aftelveld dat de clients
informatie verstrekt over het volgende venster voor het
luisteren naar broadcast- en multicast-berichten. Als er zich
broadcast- of multicast-berichten voor gekoppelde clients
in de buffer van de router bevinden, verzendt de router de
Wireless-N breedbandrouter met Storage Link
15
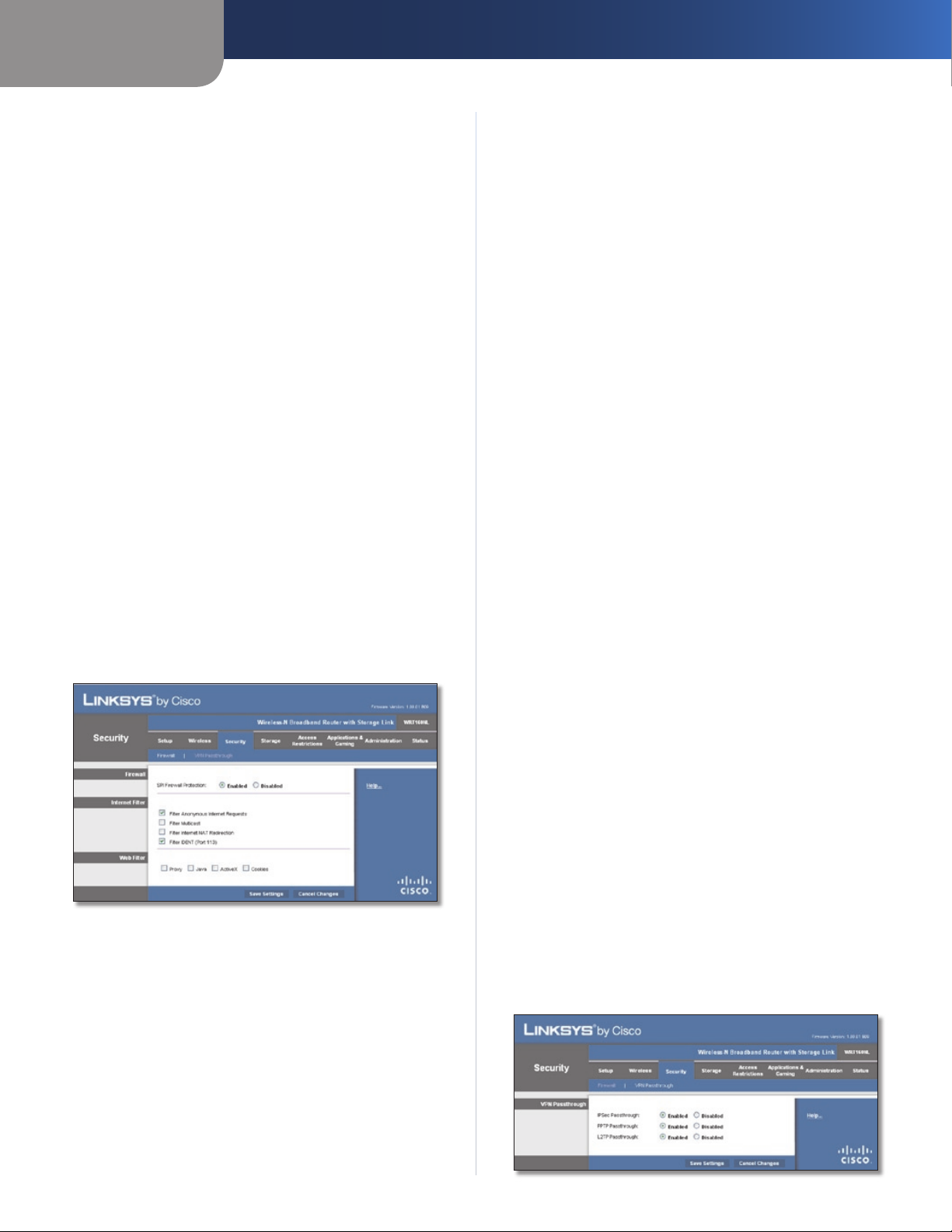
Hoofdstuk 3
Geavanceerde configuratie
volgende DTIM met een DTIM-intervalwaarde. De clients
krijgen de bakens door en worden geactiveerd. Vervolgens
kunnen de clients de broadcast-berichten en multicastberichten ontvangen. De standaardwaarde is 1.
Fragmentation Threshold (Fragmentatiedrempel) Deze
waarde geeft de maximale grootte van een pakket aan voordat
de gegevens over meerdere pakketten worden verdeeld. Als er
zich veel pakketfouten voordoen, kunt u de fragmentatiedrempel
iets verhogen. Als u de fragmentatiedrempel te laag instelt, kan
dat slechte netwerkprestaties veroorzaken. Het is raadzaam
de verlaging van de standaardwaarde tot een minimum te
beperken. In de meeste gevallen kan de standaardwaarde
2346 worden gebruikt.
RTS Threshold (RTS-drempel) Bij een inconsistente
gegevensstroom is het raadzaam de verlaging van de
standaardwaarde, 2347, tot een minimum te beperken. Als
een netwerkpakket de vooraf ingestelde RTS-drempel niet
overschrijdt, wordt de RTS/CTS-techniek niet ingeschakeld.
De router verzendt RTS-frames (Request to Send) naar
een bepaald ontvangststation en onderhandelt over het
verzenden van een gegevensframe. Het draadloze station
reageert op de ontvangst van de RTS met een CTS-frame
(Clear to Send) ter bevestiging van het recht de overdracht
te beginnen. De RTS-drempel moet op de standaardwaarde
2347 blijven ingesteld.
Klik op Save Settings (Instellingen opslaan) om de
wijzigingen door te voeren of klik op Cancel Changes
(Wijzigingen annuleren) om de wijzigingen te annuleren.
Security (Beveiliging) > Firewall
Het scherm Firewall wordt gebruikt voor de configuratie van
een firewall waarmee op het lokale netwerk van de router
verschillende typen ongewenst verkeer kunnen worden
uitgefilterd.
Filter Multicast (Multicast filteren) Met multicasting kunnen
meerdere overdrachten tegelijk naar bepaalde ontvangers
worden verzonden. Als multicasting is toegestaan, kan de
router IP-multicastpakketten naar de daarvoor bestemde
computers doorsturen. Selecteer deze optie om multicast
filteren in te schakelen. Deze functie is standaard niet
geselecteerd.
Filter Internet NAT Redirection
deze functie worden poorten doorgestuurd om te voorkomen
dat met lokale netwerkcomputers toegang wordt verkregen
tot lokale servers. Selecteer deze optie als u het doorsturen
van internet-NAT wilt filteren. Deze functie is standaard niet
geselecteerd.
Filter IDENT (Port 113)
functie wordt voorkomen dat poort 113 wordt gescand door
apparaten buiten uw lokale netwerk. Deze functie is standaard
geselecteerd. Maak de selectie van deze optie ongedaan om
hem uit te schakelen.
(Filter IDENT (Poort 113)) Met deze
(Filter Doorsturen NAT) Met
Web Filter (Webfilter)
Proxy Het gebruik van WAN-proxyservers kan ten koste
gaan van de beveiliging van de gateway. Met Denying
Proxy (Proxy niet toestaan) schakelt u de toegang tot WANproxyservers uit. Selecteer deze optie om het filteren van
proxy's in te schakelen. Als u de toegang van proxy's niet wilt
filteren, kunt u de selectie ongedaan maken
Java Java is een programmeertaal voor websites. Als u Java
niet toestaat, loopt u het risico dat u geen toegang hebt tot
internetsites die met deze programmeertaal zijn gemaakt.
Selecteer deze optie om het filteren van Java in te schakelen.
Maak de selectie ongedaan als u het gebruik van Java wilt
toestaan.
ActiveX ActiveX is een programmeertaal voor websites. Als
u ActiveX niet toestaat, loopt u het risico dat u geen toegang
hebt tot internetsites die met deze programmeertaal zijn
gemaakt. Selecteer deze optie om het filteren van ActiveX in
te schakelen. Maak de selectie ongedaan als u het gebruik van
ActiveX wilt toestaan.
Cookies Cookies zijn bestandjes die internetsites op uw
computer opslaan en gebruiken wanneer u deze websites
bezoekt. Selecteer deze optie als u op cookies wilt filteren.
Maak de selectie ongedaan als u het gebruik van cookies wilt
toestaan.
Klik op Save Settings (Instellingen opslaan) om de
wijzigingen door te voeren of klik op Cancel Changes
(Wijzigingen annuleren) om de wijzigingen te annuleren.
.
Security (Beveiliging) > Firewall
Firewall
SPI Firewall Protection (SPI-firewallbeveiliging) Houd
de standaardwaarde Enabled (Ingeschakeld) aan als u
een firewallbeveiliging wilt gebruiken. Selecteer Disabled
(Uitgeschakeld) om de firewallbeveiliging uit te schakelen.
Internet Filter (Internetfilter)
Filter Anonymous Internet Requests (Anonieme
internetverzoeken filteren) Met deze functie maakt u het
gebruikers van buitenaf moeilijker uw netwerk binnen te
dringen. Deze functie is standaard geselecteerd. U kunt de
functie uitschakelen als u anonieme internetverzoeken wel
wilt toestaan
Wireless-N breedbandrouter met Storage Link
.
Security (Beveiliging) > VPN Passthrough (VPN-doorvoer)
U kunt het scherm VPN Passthrough (VPN-doorvoer) gebruiken
om de doorvoer van VPN-tunnels met IPSec-, PPTP- of L2TPprotocollen door de firewall van de router in te schakelen.
Security (Beveiliging) > VPN Passthrough (VPN-doorvoer)
16
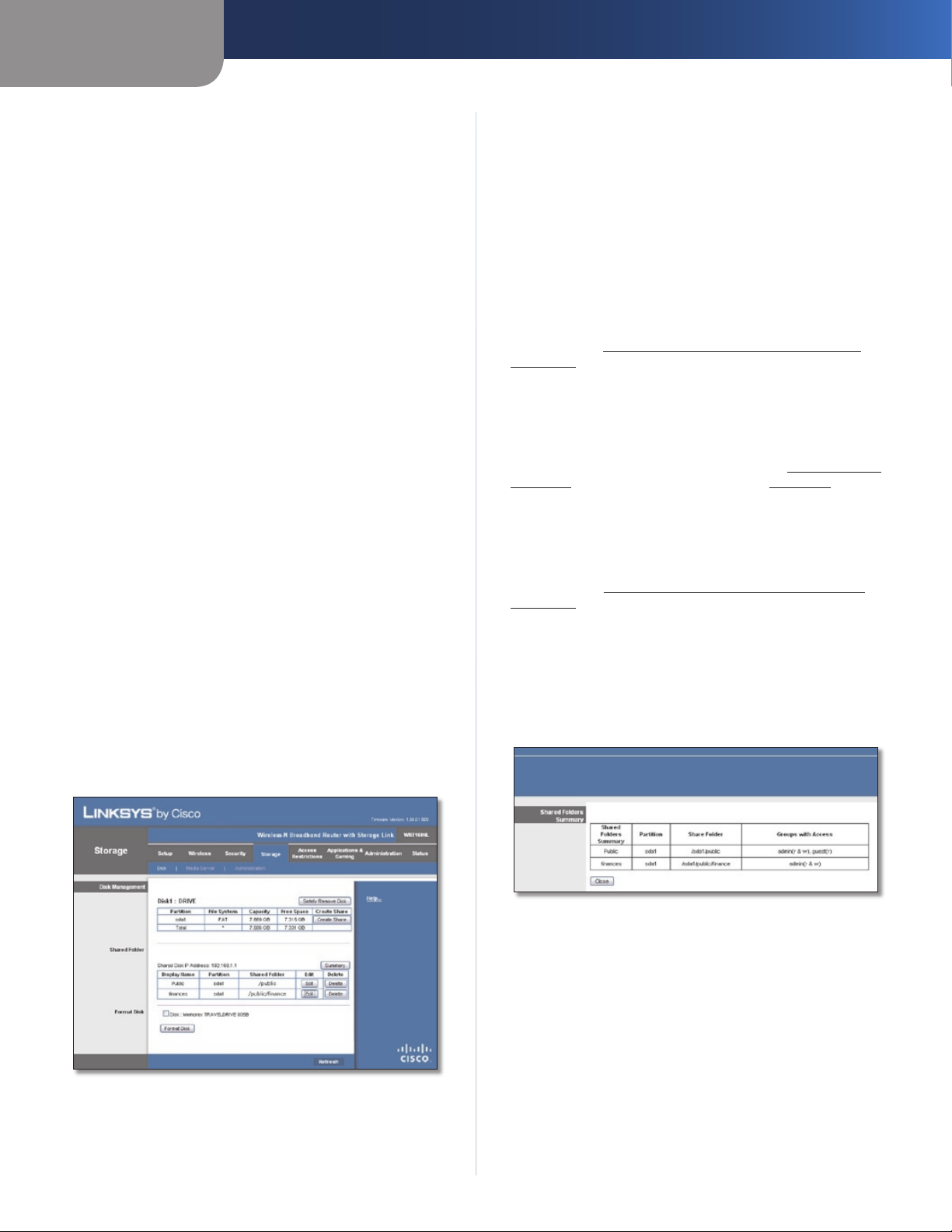
Hoofdstuk 3
Geavanceerde configuratie
VPN Passthrough (VPN-doorvoer)
IPSec Passthrough (IPSec-doorvoer) IPSec (Internet
Protocol Security) is een pakket protocollen waarmee
een veilige uitwisseling van pakketten op de IP-laag kan
worden gegarandeerd. Houd de standaardwaarde Enabled
(Ingeschakeld) aan als u de doorvoer van IPSec-tunnels door
de router wilt toestaan.
PPTP Passthrough (PPTP-doorvoer) Met PPTP (Point-to-
Point Tunneling Protocol) kan het PPP (PPPoint-to-Point
Protocol) via een IP-netwerk worden doorgevoerd. Houd
de standaardwaarde Enabled (Ingeschakeld) aan als u de
doorvoer van PPTP-tunnels door de router wilt toestaan.
L2TP Passthrough (L2TP-doorvoer) L2TP (Layer 2 Tunneling
Protocol) is de methode waarmee Point-to-Point-sessies
via internet op Layer 2-niveau worden ingeschakeld. Houd
de standaardwaarde Enabled (Ingeschakeld) aan als u de
doorvoer van L2TP-tunnels door de router wilt toestaan.
Klik op Save Settings (Instellingen opslaan) om de
wijzigingen door te voeren of klik op Cancel Changes
(Wijzigingen annuleren) om de wijzigingen te annuleren.
Storage (Opslag) > Disk (Schijf)
De opties voor opslag zijn beschikbaar als een USBopslagapparaat is aangesloten op de USB-poort van de
router. Als het opslagapparaat niet past (bijvoorbeeld
omdat het poort 1 blokkeert), kunt u de meegeleverde USBverlengkabel gebruiken.
In het scherm Disk (Schijf) wordt de schijf beschreven
die momenteel op de router is aangesloten. Gebruik dit
scherm om gedeelde mappen te maken, veilig een schijf te
verwijderen of een schijf te formatteren (alle gegevens op de
harde schijf worden bij het formatteren verwijderd).
Gedeelde mappen zijn mappen die u maakt om de toegang
te beheren tot mappen op de schijf. Standaard maakt de
router een gedeelde map met de naam Public (Openbaar),
waarin alle mappen van de schijf zijn opgenomen. De
groep Admin heeft lees-schrijftoegang tot de map Public
(Openbaar), terwijl de groep Guest (Gast) alleen leestoegang
heeft. (Standaard maakt de router twee gebruikersgroepen,
admin en guest (Gast).)
Disk Management (Schijfbeheer)
Als een geformatteerde schijf wordt aangesloten op de router,
wordt de naam ervan weergegeven. Voor elke partitie van
de schijf worden gegevens over partitie, bestandssysteem,
capaciteit en vrije ruimte weergegeven.
Safely Remove Disk (Schijf veilig verwijderen) Klik op
Safely Remove Disk (Schijf veilig verwijderen) voordat u een
schijf loskoppelt van de router. Op deze manier voorkomt u
dat gegevens verloren gaan, wat kan gebeuren als de schijf
wordt verwijderd terwijl er gegevensoverdracht plaatsvindt.
Create Share (Gedeelde map maken) Klik op deze optie
bij de partitie waarop u een gedeelde map wilt maken om
het scherm Shared Folder (Gedeelde map) weer te geven.
Ga verder met Een gedeelde map maken of bewerken op
pagina 18.
Shared Folder (Gedeelde map)
Shared Disk IP Address (IP-adres van gedeelde schijf ) Het
IP-adres van de schijf wordt weergegeven.
Summary (Samenvatting) Klik op deze optie voor weergave van
een lijst met gedeelde mappen. Ga verder met Shared Folders
Summary (Overzicht gedeelde mappen) op pagina 17.
Bij elke gedeelde map worden de schermnaam, partitie en
locatie van de gedeelde map weergegeven.
Edit (Bewerken) Klik op deze optie als u de
toegangsinstellingen voor een gedeelde map wilt wijzigen;
het scherm Shared Folder (Gedeelde map) wordt weergegeven.
Ga verder met Een gedeelde map maken of bewerken op
pagina 18.
Delete (Verwijderen) Klik op deze optie om een gedeelde
map te verwijderen.
Shared Folders Summary (Overzicht gedeelde mappen)
Op het scherm Shared Folders Summary (Overzicht gedeelde
mappen) staan de volgende gegevens: Display Name
(Schermnaam), Partition (Partitie), Shared Folder (Gedeelde
map) en Groups with Access (Groepen met toegang).
Storage (Opslag) > Disk (Schijf)
Wireless-N breedbandrouter met Storage Link
Samenvatting
Klik op Close (Sluiten) om het scherm Shared Folders Summary
(Overzicht gedeelde mappen) te sluiten en terug te keren
naar het scherm Disk Management (Schijfbeheer).
Format Disk (Schijf formatteren)
Disk (Schijf) Als u een schijf wilt formatteren en een nieuwe
partitie wilt maken, selecteert u de schijf die u wilt formatteren
en klikt u op Format Disk (Schijf formatteren). (Als uw schijf in
meerdere partities is verdeeld, worden deze partities bij het
formatteren verwijderd en wordt er één partitie gemaakt.)
Het scherm Claim Disk (Schijf claimen) wordt weergegeven.
Claim Disk (Schijf claimen)
Enter a partition’s name (Geef de naam van een partitie op)
Maak een naam voor de partitie.
17
 Loading...
Loading...