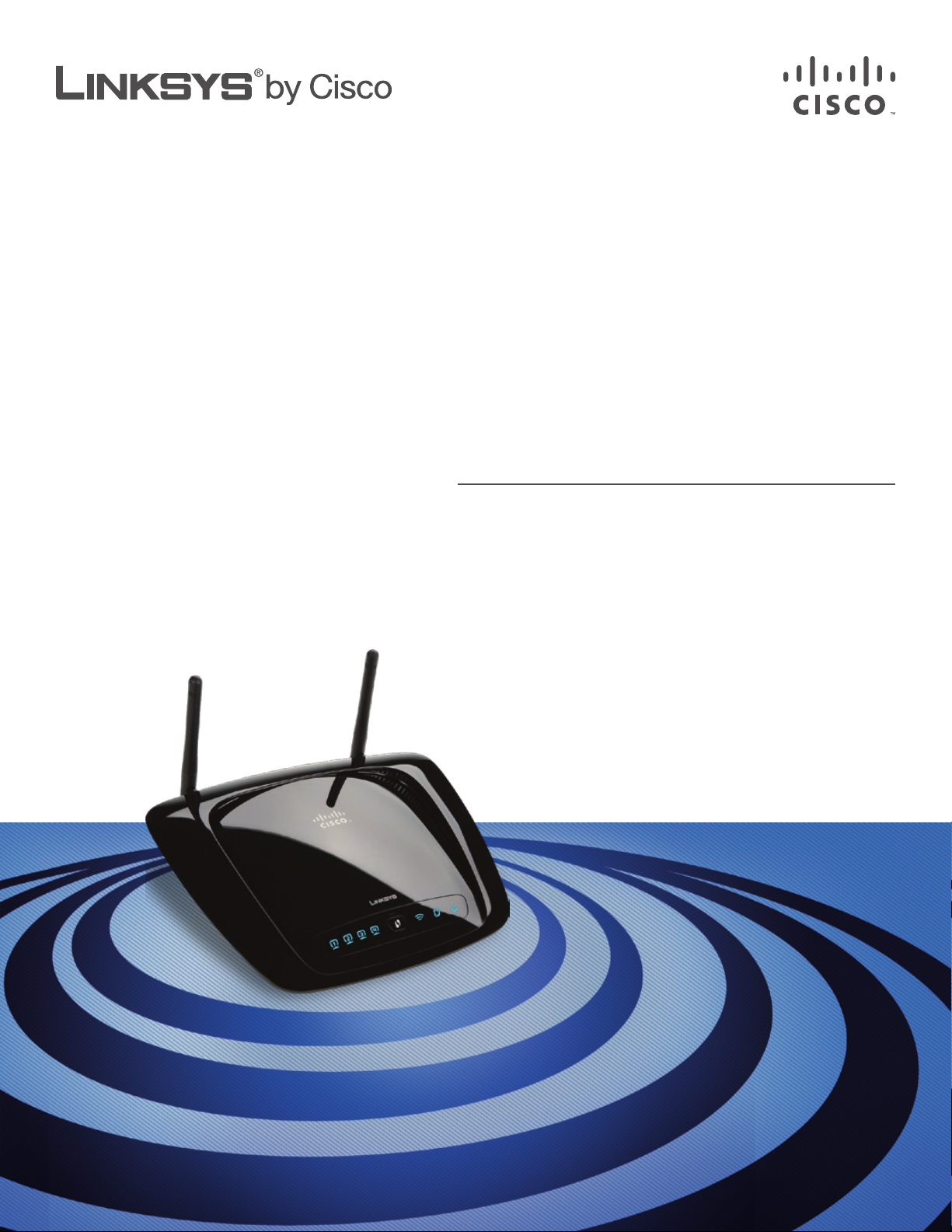
РУКОВОДСТВО ПОЛЬЗОВАТЕЛЯ
Беспроводной широкополосный
маршрутизатор Wireless-N с
функцией Storage Link
Модель: WRT160NL
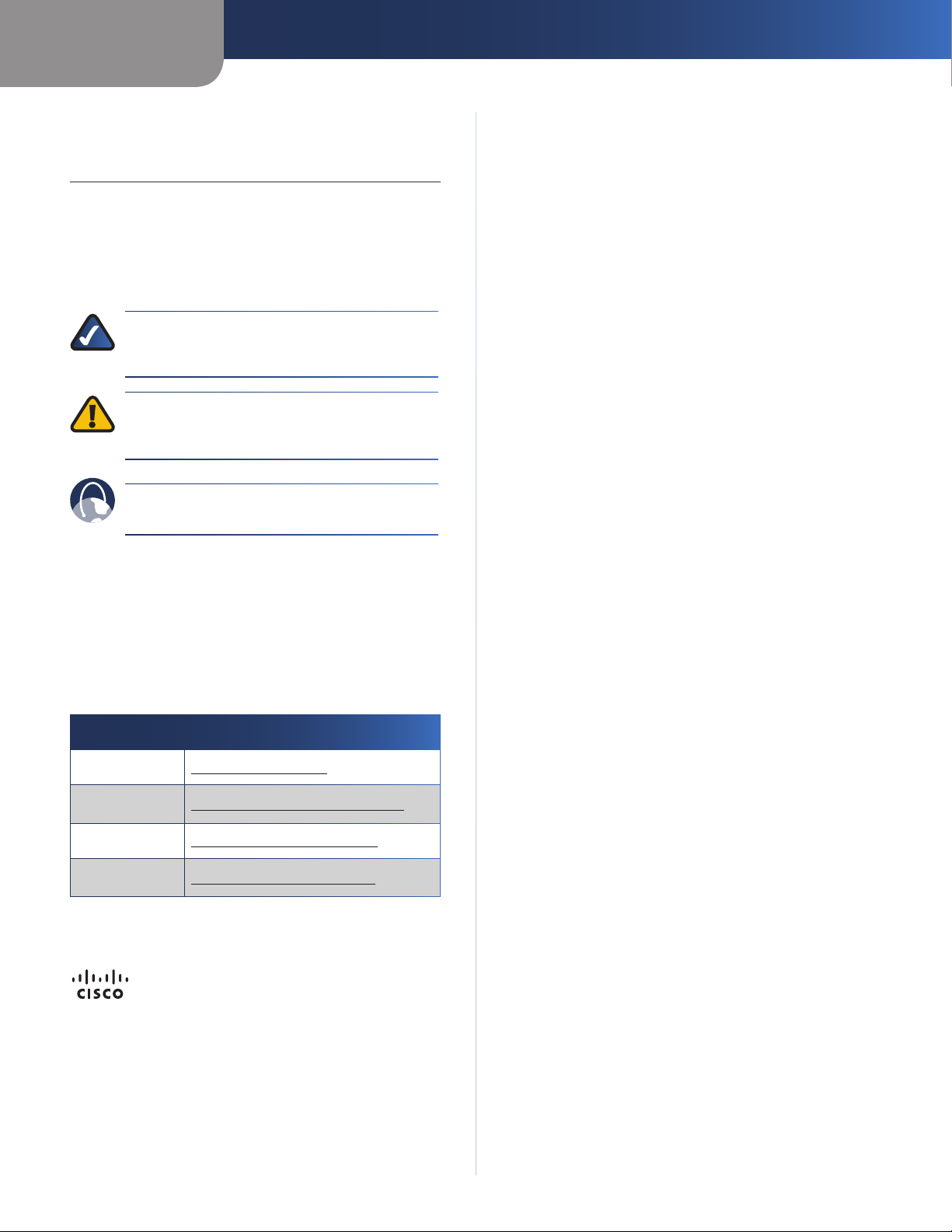
О данном руководстве
пользователя
Используемые символы
В тексте данного руководства пользователя можно встретить
различные символы, акцентирующие внимание читателя на
определенной информации. Ниже приводится описание этих
символов.
ПРИМЕЧАНИЕ. Этим значком отмечены важные примечания
и то, на что нужно обратить особое внимание при
эксплуатации продукта.
ВНИМАНИЕ! Восклицательный знак обозначает
предупреждение или уведомление об опасности
повреждения вашей собственности или продукта.
О данном руководстве пользователя
WEB. Значок "Глобус" обозначает адреса полезных
веб-сайтов или адреса электронной почты.
Интернет-ресурсы
В настоящем документе адреса веб-сайтов приведены без
указания протокола передачи данных (http://), так как для
большинства существующих веб-браузеров это не требуется.
При использовании более старых версий веб-браузеров может
потребоваться явное указание протокола. В этом случае необходимо
добавлять http:// перед адресом веб-сайта, приведенным в тексте
руководства.
Ресурс Веб-сайт
Linksys
Linksys
International
Словарь терминов
Безопасность
сетей
www.linksysbycisco.com
www.linksysbycisco.com/international
www.linksysbycisco.com/glossary
www.linksysbycisco.com/security
Авторские права и товарные знаки
Linksys, Cisco и логотип Cisco являются
зарегистрированными товарными знаками или
товарными знаками компании Cisco Systems,
Inc. и/или ее филиалов в США и некоторых
других странах. Copyright © 2009 Cisco Systems,
Inc. Все права защищены. Другие бренды или
названия продуктов являются товарными знаками
или зарегистрированными товарными знаками
соответствующих владельцев.
Беспроводной широкополосный маршрутизатор Wireless-N с функцией Storage Link
i
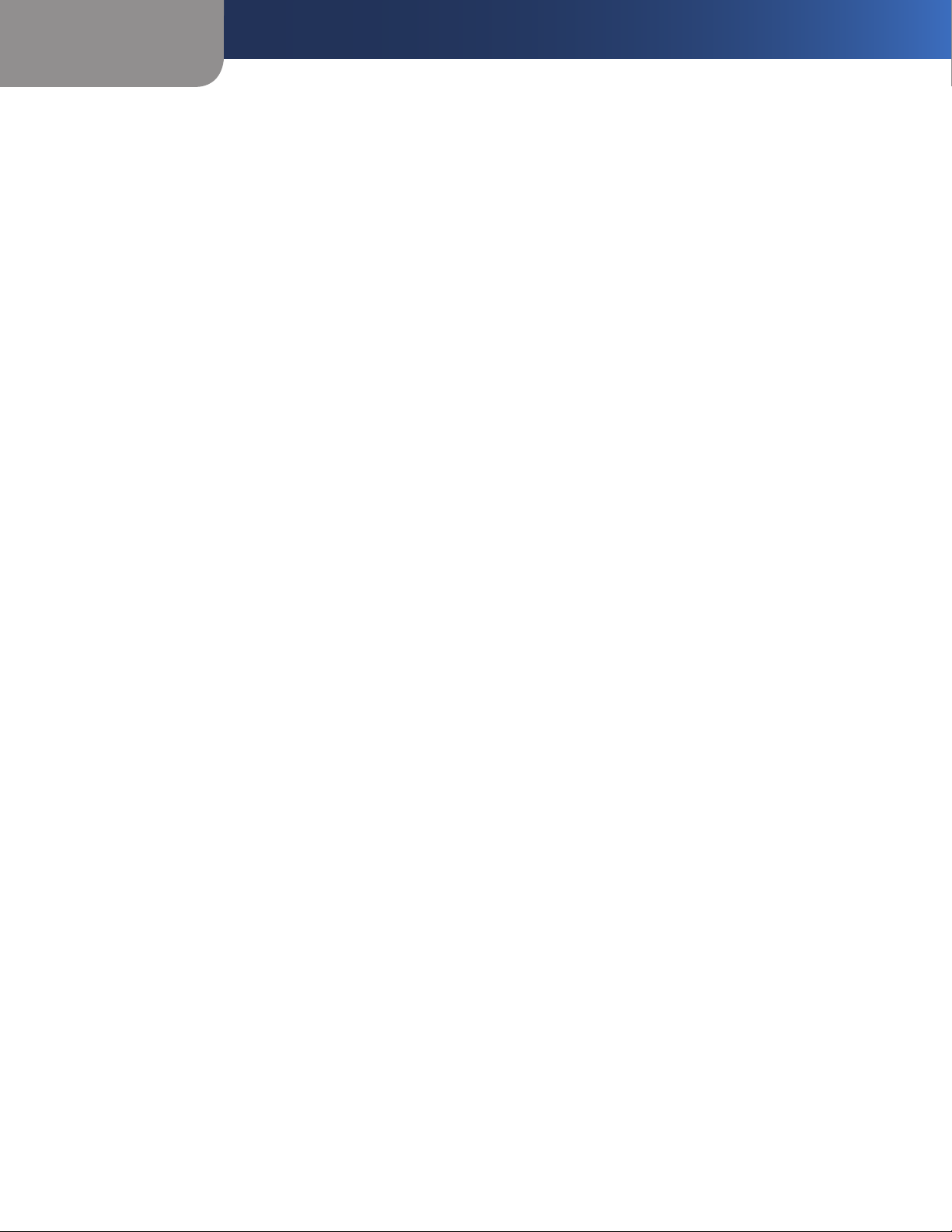
Содержание
Глава 1: Обзор продукта 1
Передняя панель . . . . . . . . . . . . . . . . . . . . . . . . . . . . . . . . . . . . . . . . . . . . . 1
Задняя панель . . . . . . . . . . . . . . . . . . . . . . . . . . . . . . . . . . . . . . . . . . . . . . . 1
Нижняя панель . . . . . . . . . . . . . . . . . . . . . . . . . . . . . . . . . . . . . . . . . . . . . . 2
Глава 2: Контрольный перечень мер по обеспечению безопасности
беспроводных сетей 3
Общие указания по обеспечению безопасности сети. . . . . . . . . . . . . . . . . . . . . 3
Дополнительные советы по безопасности . . . . . . . . . . . . . . . . . . . . . . . . . . . . 3
Глава 3: Расширенная конфигурация 4
Setup (Настройка) > Basic Setup (Основные настройки) . . . . . . . . . . . . . . . . . . . 4
Setup (Настройка) > DDNS . . . . . . . . . . . . . . . . . . . . . . . . . . . . . . . . . . . . . . . 8
Setup (Настройка) > MAC Address Clone (Клонирование MAC-адреса) . . . . . . . . . . 9
Setup (Настройка) > Advanced Routing
(Дополнительные функции маршрутизации) . . . . . . . . . . . . . . . . . . . . . . . . . . 9
Wireless (Беспроводная сеть) > Basic Wireless Settings
(Основные настройки беспроводной сети). . . . . . . . . . . . . . . . . . . . . . . . . . . .10
Wireless (Беспроводная сеть) > Wireless Security
(Безопасность беспроводной сети) . . . . . . . . . . . . . . . . . . . . . . . . . . . . . . . . .12
Wireless (Беспроводная сеть) > Wireless MAC Filter
(MAC-фильтр беспроводной сети) . . . . . . . . . . . . . . . . . . . . . . . . . . . . . . . . . .14
Wireless (Беспроводная сеть) > Advanced Wireless Settings
(Дополнительные настройки беспроводной сети) . . . . . . . . . . . . . . . . . . . . . . .15
Security (Безопасность) > Firewall (Межсетевой экран) . . . . . . . . . . . . . . . . . . . .16
Security (Безопасность) > VPN Passthrough (VPN-туннели) . . . . . . . . . . . . . . . . . .17
Storage (Хранение) > Disk (Диск) . . . . . . . . . . . . . . . . . . . . . . . . . . . . . . . . . . .17
Storage (Хранение) > Administration (Администрирование). . . . . . . . . . . . . . . . .20
Access Restrictions (Ограничения доступа) > Internet Access (Доступ в Интернет). . .21
Applications and Gaming (Приложения и игры) > Single Port Forwarding
(Переадресация одного порта). . . . . . . . . . . . . . . . . . . . . . . . . . . . . . . . . . . .22
Applications and Gaming (Приложения и игры) > Port Range Forwarding
(Переадресация диапазона портов) . . . . . . . . . . . . . . . . . . . . . . . . . . . . . . . .23
Applications & Gaming (Приложения и игры) > Port Range Triggering
(Переключение диапазона портов) . . . . . . . . . . . . . . . . . . . . . . . . . . . . . . . . .23
Applications and Gaming (Приложения и игры) >
DMZ (Демилитаризованная зона) . . . . . . . . . . . . . . . . . . . . . . . . . . . . . . . . . .24
Applications and Gaming (Приложения и игры) > QoS (Качество обслуживания) . . .24
Administration (Администрирование) > Management (Управление) . . . . . . . . . . .26
Administration (Администрирование) > Log (Журнал). . . . . . . . . . . . . . . . . . . . .27
Administration (Администрирование) > Diagnostics (Диагностика) . . . . . . . . . . . .28
Administration (Администрирование) > Factory Defaults (Заводские настройки) . . .28
Administration (Администрирование) > Firmware Upgrade (Обновление прошивки). . . 29
Status (Состояние) > Router (Маршрутизатор) . . . . . . . . . . . . . . . . . . . . . . . . . .29
Status (Состояние) > Local Network (Локальная сеть) . . . . . . . . . . . . . . . . . . . . .30
Status (Состояние) > Wireless Network (Беспроводная сеть) . . . . . . . . . . . . . . . . .30
Беспроводной широкополосный маршрутизатор Wireless-N с функцией Storage Link
ii
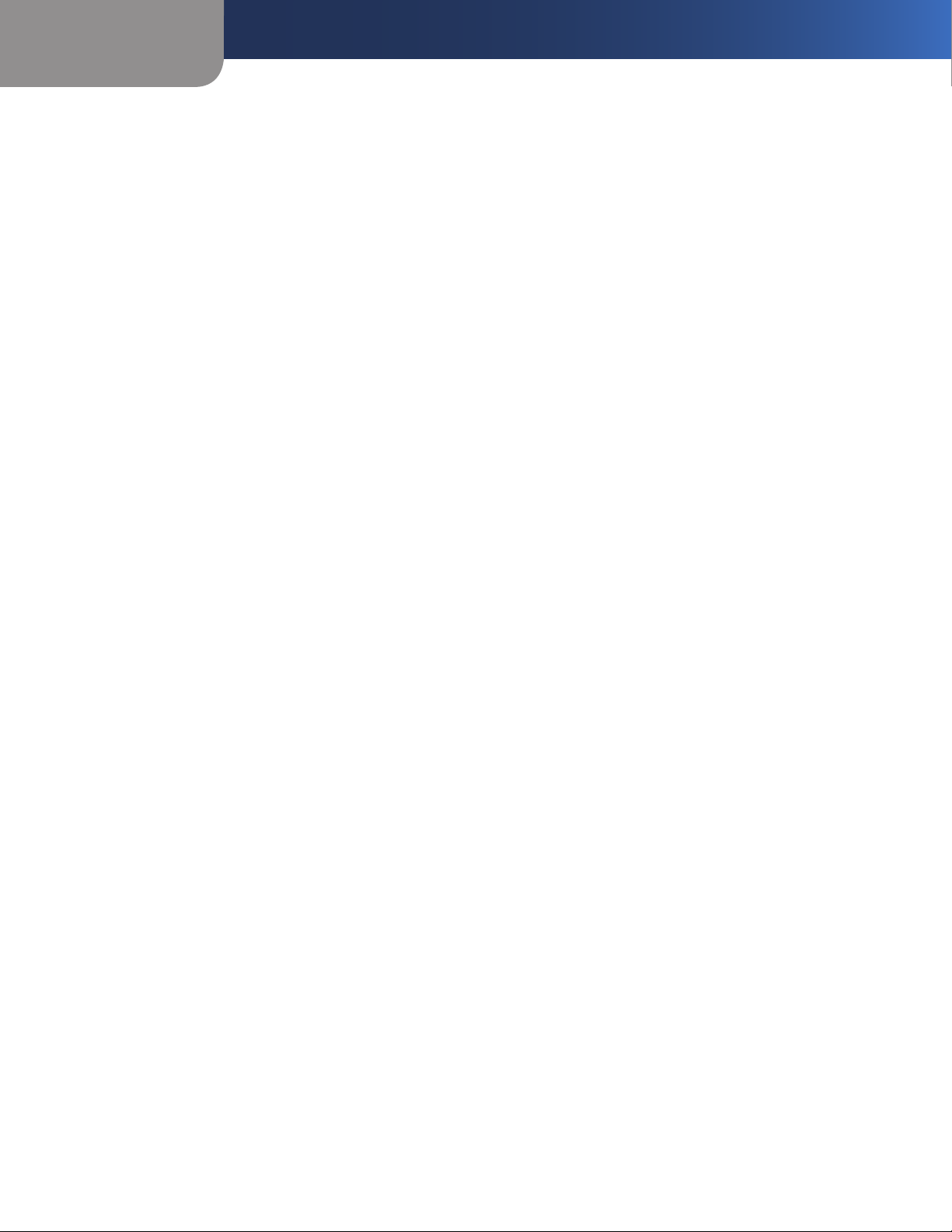
Содержание
Приложение A: Устранение неполадок 31
Приложение Б: Установка USB-накопителя и предоставление к нему
доступа 33
Обзор. . . . . . . . . . . . . . . . . . . . . . . . . . . . . . . . . . . . . . . . . . . . . . . . . . . . .33
Установка USB-накопителя. . . . . . . . . . . . . . . . . . . . . . . . . . . . . . . . . . . . . . .33
Доступ к USB-накопителю . . . . . . . . . . . . . . . . . . . . . . . . . . . . . . . . . . . . . . .33
Создание ярлыка для общей папки . . . . . . . . . . . . . . . . . . . . . . . . . . . . . . . . .34
Расширенная конфигурация (только для опытных пользователей). . . . . . . . . . . .36
Приложение В:
Технические характеристики 39
Приложение Г: Информация о гарантии 40
Ограниченная гарантия. . . . . . . . . . . . . . . . . . . . . . . . . . . . . . . . . . . . . . . . .40
Исключения и ограничения . . . . . . . . . . . . . . . . . . . . . . . . . . . . . . . . . . . . .40
Получение гарантийного обслуживания . . . . . . . . . . . . . . . . . . . . . . . . . . . . .40
Техническая поддержка . . . . . . . . . . . . . . . . . . . . . . . . . . . . . . . . . . . . . . . .41
Приложение Д: Информация о соответствии стандартам 42
FCC Statement . . . . . . . . . . . . . . . . . . . . . . . . . . . . . . . . . . . . . . . . . . . . . . .42
Safety Notices. . . . . . . . . . . . . . . . . . . . . . . . . . . . . . . . . . . . . . . . . . . . . . . .42
Industry Canada Statement . . . . . . . . . . . . . . . . . . . . . . . . . . . . . . . . . . . . . . .43
Wireless Disclaimer . . . . . . . . . . . . . . . . . . . . . . . . . . . . . . . . . . . . . . . . . . . .43
Avis de non-responsabilité concernant les appareils sans l . . . . . . . . . . . . . . . . . .43
Заявление о соответствии с учетом Директивы
оконечном радио- и
Оборудование беспроводной сети (продукты Wireless-N/G/A/B) . . . . . . . . . . . . .45
Маркировка CE . . . . . . . . . . . . . . . . . . . . . . . . . . . . . . . . . . . . . . . . . . . . . .45
Государственные ограничения. . . . . . . . . . . . . . . . . . . . . . . . . . . . . . . . . . . .45
Ограничения на использование продукта . . . . . . . . . . . . . . . . . . . . . . . . . . . .46
Техническая документация находится
Информация для пользователей о потребительских товарах, подпадающих под
действие Директивы ЕС 2002/96/EC по отходам электрического и электронного
оборудования (ОЭЭО).. . . . . . . . . . . . . . . . . . . . . . . . . . . . . . . . . . . . . . . . . .47
телекоммуникационном оборудовании) . . . . . . . . . . . . . . .44
на
сайте www.linksysbycisco.com/international . . . 46
ЕС 1999/5/EC (Директива об
Приложение Е: Лицензионное соглашение с конечным пользователем по
программному обеспечению 51
Продукты Cisco . . . . . . . . . . . . . . . . . . . . . . . . . . . . . . . . . . . . . . . . . . . . . .51
Лицензии на программное обеспечение . . . . . . . . . . . . . . . . . . . . . . . . . . . . .51
Беспроводной широкополосный маршрутизатор Wireless-N с функцией Storage Link
iii
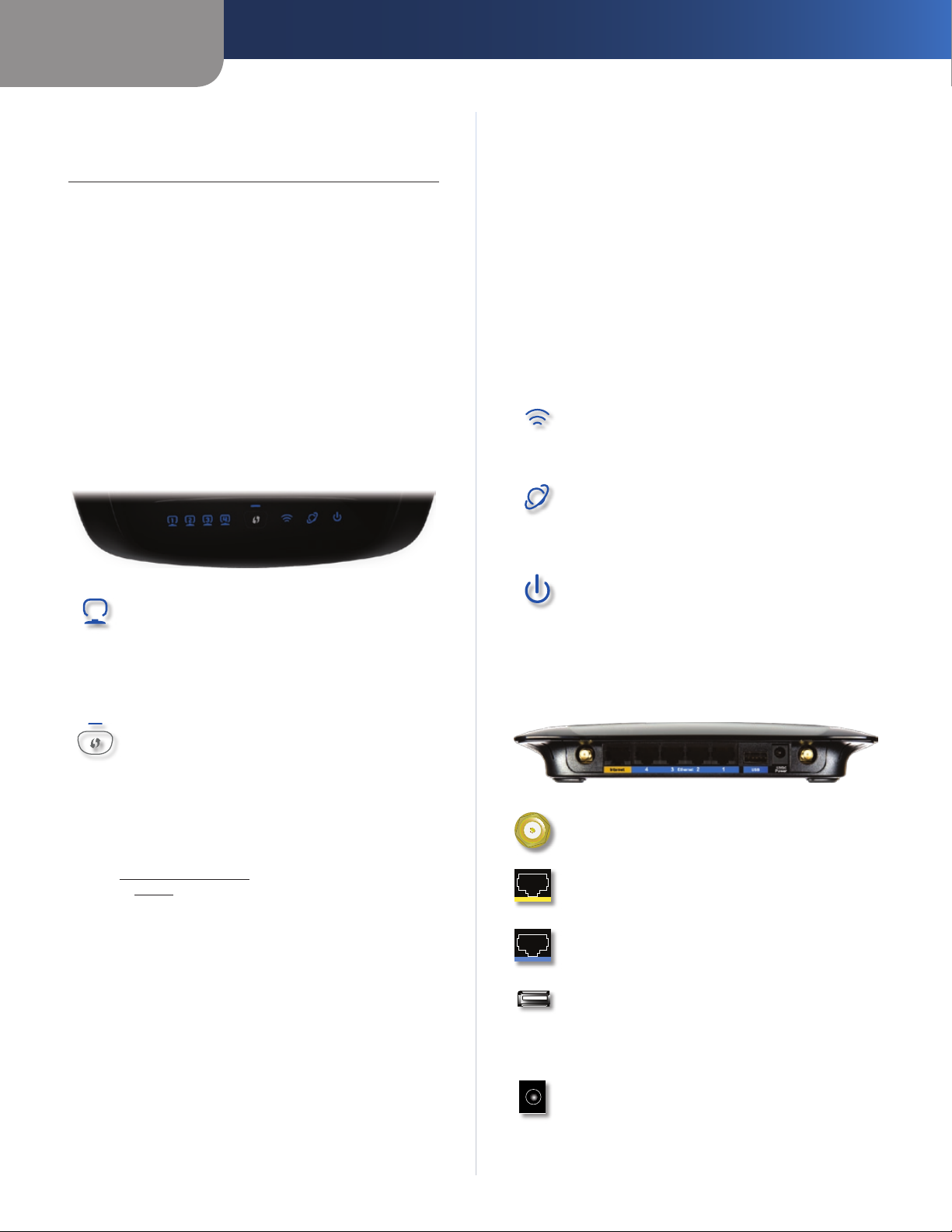
Глава 1
Обзор продукта
Глава 1: Обзор продукта
Благодарим вас за выбор беспроводного широкополосного
маршрутизатора Linksys by Cisco Wireless-N с функцией Storage Link.
Этот маршрутизатор поддерживает доступ в Интернет посредством
беспроводного подключения или через один из четырех
коммутируемых портов. Кроме того, данный маршрутизатор
поддерживает совместное использования ресурсов – компьютеров,
принтеров и файлов. USB-порт маршрутизатора можно соединить
с USB-накопителем, благодаря чему обеспечивается доступ к файлам,
хранящимся на переносных устройствах. (Для жесткого USB-диска
может потребоваться внешний источник питания.) Широкий выбор
функций безопасности помогает защитить данные и сохранить
конфиденциальность при работе в Интернете. Функции безопасности
обеспечивают поддержку протокола WPA2, межсетевого экрана
SPI (Stateful Packet Inspection) и технологии NAT. Маршрутизатор
можно легко настроить с помощью предоставляемой веб-утилиты.
Передняя панель
Индикатор Wi-Fi Protected Setup (синий/желтый)
Загорается синим цветом, когда активирована
функция обеспечения безопасности беспроводной
сети. Индикатор мигает синим цветом две минуты в
процессе активации функции Wi-Fi Protected Setup.
Индикатор горит желтым цветом, если возникает
ошибка в процессе активации функции Wi-Fi Protected
Setup. Убедитесь, что клиентское устройство поддерживает
функцию Wi-Fi Protected Setup. Дождитесь, пока
индикатор отключится, а затем снова попробуйте
активировать эту функцию.
Индикатор мигает, когда сеанс Wi-Fi Protected Setup
активирован. В конкретный момент времени маршрутизатор
поддерживает один сеанс. Перед запуском следующего
сеанса Wi-Fi Protected Setup дождитесь, пока индикатор
перестанет мигать или погаснет.
Wireless (Беспроводная сеть) (синий) Индикатор
беспроводной связи загорается при активации
функции беспроводной связи. Если индикатор мигает,
маршрутизатор передает или получает данные по сети.
Internet (Интернет) (синий) Индикатор подключения
к Интернету загорается при установлении соединения
через порт подключения к Интернету. Если индикатор
мигает, это указывает на прохождение трафика через
порт подключения к Интернету.
1, 2, 3, 4 (синий) Эти пронумерованные индикаторы
соответствуют пронумерованным портам на задней
панели маршрутизатора и выполняют следующие две
функции. Если такой индикатор горит непрерывно,
это значит, что маршрутизатор успешно подключен
к устройству через этот порт. Если индикатор мигает,
это указывает на прохождение трафика через порт.
Кнопка активации функции Wi-Fi Protected Setup
Если в сети имеются клиентские устройства, например
беспроводные адаптеры, поддерживающие функцию
Wi-Fi Protected Setup (защищенная настройка Wi-Fi),
то эту функцию можно использовать, чтобы автоматически
настроить параметры обеспечения безопасности в
используемой беспроводной сети.
Чтобы активировать функцию Wi-Fi Protected Setup,
запустите мастер установки или ознакомьтесь с разделом
Wi-Fi Protected Setup (Защищенная настройка Wi-Fi)
на стр. 11.
Power (Питание) (синий) Индикатор питания загорается
и горит все время, пока включен маршрутизатор. Когда в
процессе загрузки маршрутизатор выполняет процедуру
самодиагностики, этот индикатор мигает. По окончании
процедуры самодиагностики индикатор непрерывно горит.
Задняя панель
Порты для антенны Антенные порты-розетки R-SMA
подключается к соединителям-вилкам R-SMA поставляемых
антенн.
Internet (Интернет) К этому порту подключается кабель
или с помощью него устанавливается DSL-соединение
с Интернетом.
4, 3, 2, 1 Эти Ethernet-порты (4, 3, 2, 1) служат для
подключения маршрутизатора к компьютерам проводной
сети и другим устройствам сети Ethernet.
USB-порт USB-порт предназначен для подключения
USB-накопителя. Если интерфейс USB-накопителя не
подходит для подключения к маршрутизатору (например,
блокирует порт 1), то следует использовать прилагаемый
кабель-удлинитель USB.
Беспроводной широкополосный маршрутизатор Wireless-N с функцией Storage Link
Power (Питание) Этот порт служит для подключения
поставляемого сетевого адаптера.
1
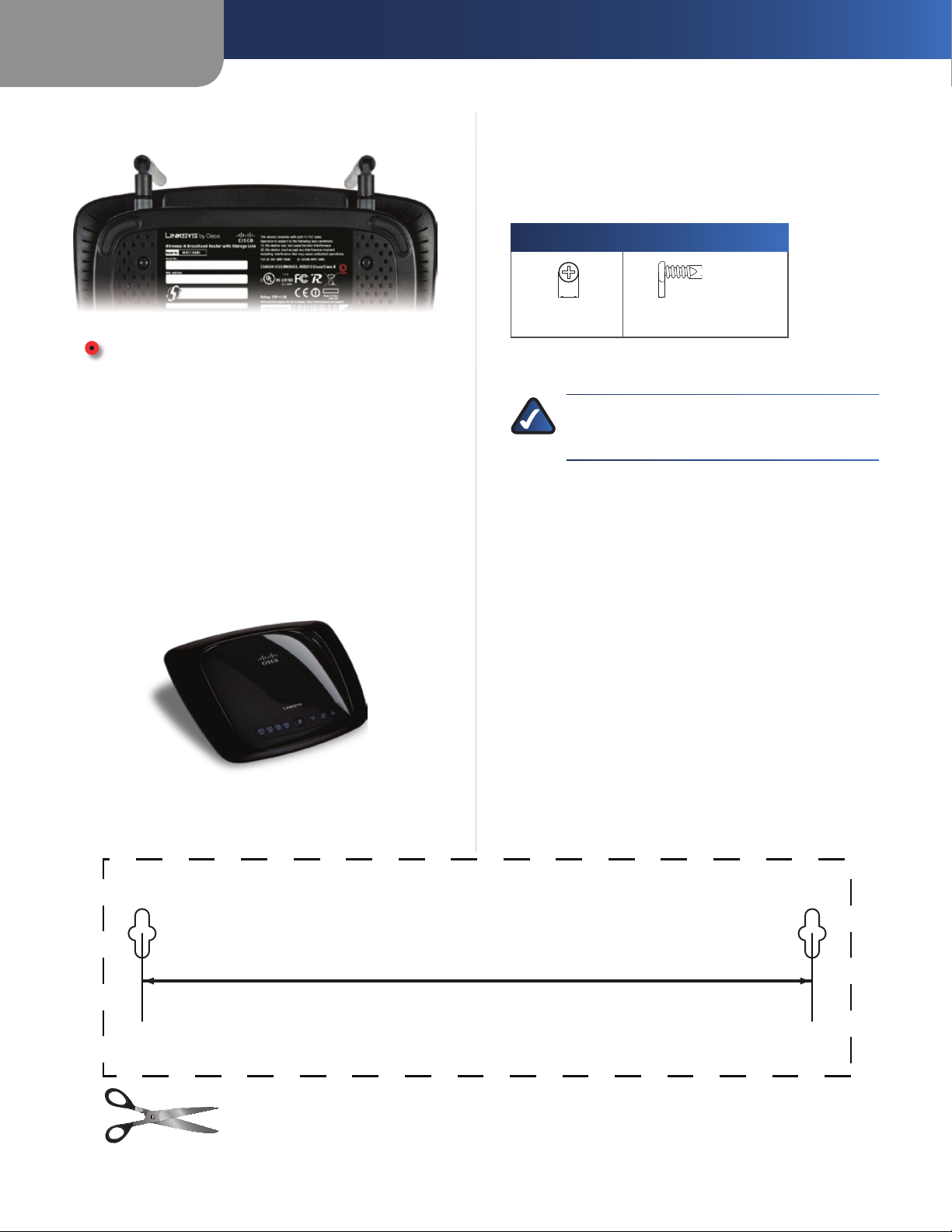
Глава 1
152 mm
Обзор продукта
Нижняя панель
Reset (Сброс) Эта кнопка расположена с правой
стороны от товарной этикетки. Существует два способа
восстановления заводских настроек маршрутизатора.
Либо нажмите и удерживайте кнопку Reset (Сброс)
в течение примерно 5 секунд, либо восстановите
значения по умолчанию в окне Administration
(Администрирование) >Factory Defaults (Заводские настройки)
веб-утилиты маршрутизатора.
Размещение устройства на горизонтальной
поверхности
Маршрутизатор оборудован четырьмя резиновыми ножками,
расположенными на нижней панели. Поместите маршрутизатор
на ровной поверхности недалеко от розетки питания.
Настенная установка
На нижней панели маршрутизатора имеются два отверстия для
настенного крепления. Расстояние между отверстиями составляет
152 мм (6 дюймов).
Для установки маршрутизатора требуются два шурупа.
Рекомендуемые крепежные приспособления
4-5 мм 1-1,5 мм
†
Примечание. Пропорции крепежных элементов
могут не соответствовать представленным на
рисунке.
ПРИМЕЧАНИЕ. Linksys не несет ответственности за
повреждения, ставшие результатом ненадежного
крепления устройства на стене.
Выполните следующие операции:
Определите место для размещения маршрутизатора. Убедитесь, 1.
что поверхность стены ровная, сухая и прочная. Также
убедитесь, что неподалеку от выбранной позиции имеется
розетка питания.
Просверлите два отверстия в стене. Расстояние между 2.
отверстиями должно составлять 152 мм (6 дюймов).
Вверните шуруп в каждое отверстие таким образом, 3.
чтобы между его головкой и поверхностью стены остался
зазор 3 мм (0,12 дюйма).
Совместите отверстия маршрутизатора с двумя шурупами.4.
Установите маршрутизатор отверстиями на шурупы и сдвиньте 5.
его вниз до упора. Убедитесь, что маршрутизатор закреплен
надежно.
2,5-3,0 мм
Распечатайте эту страницу в масштабе 100%.
Вырежьте шаблон по пунктирным линиям и приложите его к стене, чтобы в точности выдержать размеры
между высверливаемыми отверстиями.
Беспроводной широкополосный маршрутизатор Wireless-N с функцией Storage Link
Шаблон для настенного крепления
2
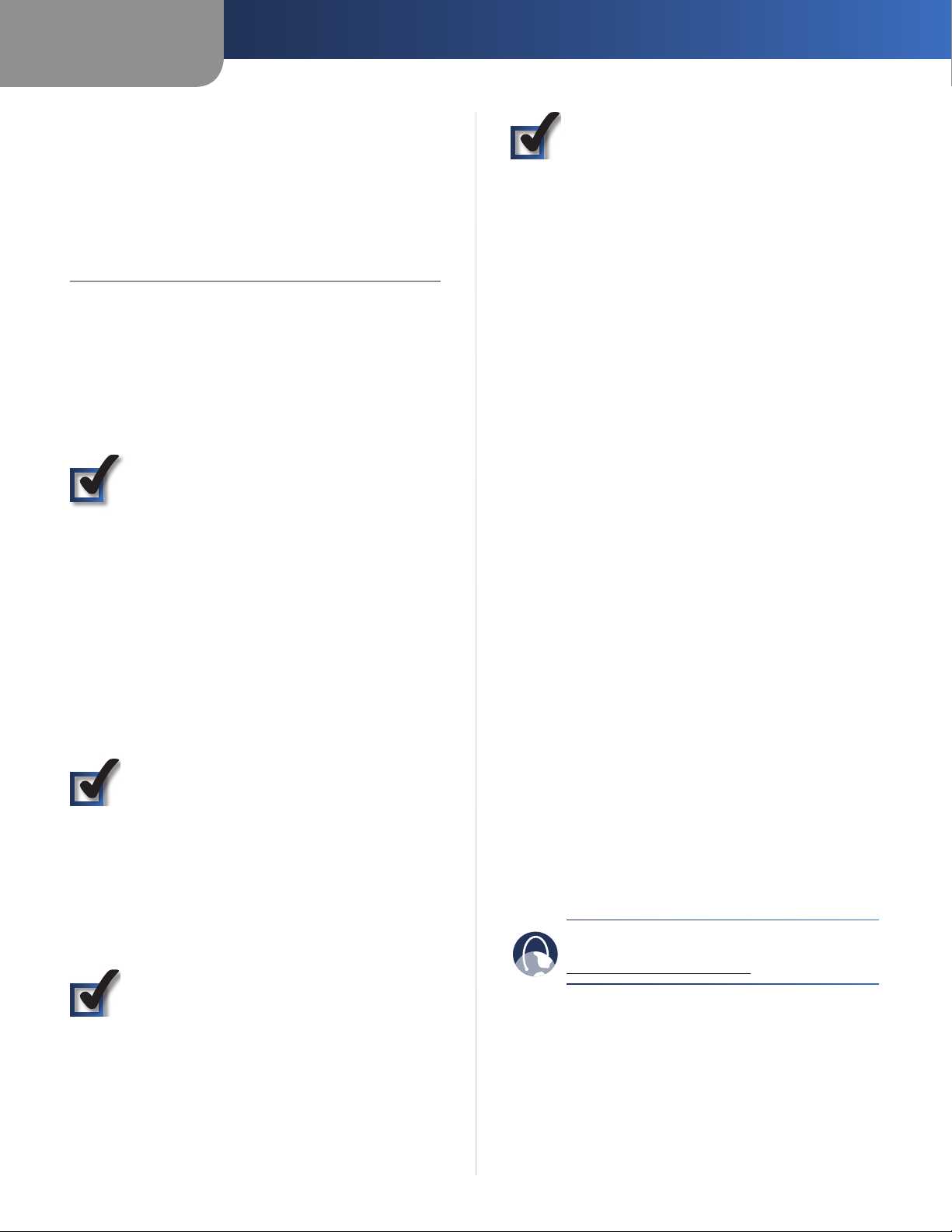
Глава 2
Контрольный перечень мер по обеспечению
безопасности беспроводных сетей
Глава 2: Контрольный перечень мер по обеспечению безопасности беспроводных сетей
Беспроводные сети удобны и просты в установке, поэтому в
зонах с высокоскоростным доступом в Интернет такие сети
развиваются стремительными темпами. Поскольку в беспроводных
сетях пересылка информации осуществляется с использованием
радиоволн, такие сети могут быть уязвимее для несанкционированного
доступа, чем традиционные проводные сети. Аналогично сигналам
сотового или радиотелефона, сигналы устройств беспроводной
сети могут быть перехвачены. Так как предотвратить нежелательное
подключение к беспроводной сети физически невозможно,
для обеспечения ее безопасности необходимо предпринять
дополнительные меры.
1. Изменение имени
беспроводной сети
(идентификатора SSID),
используемого по умолчанию
При изготовлении каждому беспроводному устройству
присваивается имя беспроводной сети по умолчанию (Service Set
Identifier; SSID). Это имя вашей беспроводной сети, состоящее не
более чем из 32 символов. В беспроводных устройствах Linksys в
качестве стандартного имени беспроводной сети используется
слово linksys. Для того чтобы вашу беспроводную сеть можно было
отличить от других беспроводных сетей, находящихся поблизости,
следует заменить имя по умолчанию каким-либо уникальным
именем. Однако при составлении имени не следует использовать
свои персональные данные (например номер паспорта), так как эта
информация может быть известна другим людям, осуществляющим
поиск доступных беспроводных сетей.
2. Изменение пароля по
умолчанию
При попытке изменить настройки беспроводных устройств
(точек доступа и маршрутизаторов) запрашивается пароль. При
изготовлении на таких устройствах устанавливается пароль по
умолчанию. Стандартным паролем устройств Linksys является
пароль admin. Хакерам известны эти установки по умолчанию, и
с их помощью они могут попытаться получить доступ к вашему
беспроводному устройству и изменить ваши сетевые настройки.
Чтобы воспрепятствовать любым несанкционированным изменениям,
используйте такой пароль, который будет трудно разгадать.
4. Включение шифрования
Шифрование защищает данные, передаваемые по беспроводной
сети. Защищенный доступ Wi-Fi (WPA/WPA2 — Wi-Fi Protected Access)
и протокол шифрования WEP (Wired Equivalent Privacy) обеспечивают
разные уровни безопасности беспроводной связи.
Шифрование по стандарту WPA/WPA2 обеспечивает большую
безопасность по сравнению с шифрованием WEP, так как протокол
WPA/WPA2 использует шифрование с динамическими ключами. Для
защиты информации, передаваемой в радиочастотном диапазоне,
следует установить самый высокий уровень шифрования,
поддерживаемый вашим сетевым оборудованием.
WEP — это более старый стандарт шифрования, и для некоторых
не очень современных устройств, не поддерживающих протокол
WPA, этот вариант может оказаться единственно возможным.
Общие указания по обеспечению безопасности сети
Обеспечение безопасности беспроводной сети не имеет смысла,
если базовая сеть не защищена.
Защитите паролем все компьютеры в сети, отдельным паролем •
защитите файлы, содержащие конфиденциальные данные.
Регулярно изменяйте пароли.
•
Установите антивирусное программное обеспечение и собственный •
межсетевой экран.
Отключите возможность совместного использования файлов •
(в одноранговой сети). Некоторые приложения могут открыть
совместный доступ к файлам без вашего разрешения и/или
ведома.
Дополнительные советы по безопасности
Такое оборудование, как беспроводные маршрутизаторы, точки •
доступа или шлюзы, должно находиться вдали от внешних стен
и окон.
Выключайте беспроводные маршрутизаторы, точки доступа
•
и шлюзы, когда они не используются (например, на ночь или
на время вашего отпуска).
Используйте идентификационные фразы, состоящие не менее •
из восьми символов. Комбинируйте буквы и цифры и
не использовать стандартные слова, которые можно
словаре.
WEB. Для получения дополнительной информации
по безопасности беспроводных сетей посетите сайт
www.linksysbycisco.com/security
чем
старайтесь
найти в
3. Включение фильтрации
MAC-адресов
Маршрутизаторы Linksys позволяют активировать фильтрацию
MAC-адресов (Media Access Control — Управление доступом к
среде передачи). MAC-адрес представляет собой уникальную
последовательность букв и цифр, назначаемую каждому сетевому
устройству. При включенной фильтрации MAC-адресов доступ
к беспроводной сети предоставляется только беспроводным
устройствам с заданными MAC-адресами. Например, можно
определить MAC-адреса всех домашних компьютеров, чтобы доступ к
вашей беспроводной сети был предоставлен только этим компьютерам.
Беспроводной широкополосный маршрутизатор Wireless-N с функцией Storage Link
3
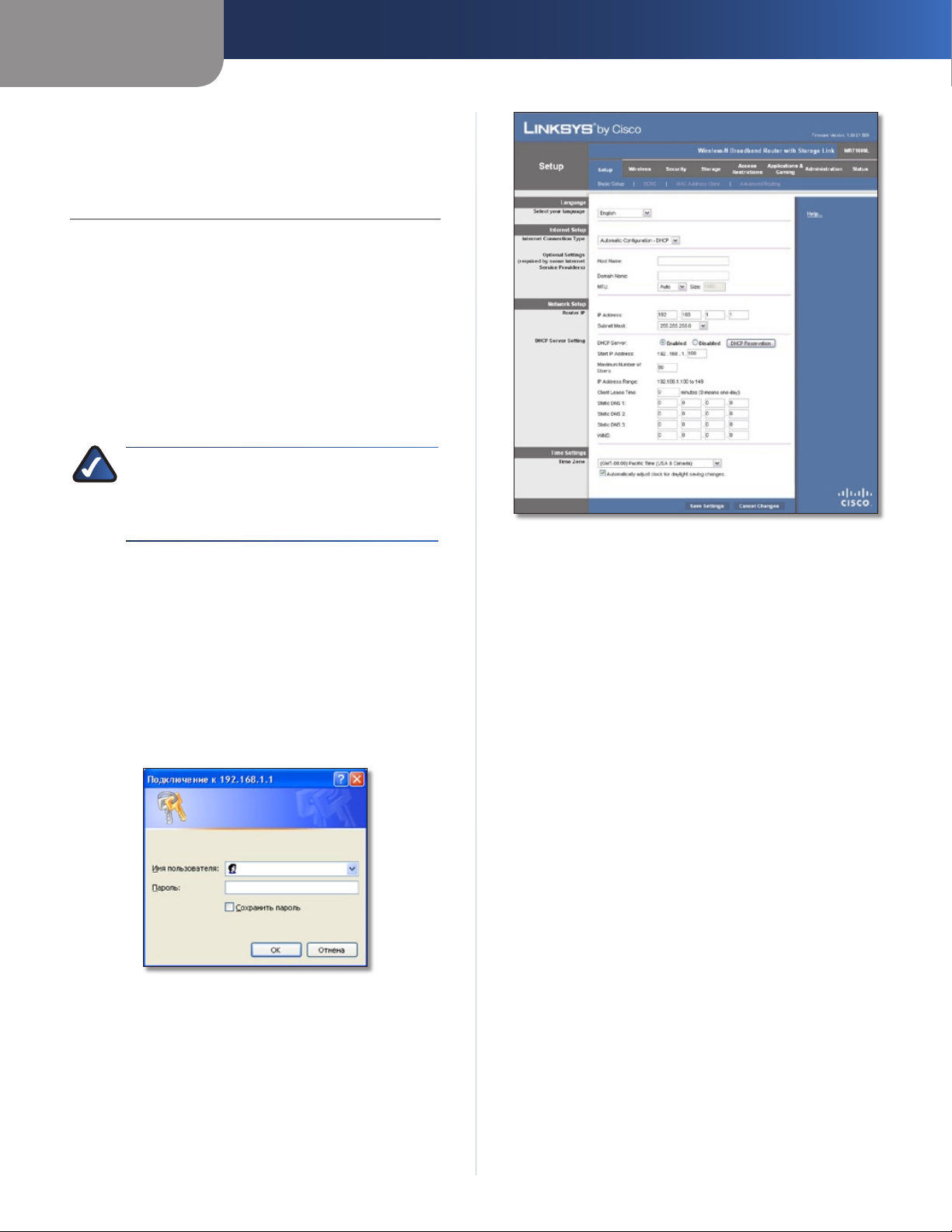
Глава 3
Глава 3: Расширенная конфигурация
После настройки с помощью мастера установки (имеющегося на
установочном CD-диске) маршрутизатор готов к работе. Однако
при необходимости изменить дополнительные настройки следует
воспользоваться веб-утилитой настройки маршрутизатора. В
данной главе описываются все веб-страницы данной утилиты и
ключевые функции, доступные на каждой странице. Доступ к данной
утилите осуществляется с помощью веб-браузера на компьютере,
подключенном к маршрутизатору.
Эта веб-утилита содержит следующие основные вкладки: Setup
(Настройка), Wireless (Беспроводная сеть), Security (Безопасность),
Storage (Хранение), Access Restrictions (Ограничения доступа),
Applications & Gaming (Приложения и игры), Administration
(Администрирование) и Status (Состояние). После перехода на одну
из основных вкладок открываются дополнительные вкладки.
ПРИМЕЧАНИЕ. При первой установке маршрутизатора
необходимо использовать мастер установки, записанный на
установочном CD-диске. Для настройки дополнительных
параметров используйте сведения, приведенные в настоящей
главе.
Расширенная конфигурация
Setup (Настройка) > Basic Setup (Основные настройки)
Доступ к веб-утилите
Для доступа к веб-утилите запустите на компьютере веб-браузер
и введите IP-адрес маршрутизатора, используемый по умолчанию
(192.168.1.1), в поле Адрес. Затем нажмите клавишу Enter.
После этого открывается окно входа в систему. (Подобное окно
появится и в среде систем, отличных от Windows XP.) Не заполняйте
поле Имя пользователя. При первом запуске веб-утилиты
используйте пароль по умолчанию (admin). (Новый пароль можно
указать в окне Administration (Администрирование) > Management
(Управление).) Для продолжения нажмите кнопку OK.
Окно входа в систему
Setup (Настройка) > Basic Setup
Language (Язык)
Select your language (Выбор языка)
языка выберите необходимый язык в выпадающем меню. Язык
интерфейса веб-утилиты изменится через пять секунд после выбора
нового языка.
Нажмите кнопку Save Settings (Сохранить настройки) для
применения внесенных изменений или — кнопку Cancel Changes
(Отменить изменения) для их отмены.
Для использования другого
Internet Setup (Настройки Интернета)
В данном разделе задаются параметры маршрутизатора в
соответствии с имеющимися настройками интернет-подключений.
Большая часть вводимой здесь информации предоставляется
поставщиком интернет-услуг (ISP).
Internet Connection Type (Тип соединения с Интернетом)
Выберите в выпадающем меню тип соединения с Интернетом,
предоставляемого вашим поставщиком интернет-услуг. Предлагаются
следующие варианты:
Automatic Configuration - DHCP (Автоматическая конфигурация •
DHCP)
Static IP (Статический IP-адрес) •
PPPoE •
PPTP •
L2TP •
Telstra Cable •
-
(Основные настройки)
Сначала открывается окно Basic Setup (Основные настройки). В нем
можно изменить общие настройки маршрутизатора.
Беспроводной широкополосный маршрутизатор Wireless-N с функцией Storage Link
4
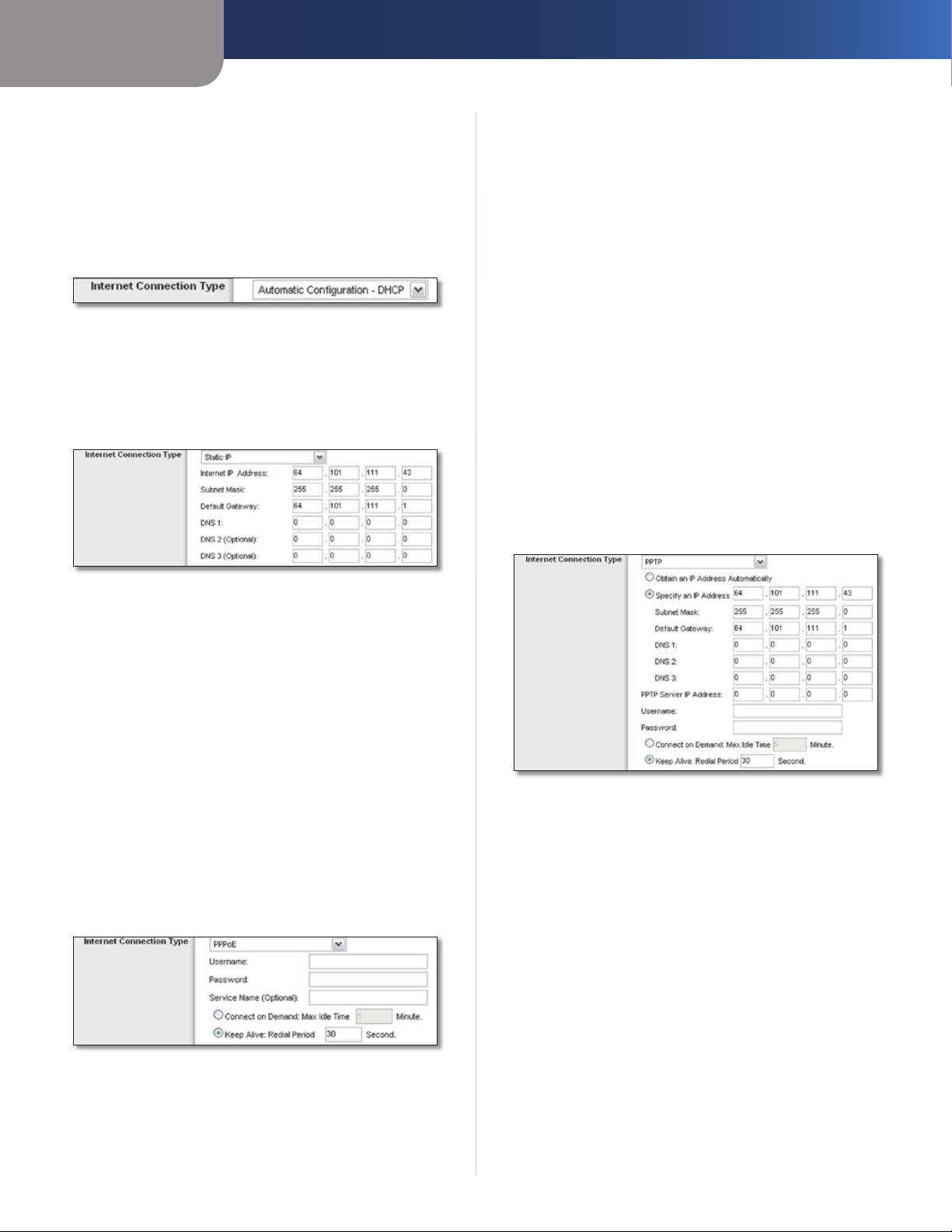
Глава 3
Расширенная конфигурация
Automatic Configuration - DHCP (Автоматическая конфигурация
-
DHCP)
По умолчанию маршрутизатор подключается к Интернету
с использованием опции Automatic Configuration - DHCP
(Автоматическая конфигурация - DHCP), которую не следует
изменять только в том случае, если поставщик интернет-услуг
поддерживает протокол DHCP или соединение устанавливается с
помощью динамического IP-адреса. (В таком варианте подключения
обычно применяются кабельные соединения.)
Internet Connection Type (Тип соединения с Интернетом) > Automatic
Configuration - DHCP (Автоматическая конфигурация - DHCP)
Static IP (Статический IP-адрес)
При необходимости использования постоянного IP-адреса для
интернет-подключений выберите опцию Static IP (Статический
IP-адрес).
Connect on Demand: Max Idle Time (Подключение по запросу:
Максимальное время простоя) Можно настроить маршрутизатор
на прерывание интернет-соединения, если оно не используется
в течение заданного периода времени (максимального времени
простоя). Если соединение с Интернетом было прервано в результате
простоя, функция Connect on Demand (Подключение по запросу)
позволит маршрутизатору заново автоматически установить
подключение при следующей попытке доступа в Интернет. Для
использования этой функции выберите опцию Connect on Demand
(Подключение по запросу). В поле Max Idle Time (Максимальное
время простоя) укажите в минутах время, по истечении которого
соединение с Интернетом должно быть прервано. По умолчанию
максимальное время простоя равно 15 минутам.
Keep Alive: Redial Period (Поддержка соединения: Период
повторного набора) При выборе данной опции маршрутизатор
будет периодически проверять наличие подключения к Интернету
При разрыве соединения маршрутизатор будет автоматически
восстанавливать подключение. Для использования этой функции
выберите опцию Keep Alive (Поддержка соединения). В поле Redial
Period (Период повторного набора) укажите, с какой периодичностью
маршрутизатор должен проверять подключение к Интернету. По
умолчанию значение параметра Redial Period (Период повторного
набора) составляет 30 секунд.
PPTP
Протокол туннелирования между узлами (Point-to-Point Tunneling
Protocol; PPTP) представляет собой службу, которая применяется
для установления соединений только в Европе.
Internet Connection Type (Тип соединения с Интернетом) >
Internet IP Address (IP-адрес в Интернете) IP-адрес маршрутизатора,
видимый пользователями Интернета. В этом поле следует указать
IP-адрес, предоставленный поставщиком интернет-услуг.
Subnet Mask (Маска подсети) Маска подсети маршрутизатора,
которую видят пользователи Интернета (в том числе, ваш поставщик
интернет-услуг). Маска подсети предоставляется поставщиком
интернет-услуг.
Default Gateway (Основной шлюз) IP-адрес сервера поставщика
интернет-услуг.
DNS 1-3 Поставщик интернет-услуг должен предоставить хотя
бы один IP-адрес DNS-сервера (Domain Name System; Сервер
доменных имен).
Static IP (Статический IP-адрес)
PPPoE
Некоторые поставщики, работающие с линиями DSL, используют
для
установки соединения с Интернетом протокол PPPoE (Point-toPoint Protocol over Ethernet). Если вы подключаетесь к Интернету
через линию DSL, выясните у поставщика услуг, используется ли
протокол PPPoE. Если это так, активируйте PPPoE.
Internet Connection Type (Тип соединения с Интернетом) > PPPoE
Username and Password (Имя пользователя и Пароль) Введите
имя пользователя и пароль, предоставленные поставщиком
интернет-услуг.
Service Name (Имя службы) Если поставщик Интернет-услуг
предоставил вам имя службы, введите его в это поле.
Internet Connection Type (Тип соединения с Интернетом) > PPTP
Если поставщик Интернет-услуг поддерживает протокол DHCP или
соединение устанавливается с помощью динамического IP-адреса,
выберите опцию Obtain an IP Address Automatically (Получить
IP-адрес автоматически). При необходимости использования
постоянного IP-адреса для интернет-подключений выберите
опцию Specify an IP Address (Указать IP-адрес). Затем настройте
следующие параметры:
Specify an IP Address • (Укажите IP-адрес) Этот IP-адрес
маршрутизатора будет доступен пользователям Интернета.
В этом поле следует указать IP-адрес, предоставленный
поставщиком интернет-услуг.
Subnet Mask • (Маска подсети) Маска подсети маршрутизатора,
которую видят пользователи Интернета (в том числе, ваш
поставщик интернет-услуг). Маска подсети предоставляется
поставщиком интернет-услуг.
Default Gateway • (Основной шлюз) IP-адрес сервера поставщика
интернет-услуг.
DNS 1-3 • Поставщик интернет-услуг должен предоставить
хотя бы один IP-адрес DNS-сервера (Domain Name System;
Сервер доменных имен).
Беспроводной широкополосный маршрутизатор Wireless-N с функцией Storage Link
5
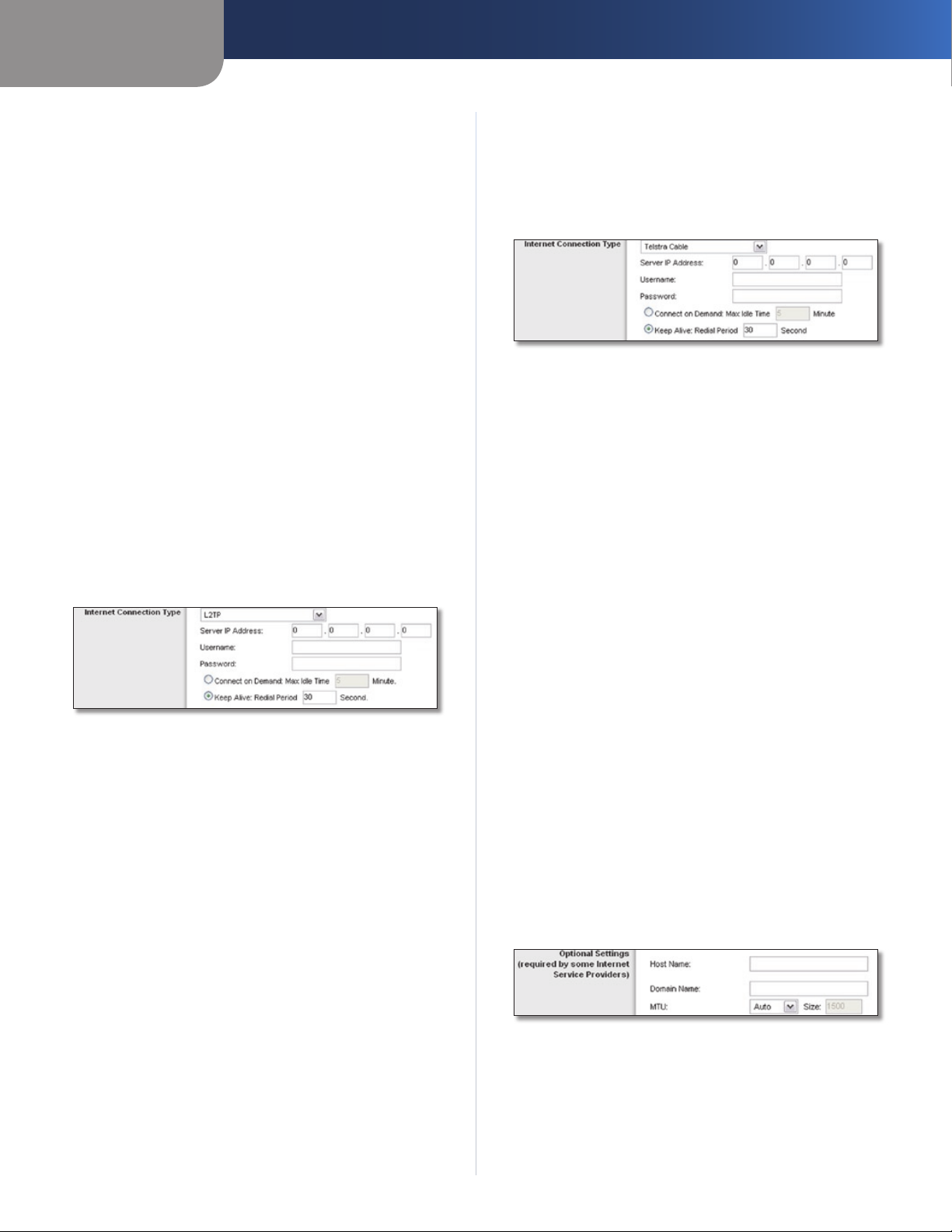
Глава 3
Расширенная конфигурация
PPTP Server IP Address (IP-адрес сервера PPTP) IP-адрес сервера
PPTP должен предоставить поставщик интернет-услуг.
Username and Password (Имя пользователя и Пароль) Введите
имя пользователя и пароль, предоставленные поставщиком
интернет-услуг.
Connect on Demand: Max Idle Time (Подключение по запросу:
Максимальное время простоя) Можно настроить маршрутизатор
на прерывание интернет-соединения, если оно не используется
в течение заданного периода времени (максимального времени
простоя). Если соединение с Интернетом было прервано в результате
простоя, функция Connect on Demand (Подключение по запросу)
позволит маршрутизатору заново автоматически установить
подключение при следующей попытке доступа в Интернет. Для
использования этой функции выберите опцию Connect on Demand
(Подключение по запросу). В поле Max Idle Time (Максимальное
время простоя) укажите в минутах время, по истечении которого
соединение с Интернетом должно быть прервано. По умолчанию
максимальное время простоя равно 15 минутам.
Keep Alive: Redial Period (Поддержка соединения: Период
повторного набора)
будет периодически проверять наличие подключения к Интернету
При разрыве соединения маршрутизатор будет автоматически
восстанавливать подключение. Для использования этой функции
выберите опцию Keep Alive
Period
(Период повторного набора)
маршрутизатор должен проверять подключение к Интернету.
Значение по умолчанию равно
При выборе данной опции маршрутизатор
(Поддержка соединения)
укажите, с какой периодичностью
30 секундам.
. В поле Redial
L2TP
Служба L2TP используется для установления соединений только в
Израиле.
Internet Connection Type (Тип соединения с Интернетом) > L2TP
Server IP Address (IP-адрес сервера) Здесь отображается IP-адрес
L2TP-сервера. В этом поле следует указать IP-адрес, предоставленный
поставщиком интернет-услуг.
Username and Password (Имя пользователя и Пароль) Введите
имя пользователя и пароль, предоставленные поставщиком
интернет-услуг.
Connect on Demand: Max Idle Time (Подключение по запросу:
Максимальное время простоя) Можно настроить маршрутизатор
на прерывание интернет-соединения, если оно не используется
в течение заданного периода времени (максимального времени
простоя). Если соединение с Интернетом было прервано в результате
простоя, функция Connect on Demand (Подключение по запросу)
позволит маршрутизатору заново автоматически установить
подключение при следующей попытке доступа в Интернет. Для
использования этой функции выберите опцию Connect on Demand
(Подключение по запросу). В поле Max Idle Time (Максимальное
время простоя) укажите в минутах время, по истечении которого
соединение с Интернетом должно быть прервано. По умолчанию
максимальное время простоя равно 15 минутам.
Keep Alive: Redial Period (Поддержка соединения: Период
повторного набора) При выборе данной опции маршрутизатор
будет периодически проверять наличие подключения к
Интернету При разрыве соединения маршрутизатор будет
автоматически восстанавливать подключение. Для использования
этой функции выберите опцию Keep Alive (Поддержка
соединения). В поле Redial Period (Период повторного набора)
укажите, с какой периодичностью маршрутизатор должен
проверять подключение к Интернету. По умолчанию значение
параметра Redial Period (Период повторного набора) составляет
30 секунд.
Telstra Cable
Служба Telstra Cable применяется для установления соединений
только в Австралии.
Internet Connection Type (Тип соединения с Интернетом) >
Telstra Cable
Server IP Address (IP-адрес сервера) Здесь отображается
IP-адрес сервера подключения. В этом поле следует указать
IP-адрес, предоставленный поставщиком интернет-услуг.
Username and Password (Имя пользователя и Пароль) Введите
имя пользователя и пароль, предоставленные поставщиком
интернет-услуг.
Connect on Demand: Max Idle Time (Подключение по запросу:
Максимальное время простоя) Можно настроить маршрутизатор
на прерывание интернет-соединения, если оно не используется
в течение заданного периода времени (максимального времени
простоя). Если соединение с Интернетом было прервано в результате
простоя, функция Connect on Demand (Подключение по запросу)
позволит маршрутизатору заново автоматически установить
подключение при следующей попытке доступа в Интернет. Для
использования этой функции выберите опцию Connect on Demand
(Подключение по запросу). В поле Max Idle Time (Максимальное
время простоя) укажите в минутах время, по истечении которого
соединение с Интернетом должно быть прервано. По умолчанию
максимальное время простоя равно 15 минутам.
Keep Alive: Redial Period (Поддержка соединения: Период
повторного набора) При выборе данной опции маршрутизатор
будет периодически проверять наличие подключения к
Интернету При разрыве соединения маршрутизатор будет
автоматически восстанавливать подключение. Для использования
этой функции выберите опцию Keep Alive (Поддержка
соединения). В поле Redial Period (Период повторного набора)
укажите, с какой периодичностью маршрутизатор должен
проверять подключение к Интернету. По умолчанию значение
параметра Redial Period (Период повторного набора) составляет
30 секунд.
Optional Settings (Дополнительные настройки)
Некоторые из этих настроек могут быть предоставлены поставщиком
интернет-услуг. Перед внесением изменений свяжитесь с вашим
поставщиком.
Optional Settings (Дополнительные настройки)
Host Name and Domain Name (Имя хоста и Доменное имя) В этих
полях вводятся имя хоста и доменное имя для маршрутизатора.
Некоторые поставщики услуг (обычно те, кто использует кабельные
сети) требуют указывать эти имена для идентификации. Для
получения информации о том, заданы ли в вашем случае имя хоста
и доменное имя для широкополосных интернет-услуг, возможно,
потребуется обратиться к поставщику интернет-услуг. В большинстве
случаев можно оставить эти поля незаполненными.
Беспроводной широкополосный маршрутизатор Wireless-N с функцией Storage Link
6
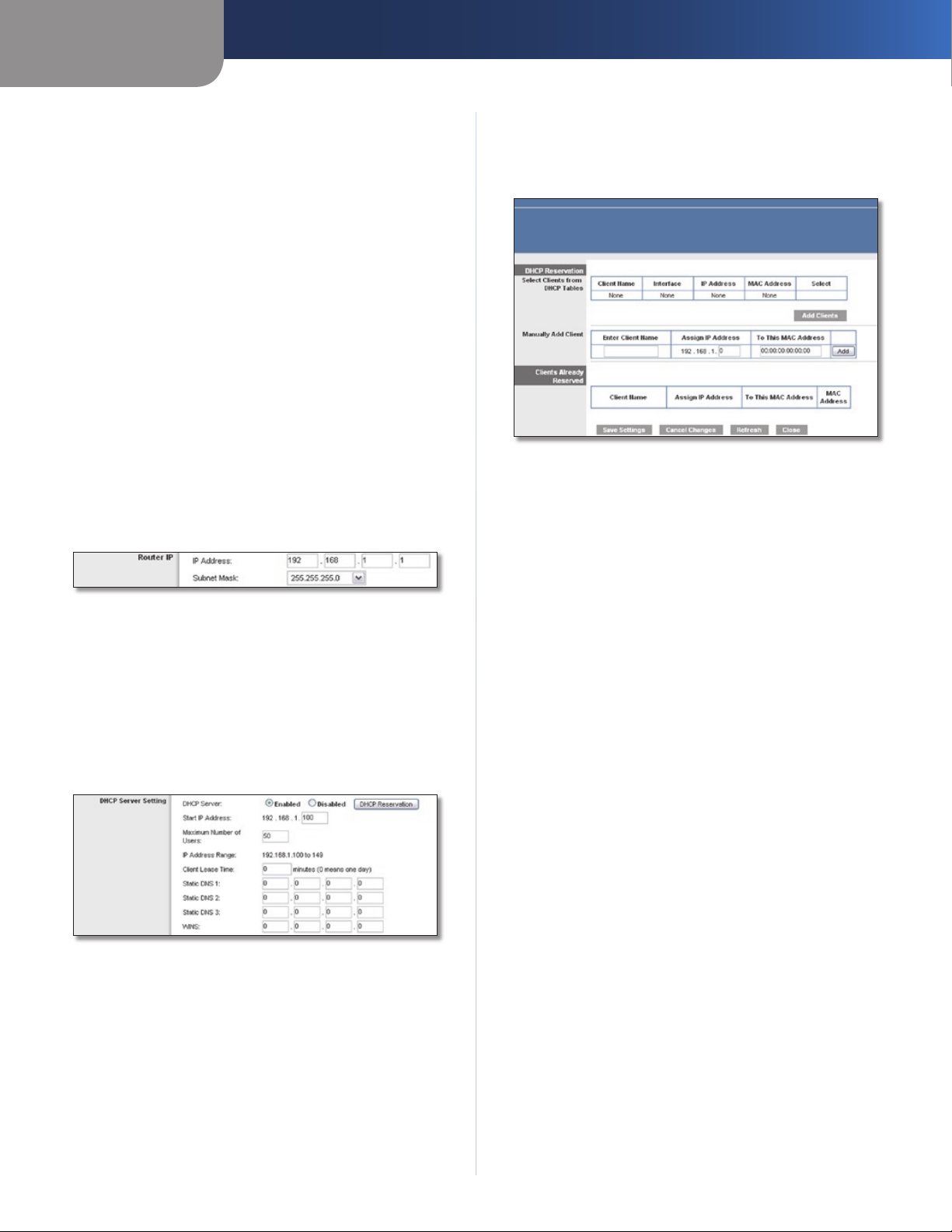
Глава 3
Расширенная конфигурация
MTU MTU расшифровывается, как Maximum Transmission Unit
(Максимальный размер пакета). Здесь указывается максимальный
размер пакета, который можно передать через Интернет. При
необходимости ввести вручную максимальный размер пакета
для передачи выберите опцию Manual (Вручную). Для того чтобы
оптимальное значение MTU для данного интернет-соединения
было выбрано самим маршрутизатором, не изменяйте параметр по
умолчанию – Auto (Авто).
Size (Размер) Эта опция активируется, если в поле MTU выбрано
значение Manual (Вручную). Значение должно находиться в
диапазоне от 1200 до 1500. Значение, используемое по умолчанию,
зависит от типа соединения, выбранного в поле Internet
Connection Type (Тип соединения с Интернетом):
DHCP, Static IP или Telstra: • 1500
PPPoE: • 1492
PPTP или L2TP: • 1460
Network Setup (Настройка сети)
В разделе Network Setup (Настройка сети) можно изменить
установки локальной сети. Настройка беспроводной сети
выполняется на вкладке Wireless (Беспроводная сеть).
Router IP (IP-адрес маршрутизатора)
В этом разделе отображаются IP-адрес и маска подсети
маршрутизатора, которые определяются в сети.
Router IP (IP-адрес маршрутизатора)
DHCP Reservation (Резервирование DHCP)
После этого отображается список DHCP-клиентов со следующими
параметрами: Client Name (Имя клиента), Interface (Интерфейс),
IP Address (IP-адрес) и MAC Address (MAC-адрес).
DHCP Reservation (Резервирование DHCP)
Select Clients from DHCP Table • (Выбор клиентов из таблицы
DHCP) Установите флажок в столбце Select (Выбрать) строки
с резервируемым IP-адресом клиента. Затем нажмите кнопку
Add Clients (Добавить клиента).
Manually Adding Client • (Добавление клиента вручную) Чтобы
вручную назначить IP-адрес, введите имя клиента в поле Enter
Client Name (Ввод имени клиента). Введите требуемый IP-
адрес клиента в поле Assign IP Address (Назначить IP-адрес).
Введите его MAC-адрес в поле To This MAC Address (Этому
MAC-адресу). Затем нажмите кнопку Add (Добавить).
DHCP Server Setting (Настройки DHCP-сервера)
Здесь можно настроить маршрутизатор для работы в качестве
DHCP-сервера (DHCP – Dynamic Host Configuration Protocol;
протокол динамической конфигурации хоста). Маршрутизатор
может использоваться в качестве DHCP-сервера в сети.
DHCP-сервер автоматически присваивает IP-адрес каждому
компьютеру в сети. Если вы хотите активировать на маршрутизаторе
функцию DHCP-сервера, убедитесь, что в сети нет другого
DHCP-сервера.
DHCP Server Setting (Настройки DHCP-сервера)
DHCP Server (DHCP-сервер) Функция DHCP по умолчанию
активируется при изготовлении устройства. Если в сети уже имеется
DHCP-сервер или такой сервер не требуется, выберите опцию
Disabled (Отключено) (других вариантов настройки функции
DHCP не существует).
DHCP Reservation (Резервирование DHCP) Нажмите эту кнопку,
если MAC-адресу требуется назначить фиксированный локальный
IP-адрес.
Clients Already Reserved (Уже зарезервированные клиенты)
В нижней части экрана отображается список DHCP-клиентов
с зафиксированными для них локальными IP-адресами. Если
требуется удалить клиента из этого списка, нажмите кнопку
Remove (Удалить).
Нажмите кнопку Save Settings (Сохранить настройки) для
применения внесенных изменений или — кнопку Cancel
Changes (Отменить изменения) для их отмены. Для обновления
информации, отображаемой в окне, нажмите кнопку Refresh
(Обновить). Чтобы закрыть это окно, нажмите кнопку Close
(Закрыть).
Start IP Address (Начальный IP-адрес) Введите значение, с которого
DHCP-сервер начнет
IP-адрес маршрутизатора — 192.168.1.1, начальный IP-адрес
должен иметь значение 192.168.1.2 или больше, но не больше, чем
192.168.1.253. По умолчанию установлено значение
Maximum Number of Users (Максимальное количество
пользователей) Введите максимальное количество пользователей
ПК, которым DHCP-сервер должен назначать IP-адреса. Это число не
может быть больше 253. По умолчанию используется значение 50.
IP Address Range (Диапазон IP-адресов) В этом поле отображается
диапазон доступных IP-адресов.
Client Lease Time (Время аренды для клиента) Время аренды
для клиента — это промежуток времени, в течение которого
сетевому пользователю разрешается поддерживать соединение с
маршрутизатором с использованием текущего динамического IPадреса. Укажите количество минут, в течение которых пользователю
будет "передан в аренду" этот динамический IP-адрес. По истечении
этого времени пользователю автоматически присваивается другой
динамический IP-адрес. По умолчанию установлено значение
0 минут, что означает один день.
Static DNS 1-3 (Статические DNS 1-3)
и сайтов переводятся в интернет-адреса и URL с помощью службы
доменных имен (Domain Name System; DNS). Поставщик интернет-
присваивание IP-адресов. Так как по умолчанию
192.168.1.100
В Интернете имена доменов
.
Беспроводной широкополосный маршрутизатор Wireless-N с функцией Storage Link
7
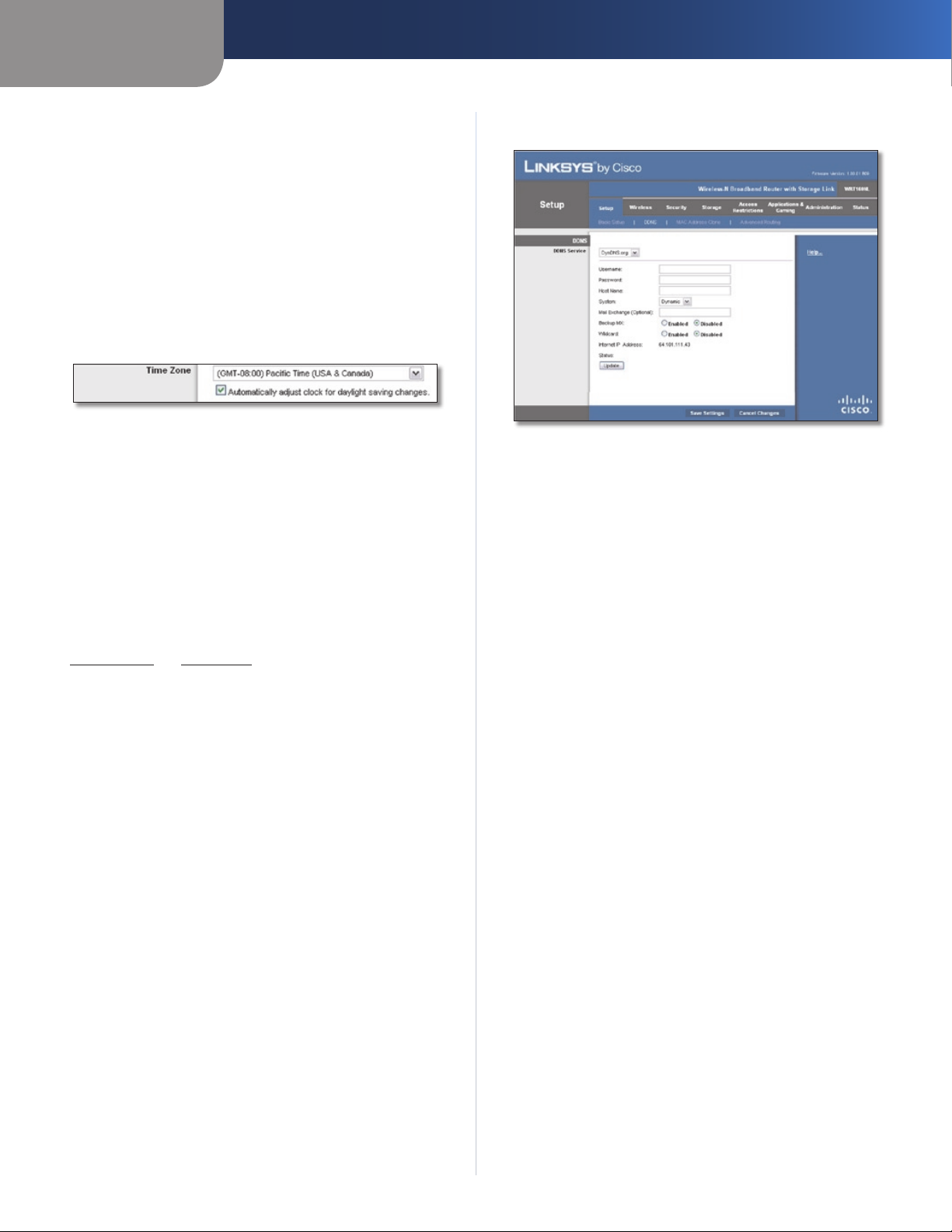
Глава 3
Расширенная конфигурация
услуг должен предоставить хотя бы один IP-адрес DNS-сервера. Если
требуется использовать другой IP-адрес, введите его в одном из
этих полей. Здесь можно ввести до трех IP-адресов DNS-серверов.
Они используются маршрутизатором для ускоренного доступа к
работающим DNS-серверам
WINS Служба имён Интернет для Windows-(Windows Internet
Naming Service; WINS) управляет взаимодействием между
Интернетом и каждым ПК. Если вы используете сервер WINS,
введите его IP-адрес в данное поле. В противном случае оставьте
это поле пустым.
.
Time Settings (Установка времени)
Time Zone (Часовой пояс) Выберите в этом выпадающем меню
часовой пояс для вашей сети. (Кроме того, можно установить режим
автоматического перевода часов на летнее время.)
Time Settings (Установка времени)
Нажмите кнопку Save Settings (Сохранить настройки) для
применения внесенных изменений или — кнопку Cancel Changes
(Отменить изменения) для их отмены.
Setup (Настройка) > DDNS
Маршрутизатор может выполнять функции динамической системы
доменных имен (Dynamic Domain Name System; DDNS). Система DDNS
позволяет присваивать динамическим IP-адресам фиксированные
имена хоста и доменные имена. Это удобно при использовании в
качестве хоста собственного веб-сайта, FTP-сервера или другого
сервера за пределами маршрутизатора.
Прежде чем использовать эту функцию, необходимо
подписаться на сервис DDNS у поставщика услуг DDNS по адресу
www.dyndns.org или www.TZO.com. Если вы не хотите использовать эту
функцию, оставьте значение по умолчанию – Disabled (Отключено).
DDNS
Сервис DDNS
Если сервис DDNS предоставляется вам порталом DynDNS.org,
выберите в выпадающем меню DynDNS.org. Если сервис DDNS
предоставляется порталом TZO, выберите TZO.com. Набор функций,
доступных в окне DDNS, варьируется в зависимости от поставщика
услуг DDNS.
DynDNS.org
Setup (Настройка) > DDNS > DynDNS
Username (Имя пользователя) Введите имя пользователя для
своей учетной записи DDNS.
Password (Пароль) Введите пароль для своей учетной записи
DDNS.
Host Name (Имя хоста) Введите URL DDNS, назначенный сервисом
DDNS.
System (Система) Выберите используемый сервис DynDNS:
Dynamic (Динамический), Static (Статический) или Custom
(Пользовательский). По умолчанию установлен режим Dynamic
(Динамический).
Mail Exchange (Optional) (Обмен почтовыми сообщениями
(необязательный параметр)) Введите адрес сервера обмена
почтовыми сообщениями, для того чтобы сообщения электронной
почты, посланные на адрес DynDNS, поступали на ваш почтовый
сервер.
Backup MX (Резервный почтовый сервер) Эта функция позволяет
использовать почтовый сервер в качестве резервного сервера.
Чтобы не активировать эту функцию, оставьте опцию, используемую
по умолчанию — Disabled (Отключено). Для активации этой
функции выберите Enabled (Включено). Если вы не уверены, какой
параметр следует выбрать, оставьте опцию, используемую по
умолчанию – Disabled (Отключено).
Wildcard (Подстановочный знак) С помощью этого параметра
включается или отключается режим использования подстановочных
знаков для хоста. Например, если в качестве адреса DDNS указано имя
myplace.dyndns.org и режим подстановочных знаков включен,
то можно также использовать имя x.myplace.dyndns.org (x —
подстановочный знак). Для отключения режима использования
подстановочных знаков оставьте опцию, используемую по умолчанию
— Disabled (Отключено). Чтобы активировать режим использования
подстановочных знаков, выберите опцию Enabled (Включено).
Если вы не уверены, какой параметр следует выбрать, оставьте
опцию, используемую по умолчанию – Disabled (Отключено).
Internet IP Address (IP-адрес в Интернете) В этом поле отображается
IP-адрес маршрутизатора в Интеренете. Поскольку этот адрес
выделяется динамически, то значение, отображаемое в этом поле,
изменяется.
Status (Состояние) В этом поле отображается состояние
соединения со службой DDNS.
Update (Обновить) Нажмите эту кнопку, чтобы выполнить
обновление вручную.
Нажмите кнопку Save Settings (Сохранить настройки) для
применения внесенных изменений или — кнопку Cancel Changes
(Отменить изменения) для их отмены.
Беспроводной широкополосный маршрутизатор Wireless-N с функцией Storage Link
8
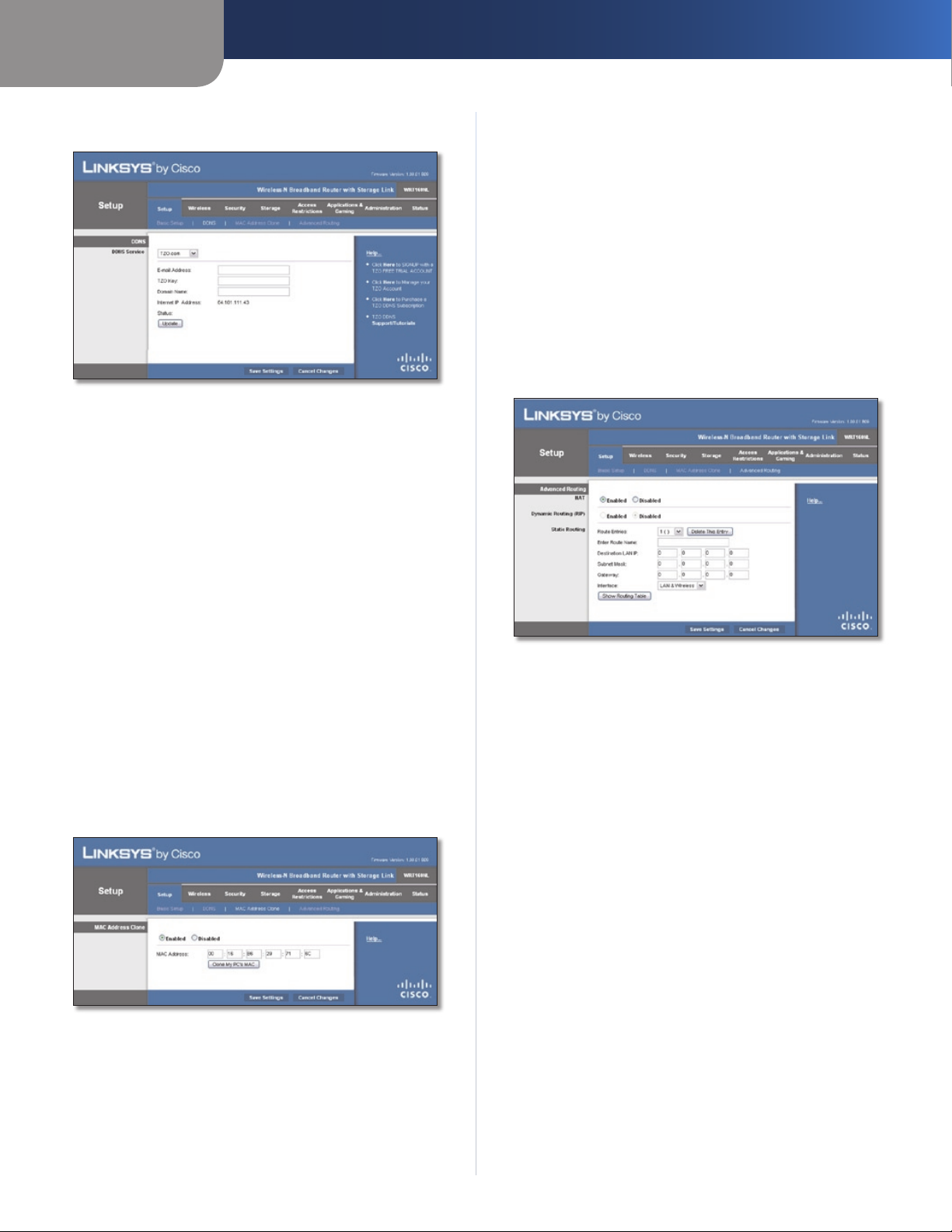
Глава 3
Расширенная конфигурация
TZO.com
Setup (Настройка) > DDNS > TZO
E-mail Address , TZO Key и Domain Name (Адрес электронной
почты, Ключ TZO и Имя домена) Введите параметры учетной
записи, установленные на портале TZO.
Internet IP Address (IP-адрес в Интернете) В этом поле отображается
IP-адрес маршрутизатора в Интеренете. Поскольку этот адрес
выделяется динамически, то значение, отображаемое в этом поле,
изменяется.
Status (Состояние) В этом поле отображается состояние
соединения с сервисом DDNS.
Update (Обновить) Нажмите эту кнопку, чтобы выполнить
обновление вручную.
Нажмите кнопку Save Settings (Сохранить настройки) для
применения внесенных изменений или — кнопку Cancel Changes
(Отменить изменения) для их отмены.
Setup (Настройка) > MAC Address Clone
Нажмите кнопку Save Settings (Сохранить настройки) для
применения внесенных изменений или — кнопку Cancel Changes
(Отменить изменения) для их отмены.
Setup (Настройка) > Advanced Routing (Дополнительные функции маршрутизации)
В данном окне выполняется настройка дополнительных функций
маршрутизатора. Параметр Operating Mode (Режим работы)
позволяет выбрать тип(ы) используемых дополнительных функций.
С помощью опции Dynamic Routing (Динамическая маршрутизация)
устанавливается режим автоматического управления прохождением
пакетов по сети. С помощью опции Static Routing (Статическая
маршрутизация) устанавливается режим настройки фиксированного
маршрута к пункту назначения в другой сети.
Setup (Настройка) > Advanced Routing
(Дополнительные функции маршрутизации)
(Клонирование MAC-адреса)
MAC-адрес представляет собой 12-значный цифровой код,
назначаемый для идентификации конкретного оборудования.
Некоторые поставщики интернет-услуг требуют зарегистрировать
MAC-адрес для доступа в Интернет. Если вы не хотите
перерегистрировать MAC-адрес у поставщика услуг, функция
клонирования MAC-адреса позволяет назначить маршрутизатору
MAC-адрес, уже зарегистрированный у данного поставщика услуг.
Advanced Routing (Дополнительные функции
маршрутизации)
NAT
Enabled/Disabled (Включено/Отключено) Если данный маршрутизатор
является хостом для подключения локальной сети к Интернету,
оставьте значение по умолчанию — Enabled (Включено). Если в сети
имеется другой маршрутизатор, выберите Disabled (Отключено).
Если режим NAT отключен, то активируется режим динамической
маршрутизации.
Dynamic Routing (RIP) (Динамическая маршрутизация (RIP))
Enabled/Disabled (Включено/Отключено) Эта функция позволяет
маршрутизатору автоматически настраиваться в соответствии
с физическими изменениями в сети и обмениваться таблицами
маршрутизации с другим маршрутизатором(-ами). Маршрутизатор
определяет маршрут передачи сетевых пакетов из расчета
наименьшего количества сетевых сегментов между исходным
Setup (Настройка) > MAC Address Clone (Клонирование MAC-адреса)
MAC Address Clone (Клонирование MAC-адреса)
Enabled/Disabled (Включено/Отключено) Чтобы клонировать
MAC-адрес, выберите Enabled (Включено).
MAC Address (MAC-адрес) Укажите здесь MAC-адрес, зарегистрированный
у поставщика интернет-услуг.
Clone My PC’s MAC (Клонировать MAC-адрес ПК) Нажмите эту кнопку,
чтобы клонировать MAC-адрес используемого в данный момент ПК.
Беспроводной широкополосный маршрутизатор Wireless-N с функцией Storage Link
пунктом и пунктом назначения. Если включен режим NAT, то функция
динамической маршрутизации автоматически отключается. Если
режим NAT отключен, то данную функцию можно активировать.
Выберите Enabled (Включено) для использования функции
Dynamic Routing (Динамическая маршрутизация).
Static Routing (Статическая маршрутизация)
Статический маршрут — это предварительно заданный путь, по
которому сетевая информация должна передаваться в определенный
хост или в сеть. Укажите следующую информацию для настройки
нового статического маршрута.
9
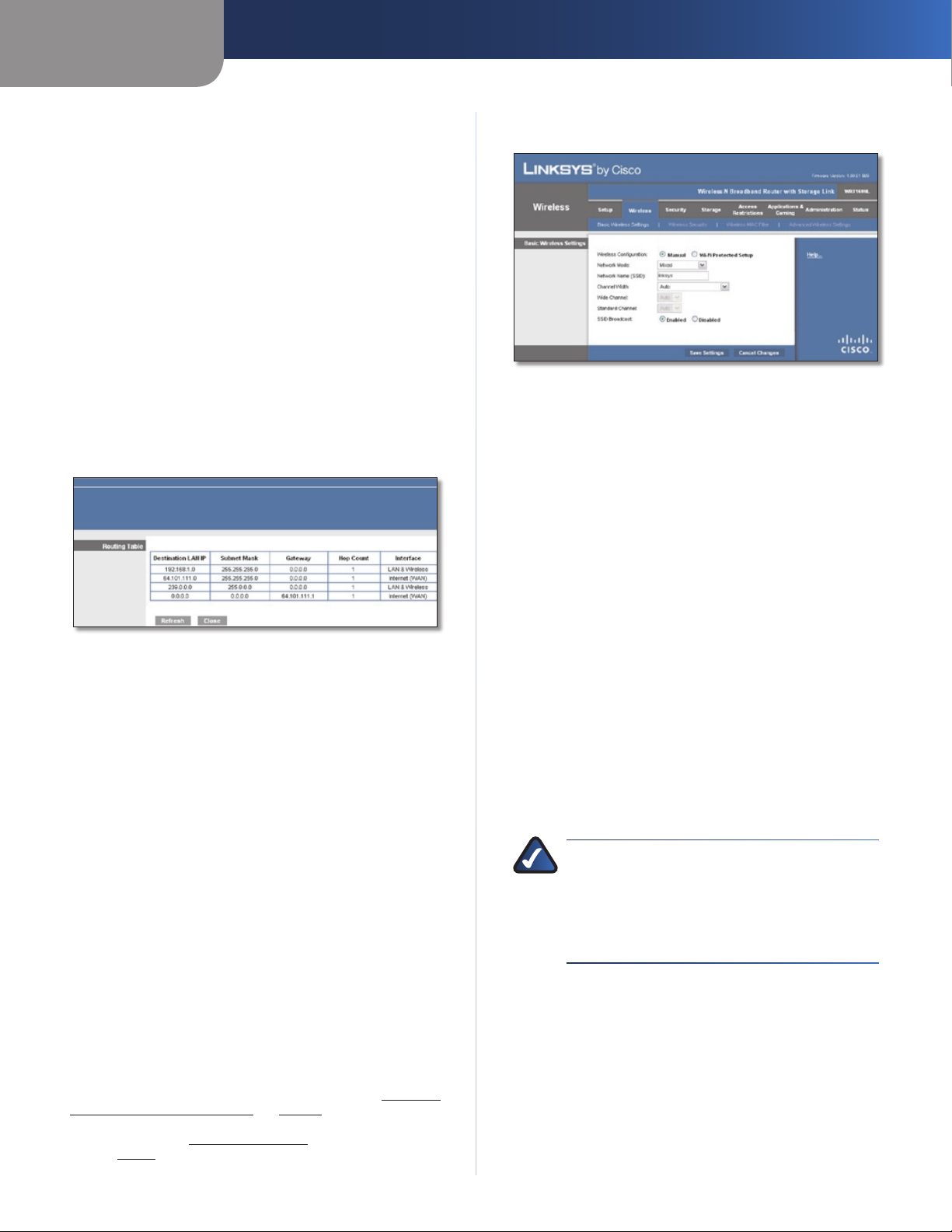
Глава 3
Расширенная конфигурация
Route Entries (Записи о маршрутах) Для настройки статического
маршрута между маршрутизатором и другой сетью выберите номер
из выпадающего списка. Для удаления статического маршрута
нажмите кнопку Delete This Entry (Удалить эту запись).
Enter Route Name (Ввод имени маршрута) Введите в данном поле
имя маршрута, которое должно содержать не более 25 алфавитноцифровых символов.
Destination LAN IP (IP-адрес локальной сети назначения)
IP-адресом локальной сети назначения является адрес удаленной
сети или хоста, к которому необходимо назначить статический
маршрут.
Subnet Mask (Маска подсети) Маска подсети определяет, какая
часть IP-адреса локальной сети назначения является сетевой, а
какая — адресом хоста.
Gateway (Шлюз) Здесь указывается IP-адрес шлюзового устройства,
обеспечивающего связь между маршрутизатором и удаленной
сетью или хостом.
Interface (Интерфейс) Указанный здесь интерфейс определяет,
находится ли IP-адрес пункта назначения в LAN и беспроводной
сети (сеть Ethernet и беспроводная сеть) или в Интернет(WAN).
Для просмотра уже настроенных статических маршрутов нажмите
Show Routing Table (Показать таблицу маршрутизации).
Advanced Routing (Дополнительные функции маршрутизации) >
Routing Table (Таблица маршрутизации)
Routing Table (Таблица маршрутизации)
В таблице отображается IP-адрес локальной сети назначения
(Destination LAN IP), маска подсети (Subnet Mask), шлюз (Gateway)
и используемый интерфейс (Interface) для каждого маршрута. Для
обновления информации нажмите кнопку Refresh (Обновить).
Чтобы закрыть данное окно, нажмите кнопку Close (Закрыть).
Нажмите кнопку Save Settings (Сохранить настройки) для
применения внесенных изменений или — кнопку Cancel Changes
(Отменить изменения) для их отмены.
Oсновные настройки беспроводной сети
Wireless (Беспроводная сеть) > Basic Wireless Settings (Основные
настройки беспроводной сети) — ручная настройка
Network Mode (Режим работы сети) В этом выпадающем меню
можно выбрать стандарты беспроводной связи для вашей сети.
Если к сети подключены устройства Wireless-N, Wireless-G и Wireless-B,
оставьте значение по умолчанию – Mixed (Комбинированный).
Если к сети подключены только устройства Wireless-G и Wireless-B,
то выберите BG-Mixed (Комбинированный BG). Если к сети
подключены только устройства Wireless-N, то выберите Wireless-N
Only (Только Wireless-N). Если к сети подключены только устройства
Wireless-G, то выберите Wireless-G Only (Только Wireless-G). Если
к сети подключены только устройства Wireless-B, то выберите
Wireless-B Only (Только Wireless-B). Если в сети беспроводные
устройства отсутствуют, выберите Disabled (Отключено).
Network Name (SSID) (Сетевое имя (SSID)) SSID — это имя сети,
используемое всеми точками доступа беспроводной сети. SSID
должно быть идентичным для всех устройств, входящих в
беспроводную сеть. Оно должно вводиться с учетом регистра
клавиатуры и не превышать 32 символов (любых символов,
доступных на клавиатуре). Эта настройка должна быть одинакова
для всех устройств в беспроводной сети. В целях повышения
безопасности рекомендуется SSID по умолчанию (linksys) заменить
уникальным именем.
Channel Width (Ширина канала) Для оптимальной работы
сети с устройствами Wireless-N, Wireless-G и Wireless-B выберите
Wide - 40MHz Channel (Широкополосный канал - 40 МГц). Для сети,
содержащей только устройства Wireless-G и Wireless-B, оставьте
значение по умолчанию – Standard - 20MHz Channel (Стандартный
канал - 20 МГц). Если вы не уверены, какой канал следует
использовать, выберите Auto (Автоматический выбор).
Wireless (Беспроводная сеть) > Basic Wireless Settings (Основные настройки беспроводной сети)
В этом окне задаются основные настройки беспроводной сети.
Существует два способа настройки беспроводной сети(-ей)
с маршрутизатором: вручную или с помощью функции Wi-Fi
Protected Setup (Защищенная настройка Wi-Fi).
Функция Wi-Fi Protected Setup позволяет достаточно легко настроить
беспроводную сеть. Если в сети имеются клиентские устройства,
например беспроводные адаптеры, поддерживающие функцию
Wi-Fi Protected Setup, то можно использовать эту функцию.
Wireless Configuration Для настройки беспроводной сети вручную
выберите Manual (Вручную). Перейдите к разделу Основные
настройки беспроводной сети на стр. 10. Для использования
функции Wi-Fi Protected Setup выберите Wi-Fi Protected Setup.
Перейдите к разделу Wi-Fi Protected Setup (Защищенная настройка
Wi-Fi) на стр. 11.
Беспроводной широкополосный маршрутизатор Wireless-N с функцией Storage Link
Wide Channel (Широкополосный канал) Эта опция будет доступна
для основного канала Wireless-N, если для параметра Channel
Width (Ширина канала) было выбрано значение Wide - 40MHz
(Широкополосный канал - 40 МГц). Выберите любой канал из
выпадающего меню. Если вы не уверены, какой канал следует
использовать, оставьте опцию, используемую по умолчанию –
Auto (Автоматический выбор).
Standard Channel (Стандартный канал) Эта опция будет доступна,
если для параметра Channel Width (Ширина канала) было выбрано
значение Standard - 20 MHz (Стандартный канал - 20 МГц). Выберите
для беспроводной сети соответствующий канал. Если вы не уверены,
какой канал следует использовать, оставьте опцию, используемую
по умолчанию – Auto (Автоматический выбор).
ПРИМЕЧАНИЕ. Если в разделе Channel Width (Ширина
канала) выбрано значение Wide - 40MHz Channel (Широкий
канал - 40 МГц), беспроводная сеть для устройств
Wireless-N может использовать два канала: основной
широкополосный (Wide Channel) и дополнительный
стандартный (Standard Channel). Это позволит улучшить
производительность сети Wireless-N.
10
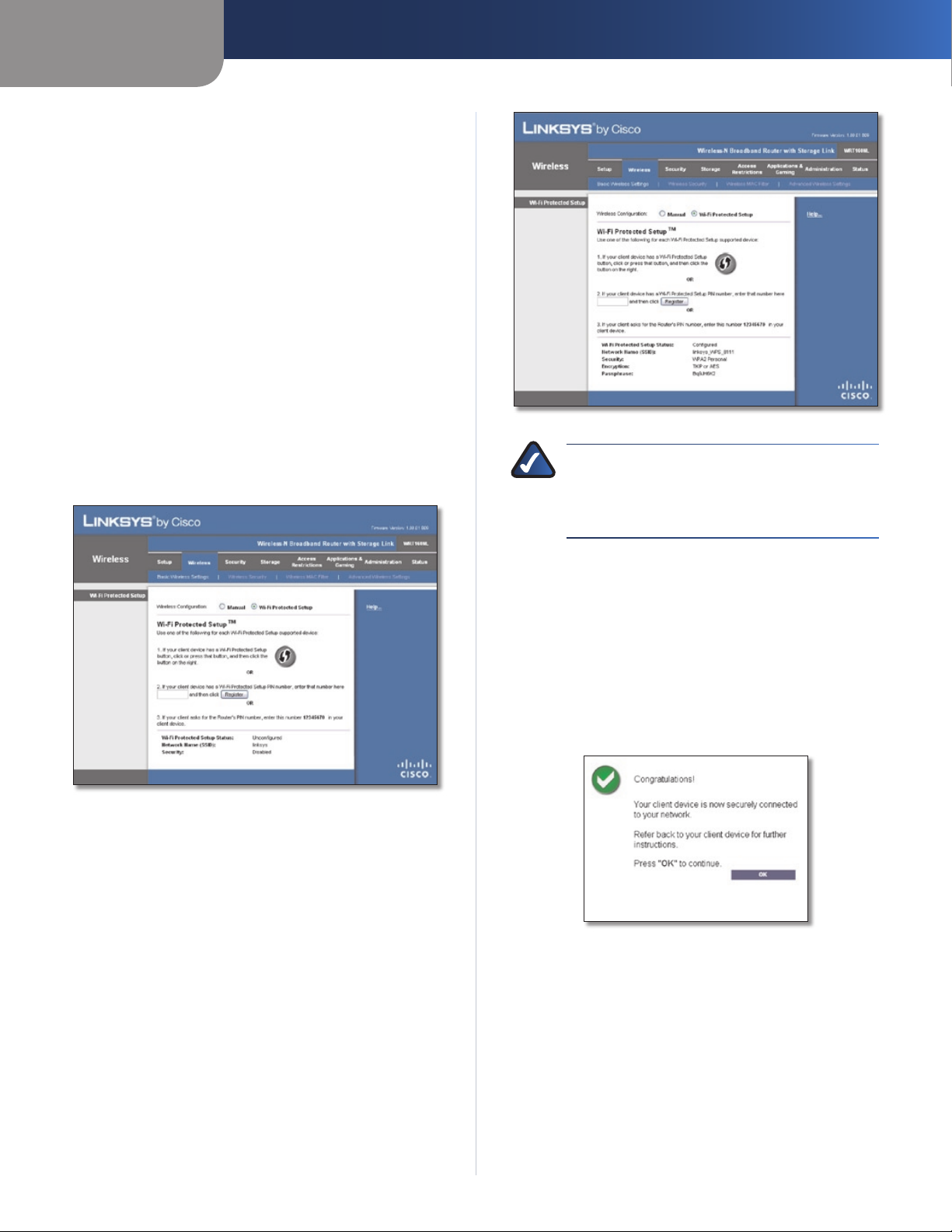
Глава 3
Если для параметра Channel Width (Ширина канала) было выбрано
значение Wide - 40MHz (Широкополосный канал - 40 МГц), то
стандартный канал будет установлен в качестве дополнительного
для устройств Wireless-N (2,4 ГГц).
Если для параметра Channel Width (Ширина канала) выбран
конкретный канал, то возможны различные варианты установки
стандартного канала. Выберите для беспроводной сети
соответствующий канал.
SSID Broadcast (Передача SSID) Когда беспроводные клиенты
осуществляют поиск ближайших доступных беспроводных сетей, к
которым можно подключиться, они обнаруживают идентификатор
SSID, передаваемый маршрутизатором. Чтобы маршрутизатор
передавал SSID, оставьте значение по умолчанию – Enabled
(Включено). Если передавать SSID маршрутизатора не требуется,
выберите Disabled (Отключено).
Нажмите кнопку Save Settings (Сохранить настройки) для
применения внесенных изменений или — кнопку Cancel Changes
(Отменить изменения) для их отмены.
Расширенная конфигурация
Wi-Fi Protected Setup (Защищенная настройка
Wi-Fi)
Существует три способа настройки этой функции. Используйте тот
способ, который подходит для настраиваемого устройства.
Wireless (Беспроводная сеть) > Basic Wireless Settings (Основные
настройки беспроводной сети) – Wi-Fi Protected Setup
Настроенная функция Wi-Fi Protected Setup
ПРИМЕЧАНИЕ. В конкретный момент времени с помощью
функции Wi-Fi Protected Setup можно настраивать только
одно клиентское устройство. Повторите приведенные
инструкции для каждого клиентского устройства,
поддерживающего функцию Wi-Fi Protected Setup.
Способ 1
Используйте этот способ, если клиентское устройство оснащено
кнопкой Wi-Fi Protected Setup.
Нажмите на кнопку 1. Wi-Fi Protected Setup, расположенную на
клиентском устройстве.
Нажмите кнопку 2. Wi-Fi Protected Setup, отображаемую в
данном окне.
После настройки клиентского устройства нажмите кнопку 3.
OK. Дальнейшие инструкции приведены в документации по
используемому клиентскому устройству.
Wi-Fi Protected Setup > Congratulations (Сообщение об успешной
Способ 2
Используйте этот способ, если для настройки функции Wi-Fi
Protected Setup клиентского устройства требуется ввести PIN-код.
Введите PIN-код в соответствующем поле1. этого окна.
Нажмите кнопку 2. Register (Зарегистрировать).
После настройки клиентского устройства нажмите кнопку 3.
OK. Дальнейшие инструкции приведены в документации по
используемому клиентскому устройству.
Беспроводной широкополосный маршрутизатор Wireless-N с функцией Storage Link
настройке функции)
11
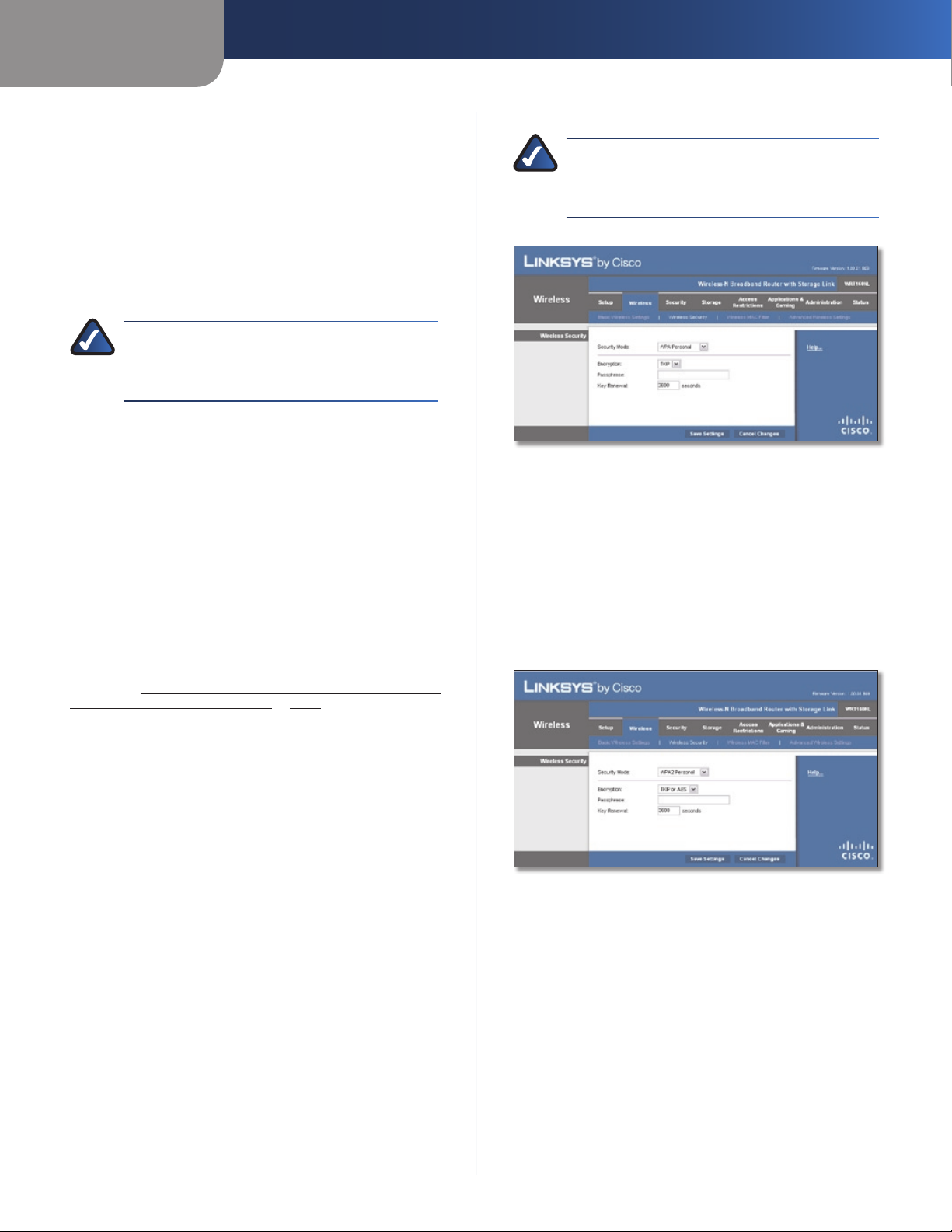
Глава 3
Расширенная конфигурация
Способ 3
Используйте этот способ, если клиентское устройство запрашивает
PIN-код маршрутизатора.
Введите PIN-код, указанный в этом окне. (Он также указан на 1.
этикетке, прикрепленной в нижней части маршрутизатора.)
После настройки клиентского устройства нажмите кнопку 2.
OK. Дальнейшие инструкции приведены в документации по
используемому клиентскому устройству.
В нижней части окна расположены поля Wi-Fi Protected Setup
Status (Состояние функции Wi-Fi Protected Setup), Network Name
(SSID) (Сетевое имя (SSID)), Security (Безопасность), Encryption
(Шифрование) и Passphrase (Идентификационная фраза).
ПРИМЕЧАНИЕ. Если используемые клиентские
устройства не поддерживают функцию Wi-Fi Protected
Setup, вручную сконфигурируйте такие устройства,
учитывая настройки беспроводной сети.
Wireless (Беспроводная сеть) > Wireless Security (Безопасность беспроводной сети)
В окне Wireless Security (Безопасность беспроводной сети) задаются
параметры безопасности беспроводной сети. Маршрутизатор
поддерживает шесть режимов безопасности беспроводной сети:
WPA Personal, WPA Enterprise, WPA2 Personal, WPA2 Enterprise, RADIUS
и WEP. (WPA означает Wi-Fi Protected Access – защищенный доступ
Wi-Fi – являющийся стандартом безопасности, обеспечивающим
более высокий уровень безопасности, чем протокол шифрования
WEP. WEP означает Wired Equivalent Privacy – протокол защиты
данных WEP, а RADIUS означает Remote Authentication Dial-In User
Service – служба дистанционной аутентификации пользователей
по коммутируемым линиям.) Ниже кратко описываются эти шесть
режимов. Для получения дополнительных инструкций по настройке
параметров безопасности беспроводной сети для маршрутизатора
обратитесь к Главе 2: Контрольный перечень мер по обеспечению
безопасности беспроводных сетей на стр. 3.
WPA Personal
ПРИМЕЧАНИЕ. При использовании WPA все устройства
беспроводной сети ДОЛЖНЫ применять один и тот же
метод WPA и одинаковый общий ключ, иначе корректная
работа в сети будет невозможна.
Security Mode (Режим безопасности) > WPA Personal
Encryption (Шифрование) Протокол WPA поддерживает два метода
шифрования, TKIP и AES, с динамическими ключами шифрования.
Выберите тип алгоритма: TKIP или AES. По умолчанию установлено
значение TKIP.
Passphrase (Идентификационная фраза) Введите идентификационную
фразу длиной от 8 до 63 символов.
Key Renewal (Обновление ключа) Укажите для маршрутизатора
период обновления ключа, определяющий частоту изменения
ключей шифрования. Время по умолчанию составляет 3600 секунд.
WPA2 Personal
Wireless Security (Безопасность беспроводной
сети)
Security Mode (Режим безопасности)
Выберите метод обеспечения безопасности в беспроводной сети.
Если нет необходимости использовать средства обеспечения
безопасности беспроводной сети, сохраните значение по
умолчанию – Disabled (Отключено).
Security Mode (Режим безопасности) > WPA2 Personal
Encryption (Шифрование) Протокол WPA2 поддерживает два
метода шифрования, TKIP и AES, с динамическими ключами
шифрования. Выберите тип алгоритма: AES либо TKIP or AES
(TKIP или AES). По умолчанию установлено значение TKIP or AES
(TKIP или AES).
Passphrase (Идентификационная фраза) Введите идентификационную
фразу длиной от 8 до 63 символов.
Key Renewal (Обновление ключа) Укажите для маршрутизатора
период обновления ключа, определяющий частоту изменения
ключей шифрования. Время по умолчанию составляет 3600 секунд.
Беспроводной широкополосный маршрутизатор Wireless-N с функцией Storage Link
12
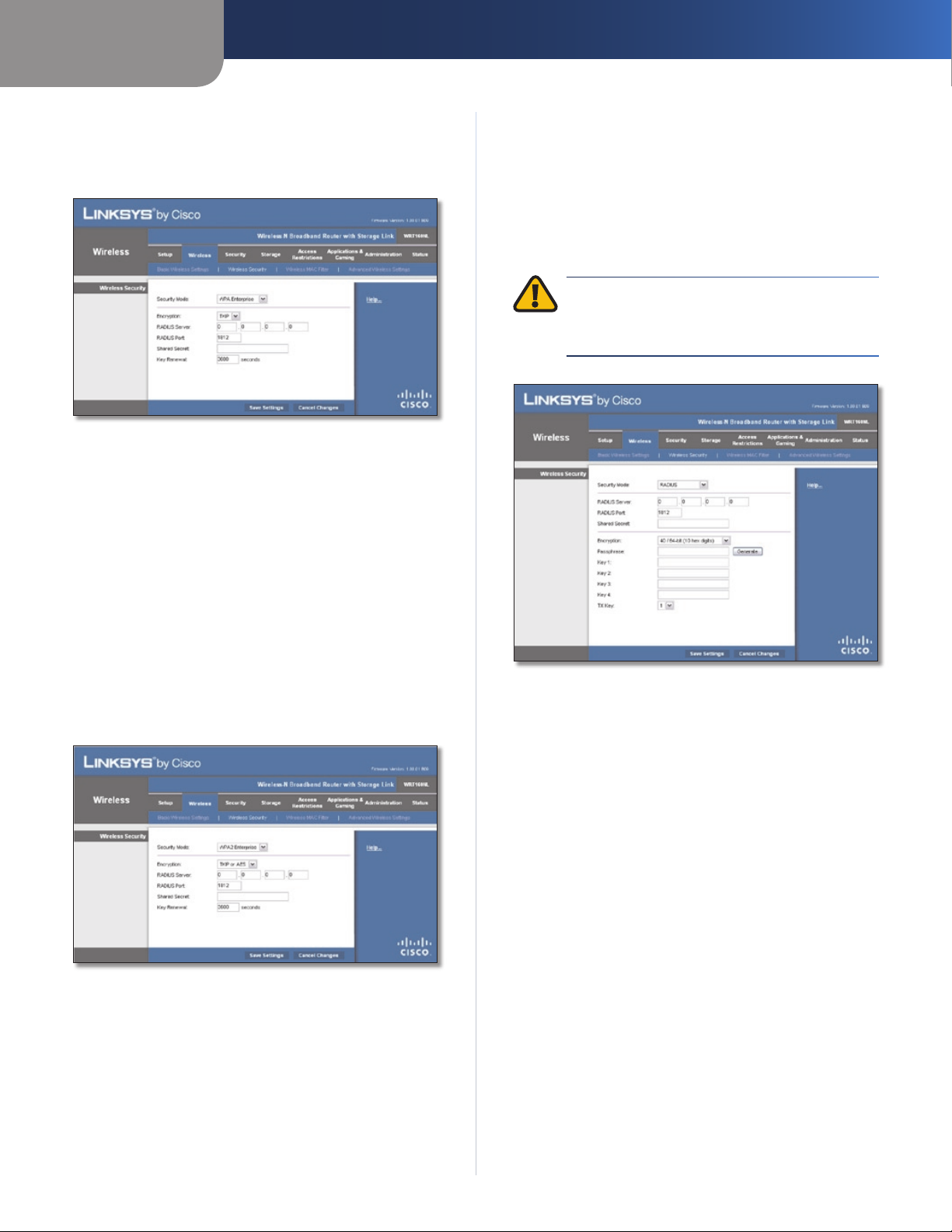
Глава 3
Расширенная конфигурация
WPA Enterprise
В этом режиме WPA используется с RADIUS-сервером. (Этот способ
можно применять только при подсоединении RADIUS-сервера к
маршрутизатору.)
Security Mode (Режим безопасности) > WPA Enterprise
Encryption (Шифрование) Протокол WPA поддерживает два метода
шифрования, TKIP и AES, с динамическими ключами шифрования.
Выберите тип алгоритма: TKIP или AES. По умолчанию установлено
значение TKIP.
RADIUS Server (RADIUS-сервер) Введите IP-адрес сервера.
RADIUS Port (Порт RADIUS-сервера) Введите номер порта
сервера. По умолчанию установлено значение 1812.
Shared Secret (Общий секретный ключ) Введите ключ, совместно
используемый маршрутизатором и сервером.
Key Renewal (Обновление ключа) Укажите для маршрутизатора
период обновления ключа, определяющий частоту изменения
ключей шифрования. По умолчанию установлено значение 3600.
Shared Secret (Общий секретный ключ) Введите ключ, совместно
используемый маршрутизатором и сервером.
Key Renewal (Обновление ключа) Укажите для маршрутизатора
период обновления ключа, определяющий частоту изменения
ключей шифрования. По умолчанию установлено значение 3600.
RADIUS
В этом режиме WEP используется с RADIUS-сервером. (Этот способ
можно применять только при подсоединении RADIUS-сервера к
маршрутизатору.)
ВНИМАНИЕ! При использовании WEP все устройства
беспроводной сети ДОЛЖНЫ применять один и тот же
метод WEP и одинаковый общий ключ, иначе корректная
работа в сети будет невозможна.
WPA2 Enterprise
В этом режиме WPA2 используется с RADIUS-сервером. (Этот способ
можно применять только при подсоединении RADIUS-сервера к
маршрутизатору.)
Security Mode (Режим безопасности) > WPA2 Enterprise
Encryption (Шифрование) Протокол WPA2 поддерживает два
метода шифрования, TKIP и AES, с динамическими ключами
шифрования. Выберите тип алгоритма: AES либо TKIP or AES
(TKIP или AES). По умолчанию установлено значение TKIP or AES
(TKIP или AES).
RADIUS Server (RADIUS-сервер) Введите IP-адрес сервера.
RADIUS Port (Порт RADIUS-сервера) Введите номер порта сервера.
По умолчанию установлено значение 1812.
Security Mode (Режим безопасности) > RADIUS
RADIUS Server (RADIUS-сервер) Введите IP-адрес сервера.
RADIUS Port (Порт RADIUS-сервера) Введите номер порта сервера.
По умолчанию установлено значение 1812.
Shared Secret (Общий секретный ключ) Введите ключ, совместно
используемый маршрутизатором и сервером.
Encryption (Шифрование) Выберите уровень шифрования WEP:
40/64 bits (10 hex digits) (40/64 бита (10 шестнадцатеричных цифр))
или 104/128 bits (26 hex digits) (104/128 битов (26 шестнадцатеричных
цифр)). По умолчанию устанавливается режим 40/64 bits (10 hex
digits) (40/64 бита (10 шестнадцатеричных цифр)).
Passphrase (Идентификационная фраза) Введите идентификационную
фразу для автоматического формирования WEP-ключей. Затем
нажмите кнопку Generate (Создать).
Ключи 1-4 (поля Keys 1-4) Если вы не ввели идентификационную
фразу, введите WEP-ключ(и) вручную.
TX Key (Ключ TX) Выберите, какой ключ TX (ключ передачи) следует
использовать. По умолчанию установлено значение 1.
Беспроводной широкополосный маршрутизатор Wireless-N с функцией Storage Link
13
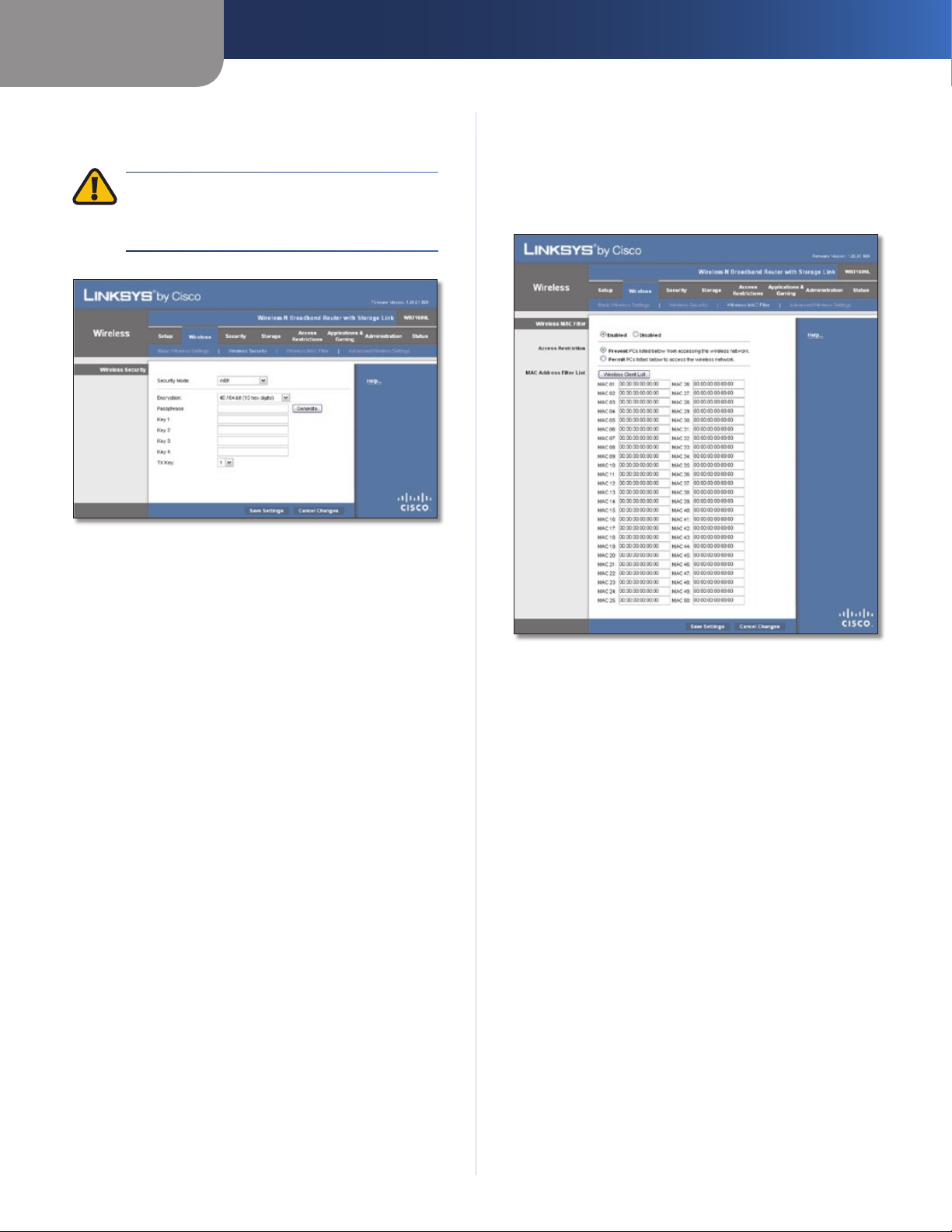
Глава 3
Расширенная конфигурация
WEP
WEP представляет собой базовый способ шифрования, который не
столь надежен, как WPA.
ВНИМАНИЕ! При использовании шифрования WEP все
устройства беспроводной сети ДОЛЖНЫ применять один
и тот же метод WEP и одинаковый общий ключ, иначе
корректная работа в сети будет невозможна.
Security Mode (Режим безопасности) > WEP
Encryption (Шифрование) Выберите уровень шифрования WEP:
40/64 бита (10 шестнадцатеричных цифр) или 104/128 битов
(26 шестнадцатеричных цифр). По умолчанию устанавливается
режим 40/64 бита (10 шестнадцатеричных цифр).
Passphrase (Идентификационная фраза) Введите идентификационную
фразу для автоматического формирования WEP-ключей. Затем
нажмите кнопку Generate (Создать).
Ключи 1-4 (поля Keys 1-4) Если вы не ввели идентификационную
фразу, введите WEP-ключ(и) вручную.
TX Key (Ключ TX) Выберите, какой ключ TX (ключ передачи) следует
использовать. По умолчанию установлено значение 1.
Нажмите кнопку Save Settings (Сохранить настройки) для
применения внесенных изменений или — кнопку Cancel Changes
(Отменить изменения) для их отмены.
Wireless (Беспроводная сеть) > Wireless MAC Filter (MAC-фильтр беспроводной сети)
Фильтрацию доступа к беспроводной сети можно осуществить, сопоставив
MAC-адреса всем устройствам, работающим в радиусе действия
беспроводной сети.
Wireless (Беспроводная сеть) > Wireless MAC Filter (MAC-фильтр
Wireless MAC Filter (Беспроводной MAC-фильтр)
Enabled/Disabled (Включено/Отключено)
фильтрации пользователей по их MAC-адресам, позволяющую
разрешать или блокировать для них доступ к беспроводной сети,
щелкните Enabled (Включено). Если фильтрация пользователей
по MAC-адресам не требуется, оставьте значение по умолчанию –
Disabled
(Отключено).
беспроводной сети)
Чтобы включить функцию
Access Restriction (Ограничение доступа)
Prevent (Запретить) Выберите эту опцию, чтобы блокировать доступ
к беспроводной сети в соответствии с MAC-адресом. Эта кнопка
выбрана по умолчанию.
Permit (Разрешить) Выберите эту опцию, чтобы разрешить доступ
к беспроводной сети в соответствии с MAC-адресом. Эта кнопка по
умолчанию не выбрана.
MAC Address Filter List (Список фильтрации MAC-адресов)
Wireless Client List Permit (Список клиентов беспроводной сети)
Нажмите эту кнопку, чтобы открыть окно Wireless Client List (Список
клиентов беспроводной сети).
Беспроводной широкополосный маршрутизатор Wireless-N с функцией Storage Link
14
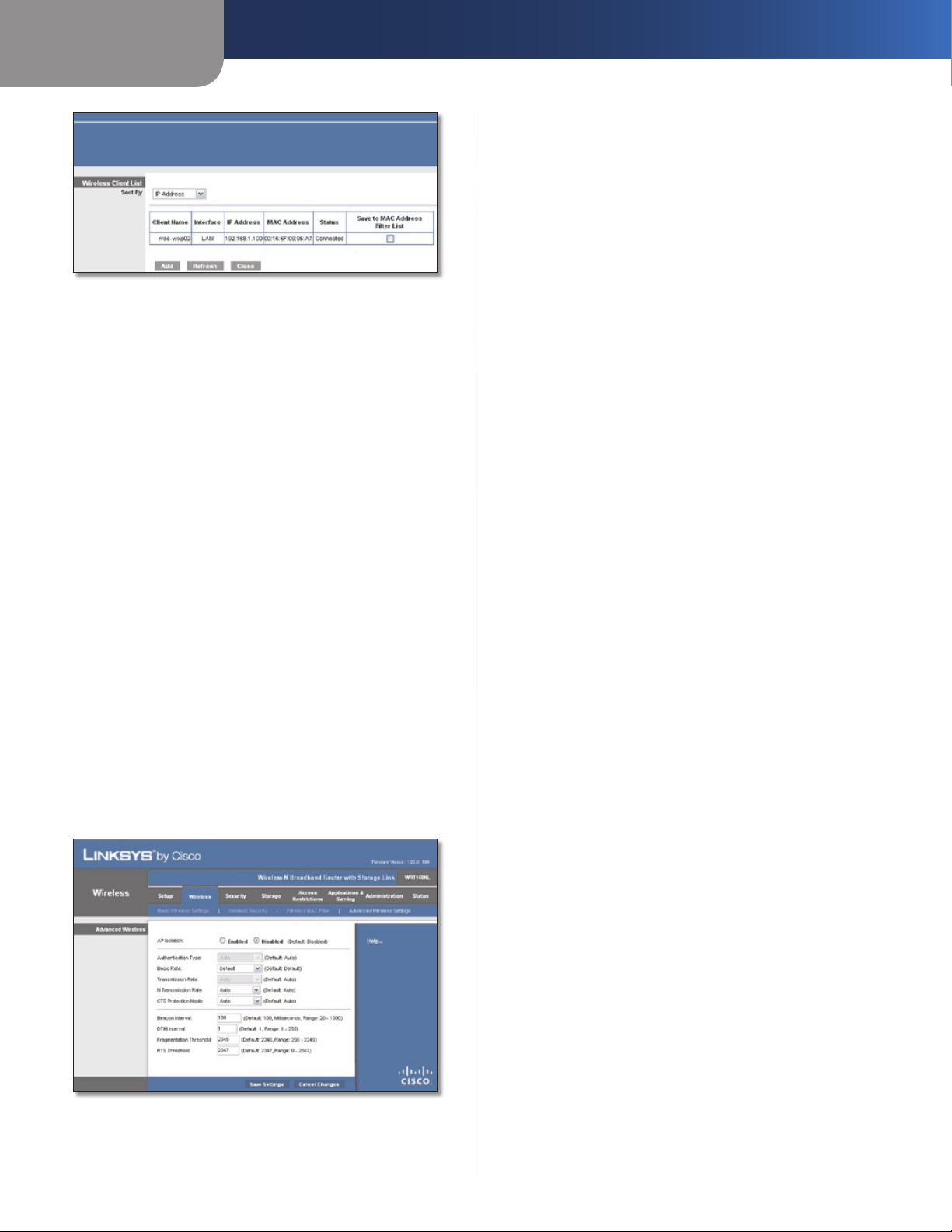
Глава 3
Wireless Client List (Список клиентов беспроводной сети)
Wireless Client List (Список клиентов беспроводной сети)
В этом окне представлена информация о компьютерах и других
устройствах, подключенных к беспроводной сети. Этот список
можно отсортировать по следующим параметрам: Client Name
(Имя клиента), Interface (Интерфейс), IP Address (IP-адрес), MAC
Address (MAC-адрес) и Status (Состояние).
Чтобы добавить какое-либо устройство в список фильтрации
MAC-адресов, выберите Save to MAC Address Filter List
(Сохранить в списке фильтрации MAC-адресов). Затем нажмите
кнопку Add (Добавить).
Для обновления информации, отображаемой в окне, нажмите
кнопку Refresh (Обновить). Чтобы закрыть это окно и вернуться
в окно Wireless MAC Filter (MAC-фильтр беспроводной сети),
нажмите кнопку Close (Закрыть).
MAC 01-50 Введите MAC-адреса устройств, для которых необходимо
разрешить или запретить доступ к беспроводной сети.
Нажмите кнопку Save Settings (Сохранить настройки) для
применения внесенных изменений или — кнопку Cancel Changes
(Отменить изменения) для их отмены.
Wireless (Беспроводная сеть) > Advanced Wireless Settings (Дополнительные настройки беспроводной сети)
Окно Advanced Wireless Settings (Дополнительные настройки
беспроводной сети) используется для настройки дополнительных
функций маршрутизатора. Настройка этих функций должна
выполняться только опытным администратором, так как
неправильный выбор параметров может заметно ухудшить
производительность беспроводной сети.
Wireless (Беспроводная сеть) > Advanced Wireless Settings
(Дополнительные настройки беспроводной сети)
Расширенная конфигурация
Advanced Wireless (Дополнительные функции
беспроводной сети)
AP Isolation (AP-изоляция) Данная функция позволяет изолировать
друг от друга все клиенты и устройства беспроводной сети. При
этом устройства беспроводной сети смогут взаимодействовать
с маршрутизатором, но не друг с другом. Для использования этой
функции выберите Enabled (Включено). По умолчанию AP-изоляция
отключена.
Authentication Type (Тип аутентификации) Выбрать тип
аутентификации можно только в том случае, если в качестве
значения параметра Security Mode (Режим безопасности)
установлен режим RADIUS или WEP. По умолчанию установлено
значение Auto (Автоматический выбор), которое позволяет
выполнять аутентификацию в режиме Open System (Открытая
система) или Shared Key (Общий ключ). При аутентификации Open
System (Открытая система) отправитель и получатель НЕ используют
WEP-ключ для аутентификации. При аутентификации Shared Key
(Общий ключ) отправитель и получатель используют WEP-ключ
для аутентификации. Чтобы применять только аутентификацию с
общим ключом, выберите Shared Key (Общий ключ).
Basic Rate (Базовая скорость передачи данных) Базовая скорость,
в действительности, не является одной заданной скоростью
передачи, а отражает ряд скоростей, на которых может работать
маршрутизатор. (Базовая скорость не является реальной скоростью
передачи данных. Если необходимо задать скорость передачи
маршрутизатора, укажите соответствующее значение параметра
Transmission Rate (Скорость передачи).) Так как маршрутизатор
сообщает свою базовую скорость другим устройствам беспроводной
сети, те всегда знают, какие скорости передачи будут использоваться.
Маршрутизатор также сообщает, что будет автоматически выбрана
оптимальная скорость передачи. По умолчанию установлен режим
Default (Стандартный), в котором маршрутизатор может работать
на всех стандартных скоростях передачи данных для беспроводных
сетей (1-2 Мбит/с, 5,5 Мбит/с, 11 Мбит/с, 18 Мбит/с и 24 Мбит/с). Для
устройств предыдущих версий беспроводной технологии выберите
1-2Mbps (1-2 Мбит/с). Выберите All (Все), если маршрутизатор может
работать на всех скоростях передачи данных для беспроводных
сетей.
Transmission Rate (Скорость передачи) Скорость передачи можно
установить в том случае, если в качестве значения параметра
Network Mode (Режим работы сети) выбран режим BG-Mixed
(Комбинированный BG), Wireless-G Only (Только Wireless-G) или
Wireless-B Only (Только Wireless-B). Скорость передачи данных
необходимо установить, исходя из значения скорости обмена
данными в конкретной беспроводной сети. Выберите необходимую
скорость передачи данных или оставьте значение по умолчанию
(Auto (Автоматический выбор)) для автоматического выбора
наибольшей скорости передачи данных и включения функции AutoFallback (Автоматическая корректировка). Функция Auto-Fallback
(Автоматическая корректировка) обеспечивает наибольшую
возможную скорость соединения между маршрутизатором и
клиентом беспроводной сети.
N Transmission Rate (Скорость передачи N) Эту скорость
передачи можно установить в том случае, если в качестве значения
параметра Network Mode (Режим работы сети) выбран режим Mixed
(Комбинированный) или Wireless-N Only (Только Wireless-N). Скорость
передачи данных необходимо установить, исходя из значения
скорости обмена данными в конкретной беспроводной сети
Wireless-N. Выберите необходимую скорость передачи данных или
оставьте значение по умолчанию (Auto (Автоматический выбор)) для
автоматического выбора наибольшей скорости передачи данных и
включения функции Auto-Fallback (Автоматическая корректировка).
Функция Auto-Fallback (Автоматическая корректировка)
обеспечивает наибольшую возможную скорость соединения
между маршрутизатором и клиентом беспроводной сети.
CTS Protection Mode (Режим защиты CTS) Маршрутизатор
автоматически использует режим защиты CTS (Clear-To-Send;
Готовность к отправке) в случае возникновения серьезных
затруднений при попытках устройств Wireless-N и Wireless-G передать
данные на маршрутизатор в среде с интенсивным трафиком 802.11b.
Беспроводной широкополосный маршрутизатор Wireless-N с функцией Storage Link
15
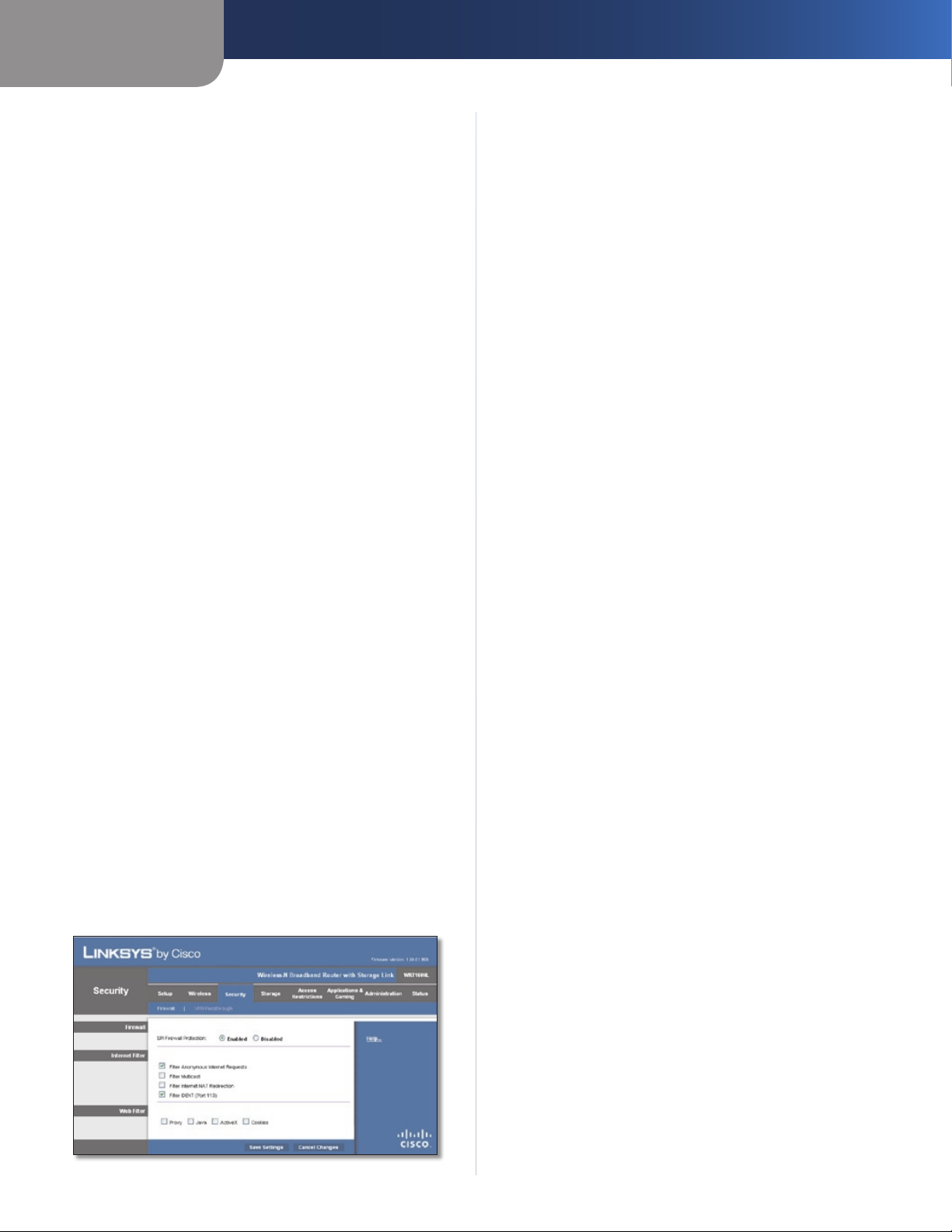
Глава 3
Расширенная конфигурация
Эта функция повышает способность маршрутизатора принимать все
передаваемые устройствами Wireless-N и Wireless-G сигналы, но при
этом резко снижается производительность. Чтобы использовать эту
функцию, оставьте значение по умолчанию – Auto (Автоматический
выбор). Чтобы отключить эту функцию, выберите Disabled
(Отключено).
Beacon Interval (Интервал маяка) Введите значение в диапазоне
от 1 до 65 535 миллисекунд. Значение интервала маяка указывает
частотный интервал для сигнала маяка. Сигнал маяка представляет
собой передаваемый маршрутизатором пакет данных, который
необходим для синхронизации беспроводной сети. По умолчанию
интервал равен 100 миллисекундам.
DTIM Interval (Интервал DTIM) Данное значение в диапазоне
от 1 до 255 указывает интервал DTIM (Delivery Traffic Indication
Message; Сообщение индикации трафика доставки). В поле
DTIM отображается счетчик обратного отсчета, указывающий
клиентам время, оставшееся до следующего окна прослушивания
широковещательных и групповых сообщений. При буферизации
широковещательных или групповых сообщений для
ассоциированных клиентов маршрутизатор отправляет следующее
DTIM-сообщение с указанием значения интервала DTIM. Получив
сигналы маяков, клиенты переходят в активный режим приема
широковещательных и групповых сообщений. По умолчанию
установлено значение 1.
Fragmentation Threshold (Порог фрагментации) Данное значение
указывает максимальный размер одного пакета, после достижения
которого данные разбиваются на несколько пакетов. В случае
высокого коэффициента ошибок при передаче пакетов можно слегка
увеличить порог фрагментации. Установка слишком низкого порога
фрагментации может привести к снижению производительности
сети. Поэтому в таких случаях рекомендуется лишь немного снизить
значение по умолчанию. В большинстве случаев следует оставлять
без изменения значение по умолчанию, равное 2346.
RTS Threshold (Порог RTS) При возникновении несоответствий
в потоке данных рекомендуется лишь немного снизить значение
по умолчанию, равное 2347. Если размер сетевого пакета меньше
предварительно заданного порогового размера для сигнала RTS,
механизм RTS/CTS не будет активирован. Маршрутизатор отправляет
кадры RTS (Request to Send; Запрос на отправку) на адрес конкретной
принимающей станции и согласовывает отправку кадра данных.
После получения сигнала RTS беспроводная станция отправляет
кадр CTS (Clear to Send; Готовность к отправке) для подтверждения
готовности к передаче данных. Значение порога RTS по умолчанию,
равное 2347, следует оставлять без изменения.
Нажмите кнопку Save Settings (Сохранить настройки) для
применения внесенных изменений или — кнопку Cancel Changes
(Отменить изменения) для их отмены.
Security (Безопасность) > Firewall (Межсетевой экран)
Окно Firewall (Межсетевой экран) используется для настройки
межсетевого экрана, чтобы отфильтровывать различные типы
нежелательного трафика в локальной сети маршрутизатора.
Firewall (Межсетевой экран)
SPI Firewall Protection (Защита с использованием межсетевого
экрана SPI) Для защиты с использованием межсетевого экрана
следует оставлять без изменения значение по умолчанию –
Enabled (Включено). Чтобы выключить защиту с использованием
межсетевого экрана, выберите Disabled (Отключено).
Internet Filter (Интернет-фильтр)
Filter Anonymous Internet Requests (Фильтровать анонимные
интернет-запросы) Данная функция затрудняет доступ в вашу сеть для
внешних пользователей. Эта функция активирована по умолчанию.
Деактивируйте эту функцию, чтобы разрешить анонимные интернетзапросы
.
Filter Multicast (Фильтрация групповой передачи) Режим групповой
передачи позволяет одновременно выполнять множество процедур
посылки данных указанным получателям. Если режим групповой
передачи разрешен, маршрутизатор позволяет направлять IP-пакеты
групповой передачи на соответствующие компьютеры. Выберите
эту опцию для фильтрации групповой передачи. Эта функция по
умолчанию не активирована.
Filter Internet NAT Redirection (Фильтрация интернет-переадресации
NAT) С помощью этой функции выполняется переадресация порта
для блокировки доступа к локальным серверам из компьютеров,
объединенных в локальную сеть. Выберите эту опцию для выполнения
фильтрации интернет-переадресации NAT. По умолчанию эта
функция не выбрана.
Filter IDENT (Port 113) (Фильтрация IDENT (порт 113) Эта
функция предотвращает сканирование порта 113 устройствами,
расположенными вне локальной сети. Эта функция активирована
по умолчанию. Для ее отключения отмените эту опцию.
Web Filter (Веб-фильтр)
Proxy (Прокси) Использование прокси-серверов WAN может
снизить уровень безопасности шлюза. Отказ от услуги проксисерверов закрывает доступ к сети для любых прокси-серверов
WAN. Выберите эту опцию для включения режима фильтрации
прокси. Отключите эту функцию для разрешения доступа прокси
Java Язык Java используется для программирования веб-сайтов.
Отказ от использования Java-приложений может привести к тому,
что доступ на интернет-сайты, созданные с помощью данного языка
программирования, будет невозможен. Выберите эту опцию для
включения режима фильтрации Java. Отключите эту функцию, чтобы
разрешить использование Java.
ActiveX Язык ActiveX используется для программирования веб-
сайтов. Отказ от использования элементов ActiveX может привести
к тому, что доступ на интернет-сайты, созданные с помощью этого
языка, будет невозможен. Выберите эту опцию для включения режима
фильтрации ActiveX. Отключите эту функцию, чтобы разрешить
использование ActiveX.
Cookies Cookie — это данные, сохраненные на вашем компьютере,
которые используются интернет-сайтами при взаимодействии
с ними.
Отключите эту функцию, чтобы разрешить использование Cookies.
Нажмите кнопку Save Settings (Сохранить настройки) для
применения внесенных изменений или — кнопку Cancel Changes
(Отменить изменения) для их отмены.
Выберите эту опцию для фильтрации файлов cookie.
.
Security (Безопасность) > Firewall (Межсетевой экран)
Беспроводной широкополосный маршрутизатор Wireless-N с функцией Storage Link
16
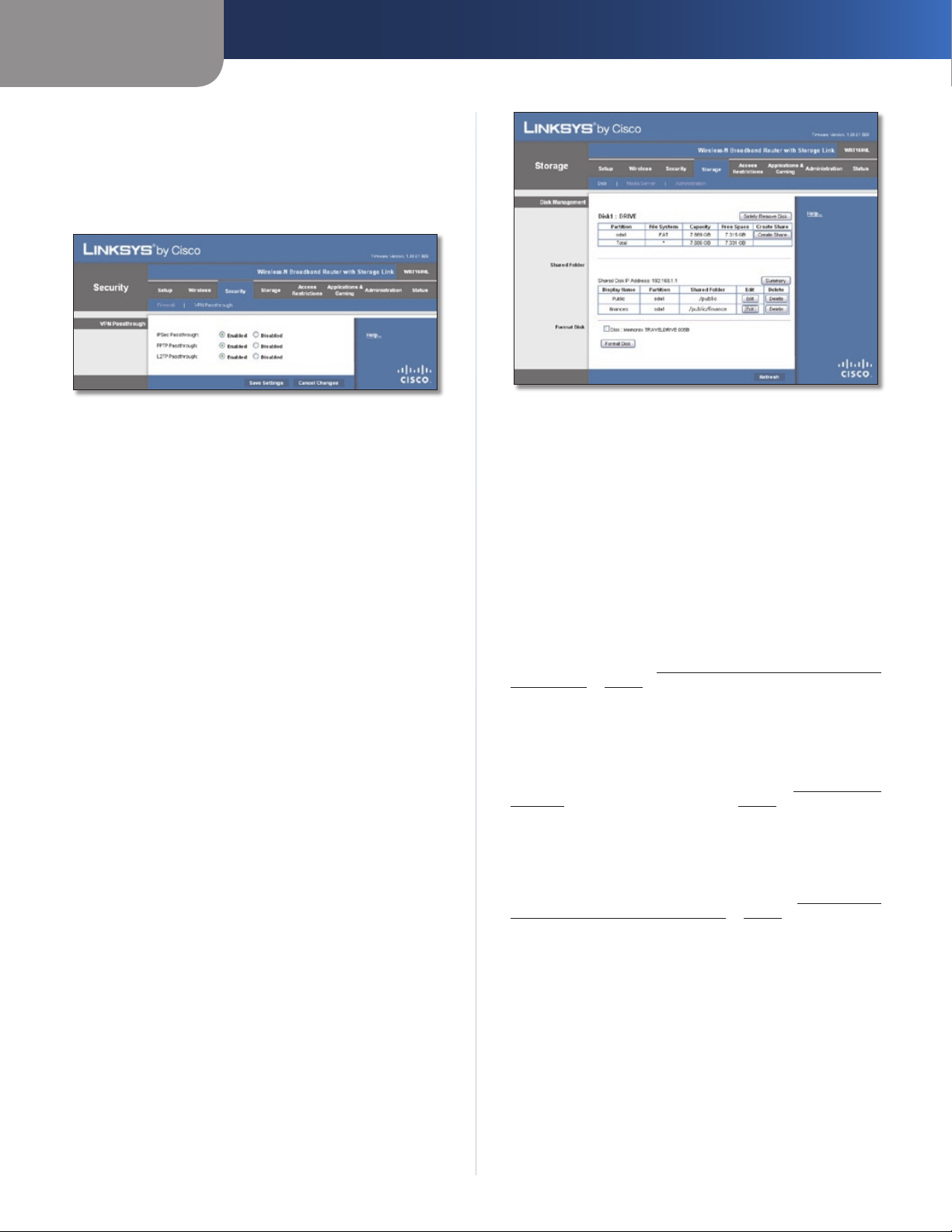
Глава 3
Security (Безопасность) > VPN Passthrough (VPN-туннели)
Окно VPN Passthrough (VPN-туннели) позволяет активировать VPNтуннели, проходящие через межсетевой экран маршрутизатора,
с использованием протоколов IPSec, PPTP или L2TP.
Расширенная конфигурация
Security (Безопасность) > VPN Passthrough (VPN-туннели)
VPN Passthrough (VPN-туннели)
IPSec Passthrough (IPSec-туннели) Протокол безопасности IPSec
(Internet Protocol Security) представляет собой комплект протоколов,
применяемый для безопасного обмена пакетами на уровне IP.
Чтобы разрешить прохождение IPSec-туннелей через межсетевой
экран маршрутизатора, оставьте значение по умолчанию – Enabled
(Включено).
PPTP Passthrough
"точка-точка" PPTP (Point-to-Point Tunneling Protocol) позволяет
выполнять туннелирование пакетов протокола "точка-точка" PPP
(Point-to-Point Protocol) через IP-сеть. Чтобы разрешить прохождение
PPTP-туннелей через маршрутизатор, оставьте значение по
умолчанию – Enabled (Включено).
L2TP Passthrough
уровня 2 (L2TP) представляет собой метод организации сеансов
прямой связи через Интернет на втором уровне. Чтобы разрешить
прохождение L2TP-туннелей через маршрутизатор, оставьте
значение по умолчанию – Enabled (Включено).
Нажмите кнопку Save Settings (Сохранить настройки) для
применения внесенных изменений или — кнопку Cancel Changes
(Отменить изменения) для их отмены.
(PPTP-туннели) Протокол туннелирования
(L2TP-туннели) Протокол туннелирования
Storage (Хранение) > Disk (Диск)
Этот раздел доступен только в том случае, если к USB-порту
маршрутизатора подключен USB-накопитель. Если интерфейс
USB-накопителя не подходит для подключения к маршрутизатору
(например, может блокироваться порт 1), то следует использовать
прилагаемый кабель-удлинитель USB.
Окно Disk (Диск) содержит информацию о диске, подключенном в
настоящее время к маршрутизатору. В этом окне можно создавать
общие папки, задавать режим безопасного отключения диска или
форматировать диск (в процессе форматирования все данные,
хранящиеся на диске, удаляются).
Общие папки создаются для управления правами доступа к папкам
на диске. По умолчанию маршрутизатор создает общую папку с
именем Public (Общая), в которую вложены все имеющиеся на
диске папки. Группе admin назначены права доступа к папке Public
(Общая) для чтения и записи, а группе guest – только для чтения.
(По умолчанию маршрутизатор создает две группы пользователей:
admin и guest.)
Storage (Хранение) > Disk (Диск)
Disk Management (Управление дисками)
Если к маршрутизатору подключен отформатированный диск, то в
этом разделе отображается его имя. Кроме того, в столбцах Partition
(Раздел), File System (Файловая система), Capacity (Объем) и Free
Space (Свободное пространство) отображается информация о
каждом из разделов на диске.
Safely Remove Disk
физически отключить диск от маршрутизатора, нажмите кнопку
Safely Remove Disk (Безопасное отключение диска). Это позволяет
избежать возможной потери данных, если при отключении
диска происходил обмен данными.
Create Share
нажмите эту кнопку в строке, соответствующей требуемому разделу,
после чего откроется окно Shared Folder (Общая папка). Далее
ознакомьтесь с разделом Создание или изменение параметров
общей папки на стр. 18.
Shared Folder (Общая папка)
Shared Disk IP Address (IP-адрес общей папки) В этом поле
отображается IP-адрес диска.
Summary
общих папок. Далее ознакомьтесь с разделом Shared Folders
Summary (Сведения об общих папках) на стр. 18.
Для каждой общей папки в полях Display Name (Отобразить имя),
Partition (Раздел) и Shared Folder (Общая папка) отображается
соответствующая информация.
Edit
доступа к общей папке, после чего открывается окно Shared Folder
(Общая папка). Далее ознакомьтесь с разделом Создание или
изменение параметров общей папки на стр. 18.
Delete
(Сведения) Нажмите эту кнопку для просмотра списка
(Изменить) Нажмите эту кнопку для изменения параметров
(Удалить) Нажмите эту кнопку для удаления общей папки.
(Безопасное отключение диска) Перед тем как
(Создать общий ресурс) Чтобы создать общую папку,
Беспроводной широкополосный маршрутизатор Wireless-N с функцией Storage Link
17
 Loading...
Loading...