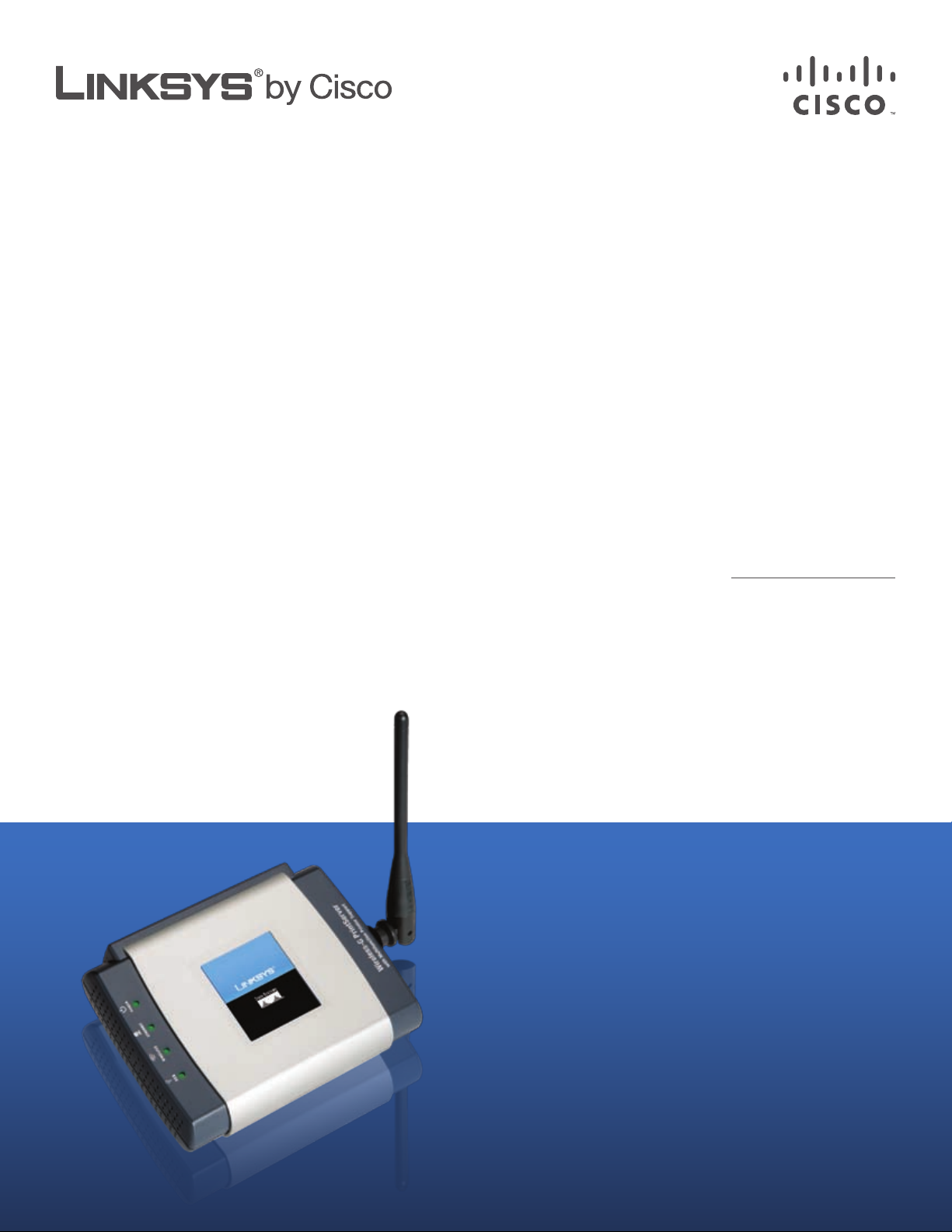
USER GUIDE
Wireless-G PrintServer
Model: WPSM54G
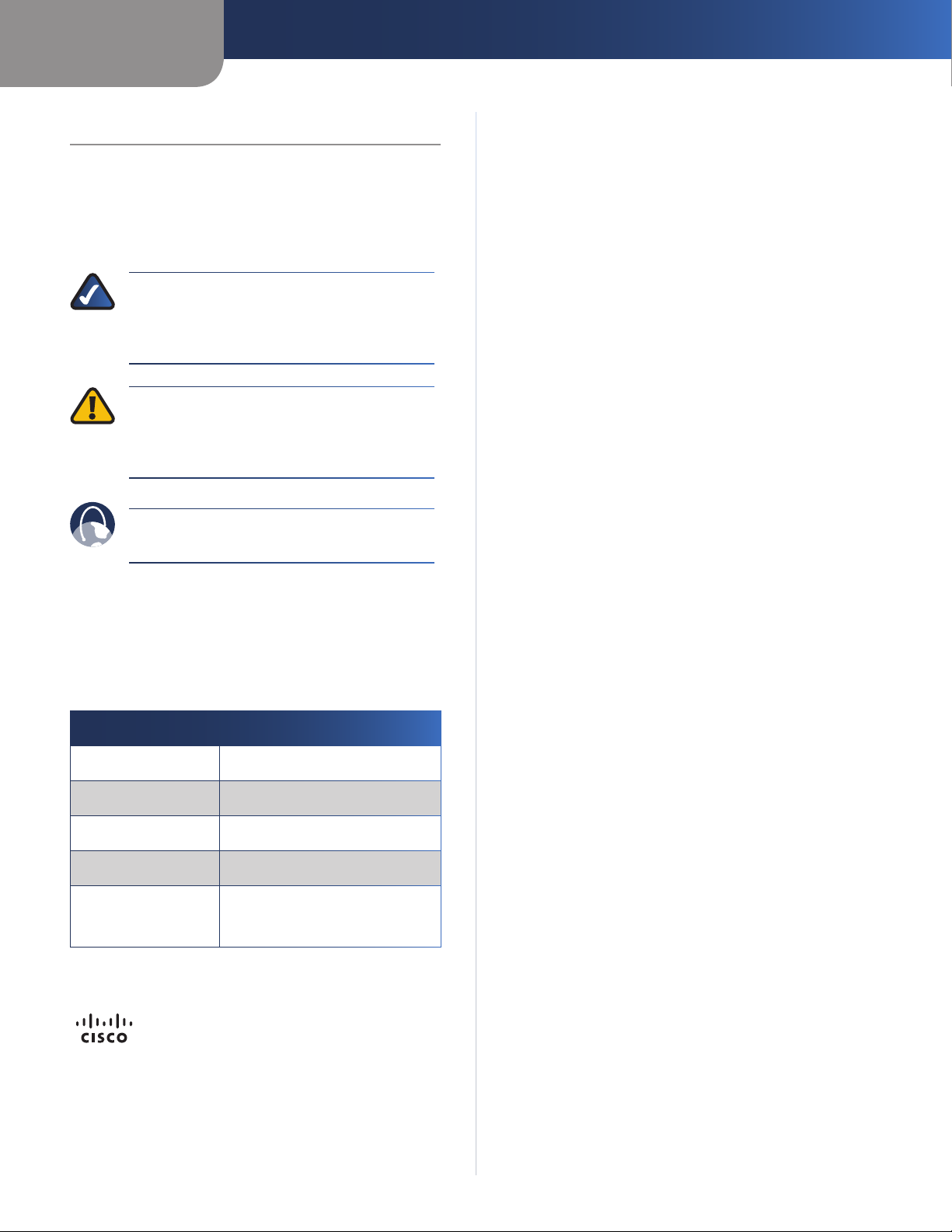
About This Guide
Icon Descriptions
While reading through the User Guide you may see
various icons that call attention to specific items. Below is
a description of these icons:
NOTE: This check mark indicates that there is
a note of interest and is something that you
should pay special attention to while using the
product.
WARNING: This exclamation point indicates
that there is a caution or warning and it is
something that could damage your property or
product.
About This Guide
WEB: This globe icon indicates a noteworthy
website address or e-mail address.
Online Resources
Website addresses in this document are listed without
http:// in front of the address because most current web
browsers do not require it. If you use an older web browser,
you may have to add http:// in front of the web address.
Resource Website
Linksys www.linksys.com
Linksys International www.linksys.com/international
Glossary www.linksys.com/glossary
Network Security www.linksys.com/security
List of Compatible
Printers and All-inOne Products
www.linksys.com/kb4450
Copyright and Trademarks
Linksys, Cisco and the Cisco Logo are
registered trademarks or trademarks of
Cisco Systems, Inc. and/or its affiliates
in the U.S. and certain other countries.
Copyright © 2008 Cisco Systems, Inc. All
rights reserved. Other brands and product
names are trademarks or registered
trademarks of their respective holders.
Wireless-G PrintServer
i
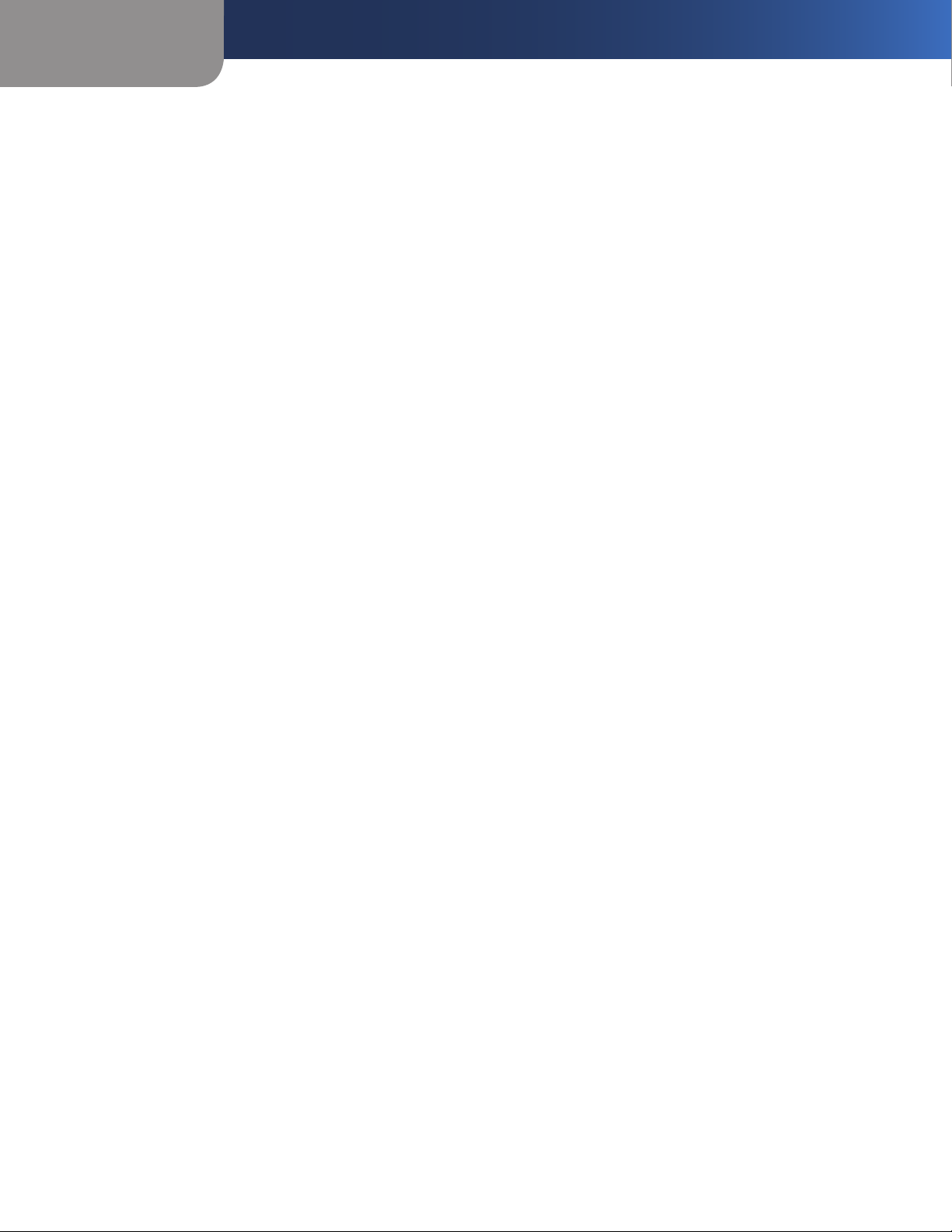
Table of Contents
Chapter 1: Product Overview 2
Front Panel. . . . . . . . . . . . . . . . . . . . . . . . . . . . . . . . . . . . . . . . . . . . . . . . . . 2
Back Panel . . . . . . . . . . . . . . . . . . . . . . . . . . . . . . . . . . . . . . . . . . . . . . . . . . 2
Chapter 2: How to Use the PrintServer 3
How to Access the PrintServer Utility . . . . . . . . . . . . . . . . . . . . . . . . . . . . . . . . . 3
About the Print Server Information Screen . . . . . . . . . . . . . . . . . . . . . . . . . . . . . 4
Chapter 3: Advanced Conguration 6
How to Access the Web-Based Utility . . . . . . . . . . . . . . . . . . . . . . . . . . . . . . . . . 6
The Setup Tab. . . . . . . . . . . . . . . . . . . . . . . . . . . . . . . . . . . . . . . . . . . . . . . . 6
The Protocol Tab > TCP/IP . . . . . . . . . . . . . . . . . . . . . . . . . . . . . . . . . . . . . . . . 6
The Protocol Tab > SNMP. . . . . . . . . . . . . . . . . . . . . . . . . . . . . . . . . . . . . . . . . 7
The Wireless Tab > Basic . . . . . . . . . . . . . . . . . . . . . . . . . . . . . . . . . . . . . . . . . 8
The Wireless Tab > Security. . . . . . . . . . . . . . . . . . . . . . . . . . . . . . . . . . . . . . . 8
The Printer Tab > Scan . . . . . . . . . . . . . . . . . . . . . . . . . . . . . . . . . . . . . . . . . . 9
The Printer Tab > Internet Printing. . . . . . . . . . . . . . . . . . . . . . . . . . . . . . . . . . .10
The Printer Tab > Logical Port . . . . . . . . . . . . . . . . . . . . . . . . . . . . . . . . . . . . . .10
The Status Tab > Device . . . . . . . . . . . . . . . . . . . . . . . . . . . . . . . . . . . . . . . . .11
The Status Tab > Printer . . . . . . . . . . . . . . . . . . . . . . . . . . . . . . . . . . . . . . . . .11
The Status Tab > Wireless. . . . . . . . . . . . . . . . . . . . . . . . . . . . . . . . . . . . . . . . .12
The Exit Tab . . . . . . . . . . . . . . . . . . . . . . . . . . . . . . . . . . . . . . . . . . . . . . . . .12
Appendix A: Troubleshooting 13
Appendix B: Specications 15
Appendix C: Warranty Information 16
Limited Warranty . . . . . . . . . . . . . . . . . . . . . . . . . . . . . . . . . . . . . . . . . . . . . .16
Appendix D: Regulatory Information 18
FCC Statement . . . . . . . . . . . . . . . . . . . . . . . . . . . . . . . . . . . . . . . . . . . . . . .18
FCC Radiation Exposure Statement . . . . . . . . . . . . . . . . . . . . . . . . . . . . . . . . . .18
Safety Notices. . . . . . . . . . . . . . . . . . . . . . . . . . . . . . . . . . . . . . . . . . . . . . . .18
Industry Canada Statement . . . . . . . . . . . . . . . . . . . . . . . . . . . . . . . . . . . . . . .18
Avis d’Industrie Canada. . . . . . . . . . . . . . . . . . . . . . . . . . . . . . . . . . . . . . . . . .19
Wireless Disclaimer . . . . . . . . . . . . . . . . . . . . . . . . . . . . . . . . . . . . . . . . . . . .19
Avis de non-responsabilité concernant les appareils sans fil . . . . . . . . . . . . . . . . . .19
User Information for Consumer Products Covered by EU Directive 2002/96/EC on Waste
Electric and Electronic Equipment (WEEE) . . . . . . . . . . . . . . . . . . . . . . . . . . . . . .20
Appendix E: Software License Agreement 24
Software in Linksys Products . . . . . . . . . . . . . . . . . . . . . . . . . . . . . . . . . . . . . .24
Software Licenses . . . . . . . . . . . . . . . . . . . . . . . . . . . . . . . . . . . . . . . . . . . . .24
Wireless-G PrintServer
i
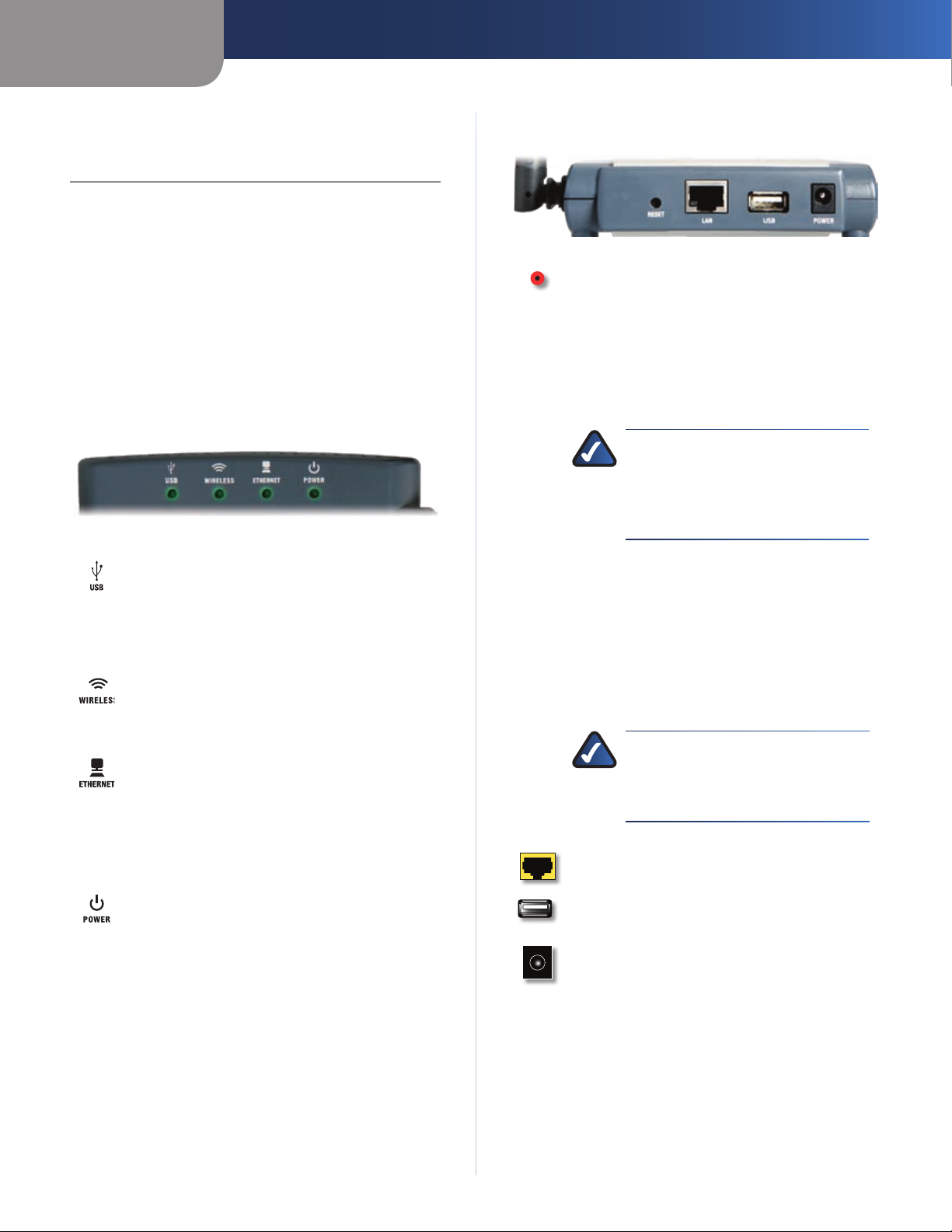
Chapter 1
Product Overview
Chapter 1: Product Overview
Thank you for choosing the Linksys Wireless-G PrintServer.
The PrintServer lets you connect a USB printer directly
to your network, so your networked computers can
share a single printer. It is compatible with most USB
multifunction printers, and it allows full access to printing,
faxing, scanning, and copying functions. Like any print
server, users on the network can print anytime. The other
functions are treated a little differently—any user can
request access to one of the other functions and get
exclusive use of that function until the task is complete.
Front Panel
USB (Green/Orange) The USB LED lights up
green when there is a printer connected to the
USB port. It flashes green when the PrintServer
is sending data through the USB port. The LED
lights up orange when there is a problem with
the printer.
Wireless (Green) The Wireless LED lights up
when there is a wireless connection. It flashes
when the PrintServer is sending or receiving
data over the wireless network.
Ethernet (Green/Orange) The Ethernet
LED lights up green when the PrintServer is
connected to a device through the Ethernet
port. It flashes green when the PrintServer is
sending or receiving data over that port. It
flashes orange when collisions are detected on
the Ethernet port.
Power (Green/Orange) The Power LED lights
up green when the PrintServer is ready for use.
It flashes green when the PrintServer is booting
up, a system self-test is running, or the firmware
is being upgraded. The LED lights up orange
when there is an error.
Back Panel
Reset The Reset button can be used to restore
the PrintServer’s factory default settings or
print a test page.
Reset to Factory Defaults
Hold down the Reset button for ten seconds,
and the PrintServer will be reset to its factory
default settings.
NOTE: Resetting the PrintServer will
delete all of your custom settings
and replace them with the factory
defaults. Do not reset the PrintServer
if you want to retain your settings.
Print a Test Page
Make sure that both the PrintServer and 1.
the printer connected to the USB port are
powered on.
Press the Reset button, and hold it down for 2.
two seconds.
The test page, which lists the current settings 3.
of the PrintServer, will be printed.
NOTE: PostScript printers are unable
to print this test page. If you have a
PostScript printer on the USB port, the
test page will not be printed.
Ethernet The Ethernet port connects the
PrintServer to your wired network for setup.
USB The USB port connects the PrintServer to
the USB printer.
Power The Power port connects the PrintServer
to the power adapter.
Wireless-G PrintServer
2
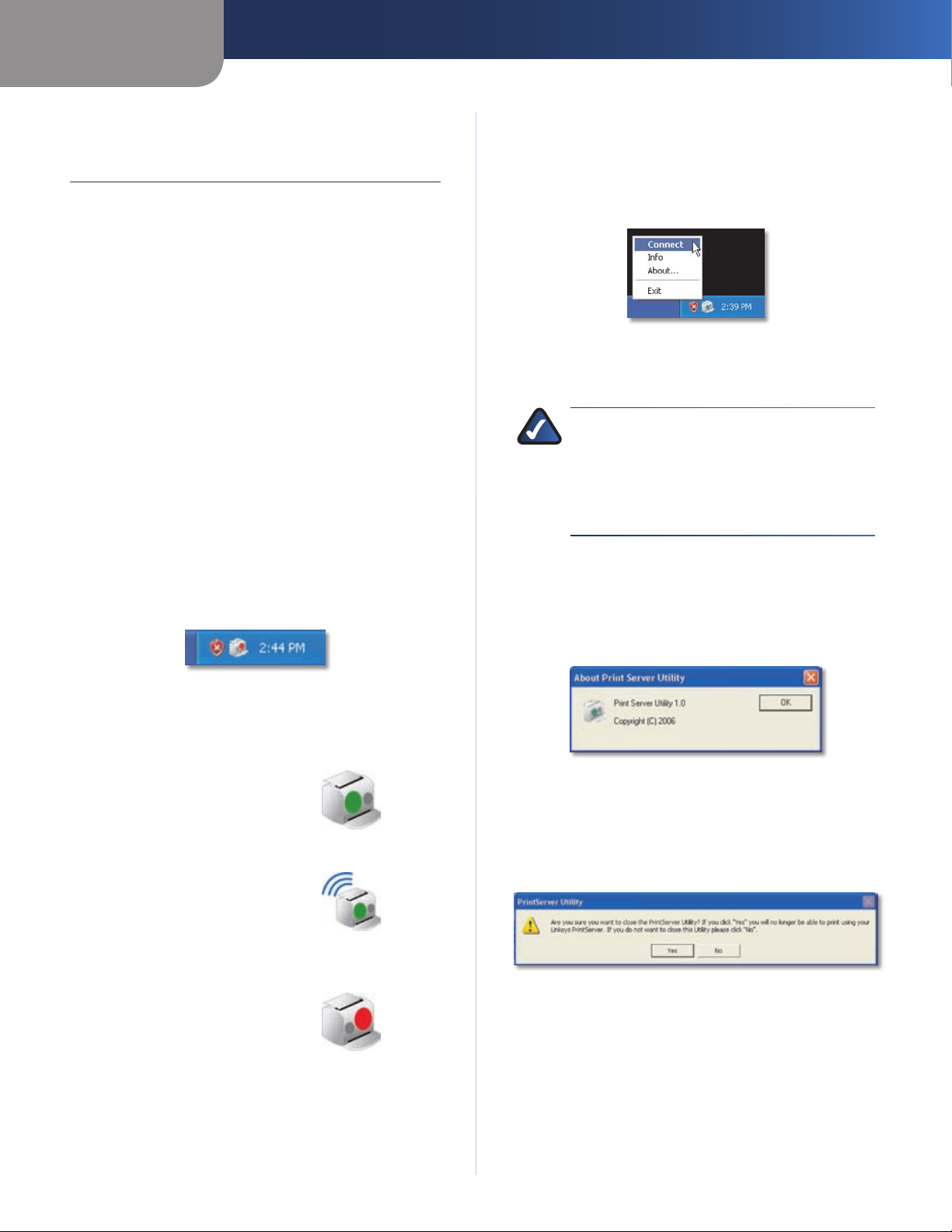
Chapter 2
How to Use the PrintServer
Chapter 2: How to Use the PrintServer
After setting up the PrintServer with the Setup Wizard
(located on the CD-ROM and explained in the Quick
Installation), the PrintServer will be ready for use.
For print jobs, your computer will automatically connect
to the printer. However, if you want to scan, fax, or access a
memory card, then you must use the PrintServer Utility to
tell your computer to connect to the printer. (Many printers
have a slot for reading information from a memory card.)
This chapter describes the PrintServer Utility used to
control the PrintServer.
How to Access the PrintServer Utility
There are two ways to access the PrintServer Utility. One
way uses the PrintServer icon in the system tray, and the
other way uses the program icon accessed through the
Start menu.
PrintServer Icon in the System Tray
After you have installed the PrintServer, the PrintServer
icon will appear in the system tray of your desktop.
When you double-click the icon, the Print Server Information
screen will appear. Refer to the following section, “About
the Print Server Information Screen”, for details.
When you right-click the PrintServer diagnostic icon, you
will see a menu with four options:
PrintServer Icon Menu
Connect To connect your computer to the printer for
scans, faxes, or usage of a memory card, click Connect.
NOTE: The computer MUST be connected to
the printer for all scans, faxes, or usage of a
memory card. If the Connection status field says,
“Disconnected”, then click the Connect button.
(The computer will automatically connect to
the printer for print jobs.)
Info To see the Print Server Information screen, click Info.
Refer to the following section, “About the Print Server
Information Screen”, for details.
About To see the version number of the PrintServer
Utility, click OK.
PrintServer Diagnostic Icon
The icon can show three status options:
Icon Showing Availability Status
The green icon indicates that the
printer is available for use.
Icon Showing Connected Status
The green icon with waves indicates
that the computer is connected to
the printer and ready for use.
Icon Showing Offline Status
The red icon indicates that printer is
not available. Refer to “Appendix A:
Troubleshooting”for instructions.
Icon Showing Availability Status
Icon Showing Connected Status
Icon Showing Offline Status
About PrintServer Utlity
Exit To close the utility, click Exit. A confirmation screen
will appear. If you close the utility, your computer will not
be able to use the PrintServer. To exit the utility, click Yes.
To keep the utility running, click No.
Exit PrintServer Utility
Wireless-G PrintServer
3
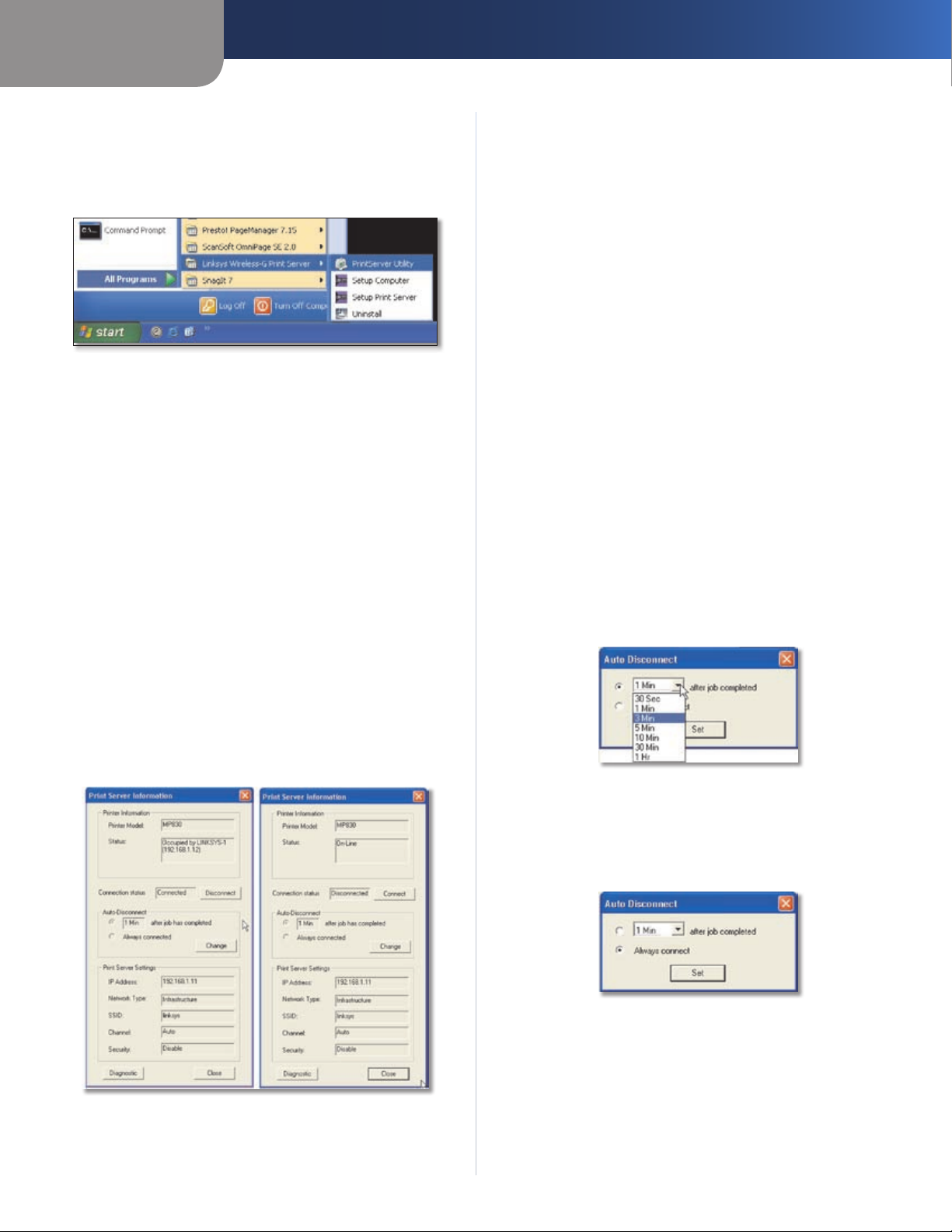
Chapter 2
How to Use the PrintServer
Program Icon Accessed through the Start Menu
The PrintServer program icons appear in the Start menu.
To access these icons, click Start. Select Programs. Select
Linksys PrintServer.
Start Menu > Programs >PrintServer Program Icons
You will have four options available:
PrintServer Utility To access the PrintServer Utility, click
PrintServer Utility. Refer to the following section, “About
the PrintServer Information Screen”, for details.
Setup Computer To run the wizard that sets up the
PrintServer driver, click Setup Computer. Refer to the
Quick Installation for details.
Setup PrintServer To run the wizard that sets up the
PrintServer, click Setup PrintServer. Refer to the Quick
Installation for details.
Uninstall To uninstall the PrintServer from your computer,
click Uninstall.
Printer Information
Printer Model The model number of the connected
printer.
Status This section shows the printer’s status information.
When a computer is connected to the printer, the Status
field states the name and IP address of the computer that
is currently connected. When a computer is not connected
to the printer, the Status field says, “On-Line”.
Also shown is the number of seconds before the current
computer is disconnected from the printer.
Connection status
To scan, fax, or read information from a memory card, your
computer must be connected to the printer, indicated by
the message, “Connected”. To allow another computer to
use the printer, click the Disconnect button. To manually
re-connect to the printer, click the Connect button.
Auto-Disconnect
By default, the computer will be disconnected one minute
after the print job, scan, or fax is completed. To change
the length of time before the computer is disconnected
from the printer, click the Change button. Select the
appropriate length of time from the drop-down menu,
and then click the Set button.
About the Print Server Information Screen
The Print Server Information screen shows status
information for the PrintServer. Use this screen to connect
your computer to the printer for scans, faxes, or usage of
a memory card.
Print Server Information
Connected Disconnected
Auto-Disconnect, time
If you want the computer to always be connected to the
printer, such as when you have only one computer using
the printer, select Always connect, and then click the Set
button.
Auto-Disconnect, Always connect
Wireless-G PrintServer
4
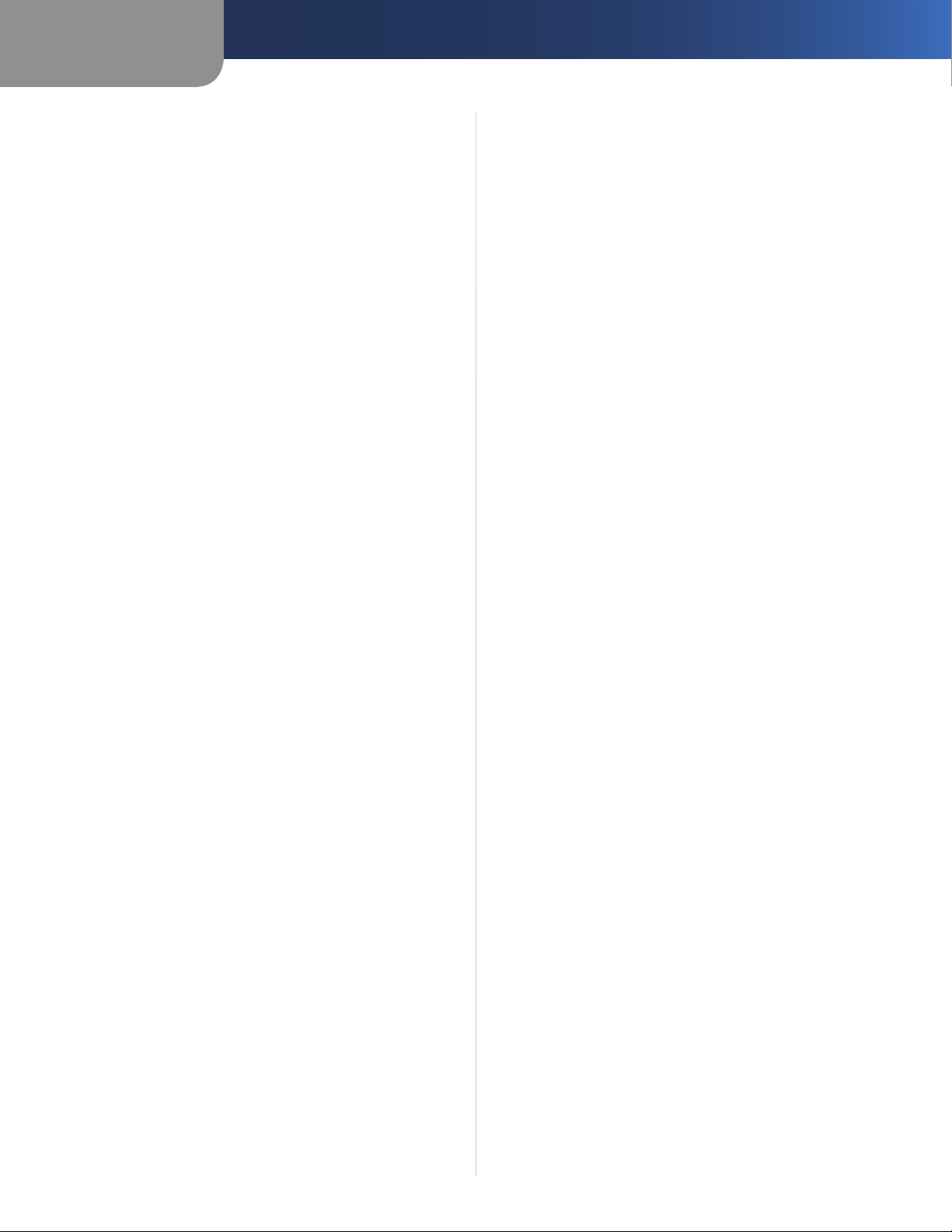
Chapter 2
Print Server Settings
This section shows you the PrintServer’s settings, which
were configured during the Setup Wizard.
If you will use the PrintServer’s web-based utility, write
down the IP address of the PrintServer. You will need it to
access the web-based utility.
Diagnostic
To run the wizard that sets up the PrintServer driver, click
the Diagnostic button. Refer to the Quick Installation for
details.
Close
To exit the Print Server Information screen, click the Close
button.
To change the PrintServer’s advanced settings, use the
web-based utility. For more information, refer to “Chapter
3: Advanced Configuration”.
How to Use the PrintServer
Wireless-G PrintServer
5
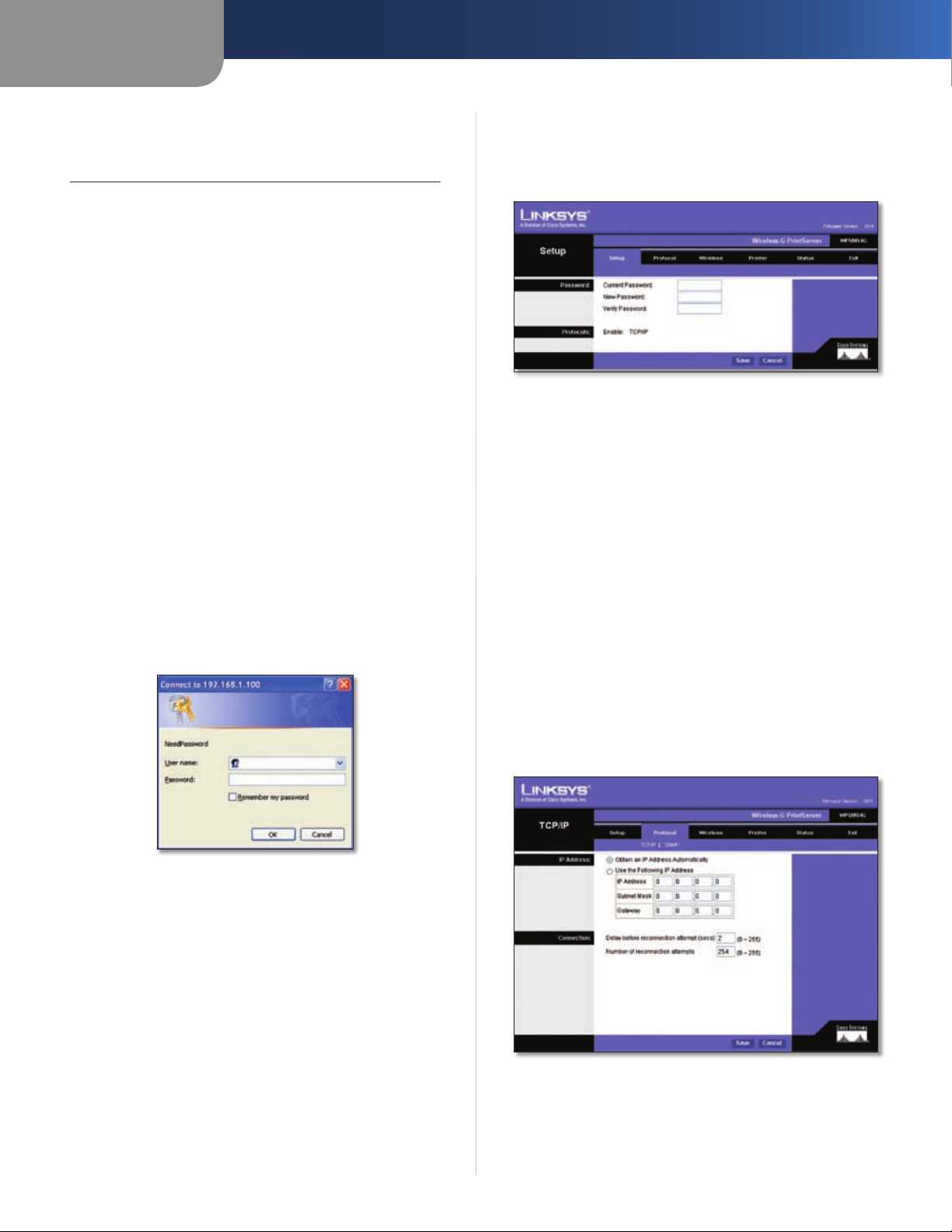
Chapter 3
Advanced Configuration
Chapter 3: Advanced Configuration
After setting up the PrintServer with the Setup Wizard
(located on the CD-ROM and explained in the Quick
Installation), the PrintServer will be ready for use.
However, if you’d like to change its advanced settings,
use the PrintServer’s web-based utility. This chapter will
describe each web page of the utility and each page’s key
functions. You can access the utility via your web browser
on a networked computer.
These are the main tabs: Setup, Protocol, Wireless, Printer,
Status, and Exit. Additional tabs will be available after you
click one of the main tabs, except for the Setup and Exit
tabs.
How to Access the Web-Based Utility
To access the web-based utility, launch the web browser
of your computer, and enter the PrintServer’s IP address
in the Address field. (If you do not know its IP address,
double-click the PrintServer Utility icon. The IP address
of the PrintServer will be displayed on the Print Server
Information screen.) Then press the Enter key.
On the login screen, leave the User name field blank, and
enter the password you set when you ran the Setup Wizard
(the default password is admin). Click the OK button.
The Setup Tab
The first screen that appears is the Setup tab and allows
you to change the PrintServer’s general settings.
Setup > Setup
Password
Current Password To change the PrintServer’s password,
enter the current password in the Current Password field.
New Password and Verify Password Enter the new
password in the New Password field, and then enter the
new password again in the Verify Password field.
Protocols
The TCP/IP protocol is enabled by default.
Click the Save button to apply your changes, or click the
Cancel button to cancel your changes.
Login Screen
The Protocol Tab > TCP/IP
Click the TCP/IP tab to view or change the TCP/IP values
of the PrintServer.
Protocol > TCP/IP
Wireless-G PrintServer
6
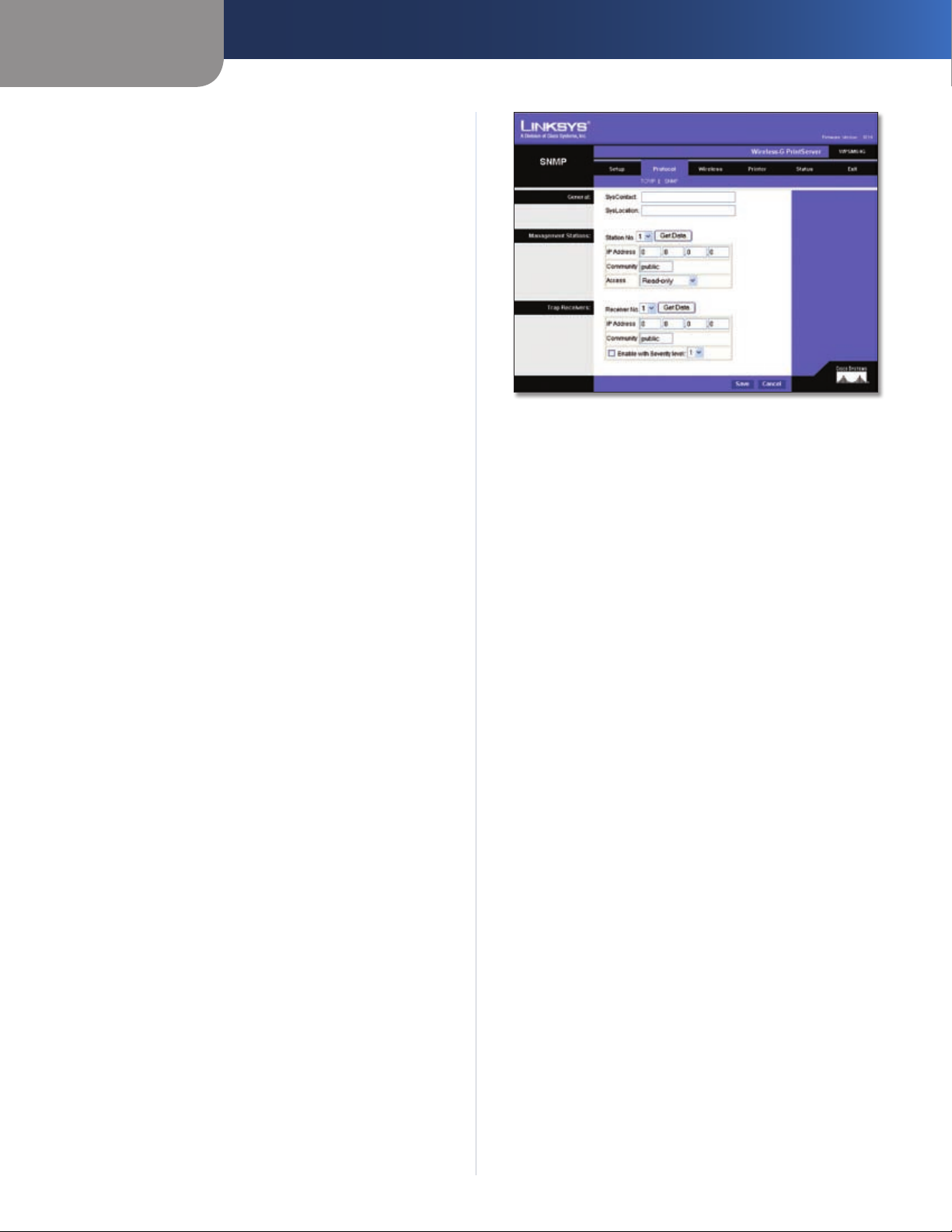
Chapter 3
IP Address
Obtain an IP Address Automatically If your router is
using DHCP to automatically assign IP addresses, keep the
default, Obtain an IP Address Automatically.
Use the Following IP Address If you need to assign
the PrintServer a fixed IP address (also known as static IP
address), select Use the Following IP Address, and enter
the appropriate values in the IP Address, Subnet Mask, and
Gateway fields.
Make sure the IP Address and Subnet Mask are appropriate
for your network. If you change the PrintServer’s IP address,
make sure you that you reconnect to the PrintServer
using that new IP address. Otherwise, you will not be
communicating with the PrintServer.
In most cases, the Gateway IP address is the IP address
of your router, and you should complete the Gateway
field if you will use the PrintServer for Internet printing.
(To find out your router’s IP address, refer to your router’s
documentation.)
Connection
Delay before reconnection attempt Set how long,
in seconds, you want the PrintServer to wait between
attempts.
Number of reconnection attempts Specify the number
of times that the PrintServer will attempt to connect to
the network.
Click the Save button to apply your changes, or click the
Cancel button to cancel your changes.
The Protocol Tab > SNMP
Advanced Configuration
Protocol > SNMP
General
SysContact Enter the name of the contact person.
SysLocation Enter the location of the contact person.
Management Stations
Station No. Select the number of the management
station (1-4). Click the Get Data button to display the
information for the selected station.
IP Address Enter the IP address of the management
station running the SNMP program.
Community Enter the name of the SNMP community,
which is usually public or private.
Access Select the level of access for this management
station: Not Accessible, Read-only, or Read/Write.
Use this screen to view or change the PrintServer’s SNMP
(Simple Network Management Protocol) settings.
The PrintServer supports SNMP, which allows network
administrators to monitor and control the PrintServer
through the use of network management platforms, such
as HP OpenView.
The appropriate MIB file must be imported into your
SNMP management program using the Import-Compile
command. Check your program’s documentation for
details on this procedure. The MIB file is named Mib2p.mib
and is provided in the MiB folder on the Setup CD-ROM.
Wireless-G PrintServer
Trap Receivers
Receiver No. Select the number of the trap receiver (1-4).
Click the Get Data button to display the information for
the selected trap receiver.
IP Address Enter the IP address of the trap receiver that
will be sent the trap messages or notifications.
Community Enter the name of the SNMP community,
which is usually public or private.
Enable with Severity level To designate a severity level,
select this option. From the drop-down menu, select the
desired level of severity, with 1 being least severe.
Click the Save button to apply your changes, or click the
Cancel button to cancel your changes.
7
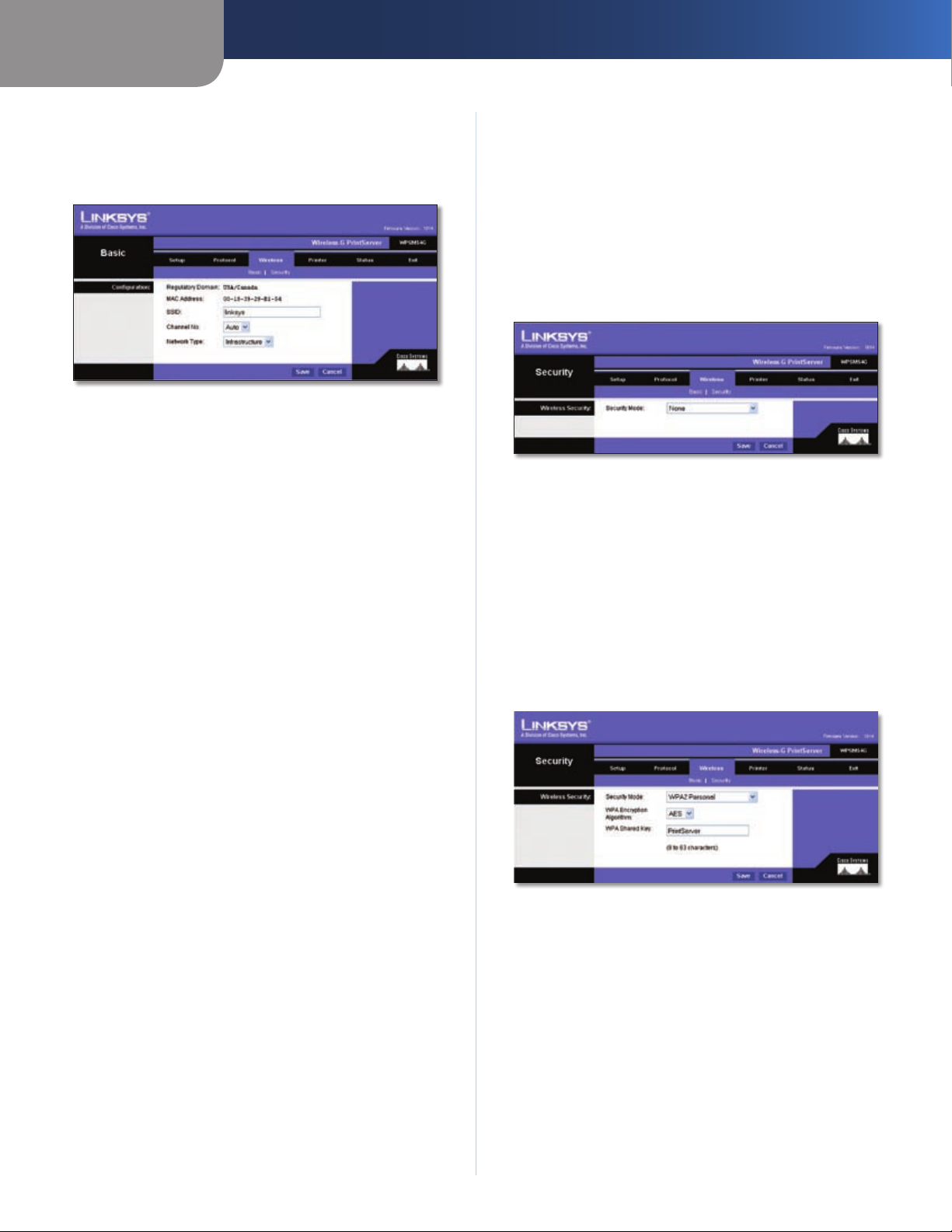
Chapter 3
Advanced Configuration
The Wireless Tab > Basic
This screen allows you to change the PrintServer’s basic
wireless settings.
Wireless > Basic
Configuration
Regulatory Domain and MAC Address The PrintServer’s
Regulatory Domain and MAC Address are listed and
cannot be changed.
SSID Enter the name of your wireless network. This is the
unique name shared by all devices in a wireless network.
The SSID is case-sensitive and should have 32 or fewer
characters.
Channel No. If your network is set to ad-hoc mode, select
your network’s channel setting. If your network is set to
infrastructure mode, keep the default, Auto.
The Wireless Tab > Security
Configure the wireless security of the PrintServer on this
screen. The settings you set should match the settings
of your wireless network. Wi-Fi Protected Access (WPA),
WPA2, and two levels of Wired Equivalent Privacy (WEP)
encryption are available.
If you do not want to use wireless security (not
recommended), select None from the Security Mode drop-
down menu.
Wireless > Security > None
Wireless Security
Security Mode To use WPA, select WPA Personal. To use
WPA2, which is stronger than WPA, select WPA2 Personal.
To use WEP, select the level of WEP encryption you want to
use, 64 Bit Keys (10 Hex chars) or 128 Bit Keys (26 Hex
chars), which is stronger than 64-bit WEP.
Proceed to the instructions for your security method.
Network Type The Network Type setting shows a choice
of two wireless modes. Select Infrastructure if you want
the PrintServer to communicate using an access point or
wireless router. Select Ad-Hoc if you want the PrintServer
to communicate without using an access point or wireless
router.
Click the Save button to apply your changes, or click the
Cancel button to cancel your changes.
WPA2 Personal
Wireless > Security > WPA2-Personal > AES
WPA Encryption Algorithm AES is the default algorithm.
TKIP is also available.
WPA Shared Key Enter your Shared Key, which must
have 8-63 characters in length.
Click the Save button to apply your changes, or click the
Cancel button to cancel your changes.
Wireless-G PrintServer
8
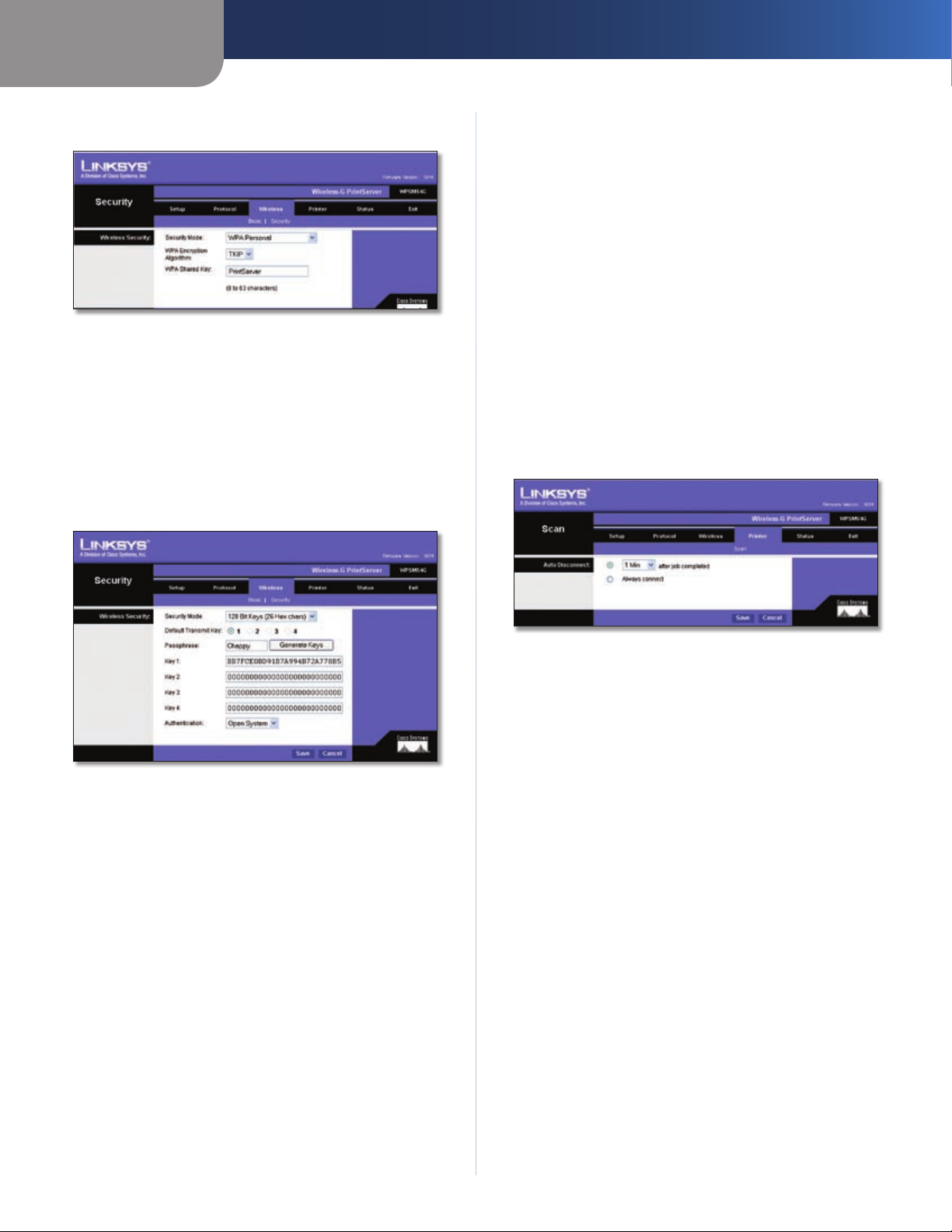
Chapter 3
Advanced Configuration
WPA Personal
Wireless > Security > WPA Personal > TKIP
WPA Encryption Algorithm TKIP is the default algorithm.
AES is also available.
WPA Shared Key Enter your Shared Key, which must
have 8-63 characters in length.
Click the Save button to apply your changes, or click the
Cancel button to cancel your changes.
WEP
Authentication Select your wireless network’s
authentication type. The default is Open System, for
which the sender and the recipient do NOT use a WEP
key for authentication. Select Shared Key if you want the
sender and recipient to use a WEP key for authentication.
Click the Save button to apply your changes, or click the
Cancel button to cancel your changes.
The Printer Tab > Scan
By default, the computer that sent the print job will be
disconnected one minute after the print job is completed.
Use this screen to change the length of time the computer
is connected to the printer.
Click the Save button to apply your changes, or click the
Cancel button to cancel your changes.
Auto Disconnect
Wireless > Security > WEP
Default Transmit Key Select the Default Transmit Key
used by your wireless network. This indicates which WEP
key your network uses for WEP encryption.
Passphrase Enter a Passphrase and click the Generate
Keys button to automatically generate WEP Keys 1-4. The
Passphrase is case-sensitive and should have 16 or fewer
alphanumeric characters. It must match your wireless
network’s passphrase and is compatible with Linksys
wireless products only. (Enter the WEP key manually on
any non-Linksys wireless products.)
Key 1 to Key 4 To enter WEP keys manually, leave the
Passphrase field blank and enter your WEP keys. For 64-bit
WEP encryption, each key must have 10 hexadecimal
characters, while for 128-bit WEP encryption, the key
must have 26 hexadecimal characters. Valid hexadecimal
characters are “0”-“9” and “A”-“F”.
Printer > Scan - Auto Disconnect
1 min after job completed To change the number of
minutes before the computer is disconnected from the
printer, enter the new number (1-60) in this field.
Always connect If you want the computer to always be
connected to the printer, select this option.
Click the Save button to apply your changes, or click the
Cancel button to cancel your changes.
Wireless-G PrintServer
9
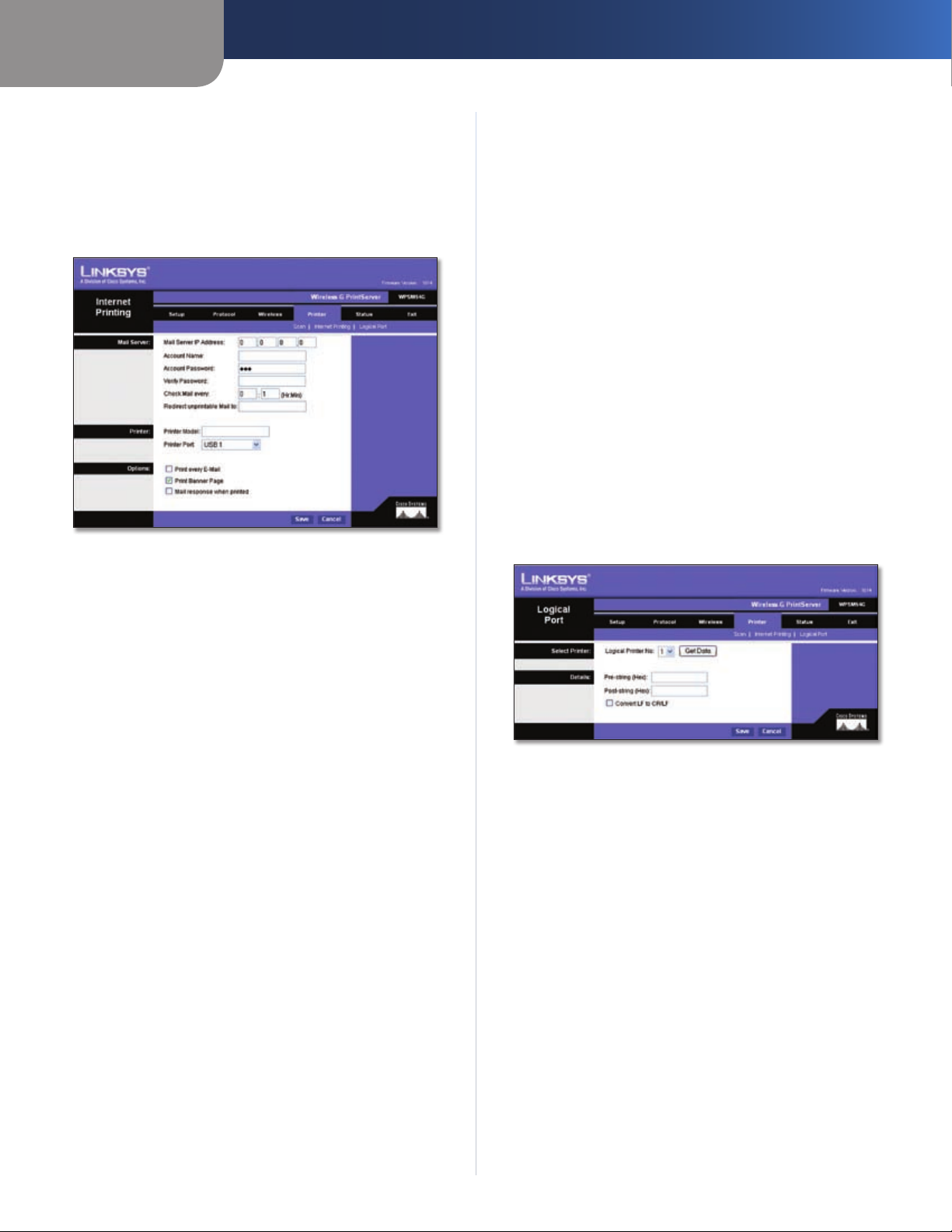
Chapter 3
Advanced Configuration
The Printer Tab > Internet Printing
Internet Printing allows you to automatically print any
e-mails that are sent to a specific e-mail account on your
network. This is especially useful for printing information
when you are not connected to the network. You can print
from any location where you can access e-mail.
Printer > Internet Printing
Options
Print every E-Mail Select this option if you want to print
every e-mail message.
Print Banner Page Enabled by default, this feature tells
the PrintServer to print a banner page for every print job
(the banner page describes the print job). Deselect this
option to disable this feature.
Mail response when printed Select this option if you
want an e-mail sent when a print job is complete.
Click the Save button to apply your changes, or click the
Cancel button to cancel your changes.
The Printer Tab > Logical Port
Configure the settings of each Logical Printer.
The PrintServer has three logical or virtual printer ports.
For example, you can have three different configurations
for your printer: Logical Printer 1 for landscape orientation,
Logical Printer 2 for double-sided copies, and Logical
Printer 3 for manual feed. Map Logical Printers 1, 2, and 3
to the physical printer on the PrintServer’s USB port.
Mail Server
Mail Server IP Address Enter the IP address of your mail
server. (This value must be a fixed IP address.)
Account Name and Password Enter the Account Name
and Account Password.
Verify Password Enter the Account Password again.
Check Mail every Specify how often you want the
PrintServer to check for e-mail to be printed.
Redirect unprintable Mail to Specify an e-mail address
to which e-mails that cannot be printed are routed;
this is useful for both graphic-intensive e-mails and for
troubleshooting purposes.
Printer
Printer Model Enter the Printer Model. You can find this
through the Device Manager in your Windows operating
system.
Printer Port Choose the appropriate Printer Port from
the drop-down menu: USB 1, the PrintServer’s USB port,
or Logical Printer 1-3. The PrintServer has three logical
or virtual printer ports. For example, you can have three
different configurations for your printer: Logical Printer
1 for landscape orientation, Logical Printer 2 for doublesided copies, and Logical Printer 3 for manual feed. Then
configure the Logical Printers on the Logical Port tab, so
Logical Printers 1, 2, and 3 will be mapped to the physical
printer on the PrintServer’s USB port.
Printer > Logical Port
Select Printer
Logical Printer No. Select the number (1-3) of the printer
you wish to configure. Click the Get Data button to update
the display with the current data for the selected logical
printer.
Details
Pre-string (Hex) Enter the printer control string (in
hexadecimal characters) to be sent to the printer before
each print job. This string cannot exceed 30 characters.
Post String (Hex) Enter the printer control string (in
hexadecimal characters) to be sent to the printer after
each print job. This string cannot exceed 30 characters.
Convert LF to CR+LF Select this option if you want LF
(line feed) characters changed to CR+LF (carriage return
+ line feed) characters.
Click the Save button to apply your changes, or click the
Cancel button to cancel your changes.
Wireless-G PrintServer
10
 Loading...
Loading...