Page 1
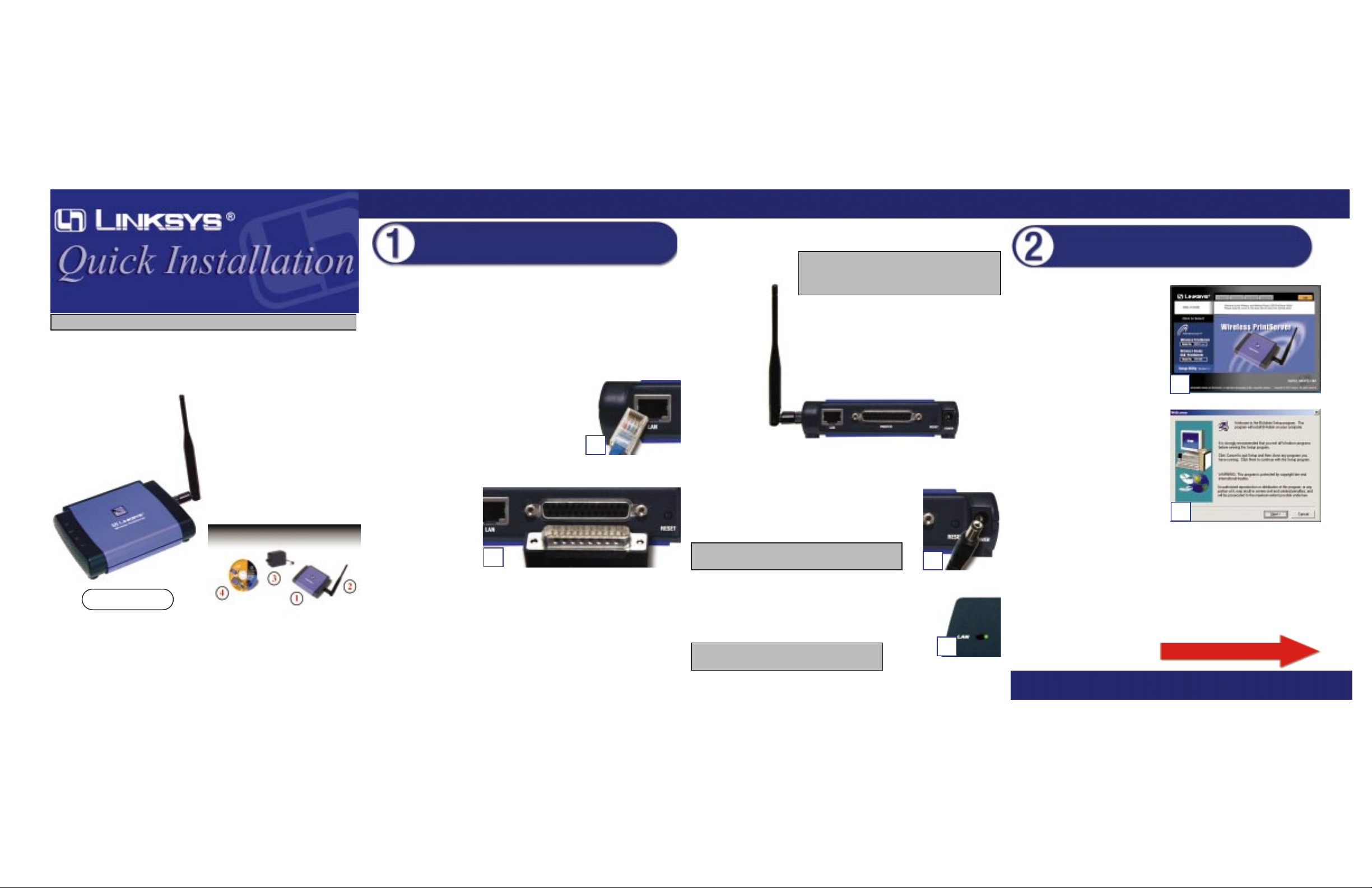
System Requirements
• Microsoft®Windows 95, 98, NT, 2000,
ME, or XP
• One CD-ROM Drive
• One Ethernet Connection (for configuration purposes) and Cable
• Internet Explorer version 4.0 or higher, or
Netscape Navigator version 4.0 or higher
• Printer with Parallel Connection
Package Contents
• One Wireless PrintServer (1)
• One Detachable Antenna (2)
• One AC Pow er Adapter (3)
• One CD-ROM (with User Guide) (4)
• Registration Card and Quick Installation
(not shown)
Instant Wireless™ Series
The Wireless PrintServer does nothave a power switch. Whenever its power
adapter is plugged in, the Wireless PrintServer is powered on. The Wireless
PrintServer can be powered on before, during, or after your network is powered on. You can connect to the PrintServer wirelessly after the PrintServer
has been properly configured via the Ethernet connection.
Connecting the Wireless PrintServer
to Your Network
A. Plug one end of a UTP Category 5 (or better)
Ethernet cable into the Wireless PrintServer’s
LAN port.
B. Connect the other end of the cable to a net-
worked hub or switch.
Connecting a Printer to the Wireless PrintServer
C. Connect your printer to
the Wireless PrintServer’s
Printer (LPT) port with
your printer cable.
D. Turn on your printer.
Installing Your Wireless PrintServer
E. Attach the antenna to the Wireless PrintServer antenna port. Orient the
antenna so that it is pointing straight up (at a 90-degree angle).
Connecting the Power
F. Plug the AC power adapter into the Wireless
PrintServer’s Power port.
G. Plug the AC power adapter into the power outlet.
H. The LAN LED on the Wireless PrintServer’s front will
light up. If the LAN LED does not light up, see the
Troubleshooting section of the User Guide.
A. Insert the Setup Utility CD. A built-
in autorun will begin the installation
of the PrintServer’s Bi-Admin
Management Utility , and displa y the
Welcome screen. Click the product
you wish to install, and then click
the Install tab to continue.
B. The installation routine will begin
to run and display a second
Welcome screen. Close any other
programs you might have running
during this installation procedure,
and click Next to continue or
Cancel to forgo installation.
Continued on back!
C
A
F
NNOOTTEE::
Only use the power adapter packaged with the Wireless
PrintServer. Using a different power adapter could damage the
Wireless PrintServer.
NNOOTTEE::
Refer to the
SSppeecciiffiiccaattiioonnss
in the User Guide to determine how far other devices can be located from the Wireless
PrintServer.
Wireless
PrintServer
This Quick Installation is meant to help you install the product quickly and easily. For detailed instructions on installation,
configuration, and further setup options,please consult the User Guide.
WPS11 ver. 3
NNOOTTEE::
The Wireless PrintServer’s antenna is vertically polarized.
This means it has greater transmission and reception range in a
circular area surrounding it, but a shorter range directly above and
below it. For maximum capability, the antenna should be oriented
so it is perpendicular with the horizon.
H
Installing the Autorun Bi-Admin
Management Utility
A
B
Page 2
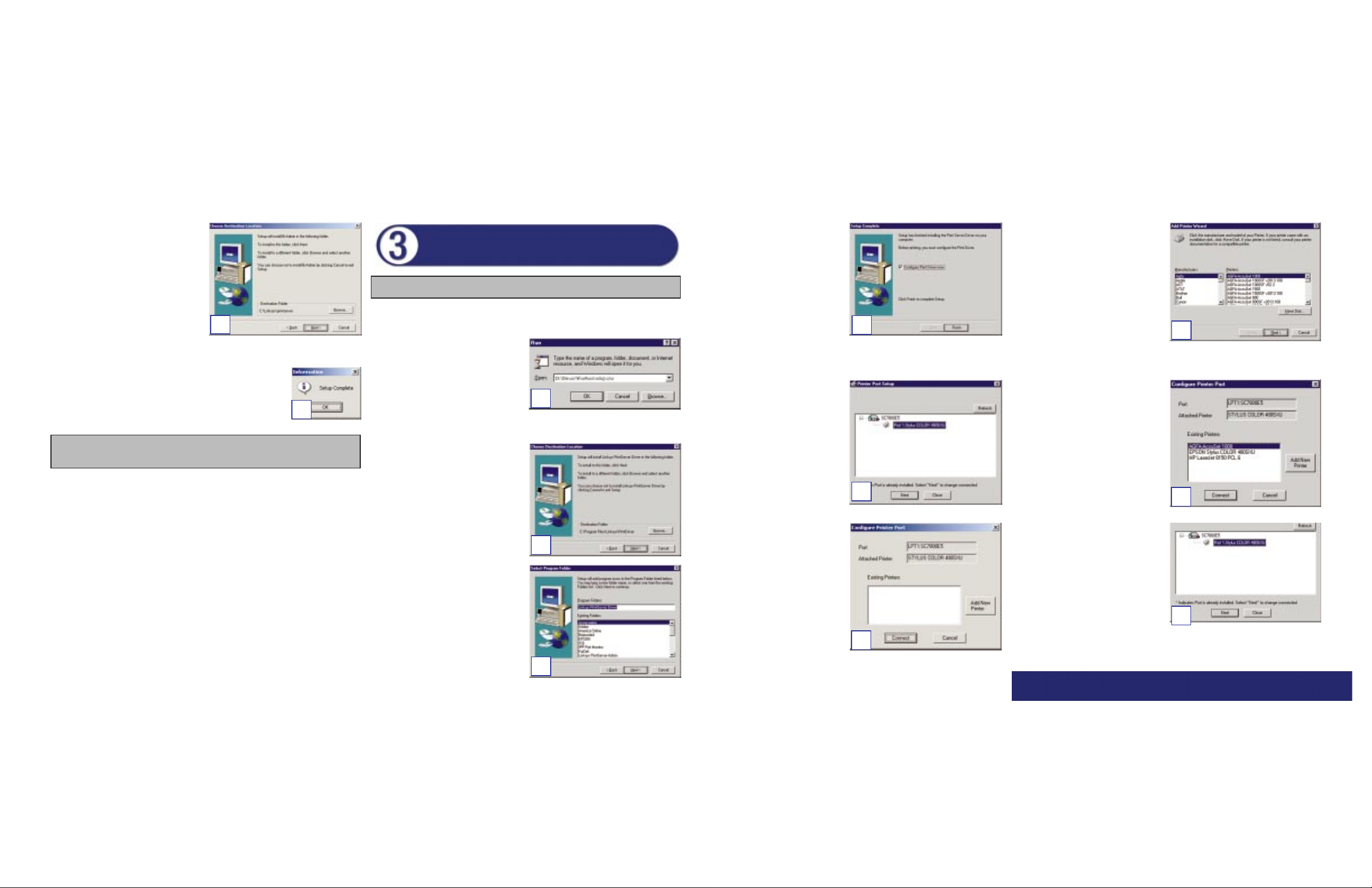
A. To begin driver installation click Start and select Run. Type
D:\Driver\Win9xnt\setup.exe (where “D” is the letter of your CD-ROM
drive) in the Open field that
appears. Click OK.
B. The Welcome screen appears. Read the text that appears and click Next.
C. Click Next to accept the default
Destination Directory (recommended), shown below. If you
choose to use another directory,
click Browse and choose the
appropriate directory. Then, click
Next.
D. The following screen will assign a
Program Folder from the
Windows Taskbar. The default
Program Folder is the Linksys
PrintServer Driver. Click Next
to continue.
C. The next screen that appears will
request you to choose a destination
folder. You can either use the
default folder by clicking Next or
choose an alternate folder by clicking Browse and selecting a folder
from the window that pops up.
Click Back to take a step back-
ward in the installation, or Cancel
to forgo installation.
D. The Bi-Admin Management Utility will now be
installed. When it is complete, you will see the
Information screen. Click the OK button.
E. The driver installation is now com-
pleted, but the Print Driver still
needs to be configured. Check the
box beside Configure Print
Driver Now. Click Finish to continue.
F. Read the instructions on the screen. Click OK to continue.
G. The Print Port Setup screen dis-
plays the Wireless PrintServer and
all of the printers with which it
communicates. Here you have the
option of installing the printer by
highlighting its description and
clicking Next. You can also close
this screen by clicking Close.
H. This will display the Configure
Printer Port screen. Any installed
printers will be displayed in the
Existing Printers field. You can
install a printer by clicking Add
New Printer.
I. The Add Printer Wizard will
come up at this point. Follow the
standard procedure for adding
printers under Windows. If you
have any questions on adding
printers, please refer to your printer’s documentation.
J. After your printer(s) have been
added, you will return to the
Configure Printer Port screen.
Click Connect to connect the
printer(s).
K.The Printer Port Setup screen will
appear again, displaying the printers which are now communicating
with the Wireless PrintServer.
Click Next to add more printers, or
Close to complete the installation/configuration procedure.
Installation of the Wireless PrintServer is now complete.
G
H
J
K
QI-WPS11-041802C-JL
WWW.LINKS YS .C O M
I
E
Installing the Wireless PrintServer’s
Drivers
NNoottee
: Make sure that IP addresses are assigned to the PrintServer and PC(s). The PrintServer is set
for DHCP by default.
A
C
D
C
D
NNoottee
: After you have run the Autorun program and installed the Bi-Admin Management Utility, the
Autorun will still run every time you insert the CD. Do NOT install the Bi-Admin Management Utility
again. Click the
EEXXIITT
tab to prevent duplicate installation.
 Loading...
Loading...