Page 1

Wireless-G
TM
Phone for Skype
User Guide
Model No.
WIP320
Page 2

Page 3

Copyright and Trademarks
Specifications are subject to change without notice. Linksys is a registered trademark or trademark of Cisco Systems,
Inc. and/or its affiliates in the U.S. and certain other countries. Copyright © 2006 Cisco Systems, Inc. All rights
reserved. Other brands and product names are trademarks or registered trademarks of their respective holders.
WARNING: This product contains chemicals, including lead, known to the State of California to cause
cancer, and birth defects or other reproductive harm. Wash hands after handling.
How to Use the User Guide
This User Guide explains how to use the Wireless-G Phone for Skype. Look for the following items when reading
this User Guide:
This exclamation point means there is a caution or warning and is something
that could damage your property or the Wireless-G Phone for Skype.
This question mark provides you with a reminder about something you
might need to do while using the Wireless-G Phone for Skype.
This checkmark means there is a note of interest and is something you should
pay special attention to while using the Wireless-G Phone for Skype.
In addition to these symbols, there are definitions for technical terms that are presented like this:
word: definition.
Also, each figure (diagram, screenshot, or other image) is provided with a figure number and description, like
this:
Figure 0-1: Sample Figure Description
Wireless-G Phone for Skype
WIP320-UG-61213-A DF
Page 4

IMPORTANT SAFETY INSTRUCTIONS
BEFORE USING YOUR TELEPHONE EQUIPMENT, BASIC SAFETY PRECAUTIONS SHOUD ALWAYS BE FOLLOWED TO
REDUCE THE RISK OF FIRE, ELECTRIC SHOCK AND INJURY, INCLUDING THE FOLLOWING.
• This device for indoor use only!
Wireless-G Phone for Skype
• Read and follow all warnings and instructions marked on the product.
• Do not use this product near water, laundry tub, in a wet basement, or near a swimming pool.
• Do not place this product on an unstable table. The product may fall and be damaged.
• This product should never be placed near or over a radiator or heat register.
• This product should be operated only from the type of power source indicated on the label.
• Do not allow anything to rest on the power cord. Do not locate this product where the cord will be
abused by persons walking on it.
• Avoid using a telephone during an electrical storm. There may be a remote risk of electric shock from
lightning.
• Do not use this product to report a gas leak in the vicinity of the leak.
• Do not use this product near intensive care medical equipment or by persons with pacemakers.
• Due to the radio signals between base station and handset, wearers of hearing aids may experience
interference in the form of a humming noise.
SAVE THESE INSTRUCTIONS
Page 5

Wireless-G Phone for Skype
BATTERIES
• Use only the battery type listed in the instruction manual. Do not use lithium batteries or nonrechargeable batteries that may damage the handset and charger.
• Do not dispose of the battery in a fire, as they can explode.
• Do not open or mutilate the battery. Released electrolyte is corrosive and can cause damage to the eyes
or skin. It can be toxic if swallowed.
• Avoid contact with metal objects when handling the battery. These objects could short out the batteries
or cause the conductor to overheat resulting in burns.
• Do not attempt to recharge the battery cell by heating it. Sudden release of battery electrolyte can cause
burns or irritation to the eyes or skin.
• Observe the proper polarity, or direction, of any battery. Reverse insertion of the battery cell can result in
leakage or explosion.
• Remove the battery cells if you do not plan to use the product for several months at a time.
• Discard any “dead” batteries because they are likely to leak into the product.
• Do not store this product or the battery in a high temperature area. Battery stored in a freezer or
refrigerator should be protected from condensation during storage and defrosting. Battery should be
stabilized at room temperature before using.
• Your battery is rechargeable and can be recycled once it outlives its usefulness. Depending upon your
local and state law, it might be illegal to dispose of this battery into a municipal waste system. Check
with your local solid waste company for more information on your recycling options for the battery cells.
SAVE THESE INSTRUCTIONS
Page 6

Table of Contents
Chapter 1: Introduction 1
Welcome 1
What’s in This User Guide? 2
Chapter 2: Getting to Know the Wireless-G Phone for Skype 3
The Bottom Panel 3
The Front Panel 4
The Handset’s Side Panel 5
The Handset’s Back Panel 6
Chapter 3: Getting Started 7
Overview 7
Charging the Phone’s Battery 8
First Time Phone Use 9
Wireless-G Phone for Skype Access Point 10
First Time Connection to a Network 11
Chapter 4: Using the Wireless-G Phone for Skype 12
Overview 12
Entering Names, Numbers and Special Characters 13
Setting up a Skype Contact List 15
Outgoing Calls 18
Incoming Calls 20
Call Forwarding 21
Skype Voicemail 22
Call History 24
Creating a Profile 25
Wireless-G Phone for Skype
3
Page 7

Wireless-G Phone for Skype
Changing Your Password 26
Privacy 27
Skype Settings 28
The Handset’s Display Screen Icons 34
Changing the Network Connection 37
Appendix A: Troubleshooting 40
Common Problems and Solutions 40
Frequently Asked Questions 42
Default Settings 43
Country Codes 44
Appendix B: Specifications 54
Environmental 54
Appendix C: Regulatory Information 56
IMPORTANT SAFETY INSTRUCTIONS. READ CAREFULLY AND KEEP FOR FUTURE REFERENCE. 56
Environment and Safety 56
Compliance Information 58
European Union 64
Appendix D: Warranty Information 68
Appendix E: Contact Information 70
Page 8

Chapter 1: Introduction
Welcome
Thank you for choosing the Linksys Wireless-G Phone for Skype. It will allow you to make PC-to-PC phone calls
using Skype through your broadband internet connection. The Wireless-G Phone for Skype also supports PC-tophone calls through SkypeOut™ dialing. In addition you can receive calls from a phone if you have SkypeIn™.
The Wireless-G Phone for Skype gives you cordless convenience, so you don't have to sit in front of your
computer when you want to talk to your friends. After the handset receives its initial charge and receives a
signal through your Network Access point (that is connected to the internet), you can use the phone immediately.
What is Skype?
Skype allows you to make free calls to other Skype users and really cheap calls to ordinary phones. Skype also
offers additional features, including:
SkypeOut SkypeOut allows you to place calls to traditional landline and mobile phones.
SkypeIn SkypeIn is a subscription feature that provides you with a traditional phone number for
receiving Skype calls on your wireless phone from traditional landlines and mobile phones.
Skype Voicemail™ Skype Voicemail allows you to send and receive messages and record a greeting.
All of these features are available at www.skype.com
Wireless-G Phone for Skype
Chapter 1: Introduction
Welcome
1
Page 9

Wireless-G Phone for Skype
What’s in This User Guide?
This guide covers the steps for installing and using the Wireless-G Phone for Skype.
• Chapter 1: Introduction
This chapter describes the Wireless-G Phone for Skype applications and this User Guide.
• Chapter 2: Getting to Know the Wireless-G Phone for Skype
This chapter describes the physical features of the phone.
• Chapter 3: Getting Started
This chapter explains how to connect and set up the Wireless-G Phone for Skype.
• Chapter 4: Using the Wireless-G Phone for Skype
This chapter discusses how to make calls and configure different features of the phone.
• Appendix A: Troubleshooting
This appendix describes some potential problems and solutions, as well as frequently asked questions,
regarding use of the Wireless-G Phone for Skype.
• Appendix B: Specifications
This appendix provides the technical specifications for the Wireless-G Phone for Skype.
• Appendix C: Warranty Information
This appendix supplies the warranty information for the Wireless-G Phone for Skype.
• Appendix D: Regulatory Information
This appendix supplies the regulatory information regarding the Wireless-G Phone for Skype.
• Appendix E: Contact Information
This appendix provides contact information for a variety of Linksys resources, including Technical Support.
2
Chapter 1: Introduction
What’s in This User Guide?
Page 10

Wireless-G Phone for Skype
Chapter 2: Getting to Know the Wireless-G Phone for Skype
The Bottom Panel
The USB mini-B port for the Wireless-G Phone for Skype is located on the bottom panel of the phone. Use the
USB mini-B port to connect the included AC adapter to the phone to charge its battery.
Figure 2-1: USB mini-B port
Chapter 2: Getting to Know the Wireless-G Phone for Skype
3
Page 11

Wireless-G Phone for Skype
The Front Panel
The phone’s buttons and their functions are described in the table below.
Icon Button Name Function
Soft keys Press a soft key for a displayed menu function. In the phone displayed on this
Navigation pad Move the Navigation button up or down to scroll through menus and settings. You
page (Figure 2-2), you would press the left soft key for Menu and the right soft key
for Contacts.
can also press the Navigation button to select a highlighted menu item or setting.
Place/Receive
call key
Power/ End
call key
Alpha / Star key Press to change the characters you are entering. You can choose upper case
Pause, plus, zero
key
Symbol key Press to enter special symbols.
Press the Place/Receive Call button to make or receive Internet phone calls.
Press the Power/End Call button to end an Internet phone call, quickly exit a menu
and return to the Home screen. Press and hold the Power/End Call key to see the
Skype menu or to turn the phone on or off.
alphabet, lower case alphabet or numbers.
Press to enter a pause, a plus (+) or a zero (0)
Figure 2-2: Handset front
4
Chapter 2: Getting to Know the Wireless-G Phone for Skype
The Front Panel
Page 12

Icon Button Name Function
+
Keypad Lock/
unlock key
To lock or unlock the keypad, press the left soft key and then the Alpha/Star key
Wireless-G Phone for Skype
Numeric Keypad Press the keys on the Numeric Keypad to enter letters and numbers in the Phone.
When entering text, press the keys until the letter you want is displayed on the
LCD screen.
The Handset’s Side Panel
If you have a 2.5 mm headset (optional), you can plug it into the headset port.
Chapter 2: Getting to Know the Wireless-G Phone for Skype
The Handset’s Side Panel
Headset
port
Figure 2-3: Handset side panel
5
Page 13

Wireless-G Phone for Skype
The Handset’s Back Panel
The handset’s battery compartment is located on the back panel. For directions on how to insert the batteries,
refer to “Chapter 3: Getting Started.”
Battery
Compartment
Figure 2-4: Handset
back panel
6
Chapter 2: Getting to Know the Wireless-G Phone for Skype
The Handset’s Back Panel
Page 14

Chapter 3: Getting Started
Overview
This chapter provides Wireless-G Phone for Skype initial use instructions. It describes how to install and charge
the battery, first time phone use and connecting to a network.
Inserting and Charging the Phone’s Battery
1. Remove the battery compartment cover by sliding it downwards.
2. Insert the battery with the metal contacts facing the contacts at the bottom of the battery compartment.
3. Replace the battery cover by sliding it upwards until it clicks into place.
Wireless-G Phone for Skype
Battery
Figure 3-1: Battery compartment
Chapter 3: Getting Started
Overview
7
Page 15

Charging the Phone’s Battery
1. Connect the small end of the included AC power adapter to the USB mini-B port on the bottom of the phone.
2. Plug the other end of the adapter into a standard electrical outlet.
You will see a charging indicator on the LCD screen
When the battery charging indicator remains solid green, the battery is fully charged and ready for use.
NOTE: Allow the battery to charge for eight hours before initial use.
Wireless-G Phone for Skype
Figure 3-2: USB mini-B port
Chapter 3: Getting Started
Charging the Phone’s Battery
8
Page 16

First Time Phone Use
Startup
When you turn on the phone for the first time, you will be asked to:
Review the agreement. Use the navigation button to move up or down. Read the agreement and press
Accept to proceed.
NOTE: The phone automatically dims and turns off the LCD display when the phone is not in
use. If this happens while you are configuring the phone, press any key to turn the display
back on and continue configuring the phone.
Wireless-G Phone for Skype
Figure 3-3: Agreement
review
Chapter 3: Getting Started
First Time Phone Use
9
Page 17

Wireless-G Phone for Skype Access Point
The Wireless-G Skype phone requires a wireless connection to a Wi-Fi access point to operate. The access point
must also have an internet connection to make Skype calls.
You can configure the phone to connect to a specific wireless network or search for “open” networks. Wireless
network information is stored in the phone’s memory as “Preferred Networks” that are searched for each time
the phone is powered on.
When powering on the Wireless-G Skype phone for the first time, there are no Preferred Networks in the phone’s
memory. You need to select a wireless network and sign into your Skype account before you can make calls.
The information that follows assumes that you already have an established wireless access point. If you need
more information on access points or networks, visit www.linksys.com.
Wireless-G Phone for Skype
Chapter 3: Getting Started
Wireless-G Phone for Skype Access Point
10
Page 18

First Time Connection to a Network
After you accept the Skype agreement, your phone will search for available wireless networks. A list will display
with the available network(s) in range.
Use the navigation pad to scroll to the network you want to use. Press Options. You can then choose to:
• Connect to the selected network
• View the network details
• Search again
• Add a network manually
If the network has a lock next to the name, a security key is required to connect to that network. Enter the WEP
or WPA key to unlock the network. If you do not know the security key, contact your Network Administrator.
Wireless-G Phone for Skype
Press Connect to access the available network.
If the connection is successful, you will be asked to sign in to Skype or Create a New Account.
NOTE: Under normal circumstances, you need to be within 300 feet (90 m) of the wireless access
point to successfully connect.
Proceed to “Chapter 4: Using the Wireless-G Phone for Skype.”
Chapter 3: Getting Started
First Time Connection to a Network
Figure 3-4: Select
Network
11
Page 19

Chapter 4: Using the Wireless-G Phone for Skype
Overview
This chapter explains how to use the features of the Wireless-G Phone for Skype.
Wireless-G Phone for Skype
Skype Services
To make SkypeOut calls to traditional or mobile phones, you need to purchase
Skype Credit.
To use SkypeIn, you need to purchase a SkypeIn number.
To use Skype Voicemail, you need to purchase a voicemail subscription.
Visit www.skype.com for more information or to purchase these features. Or
after creating your Skype Account:
1. Press Menu.
2. Scroll to Services. Press Select. The screen shown in Figure 4-1 will be displayed.
While your phone is in standby, your available Skype Credit is displayed.
IMPORTANT: Emergency calls cannot be placed through a Skype phone.
Chapter 4: Using the Wireless-G Phone for Skype
Overview
Left Soft Key
Navigation Pad
Call
Star, Alpha
Right Soft Key
Power/
End Call
pause, + , zero
symbols
Figure 4-1: Handset front
12
Page 20

Entering Names, Numbers and Special Characters
Use the handset number keys to enter text, numbers or symbols.
Entering or Deleting Letters, Numbers, Symbols and Special Characters
• Press the star, alpha key to change between uppercase and lowercase letters or numeric characters. Alpha
modes also display some special characters.
Wireless-G Phone for Skype
• Press the # key for symbols including the @ sign.
• Press and release 0 (zero) to add a space. Press and hold 0 (zero) to add a + (plus).
To erase a character, press and release Clear; it works as a backspace. To delete all characters, press and hold
Clear.
Keypad Lock
To lock or unlock the keypad, press the left soft key and then the Alpha/Star key.
Sign in to Skype
Create a Skype Account or sign in to your existing Skype Account. If you have a Skype account and know how to
sign in, you may want to skip to the next section, “Setting up a Skype Contact List.”
Chapter 4: Using the Wireless-G Phone for Skype
Entering Names, Numbers and Special Characters
Figure 4-2: Symbols
13
Page 21

Create a New Skype Account
Each Skype account has a unique Skype Name with a password. Your Skype Name needs to be between 6 and
30 characters. It can be any combination of letters, numbers and symbols, except for spaces. Your name cannot
start with a punctuation mark. If the name is already in use, you will be prompted to try another name.
Your password needs to be between 4 and 20 characters. This password cannot be the same as your Skype
name. It can be any combination of letters, numbers and symbols, except for spaces. Your password cannot start
with a punctuation mark. Each phone user can have their own Skype account. To delete a character press Clear,
to delete an entry press and hold Clear.
NOTE: After you have created your Skype Name, it is strongly recommended that you register an
email address for your Skype Name on the Skype website. This will allow Skype to generate a new
password for you in the event that you lose your password. Go to www.skype.com and sign in to your
account. Then follow the provided instructions for registering an email address for your account.
Sign in
1. From the standby screen, press Sign In.
2. Scroll to Create new account, or if you have an existing account, scroll to Sign in to Skype and press
Select.
3. Enter your Skype name and press OK.
4. Enter your Skype password and press OK.
You will have the option of selecting automatic sign in for future use.
Wireless-G Phone for Skype
Figure 4-3: New
account name
verification
Figure 4-4: New
account sign in
Chapter 4: Using the Wireless-G Phone for Skype
Entering Names, Numbers and Special Characters
14
Page 22

Setting up a Skype Contact List
Your Contact List displays all of the names you can make calls to. If you have an existing Skype account, your
Contact List is automatically downloaded when you sign in. If you are a new Skype user, your Contact List is
empty and you will need to set up a Contact List.
When you add a name to your list, an authorization request is sent to the user. This is to protect the privacy of all
users. The user can accept or deny your request. If a request is accepted, you can see when the contact is online
and make calls to them. You can also view their personal profile details and they can view yours, if you have
created your personal profile.
Adding a Contact
1. Press Menu.
2. Scroll to Add Contact. Press Select.
3. Scroll to Skype or SkypeOut number and press Select.
4. For a Skype Contact, enter the Skype Name using the keypad. When you are finished, press OK. Skype will
search its database for the Contact’s information. Scroll to the contact that you want to add and press OK.
The Contact will be added to your list.
5. For a SkypeOut number, enter the Contact Name using the keypad. When you are finished, press OK. Enter
the contact’s SkypeOut number, starting with “00” or “011” or “+” sign followed by the international country
code, area code and phone number. Press Enter. (If the number is not valid, you will get an error message.)
The Contact will be added to your list.
Wireless-G Phone for Skype
Figure 4-5: Add
Contact menu
Figure 4-6: Add
Contact type
When your Contact List is full, a notification displays and you will need to delete entries before adding more.
Chapter 4: Using the Wireless-G Phone for Skype
Setting up a Skype Contact List
15
Page 23

Search for Contacts
You can search for a Skype user that is not on your contact list.
1. Press Menu.
2. Scroll to Search. Press Select.
3. Enter the Skype name or as much of the name as possible using the keypad. The more specific the name,
the shorter the search. When you are done, press OK. A list of matching names displays.
4. Scroll to the user’s name and press Options. Your options include:
• Add to Contacts - add to your Contact List
Wireless-G Phone for Skype
Figure 4-7: Contact
Search
• More Results - displays the next 20 names in the list
• Search again - repeats the search
• Call - calls the selected contact
• View profile - display the contact’s profile
Cancel the search at any time, by pressing Stop.
Chapter 4: Using the Wireless-G Phone for Skype
Setting up a Skype Contact List
Figure 4-8: Contact
search result
16
Page 24

Advanced Options for Contacts
1. From the Standby screen, press Contacts (or Menu, then scroll to Contacts). Press Options.
2. Scroll to Advanced. Press Select. You may then:
• Rename - change the name of the contact in your Contact List
• Remove - delete the contact from your Contact List
• Block /unblock - block or unblock a contact. When a contact is blocked you will always appear offline to
them and they will not be able to call you. However, you can temporarily unblock users, see “Manage
Blocked Users” later in this chapter.
• Request Details - send a new authorization request to the contact, if the previous request was not
accepted
• Add a contact - Add a Skype or SkypeOut number
Wireless-G Phone for Skype
Figure 4-9: Contacts
Advanced Options
Chapter 4: Using the Wireless-G Phone for Skype
Setting up a Skype Contact List
17
Page 25

Outgoing Calls
Making a Call to a Contact
1. Press Contacts (or Menu, then scroll to Contacts)
2. Scroll to the Contact you want to call. Press the Call key.
3. Wait for the call to connect, ring and be answered.
4. Press the Power/End call key to end the call.
During the call, you can use the soft keys for the following options:
• Hold - place the call on hold
• Mute / Unmute - turn the sound off or on
• End - end the call.
Making a Direct Call
1. Dial the number (dial the entire number, starting with “00” or “011” or “+” sign followed by the international
country code, area code and phone number).
2. Press the Call key.
Wireless-G Phone for Skype
Figure 4-10: Entering a
Direct Call number
3. Wait for the call to connect, ring and be answered.
4. Press the Power/End call key to end the call.
Chapter 4: Using the Wireless-G Phone for Skype
Outgoing Calls
18
Page 26

During the call, you can use the soft keys for the following options:
• Hold - place the call on hold
• Mute / Unmute - turn the sound off or on
• End - end the call.
You can also press the Power/End call key to end a call.
Wireless-G Phone for Skype
Chapter 4: Using the Wireless-G Phone for Skype
Outgoing Calls
19
Page 27
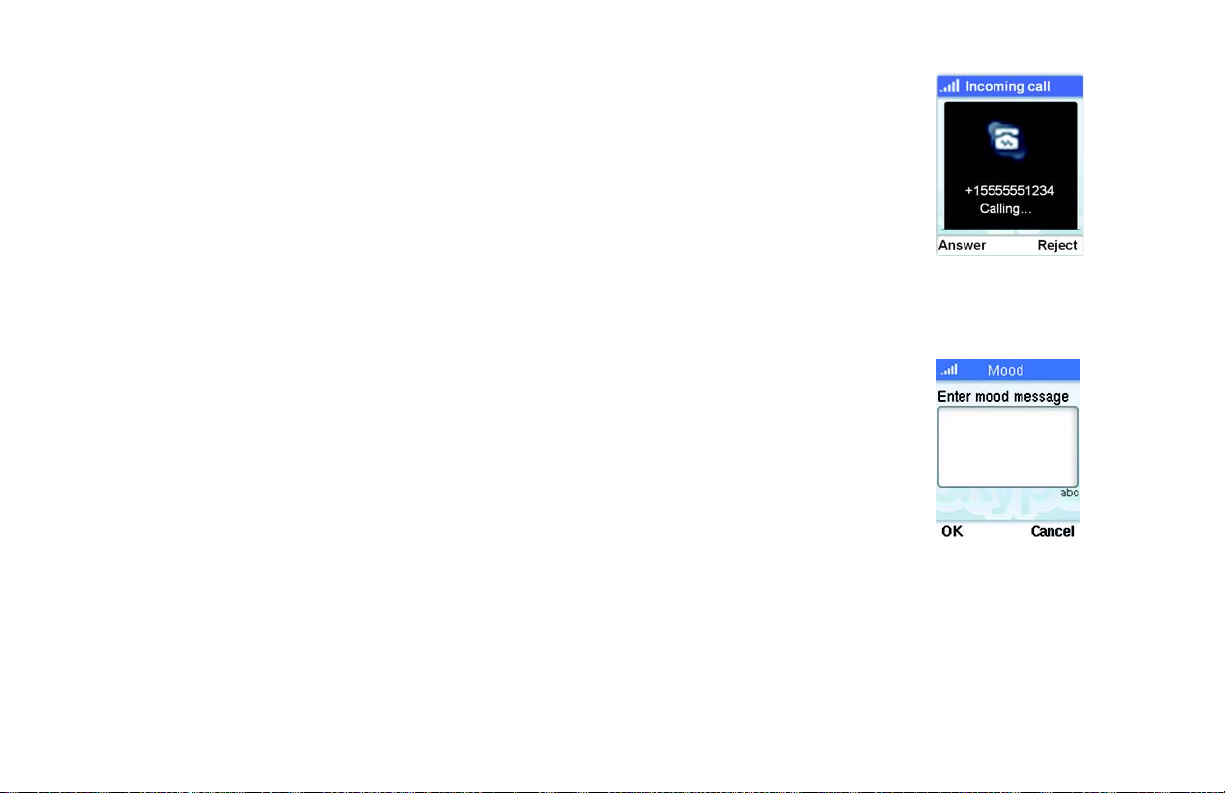
Incoming Calls
Answering a Call
When you receive a call, the handset will ring the selected Skype ring tone and the incoming call message is
displayed.
1. To answer, press the Call key.
Wireless-G Phone for Skype
2. Press the Power/End call key to end the call.
During the call, you can use the soft keys for the following options:
• Hold - place the call on hold
• Mute / Unmute - turn the sound off or on
• Hangup - end the call.
Mood Message
In addition to changing your Status, you can also type in a text mood message that callers will see.
1. Press Menu.
2. Scroll to Status. Press Select.
3. Scroll to Mood message. Press Select.
• Type in your mood message. Press OK. The message will display until you change or delete it.
Chapter 4: Using the Wireless-G Phone for Skype
Incoming Calls
Figure 4-11: Incoming call
Figure 4-12: Mood message
20
Page 28

Call Forwarding
You can forward all your calls to another phone or to your voicemail.
1. Press Menu.
2. Scroll to Settings. Press Select.
3. Scroll to Call divert. Press Select.
4. Scroll to Call forwarding. Press Select.
5. Scroll to Yes or No for forwarding unanswered calls. Press Select to confirm your choice.
6. If you selected Yes, you will then see a screen that asks for the number you want to forward calls to. Enter
the complete number, starting with “00” or “011” or “+” sign followed by the international country code,
area code and phone number. If you don’t enter a number, Call Forwarding will revert to Off.
The number you enter will be saved in the phone’s memory, so that you can use it again without re-entering.
Wireless-G Phone for Skype
Figure 4-13: Call
forwarding
Figure 4-14: Call forwarding
number
NOTE: The Skype Voicemail list will display an icon next to each voicemail. The Skype Voicemail icon
with a red star indicates that a message is new, while the same icon without the star indicates that
you have already heard this message.
Chapter 4: Using the Wireless-G Phone for Skype
Call Forwarding
21
Page 29

Skype Voicemail
Skype Voicemail requires a subscription from www.skype.com. You can record a greeting for incoming
voicemail.
Recording a Greeting
1. Press Menu.
Wireless-G Phone for Skype
2. Scroll to Settings. Press Select.
3. Scroll to Call divert. Press Select.
4. Scroll to Welcome message. Press Options.
5. Scroll to Record new. Press Select.
6. Record your greeting. Press Save to save the greeting.
To listen to your greeting, follow steps 1 through 4 above. In Options, scroll to Play. Press Select to hear the
greeting.
To set your greeting to the default Skype Voicemail greeting, follow steps 1 through 4 above. In Options scroll to
Reset Default. Press Select. Press Yes to confirm.
When you have new Skype Voicemail, the voicemail icon will appear on the display screen.
Chapter 4: Using the Wireless-G Phone for Skype
Skype Voicemail
Figure 4-15: Voicemail
option
22
Page 30

Voicemail Messages
A quick way to access your voicemail messages from the main menu is to hold down the number 1 (numeric)
key. Or you can follow these steps:
1. Press Menu.
2. Scroll to History. Press Select.
3. Scroll to Voicemails. Press Select.
4. Scroll to the Skype Voicemail message you want.
• You can listen to the message, return or delete the call. Scroll to the option and press Select.
Wireless-G Phone for Skype
Chapter 4: Using the Wireless-G Phone for Skype
Skype Voicemail
23
Page 31
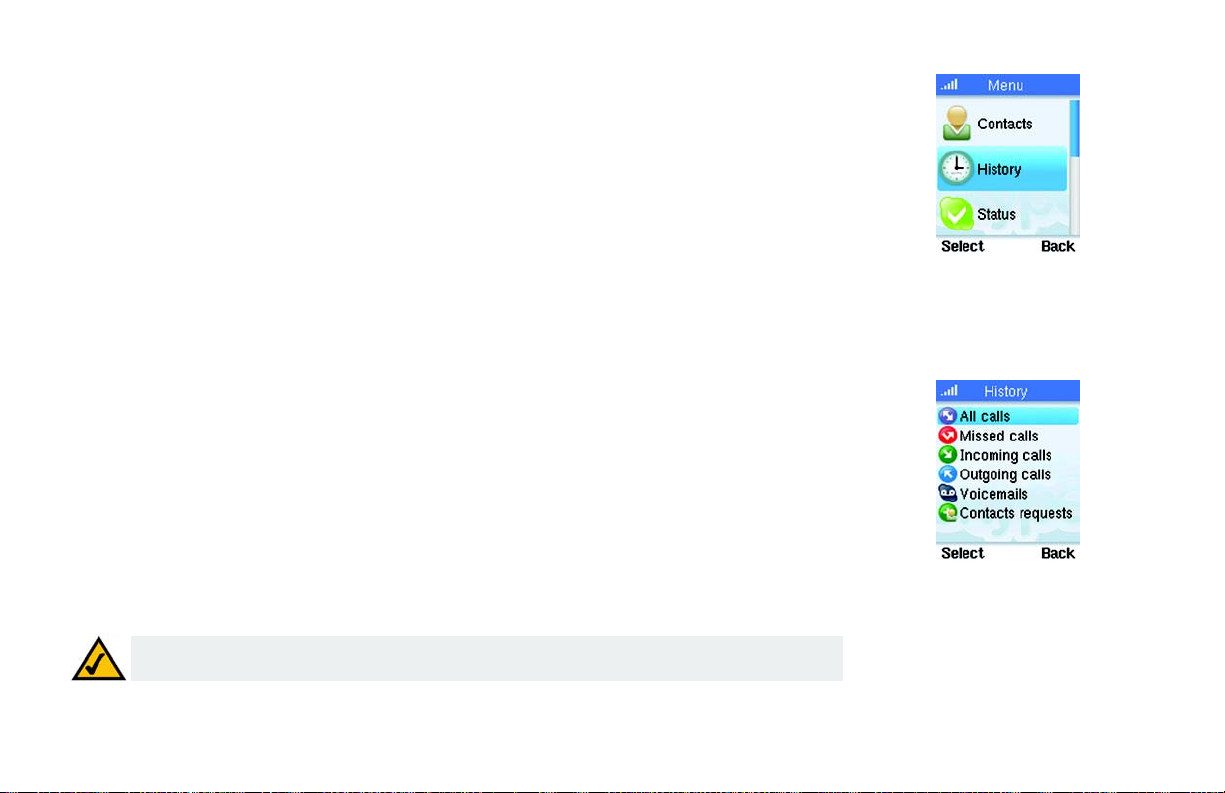
Call History
The handset keeps track of the calls you make, miss or receive. The history includes caller name, number call
time and date. You can also review received voicemail and new Contact requests.
Checking the Call History
1. Press the Menu key.
Wireless-G Phone for Skype
2. Scroll to History. Press Select. Scroll through All Calls, Missed Calls, Incoming calls, Outgoing calls,
Voicemails (received and not deleted) or Contacts requests (this allows someone to add you to their Skype
contact list).
3. Press Select to see the history of your choice. To view the details of an entry, scroll to the entry and select
Options.
4. Scroll to the option you want, press Select to see details and perform actions such as call, delete or send
voicemail.
NOTE: Your phone stores your call history only as long as you are signed in to Skype. When you sign
out, the current call history is cleared. A new call history will be saved when you sign in to Skype
Chapter 4: Using the Wireless-G Phone for Skype
Call History
Figure 4-16: History
option
Figure 4-17: History
24
Page 32
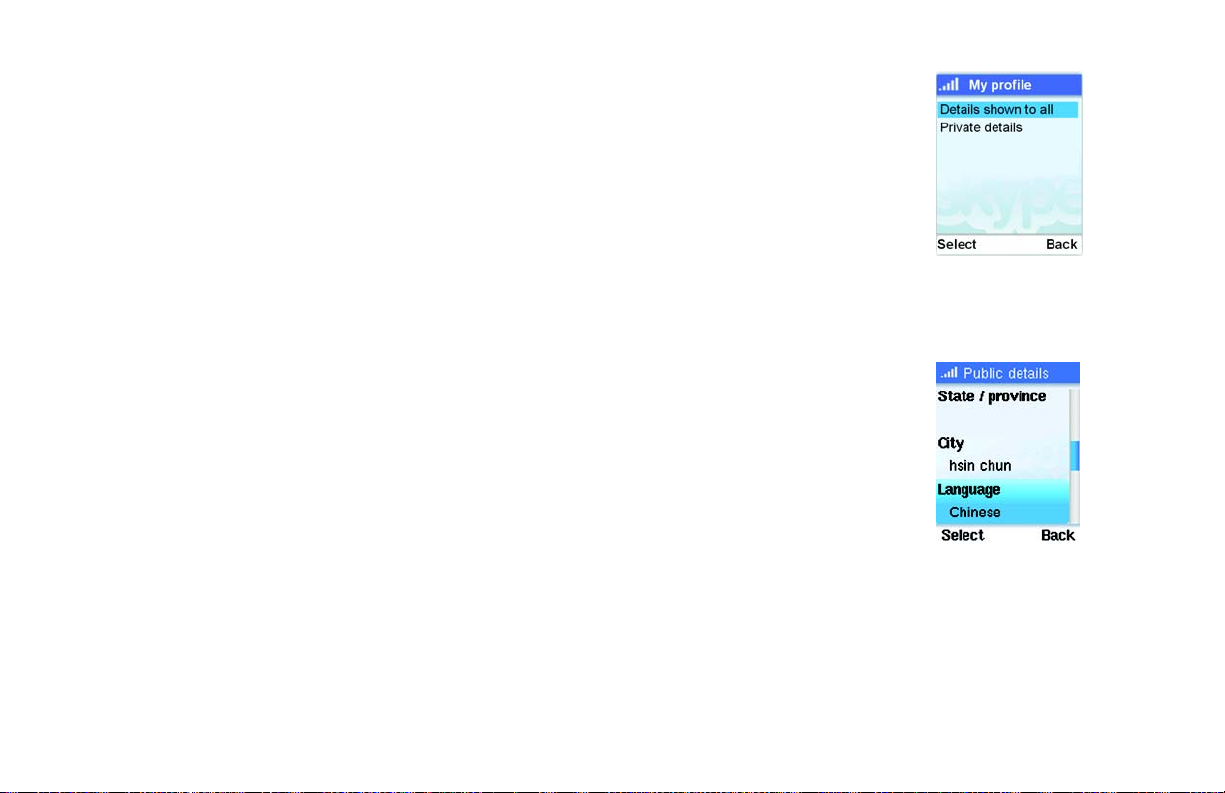
Creating a Profile
You have the option to create a personal profile. You can change your profile information at any time.
Details Shown to All (Public Details)
If you want to share information about yourself with other Skype users, enter it in Public Details. You are not
required to enter any information into your profile, however, the more information you provide, the easier it will
be for your friends to find you on Skype. You can enter your Skype name, your full name, gender, Birth date,
Country/Region, State/province, City, Language, Home Phone, Office Phone, Mobile (phone), Home page (URL
info) and About me information.
1. Press Menu.
2. Scroll to Status. Press Select.
3. Scroll to My Profile. Press Select.
4. Scroll to Details shown to all. Press Select. View, add or modify the information.
Wireless-G Phone for Skype
Figure 4-18: Public detail
option
Figure 4-19: Public detail
entries
Chapter 4: Using the Wireless-G Phone for Skype
Creating a Profile
25
Page 33

Private Details
You can store an e-mail address as your Private Details. This information is not displayed on your phone. A Skype
user can find you on the network if they know your e-mail address and it is stored in Private Details.
To Add, Edit or Delete an e-mail address:
1. Press Menu.
Wireless-G Phone for Skype
2. Scroll to Status. Press Select.
3. Scroll to My Profile. Press Select.
4. Scroll to Private details. Press Select. Then press Options.
5. Scroll to Edit, Remove or Add. If your e-mail entry is blank, you will only have the Add option. Press Select.
6. For a new entry, use the keypad to enter your mail address (press the # key for the @ and. symbols). Press
OK when complete. For Edit or Remove, scroll to the entry and press Select.
Changing Your Password
You can change your password at any time and you should do so occasionally to maximize security. Instructions
for setting up your initial Skype Name and password are at the beginning of this chapter.
Your password needs to be between 4 and 20 characters. This password cannot be the same as your Skype
name. It can be any combination of letters, numbers and symbols, except for spaces. Your password cannot start
with a punctuation mark. Each phone user can have their own Skype account.
Chapter 4: Using the Wireless-G Phone for Skype
Changing Your Password
Figure 4-20: Private
detail option
26
Page 34
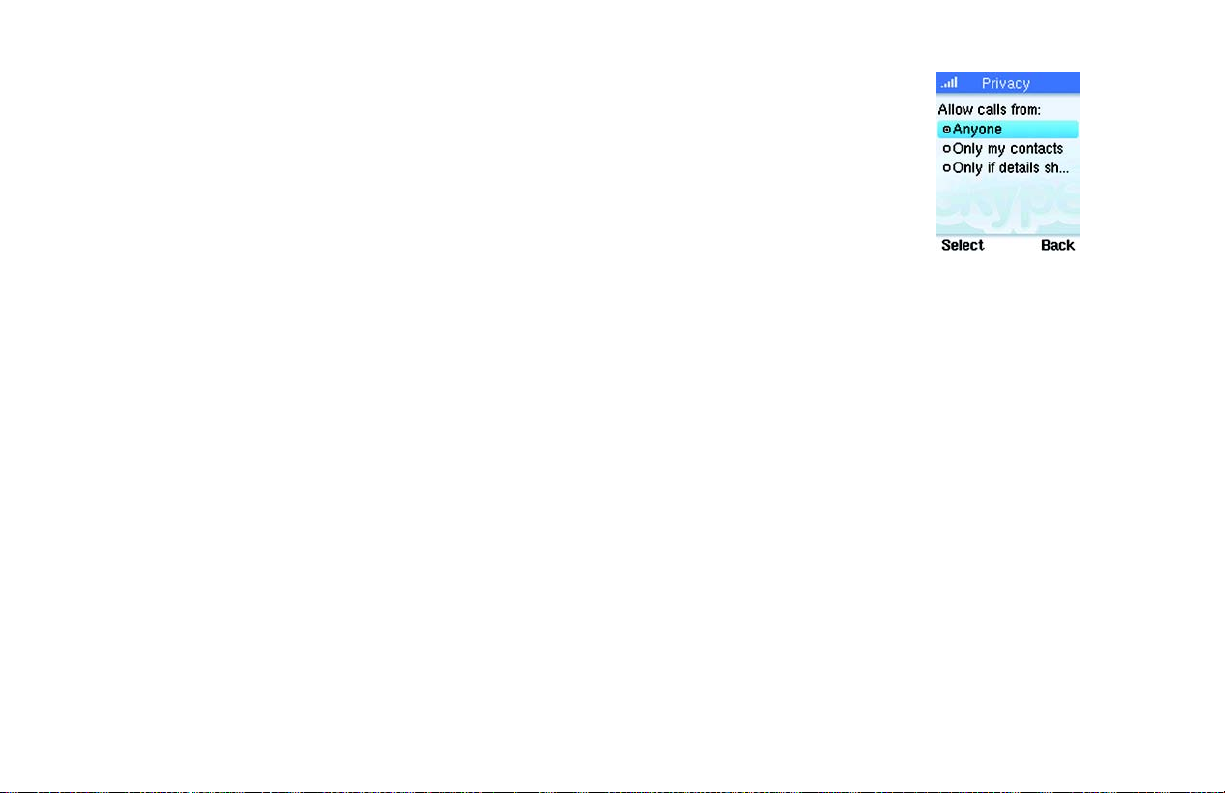
To delete a character press Clear, to delete an entry press and hold Clear.
1. Press Menu.
2. Scroll to Settings. Press Select.
3. Scroll to General. Press Select.
4. Scroll to Change Password. Press Select.
5. Enter your old password. Press OK.
6. Enter the new password. Press OK.
7. Re-enter the new password to confirm. Press OK.The setting will be saved.
Privacy
You can decide to allow anyone to call you, only your contacts or only authorized users by modifying the Privacy
settings.
1. Press Menu.
2. Scroll to Settings. Press Select.
3. Scroll to Privacy. Press Select.
Wireless-G Phone for Skype
Figure 4-21: Privacy
4. Select the type of calls you want to modify the Privacy settings for. Press Select.
5. Choose the type of calls that will be allowed. Press Select. Your choice will be saved.
Chapter 4: Using the Wireless-G Phone for Skype
Privacy
27
Page 35
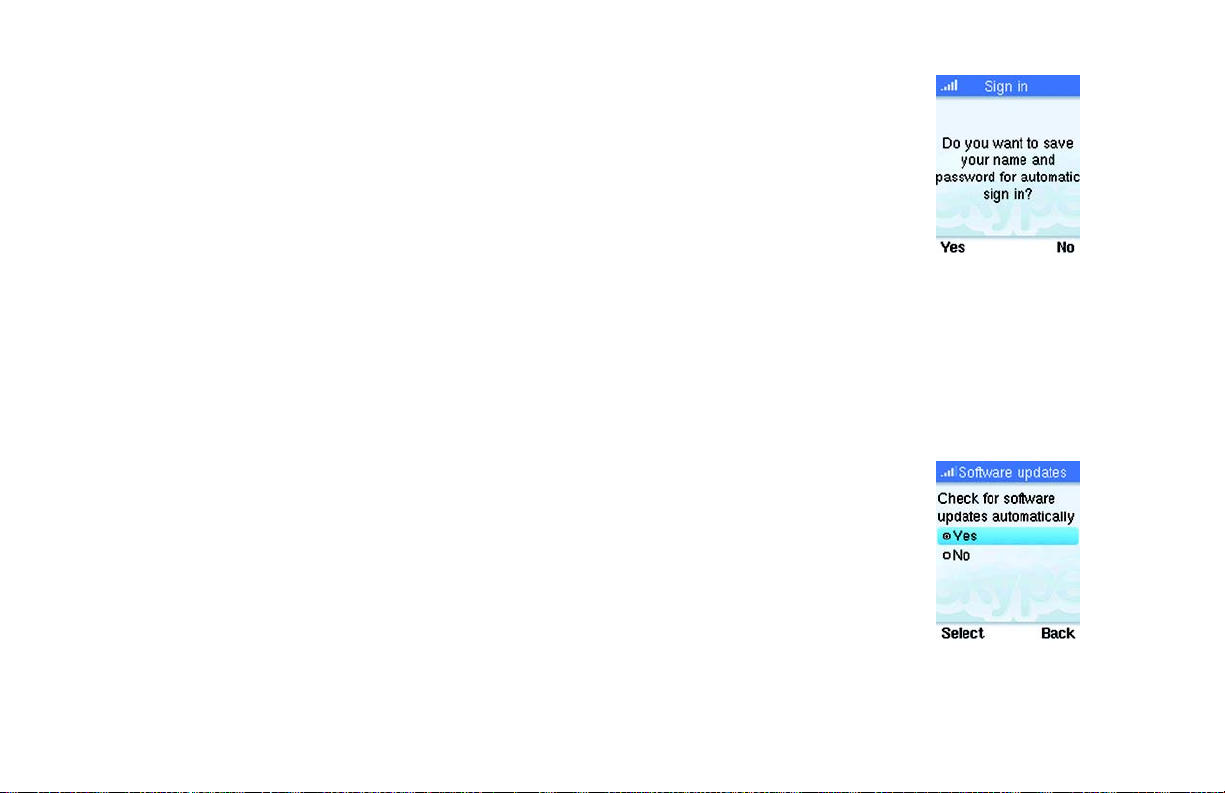
Skype Settings
Automatic Sign In to Skype
You can choose to automatically sign in to your Skype account every time the base unit powers up. Your
password is saved in memory so you do not have to enter it.
1. Press Menu.
Wireless-G Phone for Skype
2. Scroll to Settings. Press Select.
3. Scroll to General. Press Select.
4. Scroll to Auto Sign In. Press Select. The new setting is saved.
Skype Software Updates
Skype periodically updates its software. Your phone will notify you of any required Skype updates. These updates
must be accepted to continue using the phone. In addition, you can program your phone to notify you
automatically of other new Skype software updates. Keeping your software up-to-date ensures that your phone
has the latest features and technology. You can choose to have the phone automatically update the software
when it is available.
1. Press Menu.
2. Scroll to Settings. Press Select.
3. Scroll to Advanced. Press Select.
Chapter 4: Using the Wireless-G Phone for Skype
Skype Settings
Figure 4-22: Automatic
sign in
Figure 4-23: Skype software
updates
28
Page 36

4. Scroll to Software update. Press Select.
5. Scroll to Yes or No to check for software updates automatically. Press Select.
Language
This feature is available only for models with multiple language support.
1. Press Menu.
2. Scroll to Settings. Press Select.
3. Scroll to General. Press Select.
4. Scroll to Language. Press Select.
5. Scroll to the new setting.
6. Press Select when finished. The new setting is saved.
Changing the Screen’s Brightness Level
Adjust the brightness to make the overall screen lighter or darker. Reducing the number of blue bars darkens the
screen. Increasing the number of blue bars lightens the screen.
1. Press Menu.
Wireless-G Phone for Skype
2. Scroll to Settings. Press Select.
3. Scroll to Phone Settings. Press Select.
Chapter 4: Using the Wireless-G Phone for Skype
Skype Settings
Figure 4-24: LCD
brightness level
29
Page 37
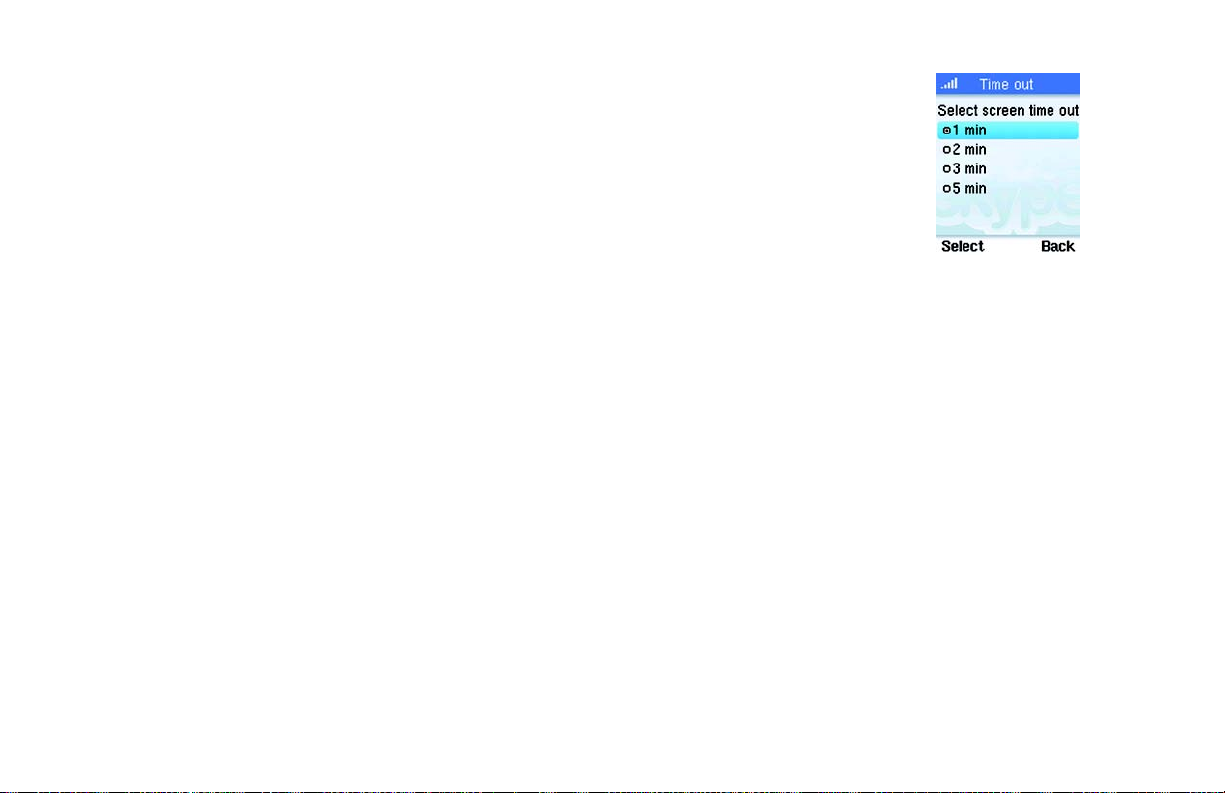
4. Scroll to Brightness. Press Select.
5. Using the navigation pad move left or right to change the brightness.
6. Press OK when finished. The new setting is saved.
Adjusting the Screen’s Time Out
The background light of the screen turns on when you press a key and turns off at a designated time out. You
can change how long it takes for the screen light to turn off. The shorter the time out, the more power that is
saved.
1. Press Menu.
2. Scroll to Settings. Press Select.
3. Scroll to Phone Settings. Press Select.
4. Scroll to Time Out. Press Select.
5. Scroll to the new setting.
6. Press Select when finished. The new setting is saved.
Wireless-G Phone for Skype
Figure 4-25: Time Out
Chapter 4: Using the Wireless-G Phone for Skype
Skype Settings
30
Page 38

Tones
The handset tones are adjustable through this setting.
1. Press Menu.
2. Scroll to Settings. Press Select.
3. Scroll to Tones . Press Select.
4. Scroll to the tone you want to change. Press Select. Your choices are:
• Incoming call alert - the tone that plays when you about to receive a call
• Ringing tone - the tone that plays when there is an incoming call
• Ringing volume - how loud the ringing tone will be
• Vibrating alert - the handset can vibrate instead of (or in addition to) playing a tone
• Notification tones - the tone that plays when there is a new missed call, voicemail or new Contact
request.
• Keypad tones - the tone that plays when you press a key on your handset.
5. Choose the appropriate option. Press Select. The new setting is saved.
Wireless-G Phone for Skype
Figure 4-26: Tone options
Chapter 4: Using the Wireless-G Phone for Skype
Skype Settings
31
Page 39
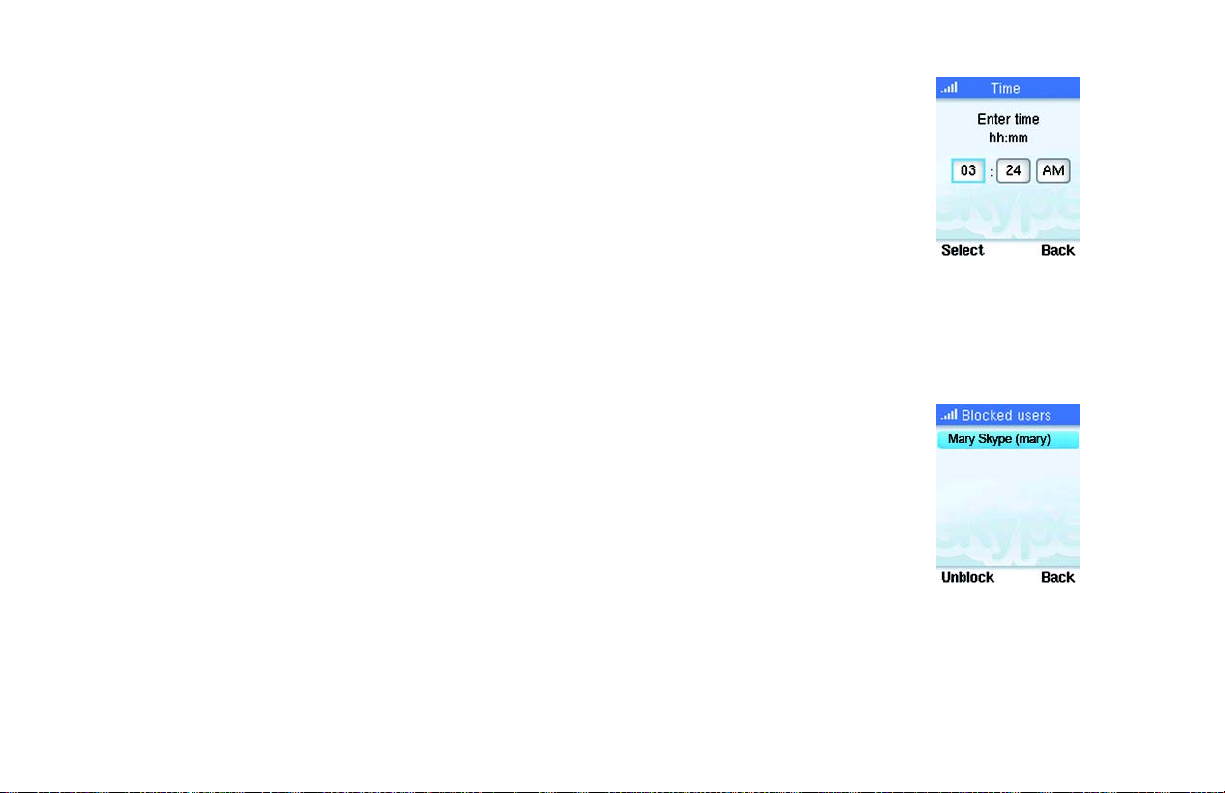
Time and Date Settings
You can manually set the time and date components. The time zone is based on Greenwich Mean Time (GMT). If
you are changing the time zone, you will see a list of GMT’s for the major cities in each time zone.
1. Press Menu.
2. Scroll to Settings. Press Select.
Wireless-G Phone for Skype
3. Scroll to Time and Date. Press Select.
4. Scroll to setting to change. The grouping consists of: Time, Time Zone, Daylight Saving, Time Format,
Time Separator, Date, Date Format, Date Separator. Press Edit.
5. Select the option you want to change. Press Select when finished. The new setting is saved.
Manage Blocked Users
You can temporarily unblock a previously blocked user.
1. Press Menu.
2. Scroll to Settings. Press Select.
3. Scroll to Manage Blocked Users. Press Select.
4. Scroll to name you want to unblock. Press Unblock.
Chapter 4: Using the Wireless-G Phone for Skype
Skype Settings
Figure 4-27: Time setting
Figure 4-28: Blocked user
32
Page 40
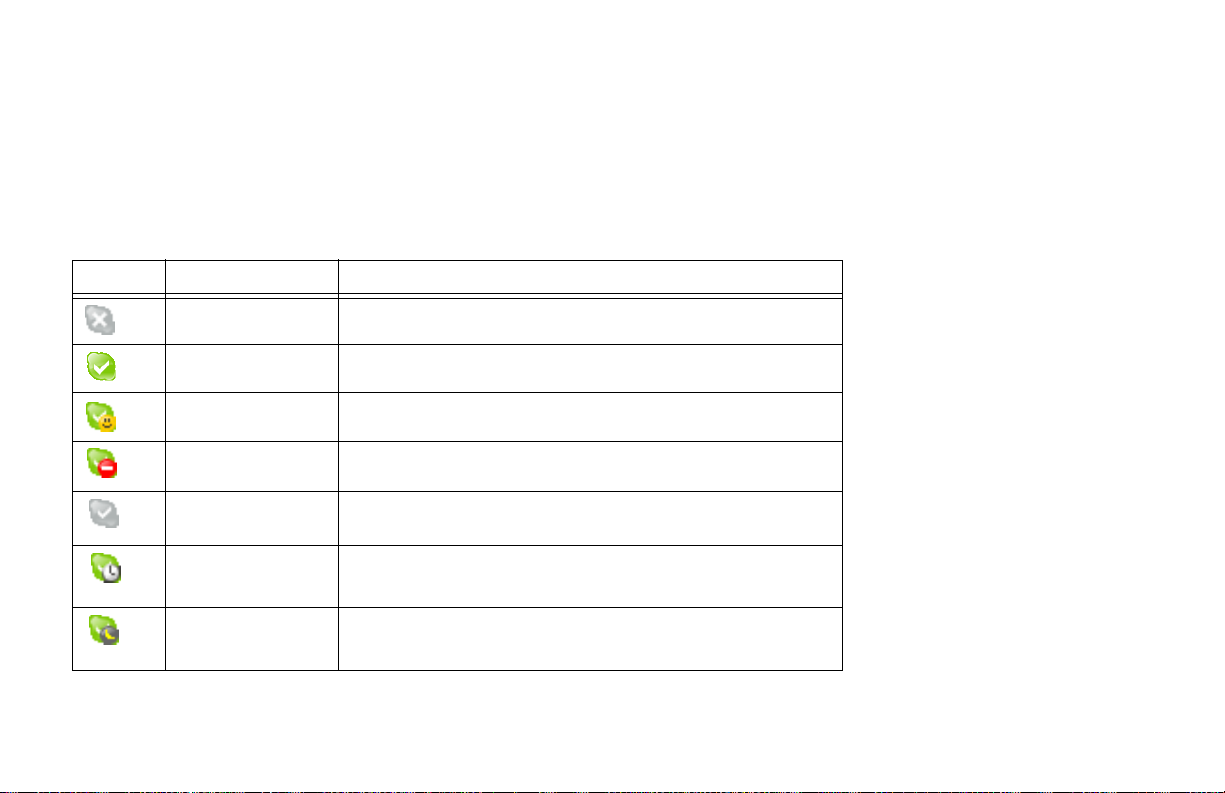
Skype Status
In standby mode you will see an icon that displays your handset’s current status. You can quickly change your
Skype Status by pressing up on the Navigation key. Scroll to the status you want and press Select to set your
status. You can also change the status through the Menu by selecting Status, then Change Status. Your status
choice is active until you select a different status. Choose from the following:
Table 1: Skype Status
Icon Setting Definition
Offline Signed out.
Online Signed in.
Wireless-G Phone for Skype
Skype Me
DND (do not disturb) You are busy and can’t be contacted.
Invisible Signed in, but others will see you as Offline.
Away Signed in, but away
Not Available You are logged in, but haven’t used Skype over an extended time.
Chapter 4: Using the Wireless-G Phone for Skype
Skype Settings
Available for calls from anyone. This setting temporarily disables your privacy
settings and allows you to accept calls from anyone.
33
Page 41
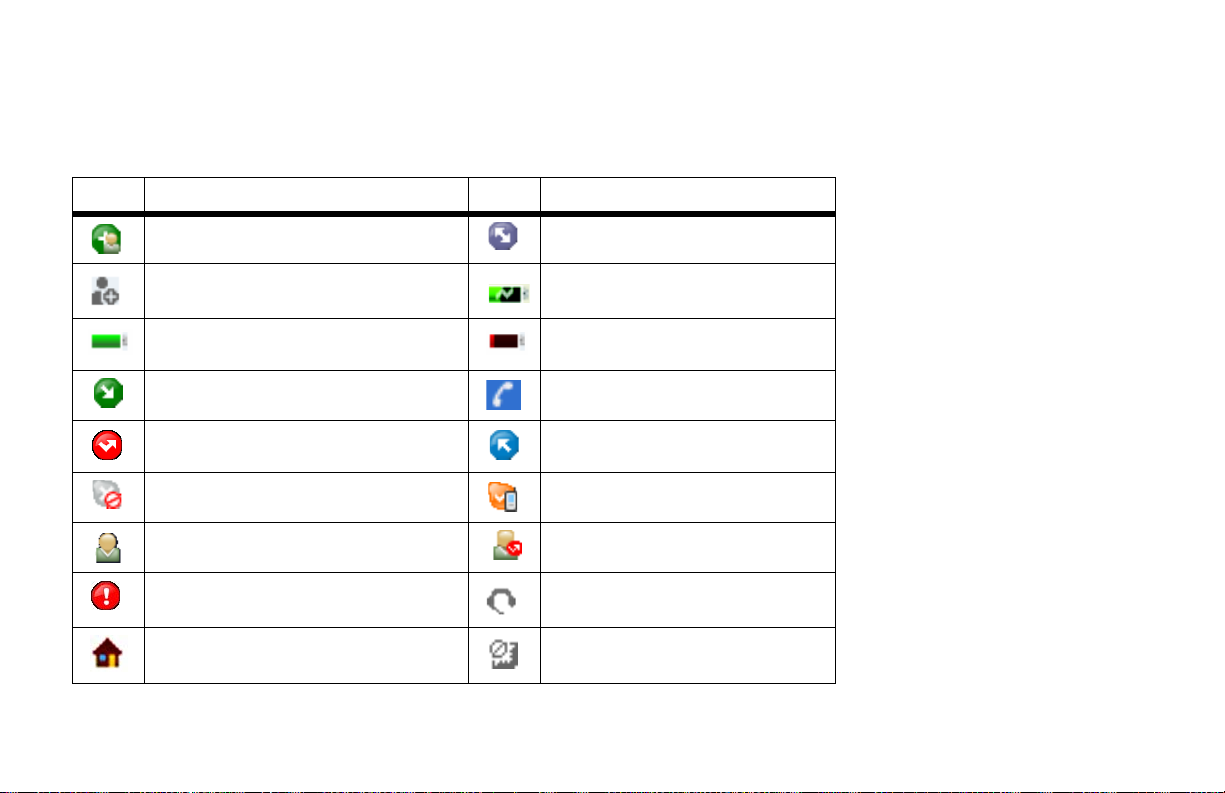
The Handset’s Display Screen Icons
The display screen shows descriptive icons and other information for you handset. Current icons that appear on
your handset are described below. .
Icon Description Icon Description
Add Contact All Calls History
Authorization request Battery charging
Wireless-G Phone for Skype
Battery full
(This bar shortens as the battery charge runs low)
Call in Call in progress
Call missed Call out
Calls blocked Calls forwarded
Contact Contact missed
Error Headset attached
Home phone/landline Keypad locked
Chapter 4: Using the Wireless-G Phone for Skype
The Handset’s Display Screen Icons
Battery low
34
Page 42

Icon Description Icon Description
Line on hold Login
Missed Call Mobile phone
Mute New Skype Voicemail
New voicemail (Standby mode) No detectable signal
Office phone Signal strength
Silent mode is active SkypeOut
SkypeOut blocked Status pending
Skype Voicemail Warning
Wireless-G Phone for Skype
Chapter 4: Using the Wireless-G Phone for Skype
The Handset’s Display Screen Icons
35
Page 43
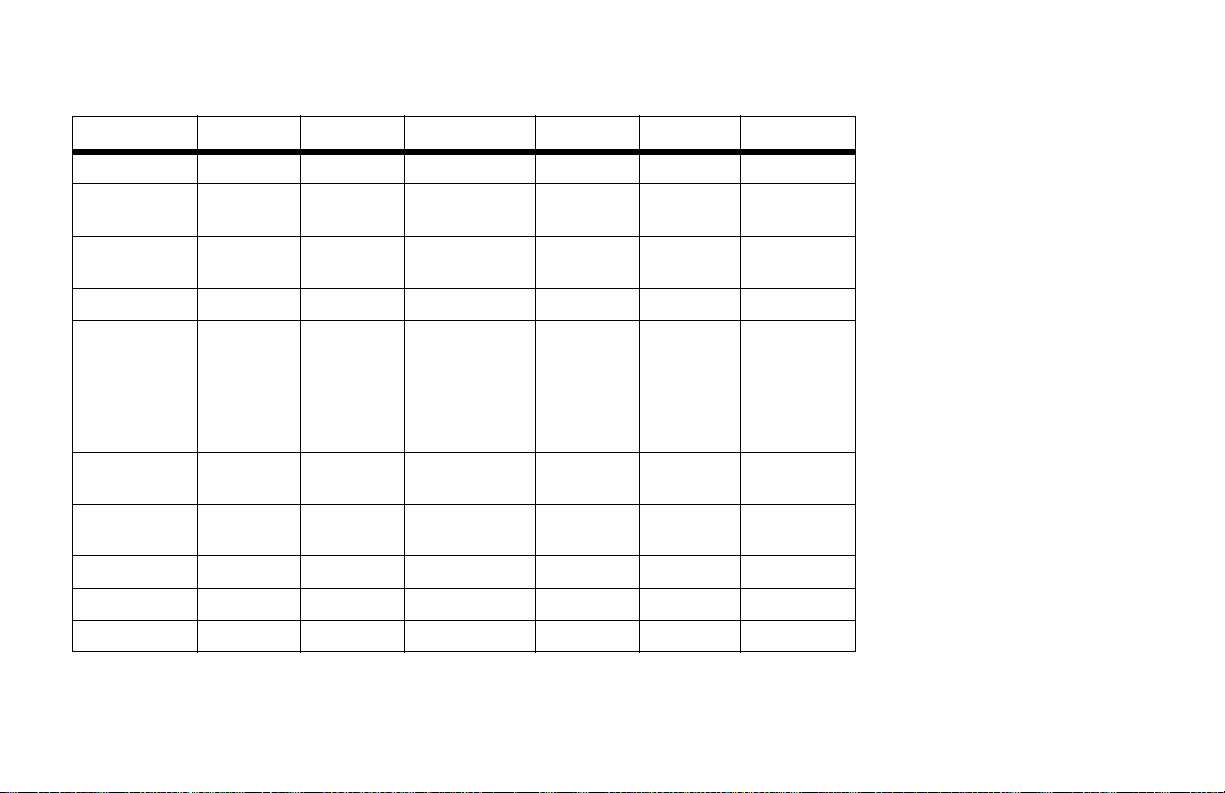
List of Available Menus:.
Contacts* History Status Add Contact Search Services Settings
Options All Calls Change status Skype Enter Name Skype credit Network
Call Missed Calls
Send voicemail
View profile Outgoing calls Sign out Privacy
Advanced
Rename
Remove
Block/ Unblock
Request Detail
Add a contact
Advanced
Incoming
calls
Voicemails Tones
Contact
requests
Mood
message
My profile
SkypeOut number SkypeIn General
Skype
Voicemail
Time & Date
Phone settings
Call divert
Manage
blocked users
About
Wireless-G Phone for Skype
*These choices are also available when you press the right Contact key.
Chapter 4: Using the Wireless-G Phone for Skype
The Handset’s Display Screen Icons
36
Page 44

Changing the Network Connection
Every time you power on the phone, it searches for available networks. If you have more than one network set
up, or if you are in an area with a different network than the last one used, you can change the network that the
phone connects to.
1. Press Menu. Scroll to Settings. Press Select.
2. Scroll to Network. Press Select.
If you choose to search for Networks in range, scroll to that choice and press Select. You will see a list of
available networks, their signal strength and whether they are locked and need a network access key.
• Scroll to the network you want and press Options. You can then Connect, view the Network details,
Search again, Add a network manually or view the Preferred networks.
• Scroll to Connect, press Select. The phone will attempt to join the network. If the connection is
successful and you are already signed in, the phone will go to standby mode. If you are not signed in you
will see the Skype sign in screen.
To work with Preferred Networks, follow steps 1 and 2 above then scroll to Preferred Network and press
Select. A list of your current preferred networks will be displayed. Press Options to:
• Add current - adds the network that is currently connected to your Preferred Network list. This is a good
choice for networks that you use frequently.
• Add network manually- adds a new network to your Preferred Network list. You must manually define
the network name, security options and other settings.
Wireless-G Phone for Skype
Figure 4-29: Network
settings
Figure 4-30: Network
selection
Chapter 4: Using the Wireless-G Phone for Skype
Changing the Network Connection
37
Page 45

Wi-Fi Finder
The Wi-Fi Finder allows you to quickly find any Access Points that are in range, while saving time and battery
power.
To use this feature press and hold the * and Power/End Call key at the same time. The phone will display a list
of any Access Point(s) within reach. The phone will power off in about five seconds after displaying the Access
Point list.
To connect to an available Access Point, you will need to press the Power/End Call key to power up the phone
completely. You can then select the Access Point (network) you want to connect to.
Network Proxy
To change the Network Proxy
1. Press Menu. Scroll to Settings. Press Select.
2. Scroll to Advanced. Press Select.
3. Scroll to Network Proxy. Press Select. You can enter the Host and Port information at this screen
Wireless-G Phone for Skype
Figure 4-31: Network proxy
Chapter 4: Using the Wireless-G Phone for Skype
Changing the Network Connection
38
Page 46

About
To view the current information for your Wireless-G Skype phone.
1. Press Menu. Scroll to Settings. Press Select.
2. Scroll to About. Press Select. The information for your phone will display.
Wireless-G Phone for Skype
Figure 4-32: About
information
Chapter 4: Using the Wireless-G Phone for Skype
Changing the Network Connection
39
Page 47

Appendix A: Troubleshooting
This appendix provides solutions to problems that may occur during the installation and operation of the
Wireless-G Phone for Skype. Also included is a list of its default settings. Read the descriptions below to solve
your problems. If you can't find an answer here, check the Linksys website at www.linksys.com or
www.skype.com/help.
Common Problems and Solutions
1. I am connected to a network, but I can’t connect to Skype.
The network is not connected to the internet. Connect to a network that has internet connectivity.
2. There is no dial tone when I press the Call key.
Do the following until you get a dial tone:
A. Check the signal strength. Move the handset closer to the access point.
B. The battery capacity may be low. Plug the handset into the AC adapter that is connected to a wall outlet.
3. The Signal Strength icon is flashing on the handset’s display screen.
Do the following until the icon is not flashing:
A. Move the handset closer to the access point.
B. Check to see if the access point is powered on.
4. When powered off and charging, the Battery Empty icon is displayed.
Do the following:
A. Check that the battery is installed correctly. Remove the battery and reseat it.
Wireless-G Phone for Skype
Appendix A: Troubleshooting
Common Problems and Solutions
40
Page 48
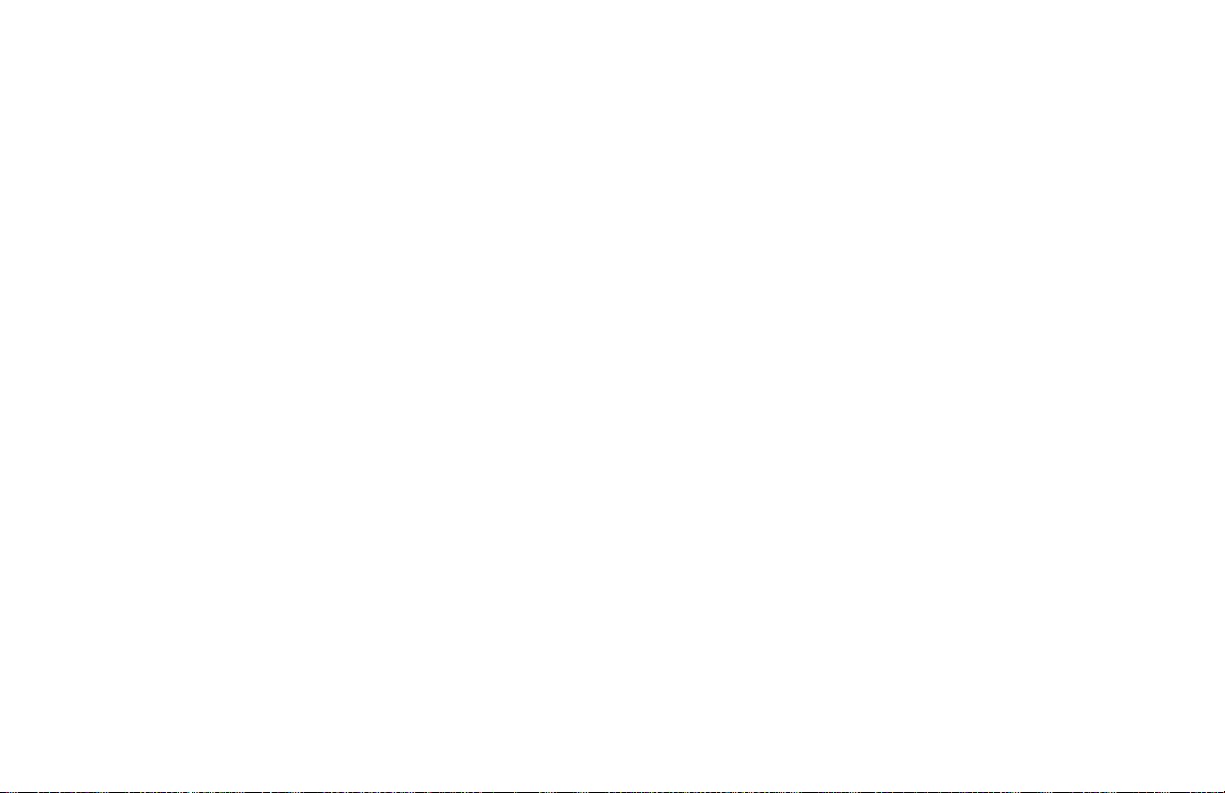
Wireless-G Phone for Skype
B. Make sure the handset is properly plugged into the AC adapter and the AC adapter is plugged into a wall
outlet.
C. Use a new rechargeable Li-ion 3.7V 900mAh battery.
5. The handset’s display screen is blank.
Do the following:
A. Check to see if the battery is positioned properly in the battery compartment. Remove the battery and
reseat it.
B. Plug the handset into the AC adapter that is connected to a wall outlet.
6. The audio quality is poor.
Do the following:
A. Move the handset closer to the access point.
B. There may be interference from nearby electrical devices. Use a different network, if available.
7. The handset does not ring when a call comes in.
A. Go to Tones (Menu > Settings > Tone) to make sure that the Incoming call alert and Ring Tone are not set
to silent.
B. Make sure the ringer volume (Menu > Settings > Tone) setting is enabled.
8. I cannot call a landline number using SkypeOut.
Do the following until you can make your call:
A. Make sure you enter a +, OO or 011 before you dial the international country code, area code and
number.
B. Check your SkypeOut credit amount to make sure you have enough credits.
C. Check the IP information in the phone (Menu > Settings > About) to verify that a network connection is
established.
D. Reboot the phone.
41
Appendix A: Troubleshooting
Common Problems and Solutions
Page 49

Frequently Asked Questions
Can I receive SkypeIn calls?
Yes, if you have purchased a SkypeIn number from Skype (go to www.skype.com for details). When you
receive a SkypeIn call, it will ring the Skype ring tone, and you can answer it the same way you answer a
Skype call.
Can I receive Voicemail?
Yes, if you have purchased a voicemail subscriptions from Skype (go to www.skype.com for details). When
you receive a voicemail, the voicemail icon will display.
How can I add a contact or SkypeOut number to the contact list?
Press Menu, Scroll to Add Contact. Press Select.
How can I quickly access the phone’s IP address?
Hold down the Power/End call key until the Skype menu displays. Scroll to Network Status and press
Select.
How can I quickly change my Skype Status?
Press Menu. Scroll to the Status you want and press Select.
My Skype Credit is running low, how do I purchase more?
Go to www.skype.com
I’m in a new location, how do I find the network?
Press and hold the Power/End call key. When the Skype menu displays, scroll to View Network, press
Select. Scroll to the network you want and press Options, then Connect.
Wireless-G Phone for Skype
Appendix A: Troubleshooting
Frequently Asked Questions
42
Page 50
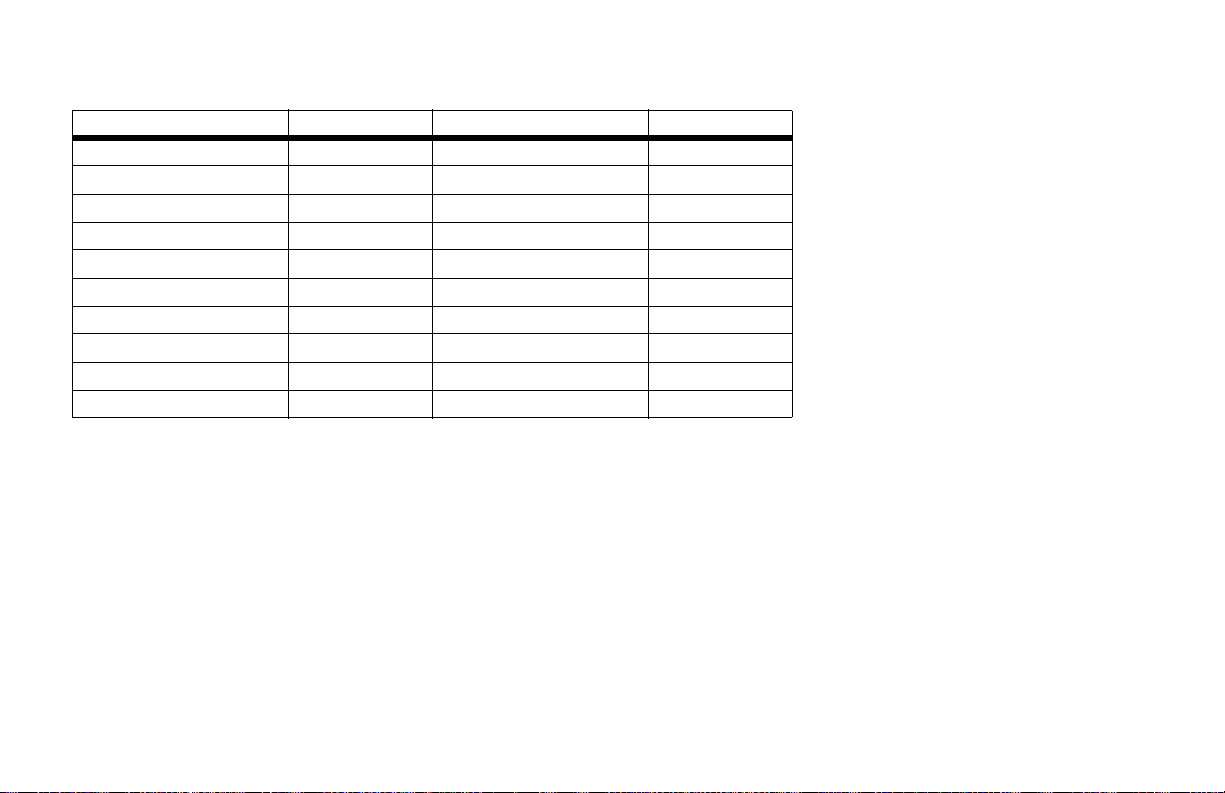
Wireless-G Phone for Skype
Default Settings
Setting Default Setting Default
Auto Answer On Last Call Timer Reset
Base Selection Auto LCD Contrast Level* 0
Confirmation/Parking Tone On Message Waiting Indicator Off
Dial Mode Ton e PABX Off
Handset Intercom Ring Melody Melody 3 Pause Duration Pause 1
Handset Key Tones On PIN Code 0000
Handset Landline Ring Melody Melody 1 Recall Duration Recall 1
Handset Ring Volume Middle Receiver Volume Medium
Handset Skype Ring Melody Melody 2 Time Format 12 Hours
Language English
43
Appendix A: Troubleshooting
Default Settings
Page 51

Country Codes
Wireless-G Phone for Skype
Country
Iso Code
Country Name
AF Afghanistan
AL Albania
DZ Algeria
AS American Samoa
AD Andorra
AO Angola
AI Anguilla
AG Antigua and Barbuda
AR Argentina
AM Armenia
AW Aruba
AU Australia
AT Austria
AZ Azerbaijan
BS Bahamas
BH Bahrain
BD Bangladesh
BB Barbados
BY Belarus
Appendix A: Troubleshooting
Country Codes
Country Code
93
355
213
1684
376
244
1264
1268
54
374
297
61
43
994
1242
973
880
1246
375
44
Page 52
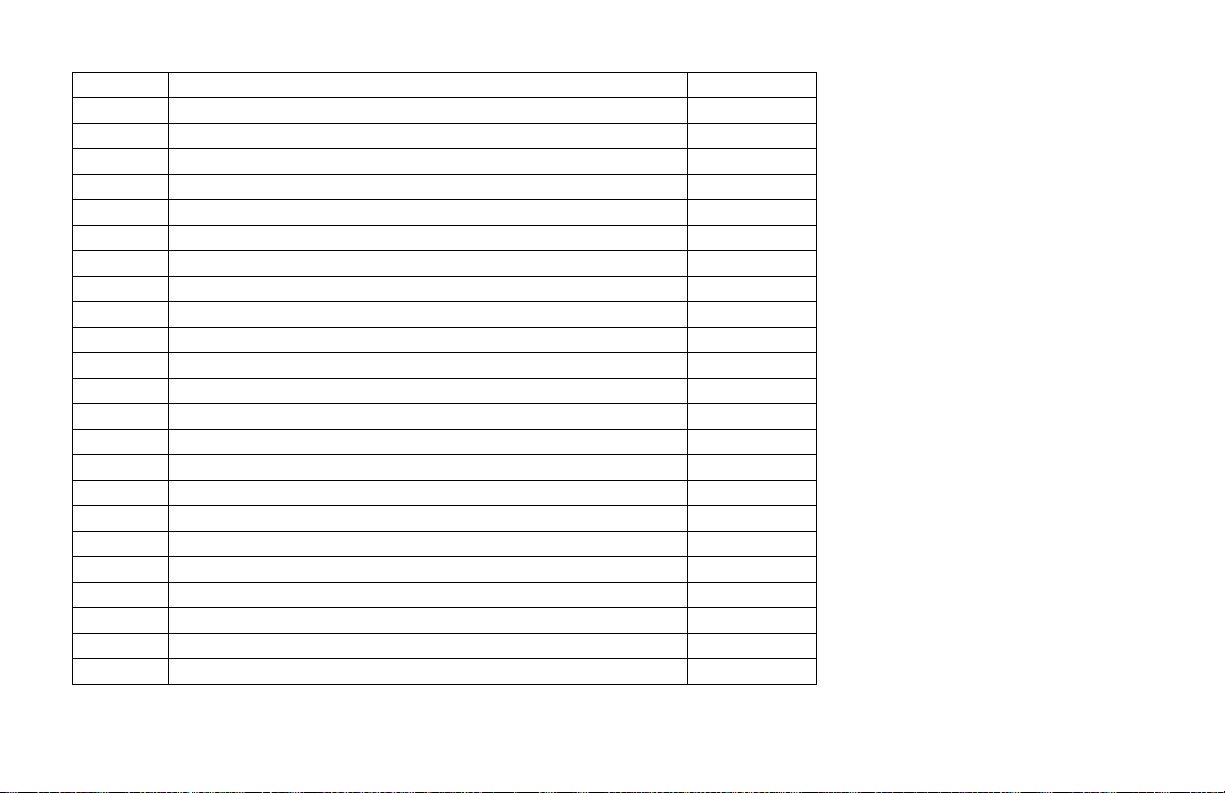
Wireless-G Phone for Skype
BE Belgium
BZ Belize
BJ Benin
BM Bermuda
BT Bhutan
BO Bolivia
BA Bosnia and Herzegovina
BW Botswana
BR Brazil
IO British Indian Ocean Territory
BN Brunei Darussalam
BG Bulgaria
BF Burkina Faso
BI Burundi
KH Cambodia
CM Cameroon
CA Canada
CV Cape Verde
KY Cayman Islands
CF Central African Republic
TD Chad
CL Chile
CN China
CO Colombia
32
501
229
1441
975
591
387
267
55
1284
673
359
226
257
855
237
1
238
1345
236
235
56
86
57
45
Appendix A: Troubleshooting
Country Codes
Page 53

KM Comoros
CG Congo, Republic of
CD Congo, Democratic Republic of (was Zaire)
CK Cook Islands
CR Costa Rica
CI Coe D’Ivoire (Ivory Coast)
HR Croatia (Hrvatska)
CU Cuba
CY Cyprus
CZ Czech Republic
DK Denmark
DG Diego Garcia
DJ Djibouti
DM Dominica
DO Dominican Republic
EC Ecuador
EG Egypt
SV El Salvador
GQ Equatorial Guinea
ER Eritrea
EE Estonia
ET Ethiopia
FK Falkland Islands (Malvinas)
FO Faroe Islands
Wireless-G Phone for Skype
269
242
243
682
506
225
385
53
357
420
45
246
253
1767
1829
593
20
503
240
291
372
251
500
298
Appendix A: Troubleshooting
Country Codes
46
Page 54

Wireless-G Phone for Skype
FJ Fiji
FI Finland
FR France
GF French Guiana
PF French Polynesia
GA Gabon
GM Gambia
GE Georgia
DE Germany
GH Ghana
GI Gibraltar
GR Greece
GL Greenland
GD Grenada
GU Guam
GT Guatemala
GN Guinea
GW Guinea-Bissau
GY Guyana
HT Haiti
HN Honduras
HK Hong Kong
HU Hungary
IS Iceland
679
358
33
594
689
241
220
995
49
233
350
30
299
1473
1671
502
224
245
592
509
504
852
36
354
47
Appendix A: Troubleshooting
Country Codes
Page 55
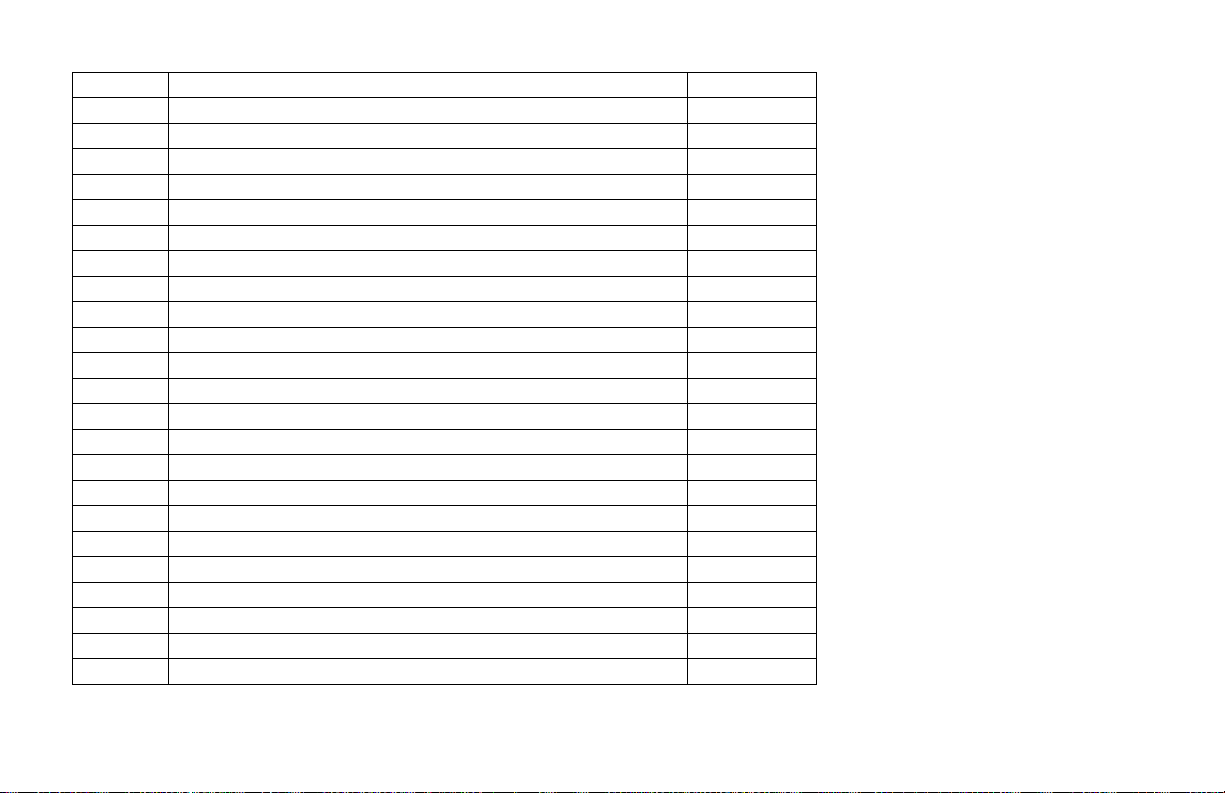
IN India
ID Indonesia
IR Iran
IQ Iraq
IE Ireland
IL Israel
IT Italy
JM Jamaica
JP Japan
JO Jordan
RU Russian Federation
KZ Kazakhstan
KE Kenya
KI Kiribati
KP Korea (North)
KR Korea (South)
KW Kuwait
KG Kyrgyzstan
LA Laos
LV Latvia
LB Lebanon
LS Lesotho
LR Liberia
LY Libya
Wireless-G Phone for Skype
91
62
98
964
353
972
39
1876
81
962
7
7
254
686
850
82
965
996
856
371
961
266
231
218
Appendix A: Troubleshooting
Country Codes
48
Page 56

Wireless-G Phone for Skype
LI Liechtenstein
LT Lithuania
LU Luxembourg
MO Macau
MK Macedonia
MG Madagascar
MW Malawi
MY Malaysia
MV Maldives
ML Mali
MT Malta
MH Marshall Islands
MQ Martinique
MR Mauritania
MU Mauritius
YT Mayotte
MX Mexico
FM Micronesia
MD Moldova
MC Monaco
MN Mongolia
MS Montserrat
MA Morocco
MZ Mozambique
423
370
352
853
389
261
265
60
960
223
356
692
596
222
230
269
52
691
373
377
976
1664
212
258
49
Appendix A: Troubleshooting
Country Codes
Page 57

MM Myanmar
NA Namibia
NR Nauru
NP Nepal
NL Netherlands
AN Netherlands Antilles
NC New Caledonia
NZ New Zealand (Aotearoa)
NI Nicaragua
NE Niger
NG Nigeria
NU Niue
MP Northern Mariana Islands
NO Norway
OM Oman
PK Pakistan
PW Palau
PA Panama
PG Papua New Guinea
PY Paraguay
PE Peru
PH Philippines
PL Poland
PT Portugal
Wireless-G Phone for Skype
95
264
674
977
31
599
687
64
505
227
234
683
1670
47
968
92
680
507
675
595
51
63
48
351
Appendix A: Troubleshooting
Country Codes
50
Page 58

Wireless-G Phone for Skype
PR Puerto Rico
QA Qatar
RE Reunion
RO Romania
RW Rwanda
SM San Marino
ST Sa o Tom e an d Princip e
SA Saudi Arabia
SN Senegal
CS Serbia
SC Seychelles
SL Sierra Leone
SG Singapore
SK Slovak Republic
SI Slovenia
SB Solomon Islands
SO Somalia
ZA South Africa
ES Spain
LK Sri Lanka
SH St. Helena
PM St. Pierre and Miquelon
SD Sudan
SR Suriname
1939
974
262
40
250
378
239
966
221
381
248
232
65
421
386
677
252
27
34
94
290
508
249
597
51
Appendix A: Troubleshooting
Country Codes
Page 59
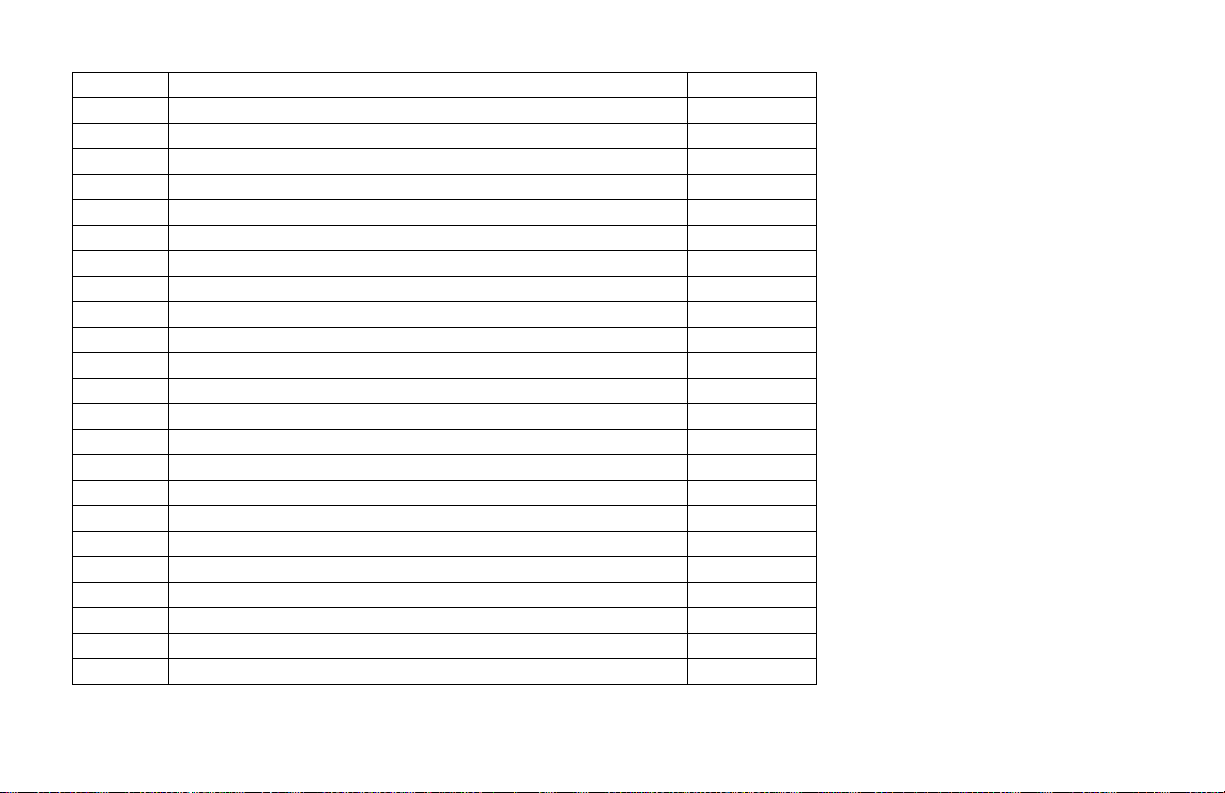
SZ Swaziland
SE Sweden
CH Switzerland
SY Syria
TW Taiwan
TJ Tajikistan
TZ Tanzania
TH Thailand
TG Togo
TK Tokelau
TO Tonga
TT Trinidad and Tobago
TN Tunisia
TR Turkey
TM Turkmenistan
TV Tuvalu
UG Uganda
UA Ukraine
AE United Arab Emirates
GB United Kingdom
UY Uruguay
US United States
UZ Uzbekistan
VU Vanuatu
Wireless-G Phone for Skype
268
46
41
963
886
7
255
66
228
690
676
1868
216
90
993
688
256
380
971
44
598
1
7
678
Appendix A: Troubleshooting
Country Codes
52
Page 60

Wireless-G Phone for Skype
VA Vatican City State (Holy See)
VE Venezuela
VN Viet Nam
VI Virgin Islands (U.S.)
WF Wallis and Futuna Islands
YE Yemen
ZM Zambia
ZW Zimbabwe
39
58
84
1340
681
967
260
263
53
Appendix A: Troubleshooting
Country Codes
Page 61

Wireless-G Phone for Skype
Appendix B: Specifications
Model Number WIP320
Standards 802.11b, 802.11g
Band 2.4GHz
Transmit Power 12.5dBm for 802.11g / 16.6 dBm for 802.11b
Radio Range Outdoor up to 200m, Indoor up to 75m via embedded antenna
External Interface One USB 1.1 port, 2.5m standard 4 segment ear phone jack
Display 1.8 TFT, LCD (128 x 160 pixels) with 65k colors
Memory 32MB NAND flash + 32MB SDRAM
WiFi Account Support Multiple access point registration support
Network Protocols TCP/UDP/IP, IPV4, DNS, SDP, ARP, ICMP, DHCP Client, Static IP, PPPoE
Environmental
Dimensions 1.77" x 4.65" x 0.81" (45 x 118 x 20 mm)
Weight 0.22 lbs, 3.53 oz (0.1 kg)
Appendix B: Specifications
Environmental
54
Page 62
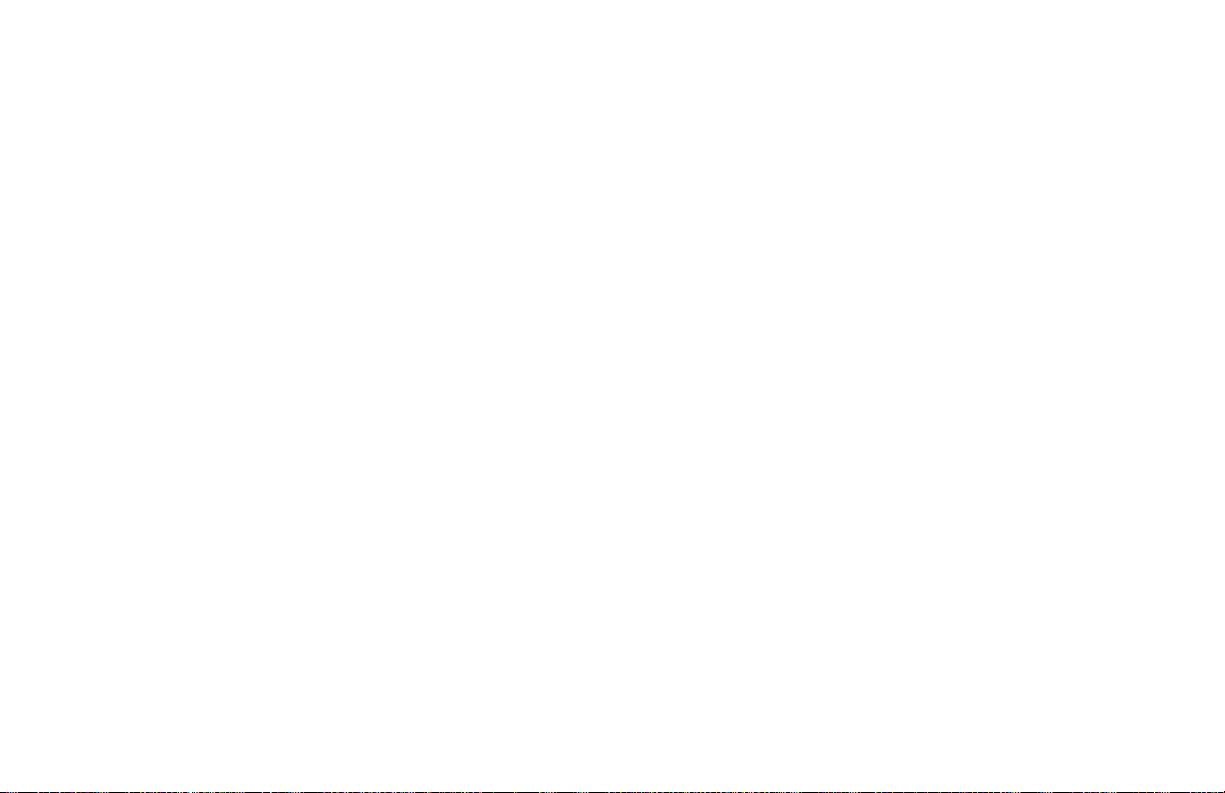
Certification Skype, FCC, cUL, CE
Operating Temp. 0ºC to 45ºC (32ºF to 113ºF)
Storage Temp. -20ºC to 76ºC (-4ºF to 168ºF)
Operating Humidity 10% to 50% Relative Humidity, Non-Condensing
Storage Humidity 10% to 60% Non-Condensing
Wireless-G Phone for Skype
55
Appendix B: Specifications
Environmental
Page 63

Wireless-G Phone for Skype
Appendix C: Regulatory Information
IMPORTANT SAFETY INSTRUCTIONS. READ CAREFULLY AND KEEP FOR FUTURE REFERENCE.
Environment and Safety
Safety information: This telephone is not designed for making emergency telephone calls when the power fails. If a power outage occurs, this phone will
not function. An alternative should be made available for the making of emergency calls.
Battery requirements: The handset is powered through a 3.7V 900mAh Li-ion rechargeable battery. Please do not use a non-rechargeable battery.
WARNING:
recommended type supplied with this telephone. Li-ion batteries must be disposed of in accordance with the applicable waste disposal regulations.
WARNING:
WARNING:
possibility of injury, do not place the handset near small metallic objects.
WARNING:
You should not use this product during a thunderstorm.
IMPORTANT:
the power supply from the electrical outlet. Ensure the electrical outlet is located close to the apparatus and is always easily accessible. .
CAUTION:
Appendix C: Regulatory Information
IMPORTANT SAFETY INSTRUCTIONS. READ CAREFULLY AND KEEP FOR FUTURE REFERENCE.
RISK OF EXPLOSION IF BATTERY IS REPLACED BY AN INCORRECT TYPE. Never use a non-rechargeable battery; use only the
The use of wireless devices in hazardous locations is limited by the constraints posed by the safety directives of such environments.
The phone's handset produces a magnetic field that can attract small metallic objects such as pins and staples. In order to avoid the
You may suffer an injury from using this product or other electrical equipment during a thunderstorm. In extreme cases this may be fatal.
The electrical network is classified as dangerous according to criteria in the standard IEC 60950. To power down this product, unplug
The
Wireless-G Phone for Skype
will not operate during a power outage.
56
Page 64
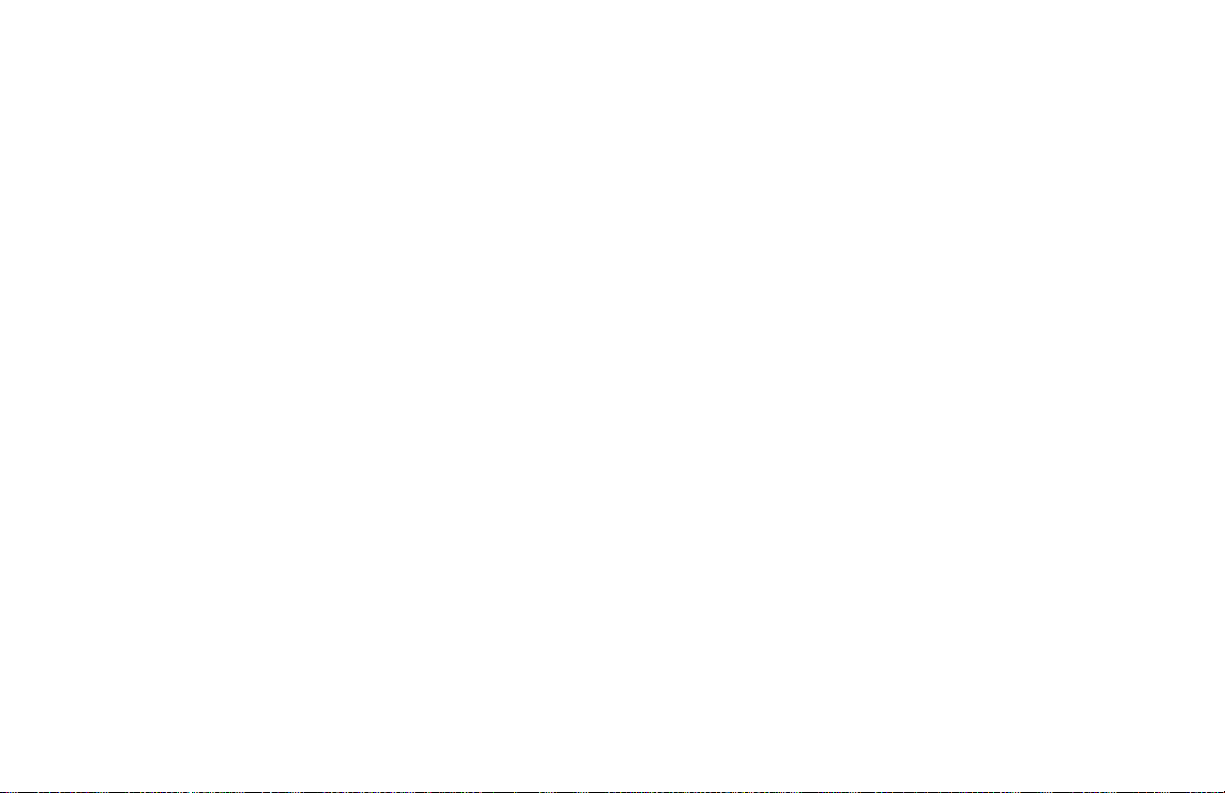
Wireless-G Phone for Skype
Safety precautions:
• This phone is for indoor use only.
• Do not allow the handset to come into contact with liquids or moisture.
• Opening any part of the Wireless-G Phone for Skype could result in dangerous electrical shock.
• Do not allow the charging contacts of the charger or the handset’s battery to come into contact with extraneous conductive materials.
• Not recommended for use in an explosive environment or where warning signs prohibit the use.
• Young children should be supervised to ensure that they do not play with the Wireless-G Phone for Skype.
Environmental care: Please remember to observe your local regulations regarding the disposal of your packaging materials, exhausted batteries and old
phone and, where possible, always recycle.
Because the phone works by sending radio signals between the base station and the handset, wearers of hearing aids may experience interference in the
form of a humming noise.
The Wireless-G Phone for Skype should not be used near intensive care medical equipment. Linksys recommends keeping the phone a minimum of 6 inches
away from pacemakers.
As the Wireless-G Phone for Skype can interfere with nearby electrical equipment, such as answering machines, televisions and radios, you should position
the base station at least one meter from such appliances.
Privacy of communications may not be ensured when using this telephone.
57
Appendix C: Regulatory Information
Environment and Safety
Page 65

Wireless-G Phone for Skype
Compliance Information
US and Canada Compliance Information
FCC Statement
This device complies with Part 15 of the FCC Rules. Operation is subject to the following two conditions: (1) This device may not cause
harmful interference, and (2) this device must accept any interference received, including interference that may cause undesired operation.
This product has been tested and complies with the specifications for a Class B digital device, pursuant to Part 15 of the FCC Rules. These
limits are designed to provide reasonable protection against harmful interference in a residential installation. This equipment generates,
uses, and can radiate radio frequency energy and, if not installed and used according to the instructions, may cause harmful interference to
radio communications. However, there is no guarantee that interference will not occur in a particular installation. If this equipment does
cause harmful interference to radio or television reception, which is found by turning the equipment off and on, the user is encouraged to try
to correct the interference by one or more of the following measures:
• Reorient or relocate the receiving antenna
• Increase the separation between the equipment or devices
• Connect the equipment to an outlet other than the receiver's
• Consult a dealer or an experienced radio/TV technician for assistance
Please check http://www.linksys.com/kb
for a list of mobile broadband data cards that work with your device.
FCC Caution: Any changes or modifications not expressly approved by the party responsible for compliance could void the user’s authority to
operate this equipment.
Appendix C: Regulatory Information
Compliance Information
58
Page 66
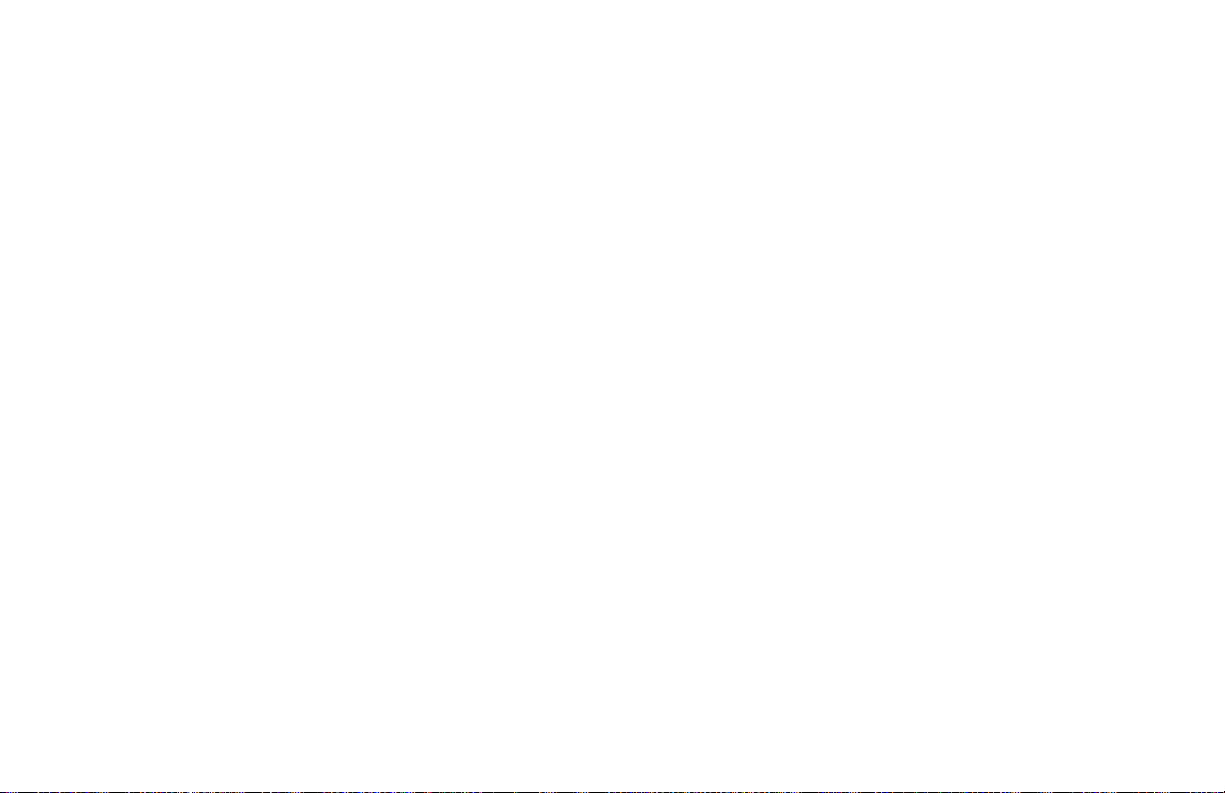
Wireless-G Phone for Skype
FCC Radiation Exposure Statement
This equipment complies with FCC radiation exposure limits set forth for an uncontrolled environment. This equipment should be installed
and operated with minimum distance 20cm between the radiator and your body.
This transmitter must not be co-located or operating in conjunction with any other antenna or transmitter. IEEE 802.11b or 802.11g operation
of this product in the USA is firmware-limited to channels 1 through 11.
Safety Notices
Caution: To reduce the risk of fire, use only No.26 AWG or larger telecommunication line cord.
Do not use this product near water, for example, in a wet basement or near a swimming pool.
Avoid using this product during an electrical storm. There may be a remote risk of electric shock from lightning.
Industry Canada Statement
This device complies with Industry Canada ICES-003 and RSS210 rules.
Déclaration d’Industrie Canada
Cet appareil est conforme aux normes NMB003 et RSS210 d'Industrie Canada.
Industry Canada Statement
Operation is subject to the following two conditions:
1. This device may not cause interference and
2. This device must accept any interference, including interference that may cause undesired operation of the device. This device has been
designed to operate with an antenna having a maximum gain of 2dBi. Antenna having a higher gain is strictly prohibited per regulations of
Industry Canada. The required antenna impedance is 50 ohms.
59
Appendix C: Regulatory Information
Compliance Information
Page 67
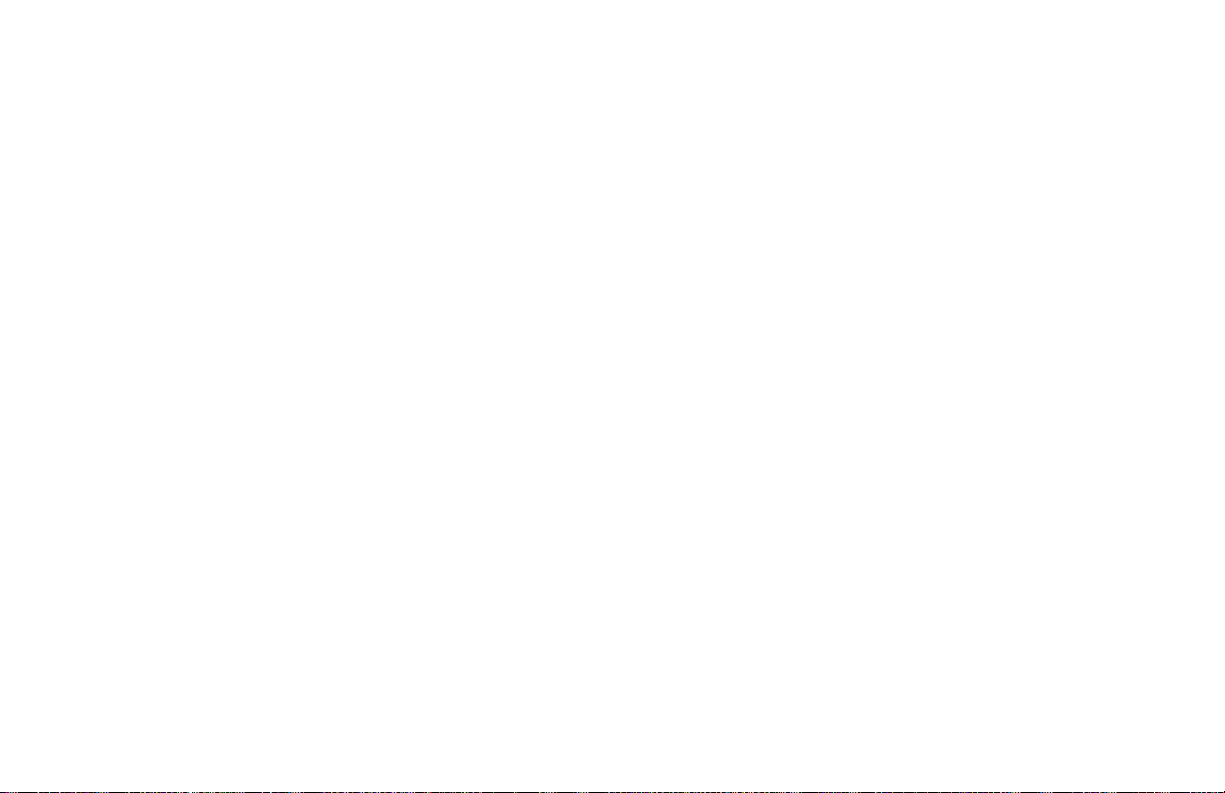
Wireless-G Phone for Skype
To reduce potential radio interference to other users, the antenna type and its gain should be so chosen that the EIRP is not more than
required for successful communication.
3. Industry Canada Radiation Exposure Statement:
This equipment complies with IC radiation exposure limits set forth for an uncontrolled environment. This equipment should be installed
and operated with minimum distance 20cm between the radiator & your body.
This transmitter must not be co-located or operating in conjunction with any other antenna or transmitter.
Avis d'Industrie Canada
L'utilisation de ce dispositif est autorisée seulement aux conditions suivantes :
1. il ne doit pas produire de brouillage et
2. il doit accepter tout brouillage radioélectrique reçu, même si ce brouillage est susceptible de compromettre le fonctionnement du
dispositif. Le dispositif a été conçu pour fonctionner avec une antenne ayant un gain maximum de 2 dBi. Les règlements d'Industrie
Canada interdisent strictement l'utilisation d'antennes dont le gain est supérieur à cette limite. L'impédance requise de l'antenne est de
50 ohms.
Afin de réduire le risque d'interférence aux autres utilisateurs, le type d'antenne et son gain doivent être choisis de façon à ce que la
puissance isotrope rayonnée équivalente (p.i.r.e.) ne soit pas supérieure au niveau requis pour obtenir une communication satisfaisante.
Avis d'Industrie Canada concernant l'exposition aux radiofréquences :
Ce matériel est conforme aux limites établies par IC en matière d'exposition aux radiofréquences dans un environnement non contrôlé. Ce
matériel doit être installé et utilisé à une distance d'au moins 20 cm entre l'antenne et le corps de l'utilisateur.
L'émetteur ne doit pas être placé près d'une autre antenne ou d'un autre émetteur, ou fonctionner avec une autre antenne ou un autre
émetteur.
Appendix C: Regulatory Information
Compliance Information
60
Page 68

Wireless-G Phone for Skype
Interference
This equipment generates, uses and can radiate radio frequency energy and, if not installed and used in accordance with the instructions, may cause harmful
interference to radio communications.
However, there is no guarantee that interference will not occur in a particular installation. If this equipment does cause harmful interference to radio or
television reception, which can be determined by turning the equipment off and on, the user is encouraged to try to correct the interference by one or more
of the following measures:
1. Re-orient or relocate the receiving antenna.
2. Increase the distance between the equipment and Access Point.
3. Consult the dealer or an experienced radio/TV technician for help.
Caution
Do not attempt to repair or modify this equipment.
NOTE: All electrical work should be performed by a licensed electrician or licensed cabler.
Repairs to the Wireless G Phone for Skype, including the handset, the charger, and the base station, should be made by an authorized maintenance facility
designated by the supplier. Any repairs or alterations made by the user to the equipment may render the equipment void in product warranty and compliance.
This could also void the user's authority to operate the equipment.
61
Appendix C: Regulatory Information
Compliance Information
Page 69

Wireless-G Phone for Skype
RF Radiation Exposure
To maintain compliance with the FCC's RF exposure guidelines, the internal antennas used for this mobile transmitter (USB base station) must provide a
separation distance of at least 20 cm from all persons.
Base and handset must not be co-located or operating in conjunction with any other antenna or transmitter.
The handset has been evaluated and found to comply with the applicable RF exposure regulations in accordance with FCC CFR 47 Part 2., 1093 and 15.247
(b) (4) addressing RF exposure from radio frequency devices.
The base station and handset have been evaluated and found compliant in accordance with Industry Canada RSS-102 with respect to Canada’s Health
Code 6 for Exposure of Humans to RF Fields.
The highest SAR level measured for this phone is as follows:
Max. Head SAR - 0.153 W/kg
Max. Body SAR - 0.172 W/kg
The recommended limits are based on recommendations from the World Health Organizations (WHO) International Committee on Non Ionizing Radiation
Protection (ICNIRP).
The Maximum allowable SAR as recommended by the ICNIRP limits is 2.0 W/kg based on 10 grams of tissue. However in the US, the recommended FCC limit
is 1.6 W/kg based on 1 gram of tissue.
This phone has been tested and found compliant with the belt clip provided with the product. The use of other type accessories not provided with the product
may not ensure compliance to the recommended RF exposure standards.
Additional information on SAR and RF Exposure can be obtained off the FCC website at www.fcc.gov/oet/rfsafety
Appendix C: Regulatory Information
Compliance Information
62
Page 70
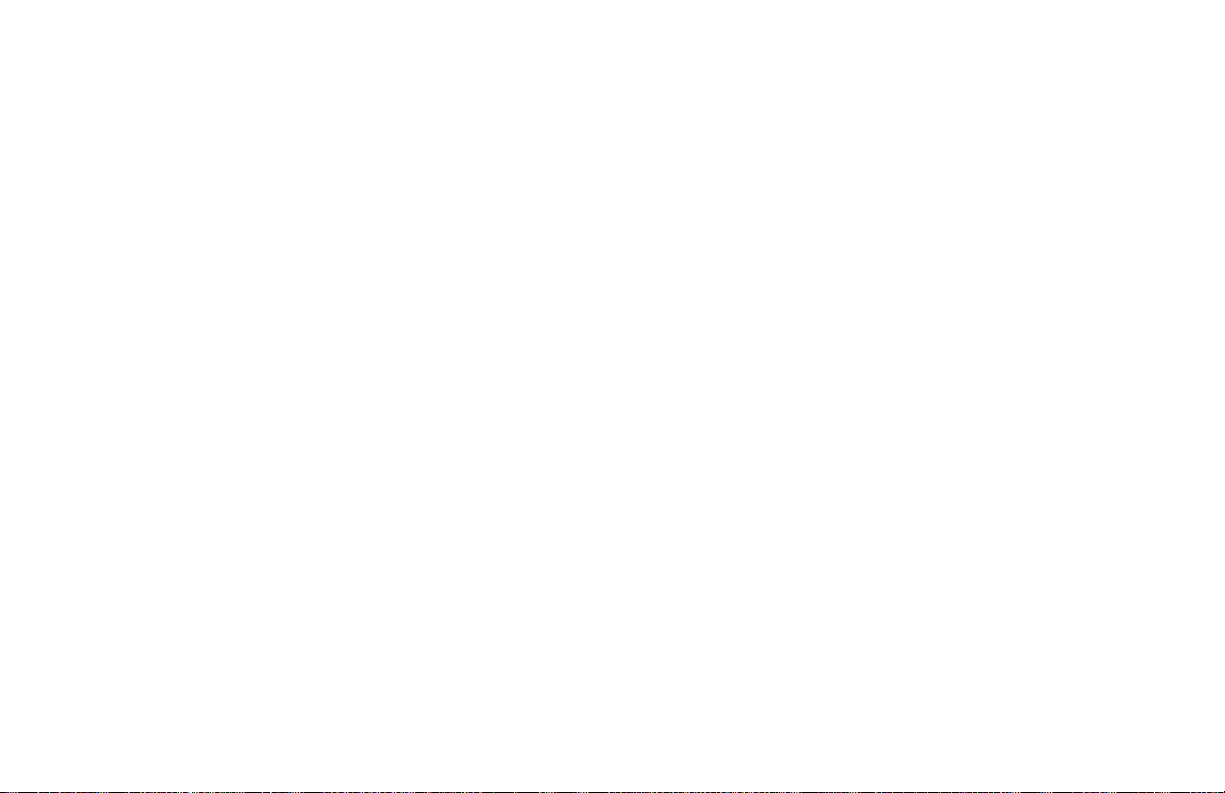
Wireless-G Phone for Skype
There is no conclusive proof that these mobile phones are a health risk. The FDA and numerous researchers are continuing studies of RF radiation and health
issues. Additional information on this subject can be obtained from the FDA web site at www.fda.gov.
There are several suggested methods to reduce exposure for the user. Among those include the following:
1. Using a hands-free handset to increase the distance between the antenna and the head of the user,
2. Orienting the antenna away from the user.
Additional information can be obtained from the following documentation:
• Cisco white paper on RF exposure
• FCC Bulletin 56: Questions and Answers about Biological Effects and Potential Hazards of Radio Frequency Electromagnetic Fields
Additional information can also be obtained from the following organizations as well as from the Cisco white paper on the subject:
• World Health Organization Internal Commission on Non-Ionizing Radiation Protection. www.who.int/emf
• Cellular Telecommunications Association: www.wow-com.com
Noise
Electrical pulse noise is present at one time or another. This is most intense during electrical storms. Certain kinds of electrical equipment, such as light
dimmers, fluorescent bulbs, motors, fans, etc., also generate pulse noise. Because radio frequencies are susceptible to this, you may on occasion hear pulse
noise through the USB base station. This is usually only a minor annoyance and should not be interpreted as a defect of the unit.
This telephone is not designed for making emergency telephone calls when the power fails. Make alternative arrangements for access to emergency
services.
63
Appendix C: Regulatory Information
Compliance Information
Page 71

European Union
Declaration of Conformity with Regard to the EU Directive 1999/5/EC (R&TTE Directive)
Wireless-G Phone for Skype
Appendix C: Regulatory Information
European Union
64
Page 72
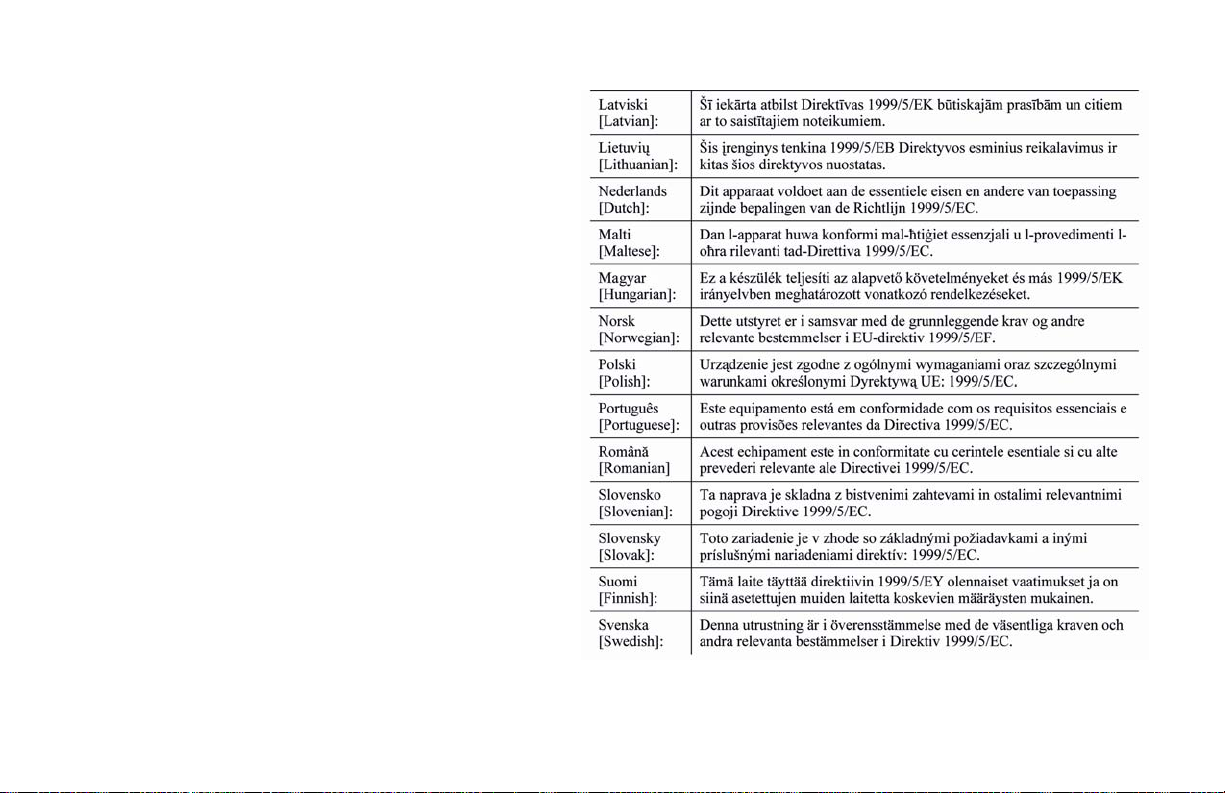
Wireless-G Phone for Skype
65
Appendix C: Regulatory Information
European Union
Page 73

Wireless-G Phone for Skype
Note: The full Declaration of Conformity can be found either on the CD or a separate document included with this product.
If you need to see this statement in another language or have access to any other technical documentation, see the “Technical Documents” on
www.linksys.com/international.
The following standards were applied during the assessment of the product against the requirements of the Directive 1999/5/EC:
• Radio: EN 300 328
• EMC: EN 301 489-1 and EN 301 489-17
• Safety: EN 60950-1, EN 50360 (handset) and EN 50385 (base station)
CE Marking
The following CE mark is added to the equipment:
Appendix C: Regulatory Information
European Union
66
Page 74
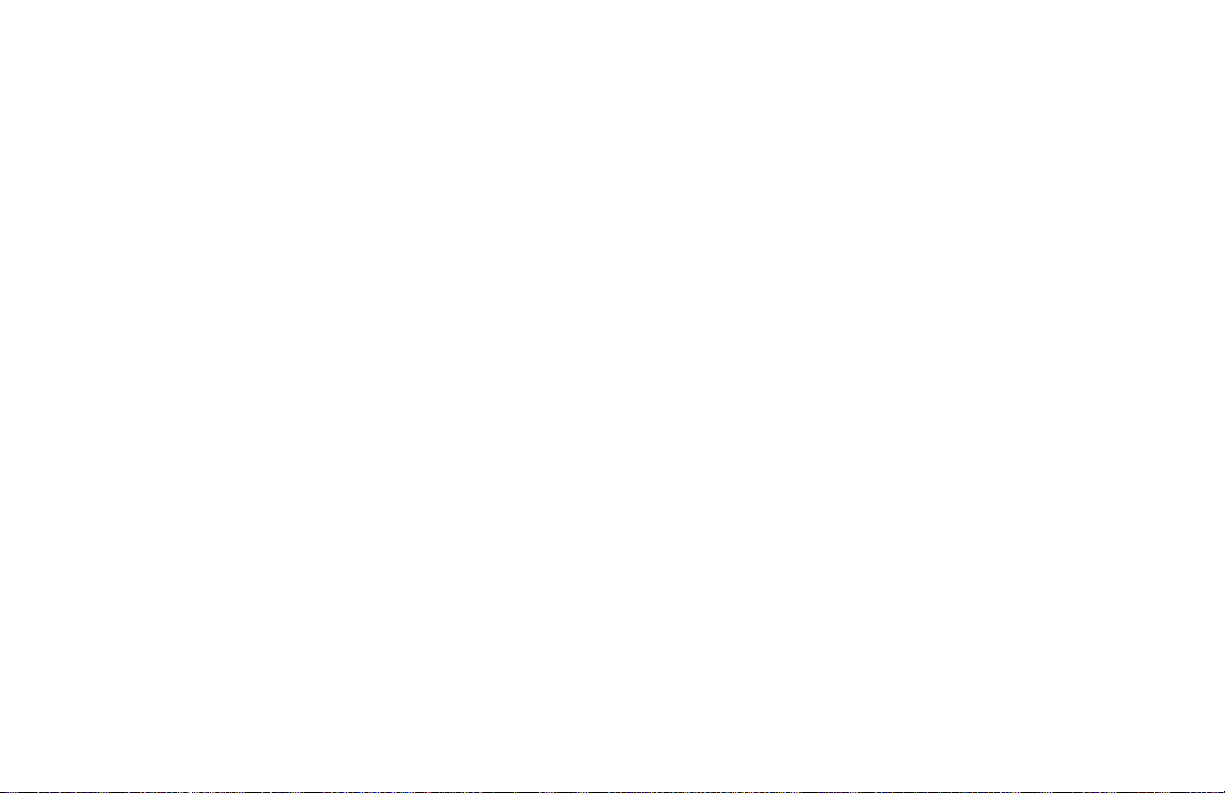
Wireless-G Phone for Skype
67
Appendix C: Regulatory Information
European Union
Page 75
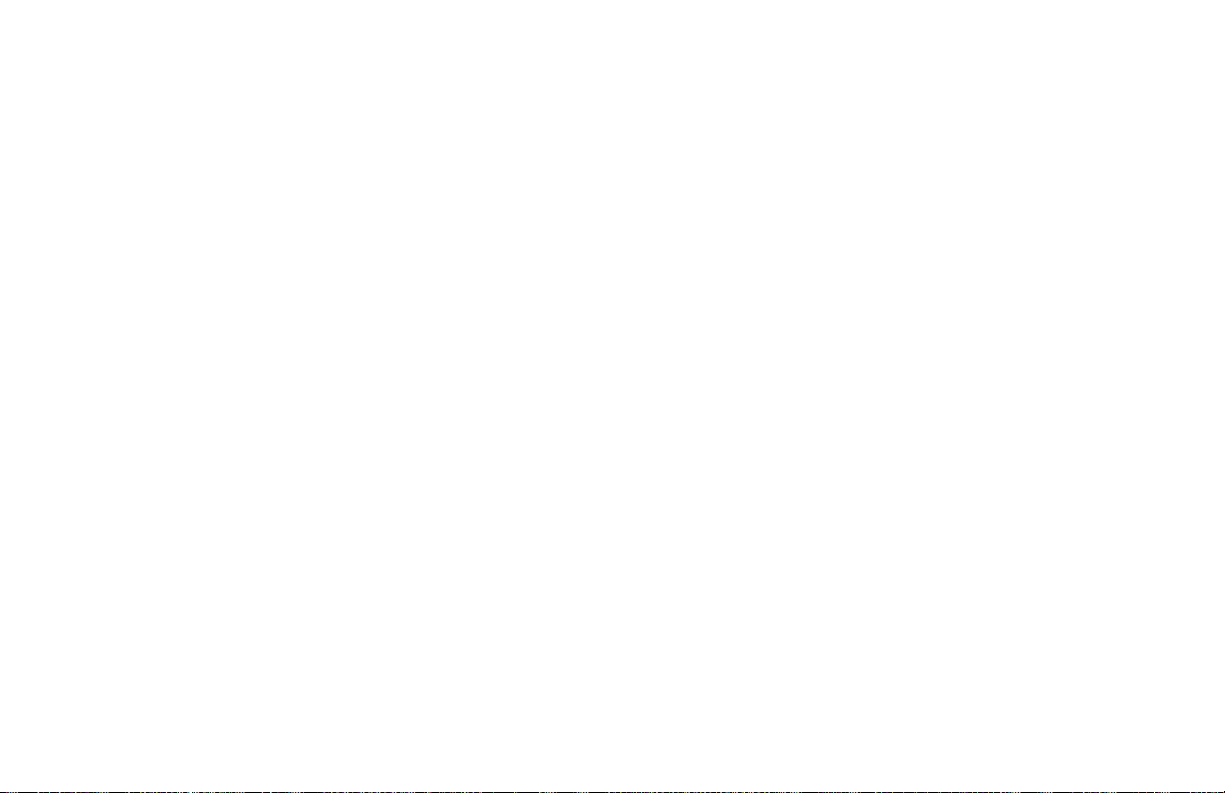
Wireless-G Phone for Skype
Appendix D: Warranty Information
Linksys warrants to the original end user purchaser of the Linksys product (“You”) that the Linksys product purchased by You (the “Product”), when
purchased and used in the United States, will be substantially free of defects in materials and workmanship under normal use for a period of two (2) years
from the date of Your purchase from a Linksys authorized reseller (the “Warranty Period”). Your exclusive remedy and Linksys' entire liability under this
warranty will be for Linksys, at its option, to repair the Product with new or refurbished parts or replace the Product with a reasonably available equivalent
new or refurbished Linksys product. All Linksys products that are replaced will become the property of Linksys. This limited warranty extends only to the
original purchaser. Warranty repair or replacement shall not extend the original Warranty Period.
If the Product proves defective during the Warranty Period, call Linksys Technical Support at 1-800-LINKSYS or go to our website at www.linksys.com. BE
SURE TO HAVE YOUR PROOF OF PURCHASE ON HAND WHEN CALLING. If the Linksys Technical Support representative is unable to correct the problem over the
telephone, You will be instructed on how to return Your Product for repair or replacement. You must include a copy of your original proof of purchase when
returning your Product. RETURN REQUESTS CANNOT BE PROCESSED WITHOUT PROOF OF PURCHASE. You are responsible for properly packaging and
shipping Your Product to Linksys. Linksys pays for UPS Ground shipping from Linksys back to You only.
ALL IMPLIED WARRANTIES AND CONDITIONS OF MERCHANTABILITY OR FITNESS FOR A PARTICULAR PURPOSE ARE LIMITED TO THE DURATION OF THE
WARRANTY PERIOD. ALL OTHER EXPRESS OR IMPLIED CONDITIONS, REPRESENTATIONS AND WARRANTIES, INCLUDING ANY IMPLIED WARRANTY OF NONINFRINGEMENT, ARE DISCLAIMED. Some jurisdictions do not allow limitations on how long an implied warranty lasts, so the above limitation may not apply to
You. This warranty gives You specific legal rights, and You may also have other rights which vary by jurisdiction.
This warranty does not apply if (a) the Product assembly seal has been removed or damaged, (b) the Product has been altered, except by Linksys, (c) the
Product has not been installed, operated, repaired, or maintained in accordance with instructions supplied by Linksys, (d) the Product has been subjected to
abnormal physical or electrical stress, misuse, negligence, or accident. In no event does Linksys warrant that the software is error free or that You will be
able to operate the software without problems or interruptions. In addition, due to the continual development of new techniques for intruding upon and
attacking networks, Linksys does not warrant that the Product will be free of vulnerability to intrusion or attack.
Appendix D: Warranty Information
68
Page 76

Wireless-G Phone for Skype
THIS LINKSYS PRODUCT MAY INCLUDE OR BE BUNDLED WITH THIRD PARTY SOFTWARE OR SERVICE OFFERINGS. THIS LIMITED WARRANTY SHALL NOT APPLY
TO SUCH THIRD PARTY SOFTWARE OR SERVICE OFFERINGS. THIS LIMITED WARRANTY DOES NOT GUARANTEE ANY CONTUNUED AVAILABILITY OF A THIRD
PARTY’S SERVICE FOR WHICH THIS PRODUCT’S USE OR OPERATION MAY REQUIRE.
TO THE EXTENT NOT PROHIBITED BY LAW, IN NO EVENT WILL LINKSYS BE LIABLE FOR ANY LOST DATA, REVENUE OR PROFIT, OR FOR SPECIAL, INDIRECT,
CONSEQUENTIAL, INCIDENTAL OR PUNITIVE DAMAGES, REGARDLESS OF THE THEORY OF LIABILITY (INCLUDING NEGLIGENCE), ARISING OUT OF OR RELATED TO
THE USE OF OR INABILITY TO USE THE PRODUCT (INCLUDING ANY SOFTWARE), EVEN IF LINKSYS HAS BEEN ADVISED OF THE POSSIBILITY OF SUCH DAMAGES.
IN NO EVENT WILL LINKSYS’ LIABILITY EXCEED THE AMOUNT PAID BY YOU FOR THE PRODUCT. The foregoing limitations will apply even if any warranty or
remedy provided under this Agreement fails of its essential purpose. Some jurisdictions do not allow the exclusion or limitation of incidental or consequential
damages, so the above limitation or exclusion may not apply to You.
Please direct all inquiries to: Linksys, P.O. Box 18558, Irvine, CA 92623.
69
Appendix D: Warranty Information
Page 77

Wireless-G Phone for Skype
Appendix E: Contact Information
Need to contact Linksys?
Visit us online for information on the latest products and updates
to your existing products at: http://www.linksys.com or ftp.linksys.com
Can't find information about a product you want to buy
on the web? Do you want to know more about networking
with Linksys products? Give our advice line a call at: 800-546-5797 (LINKSYS)
Or fax your request in to: 949-823-3002
If you experience problems with any Linksys product, you can call us at: 800-326-7114
Don't wish to call? You can e-mail us at: support@linksys.com
Need to contact Linksys outside the United States?
Visit us online for information on the latest products and updates
to your existing products at: http://www.linksys.com/international
If you experience problems with any Linksys product, you can e-mail us at:
In Europe E-mail Address
Austria support.at@linksys.com
Belgium support.be@linksys.com
Denmark support.dk@linksys.com
Appendix E: Contact Information
70
Page 78

Wireless-G Phone for Skype
In Europe E-mail Address
France support.fr@linksys.com
Germany support.de@linksys.com
Italy support.it@linksys.com
Netherlands support.nl@linksys.com
Norway support.no@linksys.com
Portugal support.pt@linksys.com
Spain support.es@linksys.com
Sweden support.se@linksys.com
Switzerland support.ch@linksys.com
Turkey support.tk@linksys.com
United Kingdom & Ireland support.uk@linksys.com
Outside of Europe E-mail Address
Latin America support.la@linksys.com
U.S. and Canada support@linksys.com
71
Appendix E: Contact Information
Page 79

Outside of Europe E-mail Address
Asia Pacific asiasupport@linksys.com (English only)
Wireless-G Phone for Skype
Appendix E: Contact Information
72
Page 80
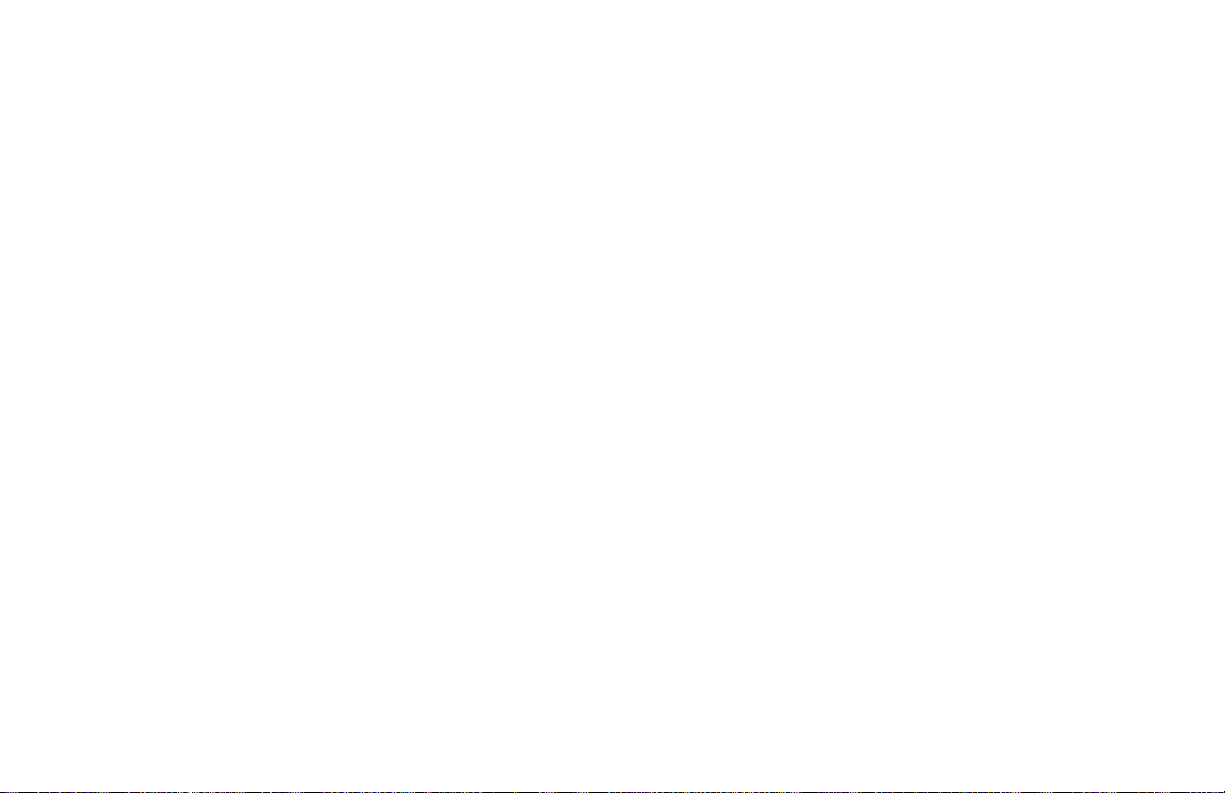
Wireless-G Phone for Skype
73
Appendix E: Contact Information
Page 81
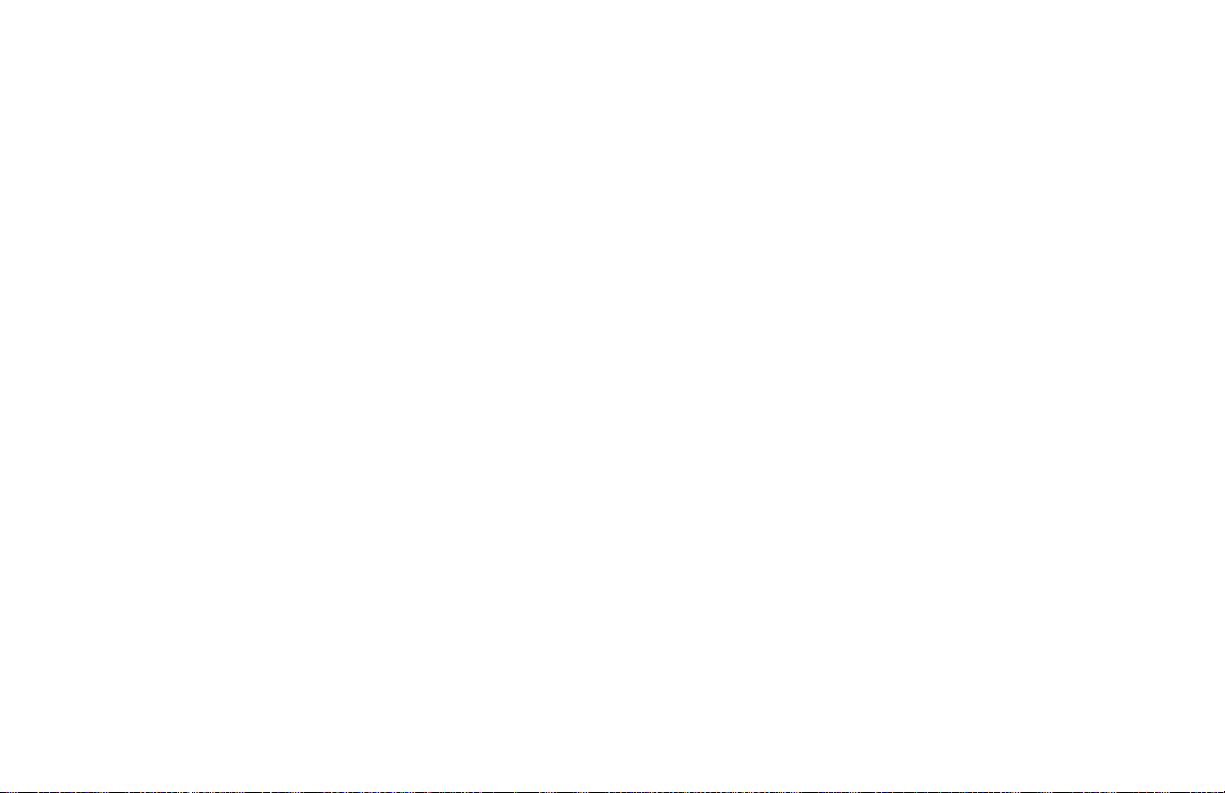
www.linksys.com
 Loading...
Loading...