Linksys WIP300 Owner's Manual
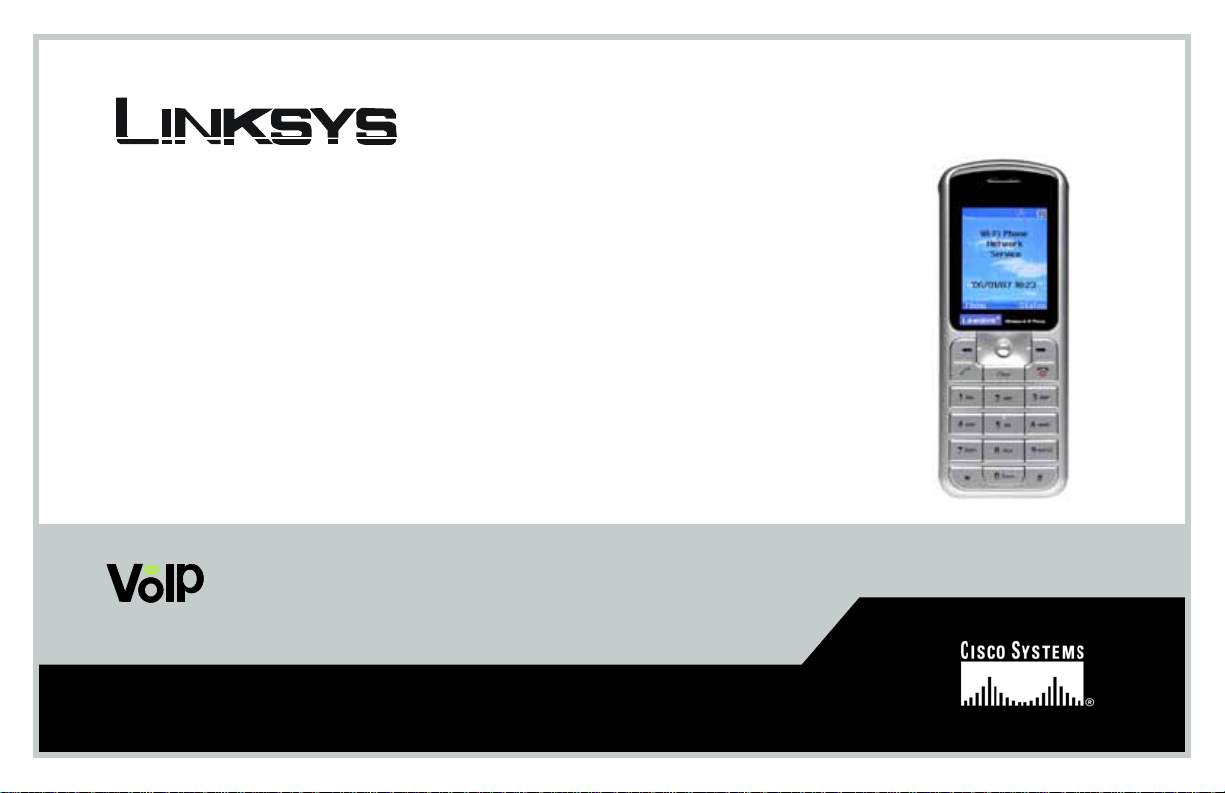
®
A Division of Cisco Systems, Inc.
Wireless-G
Voice
Model No.
IP Phone
WIP300
User Guide
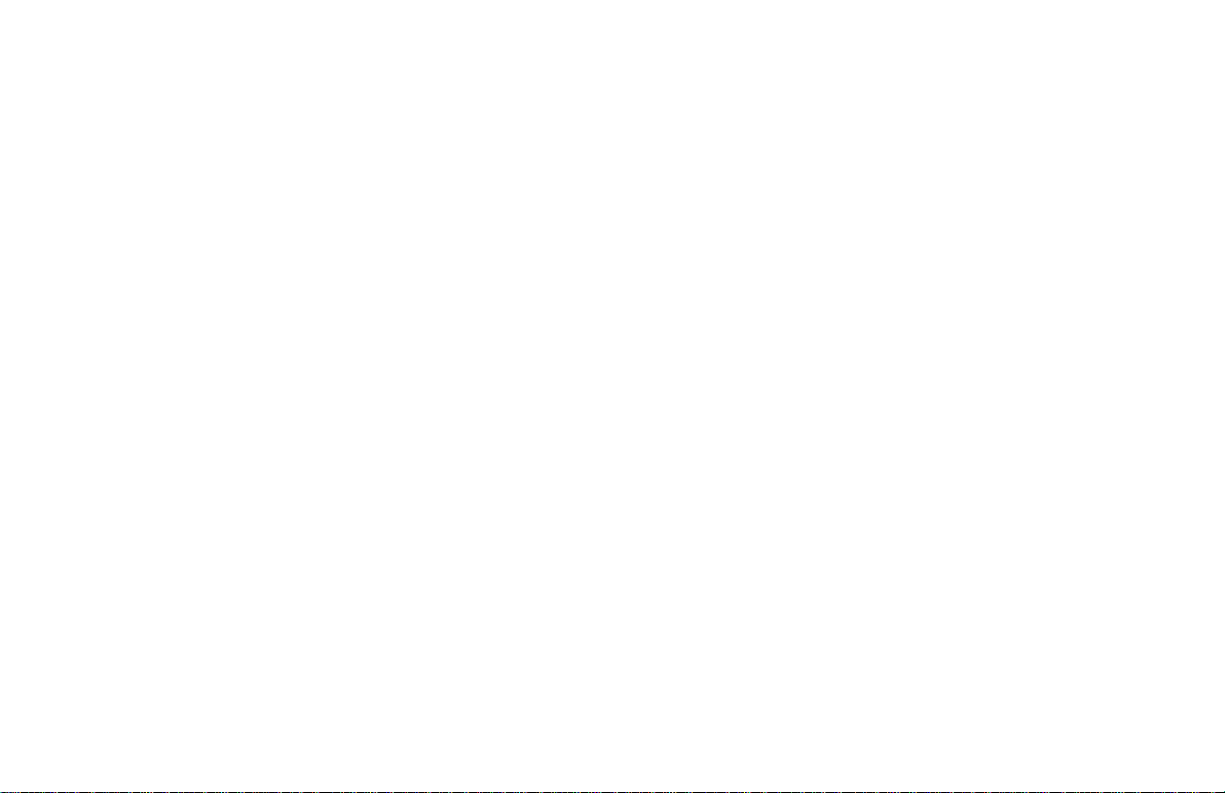
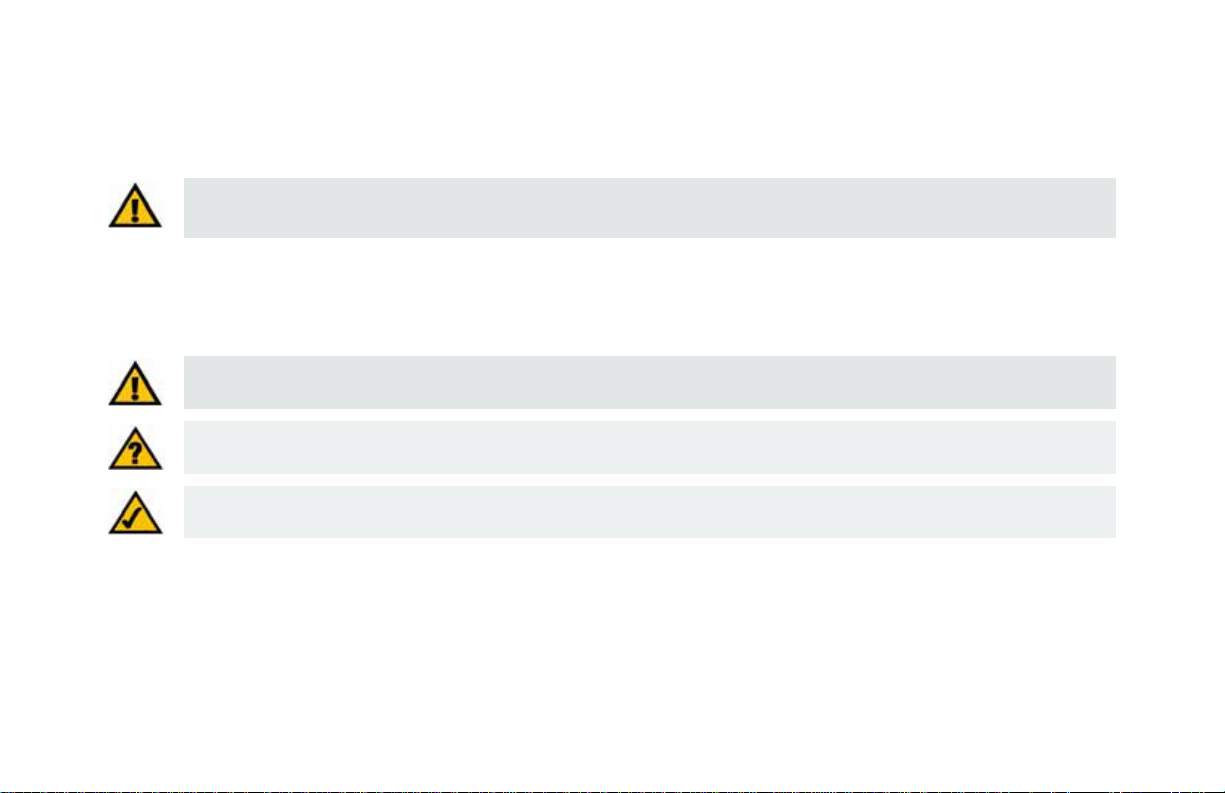
Wireless-G IP Phone
Copyright and Trademarks
Specifications are subject to change without notice. Linksys is a registered trademark or trademark of Cisco Systems, Inc. and/or its affiliates in the U.S. and
certain other countries. Copyright © 2006 Cisco Systems, Inc. All rights reserved. Other brands and product names are tr ademark s or registered trademarks
of their respective holders.
Warning: This product contains chemicals, including lead, known to the State of California to cause cancer, and birth defects or
other reproductive harm. Wash hands after handling.
How to Use this Guide
This User Guide has been designed to make understanding networking with the Wireless-G IP Phone easier than ever. Look for the following items when
reading this User Guide:
This exclamation point means there is a caution or warning and is something that could damage your property or IP Phone.
This question mark provides you with a reminder about something you might need to do while using the IP Phone.
This checkmark means there is a note of interest and is something you should pay special attention to while using the IP Phone.
WIP300-UG-60217NC CB
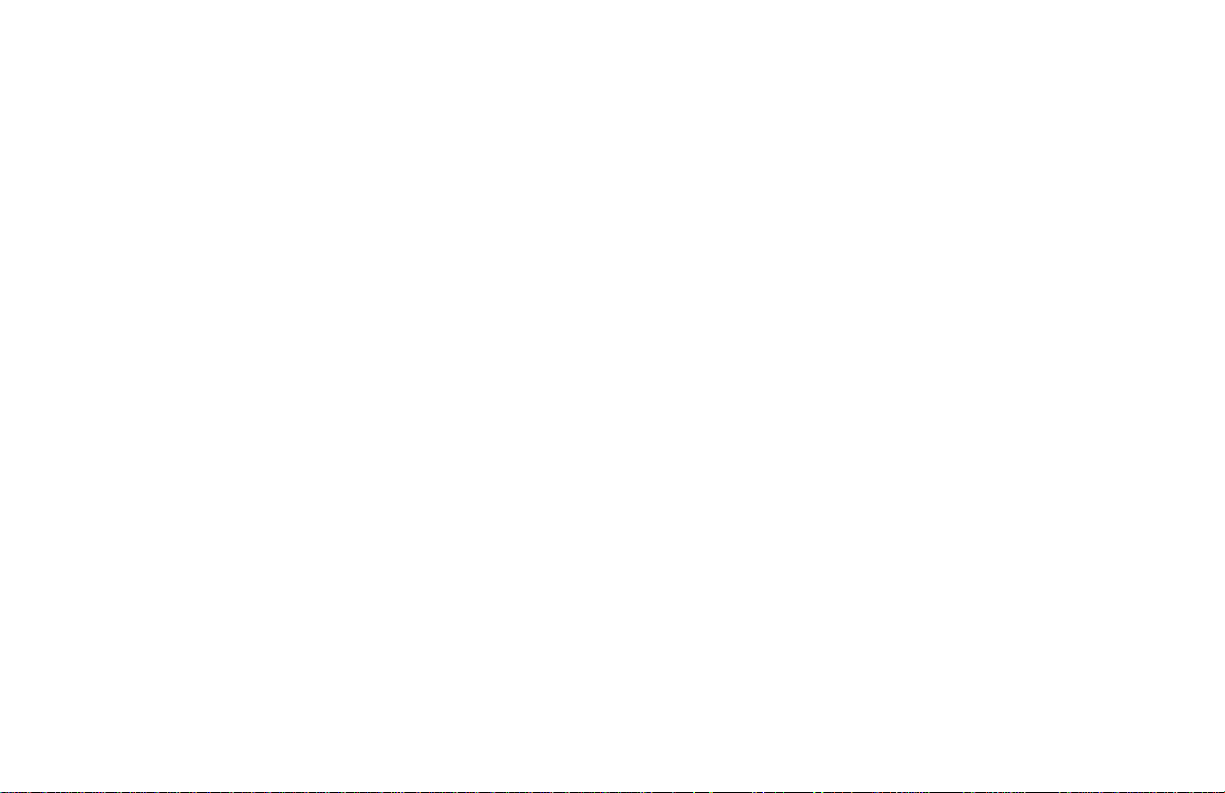
Table of Contents
Chapter 1: Introduction. . . . . . . . . . . . . . . . . . . . . . . . . . . . . . . . . . . . . . . . . . . . . . . . . . . . . . . . . . . . . . . . 1
Welcome . . . . . . . . . . . . . . . . . . . . . . . . . . . . . . . . . . . . . . . . . . . . . . . . . . . . . . . . . . . . . . . . . . . . . . . . . . . . . 1
What’s in This User Guide? . . . . . . . . . . . . . . . . . . . . . . . . . . . . . . . . . . . . . . . . . . . . . . . . . . . . . . . . . . . . . . .2
Chapter 2: Getting to Know the Wireless-G IP Phone . . . . . . . . . . . . . . . . . . . . . . . . . . . . . . . . . . 3
The Bottom Panel . . . . . . . . . . . . . . . . . . . . . . . . . . . . . . . . . . . . . . . . . . . . . . . . . . . . . . . . . . . . . . . . . . . . . .3
The Front Panel . . . . . . . . . . . . . . . . . . . . . . . . . . . . . . . . . . . . . . . . . . . . . . . . . . . . . . . . . . . . . . . . . . . . . . . .4
The Side Panel. . . . . . . . . . . . . . . . . . . . . . . . . . . . . . . . . . . . . . . . . . . . . . . . . . . . . . . . . . . . . . . . . . . . . . . . .5
The Back Panel . . . . . . . . . . . . . . . . . . . . . . . . . . . . . . . . . . . . . . . . . . . . . . . . . . . . . . . . . . . . . . . . . . . . . . . .6
Chapter 3: Installing and Using the Wireless-G IP Phone . . . . . . . . . . . . . . . . . . . . . . . . . . . . . . 7
Overview . . . . . . . . . . . . . . . . . . . . . . . . . . . . . . . . . . . . . . . . . . . . . . . . . . . . . . . . . . . . . . . . . . . . . . . . . . . . .7
Charging the IP Phone’s Battery . . . . . . . . . . . . . . . . . . . . . . . . . . . . . . . . . . . . . . . . . . . . . . . . . . . . . . . . . . .8
Setting up the Wireless-G IP Phone. . . . . . . . . . . . . . . . . . . . . . . . . . . . . . . . . . . . . . . . . . . . . . . . . . . . . . . . .9
Using the Wireless-G IP Phone . . . . . . . . . . . . . . . . . . . . . . . . . . . . . . . . . . . . . . . . . . . . . . . . . . . . . . . . . . .21
Chapter 4: Configuring the Wireless-G IP Phone. . . . . . . . . . . . . . . . . . . . . . . . . . . . . . . . . . . . . . 23
Status Information. . . . . . . . . . . . . . . . . . . . . . . . . . . . . . . . . . . . . . . . . . . . . . . . . . . . . . . . . . . . . . . . . . . . .23
Main Menu. . . . . . . . . . . . . . . . . . . . . . . . . . . . . . . . . . . . . . . . . . . . . . . . . . . . . . . . . . . . . . . . . . . . . . . . . . .24
Appendix A: Troubleshooting . . . . . . . . . . . . . . . . . . . . . . . . . . . . . . . . . . . . . . . . . . . . . . . . . . . . . . . . . .41
Appendix B: Glossary. . . . . . . . . . . . . . . . . . . . . . . . . . . . . . . . . . . . . . . . . . . . . . . . . . . . . . . . . . . . . . . . . .47
Appendix C: Specifications . . . . . . . . . . . . . . . . . . . . . . . . . . . . . . . . . . . . . . . . . . . . . . . . . . . . . . . . . . . .51
Appendix D: Warranty Information. . . . . . . . . . . . . . . . . . . . . . . . . . . . . . . . . . . . . . . . . . . . . . . . . . . . .53
Appendix E: Regulatory Information . . . . . . . . . . . . . . . . . . . . . . . . . . . . . . . . . . . . . . . . . . . . . . . . . . .55
Appendix F: Contact Information . . . . . . . . . . . . . . . . . . . . . . . . . . . . . . . . . . . . . . . . . . . . . . . . . . . . . .69
Wireless-G IP Phone
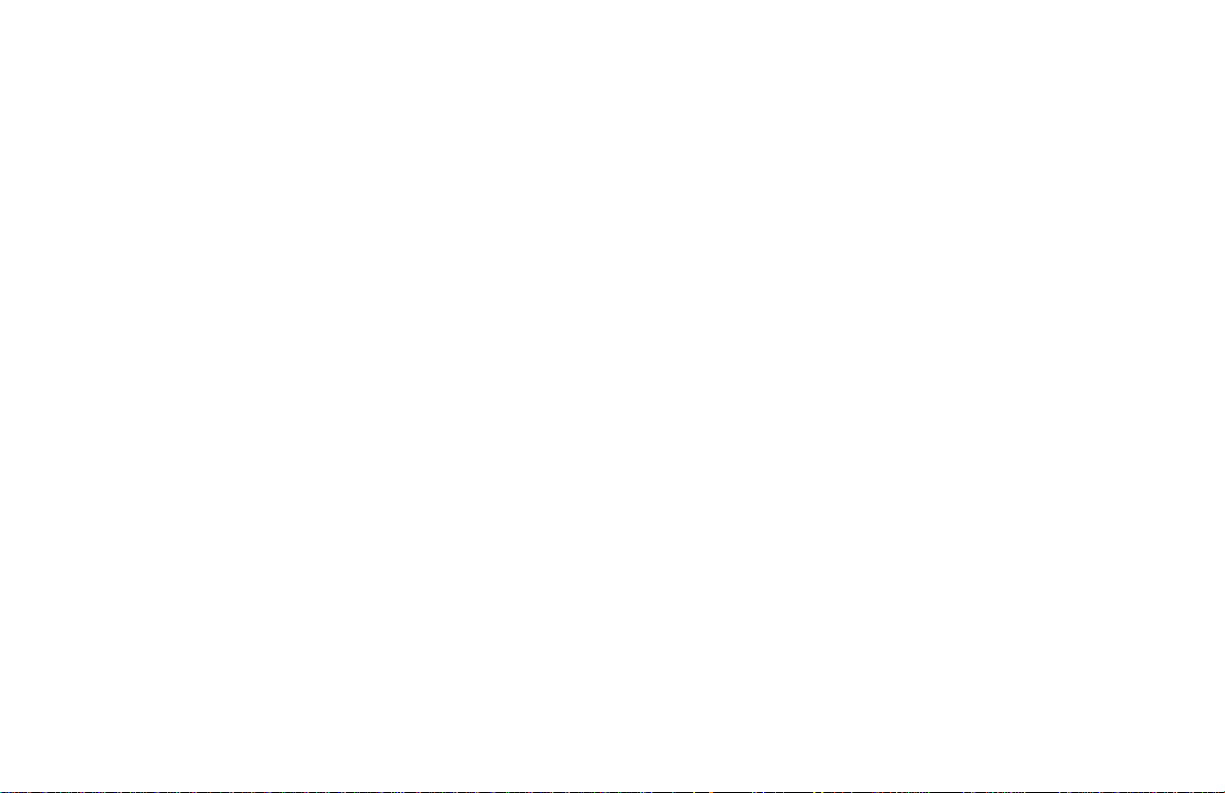
Wireless-G IP Phone
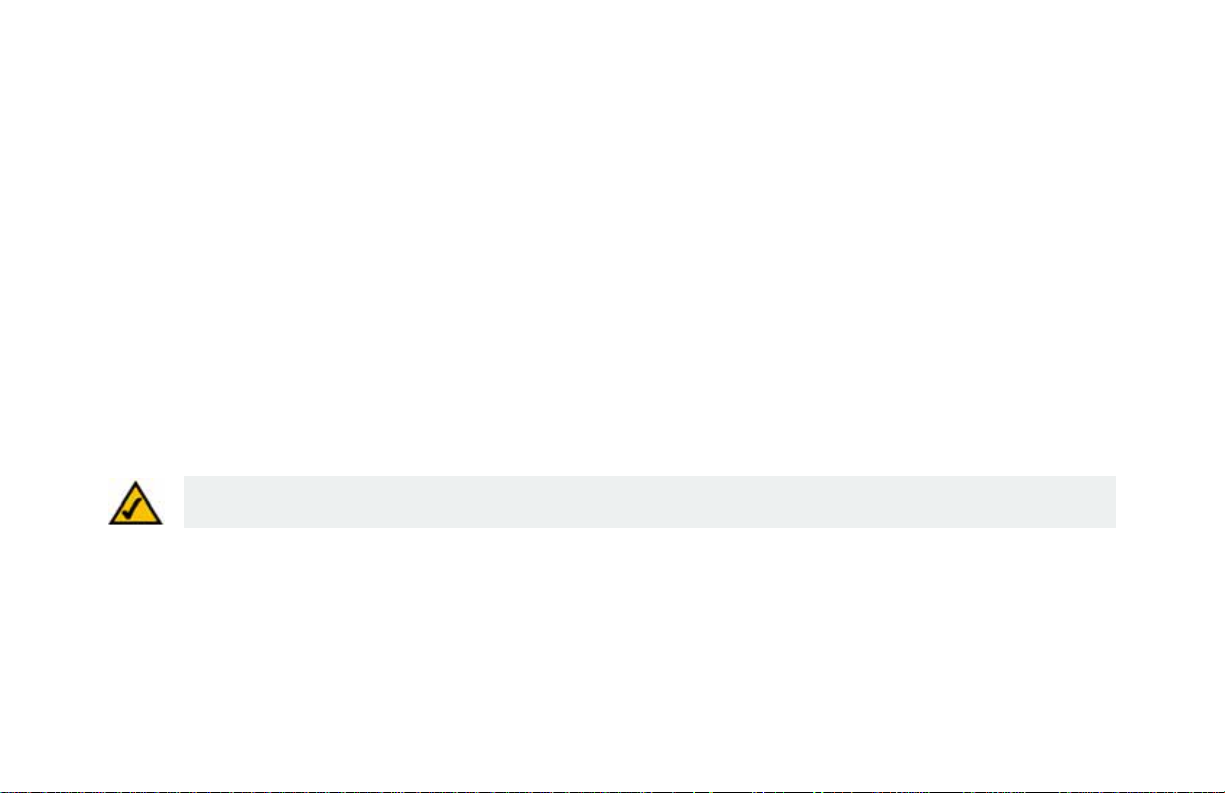
Wireless-G IP Phone
Introduction
Welcome
Thank you for choosing the Linksys Wireless-G IP Phone. It will allow you to make phone calls using your broadband connection, whether
you’re at home or in your office.
How does the IP Phone do this? It connects to your wireless router or access point to receive telephone service through your cable or DSL
Internet connection.
But what does all of this mean? Networks are useful tools for sharing Internet access and computer resources and making voice calls using
your high-speed Internet connection. You’ll be able to make phone calls using the account you set up with your Internet phone service
provider while surfing the Internet on your computer. So, networks not only are useful in homes and offices, but also can be fun.
Use the instructions in this User Guide to help you set up and configure the IP Phone after you have created an account with your Internet
phone service provider. These instructions should be all you need to get the most out of the Wireless-G IP Phone.
Note: For information about your Internet phone service, refer to the materials provided by your Internet phone service provider.
Chapter 1: Introduction
Welcome
1
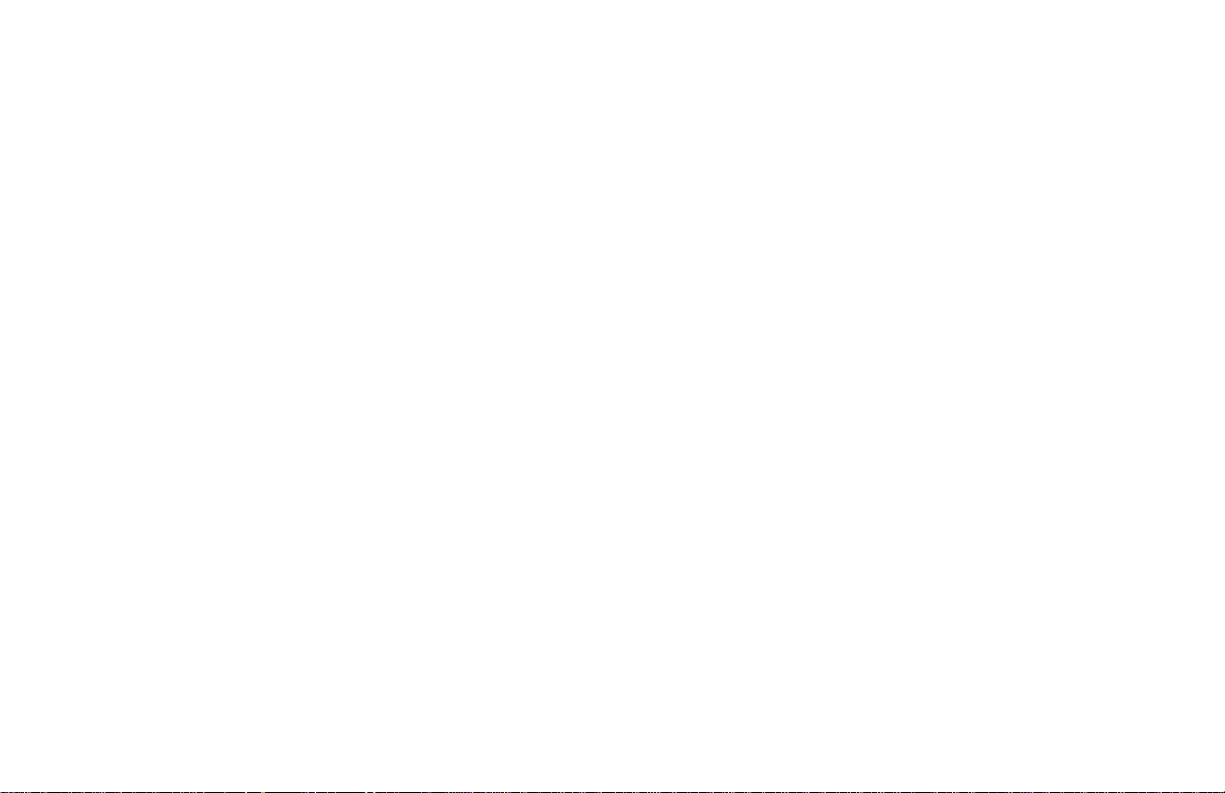
Wireless-G IP Phone
What’s in This User Guide?
This guide covers installing, configuring, and troubleshooting the Wireless-G IP Phone.
• Chapter 1: Introduction
Describes the IP Phone’s applications and this User Guide.
• Chapter 2: Getting to Know the Wireless-G IP Phone
Describes the physical features of the IP Phone.
• Chapter 3: Installing and Using the Wireless-G IP Phone
Explains how to install the IP Phone and use it.
• Chapter 4: Configuring the Wireless-G IP Phone
Discusses how to configure the IP Phone’s settings.
• Appendix A: Troubleshooting
Describes potential problems and solutions, as well as frequently asked questions, regarding use of the IP Phone.
• Appendix B: Glossary
Gives a brief glossary of terms frequently used in networking.
• Appendix C: Specifications
Provides technical specifications for the IP Phone.
• Appendix D: Warranty Information
Provides warranty information for the IP Phone.
• Appendix E: Regulatory Information
Provides regulatory information regarding the IP Phone.
• Appendix F: Contact Information
Provides contact information for a variety of Linksys resources, including Technical Support.
2
Chapter 1: Introduction
What’s in This User Guide?
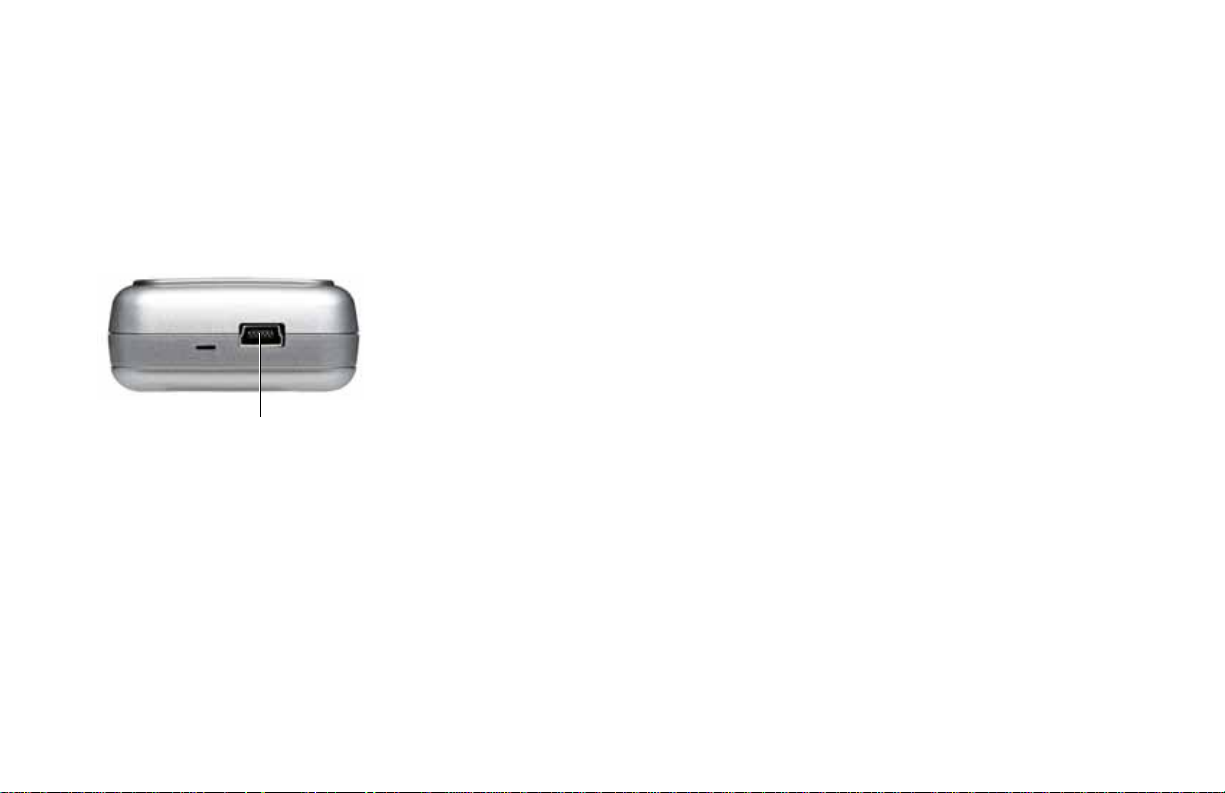
Wireless-G IP Phone
Getting to Know the Wireless-G IP Phone
The Bottom Panel
The IP Phone’s USB mini-B port is located on the bottom panel of the Phone. Use the USB mini-B port to connect the included AC adapter to the IP Phone to
charge its battery.
USB mini-B Port
Chapter 2: Getting to Know the Wireless-G IP Phone
The Bottom Panel
3
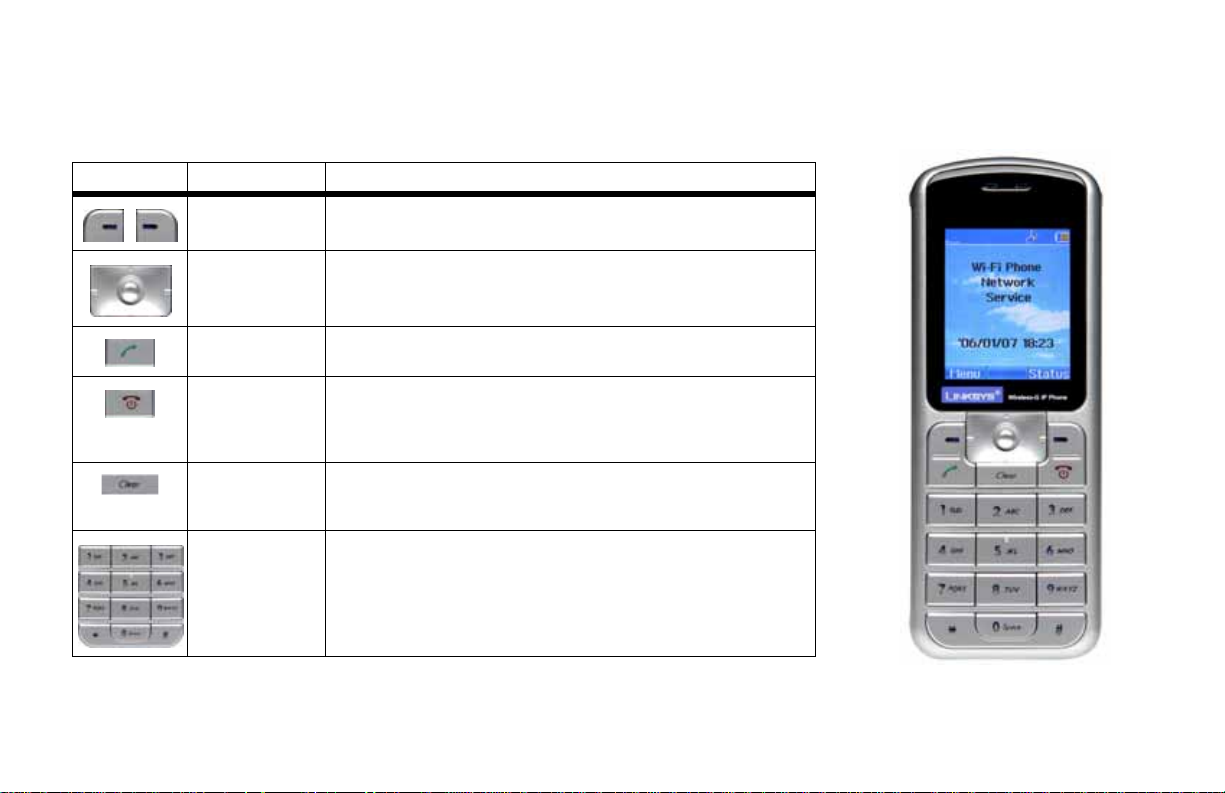
Wireless-G IP Phone
The Front Panel
The IP Phone’s buttons and their functions are described in the table below:
Icon Button Name Function
Softkeys Press the Soft Keys to select menu items directly above the Soft Keys.
Navigation Button Move the Navigation button up or down to scroll through menus and settings.
Place/Receive
Call Button
Power/ End
Call Button
Clear Button Press the Clear button to erase characters when you are entering information
Numeric Keypad Press the keys on the Numeric Keypad to enter letters and numbers in the
4
You can also press the Navigation button to select a highlighted menu item or
setting.
Press the Place/Receive Call button to make or receive Internet phone calls.
Press the Power/End Call button to end and Internet phone call, or press and
hold the Power/End Call button for two seconds to Turn the Phone on or off.
You can also press the Power/End Call button to quickly exit a menu and
return to the Home screen.
into the Phone. If you need to erase a large number of characters, press and
hold the Clear button until all of the characters are erased.
Phone. When entering text, press the keys until the letter you want is
displayed on the LCD screen. To switch from entering letters to numbers,
press the left Soft Key. (To enter special characters, press the * [Star] or 1
keys until the character is displayed on the LCD screen.)
Chapter 2: Getting to Know the Wireless-G IP Phone
The Front Panel

The Side Panel
The IP Phone’s Headset jack is located on the side panel of the Phone. Use it to connect a headset for hands-free operation.
Headset Jack
Wireless-G IP Phone
Chapter 2: Getting to Know the Wireless-G IP Phone
The Side Panel
5
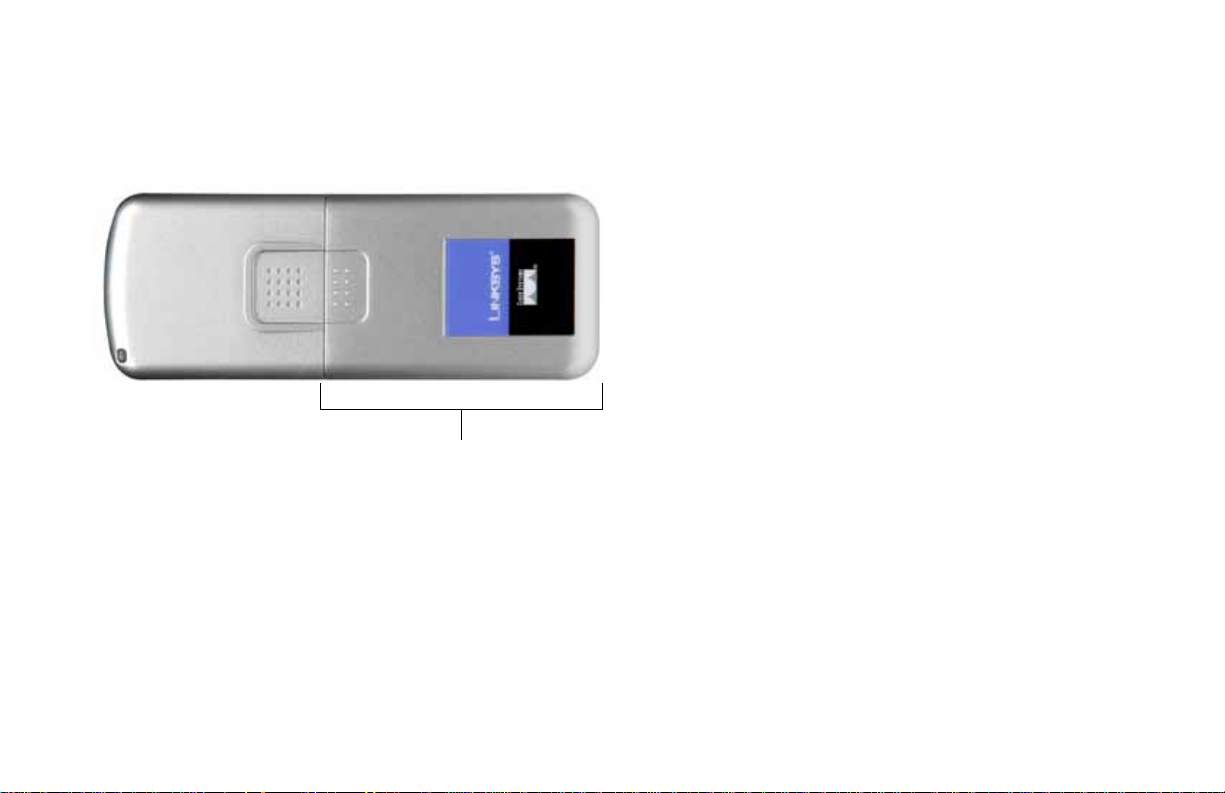
Wireless-G IP Phone
The Back Panel
The IP Phone’s battery compartment is located on the back panel of the IP Phone. For directions on how to insert the battery, refer to
“Chapter 3: Installing and Using the Wireless-G IP Phone”.
Battery compartment
6
Chapter 2: Getting to Know the Wireless-G IP Phone
The Back Panel

Wireless-G IP Phone
Installing and Using the Wireless-G IP Phone
Overview
This chapter provides instructions for first-time installation and basic use of the IP Phone. Follow the steps below to get started. Once you have finished
configuring the phone you will be able to make and receive Internet phone calls.
Inserting and Charging the Phone’s Battery
1. Remove the battery compartment cover by sliding it downwards.
2. Insert the battery with the metal contacts facing the contacts at the bottom of the battery compartment.
3. Replace the battery cover by sliding it upwards until it clicks into place.
Metal Contacts Battery
Proceed to the next section, “Charging the IP Phone’s Battery” on page 8.
Chapter 3: Installing and Using the Wireless-G IP Phone
Overview
7
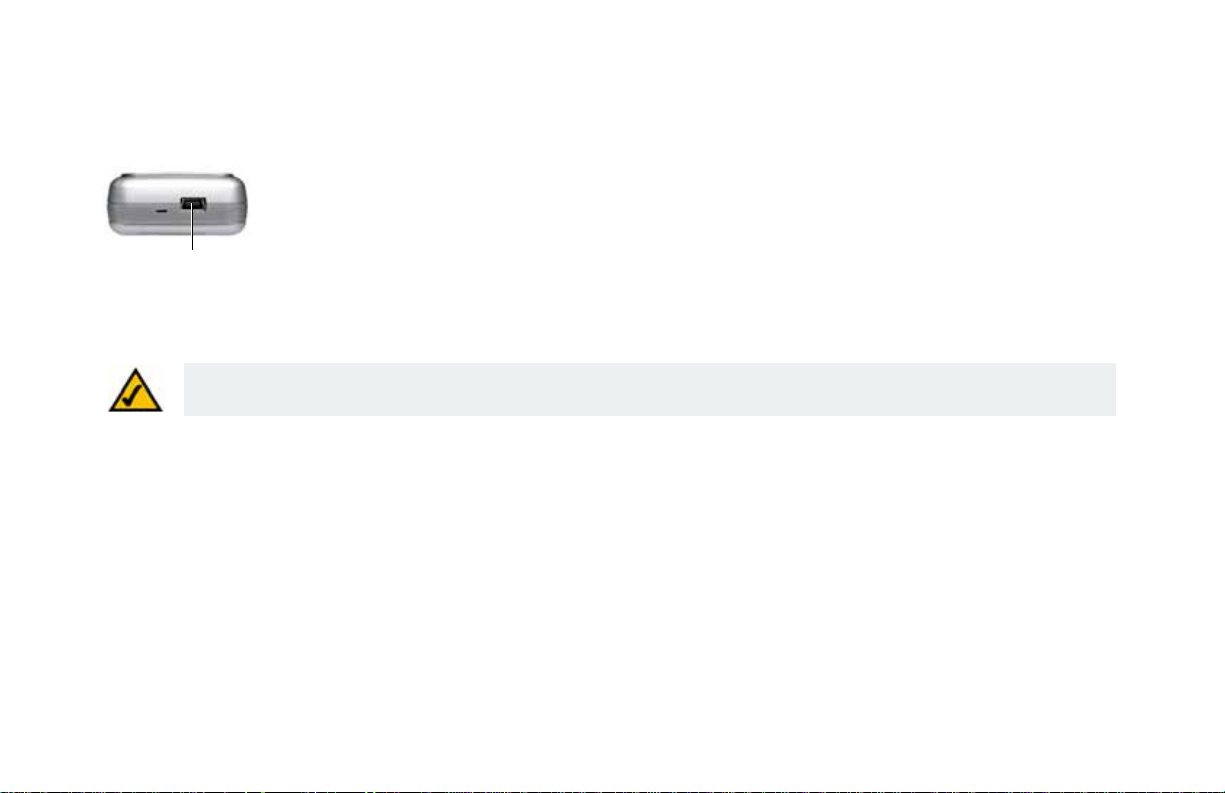
Wireless-G IP Phone
Charging the IP Phone’s Battery
1. Connect the small end of the included AC power adapter to the USB mini-B port on the bottom of the IP Phone.
USB mini-B port
2. Plug the other end of the adapter into a standard electrical outlet.
You see a charging indicator on the LCD screen
Note: Allow the battery to charge for eight hours before initial use.
When the Battery charging indicator remains solid blue, the battery is fully charged and ready for use.
When the battery is fully charged, proceed to “Setting up the Wireless-G IP Phone” on page 9.
8
Chapter 3: Installing and Using the Wireless-G IP Phone
Charging the IP Phone’s Battery
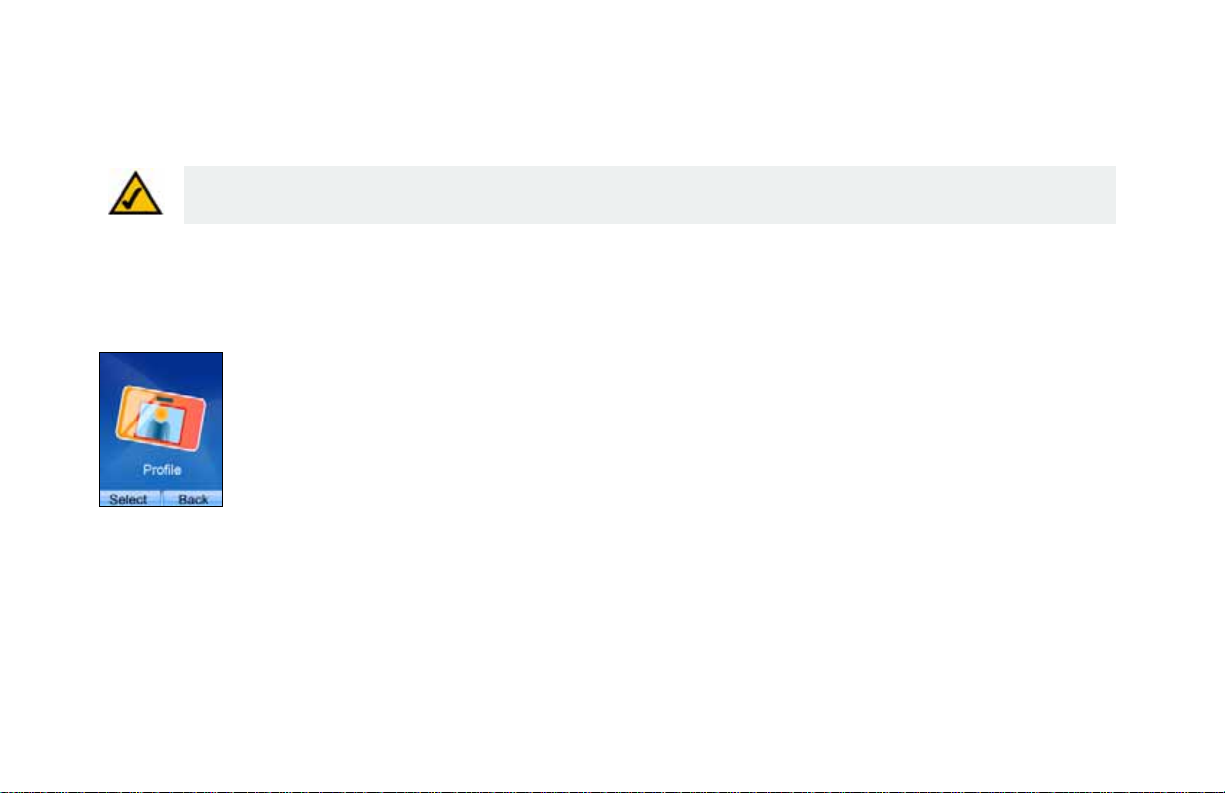
Wireless-G IP Phone
Setting up the Wireless-G IP Phone
Before you begin, make sure you have an active Internet connection and the account information provided by your Internet phone service provider.
Note: The Phone automatically dims and turns off the LCD display when the Phone is not in use. If this happens while you are
configuring the Phone, press any key to turn the display back on and continue configuring the Phone.
1. Press the Power button to turn on the Phone.
2. Press the Menu Soft Key.
3. Scroll to Profile, then press the Navigation button to enter the Profile menu.
Chapter 3: Installing and Using the Wireless-G IP Phone
Setting up the Wireless-G IP Phone
9
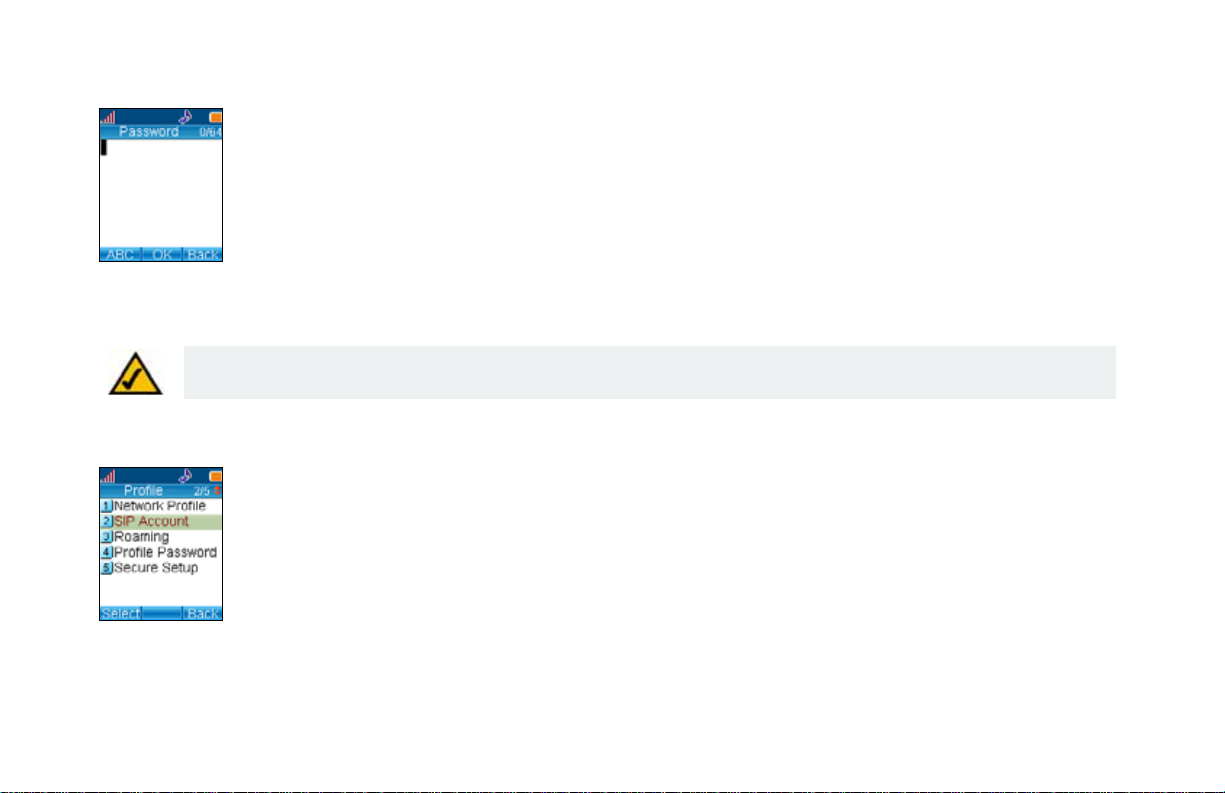
Wireless-G IP Phone
4. You see a message asking you to create a password. Press the Navigation button, then use the numeric keypad to enter a password.
5. When you are finished entering a password, press the Navigation button to save it.
Note: After you have created a password, you will need to enter it to access the Profile menu.
6. Scroll to SIP Account, then press the Select Soft Key to enter the SIP Account menu.
10
Chapter 3: Installing and Using the Wireless-G IP Phone
Setting up the Wireless-G IP Phone
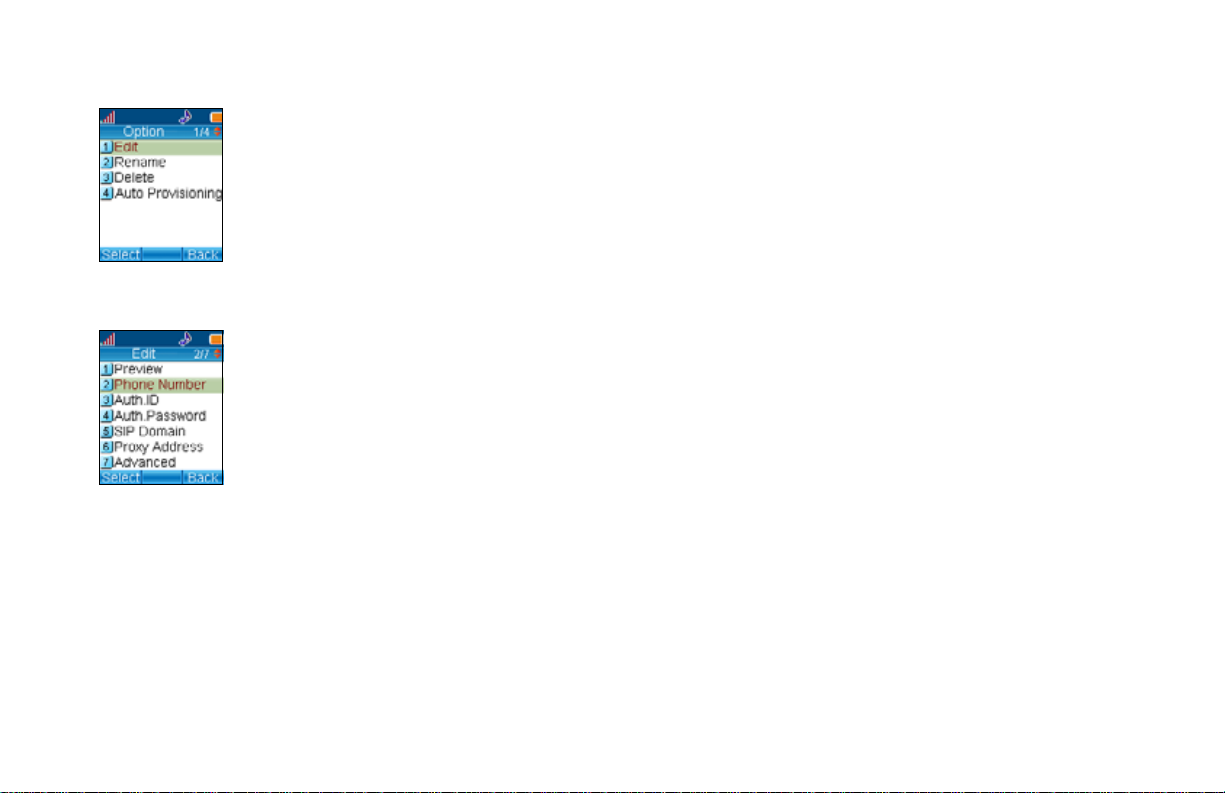
7. Press the Option Soft Key, then press the Select Soft Key to edit the default SIP account.
8. Highlight each setting your service provider requires you to change, then press the Select Soft Key to change the setting.
When you are finished changing a setting, press the Navigation button to save your changes.
Wireless-G IP Phone
Chapter 3: Installing and Using the Wireless-G IP Phone
Setting up the Wireless-G IP Phone
11
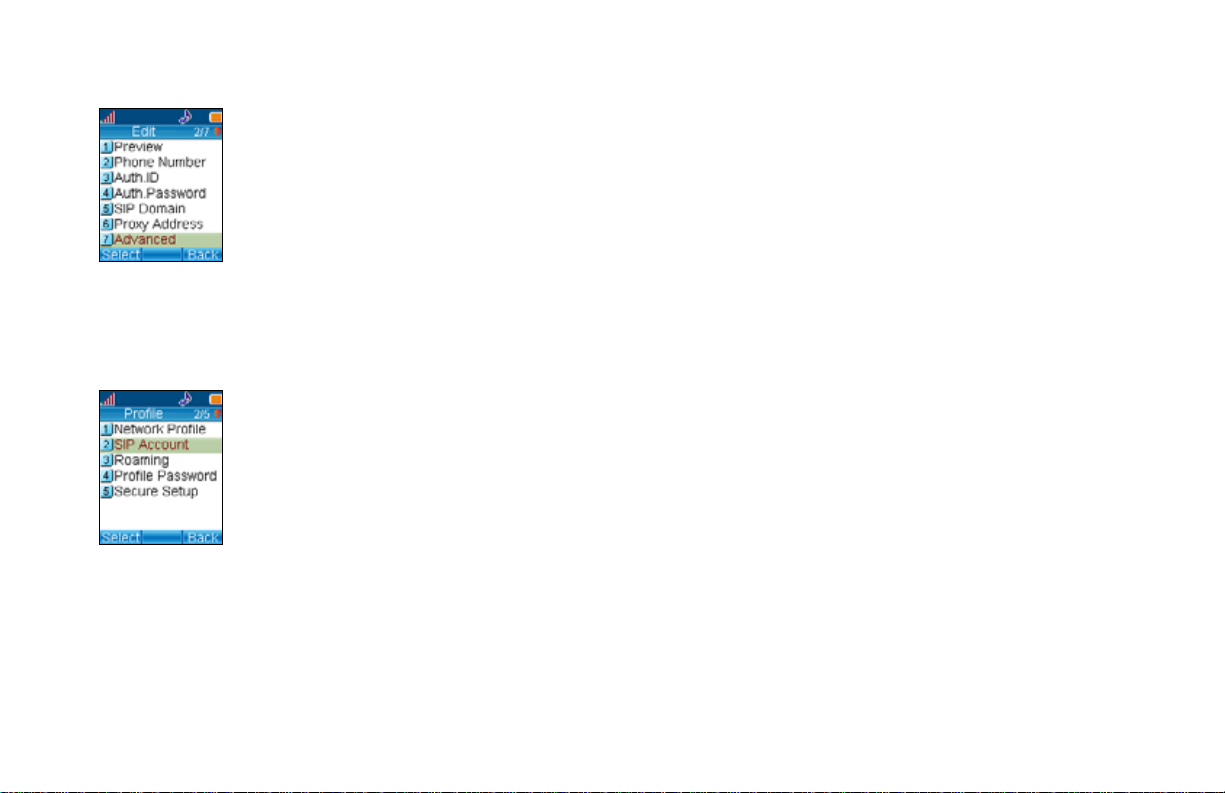
Wireless-G IP Phone
9. If you need to change a setting that does not appear on the Edit screen, scroll to Advanced, then press the Select Soft Key to enter the Advanced menu.
10. Highlight each setting your service provider requires you to change, then press the Select Soft Key to change the setting.
When you are finished changing the setting, press the Navigation button to save your changes.
11. When you are finished making changes in the advanced settings menu, press the Back Soft Key until you return to the Profile menu.
12
Chapter 3: Installing and Using the Wireless-G IP Phone
Setting up the Wireless-G IP Phone
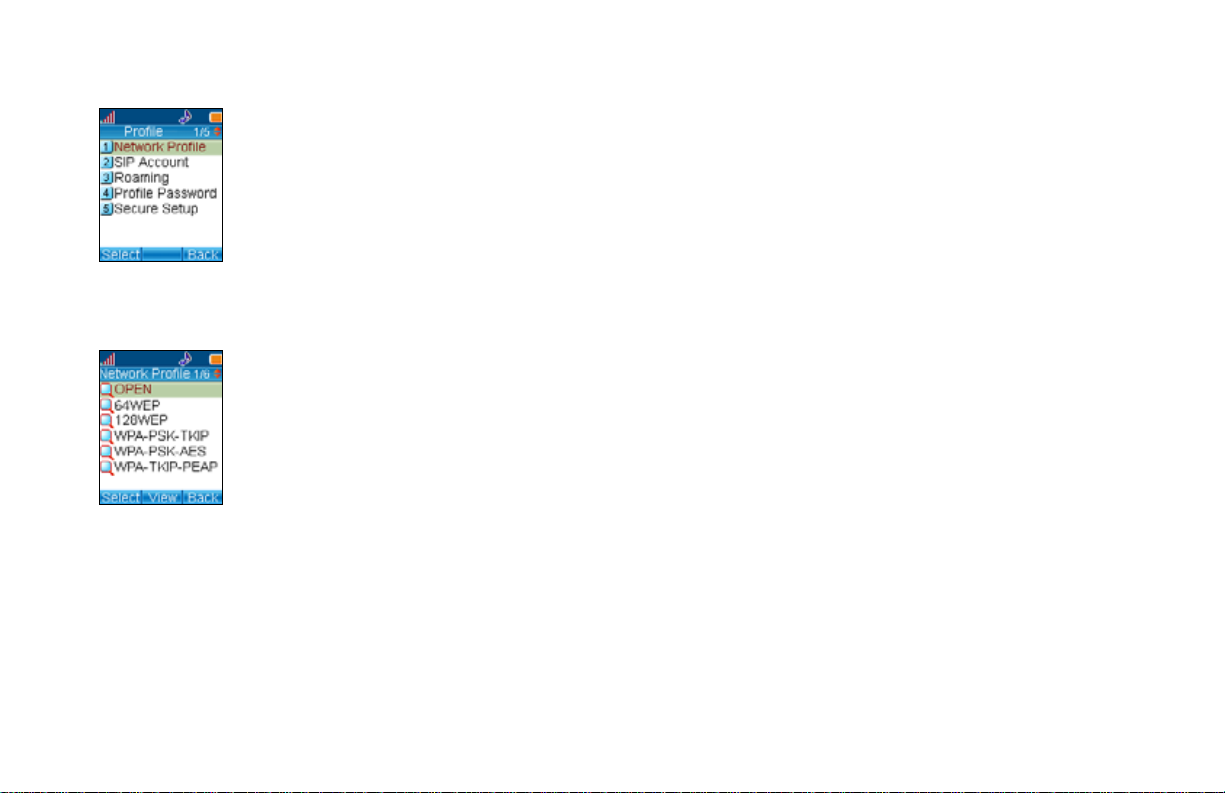
Wireless-G IP Phone
12. Highlight Network Profile, then press the Select Soft key to enter the Network Profile menu.
13. Highlight the network profile that matches the type of security you’re using for your wireless network. If you don’t have security enabled on your wireless
network, highlight OPEN.
Chapter 3: Installing and Using the Wireless-G IP Phone
Setting up the Wireless-G IP Phone
13

Wireless-G IP Phone
14. Press the Option Soft Key to enter the Profile Options menu, then press the Select Soft Key to edit the network profile.
15. Highlight Wireless Settings, then press the Select Soft Key to enter the Wireless Settings menu.
14
Chapter 3: Installing and Using the Wireless-G IP Phone
Setting up the Wireless-G IP Phone
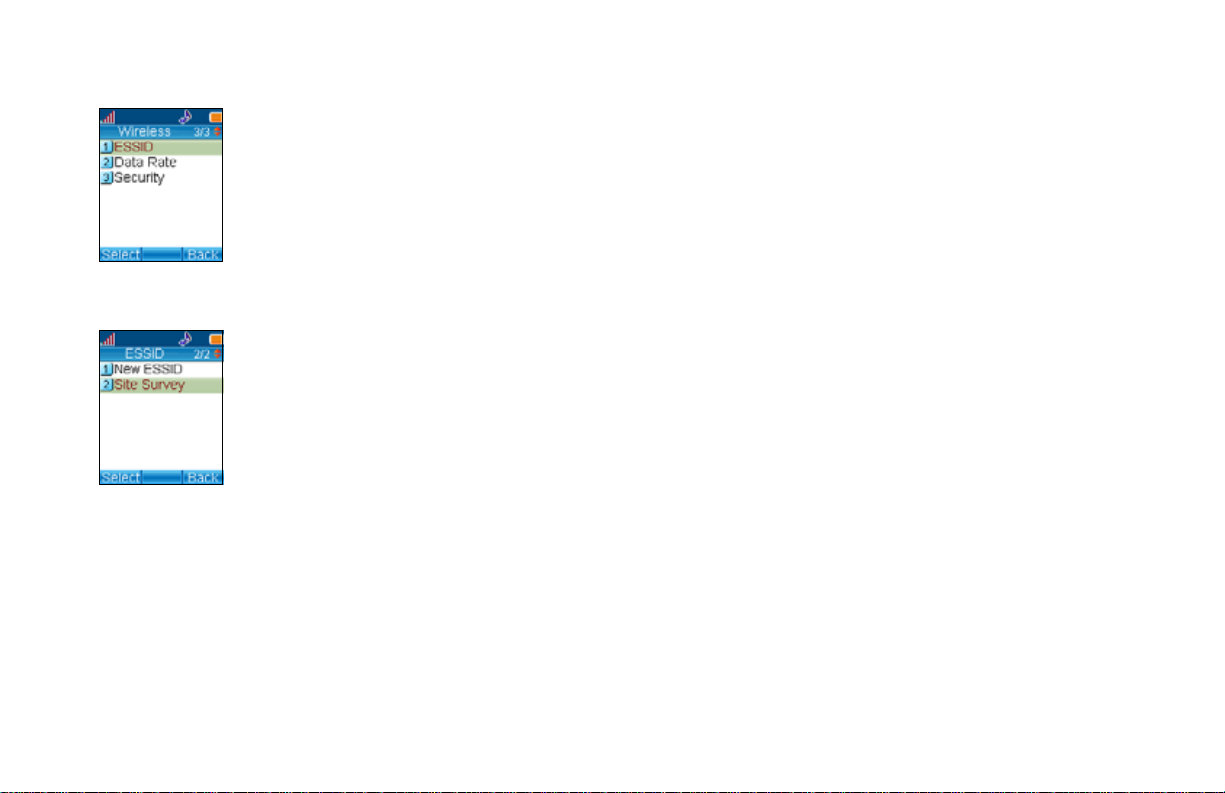
16. Highlight ESSID, then press the Select Soft Key to enter the ESSID menu.
17. Highlight Site Survey, then press the Navigation button to scan for your wireless network.
Wireless-G IP Phone
Chapter 3: Installing and Using the Wireless-G IP Phone
Setting up the Wireless-G IP Phone
15
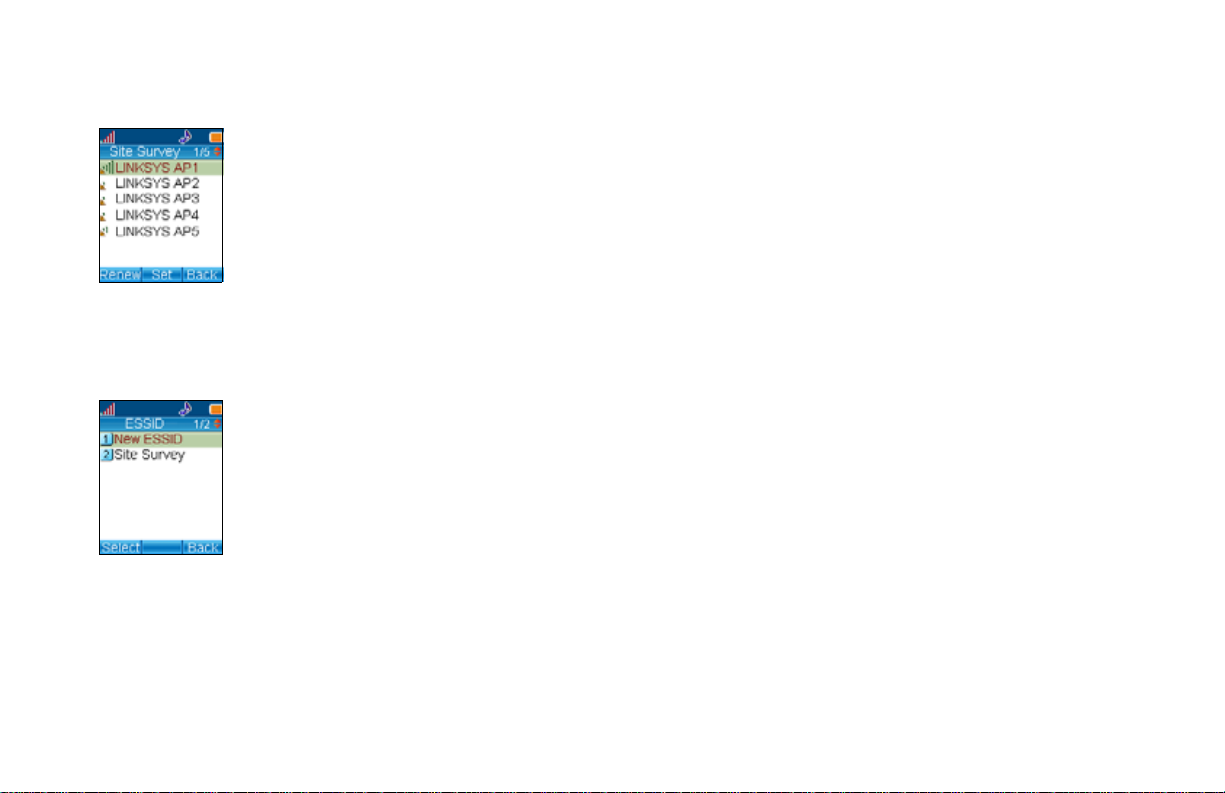
Wireless-G IP Phone
You see a list of wireless networks in range of the Phone. Highlight your wireless network’s ESSID name in the list, then press the Navigation button to
select it. Continue with step 18.
18. If you don’t see your wireless network’s ESSID name in the list, your wireless network may not be set to broadcast its ESSID name.
To enter the ESSID name manually, press the Back Soft Key to return to the ESSID menu, highlight New ESSID, then press the Navigation button to edit
the ESSID name.
When you are finished entering the ESSID name, press the Navigation button to save it.
16
Chapter 3: Installing and Using the Wireless-G IP Phone
Setting up the Wireless-G IP Phone
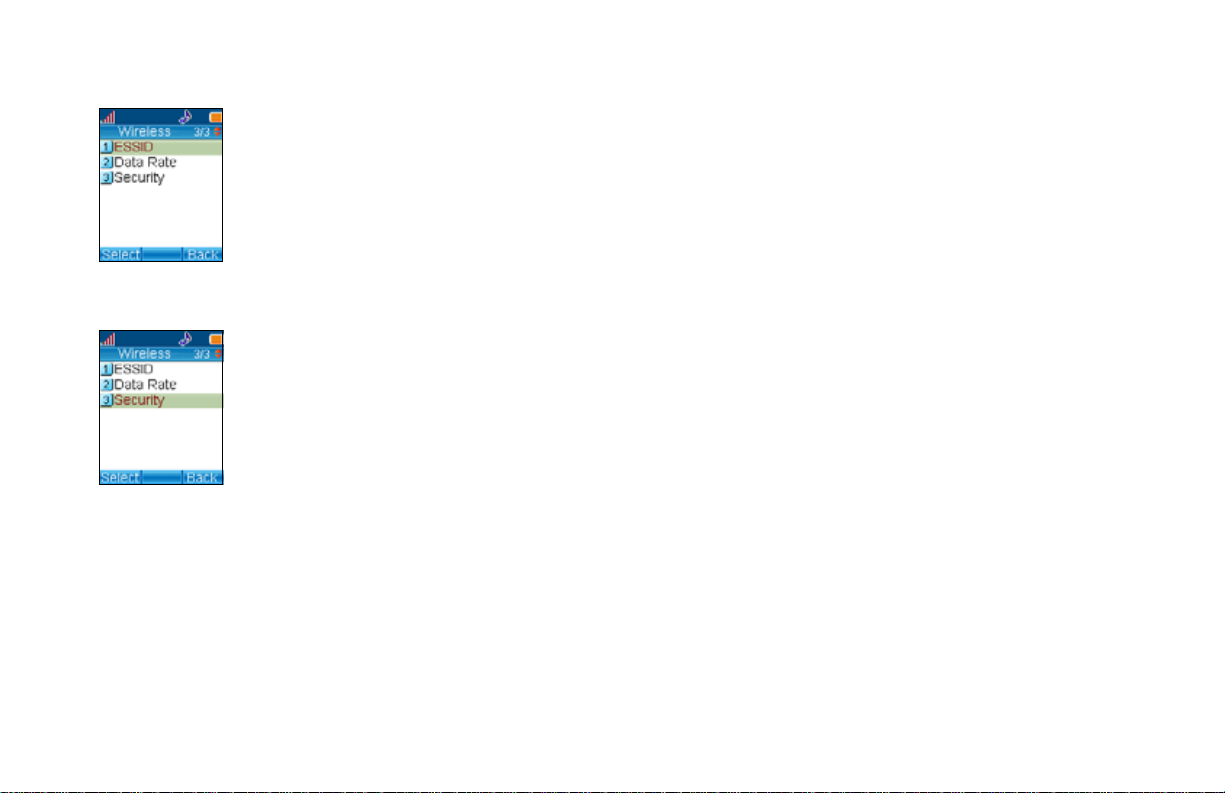
19. Press the Back Soft Key until you return to the Wireless Settings menu.
20. Highlight Security , then press the Navigation button to enter the Security menu.
Wireless-G IP Phone
Chapter 3: Installing and Using the Wireless-G IP Phone
Setting up the Wireless-G IP Phone
17
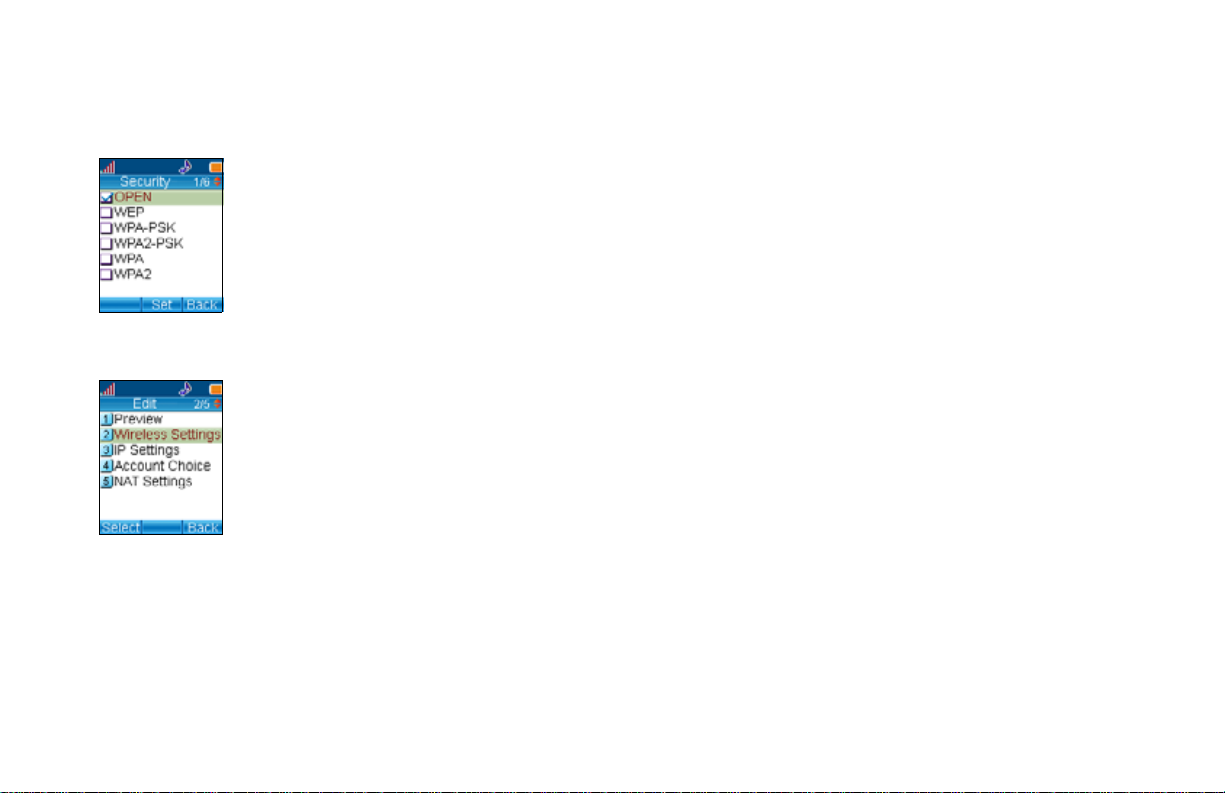
Wireless-G IP Phone
21. Highlight the type of security you have enabled on your wireless network and press the Navigation button to select it. Then c hange the settings to match
your wireless network.
If you don’t have security enabled on your wireless network, select OPEN.
22. When you are finished selecting wireless security settings, press the Back Soft Key until you return to the Edit menu.
18
Chapter 3: Installing and Using the Wireless-G IP Phone
Setting up the Wireless-G IP Phone
 Loading...
Loading...