Page 1

2.4
WIRELESS
802.11g
GHz
Wireless-G
ADSL Gateway
User Guide
with 2 Phone Ports
Model No.
WAG54GP2
Page 2
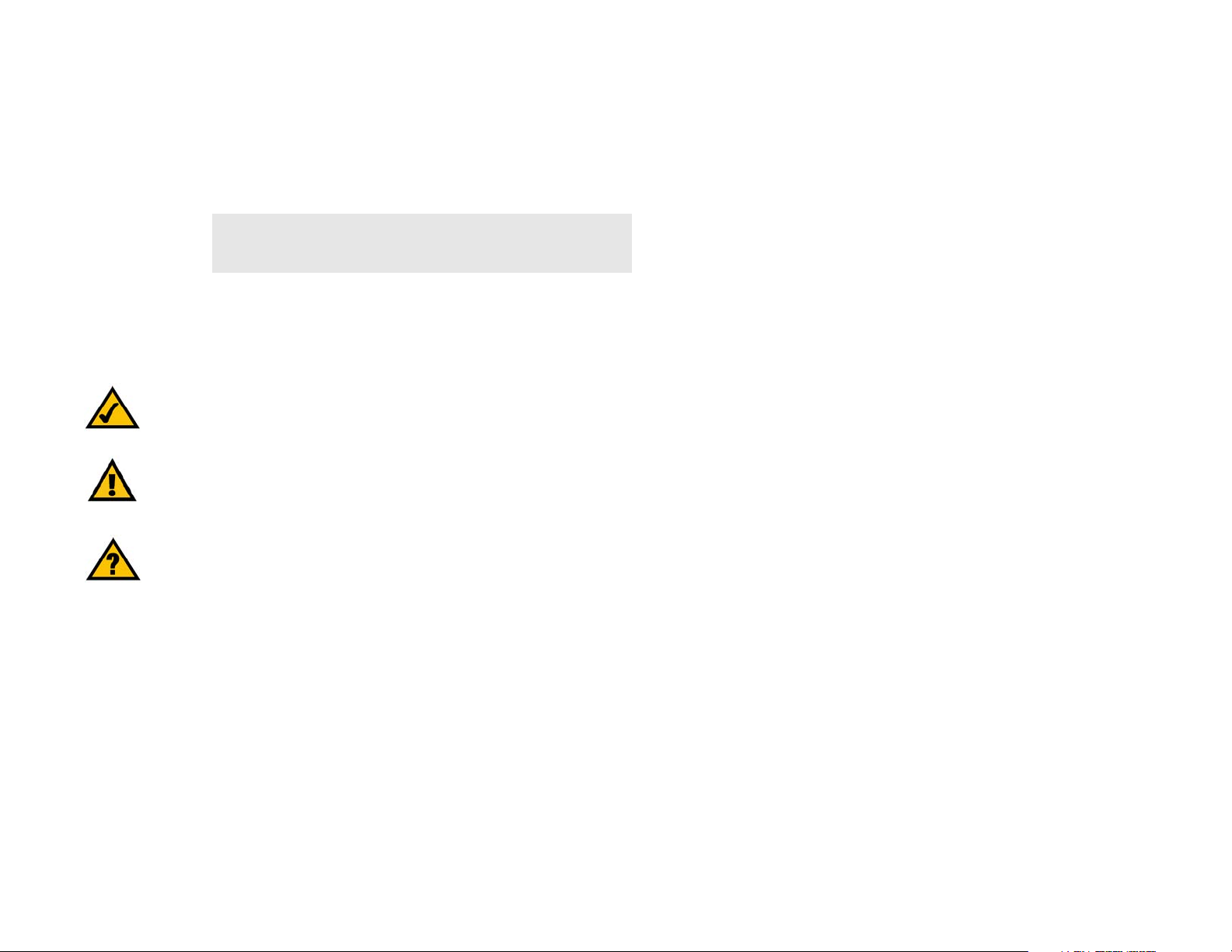
Wireless-G ADSL Gateway with 2 Phone Ports
Copyright and Trademarks
Specifications are subject to change without notice. Linksys is a registered trademark or trademark of Cisco
Systems, Inc. and/or its affiliates in the U.S. and certain other countries. Copyright © 2005 Cisco Systems, Inc. All
rights reserved. Other brands and product names are trademarks or registered trademarks of their respective
holders.
WARNING: This product contains chemicals, including lead, known
to the State of California to cause cancer, and birth defects or other
reproductive harm. Wash hands after handling.
How to Use This User Guide
This User Guide has been designed to make understanding networking with the Wireless-G ADSL Gateway with 2
Phone Ports easier than ever. Look for the following items when reading this User Guide:
This checkmark means there is a note of interest and is
something you should pay special attention to while using
the Wireless-G ADSL Gateway with 2 Phone Ports.
This exclamation point means there is a caution or warning
and is something that could damage your property or the
Wireless-G ADSL Gateway with 2 Phone Ports.
This question mark provides you with a reminder about
something you might need to do while using the
Wireless-G ADSL Gateway with 2 Phone Ports.
In addition to these symbols, there are definitions for technical terms that are presented like this:
word: definition.
Also, each figure (diagram, screenshot, or other image) is provided with a figure number and description, like
this:
Figure 0-1: Sample Figure Description
Figure numbers and descriptions can also be found in the “List of Figures” section in the “Table of Contents”.
WAG54GP2-UG-60630A BW
Page 3
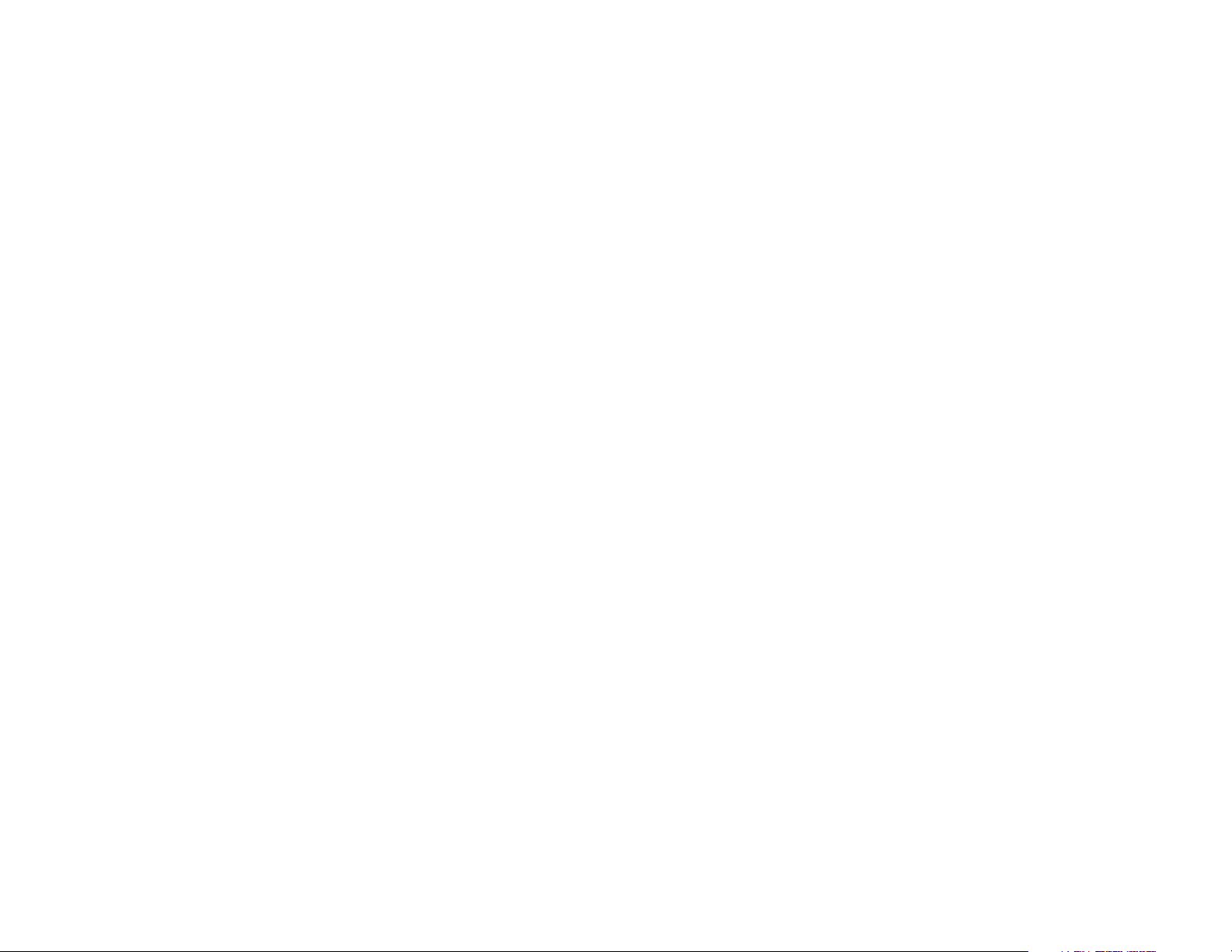
Wireless-G ADSL Gateway with 2 Phone Ports
Table of Contents
Chapter 1: Planning Your Network 1
The Gateway’s Functions 1
IP Addresses 1
What is a VPN? 2
Why do I need a VPN? 4
Chapter 2: Getting to Know the Wireless-G ADSL Gateway with 2 Phone Ports 6
The Back Panel 6
The Front Panel 7
Chapter 3: Connecting the Wireless-G ADSL Gateway 8
Overview 8
Wired Connection to a Computer 9
Wireless Connection to a Computer 10
Chapter 4: Configuring the Gateway 11
Overview 11
How to Access the Web-based Utility 13
The Setup Tab 14
The Wireless Tab 28
The Security Tab 34
The Access Restrictions Tab 39
The Applications and Gaming Tab 42
The Administration Tab 46
The Status Tab 52
The Voice Tab 55
Chapter 5: Using the Linksys Parental Control Service 56
Overview 56
Introduction 56
Signing up for the Linksys Parental Control Service 57
Signing up for the Linksys Parental Control Service 58
Managing Linksys Parental Controls 61
Support Center 62
Activity Reports 64
Family Settings 66
Page 4
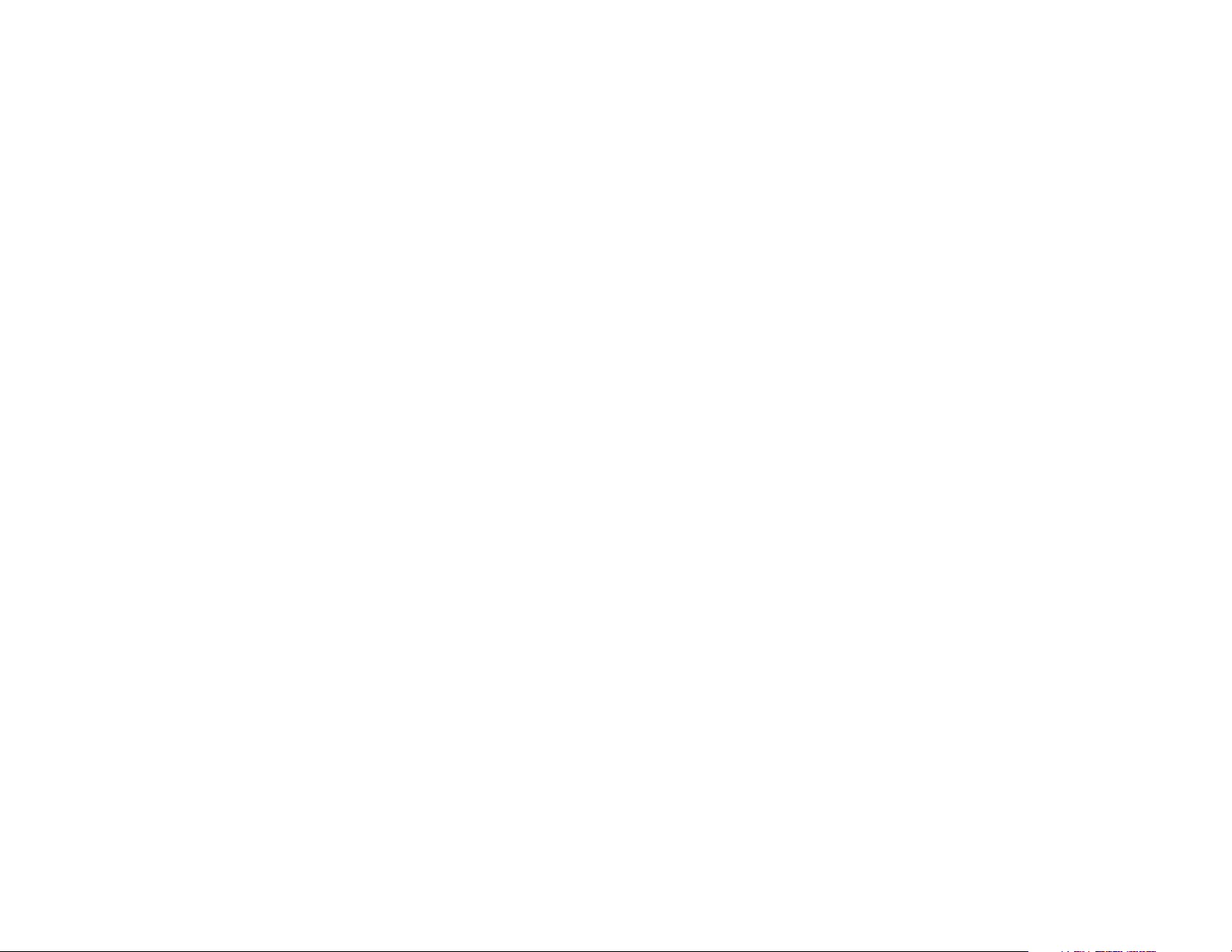
Wireless-G ADSL Gateway with 2 Phone Ports
Suggest a Rating 74
Using the Parental Control Service 74
Appendix A: Troubleshooting 77
Common Problems and Solutions 77
Frequently Asked Questions 85
Chapter 6: Wireless Security 91
Important Information for Wireless Products 91
Appendix B: Configuring IPSec between a Windows 2000 or XP Computer
and the Gateway 94
Introduction 94
Environment 94
How to Establish a Secure IPSec Tunnel 95
Appendix C: Finding the MAC Address and IP Address for Your Ethernet Adapter 105
Windows 98 or Me Instructions 105
Windows 2000 or XP Instructions 106
Appendix D: Upgrading Firmware 107
Appendix E: Windows Help 108
Appendix F: Glossary 109
Appendix G: Specifications 114
Appendix H: Warranty Information 116
Appendix I: Regulatory Information 117
Appendix J: Contact Information 119
Page 5
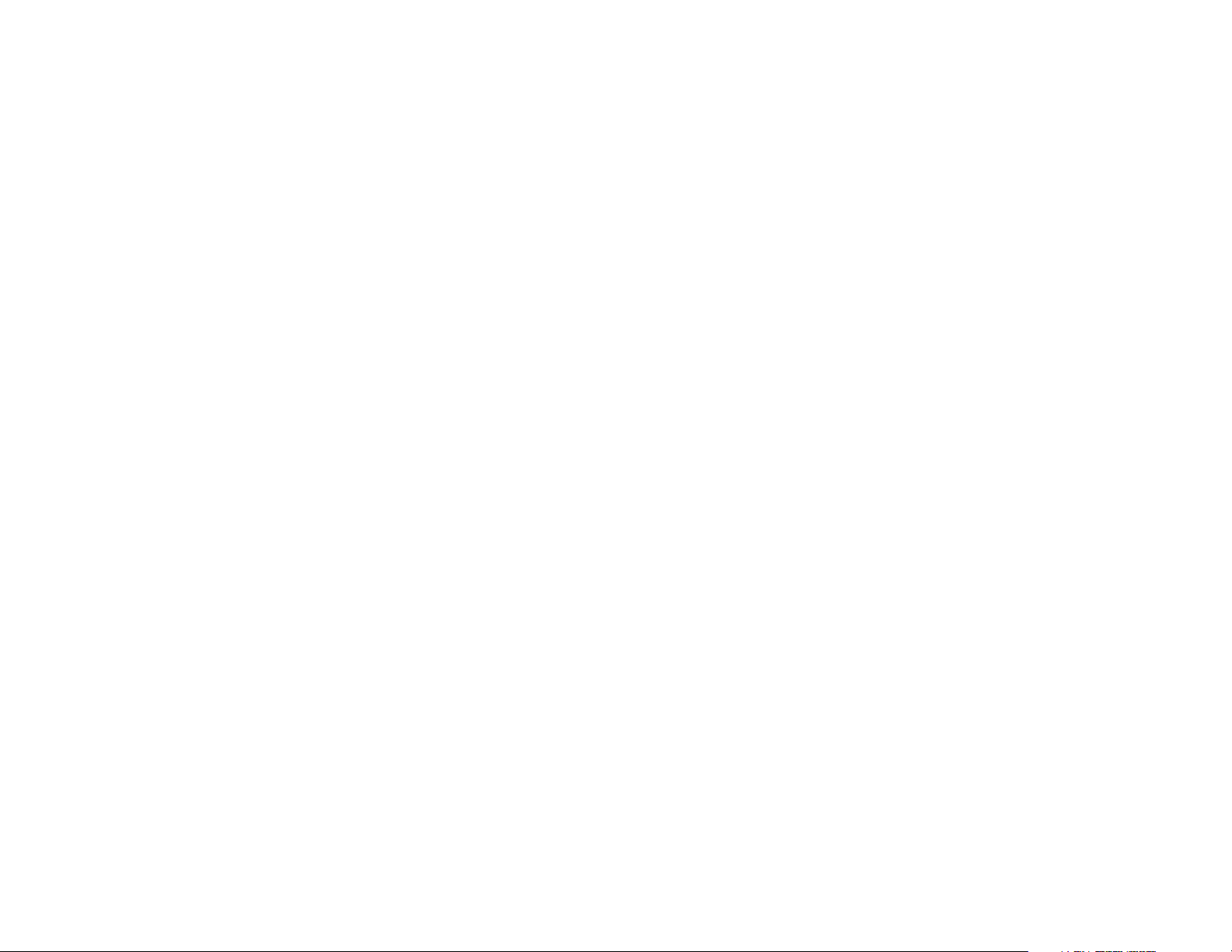
Wireless-G ADSL Gateway with 2 Phone Ports
List of Figures
Figure 1-1: Network 1
Figure 1-2: Computer-to-VPN Gateway 3
Figure 1-3: VPN Gateway-to-VPN Gateway 4
Figure 2-1: Back Panel 6
Figure 2-2: Front Panel 7
Figure 3-1: Connecting your networking devices 9
Figure 3-2: Connecting your ADSL line 9
Figure 3-3: Connecting your phones 9
Figure 3-4: Connecting the power 9
Figure 4-1: Password Screen 13
Figure 4-2: Setup Tab - Basic Setup 14
Figure 4-3: Basic Setup Tab - RFC 1483 Bridged 15
Figure 4-4: Basic Setup Tab - RFC 1483 Routed 17
Figure 4-5: Basic Setup Tab - IPoA 18
Figure 4-6: Basic Setup Tab - RFC 2516 PPPoE 19
Figure 4-7: Basic Setup Tab - RFC 2364 PPPoA 21
Figure 4-8: Basic Setup Tab - Bridged Mode Only 22
Figure 4-9: Basic Setup Tab - DNS Proxy and Optional Settings 23
Figure 4-10: Basic Setup Tab - Network Setup 24
Figure 4-11: Setup Tab - DDNS (DynDNS.org) 25
Figure 4-12: Setup Tab - DDNS (TZO.com) 25
Figure 4-13: Setup Tab - Advanced Routing 26
Figure 4-14: Routing Table 27
Figure 4-15: PVC Selection Table 27
Figure 4-16: Wireless Tab - Wireless Network 28
Figure 4-17: Wireless Tab - Wireless Security (WPA Pre-Shared Key) 29
Figure 4-18: Wireless Tab - Wireless Security (WPA RADIUS) 29
Figure 4-19: Wireless Tab - Wireless Security (WPA2 Professional) 30
Figure 4-20: Wireless Tab - Wireless Security (WPA2 Enterprise) 30
Figure 4-21: Wireless Tab - Wireless Security (WEP) 31
Page 6
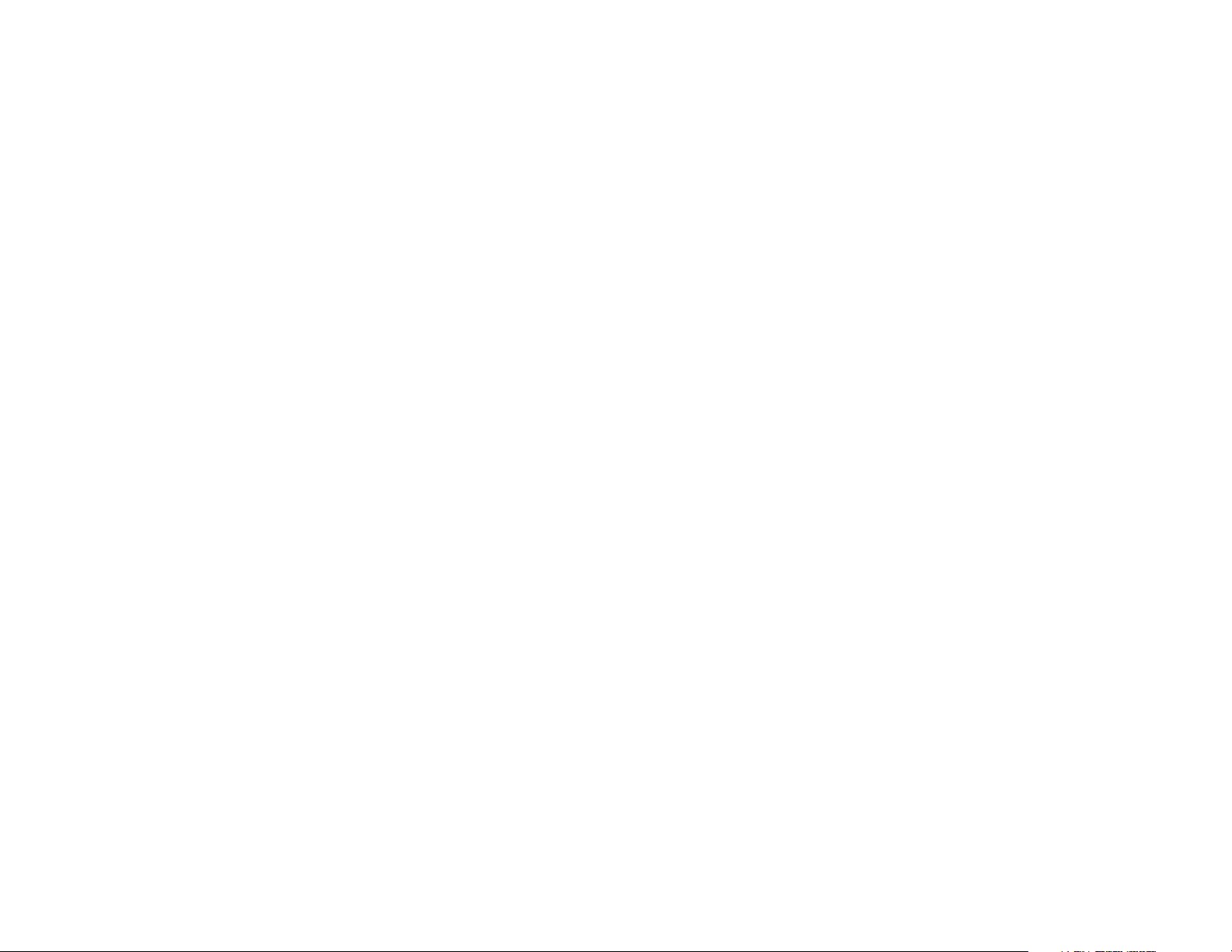
Wireless-G ADSL Gateway with 2 Phone Ports
Figure 4-22: Wireless Tab - Wireless Network Access 32
Figure 4-23: MAC Address Access/Filter List 32
Figure 4-24: Wireless Tab - Advanced Wireless Settings 33
Figure 4-25: Security Tab - Firewall 34
Figure 4-26: Security Tab - VPN 35
Figure 4-27: VPN Settings Summary 35
Figure 4-28: Auto Key Management 36
Figure 4-29: Manual Key Management 36
Figure 4-30: System Log 37
Figure 4-31: Advanced VPN Tunnel Setup 37
Figure 4-32: Access Restrictions Tab - Parental Control 39
Figure 4-33: Access Restrictions Tab - Internet Access 40
Figure 4-34: Internet Policy Summary 40
Figure 4-35: List of PCs 41
Figure 4-36: Port Services 41
Figure 4-37: Applications and Gaming Tab - Single Port Forwarding 42
Figure 4-38: Applications and Gaming Tab - Port Range Forwarding 43
Figure 4-39: Applications and Gaming Tab - Port Triggering 43
Figure 4-40: Applications and Gaming Tab - DMZ 44
Figure 4-41: Applications and Gaming Tab - QOS 44
Figure 4-42: Applications and Gaming Tab - QOS Function 45
Figure 4-43: Administration Tab - Management 46
Figure 4-44: Administration Tab - Reporting 49
Figure 4-45: System Log 49
Figure 4-46: Administration Tab - Diagnostics 50
Figure 4-47: Administration Tab - Backup&Restore 50
Figure 4-48: Administration Tab - Factory Defaults 50
Figure 4-49: Administration Tab - Firmware Upgrade 51
Figure 4-50: Administration Tab - Reboot 51
Figure 4-51: Status Tab - Gateway 52
Figure 4-52: Status Tab - Local Network 52
Figure 4-53: Status Tab - Wireless 53
Figure 4-54: Status Tab - DSL Connection 53
Page 7
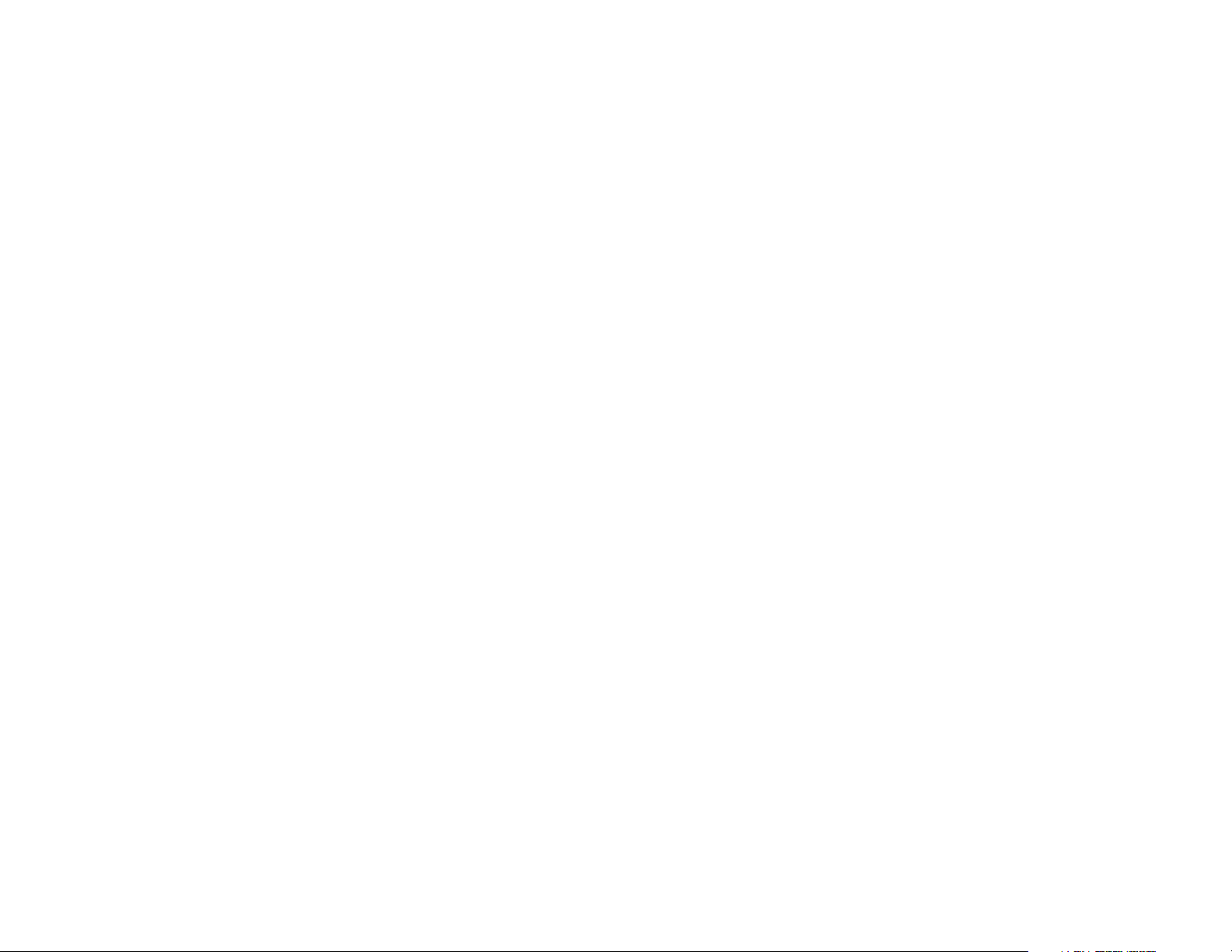
Wireless-G ADSL Gateway with 2 Phone Ports
Figure 4-55: Status Tab - Voice 54
Figure 4-56: Voice Tab - Voice Authentication 55
Figure 5-1: Safe Surfing 57
Figure 5-2: Access Restrictions Tab - Parental Control 57
Figure 5-3: Linksys Service Agreement 58
Figure 5-4: Sign Up 58
Figure 5-5: Purchase Service 59
Figure 5-6: Connecting to the Parental Control Service 60
Figure 5-7: Congratulations 60
Figure 5-8: Parental Controls Login 61
Figure 5-9: Support Center 62
Figure 5-10: Subscribe to Service 62
Figure 5-11: Update Contact Information 63
Figure 5-12: Cancel Your Parental Control Account 63
Figure 5-13: Activity Reports 64
Figure 5-14: Types of Reports 64
Figure 5-15: Web Report 65
Figure 5-16: Family Settings 66
Figure 5-17: New Family Member 66
Figure 5-18: All Settings 67
Figure 5-19: Online Reporting 67
Figure 5-20: Maturity Level 68
Figure 5-21: Time Restrictions 69
Figure 5-22: Web Browsing Restrictions 70
Figure 5-23: Web Site Categories 70
Figure 5-24: Blocked & Allowed Web Sites 71
Figure 5-25: E-mail Restrictions 72
Figure 5-26: E-mail Settings 72
Figure 5-27: Instant-Messaging Restrictions 73
Figure 5-28: Password 73
Figure 5-29: Suggest a Rating 74
Figure 5-30: Security Warning 74
Figure 5-31: Welcome to Parental Controls 75
Page 8
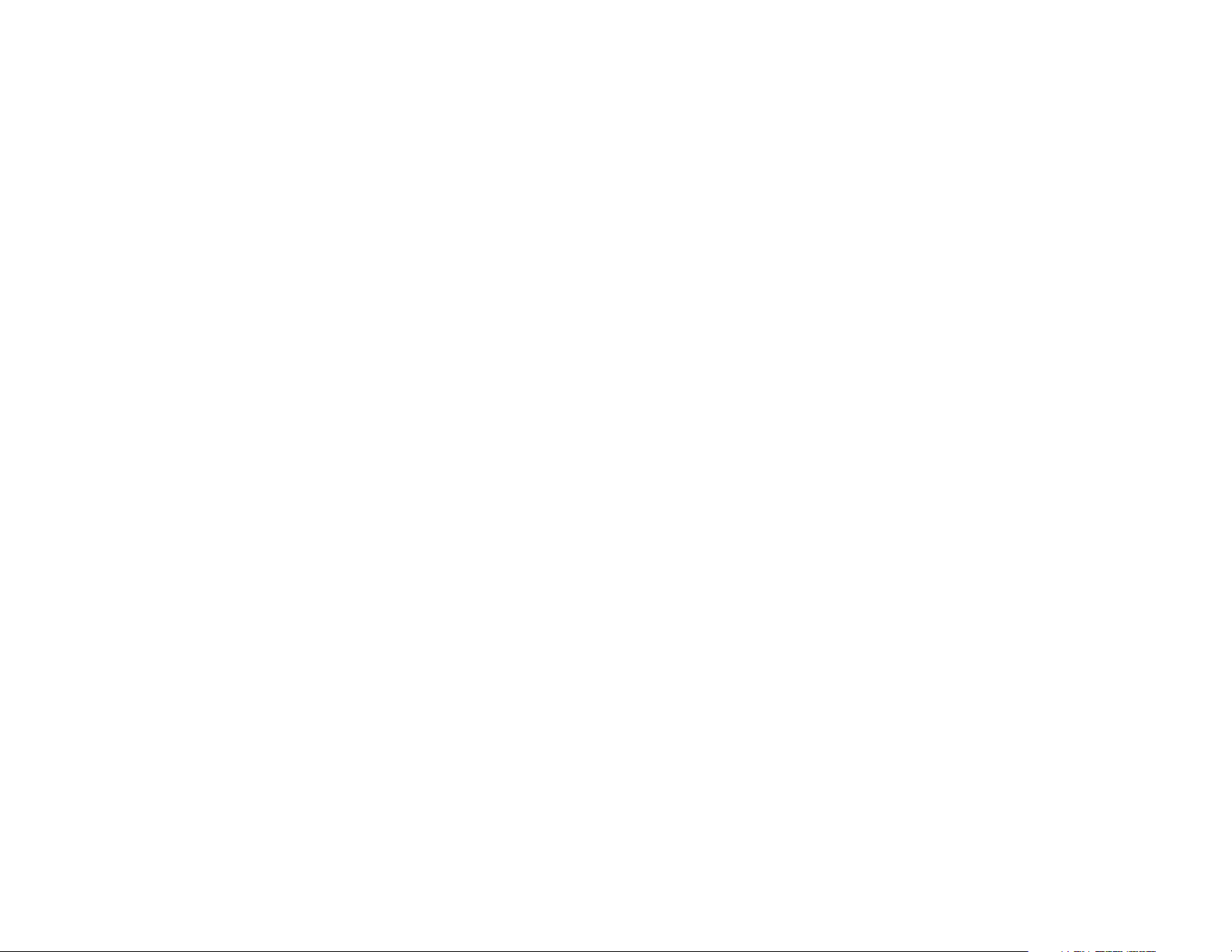
Wireless-G ADSL Gateway with 2 Phone Ports
Figure 5-32: Tray Icon 75
Figure 5-33: Pop-up Screen (Login) 75
Figure 5-34: Pop-up Screen (Sign Out) 76
Figure 5-35: Right-Click Tray Icon 76
Figure 5-36: Re-activate Tray Icon 76
Figure C-1: Local Security Screen 95
Figure C-2: Rules Tab 95
Figure C-3: IP Filter List Tab 95
Figure C-4: IP Filter LIst 96
Figure C-5: Filters Properties 96
Figure C-6: New Rule Properties 96
Figure C-7: IP Filter List 97
Figure C-8: Filters Properties 97
Figure C-9: New Rule Properties 97
Figure C-10: IP Filter List Tab 98
Figure C-11: Filter Acton Tab 98
Figure C-12: Security Methods Tab 98
Figure C-13: Authentication Methods 99
Figure C-14: Preshared Key 99
Figure C-15: New Preshared Key 99
Figure C-16: Tunnel Setting Tab 100
Figure C-17: Connection Type Tab 100
Figure C-18: Properties Screen 100
Figure C-19: IP Filter List Tab 101
Figure C-20: Filter Action Tab 101
Figure C-21: Authentication Methods Tab 101
Figure C-22: Preshared Key 102
Figure C-23: New Preshared Key 102
Figure C-24: Tunnel Setting Tab 102
Figure C-25: Connection Type 103
Figure C-26: Rules 103
Figure C-27: Local Computer 103
Figure C-28: VPN Tab 104
Page 9
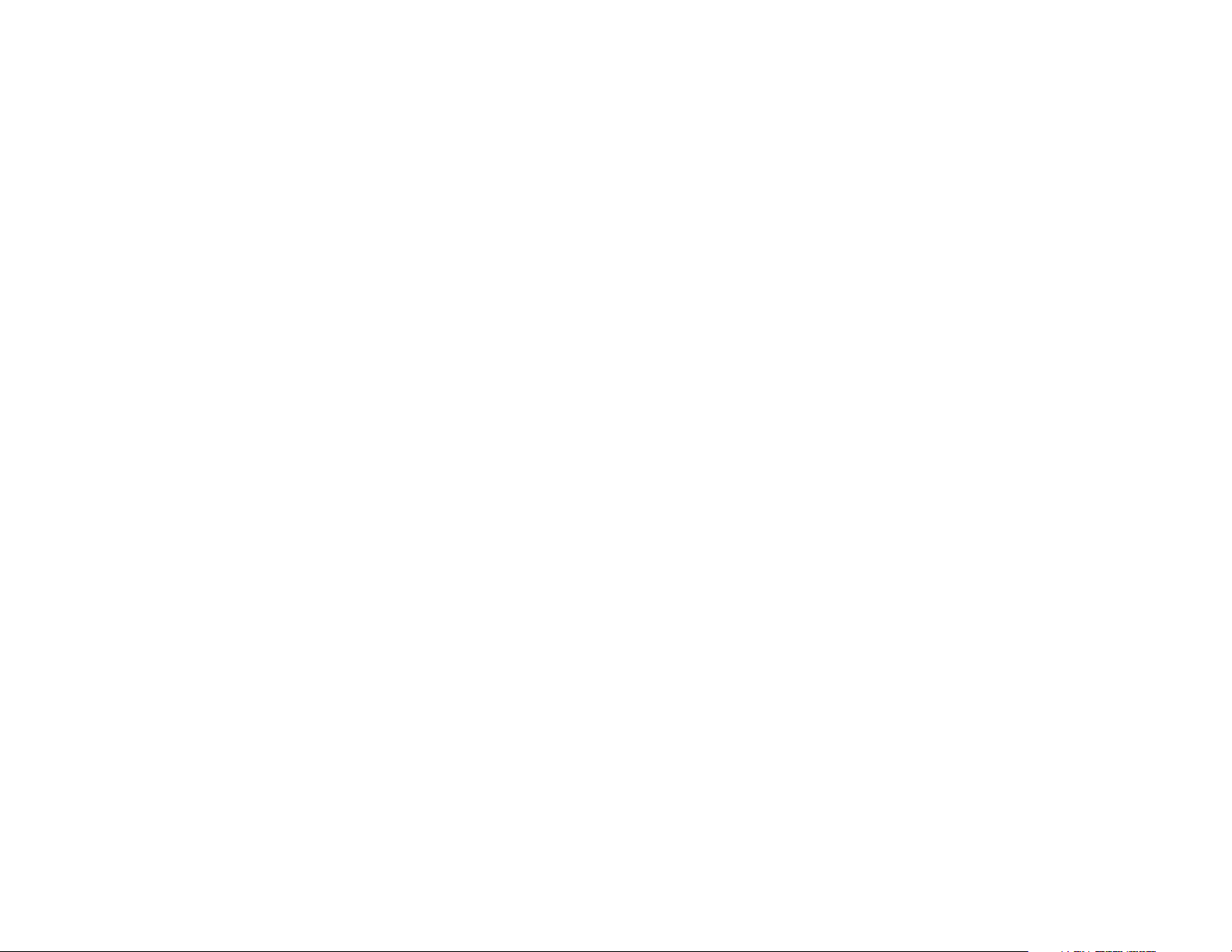
Wireless-G ADSL Gateway with 2 Phone Ports
Figure D-1: IP Configuration Screen 105
Figure D-2: MAC Address/Adapter Address 105
Figure D-3: MAC Address/Physical Address 106
Figure E-1: Upgrade Firmware 107
Page 10
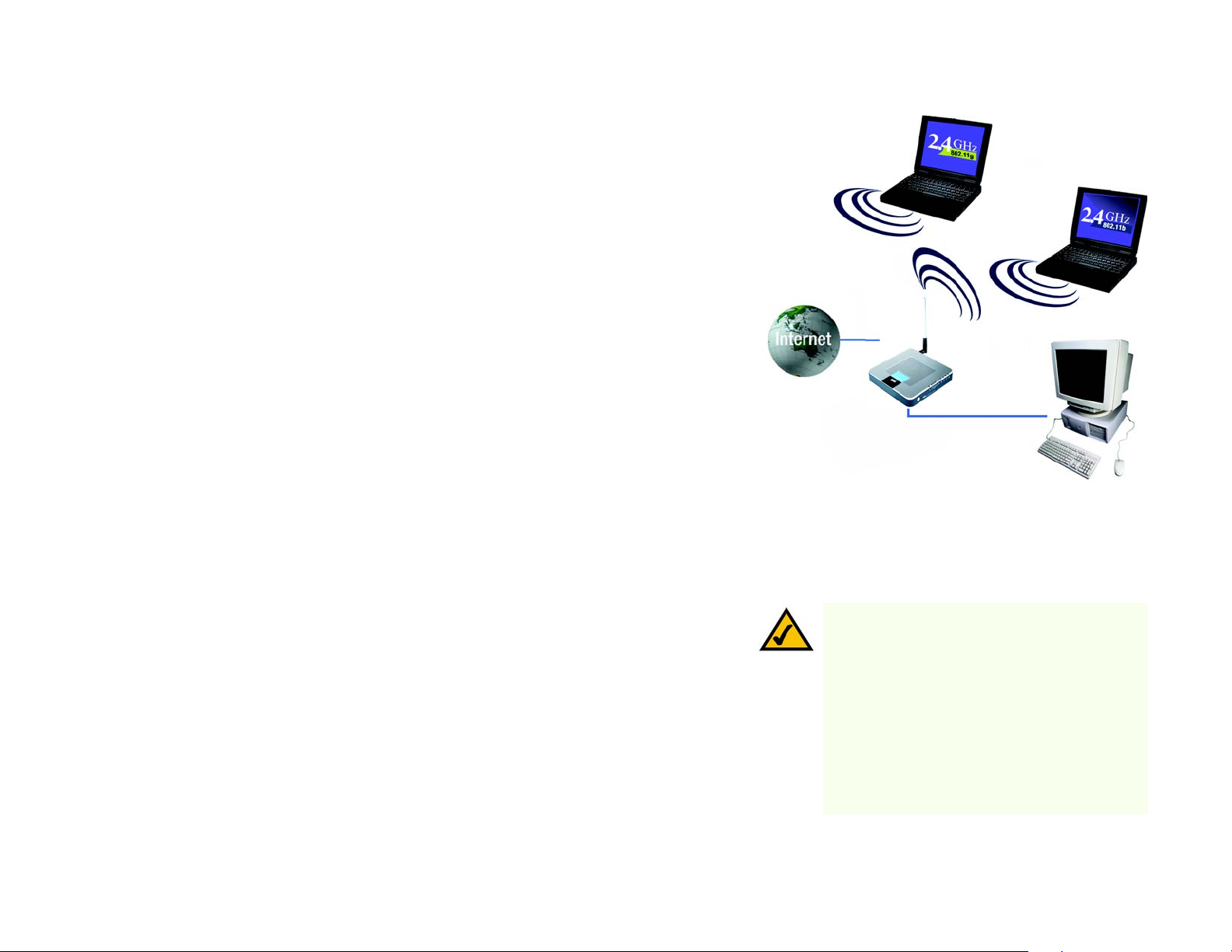
Wireless-G ADSL Gateway with 2 Phone Ports
Chapter 1: Planning Your Network
The Gateway’s Functions
A Gateway is a network device that connects two networks.
This Gateway connects your local network, or the group of computers in your home or office, to the Internet. The
Gateway processes and regulates the data that travels between these two networks.
The Gateway’s NAT feature protects your network of computers so users on the public, Internet side cannot “see”
your computers. This is how your network remains private. The Gateway protects your network by inspecting
every packet coming in through the Internet port before delivery to the appropriate computer on your network.
The Gateway inspects Internet port services like the web server, ftp server, or other Internet applications, and, if
allowed, it will forward the packet to the appropriate computer on your network.
Remember that the Gateway’s ports connect to two sides. The network ports connect to your network, and the
ADSL port connects to the Internet. The network ports transmit data at 10/100Mbps.
IP Addresses
What’s an IP Address?
IP stands for Internet Protocol. Every device on an IP-based network, including computers, print servers, and
Gateways, requires an IP address to identify its “location,” or address, on the network. This applies to both the
Internet and network connections. There are two ways of assigning an IP address to your network devices. You
can assign static IP addresses or use the Gateway to assign IP addresses dynamically.
Static IP Addresses
A static IP address is a fixed IP address that you assign manually to a computer or other device on the network.
Since a static IP address remains valid until you disable it, static IP addressing ensures that the device assigned
it will always have that same IP address until you change it. Static IP addresses must be unique and are
commonly used with network devices such as server computers or print servers.
Chapter 1: Planning Your Network
The Gateway’s Functions
Figure 1-1: Network
NOTE: Since the Gateway is a device that connects
two networks, it needs two IP addresses—one for
your network, and one for the Internet. In this User
Guide, you’ll see references to these address.”
Since the Gateway uses NAT technology, the only IP
address that can be seen from the Internet for your
network is the Gateway’s Internet IP address.
However, even this Internet IP address can be blocked,
so that the Gateway and network seem invisible to the
Internet—see the Block WAN Requests description
under Security in Chapter 4: Configuring the Gateway.
1
Page 11
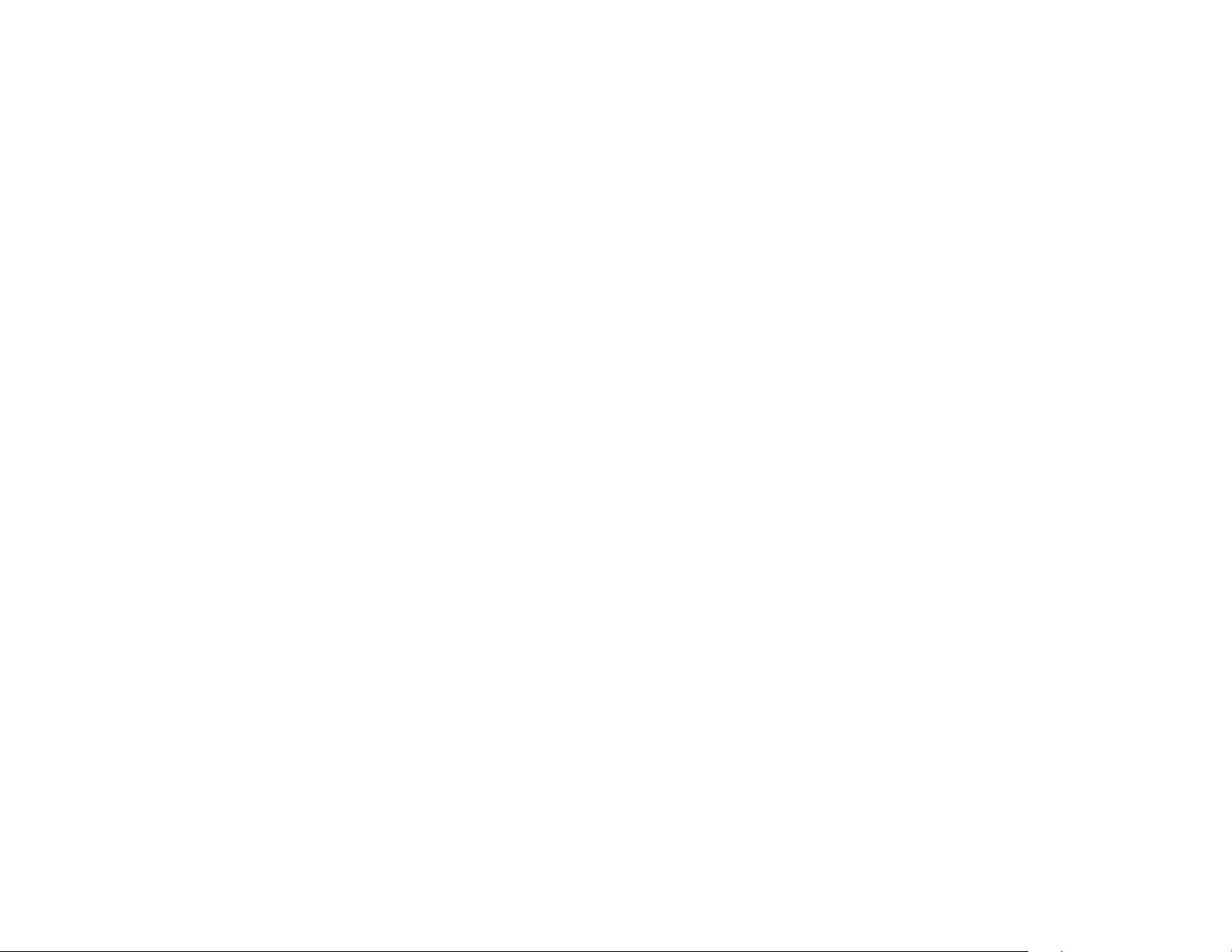
Wireless-G ADSL Gateway with 2 Phone Ports
Since you use the Gateway to share your DSL Internet connection, contact your ISP to find out if they have
assigned a static IP address to your account. If so, you will need that static IP address when configuring the
Gateway. You can get that information from your ISP.
Dynamic IP Addresses
A dynamic IP address is automatically assigned to a device on the network, such as computers and print servers.
These IP addresses are called “dynamic” because they are only temporarily assigned to the computer or device.
After a certain time period, they expire and may change. If a computer logs onto the network (or the Internet) and
its dynamic IP address has expired, the DHCP server will automatically assign it a new dynamic IP address.
DHCP (Dynamic Host Configuration Protocol) Servers
Computers and other network devices using dynamic IP addressing are assigned a new IP address by a DHCP
server. The computer or networking device obtaining an IP address is called the DHCP client. DHCP frees you from
having to assign IP addresses manually every time a new user is added to your network.
A DHCP server can either be a designated computer on the network or another network device, such as the
Gateway. By default, the Gateway’s DHCP Server function is enabled.
If you already have a DHCP server running on your network, you must disable one of the two DHCP servers. If you
run more than one DHCP server on your network, you will experience network errors, such as conflicting IP
addresses. To disable DHCP on the Gateway, see the DHCP section in Chapter 4: Configuring the Gateway.
What is a VPN?
A VPN, or Virtual Private Network, is a connection between two endpoints - a VPN Gateway, for instance - in
different networks that allows private data to be sent securelybetween networks. This establishes a private
network that can send data securely between these two locations or networks.
This is done by creating a “tunnel”. A VPN tunnel connects the two computers or networks and allows data to be
transmitted over the Internet as if it were still within those networks. While not a literal tunnel, this is a
connection secured by encrypting the data sent between the two networks.
VPN was created as a cost-effective alternative to using a private, dedicated, leased line for a private network.
Using industry standard encryption and authentication techniques - IPSec, short for IP Security - the VPN creates
a secure connection that, in effect, operates as if you were directly connected to your local network. Virtual
Private Networking can be used to create secure networks linking a central office with branch offices,
telecommuters, and/or professionals on the road (travelers can connect to a VPN Gateway using any computer
with VPN client software that supports IPSec, such as SSH Sentinel.)
Chapter 1: Planning Your Network
What is a VPN?
2
Page 12
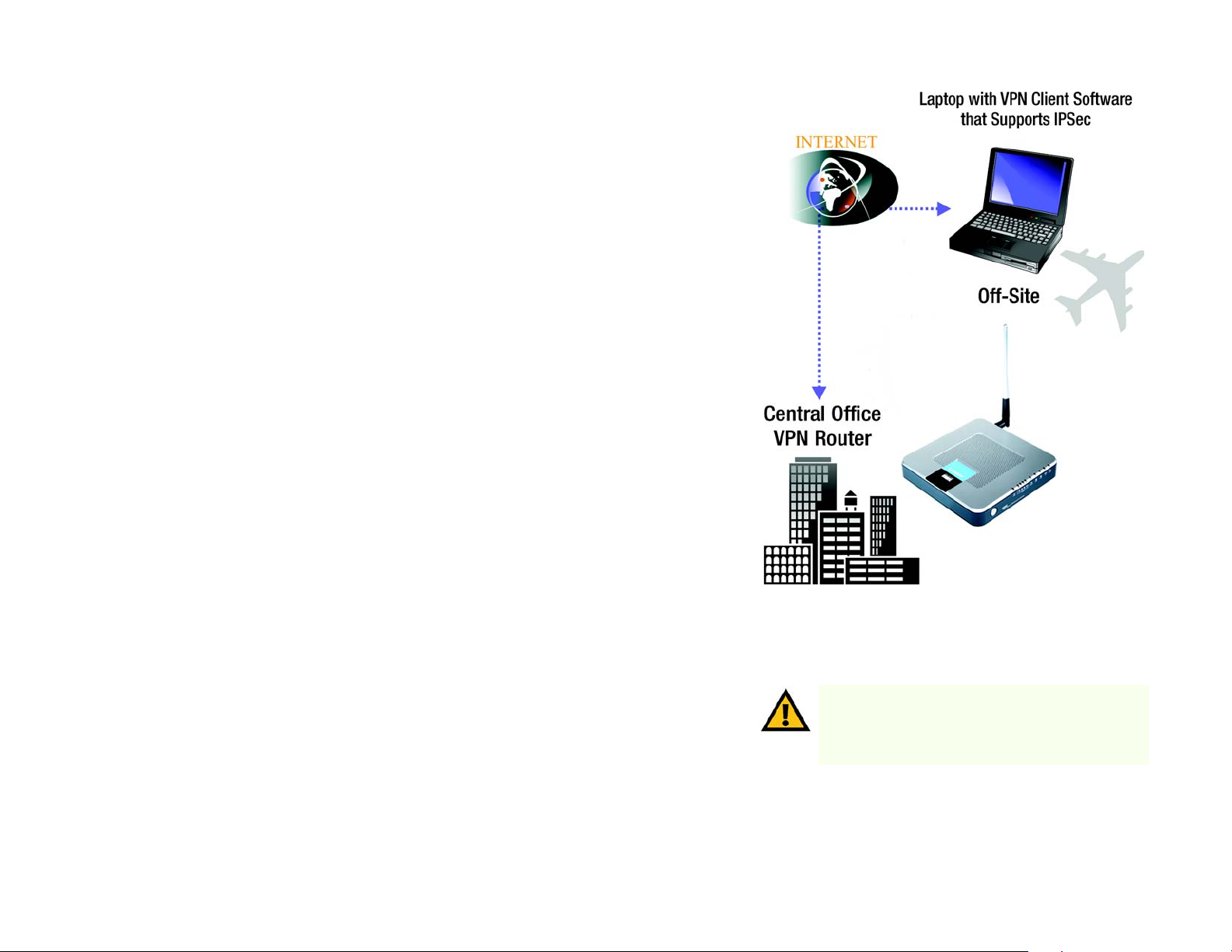
Wireless-G ADSL Gateway with 2 Phone Ports
There are two basic ways to create a VPN connection:
• VPN Gateway to VPN Gateway
• Computer (using VPN client software that supports IPSec) to VPN Gateway
The VPN Gateway creates a “tunnel” or channel between two endpoints, so that data transmissions between
them are secure. A computer with VPN client software that supports IPSec can be one of the two endpoints. Any
computer with the built-in IPSec Security Manager (Microsoft 2000 and XP) allows the VPN Gateway to create a
VPN tunnel using IPSec (refer to Appendix C: Configuring IPSec between a Windows 2000 or XP computer and the
VPN Gateway). Other versions of Microsoft operating systems require additional, third-party VPN client software
applications that support IPSec to be installed.
Computer (using VPN client software that supports IPSec) to VPN Gateway
The following is an example of a computer-to-VPN Gateway VPN. In her hotel room, a traveling businesswoman
dials up her ISP. Her notebook computer has VPN client software that is configured with her office's VPN settings.
She accesses the VPN client software that supports IPSec and connects to the VPN Gateway at the central office.
As VPNs utilize the Internet, distance is not a factor. Using the VPN, the businesswoman now has a secure connection to the central office's network, as if she were physically connected.
Chapter 1: Planning Your Network
What is a VPN?
Figure 1-2: Computer-to-VPN Gateway
IMPORTANT: You must have at least one VPN Gateway
on one end of the VPN tunnel. At the other end of the
VPN tunnel, you must have a second VPN Gateway or a
computer with VPN client software that supports IPSec.
3
Page 13
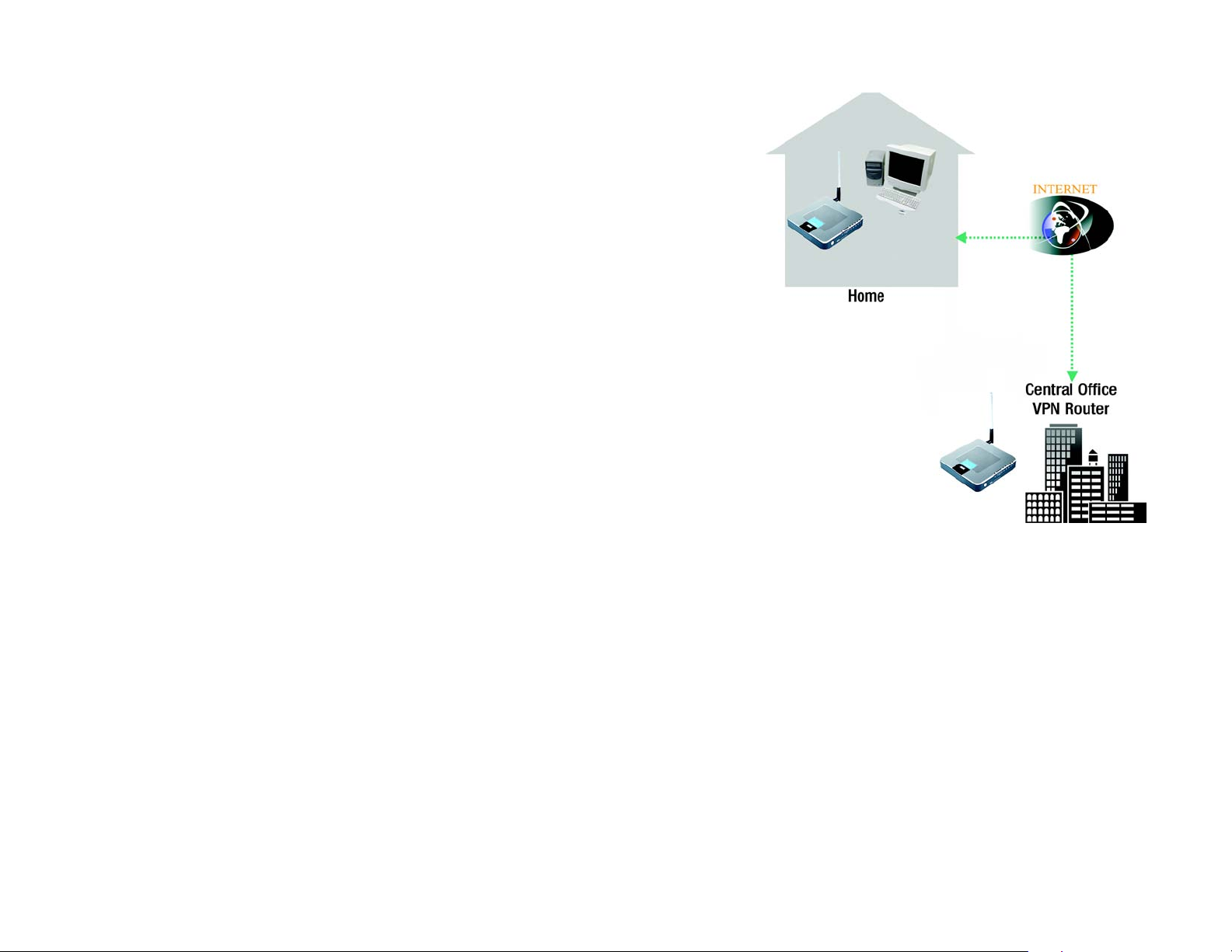
Wireless-G ADSL Gateway with 2 Phone Ports
VPN Gateway to VPN Gateway
An example of a VPN Gateway-to-VPN Gateway VPN would be as follows. At home, a telecommuter uses his VPN
Gateway for his always-on Internet connection. His Gateway is configured with his office's VPN settings. When he
connects to his office's Gateway, the two Gateways create a VPN tunnel, encrypting and decrypting data. As VPNs
utilize the Internet, distance is not a factor. Using the VPN, the telecommuter now has a secure connection to the
central office's network, as if he were physically connected.
For additional information and instructions about creating your own VPN, please visit Linksys’s website at
www.linksys.com or refer to Appendix C: Configuring IPSec between a Windows 2000 or XP computer and the
VPN Gateway.
Why do I need a VPN?
With the flexibility that comes with computer networking, there is also an increased risk in security. This is why
firewalls were first introduced. Firewalls help to protect data inside of a local network. But what do you do once
information is sent outside of your local network, when emails are sent to their destination, or when you have to
connect to your company's network when you are out on the road? How is your data protected?
That is when a VPN can help. VPNs secure data moving outside of your network as if it were still within that
network.
When data is sent out across the Internet from your computer, it is always open to attacks. You may already have
a firewall, which will help protect data moving around or held within your network from being corrupted or
intercepted by entities outside of your network, but once data moves outside of your network - when you send
data to someone via email or communicate with an individual over the Internet - the firewall will no longer protect
that data.
Figure 1-3: VPN Gateway-to-VPN Gateway
At this point, your data becomes open to hackers using a variety of methods to steal not only the data you are
transmitting but also your network login and security data. Some of the most common methods are as follows:
1) MAC Address Spoofing
Packets transmitted over a network, either your local network or the Internet, are preceded by a packet header.
These packet headers contain both the source and destination information for that packet to transmit efficiently.
A hacker can use this information to spoof (or fake) a MAC address allowed on the network. With this spoofed
MAC address, the hacker can also intercept information meant for another user.
Chapter 1: Planning Your Network
Why do I need a VPN?
4
Page 14
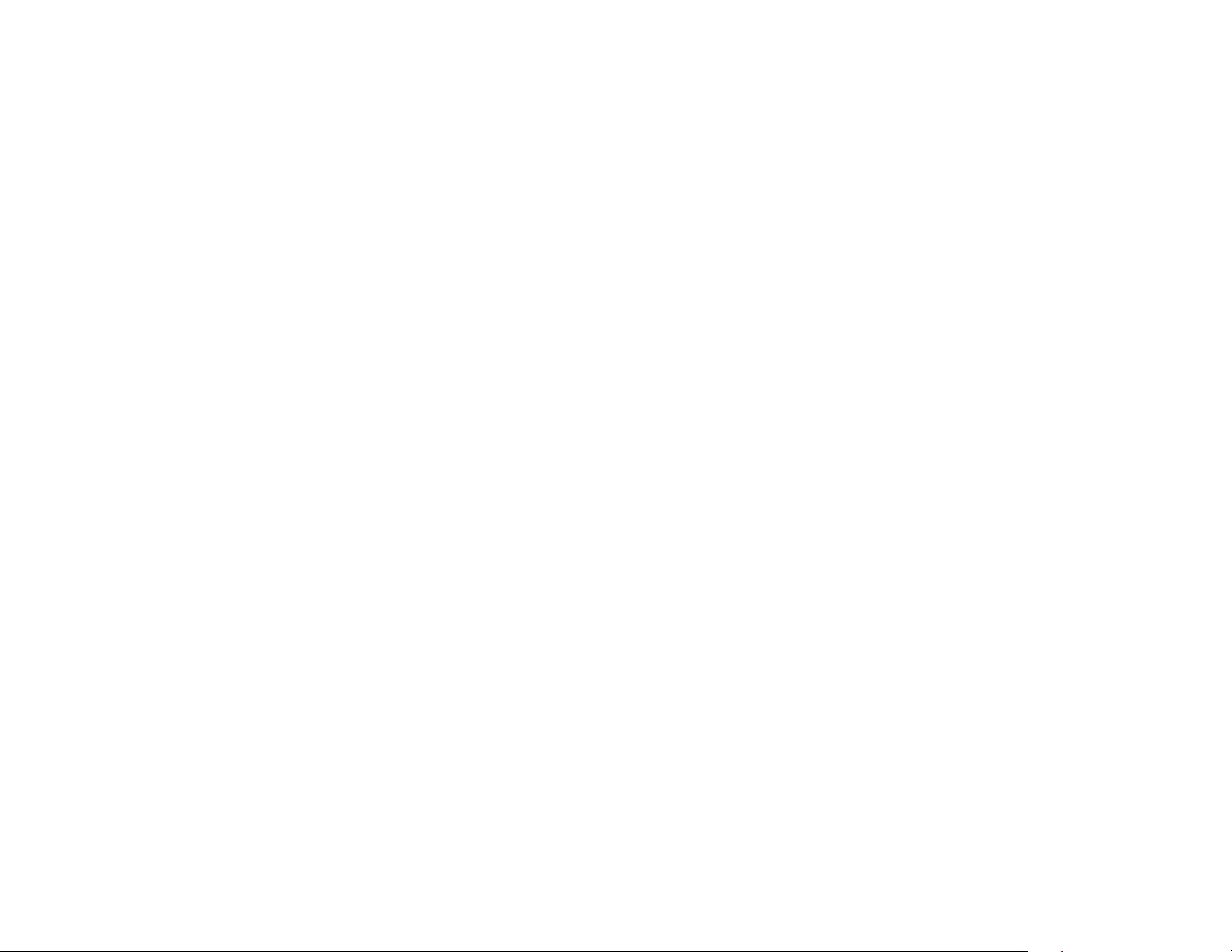
Wireless-G ADSL Gateway with 2 Phone Ports
2) Data Sniffing
Data “sniffing” is a method used by hackers to obtain network data as it travels through unsecured networks,
such as the Internet. Tools for just this kind of activity, such as protocol analyzers and network diagnostic tools,
are often built into operating systems and allow the data to be viewed in clear text.
3) Man in the Middle Attacks
Once the hacker has either sniffed or spoofed enough information, he can now perform a “man in the middle”
attack. This attack is performed, when data is being transmitted from one network to another, by rerouting the
data to a new destination. Even though the data is not received by its intended recipient, it appears that way to
the person sending the data.
These are only a few of the methods hackers use and they are always developing more. Without the security of
your VPN, your data is constantly open to such attacks as it travels over the Internet. Data travelling over the
Internet will often pass through many different servers around the world before reaching its final destination.
That's a long way to go for unsecured data and this is when a VPN serves its purpose.
Chapter 1: Planning Your Network
Why do I need a VPN?
5
Page 15
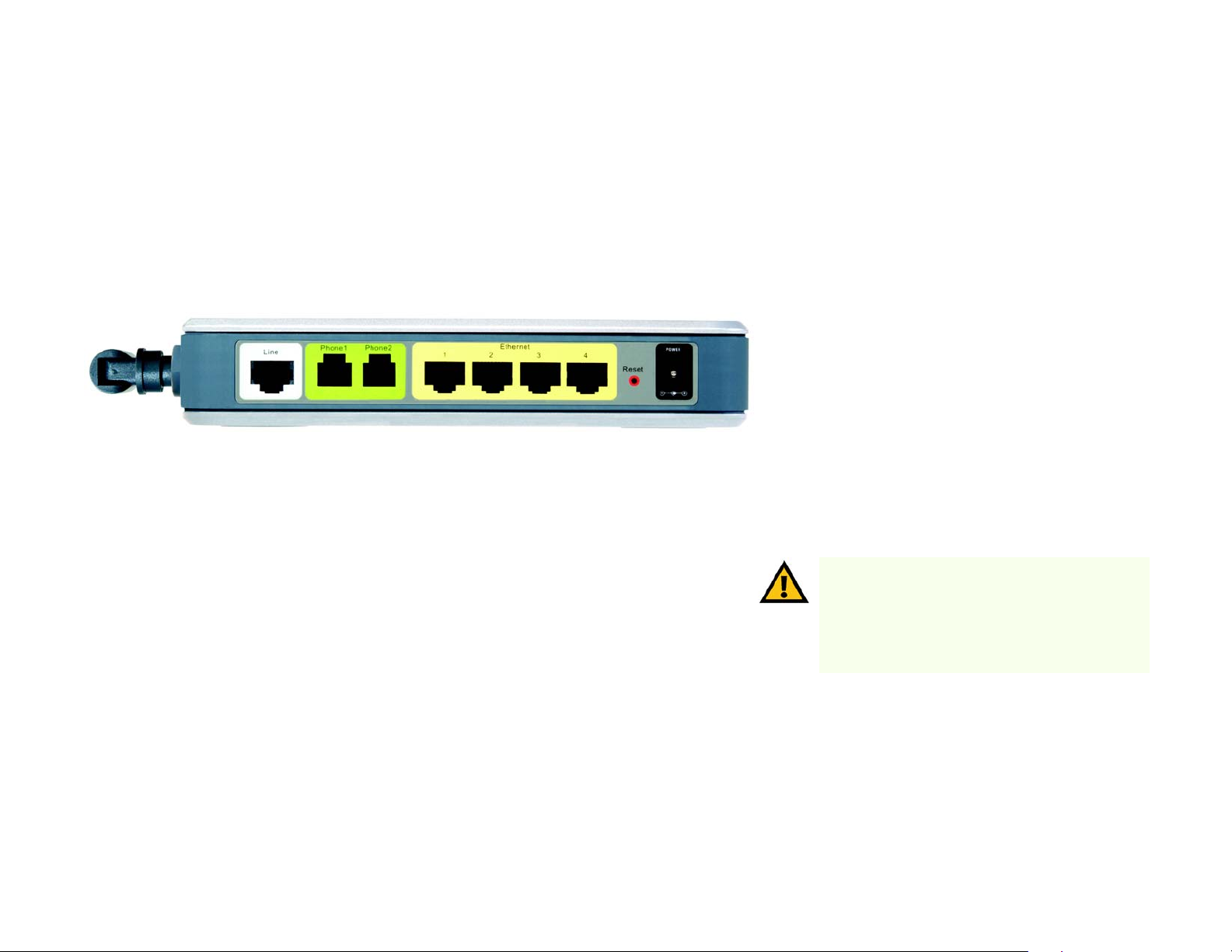
Wireless-G ADSL Gateway with 2 Phone Ports
Chapter 2: Getting to Know the Wireless-G ADSL Gateway with 2 Phone Ports
The Back Panel
The Gateway’s ports, where a network cable is connected, are located on the back panel. The Gateway’s Reset
button is also located on the back panel.
Figure 2-1: Back Panel
LINE The LINE port connects to the ADSL line.
Phone (1 and 2) The Phone ports connect to phones you wish to connect to your network.
Ethernet (1-4) The Ethernet ports connect to your computer and other network devices.
Reset Button There are two ways to Reset the Gateway's factory defaults. Either press the Reset Button, for
approximately ten seconds, or restore the defaults from the Factory Defaults screen of the
Administration tab in the Gateway’s Web-Based Utility.
Power The Power port is where you will connect the power adapter.
Chapter 2: Getting to Know the Wireless-G ADSL Gateway with 2 Phone Ports
The Back Panel
Important: Resetting the Gateway to factory defaults
will erase all of your settings (WEP Encryption, Wireless
and Wired network settings, etc.) and replace them
with the factory defaults. Do not reset the Gateway if
you want to retain these settings.
6
Page 16
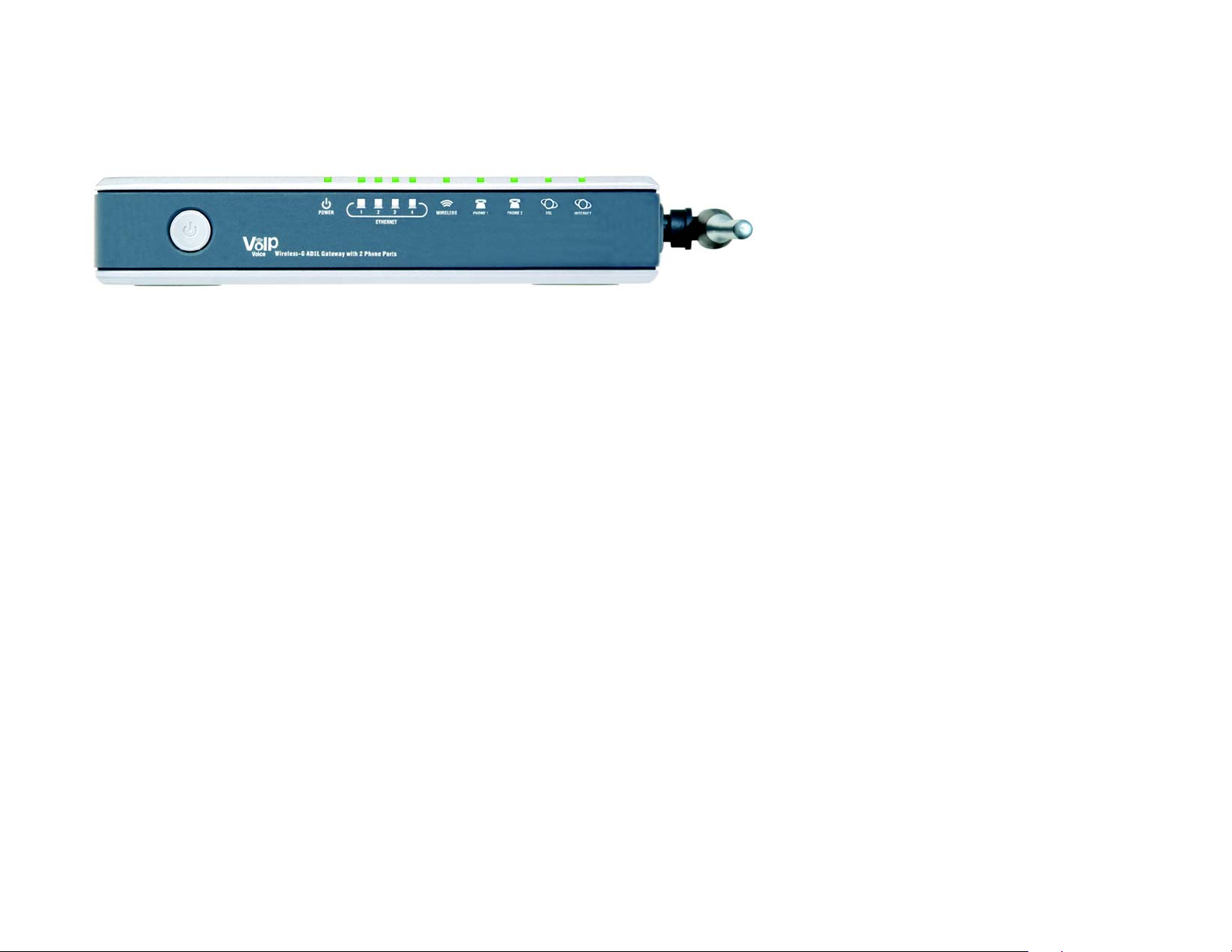
Wireless-G ADSL Gateway with 2 Phone Ports
The Front Panel
The Gateway's LEDs, where information about network activity is displayed, are located on the front panel.
Figure 2-2: Front Panel
Power Green. The Power LED lights up when the Gateway is powered on.
Ethernet (1-4) Green. The Ethernet LEDs serve two purposes. If the LED is continuously lit, the Gateway is
successfully connected to a device through the network ports. If the LED is blinking, it is an
indication of any network activity.
Wireless Green. The Wireless LED lights up whenever there is a successful wireless connection. If the
LED is blinking, the Gateway is actively sending or receiving data to or from one of the devices
on the network.
Phone 1 and 2 Green. The Phone LEDs light up when a phone is connected to the corresponding port on the
back panel
DSL Green. The DSL LED lights up whenever there is a successful DSL connection. The LED blinks
while establishing the ADSL connection.
Internet Green. The Internet LED lights up green when an Internet connection to the Internet Service
Provider (ISP) session is established. The Internet LED lights up red when the connection to
the ISP fails.
Chapter 2: Getting to Know the Wireless-G ADSL Gateway with 2 Phone Ports
The Front Panel
7
Page 17
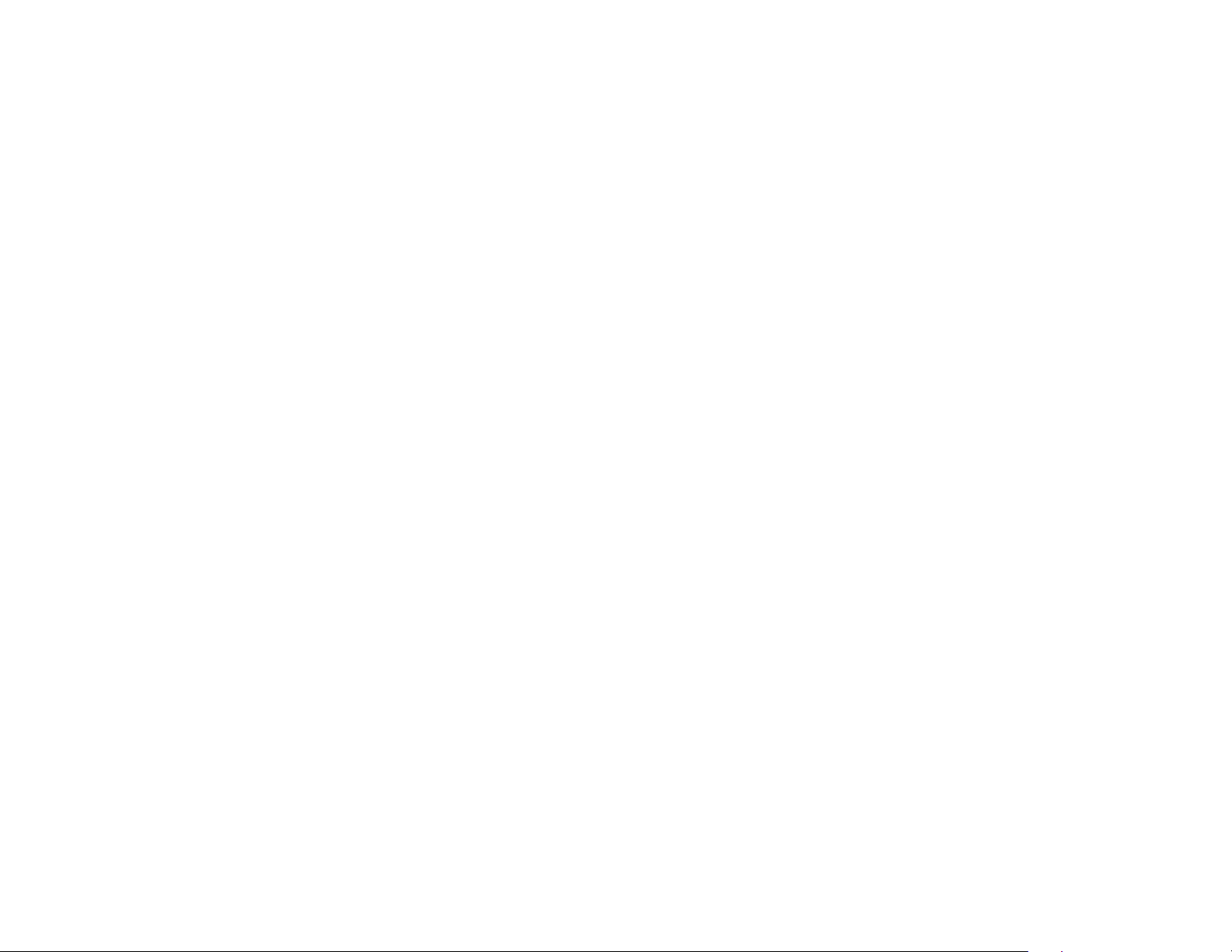
Wireless-G ADSL Gateway with 2 Phone Ports
Chapter 3: Connecting the Wireless-G ADSL Gateway
Overview
The Gateway’s setup consists of more than simply plugging hardware together. You will have to configure your
networked computers to accept the IP addresses that the Gateway assigns them (if applicable), and you will also
have to configure the Gateway with setting(s) provided by your Internet Service Provider (ISP).
The installation technician from your ISP should have left the setup information for your modem with you after
installing your broadband connection. If not, you can call your ISP to request that data.
After you have the setup information you need for your specific type of Internet connection, you can begin
installation and setup of the Gateway.
If you want to use a computer with an Ethernet adapter to configure the Gateway, continue to “Wired Connection
to a computer.” If you want to use a computer with a wireless adapter to configure the Gateway, continue to
“Wireless Connection to a Computer.”
Chapter 3: Connecting the Wireless-G ADSL Gateway
Overview
8
Page 18
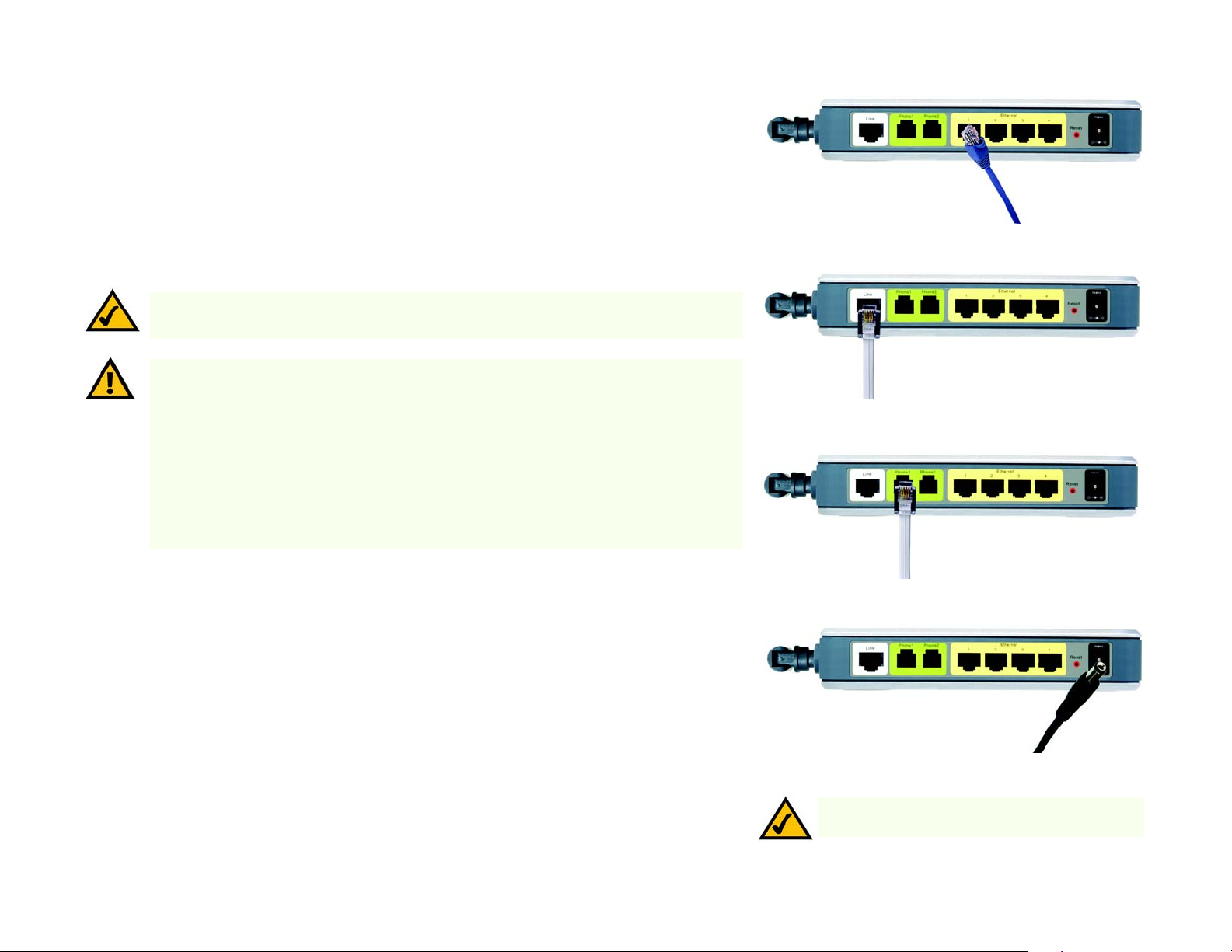
Wireless-G ADSL Gateway with 2 Phone Ports
Wired Connection to a Computer
1. Before you begin, make sure that all of your network’s hardware is powered off, including the Gateway and all
computers.
2. Connect one end of an Ethernet network cable to one of the Ethernet ports (labeled 1-4) on the back of the
Gateway, and the other end to an Ethernet port on a computer. Repeat this step to connect more computers, a
switch, or other network devices to the Gateway.
3. Connect a phone cable from the Line port on the Gateway’s back panel to the wall jack of the ADSL line.
Figure 3-1: Connecting your networking devices
NOTE:
A small device called a microfilter (not included) may be necessary between each phone and
wall jack to prevent interference. Contact your ISP if you have any questions.
IMPORTANT: For countries that have phone jacks with RJ-11 connectors, make sure to only place
the microfilters between the phone and the wall jack and not between the Modem and the wall jack
or your ADSL will not connect.
For countries that do not have phone jacks with RJ-11 connectors (e.g. France, Sweden,
Switzerland, United Kingdom, etc.), except for ISDN users, the microfilter has to be used between
the modem and the wall jack, because the microfilter will have the RJ-11 connector.
Annex B users must use the included special cable to connect the gateway to the wall jack (RJ-45
to RJ-12). If you require splitters or special jacks, please contact your service provider.
4. Connect any telephones you wish to run through your ADSL line to the Gateway’s Phone ports.
5. Connect the power adapter to the Gateway’s Power port, and then plug the power adapter into a power
outlet. Turn the On/Off switch to On.
The Power LED on the front panel will light up green as soon as the power adapter is connected properly and
the switch is turned on. The Power LED will flash for a few seconds, then it will light up steady when the selftest is complete. If the LED flashes for one minute or longer, see Appendix A: Troubleshooting.
6. Power on one of your computers that is connected to the Gateway.
Figure 3-2: Connecting your ADSL line
Figure 3-3: Connecting your phones
Chapter 3: Connecting the Wireless-G ADSL Gateway
Wired Connection to a Computer
Figure 3-4: Connecting the power
NOTE: You should always plug the Gateway’s power
adapter into a power strip with surge protection.
9
Page 19
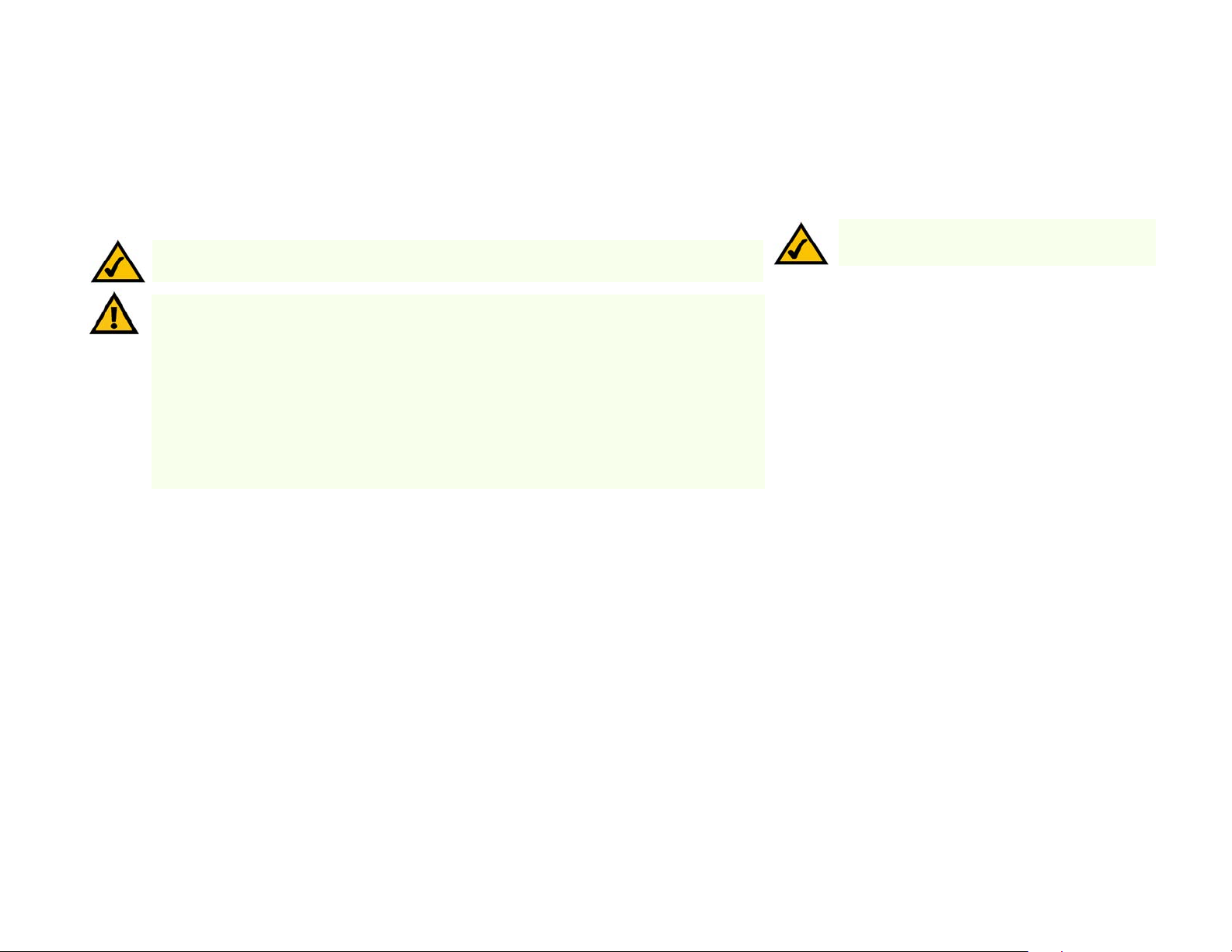
Wireless-G ADSL Gateway with 2 Phone Ports
Wireless Connection to a Computer
If you want to use a wireless connection to access the Gateway, follow these instructions:
1. Before you begin, make sure that all of your network’s hardware is powered off, including the Gateway and all
computers.
2. Connect a phone cable from the Line port on the Gateway’s back panel to the wall jack of the ADSL line.
NOTE:
A small device called a microfilter (not included) may be necessary between each phone and
wall jack to prevent interference. Contact your ISP if you have any questions.
IMPORTANT: For countries that have phone jacks with RJ-11 connectors, make sure to only place the
microfilters between the phone and the wall jack and not between the Modem and the wall jack or your
ADSL will not connect.
For countries that do not have phone jacks with RJ-11 connectors (e.g. France, Sweden, Switzerland,
United Kingdom, etc.), except for ISDN users, the microfilter has to be used between the modem and
the wall jack, because the microfilter will have the RJ-11 connector.
Annex B users must use the included special cable to connect the gateway to the wall jack (RJ-45 to
RJ-12). If you require splitters or special jacks, please contact your service provider.
3. Connect any telephones you wish to run through your ADSL line to the Gateway’s Phone ports.
4. Connect the power adapter to the Power port, and then plug the power adapter into a power outlet. Turn the
On/Off switch to On.
The Power LED on the front panel will light up green as soon as the power adapter is connected properly and
the switch is turned on. The Power LED will flash for a few seconds, then light up steady when the self-test is
complete. If the LED flashes for one minute or longer, see Appendix A: Troubleshooting.
5. Power on one of the computers on your wireless network(s).
NOTE: You should always change the SSID from its
default, linksys, and enable WEP encryption.
6. For initial access to the Gateway through a wireless connection, make sure the computer’s wireless adapter
has its SSID set to linksys (the Gateway’s default setting), and that Wireless Security is disabled. After you
have accessed the Gateway, you can change the Gateway and this computer’s adapter settings to match the
your usual network settings.
The Gateway’s hardware installation is now complete.
Go to Chapter 4: Configuring the Gateway.
Chapter 3: Connecting the Wireless-G ADSL Gateway
Wireless Connection to a Computer
10
Page 20
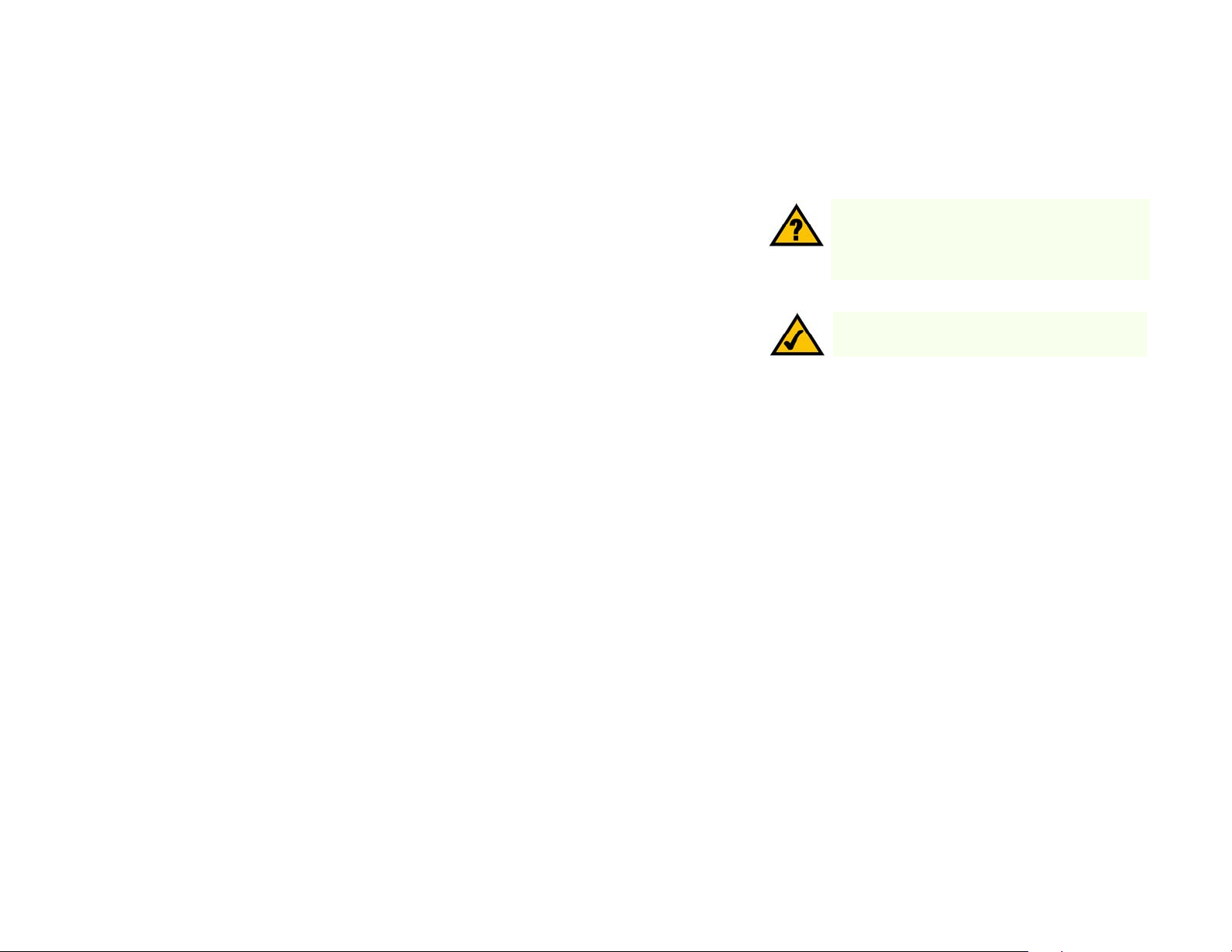
Wireless-G ADSL Gateway with 2 Phone Ports
Chapter 4: Configuring the Gateway
Overview
Follow the steps in this chapter and use the Gateway’s web-based utility to configure the Gateway. This chapter
will describe each web page in the Utility and each page’s key functions. The utility can be accessed via your web
browser through use of a computer connected to the Gateway. For a basic network setup, most users only have to
use the following screens of the Utility:
• Basic Setup. On the Basic Setup screen, enter the settings provided by your ISP.
• Management. Click the Administration tab and then the Management tab. The Gateway’s default username
and password is admin. To secure the Gateway, change the Password from its default.
There are seven main tabs: Setup, Wireless, Security, Access Restrictions, Applications & Gaming, Administration,
Status and Voice. Additional tabs will be available after you click one of the main tabs.
Setup
• Basic Setup. Enter the Internet connection and network settings on this screen.
• DDNS. To enable the Gateway’s Dynamic Domain Name System (DDNS) feature, complete the fields on this
screen.
• Advanced Routing. On this screen, you can alter Dynamic Routing, and Static Routing configurations.
Wireless
• Basic Wireless Settings. You can choose your Wireless Network Mode and Wireless Security on this screen.
Have You: Enabled TCP/IP on your computers?
computers communicate over the network with this
protocol. Refer to Windows Help for more
information on TCP/IP.
Note: For added security, you should change the
password through the Administration tab.
• Wireless Security. There are three Wireless Security settings for configuring the security of your wireless
network: WPA Pre-Shared Key, WPA RADIUS, and WEP.
• Wireless Network Access. This screen displays your wireless network access list.
• Advanced Wireless Settings. On this screen you can access the Advanced Wireless features.
Chapter 4: Configuring the Gateway
Overview
11
Page 21
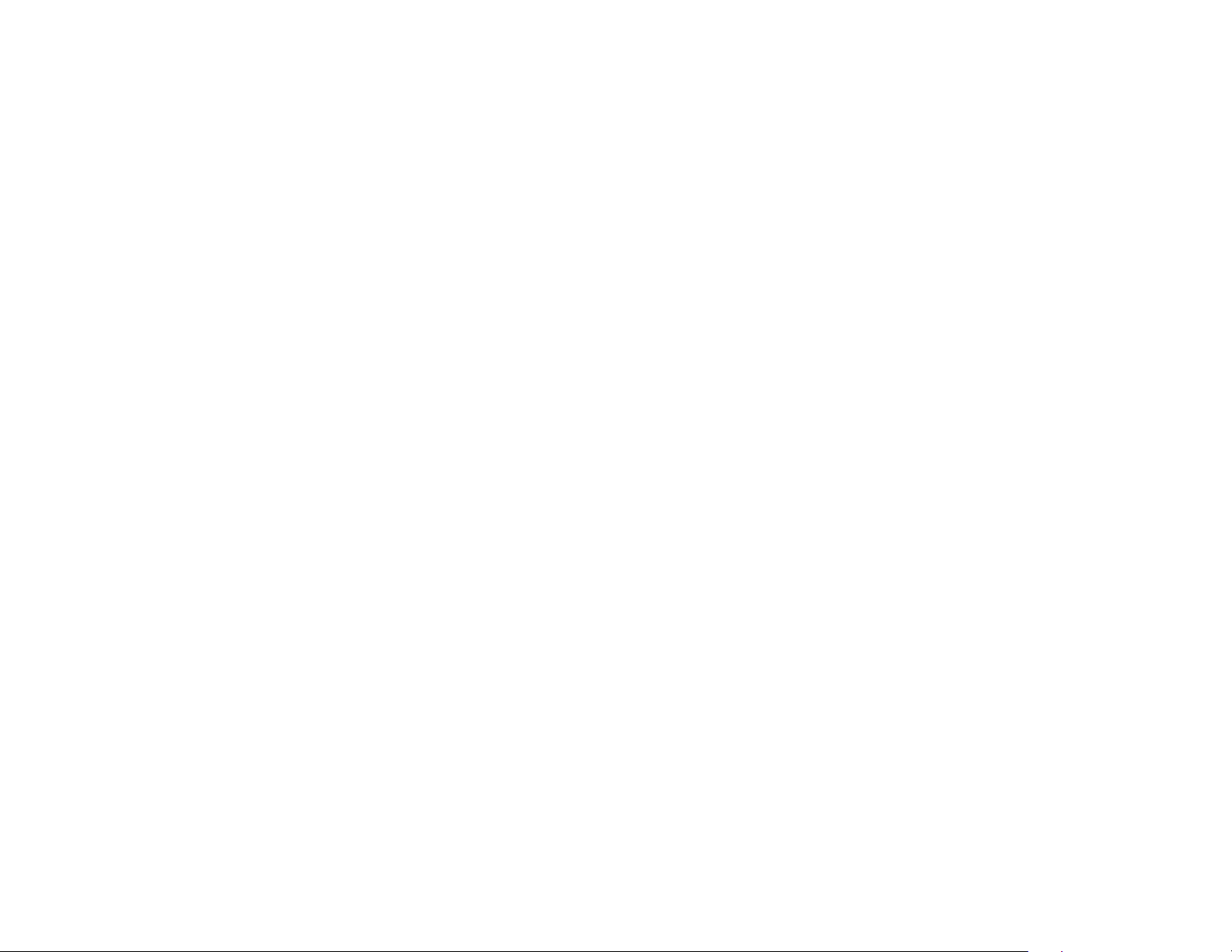
Wireless-G ADSL Gateway with 2 Phone Ports
Security
• Firewall. This screen contains Filters and Block WAN Requests. Filters block specific internal users from
accessing the Internet and block anonymous Internet requests.
• VPN. To enable or disable IPSec, PPPoE, L2TP, and/or PPTP Pass-through, and set up VPN tunnels, use this
screen.
Access Restrictions
• Parental Control. This screen allows parents to manage Internet access by all of the network’s users.
• Internet Access. This screen allows you to prevent or permit only certain users from attaching to your
network.
Applications & Gaming
• Single Port Forwarding. Use this screen to set up common services or applications on your network.
• Port Range Forwarding. To set up public services or other specialized Internet applications on your network,
click this tab.
• Port Triggering. To set up triggered ranges and forwarded ranges for Internet applications, click this tab.
• DMZ. To allow one local user to be exposed to the Internet for use of special-purpose services, use this
screen.
• QoS. This allows prioritization of applications on your network.
Administration
• Management. On this screen, alter Gateway access privileges, SNMP, UPnP, and WT-82 settings.
• Reporting. If you want to view or save activity logs, click this tab.
• Diagnostics. Use this screen to do a Ping Test.
• Backup & Restore. From this screen, you can backup and restore the Gateway’s settings.
• Factory Defaults. If you want to restore the Gateway’s factory defaults, use this screen.
• Firmware Upgrade. Click this tab if you want to upgrade the Gateway’s firmware.
Chapter 4: Configuring the Gateway
Overview
12
Page 22
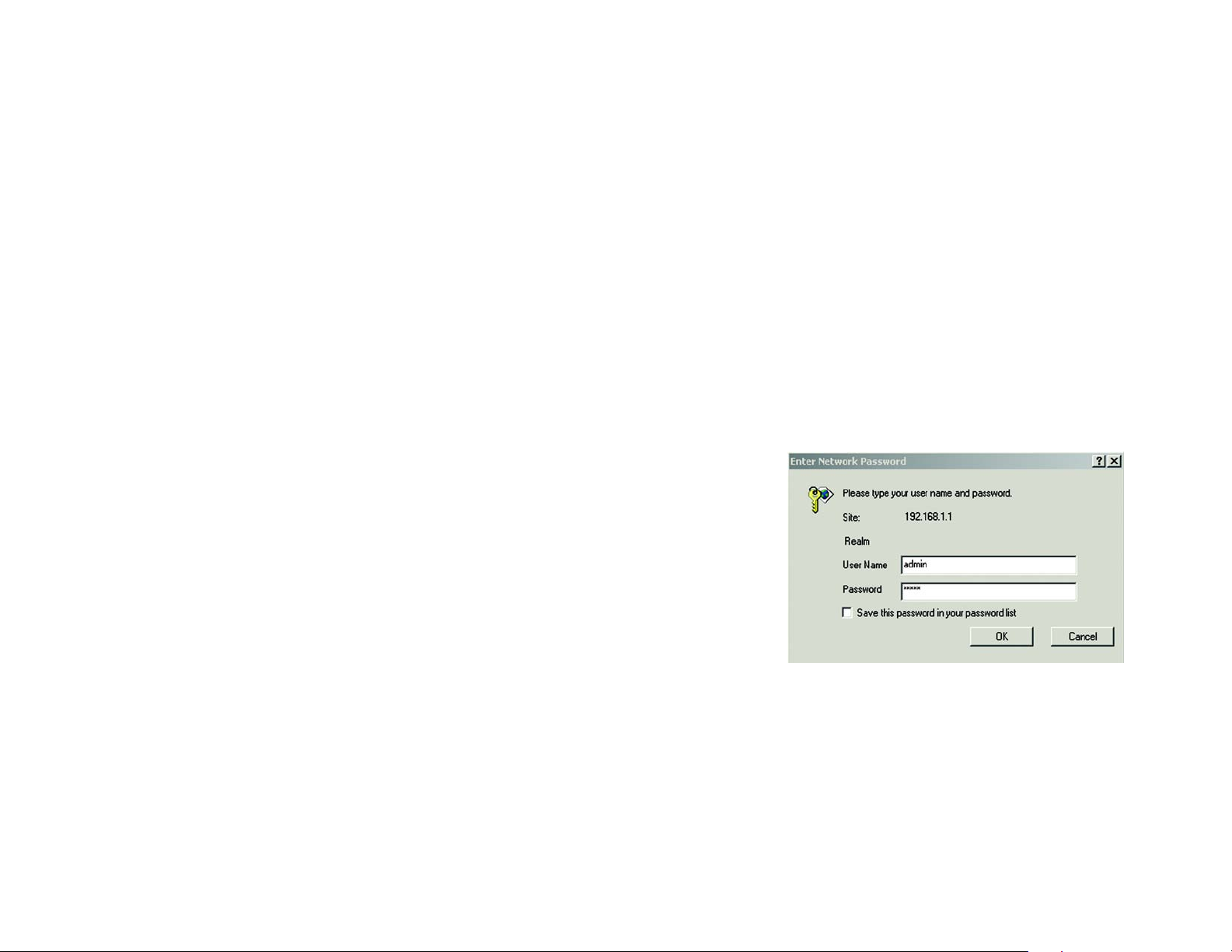
Wireless-G ADSL Gateway with 2 Phone Ports
• Reboot. From this screen, you can reboot the Gateway.
Status
• Gateway. This screen provides status information about the Gateway.
• Local Network. This provides status information about the local network.
• Wireless. This screen provides status information about the wireless network.
• DSL Connection. This screen provides status information about the DSL connection.
• Vocie. This screen provides status information about the voice features.
Voice
• Voice Authentication. This screen is used by your ISP to set voice configuration
How to Access the Web-based Utility
To access the web-based utility, launch Internet Explorer or Netscape Navigator, and enter the Gateway’s default
IP address, 192.168.1.1, in the Address field. Then press Enter.
A password request page will appear. (Windows XP users will see a slightly different screen.) Enter admin (the
default user name) in the User Name field, and enter admin (the default password) in the Password field. Then,
click the OK button.
Chapter 4: Configuring the Gateway
How to Access the Web-based Utility
Figure 4-1: Password Screen
13
Page 23
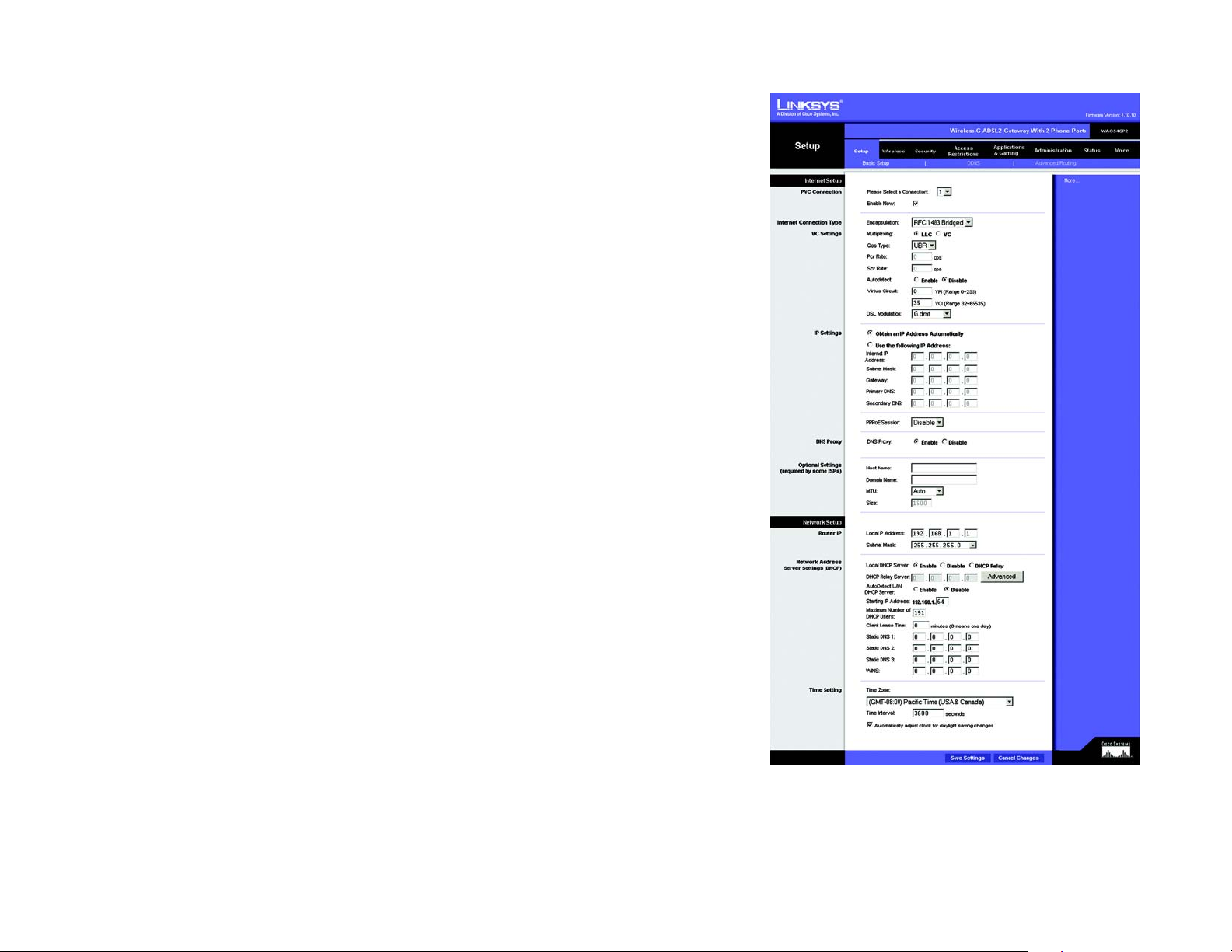
Wireless-G ADSL Gateway with 2 Phone Ports
The Setup Tab
The Basic Setup Tab
The first screen that appears is the Basic Setup tab. This tab allows you to change the Gateway's general
settings. Change these settings as described here and click the Save Settings button to save your changes or
Cancel Changes to cancel your changes.
Internet Setup
PVC Connection. Select a PVC connection number from the drop-down menu. Then, select the Enable Now to
enable the connection.
Internet Connection Type. The Gateway supports six types (or Encapsulations): RFC 1483 Bridged, RFC 1483
Routed, RFC 2516 PPPoE, RFC 2364 PPPoA, IPoA, and Bridged Mode Only. Each Basic Setup screen and available
features will differ depending on what type of encapsulation you select.
Chapter 4: Configuring the Gateway
The Setup Tab
Figure 4-2: Setup Tab - Basic Setup
14
Page 24
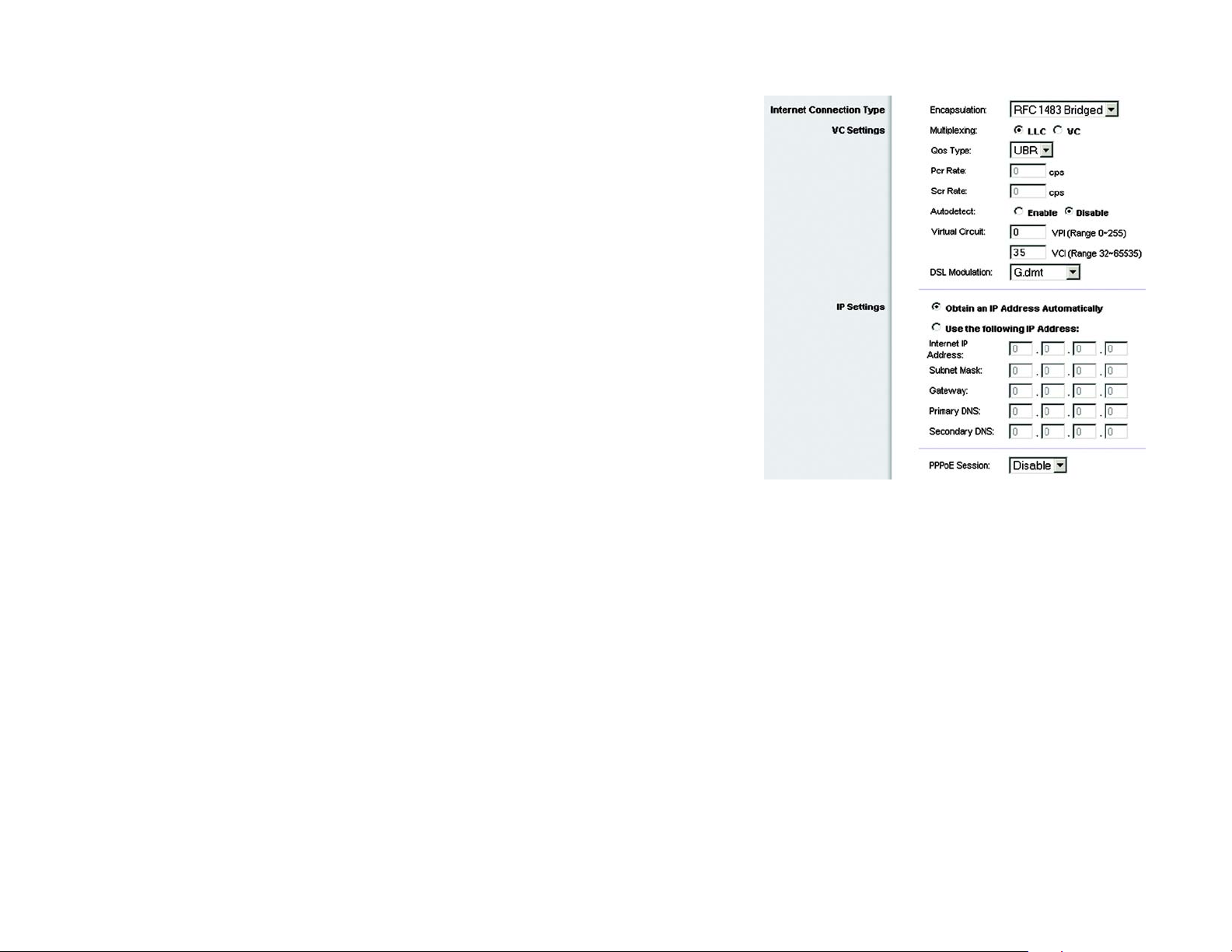
Wireless-G ADSL Gateway with 2 Phone Ports
RFC 1483 Bridged
VC Settings. You will configure your Virtual Circuit (VC) settings in this section.
• Multiplexing. Select LLC or VC, depending on your ISP.
• QoS Type. Select from the drop-down menu: CBR (Continuous Bit Rate) to specify fixed bandwidth for
voice or data traffic; UBR (Unspecific Bit Rate) for application that are not time sensitive, such as e-mail;
or VBR (Variable Bite Rate) for Bursty traffic and bandwidth-sharing with other applications.
• Pcr (Peak Cell Rate) Rate. If required by your service provider, divide the DSL line rate by 424 to get the
maximum rate at which the sender can send cells. Enter the rate in this field.
• Scr (Sustain Cell Rate) Rate. The average cell rate that can be transmitted, this value is normally less than
the PCR value. Enter the rate in the field (if required by your service provider).
• Autodetect: Select Enable to have the settings automatically entered, or select Disable to enter the
values manually.
• Virtual Circuit. These fields consist of two items: VPI (Virtual Path Identifier) and VCI (Virtual Channel
Identifier). Your ISP will provide the correct settings for these fields.
• DSL Modulation. Select from the drop-down menu: Multimode, T1.413, G.dmt, or G.lite. The default
value is Multimode. Your ISP may provide custom setting for this field.
Figure 4-3: Basic Setup Tab - RFC 1483 Bridged
Chapter 4: Configuring the Gateway
The Setup Tab
15
Page 25
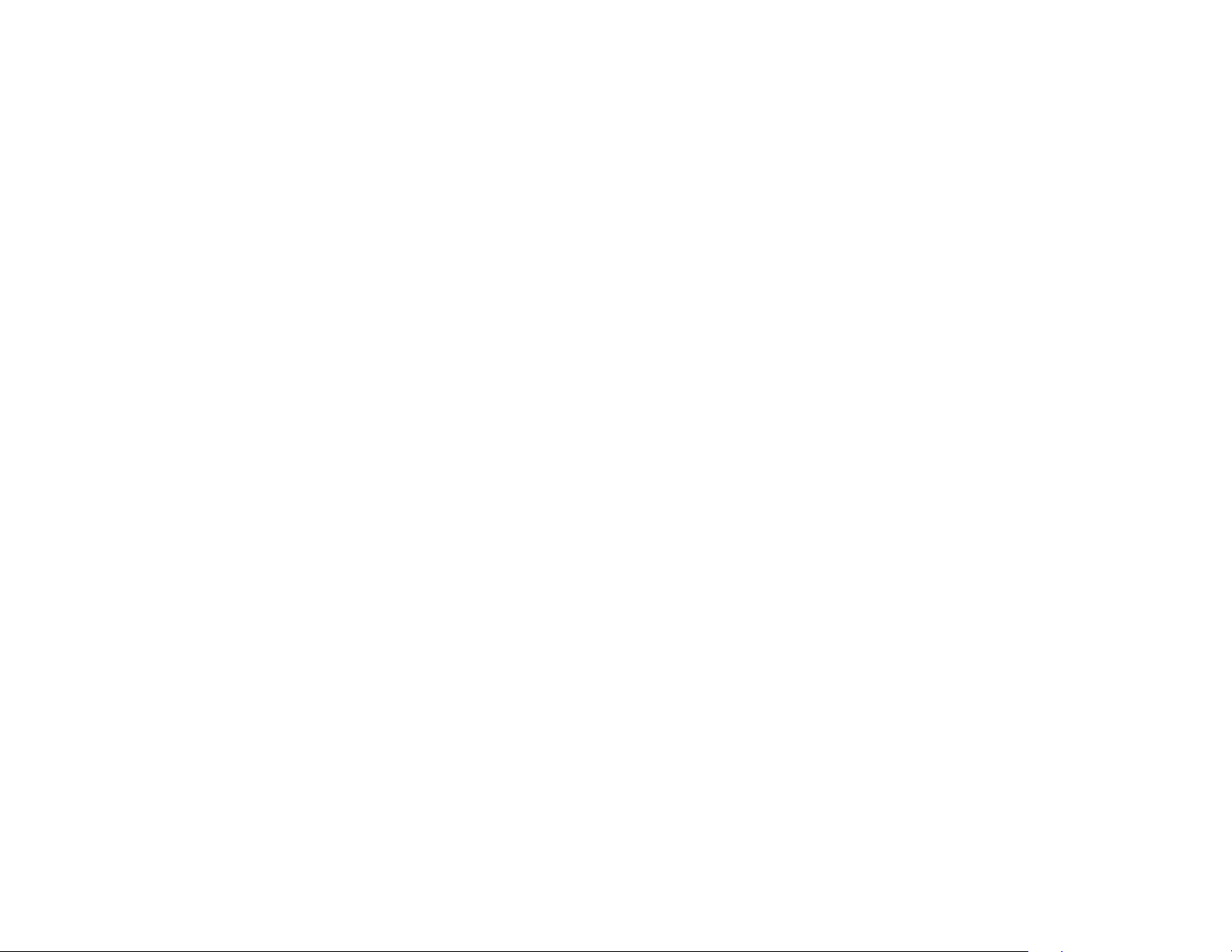
Wireless-G ADSL Gateway with 2 Phone Ports
IP Settings. Follow the instructions in the section for your type of encapsulation.
Select Obtain an IP Address Automatically if you are connecting through a dynamic IP address. If you are
required to use a permanent (static) IP address to connect to the Internet, select Use the following IP Address.
• Internet IP Address. This is the Gateway’s IP address, when seen from the Internet. Your ISP will provide
you with the IP Address you need to specify here.
• Subnet Mask. This is the Gateway’s Subnet Mask. Your ISP will provide you with the Subnet Mask.
• Gateway. Your ISP will provide you with the default Gateway Address, which is the ISP server’s IP address.
• Primary DNS. (Required) and Secondary DNS (Optional). Your ISP will provide you with at least one DNS
(Domain Name System) Server IP Address.
• PPPoE Session. To connect using a PPPoE Session, select Enable from the drop-down menu. Configure
the Service Name, User Name, and Password settings provided by your ISP. Enter the domain name in the
Match Domain Name field.
Connect on Demand. If you want the Router to end the Internet connection after it has been inactive for
a period of time, select Connect on Demand and designate the number of minutes you want that period of
inactivity to last.
Keep Alive. If you want the Router to periodically check your Internet connection, select Keep Alive. Then
specify how often you want the Router to check the Internet connection. If the connection is down, the
Router will automatically re-establish your connection.
When finished making your changes on this tab, click the Save Settings button to save these changes, or click
the Cancel Changes button to undo your changes.
Chapter 4: Configuring the Gateway
The Setup Tab
16
Page 26
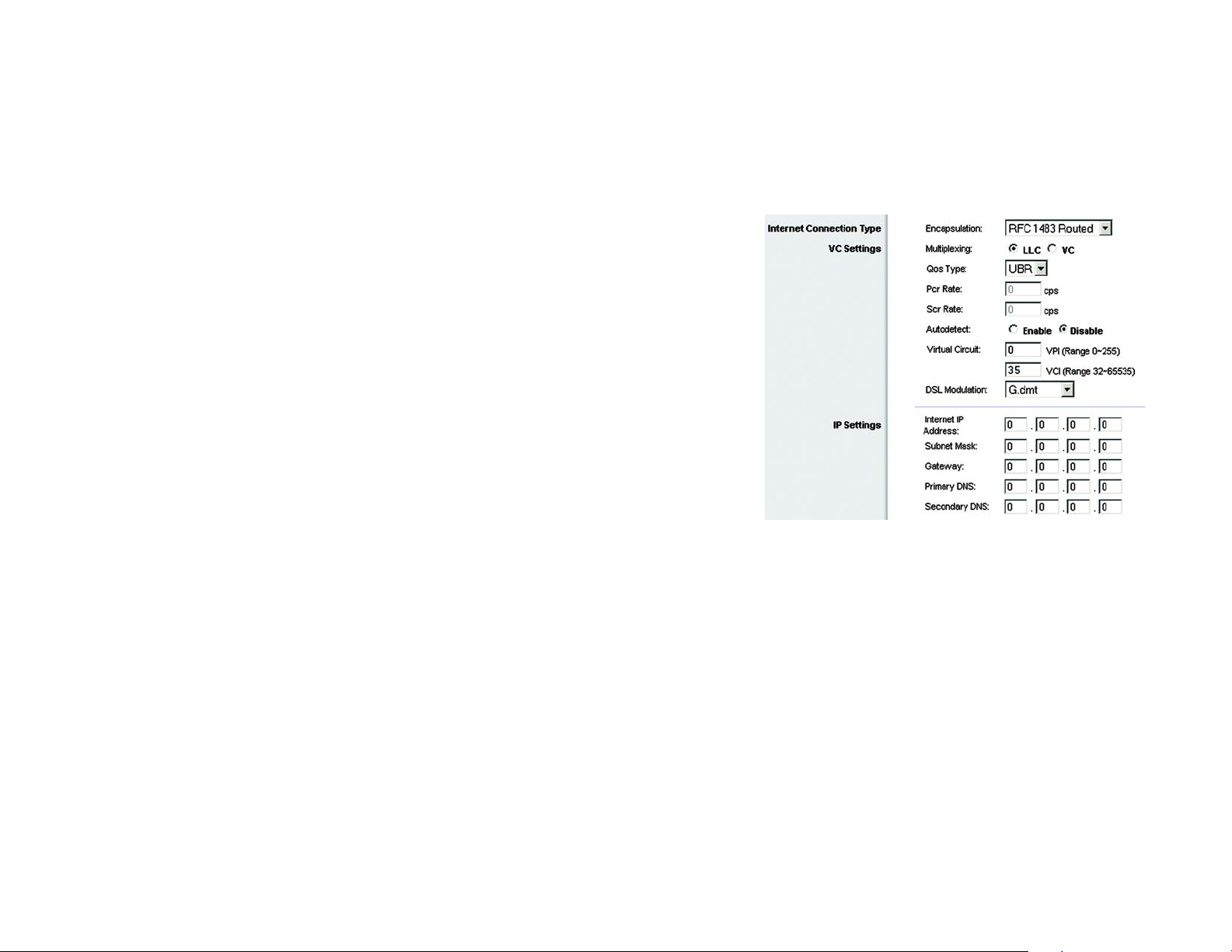
Wireless-G ADSL Gateway with 2 Phone Ports
RFC 1483 Routed
VC Settings. You will configure your Virtual Circuit (VC) settings in this section.
• Multiplexing. Select LLC or VC, depending on your ISP.
• QoS Type. Select from the drop-down menu: CBR (Continuous Bit Rate) to specify fixed bandwidth for
voice or data traffic; UBR (Unspecific Bit Rate) for application that are not time sensitive, such as e-mail;
or VBR (Variable Bite Rate) for Bursty traffic and bandwidth-sharing with other applications.
• Pcr (Peak Cell Rate) Rate. If required by your service provider, divide the DSL line rate by 424 to get the
maximum rate at which the sender can send cells. Enter the rate in this field.
• Scr (Sustain Cell Rate) Rate. The average cell rate that can be transmitted, this value is normally less than
the PCR value. Enter the rate in the field (if required by your service provider).
• Autodetect: Select Enable to have the settings automatically entered, or select Disable to enter the
values manually.
• Virtual Circuit. These fields consist of two items: VPI (Virtual Path Identifier) and VCI (Virtual Channel
Identifier). Your ISP will provide the correct settings for these fields.
• DSL Modulation. Select from the drop-down menu: Multimode, T1.413, G.dmt, or G.lite. The default
value is Multimode. Your ISP may provide custom setting for this field.
IP Settings. Follow the instructions in the section for your type of encapsulation.
• IP Address. This is the Gateway’s IP address, when seen from the Internet. Your ISP will provide you with
the IP Address you need to specify here.
• Subnet Mask. This is the Gateway’s Subnet Mask. Your ISP will provide you with the Subnet Mask.
• Default Gateway. Your ISP will provide you with the Default Gateway Address, which is the ISP server’s IP
address.
• Primary DNS. (Required) and Secondary DNS (Optional). Your ISP will provide you with at least one DNS
(Domain Name System) Server IP Address.
When finished making your changes on this tab, click the Save Settings button to save these changes, or click
the Cancel Changes button to undo your changes.
Chapter 4: Configuring the Gateway
The Setup Tab
Figure 4-4: Basic Setup Tab - RFC 1483 Routed
17
Page 27
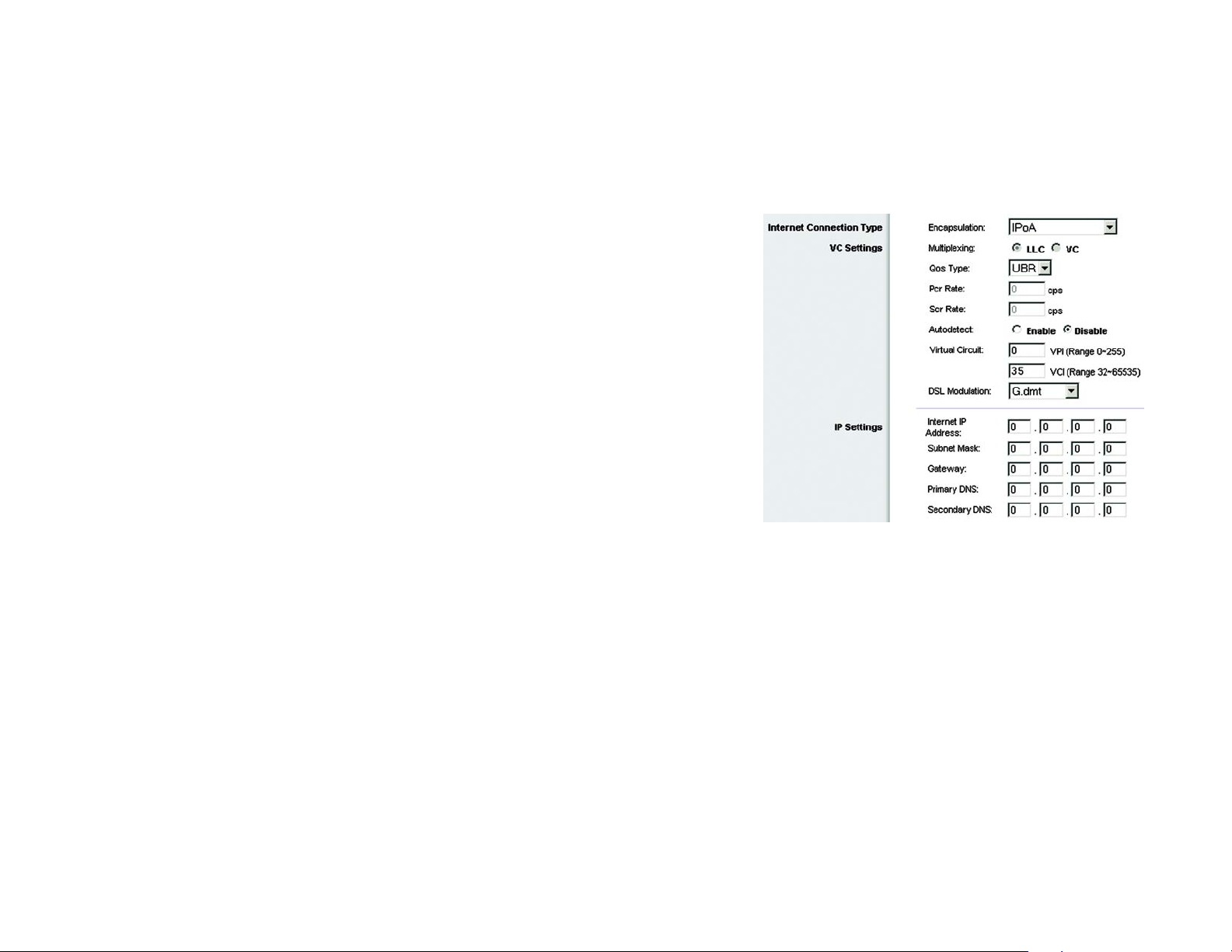
Wireless-G ADSL Gateway with 2 Phone Ports
IPoA
If you are required to use IPoA (IP over ATM), then select IPoA.
VC Settings. You will configure your Virtual Circuit (VC) settings in this section.
• Multiplexing. Select LLC or VC, depending on your ISP.
• QoS Type. Select from the drop-down menu: CBR (Continuous Bit Rate) to specify fixed bandwidth for
voice or data traffic; UBR (Unspecific Bit Rate) for application that are not time sensitive, such as e-mail;
or VBR (Variable Bite Rate) for Bursty traffic and bandwidth-sharing with other applications.
• Pcr (Peak Cell Rate) Rate. If required by your service provider, divide the DSL line rate by 424 to get the
maximum rate at which the sender can send cells. Enter the rate in this field.
• Scr (Sustain Cell Rate) Rate. The average cell rate that can be transmitted, this value is normally less than
the PCR value. Enter the rate in the field (if required by your service provider).
• Autodetect: Select Enable to have the settings automatically entered, or select Disable to enter the
values manually.
• Virtual Circuit. These fields consist of two items: VPI (Virtual Path Identifier) and VCI (Virtual Channel
Identifier). Your ISP will provide the correct settings for these fields.
• DSL Modulation. Select from the drop-down menu: Multimode, T1.413, G.dmt, or G.lite. The default
value is Multimode. Your ISP may provide custom setting for this field.
IP Settings. Follow the instructions in the section for your type of encapsulation.
• IP Address. This is the Gateway’s IP address, when seen from the Internet. Your ISP will provide you with
the IP Address you need to specify here.
• Subnet Mask. This is the Gateway’s Subnet Mask. Your ISP will provide you with the Subnet Mask.
• Default Gateway. Your ISP will provide you with the Default Gateway Address, which is the ISP server’s IP
address.
• Primary DNS. (Required) and Secondary DNS (Optional). Your ISP will provide you with at least one DNS
(Domain Name System) Server IP Address.
When finished making your changes on this tab, click the Save Settings button to save these changes, or click
the Cancel Changes button to undo your changes.
Chapter 4: Configuring the Gateway
The Setup Tab
Figure 4-5: Basic Setup Tab - IPoA
18
Page 28
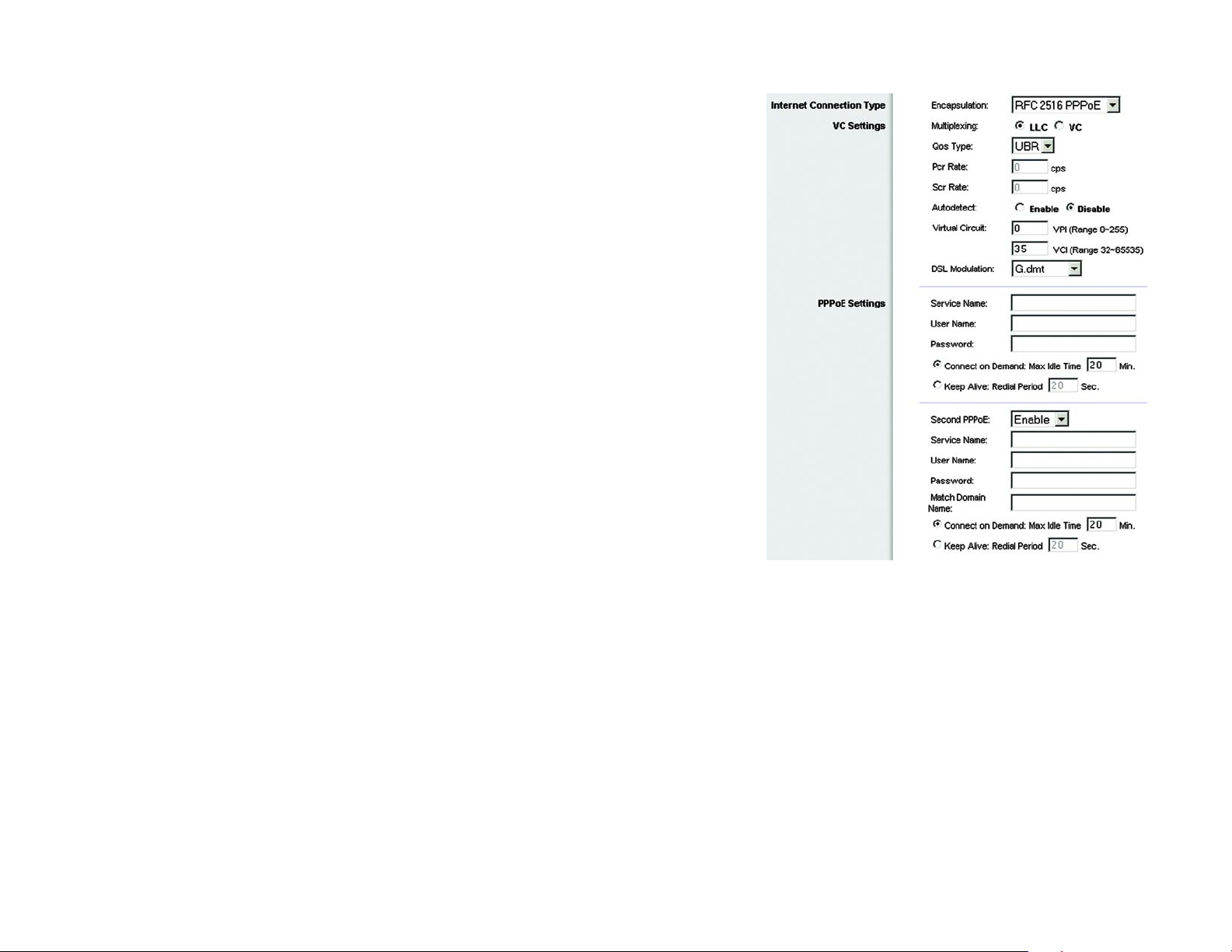
Wireless-G ADSL Gateway with 2 Phone Ports
RFC 2516 PPPoE
VC Settings. You will configure your Virtual Circuit (VC) settings in this section.
• Multiplexing. Select LLC or VC, depending on your ISP.
• QoS Type. Select from the drop-down menu: CBR (Continuous Bit Rate) to specify fixed bandwidth for
voice or data traffic; UBR (Unspecific Bit Rate) for application that are not time sensitive, such as e-mail;
or VBR (Variable Bite Rate) for Bursty traffic and bandwidth-sharing with other applications.
• Pcr (Peak Cell Rate) Rate. If required by your service provider, divide the DSL line rate by 424 to get the
maximum rate at which the sender can send cells. Enter the rate in this field.
• Scr (Sustain Cell Rate) Rate. The average cell rate that can be transmitted, this value is normally less than
the PCR value. Enter the rate in the field (if required by your service provider).
• Autodetect: Select Enable to have the settings automatically entered, or select Disable to enter the
values manually.
• Virtual Circuit. These fields consist of two items: VPI (Virtual Path Identifier) and VCI (Virtual Channel
Identifier). Your ISP will provide the correct settings for these fields.
• DSL Modulation. Select from the drop-down menu: Multimode, T1.413, G.dmt, or G.lite. The default
value is Multimode. Your ISP may provide custom setting for this field.
Chapter 4: Configuring the Gateway
The Setup Tab
Figure 4-6: Basic Setup Tab - RFC 2516 PPPoE
19
Page 29
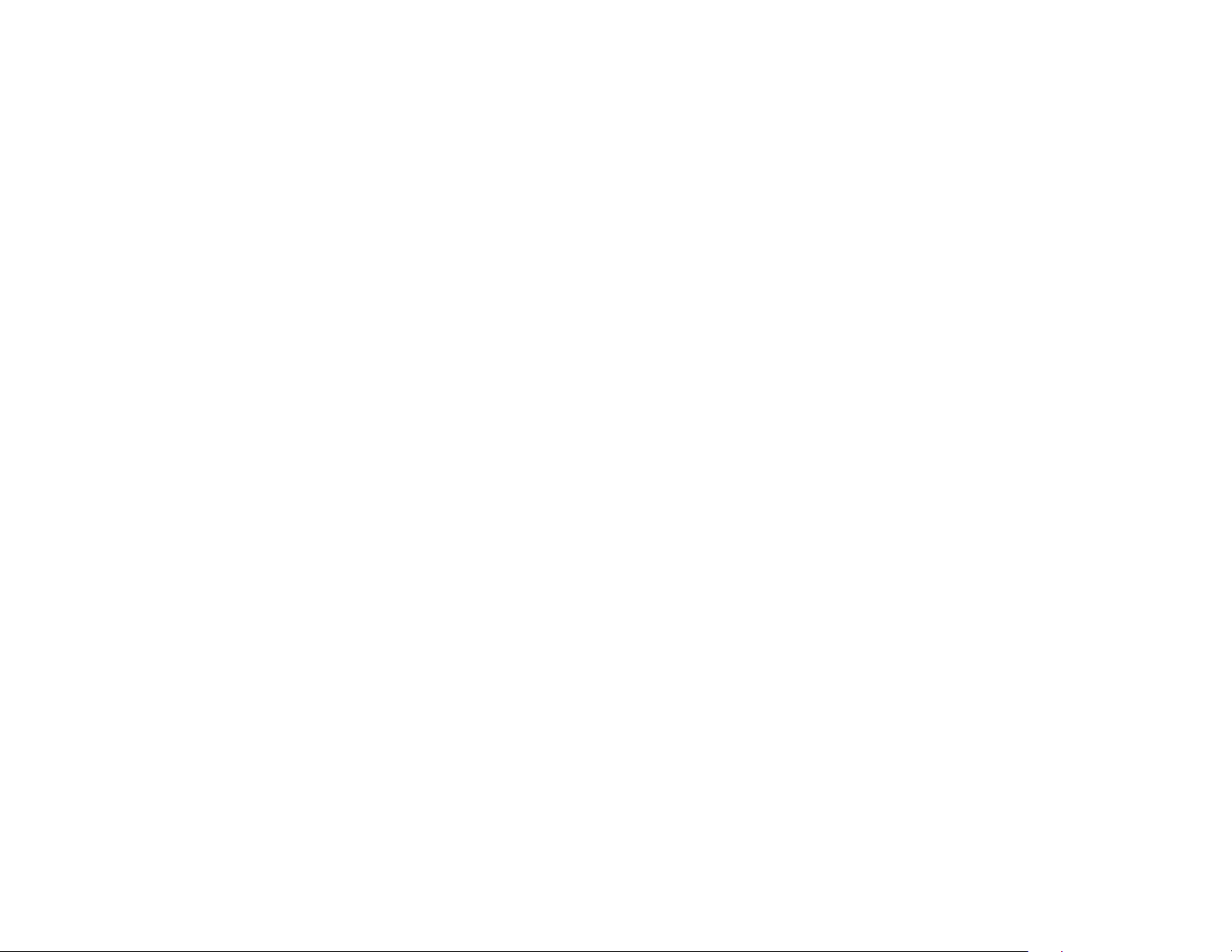
Wireless-G ADSL Gateway with 2 Phone Ports
PPPoE Settings. Follow the instructions in the section for your type of encapsulation.
• PPPoE Session. Configure the Service Name, User Name, and Password settings provided by your ISP.
Enter the domain name in the Match Domain Name field.
Connect on Demand. If you want the Router to end the Internet connection after it has been inactive for
a period of time, select Connect on Demand and designate the number of minutes you want that period of
inactivity to last.
Keep Alive. If you want the Router to periodically check your Internet connection, select Keep Alive. Then
specify how often you want the Router to check the Internet connection. If the connection is down, the
Router will automatically re-establish your connection.
• Second PPPoE. To use a second PPPoE, select Enable from the drop-down menu. Configure the Service
Name, User Name, and Password settings. Enter the domain name in the Match Domain Name field.
Connect on Demand. If you want the Router to end the Internet connection after it has been inactive for
a period of time, select Connect on Demand and designate the number of minutes you want that period of
inactivity to last.
Keep Alive. If you want the Router to periodically check your Internet connection, select Keep Alive. Then
specify how often you want the Router to check the Internet connection. If the connection is down, the
Router will automatically re-establish your connection.
When finished making your changes on this tab, click the Save Settings button to save these changes, or click
the Cancel Changes button to undo your changes.
Chapter 4: Configuring the Gateway
The Setup Tab
20
Page 30
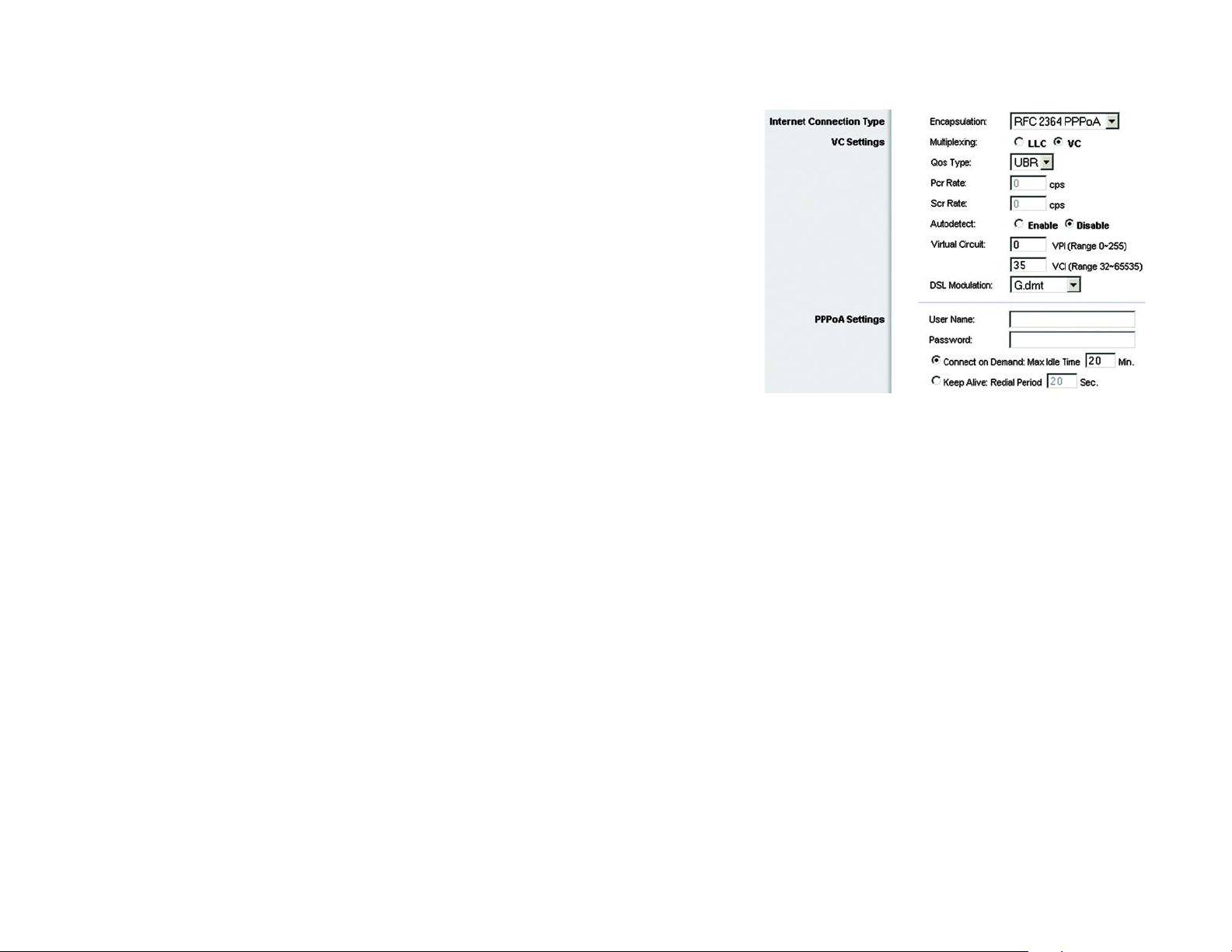
Wireless-G ADSL Gateway with 2 Phone Ports
RFC 2364 PPPoA
VC Settings. You will configure your Virtual Circuit (VC) settings in this section.
• Multiplexing. Select LLC or VC, depending on your ISP.
• QoS Type. Select from the drop-down menu: CBR (Continuous Bit Rate) to specify fixed bandwidth for
voice or data traffic; UBR (Unspecific Bit Rate) for application that are not time sensitive, such as e-mail;
or VBR (Variable Bite Rate) for Bursty traffic and bandwidth-sharing with other applications.
• Pcr (Peak Cell Rate) Rate. If required by your service provider, divide the DSL line rate by 424 to get the
maximum rate at which the sender can send cells. Enter the rate in this field.
• Scr (Sustain Cell Rate) Rate. The average cell rate that can be transmitted, this value is normally less than
the PCR value. Enter the rate in the field (if required by your service provider).
• Autodetect: Select Enable to have the settings automatically entered, or select Disable to enter the
values manually.
• Virtual Circuit. These fields consist of two items: VPI (Virtual Path Identifier) and VCI (Virtual Channel
Identifier). Your ISP will provide the correct settings for these fields.
• DSL Modulation. Select from the drop-down menu: Multimode, T1.413, G.dmt, or G.lite. The default
value is Multimode. Your ISP may provide custom setting for this field.
Figure 4-7: Basic Setup Tab - RFC 2364 PPPoA
PPPoA Settings. Follow the instructions in the section for your type of encapsulation.
• PPPoA Session. Configure the Service Name, User Name, and Password settings provided by your ISP.
Enter the domain name in the Match Domain Name field.
Connect on Demand. If you want the Router to end the Internet connection after it has been inactive for
a period of time, select Connect on Demand and designate the number of minutes you want that period of
inactivity to last.
Keep Alive. If you want the Router to periodically check your Internet connection, select Keep Alive. Then
specify how often you want the Router to check the Internet connection. If the connection is down, the
Router will automatically re-establish your connection.
When finished making your changes on this tab, click the Save Settings button to save these changes, or click
the Cancel Changes button to undo your changes.
Chapter 4: Configuring the Gateway
The Setup Tab
21
Page 31

Wireless-G ADSL Gateway with 2 Phone Ports
Bridged Mode Only
If you are using your Gateway as a bridge, which makes the Gateway act like a standalone modem, select
Bridged Mode Only. All NAT and routing is disabled in this mode.
VC Settings. You will configure your Virtual Circuit (VC) settings in this section.
• Multiplexing. Select LLC or VC, depending on your ISP.
• QoS Type. Select from the drop-down menu: CBR (Continuous Bit Rate) to specify fixed bandwidth for
voice or data traffic; UBR (Unspecific Bit Rate) for application that are not time sensitive, such as e-mail;
or VBR (Variable Bite Rate) for Bursty traffic and bandwidth-sharing with other applications.
• Pcr (Peak Cell Rate) Rate. If required by your service provider, divide the DSL line rate by 424 to get the
maximum rate at which the sender can send cells. Enter the rate in this field.
• Scr (Sustain Cell Rate) Rate. The average cell rate that can be transmitted, this value is normally less than
the PCR value. Enter the rate in the field (if required by your service provider).
• Autodetect: Select Enable to have the settings automatically entered, or select Disable to enter the
values manually.
• Virtual Circuit. These fields consist of two items: VPI (Virtual Path Identifier) and VCI (Virtual Channel
Identifier). Your ISP will provide the correct settings for these fields.
Figure 4-8: Basic Setup Tab - Bridged Mode Only
• DSL Modulation. Select from the drop-down menu: Multimode, T1.413, G.dmt, or G.lite. The default
value is Multimode. Your ISP may provide custom setting for this field.
When finished making your changes on this tab, click the Save Settings button to save these changes, or click
the Cancel Changes button to undo your changes.
Chapter 4: Configuring the Gateway
The Setup Tab
22
Page 32

Wireless-G ADSL Gateway with 2 Phone Ports
DNS Proxy
If the PCs on your network are enabled with DNS, enable the DNS Proxy to foward the DNS entries.
Optional Settings
Some of these settings may be required by your ISP. Verify with your ISP before making any changes.
Host Name/Domain Name. These fields allow you to supply a host and domain name for the Router. Some ISPs,
usually cable ISPs, require these names as identification. You may have to check with your ISP to see if your
broadband Internet service has been configured with a host and domain name. In most cases, leaving these
fields blank will work.
MTU. MTU is the Maximum Transmission Unit. It specifies the largest packet size permitted for Internet
transmission. The default setting, Manual, allows you to enter the largest packet size that will be transmitted.
The recommended size, entered in the Size field, is 1492. You should leave this value in the 1200 to 1500 range.
To have the Router select the best MTU for your Internet connection, select Auto.
Network Setup
The Network Setup section changes the settings on the network connected to the Router’s Ethernet ports.
Wireless Setup is performed through the Wireless tab.
Figure 4-9: Basic Setup Tab -
DNS Proxy and Optional Settings
Router IP
This presents both the Router’s IP Address and Subnet Mask as seen by your network.
Network Address Server Settings (DHCP)
The settings allow you to configure the Router’s Dynamic Host Configuration Protocol (DHCP) server function. The
Router can be used as a DHCP server for your network. A DHCP server automatically assigns an IP address to
each computer on your network. If you choose to enable the Router’s DHCP server option, you must configure all
of your network PCs to connect to a DHCP server (the Router), and make sure there is no other DHCP server on
your network.
Local DHCP Server. A Dynamic Host Configuration Protocol (DHCP) server automatically assigns an IP address to
each computer on your network for you. Unless you already have one, you should leave the Gateway enabled as a
DHCP server.
DHCP Relay Server. If you have a local DHCP server that you would like to use instead, enable the DHCP Relay
mode for the Local DHCP Server setting and enter the IP address of the DHCP server.
Chapter 4: Configuring the Gateway
The Setup Tab
23
Page 33

Wireless-G ADSL Gateway with 2 Phone Ports
AutoDetect LAN DHCP Server. If you want the Gateway to automatically detect a DHCP server on the local
network, then select the Enable radio button. (When this feature is enabled, the DHCP Relay radio button for the
Local DHCP Server setting will be unavailable.) Otherwise, keep the default, Disable.
Starting IP Address. Enter a value for the DHCP server to start with when issuing IP addresses. Because the
Router’s default IP address is 192.168.1.1, the Starting IP Address must be 192.168.1.2 or greater, but smaller
than 192.168.1.253. The default Starting IP Address is 192.168.1.100.
Maximum Number of DHCP Users. Enter the maximum number of PCs that you want the DHCP server to assign
IP addresses to. This number cannot be greater than 253. The default is 50.
Client Lease Time. The Client Lease Time is the amount of time a network user will be allowed connection to the
Router with their current dynamic IP address. Enter the amount of time, in minutes, that the user will be “leased”
this dynamic IP address. After the time is up, the user will be automatically assigned a new dynamic IP address.
The default is 0 minutes, which means one day.
Static DNS (1-3). The Domain Name System (DNS) is how the Internet translates domain or website names into
Internet addresses or URLs. Your ISP will provide you with at least one DNS Server IP Address. If you wish to use
another, type that IP Address in one of these fields. You can type up to three DNS Server IP Addresses here. The
Router will use these for quicker access to functioning DNS servers.
WINS. The Windows Internet Naming Service (WINS) manages each PC’s interaction with the Internet. If you use
a WINS server, enter that server’s IP Address here. Otherwise, leave this blank.
Figure 4-10: Basic Setup Tab - Network Setup
Time Setting
Change the time zone in which your network functions from this pull-down menu. (You can even automatically
adjust for daylight savings time.)
When finished making your changes on this tab, click the Save Settings button to save these changes, or click
the Cancel Changes button to undo your changes.
Chapter 4: Configuring the Gateway
The Setup Tab
24
Page 34

Wireless-G ADSL Gateway with 2 Phone Ports
The DDNS Tab
The Gateway offers a Dynamic Domain Name System (DDNS) feature. DDNS lets you assign a fixed host and
domain name to a dynamic Internet IP address. It is useful when you are hosting your own website, FTP server, or
other server behind the Gateway.
Before you can use this feature, you need to sign up for DDNS service at DynDNS.org or TZO.com.
DDNS
DDNS Service. Select your DDNS service, either DynDNS.org or TZO.com, from the drop-down menu. To disable
DDNS Service, select Disabled.
DynDNS.org. Enter the User Name, Password, and Host Name of the account you set up with DynDNS.org in the
spaces provided. The Gateway’s current Internet IP Address and DDNS service connection status will be
displayed beneath.
TZO.com. Enter the Email Address, TZO Password Key, and Domain Name of the service you set up with TZO. The
Gateway’s current Internet IP Address and DDNS service connection status will be displayed beneath.
Figure 4-11: Setup Tab - DDNS (DynDNS.org)
When finished making your changes on this tab, click the Save Settings button to save these changes, or click
the Cancel Changes button to undo your changes.
Chapter 4: Configuring the Gateway
The Setup Tab
Figure 4-12: Setup Tab - DDNS (TZO.com)
25
Page 35

Wireless-G ADSL Gateway with 2 Phone Ports
Advanced Routing Tab
The Advanced Routing screen allows you to configure the dynamic routing and static routing settings.
Advanced Routing
Operating Mode. NAT is a security feature that is enabled by default. It enables the Gateway to translate IP
addresses of your local area network to a different IP address for the Internet. To disable NAT, click the Disabled
radio button.
Dynamic Routing/RIP. With Dynamic Routing you can enable the Gateway to automatically adjust to physical
changes in the network’s layout. The Gateway, using the RIP protocol, determines the network packets’ route
based on the fewest number of hops between the source and the destination. The RIP protocol regularly
broadcasts routing information to other Gateways on the network. To enable RIP, click Enabled. To disable RIP,
click Disabled.
• Transmit RIP Version. To transmit RIP messages, select the protocol you want: RIP1, RIP1-Compatible,
or RIP2. If you don’t want to transmit RIP messages, select Disable.
• Receive RIP Version. To receive RIP messages, select the protocol you want: RIP1 or RIP2. If you don’t
want to receive RIP messages, select Disable.
Static Routing. If the Gateway is connected to more than one network, it may be necessary to set up a static
route between them. A static route is a pre-determined pathway that network information must travel to reach a
specific host or network. To create a static route, change the following settings:
• Select set number. Select the number of the static route from the drop-down menu. The Gateway
supports up to 20 static route entries. If you need to delete a route, after selecting the entry, click the
Delete This Entry button.
• Destination IP Address. The Destination IP Address is the address of the remote network or host to which
you want to assign a static route. Enter the IP address of the host for which you wish to create a static
route. If you are building a route to an entire network, set the network portion of the IP address to 0.
• Subnet Mask. The Subnet Mask (also known as the Network Mask) determines which portion of an IP
address is the network portion, and which portion is the host portion.
• Gateway. This IP address should be the IP address of the gateway device that allows for contact between
the Gateway and the remote network or host.
Chapter 4: Configuring the Gateway
The Setup Tab
Figure 4-13: Setup Tab - Advanced Routing
26
Page 36

Wireless-G ADSL Gateway with 2 Phone Ports
• Hop Count. Hop Count is the number of hops to each node until the destination is reached (16 hops
maximum). Enter the Hop Count in the field.
• Show Routing Table. Click the Show Routing Table button to open a screen displaying how data is routed
through your network. For each route, the Destination IP address, Subnet Mask, Gateway, and Interface
are displayed. Click the Refresh button to update the information. Click the Close button to return to the
previous screen.
PVC Routing Policy. PVC stands for "Permanent Virtual Circuit". It is a virtual circuit link between two nodes for
ATM (Asynchronous Transfer Mode) network. Each PVC functions as a separate Internet connection. PVC settings
are for ADVANCED USERS ONLY. The PVC routing table allows you to select which traffic type to be forwarded to
which PVC. Click the PVC Routing Setting button to open the PVC Routing table.
• Please select active connection. Select your active Internet connection from this pull-down menu.
• Destination. Enter the destination Internet IP Address and Network Mask where this PVC will send data.
• Source. Enter the source IP Address and Network Mask where this PVC will originate.
• Source Mac. Enter the source MAC Address of the network PC where the data originates.
• Protocol. Enter the data’s protocol, either TCP,UDP or ALL.
• Dst Port. Enter the destination port number where this PVC will send data.
Figure 4-14: Routing Table
• Src Port. Enter the source port number where this PVC will originate.
• 802.1D User Priority. This uses the 802.1D header requirement to set prioritization. The number range is
0~7 depending on the type of services, with 7 having the highest priority.
• 802.3 Type/Length. Enter the Ethernet type for a specific protocol.
• 802.1Q Vlan ID. This is the ID for VLANs, from 0 ~ 4095
• PacketLength. This is the total packet length of an IP packet, from 20byte~65535bytes.
• DSCP. Enter the TOS (Type of Service) in the IP header here. Possible values are 0x00 to 0x3f, the last two
Hex values are the variables.
• Apply. Check this and click the Save button to apply your changes
When finished making your changes on this tab, click the Save Settings button to save these changes, or click
the Cancel Changes button to undo your changes.
Chapter 4: Configuring the Gateway
The Setup Tab
Figure 4-15: PVC Selection Table
27
Page 37

Wireless-G ADSL Gateway with 2 Phone Ports
The Wireless Tab
Basic Wireless Settings Tab
This screen allows you to choose your wireless network mode and wireless security.
Wireless Network
Wireless Network Mode. If you have 802.11g and 802.11b devices in your network, then keep the default
setting, Mixed. If you have only 802.11g devices, select 802.11g. If you have only 802.11b devices, select
802.11b. If you want to disable wireless networking, select Disabled.
Wireless Network Name (SSID). Enter the name for your wireless network into the field. The SSID is the
network name shared among all devices in a wireless network. The SSID must be identical for all devices in the
wireless network. It is case-sensitive and must not exceed 32 alphanumeric characters, which may be any
keyboard character. Linksys recommends that you change the default SSID (linksys) to a unique name of your
choice.
Wireless Channel. Select the appropriate channel from the list provided to correspond with your network
settings, between 1 and 11 (in North America). All devices in your wireless network must use the same channel in
order to function correctly. Linksys wireless clients will automatically detect the wireless channel of the Gateway.
Wireless SSID Broadcast. When wireless clients survey the local area for wireless networks to associate with,
they will detect the SSID broadcast by the Gateway. To broadcast the Gateway’s SSID, keep the default setting,
Enable. If you do not want to broadcast the Gateway's SSID, then select Disable.
Figure 4-16: Wireless Tab - Wireless Network
When finished making your changes on this tab, click the Save Settings button to save these changes, or click
the Cancel Changes button to undo your changes.
Chapter 4: Configuring the Gateway
The Wireless Tab
28
Page 38

Wireless-G ADSL Gateway with 2 Phone Ports
Wireless Security Tab
The Gateway’s wireless security settings configure the security of your wireless network. There are three
wireless security mode options supported by the Gateway: WPA Pre-Shared Key, WPA RADIUS, and WEP. (WPA
stands for Wi-Fi Protected Access, which is a security standard stronger than WEP encryption. WEP stands for
Wired Equivalent Privacy, while RADIUS stands for Remote Authentication Dial-In User Service.) These are briefly
discussed here. For detailed instructions on configuring wireless security for the Gateway, turn to Appendix B:
Wireless Security. If you want to disable wireless security, select Disable from the drop-down menu for Security
Mode.
WPA Pre-Shared Key. Enter a WPA Shared Key of 8-32 characters. Then, enter a Group Key Renewal period,
which instructs the Gateway how often it should change the encryption keys.
Figure 4-17: Wireless Tab - Wireless Security
(WPA Pre-Shared Key)
WPA RADIUS. This option features WPA used in coordination with a RADIUS server. (This should only be used
when a RADIUS server is connected to the Gateway.) Enter the RADIUS server’s IP Address and port number,
along with a key shared between the Gateway and the server. Then, enter a Key Renewal Timeout, which
instructs the Gateway how often it should change the encryption keys.
Chapter 4: Configuring the Gateway
The Wireless Tab
Figure 4-18: Wireless Tab - Wireless Security
(WPA RADIUS)
29
Page 39

Wireless-G ADSL Gateway with 2 Phone Ports
WPA2 Professional. WPA2 gives you two encryption methods, TKIP and AES, with dynamic encryption keys.
Select the type of algorithm, AES, or TKIP + AES. Enter a WPA2 Shared Key of 8-63 characters. Then enter a Group
Key Renewal period, which instructs the Router how often it should change the encryption keys.
WPA2 Enterprise. This option features WPA2 used in coordination with a RADIUS server. (This should only be
used when a RADIUS server is connected to the Router.) First, select the type of WPA2 algorithm you want to use,
AES, or TKIP + AES. Enter the RADIUS server's IP Address and port number, along with a key shared between the
Router and the server. Last, enter a Key Renewal Timeout, which instructs the Router how often it should change
the encryption keys.
Figure 4-19: Wireless Tab - Wireless Security (WPA2
Professional)
Chapter 4: Configuring the Gateway
The Wireless Tab
Figure 4-20: Wireless Tab - Wireless Security (WPA2
Enterprise)
30
Page 40

Wireless-G ADSL Gateway with 2 Phone Ports
WEP. WEP is a basic encryption method, which is not as secure as WPA. To use WEP, select a Default Key (choose
which Key to use), and a level of WEP encryption, 64 bits 10 hex digits or 128 bits 26 hex digits. Then either
generate a WEP key using a Passphrase or enter the WEP key manually.
• WEP Encryption. An acronym for Wired Equivalent Privacy, WEP is an encryption method used to protect your
wireless data communications. WEP uses 64-bit or 128-bit keys to provide access control to your network
and encryption security for every data transmission. To decode data transmissions, all devices in a network
must use an identical WEP key. Higher encryption levels offer higher levels of security, but due to the
complexity of the encryption, they may decrease network performance. To enable WEP, select 64 bits (10
hex digits) or 128 bits (26 hex digits).
• Default Transmit Key Select which WEP key (1-4) will be used when the Gateway sends data. Make sure that
the receiving device (wireless client) is using the same key.
• Passphrase. Instead of manually entering WEP keys, you can enter a passphrase. This passphrase is used to
generate one or more WEP keys. It is case-sensitive and should not be longer than 32 alphanumeric
characters. (This Passphrase function is compatible with Linksys wireless products only and cannot be used
with Windows XP Zero Configuration. If you want to communicate with non-Linksys wireless products or
Windows XP Zero Configuration, make a note of the WEP key generated in the Key 1 field, and enter it
manually in the wireless client.) After you enter the Passphrase, click the Generate button to create WEP
keys.
• WEP Keys 1-4. WEP keys enable you to create an encryption scheme for wireless network transmissions. If
you are not using a Passphrase, then manually enter a set of values. (Do not leave a key field blank, and do
not enter all zeroes; they are not valid key values.) If you are using 64-bit WEP encryption, the key must be
exactly 10 hexadecimal characters in length. If you are using 128-bit WEP encryption, the key must be exactly
26 hexadecimal characters in length. Valid hexadecimal characters are “0”-“9” and “A”-“F”.
When finished making your changes on this tab, click the Save Settings button to save these changes, or click
the Cancel Changes button to undo your changes. For detailed instructions on configuring wireless security for
the Gateway, turn to Appendix B: Wireless Security.
Figure 4-21: Wireless Tab - Wireless Security (WEP)
Chapter 4: Configuring the Gateway
The Wireless Tab
31
Page 41

Wireless-G ADSL Gateway with 2 Phone Ports
Wireless Access Tab
Wireless Network Access
Selecting Allow All, from the Wireless Access tab, allows access to the wireless network from any PC. To restrict
access to the network, select Restrict Access, then select Prevent to prevent access or Permit only to permit
access. Click the Edit MAC Address Access List button, and the screen will appear.
Select the MAC Address from the list and click Wireless Client MAC List.
When finished making your changes on this tab, click the Save Settings button to save these changes, or click
the Cancel Changes button to undo your changes.
Figure 4-22: Wireless Tab - Wireless Network Access
Chapter 4: Configuring the Gateway
The Wireless Tab
Figure 4-23: MAC Address Access/Filter List
32
Page 42

Wireless-G ADSL Gateway with 2 Phone Ports
Advanced Wireless Settings Tab
Advanced Wireless
On this screen you can access the Advanced Wireless features, including Authentication Type, Basic Data Rates,
Control Tx Rates, Beacon Interval, DTIM Interval, RTS Threshold, and Fragmentation Threshold.
Authentication Type. The default is set to Auto, which allows either Open System or Shared Key authentication
to be used. For Open System authentication, the sender and the recipient won’t use a WEP key for authentication
but can use WEP for data encryption. If you want to allow Open System authentication, select Open System. For
Shared Key authentication, the sender and recipient use a WEP key for both authentication and data encryption.
If you want to use only Shared Key authentication, select Shared Key. This option should be left in the default
(Auto) mode, as some clients cannot be configured for Shared Key.
Control Tx Rates. The default transmission rate is Auto. The range is from 1 to 54Mbps. The rate of data
transmission should be set depending on the speed of your wireless network. Select from the range of speeds, or
have the Gateway automatically use the fastest possible data rate, be default, and enable the Auto-Fallback
feature.
Beacon Interval. The default value is 100. Enter a value between 1 and 65,535 milliseconds. The Beacon Interval
value indicates the frequency interval of the beacon. A beacon is a packet broadcast by the Gateway to
synchronize the wireless network.
Figure 4-24: Wireless Tab - Advanced Wireless Settings
DTIM Interval. The default value is 3. This value, between 1 and 255, indicates the interval of the Delivery Traffic
Indication Message (DTIM). A DTIM field is a countdown field informing clients of the next window for listening to
broadcast and multicast messages. When the Gateway has buffered broadcast or multicast messages for
associated clients, it sends the next DTIM with a DTIM Interval value. Its clients hear the beacons and awaken to
receive the broadcast and multicast messages.
Fragmentation Threshold. This value should remain at its default setting of 2346. The range is 256-2346 bytes.
It specifies the maximum size of a packet before data is fragmented into multiple packets. If you experience a
high packet error rate, you may slightly increase the Fragmentation Threshold. Setting the Fragmentation
Threshold too low may result in poor network performance. Only minor modifications of this value are
recommended.
RTS Threshold. This value should remain at its default setting of 2347. The range is 0-2347 bytes. If you
encounter inconsistent data flow, only make minor modifications. If a network packet is smaller than the preset
RTS threshold size, the RTS/CTS mechanism will not be enabled. The Gateway sends Request to Send (RTS)
frames to a particular receiving station and negotiates the sending of a data frame. After receiving an RTS, the
wireless station responds with a Clear to Send (CTS) frame to acknowledge the right to begin transmission.
Chapter 4: Configuring the Gateway
The Wireless Tab
33
Page 43

Wireless-G ADSL Gateway with 2 Phone Ports
The Security Tab
Firewall
When you click the Security tab, you will see the Firewall screen. This screen contains Filters and the option to
Block WAN Requests. Filters block specific Internet data types and block anonymous Internet requests. To add
Firewall Protection, click Enable. If you do not want Firewall Protection, click Disable.
Additional Filters
Filter Proxy. Use of proxy servers may compromise the Gateway's security. If this box is checked, you will be
unable to access any proxy servers. To enable proxy filtering, click Enabled.
Filter Cookies. A cookie is data stored on your computer and used by Internet sites when you interact with them.
To enable cookie filtering, click Enabled.
Filter Java Applets. Java is a programming language for websites. If you deny Java Applets, you run the risk of
not having access to Internet sites created using this programming language. To enable Java Applet filtering,
click Enabled.
Filter ActiveX. ActiveX is a programming language for websites. If you enable ActiveX filtering, you may not have
access to Internet sites created using this programming language. To enable ActiveX filtering, click Enabled.
Block WAN requests
Block Anonymous Internet Requests. This keeps your network from being “pinged” or detected and reinforces
your network security by hiding your network ports, so it is more difficult for intruders to discover your network.
Select Block Anonymous Internet Requests to block anonymous Internet requests or de-select it to allow
anonymous Internet requests.
When finished making your changes on this tab, click the Save Settings button to save these changes, or click
the Cancel Changes button to undo your changes.
Figure 4-25: Security Tab - Firewall
Chapter 4: Configuring the Gateway
The Security Tab
34
Page 44

Wireless-G ADSL Gateway with 2 Phone Ports
VPN
Virtual Private Networking (VPN) is a security measure that basically creates a secure connection between two
remote locations. The VPN screen allows you to configure your VPN settings to make your network more secure.
VPN Passthrough
IPSec Passthrough. Internet Protocol Security (IPSec) is a suite of protocols used to implement secure exchange
of packets at the IP layer. To allow IPSec Passthrough, click the Enable button. To disable IPSec Passthrough,
click the Disable button.
PPPoE Passthrough. The PPPoE (Point-to-Point Protocol over Ethernet) option is included for those users who
wish to disable PPPoE sessions. This option is enabled by default. To disable PPPoE Passthrough, click the
Disable button.
PPTP Passthrough. Point-to-Point Tunneling Protocol Passthrough is the method used to enable VPN sessions to
a Windows NT 4.0 or 2000 server. To allow PPTP Passthrough, click the Enable button. To disable PPTP
Passthrough, click the Disable button.
L2TP Passthrough. Layering 2 Tunneling Protocol Passthrough is an extension of the Point-to-Point Tunneling
Protocol (PPTP) used to enable the operation of a VPN over the Internet.To allow L2TP Passthrough, click the
Enable button. To disable L2TP Passthrough, click the Disable button.
IPSec VPN Tunnel
The VPN Gateway creates a tunnel or channel between two endpoints, so that the data or information between
these endpoints is secure.
To establish this tunnel, select the tunnel you wish to create in the Select Tunnel Entry drop-down box. It is
possible to create up to five simultaneous tunnels. Then click Enabled to enable the IPSec VPN tunnel. Once the
tunnel is enabled, enter the name of the tunnel in the Tunnel Name field. This is to allow you to identify multiple
tunnels and does not have to match the name used at the other end of the tunnel. To delete a tunnel entry, select
the tunnel, then click Delete. To view a summary of the settings, click Summary.
Local Secure Group and Remote Secure Group. The Local Secure Group is the computer(s) on your network
that can access the tunnel. The Remote Secure Group is the computer(s) on the remote end of the tunnel that can
access the tunnel. These computers can be specified by a Subnet, specific IP address, or range.
Local Security Gateway. This pull-down menu will provide you with your available Internet connection options.
Chapter 4: Configuring the Gateway
The Security Tab
Figure 4-26: Security Tab - VPN
Figure 4-27: VPN Settings Summary
35
Page 45

Wireless-G ADSL Gateway with 2 Phone Ports
Remote Security Gateway. The Remote Security Gateway is the VPN device, such as a second VPN Gateway, on
the remote end of the VPN tunnel. Enter the IP Address or Domain of the VPN device at the other end of the tunnel.
The remote VPN device can be another VPN Gateway, a VPN Server, or a computer with VPN client software that
supports IPSec. The IP Address may either be static (permanent) or dynamic (changing), depending on the
settings of the remote VPN device. Make sure that you have entered the IP Address correctly, or the connection
cannot be made. Remember, this is NOT the IP Address of the local VPN Gateway, but the IP Address of the
remote VPN Gateway or device with which you wish to communicate. If you enter an IP address, only the specific
IP Address will be able to acess the tunnel. If you select Any, any IP Address can access the tunnel.
• Encryption. Using Encryption also helps make your connection more secure. There are two different types
of encryption: DES or 3DES (3DES is recommended because it is more secure). You may choose either of
these, but it must be the same type of encryption that is being used by the VPN device at the other end of
the tunnel. Or, you may choose not to encrypt by selecting Disable. DES is selected by default.
• Authentication. Authentication acts as another level of security. There are two types of authentication:
MD5 and SHA (SHA is recommended because it is more secure). As with encryption, either of these may
be selected, if the VPN device at the other end of the tunnel is using the same type of authentication. Or,
both ends of the tunnel may choose to Disable authentication. In the Manual Key Management screen,
MD5 (the default) has been selected.
Key Management. Select Auto (IKE) or Manual from the drop-down menu. The two methods are described
below.
• Auto (IKE). Select Auto (IKE) and enter a series of numbers or letters in the Pre-shared Key field. Based
on this word, which MUST be entered at both ends of the tunnel if this method is used, a key is generated
to scramble (encrypt) the data being transmitted over the tunnel, where it is unscrambled (decrypted).
You may use any combination of up to 24 numbers or letters in this field. No special characters or spaces
are allowed. In the Key Lifetime field, you may select to have the key expire at the end of a time period.
Enter the number of seconds you’d like the key to be useful, or leave it blank for the key to last
indefinitely. Check the box next to PFS (Perfect Forward Secrecy) to ensure that the initial key exchange
and IKE proposals are secure.
• Manual. Select Manual, then select the Encryption Algorithm from the drop-down menu. Enter the
Encryption Key in the field (if you chose DES for your Encryption Algorithm, enter 16 hexadecimal
characters, if you chose 3DES, enter 48 hexadecimal characters). Select the Authentication Algorithm
from the drop-down menu. Enter the Authentication Key in the field (if you chose MD5 for your
Authentication Algorithm, enter 32 hexadecimal characters, if you chose SHA1, enter 40 hexadecimal
characters). Enter the Inbound and Outbound SPIs in the respective fields.
Status. The status of the connection is shown.
Chapter 4: Configuring the Gateway
The Security Tab
Figure 4-28: Auto Key Management
Figure 4-29: Manual Key Management
36
Page 46

Wireless-G ADSL Gateway with 2 Phone Ports
Click the Connect button to connect your VPN tunnel. Click View Logs to view system, UPnP, VPN, firewall,
access, or all logs.Click the Advanced Settings button and the Advanced IPSec VPN Tunnel Setup screen will
appear.
When finished making your changes on this tab, click the Save Settings button to save these changes, or click
the Cancel Changes button to undo your changes.
Advanced VPN Tunnel Setup
From the Advanced IPSec VPN Tunnel Setup screen you can adjust the settings for specific VPN tunnels.
Phase 1
Phase 1 is used to create a security association (SA), often called the IKE SA. After Phase 1 is completed, Phase 2
is used to create one or more IPSec SAs, which are then used to key IPSec sessions.
Operation Mode. There are two modes: Main and Aggressive, and they exchange the same IKE payloads in
different sequences. Main mode is more common; however, some people prefer Aggressive mode because it is
faster. Main mode is for normal usage and includes more authentication requirements than Aggressive mode.
Main mode is recommended because it is more secure. No matter which mode is selected, the VPN Gateway will
accept both Main and Aggressive requests from the remote VPN device.
Encryption. Select the length of the key used to encrypt/decrypt ESP packets. There are two choices: DES and
3DES. 3DES is recommended because it is more secure.
Authentication. Select the method used to authenticate ESP packets. There are two choices: MD5 and SHA. SHA
is recommended because it is more secure.
Group. There are two Diffie-Hellman Groups to choose from: 768-bit and 1024-bit. Diffie-Hellman refers to a
cryptographic technique that uses public and private keys for encryption and decryption.
Figure 4-30: System Log
Key Life Time. In the Key Lifetime field, you may optionally select to have the key expire at the end of a time
period of your choosing. Enter the number of seconds you’d like the key to be used until a re-key negotiation
between each endpoint is completed.
Phase 2
Encryption. The encryption method selected in Phase 1 will be displayed.
Authentication. The authentication method selected in Phase 1 will be displayed.
PFS. The status of PFS will be displayed.
Chapter 4: Configuring the Gateway
The Security Tab
Figure 4-31: Advanced VPN Tunnel Setup
37
Page 47

Wireless-G ADSL Gateway with 2 Phone Ports
Group. There are two Diffie-Hellman Groups to choose from: 768-bit and 1024-bit. Diffie-Hellman refers to a
cryptographic technique that uses public and private keys for encryption and decryption.
Key Life Time. The number in the Key Lifetime field, shows the amount of seconds the key will be used until a rekey negotiation is completed.
Other Setting
• NAT Traversal.
• NetBIOS broadcast. Check the box next to NetBIOS broadcast to enable NetBIOS traffic to pass through the
VPN tunnel.
• Anti-replay. Check the box next to Anti-replay to enable the Anti-replay protection. This feature keeps track of
sequence numbers as packets arrive, ensuring security at the IP packet-level.
• Keep-Alive. If you select this option, the Gateway will periodically check your Internet connection. If you are
disconnected, then the Gateway will automatically re-establish your connection.
• Check this box to block unauthorized IP addresses. Enter in the field to specify how many times IKE must fail
before blocking that unauthorized IP address. Enter the length of time that you specify (in seconds) in the
field.
When finished making your changes on this tab, click the Save Settings button to save these changes, or click
the Cancel Changes button to undo your changes. For further help on this tab, click the Help button.
Chapter 4: Configuring the Gateway
The Security Tab
38
Page 48

Wireless-G ADSL Gateway with 2 Phone Ports
The Access Restrictions Tab
Parental Control
(This service is available in the United States and Canada ONLY.)
The Parental Control screen allows you to sign up and manage your Linksys Parental Controls account. The
Linksys Parental Control Service* gives you powerful tools to control the availability of Internet services, access,
and features, customizable for each member of your family. For more information, refer to Chapter 5: Using the
Linksys Parental Control Service.
The Linksys Parental Control Service supersedes the Router’s Internet Access Policies. In other words, if you are
using the Linksys Parental Control Service, then the Internet Access Policies on the Access Restrictions Tab Internet Access screen will be disabled.
To sign up or manage your Linksys Parental Controls account, you will need an active Internet connection.
Enable/Disable. If you want to use the Linksys Parental Control feature, click the Enable radio button. If you want
to disable the Linksys Parental Control feature, click the Disable radio button.
Sign Up for Parental Control Service. To sign up for a free trial of the Linksys Parental Control Service, click this
link. You will be automatically taken to a website where you can create your account. For more information, refer
to Chapter 5: Using the Linksys Parental Control Service.
More info. If you would like more information about the Linksys Parental Control Service, click the More info
button.
Status. Displayed here is the status of your Linksys Parental Controls account.
Manage Account. If you have already set up your Parental Controls account, click the Manage Account button
to access it and make changes.
Change these settings as described here and click the Save Settings button to apply your changes or Cancel
Changes to cancel your changes.
* Available in US and Canada only.
Chapter 4: Configuring the Gateway
The Access Restrictions Tab
Figure 4-32: Access Restrictions Tab - Parental Control
39
Page 49

Wireless-G ADSL Gateway with 2 Phone Ports
Internet Access
The Internet Access tab allows you to block or allow specific kinds of Internet usage. You can set up Internet
access policies for specific computers and set up filters by using network port numbers.
Internet Access Policy. Multiple Filters can be saved as Internet Access Policies. When you wish to edit one,
select the number of the Policy from the drop-down menu. The tab will change to reflect the settings of this
Policy. If you wish to delete this Policy, click the Delete button. To see a summary of all Policies, click the
Summary button.
The summaries are listed on this screen with their name and settings. To return to the Internet Access tab, click
the Close button.
Enter Policy Name. Policies are created from the fields presented here.
To create an Internet Access policy:
1. Enable the policy by selecting Enable next to Status.
2. Enter a Policy Name in the field provided. Select Internet Access as the Policy Type.
3. Click the Edit List of PCs button. This will open the List of PCs screen. From this screen, you can enter the IP
address or MAC address of any computer to which this policy will apply. You can even enter ranges of
computers by IP address. Click the Save Settings button to save your settings, the Cancel Changes button
to undo any changes and return to the Internet Access tab.
Chapter 4: Configuring the Gateway
The Access Restrictions Tab
Figure 4-33: Access Restrictions Tab - Internet Access
Figure 4-34: Internet Policy Summary
40
Page 50

Wireless-G ADSL Gateway with 2 Phone Ports
4. If you wish to Deny or Allow Internet access for those computers you listed on the List of PCs screen, click the
option.
5. You can filter access to various services accessed over the Internet, such as FTP or Telnet, by selecting a
service from the drop-down menus next to Blocked Services. If a service isn’t listed, you can click the Add/
Edit Service button to open the Port Services screen and add a service to the list. You will need to enter a
Service name, as well as the Protocol and Port Range used by the service.
6. By selecting the appropriate setting next to Days and Time, choose when Internet access will be filtered.
7. Click the Save Settings button to activate the policy.
Internet Access can also be filtered by URL Address, the address entered to access Internet sites, by entering the
address in one of the Website Blocking by URL Address fields. If you do not know the URL Address, filtering can
be done by Keyword by entering a keyword in one of the Website Blocking by Keyword fields.
When finished making your changes on this tab, click the Save Settings button to save these changes, or click
the Cancel Changes button to undo your changes.
Figure 4-35: List of PCs
Figure 4-36: Port Services
Chapter 4: Configuring the Gateway
The Access Restrictions Tab
41
Page 51

Wireless-G ADSL Gateway with 2 Phone Ports
The Applications and Gaming Tab
Single Port Forwarding
PVC Connection Select
PVC stands for "Permanent Virtual Circuit". It is a virtual circuit link between two nodes for ATM (Asynchronous
Transfer Mode) network. Each PVC functions as a separate Internet connection. You may set up to eight PVCs on
the Gateway.
PortMap List
The Single Port Forwarding screen provides options for customization of port services for common applications.
When users send this type of request to your network via the Internet, the Gateway will forward those requests to
the appropriate computer. Any computer whose port is being forwarded should have its DHCP client function
disabled and should have a new static IP address assigned to it because its IP address may change when using
the DHCP function.
Choose or enter the Application in the field. Then, enter the External and Internal Port numbers in the fields.
Select the type of protocol you wish to use for each application: TCP or UDP. Enter the IP Address in the field.
Click Enabled to enable Forwarding for the chosen application.
When finished making your changes on this tab, click the Save Settings button to save these changes, or click
the Cancel Changes button to undo your changes.
Figure 4-37: Applications and Gaming Tab -
Single Port Forwarding
Chapter 4: Configuring the Gateway
The Applications and Gaming Tab
42
Page 52

Wireless-G ADSL Gateway with 2 Phone Ports
Port Range Forwarding
The Port Forwarding screen sets up public services on your network, such as web servers, ftp servers, e-mail
servers, or other specialized Internet applications. (Specialized Internet applications are any applications that use
Internet access to perform functions such as videoconferencing or online gaming. Some Internet applications
may not require any forwarding.)
When users send this type of request to your network via the Internet, the Gateway will forward those requests to
the appropriate computer. Any computer whose port is being forwarded should have its DHCP client function
disabled and should have a new static IP address assigned to it because its IP address may change when using
the DHCP function.
• Application. Enter the name you wish to give each application.
• Port Range (Start and End). Enter the starting and ending numbers of the port you wish to forward.
• Protocol. Select the type of protocol you wish to use for each application: TCP, UDP, or Both.
• IP Address. Enter the IP Address for the application.
Click Enable to enable that application.
When finished making your changes on this tab, click the Save Settings button to save these changes, or click
the Cancel Changes button to undo your changes.
Figure 4-38: Applications and Gaming Tab -
Port Range Forwarding
Port Triggering
Port Triggering is used for special applications that can request a port to be opened on demand. For this feature,
the Gateway will watch outgoing data for specific port numbers. The Gateway will remember the IP address of
the computer that sends a transmission requesting data, so that when the requested data returns through the
Gateway, the data is pulled back to the proper computer by way of IP address and port mapping rules.
• Application. Enter the name you wish to give each application.
• Start Port and End Port. Enter the starting and ending Triggered Range numbers and the Incoming Forwarded
Range numbers of the port you wish to forward.
Click Enable to enable that application.
When finished making your changes on this tab, click the Save Settings button to save these changes, or click
the Cancel Changes button to undo your changes.
Chapter 4: Configuring the Gateway
The Applications and Gaming Tab
Figure 4-39: Applications and Gaming Tab -
Port Triggering
43
Page 53

Wireless-G ADSL Gateway with 2 Phone Ports
DMZ
The DMZ screen allows one local user to be exposed to the Internet for use of a special-purpose service such as
Internet gaming and videoconferencing through DMZ Hosting. DMZ hosting forwards all the ports for one
computer at the same time, which differs from Port Range Forwarding, which can only forward a maximum of 10
ranges of ports.
DMZ Hosting. This feature allows one local user to be exposed to the Internet for use of a special-purpose
service such as Internet gaming and videoconferencing. To use this feature, select Enabled. To disable DMZ ,
select Disabled.
DMZ Host IP Address. To expose one computer, enter the computer’s IP address. To get the IP address of a
computer, refer to Appendix D: Finding the MAC Address and IP Address for Your Ethernet Adapter.
When finished making your changes on this tab, click the Save Settings button to save these changes, or click
the Cancel Changes button to undo your changes.
QOS
Figure 4-40: Applications and Gaming Tab - DMZ
Quality of Service (QoS) ensures better service to high-priority types of network traffic, which may involve
demanding, real-time applications, such as Internet phone calls or videoconferencing.
Enabled/Disabled. To utilize QoS on the Gateway, select Enabled. Otherwise, keep the default, Disabled.
PVC QoS Priority
PVC-based QoS assigns different levels of priority, or precedence, to different PVC (Permanent Virtual Circuit).
This is useful when you have, for example, one PVC set up for traditional Internet Services (Web Browsing,
E-mail ) and another PVC set up to carry time delay sensitive data, such as VoIP or IPTV stream. And give the
second PVC a higher level priority helps to ensure the best possibility voice or picture quality. Select from None,
Low, Medium, and High.
Chapter 4: Configuring the Gateway
The Applications and Gaming Tab
Figure 4-41: Applications and Gaming Tab - QOS
44
Page 54

Wireless-G ADSL Gateway with 2 Phone Ports
Edit list of QoS Settings
In addition to PVC-based QoS, you can assign different levels of priority to different packets based on information
in the packets. To do this, click the Edit list of QoS Settings button. The QoS Function screen will appear.
This screen will let you set the priority for packets selected by any of the following criteria, alone or in
combination:
• Destination (IP address and address mask, FQDN-fully qualified domain name, or MAC address)
• Source (IP address and address mask, or MAC address)
• Transport protocol (TCP, UDP, or All)
• Destination port and/or source port (if protocol is set to TCP or UDP)
• Ethernet Type value (the value in the 13th and 14th octets of an Ethernet frame)
• Triggering of a particular application layer gateway (FTP, TFTP, H.323, IRC, MMS, GRE, PPTP or SIP)
• Presence of a specified IEEE 802.1D user priority marker
• Presence of a specified IEEE 802.1Q virtual LAN (VLAN) ID
• Packet length between specified minimum and maximum numbers of octets.
Fragment packets' size of AF and BE traffic to be equal to the size of EF traffic:
Enable this option and input a packet size to have large Assured Forwarding (medium priority) and Best Effort
(low priority) packets fragmented so they will not delay Expedited Forwarding (high priority) packets. The value
you enter should be from 68 to 1492.
When you have finished making changes on this screen, click the Save button to save the changes, or click the
Cancel button to undo your changes. Then click Close.
When finished making your changes on this tab, click the Save Settings button to save these changes, or click
the Cancel Changes button to undo your changes.
Figure 4-42: Applications and Gaming Tab - QOS Function
Chapter 4: Configuring the Gateway
The Applications and Gaming Tab
45
Page 55

Wireless-G ADSL Gateway with 2 Phone Ports
The Administration Tab
Management
The Management screen allows you to change the Gateway’s access settings as well as configure the SNMP
(Simple Network Management Protocol) and UPnP (Universal Plug and Play) features.
Gateway Access
Local Gateway Access. To ensure the Gateway’s security, you will be asked for your password when you access
the Gateway’s Web-based Utility. The default username and password is admin.
Gateway Username. Enter the default admin. You should change the default username for increased security.
Gateway Password. You should set your own password for increased security.
Re-enter to confirm. Re-enter the Gateway’s new Password to confirm it.
Remote Management. This feature allows you to access the Gateway from a remote location, via the Internet.
IMPORTANT: Enabling remote management allows anyone with access to your
password to configure the Gateway from somewhere else on the Internet.
Remote Username. Enter the default admin. You should change the default username for increased security.
Remote Password. You should set your own password for increased security.
Re-enter to confirm. Re-enter the Gateway’s new Password to confirm it.
Management Port. Enter the port number you will use to remotely access the Gateway.
Allowed IP. Specify the IP address(es) allowed to remotely manage the Gateway. To allow all IP addresses with
no restrictions, select All. To specify a single IP address, select IP address and enter the IP address in the fields
provided. To specify a range of IP addresses, select IP range and enter the range of IP addresses in the fields
provided.
Use HTTPS. Enable this option to enable HTTPS.
Remote Upgrade. This feature allows the Gateway’s firmware to be upgraded remotely by a TFTP server. To
enable Remote Upgrade, click Enable.
Chapter 4: Configuring the Gateway
The Administration Tab
Figure 4-43: Administration Tab - Management
46
Page 56

Wireless-G ADSL Gateway with 2 Phone Ports
SNMP
SNMP is a popular network monitoring and management protocol. To enable SNMP, click Enabled. To disable
SNMP, click Disabled.
If enabled, then specify the IP address(es) allowed to have SNMP access. Select All to allow all IP addresses with
no restrictions, IP address to specify a single IP address, or IP range to specify a range of IP addresses.
Device Name. Enter the name of the Gateway.
Get Community. Enter the password that allows read-only access to the Gateway’s SNMP information.
Set Community. Enter the password that allows read/write access to the Gateway’s SNMP information.
SNMP v3: Rw User. Enter the user name of the user with read/write access.
Authentication Protocol. Select the method used to authenticate the read/write user.
Authentication Password. Enter the actual password that will authenticate the read/write user.
Privacy Password. Enter a second password for added security. This will be associated with the DES privacy
protocol.
Trap Management: Trap to. Enter the IP address of the remote host computer that will receive the trap
messages.
UPnP
UPnP allows Windows XP to automatically configure the Gateway for various Internet applications, such as
gaming and videoconferencing.
UPnp. To enable UPnP, click Enable.
Please select a PVC connection to bind. The Gateway uses one Permanent Virtual Circuit (PVC) connection, so
select the number 1 from the drop-down menu.
Chapter 4: Configuring the Gateway
The Administration Tab
47
Page 57

Wireless-G ADSL Gateway with 2 Phone Ports
IGMP-Proxy
If your multimedia application or device is not working properly behind the Gateway, then you can enable
IGMPProxy to allow multicast traffic through the Gateway.
PVC Available. The Gateway uses one Permanent Virtual Circuit (PVC) connection, so select the number 1 from
the drop-down menu.
IGMP Proxy. To use this feature, select Enable. Otherwise, select Disable.
TR-069
TR-069 is a protocol for communication between a Customer Premise Equipment (CPE) and Auto-Configuration
Server (ACS) that encompasses secure auto-configuration as well as other CPE management functions within a
common framework. The Gateway is the CPE, which uses this protocol.
TR-069. To enable this feature, select Enable.
ACS URL. Enter the URL of the ACS. Your ISP will provide you with the ACS URL.
ACS Username. Enter the username to connect to the ACS. Your ISP will provide you with your ACS Username.
ACS Password. Enter the password to connect to the ACS. Your ISP will provide you with your ACS Password.
WLAN
Management via WLAN. Enabling this feature allows the Gateway to be managed by a wireless computer on the
local network when it logs into the Gateway's Web-based Utility.
TELNET
Enabling this feature allows the user to use Telnet and CLI (Command Line Interface) to control the functionality of
the Gateway.
When finished making your changes on this tab, click the Save Settings button to save these changes, or click
the Cancel Changes button to undo your changes.
Chapter 4: Configuring the Gateway
The Administration Tab
48
Page 58

Wireless-G ADSL Gateway with 2 Phone Ports
Reporting
The Reporting tab provides you with a log of all incoming and outgoing URLs or IP addresses for your Internet
connection. It also provides logs for VPN and firewall events.
Log. To enable log reporting, click Enabled.
Logviewer IP Address. Enter the IP Address that will receive logs into the field.
Email Alerts
E-Mail Alerts. To enable E-Mail Alerts, click Enabled.
Denial of Service Thresholds. Enter the thresholds of events you want to receive.
SMTP Mail Server. Enter the IP Address of the SMTP server in the field.
E-Mail Address for Alert Logs. Enter the e-mail address for alert logs in the field.
Return E-Mail address. Enter the address for the return e-mail.
To view the logs, click the View Logs button.
When finished making your changes on this tab, click the Save Settings button to save these changes, or click
the Cancel Changes button to undo your changes.
Figure 4-44: Administration Tab - Reporting
Figure 4-45: System Log
Chapter 4: Configuring the Gateway
The Administration Tab
49
Page 59

Wireless-G ADSL Gateway with 2 Phone Ports
Diagnostics
Ping Test
Ping Test Parameters
Ping Target IP. Enter the IP Address that you want to ping in the field. This can be either a local IP or an Internet
IP address.
Ping Size. Enter the size of the ping packets.
Number of Pings. Enter the number of times that you want to ping.
Ping Interval. Enter the ping interval in milliseconds.
Ping Timeout. Enter the time in milliseconds.
Ping Result. The results of the ping test will be shown here.
Click the Start Test button to start the Ping Test.
Backup&Restore
The Backup&Restore tab allows you to back up and restore the Gateway’s configuration file.
To back up the Gateway’s configuration file, click the Backup button. Then follow the on-screen instructions.
To restore the Gateway’s configuration file, click the Browse button to locate the file, and follow the on-screen
instructions. After you have selected the file, click the Restore button.
Factory Defaults
Restore Factory Defaults. If you wish to restore the Gateway to its factory default settings and lose all your
settings, click Yes.
Figure 4-46: Administration Tab - Diagnostics
Figure 4-47: Administration Tab - Backup&Restore
To begin the restore process, click the Save Settings button to save these changes, or click the Cancel Changes
button to undo your changes.
Chapter 4: Configuring the Gateway
The Administration Tab
Figure 4-48: Administration Tab - Factory Defaults
50
Page 60

Wireless-G ADSL Gateway with 2 Phone Ports
Firmware Upgrade
The ADSL Gateway allows you to upgrade firmware for the Gateway’s network functions.
To upgrade the Gateway’s firmware:
1. Click the Browse button to find the firmware upgrade file that you downloaded from the Linksys website and
then extracted.
2. Double-click the firmware file you downloaded and extracted. Click the Upgrade button, and follow the
instructions there.
Reboot
Figure 4-49: Administration Tab - Firmware Upgrade
This tab allows you to do a soft or hard reboot of your Gateway.
Reboot Mode. To reboot your Gateway, select Hard or Soft. Choose hard to power cycle the Gateway or soft to
restart it without a power cycle.
To begin the reboot process, click the Save Settings button. When a screen appears asking you if you really
want to reboot the device. Click OK.
Click the Cancel Changes button if you want to undo your changes.
Chapter 4: Configuring the Gateway
The Administration Tab
Figure 4-50: Administration Tab - Reboot
51
Page 61

Wireless-G ADSL Gateway with 2 Phone Ports
The Status Tab
Gateway
This screen displays information about your Gateway and its Internet Connections.
Gateway Information
Gateway Information displays the Software Version, MAC Address, and Current Time.
Internet Connections
The Internet Connections will be displayed after selecting the Internet connection number from the drop-down
menu. They are the Login Type, interface, IP Address, Subnet Mask, Default Gateway, and DNS 1, 2, and 3 servers.
DHCP Renew. Click the DHCP Renew button to replace your Gateway’s current IP address with a new IP address.
DHCP Release. Click the DHCP Release button to delete your Gateway’s current IP address.
Click the Refresh button if you want to Refresh your screen.
Local Network
The Local Network information that is displayed is the local Mac Address, IP Address, Subnet Mask, and DHCP
Server, Start IP Address, and End IP Address. To view the DHCP Clients Table, click the DHCP Clients Table
button.
DHCP Clients Table. Click the DHCP Clients Table button to show the current DHCP Client data. You will see the
MAC address, computer name, and IP address of the network clients using the DHCP server. (This data is stored
in temporary memory and changes periodically.) To delete a client from the DHCP server, select the client, then
click the Delete button.
Click the Refresh button if you want to Refresh your screen. Click the Close button to close the screen.
Chapter 4: Configuring the Gateway
The Status Tab
Figure 4-51: Status Tab - Gateway
Figure 4-52: Status Tab - Local Network
52
Page 62

Wireless-G ADSL Gateway with 2 Phone Ports
Wireless
The Wireless network information that is displayed is the Wireless Firmware Version, MAC Address, Mode, SSID,
DHCP Server, Channel, and Encryption Function.
Click the Wireless Clients Connected button to view the wireless clients connected to the Gateway.
Click the Refresh button if you want to Refresh your screen. Click the Close button to close the screen.
DSL Connection
The DSL Connection information that is displayed is the Status, Downstream Rate, and Upstream Rate.
The PVC Connection information that is displayed is Encapsulation, Multiplexing, QoS, Pcr Rate, Scr Rate,
Autodetect, VPI, VCI, and PVC Status.
Figure 4-53: Status Tab - Wireless
Click the Refresh button if you want to Refresh your screen.
Chapter 4: Configuring the Gateway
The Status Tab
Figure 4-54: Status Tab - DSL Connection
53
Page 63

Wireless-G ADSL Gateway with 2 Phone Ports
Voice
The Voice screen displays Information, Line 1 Status, and Line 2 Status status.
Click the Refresh button if you want to Refresh your screen.
Figure 4-55: Status Tab - Voice
Chapter 4: Configuring the Gateway
The Status Tab
54
Page 64

Wireless-G ADSL Gateway with 2 Phone Ports
The Voice Tab
Voice Authentication
The Voice Authentication feature is used by your ISP for configuring the Gateway’s voice features. Login to these
features is accomplished on this screen.
Figure 4-56: Voice Tab - Voice Authentication
Chapter 4: Configuring the Gateway
The Voice Tab
55
Page 65

Wireless-G ADSL Gateway with 2 Phone Ports
Chapter 5: Using the Linksys Parental Control Service
Overview
This chapter will describe the Linksys Parental Control Service*, as well as explain how to sign up for the Service,
manage your account, and use the Internet when the Service is actively controlling Internet traffic and messages.
Introduction
The Linksys Parental Control Service makes it easy for you to keep your family safe on the Internet. The Service
gives you powerful tools to control the availability of Internet services, access, and features, customizable for
each member of the family.
Choosing from 16 different web content categories, you control what each family member is allowed to see.
Each website request triggers a search through our constantly updated database, which determines whether or
not to allow the content through, based on who's logged in. You can also manually block or allow specific
websites based on your own judgment.
To protect your family from unsolicited messages, you can set up e-mail and Instant Message filters. You select
who can send messages to, and receive messages from, your family. If your children are spending too much time
online, you can set time restrictions by hour and day of the week.
To keep you informed of your family's online activities, full reports are available to view or download. You can see
each family member’s blocked and unblocked Internet activities, to keep you “in the loop” on their changing
interests. Setting up and customizing each family member’s settings is a snap with the friendly web-based
menus—even if you're not the family's usual network administrator. Because the Parental Control Service is
based in the Router, not your PCs, it can't be bypassed and keeps every Internet device in your household
equally protected.
* Available in US and Canada only.
database: a collection of data that is
organized so that its contents can easily be
accessed, managed, and updated.
Chapter 5: Using the Linksys Parental Control Service
Overview
56
Page 66

Wireless-G ADSL Gateway with 2 Phone Ports
Signing up for the Linksys Parental Control Service
There are two ways to access the website you will use to sign up for your Linksys Parental Controls account.
Setup Wizard
At the end of the Setup Wizard, you will see the Safe Surfing screen. Click the Linksys Parental Control Service
button to sign up for a free trial service. You will be automatically taken to a website where you can create your
account. For additional instructions, go to the “Signing up for the Linksys Parental Control Service” section. After
you have signed up, you will be asked if you want to manage your account. If so, then you can go directly to the
login screen for Linksys Parental Controls Billing and Support Center. Refer to the “Managing Linksys Parental
Controls” section.
Web-based Utility
If you are using the Router’s Web-based Utility, go to the Access Restrictions tab - Parental Control screen. Click
the Enable radio button and then the Save Settings button. Then click the Sign up for Parental Control Service
button. You will be automatically taken to a website where you can create your account. For additional
instructions, go to the “Signing up for the Linksys Parental Control Service” section. If you would like more
information about the Linksys Parental Control Service, click the More info button. If you have already set up
your Parental Controls account, click the Manage Account button to access it and make changes. For more
information, go to the “Managing Linksys Parental Controls” section.
Note: To sign up for your Linksys Parental Controls
account, you will need an active Internet connection.
Figure 5-1: Safe Surfing
Chapter 5: Using the Linksys Parental Control Service
Signing up for the Linksys Parental Control Service
Figure 5-2: Access Restrictions Tab - Parental Control
57
Page 67

Wireless-G ADSL Gateway with 2 Phone Ports
Signing up for the Linksys Parental Control Service
To sign up for your Linksys Parental Controls account, you will need an active Internet connection. Then follow
these instructions:
1. After you click Linksys Parental Control Service from the Setup Wizard or the Sign Up for Parental Control
Service button from the Web-based Utility, the Linksys Service Agreement screen will appear. You must scroll
down the entire agreement before you can accept the Agreement. Then click the Accept button. If you do not
want to accept the Agreement, click the Cancel button.
2. The Sign Up screen will appear. Enter a User Name and Password for your account. Enter the Password again
in the Confirm Password field. Then enter your e-mail address in the Email field (service e-mail notifications
will be sent to this e-mail address) and enter it again in the Confirm Email field.
You have a choice of two payment plans, Pay Now or Pay Later. (If the Router you are using is not eligible for
the free trial, then you have one choice, Pay Now.)
If you click Pay Now, go to step 3.
If you click Pay Later, go to step 4.
Figure 5-3: Linksys Service Agreement
Figure 5-4: Sign Up
Chapter 5: Using the Linksys Parental Control Service
Signing up for the Linksys Parental Control Service
58
Page 68

Wireless-G ADSL Gateway with 2 Phone Ports
3. To pay now, complete the form on the Purchase Service screen. Your account information will automatically
appear.
In the User Information section, enter your address in the Address1, Address2 (if necessary), City, State/Prov,
and Zip Code fields. Select your country from the Country drop-down menu. (Your phone number is optional.)
In the Billing Information section, select your credit card from the Credit Card drop-down menu. Complete the
Credit Card Number field. From the Expiration Date drop-down menus, select the month and year your credit
card expires. In the Full Name on Card field, enter the complete name that appears on the credit card you are
using.
Then click the Finish button. To cancel your sign-up, click the Cancel button.
Chapter 5: Using the Linksys Parental Control Service
Signing up for the Linksys Parental Control Service
Figure 5-5: Purchase Service
59
Page 69

Wireless-G ADSL Gateway with 2 Phone Ports
4. The Router will now connect to the Parental Control Service.
5. When the sign-up process is complete, you will receive an e-mail message, and you will see the
Congratulations screen.
If you want to create user profiles for your family members now, click the Create Profiles button. For
additional instructions, proceed to step 4 of the “Managing Linksys Parental Controls” section.
Figure 5-6: Connecting to the Parental Control Service
If you want to access the Internet immediately, click the Sign in and Surf button. For more information, go to
the “Using the Linksys Parental Control Service” section.
Chapter 5: Using the Linksys Parental Control Service
Signing up for the Linksys Parental Control Service
Figure 5-7: Congratulations
60
Page 70

Wireless-G ADSL Gateway with 2 Phone Ports
Managing Linksys Parental Controls
To manage your Linksys Parental Controls account, you will need an active Internet connection. Then follow these
instructions:
1. Open the Router’s Web-based Utility.
2. Click the Access Restrictions tab.
3. Click the Manage Account button on the Parental Controls screen. (This screen also lists the status of your
Parental Controls account.)
4. The login screen will appear. For future reference, create a bookmark through your web browser. Complete
the Name (E-mail address) and Password fields.
5. Then click the Go button. The Support Center screen will appear.
Figure 5-8: Parental Controls Login
Note: If you have forgotten your password, click
Send me an E-mail reminder and follow the on-
screen instructions.
Chapter 5: Using the Linksys Parental Control Service
Managing Linksys Parental Controls
61
Page 71

Wireless-G ADSL Gateway with 2 Phone Ports
Support Center
On the left of the Support Center screen, you can access the Activity Reports, Family Settings, and Suggest a
Rating webpages. These and the Support Center webpage are accessible from every screen. (Click Billing and
Support to return to the Support Center webpage.)
On the Support Center screen, you also have access to the following:
Subscribe to Service
Click Subscribe to Service to sign up for your Parental Controls subscription before your free trial period
expires. The Purchase Linksys Parental Control Service screen will appear. Follow these instructions:
1. Select a subscription option.
2. Complete the Billing Contact Info and Billing Information sections. (Fields marked with an asterisk must be
filled out.)
3. Click the Update button to save your changes, or click the Cancel button to cancel changes.
Ask for Help
If you need more information about the Parental Control Service, click this link.
Figure 5-9: Support Center
Chapter 5: Using the Linksys Parental Control Service
Support Center
Figure 5-10: Subscribe to Service
62
Page 72

Wireless-G ADSL Gateway with 2 Phone Ports
Update Account Info
Click this link to update your contact information or change your Parental Controls billing and support password
(this is separate from your Parental Controls user password). The Update Contact Information screen will appear.
Follow these instructions:
1. Complete the First Name and Last Name fields. (Fields marked with an asterisk must be filled out.)
2. Enter your new billing and support password in the Parental Control Password field. Re-enter the new
password in the Confirm Password field.
3. Complete the Email field (the e-mail address you enter will receive service administration notices only).
4. Click the Save button to save your changes, or click the Cancel button to cancel changes.
Reconnect Router
If the Router has lost its connection to the Parental Control Service or if you have reset the Router back to its
factory default settings after you have signed up for Parental Control Service, click Reconnect Router to regain
the connection.
Unsubscribe
If you want to cancel your Parental Control Service account, click this link. Click the Proceed button on the
following screen to cancel your Parental Control Service.
Figure 5-11: Update Contact Information
Figure 5-12: Cancel Your Parental Control Account
Chapter 5: Using the Linksys Parental Control Service
Support Center
63
Page 73

Wireless-G ADSL Gateway with 2 Phone Ports
Activity Reports
On the Activity Reports screen, you will be able to view a report of Internet activities for your entire family or a
specific family member. Click Family to view family reports, or click an individual’s name to view his or her
reports. After you have selected Family or a specific name, you will see a choice of reports to view.
Reports
For the family or a specific family member, these are the reports you can view:
• Summary (not available if you selected Family)
• Web Report
• Instant-Messaging Report
• E-mail Report
Summary
Click this link to view a summary of Internet activities, including Top Allowed or Blocked E-mail Addresses, Top
Allowed or Blocked Instant-Message Addresses, and Alerts. (This report is not available for the entire family.)
Web Report
Click this link to view all web-browsing activities. Each entry lists details under five column headings: Date,
Family Member, Reason, Web Site, and Web Category. You can click a column heading to sort entries. To view the
activities during a specific time period, use the Day Range drop-down menu. Click the Refresh button to update
the report. To delete specific entries, click the checkbox next to specific entries, and then click the Delete button.
To save all reports to your computer, click the Download button. The reports will be saved as a tab-delimited text
file called PcReport. To scroll through the entries, click First, Previous, or Next.
Figure 5-13: Activity Reports
Instant-Messaging Report
Click Instant-Messaging Report to see all activities with Instant Messages. Each entry lists details under five
column headings: Date, Family Member, Reason, Local Screen Name, and Remote Screen Name. You can click a
column heading to sort entries. To view the activities during a specific time period, use the Day Range drop-down
menu. Click the Refresh button to update the report. To delete specific entries, click the checkbox next to specific
entries, and then click the Delete button. To save all reports to your computer, click the Download button. The
reports will be saved as a tab-delimited text file called PcReport. To scroll through the entries, click First,
Previous, or Next.
Chapter 5: Using the Linksys Parental Control Service
Activity Reports
Figure 5-14: Types of Reports
64
Page 74

Wireless-G ADSL Gateway with 2 Phone Ports
E-mail Report
Click this link to view all e-mail activities. Each entry lists details under five column headings: Date, Family
Member, Reason, Sender’s E-mail Address, and Receiver’s E-mail Address. You can click a column heading to
sort entries. To view the activities during a specific time period, use the Day Range drop-down menu. Click the
Refresh button to update the report. To delete specific entries, click the checkbox next to specific entries, and
then click the Delete button. To save all reports to your computer, click the Download button. The reports will be
saved as a tab-delimited text file called PcReport. To scroll through the entries, click First, Previous, or Next.
Chapter 5: Using the Linksys Parental Control Service
Activity Reports
Figure 5-15: Web Report
65
Page 75

Wireless-G ADSL Gateway with 2 Phone Ports
Family Settings
On the Family Settings screen, you will be able to change the settings for a family member or add a new family
member. Click a family member’s name to change his or her Internet privileges. You will see the All Settings
screen, which lists several categories of settings. Refer to the “All Settings” section for more information.
New Family Member
To add a new family member, click the New Family Member button. On the Name & Password screen, follow
these instructions:
1. Enter the nickname and password that the new family member will use to access the Internet. Re-enter the
Password in the Re-enter Password field. Click the Cancel button to cancel your changes. Click the Next
button to continue.
Figure 5-16: Family Settings
2. Click the radio button next to the appropriate age category for the new family member. There are five
categories: Child (under 12), Youth (12-15), Mature Teen (16-17), Adult, and Family Manager. Read the online
category descriptions to learn what types of restrictions are enabled for each category, or refer to the
“Maturity Level” section.
3. Click the Back button to return to the previous screen. Click the Cancel button to cancel your change. Click
the Finish button to save this new family member profile (the default restrictions of the age category you
select will be active).
If you want to customize the restrictions for the new family member, click the Customize button. You will see
the All Settings screen, which lists several categories of settings, such as Time, Web Browsing, E-mail, and
Instant-Messaging Restrictions. Follow the on-screen instructions; for more information, refer to the “Time
Restrictions,” “Web Browsing Restrictions,” E-mail Restrictions,” and “Instant-Messaging Restrictions”
sections. Click the I’m Done button when you are finished with your changes.
I’m Done. When you have finished making changes to your Parental Controls account, click the I’m Done button
to exit the Parental Controls Billing & Support Center website.
Chapter 5: Using the Linksys Parental Control Service
Family Settings
Figure 5-17: New Family Member
66
Page 76

Wireless-G ADSL Gateway with 2 Phone Ports
All Settings
For each family member you will be able to customize the following privileges:
• Online Reporting
• Maturity Level
• Time Restrictions
• Web Browsing Restrictions
• E-mail Restrictions
• Instant-Messaging Restrictions
• Password
• Delete
I’m Done. When you have finished making changes to your Parental Controls account, click the I’m Done button
to exit the Parental Controls Billing & Support Center website.
Online Reporting
On the Online Reporting screen you can select the kinds of activities you want to monitor. There are three
categories: Web Browsing Restrictions, E-mail, and Instant Messaging. For each category, you have three levels
of monitoring available. Click the radio button next to your choice in each category.
Web Browsing Restrictions. Select one of the following: No reporting of Web sites visited, Report only
blocked Web sites, or Report all Web sites visited.
E-mail. Select one of the following: No e-mail Reporting, Report only Blocked e-mail activity, or Report All
e-mail activity.
Instant Messaging. Select one of the following: No Instant-Messaging/Chat reporting, Report only Blocked
Instant-Messaging/Chat activity, or Report all Instant-Messaging/Chat activity.
Click the Save button to save your changes, or click the Cancel button to cancel your changes.
Chapter 5: Using the Linksys Parental Control Service
Family Settings
Figure 5-18: All Settings
Figure 5-19: Online Reporting
67
Page 77

Wireless-G ADSL Gateway with 2 Phone Ports
Maturity Level
On the Maturity Level screen, click the radio button next to the appropriate age category for the designated family
member. There are five categories:
Child (under 12). Web browsing is limited to general interest and unlisted sites. E-mail and instant-messaging
services are prohibited. Internet access is allowed from 3 PM to 8 PM on weekdays and from 8 AM to 9 PM on
weekends.
Yout h (12 -15) . Web browsing is limited to “Child” categories plus sex education sites. E-mail services are
prohibited. Instant-messaging services are restricted to a list of approved correspondents. Internet access is
allowed from 3 PM to 10 PM on weekdays, and from 8 AM to 10 PM on weekends.
Mature Teen (16-17). Web browsing is limited to “Youth” categories plus games, lingerie and swimsuits, nudity,
and web communication sites. E-mail and instant-messaging services are prohibited. Internet access is allowed
from 3 PM to 11 PM on weekdays and from 8 AM to 11 PM on weekends.
Adult. All services are unrestricted. This category is recommended for adults only.
Family Manager. All services are unrestricted. Access to the Parental Controls settings is permitted. This
category is recommended for adults only.
Click the Save button to save your changes, or click the Cancel button to cancel your changes. After you select
and save the Maturity Level setting, then you can customize the other settings, such as Time, Web Browsing, Email, and Instant-Messaging Restrictions.
Chapter 5: Using the Linksys Parental Control Service
Family Settings
Figure 5-20: Maturity Level
68
Page 78

Wireless-G ADSL Gateway with 2 Phone Ports
Time Restrictions
On the Time Restrictions screen, click any hour to allow or deny Internet access (green indicates allowed Internet
access, and red indicates blocked Internet access). To allow Internet access for an entire day, click the day of the
week in the Allow All Day row. To block Internet access for an entire day, click the day of the week in the Block All
Day row. If you want to reset the Time Restrictions to the default settings for a specific age category, click the
appropriate age category in the Reset to row. If you want to always block Internet access, click Always Block. If
you want to always allow Internet access, click Always Allow.
To cancel your changes, click Undo Changes. Click the Cancel button to cancel your changes and return to the
previous screen. Click the Save button to save your changes.
Chapter 5: Using the Linksys Parental Control Service
Family Settings
Figure 5-21: Time Restrictions
69
Page 79

Wireless-G ADSL Gateway with 2 Phone Ports
Web Browsing Restrictions
On the Web Browsing Restrictions screen, click Web Site Categories if you want to block and allow Web sites by
category. Click Blocked & Allowed Web sites if you want to block and allow specific Web sites.
Web Site Categories. On the Web Site Categories screen there are 16 categories listed:
• Adult Content
• Alcohol, Drugs, Tobacco
• Anonymizers
• Criminal/Illegal Skills
• Gambling
• Games
• General Interest
• Hate/Discrimination
• Lingerie, Swimsuits
• Nudity
• Personals & Dating
• Sex Education
• Unknown
• Violence
• Weapons
• Web Communications
Figure 5-22: Web Browsing Restrictions
Click a category title for an online description of the category. Click the checkbox of a category to allow or
block access. A checkmark indicates an allowed category, while a stop sign indicates a blocked category. If
you want to reset the category blocking to the default settings for a specific age category, click the
appropriate age category in the Reset to row. If you want to block all categories, click Block All. If you want
to allow all categories, click Allow All.
To cancel your changes, click Undo Changes. Click the Cancel button to cancel your changes and return to
the previous screen. Click the Save button to save your changes.
Chapter 5: Using the Linksys Parental Control Service
Family Settings
Figure 5-23: Web Site Categories
70
Page 80

Wireless-G ADSL Gateway with 2 Phone Ports
Blocked & Allowed Web Sites. From this screen, you can control access to specific Web sites. To add an
allowed Web site, enter the name of the Web site in the Allow this Web site field. Then click the Add button. To
remove an allowed Web site, select the name of the Web site in the Allow Web Sites field, and then click the
Remove button.
To add a blocked Web site, enter the name of the Web site in the Block this Web site field. Then click the Add
button. To remove a blocked Web site, select the name of the Web site in the Blocked Web Sites field, and
then click the Remove button.
Click the Cancel button to cancel your changes. Click the Save button to save your changes.
Figure 5-24: Blocked & Allowed Web Sites
Chapter 5: Using the Linksys Parental Control Service
Family Settings
71
Page 81

Wireless-G ADSL Gateway with 2 Phone Ports
E-mail Restrictions
There are three levels of e-mail privileges available:
• May use e-mail freely
• May correspond with approved contacts only
• May not use e-mail
Click the radio button next to the level appropriate for the designated family member. If you restrict e-mails to a
list of approved contacts, then click the word here of click here to set up, next to May correspond with approved
contacts only. The E-mail Settings screen will appear. Then follow these instructions:
4. Enter the family member’s e-mail address.
5. Complete the Incoming Mail Server and Account Name fields. If you are not sure, click the words Click here
of Click here to use suggested names. Suggestions will automatically appear in the Incoming Mail Server and
Account Name fields.
6. Enter the approved contact’s e-mail address. Click the Add Address button to add the approved contact.
To remove an approved contact, click the contact’s e-mail address in the E-mail Correspondents field, and
then click the Remove button.
Click the Cancel button to cancel your changes. Click the Save button to save your changes.
Figure 5-25: E-mail Restrictions
On the E-mail Restrictions screen, click the Cancel button to cancel your changes. Click the Save button to save
your changes.
Chapter 5: Using the Linksys Parental Control Service
Family Settings
Figure 5-26: E-mail Settings
72
Page 82

Wireless-G ADSL Gateway with 2 Phone Ports
Instant-Messaging Restrictions
There are three levels of instant-messaging privileges available. Click the radio button next to the level
appropriate for the designated family member. If you restrict instant messaging to a list of approved contacts,
then follow these instructions for each approved contact:
1. Select an Instant Messaging Service: AOL, Yah oo!, MSN, or ICQ.
2. Complete the Enter Screen Name field.
3. Click the Add button to add the approved contact.
To remove an approved contact, click the contact’s name in the Instant-Messaging Correspondents field, and
then click the Remove button.
Click the Cancel button to cancel your changes. Click the Save button to save your changes.
Password
To access the Internet, the designated family member must use his or her password. You can change this
password using the Password screen. Enter the new password in the New Password and Re-enter Password
fields. Click the Cancel button to cancel your changes. Click the Save button to save your changes.
Figure 5-27: Instant-Messaging Restrictions
Delete
To delete a family member, click Delete.
Chapter 5: Using the Linksys Parental Control Service
Family Settings
Figure 5-28: Password
73
Page 83

Wireless-G ADSL Gateway with 2 Phone Ports
Suggest a Rating
To find out the categorization or rating of a specific Web site, enter its address and click the Find button. If you
would like to suggest a different rating for a site or a new rating for an unrated site, enter your comments in the
comments field and click the Submit button. Click the Cancel button to cancel your changes.
Using the Parental Control Service
When the Linksys Parental Control Service is actively managing your family’s Internet activities, you must sign in
with the Linksys Parental Control Service before you can access the Internet. Follow these instructions:
Figure 5-29: Suggest a Rating
1. Open your web browser.
2. If you are using Internet Explorer 5.5 or higher, you will see a warning screen. It will ask you if you want to
install an ActiveX plug-in, which will install an icon in the system tray of your desktop taskbar. Click the Yes
button.
If you are not using Internet Explorer 5.5 or higher, proceed to step 3.
Chapter 5: Using the Linksys Parental Control Service
Suggest a Rating
Figure 5-30: Security Warning
74
Page 84

Wireless-G ADSL Gateway with 2 Phone Ports
3. In your web browser, a Welcome to Parental Controls screen will appear. Log into the Linksys Parental Control
Service. Select your name from the SIGN IN drop-down menu, and enter your password. Select when you
want to be automatically logged out. If you want a pop-screen for logout to appear, click the checkbox next to
Show Sign in status pop-up. Then click the Sign In button.
If you are using Internet Explorer 5.5 or higher and installed the ActiveX plug-in, an icon will appear in the
system tray, while a separate Status screen will appear in the upper right corner of your desktop.
4. Depending on your profile, the Linksys Parental Control Service will permit or deny Internet access, as well as
regulate e-mail or Instant Messaging activities.
If you enabled the pop-up screen, then it will appear. You can click the Status Page button to return to the
Welcome to Parental Controls screen and see what your login is.
When you have finished your Internet activities, make sure you sign out to securely end your session. If you
have a tray icon, right-click it and click Sign Out. If you have a pop-up screen, click the Sign Out button.
For more information about the tray icon’s additional features, proceed to the “Using the Tray Icon” section.
Figure 5-31: Welcome to Parental Controls
Chapter 5: Using the Linksys Parental Control Service
Using the Parental Control Service
Figure 5-32: Tray Icon
Figure 5-33: Pop-up Screen (Login)
75
Page 85

Wireless-G ADSL Gateway with 2 Phone Ports
Using the Tray Icon
When you right-click the tray icon, you have other menu choices:
• Sign In. Click Sign In if you want to log into the Parental Control Service.
• Switch User. If you want to log in as a different user, click Switch User. The Welcome to Parental Controls
screen will appear. Click the Switch Family Members button.
• Administration. If you want to manage your Parental Controls account, click Administration. The login screen
for the Parental Control Billing & Support Center will appear.
• Preferences. To change your preferences for the Status screen, click Preferences. You will have these three
choices:
Enabled. Enables the Status screen.
Disabled. Disables the Status screen.
Force to top. Enables the Status screen and forces it to appear at the top of your current window.
• About Parental Controls. Click About Parental Controls to find out which version you are using.
• Exit. To close the tray icon, click Exit.
If you have exited the tray icon and want to use it, click the Start button, Programs, Parental Controls, and
PCT Helper. The tray icon will re-appear.
Figure 5-34: Pop-up Screen (Sign Out)
Figure 5-35: Right-Click Tray Icon
Chapter 5: Using the Linksys Parental Control Service
Using the Parental Control Service
Figure 5-36: Re-activate Tray Icon
76
Page 86

Wireless-G ADSL Gateway with 2 Phone Ports
Appendix A: Troubleshooting
This appendix consists of two parts: “Common Problems and Solutions” and “Frequently Asked Questions.”
Provided are possible solutions to problems that may occur during the installation and operation of the Gateway.
Read the descriptions below to help you solve your problems. If you can’t find an answer here, check the Linksys
international website at www.linksys.com/international.
Common Problems and Solutions
1. I need to set a static IP address on a computer.
You can assign a static IP address to a computer by performing the following steps:
• For Windows 98 and Me:
1. Click Start, Settings, and Control Panel. Double-click Network.
2. In The following network components are installed box, select the TCP/IP-> associated with your
Ethernet adapter. If you only have one Ethernet adapter installed, you will only see one TCP/IP line
with no association to an Ethernet adapter. Highlight it and click the Properties button.
3. In the TCP/IP properties window, select the IP address tab, and select Specify an IP address. Enter a
unique IP address that is not used by any other computer on the network connected to the Gateway.
Make sure that each IP address is unique for each computer or network device.
4. Click the Gateway tab, and in the New Gateway prompt, enter 192.168.1.1, which is the default IP
address of the Gateway. Click the Add button to accept the entry.
5. Click the DNS tab, and make sure the DNS Enabled option is selected. Enter the Host and Domain
names (e.g., John for Host and home for Domain). Enter the DNS entry provided by your ISP. If your ISP
has not provided the DNS IP address, contact your ISP to get that information or go to its website for
the information.
6. Click the OK button in the TCP/IP properties window, and click Close or the OK button for the Network
window.
7. Restart the computer when asked.
• For Windows 2000:
1. Click Start, Settings, and Control Panel. Double-click Network and Dial-Up Connections.
2. Right-click the Local Area Connection that is associated with the Ethernet adapter you are using, and
select the Properties option.
3. In the Components checked are used by this connection box, highlight Internet Protocol (TCP/IP), and
click the Properties button. Select Use the following IP address option.
4. Enter a unique IP address that is not used by any other computer on the network connected to the
Gateway.
5. Enter the Subnet Mask, 255.255.255.0.
6. Enter the Default Gateway, 192.168.1.1 (Gateway’s default IP address).
Appendix A: Troubleshooting
Common Problems and Solutions
77
Page 87

Wireless-G ADSL Gateway with 2 Phone Ports
7. Toward the bottom of the window, select Use the following DNS server addresses, and enter the
Preferred DNS server and Alternative DNS server (provided by your ISP). Contact your ISP or go on its
website to find the information.
8. Click the OK button in the Internet Protocol (TCP/IP) Properties window, and click the OK button in the
Local Area Connection Properties window.
9. Restart the computer if asked.
• For Windows XP:
The following instructions assume you are running Windows XP with the default interface. If you are using
the Classic interface (where the icons and menus look like previous Windows versions), please follow the
instructions for Windows 2000.
1. Click Start and Control Panel.
2. Click the Network and Internet Connections icon and then the Network Connections icon.
3. Right-click the Local Area Connection that is associated with the Ethernet adapter you are using,
and select the Properties option.
4. In the This connection uses the following items box, highlight Internet Protocol (TCP/IP). Click
the Properties button.
5. Enter a unique IP address that is not used by any other computer on the network connected to the
Gateway.
6. Enter the Subnet Mask, 255.255.255.0.
7. Enter the Default Gateway, 192.168.1.1 (Gateway’s default IP address).
8. Toward the bottom of the window, select Use the following DNS server addresses, and enter the
Preferred DNS server and Alternative DNS server (provided by your ISP). Contact your ISP or go on its
website to find the information.
9. Click the OK button in the Internet Protocol (TCP/IP) Properties window. Click the OK button in the
Local Area Connection Properties window.
2. I want to test my Internet connection.
A. Check your TCP/IP settings.
For Windows 98, Me, 2000, and XP:
• Refer to Windows Help for details. Make sure Obtain IP address automatically is selected in the settings.
For Windows NT 4.0:
• Click Start, Settings, and Control Panel. Double-click the Network icon.
• Click the Protocol tab, and double-click on TCP/IP Protocol.
• When the window appears, make sure you have selected the correct Adapter for your Ethernet adapter
and set it for Obtain an IP address from a DHCP server.
• Click the OK button in the TCP/IP Protocol Properties window, and click the Close button in the Network
window.
• Restart the computer if asked.
B. Open a command prompt.
Appendix A: Troubleshooting
Common Problems and Solutions
78
Page 88

Wireless-G ADSL Gateway with 2 Phone Ports
For Windows 98 and Me:
• Click Start and Run. In the Open field, type in command. Press the Enter key or click the OK button.
For Windows NT, 2000, and XP:
• Click Start and Run. In the Open field, type cmd. Press the Enter key or click the OK button. In the
command prompt, type ping 192.168.1.1 and press the Enter key.
• If you get a reply, the computer is communicating with the Gateway.
• If you do NOT get a reply, please check the cable, and make sure Obtain an IP address automatically is
selected in the TCP/IP settings for your Ethernet adapter.
C. In the command prompt, type ping followed by your Internet IP address and press the Enter key. The
Internet IP Address can be found on the Status screen of the Gateway’s web-based utility. For example, if
your Internet IP address is 1.2.3.4, you would enter ping 1.2.3.4 and press the Enter key.
• If you get a reply, the computer is connected to the Gateway.
• If you do NOT get a reply, try the ping command from a different computer to verify that your original
computer is not the cause of the problem.
D. In the command prompt, type ping www.yahoo.com and press the Enter key.
• If you get a reply, the computer is connected to the Internet. If you cannot open a webpage, try the ping
command from a different computer to verify that your original computer is not the cause of the problem.
• If you do NOT get a reply, there may be a problem with the connection. Try the ping command from a
different computer to verify that your original computer is not the cause of the problem.
3. I am not getting an IP address on the Internet with my Internet connection.
• Refer to “Problem #2, I want to test my Internet connection” to verify that you have connectivity.
1. Make sure you are using the right Internet connection settings. Contact your ISP to see if your Internet
connection type is RFC 1483 Bridged, RFC 1483 Routed, RFC 2516 PPPoE, IPoA or RFC 2364 PPPoA.
Please refer to the Setup section of Chapter 4: Configuring the Gateway for details on Internet
connection settings.
2. Make sure you have the right cable. Check to see if the Gateway column has a solidly lit ADSL LED.
3. Make sure the cable connecting from your Gateway’s ADSL port is connected to the wall jack of the
ADSL service line. Verify that the Status page of the Gateway’s web-based utility shows a valid IP
address from your ISP.
4. Turn off the computer and Gateway. Wait 30 seconds, and then turn on the Gateway, and computer.
Check the Status tab of the Gateway’s web-based utility to see if you get an IP address.
4. I am not able to access the Setup page of the Gateway’s web-based utility.
• Refer to “Problem #2, I want to test my Internet connection” to verify that your computer is properly
connected to the Gateway.
1. Refer to Appendix D: Finding the MAC Address and IP address for Your Ethernet Adapter to verify that
your computer has an IP Address, Subnet Mask, Gateway, and DNS.
2. Set a static IP address on your system; refer to “Problem #1: I need to set a static IP address.”
3. Refer to “Problem #10: I need to remove the proxy settings or the dial-up pop-up window (for PPPoE
users).”
Appendix A: Troubleshooting
Common Problems and Solutions
79
Page 89

Wireless-G ADSL Gateway with 2 Phone Ports
5. I can’t get my Virtual Private Network (VPN) working through the Gateway.
Access the Gateway’s web interface by going to http://192.168.1.1 or the IP address of the Gateway, and go to
the Security tab. Make sure you have IPsec passthrough and/or PPTP pass-through enabled.
• VPNs that use IPSec with the ESP (Encapsulation Security Payload known as protocol 50) authentication
will work fine. At least one IPSec session will work through the Gateway; however, simultaneous IPSec
sessions may be possible, depending on the specifics of your VPNs.
• VPNs that use IPSec and AH (Authentication Header known as protocol 51) are incompatible with the
Gateway. AH has limitations due to occasional incompatibility with the NAT standard.
• Change the IP address for the Gateway to another subnet to avoid a conflict between the VPN IP address
and your local IP address. For example, if your VPN server assigns an IP address 192.168.1.X (X is a
number from 1 to 254) and your local IP address is 192.168.1.X (X is the same number used in the VPN IP
address), the Gateway will have difficulties routing information to the right location. If you change the
Gateway’s IP address to 192.168.2.1, that should solve the problem. Change the Gateway’s IP address
through the Setup tab of the web interface.
• If you assigned a static IP address to any computer or network device on the network, you need to change
its IP address accordingly to 192.168.2.Y (Y being any number from 1 to 254). Note that each IP address
must be unique within the network.
• Your VPN may require port 500/UDP packets to be passed to the computer that is connecting to the IPSec
server. Refer to “Problem #7, I need to set up online game hosting or use other Internet applications” for
details.
• Check the Linksys international website for more information at www.linksys.com/international.
6. I need to set up a server behind my Gateway and make it available to the public.
To use a server like a web, ftp, or mail server, you need to know the respective port numbers they are using.
For example, port 80 (HTTP) is used for web; port 21 (FTP) is used for FTP, and port 25 (SMTP outgoing) and
port 110 (POP3 incoming) are used for the mail server. You can get more information by viewing the
documentation provided with the server you installed.
• Follow these steps to set up port forwarding through the Gateway’s web-based utility. We will be setting
up web, ftp, and mail servers.
1. Access the Gateway’s web-based utility by going to http://192.168.1.1 or the IP address of the
Gateway. Go to the Applications and Gaming => Port Range Forwarding tab.
2. Enter any name you want to use for the Customized Application.
3. Enter the External Port range of the service you are using. For example, if you have a web server, you
would enter the range 80 to 80.
4. Check the protocol you will be using, TCP and/or UDP.
5. Enter the IP address of the computer or network device that you want the port server to go to. For
example, if the web server’s Ethernet adapter IP address is 192.168.1.100, you would enter 100 in the
field provided. Check Appendix D: Finding the MAC Address and IP Address for Your Ethernet Adapter
for details on getting an IP address.
Appendix A: Troubleshooting
Common Problems and Solutions
80
Page 90

Wireless-G ADSL Gateway with 2 Phone Ports
6. Check the Enable option for the port services you want to use. Consider the example below:
Customized Application External Port TCP UDP IP Address Enable
Web server 80 to 80 X 192.168.1.100 X
FTP server 21 to 21 X 192.168.1.101 X
SMTP (outgoing) 25 to 25 X 192.168.1.102 X
POP3 (incoming) 110 to 110 X 192.168.1.102 X
When you have completed the configuration, click the Save Settings button.
7. I need to set up online game hosting or use other Internet applications.
If you want to play online games or use Internet applications, most will work without doing any port
forwarding or DMZ hosting. There may be cases when you want to host an online game or Internet
application. This would require you to set up the Gateway to deliver incoming packets or data to a specific
computer. This also applies to the Internet applications you are using. The best way to get the information on
what port services to use is to go to the website of the online game or application you want to use. Follow
these steps to set up online game hosting or use a certain Internet application:
1. Access the Gateway’s web interface by going to http://192.168.1.1 or the IP address of the Gateway.
Go to the Applications and Gaming => Port Range Forwarding tab.
2. Enter any name you want to use for the Customized Application.
3. Enter the External Port range of the service you are using. For example, if you want to host Unreal
Tournament (UT), you would enter the range 7777 to 27900.
4. Check the protocol you will be using, TCP and/or UDP.
5. Enter the IP address of the computer or network device that you want the port server to go to. For
example, if the web server’s Ethernet adapter IP address is 192.168.1.100, you would enter 100 in the
field provided. Check Appendix D: Finding the MAC Address and IP Address for Your Ethernet Adapter
for details on getting an IP address.
6. Check the Enable option for the port services you want to use. Consider the example below:
Customized Application External Port TCP UDP IP Address Enable
UT 7777 to 27900 X X 192.168.1.100 X
Halflife 27015 to 27015 X X 192.168.1.105 X
PC Anywhere 5631 to 5631 X 192.168.1.102 X
VPN IPSEC 500 to 500 X 192.168.1.100 X
When you have completed the configuration, click the Save Settings button.
8. I can’t get the Internet game, server, or application to work.
Appendix A: Troubleshooting
Common Problems and Solutions
81
Page 91

Wireless-G ADSL Gateway with 2 Phone Ports
If you are having difficulties getting any Internet game, server, or application to function properly, consider
exposing one computer to the Internet using DeMilitarized Zone (DMZ) hosting. This option is available when
an application requires too many ports or when you are not sure which port services to use. Make sure you
disable all the forwarding entries if you want to successfully use DMZ hosting, since forwarding has priority
over DMZ hosting. (In other words, data that enters the Gateway will be checked first by the forwarding
settings. If the port number that the data enters from does not have port forwarding, then the Gateway will
send the data to whichever computer or network device you set for DMZ hosting.)
• Follow these steps to set DMZ hosting:
1. Access the Gateway’s web-based utility by going to http://192.168.1.1 or the IP address of the
Gateway. Go to the Applications and Gaming => DMZ tab. Click Enabled and enter the IP of the
computer.
2. Check the Port Forwarding pages and disable or remove the entries you have entered for forwarding.
Keep this information in case you want to use it at a later time.
• Once completed with the configuration, click the Save Settings button.
9. I forgot my password, or the password prompt always appears when I am saving settings to the
Gateway.
• Reset the Gateway to factory default by pressing the Reset button for 10 seconds and then releasing it. If
you are still getting prompted for a password when saving settings, then perform the following steps:
1. Access the Gateway’s web-based utility by going to http://192.168.1.1 or the IP address of the
Gateway. Enter the default username and password admin, and click the Administrations =>
Management tab.
2. Enter a different password in the Gateway Password field, and enter the same password in the
second field to confirm the password.
3. Click the Save Settings button.
10. I am a PPPoE user, and I need to remove the proxy settings or the dial-up pop-up window.
If you have proxy settings, you need to disable these on your computer. Because the Gateway is the gateway
for the Internet connection, the computer does not need any proxy settings to gain access. Please follow
these directions to verify that you do not have any proxy settings and that the browser you use is set to
connect directly to the network.
• For Microsoft Internet Explorer 5.0 or higher:
1. Click Start, Settings, and Control Panel. Double-click Internet Options.
2. Click the Connections tab.
3. Click the LAN settings button and remove anything that is checked.
4. Click the OK button to go back to the previous screen.
5. Click the option Never dial a connection. This will remove any dial-up pop-ups for PPPoE users.
• For Netscape 4.7 or higher:
Appendix A: Troubleshooting
Common Problems and Solutions
82
Page 92

Wireless-G ADSL Gateway with 2 Phone Ports
1. Start Netscape Navigator, and click Edit, Preferences, Advanced, and Proxies.
2. Make sure you have Direct connection to the Internet selected on this screen.
3. Close all the windows to finish.
11. To start over, I need to set the Gateway to factory default.
Hold the Reset button for 10 seconds and then release it. This will return the Internet settings, password,
forwarding, and other settings on the Gateway to the factory default settings. In other words, the Gateway will
revert to its original factory configuration.
12. I need to upgrade the firmware.
In order to upgrade the firmware with the latest features, you need to go to the Linksys international website
and download the latest firmware at www.linksys.com/international.
• Follow these steps:
1. Go to the Linksys international website at http://www.linksys.com/international and select your
region or country.
2. Click the Products tab and select the Gateway.
3. On the Gateway’s webpage, click Firmware, and then download the latest firmware for the Gateway.
4. To upgrade the firmware, follow the steps in the Administration section found in Chapter 4:
Configuring the Gateway.
13. The firmware upgrade failed, and/or the Power LED is flashing.
The upgrade could have failed for a number of reasons. Follow these steps to upgrade the firmware and/or
make the Power LED stop flashing:
• If the firmware upgrade failed, use the TFTP program (it was downloaded along with the firmware). Open
the pdf that was downloaded along with the firmware and TFTP program, and follow the pdf’s
instructions.
• Set a static IP address on the computer; refer to “Problem #1, I need to set a static IP address.” Use the
following IP address settings for the computer you are using:
IP Address: 192.168.1.50
Subnet Mask: 255.255.255.0
Gateway: 192.168.1.1
• Perform the upgrade using the TFTP program or the Gateway’s web-based utility through its
Administration tab.
14. My DSL service’s PPPoE is always disconnecting.
PPPoE is not actually a dedicated or always-on connection. The DSL ISP can disconnect the service after a
period of inactivity, just like a normal phone dial-up connection to the Internet.
• There is a setup option to “keep alive” the connection. This may not always work, so you may need to reestablish connection periodically.
Appendix A: Troubleshooting
Common Problems and Solutions
83
Page 93

Wireless-G ADSL Gateway with 2 Phone Ports
1. To connect to the Gateway, go to the web browser, and enter http://192.168.1.1 or the IP address of
the Gateway.
2. Enter the username and password, if asked. (The default username and password is admin.)
3. On the Setup screen, select the option Keep Alive, and set the Redial Period option at 20 (seconds).
4. Click the Save Settings button. Click the Status tab, and click the Connect button.
5. You may see the login status display as Connecting. Press the F5 key to refresh the screen, until you
see the login status display as Connected.
6. Click the Save Settings button to continue.
• If the connection is lost again, follow steps 1- 6 to re-establish connection.
15. I can’t access my e-mail, web, or VPN, or I am getting corrupted data from the Internet.
The Maximum Transmission Unit (MTU) setting may need to be adjusted. By default, the MTU is set
automatically.
• If you are having some difficulties, perform the following steps:
1. To connect to the Gateway, go to the web browser, and enter http://192.168.1.1 or the IP address of
the Gateway.
2. Enter the username and password, if asked. (The default username and password is admin.)
3. Look for the MTU option, and select Manual. In the Size field, enter 1492.
4. Click the Save Settings button to continue.
• If your difficulties continue, change the Size to different values. Try this list of values, one value at a time,
in this order, until your problem is solved:
1462
1400
1362
1300
16. The Power LED flashes continuously.
The Power LED lights up when the device is first powered up. In the meantime, the system will boot up itself
and check for proper operation. After finishing the checking procedure, the LED remains steady to show that
the system is working fine. If the LED continues to flash after this time, the device is not working properly. Try
to flash the firmware by assigning a static IP address to the computer, and then upgrade the firmware. Try
using the following settings, IP Address: 192.168.1.50 and Subnet Mask: 255.255.255.0.
17. When I enter a URL or IP address, I get a time-out error or am prompted to retry.
• Check if other computers work. If they do, ensure that your computer’s IP settings are correct (IP Address,
Subnet Mask, Default Gateway, and DNS). Restart the computer that is having a problem.
• If the computers are configured correctly, but still not working, check the Gateway. Ensure that it is
connected and powered on. Connect to it and check its settings. (If you cannot connect to it, check the
network and power connections.)
Appendix A: Troubleshooting
Common Problems and Solutions
84
Page 94

Wireless-G ADSL Gateway with 2 Phone Ports
• If the Gateway is configured correctly, check your Internet connection (DSL/cable modem, etc.) to see if it
is working correctly. You can remove the Gateway to verify a direct connection.
• Manually configure the TCP/IP settings with a DNS address provided by your ISP.
• Make sure that your browser is set to connect directly and that any dial-up is disabled. For Internet
Explorer, click Tools, Internet Options, and then the Connection tab. Make sure that Internet Explorer is
set to Never dial a connection. For Netscape Navigator, click Edit, Preferences, Advanced, and Proxy.
Make sure that Netscape Navigator is set to Direct connection to the Internet.
Frequently Asked Questions
What is the maximum number of IP addresses that the Gateway will support?
The Gateway will support up to 253 IP addresses.
Is IPSec Passthrough supported by the Gateway?
Yes, it is a built-in feature that is enabled by default.
Where is the Gateway installed on the network?
In a typical environment, the Gateway is installed between the ADSL wall jack and the network.
Does the Gateway support IPX or AppleTalk?
No. TCP/IP is the only protocol standard for the Internet and has become the global standard for communications.
IPX, a NetWare communications protocol used only to route messages from one node to another, and AppleTalk, a
communications protocol used on Apple and Macintosh networks, can be used for network to network
connections, but those protocols cannot connect from the Internet to a network.
Do the Gateway’s network connections support 100Mbps Ethernet?
The Gateway supports 100Mbps over the auto-sensing network ports.
What is Network Address Translation and what is it used for?
Network Address Translation (NAT) translates multiple IP addresses on the private network to one public address
that is sent out to the Internet. This adds a level of security since the address of a computer connected to the
private network is never transmitted on the Internet. Furthermore, NAT allows the Gateway to be used with low
cost Internet accounts when only one TCP/IP address is provided by the ISP. The user may have many private
addresses behind this single address provided by the ISP.
Does the Gateway support any operating system other than Windows 98SE, Windows Millennium,
Windows 2000, or Windows XP?
Yes, but Linksys does not, at this time, provide technical support for setup, configuration or troubleshooting of
any non-Windows operating systems.
Does the Gateway support ICQ send file?
Appendix A: Troubleshooting
Frequently Asked Questions
85
Page 95

Wireless-G ADSL Gateway with 2 Phone Ports
Yes, with the following fix: click ICQ menu -> preference -> connections tab->, and check I am behind a firewall
or proxy. Then set the firewall time-out to 80 seconds in the firewall setting. The Internet user can then send a file
to a user behind the Gateway.
I set up an Unreal Tournament Server, but others on the network cannot join. What do I need to do?
If you have a dedicated Unreal Tournament server running, you need to create a static IP for each of the network’s
computers and forward ports 7777, 7778, 7779, 7780, 7781, and 27900 to the IP address of the server. You can
also use a port forwarding range of 7777 ~ 27900. If you want to use the UT Server Admin, forward another port.
(Port 8080 usually works well but is used for remote admin. You may have to disable this.) Then in the
[UWeb.WebServer] section of the server.ini file, set the ListenPort to 8080 (to match the mapped port above) and
ServerName to the IP assigned to the Gateway from your ISP.
Can multiple gamers on the network get on one game server and play simultaneously with just one
public IP address?
It depends on which network game or what kind of game server you are using. For example, Unreal Tournament
supports multi-login with one public IP.
How do I get Half-Life: Team Fortress to work with the Gateway?
The default client port for Half-Life is 27005. The computers on your network need to have “+clientport 2700x”
added to the HL shortcut command line; the x would be 6, 7, 8, and on up. This lets multiple computers connect
to the same server. One problem: Version 1.0.1.6 won’t let multiple computers with the same CD key connect at
the same time, even if on the same network (not a problem with 1.0.1.3). As far as hosting games, the HL server
does not need to be in the DMZ. Just forward port 27015 to the local IP address of the server computer.
The web page hangs; downloads are corrupt, or nothing but junk characters are being displayed on the
screen. What do I need to do?
Force your Ethernet adapter to 10Mbps or half duplex mode, and turn off the “Auto-negotiate” feature of your
Ethernet adapter as a temporary measure. (Please look at the Network Control Panel in your Ethernet adapter’s
Advanced Properties tab.) Make sure that your proxy setting is disabled in the browser. Check our website at
www.linksys.com/international for more information.
If all else fails in the installation, what can I do?
Reset the Gateway by holding down the reset button until the Power LED fully turns on and off. Reset your DSL
modem by powering the unit off and then on. Obtain and flash the latest firmware release that is readily available
on the Linksys international website, www.linksys.com/international.
How will I be notified of new Gateway firmware upgrades?
All Linksys firmware upgrades are posted on the Linksys international website at www.linksys.com/international,
where they can be downloaded for free. To upgrade the Gateway’s firmware, use the Administration tab of the
Appendix A: Troubleshooting
Frequently Asked Questions
86
Page 96

Wireless-G ADSL Gateway with 2 Phone Ports
Gateway’s web-based utility. If the Gateway’s Internet connection is working well, there is no need to download a
newer firmware version, unless that version contains new features that you would like to use.
Will the Gateway function in a Macintosh environment?
Yes, but the Gateway’s setup pages are accessible only through Internet Explorer 4.0 or Netscape Navigator 4.0 or
higher for Macintosh.
I am not able to get the web configuration screen for the Gateway. What can I do?
You may have to remove the proxy settings on your Internet browser, e.g., Netscape Navigator or Internet
Explorer. Check with your browser documentation, and make sure that your browser is set to connect directly and
that any dial-up is disabled. For Internet Explorer, click Tools, Internet Options, and then the Connection tab. Make
sure that Internet Explorer is set to Never dial a connection. For Netscape Navigator, click Edit, Preferences,
Advanced, and Proxy. Make sure that Netscape Navigator is set to Direct connection to the Internet.
What is DMZ Hosting?
Demilitarized Zone (DMZ) allows one IP address (computer) to be exposed to the Internet. Some applications
require multiple TCP/IP ports to be open. It is recommended that you set your computer with a static IP if you
want to use DMZ Hosting. To get the IP address, see Appendix D: Finding the MAC Address and IP Address for
Your Ethernet Adapter.
If DMZ Hosting is used, does the exposed user share the public IP with the Gateway?
No.
Does the Gateway pass PPTP packets or actively route PPTP sessions?
The Gateway allows PPTP packets to pass through.
Is the Gateway cross-platform compatible?
Any platform that supports Ethernet and TCP/IP is compatible with the Gateway.
How many ports can be simultaneously forwarded?
Theoretically, the Gateway can establish 520 sessions at the same time, but you can only forward 10 ranges of
ports.
What are the advanced features of the Gateway?
The Gateway’s advanced features include Advanced Wireless settings, Filters, Port Forwarding, Routing, and
DDNS.
What is the maximum number of VPN sessions allowed by the Gateway?
The maximum number depends on many factors. At least one IPSec session will work through the Gateway;
however, simultaneous IPSec sessions may be possible, depending on the specifics of your VPNs.
Appendix A: Troubleshooting
Frequently Asked Questions
87
Page 97

Wireless-G ADSL Gateway with 2 Phone Ports
How can I check whether I have static or DHCP IP Addresses?
Consult your ISP to obtain this information.
How do I get mIRC to work with the Gateway?
Under the Port Forwarding tab, set port forwarding to 113 for the computer on which you are using mIRC.
Can the Gateway act as my DHCP server?
Yes. The Gateway has DHCP server software built-in.
Can I run an application from a remote computer over the wireless network?
This will depend on whether or not the application is designed to be used over a network. Consult the
application’s documentation to determine if it supports operation over a network.
What is the IEEE 802.11g standard?
It is one of the IEEE standards for wireless networks. The 802.11g standard allows wireless networking hardware
from different manufacturers to communicate, provided that the hardware complies with the 802.11g standard.
The 802.11g standard states a maximum data transfer rate of 54Mbps and an operating frequency of 2.4GHz.
What IEEE 802.11b and 802.11g features are supported?
The product supports the following IEEE 802.11b and IEEE 802.11g functions:
• CSMA/CA plus Acknowledge protocol
• Multi-Channel Roaming
• Automatic Rate Selection
• RTS/CTS feature
• Fragmentation
• Power Management
What is ad-hoc mode?
When a wireless network is set to ad-hoc mode, the wireless-equipped computers are configured to
communicate directly with each other, peer-to-peer without the use of an access point.
What is infrastructure mode?
When a wireless network is set to infrastructure mode, the wireless network is configured to communicate with a
network through a wireless access point.
What is roaming?
Roaming is the ability of a portable computer user to communicate continuously while moving freely throughout
an area greater than that covered by a single access point. Before using the roaming function, the computer must
make sure that it is the same channel number with the access point of dedicated coverage area.
Appendix A: Troubleshooting
Frequently Asked Questions
88
Page 98

Wireless-G ADSL Gateway with 2 Phone Ports
To achieve true seamless connectivity, the wireless network must incorporate a number of different functions.
Each node and access point, for example, must always acknowledge receipt of each message. Each node must
maintain contact with the wireless network even when not actually transmitting data. Achieving these functions
simultaneously requires a dynamic RF networking technology that links access points and nodes. In such a
system, the user’s end node undertakes a search for the best possible access to the system. First, it evaluates
such factors as signal strength and quality, as well as the message load currently being carried by each access
point and the distance of each access point to the wired backbone. Based on that information, the node next
selects the right access point and registers its address. Communications between end node and host computer
can then be transmitted up and down the backbone.
As the user moves on, the end node’s RF transmitter regularly checks the system to determine whether it is in
touch with the original access point or whether it should seek a new one. When a node no longer receives
acknowledgment from its original access point, it undertakes a new search. Upon finding a new access point, it
then re-registers, and the communication process continues.
What is the ISM band?
The FCC and their counterparts outside of the U.S. have set aside bandwidth for unlicensed use in the ISM
(Industrial, Scientific and Medical) band. Spectrum in the vicinity of 2.4 GHz, in particular, is being made available
worldwide. This presents a truly revolutionary opportunity to place convenient high-speed wireless capabilities in
the hands of users around the globe.
What is Spread Spectrum?
Spread Spectrum technology is a wideband radio frequency technique developed by the military for use in
reliable, secure, mission-critical communications systems. It is designed to trade off bandwidth efficiency for
reliability, integrity, and security. In other words, more bandwidth is consumed than in the case of narrowband
transmission, but the trade-off produces a signal that is, in effect, louder and thus easier to detect, provided that
the receiver knows the parameters of the spread-spectrum signal being broadcast. If a receiver is not tuned to
the right frequency, a spread-spectrum signal looks like background noise. There are two main alternatives,
Direct Sequence Spread Spectrum (DSSS) and Frequency Hopping Spread Spectrum (FHSS).
What is DSSS? What is FHSS? And what are their differences?
Frequency-Hopping Spread-Spectrum (FHSS) uses a narrowband carrier that changes frequency in a pattern that
is known to both transmitter and receiver. Properly synchronized, the net effect is to maintain a single logical
channel. To an unintended receiver, FHSS appears to be short-duration impulse noise. Direct-Sequence SpreadSpectrum (DSSS) generates a redundant bit pattern for each bit to be transmitted. This bit pattern is called a chip
(or chipping code). The longer the chip, the greater the probability that the original data can be recovered. Even if
one or more bits in the chip are damaged during transmission, statistical techniques embedded in the radio can
recover the original data without the need for retransmission. To an unintended receiver, DSSS appears as low
power wideband noise and is rejected (ignored) by most narrowband receivers.
Appendix A: Troubleshooting
Frequently Asked Questions
89
Page 99

Wireless-G ADSL Gateway with 2 Phone Ports
Will the information be intercepted while it is being transmitted through the air?
WLAN features two-fold protection in security. On the hardware side, as with Direct Sequence Spread Spectrum
technology, it has the inherent security feature of scrambling. On the software side, WLAN offers the encryption
function (WEP) to enhance security and access control.
What is WEP?
WEP is Wired Equivalent Privacy, a data privacy mechanism based on a 64-bit or 128-bit shared key algorithm, as
described in the IEEE 802.11 standard.
What is a MAC Address?
The Media Access Control (MAC) address is a unique number assigned by the manufacturer to any Ethernet
networking device, such as a network adapter, that allows the network to identify it at the hardware level. For all
practical purposes, this number is usually permanent. Unlike IP addresses, which can change every time a
computer logs onto the network, the MAC address of a device stays the same, making it a valuable identifier for
the network.
How do I reset the Gateway?
Press the Reset button on the back panel for about ten seconds. This will reset the Gateway to its default settings.
How do I resolve issues with signal loss?
There is no way to know the exact range of your wireless network without testing. Every obstacle placed between
the Gateway and a wireless computer will create signal loss. Lead glass, metal, concrete floors, water and walls
will inhibit the signal and reduce range. Start with the Gateway and your wireless computer in the same room
and move it away in small increments to determine the maximum range in your environment.
You may also try using different channels, as this may eliminate interference affecting only one channel.
I have excellent signal strength, but I cannot see my network.
WEP is probably enabled on the Gateway, but not on your wireless adapter (or vice versa). Verify that the same
WEP keys and levels (64 or 128) are being used on all nodes of your wireless network.
How many channels/frequencies are available with the Gateway?
There are eleven available channels, ranging from 1 to 11 (in North America).
If your questions are not addressed here, refer to the Linksys international website,
www.linksys.com/international.
Appendix A: Troubleshooting
Frequently Asked Questions
90
Page 100

Wireless-G ADSL Gateway with 2 Phone Ports
Appendix B: Wireless Security
Linksys wants to make wireless networking as safe and easy for you as possible. The current generation of
Linksys products provide several network security features, but they require specific action on your part for
implementation. So, keep the following in mind whenever you are setting up or using your wireless network.
Security Precautions
The following is a complete list of security precautions to take (as shown in this User Guide) (at least steps 1
through 5 should be followed):
1. Change the default SSID.
2. Disable SSID Broadcast.
3. Change the default password for the Administrator account.
4. Enable MAC Address Filtering.
5. Change the SSID periodically.
6. Use the highest encryption algorithm possible. Use WPA if it is available. Please note that this may reduce
your network performance.
Note: Some of these security features are
available only through the network router or
access point. Refer to the router or access
point’s documentation for more information.
7. Change the WEP encryption keys periodically.
To ensure network security, steps one through five should be followed, at least.
Security Threats Facing Wireless Networks
Wireless networks are easy to find. Hackers know that in order to join a wireless network, wireless networking
products first listen for “beacon messages”. These messages can be easily decrypted and contain much of the
network’s information, such as the network’s SSID (Service Set Identifier). Here are the steps you can take:
Change the administrator’s password regularly. With every wireless networking device you use, keep in mind
that network settings (SSID, WEP keys, etc.) are stored in its firmware. Your network administrator is the only
person who can change network settings. If a hacker gets a hold of the administrator’s password, he, too, can
change those settings. So, make it harder for a hacker to get that information. Change the administrator’s
password regularly.
Appendix B:
Security Precautions
91
 Loading...
Loading...