Page 1
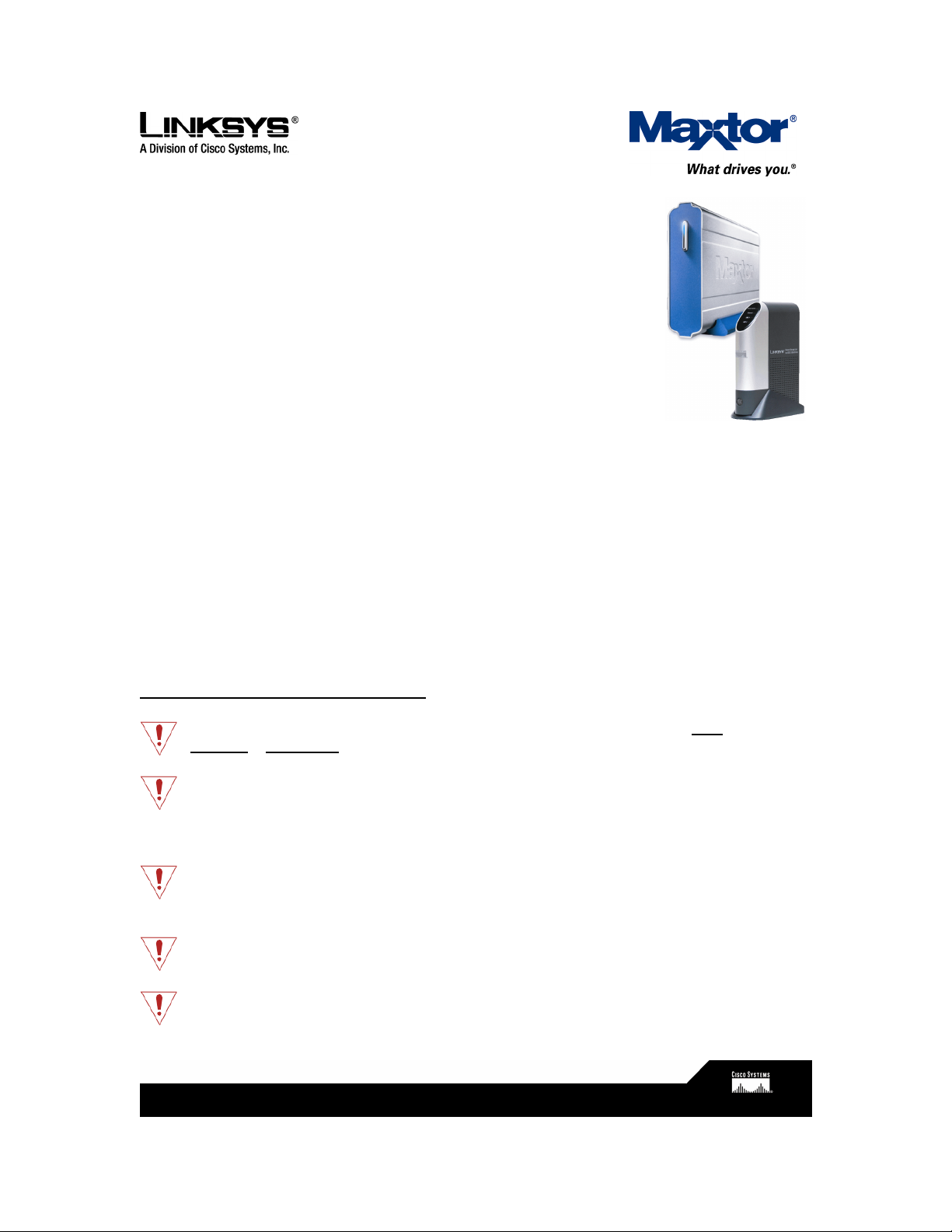
Getting the most from your
Maxtor OneTouchTM USB hard drive
and Linksys Network Storage Link
Share your OneTouch drive with everyone on your network.
With the Linksys Network Storage Link, you can now use your Maxtor
OneTouch USB hard drive as a network hard drive.
This document shows you how to install everything and get up and
running as quickly as possible.
What are the benefits of a network drive?
Share information
Keep your files, photos or MP3s in one central location. Every PC or selected users on your
network can access the information.
Save money
No need to keep a PC or server turned on all the time for files to be available–your network hard
drive is always accessible.
Protect your valuable data
With the included Retrospect
®
Express
®
backup software, you can schedule automated backups
to your network hard drive.
Before you install – please read!
Not Hot-Swappable – Make sure that the Network Storage Link is turned OFF before you
connect or disconnect your Maxtor OneTouch Drive!
Drive Format – When using the OneTouch drive as a network drive, it must be connected
to the Network Storage Link ONLY, as it is formatted using a non-Windows file system.
The OneTouch drive may NOT be connected directly to a Windows system without
reformatting. Warning: Reformatting will erase all of your data.
OneTouch Button – The OneTouch button currently does not work with the Network
Storage Link. You may use the included Retrospect Express backup software, however,
for automated backup of your files on one computer. (See page 6 for more information.)
USB Only – The Network Storage Link is not compatible with FireWire. You may ONLY
use a USB-compatible OneTouch drive.
Windows Only – The Network Storage Link currently supports Windows 98SE, ME, 2000,
and XP only.
Page 2
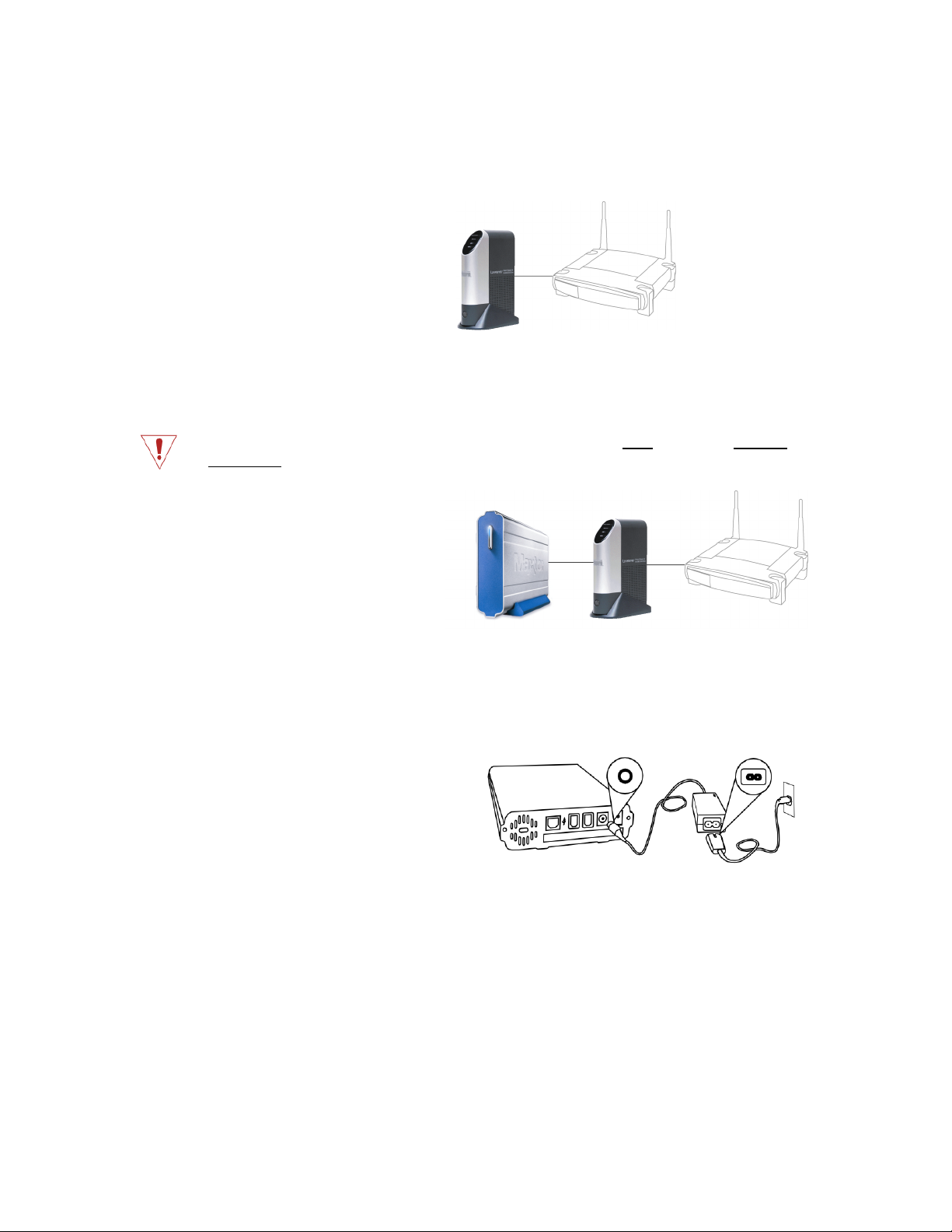
2
Installing the Network Storage Link and OneTouch Drive
Connecting the Network Storage Link to Your Network
1. Connect one end of an Ethernet cable to
the Ethernet port on the back of the
Network Storage Link.
2. Connect the other end of the Ethernet
cable to your router.
Figure 1. Connecting the Ethernet cable
Connecting the OneTouch Drive to the Network Storage Link
Important – Make sure that the Network Storage Link is turned OFF before you connect
or disconnect your Maxtor OneTouch drive!
3. Connect one end of the included USB
cable to your OneTouch drive.
4. Connect the other end of the USB
cable to the Disk 1 port on the Network
Storage Link.
Note: You can only connect up to two
drives. Do NOT connect additional drives
using a USB hub.
Figure 2. Connecting the USB cable
Powering Up the OneTouch Drive
5. Connect the round female connector from
the power adaptor to the drive’s power
connector
6. Connect the two-pin female connector on
the power cord to the power adaptor.
Figure 3. Connecting the power
7. Connect the standard 3-pin electrical plug to an AC power outlet (preferably a
surge-protected outlet).
8. Turn on the OneTouch drive using the switch on its back panel.
Powering Up the Network Storage Link
9. Connect one end of the power adaptor to the back of the Network Storage Link.
10. Connect the other end of the power adaptor to an AC power outlet (preferably a
surge-protected outlet).
Page 3
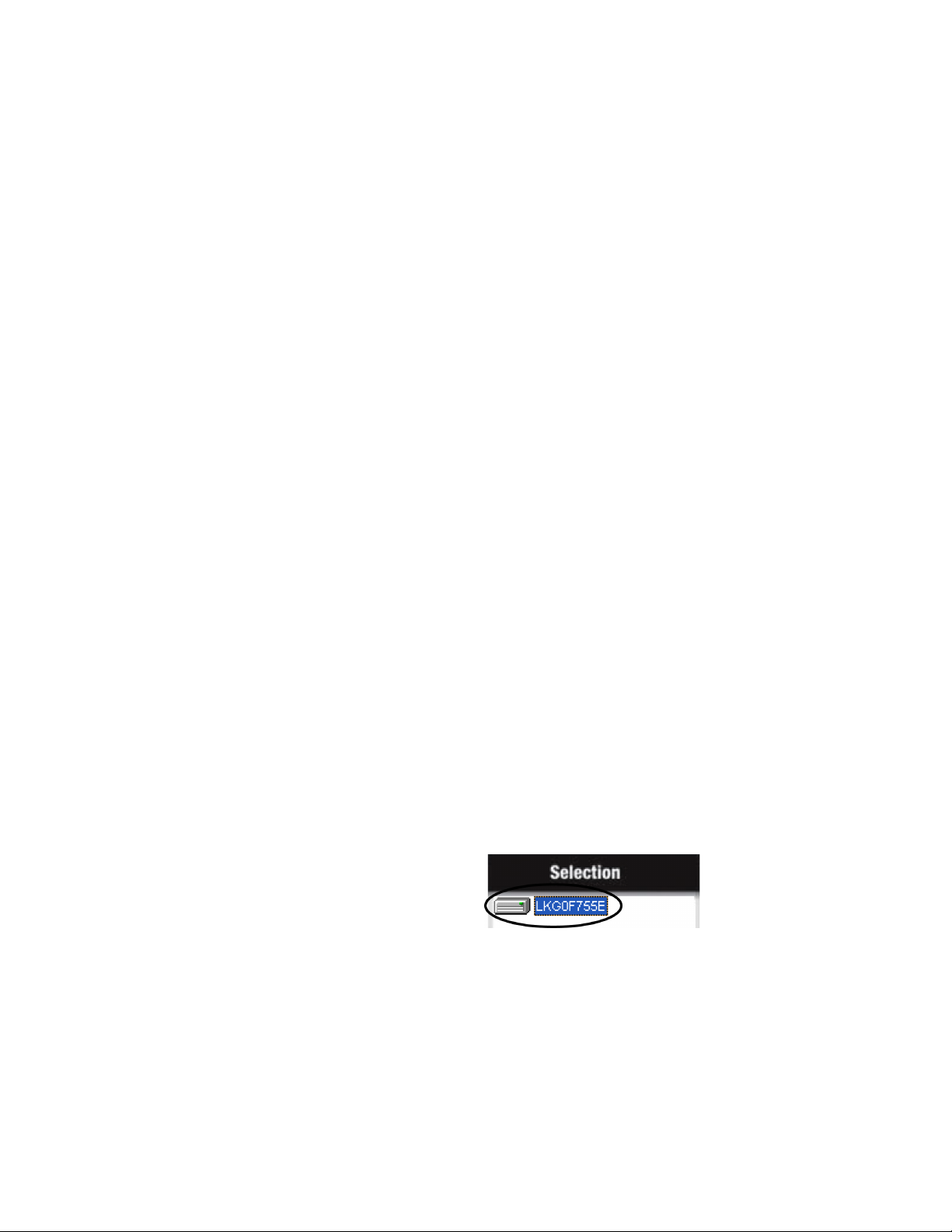
3
11. Turn on the Network Storage Link by pressing its front panel button.
The Network Storage Link may take up to three minutes to completely power up.
During this time, the Ready/Status light will flash. When the Ready/Status light stops flashing
and remains solid green, the Network Storage Link is ready for use.
Note: For more information about the lights on the Network Storage Link, see Chapter 3:
“Connecting the Storage Link,” in the Linksys User Guide.
Installing the Linksys Software
12. Insert the Setup Wizard CD into your computer.
The Linksys Main Menu screen should appear after a few seconds.
Note: If the main menu does not appear, see Chapter 4: “Setting Up the Storage Link,” in the
Linksys User Guide.
13. Click Setup.
The Linksys software will search for the Network Storage Link connected to your network.
When your Network Storage Link is found, the message: “Network Storage Link(s) Have Been
Found!” will appear at the top of the screen and an icon and the name of your Storage Link will
appear in the Selection Column.
On the right side of the screen, you will see the IP Address of your Network Storage Link.
14. Write down this IP Address. You will need it later to use your networked OneTouch drive.
Note: If your Network Storage Link is not found, try clicking Search Again. If it is still not found,
see Appendix A: “Troubleshooting” in the Linksys User Guide.
Once your Storage Link is found, the next step is to format your OneTouch drive.
Keep the Linksys setup screen open and proceed to the next section.
Formatting the OneTouch Drive
15. On the left side of the Linksys setup
screen, double-click the icon for your Network
Storage Link.
Figure 4. Network Storage Link Icon
A web browser will open and the Home page for your Network Storage Link will appear.
Note: If your web browser does not automatically open, follow the steps in Chapter 6:
”Configuring the Storage Link,” in the Linksys User Guide.
Note: If you receive a “page cannot be displayed” message, you may need to change the IP
address (URL) of your Network Storage Link. See Chapter 4: “Setting Up the Storage Link,” in
the Linksys User Guide, for information about changing the Network Storage Link’s settings. If
you change the IP address of your Network Storage Link, be sure to write down the new number,
Page 4

4
as you will need it to use your networked OneTouch drive after formatting.
16. Click Administration.
A window will open, asking you to enter your user name and password.
17. Enter admin for both user name and password and click OK.
The LAN page will appear.
18. Click Advanced.
The Groups page will appear.
19. Click Disk.
The Disk page will appear.
20. Click Format Disk 1.
Note: If your drive is connected to the Disk 2 port on the Network Storage Link, click
Format Disk 2.
The formatting process may take 15 to 30 minutes, depending on the size of your
OneTouch Drive.
Once it is finished, the message: “Formatted” will appear.
21. Close your web browser and click No at the bottom of the Linksys Setup Screen.
Note: For more information about the Linksys Web Utility, see Chapter 6: “Configuring the
Storage Link,” in the Linksys User Guide.
Using Your Networked OneTouch Drive
To use your networked OneTouch Drive, follow these steps:
1. On the desktop, right-click the icon for your
computer and choose Map Network Drive.
Figure 5. Mapping a Network Drive
Page 5

5
The Map Network Drive window
will appear.
2. In the Folder (or Path) box enter the
IP address of your Network Storage
Link, followed by Disk 1 using this
format: \\IP address\Disk 1.
For example: \\192.168.1.77\Disk 1
Note: Make sure there is a space
between “Disk” and “1” in the IP address.
Note: If you changed the IP address in
the “Formatting the OneTouch Drive”
section on page 3, be sure to enter that
address here.
Figure 6. Entering IP Address of Network Storage Link
Note: Reconnect at logon is automatically selected. This means that every time you logon in the
future, you will automatically be connected to your OneTouch drive. You will find it alongside your
computer’s main disks (C and D, for example) in the My Computer window.
3. Click Finish.
Windows will search the available networks for your Network Storage Link and a window will
open displaying the contents of the Disk 1 directory on your OneTouch drive.
Note: Two directories are automatically created for you on your OneTouch Drive. The Admin 1
directory is set up for only the administrator to use and will require a User ID and Password to be
entered by any user accessing it from a computer other than the administrator’s. The Disk 1
directory, however, does not require a User ID or Password. You may create password-protected
directories for additional users. See Chapter 6: “Configuring the Storage Link” in the Linksys
User Guide for more information.
Your OneTouch drive is now ready for use as a networked drive. You may drag and drop files to
it, just like a normal hard drive.
Network Backup Software
Your OneTouch drive includes Retrospect Express backup software, for easy, automated backup
of your important files. If you would like to backup files from a computer on your network, follow
the steps outlined in the next section.
Note: You may only install the Retrospect Express software on one computer. However, you
may purchase additional copies of Retrospect by going to: http://www.dantz.com.
Retrospect Software Installation:
1. Go to Chapter 2: ‘Installing Your Drive’ in the Maxtor OneTouch User’s Guide.
2. Find the Installing the Software section for your operating system.
Your options are: Windows 2000 and XP or Windows 98SE and ME
3. Follow the installation steps, choosing the Full Installation option.
Page 6

6
Note: When you have completed the software installation, do not proceed to the “Connecting the
Drive” or “Setting up the Maxtor OneTouch Feature” sections.
For step-by-step directions on how to back up your entire computer system using Retrospect, see
the following section.
Automated Network Backup Using Retrospect
1. Open Retrospect.
2. On the left side of the screen, click the + sign
next to Automate and then click EasyScript.
The EasyScript welcome window
will appear.
3. Click Next.
The next window will ask you to choose your
backup media.
4. Select Disks and click Next.
Figure 7. EasyScript
The next window will ask you how many backup sets you want.
5. Select I want one Backup Set for everything and click Next.
The next window will ask you how often you would like to back up.
6. Choose either Once a week or Every weekday and click Next.
If you chose Once a week, you will choose the day and the start time.
If you chose Every weekday, you will choose only the start time.
7. Make your choice(s) and click Next.
The Backup Summary window will appear showing the backup options you have chosen. The
Start the first backup now checkbox is checked, which means your first backup will start when
you click Finish.
Note: It is recommended that you start your first backup now, because you will choose the source
and destination of your backup, the first time you do it. If you choose not to start your first backup
now, you will need to be at your computer for the first scheduled backup to choose the source
and destination of your backup.
8. Click Finish.
If you chose the “Start the first backup now” option, Retrospect will scan your drive and the
Backup Set window will appear. You will now choose the disk where your backup files will
be stored.
9. Double-click My Network Places.
The Adding Network Volume window will appear.
Page 7

7
10. Click Advanced.
A window will open, asking you to enter the UNC path for the volume.
11. Enter the IP address of your Network Storage Link, followed by Disk 1 using
this format: \\IP address\Disk 1. For example: \\192.168.1.77\Disk 1
Note: If you changed the IP address in the “Formatting Your Drive” section on page 3, be sure to
enter that address here.
12. Click OK.
Disk 1 will now appear under My Network Places in the Backup Set window.
13. Select Disk 1 and click Proceed.
The Add New Member window will appear to confirm your backup destination.
14. Click OK.
The backup will now start.
Note: Your entire computer system (including all of its drives) will automatically be backed up.
Depending on the size of your system and the speed of your network, this process may take as
much as several hours. For example, on a home wireless network of less than 10 megabits per
second, a 10 gigabyte backup would take over three hours.
If you wish to change the specific items that are backed up or learn how to restore files from a
backup, see the Retrospect online help in the Retrospect Express software.
When the backup is finished, you will see the message: “Execution completed successfully.”
Congratulations. You have completed your first backup. Future backups will take place
automatically on the days and times that you selected, as long as the computer, OneTouch drive
and Network Storage Link are turned on.
 Loading...
Loading...