LINDY 43900 User guide [ml]
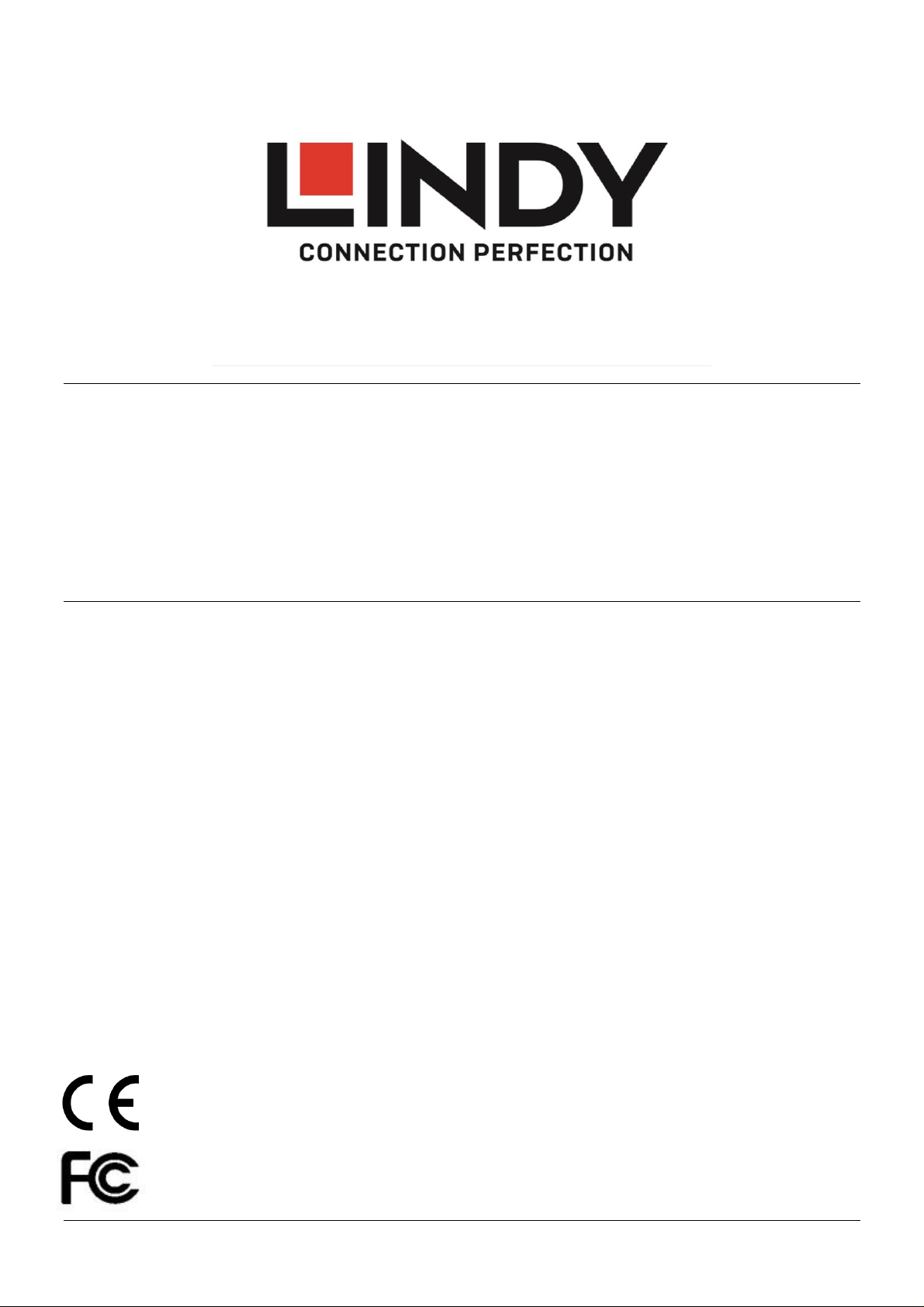
Tested to Comply with
FCC Standards
For Home and Office Use!
Thunderbolt 3 to Dual HDMI Adapter
User Manual English
Benutzerhandbuch Deutsch
Manuel Utilisateur Français
Manuale Italiano
No. 43900
lindy.com
© LINDY Group - FIRST EDITION (September 2017)
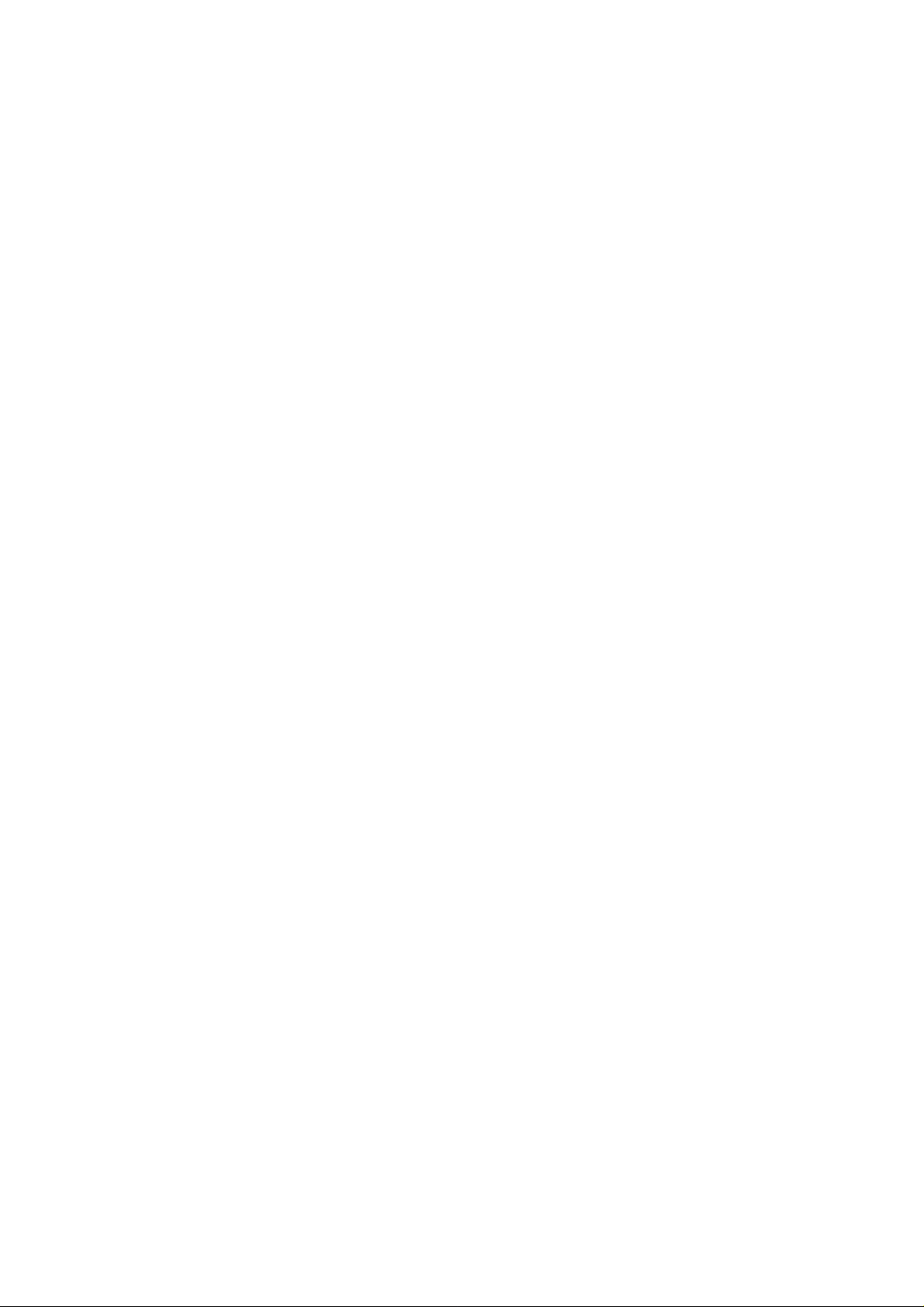
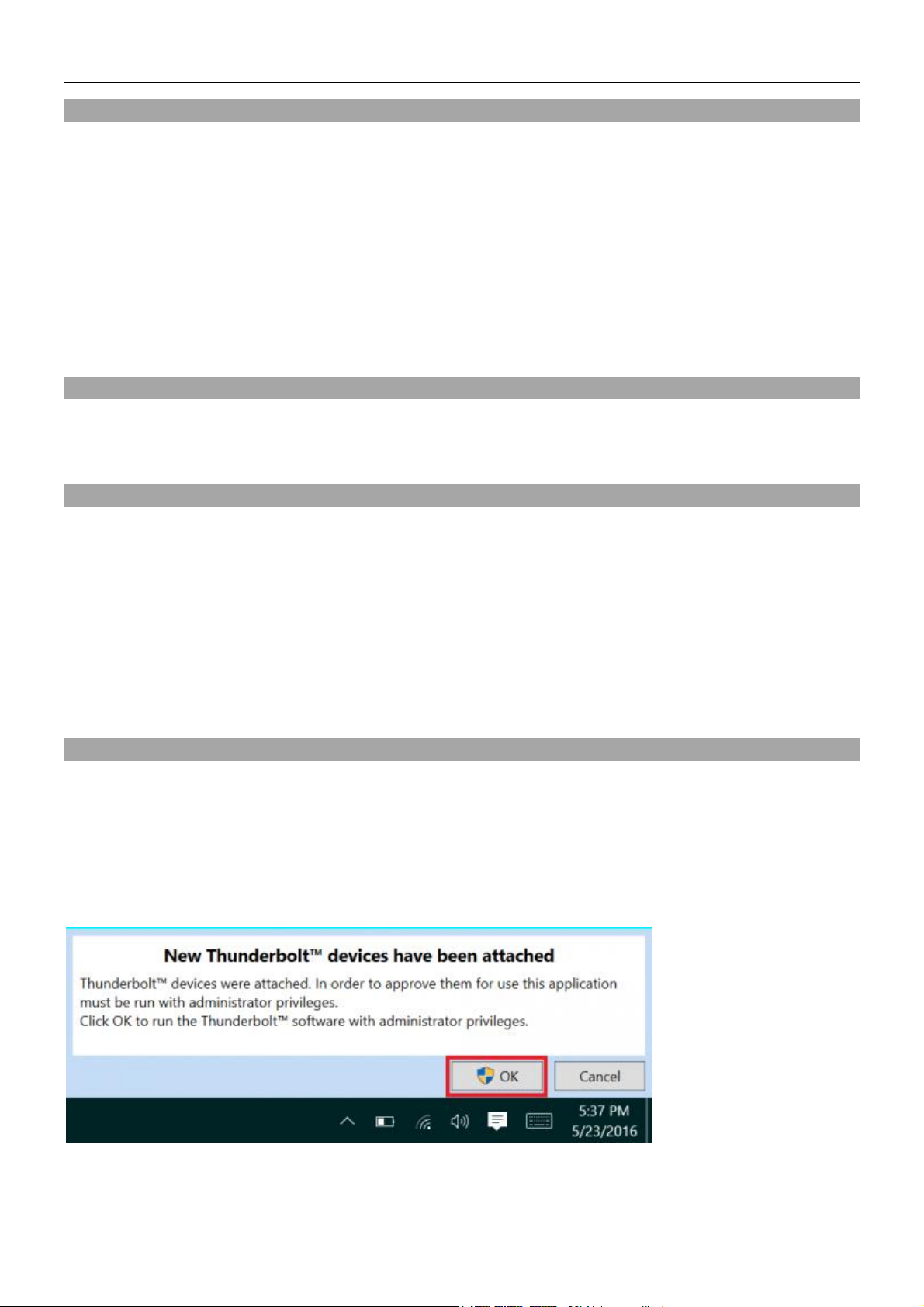
User Manual English
Introduction
Thank you for purchasing the Thunderbolt 3 to Dual HDMI Adapter. This product has been designed to
provide trouble free, reliable operation. It benefits from both a LINDY 2 year warranty and free lifetime
technical support. To ensure correct use, please read this manual carefully and retain it for future
reference.
The Thunderbolt 3 to Dual HDMI 2.0 Adapter uses a single Type C port to attach two Ultra HD 4K HDMI
monitors, giving you a simple way to experience an Ultra HD resolution desktop environment.
Please Note: A computer system which supports Thunderbolt 3 is required. Early Thunderbolt 3 PCs
(2015 and early 2016) might require firmware and software updates before all adapters will work.
Package Contents
Thunderbolt 3 to Dual HDMI Adapter
This Manual
Features
Compatible with all Thunderbolt 3 USB Type C equipped computers
Input: Thunderbolt 3 USB Type C connector - male
Outputs: 2x HDMI A female
HDMI standard 2.0
Max. resolution: 4K 3840 x 2160@60Hz
Chipsets: Intel Alpine Ridge 4C, Parade PS176 (HDMI), TI TPS65983A (PD)
HDCP support
Bus powered
Installation & Operation
When first connecting a Thunderbolt 3 device, it must be authenticated through Intel’s Thunderbolt 3
software. Use the following instructions as a guide:
After connecting a Thunderbolt 3 device the first thing that you should see (assuming that the system
NVM, BIOS, drivers, etc are up to date and compatible) is an automatic notification above the system tray
notifying you that a new device has been attached. Please click OK:

User Manual English
After clicking OK, you may get a Windows User Account Control (UAC) popup asking if you “want to
allow this app to make changes to your PC?”. Click Yes.
After clicking Yes a window will open, here you can approve the Thunderbolt 3 device that was just
attached. Click on the drop down menu where it says “Do Not Connect” and select “Always Connect”.
Then click OK.
Identifying the NVM:
To find out what version of NVM firmware your system has, the first step is to ensure you have the latest
Thunderbolt software version which varies depending on the system manufacturer. You should be able to
download it from your system manufacturer’s website. Once installed you can open the software by
searching the start menu for Thunderbolt:
Once open you can find the program sitting in the system tray. You may need to click the caret (up arrow
icon) to show all of the running programs then right click on the Thunderbolt icon it and select Settings:
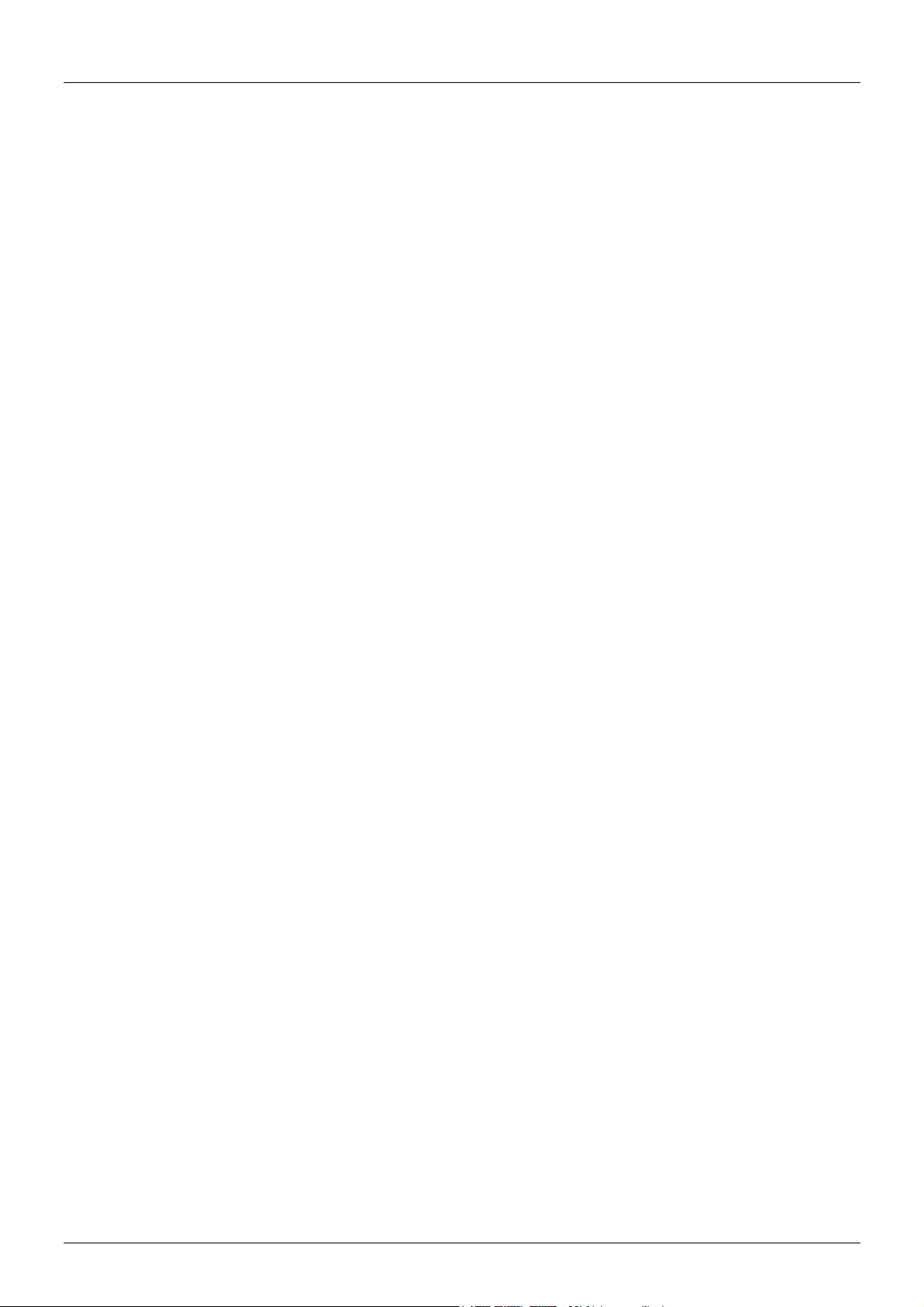
User Manual English
Now you should see the settings window. Click on Details to find out all of the Thunderbolt software and
controller information. Unfortunately if a Thunderbolt device has not yet been connected to the system,
the information about the NVM firmware may not be available within the utility.
Dual Display Installation
1. Power on your computer and connect the Thunderbolt Type C connector of the Adapter to a
Thunderbolt 3 equipped port.
2. Connect a standard HDMI A Male/Male cable (not included) to the HDMI outputs of the Adapter and to
the input ports of your displays. If you are using 4K 60Hz graphics it is recommended to keep the cable
distance to 2m maximum)
3. Power on the displays and your computer will detect them as two separate displays which can be
configured in Display Settings as usual.
 Loading...
Loading...