Lincoln MyLincoln Touch Owner's Manual
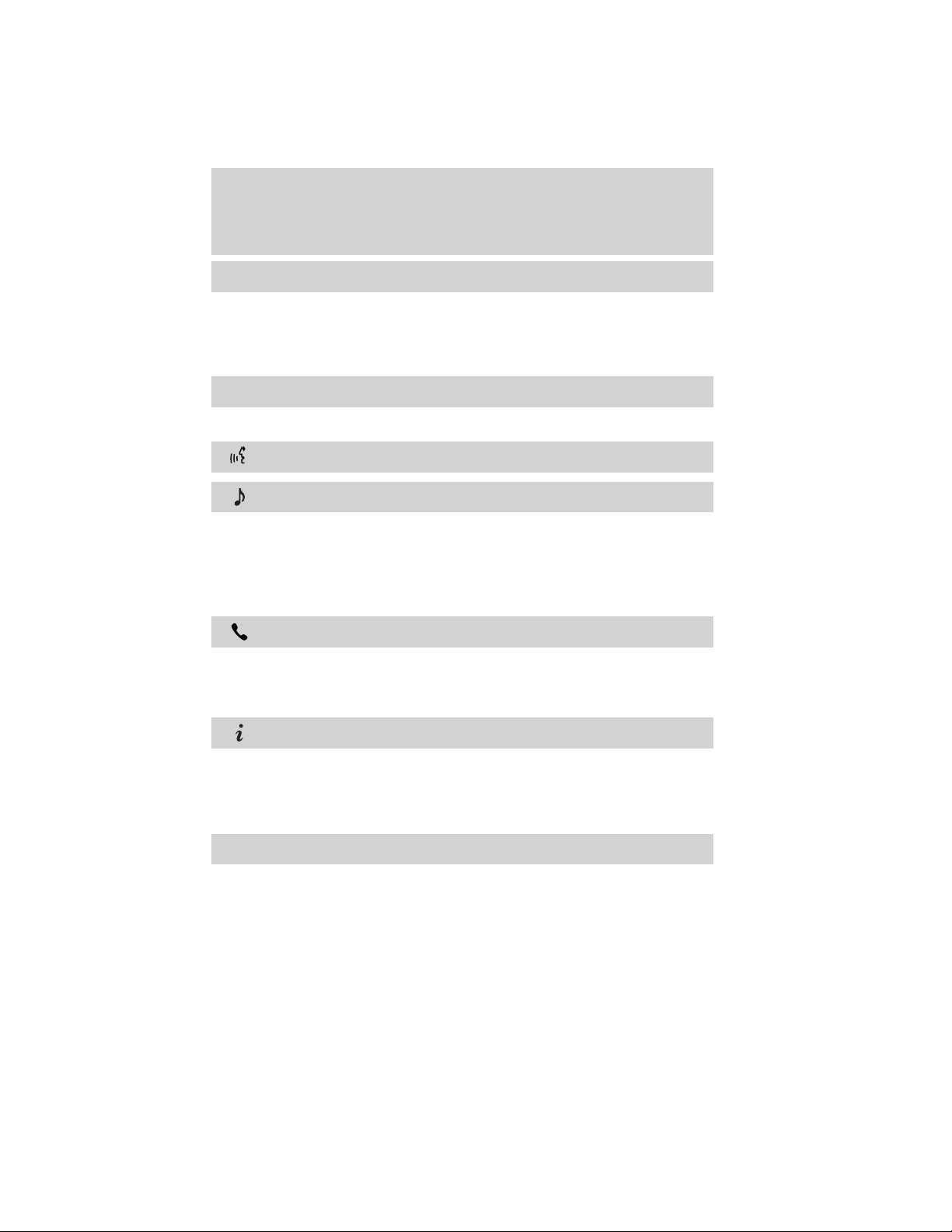
Table of Contents
Introduction
Customizing your home screen 5
SYNC威 customer support 7
Cleaning the touchscreen 7
Privacy Information 8
Instrument cluster
Infotainment display 10
Voice recognition system overview
Media features
AM/FM 17
HD Radio™ 19
SIRIUS威 satellite radio 23
Accessing and using your USB port 31
Streaming music from your phone 36
Phone features
Pairing your phone for the first time 41
Pairing other phones 43
Text messaging 44
3
10
12
16
40
Information features
Traffic, Directions and Information 47
SIRIUS威 Travel Link™ 50
Notifications 53
911 Assist™ 53
Menu features
Setting the clock 58
System settings 61
Wi-Fi 64
Help 66
See End User License Agreement at the end of this book
2012 HMI-1 Gen 2 (fd1)
Supplement, 2nd Printing
USA (fus)
47
58
1
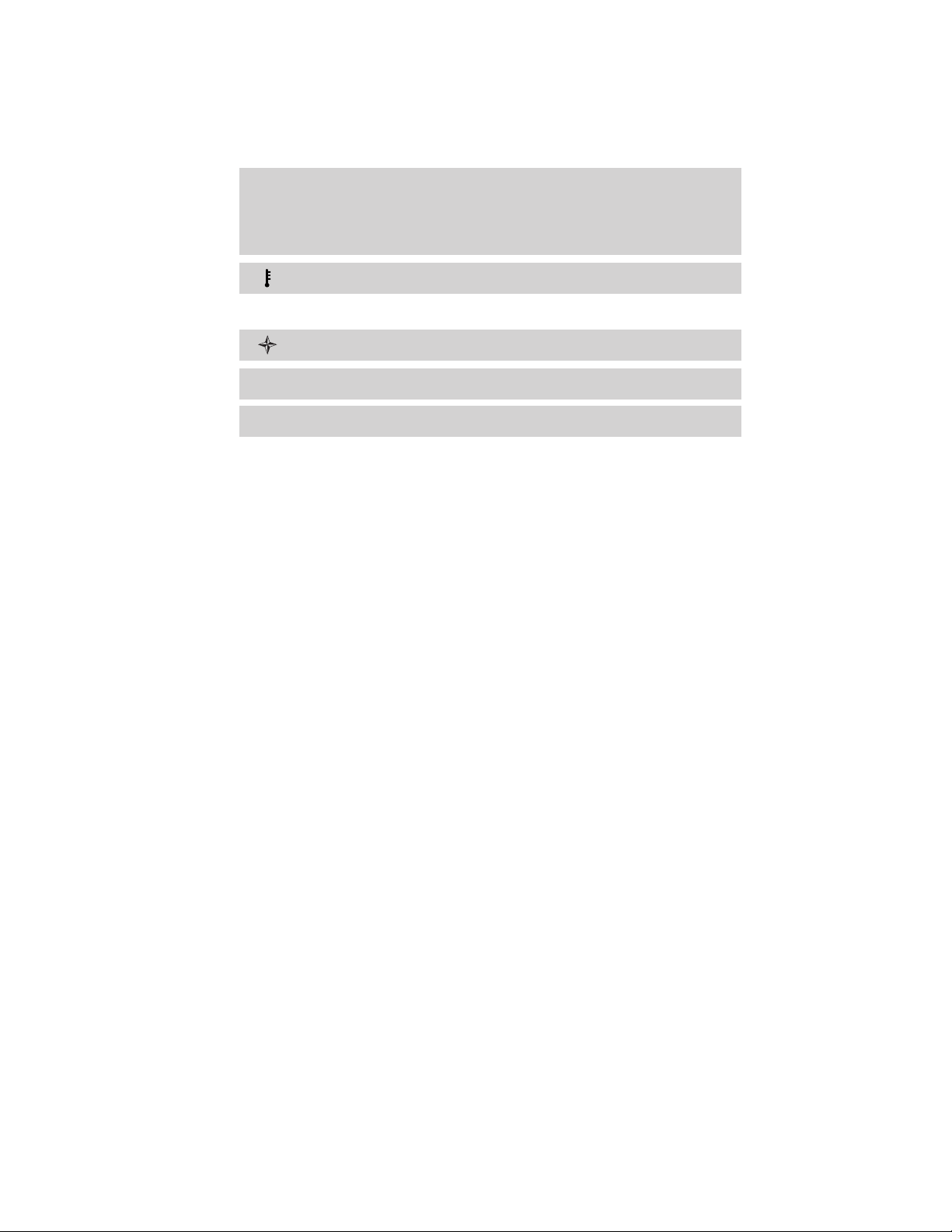
Table of Contents
Climate features
Touchscreen features 67
Navigation features
End User License Agreements
Index
67
74
85
102
All rights reserved. Reproduction by any means, electronic or mechanical
including photocopying, recording or by any information storage and retrieval
system or translation in whole or part is not permitted without written
authorization from Ford Motor Company. Ford may change the contents without
notice and without incurring obligation.
Copyright © 2011 Ford Motor Company
2
See End User License Agreement at the end of this book
2012 HMI-1 Gen 2 (fd1)
Supplement, 2nd Printing
USA (fus)
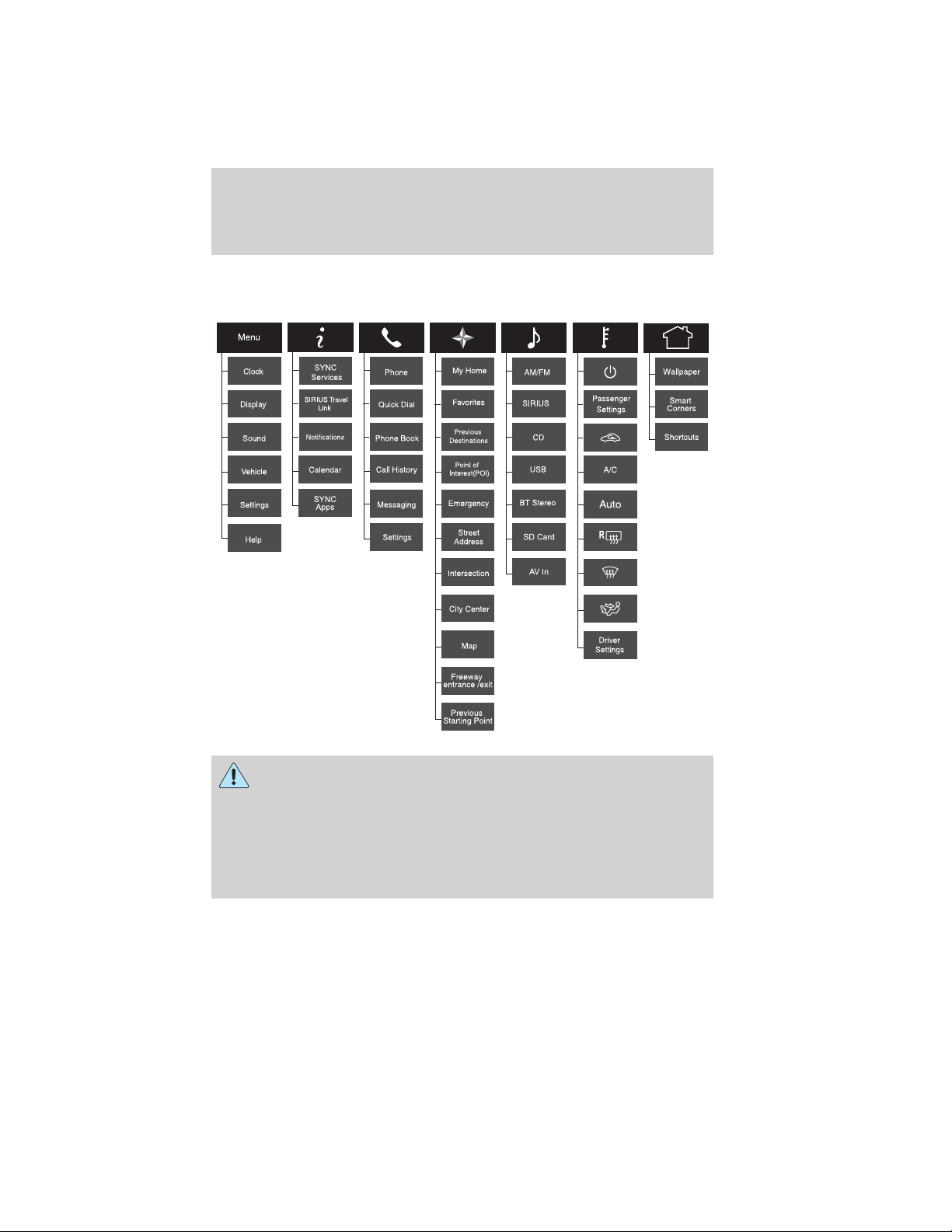
Introduction
MYFORD TOUCH™ AND MYLINCOLN TOUCH™ SYSTEMS (IF EQUIPPED)
WARNING: Driving while distracted can result in loss of vehicle
control, accident and injury. Ford strongly recommends that
drivers use extreme caution when using any device or feature that may
take their focus off the road. Your primary responsibility is the safe
operation of the vehicle. We recommend against the use of any
handheld device while driving, encourage the use of voice-operated
systems when possible and that you become aware of applicable state
and local laws that may affect use of electronic devices while driving.
See End User License Agreement at the end of this book
2012 HMI-1 Gen 2 (fd1)
Supplement, 2nd Printing
USA (fus)
3
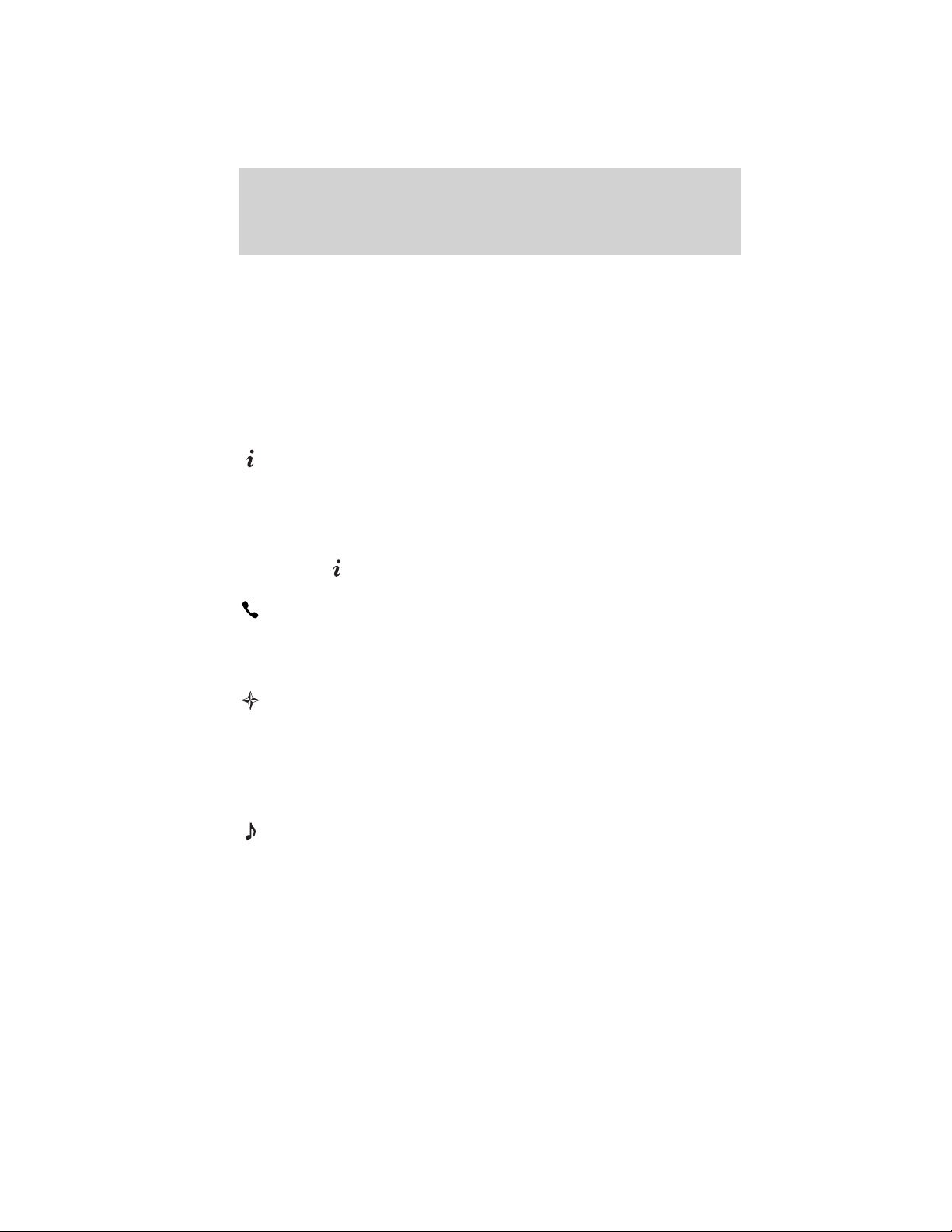
Introduction
Your vehicle is equipped with a multi-function infotainment system which
allows you to interact with your cell phone, multimedia, climate control
and navigation (if equipped). The touchscreen allows quick access to
these and other vehicle features and settings.
Note: Some features are not available while the vehicle is moving.
Menu: Press to access features such as:
• Clock • Display
• Sound • Vehicle
• Settings • Help
Information: Press to access features such as:
• SYNC Services (if equipped, U.S.
only)
• Notifications • Calendar
• SYNC Apps (if equipped)
Note: If the
in the Information chapter.
Phone: Press to access:
• Quick Dial • Phonebook
• Call history • Text Messaging
• Settings • Making and receiving calls
Navigation (if equipped): Press to access:
• My home • Favorites
• Previous destinations • Point of Interests
• Emergency • Street Address
• Intersection • City Center
• Map
Entertainment: Press to access:
• AM/FM • SIRIUS
• CD • USB
• BT Stereo • AV In
• SD card
icon appears with a yellow tone, refer to Notifications
• SIRIUS Travel Link (if equipped,
U.S. only)
4
See End User License Agreement at the end of this book
2012 HMI-1 Gen 2 (fd1)
Supplement, 2nd Printing
USA (fus)
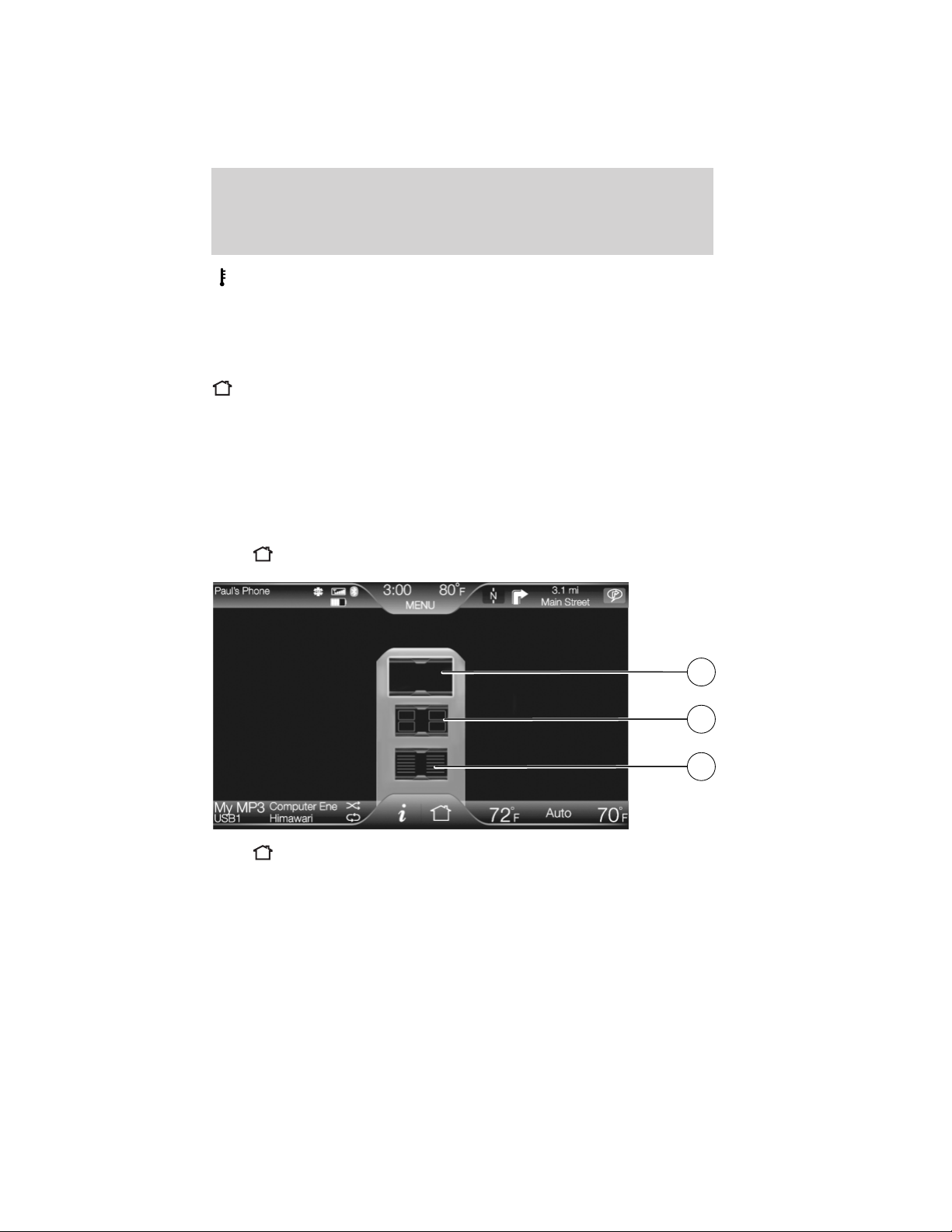
Introduction
Climate control: Press to access settings such as:
• Driver settings • Passenger settings
• Recirculated air • A/C
• Auto • Defrost
• Dual
Home: Press to your home screen.
The corners will also display any active modes within those menus, such
as your phone being connected or the climate temperature.
Screen differences: Depending on your vehicle’s option package and
software, your screens may vary in appearance from the screens shown
in this supplement. Your features may also be limited depending on your
market. Please check with your authorized dealer for availability.
Customizing your home screen
Press
to access the home screen.
1
Press
1. Select (1) for your display to be your chosen wallpaper (if saved).
2. Select (2) for the full corners display with preselected shortcuts.
Note: This full corner display with preselected shortcuts is the default
home screen. This screen will appear at vehicle start-up.
again and a pop-up will appear with three graphics.
See End User License Agreement at the end of this book
2012 HMI-1 Gen 2 (fd1)
Supplement, 2nd Printing
USA (fus)
2
3
5
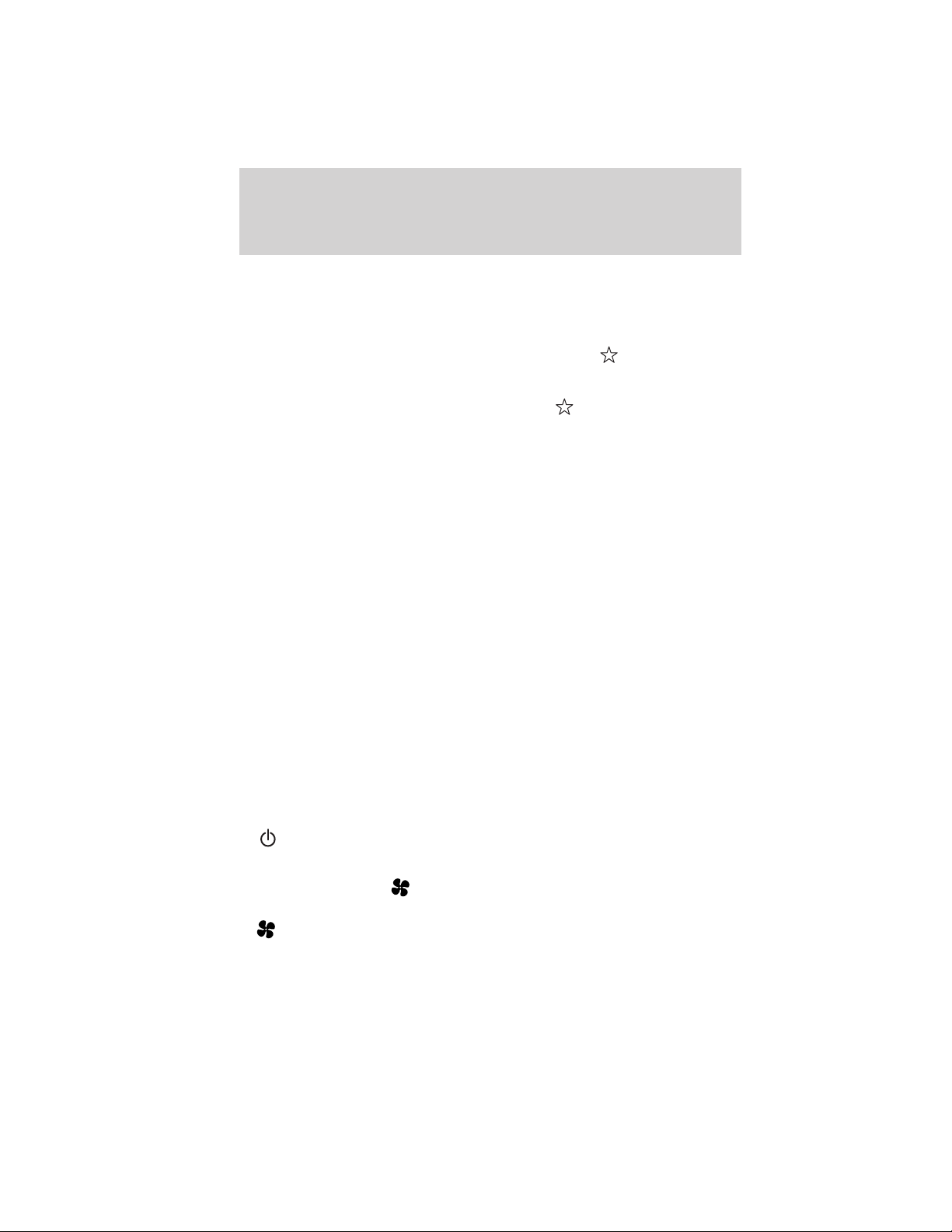
Introduction
3. Select (3) to customize your home screen by setting up your own
shortcuts.
When on the shortcut screen, select ‘Edit/Add shortcuts’ and the system
will walk you through the process of setting and saving your shortcuts.
Note: If you have a Focus, you will have a star icon
first and second favorite shortcuts on-screen. These stars correspond to
the stars on your steering wheel controls. If you have saved shortcuts in
these spots, you can simply press the desired
wheel to access the saved feature (rather than having to take your hands
off the wheel to access).
Using the touch sensitive controls on your system
Your vehicle’s centerstack is equipped with touch sensitive switches for
your infotainment and climate control systems. To activate or deactivate
a feature, you need only touch the graphic with your finger.
For optimum performance of these touch sensitive controls,
please note the following:
• The touch sensors are sensitive to light touch. You do not need to
apply forceful pressure on these controls to use them.
• Use your bare finger to touch the center of a touch control graphic.
Touching off-center of the graphic may cause nearby control to
activate/deactivate.
• Ensure that your hands are clean, dry and free of moisture.
• Since the touch control sensor operates based on the touch of a
finger, you may have trouble using them if you are wearing gloves.
• Metal and other conductive material should be kept away from the
surface of the touch controls as this may cause electronic interference
(i.e. control activation).
Depending on your vehicle and option package, you may also have
some of the following controls on your bezel:
(Power): Touch to turn the media (or climate features) on/off.
•
• VOL (Volume): Use to increase/decrease the volume.
• VOL (Volume) and
over the rear slider area to increase/decrease the volume or fan levels.
•
(Fan): Use to increase/decrease the fan speed.
(Fan) slider bars: Lightly slide your finger
next to your
icon on your steering
6
See End User License Agreement at the end of this book
2012 HMI-1 Gen 2 (fd1)
Supplement, 2nd Printing
USA (fus)
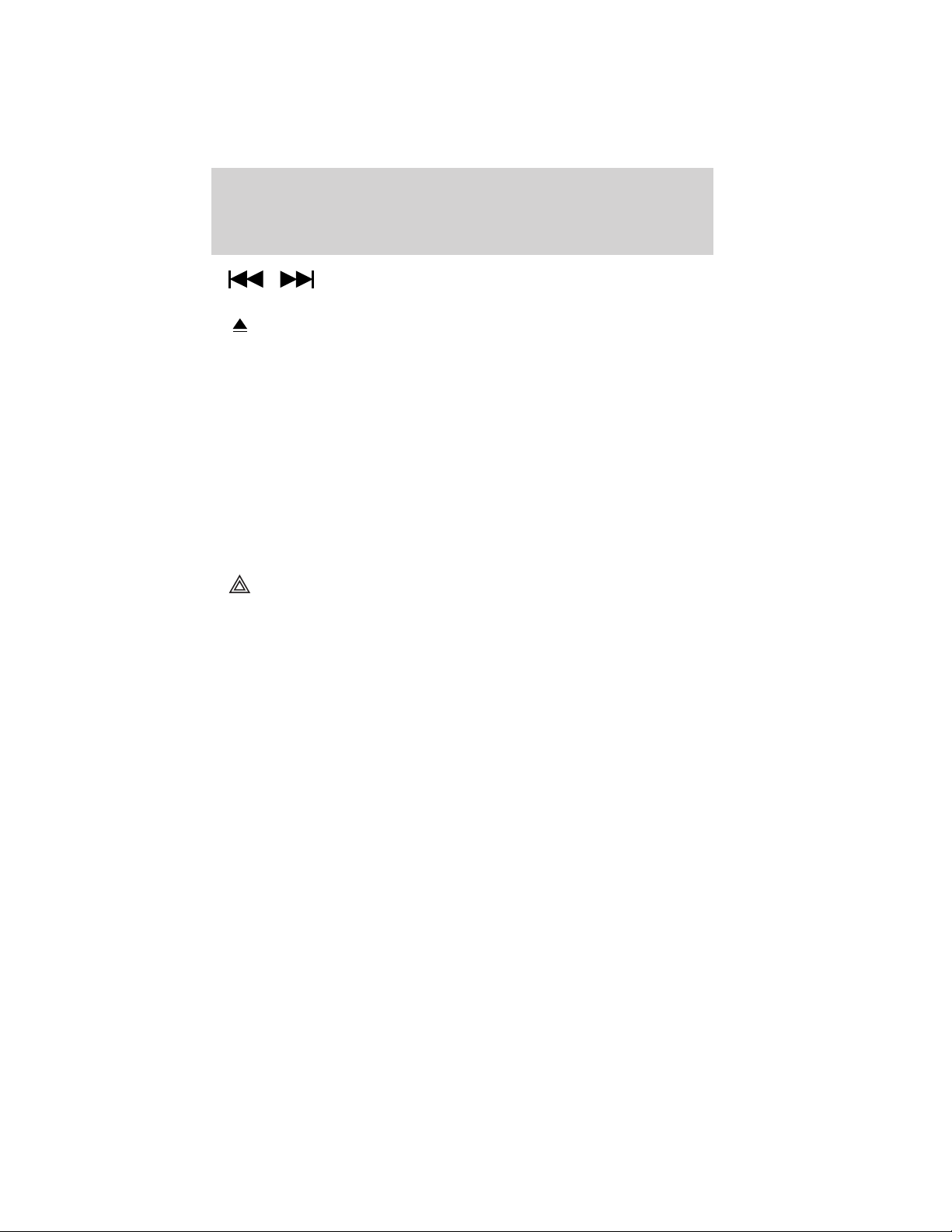
Introduction
• / and TUNE +/- : Use as you normally would in media
modes.
(Eject): Touch to eject a CD from the system.
•
• SOURCE: Touch the word repeatedly to cycle through all available
media modes. The screen will not change, but you will see the media
changes in the lower left status bar.
Note: If you have a Focus, you must press the light bar repeatedly to
cycle through the available media modes (not the word).
• SOUND: Touch the word to access the Sound menu on screen where
you can make adjustments to settings such as: Bass, Treble, Midrange,
Balance and Fade, THX Deep note demo (if equipped), DSP (if
equipped), Occupancy mode (if equipped), and Speed compensated
volume settings.
Note: If you have a Focus, you must press the light bar to access the
sounds settings, not the word.
•
Support
If you have any questions or require additional support aside from this
supplement and the web site, please contact:
The SYNC support team
Cleaning your touchscreen display
Clean the display with a clean, soft cloth such as one used for cleaning
glasses. If dirt or finger prints are still visible, apply a small amount of
alcohol to the cloth. Do not pour/spray alcohol onto the display. Do not
use detergent or any type of solvent to clean the display.
(Hazard flasher): Touch to activate/deactivate the hazard
flashers. When you are using the touchscreen system, be careful not
to accidently activate the hazard flashers. For more information, refer
to Hazard Flasher Control in the Roadside Emergencies chapter in
your Owner’s Guide.
Hours: Monday-Saturday, 8:30 am-8pm EST
• In the United States, call: 1–888–270–1055
• In Canada, call: 1–800–565–3673
Note: Times are subject to change due to holidays.
See End User License Agreement at the end of this book
7
2012 HMI-1 Gen 2 (fd1)
Supplement, 2nd Printing
USA (fus)
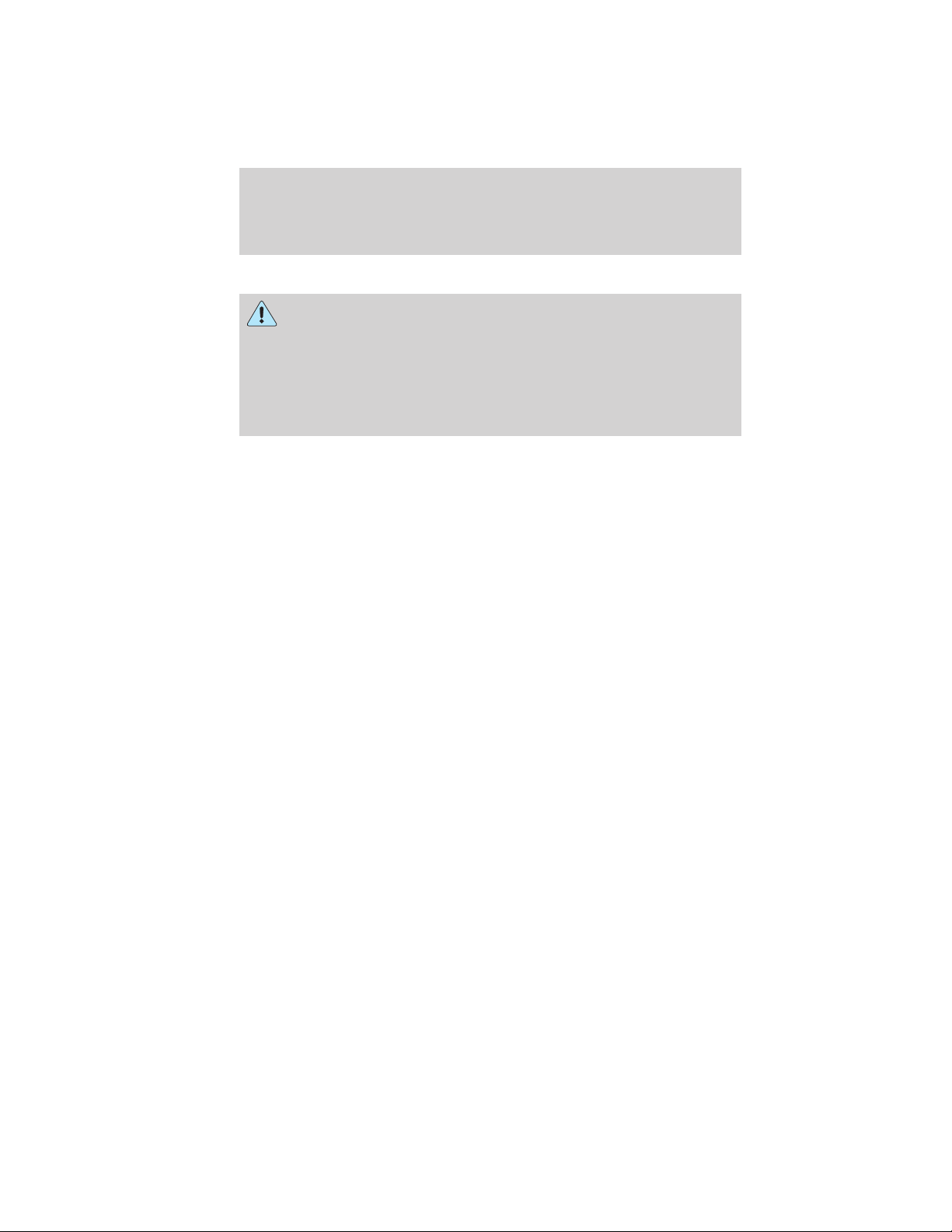
Introduction
Safety information
WARNING: Driving while distracted can result in loss of vehicle
control, accident and injury. Ford strongly recommends that
drivers use extreme caution when using any device that may take their
focus off the road. Your primary responsibility is the safe operation of
the vehicle. We recommend against the use of any handheld device
while driving, encourage the use of voice-operated systems when
possible and that you become aware of applicable state and local laws
that may affect use of electronic devices while driving.
• Do not attempt to service or repair the system. See your authorized
dealer.
• Do not operate playing devices if the power cords and/or cables are
broken, split or damaged. Carefully place cords and/or cables where
they will not be stepped on or interfere with the operation of pedals,
seats and/or compartments, or safe driving abilities.
• Do not leave playing devices in the vehicle in extreme conditions as it
could cause damage to your device. Refer to your device’s user guide
for further information.
• For your safety, some functions are speed dependent and cannot be
performed when the vehicle is traveling at speeds greater than 5 mph
(8 km/h).
• Ensure that you review your device’s user guide before using with the
system.
Privacy information
When a cellular phone is connected to SYNC威, SYNC威 creates a profile
within your vehicle that is linked to that cellular phone. This profile is
created in order to offer you more cellular features and to operate more
efficiently. Among other things, this profile may contain data about your
cellular phone book, text messages (read and unread), and call history,
including history of calls when your cell phone was not connected to
SYNC威. In addition, if you connect a media device, SYNC威 creates and
retains an index of media content supported by SYNC威. SYNC威 also
records a short development log of approximately 10 minutes of all
recent SYNC威 activity. The log profile and other SYNC威 data may be
used to improve SYNC威 and help diagnose any problems that may occur.
8
See End User License Agreement at the end of this book
2012 HMI-1 Gen 2 (fd1)
Supplement, 2nd Printing
USA (fus)

Introduction
The cellular profile, media device index, and development log will remain
in the vehicle unless you delete it and are generally accessible only in
the vehicle when the cellular phone or media player is connected. If you
no longer plan to use SYNC威 or the vehicle, we recommend you perform
a Master Reset to erase all information stored in SYNC威.
SYNC威 data cannot be accessed without special equipment and access to
the vehicle’s SYNC威 module. Ford Motor Company and Ford of Canada
will not access SYNC威 data for any purpose other than as described
absent consent, a court order, or where required by law enforcement,
other government authorities, or other third parties acting with lawful
authority. Other parties may seek to access the information
independently of Ford Motor Company and Ford of Canada. For further
privacy information, see the sections on 911 Assist™ (if equipped),
Vehicle Health Report (if equipped), and Traffic, Directions and
Information (if equipped).
See End User License Agreement at the end of this book
2012 HMI-1 Gen 2 (fd1)
Supplement, 2nd Printing
USA (fus)
9
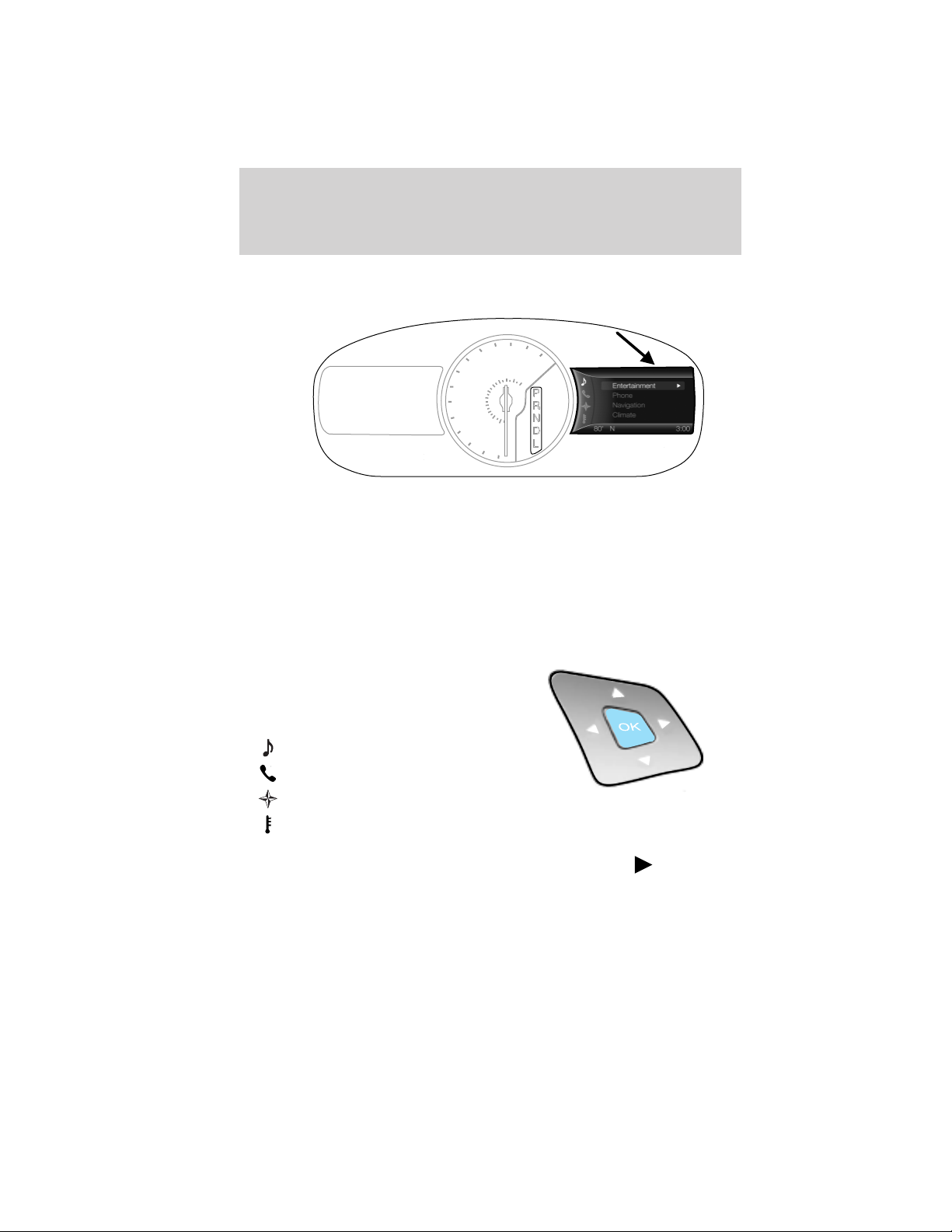
Instrument cluster
ACCESSING AND ADJUSTING MODES THROUGH YOUR INFOTAINMENT DISPLAY (IF EQUIPPED)
120
100
80
120
60
100
80
40
20
Your vehicle may have an infotainment display located on the right side
of your instrument cluster. The display allows you to view and make
minor adjustments to your active modes without taking your hands off
the wheel. For example:
• In phone mode, you can accept or reject an incoming call.
• In Entertainment mode, you can view what is playing and make some
adjustments.
• You can also access and make adjustments in Navigation mode (if
equipped) and Climate mode.
Use the OK and arrow buttons on
the right side of your steering wheel
to scroll through your available
modes:
•
•
Entertainment
Phone
• Navigation (if equipped)
•
Climate
Note: If your vehicle is not equipped with navigation, Compass will
appear in the display instead of Navigation. If you press
the Compass menu, you can see the compass graphic.
140
180
200
160
220
140
60
40
20
0
km/h
MPH
0
to go into
10
See End User License Agreement at the end of this book
2012 HMI-1 Gen 2 (fd1)
Supplement, 2nd Printing
USA (fus)
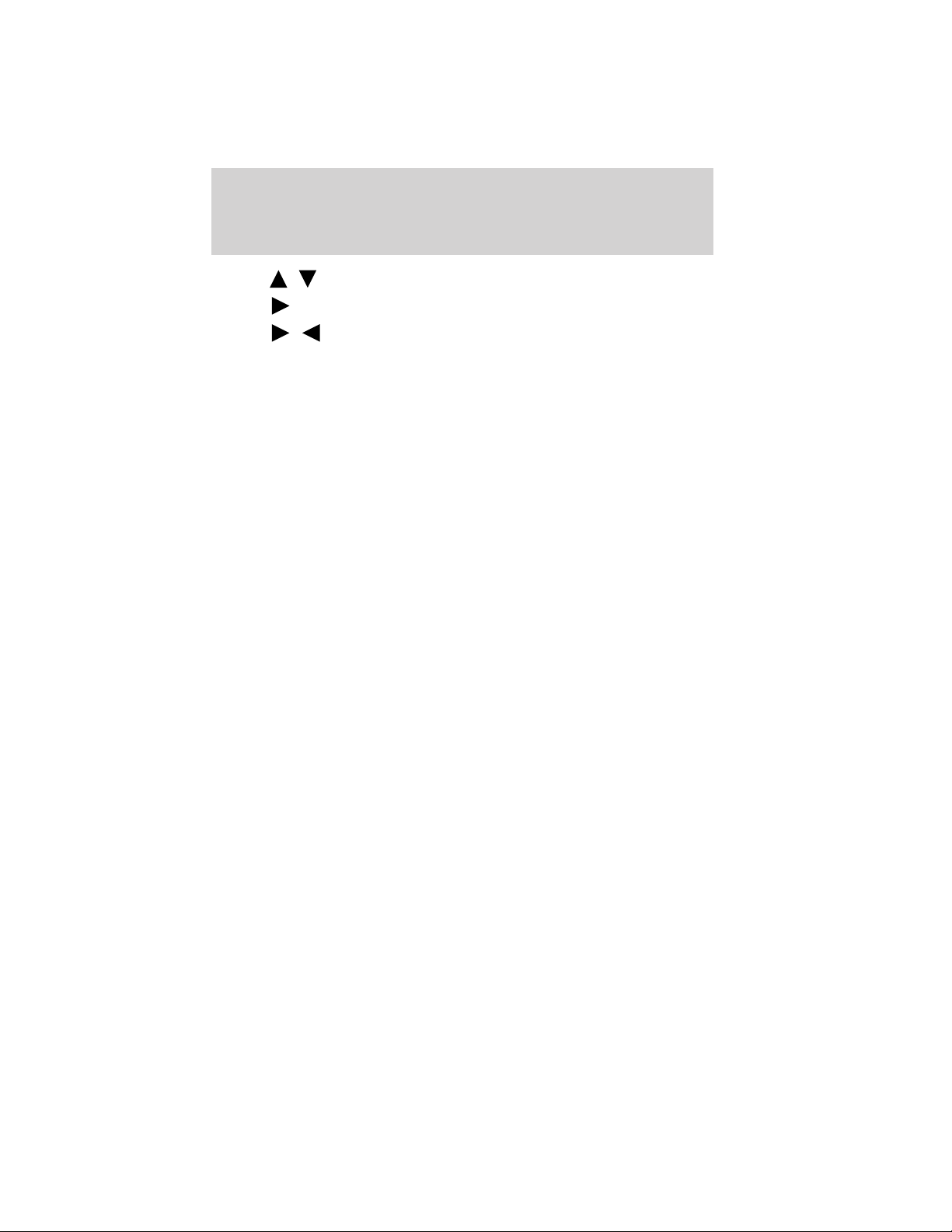
• Press / to scroll through the modes.
Instrument cluster
• Press
• Press
• Press OK to confirm your selection.
For information on the message center display on the left hand side
of your cluster, refer to the Instrument Cluster chapter in your Owner’s
Guide.
to enter the mode.
/ to make adjustments within the chosen mode.
See End User License Agreement at the end of this book
2012 HMI-1 Gen 2 (fd1)
Supplement, 2nd Printing
USA (fus)
11
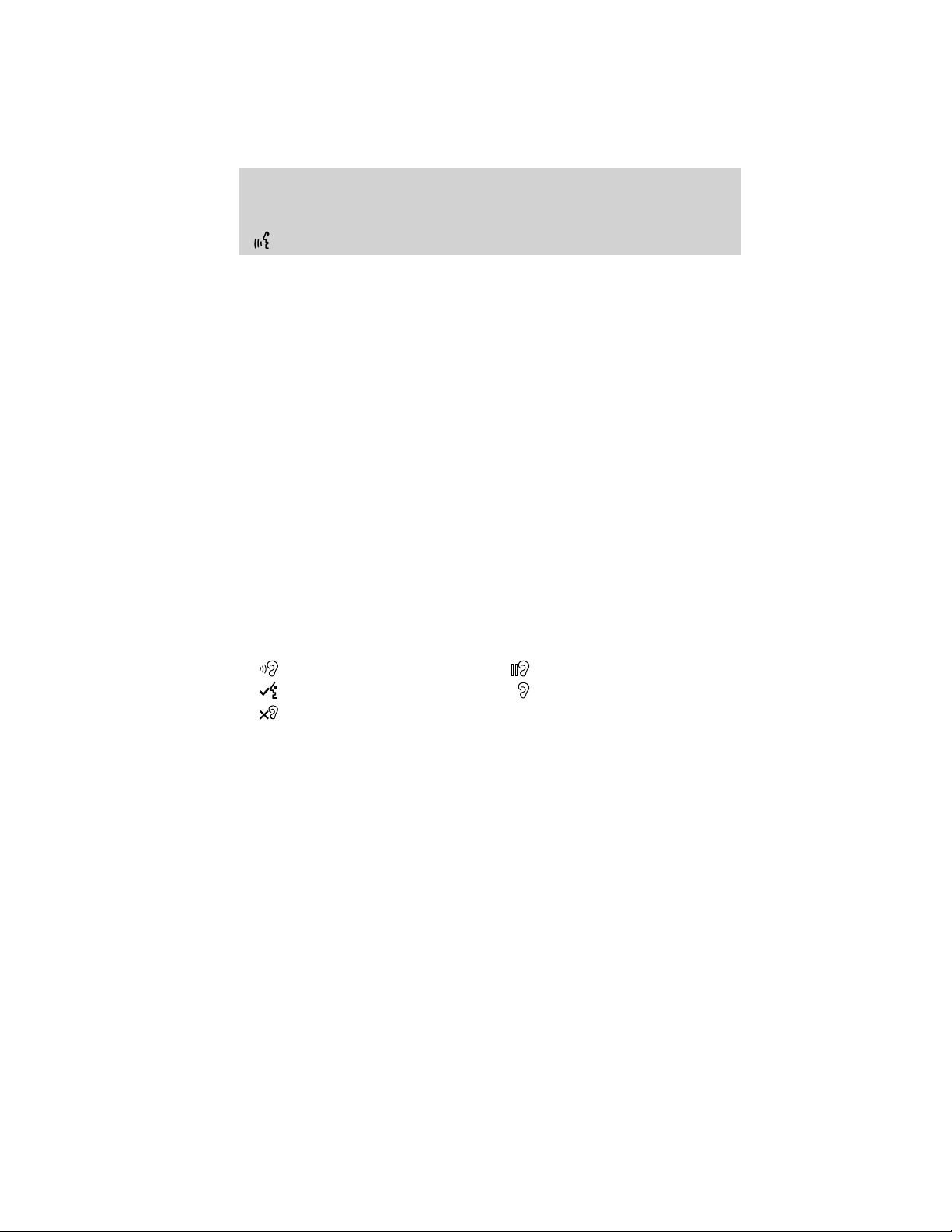
Voice recognition system overview
VOICE RECOGNITION FEATURE
Your system is equipped with an advanced interactive voice recognition
(VR) system. This system allows you to perform many operations by
speaking certain commands to the system. The system will respond with
a series of audible tones, questions and spoken confirmations depending
on the situation and the chosen level of dialogue interaction.
System feedback and interaction
Your voice recognition system provides feedback via audible tones when:
• You are entering a new voice session
• A voice session is successful or unsuccessful
• A speed dependent feature is accessed
• The system is ready to listen for a command
• You choose to access the Help feature
• The system gives a positive or negative recognition
The system will also ask short questions (confirmation prompts) when it
has not clearly understood your request or when there are several
possible responses to your request.
Voice recognition visual feedback
When using voice commands, the following icons and words may appear
in the lower left status bar indicating the voice session status:
•
Listening • Paused
• Success •
Failed
•
?
Try Again
Voice settings
Voice settings allow you to customize the level of system interaction,
help and feedback. The system defaults to standard interaction which
uses candidate lists and confirmation prompts as these provide the
highest level of guidance and feedback. To access these settings, you can
either:
1. Press Menu > Settings > Voice control.
2. Select from the following:
• Interaction Mode • Confirmation Prompts
• Media Candidate Lists • Phone Candidate Lists
• Voice Control Volume
12
See End User License Agreement at the end of this book
2012 HMI-1 Gen 2 (fd1)
Supplement, 2nd Printing
USA (fus)

Voice recognition system overview
Or
1. Press
by the prompt, “Please say a command”. Another tone will sound to
signify the system is listening.
2. Say one of the following commands:
• Interaction Mode Advanced • Interaction Mode Novice
• Confirmation Prompts On • Confirmation Prompts Off
• Phone Candidate Lists On • Phone Candidate Lists Off
• Media Candidate Lists On • Media Candidate Lists Off
Interaction Mode: Novice interaction mode provides more detailed
interaction and guidance while the advanced mode has less audible
interaction and more tone prompts.
Confirmation Prompts: Confirmation prompts are short questions
asked by the system when the system has not clearly heard or
understood your request. Note: Even with confirmation prompts turned
off, you may be asked to confirm settings occasionally and number
inputs.
Phone/Media Candidate Lists: Candidate lists are a list of possible
results from your voice commands. These occur when SYNC威 has equal
confidence of several possible results from your voice command.
How to use voice commands with your system
1. Press
Depending on the feedback setting, you will either hear, “Please say a
command” followed by a tone or just the tone, signaling the system is
ready to accept your command.
2. After the tone, speak the command clearly.
For best voice recognition performance
• Ensure that the interior of the vehicle is as quiet as possible.
• Speak naturally without long pauses between words.
• After pressing
appear in the display. Any command spoken prior to this will not
register with the system.
• You can interrupt the system at any time while it is speaking by
pressing
speak your command.
on the steering wheel controls. A tone will sound followed
on the steering wheel controls.
, wait for the tone to sound and for ‘Listening’ to
. The system will respond with a tone and allow you to
See End User License Agreement at the end of this book
13
2012 HMI-1 Gen 2 (fd1)
Supplement, 2nd Printing
USA (fus)
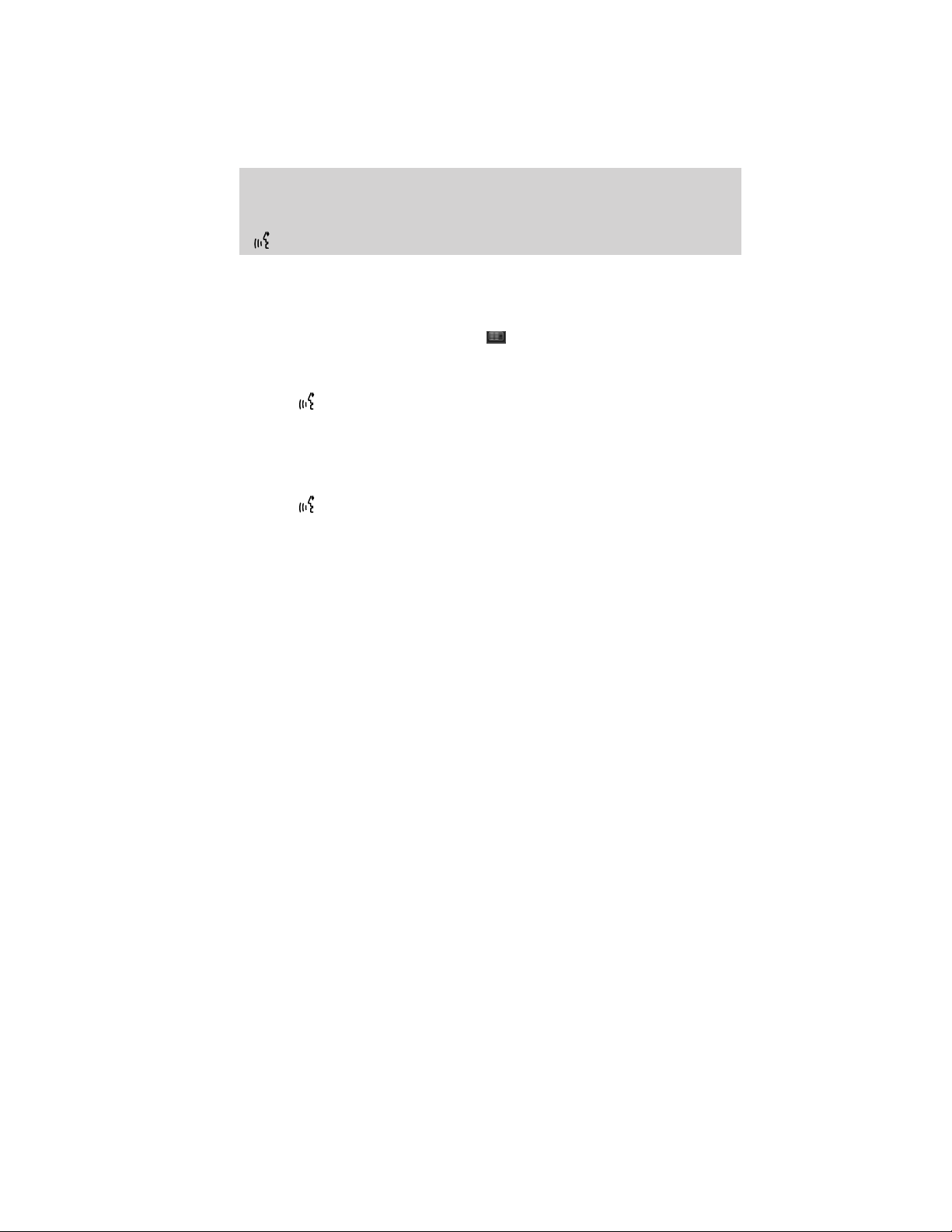
Voice recognition system overview
What can I say?
To access the available voice commands for the current session, do one
of the following:
• During a voice session, press the
• Say “What Can I Say??” for an on screen listing of the possible voice
commands that are associated with your current voice session.
• Press
for an audible list of possible voice commands.
To access a list of available voice commands
• Press Menu > Help > Voice command list
OR
• Press
of the following (if available):
• List of Commands • Phone List of Commands
• Radio List of Commands • CD List of Commands
• Navigation List of Commands • Travel Link List of Commands
• Sirius Satellite List of Commands • Audio List of Commands
• USB List of Commands • SD Card List of Commands
• Bluetooth Audio List of
Commands
• Climate Control List of
Commands
• Voice Instructions List of
Commands
Global voice commands
The following voice commands can be spoken at any time during a voice
session:
• Help • What Can I Say?
• Main Menu • Go Back
• Next Page • Previous Page
• Exit • Cancel
• List of Commands
on the steering wheel controls and after the tone say “Help”
on the steering wheel controls and when prompted, say any
icon at the bottom of the screen.
• Browse List of Commands
• Voice Settings List of Commands
14
See End User License Agreement at the end of this book
2012 HMI-1 Gen 2 (fd1)
Supplement, 2nd Printing
USA (fus)
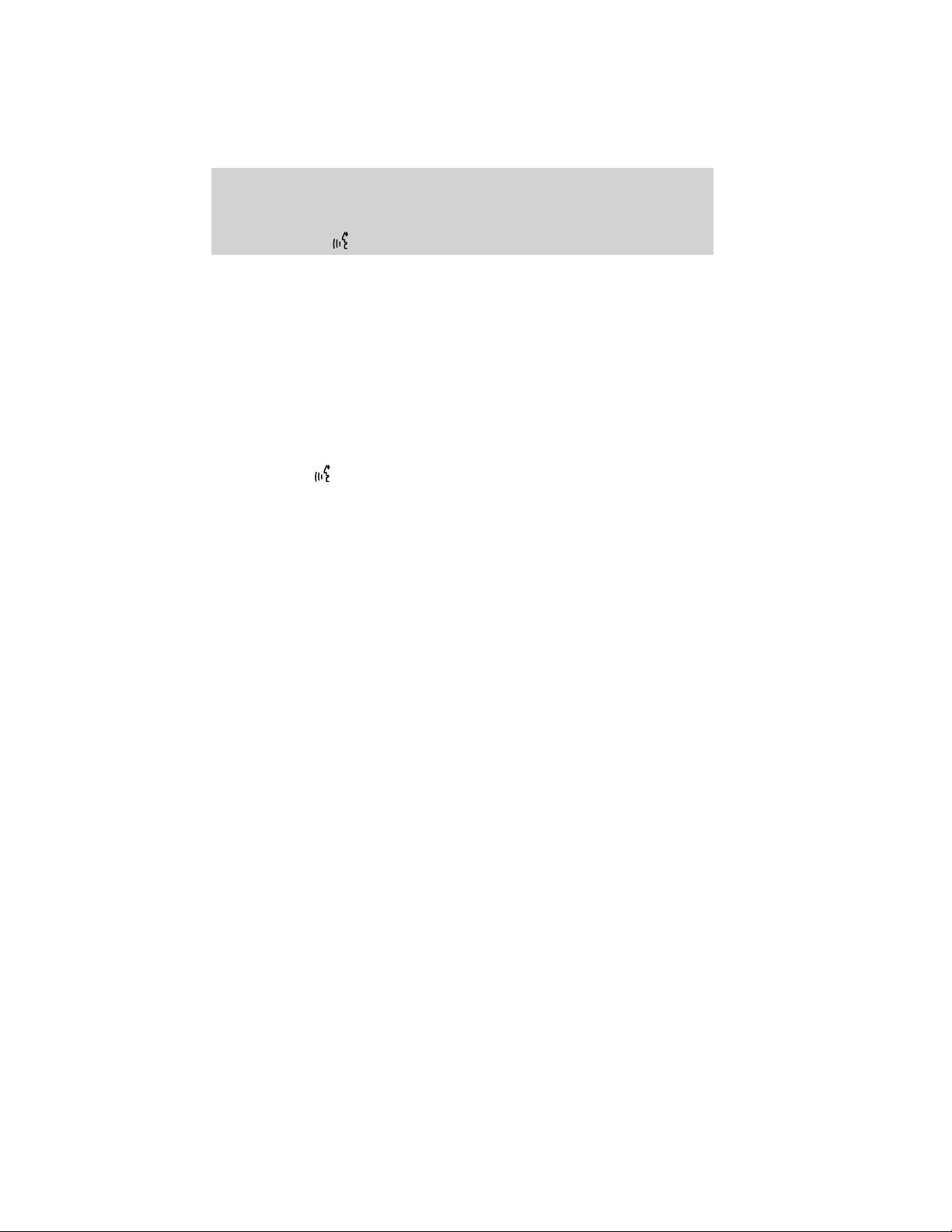
Voice recognition system overview
Using voice commands with the touchscreen options
Your voice system has a special dual mode feature which allows you to
switch between using voice commands and the touchscreen. The most
common place this is available is with your navigation feature (if
equipped). During a navigation voice session, you will notice that some
of the buttons on the screen are outlined in blue and some are not.
The buttons on the screen that are outlined in blue are both voice
commands and can be selected during a voice session. The buttons that
are not outlined in blue can’t be used as voice commands and if they are
touched during a voice session will cancel the voice session. Some
examples are as follows:
• If you press
command and prompts you again, say, “Destination”. The system will
change to the destination screen.
• If you say, “Intersection”, then the system will change the screen to
the intersection screen where “Street”, “City” and “State” are outlined
in blue. You are able to switch between fields by touching the buttons
or by saying, “Enter first street” or “Change city”.
• If you say, “Street Address” the screen will change to the street
address screen and then “Enter City”, where State, City, Street and
Number are outlined in blue indicating that you are able to switch
between the fields by touching the buttons or by saying commands
like “Enter Street”, “Change City”, or “Enter House Number”.
• If you are in the process of entering a destination by voice and your
vehicle comes to a stop, (for example, stopping at a red light), the key
board will appear on the screen. If you make more than three
consecutive button presses, (for example, spelling a city), then the
voice session will be cancelled.
and say, “Navigation”, after the system confirms the
See End User License Agreement at the end of this book
2012 HMI-1 Gen 2 (fd1)
Supplement, 2nd Printing
USA (fus)
15
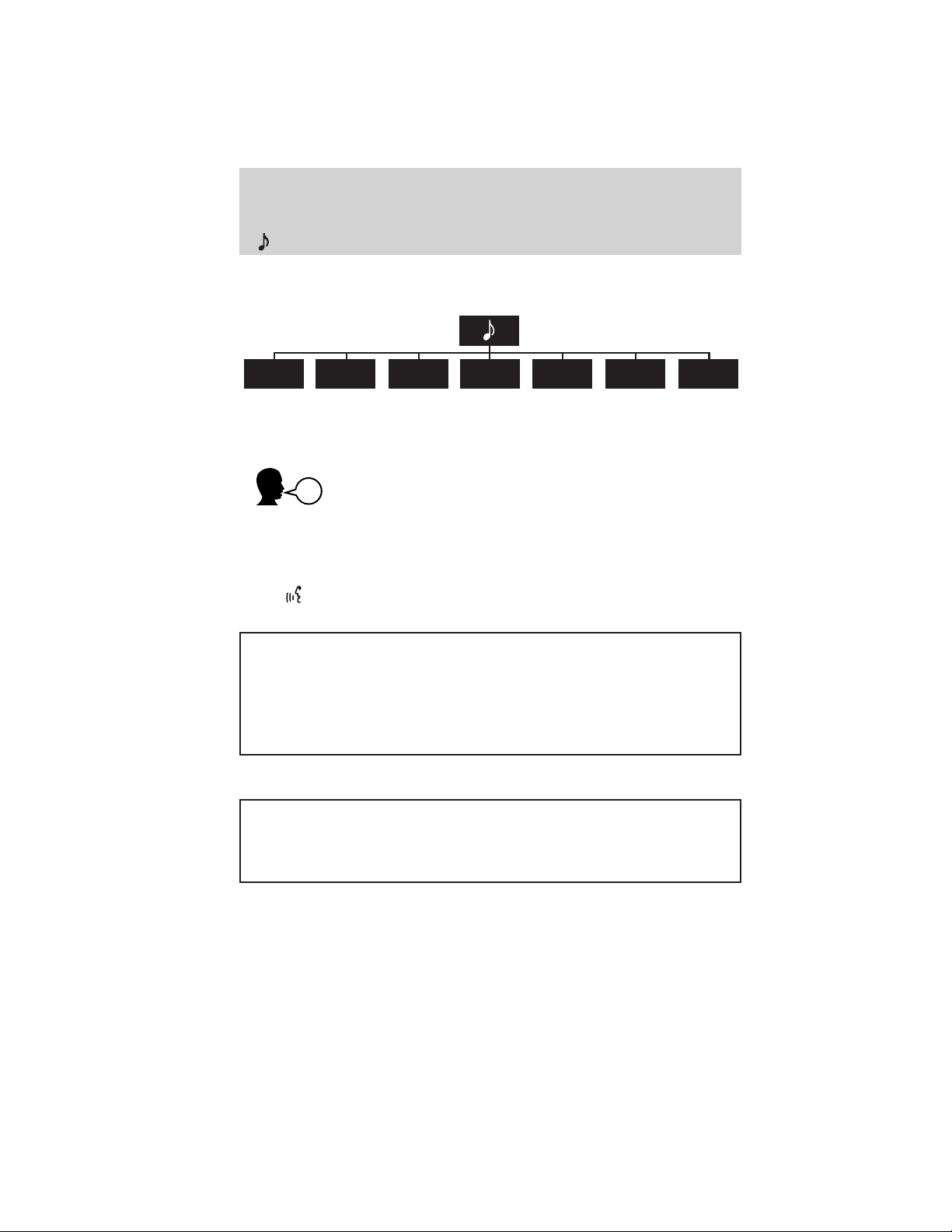
Media features
LISTENING TO MUSIC
AM/FM SIRIUS CD USB
BT
Stereo
SD
Card
AV
In
Your system offers many media options. You can access these options via
the touchscreen or voice commands.
Browse voice commands
When listening to any type of audio, you can browse through other
devices without having to change sources. For example, if you are
currently listening to the radio, you can browse all the artists that are
stored on your USB device.
Press
on the steering wheel controls and when prompted, you can
say:
• Browse Station List • Browse AM Station List
• Browse FM Station List • Browse SIRIUS Channel Guide
• Browse <Genre> Channels • Browse <League> Games
• Browse CD Track List • Browse USB
• Browse SD Card • Browse Bluetooth Audio
• Browse*
*Note: If you have said, “Browse”, you can then say any of the following
commands:
• AM Station List • FM Station List
• SIRIUS Channel Guide • CD Track List
• <League> Games • USB
• SD Card • Bluetooth Audio
For a complete list of Browse voice commands, refer to Voice
commands for your USB and SD Card and Voice commands for
Bluetooth Audio in the following sections.
16
See End User License Agreement at the end of this book
2012 HMI-1 Gen 2 (fd1)
Supplement, 2nd Printing
USA (fus)
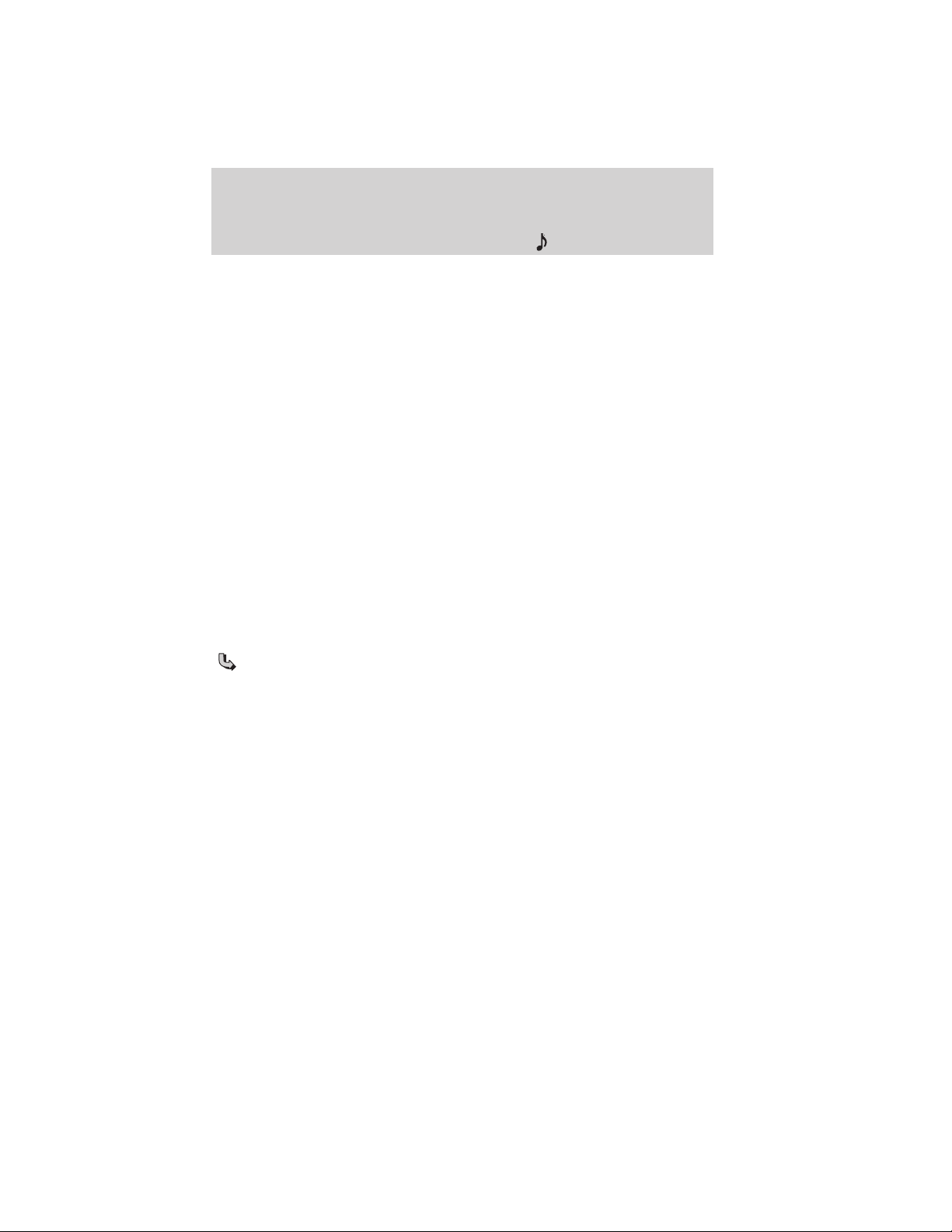
Media features
AM/FM RADIO
Press the lower left corner of the touchscreen and then select the
AM/FM tab.
To change between AM and FM, repeatedly press the AM/FM tab.
To change between AM1/AM AST or the FM/FM1/FM2/FM AST presets,
repeatedly press the lower left corner of the touchscreen.
From the main screen, you can:
• Save a station by tuning to the station and then pressing and
holding one of the memory preset areas (on the right side of the
screen). You will hear a brief mute and the sound will return when
the station is saved.
• Press ‘Direct Tune’ and enter the desired station number when
prompted. Then press ‘Enter’.
• Select ‘Browse’ to view a list of all available stations. Scroll and
select the desired station.
• Press the HD Radio button to activate HD Radio威 technology. This
feature enables you to receive radio broadcasts digitally, (where
available), providing free, crystal clear sound. Refer to the HD
Radio威 information in the following section.
• Press ‘Options’ to access:
Sound Settings: Select to adjust Bass, Treble, Midrange, Balance
and Fade, THX Deep note demo (if equipped), DSP (if equipped),
Occupancy mode (if equipped), and Speed compensated volume
settings.
Set PTY for Seek/Scan: Select a category of music you would like
to search for and then choose to either seek or scan for the
stations.
RDS Text Display On/Off: Select On to always view the
information broadcast by FM stations.
Auto Presets (AST)- Autostore: Select to have the system
automatically store the six strongest stations in your current
location. These will not override any presets stored in any of the
AM or FM frequency bands.
See End User License Agreement at the end of this book
2012 HMI-1 Gen 2 (fd1)
Supplement, 2nd Printing
USA (fus)
17
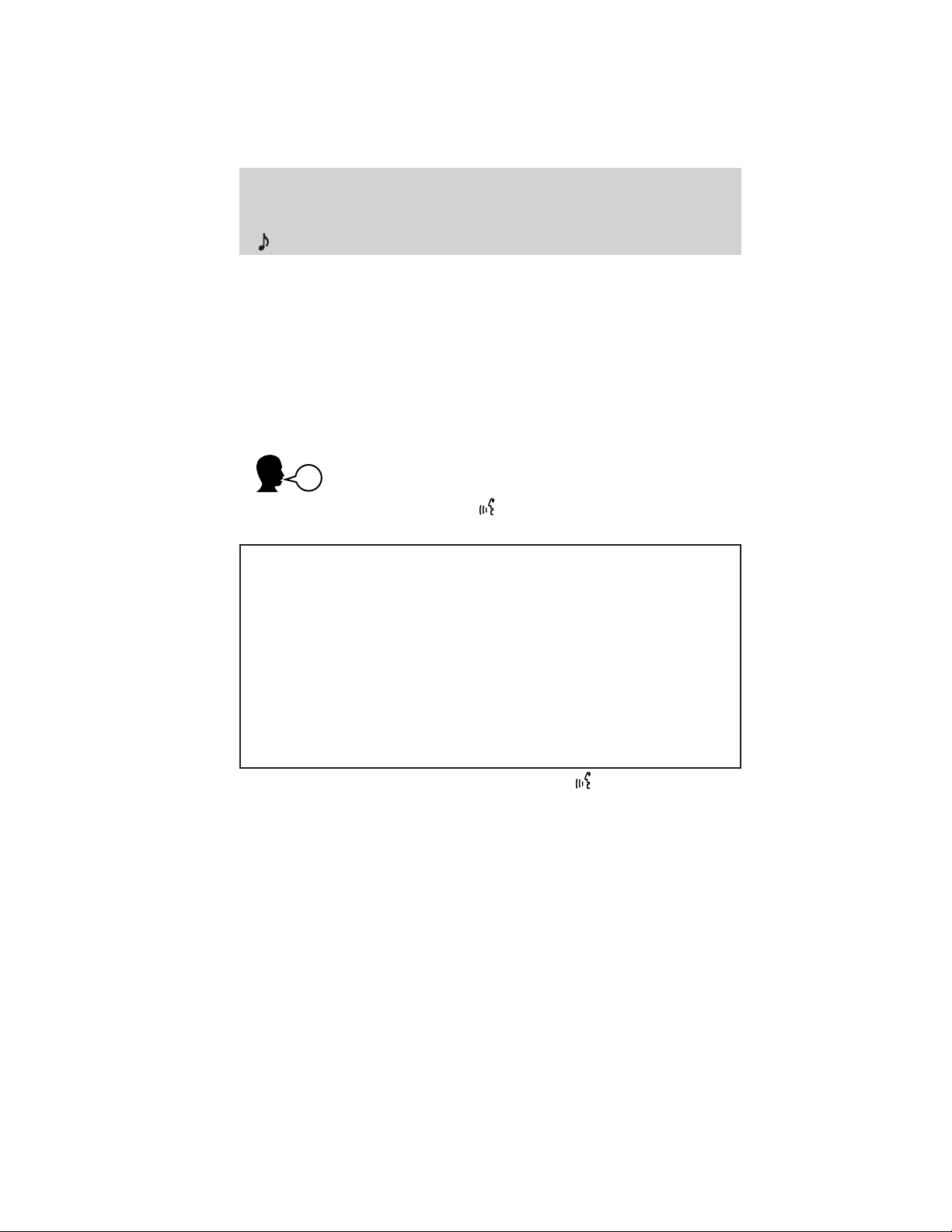
Media features
TAG Button On/Off (if available): Select On for the TAG icon to
appear on screen when HD Radio is active. The tagging feature
allows you to tag a song to download later. You can press TAG to
save the information of the song that is playing. Then, when you
plug in your portable music player, the information will be
transferred (if supported by your device). When you are connected
to iTunes威, the tags will appear to remind you of the songs you’d
like to download. Refer to the HD Radio威 information in the
following section.
Radio voice commands
While listening to the radio, press
When prompted, you may say any of the following commands:
• Radio On • Radio Off
• Set PTY • AM
• AM <530–1710> • AM Autoset
• FM • FM <87.9–107.9>
• FM1 • FM2
• FM Autoset • FM Preset <#>
• FM <87.9–107.9> • Preset <#>
• AM Preset <#> • AM Autoset Preset <#>
• FM 1 Preset <#> • FM 2 Preset <#>
• FM Autoset Preset <#> • FM <87.9-107.9> HD <#>
• Tune* • Browse**
Note: If you are not listening to the radio, press
prompted, say, “Radio” and you can say any of the above commands.
** If you have said, “Browse”, refer to the Browse Voice commands in
the previous section.
on the steering wheel controls.
and when
18
See End User License Agreement at the end of this book
2012 HMI-1 Gen 2 (fd1)
Supplement, 2nd Printing
USA (fus)
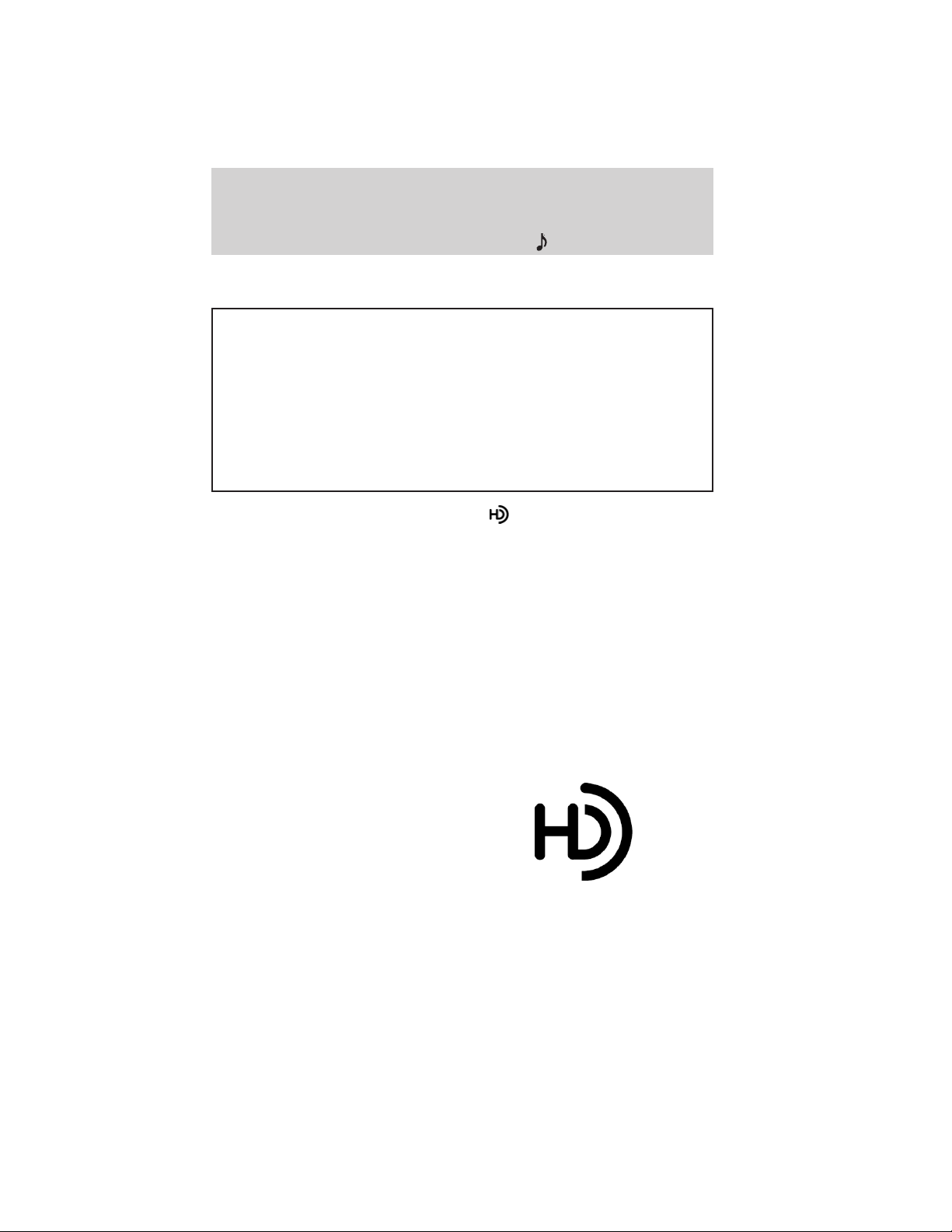
Media features
* If you have said, “Tune”, you can then say any of the following
commands:
• <530–1710> • <87.9–107.9>
• AM <530–1710> • FM <87.9–107.9>
• AM • FM
• FM1 • FM2
• AM Autoset •FM Autoset
• Preset <#> • AM Preset <#>
• AM Autoset Preset <#> • FM 1 Preset <#>
• FM 2 Preset <#> • FM Autoset Preset <#>
• FM Preset <#> • HD <#> (if available)
HD Radio™ information (if available)
What is HD Radio™ technology and how does it work? HD Radio™
technology is the digital evolution of analog AM/FM radio. Your system
has a special receiver which allows it to receive digital broadcasts (where
available) in addition to the analog broadcasts it already receives. Digital
broadcasts provide a better sound quality than analog broadcasts with
free, crystal clear audio and no static or distortion. For more information,
and a guide to available stations and programming, please visit
www.hdradio.com.
Note: HD Radio broadcasts are not available in all markets.
Using HD Radio™ technology
When this feature is enabled and you are tuned to a station broadcasting
HD Radio technology, you may notice the following indicators on your
screen:
HD) logo: This indicator will blink
when a digital station is being
acquired and will be solid when
digital audio is playing.
Note: When this logo is available,
you may also see Title and Artist
fields on screen.
See End User License Agreement at the end of this book
2012 HMI-1 Gen 2 (fd1)
Supplement, 2nd Printing
USA (fus)
19
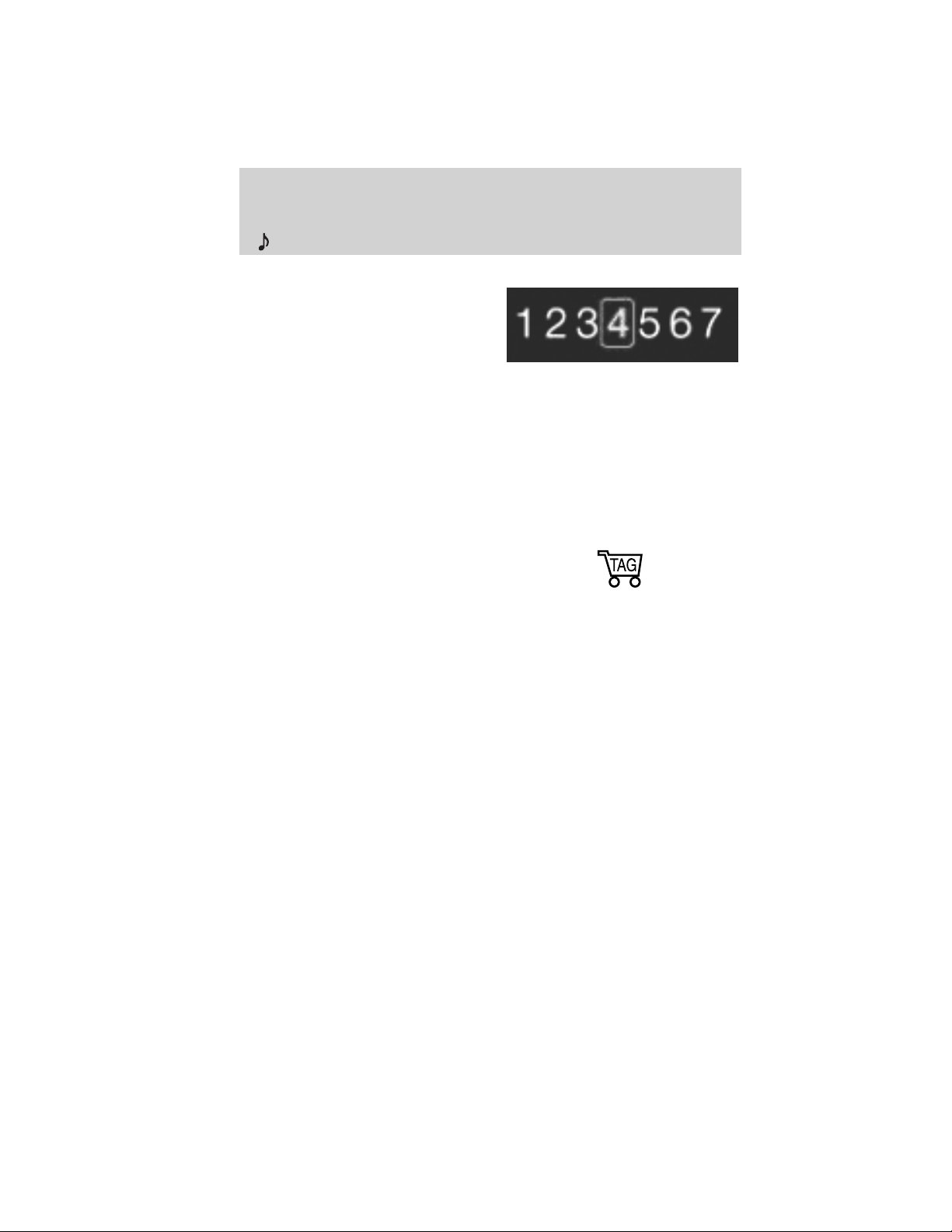
Media features
Multicast indicator: This will
appear in FM mode (only) if the
current station is broadcasting
multiple digital broadcasts. The
numbers that are highlighted signify
available digital channels where
new/different content is available.
HD1 will signify the main
programming status and is available in analog and digital broadcasts. Any
additional multicast stations (HD2–HD7) are only broadcast digitally.
The tagging feature
The tagging feature allows you to tag a song to download later. When you
are on an acquired HD Radio station, the TAG button will become available
(provided the feature has been turned on). To use the tag feature:
1. Press AM/FM > Options > TAG On.
2. When you hear a song you like,
touch TAG.
3. The system will automatically
save the song’s information and
transfer it to your portable music player (if supported) when it is
connected to the system. If your music player is connected at the time,
the system will automatically transfer the tag to your player and a pop
up will confirm the transfer.
4. When you access iTunes威 with your portable music player, the tags
will appear to you will be reminded of the song. The system will allow
you to tag up to approximately 100 songs.
Note: For a list of devices that support tagging, refer to
www.SyncMyRide.com or www.syncmaroute.ca.
When HD Radio broadcasts are active, you can access the
following functions:
• Scan: Your scan feature will still work when HD Radio reception is
activated, although it will not scan for HD2 - HD7 channels. You may
see the HD logo appear if the station has a digital broadcast.
• Seek: Press to seek to the next strong radio station. If the current
station has multiple digital broadcasts, the multicast indicator will
display. Press Seek repeatedly to advance through all available
broadcasts. If you are on the last multicast channel, press Seek to
advance to the next strong station.
20
See End User License Agreement at the end of this book
2012 HMI-1 Gen 2 (fd1)
Supplement, 2nd Printing
USA (fus)

Media features
• Tune: Use to go up/down the frequency in individual increments.
If the current station has multiple digital broadcasts, the
multicast indicator will display. Use Tune to advance through all
available broadcasts. If you are on the last broadcast channel, turn to
advance to the next frequency on the band.
• Saving a multicast station as a preset: When the channel is active
on-screen, press and hold a memory preset slot on the right of the
screen until the sound returns. There will be a momentary mute and
then the sound will return signifying it was saved. When recalling a
HD2/HD3 memory preset, there will be a mute before the digital
audio is played as the system must once again acquire the digital
signal. If you have turned this feature off and press a memory preset
containing an HD Radio broadcast station, a pop-up will appear asking
you if you would like to turn the feature back on.
Note: As with any saved radio station, you will not be able to access
the saved station if your vehicle is outside the station’s reception area.
HD Radio reception factors
• Reception area: If you are listening to a multicast station and you
are on the fringe of the reception area, the station may mute due to
weak signal strength. If you are listening to HD1, the system will
switch back to the analog broadcast until the digital broadcast is
available again. However, if you are listening to any of the possible
HD2–HD7 multicast channels, the station will mute and stay muted
unless it is able to connect to the digital signal again.
• Station blending: When a station is first received (aside from
HD2–HD7 multicast stations), the system will first play the station in
the analog version and then, if receiver verifies the station is an HD
Radio station, it will shift into the digital version. Depending on the
station quality, you may hear a slight sound change when the station
changes from analog to the digital version. This shift from analog to
digital sound or digital back to analog, is known as ‘blending’.
Station issues
In order to provide the best possible experience, a contact form has been
developed to report any station issues found while listening to a station
broadcasting with HD Radio technology. Every station is independently
owned and operated. These stations are responsible for ensuring all
audio streams and data fields are accurate. This form can be found at:
http://www.ibiquity.com/automotive/report_radio_station_experiences.
See End User License Agreement at the end of this book
21
2012 HMI-1 Gen 2 (fd1)
Supplement, 2nd Printing
USA (fus)
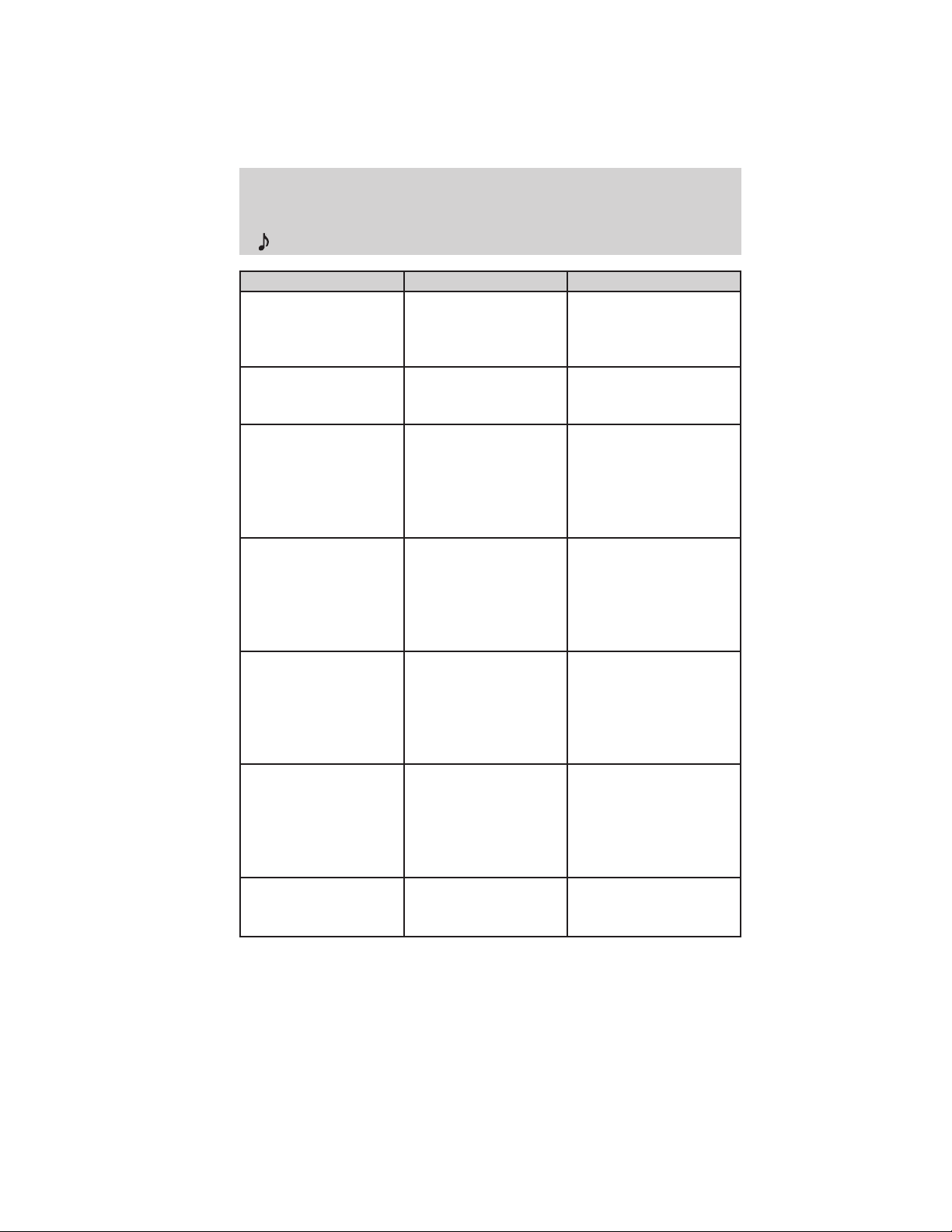
Media features
Experience Cause Possible action
Echo, stutter, skip or
repeat in audio
Increase or decrease
in audio volume
Sound fading,
blending in and out
Audio mute delay
when selecting
HD2/HD3 multicast
preset or direct tune.
Cannot access
HD2/HD3 multicast
channel when
recalling a preset or
from a direct tune
Text information does
not match currently
playing audio
No text information
shown for currently
selected frequency.
HD2–HD7 stations not
found when Scan is
pressed.
Poor time alignment
by the radio
broadcaster.
The radio is shifting
between analog and
digital audio.
The digital multicast
is not available until
the HD Radio
broadcast is decoded.
Once decoded, the
audio will be available.
The previously stored
multicast preset or
direct tune is not
available in your
current reception
area.
Data service issue by
the radio broadcaster.
Data service issue by
the radio broadcaster.
Pressing Scan will
disable HD2–HD7
channel search.
None — broadcast
Reception issue that
may clear up as you
continue to drive.
This is normal behavior.
Wait until the audio is
available.
None — the station is
not available in your
current location.
Fill out the station
issue form at
www.ibiquity.com
/automotive/
report_radio
_station_experiences.
Fill out the station
issue form at
www.ibiquity.com
/automotive/
report_radio
_station_experiences.
None — this is normal
behavior.
issue.
22
See End User License Agreement at the end of this book
2012 HMI-1 Gen 2 (fd1)
Supplement, 2nd Printing
USA (fus)
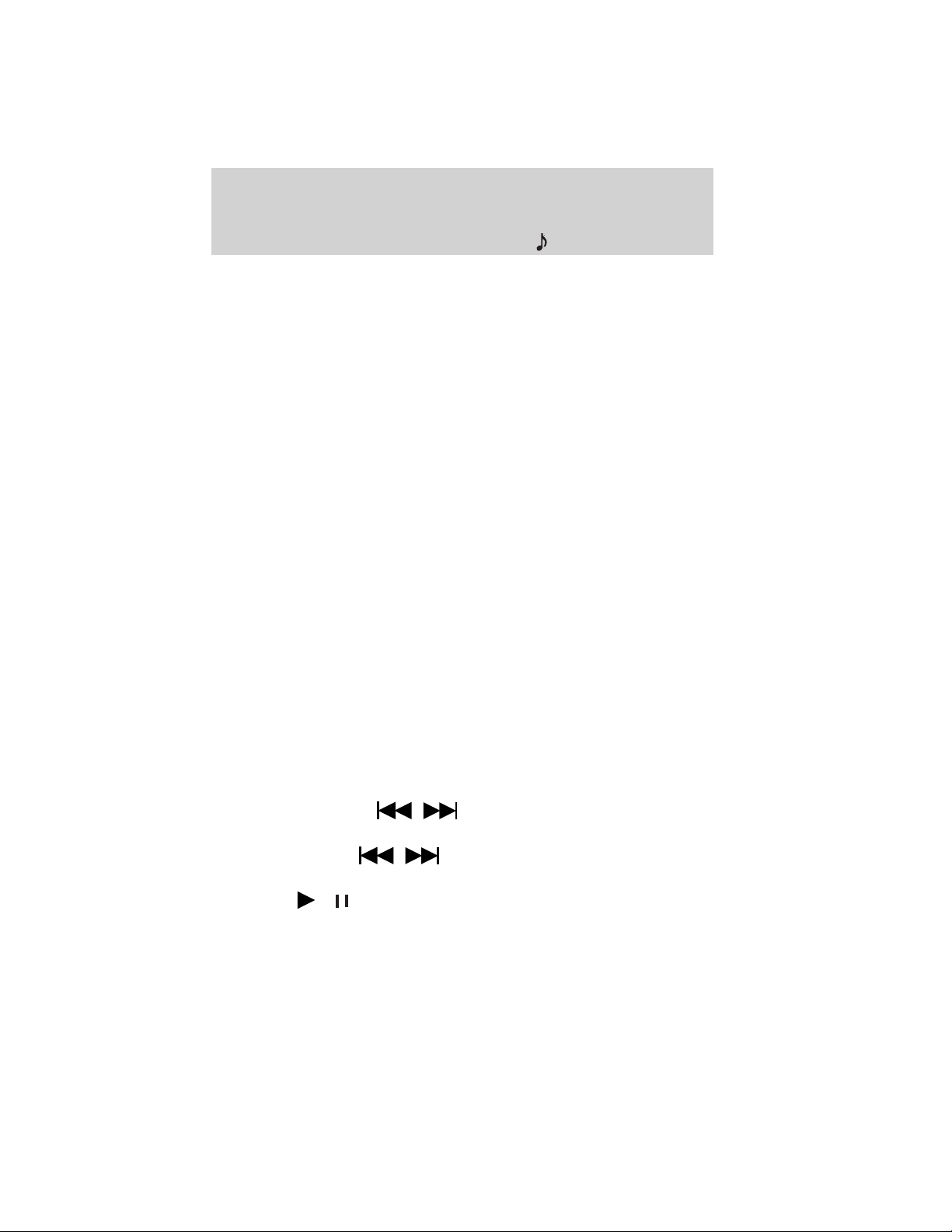
Media features
HD Radio™ Technology manufactured under license from iBiquity Digital
Corp. U.S. and foreign patents. HD Radio™ and the HD and HD Radio
logos are proprietary trademarks of iBiquity Digital Corp. Ford Motor
Company and iBiquity Digital Corp. are not responsible for the content
sent using HD Radio technology. Content may be changed, added or
deleted at any time at the station owner’s discretion.
SIRIUS姞 SATELLITE RADIO (IF ACTIVATED)
Press the lower left corner of the touchscreen and then select the
SIRIUS tab. You can then:
• Press and hold one of the memory preset areas (on the right side
of the screen). You will hear a brief mute and the sound will return
when the station is saved.
• Press ‘Direct Tune’ and enter the desired satellite channel number
via the on screen keypad.
• Press the SIRIUS button repeatedly to change SIRIUS modes
(SIRIUS 1, 2 or 3).
• Press ALERT to save the current song, artist, or team as a favorite
and the system will alert you when it plays again on any SIRIUS
channel.
• Select ‘Browse’ to view a list of all available stations. Scroll and
select the desired station. You can also lock or skip unwanted
channels or view the song/artist on other stations.
• Press ‘Scan’ for a brief sampling of channels.
• Select the ‘Replay’ soft key to replay audio on the current channel.
You can replay approximately 45 minutes of audio as long as you
have remained tuned to the current station. If you change stations,
the previous audio will be erased. While in replay mode, you can:
•Press and release
song.
•Press and hold
in the current track.
•Press
•Press ‘Replay’ again to return to live audio if you had been using
the replay feature to replay audio.
/ to play / pause the audio.
See End User License Agreement at the end of this book
/ to advance to the previous/next
/ to advance to reverse or fast forward
2012 HMI-1 Gen 2 (fd1)
Supplement, 2nd Printing
USA (fus)
23
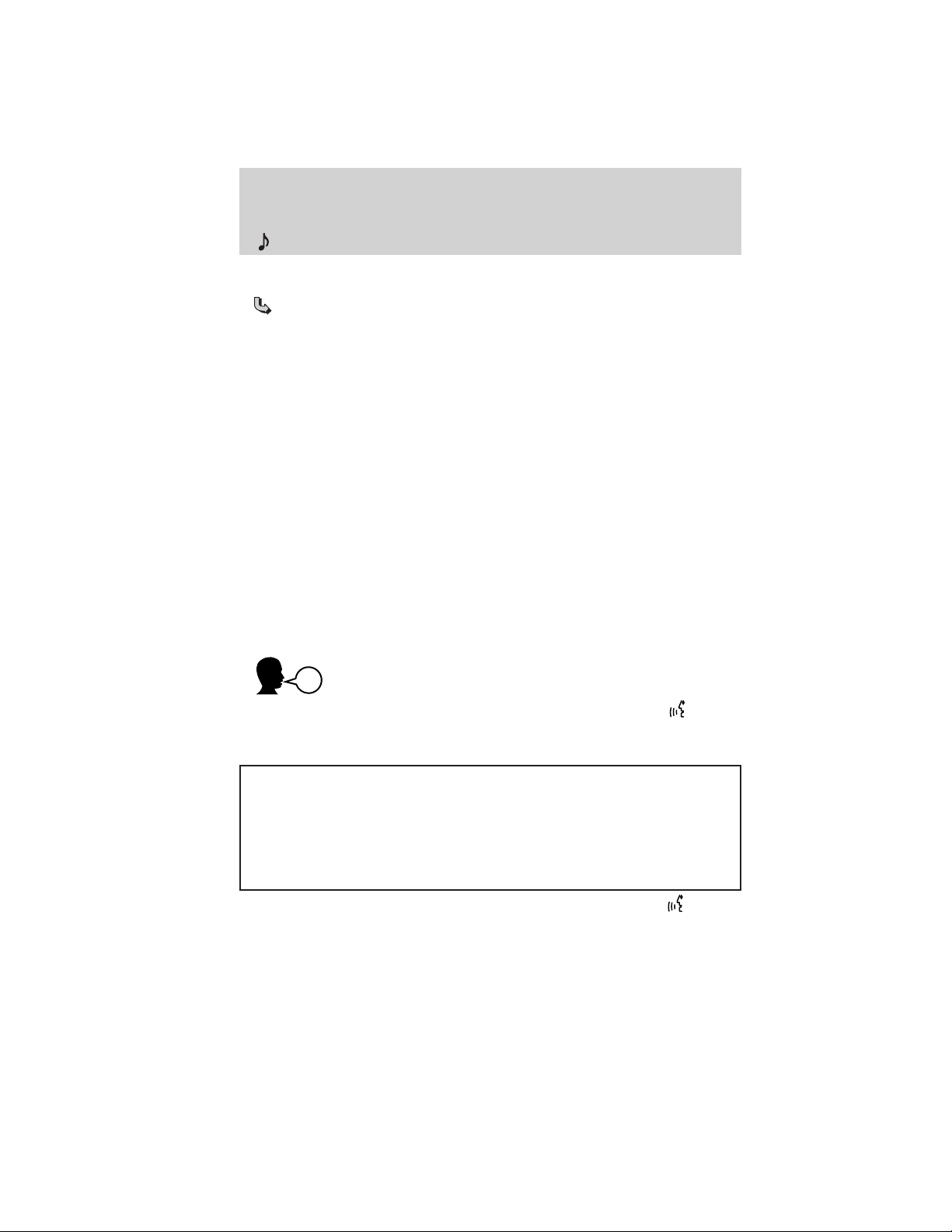
Media features
• Press ‘Options’ to select from:
Sound Settings: Select to adjust Bass, Treble, Midrange,
Balance and Fade, THX Deep note demo (if equipped), DSP (if
equipped), Occupancy mode (if equipped), and Speed
compensated volume settings.
Set Category for Seek/Scan: Use to select the desired category
(Rock, Country, etc.) and then use Seek or Scan to initiate a
search for those channels.
Parental Lockout: Use to lock/unlock channels, change or reset
your PIN or unlock all channels. To use this feature you will need
your initial PIN which is 1234.
Artist/title Alerts: Use this to select Artists and Titles that you
would like the system to alert you to when they are playing on
other channels. Press ‘Edit Alerts’ to delete or turn off alerts. You
can also set all alerts to on or off. When an alert appears on the
screen, you can choose to ‘Tune’ to the channel, to ‘Cancel’ the
alert or to ‘Disable Alerts’. If you are listening to a sporting event,
you can save your favorite teams so that the system can alert you
when they are playing on a satellite radio channel.
Electronic Serial Number (ESN): You must have your ESN
when communicating with SIRIUS威 about your account.
SIRIUS姞 satellite radio voice commands (if activated)
While listening to SIRIUS威 satellite radio, (if activated), press
the steering wheel controls. When prompted, you may say any of the
following commands
• Sirius Off •<0–233>
• <Channel Name> • Sports Game**
• SAT • SAT 1
• SAT 2 • SAT 3
• Preset <#> • SAT Preset <#>
• SAT 1 Preset <#> • SAT 2 Preset <#>
• SAT 3 Preset <#> • Tune*
Note: If you are not listening to SIRIUS威 satellite radio, press
steering wheel controls. When prompted, say, “SIRIUS” and then you can
say any of the above commands.
24
See End User License Agreement at the end of this book
2012 HMI-1 Gen 2 (fd1)
Supplement, 2nd Printing
USA (fus)
on
on the
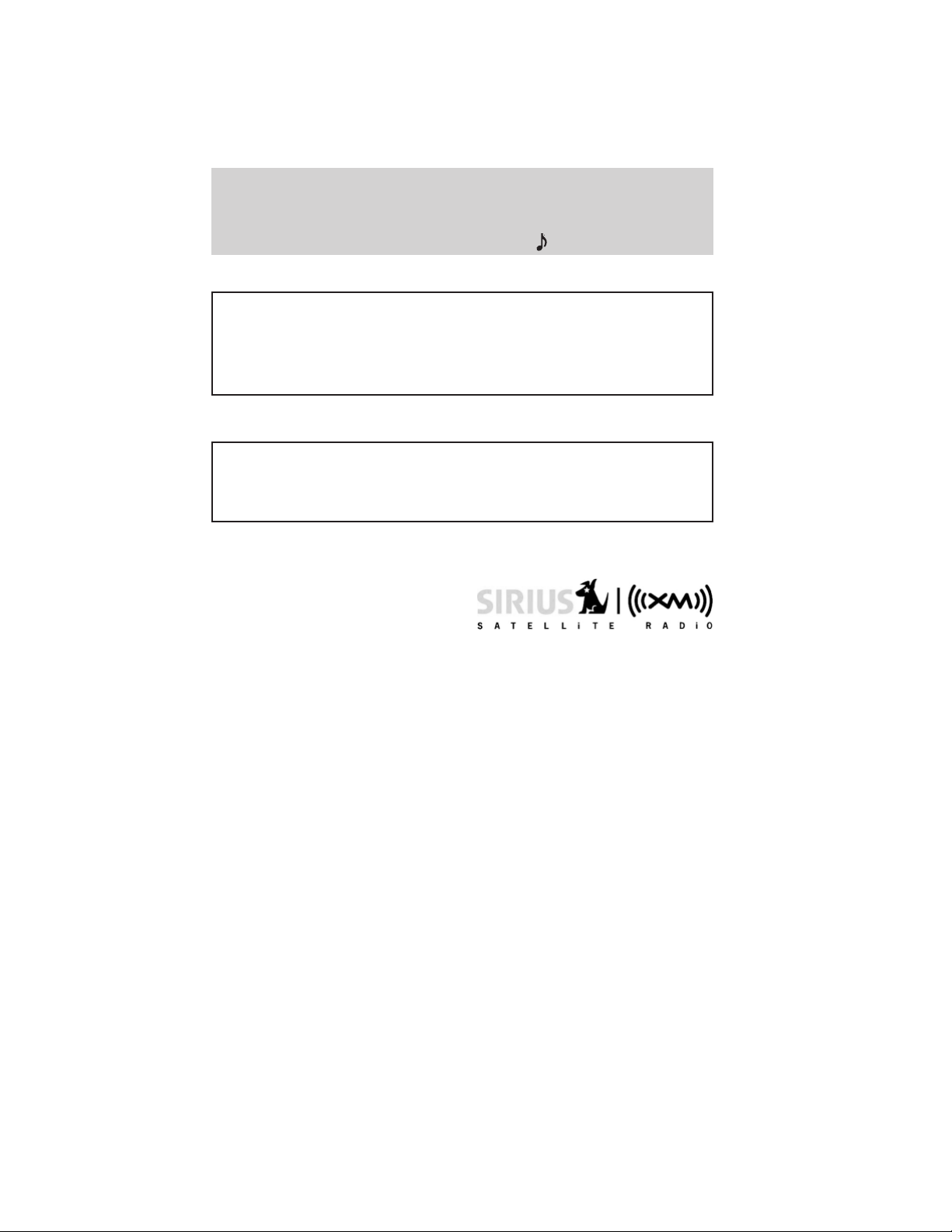
Media features
*Note:If you have said “Tune” you may say any of the following commands:
• <0–233> • <Channel Name>
• SAT • SAT 1
• SAT 2 • SAT 3
• Preset <#> • SAT 1 Preset <#>
• SAT 2 Preset <#> • SAT 3 Preset <#>
**Late availability (if equipped): If you have said, “ Sports Game”,
you may say any of the following commands:
• Tune to the <team city> game
• Tune to the <team name> game
Satellite radio (if activated)
SIRIUS威 satellite radio service:
SIRIUS威 satellite radio is a
subscription based satellite radio
service that broadcasts a variety of
music, sports, news, weather, traffic
and entertainment programming.
Your factory installed SIRIUS威
satellite radio system includes: hardware and a limited subscription term
which begins on the date of sale or lease of the vehicle. Refer to your
authorized dealer for availability.
For more information on extended subscription terms (a service fee is
required), the online media player and a complete list of SIRIUS威
satellite radio channels, and other features, please visit www.sirius.com in
the United States, www.siriuscanada.ca in Canada, or call SIRIUS威 at
1–888–539–7474.
Satellite radio reception factors
• Antenna obstructions: For optimal reception performance, keep the
antenna clear of snow and ice build-up and keep luggage and other
material as far away from the antenna as possible.
• Terrain: Hills, mountains, tall buildings, bridges, tunnels, freeway
overpasses, parking garages, dense tree foliage and thunderstorms can
interfere with your reception.
See End User License Agreement at the end of this book
• Tune to the <team city> <team
name> game
• Tune to the <college name>
game
25
2012 HMI-1 Gen 2 (fd1)
Supplement, 2nd Printing
USA (fus)
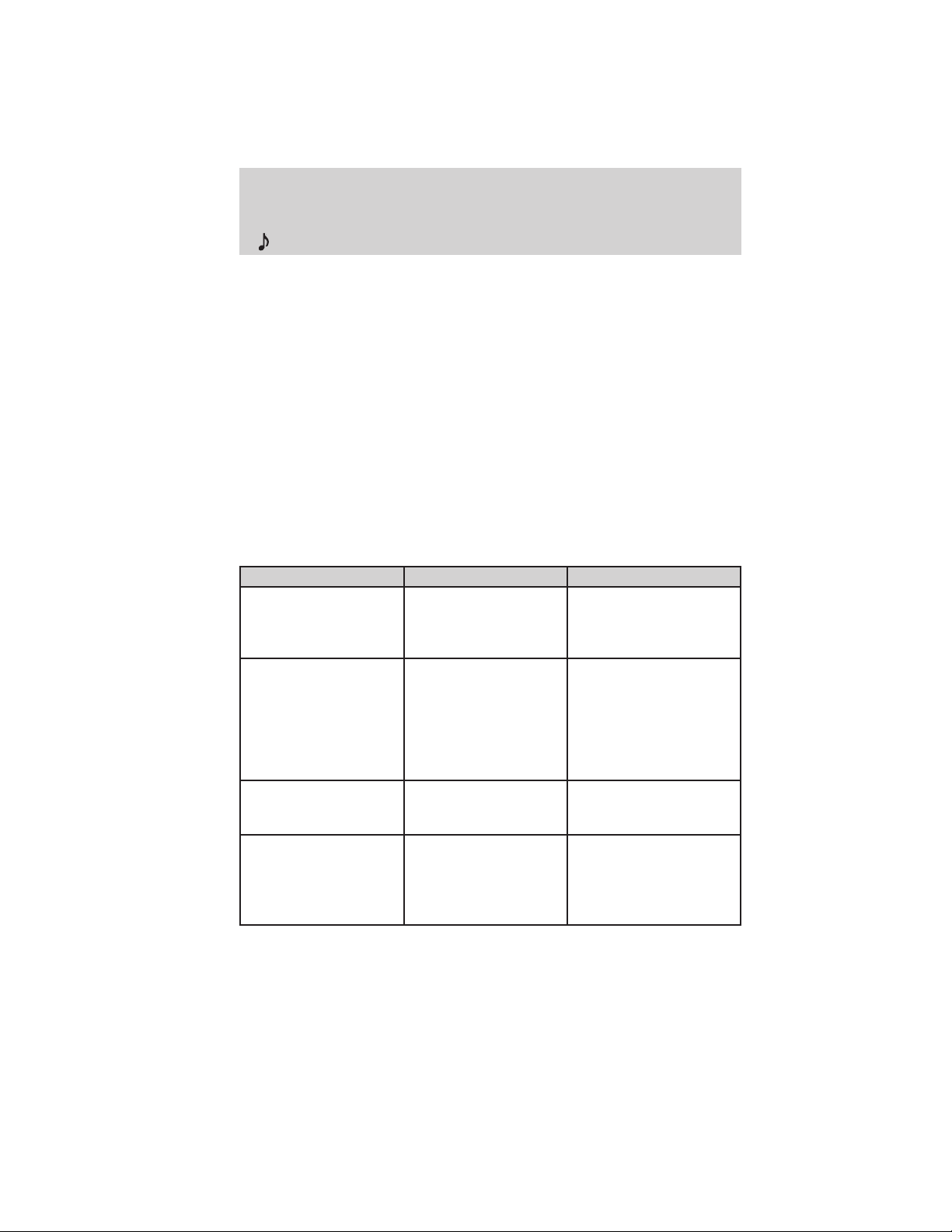
Media features
• Station overload: When you pass a ground based broadcast repeating
tower, a stronger signal may overtake a weaker one and result in an
audio mute.
You will hear an audio mute when there is a satellite radio signal
interference. Your display may show ACQUIRING...toindicatethe
interference.
Satellite radio electronic serial number (ESN): You will need your
ESN to activate, modify or track your satellite radio account. The ESN is
found on the System Information Screen (SR ESN:XXXXXXXXXXXX).
To access your ESN, press the bottom left corner of the
touchscreen, then SIRIUS > Options > ESN.
Note: SIRIUS威 reserves the unrestricted right to change, rearrange, add or
delete programming including canceling, moving or adding particular
channels, and its prices, at any time, with or without notice to you. Ford
Motor Company shall not be responsible for any such programming changes.
Troubleshooting tips
Radio Display Condition Possible action
Acquiring Radio requires more
than two seconds to
produce audio for the
selected channel.
Sat Fault / SIRIUS威
system failure
Invalid Channel Channel no longer
Unsubscribed Channel Subscription not
Internal module or
system failure
present.
available.
available for this
channel.
No action required.
This message should
disappear shortly.
If this message does
not clear shortly, or
with an ignition key
cycle, your receiver
may have a fault. See
your authorized dealer
for service.
Tune to another
channel or choose
another preset.
Contact SIRIUS威 at
1–888–539–7474 to
subscribe to the
channel, or tune to
another channel.
26
See End User License Agreement at the end of this book
2012 HMI-1 Gen 2 (fd1)
Supplement, 2nd Printing
USA (fus)
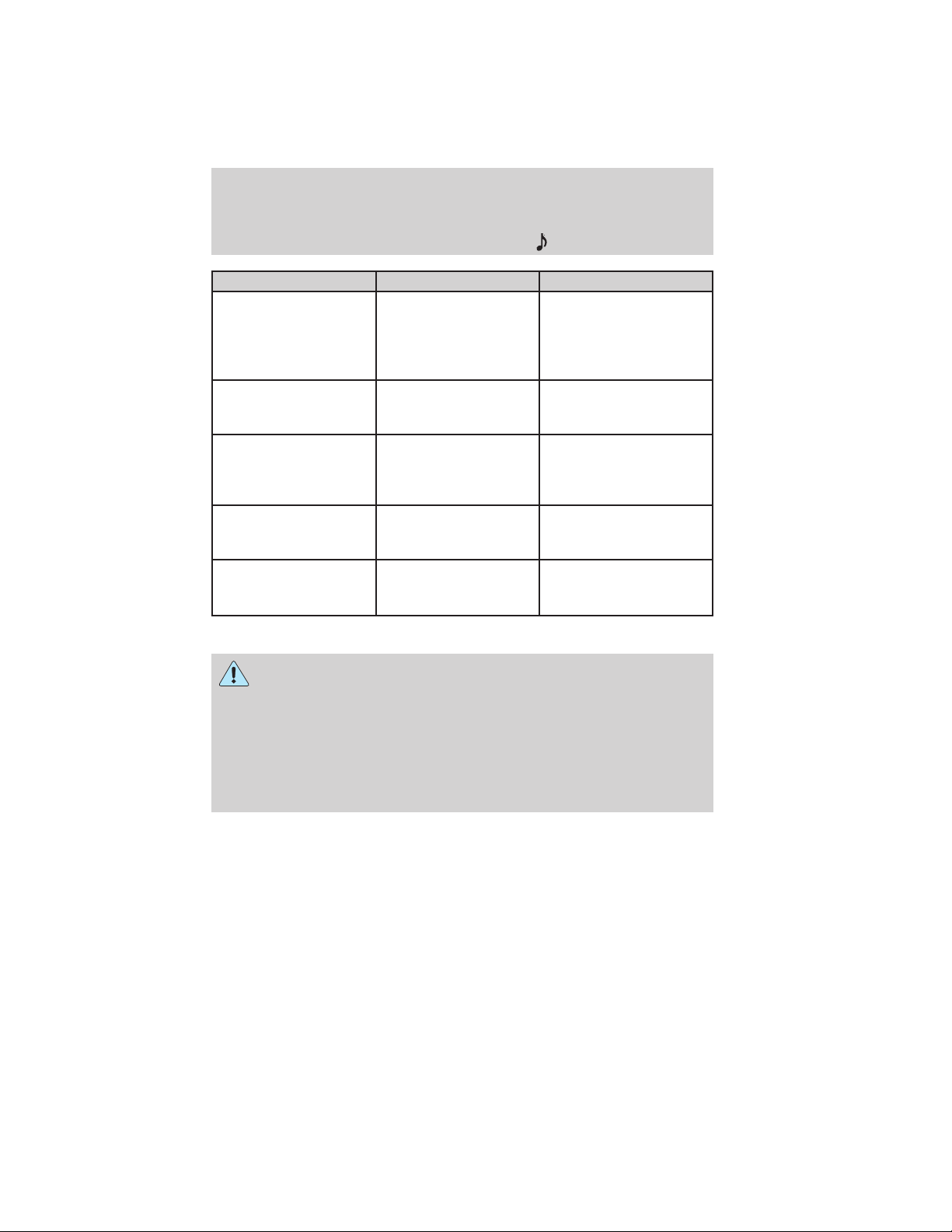
Media features
Radio Display Condition Possible action
No Signal Loss of signal from
the SIRIUS威 satellite
or SIRIUS威 tower to
the vehicle antenna.
Updating Update of channel
programming in
progress.
Call SIRIUS威
1–888–539–7474
No Channels Available All the channels in
Subscription Updated SIRIUS威 has updated
CD
WARNING: Driving while distracted can result in loss of vehicle
control, accident and injury. Ford strongly recommends that
drivers use extreme caution when using any device or feature that may
take their focus off the road. Your primary responsibility is the safe
operation of the vehicle. We recommend against the use of any
handheld device while driving, encourage the use of voice-operated
systems when possible and that you become aware of all applicable
state and local laws that may affect use of electronic devices while
driving.
Satellite service has
been deactivated by
SIRIUS威 Satellite
Radio.
the selected category
are skipped or locked.
the channels available
for your vehicle.
The signal is currently
being blocked. When
you move into an open
area, the signal should
return.
No action required. The
process may take up to
three minutes.
Call SIRIUS威 at
1–888–539–7474 to
reactivate or resolve
subscription issues.
Using the channel
guide, unlock or unskip
the channels.
No action required.
To access, press the lower left corner of the touchscreen and then select
theCDtab.
• Select on-screen options such as Repeat, Shuffle and Scan.
See End User License Agreement at the end of this book
27
2012 HMI-1 Gen 2 (fd1)
Supplement, 2nd Printing
USA (fus)
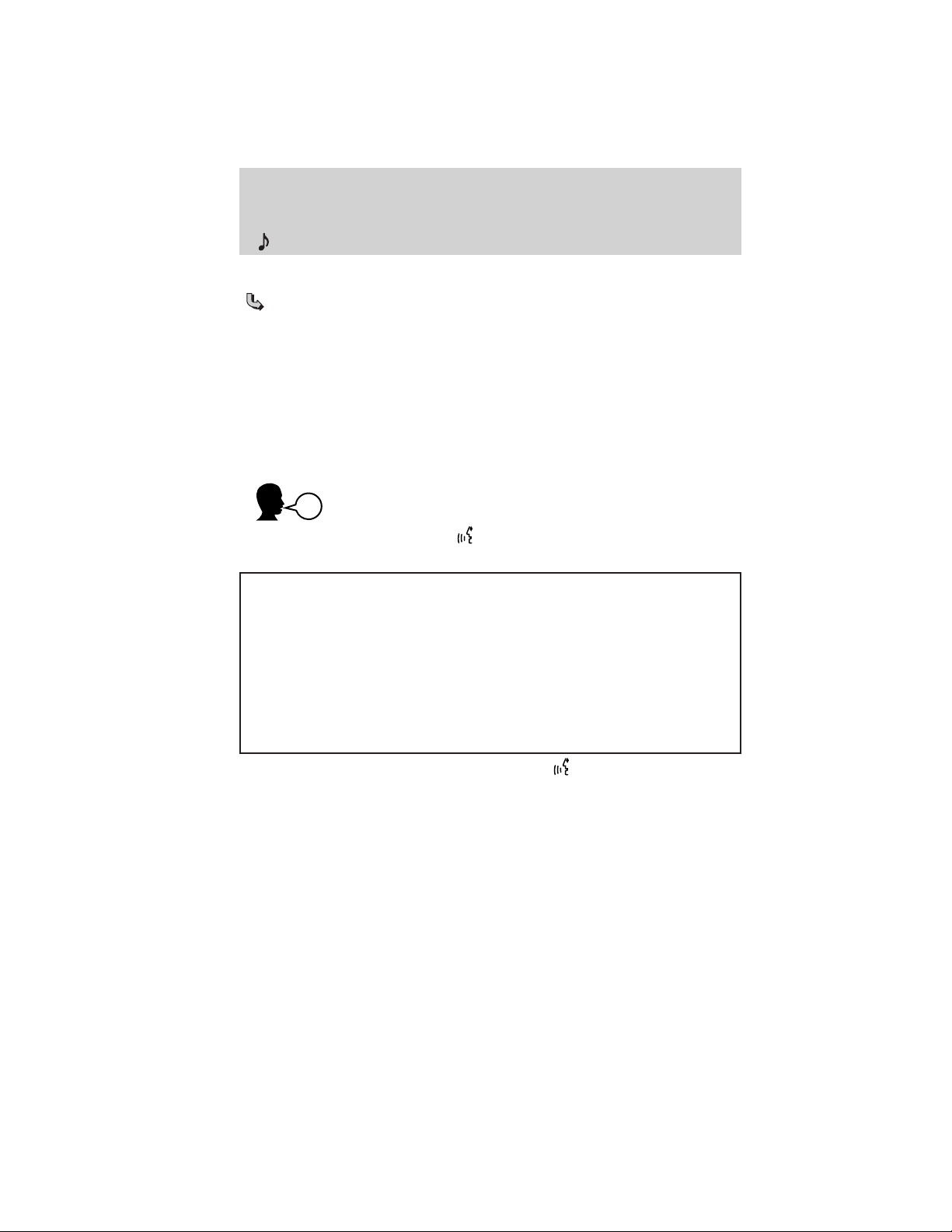
Media features
• Press ‘Options’ to access:
Sound settings: Select to adjust Bass, Treble, Midrange, Balance
and Fade, THX Deep note demo (if equipped), DSP (if equipped),
Occupancy mode (if equipped), and Speed compensated volume
settings.
Text Display settings: Allows you to choose how you would like
the information to display on screen.
Compression settings: Allows you to access compression settings.
• You can also advance and reverse the current track or current folder
(if applicable).
Disc voice commands
While listening to a disc, press
when prompted, you may say any of the following commands:
• Play • Pause
• Repeat • Repeat Off
• Shuffle • Shuffle CD (WMA or MP3 only)
• Shuffle Folder (WMA or MP3
only)
• Repeat Folder (WMA or MP3
only)
• Play previous track • Play next track
• Play track <1–512> • Help
Note: If you are not listening to a disc, press
controls. When prompted, say, “Disc” and then any of the above
commands.
28
See End User License Agreement at the end of this book
on the steering wheel controls and
• Shuffle Off
• Repeat Track
on the steering wheel
2012 HMI-1 Gen 2 (fd1)
Supplement, 2nd Printing
USA (fus)
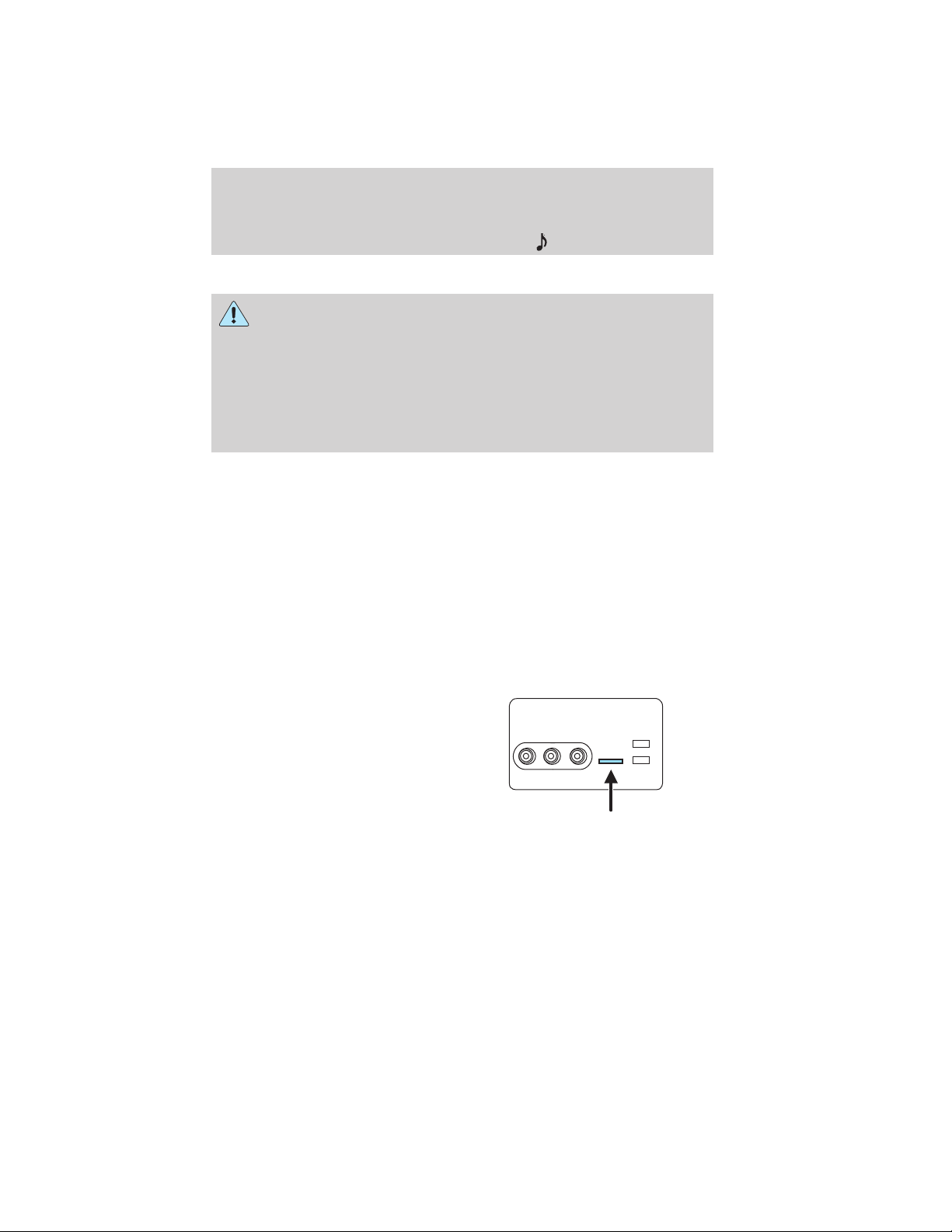
Media features
SD CARD
WARNING: Driving while distracted can result in loss of vehicle
control, accident and injury. Ford strongly recommends that
drivers use extreme caution when using any device or feature that may
take their focus off the road. Your primary responsibility is the safe
operation of the vehicle. We recommend against the use of any
handheld device while driving, encourage the use of voice-operated
systems when possible and that you become aware of applicable state
and local laws that may affect the use of electronic devices while
driving.
Your vehicle is equipped with an SD card slot which can be used for your
SD navigation card (if equipped) or for putting in your SD card which
contains music. Your SD card slot is either located in the center console
or behind a small access door in your instrument panel.
Note: In order for the navigation features to work (if equipped), the SD
navigation card MUST be in this slot. To re-order navigation SD cards,
contact your authorized dealer.
Note: Your SD card slot is spring loaded. To remove the SD card, simply
press the card in and the system will eject the card. Do not attempt to
pull the card to remove it as this could cause damage.
To access and play music from your SD card slot:
1. Press the lower left corner of the touchscreen.
2. Insert the SD card into the card
slot and select the SD card tab once
recognized. You can then select
from the following options:
Repeat: Select to repeat the currently playing song/album.
Shuffle: Select to play music on the selected album or folder in random
order.
Browse: Select to browse the contents of the SD card. This feature can
also allow you to search and play by genre, artist, album, etc.
Similar Music: Select to choose music similar to that currently playing.
See End User License Agreement at the end of this book
2012 HMI-1 Gen 2 (fd1)
Supplement, 2nd Printing
USA (fus)
29
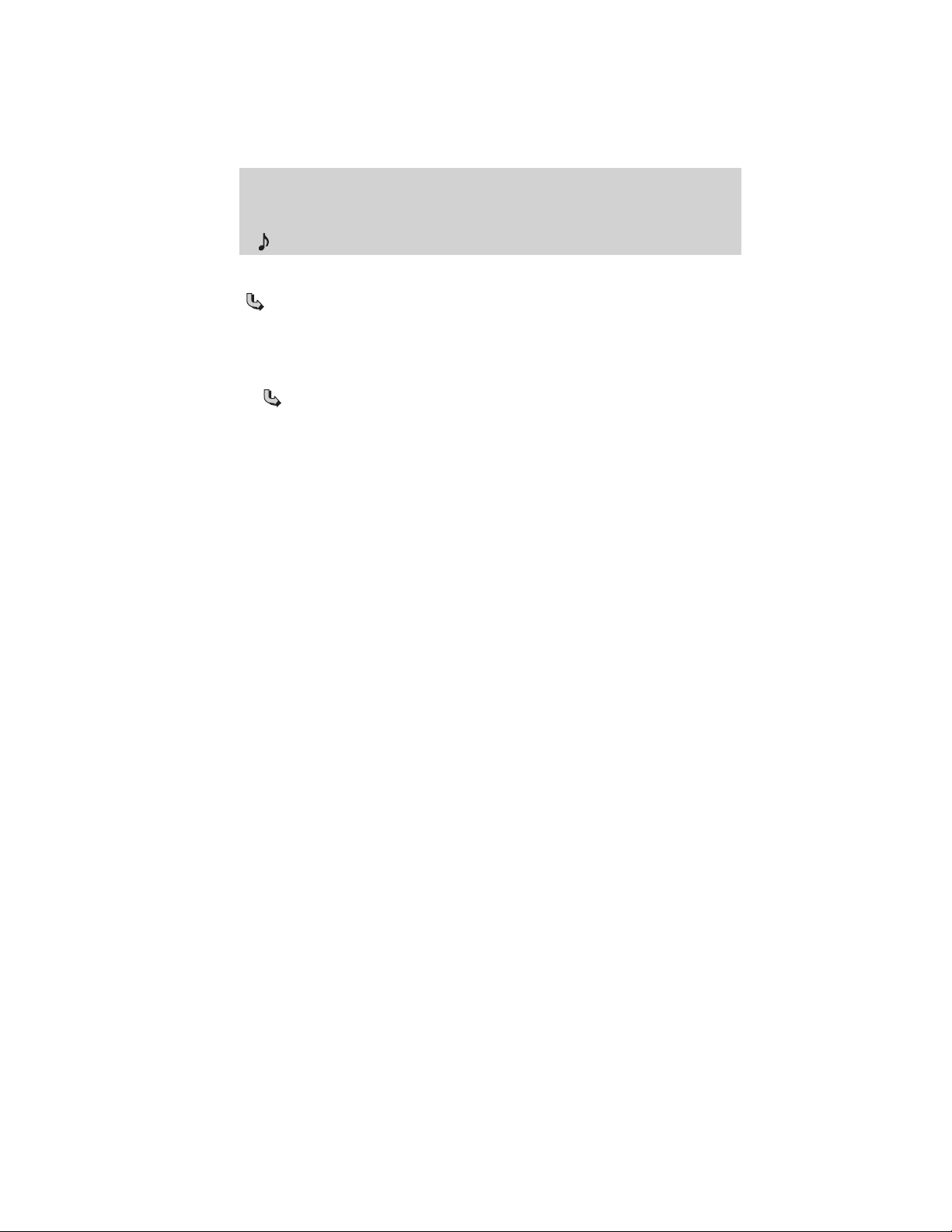
Media features
Options:
• Sound Settings: Select to adjust Bass, Treble, Midrange,
Balance and Fade, THX Deep note demo (if equipped), DSP (if
equipped), Occupancy mode (if equipped) and Speed compensated
volume settings.
• Media Player Settings: Select to access:
• Autoplay on/off: With this feature on, the system will
automatically switch to the media source upon initial
connection and you can listen to music which has already been
randomly indexed during the indexing process. With this feature
off, the system will not automatically switch to the inserted
media source.
• Bluetooth Devices: Select to connect, disconnect, add or
delete a device. You can also set a device as your favorite so
that the system will automatically attempt to connect to that
device at every ignition cycle.
• Index Bluetooth Audio Devices on/off: Turn this feature
on to have the system automatically index a Bluetooth audio
device, if able.
• Gracenote Database Info: Allows you to view the version
level of the Gracenote Database.
• Gracenote Media Management on/off: When turned on,
this feature will pull in metadata information from the
Gracenote Database for your music files. This will override
information from your device. This feature defaults to off.
• Gracenote Cover Art on/off: When turned on, this feature
will pull in cover art from the Gracenote Database for your
music files. This will override any art from your device. This
feature defaults to off.
• Media Device Information: Displays descriptive information
about the device, if connected and available.
• Text Display: Allows you to choose ho w you would like the
information to display on screen.
To view song information such as Title, Artist, File, Folder, Album,
and Genre, touch the on-screen album art. This will take you to another
screen where you can view this information.
30
See End User License Agreement at the end of this book
2012 HMI-1 Gen 2 (fd1)
Supplement, 2nd Printing
USA (fus)
 Loading...
Loading...