Page 1

Sentex Programming Software for Windows
Version 3.0 and Up
Horizon H
Horizon M
Infinity L
Infinity S
Infinity M
User’s Guide
Doc 6001275, Rev C
Page 2
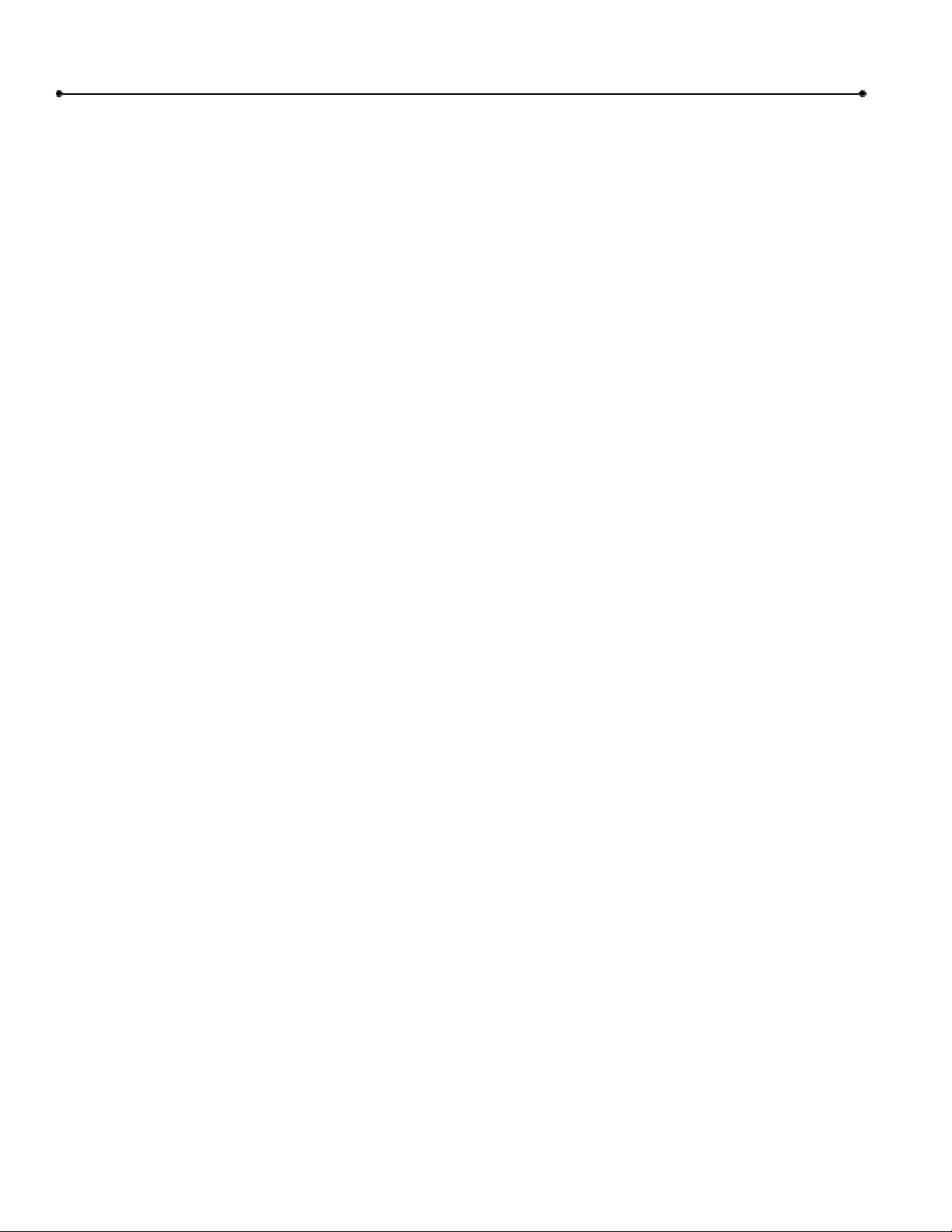
2
Contents
Contents
Chapter 1: Installation and Overview _______________________________________ 5
System Requirements _________________________________________________________________ 5
Differences Between SPS and SPSWin ___________________________________________________ 6
Installing SPSWin ____________________________________________________________________ 7
SPSWin Helpful Hints and Tables ______________________________________________________ 10
SPSWin Unit Setup Overview _________________________________________________________ 12
Windows NT/2000/XP Administrator Notes ______________________________________________ 13
Chapter 2: Starting SPSWin______________________________________________ 14
Starting SPSWIN____________________________________________________________________ 14
Passwords _________________________________________________________________________ 15
Creating or Editing an SPSWin Password ________________________________________________ 15
Main Window Toolbar Reference_______________________________________________________ 16
Chapter 3: Communications______________________________________________ 17
Accessing Modem Configuration _______________________________________________________ 17
Setting Your Modem Configuration and Connect Set _______________________________________ 17
Connecting to a Unit _________________________________________________________________ 20
Communications Options _____________________________________________________________ 22
Chapter 4: Creating or Editing a Unit Definition (Stand-Alone Units) ____________ 23
Opening a New Unit Definition Window _________________________________________________ 23
Creating or Editing a Unit Definition (Stand-Alone) ________________________________________ 24
Copying a Unit Definition_____________________________________________________________ 25
Chapter 5: Creating or Editing a Multi-Link Chain ___________________________ 26
Opening a New Multi-Link Chain Definition Window ______________________________________ 26
Creating or Editing a Multi-Link Chain Definition _________________________________________ 27
Chapter 6: Receiving Data from Unit_______________________________________ 29
Selecting Display Type _______________________________________________________________ 29
Downloading Unit Data ______________________________________________________________ 30
Verifying Unit Data Has Been Received _________________________________________________ 33
Upgrading Your Unit(s) ______________________________________________________________ 34
Doc 6001275, Rev C
Page 3
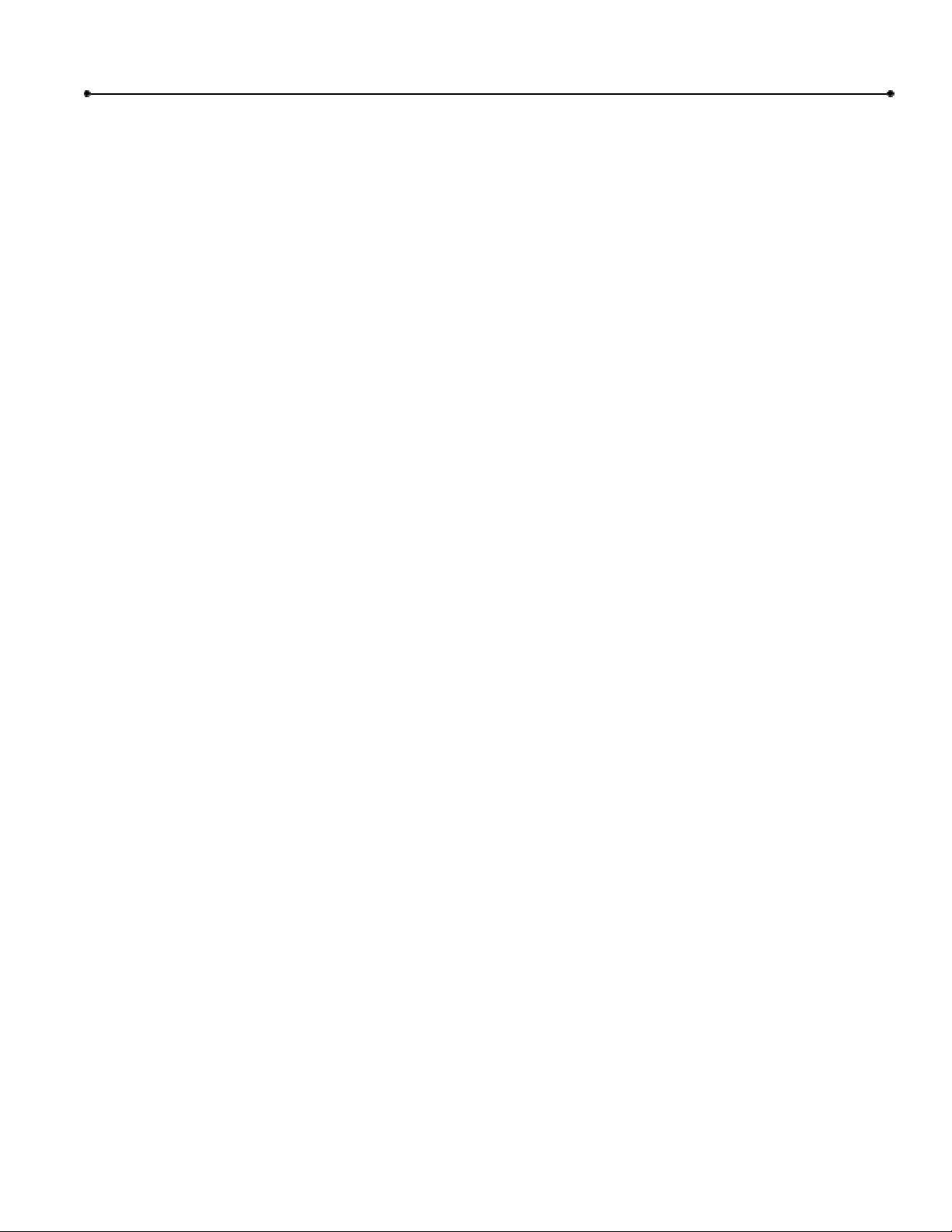
Contents
3
Chapter 7: Entering and Editing Unit Data __________________________________ 35
Time Zones ________________________________________________________________________ 36
Schedules__________________________________________________________________________ 39
Holidays __________________________________________________________________________ 43
Access Levels ______________________________________________________________________ 45
Access Codes_______________________________________________________________________ 47
Accessing Unit and Multi-Link Data Fields _______________________________________________ 55
Creating and Editing Directory Sets (Multi-Link Only) ______________________________________ 56
Relays ____________________________________________________________________________ 57
Settings ___________________________________________________________________________ 59
Messages __________________________________________________________________________ 63
Firmware __________________________________________________________________________ 65
Updates ___________________________________________________________________________ 65
Transactions _______________________________________________________________________ 66
Notes _____________________________________________________________________________ 67
Chapter 8: Sending Data to a Unit _________________________________________68
Chapter 9: Merging Unit Data ____________________________________________ 69
Accessing the Merge Feature __________________________________________________________ 69
Setting Merge Priority________________________________________________________________ 70
Viewing Update Results ______________________________________________________________ 70
Chapter 10: Printing or Exporting Reports __________________________________ 72
Accessing Reports ___________________________________________________________________ 72
Printing Reports_____________________________________________________________________ 73
Exporting Reports ___________________________________________________________________ 74
Reports Description__________________________________________________________________ 75
Chapter 11: Viewing and Printing Transactions______________________________ 82
Downloading Transactions ____________________________________________________________ 82
Viewing and Printing Transactions ______________________________________________________ 83
Chapter 12: Control Panel _______________________________________________ 84
Using the Control Panel ______________________________________________________________ 84
Changing the Unit Password___________________________________________________________ 86
Doc 6001275, Rev C
Page 4
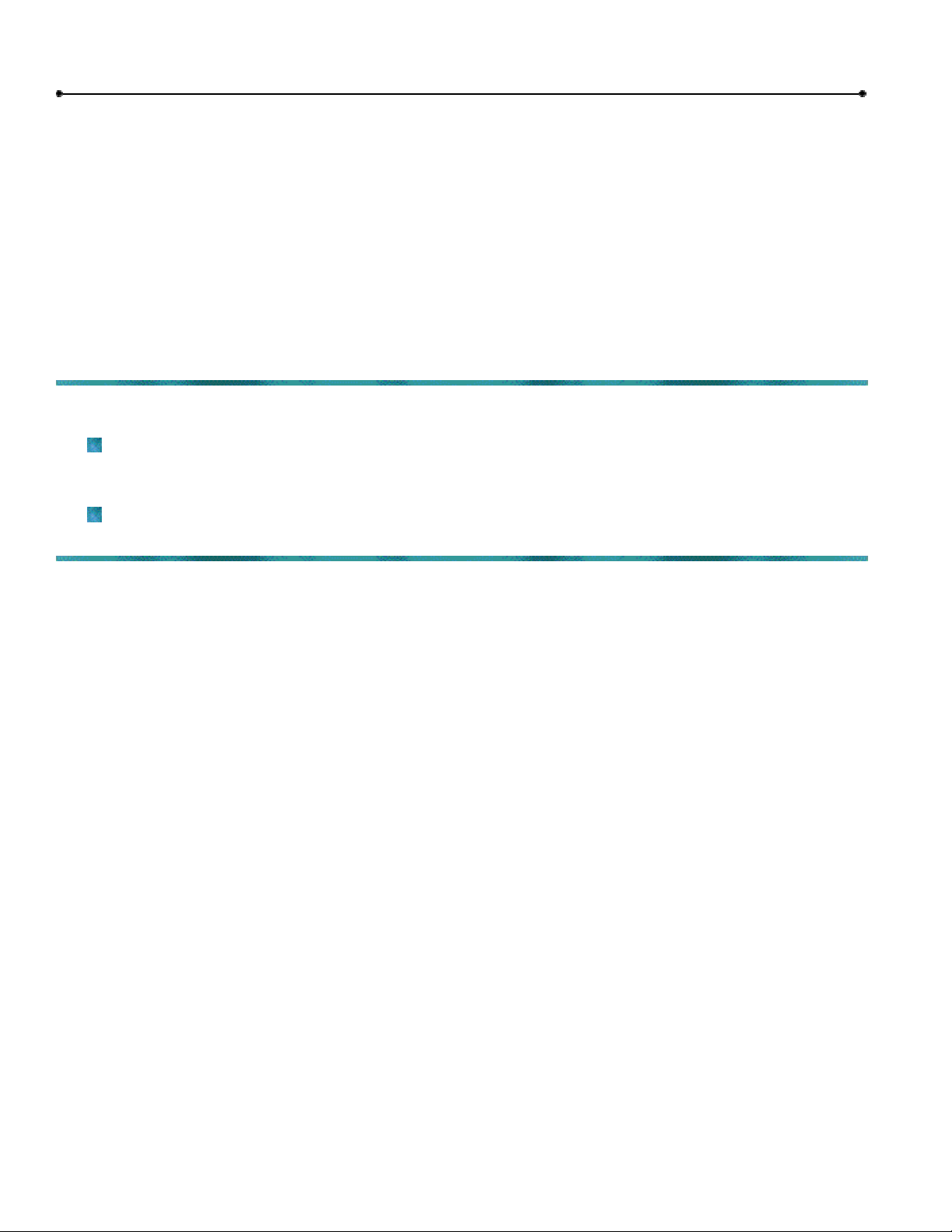
Contents
4
Appendix_______________________________________________________________ 87
SPSWin Main Window Menu Bar ______________________________________________________ 87
Unit Definition Window Menu Bar _____________________________________________________ 91
Control Panel Actions Reference _______________________________________________________ 93
Merge Options (Data Results Reference) _________________________________________________ 94
Conflict Definitions (Unit Update Status Report)___________________________________________ 96
IMPORTANT NOTICE
Each time you finish entering data in SPSWin, you must always either Send Changes or Send All
to the unit, or the changes will not take effect. For more information, see Sending Data to a Unit
on page 68.
If you do not perform either Send Changes or Send All after making changes in SPSWin, your
system will not function predictably.
Doc 6001275, Rev C
Page 5
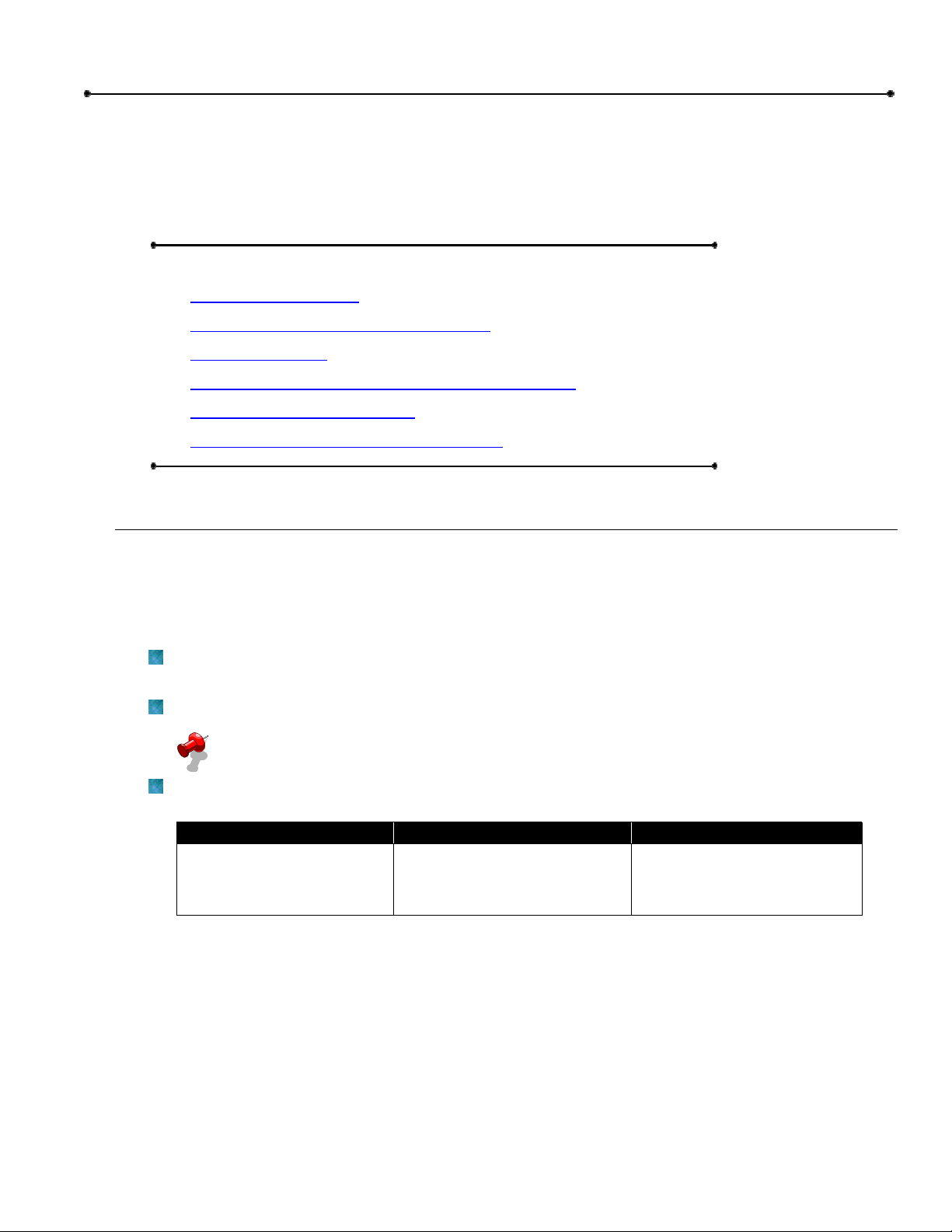
Chapter 1: Installation and Overview
Chapter 1: Installation and Overview
The procedures in this manual assume that you are familiar with your telephone entry system
(Horizon, Infinity, or Multi-Link).
This chapter will cover . . .
System Requirements
Page 5
5
Differences Between SPS and SPSWin
Installing SPSWin
SPSWin Software Helpful Hints and Edit Functions
SPSWin Unit Setup Overview
Windows NT & 2000 Administrator Notes
Page 7
Page 12
Page 6
Page 10
Page 13
System Requirements
Windows-based software offers many advantages in terms of usability and versatility, but requires a
computer configuration powerful enough for it to work effectively. While you may be able to run
SPSWin on older, less powerful computers, it will run very slowly and with greater chance of failure.
For this reason, we strongly recommend using at least the minimum computer configuration. To use
SPSWin Software, the following items are required:
A Sentex Systems Horizon Unit, Infinity Unit, or Multi-Link chain connected to a telephone line
(or direct connection via RS-232).
A Multi-Link chain can be a maximum of 16 units total.
NOTE: SPSWin may be programmed without being connected to a unit. You can input
data while the unit is being installed, so as soon as the unit is ready, you are.
An IBM PC-Compatible computer running Windows 95 (full version) or above.
MINIMUM RECOMMENDED REQUIRED
Pentium 166 Processor
32 MB of RAM
200 MB hard disk free
Table 1: SPSWin System Requirements
Pentium II Processor
128 MB of RAM
300 MB hard disk free
Hayes-compatible modem or
RS232 direct connection
CD ROM
Mouse
Doc 6001275, Rev C
Page 6
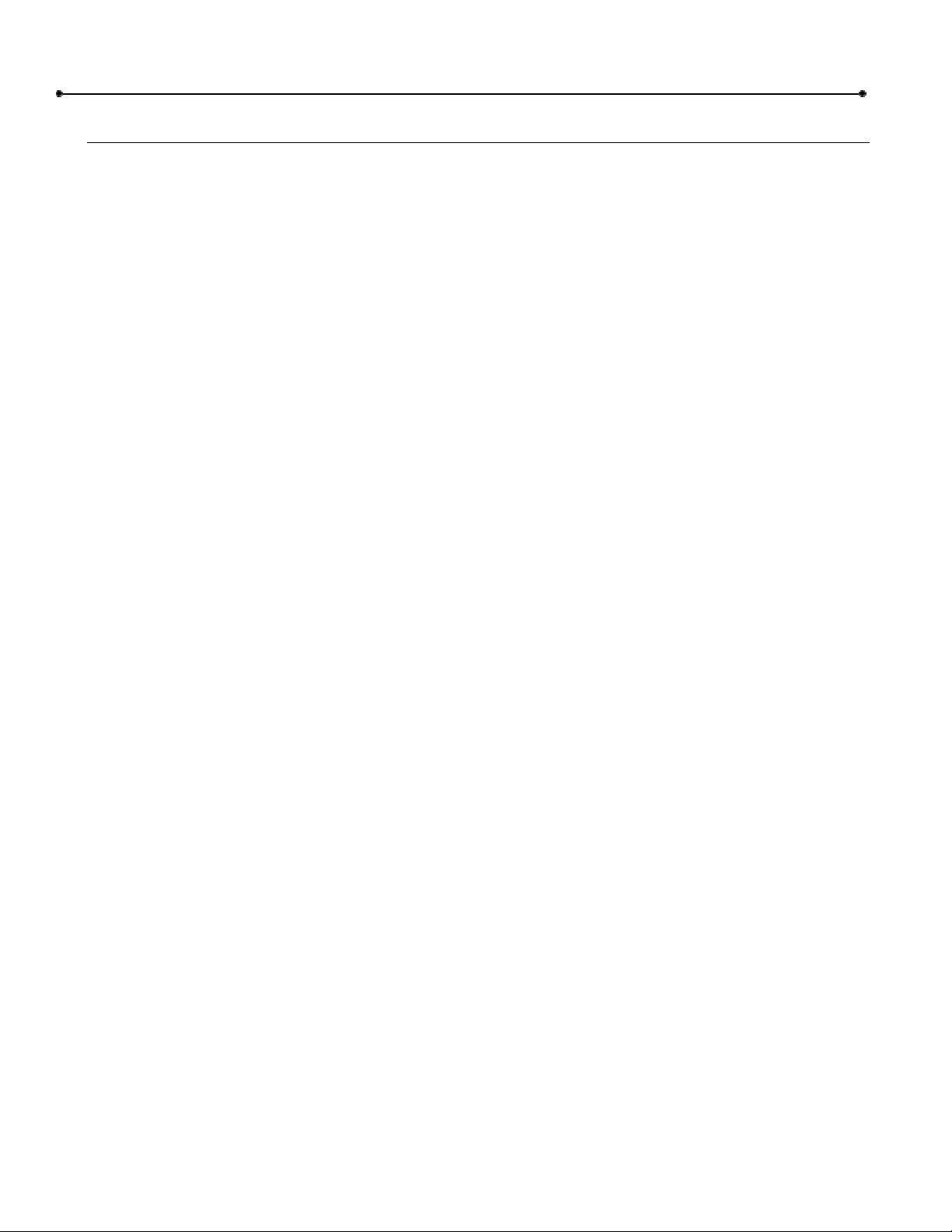
Chapter 1: Installation and Overview
6
Differences Between SPS and SPSWin
This introduction provides a quick overview of the differences between SPS and SPSWin.
USABILITY
VERSATILITY
CONVENIENCE
FAST STARTUP
DATA CONTROL
WINDOWS
FEATURES
ONLINE MODE
SPS is linear – accessing each feature requires a step-by-step
procedure. SPSWin is a Windows program – you can access any feature
at any time.
SPS stores only basic tenant and unit data. SPSWin also stores time
zones, schedules, holidays, relays, etc.
SPS requires the user to look up data one function at a time. SPSWin
displays whole categories of data together – and allows the user to
access any desired data with a few mouse clicks.
SPS requires that the unit be installed and connected before data can be
entered. SPSWin allows the user to enter data without first connecting
with the unit, so as soon as the unit is installed, you are ready to connect,
send data, and go.
SPSWin has additional features, including a Merge Select that gives you
power over what data supercedes when receiving, and a Housekeeping
function that allows you to select how many database revisions to retain
in memory.
SPSWin gives you all he conveniences of Windows, including Toolbar,
Taskbar, function tabs, and drop-down menus that allow instant access to
all SPSWin features.
The Online Mode has been replaced by the Control Panel, which allows
you to control unit functions directly and quickly, without working your way
through a menu. Just connect with the unit, select the control panel, and
you can set the unit clock, cycle or latch relays, retrieve transactions,
reset the unit, resort the directory, and so on.
ICONS AND
HIGHLIGHTS
Doc 6001275, Rev C
In addition to other Windows features, SPSWin helps you remember
pending unit updates, last unit update, unit type, what data has been
changed, and much more through the use of highlighting and eyecatching icons. You no longer have to look for data differences and easy
to forget updates – SPSWin icons and highlighting make the information
jump off the screen at you.
Page 7
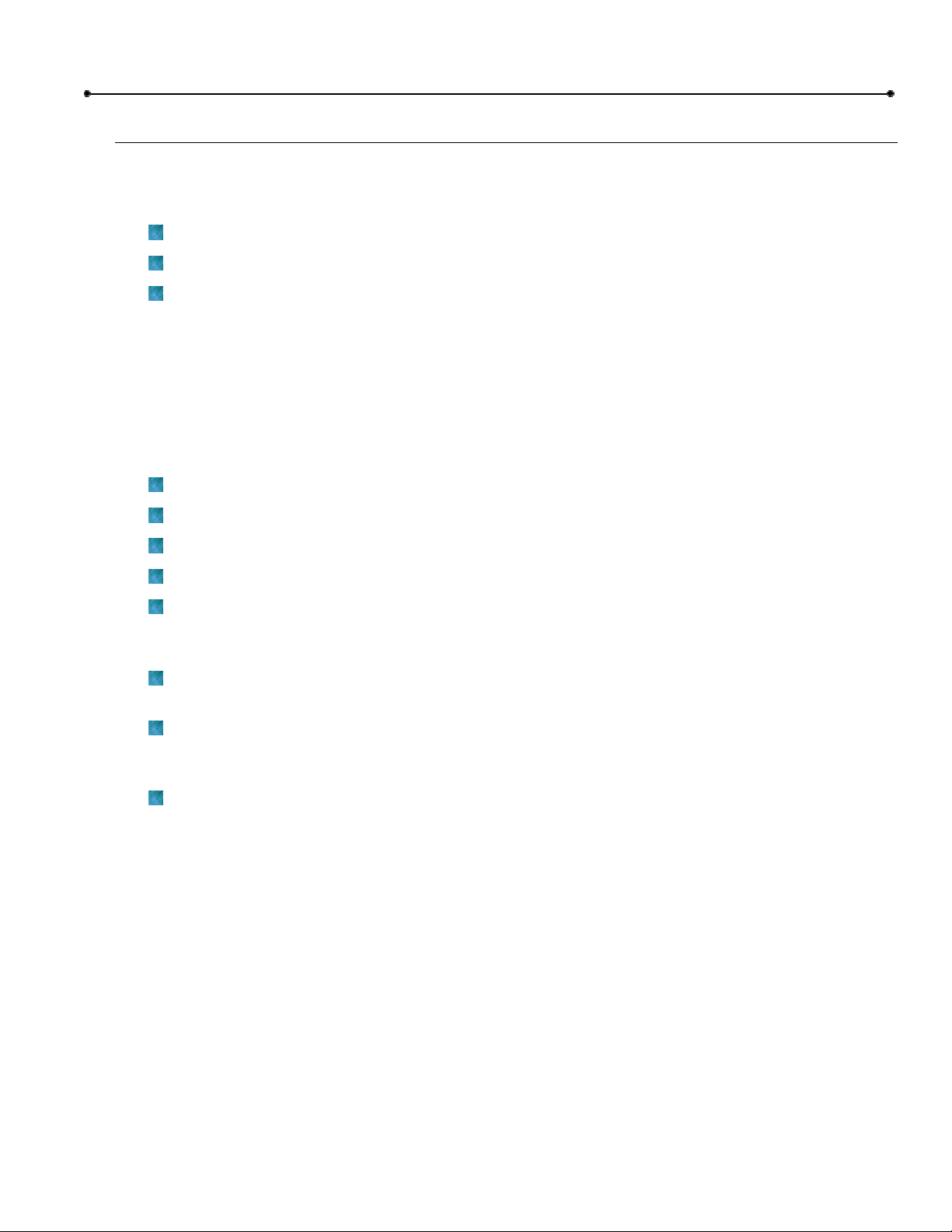
Chapter 1: Installation and Overview 7
Installing SPSWin
ABOUT THE CD
This CD includes the installation programs for:
SPSWin (SPS for Windows) – includes ERMAWin (ERMA for Windows).
SPS-DOS (SPS DOS version) – refer to the SPS-DOS User’s Guide for more information.
ERMA-DOS (ERMA DOS version) – refer to the ERMA-DOS User’s Guide for more
information.
GENERAL INSTALLATION INSTRUCTIONS
You may install any of the three applications from this CD. The installation program for SPSWin (and
ERMAWin) is located in the root directory and will start up automatically when you insert the CD. The
installation programs and files for the other applications are located in their own sub-directories.
INSTALL OPTIONS
New Site
Upgrade from 1.04 to 3.0 or above
Upgrade from 1.05 to 3.0 or above
Upgrade from 2.00 to 3.0 or above
Upgrade from 2.10 to 3.0 or above
IMPORTANT INSTALLATION NOTES
SPSWin v. 3.1 will not run in Windows 3.1 or 3.11. You must upgrade to Windows 95 (full
version) or above to run this version of SPSWin.
If at the initial setup your system detects that MDAC (Microsoft Data Access Components)
version 2.6 must be installed or reinstalled, click Next. The system will add it and may require
a restart. Microsoft requires the reboot.
For SPSWin 3.1 to install successfully, your system must have Internet Explorer® (version
4.01, with Service Pack Level 2, and up). Microsoft requires IE for its MDAC patch. You will
also need IE to run the HTML Help file. If your system does not meet these requirements,
SPSWin will prompt you to install the updated version.
The SPSWin 3.1 CD provides Internet Explorer Service Pack 2 for IE 4.01 (installing with
Browser Only will suffice). The installation includes the following: Browser Only, Online,
Standard, and Full Installation. To install Service Pack 2, run the “ie4setup.exe” file. If your
version of Internet Explorer is earlier than 4.01, you will need to obtain Internet Explorer from
Microsoft.
Doc 6001275, Rev C
Page 8
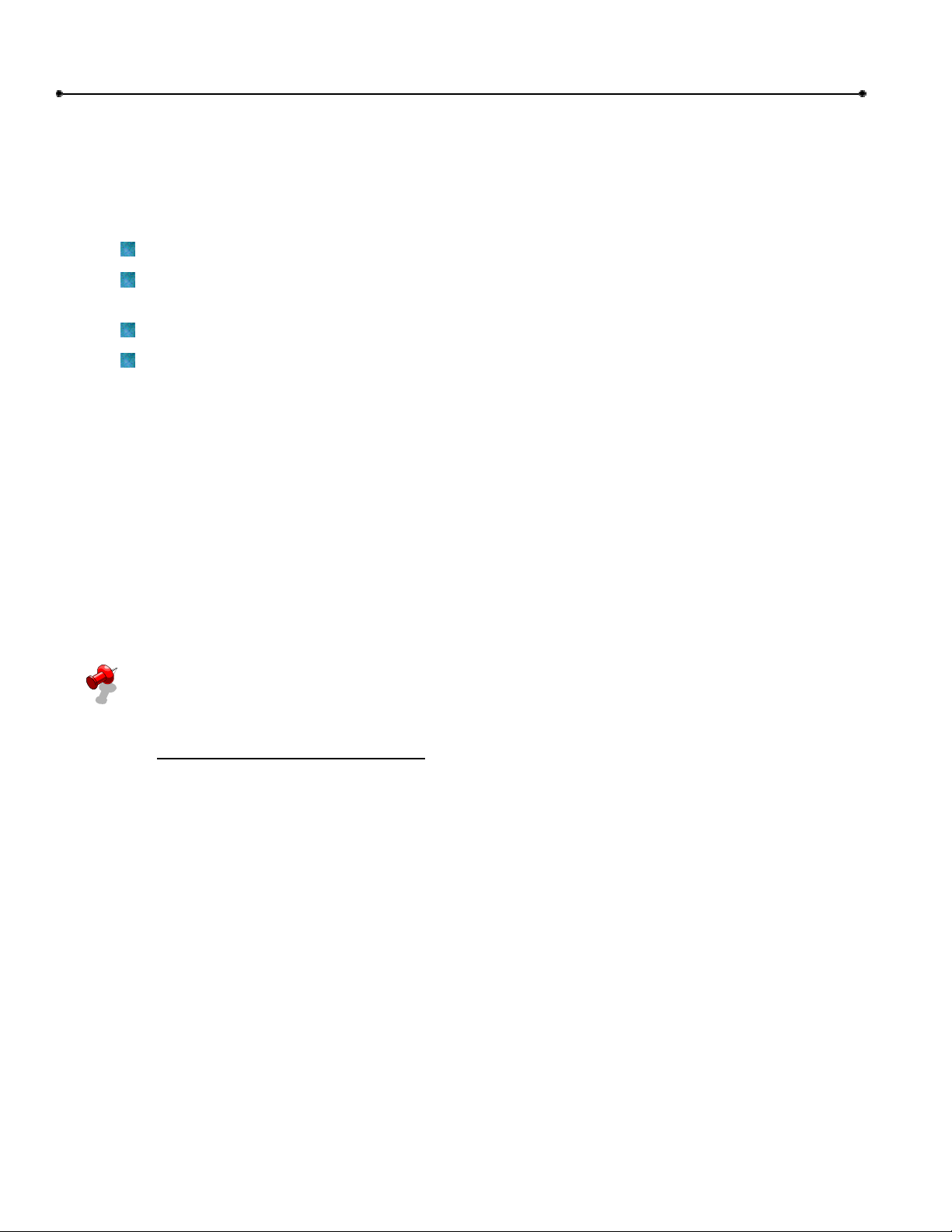
Chapter 1: Installation and Overview
8
STEP 1: INSTALLING SPS/ERMAWIN, VERSION 3.1
In order for SPSWin to operate properly, it must be installed onto the computer hard disk drive.
SPSWin cannot be executed directly from the diskette or CD.
SPSWin is compatible with the following operating systems: Windows 95 (full version), 98, ME,
NT, 2000, and XP. SPSWin will not run in Windows 3.1 or 3.11.
Windows 95 Users: You must have Y2K Update installed on your machine.
Windows 98 Users: You must have Y2K Update 2 installed on your machine – does not apply
to Windows 98, Second Edition.
Windows NT 4 Users: You must have Service Pack 5 (or greater) installed on your machine.
Windows NT/2000/XP Users: You must have administrator privileges to install SPSWin.
To install SPSWin Software, perform the following steps:
1 Start Windows.
2 Place the SPSWin CD in the CD ROM drive. SPSWin will automatically start the installation
process; follow the on-screen prompts. If the installation process does not automatically start,
continue with the instructions below.
3 From the taskbar, click the Start button, point to Settings on your desktop, then click on
Control Panel.
4 From the Control Panel window, double-click on Add/Remove Programs.
5 From the Add/Remove Programs screen, under the Install/Uninstall tab, click Install.
6 Follow the on-screen prompts.
NOTE: SPSWin may prompt you to reboot your machine a few times during the installation
process. This is required by Microsoft. If after each reboot SPSWin does not automatically
continue with the installation, double-click on the Spswin32.exe file in the SPSWin subdirectory.
STEP 2:
Windows NT/2000/XP Users Only
If there are multiple SPSWin users, you must perform these last two steps after SPSWin has
completed its installation:
1 Provide shared privileges for the entire SPSWin subdirectory (and any other directory
that will store the databases) AND
2 Grant "Full Control" permission for each SPSWin user to each subdirectory storing
the SPSWin databases.
For more NT/2000 notes, see Windows NT/2000/XP Administrator Notes on page 13.
UPGRADE CONVERSION FROM 1.04 (16 BIT) TO 3.0 OR ABOVE (32 BIT)
1 Start SPSWin. A dialogue box will appear, informing you that there is a bit-level version
mismatch.
2 You will be asked if you want to convert the data to 32-bit. Click the OK button. The
information in the 16-bit databases will be copied into 32-bit databases.
3 Do this for both the SPSWin and ERMAWin (Transaction) databases.
Doc 6001275, Rev C
Page 9
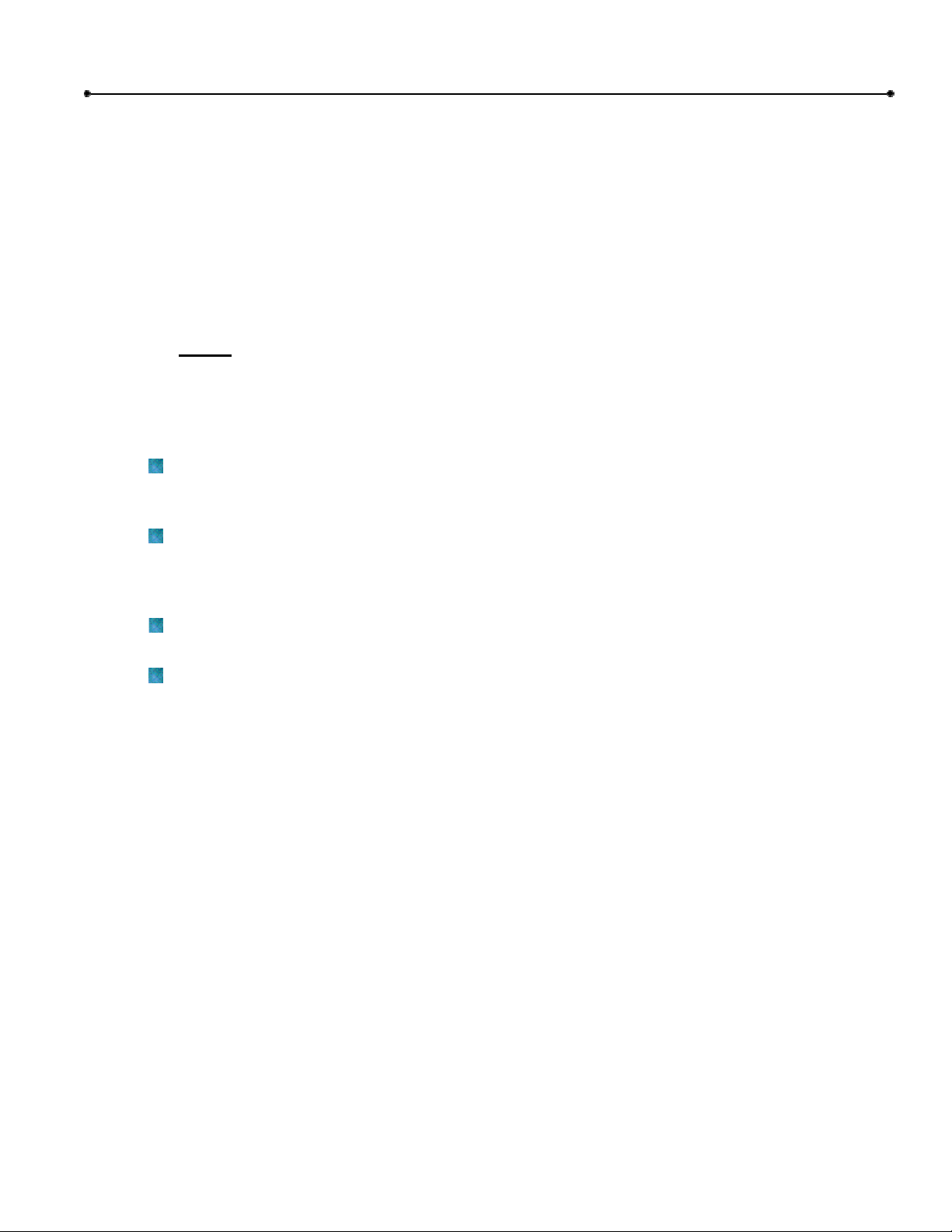
Chapter 1: Installation and Overview 9
STEP 3: UPGRADE DATABASE UTILITY FOR ALL VERSIONS
1 Start SPSWin. If you get a message stating “Database Version Mismatch”, you must run the
SPSWin Database Upgrade Utility.
2 Run the Database Upgrade Utility (under the Tools menu in SPSWin). OR
From the taskbar, click Start. Highlight “Sentex Applications”. Click on “SPSdbu32” to run the
upgrade utility.
3 Run the utility on your SPSWin database(s). Click on SPSWin. Check the file name and path.
If the file path is incorrect, click Browse and select the correct file. Click OK.
4 Run the utility on your ERMAWin databases (only if your ERMAWin databases were built
before
incorrect, click Browse and select the correct file. Click OK.
All the data from your old databases will be copied into the new databases.
SPSWin 2.0). Click on ERMAWin. Check the file name and path. If the file path is
FINAL NOTES
SPSWin stores information in the Windows Registry. You can access this information
through the following location in the registry: HKey_Current_User\Software\VB and VBA
Program Settings\SPSWin32.
If you want to look at the databases through a program other than SPSWin, Sentex Systems
recommends that you make a copy of the databases for that purpose. You can view the
databases using Microsoft Access® 7.0, or you can export the data for use in other programs
such as Microsoft Excel®.
Although the system will not overwrite the database, Sentex Systems still recommends that you
make backup copies.
IMPORTANT: When downloading data from a unit and merging it to your SPSWin database
(with a Receive All command), the download time may vary. The time it takes your system to
merge the data depends on the size of your database, the number of units involved, the
capacity of the unit(s), your computer speed, etc.
To avoid unnecessary download time, determine whether you need to download all the data
(Receive All) or partial data (Receive Settings); see SPSWin User’s Guide or online help for
more information on the two types of downloads.
If no data has been entered at the unit itself, there is no need to perform a full download to
SPSWin. Or if you know all the changes that have been made at the unit (and there are only a
few), consider entering the changes into SPSWin yourself rather than performing a full
download.
Remember, you should only need to download all unit data once (before you can send
data). When you download and merge unit data into SPSWin with a Receive All command, the
application will download all the data and merge it into the SPSWin database, regardless of the
number of changes that have been made to the database at the unit(s).
Doc 6001275, Rev C
Page 10
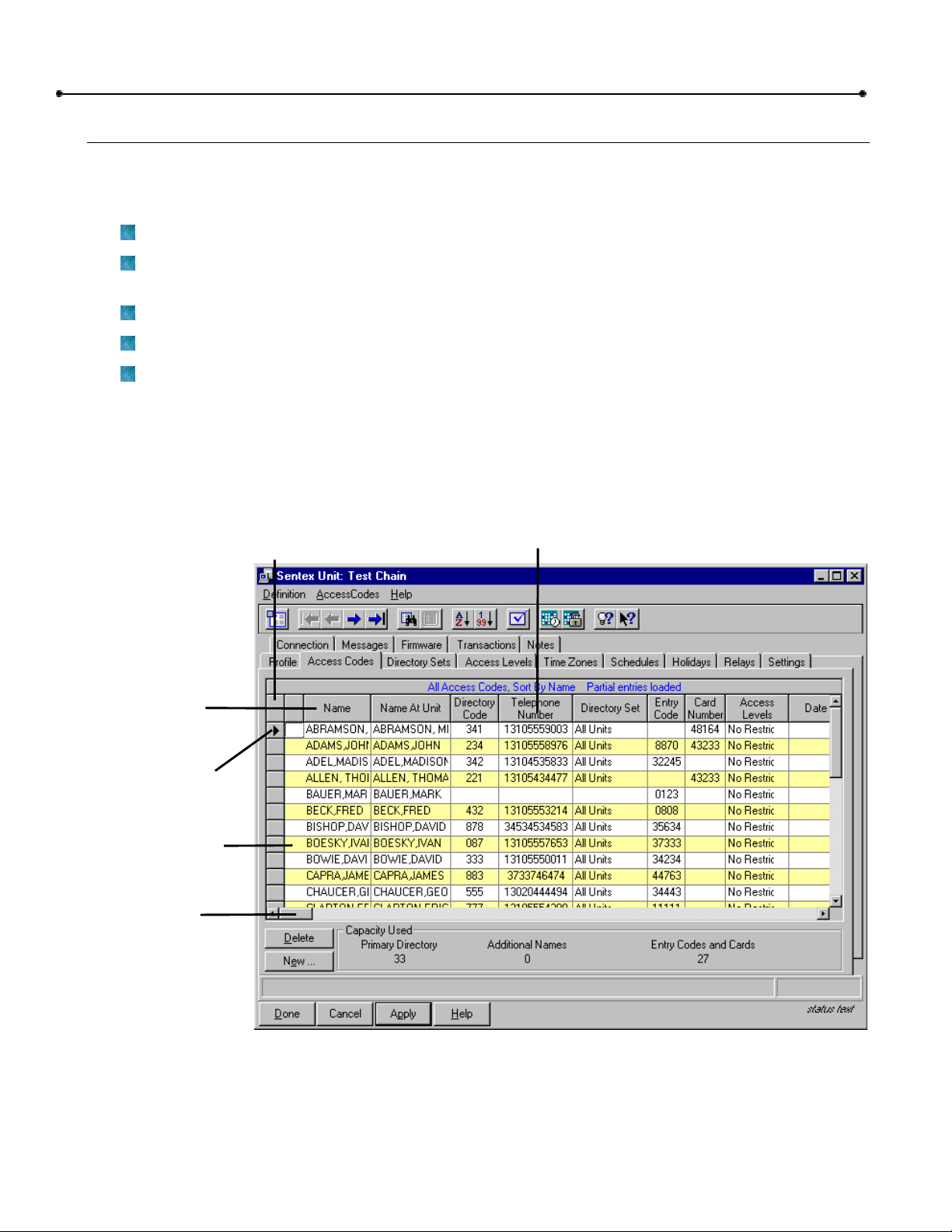
Chapter 1: Installation and Overview
r
10
SPSWin Helpful Hints and Tables
HELP
SPSWin has five “help” aids:
Tool Tips are brief descriptions of most buttons and many screen features.
Status bar help is located near the top of the Main Screen and at the bottom of the Edit Menu
screens.
“What Next?” is a button located in the button menu.
“Getting Started” is in the Help menu of the Main Screen.
Online Help is an on-line version of this manual provided for reference.
TABLES
Many of the windows include a grid-like format called a table. Each row of the table gives the
information for one unit, access code, access level, etc. Each column header tells what information is
listed for each row. See Figure 1.
Row Selector
Column
Column
Column
Heade
Indicator
Horizontal
Scroll Bar
Row
Row
Figure 1: Example of Table
Doc 6001275, Rev C
Page 11
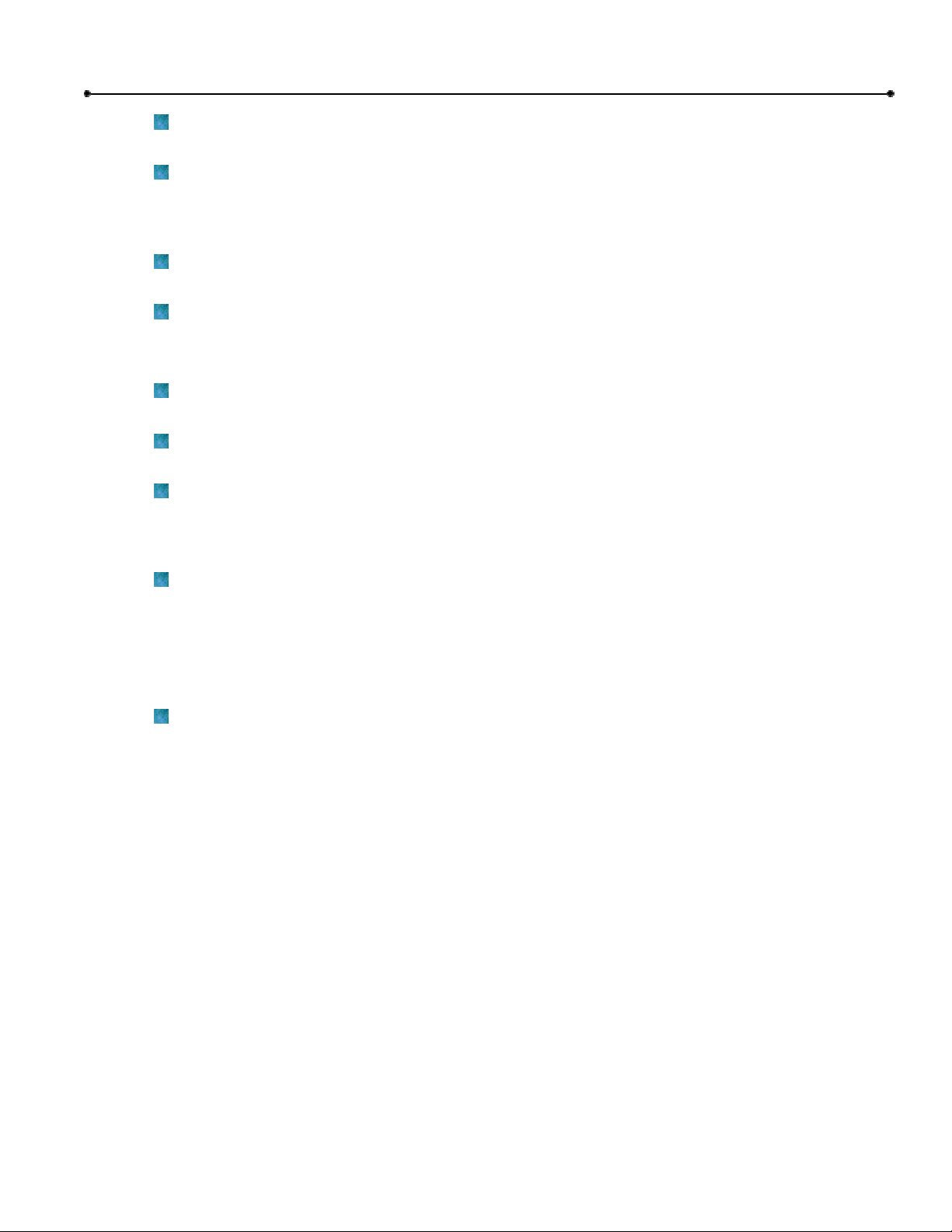
Chapter 1: Installation and Overview 11
Row Selector Column: Select an entire row by clicking in the Row Selector Column. The row
will be highlighted.
Column Header Row: These entries tell you what information can be found in each column.
You can change the column width by placing the mouse pointer over a column divider in the
column header. The icon changes to a double-arrow sizing icon. Drag the icon to resize the
column.
Row Indicator: The triangle indicates the current row selected. An asterisk (Ã) in the row
Selector Column demarcates a new row.
Cells: To edit the information in a cell, click on the cell. The cell will be highlighted. You can
now change the information in the cell.
To move from cell to cell, you may use the [TAB] key, or click on the next cell.
Horizontal Scroll Bar: All of the columns may not fit onto one screen. Use the Horizontal
Scroll Bar to move back and forth to see columns on the left or right edge of the screen.
Vertical Scroll Bar: All of the rows may not fit onto one screen. Use the Vertical Scroll Bar to
move up and down to see rows which are off the top or bottom edge of the window or page.
To Add Rows: You may add a new row in one of two ways:
1 Click on the Add or New button. A new row will appear, ready for you to enter data.
2 Look for a asterisk (Ã) in the Row Selector Column. Click on a cell in that row.
To Delete Rows:
1 Click on the row indicator. The row will be highlighted.
2 Click on the Delete button. The row will be marked for deletion with an X.
When you click on Apply or Done, the row (and the data) will disappear from the
display.
To Resize Columns: Click and hold a column divider, move mouse left or right to desired
column position, and release the mouse button. The new column position will
be saved when clicking the Done button.
Doc 6001275, Rev C
Page 12
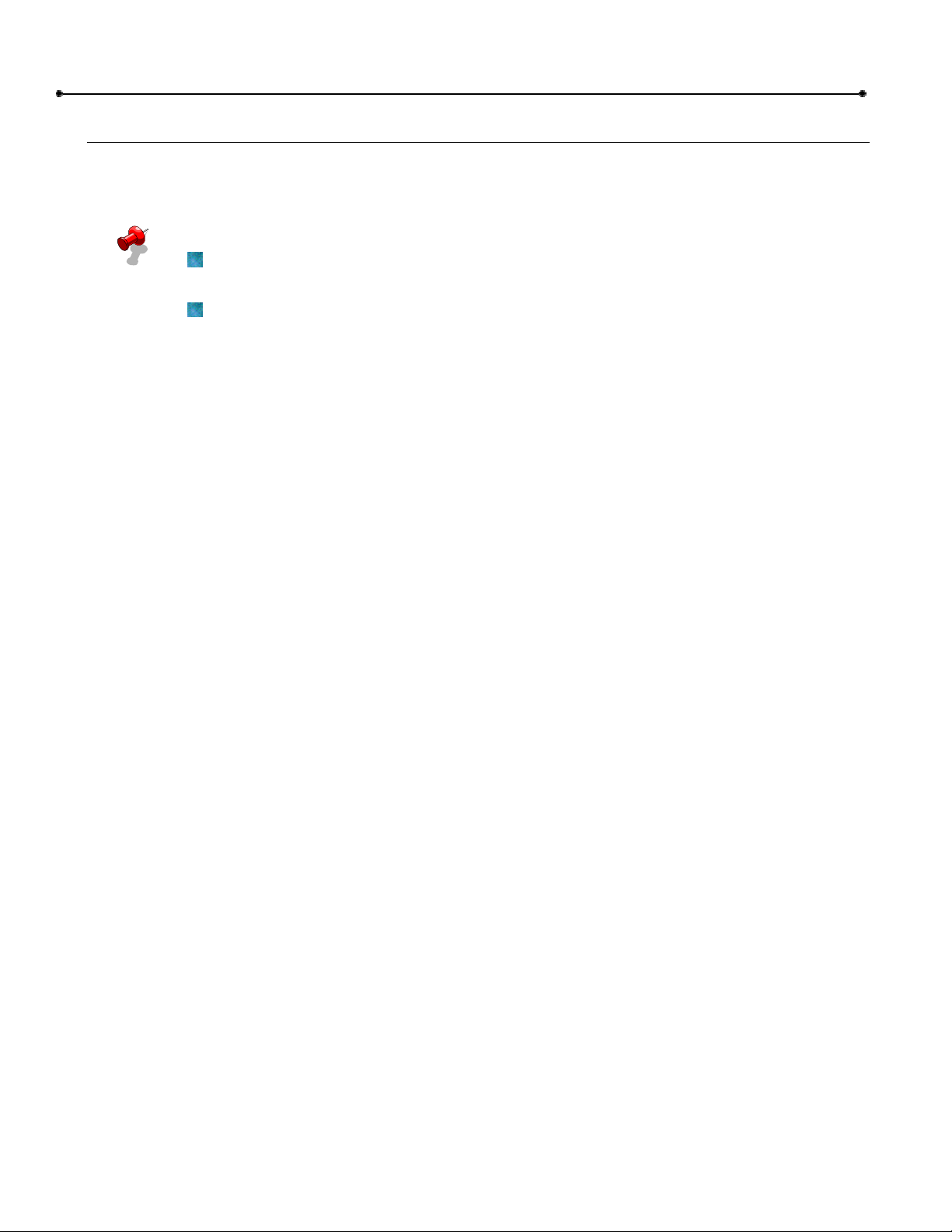
Chapter 1: Installation and Overview
12
SPSWin Unit Setup Overview
Because SPSWin is capable of so much, new units can require extensive setup if all SPSWin functions
are to be used. When setting up new units (all types except Horizon, which is simpler), Sentex
Systems recommends that you follow the setup sequence provided below.
NOTES
You do not have to use all the features listed below. Only the steps marked with an
asterisk (Ã) are required.
After entering information in each area, do not forget to save the data before leaving
the window, since all data not saved will be lost.
1. PROFILE PAGE Ã
Stand-Alone Units: Enter all necessary unit connect information (baud rate, password, telephone
number, answer type, etc.).
Multi-Link Chains: Create each unit in the existing ML Chain (using the ADD UNIT icon).
2. MESSAGES PAGE Ã
Stand-Alone Units: Select the unit display type.
Multi-Link Chains: Select the display type for each unit.
3. CONNECTION PAGE (RECEIVE DATA FROM UNIT) Ã
Select Receive All or Receive Settings to retrieve all the necessary unit settings and capacities
before you send data to the unit.
4. HOLIDAYS PAGE
Create all necessary Holiday dates that will be referenced by Auto-Unlock and Time Zone
schedules.
5. TIME ZONES PAGE
Stand-Alone Units: Create all necessary time zones. Make sure to give each zone a name,
since this is how you will select it in the Access Codes page.
Multi-Link Chains: Create all necessary time zones for each unit in the Multi-Link chain. Make
sure to give each zone a name, since this is how you will select it in the Access Codes page.
6. SCHEDULES PAGE
Stand-Alone Units: Create all necessary Auto-Lock / Un-Lock schedules.
Multi-Link Chains: Select all applicable units, then create all necessary Auto-Lock/Un-Lock
schedules.
7. ACCESS LEVELS PAGE
Stand-Alone Units: Create all necessary access levels.
Multi-Link Chains: Create all necessary access levels (select all applicable units if ML).
Doc 6001275, Rev C
Page 13
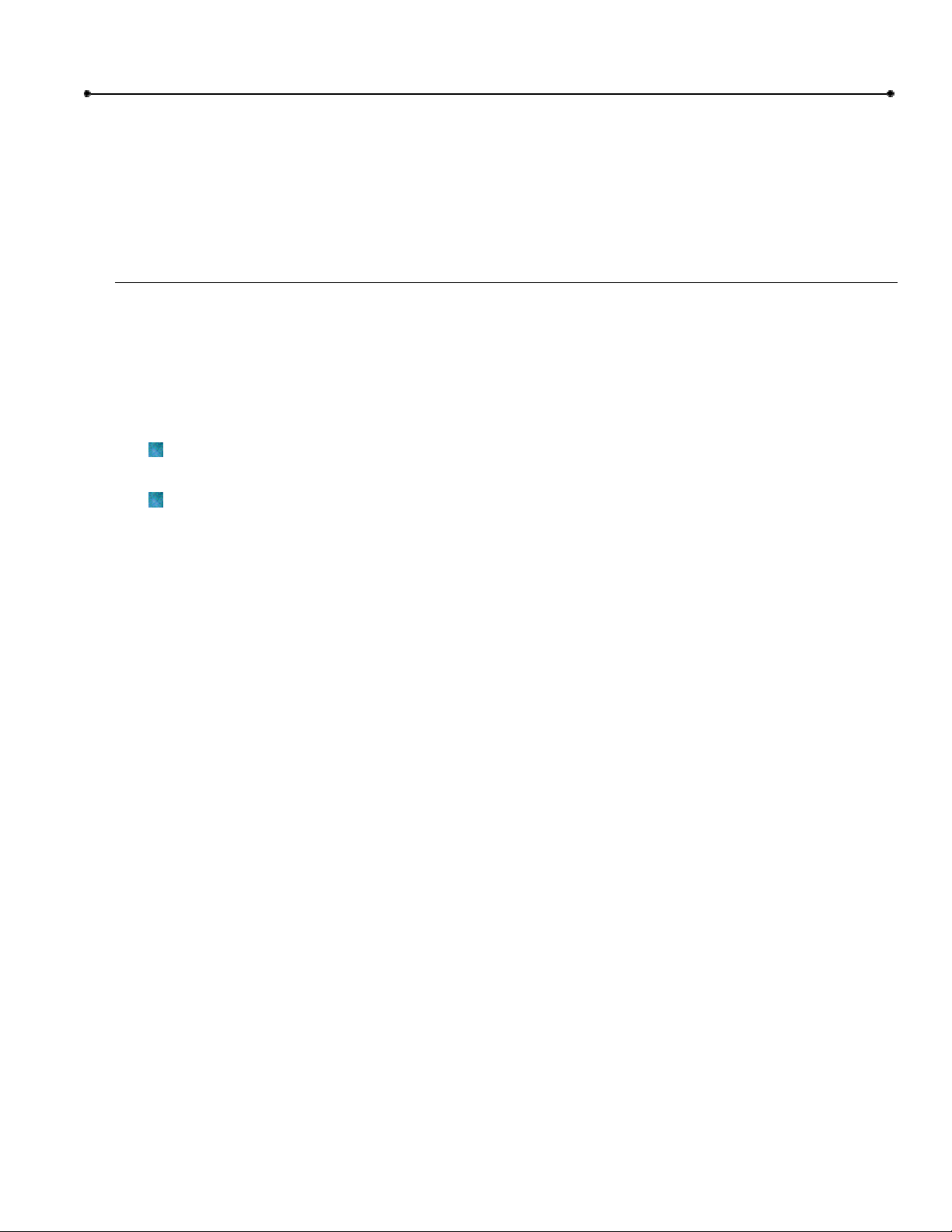
Chapter 1: Installation and Overview 13
8. DIRECTORY SETS PAGE (MULTI-LINK ONLY)
Create all necessary Directory sets and select all applicable units.
9. ACCESS CODES PAGE (ALL UNITS EXCEPT HORIZON)
Enter all Tenant names, telephone numbers, cards, codes, etc. All schedules previously set up
will be accessed from here if needed.
Windows NT/2000/XP Administrator Notes
If you plan to run SPSWin on Windows NT, 2000, or XP and you are the system administrator, please
note the following:
Before the installation: You must have administrator privileges to install SPSWin.
Immediately after the installation: If there are multiple SPSWin users, you must perform these last
two steps:
Provide shared privileges for the entire SPSWin subdirectory (and any other directory that will
store the databases) AND
Grant "Full Control" permission for each SPSWin user to each subdirectory storing the SPSWin
databases.
Changing SPSWin Files (multiple users): Since each user has an individual registry, it is advised
not to change the location of the SPSWin database. Database information changed by one user will
not be reflected in all users.
No "Collision/Race" Condition: SPSWin does not currently support record “locking” (i.e., the process
whereby only one user may work with the same database record at a time). Multiple users may
simultaneously work with the same database record; however, doing so may result in data loss or
corruption. Please manage multiple users accordingly.
Doc 6001275, Rev C
Page 14
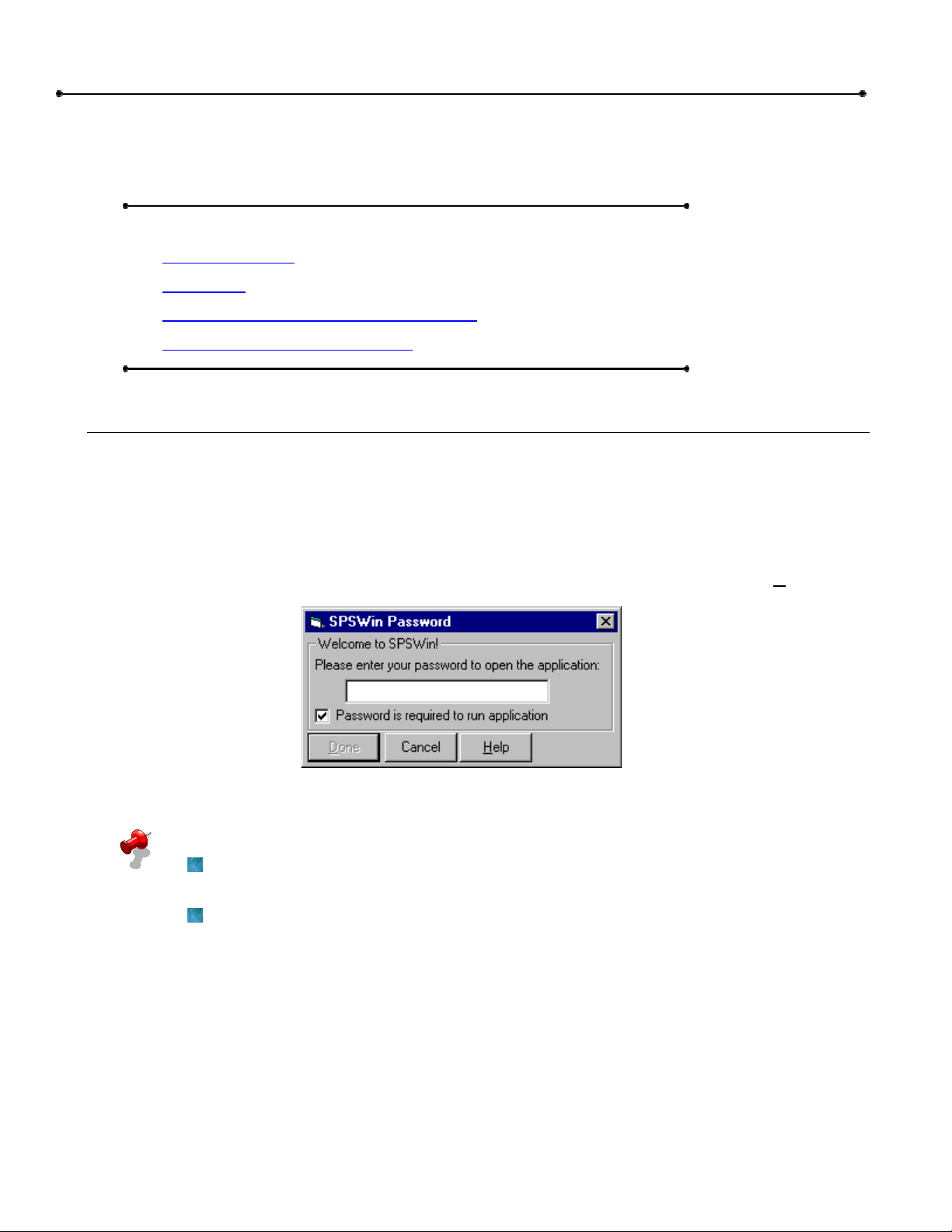
Chapter 2: Starting SPSWin
14
Chapter 2: Starting SPSWin
This chapter will cover . . .
Starting SPSWIN
Page 14
Passwords
Creating or Editing an SPSWin Password
Main Window Toolbar Reference
Page 15
Page 15
Page 16
Starting SPSWIN
1 Click on START.
2 From the fly-up START menu, select PROGRAMS.
3 From the fly-out PROGRAMS menu, select Sentex Applications.
4 From the Sentex Applications menu, select SPSWin32.
5 If the SPSWin Password screen appears (Figure 2), enter the password and click D
one.
NOTES
Sentex Applications is the default name of the program group and will appear unless
To create a shortcut to SPSWin, drag the SPSWin32 EXE file icon onto the desktop
Doc 6001275, Rev C
Figure 2: SPSWin Password Screen
the user has changed the program group name.
(see Windows User Guide for details).
Page 15
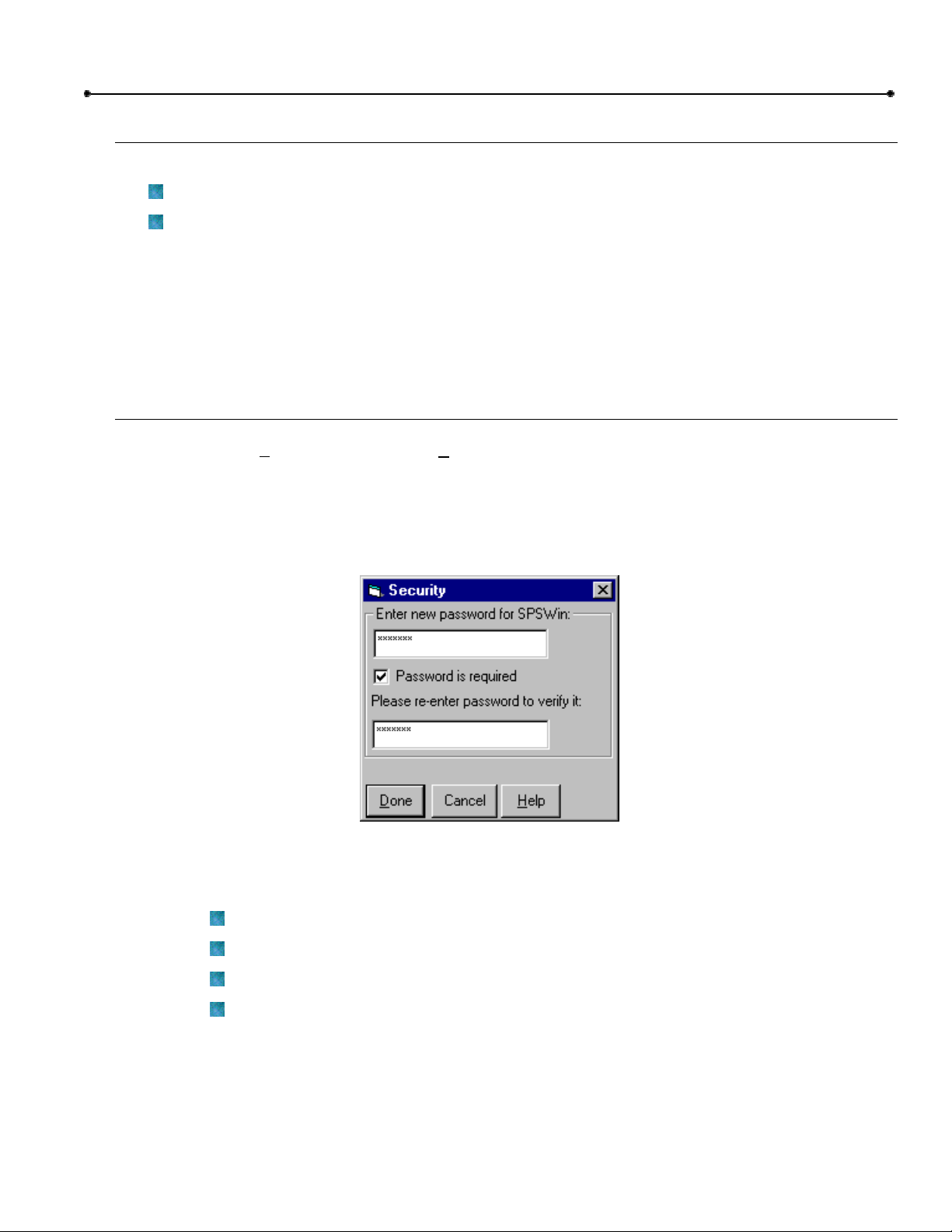
Chapter 2: Starting SPSWin 15
Passwords
There are two types of passwords used in SPSWin:
Unit Passwords
SPSWin Passwords
Unit Passwords are required when connecting to a unit and must be 6 numeric digits in length. Unit
passwords also add an extra level of security by allowing you to assign selected units to other SPSWin
users.
SPSWin Passwords are not required and can range in length from 1 to 30 characters. SPSWin
passwords force SPSWin users to enter a password when opening the application.
Creating or Editing an SPSWin Password
1 Under the T
2 At the Security window (Figure 3), enter/edit the password. The password must be entered
twice for verification.
3 To require the password at SPSWin startup, check the Password is required field.
Removing the checkmark disables the password requirement.
NOTES
ools menu bar, select S
Figure 3: Security Window
ecurity.
For security, entries are displayed as asterisks (*) instead of letters.
Up to 30 keyboard characters can be entered.
Any keyboard character can be used, including the spacebar.
The password is not case sensitive.
Doc 6001275, Rev C
Page 16
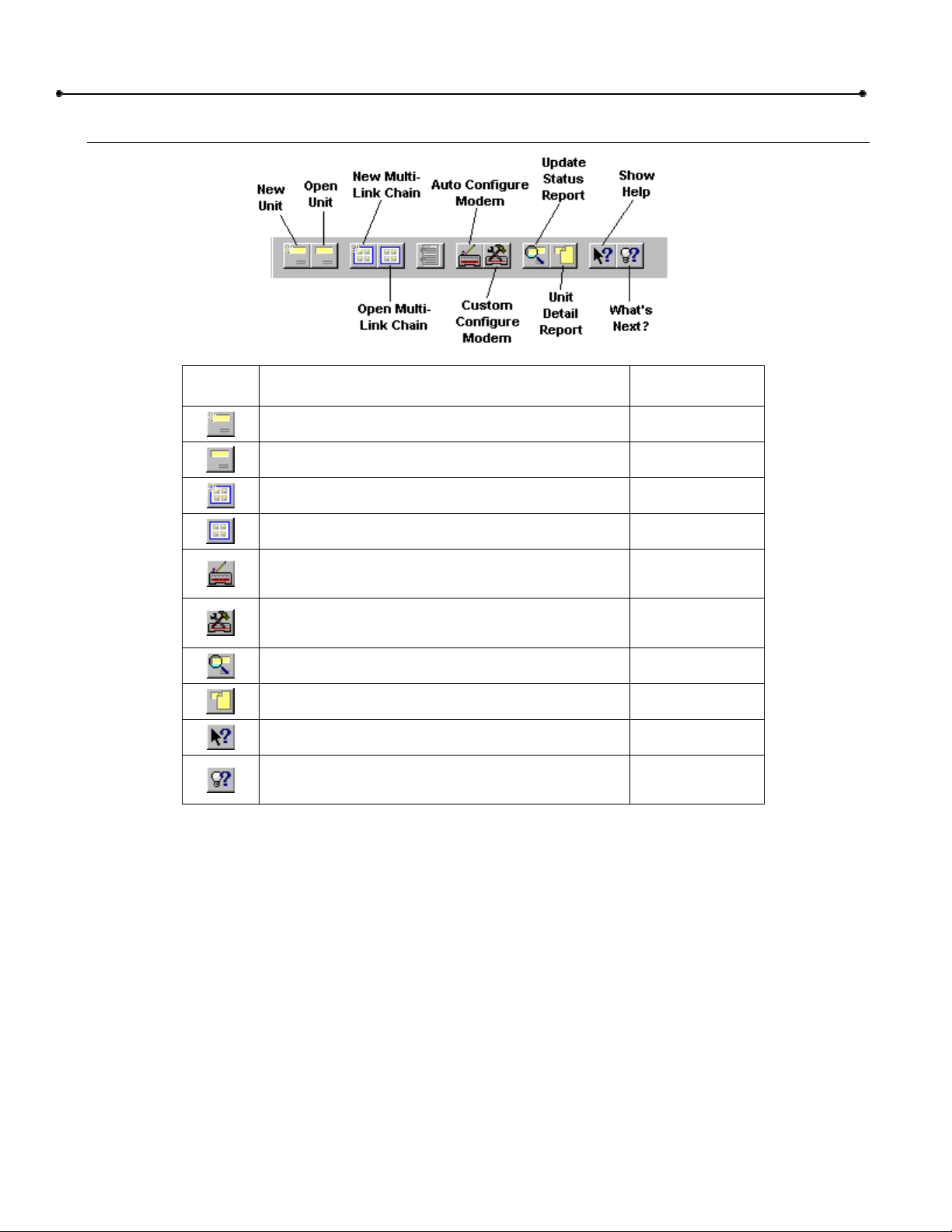
Chapter 2: Starting SPSWin
16
Main Window Toolbar Reference
Button: Purpose:
Creates a new stand-alone unit definition. 23
Opens an existing stand-alone unit definition. 23
Creates a new multi-link chain definition. 26
Page
Reference
Opens an existing multi-link chain definition. 26
Prompts SPSWin to automatically configure
your modem settings.
Allows you to custom configure your modem
settings.
Runs the Update Status Report. 81
Runs the Unit Detail Report. 75
Opens the SPSWin Help file. n/a
Opens the SPSWin What's Next? hints
window.
17
19
n/a
Doc 6001275, Rev C
Page 17
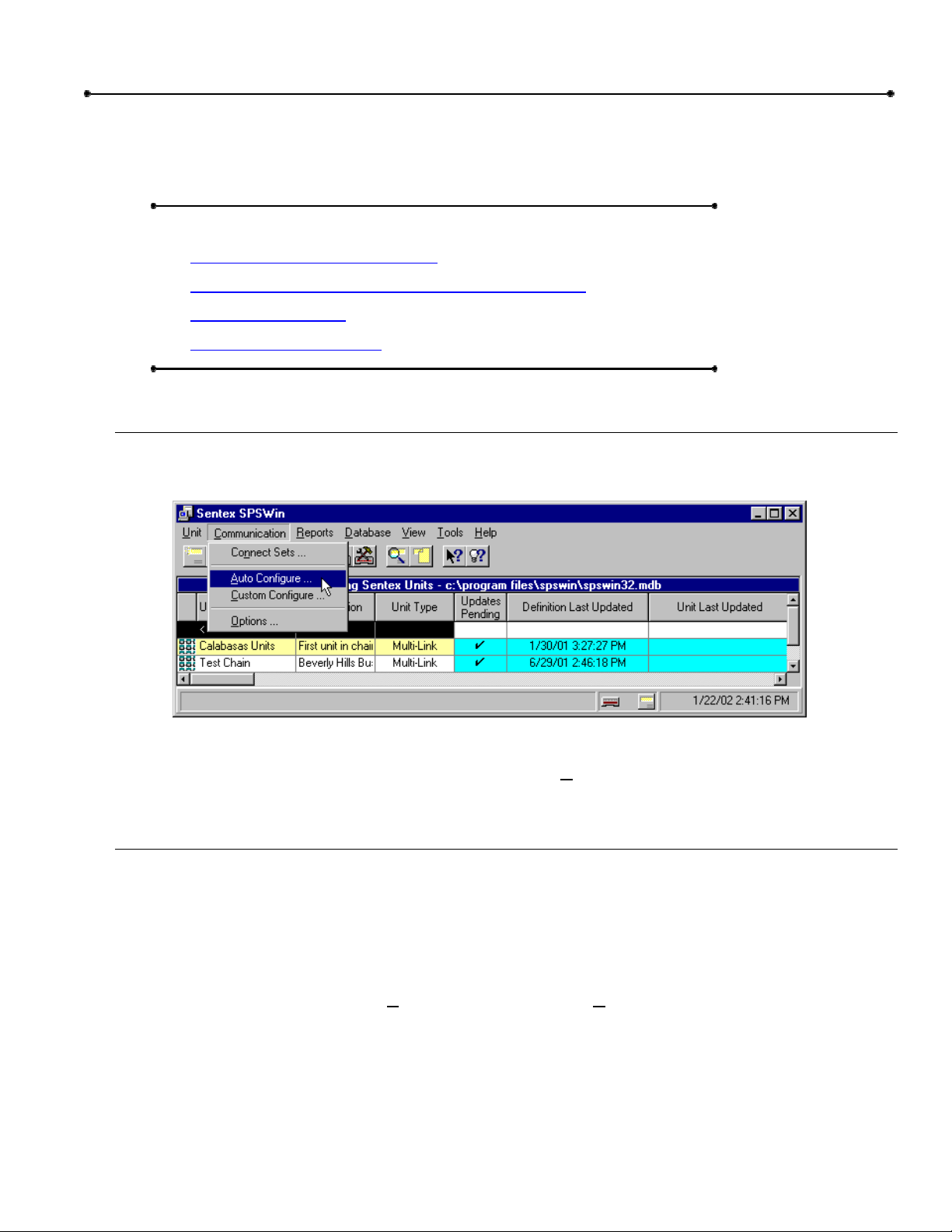
Chapter 3: Communications
This chapter will cover . . .
Accessing Modem Configuration
Page 17
Chapter 3: Communications
17
Setting Your Modem Configuration and Connect Set
Connecting to a Unit
Communications Options
Page 20
Page 22
Page 17
Accessing Modem Configuration
When SPSWin has been successfully started, the Main Window is displayed (see Figure 4). Most
SPSWin functions may be accessed from the Main Window.
Figure 4: SPSWin Main Window with Communications Menu
SPSWin’s modem configuration options appear under the C
Window.
ommunication menu on the Main
Setting Your Modem Configuration and Connect Set
When using SPSWin for the first time, allow the application to configure your modem and create one or
more connect sets to be referenced later in a unit definition. A connect set is a set of instructions that
tells SPSWin how to connect with your unit.
AUTO CONFIGURE
Perform the following instructions to have SPSWin automatically configure your connection settings.
1 At the main window, select A
arrive at the Communications Auto Configuration screen (see Figure 5).
uto Configure under the Communication menu option. You will
Doc 6001275, Rev C
Page 18
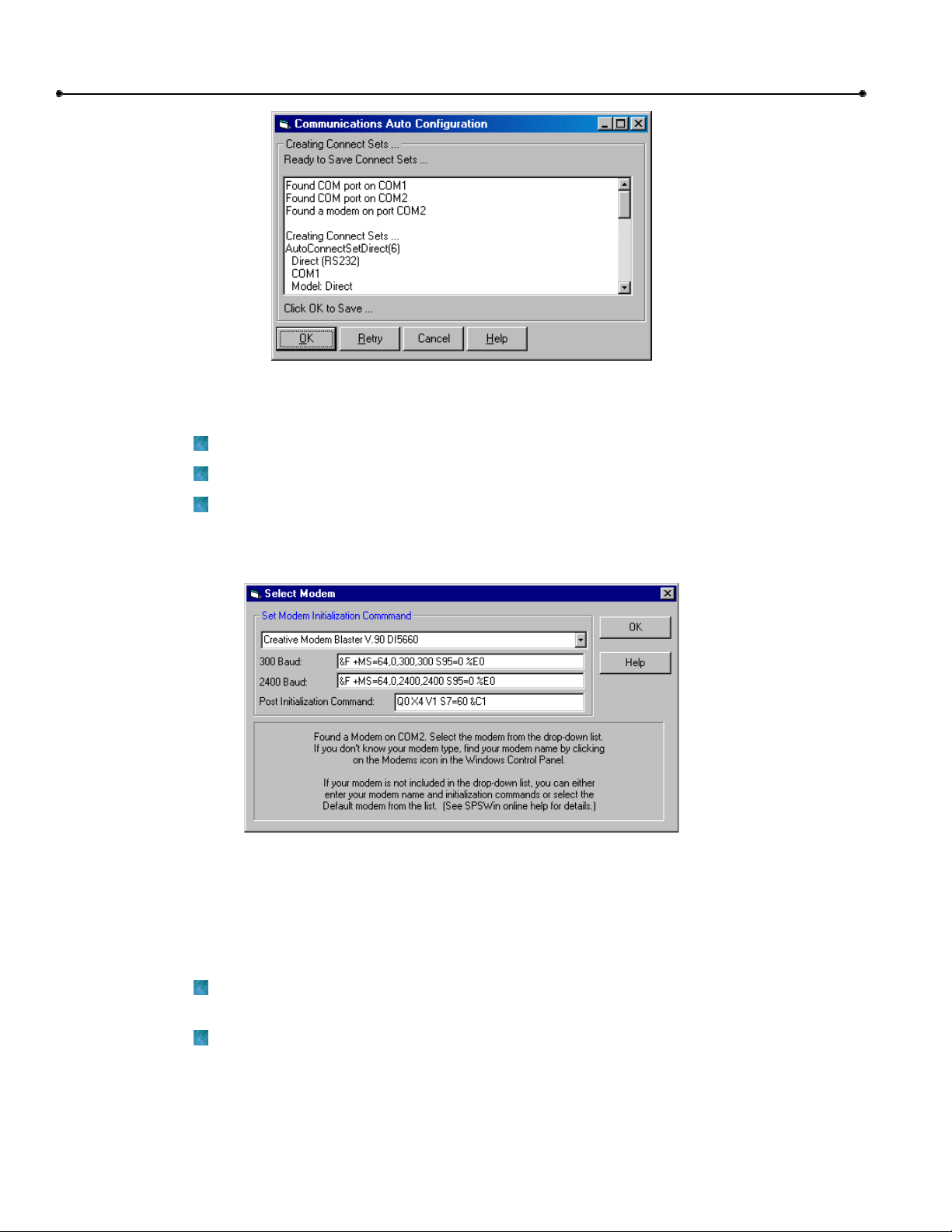
Chapter 3: Communications
18
Figure 5: Connect Sets and Modem Configuration Window
SPSWin will automatically . . .
Search for each COM port on your computer, identifying any modems.
Create a connect set for direct connection (RS232) on each COM port.
Create (2) two connect sets for each modem (300 & 2400 baud).
When SPSWin finishes its search, you will arrive at the Select Modem screen for each
modem it found (Figure 6).
2 Select the modem from the drop-down field.
Don’t know your modem type? Check your modem settings in your computer’s control panel:
Click the windows Start button (bottom-left corner), go to Settings, Control Panel, and
double-click Modems.
Doc 6001275, Rev C
Figure 6: Select Modem Screen
If your modem type is not a selection in the drop-down field, you may manually enter
the model type and initialization strings.
If all else fails, select a Default value from the drop-down field and try to connect to a
unit. If the first default setting doesn’t work, try other default settings. Once you have
identified which initialization strings work, you can enter the model name. SPSWin
will store these new modem settings.
Page 19
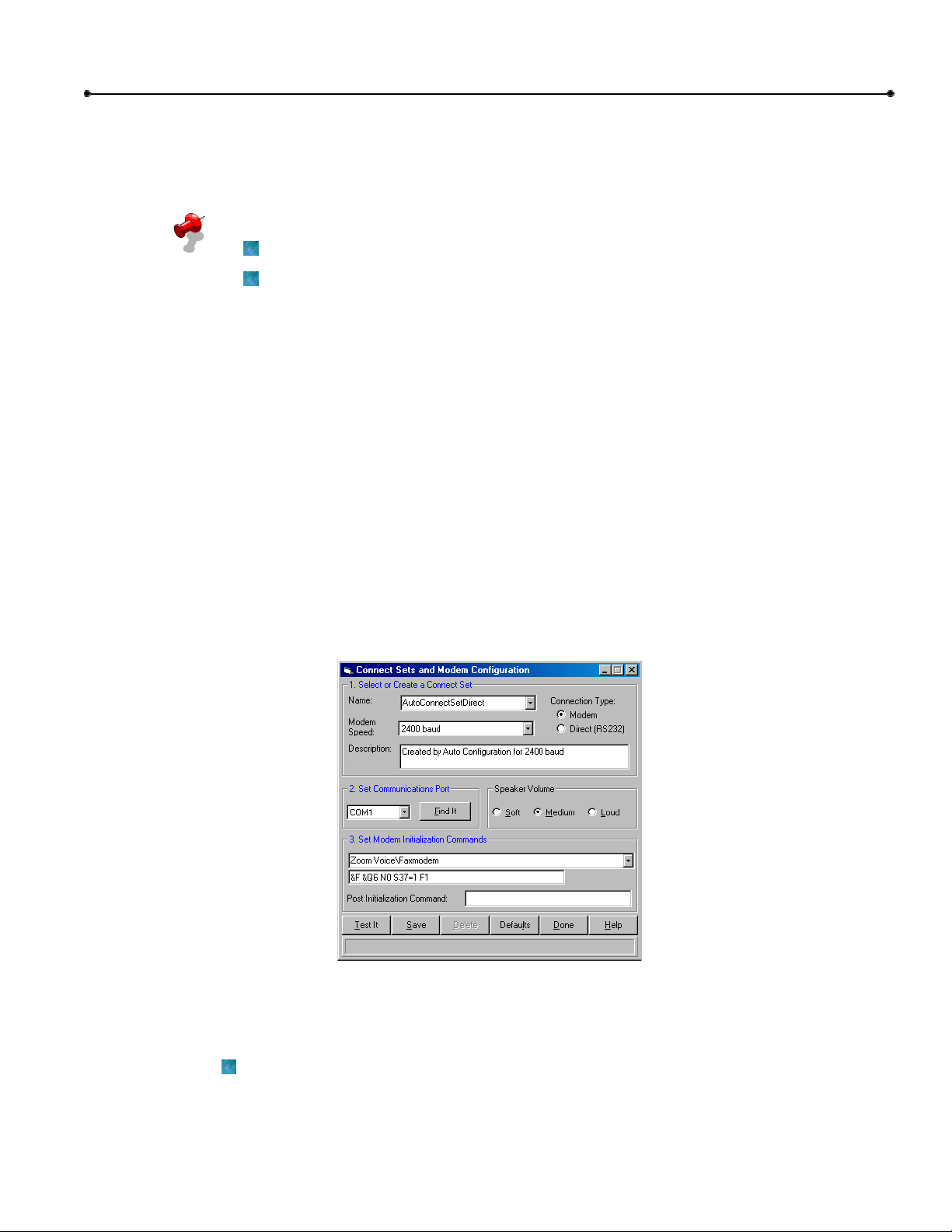
Chapter 3: Communications 19
3 Click OK.
4 When the window displays “Click OK to save,” it has created and named at least one connect
set for you and is finished. When you are finished saving the connect set, click the Done
button to return to the SPSWin Main Window.
NOTE: If Auto Configure can’t decipher your modem setup, . . .
Make sure your modem is turned ON and enabled.
Use Retry once or twice. If Retry fails, select Cancel, return to the Main Window,
and select Custom Configure from the Communication drop-down menu.
CUSTOM CONFIGURE
To custom configure your modem and create connect set, perform the following steps:
1 Key in the desired name for the Connect Set – in the NAME field as in Figure 7.
2 Select the desired Connection Type: select Modem if you are using the telephone, or Direct
if you are using a direct RS232 connection.
3 Select the Modem Speed: 300, 1200, 2400, and 4800 Baud are available. (Horizon is 300 or
2400 baud only; 4800 baud for Direct Connect only).
4 If desired, enter any connect set notes in the Description field.
5 Set Communications Port: unless you know which communications port to use from previous
experience, select the Find It button and SPSWin will try to find and enter the correct
communications port for you.
6 Select the desired Speaker Volume: soft, medium, and loud.
7 Set Modem Initialization Command: Manually select the modem from the drop-down field.
Figure 7: Custom Configure and Create Connect Set Window
Don’t know your modem type? Check your modem settings in your computer’s control panel
(refer to your Windows documentation for more information).
If the modem type is not a selection in the drop-down field, you may enter the name
and initialization strings manually.
Doc 6001275, Rev C
Page 20
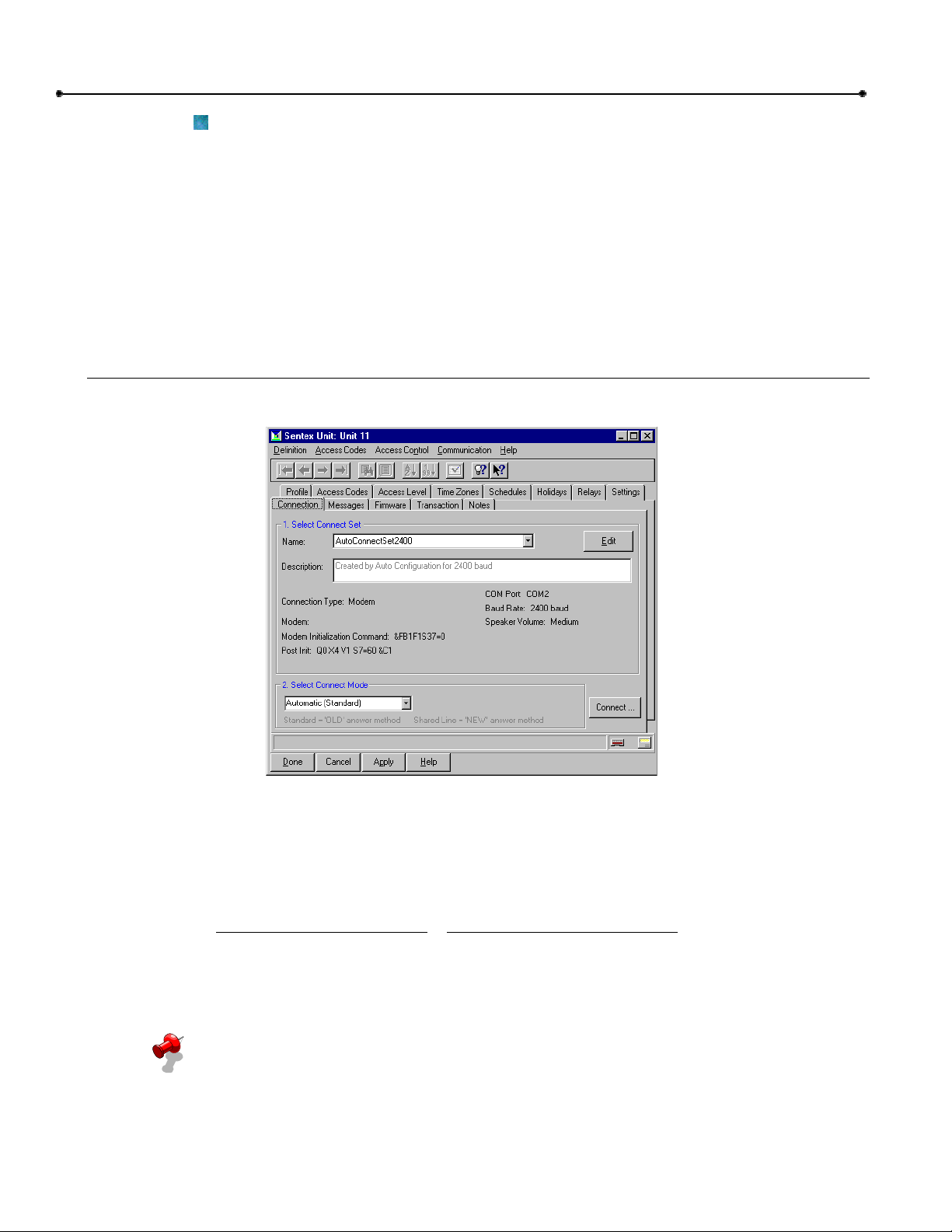
Chapter 3: Communications
20
If this fails, select a Default value from the drop-down field and try to connect to a
unit. If the first default setting doesn’t work, try other default settings. Once you have
identified which initialization strings work, you can enter the model name. SPSWin will
store these new modem settings.
8 Set Modem Post Initialization Command: this command is used to tweak problem modems;
changing the default is not recommended unless you are still experiencing trouble connecting
to a unit. Call your local Sentex Systems dealer for technical support assistance.
9 Once the data for this window has been entered, you must select either the Save or Done
button to save the data. If this data is not saved, leaving this window will lose all data entered.
Select the Done button to return to the SPSWin Main Window.
Connecting to a Unit
To start, from the Unit Definition Window, select the Connection tab to display the Connection page
(see Figure 8).
1 Select the connect set (which you created earlier) by clicking on the down arrow next to the
Name box, then selecting the connect set name entered earlier.
2 Select the Connect Mode. There are two answer modes, each with three subtypes:
If you are using an RS-232 direct connection, select “Use Direct Connection”.
NOTES: 1) Shared Line and subtype answer modes are not supported by Multi-Link.
Doc 6001275, Rev C
Figure 8: Unit Definition Window Connection Page
Standard (old style) Shared Line
Automatic Automatic
Timed Automatic Timed Automatic
Manual Manual
2) Shared Line is for use with the multiple entry option, in which you have more
than one stand alone unit sharing one telephone line.
Page 21
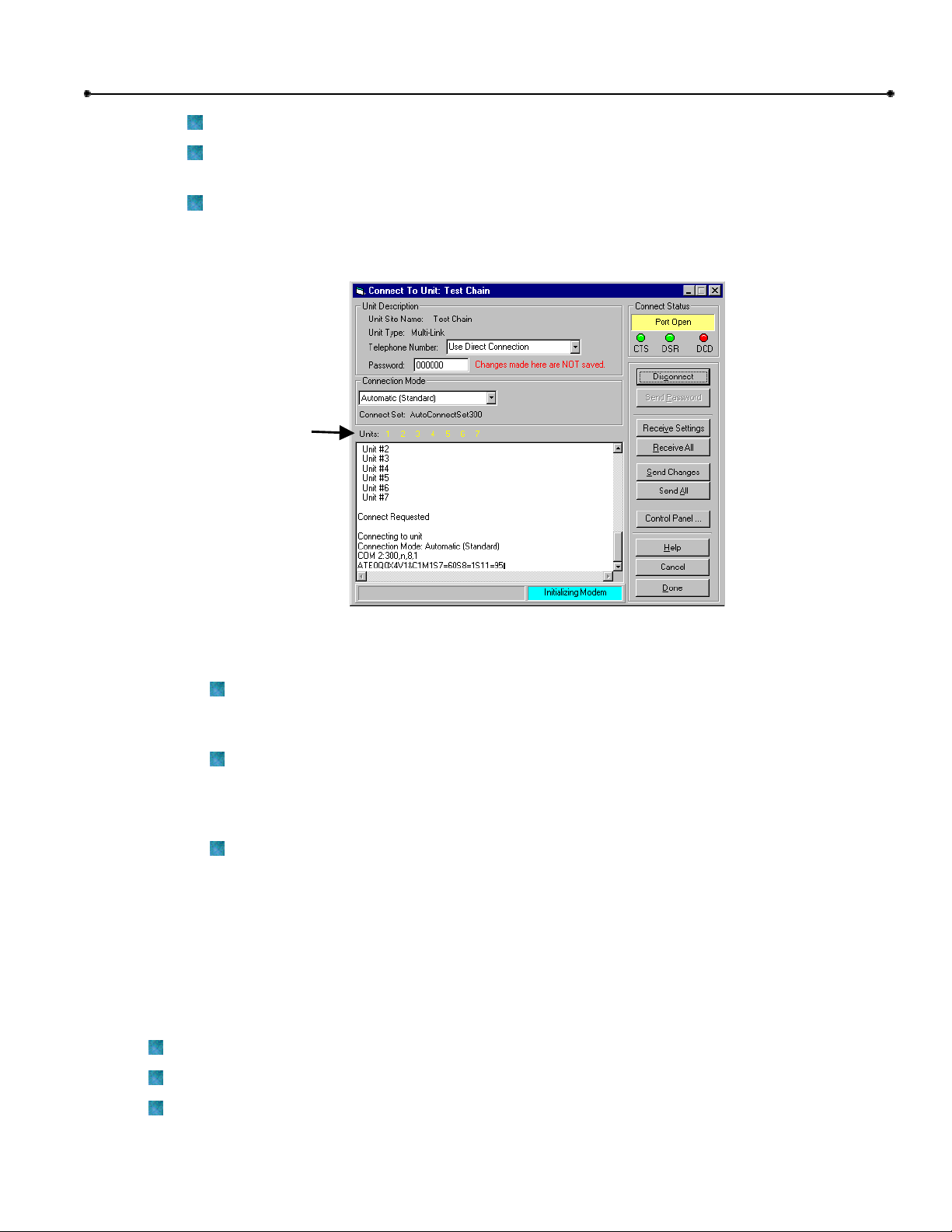
Chapter 3: Communications 21
Sentex Systems recommends starting out by using Automatic.
If you have problems connecting using Automatic, then try Manual, which allows you to
set the time at which the password is sent.
Once you determine the best time to send the password, select Timed Automatic so you
don't have to reset the Manual answer mode each time you connect with the unit.
3 Click on the Connect button. The Connect To Unit window will be displayed (Figure 9).
Select Units
Figure 9: Connect to Unit Window (Multi-Link)
4 To start the connection process, select the Connect button.
When sending or receiving unit data, you do not need to click the Connect button.
Clicking a Send or Receive button prompts SPSWin to automatically connect to the
unit.
When the connect process begins, the Connect Status box (top right of window) and
the status area (lower right of window) become active. The “Handshake OK” message
will display in the Progress Window. The Connect button changes to Disconnect,
allowing you to terminate the connection at any time.
When the Connect Status box turns green and displays On Line and the status area
blue and displays Connected, you are ready to use the control panel.
5 On the Connect To Unit Window, click on the Control Panel button. The Control Panel window
will then be displayed.
MULTI-LINK CHAINS
Connecting with Multi-Link chains is the same as for stand-alone units, except that the Multi-Link
connection page has a row of unit numbers. The user must select the unit, combination of units, or all
units that he wishes to address.
Double clicking on UNITS selects or deselects all units.
Selecting or deselecting a unit causes it to turn yellow.
When a unit is being contacted, its background turns turquoise.
Doc 6001275, Rev C
Page 22
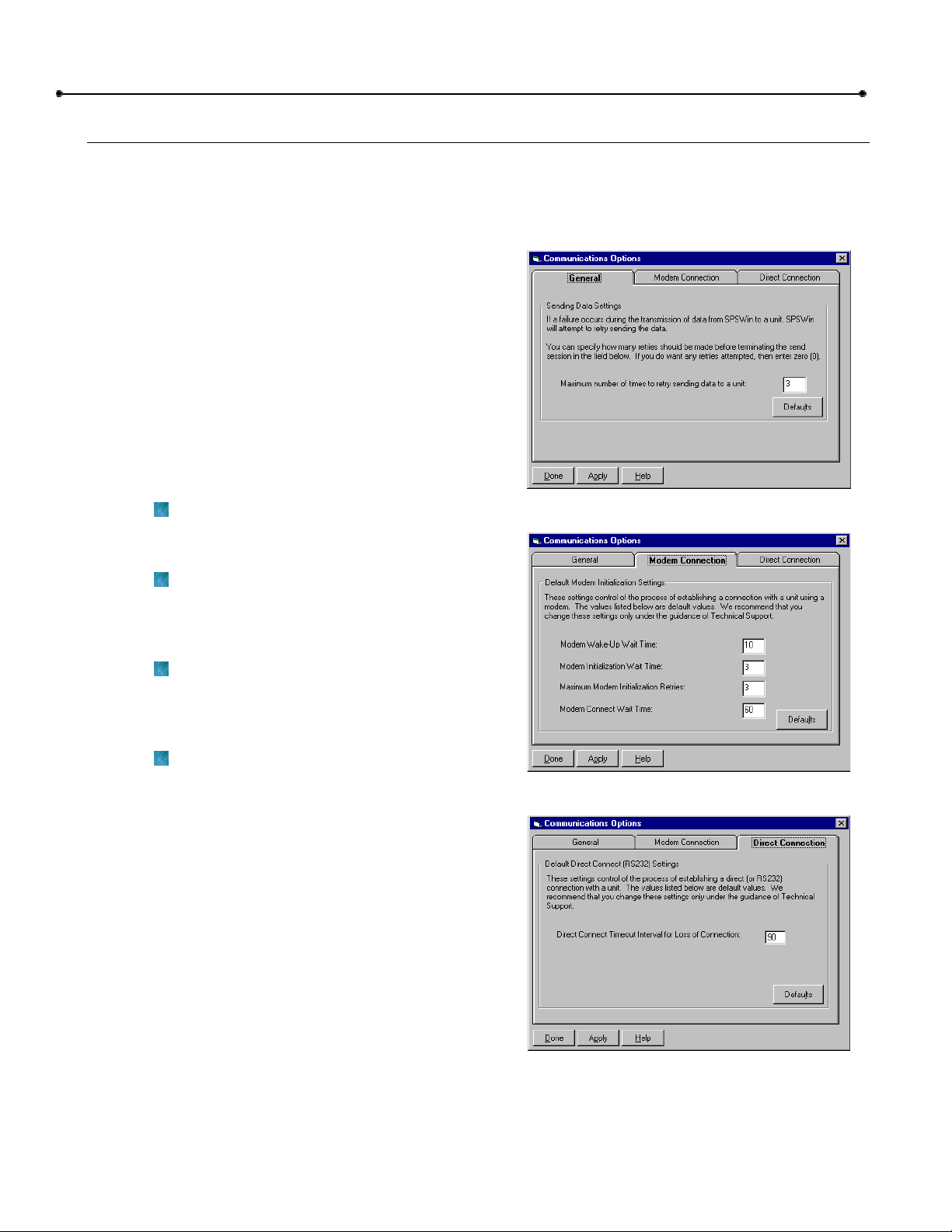
Chapter 3: Communications
22
Communications Options
The Communications Options screen (Communication menu >>> Options) allows you to configure
particular communications settings when SPSWin cannot successfully connect to the unit(s) under its
current or default settings. NOTE: Change the Modem Connection and Direct Connection
settings ONLY under the qualified guidance of your local Sentex Systems dealer.
GENERAL
When a communication failure occurs while
SPSWin is sending data to a unit, the software
will automatically attempt to resend the data up to
the maximum number of attempts necessary.
To disable the resend attempts, enter a “0”.
MODEM CONNECTION
This tab provides modem control settings.
Modem Wake-Up Wait Time: Controls
the maximum time in seconds for the
modem to respond to a “wake up” call.
Figure 10: General Tab
Modem Initialization Wait Time: Controls
the maximum wait time in seconds for the
modem to respond to an initialization
command.
Maximum Modem Initialization Retries:
Controls the maximum number of retries
attempted during modem “wake up” and
initialization.
Modem Connect Wait Time: Controls the
maximum time in seconds that SPSWin
will wait for a carrier tone before it stops
the connection process.
DIRECT CONNECTION
During the direct connection process, SPSWin
will time out (i.e., cease the connection process) if
it does not receive input from the unit for the
defined number of seconds.
Figure 11: Modem Connection Tab
Doc 6001275, Rev C
Figure 12: Direct Connection Tab
Page 23
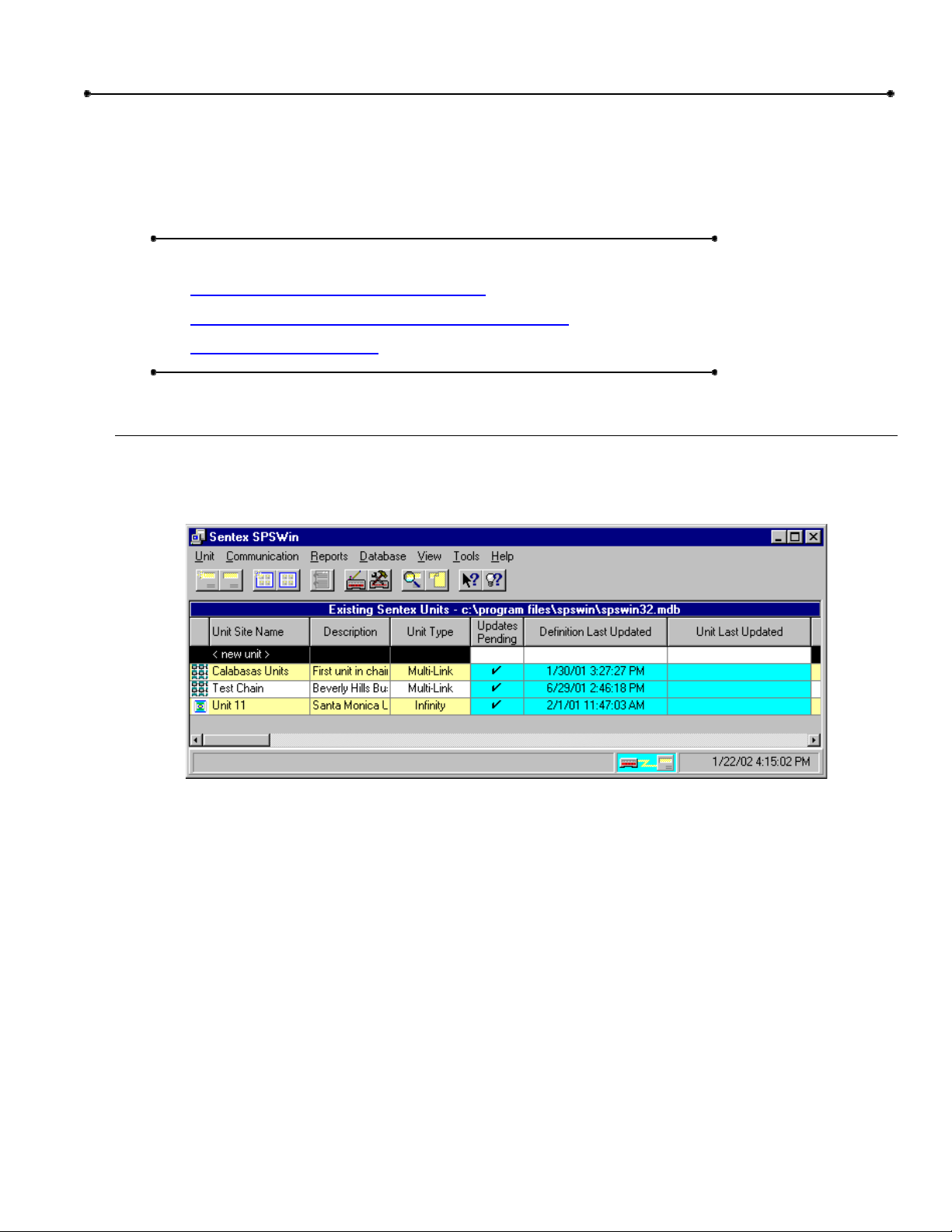
Chapter 4: Creating or Editing a Unit Definition (Stand-Alone Units)
23
Chapter 4: Creating or Editing a Unit Definition
(Stand-Alone Units)
This chapter will cover . . .
Opening a New Unit Definition Window
Page 23
Creating or Editing a Unit Definition (Stand-Alone)
Copying a Unit Definition
Page 25
Page 24
Opening a New Unit Definition Window
Open the Unit Definition Window by double clicking <new unit> on the Existing Sentex Units field of the
SPSWin Main Window (see Figure 13). A drop down menu will appear, giving you the choice of Unit
or Multi-Link. Click on Unit. The Unit Definition Window and Profile Page will be displayed (see Figure
14).
Figure 13: SPSWin Main Window with <new unit> Displayed
COLUMN DESCRIPTIONS
Icon: The far left column displays the graphical
representation of the unit type.
Unit Site Name: Name of stand-alone units or
Multi-Link chains.
Description: Description of the unit.
Unit Type: Type of unit – Horizon, Infinity, or
Multi-Link.
Updates Pending: A check (“”) appears in
this column if changes have been made, but not
yet sent to the unit; if the column is blank, any
changes made have already been sent.
Definition Last Updated: Date and time anything
was changed in the unit definition, whether or not
new information was sent to the unit. For
example, the description may be changed, but
that information will not be sent to the unit.
Unit Last Updated: Date and time when any
changes were last sent to the unit from SPSWin.
Data Last Received from the Unit: Date and
time when information was last received from the
unit.
Unit Short Name: Unique name which identifies
specific unit in the database.
Doc 6001275, Rev C
Page 24
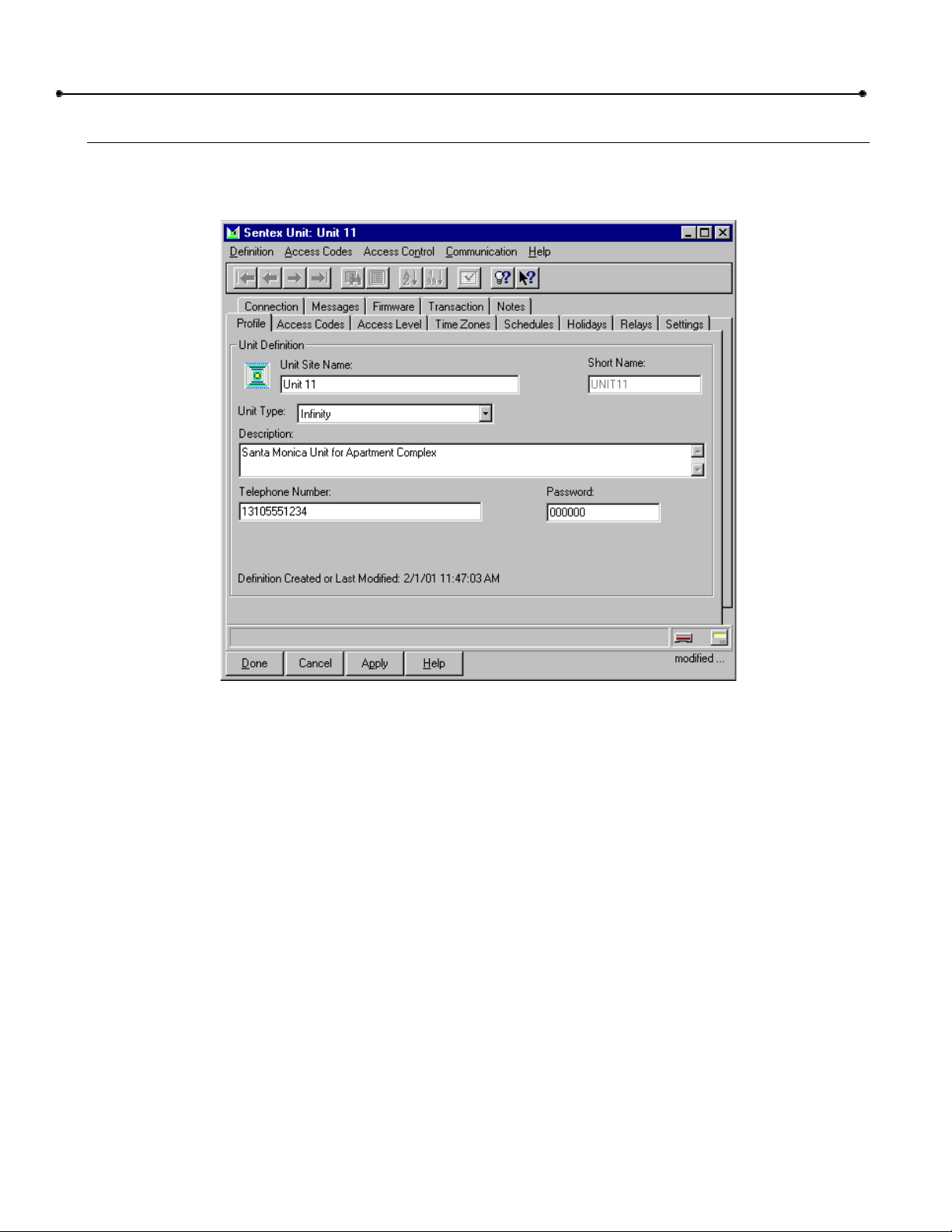
Chapter 4: Creating or Editing a Unit Definition (Stand-Alone Units)
24
Creating or Editing a Unit Definition (Stand-Alone)
The Unit Definition Window contains all the functions necessary to manage a unit, which are indexed
like a card file with “tabs” (see Figure 14). When you access the Unit Definition Window, the Profile
Page appears first.
Figure 14: Unit Definition Window Profile Page
1 Enter the Unit Site Name. This is the name that will be displayed in the Existing Sentex Units
field of the SPSWin Main Window.
2 Enter the Short Name. Clicking the cursor in this field causes SPSWin to create the short
name for you. You can change this short name now, but once it is saved, it must remain the
same, since this is the name the database will use to correlate all unit data used in SPSWin.
The short name can be a maximum of six characters.
3 Enter the Unit Type, either Horizon or Infinity, from the combo box. Click on the data field and
the combo box will drop down. Click on the desired unit type and the menu will roll back up
and display your choice.
4 If desired, enter any unit notes in the Description field.
5 Enter the Telephone Number used to communicate with the unit. If you are directly connected
to the unit via RS-232, leave this data field blank.
6 Enter the Password required to access the unit. The factory default is 000000 (six zeroes).
You can change it if desired, or leave the factory default.
7 Once the data for this window has been entered, you must select either the Apply or Done
button to save the data.
Doc 6001275, Rev C
Page 25
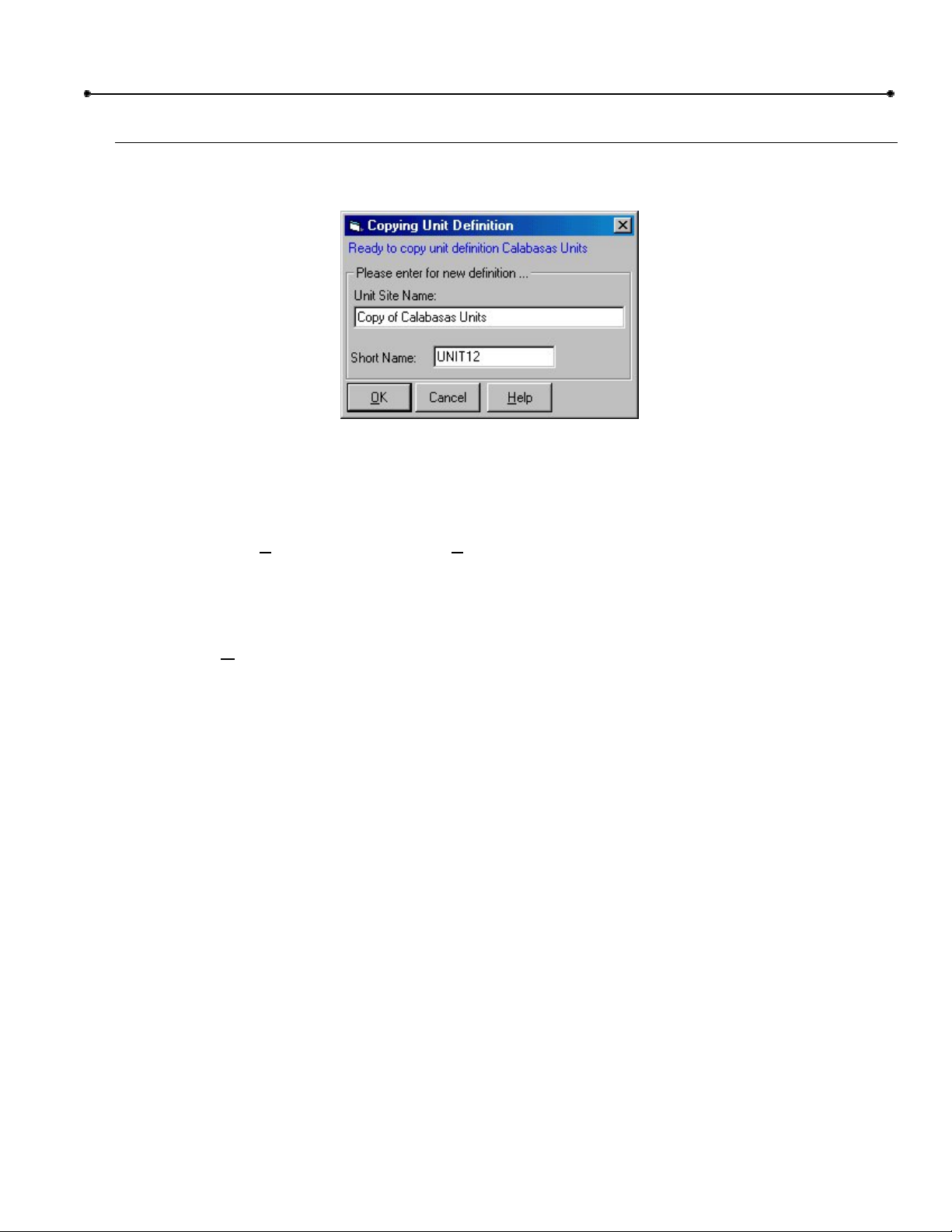
Chapter 4: Creating or Editing a Unit Definition (Stand-Alone Units) 25
Copying a Unit Definition
When copying a unit definition, SPSWin will create a new unit definition and copy over all associated
data.
Figure 15: Copying Unit Definition Screen
To copy a unit definition, . . .
1 At the SPSWin main window, select the unit definition that you want to copy.
2 Under the U
3 At the Copying Unit Definition screen (see Figure 15), edit the Unit Site Name, if necessary.
4 Edit the Short Name, if necessary. The Short Name is a unique identification tag the
application uses to identify the unit.
5 Click O
nit menu option, select Copy.
K.
Doc 6001275, Rev C
Page 26
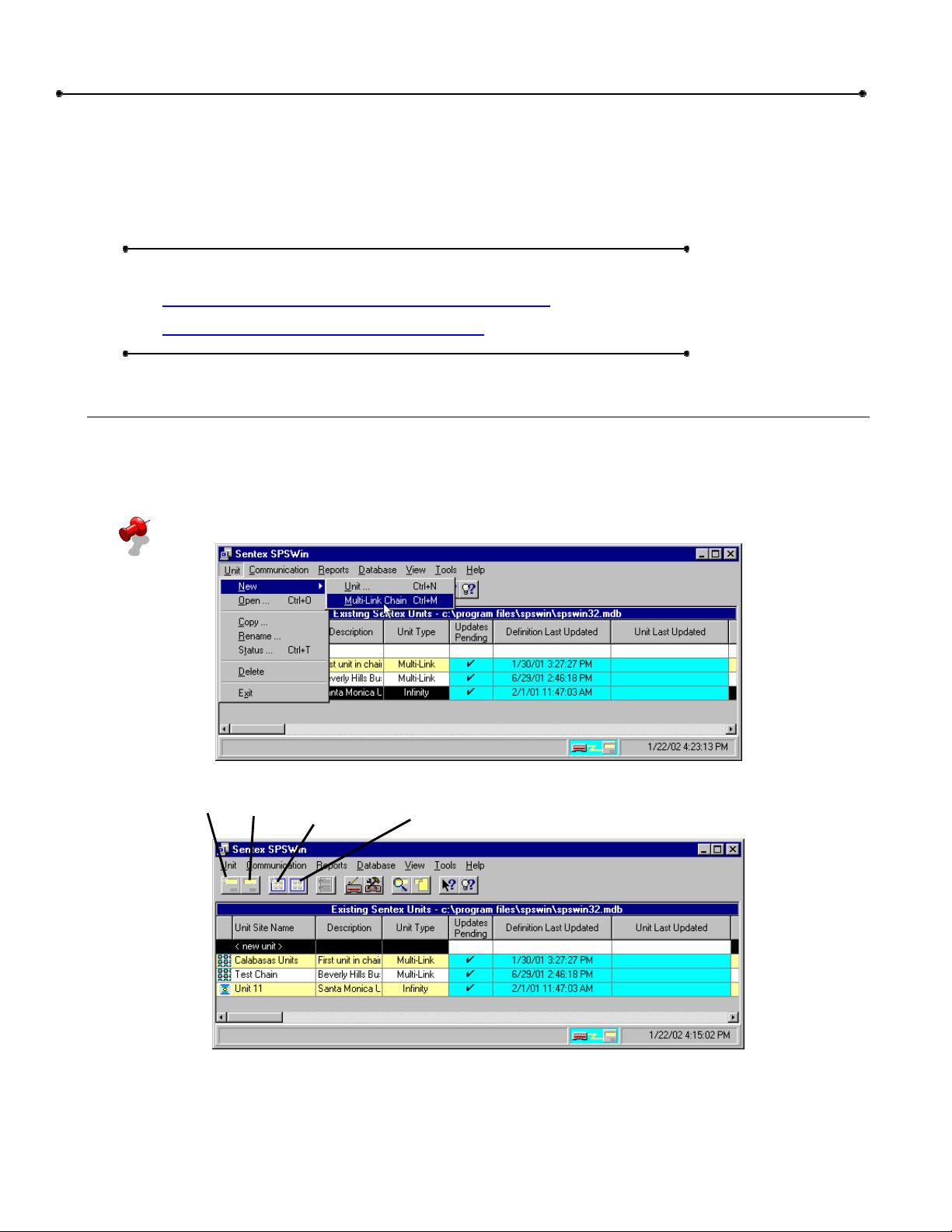
Chapter 5: Creating or Editing a Multi-Link Chain
26
Chapter 5: Creating or Editing a Multi-Link
Chain
This chapter will cover . . .
Opening a New Multi-Link Chain Definition Window
Page 26
Creating a New Multi-Link Chain Definition
Page 27
Opening a New Multi-Link Chain Definition Window
Open a new Multi-Link Chain Definition Window by clicking on Unit, New, then Multi-Link Chain on the
SPSWin Main Window Menu, or by selecting the New Multi-Link Chain icon on the main window
toolbar (Figure 16). The Multi-Link Chain Definition Window and Profile Page will be displayed (Figure
17).
NOTE: A Multi-Link Chain can consist of up to a maximum of 16 units.
New
Unit
Open
Unit
New
Multi-Link
Chain
Open
Multi-Link
Chain
Doc 6001275, Rev C
Figure 16: Opening a New Multi-Link Chain Definition Window
TOP: From Main Window Menu
BOTTOM: From Toolbar Icon
Page 27
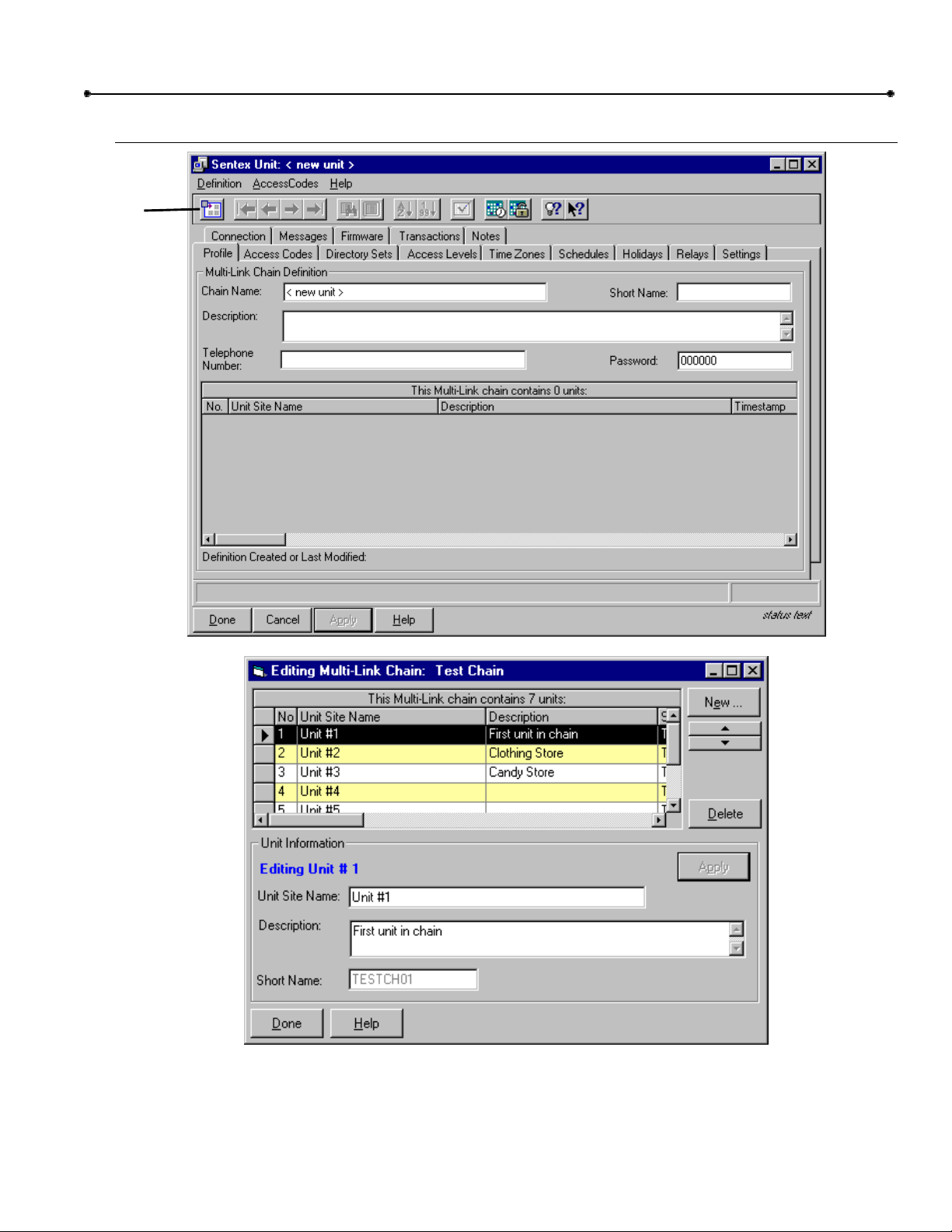
Chapter 5: Creating or Editing a Multi-Link Chain 27
Creating or Editing a Multi-Link Chain Definition
Add
Unit
Figure 17
TOP: Multi-Link Definition Window Profile Page
Bottom: Multi-Link Chain Unit Edit Screen
Doc 6001275, Rev C
Page 28
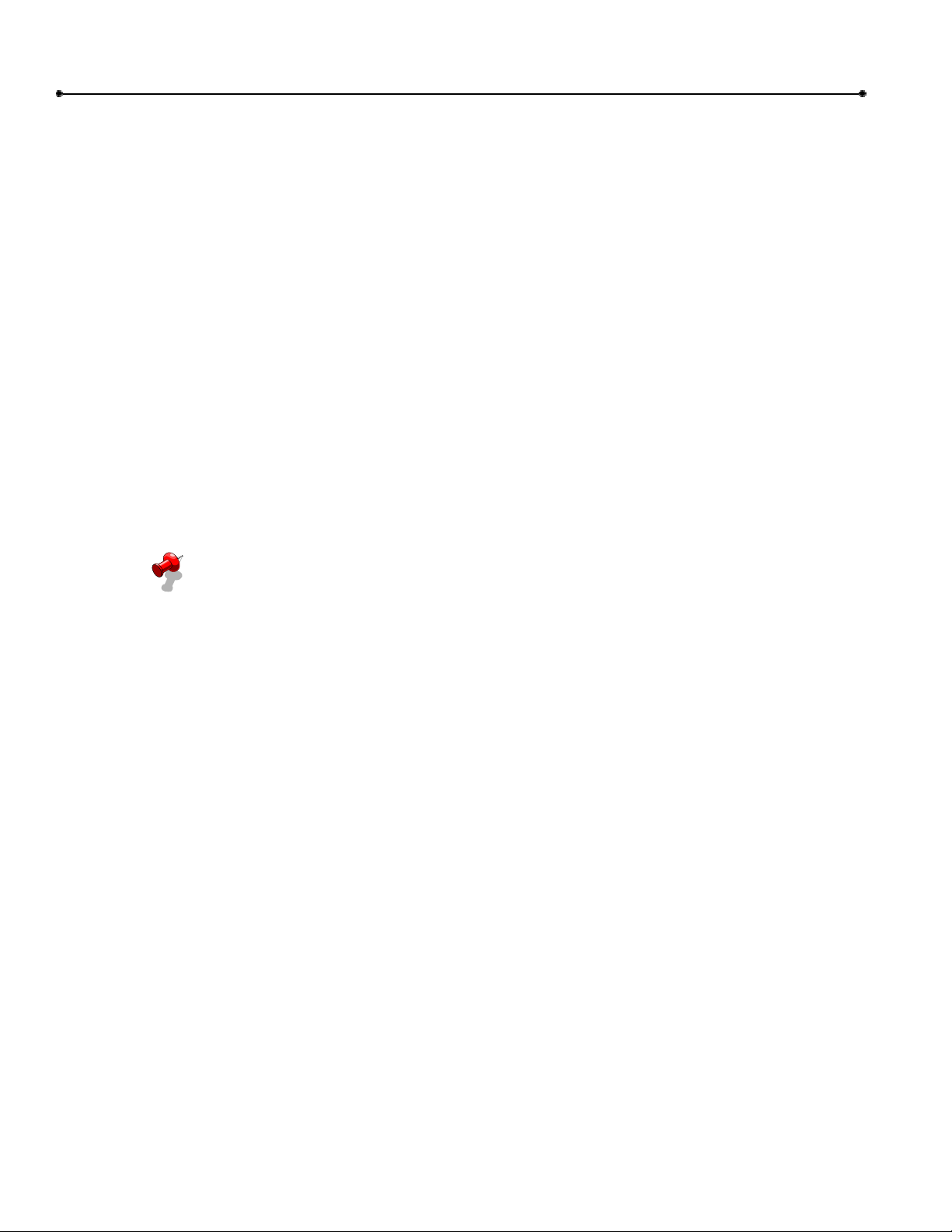
Chapter 5: Creating or Editing a Multi-Link Chain
28
To create a Multi-Link Definition, refer to Figure 17 and follow the directions below:
1 Enter the Chain Name. This is the name that will be displayed in the Existing Sentex Units
field of the SPSWin Main Window.
2 Enter the Short Name. Clicking the cursor in this field causes SPSWin to create the short
name for you. You can change this short name now, but once it is saved it must remain the
same, since this is the name the database will use to correlate all unit data used in SPSWin.
The short name can be a maximum of six characters.
3 Enter notes in the Description field (optional).
4 Enter the Telephone Number used to communicate with the unit.
5 Enter the Password required to access the chain; the password should match the one at Unit
#1. The factory default is 000000 (six zeroes). You can change it if desired.
6 Enter the Unit Site Name and Description in the Multi-Link chain box. SPSWin automatically
sets the Unit Number (Unit #1) and Timestamps the entries.
7 To add more units to the chain, select the “Add Unit” icon on the toolbar or double-click on
“Unit Site Name” to bring up the “Editing Multi-Link Chain” window (see Figure 17, Bottom).
8 Click “New” to add a unit to the chain.
You can optionally change the unit Name & Descriptions, then click Apply.
NOTE: You may add more units to your chain in the Editing Multi-Link chain window.
Perform step 8 only for EACH unit in your entire Multi-Link chain.
9 When data has been entered, select either the Apply or Done button to save the data.
Doc 6001275, Rev C
Page 29
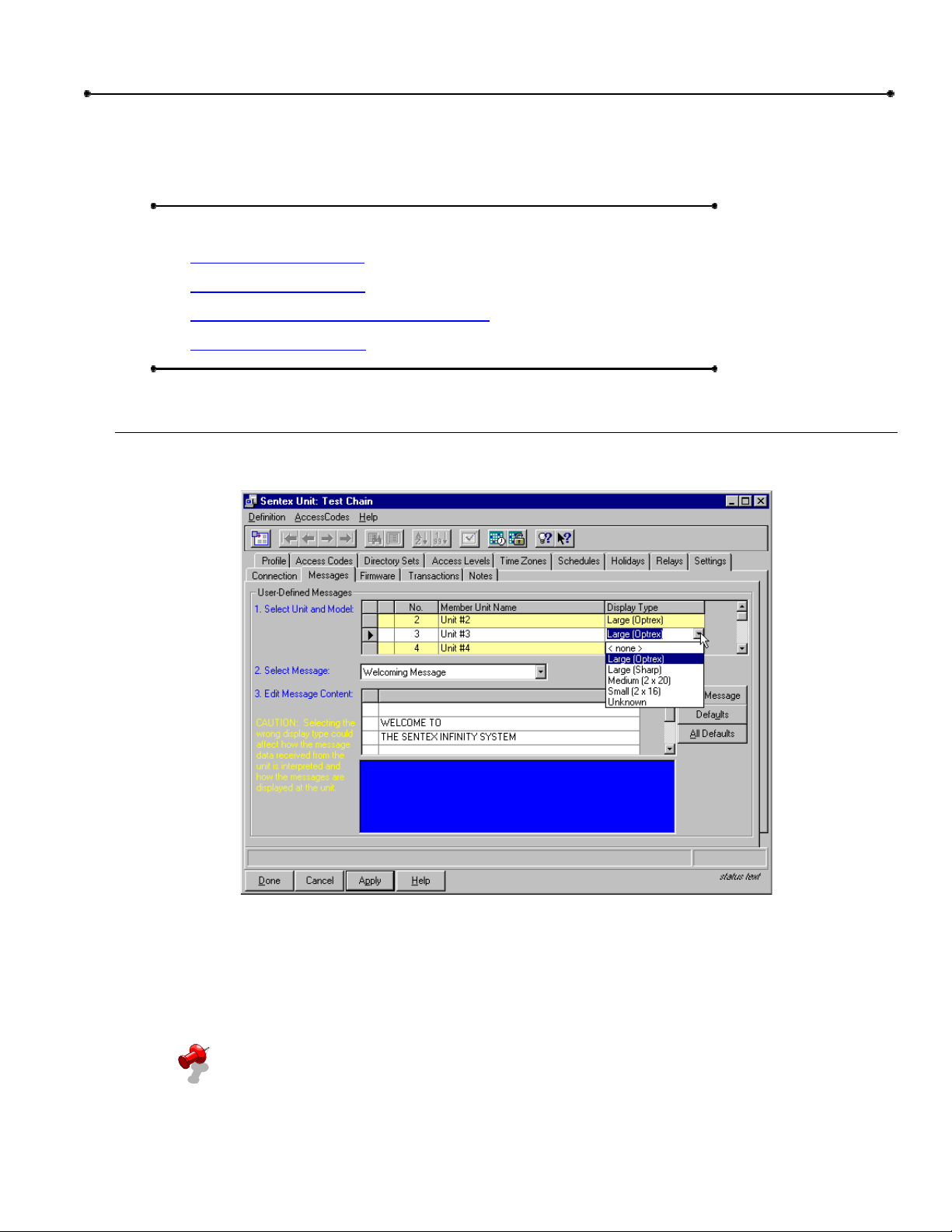
Chapter 6: Receiving Data From Unit
Chapter 6: Receiving Data from Unit
This chapter will cover . . .
Selecting Display Type
Page 29
29
Downloading Unit Data
Verifying Unit Data Has Been Received
Upgrading Your Unit(s)
Page 30
Page 33
Page 34
Selecting Display Type
Before connecting with the unit, first select the Display Type. From the Unit Definition Window select
the Messages tab. The User-Defined Messages page will appear (see Figure 18).
Figure 18: User Defined Messages Page
1 Click on the right arrow to select the Unit and Model.
2 Select the Display Type by clicking on the “Unknown” box, just below the “Display Type” box
(to make the drop-down arrow appear), then click on the down arrow.
3 Select the display type. If unit does not have a display, then use the “None” selection.
NOTE: You will not be able to connect to a unit if any “Display Type” is set to “Unknown”.
You must select a display type for each unit in the chain to connect to the unit.
4 When display type has been selected, click either the Apply or Done button to save the data.
Doc 6001275, Rev C
Page 30
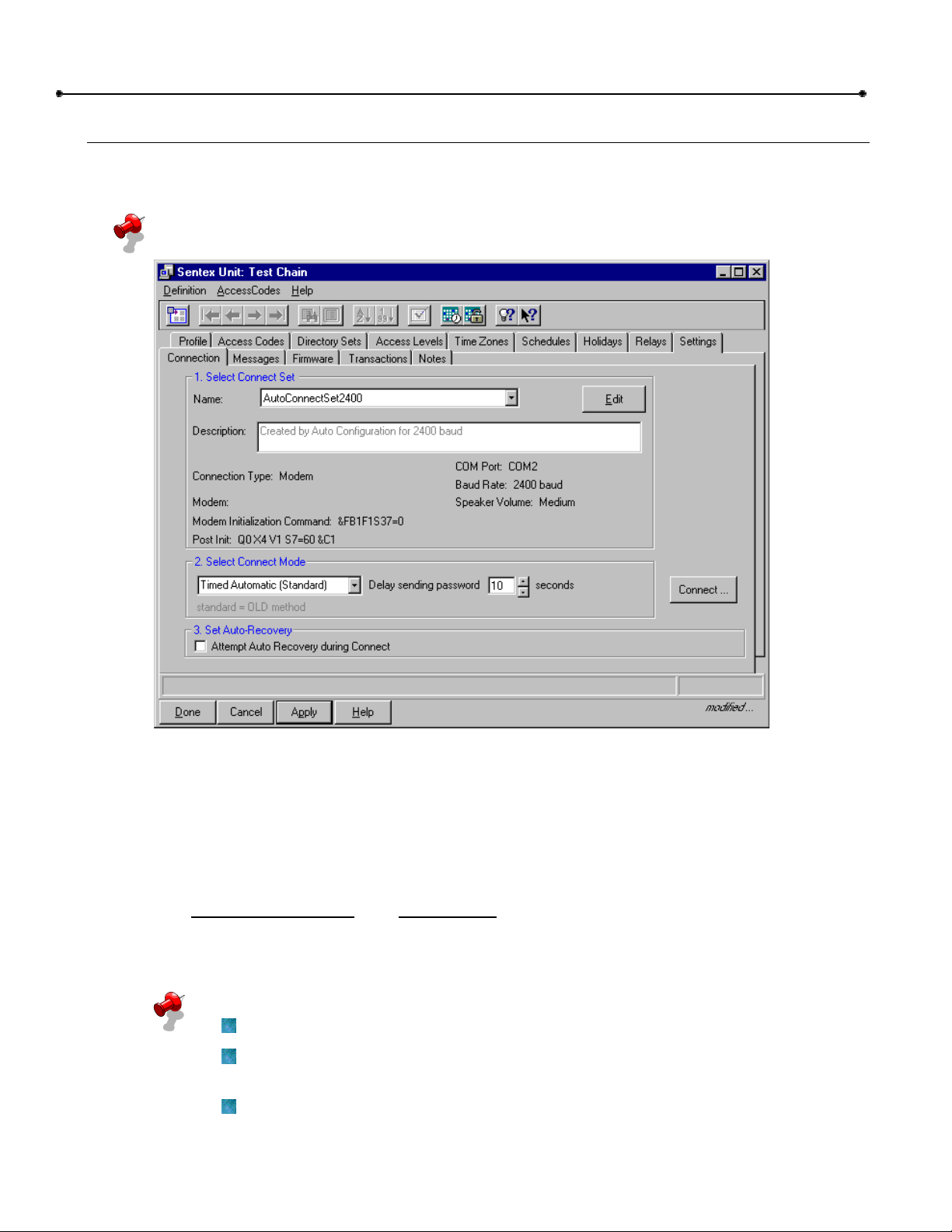
Chapter 6: Receiving Data From Unit
30
Downloading Unit Data
From the Unit Definition Window, select the Connection tab, and the Unit Definition Window
Connection Page will appear (see Figure 19).
NOTE: If you have input unit data that will differ from the unit data to be downloaded, refer to
Merging Unit Data on page 69.
1 Select the connect set from the Name drop-down field. If no connect set has been created,
you must do so before continuing (refer to Setting Your Modem Configuration and Connect
Set on page 17).
2 If desired, enter or edit any connection notes in the Description field.
3 Select the Answer Mode. There are two answer modes, each with three subtypes.
Standard (Old style)
Timed Automatic Timed Automatic
NOTES
Doc 6001275, Rev C
Figure 19: Unit Definition Window Connection Page
Shared Line
Automatic Automatic
Manual Manual
Shared Line and subtype connect sets are not currently supported by Multi-Link.
Shared Line is for use with the multiple entry option, in which you have more than
one stand alone unit sharing one telephone line.
When using a Shared Line, the unit password must be numeric (all numbers).
Page 31

Chapter 6: Receiving Data From Unit 31
We recommend starting out by using Automatic. If you have problems connecting using
Automatic, then try Manual, which allows you to set the time at which the password is sent.
Once you determine the best time to send the password, select Timed Automatic so you don't
have to reset the Manual answer mode each time you connect with the unit.
4 Click the Connect button. The Connect To Unit window will be displayed (see Figure 20).
Figure 20: Connect to Unit Window
NOTE: If you want to Send or Receive data, click on the appropriate Send or Receive
buttons; there is no need to click on Connect first. Use the Connect button ONLY when
using the Control Panel functions.
5 To start receiving unit data, click on Receive All or Receive Settings.
SPSWin gives you a choice of how much data you wish to receive from the unit:
Receive Settings: This command downloads all unit data except
Card Codes. Use this command if Directory, Entry, or Card Codes have not
programmed at the unit AND unit data (besides codes) needs to be downloaded to
SPSWin (e.g., the unit has been recently installed or the unit’s capacities have been
upgraded).
Receive All: This command downloads all unit data, including
Card Codes (as appropriate for the unit configuration). Use this command if Directory,
Entry, or Card Codes have
6 Once selected, the unit data is downloaded directly into the SPSWin database and no further
action is required of the operator.
been programmed at the unit.
Directory, Entry, and
been
Directory, Entry, and
Doc 6001275, Rev C
Page 32

Chapter 6: Receiving Data From Unit
32
7 When the connect process begins, the Connect Status box (top right of window) and the status
area (lower right of window) become active, and the Connect button changes to Disconnect,
allowing you to terminate the connection at any time.
When the Connect Status box turns green and displays On Line, and the status area at
the bottom of the window turns blue and displays Connected, SPSWin is connected to
your entry system and ready to download unit data.
The unit automatically disconnects from SPSWin when downloading is completed and
SPSWin automatically processes and merges the data into the database. Give
SPSWin a few minutes to complete these tasks before continuing.
8 When downloading is done, click on the Done button to return to the Unit Definition Window.
MULTI-LINK CHAINS
Receiving data from Multi-Link chains is the same as for stand-alone units, except that the Multi-Link
connection page has a row of unit numbers. You need to select the unit, combination of units, or all
units.
Double-clicking on UNITS selects or deselects all units.
Selecting or deselecting a unit causes it to turn yellow.
When a unit is being contacted, its background turns turquoise.
Doc 6001275, Rev C
Page 33

Chapter 6: Receiving Data From Unit 33
Verifying Unit Data Has Been Received
Once the unit data has been received, you can check the Unit Definition window (Figure 21) to ensure
the data has been successfully recorded into the database. You may also want to run the Update
Status Report to verify the download, especially if any warnings
upload/download process.
were displayed during the
Figure 21: Unit Definition Window
1 When the Unit Definition window is displayed, select the tab or tabs labeled for the information
downloaded from the unit:
If you used the Receive Settings download, select any of the tabs (except Access
Codes) to check for a successful download.
If you used the Receive All download, select any of the tabs (as appropriate for your
type of unit) to check for a successful download.
2 When you are satisfied that downloading was successful, you may either change any data
desired in preparation for sending an update (see Chapter 7: Entering and Editing Unit Data
on page 35), or click on the Done button to return to the SPSWin Main Window.
Doc 6001275, Rev C
Page 34

Chapter 6: Receiving Data From Unit
34
Upgrading Your Unit(s)
When you upgrade a Horizon, Infinity, or Multi-Link, you will need to receive the unit’s new settings
before you begin programming it.
1 Open the unit Profile. Refer to Accessing Unit and Multi-Link Data Fields on page 55.
2 Download the new settings from the unit. Refer to Downloading Unit Data on page 30.
3 Check to see that the new settings were received. Refer to Verifying Unit Data Has Been
Received on page 33.
NOTES
Doc 6001275, Rev C
Page 35

Chapter 7: Entering and Editing Unit Data
35
Chapter 7: Entering and Editing Unit Data
Entering and editing data for units and Multi-Link chains is done in the same way. Unit data fields are
accessed in the same way, the same steps for data must be followed, and whether edited or entered
for the first time, the data must be saved or it will be lost when you exit SPSWin. The following
sections contain procedures for using all Unit and Multi-Link Definition window tab functions.
This chapter will cover . . .
Time Zones
Page 36
Schedules
Holidays
Access Levels
Access Codes
Accessing Unit and Multi-Link Data Fields
Creating and Editing Directory Sets (Multi-Link Only)
and . . .
Relays
Settings
Messages
Firmware
Updates
Transactions
Notes
Page 39
Page 43
Page 45
Page 47
Page 57
Page 59
Page 63
Page 65
Page 65
Page 66
Page 67
Page 55
Page 56
NOTE: For information on editing the Profile page, refer to Creating or Editing a Unit
Definition (Stand-Alone Units) on page 23 and Creating or Editing a Multi-Link Chain on
page 26.
Doc 6001275, Rev C
Page 36

Chapter 7: Entering and Editing Unit Data
36
Time Zones
From the Unit Definition Window, select the Time Zones tab to display the Time Zones page (see
Figure 22).
Figure 22: Unit Definition Window Time Zone Page
Time Zones are combined with relays to restrict access in the Access Levels. You can restrict the
access of cards or codes to specific relays on certain days at particular times. For example, a janitor's
code might be good only at a rear entrance during the times of the days he is supposed to be in your
building.
You can create up to 7 restricted time zones, each of which can contain up to 3 separate time
segments. These zones can then be assigned to cards or codes as they are entered into the system.
Time Zone 0 has unlimited access, and cannot be changed.
Doc 6001275, Rev C
Page 37

Chapter 7: Entering and Editing Unit Data 37
STAND-ALONE UNITS
1 From the Time Zone page, select a time zone from 1 to 7 by clicking anywhere in the row, then
clicking on the Edit button. The Creating Time Zones window will appear (see Figure 23).
2 Time Zone Name: Enter the desired name for the time zone being created (or edit the name
of the time zone being edited).
3 Description: Enter any notes or description of the time zone being created (or edit the
description of the time zone being edited). This field is optional.
4 Segment: Select the time zone segment to be created/edited by clicking on the desired
segment number (1, 2, or 3) in the Segment box on the lower left of the window. This will
cause the Set Time Period box to become active.
5 Set Time Period: Set the Start Time and End Time for the segment by using the cursor to
select AM or PM and the desired start and end times.
6 Select Days: Set the days the time segment is active either by clicking on the desired days
with the cursor, or by using the Select Days buttons: Weekdays, Weekend, M-W-F, Tue-Thu,
or All. To reset the days, select the Clear button. If holidays are to be included, click on the
Include Holidays box.
Use the Edit button to make changes to an existing Time Zone.
Use the Delete button to delete the current highlighted Time Zone.
Use the Clear button to erase the data from the selected segment.
Use the Clear All button to erase the data from all the segments of the Time Zone.
Figure 23: Time Zone Page Edit/Create Time Zone Screen
Doc 6001275, Rev C
Page 38

Chapter 7: Entering and Editing Unit Data
38
To set up a time zone that extends past midnight and into the next day, create one
segment running to midnight (Monday through Friday, 8 PM to 11:59 PM) and another
segment starting at midnight on the following days (Tuesday through Saturday, 12:00 AM
to 4 AM).
Holidays may be included or excluded from a time zone. If excluded, any date you
designate as a holiday (such as January 1
it falls on a day
(such as Monday) that would otherwise be included.
For a time zone to be valid on a holiday, it must also be valid for a day of the week. For
example, if you have programmed January 1
code to be valid, the time zone for that code must be valid on Fridays
Holidays
. If the time zone is programmed to be valid only on holidays and not Fridays, the
st
) will not be included as part of the time zone if
st
as a holiday and it lands on a Friday, for a
as well as for
code will be considered invalid and will not grant access.
7 Save the time zone/segment you have created or edits by clicking on the Save button.
8 Return to Step 4 to create another segment, or to Step 1 to create another time zone.
Use the Clear button to erase the time and days from the displayed time zone.
Use the Clear All button to erase the time, days, and name from the time zone.
MULTI-LINK CHAINS
Setting time zones for Multi-Link chains is the same as for stand-alone units, except that the Multi-Link
time zone page has a column for each unit of the chain that displays the corresponding time zone
number for that unit.
Doc 6001275, Rev C
Figure 24: Multi-Link Definition Window Time Zone Page
Page 39

Chapter 7: Entering and Editing Unit Data 39
Schedules
Schedules allow you to automatically unlock and relock a door, open and close an electric gate, or
control almost any other function at times you specify through the use of the unit's relays.
Each schedule can contain up to three time segments. For example, doors can automatically unlock
at 8AM and relock at 5PM on weekdays, but unlock only from 8AM to 12 noon on Saturdays.
CREATING SCHEDULES
Perform the instructions below to create an auto lock schedule for a stand-alone unit or multi-link
chain.
For Stand-Alone Units:
Use the Edit button to change an existing schedule parameter.
Use the Delete button to erase the current highlighted schedule from the list.
Use the Clear button to erase all the current schedules from the list.
Figure 25: Unit Definition Window Schedules Page (Stand-Alone Unit)
From the Schedules page, select a relay from 1 to 4 by clicking anywhere in the row, then click the
Edit button.
Doc 6001275, Rev C
Page 40

Chapter 7: Entering and Editing Unit Data
40
For a Multi-Link Chain:
Use the Edit button to change an existing schedule parameter.
Use the Delete button to erase the current highlighted schedule from the list.
Figure 26: Schedules Page
At the Creating Auto Lock Schedules Window:
Figure 27: Schedules Page Edit/Create Schedules Screen
Doc 6001275, Rev C
Page 41

Chapter 7: Entering and Editing Unit Data 41
1 Schedule Name: Enter the desired name for the schedule being created (or edit the name of
the schedule being edited).
2 Description: Enter any notes or description of the schedule being created (or edit the
description of the schedule being edited). This field is optional.
3 Segment: Select the schedule segment to be created/edited by clicking on the desired
segment number (1, 2, or 3) in the Segment box on the lower left of the window. This will
cause the Set Time Period box to become active.
4 Set Time Period: Set the Start Time and End Time for the segment by using the cursor to
select AM or PM and the desired start and end times.
To set up a schedule that extends past midnight and into the next day, create one
segment running to midnight (Monday through Friday, 8:00 PM to 11:59 PM) and another
starting at midnight on the following days (Tuesday through Saturday, 12:00 AM until 4:00
AM).
Use the New button to add a new schedule to the list.
Use the Edit button to change an existing schedule parameter.
Use the Delete button to erase the current highlighted schedule from the list.
5 Select Days: Set the days the time period is active either by clicking on the desired days with
the cursor or by using the Select Days buttons: Weekdays, Weekend, M-W-F, Tue-Thu, or All.
To reset the days, select the Clear button. If holidays will be included, click on the Include
Holidays box.
You can exclude holidays from these schedules, if you wish, so that the door/gates will not
open even though a holiday falls on a day that would normally be a business day.
For the Auto Lock/Unlock schedule to work with relays 3 and 4, these relays must be set
as either control or CCTV relays. For information on setting relays, see Relays on page
57.
6 Save the Schedule/segment you have created or edited by clicking on the Save button.
7 Return to Step 4 to create another segment or to Step 1 to create another schedule.
Use the Clear button to erase the time and days from the current displayed schedule.
Use the Clear All button to erase the time, days, and name from the current schedule.
Doc 6001275, Rev C
Page 42

Chapter 7: Entering and Editing Unit Data
42
ASSIGNING SCHEDULES TO UNITS/RELAYS
(Multi-Link Systems Only)
1 At the Sentex Unit Definition window, click the Relays tab. See Figure 28.
2 Under the Member Unit Name column, locate the unit/relay row to which you will assign the
schedule.
3 Under the Auto Lock Schedule column, click the right edge of the cell and select a schedule
from the drop-down list.
4 Click the Ap
5 Click the D
ply button to save your changes.
one button to exit the window.
Doc 6001275, Rev C
Figure 28: Relays Page
Page 43

Chapter 7: Entering and Editing Unit Data 43
Holidays
From the Unit Definition Window, select the Holidays tab to display the Holidays page (see Figure 29).
Figure 29: Unit Definition Window Holidays Page
The Holidays page establishes the dates the unit will treat as holidays in assessing time zones and
automatic lock/unlock schedules.
On Holidays, the normal lock/unlock schedules do not apply.
You can exclude Holidays from Time Zones. For more information, see Time Zones on page 36.
The Day of Week column is not a data field, but an aid to tell you which day of the week a particular
date falls on in a particular year.
Doc 6001275, Rev C
Page 44

Chapter 7: Entering and Editing Unit Data
44
STAND-ALONE UNITS
1 From the Holidays page, select a holiday by clicking anywhere on the row, then clicking on the
Edit button. The Setting a Holiday window will appear, as shown in Figure 30.
2 Holiday Name: Enter the desired name for the holiday being created (or edit the name of the
holiday being edited).
3 This Holiday Occurs On: Set the date of the holiday by using the arrows on either side of the
date box. Arrows on the left change the month and arrows on the right change the day of the
month.
If not already set to the proper year, use the drop-down menu to select the year. SPSWin
automatically calculates the day on which the holiday will fall.
4 Save the holidays you have created or edited by clicking on the Done button.
5 Return to Step 1 to create another holiday.
Figure 30: Holidays Page Setting a Holiday Screen
MULTI-LINK CHAINS
Setting holidays for Multi-Link chains is the same as for stand-alone units, except that the Multi-Link
holidays apply to every unit of the chain.
Doc 6001275, Rev C
Page 45

Chapter 7: Entering and Editing Unit Data 45
Access Levels
From the Unit Definition Window, select the Access Levels tab to display the Access Levels page (see
Figure 31).
Figure 31: Unit Definition Window Access Levels Page (for Infinity)
Access levels allow you to restrict access of cards or codes to certain times, during certain days at
certain entrances. They can be valuable in providing limited entry access to maintenance, gardening
and other non-tenant personnel.
You can create as many access levels as you wish.
STAND-ALONE UNITS
1 Access Level Name: Enter the desired access level name.
2 Door 1: Select or deselect Door 1 for this access level.
3 Door 2: Select or deselect Door 2 for this access level.
4 Time Zone: Click on the field to display the drop-down menu arrowhead. Click on the
arrowhead to display the drop down menu. Select the desired time zone and the menu will roll
up and display your choice.
NOTE: To use this feature, Time Zones must be created (see Time Zones on page 36).
5 Description: Enter any description or notes pertinent to this access level.
6 Return to step 1 to create additional access levels.
7 Once the data for this window has been entered, you must select either the Apply or Done
button to save the data. If this data is not saved, leaving this window will lose all data entered.
Doc 6001275, Rev C
Page 46

Chapter 7: Entering and Editing Unit Data
46
MULTI-LINK CHAINS
For Multi-Link applications, the Access Levels page contains a column for each unit’s relays and time
zone, which allows you to specify the units and relays.
Figure 32: Unit Definition Window Access Levels Page (for Multi-Link)
1 Access Level Name: Enter the desired access level name.
2 Description: Enter any description or notes pertinent to this access level.
3 Relay 1: Select or deselect Relay 1 for this access level for each unit in the chain.
4 Relay 2: Select or deselect Relay 2 for this access level for each unit in the chain.
5 Time Zone: You must select a time zone for each unit in the chain. Click on the field to
display the drop-down menu arrowhead. Click on the arrowhead to display the drop down
menu. Select the desired time zone and the menu will roll up and display your choice.
NOTE: To use this feature, Time Zones must be created (see Time Zones on page 36).
6 Return to step 1 to create additional access levels.
7 Once the data for this window has been entered, you must select either the Apply or Done
button to save the data. If this data is not saved, leaving this window will lose all data entered.
Doc 6001275, Rev C
Page 47

Chapter 7: Entering and Editing Unit Data 47
Access Codes
The Access Codes page (see Figure 35) allows you to enter access codes and create your directory
from the same window, since data entered here becomes part of the database.
ABOUT DISPLAY SETS
Before entering data or searching for entries, understand the way SPSWin displays its access code
entries. SPSWin displays these entries in “Display Sets”. Similar to an Internet search that yields too
many records to display all at once, a display set is a defined amount of entries displayed on the grid
at one time. You can define the amount of entries yourself, definable at the E
under the A
Let’s look at an example. Imagine that you have roughly 1000 Access Code entries and you’ve set the
Entries to Load at 100. You will end up with roughly ten display sets, each containing 100 entries. To
view different display sets, you can jump from set to set with the Get First, Get Previous, Get Next, and
Get Last buttons (see Searching & Sorting on page 51).
TIP: As with any software application, the more entries the application tries to load at one time, the
longer the application will take to load them. Enter the number of Entries to Load accordingly.
ccess Codes menu bar option (see Figure 33 and Figure 34).
ntries to Load option
Figure 33: Entries to Load Location
Figure 35: Unit Definition Window Access Codes Page
Figure 34: Entries to Load Window
Doc 6001275, Rev C
Page 48

Chapter 7: Entering and Editing Unit Data
48
ENTERING ACCESS CODES
Enter Access Codes as follows:
1 Name: Enter the tenant's full name, using up to 50 characters.
2 Directory Name/Name at Unit: The name that will be sent to the unit. When you click on this
field, SPSWin automatically enters the tenant's name in uppercase letters; you can enter an
alternate name (i.e., MANAGER) or delete the entry. The number of characters allowed is as
follows:
For Horizons, Infinity L, Infinity S, and Infinity M: 13.
For Infinity L and Infinity M (both with Commercial Firmware): 35.
3 Directory code: Enter the code visitors will key in to dial the tenant's telephone number, if the
tenant will need a directory code.
4 Telephone number: Enter the tenant's telephone number (required if you entered a Directory
code for the tenant).
5 Entry code/card: Enter the entry code or card code the tenant will use to gain access to the
building, if required.
6 Access levels: Enter the access levels by clicking on the data field. A drop-down menu will
appear, listing all access levels available. Select the desired level and the menu will roll up
and display your choice.
NOTE: You must first create Access Levels (see Access Levels on page 45); AND you
must enter an Entry Code to use Access Levels.
7 Date Limit (optional) – Infinity and Multi-Link Only : You have the option of limiting the time
an Access Code can be used. Enter the last date on which you want the Access Code used.
The Access Code will grant access from the time you send data to the unit, until the end of the
date you entered. For example, if you enter “09/30/2003”, the Access Code will grant entry
until midnight, 1 October, 2003.
8 To the right of the Access Levels column are five user-defined columns or fields (see Figure
39), which can be used to store any type of (optional) data the user wants to track. This data
will not be sent to the unit. This data field is for user purposes only.
9 Enter all additional access codes, then select either the Apply or Done button to save the data.
If the data is not saved, by leaving this window, you will lose all entered data.
IMPORTANT NOTES: You must click Apply to save any changes.
Also, if your entry disappears after you select the Apply button, this behavior is normal.
The application may (depending on your search/sort and Entries to Load settings) move
the entry out of view (see About Display Sets on page 47 for more information).
MULTI-LINK
Use Limit (optional): You can place a limit on the number of times an Access Code can be used.
Enter the number of times (1-9) you want the Access Code to grant access. After you send the data to
the unit, the number of uses will begin counting down. For example, if you enter “6”, the Access Code
will deny access on the 7th try.
NOTE: Only the Multi-Link has the capability of specifying either a Date Limit or a Use Limit
for any one Access Code.
Doc 6001275, Rev C
Page 49

Chapter 7: Entering and Editing Unit Data 49
BULK-LOADING CODES
The Enter Range of Codes feature allows you to bulk-load a large number of entry codes/cards into
the system at one time. Names cannot be associated with entry codes/cards when entered as a
group, but may be added to individual records later.
EXAMPLE: You have just received 250 cards to enter into the system. Why bulk-load them?
Every time someone needs a card, you won't have to individually generate a new card in
SPSWin right away. You can give someone the group card, which has its own code, and
then return later to assign a name to that card.
NOTE: All cards entered in the same group will have the same access level.
1 At the Unit Definition window, under the A
roup. You will arrive at the Enter Range of Codes window (see Figure 36 and Figure 37).
G
ccess Codes menu option, select New --> Code
Figure 36: Enter Range of Codes Window (Units Supporting Entry Codes and Cards)
Figure 37: Enter Range of Codes Window (Units Supporting Entry Codes Only)
2 From/To: Enter the code range in the From and To boxes.
3 As: If your system supports both entry codes and cards, select to enter Entry Codes or Card
Codes.
4 Access Level: Assign an access level to the group of cards/codes. Refer to page 45 for more
information on access levels.
5 Click the D
one button.
Doc 6001275, Rev C
Page 50

Chapter 7: Entering and Editing Unit Data
50
DELETING ACCESS CODES
The Delete Access Codes feature allows you to . . .
Delete a single access code record. OR
Delete all access codes from the current display set (see page 47 for more information on
display sets).
Delete all of the directory codes, entry codes, and/or card codes from the current display set.
1 At the Unit Definition window, under the A
arrive at the Delete Access Codes window (Figure 38).
Figure 38: Delete Access Codes Window
2 Select your delete options.
3 Click O
K.
ccess Codes menu option, select Delete. You will
USER DEFINED COLUMNS
You may wish to track additional information about each person listed in the directory. SPSWin gives
you five additional columns (fields) in which to enter such information.
To use the additional column headings:
1 Click on the Access Codes menu at the top of the Unit Definition Window (Figure 35).
Doc 6001275, Rev C
Figure 39: User Defined Fields Entry Window
Page 51

Chapter 7: Entering and Editing Unit Data 51
2 Click on the User-Defined Fields … .
3 The User-Defined Fields Entry screen displays.
4 Click in one of the boxes under User-Defined Field Name. Enter the name of the field you
wish to use. For example, “No. of persons using unit”. You may enter up to five field names.
5 When you are finished, click on the Done button. This will save the fields. If you do not wish to
save the field names, click on the Cancel button. The Access Codes Page will be displayed.
You may now continue editing the access code and directory information including your new
fields.
SEARCHING & SORTING ENTRIES
When you’re working with a large number of entries, SPSWin provides search and sort features that
allow you to locate a specific group of entries or one particular entry.
Use the reference section below to perform all the related search/sort functions:
Get First
Get Previous
Get Next
Get Last
Search
Get All
TOOLBAR BUTTON PRESS THIS BUTTON TO . . .
Get First
Get Previous
Get Next
Get Last
Search
Move to the first display set if you have multiple sets.
Move to the previous display set if you have multiple sets.
Move to the next display set if you have multiple sets.
Move to the last display set if you have multiple sets.
Perform a entry search (see Figure 40).
Re-retrieve all entries. This function is useful after you finish
Get All
validating data, bulk-loading entries, or performing a entry
search.
Sort By Name
Sort By Code
Sort the display by tenant name (see Figure 41).
Sort the display by directory, entry, or card code (see Figure 42).
Sort By Code
Sort By Name
Doc 6001275, Rev C
Page 52

Chapter 7: Entering and Editing Unit Data
g
52
Step 1: Select the type of
data you want to search.
Step 2: Select the
comparison value (e.g.,
begins with, contains, etc.)
Step 3: In the Value field,
enter the name, code, etc.
you are want to locate.
Step 4: Click OK.
Step 1: Select the Sort By
option.
Figure 40: Record Search Window
Step 2: Select the Sorting Order.
Ascending sorts from A to Z.
Descendin
Step 3: Click OK.
Step 1: Select the Sort By
option.
Step 2: Select the Sorting Order.
Ascending sorts from 1 to > 1
(greater than 1). Descending
sorts from > 1 (greater than 1)
to 1.
Step 3: Click OK.
sorts from Z to A.
Figure 41: Sorting by Name
Figure 42: Sorting by Code
Doc 6001275, Rev C
Page 53

Chapter 7: Entering and Editing Unit Data 53
Search Tips:
Explore the different ways of searching and sorting access code records by reviewing the Data
and Comparison drop-down boxes on the SPSWin Specify Access Code Record Subset
screen (Figure 40).
Sorting Only Directory
page 51), select “Directory Code” from the Data drop-down box, select “is greater than or equal
to” from the Comparison drop-down box, and enter “0” in the Value text box.
Sorting Only Entry
Code” from the Data drop-down box, select “is greater than or equal to” from the Comparison
drop-down box, and enter “0” in the Value text box.
Sorting Only Card
Number” from the Data drop-down box, select “is greater than or equal to” from the
Comparison drop-down box, and enter “0” in the Value text box.
Codes: To view a list of directory codes, click the Search button (see
Codes: To view a list of entry codes, click the Search button, select “Entry
Codes: To view a list of card codes, click the Search button, select “Card
VALIDATING DATA
When you validate your data, SPSWin checks for conflicting or erroneous data and displays the invalid
entries on the Access Codes page (see Figure 43).
= Validate
Figure 43: Validating Data
Doc 6001275, Rev C
Page 54

Chapter 7: Entering and Editing Unit Data
54
Sentex Systems recommends that you validate your data if:
You have added a significant amount of entries.
You are experiencing system difficulties.
To return to the normal view after validating your data, click Get All.
NOTE: After correcting any invalid entries, re-do the validation to ensure all problems have been
corrected.
ERROR MESSAGES
Incorrect or insufficient data is indicated either by a yellow exclamation mark or a lined red circle, and
explanatory messages appear on the status bar at the bottom of the grid as follows:
Invalid dir code – no phone number: Directory codes must have telephone numbers to be
valid.
Mismatched directory code & telephone number: Once directory code and telephone
number have been entered, if entered again (i.e., for another person in the apartment), they
must match. HINT: To group the mismatched entries together, sort by directory code.
Duplicate entry code / card number for at least one of the access level member units:
Duplicate entry codes / card numbers exist. HINT: To group the duplicate codes together, sort
by card or entry code.
NOTE: An entry code and a card code with an equal numeric value (e.g., entry code
0001 and card code 00001) are considered duplicate numbers (since the value of the
aforementioned example equals “1”).
Dir code size exceeded: The directory code has too many digits.
Entry code size exceeded – (Stand-Alone Units): The entry code has too many digits.
Entry code size exceeded for at least one of the access level member units – (Multi-Link):
The entry code has too many digits for one of the units in this particular access level.
Both a date limit & use limit are defined – (Multi-Link only): Date limits and use limits cannot
both be specified. Choose one.
Invalid Entry/Card – An entry or card code exceeded 65534. Enter a lesser number.
Doc 6001275, Rev C
Page 55

Chapter 7: Entering and Editing Unit Data 55
Accessing Unit and Multi-Link Data Fields
New
Unit
Open
Unit
New
Multi-
Link
Chain
Open
Multi-
Link
Chain
Figure 44: SPSWin Main Window Unit Site Name Selection
1 Stand-Alone Units: In the SPSWin Main Window, double click on the desired unit name in
the Unit Site Name column of the list of Existing Sentex Units, OR click on the Open Unit icon
(see Figure 44).
Multi-Link Chains: In the SPSWin Main Window, double click on the desired Multi-Link chain
name in the Unit Site Name column of the list of Existing Sentex Units, OR click on the Open
Multi-Link Chain icon (see Figure 44).
2 The Unit or Multi-Link Chain Definition window will be displayed.
The Unit and Multi-Link Chain Definition Windows contain all the functions necessary
to manage a unit or chain, and are indexed like a card file with "tabs".
The Profile Page appears first. You may then select the tab or tabs for the unit
information you wish to enter or edit.
3 Enter or edit data as desired. When you are finished, remember to save the data by selecting
the Apply button, then click on the Done button to return to the SPSWin Main Window.
Doc 6001275, Rev C
Page 56

Chapter 7: Entering and Editing Unit Data
56
Creating and Editing Directory Sets (Multi-Link Only)
Directory sets are a Multi-Link feature that allow you to define which directory codes and telephone
numbers will be sent to and be valid at which units.
The first step in using directory sets is to create the subset of units, or Directory Set, in this
window.
The second step is to enter all the desired the codes and telephone numbers in the Access
Codes window, which displays ALL codes for ALL units.
The third step is to select which tenants will be part of which directory sets in the Access Levels
window.
Create directory sets as follows:
1 Select the Directory Sets tab from the Multi-Link Definition Window.
2 Click on New, below the directory sets list, to create a new directory set.
3 Enter the directory set name in the Directory Set Name column. This is the name you will
select in the Directory Set column of the Access Codes page.
4 Enter the directory set description (optional).
5 To enter a unit in a directory set, click on that number unit’s column. A check mark in that
column means that unit has been selected for that directory set (pressing any key on your
keyboard toggles between selected and not selected).
6 To alter an existing directory set, click on the desired name in the Directory Set Name column,
then select or deselect units as desired.
7 When directory set selection is finished, select either the Apply or Done button to save the
data. If the data is not saved, leaving this window will lose all data entered.
NOTE: In the
example shown in
Figure 45, any
directory code
assigned to the
directory set named
Entry Tenants will
be displayed at units
4, 5, 6 and 7.
Doc 6001275, Rev C
Figure 45: Unit Definition Window Directory Set Page
Page 57

Chapter 7: Entering and Editing Unit Data 57
Relays
From the Multi-Link Chain Definition Window, select the Relays tab to display the Relays page (see
Figure 46).
Figure 46: Multi-Link Chain Definition Window Relays Page
ABOUT RELAYS
The Relays page allows you to set or edit relay settings. When setting your relays, ask yourself, . . .
"How do I want the door (via the relay) to respond to a card or entry code?"
“Is the door set up to sound an alarm, if forced open?"
"How long an activation time (e.g., door open time) do I want to assign the relay(s)?"
Definition: A relay is a device that responds to an electric current by activating other devices.
Relay Control Options: You may set the Infinity or Horizon system, for example, to lock or unlock a
door/gate (Control), re-route alarm contacts (Shunt), signal an alarm (Alarm), or turn on a
closed circuited television (CCTV).
Doc 6001275, Rev C
Page 58

Chapter 7: Entering and Editing Unit Data
58
STAND-ALONE UNITS
1 Relay Name: Enter the relay name and any other short notes (this data is not sent to unit).
2 Activation Time: Enter the desired activation time in seconds. Relays can be set to activate
from zero (0) to 99 seconds.
3 Controls: Select the desired relay function:
For Infinity and Multi-Link: Relay 1 and Relay 2 are set to control and cannot be changed.
Select the relay function for relay 3 and relay 4 from the drop-down menu. Click on
the data field and an arrowhead will appear. Click on the arrowhead and the dropdown menu will appear. Click on the desired function (control, shunt, alarm or
CCTV), and your choice will be displayed.
For Horizon: Relay 1 is set to control and cannot be modified.
Select the function for relay 2 from the drop-down menu. Click on the data field and
an arrowhead will appear. Click on the arrowhead and the drop-down menu will
appear. Click on the desired function (control, shunt, alarm or CCTV), and your
choice will be displayed.
4 When you are done entering relay settings, click on the Apply button to save the data.
MULTI-LINK CHAINS
Setting relays for Multi-Link chains is the same as for stand-alone units, except that the Multi-Link
relays page has a separate row for each unit of the chain.
Doc 6001275, Rev C
Page 59

Chapter 7: Entering and Editing Unit Data 59
Settings
From the Unit Definition Window, select the Settings tab to display the settings page (see Figure 47).
The Settings page allows you to set or edit the unit settings.
Settings can be retrieved from the unit by connecting with the unit and selecting either Receive
Settings or Receive All (see Chapter 6: Receiving Data from Unit on page 29).
HORIZON (STAND-ALONE UNITS)
Figure 47: Horizon Unit Definition Window Settings Page
1 Number of Digits in a Directory Code: Input the number of digits used in directory codes
(usually 3).
NOTE: Decreasing the number of digits may make longer directory codes invalid. You
will need to change the longer directory codes to fit the shorter directory code length.
2 Number of Digits in an Entry Code: This number is displayed for reference only.
3 Maximum Number of Keypad Errors: Sets the number of keypad errors before the unit
stops accepting codes for 3 minutes and closes a relay or places an alarm call if options are
enabled.
4 Number of Rings Before Answer: Set the number of rings before answering the
phone/modem.
5 Talk Time (in seconds): Input how long you want a visitor to be able to talk to a tenant.
6 Zero Dials Directory Codes: Check this box if you want the unit to automatically dial the
person currently listed on the unit’s display.
Doc 6001275, Rev C
Page 60

Chapter 7: Entering and Editing Unit Data
60
7 Jump to Middle of Display: You may wish to use this option if your directory is very long.
The first time a visitor presses the pound key (#), the middle of the directory name/name at
unit will be displayed.
8 Auto-Prefix Long Distance Phone Numbers With 1: Check this box if you must dial 1 to
make long distance telephone calls in your area.
9 Alarm Phone Number: If the unit has been programmed to make an alarm call, the telephone
number is displayed. Otherwise, “Alarm call disabled” is displayed.
NOTE: Alarm calling must be programmed at the unit. See Horizon Programming and
Use, document # 6001036.
10 PBX Digit: If calls to unit will go through a PBX system, enter PBX prefix number.
11 Dialing Type: Select tone dialing unless pulse is the only type available to you.
12 Answer Method: If multiple stand-alone units/entrances share one phone line, select Shared
Line. Default is Standard.
INFINITY (STAND-ALONE)
Figure 48: Infinity (Stand-Alone) Unit Definition Window Settings Page
1 Number of Digits in a Directory Code: Input the number of digits used in directory codes
(usually 3).
NOTE: Decreasing the number of directory or entry code digits may make longer
directory or entry codes invalid. You will need to change the longer directory/entry codes
to fit the shorter directory/entry code length.
2 Number of Digits in an Entry Code: Input the number of digits used in entry codes (usually
4).
Doc 6001275, Rev C
Page 61

Chapter 7: Entering and Editing Unit Data 61
3 Cards = Codes: Enabling this Infinity and Multi-Link function allows card numbers to be used
as entry codes. When enabled, the Number of Digits in an Entry Code box will be set at “5”.
4 Maximum Number of Keypad Errors: Sets the number of keypad errors before the unit stops
accepting codes for 3 minutes and closes a relay or places an alarm call if options are
enabled.
5 Number of Rings Before Answer: Set the number of rings (1-7) before answering the
phone/modem.
6 Talk Time (in seconds): Input how long you want a visitor to be able to talk to a tenant.
7 Auto-Prefix Long Distance Phone Numbers With 1: Check this box if you must dial 1 to
make long distance telephone calls in your area.
8 Alarm Phone Number: If the unit has been programmed to make an alarm call, the telephone
number is displayed. Otherwise, “Alarm call disabled” is displayed.
NOTE: Alarm calling must be programmed at the unit. See Programming Infinity
Systems with Multi-Link Firmware, document # 6001014.
9 Facility Code (Cards Only): Enter the 3-digit facility code for this unit. If you don’t know the
facility code, enter “000”.
10 Anti-Passback: Select either Disabled, Fully Enabled, or Timed (and enter time in minutes).
11 PBX Digit: If calls to unit will go through a PBX system, enter PBX prefix number.
12 Dialing Type: Select tone dialing unless pulse is the only type available to you.
13 Answer Method: If multiple stand-alone units/entrances share one phone line, select Shared
Line. Default is Standard.
INFINITY (MULTI-LINK)
You will need to enter settings for each unit in the chain.
1 Select the unit you wish to view.
2 Number of Digits in a Directory Code: Input the number of digits used in directory codes
(usually 3).
NOTE: Decreasing the number of directory or entry code digits may make longer
directory or entry codes invalid. You will need to change the longer directory/entry codes
to fit the shorter directory/entry code length.
3 Number of Digits in an Entry Code: Input the number of digits used in entry codes (usually
4).
4 Cards = Codes: Enabling this Infinity and Multi-Link function allows card numbers to be used
as entry codes.
5 Maximum Number of Keypad Errors: Sets the number of keypad errors before the unit stops
accepting codes for 3 minutes and closes a relay or places an alarm call if options are
enabled.
6 Talk Time (in seconds): Input how long you want a visitor to be able to talk to a tenant.
7 Auto-Prefix Long Distance Phone Numbers With 1: Check this box if you must dial 1 to
make long distance telephone calls in your area.
Doc 6001275, Rev C
Page 62

Chapter 7: Entering and Editing Unit Data
62
8 Alarm Phone Number: If the unit has been programmed to make an alarm call, the telephone
number is displayed. Otherwise, “Alarm call disabled” is displayed.
NOTE: Alarm calling must be programmed at the unit. See Programming Infinity
Systems with Multi-Link Firmware, document # 6001014.
9 Facility Code (Cards Only): Enter the 3-digit facility code for this unit. If you don’t know the
facility code, enter “000”.
10 Anti-Passback: Select either Disabled, Fully Enabled, or Timed (and enter time in minutes).
11 PBX Digit: If calls to unit will go through a PBX system, enter PBX prefix number.
12 Dialing Type: Select tone dialing unless pulse is the only type available to you.
13 Answer Method: Multi-Link firmware uses the Standard Answer Method.
Doc 6001275, Rev C
Figure 49: Multi-Link Chain Definition Window Settings Page
Page 63

Chapter 7: Entering and Editing Unit Data 63
Messages
From the Unit Definition Window, select the Messages tab to display the messages page (see Figure
50).
Figure 50: Unit Definition Window Messages Page
Use this page to select and edit unit messages.
Messages can be programmed automatically by selecting the appropriate unit model and
clicking on the Defaults button.
You can convert the instructions messages to the language required for your installation site,
but we do not recommend changing the content of the instruction messages unless your
application requires special instructions.
NOTE: It is extremely important that you select the correct display type for your unit.
Selecting the wrong display type may cause user-defined messages to be incorrect or
scrambled.
Doc 6001275, Rev C
Page 64

Chapter 7: Entering and Editing Unit Data
64
EDITING A MESSAGE
1 Setting messages for Multi-Link chains is the same as for stand-alone units, except that the
Multi-Link Message page has a Units Box. The user must select the unit that he wishes to
address, select the correct display type, and then change any messages desired.
2 Select Model: Click on the arrow and the menu will drop down. Click on the appropriate
display size and the menu will roll up and display your selection:
Display Size/Unit:
< none > For units without displays
Small: 2 lines x 16 characters
Medium: 2 lines x 20 characters
Large: (Sharp)
Large: (Optrex)
3 Select Message: Click on the arrow and the menu will drop down. Click on the desired
message type. The menu will roll up and display your selection, and the message content will
be displayed in the Edit Message Content field.
Message Types:
Welcoming Message: Also referred to as the "Banner" message, the Welcoming
Message is displayed when a visitor is not using the system. It should greet visitors
and tell them where they are (e.g., Welcome to Seashore Apartments).
Instructions Message: This message provides instructions for system use.
After Dialing Message: This message provides the user with instructions about what
to do while the system is dialing and after the conversation.
All Other Messages: These messages are used to prompt and direct the user through
various steps of the system. Unless your application requires it, we strongly advise
against changing any of the remaining messages not previously discussed.
4 Edit Message Content: To edit message content, select row to edit by moving the cursor
over either the Top or Bottom field. When the cursor turns into a down-pointing arrow, click
the mouse button and the desired field will be highlighted. Make your changes, then select the
other field.
5 To preview your message, click on the Play Message button. The message will appear on the
dark blue field below the Edit Message Content field for several seconds, then blank.
6 To select and edit additional unit messages return to Step 2.
7 Save your messages by clicking on either the Apply or Done buttons at the bottom of the
window.
IMPORTANT NOTE: The display type for Infinity and Multi-Link units must be selected
before connecting with a unit.
Doc 6001275, Rev C
Page 65

Chapter 7: Entering and Editing Unit Data 65
Firmware
From the Unit Definition Window, select the Firmware tab to display the firmware Levels page (see
Figure 51).
Figure 51: Unit Definition Window Firmware Page
Firmware identification is made when you connect with a unit and select either Receive Settings or
Receive All (see Chapter 6:Receiving Data from Unit on page 29).
SPSWin automatically queries the unit about its firmware settings and displays the data in the
Firmware tab. These settings cannot be altered.
NOTE: This page contains read-only information. Data cannot be changed or edited.
MULTI-LINK CHAINS
Viewing firmware settings for Multi-Link chains is the same as for stand-alone units, except that the
Multi-Link firmware page has a units drop-down box. The user must select the unit that he wishes to
address in order to view that unit’s firmware settings.
Only one unit firmware page may be viewed at a time.
Updates
This feature has not yet been implemented.
Doc 6001275, Rev C
Page 66

Chapter 7: Entering and Editing Unit Data
66
Transactions
From the Unit Definition Window, select the Transactions tab to display the transactions page (see
Figure 52).
Figure 52: Unit Definition Window Transactions Page
The transactions page allows you to select which transactions the unit will record for later downloading
and report creation.
NOTE: To receive transactions, connect to the unit (see page 20) and use the control panel
(see page 84).
STAND-ALONE UNITS
1 Click on the desired transaction tracing option boxes.
2 Click the Apply button, or select the Done button to save your data and return to the Main
Window.
MULTI-LINK CHAINS
Selecting transactions for Multi-Link chains is the same as for stand-alone units, except that the MultiLink transactions page has a Units drop-down box.
To select a unit’s transactions, use the drop-down box.
Only one unit transactions page may be viewed at a time.
Doc 6001275, Rev C
Page 67

Chapter 7: Entering and Editing Unit Data 67
Notes
From the Unit Definition Window, select the Notes tab to display the notes page (see Figure 53).
Figure 53: Unit Definition Window Notes Page
The notes page allows you to keep a log of notes on the unit you wish to retain for later reference.
NOTE: This data is not sent to the unit, and is retained only in the SPSWin database.
STAND-ALONE UNITS AND MULTI-LINK CHAINS
1 Click on the Enter Notes Here data field and key in any desired notes.
2 If you wish to timestamp the entry, click on the Timestamp It button.
3 If you wish to erase part of an entry, simply highlight it and press the DELETE key on your
keyboard.
4 If you wish to erase everything since the last save, click on the Undo button.
5 If you wish to clear the entire log of notes, click on the Clear button.
6 When you are done entering and timestamping your notes, click the Apply button to save the
entry, or select the Done button and the data will be saved and SPSWin will return you to the
Main Window.
Doc 6001275, Rev C
Page 68

Chapter 8: Sending Data to a Unit
68
Chapter 8: Sending Data to a Unit
SPSWin gives you a choice of how much data you wish to send to the unit:
Send Changes: Sends only the data that has changed since the last Receive or Send, and
checks to see if any data has been changed directly at the unit. If SPSWin detects a possible
change at the unit, it must
Send All: All data is uploaded whether or not it has changed since the last Receive or Send.
1 At the Connect to Unit screen (Figure 54), select either Send Changes or Send All, depending
on how much data you wish to send. If you don’t know how to connect to a unit, refer to page
20.
Send All to prevent memory scrambling.
Once selected, the unit data is uploaded directly into the SPSWin database and no further
action is required of the operator.
NOTE: If SPSWin detects a possible change at the unit, a message will notify you with
the following choices for action:
SPSWin automatically disconnects from the unit when uploading is completed.
2 When uploading is completed, click the Done button to return to the SPSWin main Window.
Doc 6001275, Rev C
Figure 54: Connect to Unit Screen
CONTINUE: Continue with Send and SPSWin will Send All.
CANCEL: Stop Send and disconnect. If you want to keep the data that was changed
at the unit, CANCEL the send and perform a Receive All command.
Page 69

Chapter 9: Merging Unit Data 69
Chapter 9: Merging Unit Data
Merging of data happens whenever data is received from a unit. The Merge option allows you to
specify how conflicts between unit data and SPSWin data are resolved.
This chapter will cover . . .
Accessing the Merge Feature
Page 69
Setting Merge Priority
Viewing Update Results
Page 70
Page 70
Accessing the Merge Feature
Figure 55: SPSWin Main Window Database Drop-Down Menu
1 From the SPSWin Main
Window Toolbar, click on
Database, then Options to
display the Database Options
window (Figure 56).
2 The Housekeeping tab is
displayed first, so click on the
Merge tab to display the merge
page.
Figure 56: Merge Feature Window
Doc 6001275, Rev C
Page 70

Chapter 9: Merging Unit Data
70
Setting Merge Priority
The Merge Database Option allows you to select the desired merge priority for handling data conflicts.
Merge options are as follows:
SPSWin database overrides conflicting unit data.
Unit data overrides any conflicts in the SPSWin database.
Unit data only — discard SPSWin data.
Query Merge Priority whenever I receive data from a unit.
Report data conflicts — I'll view the report and input the correct data. This is valuable in
determining if a data upload (Send Settings or Send All) was successful.
NOTE: Merge option 4 is not yet supported. Refer also to Merge Options (Data Results
Reference) on page 94 for additional merge option information.
1 Select the desired merge option (see Figure 56).
2 If you wish to have Merge Feature Window automatically displayed whenever you receive
data, make sure there is a check (“”) in the box next to Ask me again whenever I receive
data from a unit.
3 Click the Apply button to save the data, or select the Done button and the data will be saved
and SPSWin will return you to the Main Window.
Viewing Update Results
Figure 57: SPSWin Main Window With Reports Drop-Down Menu
1 From the SPSWin Main Window (see Figure 57), select Reports, and from the drop-down
menu select Unit Update Status Report. The Selecting Unit Update Revisions window will be
displayed.
2 On the Selecting Unit Update Revisions window (see Figure 58), click in the row selector box
(where the “” is in the figure).
NOTE: Each time you send or receive data, SPSWin gives the set of information a
revision number. Revision numbers are sequential—the most recent revision has the
highest number.
Doc 6001275, Rev C
Page 71

Chapter 9: Merging Unit Data 71
3 If you wish to view the results before they are printed, make sure the View Before Printing box
(at the bottom right of the window) is checked, then click on the OK button. The Unit Update
Status Report (see Figure 59) will be displayed.
Figure 58: Selecting Unit Update Revisions Window
Figure 59: Unit Update Status Report Window
Doc 6001275, Rev C
Page 72

Chapter 10: Printing or Exporting Reports
72
Chapter 10: Printing or Exporting Reports
This chapter will cover . . .
Accessing Reports
Page 72
Printing Reports
Exporting Reports
Reports Description
Page 73
Page 74
Page 75
Accessing Reports
STAND-ALONE UNITS
The reports may be accessed from the SPSWin Main Window.
1 Select Reports from the toolbar, then select the desired report from the drop-down menu (see
Figure 60). The Report Selection window will be displayed.
2 From the Report Selection window (see Figure 61), select one or more units from which you
wish to view or print a report, then click on the right-pointing arrow button. The desired units
will move from the left field to the right field.
3 To view the report before printing, make sure the Preview Report Before Printing box is
checked.
4 Click the OK button to create the report. The report will then be displayed.
Doc 6001275, Rev C
Figure 60: SPSWin Main Window Reports Drop-Down Menu
Page 73

Figure 61: SPSWin Main Window Report Selection Menu
REPORT FOR MULTI-LINK CHAINS
Chapter 10: Printing or Exporting Reports 73
You may use the U
To report on a single chain in its entirety, use M
nit Detail Report … to report on stand-alone units in a chain.
ulti-Link System Report … .
Printing Reports
You may print a report from one of two screens: the Report Selection screen or the report's preview
screen. NOTE: All reports have a default print layout (e.g., portrait or landscape). Please note that
changing report layouts from landscape to portrait (when landscape is the default setting of a
particular report) may truncate areas of the report.
PRINTING FROM THE REPORT SELECTION SCREEN
Remove checkmark
here and click OK to
print the selected
report without
previewing it.
Figure 62: Printing from the Report Selection Screen
Doc 6001275, Rev C
Page 74

Chapter 10: Printing or Exporting Reports
74
PRINTING FROM THE REPORT’S PREVIEW SCREEN
Click the printer icon to
print the report without
changing printer
settings.
Click this icon to
change printer settings
(e.g., paper orientation)
before you print.
Figure 63: Printing from the Report’s Preview Screen
Exporting Reports
To export a report:
1 Select the envelope icon
2 Select the desired data Format and Destination of the file from the Export screen.
3 Click OK.
on the toolbar at the top of the report's preview screen.
Figure 64: Export Screen
Doc 6001275, Rev C
Page 75

Chapter 10: Printing or Exporting Reports 75
Reports Description
UNIT DETAIL REPORT
The Unit Detail Report (see Figure 65) contains a summary of unit information, including:
Basic Unit Information (unit name,
type, and description)
User Adjustable Settings Time Zone Schedule
Auto-Unlock Schedule Access Codes List
Access Levels Factory Installed Settings
Holiday Schedule
Access Codes Summary (number
used/number available)
Figure 65: Unit Detail Report
Doc 6001275, Rev C
Page 76

Chapter 10: Printing or Exporting Reports
76
MULTI-LINK SYSTEM REPORT
The Multi-Link System Report (see Figure 66) contains a summary of Multi-Link chain information,
including:
entire chain
Basic Unit Information (unit name,
type, and description)
Factory Installed Settings Time Zone Schedule
User Adjustable Settings Directory Sets
Holiday Schedule Access Codes List
Auto-Unlock Schedule Access Levels
Displays this information for the
Access Codes Summary (number
used/number available)
Doc 6001275, Rev C
Figure 66: Multi-Link System Report
Page 77

Chapter 10: Printing or Exporting Reports 77
UNIT STATUS REPORT
This report provides the following information:
Unit Updates Pending: Displays when the unit’s data has been edited in SPSWin and has not
been sent to the unit.
Unit Last Updated: Displays the date the unit was last updated (e.g., a “Send Changes” or
“Send All” command was issued).
Data Last Received From Unit: Displays the date SPSWin last received data from the unit.
Figure 67: Unit Status Report
Doc 6001275, Rev C
Page 78

Chapter 10: Printing or Exporting Reports
78
ACCESS DIRECTORY
Accessing the unit directory (see Figure 68) allows you to view and print the directory. The right and
left-facing arrows allow you to page through multiple page directories.
Doc 6001275, Rev C
Figure 68: Access Directory
Page 79

Chapter 10: Printing or Exporting Reports 79
PHONE DIRECTORY
The phone directory (see Figure 69) is the same as the access directory, but also contains phone
numbers for each tenant, and so can be used to view and print the phone directory.
The right and left-facing arrows allow you to page through multiple page directories.
Figure 69: Phone Directory
Doc 6001275, Rev C
Page 80

Chapter 10: Printing or Exporting Reports
80
ENTRY CARDS AND CODES REPORT
The Entry Cards and Codes Report (see Figure 70) contains information about entry cards and codes,
including:
Name at unit/directory name, full name (if different), code, code type (card or entry code), and
access level.
If Time Zones have been used to restrict access, a summary of the Time Zones is included at
the end of the report
When you select this report, a dialogue box will pop up, asking whether you wish the report to be
sorted by name or code. Click Yes to sort by Name; or, No to sort by code.
Doc 6001275, Rev C
Figure 70: Entry Cards and Codes Report
Page 81

Chapter 10: Printing or Exporting Reports 81
UNIT UPDATE STATUS REPORT
Each time you send or receive data, SPSWin gives the set of information a revision number. Revision
numbers are sequential—the most recent revision has the highest number.
The Unit Update Status Report (see Figure 71) contains the status of the selected unit update,
including:
Unit Update Outcome Summary (unit name, unit type, update revision, update type) and
update outcome).
Unit Update Outcome Details (unit name, update revision, any hardware or data warnings).
If the data transferred between SPSWin and the unit conflict (e.g., the Firmware ID number
differs), this information will appear in the Outcome Details area of the report. See page 96 for
more information.
Figure 71: Unit Update Status Report
Doc 6001275, Rev C
Page 82

Chapter 11: Viewing and Printing Transactions
82
Chapter 11: Viewing and Printing Transactions
This chapter will cover . . .
Downloading Transactions
Page 82
Viewing and Printing Transactions
Page 83
Downloading Transactions
You must be connected to a unit before downloading transactions. For more information on
connecting to a unit, refer to page 20.
1 Select the Control Panel button. The control panel will be displayed.
2 On the Control Panel window, you may select from the Unit Actions field:
Retrieve All Transactions
Retrieve Selected Transactions: you will then be asked to specify the date and time
for transactions.
Click on the Send button.
3 When you are connected to the unit, the Connect Status box will turn green. Click on any part
of the Connect to Unit window to watch the progress of the transaction download.
4 When the download is finished, click on the Done button to return to the Connect to Unit
window.
5 Click on the Disconnect button to disconnect from the unit.
The transactions will be retrieved and stored in separate database. To view and print the
transactions, see Viewing and Printing Transactions on page 83.
Doc 6001275, Rev C
Figure 72: Control Panel Window
Page 83

Chapter 11: Viewing and Printing Transactions 83
Viewing and Printing Transactions
Retrieved transactions are automatically copied into a Microsoft ACCESS database type file (default
name trxwin32.mdb - this name may be changed) for use with the Sentex Windows-based database
program called ERMAWin (Event Record Monitoring and Analysis software for Windows).
ERMAWin supports several different types of reports for retrieved transactions. See your ERMAWin
manual or help file for details.
To start ERMAWin:
From your keyboard - press CTRL-E. OR
From the Toolbar, select Tools, then ERMA for Windows. OR
From Windows START button, click Programs – Sentex Applications – ERMAWin.
Doc 6001275, Rev C
Page 84

Chapter 12: Control Panel
84
Chapter 12: Control Panel
The Control Panel replaces the SPS Online feature, and allows you to directly control many unit
functions.
This chapter will cover . . .
Using the Control Panel
Page 84
Changing the Unit Password
Page 86
Using the Control Panel
You must be connected to a unit before using the control panel. For more information on connecting
to a unit, refer to page 20.
1 In the Unit Actions field, select the action you wish the unit to perform. Use the scroll bar or
the up and down arrows to view all your choices. For a brief description of the Control Panel
actions, refer to Control Panel Actions Reference on page 93.
2 When an action is selected, the Send button becomes active. Click on the Send button to
send the command to the unit.
3 Repeat steps 1 and 2 until all desired unit actions have been accomplished.
4 Click on the Done button to return to the Connect To Unit window.
Doc 6001275, Rev C
Figure 73: Control Panel Window
Page 85

Chapter 12: Control Panel 85
NOTES:
Sending the Reset Unit command will restart the unit(s) and automatically end the
connection.
Multi-Link Chains only – commands are sent only to those units selected in the
Connection window.
Once you are connected, Send commands as quickly as possible. Otherwise, the
unit will time out and disconnect.
Figure 74: Using the Connect and Control Panel Windows simultaneously
MORE NOTES: To save time while using the Control Panel with a Multi-Link chain, have both
the Connection and Control Panel Windows open simultaneously:
Use the Connect window to select the UNIT where you will send the command.
Use the Control Panel window to select the command to send.
Doc 6001275, Rev C
Page 86

Chapter 12: Control Panel
86
Changing the Unit Password
Figure 75: Changing Unit Password (Unit Access Code)
STAND-ALONE UNITS
1 In the Unit Actions field, use the scroll bar or the up and down arrows to display the action:
“Change Unit Access Code (password)”. Select this action.
2 In the “New Programming Access Code:” box, enter the password.
3 When the action is selected, the Send button becomes active. Click on the Send button to
send the command to the unit.
4 Click on the Done button to return to the Connect To Unit window.
MULTI-LINK CHAINS
Commands are sent only to those units selected in the Connection window.
Only the first unit’s password is used to connect to any or all of the units in the chain.
Doc 6001275, Rev C
Page 87

Appendix
Appendix
This chapter will provide brief explanations of the SPSWin Windows-style menu bars, the Control
Panel Actions, and the Merge Conflict Messages.
To save space, any functions covered elsewhere will be referenced out.
Those functions not covered elsewhere will be detailed here.
This chapter will cover . . .
SPSWin Main Window Menu Bar
Page 87
87
Unit Definition Window Menu Bar
Control Panel Actions Reference
Conflict Definitions (Unit Update Status Report)
Page 91
Page 93
SPSWin Main Window Menu Bar
UNIT
FUNCTION DESCRIPTION
New
Open
Copy
Rename
Status
Delete
Exit
COMMUNICATION
FUNCTION DESCRIPTION
Connect Sets
Auto
Configure
Custom
Configure
Options
Opens up a unit definition window for a new unit.
Opens up a unit definition window for an existing unit.
Copies an existing unit definition.
Renames an existing unit definition.
This command provides unit status information on the selected unit.
Deletes an existing unit definition.
Exits SPSWin.
Table 2: Unit Menu Reference
Displays the Connect Sets and Modem Configuration window (refer to Setting
Your Modem Configuration and Connect Set on page 17).
Displays the Communications Auto Configuration window (refer to Setting Your
Modem Configuration and Connect Set on page 17).
Displays the Connect Sets and Modem Configuration window (refer to Setting
Your Modem Configuration and Connect Set on page 17).
Opens the Communications Options screen. Refer to page 22.
Page 96
Table 3: Communication Menu Reference
Doc 6001275, Rev C
Page 88

Appendix
88
REPORTS
FUNCTION DESCRIPTION
This report contains a summary of unit information, including Basic Unit
Unit Detail
Report
Multi-Link
System Report
Unit Status
Report
Access
Directory
Phone
Directory
Entry Cards
and Codes
Report
Unit Update
Status Report
Information (unit name, type, and description), Factory Installed Settings, User
Adjustable Settings, Holiday Schedule, Auto-Unlock Schedule, Time Zone
Schedule, Access Codes Summary (number used/number available), and the
Access Codes List. Refer to Unit Detail Report on page 75.
This report is a unit detail report for a Multi-Link chain, but also contains
directory set data, and displays information for the whole chain. Refer to
Multi-Link System Report on page 76.
This report informs you of the date data was last received from a unit, last sent
to a unit, and if data changes to be sent are pending.
Accessing the unit directory allows you to view and print the directory. Refer
to Access Directory on page 78.
The phone directory is the same as the access directory, but also contains
tenant phone numbers and directory codes, allowing you to view and print a
phone directory. Refer to Phone Directory on page 79.
This report contains information about entry cards and codes, including name
at unit/ directory name, full name (if different), code, code type (card or entry
code), and access level. If Time Zones have been assigned to any cards or
codes, a summary of the Time Zones is included at the end of the report.
Refer to Entry Cards and Codes Report on page 80.
This report contains the status of the most recent unit update, including Unit
Update Outcome Summary (unit name, unit type, update revision and update
type), and the Unit Update Outcome Details (unit name, update revision, any
hardware or data warnings). Refer to Unit Update Status Report on page
81.
Table 4: Reports Menu Reference
DATABASE
FUNCTION DESCRIPTION
Select
Database
Backup
Options
NOTE: The following functions should be used only under the qualified guidance of your
local Sentex Systems dealer.
Repair It
This feature allows you to select an existing database or create a new database
by selecting a name that doesn’t exist.
SPSWin creates a backup file of your SPSWin or ERMAWin database. You
may specify the backup database name and directory.
NOTE: If your backup fails, your directory may not have enough disk space
to hold a copy of the database. Delete the failed copy and back up your
database again.
This feature displays the Database Options window, which contains two
functions: Housekeeping and Merge. The Housekeeping function allows you to
tell SPSWin how many revisions of the unit memory to keep, which is a handy
tool for keeping the database size to a minimum. The Merge function is used
with the Receive function, and allows you to tell SPSWin which data overrides if
conflicting data is received. See Sending Data to a Unit on page 68.
This and the following function (Compact It) are used to clean up a sluggish or
hard-to-open database. This feature should only be used after trying Compact.
Doc 6001275, Rev C
Page 89

This function allows you to compact an existing database in order to minimize
pact It
Com
Rebuild It
Create It
Delete It
Upgrade
Utility
memory usage and speed up data access. A faulty database must be
compacted before it can be repaired.
Deletes the current database and recreates it, but all data is lost in the process.
This function allows you to create a new database.
This function allows you to delete the current database.
Launches the database upgrade utility. Once the utility has completed its task,
you must either re-“Select” the database (from the database menu) or close
SPSWin and re-launch it.
Table 5: Database Menu Reference
VIEW
FUNCTION DESCRIPTION
Toolbar
Unit Listing
Getting
Started Help
Selecting this feature displays or hides the SPSWin icon-based toolbar.
Selecting this feature displays or hides the Existing Sentex Units grid in the
SPSWin Main Window.
Selecting this feature enables or disables the display of the initial SPSWin help
screen, which is seen the first time SPSWin is started. Refer to Chapter 2:
Starting SPSWin on page 14. This screen can be removed by un-checking the
Show Next Time box, and replaced by checking this feature in the drop-down
menu.
Appendix 89
Table 6: View Menu Reference
TOOLS
FUNCTION DESCRIPTION
This feature displays the SPSWin Password screen, which allows you to
Security
ERMA for
Windows
Database
Upgrade
Utility
require, select or change a password. Refer to Chapter 2: Starting SPSWin
on page 14.
This starts Event Record and Monitoring and Analysis software for Windows.
Launches the database upgrade utility. Once the utility has completed its task,
you must either re-"Select" the database (from the database menu) or close
SPSWin and re-launch it.
Table 7: Tools Menu Reference
Doc 6001275, Rev C
Page 90

Appendix
90
HELP
FUNCTION DESCRIPTION
Contents
Search for
Help On
What Next
Keep Help on
Top
Technical
Support
About
SPSWin
Displays a list of Help topics.
Displays a find window to search help topics.
Provides help on your next step.
When enabled, SPSWin Help will remain in front of all other SPSWin windows.
Selecting this help feature displays a drop-down menu as follows:
How to Contact: Advises contacting local dealer for technical support.
Trace: Ã Displays the Trace Options window, a list of program functions
that can be selected to create a log of SPSWin program activity, and
creates a file named "spswin32.dbg". NOTE: The factory default for
Trace functions is None.
Dump Unit Revision: Ã Displays the Select Unit Update Revision
screen, used by tech support to select the unit update revision to be
dumped to file "shortname.dbg".
Dump Transition Image: Ã Displays a list of transactions received
from a unit or Multi-Link chain. This feature can be used for
troubleshooting.
à NOTE: These features should only be used under the guidance
of qualified technical support personnel.
Displays the software's revision, release date, and full path of the EXE files and
databases.
Table 8: Help Menu Reference
Doc 6001275, Rev C
Page 91

Unit Definition Window Menu Bar
DEFINITION
FUNCTION DESCRIPTION
Save
Delete
Add Unit to Set
(Multi-Link Only)
Delete Unit from
Set
(Multi-Link Only)
Save As
Clear All
Close
ACCESS CODES
FUNCTION DESCRIPTION
New
Clear All
Unsaved Codes
Delete
User-Defined
Fields
Search
Sort
Entries to Load
Commercial
Display Enabled
This command saves Unit Definition data entered in the window.
This command deletes the current Unit Definition.
Adds unit into multi-link chain.
Removes unit from multi-link chain.
This command saves an existing Unit Definition data as another unit name. This
is a valuable tool when several similar units must be entered in the SPSWin
database.
This command deletes all unit data from an existing Unit Definition.
This command closes the Unit Definition window and returns you to the SPSWin
Main Window.
Table 9: Definition Menu Reference
This command allows you to create a new entry code or code group. Refer to
Access Codes on page 47.
This command deletes all directory, entry and card codes that were entered but
not yet saved. Refer to Access Codes on page 47.
This command displays the Delete Access Codes screen. Refer to Access
Codes on page 47. The Delete Access Codes screen gives you a choice of:
Delete the Current Access Code Record
Delete All Access Code Records
Delete All of the Following Checked Items:
Directory Codes
Entry Codes
Card Codes
This feature allows you to specify up to 5 User Defined notation fields on the
Access Codes page, and is useful for keeping track of and recording information
on high-profile clients. Refer to Access Codes on page 47.
This is an access code search function that allows you to specify both the data
field and the condition (is equal, begins with, ends with, greater than, or less than).
Refer to Access Codes on page 47.
This function allows you to sort access codes by name, directory name, directory
code, entry code and/or card code. Refer to Access Codes on page 47.
Enables you to set the number of viewable entries on the Access Codes page.
Enables you to enter “long” directory names that have more than 13 characters.
Use only if the unit’s firmware supports commercial display capability.
Appendix 91
Table 10: Access Codes Menu Reference
Doc 6001275, Rev C
Page 92

Appendix
92
ACCESS CONTROL
FUNCTION DESCRIPTION
Access Levels
Time Zones
Schedules
Holidays
Selecting this function displays the Access Levels page of the Unit Definition
Window. Refer to Access Levels on page 45.
Selecting this function displays the Time Zones page of the Unit Definition
Window. Refer to Time Zones on page 36.
Selecting this function displays the Schedules page of the Unit Definition
Window. Refer to Schedules on page 39.
Selecting this function displays the Holidays page of the Unit Definition
Window. Refer to Holidays on page 43.
Table 11: Access Control Menu Reference
COMMUNICATION
FUNCTION DESCRIPTION
Selecting this feature displays the Connection page of the Unit Definition
Connect
Window. Refer to Chapter 6: Receiving Data from Unit (page 29),
Connecting to a Unit (page 20), Chapter 11: Viewing and Printing
Transactions (page 82), and Chapter 12: Control Panel (page 84).
Table 12: Communication Menu Reference
HELP
FUNCTION DESCRIPTION
Contents
Search for
Help On
Trace Ã
Dump Unit
Revision Ã
à NOTE: These features should only be used under the guidance of qualified technical
support personnel.
Show Hints
What Next
Displays a list of Help topics.
Displays a find window to search help topics.
Displays the Trace Options window, containing a list of program functions
which can be selected to create a log of SPSWin program activity. NOTE:
The factory default for Trace functions is None.
Displays the Select Unit Update Revision screen, which allows you to select
the desired unit update revision, which will then be dumped to a file at <spswin
path><shortname.dbg>.
Displays a window with tips on how to use the function of the relevant page.
Provides help on your next step.
Table 13: Help Menu Reference
Doc 6001275, Rev C
Page 93

Control Panel Actions Reference
ACTION ITEM ACTION DESCRIPTION
Set Unit Clock
Latch Relay 1/2/3/4
Cycle Relay 1/2/3/4
Retrieve All Transactions
Retrieve Selected
Transactions
Set Answer Method to
Standard (or Old)
Set Answer Method to
Shared Line (or New)
Toggle Display Setting
Change Unit Access Code
(password)
Resort Directory
Reset Unit
Enable / Disable 26 bit
Cards
Enable / Disable Prefix 1
Enable / Disable Speech
Enable / Disable Multi-Entry
Enable / Disable Large
Transaction Memory
Enable / Disable BatteryBacked Clock
Enable / Disable Alarm
Calling
Allows you to set the clock at the unit. An accurate clock is critical to
the proper use of Time Zones and Schedules.
Relay 1/2/3/4 will activate until you send a Cycle Relay command.
Relay 1/2/3/4 will activate (turn on) and then de-activate (turn off).
Downloads all the transactions to the SPSWin database. For more
information, refer to Downloading Transactions on page 82.
Allows you to specify which transactions to receive. For more
information, refer to Downloading Transactions on page 82.
One of two answer modes. Enable with a stand-alone unit, Multi-Link
system, or stand-alone units not sharing the same telephone line. For
more information, refer to Connecting to a Unit on page 20.
One of two answer modes. Not supported in Multi-Link systems. Use
when more than one stand-alone unit shares one telephone line. For
more information, refer to Connecting to a Unit on page 20.
For units with large displays: Toggles between Sharp and Optrex.
For units with small displays: Toggles between 2x20 and 2x14.
Use this command if the text on your display is illegible.
Allows you to change the unit’s password. For more information,
refer to Changing the Unit Password on page 86.
Use this command if the directory names are not displaying in
alphabetical order.
Sending the Reset Unit command will restart the unit(s) and
automatically end the connection.
Enables or disables the use of 26 bit cards. This feature will not
affect 30 bit cards if used.
Enables or disables the Prefix 1 feature. When enabled, the Infinity
system will automatically dial a leading “1” when dialing a telephone
number that is exactly 10 digits in length.
This optional feature enables you to remotely program a unit with
voice feedback via a touch-tone phone. This feature is not an option
for newer telephone interface boards (e.g., 329 board).
This command must be enabled for units linked to the same
telephone line.
If your system’s transaction memory capacity has been upgraded, this
command must be enabled.
Enables or disables the battery-backed clock. When enabled, the
battery-backed clock will continue to function when power is
disrupted.
Enables or disables the alarm call feature. An alarm call causes a
unit to call a pre-programmed number and indicate that an alarm
condition exists. This feature is not available in Canada.
Appendix 93
Table 14: Control Panel Actions Reference
Doc 6001275, Rev C
Page 94

Appendix
94
Merge Options (Data Results Reference)
This section will aid you in understanding how the merge options differ from one another. SPSWin’s
merge feature enables you to resolve data conflicts that occur when you merge data received from a
unit with data already stored in the SPSWin database.
Table 15 (next page) provides data results for three download scenarios (one for each merge option).
Refer to the table to better understand what will happen to downloaded data with a particular merge
option enabled.
READING THE TABLE
The top half of the table contains data types (under Settings and Access Codes) and sample data
(under Data in SPSWin and Data in Unit).
Settings: This column reflects the type of data that will be downloaded when you perform a
Receive Settings or Receive All command. When you Receive Settings, SPSWin will
download only
download the type of data listed in the Settings and
Access Codes: This column reflects the type of data that will be downloaded when you
perform a Receive All command. When you Receive Settings, SPSWin will not
type of data listed in this column. When you Receive All, SPSWin will download the type of
data listed in the Settings and
the type of data listed in this column. When you Receive All, SPSWin will
Access Codes columns.
download the
Access Codes columns.
Data in SPSWin: This is sample data that exists in an SPSWin database before data is
received. When this data merges with the Data in Unit column, the resulting data appears in
the bottom half of the table (depending the selected Merge Option and Receive Method).
Data in Unit: This is sample data that exists at a unit. When this data merges with the Data in
SPSWin column, the resulting data appears in the bottom half of the table (depending the
selected Merge Option and Receive Method).
The bottom half of the table contains the results of the sample merged data (from the Data in SPSWin
and Data in Unit columns). The results differ based on the selected Merge Option and the Receive
Method (Receive Settings or Receive All).
SPSWin Database Overrides: Values stored in the SPSWin database will override any
conflicting
Example:
Unit Data Overrides: Data received from the unit will override any conflicting values stored in
the SPSWin database.
Example:
Use Unit Data Only: Use only the data stored in the unit. All values stored in the SPSWin
database will be discarded.
data received from the unit.
Directory Code Length is “3” in SPSWin database, but “4” at unit. SPSWin will
override; the length will be set to “3”.
Directory Code Length is “3” in SPSWin database, but “4” at unit. Unit will
override; the length will be set to “4”.
Example:
SPSWin will be deleted before the merge; the length will be set to “4”.
Doc 6001275, Rev C
Directory Code Length is “3” in SPSWin database, but “4” at unit. The value in
Page 95

Appendix 95
SETTINGS ACCESS CODES DATA IN SPSWIN DATA IN UNIT
Directory Code Length 3 4
Number of Keypad Errors 4 5
Rings Before Answer 6 3
Talk Time (in seconds) No Data (Blank) 250
PBX Digit 7 9
Dialing Type Tone Dial Pulse Dial
Relay Activation Time
Messages Default Non Default
Directory Code (1) Dir. Code 4332, P# 555-1234 Dir. Code 4332, P# 555-0090
Directory Code (2) Dir. Code 8990, P# 555-4545 Dir. Code 8990, P# 555-4545
Directory Code (3) Dir. Code 1010, P# 555-1111 -- Directory Code (4) --- Dir. Code 2222, P# 555-4321
Entry Code (1) Entry Code 332, Time Zone 1 Entry Code 332, Time Zone 2
Entry Code (2) Entry Code 500, Time Zone 0 -- Entry Code (3) --- Entry Code 600, Time Zone 1
MERGE OPTIONÃ ➔➔➔➔ SPSWIN UNIT UNIT ONLY
Receive Method ➔➔➔➔
Directory Code Length 3 3 4 4 4 4
Number of Keypad Errors 4 4 5 5 5 5
Rings Before Answer 6 6 3 3 3 3
Talk Time (in seconds) 250 250 250 250 250 250
PBX Digit None None 9 9 9 9
Dialing Type Tone Tone Pulse Dial Pulse Dial Pulse Dial Pulse Dial
Relay Activation Time
Messages Default Default Non Default Non Default Non Default Non Default
Directory Code (1)
Directory Code (2)
Directory Code (3)
Directory Code (4)
Entry Code (1)
Entry Code (2)
Entry Code (3)
Receive
Settings
Relay1 10
Relay2 08
No Codes
Received
No Codes
Received
No Codes
Received
No Codes
Received
No Codes
Received
No Codes
Received
No Codes
Received
Receive All
Relay1 10
Relay2 08
Dir. Code 4332
P# 555-1234
Dir. Code 8990
P# 555-4545
Dir. Code 1010
P# 555-1111
Dir. Code 2222
P# 555-4321
Entry Cde 332
Time Zone 1
Entry Cde 500
Time Zone 0
Entry Cde 600
Time Zone 1
Relay1 10
Relay2 08
Receive
Settings
Relay1 05
Relay2 05
No Codes
Received
No Codes
Received
No Codes
Received
No Codes
Received
No Codes
Received
No Codes
Received
No Codes
Received
Receive All
Relay1 05
Relay2 05
Dir. Code 4332
P# 555-0090
Dir. Code 8990
P# 555-4545
Dir. Code 1010
P# 555-1111
Dir. Code 2222
P# 555-4321
Entry Cde 332
Time Zone 2
Entry Cde 500
Time Zone 0
Entry Cde 600
Time Zone 0
Table 15: Merge Data Results for Different Download Scenarios
NOTE: Ã Merge Option four (4) is not yet supported.
Relay1 05
Relay2 05
Receive
Settings
Relay1 05
Relay2 05
No Codes
Received
No Codes
Received
No Codes
Received
No Codes
Received
No Codes
Received
No Codes
Received
No Codes
Received
Receive All
Relay1 05
Relay2 05
Dir. Code 4332
P# 555-0090
Dir. Code 8990
P# 555-4545
---
Dir. Code 2222
P# 555-4321
Entry Cde 332
Time Zone 2
---
Entry Cde 600
Time Zone 1
Doc 6001275, Rev C
Page 96

Appendix
96
Conflict Definitions (Unit Update Status Report)
If the data transferred between SPSWin and the unit conflict (e.g., the Firmware ID number differs),
this information will appear in the Outcome Details area of the report. The conflicting data type may
appear as a vague combination of characters and numbers (e.g., DirDial0, MaxNameCharsDC, etc.).
To understand the meanings of these data types, use the table below as a reference.
FIRMWARE SETTINGS
CONFLICT DESCRIPTION DATA TYPE
FIDNumber
MaxDirectoryCodes
MaxPrimaryPhones
MaxCodes
CardsEnabled
CodesEnabled
FullFunctionCodes
NamesEnabled
MaxAdditionalNames
MaxNameCharsDC
MaxNameCharsEC
NumDir
NumCodes
BegCod
LstRec
NumPrimaryPhones
NumPhones
NumCardsCodes
USER SETTINGS
CONFLICT DESCRIPTION DATA TYPE
CardsEqualCodes
TalkTime
MaxKeypadErrors
PBXDigit
FacilityCode
SystemOptions
PasswordBuffer
AlarmCallEnabled
AlarmCall
Rings
AntiPassback
Firmware Identification Number
Maximum Directory Code Capacity
Maximum Number of Unique Directory Codes
Maximum Entry and Card Code Capacity
Card Feature Enabled
Entry Code Feature Enabled
Full Function Codes support cards, codes, and time zones.
Names Stored in Entry Code/Card Records
Maximum Number of Additional Names with Directory Codes
Maximum Number of Characters in Name of Directory Code
Maximum Number of Characters in Name of Entry Code
Number of Directory Codes Used
Number of Entry Codes Used
Memory Integrity Issue
Memory Integrity Issue
Number of Unique Directory Codes Used
Number of Directory Codes Used
Number of Card Codes Used
Feature that enables cardholders to enter card number at keypad
as an entry code.
Length of time visitor can talk to tenant.
Number of keypad errors before unit stops accepting codes for 3
minutes and, if enabled, closes a relay or places an alarm call.
The digit to dial for PBX system.
Facility Code associated with a group of cards.
Options such as enabling 26-bit cards, extended transaction
buffer, prefix 1, etc.
Unit Password
If enabled, alarm condition that produces an alarm call to a
specified number.
Number to call when alarm condition occurs.
Rings Before Answer - Number of rings before unit answers the
phone/modem.
Anti-Passback - Enabled or Disabled
Doc 6001275, Rev C
Page 97

CONFLICT DESCRIPTION DATA TYPE
DialingType
MaxDirectoryDigits
MaxCodeDigits
TransactionOptions
ExecutiveOptions
DirDial0
LongPhoneNumbers
RelayConfig
DisplayTypeSetting
EmergencyPhone
JumpMiddleDisplay
AnswerMethod
Pulse or Tone
Maximum Number of Digits in Directory Code
Maximum Number of Digits in Entry Code
Controls types of transactions stored at the unit.
Only applies if system uses Executive Codes
Horizon Systems Only: 0 dials displayed directory code.
Phone Numbers with 10 Digits
Relay Settings
Sharp or Optrex, Medium or Small
Horizon Systems Only: Alarm Call Number
Horizon Systems Only: Navigation Feature for Directory Codes
Old or New, Standard or Shared Line
Appendix 97
Doc 6001275, Rev C
Page 98

COPYRIGHT 2002, ALL RIGHTS RESERVED
www.sentexsystems.com
This document is protected by copyright and may not be copied or adapted without the prior written consent of
Sentex Systems. This documentation contains information proprietary to Sentex and such information may not
be distributed without the prior written consent of Sentex. The software and firmware included in the Sentex
product as they relate to this documentation are also protected by copyright and contain information proprietary
to Sentex.
FOR TECHNICAL SUPPORT, PLEASE CONTACT YOUR LOCAL SENTEX SYSTEMS DEALER.
 Loading...
Loading...