Liesegang dv 610 User Manual

Liesegang dv 610
Bediener-Handbuch
User Manual - Mode d'emploi - Istruzioni per l’uso
Guía del operador - Manual do Usuário
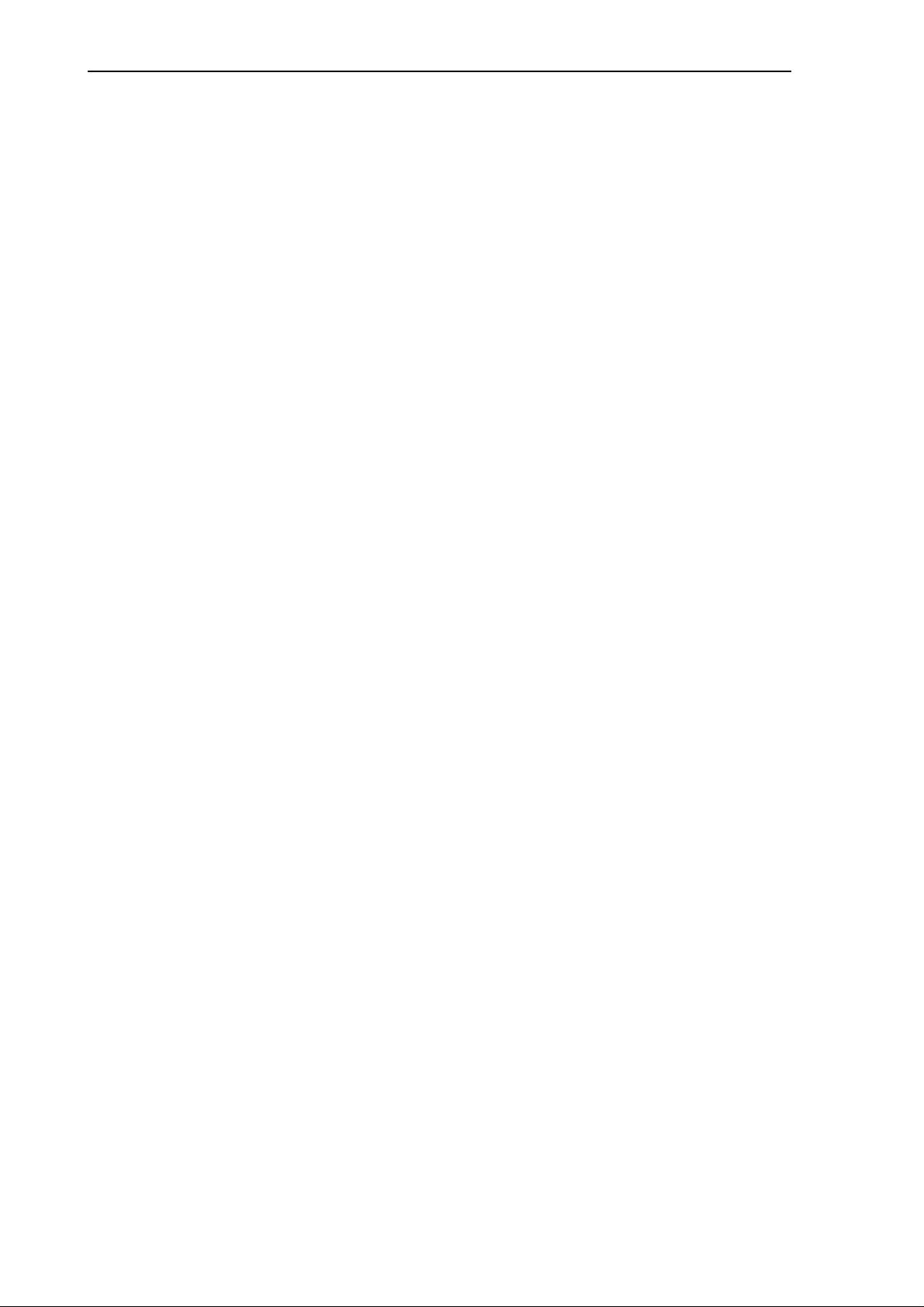
User Manual for TFT 6.4“ Data Video Projector 1
Preface 2
1. Scope of Delivery 2
2. Quick Setting Up
2.1 Setting Up t he Proj ector 3
2.2 Projector Term inal Connect ions 3
2.3 Control Pane l Keypad 4
2.4 Mouse Con nection 4
2.5 Image Si ze 4
3. Starting Up t he Proj ector
3.1 First Steps 5
3.2 Standby Mode 5
3.3 Projector Switch Off 6
3.4 Projector Power Down 6
3.5 Using Sys tem Menus 6
3.6 Menu Adj ustments/ Settings 7
4. Remot e Control
4.1 How to Oper ate the R emote C ontrol 10
4.2 Remote Co ntrol Bu tton Funct ions 10
4.3 Replacin g the Bat teries 12
5. Lamp Information
5.1 Metal Halide Projection Lamp 12
5.2 Lamp Life Indicator 12
5.3 Replacing the Lamp 13
6. Maintenance
6.1 Replacing the Air Filter 15
6.2 Cleaning the Projector 16
7. Troubleshooting List 16
Appendix
1. Technical Specif ication 18
2. Projector-to- Screen Dist ance 19
3. Detailed Setup Information
3.1 Setting Repres entation , Resolu tion, Colo urs 19
4. Tips for Data Pr ojectio n 22
5. Service Ho tline 22
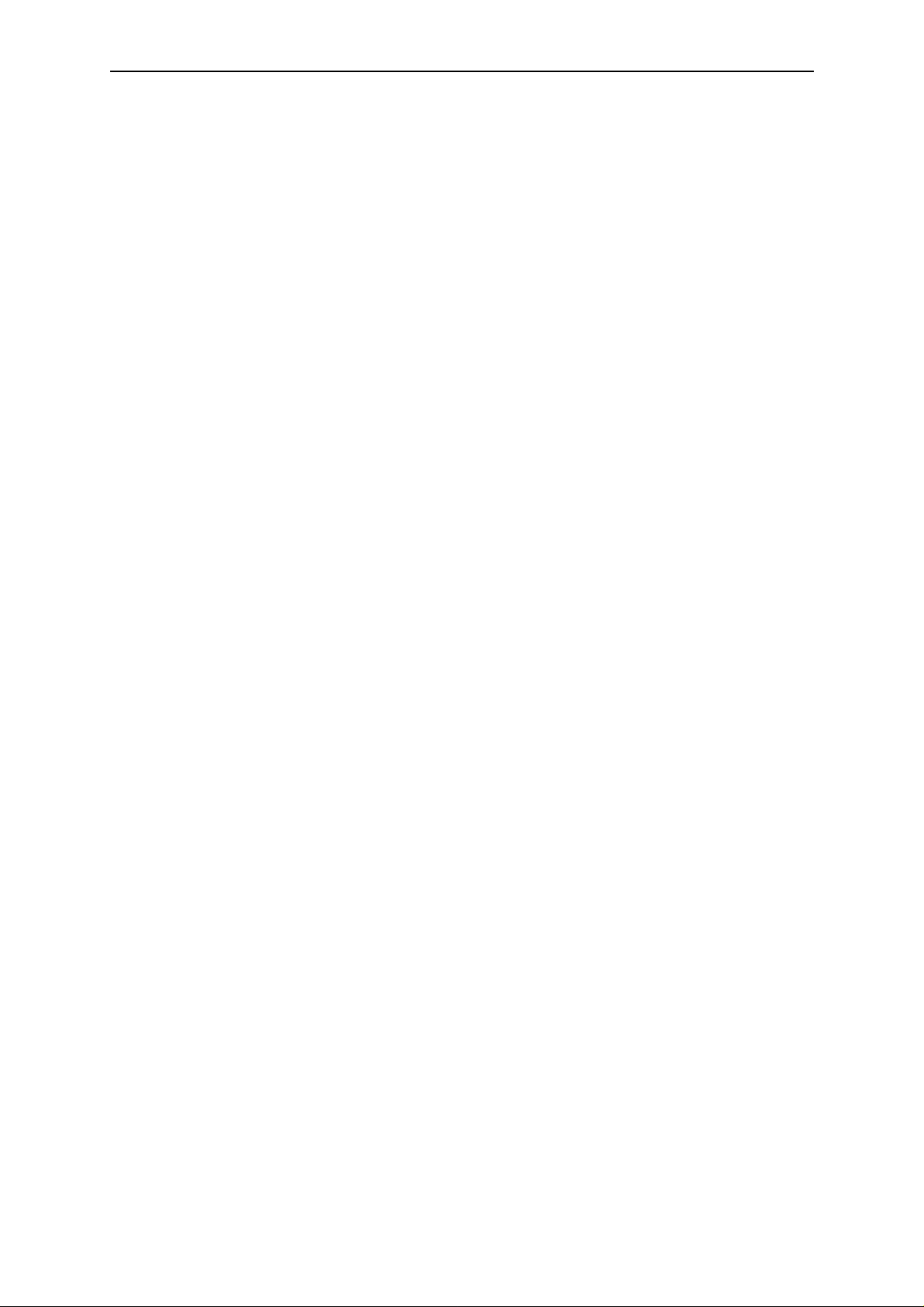
2 User Manual for TFT 6.4“ Data Video Projector
Preface
The manual describes the Liesegang 6.4“ TFT Data Video Projector. Please read
through this operator manual carefully before starting your projector.
Your projector is easy to use and enables com puter data to be projected in natural
colours at conferences, s eminars or an ywhere where pictur es, graphics and texts are
to be made accessible to a wider audience. This manual aim s to provide the reader
with an introduction to connecting and operating the projector to achieve maximum
success for your present ati on .
The projector can be controlled from either the built- in k eyboar d or the infr ared rem ote
control. All settings are menu-guided and the help texts are available in many
languages. The current parameters are shown on the display.
Functions used frequently, such as brightness or volume controls for video
projections, can be executed directly from the remote control without calling up the
menu system.
Due to its comprehensive r ange of autom atic func tions, the proj ector reli eves the user
of much of the work of adaptation to the computer, s creen card and m ode of display,
most tasks being reduced to a simple key press. For this ver y reason we recomm end
you familiarize yourself with all of the controls of the projector and read throu gh the
section entitled Tips for Data Projection in particular before making your first
presentation.
Faulty settings or i ncorrect connec tion of the proj ectors can lead to impairm ent of the
functions of the disp lay and the connected equipm ent. Only use the original adapter
and connection sets suitable for your computer and monitor.
Should you have any questions or doubts please contact your dealer who will gladly
pass on your request to the manufacturer if necessary.
1. Scope of delivery
The standard equipment includes:
1 TFT-LCD projector with 800x600 pixels resolution
1 dust cover
1 connection cable for VGA/ SVGA analogue, 15 - 15 pin, M/M
1 mouse cable, 9 pin - 9 pin, F/F
1 PS/2 mouse adapter
1 infrared remote control with 2 batteries
1 mains cable,
1 user manual
1 video connection set consisting of:
1 video cable, RCA M/M 75 Ω
1 audio cable, double, RCA mini plug
1 S-VHS cable
1 SCART-RCA adapter
Important note
The projector features its own electronic multi-range power supply with automatic
switching. It must only be operated with 100 V - 130 V or 200
frequency of 50 Hz to 60 Hz. The unit must only be co nnected to a
network with protective conductor. Please check immediately whether the supplied
mains cable is compatible wit h the mains sockets on- site. Pl eas e co ntac t your supplier
if a different power supply cable is required for use abroad.
- 240 V AC with a
properly installed
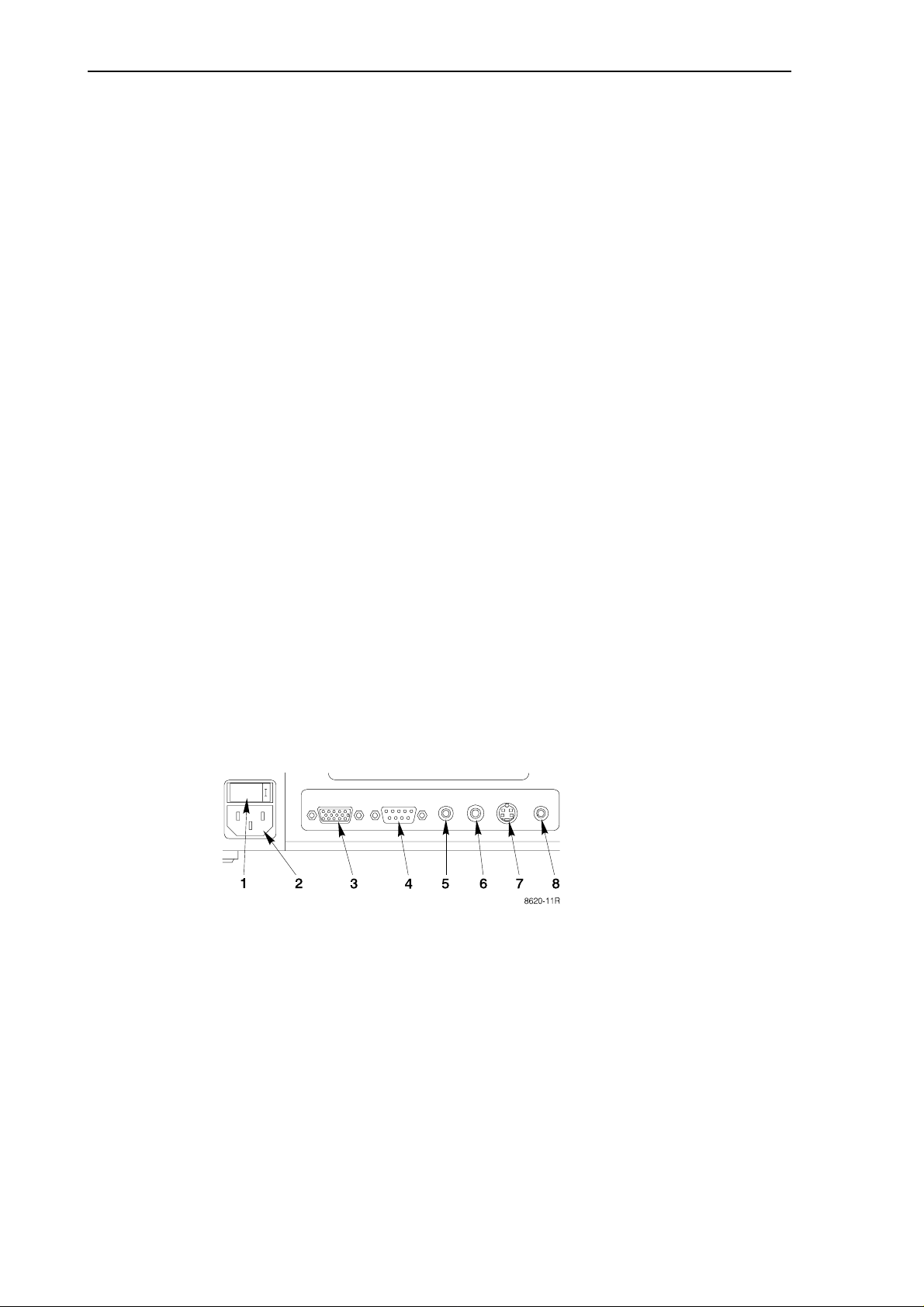
User Manual for TFT 6.4“ Data Video Projector 3
2. Quick Setting Up
2.1 Setting Up the Projector
These instruction are intended to get you going fast. If you have any problems, refer to
Appendix 3.
To avoid damage to the equipment, all power to projector and input
sources must be turned off during cable hook up.
1. Place the projector on a rigid, non-slip surface.
2. Lift cover lock levers and raise top cover into open position.
3. Connect the power cord (Section 2.2).
4. Connect the audio and video input cables to the projector input terminals
(Section 2.2).
5. For mouse emulation, connec t the mouse cable (Section 2.4) . PS/2 applications
and Apple Macintosh computers require an additional adapter or connecting
cable.
6. Power up the projector then the computer and the video sources (Section 3.1).
7. Move the projector nearer or further away from the screen to obtain
the best image size (Appendix 2).
2.2 Projector Terminal Connec tions
Take a moment to look over the input term inals on the bac k of the projector. Term inal
connectors for the computer source are: RGB, Mouse, Audio 1/Audio 2. Terminal
connectors for the video sources are: Video, S-Video, Audio 1/Audio 2.
1. On/Off power switch
2. Power cord terminal
3. RGB computer terminal
4. Mouse terminal
5. Audio 1 – 3.5 mm stereo mini jack
6. Video jack
7. S-VHS jack
8. Audio 2 – 3.5 mm stereo mini jack
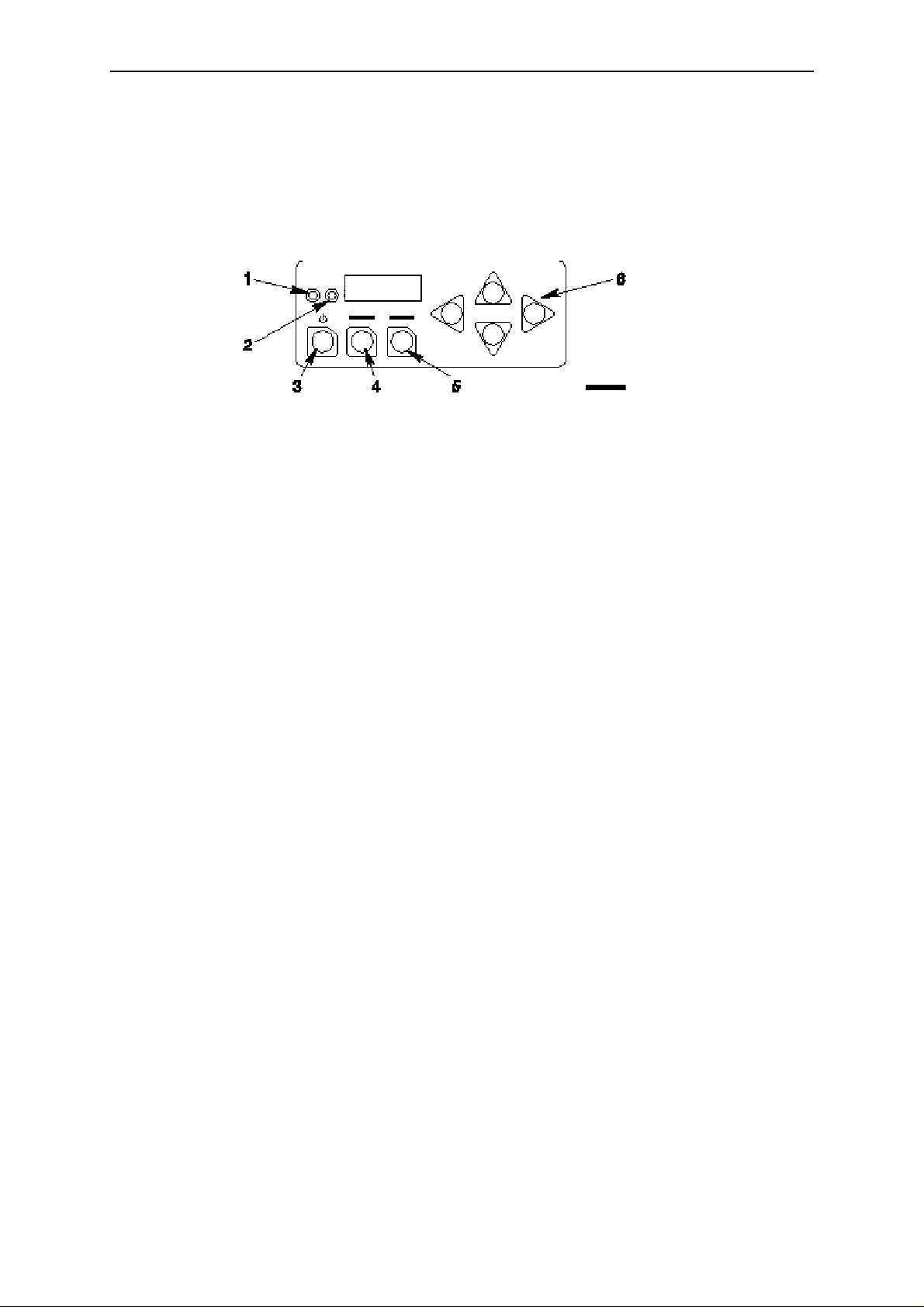
4 User Manual for TFT 6.4“ Data Video Projector
2.3 Control Panel Keypad
The control panel keypad is located on the back of the projector. It has the
following buttons:
1. Green indicator lamp
2. Red indicator lamp
3. Standby button
4. Menu button
5. Select/Enter button
6. Arrow Keys (up/down, left/right)
2.4 Mouse Connection
The projector has a built-in mouse emulation capability. Use the mouse cable to
connect your computer to the projector. Then c ontrol your com puter mouse func tions
via the remote control.
1. Switch off computer and projector.
2. Remove mouse cable connection from your computer mouse port.
3. Connect the mouse por t of the projector to the mouse port of the computer. For
Microsoft serial mouse application use the mouse cable supplied with this
projector. (For PS/2 applicat ions or Apple Macintosh comput ers an adapter or a
connecting cable is required).
4. First, start up the projector, then start up the computer.
Note: Mouse emulation only works, when all cable connect ions are established and
then the proper start up sequence is followed. See section 3.1.
2.5 Image Size
Adjust the size of the proj ected im age on th e screen b y moving t he proj ector closer to
the screen for a smaller image or further away from the screen for a larger image size.
Details in Appendix 2.
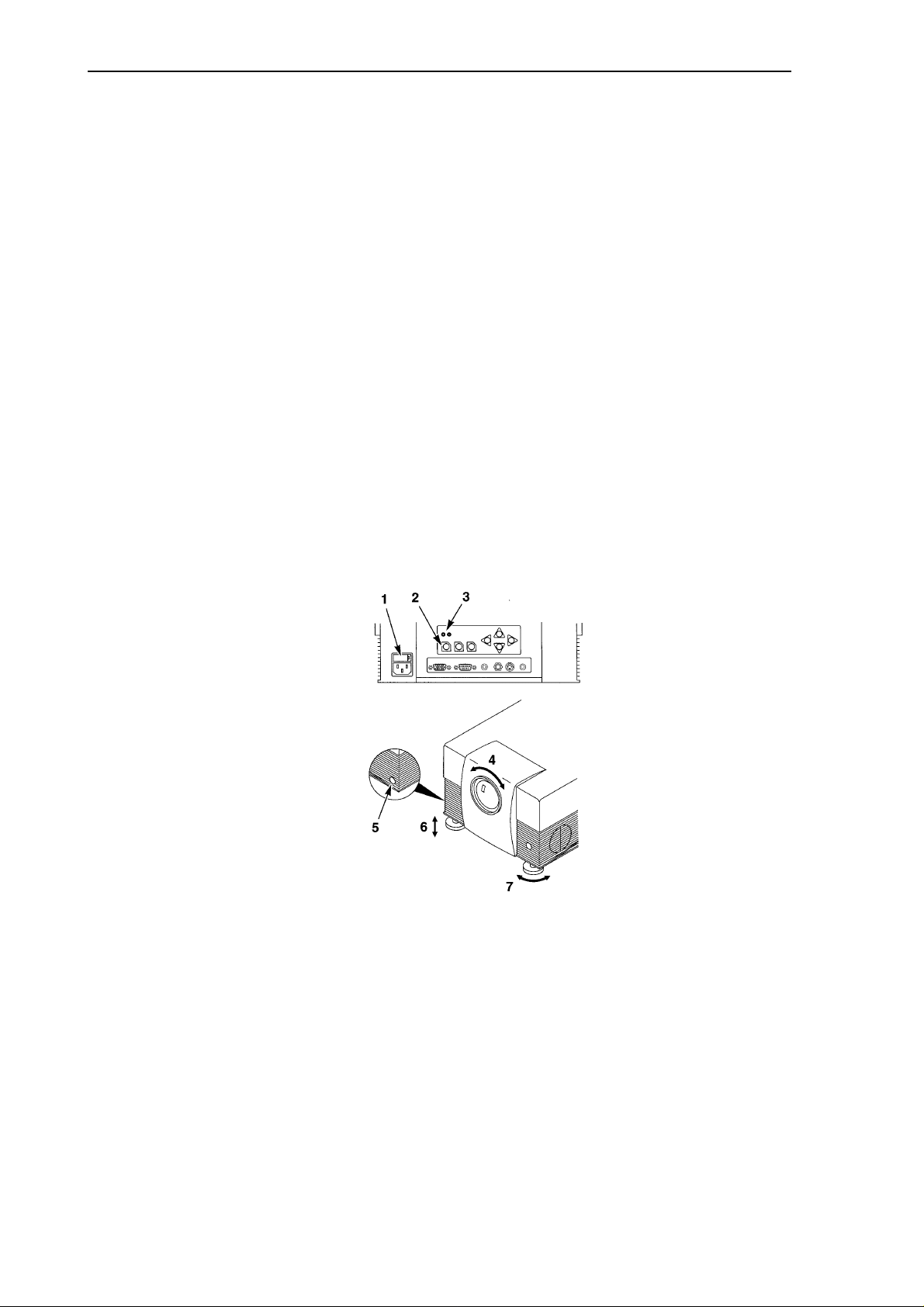
User Manual for TFT 6.4“ Data Video Projector 5
3. Starting Up the Projector
3.1 First steps
After all cable connections have been completed, the projector can
be switched on. For best results, please observe the following start up sequence:
1. Press the power switch (1) to ON to apply power to the projector
(I = ON, O = OFF). The red LED (3) will illuminate.
2. Pr ess the Standby button (2). The green LED (3) will illum inate and an im age will
appear and grow brighter on the screen.
3. Check all lateral ventilation slots and clear away any obstructions.
4. Turn the lens (4) to focus the image.
5. Press the foot lock button (5) to release the height adjustment feet.
6. Raise/lower projector body to extend or retract feet (6) to obtain best image
height. Rotate feet (7) for fine adjustment.
7. Power up your computer source and video source(s).
Note: In most cases, the projector will automatically adjust to the graphic mode of
your computer by selecting a pre–programmed setting. See Appendix 3.
3.2 Standby Mode
When the projector is not being used, place it into standby mode.
1. Press the Standby button.
2. The lamp will switch off and the red LED will illuminate the lamp and project an
image on the screen.
Note: In standby mode, the f an motor will continue to run for a few minutes until the
projector cools down.
3. Press the standb y button again to i lluminate the lam p and proj ect an im age on the
screen.
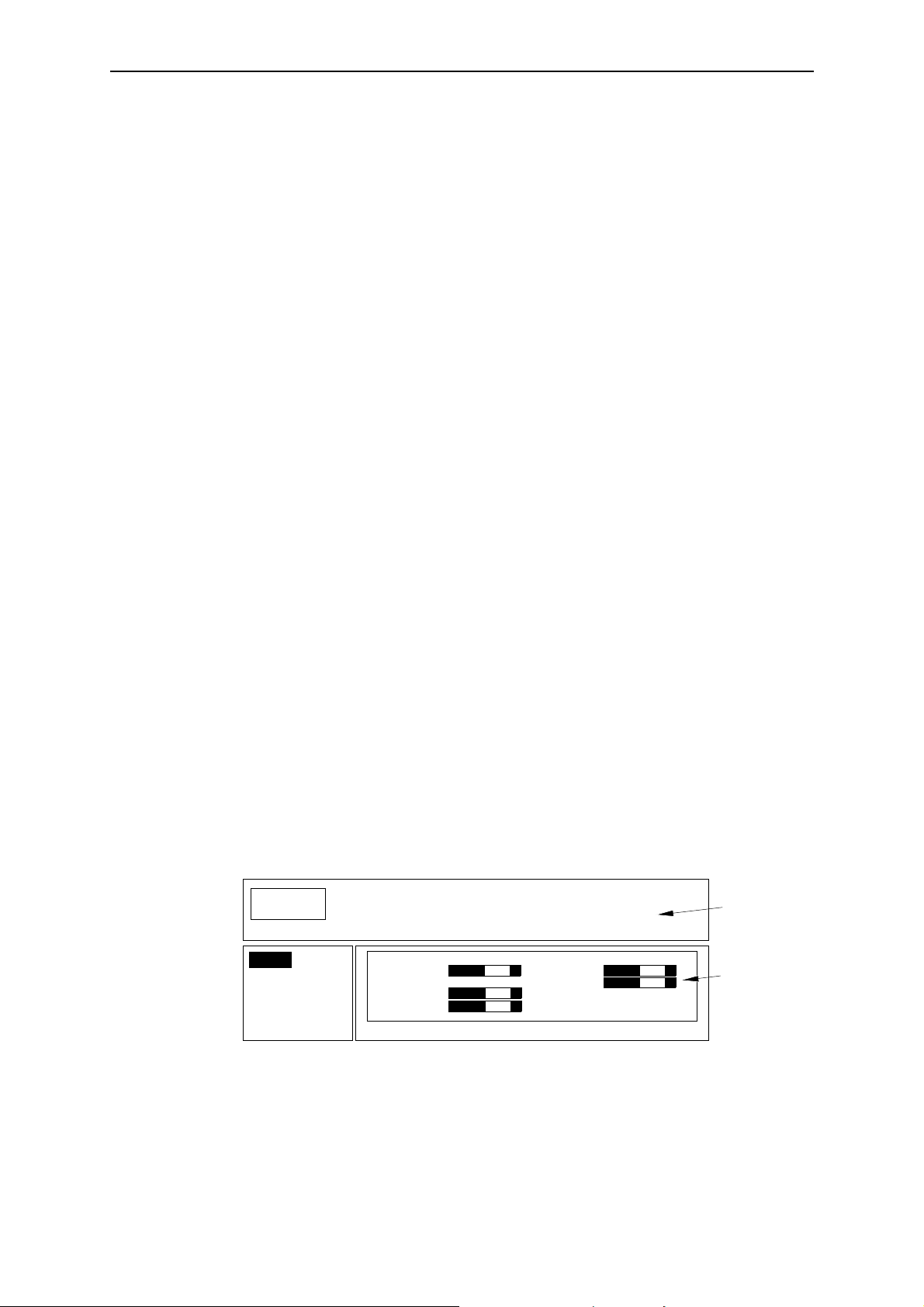
6 User Manual for TFT 6.4“ Data Video Projector
3.3 Projector Switch Off
Press the standby button to place the projec tor in the standby m ode. The cooling fan
motor will continue to run.
1. Wait until the cooling f an motor cycles off then press th e main
power switch to OFF.
2. Turn off the power to your input devices.
Note: Switching the power off before the fan has cycled off, will decrease the life of
the projection lamp.
3. To transport the projector, disconnect t he po wer c or d, c omputer cable, mouse c able
and audio/video cables and place into carrying case.
3.4 Projector Power Down
1. Press the Standby button to plac e the projector in the s tandby mode. The c ooling
fan motor will continue to run.
2. Wait until the cooling fan motor cycles off then press the main power switch to Off.
Note: Switching the power off bef ore the fan has cycled off, will decrease the life of
the projection lamp.
3. Turn off the power to your input devices.
4. To transport the projector, disconnect t he po wer c or d, c omputer cable, mouse c able
and audio/video cables and place into carrying case.
3.5 Using System Menus
You can use the control panel buttons or the remote control to access menus, exit
menus and set menu options. At the top of each menu is a help window which
displays messages that pertain to the menu item that is highlighted.
Press the up/down or left/right ARROW KEYS on the control panel or move the
DISKPAD CONTROL on the remote to navigate through the submenus and select
menu items.
Enter
!"
Menu clear menu
Setup
Option
Audio
Data
for setup sub
VESA 800 x 600 60 Hz
Sync Brightness
Tracking 1056 Contrast
H. off. Inverse off
V. off. Pix. 800 x 600
-+
-+
-+
-+
-+
Help
Window
Setup
Submenu
1. Press the MENU button to display the main menu.
2. Press the up/down ARROW KEYS or m ove the DISKPAD up/down to choose a
sub-menu.
3. Press the SELECT/ENTER button to select the sub–menu.
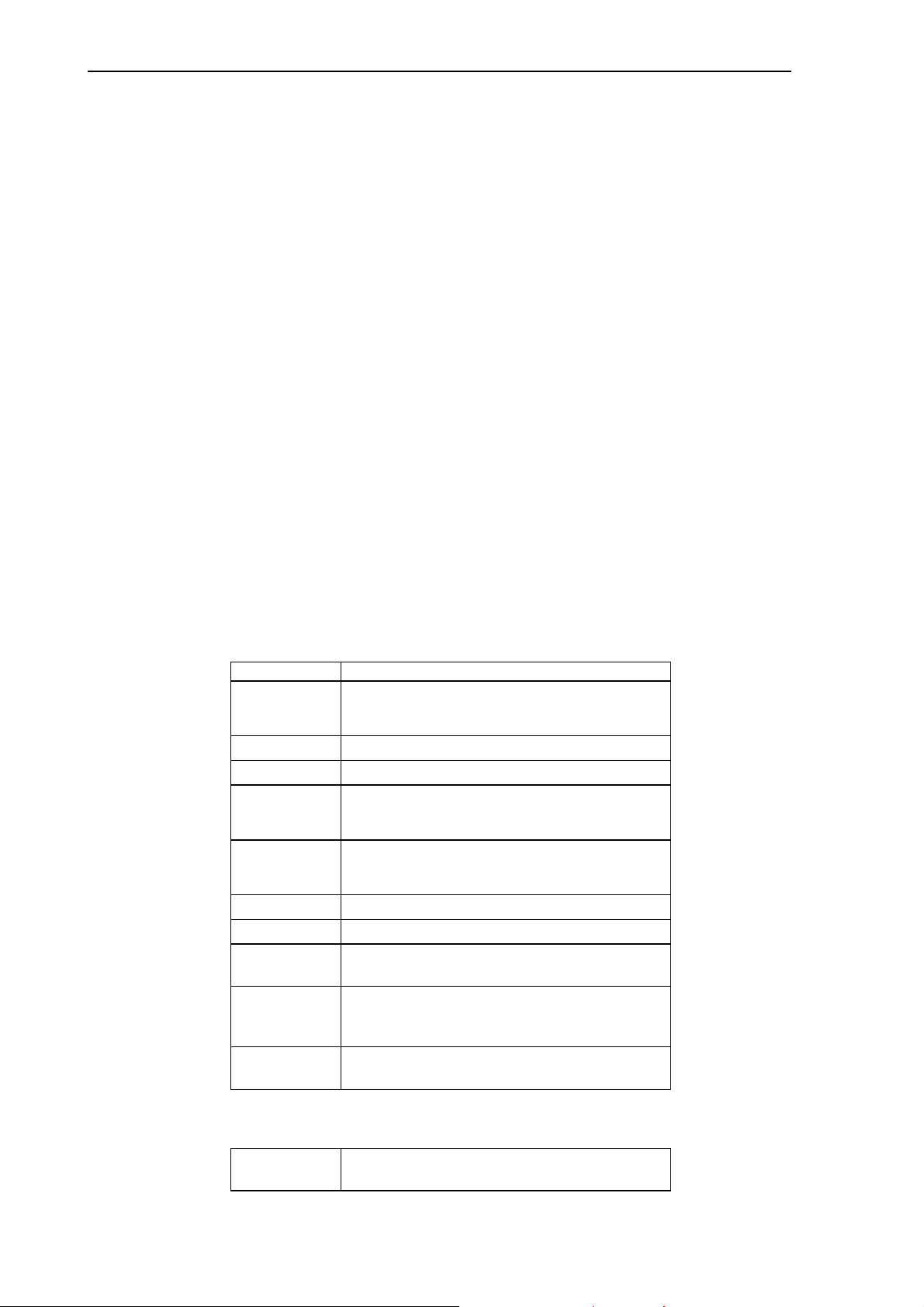
User Manual for TFT 6.4“ Data Video Projector 7
4. Press the up/down ARROW KEYS or move diskpad to select a menu item in the
sub-menu.
5. Press the left/right ARROW KEYS or move the diskpad left/right to change the
value of a menu item.
6. Press the SELECT /ENTER button, if required, to c onfirm the change to the menu
item.
Note: When the background of the displayed item turns red, you must press the
SELECT/ENTER button to confirm the change.
7. Press the MENU button to exit the sub-menu and return to the main menu.
8. In some cases, a message will displa y in the he lp window asking you to conf ir m the
changes made in the sub-menu. Press SELECT/ENTER to confirm.
9. Press the MENU button to exit the main menu disp lay and return to the projec ted
image.
3.6 Menu Adjustments/Settings
Depending on the current video source se lection, the m enu items for either the Video
Menu or the Data Menu will displa y. The tab le belo w lists a ll the m enu item s that can
be adjusted.
An asterisk (*) indicates the it em appears on the Data menu onl y, two asterisks (**)
indicate the item appears on the Video/ S-V HS m enu onl y and no m arking ( ) indic ates
the item is common to both menus.
Submenu Setup*/Image**
Menu Item Explanation of Adjustment/Setting
<Mode>* Selection of graphic mode (e.g. VGA 640 x
480, VESA 800 x 600 72 Hz, etc.). Five
user modes. See appendix 3.
Brightness Image brightness.
Contrast Image contrast.
V. off*
(vertical
offset)
H. off*
(horizontal
offset)
Adjusts the vertical position of the image.
Adjusts the horizontal position of the image.
Colour** Colour saturation.
Inverse* B/W inverse of image.
Sync*
Manual synchronization (phase) or
automatic adjustment using Select/Enter.
Tracking*
Manual screen width (total pixel
number/line) or automatic adjustment using
Select/Enter.
Pixel* Image format: For unscaled image use the
standard resolution.
Submenu Option
Projection Change image direction for back projection
application. (Default=normal)
 Loading...
Loading...