
User Guide
This booklet is printed with soy ink. Printed in Mexico
This booklet is made from 60% post-consumer recycled paper.
User Guide
Usuario
User Guide
Guía del
MFL67738701 (1.0)
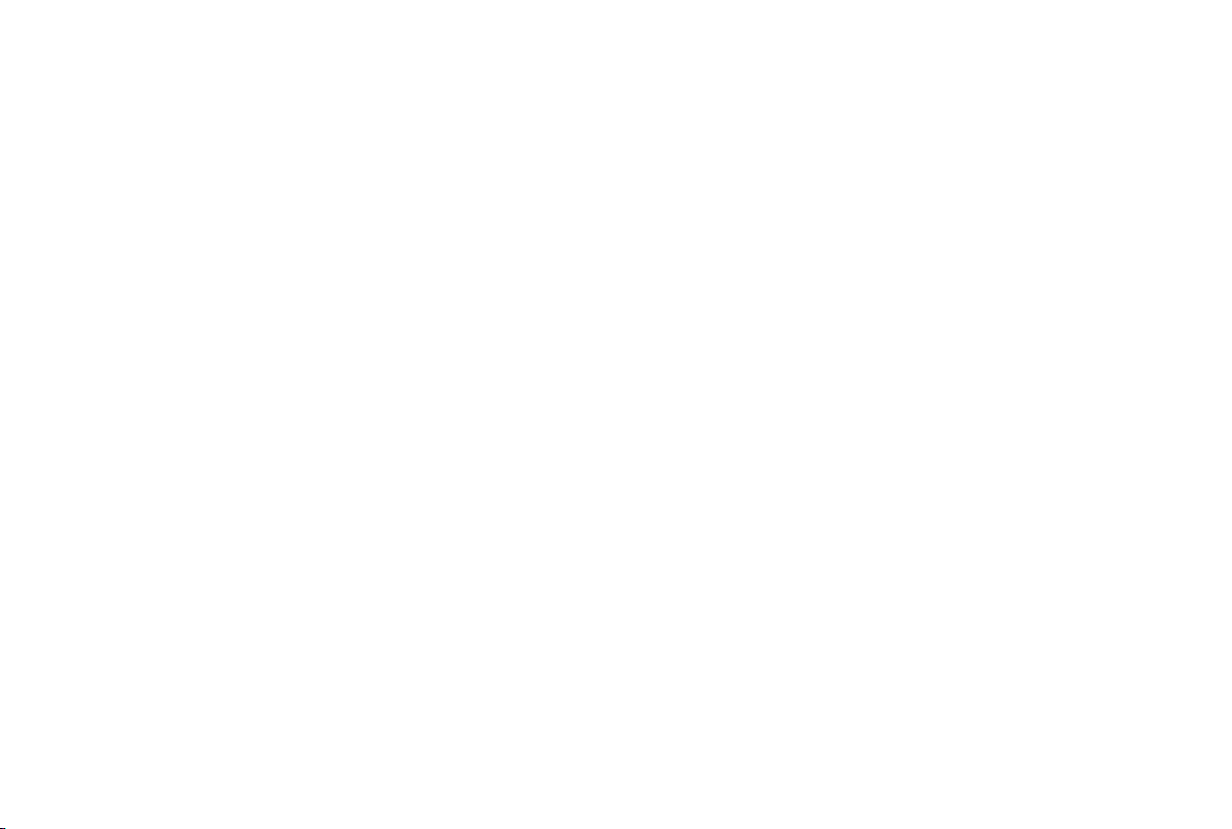
Copyright©2013 LG Electronics, Inc. All rights reserved.
LG and the LG logo are registered trademarks of LG Group
and its related entities. Spectrum is a trademark of LG
Electronics, Inc. All other trademarks are the property of
their respective owners.
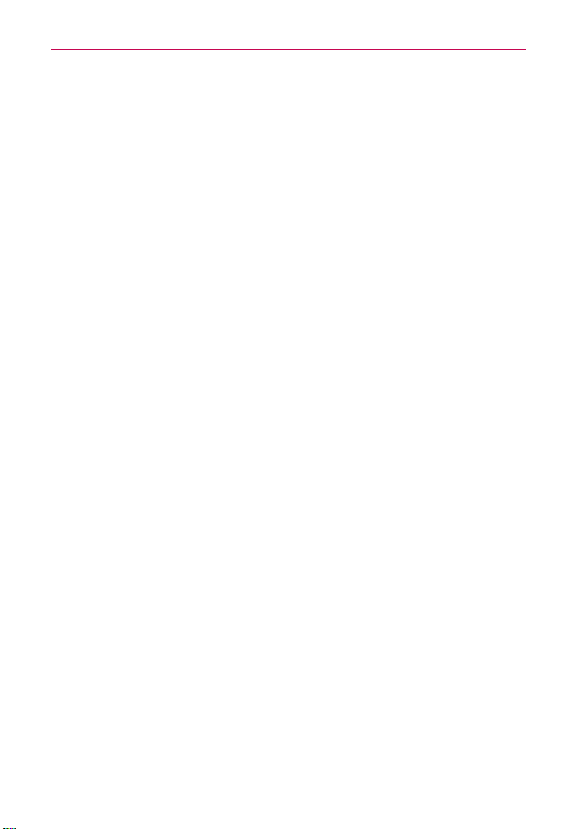
Important Customer Information
Before you read
Before getting started, please review the separate Product Safety and
Warranty Information guide for important product safety and warranty
information about your device.
1
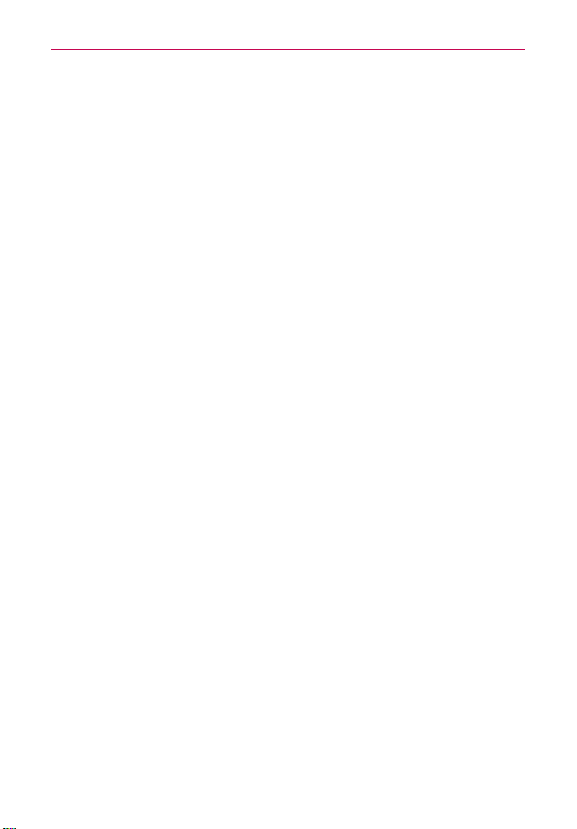
Table of Contents
2
Important Customer Information...........................................................1
Table of Contents ...................................................................................2
Technical Details .....................................................................................5
The Basics .............................................................................................. 11
Phone Overview ...................................................................................................................11
Help ......................................................................................................................................13
Removing Back Cover ........................................................................................................14
Installing the Battery, SIM Card and microSD Card........................................................14
Charging the Phone ...........................................................................................................18
Optimizing Battery Life ......................................................................................................19
Turning the Phone On and Off ........................................................................................20
Phone’s Status Icons .........................................................................................................25
Getting to Know the Home Screen ..................................................................................27
Touchscreen....................................................................................................................... 30
Applications: How to View, Open and Switch .................................................................34
Working With Menus .........................................................................................................39
Managing Notifications .................................................................................................... 40
Searching Your Phone and the Web ................................................................................42
Locking the Screen ............................................................................................................44
Customizing the Home Screen ....................................................................................... 48
Connecting Quickly With Your Contacts ........................................................................ 50
QuickMemo .........................................................................................................................51
Connecting to Networks and Devices ................................................52
Connecting to Wi-Fi Networks .........................................................................................52
Make Your Device a Mobile Hotspot ................................................................................59
NFC .................................................................................................................................... 60
LG Tag+ .............................................................................................................................. 60
Using Tag+ writing ............................................................................................................ 60
Using Tag+ reading ........................................................................................................... 60
microSD Card ........................................................................................61
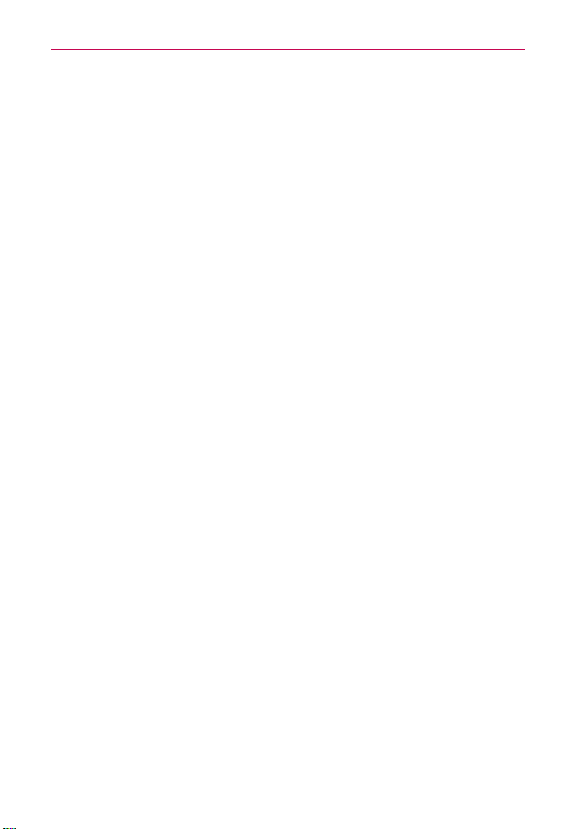
Table of Contents
Calls .......................................................................................................63
Placing and Ending Calls ..................................................................................................63
Answering or Rejecting Calls ............................................................................................66
Working With the Call logs ...............................................................................................68
Calling Your Contacts ........................................................................................................69
Voice Dialer .........................................................................................................................70
Options During a Call ........................................................................................................70
Managing Multiple Calls ...................................................................................................72
Listening to Your Voicemail ............................................................................................... 73
Web ........................................................................................................74
Browser ...............................................................................................................................74
Maps .....................................................................................................................................81
Checking the Weather .......................................................................................................84
Changing Weather Settings ..............................................................................................85
Backup Assistant Plus .......................................................................................................86
Communication ................................................................................... 88
Contacts ..............................................................................................................................88
Email ...................................................................................................................................95
Voicemail ............................................................................................................................98
Gmail ...................................................................................................................................99
Messaging ........................................................................................................................106
Talk .....................................................................................................................................113
The Phone Application ..................................................................................................... 119
Voice Dialer ........................................................................................................................ 121
Entertainment ..................................................................................... 122
Camera ............................................................................................................................. 122
Video Camera................................................................................................................... 126
Gallery ............................................................................................................................... 129
Video Wiz .......................................................................................................................... 134
Play Store™....................................................................................................................... 136
Music ................................................................................................................................. 139
Video Player .....................................................................................................................145
YouTube™.......................................................................................................................... 147
Voice Recorder .................................................................................................................149
3
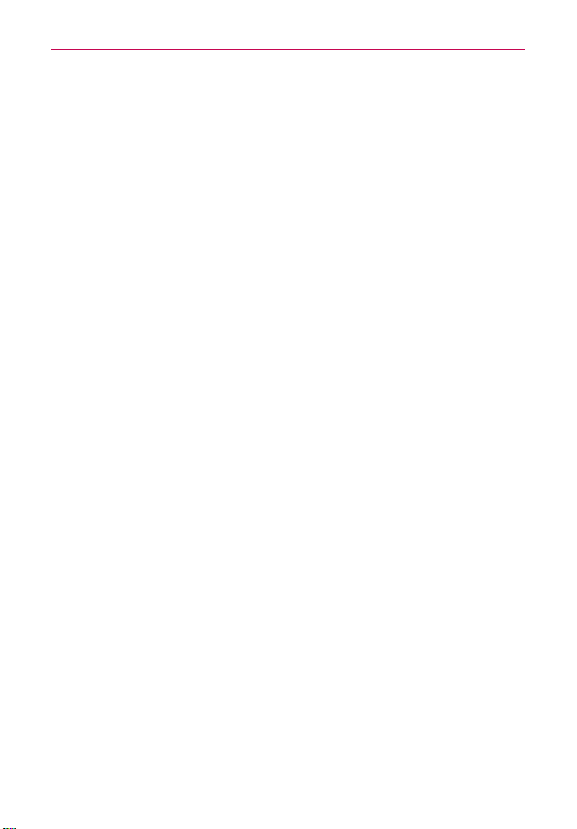
Table of Contents
4
Tools ...................................................................................................... 151
Calendar ............................................................................................................................ 151
Calculator ......................................................................................................................... 157
Alarm/Clock .....................................................................................................................158
Polaris Office 4 ................................................................................................................. 161
Using SmartShare ...........................................................................................................162
Settings ............................................................................................... 165
Specifications .....................................................................................186
FAQ ...................................................................................................... 187
Index .................................................................................................... 194
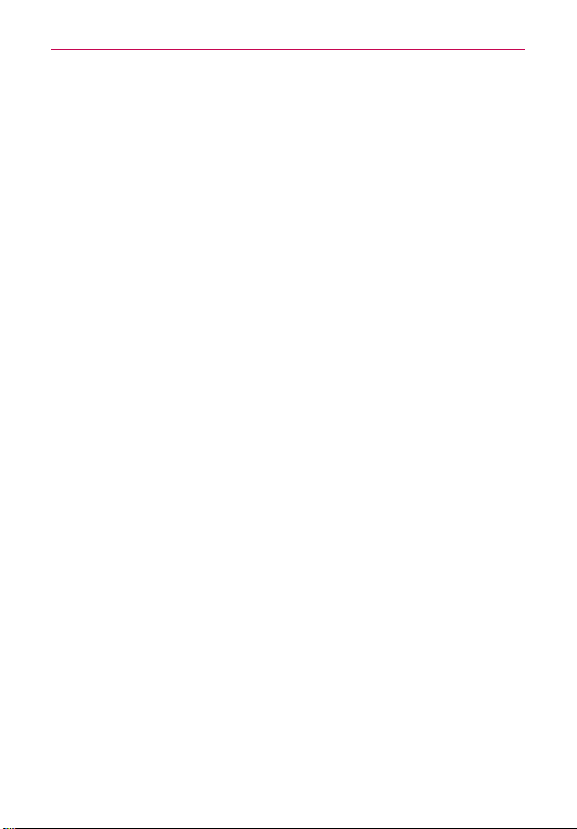
Technical Details
Technical Details
HAC
This phone has been tested and rated for use with hearing aids for some of
the wireless technologies that it uses.
However, there may be some newer wireless technologies used in
this phone that have not been tested yet for use with hearing aids. It is
important to try the different features of this phone thoroughly and in
different locations, using your hearing aid or cochlear implant, to determine
if you hear any interfering noise. Consult your service provider or the
manufacturer of this phone for information on hearing aid compatibility. If
you have questions about return or exchange policies, consult your service
provider or phone retailer.
FCC RF Exposure Information
Read this information before operating the phone.
WARNING!
In August 1996, the Federal Communications Commission (FCC) of the
United States, with its action in Report and Order FCC 96-326, adopted
an updated safety standard for human exposure to Radio Frequency (RF)
electromagnetic energy emitted by FCC regulated transmitters. Those
guidelines are consistent with the safety standard previously set by both U.S.
and international standards bodies. The design of this phone complies with
the FCC guidelines and those international standards.
Bodily Contact During Operation
This device was tested for typical use with the back of the phone kept
0.39 inches (1.0 cm) from the body. To comply with FCC RF exposure
requirements, a minimum separation distance of 0.39 inches (1.0 cm)
must be maintained between the user’s body and the back of the
phone, including the antenna. Third-party belt-clips, holsters, and similar
accessories containing metallic components should not be used. Avoid
the use of accessories that cannot maintain 0.39 inches (1.0 cm) distance
between the user’s body and the back of the phone and have not been
tested for compliance with FCC RF exposure limits.
5
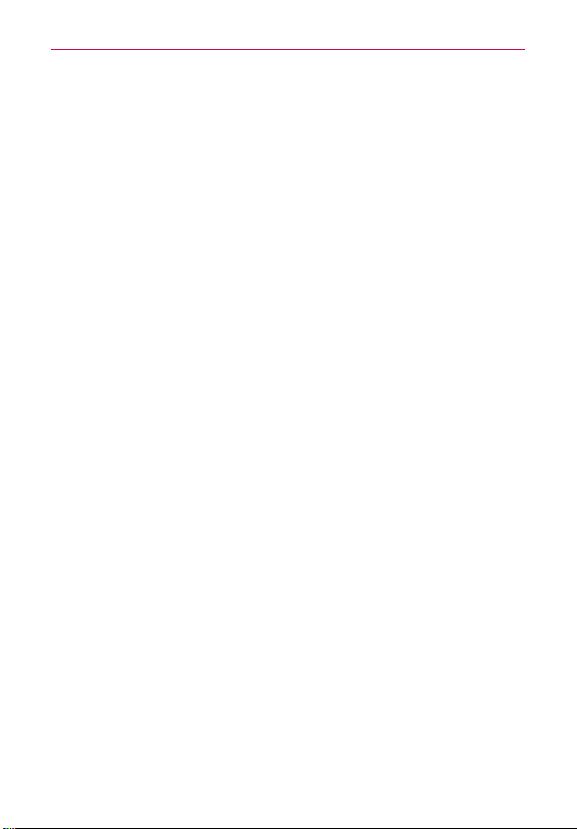
Technical Details
6
Vehicle-Mounted External Antenna
(Optional, if available.)
To satisfy FCC RF exposure requirements, keep 8 inches (20 cm) between
the user / bystander and vehicle-mounted external antenna. For more
information about RF exposure, visit the FCC website at www.fcc.gov.
FCC Notice and Cautions
This device and its accessories comply with part 15 of FCC rules.
Operation is subject to the following two conditions: (1) This device and its
accessories may not cause harmful interference, and (2) this device and its
accessories must accept any interference received, including interference
that causes undesired operation.
Any changes or modifications not expressly approved in this user guide
could void your warranty for this equipment. Use only the supplied antenna.
Use of unauthorized antennas (or modifications to the antenna) could
impair call quality, damage the phone, void your warranty and/or violate FCC
regulations.
Don’t use the phone with a damaged antenna. A damaged antenna could
cause a minor skin burn. Contact your local dealer for a replacement
antenna.
Part 15.19 statement
This device complies with part15 of FCC rules. Operation is subject to the
following two conditions:
(1) This device may not cause harmful interference.
(2) This device must accept any interference received, including interference
that may cause undesired operation.
Part 15.21 statement
Changes or modifications that are not expressly approved by the
manufacturer could void the user’s authority to operate the equipment.
Part 15.105 statement
This equipment has been tested and found to comply with the limits for a
class B digital device, pursuant to Part 15 of the FCC rules. These limits are
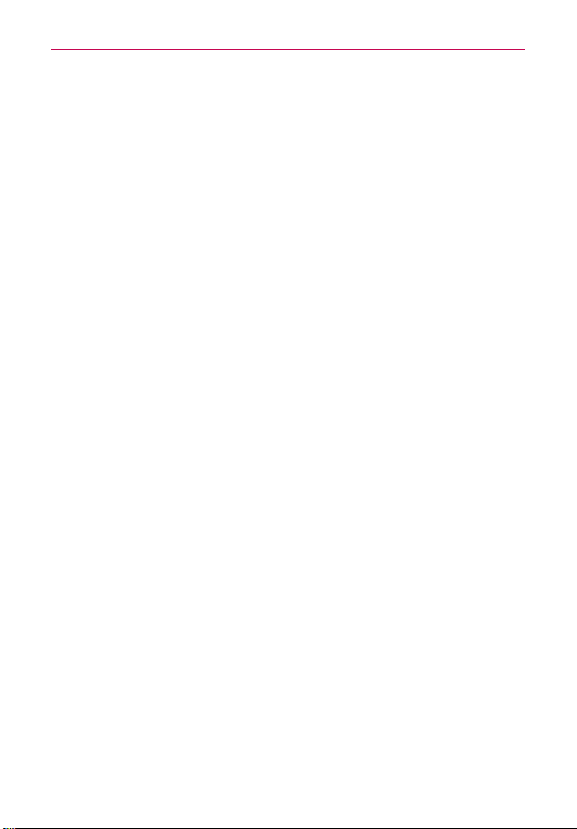
Technical Details
designed to provide reasonable protection against harmful interference in
a residential installation. This equipment generates, uses, and can radiate
radio frequency energy and, if not installed and used in accordance with
the instructions, may cause harmful interference to radio communications.
However, there is no guarantee that interference will not occur in a
particular installation. If you experience interference with reception (e.g.,
television), determine if this equipment is causing the harmful interference
by turning the equipment off and then back on to see if the interference is
affected. If necessary, try correcting the interference by one or more of the
following measures:
- Reorient or relocate the receiving antenna.
- Increase the separation between the equipment and receiver.
- Connect the equipment into an outlet on a circuit different from that to
which the receiver is connected.
- Consult the dealer or an experienced radio/TV technician for help.
The phone operates on Verizon’s 4G network, based on Long Term
Evolution (LTE) technology and Mobile Broadband 4G networks in the
United States*.
Now you can connect easily at high speeds to the Internet, your corporate
Intranet, and your email while you’re away from the office.
* Service not available everywhere. Visit website (verizonwireless.com/4G) for a
* Information subject to change.
complete list of available areas.
Consumer Information on SAR
The highest SAR value for this model phone when tested for use at the ear
is 0.85 W/kg and when worn on the body, as described in this user guide, is
1.04 W/kg (body-worn measurements differ among phone models,
depending upon available accessories and FCC requirements). While there
may be differences between SAR levels of various phones and at various
positions, they all meet the government requirement for safe exposure.
The FCC has granted an Equipment Authorization for this model phone
7
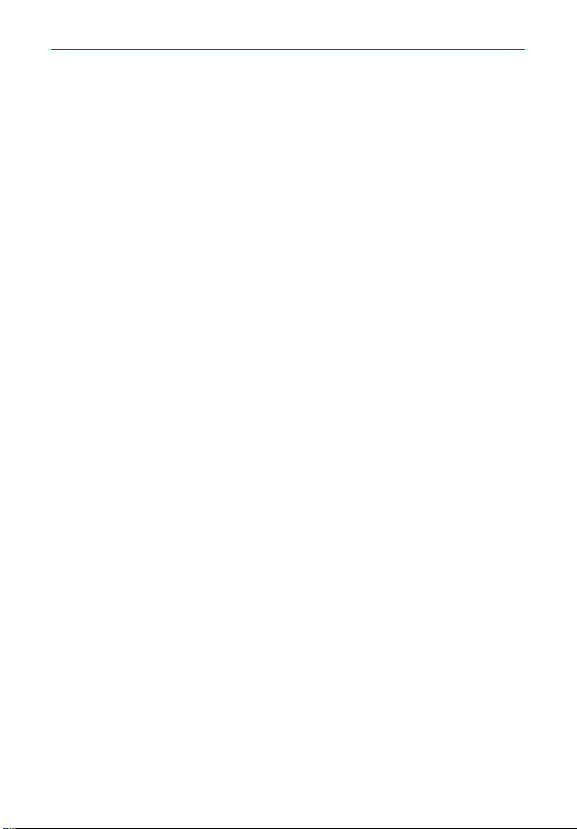
Technical Details
8
with all reported SAR levels evaluated as in compliance with the FCC RF
emission guidelines. SAR information on this model phone is on file with
the FCC and can be found under the Display Grant section of http://www.
fcc.gov/oet/fccid after searching on FCC ID ZNFVS930.
Wi-Fi Caution
This device is capable of operating in 802.11a/n mode. For 802.11a/
n devices operating in the frequency range of 5.15 - 5.25 GHz, they are
restricted for indoor operations to reduce any potential harmful interference
for Mobiles Satellite Services (MSS) in the US.
WIFI Access Points that are capable of allowing your device to operate in
802.11a/n mode(5.15 - 5.25 GHz band) are optimized for indoor use only.
If your WIFI network is capable of operating in this mode, please restrict
your WIFI use indoors to not violate federal regulations to protect Mobile
Satellite Services.
FCC Hearing-Aid Compatibility (HAC) Regulations for Wireless
Devices
On July 10, 2003, the U.S. Federal Communications Commission (FCC)
Report and Order in WT Docket 01-309 modified the exception of wireless
phones under the Hearing Aid Compatibility Act of 1988 (HAC Act) to
require digital wireless phones be compatible with hearing-aids. The intent
of the HAC Act is to ensure reasonable access to telecommunications
services for persons with hearing disabilities.
While some wireless phones are used near some hearing devices (hearing
aids and cochlear implants), users may detect a buzzing, humming, or
whining noise. Some hearing devices are more immune than others to this
interference noise, and phones also vary in the amount of interference they
generate.
The wireless telephone industry has developed a rating system for
wireless phones, to assist hearing device users to find phones that may
be compatible with their hearing devices. Not all phones have been rated.
Phones that are rated have the rating on their box or a label located on the
box.
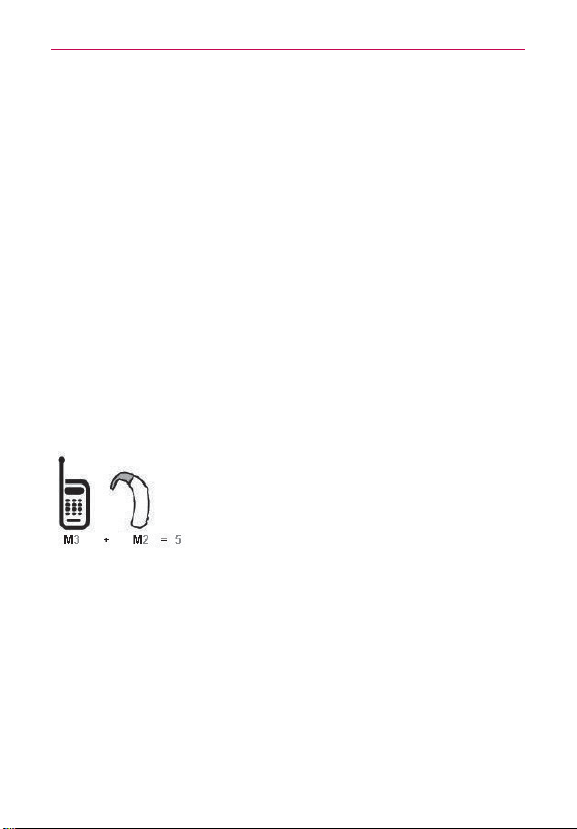
Technical Details
The ratings are not guarantees. Results will vary depending on the user's
hearing device and hearing loss. If your hearing device happens to be
vulnerable to interference, you may not be able to use a rated phone
successfully. Trying out the phone with your hearing device is the best way
to evaluate it for your personal needs.
M-Ratings: Phones rated M3 or M4 meet FCC requirements and are likely
to generate less interference to hearing devices than phones that are not
labeled. M4 is the better/higher of the two ratings.
T-Ratings: Phones rated T3 or T4 meet FCC requirements and are likely
to generate less interference to hearing devices than phones that are not
labeled. T4 is the better/ higher of the two ratings.
Hearing devices may also be rated. Your hearing device manufacturer or
hearing health professional may help you find this rating. Higher ratings
mean that the hearing device is relatively immune to interference noise.
The hearing aid and wireless phone rating values are then added together. A
sum of 5 is considered acceptable for normal use. A sum of 6 is considered
for best use.
In the above example, if a hearing aid meets the M2 level rating and the
wireless phone meets the M3 level rating, the sum of the two values equal
M5. This should provide the hearing aid user with “normal usage” while
using their hearing aid with the particular wireless phone. “Normal usage”
in this context is defined as a signal quality that’s acceptable for normal
operation.
The M mark is intended to be synonymous with the U mark. The T mark
is intended to be synonymous with the UT mark. The M and T marks are
recommended by the Alliance for Telecommunications Industries Solutions
(ATIS). The U and UT marks are referenced in Section 20.19 of the FCC
Rules. The HAC rating and measurement procedure are described in the
9
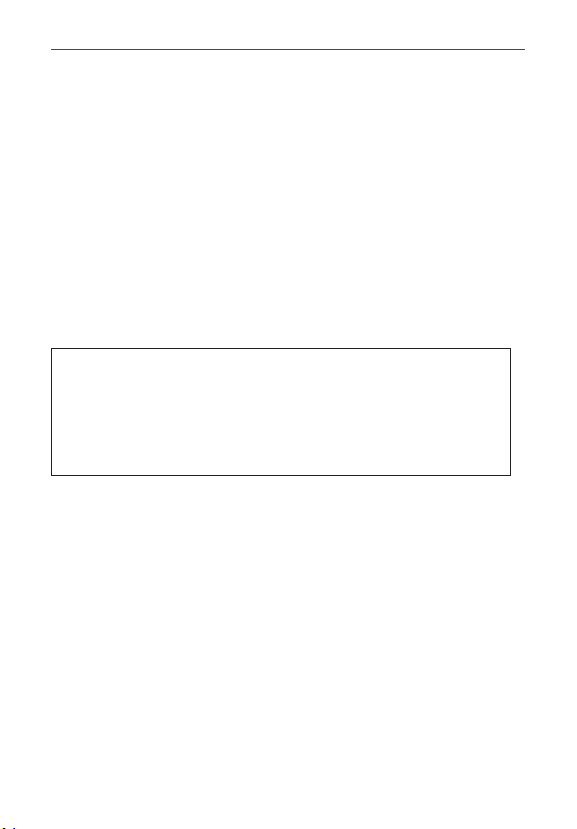
Technical Details
10
American National Standards Institute (ANSI) C63.19 standard.
When you're talking over the cell phone, it's recommended you'd turn the
BT (Bluetooth) mode off for HAC.
This phone has been tested and rated for use with hearing aids for some
of the wireless technologies that it uses. However, there may be some
newer wireless technologies used in this phone that have not been tested
yet for use with hearing aids. It is important to try the different features of
this phone thoroughly and in different locations, using your hearing aid or
cochlear implant, to determine if you hear any interfering noise. Consult
your service provider or the manufacturer of this phone for information on
hearing aid compatibility. If you have questions about return or exchange
policies, consult your service provider or phone retailer.
For information about hearing aids and digital wireless phones
Wireless Phones and Hearing Aid Accessibility
http://www.accesswireless.org/hearingaid/
FCC Hearing Aid Compatibility and Volume Control
http://www.fcc.gov/cgb/consumerfacts/hac_wireless.html
Cautions
㻌
The user interface of Google applications (Google Search, Google
Maps, Navigation, etc.) can vary depending on its software version.
㻌
Locations are inaccurate when GPS and Wi-Fi are not set.
㻌
With the Android operating system, some available Play Store
applications only operate correctly with phones that have a specific
screen resolution.
Please be advised that some of the applications on the Play Store may
not be available for your phone due to LCD resolution requirement
that does not match your phone. In addition, please be aware that 3rd
party applications with programming defects may cause issues with
your phone, including lock ups and resets.
㻌
All the contents, including the contents which you take or download,
will be deleted after the factory reset.
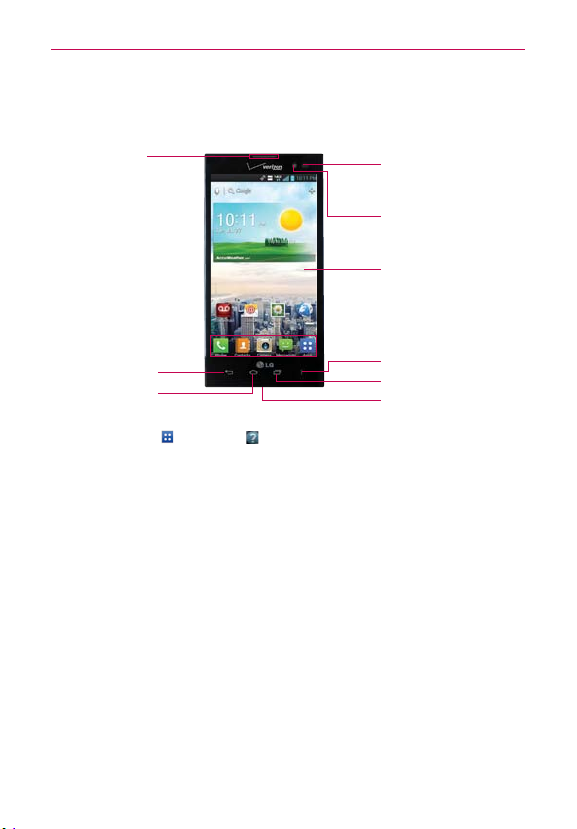
The Basics
Phone Overview
Front View
❶
Earpiece
❷
Back Key
❸
Home Key
ţ
All screen shots in this guide are simulated. Actual displays may vary.
NOTES
ţ
Tap Apps , then tap Help to access the quick start guide, full user guide, icon
glossary, and video tutorials. You can get information in detail right from your phone.
1. Earpiece Lets you hear callers and automated prompts.
2. Back Key Returns to the previous screen. Also closes pop-up display
items, such as menus, dialog boxes, and the on-screen keyboard.
3. Home Key Returns to the Home screen. If you’re already viewing one
of the Home screen extension canvases, it navigates you to the central
Home screen canvas.
Press and hold to access Google Now.
TIP
4. Microphone Transmits your voice to the other caller and is used for
voice-activated functions.
5. Recent Apps Key Opens the list of recently used applications.
6. Menu Key Opens an options menu with options that affect the current
screen of app. This only applies when available, depending on the screen
or app.
7. Home Screen Displays all of the information needed to operate your
phone, such as applications, call status, date, time, signal status, and
battery strength.
❾
Proximity
Sensor
❽
Front Camera
Lens
❼
Home Screen
❻
Menu Key
❺
Recent Apps Key
❹
Microphone
11
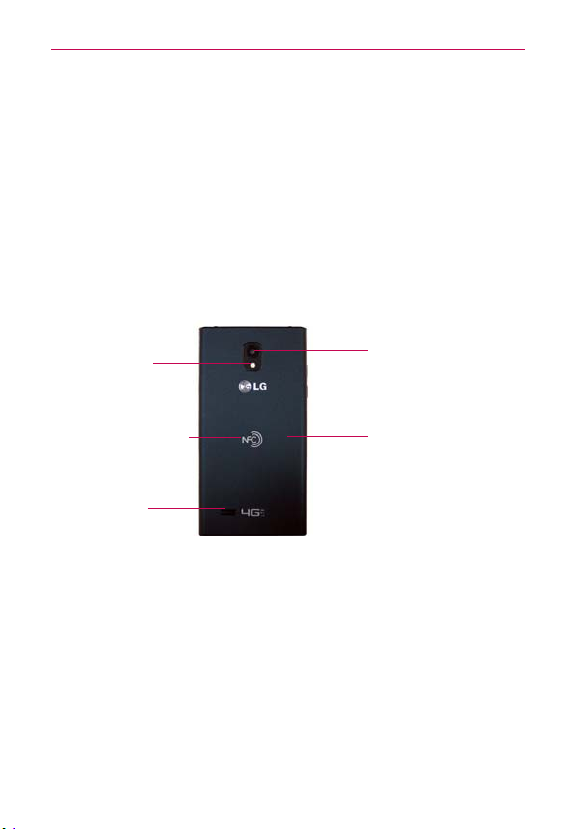
The Basics
12
8. Front Camera Lens Use for taking pictures and recording videos of
yourself. You can also use this for video chatting. Keep it clean for
optimal performance.
9. Proximity Sensor Senses proximity toward other objects (such as your
head) so that tap commands are not accidentally activated during a call.
It also employs an ambient sensor which measures the surrounding light
and adjusts the LCD brightness to provide a vivid screen.
ţ
NOTES
ţ The use of a film cover produced by manufacturers other than LG can cause a
Do not block the sensor or near the sensor to avoid problems with the tap operations.
disturbance in tap operations, the display, etc.
Rear View
❿
LED Flash
NFC touchpoint
Speaker
10. LED Flash Brightens up the captured image or recorded video when you
turn on the flash.
11. NFC touchpoint Tap the back of your phone to an NFC tag or another
NFC compatible device in this location.
12. Speaker Sound comes from the rear speaker instead of the earpiece
(e.g., the speakerphone function, music player function, etc.).
13. Wireless Charging Battery Cover Encloses the battery compartment.
Also, the antenna is located inside the back of the phone.
14. Rear Camera Lens Use for taking pictures and recording videos. Keep
it clean for optimal performance.
Rear Camera Lens
Wireless Charging
Battery Cover
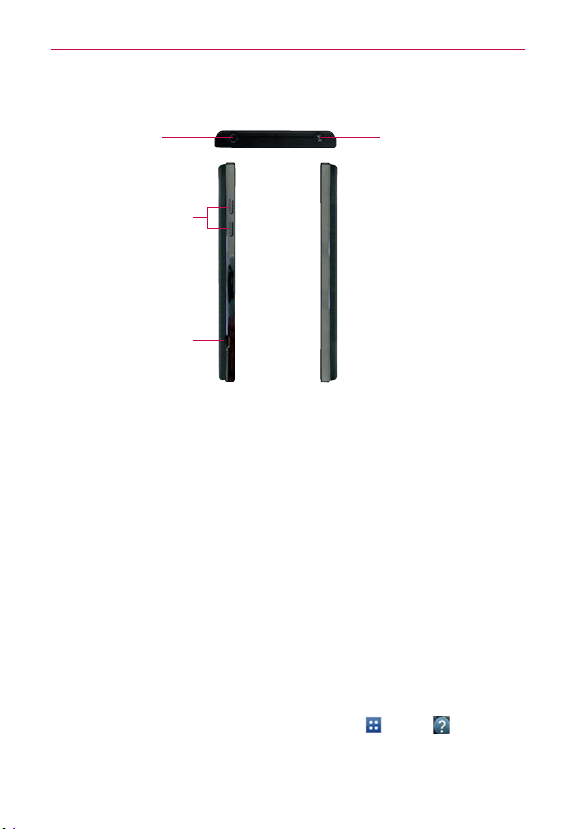
The Basics
Top View and Side View
3.5mm
Headset Jack
Volume Keys
USB/Charger
Port
15. 3.5mm Headset Jack Allows you to plug in an optional headset for
convenient, hands-free conversations. You can also plug in headphones
to listen to music.
16. Volume Keys Allow you to adjust the ringer, media volumes, or the in-
call volume during a call.
Press both simultaneously to take a screen capture for the QuickMemo feature.
TIP
17. USB/Charger Port Allows you to connect the phone charger, USB
Cable, or other compatible accessories.
18. Power/Lock Key Press to lock/unlock the screen. Press and hold to
turn the phone on/off, restart it, activate/deactivate airplane mode, and
change the sound settings.
Power/
Lock Key
13
Help
The Help application allows you to quickly and conveniently view
information about your phone, including the user guide and video tutorials.
To access Help, from the Home screen, tap Apps
> Help .
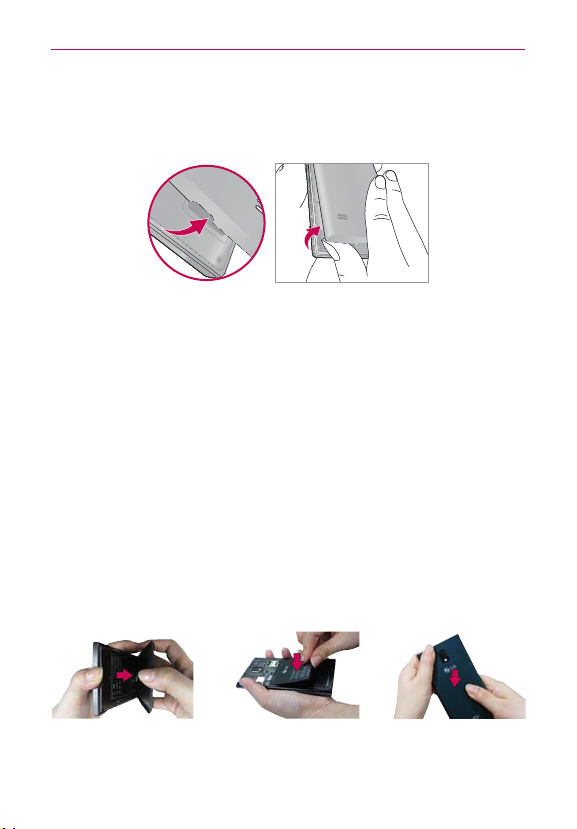
The Basics
14
Removing Back Cover
Insert your fingertip under the ledge at the bottom of the phone and gently
lift back the cover to remove it.
The back cover is compatible with a wireless charging pad (sold separately)
which allows you to charge your device wirelessly.
* To purchase a wireless charging pad, please visit vzw.com/chargewithoutwires or a Verizon
Wireless retail store.
Installing the Battery, SIM Card and microSD Card
It is important to fully charge the battery before initial use of the phone.
NOTE
WARNING!
Installing the battery
The phone comes with a rechargeable battery. Keep the battery charged
while not in use in order to maximize talk, use, and standby time. The
battery charge level is shown at the top right corner of the screen.
Your device includes a heat sensor activated by the battery temperature. A pop-up
message will be displayed if the device turned itself off or stopped charging as in the
following cases:
ţ
Your phone may turn itself off when the battery temperature becomes too high (above
60°C) during use.
ţ
Charging may stop temporarily when the battery temperature becomes too high
(above 55°C) or too low (-10°C).
Insert your fingertip
1
under the ledge at the
bottom of the phone
and gently lift back the
cover to remove it.
Align the battery contacts
2
with the terminals in the
battery compartment and
push the battery down
until it clicks into place.
Place the back cover
3
over the battery
compartment, then
press downward until it
clicks into place.
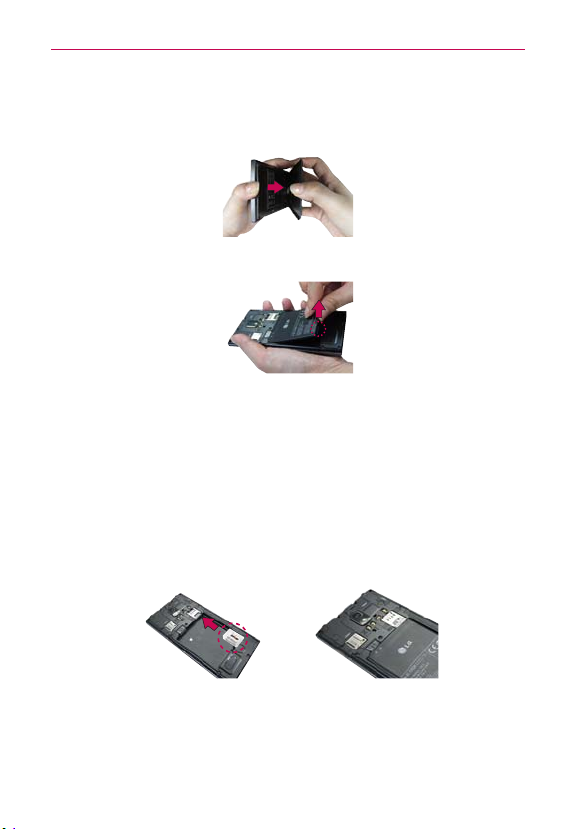
The Basics
Removing the battery
1.
Turn the phone off and insert your fingertip under the ledge at the bottom of
the phone and gently lift back the cover to remove it.
2. Use the fingertip cutout at the bottom of the battery compartment to lift the
battery out.
Be careful not to scratch or damage the inside of the back cover as this is where the antenna
NOTE
is located.
Installing a SIM card
If not already inserted, follow the instructions below to install your SIM Card.
NOTE
1. Turn the power off and remove the back cover and the battery (as
demonstrated in the previous instructions).
2. Locate the SIM card slot (a SIM card graphic is inscribed on the left side
of the slot).
3. Position the SIM card with the Verizon logo facing up and slide it into
place until it is fully inserted in the slot.
15
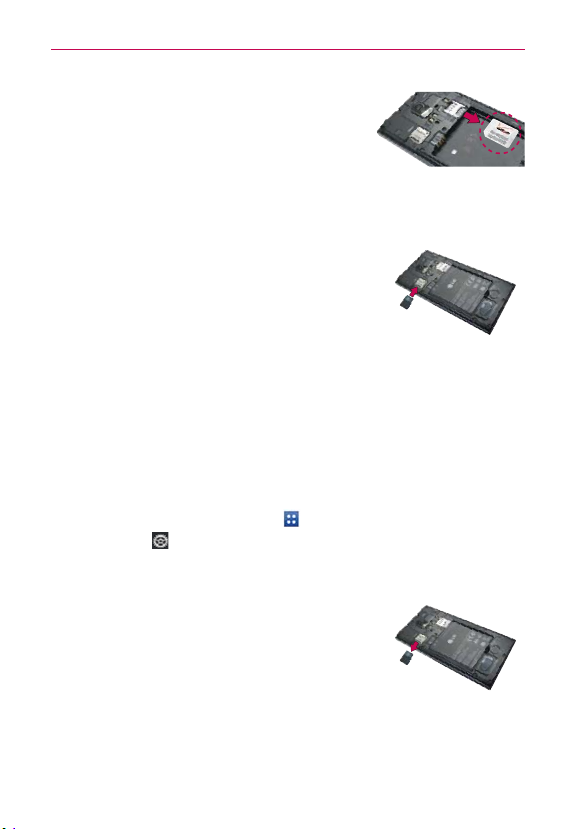
The Basics
16
Removing the SIM card
1. Remove the back cover and locate the SIM
card slot.
2. Gently slide the SIM card out to remove it.
If you switch to a new SIM card, the device will display a message advising you that
CAUTION
all email accounts will be deleted. You will not have the option to enter your password
to keep all of your existing device accounts when you change SIM cards.
Inserting a microSD card
The microSD card is sold separately.
NOTE
1. Remove the back cover (as demonstrated in the
previous instructions) and locate the microSD card
slot (microSD is inscribed near the slot opening).
2. Position the microSD card with the label side facing up and slide it into
place until it is fully inserted in the slot.
The microSD card can be easily damaged by improper operation. Please be careful when
NOTE
inserting, removing, or handling it.
To unmount the microSD card
It is important to unmount the microSD card before removing it from the
slot to avoid damage to the card or data saved on the card.
1. From the Home screen, tap Apps
.
2. Tap Settings > Storage.
3. Tap Unmount SD card.
To remove the microSD card
1. Remove the back cover and locate the microSD
card slot.
2. Gently pull the microSD card out of the slot to
remove it.
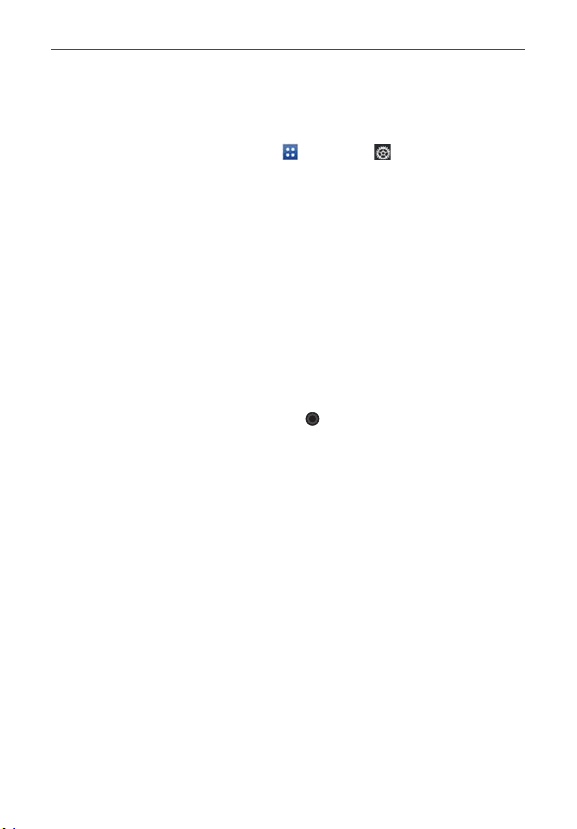
The Basics
Memory encryption
You can encrypt all of the data in the phone and the microSD card.
1. From the Home screen, tap Apps
2. Tap Encrypt phone (or Encrypt SD card to encrypt the data on your
microSD card).
3. Read the encryption message, then tap Encrypt phone (or Enable
encryption).
㻌
You can encrypt all data in the phone’s internal memory and the
microSD card.
㻌
Data cannot be encrypted when the battery level is less than 80%.
㻌
While encrypting, you cannot access other functions.
㻌
Do not connect the USB Cable while encrypting.
㻌
Do not take out the microSD card while encrypting.
㻌
Do not take out the battery while encrypting.
㻌
Do not press the Power/Lock Key
㻌
While encrypting the phone, your phone will reboot several times.
㻌
Do not unplug your charger while encrypting the phone.
㻌
After encrypting the phone or the microSD card, the screen lock settings
None, Swipe, Face Unlock, or Pattern are not available to secure your
device.
> Settings > Security.
while encrypting.
17
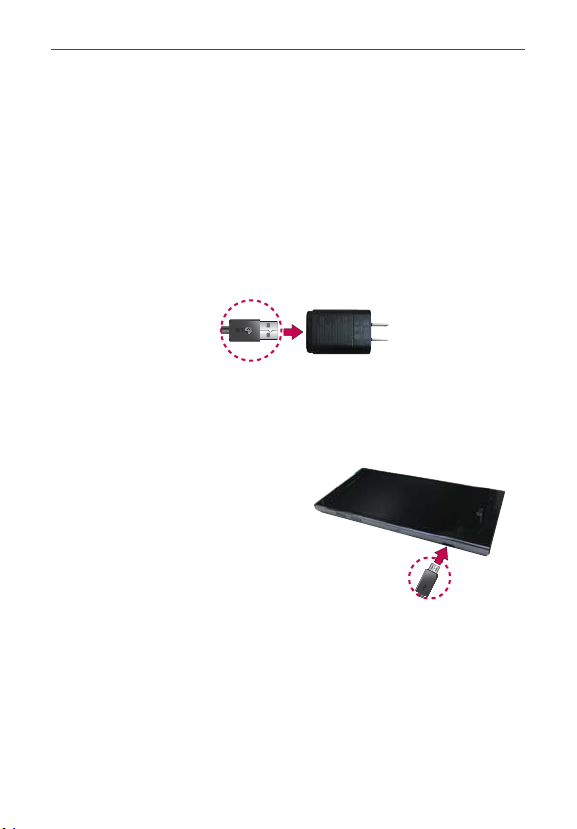
The Basics
18
Charging the Phone
Your phone comes with an adapter and a USB Cable which connect
together to charge your phone. To charge your phone:
Please use only an approved charging accessory to charge your phone.
NOTICE
1. Connect the USB Cable into the adapter.
Improper handling of the USB/Charger Port, as well as the use of an incompatible
charger, may cause damage to your phone and void the warranty.
Correctly orient the USB Cable with the adapter. As shown below, the
LG logo on the USB Cable will face toward you and the LG logo on the
adapter will face away from you.
USB Cable
Adapter
2. Plug the USB Cable (as shown below) into the phone’s USB/Charger
Port, then plug it in to an electrical outlet to begin charging.
Correctly orient the USB Cable with the phone's port. The USB logo on the USB Cable
NOTE
should face upward.
Charging with the USB Cable
You can use your computer to charge
your phone. To be able to charge with
the USB Cable, you need to have the
necessary USB drivers installed on your
PC first. Connect one end of the USB
Cable to the USB/Charger Port on your
phone and connect the other end to a USB port on your PC. It is best to use
the rear USB port when connecting to a desktop PC. The USB hub should
be powered by an external power source.
If there is not enough charge in the battery to turn on the phone, the LED lights at the
NOTE
bottom of the phone flash to indicate that the battery is charging. Once the battery has
enough charge to turn the phone on, the flashing stops and the battery charge animation
appears on the touchscreen.
USB Cable
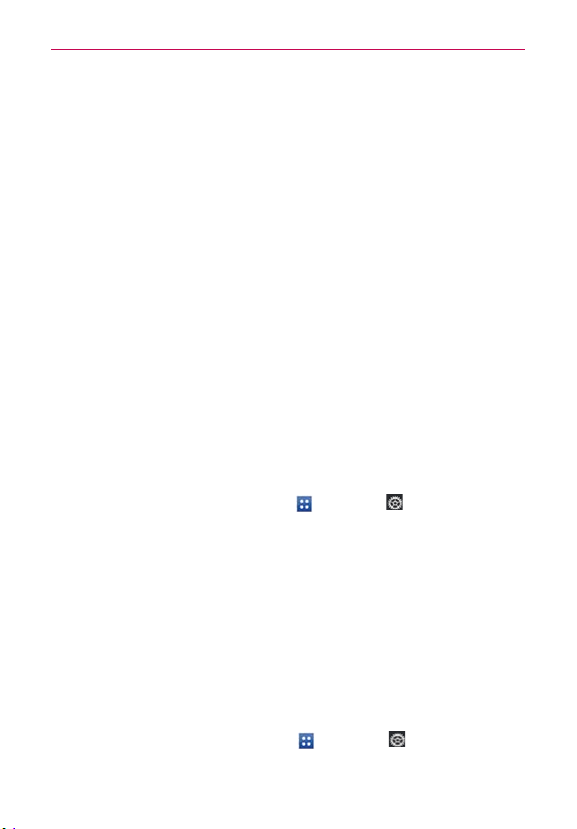
The Basics
Optimizing Battery Life
You can extend your battery’s life between charges by turning off features
that run in the background. You can also monitor how applications and
system resources consume battery power.
Tips to extend the life of your battery
㻌
Turn off radio communications that you aren’t using. If you aren’t
using Wi-Fi, Bluetooth, or GPS, use the Settings menu to turn them
off (Note that the GPS receiver is only turned on when you’re using an
application that makes use of it).
㻌
Turn down screen brightness and set a shorter screen timeout.
㻌
Turn off automatic syncing for Gmail, Calendar, Contacts, and other
applications if you don’t need it.
㻌
Use the Power saver feature in the Settings menu or the Quick settings
in the Notifications Panel to control data activity, syncing activity, Wi-Fi
connection, Bluetooth connection, GPS connection, and power used for
the device such as screen brightness.
To check the battery charge level
From the Home screen, tap Apps > Settings > Power saver.
The battery level (as a percentage of fully charged) and the battery
status (Charging or Discharging) is displayed under the Battery
Information section at the bottom of the screen.
Checkmark the Battery percentage checkbox to display the percentage of remaining
NOTE
battery charge on the Status Bar next to the battery icon.
To monitor and control what uses the battery
The Battery use screen allows you to see which applications are consuming
the most battery power. Information on this screen allows you to identify
downloaded applications you may want to turn off when not being used, so
you can get the most out of your battery power.
㻌
From the Home screen, tap Apps
> Battery use
. This screen displays battery usage times. It lists all
>
Settings
> Power saver
19
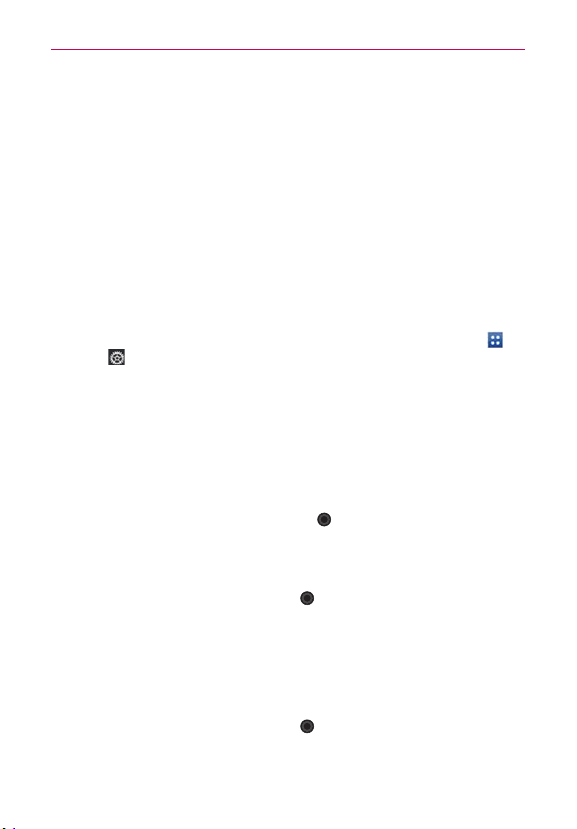
The Basics
20
of the applications or services using battery power from the greatest
amount of energy used to the least amount.
㻌
Tap an application or service in the Battery use screen to see the
details about its power consumption, including either how long since
last connected to a power source or how long you were last running
on battery power. Different applications or services offer different
kinds of information, and they may even include options to modify the
settings so you can reduce power consumption by that application.
Power saver mode
If the battery charge level drops to low levels, the phone automatically
activates Power saver mode to conserve battery power until you can
recharge it. To activate this feature, from the Home screen, tap Apps
Settings > Power saver > Turn Power saver on. You can set the phone
to activate Power saver mode immediately, when the charge drops to 10%,
20%, 30%, or 50%. If you turn off Power saver mode, when the battery
charge becomes low, a notification prompts you to turn it on.
Turning the Phone On and Off
Turning the phone on
㻌
Press and hold the Power/Lock Key
the screen turns on.
Turning the phone off
1. Press and hold the Power/Lock Key until the Phone options menu
appears.
2. Tap Power off.
3. Tap OK to confirm that you want to turn off the phone.
for a couple of seconds until
>
Restarting the phone
1. Press and hold the Power/Lock Key until the Phone options menu
appears.

The Basics
2. Tap Power off and restart.
3. Tap OK to confirm that you want to restart the phone.
To unlock the phone
If you don’t use the phone for a while, the screen and
backlight will turn off to conserve battery power. To
unlock the phone:
1. Press the Power/Lock Key
. Your Lock screen will
appear.
2. Swipe the screen in any direction to unlock the
default Lock screen. To use a shortcut, swipe the
icon in any direction. The screen will unlock and the
application will launch.
ţ
NOTES
The default Lock screen simply locks the screen to prevent unintentional actions.
For more security to guard against unauthorized use, you can an unlock requirement
(such as a pattern, PIN, password, or face recognition) that will need to be entered
to unlock it.
ţ
Different clock themes can be applied to the lock screen.
About Lock Screen Improvement
Notification Viewing from Lock Screen
From the lock screen simply slide the Notification Bar down to see the
latest notifications, all in one step. See page 40 for the reference.
$VTUPNJ[BCMF-PDL4DSFFOţ-(&9$-64*7&
Customize by selecting any app on the phone and adding a hot key for
direct access from the lock screen. See page 47 for the reference.
'BDF6OMPDL
Using the front-facing camera, you can use your face to unlock your phone
thanks to the facial recognition technology supported by your phone's
operating system. See page 44 for the reference.
Selectively Clear Notifications by Swiping
After receiving several download, app upgrade, notification texts, and
emails, the Notification Bar can get really full. There are times when users
want to keep some of the notifications in the bar while dismissing others,
21
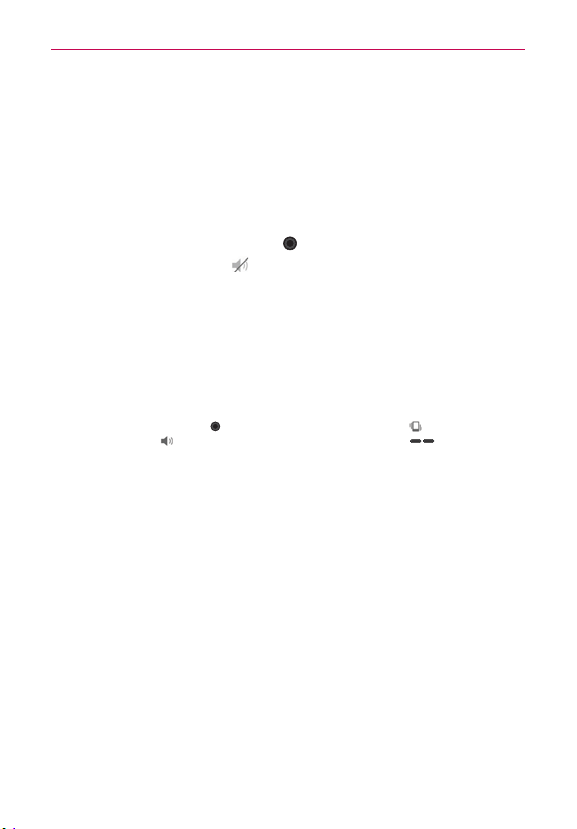
The Basics
22
just like a “to do” list. Now, with a swipe left or right, users can clear
the notification they want to remove from the list. See page 40 for the
reference.
To turn the phone sounds off
If you’re in a place where your phone sounds may disturb others, you can
quickly silence your phone from the Home screen.
1. Press and hold the Power/Lock Key
2. Tap the Silent mode icon
Only one mode can be selected at a time. The currently activated mode (Silent, Vibration,
NOTE
or Sounds) is underlined in blue. T
mode.
until the Phone options menu appears.
.
ap any of the sounds mode icons to switch to that
OR
Press the down V
olume Key on the left side of the phone until all sounds
are turned off.
You can also use these keys to quickly turn the phone sounds back on. Press and hold
NOTE
the Power/Lock Key
mode icon
Vibration mode and twice to turn on phone sounds (continue pressing to increase
volume).
, then tap either the Vibrate mode icon or the Sounds
. While in Silent mode, press the up Volume Key once to activate
4FUUJOH6Q:PVS%FWJDF
Follow the onscreen instructions to quickly set up your phone and email
accounts.
To set up your device, follow the steps below:
1. Select your language and tap Next.
2. If you've already inserted the SIM card, the device will automatically be
activated. Tap Start the Setup Wizard to continue.
3. On the Welcome screen, tap Next to set up your device.
4. If you want to sync contacts from the cloud, make sure Sync contacts
is checkmarked, then tap Next. Otherwise, uncheck the option, then tap
Next.
5. Choose the type of email account you want to set up and configure it.
Otherwise, tap Skip to continue to the next step.
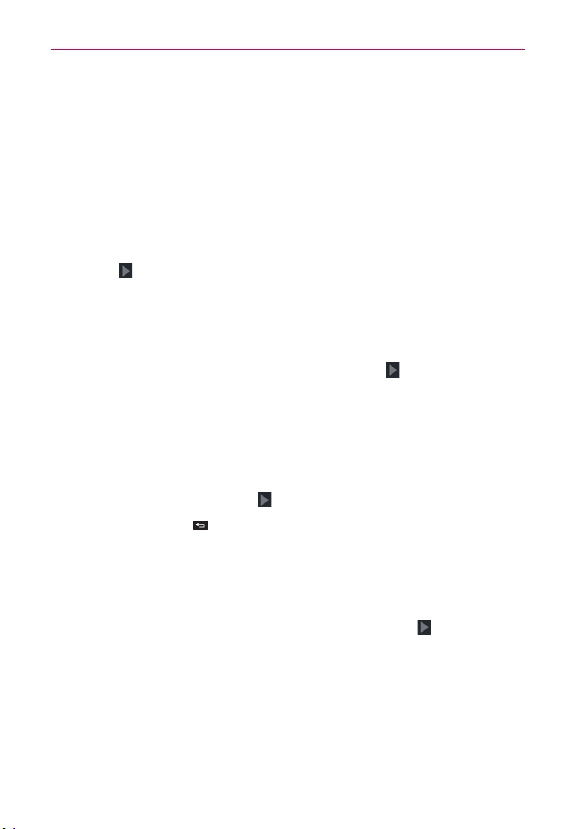
The Basics
6. Read the Privacy caution and data use information. If you want to share
your location, tap the I agree to share my location checkbox and tap
Next.
7. The Verizon setup is complete. Touch Next to continue.
After successfully setting up your device, you can choose to view options that teach you
NOTE
about your new phone. These options include a quick reference guide, the user guide, a
watch and learn video tutorial, and an icon glossary. View these options later by tapping
Help on the Applications screen.
8. If you have a Google Account, tap Ye s, then enter your login information
and tap .
Otherwise, tap No and select Get an account to create an account or
Not now to skip this step. With a Google Account, Google applications
are automatically synced between your phone and computer regardless
of where you make an update.
9. Confirm your Google and location settings and tap
.
10. Setup is complete. Tap Done with setup to begin using your device.
Setting up your Google Account
1. At the Setup screen, tap Existing or New.
2. Enter your username and password or any other necessary information (if
creating an account), then tap
NOTE
Tap the Back Key
to close the keyboard.
3. If you have not joined Google+, you will be prompted to join. Google+
makes sharing on the web more like real-life sharing. You can choose
Circles, Instant Upload, and Messenger. Tap Join Google+ or Not Now.
4. Complete the Backup and restore screen to allow your Google Account
to back up your apps, settings, and other data, then tap
5. Now your Gmail, Google Contacts, and Google Calendar events will all
be loaded to your phone automatically.
This is automatic for the first Google account you add. When adding additional Google
NOTE
accounts, you have to select which options to synchronize.
.
.
23
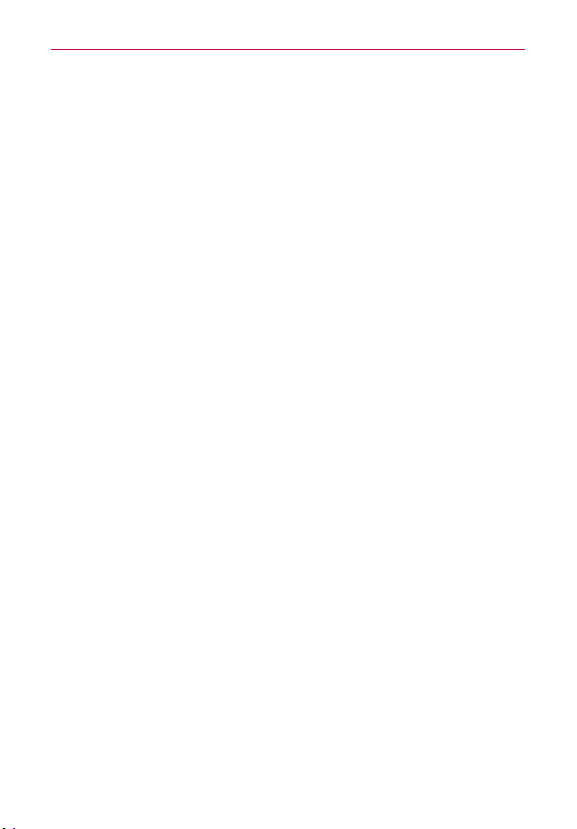
The Basics
24
You can use the area below to record your Google Account information for
future reference.
Username:___________________________________________@gmail.com
Password:____________________________________________
Your Google Account
You must sign into a Google Account to use Gmail, Google Talk, Google
Calendar, and other Google Applications; to download applications from
the Play Store; to back up your settings to Google servers; and to take
advantage of other Google services on your phone.
IMPORTANT
ţ
If you don’t have a Google Account, you’re prompted to create one.
ţ
If you have an enterprise account through your company or other organization, your IT
department may have special instructions on how to sign into that account.
ţ
When you sign in, you’re prompted to enter your username and password using the on-
screen keyboard.
ţ
When you sign in, your contacts, Gmail messages, Calendar events, and other
information from these applications and services on the web are synchronized with
your phone.
ţ
If you don’t sign into a Google Account during setup, you are prompted to sign in or to
create a Google Account the first time you start an application that requires one, such
as Gmail or Play Store.
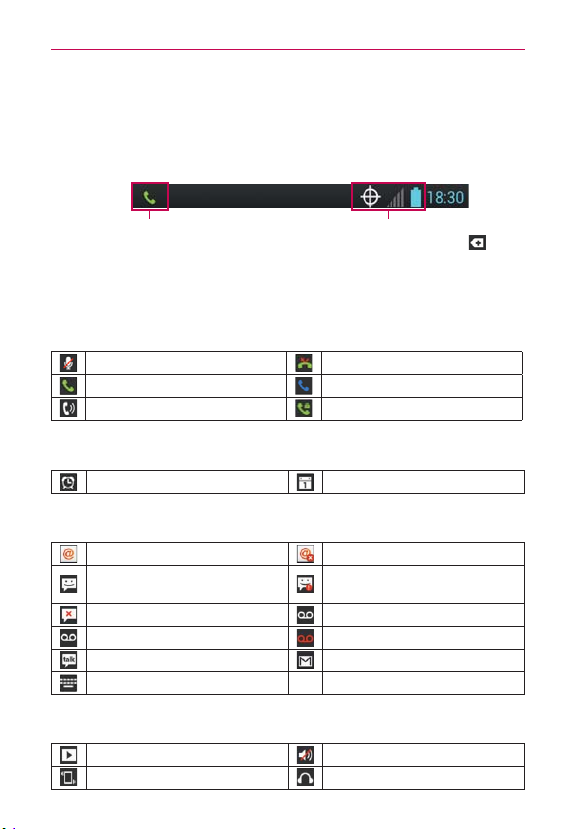
The Basics
Phone’s Status Icons
The Status Bar appears at the top of every screen. It displays icons
indicating that you’ve received notifications (on the left) and icons indicating
the phone’s status (on the right), along with the current time.
25
Notification icons
Status icons
If you have more notifications than can fit in the Status Bar, a plus icon
prompts you to open the Notifications panel to view them all. To open the
Notifications panel, tap and drag the Status Bar down.
The following icons indicate the status of your phone.
Call icons
Muted microphone during a call
In call In call using Bluetooth device
Speaker on Privacy call
Missed call
Calendar and Alarm icons
Alarm set Calendar event
Email and Messaging icons
New email received Failed to send email
New text or multimedia
message received
High priority message
received
Failed to send message New voicemail received
New visual voicemail received New voicemail playing
Google Talk message received Gmail received
Choose input method
Sound icons
Music playing Silent mode
Vibrate mode Phone jack connected
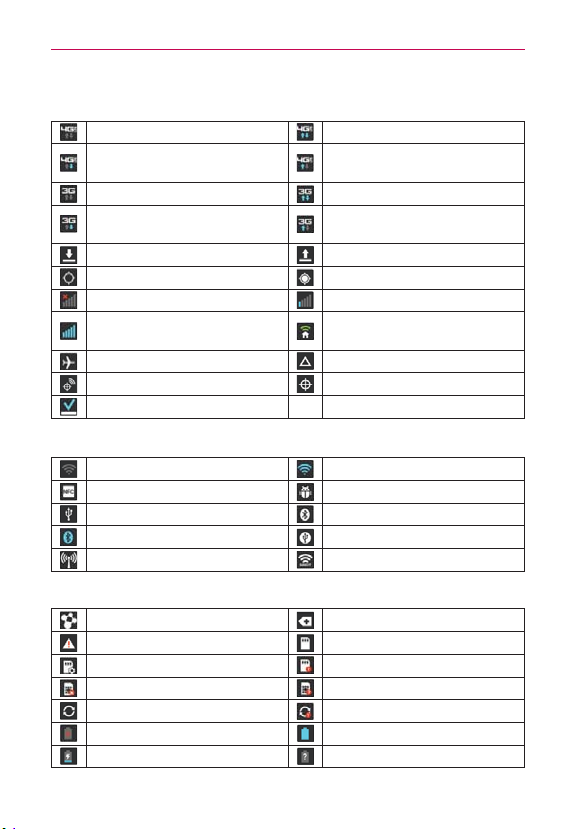
The Basics
26
Network icons
4G LTE network connected 4G LTE
Downloading data through 4G
LTE
3G network connected
Download
network
Downloading data Uploading data
Acquiring GPS data GPS on
No service Weak network signal
Strong network signal
Airplane mode Roaming
Location service on Location service off
Download complete
Connectivity icons
Weak Wi-Fi signal Strong Wi-Fi signal
NFC on USB debugging connected
USB connected Bluetooth on
Bluetooth device connected USB tethering on
Mobile Hotspot on Wi-Fi Direct on
System icons
SmartShare on More notifications available
System error SD card inserted
Preparing SD card SD card error
No SIM card Unknown SIM card
Sync in process Sync error
Battery empty Battery full
Battery charging Battery status unknown
network
ing data through 3G
network in use
Upload
ing data through 4G
network
3G data network in use
Upload
ing data through 3G
network
Connected to network
extender service
LTE
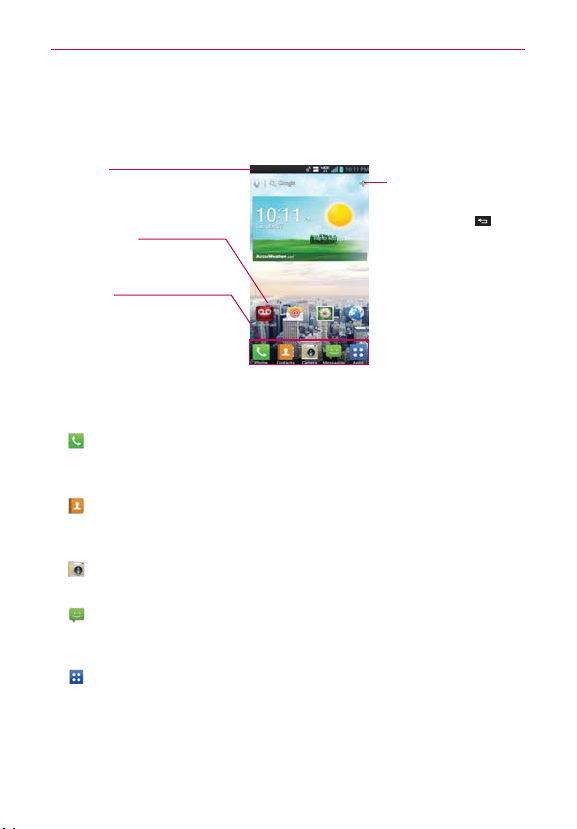
The Basics
(FUUJOHUP,OPXUIF)PNF4DSFFO
The Home screen is your starting point to access all of the features on your
phone. It displays application shortcuts, icons, widgets, and other features.
Status Bar
Shows device status information,
including the time, signal strength,
battery status, and notification icons.
Application Icon
Tap an icon (application, widget,
folder, etc.) to open the application
and use it.
Quick Keys
Provide easy, one-tap access to the
phone functions used most often.
2VJDL,FZT
The Quick Keys are located at the bottom of the Home screen.
: Opens the Phone application which displays a dialpad so you can dial an
unsaved number. You can also make calls using your Call logs, Contacts,
and Favorites by tapping the tabs across the top of the screen.
:
Opens the Contacts application and displays your Contacts list. You
can also access the dialpad, Call logs, and Favorites by tapping the
tabs across the top of the screen.
:
Opens the Camera application which allows you to take pictures and
record videos.
: Opens the Messaging application. You can send text messages or
multimedia messages, which can contain pictures, videos, audio,
maps of your location, slideshows, and vCard files.
:
Opens the Applications screen which displays phone options and
applications. You can also access your list of downloaded files and
a list of available widgets by tapping the tabs across the top of the
screen.
To add an icon, touch and hold the desired icon and drag it to the Quick Keys bar.
NOTE
Release it at the desired location. T
of the Quick Keys bar.
o remove an icon, touch and hold it, then drag it out
Add shortcuts & widgets
Tap to add icons and widgets
to the Home screen.
Tap the Back Key
return to the normal Home
screen view.
to
27
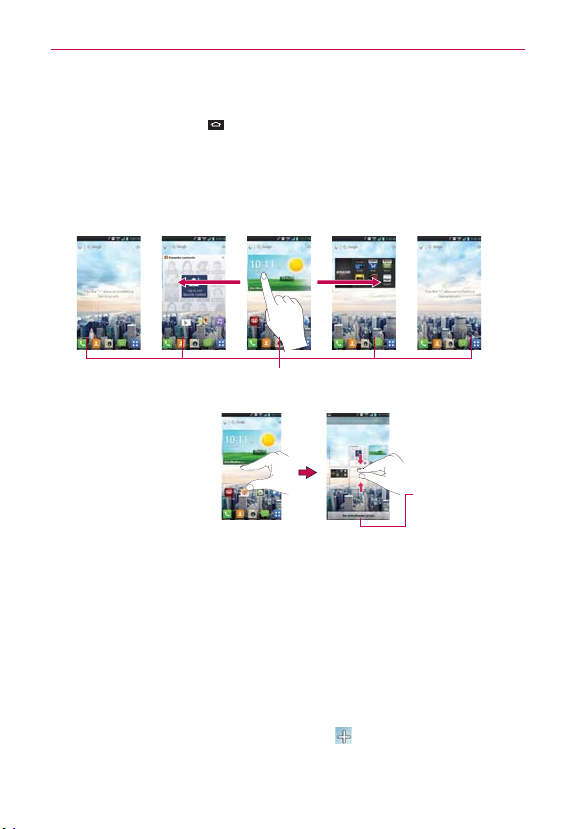
The Basics
28
To return to the Home screen
㻌
Tap the Home Key
at any time, from any application.
To view other Home screen canvases
㻌
Swipe (or flick) your finger left or right across the Home screen. The
Home screen spans up to seven screen widths, allowing more space
for icons, widgets, shortcuts, and other items.
Home Screen Canvas Indicator
The white bar at the bottom of the screen indicates
TIP Pinch in on the Home
screen to display the
mini canvas view, then
tap the Home screen
canvas you want to
view. Touch and hold
the panel you want to
edit. Drag the panel to
Remove icon on the top
to delete.
which Home screen canvas you are viewing.
Tap here to set
the default Home
screen canvas.
Mini Canvas View
Mini canvas view allows direct access to any of the Home screen canvases
and also allows you to manage the canvases. You can delete canvases and
even rearrange the canvas order to suit your needs.
Pinch in on any of the Home screen canvases to change from full screen view
to mini canvas view. From mini canvas view you have the following options:
㻌
To go directly to any Home screen canvas, simply tap the one you want.
㻌
To add a new Home screen canvas, tap
㻌
To delete a Home screen canvas, tap and hold the canvas to delete,
.
 Loading...
Loading...