Page 1

This booklet is printed with soy ink. Printed in Mexico
This booklet is made from 60% post-consumer recycled paper.
User Guide
Usuario
User Guide
Guía del
MFL67885101 (1.0)
MW
Page 2

&RS\ULJKW/*(OHFWURQLFV,QF$OOULJKWVUHVHUYHG
/*DQGWKH/*ORJRDUHUHJLVWHUHGWUDGHPDUNVRI/**URXS
DQGLWVUHODWHGHQWLWLHVDUHUHJLVWHUHG2SWLPXV=RQHLVD
WUDGHPDUNRI/*(OHFWURQLFV,QF$OORWKHUWUDGHPDUNVDUH
WKHSURSHUW\RIWKHLUUHVSHFWLYHRZQHUV
Page 3

Contenido
Contenido ····················································································· 1
Aspectos básicos ········································································4
Descripción general del teléfono························································································ 4
Instalar la batería ················································································································· 6
Cargar el teléfono ·················································································································7
Insertar la tarjeta microSD ·································································································· 8
Retirar la tarjeta microSD ··································································································· 8
Apagar y encender el teléfono ··························································································· 8
Bloquear el teléfono ············································································································ 8
Consejos sobre la pantalla táctil ························································································9
Bloqueo de pantalla ············································································································10
Modo silencio ······················································································································10
Paneles de la pantalla principal ·······················································································10
Volver a las aplicaciones usadas recientemente ······························································ 13
Panel de notificaciones ······································································································13
Ver la Barra de estado ········································································································15
Métodos de ingreso de texto ·····························································································18
QuickMemo ························································································································20
Configuración de la cuenta de Google ············································································· 21
Web y Datos ··············································································22
Activar Wi-Fi ······················································································································22
Conectarse a redes de Wi-Fi ···························································································· 22
Conectarse a aparatos Bluetooth ·····················································································22
Conectarse a redes privadas virtuales ·············································································23
Navegador ··························································································································23
Llamadas ···················································································25
Realizar una llamada ·········································································································25
Llamar a los contactos ······································································································25
Responder y rechazar una llamada ··················································································25
Ajustar el volumen de la llamada ····················································································· 25
Hacer una segunda llamada ·····························································································26
Ver los registros de llamadas ···························································································· 26
Ajustes de llamada ············································································································26
1
Page 4

Contenido
2
Comunicación ···········································································27
Contactos····························································································································27
Mensajería ··························································································································29
Correo electrónico ·············································································································32
Entretenimiento ········································································36
Cámara ·······························································································································36
Videocámara ······················································································································40
Galería ·································································································································43
Grabador de voz ·················································································································43
Música ·································································································································44
Transferir archivos mediante dispositivos de almacenamiento masivo USB ···············46
Enviar datos desde el teléfono mediante Bluetooth ······················································47
Herramientas ··········································································· 48
Reloj ····································································································································48
Calculadora ·························································································································48
Calendario ··························································································································49
Polaris Viewer ·····················································································································50
Administrador de tareas····································································································50
Configuración ···········································································52
Acceder a Configuración ··································································································52
Redes inalámbricas············································································································52
Ajustes de llamada ············································································································53
Sonido ·································································································································54
Pantalla ·······························································································································55
Ubicación y seguridad ······································································································ 56
Aplicaciones ······················································································································· 57
Cuentas y sincronización ··································································································58
Privacidad ···························································································································59
Almacenamiento ················································································································59
Idioma y teclado ·················································································································60
Entrada y salida de voz ······································································································62
Accesibilidad ······················································································································63
Fecha y hora ·······················································································································64
Acerca del teléfono ············································································································64
Page 5

Contenido
Actualización de software del teléfono ··································65
Especificaciones ·······································································66
DivX Mobile ························································································································66
Aviso importante ······································································67
Información importante sobre la salud y precauciones de
seguridad ···················································································73
Detalles técnicos·······································································79
Declaración de garantía limitada ············································86
Índice ·························································································89
3
Page 6

Aspectos básicos
4
Descripción general del teléfono
Altavoz Tecla Encender/Bloquear
Esta tecla permite encender y apagar el teléfono, activar modo
de avión y el modo silencio. También se puede bloquear y
desbloquear la pantalla.
Tecla Menú
Muestra todas las opciones de menú disponibles en la pantalla o
aplicación actual. Mantenga presionada para realizar una búsqueda
de Google.
Tecla Inicio
Vuelve a la pantalla principal desde cualquier pantalla. Mantenga
presionada para ver una lista de las aplicaciones usadas
recientemente.
Tecla Atrás
Vuelve a la pantalla anterior.
• Todas las capturas de pantalla son simuladas. Las pantallas actuales pueden variar.
NOTA
• Sensor de proximidad
Cuando reciba o realice llamadas, el sensor de proximidad apagará automáticamente la luz
de fondo y bloqueará el teclado táctil al detectar cuando el teléfono está cerca del oído.
Esta acción extiende la vida útil de la batería y evita que el teclado táctil se active de manera
involuntaria durante las llamadas.
ADVERTENCIA
Si coloca un objeto pesado sobre el teléfono o se sienta sobre él, se pueden
dañar la pantalla LCD y las funciones de la pantalla táctil. No cubra la cobertura
protectora del sensor de proximidad de la pantalla LCD. Eso puede hacer que el
sensor funcione mal.
Page 7

Teclas de Volumen
En la pantalla principal: Controle el volumen del timbre.
•
Durante una llamada: Controle el volumen durante la llamada.
•
Durante la reproducción de medios: Controle el volumen continuamente.
•
SUGERENCIA
Lente de la cámara
Ranura para la tarjeta
Aspectos básicos
Mantenga presionadas ambas Teclas de Volumen durante un
segundo para acceder a la función QuickMemo.
Toma de audio
Tecla Encender/Bloquear
Tapa posterior
Batería
Puerto para
microSD
Cargador/USB
5
Page 8

Aspectos básicos
6
Instalar la batería
Paso1. Para quitar la tapa posterior
Place your fingertips under the ledge at the top of phone and gently lift back
to remove.
Paso2. Instalar la batería
Inserte la batería asegurando de alinear los contactos dorados. Presione
hacia abajo con suavidad para asegurar la batería.
Page 9

Aspectos básicos
Paso3. Cómo volver a colocar la tapa posterior
Alinee la tapa posterior sobre el compartimiento de la batería y presione
hacia abajo hasta que se trabe en su lugar.
Cargar el teléfono
Cargue su teléfono completamente antes de encenderlo. Asegúrese de
usar el cargador que viene con el teléfono.
7
Page 10

Aspectos básicos
8
Insertar la tarjeta microSD
Si tiene una tarjeta microSD, deslícela dentro de la ranura para tarjeta
microSD ubicada debajo de la tapa posterior.
La tarjeta microSD se vende por separado.
NOTA:
Retirar la tarjeta microSD
1. Retire la tapa posterior y ubique la ranura de la tarjeta microSD.
2. Tire con cuidado de la tarjeta microSD para extraerla.
ADVERTENCIA
No inserte ni quite la tarjeta de memoria con el teléfono encendido. De
lo contrario, podría dañar la tarjeta de memoria y su teléfono, y los datos
almacenados en la tarjeta de memoria podrían alterarse.
Apagar y encender el teléfono
Para encender el teléfono, mantenga presionada la Tecla Encender/
Bloquear
pantalla.
Para apagar el teléfono, mantenga presionada la Tecla Encender/Bloquear
, luego toque Apagar y Aceptar.
durante un poco de segundos hasta que encienda la
Bloquear el teléfono
Cuando no esté usando el teléfono, presione la Tecla Encender/Bloquear
para bloquearlo. De esta forma, se evita que las teclas se presionen
por accidente y se ahorra batería.
Page 11

Aspectos básicos
Además, si no usa el teléfono por un tiempo, la pantalla principal u otra
pantalla que esté visualizando se reemplazarán por la pantalla de bloqueo
para conservar la batería.
Si se están ejecutando programas cuando configura el patrón, es posible
que se sigan ejecutando en el modo de bloqueo. Se recomienda que salga
de todos los programas antes de ingresar en el modo de bloqueo para evitar
cargos innecesarios (como llamadas, acceso a la Web y comunicaciones de
datos).
SUGERENCIA
PRECAUCIÓN
Cuando se establece un patrón de desbloqueo, se recomienda primero crear o
iniciar sesión en su cuenta de Google para poder desbloquear el teléfono si se
olvida el patrón de desbloqueo.
Si se ingresa el patrón de forma incorrecta más de 5 veces seguidas, no se
podrá desbloquear el teléfono. En este caso, consulte el paso 4 en Aviso
importante en la página 66.
Consejos sobre la pantalla táctil
A continuación, se incluyen algunos consejos sobre cómo navegar por el
teléfono.
Tocar Para elegir un menú o una opción, o abrir una aplicación, toque la
opción correspondiente.
Tocar y mantener presionado Para abrir un menú de opciones o tomar un
objeto que desee mover, tóquelo y manténgalo presionado.
Arrastrar Para desplazarse por una lista o moverse lentamente, arrastre el
dedo por la pantalla táctil.
Dar un toquecito o deslizar Para desplazarse por una lista o moverse
rápidamente, dé toquecitos en la pantalla táctil (arrastre el dedo
rápidamente y suelte).
•
NOTA
Para seleccionar un elemento, toque el centro del icono.
•
No ejerza demasiada presión; la pantalla táctil es lo suficientemente sensible para
detectar un toque suave, pero firme.
•
Utilice la punta del dedo para tocar la opción que desee. Tenga cuidado de no tocar
otras teclas.
9
Page 12

Aspectos básicos
10
Bloqueo de pantalla
Si no usa el teléfono por un tiempo determinado, la pantalla y la luz de
fondo se desactivan para conservar la batería. Para desbloquear el teléfono:
1. Presione la Tecla Encender/Bloquear
bloqueo.
2. Deslice la pantalla hacia arriba para desbloquearla. Se abre la última
pantalla en la que estuvo trabajando.
La pantalla de bloqueo por defecto, simplemente bloquea la pantalla para evitar acciones
NOTA
no intencionales. Para más seguridad contra el uso no autorizado, puede establecer un
patrón, PIN o contraseña que deberá introducir para desbloquearla.
. Aparecerá la pantalla de
Modo silencio
Si se encuentra en un lugar donde los sonidos del teléfono pueden molestar
a otras personas, puede silenciarlo rápidamente desde la pantalla principal.
1. Mantenga presionada la Tecla Encender/Bloquear
aparezca el menú de opciones de teléfono.
2. Toque Modo silencio.
O
1. Arrastre la barra de estado hacia abajo para abrir el Panel de
notificaciones.
2. T
oque Modo de timbre
configurada la opción de Vibrar). De lo contrario, se cambiará a Modo
silencio
.
para cambiar al Modo vibrar (si está
hasta que
Paneles de la pantalla principal
Simplemente pase el dedo hacia la izquierda o hacia la derecha para ver los
paneles de la pantalla principal. Puede personalizar cada panel con widgets,
accesos directos a sus aplicaciones favoritas, carpetas y fondos de pantalla.
Algunas imágenes de pantalla pueden ser diferentes según el proveedor de su teléfono.
NOTA
Page 13

Aspectos básicos
Para agregar un elemento a la pantalla principal
1. Vaya al panel de la pantalla principal donde desea agregar el elemento.
2. Toque la Tecla Menú
y luego toque Agregar . O toque y
mantenga presionado un punto vacío en un panel de la pantalla principal.
Si no hay espacio disponible en un panel particular de la pantalla principal, la función
NOTA
Agregar
no estará disponible; deberá borrar o quitar un elemento antes de agregar
otro. En este caso, tiene la opción de cambiar a otro panel de la pantalla principal.
3. En el menú que se abre, toque el tipo de elemento que desea agregar.
Puede agregar los siguientes tipos de elementos a la pantalla principal:
Atajos Agregue atajos a aplicaciones, una página web marcada, un
contacto favorito, un destino en Maps, una etiqueta de Gmail, una lista de
reproducción de música y muchos otros elementos. Los atajos disponibles
varían según las aplicaciones instaladas.
Widgets Agregue cualquier tipo de aplicaciones de widgets a la pantalla
principal. Elija de los widgets disponibles o descargue nuevos widgets de
Play Store.
Carpetas Agregue una carpeta en donde pueda organizar otros atajos e
iconos. El contenido de las carpetas se mantiene actualizado en forma
automática.
Fondos de pantalla Cambie el fondo de pantalla con imágenes precargados
o fotos de su Galería.
Para mover un elemento en la pantalla principal
1. Toque y mantenga presionado el elemento.
2. Arrástrelo a una nueva ubicación en la pantalla. Deténgase en el borde
izquierdo o derecho de la pantalla para arrastrar el elemento hasta el
siguiente panel de la pantalla principal que esté disponible.
3. Cuando el elemento esté en la ubicación deseada, levante el dedo.
11
Page 14

Aspectos básicos
12
Para eliminar un elemento de la pantalla principal
1. Toque y mantenga presionado el elemento (observe que las Teclas
Rapidas cambian a un icono de papelera).
2. Arrastre el elemento al icono de papelera
3. Cuando el icono se vuelva rojo, levante el dedo.
.
Para cambiar el fondo de pantalla de la pantalla principal
1. En la pantalla principal, toque la Tecla Menú > Fondo de pantalla
. También puede tocar y mantener presionado un punto vacío en la
pantalla principal y, a continuación, tocar Fondos de pantalla en el menú
que se abre.
2. Toque Fondos de pantalla animados, Galería o Galería de fondos de
pantalla.
Fondos de pantalla animados para abrir una lista de fondos de
pantalla animados instalados en el teléfono. Los fondos de pantalla
animados pueden cambiar según la hora del día. En caso de que
toque la pantalla, pueden informar la hora u ofrecer otros tipos de
información.
Toque Galería para usar una foto como fondo de pantalla en el
teléfono. Puede recortar la foto antes de establecerla como fondo de
pantalla.
Toque Galería de fondos de pantalla para elegir de imágenes
preestablecidos en su teléfono.
3. Toque Establecer fondo de pantalla o Guardar (si necesario).
Teclas Rápidas
En la pantalla principal, podrá ver teclas rápidas en la parte inferior de
la pantalla. Las teclas rápidas brindan acceso con un solo toque a las
funciones que más utiliza.
Toque la Tecla Teléfono para que aparezca el teclado de marcación y
realizar una llamada.
Toque la Tecla Contactos para abrir los contactos.
Page 15
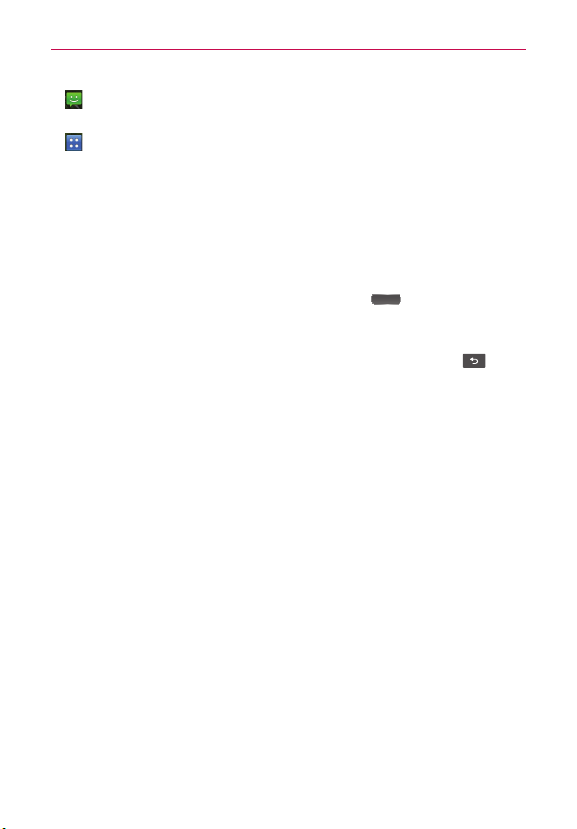
Aspectos básicos
Toque la Tecla Mensajes para ver y crear mensajes de texto y
multimedia.
Toque la Tecla Aplicaciones para ver todas las aplicaciones instaladas.
Para abrir la aplicación deseada, simplemente toque el icono en la lista de
aplicaciones.
Las aplicaciones precargadas pueden ser distintas según el software del proveedor de
NOTA
servicios.
Volver a las aplicaciones usadas recientemente
1. Presione y mantenga presionada la Tecla Inicio . La pantalla
mostrará una ventana emergente con iconos de las aplicaciones que ha
utilizado recientemente.
2. Toque un icono para abrir la aplicación. O toque la Tecla Atrás
volver a la aplicación actual.
Toque Administrador de tareas en la pantalla de aplicaciones usadas recientemente
NOTA
para administrar las aplicaciones que se están ejecutando.
para
Panel de notificaciones
El icono de notificaciones informa de la recepción de mensajes nuevos,
eventos de calendario, alarmas y eventos en curso, como cuando hay una
llamada en curso. Al recibir una notificación, el icono de notificación se
muestra en la barra de estado. Puede abrir el panel de notificaciones para
ver una lista con todas las notificaciones recientes. Según la configuración,
es posible que escuche un sonido de notificación y/o que el teléfono vibre.
Para abrir el panel de notificaciones
㻌
Toque y arrastre la Barra de estado hacia abajo para abrir el Panel de
notificaciones. Los Ajustes rápidos se muestran en la parte superior
del Panel de notificaciones.
13
Page 16

Aspectos básicos
14
O
㻌
En la pantalla principal, toque la Tecla Menú
Notificaciones
.
y seleccione
QuickMemo
Sonido/Vibrar/
Silencio
Wi-Fi
La barra de estado es sensible al movimiento de arrastre, por eso apenas se inicia el
NOTA
arrastre hacia abajo se abre el panel de notificaciones.
Conectividad de
datos
GPS
Bluetooth
Para responder una notificación
1. Abra el panel de notificaciones. Se mostrarán las notificaciones actuales
en el panel, cada una con una breve descripción.
2. Toque una notificación para verla.
El panel de notificaciones se cierra y se abre la aplicación que
corresponde a la respuesta. Por ejemplo, nuevas notificaciones de
correo de voz marcan su casilla de correo de voz, y notificaciones de
Gmail abren la aplicación de Gmail para que pueda leer los mensajes
nuevos.
Para borrar todas las notificaciones
1. Abra el panel de notificaciones.
2. Toque Borrar.
Se borrarán todas las notificaciones basadas en eventos; las
notificaciones existentes permanecerán en la lista.
Page 17

Aspectos básicos
Para cerrar el panel de notificaciones
Toque y arrastre la ficha en la parte inferior del Panel de notificaciones hasta
la parte superior de la pantalla o simplemente toque la Tecla Atrás
También se cerrará el panel cuando toque una notificación.
La pestaña Notificaciones en la parte inferior es sensible al movimiento de arrastre, por
NOTA
eso apenas se inicia el arrastre hacia arriba se cierra el panel.
.
Ajustes rápidos del panel de notificaciones
En la parte superior del panel de notificaciones encontrará los ajustes
rápidos. Estos íconos permiten acceder fácil y rápidamente a funciones
como QuickMemo, Sonido, Wi-Fi, Bluetooth, GPS y Datos.
Toque cualquier ajuste rápido para pasar por los ajustes disponibles:
QuickMemo
en ella.
Sonido
Wi-Fi encendido
Bluetooth encendido
GPS encendido
Datos encendido
le permite capturar la pantalla actual y escribir notas
y Vibrar .
y Wi-Fi apagado .
y Bluetooth apagado .
y GPS apagado .
y Datos apagado .
Ver la Barra de estado
La Barra de estado usa diferentes iconos para mostrar la información del
teléfono, como la intensidad de la señal, los nuevos mensajes, la vida útil
de la batería, la activación de Bluetooth y las conexiones de datos.
A continuación se muestra una tabla en la que se explica el significado de
los iconos que se pueden ver en la Barra de estado.
15
[Barra de estado]
Page 18

Aspectos básicos
16
Iconos de llamada
Icono Descripción Icono Descripción
Silenciado durante llamada Llamada perdida
Llamada entrante
Altavoz encendido Llamada privada
Iconos de calendario y alarma
Icono Descripción Icono Descripción
Alarma establecida Evento del calendario
Iconos de correo electrónico y mensajería
Icono Descripción Icono Descripción
Nuevo correo electrónico recibido
Nuevo mensaje recibido Falla al enviar mensaje
Se recibió un nuevo correo de voz Mensaje recibido de GoogleTalk
Mensaje de Gmail recibido
Iconos de sonido
Icono Descripción Icono Descripción
Música actualments en reproducción Modo silencio
Modo de vibración Auriculares conectados
En llamada utiltzando dispositivo
Bluetooth
Error en el envío de correo
electrónico
Iconos de red
Icono Descripción Icono Descripción
Red 3G conectada Usar la red 3G
Descargar a través de la red 3G Transferir vía red de 3G
Page 19

Icono Descripción Icono Descripción
Descargando datos Cargando datos
Obteniendo acceso GPS GPS activado
Sin servicio Señal de red débil
Señal de red fuerte
Modo avión Roaming
Servicio de localización activado Servicio de localización apagado
Conectado al servicio del extensor
de alcance de red
Iconos de conectividad
Icono Descripción Icono Descripción
Señal Wi-Fi débil Señal Wi-Fi fuerte
Depurador del Android conectado USB conectado
Bluetooth activado Dispositivo Bluetooth conectado
Iconos de sistema
Icono Descripción Icono Descripción
Más notificaciones Error del sistema
Tarjeta SD insertada Preparando microSD
Error en la micro SD Sincronización en progreso
Error de sincronización Batería vacía
Batería llena Cargando batería
Estado de batería desconocido(error)
Aspectos básicos
17
Page 20

Aspectos básicos
18
Métodos de ingreso de texto
Teclado en pantalla
Puede introducir texto fácilmente mediante el teclado en pantalla. El teclado
en pantalla aparece de forma automática cuando necesita escribir algo.
Para mostrarlo en forma manual, toque el campo de texto en donde desea
introducir texto.
Sugerencias de entrada de texto
Ingresar otros
caracteres
Ingresar una letra
mayúscula
Ingresar todas las
letras en mayúscula
Resaltar texto
Cortar o copiar el
texto seleccionado
Pegar el texto
cortado o copiado
Borrar un carácter Toque la Tecla Borrar
Alternar idioma
Toque la tecla de números
símbolos. Toque la tecla de letras para salir del
teclado de símbolos.
Toque la Tecla Mayúscula
Toque la Tecla Mayúscula
vez más para volver a la minúscula.
Toque dos veces una palabra para resaltarla. Para
resaltar un rango de texto, toque dos veces la
pantalla, luego arrastre los marcadores para resaltar
el texto que desee.
Toque y mantenga presionado el texto resaltado y
toque
Cortar
o
Copiar
Toque y mantenga presionada la ubicación donde
desea pegar el texto y luego toque Pegar.
Toque y mantenga oprimida la tecla de idioma para
abrir un menú para establecer idiomas alternativos.
Después, al escribir, simplemente toque la tecla idioma
para intercambiar los idiomas del teclado.
para ver el teclado de
.
dos veces. Toque una
.
.
Configuración de la entrada de texto
Para cambiar los ajustes de las entradas de texto y ver el diccionario de las
palabras que uso, en la pantalla principal toque la Tecla Aplicaciones
Configuración
> Idioma y teclado.
>
Page 21

Aspectos básicos
Para cambiar el idioma predeterminado, toque Seleccionar idioma y
luego toque el idioma que desea usar.
㻌
Para cambiar el método de introducción de texto, toque Método de
escritura y seleccione el teclado deseado.
㻌
Para establecer varios ajustes del Teclado LG, toque Teclado LG y
establezca los ajustes deseados.
㻌
Para ver las palabras que agregó al diccionario personal, toque
Diccionario del usuario. Toque Palabra nueva para agregar una
nueva palabra.
Introducir caracteres especiales
También puede introducir caracteres especiales (por ejemplo, “á”) mientras
utiliza el teclado en pantalla.
Por ejemplo, para introducir "á", toque y mantenga presionada la tecla "a"
hasta que se muestren los caracteres extras. A continuación, seleccione el
caracter especial que desee.
19
Page 22

Aspectos básicos
20
QuickMemo
La función QuickMemo permite crear notas y capturar las pantallas. Puede
utilizar QuickMemo para crear notas de manera sencilla y eficiente durante
una llamada, con una imagen guardada o en la pantalla de llamada actual.
1 Para acceder a la
función QuickMemo,
presione ambas
Teclas de Volumen
durante un segundo
en la pantalla que
desee capturar.
Use la punta de su dedo mientras usa la función QuickMemo. No use sus uñas.
NOTA
O abra el Panel de
notificaciones y
toque
.
2 Seleccione la opción
de menú que desee
entre Tipo de
bolígrafo, Color y
Borrador. Luego
crea una nota en la
pantalla.
3 Toque
para
recortar la imagen
al tamaño deseado.
Luego toque
desde el menú Editar
y seleccione
guardar la nota.
Uso de las opciones de QuickMemo
Mientras utiliza la función QuickMemo, están disponibles las siguientes
opciones:
- Seleccione si desea usar la imagen de fondo o una imagen de nota.
- Seleccione el tipo de bolígrafo y el color.
- Permite borrar las ediciones que ha realizado.
- Permite compartir la nota con otros.
- Permite guardar la nota a su Galería.
- Permite recortar la imagen al tamaño deseado.
para
Page 23

Aspectos básicos
Ver la nota guardada
En la pantalla principal, toque la Tecla Aplicaciones , obra la Galería
y toque el álbum QuickMemo.
Configuración de la cuenta de Google
La primera vez que enciende el teléfono, tiene la oportunidad de activar la
red, acceder a su Cuenta de Google y configurar cómo desea usar algunos
de lo servicios de Google.
Para configurar la cuenta de Google
㻌
Acceda a una Cuenta de Google desde la pantalla de configuración.
O
㻌
En la pantalla principal, toque la Tecla Aplicaciones
una aplicación de Google, como Gmail
para crear una nueva cuenta.
Si tiene una cuenta de Google, ingrese su dirección de email y contraseña,
luego toque Acceder.
Una vez que haya configurado su cuenta de Google en su teléfono, el
teléfono se sincronizará automáticamente con su cuenta web de Google.
Los contactos, mensajes de Gmail, eventos del calendario y otra
información obtenida de estas aplicaciones y estos servicios en la
web se sincronizan con el teléfono. (Depende de su configuración de
sincronización).
Después de iniciar sesión, puede usar Gmail y aprovechar los servicios de
Google en el teléfono.
, y toque Siguiente > Crear
, seleccione
21
Page 24

Web y Datos
22
Con Wi-Fi, puede utilizar el acceso a Internet de alta velocidad dentro de la
cobertura del punto de acceso (AP) inalámbrico.
Disfrute de la conexión inalámbrica a Internet por Wi-Fi sin cargos extras.
Activar Wi-Fi
En la pantalla principal, abra el Panel de notificaciones y toque .
O
Desde en la pantalla principal, toque la Tecla Aplicaciones
Configuración
> Redes inalámbricas > Wi-Fi .
>
Conectarse a redes de Wi-Fi
Seleccione la red Wi-Fi a la que desea conectarse. Si aparece , deberá
especificar una contraseña para conectarse.
•
NOTA
Si no se encuentra dentro del área de cobertura de Wi-Fi y escoge la conexión 3G,
puede recibir cargos extras.
•
El teléfono admite seguridad WEP, WPA/WPA2-PSK y 802.1x EAP. Si su proveedor de
servicio Wi-Fi o administrador de red configuran la codificación para la seguridad de la
red, usted debe introducir la clave en la ventana emergente. Si la encriptación no está
configurada, la ventana emergente no se muestra. Puede obtener la clave a través de
su proveedor de servicio Wi-Fi o su administrador de red.
Conectarse a aparatos Bluetooth
Bluetooth encendido
Conectado a un dispositivo Bluetooth
Para encender o apagar Bluetooth
En la pantalla principal
O
En la pantalla principal
>
Redes inalámbricas
, abra el panel de notificaciones y toque
, toque la T
> Bluetooth
ecla Aplicaciones
.
.
> Configuración
Page 25

Web y Datos
Conectarse a redes privadas virtuales
Las redes privadas virtuales (VPN) le permiten conectarse a los recursos
dentro de una red local segura, desde fuera de esa red.
Para agregar una VPN
1. En la pantalla principal, toque la Tecla Menú .
2. Toque Ajustes
3. Toque Agregar VPN.
4. Toque el tipo de VPN que desea agregar.
5. En la pantalla que se abre, siga las instrucciones del administrador de
red para configurar cada componente de la configuración de la VPN.
6. Toque la Tecla Menú
La VPN se agregará a la lista en la pantalla Configuración de VPN.
> Redes inalámbricas > Ajustes de red VPN.
y luego toque Guardar.
Navegador
El navegador le ofrece un rápido y colorido mundo de juegos, música,
noticias, deportes, ocio y mucho más, al que puede acceder directamente
desde el teléfono móvil.
Para acceder al navegador, en la pantalla principal, toque Navegador
Se aplicarán cargos adicionales cuando se conecte a estos servicios y descargue
NOTA
contenido. Consulte con el proveedor de red cuáles son los gastos por transferencia de
datos.
Usar la barra de herramientas Web
Toque esta opción para volver una página.
Toque esta opción para avanzar una página, hasta aquella a la que
se conectó después de la página actual. Esto es lo contrario a lo que
sucede si toque la Tecla Atrás
conectó antes de la actual.
Toque esta opción para mostrar todas las ventanas abiertas.
Toque esta opción para agregar una nueva ventana.
Toque para mostrar la barra de herramientas.
, que pasa a la página a la cual se
.
23
Page 26

Web y Datos
24
Toque para ocultar la barra de herramientas.
Permite ver y administrar sus favoritos y ver las páginas web guardadas
en Más visitados, Leer después e Historial.
Usar opciones
Toque la Tecla Menú
Leer después – Permite guardar la página para leerla después.
Agregar contenido RSS – Permite agregar la página web actual como
contenido RSS.
Compartir página – Permite compartir la página web actual.
Buscar en la página – Permite encontrar texto en la página web actual.
Seleccionar texto – Permite copiar cualquier texto de la página web.
Más
Página inicial: Lo regresa a la pantalla principal.
Fijar como pág. principal: Permite establecer la página web actual
como página de inicio.
Agregar atajo a la pantalla principal: Permite agregar un atajo a la
página web actual a la pantalla principal.
Información de la página: Permite ver la información de la página
web.
Descargas: Permite ver el historial de descargas.
Ajustes: Permite cambiar la configuración del navegador web.
Para regresar a la página web anterior, toque la T
NOTA
para ver las opciones.
ecla Atras
.
Page 27

Llamadas
Realizar una llamada
1. En la pantalla principal, toque la Tecla Telefono para abrir el teclado.
2. Introduzca el número en el teclado. Para borrar un dígito toque Borrar
.
3. Toque Llamar
4. Para finalizar una llamada, toque Finalizar
SUGERENCIA
para realizar una llamada.
.
Para introducir "+" para realizar llamadas internacionales, mantenga presionada
la tecla
.
Llamar a los contactos
1. En la pantalla principal, toque la Tecla Contactos para abrir sus
contactos.
2. Desplácese por la lista de contactos o toque el campo Buscar para
introducir las primeras letras del contacto al que desee llamar. También
puede tocar las letras en el borde derecho de la pantalla.
3. En la lista, toque el contacto al cual desea llamar y toque el número o
toque Llamar
al lado del número para realizar la llamada.
Responder y rechazar una llamada
Cuando suene el teléfono mientras la pantalla está bloqueada, arrastre
Responder
para rechazar una llamada entrante.
Cuando suene el teléfono mientras la pantalla está desbloqueada, toque
Responder
rechazar la llamada entrante.
SUGERENCIA
Se puede enviar un mensaje rápidamente usando esta función. Es útil si
hacia la derecha. Arrastre Rechazar hacia la izquierda
para responder la llamada entrante. Toque Rechazar para
Mensaje de disculpas
necesita responder el mensaje durante una reunión.
25
Ajustar el volumen de la llamada
Para ajustar el volumen durante una llamada, utilice las Teclas de Volumen
en el lado izquierdo del telefono.
Page 28

Llamadas
26
Hacer una segunda llamada
1. Durante la primera llamada, toque la Tecla Menú > Agregar llam.
.
2. Marque el número o búsquelo en la lista de contactos.
3. Toque Llamar
para conectar la llamada.
4. La primera llamada se pondrá en espera mientras la segunda llamada
esté activa.
5. Toque Unir
6. Para finalizar las llamadas activas, toque Finalizar
para realizar una llamada en conferencia.
.
Ver los registros de llamadas
En la pantalla principal, toque la Tecla Contactos y seleccione la ficha
Registro
Podrá ver una lista completa de todas las llamadas de voz realizadas,
recibidas y perdidas.
SUGERENCIA
SUGERENCIA
.
oque cualquier entrada de registro de llamadas para ver la fecha, hora y
T
duración de la llamada.
T
oque la Tecla Menú
todos los elementos registrados.
y, a continuación, toque Borrar todo para borrar
Ajustes de llamada
Puede configurar las opciones de llamada del teléfono, como desvío de
llamadas, y otras funciones especiales que ofrece su proveedor.
1. En la pantalla principal, toque la Tecla Aplicaciones
menú de aplicaciones.
2. Toque Configuración
.
3. Toque Ajustes de llamada y elija las opciones que desee ajustar.
para abrir el
Page 29

Comunicación
Contactos
Puede agregar contactos al teléfono y sincronizarlos con los contactos
de la cuenta de Google u otras cuentas que admitan la sincronización de
contactos.
Buscar un contacto
1. En la pantalla principal, toque la Tecla Contactos para abrir sus
contactos.
2. Toque el campo Buscar en la parte superior de la pantalla e introduzca
el nombre del contacto con el teclado. También puede tocar las letras
en el borde derecho de la pantalla.
Agregar un nuevo contacto
1. En la pantalla principal, toque la Tecla Teléfono e introduzca el nuevo
número del contacto.
2. Toque la Tecla Menú
nuevo.
3. Si desea agregar una foto al nuevo contacto, toque
Capturar imagen o Seleccionar de la galería.
4. Seleccione el tipo de contacto tocando
5. Toque una categoría de información de contacto e introduzca los
detalles acerca del contacto.
6. Toque Guardar.
> Agregar a Contactos > Crear contacto
. Elija entre
.
27
Page 30

Comunicación
28
Contactos favoritos
Puede clasificar contactos frecuentemente llamados como favoritos.
Cómo agregar un contacto a los favoritos
1. En la pantalla principal, toque la Tecla Contactos para abrir sus
contactos.
2. Toque un contacto para ver sus detalles.
3. Toque la estrella que aparece a la derecha del nombre del contacto. La
estrella se pondrá dorada.
Eliminar un contacto de la lista de favoritos
1. En la pantalla principal, toque la Tecla Contactos para abrir sus
contactos.
2. Toque la ficha Grupos
elija un contacto para ver los detalles.
3. Toque la estrella dorada que aparece a la derecha del nombre del
contacto. La estrella se pondrá gris y se eliminará el contacto de los
favoritos.
, seleccione Favoritos al principio de la lista y
Page 31

Comunicación
Mensajería
El teléfono combina los mensajes de texto y multimedia en un único menú
intuitivo y fácil de usar.
Enviar un mensaje
En la pantalla principal, toque la Tecla Mensajes
1.
Nuevo mensaje para abrir un mensaje en blanco.
2. Ingrese el nombre de un contacto o un número de contacto en el
campo Para. Al introducir el nombre del contacto, aparecerán los
contactos coincidentes. Puede tocar el receptor sugerido. Se pueden
añadir varios contactos.
3. Toque el campo de texto y comience a redactar el mensaje.
4. Toque la Tecla Menú
cualquier opción disponible.
para abrir el menú de opciones. Elija entre
5. Toque Enviar para enviar el mensaje.
ADVERTENCIA
NOTA
El límite de 160 caracteres puede variar de un país a otro según la forma en que
esté codificado el mensaje de texto y el idioma.
Si se agrega un archivo de imagen, video o audio al mensaje de texto, se
convertirá automáticamente en el mensaje multimedia.
Cuando reciba un mensaje de texto durante una llamada, escuchará un tono de
notificación.
Vista de conversación
Los mensajes intercambiados con otra persona se muestran en orden
cronológico para que pueda ver con comodidad toda su conversación.
y luego toque
29
Usar emoticonos
Agréguele vida a sus mensajes con emoticonos.
Cuando escriba un nuevo mensaje, toque la Tecla Menú
Insertar emoticono
. También puede tocar en el teclado.
y luego elija
Page 32

Comunicación
30
Cambiar los ajustes de su mensaje
Los ajustes de los mensajes del teléfono están predefinidos; por lo tanto,
puede enviar mensajes de inmediato. Puede cambiar los ajustes según sus
preferencias.
Toque la Tecla Mensajes
> Ajustes .
Ajustes de almacenamiento
Borrar mensajes antiguos: Seleccione esta opción para permitir que
el teléfono elimine mensajes viejos de una cadena cuando se alcance el
Límite de mensajes de texto o el Límite de mensajes de multimedia
Elimine la selección para conservar todos los mensajes.
Límite de mensajes de texto: Toque esta opción para establecer la
cantidad de mensajes de texto que deben guardarse en cada cadena.
Límite de mensajes multimedia: Toque esta opción para establecer la
cantidad de mensajes multimedia que deben guardarse en cada cadena.
Ajustes de mensajes comunes
Firma: Abre un cuadro de diálogo que permite introducir una firma que
se envía automáticamente con los mensajes. La casilla de verificación se
muestra después de ingresada una firma.
Número para devolución de llamada: Abre un cuadro de diálogo que
permitirá ver o editar el número de devolución de llamada que se envía con
sus mensajes. La casilla de verificación se muestra después de cerrar el
cuadro de diálogo.
en la pantalla principal y toque la Tecla Menú
Ajustes SMS
Informes de entrega: Seleccione esta opción para permitir que el teléfono
reciba informes de entrega de los mensajes de texto enviados.
Fijar prioridad: Abre un cuadro de diálogo que permite establecer la
prioridad predeterminada de los mensajes de texto.
Page 33

Comunicación
Ajustes MMS
Informes de entrega: Seleccione esta opción para permitir que el teléfono
reciba informes de entrega de los mensajes multimedia enviados.
Recuperar automáticamente: Desmarque esta opción para descargar solo
los encabezados de los mensajes multimedia, lo que le permitirá descargar
manualmente el mensaje completo cuando esté listo. Esta opción es útil
para controlar la cantidad de datos que descarga.
Recuperar auto. en roaming: Seleccione esta opción para permitir que
los mensajes se reciban incluso cuando el teléfono está fuera del área de
cobertura.
Fijar prioridad: Abre un cuadro de diálogo que permite establecer la
prioridad predeterminada de los mensajes multimedia.
Ajustes de notificación
Notificaciones: Seleccione esta opción para que el teléfono reciba una
notificación de mensaje nuevo en la barra de estado.
Tono de notificación: Abre un cuadro de diálogo en el que se puede
seleccionar el sonido para las notificaciones de mensaje nuevo.
Vibrar:Abre un cuadro de diálogo para establecer el ajuste de vibración del
teléfono cuando recibe una notificación de mensaje nuevo.
Exhibición de mensajes
Tamaño de la Fuente: Abre un cuadro de diálogo que le permite establecer
el tamaño de la fuente utilizada en el teléfono y los menús.
31
Page 34

Comunicación
32
Correo electrónico
Abrir el correo electrónico y la pantalla de cuentas
Puede usar la aplicación E-mail para leer el correo electrónico de otros
servicios diferentes a Gmail. La aplicación E-mail admite los siguientes
tipos de cuentas: Microsoft Exchange, Windows Live Hotmail, Yahoo! Mail,
Gmail, AOL Mail, Verizon y otras cuentas.
Administración de una cuenta de email
En la pantalla principal, toque E-mail y luego seleccione el proveedor de
servicios de correo electrónico.
Si no se ha configurado una cuenta de e-mail, se abre un asistente de
ajustes que lo ayudará a agregar una cuenta de correo electrónico.
Pantalla Cuentas
La pantalla Cuentas muestra la combinación de recibidos y cada una de las
cuentas de correo electrónico.
1. Abra la aplicación E-mail. Si no está en la pantalla Cuentas, toque la
Tecla Menú
2. Las siguientes opciones están disponibles:
- Toque esta opción para abrir la Combinación de recibidos con los
mensajes recibidos en todas las cuentas.
- Toque esta opción para abrir una lista de los mensajes destacados
únicamente.
- Toque el icono de carpeta para abrir las carpetas de la cuenta.
Puede tocar una cuenta para ver su buzón de entrada. La cuenta desde la
cual envía correos electrónicos de forma predeterminada se señala con una
marca de verificación.
y toque Cuentas
.
Para abrir la Combinación de recibidos
Si configuró la aplicación E-mail para enviar y recibir correos electrónicos
de más de una cuenta, puede ver todos los mensajes enviados a todas las
cuentas en la Bandeja de entrada combinada.
Page 35

Comunicación
1. Abra la aplicacion E-mail.
2. Toque Combinación de recibidos (en la pantalla Cuentas). Los
mensajes del buzón de entrada unificado están codificados por color
en los laterales izquierdos, por cuenta, con los mismos colores que se
usan para las cuentas en la pantalla Cuentas.
En el teléfono sólo se descargan los correos electrónicos más recientes de
su cuenta. Para descargar correos electrónicos más antiguos, toque Cargar
más mensajes al final de la lista de correo electrónico.
Agregar y editar cuentas de correo electrónico
1. Para agregar una cuenta de correo electrónico, en la pantalla principal
toque E-mail .
2. Seleccione el proveedor de correo electronico e introduzca los ajustes
de la cuenta.
Si ya está configurada una cuenta de correo electrónico, debe tocar
la Tecla Menú
Cuentas.
3. Escriba el nombre de la cuenta, confirme cómo desea que aparezca su
nombre en el correo saliente y toque Listo.
Para cambiar los ajustes de una cuenta
1. Abra la pantalla Cuentas.
2. Mantenga presionada la cuenta cuyos ajustes desea cambiar. En el
menú que se abre, toque Ajustes de cuenta.
Para borrar una cuenta de correo electrónico
1. Abra la pantalla Cuentas.
2. Mantenga presionada la cuenta para borrarla.
3. Toque Borrar cuenta en el menú que se abre.
4. Toque Aceptar en el cuadro de diálogo para confirmar que desea borrar
la cuenta.
y tocar Agregar cuenta desde la pantalla
33
Page 36

Comunicación
34
Redactar y enviar correos electrónicos
Para redactar y enviar un mensaje
1. Mientras se encuentra en la aplicación E-mail, toque la Tecla Menú
y luego toque Redactar .
2. Ingrese la dirección del destinatario del mensaje. Al escribir el texto, se
sugieren direcciones que coinciden de los contactos. Separe las varias
direcciones con comas.
3. Toque la Tecla Menú
copias o copias ocultas a otros contactos/direcciones de correo
electrónico.
4. Escriba el texto del mensaje.
5. Toque la Tecla Menú
archivo en el mensaje.
6. Toque Enviar para envair el correo electrónico.
Si no está listo para enviar el mensaje, toque Guardar como borrador
para guardarlo en la carpeta Borradores. Toque el borrador de un
mensaje en la carpeta Borradores para continuar trabajando en él. El
mensaje también se guarda como borrador si toca la Tecla Atrás
antes de enviarlo. Toque Descartar para abandonar y borrar un mensaje,
incluidos todos los borradores guardados. Si no está conectado a una
red, por ejemplo, si está trabajando en el modo avión, los mensajes
que envíe se almacenarán en la carpeta Buzón de salida hasta que
se vuelva a conectar a una red. Si el Buzón de salida contiene algún
mensaje pendiente, aparece en la pantalla Cuentas.
Observe que los mensajes enviados mediante una cuenta Microsoft
Exchange no se localizaran en el telefono; se ubicaran en el propio servidor
Exchange.
Si desea ver los mensajes enviados en la carpeta Enviados, toque la Tecla
Menú
SUGERENCIA
y toque Carpetas . Luego toque Buzón de salida.
Cuando reciba un correo electrónico nuevo en el Buzón de entrada, recibirá una
notificación por medio de un sonido o de una vibración (dependiendo en los
ajustes de sonido y vibración actuales).
Agregar Cc/Cco
y luego
y toque Agregar adjunto
para agregar
para enviar un
Page 37

Comunicación
Usar las carpetas de las cuentas
Cada cuenta contiene las carpetas Buzón de entrada, Buzón de salida,
Enviados y Borradores. Según las funciones que admita el proveedor de
servicios de la cuenta, puede contar con carpetas adicionales.
35
Page 38

Entretenimiento
36
Cámara
Para abrir la aplicación de la Cámara, en la Pantalla principal
toque Cámara
Uso del visor
Zoom: Permite acercar o alejar la imagen. También puede utilizar las Teclas de
Volumen.
Brillo: Esta opción define y controla la cantidad de luz solar que ingresará en la
imagen. Deslice el indicador de brillo por la barra hacia el signo “-” para reducir el
brillo de la imagen o hacia el signo “+” para aumentarlo.
Modo escena: Permite elegir entre Automático, Retrato, Paisaje, Deportes,
Puesta del sol y Noche.
Tamaño de imagen: Permite configurar el tamaño (en píxeles) de la foto que tome.
Ajustes: Toque para abrir el menú de ajustes.
Cambiar modo: Deslice hacia abajo para pasar al modo de video.
Capturar: Toque para tomar una foto.
Galería: Toque esta opción para ver la última foto que tomó. Esta opción también le
permite acceder a la Galería y ver las fotos guardadas desde el modo de cámara.
.
Page 39

Entretenimiento
Opciones de ajustes avanzados
En el visor, toque Ajustes para abrir todas las opciones avanzadas.
Puede cambiar los ajustes de la cámara deslizando la lista. Después de
seleccionar la opción, toque la Tecla Atrás
ISO – Este parámetro determina el grado de sensibilidad del sensor de
luz de la cámara. Cuanto más alto sea el valor ISO, más sensible será
la cámara. Es muy útil en condiciones de poca luz cuando no puede
usarse el flash.
Bal. de blancos – Esta opcion garantiza que las partes blancas que
aparezcan en la imagen sean realistas. Para lograr que la camara ajuste
correctamente el balance de blancos, debera especificar las condiciones
de luz. Elija entre Automático, Incandescente, Soleado, Fluorescente
y Nublado.
Efectos de color – Permite elegir una tonalidad para la nueva foto.
Temporizador – El temporizador automático permite establecer un
tiempo de retardo después de que se presiona el botón Capturar.
Seleccione Desactivado, 3 seg., 5 seg. o 10 seg. Esta función es ideal
si quiere formar parte de una foto.
Sonido del obturador – Seleccione uno de los cuatro sonidos del
obturador o apáguelo.
Revisión automática – Le permite ver la foto inmediatamente despues
de tomarla.
Etiqueta de ubicación – Active esta aplicación para usar los servicios
basados en la ubicación de su teléfono. Le permite tomar fotos donde
quiera que esté y etiquetarlas con la ubicación. Al cargar las fotos
etiquetadas en un blog que admita el proceso de etiqueta de ubicación,
podrá ver las fotos en un mapa.
Esta función sólo está disponible cuando el GPS está activado.
NOTA
Almacenamiento – Permite elegir si desea guardar las fotos en la
Memoria interna o Micro SD.
.
37
Page 40

Entretenimiento
38
– Restaure los ajustes predeterminados de la cámara.
– Toque esta opción para saber cómo opera cada función. Esto le
permitirá ver una guía rápida.
SUGERENCIA
El menú Ajustes se superpone con el visor; por eso, cuando modifique los
Cuando sale de la cámara, algunos ajustes vuelven a sus valores
predeterminados, como el balance de blancos, el efecto de color y el
cronómetro. Antes de tomar otra foto, compruebe estos parámetros.
valores de color o calidad de la imagen, podrá ver una vista previa de los
cambios en la imagen detrás del menú Ajustes.
Tomar una foto
1. Abra la aplicación Cámara.
2. Mantenga el teléfono en posición horizontal y apunte la lente hacia el
objetivo que desea fotografiar.
3. Presione el botón Capturar
.
Después de que haya tomado la foto
Si Revision automatica está activado, la foto que capturo aparecera en la
pantalla.
Toque esta opción para compartir la foto por Bluetooth ,
E-mail
aplicaciones que admiten compartir.
Toque esta opción para usar la imagen como Icono de contacto o
Fondo de pantalla.
Toque para editar el nombre de la imagen que se acaba de tomar.
Toque esta opción para eliminar la imagen.
Toque esta opción para tomar otra foto inmediatamente. Su fotografía
se ha guardado.
Toque para ver la última foto que captó así como la Galería.
, Gmail , Google+ , Mensajes , Picasa u otras
Page 41

Entretenimiento
Ver las fotos guardadas
Puede ver las fotos guardadas mientras esté en modo de Cámara.
Simplemente toque la vista previa en la parte inferior de la pantalla para
acceder a la Galeria.
SUGERENCIA
Presentación de diapositivas - Toque para ver una presentación de
diapositivas.
Menú - Toque para compartir o borrar la foto. Toque Más para ver más
Dé un toquecito hacia la izquierda o la derecha para ver otras fotos o videos.
opciones.
Detalles – Permite revisar la informacion del contenido.
Mostrar en el mapa – Muesta la imagen en un mapa (sólo
disponibles cuando la información de ubicación está guardada en la
imagen).
Fijar como – Permite establecer como icono de contacto o fondo de
pantalla.
Recortar – Permite recortar la foto. Permite mover el dedo por la
pantalla para seleccionar el área.
Girar a la izquierda – Permite girar la imagen hacia la izquierda.
Girar a la derecha – Permite girar la imagen hacia la derecha.
39
Page 42

Entretenimiento
40
Videocámara
Para abrir la aplicación de la Videocámara, desde la Pantalla principal toque
Cámara
Cómo usar el visor
Zoom: Permite acercar o alejar la imagen. También puede utilizar las Teclas de
Volumen.
Brillo: Esta opción define y controla la cantidad de luz solar que ingresa en el video.
Deslice el indicador de brillo por la barra hacia el signo “-” para reducir el brillo del
video o hacia el signo “+” para aumentarlo.
Tamaño del video: Toque esta opción para configurar el tamaño (en píxeles) del
video grabado.
Grabación de audio: Permite grabar el video con sonido o sin sonido.
Ajustes: Toque para abrir el menú de ajustes.
Cambiar modo: Deslice hacia arriba para cambiar al modo de cámara.
Grabar: Toque para iniciar la grabación del video.
Galería: Toque esta opción para ver el último video grabado. Esta opción también le
permite acceder a la Galería y ver los videos guardados desde el modo de video.
. Deslice el Selector de modo hacia abajo para el modo Video.
Page 43

Entretenimiento
Opciones de ajustes avanzados
En el visor, toque Ajustes para abrir todas las opciones avanzadas.
Para configurar los ajustes de la cámara de video, desplácese por la lista.
Después de seleccionar la opción, toque la Tecla Atrás
Bal. de blancos – Esta opción garantiza que las partes blancas que
aparezcan en el video sean realistas. Para lograr que la cámara ajuste
correctamente el balance de blancos, deberá especificar las condiciones
de luz. Elija entre: Automático, Incandescente, Soleado, Fluorescente
y Nublado.
Efectos de color – Permite elegir una tonalidad para aplicarla en el
nuevo video.
Revisión automática – Le permite ver el video inmediatamente
despues de grabarlo.
Almacenamiento – Elija si desea guardar el video en la Memoria
interna o Micro SD.
– Restaure los ajustes predeterminados de la cámara de video.
– Toque esta opción para saber cómo opera cada función. Esto le
permitirá ver una guía rápida.
.
Grabar video
1. Abra la aplicacion Camara y deslice el boton Cambiar modo hacia
abajo. El botón Capturar cambiará al botón Grabar .
2. El visor de la cámara de video aparecerá en la pantalla.
3. Mantenga el teléfono en posición horizontal y apunte la lente hacia el
objetivo que desea grabar.
4. Toque el botón Grabar
5. Un temporizador que mostrará la duración del video se muestra en la
parte inferior de la pantalla.
6. Toque el botón Detener
una vez para iniciar la grabación.
en la pantalla para detener la grabación.
41
Page 44

Entretenimiento
42
Después de grabar un video
Si revisión automática esta activado, aparecerá en la pantalla una imagen
fija que representa el video filmado.
Toque esta opción para reproducir el video.
Toque esta opción para compartir el video por Bluetooth ,
E-mail
otras aplicaciones que admiten compartir.
Toque esta opción para editar el nombre del video seleccionado.
Toque esta opción para borrar el video que realizó. Confirme tocando
OK. El visor volverá a aparecer en la pantalla.
Toque esta opción para grabar otro video inmediatamente. Su video se
ha guardado.
Toque para ver el último video grabado así como la Galería.
, Gmail , Google+ , Mensajes , YouTube u
Ver los videos guardados
1. En el visor, toque la vista previa en la parte inferior de la pantalla.
2. El video aparecera en la pantalla.
3. Toque
vez para reproducirlo.
Ajustar el volumen durante la visualización de video
Para ajustar el volumen de un video mientras se está reproduciendo, utilice
las Teclas de Volumen ubicadas en el lado izquierdo del teléfono.
Page 45

Entretenimiento
Galería
Para abrir la galería y ver los álbumes
En la pantalla principal, toque la Tecla Aplicaciones y seleccione Galería
. Todas sus fotos y videos se muestran.
O
Abra la Galería desde la aplicación de la cámara tocando la imagen en
miniatura que aparece en la esquina inferior derecha de la pantalla.
La aplicación Galería presenta las fotos y los videos guardados en el
teléfono, incluidos los que tomó con la aplicación Cámara y los que
descargó de la W
eb u otras ubicaciones.
Modo de vista
Abra la aplicación Galería. Sus albumes se muestran en Vista de carpetas.
Toque una carpeta para mostrar las imágenes en Vista de cuadrícula. Si toca
a una foto o video, cambiará el modo a Vista completa.
Vista cronológica
La Galería del teléfono ofrece una vista cronológica de las fotos y los
videos. En el modo vista de cuadrícula, arrastre
podrá ver la fecha en que tomó las fotos, comenzando con la última. Si
selecciona una fecha específica, se agruparán todas las fotos que tomó en
ese día.
hacia la derecha y
Grabador de voz
La aplicación Grabador de voz graba archivos de audio para que los pueda
usar de muchas formas. Use las grabaciones simplemente para recordar
algo que no quiere olvidar (como la lista de las compras) o grabe efectos de
sonido que puede adjuntar a un mensaje, o úselas como tonos de timbre
para las llamadas.
43
Page 46

Entretenimiento
44
Grabar una nota de voz
1. En la pantalla principal, toque la Tecla Aplicaciones y seleccione
Grabador de voz .
2. Toque
3. Toque
4. Toque
NOTA
para iniciar la grabación.
para finalizar la grabación.
para escuchar la grabación.
Toque
para acceder al álbum. Podrá escuchar la grabación guardada. El tiempo
disponible de grabación puede diferir del tiempo real.
Compartir audio
Una vez finalizada la grabación, puede enviar el clip de audio al tocar Tecla
Menú
la grabación.
> Compartir.
. Elija cualquier método existente para compartir
Música
El teléfono cuenta con un reproductor de música integrado para que pueda
escuchar todas sus canciones favoritas. Para acceder al reproductor de
música, toque la Tecla Aplicaciones
Para reproducir música
Toque una canción en la biblioteca para escucharla.
O
Mientras mira la lista de canciones de un álbum, toque la T
> Reproducir todo
Se abre la pantalla Reproducir y comienza a reproducirse la canción que
tocó o la primera canción en el álbum u otra lista de reproducción. La
música se sigue reproduciendo aunque cambie de aplicación o reciba una
llamada. Los temas de la lista de producción actual se reproducen en orden
hasta que se termine la lista, y luego se detienen. Si elige la opción de
repetición, la reproducción sólo se detiene cuando usted la detenga.
Para volver a la pantalla Reproducir desde la mayoría de las demás pantallas
.
y luego toque Música .
ecla Menú
Page 47

Entretenimiento
en la aplicación Música, toque la canción que está en reproducción en ese
momento en la parte inferior de la pantalla.
Para volver a la pantalla Reproducir desde cualquier otra aplicación, abra el
Panel de notificaciones y toque la notificación de música actual.
Controlar la reproducción
La pantalla Reproducir contiene varios iconos que puede tocar para controlar
la reproducción de canciones, álbumes y listas de reproducción:
Toque esta opción para pausar la reproducción.
Toque esta opción para reanudar la reproducción.
Toque esta opción para pasar a la siguiente canción en el álbum o la lista de
reproducción, o para ejecutar una reproducción aleatoria. Mantenga presionada para
avanzar adelante.
Toque esta opción para reiniciar la canción actual o volver a la canción anterior en el
álbum o la lista de reproducción, o para ejecutar una reproducción aleatoria. Mantenga
presionada para rebobinar hacia atrás.
Toque esta opción para reproducir la lista de reproducción actual en modo aleatorio (las
canción se reproducen en orden aleatorio).
Toque esta opción para establecer el modo de repetición para repetir todas las canciones,
repetir la canción actual o apagar la repetición.
Toque esta opción para abrir la lista de reproducción actual.
Para cambiar el volumen mientras escucha música, presione las Teclas de
Volumen, ubicadas en al lado izquierdo del teléfono.
Mantenga presionada cualquier canción en la lista. Aparecerán las
siguientes opciones: Reproducir, Agregar a la lista de reproducción,
Usar como tono de llamada, Borrar, Detalles, Compartir y Buscar.
45
Page 48

Entretenimiento
46
Transferir archivos mediante dispositivos de almacenamiento masivo USB
Para transferir archivos mediante dispositivos USB
1. Conecte el teléfono a la computadora mediante un cable USB.
2. La pantalla de modo de Almacenamiendo USB masivo aparecera.
Si toca Activar almacenamiento USB, la conexión a su teléfono se
reconoce por su computadora.
3. Abra la carpeta de memoria extraíble de la PC. Puede ver el contenido
del almacenamiento masivo en la PC y transferir los archivos.
4. Copie los archivos desde la PC a la carpeta de la unidad.
5. Cuando haya terminado, toque Desactivar almacenamiento USB para
desconectar el teléfono.
Puede copiar o mover archivos del PC al dispositivo de
almacenamiento extraíble del teléfono con un lector de tarjetas.
Si desea usar un archivo de video con un archivo de subtítulos (*archivo
.srt con el mismo nombre del archivo de video), colóquelo en la
misma carpeta para que los subtítulos se muestren automáticamente
al reproducir el archivo de video.
Cuando descargue archivos de música o video, respete los derechos
de autor. Tenga en cuenta que los archivos dañados o con extensiones
incorrectas pueden dañar el teléfono.
Page 49

Entretenimiento
Enviar datos desde el teléfono mediante Bluetooth
Enviar datos mediante Bluetooth
Puede usar Bluetooth para enviar datos si ejecuta la aplicación
correspondiente, no desde el menú de Bluetooth como en la mayoría de los
teléfonos móviles.
Enviar imágenes: Abra la aplicación Galería, seleccione una imagen
y toque Menu
Bluetooth este activado y luego toque Buscar dispositivos. Elija el
dispositivo de la lista al que desee enviar datos.
Exportar contactos: Ejecute la aplicación Contactos. Toque el
contacto que desea exportar. Toque la Tecla Menú
Compart.
activado y luego seleccione Buscar dispositivos. Elija el dispositivo
de la lista al que desee enviar datos.
Enviar varios contactos seleccionados: Ejecute la aplicación
Contactos. Para seleccionar más de un contacto, toque la Tecla Menú
y, luego, toque Compart.
enviar o toque la opción Selec. todo > Compart. > Bluetooth
Compruebe que Bluetooth esté activado y luego seleccione Buscar
dispositivos.
Conexión a FTP (este teléfono sólo es compatible con servidores
FTP): En la pantalla principal, toque la Tecla Aplicaciones
Configuración > Redes inalámbricas > Ajustes de Bluetooth.
Seleccione la casilla Visible para poder buscar el teléfono en otros
dispositivos. Busque el servicio FTP y conéctese al servidor FTP.
Si desea buscar este telefono desde otros dispositivos, en la pantalla principal toque
NOTA
la Tecla Aplicaciones
de Bluetooth. Seleccione la casilla Visible. La casilla se desmarca despues de 120
segundos.
> Compart.
> Bluetooth . Compruebe que Bluetooth esté
> Bluetooth . Compruebe que
y seleccione
. Seleccione los contactos que desee
> Configuración > Redes inalambricas > Ajustes
.
>
47
Page 50

Herramientas
48
Reloj
Puede usar la aplicación Reloj para acceder a la Alarma.
Configurar una alarma
1. En la pantalla principal, toque la Tecla Aplicaciones y seleccione
Alarmas .
2. Si desea agregar una nueva alarma, toque
alarma .
3. Establezca la hora para encender la alarma.
4. Marque Repetir, Tono y Vibrar y agregue una etiqueta para nombrar la
alarma.
5. Toque Listo para guardar la alarma.
Para cambiar la configuración de las alarmas en la pantalla con la lista de alarmas, toque
NOTA
la T
ecla Menú
las opciones siguientes: Alarma en modo silencio, Volumen de alarma, Duración de
repetición y Comportamiento de botones laterales.
desde la lista de alarmas y seleccione Ajustes .
y seleccione Agregar
Están disponibles
Calculadora
Le permite realizar cálculos matemáticos simples.
Usar la calculadora
1. En la pantalla principal, toque la Tecla Aplicaciones y luego toque
Calculadora .
2. Toque las teclas numéricas para introducir los números.
3. Para cálculos simples, toque la función que desee (
luego .
4. Para cálculos más complejos, toque la Tecla Menú
funciones avanzadas y luego elija la función deseada.
, , o ) y
, toque Panel de
Page 51

Herramientas
Calendario
Abra la aplicación Calendario para ver los eventos que creó o a los que
otras personas lo han invitado.
Cuando configuró el teléfono por primera vez, lo hizo de modo tal que
utilizara una cuenta de Google existente, o bien, creó una cuenta nueva.
La primera vez que abra la aplicación Calendario en el teléfono, aparecerán
todos los eventos de calendario de su cuenta Google en la Web.
Agregar un evento al calendario
1. En la pantalla principal, toque Calendario .
2. Toque y mantenga presionada una fecha y toque Evento nuevo para
crear un evento.
3. Toque el campo Nombre del evento y luego introduzca el nombre del
evento. Compruebe la fecha e introduzca la hora a la que le gustaria que
empiece y termine el evento.
4. Toque el campo Ubicacion del evento y luego introduzca la ubicacion.
5. Si desea agregar una nota al evento, toque el campo Descripcion del
evento e introduzca los detalles.
6. Si desea repetir la alarma, configure Repetición. Tambien puede
establecer Recordatorios, de ser necesario.
7. Toque Listo para guardar el evento en el calendario. Una marcación
de color aparecerá en el calendario todos los días en los que guardó
eventos. Sonará una alarma a la hora de inicio del evento (si establecida)
para ayudarle a estar organizado.
Cambiar la vista del calendario
1. En la pantalla principal, toque Calendario .
2. Toque la Tecla Menu
Día , Semana , Mes y Agenda .
y seleccione la vista del calendario. Elija de
49
Page 52

Herramientas
50
Polaris Viewer
Polaris Viewer es una solución profesional para oficina móvil que permite
que sus usuarios puedan ver distintos tipos de documentos de oficina,
como archivos Word, Excel y PowerPoint usando sus dispositivos móviles.
Para acceder a esta aplicación, en la pantalla principal, toque la Tecla
Aplicaciones
> Polaris Viewer .
Administrar archivos
Polaris Viewer ofrece a los usuarios de dispositivos móviles características
convenientes para administrar archivos, como copiar, cortar y pegar, y borrar
archivos y carpetas directamente en el dispositivo.
Ver archivos
Los usuarios de dispositivos móviles ahora pueden ver una amplia gama
de archivos, como documentos de Microsoft Office y Adobe PDF. Al ver
documentos con Polaris Viewer, se mantienen los objetos y diseños en el
formato original del documento.
Administrador de tareas
Puede administrar sus aplicaciones con Adm. de tareas Puede revisar
fácilmente el número de aplicaciones actualmente en ejecución y desactivar
algunas. También puede desinstalar las aplicaciones que ha instalado en su
teléfono.
Para detener aplicaciones en ejecucion
1. En la pantalla principal, toque la Tecla Aplicaciones y seleccione
Adm. de tareas . Luego toque la ficha En ejecucion (si es
necesario).
2. Toque Detener al lado de la aplicacion deseada.
Si desea detener todas las aplicaciones, toque Parar todo.
NOTA
Page 53

Herramientas
Para desinstalar una aplicacion
3. En la pantalla principal, toque la Tecla Aplicaciones y seleccione
Adm. de tareas . Luego toque la ficha Aplicaciones descargadas.
4. Toque Desinstalar al lado de la aplicacion deseada.
5. Toque OK para confirmar.
Ayuda
Para obtener ayuda acerca de la aplicacion Adm. de tareas, abra Adm.de
tareas y toque la ficha Ayuda
.
51
Page 54

Configuración
52
Acceder a Configuración
En la pantalla principal, toque la Tecla Aplicaciones y luego toque
Configuración
O
En la pantalla principal, toque la T
.
ecla Menú y luego toque Ajustes .
Redes inalámbricas
Este menu permite administrar los servicios de Wi-Fi y Bluetooth. También
puede configurar redes móviles y cambiar al modo avión.
Modo avión - Encendiendo Modo avión desactiva todas las conexiónes
inalámbricas.
Wi-Fi - Toque para activar Wi-Fi y conectar a redes Wi-Fi disponibles.
Ajustes de Wi-Fi - Permite configurar y administrar los puntos de acceso
inalámbricos.
Ajustes de Wi-Fi
Wi-Fi - Seleccione esta opción para activar Wi-Fi de modo que pueda
conectarse a redes de Wi-Fi.
Notificación de red - Le notifica cuando hay una red abierta
disponible.
Presione el botón de solicitud WPS - Permite configurar redes
inalámbricas con el comando del botón WPS.
Redes Wi-Fi
Agregar red Wi-Fi - Le permite agregar una red de Wi-Fi al introducir
su SSID de la red (el nombre que transmite) y el tipo de seguridad.
Bluetooth - Toque para activar Bluetooth y vincular con dispositivos
Bluetooth.
Ajustes de Bluetooth
Bluetooth - Seleccione esta opción para activar Bluetooth de modo
que pueda conectarse a dispositivos Bluetooth.
Page 55

Configuración
Nombre del dispositivo - Le permite ver y editar el nombre del
teléfono que se muestra a otros dispositivos Bluetooth al tratar de
vincularse.
Visible - Seleccione esta opción para que el teléfono quede visible a
otros dispositivos Bluetooth durante 120 segundos.
Buscar dispositivos - Toque para buscar y mostrar información acerca
de los dispositivos Bluetooth cercanos.
Dispositivos Bluetooth
Muestra una lista de dispositivos Bluetooth configurados
anteriormente y los detectados cuando el teléfono buscó dispositivos
Bluetooth por última vez.
Ajustes de red VPN
Ajustes de red VPN
Agregar VPN - Le permite agregar diferentes tipos de redes privadas
virtuales (VPN, Virtual Private Networks).
VPN - Muestra la lista de VPN que configuró anteriormente.
Redes de celulares
Config. redes móvil
Datos habilitados - Permite el acceso a los datos a través de la red
móvil.
Datos en roaming - Se conecta a los servicios de datos al estar en
modo roaming.
Selección de sistema - Cambia el modo de roaming CDMA.
53
Ajustes de llamada
Use este menú para configurar los ajustes de las llamadas.
Correo de voz
Servicio de correo de voz – Le permite seleccionar el servicio de correo
de voz de su proveedor.
Page 56

Configuración
54
Configuración de correo de voz – Le permite elegir el número telefónico
de correo de voz.
Otras opciones de llamada
Mensajes de disculpa – Cuando desea rechazar una llamada, puede enviar
rápidamente un mensaje usando esta función. Es útil si necesita rechazar
una llamada durante una reunión. Este menú le permite administrar los
mensajes de disculpa.
Reintento automático – Permite habilitar o inhabilitar el modo de Reintento
automático.
Modo TTY – Permite establecer el modo TTY.
Tonos DTMF – Establecer la longitud de los tonos DTMF
Responder automáticamente – Permite habilitar o inhabilitar la respuesta
automática con manos libres.
Restricciones de llamada – Restringir las llamadas entrantes o salientes.
Duración de llamada – Ver la duración de las llamadas, incluyendo la última
llamada, todas las llamadas, llamadas realizadas y recibidas.
Privacidad de voz – Habilitar modo de privacidad mejorado.
Sonido
Utilice los ajustes de sonido para configurar cómo y con que volumen
timbra y vibra el teléfono cuando recibe una notificación o llamada entrante,
suena una alarma o cuando reproduce música u otro audio multimedia, así
como otros ajustes relacionados.
General
Modo silencio – Permite silenciar todos los sonidos (incluidos los tonos de
llamadas y notificaciones) excepto el audio de la música, los videos y las
alarmas que haya establecido. Debe silenciar los medios y las alarmas en
sus propias aplicaciones.
Vibrar – Le permite establecer que el teléfono vibre cuando reciba llamadas
entrantes.
Page 57

Configuración
Volumen – Le permite establecer el volumen de los tonos de llamada, los
archivos multimedia y las alarmas. Si desactiva la opción para usar volumen
para las llamadas recibidas y notificaciones, puede establecer el volumen
para las llamadas recibidas y las notificaciones por separado.
Llamadas recibidas
Tono de timbre del teléfono – Permite establecer el tono de timbre
predeterminado para las llamadas recibidas.
Notificaciones
Tono de notificación – Permite establecer el tono de timbre
predeterminado para las notificaciones.
Respuesta del teléfono
Tonos táctiles audibles – Permite configurar el teléfono para que
reproduzca tonos cuando utilice el teclado para marcar los números.
Selección audible – Le permite establecer el teléfono para que reproduzca
un sonido cuando toque los botones, iconos y otros elementos en pantalla
que reaccionan al tocarlos.
Bloqueo de pantalla – Le permite establecer el teléfono para que
reproduzca un sonido al bloquear y desbloquear el teléfono.
Tono de emergencia – Permite establecer el comportamiento al realizar
una llamada de emergencia.
Pantalla
Utilice los ajustes de la pantalla para configurar el brillo y otros ajustes de la
visualización.
Brillo – Le permite ajustar el brillo de la pantalla. Para lograr el mayor
rendimiento de la batería, utilice el brillo más tenue que le resulte cómodo.
Pantalla giratoria – Active para rotar la orientación de la pantalla cuando
gire el teléfono.
Animación – Marque para mostrar una animación.
Límite de tiempo de pantalla – Le permite establecer el tiempo de
55
Page 58

Configuración
56
espera después de tocar la pantalla o presionar una tecla antes de que se
oscurezca la pantalla. Para lograr el mayor rendimiento de la batería, utilice
el tiempo de espera más corto que le resulte conveniente.
Ubicación y seguridad
Mi ubicación
E911 – La ubicación E911 no se puede apagar en cualquier teléfono móvil.
Esta función está diseñada para brindar seguridad personal en situaciones
de emergencia y el usuario no puede modificarla.
Independiente del GPS Servicios – Le permite al receptor satelital del
sistema de posicionamiento global (GPS) independiente del teléfono
localizar su ubicación con una exactitud de varios metros (“nivel de calle”).
La exactitud real del GPS depende de que se tenga una vista despejada del
cielo y de otros factores.
Servicios de localización de Google – Le permite utilizar información
de las redes Wi-Fi y móviles para determinar su ubicación aproximada,
que será utilizada mientras realiza búsquedas en Google Maps y otras
aplicaciones. Al seleccionar esta opción, se le pregunta si acepta compartir
su ubicación en forma anónima con el servicio de ubicación de Google.
Bloqueo de la pantalla
Bloqueo de la pantalla – Permite establecer un patrón de desbloqueo, PIN
o contraseña para tener seguridad adicional.
Al encender el teléfono o activar la pantalla, debe dibujar el patrón de
desbloqueo o introducir su PIN o contraseña para desbloquear la pantalla.
Contraseñas
Contraseñas visibles – Seleccione esta opción para mostrar las
contraseñas cuando las escriba, o bien, anule la selección de esta opción
cuando desee ocultarlas.
Administración de dispositivos
Seleccionar administradores de dispositivo – Permite agregar uno o más
administradores.
Page 59

Configuración
Almacenamiento de credenciales
Utilizar credenciales seguras – Permite acceder a los certificados seguros.
Instalar desde la micro SD – Elegir instalar certificados encriptados desde
su tarjeta SD.
Establecer contraseña – Permite establecer o cambiar la contraseña de
almacenamiento de credenciales.
Borrar almacenamiento – Permite borrar las credenciales de todos los
contenidos y restablecer la contraseña.
Aplicaciones
El menú de ajustes de aplicaciones se utiliza para ver detalles acerca de las
aplicaciones instaladas en el teléfono, administrar los datos, hacer que se
detengan y determinar si se desea permitir la instalación de aplicaciones
obtenidas de sitios web y correos electrónicos.
Orígenes desconocidos – Seleccione esta opción para permitir la
instalación de aplicaciones obtenidas de sitios web, correos electrónicos y
otras ubicaciones distintas de Play Store.
¡ADVERTENCIA!
Administrar aplicaciones – Abre una lista de todas las aplicaciones y
otros tipos de software instalados en el teléfono, junto con sus tamaños.
Toque la Tecla Menú
las aplicaciones ordenadas por tamaño. Toque una aplicación para abrir la
pantalla de información de aplicación correspondiente.
Servicios en ejecución – Le permite ver y controlar los servicios y las
aplicaciones que se están ejecutando en ese momento. Esta opción
muestra qué procesos necesita cada servicio en ejecución y cuánta
memoria está usando.
Uso del almacenamiento – Permite ver el almacenamiento utilizado por
las aplicaciones.
Uso de la batería – Permite ver qué ha estado utilizando la batería.
Para proteger el teléfono y los datos personales, descargue aplicaciones
provenientes de fuentes de confianza, como Play Store.
y toque Ordenar por tamaño para mostrar
57
Page 60

Configuración
58
Desarrollo – Establece opciones para el desarrollo de aplicaciones.
Depuración de USB - Seleccione esta opción para permitir que las
herramientas de depuración de una computadora se comuniquen con su
teléfono mediante una conexión USB.
Permanecer activo - Seleccione esta opción para evitar la atenuación y
el bloqueo de la pantalla cuando está conectado a un cargador o a un
dispositivo USB que proporciona energía. No utilice esta configuración
con una imagen estática en el teléfono durante períodos prolongados,
puesto que la pantalla puede quedar marcada con esa imagen.
Permitir ubicaciones simuladas - Seleccione esta opción para permitir
que una herramienta de desarrollo de una computadora controle la
ubicación en la que el teléfono supone que se encuentra, en lugar de
usar las herramientas internas del teléfono para este fin.
Cuentas y sincronización
Utilice el menú de ajustes de Cuentas y sincronización para agregar, quitar
y administrar sus cuentas de Google™ y otras cuentas compatibles.
También puede usar esta opción de configuración para controlar si desea
que todas las aplicaciones envíen, reciban y sincronicen datos según sus
propios calendarios y de qué forma deben hacerlo, y si desea que todas las
aplicaciones puedan sincronizar datos del usuario automáticamente.
Gmail™, Calendario y otras aplicaciones pueden tener sus propias opciones
de configuración para controlar de qué forma sincronizan datos; consulte las
secciones sobre esas aplicaciones para obtener más información.
Ajustes de sincronización general
Datos en segundo plano – Esta opción permite que las aplicaciones
sincronicen datos en segundo plano, ya sea que el usuario está trabajando
activamente en ellos o no. Desactivar la selección de esta opción de ajustes
puede ahorrar energía de la batería y reducir (pero no eliminar) el uso de
datos.
Sincronización automática – Permite que las aplicaciones se sincronicen y
envíen y reciban datos según sus propios calendarios.
Page 61

Configuración
Administrar cuentas
Muestra una lista con todas las cuentas de Google y otras cuentas que
haya agregado al teléfono.
Al tocar una cuenta de esta pantalla, se abre la pantalla de esa cuenta.
Privacidad
Copia de seguridad y restauración
Copia de respaldo de datos – Configúrelo para hacer una copia de
seguridad de sus ajustes y datos de aplicaciones en el servidor de Google.
Restauración automática – Configúrelo para restaurar sus ajustes y datos
de aplicaciones cuando reinstale las aplicaciones en el dispositivo.
Datos personales
Restaurar datos de fábrica – Restablezca sus ajustes a los valores
predeterminados de fábrica y elimine todos sus datos. Si restaura el
teléfono de esta manera, se le solicitará que vuelva a introducir el mismo
tipo de información que introdujo cuando inició Android por primera vez.
Almacenamiento
Modo de conexión USB
Permite establecer el modo Solo almacenamiento masivo.
Memoria interna
Espacio total – Muestra la cantidad total del área de datos del usuario en el
almacenamiento interno del teléfono.
Espacio disponible – Muestra la cantidad de espacio de datos disponible
para el usuario en el almacenamiento interno del teléfono.
Borrar la memoria interna – Borra todos los datos de la memoria interna
del teléfono, tales como música y fotos.
Micro SD
Espacio total – Muestra el espacio total en cualquier tarjeta microSD
instalada en el teléfono.
59
Page 62

Configuración
60
Espacio disponible – Muestra el espacio total disponible en cualquier
tarjeta microSD instalada en el teléfono.
Activar/micro SD – Permite activar la tarjeta microSD para permitir
almacenar datos en ella. También puede desactivarla de su teléfono para
poder formatearla o retirarla de manera segura. Esta opción aparece
atenuada si no hay una tarjeta microSD instalada, si ya la ha retirado o si la
ha colocado en su computadora.
Formatear tarjeta SD – Borra de manera permanente todo lo que se
encuentra almacenado en la tarjeta microSD y la prepara para usarla con el
teléfono. Debe desmontar la tarjeta microSD antes de formatearla.
Memoria del sistema
Espacio disponible – Muestra la cantidad de espacio disponible en la
memoria del sistema.
Idioma y teclado
Utilice la configuración de idioma y teclado para seleccionar el idioma del
texto del teléfono y configurar el teclado en pantalla, incluidas las palabras
que haya agregado al diccionario.
Ajustes de idiomas
Seleccionar idioma – Le permite elegir un idioma para usar en el teléfono.
Ajustes de texto
Método de escritura – Le permite elegir el método entrada de texto.
Ajustes para el teclado
Teclado LG – Los ajustes del teclado LG se aplican al teclado en pantalla.
Diseños del teclado
Diseños del teclado - Abre un cuadro de diálogo para seleccionar el
tipo de teclado predeterminado.
Idioma de escritura - Abre un cuadro de diálogo para elegir uno o
más idiomas para usar en el teléfono.
Page 63

Configuración
Sugerencias de palabras
QWERTY
Sugerencia predictiva - Seleccione está opción para habilitar la
predicción de palabras mientras escribe.
Corrector ortográfica - Seleccione está opción para verificar la
ortografía antes de sugerir palabras.
Teclado del teléfono
Sugerencia predictiva - Eleccione está opción para habilitar la
predicción de palabras mientras escribe.
Corrector ortográfico - Seleccione está opción para verificar la
ortografía antes de sugerir palabras.
Ajustes
Puntuación automática - Seleccione está opción para insertar
automáticamente una coma cuando se toca dos veces la tecla de
espacio.
Entrada de voz - Seleccione está opción para habilitar la función del
dispositivo de texto por la voz.
Respuesta táctil
Respuesta de sonido - Marque para activar en el teléfono la
reproducción de un breve sonido cada vez que toque una teca en el
teclado de pantalla.
Respuesta de vibración - Seleccione está opción para habilitar la
vibración cuando se tocan las teclas.
Diccionario del usuario – Le permite ver, agregar y quitar palabras de su
diccionario del usuario. Toque una palabra para editarla o borrarla. Toque
Palabra nueva para agregar una palabra.
61
Page 64

Configuración
62
Entrada y salida de voz
Entrada de voz
Reconocimiento de voz – Use la opción Reconocimiento de voz para
configurar la función de entrada de voz de Android.
Idioma - Permite establecer el idioma que desea usar para introducir
texto con voz.
SafeSearch - Permite establecer si desea filtrar imágenes explícitas de
las búsquedas de Google por voz.
Bloquear las palabras ofensivas - Si desactiva la selección de esta
opción, el reconocimiento de voz de Google reconocerá y transcribirá las
palabras que muchas personas consideran ofensivas, cuando introduzca
texto mediante la voz. Si lo selecciona, el reconocimiento de voz de
Google reemplazará esas palabras en las transcripciones con un
marcador que incluye el símbolo de estrella (*).
Reconocimiento personalizado – Mejora la precisión de reconocimiento
de voz.
Panel de cuenta de Google – Permite administrar sus datos recolectados.
Salida de voz
Ajustes de síntesis de voz – Use Ajustes de síntesis de voz para
configurar el sintetizador de texto a voz de Android para las aplicaciones que
usen esta función.
Si no ha instalado datos de un sintetizador de voz, la única opción de ajustes disponible
NOTA
es Instalar archivos de datos de voz.
Escuchar un ejemplo - Reproduce una muestra breve del sintetizador
de voz con la configuración actual.
Utilizar siempre mis Ajustes - Marque esta opción para usar los ajustes
en esta pantalla en lugar de los ajustes del sintetizador de voz disponible
en otras aplicaciones.
Configuración predeterminada
Modo predeterminado - Abre un cuadro de diálogo donde puede
Page 65

Configuración
establecer la aplicación de texto a voz que desea usar, en caso de que
tenga más de una instalada.
Instalar archivos de datos de voz - Si el teléfono no tiene instalados
datos de un sintetizador de voz, esta opción conecta a Android Market y
lo guía en el proceso de descarga e instalación de datos. Estos ajustes
no están disponibles si los datos ya están instalados.
Velocidad de voz - Abre un cuadro de diálogo donde puede seleccionar
la velocidad con la que desea que hable el sintetizador.
Idioma - Abre un cuadro de diálogo donde puede seleccionar el idioma
del texto que desea que lea el sintetizador. Esto es particularmente útil
en combinación con los ajustes Utilizar siempre mis Ajustes para
asegurarse de que el texto se lea correctamente en diferentes
aplicaciones.
Motores
Pico TTS - Permite establecer los ajustes de Pico TTS.
Accesibilidad
Los ajustes de Accesibilidad se usan para configurar cualquier
complemento de accesibilidad que haya instalado en el teléfono.
Necesita complementos adicionales.
NOTA
Accesibilidad – Marque para activar la accesibilidad.
Servicios de accesibilidad
TalkBack - Permite configurar la función Talkback. Toque la casilla de
verificación para encender la función.
SoundBack- Permite configurar la función SoundBack. Toque la casilla de
verificación para encender la función.
Botón Enc./Apag.
Finaliz. llamada – Cuando activa esta función, puede finalizar llamadas al
presionar la Tecla Encender/Bloquear
.
63
Page 66

Configuración
64
Fecha y hora
Use los ajustes de Fecha y hora para establecer sus preferencias respecto
de cómo se deben mostrar las fechas.
Usar formato de 24 horas – Seleccione esta opción para mostrar la hora
mediante un formato de 24 horas; por ejemplo, 13:00 en lugar de 1:00 p. m.
Seleccionar formato de fecha – Abre un cuadro de diálogo para
seleccionar el formato para mostrar las fechas.
Acerca del teléfono
Permite ver la información legal y comprobar el estado y la versión de
software del teléfono.
Page 67

Actualización de software del teléfono
Actualización de software del teléfono
Actualice su teléfono conectado a su computadora
Esta función le permite actualizar con comodidad el firmware del teléfono
a una nueva versión desde Internet sin necesidad de visitar un centro de
servicio.
1. Vaya a www.lg.com > Support (Asistencia) > Busque el modelo.
2. Desplacese hacia abajo y haga clic en la ficha SOFTWARE UPDATE
(Actualización de software).
3. Instale y ejecute el USB Driver (Controlador de USB) y LG MOBILE
SUPPORT TOOL (Herramienta de asistencia de LG) haciendo clic en el
botón DOWNLOAD (Descargar).
4. Conecte el teléfono a la computadora mediante el cable USB incluido.
5. Para comenzar, haga clic en Start Updating (Iniciar actualización) dentro
de la Herramienta de asistencia de LG.
• Si su teléfono necesita actualización, el botón Start Updating (Iniciar actualización)
NOTA
• T
• Esta función sólo está disponible cuando LG pone a disposición una versión más nueva
estará habilitado.
enga presente que si retirar el cable de datos USB o la batería durante el proceso de
actualización se puede dañar gravemente el teléfono móvil y dejarlo inutilizable.
del firmware para el teléfono.
65
Page 68

Especificaciones
66
DivX Mobile
SOBRE DIVX VIDEO: DivX® es un formato digital de video creado por DivX,
LLC, una compañía subsidiaria de Rovi Corporation. Este es un dispositivo
con certificación oficial DivX Certified
video DivX. Visite www.divx.com si desea obtener más información y
herramientas de software para convertir sus archivos en videos DivX.
ACERCA DE LA FUNCIÓN DE VIDEO A PEDIDO DIVX: este dispositivo
con la certificación DivX Certified
de video a pedido DivX que se hayan adquirido. Para obtener su código de
registro, busque la sección DivX VOD en el menú de ajustes del dispositivo.
Vaya a vod.divx.com para obtener más información sobre cómo realizar el
registro.
Certificado por DivX Certified
320 x 240.
®
, DivX Certified® y sus logotipos asociados son marcas
DivX
registradas de Rovi Corporation o sus subsidiarios y su uso está
protegido bajo licencia.
®
que permite reproducir el formato
®
debe registrarse para reproducir películas
®
para reproducir videos DivX® de hasta
Page 69

Aviso importante
Antes de llevar el teléfono a reparación o llamar a un representante del
servicio técnico, compruebe si alguno de los problemas que presenta el
teléfono se describe en esta sección.
1. Memoria del teléfono
Cuando el espacio disponible en la memoria del teléfono sea menor al
10%, el teléfono no podrá recibir nuevos mensajes. Deberá comprobar
la memoria del teléfono y borrar algunos datos, como aplicaciones o
mensajes, para contar con más espacio en la memoria.
Administración de las aplicaciones
1. En la pantalla principal, toque la Tecla Aplicaciones y seleccione
Configuración > Aplicaciones > Administrar aplicaciones.
2. Toque una de las fichas, desplácese y seleccione la aplicación que
desee desinstalar.
3. Toque Desinstalar y luego OK para desinstalar la aplicación
seleccionada.
2. Optimizar la vida útil de la batería
Puede prolongar la vida útil de la batería entre cargas desactivando las
funciones que no necesite ejecutar constantemente en segundo plano.
Puede controlar la forma en que las aplicaciones y los recursos consumen
la energía de la batería.
Prolongar la vida útil de la batería
Desactive las comunicaciones de radio que no use. Si no usa Wi-Fi,
Bluetooth o GPS, use el menú Configuración para apagarlos (Note que
la función GPS sólo se enciende cuando está utilizando una aplicación
que lo usa).
㻌
Disminuya el brillo de la pantalla y fije un límite de tiempo de pantalla
más corto.
㻌
Desactive la sincronización automática de Gmail, Calendario,
Contactos y otras aplicaciones si no lo necesita.
㻌
Es posible que ciertas aplicaciones que haya descargado reduzcan la
vida útil de la batería.
67
Page 70

Aviso importante
68
Comprobar el nivel de carga de la batería.
1. En la pantalla principal, toque la Tecla Aplicaciones y seleccione
Configuración > Acerca del teléfono > Estado.
2. El estado de la batería (Cargando, No se está cargando) y el nivel de la
misma (porcentaje cargado) aparecen en la parte superior de la pantalla.
Supervisar y controlar las aplicaciones que usan la batería
1. En la pantalla principal, toque la Tecla Aplicaciones y seleccione
Configuración > Acerca del teléfono > Uso de la batería.
2. El tiempo de uso de la batería se muestra en la parte superior de la
pantalla y también muestra una lista de aplicaciones y servicios que usan
energía de la batería, desde los que más la usan a los que menos la
usan.
3. Instalar un sistema operativo de código abierto
Si instala y usa un sistema operativo (SO) de código abierto en el teléfono
en lugar del SO proporcionado por el fabricante, es posible que el teléfono
no funcione correctamente.
ADVERTENCIA
Si instala y usa un sistema operativo diferente del suministrado por el
fabricante, la garantía ya no cubrirá el teléfono.
Para proteger el teléfono y los datos personales, sólo descargue aplicaciones
provenientes de fuentes de confianza, como Play Store. Si existen aplicaciones
mal instaladas en el teléfono, es posible que no funcione normalmente o que
se produzca un error grave. Debe desinstalar esas aplicaciones y todos los
datos y ajustes del teléfono.
4. Usar el patrón de desbloqueo
Configure el patrón de desbloqueo para proteger el teléfono. Estableciendo
un patrón le ayuda a prevenir el acceso no autorizado a su teléfono.
PRECAUCIÓN
ADVERTENCIA
Se recomienda que cree o inicie sesión en una cuenta de Google antes de
configurar un patrón de desbloqueo para que pueda desbloquear el teléfono en
el caso que olvide el patrón.
Precauciones que debe seguir al usar el patrón de bloqueo.
Es muy importante recordar el patrón de desbloqueo que configure. Si usa un
patrón incorrecto 5 veces, no podrá acceder al teléfono. Tiene 5 oportunidades
para introducir el patrón de desbloqueo, el PIN o la contraseña. Si usa las 5
oportunidades, puede volver a intentarlo después de 30 segundos.
Page 71

Aviso importante
Si no recuerda el patrón de desbloqueo, el PIN o la contraseña:
㻌
Si olvidó el patrón: Si inició sesión en la cuenta de Google en el
teléfono pero introdujo un patrón incorrecto 5 veces, toque el botón
¿Has olvidado el patrón? A continuación, deberá iniciar sesión con la
cuenta de Google para desbloquear el teléfono.
㻌
Si no creó una cuenta de Google en el teléfono o si la olvidó, deberá
realizar un reinicio completo.
㻌
Si olvidó el PIN o la Contraseña: Si olvido su PIN o Contraseña,
debe realizar un restablecimiento completo.
PRECAUCIÓN
Si realiza un restablecimiento completo, se borrarán todas las aplicaciones y los
datos de usuario.
5. Usar el restablecimiento completo
Si no recuerda su patrón, PIN o contraseña, debe realizar un
restablecimiento completo para acceder a su teléfono.
Cuando el teléfono esté apagado mantenga presionadas la Tecla Inicio
+ Tecla de Volumen inferior
+ Tecla Encender/Bloquear .
Cuando la pantalla muestre el logotipo de LG, suelte la Tecla Encender/
Bloquear
.
Cuando la pantalla muestra una animación de un robot Android, suelte las
demás teclas.
No use el teléfono durante al menos un minuto mientras realiza el
restablecimiento completo, luego se encenderá.
PRECAUCIÓN
Si realiza un restablecimiento completo, se borrarán todas las aplicaciones y los
datos de usuario. Esta acción no se podrá revertir. Antes de realizar ese tipo de
restablecimiento recuerde que debe hacer una copia de seguridad de todos los
datos que sean importantes.
6. Conectarse a redes de Wi-Fi
Para usar la tecnología Wi-Fi en el teléfono, debe conectarse a un punto
de acceso inalámbrico. Algunos puntos de acceso están abiertos y puede
conectarse a ellos con facilidad. Otros están ocultos o usan otras funciones
de seguridad; por lo que debe configurar el teléfono para poder conectarse
a ellos.
69
Page 72

Aviso importante
70
Desactive Wi-Fi cuando no la use para prolongar la vida útil de la batería.
Activar Wi-Fi y conectarse a una red Wi-Fi
1. En la pantalla principal, toque la Tecla Aplicaciones y seleccione
Configuración > Redes inalámbricas > Ajustes de Wi-Fi.
2. Toque Wi-Fi para activarla y detectar las redes de Wi-Fi disponibles.
Aparecerá la lista de redes de Wi-Fi disponibles. Las redes seguras se
indican con un icono de bloqueo.
3. Toque una red para conectarse a ella.
㻌
Si la red está abierta, se le solicitará que confirme que desea
conectarse a esa red; toque Conectar.
㻌
Si la red es segura, se le pedirá que introduzca una contraseña u otras
credenciales. (Consulte con su administrador de red para obtener más
detalles).
4. La Barra de estado muestra iconos que indican el estado de Wi-Fi.
7. Abrir y alternar aplicaciones
Es fácil realizar varias tareas con Android porque puede mantener más
de una aplicación en ejecución al mismo tiempo. No necesita salir de
una aplicación antes de abrir otra. Use y alterne entre varias aplicaciones
abiertas. Android administra cada aplicación, al detenerlas e iniciarlas según
sea necesario, para garantizar que las aplicaciones inactivas no consuman
recursos innecesariamente.
Abrir una aplicación
Para abrir una aplicación, solo toque su icono en la pantalla.
SUGERENCIA
Abrir varias aplicaciones
1. Toque el icono de una aplicación para abrirla.
2. Presione la Tecla Inicio
Puede personalizar la pantalla principal con iconos de aplicaciones que usa con
más frecuencia. Las aplicaciones están en la pantalla Aplicaciones, pero puede copiar el
icono de cualquier aplicación en la pantalla principal para acceder más rápido. Y
el icono se encuentre en la pantalla principal o en la pantalla Aplicaciones, basta tocarlo
para abrirlo y usarlo.
.
a sea que
Page 73

Aviso importante
Si el icono de la aplicación que desea está en la pantalla principal, simplemente tóquelo
NOTA
para abrirla y usarla.
3. En la pantalla principal, toque la Tecla Aplicaciones .
4. Toque el icono correspondiente a la otra aplicación que desea abrir.
Alternar entre varias aplicaciones
1. Presione y mantenga presionada la Tecla Inicio . Aparecerá una
pantalla con los íconos de la aplicaciones que usó recientemente.
2. Toque el ícono de la aplicación que desea abrir, o bien toque la Tecla
Atrás
para volver a la pantalla actual.
Detener las aplicaciones
1. En la pantalla principal, toque la Tecla Aplicaciones y seleccione
Configuración > Aplicaciones > Administrar aplicaciones > ficha
En ejecución
2. Desplácese hasta la aplicación deseada y toque Detener > Aceptar.
8. Transferencia de música, fotos y videos mediante
dispositivos de almacenamiento masivo USB
1. En la pantalla principal, toque la Tecla Aplicaciones y seleccione
Configuración > Almacenamiento para revisar el espacio de
almacenamiento disponible. (Si quiere transferir archivos desde o hacia
una tarjeta microSD, inserte la tarjeta en el teléfono.)
2. Conecte el teléfono a la PC con el cable USB.
3. Aparecerá la pantalla del modo Almacenamiento USB masivo. Al
tocar Activar almacenamiento USB, la computadora reconocerá el
dispositivo.
4. Abra la carpeta de memoria removible de la PC. Puede ver el contenido
del almacenamiento masivo en la PC y transferir los archivos.
5. Copie los archivos desde la PC a la carpeta de la unidad.
6. Cuando haya terminado, toque Desactivar almacenamiento USB para
desconectar el teléfono.
71
Page 74

Aviso importante
72
9. Cuando la pantalla se congela
Si la pantalla se congela o el teléfono no responde al intentar utilizarlo:
Extraiga la batería, vuelva a insertarla y luego encienda el teléfono. También
puede mantener presionada la Tecla Encender/Bloquear
segundos para reiniciar el teléfono. Si no funciona, comuníquese con el
centro de servicio.
por 10
Page 75

Información importante sobre la salud y precauciones de seguridad
Al usar este producto, debe seguir las siguientes precauciones de seguridad
para evitar posibles responsabilidades legales y daños.
Conserve y siga todas las instrucciones de seguridad y de funcionamiento
del producto. Observe todas las advertencias en las instrucciones de
funcionamiento del producto. Tenga en cuenta las siguientes precauciones
a fin de reducir el riesgo de lesiones corporales, descargas eléctricas,
incendios y daños al equipo.
SEGURIDAD ELÉCTRICA
Este producto está diseñado para usarse cuando recibe suministro de
energía de la batería designada o de la unidad de fuente de alimentación.
Otro tipo de uso puede ser peligroso y podrá anular la validez de cualquier
aprobación proporcionada a este producto.
PRECAUCIONES DE SEGURIDAD PARA UNA
INSTALACIÓN A TIERRA ADECUADA
PRECAUCIÓN: Si enchufa el producto a un equipo conectado a tierra en
forma inadecuada, puede provocar descargas eléctricas en el dispositivo.
Este producto cuenta con un cable USB para conectarlo a una computadora
portátil o de escritorio. Asegúrese de que la conexión a tierra de la
computadora sea adecuada antes de conectar este producto. El cable de
la fuente de alimentación de la computadora portátil o de escritorio cuenta
con un conductor de conexión a tierra y un enchufe con descarga a tierra.
Debe conectar el enchufe a un tomacorriente apropiado que esté instalado
y conectado a tierra en forma adecuada según todos los códigos y decretos
locales.
73
PRECAUCIONES DE SEGURIDAD PARA LA UNIDAD DE FUENTE
DE ALIMENTACIÓN
Use la fuente de alimentación externa correcta
El producto debe funcionar únicamente desde el tipo de fuente de
alimentación indicado en la etiqueta de clasificaciones eléctricas. Si no
está seguro del tipo de fuente de alimentación necesario, consulte con el
Page 76

Información importante sobre la salud y precauciones de seguridad
74
proveedor de servicios autorizado o la empresa de energía local. Para un
producto que funciona con energía de batería u otras fuentes, consulte las
instrucciones de funcionamiento que se incluyen con el producto.
Manipule las baterías con cuidado
Este producto contiene una batería de iones de litio. Si se manipula la
batería en forma inadecuada, existe riesgo de incendios o quemaduras. No
intente abrir o hacerle un mantenimiento a la batería. No desarme, aplaste,
perfore, cause cortocircuito a los contactos externos o circuitos, no deseche
en fuego o agua, ni exponga una batería a una temperatura mayor que 60
°C (140 °F).
ADVERTENCIA: Existe peligro de explosión si se reemplaza la batería en forma
inadecuada. Para reducir el riesgo de incendios o quemaduras, no desarme,
aplaste, perfore, cause cortocircuito a los contactos externos, no exponga a
una temperatura mayor que 60 °C (140 °F) ni deseche en fuego o agua.
Reemplace sólo con baterías especificadas. Recicle o deseche las baterías
usadas según las normas locales o la guía de referencia suministrada con el
producto.
Precauciones adicionales
• No desarme, abra, aplaste, doble, deforme, perfore ni raye el teléfono.
• No modifique ni vuelva a armar la batería, no intente introducirle objetos
extraños, no la sumerja ni exponga al agua u otros líquidos, no la exponga
al fuego, explosión u otro peligro.
• Sólo use la batería para el sistema especificado.
• Sólo use la batería con un sistema de carga que haya sido calificado con
el sistema de conformidad con los requisitos de certificación de la CTIA
para el cumplimiento de los sistemas de baterías del estándar IEEEStd-1725-2006. El uso de una batería o un cargador no calificado puede
presentar peligro de incendio, explosión, escape u otro riesgo.
• No le provoque un cortocircuito a la batería ni permita que objetos
metálicos conductores entren en contacto con los terminales de la
batería.
• Sólo reemplace la batería con otra que haya sido certificada con el
sistema según este estándar, IEEE-Std-1725. El uso de una batería no
Page 77

Información importante sobre la salud y precauciones de seguridad
calificada puede presentar peligro de incendio, explosión, escape u otro
riesgo. Sólo los proveedores autorizados de servicio pueden reemplazar
la batería. (Si la batería no puede ser reemplazada por el usuario).
• Deseche de inmediato las baterías usadas conforme las regulaciones
locales.
• Si los niños usan la batería, se los debe supervisar.
• Evite dejar caer el teléfono o la batería. Si el teléfono o la batería se cae,
en especial en una superficie rígida, y el usuario sospecha que se han
ocasionado daños, lleve el teléfono o la batería a un centro de servicio
para revisión.
• El uso inadecuado de la batería puede resultar en un incendio, una
explosión u otro peligro.
PRECAUCIONES DE SEGURIDAD PARA LUZ SOLAR DIRECTA
Mantenga este producto alejado de la humedad excesiva y de temperaturas
extremas. No deje el producto o su batería dentro de un vehículo o en
lugares en donde la temperatura pueda superar los 60 °C (140 °F) como
en el tablero de un automóvil, la repisa de la ventana o detrás de un vidrio
expuesto a la luz solar directa o luz ultravioleta fuerte durante períodos
prolongados. Esto puede dañar el producto, sobrecalentar la batería o
representar un riesgo al vehículo.
PREVENCIÓN DE PÉRDIDA DE LA AUDICIÓN
PRECAUCIÓN: Es posible que ocurra pérdida de audición permanente si se
usan los audífonos o auriculares con un volumen alto durante períodos
prolongados.
SEGURIDAD EN EL AVIÓN
Debido a la posible interferencia que este producto puede ocasionar en
el sistema de navegación y la red de comunicación de un avión, el uso de
la función de teléfono de este dispositivo al estar a bordo de un avión es
ilegal en la mayoría de los países. Si desea usar este dispositivo cuando
se restringe su uso a bordo de un avión, recuerde cambiar para el modo
de avión. Al usar este modo, se apagan las funciones de RF que pueden
causar interferencia.
75
Page 78

Información importante sobre la salud y precauciones de seguridad
76
RESTRICCIONES EN ENTORNOS
No use este producto en estaciones de servicio, depósitos de combustible,
plantas químicas o lugares en donde se desarrollan operaciones con
explosiones controladas, o en atmósferas potencialmente explosivas
como áreas de abastecimiento de combustible, depósitos de combustible,
bajo cubierta en embarcaciones, plantas químicas, instalaciones para
transferencia o almacenamiento de combustible o productos químicos
y áreas en donde el aire contiene sustancias químicas o partículas como
granos, polvo o polvillo metálico. Tenga en cuenta que las chispas en dichas
áreas pueden causar una explosión o un incendio que den como resultado
lesiones corporales o incluso la muerte.
ATMÓSFERAS EXPLOSIVAS
Si se encuentra en un área con una atmósfera potencialmente explosiva
o en donde existen materiales inflamables, se debe apagar el producto y
el usuario debe obedecer todos los letreros e instrucciones. Las chispas
en dichas áreas pueden causar una explosión o un incendio que den como
resultado lesiones personales o incluso la muerte. Se recomienda a los
usuarios no utilizar el equipo en puntos de recarga de combustible como
estaciones de servicio. Además, deben recordar observar las restricciones
de uso de equipos de radio en depósitos de combustible, plantas
químicas o lugares en donde se desarrollan operaciones con explosiones
controladas. Por lo general, las áreas con una atmósfera potencialmente
explosiva están claramente marcadas, pero no siempre. Estas incluyen
áreas de abastecimiento de combustible, bajo cubierta en embarcaciones,
instalaciones para transferencia o almacenamiento de combustible o
productos químicos y áreas en donde el aire contiene sustancias químicas o
partículas como granos, polvo o polvillo metálico.
SEGURIDAD EN LA RUTA
Los conductores de vehículos en movimiento no pueden usar servicios
de comunicación mediante dispositivos portátiles, excepto en caso de
emergencia. En algunos países, se permite el uso de dispositivos manos
libres como una alternativa.
Page 79

Información importante sobre la salud y precauciones de seguridad
PRECAUCIONES DE SEGURIDAD PARA LA EXPOSICIÓN A RF
• Evite usar el teléfono cerca de estructuras metálicas (por ejemplo, el
armazón de acero de un edificio).
• Evite usar el teléfono cerca de fuentes electromagnéticas intensas, como
hornos de microondas, altoparlantes, televisores y radios.
• Use sólo accesorios originales aprobados por el fabricante o accesorios
que no contengan metales.
• Es posible que el uso de accesorios que no sean originales y que no
cuenten con la aprobación del fabricante infrinjan las directrices locales
de exposición a RF y deben evitarse.
INTERFERENCIA CON LAS FUNCIONES DE EQUIPOS MÉDICOS
Es posible que este producto ocasione el mal funcionamiento de equipos
médicos. Se prohíbe el uso de este dispositivo en la mayoría de los
hospitales y las clínicas médicas.
Si usa cualquier dispositivo médico personal, consulte con el fabricante para
determinar si el dispositivo cuenta con una protección adecuada contra la
energía de radiofrecuencia (RF) externa. Es posible que su médico pueda
ayudarlo a conseguir dicha información. Apague el teléfono cuando se
encuentre en instalaciones de asistencia médica en las que haya letreros
que así lo indiquen.
Es posible que los hospitales o las instalaciones de asistencia médica
empleen equipos que pueden ser sensibles a la energía de RF externa.
AUDÍFONOS
Es posible que algunos teléfonos inalámbricos digitales interfieran con
algunos audífonos. En caso de interferencia, se recomienda consultar con el
proveedor de servicios o llamar a la línea de atención al cliente para analizar
las alternativas.
77
RADIACIÓN NO IONIZANTE
El dispositivo cuenta con una antena interna. Este producto debe usarse
en su posición de uso normal para garantizar el rendimiento radiactivo y la
Page 80

Información importante sobre la salud y precauciones de seguridad
78
seguridad contra interferencia. Al igual que con otros equipos de transmisión
de radio móviles, se recomienda a los usuarios no acercar demasiado la
antena a ninguna parte del cuerpo humano durante el funcionamiento
del equipo para un funcionamiento satisfactorio del equipo y la seguridad
personal. Sólo use la antena integral suministrada. Es posible que el uso
de antenas no autorizadas o modificadas afecte la calidad de la llamada
o dañe el teléfono, provocando pérdida de rendimiento y niveles de SAR
que exceden los límites recomendados. Además, es posible que resulte
en el incumplimiento de los requisitos normativos locales de su país. Para
garantizar el rendimiento óptimo del teléfono y asegurar que la exposición
humana a la energía de RF esté dentro de las directrices presentadas en
los estándares pertinentes, siempre utilice el dispositivo únicamente en su
posición de uso normal. Es posible que el contacto con el área de la antena
afecte la calidad de la llamada y haga que el dispositivo funcione en un nivel
más elevado que el necesario. Si evita entrar en contacto con el área de la
antena cuando el teléfono está EN USO, se optimizará el rendimiento de la
antena y la vida útil de la batería.
Page 81

Detalles técnicos
HAC
Este teléfono ha sido probado y clasificado para su uso con audífonos para
algunas de las tecnologías inalámbricas que utiliza. Sin embargo, puede
haber algunas tecnologías inalámbricas nuevas utilizadas en este teléfono
que no se han probado aún para su uso con audífonos. Es importante
tratar las diferentes características de este teléfono a fondo y en diferentes
lugares, utilizando el audífono o implante coclear, para determiner si escucha
cualquier ruido de interferencia. Consulte con su proveedor de servicios o
fabricante de este teléfono para obtener información sobre la compatibilidad
de audífonos. Si tiene preguntas sobre las políticas de devolución o cambio,
consulte a su proveedor de servicios o distribuidor de teléfonos.
Información sobre la exposición a radiofrecuencias de la FCC
¡ADVERTENCIA!
En agosto de 1996, la Comisión federal de comunicaciones (FCC) de
Estados Unidos, con su acción en el informe y orden FCC 96-326, adoptó
una norma de seguridad actualizada para la exposición humana a la energía
electromagnética de radiofrecuencias (RF) que emiten los transmisores
regulados por la FCC. Esos lineamientos se corresponden con la norma de
seguridad establecida previamente por organismos de estándares tanto de
EE. UU. como internacionales. El diseño de este teléfono cumple con los
lineamientos de la FCC y esas normas internacionales.
Lea esta información antes de hacer funcionar el teléfono.
Contacto corporal durante el funcionamiento
Este dispositivo fue probado para el uso típico con la parte posterior del
teléfono a una distancia de 1.5 cm (0,59 pulgadas) del cuerpo del usuario. Para
cumplir con los requisitos de exposición a RF de la FCC, debe mantenerse
una distancia mínima de 1.5 cm (0,59 pulgadas) entre el cuerpo del usuario
y la parte posterior del teléfono, incluida la antena. No deben utilizarse clips
para cinturón, fundas y accesorios similares de otros fabricantes que tengan
componentes metálicos. Evite el uso de accesorios que no pueden mantener
una distancia de 1.5 cm (0,59 pulgadas) entre el cuerpo del usuario y la
parte posterior del teléfono, y que no se hayan probado para cumplir con los
requisitos de límites de exposición a RF de la FCC.
79
Page 82

Detalles técnicos
80
Antena externa montada sobre el vehículo
(Opcional, en caso de estar disponible)
Para cumplir con los requisitos de exposición a RF de la FCC, mantenga una
distancia de 20 cm (8 pulgadas) entre el usuario o transeúnte y la antena
externa montada sobre el vehículo. Para obtener más información sobre la
exposición a la RF, visite el sitio Web de la FCC en www.fcc.gov.
Declaración del artículo 15.19
Este dispositivo cumple con las normas de la sección 15.19 de la FCC. El
funcionamiento está sujeto a las dos condiciones siguientes:
(1) Este dispositivo no puede causar interferencias perjudiciales.
(2) Este dispositivo deben aceptar cualquier interferencia recibida,
incluyendo interferencias que puedan causar un funcionamiento no
deseado.
Declaración del artículo 15.21
Los cambios o las modificaciones que no estén expresamente aprobados
por el fabricante pueden anular la autoridad del usuario para hacer funcionar
el equipo.
Declaración del artículo 15.105
Este equipo ha sido evaluado y se ha comprobado que cumple con los
límites para un dispositivo digital clase B, conforme el artículo 15 de
las reglas de la FCC. Estos límites han sido diseñados para brindar una
protección razonable contra la interferencia dañina en una instalación
residencial. Este equipo genera, utiliza y puede irradiar energía de
radiofrecuencia y, si no se instala y utiliza de acuerdo con las instrucciones,
podrá causar interferencia dañina para las comunicaciones radiales. Sin
embargo, no existe garantía de que la interferencia no se produzca en una
instalación en particular. Si experimenta interferencia con la recepción (por
ejemplo, del televisor), para determinar si este equipo es el que causa la
interferencia dañina, apáguelo y después enciéndalo nuevamente a fin de
determinar si se detiene la interferencia. De ser necesario, intente corregir
la interferencia mediante una o más de las siguientes medidas:
Page 83

Detalles técnicos
- Reoriente o reubique la antena receptora.
- Aumente la distancia entre el equipo y el receptor.
- Conecte el equipo en un tomacorriente de un circuito diferente de aquel al
que esté conectado el receptor.
- Consulte con el distribuidor o con un técnico de radio/TV experimentado
para obtener ayuda.
Información al consumidor sobre la SAR (Tasa de absorción
específica, Specific Absorption Rate)
Información al consumidor sobre la SAR (Tasa de absorción específica,
Specific Absorption Rate). Su teléfono inalámbrico es un transmisor
y receptor de radio. Está diseñado y fabricado para que no supere los
límites de emisión para la exposición a la energía de radiofrecuencia (RF)
establecidos por la Comisión Federal de Comunicaciones del gobierno
de los Estados Unidos. Estos límites son parte de extensos lineamientos
y establecen los niveles permitidos de energía de RF para la población
general. Estos lineamientos están basados en estándares que desarrollaron
organizaciones científicas independientes por medio de una evaluación
periódica y exhaustiva de los estudios científicos. Los estándares incluyen
un notable margen de seguridad diseñado para garantizar la seguridad de
todas las personas sin importar su edad o estado de salud.
El estándar de exposición para los teléfonos celulares inalámbricos emplea
una unidad de medida llamada Tasa de absorción específica o SAR. El
límite de SAR establecido por la FCC es de 1.6 W/kg. Las pruebas de SAR
se llevan a cabo usando posiciones de operación estándar especificadas
por la FCC con el teléfono transmitiendo a su nivel de potencia certificado
más elevado en todas las bandas de frecuencia probadas. Aunque la SAR
se determina al nivel de potencia más alto certificado, el nivel de SAR
real del teléfono en funcionamiento puede estar muy por debajo del valor
máximo. Dado que el teléfono está diseñado para funcionar a varios niveles
de potencia para usar solamente la potencia necesaria para llegar a la red,
en general mientras más cerca esté de una antena de estación de base
inalámbrica, menor será la potencia que se emitirá.
81
Page 84

Detalles técnicos
82
Antes de que un modelo de teléfono esté disponible para su venta al
público, debe probarse y certificarse ante la FCC que no supera el límite
establecido por el requisito adoptado por el gobierno para la exposición
segura. Las pruebas se realizan en posiciones y ubicaciones (por ejemplo,
en la oreja y llevándolo en el cuerpo) según lo exige la FCC para cada
modelo.
El valor más elevado de la SAR para este modelo de teléfono cuando se lo
probó para usarse en el oído es de 1,18 W/kg y cuando se lo usa sobre el
cuerpo, según lo descrito en esta guía del usuario, es de 0,72 W/kg. (Las
mediciones del uso en el cuerpo varían en función de los modelos de los
teléfonos y dependen de los accesorios disponibles y los requisitos de la
FCC). Aun cuando puede haber diferencias entre los niveles de SAR de
varios teléfonos y en varias posiciones, todos ellos cumplen el requisito
gubernamental para una exposición segura. La FCC ha otorgado una
Autorización de equipo para este modelo de teléfono con todos los niveles
de SAR reportados y evaluados en cumplimiento de los lineamientos de
emisión de RF de la FCC. La información de la SAR sobre este modelo
de teléfono está archivada en la FCC y puede encontrarse en la sección
"Display Grant" del sitio http://www.fcc.gov/oet/fccid después de buscar en
FCC ID ZNFL38C. Puede encontrar información adicional sobre las tasas de
absorción específicas (SAR, por sus siglas en inglés) en el sitio web de la
Asociación de la Industria de las Telecomunicaciones Celulares (CTIA, por
sus siglas en inglés) en http://www.ctia.org/.
* En los Estados Unidos y Canadá, el límite de SAR para teléfonos celulares
usados por el público es de 1.6 watt/kg (W/kg) en un promedio de más de
un gramo de tejido. El estándar incluye un margen sustancial de seguridad
para dar una protección adicional al público y para justificar cualquier
variación en las mediciones.
Reglamentaciones de compatibilidad con dispositivos de ayuda
auditiva (HAC) para aparatos inalámbricos
El 10 de julio de 2003, el Reporte y la Orden de la Comisión Federal de
Comunicaciones de los Estados Unidos (FCC, por sus siglas en inglés) en
el expediente sobre telecomunicaciones inalámbricas 01-309, modificó la
Page 85

Detalles técnicos
excepción de teléfonos inalámbricos en virtud de la Ley de Compatibilidad
con Dispositivos de Ayuda Auditiva (Hearing Aid Compatibility Act, HAC)
de 1988 para que se exija que los teléfonos inalámbricos digitales sean
compatibles con dispositivos de ayuda auditiva. ThLa intención de la Ley
HAC es garantizar que las personas con discapacidades auditivas puedan
acceder en forma razonable a los servicios de telecomunicaciones.
Al usar ciertos teléfonos inalámbricos cerca de algunos dispositivos
auditivos (audífonos e implantes cocleares), los usuarios pueden detectar
un ruido de zumbido, murmullo o rechinido. Algunos dispositivos para la
audición son más inmunes que otros a este ruido de interferencia, y los
teléfonos también varían en la cantidad de interferencia que generan.
La industria de los teléfonos inalámbricos ha desarrollado un sistema de
clasificación para teléfonos inalámbricos con el fin de ayudar a los usuarios
de dispositivos auditivos a encontrar teléfonos que puedan ser compatibles
con sus dispositivos auditivos. No se han clasificado todos los teléfonos.
Los teléfonos clasificados incluyen la clasificación en su caja o llevan una
etiqueta en la caja.
Las clasificaciones no son garantía. Los resultados varían en función del
dispositivo auditivo del usuario y su pérdida de audición. Si su dispositivo
auditivo resultara ser vulnerable a la interferencia, es posible que no pueda
usar satisfactoriamente un teléfono clasificado. Probar el teléfono con su
dispositivo auditivo es la mejor forma de evaluarlo para sus necesidades
personales.
Clasificaciones M: los teléfonos con clasificación M3 o M4 cumplen con los
requisitos de la FCC y probablemente generen menos interferencia con los
dispositivos de ayuda auditiva que los teléfonos no etiquetados. M4 es la
mejor/la más alta de las dos clasificaciones.
Clasificaciones T: los teléfonos con clasificación T3 o T4 cumplen los
requisitos de la FCC y probablemente generan menos interferencia con los
dispositivos auditivos que los teléfonos no etiquetados. T4 es la mejor o la
más alta de las dos clasificaciones.
Los dispositivos auditivos también pueden tener una clasificación. El
fabricante del dispositivo auditivo o un otorrinolaringólogo puede ayudarlo a
83
Page 86

Detalles técnicos
84
encontrar esta clasificación. Las clasificaciones más altas significan que el
dispositivo auditivo es relativamente inmune al ruido de interferencia. Los
valores de clasificación del audífono y del teléfono inalámbrico se suman.
Una suma de 5 se considera aceptable para el uso normal. Una suma de 6
se considera aceptable para un uso óptimo.
En el ejemplo de arriba, si un audífono cumple con la clasificación de nivel
M2 y el teléfono inalámbrico cumple con la clasificación de nivel M3, la
suma de los dos valores es igual a M5. Esto debe proporcionar al usuario
del audífono un “uso normal” mientras usa su audífono con el teléfono
inalámbrico en particular. En este contexto, “uso normal” se define como
una calidad de señal que es aceptable para la operación normal.
La marca M es sinónimo de la marca U. La marca T es sinónimo de la marca
UT. La Alianza para Soluciones de la Industria de las Telecomunicaciones
(ATIS, por sus siglas en inglés) recomienda las marcas M y T. La sección
20.19 de las normas de la FCC hace referencia a las marcas U y UT. El
procedimiento de clasificación y medición de la HAC se encuentra descrito
en el estándar C63.19 del Instituto de estándares nacionales de los EE. UU.
(ANSI, por sus siglas en inglés).
Cuando está hablando por teléfono, se recomienda que apague los modos
BT (Bluetooth) y WLAN para HAC.
Este teléfono ha sido probado y calificado para su uso con dispositivos de
ayuda auditiva para algunas de las tecnologías inalámbricas que utiliza. Sin
embargo, es posible que algunas tecnologías inalámbricas nuevas utilizadas
en este teléfono aún no hayan sido probadas para su uso con dispositivos
de ayuda auditiva. Es importarte probar detenidamente las características
de este teléfono, y en diferentes ambientes, al usarlo con un dispositivo
de ayuda auditiva o implante coclear, para determinar si escucha alguna
interferencia.
Page 87

Detalles técnicos
Consulte a su proveedor de servicios o al fabricante de este teléfono para
obtener información sobre la compatibilidad con dispositivos de ayuda
auditiva. Si tiene alguna pregunta con respecto a la política de cambios
o devoluci9ones, consulte a su proveedor de servicios o compañía de
teléfonos.
Información sobre audífonos y teléfonos inalámbricos digitales
Accesibilidad de teléfonos inalámbricos y audífonos
http://www.accesswireless.org/hearingaid/
Compatibilidad con audífonos y control del volumen de la FCC
http://www.fcc.gov/cgb/consumerfacts/hac_wireles s.html
Precauciones
La interfaz de usuario de las aplicaciones de Google (Búsqueda
de Google, Mapas de Google, Navegación, etc.) pueden variar
dependiendo de la versión del software.
Las ubicaciones no son precisas cuando no se han configurado los
sistemas de GPS y Wi-Fi.
Con el sistema operativo Android, algunas aplicaciones disponibles de
Market solo funcionan correctamente con teléfonos que tienen una
resolución específica de pantalla.
Tenga presente que algunas de las aplicaciones de Play Store no
estarán disponibles en su teléfono debido a los requerimientos de
resolución de LCD que no cumple su teléfono. Además, tenga en
cuenta que las aplicaciones de terceros con defectos de programación
pueden provocar problemas en su teléfono, incluidos bloqueos y
reinicializaciones.
85
Page 88

Declaración de garantía limitada
86
1. ESTA GARANTÍA CUBRE:
LG le ofrece una garantía limitada de que la unidad adjunta para el suscriptor
y sus accesorios adjuntos estarán libres de defectos de materiales y mano
de obra, según los siguientes términos y condiciones:
(1) La garantía limitada del producto se extiende durante DOCE (12) MESES
contados a partir de la fecha de compra del producto con una prueba de
compra válida o, de no haber una prueba de compra válida, QUINCE (15)
MESES contados a partir de la fecha de fabricación según se determine
por el código de fecha de fabricación de la unidad.
(2) La garantía limitada se extiende solamente al comprador original del
producto y no está permitido cederla o transferirla a ningún otro
comprador o usuario final.
(3) Esta garantía sólo tiene validez para el comprador original del producto
durante el período de garantía y siempre que se encuentre en los EE.
UU., incluidos Alaska, Hawai, los Territorios de los EE. UU. y Canadá.
(4) El armazón externo y las piezas de adorno estarán libres de defectos en
el momento del envío y, por lo tanto, no estarán cubiertas por los
términos de esta garantía limitada.
(5) A solicitud de LG, el consumidor debe proporcionar información para
probar de manera razonable la fecha de compra.
(6) El consumidor deberá hacerse cargo de los gastos de envío del producto
ante el Departamento de Servicio al Cliente de LG. LG deberá pagar el
gasto de envío del producto al consumidor, después de haber cumplido
con el servicio según esta garantía limitada.
2. ESTA GARANTÍA NO CUBRE:
(1) Defectos o daños ocasionados por usar el producto de una manera
diferente del modo normal y habitual.
(2) Defectos o daños ocasionados por uso anormal, condiciones anormales,
almacenamiento inadecuado, exposición a humedad excesiva,
modificaciones no autorizadas, conexiones no autorizadas, reparaciones
no autorizadas, uso inadecuado, negligencia, abuso, accidente,
alteración, instalación inadecuada u otras acciones que no sean
responsabilidad de LG, incluido el daño causado por envío, fusibles
fundidos, derrames de comida o líquidos.
(3) Roturas o daños en las antenas, a menos que hayan sido causados por
defectos de los materiales o la mano de obra.
(4) Que el Departamento de Servicio al Cliente de LG no fuera notificado
por el consumidor del defecto o avería del producto durante el período
de garantía limitada aplicable.
Page 89

Declaración de garantía limitada
(5) Productos a los que les hayan quitado el número de serie o que haya
quedado ilegible.
(6) Esta garantía limitada reemplaza a todas las demás garantías explícitas o
implícitas, ya sea de hecho o por intervención de la ley, reglamentaria o
de otro tipo, que comprendan, pero sin limitación, cualquier garantía
implícita de comercialización o idoneidad para un uso en particular.
(7) Daños ocasionados por el uso de accesorios no aprobados por LG.
(8) Todas las superficies de plástico y todas las demás piezas expuestas
externamente que tengan arañazos o daños causados por el uso normal
por parte del cliente.
(9) Productos que se hayan hecho funcionar fuera de los límites máximos
publicados.
(10) Productos utilizados o adquiridos en un plan de alquiler.
(11) Consumibles (por ejemplo, fusibles).
3. LO QUE HARÁ LG:
LG, a su exclusivo criterio, reparará, reemplazará o reembolsará el precio
de compra de cualquier unidad que no cumpla con la presente garantía
limitada. LG puede, a su elección, optar por usar partes o unidades nuevas,
restauradas o reacondicionadas equivalentes en cuanto a funcionalidad.
Además, LG no reinstalará o realizará copias de seguridad de ningún dato,
aplicación o software que el usuario haya agregado al teléfono. Por lo tanto,
se recomienda que usted realice una copia de seguridad de todo dato o
información de ese tipo antes de enviar la unidad a LG, de modo de evitar
una pérdida permanente de esa información.
4. DERECHOS SEGÚN LA LEGISLACIÓN ESTATAL :
A este producto no le es aplicable ninguna otra garantía explícita. LA
DURACIÓN DE CUALQUIER GARANTÍA IMPLÍCITA, INCLUIDA LA
GARANTÍA IMPLÍCITA DE COMERCIABILIDAD, ESTÁ LIMITADA A LA
DURACIÓN DE LA GARANTÍA EXPLÍCITA INCLUIDA EN EL PRESENTE. LG
NO SERÁ RESPONSABLE POR LA PÉRDIDA DE USO DEL PRODUCTO,
LOS INCONVENIENTES, LA PÉRDIDA O CUALQUIER OTRO DAÑO,
DIRECTO O CONSECUENTE, QUE SURJA DEL USO DEL PRODUCTO
O DE LA IMPOSIBILIDAD DE USARLO, O DE UNA VIOLACIÓN DE
CUALQUIER GARANTÍA EXPLÍCITA O IMPLÍCITA, INCLUIDA LA
GARANTÍA IMPLÍCITA DE COMERCIABILIDAD APLICABLE A ESTE
PRODUCTO.
87
Page 90

Declaración de garantía limitada
88
Algunos estados no permiten la exclusión o limitación de daños incidentales
o consecuenciales, o no permiten limitaciones al tiempo de duración de una
garantía implícita, de modo que estas limitaciones o exclusiones podrían no
aplicársele a usted. Esta garantía le da derechos legales concretos, y podría
tener otros derechos que varían de un estado a otro.
5. CÓMO OBTENER EL SERVICIO POR GARANTÍA:
Si tuvo cualquier problema con el auricular Bluetooth o con el teléfono
móvil, en cada caso según lo que cubre esta garantía limitada, sólo deberá
devolver el dispositivo afectado. Por ejemplo, si tiene un problema con el
auricular Bluetooth, NO devuelva el teléfono móvil junto con el auricular. De
la misma manera, si tiene un problema con el teléfono móvil, NO devuelva
el auricular Bluetooth junto con el teléfono.
Para obtener servicio por garantía, llame o envíe un fax a los siguientes
números de teléfono desde cualquier punto de los Estados Unidos
continentales:
Tel. 1-800-793-8896 or Fax. 1-800-448-4026
O visite http://us.lgservice.com. También se puede enviar correspondencia a:
LG Electronics Service- Mobile Handsets, P.O. Box 240007, Huntsville, AL
35824
NO DEVUELVA EL PRODUCTO A LA DIRECCIÓN MENCIONADA
ANTERIORMENTE.
Llame o escriba para conocer la ubicación del centro de servicio autorizado
de LG más cercano a usted y para conocer los procedimientos necesarios
para obtener la atención de reclamos por la garantía.
Page 91

Índice
89
A
Abrir el correo electrónico
y la pantalla de cuentas 32
Acceder a Configuración 52
Accesibilidad 63
Acerca del teléfono 64
Activar Wi-Fi 22
Actualice su teléfono
conectado a su computadora 65
Actualización de software
del teléfono 65
Administrador de tareas
50
Administrar archivos 50
Agregar un evento al
calendario 49
Agregar un nuevo contacto
27
Agregar y editar cuentas
de correo electrónico 33
Ajustar el volumen de la
llamada 25
Ajustar el volumen durante
la visualización de un video
42
Ajustes de almacenamiento 30
Ajustes de llamada 26
Ajustes de mensajes
comunes 30
Ajustes de notificación 31
Ajustes MMS 31
,
53
Ajustes rápidos del panel
de notificaciones 15
Ajustes SMS 30
Almacenamiento 59
Apagar y encender el
teléfono 8
Aplicaciones 57
Aspectos básicos 4
Aviso importante 67
Ayuda 51
B
Bloquear el teléfono 8
Bloqueo de pantalla 10
Buscar un contacto 27
C
Calculadora 48
Calendario 49
Cámara 36
Cambiar la vista del calen-
dario 49
Cambiar los ajustes de su
mensaje 30
Cargar el teléfono 7
Cómo agregar un contacto
a los favoritos 28
Cómo volver a colocar la
tapa posterior 7
Comunicación 27
Conectarse a aparatos
Bluetooth 22
Conectarse a redes de
Wi-Fi 22
Conectarse a redes
privadas virtuales 23
Configuración 52
Configuración de la cuenta
de Google 21
Configuración de la entrada
de texto 18
Configurar una alarma 48
Consejos sobre la pantalla
táctil 9
Contactos 27
Contactos favoritos 28
Correo electrónico 32
Cuentas y sincronización
58
D
Declaración de garantía
limitada 86
Descripción general del
teléfono 4
Después de grabar un
video 42
Después de que haya
tomado la foto 38
DivX Mobile 66
E
Eliminar un contacto de la
lista de favoritos 28
Entrada y salida de voz 62
Entretenimiento 36
Enviar datos desde el
teléfono mediante Bluetooth 47
Page 92

Índice
90
Enviar un mensaje 29
Especificaciones 66
Exhibición de mensajes 31
F
Fecha y hora 64
G
Galería 43
Grabador de voz 43
Grabar video 41
H
Hacer una segunda
llamada 26
Herramientas 48
I
Idioma y teclado 60
Índice 89
Información importante so-
bre la salud y precauciones
de seguridad 73
Insertar la tarjeta microSD
8
Instalar la batería 6
Introducir caracteres
especiales 19
L
Llamadas 25
Llamar a los contactos 25
M
Mensajería 29
Métodos de ingreso de
texto 18
Modo de vista 43
Modo silencio 10
Música 44
N
Navegador 23
O
Opciones de ajustes
avanzados 37
,
41
P
Panel de notificaciones 13
Paneles de la pantalla
principal 10
Pantalla 55
Para abrir el panel de
notificaciones 13
Para agregar una VPN 23
Para configurar la cuenta
de Google 21
Para desinstalar una
aplicacion 51
Para detener aplicaciones
en ejecucion 50
Para encender o apagar
Bluetooth 22
Para quitar la tapa pos-
terior 6
Para responder una notifi-
cación 14
Polaris Viewer 50
Privacidad 59
Q
QuickMemo 20
R
Realizar una llamada 25
Redactar y enviar correos
electrónicos 34
Redes inalámbricas 52
Reloj 48
Responder y rechazar una
llamada 25
Retirar la tarjeta microSD 8
S
Sonido 54
T
Teclado en pantalla 18
Tomar una foto 38
Transferir archivos
mediante dispositivos de
almacenamiento masivo
USB 46
U
Ubicación y seguridad 56
Usar emoticonos 29
Usar la barra de herramien-
tas Web 23
Usar la calculadora 48
Usar las carpetas de las
cuentas 35
Page 93

Usar opciones 24
Uso de las opciones de
QuickMemo 20
Uso del visor 36
V
Ver archivos 50
Ver la Barra de estado 15
Ver la nota guardada 21
Ver las fotos guardadas 39
Ver los registros de
llamadas 26
Ver los videos guardados
42
Videocámara 40
Vista cronológica 43
Vista de conversación 29
Volver a las aplicaciones
usadas recientemente 13
W
Web y Datos 22
Índice
91
 Loading...
Loading...