Page 1
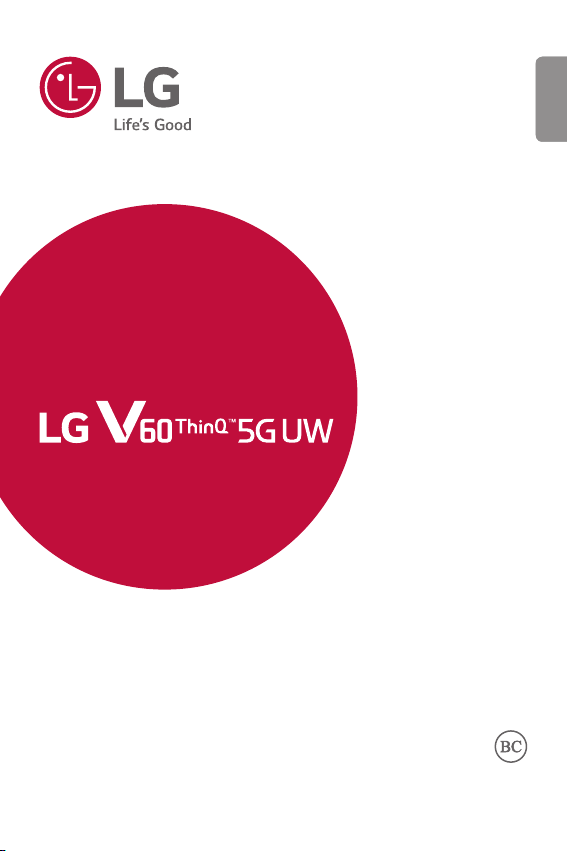
GUÍA DEL USUARIO
LM-V600VM
OS: Android 10
ESPAÑOL
Copyright ©2020 LG Electronics, Inc. Todos los Derechos Reservados.
MFL71700801 (1.0) www.lg.com
Page 2
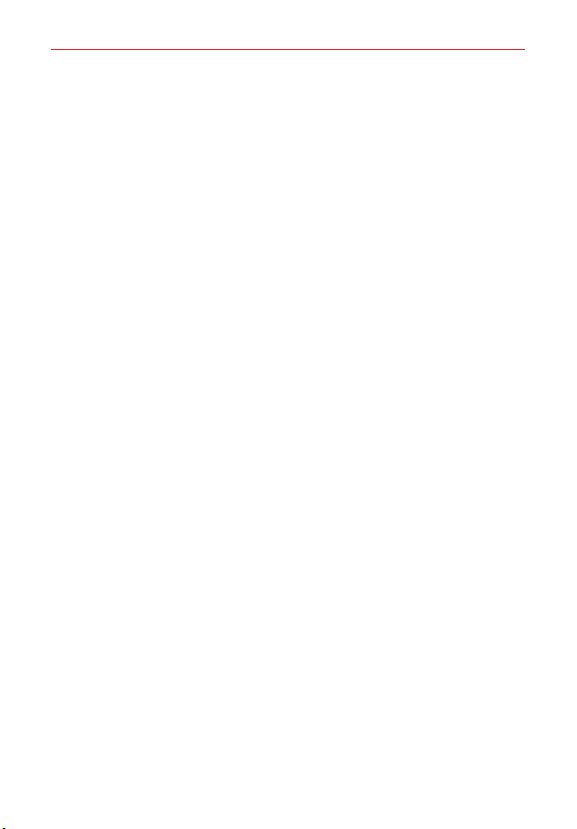
Información importante sobre la salud y precauciones de seguridad
Antes de comenzar a usar el nuevo teléfono
Incluido en la caja del teléfono hay folletos con distinta información. Estos
folletos proporcionan información importante respecto al nuevo dispositivo.
Por favor lea toda la información proporcionada. Esta información ayudará a
sacar el máximo rendimiento del teléfono, reducir el riesgo de lesión, evitar
dañar el dispositivo, y conocer las regulaciones legales respecto al uso de
este dispositivo.
Es importante revisar la guía de información sobre la garantía y la seguridad
del producto antes de empezar a usar el nuevo teléfono. Por favor siga
todas las instrucciones de seguridad y funcionamiento del producto y
reténgalas para futuras referencias. Observe todas las advertencias para
reducir el riesgo de lesión, daño y responsabilidades legales.
1
Page 3
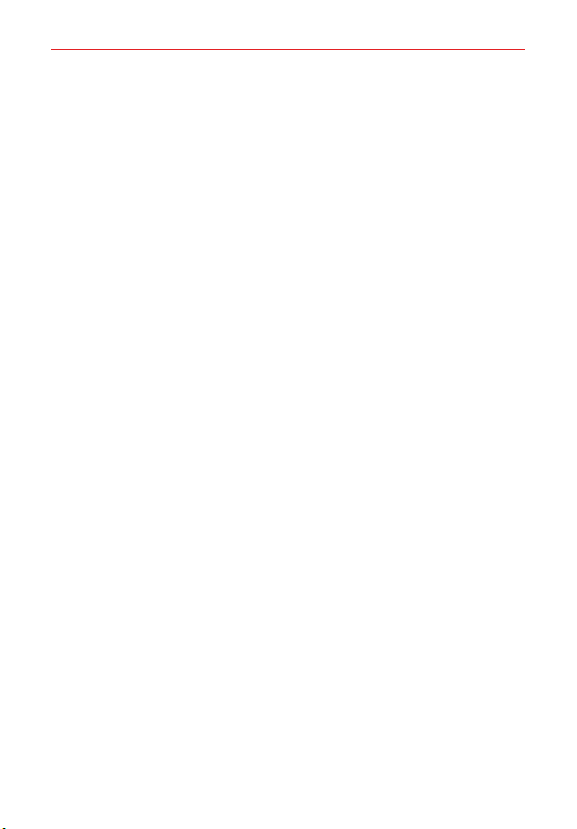
Contenido
2
Información importante sobre la salud y precauciones de
seguridad ......................................................................................1
Contenido
Características destacadas
Funciones de la cámara ....................................................................................... 5
LG Pay
Asistente de Google
Reconocimiento de huellas digitales.................................................................16
Función de multitarea
Notas sobre la propiedad de resistencia al agua
....................................................................................2
........................................................5
..................................................................................................................12
............................................................................................14
........................................................................................20
............................................22
Aspectos básicos ..................................................................... 24
Descripción general del teléfono ......................................................................24
Cómo instalar la tarjeta SIM y Tarjeta de memoria
Cómo retirar la tarjeta de memoria
Cargar el teléfono...............................................................................................30
Encender y apagar el teléfono
Pantalla táctil
Características de la pantalla principal
Configurar su pantalla de bloqueo
Encriptación de tarjetas de memoria
Ingreso de texto
Capturas de pantalla
Compartir contenido
......................................................................................................34
.................................................................................................49
..........................................................................................54
..........................................................................................54
..................................................................29
..........................................................................33
............................................................ 37
...................................................................46
...............................................................48
.........................................28
Aplicación útil .......................................................................... 56
Acceso directo de las aplicaciones ...................................................................56
PAO (pantalla always-on)
Funciones de la grabación de audio
Calculadora
Cámara
Reloj
Contactos
Galería
Game Launcher
LG Health
.........................................................................................................59
................................................................................................................60
......................................................................................................................81
............................................................................................................83
................................................................................................................. 87
............................................................................................................89
.................................................................................. 57
.................................................................58
..................................................................................................89
Page 4
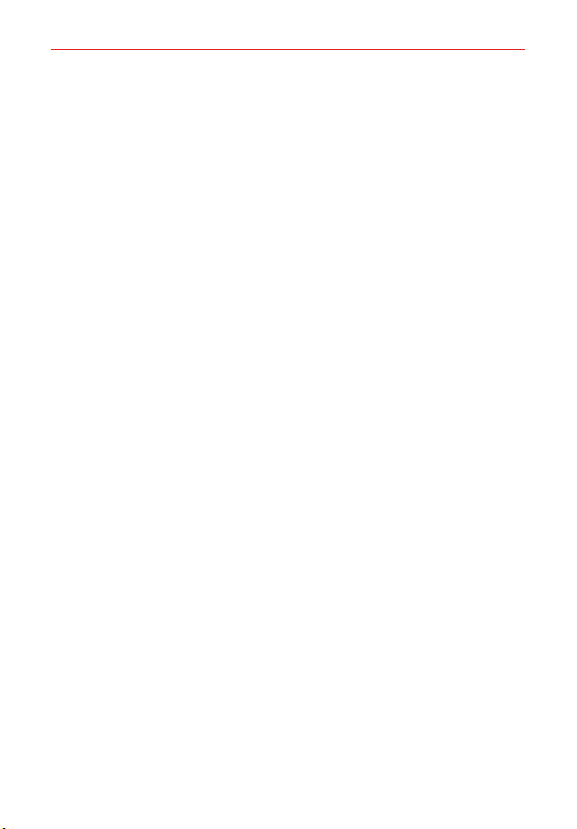
Contenido
Mensajería ............................................................................................................91
.................................................................................................................94
Música
...................................................................................................................95
ThinQ
............................................................................................................... 96
Teléfono
............................................................................................................... 103
LG Pay
QuickMemo+
Correo de voz
Aplicaciones de Google
.....................................................................................................107
...................................................................................................... 111
.................................................................................... 112
Ajustes ......................................................................................114
Ajustes ................................................................................................................ 114
Red e internet
Dispositivos Conectados
Sonido
Notificaciones
Pantalla
Fondo de pantalla y Tema
Pantalla de bloqueo y seguridad
Privacidad
Ubicación
Extensiones
Aplicaciones
Batería
Almacenamiento
Cuentas
Bienestar digital y controles parentales
Google
Sistema
Actualizaciones del sistema
Accesibilidad
Guía del usuario
.................................................................................................... 114
................................................................................. 120
............................................................................................................... 124
................................................................................................... 126
............................................................................................................. 126
................................................................................ 129
.................................................................... 129
......................................................................................................... 132
.......................................................................................................... 133
....................................................................................................... 134
.......................................................................................................137
............................................................................................................... 138
.............................................................................................. 139
............................................................................................................. 139
......................................................... 139
............................................................................................................... 140
............................................................................................................. 140
............................................................................ 142
..................................................................................................... 143
............................................................................................... 146
Apéndice .................................................................................147
Actualización de software del teléfono ...........................................................147
Guía para prevenir robos
Software de código abierto
Información regulatoria (Número de FCC ID, etc.)
Marcas registradas
................................................................................. 148
............................................................................. 149
....................................... 149
........................................................................................... 150
3
Page 5
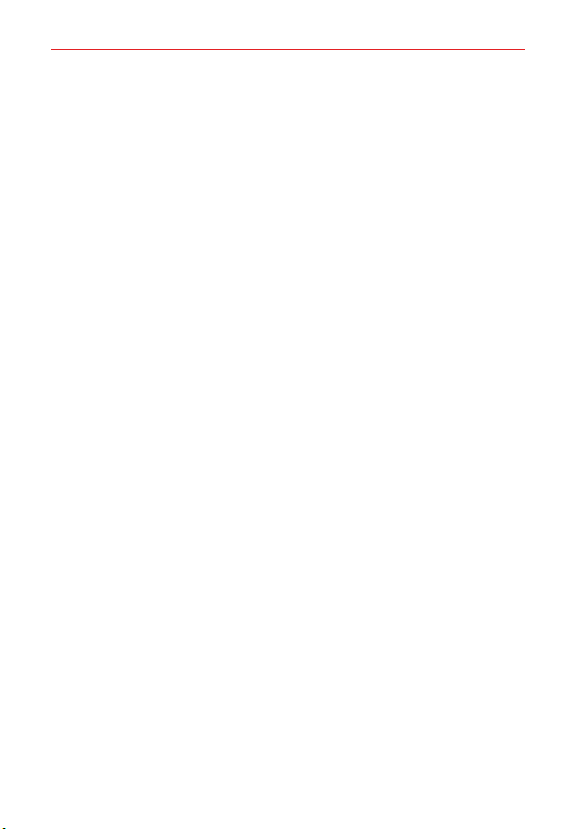
4
Contenido
Declaración de seguridad del láser ................................................................. 151
Más información
............................................................................................... 152
Seguridad ................................................................................154
Información de seguridad ............................................................................... 154
Información para el consumidor sobre emisiones de radiofrecuencia
Información al consumidor sobre la SAR
Reglas para la compatibilidad con aparatos para la sordera (HAC)
de la FCC para los dispositivos inalámbricos
¡Cuidado! Evite una probable pérdida de audición
Información de seguridad de la TIA
Declaración del artículo 15.19
Declaración del artículo 15.21
Declaración del artículo 15.105
Información de seguridad
Actualización de la FDA para los consumidores
......................................................................... 168
......................................................................... 168
............................................................................... 169
...................................................... 159
................................................. 161
....................................... 163
............................................................... 164
....................................................................... 168
............................................174
....... 155
DECLARACIÓN DE GARANTÍA LIMITADA – EE.UU. .......189
Pantalla Doble LG (LM-V605N) *opcional, vendido por
separado
..................................................................................198
Información acerca de la Pantalla Doble LG ................................................. 198
Verificar antes de usar
Accesorios y componentes del producto
Descripción general de las piezas
Cómo conectar el celular a la Pantalla Doble
Cómo extraer el celular de la Pantalla Doble
Uso de un adaptador de carga
Uso de la Pantalla Doble
Marcas registradas
Más información acerca de la Pantalla Doble
Por su seguridad
..................................................................................... 198
....................................................... 199
................................................................. 200
............................................... 201
............................................... 203
...................................................................... 206
................................................................................ 208
.......................................................................................... 226
.............................................. 226
............................................................................................. 228
Page 6
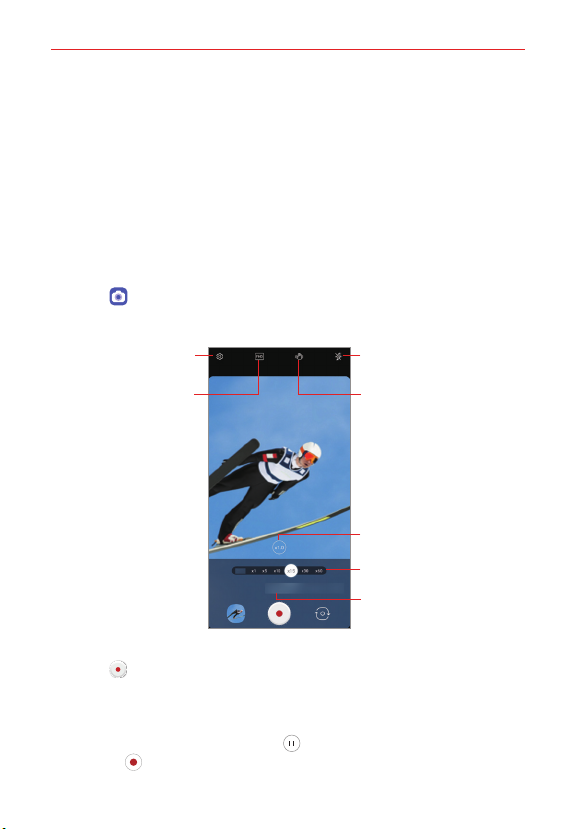
Características destacadas
Funciones de la cámara
Videos time-lapse
Puede grabar videos time-lapse y optimizarlos dependiendo la situación.
Los videos pueden ser grabados con velocidad óptima y movimiento
estable analizando varios entornos de toma. La velocidad de time-lapse
puede ser ajustada automáticamente según el objetivo y el entorno de
toma.
También puede seleccionar manualmente la velocidad del video time-lapse.
1. Toque Cámera y seleccione Time-lapse al deslizar entre los modos
de la cámara.
5
Establezca los
ajustes de la cámara.
Seleccione la relación
de aspecto de la
pantalla
Seleccione la
opción de flash.
Active/desactive
Steady cam.
Seleccione el zoom
deseado.
Seleccione la velocidad
de time-lapse
Permite seleccionar
Time Lapse entre los
diversos modos de la
cámara
2. Toque Grabar para grabar un video.
Puede cambiar el zoom y la velocidad de time-lapse durante la
grabación.
Para pausar la grabación, toque Pausar. Para reanudar la grabación,
toque
Grabar.
Page 7
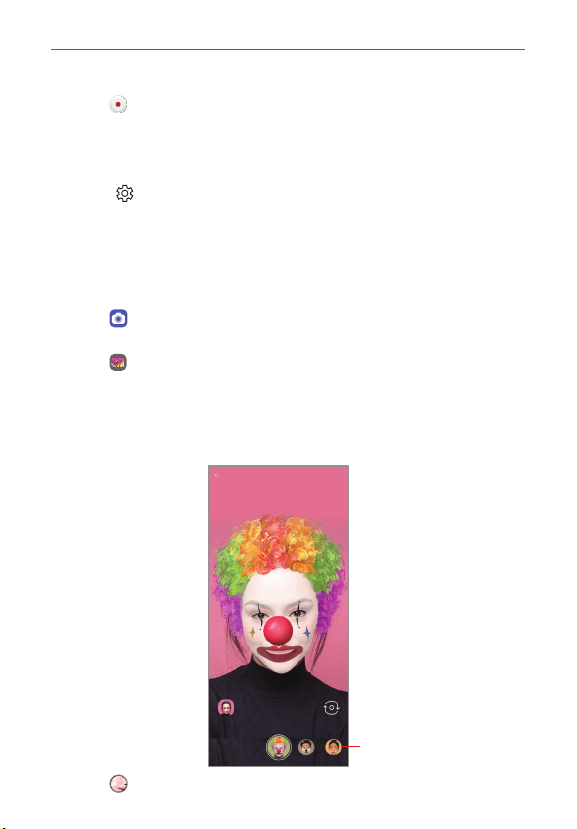
Características destacadas
6
3. Toque Detener para detener la grabación.
El video grabado se guardará en Galería.
NO TAS • El audio no es grabado durante la grabación time-lapse.
• Puede ahorrar espacio de almacenamiento si ajusta la opción Guardar como HEVC en
Ajustes. Comprime el archivo de video en formato HEVC.
• Otros dispositivos pueden no soportar archivos de video en formato HEVC.
Efecto 3D AR
La cámara Z trasera del dispositivo le permite crear adhesivos de Efecto 3D
AR realistas al reconocer los contornos faciales en mayor detalle.
1. Toque Cámera y seleccione Adhesivo al deslizar entre los modos de
la cámara.
2. Toque Efecto 3D AR.
3. Deslice la lista de efectos a izquierda o derecha para seleccionar el efecto
de RA que desea usar.
El rostro detectado por la cámara es escaneado en 3D.
4. Toque Capturar para tomar una fotografía.
Lista de adhesivos
Page 8
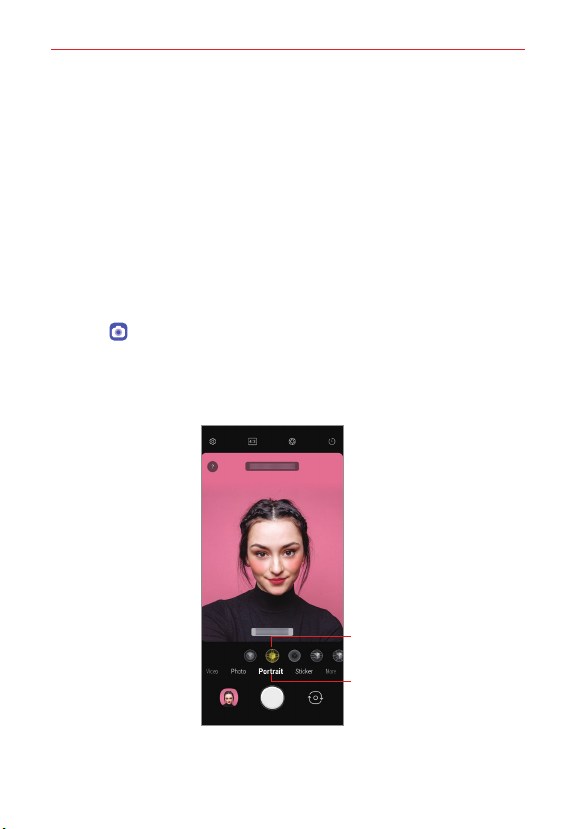
Características destacadas
La foto se toma con el Efecto 3D AR aplicado.
NO TA La función de escaneo 3D de la cámara Z solo está disponible para tomas de
retratos en primer plano.
Efecto de Foto 3D
Efecto de Foto 3D le permite tomar fotos 3D que dan a los retratos una
sensación de profundidad mayor usando la cámara Z trasera del dispositivo.
Las fotos tomadas con el Efecto de Foto 3D pueden ser visualizadas como
imágenes en movimiento en la aplicación Galería.
Puede compartir las fotos 3D en Facebook, ya que soporta el estándar de
profundidad de Google.
1. Toque Cámera y seleccione Retrato deslizando entre los modos de
cámara.
2. Seleccione Efecto de Foto 3D deslizando los modos de efecto
disponibles para el modo Retrato.
7
Seleccione Efecto de
Foto 3D entre los
modos de efecto
Seleccione Retrato
entre los modos de la
cámara
Page 9
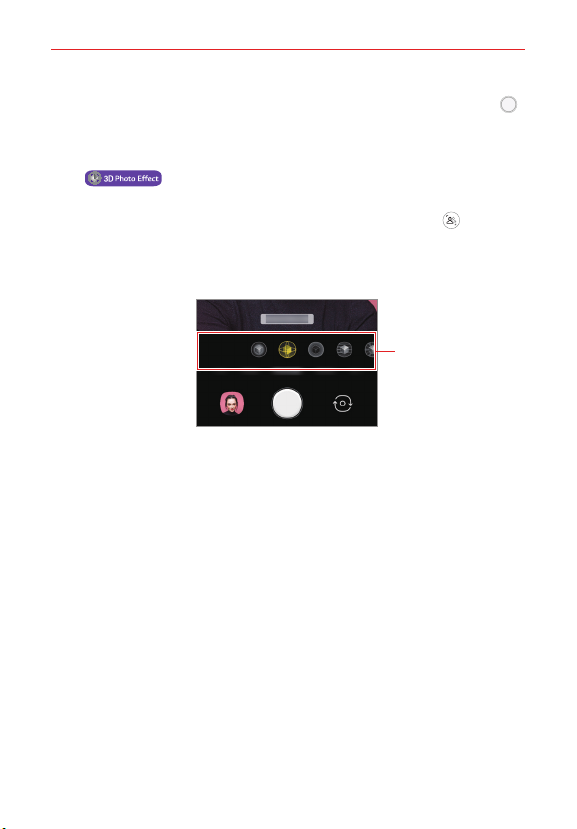
Características destacadas
8
3. Cuando Efecto de Foto 3D disponible. aparezca en la pantalla, toque
Capturar para tomar una foto.
La foto será guardada en Galería.
3D.
aparece en las imágenes tomadas con Efecto de Foto
4. Seleccione una foto 3D en Galería o la Vista previa y toquep Efecto
3D para aplicar un efecto de foto.
Seleccione Guardar una copia o Aceptar luego de aplicar el efecto.
Seleccionar un efecto
de foto
NO TA Esta función solo está disponible en la cámara trasera.
Page 10
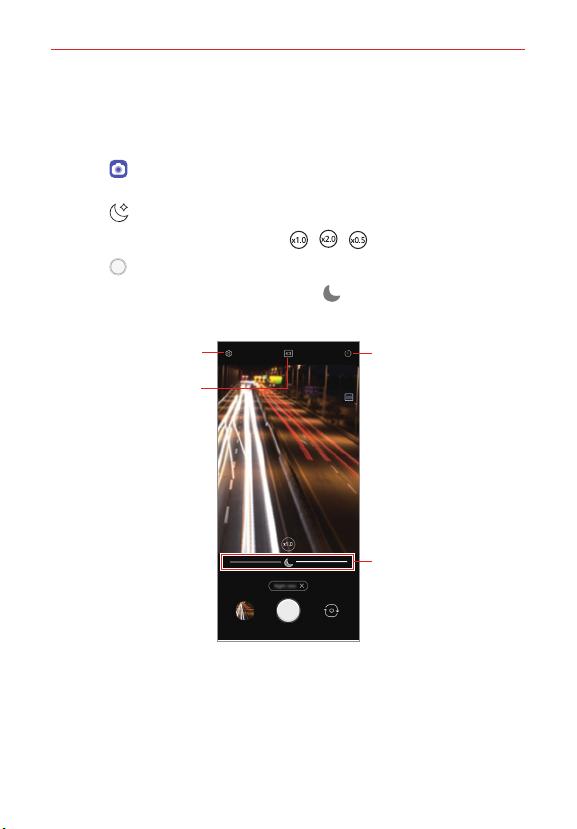
Características destacadas
x1.0
Vista nocturna
Puede tomar fotos nocturnas vívidas y con mayor claridad incluso en
condiciones de poca luz al utilizar la función Vista nocturna.
1. Toque Cámera y seleccione Más deslizando entre los modos de la
cámara.
2. Toque Vista nocturna.
Seleccione un zoom entre zoom
3. Toque Capturar para tomar una fotografía.
Para ajustar el brillo de la foto, deslice Vista nocturna a izquierda o
derecha.
/ / .
9
Establezca los ajustes
de la cámara
Seleccione la relación
de aspecto de la
pantalla
NO TA Mantenga la cámara estable y firme al tomar una foto.
Ajuste el temporizador
Ajuste el brillo
Page 11
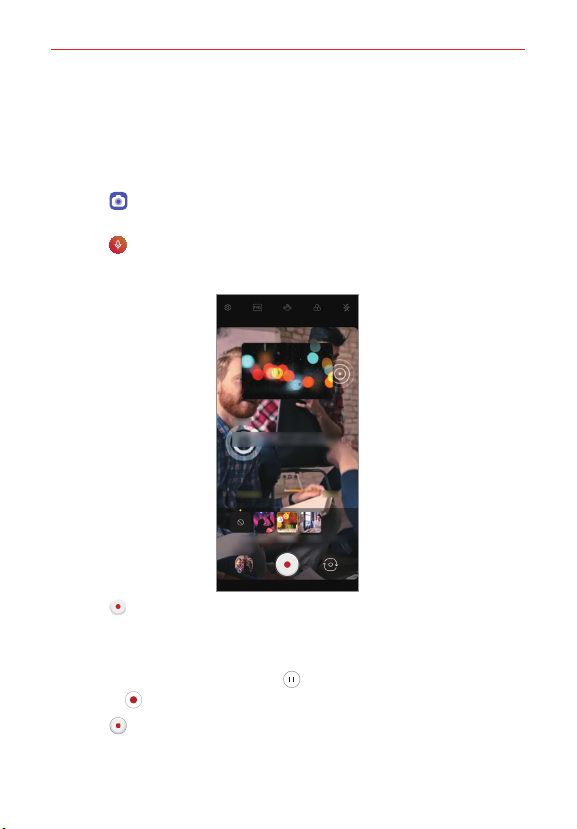
Características destacadas
10
Funciones de audio
Grabación ASMR
Esta función le permite grabar audios con claridad y precisión al amplificar
el sonido procedente de otros micrófonos.
1. Toque Cámera y seleccione Videos deslizando entre los modos de la
cámara.
2. Toque Micrófonos y seleccione Grabación ASMR deslizando entre
las opciones de audio.
3. Toque Grabar para grabar un video.
Mientras graba un video, puede juntar o separar dos dedos
deslizándolos por la pantalla para acercar o alejar el zoom.
Para pausar la grabación, toque Pausar. Para reanudar la grabación,
toque
Grabar.
4. Toque Detener para finalizar la grabación del video.
Page 12
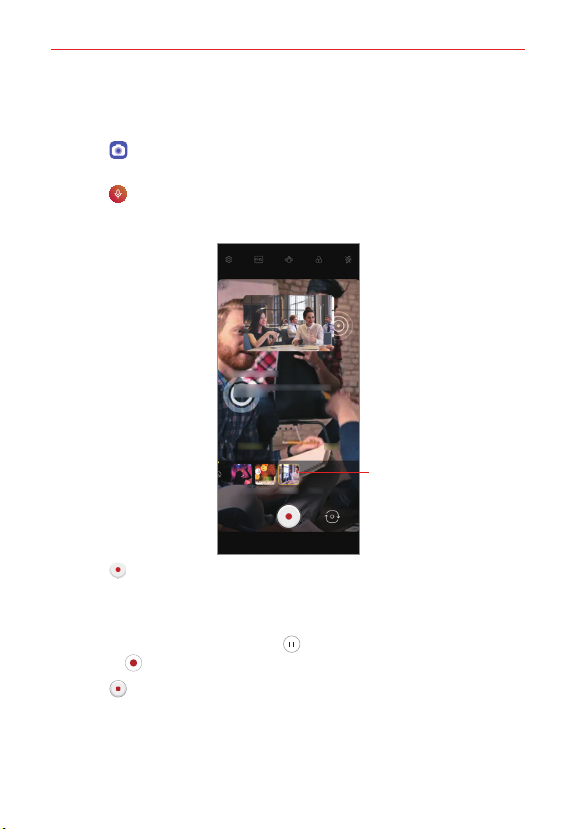
Características destacadas
Voz Bokeh
Puede enfatizar la voz de un sujeto al reducir el ruido ambiental.
1. Toque Cámera y seleccione Videos deslizando entre los modos de la
cámara.
2. Toque Micrófonos y seleccione Voz Bokeh deslizando entre las
opciones de audio.
Select Voice Bokeh
from audio options
3. Toque Grabar para grabar un video.
Mientras graba un video, puede juntar o separar dos dedos
deslizándolos por la pantalla para acercar o alejar el zoom.
Para pausar la grabación, toque Pausar. Para reanudar la grabación,
toque
Grabar.
4. Toque Detener para finalizar la grabación del video.
NO TA También puede acercar o alejar el video mientras lo reproduce.
11
Page 13
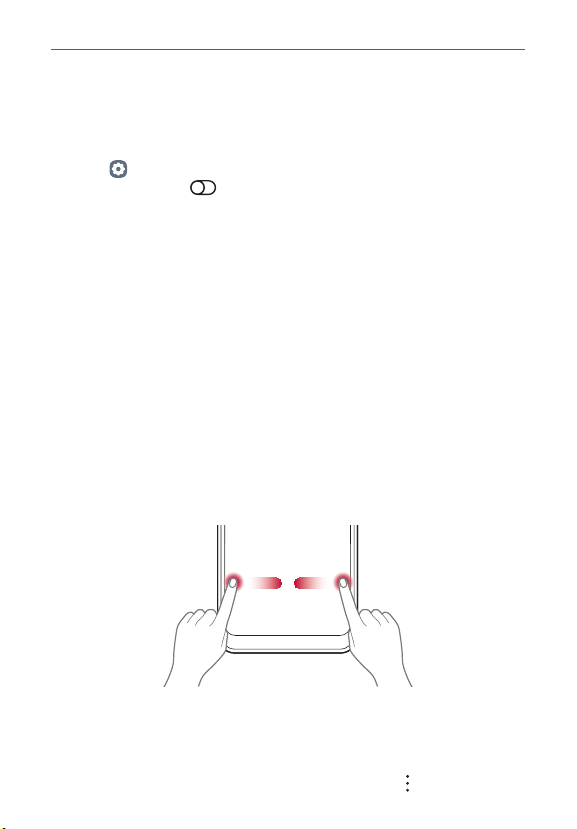
Características destacadas
12
Motor de sonido 3D de LG
La función de sonido envolvente 3D le permite disfrutar de sonido
estereofónico e inmersivo al reproducir música o video.
Toque Ajustes > Sonido > Calidad de sonido y efectos > 3D Sonido
Modos LG y toque Activar/Desactivar para activarlo.
NO TA Debe conectar un dispositivo de audio externo con cable para usar esta función,
puesto que no es compatible con dispositivos Wi-Fi o Bluetooth
®
.
LG Pay
Descripción general de LG Pay
Puede realizar pagos al tocar el lector de tarjetas con un celular que soporte
LG Pay.
LG Pay permite agregar múltiples tarjetas de crédito, débito, membresía,
regalo, etc.
Como usar LG Pay
Esta función le permite realizar pagos de manera rápida y fácil con su
celular.
1. Ejecute LG PayQuick deslizando hacia la izquierda o la derecha desde
cualquier parte de la pantalla.
O
NO TAS • La ventana de LG PayQuick aparece en el lateral de la pantalla cuando una tarjeta es
agregada a LG Pay.
• Toque y mantenga presionada la ventana de LG PayQuick para cambiar la dirección de
deslizamiento.
• Para habilitar o deshabilitar esta opción, abra LG Pay y toque Opciones > Ajustes >
LG PayQuick > Exhibir atajo para LG PayQuick.
Page 14
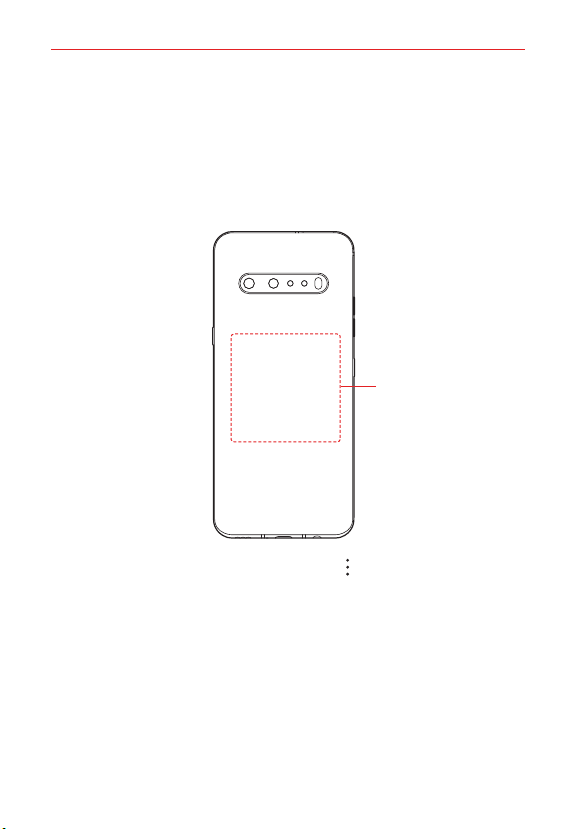
Características destacadas
2. Seleccione la tarjeta que desea usar al deslizar entre las tarjetas
disponibles hacia la izquierda o derecha.
3. Autentíquese usando sus huellas digitales registradas o ingresando la
contraseña de cada tarjeta.
4. Haga un pago al tocar el área de la antena LG Pay del producto con un
lector de tarjetas antes de 50 segundos.
Área de la antena de
LG Pay
NO TAS
• Para cambiar los ajustes de LG PayQuick, toque Opciones > Ajustes > LG PayQuick
en la aplicación LG Pay.
• Si la barra de navegación está ajustada en Solo botones, deslice hacia arriba desde la
parte inferior central de la pantalla para ejecutar LG PayQuick.
• Si el nivel de batería es del 5% o menos, LG PayQuick no operará.
• La aplicación LG Pay no está precargada en este dispositivo. Puede descargarla desde
Play Store.
• Para más detalles, visite https://www.lg.com/us/lg-pay.
13
Page 15
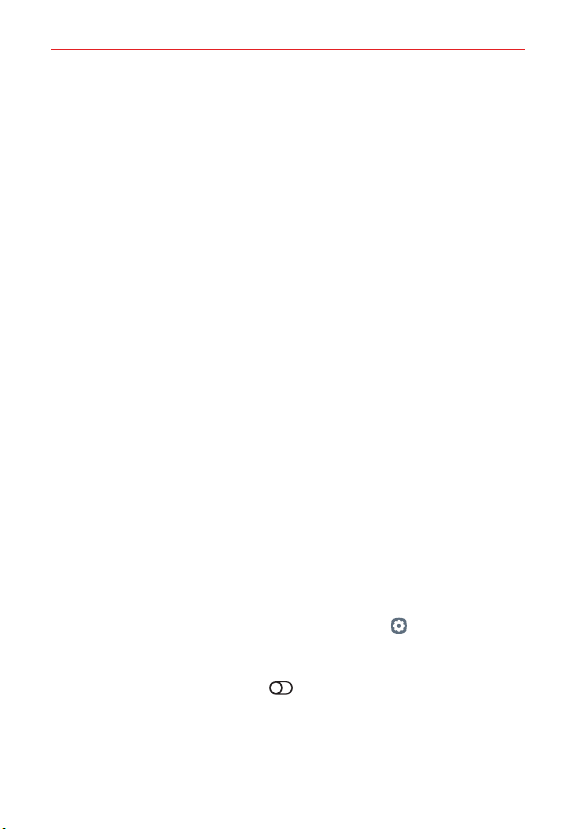
Características destacadas
14
Asistente de Google
Visión general del Asistente de Google
Su dispositivo tiene el Asistente de Google integrado. Encuentre
respuestas y pida tareas vaya donde vaya.
NO TA Para utilizar esta función, primero conéctese a la red e inicie sesión en su cuenta de
Inicie sesión
1. Presione la tecla Asistente de Google del lado izquierdo del dispositivo.
o
Deslice diagonalmente desde el borde inferior de la pantalla.
2. Toque ACCEDER.
3. Siga las instrucciones que aparecen en la pantalla.
4. Elija si desea usar la función de desbloqueo mediante coincidencia de
voz.
NO TAS • Es posible que esta función sea más vulnerable a la seguridad que otros bloqueos de
5. Toque Guardar.
Google.
El dispositivo guarda los datos de su voz para lograr un
reconocimiento.
Si usa la función de desbloqueo mediante coincidencia de voz, podrá
desbloquear el dispositivo incluso cuando la pantalla del dispositivo
esté apagada o el dispositivo se esté cargando al decir “OK Google”
o “Hola Google”.
pantalla como un Patrón, un PIN o una Contraseña.
• Cuando se utiliza una voz similar o se usa su voz grabada, es posible que la pantalla se
desbloquee.
• Para usar esta característica, en la pantalla de inicio, toque Ajustes > Pantalla de
bloqueo y seguridad > Ajustes de bloqueo de pantalla > Smart Lock, y luego utilice
el método de bloqueo de la pantalla de ajuste para desbloquear el dispositivo. Toque
Voice Match > Desbloquear con Voice Match, toque la característica de
reconocimiento de voz y deslice
desbloqueo utilizado nuevamente. Tenga en cuenta que Swipe queda excluido.
• Deberá desbloquear el dispositivo utilizando el método especificado luego de no poder
desbloquear el dispositivo con el reconocimiento de voz. Consulte
bloqueo de pantalla
para ver más detalles.
Activar/Desactivar, luego el ingrese método de
Establecer un
Page 16
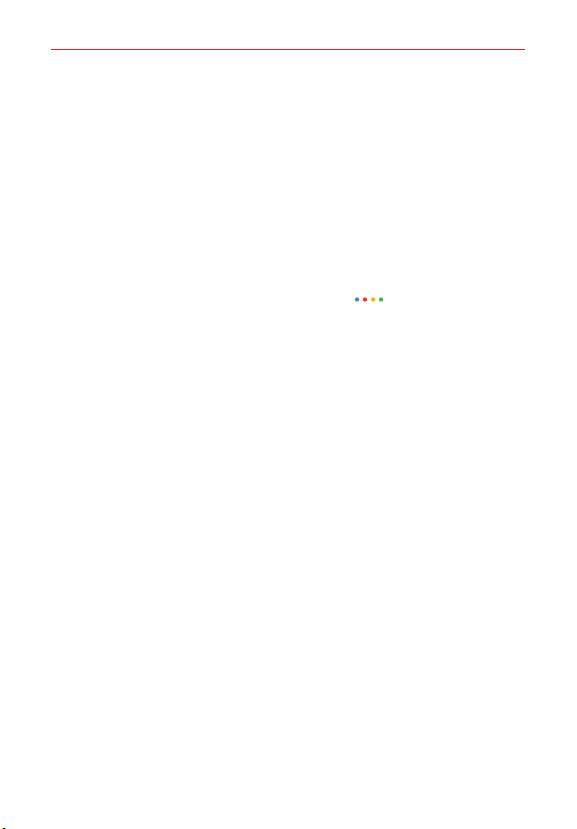
Características destacadas
Acceso por voz
1. Cuando la pantalla de inicio esté apagada o bloqueada, diga “Ok Google”
u “Hola Google”.
2. Cuando aparezca la pantalla del Asistente de Google, diga un comando o
realice una pregunta.
Acceso desde la pantalla de inicio o cualquier otra pantalla
1. Pesione la tecla Asistente de Google del lado izquierdo del dispositivo.
o
Deslice diagonalmente desde el borde inferior de la pantalla.
2. Diga un comando o una pregunta cuando vea en la parte inferior de
la pantalla.
NO TA Es posible que la precisión del reconocimiento de voz disminuya si habla con voz
poco clara o en un lugar ruidoso. Cuando utiliza la función de reconocimiento de voz,
aumente su precisión hablando con voz clara y en un lugar silencioso.
15
Page 17
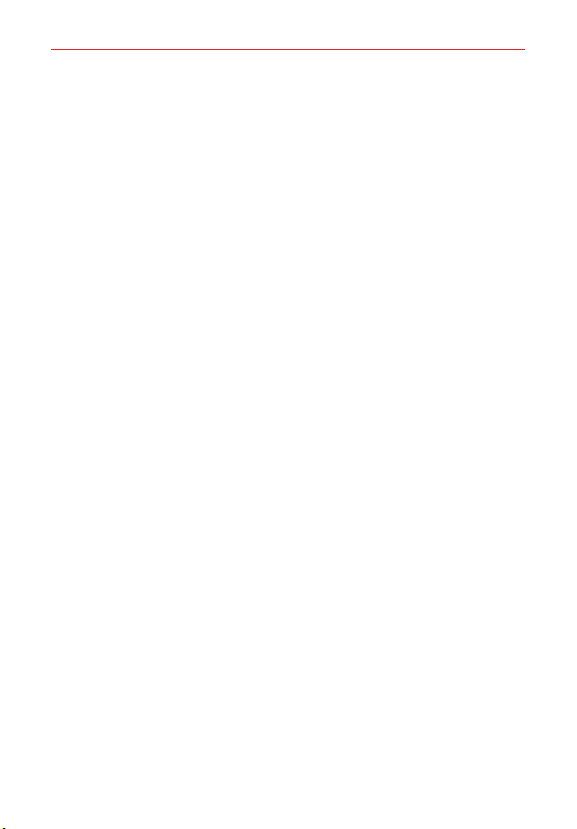
Características destacadas
16
Reconocimiento de huellas digitales
Descripción general del reconocimiento de huellas digitales
Para poder utilizar la función de reconocimiento de huella digital, primero
debe registrar su huella digital en su dispositivo.
Puede utilizar la función de reconocimiento de huella digital en los
siguientes casos:
Para desbloquear la pantalla.
Para ver el contenido bloqueado en Galería o QuickMemo+.
Regístrese en una aplicación o identifíquese con su huella digital para
confirmar una compra.
NO TA El dispositivo puede utilizar su huella digital para identificar al usuario. El sensor de
huellas digitales puede reconocer huellas dactilares muy similares de diferentes usuarios
como si fueran la misma huella digital.
Precauciones para el reconocimiento de huellas digitales
La precisión del reconocimiento de huella digital puede disminuir por
diferentes razones. Para maximizar la precisión del reconocimiento, antes
de utilizar el dispositivo, verifique lo siguiente.
En la parte central inferior de la pantalla del producto, hay un sensor
integrado que reconoce las huellas digitales. Tenga cuidado de no arañar
ni dañar el sensor de huellas digitales con objetos metálicos como
monedas o llaves.
Si reemplaza la lámina protectora del producto con una lámina polarizada
que difunde la luz o una lámina que es demasiado gruesa, puede
disminuir la tasa de reconocimiento de huellas digitales.
Si hay sustancias extrañas (sudor, loción, agua, suciedad, grasa, etc.) en
el sensor de huellas digitales o en el dedo que se va a poner en el
sensor, puede que el reconocimiento de huellas digitales no funcione
correctamente. Limpie el sensor y el dedo y elimine toda la humedad
antes de poner el dedo en el sensor.
Si la superficie del dedo es áspera porque tiene alguna cicatriz o está
arrugada por el agua, puede que el sensor no reconozca la huella digital.
En ese caso, registre la huella digital de otro dedo.
Page 18
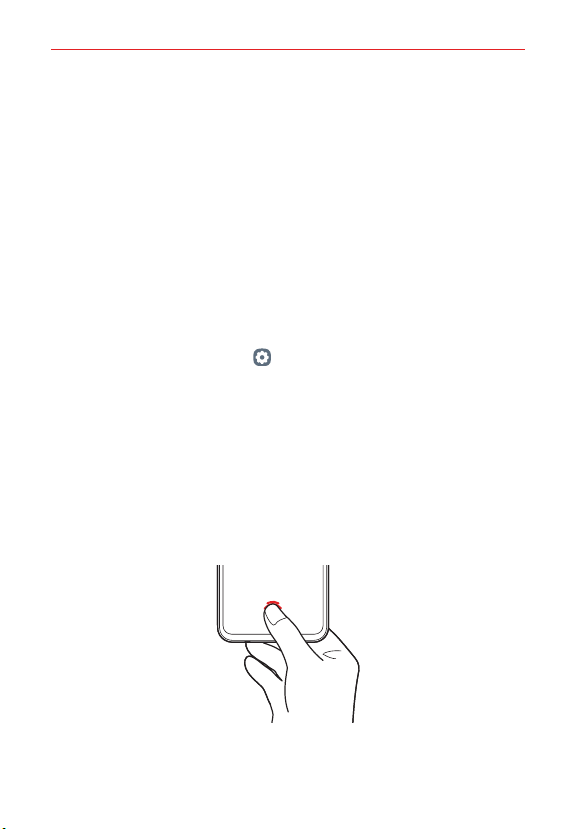
Características destacadas
Si dobla el dedo o si usa solo la punta de este, es posible que el
dispositivo no reconozca su huella digital. Asegúrese de que su dedo
cubra la superficie completa del sensor de huella digital.
Escanee solo un dedo para cada registro. Escanear más de un dedo
puede afectar el reconocimiento y registro de la huella.
El dispositivo puede generar electricidad estática si el aire alrededor está
seco. Si el aire alrededor está seco, evite escanear su huella digital; o
bien, toque un objeto metálico, por ejemplo, una moneda o una llave,
antes de escanear su huella digital para eliminar la electricidad estática.
Cómo registrar huellas digitales
Puede registrar y guardar su huella digital en el dispositivo para utilizar la
identificación de huellas digitales.
1. En la pantalla de inicio, toque Ajustes > Pantalla de bloqueo y
seguridad > Huellas digitales.
NO TAS • Esta función se encuentra disponible cuando el bloqueo de pantalla está configurado.
- Puede bloquear el dispositivo con un patrón, PIN o contraseña.
• Si el bloqueo de pantalla no está configurado, configure el bloqueo de pantalla
siguiendo las instrucciones en la pantalla. Consulte
para obtener más información.
pantalla
2. Verifica la ubicación del sensor de huellas digitales en la parte central
inferior de la pantalla y coloque el dedo sobre el sensor con suavidad.
NO TA Asegúrese de que el dedo cubra por completo el sensor de huellas digitales.
Establecer un bloqueo de
17
Page 19
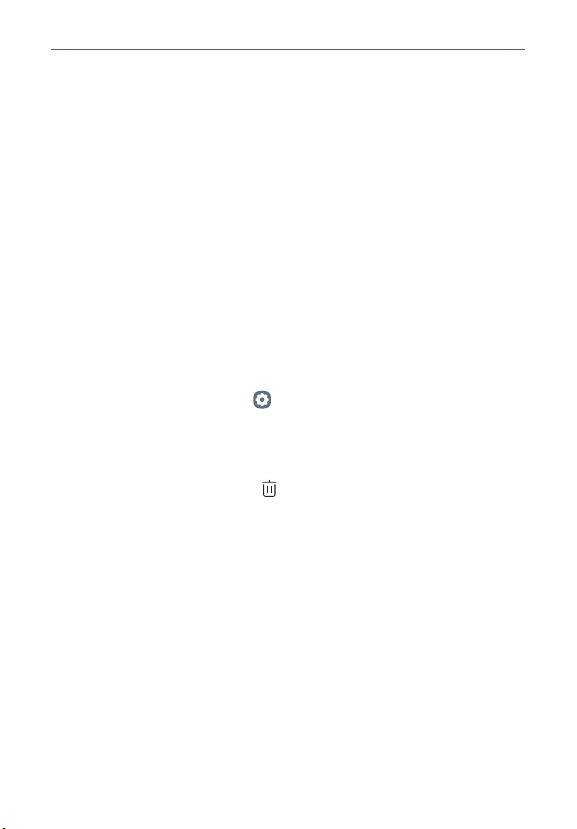
Características destacadas
18
3. Siga las instrucciones que aparecen en la pantalla.
Coloque su dedo sobre el sensor y sosténgalo hasta que sienta una
vibración.
Mueva el mismo dedo por el sensor poco a poco hasta que se
complete el registro de huellas digitales.
4. Una vez que esté terminado el proceso de registro de la huella digital,
toque Aceptar.
Toque Agregar más para agregar otra huella. Si registra una sola
huella, y el dedo al que pertenece no está en buenas condiciones, es
probable que el sistema de reconocimiento no funcione
adecuadamente. Como medida preventiva, registre varias huellas.
Cómo administrar huellas digitales
Puede editar o eliminar huellas digitales registradas.
1. En la pantalla de inicio, toque Ajustes > Pantalla de bloqueo y
seguridad > Huellas digitales.
2. Desbloquee el dispositivo según el método de bloqueo especificado.
3. Desde la lista de huellas digitales, toque una huella para cambiarle el
nombre. Para eliminarla, toque Borrar.
Page 20
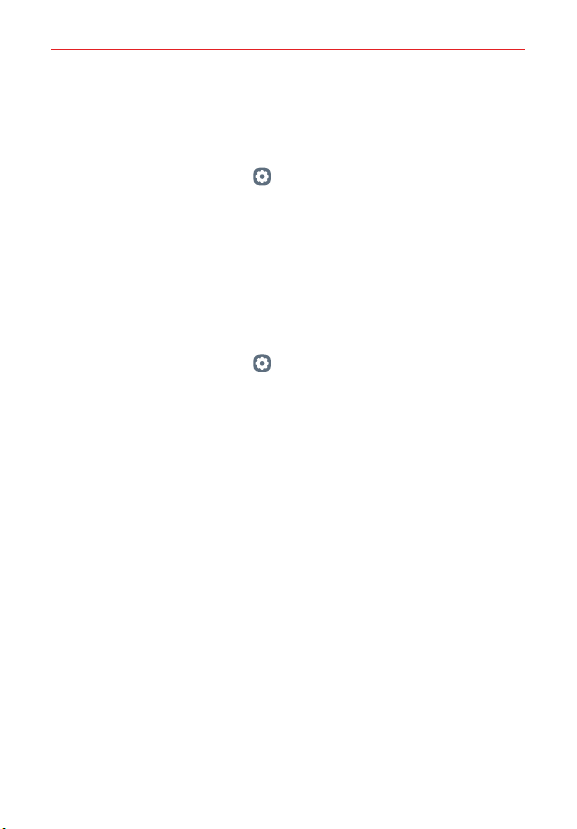
Características destacadas
Mostrar el ícono de huella digital cuando la pantalla está apagada
Puede configurar cómo mostrar la ubicación del sensor de huellas
digitales en la pantalla cuando esta esté apagada.
1. En la pantalla de inicio, toque Ajustes > Pantalla de bloqueo y
seguridad > Huellas digitales.
2. Desbloquee de acuerdo con el método de bloqueo especificado.
3. Presione Toque para mostrar el ícono cuando la pantalla esté apagada
para habilitar esta función.
Cómo desbloquear la pantalla con una huella digital
Puede desbloquear la pantalla o ver el contenido bloqueado usando su
huella digital.
1. En la pantalla de inicio, toque Ajustes > Pantalla de bloqueo y
seguridad > Huellas digitales.
2. Desbloquee el dispositivo según el método de bloqueo especificado.
3. En la pantalla de configuración de huellas digitales, active la función que
desee:
Bloqueo de pantalla: Desbloquee la pantalla con una huella digital.
Bloqueo de contenido: Accede a contenidos bloqueados en Galería y
QuickMemo+ con su huella digital.
Toque para mostrar el ícono cuando la pantalla esté apagada:
Habilite para mostrar el icono de huellas digitales cuando la pantalla
esté apagada.
19
Page 21
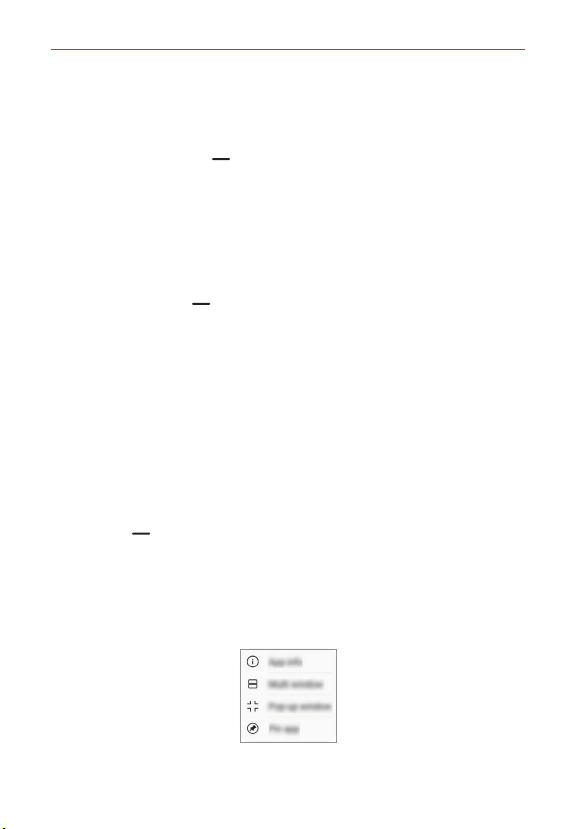
Características destacadas
20
Función de multitarea
Pantalla de usos recientes
Deslice el botón de Inicio hacia arriba y manténgalo presionado para ver
el historial de uso reciente.
Ventana emergente
Descripción general de la ventana emergente
Le permite abrir varias aplicaciones en la pantalla y cambiar fácilmente entre
ellas en cualquier momento.
1. Deslice hacia arriba desde el parte inferior de la pantalla.
2. Toque el ícono de la aplicación en la esquina superior izquierda en la
pantalla de aplicaciones y seleccione Ventana emergente.
Al tocar el ícono de la aplicación, las opciones Información, Ventanas
Múltiples, Ventana emergente, Aplicación para Fijar aparecen.
3. La aplicación aparece en forma de una ventana emergente en la pantalla.
NO TA Es posible que esta función no esté disponible en algunas aplicaciones o pantallas.
Ventanas Múltiples
Uso de la navegación con gestos
1. Deslice la Barra de Ventanas Múltiples hacia arriba desde el borde
inferior de la pantalla.
Aparecen aplicaciones que utilizó recientemente.
Al tocar el ícono de la aplicación, las opciones Información, Ventanas
Múltiples, Ventana emergente, Aplicación para Fijar aparecen.
Page 22
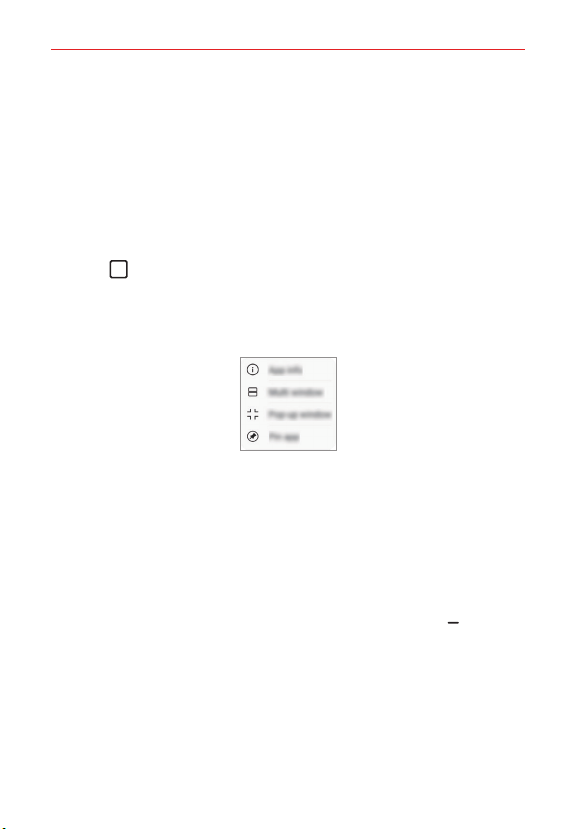
Características destacadas
2. Toque el ícono de la parte superior izquierda de la aplicación que desea
mostrar en las ventanas múltiples y seleccione Ventanas Múltiples.
La aplicación seleccionada aparece en la parte superior de la pantalla.
3. Deslice las aplicaciones usadas recientemente a izquierda o derecha y
toque una aplicación para mostrarla en la mitad inferior de la pantalla.
La aplicación seleccionada aparece en la parte inferior de la pantalla.
Uso de la barra de navegación predeterminada
1. Toque Aplicaciones recientes en la barra de navegación.
Aparecen aplicaciones que utilizó recientemente.
Al tocar el ícono de la aplicación, las opciones Información, Ventanas
Múltiples, Ventana emergente, Aplicación para Fijar aparecen.
2. Pulse el ícono de la parte superior izquierda de la aplicación que desea
mostrar en las ventanas múltiples y seleccione Ventanas Múltiples.
La aplicación seleccionada aparece en la parte superior de la pantalla.
3. Deslice las aplicaciones usadas recientemente a izquierda o derecha y
toque una aplicación para mostrarla en la mitad inferior de la pantalla.
La aplicación seleccionada aparece en la parte inferior de la pantalla.
NO TAS
• Para ajustar el tamaño de la pantalla dividida, arrastre la barra divisoria Barra de
Ventanas Múltiples. Para cerrar Ventanas Múltiples, también puede arrastrar la barra
divisoria arriba o abajo hasta el borde de la pantalla.
• La función de Ventanas Múltiples no es compatible con algunas aplicaciones de LG ni
con aplicaciones que se descargan desde Play Store.
21
Page 23
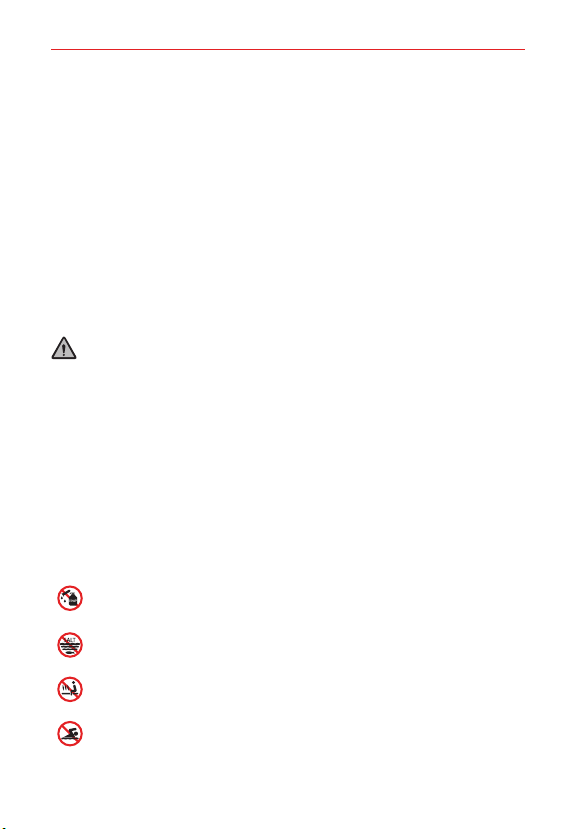
Características destacadas
22
Notas sobre la propiedad de resistencia al agua
Este producto es resistente al agua y al polvo en conformidad con la
calificación Ingress Protection IP68.
El producto se sometió a pruebas en un entorno controlado y demostró ser
resistente al agua y al polvo en determinadas circunstancias (cumple con
los requisitos de clasificación IP68, tal como se describe en la norma
internacional IEC 60529, Grados de protección proporcionados por las
envolventes [Código IP]; condiciones de prueba: 15-35 ºC/59-95 °F, 86-106
kPa, 1.5 metros, durante 30 minutos).
No exponga el dispositivo en condiciones diferentes de las condiciones de
prueba. Los resultados pueden variar en un uso real.
ADVERTENCIA
En condiciones diferentes de las condiciones de prueba de LGE para IP68
(según se especifica en este manual), el indicador de daño por líquido
ubicado en el interior del producto cambia de color. Tenga en cuenta que
cualquier daño que ocurra debido a tales causas cambia el color del LDI
(Liquid Damage Indicator; Indicador de daño líquido). Si el color del LDI
situado en el interior del producto cambia, el producto se considerará
inelegible para cualquier servicio gratuito de reparación proporcionado bajo
la garantía limitada del producto.
Evite exponer el producto a entornos con exceso de polvo o humedad. No
use el producto en los siguientes entornos:
No sumerja el producto en ninguna sustancia química líquida
(jabón, etc.) que no sea agua.
No sumerja el producto en agua salada, incluyendo agua de mar.
No sumerja el producto en agua termal.
No nade mientras usa el producto.
Page 24
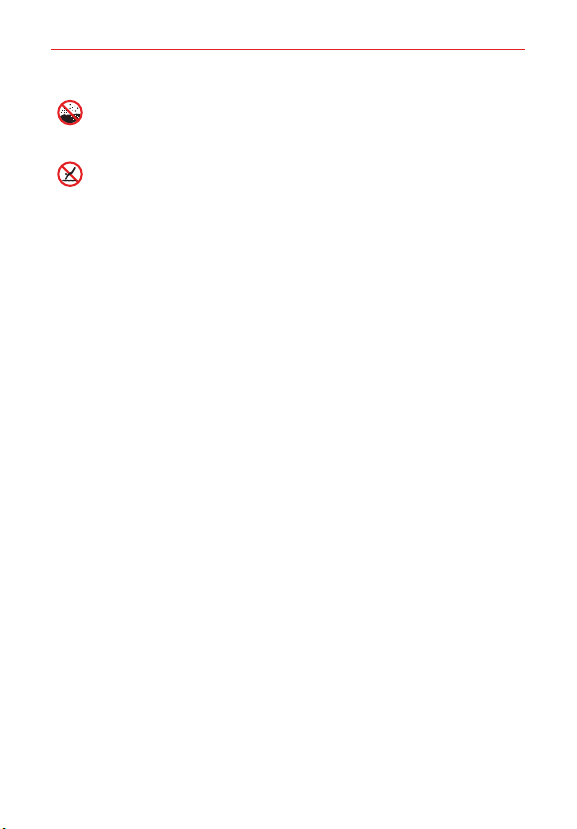
Características destacadas
No coloque el producto directamente en arena (como en una playa)
o lodo.
No sumerja el producto en agua más profunda que
aproximadamente 1.5 metros.
No sumerja el producto en agua durante más de 30 minutos.
• Si el producto se moja, asegúrese de limpiar el micrófono, el altavoz y el
conector estéreo con un paño seco antes de usarlo.
• En caso de que sus manos o el producto se mojen, séquelos antes de
manipular el producto.
• No use el producto en lugares donde pueda resultar rociado con agua a
alta presión (por ejemplo, cerca de una llave o cabezal de una ducha) ni lo
sumerja en agua durante períodos extendidos, ya que el producto no está
diseñado para soportar agua a alta presión.
• La capacidad de resistencia al agua y al polvo del producto podría dañarse
si el dispositivo se cae o se golpea.
• Si el producto se moja, use un paño suave y limpio para secarlo
completamente.
• La pantalla táctil y otras características podrían no funcionar
correctamente si el dispositivo se utiliza mientras está húmedo.
• El producto es resistente al agua solo cuando la bandeja de la tarjeta SIM
o de memoria está insertada correctamente en el producto.
• No abra ni cierre la bandeja de la tarjeta SIM o de memoria mientras el
producto esté mojado o sumergido en agua. Exponer la bandeja abierta al
agua o a la humedad puede dañar el producto.
• La tarjeta SIM o de memoria contiene goma [embalaje] para evitar que el
polvo, el agua o la humedad ingresen al producto. No dañe la goma
[embalaje], ya que esto podría permitir que el polvo, el agua o la humedad
ingresen al producto y causen daño.
NO TA Si no sigue las instrucciones, la garantía limitada del dispositivo puede ser inválida.
23
Page 25
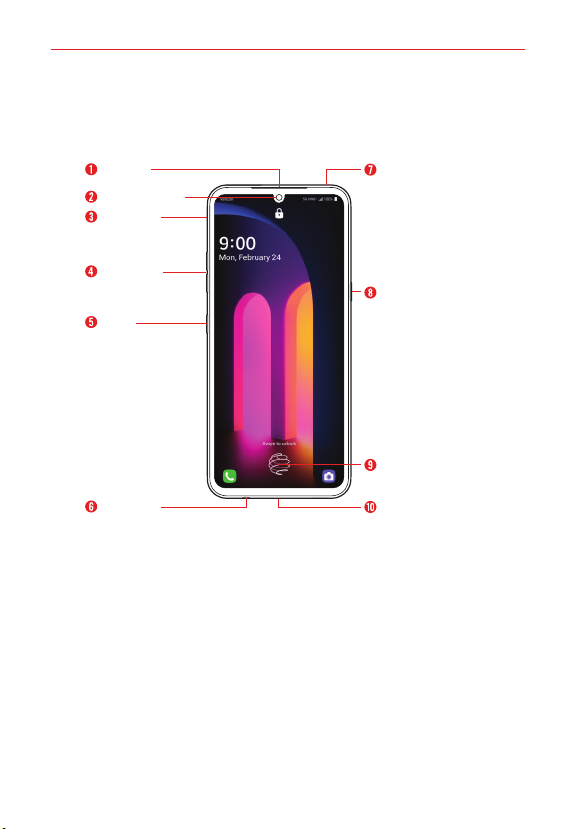
Aspectos básicos
24
Descripción general del teléfono
Vista frontal
Auricular
Cámara frontal
Micrófono
Botones de
volumen
Botón
Asistente de
Google
Toma para
auriculares
NO TAS • Todas las capturas de pantalla en esta guía son a modo de ejemplo. Las pantallas
reales pueden variar.
• Las instrucciones de esta guía para realizar tareas están basadas en los ajustes
predeterminados y pueden cambiar según el modo y la versión de software de su
teléfono.
ADVERTENCIA:
• Algunas partes del dispositivo están hechas de vidrio templado. Si el dispositivo
se cae en una superficie rígida o sufre un golpe fuerte, es posible que el vidrio
templado se dañe. Si esto sucede, deje de usar el dispositivo de inmediato y
comuníquese con el Centro de servicio autorizado de LG.
• Su teléfono es un dispositivo electrónico que genera calor durante el
funcionamiento normal. El contacto directo con la piel extremadamente
prolongado en la ausencia de una ventilación adecuada puede provocar
molestias o quemaduras leves. Por lo tanto, sea cuidadoso cuando manipula su
teléfono durante o inmediatamente después de operarlo.
Micrófono
Botón Encender/
Bloquear
Sensor de huella
digital
Puerto USB/
cargador
Page 26
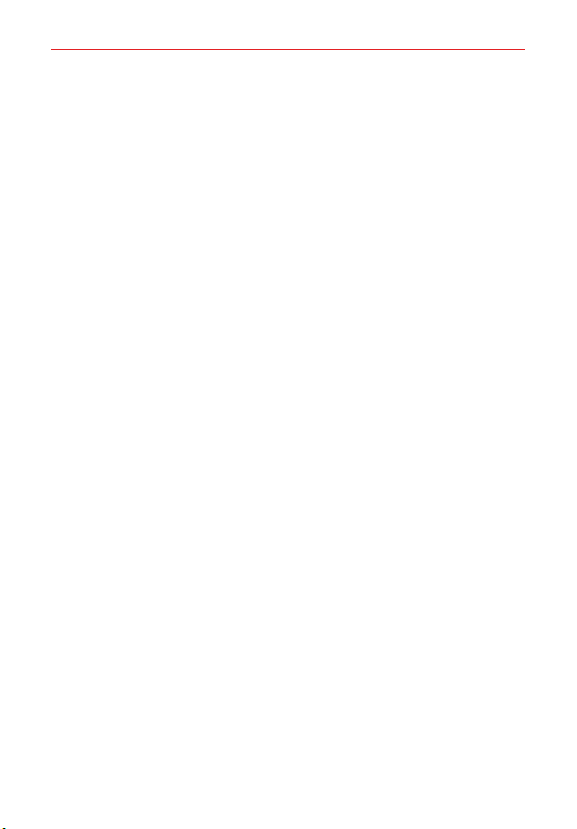
Aspectos básicos
1. AuricularPermite escuchar a las personas que llaman y las indicaciones
automatizadas.
2. Cámara frontalSe usa para tomar fotos y grabar videos de usted
mismo. También podrán ser utilizadas para mantener conversaciones por
video. Mantenla limpia para obtener un rendimiento óptimo.
3. MicrófonoTransmite su voz al otro interlocutor. También se utiliza para
funciones activadas por voz.
4. Botones de volumenPresiónelas para ajustar el volumen del timbre, el
volumen de los archivos multimedia o el volumen de la llamada. También
pueden activar el obturador de la cámara y acceder a atajos cuando se
activa en el menú de Ajustes.
5. Botón Asistente de GoogleSu dispositivo tiene el Asistente de Google
integrado. Encuentre respuestas y pida tareas vaya donde vaya. Para
comenzar, toque la tecla Asistente de Google localizada en el area lateral
del teléfono. Toque sin soltar esta tecla para hablar rápidamente con el
Asistente de Google. Presione dos veces para mostrar el resumen visual
instantáneo. Consulte
6. Toma para auricularesPermite conectar un auricular opcional para
mantener conversaciones cómodas de manos libres o grabar su voz
mediante la aplicación Grabador de audio HD. También puede conectar
unos auriculares para escuchar música.
7. MicrófonoTransmite su voz al otro interlocutor. También se utiliza para
funciones activadas por voz.
8. Botón Encender/BloquearPresiónela para apagar la luz de fondo de la
pantalla y bloquear la pantalla, o encender de nuevo la luz de fondo de la
pantalla. Mantenga presionado para encender o apagar el teléfono,
reiniciarlo o activar/desactivar el Modo avión.
9. Sensor de huella digitalPermite registrar y utilizar huellas digitales para
protección del teléfono.
10. Puerto USB/cargadorLe permite conectar el teléfono y el cable USB
tipo C para usarlo con el adaptador de carga u otros accesorios
compatibles.
Asistente de Google
para ver más detalles.
25
Page 27
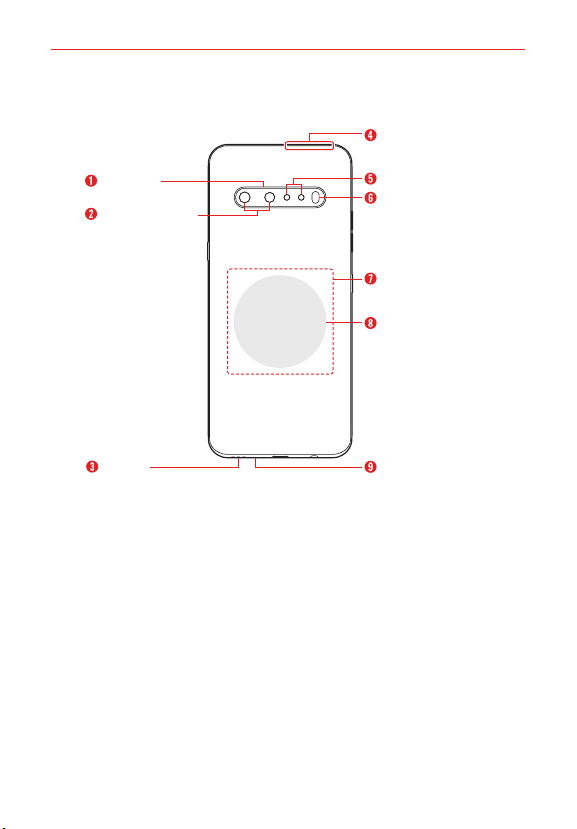
Aspectos básicos
26
Vista posterior
Micrófono
Cámaras traseras
Ranura de la tarjeta
SIM/ microSD
Sensor ToF
Flash
Punto de
contacto de NFC
Punto de carga
inalámbrica
Altavoz
NO TA Mantenga presionado el botón para bajar volumen (-) y el Botón Encender/Bloquear al
mismo tiempo durante un segundo para capturar la pantalla.
ADVERTENCIA: NO intente retirar la tapa posterior.
Este dispositivo cuenta con una batería no extraíble. No intente quitar la tapa
posterior. Hacerlo puede dañar gravemente la batería y el dispositivo, lo que
podría resultar en sobrecalentamientos, incendios y lesiones físicas.
Micrófono
1. MicrófonoTransmite su voz al otro interlocutor. También se utiliza para
funciones activadas por voz.
2. Cámaras traserasÚselas para tomar fotos y grabar videos. Manténgala
limpia para obtener un rendimiento óptimo.
3. AltavozSe utiliza para escuchar audio (por ejemplo, música, videos, clips
de sonido, altavoz del teléfono, etc.) desde el altavoz posterior en lugar
del auricular.
Page 28
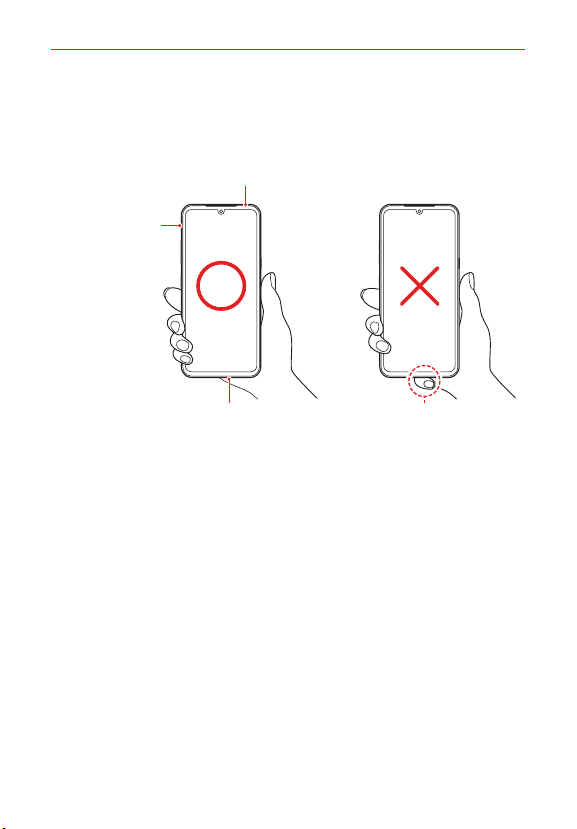
Aspectos básicos
NO TA Sostenga el dispositivo correctamente como se ilustra a continuación. Si cubre el orificio
del micrófono con la mano, el dedo o una carcasa protectora mientras utiliza el
dispositivo, es posible que su voz no se escuche con claridad durante su llamada.
Ejemplo correcto Ejemplo incorrecto
Micrófono
Micrófono
27
Micrófono
No cubra el micrófono.
4. Ranura de la tarjeta SIM/microSD Inserte la tarjeta SIM y una tarjeta
de memoria opcional (no incluida) para el almacenamiento de archivos.
5. Sensor de tiempo de vuelo (ToF)Mide la distancia precisa mediante la
detección de la radiación infrarroja emitida por el iluminador IR.
6. FlashIlumina la imagen capturada o video grabado en entornos de poca
luz.
7. Punto de contacto de NFC Una la parte posterior del teléfono a una
etiqueta NFC u otro dispositivo compatible con NFC en esta ubicación
para transferir datos entre ellos.
NO TA No cubra el sensor de proximidad con una película protectora, una funda o un estuche de
protección no autorizados por LG, ya que pueden provocar el malfuncionamiento del
dispositivo.
8. Punto de carga inalámbricaEste dispositivo es compatible con
cargadores inalámbricos certificados de WPC (Qi).
9. MicrófonoTransmite su voz al otro interlocutor. También se utiliza para
funciones activadas por voz.
Page 29
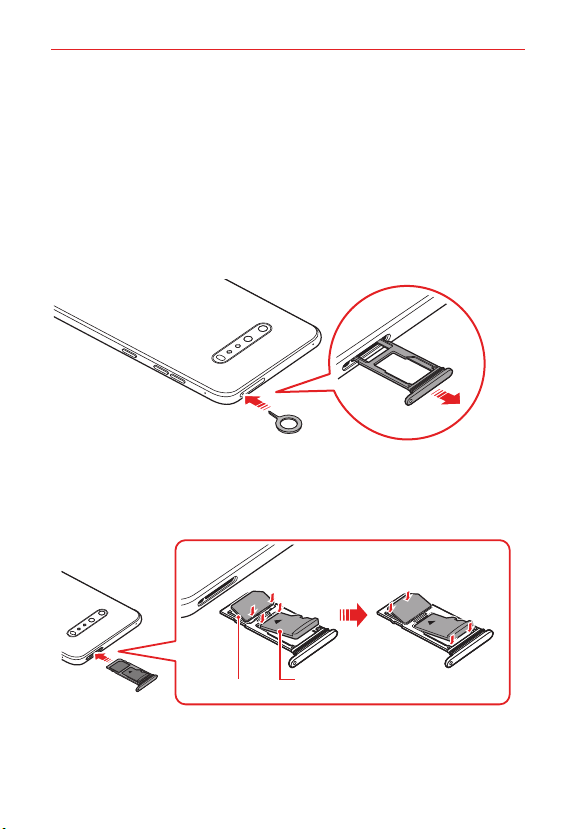
Aspectos básicos
28
Cómo instalar la tarjeta SIM y Tarjeta de memoria
Inserte la tarjeta SIM de su proveedor de servicios móviles y la tarjeta de
memoria que compró por separado en el dispositivo.
NO TAS • Tu teléfono ya tiene una tarjeta SIM instalada.
• Para que las funciones de resistencia al agua y el polvo funcionen correctamente,
1. Con el dispositivo hacia abajo, inserte el Pin extractor en el orificio de la
bandeja para tarjetas y, luego, sáquela del dispositivo.
2. Coloque la tarjeta SIM y/o la tarjeta de memoria en la bandeja para
tarjetas, luego inserte la bandeja para tarjetas en el dispositivo en la
dirección que indica la flecha.
la bandeja de la tarjeta debe estar insertada correctamente.
T
arjeta SIM
Tarjeta de memoria
(opcional - se vende por separado)
Page 30
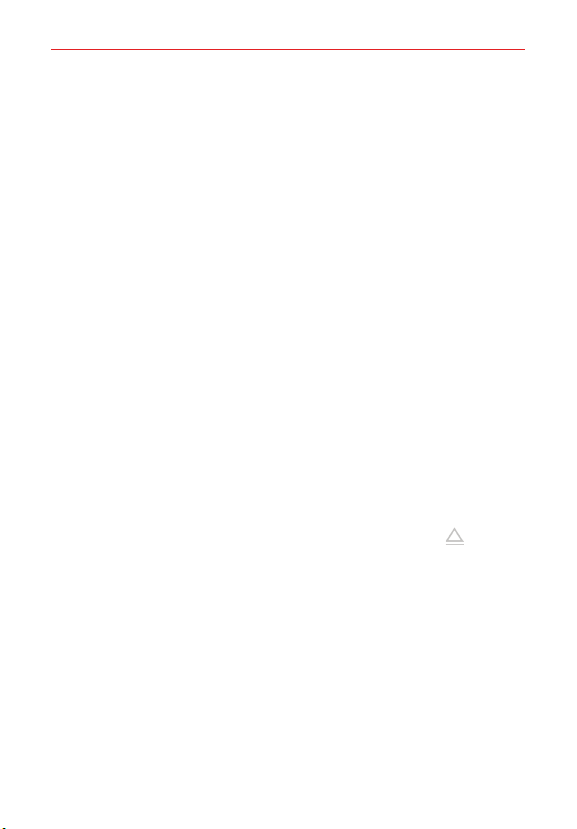
Aspectos básicos
29
NO TAS • No pierda la tarjeta SIM. LG no se hace responsable de los daños ni demás
problemas causados por la pérdida o transferencia de una tarjeta SIM.
• Tenga cuidado de no dañar la tarjeta SIM cuando la inserta o la retira.
• Cuando inserte la tarjeta SIM o la tarjeta de memoria, colóquela correctamente en
la bandeja para tarjetas.
• Cuando inserte la bandeja para tarjetas dentro del dispositivo, insértela de manera
horizontal en la dirección que indica la flecha, como se muestra en la imagen.
Asegúrese de que la tarjeta que se colocó en la bandeja para tarjetas no se mueva
de su lugar.
• Inserte la tarjeta SIM con los contactos de color dorado hacia abajo.
• Asegúrese de insertar la tarjeta SIM en el dispositivo siguiendo las instrucciones
que aparecen en el manual del usuario.
• Si inserta o quita la bandeja para tarjetas del dispositivo, evite que ingrese agua u
otros líquidos en la bandeja para tarjetas. Si se inserta una bandeja para tarjetas o
una tarjeta mojada en el dispositivo, es posible que el dispositivo se dañe.
• La tarjeta de memoria es un elemento opcional.
• Escribir o borrar datos con frecuencia puede reducir la vida útil de la tarjeta de
memoria.
• Algunas tarjetas de memoria pueden no ser totalmente compatibles con el
dispositivo. Si utiliza una tarjeta que no es compatible, puede dañar el dispositivo o
la tarjeta de memoria, o corromper los datos guardados.
Cómo retirar la tarjeta de memoria
Por seguridad, desmonte la tarjeta de memoria antes de retirarla.
1. En la pantalla de inicio, toque Ajustes > Almacenamiento >
Expulsar.
2. Inserte el pasador de expulsión en el orificio de la bandeja para tarjetas y
luego, sáquela del dispositivo.
3. Quite la tarjeta de memoria de la bandeja para tarjetas.
4. Inserte la bandeja de la tarjeta nuevamente en la ranura.
ADVERTENCIA: No retire la tarjeta de memoria mientras el dispositivo está transfiriendo
información o accediendo a esta. Esto puede causar la pérdida o corrupción de
datos, o puede dañar la tarjeta de memoria o el dispositivo. LG no se hace
responsable de las pérdidas como consecuencia del uso indebido y excesivo de
las tarjetas de memoria, incluyendo la pérdida de datos.
Page 31

Aspectos básicos
30
Cargar el teléfono
Antes de utilizar el dispositivo, debe cargar completamente la batería.
Cargue el dispositivo con el cable USB tipo C.
Terminal del cable para cargador
ADVERTENCIA: • No cargue mientras el dispositivo o el cable de carga estén mojados o si
NO TAS
contienen humedad. Esto puede ocasionar un incendio, descargas eléctricas,
lesiones o daño al dispositivo.
• Asegúrese de utilizar el cable USB suministrado con el dispositivo.
• Asegúrese de utilizar un cargador y un cable de cargador aprobados por LG.
Cargar la batería con un cargador de otros fabricantes puede provocar la
explosión de la batería o podría dañar el dispositivo.
• El dispositivo tiene una batería interna recargable. Por cuestiones de seguridad
no extraiga la batería integrada.
• Utilizar el dispositivo mientras se carga puede provocar una descarga eléctrica.
Para utilizar el dispositivo, detenga la carga.
• Extraiga el cargador del tomacorriente una vez que el dispositivo esté
completamente cargado. Esto evita el consumo innecesario de energía.
• Otra forma de cargar la batería es conectando un cable USB entre el dispositivo y
una computadora de escritorio o portátil. Es posible que tarde más tiempo que
conectando el adaptador a un tomacorriente.
• No cargue la batería con un hub USB que no tenga la capacidad de mantener el
voltaje indicado. La carga puede fallar o detenerse involuntariamente.
• Se incluye un adaptador de carga con el producto que admite la carga rápida.
• Es posible que la función de carga rápida no funcione si utiliza un adaptador de
carga rápida diferente del adaptador original que se proporciona con el producto.
Page 32

Aspectos básicos
1. El puerto del USB/cargador tipo C está ubicado en la parte inferior del
teléfono. Inserte el enchufe del cable en el puerto.
2. Enchufe el adaptador de carga a un tomacorriente para comenzar a
cargar.
Precauciones de uso del dispositivo
Asegúrese de utilizar el cable USB incluido; no utilice cables USB ni
cargadores de terceros con su dispositivo. La garantía limitada de LG no
cubre el uso de accesorios de terceros.
No seguir las instrucciones de esta guía y el uso inadecuado pueden
dañar el dispositivo.
Carga inalámbrica
Este producto soporta la carga inalámbrica. Utilice un cargador inalámbrico
certificado por WPC (Qi) para cargar el producto.
Es posible que algunos cargadores inalámbricos de bobina no soporten la
carga inalámbrica. Los cargadores inalámbricos que soportan EPP (Perfil de
potencia extendida, Extended Power Profile) permiten la carga inalámbrica
de alta velocidad.
Carga de la batería con un cargador inalámbrico
1. Coloque el dispositivo en el centro del cargador inalámbrico alineado con
la antena de carga inalámbrica en la parte posterior del dispositivo.
Para verificar el área de la antena de carga inalámbrica, consulte
Descripción general del teléfono
2. Cuando la batería esté completamente cargada, retire el dispositivo del
cargador.
ADVERTENCIA: Cuando cargue la batería con un cargador inalámbrico, no ponga materiales
magnéticos, metálicos o conductores entre el dispositivo y el cargador. Esto
puede interrumpir la carga o el dispositivo y el cargador puede calentarse. En este
caso, el dispositivo, el cargador o las tarjetas SIM/de memoria podrían dañarse.
.
31
Page 33

Aspectos básicos
32
NO TAS • Si la temperatura de la batería supera un determinado nivel mientras se carga el
dispositivo, la carga puede detenerse.
• Si se adhieren materiales magnéticos, metálicos o conductores en la parte
posterior del dispositivo o se inserta una funda protectora, puede que el
dispositivo no cargue correctamente.
• Si carga la batería con un cargador inalámbrico en áreas donde la intensidad de la
señal de la red es débil, el rendimiento de la red de su dispositivo puede disminuir
aún más.
• Cargue el dispositivo con un cargador inalámbrico certificado WPC (Qi) (opcional,
se vende por separado). Debido a que la garantía limitada de LG no cubre el uso
de accesorios de terceros, póngase en contacto con el fabricante de terceros.
• Puede que la carga inalámbrica no funcione si el dispositivo se encuentra
conectado a un auricular USB-C.
Uso eficiente de la batería
La vida útil de la batería puede disminuir si se mantienen muchas
aplicaciones y funciones ejecutándose simultáneamente y de forma
continua. Cancele las operaciones en segundo plano para prolongar la vida
útil de la batería. Para minimizar el consumo de batería, siga estos consejos:
Desactive la función Bluetooth® o de red Wi-Fi cuando no las utilice.
Configure el límite de tiempo de pantalla en la opción más breve posible.
Reduzca el brillo de la pantalla.
Establezca un bloqueo de pantalla cuando el dispositivo no esté en uso.
Verifique los detalles de uso de la batería y cierre las aplicaciones
descargadas.
Page 34

Aspectos básicos
Encender y apagar el teléfono
Encender el teléfono
Mantenga presionado el Botón Encender/Bloquear durante un par de
segundos hasta que la pantalla se encienda.
NO TAS • Cuando se enciende el dispositivo por primera vez, se realiza la configuración
Apagar el teléfono
1. Mantenga presionado el Botón Encender/Bloquear hasta que aparezcan
las Opciones del teléfono.
2. Toque Apagar, y luego toque APAGAR nuevamente para confirmar que
desea apagar el teléfono.
Reiniciar el teléfono
Cuando el dispositivo no está funcionando correctamente o no responde,
reinícielo siguiendo las instrucciones que se indican a continuación.
1. Mantenga presionado el Botón Encender/Bloquear y el botón para
bajar el volumen al mismo tiempo hasta que se desconecta la energía.
2. Deje de presionar los botones, cuando aparezca el logo de LG y se
reinicie el dispositivo.
Opciones de control de energía
Mantenga presionado el Botón Encender/Bloquear y, a continuación,
seleccione una opción.
Apagar: apaga el dispositivo.
Reiniciar: reinicia el dispositivo.
Encender Modo avión: bloquea las funciones relacionadas con las
telecomunicaciones, incluida la realización de llamadas telefónicas, la
mensajería y la navegación en Internet. Otras funciones permanecen
disponibles.
inicial. El tiempo de encendido inicial del smartphone puede ser más prolongado
que lo habitual.
• Se puede utilizar un reinicio parcial si se congela la pantalla, o si los botones, la
pantalla táctil o el dispositivo no responden. Para realizar un reinicio parcial de su
teléfono, simplemente mantenga presionado el botón para bajar el volumen y el
Botón Encender/Bloquear simultáneamente hasta que se reinicie el dispositivo.
33
Page 35

Aspectos básicos
34
Pantalla táctil
Puede familiarizarse con los métodos para controlar su dispositivo utilizando
los gestos táctiles.
Tocar
Toque ligeramente con el dedo para seleccionar o ejecutar una aplicación o
una opción.
Tocar y mantener presionado
Mantenga presionado por varios segundos para abrir un menú con las
opciones disponibles.
Page 36

Aspectos básicos
Doble toque
Toque dos veces rápidamente para ampliar o alejar el zoom de una página
web o un mapa.
Arrastrar
Mantenga presionado un elemento, como una aplicación o un widget,
luego mueva el dedo a un lugar deseado con un movimiento controlado.
Puede utilizar este gesto para mover un elemento.
Deslizar
Toque la pantalla con el dedo y muévalo rápidamente sin detenerse.
Puede utilizar este gesto para desplazarse por una lista, una página web,
fotos, pantallas y mucho más.
35
Page 37

Aspectos básicos
36
Juntar y separar
Junte dos dedos para reducir el zoom, por ejemplo, en una foto o un mapa.
Separe los dedos para ampliar el zoom.
ADVERTENCIA: No exponga la pantalla táctil a golpes físicos excesivos. Podría dañar el sensor
NO TAS
táctil.
• Si utiliza el dispositivo cerca de material magnético, metálico o conductivo, puede
producirse una falla de la pantalla táctil.
• Si utiliza el dispositivo bajo luces brillantes, tales como la luz solar directa, la
pantalla puede no ser visible, según su posición. Utilice el dispositivo en un lugar
sombreado o una ubicación con una luz ambiental que no sea demasiado brillante
y lo suficientemente iluminada para leer libros.
• No presione la pantalla con demasiada fuerza.
• Toque suavemente con la punta del dedo en la opción que desee.
• Es posible que el control táctil no funcione correctamente si lo toca con guantes o
con la punta de la uña.
• Es posible que el control táctil no funcione correctamente si la pantalla está
húmeda o mojada.
• Es posible que la pantalla táctil no funcione de manera apropiada si tiene instalada
una película protectora de pantalla o tiene conectado un accesorio comprado a
otro fabricante.
• Es posible que la exposición de una imagen estática durante períodos prolongados
dé como resultado imágenes persistentes o imágenes fantasmas. Apague la
pantalla o evite exponer la misma imagen durante un período prolongado cuando
no utilice el dispositivo.
Page 38

Aspectos básicos
Características de la pantalla principal
La pantalla principal es el punto de partida para acceder a todas las funciones
del teléfono mediante el uso de simples movimientos en la pantalla. Está
compuesta de varios paneles (deslice horizontalmente para cambiar). Puede
personalizar todos los paneles de la pantalla principal con accesos directos a
aplicaciones, íconos, widgets, carpetas y otras características.
Barra de estado
Widget del clima
Widget de
búsqueda de
Google
Indicador de pantalla de
inicio
Área de acceso rápido
Barra de
navegación
NO TA La pantalla principal puede variar, según el proveedor de servicios o la versión de
Barra de estado: Vea los íconos de estado, la hora y el porcentaje de
batería.
Widget del clima: Permite ver la información del clima y la hora de un
área específica.
Widget de búsqueda de Google: Escriba o hable para abrir la Búsqueda
de Google.
software.
37
Page 39

Aspectos básicos
38
Indicador de pantalla de inicio: Permite ver la cantidad total de
imágenes de la pantalla de inicio. Puede tocar el ícono de la página
deseada para acceder a la página que seleccionó. El ícono que refleja la
imagen actual se resaltará.
Área de acceso rápido: Fije las aplicaciones principales en la parte
inferior de la pantalla para poder acceder a ellas desde cualquier espacio
de la pantalla de inicio.
Barra de navegación: Puede realizar algunos gestos para ir a la pantalla
de inicio, pantalla anterior, pantalla de resumen o cambiar rápidamente
entre aplicaciones.
Ir a la Pantalla de inicio
Para ir a la Pantalla de inicio, deslice hacia arriba desde la Barra de
navegación del borde inferior de la pantalla.
Barra de navegación
Deslice hacia arriba
para ir a la Pantalla
de inicio
Page 40

Aspectos básicos
39
NO TAS • El estilo de Gestos está configurado para la Barra de navegación de forma
predeterminada.
• Si desea cambiar a la opción Solo botones para la Barra de navegación, toque
Ajustes > Pantalla > Barra de navegación y, luego, seleccione Solo botones.
Cómo cambiar el estilo de los botones táctiles de inicio
Puede cambiar el estilo de los botones táctiles de inicio.
1. En la pantalla de inicio, toque Ajustes > Pantalla > Barra de
navegación.
2. En ESTILO, seleccione Gestos o Solo teclas según sus preferencias.
Gestos: Para ver aplicaciones recientes, deslice el botón de inicio
hacia arriba.
Solo teclas: / / están disponibles. Toque para ver
aplicaciones recientes.
Modificación de las teclas de inicio
Puede cambiar las teclas que aparecen en la barra de teclas de inicio, así
como su posición y color.
1. En la pantalla de inicio, toque Ajustes > Pantalla > Barra de
navegación.
2. Seleccione la modificación que desea aplicar.
Page 41

Aspectos básicos
40
Barra de estado
La barra de estado aparece en la parte superior de cada pantalla. Muestra
íconos que indican que recibió notificaciones (a la izquierda) e íconos que
indican el estado del teléfono (a la derecha), junto con la hora actual.
Íconos de llamada
Llamada entrante Llamada perdida
Altavoz activado Micrófono silenciado
Videollamada
Íconos de sonido
No molestar: solo prioridad No molestar: silencio total
Modo vibrar Modo silencio
Reproduciendo música Música en pausa
Íconos de red
Wi-Fi conectado Wi-Fi sin Internet
4G LTE conectado 4G LTE en uso
Intensidad de la señal Sin señal
Roaming Extensor de red
Sin tarjeta SIM Tarjeta SIM desconocida
Modo avión GPS activado
Actualización de aplicaciones
disponible
Descargando Cargando
Se descargó con éxito Alerta de emergencia
Actualización de aplicaciones
exitosa
Page 42

Aspectos básicos
Íconos de conectividad
Sincronizando Punto de acceso móvil activo
USB conectado Modo Depuración de USB
Bluetooth conectado Bluetooth activado
Nivel completo de batería de
audífonos Bluetooth
NFC activado Audífonos conectados
Audífonos con micrófono
conectados
Nivel bajo de batería de
audífonos Bluetooth
Almacenamiento interno lleno
Íconos de correo electrónico y mensajería
Nuevo mensaje de Gmail Nuevo mensaje
Nuevo correo de voz Mensaje no enviado
Íconos de Calendario y Alarma
Alarma activada Próximos eventos
Íconos de la batería
Batería llena Carga rápida
Cargando batería Carga inalámbrica
Batería baja Batería vacía
No se está cargando
Otros íconos
Más notificaciones Captura de pantalla guardada
Teclado
41
Page 43

Aspectos básicos
42
Panel de notificaciones
Puede abrir el panel de notificaciones arrastrando la barra de estado hacia
abajo en la pantalla principal.
Para abrir la lista de íconos de acceso rápido, arrastre el panel de
notificaciones hacia abajo.
Para reorganizar, agregar o quitar íconos, toque EDITAR.
Si toca y mantiene el ícono, aparece la pantalla de ajustes de la función
correspondiente.
NO TA Puede utilizar el panel de notificaciones incluso en la pantalla de bloqueo. Arrastre el
panel de notificaciones mientras la pantalla está bloqueada para acceder
rápidamente a las características deseadas.
Page 44

Aspectos básicos
Cambiar la orientación de la pantalla
Puede ajustar la orientación de la pantalla para que cambie
automáticamente según la orientación física del dispositivo.
En el panel de notificación, toque Rotación en la lista de íconos de acceso
rápido.
También puede tocar
Ajustes > Pantalla y activar Pantalla giratoria.
Editar la pantalla principal
En la pantalla principal, mantenga presionado en un espacio vacío y, a
continuación, seleccione la acción deseada desde abajo.
Para reorganizar los paneles de la pantalla principal, mantenga
presionado un panel y, a continuación, arrástrelo a la ubicación deseada.
Para agregar un widget en la pantalla principal, mantenga presionada un
área en blanco de la pantalla principal y, a continuación, seleccione
Widgets.
Para cambiar de fondo de pantalla o tema, mantenga presionada un área
vacía de la pantalla principal y, a continuación, seleccione Fondo de pantalla
y Tema entre las opciones disponibles y complete su selección según sea
necesario.
43
Page 45

Aspectos básicos
44
También puedes tocar Ajustes > Pantalla > Pantalla de inicio >
Fondo de pantalla y seleccionar el Fondo de pantalla, Tema y AOD que
desea aplicar al dispositivo.
Para configurar los ajustes de la pantalla principal, mantenga presionada
un área en blanco de la pantalla principal y, a continuación, seleccione
Ajustes de la Pantalla de inicio.
Para cambiar el modo de disposición de aplicaciones, mantenga
presionada un área vacía de la pantalla principal y, a continuación,
seleccione Cuadrícula.
Para cambiar la pantalla predetermina, mantenga presionada un área
vacía de la pantalla principal, vaya a la pantalla que desea, toque
Pantalla predeterminada y, a continuación, toque la pantalla una vez
más.
Pantalla predeterminada
Page 46

Aspectos básicos
Cómo utilizar carpetas desde la pantalla de inicio
Cómo crear carpetas
En la pantalla de inicio, mantenga presionada una aplicación, luego
arrástrela hacia otra aplicación.
Se crea una nueva carpeta en la que se agregan las aplicaciones.
Cómo editar carpetas
En la pantalla de inicio, toque una carpeta y realice una de las siguientes
acciones.
Para editar el nombre de la carpeta, toque el nombre de la carpeta.
Para agregar aplicaciones, toque y mantenga presionada una aplicación,
luego arrástrela para llevarla a la carpeta y suéltela.
Para quitar una aplicación de una carpeta, toque y mantenga presionada
la aplicación y arrástrela hacia afuera de la carpeta. Si la aplicación que se
ha eliminado es la única que existía en la carpeta, esta se eliminará
automáticamente.
También puede agregar o eliminar aplicaciones luego de tocar
Agregar en la carpeta.
NO TA No puede cambiar el color de la carpeta mientras utiliza el tema que descargó.
Versión de pantalla EasyHome
EasyHome es una versión más simplificada de la pantalla principal que
puede elegir para utilizar en su teléfono.
En la pantalla de inicio, toque
Seleccionar interfaz > EasyHome.
La pantalla principal de EasyHome tiene tres paneles.
Ajustes > Pantalla > Pantalla de inicio >
45
Page 47

Aspectos básicos
46
Inicio con la lista de aplicaciones independiente
Inicio con lista de aplicaciones independiente es otra versión de la pantalla
de inicio que puede utilizar en su teléfono. Esta versión pone todas sus
aplicaciones descargadas e instaladas en una pantalla de aplicaciones en
lugar de hacerlo en los paneles de la pantalla principal. El ícono
Aplicaciones en la barra de acceso rápido le proporciona acceso a todas
sus aplicaciones y puede copiar atajos de las aplicaciones deseadas a la
pantalla de inicio.
En la pantalla de inicio, toque Ajustes > Pantalla > Pantalla de inicio
> Seleccionar interfaz > Menú de aplicaciones.
Configurar su pantalla de bloqueo
La pantalla de su dispositivo se apaga y bloquea si presiona el Botón
Encender/Bloquear. Esto también sucede cuando el dispositivo permanece
inactivo durante un período específico. Si presiona el Botón Encender/
Bloquear cuando no se ha configurado el bloqueo de pantalla, aparecerá la
pantalla principal inmediatamente. Para garantizar la seguridad y evitar el
acceso no deseado a su dispositivo, establezca un bloqueo de pantalla.
NO TA El bloqueo de pantalla evita entradas táctiles innecesarias en la pantalla del
Establecer un bloqueo de pantalla
Hay varias opciones de bloqueo de pantalla disponibles.
1. En la pantalla de inicio, toque Ajustes > Pantalla de bloqueo y
seguridad.
2. Toque Seleccionar bloqueo de pantalla y, a continuación, escoja el
método de su preferencia.
3. Personalice los siguientes ajustes.
Ninguno: permite desactivar la función de bloqueo de pantalla.
Deslizar: permite deslizar el dedo sobre la pantalla para desbloquearla.
Patrón: permite dibujar un patrón para desbloquear la pantalla.
dispositivo y reduce el consumo de batería. Recomendamos activar el bloqueo de
pantalla mientras no utiliza el dispositivo.
Page 48

Aspectos básicos
PIN: permite ingresar una contraseña numérica para desbloquear la
pantalla.
Contraseña: permite ingresar una contraseña alfanumérica para
desbloquear la pantalla.
Huellas digitales: permite desbloquear la pantalla mediante su huella
digital.
KnockON
Puede encender y apagar la pantalla tocándola dos veces.
NO TAS • Esta opción solo está disponible en la pantalla principal proporcionada por LG. Es
posible que no funcione correctamente en un lanzador personalizado o en una
pantalla principal instalada por el usuario.
• Al tocar la pantalla, use las yemas de sus dedos. No utilice las uñas.
• Para utilizar la característica KnockON, asegúrese de que el sensor de luz/
proximidad no esté bloqueado por un adhesivo o alguna otra sustancia extraña.
Encender la pantalla
Toque el centro de la pantalla dos veces.
Tocar la parte superior o inferior de la pantalla puede disminuir la
velocidad de reconocimiento.
Apagar la pantalla
Toque un espacio vacío en la pantalla principal y la pantalla de bloqueo dos
veces.
También puede tocar un espacio vacío en la barra de estado dos veces.
Desactivación de la función KnockON
Puede desactivar la función KnockON usando el siguiente método:
En la pantalla de inicio, toque
Encender/apagar para desactivar esta función.
Ajustes > Extensiones > KnockON
47
Page 49

Aspectos básicos
48
Encriptación de tarjetas de memoria
Puede encriptar y proteger los datos guardados en la tarjeta de memoria.
No es posible acceder a los datos encriptados en la tarjeta de memoria
usando otro dispositivo.
1. En la pantalla de inicio, toque Ajustes > Pantalla de bloqueo y
seguridad > Encriptación y credenciales > Encriptar la tarjeta MicroSD.
2. Lea la descripción en pantalla de la encriptación de la tarjeta de memoria
y, a continuación, toque CONTINUAR para continuar.
3. Seleccione una opción y toque ENCRIPTAR.
Encriptación de nuevo archivo: permite encriptar solo los datos que
se guardan en la tarjeta de memoria después de la encriptación.
Encriptación completa: permite encriptar todos los datos guardados
actualmente en la tarjeta de memoria.
Excluir archivos multimedia: permite encriptar todos los archivos,
salvo los archivos multimedia; como música, fotos y videos.
NO TAS • Una vez que se inicie la encriptación de la tarjeta de memoria, algunas funciones
no están disponibles.
• Si el dispositivo se apaga mientras la encriptación está en curso, el proceso de
encriptación falla, y es posible que algunos datos resulten dañados. Por lo tanto,
asegúrese de comprobar que el nivel de batería sea suficiente antes de iniciar la
encriptación.
• Los archivos encriptados solo son accesibles desde el dispositivo donde se
encriptaron.
• La tarjeta de memoria encriptada no se puede utilizar en otro dispositivo de LG.
Para utilizar la tarjeta de memoria encriptada en otro dispositivo móvil, debe
formatearla.
• Puede activar la encriptación de la tarjeta de memoria incluso si no hay una tarjeta
de memoria instalada en el dispositivo. Cualquier tarjeta de memoria que se
instale después de la encriptación se encriptará automáticamente.
Page 50

Aspectos básicos
Ingreso de texto
Cómo utilizar la barra de herramientas inteligentes
Puede utilizar distintos métodos de entrada en el teclado. Puede
seleccionar el método de entrada deseado desde la parte superior del
teclado.
1. Seleccione el método de entrada de teclado deseado desde la barra de
herramientas inteligente.
2. Toque Visualizar, después toque y arrastre cada herramienta para
reorganizarla como desee.
Barra de
herramientas
inteligente
NO TAS • Algunos métodos de entrada pueden diferir en función de su dispositivo.
• Puede activar o desactivar la herramienta Inteligente desde los ajustes del teclado.
49
Page 51

Aspectos básicos
50
Toque para ocultar la barra de herramientas inteligentes.
Toque para agregar emojis.
Toque para agregar stickers de avatar.
Toque para agregar stickers animados.
Toque para abra Draw chat.
Toque para acceder a los ajustes del teclado.
Toque para agregar emojis.
Toma instantáneamente una captura de pantalla.
• Cuando el teléfono este conectado a LG Dual Screen (LM-V605N), el dispositivo
captura la pantalla de LG Dual Screen y se adjunta al mensaje al instante.
Toque para ingresar texto con su voz.
• Para mejorar el reconocimiento de comando de voz, hable claramente.
• Para ingresar un texto con su voz, asegúrese de que su equipo esté conectado a
una red.
• Para seleccionar el idioma para el reconocimiento de voz, toque Ajustes >
Idiomas en la pantalla de reconocimiento de voz.
• Es posible que esta función no sea compatible o que los idiomas admitidos
difieran según el área de servicio.
Toque para abrir la bandeja de clips.
Para más información, consulte
Últimas copias
.
Toque para ingresar el texto a mano.
• Es necesario descargar los datos del idioma de entrada para la escritura a mano.
Toque DESCARGAR para descargar los datos del idioma de entrada para
escritura a mano.
Toque para que el teclado flote mientras usa la característica
Ventanas Múltiples. También puede mover el teclado a la
ubicación deseada.
Toque para que las herramientas inteligentes aparezcan
nuevamente.
Page 52

Aspectos básicos
Uso del teclado inteligente
Puede utilizar el teclado inteligente para ingresar y editar texto.
Con el teclado inteligente, puede ver el texto mientras escribe sin
molestarse en alternar entre la pantalla y un teclado convencional. Esto le
permite encontrar y corregir errores fácilmente al escribir.
Movimiento del cursor
Con el teclado inteligente, puede mover el cursor a la posición exacta que
desee. Cuando esté escribiendo un texto, mantenga presionada la barra
espaciadora y, a continuación, arrastre hacia la izquierda o hacia la derecha.
NO TA Esta opción solo está disponible en el teclado QWERTY.
51
Page 53

Aspectos básicos
52
Sugerencia de palabras
El teclado inteligente analiza automáticamente los patrones de uso para
sugerir palabras utilizadas frecuentemente mientras escribe. Cuanto más
utilice el dispositivo, más precisas serán las sugerencias.
Ingrese un texto y, a continuación, toque en una palabra sugerida.
La palabra seleccionada se ingresa automáticamente. No es necesario
escribir manualmente cada letra de la palabra.
Copiar y pegar
Puede cortar o copiar texto desde una aplicación, y pegarlo en la misma
aplicación. O bien, puede ejecutar otras aplicaciones y pegar el texto en
ellas.
1. Mantenga presionado el texto que desea copiar o cortar.
2. Arrastre / para especificar el área que desea copiar o cortar.
3. Seleccione CORTAR o COPIAR.
El texto cortado o copiado se agregará automáticamente al
portapapeles.
4. Mantenga presionada la ventana de entrada de texto y seleccione
PEGAR.
NO TA Si no hay ningún elemento copiado o cortado, la opción PEGAR no aparecerá.
Page 54

Aspectos básicos
Últimas copias
Si copia o corta una imagen o texto, se guarda automáticamente en el
portapapeles y se puede pegar en cualquier espacio y en cualquier
momento.
1. En el teclado extendido y toque Últimas copias.
También puede mantener presionada la ventana de entrada de texto y, a
continuación, seleccionar ÚLTIMAS COPIAS.
2. Seleccione y pegue un elemento del portapapeles.
Se puede guardar un máximo de 20elementos en Últimas copias.
Toque Bloquear para bloquear elementos guardados con el fin de
no borrarlos, incluso cuando se sobrepasa la cantidad máxima. Es
posible bloquear un máximo de diez elementos. Para borrar
elementos bloqueados, desbloquéelos primero.
Toque Papelera para eliminar los elementos guardados en las
últimas copias.
NO TA Es posible que la función de últimas copias no sea compatible con algunas
aplicaciones descargadas.
Idiomas
Solo puede establecer un idioma principal para el software operativo de su
teléfono, pero puede definir varios idiomas secundarios y cambiarlos según
sea necesario. Además, puede definir varios idiomas utilizados para el
teclado en pantalla.
Para cambiar el idioma principal
En la pantalla de inicio, toque Ajustes > Sistema > Idioma y teclado
> Idioma > Agregar un idioma. Toque el idioma deseado. Mantenga
presionado el idioma y, a continuación, arrástrelo a la parte superior de la
lista de idiomas para convertirlo en el idioma principal de su teléfono.
NO TA Después de agregar idiomas secundarios adicionales, arrastre cualquier idioma a la
parte superior de la lista para establecerlo como su idioma principal.
53
Page 55

Aspectos básicos
54
Para agregar idiomas adicionales en su teclado
En la pantalla de inicio, toque Ajustes > Sistema > Idioma y teclado
> Administrar Teclados > Teclado LG > Idioma y Diseños del teclado,
toque Seleccionar idiomas y seleccione todos los idiomas que desee
usar en el teclado.
Capturas de pantalla
Mantenga presionado el botón para bajar el volumen y el Botón
Encender/Bloquear al mismo tiempo durante dossegundos para realizar
una captura de la pantalla actual.
Para ver la imagen capturada, toque
Galería > el álbum Screenshots.
Usar Capture+ para hacer una captura de pantalla
En la pantalla que desee capturar, arrastre la barra de estado hacia abajo y
toque
Instantánea (en Ajustes rápidos). La imagen es capturada y
guardada en el álbum Instantánea en Galería.
Compartir contenido
Reproducción de contenido desde otro dispositivo
Puede reproducir fotos, videos o canciones guardados en su dispositivo
usando un televisor.
1. Conecte el televisor y el dispositivo a la misma red Wi-Fi.
2. Mientras un elemento en la aplicación Galería o Música, toque
Reproducir en otro dispositivo o Opciones > Reproducir en otro
dispositivo.
3. Seleccione el televisor al cual desea conectarse.
NO TA Para usar Chromecast, GooglePlayServices debe estar actualizado.
Page 56

Aspectos básicos
Ver contenido desde dispositivos cercanos
Puede ver contenido desde varios dispositivos, como una computadora, un
servidor de acceso a la red (Network Access Server, NAS) o un dispositivo
móvil, utilizando las aplicaciones Galería o Música.
Conectar los dispositivos
Conecte su dispositivo y otro dispositivo que admita la función Alianza para
el estilo de vida digital en red (Digital Living Network Alliance, DLNA) a la
misma red inalámbrica.
NO TA Asegúrese de que compartir contenido (DLNA) esté activado en ambos dispositivos.
Búsqueda de dispositivos cercanos
Puede ver una lista de dispositivos DLNA en la misma red seleccionando el
menú Dispositivos cercanos en cada aplicación.
Utilice el contenido de dispositivos cercanos como si estuviera usándolo en
su dispositivo.
Enviar y recibir archivos
Puede compartir archivos entre su dispositivo y otro dispositivo de LG, o
una tablet o computadora.
Enviar archivos
En la aplicación Galería o Música, toque Opciones > Compartir o
Compartir y, a continuación, seleccione un dispositivo de la lista para
compartir.
Si su dispositivo no admite la función para compartir archivos,
Dispositivos conectados > Compartir archivo > SmartShare Beam
Activar/Desactivar para activarlo o desactivarlo.
NO TAS • Asegúrese de que su dispositivo esté conectado a la misma red inalámbrica que el
dispositivo de destino de la transferencia de archivos.
• Asegúrese de que Compartir archivo esté activado en ambos dispositivos.
Ajustes >
55
Page 57

Aplicación útil
56
Acceso directo de las aplicaciones
En la pantalla de inicio, toque y mantenga presionado el ícono de la
aplicación, como Teléfono, Mensajes, Cámara, Galería o Ajustes para
mostrar un menú de acceso rápido. Utilice las aplicaciones de manera más
fácil a través del acceso directo a las aplicaciones.
NO TA Esta función está disponible únicamente en algunas aplicaciones.
Page 58

Aplicación útil
PAO (pantalla always-on)
Puede mostrar la fecha, hora, firma u otra información en la pantalla, aun
cuando la pantalla principal esté apagada.
Deslice la parte inferior de la PAO (pantalla always-on) para activar
características incluyendo la Cámara, Capture+, Wi-Fi, ajustes de sonido,
Bluetooth
1. En la pantalla de inicio, toque Ajustes > Pantalla > PAO (pantalla
2. Toque Activar/Desactivar para activar está función, después puede
®
, Flash, Música y mucho más.
always-on).
configurar lo siguiente como lo desee.
Toque la opción deseada entre Reloj digital, Reloj analógico, Reloj
dual, Firma o Imagen, personalícela y, a continuación, pulse Guardar.
Para configurar el período de tiempo tras el que se desactivará la
característica Pantalla Always-on, toque Mostrar pantalla y seleccione
la opción que desee.
Toque Herramientas Rápidas y reproductor de música Activar/
Desactivar para deslizar sobre los íconos de estado de Herramientas
rápidas y el reproductor de música.
Para mejorar el brillo de la función Pantalla Always-on, toque Pantalla
más brillante
NO TAS • La batería puede agotarse más rápidamente si utiliza la función de pantalla Always-on.
Desactive esta función para ahorrar batería.
• Para desactivar la función Pantalla Always-on, toque Ajustes > Pantalla > PAO
(pantalla always-on) y luego toque
Activar/Desactivar.
.
57
Page 59

Aplicación útil
58
Funciones de la grabación de audio
Introducción al Grabador de audio HD
El Grabador de audio HD le permite configurar los ajustes de audio de
forma manual, de modo que pueda grabar audios basado en su ambiente.
Modos de grabación
Puede grabar un archivo de audio de alta definición seleccionando y
configurando el modo de audio deseado según el ambiente de grabación.
En la pantalla de inicio, toque
Menú.
Normal
Puede grabar audio sin ajustes adicionales.
ASMR
Puede grabar sonido ASMR.
Concierto
Puede grabar audio en un concierto u otro evento musical.
Personalizado
Puede personalizar manualmente los ajustes para grabar un audio.
Esenciales > Grabador de audio HD >
Page 60

Aplicación útil
Modo Estudio
Con el modo de Estudio, puede reproducir un archivo de audio o música y
grabar su voz al mismo tiempo, crear un acorde grabando su voz varias veces
y grabar sus comentarios sobre el archivo de audio original del presentador o
del orador.
1. En la pantalla de inicio, toque Esenciales > Grabador de audio
HD >
Menú > Personalizado.
2. Toque Modo Estudio.
3. Seleccione un archivo de audio para utilizarlo como música de fondo.
4. Toque Grabar para grabar voz.
5. Toque Detener para guardar el archivo grabado.
NO TA La música de fondo sólo podrá reproducirse a través de los auriculares. Asegúrese de
enchufar los auriculares antes de utilizar esta función.
Calculadora
Uso de la calculadora
1. En la pantalla de inicio, toque Esenciales > Calculadora.
2. Toque los botones de número y los botones de función ( , , o )
según sea necesario. El resultado aparece automáticamente tan pronto
como se ingresa información de cálculo suficiente.
Para borrar la entrada, toque . Para borrarla pantalla, mantenga
presionado .
59
Page 61

Aplicación útil
60
Cámara
Puede usar la aplicación Cámara para tomar y compartir fotos y videos. Su
teléfono incluye una cámara triple que le permite capturar fotos y videos
nítidos en diversos ángulos. Tiene muchas funciones avanzadas, como Cine
shot, Retrato, Sticker, Time-lapse, etc. Estas características le permiten
capturar el mundo de manera fácil y creativa.
NO TA Asegúrese de limpiar la tapa protectora de la lente con un paño suave antes de
Iniciar la cámara
En la pantalla de inicio, toque Cámara.
SUGERENCIA
NO TAS
Cambio del modo de la cámara
Puede seleccionar el modo de cámara que mejor se adapte a su entorno
para tomar una foto o grabar un video de forma fácil y cómoda.
En la pantalla de inicio, toque Cámara seleccione el modo deseado.
tomar fotos. Si la tapa del lente tiene manchas de dedos, es posible que las
imágenes queden borrosas y con un efecto de “halo”.
Con la luz de fondo apagada, presione el
veces para activar inmediatamente la aplicación Cámara (si está activada en la
aplicación Ajustes).
• Antes de tomar una foto o grabar un video, limpie la lente de la cámara con un
paño suave.
• Tenga cuidado de no manchar la lente de la cámara con los dedos u otra sustancia
extraña.
• Las imágenes que se incluyen en esta guía del usuario pueden diferir del
dispositivo real.
• Las fotos y los videos se pueden ver o editar desde la aplicación Galería.
botón para bajar el volumen dos
Modo cámara
Page 62

Aplicación útil
Modo automático
Puede seleccionar entre una variedad de modos y opciones de la cámara
para tomar fotografías y grabar videos.
1. En la pantalla de inicio, toque Cámera.
2. Para tomar una fotografía, toque Foto y, a continuación, toque
Capturar. Para grabar un video, toque Videos y, a continuación,
toque Grabar.
Efecto de película: aplique un efecto de filtro de película.
Flash: Cambie los ajustes del flash. Pulse para cambiar de un modo de flash a otro.
Temporizador: Cambie los ajustes del temporizador.
Ajustes: muestra los ajustes de la cámara en modo automático. Consulte Cómo personalizar
las opciones de la cámara.
Elegir la relación de aspecto de la pantalla.
Tomar una foto
1. Seleccione un modo de cámara y toque el objeto para enfocar la cámara
en él.
2. Toque Capturar para tomar una foto.
También puede pulsar los botones de Volumen para tomar una foto.
NO TA Cuando la pantalla esté apagada o bloqueada, inicie la cámara presionando dos
Pulse para cambiar entre opciones del temporizador.
veces el botón Encender/ Bloquear y el botón para bajar el volumen (-). En la
pantalla de inicio, toque
Cámara.
Seleccione entre zoom.
Ángulo de la cámara: Le permite cambiar entre la
cámara de ángulo estándar y la cámara gran angular.
Capturar: Toma una foto.
Galería
: permite acceder a Galería para ver sus fotos y
videos guardados. Tóquelo para mostrar la última foto o
video que capturó.
Ajustes > Extensiones > Atajos y active la función Abrir
61
Page 63

Aplicación útil
62
Cómo personalizar las opciones de la cámara
Puede personalizar una variedad de opciones de la cámara para adaptarla a
sus preferencias.
Ajustes en la pantalla de la cámara.
Toque
NO TA Las opciones disponibles varían según la cámara seleccionada (frontal o posterior) y
el modo seleccionado de la cámara.
Optimizador
automático de
escena
Action shot
Composición
Consejos
Tamaño de la
foto
HDR
Guardar como
HEIF
Foto en vivo
Sonido del
disparo
Al reconocer la escena que se está capturando, se
aplica el ajuste de resolución óptima de forma
automática.
Tome una foto al instante de un sujeto en
movimiento sin vibraciones.
Reconoce la figura humana al realizar un retrato y
recomienda la composición más adecuada.
Avisa al usuario si el sujeto cierra los ojos o si la
imagen se encuentra borrosa para obtener
resultados óptimos.
Le permite elegir el tamaño y la relación de aspecto
de la foto.
Obtenga fotografías en colores vivos y logre efectos
balanceados incluso cuando las fotografías se toman
a contraluz. Estas funciones se ofrecen con la
tecnología de alto rango dinámico (High Dynamic
Range, HDR) que viene con la cámara del dispositivo.
Ahorra espacio de almacenamiento al comprimir la
imagen en formato HEIF. Otros dispositivos pueden
no soportar archivos de imagen en formato HEIF.
Graba la acción antes y luego de tomar una
fotografía.
Tome fotos usando comandos de voz.
Page 64

Aplicación útil
63
Tracking focus
Cuadrícula
Disparo por voz Permite tomar fotos con comandos de voz.
Agregar firma Coloque una firma personalizada en las fotografías.
Etiquetar
ubicación
Ayuda Brinda ayuda para cada menú de la cámara.
Permite que la cámara enfoque continuamente el
sujeto que toca en la pantalla, aunque el sujeto se
mueva.
Visualice las cuadrillas de guía para poder tomar
fotografías o grabar videos según las líneas de
referencia horizontales y verticales.
Guarde la imagen con datos de localización del
sistema de posicionamiento global (Global
Positioning System, GPS).
Opciones adicionales en la cámara frontal
Correción de
distorsión Selfie
Guardar imagen
invertida
Disparo selfie
Corrige partes distorsionadas de la cara.
Permite guardar las imágenes invertidas luego de
tomar selfies.
Permite tomar una selfie seleccionando su opción
entre Disparo por gestos y Disparo automático.
Page 65

Aplicación útil
64
Selección de modos
Puede seleccionar fácilmente un modo de los que aparecen en la pantalla,
que a su vez se han seleccionado para adaptarse al entorno en el que se va
a tomar la foto.
Toque
Cámara y deslice los modos de cámara a izquierda o derecha o
deslice la pantalla a izquierda o derecha para seleccionar un modo de
cámara.
Modos de cámara
Uso de los modos de cámara
Grabar videos por intervalos
Toque Cámera y seleccione Time-lapse al deslizar entre los modos de
la cámara.
Consulte
Videos time-lapse
para ver más detalles.
Page 66

Aplicación útil
Cómo grabar un video
1. Toque Cámera y seleccione Video al deslizar entre los modos de la
cámara.
2. Toque Grabar para finalizar la grabación del video.
65
Establezca los ajustes
de la cámara.
Seleccione la resolución
de la pantalla
Active/desactive el
estabilizador de cámara
Vista previa
Para tomar una fotografía mientras graba un video, toque Capturar.
Para pausar la grabación del video, toque Pausar. Para reanudar la
grabación del video, toque
Mientras graba un video, puede juntar o separar dos dedos
deslizándolos por la pantalla para acercar o alejar el zoom.
Mientras graba un video, puede tocar el área deseada para ajustar el
brillo.
Puede cambiar a la cámara frontal desde la cámara trasera o viceversa
mientras graba un video si toque
Grabar.
Establecer/cancelar el
flash
Aplicar efecto de filtro
Seleccione el zoom
deseado.
Cambiar de la cámara
frontal a la cámara trasera
Grabe videos
Alternar de cámara.
3. Toque Detener para finalizar la grabación del video.
Page 67

Aplicación útil
66
Cómo tomar una fotografía
Toque Cámera y seleccione Fotografía entre los modos de cámara.
Consulte
Tomar una foto
para ver más detalles.
Retrato
Puede tomar fotos o videos que hacen que el sujeto se distinga y destaque
desenfocando el fondo.
1. Toque Cámera y seleccione Retrato al deslizar entre los modos de la
cámara.
Seleccione un efecto deseado deslizando entre las opciones de efecto
de retrato.
Toque Apertura para ajustar el valor de la apertura.
2. Toque Capturar para tomar una foto o mantenga tocado Capturar
para grabar un video.
Para poner en pausa la grabación, toque Pausar. Para reanudar la
grabación, toque
Toque Apertura para ajustar el valor de apertura mientras graba un
video.
Grabar.
Cambie la relación de
aspecto de la pantalla.
Elegir la relación de
aspecto de la pantalla.
Cambie los ajustes del
temporizador.
Ajuste el valor de
apertura.
Ajuste el desenfoque.
Page 68

Aplicación útil
3. Toque Grabar para grabar un video.
NO TAS • Cuando vea el mensaje “Orientación vertical disponible”, inicie la toma de una
foto o la grabación de un video.
• Si la cámara no puede reconocer el sujeto, es posible que la función Retrato no se
encuentre disponible.
• Cuando tome una foto, manténgase a una distancia de 1,3 - 5 pies (45,7 -152,4
cm) del sujeto.
• Esta característica no está disponible si los alrededores están demasiado oscuros.
Uso de un sticker
Toque Cámera y seleccione Adhesivo entre los modos de cámara.
Consulte
Efecto 3D AR
para ver más detalles.
Uso de modos de cámara adicionales
Toque Cámera y seleccione Más entre los modos de cámara.
Vista nocturna
Puede tomar fotos nocturnas vívidas y con mayor claridad. Mientras toma
una foto, sostenga el dispositivo firmemente. Para ajustar el brillo de la foto,
arrastre la barra de desplazamiento a izquierda o derecha.
Consulte
Vista nocturna
para ver más detalles.
67
Page 69

Aplicación útil
x1.0
68
Panorama
Puede crear una fotografía panorámica moviendo la cámara en una
dirección para fotografiar y unir tomas continuas de una vista amplia.
1. Toque Cámera y seleccione Más al deslizar entre los modos de la
cámara.
2. Toque Panorama.
Seleccione el zoom deseado entre zoom
3. Toque Capturar y luego mueva lentamente la cámara en una
dirección.
Mueva el dispositivo siguiendo la dirección de la flecha en la guía.
4. Toque Detener para dejar de tomar la fotografía panorámica.
Establezca las
opciones de ajustes
de la cámara.
/ .
NO TA Cuando mueva la cámara en una dirección, asegúrese de que la pantalla que grabe
no esté fuera de la línea de guía.
Page 70

Aplicación útil
x1.0
Cámara Manual
Puede crear fotos de nivel profesional utilizando una variedad de funciones
avanzadas.
1. Toque Cámera y seleccione Más al deslizar entre los modos de la
cámara.
2. Toque Cámara Manual.
3. Personalice los siguientes ajustes de la cámara.
Seleccione el zoom deseado entre zoom
Si ajusta Automático para las opciones, las opciones se ajustan
automáticamente de acuerdo con el objetivo y el entorno de disparo.
Si se ajusta la opción Enfoque pico, el área enfocada se resalta en
color. Esta función está disponible únicamente en el modo Enfoque
manual (MF).
/ / .
69
Establezca los ajustes de
Seleccione la relación de
Permite restablecer
Ajuste el balance
Ajuste el enfoque.
Ajuste el brillo.
la cámara.
aspecto de la pantalla
Aplicar efecto de filtro
los ajustes.
de blancos.
4. Toque Capturar para tomar una fotografía.
Cambie los ajustes del
temporizador.
Establezca el flash
Muestra las
diferentes opciones
de Graphy.
Ajuste la velocidad
del obturador.
Ajuste la velocidad
ISO.
Page 71

Aplicación útil
70
NO TAS
• Si toca Graphy y selecciona un efecto de Graphy, aparecerá una lista de fotos
recomendadas con varios ajustes.
• Si selecciona los efectos de Graphy, puede tomar fotos con los valores de balance
de blancos, velocidad de obturación e ISO aplicados a la foto recomendada.
• Esta función está disponible únicamente en el modo de Cámara manual.
• Puede ver una variedad de fotos recomendadas si descarga la aplicación Graphy
de Google Play Store.
• Es posible que se apliquen cargos por el uso de datos según su plan de precios.
• Toque Ajustes, y luego toque Fotos Graphy Activar/Desactivar para
desactivar esta función.
Cómo personalizar las opciones de la cámara
Puede personalizar una variedad de opciones de la cámara para adaptarla a
sus preferencias.
Toque
Ajustes en la pantalla.
Tamaño de la
foto
Guardar como
RAW
Fotos Graphy
Sonido del
disparo
Tracking focus
Guía
Le permite elegir el tamaño y la resolución de la foto.
La imagen se guarda como formato de archivo RAW
para que luego pueda modificarla. Los archivos DNG
y JPEG se crean cuando toma una fotografía, luego
se guarda como una imagen de alta resolución sin
comprimir.
Ajuste el balance de blancos, la escala de ISO y la
velocidad de obturación para la foto recomendada.
Tome fotos usando comandos de voz.
Permite que la cámara enfoque continuamente el
sujeto que toca en la pantalla, aunque el sujeto se
mueva. (Disponible cuando se usa la cámara Estándar).
Visualice las cuadrillas de guía para poder tomar
fotos en base a las líneas de referencia horizontales y
verticales.
Page 72

Aplicación útil
x1.0
Agregar firma Coloque una firma personalizada en las fotografías.
Etiquetar
ubicación
Guarda la imagen con la información de locación
GPS.
Ayuda Brinda ayuda para cada menú de la cámara.
Video Manual
Puede configurar distintas funciones para grabar videos de forma manual.
Puede ajustar el audio, el balance de blancos, el enfoque, el brillo, la escala
de la Organización Internacional de Normalización (ISO), la velocidad de
obturación, etc.
1. Toque Cámera y seleccione Más al deslizar entre los modos de la
cámara.
2. Toque Video Manual.
3. Establezca las opciones que sean más adecuadas para el entorno en el
que se va a grabar.
Seleccione el zoom deseado entre zoom
/ / .
71
Establezca los ajustes de
restablecer los
Ajuste el balance
Ajuste el enfoque.
Ajuste el brillo.
la cámara.
Elegir la relación de
aspecto de la pantalla.
Permite
ajustes.
de blancos.
Establezca el flash
Aplicar efecto de filtro
Permite ajustar el
balance de audio.
Ajuste la velocidad
del obturador
Ajuste la velocidad
ISO.
Page 73

Aplicación útil
x1.0
72
4. Toque Grabar para iniciar la grabación.
Para poner en pausa la grabación, toque Pausar. Para reanudar la
grabación, toque
NO TAS • Si graba por un tiempo prolongado con la resolución máxima del video, verifique
con antelación que haya espacio de almacenamiento suficiente.
• Toque Micrófonos para ajustar Ganancia, LCF, LMT por Filtro de ruido de
viento.
• Toque Ajustes y seleccione Guardar como HDR10+ para grabar videos
HDR10+ con un rango de colores amplio.
Grabar.
Cámara lenta
Puede crear un video entretenido cambiando las velocidades de
movimiento de los objetos de su video. Esta función le permite grabar un
video a una velocidad más rápida y luego reproducirlo a velocidad estándar
para que el video parezca ralentizado.
1. Toque Cámera y seleccione Más al deslizar entre los modos de la
cámara.
2. Toque Cámara lenta.
Seleccione el zoom deseado entre zoom
3. Seleccione Cámara lenta parcial para un intervalo o Cámara
lenta total para todo y aplique el efecto de cámara lenta.
Cámara lenta parcial: le permite aplicar un efecto de cámara lenta a
una sección específica del video.
Toque Cámara lenta cuando desee que se aplique el efecto de
‾
cámara lenta. Si presiona una vez, el efecto de cámara lenta se
aplicará durante 0,5 segundos. Si mantiene presionado, el efecto
de cámara lenta se aplicará hasta que levante el dedo.
Cámara lenta total: le permite aplicar un efecto de cámara lenta a
todo el video.
/ / .
Page 74

Aplicación útil
4. Toque Grabar para iniciar la grabación.
Para poner en pausa la grabación, toque Pausar. Para reanudar la
grabación, toque
Grabar.
5. Si desea finalizar la grabación, toque Detener.
YouTube Live
Puede grabar un video y cargarlo directamente enYouTube.
1. En la pantalla de inicio, toque Cámera.
2. Seleccione Más al deslizar entre los modos de la cámara, luego toque
YouTube.
NO TAS • YouTube en vivo solo está disponible cuando el dispositivo está conectado a
Internet. Si usa datos móviles, es posible que se le cobre por el uso de datos
según su plan de precios.
• Para usar esta característica, debe cumplir los requisitos de elegibilidad. Contacte
con YouTube para conocer los requisitos.
73
Page 75

Aplicación útil
74
Cine shot
Puede grabar un momento y crear un video con solo una parte de la escena
en movimiento.
Mientras graba un video, sostenga el dispositivo firmemente. Luego de
grabarlo, frote la zona del video que quiera en movimiento. La zona
seleccionada comienza a moverse y el resto del video permanece fijo.
1. En la pantalla de inicio, toque Cámara y, a continuación, toque Más >
Cine shot.
2. Toque Grabar para grabar un video de 3 segundos.
Sostenga el dispositivo firmemente mientras graba el video.
3. Toque Editar y frote la zona que quiera en movimiento con el efecto
de Cine shot.
Deshacer
Rehacer
Seleccione la
zona que desee
en movimiento.
Toque Borrar para borrar la zona seleccionada.
Toque Repetición hacia adelante para reproducir la zona
seleccionada en movimiento hacia adelante varias veces.
Toque Repetición hacia adelante y hacia atrás para reproducir la
zona seleccionada en movimiento hacia adelante y hacia atrás varias
Reproduzca hacia adelante
y hacia atrás varias veces.
Reproduzca hacia
adelante varias veces.
Borre la zona seleccionada.
veces.
Page 76

Aplicación útil
4. Toque GUARDAR.
La zona seleccionada estará en movimiento.
360 Panorama
Puede crear fotografías panorámicas de 360° grados moviendo la cámara
en una dirección.
1. Toque Cámera y seleccione Más al deslizar entre los modos de la
cámara.
2. Toque 360 Panorama.
3. Toque Capture y, a continuación, mueva lentamente la cámara en una
dirección.
Mueva el dispositivo siguiendo la dirección de la flecha que aparece
en la guía.
Toque Detener para detener la captura panorama de 360°.
Una foto en panorama de 360° se guarda automáticamente en Galería.
Mientras visualiza la foto, toque 360 Panorama y arrastre la
pantalla en cualquier dirección para ver una foto en panorama de 360°
desde diversos ángulos.
75
Page 77

Aplicación útil
76
Características útiles de la cámara
Tomar una foto con la función AI
Al tomar una foto o un video, la función AI (Inteligencia Artificial) reconoce
el sujeto y aplica un efecto óptimo a la foto o el video.
Al tomar una foto o un video con la aplicación Cámara, la función AI
integrada en la aplicación opera automáticamente. Si el objetivo de
disparo es modificado, seleccione
la pantalla de disparo de la cámara para activar la función AI nuevamente.
4. Cuando el sujeto que se va a incluir en la toma es reconocido, el efecto
óptimo para la escena es aplicado.
Toque Función IA el ícono de escena para seleccionar un efecto
distinto.
Reconoce automáticamente diferentes tipos de escenas, incluyendo
retratos, mascotas, amaneceres, puestas de sol, paisajes, ciudades,
flores, bebés, cielo, playas, etc.
Función IA el ícono de escena en
Page 78

Aplicación útil
Bloqueo de Exposición automática/Enfoque automático
Puede tocar y mantener presionado la pantalla en el modo Automático para
configurar el nivel de exposición actual y la posición de enfoque. Para
desactivar esta función, toque un área vacía de la pantalla.
Bloqueo de Exposición
automática/Enfoque
automático
NO TA Esta función está disponible únicamente en modos específicos.
77
Page 79

Aplicación útil
78
Alternar las cámaras
Puede alternar entre las cámaras frontal y trasera según su entorno.
En la pantalla de la cámara, toque
trasera.
o
En la pantalla de la cámara, deslice la pantalla hacia arriba o abajo.
para cambiar entre la cámara frontal y
NO TA Utilice la cámara frontal para tomar selfies. Consulte
detalles.
Disparo selfie
para ver más
Acercar o alejar
Puede acercar o alejar el enfoque de la pantalla de la cámara mientras toma
una fotografía o graba un video.
NO TAS • La función de zoom no estará disponible cuando se use la cámara frontal en el
modo selfie.
• Esta función no es compatible con muchos modos.
Page 80

Aplicación útil
Uso del modo de disparo continuo
Puede tomar varias fotos consecutivas y verlas como imágenes en
movimiento en la Galería.
1. Toque Cámera y seleccione Fotografía.
2. Mantenga presionado Capturar.
Se tomarán varias fotos consecutivas mientras mantenga presionado
Capturar.
Disparo por gestos
Puede tomar selfies haciendo gestos.
Muestre la palma de su mano a la cámara frontal y luego cierre el puño.
También puede cerrar la mano y luego abrirla frente a la cámara frontal.
En tres segundos, se toma una fotografía.
79
NO TAS
• Para usar esta función, cambie al modo cámara frontal, luego toque Ajustes >
Disparo selfie > Disparo por gestos.
• Asegúrese de que su palma y puño estén dentro de la línea de referencia para que
la cámara pueda detectarlos.
• Es posible que esta función no esté disponible cuando utiliza algunas funciones de
la cámara.
Page 81

Aplicación útil
80
Disparo automático
Puede utilizar la función de detección de rostros para tomar selfies de
manera fácil y práctica. Puede configurar el dispositivo para que, cuando
mire la pantalla, la cámara frontal detecta su rostro y tome la selfie
automáticamente.
El marco de guía blanco aparece cuando la cámara frontal detecta la
cara. Si el sujeto dentro del marco de guía deja de moverse, el color del
marco de guía se volverá amarillo, luego la cámara tomara la foto.
NO TA
Ajustes > Disparo selfie > Disparo automático para activar la función del
Toque
disparo automático.
Disparos en intervalos
Puede tomar selfies en intervalos.
Cuando utilice la cámara frontal, puede mostrar la palma de la mano a la
cámara, luego cerrar el puño dos veces rápidamente.
Luego de una demora del temporizador de tres segundos, se toman
cuatro fotos en intervalos regulares.
Guardar imagen invertida
Antes de tomar una fotografía con la cámara frontal, toque Ajustes >
Guardar imagen invertida.
La imagen se invertirá de forma horizontal.
NO TA Cuando se este usando la cámara frontal, se puede cambiar los ajustes de las tomas
de selfies en las opciones de la cámara. Consulte
de la cámara
para ver más detalles.
Cómo personalizar las opciones
Disparo selfie
Puede usar la cámara frontal para ver su rostro en la pantalla y tomar
selfies.
1. Toque Cámera y seleccione Foto al deslizar entre los modos de la
cámara.
2. Toque Alternar de cámara para cambiar a la cámara frontal.
3. Toque Capturar para tomar fotos.
Toque efectos de belleza para aplicar diferentes efectos de belleza.
Page 82

Aplicación útil
Reloj
Puede utilizar la aplicación de Reloj para acceder a las funciones Alarma,
Reloj mundial, Temporizador y Cronómetro. Para acceder a estas funciones,
toque las pestañas en la parte superior de la pantalla o deslice
horizontalmente a través de la pantalla.
Alarma
1. En la pantalla de inicio, toque Esenciales > Reloj > Alarma >
Agregar.
2. Establezca una alarma tocando la hora o los minutos y seleccionando el
tiempo deseado en el gráfico de reloj. Toque Teclado para establecer
la hora usando un teclado en lugar del gráfico de reloj. Toque AM o PM
según sea necesario.
3. Establezca days, Tono de alarma y volumen, Vibrar cuando suene la
alarma, Duración del posponer, Animación del Clima, Recordatorio de
alarma y Bloqueo de rompecabezas.
4. Toque GUARDAR.
NO TA Para acceder (y cambiar) los ajustes de la alarma en la pantalla de la lista de alarmas,
Reloj mundial
Reloj mundial le permite configurar una serie de ciudades para consultar
fácilmente la hora actual en otras zonas horarias de un solo vistazo.
1. En la pantalla de inicio, toque Esenciales > Reloj > Reloj mundial.
2. Toque Nueva ciudad, busque en las ciudades disponibles y, a
continuación, toque la deseada.
NO TA Es necesario tener una conexión de red para buscar ciudades.
Opciones y, a continuación, Ajustes.
toque
81
Page 83

Aplicación útil
82
Temporizador
El Temporizador puede avisarle con una señal audible cuando una cantidad
de tiempo determinado ha pasado.
1. En la pantalla de inicio, toque Esenciales > Reloj > Temporizador.
2. Fije la hora deseada en el temporizador.
3. Toque Iniciar para iniciar el temporizador.
Toque Pausar para pausar el temporizador.
4. Toque Parar para detener el temporizador.
Cronómetro
Cronómetro permite usar el dispositivo como un cronómetro.
1. En la pantalla de inicio, toque Esenciales > Relo > Cronómetro.
2. Toque Iniciar para iniciar el cronómetro.
Toque Vuelta para registrar tiempos de vuelta.
3. Toque Pausar para suspender el cronómetro.
Para reanudar el cronómetro, toque Reanudar.
Para borrar todos los registros y restaurar el cronómetro, toque
Restaurar.
Page 84

Aplicación útil
Contactos
La aplicación Contactos le permite almacenar nombres, números de
teléfono y otra información en la memoria del teléfono. Las entradas se
indican de forma alfabética. Puede desplazarse por la lista o seleccionar la
pestaña Grupos.
Use la aplicación Contactos para agregar, ver y comunicarse con amigos y
conocidos.
Para abrir la aplicación Contactos
En la pantalla de inicio, toque Esenciales > Contactos.
NO TA También puede tocar la pestaña Contactos en la aplicación Teléfono.
Si no tiene ningún contacto en su cuenta Google o en la tarjeta SIM, se
mostrarán sugerencias para ayudarlo a comenzar a agregar contactos al
teléfono.
Lista de contactos
Cuando abre la aplicación Contactos, estos aparecen en forma de lista. El
alfabeto se muestra verticalmente a lo largo del lado derecho de la pantalla.
Puede arrastrar a lo largo de él o tocar la letra deseada.
Para buscar un contacto
1. En la pantalla de inicio, toque Esenciales > Contactos.
2. Toque el cuadro Buscar contactos e ingrese el nombre del contacto. Las
coincidencias se muestran mientras comienza a escribir.
Cómo buscar sus contactos en línea en forma simultánea
Puede buscar sus contactos en forma simultánea entre todas sus cuentas
en línea.
Para configurar el teléfono para buscar simultáneamente,
1. En la pantalla de inicio, toque Esenciales > Contactos.
2. Toque Opciones > Ajustes de contactos > Búsqueda en línea.
83
Page 85

Aplicación útil
84
Para abrir la lista de grupos
Abra la aplicación Contactos y toque Grupos.
Grupos muestra sus contactos por categoría (en la parte superior de la
pantalla) y sus cuentas (en la parte inferior de la pantalla).
NO TA
Opciones en Grupos para acceder a Borrar, Compartir, Cambiar orden,
Toque
Pantalla predeterminada, Ajustes de contactos y Ayuda.
Para ver los detalles de un contacto
1. En la pantalla de inicio, toque Esenciales > Contactos.
2. Toque el contacto cuyos detalles desea ver.
3. Aparece la información que ingresó para el contacto. Las siguientes
opciones están disponibles (según los tipos de información guardada).
Marcar realiza una llamada al número.
Mensaje inicia un mensaje.
Opciones accede a las siguientes opciones de menú: Compartir,
Unificar, Realizar copia, y Todas las llamadas para el buzón de voz.
Page 86

Aplicación útil
Agregar Contactos
Puede agregar contactos al teléfono y sincronizarlos con los contactos de la
cuenta Google™, cuenta de Microsoft Exchange u otras cuentas que sean
compatibles con la sincronización de contactos.
Dado que los contactos pueden provenir de varias fuentes, la aplicación
Contactos intenta unificar información nueva con entradas de contactos
similares existentes para crear una sola entrada. También puede administrar
ese proceso en forma manual mediante la unificación o división de entradas.
Para agregar un nuevo contacto
1. En la pantalla de inicio, toque Esenciales > Contactos.
2. Toque Nuevo contacto.
3. Toque el campo Cuentas para seleccionar una cuenta en la que desea
guardar el contacto, si es necesario.
NO TA Para cambiar la cuenta más adelante o editar la entrada, toque la cuenta y, a
4. Ingrese el nombre del contacto.
5. Toque una categoría deseada, como número de teléfono o dirección de
e-mail, para ingresar detalles sobre el contacto.
6. Personalice la entrada del contacto.
7. Cuando haya terminado, toque GUARDAR.
continuación, la cuenta deseada.
Toque Más para agregar campos adicionales.
Establezca el grupo al que pertenece este contacto.
Defina un tono de timbre para identificar llamadas desde este
contacto.
Establezca un tono de alarma de mensaje para identificar
notificaciones de este contacto.
Toque Imagen para seleccionar una imagen para identificar al
contacto.
85
Page 87

Aplicación útil
86
Cómo editar una entrada de contactos
1. En la pantalla de inicio, toque Esenciales > Contactos y, a
continuación, la entrada de contacto que desea editar.
2. Toque Editar.
3. Edite la entrada según sea necesario y luego toque GUARDAR.
Unir y separar contactos
Cuando tiene dos o más entradas para el mismo contacto, puede unirlas en
una sola entrada. También puede separar contactos que se unieron.
1. En la pantalla de inicio, toque Esenciales > Contactos y, a
continuación, toque en la entrada de contacto que desea unificar con
otra entrada.
2. Toque Menú y, a continuación, Administrar contactos > Unificar.
3. Seleccione la entrada que desea unificar.
Una vez unificadas las entradas, aparece disponible Dividir en el menú de
opciones para permitirle dividir las entradas unificadas.
1. En la pantalla de inicio, toque Esenciales > Contactos y, a
continuación, la entrada de contacto que desea dividir.
2. Toque Opciones y, a continuación, Administrar contactos > Dividir.
3. Toque DIVIDIR para confirmar.
Establecer marcaciones rápidas
Designar varias marcaciones rápidas
1. En la pantalla de inicio, toque Esenciales > Contactos y, a
continuación, toque Opciones.
2. Toque Marcación Rápida.
3. Toque el número de marcación rápida que desea asignar y luego la
entrada del contacto correspondiente.
4. Repita seleccionando un número de marcación rápida y la entrada del
contacto deseada, según sea necesario.
Page 88

Aplicación útil
Galería
Descripción general de Galería
Puede ver y administrar fotografías o videos guardados en su dispositivo.
Cómo ver fotografías
Puedes ver fotos guardadas en Galería.
1. Toque Galería y seleccione la carpeta que desee.
2. Toque la foto que desee.
La carpeta de Galería contiene Fotos, Álbumes, Recuerdos y
Reproducir.
87
Vuelva a la
pantalla anterior.
Permite agregar a
favoritos o quitar de allí.
Edite imágenes.
NO TA El menú aparece cuando toca la pantalla levemente. Si toca la pantalla otra vez, el
menú desaparece.
Acceda a opciones
adicionales.
Inicie Google Lens.
Obtenga una vista previa de
la galería
Elimine imágenes.
Comparta imágenes.
Page 89

Aplicación útil
88
Cómo reproducir un video
Puede ver los videos guardados en Galería.
Vuelva a la
pantalla anterior.
Pause o reproduzca el
favoritos o quitar de allí.
NO TAS • Para ajustar el volumen del sonido, arrastre el lado derecho de la pantalla de video
video.
Permite agregar a
Edite imágenes.
hacia arriba o hacia abajo.
• Para ajustar el brillo de la pantalla, arrastre el lado izquierdo de la pantalla hacia
arriba o abajo.
• Arrastrar la pantalla hacia la izquierda mientras reproduce un video le permite
rebobinar (REW) y arrastrar hacia la derecha le permite avanzar rápidamente (FF).
Acceda a opciones
adicionales.
Obtenga una vista previa
de la galería
Elimine imágenes.
Comparta imágenes.
Page 90

Aplicación útil
Game Launcher
Puede usar Game Launcher para ver la lista completa de juegos instalados,
o configurar el dispositivo para silenciar o evitar cualquier notificación
mientras juega un juego.
1. En la pantalla de inicio, toque Game Launcher.
2. Seleccione la opción deseada.
LG Health
Descripción general de LG Health
Puede fijarse una meta de ejercicio diario y verificar la cantidad de ejercicio
físico para controlar su información de salud y estado físico.
NO TAS • La información relacionada con la salud que brinda LG Health está diseñada para la
Cómo comenzar a utilizar LG Health
Puede configurar LG Health al ejecutar la aplicación por primera vez o
después de restaurarla.
1. En la pantalla de inicio, toque Esenciales > LG Health.
2. Siga las instrucciones que aparecen en la pantalla para completar la
configuración.
Cómo utilizar LG Health
Puede ver fácilmente la información principal de LG Health y administrar la
cantidad de ejercicio físico e información sobre salud.
1. En la pantalla de inicio, toque Esenciales > LG Health.
2. Están disponibles las siguientes opciones:
comodidad del usuario y no puede utilizarse con fines de prevención de
enfermedades, tratamientos, diagnósticos u otras cuestiones médicas.
• LG Health puede variar o no estar disponible según el país y el proveedor de
servicios móviles. Las funciones de LG Health que están disponibles y las
aplicaciones que pueden agregarse a LG Health pueden variar según el país. Esto
se debe a diferentes normativas y regulaciones.
89
Page 91

Aplicación útil
90
: vea los registros de ejercicios.
: registre el recorrido y la cantidad de ejercicio físico para cada tipo de
ejercicio realizado.
: establezca sus objetivos de ejercicio diario, incluidas las calorías y el
número de pasos, y personalice los ajustes de LG Health.
Page 92

Aplicación útil
Mensajería
Puede redactar y enviarles mensajes a sus contactos usando la aplicación
Mensajes.
Para abrir la aplicación Mensajes
En la pantalla de inicio, toque Esenciales > Mensajes.
Uso de la aplicación Mensajes
Para usar las funciones de Mensajes, debe establecerla como la aplicación
predeterminada de mensaje.
NO TA Puede ver sus mensajes en la aplicación Mensajes sin establecerla como su
Toque Nuevo mensaje para iniciar un nuevo mensaje de texto o
multimedia.
Toque una cadena de mensajes existente para abrirla.
Toque Borrar para borrar cadenas de mensajes.
Toque Opciones para acceder a Buscar y Ajustes.
NO TA Pellizque (o separe los dedos) en la lista de mensajes para cambiarle el tamaño, para
aplicación predeterminada, pero no podrá crear un mensaje.
Toque aquí para crear un nuevo mensaje.
ver o navegar con más facilidad.
91
Page 93

Aplicación útil
92
Para borrar una cadena de mensajes desde la ventana Mensajería
1. Mantenga presionada la cadena de mensajes.
2. Toque Borrar en la esquina inferior derecha.
3. Toque Borrar para confirmar que desea borrar la cadena de mensajes.
Para enviar un mensaje de texto
1. Abra la aplicación Mensajes (establézcala como predeterminada, si es
necesario), A continuación, toque Nuevo mensaje.
2. Ingrese el o los destinatarios en el campo Para.
Toque Contactos, seleccione una o más entradas de sus contactos
y, a continuación, toque LISTO.
Ingrese un nombre (o un número parcial), luego toque una sugerencia
visualizada en sus contactos.
Ingrese manualmente un número para los números de teléfono que
no están en sus contactos.
Toque el cuadro de mensajes e ingrese su mensaje.
Campo Para
Toque aquí para
ingresar el/los
destinatario(s)
manualmente.
Cuadro de mensaje
Toque aquí para
escribir su mensaje.
Ícono de Contactos
Toque aquí para ingresar
los destinatarios que
seleccione desde sus
contactos.
Ícono de Adjunto
Toque aquí para adjuntar
un archivo a su
mensaje.
Si toca Volver mientras redacta un mensaje, se guarda
automáticamente como borrador. Toque la cadena de mensajes para
reanudar la redacción.
Page 94

Aplicación útil
3. Toque Opciones > Agregar asunto para agregar el asunto de un
mensaje.
El texto del asunto aparece sobre el cuerpo del texto en negrita.
4. Toque Adjuntar para abrir un cuadro de diálogo en el que puede
elegir el tipo de archivo multimedia que quiere adjuntar al mensaje.
NO TA
Para borrar un adjunto, simplemente toque
Borrar en el archivo adjunto.
5. Toque Enviar para enviar el mensaje.
Sus mensajes enviados y recibidos aparecen en la misma ventana, lo
que crea una cadena de mensajes con ese contacto.
Cómo recibir y ver mensajes.
Si recibe un mensaje de un contacto mientras está en la ventana de
mensajes con el contacto, el mensaje se recibirá sin ninguna notificación.
De lo contrario, recibirá una notificación de nuevo mensaje basado en los
ajustes de Notificaciones.
Si está activada la opción Mostrar como mensaje de alerta, recibirá
mensaje de alerta en la pantalla actual que puede usar para responder
directamente.
Si el mensaje contiene un archivo multimedia, toque Reproducir para verlo
o escucharlo. Mantenga presionado el archivo multimedia para abrir un
menú contextual con más opciones.
SUGERENCIA
Mientras ve una cadena de mensajes, puede tocar
llamada, en lugar de enviar un mensaje.
Llamar para realizar una
Para responder un mensaje que recibió
Mientras mira el mensaje recibido, toque el cuadro de texto en la parte
inferior de la pantalla, complete la respuesta según sea necesario y, a
continuación, toque Enviar.
Cambiar la configuración de mensajes
Para cambiar los ajustes, abra la aplicación Mensajes (establézcala como
predeterminada, en caso de ser necesario), toque Opciones >
Ajustes. Los ajustes incluyen la Notificaciones, Números bloqueados,
Respuesta rápida y Más.
93
Page 95

Aplicación útil
94
Música
El teléfono cuenta con un reproductor de música para que pueda escuchar
todas sus pistas favoritas.
Para acceder a Música, toque
Vuelva a la pantalla anterior
Toque para reproducir desde
el comienzo del archivo
actual / Toque dos veces
para reproducir el archivo
anterior / Toque y mantenga
presionado para rebobinar
Reproduzca en orden
aleatorio.
Ajuste el volumen del
sonido.
Reproducir una canción
1. En la pantalla de inicio, toque Esenciales > Música.
2. Seleccione una categoría.
3. Toque la canción que desea reproducir.
Esenciales > Música.
Encender/apagar la linterna.
Acceda a opciones
adicionales.
Configure los efectos de
sonido.
Pause o reproduzca.
Toque para reproducir el
siguiente archivo / Toque y
mantenga presionado para
avanzar rápido.
Seleccione un modo de
repetición.
Permite cambiar a la lista
de reproducción.
Permite agregar a favoritos
o eliminar de allí.
Page 96

Aplicación útil
95
NO TAS • Es posible que no se admitan algunos formatos de archivo según el software
instalado.
• Es posible que los archivos que superen el límite de tamaño causen errores.
• Es probable que los archivos de música estén protegidos por los titulares de los
derechos de autor o las leyes de derechos de autor internacionales. Puede que
deba obtener permiso legal antes de copiar un archivo de música. Para descargar
o copiar un archivo de música, verifique en primer lugar la ley de derecho de autor
del país correspondiente.
• Este modelo es compatible con la reproducción de audio Hi-Fi. Los archivos de
audio Hi-Fi se identifican con el ícono Hi-Fi.
Cómo salir de Música
Para salir de Música, deslice la barra de estado hacia abajo y, a continuación,
toque
Cerrar en la esquina superior derecha de la notificación de Música.
NO TA Si elige Tonos de timbre de los contactos, toque un contacto deseado para
establecerlo.
ThinQ
Puede conectar fácilmente el dispositivo con dispositivos IoT para
monitorear y usar convenientemente los electrodomésticos.
En la pantalla de inicio, toque
NO TAS • Electrodomésticos tales como lavadora, secadora, styler, lavavajillas, horno y robot
limpiador sólo pueden ser registrados cuando el dispositivo esté en modo de
espera.
• Busca la marca ThinQ en el dispositivo para ver si puede ser conectado a la
aplicación de LG ThinQ.
• Toque para verificar diversas funciones de la aplicación ThinQ.
Esenciales > ThinQ.
Page 97

Aplicación útil
96
Teléfono
Para abrir la aplicación Teléfono
En la pantalla de inicio, toque Teléfono.
Marcado por voz
Toque aquí para marcar el número
mediante el comando de voz.
Llamar
Toque aquí para marcar el número
que ingresó manualmente.
Mantenga presionado
para ingresar el símbolo
"más" (+) y realizar una
llamada internacional.
Correo de voz
Toque aquí para acceder a
su buzón de voz.
Cómo moverse entre las pestañas de la aplicación Teléfono
Toque cualquiera de las pestañas de la aplicación Teléfono (Marcar,
Reciente, Contactos y Grupos) en la parte superior de la pantalla para ver la
pestaña. También puede deslizar la pantalla de forma horizontal para
desplazarse a las otras pestañas. La pestaña actual se muestra con una
línea verde subrayada.
Realizar una llamada mediante marcación
1. En la pantalla de inicio, toque Teléfono > Marcar.
2. Toque el teclado e ingrese el número al que desea llamar.
3. Toque Marcar (en el teclado) para marcar el número que ingresó.
Page 98

Aplicación útil
Finalizar una llamada
Simplemente toque Finalizar en la pantalla de llamada para terminar
la llamada.
Si accedió a otras funciones del dispositivo durante la llamada, hay varias
formas de regresar a la pantalla de llamadas al finalizar una llamada.
Toque el portal de Llamadas realizadas.
En la pantalla de inicio, toque Teléfono.
Arrastre la barra de estado hacia abajo y, a continuación, toque
Finalizar en la notificación de llamada actual.
NO TA
También puede presionar el
active esta función en Ajustes de Llamada de la siguiente manera (toque
Opciones > Ajustes de Llamada > Contestar y finalizar llamada > active el botón
Finalizar llamadas con la Tecla Encender/Apagar/Bloquear).
Botón Encender/Bloquear para finalizar la llamada,
Responder o rechazar llamadas
Cuando recibe una llamada, se abre la pantalla Llamada recibida y muestra
el ID del emisor y cualquier información adicional sobre este que haya
guardado en la entrada del contacto. Todas las llamadas entrantes se graban
en la pestaña Reciente.
Cómo responder a una llamada
Deslice Responder en cualquier dirección para responder la llamada.
Para ignorar una llamada y desviarla al buzón de voz
Deslice Ignorar en cualquier dirección para ignorar la llamada.
NO TA Para silenciar el timbre de llamada recibida, presione cualquiera de los botones de
Volumen.
Para ignorar una llamada y enviar un mensaje de texto
Para mostrar la opción Ignorar con mensaje en la pantalla de llamada
recibida, actívela en el menú Ajustes de llamada de la aplicación de
teléfono.
1. En la pantalla de inicio, toque Teléfono > Opciones > Ajustes de
Llamada.
97
Page 99

Aplicación útil
98
2. Toque Bloquear llamadas y Rechazar con mensaje > luego toque el
botón de Permitir ignorar con mensaje para activarlo (azul).
SUGERENCIA Toque Permitir ignorar con mensaje para administrar sus opciones de mensajes
NO TA Esta característica sólo puede utilizarse para enviar un mensaje a otro teléfono
de texto.
móvil. Esto no aplica a llamadas recibidas por línea fija.
Cómo ver una llamada entrante mientras está utilizando una aplicación
Cuando recibe una llamada mientras está utilizando una aplicación, puede
aparecer una notificación emergente en la parte superior de la pantalla.
Puede responder la llamada, rechazar la llamada o enviar un mensaje desde
la pantalla emergente.
NO TA
En la pantalla de inicio, toque
Ajustes adicionales > Mostrar las llamadas de voz mientras se utiliza una
aplicación, luego seleccione Notificación.
Teléfono > Opciones > Ajustes de Llamada >
Durante una llamada
Agregar llamada
Toque aquí para agregar una
llamada a la conversación
actual.
Cámara
Toque aquí para cambiar a
una llamada de video.
Altavoz
Toque aquí para encender o
apagar el altavoz.
NO TA
Opciones en la pantalla de llamada para acceder a Contactos.
Toque
Ajustes
Toque aquí para acceder a más
opciones de la llamada.
Cámara unidireccional
Toque aquí para compartir la
cámara.
Teclado
Toque aquí para mostrar el teclado.
Bluetooth
Toque aquí para cambiar entre un
dispositivo Bluetooth y el teléfono
Silencio
Toque aquí para silenciar el
micrófono durante una llamada
Page 100

Aplicación útil
Pestaña Reciente
La pestaña Reciente registra todas las llamadas marcadas, recibidas,
perdidas o ignoradas. Ofrece una forma conveniente de volver a marcar un
número, devolver una llamada o agregar un número a los Contactos.
Acceder a la pestaña Reciente
En la pantalla de inicio, toque Teléfono > Reciente.
La pestaña Reciente enumera sus llamadas cronológicamente por
número de teléfono y tipo de llamada. El número entre paréntesis indica
la cantidad de llamadas registradas para ese número de teléfono el tipo.
Ver los detalles de las entradas de llamadas
Abra la pestaña Reciente y, a continuación, toque una entrada para ver todo
el historial de llamadas para ese número de teléfono y el tipo de llamada.
Cada una incluye el tipo de llamada (
recibida, marcada, perdida e
ignorada), la fecha y la hora de la llamada.
Cómo filtrar la lista de llamadas
En la pantalla de inicio, toque Teléfono > Reciente y, a continuación,
Opciones > Filtrar. Toque el tipo de llamada que desea ver.
Volver para volver a la pantalla de la pestaña Reciente.
Toque
Marcado de un número en la pestaña Reciente
En la pestaña Reciente, toque Llamar a la derecha de la entrada de la
llamada.
En la pestaña Reciente, toque la imagen a la izquierda de la entrada de la
llamada para ver otra información guardada en la memoria del teléfono
para ese contacto. Toque un número de teléfono para marcarlo.
SUGERENCIA Para insertar un código de área cuando está viajando, mantenga presionada la
entrada, luego toque Copiar número de llamada en el menú contextual. Cambie
a la pestaña Marcar, mantenga presionado el campo del número de teléfono,
toque PEGAR y, a continuación, edite el número según sea necesario antes de
Llamar.
tocar
99
 Loading...
Loading...