Page 1
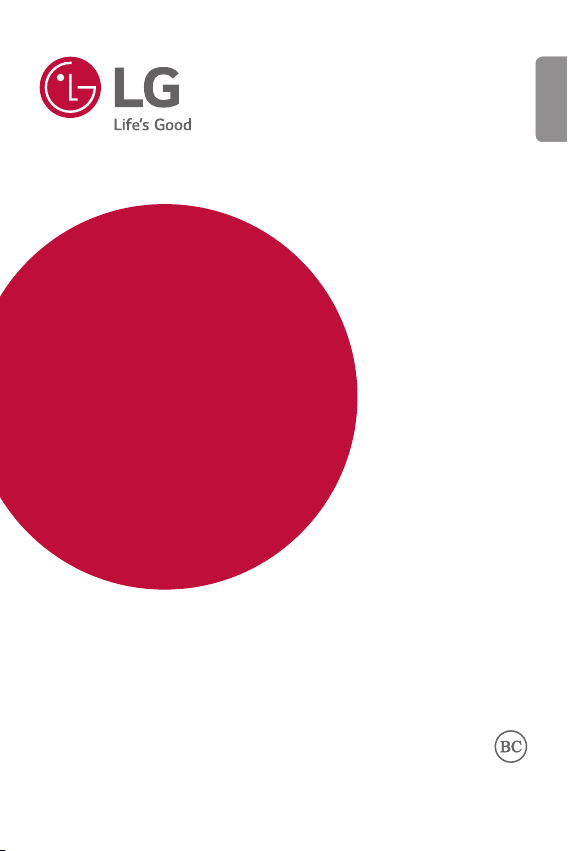
GUÍA DEL USUARIO
LG-US998
ESPAÑOL
Copyright ©2018 LG Electronics Inc. All rights reserved.
MFL70640801 (1.1)
www.lg.com
Page 2
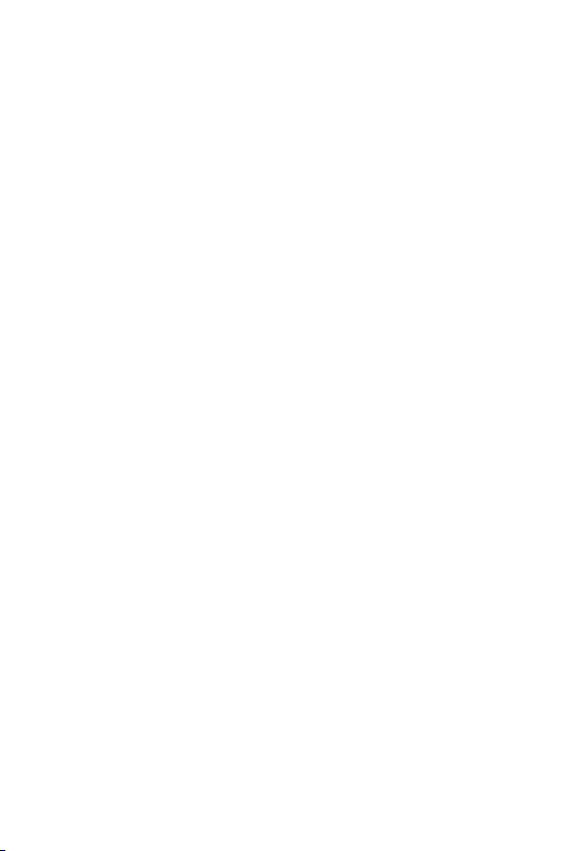
ESPAÑOL
Acerca de esta guía del usuario
Gracias por elegir este producto LG. Lea atentamente esta guía del usuario antes
de utilizar el dispositivo por primera vez para garantizar un uso seguro y adecuado.
• Siempre utilice accesorios originales LG. Los elementos proporcionados
están diseñados únicamente para este dispositivo y es posible que no sean
compatibles con otros dispositivos.
• Las descripciones se basan en los ajustes predeterminados del dispositivo.
• Las aplicaciones predeterminadas del dispositivo están sujetas a actualizaciones,
y el soporte para estas aplicaciones puede retirarse sin previo aviso. Si
tiene preguntas acerca de una aplicación proporcionada con el dispositivo,
comuníquese con un Centro de Atención de LG. Para aplicaciones instaladas por
el usuario, comuníquese con el proveedor de servicios correspondiente.
• Modificar el sistema operativo del dispositivo o instalar software de fuentes no
oficiales puede dañar el dispositivo y provocar pérdidas o degradación de datos.
Dichas acciones constituyen un incumplimiento de su acuerdo de licencia con LG
y anulan su garantía.
• Algunos contenidos y algunas ilustraciones pueden diferir según el área, el
proveedor de servicios, la versión del software o del SO, y están sujetos a
cambios sin previo aviso.
• El software, los audios, los fondos de pantalla, las imágenes y demás medios
proporcionados con su dispositivo tienen licencia para uso limitado. Si extrae y
utiliza estos materiales para fines comerciales u otros fines, es posible que esté
infringiendo las leyes de derecho de autor. Como usuario, es completamente
responsable por el uso ilegal de los medios.
• Pueden generarse cargos adicionales por servicios de datos, como servicios de
mensajería, cargas, descargas, sincronización automática y ubicación. Para evitar
cargos adicionales, seleccione un plan de datos que se ajuste a sus necesidades.
Comuníquese con su proveedor de servicios para obtener más información.
1
Page 3
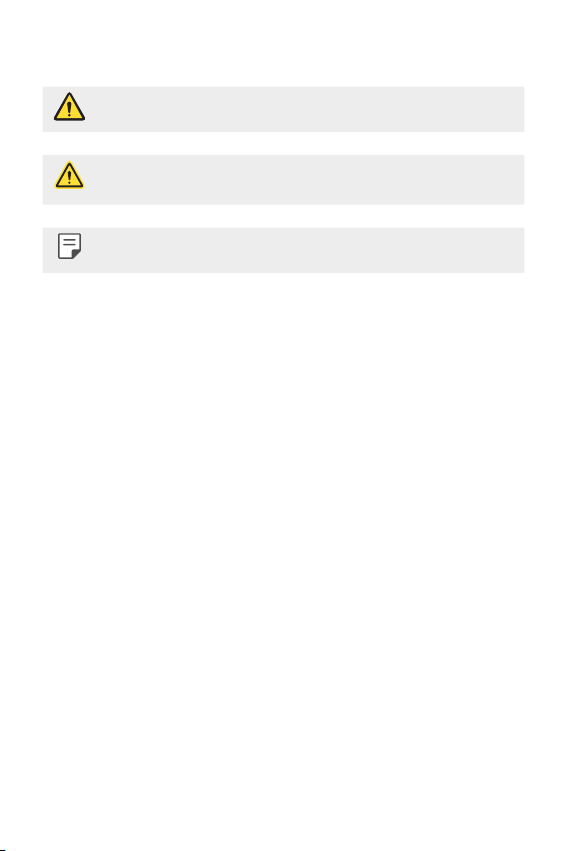
Avisos instructivos
ADVERTENCIA: Situaciones que pueden causar lesiones al usuario o a terceros.
PRECAUCIÓN: Situaciones que pueden causar daños o lesiones menores al
dispositivo.
NOTA: Avisos o información adicional.
2Acerca de esta guía del usuario
Page 4
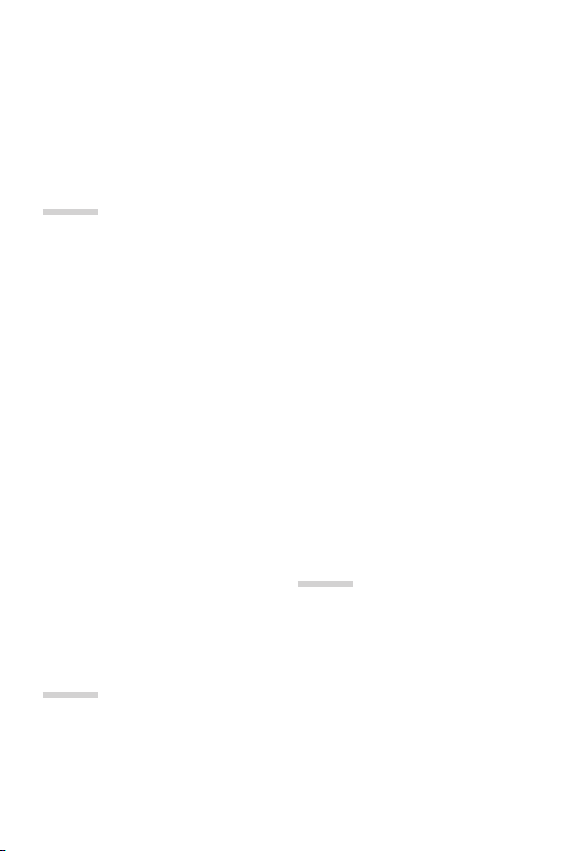
Tabla de contenido
01
Funciones de diseño
personalizado
6 Funciones de la cámara
11 Funciones de la galería
17 Barra flotante
20 Asistente de Google
21 Funciones de la grabación de audio
23 Reconocimiento de huellas digitales
26 Reconocimiento facial
30 Reconocimiento de voz
32 Función de multitarea
33 Pantalla Always-on
34 Quick Help
35 Notas sobre la propiedad de
resistencia al agua
02
Funciones básicas
38 Accesorios y componentes del
producto
39 Descripción general de las piezas
42 Cómo encender o apagar el
dispositivo
43 Cómo instalar la tarjeta SIM
45 Cómo insertar la tarjeta de memoria
46 Cómo extraer la tarjeta de memoria
46 Batería
49 Pantalla táctil
52 Pantalla principal
61 Bloqueo de pantalla
65 Cifrado de la tarjeta de memoria
66 Cómo hacer capturas de pantalla
67 Ingreso de un texto
72 Compartir contenido
74 No molestar
03
Aplicaciones útiles
76 Cómo instalar y desinstalar
aplicaciones
77 Aplicaciones desinstaladas
78 Acceso directo de las aplicaciones
79 Teléfono
82 Mensajes
89 Cámara
110 Galería
3
Page 5
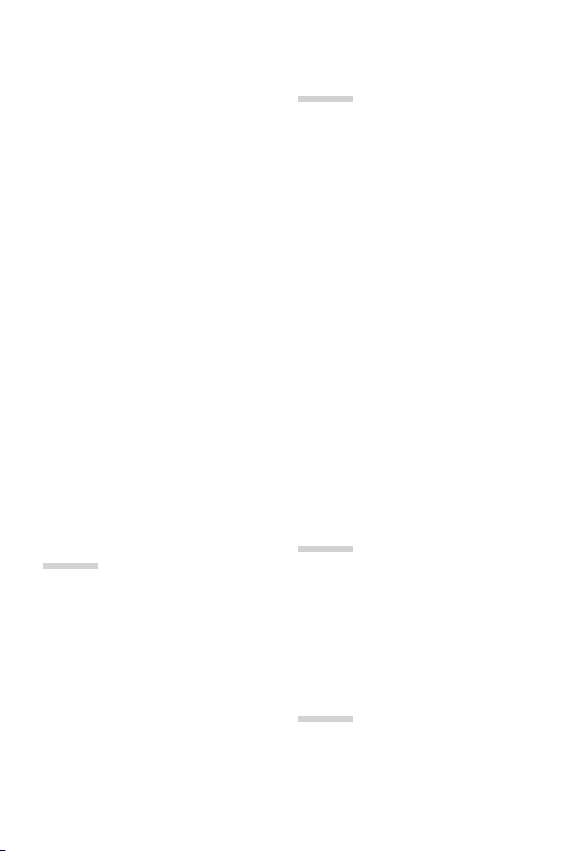
114 Contactos
116 QuickMemo+
118 Reloj
119 Calendario
121 Tareas
121 Música
122 Calculadora
122 LG Health
124 NextRadio
124 Administrador de Archivos
125 Smart cleaning
125 LG Mobile Switch
126 Descargas
126 LG SmartWorld
126 Facebook
127 Chrome
127 Alertas de Emergencia
127 Aplicaciones de Google
05
Apéndice
157 Configuración de idioma de LG
157 LG Bridge
158 Actualización de software del
teléfono
160 Guia para prevenir robos
161 Información del aviso sobre software
de código abierto
161 Información regulatoria (Número de
FCC ID, etc.)
161 Marcas comerciales
162 Declaración de seguridad láser
163 Más información
165 Preguntas frecuentes
04
Ajustes
130 Ajustes
130 Red
142 Sonido
143 Pantalla
145 General
06
Por su seguridad
07
DECLARACIÓN DE
GARANTÍA LIMITADA
4Tabla de contenido
Page 6
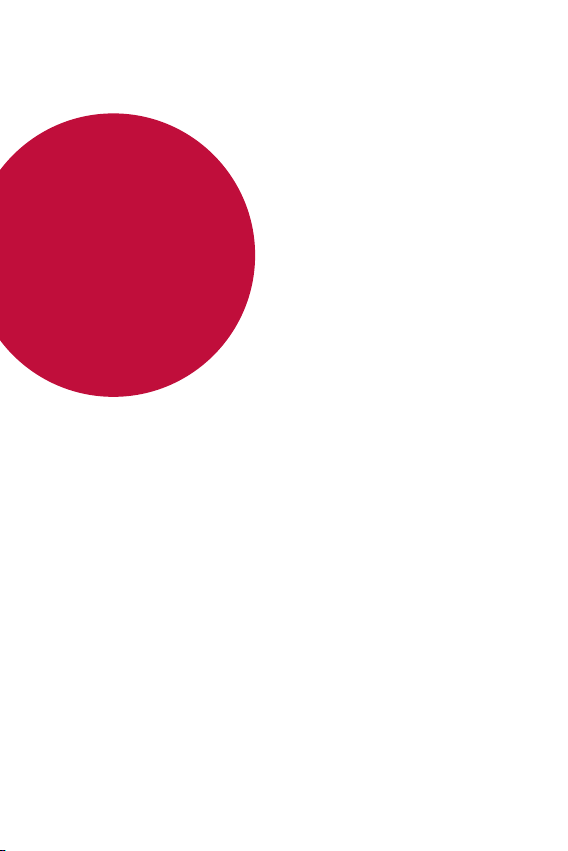
01
Funciones
de diseño
personalizado
Page 7
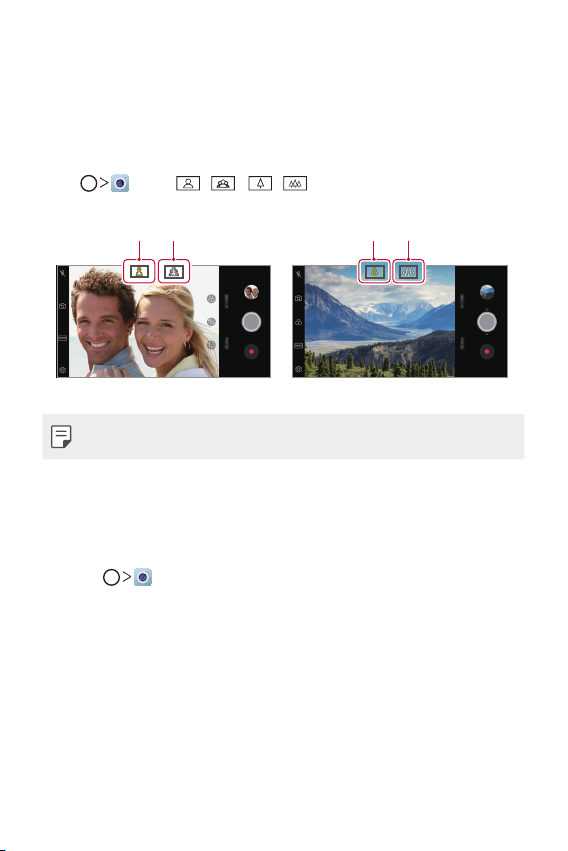
Funciones de la cámara
Gran angular
Angular estándar
Gran angular
Angular estándar
Cámara gran angular
Puede tomar fotografías o grabar videos con un rango más amplio que el campo
visual existente mediante el uso del gran angular en la cámara frontal y trasera.
Toque
y luego / o / para alternar entre la cámara
estándar y la gran angular.
Cámara frontal Cámara trasera
• Consulte
Cómo comenzar a usar la cámara
para obtener más información.
QLens
Puede comprar, buscar una imagen, o escanear un código QR al tomar una foto con
QLens.
Toque , y luego QLens.
1
Seleccione una opción deseada entre Visual Shopping, Visual Search o Scan QR
2
code.
Toque la pantalla para tomar una foto de algún objeto que quiera buscar o
3
escanee un código QR.
Funciones de diseño personalizado 6
• El resultado aparecerá luego de un momento.
Page 8
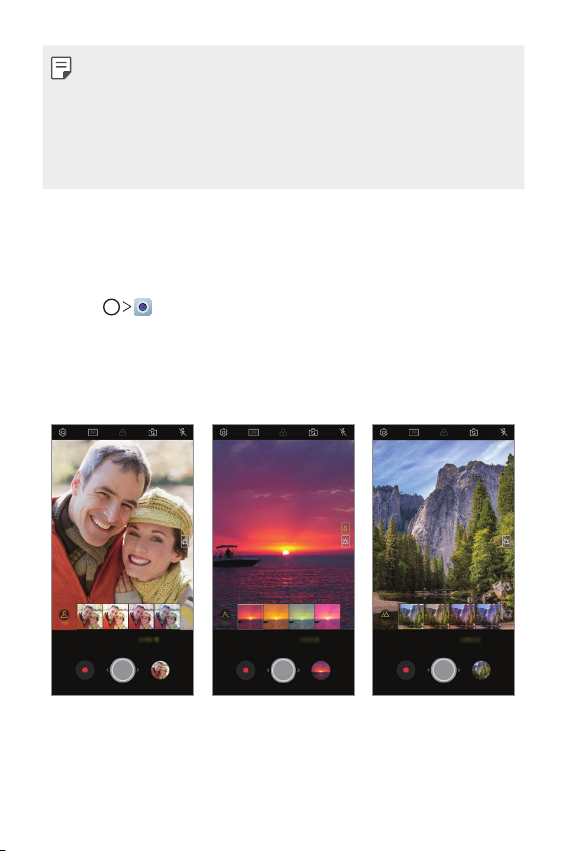
• Esta característica solo está disponible cuando el dispositivo está conectado a una
Retrato Puesta de sol Paisaje
red. Si usa datos móviles, es posible que se le cobre por el uso de datos según su
plan de precios.
• Para las funciones de Visual Shopping y Visual Search, puede seleccionar el área
deseada de la imagen que ha tomado, y luego buscarla de nuevo.
• Esta característica está disponible únicamente cuando la cámara trasera está en
el modo Automático.
AI CAM
Puede usar la función de AI Cam para automáticamente reconocer el objeto al
tomar una foto o al grabar un video, para una calidad óptima.
Toque , luego toque AI CAM.
1
Cuando el objeto sea reconocido, será aplicado el mejor efecto para la escena.
2
• Para aplicar otros efectos, toque el icono de la escena.
• Retrato, mascotas, comidas, salida del sol, puesta del sol, escenas, vistas
urbanas o flores pueden ser reconocidos automáticamente.
Funciones de diseño personalizado 7
Page 9
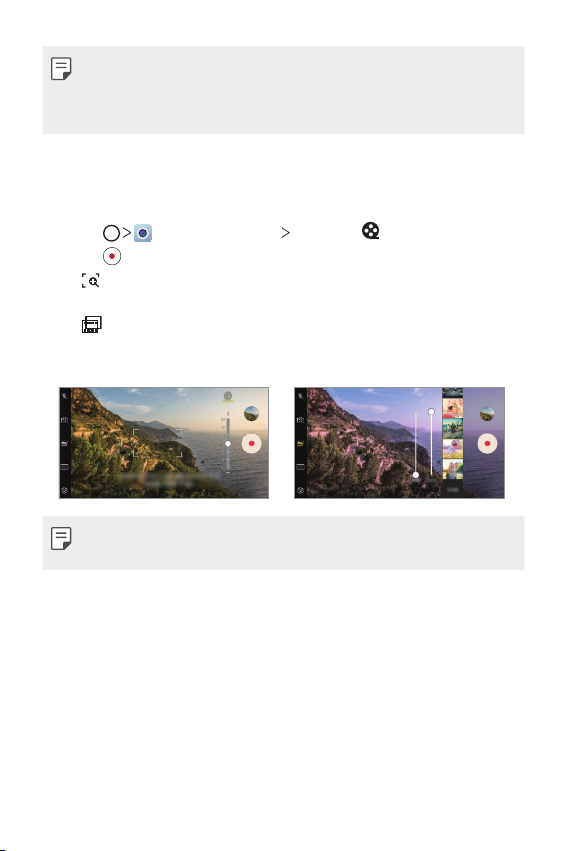
• En la pantalla se visualizan palabras clave asociadas para el objeto. Las palabras
clave no aparecen en las fotos o los videos reales.
• Esta característica está disponible únicamente cuando las cámaras frontal y
trasera están en el modo Automático.
Cine Video
Puede grabar un video tipo película.
Toque y luego toque MODO Cine Video .
1
Toque para grabar un video.
2
•
: Permite grabar un video seleccionando la función Point zoom para
acercar/alejar alrededor de un área específica deseada.
•
: Permite seleccionar un efecto para aplicarlo en la grabación. También
permite ajustar la viñeta y la intensidad para cada Cine Effect. Esta función
no se puede modificar después de comenzada la grabación.
• La función Point zoom admite una velocidad de zoom hasta tres veces mayor.
• Esta función admite únicamente grabaciones de videos en ángulo estándar.
Funciones de diseño personalizado 8
Page 10
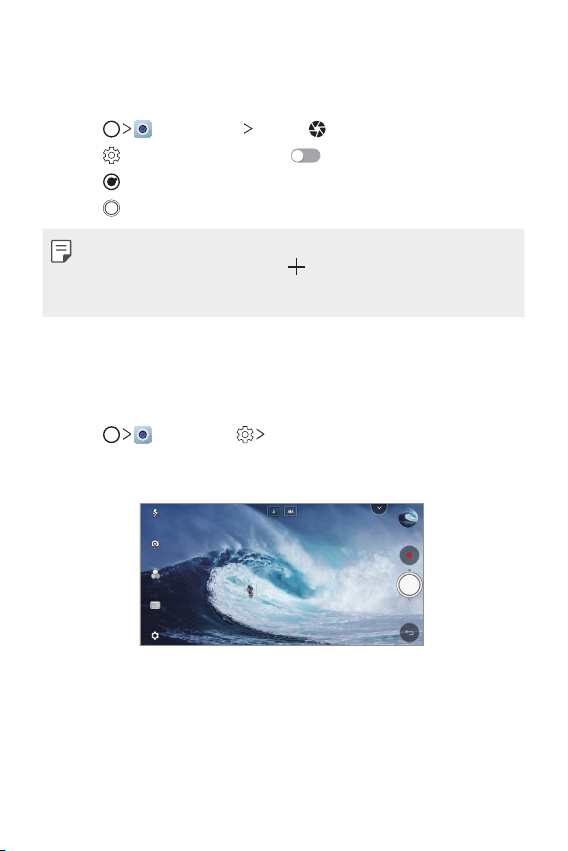
Graphy
Puede ajustar el balance de blancos, ISO y la velocidad de obturación refiriéndose a
las imágenes recomendadas.
Toque y luego MODO Manual ( ).
1
Toque y luego toque Fotos Graphy para activar la función.
2
Toque y seleccione la escena deseada entre las imágenes recomendadas.
3
Toque para tomar una fotografía.
4
• Esta función está disponible únicamente en el modo de cámara manual.
• Puede agregar más escenas tocando
desde Play Store. Es posible que se apliquen cargos por el uso de datos según su
plan de precios.
y descargando la aplicación Graphy
Rastreo del enfoque al utilizar la cámara
Puede rastrear y mantener el foco en un objeto mientras toma fotos o graba
videos.
Toque y luego toque Tracking focus.
1
Antes de grabar un video o tomar una fotografía, toque suavemente la pantalla
2
para seleccionar el objeto que quiere enfocar.
Tome la fotografía o comience a grabar el video.
3
Funciones de diseño personalizado 9
Page 11
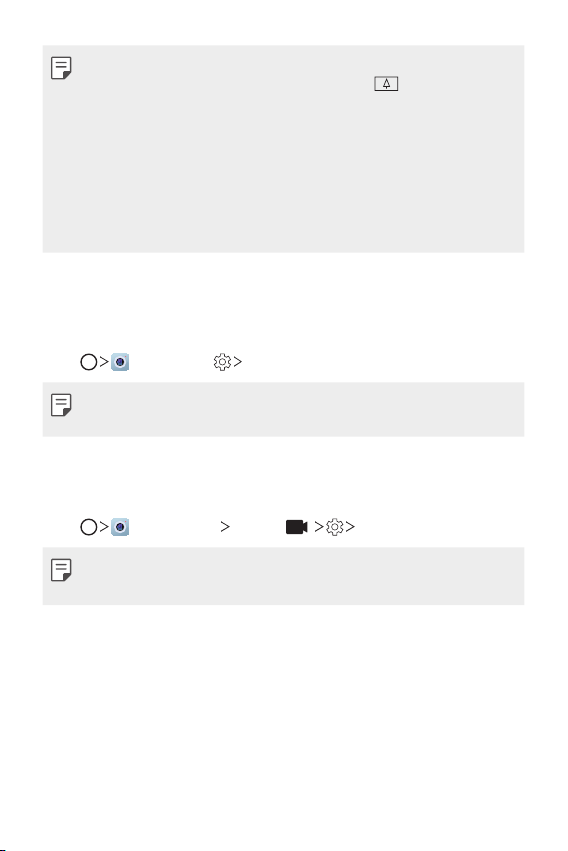
• Consulte
• Para usar esta función, seleccione la cámara estándar (
• Esta función no se encuentra disponible cuando utiliza la cámara frontal o la gran
• Esta función no se encuentra disponible en los siguientes casos:
Cómo comenzar a usar la cámara
grabar videos.
angular.
- Limitación del tamaño de video: La resolución está configurada como 16:9 ultra
alta definición (Ultra High Definition, UHD).
- Limitación de cuadros por segundo (Frames per second, FPS): La tasa de FPS se
configuracomo60FPS.
para ver más detalles.
) para tomar fotos o
Estabilización de imagen
Puede usar la función de Estabilización de imagen para minimizar el efecto borroso
que causa el movimiento cuando graba un video.
Toque
y luego toque Estabilización de imagen.
• Consulte
• Esta función está disponible únicamente en modos específicos.
Cómo comenzar a usar la cámara
para ver más detalles.
Grabación de video Hi-Fi
Puede grabar un video de alta calidad con sonido Hi-Fi.
y luego MODO Manual ( ) Hi-Fi.
Toque
• Consulte
• Los videos Hi-Fi solo podrán ser reproducidos en aplicaciones compatibles con Hi-Fi.
Funciones de diseño personalizado 10
Cómo comenzar a usar la cámara
para ver más detalles.
Page 12
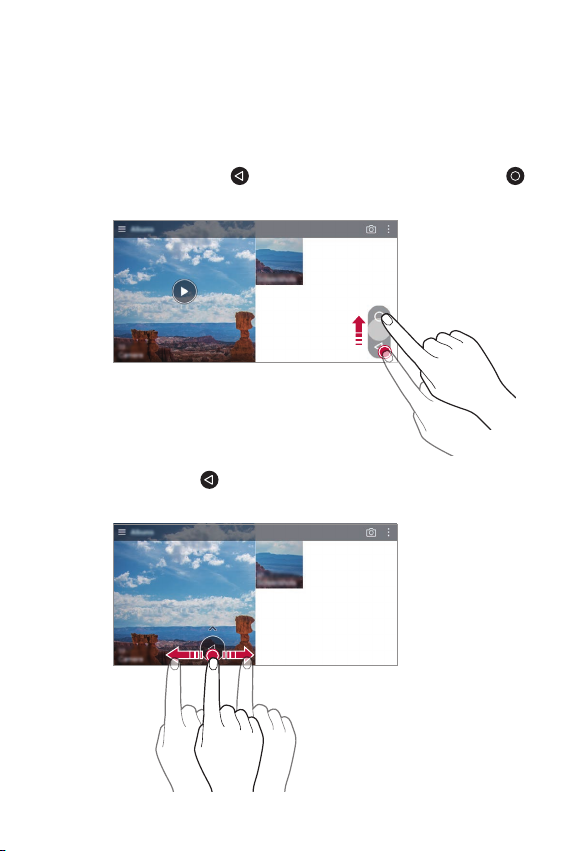
Funciones de la galería
Tecla flotante
Puede utilizar el botón flotante en la parte inferior de la pantalla de la aplicación
Galería en el modo horizontal.
• Después de arrastrar la tecla
para volver a la pantalla de principal.
• Puede arrastrar la tecla hacia la izquierda o derecha para mover el botón
flotante como desee.
hacia arriba, suéltelo cuando llegue al botón
Funciones de diseño personalizado 11
Page 13
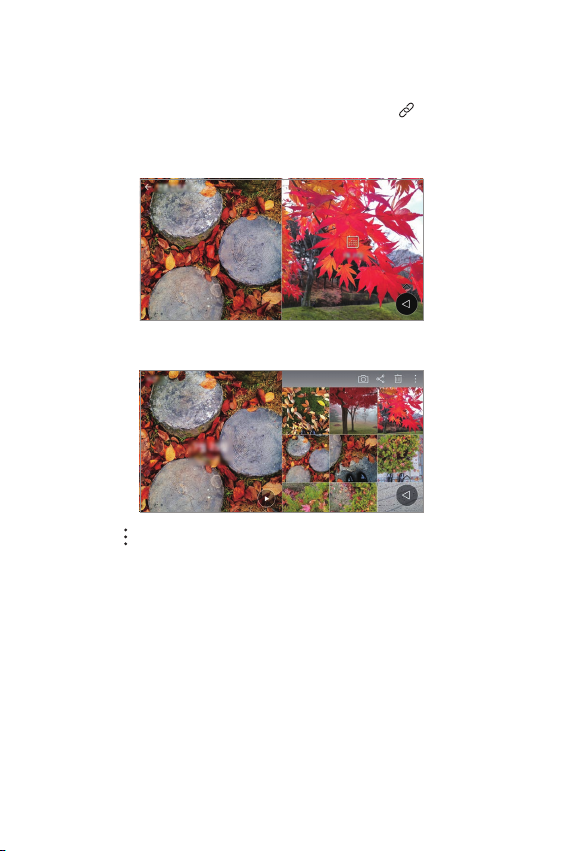
Contenido relacionado
Puede editar o personalizar contenido relacionado en Galería.
Mientras está viendo la vista previa de una imagen, toque .
1
Cuando el ícono relacionado con la fecha o el lugar en que tomó la fotografía
2
aparece, toque la pantalla.
• Puede ver las fotografías relacionadas con la fecha o el lugar que seleccionó.
• Toque para tener acceso a opciones adicionales.
Funciones de diseño personalizado 12
Page 14
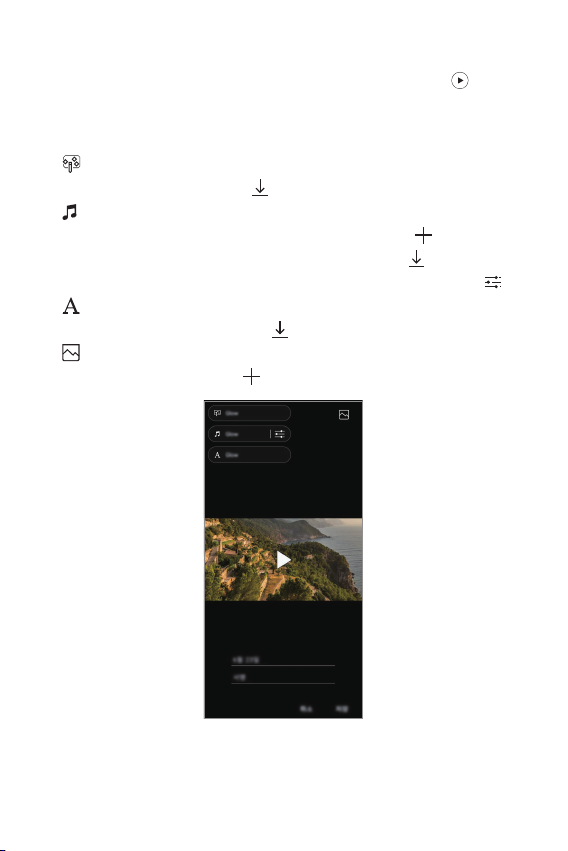
Cómo hacer un video desde el contenido relacionado
Puede recopilar contenido relacionado para hacer un videoclip tocando en el
video que muestra la fecha o el lugar.
Seleccione el tema y la música de fondo, ajuste los efectos del subtítulo y ordene o
agregue la fecha y su firma y luego toque GUARDAR.
•
: Permite seleccionar el tema del video.
- Para descargar el tema, toque
: Permite agregar música de fondo o ajustar el tiempo de reproducción.
•
- Para seleccionar un archivo para la música de fondo, toque
- Para descargar un archivo para la música de fondo, toque
- Para ajustar el volumen de la música de fondo y el video original, toque
: Permite seleccionar un tipo de fuente.
•
- Para descargar una fuente, toque
: Permite cambiar el orden de los archivos para reproducirlos como un video.
•
- Para agregar archivos, toque
.
.
.
.
.
.
Funciones de diseño personalizado 13
Page 15
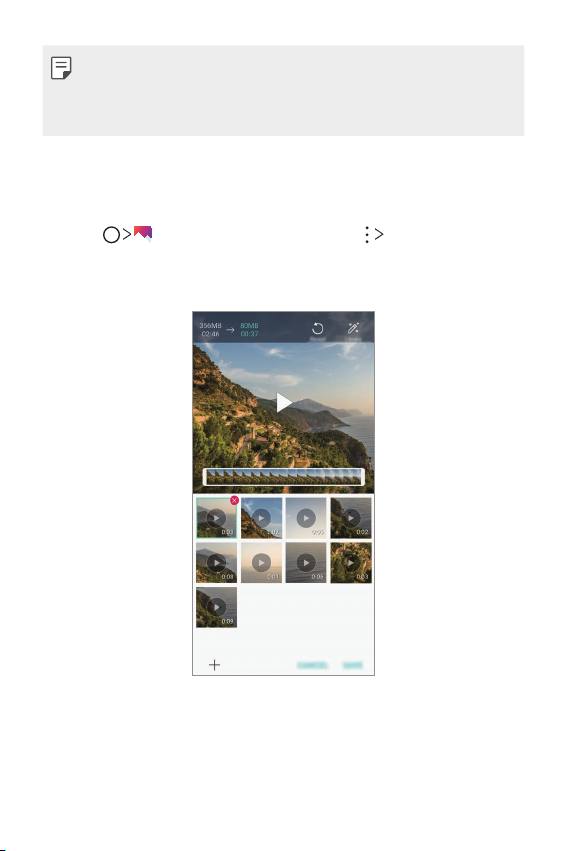
• Descargue la aplicación VASSET desde Play Store para agregar temas de video,
música de fondo o tipos de fuente.
Si utiliza datos móviles sin una conexión Wi-Fi, es posible que se
apliquen cargos por el uso de datos.
Cómo crear una película
Puede crear una nueva película juntando las imágenes y los videos.
Toque , seleccione un álbum y luego toque Crear películas.
1
Seleccione imágenes o videos para su película y toque SIGUIENTE.
2
Edite las imágenes y los videos seleccionados y luego toque GUARDAR.
3
Funciones de diseño personalizado 14
Page 16
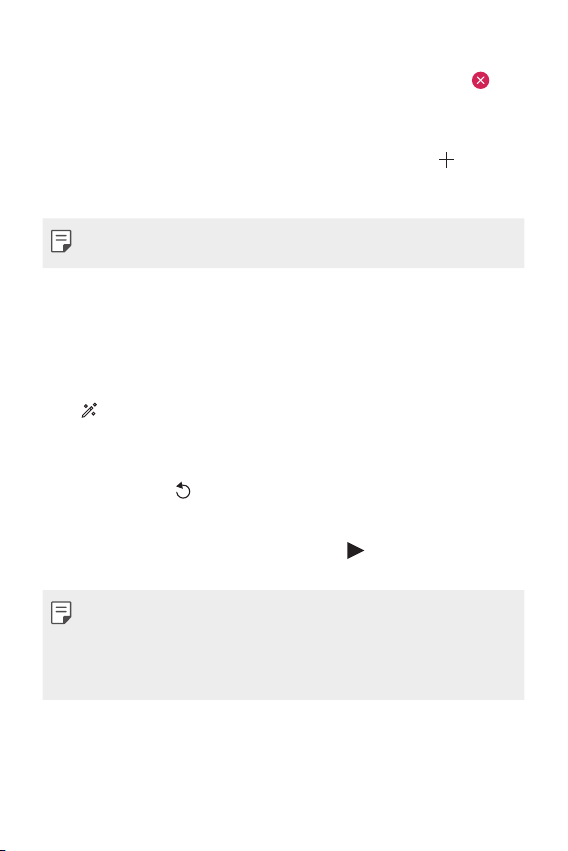
Cómo borrar archivos
Puede seleccionar imágenes o videos para eliminarlos de su video tocando en la
parte superior derecha de su miniatura.
Cómo agregar archivos
Puede seleccionar imágenes o videos para agregarlos luego de tocar en la parte
inferior de la pantalla. También puede seleccionar las imágenes o los videos que
agregó anteriormente.
• Toque y mantenga presionado un archivo, luego toque otro archivo para
seleccionar varios a la vez.
Cómo reorganizar archivos
Para reorganizar las imágenes y los videos, toque y mantenga presionado el archivo
que desea mover y luego arrástrelo hacia la ubicación deseada.
Cómo agregar efectos al archivo
Toque para agregar un tema o una música de fondo y para cambiar la fuente.
Cómo restablecer las ediciones de la película
Puederestablecerlasedicionesrealizadasalapelícula(p.ej.,eltiempode
reproducción) tocando
.
Cómo hacer una vista previa de un archivo
Verifique su nuevo video antes de guardarlo tocando . Una vez transcurrido el
tiempo de reproducción, el siguiente archivo se reproduce automáticamente.
• Sepuedeusarunmáximode50imágenesyvideosparacrearunvideo.
• El tiempo de reproducción predeterminado para una imagen es de 3 segundos y
nosepuedemodificar.Losvideospuedenrecortarseaunmínimode1segundo.
• Es posible que esta función no sea compatible con algunos formatos de imagen
o video.
Funciones de diseño personalizado 15
Page 17
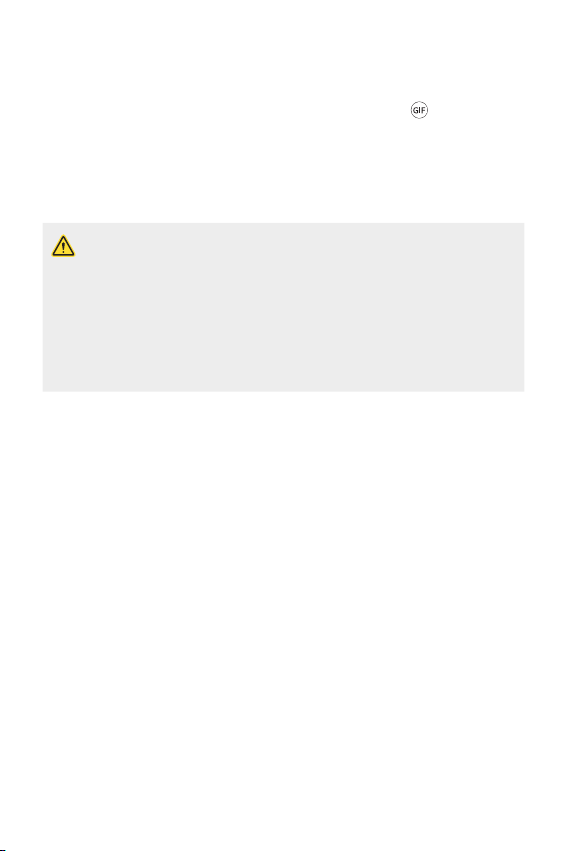
Cómo crear un GIF
Puede crear fácilmente un GIF con un video grabado.
En el punto de inicio deseado mientras mira un video, toque .
1
Seleccione la duración del GIF que desea crear.
2
• El GIF se crea para el tiempo seleccionado a partir de la hora actual.
• Paravideosdemenosde5segundos,lasimágenesGIFsecrean
automáticamente para el tiempo restante.
• Puede usar esta función únicamente con fines creativos. El uso de esta función
que implique una violación a los derechos de otra persona, como derechos de
autor, o declaraciones difamatorias u ofensivas, puede estar sujeto a acciones de
responsabilidad civil y penal o administrativas, o sanciones según las leyes vigentes.
No deberá copiar, reproducir, distribuir ni hacer otro uso ilegal de materiales
protegidos por los derechos de autor sin el permiso del propietario legítimo
o del titular de los derechos. En la medida en que lo permita la ley vigente, LG
Electronics renuncia a todas las garantías expresas e implícitas al igual que a las
responsabilidades asociadas al mismo.
Funciones de diseño personalizado 16
Page 18
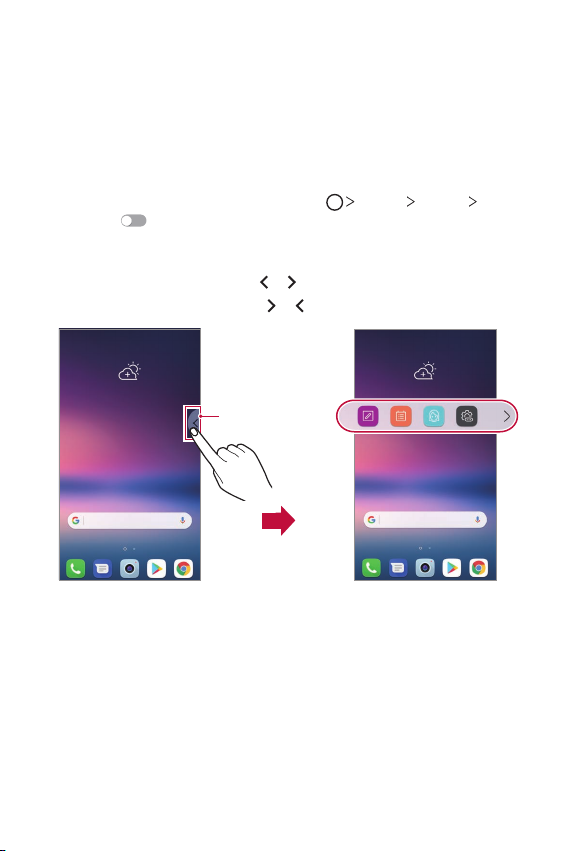
Barra flotante
Descripción general de la barra flotante
Puede acceder a las funciones que utiliza frecuentemente, incluyendo los accesos
directos, las capturas de pantalla, reproductor de música, contactos rápidos
tocando y luego deslizando la barra flotante que aparece en pantalla.
Para activar la función de la barra flotante, toque
Floating Bar
.
Cómo abrir y cerrar la barra flotante
• Para abrir la barra flotante: Toque o .
• Para cerrar la barra flotante: Toque
• Para acceder al resto de las opciones de la barra, deslice hacia la izquierda o
derecha en la barra flotante.
o .
Barra flotante
Ajustes General
Funciones de diseño personalizado 17
Page 19
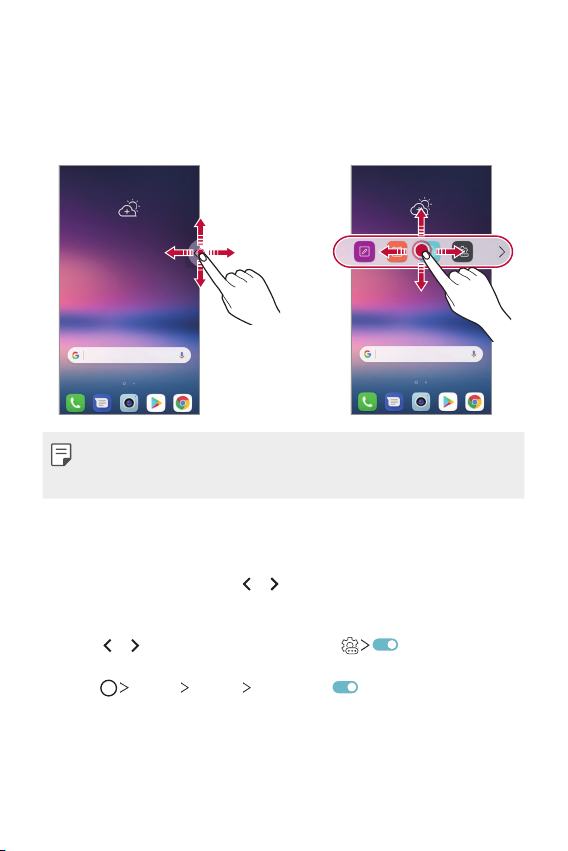
Cómo mover la posición de la barra flotante
• Barra flotante abierta: Toque y mantenga presionada la barra flotante y luego
arrástrela a la ubicación deseada.
• Barra flotante cerrada: Toque y mantenga presionada la barra flotante y luego
arrástrela a la ubicación deseada en el borde de la pantalla.
• La barra flotante puede moverse sólo dentro del área entre la barra de estado y
la barra de acceso rápido. Consulte
información detallada.
Diseño de la pantalla principal
para obtener
Cómo desactivar la barra flotante
Puede desactivar la barra flotante usando uno de los siguientes métodos:
• Toque y mantenga presionado
al área para eliminar elementos que se encuentra en la parte superior de la
pantalla.
• Toque
o en la barra flotante y luego toque en la parte superior
de la pantalla.
• Toque
Ajustes General Floating Bar .
o en la barra flotante y luego arrástrela
Funciones de diseño personalizado 18
Page 20
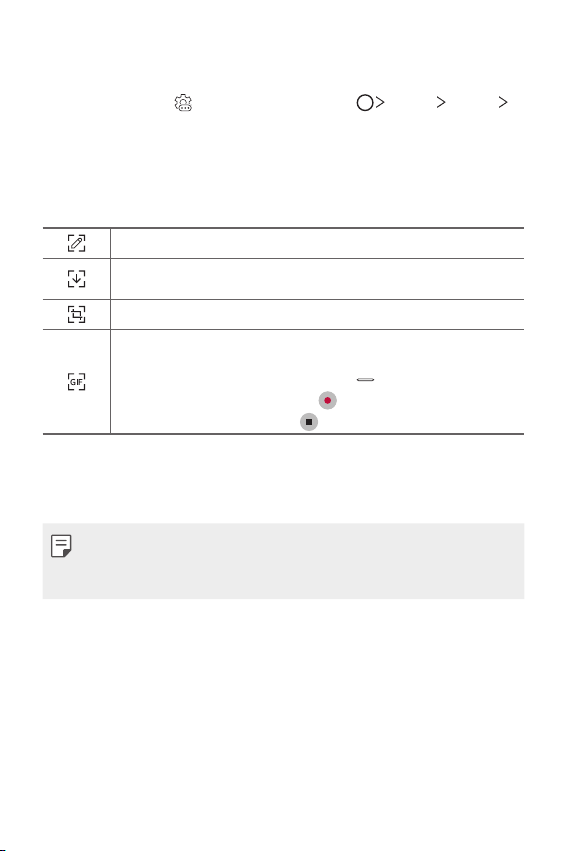
Cómo ajustar la barra flotante
Puede seleccionar el contenido que muestra la barra flotante y cambiar su orden
de visualización. Toque
Floating Bar.
• Atajos: Permite acceder rápidamente a las aplicaciones o a las funciones que
utiliza frecuentemente.
• Captura de pantalla: Permite capturar la pantalla para recortar la parte
deseada o para crear un archivo GIF.
Permite ejecutar Capture+ en la pantalla actual para capturar una imagen.
Permite ejecutar la captura extendida para capturar una pantalla en
desplazamiento.
Permite capturar una parte deseada de una pantalla.
Permite guardar parte de la pantalla actual como archivo GIF. Puede ajustar el
tamaño de la imagen que desea capturar.
• Para moverla a la ubicación deseada, arrastre
• Para comenzar a grabar un GIF, toque
• Para dejar de grabar un GIF, toque
• Música: Permite controlar la música que está escuchando.
• Contactos rápidos: Permite llamar o enviar mensajes a las personas
configuradas como contactos rápidos.
• Sepuedeagregarunmáximode5aplicacionesofuncionesalosatajos.
• Sepuedeagregarunmáximode5contactoscomocontactosrápidos.
• SepuedecrearunGIFdehasta15segundosdeduración.
de la barra flotante o toque Ajustes General
.
.
.
Funciones de diseño personalizado 19
Page 21
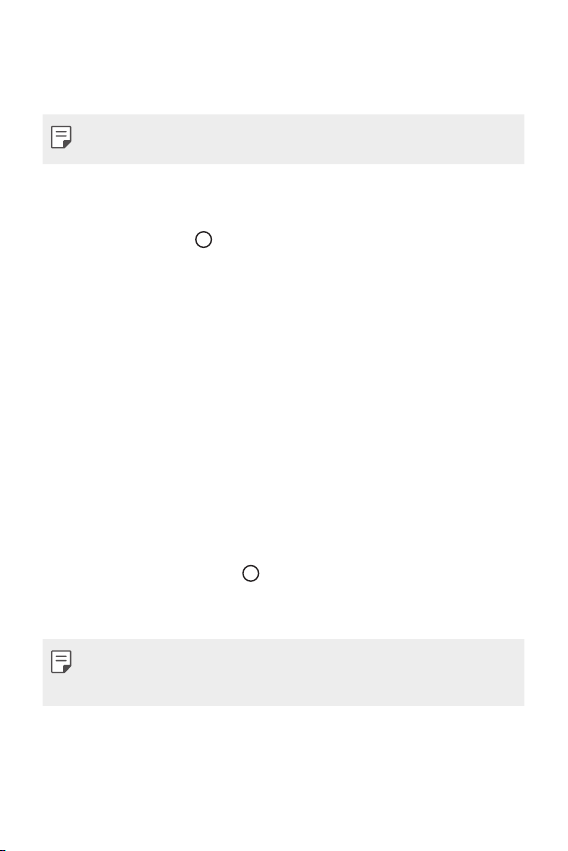
Asistente de Google
Puede administrar tareas, planificar su día, obtener respuestas y mucho más.
• Para utilizar esta función, primero conéctese a la red e inicie sesión en su cuenta
de Google.
Cómo ejecutar el Asistente de Google
Mantenga presionado desde la pantalla principal para ejecutar el Asistente
1
de Google.
Toque ACCEDER.
2
Siga las instrucciones que aparecen en pantalla para configurar los ajustes de
3
voz.
• El dispositivo guarda los datos de su voz para lograr un reconocimiento.
Ejecutando el Asistente de Google con su voz
Diga "Ok Google" cuando la pantalla esté prendida o bloqueada.
1
Diga un comando o haga una pregunta cuando aparezca
2
ayudarte?”*
en la pantalla.
Cómo ejecutar el Asistente de Google desde la
pantalla de inicio
Toque y mantenga presionado desde la pantalla de inicio.
1
Diga un comando o haga una pregunta cuando aparezca
2
ayudarte?”*
en la pantalla.
“Hola, ¿cómo puedo
“Hola, ¿cómo puedo
• Es posible que la precisión del reconocimiento de voz disminuya si habla con voz
poco clara o en un lugar ruidoso. Cuando utiliza la función de reconocimiento de
voz, aumente su precisión hablando con voz clara y en un lugar silencioso.
* El mensaje
versión del software.
Funciones de diseño personalizado 20
Hola, ¿cómo puedo ayudarte?
, puede que cambie, dependiendo de la
Page 22
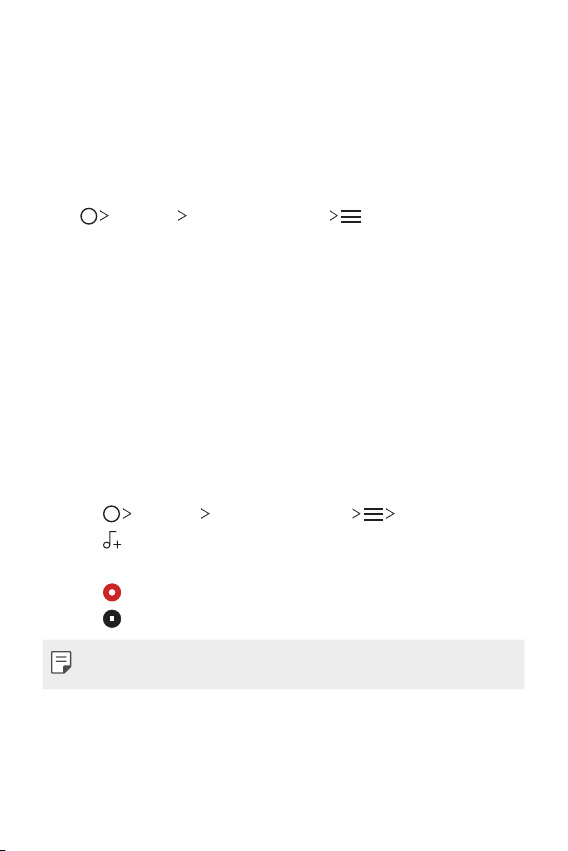
Funciones de la grabación de audio
El Grabador de audio HD permite configurar los ajustes de audio manualmente para
poder grabar audio según su entorno.
Modos de grabación
Puede grabar un archivo de audio de alta definición seleccionando y configurando el
modo de audio deseado que se adapte al entorno de grabación.
Toque
Esenciales Grabador de audio HD .
Normal
Puede grabar audio sin ajustes adicionales.
Concierto
Puede grabar audio en un concierto u otro evento musical.
Personalizar
Puede personalizar manualmente los ajustes para grabar un audio.
Modo estudio
Con el modo Estudio, puede reproducir un archivo de audio o música y grabar su
voz al mismo tiempo, crear un acorde grabando su voz varias veces y grabar sus
comentarios sobre el archivo de audio original del presentador o del orador.
Toque Esenciales Grabador de audio HD Personalizar.
1
Toque .
2
Seleccione un archivo de audio para utilizarlo como música de fondo.
3
Toque para grabar la voz.
4
Toque para guardar el archivo grabado.
5
• La música de fondo solo podrá reproducirse a través de los auriculares. Asegúrese
de enchufar los auriculares antes de utilizar esta función.
Funciones de diseño personalizado 21
Page 23
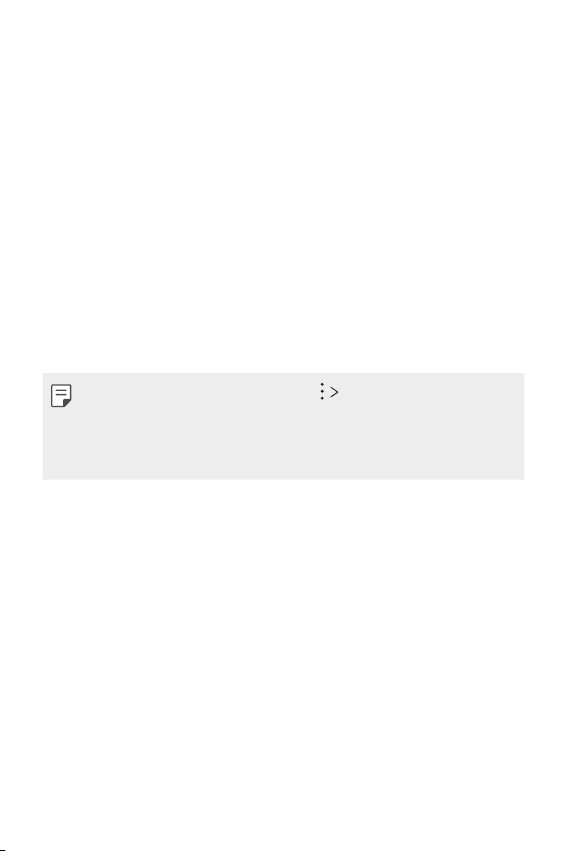
Otras funciones útiles en la aplicación HD Audio Recorder
Ganancia (GAIN)
Puede ajustar la sensibilidad del sonido grabado a través del micrófono.
Cuanto más alto sea el valor de la opción GAIN, el sonido se grabará con mayor
sensibilidad.
Filtro de corte bajo (Low Cut Filter, LCF)
Puede filtrar los ruidos de registro bajo como el zumbido bajo del aire
acondicionado.
Cuanto más alto sea el valor del LCF (filtro de corte bajo), mejor se filtrarán los
ruidos de alta frecuencia.
Distorsión limitada (Limited, LMT)
Puede impedir el recorte del sonido grabado. Mientras más alto se configure el valor
del LMT (limitador), menos sonidos de baja frecuencia se recortarán.
• Para cambiar los ajustes adicionales, toque Ajustes, luego personalice el tipo
de archivo, la profundidad de bits, la frecuencia de muestreo y otros ajustes.
• Puede controlar la calidad del sonido con el auricular conectado mientras graba un
audio. Mientras graba un audio en modo Estudio, no se admite la supervisión de
sonido. Solo puede escuchar la música de fondo.
Funciones de diseño personalizado 22
Page 24
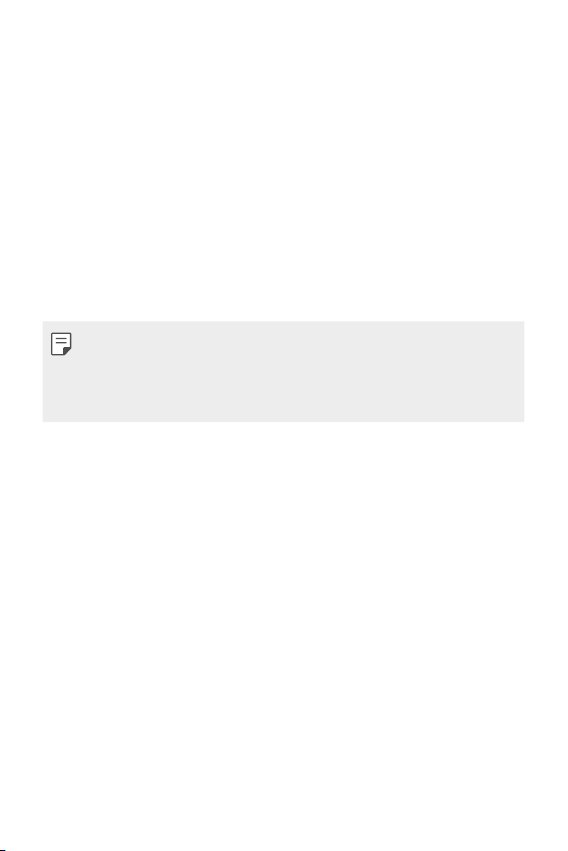
Reconocimiento de huellas digitales
Descripción general del reconocimiento de huellas
digitales
Para poder utilizar la función de reconocimiento de huella digital, primero debe
registrar su huella digital en su dispositivo.
Puede utilizar la función de reconocimiento de huella digital en los siguientes casos:
• Para desbloquear la pantalla.
• Para ver contenidos bloqueados en Galería o QuickMemo+.
• Regístrese en una aplicación o identifíquese con su huella digital para confirmar
una compra.
• El dispositivo puede utilizar su huella digital para identificar al usuario. El sensor de
huellas digitales puede reconocer huellas dactilares muy similares de diferentes
usuarios como si fueran la misma huella digital. Para garantizar la seguridad,
configure el bloqueo de pantalla con un Knock Code, un patrón, un PIN o una
contraseña.
Precauciones para el reconocimiento de huellas digitales
La precisión del reconocimiento de huella digital puede disminuir por diferentes
razones. Para maximizar la precisión del reconocimiento, antes de utilizar el
dispositivo, verifique lo siguiente.
• La Tecla Encender/Bloquear del dispositivo tiene un sensor de huellas digitales.
Asegúrese de que la Tecla Encender/Bloquear no se dañe con objetos metálicos,
como monedas o llaves.
• Cuando hay agua, polvo o alguna sustancia extraña en la Tecla Encender/
Bloquear o en su dedo, es posible que el registro o el reconocimiento de huella
digital no funcione. Limpie y séquese el dedo antes de usar el sensor de la huella
dactilar.
• Es posible que una huella dactilar no se reconozca adecuadamente si la
superficie de su dedo tiene una cicatriz o no está lisa porque está mojada.
• Si dobla el dedo o solo toca la pantalla con la punta, es posible que el teléfono
no la reconozca. Asegúrese de que su dedo cubra la superficie completa de la
Tecla Encender/Bloquear.
Funciones de diseño personalizado 23
Page 25
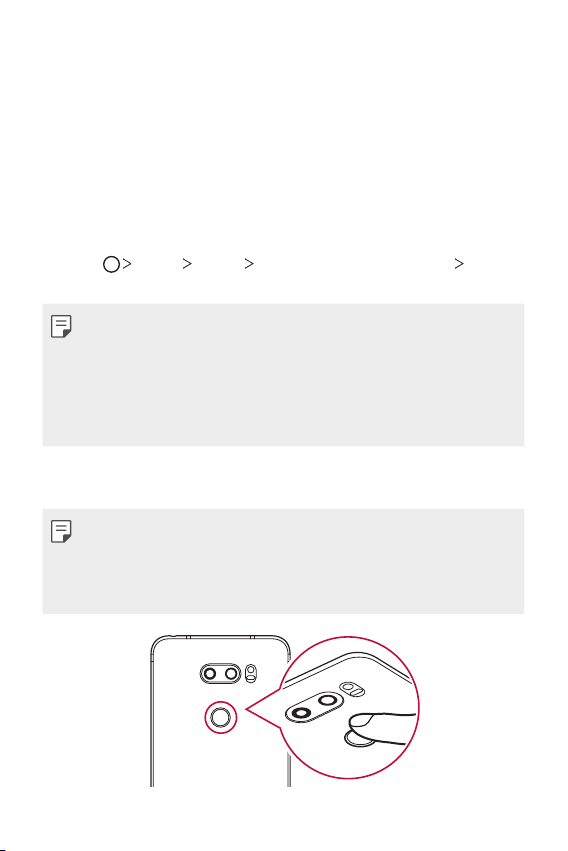
• Escanee solo un dedo para cada registro. Escanear más de un dedo puede
afectar el reconocimiento y registro de la huella.
• El dispositivo puede generar electricidad estática si el aire alrededor está seco.
Si el aire alrededor está seco, evite escanear las huellas dactilares; o bien, toque
un objeto metálico, por ejemplo, una moneda o una llave, antes de escanear su
huella dactilar para eliminar la electricidad estática.
Cómo registrar huellas digitales
Puede registrar y guardar su huella digital en el dispositivo para utilizar la
identificación de huellas digitales.
Toque Ajustes General Pantalla de bloqueo y seguridad Huellas
1
digitales.
• Esta función se encuentra disponible cuando el bloqueo de pantalla está
configurado.
- Puede bloquear el dispositivo con Knock Code, un patrón, un PIN o una
contraseña.
• Si el bloqueo de pantalla no está configurado, configure el bloqueo de pantalla
siguiendo las instrucciones en la pantalla. Consulte
de pantalla
para obtener más información.
Localice la Tecla Encender/Bloquear en la parte de atrás del dispositivo y
2
coloque suavemente el dedo allí para registrar la huella digital.
• Toque suavemente la Tecla Encender/Bloquear para que el sensor reconozca su
huella. Si presiona la Tecla Encender/Bloquear con mucha fuerza, es posible que dé
inicio a la función de bloqueo de pantalla o que directamente la apague.
• Asegúrese de que la punta del dedo cubra toda la superficie del sensor de la Tecla
Encender/Bloquear.
Cómo configurar un bloqueo
Funciones de diseño personalizado 24
Page 26
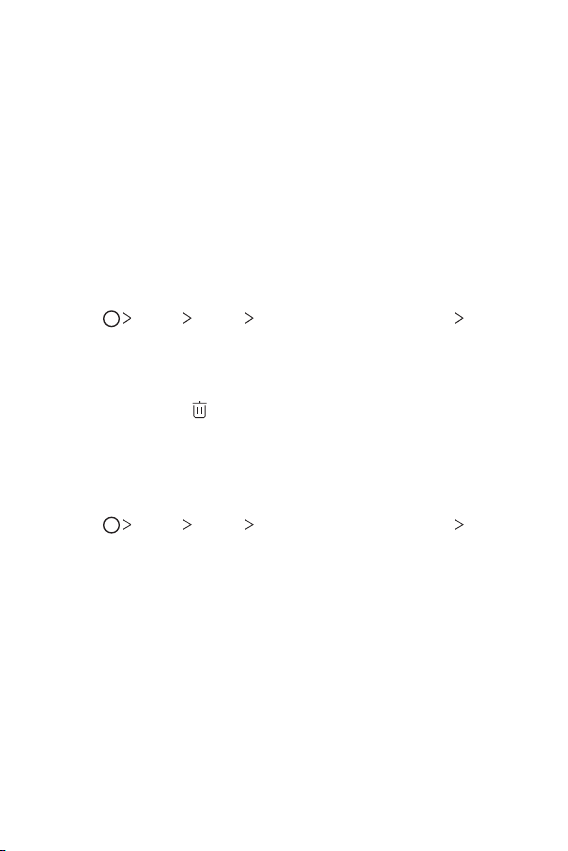
Siga las instrucciones que aparecen en la pantalla.
3
• Repita el escaneado de la huella digital moviendo su dedo de a poco hasta
que se registre la huella.
Una vez que esté terminado el proceso de registro de la huella digital, toque
4
ACEPTAR.
• Toque AGREGAR MÁS para agregar otra huella. Si registra una sola huella,
y el dedo al que pertenece no está en buenas condiciones, es probable que
el sistema de reconocimiento no funcione adecuadamente. Como medida
preventiva, registre varias huellas.
Cómo administrar huellas digitales
Puede editar o eliminar huellas digitales registradas.
Toque Ajustes General Pantalla de bloqueo y seguridad Huellas
1
digitales.
Desbloquee el dispositivo según el método de bloqueo especificado.
2
Desde la lista de huellas digitales, toque una huella para cambiarle el nombre.
3
Para eliminarla, toque
.
Cómo desbloquear la pantalla con una huella digital
Puede desbloquear la pantalla o ver el contenido bloqueado usando su huella
digital.
Toque Ajustes General Pantalla de bloqueo y seguridad Huellas
1
digitales.
Desbloquee el dispositivo según el método de bloqueo especificado.
2
En la pantalla de configuración de huellas digitales, active la función que desee:
3
• Bloqueo de pantalla: Desbloquee la pantalla con una huella digital.
• Bloqueo de contenido: Accede a contenidos bloqueados en Galería o
QuickMemo+ con una huella digital.
Funciones de diseño personalizado 25
Page 27
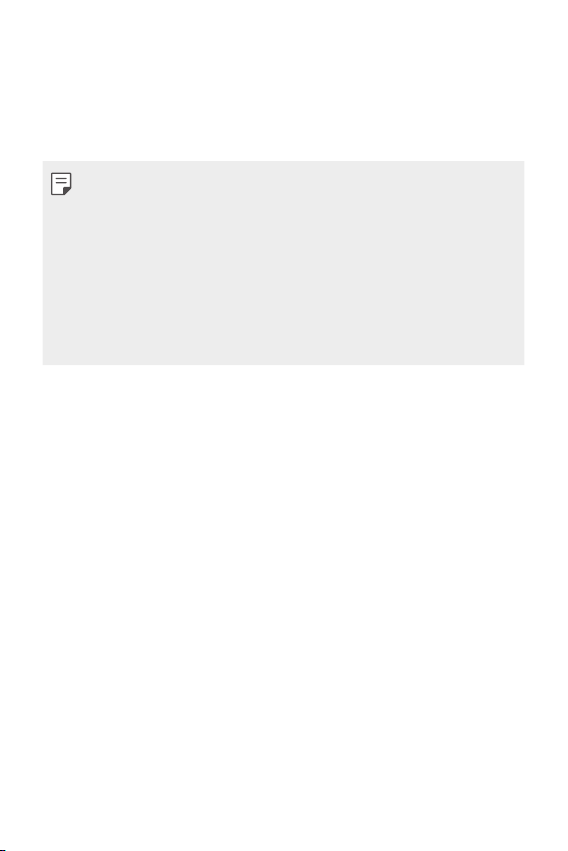
Reconocimiento facial
Descripción general del reconocimiento facial
Puede desbloquear la pantalla utilizando el reconocimiento facial.
• Es posible que esta función sea más vulnerable a la seguridad que otros bloqueos
de pantalla como un Knock Code, un patrón, un PIN o una contraseña.
• Cuando se utiliza un rostro similar o se usa una fotografía de su rostro, es posible
que la pantalla se desbloquee.
• Los datos faciales reconocidos se guardan seguramente en su dispositivo.
• Si el dispositivo no puede detectar su cara, u olvido el set de bloqueo de la pantalla
de su dispositivo, visite el Centro de Atención al Cliente LG más cercano con su
dispositivo y su tarjeta de ID.
• Para ahorrar energía, la función de reconocimiento facial no funcionará si el nivel
de batería es inferior a 5%.
Precauciones para el reconocimiento facial
La precisión del reconocimiento facial puede disminuir en los siguientes casos. Para
aumentar su precisión, verifique lo siguiente antes de utilizar el dispositivo.
• Cuando su rostro está cubierto por un sombrero, anteojos o una máscara, o
cuando su rostro se ve significativamente diferente debido al uso excesivo de
maquillaje o por la barba.
• Cuando hay huellas digitales o sustancias extrañas en la parte frontal del lente
de la cámara, o cuando su dispositivo no puede detectar su rostro debido a
condiciones demasiadas iluminadas u oscuras.
Funciones de diseño personalizado 26
Page 28
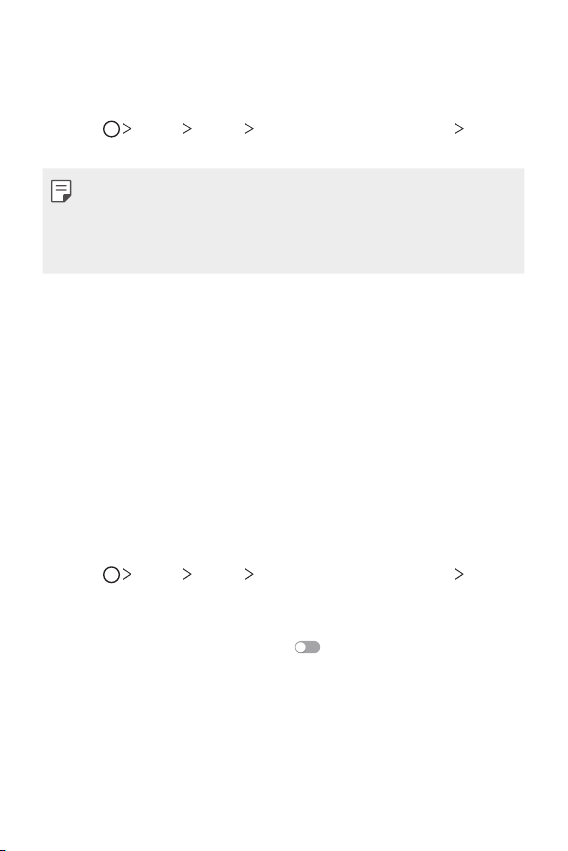
Cómo registrar datos faciales
Antes de utilizar la función de reconocimiento facial, registre sus datos faciales en
su dispositivo.
Toque Ajustes General Pantalla de bloqueo y seguridad
1
Reconocimiento facial.
• Para utilizar esta función, el bloqueo de pantalla se debe establecer con un Knock
Code, un patrón, un PIN o una contraseña.
• Si el bloqueo de pantalla no está configurado, registre los datos siguiendo las
instrucciones que aparecen en pantalla. Consulte
pantalla
para obtener más información.
Coloque el dispositivo enfrente de sus ojos.
2
Registre su rostro siguiendo las instrucciones que aparecen en pantalla.
3
• Registre su rostro en una habitación que no esté muy iluminada ni muy
oscura.
• Coloque su rostro completo dentro del lineamento que aparece en la
pantalla y luego ajústelo moviéndose lentamente hacia arriba, hacia abajo, a
la izquierda o a la derecha.
Una vez que finalice el registro de su rostro, toque ACEPTAR.
4
Cómo configurar un bloqueo de
Cómo desbloquear la pantalla con su rostro
Puede desbloquear la pantalla con su rostro, en lugar de hacerlo con un Knock
Code, un patrón, un PIN o una contraseña.
Toque Ajustes General Pantalla de bloqueo y seguridad
1
Seleccionar bloqueo de pantalla.
Desbloquee la pantalla según el método especificado.
2
Toque Permitir Reconocimiento facial para poder desbloquear la pantalla
3
utilizando el reconocimiento facial.
Funciones de diseño personalizado 27
Page 29
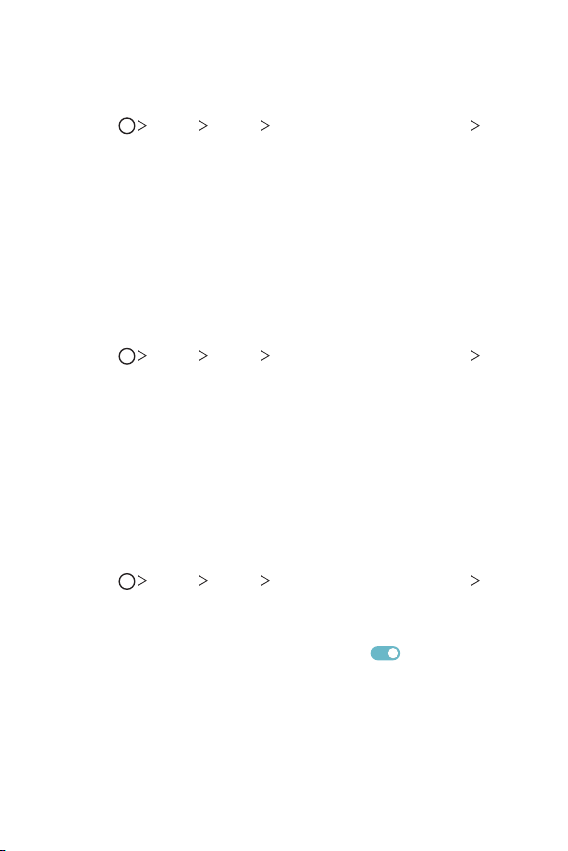
Cómo mejorar el reconocimiento facial
Puede agregar datos faciales en distintas condiciones a fin de mejorar el
reconocimiento facial.
Presione Ajustes General Pantalla de bloqueo y seguridad
1
Reconocimiento facial.
Desbloquee la pantalla según el método especificado.
2
Seleccione Mejorar el reconocimiento facial.
3
Registre su rostro siguiendo las instrucciones que aparecen en pantalla.
4
Una vez que finalice el registro de su rostro, toque ACEPTAR.
5
Cómo eliminar datos faciales
Si el reconocimiento facial no funciona correctamente, puede eliminar los datos
faciales registrados y registrarlos nuevamente.
Presione Ajustes General Pantalla de bloqueo y seguridad
1
Reconocimiento facial.
Desbloquee la pantalla según el método especificado.
2
Seleccione Eliminar rostro para eliminar los datos faciales.
3
Desbloquee la pantalla con su rostro cuando la pantalla esté
apagada.
Con la pantalla apagada, levante el dispositivo enfrente de su cara para desbloquear
la pantalla.
Para desactivar esta función, siga las instrucciones que aparecen a continuación.
Presione Ajustes General Pantalla de bloqueo y seguridad
1
Reconocimiento facial.
Desbloquee la pantalla según el método especificado.
2
Arrastre Permitir cuando la pantalla está apagada para desactivar la
3
función.
• La función de reconocimiento facial está disponible únicamente cuando la
pantalla está bloqueada.
Funciones de diseño personalizado 28
Page 30
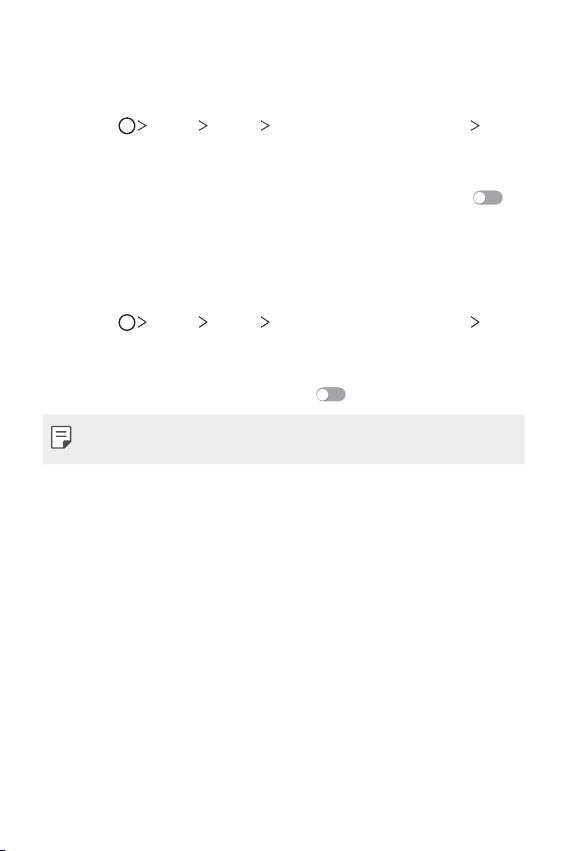
Deslizar para desbloquear después de Reconocimiento facial
Después de que su dispositivo reconozca su cara, deberá deslizar la pantalla para
desbloquear.
Presione Ajustes General Pantalla de bloqueo y seguridad
1
Reconocimiento facial.
Desbloquee la pantalla según el método especificado.
2
Arrastre Deslizar para desbloquear luego del reconocimiento facial a
3
fin de activar la función.
Cómo potenciar el reconocimiento facial
Puede evitar que su dispositivo se desbloquee mediante fotografías, imágenes o
videos.
Presione Ajustes General Pantalla de bloqueo y seguridad
1
Reconocimiento facial.
Desbloquee la pantalla según el método especificado.
2
Arrastre Reconocimiento facial avanzado para activar esta función.
3
• Cuando activa esta función, es posible que la velocidad del reconocimiento facial
disminuya.
Funciones de diseño personalizado 29
Page 31

Reconocimiento de voz
Descripción general del reconocimiento de voz
Puede desbloquear la pantalla utilizando su voz.
• Es posible que esta función sea más vulnerable a la seguridad que otros bloqueos
de pantalla como un Knock Code, un patrón, un PIN o una contraseña.
• Cuando se utiliza una voz similar o se usa su voz grabada, es posible que la
pantalla se desbloquee.
• Si el dispositivo no puede detectar su voz o ha olvidado el set de bloqueo de la
pantalla para su dispositivo, visite el Centro de Servicio al Cliente LG más cercano
con su dispositivo y su tarjeta de ID.
• Los datos de voz reconocidos se guardan correctamente en su dispositivo.
Precauciones para el reconocimiento de voz
Es posible que la precisión del reconocimiento de voz disminuya en los siguientes
casos. Para aumentar su precisión, verifique lo siguiente antes de utilizar el dispositivo.
• Cuando habla de manera diferente en comparación con el comando de voz registrado.
• Cuando habla en un lugar ruidoso.
• Cuando el orificio del micrófono está cubierto por sus manos o sustancias extrañas.
• Cuando el comando de voz registrado es demasiado corto (se recomiendan
entre 3 y 5 sílabas).
Cómo registrar un comando de voz
Antes de utilizar la función de reconocimiento de voz, debe registrar sus comandos
de voz en su dispositivo.
Toque Ajustes Pantalla Pantalla de bloqueo y seguridad
1
Reconocimiento de voz.
• Para utilizar esta función, el bloqueo de pantalla se debe establecer con un Knock
Code, un patrón, un PIN o una contraseña.
• Si el bloqueo de pantalla no está configurado, registre los datos siguiendo las
instrucciones que aparecen en pantalla. Consulte
pantalla
para obtener más información.
Funciones de diseño personalizado 30
Cómo configurar un bloqueo de
Page 32

Toque SIGUIENTE. Luego confirme el bloqueo de pantalla que estableció.
2
Toque INICIAR.
3
Siga las instrucciones que aparecen en pantalla para registrar un comando de voz.
4
• Diga un comando de voz 4 veces con voz fuerte y clara.
• Registre el comando de voz en un lugar silencioso.
• Registreuncomandodevozdeentre2y3palabras.(p.ej.,“Hola,LG’o“LG
Mobile”)
Cuando se haya registrado el comando de voz, toque ACEPTAR.
5
Seleccionar el método de reconocimiento de voz
Puede seleccionar cómo usar el reconocimiento de voz.
Toque Ajustes Pantalla Pantalla de bloqueo y seguridad
1
Reconocimiento de voz.
Desbloquee la pantalla según el método especificado.
2
Toque Reconocimiento de voz utilizado para.
3
• Desbloquear: Permite desbloquear el dispositivo a través de un comando
de voz.
• Encender la pantalla: Permite encender la pantalla a través de un comando
de voz.
Opciones de reconocimiento de voz
Puede personalizar las opciones de reconocimiento de voz.
Toque Ajustes Pantalla Pantalla de bloqueo y seguridad
1
Reconocimiento de voz.
Personalice los siguientes ajustes.
2
• Cambiar la voz registrada: Permite cambiar el comando de voz previamente
registrado.
• Borrar la voz registrada: Permite eliminar un comando de voz registrado.
• Reconocimiento de voz utilizado para: Seleccione como usar el
reconocimiento de voz. Consulte
de voz
para ver más detalles.
• Deslice para desbloquear después de que la voz es reconocida: Después
de que su teléfono reconoce su voz, debe deslizar el dedo por la pantalla
para desbloquearla.
Funciones de diseño personalizado 31
Seleccionar el método de reconocimiento
Page 33

Función de multitarea
Ventanas múltiples
Puede separar la pantalla en múltiples ventanas para usar dos aplicaciones al
mismo tiempo.
Toque desde los botones táctiles de inicio.
1
• Aparecen aplicaciones que utilizó recientemente.
Toque en la parte superior de la aplicación deseada para utilizarla con la
2
función de Ventanas Múltiples.
• La aplicación seleccionada aparece en la mitad superior de la pantalla.
También puede acceder a esta función de la siguiente manera:
Toque y mantenga presionado mientras utiliza una aplicación.
1
• Aparecen aplicaciones que utilizó recientemente en la pantalla dividida.
Toque en la parte superior de la aplicación deseada para utilizarla con la
2
función de Ventanas Múltiples.
• La aplicación seleccionada aparece en la parte inferior de la pantalla.
Funciones de diseño personalizado 32
Page 34

• Para desactivar la función de Ventanas Múltiples, toque y mantenga presionado
en el botón táctil de inicio.
• Para ajustar el tamaño de la pantalla dividida, arrastre
• La función de Ventanas Múltiples no es compatible con algunas aplicaciones de LG
ni con aplicaciones que se descargan desde Play Store.
al centro de la pantalla.
Pantalla de resumen
La pantalla de resumen permite obtener una vista previa de las aplicaciones
utilizadas recientemente.
Para ver la lista de las aplicaciones utilizadas recientemente, toque
botones táctiles de inicio.
• Toque y mantenga presionada una aplicación y arrástrela a la parte superior de
la pantalla para iniciar la aplicación con la función de ventanas múltiples. También
puede tocar
en la parte superior de cada vista previa de la aplicación.
en las
Pantalla Always-on
Puede mostrar la fecha, la hora, la firma u otra información en la pantalla, aun
cuando la pantalla principal esté apagada. La función de pantalla Always-on es una
característica útil cuando necesita verificar el día y la hora rápidamente.
Deslice la parte superior de la pantalla Always-on para activar funciones, incluidas
la Cámara, Capture+, Wi-Fi, ajustes de sonido, Bluetooth
más.
®
, Flash, Música y mucho
Swipe this area for
quick access to
Camera, Capture+,
Flash, Music and more.
Toque Ajustes Pantalla Pantalla Always-on y luego toque para
1
activarla.
Toque Contenido y seleccione el elemento que desea mostrar cuando la
2
pantalla esté apagada.
Funciones de diseño personalizado 33
Page 35

• Cuando Firma esté seleccionado, escriba la oración deseada.
• Cuando Imagen esté seleccionado, toque la imagen deseada.
• Para establecer el periodo de tiempo para apagar la función de Pantalla
Always-on, toque Temporizador diario.
• Para mejorar el brillo de la función Pantalla Always-on, toque Pantalla más
brillante.
• La batería puede agotarse más rápidamente si utiliza la función de pantalla
Always-on. Desactive esta función para ahorrar batería.
Quick Help
Puede ver información de ayuda acerca de las funciones principales del dispositivo o
las preguntas frecuentes. Para buscar información de ayuda utilice palabras claves.
Puede solucionar los problemas rápidamente consultando directamente con un
especialista.
Toque Quick Help.
1
Para buscar información de ayuda ingrese palabras claves en el campo de
2
búsqueda.
• Esta función se actualiza periódicamente según los comentarios del usuario.
• Los elementos del menú disponibles pueden variar según el área o el proveedor
de servicios.
• Puede ver la guía del usuario en línea desde la aplicación Quick Help para ver
información detallada acerca de las funciones del dispositivo.
Funciones de diseño personalizado 34
Page 36

Notas sobre la propiedad de
resistencia al agua
Este producto es resistente al agua y al polvo en conformidad con la calificación
Ingress Protection IP68.
El producto se sometió a pruebas en un entorno controlado y demostró ser
resistente al agua y al polvo en determinadas circunstancias (cumple con los
requisitos de clasificación IP68, tal como se describe en la norma internacional
IEC 60529, Grados de protección proporcionados por las envolventes [Código IP];
condicionesdeprueba:de15a35ºC/de59a95ºF,de86a106kPa,1.5metros
durante30minutos).Noexpongaeldispositivoencondicionesdiferentesdelas
condiciones de prueba. Los resultados pueden variar en un uso real.
ADVERTENCIA
En condiciones diferentes de las condiciones de prueba de LGE para IP68 (según se
especifica en este manual), el indicador de daño por líquido ubicado en el interior de
producto cambia de color. Tenga en cuenta que cualquier daño que ocurra debido
a tales causas cambia el color del LDI (Liquid Damage Indicator; Indicador de daño
líquido). Si el color del LDI situado en el interior del producto cambia, el producto se
considerará inelegible para cualquier servicio gratuito de reparación proporcionado
bajo la garantía limitada del producto.
Evite exponer el producto a entornos con exceso de polvo o humedad. No use el
producto en los siguientes entornos:
No sumerja el producto en ninguna sustancia química líquida (jabón, etc.)
que no sea agua.
No sumerja el producto en agua salada, incluida el agua de mar.
No sumerja el producto en agua termal.
No nade mientras usa el producto.
No coloque el producto directamente en arena (como en una playa) o lodo.
Funciones de diseño personalizado 35
Page 37

Nosumerjaelproductoenaguaconunaprofundidadde1,5metros
aproximadamente.
Nosumerjaelproductoenaguadurantemásde30minutos.
• Si el producto se moja, asegúrese de limpiar el micrófono, el altavoz y el
conector estéreo con un paño seco antes de usarlo.
• En caso de que sus manos o el producto se mojen, séquelos antes de manipular
el producto.
• No use el producto en lugares donde pueda resultar rociado con agua a alta
presión (por ejemplo, cerca de una llave o cabezal de una ducha) ni lo sumerja
en agua durante períodos extendidos, ya que el producto no está diseñado para
soportar agua a alta presión.
• Este producto no es resistente a golpes. No deje caer el producto ni lo someta a
golpes. Si lo hace, puede dañar o deformar la unidad principal, lo que provocará
una filtración de agua.
• La capacidad de resistencia al agua y al polvo del producto podría dañarse si el
dispositivo se cae o se golpea.
• Si el producto se moja, use un paño suave y limpio para secarlo completamente.
• La pantalla táctil y otras características podrían no funcionar correctamente si el
dispositivo se utiliza mientras está húmedo.
• El producto es resistente al agua solo cuando la bandeja de la tarjeta SIM o de
memoria está insertada correctamente en el producto.
• No abra ni cierre la bandeja de la tarjeta SIM o de memoria mientras el producto
esté mojado o sumergido en agua. Exponer la bandeja abierta al agua o a la
humedad puede dañar el producto.
• La tarjeta SIM o de memoria contiene goma [embalaje] para evitar que el polvo,
el agua o la humedad ingresen al producto. No dañe la goma [embalaje], ya que
esto podría permitir que el polvo, el agua o la humedad ingresen al producto y
causen daño.
• Si no sigue las instrucciones, la garantía limitada del dispositivo puede ser inválida.
Funciones de diseño personalizado 36
Page 38

02
Funciones básicas
Page 39

Accesorios y componentes del
producto
Su dispositivo incluye los siguientes elementos.
• Dispositivo
• Cable USB
• Cargador
• Los elementos suministrados, junto con el dispositivo y cualquier accesorio
disponible, pueden variar en función del área o el proveedor de servicios.
• Siempre utilice accesorios originales de LG Electronics. El uso de accesorios de
otros fabricantes puede afectar el rendimiento de las llamadas del dispositivo u
ocasionar fallas en el funcionamiento. Es posible que esto no tenga cobertura del
servicio de reparaciones de LG.
• Algunas partes del dispositivo están hechas de vidrio templado. Si el dispositivo
se cae en una superficie rígida o sufre un golpe fuerte, es posible que el vidrio
templado se dañe. Si esto sucede, deje de usar el dispositivo de inmediato y
comuníquese con el Centro de atención al cliente de LG.
• Si falta alguno de estos elementos básicos, comuníquese con el distribuidor donde
compró el dispositivo.
• Para adquirir elementos básicos adicionales, comuníquese con un Centro de
Atención al Cliente de LG.
• Para adquirir elementos opcionales, comuníquese con un Centro de Atención al
Cliente de LG y consulte por distribuidores disponibles.
• Algunos de los elementos que se encuentran en la caja del producto están sujetos
a cambio sin aviso.
• La imagen y las especificaciones de su dispositivo están sujetas a cambios sin
previo aviso.
• Las especificaciones del dispositivo pueden variar según el área o el proveedor de
servicios.
• Asegúrese de utilizar accesorios originales proporcionados por LG Electronics. El
uso de accesorios de terceros puede dañar el dispositivo u ocasionar fallas en el
funcionamiento.
• Remueva el plástico protector del sensor de huella antes de usar la función de
reconocimiento de huella.
• Guía de inicio rápido
• Pasador de expulsión
Funciones básicas 38
Page 40

Descripción general de las piezas
Sensor de proximidad/luz
Auricular
USB
Micrófono
Altavoz
Micrófono
Lente de la cámara trasera
ambiental
Lentes de la cámara frontal
Conector de auricular estéreo
Teclas de volumen (+/-)
(Estándar de 16MP)
Lente de la cámara trasera
(Gran angular de 13MP)
Área de la antena de carga
inalámbrica
Bandeja para tarjeta nano
SIM/tarjeta de memoria
Pantalla táctil
Puerto para cargador/cable
Flash
Enfoque automático por
detección de láser
Tecla Encender/Bloquear
Sensor de huellas digitales
Área de detección NFC
Funciones básicas 39
Page 41

NO intente retirar la tapa posterior.
Este dispositivo cuenta con una batería no extraíble. No intente quitar la tapa
posterior. Hacerlo puede dañar gravemente la batería y el dispositivo, lo que podría
resultar en sobrecalentamientos, incendios y lesiones físicas.
• Mantenga presionada la tecla para bajar el volumen (-) y la Tecla Encender/
Bloquear simultáneamente durante un segundo para hacer una captura de
pantalla.
• Sensor de proximidad/luz ambiental
- Sensor de proximidad: Durante una llamada, el sensor de proximidad apaga la
pantalla y desactiva la funcionalidad táctil cuando el dispositivo está cerca del
cuerpo humano. Vuelve a encender la pantalla y habilita la funcionalidad táctil
cuando el dispositivo está afuera de un rango específico.
- Sensor de luz ambiental: El sensor de luz ambiental analiza la intensidad de la
luz ambiental cuando está activado el modo de control de brillo automático.
• Enfoque automático por detección de láser
- Detecta la distancia de la cámara al sujeto para enfocar automáticamente.
- Enfoca rápidamente objetos cercanos o más alejados cuando utiliza la cámara
trasera para tomar fotos.
• Teclas de volumen
- Ajuste el volumen para tonos de llamadas, llamadas o notificaciones.
- Mientras utiliza la cámara, presione suavemente una tecla de volumen para
tomar una fotografía. Para tomar fotografías de manera ininterrumpida,
mantenga presionada la tecla de volumen.
- Presione la tecla para bajar el volumen (-) dos veces para iniciar la aplicación
Cámara cuando la pantalla esté bloqueada o apagada. Presione la tecla para
subir el volumen (+) dos veces para iniciar Capture+.
• Tecla Encender/Bloquear (Sensor de huellas digitales)
- Presione la tecla brevemente cuando desee encender o apagar la pantalla.
- Mantenga presionada la tecla cuando desee seleccionar una opción de
control de encendido.
- Active la función de reconocimiento de huella digital para simplificar el
proceso de desbloqueo de la pantalla. Consulte
reconocimiento de huellas digitales
para obtener más información.
Descripción general del
Funciones básicas 40
Page 42

• Según las especificaciones del dispositivo, es posible que no se pueda acceder a
Ejemplo correcto Ejemplo incorrecto
algunas funciones.
• La parte posterior del dispositivo incluye una antena NFC integrada. Tenga cuidado
al usar el dispositivo para evitar dañar u obstruir la antena de NFC.
• No coloque objetos pesados sobre el teléfono ni se siente sobre este. Si lo hace, es
posible que dañe la pantalla táctil.
• Los accesorios o la película de protección de la pantalla pueden afectar el
funcionamiento del sensor de proximidad.
• Si el dispositivo está húmedo o se lo utiliza en un lugar húmedo, es posible que la
pantalla o los botones táctiles no funcionen correctamente.
Sostenga correctamente el dispositivo como se ilustra a continuación. Si cubre el
orificio del micrófono con la mano, el dedo o una carcasa protectora mientras utiliza
el dispositivo, es posible que su voz no se escuche con claridad durante una llamada.
No cubra el micrófono.Micrófono
Funciones básicas 41
Page 43

Cómo encender o apagar el dispositivo
Cómo encender el dispositivo
Cuando el dispositivo esté apagado, mantenga presionada la Tecla Encender/
Bloquear.
• Cuando se enciende el dispositivo por primera vez, se realiza la configuración
inicial. El tiempo de encendido inicial del smartphone puede ser más prolongado
que lo habitual.
Cómo apagar el dispositivo
Mantenga presionada la Tecla Encender/Bloquear y luego seleccione Apagar.
Cómo reiniciar el dispositivo
Si el dispositivo no está funcionando correctamente o no responde, reinícielo
siguiendo las instrucciones que aparecen a continuación.
Mantenga presionada la Tecla Encender/Bloquear y la Tecla para bajar el
1
volumen (-) simultáneamente hasta que el dispositivo se apague.
Cuando el dispositivo se reinicie, deje de presionar la tecla.
2
Opciones de control de encendido
Mantenga presionada la Tecla Encender/Bloquear y luego seleccione una opción.
• Apagar: Apaga el dispositivo.
• Reiniciar: Reinicia el dispositivo.
• Encender Modo avión: Bloquea las funciones relacionadas con la
telecomunicación, incluyendo llamadas, mensajes e Internet. Otras funciones
permanecen disponibles.
Funciones básicas 42
Page 44

Cómo instalar la tarjeta SIM
Inserte la tarjeta SIM que le dio su proveedor de servicio móvil para empezar a usar
el dispositivo.
• Tenga cuidado con el pasador de expulsión ya que tiene un borde afilado.
• Para que las funciones de resistencia al agua y el polvo funcionen correctamente,
la bandeja de la tarjeta debe estar colocada correctamente.
Inserte el pasador de expulsión en el orificio de la bandeja para tarjetas.
1
Extraiga la bandeja para tarjetas.
2
Funciones básicas 43
Page 45

Coloque la tarjeta SIM en la bandeja con los contactos de color dorado
(opcional: se vende
3
orientados hacia abajo.
Inserte la bandeja para tarjetas nuevamente en la ranura.
4
• Este dispositivo sólo es compatible con las tarjetas Nano SIM.
• Para un funcionamiento sin inconvenientes, se recomienda utilizar el dispositivo
con el tipo de tarjeta SIM correcto.
• Si coloca la bandeja de la tarjeta en el dispositivo mientras la bandeja está mojada,
es posible que el dispositivo se dañe. Siempre asegúrese de que la bandeja de la
tarjeta esté seca.
Tarjeta SIM
Tarjeta de
memoria
por separado)
Funciones básicas 44
Page 46

Precauciones para el uso de la tarjeta SIM
• No pierda la tarjeta SIM. LG no se hace responsable de los daños ni demás
problemas causados por la pérdida o transferencia de una tarjeta SIM.
• Tenga cuidado de no dañar la tarjeta SIM cuando la inserte o la retire.
Cómo insertar la tarjeta de memoria
Inserte la tarjeta de memoria en el dispositivo.
EldispositivoadmitehastaunatarjetamicroSDde2TB.Segúnelfabricanteyel
tipo de tarjeta de memoria, es posible que algunas de ellas no sean compatibles con
su dispositivo.
Inserte el pasador de expulsión en el orificio de la bandeja para tarjetas.
1
Extraiga la bandeja para tarjetas.
2
Coloque la tarjeta de memoria en la bandeja con los contactos de color dorado
3
orientados hacia abajo.
Tarjeta de memoria
(opcional: se vende por
separado)
Tarjeta SIM
Inserte la bandeja para tarjetas nuevamente en la ranura.
4
• Es posible que algunas tarjetas de memoria no sean totalmente compatibles con
el dispositivo. Si usa una tarjeta incompatible, se podría dañar el dispositivo o la
tarjeta de memoria, o corromper la información almacenada.
• Escribir o borrar datos con frecuencia puede reducir la vida útil de la tarjeta de
memoria.
Funciones básicas 45
Page 47

Cómo extraer la tarjeta de memoria
Por una cuestión de seguridad, desactive la tarjeta de memoria antes de quitarla.
Toque Ajustes General Almacenamiento .
1
Inserte el pasador de expulsión en el orificio de la bandeja para tarjetas y luego
2
sáquela del dispositivo.
Quite la tarjeta de memoria de la bandeja para tarjetas.
3
Inserte la bandeja para tarjetas nuevamente en la ranura.
4
• No quite la tarjeta de memoria mientras el dispositivo está transfiriendo
información o accediendo a datos. Podría perder o corromper la información o
incluso dañar la tarjeta de memoria o el dispositivo. LG no se responsabiliza por
pérdidas ocasionadas por abuso o uso inadecuado de las tarjetas de memoria, ni
siquiera la pérdida de información.
Batería
Cómo cargar la batería
Antes de utilizar el dispositivo, debe cargar completamente la batería.
Cargue el dispositivo con el cable USB de tipo C.
Terminal del
cable para
cargador
Cable USB tipo C
Funciones básicas 46
Puerto USB tipo C
Page 48

• No cargue mientras el dispositivo o el cable de carga está mojado o contiene
humedad. Esto puede ocasionar un incendio, una descarga eléctrica, lesiones o
daños al dispositivo. En caso de que esté húmedo, deje de usar el dispositivo de
inmediato y elimine completamente la humedad.
• Asegúrese de utilizar el cable USB suministrado con el dispositivo.
• Asegúrese de utilizar un cargador y un cable de cargador aprobados por LG.
Si carga la batería con un cargador de un tercero, esta puede explotar o producir
daños en el dispositivo.
• El dispositiv
• Si utiliza el dispositivo mientras se está cargando, se puede producir una descarga
• Retire el cargador del tomacorriente una vez que el dispositivo esté
• Con el producto se incluye un adaptador de carga que permite realizar una carga
• Es posible que la función de carga rápida no funcione si utiliza un adaptador de
• Otra manera de cargar la batería consiste en conectar un cable USB entre el
• No cargue la batería con un hub USB que no tenga la capacidad de mantener el
o tiene una batería interna recargable. Por cuestiones de seguridad no
extraiga la batería integrada.
eléctrica. Para usar el dispositivo, deje de cargarlo.
completamente cargado. Esto evita el consumo innecesario de energía.
rápida.
carga rápida diferente del adaptador original que se proporciona con el producto.
dispositivo y una computadora de escritorio o portátil. Es posible que tarde más
tiempo que conectando el adaptador a un tomacorriente.
voltaje indicado. Es posible que la carga falle o se detenga accidentalmente.
Precauciones para el uso del dispositivo
• Asegúrese de utilizar el cable USB suministrado; no utilice cables USB ni
cargadores de terceros con su dispositivo. La garantía limitada de LG no cubre el
uso de accesorios de terceros.
• No seguir las instrucciones de esta guía y el uso indebido pueden causar daños
en el dispositivo.
Funciones básicas 47
Page 49

Carga inalámbrica
Este dispositivo es compatible con la función de carga inalámbrica. Cargue el
dispositivo con un cargador inalámbrico con certificación Qi (opcional, se vende por
separado).
Cómo cargar la batería con un cargador inalámbrico
Coloque el dispositivo en el centro del cargador inalámbrico alineado con la
1
antena de carga inalámbrica en la parte trasera del dispositivo.
• Para verificar el área de la antena de carga inalámbrica, consulte
general de las piezas
Cuando la batería esté completamente cargada, retire el dispositivo del
2
.
cargador.
• Cuando cargue la batería con un cargador inalámbrico, no coloque materiales
magnéticos, metálicos o conductores entre el dispositivo y el cargador. Esto puede
alterar la carga o el dispositivo y es posible que el cargador se caliente. En este
caso, es posible que el dispositivo, el cargador o las tarjetas de memoria/SIM se
dañen.
• Si la temperatura de la batería supera cierto nivel mientras el dispositivo se está
cargando, es posible que la carga se detenga.
• Si se adhieren materiales magnéticos, metálicos o conductores a la parte trasera
del dispositivo, o si se inserta una carcasa protectora, es posible que el dispositivo
no se cargue correctamente.
• Si carga la batería con un cargador inalámbrico en áreas donde la intensidad de la
señal de la red es débil, es posible que el rendimiento de la red de su dispositivo se
vea afectada.
• Cargue el dispositivo con un cargador inalámbrico con certificación Qi (opcional, se
vende por separado). Debido a que la garantía limitada de LG no cubre el uso de
accesorios de terceros, debe comunicarse con el fabricante de terceros.
• Este producto soporta la carga inalámbrica. Utilice un cargador inalámbrico
certificado por WPC (Qi) o PMA (se vende por separado) para cargar el producto.
Es posible que algunos cargadores inalámbricos de bobina no soporten la carga
inalámbrica. Los cargadores inalámbricos que soportan EPP (Perfil de potencia
extendida, Extended Power Profile) permiten la carga inalámbrica de alta velocidad.
Descripción
Funciones básicas 48
Page 50

Cómo utilizar la batería de manera eficiente
La vida útil de la batería puede disminuir si tiene muchas aplicaciones y funciones
en ejecución al mismo tiempo y de forma continua.
Para aumentar la vida de la batería, detenga las aplicaciones y las funciones que se
están ejecutando en segundo plano.
Para minimizar el consumo de batería, siga estos consejos:
• Apague las funciones Bluetooth o red Wi-Fi cuando no las utilice.
• Configure el tiempo de espera de la pantalla con el menor tiempo posible.
• Reduzca el brillo de la pantalla.
• Configure un bloqueo de pantalla cuando no utilice el dispositivo.
• Verifique el nivel de batería mientras utiliza aplicaciones descargadas.
Pantalla táctil
Puede familiarizarse con los métodos para controlar su dispositivo utilizando los
gestos táctiles.
Toque
Toque ligeramente con la punta de su dedo para seleccionar o ejecutar una
aplicación o función.
Funciones básicas 49
Page 51

Tocar y mantener presionado
Toque y mantenga presionado por varios segundos para mostrar un menú con las
opciones disponibles.
Tocar dos veces
Toque dos veces la pantalla para acercar o alejar una aplicación específica.
Arrastrar
Toque y mantenga presionado un elemento, como una aplicación o un widget, y
luego mueva el dedo hacia otra ubicación con un movimiento controlado. Puede
utilizar este gesto para mover un elemento.
Funciones básicas 50
Page 52

Deslizarse
Toque la pantalla con el dedo y muévalo rápidamente sin detenerse. Puede utilizar
este gesto para desplazarse a través de una lista, una página web, fotografías y
pantallas, entre otros.
Juntar y separar los dedos
Junte dos dedos deslizándolos para alejar la imagen, por ejemplo, de una fotografía
o de un mapa. Para acercarla, separe sus dedos deslizándolos.
• No exponga la pantalla táctil a golpes físicos excesivos. Puede dañar el sensor
táctil.
Funciones básicas 51
Page 53

• La pantalla táctil puede fallar si utiliza el dispositivo cerca de un material
magnético, metálico o conductor.
• Si utiliza el dispositivo bajo luces brillantes, como la luz solar directa, es posible que
la pantalla no sea visible, dependiendo de su ubicación. Utilice el dispositivo en un
lugar con sombra, o un lugar con luz ambiente que no sea demasiado brillante, sino
lo suficiente como para leer un libro.
• No presione la pantalla con fuerza excesiva.
• Toque la opción deseada suavemente con la punta del dedo.
• Es posible que el control táctil no funcione correctamente si lo toca con guantes o
con la punta de la uña.
• Es posible que el control táctil no funcione correctamente si la pantalla está
húmeda.
• Es posible que la pantalla táctil no funcione correctamente si el dispositivo tiene
un protector de pantalla o un accesorio adherido que haya sido comprado en una
tienda de terceros.
• Mostrando una imagen estática durante largos períodos puede provocar que
queden imágenes persistentes o se queme la pantalla. Apague la pantalla o evite
mostrar la misma imagen durante mucho tiempo cuando no utiliza el dispositivo.
Pantalla principal
Descripción general de la pantalla principal
La pantalla principal es el punto de partida para acceder a diversas funciones y
aplicaciones de su dispositivo. Toque
a la pantalla principal.
Puede gestionar todas las aplicaciones y widgets desde la pantalla principal. Deslice
la pantalla hacia la izquierda o la derecha para ver en solo un vistazo todas las
aplicaciones instaladas.
en cualquier pantalla para ir directamente
Funciones básicas 52
Page 54

Diseño de la pantalla principal
Barra de estado
Puede ver todas las aplicaciones y organizar los widgets y las carpetas en la
pantalla principal.
Widget del clima
Widget de búsqueda de
Google
Icono de página
Área de acceso rápido
Teclas de inicio
• La pantalla principal puede diferir según la política del fabricante, los ajustes del
usuario, la versión del software o del proveedor de servicios.
• Barra de estado: Vea los iconos de estado, la hora y el porcentaje de batería.
• Widget del clima: Permite ver la información del clima o la hora de un área
específica.
• Widget de búsqueda de Google: Permite realizar una búsqueda en Google
ingresando palabras claves de forma oral o escrita.
• Icono de página: Permite ver la cantidad total de iteraciones de la pantalla
principal. Puede tocar el Icono de página deseado para ir a la página. El ícono que
refleja la iteración actual se resaltará.
Funciones básicas 53
Page 55
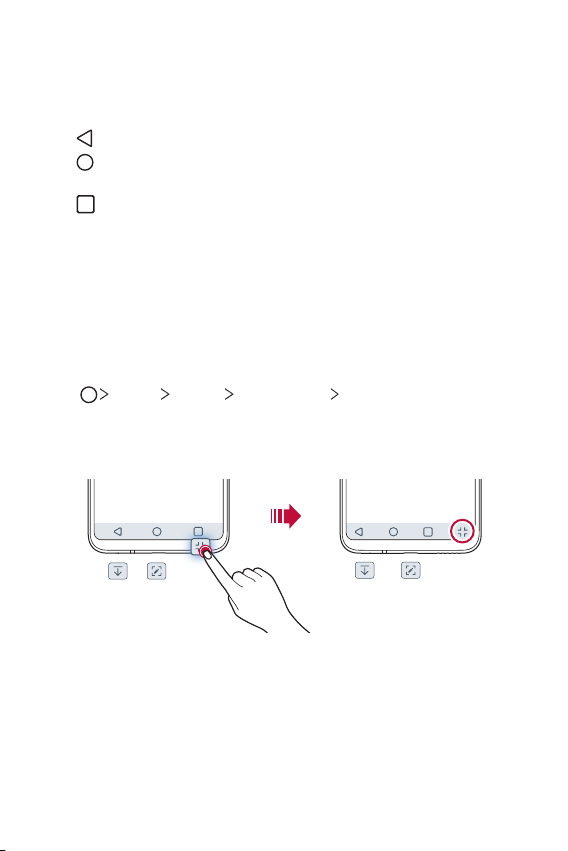
• Área de acceso rápido: Fije las aplicaciones principales en la parte inferior de
la pantalla para poder acceder a ellas desde cualquier espacio de la pantalla
principal.
• Botones táctiles de inicio
-
: Vuelva a la pantalla anterior. Cierre el teclado o las ventanas emergentes.
: Toque para ir a la pantalla principal. Para ejecutar el Asistente de Google,
-
tóquelo y manténgalo presionado.
-
: Toque para ver una lista de aplicaciones utilizadas recientemente o
ejecutar una aplicación de la lista. Para borrar todas las aplicaciones utilizadas
recientemente, toque BORRAR TODO. Para utilizar dos aplicaciones al mismo
tiempo con la función ventanas múltiples, toque y mantenga presionado el
ícono mientras usa una aplicación.
Cómo editar los botones táctiles de inicio
Puede reorganizar los botones táctiles de inicio o agregarles funciones que utiliza
frecuentemente al área de dichos botones.
Toque
Ajustes Pantalla Teclas de inicio Combinación de teclas y
personalice los ajustes.
• Se proporcionan varias funciones, incluyendo QSlide, Notificación y Capture+. Un
maximo de dos articulos adicionales pueden ser agregados.
Funciones básicas 54
Page 56

Iconos de estado
Cuando hay una notificación de un mensaje sin leer, un evento del calendario o
una alarma, la barra de estado muestra el icono de notificación correspondiente.
Verifique el estado de su dispositivo mirando los iconos de notificación que se
muestran en la barra de estado.
Sin señal
Se están transmitiendo datos por la red.
La alarma está configurada
El modo de vibración está activado
El Bluetooth está activado
Conectado a una computadora a través de USB
Nivel de la batería
El modo avión está activado
Llamadas perdidas
Red Wi-Fi conectada
El modo silencioso está activado
El GPS está activado
El punto de acceso está activado
No hay tarjeta SIM
El modo NFC esta activado
• Según el estado del dispositivo, algunos de estos íconos pueden tener una
apariencia diferente o no estar presentes en absoluto. Consulte los íconos según
los entornos reales y el lugar donde está utilizando el dispositivo, y según el
proveedor de servicios.
• Los iconos que se muestran pueden variar, según el área o el proveedor de servicio.
Funciones básicas 55
Page 57

Panel de notificaciones
Puede abrir el panel de notificaciones arrastrando la barra de estado hacia abajo en
la pantalla principal.
• Para abrir la lista de íconos de acceso rápido, arrastre el panel de notificaciones
hacia abajo o toque
• Para reorganizar, agregar o eliminar íconos, toque EDITAR.
• Si toca y mantiene presionado el icono, aparece la pantalla de ajustes para la
función correspondiente.
• Puede utilizar el panel de notificaciones incluso en la pantalla de bloqueo. Arrastre
el panel de notificaciones mientras la pantalla está bloqueada para acceder
rápidamente a las funciones deseadas.
.
EDITAR
Funciones básicas 56
Page 58

Cómo cambiar la orientación de la pantalla
Puede ajustar la orientación de la pantalla para que cambie automáticamente
según la orientación física del dispositivo.
En el panel de notificaciones, toque Rotación desde la lista de iconos de acceso
rápido.
O bien, toque
Ajustes Pantalla y active Pantalla giratoria.
Cómo editar la pantalla principal
En la pantalla principal, toque y mantenga presionado un espacio vacío y luego
seleccione la acción que desee de las que se indican a continuación.
• Para reorganizar los espacios de la pantalla principal, mantenga presionado un
espacio, luego arrástrelo hacia una ubicación deseada.
• Para agregar un widget a la pantalla principal, toque y mantenga presionado en
un área vacía de la pantalla principal, luego seleccione Widgets.
• Para cambiar un tema, toque y mantenga presionado en un área vacía de la
pantalla principal, luego seleccione Tema.
También puede tocar
tema para aplicar al dispositivo.
Ajustes Pantalla Tema, luego seleccione un
Funciones básicas 57
Page 59

• Para configurar los ajustes de la pantalla principal, toque y mantenga
presionada una área vacía de la pantalla principal, luego seleccione Ajustes de
la Pantalla de inicio. Consulte
Ajustes de la pantalla principal
para obtener más
información.
• Para ver o reinstalar las aplicaciones desinstaladas, toque y mantenga
presionada un área vacía de la pantalla principal. Luego seleccione Aplicaciones
desinstaladas. Consulte
Aplicaciones desinstaladas
para obtener más
información.
• Para cambiar la pantalla predeterminada, toque y mantenga presionada un
área vacía de la pantalla principal, vaya a la pantalla que desea, toque
, luego
vuelva a tocar la pantalla.
Pantalla predeterminada
Funciones básicas 58
Page 60

Cómo ver el tema de fondo
Puede ver solo la imagen de fondo ocultando las aplicaciones y los widgets en la
pantalla principal.
Separe dos dedos deslizándolos sobre la pantalla principal.
• Para volver a la pantalla original, que muestra aplicaciones y widgets, junte dos
dedos deslizándolos en la pantalla principal o toque
.
Cómo mover aplicaciones en la pantalla principal
En la pantalla principal, toque y mantenga presionada una aplicación y luego
arrástrela hacia la ubicación deseada.
• Para mantener las aplicaciones que utiliza frecuentemente en la parte inferior
de la pantalla principal, toque y mantenga presionada una aplicación, luego
arrástrela hacia el área de acceso rápido en la parte inferior.
• Para quitar un icono del área de acceso rápido, arrástrelo hacia la pantalla
principal.
Funciones básicas 59
Page 61

Cómo utilizar carpetas desde la pantalla principal
Cómo crear carpetas
En la pantalla principal, mantenga presionada una aplicación, luego arrástrela sobre
otra aplicación.
• Se crea una nueva carpeta en la que se agregan las aplicaciones.
Cómo editar carpetas
En la pantalla principal, toque una carpeta y realice una de las siguientes acciones.
• Para editar el color y el nombre de la carpeta, toque el nombre de la carpeta.
• Para agregar aplicaciones, toque y mantenga presionada una aplicación, luego
arrástrela para llevarla a la carpeta y suéltela.
• Para quitar una aplicación de una carpeta, toque y mantenga presionada la
aplicación y arrástrela hacia afuera de la carpeta. Si solo queda una aplicación en
la carpeta, esta se eliminará automáticamente.
• También puede agregar o eliminar aplicaciones después de tocar
carpeta.
• El color de la carpeta no se puede cambiar para los temas descargados.
en la
Ajustes de la pantalla principal
Puede personalizar los ajustes de la pantalla principal.
Toque Ajustes Pantalla Pantalla de inicio.
1
Personalice los siguientes ajustes:
2
• Seleccionar interfaz: Seleccione un modo de pantalla principal.
• Fondo de pantalla: Permite cambiar el fondo de pantalla de la pantalla
principal.
• Movimiento del papel tapiz: Permite que el fondo de pantalla se mueva
cuando se mueve el teléfono. No incluye fondos de pantalla animados ni de
Ventanas Múltiples.
• Efectos de la pantalla: Seleccione un efecto para aplicar cuando se cambia
el espacio de la pantalla principal.
Funciones básicas 60
Page 62

• Formato de los íconos: Seleccione si desea que los íconos tengan esquinas
cuadradas o redondeadas.
• Ordenar aplicaciones por: Establezca el orden de las aplicaciones en la
pantalla principal.
• Cuadrícula: Cambie el modo de disposición de las aplicaciones para la
pantalla principal.
• Ocultar aplicaciones: Permite seleccionar las aplicaciones que quiere ocultar
de la pantalla principal.
• Desplazar pantallas circularmente: Permite activar el desplazamiento de la
pantalla principal (volver a la primera pantalla después de la última pantalla).
• Smart Bulletin: Utilice la pantalla principal para ver información adaptada a
sus necesidades.
• Buscar: Busque deslizándose hacia abajo en la pantalla de inicio.
Bloqueo de pantalla
Descripción general del bloqueo de pantalla
La pantalla de su dispositivo se apaga y bloquea si presiona la Tecla Encender/
Bloquear. Esto también sucede después de que el dispositivo permanece inactivo
durante un período de tiempo específico.
Si presiona la Tecla Encender/Bloquear cuando no se ha configurado el bloqueo de
pantalla, aparece la pantalla principal inmediatamente.
Para garantizar la seguridad y prevenir accesos indeseados a su dispositivo,
configure el bloqueo de pantalla.
• El bloqueo de pantalla evita entradas táctiles innecesarias en la pantalla del
dispositivo y reduce el consumo de batería. Recomendamos activar el bloqueo de
pantalla cuando no está usando el dispositivo.
Funciones básicas 61
Page 63

Cómo configurar un bloqueo de pantalla
Hay varias opciones de bloqueo de pantalla disponibles.
Toque Ajustes General Pantalla de bloqueo y seguridad
1
Seleccionar bloqueo de pantalla y luego seleccione el método que prefiera.
Personalice los siguientes ajustes:
2
• Ninguno: Desactive la función de bloqueo de pantalla.
• Deslizar: Deslice la pantalla para desbloquearla.
• Knock Code: Toque la pantalla siguiendo un patrón para desbloquear la
pantalla.
• Patrón: Dibuje un patrón para desbloquear la pantalla.
• PIN: Ingrese una contraseña numérica para desbloquear la pantalla.
• Contraseña: Ingrese una contraseña alfanumérica para desbloquear la
pantalla.
• Huellas digitales: Permite desbloquear la pantalla con su huella digital.
• Permitir Reconocimiento facial: Desbloquee la pantalla permitiéndole al
dispositivo reconocer su rostro.
• Permitir Reconocimiento de voz: Desbloquee la pantalla permitiéndole al
dispositivo reconocer comandos de voz específicos.
• Si intenta desbloquear el dispositivo 5 veces de forma incorrecta, la pantalla se
bloqueará durante 30 segundos.
Ajustes del inicio seguro
Para que su dispositivo sea más seguro, puede activar la opción Inicio seguro
cuando configure un bloqueo de pantalla.
• Hasta que desbloquee el dispositivo, no puede usar todas las funciones, a
excepción de la llamada de emergencia.
• Si olvidó la contraseña de desencriptación, no puede restaurar los datos
encriptados ni la información personal.
Funciones básicas 62
Page 64

Precauciones para la función de inicio seguro
• Si olvidó la contraseña de desencriptación, no puede restaurar los datos
encriptados ni la información personal.
• Asegúrese de conservar las contraseñas de su bloqueo de pantalla por
separado.
• Si ingresa de manera incorrecta las contraseñas de bloqueo de pantalla más de
las veces especificadas, el dispositivo se restablece solo automáticamente y los
datos encriptados y su información personal se eliminan automáticamente, y no
se pueden restaurar.
• Tenga cuidado de no ingresar contraseñas de bloqueo de pantalla incorrectas
más de las veces especificadas.
• Cuando enciende correctamente el dispositivo después de su reinicio, también
comienza la encriptación. Si detiene la encriptación de forma arbitraria, se
pueden dañar los datos. Asegúrese de esperar hasta que haya finalizado el
reinicio.
KnockON
Puede encender o apagar la pantalla tocándola dos veces.
• Esta opción está disponible solo en la pantalla principal proporcionada por LG. Es
posible que no funcione correctamente en un navegador personalizado o en la
pantalla principal instalada por el usuario.
• Toque la pantalla con los dedos. No use las uñas.
• Para utilizar la función KnockON, asegúrese de que los sensores de proximidad/luz
no estén bloqueados por una etiqueta adhesiva o cualquier otra sustancia extraña.
Cómo encender la pantalla
Toque el centro de la pantalla dos veces.
• Tocar la parte inferior o superior de la pantalla puede reducir el porcentaje de
reconocimiento.
Cómo apagar la pantalla
Toque un espacio vacío en la pantalla dos veces.
Tambien puede tocar dos veces sobre un espacio vacío en la barra de estado.
Funciones básicas 63
Page 65

Knock Code
Puede desbloquear la pantalla creando su propio Knock Code (Código de toques).
Cuando la pantalla está bloqueada, puede acceder directamente a la pantalla
principal tocando la pantalla en una secuencia especificada.
• Puede utilizar su Código de toques junto con la función KnockOn.
• Asegúrese de tocar la pantalla con la punta de los dedos.
Cómo crear un Código de toques
Toque Ajustes General Pantalla de bloqueo y seguridad
1
Seleccionar bloqueo de pantalla
Toque los cuadrados en un patrón que elija para crear un Código de toques. y
2
toque SIG.
Ingrese nuevamente el Código de toques creado para verificarlo y luego toque
3
CONFIRMAR.
Cómo desbloquear la pantalla con un Código de toques
Desbloquee la pantalla ingresando el Código de toques que creó.
También puede ingresar su Código de toques en la pantalla táctil cuando la pantalla
está apagada.
• También es posible ingresar un Código de toques cuando la pantalla de bloqueo
está encendida.
Knock Code.
Funciones básicas 64
Page 66

Cifrado de la tarjeta de memoria
Puede cifrar y proteger datos guardados en la tarjeta de memoria. No se puede
acceder a los datos cifrados en la tarjeta de memoria desde otro dispositivo.
Toque Ajustes General Pantalla de bloqueo y seguridad
1
Encriptación y credenciales
Lea la descripción general sobre el cifrado de la tarjeta de memoria que aparece
2
en pantalla y luego toque CONTINUAR para continuar.
Seleccione una opción y toque ENCRIPTAR.
3
• Encriptación de nuevo archivo: Cifre solamente datos que están guardados
en la tarjeta de memoria después del cifrado.
• Encriptación completa: Cifre todos los datos guardados actualmente en la
tarjeta de memoria.
• Excluir archivos multimedia: Cifre todos los archivos, excepto los archivos
multimedia, como música, fotos y videos.
• Para cifrar la tarjeta de memoria, asegúrese de que el bloqueo de pantalla esté
configurado con un PIN o una contraseña.
• Una vez que se inicia el cifrado de la tarjeta de memoria, algunas funciones no
estarán disponibles.
• Si se apaga el dispositivo mientras el cifrado está en curso, el proceso de cifrado
fallará y se pueden dañar algunos datos. Por lo tanto, asegúrese de que el nivel de
la batería sea suficiente antes de iniciar la encriptación.
• Se puede acceder a los archivos cifrados solo desde el dispositivo en el que fueron
cifrados.
• La tarjeta de memoria encriptada no se puede utilizar en otro dispositivo. Para usar
la tarjeta de memoria encriptada en otro dispositivo móvil, formatee la tarjeta.
• Puede activar el cifrado de tarjeta de memoria aun cuando no haya una tarjeta de
memoria instalada en su dispositivo. Cualquier tarjeta de memoria que se instale
después del cifrado se cifrará automáticamente.
Encriptar la tarjeta MicroSD.
Funciones básicas 65
Page 67

Cómo hacer capturas de pantalla
Puede tomar capturas de pantalla de la pantalla actual que está viendo.
A través de un acceso directo
Toque y mantenga presionada la Tecla Encender/Bloquear y la tecla para bajar el
volumen (-) simultáneamente durante al menos dos segundos.
• Puede ver las capturas de pantalla desde la carpeta Screenshots en Galería.
A través de Capture+
En la pantalla donde desea hacer una captura de pantalla, arrastre la barra de
estado hacia abajo y luego toque
• Cuando la pantalla está apagada o bloqueada, puede acceder a Capture+
presionando la tecla para subir el volumen (+) dos veces. Para usar esta función,
toque
Ajustes General y active Tecla de acceso directo.
• Consulte
Cómo escribir notas en una captura de pantalla
información.
.
para obtener más
Funciones básicas 66
Page 68

Ingreso de un texto
Cómo utilizar el teclado inteligente
Puede utilizar el teclado inteligente para ingresar y editar un texto.
Con el teclado inteligente puede ver el texto mientras escribe sin tomarse el trabajo
de alternar entre la pantalla y un teclado convencional. Esto le permite encontrar y
corregir errores fácilmente mientras escribe.
Cómo mover el cursor
Con el teclado inteligente, puede mover el cursor a la posición exacta que desea.
Mientras escribe, toque y mantenga presionada la barra de espacio y luego
arrástrela hacia la izquierda o la derecha.
• Esta opción está disponible sólo en el teclado QWERTY.
Funciones básicas 67
Page 69

Sugerencia de palabras
El teclado inteligente analiza automáticamente los patrones de uso para sugerir
palabras utilizadas frecuentemente mientras escribe. Mientras más utilice el
dispositivo, más precisas serán las sugerencias.
Ingrese un texto y, a continuación, toque en una palabra sugerida.
• La palabra seleccionada se ingresará automáticamente. No necesita escribir
manualmente cada letra de la palabra.
Cómo modificar el diseño del teclado QWERTY
Puede agregar, borrar o reorganizar las teclas en la fila inferior del teclado.
Toque Ajustes General Idioma y teclado Teclado en pantalla
1
Teclado LG
O bien, toque
Diseño QWERTY.
Toque una tecla de la fila inferior, luego arrástrela hacia una ubicación deseada.
2
Diseño y altura del teclado Diseño QWERTY.
en el teclado y luego toque Diseño y altura del teclado
Funciones básicas 68
Page 70

• Esta opción está disponible en los teclados QWERTY, QWERTZ y AZERT Y.
• Es posible que esta función no admita algunos idiomas.
Cómo personalizar la altura del teclado
Puede personalizar la altura del teclado para lograr mayor comodidad al escribir.
Toque Ajustes General Idioma y teclado Teclado en pantalla
1
Teclado LG
O bien, toque
del teclado.
Ajuste la altura del teclado.
2
Diseño y altura del teclado Altura del teclado.
en el teclado y pulsar Diseño y altura del teclado Altura
Cómo seleccionar el modo de teclado horizontal.
Tiene diferentes opciones para seleccionar el modo de teclado horizontal.
Toque Ajustes General Idioma y teclado Teclado en pantalla
1
Teclado LG
O bien, toque
teclado en modo paisaje.
Seleccione un modo de teclado.
2
Diseño y altura del teclado Tipo de teclado en modo paisaje.
en el teclado y pulsar Diseño y altura del teclado Tipo de
Funciones básicas 69
Page 71

Cómo dividir el teclado
Puede dividir el teclado en dos y colocar cada una de las partes a los costados de la
pantalla cuando la pantalla está en modo horizontal.
Para dividir el teclado, gire el dispositivo en posición horizontal y sepárelo
presionando y deslizando hacia ambos con dos dedos sobre el teclado. Para unir el
teclado, ciérrelo presionando con dos dedos.
Modo de operación con una mano
Puede mover el teclado hacia un costado de la pantalla para poder usarlo con una
mano.
Toque Ajustes General Idioma y teclado Teclado en pantalla
1
Teclado LG
O bien, toque
Operación de una mano.
Presione la flecha que aparece junto al teclado para desplazarlo en la dirección
2
deseada.
Diseño y altura del teclado Operación de una mano.
en el teclado y pulsar Diseño y altura del teclado
Cómo agregar idiomas al teclado
También puede agregar idiomas adicionales disponibles para la entrada de teclado.
Toque Ajustes General Idioma y entrada Teclado en pantalla
1
Teclado LG
También puede tocar
Funciones básicas 70
Seleccione los idiomas.
en el teclado y luego toque Seleccione los idiomas.
Page 72

Seleccione los idiomas que desea utilizar en el teclado LG.
2
Copiar y pegar
Puede cortar o copiar un texto de una aplicación y luego pegarlo en la misma
aplicación. O bien, puede ejecutar otras aplicaciones y pegar el texto en ellas.
Toque y mantenga presionada el área alrededor del texto que desea copiar o
1
cortar.
Arrastre / para especificar el área que desea copiar o pegar.
2
Seleccione CORTAR o COPIAR.
3
• El texto cortado o copiado se agrega automáticamente al portapapeles.
Toque y mantenga presionada la ventana de entrada de texto, luego seleccione
4
PEGAR.
• Si no hay elementos copiados o cortados, la opción PEGAR no aparecerá.
Cómo ingresar un texto por voz
En el teclado, mantenga presionado y luego toque .
• Para mejorar el reconocimiento de comando de voz, hable claramente.
• Para ingresar un texto con su voz, asegúrese de que su equipo esté conectado a
una red.
• Para seleccionar el idioma para el reconocimiento de voz, toque
la pantalla de reconocimiento de voz.
• Es posible que esta función no sea compatible o que los idiomas admitidos difieran
según el área de servicio.
Idiomas en
Cómo ingresar un texto escrito a mano
Puede ingresar un texto escribiendo en la pantalla.
En el teclado, toque y mantenga presionado y seleccione .
1
Seleccione el idioma deseado para descargar.
2
Funciones básicas 71
Page 73

• Esta función está disponible sólo después de descargar el idioma. Si usa datos
móviles, es posible que se le cobre según su plan de precios.
Portapapeles
Si copia o corta una imagen o texto, estos se guardan automáticamente en la
bandeja de recortes y se pueden pegar en cualquier lugar y en cualquier momento.
En el teclado, toque y mantenga presionado y seleccione .
1
O toque y mantenga presionada la ventana de entrada de texto, luego
seleccione ÚLTIMAS COPIAS.
Seleccione y pegue un elemento desde la bandeja de recortes.
2
• En la bandeja de recortes se puede guardar un máximo de 20 elementos.
• Toque
• Toque
para bloquear los elementos guardados y evitar que sean borrados,
incluso cuando se haya superado la cantidad máxima. Se puede bloquear un
máximo de diez elementos. Para borrar los elementos bloqueados, primero
debe desbloquearlos.
para borrar los elementos guardados en la bandeja de recortes.
• Es posible que algunas aplicaciones descargadas no admitan la función de
portapapeles.
Compartir contenido
Cómo reproducir contenido desde otro dispositivo
Puede reproducir fotografías, videos o canciones guardadas en el dispositivo desde
un televisor.
Conecte el televisor y su dispositivo a la misma red de wifi.
1
Mientras un elemento en la aplicación Galería o Música, toque Reproducir
2
en otro dispositivo.
Seleccione el televisor al que desea conectarse.
3
• Para utilizar Chromecast, los servicios de Google Play deben estar actualizados.
Funciones básicas 72
Page 74

Ver contenido desde dispositivos cercanos
Puede ver contenido desde varios dispositivos, como una computadora, un servidor
de acceso a la red (Network Access Server, NAS) o un dispositivo móvil, utilizando
las aplicaciones Galería o Música.
Conectar los dispositivos
Conecte su dispositivo y un dispositivo que admita la función Alianza para el
estilo de vida digital en red (Digital Living Network Alliance, DLNA) a la misma red
inalámbrica.
• Asegúrese de que Compartir archivo (DLNA) esté activado en ambos dispositivos.
Buscar dispositivos cercanos
Puede ver una lista de dispositivos DLNA en la misma red al seleccionar el menú
Dispositivos cercanos en cada aplicación.
Utilice contenido desde dispositivos cercanos como si lo estuviese utilizando en su
dispositivo.
Cómo enviar o recibir archivos
Puede compartir archivos entre su dispositivo y otro dispositivo de LG, tableta o
computadora.
Mandar archivos
Desde la aplicación Galería, Música o Admin. de Archivos, toque y luego,
seleccione un dispositivo en la lista de compartir archivo.
Recibir archivos
Arrastre la barra de estado hacia abajo y toque , luego toque Compartir archivo.
También puede compartir archivos utilizando SmartShare Beam. Para activarlo,
toque
Ajustes Red Compartir archivo SmartShare Beam .
• Asegúrese de que su dispositivo esté conectado a la misma red inalámbrica que el
dispositivo de destino que transfiere el archivo.
• Asegúrese de que Compartir archivo esté activado en ambos dispositivos.
Funciones básicas 73
Page 75

Enviar archivos a una computadora
Puede enviar rápidamente archivos grandes a su computadora.
Instale LG Bridge en su computadora.
1
Active LG Bridge en la computadora y luego inicie sesión utilizando su cuenta
2
de LG.
Toque Ajustes Red LG AirDrive y luego inicie sesión utilizando su
3
cuenta de LG.
Seleccione una computadora en la lista de uso compartido en la aplicación
4
Galería, Admin. de Archivos y Música.
• Puede descargar LG Bridge desde el sitio web de LG Electronics (
• Cuando transfiere archivos desde el dispositivo a la computadora mientras
LGBridgenoseestáejecutando,losarchivossealmacenandurante7díasenel
almacenamiento temporal.
Los archivos almacenados temporalmente se guardan automáticamente en la
computadoracuandoabreLGBridgedurante7días.
www.lg.com
).
Cómo ver contenido desde la nube
Puede mirar directamente el contenido guardado en su cuenta en la nube sin tener
que descargarlo a un dispositivo.
Desde la aplicación Galería, Música o Admin. de Archivos, seleccione
1
Nube.
Elija una cuenta en la nube e inicie sesión.
2
Almacene o reproduzca contenido en la nube.
3
No molestar
Puede limitar o silenciar las notificaciones para evitar interrupciones durante un
período de tiempo específico.
Toque
Ajustes Sonido No molestar.
Toque Modo y seleccione el modo que desea:
• Solo Prioridad: Reciba notificaciones de sonido y vibración para las aplicaciones
seleccionadas. Aun cuando Solo prioridad esté activado, sonarán las alarmas.
• Silencio total: Desactive el sonido y la vibración.
Funciones básicas 74
Page 76

03
Aplicaciones útiles
Page 77

Cómo instalar y desinstalar aplicaciones
Cómo instalar aplicaciones
Acceda a una tienda de aplicaciones para buscar y descargar aplicaciones.
• Puede utilizar SmartWorld, Play Store o la tienda de aplicaciones proporcionada
por su proveedor de servicios.
• Algunas tiendas de aplicaciones requieren que cree una cuenta e inicie sesión.
• Algunas aplicaciones pueden cobrar cargos.
• Si usa datos móviles, es posible que se le cobre por el uso de datos según su plan
de precios.
• SmartWorld posiblemente no sea compatible; esto dependerá del área o el
proveedor de servicios.
Cómo desinstalar aplicaciones
Desinstale las aplicaciones que ya no usa desde su dispositivo.
Cómo desinstalar mediante el gesto de tocar y mantener
presionado
En la pantalla principal, toque y mantenga presionada la aplicación que desea
desinstalar, luego arrástrela hasta Desinstalar en la parte superior de la pantalla.
• Lasaplicacionesdesinstaladassepuedenvolverainstalardespuésde24horas
de la desinstalación. Consulte
información.
Cómo desinstalar mediante el menú de ajustes
Toque Ajustes General Aplicaciones y notificaciones Información de
la aplicación, seleccione una aplicación, luego toque Desinstalar.
Aplicaciones desinstaladas
para obtener más
Cómo desinstalar aplicaciones desde la tienda de aplicaciones
Para desinstalar una aplicación, acceda a la tienda de aplicaciones desde donde
descarga las aplicaciones y desinstálela.
• Algunas aplicaciones no pueden ser desinstaladas por los usuarios.
Aplicaciones útiles 76
Page 78

Cómo instalar y desinstalar aplicaciones durante la
configuración
Cuando enciende el dispositivo por primera vez, puede descargar las aplicaciones
recomendadas.
Puede pasar al paso siguiente sin realizar la instalación.
Aplicaciones desinstaladas
Puede ver las aplicaciones desinstaladas en la pantalla principal. También puede
volverainstalaraplicacionesluegode24horasdeladesinstalación.
Toque Administrador Aplicaciones desinstaladas.
1
O bien, puede tocar y mantener presionada un área vacía en la pantalla principal,
luego tocar Aplicaciones desinstaladas.
Elija la opción deseada.
2
• Restaurar: Reinstale la aplicación seleccionada.
•
: Elimine las aplicaciones desinstaladas de forma permanente.
• Las aplicaciones no instaladas se eliminan automáticamente del dispositivo
después de 24 horas del momento en el que se desinstalaron. Si desea volver a
instalar las aplicaciones desinstaladas, tendrá que descargarlas nuevamente de
la tienda.
• Esta función se activa solo desde la pantalla principal configurada de fábrica.
Si desinstala aplicaciones mientras usa la pantalla EasyHome u otra pantalla
principal, se eliminarán de manera inmediata y permanente del dispositivo.
Aplicaciones útiles 77
Page 79

Acceso directo de las aplicaciones
En la pantalla principal, toque y mantenga presionado el ícono de una aplicación,
como Teléfono, Mensajes, Cámara, Galería o Ajustes para mostrar un menú de
acceso rápido. Utilice las aplicaciones de manera más fácil a través del acceso
directo a las aplicaciones.
• Esta función está disponible sólo en algunas aplicaciones.
Aplicaciones útiles 78
Page 80

Teléfono
Llamada de voz
Realice una llamada telefónica usando uno de los métodos disponibles, como
ingresar manualmente un número de teléfono, y hacer la llamada desde la lista de
contactos o la lista de llamadas recientes.
Cómo hacer una llamada desde el teclado
Toque Marcar.
1
Elija el método que desee para hacer una llamada:
2
• Ingrese un número de teléfono y toque
• Toque y mantenga presionado un número de marcación rápida.
• Busque un contacto tocando la inicial de un nombre de contacto en la lista
de contactos, luego toque
• Para ingresar el signo “+” al hacer una llamada internacional, toque y mantenga
presionado el número 0.
• Consulte
Cómo agregar contactos
números de teléfono a la lista de marcación rápida.
.
Cómo hacer una llamada desde la lista de contactos
Toque Contactos.
1
Desde la lista de contactos, seleccione un contacto y toque .
2
Cómo responder una llamada
Para responder una llamada, arrastre en la pantalla de llamada entrante.
• Cuando el auricular estéreo está conectado, puede usar el botón llamar/finalizar
para hacer llamadas.
• Para finalizar una llamada sin apagar la pantalla, toque
Llamadas
con la Tecla Encender/Apagar/Bloquear.
Contestar y finalizar llamadas y luego active Finalizar llamadas
.
para obtener información sobre cómo agregar
Ajustes Red
Aplicaciones útiles 79
Page 81

Cómo rechazar una llamada
Para rechazar una llamada entrante, arrastre en la pantalla de llamadas entrantes.
• Para enviar un mensaje de rechazo, arrastre la opción de mensaje de rechazo
por la pantalla.
• Para agregar o editar un mensaje de rechazo, toque
Llamadas
mensaje.
• Cuando está entrando una llamada, presione la tecla para subir el volumen (+),
la tecla para bajar el volumen (-) o la Tecla Encender/Bloquear para silenciar el
tono de llamada o la vibración, o para poner la llamada en espera.
Bloqueo de llamadas y Rechazar con mensaje Rechazar con
Ajustes Red
Cómo ver una llamada entrante mientras está
utilizando una aplicación
Cuando recibe una llamada mientras está utilizando una aplicación, puede aparecer
una notificación emergente en la parte superior de la pantalla. Puede responder la
llamada, rechazar la llamada o enviar un mensaje desde la pantalla emergente.
• Toque Ajustes Red Llamadas Más Mostrar las llamadas de voz
mientras se utiliza una aplicación y luego seleccione la forma en la que desea
que se muestre la llamada entrante mientras usa una aplicación.
Aplicaciones útiles 80
Page 82

Cómo ver llamadas perdidas
Si hay una llamada perdida, la barra de estado ubicada en la parte superior de la
pantalla muestra
Para ver los detalles de las llamadas perdidas, arrastre la barra de estado hacia
abajo. O toque
.
Registros.
Funciones disponibles durante una llamada
Durante una llamada, puede tener acceso a diversas funciones tocando los botones
en la pantalla:
• Contactos: Permite el acceso a su lista de contactos.
• Finalizar: Finaliza la llamada.
• Teclado: Muestra y oculta el teclado de marcación.
• Altavoz: Permite encender la función de altavoz.
• Silencio: Permite bloquear su voz para que la otra persona no pueda escucharlo.
• Bluetooth: Pase la llamada a un dispositivo con Bluetooth que esté vinculado y
conectado.
•
: Permite acceder a opciones de llamada adicionales.
• Según el área o el proveedor de servicios, los elementos de ajuste disponibles
pueden variar.
Realizar una llamada en conferencia
Puede realizar una llamada a otro contacto durante una llamada.
Durante la llamada, toque Agregar llamada.
1
Ingrese un número de teléfono y toque .
2
• Las dos llamadas se muestran en la pantalla al mismo tiempo y la primera
llamada se pone en espera.
Para iniciar una llamada en conferencia, toque Unir llamadas.
3
• Es posible que se le cobren cargos por cada llamada. Para obtener más
información, consulte con su proveedor de servicios.
Aplicaciones útiles 81
Page 83

Cómo ver registros de llamadas
Para ver los registros de las llamadas recientes, toque Registros. Luego,
puede usar las siguientes funciones:
• Para ver registros de llamadas detallados, seleccione un contacto. Para hacer
una llamada al contacto seleccionado, toque
• Para borrar los registros de llamadas, toque
• Es posible que la duración de la llamada que se muestra en la pantalla sea
diferente del cargo de la llamada. Para obtener más información, consulte con su
proveedor de servicios.
.
Borrar.
Cómo configurar opciones de llamadas
Puede configurar diversas opciones de llamadas.
Toque Marcar o Registros.
1
Toque Ajustes de Llamada y luego configure las opciones que se adapten
2
a sus preferencias.
Mensajes
Redactar mensajes de texto
Redacte y envíe mensajes de texto (SMS) rápidamente desde su teléfono.
• Consulte el plan de servicios para conocer los cargos aplicables de mensajería de
texto.
Toque .
1
Toque .
2
Toque el campo Para e ingrese el nombre, número de teléfono o dirección de
3
correo electrónico del contacto al que desea enviarle el mensaje. También puede
elegir el destinatario en su lista de contactos favoritos o en su lista completa de
contactos.
Toque el número o contacto deseado.
4
Aplicaciones útiles 82
Page 84

Toque el campo de texto e introduzca su mensaje.
5
• Para introducir un emoticón, toque
elemento de la lista para ingresarlo en su mensaje actual.
Revise el mensaje y toque .
6
. Elija una categoría y seleccione un
Enviar un mensaje multimedia (MMS)
Cuando necesite agregar algo más a sus mensajes de texto, puede enviar un
mensaje multimedia (MMS) con imágenes, videos, etc.
• Consulte el plan de servicios para conocer los cargos aplicables de mensajería
multimedia.
Redactar mensajes multimedia
Toque .
1
Toque .
2
Toque el campo Para e ingrese el nombre, número de teléfono o dirección de
3
correo electrónico del contacto al que desea enviarle el mensaje. También puede
elegir el destinatario en su lista de contactos favoritos o en su lista completa de
contactos.
Toque el número o contacto deseado.
4
Toque el campo de texto e introduzca su mensaje.
5
Toque .
6
Seleccione un tipo de adjunto multimedia:
7
•
Emoji: Agregue un emoji a su mensaje.
Etiqueta: Se encuentran disponibles varias etiquetas.
•
Galería: Abre la aplicación Galería. Toque una foto o un video para
•
insertarlo en su mensaje.
•
Tomar una foto/grabar un video: Tome una foto o grabe un video para
insertarlo en su mensaje.
- Para tomar una foto, toque
- Para cambiar la cámara, toque
- Para comenzar a grabar un video, toque
- Para detener la grabación de un video, toque
Aplicaciones útiles 83
.
.
.
.
Page 85

• Ubicación: Puede enviar su ubicación.
Grabar audio: Mantenga presionado hasta que haya terminado la
•
grabación.
• Para eliminar o reemplazar un adjunto con una imagen o un archivo de audio, en la
pantalla Redactar, toque
Cuando termine de crear su nuevo mensaje MMS, toque .
8
junto al adjunto.
Guardar y reanudar un borrador de mensaje
Mientras redacta un mensaje de texto o multimedia, toque para guardar
automáticamente su mensaje como borrador.
Para reanudar la redacción del mensaje:
En la pantalla con las cadenas de mensaje, toque el mensaje. La etiqueta
1
Borrador se muestra si hay un borrador guardado.
Cuando termine de editar el mensaje, toque .
2
Notificación de mensajes nuevos
Dependiendo de los ajustes de notificaciones, el teléfono reproducirá un tono de
timbre, una vibración o mostrará el mensaje brevemente en la barra de estado
cuando recibe un nuevo mensaje de texto o multimedia. Para cambiar la notificación
de nuevos mensajes de texto y multimedia, consulte
texto y multimedia
Un ícono de nuevo mensaje
de la barra de estado para indicar la existencia de un nuevo mensaje de texto o
multimedia. El ícono de la aplicación Mensajes (si aparece en la pantalla principal)
también muestra el número de mensajes nuevos
• Para abrir el mensaje, arrastre hacia abajo la barra de estado para abrir el panel
de notificaciones. Toque el nuevo mensaje para abrirlo y leerlo. Para obtener
más información sobre la lectura y respuesta de mensajes, consulte
conversaciones de mensajes
para obtener más información.
también aparece en el área de notificaciones
.
Opciones de mensajes de
.
Administrar
Aplicaciones útiles 84
Page 86

Administrar conversaciones de mensajes
Los mensajes de texto y multimedia que se envían y reciben de un contacto (o
varios) se agrupan en conversaciones o cadenas de mensajes en la pantalla de
Mensajes. Esto le permite ver los mensajes intercambiados (de forma similar a un
programa de chat) con un contacto en la misma pantalla.
Leer un mensaje de texto
• Realice una de las siguientes acciones:
- En la pantalla principal de Mensajes, toque la cadena de mensajes para abrirla
y leerla.
- Si tiene una notificación de mensaje nuevo, toque y deslice la barra de estado
hacia abajo para abrir el panel de notificaciones. Toque el nuevo mensaje para
abrirlo y leerlo.
Ver un mensaje multimedia (MMS)
Toque .
1
En la pantalla principal de Mensajes, toque una cadena de mensajes para abrirla.
2
Mientras ve un mensaje, toque el ícono de reproducción (en el archivo de video
3
o de audio) para reproducir el archivo, o toque la imagen para verla.
• Sugerencia
El archivo adjunto de un mensajes multimedia se puede guardar en el
almacenamient
presionado el archivo y toque
• Cuando la función Descarga automática de MMS esté deshabilitada, solamente se
descargará el encabezado del mensaje. Para descargar el mensaje completo, toque
el botón Descargar en el mensaje. Para obtener información detallada, consulte
Opciones de mensajes de texto y multimedia
o interno del teléfono. Para guardar el adjunto, mantenga
.
.
Aplicaciones útiles 85
Page 87

Para responder un mensaje de texto o multimedia
Toque .
1
En la pantalla principal de Mensajes, toque una cadena de mensajes para abrirla.
2
Mientras ve un mensaje, toque el campo de texto y escriba su mensaje de
3
respuesta.
Una vez que haya terminado, toque .
4
Para regresar a la pantalla de todos los mensajes desde una cadena de mensajes de
texto, toque
.
• Para ver los detalles de un mensaje en particular, en la cadena de mensajes toque y
mantenga presionado el mensaje para abrir el menú de opciones y luego toque
• Si el mensaje contiene un enlace a una página web, toque el enlace para abrir la
página web en el navegador.
• Si el mensaje contiene un número de teléfono, toque el número de teléfono para
marcarlo o agregarlo a los contactos.
Eliminar conversaciones
Toque .
1
En la pantalla principal de Mensajes, mantenga presionada una conversación de
2
mensajes para mostrar
Para seleccionar varias conversaciones, toque cada conversación que desee
3
borrar. Se mostrará
Toque y luego ELIMINAR para confirmar.
4
• Sugerencia
Puede también borrar una conversación mientras la está visualizando. Mientras
visualiza una conv
.
.
ersación, toque
Eliminar.
.
Borrar un solo mensaje
Mientras está viendo una conversación, mantenga presionado el mensaje que
1
desea borrar.
Toque y luego BORRAR para confirmar.
2
Aplicaciones útiles 86
Page 88

Ver información de contacto desde un mensaje
Cuando haya recibido un mensaje de un contacto almacenado, puede tocar la foto
o el ícono del contacto en la cadena de mensajes para abrir un menú de opciones.
Según la información almacenada del contacto, podrá ver los detalles del contacto,
llamar o enviar un mensaje de correo electrónico al contacto y más.
Opciones de mensajes de texto y multimedia
El menú de ajustes de mensajes le permite controlar opciones para sus mensajes
de texto y multimedia, incluidos límites, ajustes de tamaño y notificaciones de
mensajes.
Toque .
1
En la pantalla principal de Mensajes, toque Configuración.
2
Ajuste la siguiente configuración conforme a sus necesidades:
3
• Aplicación de SMS predeterminada: Para cambiar la aplicación de
mensajería predeterminada.
• Notificaciones: Configura varias opciones para notificaciones.
- Activado: Active para recibir notificaciones cuando reciba un nuevo
mensaje.
- Importancia: Seleccione opciones de Importancia.
- Sonido: Selecciona el sonido de notificación cuando un nuevo mensaje es
recibido.
- Sonido con vibración: Activa si quiere que el dispositivo vibre con la
notificación de un nuevo mensaje recibido.
- Icono de credencial: Active esto para indicar nuevas notificaciones
de mensaje con una "credencial" a color en el icono del lanzador en la
aplicación de Mensajes.
- Ignorar No Molestar: Activa para que las notificaciones sobre un nuevo
mensaje recibido sean excepción cuando la función No molestar esta
ajustada en Solo prioridad.
- Ajustes adicionales: Establezca ajustes adicionales, como Escuchar
sonidos de mensaje saliente y Tu país actual, etc.
• Escuchar sonidos de mensaje saliente: Seleccione esta opción si desea oír
un sonido cada vez que envía un mensaje.
• Tu país actual: Permite establecer tu país actual.
Aplicaciones útiles 87
Page 89

• Avanzada
- Mensaje grupales: Seleccione la opción de mensaje de grupo entre
Enviar un SMS de respuesta a todos los destinatarios y recibir
respuestas individuales (mensaje de texto masivo) y Enviar un MMS
de respuesta a todos los destinatarios (MMS de grupo).
- Descarga automática de MMS: Habilite esta opción para recuperar
automáticamente todo el contenido de los mensajes multimedia. Si está
seleccionada esta opción, el encabezado del mensaje multimedia, el cuerpo
del mensaje y todos los adjuntos se descargarán automáticamente a su
teléfono al recibirse el mensaje. Si inhabilita esta opción, solamente se
recuperará y mostrará el encabezado del mensaje multimedia.
- Descarga automática de MMS en roaming (Esta característica puede
no estar disponible dependiendo de su proveedor de servicio.): Inhabilite
esta opción si sólo desea descargar los encabezados de los mensajes
multimedia cuando se encuentra en roaming. Habilite esta opción para
descargar automáticamente los mensajes multimedia completos incluso
cuando se encuentra en roaming.
- Usar caracteres simples: Habilite esta opción para convertir los
caracteres especiales en los mensajes de texto.
- Recibir informes de entrega de SMS (Esta característica puede no estar
disponible dependiendo de su proveedor de servicio.): Averigua cuando se
entrega un mensaje SMS.
- Mensajes de la tarjeta SIM: Puede ver los mensajes de la tarjeta SIM.
- Número de teléfono: Toque esta opción para cambiar el número de
teléfono que usa para enviar mensajes.
Aplicaciones útiles 88
Page 90

Cámara
Cómo comenzar a usar la cámara
Puede tomar una fotografía o grabar un video para conservar todos sus momentos
inolvidables.
Toque
.
• Antes de tomar una fotografía o grabar un video, limpie el lente de la cámara con
un paño suave.
• Tenga cuidado de no manchar el lente de la cámara con los dedos u otras
sustancias extrañas.
• Las imágenes incluidas en esta guía del usuario pueden ser diferentes del
dispositivo real.
• Las fotografías y los videos se pueden ver o editar desde Galería. Consulte
Descripción general de Galería
Cómo cambiar al modo cámara
Puede elegir fácilmente un modo que beneficie su entorno para sacar una
fotografía o grabar un video.
Toque
MODO y seleccione el modo deseado.
para ver más detalles.
Aplicaciones útiles 89
Page 91

Modo automático
Alterne entre la
Puede tomar fotos o grabar videos seleccionando una variedad de modos y
opciones de cámara.
Toque y luego toque MODO Automático (A).
1
Para tomar una fotografía, toque . Para grabar un video, toque .
2
cámara gran
angular y la
cámara estándar.
Permite activar y
desactivar el flash.
Alterne entre la
cámara frontal y la
trasera.
Permite aplicar un efecto
de filtro de película.
Permite seleccionar un
modo de cámara.
Permite cambiar las
opciones de la cámara.
Cómo tomar una fotografía.
Seleccione un modo de cámara y toque el sujeto para enfocar la cámara.
1
Toque para tomar una fotografía.
2
• También puede presionar la tecla para bajar el volumen (-) o subir el volumen
(+) para tomar una fotografía.
• Cuando la pantalla está apagada o bloqueada, puede encender la cámara
presionando la tecla para bajar el volumen (-) dos veces. Toque
General
Tecla de acceso directo.
Abra Galería.
Tome fotografías.
Grabe videos.
Ajustes
Aplicaciones útiles 90
Page 92

Cómo grabar un video
Seleccione un modo de cámara y toque el sujeto para enfocar la cámara.
1
Toque .
2
• Para tomar una fotografía mientras graba un video, toque
• Para pausar la grabación del video, toque
video, toque
Toque para finalizar la grabación del video.
3
.
. Para reanudar la grabación del
.
Cómo personalizar las opciones de la cámara
Puede personalizar una variedad de opciones de la cámara para adaptarla a sus
preferencias.
Toque
en la pantalla.
• Las opciones disponibles varían según la cámara seleccionada (frontal o trasera) y
el modo cámara seleccionado.
• : Toma una foto o graba un video en Visión Completa (relación de aspecto
18:9).
•
: Seleccione los valores de la relación de aspecto y el tamaño para tomar
fotografías.
•
: Seleccione los valores de la resolución y el tamaño para grabar videos.
: Configure el temporizador para tomar fotos o grabar videos
•
automáticamente después de un período de tiempo específico.
Tome fotos más luminosas y nítidas en condiciones de poca
Modo Brillante
HDR
Estabilización de
imagen
Disparo por voz Tome fotos con comandos de voz.
iluminación. Cuando el Modo Brillante es seleccionado, se
enciende o apaga automáticamente dependiendo de las
condiciones de iluminación de los alrededores.
Obtenga fotografías en colores vivos y logre efectos
balanceados incluso cuando las fotografías se toman a
contraluz. Estas funciones se ofrecen con la tecnología de alto
rango dinámico (HDR) que viene con la cámara del dispositivo.
Minimice el desenfoque de movimiento cuando graba un video.
Aplicaciones útiles 91
Page 93

Rollo de cámara
Tracking focus
Escanear código QR
Lente cubierto
Etiquetar ubicación
Cuadrícula
Agregar firma Coloque una firma personalizada en las fotografías.
Ayuda Brinda ayuda para cada menú de la cámara.
Muestre sus fotografías y videos recientes en la parte lateral
de la pantalla.
Cuando se toca el sujeto, la cámara rastrea y mantiene el
enfoque en un objeto en movimiento.
(Disponible cuando se usa la cámara estándar).
Permite leer un código QR desde la pantalla de vista previa de
la cámara.
Le permite saber cuándo el lente trasero de gran angular está
cubierto.
Guarde la imagen con datos de localización del sistema de
posicionamiento global (Global Positioning System, GPS).
Visualice las cuadrillas de guía para poder tomar fotografías
o grabar videos según las líneas de referencia horizontales y
verticales.
Opciones adicionales en la cámara frontal
Disparo selfie
Visualización por
gesto
Guardar imagen
invertida
• Cuando utiliza la cámara frontal, puede ajustar el filtro, el efecto de la iluminación
y el tono.
Permite tomar una selfie seleccionando su opción entre
Disparo por gestos y Disparo automático.
Le permite ver la foto inmediatamente después de tomarla.
Permite guardar las imágenes invertidas luego de tomar selfis.
Aplicaciones útiles 92
Page 94

Varios modos de cámara
Superponer
Puede usar una imagen como guía para tomar fotos con la misma composición. Se
puede usar cualquier foto de Galería como una guía.
Toque y luego MODO .
1
Coloque el sujeto deseado en la imagen guía translúcida y luego toque .
2
• Utilice la barra de desplazamiento para controlar la trasparencia del fondo.
Collage
Puede tomar fotos o grabar videos para 4 escenas diferentes una atrás de otra y
guardarlas como un solo contenido.
Tome fotos o grabe videos de 3 segundos de duración en secuencia y luego
guárdelos como un solo archivo.
Toque y luego MODO .
1
Toque para tomar una fotografía. Para grabar un video, toque .
2
Toque para guardar.
3
Aplicaciones útiles 93
Page 95

• Toque una foto/un video que haya tomado anteriormente para tomarlo
nuevamente.
Combinación
Vincule dos fotos o videos y luego guárdelos como una sola unidad de contenido.
Toque y luego MODO .
1
Para tomar una fotografía, toque . Para grabar un video, toque .
2
•
: Permite grabar dos pantallas divididas al mismo tiempo.
: Permite grabar dos pantallas divididas por separado.
•
: Permite importar fotos, videos o imágenes anteriores para crear una
•
combinación.
•
: Permite rotar las fotos o imágenes importadas.
: Permite cambiar el orden de las fotos o imágenes importadas.
•
Toque para guardar (si es necesario).
3
Aplicaciones útiles 94
Page 96

Comida
videos.
Puede optimizar la calidad de los videos o fotos de su comida usando la barra
deslizante de color y de balance de blanco.
Toque y luego MODO .
1
Para tomar una fotografía, toque .
2
• Arrastre la barra de desplazamiento de color en la pantalla para ajustar el
balance de blancos, y seleccione el mejor color.
• Si no se muestra la barra de desplazamiento, toque
balance de blancos.
para ajustar el
Snap movie
Pueden grabar videoclips cortos y reunirlos en un corto de 60 segundos.
Toque y luego MODO .
1
Toque .
2
• Toque el ícono una vez para grabar un video clip de tres segundos. Toque y
mantenga presionado el ícono para crear un video clip más largo (duración
máxima: un minuto).
Elimine el video
seleccionado.
Guarde el video.
Elimine todos los
Realice una vista
previa del video
seleccionado.
Reproduzca todos
los videos.
Línea de tiempo.
Toque GUARDAR.
3
Aplicaciones útiles 95
Page 97

Instantánea
Puede tomar una fotografía o grabar un video y ver la vista previa de inmediato.
Toque y luego MODO .
1
Toque para tomar una fotografía. Para grabar un video, toque .
2
Time-lapse
Puede tomar una secuencia de tomas en intervalos determinados para registrar
cambios que ocurren en períodos prolongados, como el movimiento de las nubes,
los movimientos celestiales, el tráfico, entre otros.
Toque y luego MODO .
1
Toque y grabe un video.
2
Toque para finalizar la grabación del video.
3
• Cuando graba un video con Time-lapse, no se graban las voces
Aplicaciones útiles 96
Page 98

Cámara lenta
Puede crear un video entretenido cambiando las velocidades de movimiento de
los sujetos de su video. Esta función le permite grabar un video a una velocidad
más rápida y luego reproducirlo a velocidad estándar para que el video parezca
ralentizado.
Toque y luego MODO .
1
Toque y grabe un video.
2
Toque para finalizar la grabación del video.
3
Ventana
Puede tomar una fotografía o grabar un video utilizando tanto el estándar como el
gran angular de la cámara doble de la parte posterior del dispositivo para capturar
las escenas como si estuvieran en el encuadre. Las escenas que se muestran en la
pantalla frontal pequeña se registran utilizando la cámara estándar, mientras que
las escenas que se muestran en la pantalla grande de fondo se registran utilizando
la cámara gran angular. Cambie la pantalla frontal a una forma diferente o aplique
diferentes efectos para tomar una fotografía o grabar un video original.
Toque y luego MODO .
1
Toque y seleccione el diseño que desee.
2
Seleccione los efectos:
3
• Ojo de pez: Aplique un efecto de lente convexo al área capturada por la
cámara gran angular.
• Blanco y Negro: Aplique la escala de grises al área capturada por la cámara
gran angular.
• Viñeta: Oscurezca los bordes del área capturada por la cámara gran angular.
• Efecto de enfoque: Desdibuje el área capturada por la cámara gran angular.
Toque para tomar una fotografía. Para grabar un video, toque .
4
Aplicaciones útiles 97
Page 99

360 Panorama
Puede crear fotografías panorámicas de 360° grados moviendo la cámara en una
dirección.
Toque y luego MODO .
1
Toque y luego mueva lentamente la cámara en una dirección.
2
• Mueva el dispositivo siguiendo la dirección de la flecha en la guía.
• Toque
• Una foto panorámica de 360 grados se guarda automáticamente en Galería.
• Mientras ve la foto, toque
para dejar de tomar la panorámica 360.
y arrastre la pantalla en cualquier dirección
para ver una foto panorama 360 desde varios ángulos.
Aplicaciones útiles 98
Page 100

Panorama
Puede crear una fotografía panorámica moviendo la cámara en una dirección para
fotografiar y unir tomas continuas de una vista amplia.
Toque y luego MODO .
1
Toque y luego mueva lentamente la cámara en una dirección.
2
• Mueva el dispositivo siguiendo la dirección de la flecha en la guía.
Toque para dejar de tomar la fotografía panorámica.
3
Ráfaga de disparos
Puede hacer tomas continuas para crear imágenes en movimiento.
En modo Automático, toque y mantenga presionado
• Las fotografías continuas se toman a una gran velocidad mientras se mantiene
presionado
• Cuando el almacenamiento se configura como almacenamiento interno, puede
• Esta función está disponible únicamente en modos específicos.
.
tomarhasta100fotografías.Cuandoelalmacenamientoseconfiguraenlatarjeta
SD, puede tomar hasta 30 fotografías seguidas.
.
Aplicaciones útiles 99
 Loading...
Loading...