Page 1
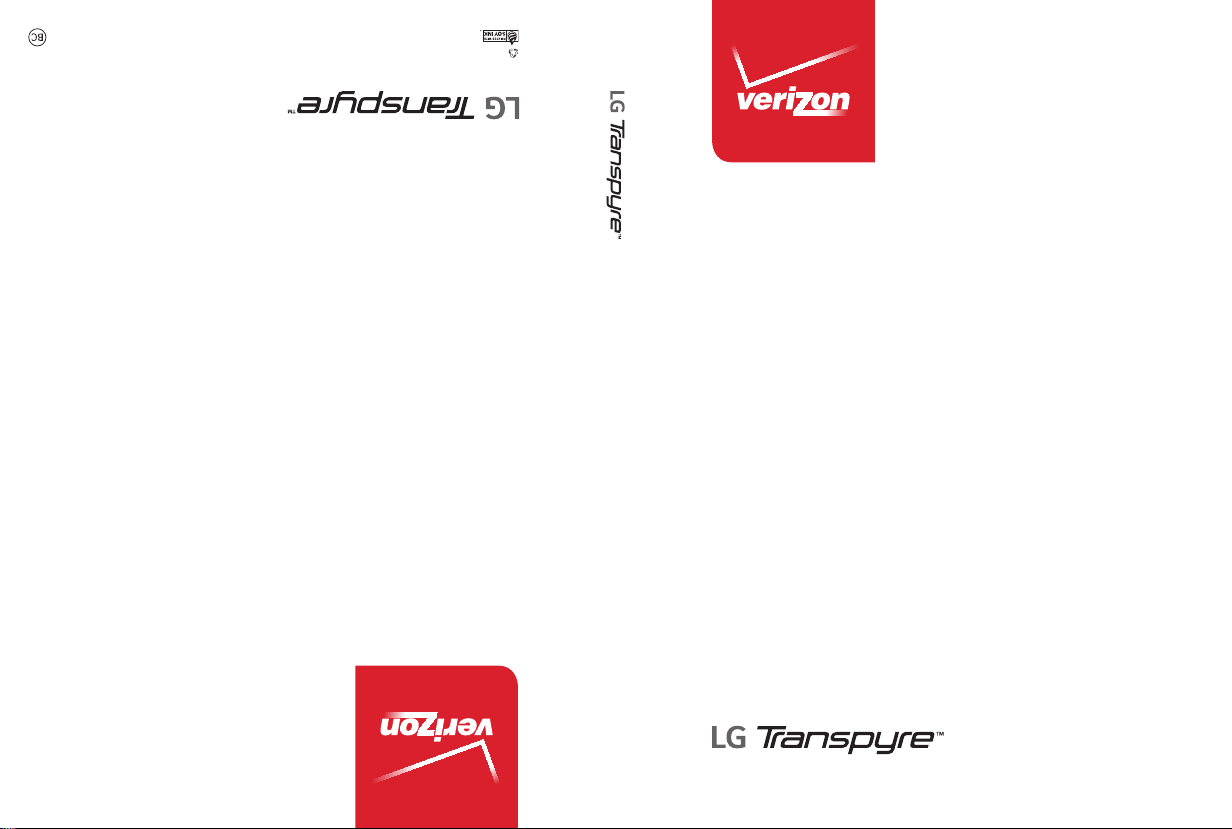
This booklet is printed with soy ink. Printed in Mexico
This booklet is made from 95% post-consumer recycled paper.
User Guide
Usuario
Guía del
User Guide
MFL68644301 (1.0)
ME
Page 2
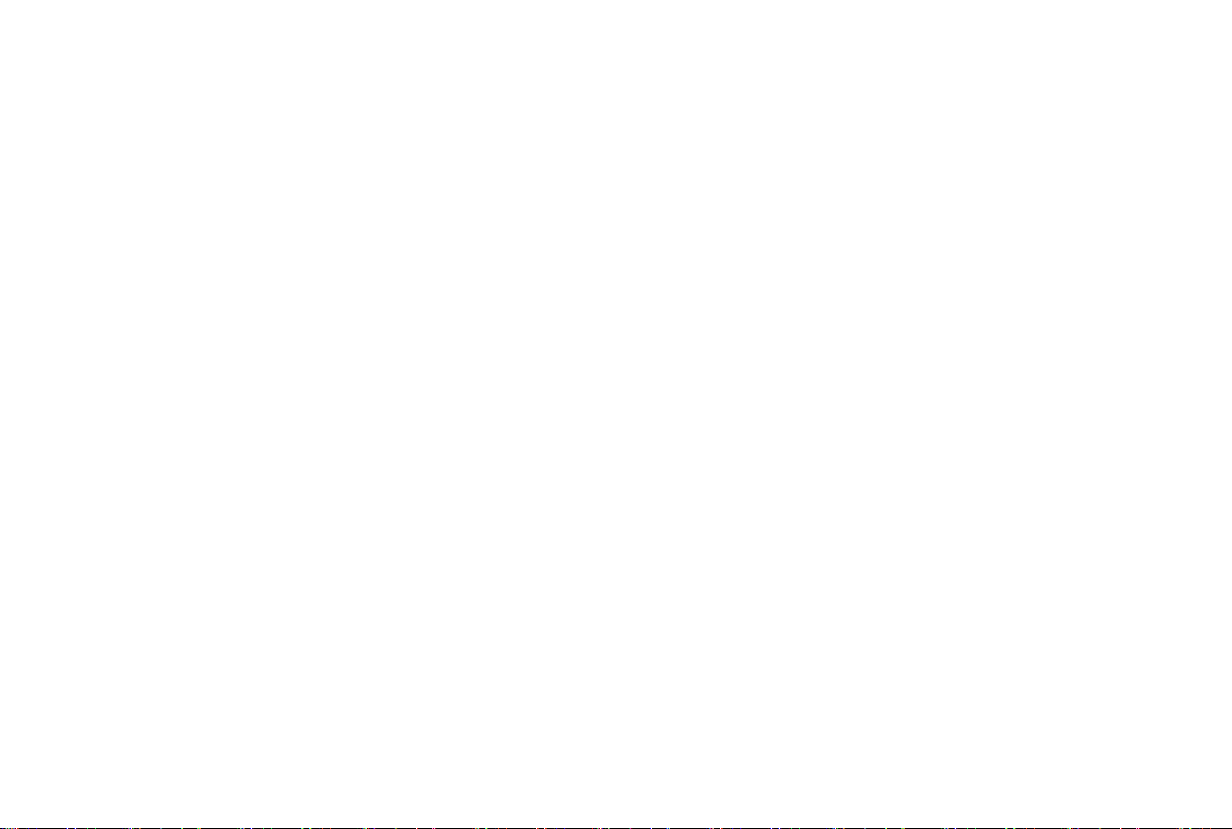
Copyright©2014 LG Electronics, Inc. All rights reserved.
LG and the LG logo are registered trademarks of LG Corp.
All other trademarks are the property of their respective
owners.
Page 3
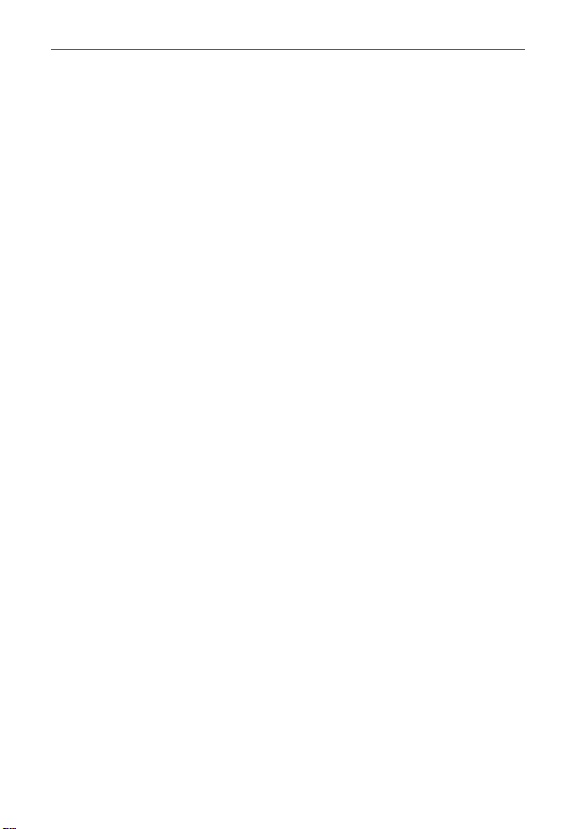
Información importante del cliente
Antes de comenzar
Antes de leer esta guía del usuario y comenzar a usar el aparato, lea la guía
de Información sobre la garantía y la seguridad del producto para obtener
información de seguridad y garantía importante sobre su dispositivo.
1
Page 4
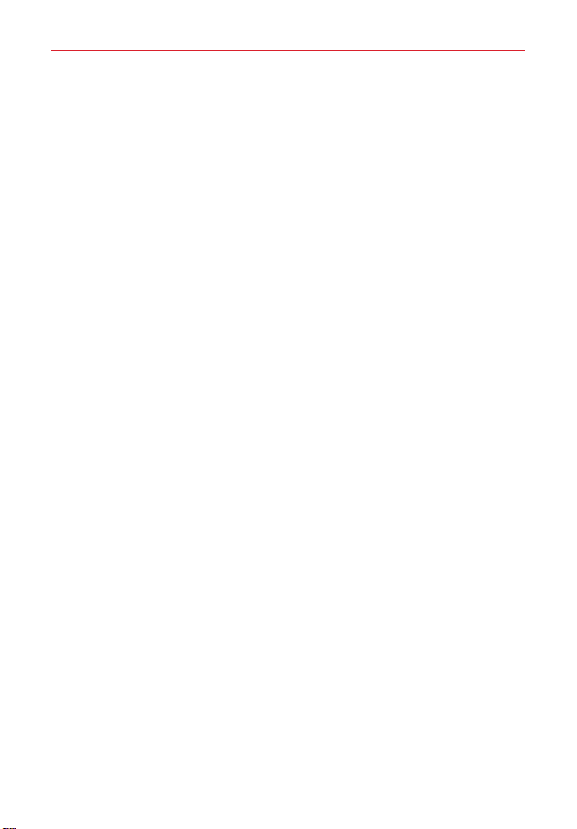
Contenido
2
Información importante del cliente .......................................................1
Contenido ................................................................................................ 2
Aspectos básicos ....................................................................................4
Descripción general del teléfono ........................................................................ 4
Instalación de la batería....................................................................................... 8
Carga del teléfono ................................................................................................ 9
La tarjeta de memoria .........................................................................................11
Bloqueo y desbloqueo de la pantalla ................................................................12
Sugerencias sobre la pantalla táctil ..................................................................17
Pantalla principal .................................................................................................18
Configuración de la cuenta de Google ............................................. 30
Conexión a redes y dispositivos ..........................................................32
Wi-Fi ....................................................................................................................32
Bluetooth .............................................................................................................33
Conectarse a redes privadas virtuales ..............................................................35
Conexión USB ....................................................................................................35
Llamadas ...............................................................................................37
Realizar una llamada ..........................................................................................37
Llamar a los contactos ....................................................................................... 37
Ajustes de llamada .............................................................................................40
Comunicación ...................................................................................... 42
Contactos ............................................................................................................42
Mensajería ...........................................................................................................46
Correo electrónico ..............................................................................................48
Entretenimiento .................................................................................... 51
Cámara .................................................................................................................51
Galería .................................................................................................................55
Reloj ..................................................................................................................... 57
Herramientas ........................................................................................57
Agenda ................................................................................................................58
Google+ ................................................................................................................61
Búsqueda de voz ................................................................................................. 61
Comandos de voz ...............................................................................................62
Descargas ............................................................................................................62
Page 5
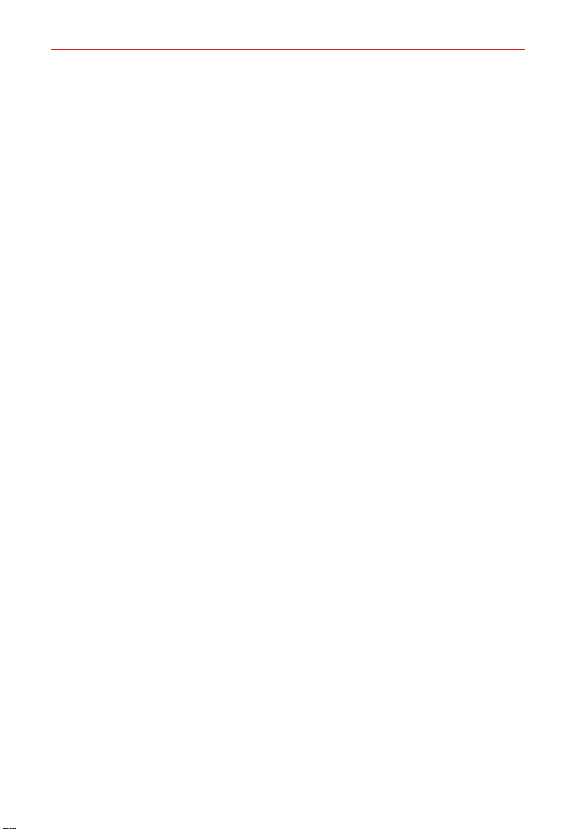
Contenido
Web ........................................................................................................63
Chrome ................................................................................................................63
Configuración .......................................................................................66
Ajustes .................................................................................................................66
Actualización del software de los teléfonos .......................................91
Preguntas frecuentes ...........................................................................92
Seguridad ..............................................................................................99
Información para el consumidor sobre emisiones de radiofrecuencia ....... 102
Información al consumidor sobre
las tasas de absorción específicas (SAR) ..................................................... 106
Reglamentaciones de compatibilidad con dispositivos de ayuda auditiva
(HAC) de la FCC para dispositivos inalámbricos .......................................... 108
Precaución: evite la posible pérdida de audición. ..........................................110
Información de seguridad de la Asociación de la Industria de las
Telecomunicaciones ........................................................................................... 111
Información de seguridad ................................................................................ 115
Actualización de la FDA para los consumidores ...........................................120
DECLARACIÓN DE GARANTÍA LIMITADA .................................... 133
Índice ................................................................................................... 137
3
Page 6
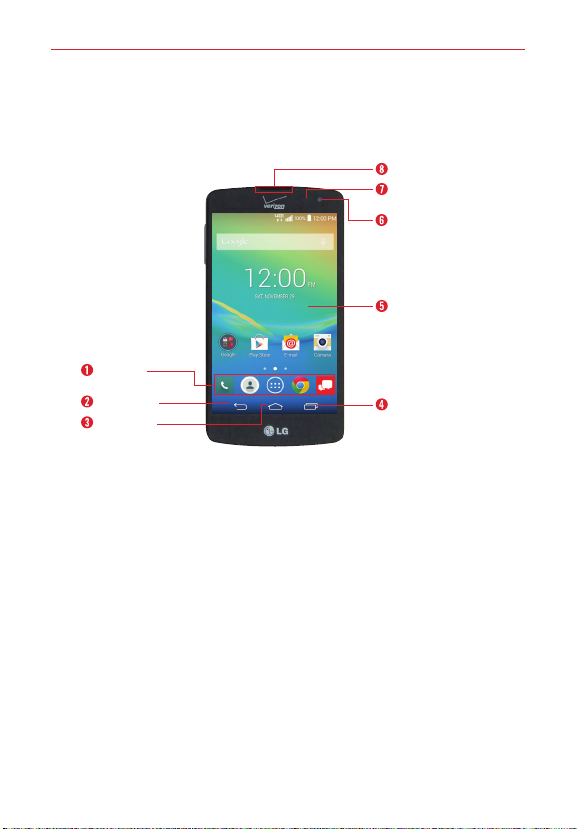
Aspectos básicos
4
Descripción general del teléfono
Vista frontal
Barra de
toque rápido
Tecla Volver
Tecla Inicio
Auricular
Sensor de
proximidad
Cámara Frontal
Pantalla
principal
Tecla Aplicaciones
Recientes
NOTAS • Todas las imágenes de pantalla en esta guía son simuladas. Las pantallas actuales
pueden variar.
• Las instrucciones para realizar tareas en esta guía se basan en los ajustes
predeterminados del teléfono y podrán cambiar dependiendo en el modo y la versión
del software en su teléfono.
1. Barra de toque rápido Proporciona iconos para un acceso rápido en un
solo toque a la pantalla de aplicaciones y a las aplicaciones que usa con
más frecuencia.
NOTA Puede cambiar los iconos en la Barra de toque rápido para acomodarlos a sus
necesidades. Para volver a ubicar, agregar o eliminar un icono, consulte la página 19.
2. Tecla Volver Toque esta tecla táctil para volver a la pantalla anterior o
cerrar elementos emergentes (como menús, cuadros de diálogo y el
teclado en pantalla).
3. Tecla Inicio Toque esta tecla táctil para volver a la pantalla principal o al
panel de la pantalla principal predeterminada desde cualquiera de los
paneles de extensión de la pantalla principal. Manténgala presionada
para acceder a Google Now.
Page 7
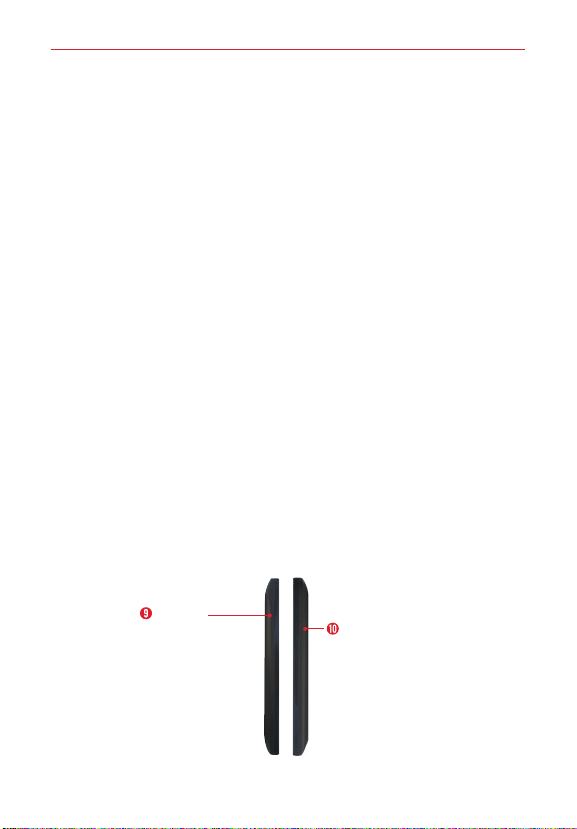
Aspectos básicos
4. Tecla Aplicaciones Recientes Toque esta tecla táctil para ver las
aplicaciones utilizadas recientemente. Manténgala presionada para abrir
un menú de opciones relacionadas con la pantalla o la aplicación actual.
Esto sólo se aplica cuando está disponible, en función de la pantalla o la
aplicación.
5. Pantalla principal Muestra todos los elementos necesarios para utilizar
el teléfono, incluidos iconos de acceso a aplicaciones, widgets y la barra
de estado (con iconos de estado), que permiten un acceso táctil sencillo
a todas sus funciones y características.
ADVERTENCIASI
Si coloca un objeto pesado sobre el teléfono o se sienta sobre él, se puede dañar la
pantalla LCD y las funciones de la pantalla táctil.
6. Cámara Frontal Use para tomar fotos y grabar video de si mismo.
También puede utilizarla para chatear con video. Manténgala limpia para
obtener un rendimiento óptimo.
7. Sensor de proximidad Detecta la proximidad de otros objetos (por
ejemplo, la cabeza) para que los comandos táctiles no se activen
accidentalmente (durante una llamada, cuando se encuentra dentro de
un bolsillo, etc.).
NOTA No bloquee el sensor ni el área cercana al sensor con una cobertora o un estuche para
teléfonos.
8. Auricular Permite escuchar a las personas que llaman y las indicaciones
automatizadas.
Vistas laterales
Teclas de
volumen
Tecla Encender/
Bloquear
5
Page 8
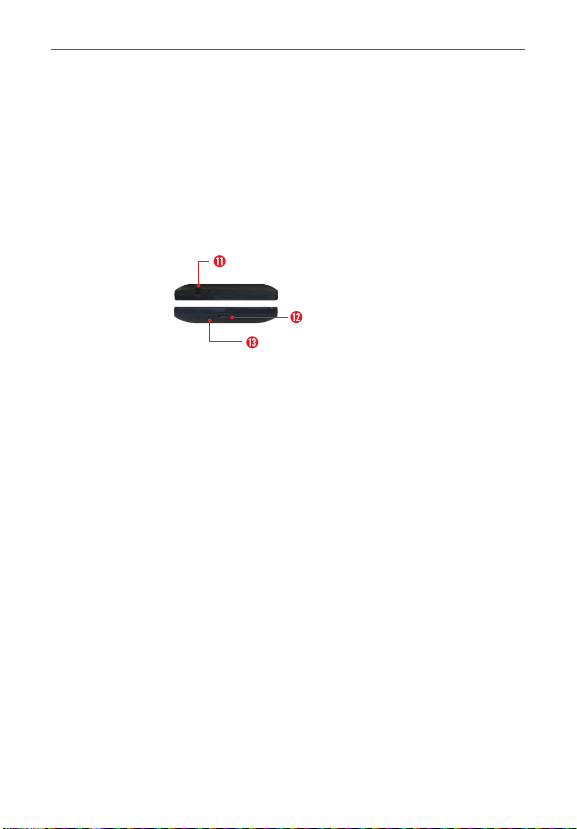
Aspectos básicos
6
9.
Teclas de volumen
Permiten ajustar el volumen del timbre, el volumen
de los archivos multimedia o el volumen durante una llamada.
10.
Tecla Encender/Bloquear
Permite apagar la luz de fondo de la pantalla y
bloquear la pantalla, o encender de nuevo la luz de fondo de la pantalla.
Mantenga presionada para apagar o encender el teléfono, reiniciarlo,
activar o desactivar el modo avión y cambiar los ajustes de sonido.
Vistas superior e inferior
Toma para
auriculares de 3.5 mm
Puerto para USB/
Carga
Micrófono
11. Toma de auriculares de 3.5 mm Le permite conectar auriculares
opcionales para mantener conversaciones cómodas de manos libres.
También puede conectar unos auriculares para escuchar música.
12. Puerto para USB/Carga Le permite conectar el teléfono y el cable USB
para usarlo con el adaptador de carga, la PC u otros accesorios
compatibles.
NOTA Puede comprar un cable de datos rápido independiente a través de LG, para alcanzar
velocidades de transferencia de datos más altas con dispositivos compatibles (p. ej. un
portátil).
13. Micrófono Transmite su voz al otro interlocutor. También se usa para
las funciones activadas por voz y de la grabadora de voz.
NOTA Tenga cuidado de no bloquear el micrófono con la mano durante las llamadas.
Page 9
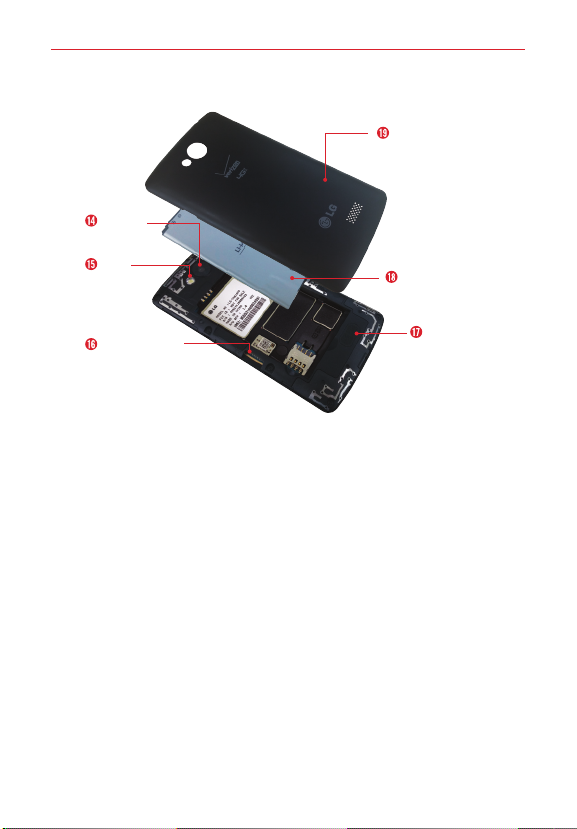
Aspectos básicos
Vista posterior
Tapa
posterior
Cámara
posterior
Flash
Ranura para la
tarjeta
microSD
14. Cámara posterior Se usa para tomar fotos y grabar videos. Manténgala
limpia para obtener un rendimiento óptimo
15. Flash Aumenta el brillo de la imagen capturada o el video grabado
cuando se enciende el flash.
16. Ranura para tarjeta microSD Utilice como espacio de almacenamiento
adicional de elementos, tales como imágenes, videos, música, etc.
17. Altavoz Se usa para escuchar el audio de la función seleccionada (p. ej.,
música, videos, clips de sonido, etc.).
18. Batería Cargue la batería por completo antes de usarla por primera vez
para optimizar su vida útil.
19. Tapa posterior Protege la batería y la antena interna. Impida que se
arañe o sufra daños.
Batería
Altavoz
7
Page 10

Aspectos básicos
8
Instalación de la batería
Antes de poder usar su nuevo teléfono tendrá que realizar ciertas tareas de
configuración, como por ejemplo la instalación y la carga de la batería.
1. Para retirar la tapa posterior, sostenga el teléfono firmemente en una
mano. Con la otra mano, coloque la miniatura en el espacio ubicado en la
parte inferior del teléfono como se muestra en la imagen a continuación.
NOTA Asegúrese de apagar el teléfono antes de extraer la batería.
2. Inserte la batería dentro del compartimiento en la parte posterior del
teléfono. Asegúrese que los conectores se alineen y presione hacia
abajo hasta que encaje en su lugar .
Page 11

Aspectos básicos
3. Alinee la tapa posterior sobre el compartimiento de la batería y
presione los bordes externos del teléfono hacia abajo .
Carga del teléfono
El teléfono incluye un cable USB y un adaptador de carga, que se conectan,
para cargar el teléfono. Cargue la batería por completo antes de usar el
teléfono por primera vez, para mejorar la duración de la batería.
El puerto para USB/carga se encuentra en la parte inferior del teléfono.
Inserte un extremo del cable USB en el puerto y conecte el adaptador de
carga en un tomacorriente.
9
¡ADVERTENCIA! Para evitar daños en el puerto del teléfono y el conector del cable, oriente el
NOTA No abra la tapa posterior mientras se carga el teléfono.
NOTA Sólo use accesorios de carga aprobados para cargar su teléfono LG. La manipulación
conector del cable con el puerto antes de insertarlo.
inadecuada del puerto para USB/carga y el uso de un cargador no compatible pueden
ocasionarle daños al teléfono y anular la garantía.
Page 12
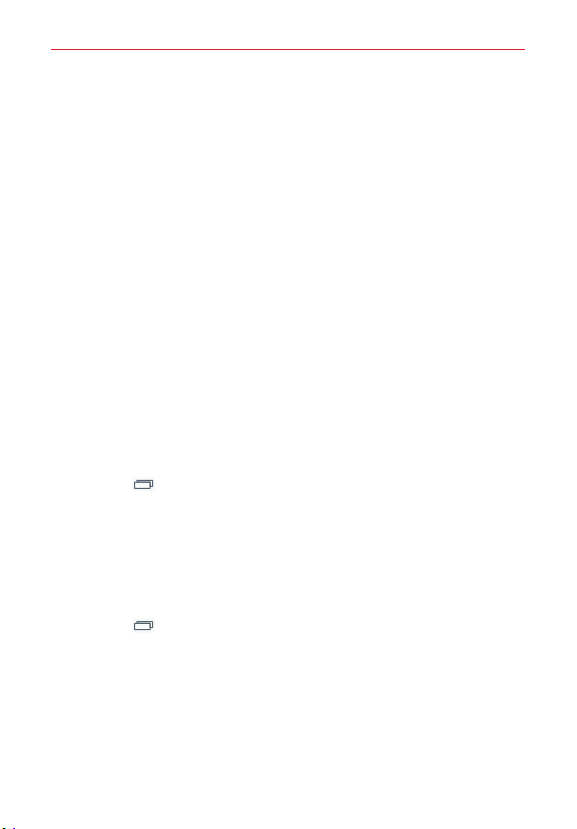
Aspectos básicos
10
Optimización de la duración de la batería
Prolongue la vida útil de la batería entre cargas apagando las funciones que
no necesite ejecutar constantemente en segundo plano.
Extensión de la vida útil de la batería:
Disminuya el ajuste de brillo de la pantalla y fije un límite de tiempo de
pantalla más corto.
Desactive las comunicaciones de radio (como Wi-Fi, Bluetooth, GPS,
etc.) que no esté usando de forma activa.
Desactive la sincronización automática de Gmail™, Calendario,
Contactos y otras aplicaciones.
Supervise la pantalla de uso de la batería para identificar si las
aplicaciones que ha descargado están consumiendo un gran porcentaje
de la carga de la batería.
NOTE Si permite que otros dispositivos usen la conexión de punto de acceso de su teléfono, la
batería se agotará más rápido.
Para comprobar el nivel de energía de la batería:
En la pantalla principal, mantenga presionada la
Recientes
>
Ajustes
>
Acerca del teléfono
Aparecen el estado (cargando o descargando) y el nivel (porcentaje de
carga) de la batería.
Para monitorear y controlar cómo se está usando la energía de la
batería:
En la pantalla principal, mantenga presionada la
Recientes
>
Ajustes
>
batería
.
Se muestra un gráfico de uso de la batería, junto con el tiempo de uso
de la batería, una estimación del tiempo restante y el uso de las últimas
tres horas. En la pantalla se muestran las aplicaciones o los servicios que
usan la energía de la batería, ordenados desde los que usan más a los
que usan menos.
Acerca del teléfono
Tecla Aplicaciones
>
Batería
.
Tecla Aplicaciones
>
Batería
>
Uso de la
Page 13
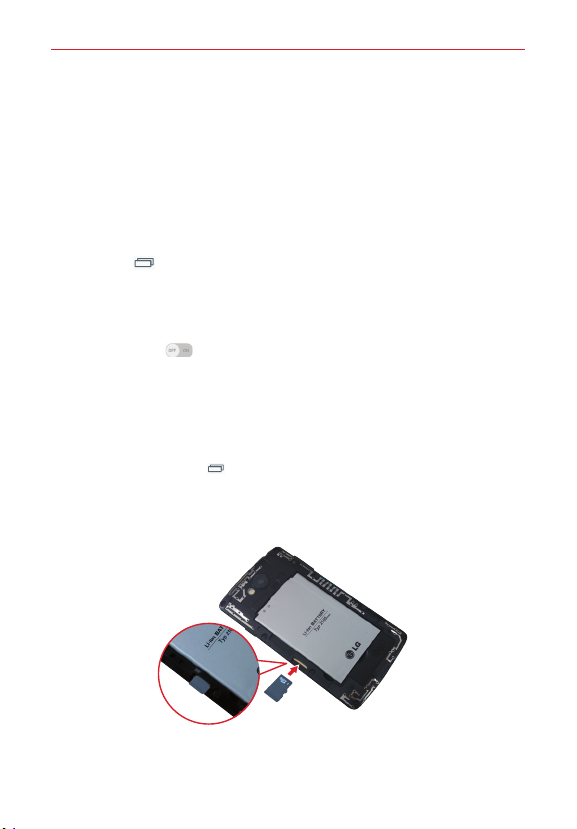
Aspectos básicos
Modo de ahorro de energía
El modo de ahorro de energía cambia determinados ajustes para ahorrar
carga de la batería hasta que pueda recargar el teléfono. Si cambia el modo
Ahorro de energía a
activado
, se activará automáticamente cuando el nivel
de carga de la batería sea inferior al nivel que ha definido. Si el modo de
ahorro de energía está desactivado, se le pedirá que lo active cuando la
batería llegue a niveles bajos.
1. En la pantalla principal, mantenga presionada la
Recientes
>
Ajustes
>
de energía
.
Batería > Ahorro de energía > Activar ahorro
2. Seleccione la opción que desee. Elija entre
batería, 20% de la batería, 30% de la batería
3. Toque el botón
de la parte superior de la pantalla para encender la
Tecla Aplicaciones
Inmediatamente, 10% de la
y
50% de la batería
.
función.
La tarjeta de memoria
¡ADVERTENCIA! Desactive la tarjeta microSD antes de extraerla del teléfono, para evitar
dañarla. En la pantalla principal, mantenga presionada la
>
Ajustes
>
Recientes
Almacenamiento
1. Retire la tapa posterior.
2. Inserte la tarjeta de memoria en la ranura con el área de contactos
dorados orientados hacia abajo.
Tecla Aplicaciones
>
Desactivar la MicroSD
.
11
Page 14
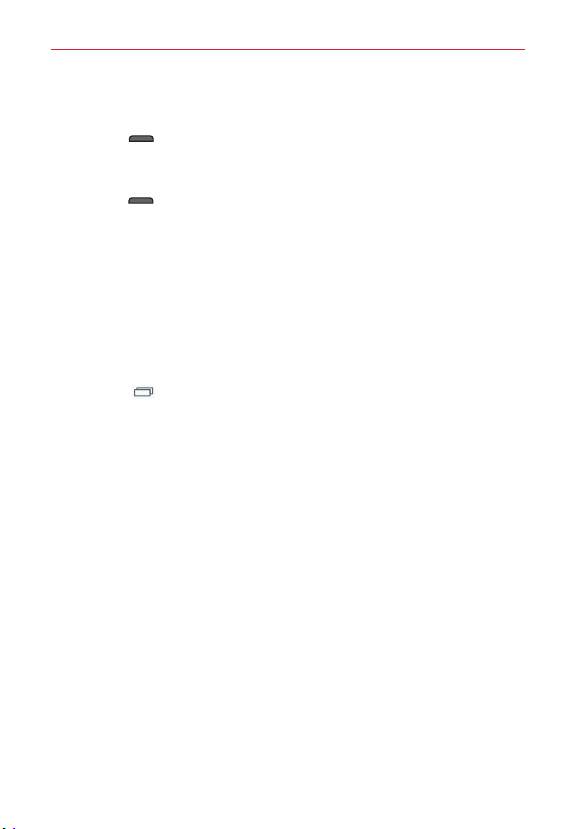
Aspectos básicos
12
Encender y apagar el teléfono
Para encender el teléfono, mantenga presionada la
Bloquear
(en el lado derecho del teléfono) durante un par de
segundos, hasta que la pantalla se encienda.
Para apagar el teléfono, mantenga presionada la
Bloquear
(en el lado derecho del teléfono), toque
menú que aparece y, a continuación, toque OK para confirmar.
Tecla Encender/
Tecla Encender/
Apagar
Bloqueo y desbloqueo de la pantalla
Cómo usar el bloqueo de pantalla
Establezca un bloqueo de pantalla para proteger a su teléfono y evitar el
uso no autorizado.
En la pantalla principal, mantenga presionada la
Recientes
>
Ajustes
>
pantalla
, y seleccione el tipo de bloqueo (
Bloqueo de pantalla > Seleccionar bloqueo de
Reconocimiento de rostro, Knock Code, Patrón, PIN
NOTA Si elige Patrón, se le pedirá crear un PIN de respaldo como medida de seguridad, en
caso de que olvide su patrón de bloqueo de pantalla.
PRECAUCIÓN
¡ADVERTENCIA!
Inicie sesión a (o cree) una cuenta de Google antes de definir un bloqueo de
pantalla (y recuerde el PIN de respaldo que creó al crear el bloqueo de pantalla)
para reducir el riesgo de tener que realizar un reinicio completo, que borra todos
sus datos.
Es muy importante recordar el bloqueo de pantalla que configure. Después de
cinco intentos incorrectos, se le pedirá que introduzca una frase para
confirmar que está intentando desbloquear el teléfono. El teléfono se
restablecerá automáticamente y borrará todos los datos almacenados
después de diez intentos incorrectos.
Tecla Aplicaciones
Ninguno, Deslizar,
o
Contraseña
en el
).
Page 15
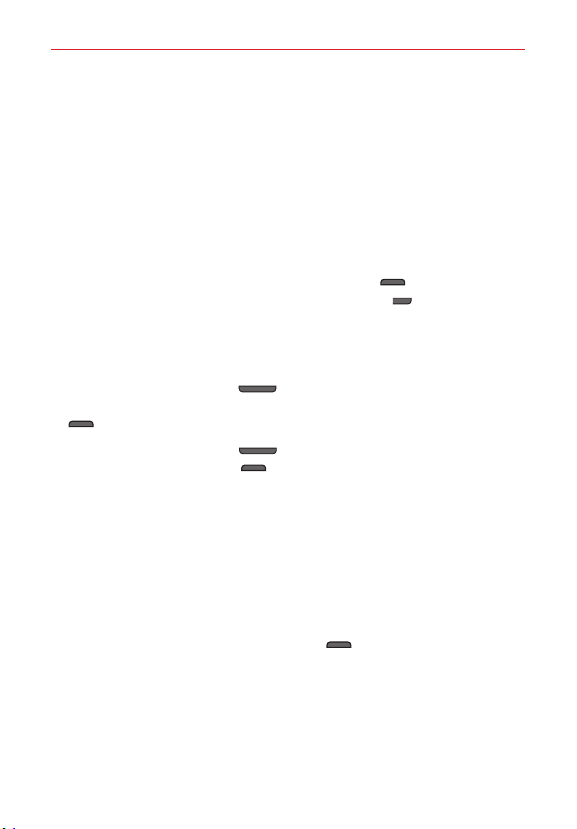
Aspectos básicos
Realizar un reinicio completo (restablecer valores de fábrica)
Si el teléfono no se restaura a la condición original luego de un error o si
olvidó su patrón de bloqueo de pantalla, realice un reinicio completo
(Restablecer valores de fábrica) para inicializarlo.
¡ADVERTENCIA! Si ejecuta un reinicio completo, se borrarán todas las aplicaciones, los datos
1. Apague el teléfono.
2. Mantenga presionada la
derecho del teléfono) y la
izquierdo del teléfono) al mismo tiempo.
3. Suelte las dos teclas cuando aparezca la pantalla System recovery
(Recuperación de sistema).
4. Use las
(Resturar datos de fábrica) y luego presione la
para confirmar.
5. Use las
la
Tecla Encender/Bloquear
6. Su teléfono se restaurará a la configuración de fábrica.
Para desbloquear el teléfono
Si no usa el teléfono durante un tiempo, la pantalla y la luz de fondo se
apagarán para conservar carga de la batería. Para activar el teléfono y
desbloquear la pantalla:
1. Encienda la pantalla.
Presione la Tecla Encender/Bloquear
teléfono.
2. Aparecerá la pantalla de bloqueo predeterminada.
Para desbloquear la pantalla, deslice el dedo por la pantalla en
cualquier dirección.
del usuario y las licencias de DRM. Recuerde que debe hacer una copia de
seguridad de todos los datos importantes antes de ejecutar el reinicio
completo.
Tecla Encender/Bloquear
Teclas de volumen
Tecla de volumen inferior
para resaltar
(en el lado
(en el lado
Factory data reset
Tecla Encender/Bloquear
Teclas de volumen
para resaltar
Yes
(Sí) y luego presione
para confirmar una vez más.
en el lado derecho del
13
Page 16
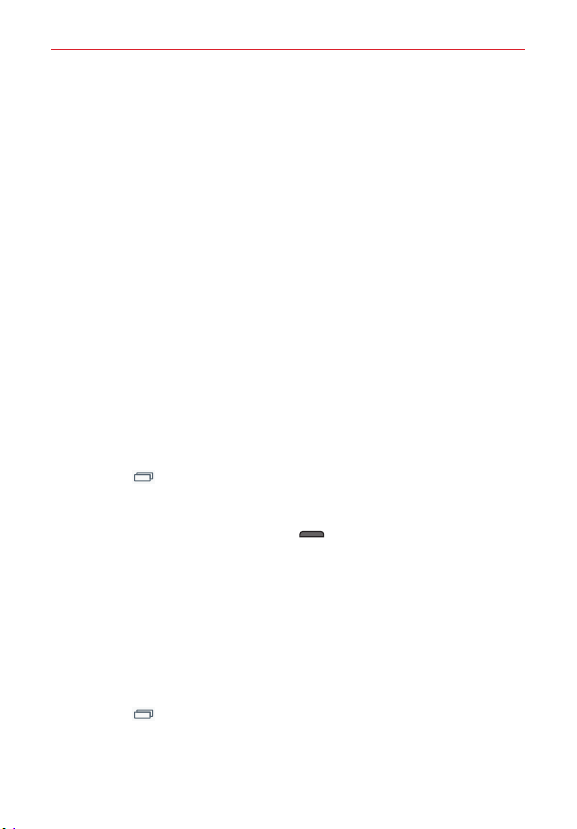
Aspectos básicos
14
Para utilizar un atajo de pantalla de bloqueo de deslizamiento, deslice
el icono de atajo (de la parte inferior de la pantalla) en cualquier
dirección. La pantalla se desbloquea y se inicia la aplicación.
NOTA La pantalla de bloqueo predeterminada simplemente bloquea la pantalla para evitar
acciones no intencionales. Para más seguridad contra el uso no autorizado, puede
establecer un requisito de desbloqueo (por ejemplo, un patrón, PIN o contraseña) que se
tendrá que introducir para desbloquearlo. Consulte la sección
en la página 12 para obtener más información.
pantalla
SUGERENCIA Si la opción Widgets está activada en el menú de ajustes de bloqueo de pantalla,
deslice desde el borde izquierdo de la pantalla debloqueo hacia el lado derecho
para agregar un widget a su pantalla debloqueo.
Cómo usar el bloqueo de
Límite de tiempo de pantalla
Si no está usando activamente el teléfono, agotará el tiempo de espera
automáticamente apagando la luz de fondo y bloqueando la pantalla. De
esta forma, se evita que las teclas se toquen por accidente y se ahorra
batería.
Cambio del ajuste de tiempo de espera de la pantalla
En la pantalla principal, mantenga presionada la
Recientes
>
Ajustes
>
Pantalla
>
Límite de tiempo de pantalla
Para apagar y bloquear la pantalla manualmente
Presione la
teléfono).
Cuando la pantalla se bloquea, las aplicaciones no dejan de funcionar. Se
recomienda que salga o detenga todas las aplicaciones antes de ingresar
en el modo de bloqueo para evitar cargos innecesarios (como llamadas,
acceso a la web y comunicaciones de datos).
Tecla Encender/Bloquear
(en el lado derecho del
Tecla Aplicaciones
.
Para detener las aplicaciones o salir de ellas:
En la pantalla principal, mantenga presionada la
Recientes
>
Ajustes
>
Ejecución
> toque una aplicación >
Administrador de aplicaciones
Parar
> OK.
Tecla Aplicaciones
> etiqueta
En
Page 17
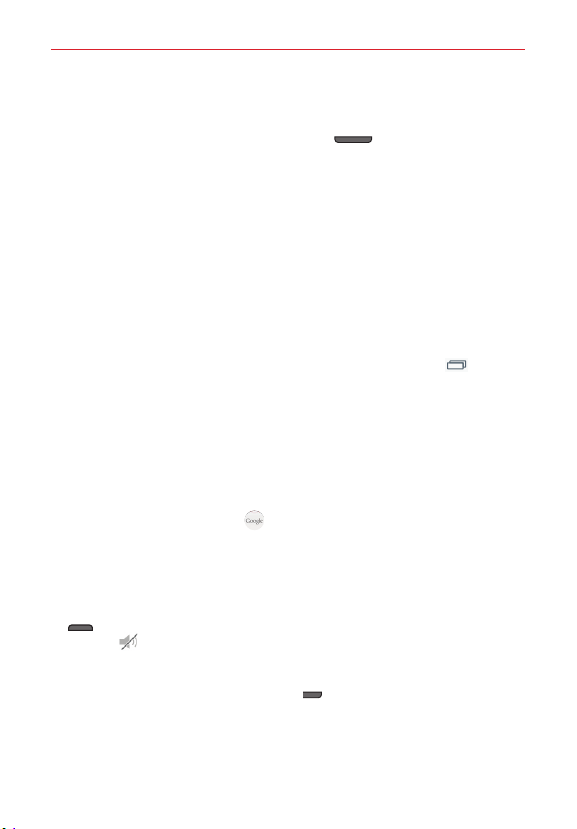
Aspectos básicos
Accesos directos de la cámara
Cuando la luz de fondo de la pantalla esté apagada, mantenga
presionadas una de las
teléfono) para abrir automáticamente la aplicación Cámara.
Desde la pantalla de bloqueo por deslizamiento, deslice el icono de la
cámara en cualquier dirección.
Teclas de volumen
(en el lado izquierdo del
Accesos directos de la pantalla de bloqueo por deslizamiento
En la parte inferior de la pantalla de bloqueo por deslizamiento se muestran
cuatro iconos de función rápida. Deslice cualquiera de los iconos para abrir
y utilizar dicha aplicación sin tener que desbloquear primero la pantalla.
Cuando el teléfono esté configurado con la pantalla de bloqueo por
deslizamiento, puede cambiar sus funciones rápidas. En la pantalla
principal, mantenga presionada la
Ajustes de bloqueo de pantalla
cambiar, toque la aplicación deseada y luego toque
Tecla Aplicaciones Recientes
>
Atajos
. Toque el icono que quiere
Guardar
>
.
Accesos directos de acceso global
Puede acceder al atajo del acceso global de Google Now desde cualquier
pantalla. Para acceder al atajo, arrastre su dedo hacia arriba desde el área
de teclas principal (Volver, Inicio, Aplicaciones Recientes),mueva su dedo
sobre el icono de Google Now
y levante el dedo.
Sonidos del teléfono desactivados
Puede silenciar el teléfono rápidamente.
En la pantalla principal, mantenga presionada la
(en el lado derecho del teléfono) y luego toque el icono del modo
silencio .
O
Presione la
teléfono) hasta que se ajuste la vibración y luego presiónela de nuevo
para desactivar todos los sonidos.
Tecla de volumen inferior
(en el lado izquierdo del
Tecla Encender/Bloquear
15
Page 18
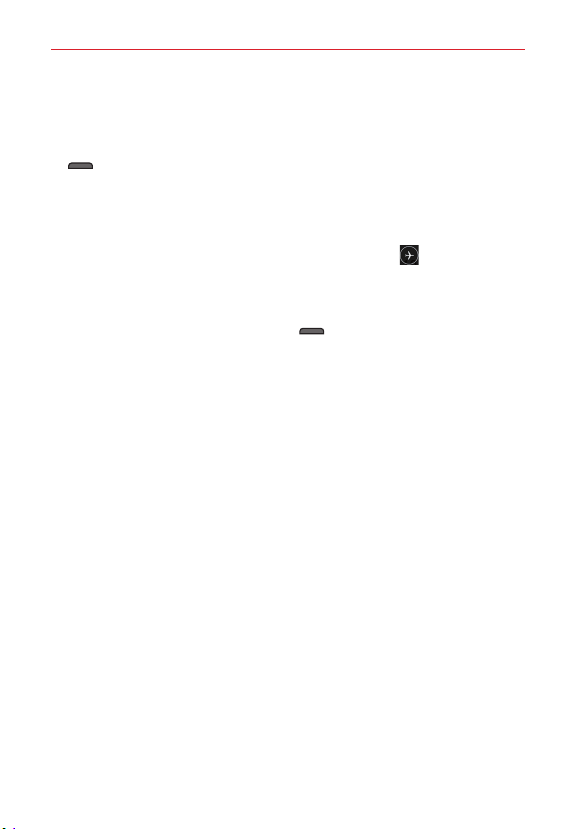
Aspectos básicos
16
Desactivar la comunicación de datos
El modo avión desactiva todas las comunicaciones de datos.
En la pantalla principal, mantenga presionada la
(en el lado derecho del teléfono) y luego toque
avión
.
O
Deslice la Barra de estado hacia abajo para abrir el Panel de
notificaciones y luego toque el icono del Modo avión
corresponde a activado y gris a desactivado).
Para volver a activar el teléfono
Presione la
teléfono).
Tecla Encender/Bloquear
(en el lado derecho del
Tecla Encender/Bloquear
Encender Modo
(azul
Page 19
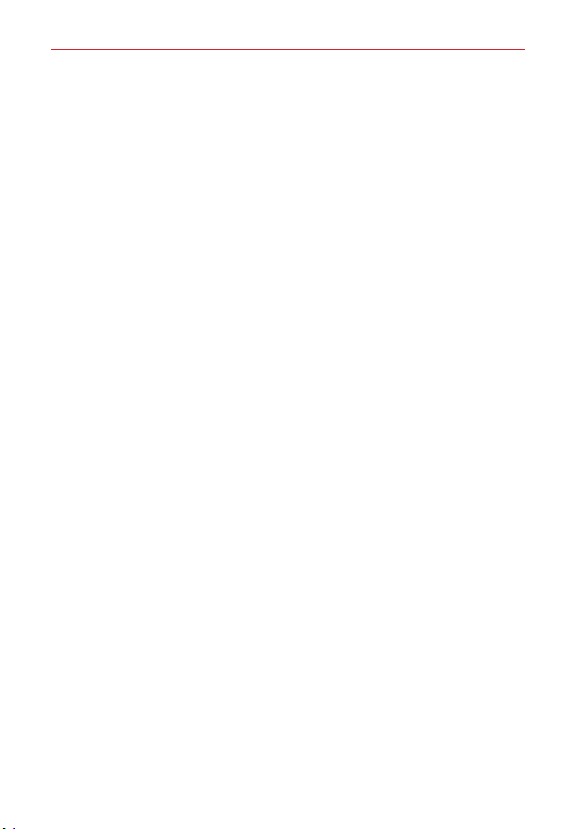
Aspectos básicos
Sugerencias sobre la pantalla táctil
A continuación, se incluyen algunos consejos sobre cómo navegar por el
teléfono.
Tocar:
Un solo toque con un dedo para seleccionar elementos, enlaces,
accesos directos y letras en el teclado en pantalla.
NOTAS • Para seleccionar un elemento, toque el centro del icono.
• No presione la pantalla táctil con excesiva fuerza. Es lo suficientemente sensible como
Tocar y mantener presionado
en la pantalla sin levantar el dedo hasta que ocurra una acción. Por ejemplo,
para abrir las opciones disponibles de un contacto, mantenga presionado el
contacto en la lista de contactos hasta que se abra el menú contextual.
Arrastrar:
continuación, sin levantar el dedo, muévalo por la pantalla hasta encontrar la
ubicación de destino que desea usar. Por ejemplo, puede arrastrar
elementos a la pantalla principal para reubicarlos.
Desplazar o deslizar:
por la superficie de la pantalla, sin detenerse cuando toca la pantalla por
primera vez (de lo contrario, arrastrará el elemento en vez de desplazarlo o
deslizarlo). Puede, por ejemplo, examinar los diferentes paneles de la
pantalla principal deslizando hacia la izquierda o la derecha, deslizar la
pantalla hacia arriba o hacia abajo para recorrer una lista, o quitar una
aplicación de la pantalla de aplicaciones recientes deslizando su gráfico
fuera de la pantalla.
Toque dos veces
imagen, resaltar texto o apagar la pantalla. Por ejemplo, toque rápidamente
dos veces una sección de una página web para ajustar dicha sección para
que encaje en el ancho de la pantalla, y acercar y alejar al ver una imagen y
durante la utilización de Maps. Toque dos veces una palabra para resaltarla.
Toque la pantalla de bloqueo, la Barra de estado o una área vacía en la
pantalla principal para apagar la pantalla.
para captar un toque ligero pero firme.
• Utilice la punta del dedo para tocar la opción que desee. Tenga cuidado de no tocar
otras teclas.
: Toque y mantenga presionado un elemento
Toque y mantenga presionado un elemento por un momento y, a
Para desplazar o deslizar, mueva con rapidez el dedo
: Toque la pantalla dos veces, rápidamente, para acercar la
17
Page 20
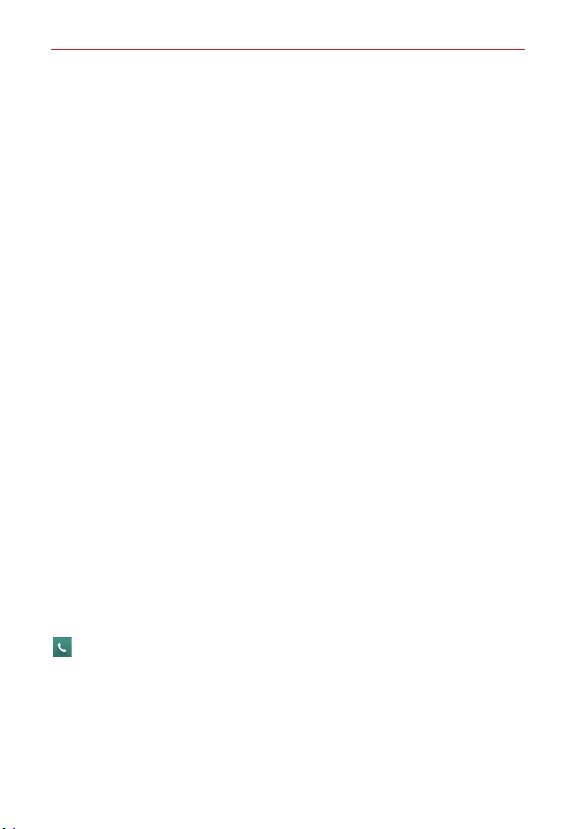
Aspectos básicos
18
Pellizcar para hacer zoom
si pellizcara (para alejar la imagen) o sepárelos (para acercar la imagen)
cuando utilice Chrome, Maps, fotos, la lista de contactos, la lista de
favoritos, y la lista de grupos. Sepárelos para hacer que la información de
pantalla se vea más grande (más fácil de ver y leer) o ciérrelos para ver más
área e información. El gesto de cerrar los dedos índice y pulgar juntos
también cambia la pantalla principal. Cierre los dedos sobre la pantalla
principal para cambiar a la vista de minipaneles, luego sepárelos para
regresar a la vista normal de pantalla principal. Separe los dedos en la
pantalla principal normal para ocultar todos los elementos de la pantalla
principal y luego cierre los dedos para volver a mostrarlos.
Rotar la pantalla
pantalla se ajusta a la orientación física del teléfono. Puede desactivar esta
función en el menú de ajustes Pantalla.
: Utilice los dedos índice y pulgar y ciérrelos como
: Desde muchas aplicaciones y menús, la orientación de la
Pantalla principal
La pantalla principal es el punto de partida para acceder a todas las
funciones del teléfono, usando sencillos movimientos sobre la pantalla
táctil. Está compuesta por varios paneles que puede personalizar con
accesos directos.
Simplemente pase el dedo hacia la izquierda o hacia la derecha para ver los
paneles de la pantalla principal. Toque cualquier icono para abrirlo, acceder a
él y utilizarlo.
La barra de toque rápido se encuentra en la parte inferior de todos los
paneles de la pantalla principal. Los iconos de esta barra permiten acceder
de forma sencilla y con un solo toque a las funciones que más use.
Toque el icono
realizar una llamada. La etiqueta de Marcar se muestra, pero este
icono también permite acceder a otras etiquetas (Reciente, Contactos,
Favoritos y Grupos) en la parte superior de la pantalla para realizar
llamadas desde la información almacenada en el teléfono.
Teléfono
para que aparezca el teclado que permite
Page 21
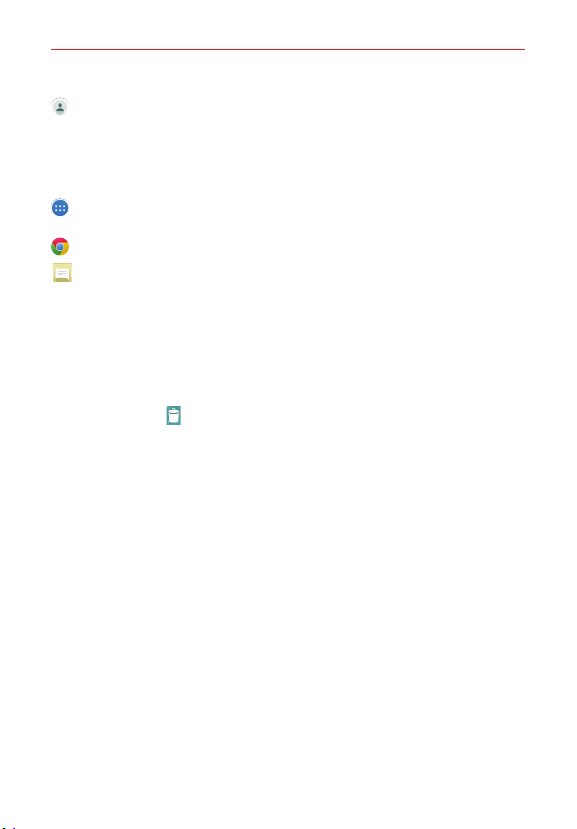
Aspectos básicos
19
Toque el icono
Contactos se muestra, pero este icono también permite acceder a
otras etiquetas (Marcar, Reciente, Favoritos y Grupos) en la parte
superior de la pantalla para ayudarle a encontrar información
almacenada en el teléfono.
Toque
cualquier icono para abrirla, acceder a ella y utilizarla.
Toque la aplicación
Toque el icono de
donde puede ver y crear mensajes de texto y multimedia.
Contactos
Aplicaciones
para abrir los contactos. La etiqueta de
para ver todas las aplicaciones instaladas. Toque
Chrome
para navegar por Internet.
Mensajes
para acceder a la aplicación de mensajería,
Cambiar la barra de toque rápido:
Para agregar un icono, arrástrelo hasta la barra de teclas rápidas y
suéltelo.
Para quitar un icono, arrástrelo desde la barra de toque rápido hasta el
icono
Remover
suéltelo.
Para cambiar el orden de los iconos, arrastre uno a la nueva posición.
(que aparece en la parte superior de la pantalla) y
Personalizar la pantalla de página principal
Para mayor comodidad a la hora de usar su teléfono, agregue sus
aplicaciones y widgets favoritos, así como las descargas, a la pantalla
principal, para poder acceder rápidamente. También puede cambiar el fondo
de pantalla para que refleje su estado personal.
Para agregar elementos a la pantalla principal:
1. Toque y mantenga presionada la parte vacía de cualquier panel de la
pantalla principal.
2. Toque la etiqueta
pantalla.
3. Toque el icono de la aplicación que desee para colocarlo
automáticamente en el panel de la pantalla principal.
Aplicaciones
o
Widgets
en la parte inferior de la
Page 22
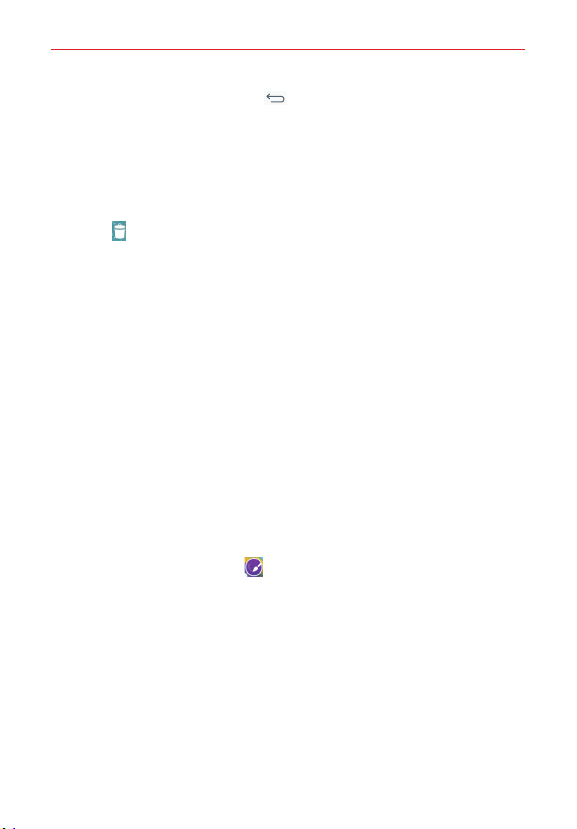
Aspectos básicos
20
4. Para salir, toque la
Tecla Volver
o toque el panel de la pantalla
principal.
NOTA También puede arrastrar el icono de la aplicación que desee a cualquiera de los paneles
de la pantalla principal.
Para eliminar un elemento de la pantalla principal:
Mantenga presionado el icono que desee eliminar, arrástrelo hasta el icono
Remover
(que aparece en la parte superior de la pantalla) y luego
suéltelo.
NOTA Para ver los detalles de una aplicación, arrastre el icono hasta el icono Informaciones de
la aplicación (que aparece en la parte superior de la pantalla).
Mover elementos y crear carpetas
Arrastre un icono o widget para moverlo a otro panel de la pantalla principal.
Arrastre un icono sobre otro para crear una carpeta con los dos iconos en
ella. Arrastre otro icono a la carpeta para agregarlo a la carpeta y ayudarle a
mantener el orden.
Personalizar los iconos de aplicaciones
Puede crear sus propios iconos personalizados para las aplicaciones
mediante el uso de las imágenes de su galería de iconos y galería de fotos.
Los iconos personalizados se aplican únicamente a la pantalla principal. La
pantalla de aplicaciones no se verá afectada por los cambios que realice.
1. Mantenga oprimido el icono que desea personalizar, luego suéltelo.
Aparece el icono de edición
2. Toque el icono.
3. Toque la imagen que desea y luego toque
O
Toque
Agregar nueva
escoja una imagen desde su Galería y recórtela a gusto.
en la esquina superior derecha.
OK
.
y seleccione el tamaño deseado del icono. Luego,
Page 23
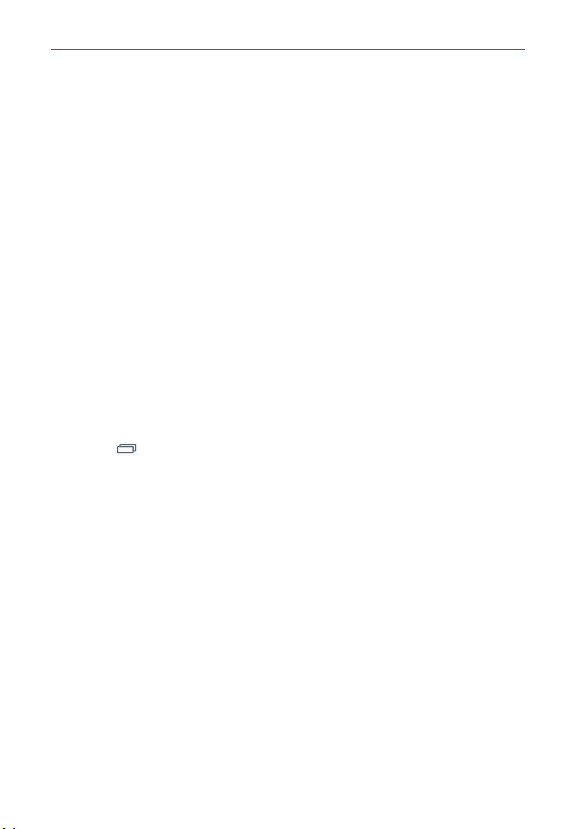
Aspectos básicos
Cómo cambiar un icono en un widget.
Algunos iconos de aplicaciones se pueden convertir en un conveniente
widget para usar en la pantalla principal.
1. Toque, mantenga presionado y suelte un icono de aplicación de pantalla
principal.
Si es posible ajustar el tamaño del icono y convertirlo en widget,
aparecerá un cuadro azul alrededor de este (si no se puede, sólo se
mostrará el icono Editar).
2. Arrastre las esquinas del cuadro para agrandarlo y convertirlo en widget.
Toque, mantenga presionado y suelte el widget nuevamente para
ajustar su tamaño, de ser necesario.
También puede regresarlo a ser un icono normal arrastrando las
esquinas del cuadro de ajuste de tamaño nuevamente hacia adentro.
Menú de opciones de la pantalla principal
En la pantalla principal, mantenga presionada la
Recientes
para acceder a las siguientes opciones:
Agregar aplicaciones y widgets
principal con aplicaciones, widgets y un fondo de pantalla.
Ajustes de la pantalla principal
de ajustes de la pantalla principal.
Ajustes de bloqueo de pantalla:
de ajustes de la pantalla de bloqueo.
Ajustes
: Abre el menú Ajustes completo.
: Le permite personalizar la pantalla
: Permite acceder directamente al menú
Permite acceder directamente al menú
Tecla Aplicaciones
21
Page 24
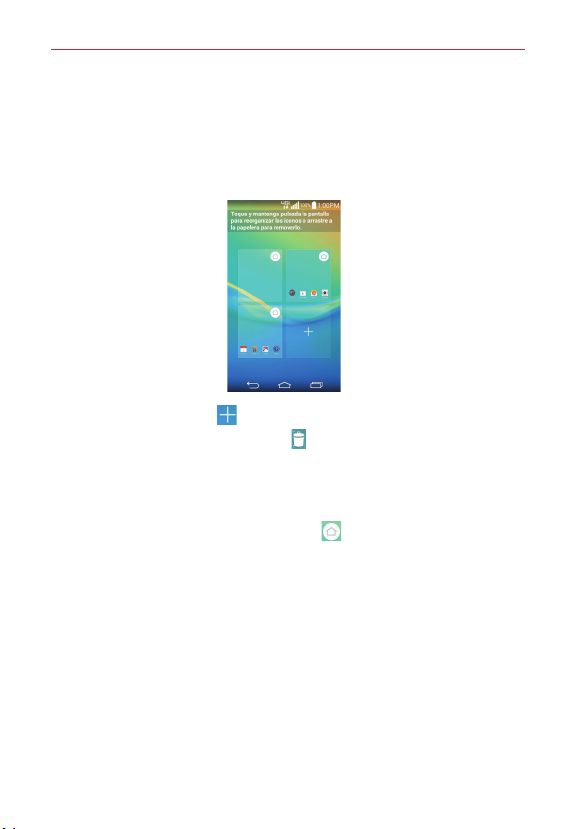
Aspectos básicos
22
Vista de minipaneles
Junte los dedos en la pantalla principal para cambiar a la vista de
minipaneles. La vista de minipaneles le permite gestionar los paneles de la
pantalla principal. Puede agregar, eliminar, reorganizar y definir el panel
predeterminado.
Toque el icono
Arrastre un panel al icono
de la pantalla para eliminarlo.
Arrastre un panel a una nueva posición para reorganizar los paneles.
Para establecer otro panel como la pantalla principal predeterminada,
toque el icono de
Agregar
para agregar un panel nuevo.
Remover
que aparece en la parte superior
Inicio predeterminado
en la esquina superior
derecha del panel miniatura que quiere convertir en su panel
predeterminado para la pantalla principal.
NOTA Toque cualquiera de los paneles de la vista de minipaneles para ir directamente a ese
panel.
Vista oculta
Coloque dos dedos en la pantalla principal y sepárelos para ocultar todos los
elementos de la pantalla principal. En la vista oculta sólo se muestran el
fondo de pantalla y la Barra de estado.
Page 25
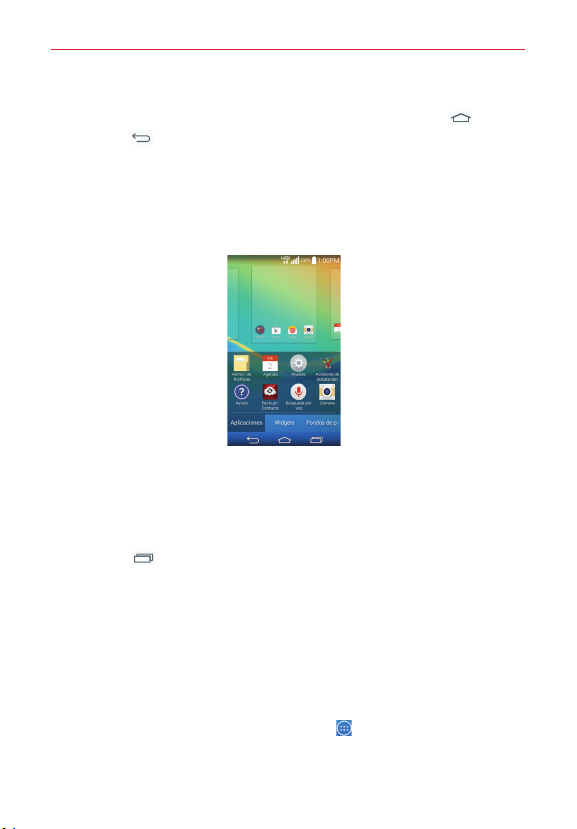
Aspectos básicos
Para regresar a la vista normal, coloque dos dedos en la pantalla principal y
pellizque hacia adentro. También puede presionar la
Tecla Volver
.
Tecla Inicio
o la
Vista dual
La vista dual le permite personalizar los paneles de la pantalla principal al
mostrar los paneles de la pantalla principal (en la parte superior) y la pantalla
de aplicaciones (en la parte inferior) al mismo tiempo.
Toque y mantenga presionado un punto vacío de un panel de la pantalla
principal.
O
En la pantalla principal, mantenga presionada la
Recientes
y luego toque
En la vista dual, la pantalla principal actual se muestra sobre las opciones de
selección. En la parte inferior se muestran tres etiquetas. Toque
Aplicaciones, Widgets
Agregar aplicaciones y widgets
o
Fondos de pantalla
Tecla Aplicaciones
.
.
23
La pantalla de aplicaciones
La pantalla de aplicaciones le permite acceder a todas las aplicaciones
instaladas en el teléfono.
En la pantalla principal, toque
Aplicaciones
.
Page 26
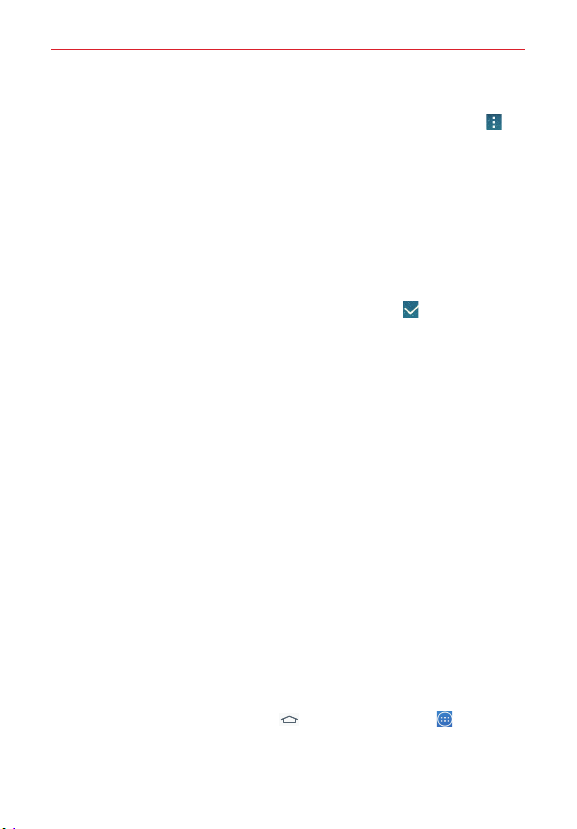
Aspectos básicos
24
Menú de opciones de la pantalla de aplicaciones
Mientras se muestra la pantalla de aplicaciones, toque el icono
para acceder a las siguientes opciones:
Visualizar aplicaciones por
alfabético por fecha de descarga, o según las preferencias del usuario.
Mostrar iconos pequeños/grandes
grandes o pequeños para las aplicaciones y luego toque Sí para
confirmar su elección.
Ocultar/Exhibir aplicaciones
las aplicaciones se mostrarán en la pantalla de aplicaciones. Marque los
iconos que desea ocultar y luego toque el icono
superior derecha de la pantalla).
Editar/Desinstalar aplicaciones
de la aplicación, mover aplicaciones en la pantalla o desinstalar
aplicaciones desde la pantalla de aplicaciones. Toque un icono para ver
su información.
Ajustes de la pantalla principal
configuración de la pantalla principal.
: Toque para ordenar las aplicaciones en orden
: Toque aquí para asignar iconos
: Toque aquí para establecer qué iconos de
Listo
(en la esquina
: Toque esta opción para ver información
: Toque para acceder al menú de
Abrir, alternar y detener de aplicaciones
Es fácil realizar varias tareas con Android porque puede mantener varias
aplicaciones en ejecución al mismo tiempo. Puede utilizar varias
aplicaciones abiertas y cambiar de una a otra. Android gestiona cada
aplicación en ejecución para garantizar que las aplicaciones inactivas no
consuman recursos de forma innecesaria, pero también puede detenerlas
manualmente.
Menú
Abrir una aplicación
En la pantalla principal: Toque el icono de la aplicación que desee abrir.
O
Desde la pantalla principal: Toque
Aplicaciones
(si es necesario), luego toque el icono que desee abrir.
y toque
Aplicaciones
> etiqueta
Page 27
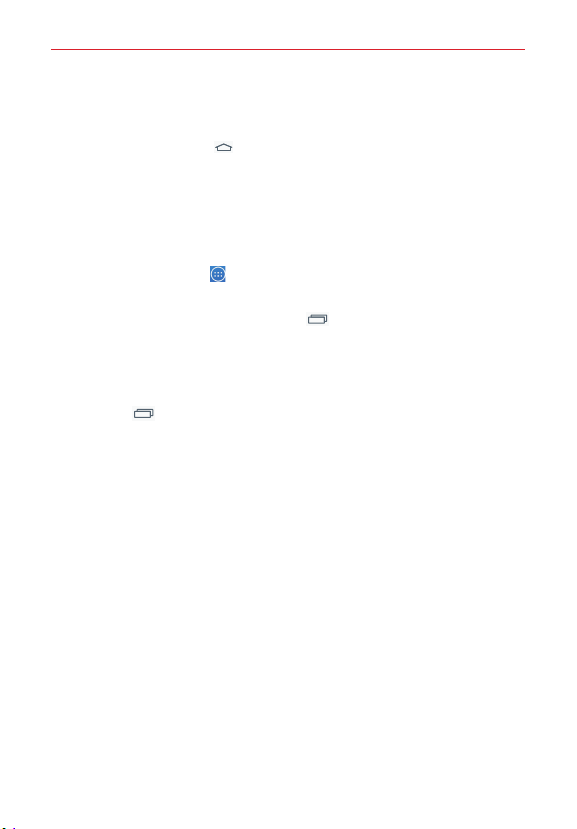
Aspectos básicos
Abrir y alternar aplicaciones
1. Abra una aplicación tocando su icono.
2. Presione la
3. Abra otra aplicación.
Toque el icono de otra aplicación (en la pantalla principal o en la barra
T
4. Toque la
aplicaciones recientes. Toque una aplicación abierta para cambiar a ella.
Tecla Inicio
de toque rápido).
O
Aplicaciones
oque
necesario), y luego toque el icono de la aplicación que desee.
Tecla Aplicaciones Recientes
.
, toque la etiqueta
Aplicaciones
para abrir la pantalla de
(si es
Detener aplicaciones
1. En la pantalla principal, mantenga presionada la
Recientes
2. Desplácese horizontalmente para mostrar una de las etiquetas junto a la
parte superior, toque la aplicación que desee y luego toque
Forzar detención
>
Ajustes
>
) para detenerla.
Administrador de aplicaciones
Tecla Aplicaciones
.
Parar
(o
Notificaciones
Las notificaciones le alertan sobre la llegada de nuevos mensajes, eventos
del calendario y alarmas, así como también sobre eventos en curso, como
descargas de video y música.
En la Barra de estado se muestra el estado actual del teléfono y las
notificaciones pendientes.
Cuando llega una notificación, su icono aparece en la parte superior de la
pantalla. Los iconos de notificaciones pendientes aparecen a la izquierda, y
los iconos del sistema (aquellos que indican aspectos tales como la
intensidad de la señal Wi-Fi o la carga de la batería) se muestran a la
derecha.
25
Page 28
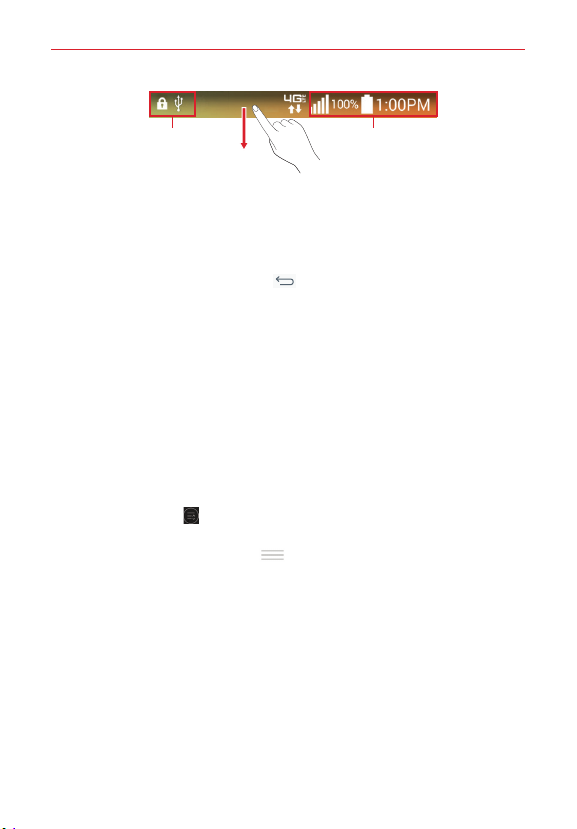
Aspectos básicos
26
Notificaciones
pendientes
Notificaciones del
sistema
Acceso al Panel de notificaciones
Deslice la Barra de estado hacia abajo para abrir el Panel de notificaciones.
Toque una notificación para abrir la aplicación asociada. Para cerrar el Panel
de notificaciones, deslice la barra situada en la parte inferior de la pantalla
hacia arriba, o toque la
Tecla Volver
.
Ajustes rápidos
Los Ajustes rápidos le permiten activar y desactivar fácilmente ajustes tales
como Wi-Fi, gestionar el brillo de la pantalla y realizar muchas otras
acciones. Para acceder a los Ajustes rápidos, abra el Panel de
notificaciones. La barra de Ajustes rápidos se encuentra en la parte superior
del Panel de notificaciones.
Para reorganizar los elementos de Ajustes rápidos en el Panel de
notificaciones
Deslice la barra de ajustes rápidos hacia la izquierda (si es necesario), y
toque el icono
los iconos deseados para mostrarlos (o desactive la casilla de verificación
para ocultarlos). Arrastre el icono
barra.
NOTA
SUGERENCIA Mantenga presionado un icono en la barra de Ajustes rápidos para acceder
Editar
para personalizar la barra Ajustes rápidos. Marque
para moverlo a otra posición de la
Al cambiar
las casillas de selección también se reorganizan los iconos de la barra Ajustes
rápidos.
directamente a su menú de ajustes.
Page 29
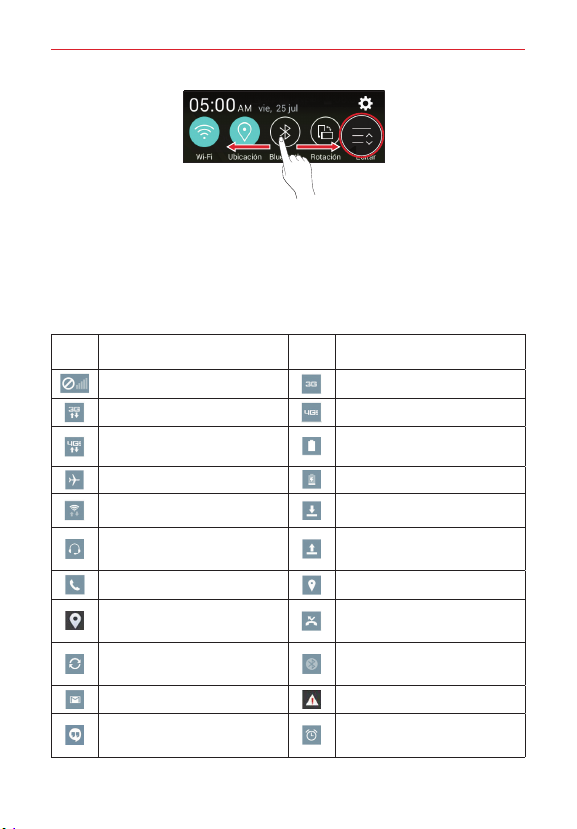
Aspectos básicos
Iconos de notificaciones en la Barra de estado
Los iconos de notificaciones aparecen en la Barra de estado de la parte
superior de la pantalla, para informar sobre llamadas perdidas, nuevos
mensajes, eventos del calendario, estado del teléfono y más.
En la siguiente tabla se muestran algunos de los iconos más comunes.
Icono Descripción Icono Descripción
Sin señal Conexión 3G
Utilizando la red 3G Conexión 4G
Utilizando la red 4G LTE
Modo avión activado Batería en carga
Conectado a una red Wi-Fi Descargando datos
Auricular alámbrico (con
micrófono) conectado
Llamada en curso Recepción de GPS
Recibiendo datos de
ubicación del GPS
Los datos se están
sincronizando
Nuevo mensaje de Gmail Advertencia del sistema
Nuevo mensaje de
Hangouts
La batería está totalmente
cargada
Cargando datos
Llamada perdida
Bluetooth está activado
Alarma activada
27
Page 30
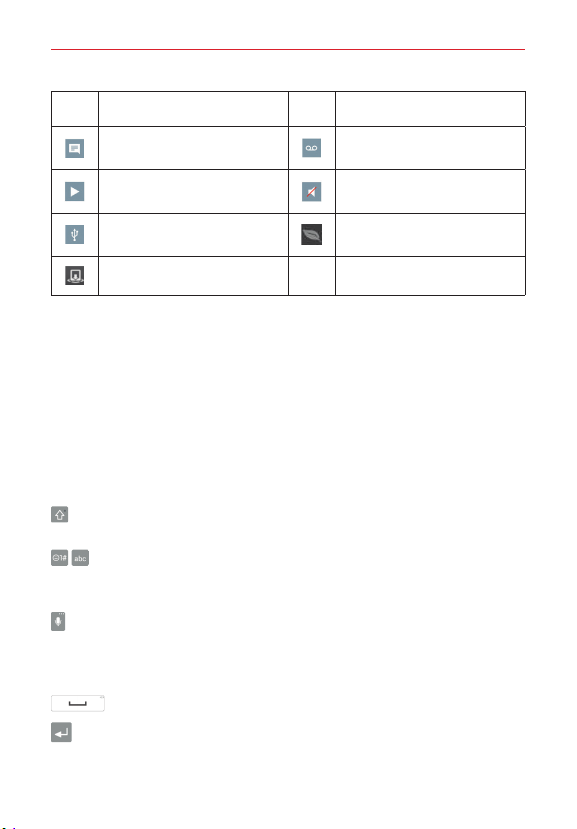
Aspectos básicos
28
Icono Descripción Icono Descripción
Nuevo mensaje de texto o
multimedia
Se está reproduciendo la
canción
El teléfono está conectado a
la PC mediante el cable USB
Nuevo correo de voz
Timbre silenciado
Ahorro de energía activado
Compartir contenido
activado
NOTA La ubicación de los iconos de la Barra de estado podría ser diferente dependiendo de las
funciones, las características y las aplicaciones que estén en uso.
Teclado en pantalla
Puede escribir texto utilizando el teclado en pantalla. El teclado en pantalla
aparece automáticamente en la pantalla cuando necesita introducir texto.
Para mostrar el teclado en forma manual, toque el campo de texto en
donde desea introducir texto.
Uso del teclado e introducción de texto
Toque esta tecla una vez para poner en mayúscula la próxima letra
que escriba. Toque dos veces para escribir siempre en mayúscula.
Toque para cambiar entre los teclados (teclas normales y
teclado de números/símbolos que también incluye gráficos,
como emoticonos e imágenes).
Toque esta tecla para ingresar texto usando su voz. Esto sólo está
disponible cuando active Dictado por voz de Google en los ajustes
de teclado. Mantenga presionado para acceder a los ajustes del
Teclado LG.
Toque esta tecla para introducir un espacio.
Toque esta tecla para crear una nueva línea en el campo de texto.
Page 31

Aspectos básicos
Toque este icono para eliminar el carácter anterior.
Introducir caracteres especiales
El Teclado LG le permite introducir caracteres especiales (por ejemplo "á") al
introducir texto.
Por ejemplo, para ingresar “á”, mantenga presionada la tecla “a”. Cuando
se muestre la opción emergente con sus caracteres adicionales, deslice el
dedo sobre la "á", y levante el dedo para ingresarla.
NOTA Un símbolo en la esquina superior derecha indica que hay caracteres adicionales
disponibles para esa tecla.
Cortar, copiar y pegar texto
Puede resaltar texto para cortarlo o copiarlo, y luego pegarlo en otro campo
de texto.
Para resaltar una palabra, tóquela dos veces.
Para resaltar un rango de texto, toque dos veces la palabra, luego
arrastre los marcadores azules para resaltar el texto que desee.
Para cortar o copiar texto resaltado, toque
de acción que aparece.
Para pegar texto, toque la ubicación en la que desee colocar el texto, y
luego toque el marcador
. Toque
aparece.
Cortar
o
Copiar
Pegar
en el cuadro de acción que
en el cuadro
29
Page 32

Configuración de la cuenta de Google
30
La primera vez que abra una aplicación de Google en el teléfono, se le
solicitará que inicie sesión con su cuenta de Google. Si no tiene una cuenta
de Google, se le pedirá que cree una.
Cuenta de Google
Al iniciar sesión en una cuenta de Google, podrá usar Gmail, Hangouts,
Google+ y otras aplicaciones de Google; descargar aplicaciones de Play
Store; hacer una copia de seguridad de sus configuraciones en los
servidores de Google y aprovechar otros servicios de Google en su
teléfono.
IMPORTANTE
• Si no inicia sesión en una cuenta Google durante la configuración, se le pedirá que lo
haga o que cree una la primera vez que inicie una aplicación que requiera una cuenta
Google, como Gmail o Play Store.
• Al iniciar sesión, se le pedirá que ingrese su nombre de usuario y contraseña mediante
el teclado en pantalla.
• Después de iniciar sesión, los contactos, mensajes de Gmail, eventos del calendario y
otra información obtenida de esas aplicaciones y servicios en la Web se sincronizan con
su teléfono.
• Si tiene una cuenta empresarial a través de su compañía u otra organización, el
departamento de TI puede contar con instrucciones especiales sobre cómo iniciar
sesión en esa cuenta.
Configurar la cuenta de Google
Si utiliza el Asistente de configuración para configurar su cuenta de Google,
este lo guiará a través de los pasos siguientes.
1. En la pantalla de configuración, toque
Google o toque
Nueva
si quiere crear una cuenta.
2. Introduzca su dirección de correo electrónico (y contraseña y cualquier
otra información necesaria si está creando una cuenta) y luego toque el
icono
Continuar
(a la derecha de la pantalla). Toque
aceptar los términos y condiciones de su cuenta de Google.
NOTA Toque la
Tecla Volver
(en la barra de Teclas táctiles) para cerrar el teclado en pantalla.
3. En la pantalla de servicios de Google, seleccione los servicios que desee
utilizar (Copia de respaldo y restauración, Ubicación y Comunicación) y
Existente
si ya tiene una cuenta de
Aceptar
para
Page 33

Configuración de la cuenta de Google
31
luego toque el icono
Continuar
(en la esquina inferior derecha de la
pantalla).
4. En la pantalla de información de pago, selecciona si desea fijar un modo
de pago para compras futuras. Puede seleccionar saltar este paso, si lo
desea.
Su correo de Gmail, los contactos de Google y los eventos de Google
Calendar se sincronizarán con el teléfono automáticamente.
NOTA Esto es automático con la primera cuenta de Google que agrega. Cuando agrega cuentas
de Google adicionales, debe seleccionar las opciones para sincronizar.
Usa el área a continuación para registrar la información de su cuenta de
Google para su referencia futura.
Nombre de usuario:______________________________________@gmail.com
Contraseña:____________________________________________
Page 34

Conexión a redes y dispositivos
32
Wi-Fi
Al conectarse al Wi-Fi, puede utilizar el acceso a Internet de alta velocidad
dentro de la cobertura del punto de acceso (AP) inalámbrico. Disfrute de la
conexión inalámbrica a Internet por Wi-Fi sin cargos extras.
Conexión a redes Wi-Fi
Para usar Wi-Fi en el teléfono, necesita acceder al punto de acceso
inalámbrico o "hotspot". Algunos puntos de acceso están abiertos y basta
con conectarse a ellos. Otros están ocultos o usan otras funciones de
seguridad; por lo que debe configurar el teléfono para poder conectarse a
ellos.
Desconecte la conexión Wi-Fi cuando no la esté utilizando para aumentar la
duración de la batería.
NOTA Si no está dentro de una zona Wi-Fi o ha configurado Wi-Fi en desactivado, es posible
que el operador móvil aplique cargos adicionales para el uso de datos móviles.
Activar Wi-Fi y conectarse a una red Wi-Fi
1. En la pantalla principal, mantenga presionada la
Recientes
>
Ajustes
>
Wi-Fi
.
2. Toque el botón de
Wi-Fi
para activar esta función y comenzar a
detectar las redes de Wi-Fi disponibles.
Las redes protegidas se muestran con un icono de candado
3. Toque una red para conectarse a ella.
Si la red es segura, se le pedirá que introduzca una contraseña u otras
credenciales. (Consulte con su administrador de red para obtener más
detalles).
NOTA
La Barra de estado muestra un icono de Wi-Fi para indicar su estado.
Agregar una red Wi-Fi
1. Active la conexión Wi-Fi e ingrese al menú ajustes Wi-Fi.
Menú
>
2. Toque el icono
3. Ingrese el
SSID (nombre de la red) de la red
Agregar red
Tecla Aplicaciones
.
.
.
Page 35

Conexión a redes y dispositivos
33
Toque
Seguridad
y seleccione el tipo de seguridad de la red, si la red
está protegida.
Introduzca las contraseñas y credenciales seguras necesarias.
4. Toque
Conectar
para guardar la información de la red.
Eliminar una red Wi-Fi
1. Active la conexión Wi-Fi, y luego toque
2. Toque y mantenga presionada la red que desee eliminar de la memoria
del teléfono.
3. Toque
Borrar red
en el menú contextual que aparece.
Wi-Fi
para acceder a sus ajustes.
Bluetooth
Bluetooth permite compartir datos con otros dispositivos que tengan
Bluetooth y conectar auriculares Bluetooth.
NOTAS • LG no se responsabiliza por la pérdida, la intercepción o el uso incorrecto de los datos
Activar Bluetooth y vincular el teléfono con un dispositivo Bluetooth
Debe vincular el teléfono con otro dispositivo antes de conectarlo a este.
1. En la pantalla principal, mantenga presionada la
2. Toque el botón
3. Toque la casilla de verificación al lado del nombre de su teléfono para
NOTA Para seleccionar la cantidad de tiempo durante la que el dispositivo estará visible,
enviados o recibidos a través de la función inalámbrica de Bluetooth.
• Asegúrese siempre de que los dispositivos con los que comparte información, o de los
que recibe datos, son fiables y seguros. Si hay obstáculos entre los dispositivos, la
distancia de funcionamiento puede reducirse.
• Algunos dispositivos, especialmente los que no han sido probados ni aprobados por
Bluetooth SIG, pueden ser incompatibles con su teléfono.
Tecla Aplicaciones
Recientes
>
Ajustes
>
Bluetooth.
Bluetooth
para activarlo.
que otros dispositivos con Bluetooth puedan verlo.
mantenga presionada la
Tecla Aplicaciones Recientes
>
Tiempo visible
.
Page 36

Conexión a redes y dispositivos
34
4. Se mostrará una lista de los dispositivos disponibles. Toque en la lista el
dispositivo con el que desea vincularlo.
NOTA Es posible que, en función del tipo de dispositivo, tenga que introducir códigos iguales,
confirmar códigos iguales o los dispositivos podrían emparejarse automáticamente.
Una vez que se complete la vinculación, el teléfono se conectará al otro
dispositivo.
NOTA Algunos dispositivos, especialmente los auriculares o kits de manos libres para autos,
pueden tener un PIN de Bluetooth fijo, por ejemplo, 0000. Si el otro dispositivo tiene un
PIN, se le pedirá que lo ingrese.
Enviar datos mediante Bluetooth
1. Seleccione un archivo o elemento (como un contacto, evento de
calendario, nota o archivo multimedia) desde su aplicación o de la
aplicación de
2. Toque
NOTA El método para seleccionar un elemento dependerá del tipo de dato.
Descargas
Bluetooth
.
en la lista de opciones de uso compartido.
3. Buscar y vincularse a un dispositivo Bluetooth.
Recibir datos mediante Bluetooth
1. En la pantalla principal, mantenga presionada la
Recientes
>
Ajustes
>
Bluetooth.
2. Toque el botón
Bluetooth
para activarlo.
3. Toque la casilla de verificación al lado del nombre de su teléfono para
que otros dispositivos con Bluetooth puedan verlo.
NOTA Para seleccionar el periodo que su teléfono estará visible, toqueel icono de
4. Toque
Tiempo visible
Aceptar
.
para confirmar que desea recibir datos del dispositivo.
Tecla Aplicaciones
Menú
>
Page 37

Conexión a redes y dispositivos
Conectarse a redes privadas virtuales
Las redes privadas virtuales (VPN) le permiten conectarse a los recursos
dentro de una red local segura, desde fuera de esa red.
Para agregar una VPN
1. En la pantalla principal, mantenga presionada la
Recientes
>
Ajustes
>
Más...
>
VPN
2. Toque el tipo de red privada virtual que desea agregar. Elija
LG VPN
.
NOTA Para poder usar la VPN debe configurar un bloqueo de pantalla.
3. Toque
Agregar perfil básico VPN o Agregar red LG VPN
4. En la pantalla que se abre, siga las instrucciones del administrador de red
para configurar cada componente de la configuración de la VPN.
5. Toque
Guardar
. La VPN se agregará a la lista en la pantalla de
configuración de VPN.
Tecla Aplicaciones
.
VPN básico
.
o
Conexión USB
La conexión USB es una función que le permite conectar su teléfono a una
computadora usando un cable USB.
Para seleccionar el modo USB para una conexión
1. En la pantalla principal, mantenga presionada la
Recientes
(en la Barra de toque rápido) >
> el icono
2. Toque
Menú
>
Conexión USB PC
Sincronización multimedia (MTP)
la computadora.
NOTE El controlador MTP puede no estar instalado en su PC de manera predeterminada. El
controlador depende de las versiones de Windows
la PC.
Tecla Aplicaciones
Ajustes
>
Almacenamiento
.
o
Cámara (PTP)
®
y Windows Media Player (WMP) de
para conectar a
35
Page 38

Conexión a redes y dispositivos
36
Utilizar la Barra de estado para cambiar las configuraciones
La Barra de estado muestra el icono de conexión USB.
Cuando se conecta via USB, el modo de conexion USB actual aparece en el
Panel de notificaciones. Toque
emergente donde puede cambiar el modo de conexión USB.
USB conectado
para ver un cuadro
Page 39

Llamadas
Realizar una llamada
Marcación de un número
1. En la pantalla principal, toque el icono
marcación en la aplicación Teléfono.
2. Introduzca el número con el teclado de marcado. Para borrar un dígito,
toque la
Tecla Eliminar
3. Toque el icono de
4. Para finalizar una llamada, toque el botón
SUGERENCIA Para ingresar “+” para realizar llamadas internacionales,
mantenga presionado
.
Teléfono
para llamar al número introducido.
.
Teléfono
para abrir el teclado de
Finalizar
.
Llamar a los contactos
Desde su lista de contactos
1. En la pantalla principal, toque el icono
contactos.
2. Desplácese por la lista de contactos o toque el cuadro
e introduzca el nombre del contacto. También puede desplazarse por la
barra alfabética ubicada del lado derecho de la pantalla.
3. En la lista, toque el icono
llamar a dicho número.
Teléfono
Uso del marcado rápido
Designe números de marcado rápido para sus entradas de contacto y use
esta función de llamada.
1. En la pantalla principal, toque el icono
2. Mantenga presionado el número de marcado rápido que ha configurado.
NOTA En los números de marcado rápido de dos dígitos, toque el primer número, y luego
toque y mantenga presionado el segundo número hasta que el teléfono comience a
marcar el número.
Contactos
junto al contacto deseado para
Teléfono
para abrir la lista de
Buscar contactos
.
37
Page 40

Llamadas
38
Uso del marcado directo
Coloque un widget de marcado directo en uno de sus paneles de pantalla
principal (o incluso en la barra de toque rápido) para usar esta función de
llamada.
Toque el widget de marcado directo en la pantalla principal para llamar al
número con un solo toque.
Para terminar una llamada
Toque el botón
llamada.
Si accedió a otras aplicaciones durante la llamada, hay varias formas de
regresar a la pantalla de llamadas al finalizar una llamada.
Presione la
botón
Presione la
izquierda de la pantalla principal y luego toque el botón
pantalla de llamadas.
Arrastre el Panel de notificaciones hacia abajo y toque
NOTA También puede presionar la
Finalizar
en la pantalla de llamadas para finalizar la
Tecla Inicio
Finalizar
Tecla Inicio
, toque el icono
Teléfono
en la pantalla de llamadas.
, toque el contador en la esquina superior
, y luego toque el
Finalizar
Terminar
teléfono) para finalizar la llamada, si activó esta función en el menú de ajustes Llamadas.
Tecla Encender/Bloquear
(en el lado derecho del
Responder y rechazar una llamada
Cuando la pantalla está bloqueada
Deslice el icono
llamada entrante.
Deslice el icono
llamada entrante.
Responder
Ignorar
en cualquier dirección para contestar la
en cualquier dirección para rechazar una
en la
.
Cuando la pantalla está desbloqueada
Toque el icono
Toque el icono
Responder
Ignorar
para contestar la llamada entrante.
para rechazar la llamada entrante.
Page 41

Llamadas
39
SUGERENCIA
Ignorar con mensaje
Puede enviar un mensaje rápidamente usando la función Ignorar con mensaje en
los ajustes de llamada. Es útil si necesita rechazar una llamada con un mensaje
durante una reunión.
Ajuste del volumen durante la llamada
Para ajustar el volumen durante una llamada entrante, presione la Tecla de
Volumen Inferior y Superior ubicadas en el lado izquierdo del teléfono.
Hacer una segunda llamada
1. Durante la primera llamada, toque
También puede usar la lista de números marcados recientemente al
tocar la etiqueta
etiqueta
2. Toque el icono
Contactos
Llamar
Reciente
y seleccionar el contacto al que desee llamar.
para hacer la llamada.
3. La primera llamada quedará en espera.
4. Toque el icono
Unir llamadas
conferencia.
5. Para finalizar las llamadas activas, toque el icono
NOTA Se le cobrarán todas y cada una de las llamadas que efectúe.
Agreg. llam.
y marque el número.
o buscar entre sus contactos al tocar la
si desea iniciar una llamada de
Finalizar
.
Ver los registros de llamadas
En la pantalla principal, toque el icono
Reciente
. Se muestra una lista completa de todas las llamadas realizadas,
recibidas o perdidas.
Cómo ver las entradas de las llamadas
Abra la etiqueta
para ver todas las entradas de ese número de teléfono. Las llamadas
aparecen cronológicamente y cada una incluye el tipo de llamada (recibida
, realizada y perdida ), la fecha y la hora de la llamada. Toque
cualquier entrada para ver sus detalles.
Reciente
en la aplicación
Teléfono
y luego toque la etiqueta
Teléfono
, luego toque una entrada
Page 42

Llamadas
40
Cómo filtrar la lista de llamadas
Para ver una lista específica de llamadas, en la etiqueta
icono
Menú
desea ver. Toque la
, y luego toque
Tecla Volver
Filtrar
. Seleccione el tipo de llamada que
para volver a la pantalla de la etiqueta
Recientes.
Reciente
Cómo borrar entradas de llamadas recientes
Puede borrar la lista completa de llamadas recientes de una sola vez o
borrar entradas de forma selectiva.
Reciente
1. Abra la etiqueta
2. Toque el icono
Toque
Borrar
Menú
en la aplicación
.
para seleccionar las entradas que desee eliminar de la
lista. Marque las entradas que desee eliminar, toque
Sí
.
Toque
Borrar todo
para eliminar todas las entradas de la lista. Toque Sí
Teléfono
.
Borrar
para confirmar.
NOTA También puede seleccionar un número específico para borrarlo. Toque y mantenga
presionada una entrada de la etiqueta
Borrar todos los registros de este número
Reciente
para abrir su menú contextual. Toque
, luego toque Sí para confirmar.
Ajustes de llamada
Puede configurar las opciones de llamada del teléfono, como desvío de
llamadas y otras funciones especiales ofrecidas por su proveedor.
Teléfono
1. En la pantalla principal, toque el icono
Menú
2. Toque el icono
2. Toque
Ajustes de llamada
.
y elija las opciones que desee ajustar.
.
, toque el
, y luego
Page 43

Menú de opciones de llamadas
1. En la pantalla principal, toque el icono
para acceder a las siguientes opciones:
Marcación rápida
las entradas de contactos.
Marcación asistida
marcado asistido (como cuando está viajando fuera del área de su
casa).
Editar etiquetas
superior de la pantalla de la aplicación Teléfono.
Ajustes de llamada
(Estos son los mismos ajustes que en el menú Ajustes completo del
menú Llamada).
: Le permite asignar un número de marcado rápido a
: Marque esta opción para habilitar las funciones de
: Le permite personalizar las etiquetas de la parte
: Le permite cambiar los ajustes de llamadas.
Teléfono
> el icono
Llamadas
Menú
41
Page 44

Comunicación
42
Contactos
Puede agregar contactos al teléfono y sincronizarlos con los contactos de la
cuenta de Google u otras cuentas que admitan la sincronización de
contactos.
Buscar un contacto
1. En la pantalla principal, toque el icono
contactos.
2. Toque el cuadro
También puede desplazarse por la barra alfabética ubicada del lado
derecho de la pantalla.
Buscar contactos
Agregar un nuevo contacto
1. En la pantalla principal, toque el icono
número del nuevo contacto.
2. Toque
Nuevo contacto
3. Toque el menú desplegable
seleccione la cuenta donde desea guardar el contacto.
4. Si desea agregar una foto al nuevo contacto, toque el icono
Elija
Tomar una foto
5. Introduzca la información del contacto tocando cada categoría de
información e ingresando los detalles del contacto.
6. Toque
Guardar
(encima del teclado numérico).
o
Seleccionar desde la galería
.
Contactos favoritos
Puede clasificar los contactos a los que llama con frecuencia como
favoritos.
Cómo agregar un contacto a los favoritos
1. En la pantalla principal, toque el icono
contactos.
2. Toque un contacto para ver sus detalles.
Contactos
e introduzca el nombre del contacto.
Teléfono
(en la parte superior de la pantalla) y
Contactos
para abrir la lista de
y luego introduzca el
Imagen
.
para abrir la lista de
.
Page 45

Comunicación
43
3. Toque la
estrella gris
que se encuentra en la esquina superior derecha
de la pantalla. La estrella cambia a color amarillo.
Eliminar un contacto de la lista de favoritos
1. En la pantalla principal, toque el icono
contactos.
2. Toque la etiqueta
Favoritos
y luego toque un contacto para ver sus
detalles.
3. Toque la estrella amarilla
que se encuentra en la esquina superior
derecha de la pantalla. La estrella cambia a color gris y se eliminará el
contacto de sus favoritos.
Contactos
para abrir la lista de
Crear un grupo
1. En la pantalla principal, toque el icono
contactos.
2. Toque la etiqueta
grupo
.
Grupos
y luego toque el icono
3. Introduzca un nombre para el nuevo grupo.
Toque
Agregar miembros
grupo.
Toque el campo
TONO DE TIMBRE DEL GRUPO
tono de timbre que sonará cuando cualquiera de los miembros del
grupo le llame al teléfono.
Toque el campo
CUENTA
para cambiar la cuenta donde desea guardar
el grupo.
4. Toque
Guardar
para guardar el grupo.
NOTA Si elimina un grupo, no se borran los contactos asignados a ese grupo. Continuarán
almacenados en la lista de contactos.
Contactos
para abrir la lista de
Menú
>
Nuevo
para agregar entradas de contacto al nuevo
para establecer un
Page 46

Comunicación
44
Ajustes de contactos
En la pantalla principal, toque el icono
Ajustes
para acceder a los ajustes específicos de la aplicación Contactos.
Estos ajustes no se encuentran en el menú de ajustes completo.
Vista contactos
sus contactos.
Ordene el resultado de la búsqueda por
mostrar los resultados de la búsqueda. Elija
Orden alfabético
Ordenar lista por
contactos. Elija
Ver nombres de contactos por
los nombres de contacto. Elija
Solo contactos con teléfono
únicamente aquellas entradas que incluyan un número de teléfono.
Sincronizar ahora
Contactos.
Cuentas y sincronización
sincronicen automáticamente según la planificación que usted defina, y
muestra la lista de cuentas, para que también pueda gestionar sus
cuentas.
Búsqueda en línea
buscar en cuentas de directorios en línea para sus cuentas.
Modo de compartición de contactos
sus archivos de Contactos. Elija
manera separada
: Permite definir las cuentas que desea usar para mostrar
.
: Le permite definir cómo desea mostrar la lista de
Nombre
o
: Le permite sincronizar manualmente sus cuentas de
: Le permite configurar Contactos para que se
: Marque esta opción para tener la posibilidad de
.
Contactos
Apellidos
: Le permite definir cómo desea mostrar
Primer nombre
: Marque esta opción para mostrar
Enviar como archivo único
> el icono
: Permite definir cómo desea
Frecuencia de contacto
.
o
Primer apellido
: Define la forma en la que transfiere
Menú
.
o
Enviar de
>
u
Menú de opciones de contactos
En la aplicación Contactos, toque el icono
derecha de la pantalla) para acceder a los menús de las opciones:
Menú
(en la esquina superior
Page 47

Comunicación
45
Desde los
Marcación Rápida, Administrar contactos (Copiar contactos, Importar/
Exportar y Unificar contactos), Editar etiquetas y Ajustes.
Desde los
mensaje, Enviar e-mail, Ver en lista/miniatura, Editar etiquetas y Ajustes.
Desde los
Editar etiquetas y Ajustes.
Contactos
Favoritos
Grupos
: Borrar, Compartir, Enviar mensaje, Enviar e-mail,
: Favoritos, Remover favoritos, Compartir, Enviar
: Nuevo grupo, Borrar, Compartir, Cambiar orden,
Cómo unir y separar contactos
Cuando tiene dos o más entradas para el mismo contacto, puede unirlas en
una sola entrada. También puede separar los contactos que unió.
1. Abra la aplicación
desea unir con otra entrada.
2. Toque el icono
3. Toque
Unificar
4. Toque la entrada para unirla con la primera entrada.
Una vez unidas las entradas,
permitirle separar las entradas unidas.
1. Abra la aplicación de
separar.
2. Toque el icono
3. Toque
Dividir
4. Toque
Sí
Contactos
Menú
.
Menú
.
(en el cuadro de diálogo).
y luego toque la entrada de contacto que
(en la esquina superior derecha de la pantalla).
Dividir
Contactos
(en la esquina superior derecha de la pantalla).
y toque la entrada de contacto que desea
se incluye en el menú de opciones para
Cómo comunicarse con los contactos
La aplicación de Contactos comparte información con muchas otras
aplicaciones, lo que le permite iniciar rápida y fácilmente una comunicación
con sus entradas guardadas.
Page 48

Comunicación
46
Comunicación general
Los iconos de comunicación mostrados dependen del tipo de información
que haya guardado para el contacto.
1. Toque un contacto para ver los detalle de la entrada (desde
Favoritos, Grupos
o
Reciente
).
Contactos
2. Toque el icono que corresponde al tipo de comunicación que desea
iniciar.
Marcar
El icono
El icono
El icono
NOTA También puede tocar la imagen del contacto a la izquierda de la entrada para mostrar los
iconos de contacto rápido.
realiza una llamada al número.
Mensaje
crea un mensaje.
Correo electrónico
inicia un e-mail.
Mensajería
El teléfono combina mensajes de texto y multimedia en un único menú
intuitivo y fácil de usar.
NOTA Debe establecer la aplicación de mensajería como aplicación de mensajería
predeterminada con el fin de usarla. En la pantalla principal, mantenga presionada la
Tecla Aplicaciones Recientes
Mensajes
.
>
Enviar un mensaje
1. En la pantalla principal, toque
Redactar
(en la esquina superior derecha de la pantalla.
2. Ingrese los destinatarios en el campo
Toque el icono
para seleccionar fácilmente una o más entradas de sus contactos.
Ingrese manualmente un nombre o un número. Aparecerán las
entradas de contactos que coincidan (debajo del campo
una opción para ingresarla, o siga ingresando el número.
NOTA Ingrese una coma para separar entradas de número manuales.
Contactos
>
Ajustes
>
Más...
>
Aplicación SMS predeterminada
Aplicaciones
Para
>
.
Mensajes
> icono
(situado a la derecha del campo
Para
Para
)
). Toque
,
Page 49

Comunicación
3. Toque el campo de texto e introduzca su mensaje.
Menú
4. Toque el icono
entre las que se incluyen
Agregar asunto, Descartar
SUGERENCIA Toque el icono
5. Toque
Enviar
NOTA El límite de 160 caracteres puede variar de un país a otro según el idioma y la forma en
que esté codificado el mensaje de texto.
ADVERTENCIA
• Si ingresa varios destinatarios en un mensaje de texto, se convertirá automáticamente
en un mensaje multimedia y se le cobrará por cada persona a la que envíe el mensaje.
• Si se agrega un archivo de imagen, video o audio a un mensaje de texto, se convertirá
automáticamente en un mensaje multimedia y se le cobrarán los cargos
correspondientes.
para acceder a las opciones de mensajería,
Agregar a Contactos, Insertar emoticono,
y
Prioridad
.
Adjuntar
adjuntar el archivo que desee compartir.
(o
Enviar MMS
(situado en el lado derecho de la pantalla) para
) para enviar el mensaje.
Modo de vista
Los mensajes no leídos aparecen en la parte superior de la pantalla. Los
mensajes abiertos que haya intercambiado con otras personas se
mostrarán en hilos en orden cronológico, por lo que le resultará sencillo ver
un vistazo general de su conversación.
Cambiar los ajustes de su mensaje
Los ajustes de mensajes del teléfono están predefinidos para que pueda
enviar mensajes fácilmente, pero también puede cambiarlos para
adaptarlos a sus preferencias.
Abra la aplicación
Entre los ajustes de mensajes se incluyen:
la firma y el número de devolución de la llamada),
entrega y prioridad),
recuperación automática y prioridad),
conversación
Mensajes
Mensaje MMS
,
Notificaciones
y toque el icono
Menú
>
Almacenamiento
SMS
(define informes de
(define informes de entrega,
Conversaciones de grupo, Tema de
y
Enviar mensaje con la tecla Enter
Ajustes
.
(define límites,
.
47
Page 50

Comunicación
48
Menú de opciones de la aplicación Mensajes
Abra la aplicación
siguientes opciones:
Buscar
Borrar
Ajustes
Mensajería.
Mensajes
y toque el icono
: Le permite buscar un mensaje o texto en un mensaje.
: Le permite seleccionar uno o más mensajes para eliminarlos.
: Le permite cambiar los ajustes específicos de la aplicación
Menú
para acceder a las
Correo electrónico
Puede usar la aplicación E-mail para enviar, recibir y leer correos
electrónicos de varios proveedores de correo electrónico. La aplicación
E-mail admite los siguientes tipos de cuentas: POP3, IMAP y Exchange.
El proveedor de servicios o el administrador del sistema pueden
proporcionarle los datos de configuración de las cuentas que necesita.
Administración de una cuenta de correo electrónico
Toque el icono
aplicación E-mail aparece un asistente de configuración para ayudarle a
configurar sus cuentas de correo electrónico.
Luego de la configuración inicial, la aplicación E-mail muestra el contenido
de su Buzón de entrada.
Para agregar una cuenta de correo electrónico:
Abra la aplicación
Agregar cuenta
E-mail
en la pantalla principal. La primera vez que abre la
E-mail
y luego toque el icono
.
Menú
>
Ajustes >
Cambiar de cuenta
Si ha agregado más de una cuenta, puede cambiar entre ellas fácilmente.
Desde cualquier carpeta del correo electrónico, toque la cuenta actual (en la
parte superior de la pantalla) y luego toque la cuenta a la que desee
acceder.
Page 51

Comunicación
Para cambiar la configuración de una cuenta de correo electrónico:
Abra la aplicación
Ajustes generales
cuentas. O toque una cuenta individual para configurar los ajustes solo de
esa cuenta.
E-mail
y luego toque el icono
para configurar los ajustes que se aplican a todas las
Menú
>
Ajustes
. Toque
Para borrar una cuenta de correo electrónico:
Abra la aplicación
icono
Menú
cuenta >
E-mail
de nuevo y luego toque
Borrar
y toque el icono
> Sí.
Menú
>
Remover cuenta
Ajustes
. Toque el
> toque una
Trabajo con las carpetas de cuenta
Abra la aplicación
Cada cuenta contiene el Buzón de entrada, Buzón de salida, Enviados y
Borradores. Según las funciones que admita el proveedor de servicios de la
cuenta, puede contar con carpetas adicionales.
E-mail
y luego toque el icono
Menú
>
Carpetas
.
Redactar y enviar correos electrónicos
1. En la pantalla principal, toque
(en la esquina superior derecha de la pantalla).
2. Ingrese los destinatarios en el campo
caso necesario).
Toque el icono
seleccionar fácilmente una o más entradas de sus contactos.
Ingrese manualmente un nombre o una dirección de correo
electrónico. Aparecerán las entradas de contactos que coincidan
(debajo del campo). Toque una opción para ingresarla, o siga
ingresando la dirección.
NOTA Ingrese un punto y coma para separar entradas de correo electrónico manuales.
3. Toque el campo mensaje e ingrese su mensaje.
4. Toque el icono
adjuntar archivos, en caso necesario.
Contacto
Adjuntar
E-mail
y luego toque el icono
Para
(y en el campo
(situado a la derecha del campo para) para
(en la parte superior de la pantalla) para
Redactar
Cc/Cco
, en
49
Page 52

Comunicación
50
5. Toque el botón
correo electrónico.
Si no está conectado a una red, por ejemplo, si está trabajando en modo
avión, los mensajes que envíe se guardarán en el Buzón de salida hasta
que vuelva a estar conectado a la red.
Enviar
(en la parte superior de la pantalla) para enviar el
Recibir correos electrónicos
Cuando llegue un nuevo correo electrónico a su Buzón de entrada, se le
avisará con un sonido o una vibración (según sus ajustes de sonido y
vibración), y el icono de notificación aparecerá en la Barra de estado.
Menú de opciones de la aplicación E-mail
En la pantalla principal, toque
las siguientes opciones:
Actualizar
– Actualiza su Buzón de entrada de correo electrónico.
Carpetas
– Le permite acceder a las carpetas de correo electrónico,
incluidas Borradores, Buzón de salida, Enviados y Papelera.
Clasificar por
electrónicos. En caso de IMAP, protocolo POP3, elija entre
reciente), Fecha (más antigua), Remitente (A a Z), Remitente (Z a A)
Tamaño, Asunto, Leídos/No leídos, Adjunto, Prioridad y Favoritos
En caso del protocolo Microsoft Exchange, elija entre
reciente), Fecha (Más antigua), Remitente (A a Z), Remitente (Z a A)
Tamaño, Asunto, Leídos/No leídos, Adjunto, Marcado y Compromiso
marcado
Descargas
descargados.
Ajustes
E-mail.
– Le permite cambiar el orden de la lista de correos
.
– Le permite acceder a los archivos de correo electrónico
– Le permite cambiar los ajustes específicos de la aplicación
E-mail
> el icono
Menú
para acceder a
Fecha (Más
Fecha (más
.
,
,
Page 53

Entretenimiento
Cámara
Puede usar la aplicación Cámara para tomar y compartir fotos y videos. Su
teléfono tiene una cámara de 5 megapíxeles incorporada que le permite
tomar fotos y grabar videos nítidos. Cuenta con muchas características de
última generación que le permitirán capturar el mundo de manera fácil y
creativa.
NOTA Asegúrese de limpiar la tapa protectora del lente con un paño de microfibra antes de
capturar las imágenes.
Para abrir la aplicación Cámara
En la pantalla principal, toque
O
Con la luz de fondo desactivada, mantenga presionado cualquiera de
Teclas de Volumen
(en la parte posterior del teléfono).
Descripción del visor
Cambiar cámara – Toque esta opción para alternar entre el lente de la cámara frontal y
el lente de la cámara posterior.
Flash – Toque esta opción para poner el flash en posición de
o
Automático
Icono de Menú – Toque para ocultar y mostrar el menú de ajustes de la cámara.
Ajustes – Toque esta opción para configurar los ajustes de cámara y video.
Modo – Toque para configurar cómo se tomará la fotografía:
.
Cámara
(en la Barra de toque rápido).
Encendido
, Apagado
Icono Galería
Galería.
Botón Grabar
grabación de un video.
Botón Capturar
foto.
Icono Volver
seleccionado o salir de la aplicación Cámara.
– Toque esta opción para acceder a su
– Toque esta opción para iniciar la
– Toque esta opción para tomar una
– Toque esta opción para cerrar el menú
Automático
o
Panorama
.
51
Cómo tomar fotografías
Tomar fotografías con la cámara integrada del teléfono es tan simple como
elegir un objeto, apuntar el lente y tocar un icono. Cuando toma una
Page 54

Entretenimiento
52
fotografía, la función de enfoque automático multipunto (AF) funciona
automáticamente y le permite ver una imagen nítida.
Para tomar una fotografía:
1. Desde la pantalla principal, toque
rápido).
2. Encuadre la imagen en la pantalla.
Toque la pantalla para elegir el punto de enfoque. El cuadrado que
aparece alrededor del objeto indica que la cámara realizó el enfoque.
Coloque dos dedos sobre la pantalla y sepárelos para ampliar el zoom
(una barra de zoom indica el nivel de zoom) y acérquelos para volver a
reducir el zoom.
3. Toque el botón
la cámara enfoque. Oirá el sonido del disparo y la fotografía se guardará
automáticamente en la Galería.
Capturar
Cámara
(en la Barra de toque
o toque la pantalla en el lugar donde desea que
Grabar videos
Además de tomar fotos, puede grabar, ver y enviar videos con la cámara de
video incorporada del teléfono.
1. Desde la pantalla principal, toque
rápido).
2. Encuadre la imagen en la pantalla.
Menú
3. Toque el icono
comenzar a grabar el video.
La duración de la grabación aparece en la parte superior de la pantalla.
Puede usar el gesto de pelliscar para utilizar la característica de zoom
dinámico mientras graba un video. Separe los dedos en la pantalla
para ampliar el zoom y únalos para volver a reducir el zoom.
Puede tocar el icono
grabación.
(si es necesario) y toque
Capturar
Cámara
(en la Barra de toque
Botón Grabar
para tomar fotografías durante la
para
Page 55

Entretenimiento
53
Puede tocar el botón
luego reanudarla tocando el botón
4. Toque el botón
Pausar
para pausar la grabación de video,
Grabar
.
Detener
para detener la grabación. El video se grabará
automáticamente en la Galería.
Ajustes de cámara y video
Al abrir la aplicación Cámara, los ajustes de menú de la cámara se muestran
en el visor. Los iconos mostrados dependen del lente actual (lente de la
cámara posterior o lente de la cámara frontal).
NOTA Algunos ajustes muestran una ventana emergente de información la primera vez que
selecciona su icono.
Toque el icono
ajustes de la cámara. Vuelva a tocarlo para ocultar los iconos. Toque cada
icono para modificar los ajustes.
Flash
Cambiar cámara
de la cámara posterior.
Modo
Automático
•
Panorama
•
teléfono de manera horizontal, presione el botón Capturar para y
mueva lentamente la cámara por la escena.
Ajustes
Tamaño imagen/video
•
Elija entre
1M(1280x960)
videos.
Captura con voz
•
voz. Cuando está activado, sólo diga “Cheese”, “Smile”, “Whisky”,
“Kimchi” o “LG” para tomar una foto. Elija
Menú
(en la esquina superior del visor) para mostrar los
: Define el modo de flash. Elija entre
y
Automático
.
: Alterna entre el lente de la cámara frontal y el lente
: Permite cambiar el modo de la cámara.
: Captura una foto con ajustes automáticos.
: Crea una foto amplia de vista panorámica. Sostenga el
: Permite cambiar los siguientes ajustes.
: establece el tamaño de la imagen y video.
5M(2560x1920), W4M(2560x1536), 3M(1920x1920)
para fotos. Elija
FHD(1920x1080)
: Le permite tomar fotos mediante comandos de
.
Encendido , Apagado
, y
o
HD(1280x720)
Activado
o
para
Desactivado
Page 56

Entretenimiento
54
•
Temporizador
cuando desea participar en la imágene o video. Elija entre
,
Cuadrícula
•
ayudarle a tomar mejores imágenes y videos ya que le permite alinear
el objeto con las líneas horizontales o verticales. Elija
Desactivado
Almacenamiento
•
imágenes y videos.
NOTA Este menú se muestra sólo cuando hay una tarjeta microSD insertada.
•
Ayuda
funcionamiento de cada función de la cámara.
: Permite fijar el temporizador de la cámara. Es ideal
3 segundos
: Muestra una guía rápida para que pueda conocer el
, y
10 segundos
: Muestra una cuadrícula superpuesta en el visor para
.
: Permite escoger dónde guardar sus
.
Activado
Desactivado
Cambiar cámara
Deslice el dedo para cambiar entre la cámara frontal y posterior y tomar
fotos, incluyendo selfies.
Disparo mediante gesto
Permite tomar una foto mediante un gesto de la mano. Es ideal para tomar
autorretratos dado que no hay movimientos incómodos para tocar el botón
de captura.
Para tomar una foto con un gesto
1. Active el lente de la cámara frontal.
2. Levante la mano, con la palma abierta, hasta que la cámara frontal la
detecte (aparece un cuadro en la pantalla).
o
Page 57

Entretenimiento
3. Haga un puño para iniciar una cuenta regresiva antes del disparo (lo que
le proporciona tiempo para posicionarse usted mismo).
Galería
Abra la aplicación Galería para ver los álbumes de fotos y videos.
Para abrir la aplicación de la Galería
En la pantalla principal, toque
rápido) > la etiqueta
Ver sus fotos
La Galería es donde se puede acceder a todas las imágenes de la cámara
almacenadas. Puede verlas como presentación, compartirlas con sus
amigos, y también borrarlas y editarlas.
1. En la pantalla principal, toque
rápido) > la etiqueta
2. Seleccione un álbum y luego toque una imagen para ver su foto.
Aplicaciones
Aplicaciones
Aplicaciones
Aplicaciones
(en la Barra de toque
(si es necesario) >
(en la Barra de toque
(si es necesario) >
Galería
Galería
.
.
55
Asignar imágenes
Después de tomar una foto, asígnela como imagen de identificación para
una entrada de Contactos o como fondo de pantalla (el fondo de pantalla
para su pantalla principal o de bloqueo).
1. En la pantalla principal, toque
rápido) > la etiqueta
2. Toque un álbum y toque una imagen para verla.
Aplicaciones
Aplicaciones
(en la Barra de toque
(si es necesario) >
Galería
.
Page 58

Entretenimiento
56
3. Con la imagen en pantalla, toque el icono
superior derecha de la pantalla) >
4. Seleccione una opción.
Fondo de la pantalla principal
fondo, recorte la imagen y luego toque
Fondo de pantalla
recorte la imagen, luego toque
(en la esquina superior izquierda de la pantalla) para asignar la imagen.
Foto de contacto
como imagen de identificación. Toque una entrada de Contactos,
recorte la imagen y luego toque
Pantalla de bloqueo
de bloqueo. Recorte la imagen, luego toque
para asignar la imagen como imagen de fondo,
para asignar la imagen a una entrada de Contacto
para asignar la imagen como imagen de
para establecer el fondo de pantalla de su pantalla
Menú
OK
.
(en la esquina
.
.
OK
.
Finar imagen como
ESTABLECER FONDO DE PANTALLA
OK
Usar las fotos
Use la Galería para ver las fotos que tomó con la aplicación Cámara o las
que descargó.
Para ver y examinar fotos
1. En la pantalla principal, toque
rápido) > la etiqueta
2. Toque una imagen o video, luego toque la pantalla para mostrar los
controles y opciones disponibles.
3. Toque la pantalla para mostrar la barra de iconos(en la parte superior de
la pantalla) y la barra de teclas táctiles (en la parte inferior de la pantalla).
Las siguientes opciones están disponibles.
Toque el icono
Toque el icono
Toque el icono
finalice según sea necesario.
Toque el icono
Editar
Cámara
Compartir
Borrar
Aplicaciones
Aplicaciones
para editar la foto.
para iniciar la cámara.
, toque el método para compartir y luego
para borrar la imagen.
(en la Barra de toque
(si es necesario) >
Galería
.
Page 59

Herramientas
Reloj
Establecer una alarma
1. En la pantalla principal, toque
(en caso necesario) >
el icono
Nueva alarma
2. Establezca la hora y seleccione
3. Establezca
Repetir, Posponer por, Vibración, Tono de alarma, Volumen
de alarma, Aplicación de ejecución autom
Notas
, según sea necesario.
4. Toque
Guardar
para guardar la alarma y habilitarla automáticamente.
Ajustes de la alarma
Para cambiar los ajustes de la alarma, toque el icono
Alarmas y luego toque
de
Alarma en modo silencioso, Comportamiento de las teclas de volumen
y
Bloqueo de rompecabezas
Administración de las alarmas
Después de crear una o más alarmas:
Toque el icono
habilitar (azul) y deshabilitar (gris).
Toque la hora de la alarma para cambiar cualquiera de los ajustes de
dicha alarma y guardarla.
NOTA La aplicación Reloj tiene cuatro etiquetas en la parte superior de la pantalla que le
Alarma
conceden acceso a diversas funciones de tiempo. Puede tocar
Reloj mundial
funciones y acceder a ellas.
o
Cronómetro
Reloj
> etiqueta
Aplicaciones
> etiqueta
Alarmas
(en caso necesario) >
Aplicaciones
en la parte superior de la pantalla.
AM
o PM.
.,
Bloqueo de rompecabezas
Menú
Ajustes
. Los ajustes de la alarma incluyen el modo
en la pantalla
.
(a la derecha de la alarma) para cambiar entre
, o deslizar de forma horizontal para desplazarse por estas
Alarmas, Temporizador
57
y
,
Page 60

Herramientas
58
Agenda
Ver calendario y eventos
La aplicación Agenda le permite seguir sus eventos (creados o invitados),
organizados por día, semana, mes, año o agenda.
Cuando configuró su teléfono por primera vez, lo configuró para que use
una cuenta existente de Google o creó una cuenta nueva. La primera vez
que abra la aplicación Agenda en el teléfono, aparecen todos los eventos
del calendario de su cuenta de Google en la web.
Para abrir la aplicación Agenda
En la pantalla principal, toque
rápido) > la etiqueta
En la Agenda aparecen los eventos de cada una de las cuentas que
agregó al teléfono y configuró para la sincronización de calendarios.
Los eventos de cada calendario aparecen con un color diferente.
Para cambiar la vista de la agenda
No importa dónde se encuentre en la aplicación Agenda, puede cambiar
fácilmente las vistas del calendario. Simplemente toque el modo de vista
actual (en la esquina superior izquierda de la pantalla) para mostrar una lista
desplegable de sus vistas del calendario. Toque
Agenda
.
Iconos de la barra de títulos del calendario
Toque el icono de menú del
calendario o cambiar la vista de su cuenta.
Toque el icono de la fecha actual
fecha actual en el calendario que está viendo.
Toque el icono
para agregar un evento nuevo a cualquiera de sus cuentas.
Toque el icono
ahora, Calendarios para sincronizar, Borrar
Agregar
Menú
Aplicaciones
Aplicaciones
Calendario
(en la parte superior derecha de la pantalla)
para acceder a
(en la Barra de toque
(si es necesario) >
para cambiar la vista del
para regresar inmediatamente a la
Ir a fecha, Buscar, Sincronizar
y
Agenda
Día, Semana, Mes, Año
Ajustes
.
.
o
Page 61

Herramientas
Agregar un evento al calendario
1. En la pantalla principal, toque
rápido) > la etiqueta
2. Toque el modo de vista actual (en la esquina superior izquierda de
lapantalla), y toque la vista de calendario que desee utilizar.
3. Elija la fecha para crear un nuevo evento del calendario.
Toque el icono
Agregar
desde cualquiera de las vistas del calendario e ingrese manualmente
la fecha del evento.
NOTA Desde la vista del calendario de Día, Semana o Mes, puede mantener presionada la
fecha para guardar rápidamente un evento.
4. Toque los campos necesarios para ingresar los detalles del evento.
La opción
La opción
Nombre del evento
Gráfico
imagen para identificar con facilidad el evento en su Calendario.
La opción Ubicación identifica dónde tiene lugar el evento.
La opción
Gráfico
un mapa para la ubicación del evento.
La opción
La opción
La opción
DESDE Fecha/Hora
HASTA Fecha/Hora
Todo el día
el día.
La opción
Zona horaria
evento.
La opción
La opción
REPETIR
Repita hasta
su Calendario.
Invitados
le permite invitar a otras personas a su evento.
Aplicaciones
Aplicaciones
(en la Barra de toque
(si es necesario) >
Agenda
.
(en la parte superior derecha de la pantalla)
lo identifica.
(a la derecha del nombre del evento) define una
(a la derecha de la ubicación) permite adjuntar
establece cuándo empieza el evento.
establece cuándo termina el evento.
permite definirlo como un evento que dura todo
establece qué zona horaria usar para el
establece si el evento se va a repetir.
define cuándo dejar de mostrar el evento en
59
Page 62

Herramientas
60
La opción
notas sobre el evento.
La opción
para el evento.
La opción
durante el evento.
La opción
predeterminado, privado o público.
5. Toque
en el calendario.
Descripción
RECORDATORIOS
MOSTRARME COMO
PRIVACIDAD
Guardar
establece información adicional detallada o
establece la notificación del recordatorio
establece el estado de su Google
establece el evento como Calendario
(en la parte inferior de la pantalla) para guardar el evento
Ver detalles del evento
Puede ver más información acerca de un evento de varias maneras,
dependiendo de la vista actual del calendario.
Para ver información acerca de un evento
Los días que tienen eventos del calendario guardados se indican con texto
y color dentro del calendario seleccionado.
En la vista de por día, por semana, o agenda toque un evento para ver
sus detalles.
En la vista por mes, toque un día para ver los eventos en un cuadro de
diálogo emergente. Toque un evento para ver sus detalles.
Mientras ve los detalles de un evento:
Toque los campos de los Recordatorios para cambiar sus ajustes, toque
Agregar recordatorio
recordatorio
Si tiene permiso para modificar eventos, toque
evento o toque Borrar
Para compartir un evento, from the event’s details screen, toque el icono
Menú
(en la esquina superior derecha de la pantalla) y luego toque
Compartir
en el menú de opciones. Elija el método para compartir y
para agregar otro recordatorio o toque
(a la derecha del recordatorio) para borrar el recordatorio.
Editar para editar el
para borrar el evento.
Eliminar
Page 63

Herramientas
complete como sea necesario. También puede crear una copia del evento y
escoger un color de evento para distinguirlo de los demás.
Google+
Utilice la aplicación Google+ para mantener el contacto con otras personas
a través del servicio de red social de Google.
En la pantalla principal, toque
(en caso necesario) >
NOTA Esta aplicación puede no estar disponible, según la región o el proveedor de servicio.
Google+
Aplicaciones
.
> etiqueta
Aplicaciones
Búsqueda de voz
La aplicación Búsqueda de voz le permite buscar páginas web con la voz,
en lugar de tener que escribir.
1. En la pantalla principal, toque
(en caso necesario) >
2. Diga una palabra o frase clave cuando aparezca
pantalla. Seleccione una de las palabras clave sugeridas que aparecen.
NOTA Esta aplicación puede no estar disponible, según la región o el proveedor de servicio.
Aplicaciones
Búsqueda por voz
> etiqueta
.
Habla ahora
Aplicaciones
en la
61
Page 64

Herramientas
62
Comandos de voz
La aplicación Comandos de voz le permite activar funciones del teléfono
con la voz.
1. En la pantalla principal, toque
(en caso necesario) >
2. Diga el comando de voz que desee ejecutar.
Por ejemplo, el comando de voz "Llamar a casa" marcará
automáticamente el número almacenado en la entrada "Casa" de
Contactos.
Aplicaciones
Comandos de voz
> etiqueta
.
Aplicaciones
Descargas
Use la aplicación Descargas para ver y acceder a los archivos que ha
descargado a través de las varias aplicaciones.
En la pantalla principal, toque
(en caso necesario) >
Aplicaciones
Descargas
.
> etiqueta
Aplicaciones
Page 65

Web
Chrome
Use la aplicación Chrome para buscar información y buscar páginas web. El
acceso y las selecciones dentro de esta función dependen de su proveedor
de servicios.
En la pantalla principal, toque
Ver las páginas web
Toque el campo de dirección, ingrese una dirección web o criterios de
búsqueda y toque
NOTA También puede tocar cualquiera de los resultados de búsqueda que aparecen debajo de
la barra de direcciones.
Abrir una página
La aplicación Chrome muestra las páginas web en un formato de pestañas
que le permite abrir y examinar varias páginas web de forma simultánea.
Para abrir una pestaña para una página web, toque el icono Pestañas
(en la esquina superior derecha de la pantalla) >
superior derecha de la pantalla).
Cuando crea la pestaña de una nueva página web, los iconos que aparecen
en la parte inferior de la pantalla le ayudan a abrir rápidamente la página que
desea.
Más visitados
Toque una para acceder a ella. Toque y mantenga presionada una captura
de pantalla para acceder a
incógnito
Marcadores
(toque la ruta de archivos situada encima de los marcadores mostrados,
en caso necesario). Toque uno para acceder a él. Toque y mantenga
presionado el icono para acceder a
pestaña de incógnito, Editar marcador
Pestañas recientes
encuentran abiertas en otros dispositivos. Debe haber iniciado sesión en
Muestra capturas de las páginas web que más visita.
y
Eliminar
Muestra iconos de sitios que ha agregado a Marcadores
Chrome
.
en el teclado.
+ Pestaña
Abrir en pestaña nueva, Abrir en pestaña de
.
Abrir en una pestaña nueva, Abrir en
y
Eliminar marcador
Muestra las pestañas de Chrome que se
(en la esquina
.
63
Page 66

Web
64
Chrome para sincronizar las pestañas abiertas en todos los dispositivos.
Toque una para abrirla en su teléfono.
Pestañas
Para ir a una página web abierta, toque el icono
superior derecha de la pantalla), desplace hacia arriba o hacia abajo, y toque
la página para seleccionarla y abrirla.
(en la esquina
Búsqueda por voz en la web
Toque el campo de dirección en la aplicación Chrome, toque el icono
Micrófono
clave, luego toque uno de los resultados mostrados.
NOTA Esta característica puede no estar disponible, según la región o el proveedor de servicio.
(en el lado derecho del campo de dirección), diga una palabra
Sincronización con otros dispositivos
La aplicación Chrome le permite sincronizar todas sus pestañas y
marcadores abiertos cuando ha iniciado sesión en la misma cuenta de
Google en su teléfono y en el resto de dispositivos.
Para ver las pestañas abiertas en sus otros dispositivos, abra la aplicación
Chrome
, toque el icono
web para abrirla.
Menú
>
Pestañas recientes
. Toque una página
Marcadores
Para agregar una página web a Marcadores, abra la página, toque el icono
Menú
y luego toque el icono
Opciones. Edite la información del marcador (en caso necesario), luego
toque
Guardar
.
Para ver sus marcadores, abra una nueva pestaña y luego toque el icono
Marcadores
seleccionarlo y abrirlo.
NOTA Para encontrar el marcador que está buscando, puede tocar la ruta del archivo (sobre los
en la parte inferior de la pantalla. Toque uno para
marcadores mostrados) para cambiar la carpeta de marcadores mostrada.
Marcador
en la parte superior del menú
Page 67

Menú de opciones de Chrome
Abra la aplicación
menú de opciones. Además de las opciones, en una barra situada en la
parte superior del menú hay tres iconos.
– Muestra la página a la que se ha accedido anteriormente.
– Muestra la página a la que se ha accedido antes de tocarse el icono
Atrás.
– Toque para agregar la página actual a los marcadores.
Pestaña
Nueva pest. de incógnito
incógnito.
Marcadores
Pestañas recientes
dispositivos.
Historial
Compartir...
aotras personas.
Imprimir...
Buscar en la página
Agregar a pantalla ppal
en la pantalla principal.
Solicitar versión de escritorio
versión de computadora cuando visite páginas web desde su teléfono.
Configuración
Chrome.
Ayuda y comentarios
Chrome en su teléfono.
Chrome
, toque el icono
– Toque para abrir una nueva pestaña de página web.
– Toque para abrir una nueva pestaña de
– Muestra las páginas que se han añadido a Marcadores.
– Muestra las páginas web abiertas en otros
– Muestra el historial de navegación en la Web.
– Permite enviar la dirección web (URL) de la página web
– Le permite usar la función de impresión en la nube.
– Le permite buscar texto en la página web actual.
– Permite agregar un atajo a la página web actual
– Marque esta opción para acceder a la
– Le permite cambiar ajustes específicos de la aplicación
– Muestra información sobre el uso de la aplicación
Menú
para acceder a su
Web
65
Page 68

Configuración
66
Ajustes
La aplicación
personalizar y configurar el teléfono. Todas las opciones de la aplicación
Ajustes se describen en esta sección.
Para abrir los Ajustes
En la pantalla principal, toque Aplicaciones
rápido) > la etiqueta Aplicaciones (si es necesario) > Ajustes .
O
En la pantalla principal, mantenga presionada la
Recientes
REDES INALÁMBRICAS
La categoría Redes inalámbricas permiten configurar y administrar las
comunicaciones inalámbricas de radio de su teléfono.
Modo avión
Toque el botón Modo avión para activarlo o desactivarlo. La opción
Activado deshabilita todas las conexiones inalámbricas.
Wi-Fi
Toque el botón Wi-Fi para activarlo o desactivarlo. La opción Activado
permite conectarse a una red Wi-Fi (de su lista de redes disponibles
detectadas). Toque Wi-Fi para acceder a los siguientes ajustes para
administrar su(s) conexión(es) Wi-Fi:
Mostrar la ventana de Wi-Fi emergente: Marque para que se le
notifique cuando existe una red Wi-Fi en rango cuando inicia una
aplicación.
REDES WI-FI
La lista de todas las redes de Wi-Fi que están dentro del rango de
acceso. Toque una para acceder a ella.
NOTA Toque Buscar (en la parte inferior de la pantalla) para buscar las redes Wi-Fi disponibles.
Ajustes
contiene la mayoría de las herramientas para
(en la Barra de toque
(en la barra de teclas táctiles) >
Ajustes
Tecla
Aplicaciones
.
Page 69

Configuración
Toque el icono Menú (en la esquina superior derecha de la pantalla del
menú Wi-Fi) de Wi-Fi para acceder a las siguientes opciones.
Conectar por el botón WPS: Le permite para conectarse a una red Wi-Fi
protegida mediante el botón WPS.
Conectar por el PIN WPS: Le permite para conectarse a una red Wi-Fi protegida
con un PIN WPS.
Agregar red: Toque para ingresar un
e ingrese la
Wi-Fi Direct:
con los dispositivos Wi-Fi sin punto de acceso.
Wi-Fi avanzado:
NOTIFICACIONES
Evitar conexiones inestables: Marque esta opción para desconectar
CONFIGURACIONES ÚTILES
Administrador de redes: Permite especificar el orden en el cual se
Ordenar lista por: Define cómo se muestran sus redes Wi-Fi. Elija
Permitir la búsqueda de redes Wi-Fi: Marque esta opción para permitir
Baja señal de la red Wi-Fi: Marque esta opción para desconectar
Contraseña
Permite configurar la capacidad de conectarse directamente
Notificaciones de Wi-Fi: Marque esta opción para notificar cuando hay
redes Wi-Fi cercanas disponibles o cuando su dispositivo está conectado
a una red Wi-Fi.
automáticamente el router Wi-Fi cuando Internet no esté disponible.
detectarán sus redes Wi-Fi disponibles.
Intensidad de la señal u Orden alfabético.
Mantener Wi-Fi encendida durante la suspensión
el Wi-Fi activado cuando la luz de fondo de lapantalla se apague
(suspendida). Elija entre Sí, Solo cuando esté cargando la batería y
No.
que el servicio de localización de Google y otras aplicaciones busquen
redes inalámbricas, incluso con el Wi-Fi desactivado.
automáticamente el Wi-Fi cuando la señal Wi-Fi sea débil.
para agregar manualmente redes Wi-Fi.
Permite establecer ajustes avanzados de Wi-Fi.
Nombre Wi-Fi (SSID)
, elija la
Seguridad
: Le permite mantener
67
Page 70

Configuración
68
Ahorro de batería para Wi-Fi: Seleccione esta opción para minimizar el
uso de batería cuando Wi-Fi está encendido.
PERSONAL
Instalar certificados: Abre una pantalla para instalar certificados desde
el almacenamiento.
INFORMACIÓN
Dirección MAC
: Muestra la dirección MAC de su teléfono (que puede ser
necesario ingresar en el router para conectarse a algunas redes
inalámbricas con filtros MAC).
Dirección IP
Ayuda
: Muestra la dirección IP de su teléfono.
: Muestra información de ayuda acerca de la función Wi-Fi.
Bluetooth
Toque el botón de Bluetooth para activarlo o desactivarlo. La opción
Activado le permite emparejarse y conectarse a otros dispositivos
Bluetooth. Actívelo y toque Bluetooth para usar y administrar sus
dispositivos Bluetooth.
NOTA Toque Buscar dispositivos (en la parte inferior de la pantalla) para buscar dispositivos
Bluetooth que se encuentren dentro del alcance.
HACER VISIBLE EL DISPOSITIVO
VS810PP
DISPOSITIVOS DISPONIBLES
Lista de todos los dispositivos Bluetooth disponibles dentro del rango de
alcance. Toque el icono Menú
pantalla) en el menú de Bluetooth para acceder a las siguientes opciones.
Editar nombre del teléfono: Cambia el nombre del teléfono para
Tiempo visible: Permite establecer el tiempo en el que otros dispositivos
: Marque esta opción para permitir que otros dispositivos
Bluetooth vean su teléfono para vincularse y conectarse.
(en la esquina superior derecha de la
facilitar la identificación al vincularse y conectarse. Introduzca el nombre
el nombre nuevo del teléfono y luego toque Guardar.
Bluetooth pueden detectar su teléfono para vincularse y conectarse.
Page 71

Configuración
69
Exhibir archivos recibidos:
través de Bluetooth.
Ayuda: Muestra información sobre las funciones de Bluetooth.
Permite mostrar los archivos recibidos a
Datos móviles
Toque el botón Datos móviles para activarlo o desactivarlo. La opción
Desactivado lo desconecta de la red móvil de modo que no pueda utilizar
Internet a menos que use una conexión Wi-Fi. Le permite administrar el
uso de datos móviles. Toque Datos móviles para acceder a los siguientes
ajustes para administrar el uso de datos móviles:
Limitar el uso de datos móviles
móviles. Su conexión de datos móviles se deshabilitará cuando alcance el
límite que establezca. Ajuste el límite de uso de datos arrastrando la línea roja
en la gráfica que se suministra.
Alertarme sobre el uso de datos
el teléfono le notifique cuando el uso de datos alcance el nivel de aviso que
estableció. Ajuste el nivel de aviso arrastrando la línea naranja en la gráfica que
se suministra.
Ciclo de uso de datos: Muestra su ciclo de uso de datos actual. Toque
la fecha (en la parte superior del gráfico) para cambiar la fecha del ciclo.
Gráfico de uso de datos: Muestra su uso de datos en un gráfico.
Aplicaciones de uso de datos: Se muestran las aplicaciones con su uso
de datos en un gráfico de barras. Toque una para ver información más
detallada.
Toque el icono Menú
para acceder a las siguientes opciones avanzadas.
Exhibir en MB/GB: Muestra el uso de datos en MB o GB.
Datos en roaming: Marque esta opción para poder usar una conexión
de datos móviles cuando se encuentra en roaming, fuera del área de red
de origen.
Restringir datos de segundo plano: Marque esta opción para
deshabilitar la sincronización de fondo mientras usa una red móvil.
: Marque esta opción para limitar los datos
: Marque esta opción para establecer que
(en la esquina superior derecha de la pantalla)
Page 72

Configuración
70
Sincronización automática de datos: Marque esta opción para
configurar el teléfono de forma que sincronice los datos de contacto,
calendario, correo electrónico, marcadores e imágenes de redes sociales
automáticamente.
Exhibir uso de Wi-Fi: Muestra una etiqueta de Wi-Fi (en la parte
superior de la pantalla de Datos móviles) para mostrar la información de
uso de Wi-Fi.
Puntos de Acceso: Muestra una lista para seleccionar y usar la red móvil
de otro dispositivo como punto de acceso para el uso de datos móviles.
Active la conexión Wi-Fi y busque puntos de acceso móviles, si es
necesario. Las aplicaciones pueden tener restricciones para el uso de
estas redes cuando están en segundo plano. Las aplicaciones también
pueden advertir antes de utilizar estas redes para grandes descargas.
Ayuda: Muestra información acerca de las características de Datos
móviles.
Llamadas
Correo de voz
LLAMADA REALIZADA
Reintento automático
volver a marcar automáticamente una llamada que no se pudo conectar.
Seleccione entre Desactivar, 10 seg, 30 seg, y 60 seg.
Marcación asistida: Configura las opciones de marcación asistida cuando
viaja fuera de su país de origen.
LLAMADA RECIBIDA
Mensaje de alerta de llamada recibida
un mensaje de alerta de llamada de voz recibida cuando una aplicación está
en uso. Utilice la
Permitir ignorar con mensaje: Marque esta opción para habilitar el
icono Ignorar con mensaje en la pantalla Llamada recibida que le permite
ignorar una llamada recibida y responder a la persona que llama con un
mensaje de texto rápido específico. Toque el icono Ajustes
administrar sus mensajes de texto rápidos. Toque el icono
: Configura los ajustes estándar de su correo de voz.
: Establece el lapso que se debe esperar antes de
: Marque esta opción para mostrar
Responder, Ignorar
o
Ignorar con mensaje
.
Nuevo
para
Page 73

Configuración
mensaje
para crear un mensaje rápido nuevo, toque un mensaje para
editarlo o toque el icono
Protector de privacidad: Establece si el teléfono mostrará la
información de la persona que llama al recibir una llamada. Elija entre
Ocultar toda la información, Exhibir solamente el número y Mostrar
info. del que llama.
Desvío de llamada: Configura las opciones para el desvío de llamadas.
Contestar automáticamente: Establece el tiempo de espera antes de
que un dispositivo de manos libres conectado responda
automáticamente una llamada recibida. Elija entre Desactivado, 1 seg,
3 seg, y 5 seg.
LLAMADA ACTUAL
Mostrar teclado: Establece en qué tipos de llamadas se mostrará
automáticamente el Teclado. Elija entre
Todas las llamadas
Modo TTY: Establece el modo de TTY para comunicarse con otros
dispositivos TTY.
Audífonos: Seleccione esta opción para activar la compatibilidad con
audífonos.
Privacidad de voz: Marque esta opción para activar el modo de privacidad
optimizado.
TERMINAR LLAMADA
La tecla Encender/Apagar termina la llamada
activada, puede finalizar una llamada de voz al oprimir la
Bloquear
(en la parte derecha del teléfono) en lugar de volver a la
pantalla de llamada para finalizar la llamada.
OTROS
Tonos DTMF: Establece la longitud de los tonos DTMF. Seleccione
Largo.
Borrar mensaje
y
Número personalizado.
para borrar el mensaje.
Buzón de voz/Llamada gratuita,
: Si esta función está
Tecla Encender/
Normal
71
o
Page 74

Configuración
72
Compartir y conectar
Servidor de medios
NOTA Toque el icono Menú (en la esquina superior derecha de la pantalla del Servidor
multimedia) para acceder a Usar el recurso DLNA.
Compartir contenido: Marque esta opción para permitir que los
dispositivos cercanos accedan al contenido de su teléfono.
SU TELÉFONO
LG-VS810PP
identificación sencilla al conectarse con otros dispositivos. Toque el
icono de Imagen
Contenido para compartir: Define los tipos de contenidos que su
teléfono tiene permitido compartir. Marque Fotos, Videos y/o
Canción.
Recibir contenidos: Marque esta opción para permitir que los
dispositivos cercanos envíen contenido a su teléfono.
DISPOSITIVOS CERCANOS
Solicitud para compartir: Define cuándo aceptar las solicitudes para
compartir por parte de dispositivos cercanos. Elija Permitir siempre o
Preguntar siempre.
Dispositivos autorizados: Muestra los dispositivos cercanos
accesibles para su teléfono.
Dispositivos no autorizados: Muestra los dispositivos cercanos no
accesibles para su teléfono.
: Le permite cambiar el nombre de su teléfono para una
para establecer la imagen de su teléfono.
Más...
CONEXIONES
Las conexiones inalámbricas le permiten conectar otros dispositivos a la
conexión de Internet de su teléfono y seleccionar su método de
conexión.
Conectar teléfono a la banda ancha:
apagar la función. La opción Activado le permite compartir la conexión de
Toque el botón para encender o
Page 75

Configuración
datos móviles del teléfono mediante una conexión USB. Este ajuste es
de color gris si no está conectado a través de un USB.
Punto de acceso móvil
activarlo o desactivarlo. La opción Activado le permite usar su teléfono
como punto de acceso móvil para que otros dispositivos utilicen su
conexión de red móvil. Toque Punto de acceso móvil para administrar el
acceso a su punto de acceso móvil.
Configuración: Establece el nombre y la contraseña para su punto de
acceso móvil.
Gestione conexiones: Le permite agregar dispositivos y controlar
qué dispositivos pueden conectarse.
Los dispositivos conectados se muestran en la parte inferior de la
pantalla.
NOTA Toque el icono Menú (en la esquina superior derecha de la pantalla), a continuación,
toque Avanzado para acceder a los ajustes adicionales incluyendo Gestión de energía.
Toque Ayuda para mostrar información de ayuda sobre el Punto de acceso móvil.
Conexión Bluetooth:
función. Encendiendo la función comparte la conexión de Internet del
teléfono con otros dispositivos Bluetooth.
Ayuda:
Muestra información sobre la conexión de banda ancha móvil,
punto de acceso móvil, y conexión Bluetooth.
RED
Redes móviles:
redes y APN (Access Point Names).
Aplicación SMS predeterminada: Permite definir su aplicación de
mensajes predeterminada. Elija entre Mensajes, Hangouts, Mensaje+,
o cualquier otra aplicación disponible.
VPN
: Configura y administra redes privadas virtuales (VPN).
VPN básico: Ajusta el teléfono para utilizar el cliente VPN de Android
integrado, que admite funciones básicas.
LG VPN: Configura el teléfono para utilizar un cliente VPN de LG
avanzado, compatible con todas las funciones de seguridad e
: Toque el botón Punto de acceso móvil para
Toque el botón para encender o apagar la
Le permite configurar las opciones de roaming de datos,
73
Page 76

Configuración
74
interoperabilidad de IP. Se puede agregar una VPN de LG o
seleccionarla dentro de la lista de conexiones de VPN.
NOTA Toque el icono Menú (en la esquina superior derecha de la pantalla) para acceder a
ajustes adicionales. Desde el ajuste de VPN básico, se accede a VPN siempre encendido
y desde la ventana VPN de LG se accede a Importar certificados, Ajustes y Acerca de.
DISPOSITIVO
La categoría Dispositivo permiten configurar y administrar las funciones
generales del teléfono, como las opciones de sonido y de pantalla.
Sonido
BÁSICO
Modo silencio:
Desactivar, Vibrar, y Activado.
Volúmenes
timbre, Sonido de notificaciones, Respuesta táctil y sistema y Música,
video, juegos y otros medios. Mueva el botón deslizante en cada barra
de volumen para configurar el volumen.
TONOS DE TIMBRE Y VIBRACIONES
Tono de timbre:
Sonido de notificaciones: Fija el sonido para las notificaciones.
Tono de timbre con vibración: Marque esta opción para reproducir un
tono de timbre y vibrar para las notificaciones.
Tipo de Vibración: Le permite establecer el tipo de vibración de las
llamadas recibidas. Elija entre Estándar, Larga, Repetición corta,
Rápida y Tic Tac. Toque el icono Agregar (en la esquina superior
derecha de la pantalla) para crear su propio patrón de vibración.
AJUSTES AVANZADOS
Vibrar al tocar: Marque esta opción para obtener una vibración al tocar
la pantalla (por ej., teclas táctiles, selecciones etc.).
Permite establecer el modo de Silencio. Elija entre
: Establece los niveles individuales de volumen para Tono de
Permite establecer el tono del timbre para las llamadas.
Page 77

Configuración
Efectos de sonido: Toque esta opción para definir el teclado de
marcación con sonido, el tono de toque, el bloqueo y desbloqueo con
sonido, el sonido cuando esté en roaming o el tono de emergencia.
Teclado numérico con sonido: Marque esta opción para reproducir
tonos al utilizar el teclado de marcación.
Toque con sonido: Marque esta opción para reproducir un sonido al
seleccionar un elemento en la pantalla.
Bloqueo y desbloqueo con sonido: Marque esta opción para
reproducir un sonido al bloquear y desbloquear la pantalla.
Sonido cuando esté en roaming: Marque esta opción para
reproducir un sonido cuando esté en roaming.
Tono de emergencia: Define el comportamiento cuando se realiza
una llamada de emergencia. Elija entre Desactivar, Alerta y Vibrar.
Notificaciones de mensaje/llamada de voz: Toque el botón para
activarlo o desactivarlo. La opción Activado permite al teléfono leer
automáticamente en voz alta sus llamadas recibidas y/o los mensajes.
Marque Llamada para obtener información de la persona que llama,
Mensaje para obtener información del usuario y Leer mensaje para
obtener información del contenido del mensaje. Además puede definir el
idioma de las notificaciones de voz.
Pantalla
PANTALLA
Brillo
: Define el brillo de la pantalla. Puede elegir un ajuste automático o
puede definir manualmente el porcentaje de brillo. Para lograr el mayor
rendimiento de la batería, utilice el brillo más tenue que le resulte
cómodo.
Límite de tiempo de pantalla
de que la pantalla se apague por inactividad.
Efecto al apagar la pantalla: Define el efecto que se ve al apagar la
pantalla. Elija entre TV retro, Agujero negro y Apagar gradualmente.
: Define la cantidad de tiempo límite antes
75
Page 78

Configuración
76
Pantalla giratoria: Marque para girar la pantalla automáticamente
cuando cambie la orientación del teléfono (vertical u horizontal).
Protector de pantalla: Toque el botón
función. La opción Activado permite que se muestre el cuidador de
pantalla cuando el teléfono se encuentre inactivo o cargándose. Elija
entre
Reloj y Google Fotos
FUENTE
Tipo de fuente: Permite seleccionar el tipo de fuente utilizado en el teléfono y
menús.
Tamaño de fuente: Permite seleccionar el tamaño de fuente utilizado en el
teléfono y menús.
.
para encender y apagar la
Pantalla principal
PANTALLA
Fondo de pantalla: Permite seleccionar el fondo de pantalla de la pantalla
principal.
Selecciónelo desde Fondos animados, Fotos, Galería y
Galería de fondos de pantalla.
Efectos de la pantalla: Permite seleccionar el efecto que se usa cuando
desliza para cambiar pantallas. Elija desde
Panorama, Carrusel, Capa
Desplazar pantalla circularmente
desplazamiento continuo de la pantalla principal (vuelve a la primera pantalla
después de la última).
Desplazar lista de aplicaciones circularmente
desplazamiento continuo en la lista de aplicaciones (vuelva a la primera
pantalla después de la última).
CONSEJOS
Ayuda:
Muestra información sobre los elementos y las funciones de la
pantalla principal.
o
Diapositiva, Brisa, Acordeón,
Dominó
.
: Seleccione esta opción para permitir el
: Seleccione para permitir el
Page 79

Configuración
Bloqueo de pantalla
SEGURIDAD DE LA PANTALLA
Seleccionar bloqueo de pantalla:
contra el uso no intencional y/o no autorizado. Elija entre Ninguno,
Deslizar, Reconocimiento de rostro, Knock Code, Patrón, PIN y
Contraseña.
Desbloqueo Rápido: Escoja esta opción para evitar la seguridad del
bloqueo de pantalla para la conexión Wi-Fi y Bluetooth seleccionada.
PERSONALIZAR
Fondo de pantalla:
de bloqueo.
Widgets
: Marque esta opción para mostrar widgets en su pantalla de
bloqueo. Para agregar widgets a la pantalla de bloqueo, deslice la
pantalla debloqueo desde el borde izquierdo hacia el lado derecho y
toque el icono
Llamadas perdidas y mensajes nuevos: Marque esta opción para que
se muestren notificaciones de llamadas perdidas y mensajes nuevos en
la pantalla de bloqueo.
Atajos: Permite cambiar los atajos en la pantalla de bloqueo de deslizamiento.
Info. del propietario
de bloqueo en caso de que pierda el teléfono.
TEMPORIZADOR DE BLOQUEO
Tiempo de bloqueo de seguridad
antes de que la pantalla se bloquee automáticamente después de que se
apaga la luz de fondo de la pantalla (entra en modo de espera por inactividad).
La tecla Encender/Bloquear/Apagar bloquea inmediatamente
Marque para bloquear instantáneamente la pantalla cuando se oprima la
Encender/Bloquear
de seguridad.
Permite seleccionar el fondo de pantalla de la pantalla
Agregar
.
: Muestra la información del propietario en la pantalla
. Este ajuste anula el ajuste del temporizador de bloqueo
Establece cómo proteger su teléfono
: Permite definir la cantidad de tiempo
:
Tecla
77
Page 80

Configuración
78
Gestos
Silenc.: Marque esta opción para permitir que se pueda silenciar el tono
de timbre de las llamadas entrantes con solo voltear el teléfono.
Repetir (detener): Marque esta opción para permitir que se pueda
posponer o detener la alarma con solo voltear el teléfono.
Pausa: Marque esta opción para permitir que se pueda pausar el video
que se está reproduciendo con solo voltear el teléfono.
Ayuda: Toque esta opción para obtener información acerca de las opciones
disponibles.
SENSOR
Calibración del sensor de movimiento: Permite mejorar la precisión de la
inclinación y velocidad del sensor.
Almacenamiento
Utilice el menú Almacenamiento para supervisar el espacio utilizado y
disponible en el teléfono.
ALMACENAMIENTO INTERNO
Espacio total:
La cantidad se muestra en Gigabytes y en una gráfica de barras con una
lista de aplicaciones ordenada por color y la cantidad de espacio que
utilizan. El espacio restante en la memoria se muestra en color gris.
MICROSD
Espacio total: Muestra la cantidad de espacio total en su memoria
externa.
Disponible: Muestra la cantidad de espacio total disponible en su
memoria externa.
Activar/Desactivar la MicroSD: Permite que el teléfono reconozca su
tarjeta MicroSD y la libere para retirarla con seguridad.
Formatear la MicroSD: Borra todos los datos almacenados en la tarjeta
MicroSD.
NOTA Toque el icono Menú (en la esquina superior derecha de la pantalla Almacenamiento)
Muestra la cantidad total de espacio de la memoria interna.
para acceder a Exhibir en MB (o GB) y Conexión USB PC.
Page 81

Configuración
Batería
INFORMACIÓN SOBRE LA BATERÍA
La información de carga de la batería se muestra en el gráfico de batería
con el porcentaje de carga restante y su estado actual.
Toque el icono de carga de la batería para mostrar la pantalla para ver el nivel de
uso de la batería y los detalles del uso.
aplicaciones que están utilizando la mayor cantidad de energía de la
batería. Toque una de las entradas para ver información más detallada.
Porcentaje de la batería en la barra de estado:
porcentaje de la batería en la Barra de estado.
AHORRO DE ENERGÍA
Toque el botón Ahorro de energía para encender o apagar la función.
Toque Ahorro de energía para acceder a los siguientes ajustes:
Activar ahorro de energía:
activa automáticamente el ahorro de batería. Elija entre Inmediatamente,
10% de la batería, 20% de la batería, 30% de la batería, y 50% de la
batería.
ELEMENTOS DE ECONOMÍA DE ENERGÍA
Sincronización automática:
sincronización automática cuando el ahorro de energía está activado.
Wi-Fi:
Bluetooth:
Vibrar al tocar:
Brillo:
Límite de tiempo de pantalla
Ayuda:
Seleccione para apagar el Wi-Fi cuando no se está utilizando el
servicio de datos y el ahorro de energía está activado.
Seleccione para apagar el Bluetooth cuando no está
conectado y el ahorro de energía está activado.
Seleccione para apagar la vibración al tocar el teléfono
cuando la función de ahorro de energía está activada.
Seleccione para establecer el brillo de la pantalla cuando el
ahorro de energía está activado. Toque el icono Ajustes para
cambiarlos.
brillo de la pantalla cuando el ahorro de energía está activado. Toque el
icono Ajustes para cambiarlos.
Muestra consejos para usar la función de ahorro de energía.
Muestra los componentes y las
Permite mostrar el
Establece el nivel de carga de la batería que
Seleccione para desactivar la
:
Marque esta opción para reducir el
79
Page 82

Configuración
80
Administrador de aplicaciones
Deslice la pantalla a la izquierda y a la derecha para seleccionar una de las tres
etiquetas en la parte superior de la pantalla para ver información detallada de
las aplicaciones: DESCARGADAS, EN LA MICROSD, EN EJECUCIÓN, y
TODAS. Toque una entrada para ver más información, toque Parar (o Forzar
detención) y luego OK para detener la ejecución de una aplicación.
Toque el icono Menú (en la esquina superior derecha de la pantalla) para
acceder a Ordenar por, Reiniciar las preferencias, Restaurar aplicaciones
predeterminadas, y Desinstalar aplicaciones.
PERSONAL
La categoría Personal permite configurar y administrar su información personal.
Ubicación
Use los servicios de ubicación para establecer sus preferencias en la forma
de usar y compartir su ubicación cuando busque información y utilice
aplicaciones basadas en la ubicación, tales como Maps.
Toque el botón
para activarlo o desactivarlo. La opción
ubicación.
Ubicación E911
celular.
Modo
y redes), Ahorro de batería (Solo redes)
solamente (Solo GPS)
SOLICITUD DE UBICACIÓN RECIENTE
Muestra información sobre las aplicaciones que han solicitado su información
de ubicación.
SERVICIOS DE UBICACIÓN
Cámara
ubicaciones.
Ubicación
: Toque el modo de ubicación para elegir entre
: Marque esta opción para etiquetar fotos o videos con sus
(en la esquina superior derecha de la pantalla)
: La Ubicación E911 no se puede apagar en ningún teléfono
.
Activado
permite compartir su
Alta seguridad (GPS
y
Sensores del dispositivo
Page 83

Configuración
Informes de Ubicación de Google: Toque para marcar Informar
Ubicación e Historial de ubicaciones. Permite a Google almacenar y
utilizar de forma periódica los datos más recientes de ubicación de su
teléfono en conexión con su cuenta Google.
Seguridad
Utilice el menú Seguridad para configurar cómo mantener seguro su
teléfono y sus datos.
ENCRIPTACIÓN
Encriptar teléfono
de seguridad. Cada vez que encienda el teléfono, se le pedirá un PIN o
contraseña para decodificar sus datos.
Encriptar almacenamiento de tarjeta MicroSD: Le permite codificar y
decodificar los datos de la microSD externa. Los datos codificados no
son accesibles para otros dispositivos.
BLOQUEO DE TARJETA SIM
Fijar bloqueo de tarjeta SIM
micro SIM o cambiar el PIN de la tarjeta SIM.
CONTRASEÑAS
Hacer visible la contraseña:
caractere ingresado de la contraseña oculta mientras la escribe.
ADMINISTRACIÓN DE DISPOSITIVOS
Administradores de dispositivos:
permite desactivar los administradores del teléfono.
Orígenes desconocidos:
de Play Store.
Revisar las aplicaciones: Marque esta opción para no permitir o avisar
antes de instalar aplicaciones que pudieran provocar daños al teléfono.
Acceso a las notificaciones: Permite seleccionar cuales aplicaciones
pueden leer sus notificaciones.
: Le permite codificar datos en el teléfono por motivos
: Permite configurar el bloqueo de la tarjeta
Permite hacer visible solamente el último
Muestra la lista de administradores y
Permite la instalación de aplicaciones distintas
81
Page 84

Configuración
82
ALMACENAMIENTO DE CREDENCIALES
Tipo de almacenamiento: Muestra el tipo actual de almacenamiento
para credenciales (por ej., Respaldo de hardware).
Credenciales de confianza:
certificados seguros, contraseñas relacionadas, y otros credenciales del
teléfono. El menú contiene una etiqueta Sistema y Usuario. El
almacenamiento de credenciales se utiliza para establecer algunas
conexiones de VPN y Wi-Fi.
Instalar desde el almacenamiento: Permite la instalación de un
certificado de seguridad desde el almacenamiento.
Borrar credenciales:
credenciales relacionadas. Además, elimina la contraseña propia del
almacenamiento seguro. se le pide que confirme que desea borrar estos
datos.
Esta opción está desactivada si no ha configurado una contraseña para
proteger su almacenamiento de credenciales.
Permite que las aplicaciones accedan a los
Borra todos los certificados seguros y las
Idioma y teclado
Utilice el menú Idioma y teclado para seleccionar el idioma del texto del
teléfono y configurar el teclado en pantalla, incluyendo las palabras que
haya añadido al diccionario.
Idioma:
Predeterminado: Establece el teclado predeterminado utilizado cuando
Idioma de entrada y diseño del teclado: Establece el idioma y
Diseño y altura del teclado: Permite ajustar varias opciones de
Permite elegir un idioma para usar en el teléfono.
TECLADO Y MÉTODOS DE ENTRADA
introduce texto.
Teclado LG: Marque esta opción para seleccionar el Teclado LG. Toque el
icono
Ajustes
MI TECLADO
diseño (Teclado QWERTY o Teclado del teléfono).
diseño y altura para su teclado para proporcionar un uso más fácil.
para cambiar los siguientes ajustes.
Page 85

Configuración
Teclas de la fila inferior: Permite definir las teclas predeterminadas
que se van a mostrar a cada lado de la barra de espacio (en la parte
inferior del teclado).
Altura del teclado: Permite definir la altura del teclado en
comparación con la pantalla en la que está escribiendo.
TECLADO INTELIGENTE
Camino en el teclado: Seleccione para ingresar una palabra trazando
la ruta entre todas las letras.
Mostrar palabras sugeridas: Marque esta opción para mostrar
palabras a través de la predicción de texto.
Corrección automática: Permite definir el nivel para la corrección
automática de palabras. Elija entre Desactivar, Leve, Moderada y
Agresiva.
Actualizar sugerencias de palabras: Utiliza Swype Connect para
proporcionar más sugerencias de palabras. Para utilizar esta
característica, acepte los Derechos del Acuerdo.
Ajustes adicionales: Define configuraciones adicionales que incluyen:
Vibrar al tocar la tecla: Marque esta opción para proporcionar una
vibración al tocar cada tecla.
Sonido al tocar la tecla: Marque esta opción para reproducir un
sonido al tocar cada tecla.
Exhibir la tecla al tocarla: Marque esta opción para mostrar una
burbuja ampliada al tocar cada tecla.
HERRAMIENTAS DE ENTRADA
Mayúsculas-automáticas: Marque esta opción para poner
automáticamente en mayúscula la primera letra de cada oración.
Puntuación-automática: Marque está opción para insertar un punto
cuando se toca dos veces la tecla espacio.
Corrector ortográfico: Marque esta opción para avisarle de posibles
errores de ortografía.
83
Page 86

Configuración
84
Sugerencias bilingües: Permite seleccionar dos idiomas para
proporcionar sugerencias de palabras.
Borrar el historial de sugerencias de palabras: Le permite borrar
su historial de predicciones de palabras.
Diccionario personal: Le permite agregar palabras a su diccionario
personal para facilitar el ingreso de texto de manera rápida y precisa.
Ayuda: Muestra información adicional de ayuda sobre el teclado.
Dictado por voz de Google: Marque esta opción para elegir la escritura
por voz de Google para ingresar datos. Toque el icono Ajustes
cambiar los ajustes de la escritura por voz de Google.
Elegir idiomas de entrada: Establece los idiomas compatibles con la
escritura por voz de Google.
GENERAL
Bloquear pal. ofensivas: Marque esta opción para ocultar las
palabras que se reconozcan como ofensivas.
Reconocimiento de voz sin conexión: Permite la entrada por voz
mientras se encuentra sin conexión.
HABLA
Búsqueda por voz:
Salida de síntesis de voz:
velocidad de voz (desde muy lenta hasta muy rápida). También
reproduce una breve demostración de la síntesis de voz y muestra el
estado del idioma.
MOUSE/PANTALLA TÁCTIL
Velocidad del puntero:
deslizante.
Establece las opciones de búsqueda por voz.
Establece el motor de voz preferido y la
Establece la velocidad del puntero en una barra
para
Page 87

Configuración
Copia de respaldo y restauración
Este menú permite hacer una copia de seguridad y/o borrar sus datos.
COPIA DE RESPALDO Y RESTAURACIÓN
Copia de respaldo de datos:
de datos de aplicaciones, contraseñas Wi-Fi y otros ajustes para
proveedores Google.
Cuenta de copia de respaldo:
desea respaldar los datos.
Restauración automática:
teléfono restaure automáticamente los ajustes y los datos cuando una
aplicación se vuelve a instalar en el teléfono.
DATOS PERSONALES
Restaurar datos de fábrica:
Lea la advertencia, luego toque Restaurar teléfono en la parte inferior
de la pantalla y luego toque Borrar todo para confirmar.
Restaurar ajustes: Toque para restaurar los ajustes del sistema
predeterminados.
Marque para realizar una copia de respaldo
Permite seleccionar la cuenta a la que
Marque esta opción para permitir que el
Permite borrar todos los datos del teléfono.
CUENTAS
Agregar cuenta:
Le permite agregar cuentas a su teléfono.
SISTEMA
La categoría de Sistema le permite ver información sobre el sistema de su
teléfono, así como administrar diversos ajustes del sistema.
85
Tecla de acceso directo
Toque el botón Tecla de acceso directo (en la esquina superior derecha
de la pantalla) para activarlo o desactivarlo. La opción Activado le permite
habilitar las Teclas de Volumen
para acceder a los atajos cuando la pantalla está apagada o bloqueada.
Cuando está habilitada, la Teclas de Volumen abrir la aplicación Cámara.
(en la parte izquierda del teléfono)
Page 88

Configuración
86
Fecha y hora
Fecha y hora automáticas: Seleccione esta opción para usar la fecha y hora
proporcionadas por la red.
Zona horaria automática: Seleccione esta opción para usar la zona horaria
proporcionadas por la red.
Fijar fecha: Toque esta opción para fijar manualmente la fecha que se desea
usar en el teléfono. Esta opción no está disponible cuando está seleccionado
el ajuste
Fecha y hora automática
.
Fijar hora: Toque esta opción para fijar manualmente la hora que se desea
usar en el teléfono. Esta opción no está disponible cuando está seleccionado
el ajuste
Fecha y hora automática
.
Seleccionar zona horaria: Toque esta opción para seleccionar una zona
horaria diferente de la que proporciona la red. Esta opción no está disponible
cuando está seleccionado el ajuste
Usar formato de 24 horas:
Zona horaria automática
.
Seleccione esta opción para mostrar la hora
en formato de 24 horas, por ejemplo, 13:00 en lugar de 1:00 p. m.
Seleccionar formato de fecha:
Permite seleccionar el formato para
mostrar las fechas.
Accesibilidad
Mejora la accesibilidad para usuarios que tiene deficiencias de visión,
audición o destreza disminuida.
VISIÓN
TalkBack: Toque el botón TalkBack
pantalla) para activarlo o desactivarlo. La opción Activado le permite
configurar la función TalkBack que sirve de ayuda para las personas con
dificultades de la visión ya que provee interacción verbal con el teléfono.
Toque Ajustes (en la parte inferior de la pantalla) para configurar los
ajustes de TalkBack. Cuando TalkBack está activado, la configuración de
la pantalla táctil requiere que el usuario toque primero el elemento que
desea seleccionar y luego toque dos veces más el elemento para
acceder a la función.
NOTA Las contraseñas pueden ser escuchadas al introducirlas cuando los auriculares están
conectados al teléfono a menos que la configuración se modifique para leer las
contraseñas en voz alta sin necesidad de auriculares.
(en la esquina superior derecha de la
Page 89

Configuración
Tamaño de fuente: Permite definir el tamaño de la fuente. Elija entre
Mínimo, Pequeño, Mediano, Grande, Muy grande
Inversión de color:
de la pantalla para las personas que tienen dificultades con la percepción
de los colores.
Ajuste de color: Toque el botón Ajuste de color (en la esquina
superior derecha de la pantalla) para activarlo o desactivarlo. La opción
Activado le permite ajustar los colores de la pantalla arrastrando el dedo
a través de la pantalla para definir el tono y el contraste a fin de facilitar la
visualización de los contenidos en pantalla.
Zoom táctil: Toque el botón Zoom táctil (en la esquina superior
derecha de la pantalla) para activarlo o desactivarlo. La opción Activado
permite ampliar y reducir la pantalla tocándola tres veces.
Notificaciones de mensaje/llamada de voz: Toque el botón
Notificaciones de mensaje/llamada de voz (en la esquina superior
derecha de la pantalla) para activarlo o desactivarlo. La opción Activado le
permite oír alertas de voz automáticas para las llamadas recibidas y los
mensajes.
Sombras de pantalla: Marque esta opción para atenuar la luz de fondo
de la pantalla para un menor contraste.
Atajo para Accesibilidad: Abre las opciones de accesibilidad
rápidamente en cualquier pantalla.
Salida de síntesis de voz: Toque para personalizar los ajustes de
síntesis de voz (TTS).
AUDICIÓN
Tipo de sonido: Establece el tipo de audio. Elija Mono o Estéreo.
Balance de sonido: Transmite el sonido tanto por el canal izquierdo
como por el derecho cuando hay un auricular conectado. Para definir
manualmente la transmisión del sonido, mueva el control deslizante en
la barra de balance de sonido.
Alertas de Flash: Marque esta opción para configurar que el LED (en la
parte superior izquierda del teléfono) destelle (o parpadee) para las
llamadas recibidas y las notificaciones.
Marque esta opción para invertir el contraste de color
y
Máximo
.
87
Page 90

Configuración
88
Desactivar todos los sonidos: Marque esta opción para apagar todos
los sonidos del dispositivo.
Subtítulos:
Toque el botón Subtítulos (en la esquina superior derecha
de la pantalla) para activarlo o desactivarlo. La opción Activado
personaliza los ajustes de subtítulos para las personas con discapacidad
auditiva. Defina Idioma, Tamaño de fuente y Estilo de subtítulo.
FÍSICO Y MOTOR
Tiempo de respuesta táctil
Corto, Mediano
Touch assistant:
y
Toque el botón
: Permite definir la respuesta táctil. Elija entre
Largo
.
Touch assistant
para activarlo o
desactivarlo. La opción Activado le permite reemplazar las teclas del
hardware con un panel táctil universal
su botón
Estado
, botón
Inicio
volumen
y botón
y el botón
Pinzar
). Dibuje una "C" en el panel para mostrar automáticamente
1/2
, botón
(botón
Captura de pantalla
. Toque el icono para tocar
Bajar volumen
, botón
, botón
Accesibilidad
el Teclado de marcación. Dibuje una "M" en el panel para mostrar
automáticamente la aplicación de mensajería. Dibuje una "W" en el panel
para iniciar automáticamente la aplicación Chrome. Dibuje una "S" en el
panel para mostrar automáticamente la aplicación de ajustes. Dibuje una
"L" en el panel para ir directamente a la pantalla de bloqueo.
Límite de tiempo de pantalla
: Ajusta el tiempo límite de pantalla.
RECONOCIMIENTO
Zonas de control táctil
: Toque el botón
Zonas de control táctil
esquina superior derecha de la pantalla) para activarlo o desactivarlo. La opción
Activado
le permite seleccionar una zona de la pantalla para limitar la
activación táctil a esa zona de la pantalla únicamente. Presiona la
Volumen Inferior
y toque la
Tecla Inicio
al mismo tiempo para activar y
desactivar esta función.
SISTEMA
Pantalla giratoria:
Marque esta opción para permitir que el teléfono gire
la pantalla dependiendo de la orientación del mismo (horizontal o
vertical).
Subir
,
(en la
Tecla de
Page 91

Configuración
Confirmación verbal de contraseña: Marque esta opción de modo que
su teléfono pueda leer las contraseñas que usted toca.
La tecla Encender/Apagar termina la llamada
activada, puede finalizar una llamada de voz al oprimir la Tecla Encender/
Bloquear
presiona la Tecla Encender/Bloquear durante una llamada, la pantalla no
se bloquea.
Atajo de Ajustes de accesibilidad
fácil a funciones seleccionadas al tocar tres veces la Tecla Inicio
la Barra de toque rápido). Elija entre
Inversión de color
accesibilidad.
Entrada táctil: Marque esta opción para habilitar la entrada táctil.
Permite que cada toque con el dedo ingrese una letra o carácter en el
teclado LG.
SERVICIOS
Muestra la lista de servicios de accesibilidad instalados en su teléfono.
(en la parte derecha del teléfono). Al activar esta opción, si
:
, Atajo de Ajustes de accesibilidad
: Si esta función está
Permite definir un acceso rápido y
Desactivar, Mostrar todos, TalkBack
y Ajustes de
(en
Impresión
Google Cloud Print: Toque el botón de Google Cloud Print (en la
esquina superior derecha de la pantalla de Cloud Print) para activarlo o
desactivarlo. La opción Activado le permite seleccionar una impresora a
través de la función Cloud.
Acerca del teléfono
Este menú le permite administrar su actualizaciones de software y ver varia
información acerca del teléfono.
Nombre del dispositivo: Toque esta opción para editar el nombre del teléfono.
Red: Muestra su red, el tipo y fuerza de la red, el estado del servicio, el estado
de roaming, el estado de la red móvil y la dirección IP.
Estado: Muestra su número de teléfono, IMEI, IMEISV, la versión de PRL,
el estado de registro IMS, la versión de ERI, ICCID, y la última
restauración de datos de fábrica.
89
,
Page 92

Configuración
90
Batería: Muestra el estado de la batería, el nivel de batería y el uso de la
batería.
Información del hardware:
hardware, el tiempo activo, la duración de todas las llamadas, el código de
fecha de garantía, la dirección MAC de Wi-Fi y la dirección de Bluetooth.
Información de Software: Muestra la versión de Android, la versión de
Baseband, la versión de Kernel, el número de compilación y la versión y estado
del software.
Información legal:
licencias de código abierto e información legal de Google.
Información de la patente:
Muestra el número de modelo, la versión de
Muestra los documentos legales para software de LG,
Muestra información de patente de LG.
Page 93

Actualización del software de los teléfonos
Actualice su teléfono inteligente sin una PC (FOTA)
Esta función permite actualizar con comodidad a la nueva versión del
software de su teléfono a través de Firmware Over-the-Air (FOTA) sin
conectarse con un cable de USB.
NOTA El firmware es un tipo especializado de software integrado en el hardware del teléfono,
que permite que funcione correctamente (p. ej., funciones, velocidad, comunicación,
etc.), y determina el modo en el que guarda los fragmentos de información. El firmware
del teléfono procede de LG y se ha creado específicamente para él. Por su parte, el
software puede proceder de diversas fuentes, y puede usarse en varios dispositivos
compatibles. Para obtener más información sobre las actualizaciones de firmware y
software, visite:
1. En la pantalla principal, mantenga presionada la
Recientes
2. Toque la opción que desee.
Verifique el estado de actualización del sistema
de actualizaciones del sistema.
Buscar actualización del sistema
actualizaciones de software y realiza la actualización.
NOTAS • Después de la descarga, puede instalar el software inmediatamente o seleccionar otro
momento para la instalación.
• Cada versión del software se actualiza de forma secuencial. Incluso después de
completar la actualización, compruebe si hay una versión más reciente disponible.
• LG se reserva el derecho de poner a disposición las actualizaciones del firmware solo
para modelos seleccionados según su propio criterio y no garantiza la disponibilidad de
la versión más reciente del firmware para todos los modelos de teléfonos.
Aviso: Software de código abierto
Para obtener el correspondiente código fuente de GPL, LGPL, MPL y otras
licencias de código abierto, por favor visite http://opensource.lge.com/
Todos los términos de licencias, las exenciones de responsabilidad y los
avisos mencionados están disponibles para su descarga con el código
fuente.
>
http://www.lg.com
Ajustes
>
Actualizaciones del sistema
Tecla Aplicaciones
: Muestra el historial
: Comprueba si hay nuevas
.
91
Page 94

Preguntas frecuentes
92
Antes de llevar el teléfono a reparar o llamar a un representante del servicio
técnico, revise si alguno de los problemas que presenta el teléfono está
descrito en esta sección.
Categoría Subcategoría Pregunta Respuesta
Se dispone de auricular mono/estéreo,
Bluetooth
Servicio de
Google™
Dispositivos
Bluetooth
Datos
Datos Sincronización
Datos Sincronización
Datos Sincronización
Copia de
seguridad de
los contactos
Iniciar de
sesión en
Gmail
¿Cuáles son las
funciones disponibles
mediante Bluetooth?
¿Cómo puedo hacer una
copia de seguridad de los
contactos?
¿Se puede configurar
una sincronización en
una sola dirección con
Gmail?
¿Se pueden sincronizar
todas las carpetas de
correo electrónico?
¿Se pueden transferir los
datos de contactos de un
teléfono funcional a un
teléfono Android™?
¿Debo iniciar sesión en
Gmail cada vez que
desee acceder a Gmail?
juego para el automóvil y conexiones
FTP. Cuando su teléfono está conectado
con otro teléfono mediante Bluetooth,
puede recibir datos de contactos.
Los datos de los contactos se pueden
sincronizar entre el teléfono y Gmail™.
Sólo está disponible la sincronización de
dos direcciones.
Todas sus carpetas de correo
electrónico se sincronizan. Toque la
Tecla Menú
táctiles frontales) luego toque Carpetas
para verlas.
Sí, en el caso de que sus contactos se
puedan extraer a un archivo con
extensión .CSV.
Procedimiento:
1. Cree un archivo con extensión.CSV
con los contactos de su teléfono
actual (podrá usar el programa PC
Suite proporcionado por LGE).
2. Inicie sesión en Gmail desde su
computadora.
3. Haga clic en Contactos.
4. Haga clic en Importar.
5. Adjunte el archivo “.CSV”.
6. Sus contactos se sincronizarán entre
su teléfono Android y Gmail.
Una vez que inicie sesión en Gmail, no
necesita volver a hacerlo.
(en la barra de teclas
Page 95

Preguntas frecuentes
Categoría Subcategoría Pregunta Respuesta
93
Servicio de
Google
Función del
teléfono
Función del
teléfono
Función del
teléfono
Función del
teléfono
Función del
teléfono
Cuenta de
Google
YouTube™
Correo
electrónico
Tono de timbre
Navegación
Sincronización
¿Se pueden filtrar los
correos electrónicos?
¿Se pueden reproducir
videos de YouTube?
¿Qué sucede si accedo a
otra aplicación mientras
escribo un correo
electrónico?
¿Hay algún límite para el
tamaño de archivo si
quiero usar un archivo
.MP3 como tono de
timbre?
¿Es posible instalar otra
aplicación de navegación
en mi teléfono?
¿Puedo sincronizar mis
contactos desde todas
mis cuentas de correo
electrónico?
No. El teléfono no admite el filtro de
correos electrónicos.
Sí. El teléfono admite los videos de
YouTube, pero se deben mirar utilizando
la aplicación YouTube (en lugar de la
aplicación Chrome).
Su mensaje de correo electrónico se
guarda automáticamente como borrador
cuando accede a otra aplicación. Se
muestra cuando regresa al correo
electrónico hasta que cierre la aplicación
Correo. Cuando abra nuevamente la
aplicación Correo, desde el Buzón de
entrada, toque la Tecla Menú
barra de teclas táctiles frontales) luego
toque Carpetas > Borradores para
abrirlo.
No hay límites para el tamaño de
archivo.
Se puede instalar y utilizar cualquier
aplicación que esté disponible en Play
Store y sea compatible con el hardware.
Se pueden sincronizar sólo los
contactos de Gmail & MS Exchange
Server (servidor de correos electrónicos
de la empresa).
(en la
Page 96

Preguntas frecuentes
94
Categoría Subcategoría Pregunta Respuesta
Si llegara a transferir un contacto con las
funciones Esperar y Pausar habilitadas
en el número, deberá volver a guardar
cada número para usar estas funciones.
Para guardar números con Esperar y
Pausar
Función del
teléfono
Función del
teléfono
Función del
teléfono
Esperar y
Pausar
Seguridad
Patrón de
desbloqueo
¿Por qué no funcionan
mis números de teléfono
con Esperar y Pausar?
¿Cuáles son las funciones
de seguridad del
teléfono?
¿Qué debo hacer si
olvido mi patrón de
desbloqueo?
1. En la pantalla principal, toque la Tecla
Teléfono
rápido.
2. Marca el número y luego toque la
Tecla Menú
táctiles frontales).
3. Toque Agregar pausa de 2 seg. o
Agregar espera, ingrese los
números restantes y luego toque
Nuevo contacto
número del contacto.
Puede establecer el teléfono para que
solicite la entrada de un patrón de
desbloqueo antes de acceder o usar el
teléfono.
Después de intentar ingresar el patrón
de desbloqueo 5 veces, puede tocar la
opción ¿Ha olvidado el patrón? y usar
la información de su cuenta de Google o
PIN de respaldo para desbloquear el
teléfono.
en la Barra de toque
(en la barra de teclas
para guardar el
Función del
teléfono
Patrón de
desbloqueo
¿Cómo puedo crear el
patrón de desbloqueo?
1. En la pantalla principal, mantenga
presionada la
Recientes
rápido).
2. Toque
3. Toque Seleccionar bloqueo de
pantalla.
4. Toque
haga esto, una guía aparece para
describir cómo crear un patrón.
5. Establezca el patrón al dibujar el
patrón y toque Continuar, dibújelo de
nuevo y luego toque Confirmar.
Tecla Aplicaciones
(en la Barra de toque
Ajustes > Bloqueo de pantalla.
Patrón
. La primera vez que
Page 97

Preguntas frecuentes
Categoría Subcategoría Pregunta Respuesta
Si. Puede fijar marcados rápidos y
guardar contactos directamente a la
pantalla principal.
Para fijar un marcado rápido
1. Abra la aplicación Contactos.
2. Toque la Tecla Menú
de teclas táctiles frontales) >
Marcación Rápida
Función del
teléfono
Función del
teléfono
Función del
teléfono
Marcado rápido
Memoria
Idiomas
compatibles
¿Se admite el marcado
rápido?
¿Sabré cuando la
memoria esté llena?
¿Se puede cambiar el
idioma?
3. Toque una ubicacion de marcación
rápida vacía y seleccione el contacto
y número de teléfono deseado.
Para fijar un atajo de llamada directa
en la pantalla principal:
1. Toque y mantenga presionada una
área vacía en la pantalla principal.
2. Toque Widgets > Atajo para
llamada.
3. Seleccione un contacto de su lista de
contactos.
Sí. Recibirá una notificación.
El teléfono tiene recursos bilingües
(español e inglés).
Para cambiar el idioma:
1. En la pantalla principal, manténgala
presionada la
Recientes
táctiles frontales) >
2. Toque Idioma y teclado > Idioma.
3. Toque el idioma deseado.
NOTA Para configurar varios idiomas
para el teclado en pantalla, en la pantalla
Idioma y teclado, toque el icono Ajustes
(junto al teclado de LG), toque
Idioma de entrada y diseño del
teclado, luego seleccione los idiomas
en los que desee poder escribir.
Tecla Aplicaciones
(en la barra de teclas
.
Ajustes
95
(en la barra
.
Page 98

Preguntas frecuentes
96
Categoría Subcategoría Pregunta Respuesta
Función del
teléfono
Función del
teléfono
Función del
teléfono
Función del
teléfono
Función del
teléfono
Idiomas
compatibles
VPN
Tiempo de
espera de la
pantalla
Wi-Fi y 4G
Pantalla
principal
¿Cuáles son los idiomas
admitidos si uso Play
Store?
¿Cómo configuro una
VPN?
Mi pantalla se apaga
después de
15 segundos. ¿Cómo
puedo cambiar el tiempo
de apagado de la luz de
fondo?
¿Qué servicio utiliza mi
teléfono si Wi-Fi y 4G
están disponibles?
¿Se puede quitar una
aplicación de la pantalla
principal?
La aplicación Play Store admite inglés y
español. Es posible que las aplicaciones
de terceros no admitan todos los idiomas.
La configuración de acceso a una VPN
varía según cada empresa. Para
configurar el acceso a una VPN en el
teléfono, deberá contactar al
administrador de red de su empresa
para obtener detalles.
1. En la pantalla principal, manténgala
presionada la
Recientes
táctiles frontales).
2. Toque
tiempo de pantalla.
3. Toque la opción de tiempo de espera
preferida.
NOTA También puede encender las
funciones Pantalla inteligente y V
inteligente para evitar que la pantalla se
apague cuando el teléfono detecte que
sus ojos está mirando a la pantalla. En el
menú Ajustes, toque Pantalla, luego
seleccione Pantalla inteligente.
Cuando utilice datos, es posible que el
teléfono use la conexión Wi-Fi en forma
predeterminada (si la conectividad Wi-Fi
está activada en el teléfono). No
obstante, no recibirá ninguna
notificación cuando el teléfono pase de
una conexión a otra.
Para saber qué conexión de datos se
está utilizando, use el icono de 4G
el icono Wi-Fi
Sí. Simplemente toque y mantenga
presionado el icono hasta que aparezca
la barra Remover en la parte superior
de la pantalla. A continuación, sin
levantar el dedo, arrastre el icono hasta
la barra Remover, luego levante el
dedo.
Tecla Aplicaciones
(en la barra de teclas
Ajustes > Pantalla
>
en la Barra de estado.
Límite de
ideo
o
Page 99

Preguntas frecuentes
Categoría Subcategoría Pregunta Respuesta
97
Función del
teléfono
Función del
teléfono
Función del
teléfono
Especificaciones
del teléfono
Especificaciones
del teléfono
Aplicación
Alarma
Alarma
Duración de la
batería
Banda
Descargué una aplicación
y ocasiona muchos
errores. ¿Cómo la quito?
Si apago el teléfono, ¿la
alarma suena o no?
Si se establece el
volumen del timbre en
Desactivado o Vibrar, ¿se
escuchará la alarma?
¿Cuál es el tiempo
máximo de duración de la
batería de mi teléfono
antes de volver a cargarla?
¿Cuáles son las bandas
inalámbricas que admite
el teléfono?
1. En la pantalla principal, manténgala
presionada la
Recientes
táctiles frontales).
2. Toque Ajustes > Administrador de
aplicaciones
3. Toque la application >
No, esto no se admite.
La alarma está programada para sonar
aún en estas condiciones.
Tiempo de conversación:
aproximadamente 11 horas
En espera: aproximadamente 11 días
El teléfono puede funcionar en bandas
de 800 Mhz y 1900 Mhz.
Tecla Aplicaciones
(en la barra de teclas
.
Desinstalar
.
Page 100

Preguntas frecuentes
98
Categoría Subcategoría Pregunta Respuesta
Cómo realizar un restablecimiento a los
valores de fábrica:
Lea TODOS los pasos antes de
intentarlo.
1. Apague el teléfono.
2. Mantenga presionadas las siguientes
teclas (en la parte izquierda del
teléfono) al mismo tiempo: Tecla de
Volumen Inferior
Encender/Bloquear
3. Suelte ambas teclas cuando aparezca
la pantalla de Recuperación del
sistema.
4. Presione cualquiera de las Teclas de
volumen
Factory data reset
datos de fábrica), luego presione la
Tecla Encender/Bloquear
NOTA Seleccione Continue Power up
(Continuar a encender) para
simplemente reiniciar su teléfono sin
realizar un restablecimiento completo.
5. Se muestra la pantalla Restablecer
datos de fábrica. Presione cualquiera
de las Teclas de volumen
para resaltar Yes (Sí), (o No para salir),
luego presione la Tecla Encender/
Bloquear
6. El teléfono realizará el
restablecimiento completo.
Atención:
Si realiza un restablecimiento a los
valores de fábrica, se borrarán todas las
aplicaciones instaladas y los datos de
usuario. Recuerde que debe hacer una
copia de seguridad de todos los datos
que sean importantes, antes de realizar
ese tipo de restablecimiento.
En caso de mal funcionamiento o
error de bloqueo, extraiga la batería y
vuelva a insertarla y, luego, encienda
su teléfono.
Solución de
recuperación
Restablecimiento
a los valores de
fábrica
Reiniciar el
teléfono
¿Cómo realizo un
restablecimiento a los
valores de fábrica?
El teléfono se congeló y
no funciona.
+ Tecla
.
para resaltar
(Restauración a
para continuar.
.
 Loading...
Loading...