Page 1
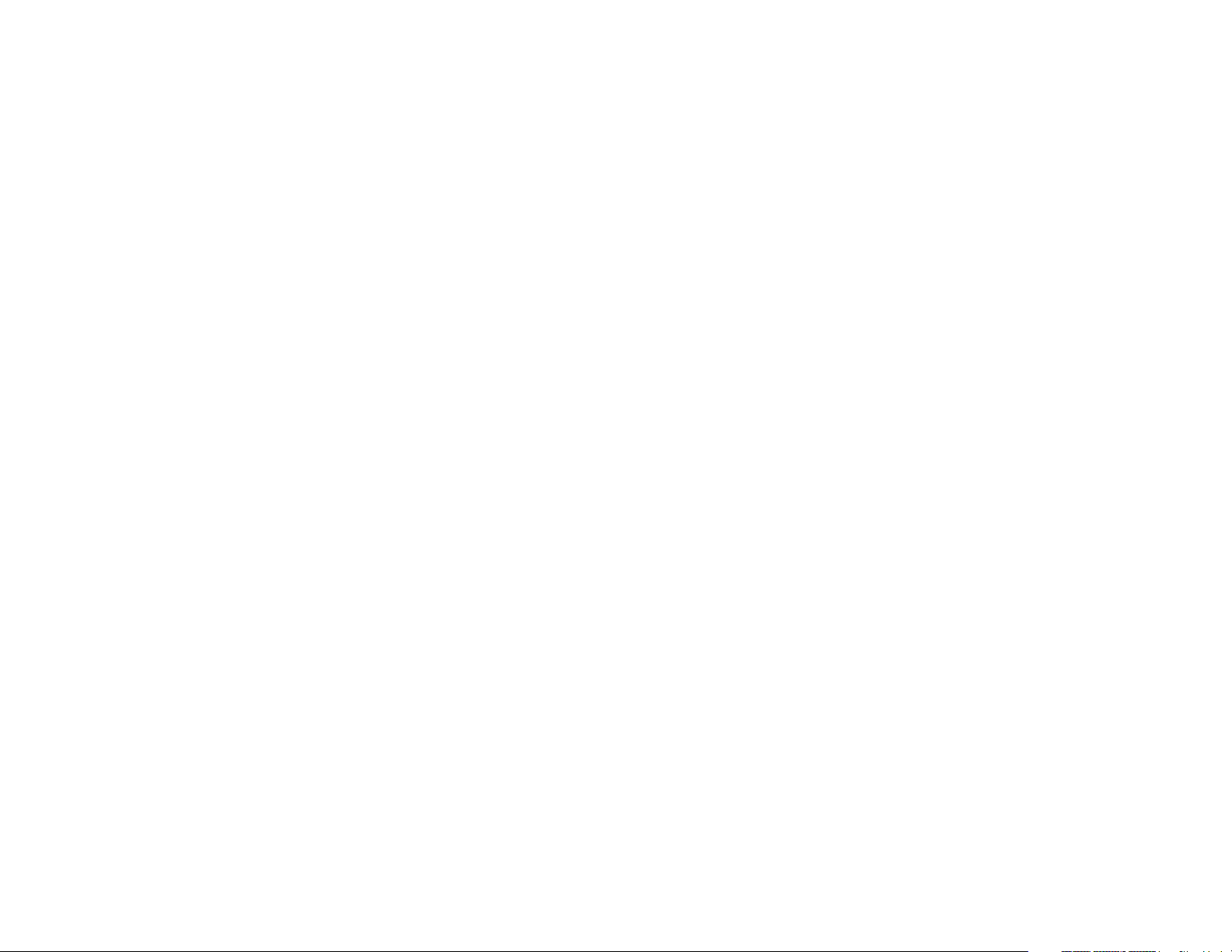
Sprint PCS
®
The clear alternative to cellular.
SM
Page 2

Table of Contents
Welcome to Sprint PCS . . . . . . . . . . . . . . . . . . . . . . . . . . . . . . . . . . . . . . .1
1. Getting Started with Sprint PCS Service . . . . . . . . . . . . . . . . . . . . .3
Getting Started with Sprint PCS Service . . . . . . . . . . . . . . . . . . . . . . . . . . . . . . . . . . . .4
Setting Up your Voicemail . . . . . . . . . . . . . . . . . . . . . . . . . . . . . . . . . . . . . . . . . . . . . . . . .6
Getting Help . . . . . . . . . . . . . . . . . . . . . . . . . . . . . . . . . . . . . . . . . . . . . . . . . . . . . . . . . . . . . .7
Understanding this User Guide . . . . . . . . . . . . . . . . . . . . . . . . . . . . . . . . . . . . . . . . . . .10
2. Getting to Know your Sprint PCS Phone . . . . . . . . . . . . . . . . . . . . .11
Highlights . . . . . . . . . . . . . . . . . . . . . . . . . . . . . . . . . . . . . . . . . . . . . . . . . . . . . . . . . . . . . .12
Front View of Phone . . . . . . . . . . . . . . . . . . . . . . . . . . . . . . . . . . . . . . . . . . . . . . . . . . . . .14
Viewing the Display Screen . . . . . . . . . . . . . . . . . . . . . . . . . . . . . . . . . . . . . . . . . . . . . . .16
Turning your Phone ON and OFF . . . . . . . . . . . . . . . . . . . . . . . . . . . . . . . . . . . . . . . . .17
Using the Battery . . . . . . . . . . . . . . . . . . . . . . . . . . . . . . . . . . . . . . . . . . . . . . . . . . . . . . . .18
3. Understanding Roaming . . . . . . . . . . . . . . . . . . . . . . . . . . . . . . . . . . . . .21
Understanding How Roaming Works . . . . . . . . . . . . . . . . . . . . . . . . . . . . . . . . . . . . .22
Setting your Phone’s Roam Mode . . . . . . . . . . . . . . . . . . . . . . . . . . . . . . . . . . . . . . . .23
Setting an Alert When Roam Charges Apply (Call Guard) . . . . . . . . . . . . . . . . . .24
4. Making and Answering Calls . . . . . . . . . . . . . . . . . . . . . . . . . . . . . . . .27
Making Calls . . . . . . . . . . . . . . . . . . . . . . . . . . . . . . . . . . . . . . . . . . . . . . . . . . . . . . . . . . . .28
Answering Calls . . . . . . . . . . . . . . . . . . . . . . . . . . . . . . . . . . . . . . . . . . . . . . . . . . . . . . . . .29
Missed Call Notification . . . . . . . . . . . . . . . . . . . . . . . . . . . . . . . . . . . . . . . . . . . . . . . . .29
Dialing Options . . . . . . . . . . . . . . . . . . . . . . . . . . . . . . . . . . . . . . . . . . . . . . . . . . . . . . . . .30
In-Call Options . . . . . . . . . . . . . . . . . . . . . . . . . . . . . . . . . . . . . . . . . . . . . . . . . . . . . . . . .31
Incoming Call Notification . . . . . . . . . . . . . . . . . . . . . . . . . . . . . . . . . . . . . . . . . . . . . .32
End-of-Call Options . . . . . . . . . . . . . . . . . . . . . . . . . . . . . . . . . . . . . . . . . . . . . . . . . . . . .33
Saving a Phone Number . . . . . . . . . . . . . . . . . . . . . . . . . . . . . . . . . . . . . . . . . . . . . . . . .34
Finding a Phone Number . . . . . . . . . . . . . . . . . . . . . . . . . . . . . . . . . . . . . . . . . . . . . . . .35
© 2000 Sprint Spectrum L.P. All rights reserved. No reproduction in whole or in part
without prior written approval. Sprint, Sprint PCS, Sprint PCS Phone, Sprint PCS
Wireless Web and the diamond logo are trademarks of Sprint Communications Company L.P.
All other trademarks are property of their respective owners.
Printed in the U.S.A.
Page 3

Clearing the Message Icon . . . . . . . . . . . . . . . . . . . . . . . . . . . . . . . . . . . . . . . . . . . . . . .60
Retrieving your Voicemail Messages . . . . . . . . . . . . . . . . . . . . . . . . . . . . . . . . . . . . . .61
New Sprint PCS Wireless Web Alerts . . . . . . . . . . . . . . . . . . . . . . . . . . . . . . . . . . . . . . .62
Displaying Sprint PCS Wireless Web Alerts . . . . . . . . . . . . . . . . . . . . . . . . . . . . . . . .62
New Page or Sprint PCS Wireless Web Message Alerts . . . . . . . . . . . . . . . . . . . . . .63
Displaying Numeric Page and Sprint PCS Wireless Web Messages . . . . . . . . . . .65
Numeric Page and Sprint PCS Wireless Web Message Options . . . . . . . . . . . . . .64
Creating Folders . . . . . . . . . . . . . . . . . . . . . . . . . . . . . . . . . . . . . . . . . . . . . . . . . . . . . . . . .66
Editing Folders . . . . . . . . . . . . . . . . . . . . . . . . . . . . . . . . . . . . . . . . . . . . . . . . . . . . . . . . . .67
Extracting Phone Numbers . . . . . . . . . . . . . . . . . . . . . . . . . . . . . . . . . . . . . . . . . . . . . .68
Prepending a Phone Number from a Message . . . . . . . . . . . . . . . . . . . . . . . . . . . . .69
Erasing All Page or Sprint PCS Wireless Web Messages . . . . . . . . . . . . . . . . . . . . .70
9. Using your Internal Phone Book . . . . . . . . . . . . . . . . . . . . . . . . . . . . .71
Adding a New Internal Phone Book Entry . . . . . . . . . . . . . . . . . . . . . . . . . . . . . . . . .72
Finding Internal Phone Book Entries . . . . . . . . . . . . . . . . . . . . . . . . . . . . . . . . . . . . .73
Internal Phone Book Entry Options . . . . . . . . . . . . . . . . . . . . . . . . . . . . . . . . . . . . . .74
Adding a Phone Number to an Internal Phone Book Entry . . . . . . . . . . . . . . . . .76
Assigning an ID Ringer to an Internal Phone Book Entry . . . . . . . . . . . . . . . . . .76
Prepending an Internal Phone Book Entry . . . . . . . . . . . . . . . . . . . . . . . . . . . . . . . .77
Editing an Internal Phone Book Entry . . . . . . . . . . . . . . . . . . . . . . . . . . . . . . . . . . . .78
Secret Internal Phone Book Entries . . . . . . . . . . . . . . . . . . . . . . . . . . . . . . . . . . . . . . .79
My Sprint PCS Phone Number . . . . . . . . . . . . . . . . . . . . . . . . . . . . . . . . . . . . . . . . . . .80
Dialing Sprint PCS Services . . . . . . . . . . . . . . . . . . . . . . . . . . . . . . . . . . . . . . . . . . . . . .80
10. Changing your Phone’s Settings . . . . . . . . . . . . . . . . . . . . . . . . . . . .81
Adjusting the Ringer, Key Beep and Earpiece Volume . . . . . . . . . . . . . . . . . . . . . .82
Selecting Ringer Types for Voice Calls . . . . . . . . . . . . . . . . . . . . . . . . . . . . . . . . . . . . .82
Selecting Ringer Types for Messages . . . . . . . . . . . . . . . . . . . . . . . . . . . . . . . . . . . . . .83
Selecting a Tone Length . . . . . . . . . . . . . . . . . . . . . . . . . . . . . . . . . . . . . . . . . . . . . . . . .83
Dialing and Saving Phone Numbers with Pauses . . . . . . . . . . . . . . . . . . . . . . . . . .36
Calling Emergency Numbers . . . . . . . . . . . . . . . . . . . . . . . . . . . . . . . . . . . . . . . . . . . .37
Dialing from the Internal Phone Book . . . . . . . . . . . . . . . . . . . . . . . . . . . . . . . . . . .37
Using One-Touch/Two-Touch Speed Dialing . . . . . . . . . . . . . . . . . . . . . . . . . . . . .38
Displaying your Phone Number . . . . . . . . . . . . . . . . . . . . . . . . . . . . . . . . . . . . . . . . . .38
5. Adjusting Volume . . . . . . . . . . . . . . . . . . . . . . . . . . . . . . . . . . . . . . . . . . . .39
Changing Ringer Volume . . . . . . . . . . . . . . . . . . . . . . . . . . . . . . . . . . . . . . . . . . . . . . . .40
Silencing the Ringer . . . . . . . . . . . . . . . . . . . . . . . . . . . . . . . . . . . . . . . . . . . . . . . . . . . . .40
Adjusting Volume During a Conversation . . . . . . . . . . . . . . . . . . . . . . . . . . . . . . . . .41
Muting a Call . . . . . . . . . . . . . . . . . . . . . . . . . . . . . . . . . . . . . . . . . . . . . . . . . . . . . . . . . . .41
6. Managing Call History . . . . . . . . . . . . . . . . . . . . . . . . . . . . . . . . . . . . . . .43
Viewing a Call History (Outgoing, Incoming and Missed) . . . . . . . . . . . . . . . . .44
Call History Entry Options . . . . . . . . . . . . . . . . . . . . . . . . . . . . . . . . . . . . . . . . . . . . . . .45
Making a Call from a Call History List . . . . . . . . . . . . . . . . . . . . . . . . . . . . . . . . . . . .46
Prepending a Phone Number from a Call History List . . . . . . . . . . . . . . . . . . . . . .46
Saving a Phone Number from a Call History List . . . . . . . . . . . . . . . . . . . . . . . . . .48
Erasing Call History Lists . . . . . . . . . . . . . . . . . . . . . . . . . . . . . . . . . . . . . . . . . . . . . . . .50
7. Using Sprint PCS Service Features . . . . . . . . . . . . . . . . . . . . . . . . . .51
Using Caller ID . . . . . . . . . . . . . . . . . . . . . . . . . . . . . . . . . . . . . . . . . . . . . . . . . . . . . . . . . .52
Responding to Call Waiting . . . . . . . . . . . . . . . . . . . . . . . . . . . . . . . . . . . . . . . . . . . . . .53
Three-Way Calling . . . . . . . . . . . . . . . . . . . . . . . . . . . . . . . . . . . . . . . . . . . . . . . . . . . . . .54
Forwarding your Calls . . . . . . . . . . . . . . . . . . . . . . . . . . . . . . . . . . . . . . . . . . . . . . . . . . .55
8. Managing Messaging . . . . . . . . . . . . . . . . . . . . . . . . . . . . . . . . . . . . . . .57
Setting up Voicemail . . . . . . . . . . . . . . . . . . . . . . . . . . . . . . . . . . . . . . . . . . . . . . . . . . . .58
Message Types . . . . . . . . . . . . . . . . . . . . . . . . . . . . . . . . . . . . . . . . . . . . . . . . . . . . . . . . . . .58
Knowing When you Have Messages . . . . . . . . . . . . . . . . . . . . . . . . . . . . . . . . . . . . . . .59
Sending Sprint PCS Wireless Web Messages . . . . . . . . . . . . . . . . . . . . . . . . . . . . . . .59
New Voicemail Message Alerts . . . . . . . . . . . . . . . . . . . . . . . . . . . . . . . . . . . . . . . . . . . .60
Page 4
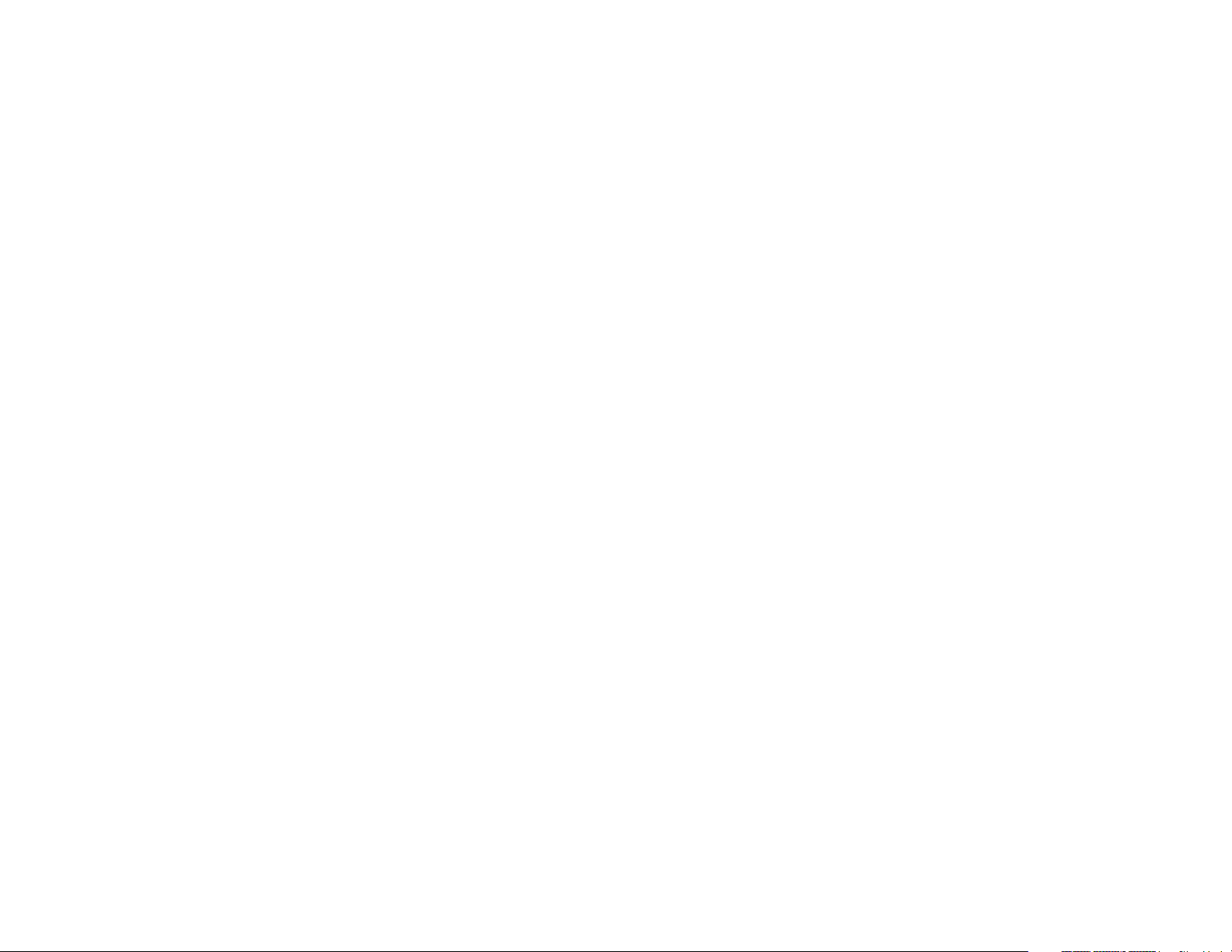
Alert Notification . . . . . . . . . . . . . . . . . . . . . . . . . . . . . . . . . . . . . . . . . . . . . . . . . . . . . . . .84
Changing the Backlight Time Length . . . . . . . . . . . . . . . . . . . . . . . . . . . . . . . . . . . .85
Changing the Greeting . . . . . . . . . . . . . . . . . . . . . . . . . . . . . . . . . . . . . . . . . . . . . . . . . .85
Data/Fax Mode . . . . . . . . . . . . . . . . . . . . . . . . . . . . . . . . . . . . . . . . . . . . . . . . . . . . . . . . . .86
Selecting a Call Answer Mode . . . . . . . . . . . . . . . . . . . . . . . . . . . . . . . . . . . . . . . . . . . .86
Using the Web Guard . . . . . . . . . . . . . . . . . . . . . . . . . . . . . . . . . . . . . . . . . . . . . . . . . . . .87
Auto Answering your Phone with a Hands-Free Car Kit . . . . . . . . . . . . . . . . . . . . .88
11. Setting your Phone’s Security . . . . . . . . . . . . . . . . . . . . . . . . . . . . . .89
Accessing the Security Menu . . . . . . . . . . . . . . . . . . . . . . . . . . . . . . . . . . . . . . . . . . . . .90
Locking your Phone . . . . . . . . . . . . . . . . . . . . . . . . . . . . . . . . . . . . . . . . . . . . . . . . . . . . .90
Unlocking your Phone . . . . . . . . . . . . . . . . . . . . . . . . . . . . . . . . . . . . . . . . . . . . . . . . . .90
Changing the Lock Code . . . . . . . . . . . . . . . . . . . . . . . . . . . . . . . . . . . . . . . . . . . . . . . . .91
Using Special Numbers . . . . . . . . . . . . . . . . . . . . . . . . . . . . . . . . . . . . . . . . . . . . . . . . . .91
Erasing the Internal Phone Book . . . . . . . . . . . . . . . . . . . . . . . . . . . . . . . . . . . . . . . . .92
Resetting your Phone . . . . . . . . . . . . . . . . . . . . . . . . . . . . . . . . . . . . . . . . . . . . . . . . . . . .92
12. Personal Information Management . . . . . . . . . . . . . . . . . . . . . . . .93
Adding an Event to the Calendar . . . . . . . . . . . . . . . . . . . . . . . . . . . . . . . . . . . . . . . . .94
Event Alerts . . . . . . . . . . . . . . . . . . . . . . . . . . . . . . . . . . . . . . . . . . . . . . . . . . . . . . . . . . . . .95
Event Alert Menu . . . . . . . . . . . . . . . . . . . . . . . . . . . . . . . . . . . . . . . . . . . . . . . . . . . . . . . .95
Viewing Events and Event Options . . . . . . . . . . . . . . . . . . . . . . . . . . . . . . . . . . . . . . . .96
Erasing a Day’s Events . . . . . . . . . . . . . . . . . . . . . . . . . . . . . . . . . . . . . . . . . . . . . . . . . . .97
Going to Today’s Calendar Menu . . . . . . . . . . . . . . . . . . . . . . . . . . . . . . . . . . . . . . . . .97
Displaying the Week or Month View . . . . . . . . . . . . . . . . . . . . . . . . . . . . . . . . . . . . . . .97
Purging Events . . . . . . . . . . . . . . . . . . . . . . . . . . . . . . . . . . . . . . . . . . . . . . . . . . . . . . . . . .98
Purging All Events . . . . . . . . . . . . . . . . . . . . . . . . . . . . . . . . . . . . . . . . . . . . . . . . . . . . . . .98
Viewing Calendar Memory Space . . . . . . . . . . . . . . . . . . . . . . . . . . . . . . . . . . . . . . . . .99
Editing an Event’s Title . . . . . . . . . . . . . . . . . . . . . . . . . . . . . . . . . . . . . . . . . . . . . . . . . . .99
Editing an Event’s Alarm . . . . . . . . . . . . . . . . . . . . . . . . . . . . . . . . . . . . . . . . . . . . . . .100
Using the Calculator . . . . . . . . . . . . . . . . . . . . . . . . . . . . . . . . . . . . . . . . . . . . . . . . . . .102
Playing Games . . . . . . . . . . . . . . . . . . . . . . . . . . . . . . . . . . . . . . . . . . . . . . . . . . . . . . . . .103
13. Experiencing the Sprint PCS Wireless Web . . . . . . . . . . . . . .105
The Sprint PCS Wireless Web . . . . . . . . . . . . . . . . . . . . . . . . . . . . . . . . . . . . . . . . . . . .106
The Sprint PCS Wireless Web Browser . . . . . . . . . . . . . . . . . . . . . . . . . . . . . . . . . . . .107
Launching a Sprint PCS Wireless Web Browser Session . . . . . . . . . . . . . . . . . . .108
Using the Sprint PCS Wireless Web Browser . . . . . . . . . . . . . . . . . . . . . . . . . . . . . .110
Setting Up a Sprint PCS Wireless Web Connection . . . . . . . . . . . . . . . . . . . . . . . .119
Accessing Sprint PCS Wireless Web Updates . . . . . . . . . . . . . . . . . . . . . . . . . . . . . .123
14. Navigating Through Menus and Entering Text . . . . . . . . . . . .125
Menu Navigation . . . . . . . . . . . . . . . . . . . . . . . . . . . . . . . . . . . . . . . . . . . . . . . . . . . . . .126
Working within the Menu Structure . . . . . . . . . . . . . . . . . . . . . . . . . . . . . . . . . . . . .127
Viewing the Menus . . . . . . . . . . . . . . . . . . . . . . . . . . . . . . . . . . . . . . . . . . . . . . . . . . . . .128
Selecting a Character Input Mode . . . . . . . . . . . . . . . . . . . . . . . . . . . . . . . . . . . . . . .133
Entering Characters by Tapping the Keypad . . . . . . . . . . . . . . . . . . . . . . . . . . . . .134
Entering Characters Using T9 Text Input . . . . . . . . . . . . . . . . . . . . . . . . . . . . . . . .136
Adding a Word to the T9 Database . . . . . . . . . . . . . . . . . . . . . . . . . . . . . . . . . . . . . . .137
Entering Symbols and Numbers . . . . . . . . . . . . . . . . . . . . . . . . . . . . . . . . . . . . . . . .137
15. Selecting your Accessories . . . . . . . . . . . . . . . . . . . . . . . . . . . . . . .139
Accessory Options . . . . . . . . . . . . . . . . . . . . . . . . . . . . . . . . . . . . . . . . . . . . . . . . . . . . . .140
How to Order . . . . . . . . . . . . . . . . . . . . . . . . . . . . . . . . . . . . . . . . . . . . . . . . . . . . . . . . . . .142
16. Knowing Performance and Safety Guidelines . . . . . . . . . . . .143
Getting the Most Out of your Reception . . . . . . . . . . . . . . . . . . . . . . . . . . . . . . . . . .144
Maintaining Safe Use of and Access to your Phone . . . . . . . . . . . . . . . . . . . . . . .147
Caring for the Battery . . . . . . . . . . . . . . . . . . . . . . . . . . . . . . . . . . . . . . . . . . . . . . . . . . .151
Acknowledging Special Precautions and the FCC Notice . . . . . . . . . . . . . . . . . .153
Owner's Record . . . . . . . . . . . . . . . . . . . . . . . . . . . . . . . . . . . . . . . . . . . . . . . . . . . . . . . .155
17. Index . . . . . . . . . . . . . . . . . . . . . . . . . . . . . . . . . . . . . . . . . . . . . . . . . . . . . .157
Page 5
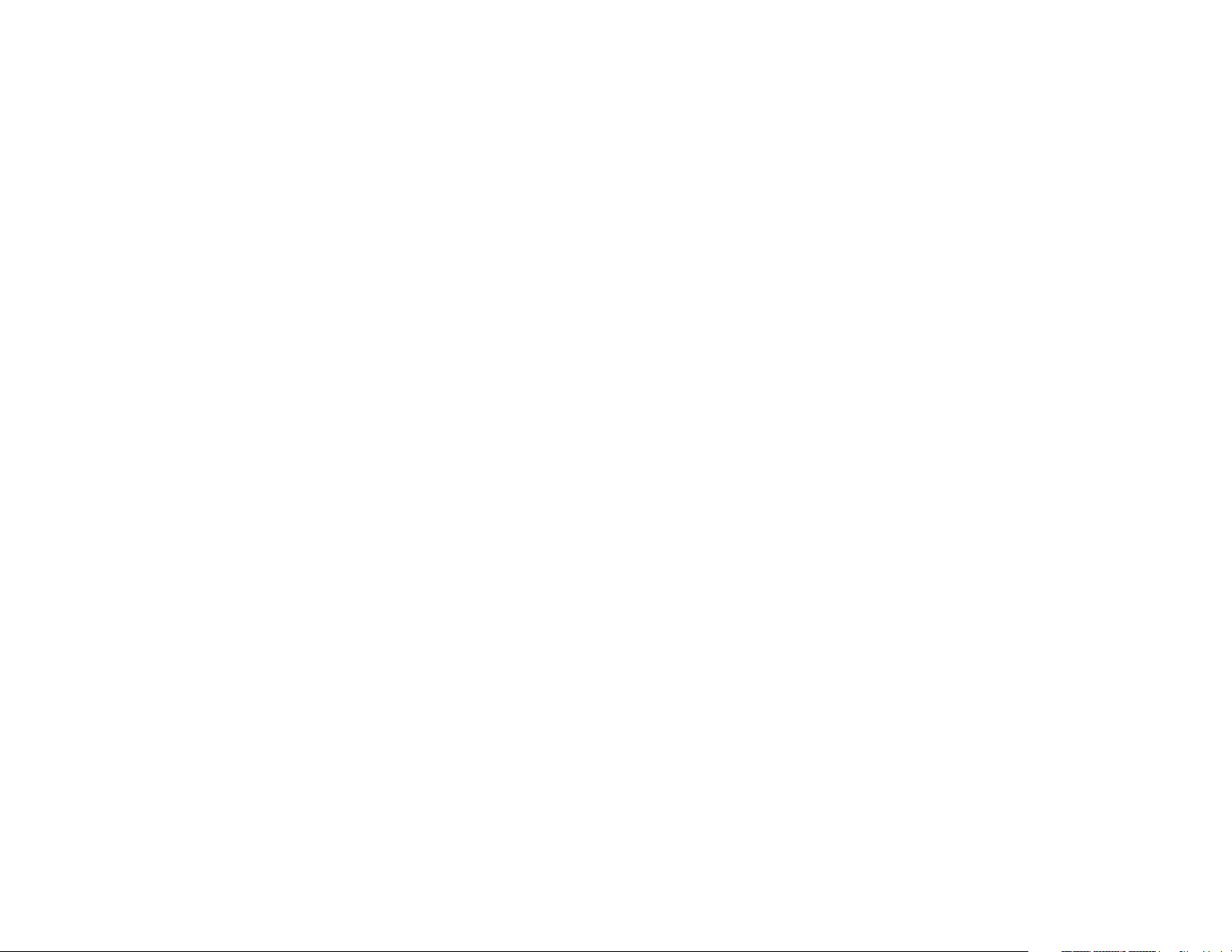
Welcome to Sprint PCS
S
print PCS built the only all-digital, all-PCS nationwide network
from the ground up for clearer calls, serving more than 300 major
metropolitan areas. We built our network to give you what we believe
you really want from a wireless phone: clear sound, private
conversations and time-saving features.
And Sprint Personal Communications Services
®
can do something
even more far-reaching – simplify your life. Our advanced technology
is designed to grow with your communications needs so that one day,
you’ll be able to rely entirely on your Sprint PCS Phone
TM
to stay
connected.
This guide will introduce you to our technology and your new
Sprint PCS Phone through simple, easy-to-follow instructions. Since
you’re probably anxious to start using your phone, we encourage you
to immediately flip to Section One – Getting Started With Sprint PCS
Service. This section provides all the information you need to quickly
activate your phone, set up your voicemail and much more. It also
contains information on how to contact Sprint PCS should you have
questions about service, want to purchase additional products or
services, or just check your account balance.
Thank you for choosing Sprint PCS.
1
Page 6

1
1
Getting Started with
Sprint PCS Service
In This Section
䊳
Activating your Phone
䊳
Setting up your Voicemail
䊳
Getting Help
䊳
Understanding this User Guide
T
his section walks you through the step-by-step basics of setting up
service to your Sprint PCS PhoneTM, including activating or unlocking
your phone, selecting your Sprint PCS Service Plan, receiving your new
Sprint PCS Phone Number and setting up your voicemail.
Once you have completed this section, you’re ready to explore the
advanced features of your new phone.
Getting Started
Getting Started with Sprint PCS Service 3
Page 7
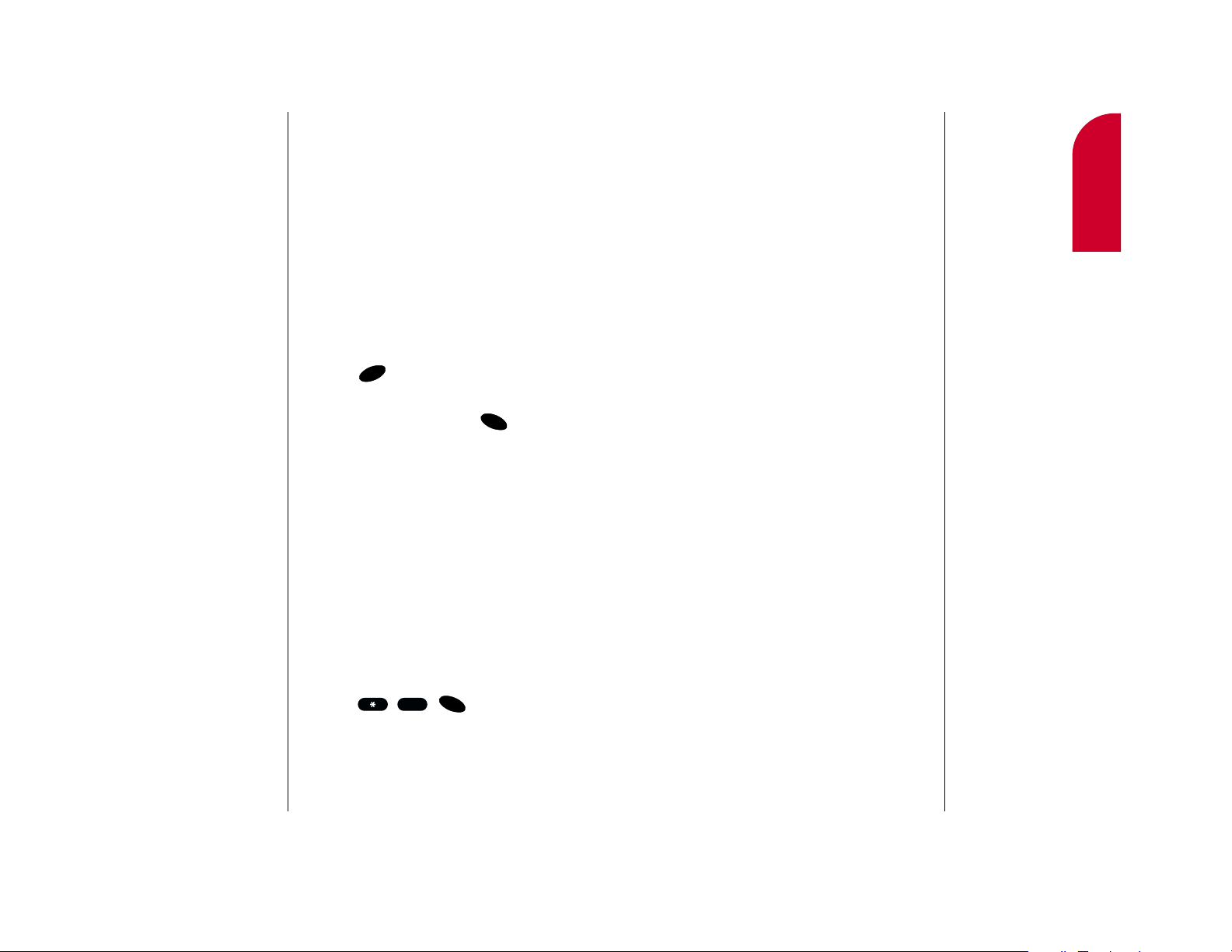
Getting Started with Sprint PCS Service 5
1
4 Getting Started with Sprint PCS Service
䊳
The other way is to call Sprint PCS
Customer Care from any phone other
than your new Sprint PCS Phone (which
isn’t yet activated).Call us toll-free at
1-888-715-4588.
During this call you will be guided through
the activation process. The call typically takes
approximately 30 minutes, but could be
longer during peak times. You can streamline
the process by reviewing the Clear and Simple
Facts brochure and pre-selecting your
Sprint PCS Service Plan.
What you Should have Handy
When you Call:
䊳
Your new Sprint PCS Phone
䊳
The original packaging from your phone
䊳
Your Social Security number or
Tax ID number
䊳
Your driver’s license number
䊳
Pen and paper to write down your new
Sprint PCS Phone Number
Note:
The activation
process varies in
certain Affiliate
areas.
Getting Started
Getting Started with
Sprint PCS Service
Determine if your Phone is Already
Activated
If you received your phone in the mail or
purchased it at a Sprint PCS Center, it is
probably already activated. All you need to do
is unlock your phone.
Unlocking your Phone
Follow these steps to unlock your phone:
1. Press for two seconds to turn the
phone on.
2. Highlight Unlock and press .
3. Enter your four-digit lock code. For security
purposes, the code is not visible as you type
.
Activating your Phone
There are two ways to activate your phone.
Follow these steps:
䊳
The fastest way is to call from your new
Sprint PCS Phone
TM
.
1. Fully charge your battery (see instructions
on page 19).
2. Turn on your Sprint PCS Phone.
3. Press to reach a
Sprint PCS Customer Advocate. You must
be in a Sprint PCS Service Area when
making this call.
Tip:
If you can’t recall
your lock code, try
using the last four
digits of either your
Social Security
number or
Sprint PCS Phone
Number or try 0000.
If none of these
work, call Sprint PCS
Customer Care at
1-888-211-4PCS
(4727).
END
PWR
OK
OK
2
Page 8
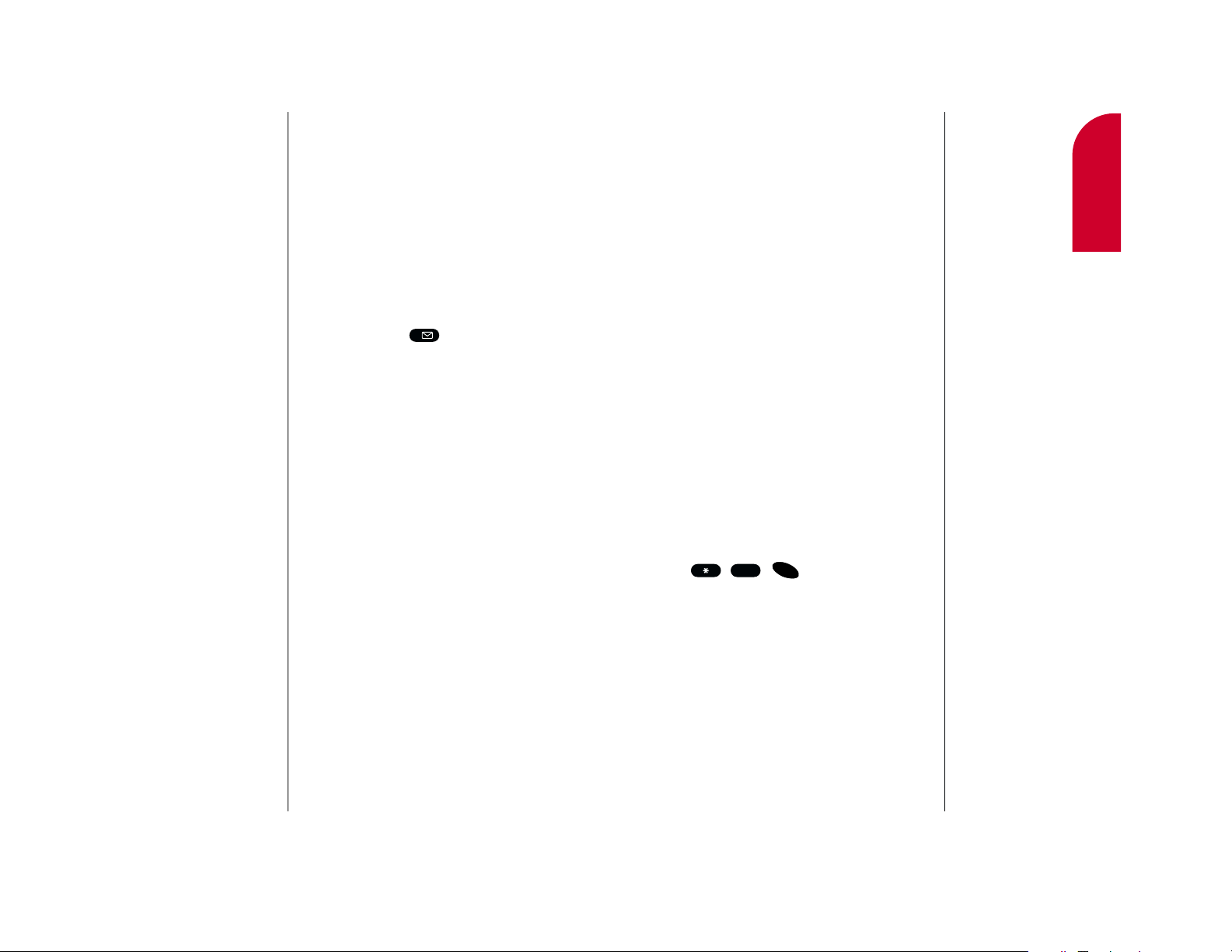
Getting Started with Sprint PCS Service 7
1
Getting Started
6 Getting Started with Sprint PCS Service
Getting Help
Visit our Web Site
Stop by www.sprintpcs.com to get up-to-date
information on Sprint PCS. You can also:
䊳
Review coverage maps
䊳
Learn how to use voicemail
䊳
Access your customer account
䊳
Purchase accessories
䊳
Add additional options to your
service plan
䊳
Check out frequently asked questions
䊳
And much more
Sprint PCS Customer Care
Sprint PCS Customer Advocates are
available to assist you 24 hours a day, seven
days a week. Simply dial 1-888-211-4PCS
(4727) from any phone, or press
from your activated
Sprint PCS Phone while on the Sprint PCS
Nationwide Network.
Once you dial Sprint PCS Customer Care, you
can access a number of helpful account
services through our automated
Customer Care line. By following the voice
prompts, you’ll be able to learn more about
Sprint PCS Products and Services, get
Sprint PCS coverage by zip code or request a
copy of your invoice.
Tip :
If you need to reach
Customer Care while
you are off the
Sprint PCS Network,
dial 1-888-211-4PCS
(4727).
Setting Up your Voicemail
All unanswered calls to your Sprint PCS Phone
are automatically transferred to voicemail,
even if your phone is off or in use. To avoid
missing any important messages, you will
want to set up your Sprint PCS voicemail box
and personal greeting as soon as your
Sprint PCS Phone is activated.
To set up voicemail, follow these steps:
1. Press and hold .
2. Follow the system prompts to create your
passcode, record your greeting, record your
name announcement and choose whether
to activate One-Touch Message Access (a
feature that lets you press one key to access
messages and bypasses the need for you to
enter your passcode).
For more information on accessing voicemail
messages, see “New Voicemail Message
Alerts” on page 60.
Note:
The voicemail setup
process may vary in
certain Affiliate
areas.
1
OK
2
Page 9
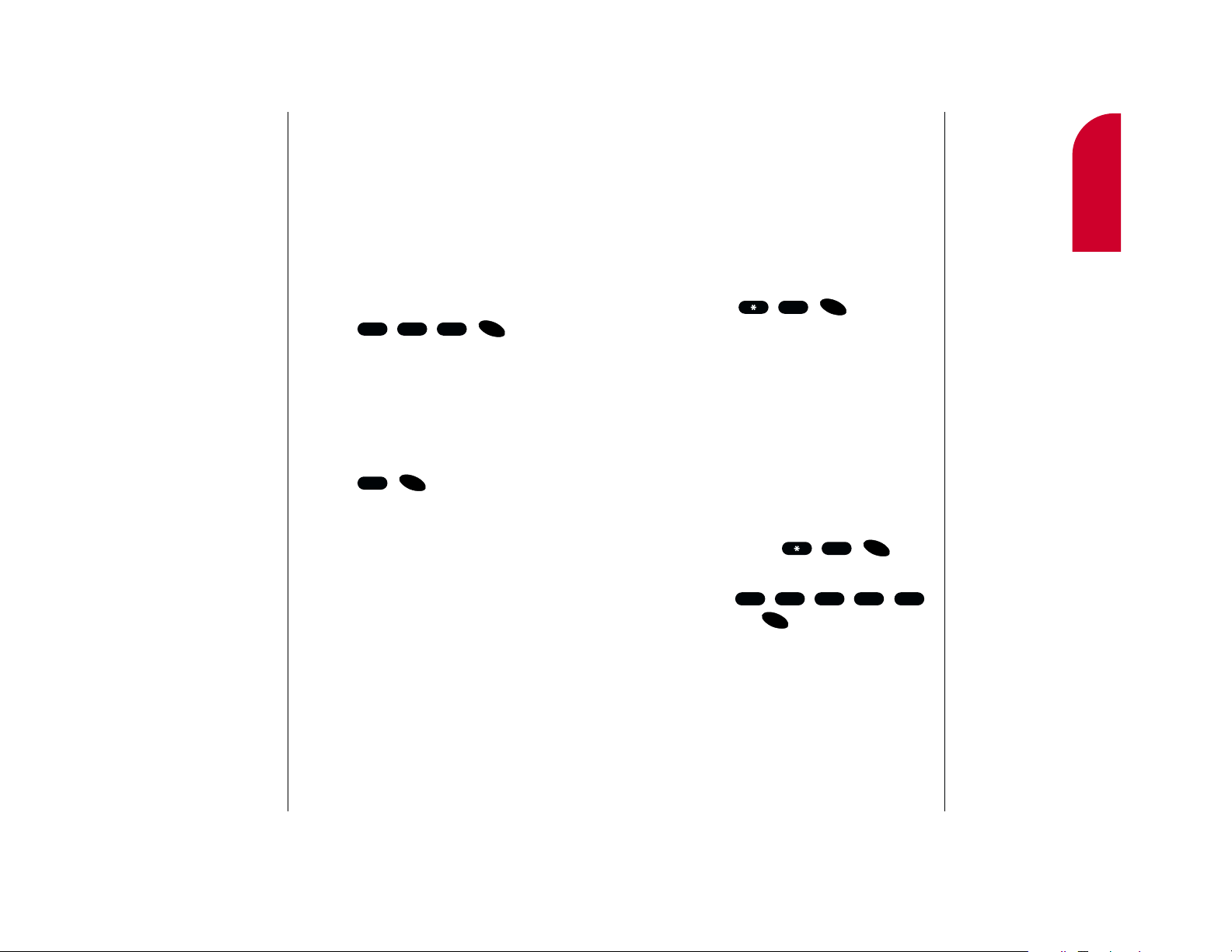
1
Getting Started with Sprint PCS Service 9
Receiving Automated Billing Information
For your convenience, your phone gives you
free access to billing information on your
Sprint PCS Account. This information
includes balance due, payment received,
billing cycle and the amount of minutes
used since your last billing cycle. Follow
these steps to access this information:
1. Press . .
2. Follow the voice prompts to receive the
information you want.
Sprint PCS Roadside Rescue
Your Sprint PCS Phone can help you with
common vehicle mishaps 24 hours a day,
7 days a week. You can access your
Roadside Rescue Service as long as you have
your Sprint PCS Phone with you – in your
vehicle or someone else’s. Call
Customer Care ( ) for
service details.
1. Press
(#ROAD) .
Note:
There is an
additional monthly
fee for access to
Roadside Rescue.
Getting Started
8 Getting Started with Sprint PCS Service
Sprint PCS Directory Assistance
Sprint PCS Directory Assistance provides a
variety of services, including: residential,
business and government listings; assistance
with local or long-distance calls; movie
listings; hotel, restaurant and shopping
information and major local event
information. There is a per call charge and
you will be billed for airtime.
1. Press .
Sprint PCS Operator Services
Sprint PCS Operator Services can provide
assistance in placing collect calls or calls
billed to a local telephone calling card or a
third party.
1. Press .
For more information or to see the latest in
products and services, visit us online at
www.sprintpcs.com.
OK
OK
114
4
OK
0
#
OK
OK
2
3267
Page 10

2
Getting to Know
your Phone
Getting to Know your Sprint PCS Phone 11
2
Getting to Know
your Sprint PCS Phone
TM
In This Section
䊳
Your Phone’s Highlights and Features
䊳
Viewing the Display Screen
䊳
Turning your Phone ON and OFF
䊳
Using the Battery
Y
our Sprint PCS Phone is packed with features that can simplify
your life and expand your ability to stay connected to the people
and information that are important to you. We know that you’re
anxious to start using it, so this section will give you a quick
introduction to your new phone. Easy-to-follow instructions will guide
you through the basics of the most common features of your phone
and you’ll be on your way to using it in no time.
Don’t forget the other chapters in this guide. They’re filled with
information about the capabilities and benefits of your new
Sprint PCS Phone. They include detailed step-by-step instructions to
familiarize you with all the features, and how to customize your
phone to meet your specific needs.
10 Getting Started with Sprint PCS Service
Understanding this User Guide
This user guide introduces you to our
technology and all the advantages of your
new Sprint PCS Phone – through
easy-to-follow instructions.
䊳
Sections breakdown categories of
information to progressively take you all
the way from learning the basics to using
the most advanced phone features.
䊳
Tips highlight special shortcuts and timely
reminders to help you make the most of
your new phone.
䊳
The Index helps you find specific
information quickly.
We know that your time is valuable and
that’s why we’ve designed this guide to be
used in a building block format or in
stand-alone sections. You’ll get the most out
of your phone if you read each section.
However, if you’d like to get right to a specific
feature, you’ll be able to locate the specific
section using the colored tabs. Follow the
instructions in that section and you’ll be
ready to use your phone in no time.
Page 11
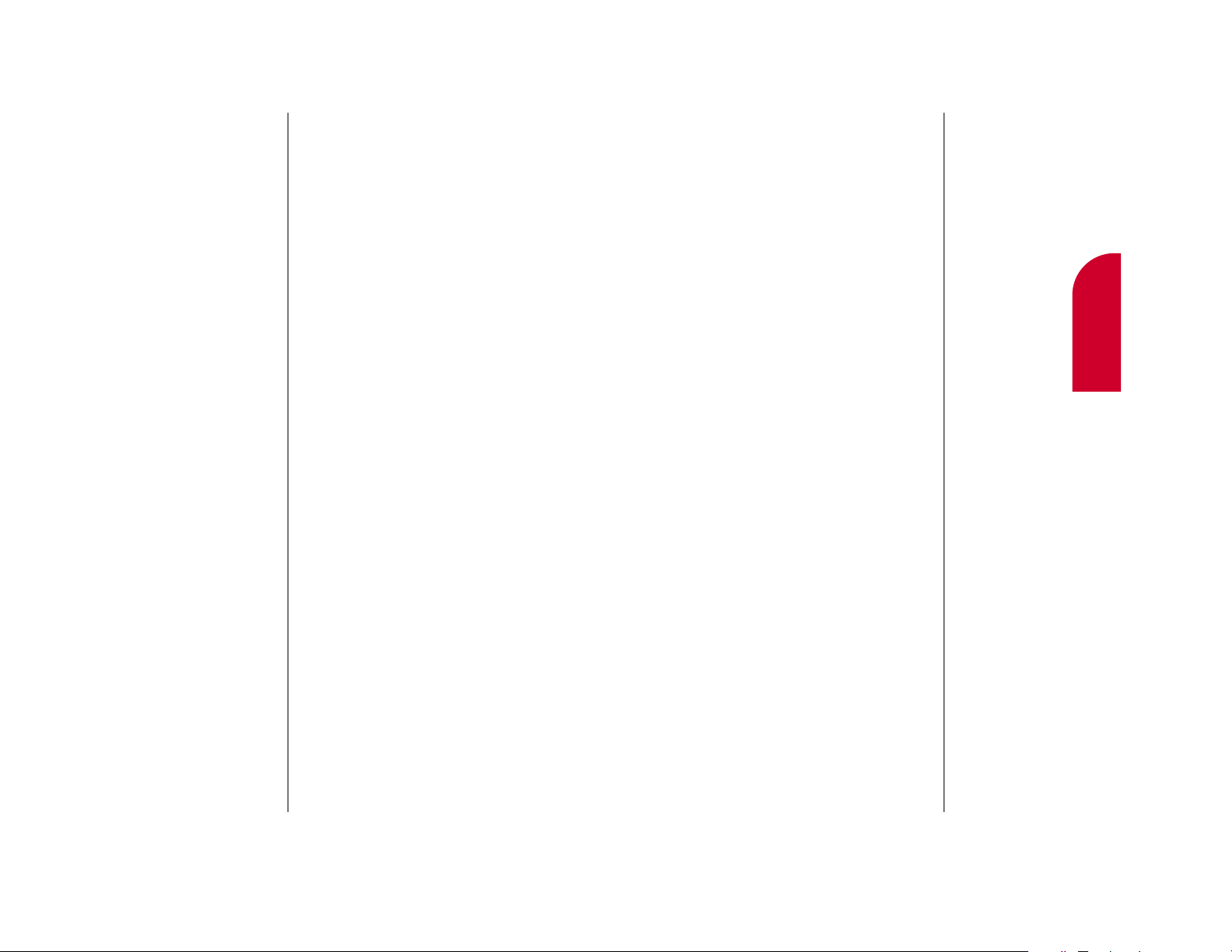
Getting to Know your Sprint PCS Phone 13
䊳
Create custom folders to store your
numeric page and Sprint PCS
Wireless Web messages (page 66).
䊳
Ninety-nine Internal Phone Book entries
store up to six phone numbers per entry
(page 72).
䊳
Speed dial Internal Phone Book entries by
pressing one or two digits (page 38).
䊳
Built-in Calendar reminds you of
important events (pages 94).
䊳
T9®Text Input enables you to quickly
enter text using one keypress per letter
(page 136).
䊳
Assign unique ID Ringers to Internal
Phone Book entries so you can identify the
caller by the sound of the ringer (page 76).
䊳
A selection of games both entertain and
challenge you (page 103).
2
Getting to Know
your Phone
12 Getting to Know your Sprint PCS Phone
Highlights
Congratulations on the purchase of your
Sprint PCS Touchpoint Phone
™
(Model
TP1100). This phone is lightweight,
easy-to-use, reliable and offers many
significant features:
䊳
Your Sprint PCS Touchpoint Phone
™
works anywhere on the Sprint PCS
Nationwide Network and allows you to
roam on digital networks where
Sprint PCS has implemented roaming
agreements (page 22).
䊳
Sprint PCS Wireless WebSMconnection
offers wireless modem capabilities for
your personal computer in digital mode
(page 119).
䊳
Sprint PCS Wireless Web Browser provides
access to the wireless Internet in digital
mode (page 107).
䊳
Call History tracks calls made to and from
your phone as well as calls you miss
(page 44).
Page 12
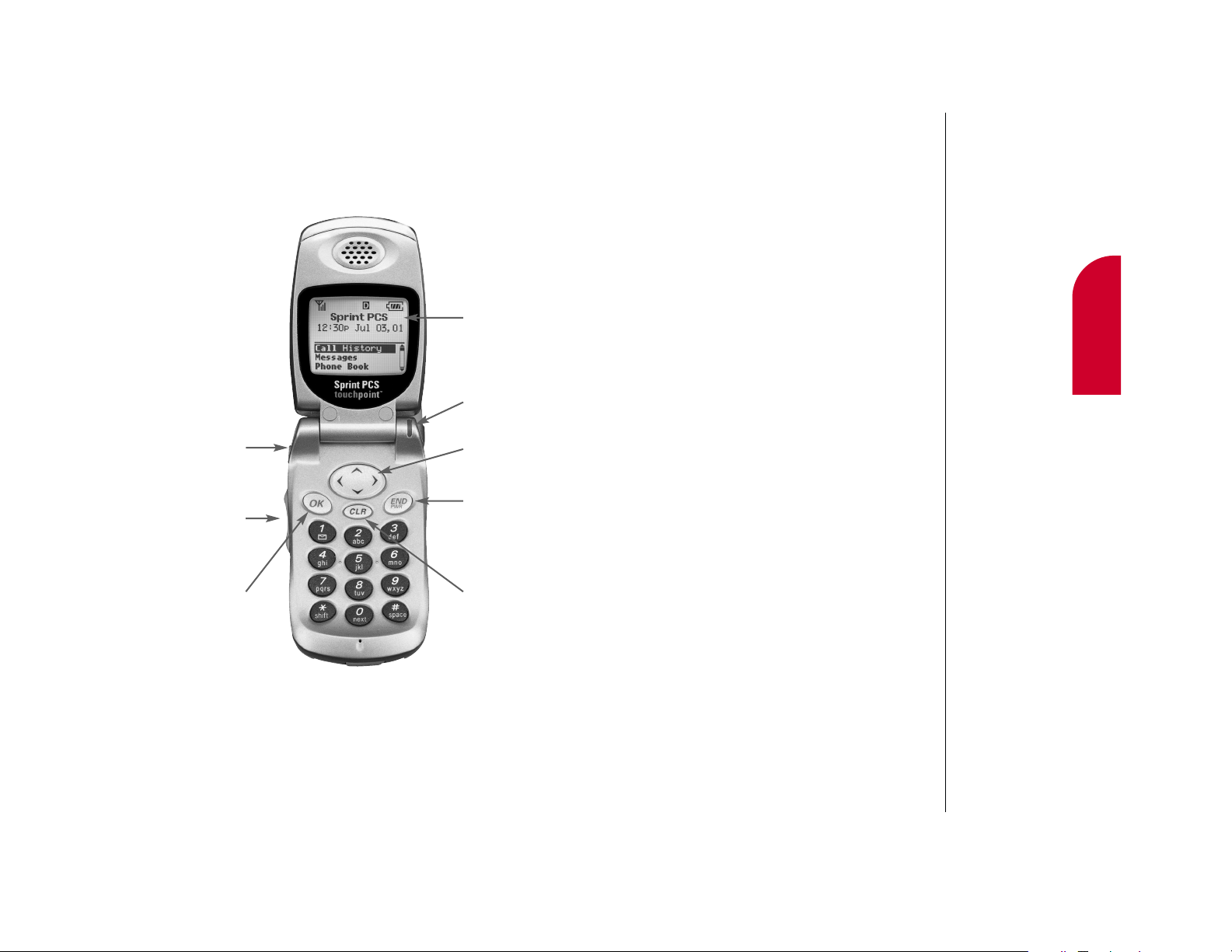
Getting to Know your Sprint PCS Phone 15
2
Getting to Know
your Phone
1. Headset Jack: Provides connection for an
optional headset.
2. Volume Keys: Adjust the ringer volume in
Standby mode or voice volume during a
call.
3. OK: Lets you place a call and select menu
options.
4 . Display Screen: Displays phone status
icons and menu items.
5. Power On Indicator/LED: Illuminates
when the phone turns on or when you
receive calls. Flashes when you have
messages or alarms scheduled.
6. Mouse Key: Scrolls through menus and
displays the next or previous message,
entry or item.
7. END/PWR: Lets you power the phone on or
off, end calls or return to the main menu.
8. CLR: Lets you clear an entry or back up in
the menu.
14 Getting to Know your Sprint PCS Phone
Front View of Phone
Getting to Know
your Phone
Getting to Know
your Phone
3. OK
2. Volume Keys
5. Power On
Indicator/LED
1. Headset Jack
6. Mouse Key
4. Display Screen
7. END / PWR
8. CLR
Page 13
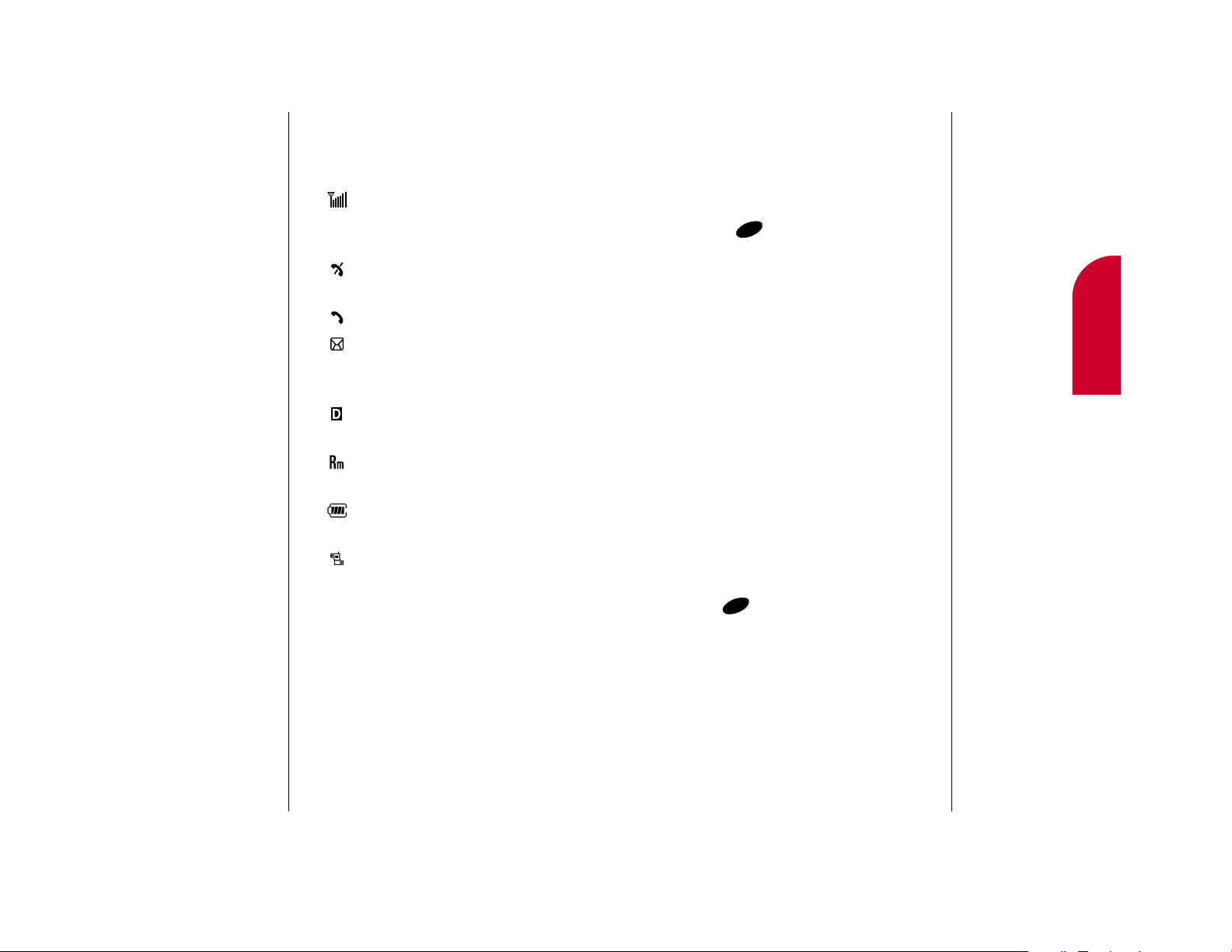
Viewing the Display Screen
This list identifies the symbols you’ll see on
your display screen.
䊳
shows your current signal strength.
The more lines you have, the stronger
your signal.
䊳
means your phone cannot find a
signal.
䊳
tells you a call is in progress.
䊳
indicates you have voicemail,
numeric page or Sprint PCS
Wireless Web messages waiting.
䊳
indicates you are on the Sprint PCS
Nationwide Network.
䊳
indicates you are “roaming” off the
Sprint PCS Nationwide Network.
䊳
shows your current battery charge
strength. (Icon shown full charged.)
䊳
indicates your phone is in vibrate
mode. (Displayed when your Flip is
closed.)
Tip :
The Power Save
feature helps to
conserve your
battery power when
you are in an area
where there is no
signal.
Tip :
Display indicators
let you know
whether you are on
the Sprint PCS
Nationwide
Network or roaming
on another digital
network.
2
Getting to Know
your Phone
16 Getting to Know your Sprint PCS Phone Getting to Know your Sprint PCS Phone 17
Turning your Phone ON and OFF
Turning your Phone ON
1. Fully extend the antenna to receive the best
reception.
2. Press for two seconds.
Once your phone is ON, it displays “Searching
for Service” while your phone looks for a signal.
When your phone finds a signal, it
automatically enters Standby mode – the
phone’s idle state. At this point, you're ready to
begin making and receiving calls.
If your phone is unable to find a signal after 15
minutes of searching, a Power Save feature is
automatically activated. When a signal is found,
your phone returns to Standby mode.
Your phone searches for a signal periodically
without your intervention. You can also initiate
a
search for Sprint PCS Service by pressing any key
(when your phone is turned ON).
Turning your Phone OFF
Press for two seconds until you see
“Powering Off” on the display.
Your screen remains blank while your phone is
off, unless you’re charging the battery.
END
PWR
END
PWR
Page 14
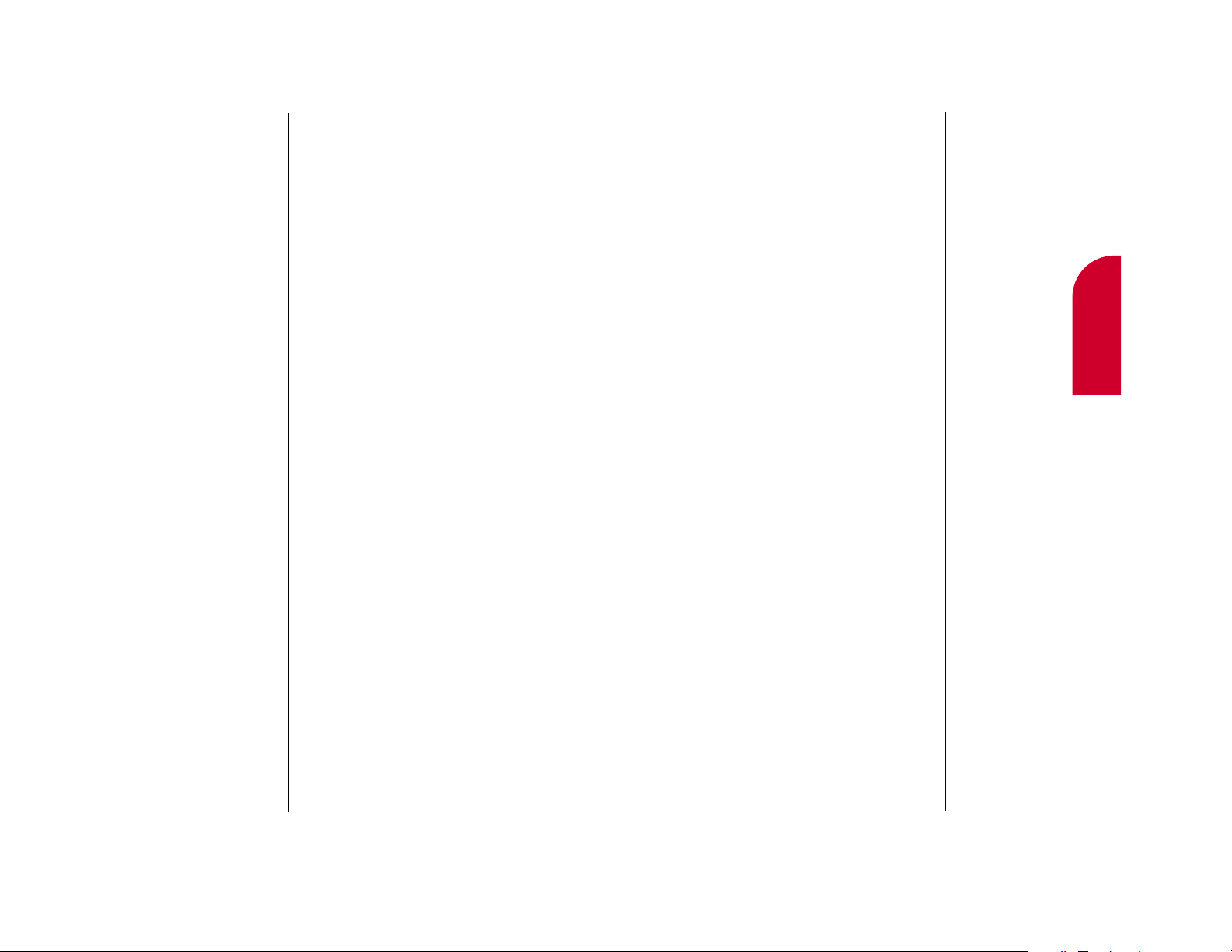
Getting to Know your Sprint PCS Phone 19
2
Getting to Know
your Phone
Warning!
Using the wrong
battery charger
could cause
damage to your
phone and void the
warranty.
Removing the Battery
To remove your battery for charging or for
another reason, follow these easy steps:
1. Make sure the power is off so that you don’t
lose any stored numbers or messages.
2. Press the battery release latch up.
3. Remove the battery from the phone at a
45-degree angle.
Charging the Battery
Your Sprint PCS Phone comes with a
rechargeable battery. You should charge the
battery as soon as possible so you can begin
using your phone.
Keeping track of your battery’s charge is
important. If your battery level becomes too
low, your phone automatically turns off and
you’ll lose everything you were just working
on. For a quick check of your phone’s battery
level, glance at the battery charge indicator
located in the upper-right corner of your
phone’s display screen. If the battery charge
gets too low, the battery icon blinks and the
phone sounds a warning tone.
Always use the Sprint PCS- approved
Desktop Charger, Travel Charger or
Cigarette Lighter Adapter to charge your battery.
18 Getting to Know your Sprint PCS Phone
Using the Battery
Battery Capacity
Your Sprint PCS Touchpoint Phone™is
equipped with a Lithium Ion (LiIon) battery.
It allows you to recharge your battery before
it is fully drained. The battery provides
approximately 2.5 hours of continuous
digital talk time or approximately 135 hours
of continuous digital standby time.
When the battery reaches 5% of its capacity,
the battery icon blinks. When there are
approximately two minutes of talk time left,
the phone sounds an audible alert every 30
seconds and then powers down.
Installing the Battery
Your Sprint PCS Phone comes with a LiIon
battery. Follow these steps to install it:
1. Insert the battery into the opening on the
back of the phone at a 45-degree angle.
2. Gently press down on the battery until the
latch snaps into place.
Note:
Long backlight
settings, searching
for service, vibrate
mode and
MiniBrowser use
affect the battery’s
talk and standby
times.
Tip:
Be sure to charge
your phone’s
battery and watch
your indicator
to ensure your
levels are OK.
Page 15
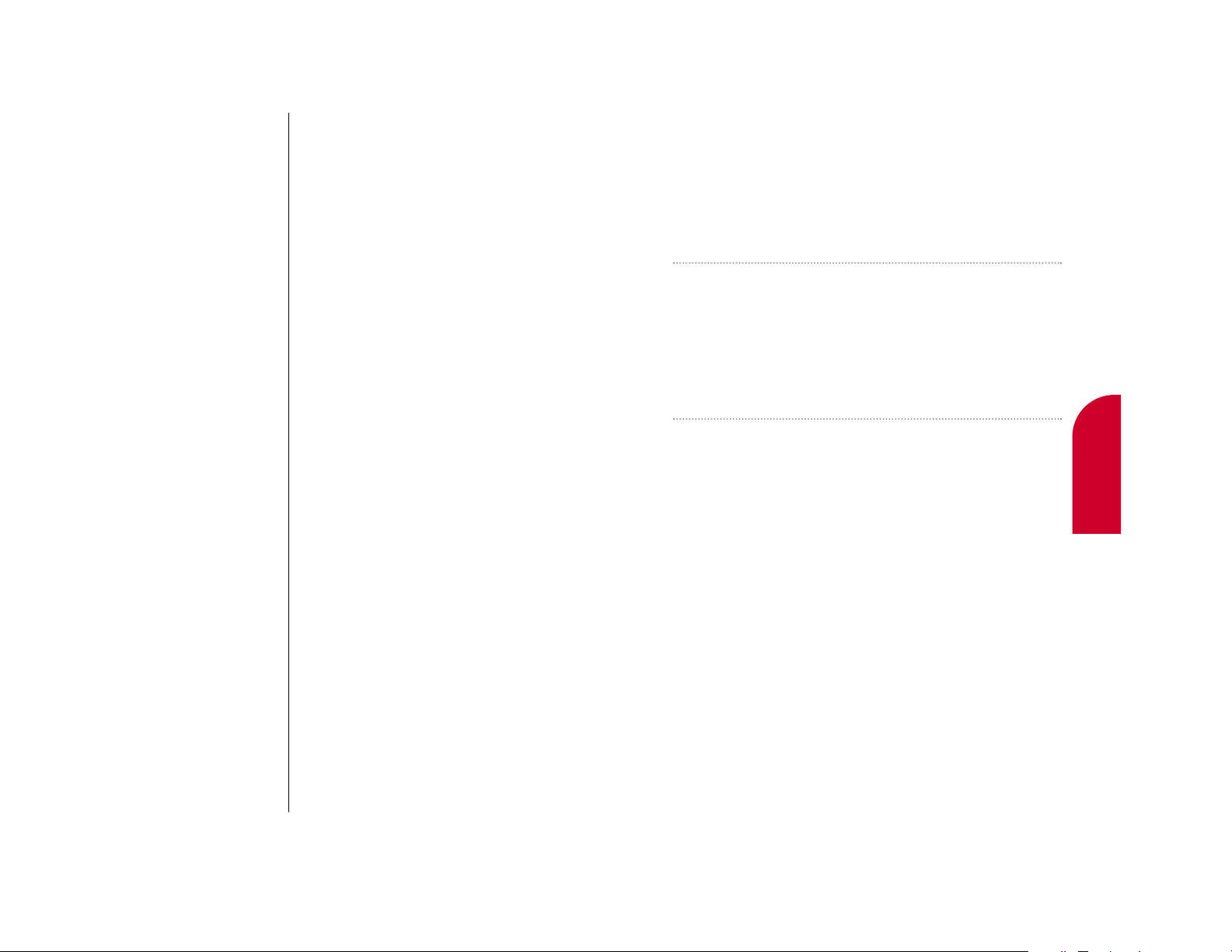
3
Understanding
Roaming
Understanding Roaming 21
3
Understanding Roaming
In This Section
䊳
Understanding How Roaming Works
䊳
Understanding the Difference Between Roaming and
Sprint PCS Calls
䊳
Setting your Phone’s Roam Mode
䊳
Setting and Using Call Guard
R
oaming is the ability to make or receive calls while you’re off the
Sprint PCS Nationwide Network. Your new Sprint PCS Phone
TM
works anywhere on the Sprint PCS Nationwide Network and allows you to
roam on digital networks where Sprint PCS has implemented roaming
agreements.
This section explains how roaming works as well as special features that
let you manage your roaming experience.
20 Getting to Know your Sprint PCS Phone
Using the Desktop Charger
When you’re ready to charge your battery, it
is vital that you use only Sprint PCSapproved desktop chargers and AC adapter
chargers. To use the desktop charger
provided with your phone:
1.
Plug the round end of the AC adapter into
the charger holder and the other end into
the electrical outlet.
2. Insert the the phone (with the battery
installed) into the slot.
䊳
A red light on the charger lets you know
the battery is charging.
䊳
A green light lets you know that the battery
is at least 90 percent charged.
It generally takes about 2 hours to fully
recharge a completely rundown battery.
With the Sprint PCS-approved Lilon battery,
it is okay to recharge the battery before it
becomes completely run down.
Page 16

3
Understanding
Roaming
Understanding Roaming 23
Setting your Phone’s Roam Mode
Your Sprint PCS Phone allows you to control
your ability to roam. By using the
Roaming
menu option, you determine which signals
your phone accepts.
Set Mode
Choose from two different settings on your
phone to control your roaming experience:
1. From the main menu, highlight Setup
and press .
2. Highlight Roaming and press .
3. Highlight Set Mode and press .
4. To select an option, highlight it and
press .
䊳
Sprint PCS: This setting allows you to
select the Sprint PCS Nationwide Network
only and prevents roaming on other
networks.
䊳
Automatic: This setting seeks Sprint PCS
Service. When Sprint PCS Service is
unavailable, it searches for an alternative
system.
Tip :
Remember, when
you’re using your
phone off the
Sprint PCS Network,
always dial numbers
using 11 digits
(1 + area code +
number).
22 Understanding Roaming
Note:
You will pay a higher
per-minute rate for
roaming calls.
Tip :
If you’re on a call
when you leave the
Sprint PCS Network
and enter an area
where roaming is
available, your call is
dropped. If your call
is dropped in an
area where you
think Sprint PCS
Service is available,
turn your phone off
and on again to
reconnect to the
Sprint PCS
Nationwide
Network.
Understanding How Roaming Works
Recognizing Icons on the Display Screen
Your phone’s display screen always lets you
know when you’re off the Sprint PCS Network.
The following chart indicates what you’ll see
depending on where you’re using your phone.
Digital Roaming
Indicator Indicator
Sprint PCS Nationwide Network
Other CDMA Networks
Roaming on Other PCS CDMA Networks
When you’re roaming on other PCS CDMA
networks, your call quality will be similar to
the quality you receive when making calls
while on the Sprint PCS Network. You may not
be able to access certain calling features, such
as Sprint PCS Wireless Web, however all of
your calls are still private and secure.
OK
OK
OK
OK
Page 17
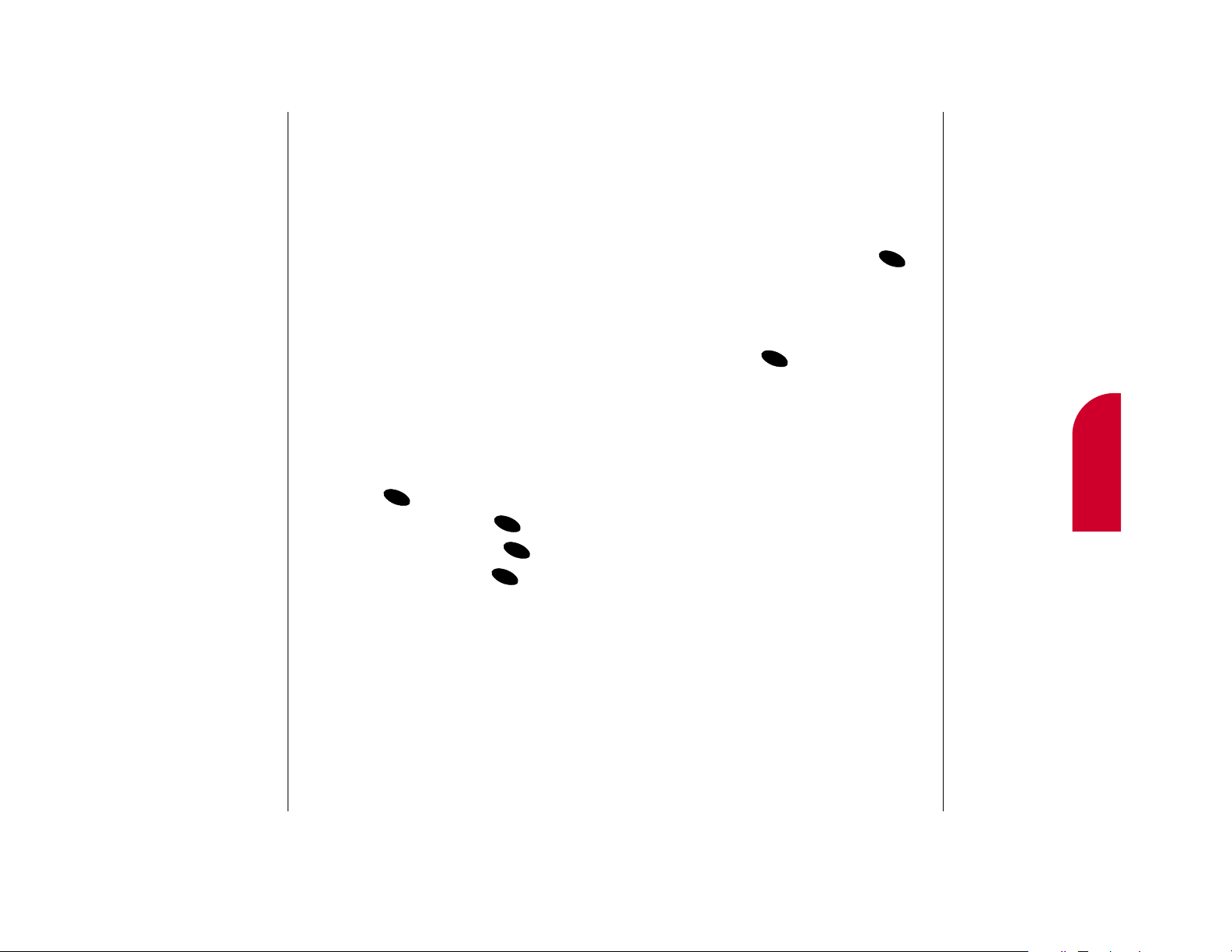
Understanding Roaming 25
3
Understanding
Roaming
24 Understanding Roaming
Note:
Speed Dialing is not
available when you
are roaming with the
Call Guard enabled.
To Place Roaming Calls with Call Guard On:
1. From the main menu, dial 1 + area code
+ the seven-digit number. (You can also
initiate a call from the Internal Phone
Book, Call History, numeric pages or
Sprint PCS Wireless Web messages.)
2. Highlight Roam Call and press .
To Answer Incoming Roaming Calls with
Call Guard On:
1. From the main menu, highlight Answer
and press .
Setting an Alert When Roam
Charges Apply (Call Guard)
In addition to the roaming icon, Call Guard
alerts you when roaming charges apply. The
following settings apply to Call Guard.
Call Guard
This feature makes it easy to control when
you roam by reminding you when you
make or receive a roaming call. It also
requires you to take additional steps before
placing or answering a roaming call. These
additional steps are not required when you
make or receive calls while on the
Sprint PCS Nationwide Network.
To Turn the Call Guard Feature On or Off:
1. From the main menu, highlight Setup
and press .
2. Highlight Roaming and press .
3. Highlight Call Guard and press .
4. Highlight On or Offand press .
OK
OK
OK
OK
OK
OK
Page 18
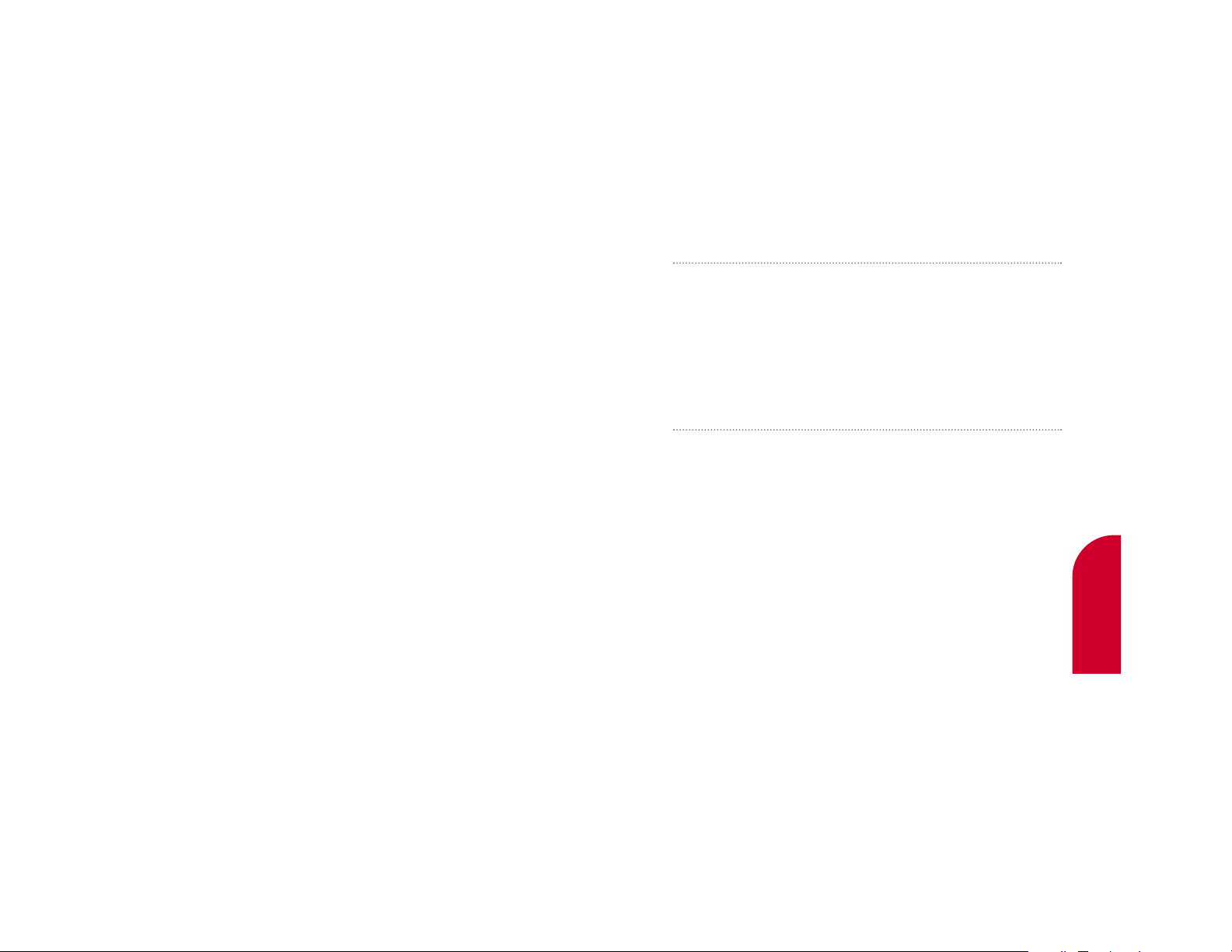
26
Making and Answering Calls 27
4
Making and
Answering Calls
4
Making and Answering Calls
In This Section
䊳
Making Calls
䊳
Answering Calls
䊳
Dialing Options
䊳
In-Call and End-of-Call Options
䊳
Using One-Touch/Two-Touch Speed Dialing
Y
our Sprint PCS PhoneTMgives you different options for making calls
so that you can use the method that works best for you. Once you
learn the basics here, the possibilities are endless.
Page 19

Making and Answering Calls 29
4
Making and
Answering Calls
28 Making and Answering Calls
Note:
You cannot dial
phone numbers
identified as No ID,
Restricted, Data or
Fax calls.
Answering Calls
1.
Make sure your phone is on. If your phone is
off, incoming calls go to voicemail.
2. When you receive a call, you can answer it
by pressing . (Depending on your
mode, you can also open the Flip or press
any digit. See “Selecting a Call Answer
Mode” on page 86.)
3. To disconnect the call, you can close the
phone, press or highlight
End Call
and press .
Missed Call Notification
When an incoming call is not answered, the
Missed Call Log is displayed on your screen.
To display the Missed Call entry:
䊳
Highlight the entry and press . To
dial the entry’s phone number,
press again.
Making Calls
Your Sprint PCS PhoneTMoffers many ways to
make calls.
To make a call by entering numbers on your
keypad:
1. Make sure your phone is on.
2. Enter a phone number. If you make a
mistake while dialing, press to
erase one digit at a time. Or, press and hold
to erase the entire number.
3. Press . To make calls when you are
roaming and Call Guard is enabled,
highlight
Roam Call and press .
(See “Call Guard” on page 24.)
4. When you’re finished, press or
highlight
End Call and press .
Tip:
To redial your last
outgoing phone
number, highlight
Call History and press
and hold .
Tip:
When making calls
off the Sprint PCS
Network, always dial
using 11 digits
(1 + area code +
phone number).
OK
CLR
OK
CLR
END
PWR
OK
OK
OK
OK
OK
END
PWR
OK
Page 20

Making and Answering Calls 31
4
Making and
Answering Calls
30 Making and Answering Calls
In-Call Options
During a call, your phone displays the
following menu options. (For Call Waiting
options, see “Responding to Call Waiting”
on page 53.)
To select an option, highlight it and
press .
䊳
End Call to end the call.
䊳
Mute or UnmuteSelect Mute to mute your
phone’s microphone. Select
Unmute to
reactivate the microphone.
䊳
Dial 3-Way Call to call a third party. (See
“Three-Way Calling” on page 54.)
䊳
Call HIstory to display the Call History
menu. (See Section 6 “Managing Call
History” on page 43.).
䊳
Messages to display the Messages menu.
(See Section 8 “Managing Messaging” on
page 57.)
䊳
Phone Book to display the Internal
Phone Book menu. (See Section 9 “Using
Your Internal Phone Book” on page 71.)
䊳
Display to change your display. (See
Section 10 “Changing your Phone’s
Settings” on page 81.)
䊳
Calculator to use the calculator
(See”Using the Calculator” on page 102.)
Tip:
To speed dial a
phone number from
the main menu,
press and hold the
Internal Phone Book
entry’s entry number.
If the entry number
is two digits, enter
the first digit, then
press and hold the
second digit. (This
feature will not work
when you are
roaming and
Call Guard is
enabled.)
Dialing Options
Dialing options are displayed when you
enter numbers in the main menu.
To select an option, highlight it and press
.
䊳
Call to dial the phone number. (If you are
roaming and have the Call Guard feature
activated, select
Roam Call. See “Call
Guard” on page 24.)
䊳
Save to save the phone number in your
Internal Phone Book. (See “Saving a
Phone Number” on page 34.)
䊳
Find to display Internal Phone Book
entries that contain the entered numbers.
(See “Finding a Phone Number” on
page 35.)
䊳
Hard Pause to insert a hard pause.
(See “Dialing and Saving Phone Numbers
with Pauses” on page 36.)
䊳
2-Second Pause to insert a 2-second
pause. (See “Dialing and Saving Phone
Numbers with Pauses” on page 36.)
䊳
Exit to return to the main menu.
An Internal Phone Book entry is displayed
when you enter its entry location number.
䊳
[An Internal Phone Book Entry] Press
to display the Internal Phone Book
entry. Press again to dial the entry’s
phone number.
OK
OK
OK
OK
Page 21
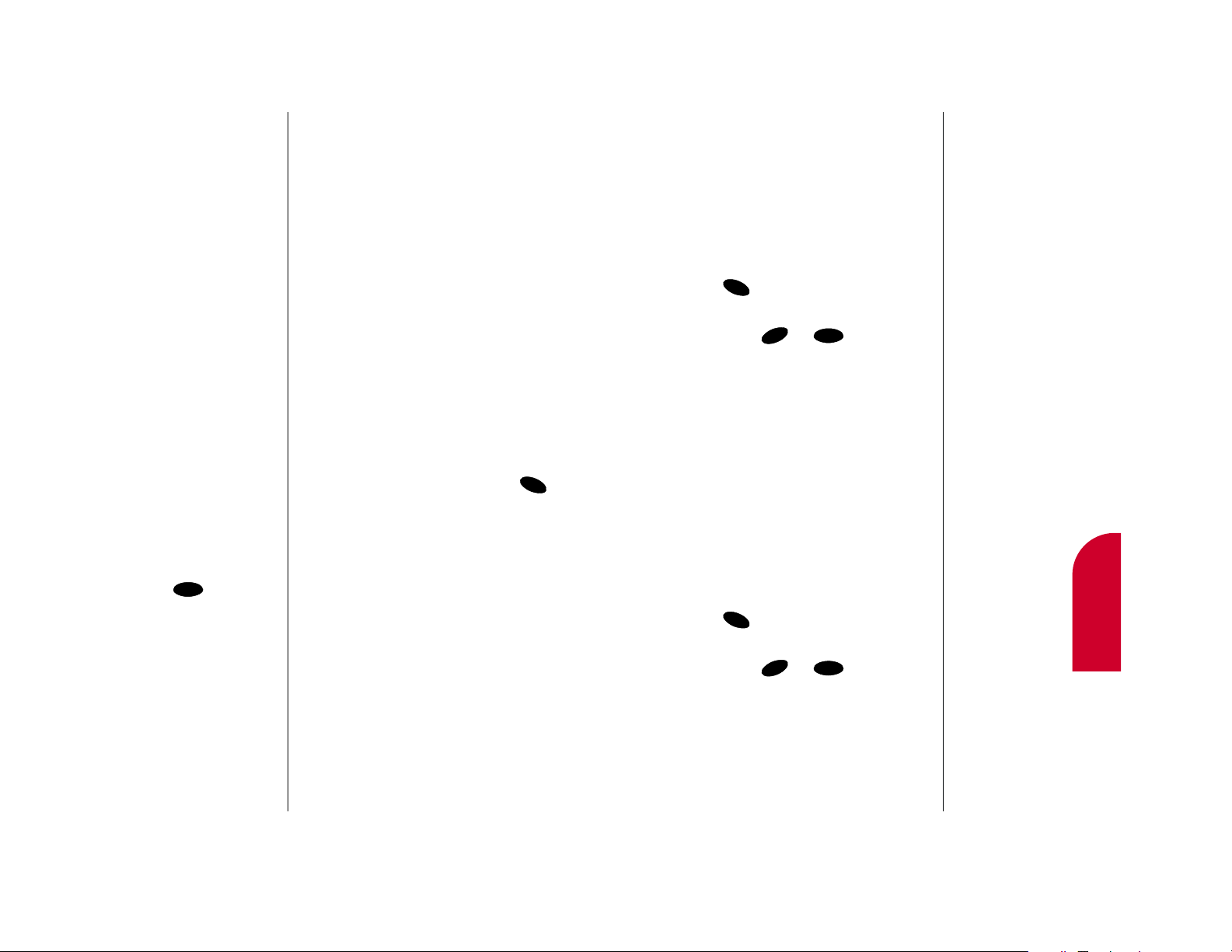
Making and Answering Calls 33
4
Making and
Answering Calls
32 Making and Answering Calls
Note:
You can also mute
the ringer by
pressing the up or
down volume key or
.
End-of-Call Options
After receiving a call from or making a call to
a phone number that is not in your Internal
Phone Book, the phone number, the
duration of the call and the following menu
options are displayed.
To select an option, highlight it and
press .
䊳
OK to return to the main menu. (You can
also press or .)
䊳
Call to dial the phone number.
䊳
Save to save the phone number in your
Internal Phone Book. (See “Saving a
Phone Number” on page 34.)
After receiving a call from or making a call to
a phone number that is in your Internal
Phone Book, the Phone Book entry name
and phone number, the duration of the call
and the following menu options are
displayed.
To select an option, highlight it and
press .
䊳
OK to return to the main menu. (You can
also press or .)
䊳
Call to dial the phone number.
Note:
The End-of-Call
options are not
displayed for calls
identified as No ID
or Restricted.
Incoming Call Notification
Depending on your settings, your Sprint PCS
Phone notifies you of incoming calls in the
following ways:
䊳
The phone rings and/or vibrates.
䊳
The LED flashes.
䊳
The backlight illuminates.
䊳
The screen displays an incoming call
message.
䊳
If the phone number is available, the
phone number of the caller is displayed.
䊳
If the phone number is in your Internal
Phone Book, the Phone Book entry’s name
is displayed.
The following options are also displayed. To
select an option, highlight it and press .
䊳
Answer to answer the call.
䊳
Silent Ringer to mute the ringer.
CLR
OK
OK
OK
END
PWR
END
PWR
CLR
CLR
Page 22
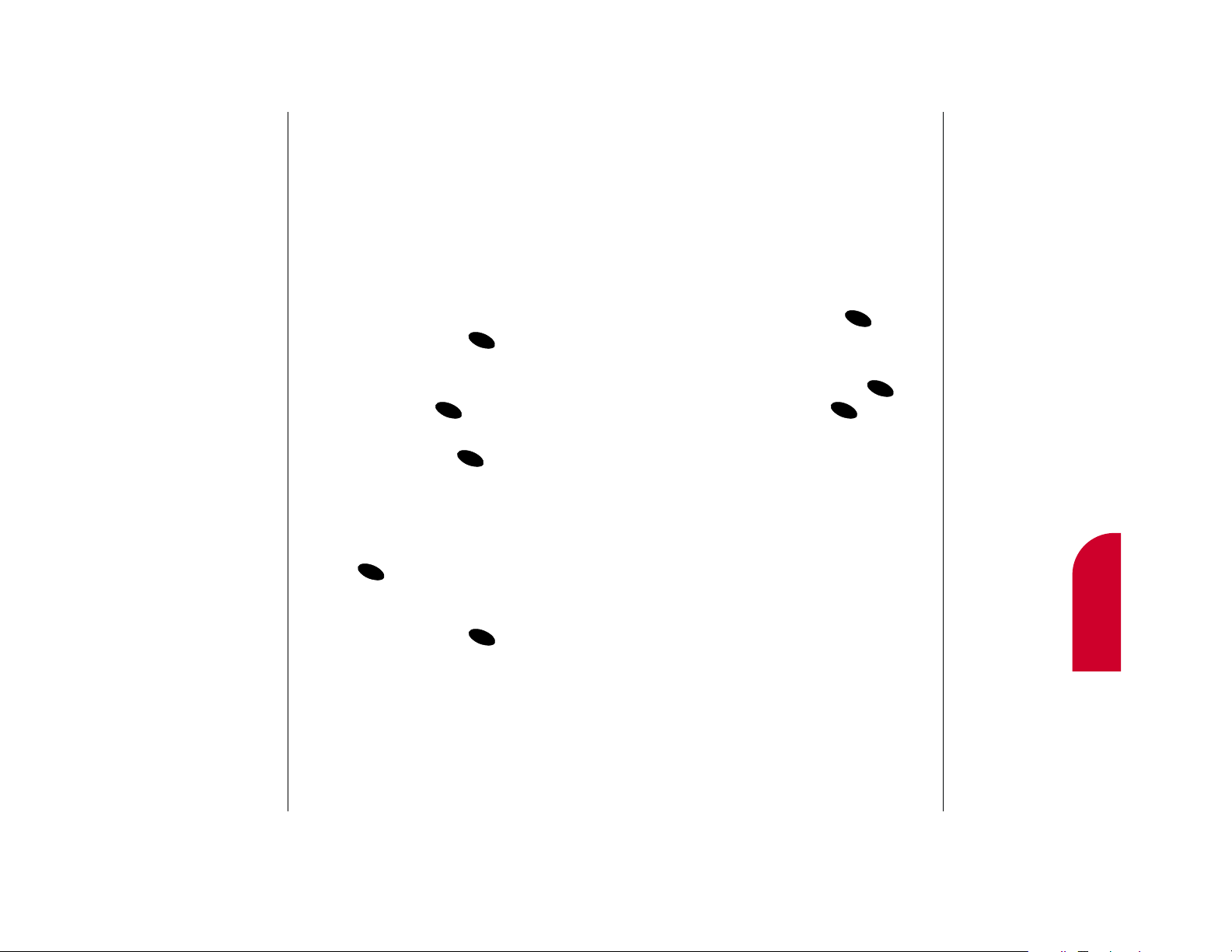
Making and Answering Calls 35
4
Making and
Answering Calls
34 Making and Answering Calls
Finding a Phone Number
You can search for Internal Phone Book
entries with phone numbers that contain a
specific string of numbers.
To find a phone number:
1. Enter one or more digits. The more
numbers you enter, the more the search
narrows.
2. Highlight Find and press .
3. To display the Internal Phone Book entry
that contains the phone number,
highlight the entry and press . To
dial the number, press again.
Saving a Phone Number
Your Sprint PCS Phone can store up to 99
Internal Phone Book entries. Phone Book
entries can store up to a total of six phone
numbers and the entry’s name can contain 12
characters.
To save a phone number from the main
menu:
1. Enter a phone number.
2. Highlight Save and press .
3. Select a label by highlighting Home,
Office, Mobile, Pager, Data, Faxor
No Label and press .
4. Enter a name for the entry or select an
existing entry and press . (See
“Entering Characters by Tapping the
Keypad” on page 134). If you select an
existing entry, you do not need to complete
step 5.
5. Press to save a new entry in the first
available memory location. (You can also
enter an entry number or highlight an
empty location and press .)
After you have saved the number, the new
Internal Phone Book entry is displayed.
(See “Internal Phone Book Entry Options” on
page 74.)
Tip:
Phone numbers
labeled Fax or Data
can only be dialed
through a personal
computer.
OK
OK
OK
OK
OK
OK
OK
OK
Page 23
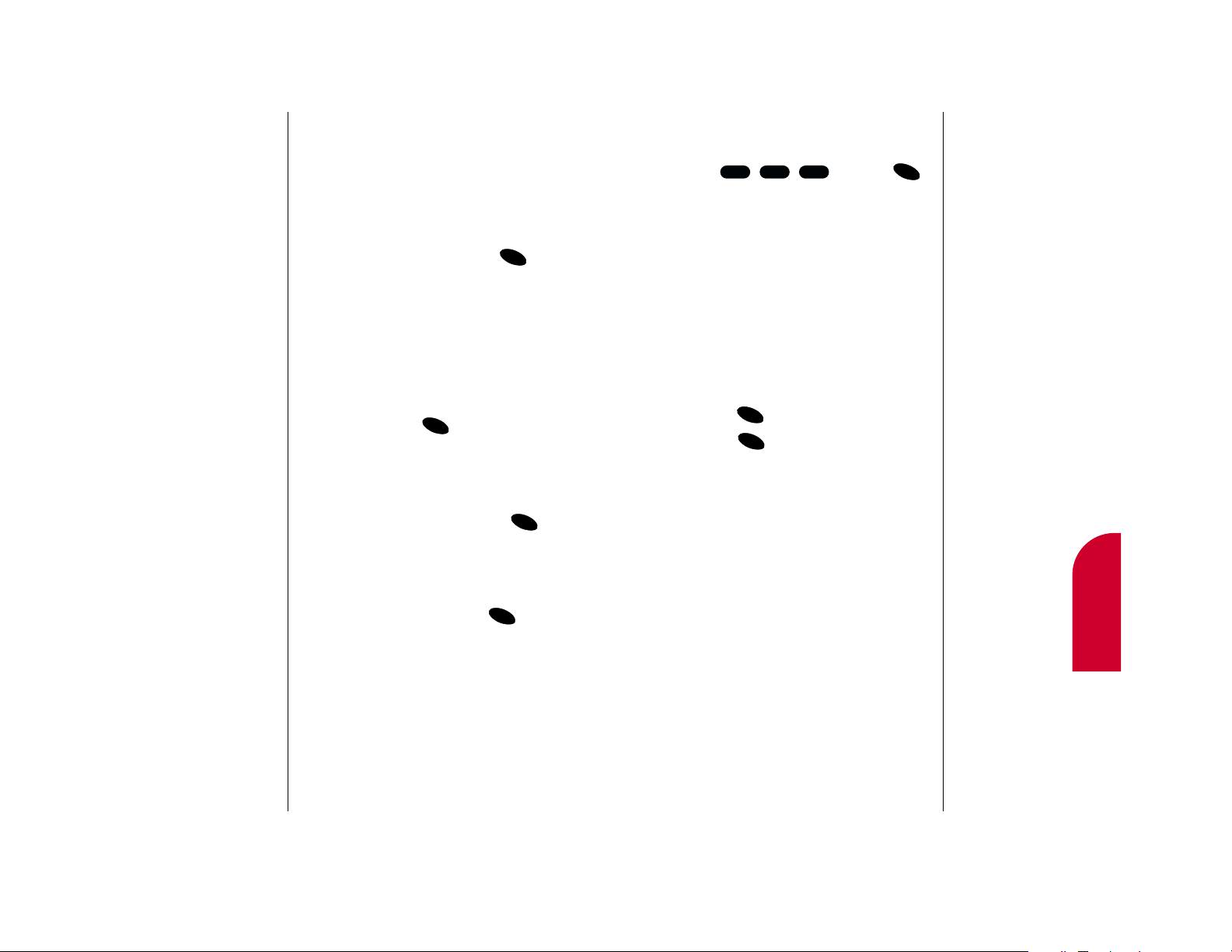
36 Making and Answering Calls
Note:
You can have
multiple pauses in a
phone number and
combine 2-second
and hard pauses.
Making and Answering Calls 37
Calling Emergency Numbers
You can place calls to 911,
(dial and press )
even if your phone is locked or your account
is restricted.
Dialing from the Internal Phone Book
To dial directly from an Internal Phone Book
entry:
1. Press the Mouse Key right. (For additional
ways to display entries, see Section 9: Using
your Internal Phone Book.)
2. Highlight the entry you want to call and
press .
3. Press again to dial the entry’s phone
number.
4
Making and
Answering Calls
Dialing and Saving Phone Numbers
with Pauses
You can dial or save phone numbers with
pauses for use with automated systems, such
as voicemail or credit card billing numbers.
If you select a hard pause, the next set of
numbers are sent when you press . If
you select a 2-second pause, your phone
automatically sends the next set of numbers
after two seconds.
To dial or save a phone number with pauses:
1. Enter the phone number.
2. Highlight Hard Pause or 2-Second
Pause
and press . Hard pauses are
displayed as a “P” and 2-second pauses as
a “T”.
3. Enter additional numbers.
4. Highlight Call or Save and press .
(If you select Save, see step 3 of “Saving a
Phone Number” on page 34.)
When dialing a number with a hard pause,
highlight
Send Tone and press to
send the next set of numbers.
OK
OK
OK
OK
OK
OK
119
OK
Page 24

5
Adjusting Volume 39
Adjusting
Volume
5
Adjusting Volume
In This Section
䊳
Changing Ringer Volume
䊳
Silencing the Ringer
䊳
Adjusting Volume During a Conversation
䊳
Muting a Call
W
ith all the things that demand your attention in today’s fast
paced world, it’s important to tune-in to what really matters.
Your Sprint PCS Phone
TM
gives you the ability to control your phone’s
volume with the touch of a button. Not only can you control what you
hear, you can also control what your caller hears.
38 Making and Answering Calls
Using One-Touch/Two-Touch
Speed Dialing
With this feature, you can dial an
Internal Phone Book entry’s Speed Dial
number using one key press for locations 1-9
or two key presses for locations 10-99.
To use
One-Touch Dialing for Internal
Phone Book locations 1-9:
1. Press and hold the appropriate key for
approximately two seconds.
䊳
The display confirms that the number has
been dialed when it shows “Calling.”
To use
Two-Touch Dialing for Internal
Phone Book locations 10-99:
1. Press the first digit.
2. Press and hold the second digit for
approximately two seconds.
䊳
The display confirms that the number has
been dialed when it shows “Calling.”
Displaying your Phone Number
Just in case you forget your own number,
your Sprint PCS Phone can remind you.
To display your phone number:
1. From the main menu, highlight
Phone Book and press .
2. Highlight My Phone# and press .
Note:
Speed Dialing is not
active when you are
roaming with
Call Guard enabled.
OK
OK
Page 25
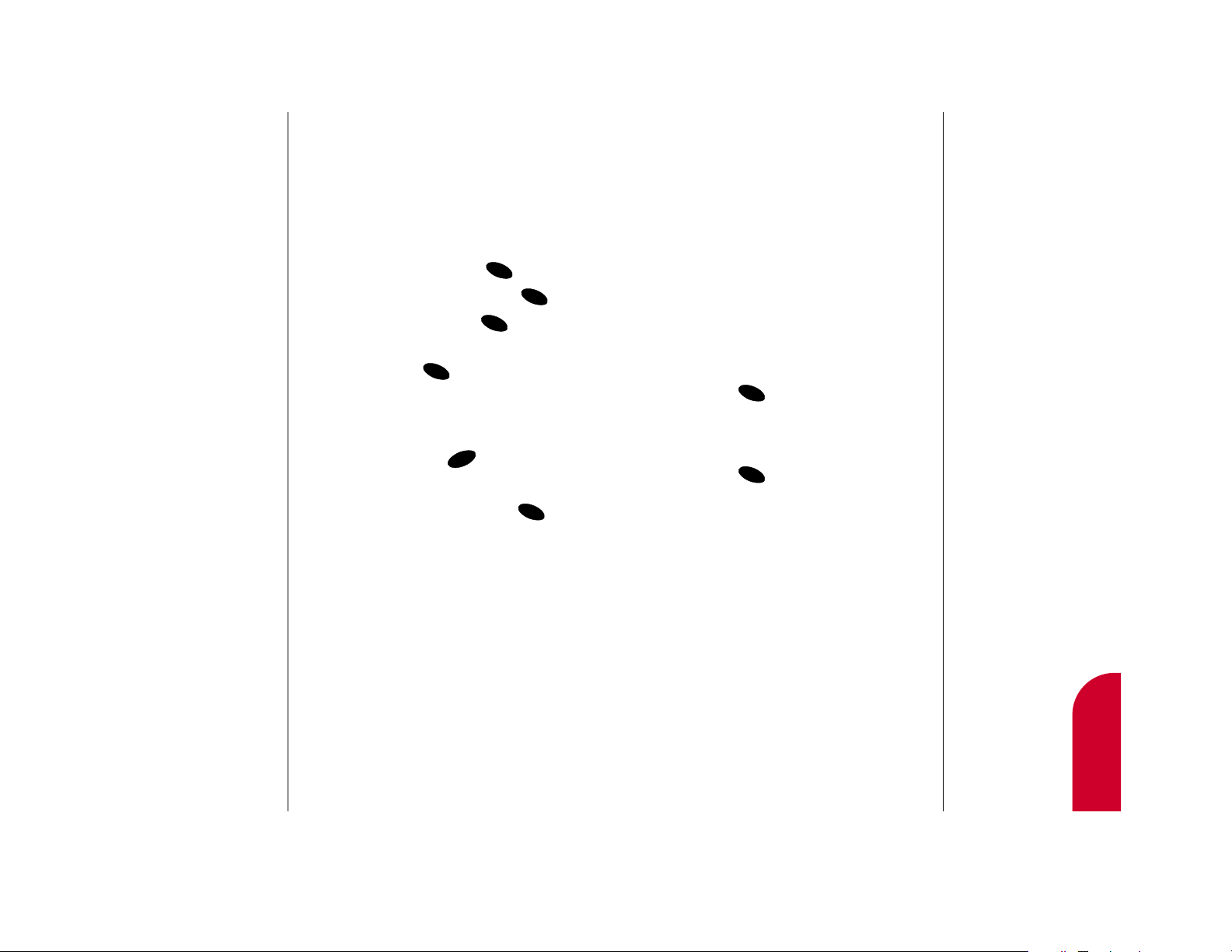
5
Adjusting
Volume
40 Adjusting Volume
Adjusting Volume 41
Adjusting Volume During
a Conversation
Whether you need to hear more or less of a
conversation, adjust the volume keys on the
side of your phone during a call.
Muting a Call
There are times when it’s necessary to mute a
call so that your caller does not hear you
or
certain background noise. To use this function
during a call:
1. Highlight Mute.
2. Press .
To unmute a call:
1. Highlight Unmute.
2. Press .
䊳
When the phone is muted, “Mute” flashes
on the display.
Changing Ringer Volume
To change the ringer volume, adjust the
volume keys on the side of your phone when
the phone is in Standby mode.
To change the ringer volume from the main
menu:
1. Highlight Sounds and press .
2. Highlight Audio Volume and press .
3. Highlight Ringer and press .
4. Highlight a ringer volume or the vibrate
setting and press .
Silencing the Ringer
To silence the ringer on incoming calls:
䊳
Press a volume key or .
or
䊳
Highlight Silent Ringer and press .
OK
END
PWR
OK
OK
OK
OK
OK
OK
Page 26

6
Managing
Call History
Managing Call History 43
6
Managing Call History
In This Section
䊳
Viewing the Call History List (Outgoing, Incoming and Missed)
䊳
Call History Options
䊳
Making a Call from a Call History List
䊳
Saving a Phone Number from a Call History List
䊳
Erasing Call History Entries or Lists
T
he call history helps you manage your time more effectively.
It keeps track of incoming calls, calls made from your
Sprint PCS Phone
TM
and missed calls. This section guides you through
accessing and making the most of your call history.
42
Page 27

6
Managing
Call History
Managing Call History 45
Call History Entry Options
For additional information and options for a
particular call, highlight a call history entry
and press . This feature gives you the
option of selecting:
䊳
Call to dial the phone number.
䊳
PhoneBook Info to display the Internal
Phone Book entry (if the sender’s phone
number is in your Phone Book). If the
phone number is not in your Internal
Phone Book, the Save option is displayed.
䊳
Save to save the sender’s phone number if
it is not already in your Internal Phone
Book (if applicable). (See “Saving a
Phone Number from a Call History List”
on page 48.)
䊳
Time/Dateto see the time, date and
duration of the call.
䊳
Prepend to add numbers to the beginning
of the phone number. (See “Prepending a
Phone Number from a Call History List”
on page 46.)
䊳
Erase to delete the call history entry.
䊳
Next to display the next call history entry.
䊳
Previous to display the previous call
history entry.
Tip :
You can also view
the next call log entry
by pressing the
Mouse Key right or
view the previous
entry by pressing the
Mouse Key left.
44 Managing Call History
Viewing a Call History (Outgoing,
Incoming and Missed)
You’ll find your call history invaluable. It is a
list of the last 10 phone numbers or Internal
Phone Book entries for calls you placed,
accepted or missed. Call history makes
redialing a number fast and easy. It is
continually updated as new numbers are
added to the beginning of the list and the
oldest entries are removed from the bottom of
the list.
Each entry contains the call log number,
phone number (if it is available) and
Internal Phone Book entry name (if the
phone number is in your Internal
Phone Book). Duplicate calls (same number
and type of call) may only appear once on
the list.
To view a call history entry:
1. From the main menu, highlight
Call History and press .
2. Highlight Outgoing Calls,Incoming
Calls
or Missed Calls and press .
3. Highlight the call history entry you wish to
view and press .
OK
OK
OK
OK
Page 28

6
Managing
Call History
Managing Call History 47
5. Enter the digits or pauses (see below) you
want to add to the number. If you want to
save the number, select the
Save option. If
not, the changes only apply to the current
call.
6. To select an option, highlight it and press
.
䊳
Call to dial the phone number.
䊳
Save to store the phone number in your
Internal Phone Book. (See Step 3 of
“Saving a Phone Number” on page 34.)
䊳
Hard Pause to insert a hard pause. (See
“Dialing and Saving Phone Numbers with
Pauses” on page 36.)
䊳
2-Second Pause to insert a 2-second
pause. (See “Dialing and Saving Phone
Numbers with Pauses” on page 36.)
䊳
Exit to return to the previous screen.
46 Managing Call History
Making a Call from a Call History List
To place a call from a call history list, follow
these steps:
1. From the main menu, highlight
Call History and press .
2. Highlight Outgoing Calls,Incoming
Calls
or Missed Calls and press .
3. Scroll through the list and highlight the
phone number or Internal Phone Book
entry that contains the phone number you
want to call and press .
4. Highlight Call and press .
Prepending a Phone Number from a
Call History List
If you need to make a call from a call history
list and you happen to be outside your local
area code, you can add the appropriate
prefix by following these steps:
1. From the main menu, highlight
Call History and press .
2. Highlight Outgoing Calls,Incoming
Calls
or Missed Calls and press .
3. Highlight the entry you wish to call and
press .
4. Highlight Prepend and press .
Note:
You cannot make
calls from the
Incoming Calls or
Missed Calls Lists to
entries identified as
No ID or Restricted.
Calls labeled Data or
Fax can only be
dialed through a
personal computer.
OK
OK
OK
OK
OK
OK
OK
OK
OK
Page 29

6
Managing
Call History
Managing Call History 49
7. Press to save a new entry in the first
available memory location. (You can also
enter an entry number or highlight an
empty location and press .)
After you have saved the number, the new
Internal Phone Book entry is displayed.
(See “Internal Phone Book Entry Options” on
page 74.)
OK
48 Managing Call History
Note:
You cannot save
phone numbers
already in your
Internal Phone Book
or calls identified as
No ID or Restricted.
Note:
Phone numbers
labeled Fax or Data
can only be dialed
through a personal
computer
Saving a Phone Number from a
Call History List
Your Sprint PCS Phone can store up to 99
Internal Phone Book entries. Phone Book
entries can store up to a total of six phone
numbers and the entry’s name can contain 12
characters. To save a phone number from a
Call History list:
1. From the main menu, highlight
Call History and press .
2. Highlight Outgoing Calls,Incoming Calls
or Missed Calls and press .
3. Highlight the phone number you want to
save and press .
4. Highlight Save and press .
5. Select a label by highlighting Home,
Office, Mobile, Pager, Data, Fax or
No Label and press .
6. Enter a name for the entry or select an
existing entry and press . (See
“Entering Characters by Tapping the
Keypad” on page 134). If you select an
existing entry, you do not need to complete
step 7.
OK
OK
OK
OK
OK
OK
OK
Page 30

7
Service
Features
Service Features 51
7
Using Sprint PCS
Service Features
In This Section
䊳
Using Caller ID
䊳
Responding to Call Waiting
䊳
Three-Way Calling
䊳
Forwarding your Calls
N
ow that you’ve mastered the basics, you can begin to focus on
where you want to go. This section guides you step-by-step
through the calling features that enhance your Sprint PCS Service.
From Caller ID to Call Forwarding, using these features will help you
make the most of your Sprint PCS Service.
50 Managing Call History
Erasing Call History Lists
To erase individual call history entries, see
“Call History Entry Options” on page 45.
To erase call history lists:
1. From the main menu, highlight
Call History and press .
2. Highlight Erase Calls and press .
3. Highlight Outgoing Calls,Incoming
Calls
, Missed Calls or All Calls and press
.
4. Highlight Yes and press .
OK
OK
OK
OK
Page 31

7
Service
Features
Service Features 53
Responding to Call Waiting
Call Waiting alerts you of incoming calls while
you’re on a call by sounding two beeps. The
display screen informs you that a call is
coming in and shows the caller’s phone
number (if it’s available).
To respond to an incoming call while you’re
on a call:
䊳
Highlight Flash and press . This
puts the first caller on hold and answer the
second call. To switch between callers,
highlight
Flash andpress again.
䊳
Highlight End Call and press to end
your first call. To answer the incoming
call, highlight
Answer and press .
Tip :
For those calls where
you don’t want to be
interrupted, you can
temporarily disable call
waiting by pressing
before placing your
call. Call Waiting is
automatically
reactivated once you
end the call.
Note:
You don’t have to
worry about being
interrupted during a
Sprint PCS Wireless
Web call because
Call Waiting and
Three-Way Calling are
automatically
disabled.
52 Service Features
Using Caller ID
Caller ID lets you know who’s calling by
displaying the number of the person calling
when your phone rings. If the caller’s name
and number are already stored in your Internal
Phone Book, the corresponding name appears
with the number. In the same way, if you call
someone who has this feature, your phone
number displays on their phone.
To block your phone number from being
displayed for a specific outgoing call:
1. Press .
2. Enter the number you want to call.
3. Press (or highlight Roam Call and
press ).
To permanently block your number, call
Sprint PCS Customer Care.
OK
OK
76
OK
OK
OK
OK
07
Page 32

Service Features 55
Forwarding your Calls
Call Forwarding lets you forward all your
incoming calls to another phone number –
even when your phone is turned off. You can
continue to make calls from your phone
with Call Forwarding activated.
To Activate Call Forwarding:
1. Press .
2. Enter the area code and phone number to
which your calls should be forwarded.
3. Press . You will see a message and
hear a tone confirming the activation of
Call Forwarding.
To Deactivate Call Forwarding:
1. Press .
2. Press . You will see a message
and
hear a tone to confirm the deactivation.
Note:
You are charged an
additional
per-minute rate
during calls you
have forwarded.
7
Service
Features
Tip:
You can also begin a
Three-Way Call by
displaying a phone
number stored in
your Internal Phone
Book, Call History
lists, numeric pages
or Sprint PCS
Wireless Web
messages. To call
the third party,
highlight
3-Way Call and
press .
54 Service Features
Three-Way Calling
With Three-Way Calling, you can talk to two
different people at the same time. When
using this feature, the normal airtime rates
will be charged for each of the two calls.
1. Enter a number you wish to call and
press .
2. Once you have established the connection,
highlight
Dial 3-Way Call and press
to put the first caller on hold.
3. Dial the second number you wish to call
and press .
4. When you’re connected to the second
party, highlight
Flash and press
once more to begin your three-way call.
If one of the people you called hangs up, you
and the remaining caller stay connected. If
you initiated the call and are the first to hang
up, all three callers are disconnected.
OK
OK
OK
OK
OK
OK
OK
27
027
Page 33

56
8
Managing
Messaging
Managing Messaging 57
8
Managing Messaging
In This Section
䊳
Setting up Voicemail
䊳
Message Types
䊳
New Message Alerts
䊳
Message Options
Y
our Sprint PCS PhoneTMis always working to help you stay connected
even when you’re unavailable. With messaging, you
can depend on
your callers being able to notify you of important information. This
section steps you through the messaging functions available on your
phone including Sprint PCS Wireless Web Messaging.
Page 34

Managing Messaging 59
8
Managing
Messaging
58 Managing Messaging
Sprint PCS Wireless Web Alerts (appears on
your phone’s display as
Browser Msgs) lets
you know when you receive an alert from a
web site. (Service may not be available at the
time of printing.)
Knowing When you Have Messages
Depending on your settings, there are several
ways your Sprint PCS Phone alerts you of
new messages:
䊳
By displaying a message on the screen.
䊳
By playing an alert.
䊳
By the LED blinking.
䊳
By displaying at the top of your screen.
Sending Sprint PCS Wireless Web
Messages
There are three ways to send a Sprint PCS
Wireless Web message to a Sprint PCS Phone:
1. Email (your phone number @
messaging.sprintpcs.com).
2. Through the Sprint PCS Web site –
www.sprintpcs.com.
Select the wireless web messaging link.
3. Using a messaging software (TAP 1.5
compatible).
Setting up Voicemail
The first thing you’ll want to do after
activating your phone is to set up voicemail.
See Section 1 page 6 for instructions.
Message Types
There are four types of messaging functions
available on your Sprint PCS Phone. You can
receive voicemail, numeric pages, Sprint PCS
Wireless Web messages and Web Alerts as
long as your phone has enough memory
locations to store them.
Voicemail captures calls automatically when
you can’t answer your phone or it is turned
off. The voicemail system sends a notification
to your phone letting you know when you
have new voice messages waiting in your
voicemail box.
Numeric Paging (appears on your phone’s
menu as
Page/Text messages) allows a caller
to enter a phone number into your voicemail
box
instead of a voice message. The phone
number
appears on your phone as a numeric
page.
Sprint PCS Wireless Web Messaging
(appears on your phone’s menu as Page/Text
messages) displays short alphanumeric
messages on your phone’s display screen. You
must purchase a Sprint PCS Wireless Web
Messaging Option to receive text messages on
your Sprint PCS Phone.
Tip :
When you are
roaming off the
Sprint PCS Network,
you may not receive
notification of new
voicemail messages.
It is recommended
that you periodically
check your voicemail
by dialing 1 + area
code + your
Sprint PCS Phone
Number.
Note:
Sprint PCS
Wireless Web
services may not be
available in certain
Affiliate areas.
Page 35

Managing Messaging 61
Note:
You are charged for
airtime minutes
when you are
accessing your
voicemail.
Tip :
You can also access
your voicemail box
from the main menu
by highlighting
Messages and
pressing and
holding .
8
Managing
Messaging
Retrieving your Voicemail
Messages
You can review your messages directly from
your Sprint PCS Phone or from any other
touch-tone phone. To dial from your
Sprint PCS Phone, you can either speed dial
your voicemail box or use the menu keys.
Using One-Touch Message Access:
1. Press and hold . Follow the system
prompts.
Using the Menu Keys on your Sprint PCS
Phone to Access your Messages:
1. From the main menu, highlight
Messages and press .
2. Highlight Voicemailand press .
3. Highlight Call and press .
Using a Phone Other Than your
Sprint PCS Phone to Access
your Messages:
1. Dial your Sprint PCS Phone Number.
2. When your voicemail box answers,
press .
3. Enter your passcode.
60 Managing Messaging
New Voicemail Message Alerts
When your voicemail box is empty and you
receive a new voicemail message, your
phone alerts you and displays the following
options. To select an option, highlight it and
press .
䊳
Detail to display Call(to call your
voicemail) or
Clear Count (see “Clearing
the Message Icon” below).
䊳
Call Voicemail to dial your voicemail box.
Clearing the Message Icon
Your phone may temporarily continue to
display the icon after you have checked your
voicemail messages.
To clear the icon from the display screen:
1. From the main menu, highlight
Messages and press .
2. Highlight Voicemailand press .
3. Highlight Clear Count and press .
4. Highlight Yes and press .
Tip :
Your phone accepts
messages even
when it is turned off.
However, you are
only notified of new
messages when
your phone is turned
on and you are in a
Sprint PCS
coverage area.
OK
OK
OK
OK
OK
1
OK
OK
OK
OK
Page 36

8
Managing
Messaging
Managing Messaging 63
New Page or Sprint PCS
Wireless Web Message Alerts
When you receive a new numeric page or
Sprint PCS Wireless Web message, your
phone alerts you and displays the message
and the date and time it was sent. For
message options, press . To select an
option, highlight and press . (See
“Numeric Page and Sprint PCS Wireless Web
Message Options” on page 65.)
62 Managing Messaging
New Sprint PCS Wireless Web
Alerts
When you receive a new Sprint PCS Wireless
Web alert, your phone notifies you and
displays the following options. To select an
option, highlight it and press .
䊳
View accesses the Sprint PCS Wireless
Web Inbox and displays the message.
䊳
Skip returns to the previous menu.
Displaying Sprint PCS
Wireless Web
Alerts
To display an alert from the main menu:
1. Highlight Messages and press .
2. Highlight Browser Msgs and press .
The Sprint PCS Wireless Web Inbox is
displayed.
3. To display the message, highlight it and
press . To delete the message,
highlight the
Del softkey and press .
Note:
You are charged for
airtime minutes
when accessing the
Sprint PCS
Wireless Web Inbox
or wireless Internet
sites.
Note:
You are charged for
airtime minutes
when accessing the
Sprint PCS
Wireless Web Inbox
or wireless Internet
sites.
OK
OK
Ok
OK
OK
OK
OK
Page 37

8
Managing
Messaging
Tip :
You can view the
next page or
Sprint PCS
Wireless Web
message by
pressing the
Mouse Key right or
view the previous
message by
pressing the
Mouse Key left.
Managing Messaging 65
Numeric Page and Sprint PCS
Wireless Web Message Options
After you display a numeric page message or
a Sprint PCS Wireless Web message, press
to display message options. To select
an option, highlight it and press .
䊳
Extract # to extract a phone number from
the message. (See “Extracting Phone
Numbers” on page 68.)
䊳
Erase to delete the message.
䊳
Create Folder to create a folder. (See
“Creating Folders” on page 66.)
䊳
Lock Message to save the message from
being deleted when the maximum
number of messages has been stored.
(Page/Text folders can store xx messages.)
䊳
Read Again to display the message again.
䊳
Exit to return to the main menu. (You can
also press .)
64 Managing Messaging
Displaying Numeric Page and
Sprint PCS Wireless Web Messages
To display a numeric page or Sprint PCS
Wireless Web message from the main menu:
1. From the main menu, highlight
Messages and press .
2. Highlight Page/Text or a custom folder
and press . An asterisk before a folder
indicates an unread message.
3. Highlight the message you want to display
and press . Press the Mouse Key down
to display additional text.
OK
OK
OK
OK
END
PWR
OK
Page 38

8
Managing
Messaging
Managing Messaging 67
Editing Folders
To edit a folder:
1. From the main menu, highlight
Messages and press .
2. Highlight Edit Folder and press .
3. Highlight the folder you want to edit and
press .
4. To select an option, highlight it and press
.
䊳
Keyword to change the word that filters
messages into the folder. Enter a new
Keyword and press .
䊳
Name to change the folder’s name. Enter a
new name and press .
䊳
Ringer Type to selec t the ringer type that
alerts you when messages are filtered into
the folder. Highlight a ringer and press
.
䊳
Erase Folder to delete the folder and its
messages. Highlight
Yes and press .
66 Managing Messaging
Creating Folders
You can create folders that filter and store
numeric pages and Sprint PCS Wireless Web
messages.
To create a folder:
1. From the main menu, highlight
Messages and press .
2. Highlight Edit Folder and press .
3. Highlight Create Folder and press .
4. Enter a Keyword (for example, a name or
phone number) and press . (See
“Selecting a Character Input Mode” on
page 133). If incoming numeric pages or
Sprint PCS Wireless Web messages contain
your Keyword, they will be automatically
transferred into the folder.
5. Enter a name for the folder and
press .
6. Select a ringer type to alert you when
messages are filtered into the folder by
highlighting a ringer and pressing .
OK
OK
OK
OK
OK
OK
OK
OK
OK
OK
OK
OK
OK
OK
Page 39

Managing Messaging 69
Prepending a Phone Number from a
Page or Sprint PCS Wireless Web
Message
After you display a numeric page or
Sprint PCS Wireless Web message, press
to display message options.
If you happen to be outside your local area
code and need to add a prefix to a phone
number:
1. Highlight Extract # and press .
2. Highlight Prepend and press .
3. Enter the digits or pauses (see below) you
want to add to the number. If you want to
save the number, select the
Save option. If
not, the changes only apply to the
current call.
4. To select an option, highlight it and
press .
䊳
Call to dial the phone number.
䊳
Save to store the phone number in your
Internal Phone Book.
䊳
Hard Pause to insert a hard pause. (See
“Dialing and Saving Phone Numbers with
Pauses” on page 36.)
䊳
2-Second Pause to insert a 2-second
pause. (See “Dialing and Saving Phone
Numbers with Pauses” on page 36.)
䊳
Exit to return to the previous screen.
8
Managing
Messaging
68 Managing Messaging
Extracting Phone Numbers
After you display a message, press to
display message options.
To extract a phone number contained in the
message:
1. Highlight Extract # and press . The
phone number(s) contained in the
message is displayed (if applicable).
2. Highlight the number and press .
3. To select an option, highlight it and
press .
䊳
Call to dial the phone number.
䊳
Save to save the phone number.
䊳
Next # to display the next phone number
contained in the message (if applicable).
䊳
Prepend to add numbers to the beginning
of the phone number (See “Prepending a
Phone Number from a Page or Sprint PCS
Wireless Web Message” on page 69.)
OK
OK
OK
OK
OK
OK
OK
OK
Page 40

Using your Internal Phone Book 71
9
Internal
Phone Book
9
Using your
Internal Phone Book
In This Section
䊳
Adding New Internal Phone Book Entries
䊳
Finding Internal Phone Book Entries
䊳
Internal Phone Book Entry Options
䊳
Selecting ID Ringers
䊳
Dialing Sprint PCS Services
N
ow you know the basic functions and advanced features of your
phone that make it easier to stay in touch with people and
information. This section helps you make the most of your contacts
and use your time more effectively when you’re trying to connect with
the important people in your life.
70 Managing Messaging
Erasing All Page or Sprint PCS
Wireless Web Messages
To erase all page Sprint PCS Wireless Web
messages:
1. From the main menu, highlight
Messages and press .
2. Highlight Erase All Msgs and
press .
3. Highlight Yes and press .
OK
OK
OK
Page 41

Using your Internal Phone Book 73
Tip :
You can also press
the Mouse Key right
from the main menu
to display the
Find Name feature.
9
Internal
Phone Book
72 Using your Internal Phone Book
Finding Internal Phone Book Entries
There are several ways to display your
Internal Phone Book entries. Follow the
steps outlined in the sections below to display
entries from the Internal Phone Book menu.
Finding Names
You can review all the entries stored in your
Internal Phone Book or find an entry quickly
by following these simple steps:
1. Highlight Phone Book and press .
2. Highlight Find Name and press .
3. Scroll through the folder’s Internal
Phone Book entries with the Mouse Key
(up/down). To find a specific entry, enter
the first letter of the name or part of a
name (such as “ave” for “Dave”). The
more letters you enter, the more the search
narrows.
4. To display an entry, highlight it and
press .
5. To dial the entry’s phone number, press
. To display additional Internal
Phone Book entries, press the Mouse Key
left or right.
Adding a New Internal Phone Book
Entry
Your Sprint PCS Phone can store up to 99
Internal Phone Book entries. Phone Book
entries can store up to a total of six phone
numbers and the entry’s name can contain
12 characters.
To add a new entry:
1. From the main menu, highlight.
Phone Book and press .
2. Highlight Add Entry and press .
3. Enter a phone number and press .
4. Select a label by highlighting Home,
Office, Mobile, Pager, Data, Faxor No
Label
and press .
5. Enter a name for the entry or select an
existing entry and press . (See
“Entering Characters by Tapping the
Keypad” on page 134). If you select an
existing entry, you do not need to complete
step 6.
6. Press to save the entry in the first
available memory location. (You can also
enter an entry number or highlight an
empty location and press .)
After you have saved the number, the Internal
Phone Book entry is displayed. (See “Internal
Phone Book Entry Options” on page 74.)
OK
OK
OK
OK
OK
OK
OK
OK
OK
OK
OK
Page 42

Using your Internal Phone Book 75
9
Internal
Phone Book
74 Using your Internal Phone Book
䊳
Set ID Ringer to assign a ringer type to the
entry so you know when the entry is calling
you by the type of ring. (See “Assigning an
ID Ringer to an Internal Phone Book
Entry” on page 76.)
䊳
Prepend to add numbers to the beginning
of the phone number. (See “Prepending
an Internal Phone Book Entry” on page
77.)
䊳
Edit to change the entry's phone number,
label, name, entry number, Secret mode or
default (Speed Dial) phone number. (See
“Editing an Internal Phone Book Entry”
on page 78.)
䊳
Erase Number to delete the entry’s default
(Speed Dial) phone number. To delete the
phone number, press again.
䊳
Erase Entry to delete the entry. To delete
the entry, press again.
Tip:
You can view the
next entry by
pressing the
Mouse Key right or
view the previous
entry by pressing the
Mouse Key left.
Finding Entries
To find a number by its entry number:
1. Highlight Phone Book and press .
2. Highlight Find Entry and press .
3. Entries are displayed in numerical order.
Scroll through the entries with the
Mouse Key (up/down). You can also enter
the entry number.
4. To display the Internal Phone Book entry,
highlight the entry and press .
Internal Phone Book Entry Options
When you display an Internal Phone Book
entry, the following options are displayed. To
select an option, highlight it and press .
䊳
Call to dial the phone number. (If you are
roaming and have the Call Guard feature
activated, select
Roam Call. See “Call
Guard” on page 24.)
䊳
[Additional Phone Numbers] to display
alternate phone numbers (if the entry has
more than one phone number). To dial
the phone number, press again.
䊳
Add phone # to add a phone number to
the entry. (See “Adding a Phone Number
to an Internal Phone Book Entry” on
page 76.)
OK
OK
OK
OK
OK
OK
OK
Page 43

9
Internal
Phone Book
Note:
Phone numbers
labeled Fax or Data
can only be dialed
through a personal
computer.
Using your Internal Phone Book 77
Prepending an Internal Phone Book
Entry
To prepend an entry’s phone number:
1. Display an Internal Phone Book entry.
2. Highlight Prepend and press .
3. Enter the digits or pauses (see below) you
want to add to the number. If you want to
save the number, select the
Save option. If
not, the changes only apply to the current
call.
4. To select an option, highlight it and
press .
䊳
Call to dial the phone number.
䊳
Save to store the phone number in your
Internal Phone Book.
䊳
Hard Pause to insert a hard pause. (See
“Dialing and Saving Phone Numbers with
Pauses” on page 36.)
䊳
2-Second Pause to insert a 2-second
pause. (See “Dialing and Saving Phone
Numbers with Pauses” on page 36.)
䊳
Exit to return to the previous screen.
76 Using your Internal Phone Book
Adding a Phone Number to an
Internal Phone Book Entry
To add a phone number to an entry:
1. Display an Internal Phone Book entry.
2. Highlight Add phone # and press .
3. Enter the phone number and press .
4. Select a label by highlighting Home,
Office, Mobile, Pager, Data, Faxor
No Label and press .
Assigning an ID Ringer to an Internal
Phone Book Entry
You can assign an ID Ringer to an
Internal Phone Book entry so you can
identify the caller by the ringer type.
To select a ringer type for an entry:
1. Display an Internal Phone Book entry.
2. Highlight Set ID Ringer and press .
3. Highlight Ringer Type and press .
4. Highlight a ringer type and press .
(You will hear a preview of the ringer type
when you highlight it.)
OK
OK
OK
OK
OK
OK
OK
OK
Page 44

9
Internal
Phone Book
Using your Internal Phone Book 79
Secret Internal Phone Book Entries
You can hide an entry’s phone number(s)
and require your lock code to edit the entry
by making it secret. The entry name is still
displayed, but the phone number is replaced
by “(SECRET).”
To make an entry secret:
1. Display an Internal Phone Book entry.
2. Highlight Edit and press .
3. Highlight Secret mode and press .
4. Highlight Yes and press .
To make an entry not secret:
1. Display an Internal Phone Book entry.
2. Highlight Edit and press .
3. Enter your lock code.
4. Highlight Secret mode and press .
5. Highlight No and press .
Tip :
If you can’t recall
your lock code, try
using the last four
digits of either your
Social Security
number or
Sprint PCS Phone
Number or try 0000.
If none of these
work, call Sprint PCS
Customer Care at
1-888-211-4PCS
(4727).
78 Using your Internal Phone Book
Editing an Internal Phone Book Entry
To make changes to an entry:
1. Display an Internal Phone Book entry.
2. Highlight Edit and press .
To select an option, highlight it and press
.
䊳
Phone # to edit the entry’s phone number
or label. Enter a new number and press
, then select a new label and
press .
䊳
Name to edit the entry’s name. Enter a
new name and press . (See
“Entering Characters by Tapping the
Keypad” on page 134.)
䊳
Entry #to assign a new entry number to the
entry. Press to save the entry in the
next available memory location. (You can
also enter an entry number or highlight
an empty location and press .)
䊳
Secret mode to make an entry secret. (See
“Secret Internal Phone Book Entries” on
page 79.)
䊳
Set Speed Dial to select which phone
number is dialed when you Speed Dial the
Internal Phone Book entry (if the entry
has more than one phone number). (See
“One-Touch/Two-Touch Speed Dialing”
on page 38.)
OK
OK
OK
OK
OK
OK
OK
OK
OK
OK
OK
OK
OK
Page 45

Changing your Phone’s Settings 81
10
Changing your
Phone’s Settings
10
Changing your Phone’s Settings
In This Section
䊳
Adjusting the Volume
䊳
Ringer Types
䊳
Selecting Ringer Types
䊳
Changing the Contrast and Backlight Settings
䊳
Data/Fax Mode
T
his section describes how you can change your phone’s settings to
best suit your requirements. Take a few moments to review these
options and adjust or add settings that are right for you.
80 Using your Internal Phone Book
My Sprint PCS Phone Number
To display your phone number:
1. From the main menu, highlight
Phone Book and press .
2. Highlight My Phone # and press .
Dialing Sprint PCS Services
You can access Sprint PCS Services by dialing
directly (see pages 7-9) or from the
main menu.
To dial a Sprint PCS Service from the
main menu:
1. From the main menu, highlight
Phone Book and press .
2. Highlight Services and press .
3. Highlight Customer Care,Dir Assist,
Account Info,Prepaid or Road Assist and
press .
4. Highlight Call and press .
OK
OK
OK
OK
OK
OK
Page 46

Changing your Phone’s Settings 83
10
Changing your
Phone’s Settings
82 Changing your Phone’s Settings
Selecting Ringer Types for
Messages
To select a ringer type to alert you to
messages:
1. From the main menu, highlight Sounds
and press .
2. Highlight Ringer Type and press .
3. Highlight Messages and press .
4. Highlight Voicemail, Page/Text or
Browser and press .
5. Highlight a ringer type and press .
You will hear a preview of the ringer type
when you highlight it.
Selecting a Tone Length
Longer tone lengths may be better for tone
recognition when dialing voicemail or other
automated systems.
To select a tone length:
1. From the main menu, highlight Sounds
and press .
2. Highlight Tone Length and press .
3. Highlight Short or Longand press .
Tip:
You can use the
volume control keys
on the side of the
phone to adjust the
ringer volume in
Standby mode or
earpiece volume
during a call.
Tip:
You can also assign
ringer types to
Internal Phone Book
entries to identify
individual callers.
(See “Assigning an
ID Ringer to an
Internal Phone Book
Entry” on page 76.)
Adjusting the Ringer, Key Beep and
Earpiece Volume
To adjust the ringer or key beep volume:
1. From the main menu, highlight Sounds
and press .
2. Highlight Audio Volume and press .
3. Highlight Ringer,Key Beep or Earpiece
and press .
4. Highlight a volume setting and
press .
When the phone’s ringer is in vibrate mode
and attached to an accessory (Desktop
Charger, Hands-Free Car Kit, etc.), it uses the
Standard ringer type to alert you of
incoming calls, alarms or messages.
Selecting Ringer Types for
Voice Calls
To select a ringer type for voice calls so you
can tell what kind of call is coming in by the
ringer:
1. From the main menu, highlight Sounds
and press .
2. Highlight Ringer Type and press .
3. Highlight Voice Calls and press .
4. Highlight W/ caller ID, No caller ID or
Roaming and press .
5. Highlight a ringer type and press .
You will hear a preview of the ringer type
when you highlight it.
OK
OK
OK
OK
OK
OK
OK
OK
OK
OK
OK
OK
OK
OK
OK
OK
OK
Page 47

Changing your Phone’s Settings 85
Note:
Long backlight
settings affect the
battery’s talk and
standby times.
10
Changing your
Phone’s Settings
84 Changing your Phone’s Settings
Changing the Backlight Time Length
The backlight setting lets you select how
long the display screen and keypad are
backlit after any key press is made.
To change the backlight setting:
1. From the main menu, highlight Display
and press .
2. Highlight Backlight and press .
3. Highlight 8 Seconds, 15 Seconds,
30 Seconds, Off orAlways On and
press .
Changing the Greeting
The greeting is displayed above the time and
date (except during roaming). To change
your greeting:
1. From the main menu, highlight Display
and press .
2. Highlight Greeting and press .
3. Highlight Change and press .
4. Enter a new name and press . (See
“Selecting a Character Input Mode” on
page 133.)
Alert Notification
To enable or disable alert sounds:
1. From the main menu, highlight Sounds
and press .
2. Highlight Alert and press .
3. Select a feature by highlighting it and
pressing .
䊳
Service Change to alert you when you
exit or enter PCS CDMA.
䊳
Messages to alert you when you receive a
voicemail, page, Sprint PCS Wireless Web
message or Web Alert.
䊳
Minute Beep to hear a beep once a
minute when you are on a call. (The beep
is not audible to the other party.)
4. Highlight On or Offand press .
OK
OK
OK
OK
OK
OK
OK
OK
OK
OK
OK
Page 48

Changing your Phone’s Settings 87
10
Changing your
Phone’s Settings
86 Changing your Phone’s Settings
Using the Web Guard
To add an extra step before starting or
ending a Sprint PCS Wireless Web session:
1. From the main menu, highlight Setup and
press .
2. Highlight Web Guard and press .
3. Select an option by highlighting it and
pressing .
䊳
To start to prompt you to highlight Ye s
and press before beginning a
wireless web session.
䊳
None to turn the Web Guard off.
䊳
To end to prompt you to highlight Yes and
press before ending a wireless web
session.
䊳
Both to prompt you to highlight Yes and
press before starting or ending a
wireless web session.
Data/Fax Mode
The Sprint PCS Wireless WebTMConnection
Kit (purchased separately) lets you link your
laptop PC to your Sprint PCS Phone so you
can send and receive data and faxes.
(See “Setting Up a Sprint PCS Wireless Web
Connection” on page 119.)
Selecting a Call Answer Mode
To answer calls when your phone is open by
pressing any key:
1. From the main menu, highlight Setup and
press .
2. Highlight Call Answer and press .
3. To select an option, highlight it and press
.
䊳
Flip/Digits + OK to answer the phone by
opening the Flip or by pressing or
any digit if the Flip is already open.
䊳
OK Only to answer calls only when you
press
.
OK
OK
OK
OK
OK
OK
OK
OK
OK
OK
OK
Page 49

11
Setting your Phone’s Security 89
Your Phone’s
Security
11
Setting your
Phone’s Security
In This Section
䊳
Accessing the Security Menu
䊳
Locking your Phone
䊳
Unlocking your Phone
䊳
Restricting Calls
䊳
Using Special Numbers
B
y using the security setting on your Sprint PCS PhoneTM, you
receive peace of mind without sacrificing flexibility. With several
options available, you can customize your phone to meet your
personal needs.
88 Changing your Phone’s Settings
Auto Answering your Phone with a
Hands-Free Car Kit
To answer calls automatically when your
phone is connected to a car kit:
1. From the main menu, highlight Setup and
press .
2. Highlight Car Kit and press .
3. Highlight On and press . Remember,
your phone will automatically answer calls
whether you are present or not.
To disable the option, follow steps 1 and 2
and select
Off.
OK
OK
OK
Page 50

11
Note:
There are no
Speed Dial options
associated with
special numbers.
Setting your Phone’s Security 91
Your Phone’s
Security
Changing the Lock Code
To change your lock code:
1. From the Security menu, highlight
Change Lock and press .
2. Enter your new lock code.
3. Renter your new lock code.
Using Special Numbers
You can save three special numbers
separately from your Internal Phone Book
entries (they can be the same number). You
can make and receive calls from special
numbers even when your phone is locked.
To add or replace a special number:
1. From the Security menu, highlight
Special #s and press .
2. Highlight an entry location and
press .
3. Enter or replace the phone number,
highlight
Ok and press .
90 Setting your Phone’s Security
Accessing the Security Menu
You must enter your lock code to view the
Security menu. If you forget your lock code,
try using the last four digits of your Social
Security number, the last four digits of your
Sprint PCS Phone Number or 0000.
To access the Security menu:
1. From the main menu, highlight Security
and press .
2. Enter your lock code.
Locking your Phone
When your phone is locked, you can only
receive incoming calls or make calls to 911,
Sprint PCS Customer Care or special
numbers.
To lock your phone:
1. From the Security menu, highlight
Lock Phone and press .
2. Highlight Lock Now and press .
Unlocking your Phone
To unlock your phone:
1. Highlight Unlock and press .
2. Enter your lock code.
Tip:
If you can’t recall
your lock code, try
using the last four
digits of either your
Social Security
number or
Sprint PCS Phone
Number or try 0000.
If none of these
work, call Sprint PCS
Customer Care at
1-888-211-4PCS
(4727).
OK
OK
OK
OK
OK
OK
OK
OK
Page 51

12
Personal
Information
Personal Information Management 93
12
Personal Information
Management
In This Section
䊳
Adding an Event to the Calendar
䊳
Scheduled Event Alerts
䊳
Purging Events
䊳
Using the Calculator
䊳
Playing Games
Y
our Sprint PCS PhoneTMhas been equipped with several personal
information management features to help you manage your busy
lifestyle. These features turn your phone into a time management
planner that helps you keep up with your contacts, schedules and
commitments. It takes productivity to a whole new level.
92 Setting your Phone’s Security
Erasing the Internal Phone Book
To erase all the names and phone numbers
in your Internal Phone Book:
1. From the Security menu, highlight
Erase PhoneBook and press .
2. If you are certain you want to erase the
entire contents of the Internal
Phone Book, highlight
Yes and
press .
Resetting your Phone
Resetting the phone restores all the factory
defaults, including the ringer types and
display settings. The Internal Phone Book,
Call History, Calendar and stored messages
are not affected.
To reset you phone:
1. From the Security menu, highlight
Reset Phone and press .
2. If you are certain you want to reset your
phone, highlight
Yes and press .
OK
OK
OK
OK
Page 52

12
Personal
Information
Personal Information Management 95
Event Alerts
There are several ways your Sprint PCS
Phone alerts you of scheduled events:
䊳
By playing the assigned ringer type.
䊳
By illuminating the backlight.
䊳
By flashing the LED red.
䊳
By displaying
event’s title, time and date.
Event Alert Menu
When your phone is turned on and you have
an event alarm scheduled, your phone alerts
you. To display the following options, press
.
䊳
Ok to clear the alarm.
䊳
View Detail to display the event’s time,
date, description, alarm and
repeating status.
䊳
Snooze to repeat the alarm in ten
minutes.
Tip :
Press the Mouse
Key up or down
to scroll by week
through the
Calendar or
and
to scroll by year.
94 Personal Information Management
Adding an Event to the Calendar
To add an event:
1. From the main menu, highlight Calendar
and press .
2. Highlight the day you want to add an
event to by pressing the Mouse Key left
(previous day) or right (next day) and
pressing .
3. Highlight Add Event and press .
4. Enter a title and press . (See
“Selecting a Character Input Mode” on
page 133.)
5. Enter the time and date of the event using
your keypad. To toggle between AM and
PM, highlight
AM/PM and press .
To select an option, highlight it and
press .
䊳
Edit Alarm to schedule the event’s alarm
(the default is On Time). To select an
alarm time, highlight the option and
press .
䊳
Edit Repeat to schedule the event’s
repeating frequency (the default is No
Repeat). To select a repeating frequency,
highlight the option and press .
6. To schedule the event, highlight Done and
press .
OK
#
OK
OK
OK
OK
OK
OK
OK
OK
OK
Page 53

12
Personal
Information
Personal Information Management 97
Tip :
You can press the
Mouse Key left to
display the previous
event or press the
Mouse Key right to
display the next
event.
䊳
Change Settings to edit the event’s
settings. (See “Editing an Event’s Alarm”
on page 100 or “Editing an Event’s
Repeating Status” on page 101.)
䊳
(Help) to display event help text.
䊳
Next Event to display the next event.
䊳
Prev Event to display the previous event.
Erasing a Day’s Events
To erase a selected day’s events:
1. From the Calendar menu, highlight
Erase Event(s) and press .
2. To delete the event’s scheduled for that day
(the date is displayed at the top of the
screen), highlight
Yes and press .
Going to Today’s Calendar Menu
If you are viewing the Calendar menu and
want to go to the Calendar menu for today’s
date:
䊳
From the Calendar menu, highlight Today
and press .
Displaying the Week or Month View
If you are viewing the Calendar menu and
want to display the week or month that
contains the currently selected day:
䊳
From the Calendar menu, highlight
Week View or Month View and
press .
Tip :
Press the Mouse
Key up or down
to scroll by week
through the
Calendar or
and
to scroll by year.
96 Personal Information Management
Viewing Events and Event Options
To view your scheduled events:
1. From the main menu, highlight Calendar
and press .
In the Week View, a bullet is displayed
under days with events scheduled. In the
Month View, days with events scheduled
are underlined. When you highlight a day
with a bullet (Week View), the number of
events scheduled for that day are listed at
the bottom of the display.
2. To view an individual day, highlight the
day by pressing the Mouse Key left
(previous day) or right (next day) and
press . If you have events scheduled,
they are displayed in chronological order
before the Calendar menu options.
3. To display an event listed in the Calendar
menu, highlight it and press .
4. To display event options, press
again. To select an option, highlight it
and press .
䊳
View Detail to display the event’s date,
time, alarm, repeating status and title.
䊳
Erase to delete the event. Highlight Ye s
and
press to confirm that you want
to delete the event.
䊳
Edit Content to change the event’s title.
(See “Editing an Event’s Title” on
page 99.)
OK
OK
#
OK
OK
OK
OK
OK
OK
OK
OK
Page 54

12
Personal
Information
Personal Information Management 99
Viewing Calendar Memory Space
To display the amount of free and used event
memory space:
1. From the main menu, highlight
Calendar and press .
2. Press again to display the Calendar
menu.
3. Highlight Information and press .
Editing an Event’s Title
To change an event’s contents:
1. Highlight an event in the Calendar menu
and press .
2. Press again to display event
options.
3. Highlight Edit Content and press .
4. Enter a new title and press . (See
“Selecting a Character Input Mode” on
page 133.)
5. To save the title, highlight Done and
press .
98 Personal Information Management
Purging Events
To delete events scheduled before a specific
time and date:
1. From the main menu, highlight
Calendar and press .
2. Press again to display the Calendar
menu.
3. Highlight Purge and press .
4. Enter the time and date you want to erase
events scheduled before (the current time
and day is displayed).
5. Highlight Yes and press .
Purging All Events
To delete all events:
1. From the main menu, highlight
Calendar and press .
2. Press again to display the Calendar
menu.
3. Highlight Purge All and press .
4. Highlight Yes and press .
OK
OK
OK
OK
OK
OK
OK
OK
OK
OK
OK
OK
OK
OK
OK
OK
Page 55

Personal Information Management 101
Editing an Event’s Repeating Status
To edit an event’s repeating status:
1. Highlight an event in the Calendar menu
and press .
2. Press again to display event
options.
3. Highlight Change Settings and
press .
4. Highlight Edit Repeat and press .
5. To select an option, highlight it and
press .
䊳
No Repeat to schedule the event for one
time only.
䊳
Daily to repeat the event every day.
䊳
Weekly to repeat the event every week.
䊳
Monthly to repeat the event every month.
䊳
Yearly to repeat the event every year.
6. To save the repeating frequency, highlight
Done and press . The event option
menu is displayed.
12
Personal
Information
100 Personal Information Management
Editing an Event’s Alarm
To change an event’s alarm time:
1. Highlight an event in the Calendar menu
and press .
2. Press again to display event
options.
3. Highlight Change Settings and
press .
4. Highlight Edit Alarm and press .
5. To select an option, highlight it and
press .
䊳
On Time to schedule the alarm at the time
of the event.
䊳
10 Min. before to schedule the alarm ten
minutes before the event.
䊳
30 Min. before to schedule the alarm ten
minutes before the event.
䊳
1 Hour before to schedule the alarm one
hour before the event.
䊳
No Alarm for no alarm to be scheduled
before the event.
6. To save the alarm time, highlight Done
and press .
7. To schedule the event, highlight Done and
press .
OK
OK
OK
OK
OK
OK
OK
OK
OK
OK
OK
OK
OK
Page 56

Personal Information Management 103
Playing Games
To start a game:
1. From the main menu, highlight Games
and press .
2. To select a game, highlight it and
press .
䊳
Puzzle (4X4): The object of the game is to
put the numbered blocks in order from
1-14 (counting from left to right). To
move a numbered block, press the
Mouse Key to move it into the empty space.
䊳
Black Jack: Your cards are displayed
below your phone’s cards. Try to beat your
phone’s score by pressing the Mouse Key
up or down to highlight
Hit or Styand
pressing . (Your score is listed at the
top of the display.) You always wager $10. A
running dollar total keeps track of your
winnings (or losses). Press to deal
the next hand.
12
Personal
Information
102 Personal Information Management
Using the Calculator
Your phone comes with a built-in calculator
function. To use this feature, follow these
easy steps:
1. From the main menu, highlight
Calculator and press .
2. Enter numbers using your keypad. Press
to insert a decimal point.
3. To select an arithmetic option, press the
Mouse Key in the direction indicated on
the display.
4. Press to calculate the equation.
#
OK
OK
OK
OK
OK
OK
Page 57

104
13
Sprint PCS Wireless Web 105
Sprint PCS
Wireless Web
13
Experiencing the Sprint PCS
Wireless Web
SM
In this Section
䊳
The Sprint PCS Wireless Web
䊳
The Sprint PCS Wireless Web Browser
䊳
Creating and Finding Bookmarks
䊳
Setting up a Sprint PCS Wireless Web Connection
䊳
Accessing Sprint PCS Wireless Web Updates
B
y now you’ve discovered the great features that come with your
Sprint PCS Phone
TM
. Now it’s time to experience the Sprint PCS
Wireless Web. Let the adventure begin.
Page 58

13
Sprint PCS
Wireless Web
Sprint PCS Wireless Web 107
The Sprint PCS
Wireless Web Browser
Your phone comes equipped with a
MiniBrowser, which allows you to access
up-to-the minute information through the
Sprint PCS Wireless Web.
You can view specially-designed text versions
of popular Internet sites, including Yahoo!
®
,
Amazon.com
®
, The Weather Channel®, and
more. Browsing the Sprint PCS Wireless Web
using your phone is different than using a
home computer because the amount of
information is reduced (sites usually display
only their most critical aspects) and most of
the graphics have been removed.
The MiniBrowser connects to the Internet by
placing a call. Note that appears on the
display whenever a call is in progress, just as
with a regular voice call. Service charges
vary depending on your service option.
106 Sprint PCS Wireless Web
The Sprint PCS Wireless Web
With the Sprint PCS Wireless Web and your
wireless Internet-ready phone, you have
access to the wireless Internet in three ways:
䊳
The Sprint PCS Wireless Web Browser
allows you to view specially-design text
versions of popular web sites.
䊳
Sprint PCS Wireless Web Connection
allows you to connect to the Internet or
your company's network with a laptop PC
or hand-held computing device and a
Sprint PCS Wireless Web Connection Kit.
䊳
Sprint PCS Wireless Web Updates allows
you to automatically receive the
information that's important to you –
emails, news, weather and more – directly
on your Sprint PCS Phone.
Note:
Sprint PCS
Wireless Web
service will not work
when roaming off
the Sprint PCS
Nationwide Network
and may not be
available in select
Affiliate areas.
Page 59

13
Sprint PCS
Wireless Web
108 Sprint PCS Wireless Web
Sprint PCS Wireless Web 109
The Sprint PCS Wireless Web Home Page
You may notice that sometimes the
MiniBrowser will launch without placing a
call. This is because the phone stores recently
viewed pages in its memory cache. The
MiniBrowser will connect automatically
when you access a page that's not stored in the
cache.
Note:
The Sprint PCS
Wireless Web
Home Page is
subject to change.
Launching a Sprint PCS
Wireless Web Browser Session
To launch the Sprint PCS Wireless Web
Browser:
1. From the main menu, highlight
Wireless Web and press .
2. If you have the Web Guard enabled,
highlight
Yes and press . See “Using
the Web Guard” on page 87.)
The first time you use the MiniBrowser, you'll
be prompted to enable the security feature.
This automatic process will take 3-6 minutes
to complete and it occurs just once. When the
process is complete, you're ready to start using
the Sprint PCS Wireless Web.
Following the security setup, you'll see the
Sprint PCS Wireless Web home page. This is
the main page for the MiniBrowser and it
gives you access to all the sites in the
Sprint PCS Wireless Web. The next time you
use the MiniBrowser, you may not see the
home page at first because the MiniBrowser
will display the page you were viewing when
you last exited the MiniBrowser.
WIRELESS WEB
1 @SprintPCS
2 Email
3 AOL
4 Amazon.com
5 Yahoo!
6 Fidelity
7 Bloomberg
8 Go2online
9 Bookmarks
More...
OK
OK
Page 60

13
Sprint PCS
Wireless Web
Sprint PCS Wireless Web 111
Press the Mouse Key right a few times and
you'll see more softkeys. Depending on the
wireless Internet site you're using, the first
two softkeys may change names and
functions, but the other softkeys are always
available and give you access to these special
features:
䊳
Home accesses the Sprint PCS Wireless
Web home page.
䊳
Mark creates a bookmark for the current
page.
䊳
Help opens the Browser Menu, which is
described later.
Scrolling
As with other parts of your phone's menu,
you'll have to scroll up and down to see
everything on some wireless Internet sites.
䊳
Press the Mouse Key up or down to scroll
line by line.
䊳
You can also use the volume control keys
on the side of your phone to quickly scroll
one page at a time rather than one line at
a time.
110 Sprint PCS Wireless Web
If the phone has been inactive for awhile and
a new wireless Internet site has not been
requested, the MiniBrowser will
automatically disconnect. The MiniBrowser
will remain active – only the connection will
end. The MiniBrowser will automatically
reconnect when you go to a wireless Internet
site that's not stored in the phone's memory
cache. For this reason, you may find that you
are billed for several network connections
within a single session. This is normal and is
designed to minimize airtime charges.
When launching the MiniBrowser you will see
a reminder that MiniBrowser calls will be
charged.
Using the Sprint PCS
Wireless Web Browser
Using the MiniBrowser is easy once you've
learned a few basics. Here are some tips for
navigating the Sprint PCS Wireless Web:
Softkeys
The bottom line of the MiniBrowser contains
a row of softkeys. These are your main
controls for getting around.
䊳
To activate a softkey, press the Mouse Key
left or right to highlight the desired
softkey and press .
OK
Page 61

Note:
Only specially-
designed wireless
Internet sites are
available via the
“Go to Site”
function.
13
Sprint PCS
Wireless Web
Sprint PCS Wireless Web 113
Going to a Wireless Internet Site
From the Sprint PCS Wireless Web home page,
you can go to a wireless Internet site simply by
highlighting the desired site name and
activating the OK softkey. Note that the list of
wireless Internet sites extends beyond one page.
Select "More..." to see additional site listings.
To access a site that does not appear on the
home page, use the "Go to..." function (see
page 115). You'll be required to enter the URL
(site address) for the site you want to visit.
Going Back
To go back one page, press .
Going Home
To return to the Sprint PCS Wireless Web
home page, highlight the
Home softkey and
press .
Entering Text
Some wireless Internet sites require that you
enter text using your phone's keypad. See
“Entering Characters Using T9 Text Input”
on page 136 or “Entering Characters by
Tapping the Keypad” on page 134.
Tip :
The tenth item in a
numbered list may
be selected by
pressing the 0 (zero)
key on your phone's
keypad, even though
the number 0 doesn't
appear on screen.
112 Sprint PCS Wireless Web
Selecting
Once you've learned how to activate softkeys,
you can start navigating wireless Internet
sites.
䊳
Select on-screen items by using the Mouse
Key to highlight the desired item, then
activate the desired softkey by pressing
.
You'll find that the left softkey is used
primarily for selecting items. This softkey is
often labeled "OK," but don't confuse it with
on your phone, which always activates
the highlighted softkey.
䊳
If the items on a page are numbered, you
can also use your keypad (number keys) to
select an item.
Links, which appear [in brackets], allow you
to jump to different wireless Internet sites,
select special functions, or even place phone
calls.
䊳
Select links by highlighting the link and
then activating the appropriate softkey,
which is usually (but not always) the left
softkey.
OK
OK
OK
CLR
Page 62

13
Sprint PCS Wireless Web 115
Sprint PCS
Wireless Web
Finding a Bookmark
To access a bookmark from the Home page:
1. Display the Sprint PCS Wireless Web
Home Page (from the
Home softkey).
2. Highlight Bookmarks and press .
3. Highlight the bookmark you want to
display and press .
Deleting a Bookmark
1. From the bookmark list, highlight the
bookmark you want to delete.
2. Highlight the ERASE softkey and press
. A message displays prompting you
to confirm.
3. Press to delete the bookmark.
Using the Go to Site option
To go directly from one wireless Internet site to
another:
1. Highlight the Menu softkey and
press .
2. Highlight Go to... and press .
3. Enter the name or URL of the wireless
Internet site and press .
Note:
When using the
“Go to...” option, it is
not necessary to
enter “http://” before
the site name. Only
HDML and WML
sites are
accessible.
114 Sprint PCS Wireless Web
Note:
Bookmarking a page
does not store the
page contents, just
its address.
Note:
Some pages cannot
be bookmarked.
Bookmark
availability is
determined by
website developers.
Creating a Bookmark
Bookmarks allow you to store the address of
favorite wireless Internet sites for easy access at
a later time.
To create a bookmark:
1. Go to the page you want to mark.
2. Highlight the Mark softkey and
press .
3. When a page has a title, it is automatically
used for the name of the bookmark. If you
want, you can change the name.
4. Highlight Save and press to save
the name and add the page to your list of
bookmarks. A message appears
confirming the bookmark was added to
the list.
5. Select to return to the screen that
you marked and resume navigation within
the Sprint PCS Wireless Web Browser.
OK
OK
OK
OK
OK
OK
OK
OK
OK
OK
Page 63

13
Sprint PCS
Wireless Web
Sprint PCS Wireless Web 117
Troubleshooting
If you're having trouble using the Sprint PCS
Wireless Web MiniBrowser, use the following
troubleshooting guide:
Problem: You can't escape from a particular
site.
Recommendation: Go to the Sprint PCS
Wireless Web home page by using the Mouse
Key to highlight the Home softkey, then
press .
Problem: You continue to receive errors
when using a certain site.
Recommendation: Try again later. Sites are
sometimes temporarily inaccessible due to
high traffic. If the problem persists, there
may be a problem with the site.
Problem: The MiniBrowser appears to be
malfunctioning or stops responding.
Recommendation: Reset the MiniBrowser by
going to the Browser Menu and selecting the
"Restart" option. If that doesn't work, turn
your phone off then on again. If that also
fails, try removing the battery and then
replacing it.
If none of these solutions work, please
contact Sprint PCS Customer Care.
116 Sprint PCS Wireless Web
The Browser Menu
The Browser Menu contains several special
functions. To access the Browser Menu, use
the Mouse Key to highlight the
Help softkey,
then press .
䊳
Help View help text for the current wireless
Internet site (when available).
䊳
Home Accesses the Sprint PCS Wireless
Web home page.
䊳
Mark Site Create a bookmark for the
current wireless Internet site.
䊳
Show URL Display the URL (address) for
the current wireless Internet site.
䊳
Restart Reset and restart the MiniBrowser.
䊳
Phone.com... Display information about
the Phone.com browser.
䊳
Advanced Display advanced options for
your Sprint PCS Wireless Web Browser.
(You should only use when instructed by
Sprint PCS Customer Care.)
Ending a Browser Session
To end a browser session and disconnect
from the Sprint PCS Wireless Web, press
.
OK
END
PWR
OK
Page 64

Note:
You will not need to
install the Sprint PCS
Dialer for Palm or
HPC/Windows CE.
13
Sprint PCS
Wireless Web
Sprint PCS Wireless Web 119
Setting Up a Sprint PCS
Wireless Web Connection
Getting Started
Your wireless Internet-ready Sprint PCS
Phone allows you to connect to a laptop PC,
hand-held or palm-sized computing device
to send and receive email, access the Internet
or your company’s network and more,
without searching for a wall-mounted
telephone jack. In just three steps, you can
use your connectivity:
1. First, you’ll need a Sprint PCS
Wireless Web
TM
Connection Kit
(sold separately).
2. Connect your laptop PC to your Sprint PCS
Phone by using the serial data cable. The
cable adapter will connect to a hand-held
or palm-sized computing device.
3. Finally, take a few minutes to install the
Sprint PCS Dialer
SM
software onto your
computer using your CD.
For complete details on how to install and
use this software, refer to the user guide in
the Sprint PCS Wireless Web Connection Kit.
118 Sprint PCS Wireless Web
Problem: An error message says that my
phone is not yet registered for Sprint PCS
Wireless Web services.
Recommendation: Sprint PCS Wireless Web
services can take longer to activate than
voice services. Please try again later. If the
problem persists for more than one day,
please contact Sprint PCS Customer Care.
Problem: The message "Service Not
Available" appears.
Recommendation: Your phone can't
acquire a signal or you are in an area that
does not yet support Sprint PCS Wireless Web
services. If possible, move to an area that
supports Sprint PCS Wireless Web services. If
you continue to receive this message, please
contact Sprint PCS Customer Care.
Problem: The message "Data Server
Unavailable" appears.
Recommendation: Sprint PCS Wireless Web
services are temporarily unavailable for
some reason. Please try again later. If this
problem persists, please contact Sprint PCS
Customer Care.
Problem: The message "IP Address Missing"
appears.
Recommendation: Your phone's factory
settings have been altered. Please contact
Sprint PCS Customer Care for assistance.
Page 65

13
Sprint PCS
Wireless Web
Sprint PCS Wireless Web 121
Note:
The phone always
powers up in
Standby mode, even
if it was powered
down in Data/Fax
mode. The phone
also returns to
Standby mode if the
data cable is
disconnected.
Note:
Caller ID is not
available on
Sprint PCS
Wireless Web
Browser calls.
3. Once you've received the incoming
data/fax call, you may want to return the
phone to its normal state by disabling
incoming data/fax calls. Highlight
Exit
Data Mode
orExit Fax Mode and
press .
Using Special Features During a
Sprint PCS Wireless Web Call
Your phone gives you the ability to use
special features while you’re on a Sprint PCS
Wireless Web call. They are outlined below:
䊳
Caller ID: Just like your phone stores
regular Caller ID numbers, it also stores
the numbers of incoming Sprint PCS
Wireless Web Connection calls. To
distinguish between the two types of calls,
“Data” or “Fax” displays along with the
number of the caller when you view your
Caller ID records.
䊳
Call Waiting: If someone tries to reach you
while you’re connected to the
Sprint PCS Wireless Web, your phone
behaves like it is turned OFF. Depending on
your service,
callers may get your voicemail.
Call Waiting
is automatically deactivated
whenever you place or receive a Sprint PCS
Wireless Web Connection call.
Note:
The phone must be
on a digital network
to send or receive
data and faxes.
Note:
When your phone is
in Data/Fax mode,
you cannot make or
receive voice calls.
120 Sprint PCS Wireless Web
Placing a Call
To place a call while you’re connected to the
Sprint PCS Wireless Web:
1. First, make sure the cable is connected
properly.
2. Open the Sprint PCS Dialer software or
application on your computer and place
the call.
䊳
The phone displays the number your
computer is calling and a “connecting”
message is displayed.
䊳
Once the call successfully connects, your
phone’s display shows you information on
the status of the data call.
Receiving Sprint PCS Wireless Calls
Most users use the Sprint PCS Wireless Web
Connection to place outgoing data/fax calls.
But you can also set up your Sprint PCS
Phone to receive (host) data and fax calls.
Because each phone model is different, the
Sprint PCS Wireless Web Connection Kit
doesn't include instructions for how to set up
your phone to receive data and fax calls.
Here's the procedure to set up your Sprint PCS
Phone to receive a (mobile-terminated) data
or fax call:
1. From the main menu, highlight Setup and
press .
2. Highlight Data/Fax In and press .
OK
OK
OK
Page 66

122 Sprint PCS Wireless Web Sprint PCS Wireless Web 123
13
Sprint PCS
Wireless Web
Accessing Sprint PCS
Wireless Web Updates
With Sprint PCS Wireless Web Updates, you’ll
automatically receive the information that’s
important to you. Internet updates are sent at
the times you choose with the Sprint PCS
Wireless Web
SM
Messaging capability.
By using personalization options on wireless
Internet sites, such as My Yahoo! Page, you
can decide which updates you want to
receive. In addition to stock quotes and news
headlines, you’ll also have access to weather
reports, Yahoo!, sports scores and more.
Every Sprint PCS Phone is capable of
receiving updates or other text messages if
you have signed up for a messaging plan.
To enroll in Sprint PCS Wireless Web
Updates, you must be able to access the
Internet from a computer.
To sign up:
1. Visit www.sprintpcs.com to sign up for
service.
2. Visit www.sprintpcs.my yahoo.com to
change selections and times after your
initial sign-up for the service.
䊳
Accessing features: You can still access
most of your phone’s features while you’re
connected to a Sprint PCS Wireless Web
Connection Call. You can navigate the
phone’s menu system to change or view
your phone’s features or phone book
entries. You can also read messages or
view the Caller ID records that you
received before placing the call.
Ending a Sprint PCS Wireless Web Call
It’s important to note that some of the normal
ways to end a call won’t work with the
Sprint PCS Wireless Web Connection calls. You
should always close the connection through
the application on your computer. Your phone
will then return to Standby mode.
Although you can end a Sprint PCS
Wireless Web Connection call by
disconnecting the data cable or turning off
your phone, this may disrupt your computer.
Page 67

Navigating and Entering Text 125
14
Navigating and
Entering Text
14
Navigating Through Menus and
Entering Text
In this Section
䊳
Menu Navigation
䊳
Viewing the Menus
䊳
Entering Characters by Tapping the Keypad
䊳
Entering Characters Using T9 Text Input
䊳
Entering Symbols and Numbers
T
his section is a road map to using your phone and also shows how
to enter characters in your phone. Every function and feature
you’ve learned can be accessed through a menu. Take a few moments
to learn your way around and how to enter text. You’ll find that it
makes it easier to use and understand your phone.
124
Page 68

Navigating and Entering Text 127
Working within the Menu Structure
Selecting Menu Items
As you navigate through a menu, the options
are highlighted. Select an option by
highlighting it and pressing .
For example, if you want to view your last
incoming call:
1. From the main menu, highlight
Call History and press . (It may
already be highlighted.)
2. Press the Mouse Key down to highlight
Incoming Calls and press . If you
have received any calls, they are displayed
on the screen.
Backing up within a Menu
To go to the previous menu:
䊳
Press .
To go to the main menu:
䊳
Press .
14
Navigating and
Entering Text
126 Navigating and Entering Text
Menu Navigation
The Mouse Key provides circular scrolling
through menus quickly and easily. The
scroll bar at the right of the menu keeps
track of your position in the menu at all
times.
As you navigate through a menu, the options
are highlighted. Select an option by
highlighting it and pressing .
Up
Down
Right
Left
OK
CLR
END
PWR
OK
OK
OK
Page 69

Navigating and Entering Text 129
Phone Book Menu
Find Name
Find Entry
Add Entry
My Phone#
Services
CustomerCare
Dir Assist
Account Info
Prepaid
Road Assist
Calendar Menu
Calendar View
[Scheduled Events or Call Alarms]
Event/Alarm Details
View Detail
Erase
Edit Content
Change Settings
Done
AM/PM
Edit Alarm
Done
On Time
10 Min. before
30 Min. before
1 Hour. before
No Alarm
Edit Repeat
Done
No Repeat
Daily
Weekly
Monthly
Yearly
Cancel
(Help)
Next Event
Prev Event
14
Navigating and
Entering Text
128 Navigating and Entering Text
Viewing the Menus
Menu Diagram
Menus let you check or change your phone
settings. The following outline shows the
menu structure.
Call History Menu
Outgoing Calls
Incoming Calls
Missed Calls
Erase Calls
Outgoing Calls
Incoming Calls
Missed Calls
All Calls
Messages Menu
Voicemail
Call
Clear Count
Page/Text
[Page/Text Messages]
Extract #
Erase
Create Folder
Lock Message
Read Again
[Custom Folders]
Edit Folder
Create Folder
[Custom Folders]
Keyword
Name
Ringer Type
Erase Folder
Erase All Msgs
Browser Msgs
Page 70

Navigating and Entering Text 131
Sounds Menu (continued)
Ringer Type (continued)
Messages
Voicemail
Page/Text
Browser
Tone Length
Short
Long
Alert
Service Change
Messages
Minute Beep
Display Menu
Backlight
8 Seconds
15 Seconds
30 Seconds
Off
Always On
Greeting
Keep
Change
Version
S/W
PRL
Security Menu
Lock Phone
Unlocked
Lock Now
Change Lock
Special #s
Erase PhoneBook
Reset Phone
14
Navigating and
Entering Text
130 Navigating and Entering Text
Calendar Menu (continued)
Add Event
Erase Event(s)
Today
Week View
Month View
Purge
Purge All
Information
(Help)
Wireless Web Menu
[Softkeys]
OK
Home
Mark
Help
Sounds Menu
Audio Volume
Ringer
High
Medium High
Medium Low
Low
Off
Vibrate
Key Beep
High
Medium High
Medium Low
Low
Off
Earpiece
High
Medium High
Medium Low
Low
Ringer Type
Voice Calls
W/ caller ID
No caller ID
Roaming
Page 71

Navigating and Entering Text 133
Selecting a Character Input Mode
Your Sprint PCS Touchpoint Phone™
provides convenient ways to enter words,
letters, punctuation and numbers.
To change the character input mode when
entering text:
1. Highlight Mode: and press .
2. To select a character input mode,
highlight it and press .
䊳
T9 Word to enter characters using T9 Text
Input (see page 136). Select
T9 Help to
display T9 help text.
䊳
Abc to enter characters by tapping the
keypad (see page 134).
䊳
SYM to enter symbols (see page 137).
䊳
123 to enter numbers (see page 137).
14
Navigating and
Entering Text
132 Navigating and Entering Text
Setup Menu
Data/Fax In
Off
Data Only
Fax Only
Roaming
Set Mode
Sprint PCS
Automatic
Call Guard
Call Answer
Flip/Digits+OK
OK Only
Web Guard
To start
None
To end
Both
Car Kit
Calculator
Games Menu
Puzzle (4X4)
Black Jack
OK
OK
Page 72

Navigating and Entering Text 135
After a character is entered, the cursor
automatically advances to the next space
after two seconds or when you enter a
character not on the same key.
If you make a mistake, press to erase
a single character, or press and hold
to delete the entire entry.
14
Navigating and
Entering Text
134 Navigating and Entering Text
Entering Characters by Tapping the
Keypad
To enter characters by tapping the keypad,
select the
Abc mode (see “Selecting a
Character Input Mode” on page 133). Press
the corresponding key until the desired
character appears. By default, the first letter
of a word is capitalized and following letters
are lowercase. To change the case of a letter,
press the key before entering it.
Characters scroll in the following order:
䊳
. @ / 1 ? , ’ & - ( ) \ ~ “
䊳
a b c 2
䊳
d e f 3
䊳
g h i 4
䊳
j k l 5
䊳
m n o 6
䊳
p q r s 7
䊳
t u v 8
䊳
w.x.y.z 9
䊳
0
䊳
Space
䊳
Shift
1
2
3
4
5
6
7
8
9
0
#
CLR
CLR
Page 73

Navigating and Entering Text 137
Adding a Word to the T9 Database
If a word you want to enter does not display
as an option when you are using T9 Text
Input, you can add it to the database.
To add a word to the database:
1. Select the Abc mode (see “Selecting a
Character Input Mode” on page 133)
2. Enter the word using multi-tap text entry.
(See “Entering Characters by Tapping the
Keypad” on page 134.) The word will
appear as an option the next time you
scroll through options during T9 Text
Input.
Entering Symbols and Numbers
To enter symbols, select the SYM mode (see
“Selecting a Character Input Mode” on
page 133). To enter a symbol, press the
appropriate key indicated on the display
To enter numbers, select the
123 mode and
press the appropriate key (see “Selecting a
Character Input Mode” on page 133).
14
Navigating and
Entering Text
136 Navigating and Entering Text
Entering Characters Using T9 Text
Input
To enter characters using T9 Text Input,
select the
T9 Word mode (see “Selecting a
Character Input Mode” on page 133).
T9 Text Input analyzes the letters you enter
using an intuitive word database and creates
a suitable word. You only have to press the
key your desired letter appears on once. (The
word may change as you type.)
If the word you want does not display after
you have entered all the letters, press
to scroll through additional word selections.
To accept a word and insert a space, press
.
To change the case of a letter, press the
key before entering it. To enter Smart
Punctuation in T9 mode, press the
key.
If you make a mistake, press to erase
a single character, or press and hold
to delete the entire entry.
#
CLR
0
1
CLR
Page 74

15
Selecting Your
Accessories
Selecting Your Accessories 139
138
15
Selecting your Accessories
In this section
䊳
Overview of Available Accessories for this Phone
䊳
How to Order
W
e offer a variety of accessories for your new Sprint PCS Phone
TM
.
Choose from chargers, batteries and hands-free devices – all
designed to give you more flexibility and convenience.
Page 75

Selecting Your Accessories 141
15
Selecting Your
Accessories
140 Selecting Your Accessories
Cigarette Lighter Adapter
You can charge your phone (even during a
call) in your vehicle using the cigarette
lighter adapter.
Installed Hands-Free Car Kit
Allows you to operate your phone hands-free
so you can drive safely. It also charges the
phone’s battery.
Desktop Charger
The Desktop Charger uses an AC
adapter and
is provided with your phone for convenient
charging
.
Travel Charger
Compact and lightweight, this is a
convenient way to charge your phone while
on the road.
Accessory Options
Standard Battery
The standard battery provides approximately
2.5 hours of continuous talk time or
approximately 135 hours of continuous
standby time. The battery charges in about
2 hours using any of the charging
accessories available with this phone.
Extended Battery
The extended battery provides
approximately 4 hours of continuous talk
time or 210 hours of continuous standby
time. The battery charges in about 4 hours
using any of the charging accessories
available with this phone.
Page 76

Knowing Performance and Safety Guidelines 143
16
Performance
and Safety
142 Selecting Your Accessories
16
Knowing Performance and
Safety Guidelines
In this section
䊳
Getting the Most Out of your Reception
䊳
Maintaining Safe Use and Access to your Phone
䊳
Caring for the Battery
䊳
Acknowledging Special Precautions and the FCC Notice
P
art of getting the most out of your Sprint PCS PhoneTMis knowing
where and how it works at optimum efficiency. This section outlines
performance and safety guidelines that ensure you experience the full
quality your Sprint PCS Phone was designed to give you.
Belt Clip
The Belt Clip attaches to the back of your
phone and provides a safe and convenient
way to wear the phone on your body.
Sprint PCS Wireless Web
TM
Connection Kit
Lets you link your phone to a laptop PC,
hand-held or palm-sized computing device
to send and receive email messages and
browse the Internet. Includes serial data
cable, cable adapter, CD-ROM (with
software) and user guide. Designed for
Microsoft
®
Windows 95, 98, NT, CE and Palm
®
operating systems.
How to Order
Most Sprint PCS Accessories found at local
Sprint PCS Centers can also be purchased
through the Sprint PCS Accessory Hotline
SM
by calling 1-800-974-ACC1 (2221). Next day
delivery is offered in select areas. You can
also visit our web site at www.sprintpcs.com.
Page 77

Knowing Performance and Safety Guidelines 145
16
Performance
and Safety
144 Knowing Performance and Safety Guidelines
Understanding How your Phone Operates
Your phone is basically a radio transmitter and
receiver. When it’s turned on, it receives and
transmits radio frequency (RF) signals. When
you use your phone, the system handling your
call controls the power level. This power can
range from 0.006 watts to 0.2 watts in digital
mode.
Knowing Radio Frequency Safety
The design of your Sprint PCS Phone complies
with updated NCRP standards described below.
To further limit RF exposure, you can limit the
duration of your calls and operate your phone
in the most power-efficient manner.
In 1991-92, the Institute of Electrical and
Electronics Engineers (IEEE) and the
American National Standards Institute (ANSI)
joined in updating ANSI’s 1982 standard for
safety levels with respect to human exposure to
RF signals. More than 120 scientists, engineers
and physicians from universities, government
health agencies and industries developed this
updated standard after reviewing the available
body of research. In 1993, the Federal
Communications Commission (FCC) adopted
this updated standard in a regulation. In
August 1996, the FCC adopted hybrid standard
consisting of the existing ANSI/IEEE standard
and the guidelines published by the National
Council of Radiation Protection and
Measurements (NCRP).
Getting the Most Out of your
Reception
Keeping Tabs on Signal Strength
The quality of each call you make or receive
depends on the signal strength in your area.
Your phone informs you of the current
strength by displaying a number of bars next
to the signal strength icon. The more bars
displayed, the stronger the signal.
Calling quality of your phone is always at its
best when the antenna is fully raised. If
you’re inside a building, being near a
window may give you better reception.
Understanding Power Save Feature
If your phone is unable to find a signal after
15 minutes of searching, a Power Save feature
is automatically activated. If your phone is on,
it periodically rechecks service availability or
you can check yourself by pressing any key.
Anytime the Power Save feature is activated, a
message displays on the screen. When a signal
is found, your phone returns to Standby mode.
Page 78

Knowing Performance and Safety Guidelines 147
16
Performance
and Safety
146 Knowing Performance and Safety Guidelines
Maintaining Safe Use of and Access
to your Phone
FAILURE TO FOLLOW THE INSTRUCTIONS
OUTLINED IN THIS SECTION MAY LEAD TO
SERIOUS PERSONAL INJURY AND POSSIBLE
PROPERTY DAMAGE
Using your Phone While Driving
Talking on your phone while driving is
illegal in some states. Even where it’s not, it
can divert your attention from driving.
Remember that safety always comes first.
When using your phone in the car:
䊳
Get to know your phone and its features,
such as speed dial and redial.
䊳
When available, use a hands-free device.
䊳
Position your phone within easy reach.
䊳
Let the person you are speaking to know
you are driving; if necessary, suspend the
call in heavy traffic or hazardous weather
conditions.
䊳
Do not take notes or look up phone
numbers while driving.
Tip :
If you really need to
use your phone
while you’re driving,
use a headset or
Speed Dialing.
Maintaining your Phone’s
Peak Performance
There are several simple guidelines to
operating your phone properly and
maintaining safe, satisfactory service.
䊳
Hold the phone with the antenna up and
over your shoulder.
䊳
Try not to ever hold, bend or twist the
phone antenna.
䊳
Don’t use the phone if the antenna is
damaged.
䊳
Speak directly into the mouthpiece.
䊳
Avoid exposing your phone and accessories
to rain or liquid spills. If your phone does
get wet, immediately turn the power off and
remove the battery. If it’s inoperable,
return it to a Sprint PCS Center or call
Sprint PCS Customer Care for service.
Tip:
For the best care of
your phone, only
Sprint PCS
authorized personnel
should service your
phone and its
accessories. Faulty
service may void the
warranty.
Page 79

Knowing Performance and Safety Guidelines 149
16
Performance
and Safety
148 Knowing Performance and Safety Guidelines
Using your Phone Near Other
Electronic Devices
Most modern electronic equipment is shielded
from radio frequency (RF) signals. However,
RF signals from wireless phones may affect
inadequately shielded electronic equipment.
RF signals may affect improperly installed or
inadequately shielded electronic operating
and entertainment systems in motor vehicles.
Check with the manufacturer or its
representative to determine if these systems
are adequately shielded from external RF
signals. Also check with the manufacturer
regarding any equipment that has been
added to your vehicle.
Consult the manufacturer of any personal
medical devices, such as pacemakers and
hearing aids, to determine if they are
adequately shielded from external RF signals.
Turning Off your Phone Before Flying
Turn off your phone before boarding any
aircraft. To prevent possible interference
with aircraft systems, the U.S. Federal
Aviation Administration (FAA) regulations
require you to have permission from a crew
member to use your phone while the plane is
on the ground. To prevent any risk of
interference, FCC regulations prohibit using
your phone while the plane is in the air.
Tip :
Always turn off the
phone in healthcare
facilities and request
permission before
using the phone
near medical
equipment.
䊳
Dial sensibly and assess the traffic; if
possible, place calls when you are not
moving or before pulling into traffic.
䊳
Do not engage in stressful or emotional
conversations that may divert your
attention from the road.
䊳
Dial to report
serious emergencies. It’s free from your
wireless phone.
䊳
Use your phone to help others in
emergencies.
䊳
Call roadside assistance or a special
non-emergency wireless number when
necessary.
Following Safety Guidelines
To operate your phone safely and efficiently,
always follow any special regulations in a
given area. Turn your phone off in areas
where use is forbidden or when it may cause
interference or danger.
Tip:
Purchase an
optional Hands-Free
Car Kit.
119
Page 80

Knowing Performance and Safety Guidelines 151
16
Performance
and Safety
150 Knowing Performance and Safety Guidelines
Caring for the Battery
Protecting your Battery
The guidelines listed below help you get the
most out of your battery’s performance.
䊳
Use only Sprint PCS-approved batteries and
desktop chargers. These chargers are
designed to maximize battery life. Using
other batteries or chargers voids your
warranty and may cause damage.
䊳
In order to avoid damage, charge the
battery only in temperatures that range
from 32º F to 113º F (0º C to 45º C).
䊳
Don’t use the battery charger in direct
sunlight or in high humidity areas, such
as the bathroom.
䊳
Never dispose of the battery by incineration.
䊳
Keep the metal contacts on top of the
battery clean.
䊳
Don’t attempt to disassemble or shortcircuit the battery.
䊳
The battery may need recharging if it has
not been used for a long period of time.
Turning Off your Phone in
Dangerous Areas
To avoid interfering with blasting operations,
turn off your phone when in a blasting area or
in other areas with signs indicating that
two-way radios should be turned off.
Construction crews often use remote-control
RF devices to set off explosives.
Turn off your phone when you’re in any area
that has a potentially explosive atmosphere.
Although it’s rare, your phone or its accessories
could generate sparks. Sparks could cause an
explosion or a fire resulting in bodily injury or
even death. These areas are often, but not
always, clearly marked. They include:
䊳
Fueling areas such as gas stations
䊳
Below deck on boats
䊳
Fuel or chemical transfer or storage facilities
䊳
Areas where the air contains chemicals or
particles such as grain, dust or metal powders
䊳
Any other area where you would normally
be advised to turn off your vehicle engine
Restricting Children’s Access to
your Phone
Your Sprint PCS Phone is not a toy. Children
should not be allowed to play with it because
they could hurt themselves and others, damage
the phone or make calls that increase your
phone bill.
Tip:
Never transport or
store flammable gas,
liquid or explosives
in the compartment
of your vehicle that
contains your phone
or accessories.
Page 81

Knowing Performance and Safety Guidelines 153
16
Performance
and Safety
152 Knowing Performance and Safety Guidelines
Acknowledging Special
Precautions and the FCC Notice
FCC Notice
The phone may cause TV or radio interference if
used in close proximity to receiving equipment
.
The FCC can require you to stop using the phone
if such interference cannot be eliminated.
Vehicles using liquefied petroleum gas (such
as propane or butane) must comply with the
National Fire Protection Standard (NFPA-
58). For a copy of this standard, contact the
National Fire Protection Association, One
Batterymarch Park, Quincy, MA 02269,
Attn: Publication Sales Division.
Cautions
Any changes or modifications to your phone
not expressly approved in this document
could void your warranty for this equipment
and void your authority to operate this
equipment. Only use approved batteries,
antennas and chargers. The use of any
unauthorized accessories may be dangerous
and voids the phone warranty if said
accessories cause damage or a defect to the
phone.
Although your phone is quite sturdy, it is a
complex piece of equipment and can be
broken. Avoid dropping, hitting, bending or
sitting on it.
䊳
It’s best to replace the battery when it no
longer provides acceptable performance.
It can be recharged hundreds of times
before it needs replacing.
䊳
Don’t store the battery in high
temperature areas for long periods of time.
It’s best to follow these storage rules:
Less than one month:
-4º F to 140º F (-20º C to 60º C)
More than one month:
-4º F to 113º F (-20º C to 45º C)
Disposal of Lithium Ion (Lilon) Batteries
For safe disposal options of your Lilon batteries,
contact your nearest Sprint PCS-authorized
service center.
Special note: Be sure to dispose of your
battery properly. In some areas, the disposal
of batteries in household or business trash
may be prohibited.
Tip:
For safety, do not
handle a damaged
or leaking Lilon
battery.
Page 82

Knowing Performance and Safety Guidelines 155
Owner's Record
The model number, regulatory number and
serial number are located on a nameplate
inside the battery compartment. Record the
serial number in the space provided below.
This will be helpful if you need to contact us
about your phone in the future.
Model: Sprint PCS Touchpoint Phone™
(Model TP1100)
Serial No.:
User Guide Proprietary Notice
CDMA Technology is licensed by
QUALCOMM Incorporated under one or
more of the following Patents:
4,901,307 5,103,459 5,337,338 5,426,392
5,056,109 5,309,474 5,339,046 5,437,055
5,257,283 5,099,204 5,341,456 5,442,322
5,265,119 5,228,054 5,383,219 5,442,627
5,267,262 5,107,225 5,392,287 5,452,473
5,101,501 5,283,536 5,414,728 5,461,639
5,267,261 5,280,472 5,414,796
5,109,390 5,289,527 5,416,797
T9 Text Input is licensed by Tegic
Communications and is covered by U.S. Pat.
5,818,437, U.S. Pat. 5,953,541, U.S. Pat.
6,011,554 and other patents pending.
16
Performance
and Safety
154 Knowing Performance and Safety Guidelines
Body-Worn Operation
To maintain compliance with FCC RF
exposure guidelines, if you wear a handset
on your body, use the Sprint PCS supplied or
approved carrying case, holster or other
body-worn accessory. If you do not use a
body-worn accessory, ensure the antenna is
at least one inch (2.5 centimeters) from
your body when transmitting. Use of
non-Sprint PCS approved accessories may
violate FCC RF exposure guidelines.
For more information about RF exposure,
please visit the FCC website at www
.fcc.gov.
Page 83

Index 157
17
Index
A
Accessories, 139
Activating your Phone, 4
Alert Notification, 84
Answering Calls, 29
B
Backlight, 85
Battery
Capacity, 18
Caring, 151
Charging, 19
Disposal, 152
Installing, 18
Removing, 19
Billing Information, 9
C
Calculator, 102
Call Answer Mode, 86
Call Guard
Answering Roaming Calls, 25
Placing Roaming Calls, 25
Turning Off, 24
Call History
Erasing, 50
Making a Call from, 46
Entry Options, 45
Prepending a Phone Number,
46
Saving a Phone Number, 48
Viewing, 44
Call Waiting, 53
Caller ID, 52
Character Input Mode, 133
Customer Care, 7
D
Data/Fax Mode, 86
Desktop Charger, 20
Dialing Options, 30
Directory Assistance, 8
Display Screen, 16
E
Emergency Numbers, 37
End-of-Call Options, 33
Entering Characters
Selecting the Mode, 133
Symbols and Numbers, 137
T9 Text Input, 136
Tapping the Keypad, 134
Events, 94
Adding, 94
Alert Menu, 95
Alerts, 95
Editing Alarms, 100
Editing Repeat Status, 101
Editing Titles, 99
Erasing, 97
Memory Space, 99
Purging, 98
Viewing, 96
Extracting Phone Numbers, 68
17
Index
156
Page 84

Index 159
Sprint PCS Wireless Web, 106
Connection Kit, 142
Sprint PCS Wireless Web
Alerts,
62
Sprint PCS Wireless Web
Browser
Creating a Bookmark, 114
Finding a Bookmark, 115
Launching, 108
Menu, 11 6
Scrolling, 111
Softkeys, 11 0
Troubleshooting, 11 7
Using, 11 0
Sprint PCS Wireless Web
Messages
Displaying, 64
Prepending a Phone Number,
69
Ringer Types, 83
T
Three-Way Calling, 54
Tone Length, 83
Turning your Phone On and Off,
17
U
Unlocking your Phone, 4, 90
V
Voicemail
Alerts, 60
Retrieving Messages, 61
Setting Up, 6
Volume, 40, 41, 82
W
Web Guard, 87
17
Index
158 Index
F
Folders
Creating, 66
Editing, 67
Forwarding Calls, 55
G
Games, 103
Greeting, 85
I
In-Call Options, 31
Incoming Call Notification, 32
Internal Phone Book
Adding a New Entry, 72
Adding a Phone Number to an
Entry, 76
Assigning an ID Ringer, 76
Dialing from, 37
Editing an Entry, 78
Entry Options, 74
Finding an Entry, 73
Prepending an Entry, 77
L
Lock Code, 90
Locking your Phone, 90
M
Making Calls, 28
Menus
Navigation, 126
Viewing, 128
Working within, 127
Message Types, 58
Missed Call Notification, 29
Mute, 41
O
Operator Services, 8
P
Page Messages
Displaying, 64
Options, 65
Prepending a Phone Number,
69
Ringer Types, 83
Phone Number
Displaying your, 38, 80
Finding, 35
Saving, 36
with Pauses, 36
R
Ringer Volume, 40
Roam Mode, 23
Roaming
Indicator, 22
Other PCS CDMA Networks,
22
S
Safety Guidelines, 143
Saving a Phone Number, 34
with Pauses, 36
Secret Entries, 79
Security Menu, 90
Changing the Lock Code, 91
Lock Code, 90
Special Numbers, 91
Speed Dialing, 38
Sprint PCS Services
Billing Information, 9
Customer Care, 7
Dialing, 80
Directory Assistance, 8
Operator, 8
Roadside Rescue, 9
Sprint PCS Web Site, 7
 Loading...
Loading...