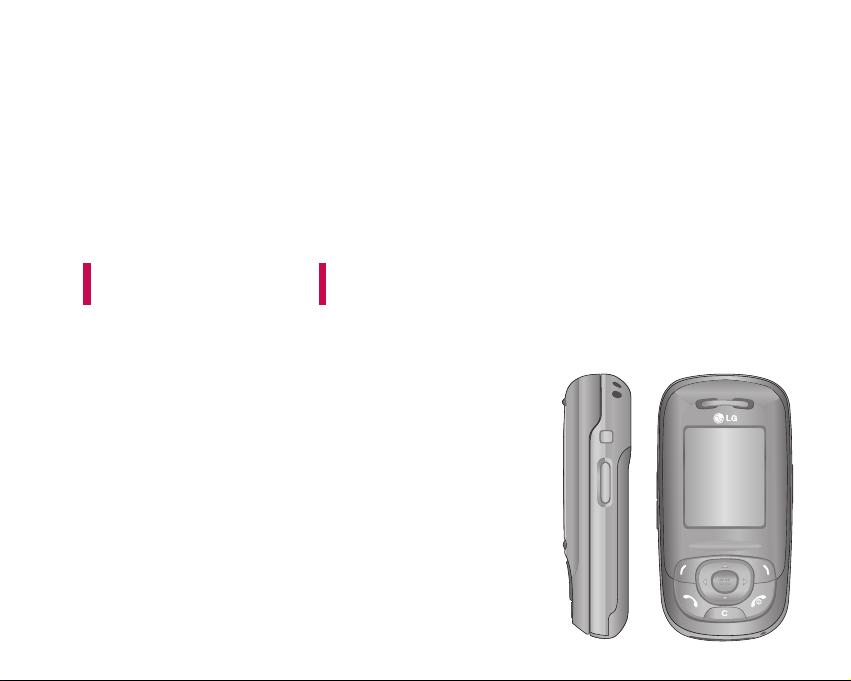
Some of contents in this manual may differ from your
phone depending on the software of the phone or
your service provider.
S5300 USER GUIDE
ENGLISH

Table of Contents
2
Table of Contents
Introduction 6
Guidelines for safe and
efficient use 7
S5300 features 11
Parts of the phone
Display information 15
Getting started 17
Installing the SIM card and
battery
Charging the Battery 18
Disconnecting the adapter 19
Turning your phone
on and off 20
Access codes
Barring password 21
General Functions 22
Making and answering calls
Contacts 26
In-call menu
Multiparty or
conference calls 28
Menu Tree 30
Selecting functions and
options 33
Call register 34
Missed calls
Received calls
Dialled calls
All calls
Delete recent calls
Call charges
Call duration
Call costs 35
GPRS information
Call duration
Data volumes
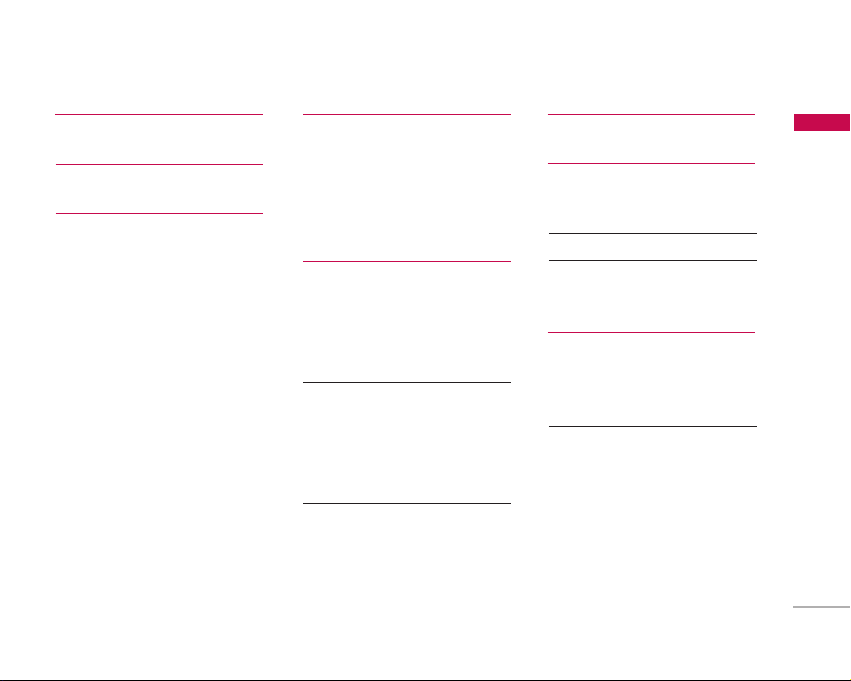
3
Table of Contents
Address book 36
Contact list
New contact 37
Caller groups
Speed dial 38
Own number
Business card
Settings
Settings 40
Date & Time
Set date
Date format
Set time
Time format
Phone settings 40
Display
Wallpaper
Handset scheme
Greeting note
Backlight timeout 41
Information window
Languages
Call
Call forwarding
Answer mode 42
Send my number
Call waiting
Minute minder
Auto redial 42
Select line
Security settings 43
PIN Code request
Phone lock
Call barring 44
Fixed dial number 45
Change codes
Network
GPRS attach 46
Reset settings
Memory status
Handset memory
Media memory 47
Aide Orange
Communiquer
Orange World
Jeux
Astuces

Table of Contents
4
Camera 48
Take photo
Record video 50
Memory status 51
Messages 52
Create new massage
Te x t
Multimedia 53
Write email message 56
Inbox
Orange Messenger 58
Drafts 62
Mailbox
Outbox
Listen to voice mail 63
Info message
Read 64
Topics
Templates 64
Te x t
Multimedia 65
Business card
Settings
Text messages
Multimedia messages 66
Email 68
Voice mailbox number
Info message
Download messages 69
Memory status 70
Orange World 71
Orange World
Mes Mails
Sonneries/Logos
Jeux
Cinema
Sports
Bookmarks
Settings
Music player 73
MP3 player
Playlist
Settings 74
Table of Contents
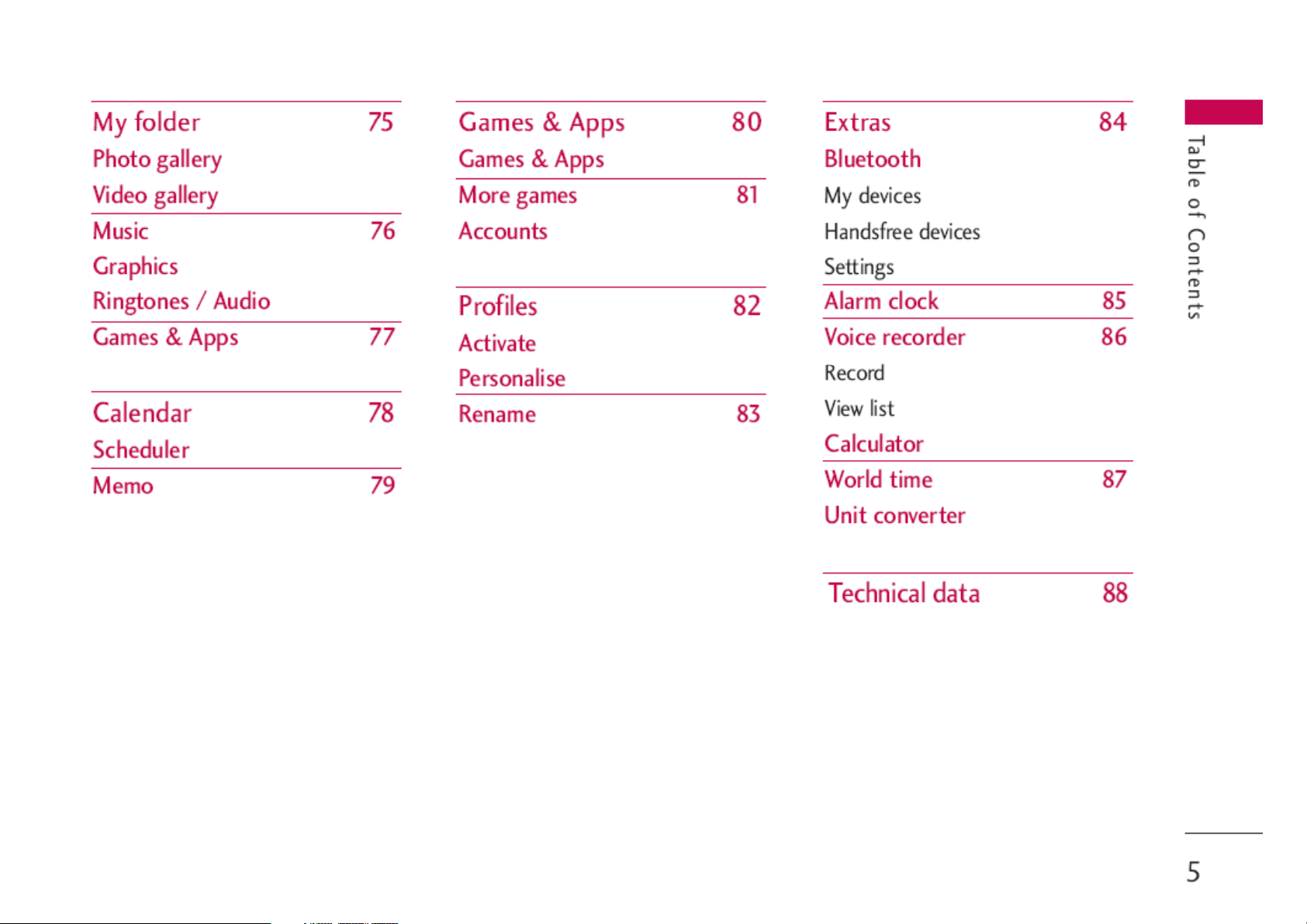

Congratulations on your purchase of the advanced
and compact S5300 mobile phone, designed to
operate with the latest digital mobile communication
technology.
This user’s guide contains important information on
the use and operation of this phone. Please read all
the information carefully for optimal performance
and to prevent any damage to or misuse of the
phone. Any changes or modifications not expressly
approved in this user’s guide could void your
warranty for this equipment.
Introduction
6
Introduction


Guidelines for safe and efficient use
8
]
The coating of the phone may be damaged if
covered with wrap or vinyl wrapper.
]
Use dry cloth to clean the exterior of the unit.
(Do not use solvent such as benzene, thinner or
alcohol.)
]
Do not subject this unit to excessive smoke or
dust.
]
Do not keep the phone next to credit cards or
transport tickets; it can affect the information on
the magnetic strips.
]
Do not tap the screen with a sharp object as it
may damage the phone.
]
Do not expose the phone to liquid or moisture.
]
Use the accessories like an earphone cautiously.
Electronics devices
All mobile phones may get interference, which could
affect performance.
]
Do not use your mobile phone near medical
equipment without requesting permission. Avoid
placing the phone over pacemakers (i.e. in your
breast pocket.)
]
Some hearing aids might be disturbed by mobile
phones.
]
Minor interference may affect TVs, radios, PCs, etc.
Road safety
Check the laws and regulations on the use of mobile
phones in the areas when you drive.
]
Do not use a hand-held phone while driving.
]
Give full attention to driving.
]
Use a hands-free kit, if available.
]
Pull off the road and park before making or
answering a call if driving conditions so require.
Guidelines for safe and efficient use
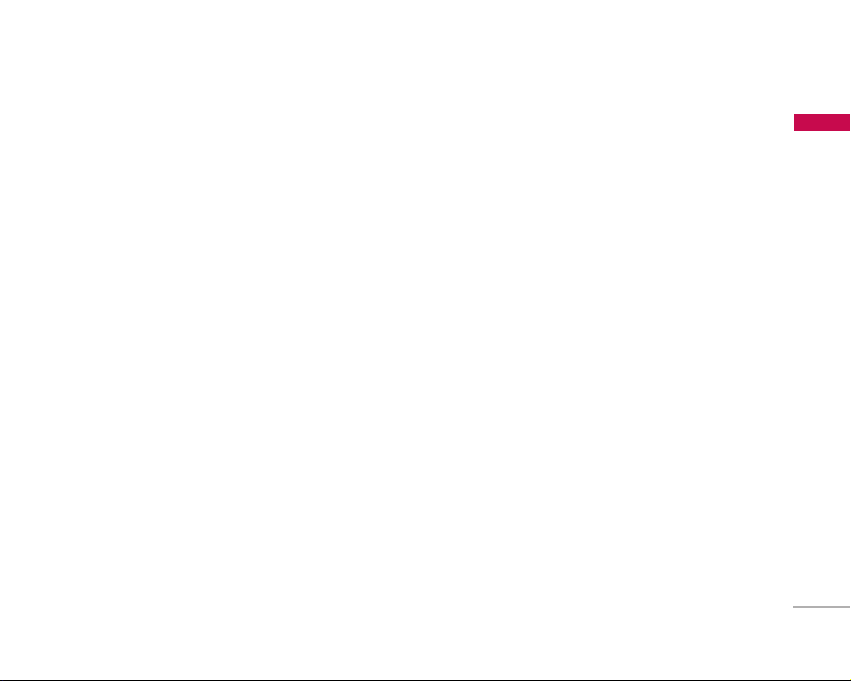
9
]
RF energy may affect some electronic systems in
your motor vehicle such as car stereo or safety
equipment.
]
When your vehicle is equipped with an air bag, do
not obstruct with installed or portable wireless
equipment. It can cause serious injury due to
improper performance.
Blasting area
Do not use the phone where blasting is in progress.
Observe restrictions, and follow any regulations or
rules.
Potentially explosive
atmospheres
]
Do not use the phone at a refueling point. Don’t
use near fuel or chemicals.
]
Do not transport or store flammable gas, liquid, or
explosives in the compartment of your vehicle,
which contains your mobile phone and accessories.
In aircraft
Wireless devices can cause interference in aircraft.
]
Turn off your mobile phone before boarding any
aircraft.
]
Do not use it on the ground without crew
permission.
Children
Keep the phone in a safe place out of small children’s
reach. It includes small parts which if detached may
cause a choking hazard.
Emergency calls
Emergency calls may not be available under all
cellular networks. Therefore, you should never
depend solely on the phone for emergency calls.
Check with your local service provider.
Guidelines for safe and efficient use

Guidelines for safe and efficient use
10
Battery information and care
]
You do not need to completely discharge the
battery before recharging. Unlike other battery
systems, there is no memory effect that could
compromise the battery’s performance.
]
Use only LG batteries and chargers. LG chargers are
designed to maximize the battery life.
]
Do not disassemble or short-circuit the battery pack.
]
Keep the metal contacts of the battery pack clean.
]
Replace the battery when it no longer provides
acceptable performance. The battery pack may be
recharged hundreds of times until it needs
replacing.
]
Recharge the battery if it has not been used for a
long time to maximize usability.
]
Do not expose the battery charger to direct
sunlight or use it in high humidity, such as the
bathroom.
]
Do not leave the battery in hot or cold places, this
may deteriorate the battery performance.
Guidelines for safe and efficient use

S5300 features
11
Parts of the phone
Front view
1. Headset jack
] Connect a headset here.
2. Up/down side keys
] Controls the volume of keypad tone in standby
mode with the phone open.
] Controls the earpiece volume during a phone
call.
3. Front screen
S5300 features
Up/down
side keys
Headset jack
Front screen
!
@
#

S5300 features
12
Right side view Rear view
S5300 features
Camera/MP3 key
]
Open the slide to reveal the
camera lens. Press and hold down
this key to activate the camera
mode. Also use this key to take a
shot. Use the front screen as a
viewfinder.
Holes for a
carrying strap
SIM card
socket
Battery terminals
SIM card terminals
Battery latch
]
Press this button to
remove the battery cover.
Camera lens
]
Dirt on the camera lens
could affect the image quality.
Battery pack
Charger connector/
Cable connector
Flash

13
Open view
S5300 features
!
@
$
Menu Contacts
Earpiece
Left soft key
Send key
Alphanumeric keys
%
Microphone
Main screen
^
&
Navigation keys
Right soft key
*
(
Clear key
Special function keys
End/Power key
)
Confirm key
#
Note
]
To prevent the difficulty in hearing of the other side, slide open while using phone.
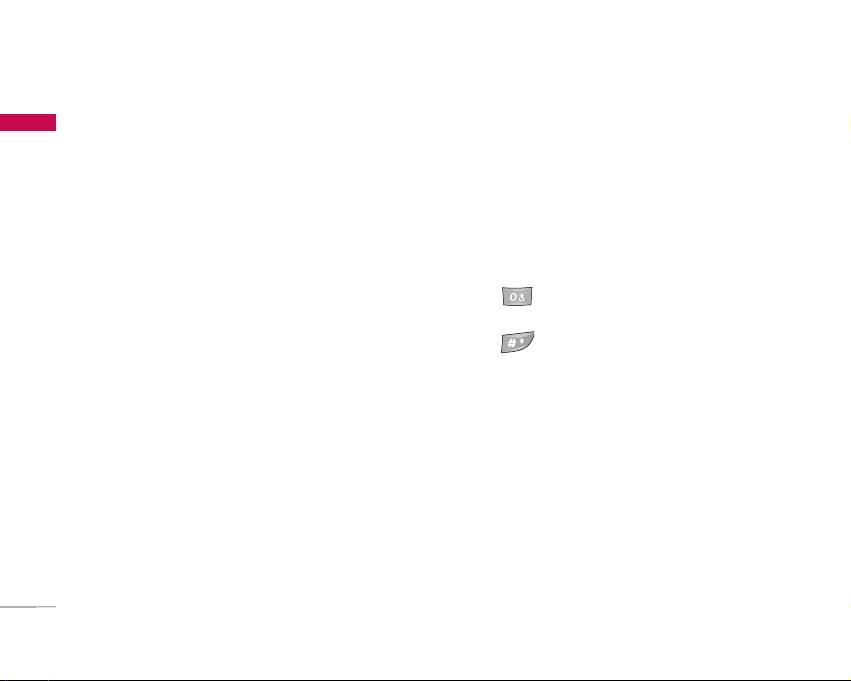
1. Earpiece
2. Left soft key: Performs the function indicated by
the text on the screen immediately above it.
3. Send key: Dials a phone number and answers
incoming calls. You can also quickly access the
latest incoming, outgoing and missed calls by
pressing the key in standby mode.
4. Alphanumeric keys: Enter numbers, letters and
some special characters.
5. Microphone: Can be muted during a call for
privacy.
6. Main screen: Displays phone status icons, menu
items, Web information, pictures and more in full
colour.
7. Navigation keys: Use to scroll through menus and
move the cursor.
8. Right soft key: Performs the function indicated by
the text on the screen immediately above it.
9. Confirm key: Selects menu options and confirms
actions.
10. End/Power key: Used to end a call or reject a
call and also to go back to standby mode. Hold
this key down to turn the phone on/off.
11. Clear key: Deletes a character with each press.
Hold the key down to clear all input. Use this key
to go back to a previous screen.
12. Special function keys
]
: A lon A long press of this key enters the
international call character “+”.
]
: While While keying in a phone number,
a long press of this key enters a pause.
S5300 features
14
S5300 features

Display Information
The table below describes various display indicators
or icons that appear on the phone’s display screen.
On-Screen Icons
15
Icon Description
Indicates the strength of the
network signal. *
Indicates a call is in progress.
Indicates that you are roaming on
another network.
S5300 features
Icon Description
Indicates that GPRS service is
available.
Indicates the alarm has been set
and is on.
Indicates the status of the battery
charge.
Indicates the receipt of a
message.
Indicates the receipt of a voice
message.
Indicates that the vibration ringer
has been set.
Indicates the Loud profile is
activated.
Indicates the Silent profile is
activated.
Indicates the Headset profile is
activated.
Indicates the General profile is
activated.
Note
]
*The quality of the conversation may change
depending on network coverage. When the signal
strength is below 2 bars, you may experience
muting, call drop and bad audio. Please take the
network bars as indicator for your calls. When
there are no bars, that means that there is no
network coverage: in this case, you won’t be able
to access the network for any service (call,
messages and so on).

S5300 features
16
Icon Description
Indicates that you can use the
push message service.
Indicates that the phone is
accessing the WAP.
Indicates that you are using GPRS.
Agenda event set
Call divert service active
Bluetooth enabled
S5300 features
Note
]
When the status of the battery indicates low,
you may not use Camera or Multimedia
function.
]
While using Multimedia function, the status of
the battery is changeable.
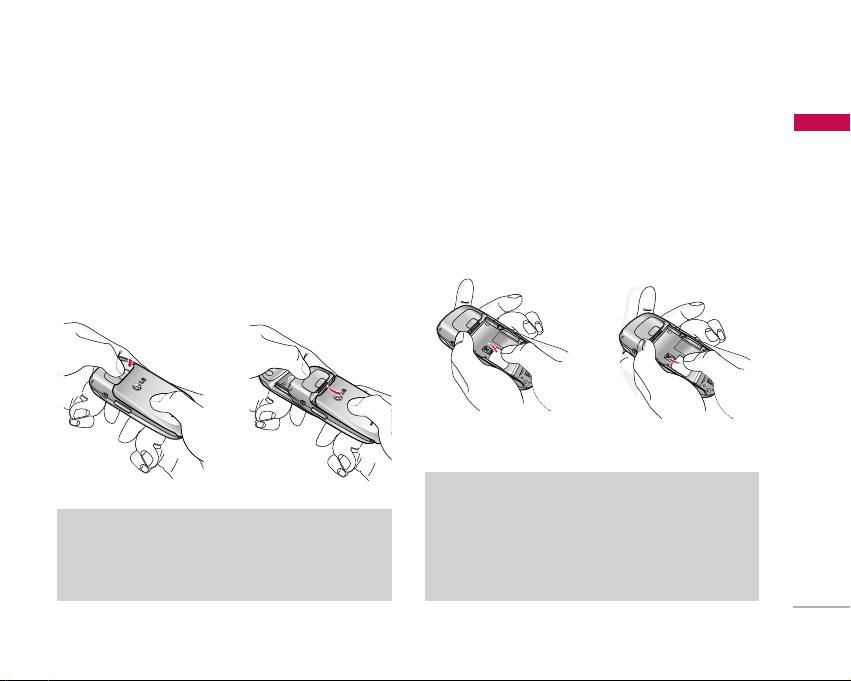
Getting started
17
Installing the SIM card and
battery
Make sure the power is off before you remove the
battery.
1. Remove the battery.
Press the button to release the battery, then slide
the battery down till it stops. Now lift the battery
from its compartment.
2. Install the SIM card.
Insert the SIM card into the holder. Slide the SIM
card into the SIM card holder. Make sure that the
SIM card is inserted properly and that the gold
contact area on the card is facing downwards. To
remove the SIM card, press down lightly and pull it
in the reverse direction.
Note
]
Removing the battery from the phone when the
power is on may cause the phone to
malfunction.
Getting started
To insert the SIM card
To remove the SIM card
Caution!
]
The metal contact of the SIM card can be easily
damaged by scratches. Pay special attention to
the SIM card while handling.
Follow the instructions supplied with the SIM
card.
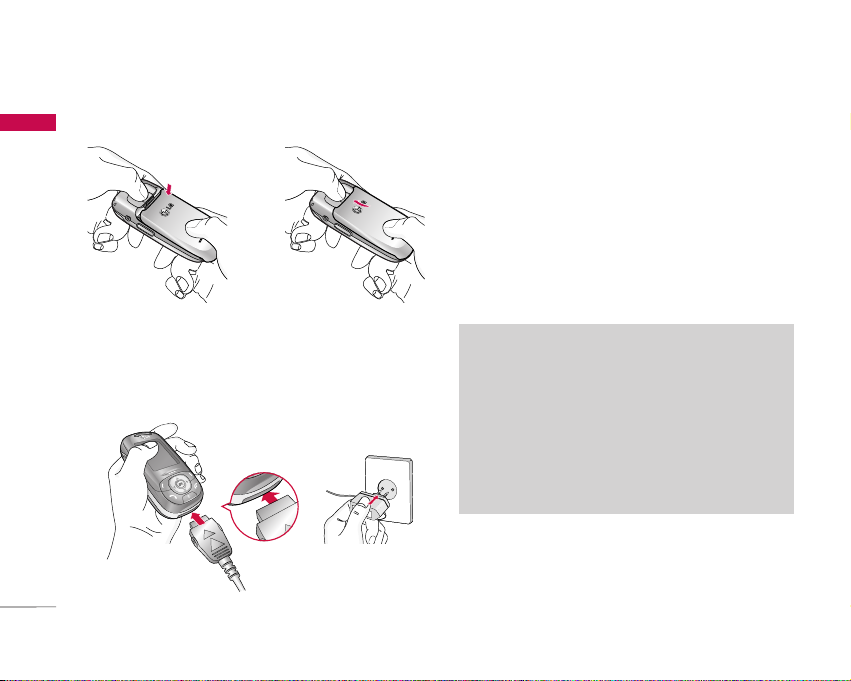
Getting started
18
3. Install the battery.
Charging the Battery
To connect the mains adapter to the phone, you
must have installed the battery.
1. With the arrow facing you as shown in the diagram
push the plug on the battery adapter into the
socket on the bottom of the phone until it clicks
into place.
2. Connect the other end of the mains adapter to
the mains socket. Only use the charger included in
the box.
3. The moving bars of battery icon will stop after
charging is complete.
Caution!
]
Do not force the connector as this may damage
the phone and/or the charger.
]
If you use the battery pack charger out of your
own country, use an attachment plug adapter
for the proper configuration.
]
Do not remove your battery or the SIM card
while charging.
Getting started

19
Disconnecting the adapter
Disconnect the travel adapter from the phone by
pressing its side buttons as shown in the diagram.
1. When charging is finished, the moving bars of the
battery icon stop and ‘Full’ is displayed on the
screen.
2. Unplug the adapter from the power outlet.
Disconnect the adapter from the phone by
pressing the grey tabs on both sides of the
connector and pull the connector out.
Warning!
]
Unplug the power cord and charger during
lightning storms to avoid electric shock or fire.
]
Make sure that no sharp-edged items such as
animal teeth or nails come into contact with the
battery. There is a risk of this causing a fire.
]
Do not place or answer calls while charging the
phone as it may short-circuit the phone and/or
cause electric shock or fire.
Note
]
Ensure the battery is fully charged before using
the phone for the first time.
]
Do not remove the battery or SIM card while
charging.
]
In the case the battery is not properly charged,
please turn the phone off and on using the
power key. Then detach and reattach the
battery, and recharge the phone.
Getting started

Getting started
20
Turning your phone on and off
Turning your phone ON
1. Install a battery to the handset and connect the
phone to an external power source such as the
travel adapter, cigarette lighter adapter or handsfree car kit. Or install a charged battery pack to
the handset.
2. Press and hold for a few seconds until the
LCD screen is turned on.
3. Depending on the status of the PIN code request
setting you may need to enter your PIN code.
Turning your phone OFF
1. Press and hold for a few seconds until the
LCD screen is turned off.
Access codes
You can use the access codes described in this
section to avoid unauthorised use of your phone.
The access codes (except PUK and PUK2 codes) can
be changed by using the Change codes feature
[Menu 7-4-6].
PIN code (4 to 8 digits)
The PIN (Personal Identification Number) code
protects your SIM card against unauthorised use.
The PIN code is usually supplied with the SIM card.
When the PIN code request is set to Enable, your
phone will request the PIN code every time the
phone is switched on. When the PIN code request is
set to Disable, your phone connects to the network
directly without the PIN code.
PIN2 code (4 to 8 digits)
The PIN2 code, supplied with some SIM cards, is
required to access functions such as Advice of Call
Charge and Fixed dial number. These functions are
only available if supported by your SIM card. Check
with your network operator for further information.
Getting started

21
PUK code (4 to 8 digits)
The PUK (PIN Unblocking Key) code is required to
unlock a PIN blocked phone. The PUK code may be
supplied with the SIM card. If not, contact your
network operator for the code. If you lose the code,
also contact your network operator.
PUK2 code (4 to 8 digits)
The PUK2 code, supplied with some SIM cards, is
required to change a blocked PIN2 code. If you lose
the code, please contact your network operator.
Security code (4 to 8 digits)
The security code protects the unauthorised use of
your phone. The default security code is set to
‘0000’ and the security code is required to delete all
phone entries and to activate the Reset settings
menu. Also, the security code is required to enable or
disable the phone lock function to prevent
unauthorised use of the phone. The security code
default setting can be modified from the Security
settings menu.
Barring password
The barring password is required when you use the
Call barring function. You can obtain the password
from your network operator when you subscribe to
this function.
Getting started
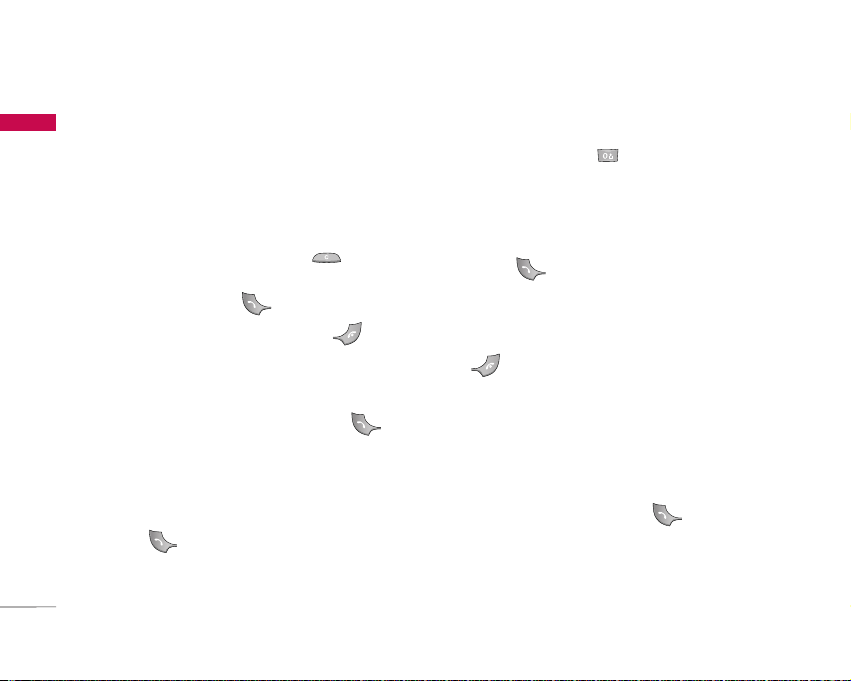
General Functions
22
Making and answering calls
Making a call
1. Make sure your phone is switched on.
2. Enter a phone number, including the area code.
]
Press and hold the clear key ( ) to erase
the entire number.
3. Press the send key ( ) to call the number.
4. To end the call, press the end key ( ) or the
right soft key.
Making a call from the call history list
1. In standby mode, press the send key ( ), and
the latest incoming, outgoing and
missed phone numbers will be displayed.
2. Select the desired number by using the up/down
navigation keys.
3. Press to call the number.
Making an international call
1. Press and hold the key for the international
prefix. The ‘+’ character automatically selects the
international access code.
2. Enter the country code, area code, and the phone
number.
3. Press to call the number.
Ending a call
When you have finished your call, press the end
() key.
Making a call from the phonebook
You can save the names and phone numbers dialled
regularly in Contacts. You can save them to the SIM
card and/or phone memory. You can dial a number
by simply looking up the desired name in the
phonebook and pressing the ( ) key.
General Functions
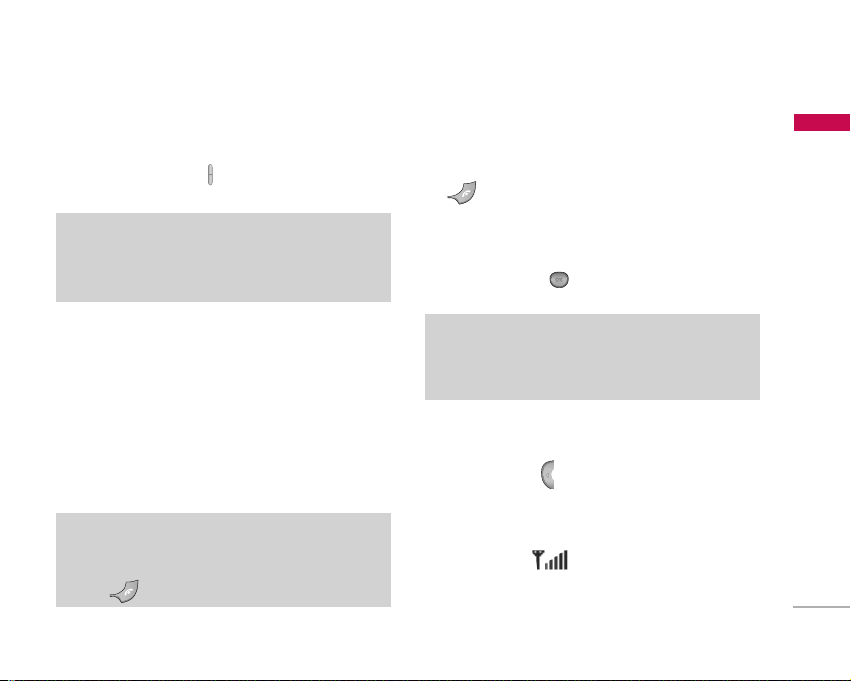
23
Adjusting the Volume
If you want to adjust the earpiece volume during a
call, use the side keys ( ) . Press the up side key to
increase and down side key to decrease the volume.
Answering a Call
When you receive a call, the phone rings and the
flashing phone icon appears on the screen. If the
caller can be identified, the caller’s phone number
(or name/photo if saved in the phonebook) is
displayed.
1. To answer an incoming call, open the phone.
(When Slide open has been set as the answer
mode. [Menu 7-3-2].)
]
You can answer a call while using the address
book or other menu features.
2. To end the call, close the phone or press the
key.
Using the Speakerphone
You can use the integrated Speakerphone during a
call by pressing the key. The loudspeaker is
automatically deactivated when you end the call.
Manner mode (Quick)
You can activate the manner mode by pressing and
holding down the key after opening the phone.
Signal strength
You can check the strength of your signal by the
signal indicator ( ) on the LCD screen of your
phone. Signal strength can vary, particularly inside
buildings. Moving near to a window may improve
reception.
Note
]
In standby mode with the phone open/closed,
pressing the side keys adjusts the key tone
volume.
Note
]
If Press any key has been set as the answer
mode any key press will answer a call except for
the or the right soft key.
General Functions
Warning!
]
Due to higher volume levels, don't place the
phone near your ear while the speakerphone is
enabled.

General Functions
24
Entering text
You can enter alphanumeric characters by using the
phone’s keypad. For example, storing names in the
phonebook, writing a message, creating a personal
greeting.
The following text input methods are available in the
phone.
T9 mode
This mode lets you enter words with only one
keystroke per letter. Each key on the keypad has more
than one letter. The T9 mode automatically compares
your keystrokes with an internal dictionary to
determine the correct word, thus requiring far fewer
keystrokes than the traditional ABC mode. This is
sometimes known as predictive text.
ABC mode
This mode lets you enter letters by pressing the key
labelled with the required letter once, twice, three or
four times until the letter is displayed.
123 mode (Number mode)
Type numbers using one keystroke per number. To
change to 123 mode in a text entry field, press the
key until 123 mode is displayed.
Changing the text input mode
1. When you are in a field that
allows characters to be
entered, you will notice the
text input mode indicator in
the top right corner of the
LCD screen.
2. Change the text input mode
by pressing . You can
check the current text input
mode in the top right corner
of the LCD screen.
Using the T9 mode
The T9 predictive text input mode lets you enter
words easily with a minimum number of key presses.
As you press each key, the phone begins to display
the characters that it thinks you are typing based on
the built-in dictionary.
General Functions
text input mode
Options Insert
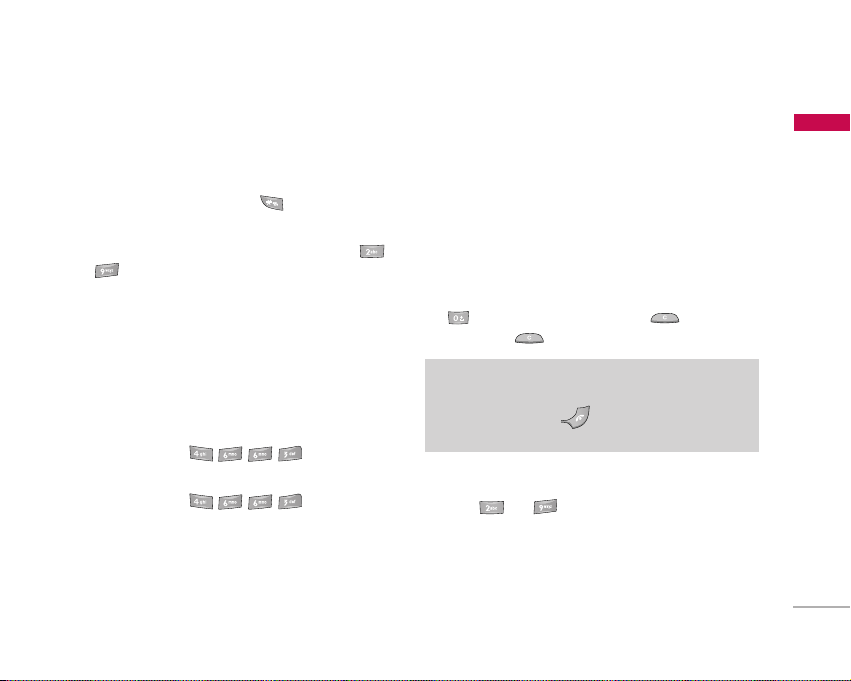
25
You can also add new words in the dictionary. As new
words are added, the word changes to reflect the
most likely candidate from the dictionary. You can
turn the T9 mode on or off, and change the T9
language by holding down the ( ) key.
1. When you are in the T9 predictive text input
mode, start entering a word by pressing keys
to . Press one key per letter.
]
The word changes as letters are typed. Ignore
what’s on the screen until the word is typed
completely.
]
If the word is still incorrect after typing
completely, press the down navigation key once
or more to cycle through the other word
options.
Example: Press to type
Good.
Press [down
navigation key] to type Home.
]
If the desired word is missing from the word
choice list, add it using the ABC mode.
]
You can select the language of the T9 mode.
Press the left soft key [Option], then select T9
languages. Select the desired language of T9
mode. You can also turn off the T9 mode by
selecting T9 off. The default setting on the
phone is T9 enabled mode.
2. Enter the whole word before editing or deleting
any keystrokes.
3. Complete each word with a space by pressing the
key. To delete letters, press . Press and
hold down to erase entire words.
Using the ABC mode
Use the to keys to enter your text.
1. Press the key labelled with the required letter:
]
Once for the first letter.
]
Twice for the second letter.
]
And so on.
Note
]
To exit from the text input mode without saving
your input, press . The phone goes back
to standby mode.
General Functions

26
2. To insert a space, press the key once. To
delete letters, press the key. Press and hold
down the key to clear the whole display.
Using the 123 (Number) mode
The 123 mode enables you to enter numbers in a
text message (a telephone number, for example).
Press the keys corresponding to the required digits
before manually switching back to the appropriate text
entry mode. You can quickly switch from letters to
numbers by pressing and holding down the ( ) key.
Contacts
You can store phone numbers and their
corresponding names in the memory of your SIM
card.
In addition, you can store up to 1000 numbers and
names in the phone memory.
The SIM card and phone are both used in the same
way in the Contacts menu.
In-call menu
Your phone provides a number of control functions
that you can use during a call. To access these
functions during a call, press the left soft key
[Options].
Note
]
Refer to the table below for more information
on the characters available using the
alphanumeric keys.
Key
Upper Case Lower Case
. , / ? ! - : ' '' 1 . , / ? ! - : ' '' 1
A B C 2 a b c 2
D E F 3 d e f 3
G H I 4 g h i 4
J K L 5 j k l 5
M N O 6 m n o 6
P Q R S 7 p q r s 7
T U V 8 t u v 8
W X Y Z 9 w x y z 9
Space 0 Space 0
Characters in the order display
General Functions
General Functions

27
During a call
The menu displayed on the handset screen during a
call is different to the default main menu displayed
when in standby mode, and the options are
described below.
Making a second call
You can get a number you wish to dial from the
phonebook to make a second call. Press the right
soft key then select Search. To save the dialled
number into the phonebook during a call, press the
right soft key then select Add new.
Switching between two calls
To switch between two calls, press the left soft key
then select Swap.
Answering an incoming call
To answer an incoming call when the handset is
ringing, simply press the key. The handset is
also able to warn you of an incoming call while you
are already on a call. A tone sounds in the earpiece,
and the display will show that a second call is waiting.
This feature, known as Call waiting, is only available
if your network supports it. For details of how to
activate and deactivate it see Call waiting
[Menu 7-3-4].
If Call waiting is activated, you can put the first call
on hold and answer the second, by pressing or
by selecting the left soft key, then Hold & Answer.
You can end the current call and answer the waiting
call by selecting the left soft key and then End &
Answer.
Rejecting an incoming call
You can reject an incoming call without answering by
simply pressing the key.
During a call, you can reject an incoming call by
pressing the left soft key [Menu] key and selecting
the Conference/Reject or by pressing the .
Muting the microphone
You can mute the microphone during a call by
pressing the [Menu] key then selecting Mute on. The
handset can be unmuted by selecting
Mute off.
When the handset is muted, the caller cannot hear
you, but you can still hear them.
General Functions

General Functions
28
Switching DTMF tones on during a call
To turn DTMF tones on during a call, press the left
soft key, and then select DTMF on. DTMF tones can
be turned off the same way. DTMF tones allow your
phone to make use of an automated switchboard.
Multiparty or conference calls
The multiparty or conference service provides you
with the ability to have a simultaneous conversation
with more than one caller, if your network operator
supports this feature. A multiparty call can only be
set up when you have one active call and one call on
hold, both calls having been answered. Once a
multiparty call is set up, calls can be added,
disconnected or separated (that is, removed from the
multiparty call but still connected to you) by the
person who set up the multiparty call. These options
are all available from the In-Call menu. The maximum
callers in a multiparty call are five. Once started, you
are in control of the multiparty call, and only you can
add callers to the multiparty call.
Making a second call
You can make a second call while currently on a call.
Enter the second number and press the key.
When the second call is connected, the first call is
automatically placed on hold. You can swap between
calls by pressing the left soft key then selecting
Swap.
Setting up a conference call
Place one call on hold and while the active call is on,
press the left soft key and then select the
Conference/Join all.
Putting a conference call on hold
Press the left soft key, then select the
Conference/Hold all.
Activate the conference call on hold
Press the left soft key, then select the
Conference/Join all.
General Functions
 Loading...
Loading...