Page 1
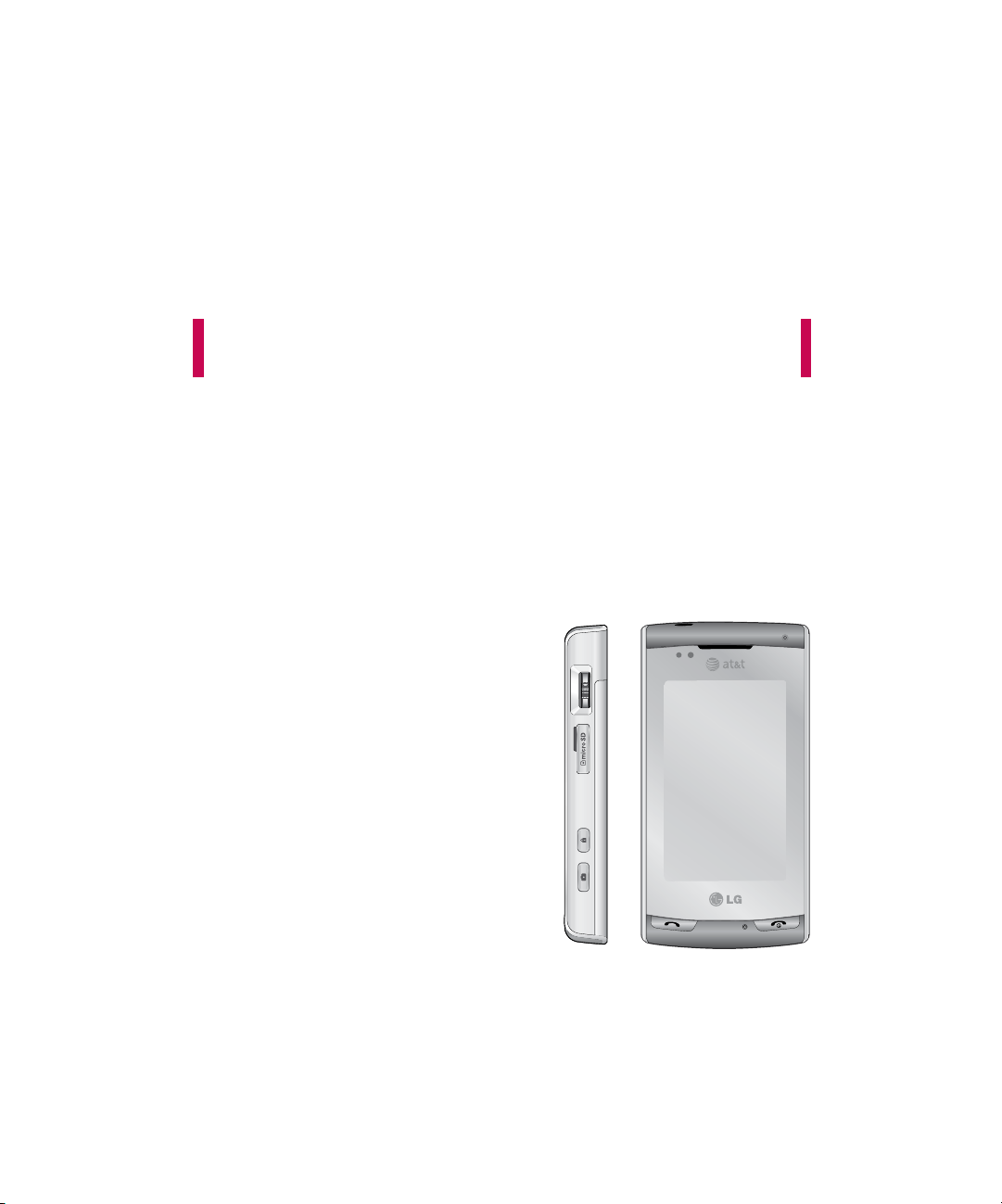
This document is the user guide for the LG Incite
Windows Mobile Pocket PC. All rights for this document are reserved
by LG Electronics. Copying, modifying and distributing this document
without the consent of LG Electronics are prohibited.
LG Incite User Guide
- English
Page 2
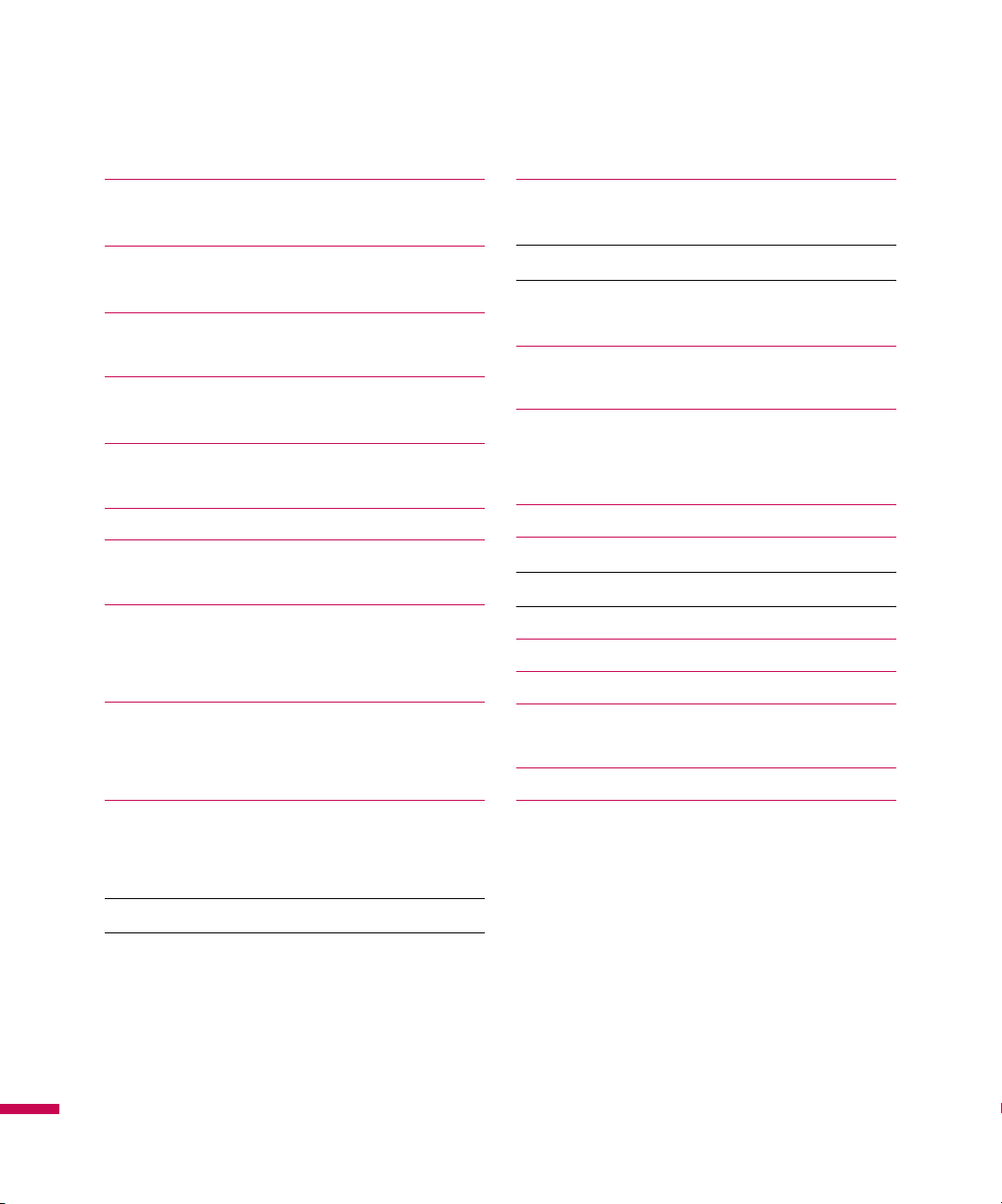
2
Introduction 8
For Your Safety
9
LG Incite
Features 14
Phone Components
Cautions for Touch Keys 1
6
Getting Started 1
8
Installing the SIM Card and Battery
Charging the Battery 1
9
Disconnecting the Charger 2
1
How to Use a MicroSD Memory Card
Memory Card Formatting 2
3
Turn the Device On and Off
Reset the Device
Calibrate the Device 2
5
Manage Screen Settings
Screen information 2
7
The Today Screen
Customising the Today screen
Default MS Today Screen 2
8
Indicators 2
9
Using the Start Menu 31
Editing the Today Screen
Program Indicators 3
2
Settings 3
3
Entering and Searching Information 36
Overview of Input Panel
Using the Keyboard 37
Using the standard on-screen Keyboard
Using the LGJavaKey
XT9 Keypad 38
Using Transcriber
40
Transcriber Gestures 41
The Transcriber toolbar
43
Drawing and Writing on the Screen 44
Picsel Viewer Pan and Zoom Mode 45
Thumbnail
46
Find text in a PDF
Recording a Note 47
Searching Information 4
8
Contents
Contents
Page 3

3
General functions 49
Adjust the Device Volume
Making a Call 50
Make a call from Phone
Make a call from Contacts
Make a call from Speed Dial 51
Receiving a Call 52
To answer or reject an incoming call
To end a call
In-call Options
To put a call on hold
To switch between two calls
To set up a conference call 5
3
To Turn the Speakerphone On and Off
To mute a call
Additional Dialing Information 54
Make an emergency call
Communication 56
Call
Making a Voice Call
Making a Call from History
Sharing a Video during your Phone Call 5
7
Initiating a Video Share Session
Receiving a Video Share Session 5
9
Additional Ways to Initiate a Video Share Call
Saving your Video Share 6
0
Contacts 61
Overview of Contacts
To Create a Contact 6
2
To Change Contact Information
To Work with the Contact List
To Copy SIM Contact to Contacts 6
3
To Find a Contact
Recent Calls 64
Save to Contacts
View Note
Delete
Send Text Message...
Send MMS
Filter 6
5
Delete All Calls
Call Timers...
Video Share
Messaging 66
To Set up an E-mail Account
Managing Messages 6
7
Downloading Messages 6
8
To Reply to or Forward a Message
Calendar 69
To Add an Event to your Calendar
To Change your Default Calendar View.
Contents
Page 4
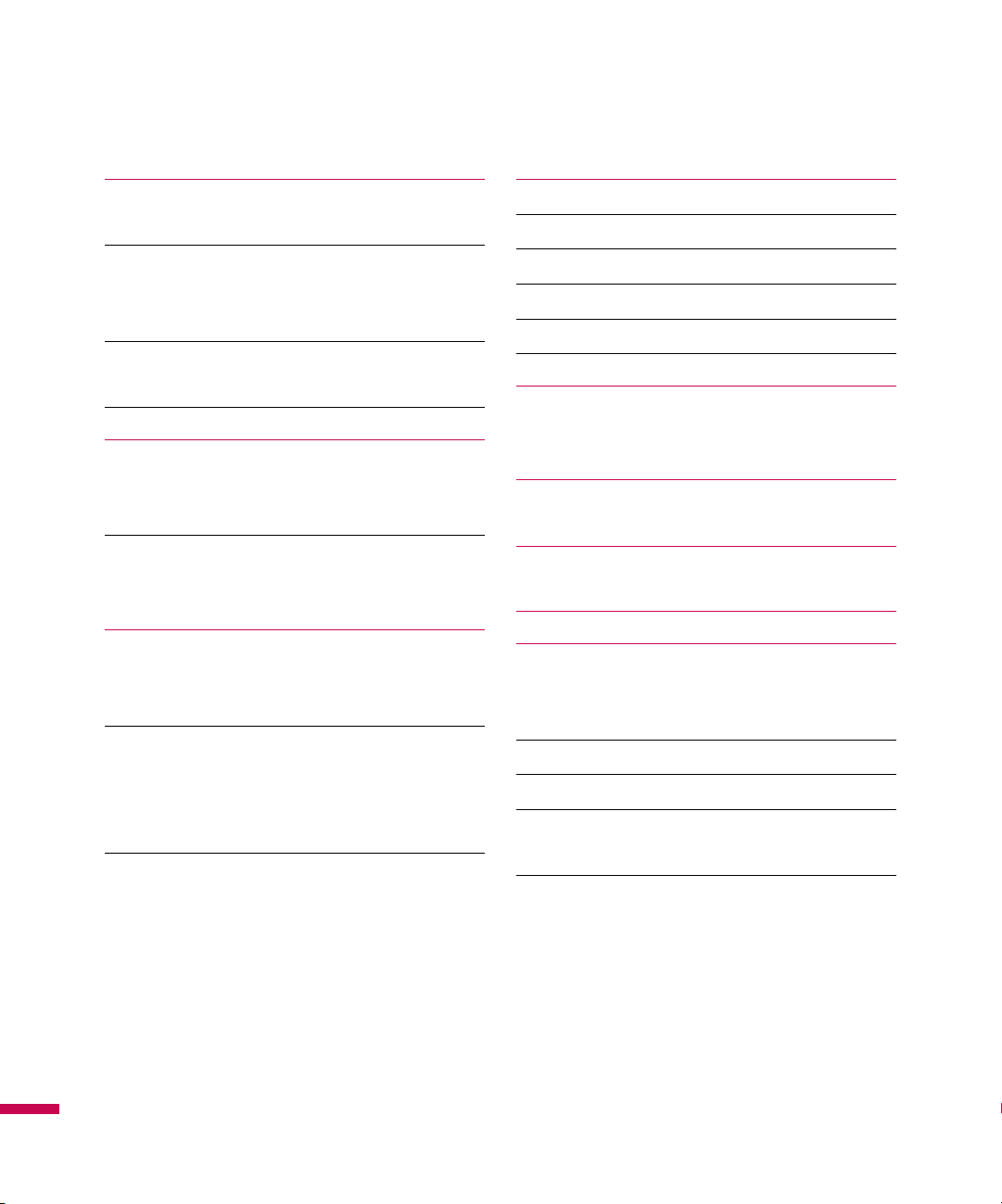
4
IM 70
Sign in
Switching between Communities 7
1
Change Status
Contact List
Conversations 7
2
IM Settings
Closing the Application 7
3
Tasks 74
To Create a Task
To Change the Priority of a Task
To Set a Default reminder for all New Tasks 7
5
To Show Start and Due Dates in the Task List
To Locate a Task
PSNotes 76
New Document
Writing Text
To Change the Font 7
7
Making Drawings
Inserting Images
Inserting Multimedia
To Cut/Copy an Entire Area 7
8
To Change the Zoom Level
To Use the Personal Dictionary
Activesync 79
Setting up Windows Vista™ 80
Setting up Windows XP 8
1
Synchronizing Information 8
2
Synchronizing via Bluetooth 8
4
Synchronizing Music, Video, and Pictures 8
5
New Message 86
New Text Messages
New MMS Messages
Get Xpress Mail 87
Multimedia 90
MEdia Mall
MEdia Net 9
1
AT&T Music 9
2
Music Player
Adding Music to your Handset
Play Media 9
7
Playlists 9
8
Shop Music 9
9
XM Radio
Music Videos 10
0
Pandora
Community
Music Apps
Contents
Contents
Page 5
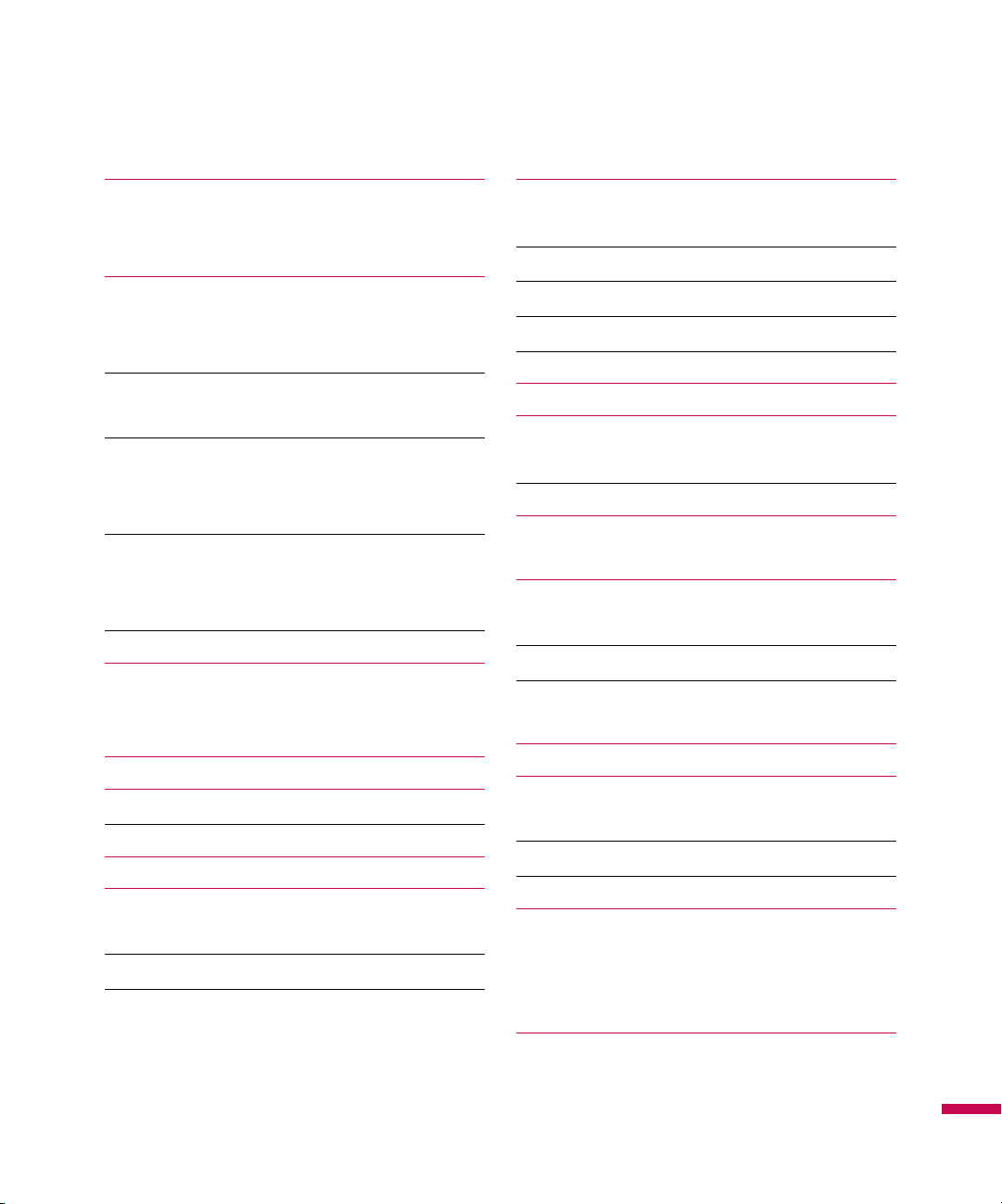
5
Cellular Video (CV) 101
Games
Apps
Pictures & Videos 10
2
To Copy a Picture or Video Clip to Your device
To View Pictures
To Play Videos with Audio 10
3
To Sort Pictures and Video Clips
To Delete a Picture or Video Clip 10
4
To Edit a Picture or Video Clip
To Set a Picture as the Today Screen Background
To Send Pictures and Video Clips via E-mail 10
5
To Send Pictures and Video Clips via Bluetooth
To Assign Pictures to Contacts
To Use Advance Options 10
6
Weather 107
To Change the City and State
To Set Options
FM Radio 108
Camera 10
9
Choosing a Shot Type 110
Video Camera 111
Windows Media 112
Playback Screen
Now Playing Screen 11
3
Library Screen 11
4
Application 116
AT&T GPS
How to Install AT&T Navigator. 117
Launching AT&T Navigator 118
AT&T Navigator Menu Overview 12
0
Removing AT&T Navigator 12
5
Browser 127
Calculator 129
Voice Command
The Voice Command also has Menu Options 130
Search 131
Stop Watch
Sprite Backup 13
2
Backup
Restore 13
3
Schedule 13
4
Options
Internet Sharing 136
Office Mobile 13
7
Excel Mobile
PowerPoint Mobile 13
9
Word Mobile 14
0
Notes 143
Entering Information in Notes
To Set the Default Input Mode for Notes
To Create a Note
Tools 144
File Explorer
Contents
Page 6
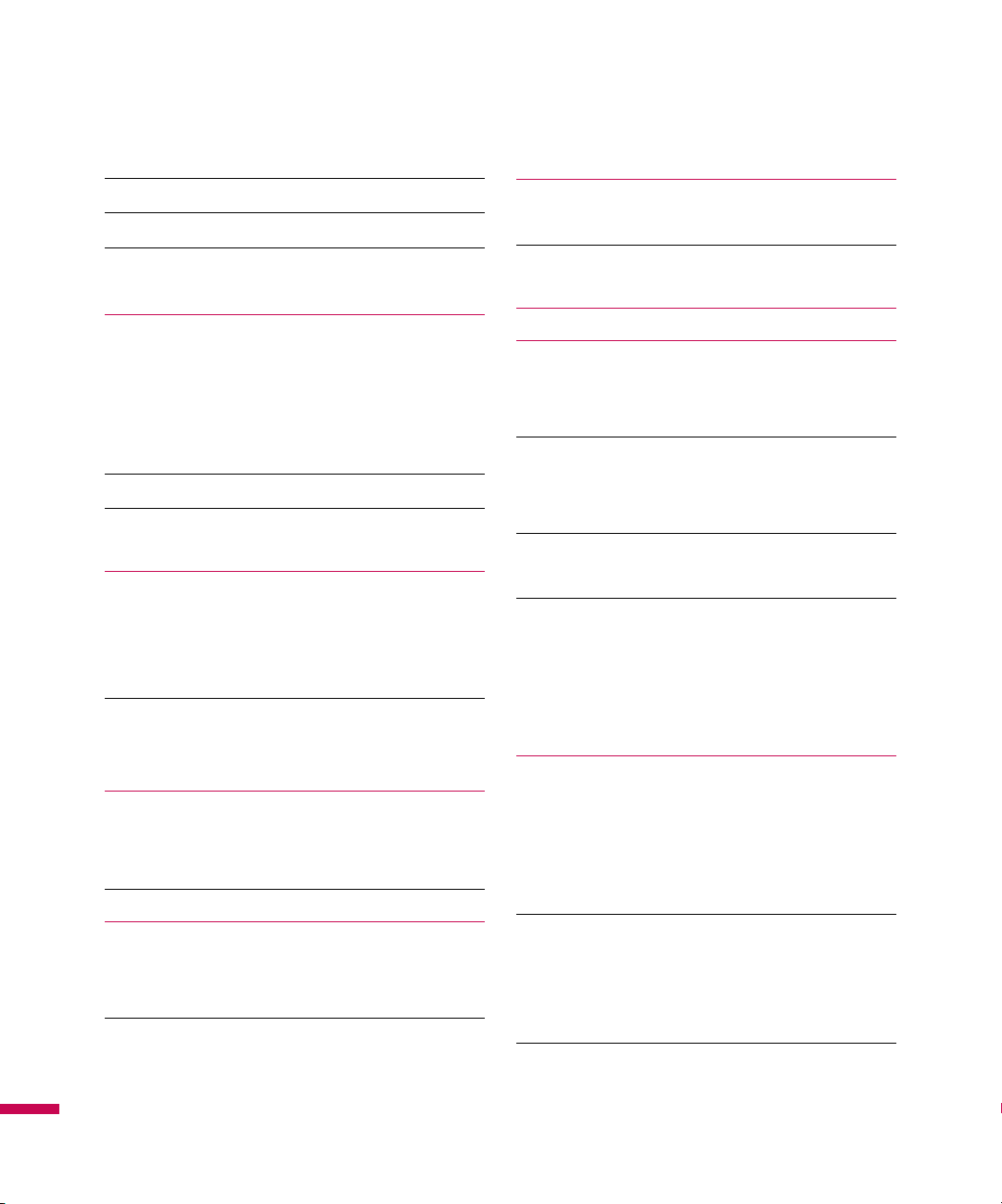
6
Java 144
Mobile Zip 145
Proxy Manager 148
Setting 150
Phone
Phone
Security
Services
Network
151
Info. Service
152
Keytone
Today 153
Today Screen Settings
To Synchronise the Today Screen
To Add Own Background Image
To Set Options for Displaying Appointments on the Today
Screen 1
54
To Set Options for Displaying Tasks on the Today Screen
Sounds & Notifications 155
To Set Sound & Notifications on Actions
Wireless Manager
Configuring Wi-Fi Connection Settings 157
Lock 159
To Protect your Phone with a PIN
To Protect your Device with a Password
To Change your Password
160
To Display Owner Information on the Today Screen
Clock & Alarm 161
Time
Alarm
162
More
Task Manager 163
Bluetooth 1
64
To Set the Bluetooth Configuration
General
Accessibility 1
65
Services
Bluetooth Modes
To Make your Device Discoverable 1
66
Bluetooth Partnerships
To Accept a Bluetooth Partnership 1
67
Touch Feedback
Sound
Notifications
Vibrations
Clock Style & Weather 168
To Select Clock Style
To Set Weather Options.
Sensor
Accelerometer Sensor
ALC(Auto Luminous Control) Sensor 1
69
Proximity Sensor
TTY
TTY Mode (Tele Type Writer)
Connecting TTY Equipment and a Terminal
170
Contents
Contents
Page 7
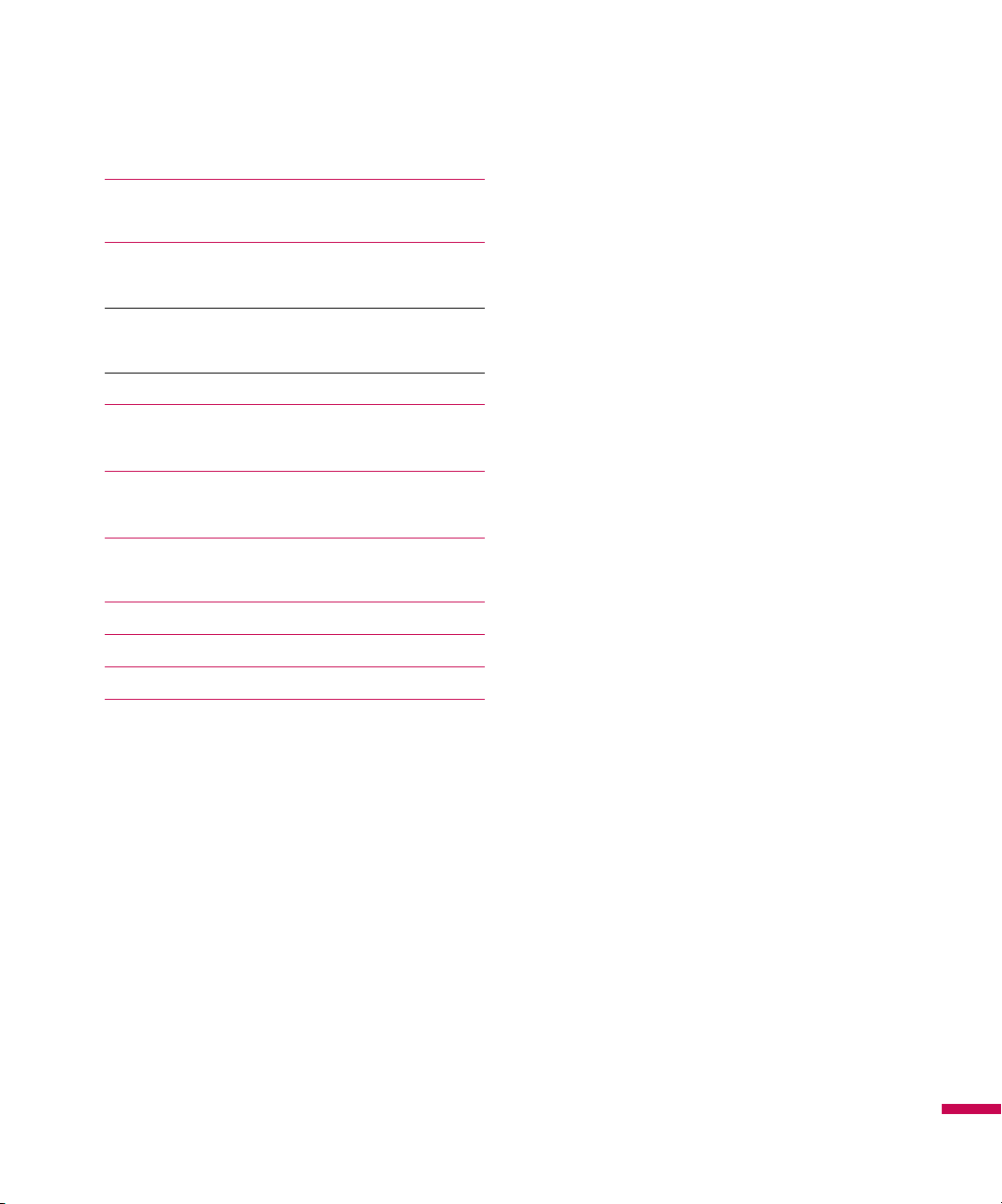
7
MDM (Mobile Device Manager 171
To Enroll your Device in MDM.
Modem Link 172
To Set up your device as an USB modem
To add your device as a USB modem to your Computer
173
To dial up and connect to the Internet 174
Clear Storage 176
Accessories 177
Safety Guidelines
178
TIA Safety Information
Safety Information
182
FDA Consumer Update
185
10 Driver Safety Tips
192
Consumer Information on SAR
(Specific Absorption Rate)
194
Contents
Page 8

8
Congratulations on your purchase of the advanced and compact LG Incite Windows Mobile Pocket PC,
designed to operate with the latest digital mobile communication technology.
This user’s guide contains important information on the use and operation of this phone. Please read all
the information carefully for optimal performance and to prevent any damage to or misuse of the phone.
Any changes or modifications not expressly approved in this user’s guide could void your warranty for this
equipment.
Introduction
Introduction
Page 9
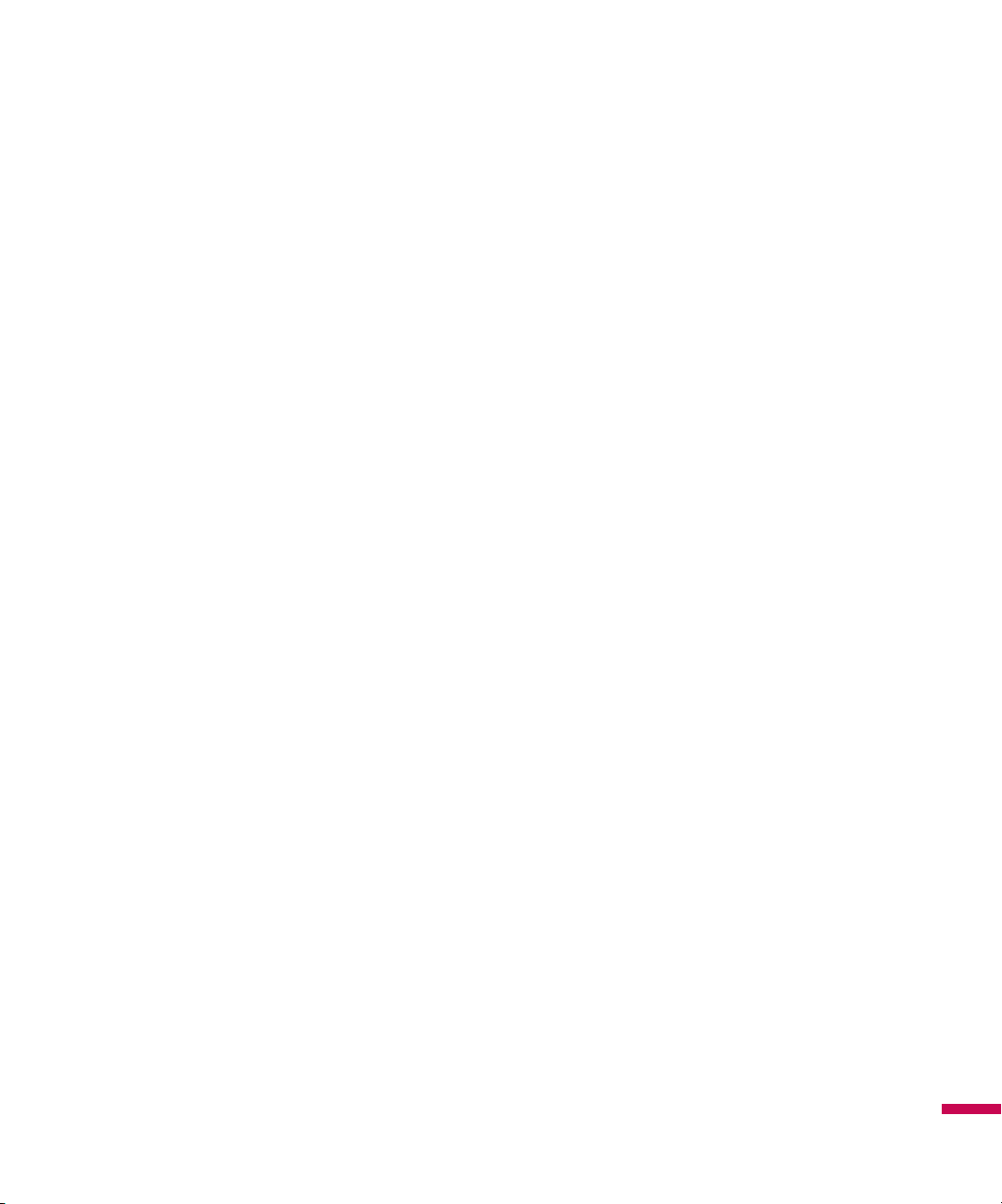
9
For Your Safety
For Your Safety
Important Information
This user guide contains important information on the use and operation of this phone. Please read all
the information carefully for optimal performance and to prevent any damage to or misuse of the phone.
Any changes or modifications not expressly approved in this user guide could void your warranty for this
equipment.
Before You Start
Safety Instructions
WARNING!
To reduce the possibility of electric shock, do not expose your phone to high humidity areas,
such as the bathroom, swimming pool, etc.
Always store your phone away from heat.
Never store your phone in settings that may expose it to temperatures less than 32°F or greater than
104°F, such as outside during extreme weather conditions or in your car on a hot day. Exposure to
excessive cold or heat will result in malfunction, damage and/or catastrophic failure.
Be careful when using your phone near other electronic devices. RF emissions from your mobile phone
may affect nearby in adequately shielded electronic equipment. You should consult with manufacturers
of any personal medical devices such as pacemakers and hearing aides to determine if they are
susceptible to interference from your mobile phone.
Turn off your phone in a medical facility or at a gas station. Never place your phone in a microwave oven
as this will cause the battery to explode.
IMPORTANT!
Please read the TIA SAFETY INFORMATION on page 91 before using your phone.
Page 10
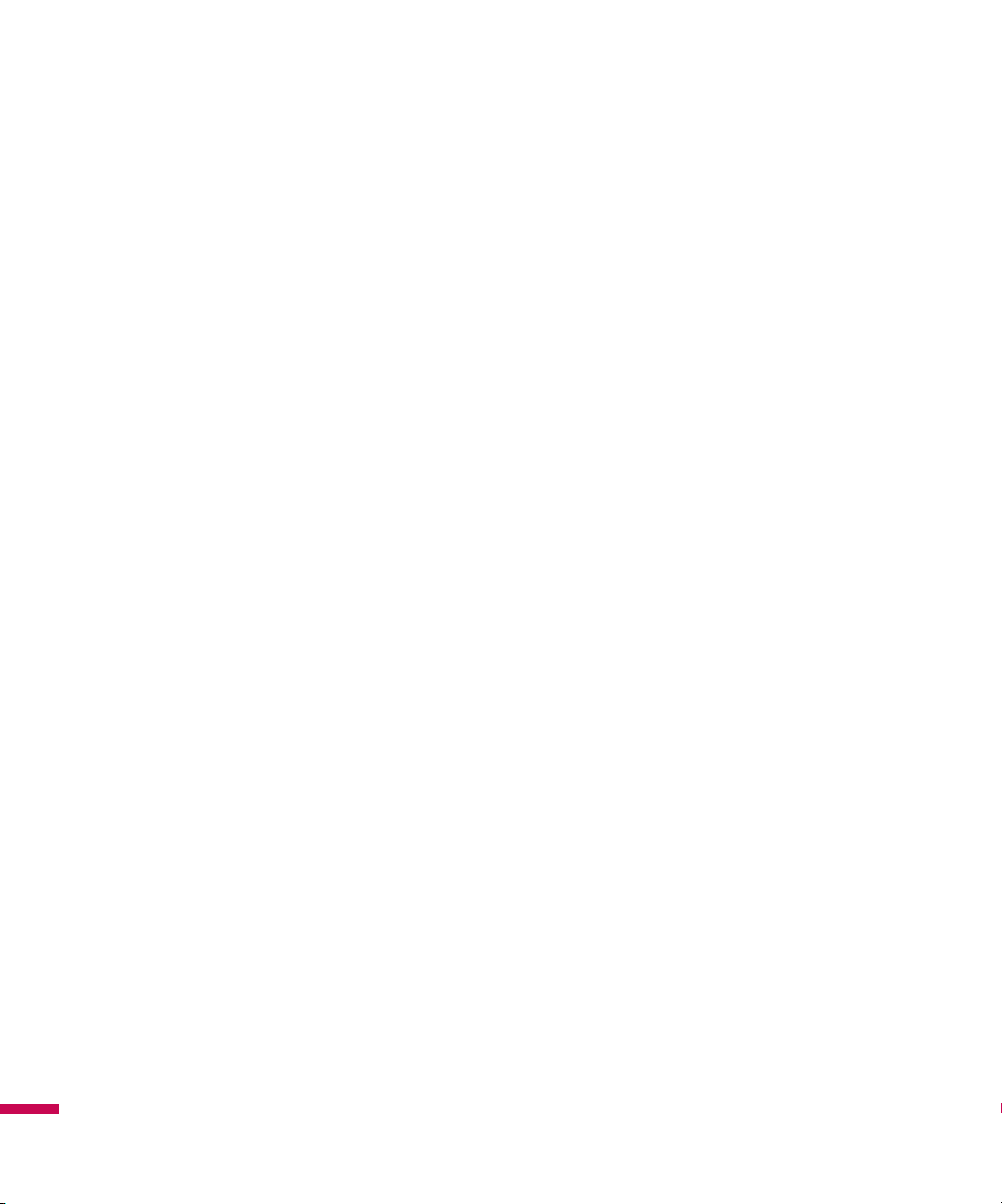
10
Safety Information
Read these simple guidelines. Breaking the rules may be dangerous or illegal. Further detailed
information is given in this user guide.
v
Never use an unapproved battery since this could damage the phone and/or battery and could cause
the battery to explode.
v
Never place your phone in a microwave oven as it will cause the battery to explode.
v
Do not dispose of your battery by fire or with hazardous or flammable materials.
v
Make sure that no sharp-edged items come into contact with the battery. There is a risk of this causing
a fire.
v
Store the battery in a place out of reach of children.
v
Be careful that children do not swallow any parts such as rubber plugs (earphone, connection parts of
the phone, etc.). This could cause asphyxiation or suffocation.
v
Unplug the power cord and charger during lightning storms to avoid electric shock or fire.
v
When riding in a car, do not leave your phone or set up the hands-free kit near to the air bag. If
wireless equipment is improperly installed and the air bag is activated, you may be seriously injured.
v
Do not use a hand-held phone while driving.
v
Do not use the phone in areas where its use is prohibited. (For example: aircraft).
v
Do not expose the battery charger or adapter to direct sunlight or use it in places with high humidity,
such as a bathroom.
v
Never store your phone in temperatures less than- 4°F or greater than 122°F.
v
Do not use harsh chemicals(such as alcohol, benzene, thinners, etc.) or detergents to clean your
phone. There is a risk of this causing a fire.
v
Do not drop, strike, or shake your phone severely. Such actions may harm the internal circuit boards of
the phone.
v
Do not use your phone in high explosive areas as the phone may generate sparks.
v
Do not damage the power cord by bending, twisting, pulling, or heating. Do not use the plug if it is
loose as it may cause a fire or electric shock.
For Your Safety
For Your Safety
Page 11
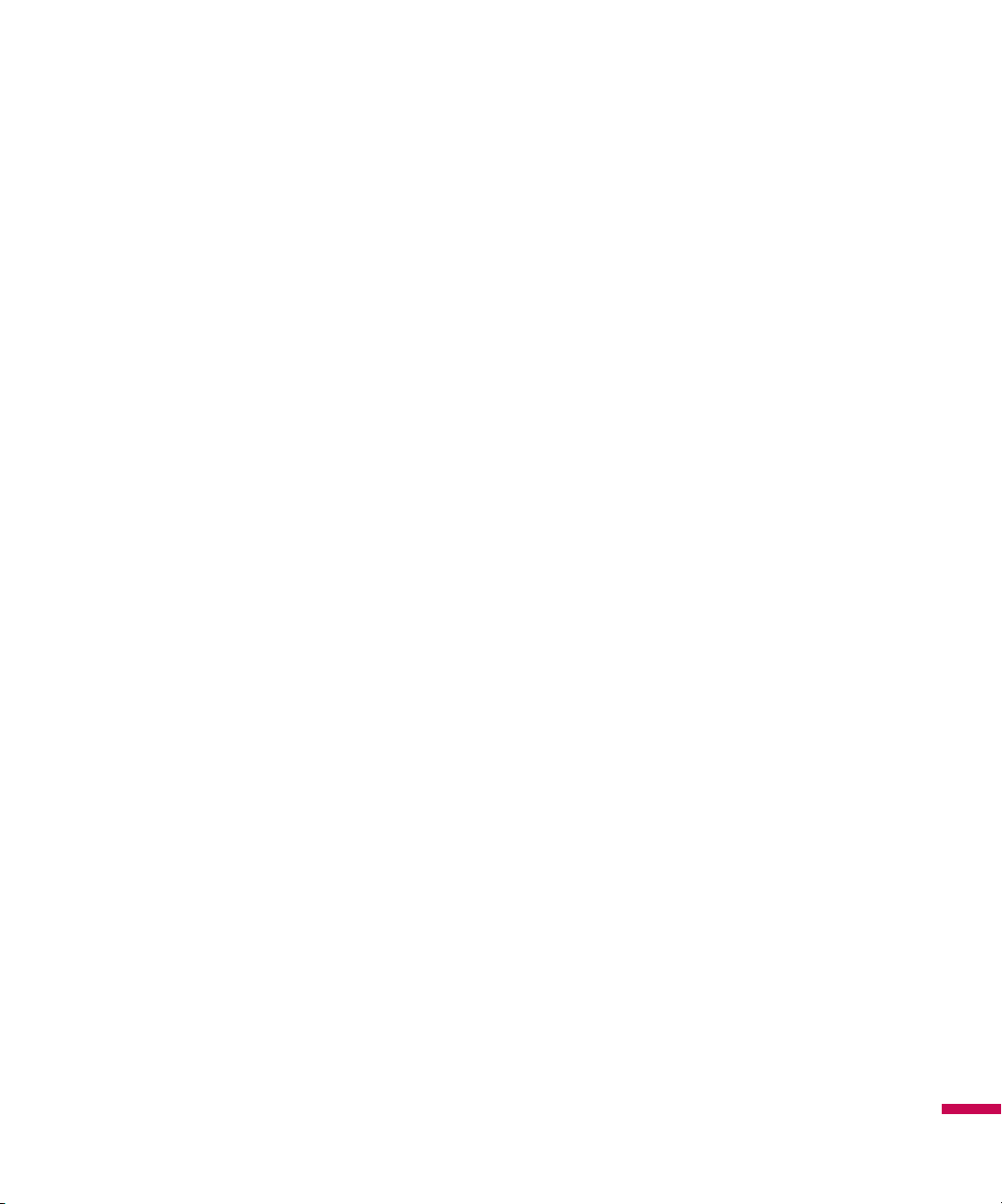
11
v
Do not place any heavy items on the power cord. Do not allow the power cord to be crimped as it may
cause fire or electric shock.
v
Do not handle the phone with wet hands while it is being charged. It may cause an electric shock or
seriously damage your phone.
v
Do not disassemble the phone.
v
Do not place or answer calls while charging the phone as it may short-circuit the phone and/or cause
electric shock or fire.
v
Only use the batteries, antennas, and chargers provided by LG. The warranty will not be applied to
products provided by other suppliers.
v
Only authorized personnel should service the phone and its accessories. Faulty installation or service
may result in accidents and consequently invalidate the warranty.
v
Do not hold or let the antenna come in contact with your body during a call.
v
An emergency call can be made only within a service area. For an emergency call, make sure that you
are within a service area and that the phone is turned on.
v
Use accessories, such as earphones and headsets, with caution. Ensure that cables are tucked away
safely and do not touch the antenna unnecessarily.
Memory card information and care
v
If the damage cannot be fixed, format the memory card.
v
The memory card cannot be used for recording copyright- protected data.
v
Do not write forcefully on the memo area.
v
Carry and store the memory card in its case.
v
Do not allow the memory card to get wet.
v
Do not leave the memory card in extremely hot location.
v
Do not disassemble or modify the memory card.
For Your Safety
Page 12
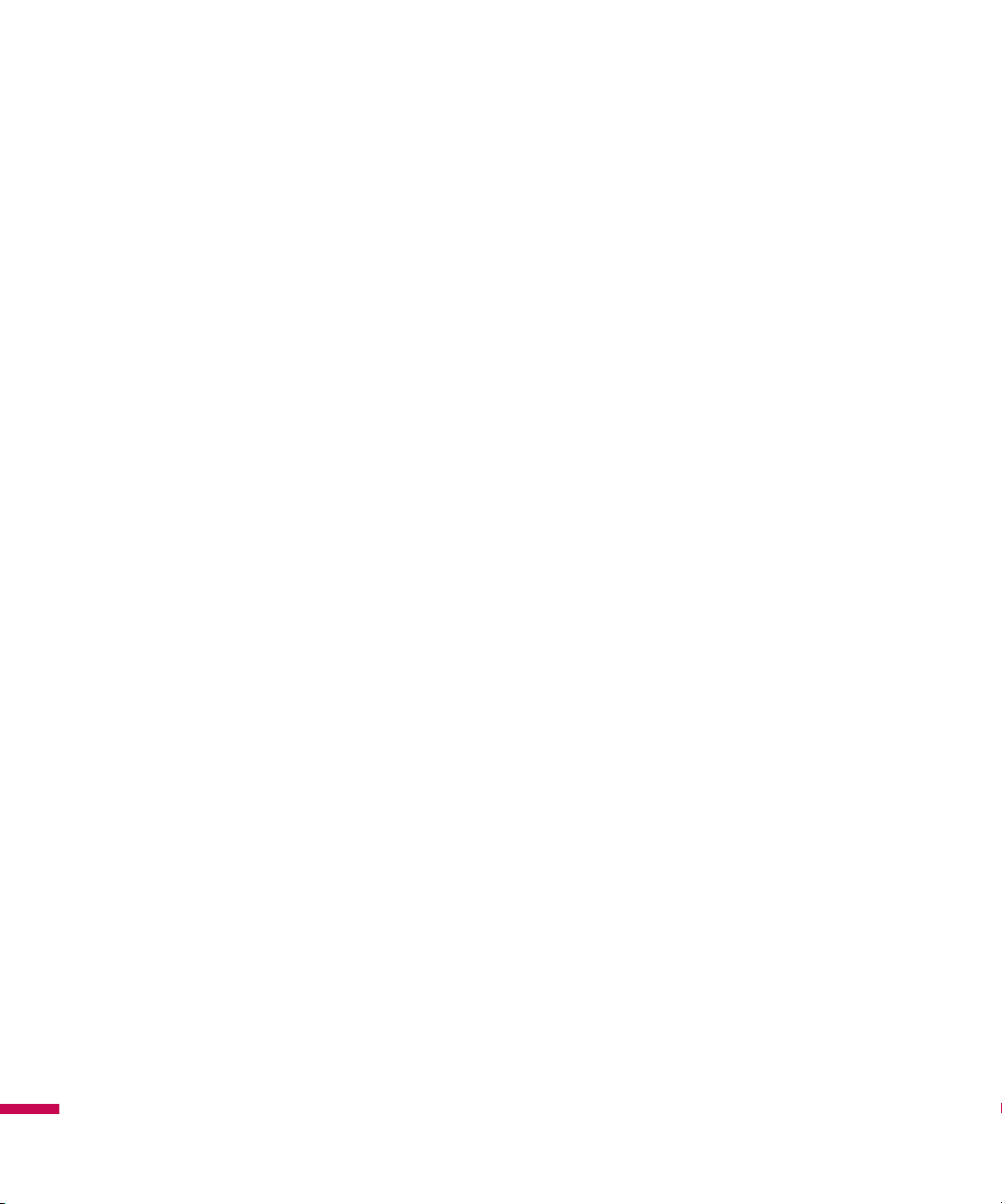
12
FCC RF Exposure Information
WARNING!
Read this information before operating the phone.
In August 1996, the Federal Communications Commission (FCC) of the United States, with its action
in Report and Order FCC 96-326, adopted an updated safety standard for human exposure to radio
frequency (RF) electromagnetic energy emitted by FCC regulated transmitters.
Those guidelines are consistent with the safety standard previously set by both U.S. and international
standards bodies.
The design of this phone complies with the FCC guidelines and these international standards.
CAUTION!
Use only the supplied and approved antenna. Use of unauthorized antennas or modifications could impair
call quality, damage the phone, void your warranty and/or result in violation of FCC regulations. Do not
use the phone with a damaged antenna. If a damaged antenna comes into contact with skin, a minor
burn may result. Contact your local dealer for a replacement antenna.
Body-worn Operation
This device was tested for typical body-worn operations with the back of the phone kept 0.6 inches
(1.5cm) between the user’s body and the back of the phone. To comply with FCC RF exposure
requirements, a minimum separation distance of 0.6 inches(1.5cm) must be maintained between the
user s body and the back of the phone. Third-party belt-clips, holsters, and similar accessories containing
metallic components should not be used. Bodyworn accessories that cannot maintain 0.6 inches(1.5cm)
separation distance between the user's body and the back of the phone, and have not been tested for
typical body-worn operations may not comply with FCC RF exposure limits and should be avoided.
Vehicle Mounted External Antenna (optional, if available)
A minimum separation distance of 8 inches (20cm) must be maintained between the user/bystander and
the vehicle mounted external antenna to satisfy FCC RF exposure requirements. For more information
about RF exposure, visit the FCC website at www.fcc.gov
For Your Safety
For Your Safety
Page 13
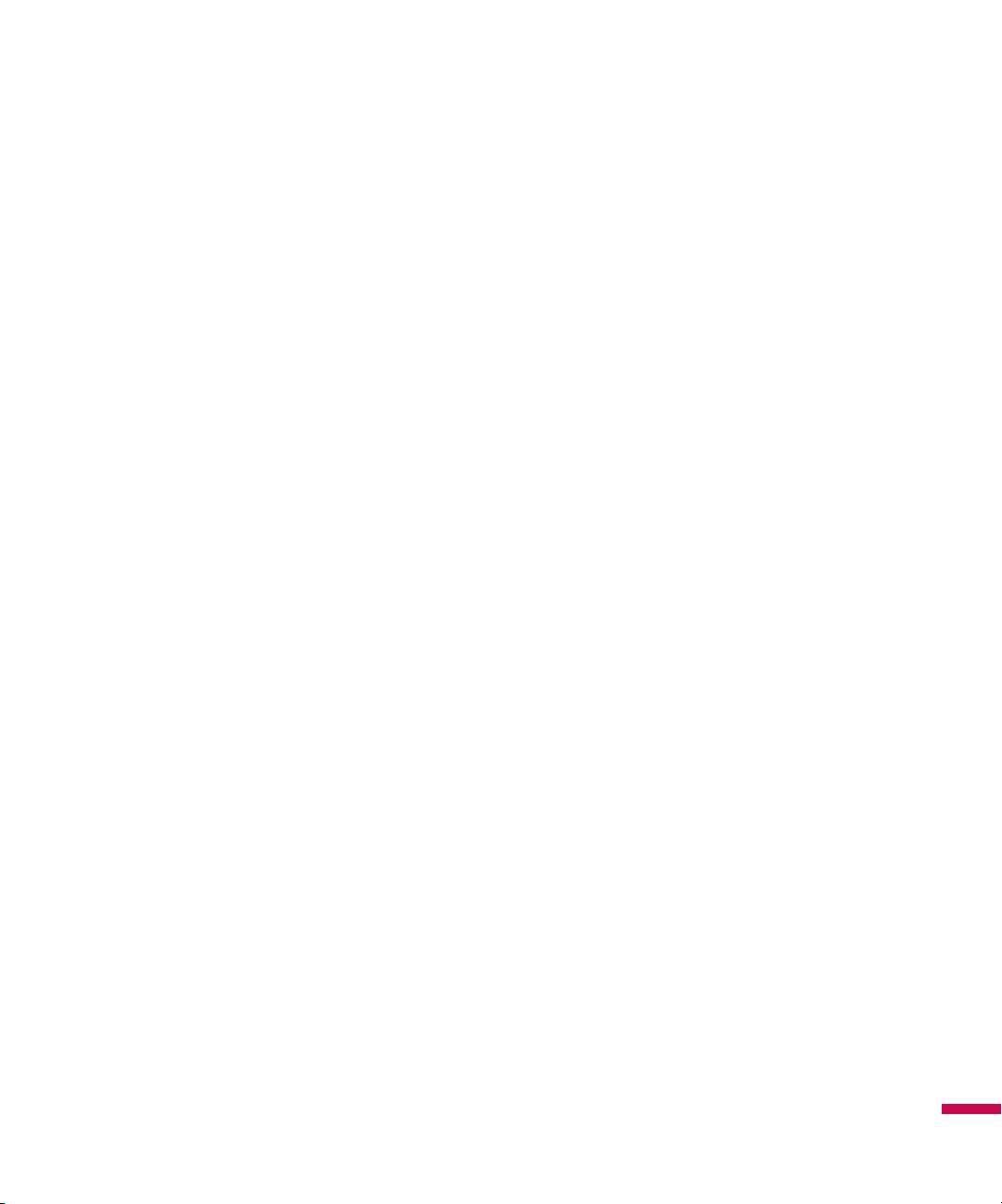
13
For Your Safety
FCC Part 15 Class B Compliance
This device and its accessories comply with part 15 of FCC rules. Operation is subject to the following
two conditions: (1) This device and its accessories may not cause harmful interference, and (2) this
device and its accessories must accept any interference received, including interference that may cause
undesired operation.
Cautions for Battery
v
Do not disassemble.
v
Do not short-circuit.
v
Do not expose to high temperature: 60°C (140°F).]
v
Do not incinerate.
Battery Disposal
v
Please dispose of your battery properly or bring to your local wireless carrier for recycling.
v
Do not dispose in fire or with hazardous or flammable materials.
Adapter (Charger) Cautions
v
Using the wrong battery charger could damage your phone and void your warranty.
v
The adapter or battery charger is intended for indoor use only.
Do not expose the adapter or battery charger to direct sunlight or use it in places with high humidity, such
as the bathroom.
Avoid damage to your hearing
v
Damage to your hearing can occur if you are exposed to loud sound for long periods of time. We
therefore recommend that you do not turn on or off the handset close to your ear. We also recommend
that music and call volumes are set to a reasonable level.
v
If you are listening to music whilst out and about, please ensure that the volume is at a reasonable
level so that you are aware of your surroundings. This is particularly imperative when attempting to
cross the street.
Page 14
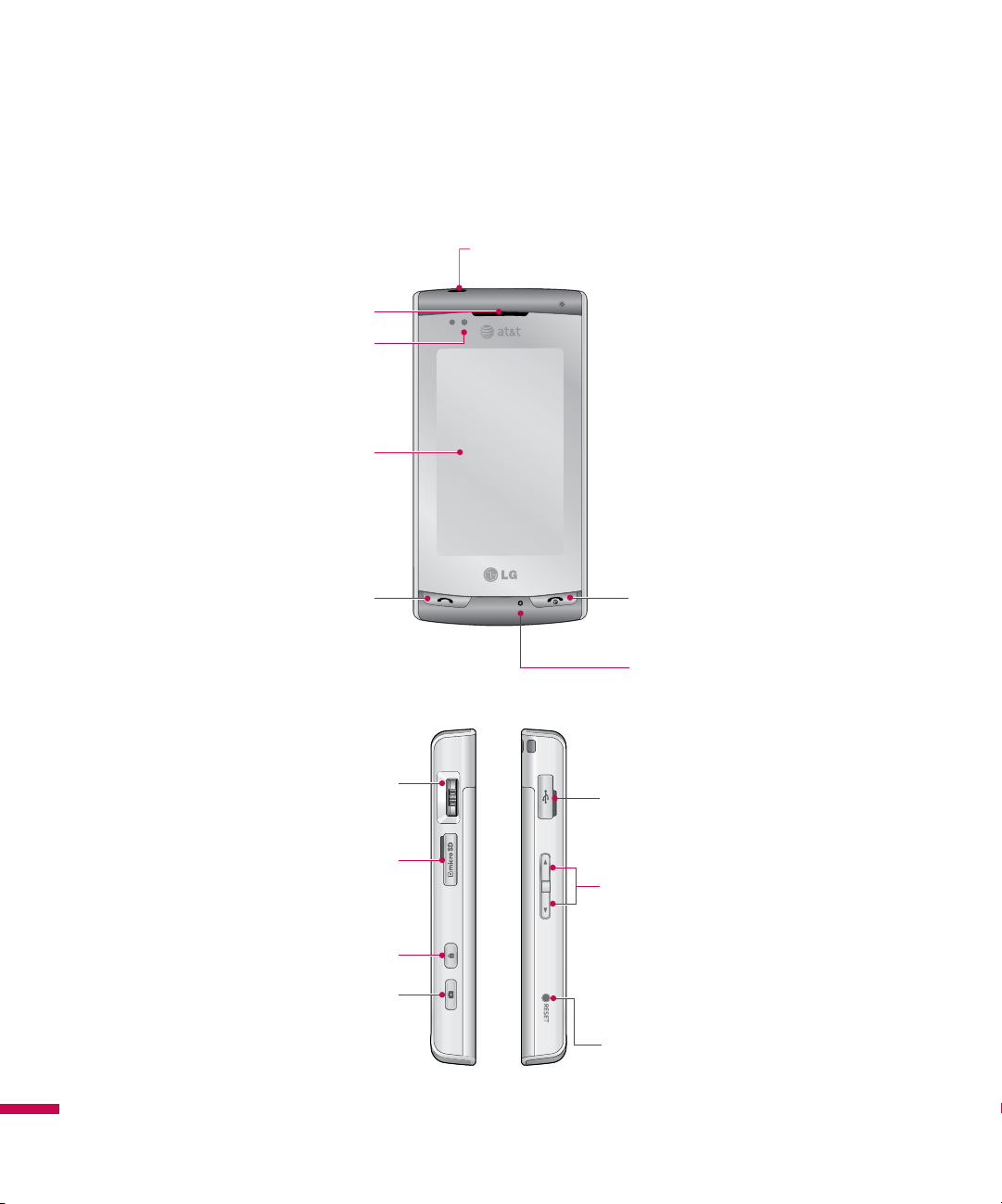
14
LG Incite Features
Phone Components
LG Incite Features
Jog wheel
Scrolls through menus.
MicroSD Card Slot
Keypad lock/unlock Key
Camera key
Press this key to activate camera.
Charger/cable/handsfree
Connector
Side Keys
v
When the screen is idle:
Volume of key tone
v
In menu:
scroll up & down
v
During a call:
volume of the earpiece lock.
Reset
Touch Screen
Use to write, draw, or make
a selection with the stylus.
Send Key
Dials a phone number and
answers incoming calls.
End Key
Ends or rejects a call.
Microphone
Earpiece
Proximity Sensor
3.5 mm Hands free connector
Page 15
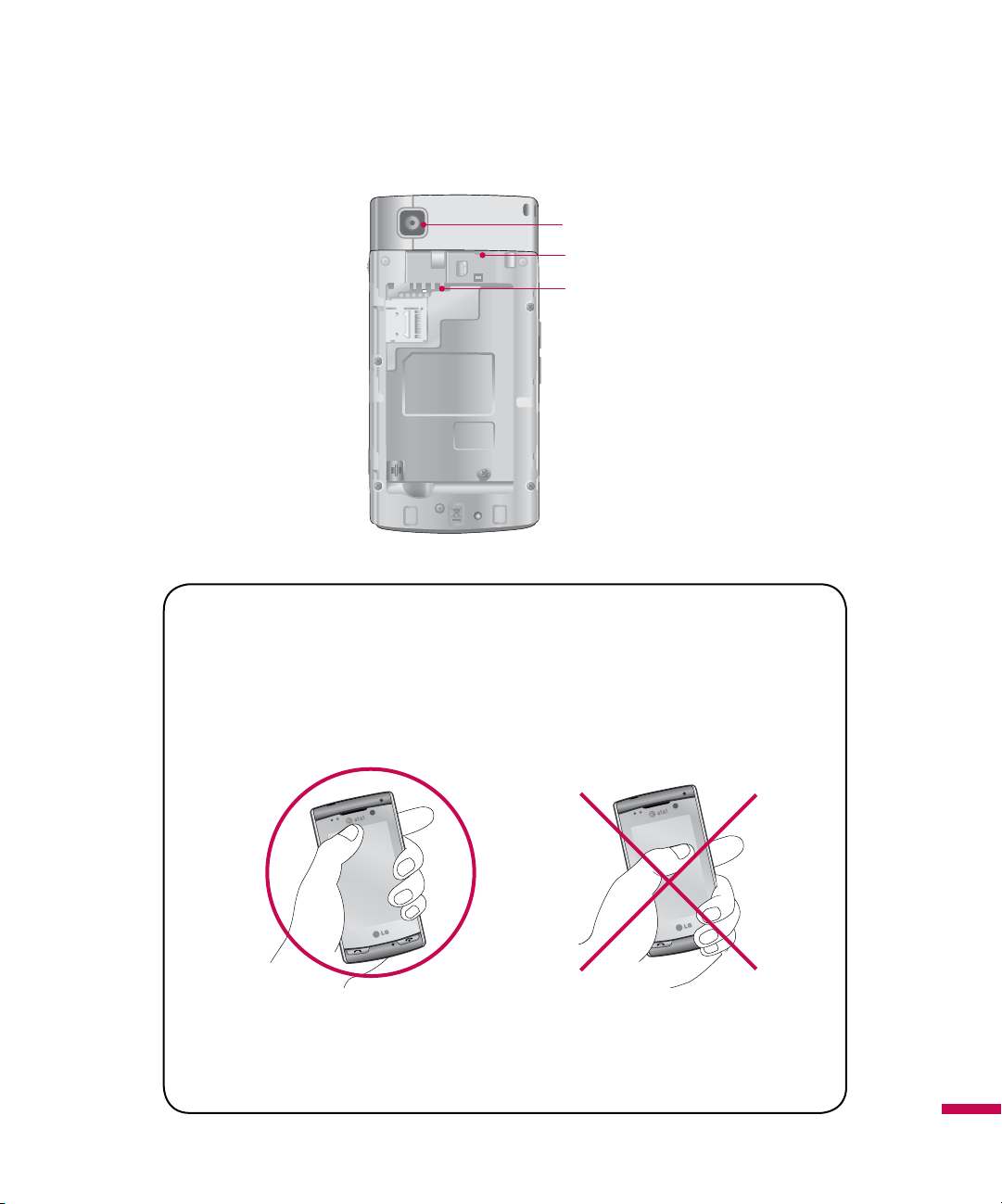
15
LG Incite Features
How to hold your LG Incite
In order to allow better RF antenna sensitivity LG suggest that you hold the
handset as depicted in the figure below.
Please do not cover the RF antenna area with your hand during a call and using a
bluetooth connection. It may degrade speech quality.
SIM card slot
Battery Terminals
External Camera Lens
Page 16
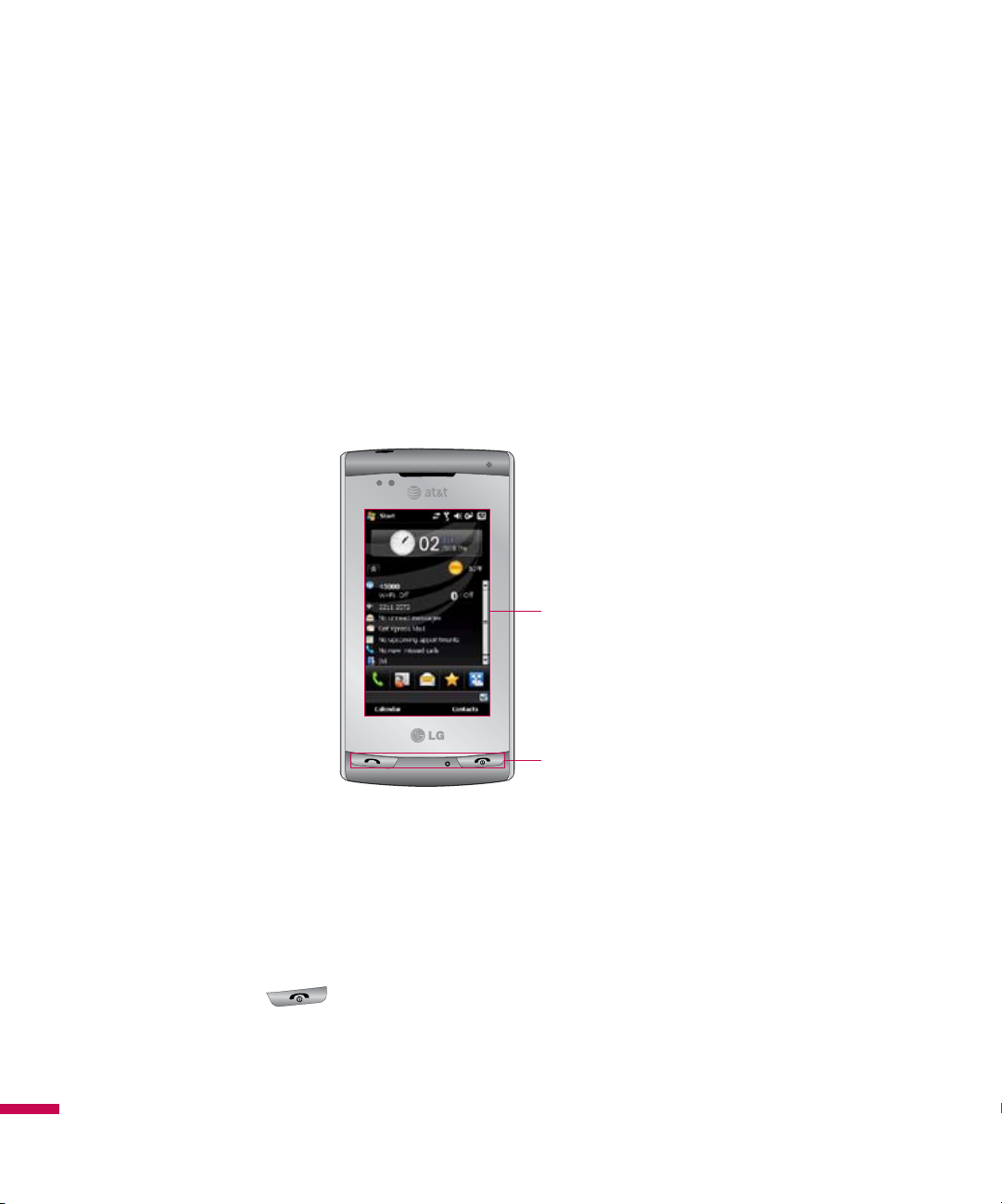
16
LG Incite Features
LG Incite Features
v
This product’s keys on the LCD screen are touch keys.
v
Be sure to read “Cautions for Touch Keys” before using this product.
Cautions for Touch Keys
1.
Make sure your hands are clean and dry.
v
Remove all moisture from the surface of your hands or the touch keys in a humid environment.
Touch keypad
Hard keys
2.
You do not need to press hard on the touch keys to make them work. Do not subject the product to
severe impact, as this may damage the touch key sensors.
3.
Use the tip of your finger to press exactly on the touch key you want, being careful not to touch the keys
for other functions.
4.
When both the home screen and touch key lights are off, pressing a touch key will not turn on the home
screen light. Press and the home screen light will turn back on(touch keys do not work when
the touch key lights are off).
Page 17
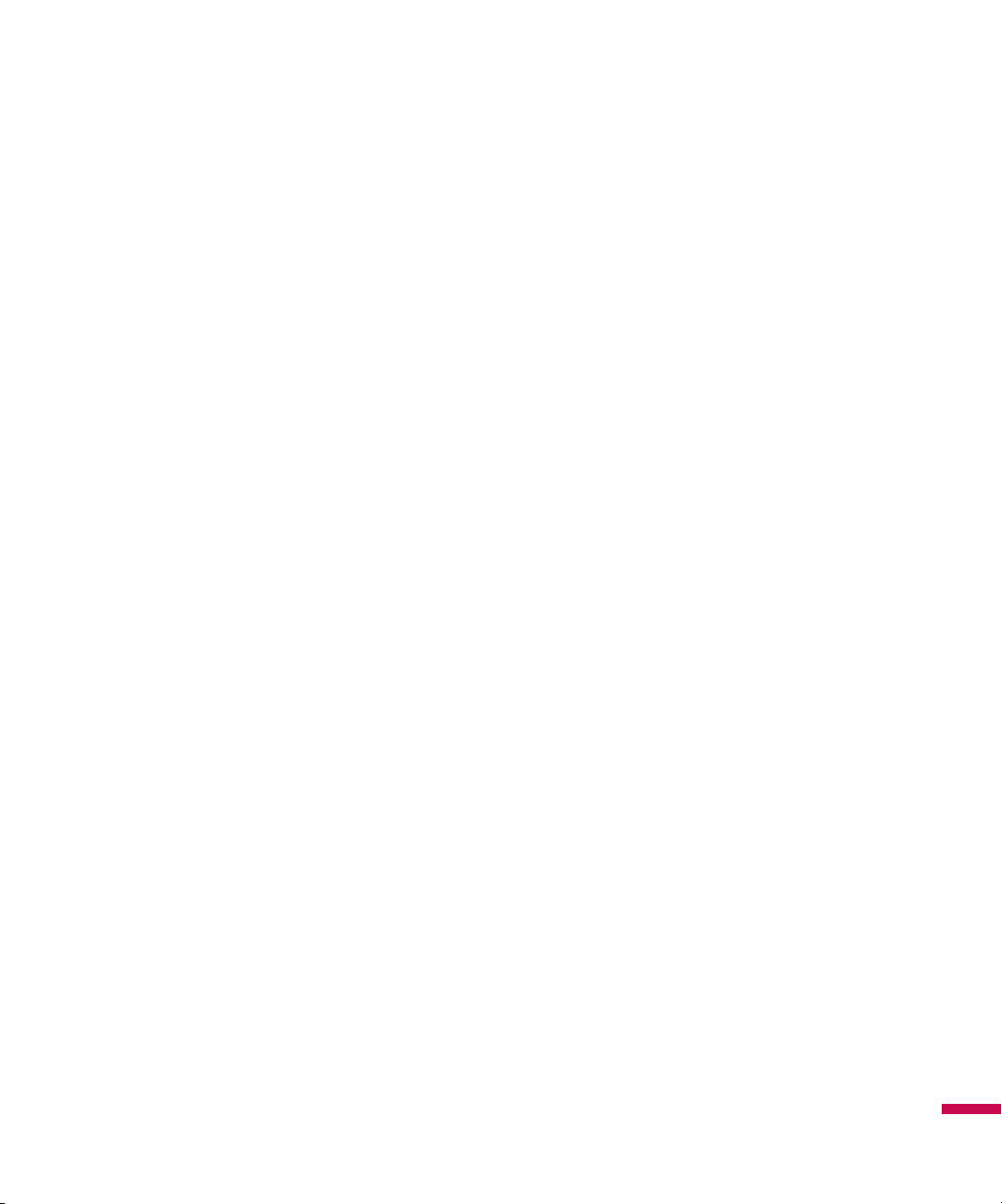
17
LG Incite Features
5.
Touch keys may not work normally if a mobile phone case or plastic cover is covering them.
6.
Keep metal and other conductive materials away from the surface of the touch keys, as contact with
them may result in an error.
7.
This phone allows to use a pen or a stylus to select Menu. Also you can use your finger to select Menu.
Use the tip of your finger may not press the key correctly.
8.
Touch key cannot be activated properly in hot and humid environment.
Page 18
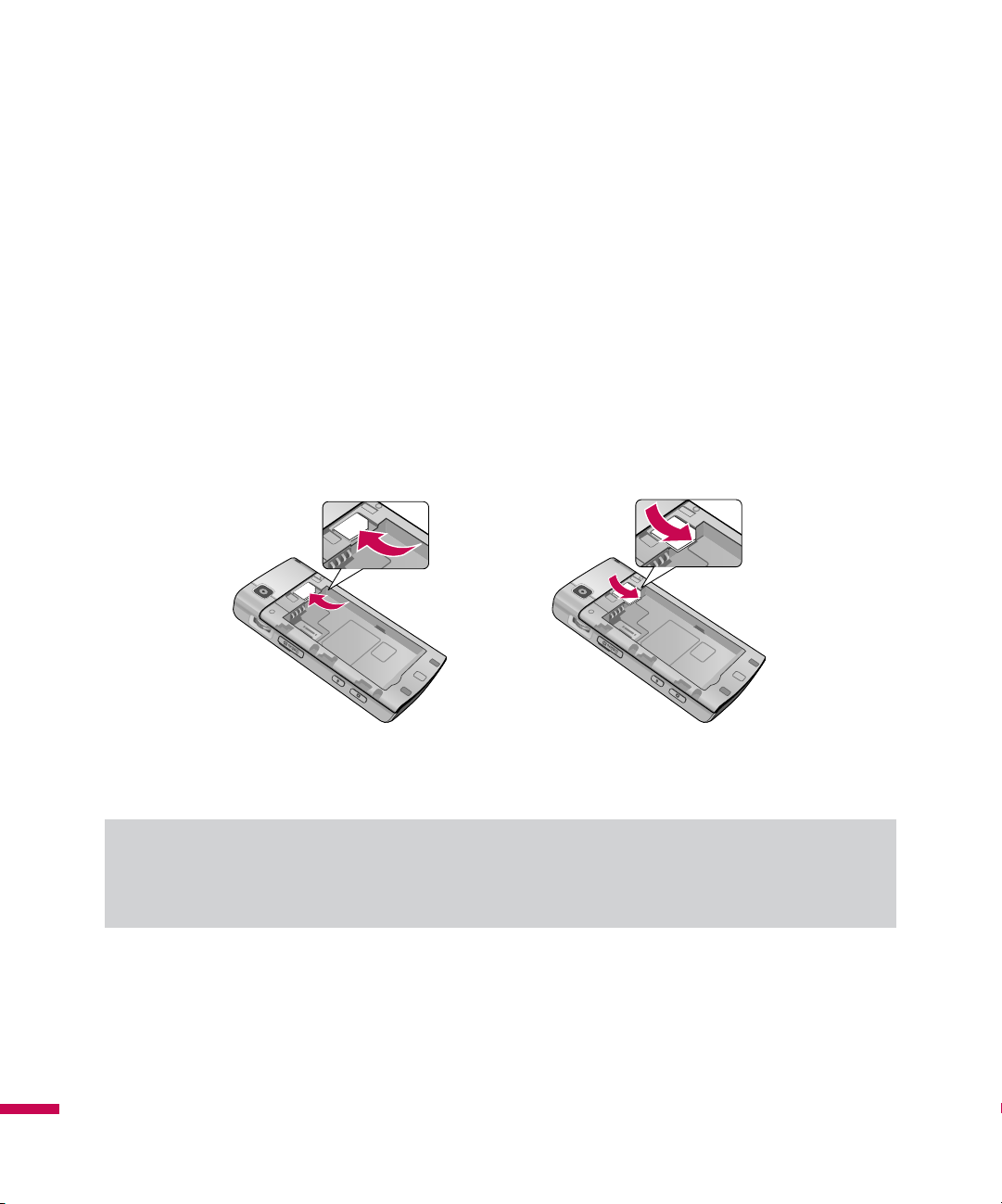
18
Getting Started
Getting Started
Installing the SIM Card and Battery
1. Installing the SIM card.
Your SIM card contains your phone number, service details and contacts and must be inserted into your
handset. If your SIM card is removed then your handset becomes unusable (except for emergency calls
depending on which Country you are in at the time) until a valid one is inserted. Always disconnect the
charger and other accessories from your handset before inserting and removing your SIM card. Slide the
SIM card into the SIM card holder. Make sure that the SIM card is properly inserted and the gold contact
area on the card is facing downwards. To remove the SIM card, press down lightly and pull it in the
reverse direction.
To insert the SIM card To remove the SIM cad
Note
v
The metal contact of the SIM card can easily be damaged by scratches. Pay special attention to the SIM
card while handling. Follow the instructions supplied with the SIM card.
Page 19
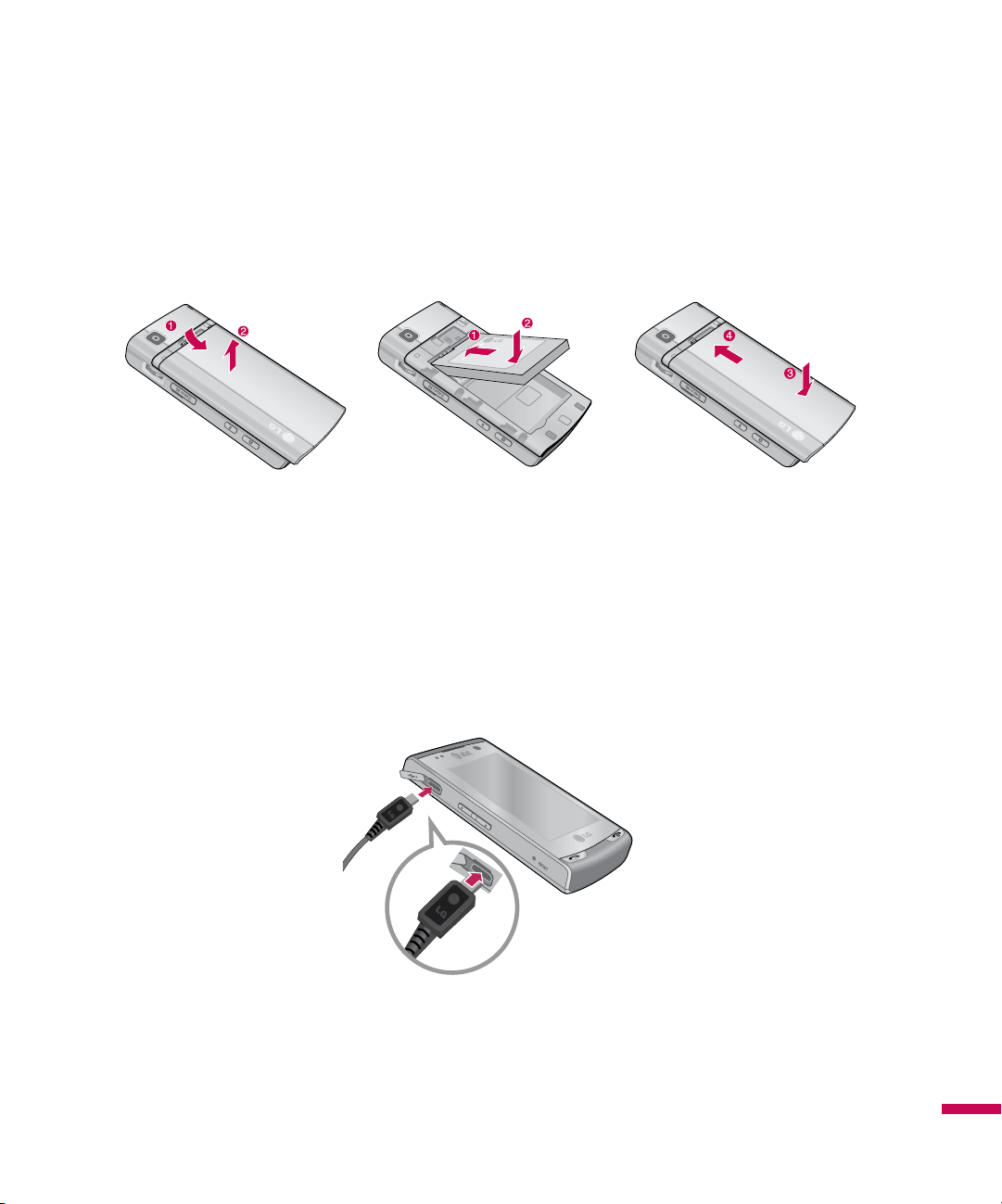
19
Getting Started
2. Installing the battery.
Insert the Battery into the battery compartment as the metal contacts meet in the middle of the phone.
Push down the top of the battery until it snaps into place. Place the battery cover to the phone as shown.
Charging the Battery
Before connecting the charger to the phone you must first check the battery is installed.
Page 20
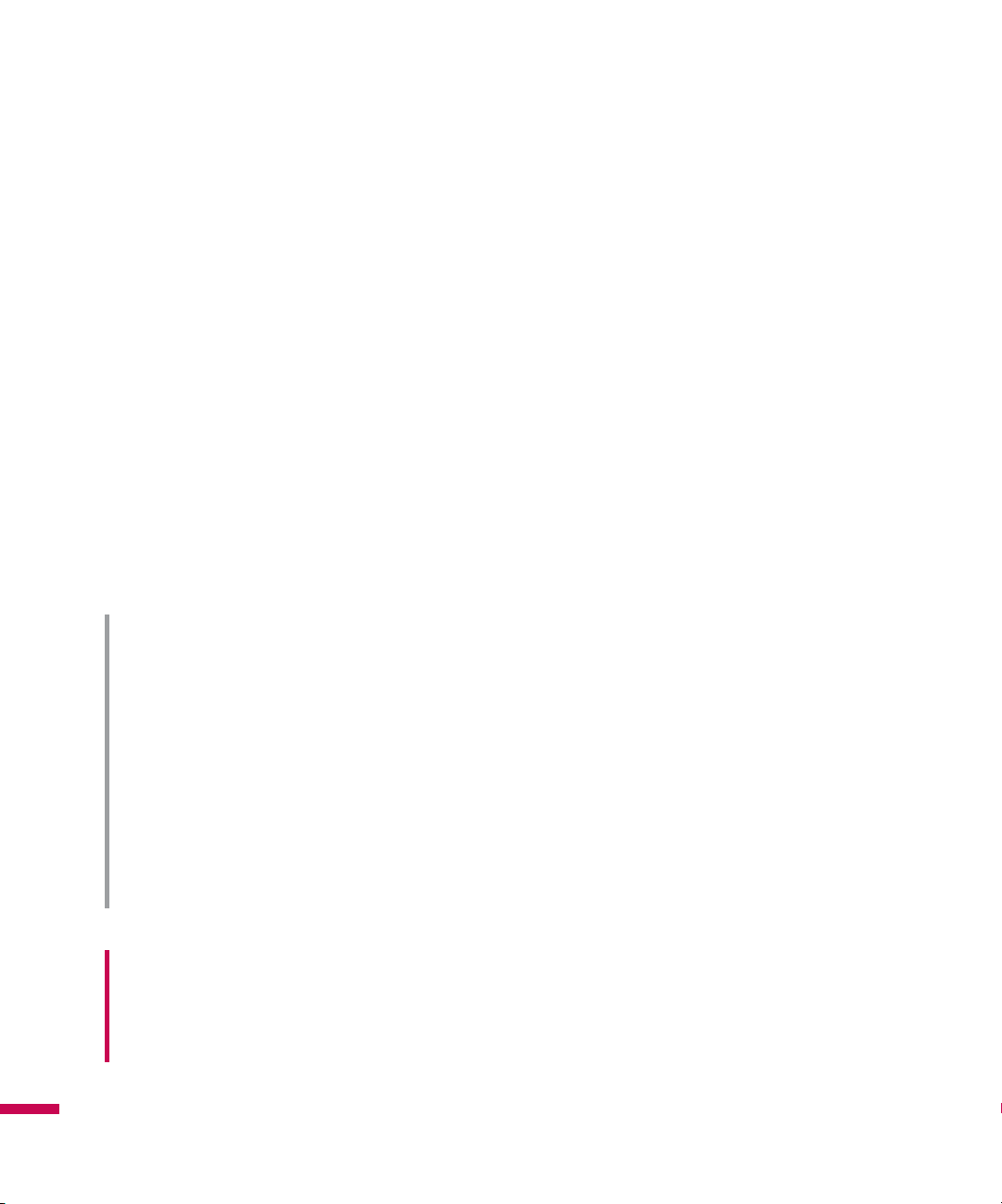
20
<Charging mode>
1.
When you recharge your phone after device switch off, the phone's LED
lights up red and displays a charging animation.
2.
When the phone is fully charged, the LED lights up green and the
animation stops.
3.
When the battery is fully discharged, the LED light is blinked and
animation is not displayed.
4.
During LED blinking, you cannot power on the phone to get sufficient
power for booting.
5.
As soon as charged power reach 1% (need 1 or 2 minutes), the LED blinking is stoped and charging
animation is displayed. And you can power on the phone.
6.
If you press and hold the power button for approx. 2 seconds in charging mode, the phone is turned on.
7.
If you disconnect the travel adapter from the phone in charging mode, the phone is turned off.
CAUTION!
• When you charge a fully discharged battery, it may take over a minute for the display to respond.
This is not a malfunction but completely normal.
(If using a USB cable, it may take over 10 minutes.)
• Do not force the connector as this may damage the phone and/or the charger.
• If you use the charger out of your own country, use an attachment plug adaptor for the proper
configuration.
• Do not remove your battery or the SIM card while charging.
• There is risk of explosion if battery is replaced by an incorrect type. Dispose of used batteries
according to the maker's instructions.
WARNNING
• Unplug the charger from the mains and phone during lightning storms to avoid electric shock or fire.
• Make sure that no sharp-edged items such as animal teeth or nails come into contact with the
battery. There is a risk of this causing a fire.
Getting Started
Getting Started
Page 21

21
Getting Started
Disconnecting the Charger
Disconnect the travel adapter from the phone as shown in the diagram. Make sure you pull by the plug,
not the cord.
How to Use a MicroSD Memory Card
<MicroSD memory card>
Page 22

22
<How to insert a microSD memory card>
1.
Lift the plastic cover which protects the microSD slot.
2.
Insert the memory card into the slot with the metal contacts facing down. Do not force the memory
card into the slot, if the card does not slide in easily, please check that the card is being inserted the
correct way or if there is a foreign object in the slot.
3.
Once inserted, push the memory card until you hear a
Click
, meaning that the microSD has been
correctly engaged.
4.
Close the plastic slot protection.
5.
Do not remove the memory card when reading/writing the memory card.
Attention:
v
Avoid using the microSD memory card when the battery is low.
v
When writing to the card, wait for the operation to complete before removing the card.
v
The card is designed to fit easily into the system one way only.
v
Do not bend the card or force it into the slot.
v
Do not insert any memory cards other than microSD.
Supports up to 32GB microSD. For more information on the microSD, please refer to the memory card
instruction manual.
Getting Started
Getting Started
Page 23
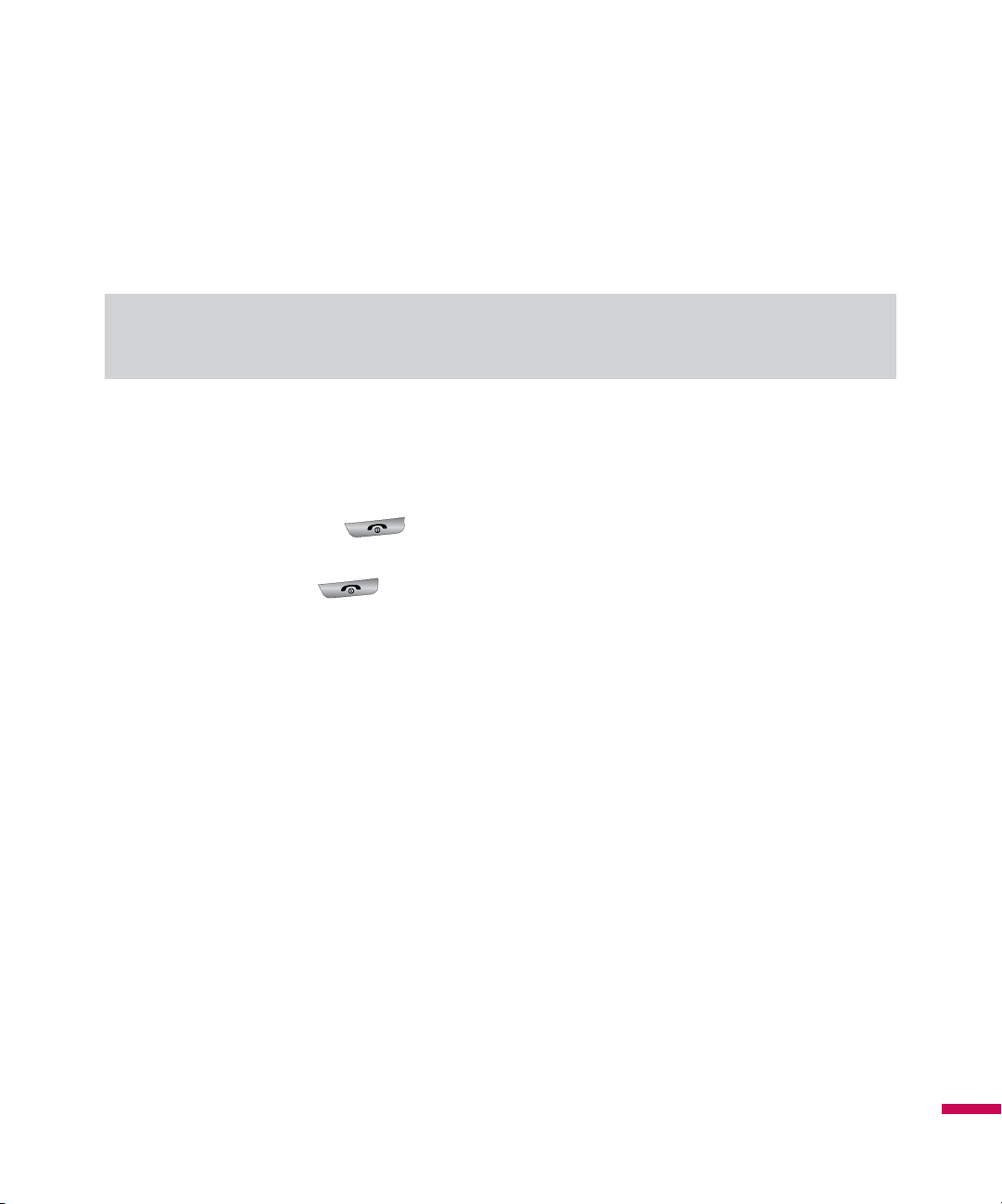
23
Getting Started
Memory Card Formatting
Before you start to use the memory card you have to format it. A message will pop up after you insert the
memory card notifying you to format the memory card.
Note
v
Usually the microSD has already been formatted.
Turn the Device On and Off
To turn on the device, press the button. When you turn on the device for the first time, you are
asked to complete a calibration process. For more information, see “Calibrate the device” on next page.
To turn off the device, press again.
Reset the Device
Occasionally you may need to reset your device. A normal (or soft) reset of your device clears all active
program memory and shuts down all active programs. This can be useful when the device is running
slower than normal, or a program is not performing properly. A soft reset is also necessary after the
installation of some programs. If a soft reset is performed when programs are running, unsaved work will
be lost.
Page 24
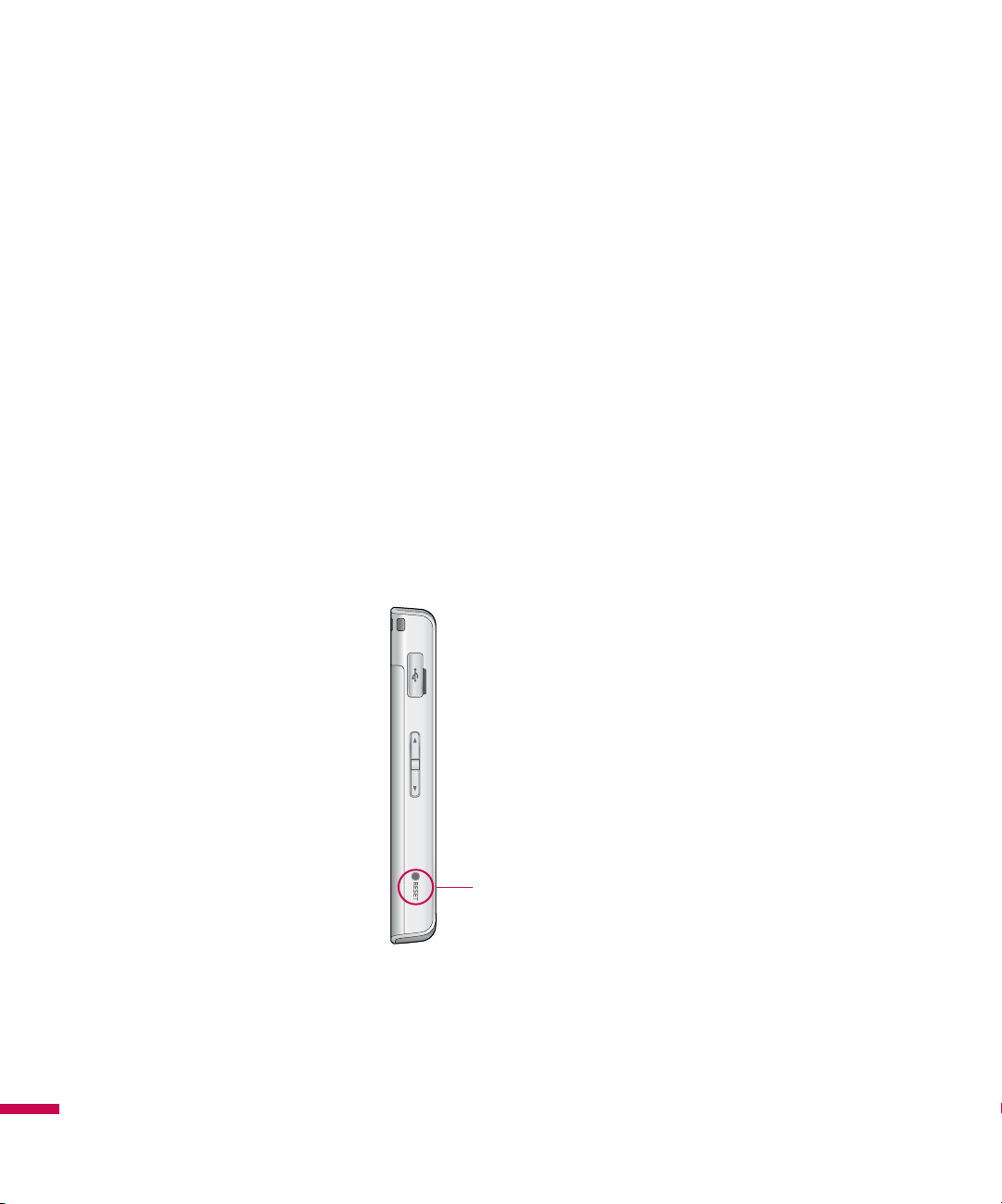
24
You can also perform a hard reset (also known as a full reset). A hard reset should be performed only if
a normal reset does not solve a system problem. After a hard reset, the device is restored to its default
settings—the way it was when you first purchased it and turned it on. Any programs you installed, data
you entered, and settings you customized on the device will be lost.
To perform a soft reset
• Find out Soft reset key which is small hole at the left side of your device shown enclosed by circles in
the picture below.
Use the stylus to press the reset key and hold it for a while. Your device may shut down. Press the
POWER button, the device restarts and displays the Today screen.
A soft reset of your device clears all active program memory and shuts down all active programs. This
can be useful when your device is running slower than normal, or a program is not performing properly.
A soft reset is also necessary after the installation of some programs. If a soft reset is performed when
programs are running, unsaved work will be lost.
Soft reset key
Getting Started
Getting Started
Page 25
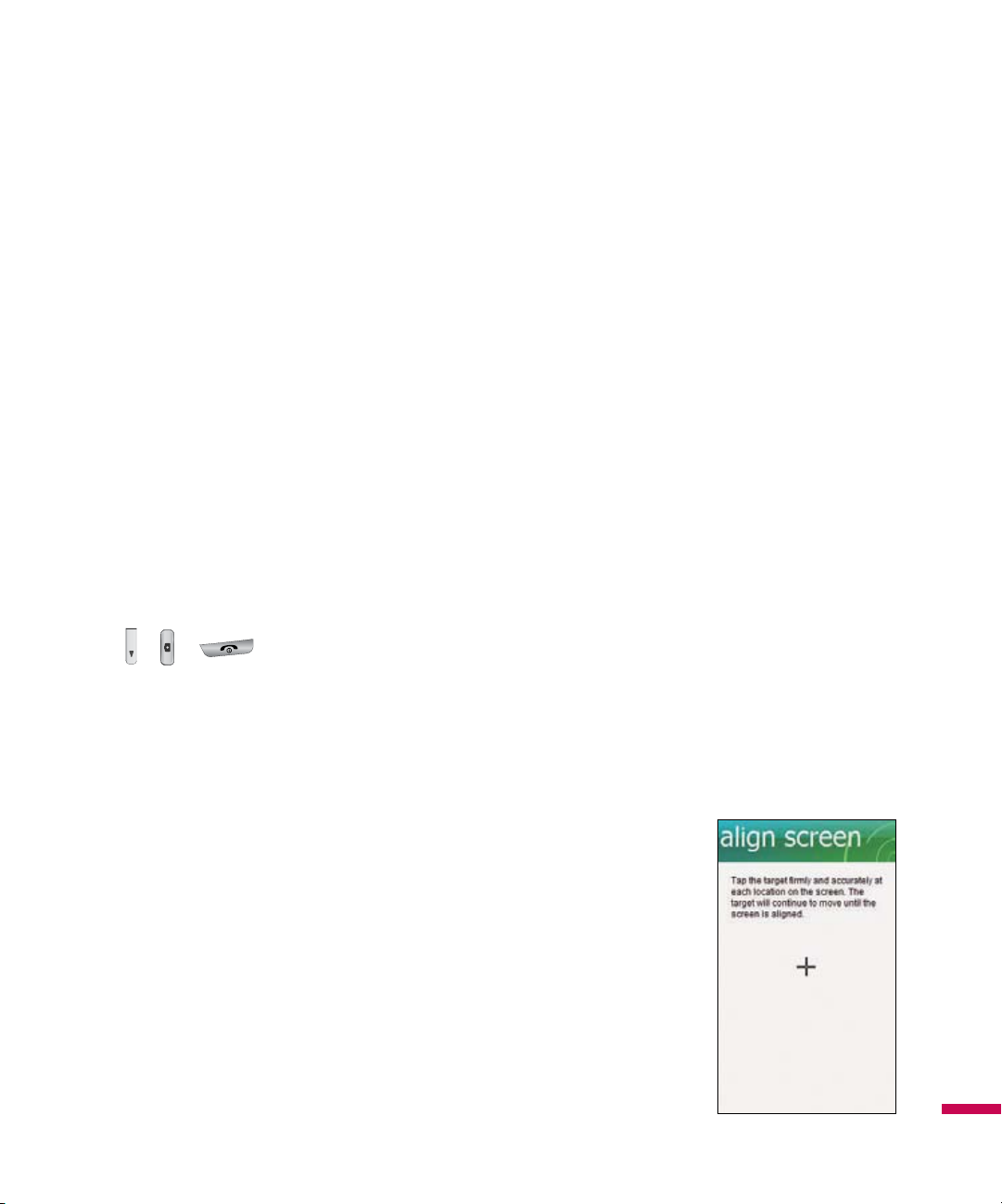
25
To perform a hard reset
• A Hard Reset should only be performed after all other trouble shooting options have been exhausted.
After a hard reset, the device is restored to its default settings - the way it was when you first
purchased it and turned it on. Any programs you installed, data you entered, and settings you
customized on your device will be lost.
1.
Power the device ON
2.
Tap
Start
>
Settings
>
System
tab >
Clear Storage
.
3.
Enter 1234 for the password twice.
4.
Press Enter.
5.
Select what to reset.
You have to enter your password and confirm again for hard reset. However when you forget your
password, the only way to hard reset the device is via the hard key sequence.
1.
Power the device OFF.
2.
Press and hold the following hard keys in sequence.
+ +
Keep pressing keys until your LCD screen turns on.
Align screen will appear if you success hard key reset.
Calibrate the Device
Calibrating the device screen involves tapping with the stylus the center
of a cross as it moves around the screen. This process ensures that
when you tap the screen with your stylus, the tapped item is activated.
If your device does not accurately respond to screen taps, follow these
steps to re-calibrate it:
1.
Tap
Start
>
Settings
>
System
tab >
Screen
.
2.
On the
Genera
l tab, tap
Align Screen
, and follow the instructions
on the screen. After calibration is completed, Align screen reappears.
Click OK on upper right corner to return to setting mode.
Getting Started
Page 26
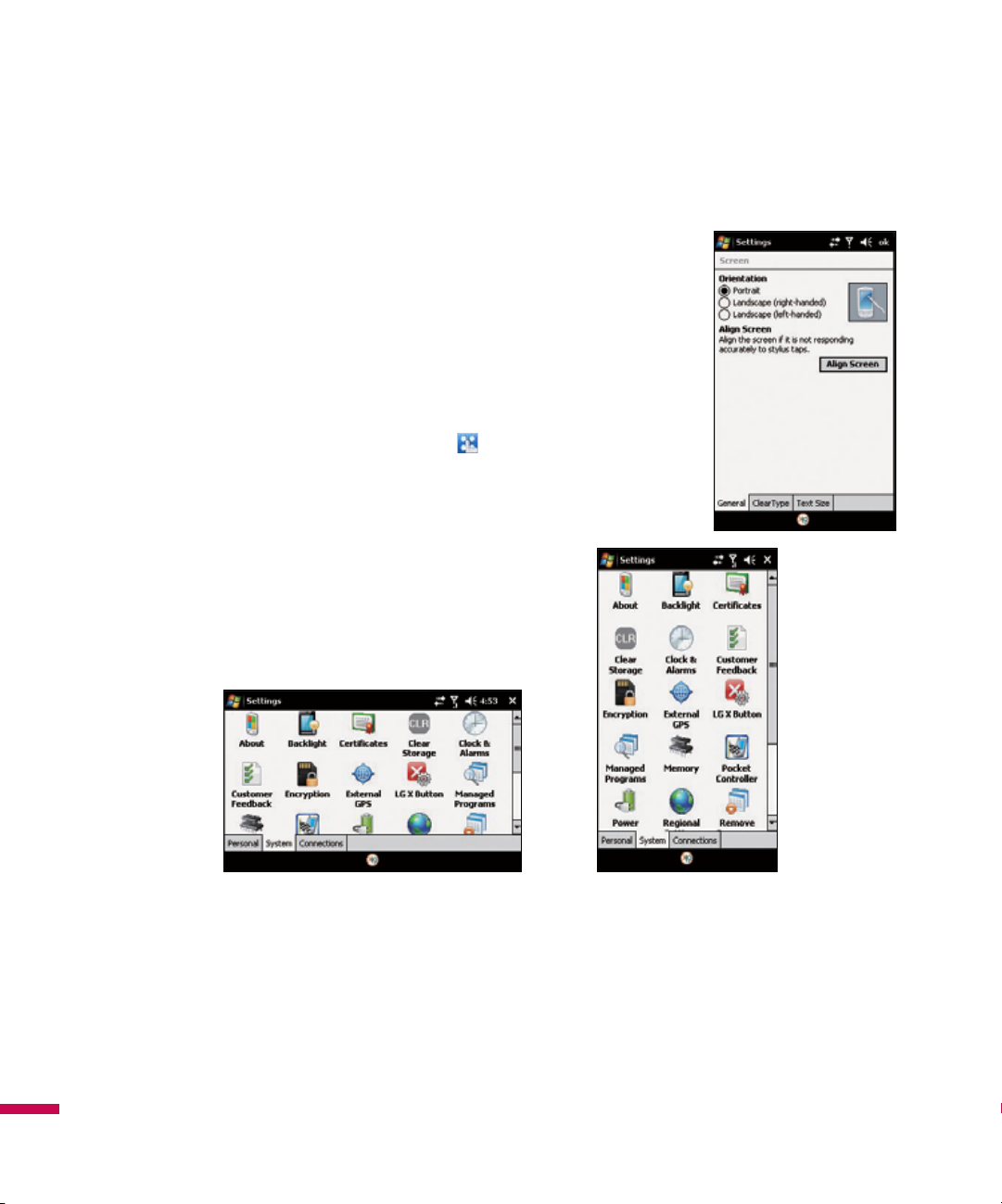
26
Getting Started
Manage Screen Settings
The device touch screen has three orientation modes: Portrait, Landscape
(right-handed), and Landscape (left-handed). Portrait mode allows you
to get a better view or a better operation of certain programs on your
device, while Landscape mode may be optimal for viewing longer text
files.
v
To change the orientation, tap
Start
>
Settings
>
System
tab >
Screen
>
General
tab, and select the orientation you want.
If Accelerometer Sensor is turned on (check (
LG Menu
) >
Settings
>
Sensor
>
Accelerometer Sensor
), rotation sensor automatically
perceive the orientation of your device and decide to direction of
screen display when the orientation for device is changed.
Landscape mode Portrait mode
v
To smooth the edges of screen fonts for many programs, on the
ClearType
tab(tap
Start>Settings>System
tab>
Screen
), select the
Enable ClearType
check box.
v
To increase the readability or to see more content on the screen, on the
Text Size
tab
(tap
Start>Settings>System
tab>
Screen
), adjust the text size by moving the slider.
Getting Started
Page 27

27
Screen information
Screen information
Icon Description
Used to make a call
Used to see the list of Contacts
Used to New Text Message. You can activate various functions
related to messages.
Used to see FavorMenu that user added.
Used to enter LG Menu directly.
The Today Screen
Customising the Today screen
The Today screen displays important information, such as upcoming appointments and status indicators.
You can tap a section on the screen to open the associated program.
v
To access the Today screen, tap
(
LG Menu) > Settings > Today > Items
tab.
You can select the item you want to appear on the Today screen. To change its position, tap
Move up
or
Move Down
. If you want to customise the further task and appointment information by tapping
Options
.
Check the
Today timeout
select the number of hours from the drop down list. If you don't use your phone
after the specified length of time has elapsed, the screen switches to the Today screen.
v
To synchronise the Today screen display, including the background image, tap
(
LG Menu)
>
Settings > Today > Appearance
tab.
You can select the desired theme for the background. If you use your own background image, tap the
Use
this picture as the background
and tap
Browse
to locate the file you want.
Page 28

28
Default MS Today Screen
On the Today screen, you can see important and recent
information for the day.
1. Start button:
Shows the Start menu that you can use directly.
2. LGdatetime:
Shows today's date and current time. Tap to select
the clock type.
3. Phone information:
Wireless Manager / Bluetooth phone on or
off.
4. Service provider name:
Shows your service provider name
with your phone number.
5. Unread message:
You can see the unread message from Inbox
account.
6. Get Xpress Mail:
You can install Xpress Mail application.
7. Upcoming schedule:
You can see the upcoming schedule.
8. No new missed calls:
You can see the missed call history.
9. IM:
Go to Instant Message program menu.
10. Indicators:
Connectivity, SIM card, Volume and Battery indicator.
11. Weather:
You can check today's weather. Tap to see more detail weather forecast.
12. Calendar:
Link to Calendar
13. Contacts:
Link for Contacts list
Screen information
Screen information
1
2
3
4
5
6
7
8
9
12 13
10
11
Page 29
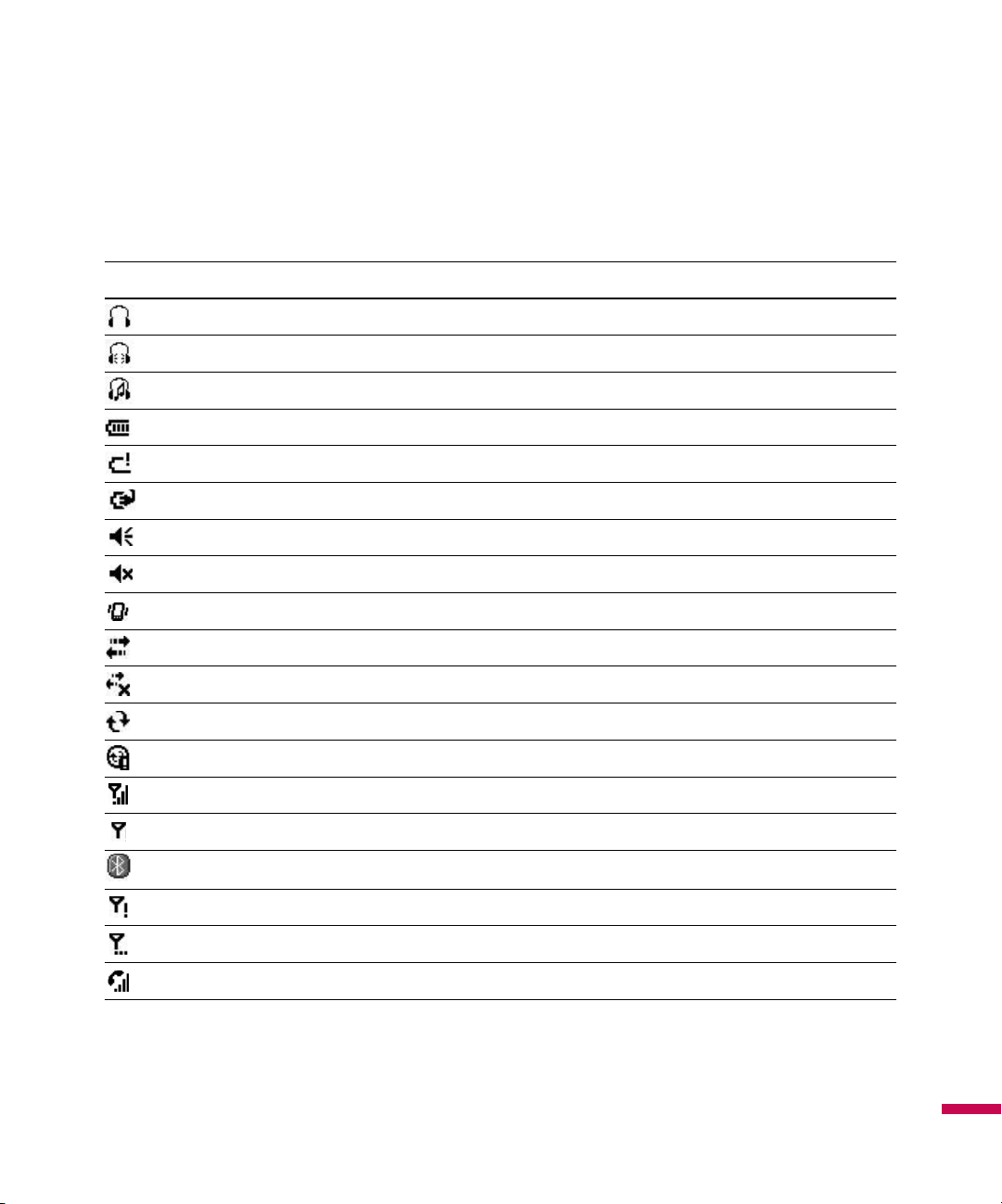
29
Screen information
Indicators
Following are some of the status icons that you may see on your device.
Icon Description
Bluetooth Hands-Free connection established
Bluetooth Hands-Free channel opened
Bluetooth High Quality Audio channel opened
Indicates the remained battery power .
Indicates the battery is very low.
Battery charging.
Sound on.
Sound off.
Ringer in vibration mode.
Connection is active.
Connection is not active.
Synchronization in progress.
Synchronization error.
Indicates maximum signal strength.
No signal.
Indecates Bluetooth service.
No phone service.
Searching for phone service.
Voice call in progress.
Page 30
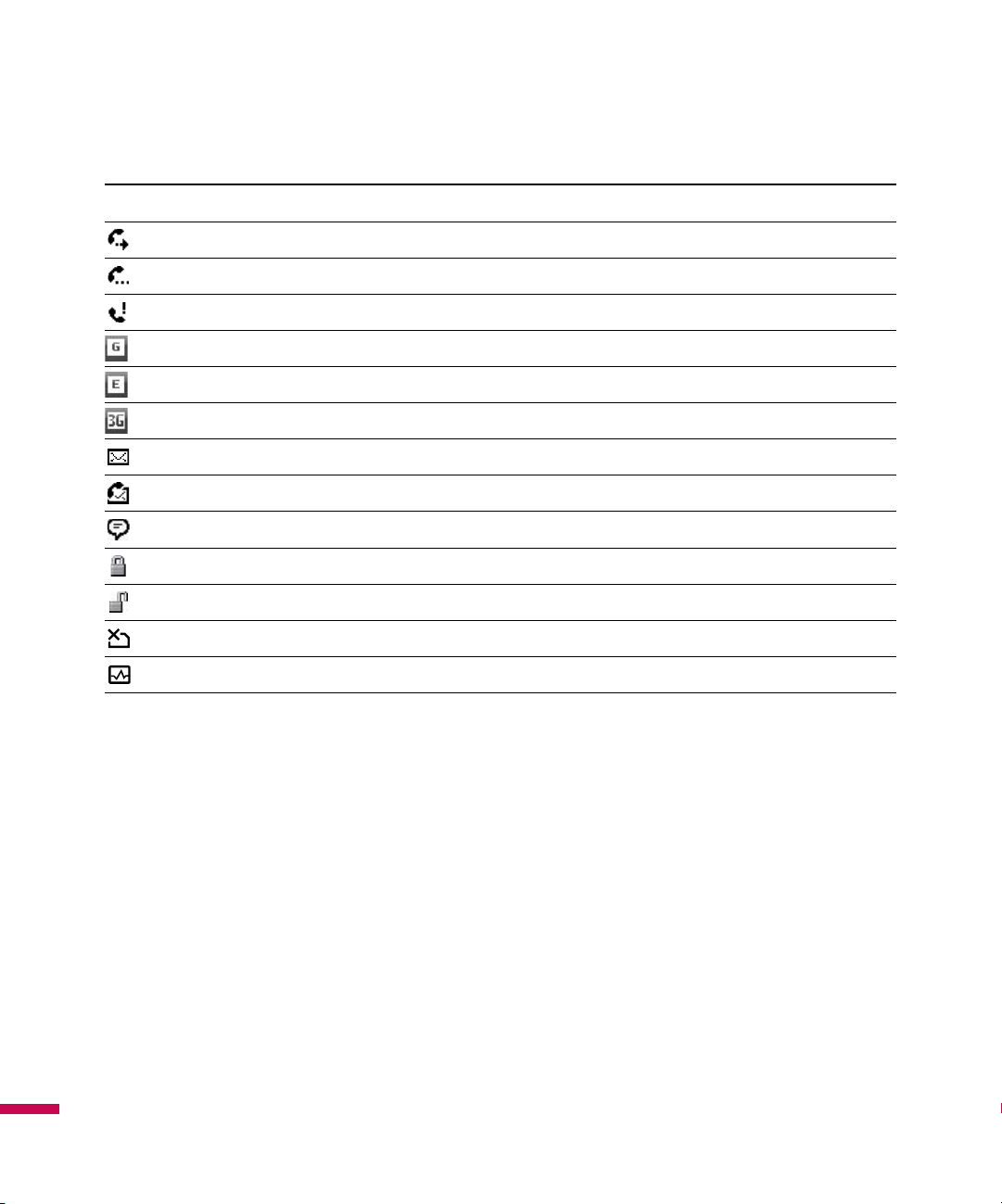
30
Icon Description
Calls are forwarded.
Call on hold.
Missed call or rejected call.
GPRS (General Packet Radio Services) available
EDGE (Enhanced Data Rates For Global Evolution) available
WCDMA or HSDPA available
New e-mail or text messages.
New voice mail
There are more notifications. Tap the icon to view all.
Indicates the device is locked.
Device unlocked.
SIM is not inserted. You can not use Network service without SIM.
Shows the list of running Applications by tapping this indicator.
Screen information
Screen information
Page 31
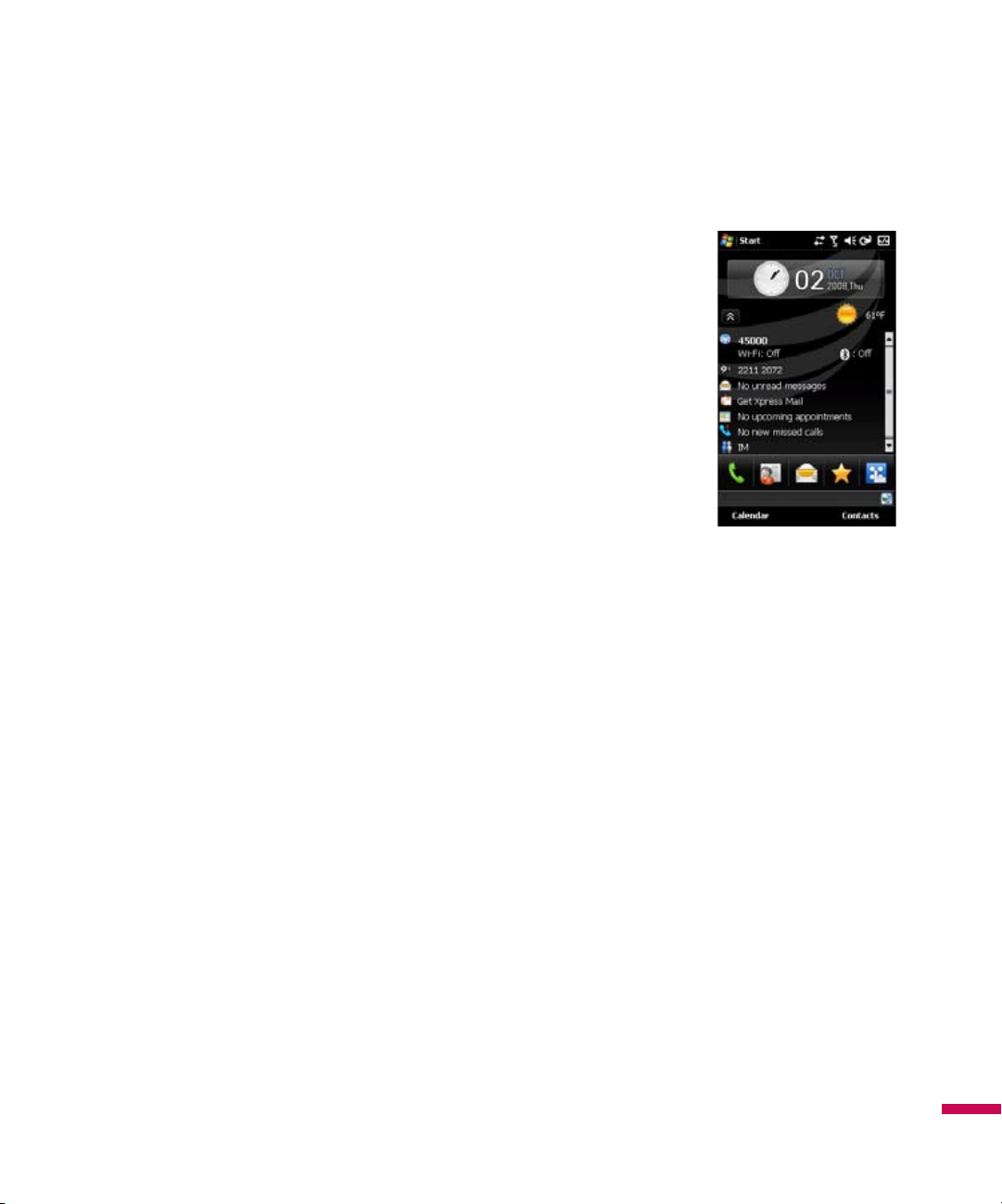
31
Screen information
Using the Start Menu
The Start menu, located at the top left corner of the Today screen, displays
a list of programs. It lets you open a screen and switch from one program to
another. You can start a program by scrolling through the programs list and
tap a program.
Editing the Today Screen
1.
Tap to open the Today screen.
2.
Tap to start a program. The items displayed in Start menu can be
synchronised by tapping
Start
>
Settings
>
Personal
tab >
Menus
.
3.
Tap to start a recently-used program.
4.
Tap to view and select more programs that are installed in your device.
5.
Tap to change device settings.
6.
Tap to see a Help topic for the current screen.
Page 32

32
Screen information
Program Indicators
Following are some of the icons for the programs that are already
installed on your device.
Icon Name (Path) Description
Apps
(Tap (
LG Menu
) >
Multimedia
>
Apps
) Use pre-installed applications.
AT&T GPS
(Tap
(
LG Menu) > Applications > AT&T GPS)
Helps you get around town by
providing voice guided turn-by-turn GPS driving directions with real time traffic based navigation.
AT&T Music
(Tap (
LG Menu) > Multimedia > AT&T Music
) Shop for music, songs, music
videos, streaming media, and access AT&T's 1 music player.
Games (Tap (
LG Menu) > Multimedia > Games)
Play pre-installed games: Block Breaker
Deluxe, Bubble Breaker, MsPac-Man, Solitaire and Sudoku.
MEdia Mall
(Tap (
LG Menu) > Multimedia > MEdia Mall)
Shop for games, musics, graphics,
multimedia, tones, videos and other applications.
Messaging
(Tap (
LG Menu) > Communication > Messaging)
Sends and receives e-mail and
text messages.
Tools
(Tap (
LG Menu) > Applications > Tools
) Access the entire array of tools and utilities on
your mobile device.
Calculator, Camera, File Explorer, GPS, Java, etc.
Active Sync
(Tap (
LG Menu) > Communication > ActiveSync)
Synchronizes information
between your device and a PC.
Browser
(Tap (
LG Menu) > Applications > Browser)
Browses Web and WAP sites, and
downloads new programs and files from the Internet.
Cellular Video
(Tap (
LG Menu) > Multimedia > Cellular Video)
Watch news, sports,
weather, and entertainment clips via AT&T’s
high-speed data network while on the go.
Internet Sharing
(Tap (
LG Menu) > Applications > Internet Sharing)
Use your device as a
internet sharing device.
MEdia Net
(Tap (
LG Menu) > Multimedia > MEdia Net)
Browses to access your favorite
content (weather, news, etc.) and download ringtones or other personalization items.
Screen information
LG Menu •
Page 33

33
Icon Name (Path) Description
Modem Link (Tab Start > Programs)
Use your mobile device as a modem.
Notes
(Tap (
LG Menu) > Applications > Notes)
Creates handwritten or typed notes,
drawings, and recordings
Pictures & Videos
(Tap (
LG Menu) > Multimedia > Pictures & Videos)
Collects, organizes,
and sorts picture and video files in the My Pictures folder of your device or on a storage card.
Stopwatch
(Tap (
LG Menu) > Applications > Stopwatch)
Allows you to record the elapsed
time of an event. The duration of an individual lap time (up to 99 times) and the total time can be
displayed.
Task Manager
(Tap (
LG Menu) > Settings > Task Manager)
Check activating task
information.
Tasks
(Tap (
LG Menu) > Communication > Tasks)
Keeps track of your tasks.
Windows Media
(Tap (
LG Menu
) >
Multimedia > Windows Media)
Enables the multimedia
function on your device.
Settings
You can adjust the device settings to suit the way you work. To see all available settings, tap
Start
>
Settings
, then tap the
Personal, System
, and
Connections
tabs located at the bottom of the screen.
Personal tab
Icon Description
Buttons
Assign a program or function to a hardware button.
Clock Style & Weather
Select clock style. Weather also be set specified information.
Gesture
Enable to recognize your flicking gesture. Adjusting click sensitivity and select
exclusive programs.
Input
Set options for each of the input methods.
Lock
Set a password for your device.
Menus
Set what programs will appear in the Start menu.
Owner Information
Enter your personal information on your device.
Phone
Customize phone settings such as ring tone, set a PIN number for your SIM card, and more.
Screen information
Page 34

34
Screen information
Screen information
Icon Description
Sounds & Notifications
Enable sounds for events, notifications, and more, and set the type of
notification for different events.
Today
Customize the appearance and the information to be displayed on the Today screen.
TTY
Enable TTY (Teletypewriter) support for your device.
Voice Command
Enable to use Voice Command function. Select the items where are voice
command is enabled.
System tab
Icon Description
About
This is where you can see basic information such as the Windows Mobile® version and
type of processor used on your device. You can also specify a name for your device.
Backlight
Set the backlight timeout and adjust brightness.
Certificates
See information about certificates that are installed on your device.
Clear Storage
Tap this icon only when you need to remove all your data and files from the
memory and reset your device to factory default settings.
Clock & Alarms
Set the device clock to the date and time of your locale or to a visiting time
zone when you’re traveling. Alarms can also be set at specified days and times of a week.
Customer Feedback
You can participate the Customer Experience Improvement Program by
sending your feedback to Microsoft.
Encryption
Allow files on your storage card to be encrypted. Encrypted files will be readable
only on your device.
Error Reporting
Enable or disable error reporting when errors are occured on your device.
External GPS
Set the appropriate GPS communication ports, if required. You may need to do this
when there are programs on your device that access GPS data or you have connected a GPS receiver to
your device. See Help for details.
LG X Button
Stop running programs and set the "X" button to end programs immediately when you tap
the button.
Managed Programs
This is where you can see installation history of your device.
Memory
Check the device memory allocation status and memory card information. You can also
stop currently running programs.
Page 35

35
Icon Description
Power
Check the remaining battery power. You can also set the timeout for turning off the
display (switching device to Sleep mode) to conserve battery power.
Regional Settings
Set the regional configuration to use, including the format for displaying
numbers, currency, date, and time on your device.
Remove Programs
Remove programs that you installed on your device.
Screen
Change the screen orientation, re-calibrate the screen, and change the screen text size.
Sensor
Set your Auto Luminous Control and Proximity sensor to use or not.
System information
Check your system information and storage information.
Task Manager
Shows the executing application list.
Video Share
You can change the Video share default settings.
Windows Update
Link to Microsoft's Web site and update Windows Mobile® on your device
with the latest security patches or fixes.
Connections tab
Icon Description
Bluetooth
This is where you can see basic information such as the Windows Mobile® version
and type of processor used on your device. You can also specify a name for your device.
Connections
Set up one or more types of modem connections for your device, such as phone
dial-up, GPRS, and more, so that your device can connect to the Internet or a private local network.
Domain
Enroll Connect your device with company resources.
GPRS Setting
Set the GPRS authentication method.
USB to PC
Enhances the connection between the device and the computer, in situations when
ActiveSync on the computer is unable to detect the device.
Wi-Fi
Allows you to customize Wi-Fi settings.
Wireless LAN
Shows information about the active wireless network.
Wireless Manager
Allows you to manage all of wireless settings such as Wi-Fi, Bluetooth and
Phone.
Screen information
Page 36

36
Screen information
You are available to the various input methods on the screen, including
Keyboard, LGJavaKey
,
Trnscriber
, and
XT9 Keypad
. The Input Panel icon appears on the menu bar to indicate which input
method is currently selected. The Input Selector arrow (shown at the right side of the Input Panel icon)
opens a list of available input methods.
Overview of Input Panel
Input Panel
(Keyboard)
Input Panel icon
Input Selector arrow
To change the input method, tap the Input Selector arrow.
Icon Indicates the selected input method is
The on-screen keyboard.
Transcriber.
LGJavaKey
XT9 Keypad
Entering and Searching Information
Page 37

37
Screen information
Using the Keyboard
To enter text, symbols, and numbers, you can either type using the QWERTY Keyboard to type ABC
charanters or the standard on-screen
Keyboard
.
Using the standard on-screen Keyboard
The on-screen Keyboard is available when text entry is possible. You can enter text by tapping keys on
the keyboard that are displayed on the screen.
Enter text using the on-screen keyboard
v
The on-screen keyboard is available when text entry is possible.
v
To make the keys larger, tap the Input Selector arrow, and then
Options
. In the
Input method
list,
select
Keyboard
, and then tap
Large Keys
.
v
General rule for entering text is same as MS based PC.
Using the LGJavaKey
v
You can use as navigation keys (left/right/up/down/center) when your Java applications are launched.
v
You can move the cursor and select menu on out of Java application.
Page 38

38
Entering and Searching Information
Entering and Searching Information
XT9 Keypad
With XT9 keypad, you can enter text by tapping keys displayed on the screen. This is the most common
way to enter text with word prediction function in 20 Qwerty of portrait screen.
v
XT9 Keypad is available when text entry is possible.
v
Enter letters by tapping the keys labelled with the required letters.
v
There are four input modes and you can change by tapping Fn, T9/123 and abc/123. You can turn
on and off XT9 prediction function by tapping Fn and T9/123 or abc/123 successively. If you tap just
T9/123 or abc/123, you can enter 123 mode. If you tap just Fn, you can enter symbol mode.
+
XT9 mode
If you turn on XT9 mode by tapping Fn and T9/123 successively, you can enter words with only one
keystroke per letter. The XT9 mode automatically compares your keystrokes with an internal dictionary to
determine the correct word, thus requiring far fewer keystrokes than the traditional multitap mode.
This is sometimes known as predictive text. This feature is supported only in portrait screen.
+
ABC mode
If you turn off XT9 mode by tapping Fn and abc/123 successively, you can enter letters by tapping the key
labeled with the required letter once or twice until the correct letter is displayed. Tap once for the first
letters and twice for the second letters. This mode is known as multitap mode.
Page 39

39
/
123 mode
If you tap T9/123(abc/123), you can enter 123 mode. Type numbers using one keystroke per number.
You can also enter additional symbols in 123 mode.
/
Symbol mode
Short press of FN key gives symbol for one key press, and long press of FN locks symbol mode.
The symbol mode enables you to enter various symbols or special characters.
You can enter extra symbols by tapping Sym key in full qwerty.
CAPS
Short press switches to uppercase for one keypress, long press switches to caps lock mode.
FN
v
Portrait mode:
Tap this key for entering Symbols or turning XT9 on and off.
v
Landscape mode:
Tap this key for entering Symbols and numbers.
Touch for switching to symbol keypad. Switch to letter keypad again after one key input. If you want to
lock symbol keypad, press and hold the icon.
Arrow key in full qwerty
Pressing the arrow key will hide the menu bar and show the bigger text area.
Entering and Searching Information
Page 40
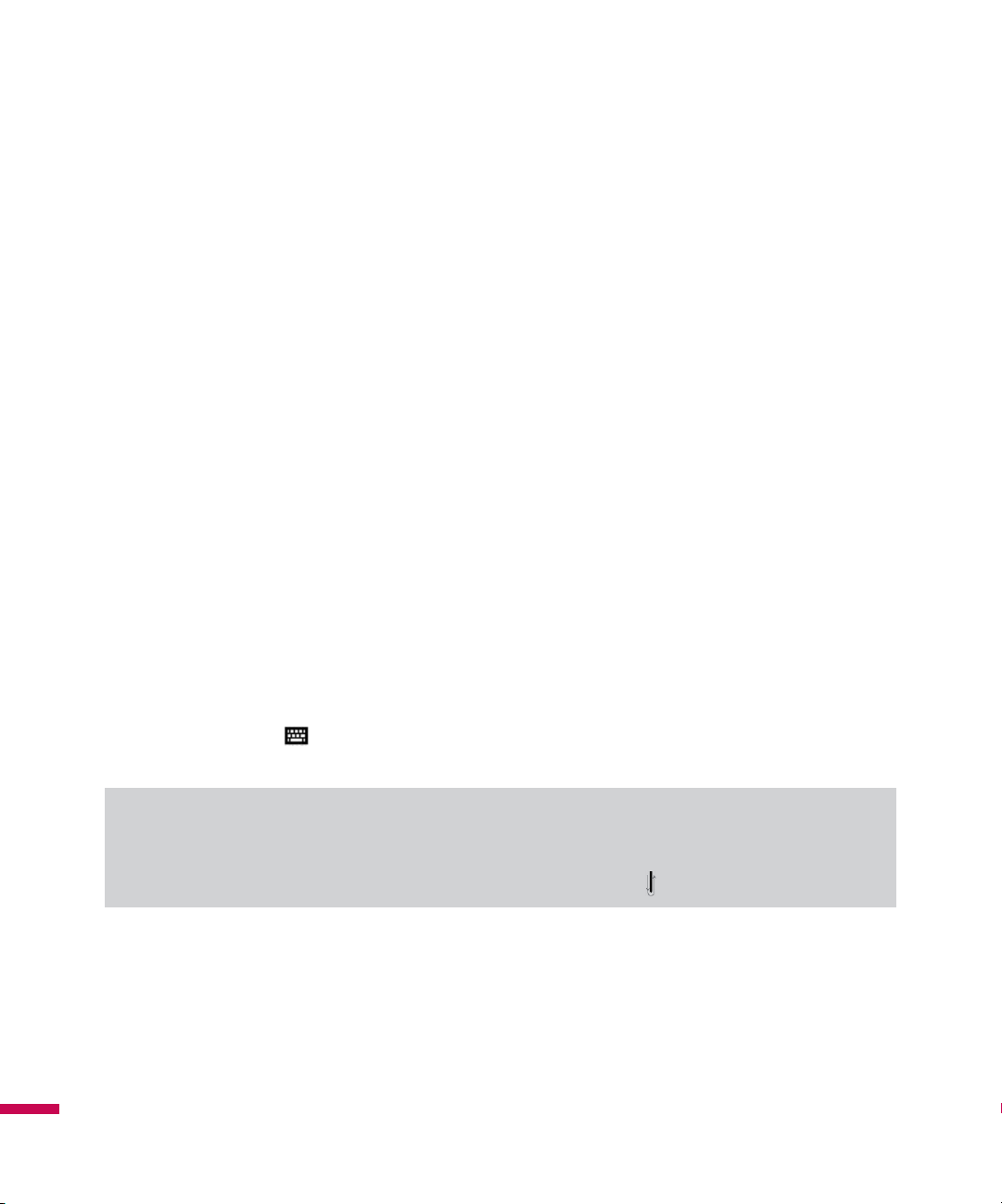
40
Using Transcriber
Transcriber
is a handwriting recognition program that allows you to write in cursive, print, or a
combination of both. Transcriber works transparently in the background of programs, recognizing words
with its integrated dictionary. When Transcriber is turned on, it interprets stylus movement anywhere on
the screen as handwriting input. For more information about using Transcriber, see Help on your device.
To start Transcriber
1.
Start a program that accepts user input, such as Word Mobile.
2.
Tap the Input Selector arrow, and tap Transcriber. The Transcriber introductory screen appears.
To write using Transcriber
1.
In a program, position the cursor where you want text to appear.
2.
Use the stylus to write anywhere on the screen. The handwriting will be converted to text shortly after
you lift the stylus from the screen.
To enter punctuation and symbols
Transcriber comes with an on-screen keyboard that provides an easy way to add punctuation or a special
symbol to existing text.
v
From a program, tap
on the Transcriber toolbar. The keyboard remains visible until you tap the
button again.
Note
v
To reposition the keyboard, tap and hold the title bar, then drag to the desired location.
When no text is selected, you can also open the keyboard by doing the gesture.
Entering and Searching Information
Entering and Searching Information
Page 41

41
To edit text
1.
In a program, draw a line across the text you want to edit.
2.
After you lift the stylus from the screen, the line will disappear and the selected text will be
highlighted.
3.
Do either of the following:
v
Rewrite the text.
v
Use gestures to capitalize letters, insert a space, and so on.
Transcriber Gestures
Use quick strokes of the stylus to edit your text or to insert returns, spaces, or tabs.
Do To
Insert a paragraph return at the cursor.
The horizontal portion of the gesture must be at least two times longer than the vertical
portion.
Insert a space at the cursor.
The horizontal portion of the gesture must be at least two times longer than the vertical
portion.
Move the cursor one space back and erase any text.
Do the gesture by drawing a line from right to left.
Open the menu of alternate words if a word is selected or the onscreen Transcriber keyboard
if no text is selected.
Do the gesture by drawing a line straight down and back up.
Change the capitalization of a selected letter, word, or block of text.
Do the gesture by drawing a line straight up.
Entering and Searching Information
Page 42

42
Do To
Undo the last action.
Do the gesture by drawing a line straight up and back down.
Copy the selected text.
Do the gesture by drawing a line from left to right and back.
Cut the selected text.
Do the gesture by drawing a line from right to left and back.
Paste copied or cut text.
Do the gesture by drawing a line from the lower left of the screen diagonally up toward the right
and back down to the right.
Insert a tab.
The horizontal portion of the gesture must be at least two times longer than the vertical portion.
Note
v
You can also use the Enter, Space, and Backspace buttons on the Transcriber toolbar.
Entering and Searching Information
Entering and Searching Information
Page 43
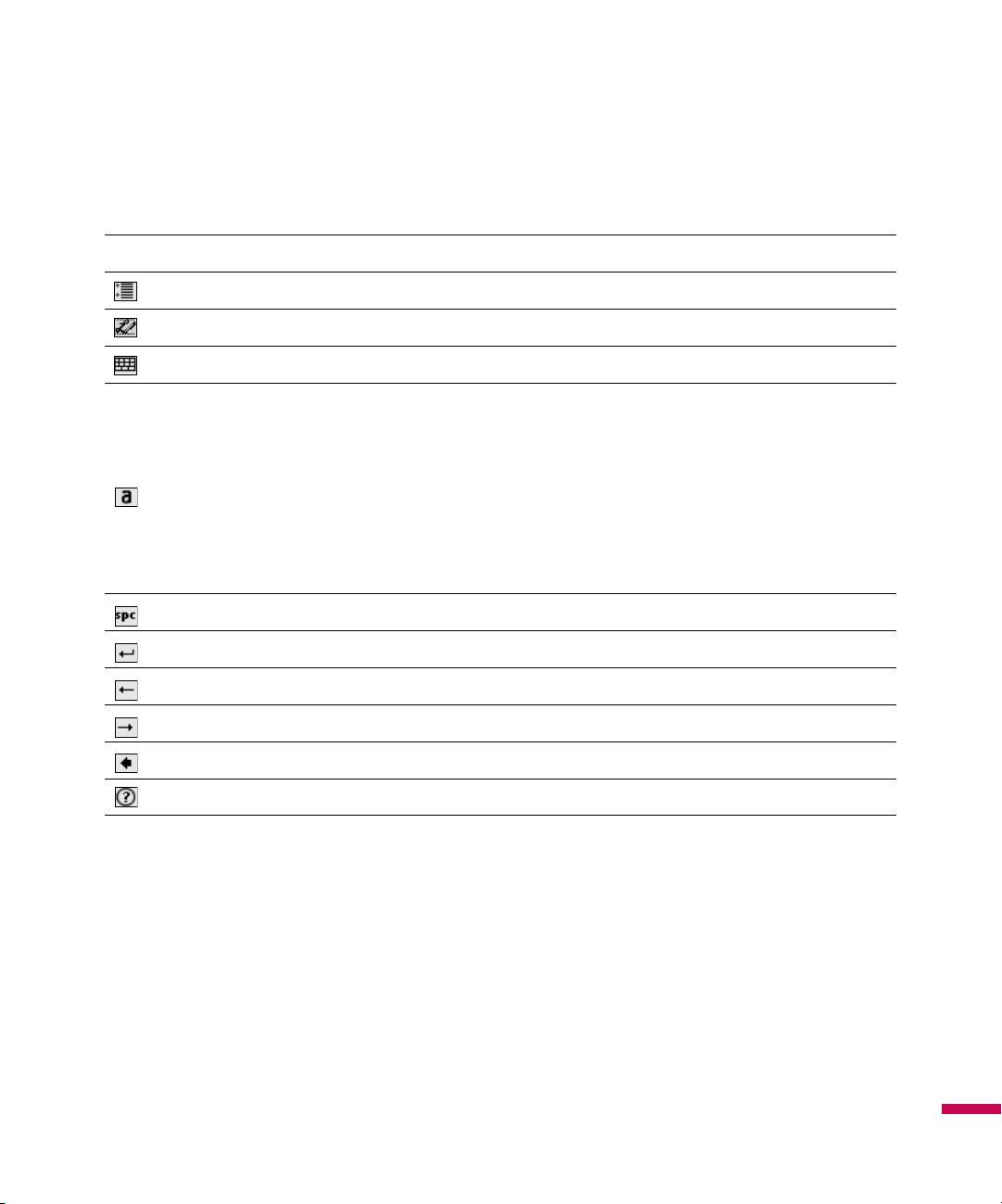
43
The Transcriber toolbar
Tap To
You can set the transcriber options such as writing direction, text and shorthand.
You can set the shape of letters as your handwriting.
You can enter numbers, punctuation and symbols.
You can change text input methods.
• a mode. This is the default for optimum handwriting recognition.
• 123 mode. Numbers and some letters are allowed and the calculator is activated.
• A mode. All letters are automatically capitalized.
If you are in A or 123 mode, recognition returns automatically to the default mode once
you lift the stylus.
You can insert a space at the cursor.
You can insert a paragraph return at the cursor.
You can insert the cursor one space to the left.
You can move the cursor one space to the right.
Back and erase any text.
Help
Entering and Searching Information
Page 44
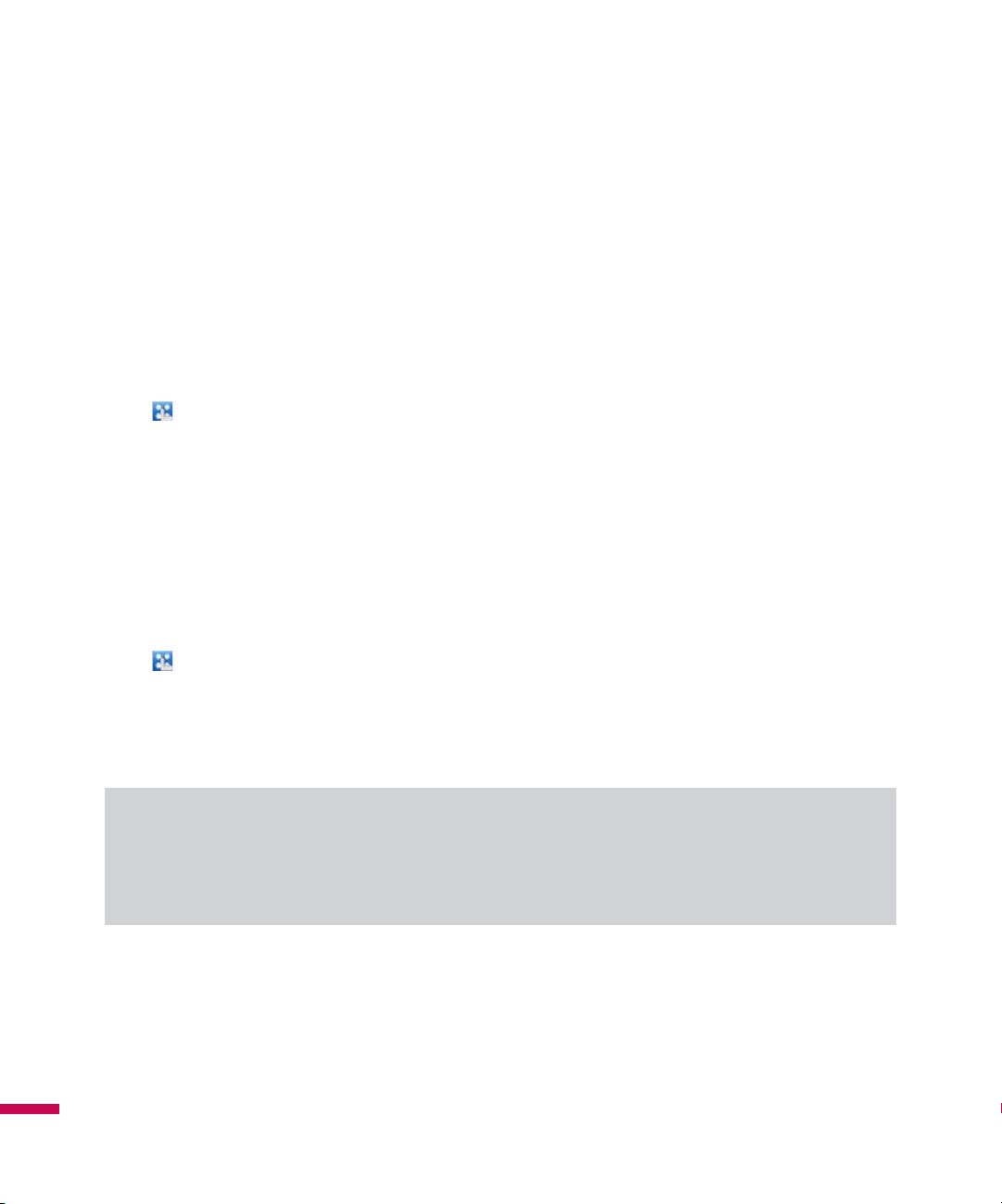
44
Entering and Searching Information
Entering and Searching Information
Drawing and Writing on the Screen
You can draw directly on the screen, or write on the screen and save notes in your own handwriting. To do
this, you must set the input mode in Notes to
Writing
.
If you prefer to use handwriting or frequently add drawings to your notes, you may find it helpful to set
Writing as the default input mode. If you prefer typed text, set
Typing
as the default input mode.
To set the input mode for Notes
1.
Tap (
LG Menu)
>
Applications
>
Notes
.
2.
In the note list, tap
Menu
>
Options
.
3.
In the
Default mode
box, tap one of the following:
v
Writing
if you want to draw or enter handwritten text in a note.
v
Typing
if you want to create a typed note.
4.
Tap OK.
To write a note
1.
Tap (
LG Menu)
>
Applications
>
Notes
.
2.
In the note list, tap
New
.
3.
Write your text on the screen.
4.
When finished, tap OK to return to the note list.
Note
v
To select handwritten text, tap and hold next to the writing. As soon as dots appear, and before they
form a complete circle, quickly drag across the writing.
If a letter crosses three ruled lines, it is treated as a drawing rather than text.
Page 45

45
To draw in a note
1.
Tap (
LG Menu)
>
Applications
>
Notes
.
2.
In the note list, tap
New
.
3.
To draw on the screen, use the stylus like a pen.
4.
A selection box appears around your drawing.
5.
When finished, tap OK to return to the note list.
Note
v
To select a drawing (for example, to copy or delete it), tap and hold the drawing briefly. When you lift the
stylus, the drawing is selected.
Picsel Viewer Pan and Zoom Mode
The document you wish to see is often larger than the space available on the screen. There are two ways
to see more of it. To pan (or ‘scroll’) to a different part of the document, simply stroke your pen across the
screen in the direction you would like the page to move.
To pan the page up, touch and hold your pen somewhere near the middle of the screen and draw a line
towards the top, then take your pen off the screen. You can do this repeatedly so that you can view any
size of document. Further, you can ‘throw’ the document across the screen, and it will continue moving
after you have released the pen. This gives you time to start another stroke. This inertia can be used to
save time while you pan around the document.
You can also zoom the size of the document, so that more or less of it is visible at a different size. The
tap-and-stroke gesture for this is to tap your pen briefly near the middle of the screen then touch and
hold it again in the same place (a “double-tap”). Now, stroke your pen up to zoom in, or down to zoom
out. Release your pen when you reach the scale you like. Using this, you can view small print details on
diagrams, or can get an overview of a whole page.
Entering and Searching Information
Page 46

46
Thumbnail
While viewing a page, a thumbnail can be displayed to:
- Give an overview of the current page
- Show the position of the current visible screen on the page
Currently, there are two modes that can be used. For document map mode, the visible area of the
document is the same, and the thumbnail is superimposed at the bottom of the screen, on a transparent
panel. A red transparent box on top of this thumbnail shows the current screen position and size.
For magnify mode, the screen is split in two. A magnifying glass icon can be used to navigate the
thumbnail at the top, and the bottom portion shows the zoomed document.
Find text in a PDF
You can search a word or words in a PDF file. The Find menu searches the currently open PDF
1. Select Search > Find menu. Then search dialog is shown.
2. Type the text you want to search.
3. Press OK.
* This viewer doesn’t use exact case match.
Quick reference
Search > Find
Find the word in this document
Search > Find prev
Find the word before current focused word
Search > Find next
Find the word after current focused word
Search > Snap to result
Move to current focused word
Search > Cancel
Cancel finding the word
Thumbnail > Off
Off the thumbnail
Thumbnail > Document map
View the document map
Entering and Searching Information
Entering and Searching Information
Page 47

47
Thumbnail > Magnify
View the document through magnifying glass
Goto > Page
Go to page where you want
Goto > First
Jump to the first page
Goto > Prev
Go to the previous page
Goto > Next
Go to the next page
Goto > Last
Jump to the last page
Recording a Note
You can create a stand-alone recording (voice note) or you can add a recording to a note.
To create a voice note
1.
Tap (
LG Menu) > Applications > Notes
.
2.
Do one of the following:
v
To create a stand-alone recording, record from the note list.
v
To add a recording to a note, create or open a note.
3.
If you do not see the Recording toolbar, tap
Menu
>
View Recording Toolbar
.
4.
Hold your device’s microphone near your mouth or other source of sound. Press the recording button
from the Recording Toolbar.
5.
If you adding a recording to a note, tap OK to return to the note list when finished.
6.
If you are recording in an open note, an icon will appear in the note.
7.
If you are creating a stand-alone recording, the recording will appear in the note list.
Entering and Searching Information
Page 48

48
To change recording formats
1.
Tap
Start
>
Settings
>
Personal
tab >
Input
.
2.
Tap the
Options
tab, and in the
Voice recording format
list, tap the format you want.
3.
Tap OK.
Note
v
You can also change recording formats from within Notes. In the note list, tap Menu > Options > Global
Input Options link (at the bottom of the page).
Searching Information
You can search for files and other items stored on your device in the My Documents folder or on a storage
card. You can search by file name or by words located in the item. For example, you can search in e-mail
messages, notes, appointments, contacts, and tasks, as well as in online Help.
To search for a file or an item
1.
Tap (
LG Menu) > Applications > Search.
2.
In
Search for
, enter the file name, word, or other information you want to search for.
3.
If you have looked for this item before, tap the
Search for
arrow and select the item from the list.
4.
In
Type
, select a data type to help narrow your search.
5.
Tap
Search
.
6.
The
My Documents
folder and subfolders are searched.
7.
In the
Results
list, tap the item you want to open.
Entering and Searching Information
Entering and Searching Information
Page 49

49
General functions
General functions
Adjust the Device Volume
You can set the volume of System and Ringtone,
which can be set the volume On or Vibrate state or
Off.
v
System volume :
You can change the volume for
sounds, such as the sound you hear when you tap
program names and menu options.
v
Ringer volume :
You can set the volume of
Ringtone.
Note
v
To adjust the conversation phone volume, you must do it during a call. Adjusting the volume at another
time will affect the ring, notification, and MP3 sound levels.
When you activate Vibrate mode, sound will automatically be muted and the device will vibrate when
an incoming call is received. The Vibrate icon ( ) will appear in the title bar to indicate that Vibrate
mode is activated.
Ringer volume
System volume
Page 50

50
General functions
General functions
Making a Call
You can make a call from
Phone, Contacts
, and
Speed Dial
.
Make a call from Phone
v
On the Phone screen, tap the desired phone number, and tap the
button.
Note
v
If you tap a wrong number, tap the Back arrow ( ) to erase individual numbers one at a time. To
delete all the numbers, tap and hold the Back arrow.
Make a call from Contacts
v
Tap
(
LG Menu
) >
Communication
>
Contacts
.
v
Tap the desired contact, and tap
Call
.
v
You can also tap the desired contact in the contacts list, and tap the phone number that you want to
call. Or, tap and hold the desired contact, and on the shortcut menu, tap
Call Work, Call Home
, or
Call Mobile
.
Page 51

51
General functions
Make a call from Speed Dial
Use Speed Dial to call frequently-used numbers with a single tap. For example, if you assign a contact to
the location 2 in Speed Dial, you can simply tap and hold on the Phone screen to dial the contact’s
number. Before you can create a Speed Dial entry, the number must already exist in Contacts.
To create speed dial entry
1.
On the Phone screen, tap
Menu
>
Speed Dial
.
2.
Tap
Menu
>
New
.
3.
Tap a contact. Tap the phone number for which you want to create a Speed Dial.
4.
In the
Location
box, select an available location for the new Speed Dial.
Note
v
Location 1 is generally reserved for your voice mail, and Speed Dial will designate the next available
location by default. If you want to place a number in a position that is already occupied, the new
number will replace the number that is already there.
v
To create a Speed Dial entry from Contacts, tap and hold the contact name, tap Add to Speed Dial, and
select an available location for the new Speed Dial.
v
To delete a Speed Dial entry, in the Speed Dial list, tap and hold the desired entry, and tap Delete.
Page 52

52
General functions
General functions
Receiving a Call
When you receive a phone call, a message will appear, giving you the option to either answer or ignore
the incoming call.
To answer or reject an incoming call
v
To answer the call, tap
Answer
, or press on the device.
v
To reject the call, tap
Ignore
, or press on the device.
To end a call
Once an incoming or outgoing call is in progress, you can tap
End
or press on the device to hang
up.
In-call Options
To put a call on hold
v
Tap
Hold
.
To switch between two calls
v
Tap
Swap
.
Page 53

53
General functions
To set up a conference call
1.
Either put a call on hold, and dial a second number; or, accept a second incoming call when you already
have one in progress.
2.
Tap
Menu
>
Conference
.
Note
v
Not all service providers support conference calling. Contact your service provider for details.
To Turn the Speakerphone On and Off
The built-in Speakerphone on your device allows you to talk hands-free or lets other people listen to the
conversation.
v
During a call, tap
Speaker On
. The General functions speakerphone icon ( ) appears in the title bar.
v
To turn off the speakerphone, tap
Speaker Off
.
WARNING
To avoid damage to your hearing, do not hold your device against your ear when the Speakerphone is
turned on.
To mute a call
You can turn off the microphone during a call, so that you can hear the caller but the caller cannot hear
you.
v
During a call, tap
Mute
.
v
When the microphone is turned off, the mute icon (
) appears on the screen. Tap
Unmute
to turn on
the microphone again.
Page 54

54
General functions
General functions
Additional Dialing Information
Make an emergency call
v
Enter the international emergency number for your locale, and tap Talk.
Note
v
Additional emergency numbers may be included in your SIM card. Contact your service provider for
details.
Page 55

55
Communication
Page 56
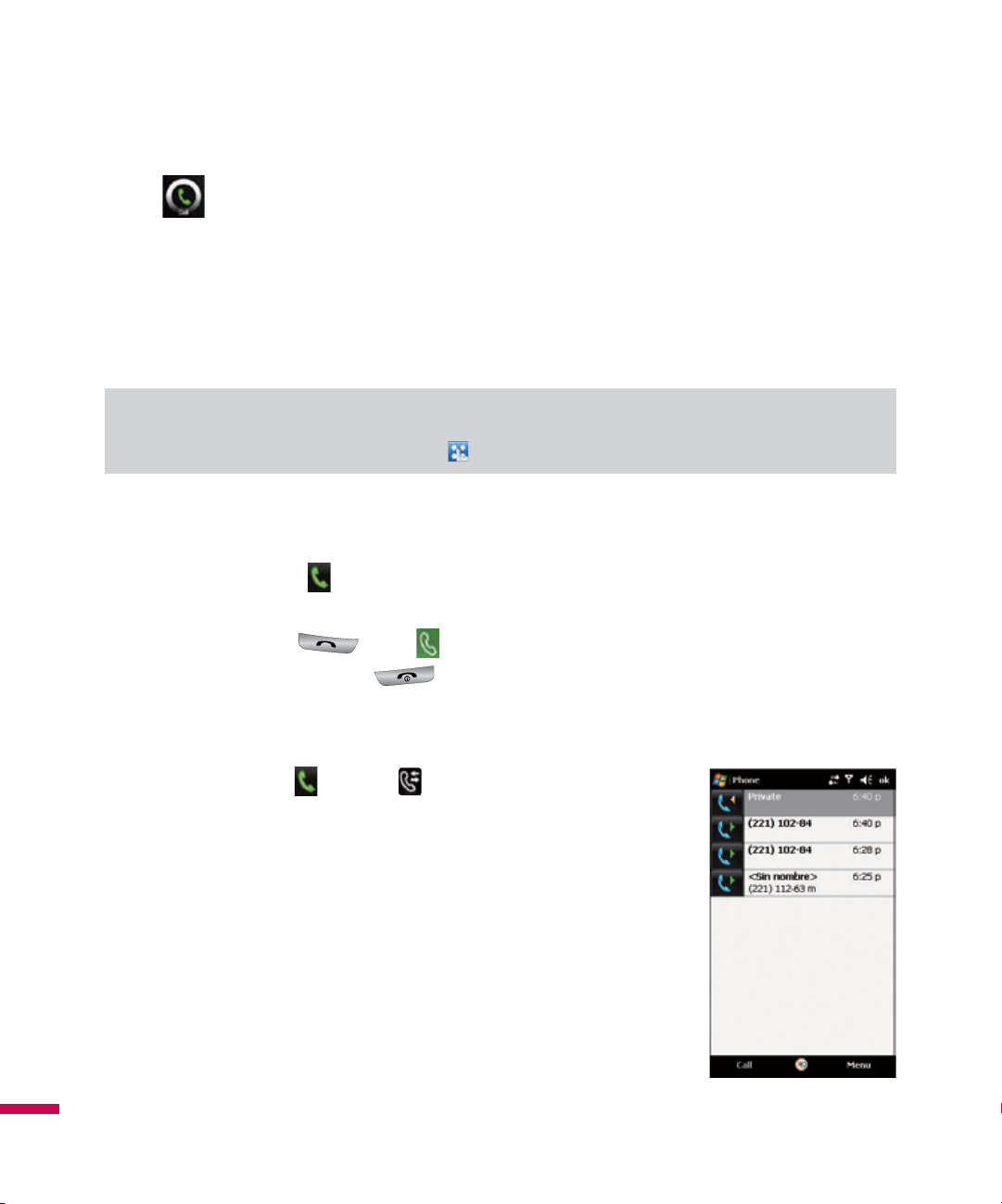
56
Communication
Call
You can use easily with smart dial feature. If you press a number on the keypad, the screen displays the
phone number in Call History, Starting with the number you enter, and the names in Contacts or Call
History, starting with the characters you enter.
You can select you want to call number.
You can also make an international call or emergency call.
Note
You can find your phone number by tapping (
LG Menu
) >
Settings
>
Phone.
Making a Voice Call
1. On the Home screen tap .
2. Type the desired phone number using the Phone keypad.
3. Press the Send button or tap .
4. To end the call, press End button or tap End button call on the screen.
Making a Call from History
On the Home screen, tap . Then tap , you can choose and call.
When you tap the call you want to view, the screen shows the time and
date you received or made a call and the duration of a call.
You can personalize the settings of your phone, the services you have,
and the network to which you are connected.
Communication
Page 57

57
Sharing a Video during your Phone Call
You can initiate to send or start to receive video with those who has a
Video Share capable phone. During a voice call, the phone will let you know
whenever you can share video by showing the “Video Share Ready” button.
Note
This service is only available in AT&T 3G coverage with below conditions.
v
Subscribed on the Video Share service.
v
The service option in the Video Share settings should be ON as default.
v
Presence of square-shaped indication such as ‘3G’ at the top of your signal
strength icon.
v
“Media Net” should be selected for internet usage (Media Net is set as
default)
Initiating a Video Share Session
1.
Once the voice call has been established, after a few seconds you can see
the
Video Share Ready
on the screen, provided that the other party’s phone
is also Video Share capable. Then, you are ready to start sharing your video
with the other party.
2.
To suggest Live Video Share session to the other party, simply tap
Video
Share Ready
on the screen or the camera key on the right side.
Note
If you set
Initial Notification
(Tap
Start
>
Settings
>
System
tab >
Video Share
) as ON (default set is OFF),
a notification message window will be popped-up
automatically.
As soon as you tap the
Accept
, the phone will start
establishing Live Video Share.
Communication
Page 58
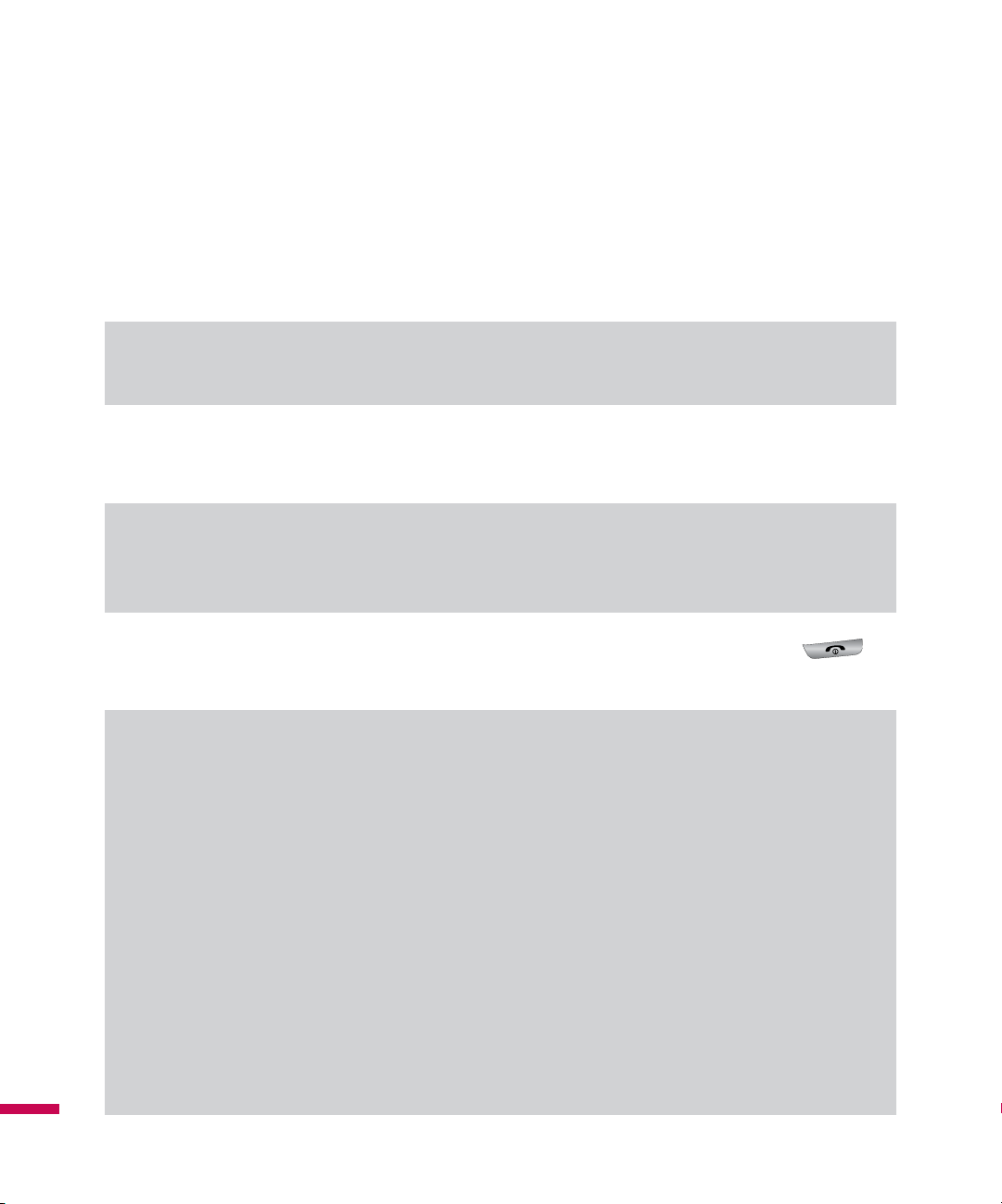
58
Communication
3.
There are options to select the type of Video Share between Live and Recorded. You can choose one of
the sharing types after selecting
Video Share
on the
Menu
.
v
Live:
You can share a real-time video stream with the other party while having a conversation.
v
Recorded:
You can share a pre-recorded video clip with the other party while having a conversation.
Note
Only video files that recorded on resolution 176 * 144 are enable to shared.
4.
If the other party accepts your request, a video share session begins.
(It can take a few seconds for the other party to accept your invitation and start the Video Share Call.)
Note
The Speakerphone will be automatically activated when a Video Share session begins, unless a hands-free
device (Bluetooth or stereo headset) is connected.
5.
Select the
STOP
menu item at any time when you want to quit sending video, or press the to
finish both the voice call and the video share session.
Note
1. The Video Share Call will be terminated in the following cases:
v
When you accept a 3rd party, Conference Call, or a 2nd incoming call during a Video Sharing.
v
When the voice call is placed on hold.
v
When the voice call is disconnected.
v
When moving out of a AT&T 3G service area.
v
When the network connection is in poor status.
2. The Video Sharing will not be available in the following cases (“Video Share Ready” button will be
grayed out).
v
When trying to make a conference call/second call during a call.
v
When the voice call is placed on hold.
v
When moving out of a AT&T 3G service area.
Communication
Page 59

59
Communication
Receiving a Video Share Session
1. If you get the Video Share invitation pop-up, tap
Accept
to allow the other party to send video stream.
If you don’t want to accept the request, tap Decline.
Note
v
The speakerphone will be automatically turned on when a Video Share session gets started, and
automatically back to the previous mode when a Video Share session ends.
v
When a Hands-free device (Bluetooth or stereo headset) is connected, Speakerphone will not be turned
on automatically.
Additional Ways to Initiate a Video Share Call
From
Contacts, Recent Calls
and
Camera
preview, you can make a Video Share session followed by a
successful voice call setup.
Note
v
If the other party is not available for a Video Share Call, then the call will remain as a normal voice call.
From Camera preview, initiating a Video Share Call
When you see scenery through the camera preview screen, you may want to share. Then you can initiate
the video share call with who has a video share capable phone.
1.
Tap icon on the right top of the camera preview screen, and then select the
Video Share Call
.
2.
This Dialer screen provides you with two options to make a Video Share Call:
a. Enter a number directly. Or
b. Select a number from Contact.
3.
After a successful call setup and check the other party’s capability of Video Share, Video share
invitation will be automatically requested
Page 60

60
Communication
From Contacts, initiating a Video Share Call
You can also initiate Video Share Call from Contact.
1.
After selecting a number on the Contact screen
2.
Tap the
Menu
>
Video Share
and you can choose the sharing type between
Live
and
Recorded
.
3.
After a successful call setup and checking the other party’s capability of Video Share, Video share
invitation will be automatically requested
From Recent Calls, initiating a Video Share Call
You can also initiate Video Share Call from Recent Calls.
1.
After selecting a number on the Recent Call list
2.
Tap the
Menu
>
Video Share
and you can choose the sharing type between
Live
and
Recorded
.
3.
After a successful call setup and checking the other party’s capability of Video Share, Video share
invitation will be automatically requested
Saving your Video Share
Video Sender can record video stream as a clip during a Live Video Share session. There will be a prompt
asking if you would like to save or discard the video at the end of a recording. If you choose to save the
video, it will be saved in the
My Pictures
under
My Documents
folder in your phone.
Communication
Page 61

61
Communication
Contacts
Contacts is your address book and information storage for the people and business you communicate
with. Store phone numbers, e-mail addresses, home addresses, and any other information that relates to
a contact, such as a birthday or an anniversary date. You can also add a picture or assign a ring tone to a
contact.
From the contact list, you can quickly communicate with people. Tap a contact in the list for a summary of
contact information. From there, you can call or send a message.
If you use Outlook on your PC, you can synchronise contacts between your device and PC.
Overview of Contacts
Contacts is your address book and information storage for the people and business you communicate
with. Store phone numbers, e-mail addresses, home addresses, and any other information that relates to
a contact, such as a birthday or an anniversary date. You can also add a picture or assign a ring tone to a
contact.
Page 62

62
Communication
To Create a Contact
1.
Tap (
LG Menu
) >
Communication
>
Contacts
.
2.
Tap
New
and enter the contact information.
3.
Select
Outlook Contact
or
SIM Contact
, and enter contact detail.
4.
When finished, tap OK.
Tip
v
If someone who is not in your list of contacts calls you or sends you a message, you can create a
contact from Call History by tapping
Menu
>
Save to Contacts
or from the message by tapping
received phone number.
You can add a picture or assign a ring tone to a contact in details tab of the contact.
To Change Contact Information
1.
Tap (
LG Menu
) >
Communication
>
Contacts
.
2.
Tap the contact.
3.
Tap
Menu > Edit
and enter the changes.
4.
When finished, tap OK.
To Work with the Contact List
There are several ways to use and synchronise the contact list. Here are a few tips:
1.
Tap (
LG Menu
) >
Communication
>
Contacts
.
2.
In the contact list, do any of the following:
v
In Name view, you can search for a contact by entering a name or by using the alphabetical index. To
switch to Name view, tap
Menu
>
View By
>
Name
.
v
To see a summary of information about a contact, tap the contact. From there you can also make a call
or send a message.
v
To see a list of available actions for a contact, tap and hold the contact.
Communication
Page 63
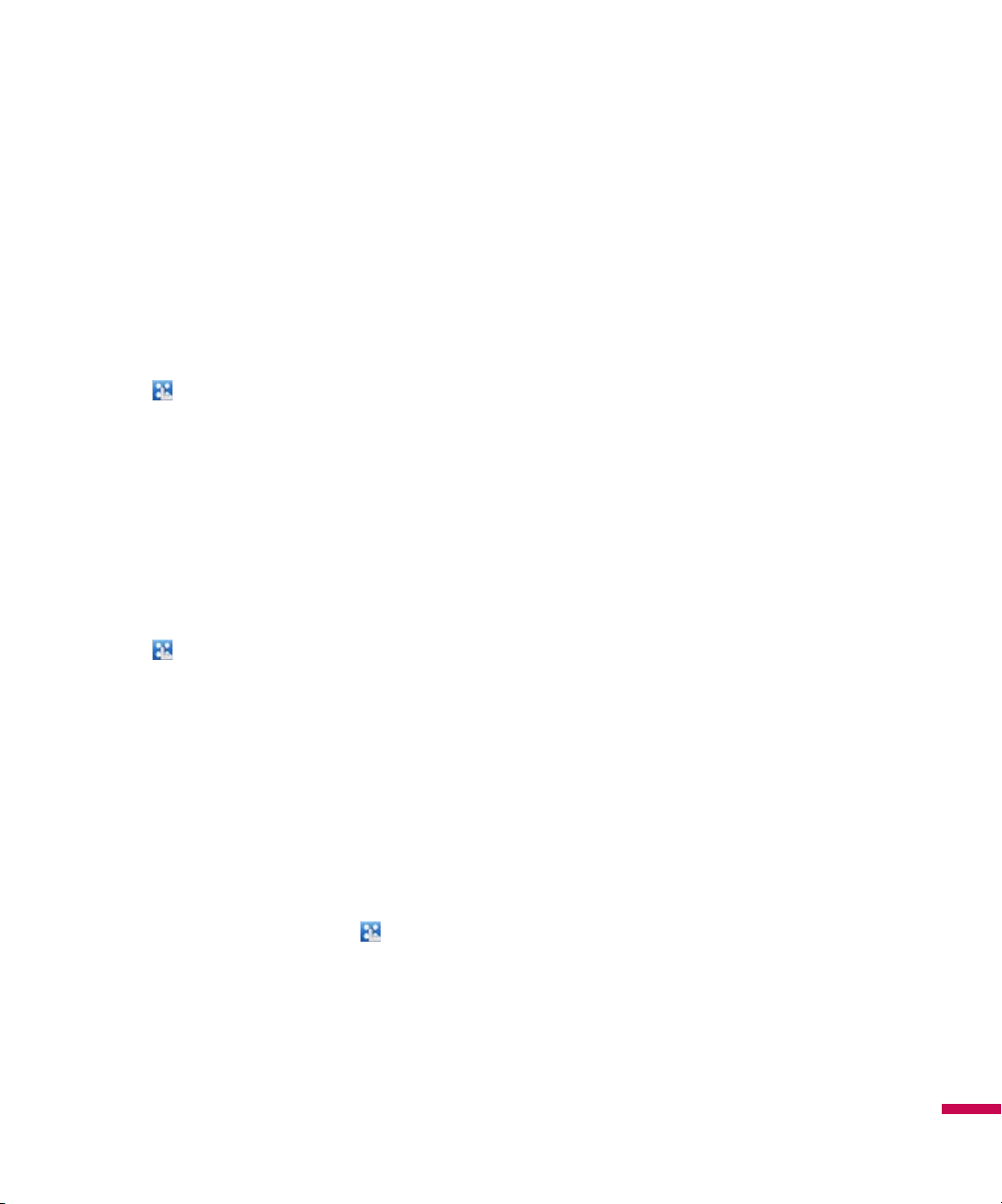
63
Communication
v
To see a list of contacts employed by a specific company, tap
Menu
>
View By
>
Company
. Then, tap
the company name.
To Copy SIM Contact to Contacts
If you have saved contacts on your SIM card, you can copy them into Contacts on your device several or
all.
1.
Tap (
LG Menu
) >
Communication > Contacts
.
2.
Tap
Menu > Select Contacts
>
Several or All
.
3.
Tap
Menu
>
Copy Contacts
>
To Contacts
.
Or similarly you can copy Contacts on your device to your SIM card several or All, by selecting Copy
Contact
>
To SIM
.
To Find a Contact
There are several ways to find a contact when your contact list is long.
1.
Tap (
LG Menu
) >
Communication
>
Contacts
.
2.
If you are not in Name view, tap
Menu
>
View By
>
Name
.
3.
Do one of the following:
v
Begin entering a name in the provided text box until the contact you want is displayed. To show all
contacts again, tap the text box and clear the text.
v
Use the alphabetical index displayed at the top of the contact list. When you tap the alphabetical
index, the selection highlight moves to the first item beginning with that alphabet.
v
Filter the list by categories. In the contact list, tap
Menu
>
Filter
. Then, tap a category you’ve assigned
to a contact. To show all contacts again, select
All Contacts
.
v
You can also find a contact tap
(
LG Menu
) >
Applications
>
Search
.
Page 64
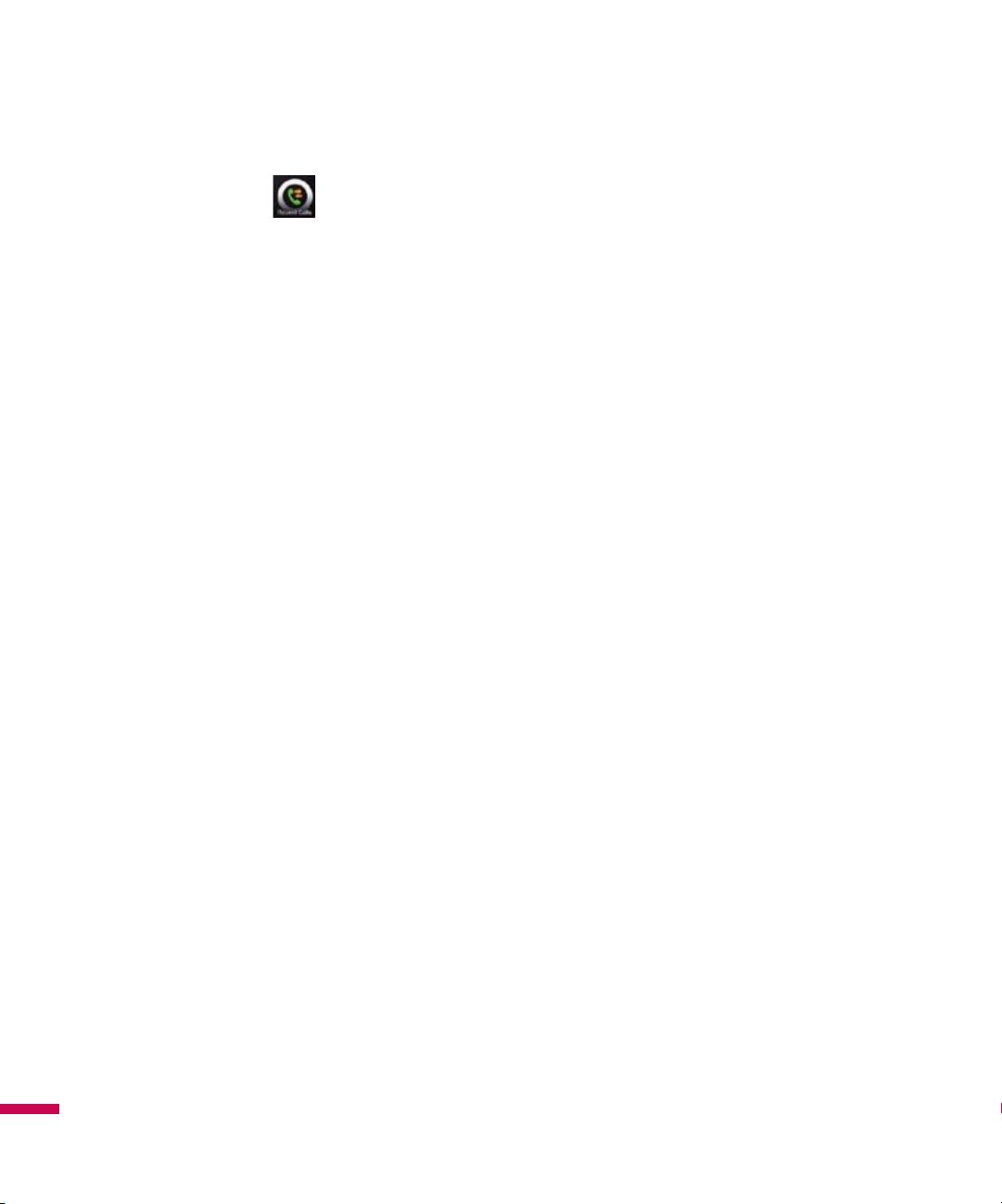
64
Communication
Recent Calls
You can view the recently missed, received and dialed calls.
You can make a call, send text message, multimedia message and save to contacts.
You can delete the number selected or all at once.
Save to Contacts
You can add the contact info from a communication event to your Contacts.
View Note
To view detailed information about the communication event.
Delete
You can delete the selected call list.
Send Text Message...
After you have found the number you want, you can send a text message.
Send MMS
After you have found the number you want, you can send multimedia message.
Communication
Page 65

65
Communication
Filter
v
All Calls:
Allows you to view the missed, received, and dialled call records. You can make a call, or
send a message to the number you have selected from the records. You can also save the number in
Contacts.
v
Missed:
Allows you to view the last 20 phone numbers from which someone unsuccessfully tried to
reach you.
v
Outgoing:
Allows you to view the last 20 phone numbers that you have called or tried to call.
v
Incoming:
Allows you to view the last 20 phone numbers that you have answered.
Delete All Calls
You can delete all calls.
Call Timers...
You can view the duration of calls to and from your phone.
Video Share
You can initiate a Video Share Call to that number designated here. For more information, please refer to
"
From Recent Calls, initiating a Video Share Call
" in Page 60.
Page 66

66
Communication
Communication
Messaging
This menu includes functions related to text messages, MMS, e-mail. You can send and receive text
messages, MMS, Outlook E-mail and Internet E-mail through an Internet service provider(ISP). You can
also access e-mail from work using a VPN connection.
To Set up an E-mail Account
You need to set up an e-mail account that you have with an Internet service provider (ISP) or an account
that you access using a VPN server connection (typically a work account) before you can send and receive
e-mail.
1.
Tap (
LG Menu) > Communication > Messaging
.
2.
Tap
Setup E-mail
.
3.
Enter your E-mail address,
Password
, and tab
Next
.
Auto configuration
attempts to download necessary e-mail server settings so that you do not need to
enter them manually.
Note
Select the Save Password check box if you want to save your password so that you do not need to
enter it again.
4.
Once
Auto configuration
has finished, tap Next.
5.
Enter Your name (the name you want displayed when you send e-mail), Account display name; tap
Next
.
Note
If
Auto configuration
is successful, the
Account display name
and the addresses of the incoming
and outgoing e-mail servers automatically get populated.
If
Auto configuration
is unsuccessful or you have an account that you access using a VPN server
connection, contact your ISP or network administrator for the following information and enter it
manually.
Page 67
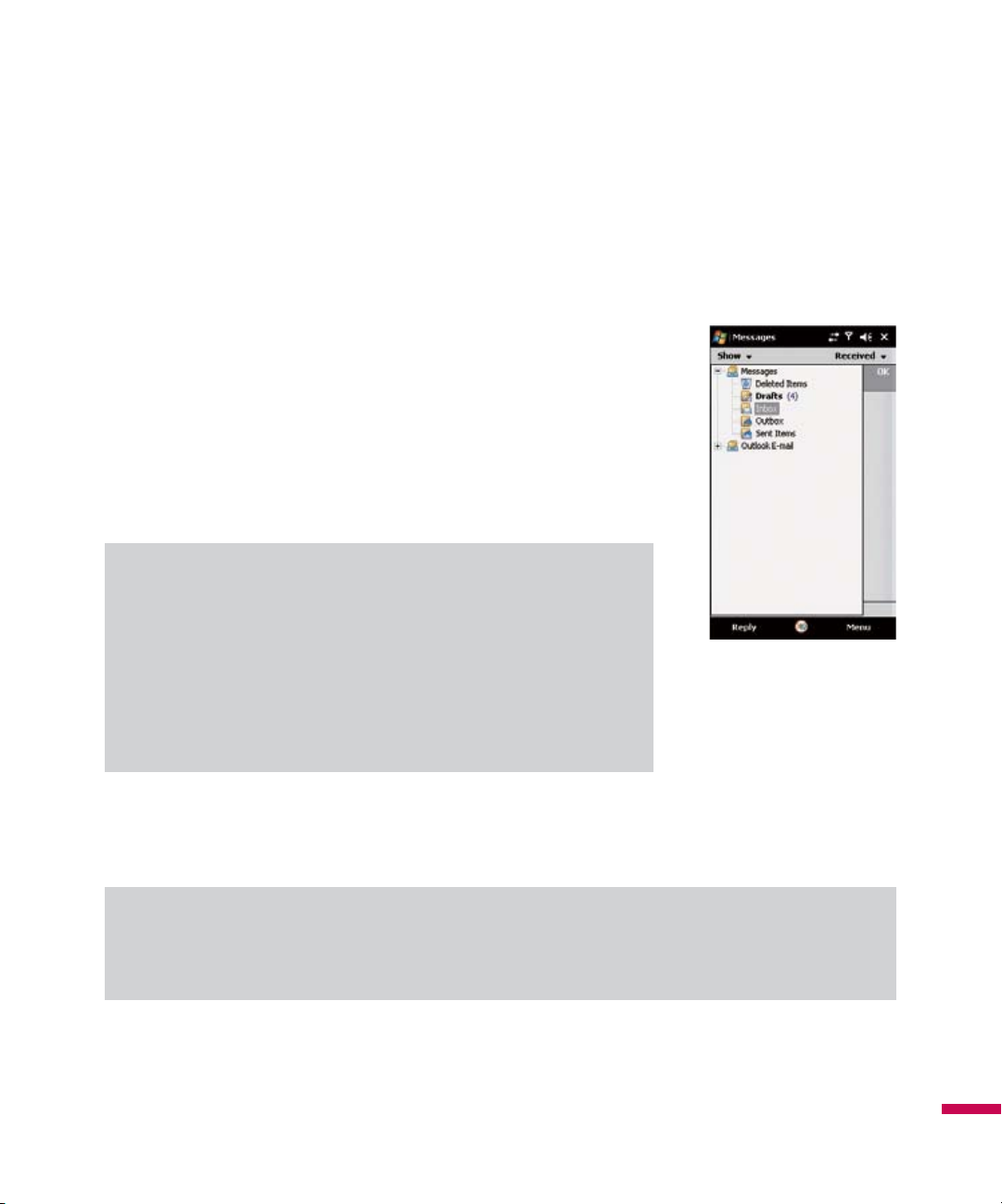
67
Communication
6.
Select Automatic Send/Receive Interval.
7.
Finish to complete setting up your account, or tap Options to access additional settings.
Managing Messages
v
On Select an Account screen, you can view Messages, Outlook E-mail
folders.
v
Tap the folder and you can select message box.
1. Deleted Items:
You can view the deleted items.
2. Drafts:
You can view saved messages. Select a message and you can
edit the message.
3. Inbox:
You can view received messaged. Select a message and view.
Tip
Windows Mobile 6.1 manages your inbox messages by address. You
can check the conversation history with the address that you send
the message to or you get the message from by tapping the threaded
message. Create a new message on the text message composer
which is bottom of the conversation history screen. You can send the
new message by tapping Send.
4. Outbox:
The Outbox is temporary storage place for messages waiting to be sent. Failed messages are
also placed in Outbox.
5. Sent Items:
Show the messages you sent (Message/e-mail).
Note
You tap Sort by on the upper right bar and then you can sort messages by Message Type, From,
Reveived, Subject.
Page 68

68
Communication
Communication
Downloading Messages
The manner in which you download messages depends on the type of account you have:
• To send and receive e-mail for an Outlook E-mail account, begin synchronization with Exchange Server
through ActiveSync.
• To send and receive e-mail messages for an e-mail account that you have with an Internet Service
Provider (ISP) or that you access using a VPN server connection (typically a work account), download
messages through a remote e-mail server.
• Text messages are automatically received when your phone is turned on. When your phone is turned
off, messages are held by your service provider until the next time your phone is turned on.
To Reply to or Forward a Message
1.
Open the message and tap
Reply
, or
Menu
>
Reply or Reply All or Forward.
2.
Enter your response. To quickly add common messages, tap
Menu > My Text
and tap a desired
message.
3.
To check the spelling, tap
Menu > Spell Check
.
4.
Tap
Send
.
Tip
To see more header information.
Note
v
You will be alerted when you have received messages. They will be stored in the Inbox.
v
In the Inbox, you can identify each message by icons.
v
If the phone shows ‘No space for SIM message’, you have to delete some messages from the
Inbox.
v
If the phone displays ‘No space for message’, you can make space of each repository by deleting
messages, media and applications.
Page 69

69
Communication
*
SIM message
SIM message means the message stored in SIM card. You can copy this message to the phone.
Calendar
To Add an Event to your Calendar
1.
Tap (
LG Menu
) >
Communication
>
Calendar
.
2.
Select the date you would like to add an event to.
3.
Tap
Menu
>
New Appointment
.
4.
Type in the subject and location of the event and check the date and enter time you would like your
event to begin.
5.
Check other information below.
6.
If you would like to add some note to your event, tap
Notes
tab and type in.
7.
After you finish writing your note, press OK.
To Change your Default Calendar View.
1.
Tap (
LG Menu
) >
Communication
>
Calendar
.
2.
Tap
Day/Week/Month/Year/Agenda
.
Page 70

70
Communication
IM
The Instant Messaging feature can only be used with the support of the network operator or communities
such as AIM, Windows Live and Yahoo! Messenger.
For Instant Messaging users, a valid User ID and Password will be required in order to login and exchange
messages as well as checking the online status.
The menu items below might not appear since not all IM communities support the various options. Also
the menu strings may appear differently based on the selected IM communities. The keywords such as
User ID, Login and Contact will be used as general terms in IM menus according to the currently selected
communities such as AIM, Windows Live and Yahoo! Messenger.
Sign in
1.
Select the community.
2.
Type your user name and password. For Windows Live messenger, you will also need to enter the
respective domain name. e.g.: xyz@hotmail.com
Note
If you do not have a community user name, you will need to create one on the community website
using your desktop internet browser.
3.
Tap sign in.
Note
To avoid typing your username and password each time you log in, select the Save Password check
box. To set your device to sign in to the community automatically each time you start the device,
select Auto Sign In.
Communication
Page 71
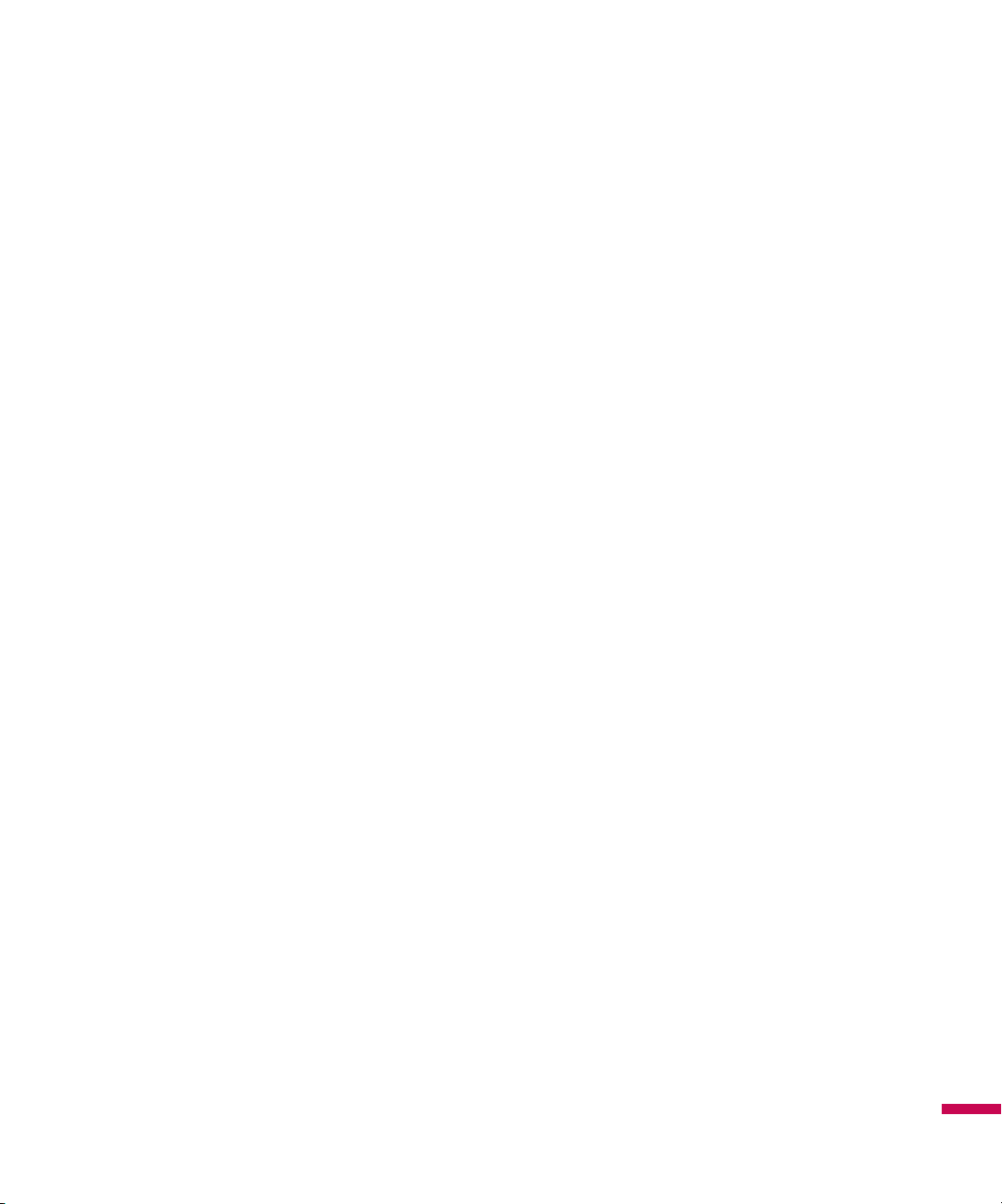
71
Communication
Switching between Communities
You can Sign-in to all the communities at the same time.
All the enabled communities are displayed on the top as tabs.
Change Status
Tap
Menu
on the Contact List screen, choose the option My Status and then select the desired status
Busy/Always/Offline.
Contact List
The Contact list displays your individual contacts/buddies in a tree list view. The online contacts are
displayed under their respective group names and all the offline contacts are displayed under a separate
group called Offline.
To collapse or expand a group, select the group using the navigation keys and press the left softkey
Collapse/Expand
.
v
Add a Contact:
On the Contact list screen click the right softkey
Menu
and choose
Add Contact
. On
the next screen enter the User ID of the desired contact and click the left softkey
Add
.
v
Block:
On the Contact list screen, highlight a contact and click the the right softkey
Menu
and choose
Block. A confirmation screen will be displayed, select the Yes softkey to confirm the action. (Block
option is only available for Windows Live and AIM)
v
Delete:
Select the contact, click the right softkey
Menu
and choose the option
Delete
.
v
Refresh Contact List:
To get the updated presence information, click on the right softkey
Menu
and
choose the
Refresh Contact List
option.
v
Contact info:
Select the contact using the navigation keys, click the right softkey
Menu
and choose
the option
Contact Info
.
Page 72

72
Communication
Conversations
Conversations for each community appear under the conversation group (the first group) on the Contact
list screen.
To start a new conversation, select the desired contact on the Contact list screen and press the right
softkey
Send
. A conversation screen would open, type the message and press Enter or click the left
softkey Send to send the message.
To start a conversation with someone who is not on your Contact list, select the
Send IM
to option from
the Contact List menu. Enter the User ID (complete email address in case of Windows Live) of the contact
in the text box and click on the
Send IM
soft key.
To end a conversation, press the left softkey Menu on the conversation screen and choose
End
Conversation
option. To close a conversation without ending it, choose the
Back
option from the same
menu.
IM Settings
To get to IM Settings, tab IM from home screen.
v
Community Settings
-
Enable Community:
Select the check box for those communities that you wish to use. Use the fire
key to select or unselect the check box as desired.
-
Auto Save Conversations:
Select this checkbox to save the conversation without asking.
v
Global Settings
-
Enable Sound:
Select this checkbox to play the community default sound notification when a new
IM arrives.
-
Start Automatically on PowerOn:
Select this checkbox if you wish to automatically start the
application when the phone is powered on.
-
Enable Tips:
Select/Unselect this checkbox to enable/disable help tips that appear on login.
-
Enable BackGround IM Alerts:
Select/Unselect this checkbox to enable/disable the new IM
notifications when the application is in the background.
Communication
Page 73

73
Communication
Closing the Application
1.
To sign out; press the right softkey
Menu
on the Contact list screen and choose
Sign Out
.
2.
To Exit the application without signing out; select the left softkey Exit from the Grid screen.
Note
Exiting the application will not sign you out and you will continue to receive messages. You will be
notified of new message through a pop up.
Page 74
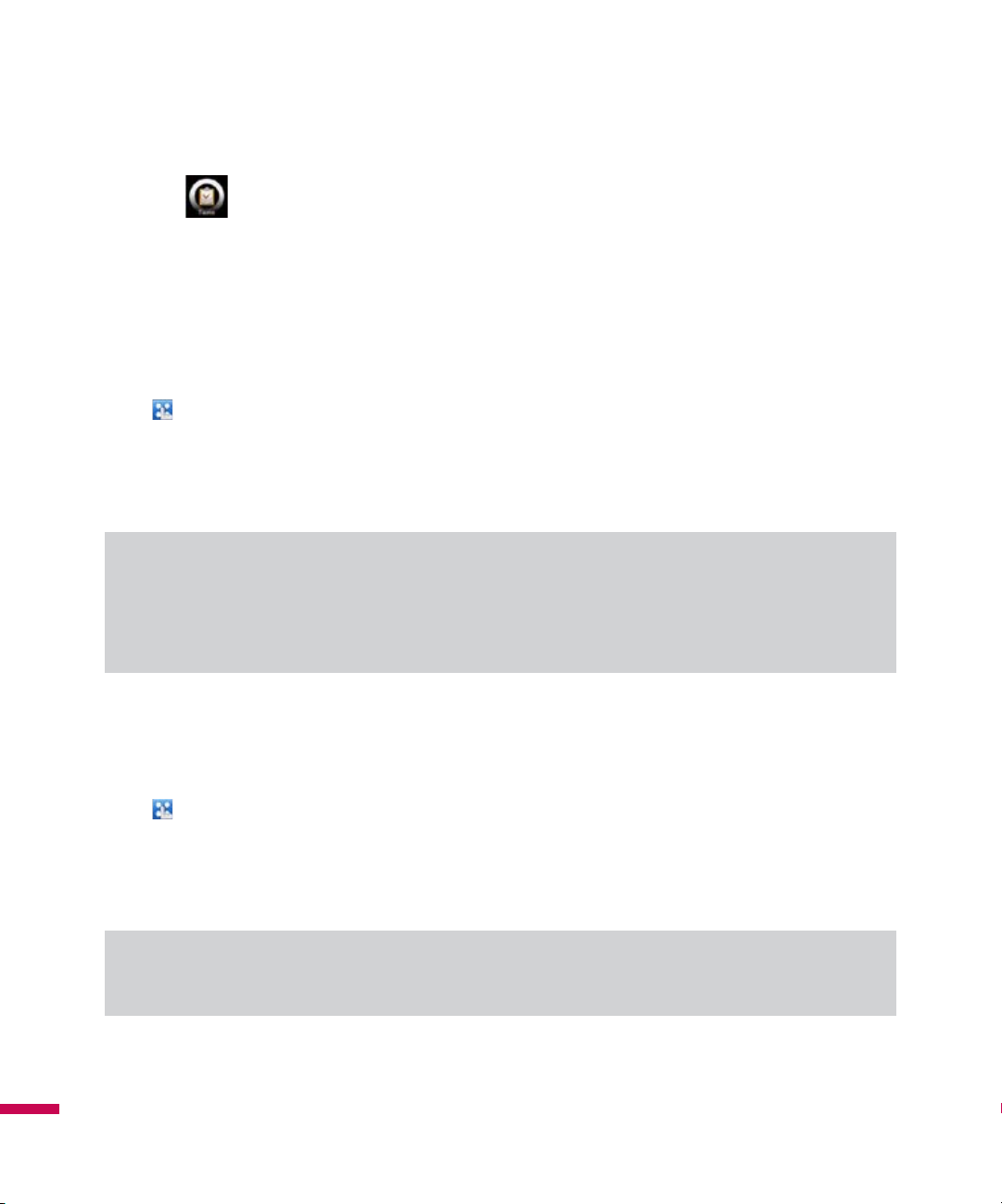
74
Tasks
Use Tasks to keep track of things you need to do. A task can occur once or repeatedly (recurring). You can
set reminders for your tasks and you can organize them using categories.
Your tasks are displayed in a task list. Overdue tasks are displayed in red.
To Create a Task
1.
Tap (
LG Menu
) >
Communication
>
Tasks
.
2.
Tap
Menu
>
New Task
3.
Enter a subject for the task, and fill in information such as start and due dates, priority, and so on.
4.
When finished, tap OK.
Note
v
You can easily create a short, to-do-type task. Simply tap the
Tap here to add a new task box
,
enter a subject. If the task entry box is not available, tap
Menu
>
Options
and select the
Show
Tasks entry bar
check box.
To Change the Priority of a Task
Before you can sort tasks by priority, you need to specify a priority level for each task.
1.
Tap (
LG Menu
) >
Communication
>
Tasks
.
2.
Tap the task you want to change the priority for.
3.
Tap
Edit
and in the Priority box, tap a priority level.
4.
Tap OK to return to the task list.
Note
v
All new tasks are assigned a Normal priority by default.
Communication
Communication
Page 75

75
To Set a Default reminder for all New Tasks
You can have a reminder automatically turned on for all new tasks you create.
1.
Tap (
LG Menu
) >
Communication
>
Tasks
.
2.
Tap
Menu
>
Options
.
3.
Select the
Set reminders for new items
check box.
4.
Tap OK to return to the task list.
Note
v
The new tasks must have due dates set in order for the reminder to take effect.
To Show Start and Due Dates in the Task List
1.
Tap (
LG Menu
) >
Communication
>
Tasks
.
2.
Tap
Menu
>
Options
.
3.
Select the
Show start and due dates
check box.
4.
Tap OK.
To Locate a Task
When your list of tasks is long, you can display a subset of the tasks or sort the list to quickly find a
specific task.
1. Tap (
LG Menu
) >
Communication
>
Tasks
.
2.
In the task list, do one of the following:
v
Sort the list. Tap
Menu
>
Sort by
, and tap a sort option.
v
Filter the list by category. Tap
Menu
>
Filter
, and tap the category you want displayed.
Note
v
To filter your tasks further, tap
Menu
>
Filter
>
Active Tasks
or
Completed Tasks
.
Communication
Page 76

76
PSNotes
PSNote is a multimedia input editor with handwriting recognition for Pocket PC. You can enter
handwritten text (in English, French, German, Italian or Spanish, depending on the installation) in various
styles (that is immediately converted into digital text), drawings, images, video, or sound and send it via
e-mail, SMS or MMS. From home screen mode, go to
Menu
>
Communication
>
PS Notes
.
• The contents of the toolbar change depending on whether you are working on:
- a text document: - or a drawing: - or a multimedia item:
menu
send
pen color
tools pen width
save zoom style
input type
menu
send
pen color
tools pen width
save zoom style
input type
menu
send play
tools replace
save zoom input type
New Document
v
Tap
Menu
>
File
>
New
, to create a new document.
v
You can write down on the note and tap
Menu
>
File
>
Save or File
>
Save as
(You can select the
Microsoft Word or RTF document format.)to save the document.
If you need more information, please tap Menu > Help, it shows more tips.
Writing Text
There are 6 different input modes for different handwriting styles.
v
Tap
Menu
>
Insert
>
Text
> and set the input type on the toolbar.
Communication
Communication
Page 77
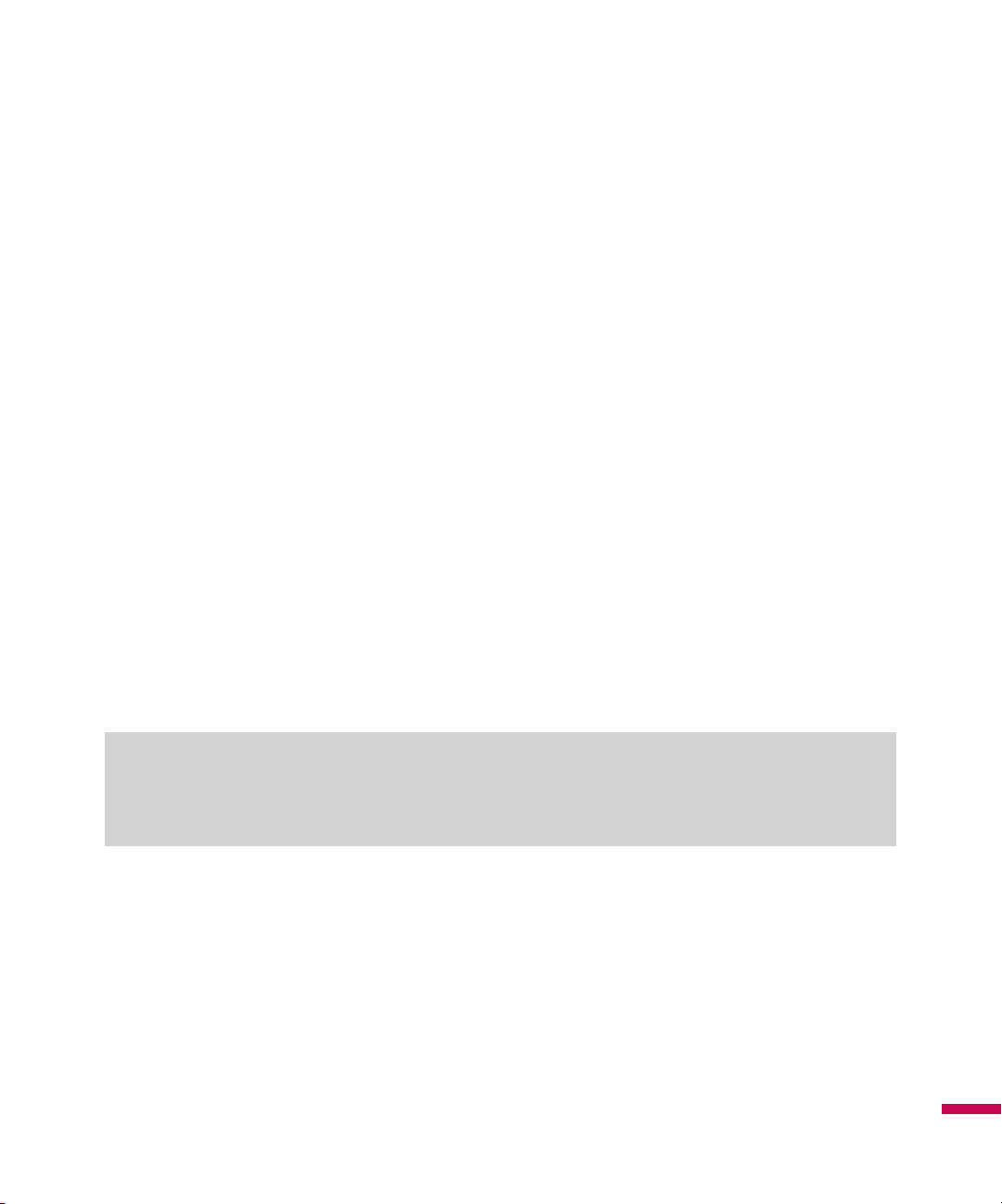
77
To Change the Font or Insert Time/Date
v
Tap
Menu
>
Options
>
Advanced tab
.
v
To use a new font, open the drop-down list and choose the new font.
v
To insert the current date and time automatically into your document,
tap Menu
>
Insert
>
Time/Date
.
Making Drawings
You can draw in the writing zone or over the top of an inserted image.
v
Tap
Menu
>
Insert
>
Drawing
.
v
To select a color that has been used in a drawing, tap the pen color icon on the toolbar.
Inserting Images
Tap
Menu
>
Insert
>
Image
, to insert an image as a drawing background.
Inserting Multimedia
Tap
Menu
>
Insert
>
Movies
, open the options on the input type tool to insert a multimedia item from a
file.
Note
v
Multimedia items can be sent by e-mail or MMS.
Tap
Menu
>
Insert
>
Audio
, to insert a sound file.
Communication
Page 78
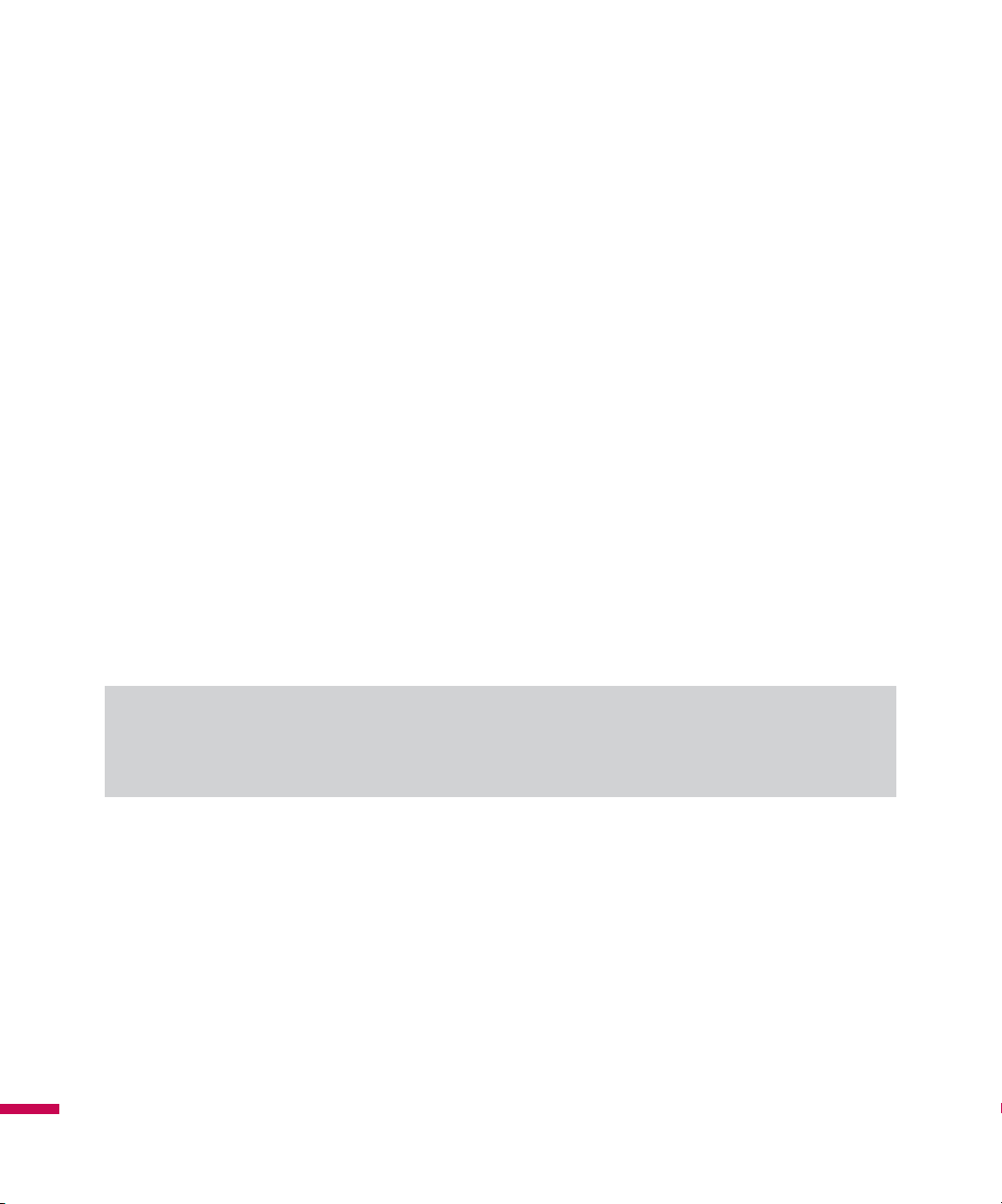
78
Communication
Communication
To Cut/Copy an Entire Area
v
To cut/copy a portion of text or part of a drawing, select that part (double-click or drag for text, for
drawings). Then from the menu icon, select
Edit
to choose from
Cut/Copy/Paste/Paste before/Paste
after/Delete
.
To Change the Zoom Level
v
Tap
Menu
>
Zoom
or zoom tool. You can set the zoom level (from 25% to 200%).
To Use the Personal Dictionary
v
Tap
Menu
>
Options
> the
Dictionary tab
.
v
Type the word you wish to enter into the Word text box.
To type in a word, open the SIP list and choose the keyboard option. To write a word, open the SIP list
and choose a stylus input option.
v
Tap the Add button to enter that word in your personal dictionary.
The word will then appear in the Dictionary list.
Note
v
Once your writing is recognized, the input zone is cleared automatically. It need to write clearly. Space
letters and words comfortably, avoiding very cramped words, or large spaces within words.
Page 79
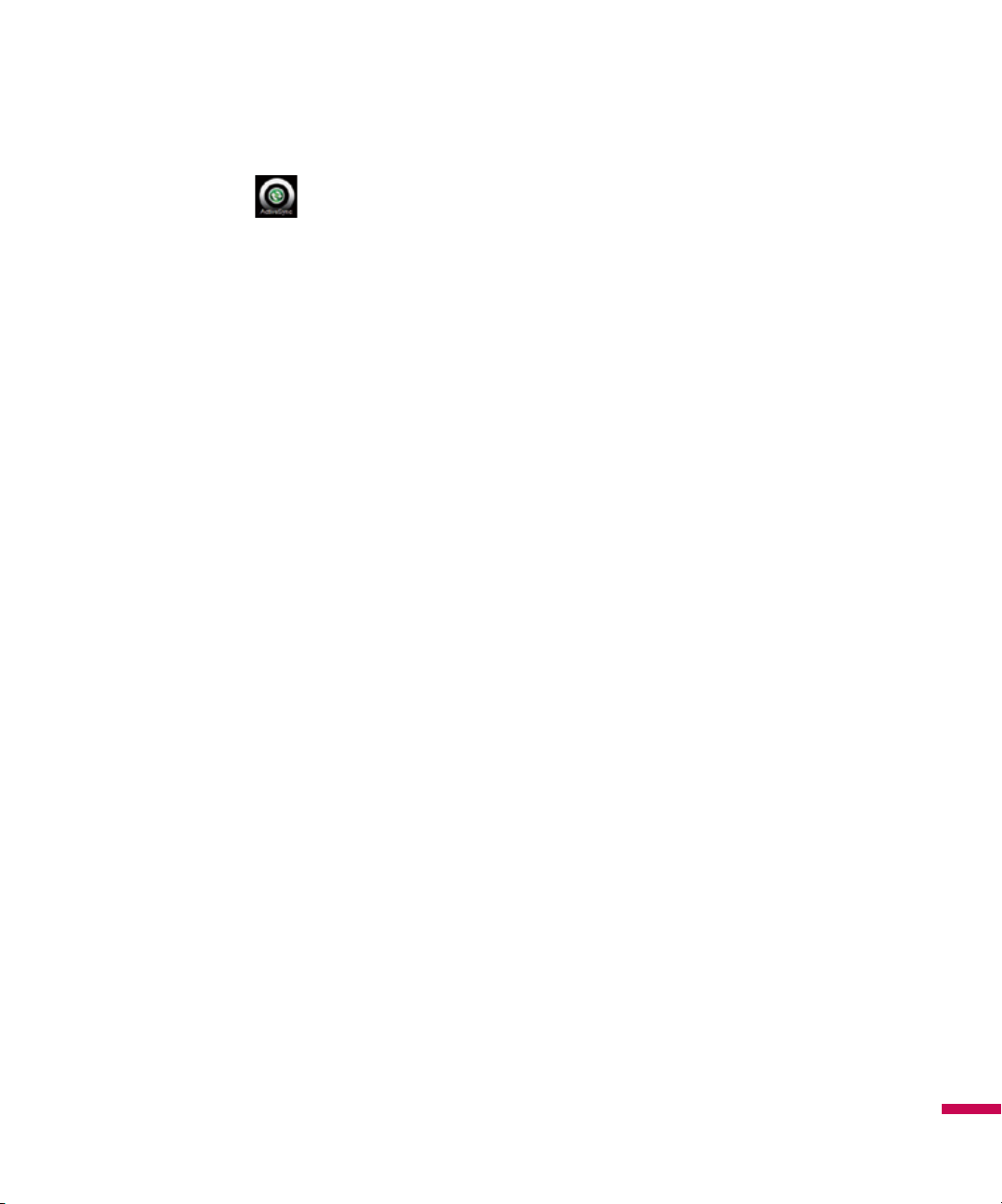
79
Communication
Activesync
ActiveSync synchronizes information on your device with information on your PC, such as Outlook
content. ActiveSync can also synchronize over a cellular network with Microsoft Exchange Server, if your
company or service provider is running Microsoft Exchange Server with Exchange ActiveSync. When you
synchronize, ActiveSync compares the information on your device with the information on your PC and/or
Exchange Server and updates all locations with the most recent information.
With ActiveSync, you can:
v
Synchronize information, such as Outlook E-mail, Contacts, Calendar, or Tasks information on your
device with your PC, as well as pictures, video, and music.
v
Synchronize Outlook E-mail, Contacts, Calendar appointments, and Tasks on your device directly with
Exchange Server so that you can stay up to date even when your PC is turned off.
v
Exchange files between your device and your PC without synchronizing.
v
Select which types of information are synchronized and specify how much information is
synchronized. For example, you can choose how many weeks of past Calendar appointments to
synchronize.
Before you can synchronize information with a PC, first, you must install ActiveSync on your PC.
And then you create a synchronization relationship between your device and the PC.
You can install ActiveSync from the Getting Started disc that comes.
Once you have installed ActiveSync and set up a synchronization relationship, ActiveSync on the PC
recognizes your device when you connect it, and automatically transfers the synchronization settings you
specified on your device.
You may be able to synchronize your device with Exchange Server through your company or wireless
service provider. If you plan to do so, obtain e-mail address, Exchange Server address, user name,
password, and domain name from your administrator before starting the Sync Setup Wizard.
Page 80

80
Setting up Windows Vista™
Microsoft Windows Mobile® Device Center is the replacement for Microsoft® ActiveSync® on Windows
Vista™.
Note
v
Some versions of Windows Vista come with Windows Mobile Device Center already installed. If
Windows Mobile Device Center is not available on your Windows Vista, you can install it from the
Getting Started Disc that came with your device.
Set up synchronization in Windows Mobile Device Center
When you connect your device to your PC and start Windows Mobile Device Center for the first time, you
are asked to create a Windows Mobile partnership with your device. Follow the steps below to create a
partnership.
v
Connect your device to your PC. Windows Mobile Device Center configures itself and then opens.
v
On the license agreement screen, click
Accept
.
v
On the Windows Mobile Device Center’s Home screen, click
Set up your device
.
Note
v
Choose
Connect without setting up your device
if you only want to transfer media files, check for
updates, and explore your device but not sync Outlook information.
v
Select the items you want to synchronize, then click
Next
.
v
Enter a device name and click
Set Up
. When you finish the setup wizard, Windows Mobile Device
Center synchronizes your device automatically. Notice that Outlook e-mails and other information will
appear on your device after synchronization.
Communication
Communication
Page 81

81
Use Windows Mobile Device Center
To open Windows Mobile Device Center, click
Start > All Programs > Windows Mobile Device Center
on your Windows Vista computer. On Windows Mobile Device Center, you can do the following:
v
Click
Mobile Device Settings
to change synchronization settings.
v
When you click
Pictures, Music and Video
> ___
new pictures/video clips are available for
import
, a wizard guides you to tag and transfer photos from your device to the Photo Gallery on your
Windows Vista PC.
v
Click
Pictures, Music and Video
>
Add media to your device from Windows Media Player
to synchronize music and video files using Windows Media™ Player. For more information, see
“Windows Media® Player Mobile” in Chapter
11.
v
Click
File Management
>
Browse the contents of your device
to view documents and files from
your device.
Setting up Windows XP
If you are using Windows XP the Getting Started CD that comes with your device contains Microsoft
ActiveSync 4.5 or later. Follow the steps below to install and set up ActiveSync on Windows XP.
v
Insert the Getting Started CD into the CD drive of your PC.
v
Select
Setup and Installation
and follow the on-screen instructions to install ActiveSync.
v
After installation is completed, connect your device to your PC using the sync cable.
- Connect the smaller end of the USB cable to your LG Incite.
- Connect the larger end of the USB cable to the USB port on your computer.
v
The Synchronization Setup Wizard automatically starts and guides you to create a synchronization
relationship. Click
Next
to proceed.
v
To synchronize your device with your computer, clear the Synchronize directly with a server running
Microsoft Exchange Server check box, and then click
Next
.
v
Select the information types that you want to synchronize, and then click
Next
.
Click Finish.
When you finish the wizard, ActiveSync synchronizes your device automatically.
Communication
Page 82

82
Synchronizing Information
When you connect your device to the PC using a USB or a Bluetooth connection, ActiveSync will
immediately synchronize. While the device is connected, ActiveSync synchronizes every time you make a
change on either the PC or the device.
Synchronizing Outlook information
If you have set up a synchronization relationship between your device and the PC, synchronization
keeps Outlook information up-to-date on both computers. ActiveSync synchronizes a limited amount of
information by default to save storage space on your device. You can change the amount of information
synchronized for a given information type in Settings for the information type.
You can set up your device to synchronize with more than one PC or with a combination of one or more
PCs and Exchange Server. When synchronizing with multiple computers, the items that you synchronize
will appear on all of the computers with which they are synchronized.
For example, if you have set up synchronization with two PCs (PC1 and PC2), which have different items,
and you synchronize Contacts and Calendar on the device with both computers, the result is as follows:
Location New state
PC1
All Outlook contacts and calendar appointments that were on PC2 are now also on PC1.
PC2
All Outlook contacts and calendar appointments that were on PC1 are now also on PC2.
Device
All Outlook contacts and calendar appointments from both PC1 and PC2 are on the
device.
Communication
Communication
Page 83

83
To start and stop synchronization
v
To synchronize Outlook information and other local information on the PC, including media files,
connect your device to the PC using Bluetooth or a cable.
v
If you are synchronizing directly with Exchange Server, you can use the PC connection to the network
that is "Desktop Pass-through", or you can synchronize without connecting to the PC over a cellular
network.
v
In ActiveSync, tap
Sync
. To end synchronization before it completes, tap Stop. To change which
information is synchronized
1.
In ActiveSync on the device, tap
Menu
>
Options
.
2.
Do one or both of the following:
v
Select the check box for any items you want to synchronize. If you cannot select a check box, you
might have to clear the check box for the same information type elsewhere in the list.
v
Clear the check box for any items you want to stop synchronizing.
3.
To stop synchronizing with one PC completely, tap the PC and tap Delete.
Note
Outlook e-mail can be synchronized with only one computer. To change available synchronization settings,
select the type of information and tap Settings.
To synchronize directly with Exchange Server
You can set up synchronization with Exchange Server on your device, if it is available to you through your
company or wireless service provider. However, you should first ask your administrator for the following
information and then carry on with the steps: e-mail address, Exchange Server address, user name,
password, and domain name.
Communication
Page 84

84
Communication
1.
In ActiveSync on the device, tap
Menu > Configure Server
. If you have not yet set up synchronization
with Exchange Server, this will say
Add Server Source
.
2.
Enter e-mail address, and tap
Next
.
3.
In Server address, enter the address of the server running Exchange Server, select the check box if this
Server requires an encrypted (SSL) connection. And tap
Next
.
4.
Enter user name, password, and domain, and tap
Next
. To change the rules for resolving
synchronization conflicts, tap Advanced.
5.
Select the check boxes for the types of information items that you want to synchronize with Exchange
Server.
6.
To change available synchronization settings, select the type of information, and tap
Settings
.
7.
Tap
Finish
.
Synchronizing via Bluetooth
You can connect your device to the PC to synchronize using Bluetooth.
To synchronize with a PC via Bluetooth
1.
Firstly, check "Allow connections to one of the following" of the ActiveSync connections Settings menu
on your PC.
Select the proper COM port.
If there is not available connections, then you should first make a Bluetooth pairing.
2.
Select the ActiveSync via Bluetooth item in Bluetooth connection wizard(Bluetooth Settings
-> Bluetooth Manager -> new -> ActiveSync via Bluetooth).
Communication
Page 85

85
Synchronizing Music, Video, and Pictures
If you want to carry your music or other digital media with you along while you travel, ActiveSync works
with Windows Media Player to synchronise music, video, and pictures.
Other than selecting the Media information type in ActiveSync to be synchronised, all media
synchronization settings must be set in Windows Media Player. Before media can be synchronised, you
must do the following:
v
Install Windows Media Player Version 10 on the PC.
v
Connect your device to the PC with a USB cable. If the device is currently connected using Bluetooth,
you must end that connection before media can be synchronised.
v
Insert a storage card into your device (32MB or larger is recommended).
v
Set up a sync partnership between the storage card and Windows Media Player.
Change Media synchronization settings
Once you select the Media information type in ActiveSync to be synchronised, any of your favorite music,
video, and picture files in Windows Media Player playlists can be synchronised. All you have to do is set
up synchronization in Windows Media Player for those media files.
To set up a sync relationship with a storage card
1.
Open Windows Media Player.
2.
Click the
Sync
tab.
3.
Select the storage card.
4.
Click
Set up Sync
.
For information about using Windows Media Player on the device, see Chapter
8.
Communication
Page 86

86
New Message
New Text Messages
You can write, edit and view the text messages.
v
Tap on the home screen to access Messaging menu directly.
v
Enter the e-mail address or text message address of one or more recipients, separating them with a
semicolon. To access addresses and phone numbers from Contacts, tap To.
v
Enter your message. To quickly add common messages, tap
Menu > My Text
and tap a desired
message.
v
To check the spelling, tap
Menu > Spell Check
.
v
Tap
Send
.
New MMS Messages
You can configure Multimedia message using the device camera to capture photos and video clips while
composing a new MMS message, and send them along with your message.
Note
You can also send an MMS message directly from the
Pictures & Videos
or Camera programs.
v
Select a picture from My Pictures, and tap
Menu > Send
.
v
Capture a photo or an MMS video clip using the camera, and tap
Message
icon >
Send MMS
,
and put the recipients address in the To field and then tab
Send
.
Communication
Communication
Page 87

87
To start MMS message
You can compose MMS messages in a combination of various slides, where each slide can consist of a
photo, audio or video clip, and/or text.
v
From home screen, tap
LGMenu
>
Messaging
>
Message
>
Menu
>
New
>
MMS
.
v
In
To
, enter the recipient’s phone number or e-mail address directly, or tap
Menu > Add Recipient
to
choose a phone number or an e-mail address from
Contacts
.
v
Enter a subject for your message.
v
Tap to select and insert a media file by tapping the respective areas.
v
Enter text.
v
Tap
Send
to send the message.
Get Xpress Mail
You can easily access to your personal or work E-mail from your mobile
by installing Xpress Mail application.
Xpress Mail makes it fast and easy to set up your personal E-mail from
providers such as Yahoo! Mail, Comcast, EarthLink, and many others.
The key features that Xpress Mail include are not only read, reply,
forward and delete messages but also automatic push mail and full
attachment E-mail.
Download Xpress Mail client from the web site to your LG Incite and
install the program.
1.
Tap Get Xpress Mail which is on the home screen.
2.
Tap
Install Now
to launch the Xpress Mail download site.
3.
Tap
Download Now
on the download page.
4.
Tap
Yes
(Open file after download should be checked) and them tap
Yes
again to continue.
5.
Tap OK to accept the license agreement.
6.
Confirm your 10 digit phone number and tap
Next
.
7.
Select Portal or ISP and tap
Next
.
Communication
Page 88

88
8.
Choose your provider and tap
Next
. If your e-mail provider is not listed, tap
More
to view an additional
list of personal e-mail providers.
9.
Tap
Accept
to agree to the ISP terms of use, if applicable.
10.
Enter your User Name and Password and Tap
Next
to continue.
11.
Tap
Register
and wait for the registration process to complete.
12.
When the process is complete, tap OK when the message appears telling you the device has been
successfully registered. Tap OK to go to your settings.
13.
After successfully registering, your device will automatically display the Xpress Mail Settings screen.
Communication
Communication
Page 89

89
Multimedia
Page 90
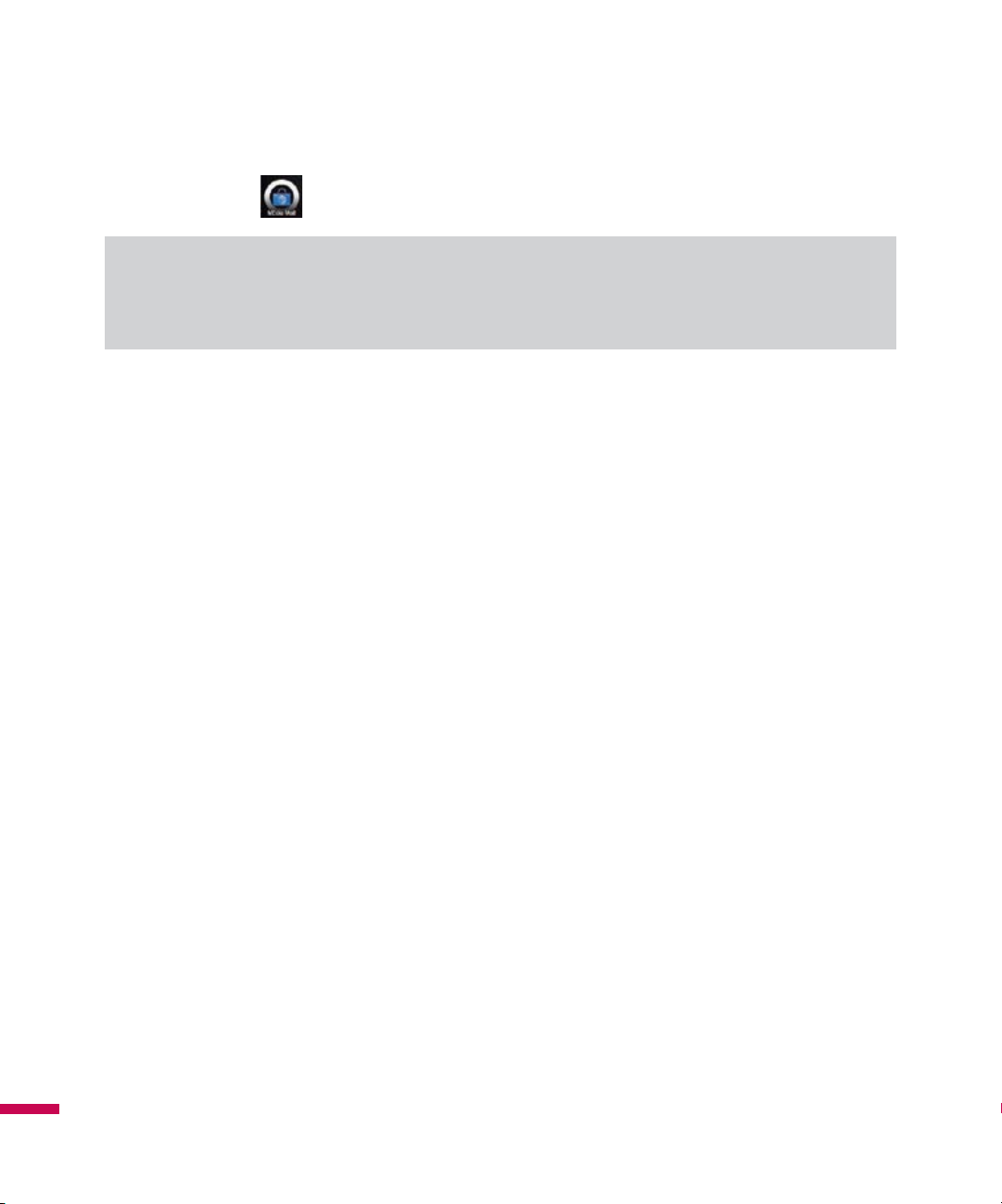
90
MEdia Mall
Note
Additional charges may accrue when you download new content. Contact AT&T for more
information.
Shop Tones
This menu option connects to AT&T’s ringtone download site.
AT&T Starter Packs
This menu option allows users to download free trials of mobile applications and games.
Shop Games
This menu option connects to AT&T’s game download site. This allows users to download the various
games by connecting to the Internet.
Shop Graphics
This menu option connects to AT&T’s graphic download site.
Shop Multimedia
This allows you to connect to AT&T's multimedia download site.
Shop Applications
This menu option connects to AT&T’s application download site. This allows users to download the
various applications by connecting to the Internet.
Multimedia
Multimedia
Page 91

91
Shop Videos
This menu option connects to AT&T’s video download site. This allows users to download the various
videos by connecting to the Internet.
Shop Music
This menu option connects to AT&T’s music download site. This allows users to download music from the
Internet.
MEdia Net Home
This menu option connects to AT&T’s branded web portal that can be customized to display your favorite
information.
MEdia Net
MEdia Net is AT&T’s branded web portal that can be customized to display your favorite information.
Note
May require an AT&T data plan. Please contact your AT&T wireless representative for more
information.
Multimedia
Page 92

92
Multimedia
Multimedia
AT&T Music
Music Player
Allows you to use Windows Media Player. You can play digital audio and video files that are stored on
your device or on a network.
Adding Music to your Handset
Before You Get Started
To transfer music from your PC to your device, you will need the following:
• Windows Media Player 10 or above
• Windows XP Service Pack 2
• Music on your PC in one of these formats: MP3, .AAC, AAC+ or WMA
• A MicroSD card
• USB data cable
*MicroSD card is optional.
Page 93

93
Multimedia
Transferring Music from the Digital Music Stores
Transferring Music from the Digital Music Strores. In order to download music from the computer to your
LG Incite, handset and microSD card are required. These items are sold separately;
go to http://www.wireless.att.com/.
1.
Using your computer, open your preferred WMDRM PC music management client.
2.
Download the selected song to your library.
3.
Insert the microSD card into the handset.
4.
Use the USB adapter cable to connect the handset to the target PC.
5.
Mobile Device will be shown on the computer screen.
6.
Highlight the song you wish to download to the handset.
7.
Using your right mouse button, click on the highlighted song and select Transfer Track(s) to Portable
Device from the dropdown menu. This step begins the download process.
Adding Music to your Handset
Music files can be added to your handset by using one or more of the
following methods:
• Download music and ringtones over the AT&T network directly to your device by using the shopping for
music feature.
• From your existing digital media collection thru Windows Media Player®.
• From music stores through the applicable music client.
Page 94

94
Multimedia
Multimedia
Transferring Music using Windows Media Player
A USB cable, microSD card, and a current version of the Windows Media Player are required for this
procedure.
1.
Open Windows Media Player on your computer (version 10.0 or higher).
2.
Use the USB adapter cable to connect the handset to the target PC.
3.
Mobile Device will be shown on the computer screen.
4.
From within the Windows Media Player application, click on the Sync tab. Previously downloaded
songs are then listed on the left side of the application in case that Window Media Player 11 is
installed.
5.
Choose the destination location for the media files.
Note
If there are no items present in the playlist, click the Edit Playlist button and begin adding the music files
from among the various media categories.
6.
Select the songs to be highlighted and right click to add to 'Sync List' to synchronize to your handset.
7.
Tap the Start Sync at the lower right corner of the application to download the selected songs to your
handset. Do not unplug the handset during this process.
8.
It is now safe to unplug the USB connector from the handset.
Page 95
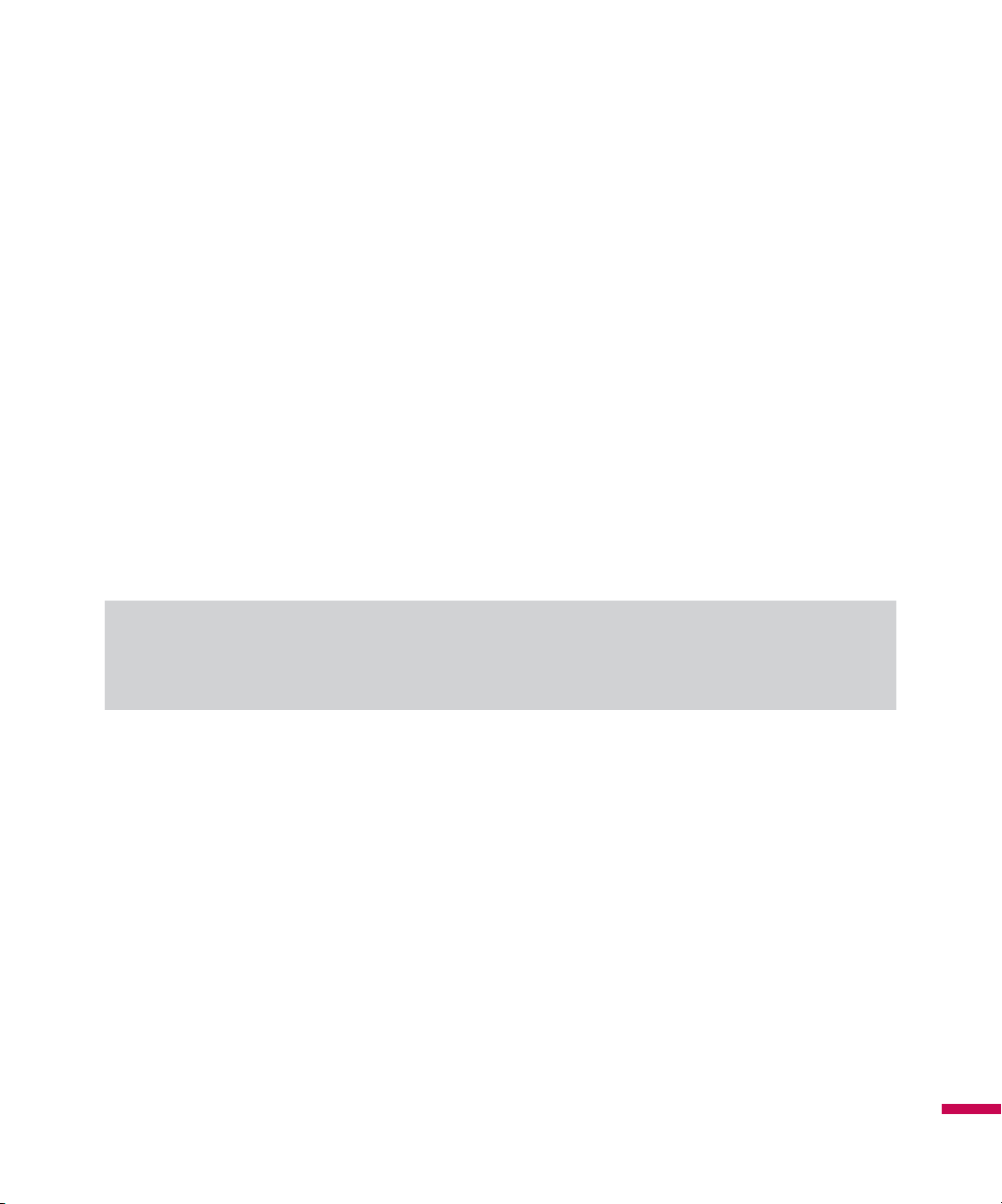
95
Multimedia
Transferring a Playlist to the handset
1.
Open Windows Media Player on your computer (version 10.0 or higher).
2.
Use the USB adapter cable to connect the handset to the target PC.
3.
Mobile Device will be shown on the computer screen.
4.
From within the Windows Media Player application, click on the Library tab.
5.
From the left side of the Library tab, click on All Music. The right side of the page is then populated with
all of the songs which the player has previously found.
6.
Right click on the song entry and select, Add to.. > Additional Playlists.
7.
From the Add to Playlist dialog, click the New button and type in a unique playlist name.
8.
Click OK when you are done entering the new playlist name. The new Windows Media playlist is then
displayed within the My Playlist section of the Library tab (left side).
9.
Drag and drop the newly created playlist from the My playlist section to the phone Music Sync Player
listed just above it. Click "Start Sync".
Note
If there are no items present in the playlist, click the Edit Playlist button and begin adding the music files
from among the various media categories.
10.
It is now safe to unplug the USB connector from the handset.
Page 96

96
Multimedia
Multimedia
Note
1.
If you connect handset with specific USB Hub on your PC, above Music Sync service can not be work.
So we recommend direct USB Connection on your PC not using HUB.
2.
Do not disconnect during transfer. Check if your PC is running Windows XP and Windows Media Player
10 or later. If your PC is running Windows XP and Windows Media Player 9, please download WMP10 or
WMP11 by visiting Microsoft site.
3.
If you have connected your handset to PC, and trying to send file using Music Sync, but the
function is not working properly, please check the below lists.
A. Check whether the file length you are transmitting is not too long.
B. Check whether license of the file you are transmitting is not expired.
C. Check whether the file you are transmitting is a right format for your phone (MP3, WMA, AAC).
4.
If you transfer files as shown below, the transferred files will not show in a third party application
or in Windows Media Player.
A. Transmitted a file by directly inserting external memory on PC.
5.
When you have transferred files with Music Sync feature and you want to delete them from your
phone, you should connect the phone to your PC again with Music Sync to delete them. Even if you
have deleted files transferred with Music Sync feature as shown below, delete them again with
Music Sync. Otherwise you will not be able to transfer files identical to the deleted files again.
A. Deleted a file using Windows Explorer on PC.
B. Deleted a file by directly inserting external memory on PC.
C. Deleted a file using delete function on the phone.
Page 97

97
Multimedia
Play Media
Use the library on Windows Media Player Mobile to find and play songs, videos, and playlists that are
stored on your device or removable storage card.
To update the Library
1.
If you are not on the Library screen, tap
Menu
>
Library
.
2.
On the Library screen, tap the Library arrow (near the top of the screen), then tap the media storage
that you want use, for example, Storage Card.
3.
In most cases, Windows Media Player Mobile automatically updates the library. However, you can
manually update the library to ensure that it contains new files that you recently copied to your device
or storage card. Tap
Menu
>
Update Library
to manually update the library list.
To play video and audio files on your device
1.
Select a category (for example, My Music or My Playlists).
2.
Tap the item that you want to play (such as a genre, album, or artist name), then tap Play.
Note
1.
To play a media file that is stored on your device but is not in a library, on the Library screen, tap
Menu
>
Open File
. Tap and hold the item that you want to play (such as a file or a folder), then tap Play.
2.
To play a media file from the Internet or a network server, tap
Menu
>
Library
then tap
Menu
>
Open
URL
.
Page 98

98
Playlists
A playlist is a list of digital media files that play in a specified order. By using playlists, you can group
audio and video files together for convenient playback.
In Windows Media Player on your PC, you can create playlists and synchronize them with your device.
In Windows Media Player Mobile on your device, you can create a new playlist by saving the current
Now Playing playlist and giving it a new name.
To save a new playlist
1.
If you are not on the Library screen, tap
Menu
>
Library
.
2.
Tap to select a category (for example, My Music or My Playlists).
3.
Select a media file that you want, then tap
Menu
>
Queue Up
. This adds the file to the Now Playing
list.
Repeat this step until you have added all desired media files to the Now Playing list.
Note
You cannot select multiple files simultaneously.
4.
After adding the media files, tap
Menu > Now Playing.
5.
On the Now Playing screen, tap
Menu
>
Save Playlist
.
6.
Enter the playlist name then tap Done.
7.
To play back the playlist you created, tap
My Playlists
in the Library, select your playlist, then tap
Play
.
Multimedia
Multimedia
Page 99
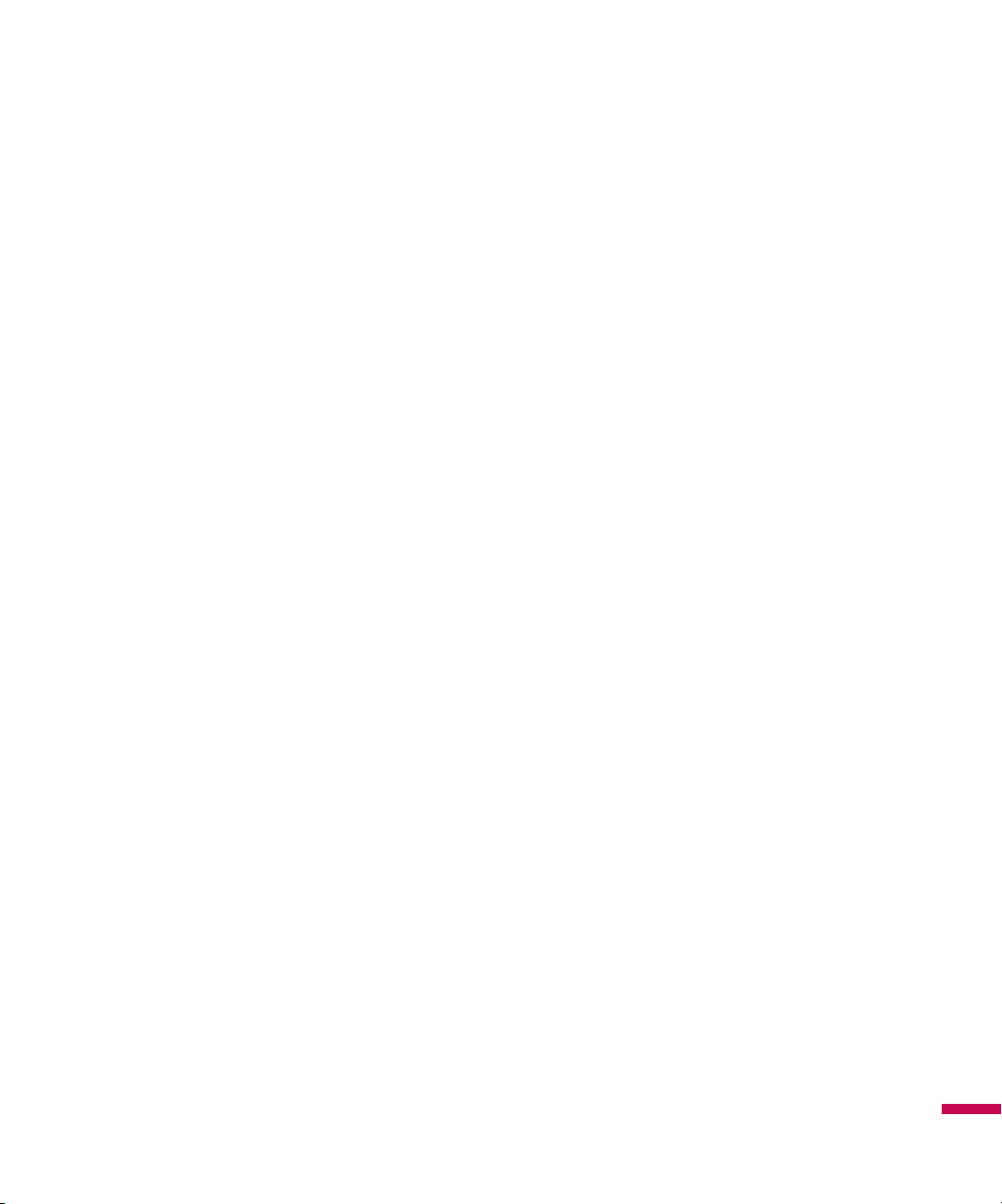
99
Shop Music
Selecting Shop Music from the AT&T Music sub menu launches the browser to a music landing page
from which you can purchase music from 3rd party stores and personalization content from AT&T.
Music ID
MusicID is an application which uses the onboard microphone to analyze a song sample and then
compare it to a remote database of songs. Once the application completes the analysis of the song
sample, it then provides you with the name of the song, artist and album art as well as opportunities to
buy related content.
v
ID song!:
Allows you to find out information of unknown music by sending the sound of the unknown
music to the web. If the web identifies the song, it returns with relevant information of the song.
v
Manage IDs:
Once a song has been identified through the MusicID, you can see the list of songs in
this folder.
XM Radio
Selecting XM Radio from the AT&T Music sub menu launches a preinstalled application. The application
allows the user to listen to dozens of channels of digital radio on your mobile phone. Get unlimited access
to commercial-free music, the latest Hip Hop, R&B, Rock, Jazz, Country anywhere you go.
WARNING!
This product will use a large amount of data and you are responsible for all data charges
incurred.
Multimedia
Page 100

100
Music Videos
Selecting Music Videos from the AT&T Music sub menu launches a browser which takes you directly
into the Music Video section of Cellular Video. From this menu, you will have access to music videos from
the latest artist as well as programming from AT&T, MTV,VH1, and CMT among others. Simply click on a
video and begin watching!
Pandora
Selecting Pandora from the AT&T Music sub menu launches the browser to discover new music and
enjoy it. Pandora is an automated music recommendation and Internet radio service created by the
Music Genome Project. Users enter a song or artist that they enjoy, and the service responds by playing
selections that are musically similar. Users provide feedback on the individual song choices approval or
disapproval which Pandora takes into account for future selections.
Community
Selecting Community from the AT&T Music sub menu launches the browser to either one or more of the
hot user communities. The application allows the user to interact with their friends and the community as
well as review artist fan sites.
Music Apps
Selecting Music Apps from the AT&T Music sub menu launches the browser to an area where the user
can purchase music related applications for download.
Note
Additional charges may accrue when you download content. Contact AT&T for further information.
Multimedia
Multimedia
 Loading...
Loading...