Page 1
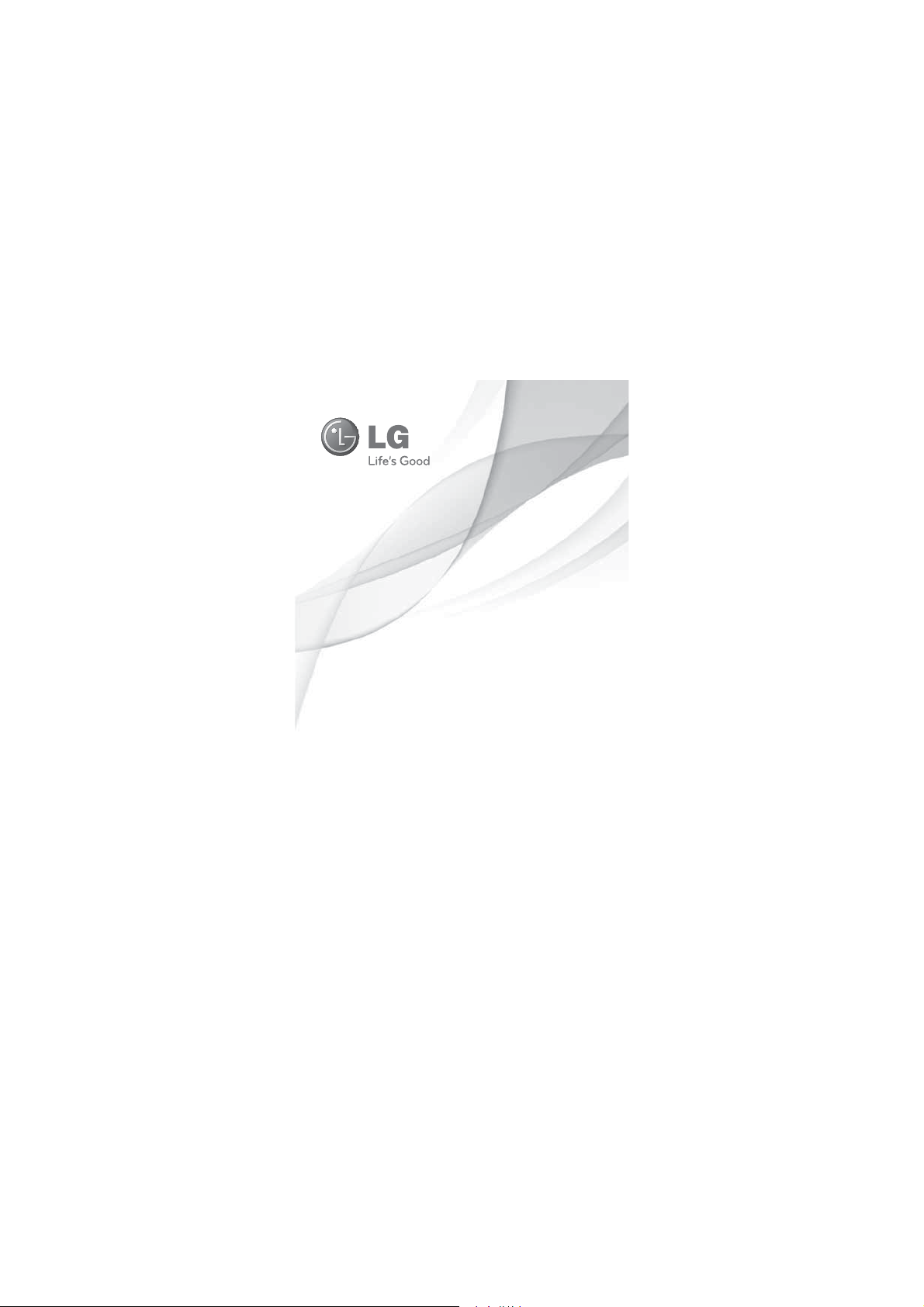
User Guide
/*3':
LG-P999
ENGLISH
Page 2
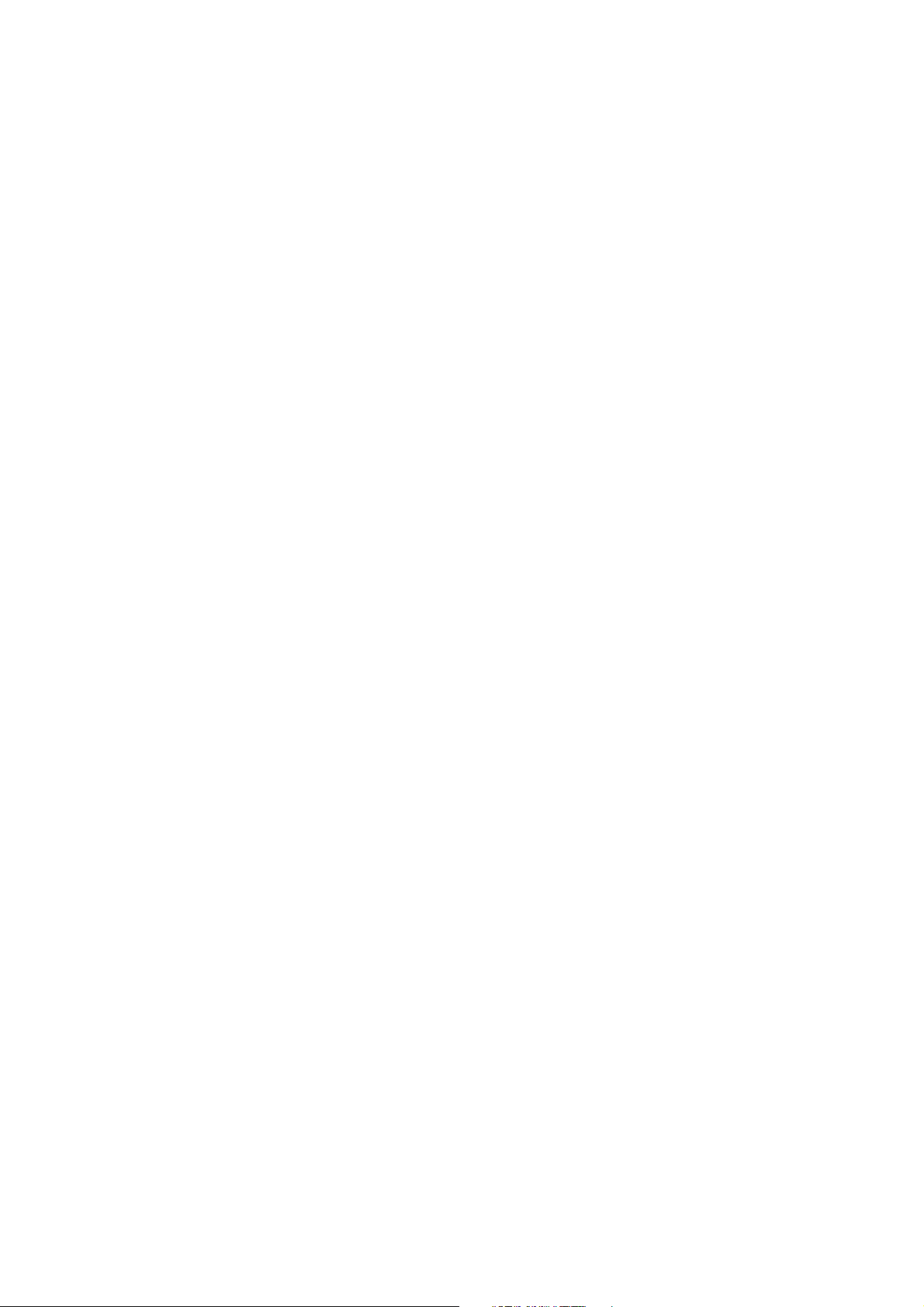
Part 15.21 statement
" Change or Modifications that are not expressly approved by the manufacturer could void
the user's authority to operate the equipment. “
Part 15.105 statement
This equipment has been tested and found to comply with the limits for a class B digital
device, pursuant to Part 15 of the FCC Rules.
These limits are designed to provide reasonable protection against harmful interference in
a residential installation. This equipment generates uses and can radiate radio frequency
energy and, if not installed and used in accordance with the instructions, may cause harmful
interference to radio communications. However, there is no guarantee that interference will
not occur in a particular installation. If this equipment does cause harmful interference or
television reception, which can be determined by turning the equipment off and on, the user
is encouraged to try to correct the interference by one or more of the following measures:
- Reorient or relocate the receiving antenna.
- Increase the separation between the equipment and receiver.
- Connect the equipment into an outlet on a circuit different from that to
which the receiver is connected.
- Consult the dealer or an experienced radio/TV technician for help.
Page 3
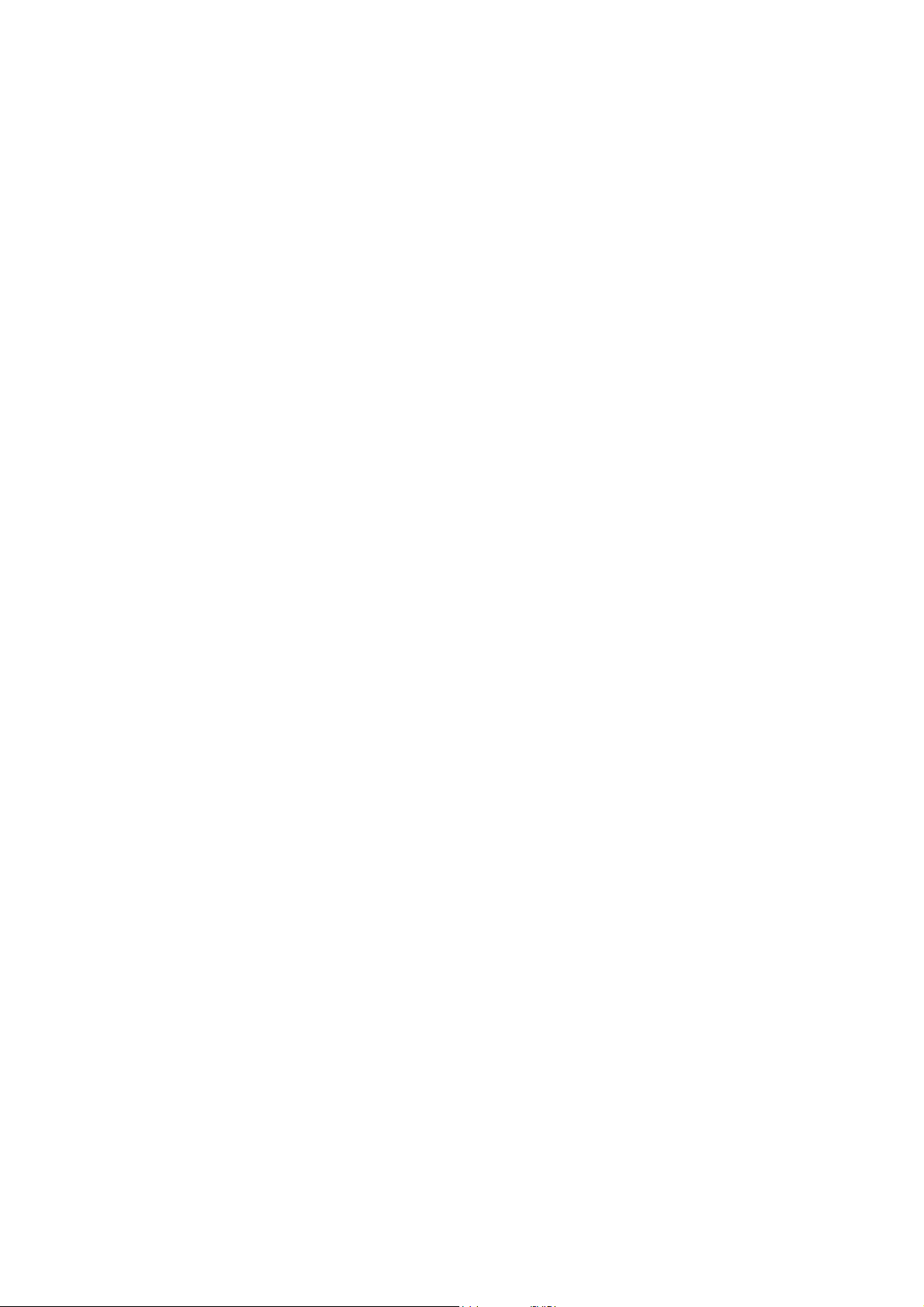
Part 15 Class B Compliance
This device and its accessories comply with part15 of FCC rules.
Operation is subject to the following two conditions:
(1) This device & its accessories may not cause harmful interference.
(2) This device & its accessories must accept any interference received,
including interference that may cause undesired operation.
Body-worn Operation
This device has been tested for typical body-worn operations
with the distance of 0.79i
To comply with FCC RF exposure requirements, a minimum separation distance
of 0.79inches(2.0cm) must be maintained from the user's body.
For example, this device must be maintained from the user's body with
an appropriatebelt-clip accessory.[More than 0.79inches(2.0cm)]
Additionally, Belt clips, holsters & other body-worn accessories may not contain
metallic components.
nches (2.0cm) for a normal operation from the user's body.
Page 4
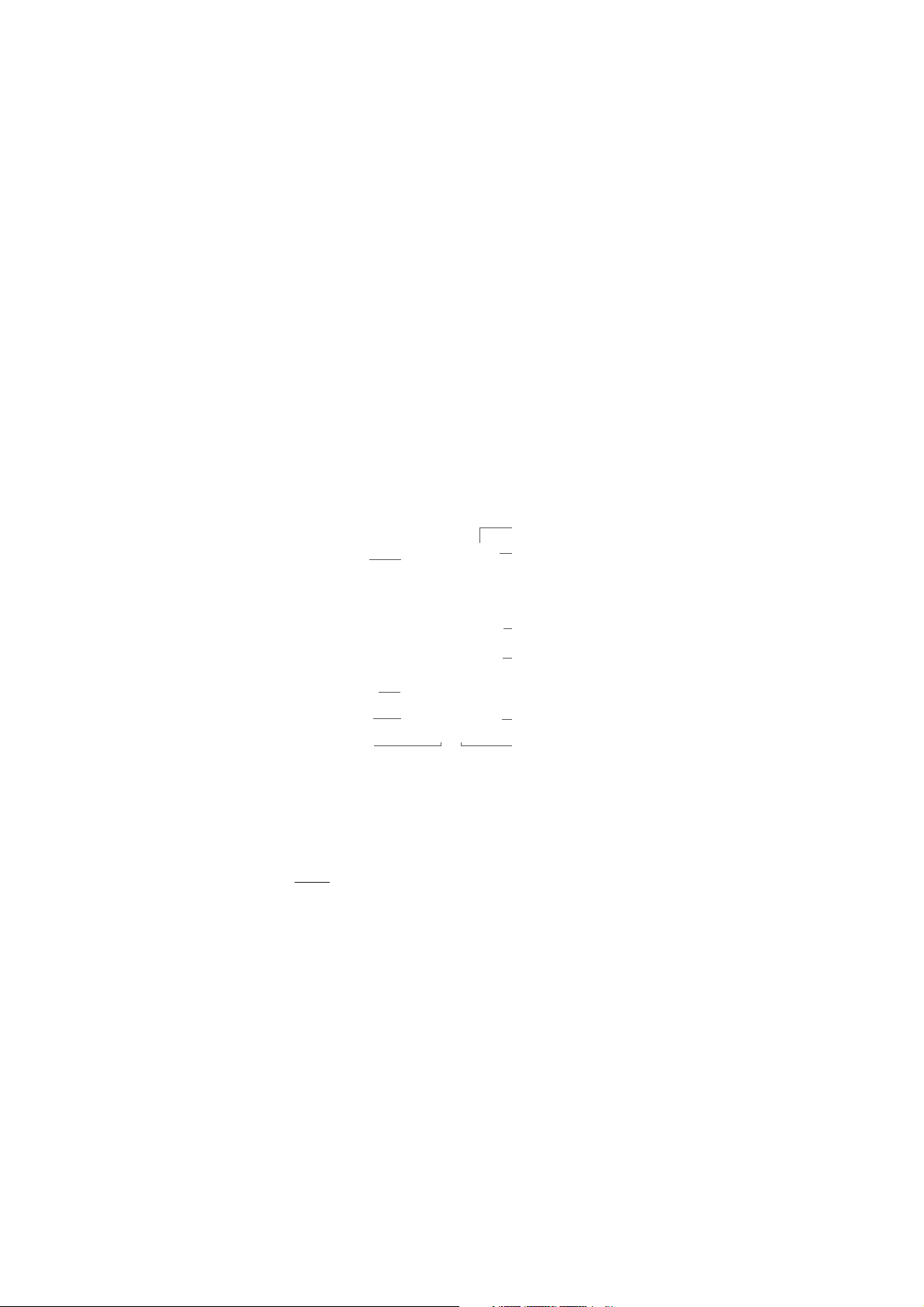
Understanding Your Phone
To turn on the phone, press and hold the Power/
Lock Key for 3 seconds. To turn off the phone, press
the Power/Lock Key for 3 seconds and touch Power
off. Then touch OK to confirm.
Front View
5 Power/Lock
Key
1 Proximity
Sensor
2 Phone icon
3 Menu Key
4 Home Key
Proximity Sensor senses proximity towards
1.
other objects (such as your head) so that touch
commands are not accidentally activated during
a call.
22 LG-P999 | User Guide
6 Earpiece
7 Touchscreen
8 Application
Launcher icon
9 Search Key
10 Back Key
Page 5
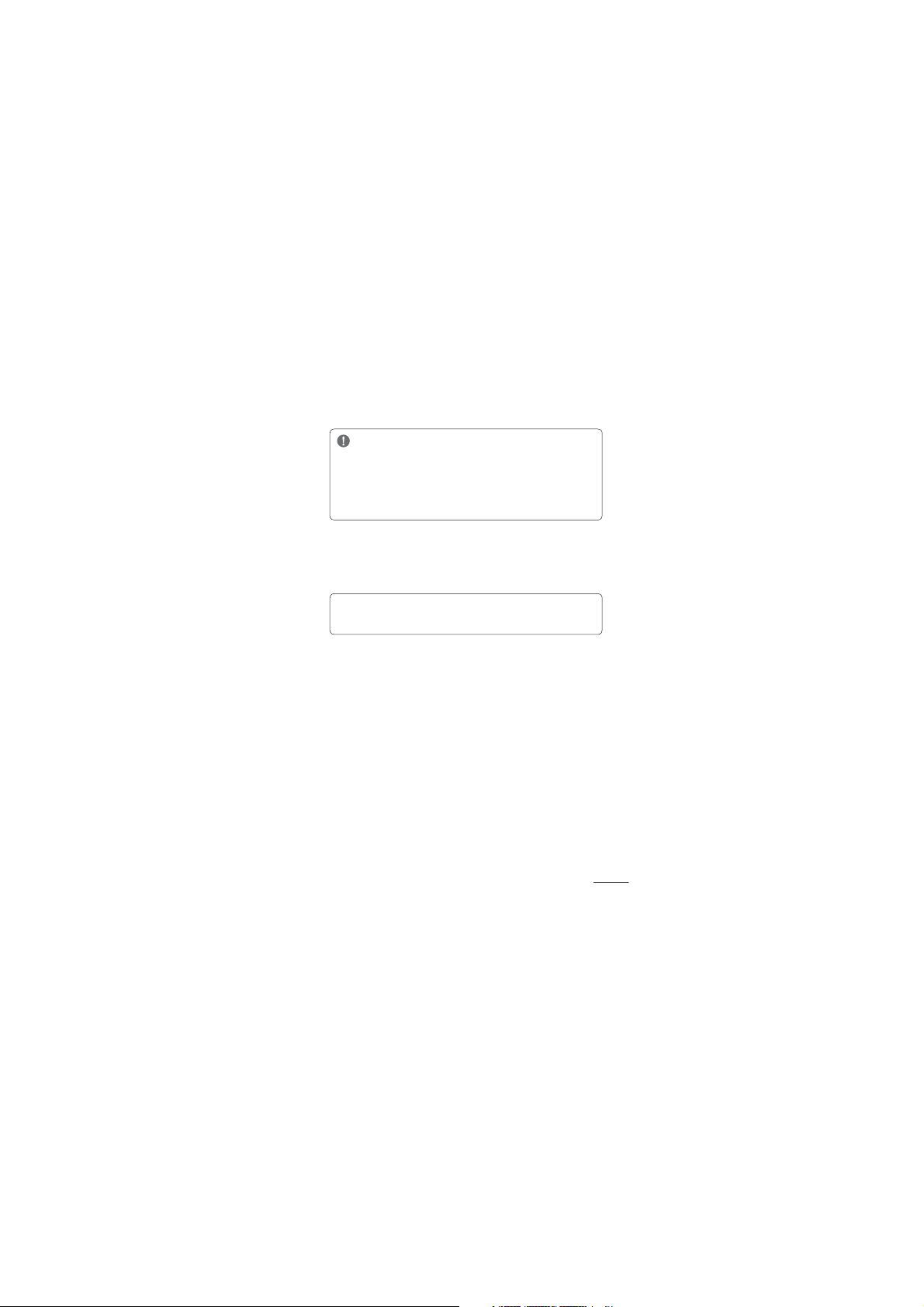
WARNING: Placing a heavy object on the
phone or sitting on it can damage its LCD and
touch screen functionalities. Do not cover on the
LCD’s proximity sensor with a protective film. This
can cause the sensor to malfunction.
Phone icon accesses Dialer, Call log, Contacts,
2.
and Favorites.
Menu Key opens a context menu with options
3.
that affect the current screen of an application.
TIP: Press Menu Key whenever you touch an
application to check what options are available.
Home Key returns to the Home screen. If
4.
you’re already viewing one of the Home screen
extension panes, it navigates you to the central
Home screen pane. Press and hold to view the
most recently used applications.
Power/Lock Key locks the screen. Press and
5.
hold to open the phone options menu (for the
following options): Silent mode, Airplane mode,
and Power off.
Earpiece lets you hear callers and automated
6.
prompts.
Touchscreen displays all the information needed
7.
to operate your phone, such as applications,
call status, date, time, signal status, and battery
strength.
23
Page 6
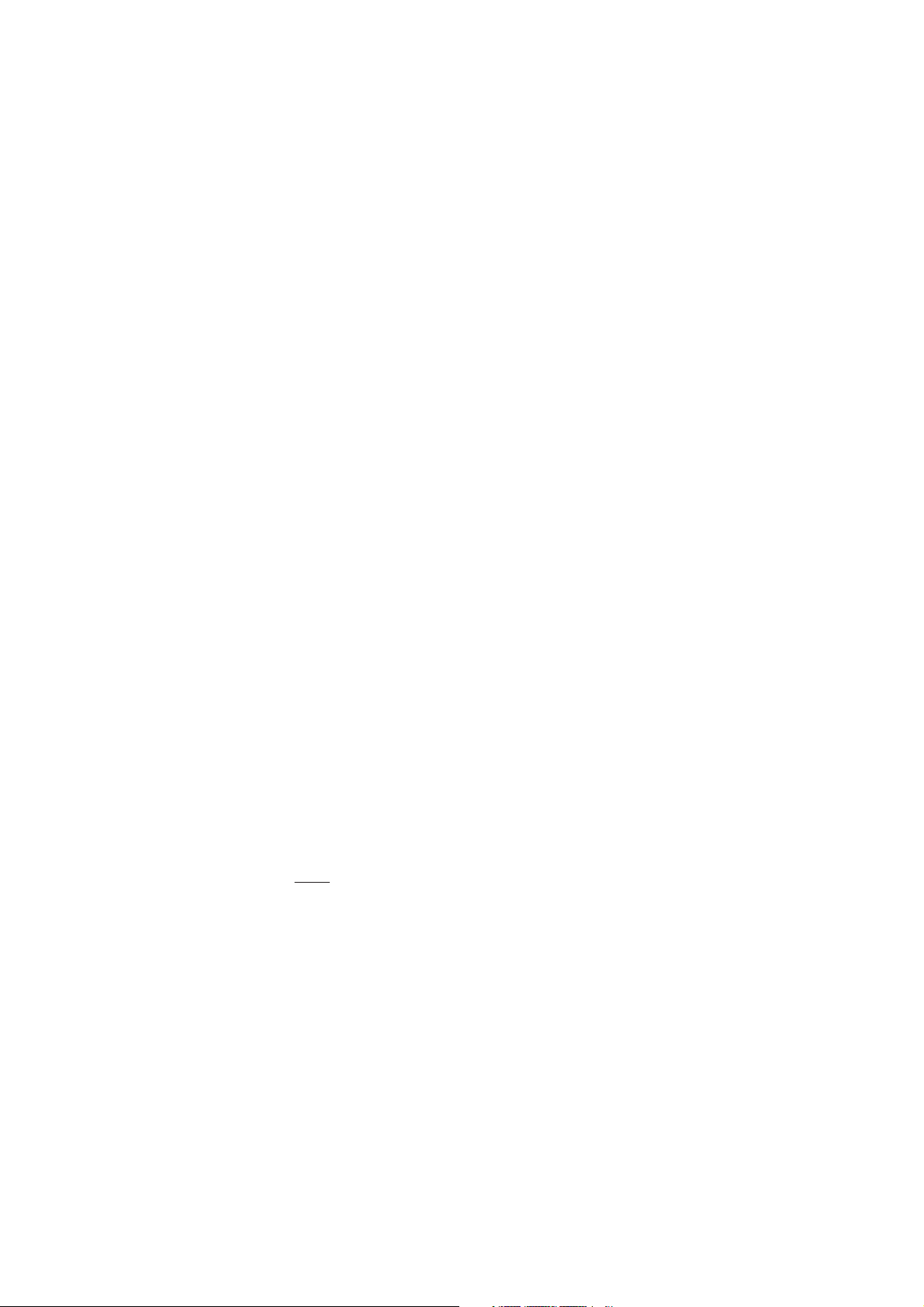
Understanding Your Phone
Application Launcher icon opens the Launch
8.
menu to view installed applications.
Search Key opens Quick Search Box
9.
Home screen to search the phone and the web.
In many applications, you may touch this key to
search within the application itself. Touch and
hold to open Google
10.
Back Key returns to the previous screen. Also
TM
search by voice.
closes pop-up display items such as menus and
dialog boxes.
TM
, from the
24 LG-P999 | User Guide
Page 7
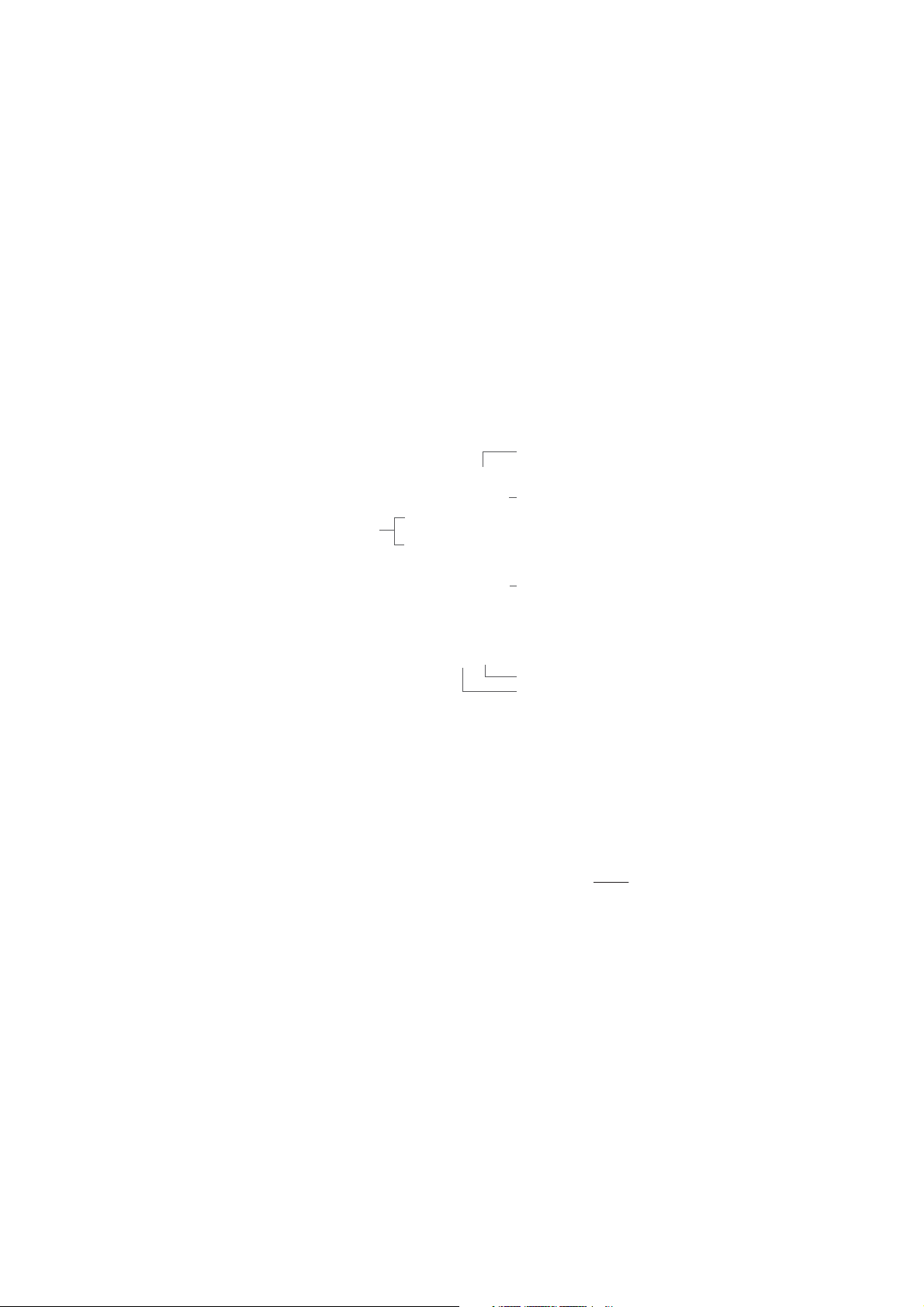
Rear View
1 3.5mm
Headset Jack
2 Camera Lens
3 Volume
Keys
4 Back Cover
5 Microphone
6 Accessory/
Charger Port
3.5mm Headset Jack allows you to plug in an
1.
optional headset for convenient, hands-free
conversations. The 3.5mm jack also allows you to
plug in headphones to listen to music.
Camera Lens use for taking pictures and
2.
recording videos. Keep clean for optimal
performance.
Volume Keys allow you to adjust the ringer, media
3.
volumes and the in-call volume during a call.
25
Page 8
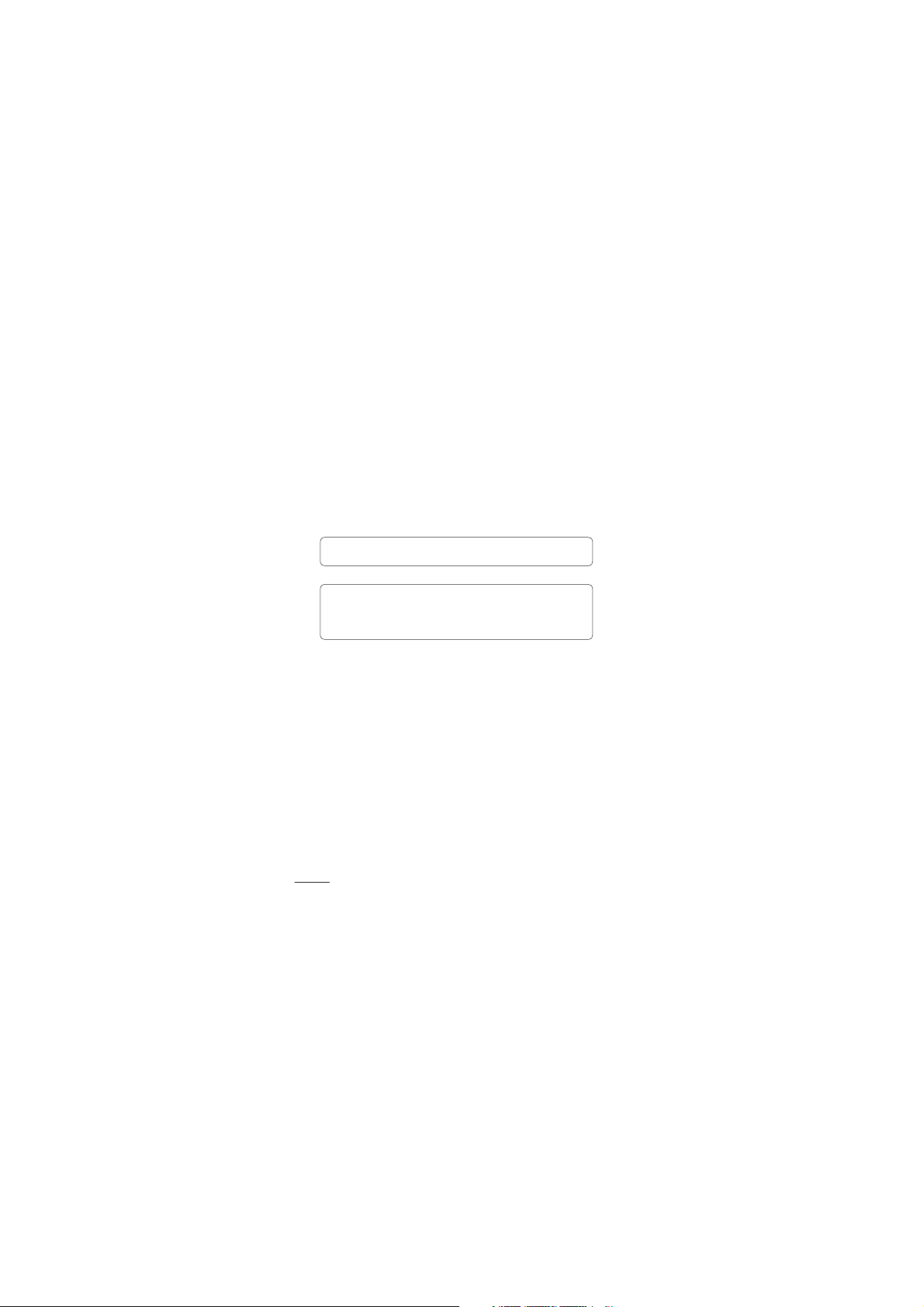
Understanding Your Phone
Back Cover encloses the battery compartment.
4.
Microphone transmits your voice to the other
5.
caller and to Voice-activated functions.
Accessory/Charger Port allows you to connect the
6.
phone charger, USB cable, or other compatible
accessories.
Tip! The LG-P999 does not support Video call.
Tip! If the LG-P999 has errors when you use it or
you cannot turn it on, remove the battery, install it
again and turn it on after 5 seconds.
Installing the SIM card and battery
Before you can start exploring your new phone, you’ll
need to set it up. To insert the SIM card and battery:
Hold the phone with both hands and use the
1.
fingernail cutout at the top of the phone to pull
open the battery cover (as shown below).
Slide the SIM card into the SIM card slot. Make
2.
sure the gold contact area on the card is facing
downwards.
26 LG-P999 | User Guide
Page 9
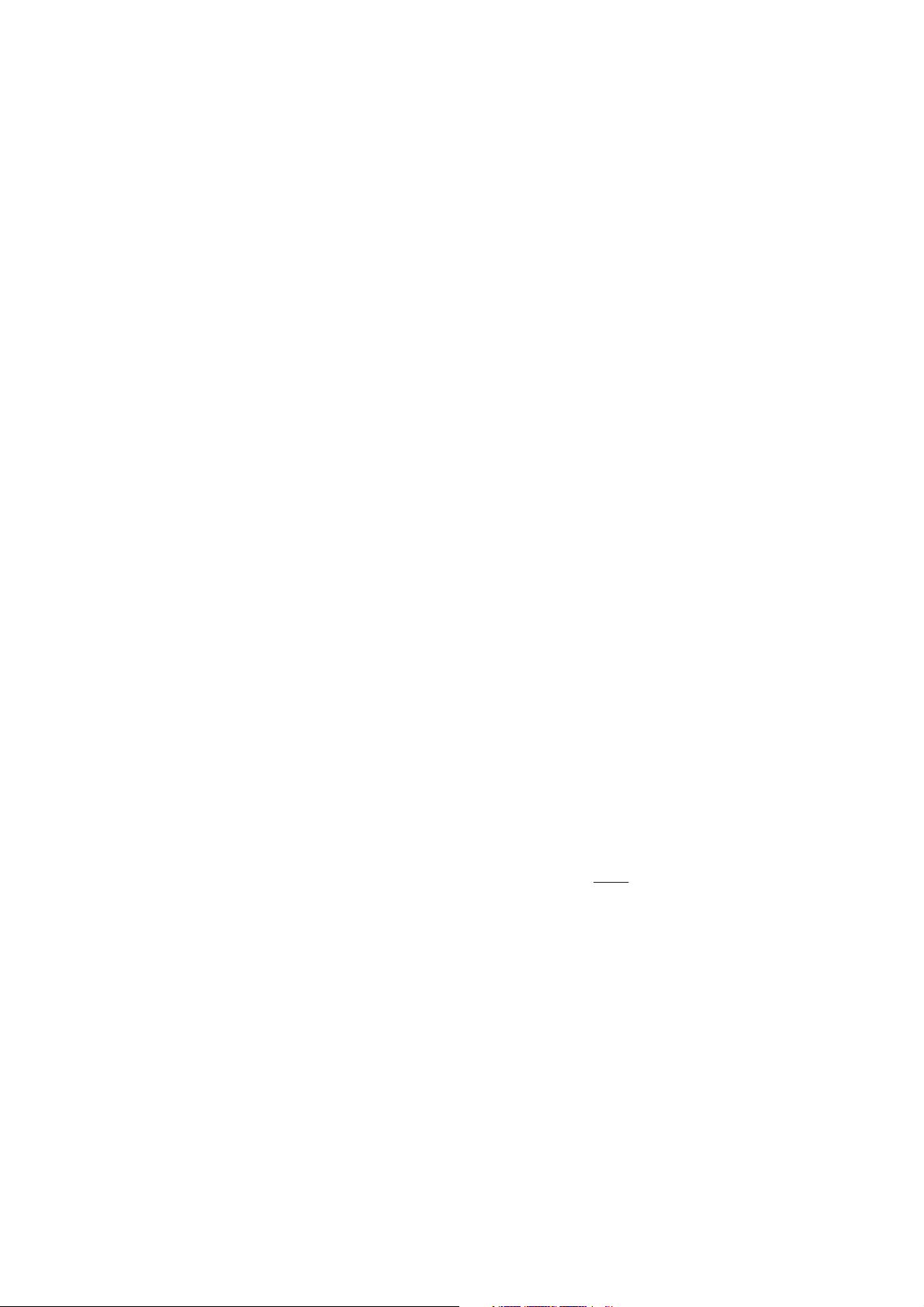
27
Page 10
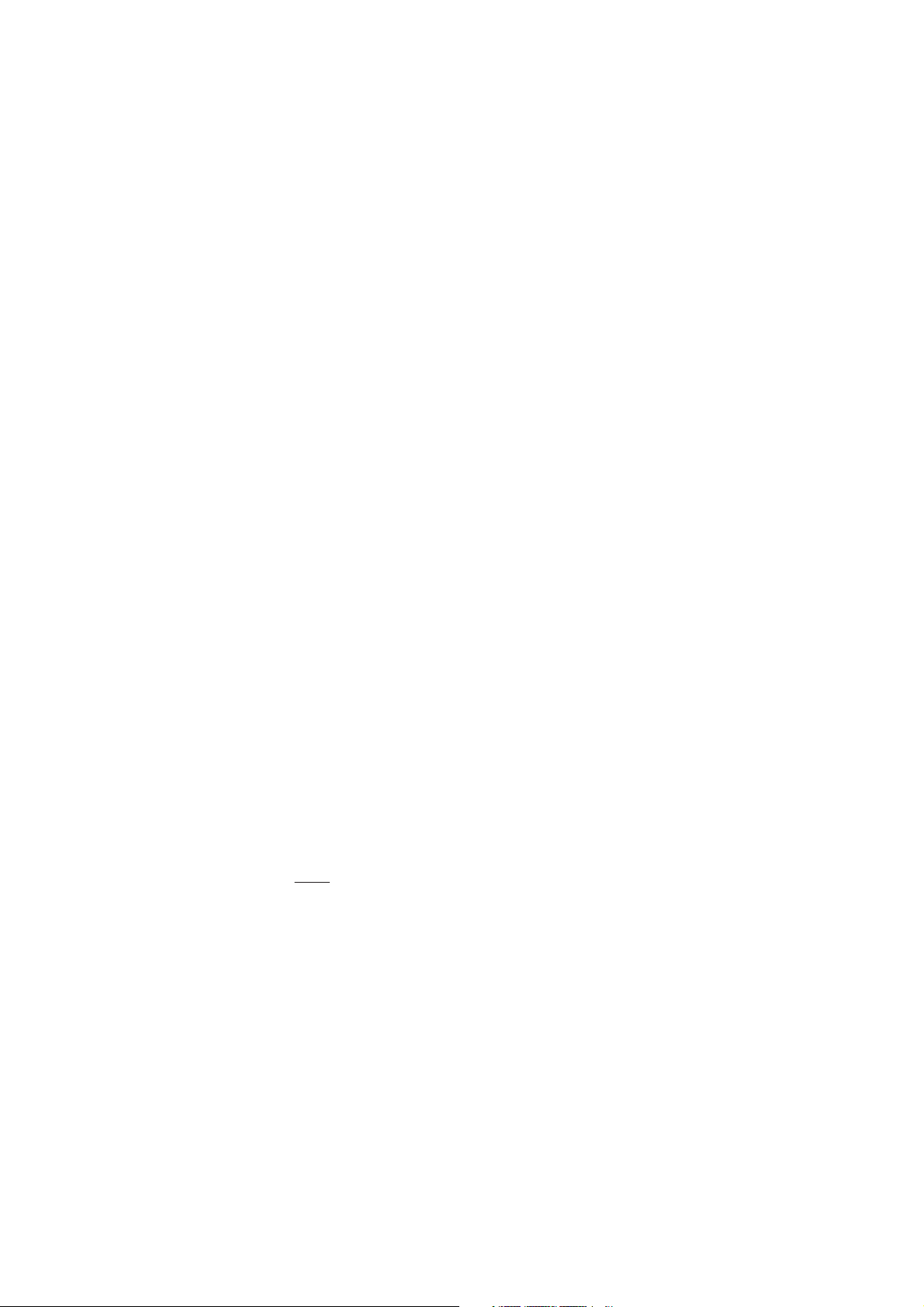
Understanding Your Phone
Align the battery contacts with the terminals near
3.
the bottom of the phone, then press the battery
into place.
Replace the battery cover over the back of the
4.
phone (as demonstrated below). Apply a steady
downward pressure until the battery cover clicks
into place.
28 LG-P999 | User Guide
Page 11
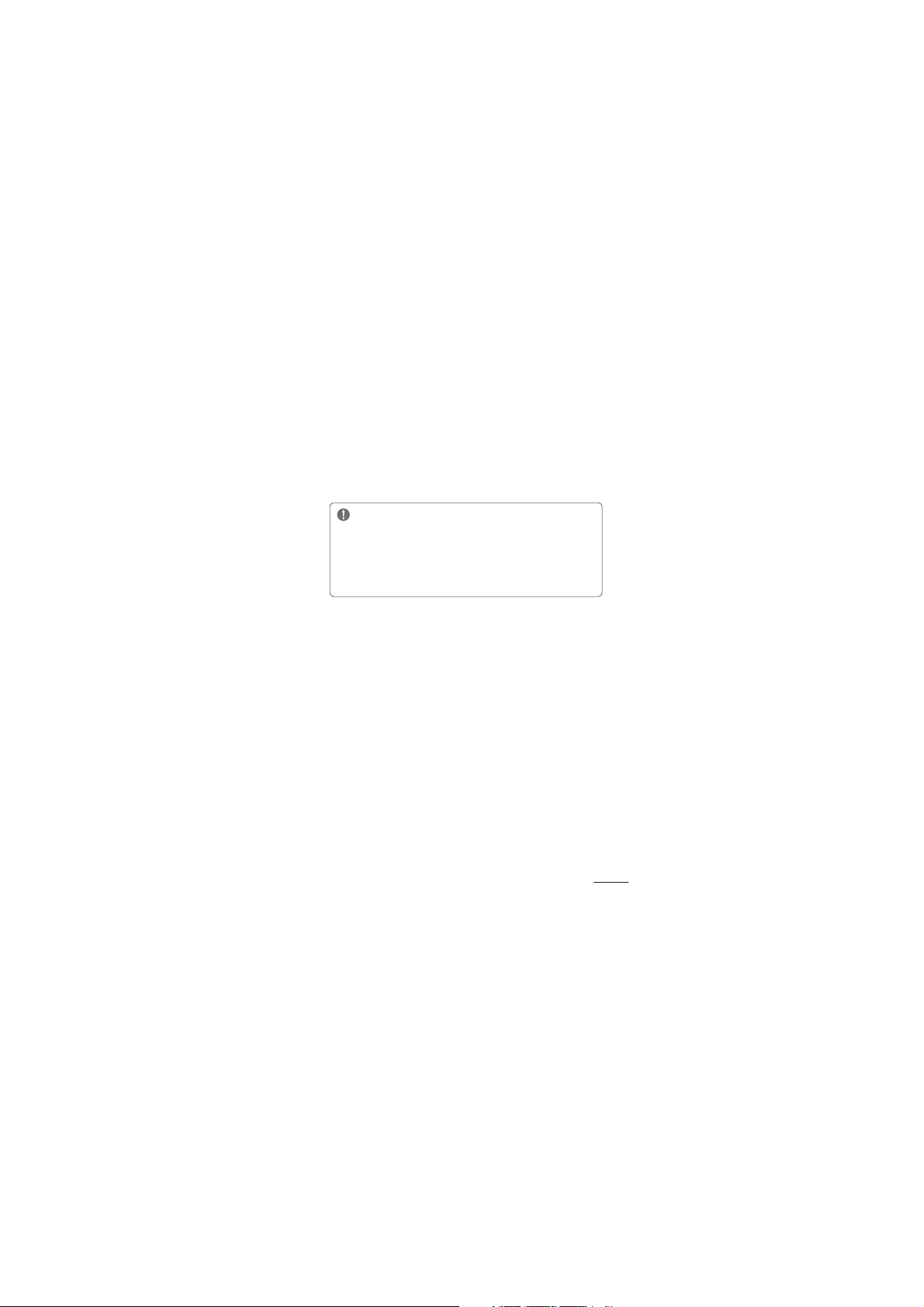
Charging your Phone
Your LG-P999 comes with a wall adapter and a USB
cable which connect together to charge your phone.
To charge your phone:
NOTICE: Please use only an approved
charging accessory to charge your LG phone.
Improper handling of the charger port, as well as
the use of an incompatible charger, may cause
damage to your phone and void the warranty.
Connect the wall adapter and USB cable as
1.
shown. The LG logo on the USB cable should
face toward you.
29
Page 12
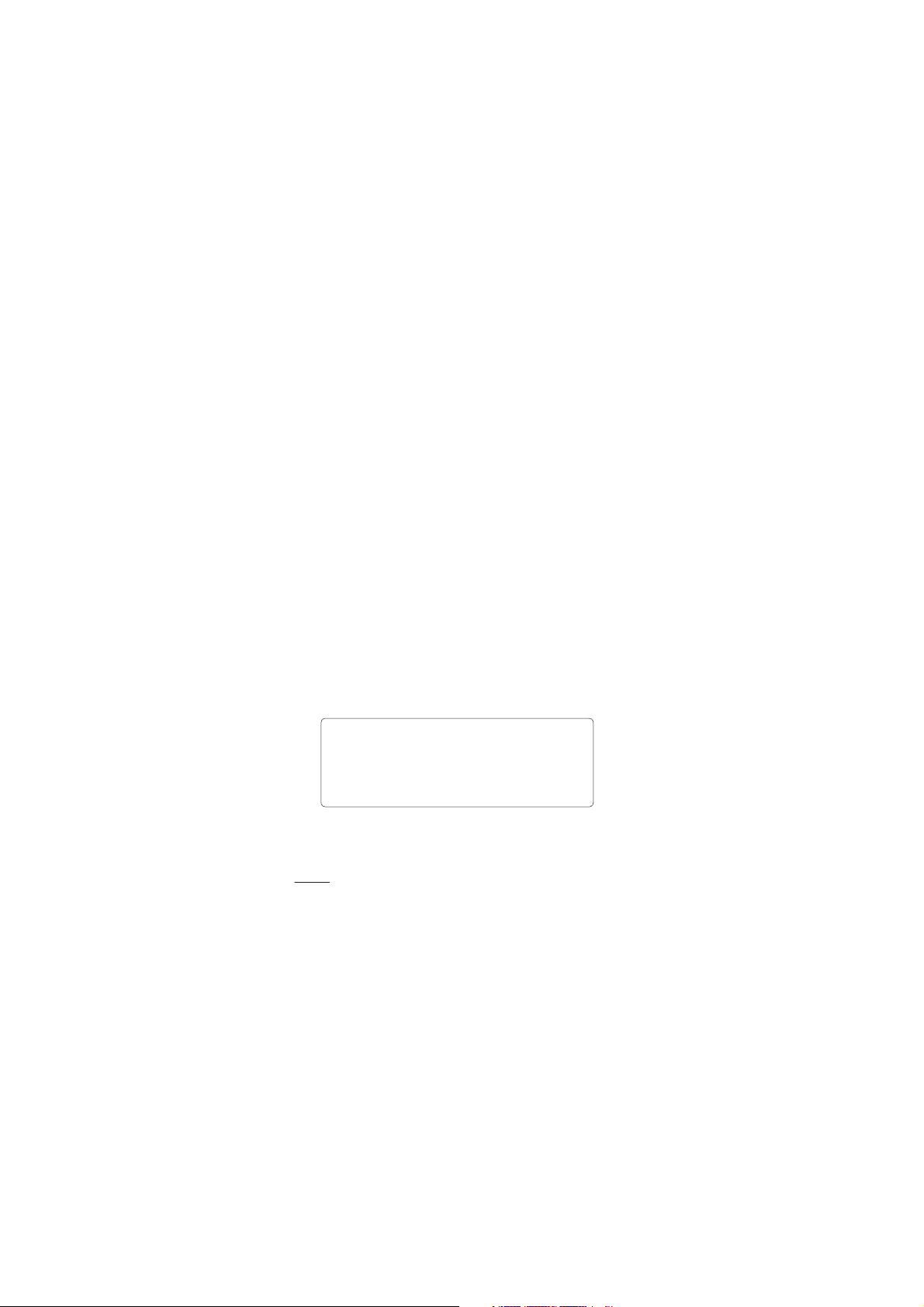
Understanding Your Phone
Gently uncover the Accessory/Charger port, then
2.31to have the necessary USB drivers installed on your
plug one end of the USB cable into the phone’s
charger port and the other end into an electrical
outlet. The charge time varies depending upon
the battery level.
Battery temperature protection
Though extremely rare, if the battery becomes
overheated, the phone will automatically turn off.
Battery charge level
You can find the battery charge level at the top right
of the screen. When the battery level becomes low,
the phone will notify you. Once the battery level
becomes exceedingly low, the phone will shut off
without notice. As a result, unsaved items may be
lost.
NOTE: The battery must be fully charged initially
to improve battery lifetime. The LG-P999 has
an internal antenna. Be careful not to scratch or
damage this rear area, as that will cause loss of
performance.
Charging with USB
You can use your computer to charge your phone.
To be able to charge with the USB cable, you need
30 LG-P999 | User Guide
Page 13
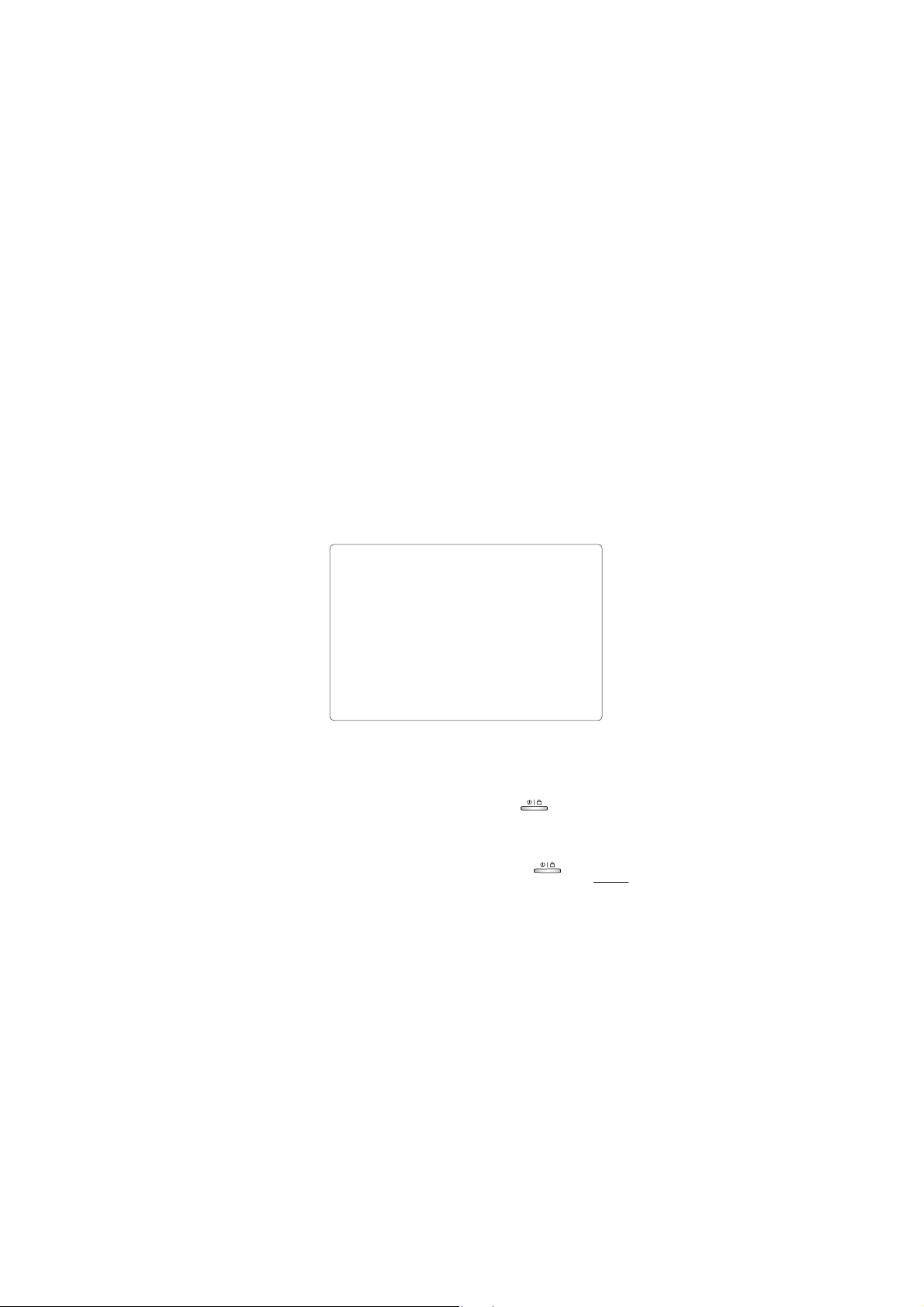
PC first. Connect one end of the USB cable to the
charger port on your phone and connect the other
end to a USB port on your PC. It is best to use the
rear USB port when connecting to a desktop PC.
The USB hub should be powered by an external
power source.
NOTES:
•
Low-power USB ports are not supported,
such as the USB port on your keyboard or
bus-powered USB hub.
•
The LG USB Driver is downloadable
from the following site: http://www.
lgmobilephones.com
Support
Select the Model
to download.
Select the Carrier(T-Mobile)
Click Mobile
Click USB Cable Driver
Turning the Phone On and Off
Turning the phone on
Press and hold the Power/Lock Key for a
couple of seconds.
Turning the phone off
Press and hold the Power/Lock Key
1.
the pop-up menu appears.
until
Page 14
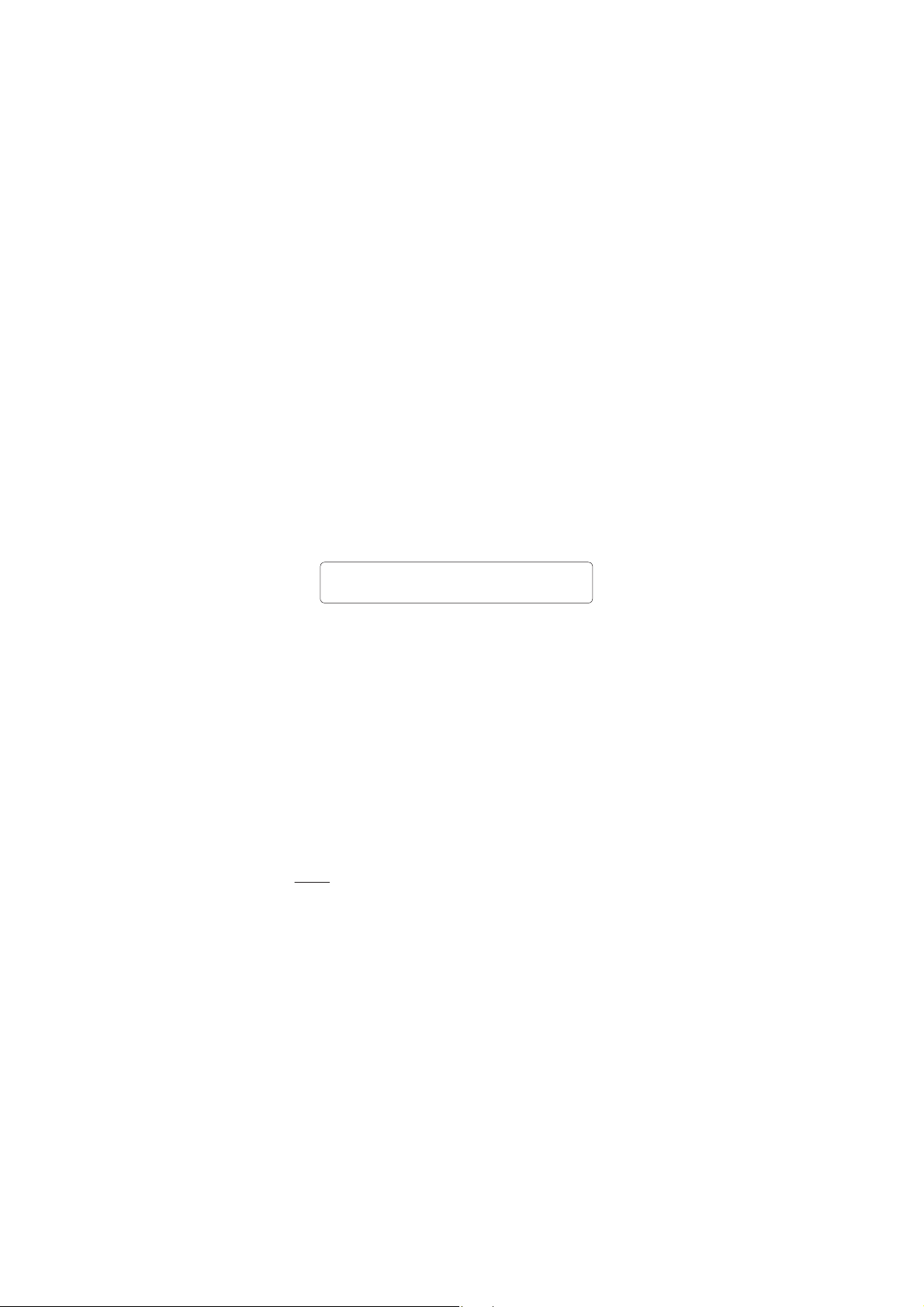
Understanding Your Phone
Touch Power Off in the pop-up menu.
2.
Touch OK to confirm that you want to turn off the
3.
phone.
Installing the memory card
To store multimedia files, such as captured images and
videos, you must insert a memory card into your phone.
NOTE: The LG-P999 supports up to a 32 GB
memory card.
32 LG-P999 | User Guide
Page 15
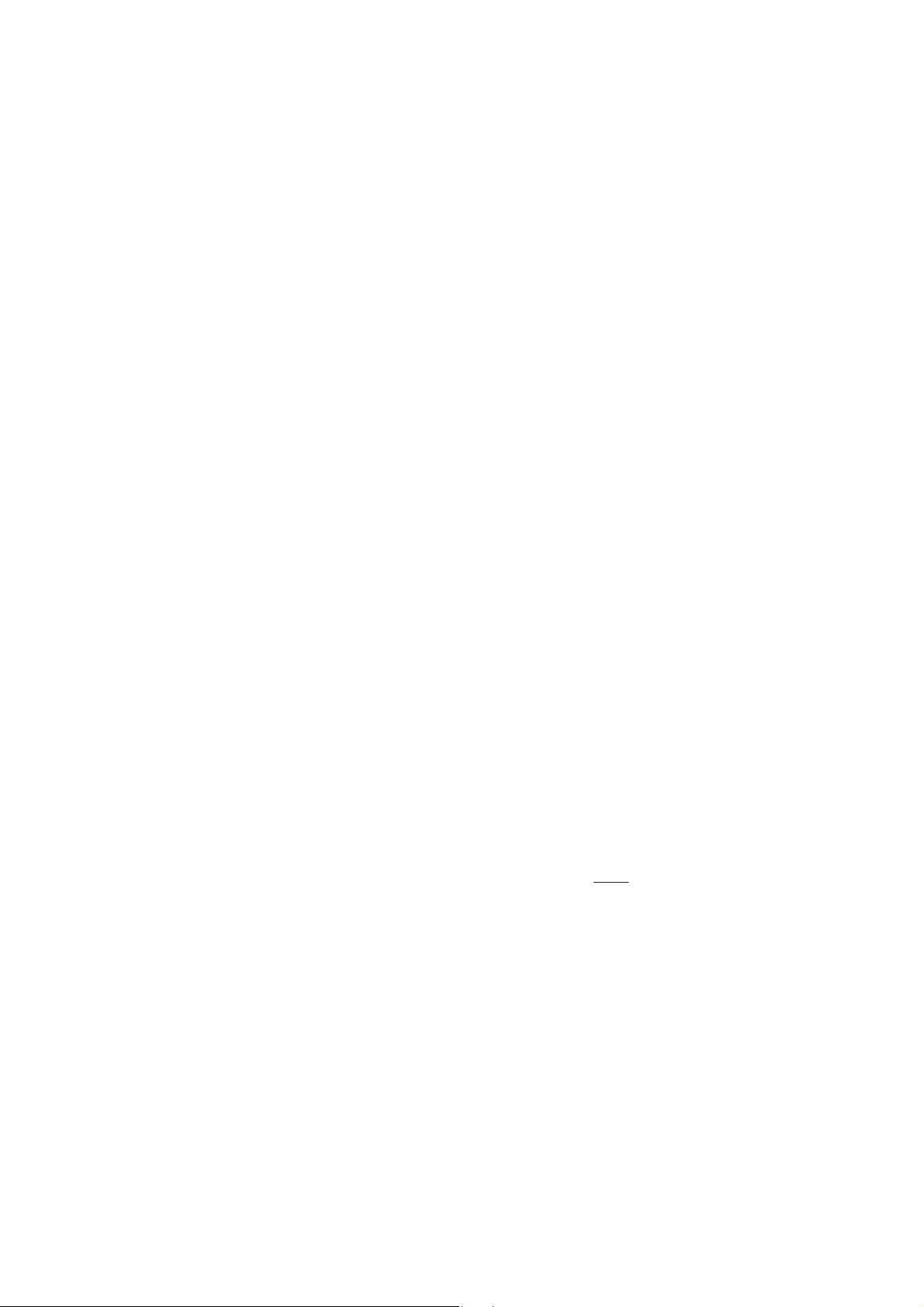
To insert a memory card:
Turn the phone off before inserting or removing
1.
the memory card. Remove the back cover.
Slide the slot protection upwards to unlock it and
2.
flip it up to open it. Then insert the memory card
into the slot, making sure the gold contact area
is facing downwards. Then flip the slot protection
down to close it.
33
Page 16
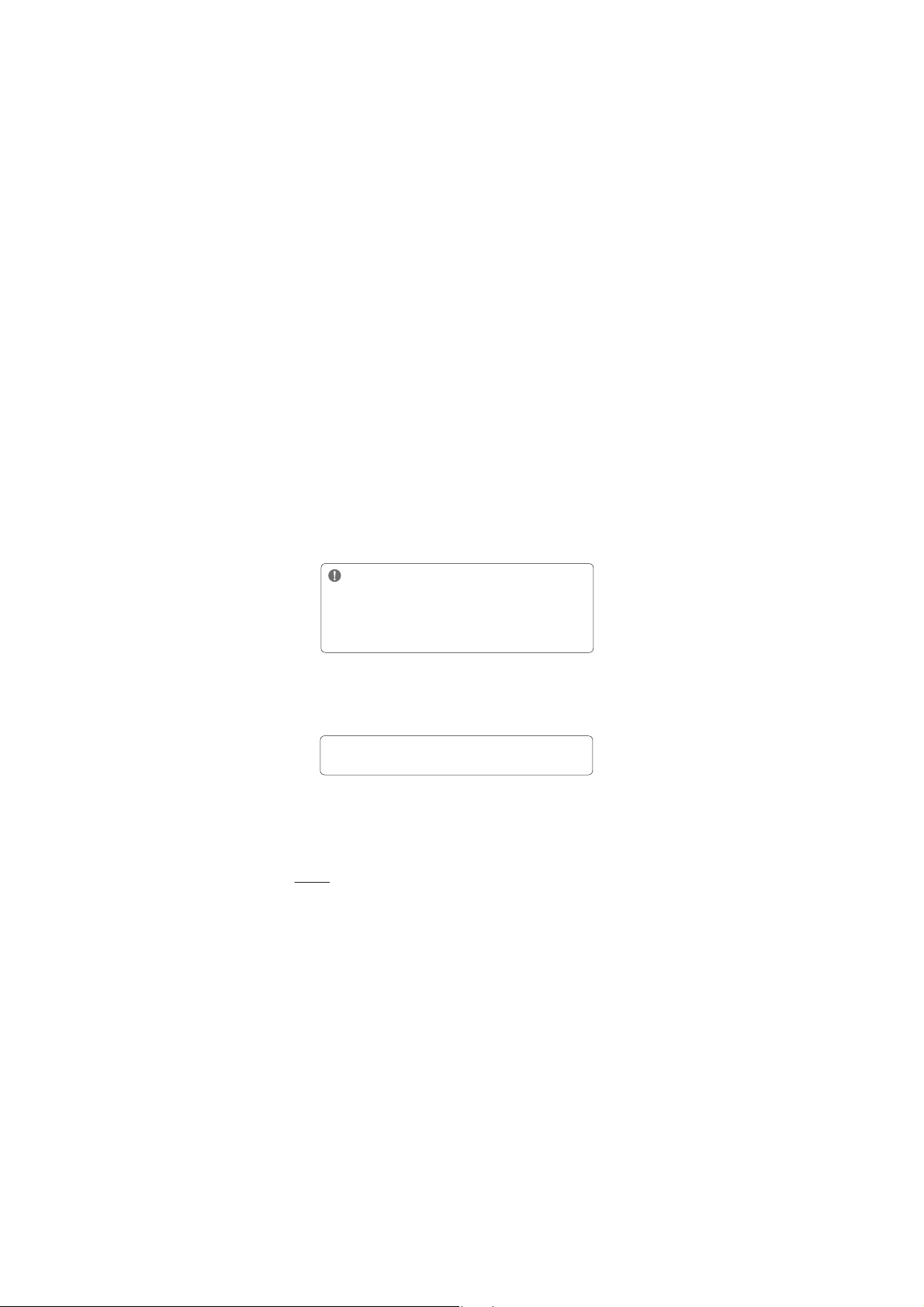
Understanding Your Phone
Slide the slot protection downwards to lock it and
3.
replace the battery cover.
WARNING: Do not insert or remove the
memory card when the phone is on. Otherwise,
it may damage the memory card as well as your
phone, and the data stored on the memory card
may be corrupted.
Formatting the memory card
Your memory card may already be formatted. If it
isn’t, you must format it before you can use it.
NOTE: All files on the memory card are deleted
when you format it.
1.
From the Home screen, touch the Application
Launcher icon to open the applications menu.
2.
Touch Settings.
3.
Touch SD card & phone storage.
34 LG-P999 | User Guide
Page 17
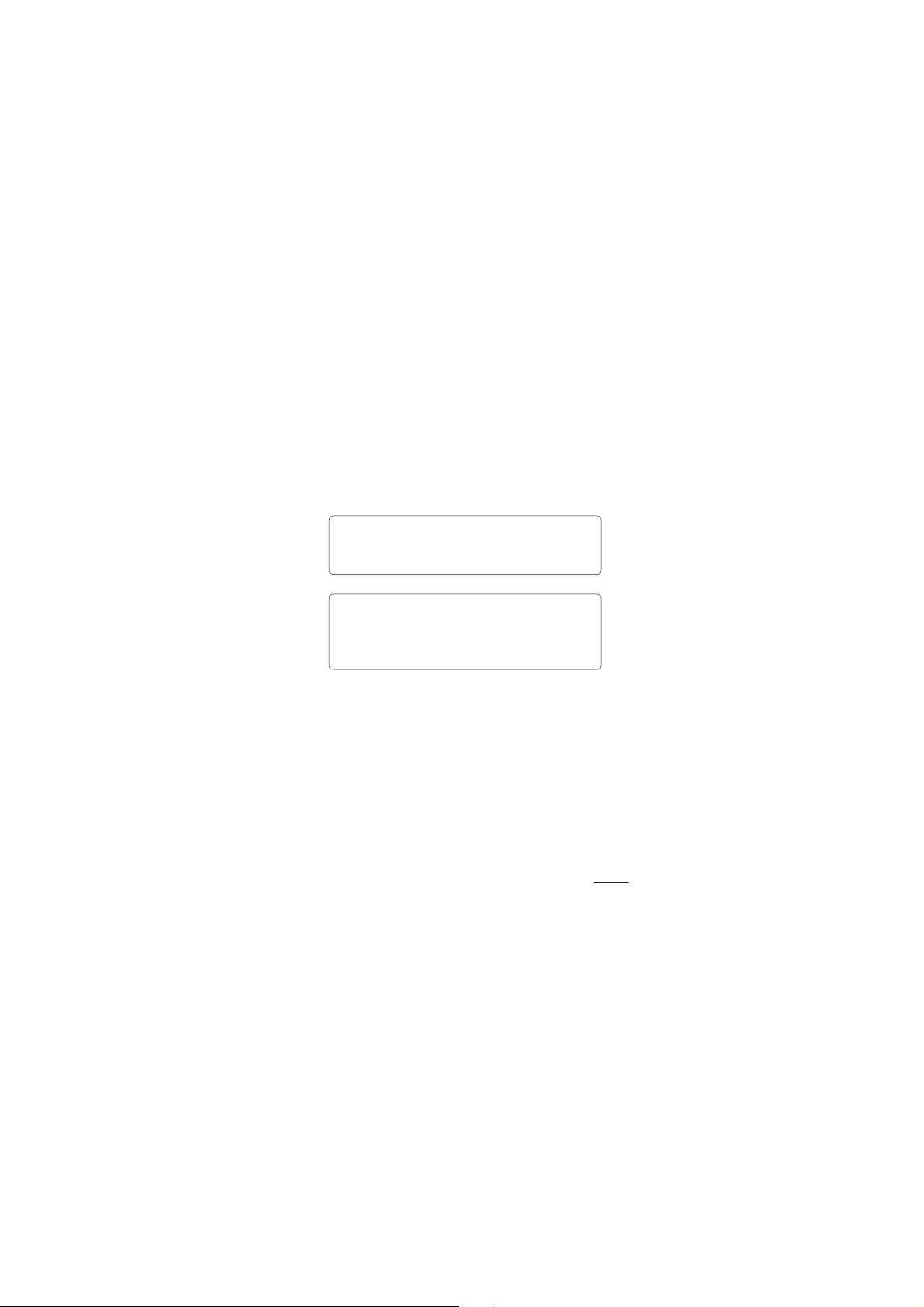
Touch Unmount SD Card and OK to confirm.
4.
Touch Format SD card, then confirm your choice.
5.
If you set the pattern lock, enter the pattern lock
6.
and select Erase Everything. The card will then be
formatted and ready to use.
NOTE: If there is content on your memory
card, the folder structure may be different after
formatting since all the files will be deleted.
TIP: If your memory card is already unmounted,
you can use the following step to format it. Touch
the Application Launcher icon
card & phone storage
Settings SD
Format SD Card.
35
Page 18
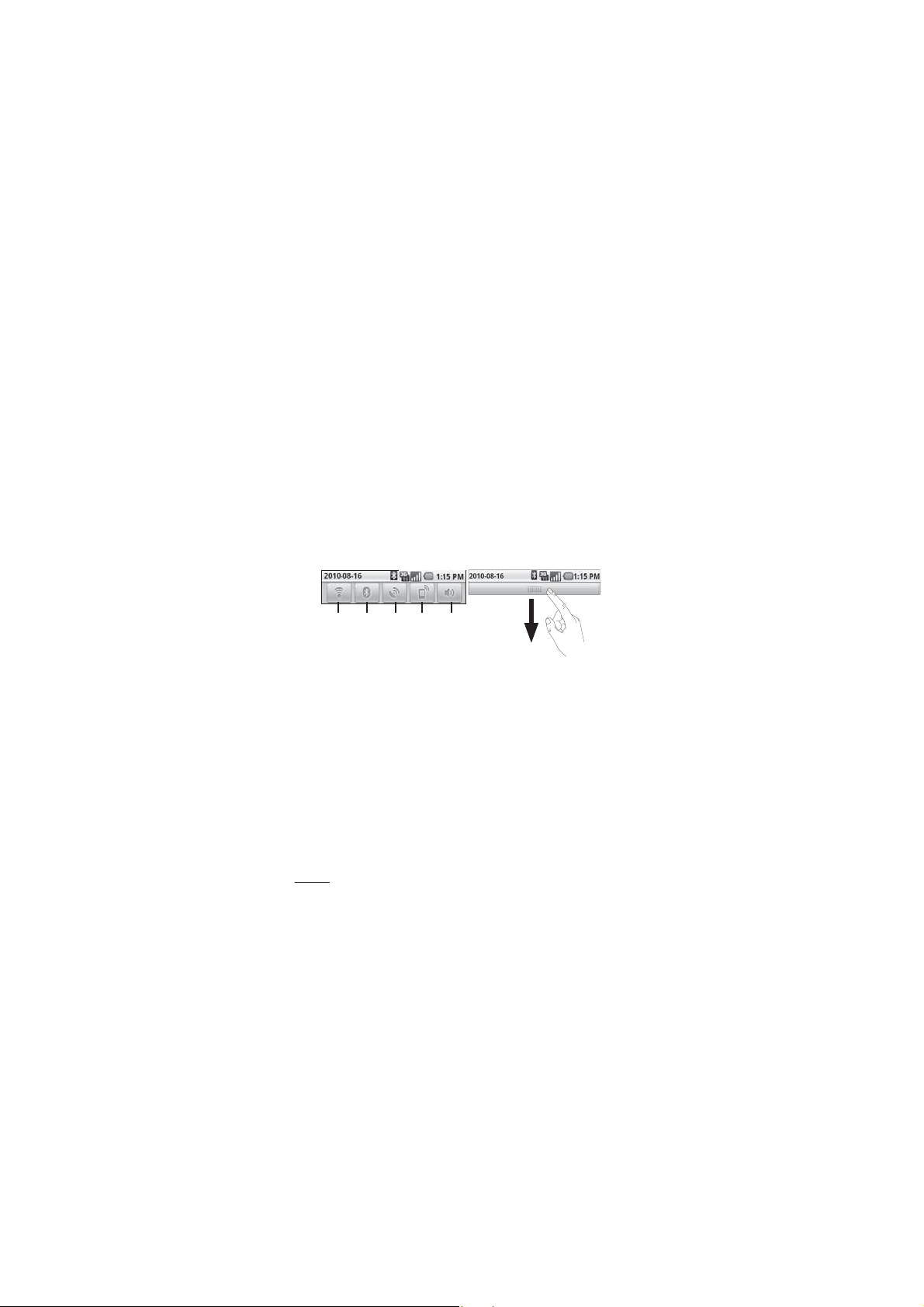
Understanding Your Phone
Notifications panel
The Notifications panel runs across the top of your
screen.
Touch and slide the Notifications panel down with
your finger or from the Home screen, press the
Menu Key and select Notifications. Here, you can
check and manage Wi-Fi, Bluetooth, GPS status as
well as other notifications.
Wi-Fi
Bluetooth
GPS
3G
connection
Ring
Viewing the Status bar
The Status bar uses different icons to display
phone information, such as signal strength, new
messages, battery life, and active Bluetooth and
data connections.
Below is a table explaining the meaning of icons
you’re likely to see in the Status bar.
36 LG-P999 | User Guide
Page 19
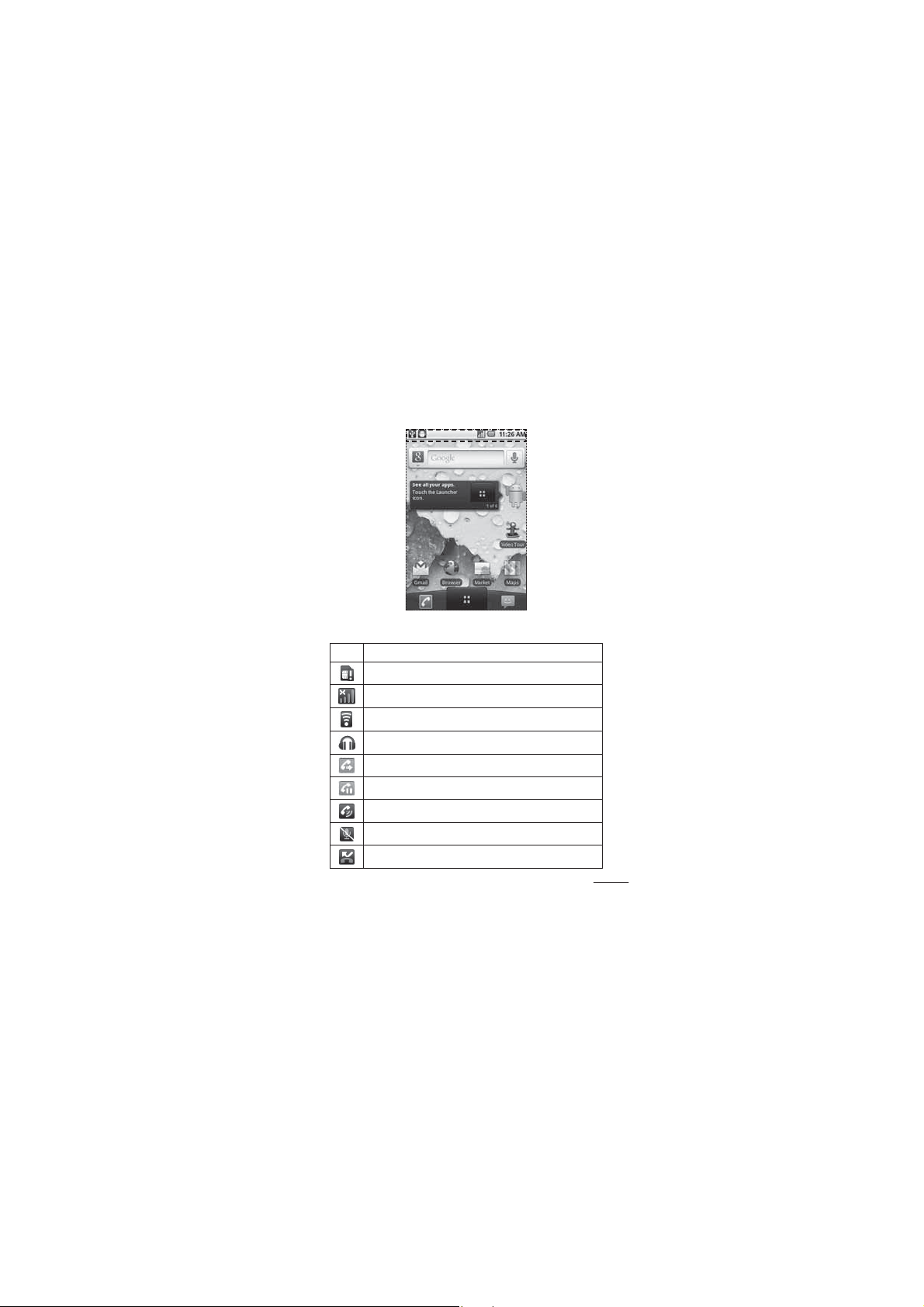
[Status bar]
Icon Description
No SIM card installed
No signal
Connected to a Wi-Fi network
Wired headset connected
Call forwarded
Call on hold
Speakerphone is on
Phone microphone is muted
Missed call
37
Page 20
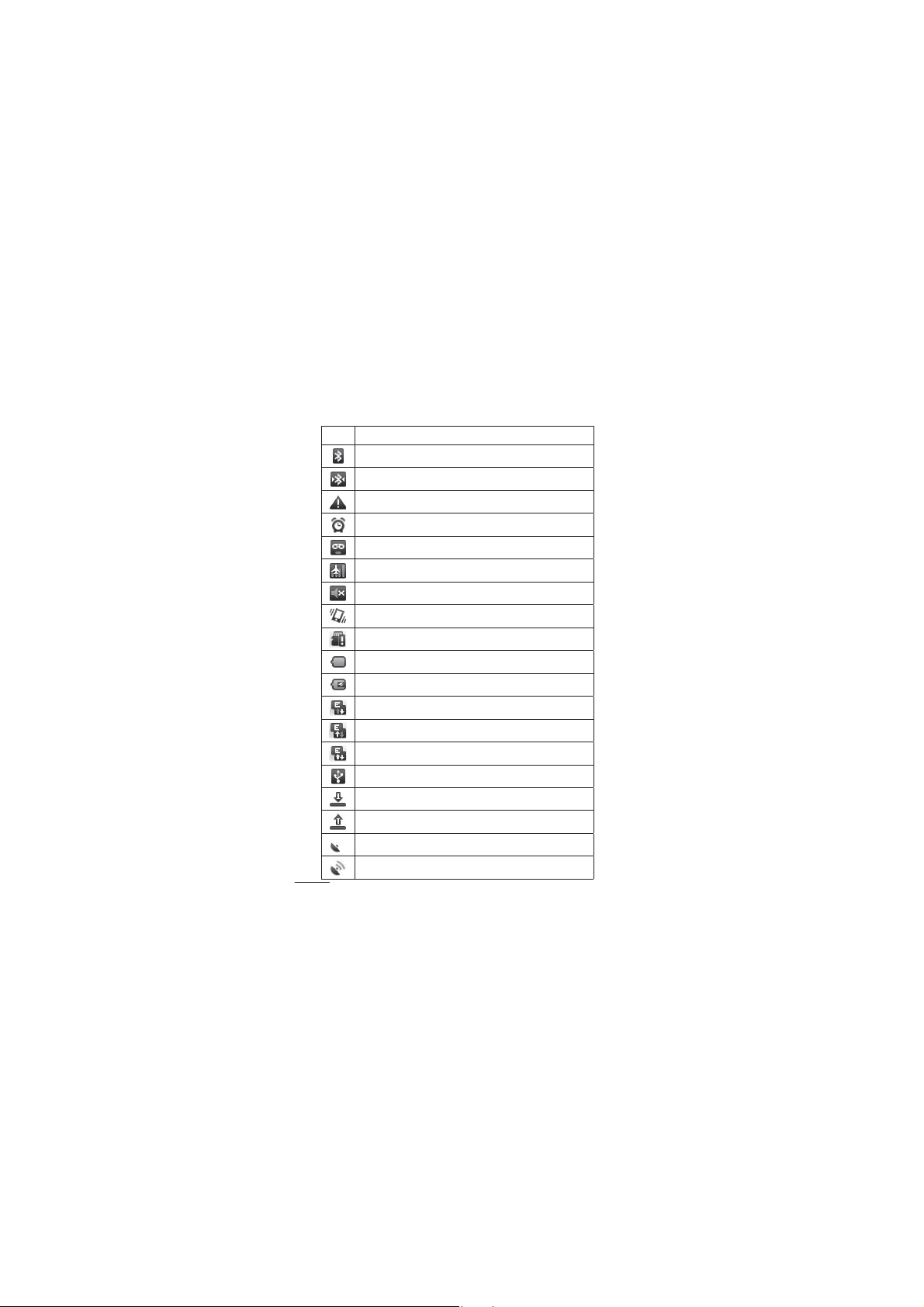
Understanding Your Phone
Icon Description
Bluetooth is on
Connected to a Bluetooth device
System warning
Alarm is set
New voicemail
Flight mode is set
Silent mode is set
Vibrate mode is set
No microSD card installed
Battery is fully charged
Battery is charging
Data in
Data out
Data in and out
Phone is connected via USB cable
Downloading data
Uploading data
GPS is on
Receiving location data from GPS
38 LG-P999 | User Guide
Page 21
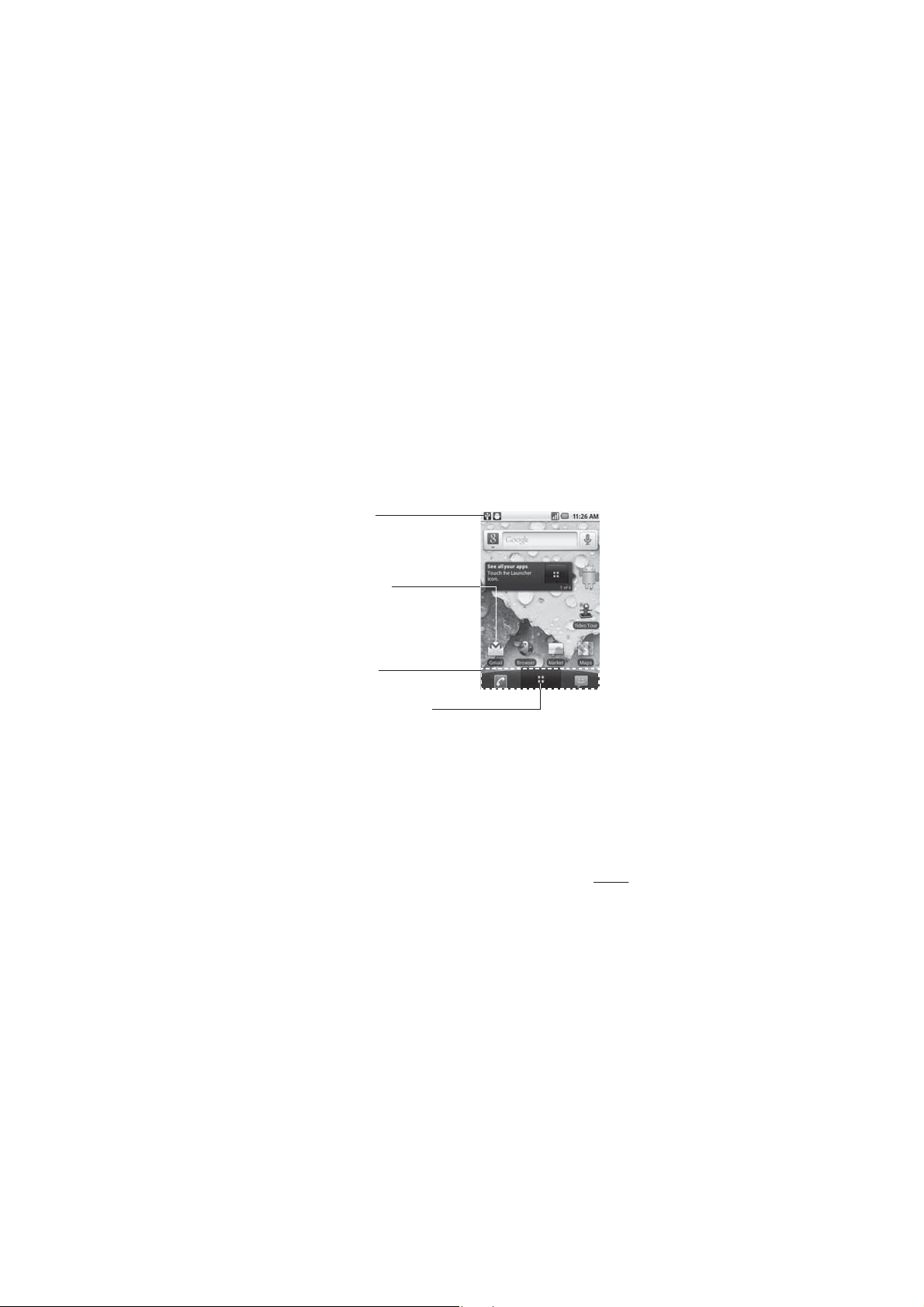
Your Home screen
Getting to Know the Home Screen
The Home screen is your starting point to access all
the features on your phone. It displays application
shortcuts, icons, widgets, and other features.
Status Bar
Shows device status information
including the time, signal strength,
battery status, and notification icons.
Application Icon
Touch an icon (application, folder,
etc.) to open and use it.
Quick Icons
Provide easy, one-touch access to
the functions you use the most.
Applications Launcher Icon
Touch to open the Launch screen to
view installed applications.
39
Page 22
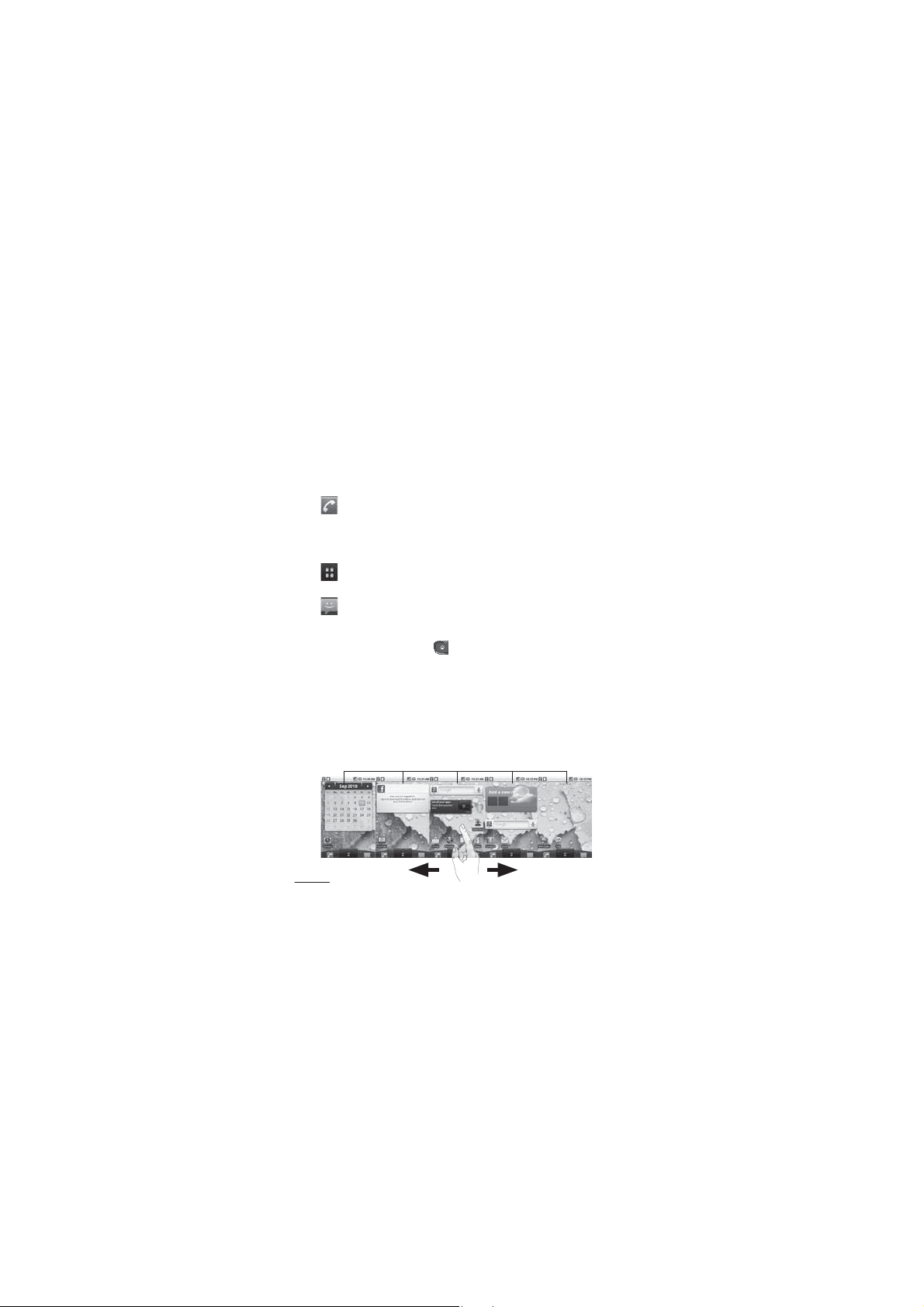
Your Home screen
Quick Icons
On the home screen, the Quick Icons are located
on a bar along the bottom of the Home screen and
the Launch screen.
: opens the Phone application which displays
the dialpad so you can dial an unsaved number.
Includes additional tabs across the top of the screen
to access Call log, Contacts and Favorites.
: opens the Launch screen which displays phone
options and applications.
: opens the Messaging application.
To return to the Home screen
Press the Home Key at any time, from any
application.
To view other Home screen panels
Slide your finger left or right across the Home
screen. The Home screen spans five panels, allowing
more space for icons, widgets, shortcuts, etc.
The dots indicate which Home screen pane you are viewing.
Location Indicator
40 LG-P999 | User Guide
Page 23
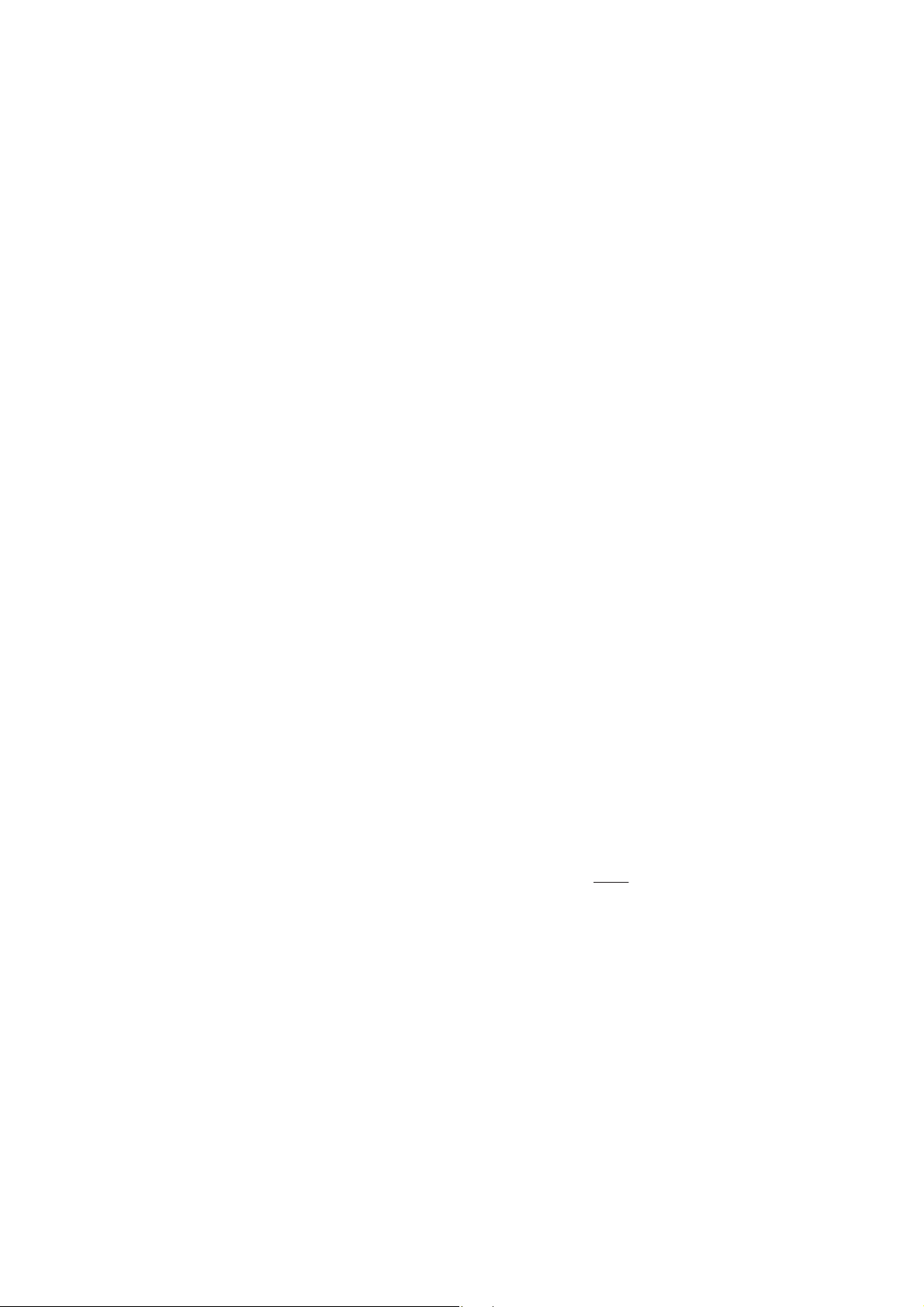
Touch screen tips
Here are some tips on how to navigate around your
phone.
Touch - To choose a menu/option or open an
application, touch it.
Touch and hold - To open an options menu or grab
an object you want to move, touch and hold it.
Drag - To scroll through a list or move slowly, drag
across the touch screen.
Flick - To scroll through a list or move quickly, flick
across the touch screen (drag quickly and release).
Swiping - Swiping means to quickly drag your finger
vertically or horizontally on the screen to move the
area of focus or to scroll through a list. For example:
slide your finger left or right on the Home screen to
scroll among the five panels.
Rotating the screen - The screen can be rotated
to change the orientation from portrait (default)
to landscape. For example: rotate the phone
horizontally to change to landscape orientation when
entering text to provide a larger keyboard or when
viewing web content to minimize scrolling.
41
Page 24
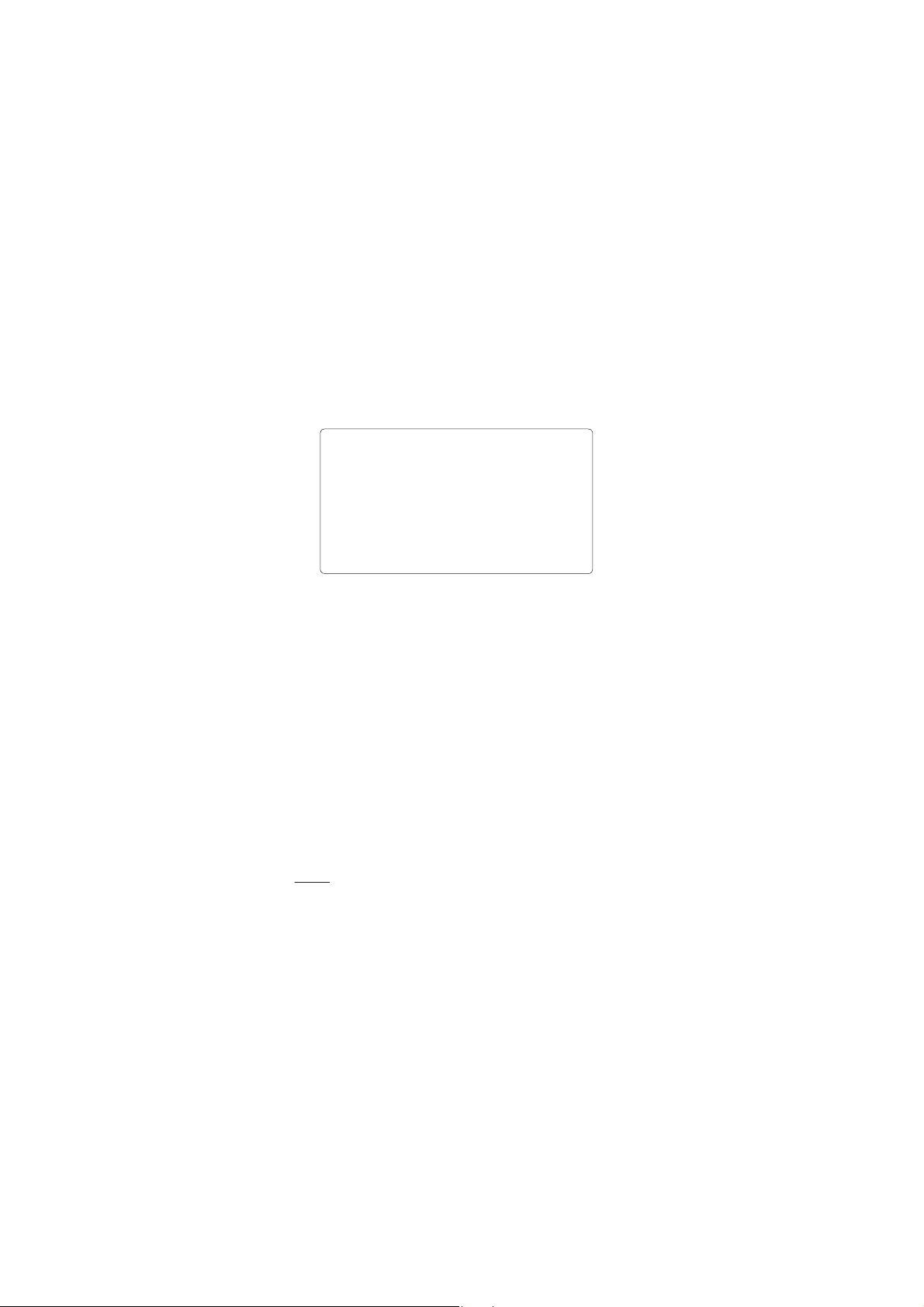
Your Home screen
Notes:
•
To select an item, touch the icon.
•
Do not to press too hard; the touch screen
is sensitive enough to pick up a light, firm
touch.
•
Use the tip of your finger to touch the
option you want. Be careful not to touch any
other keys.
Lock your phone
When you are not using your LG-P999, press the
Power/Lock Key to lock your phone. This helps
prevent accidental presses and saves battery power.
Also, if you do not use the phone for a while, the
Home screen or current screen you are viewing, is
replaced with the lock screen to conserve battery
life.
If there are any applications running when
•
you lock the phone, they may be still running
in lock mode. It is recommended to exit all
programs before entering lock mode to avoid
unnecessary charges. (e.g., phone call, web
access and data communications)
42 LG-P999 | User Guide
Page 25
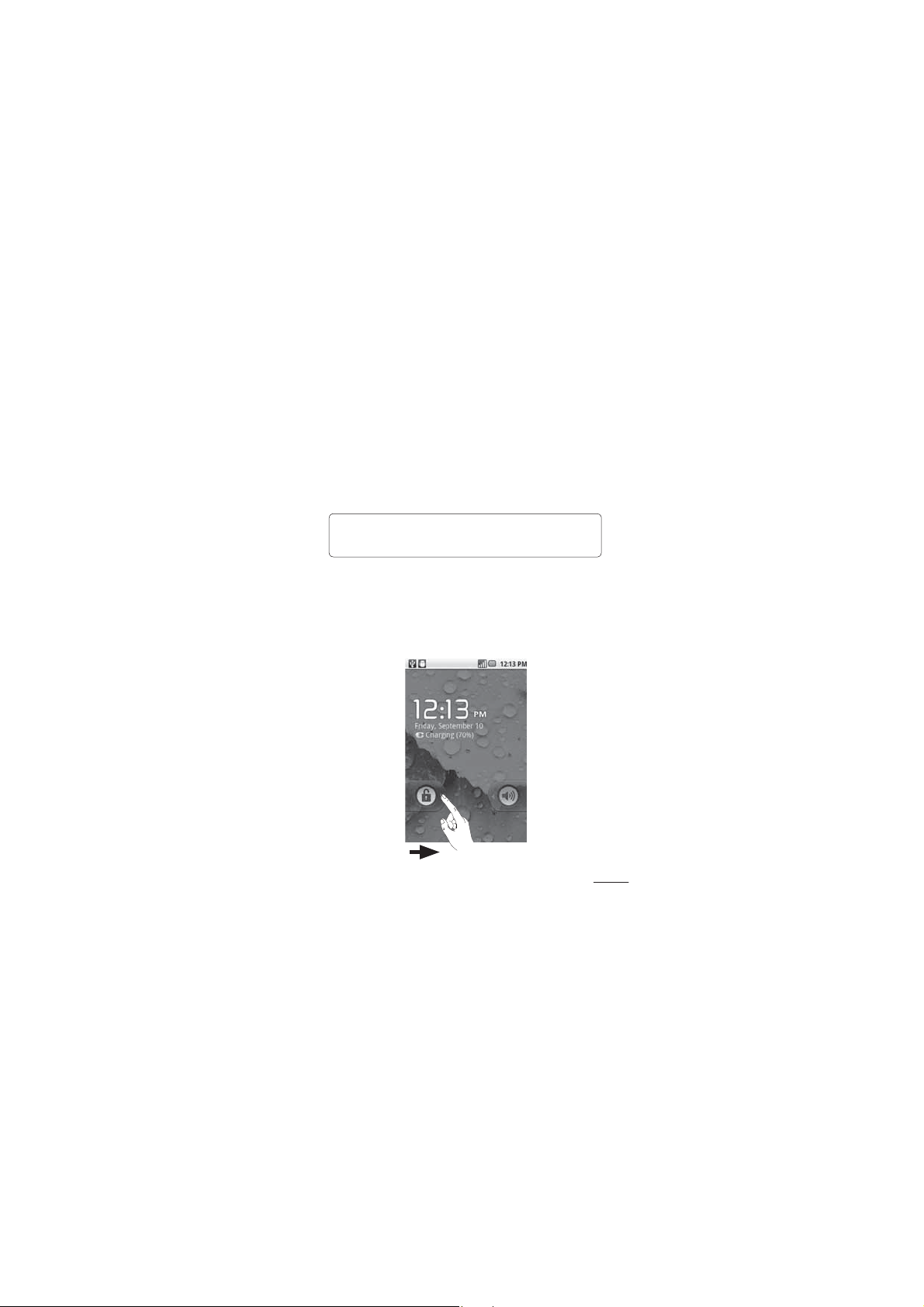
Setting an unlock pattern: You can draw your own
unlock pattern by connecting four or more dots.
When the phone’s screen locks and you have set an
unlock pattern, press the Power/Lock Key and draw
the pattern to unlock it.
Caution: To set an unlock pattern, you must first
create a Gmail account.
Unlock screen
Whenever your LG-P999 is not in use, it will return
to the lock screen. Drag the unlock icon from left to
right to unlock the screen.
43
Page 26
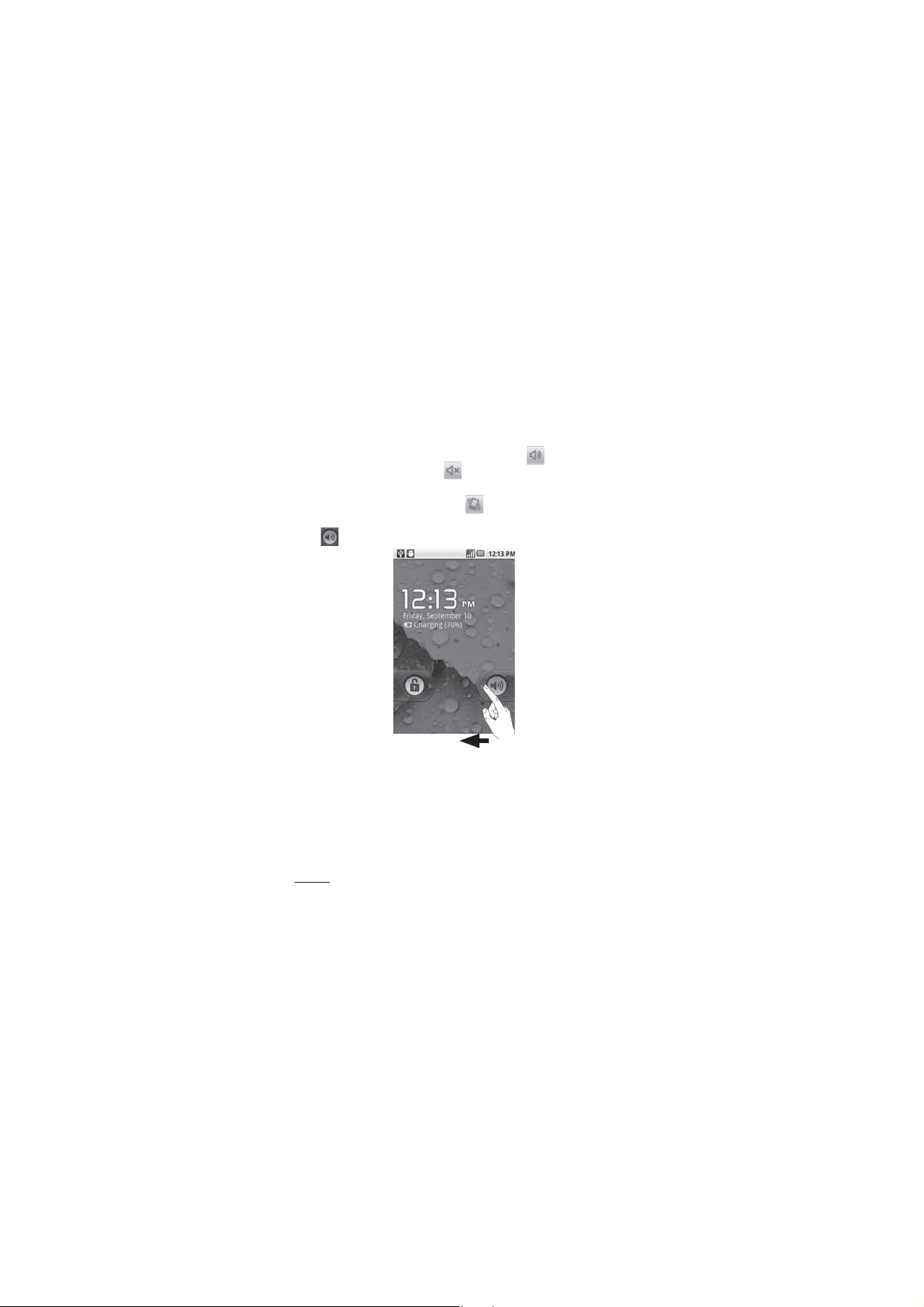
Your Home screen
Silent Mode
From the Notifications panel, touch the icon
to set Silent Mode (the
Vibrate menu is set to Never or Only when not in
Silent mode; otherwise, the
If you don't have an unlock pattern set, simply drag
to the left.
To wake up your phone, press the Menu, Home,
Back, Search or Power/Lock Keys. The lock screen
will appear. Touch the unlock icon and drag your
finger to the left to unlock your Home screen. The
last screen you were working on opens.
icon is displayed if the
icon is displayed).
44 LG-P999 | User Guide
Page 27
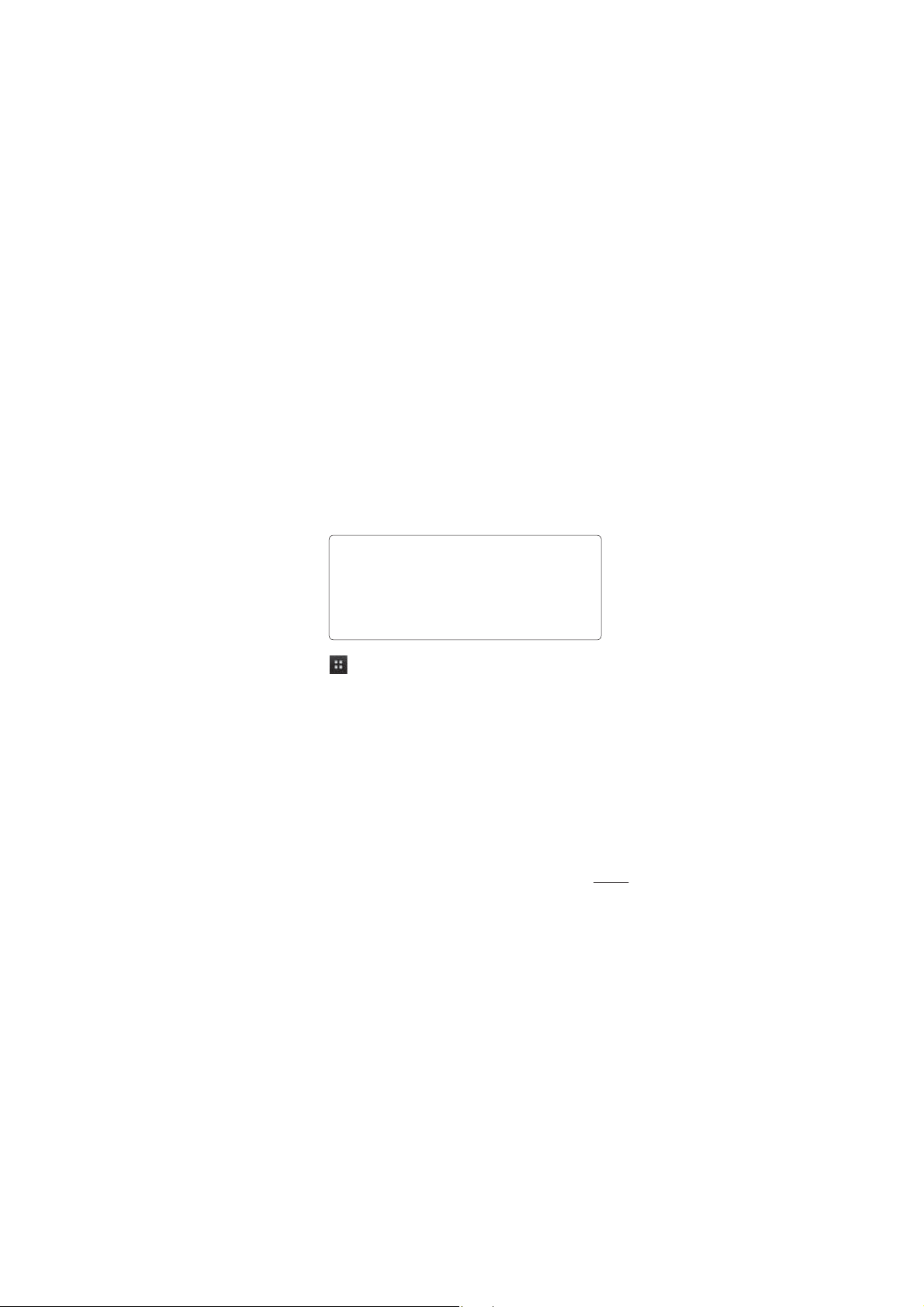
Home screen
Simply swipe your finger to the left or right to view
your Home screen panels.
You can also customize each panel with widgets and
shortcuts to your favorite applications, folders and
wallpapers.
NOTE: Some screen images may be different
depending on your phone provider.
In your LG Home screen, you can view quick
keys at the bottom of the screen. The quick keys
provide easy, one-touch access to the functions
you use the most.
Touch the Application Launcher icon at the
bottom of the screen to view all your installed
applications.
Applications: How to View, Open and Switch
All of the applications on your phone, including
any applications that you downloaded and installed
from Android Market
grouped together on one Launch screen that you
access from your Home screen. If you have more
applications than can fit on the Launch screen, you
can slide the screen up or down to view more.
TM
or other sources, are
45
Page 28
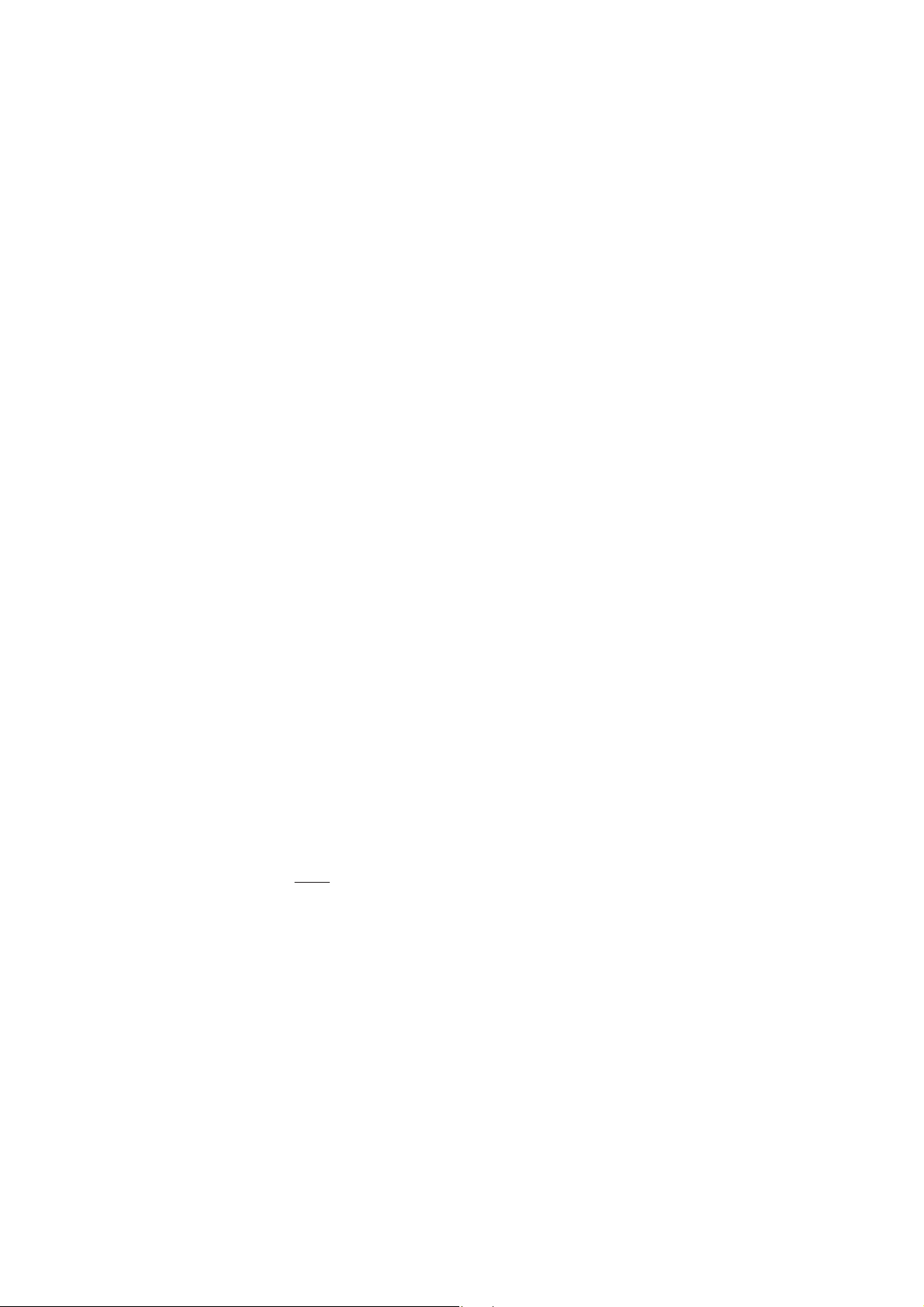
Your Home screen
Getting back to a recently used applications
Press and hold the Home
1.
show you a pop-up with icons of applications that
you've used recently.
Touch an icon to open the desired application
2.
or press the Back
application or screen.
Key
. The screen will
Key
to return to the current
46 LG-P999 | User Guide
Page 29
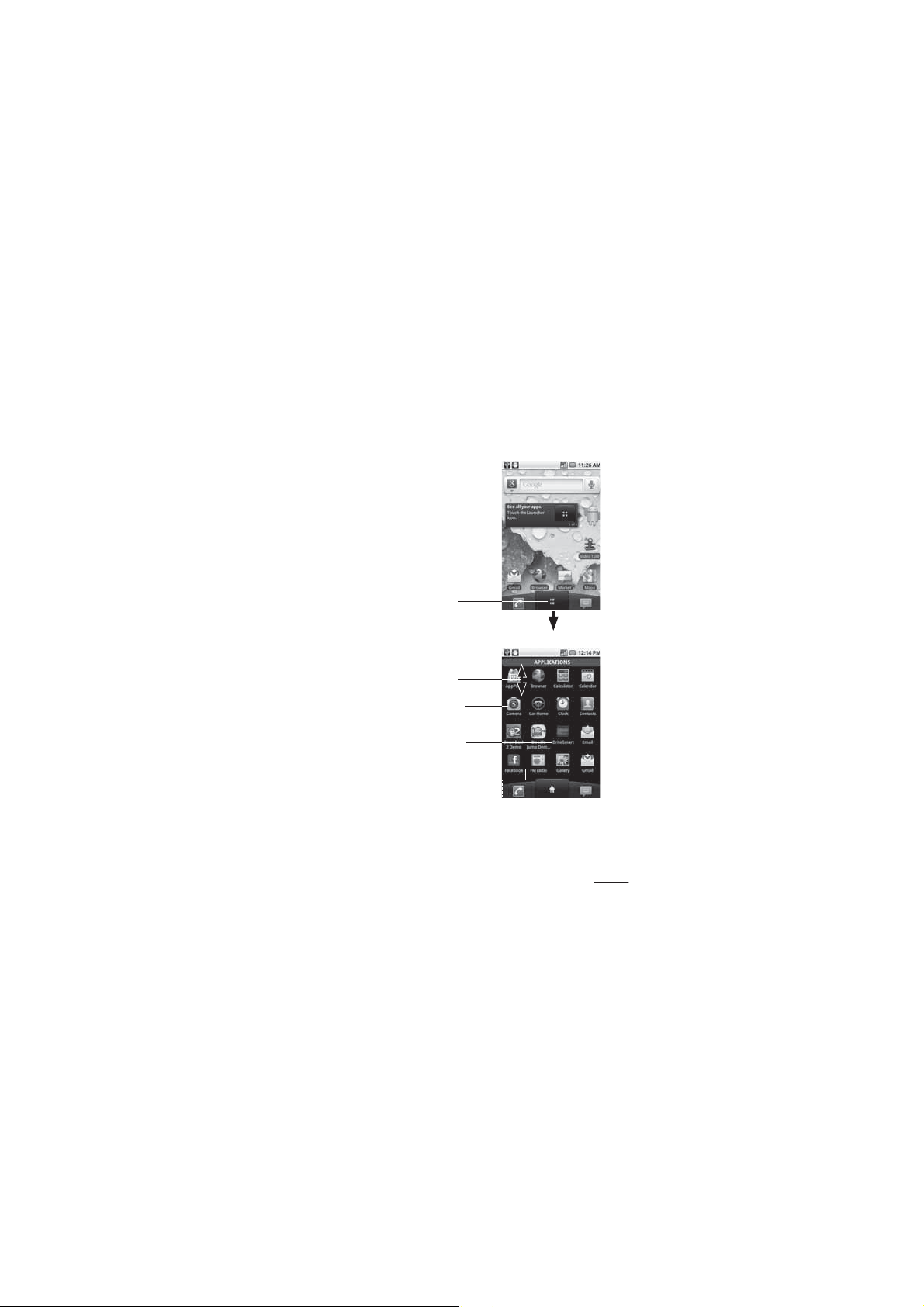
Overview
Touch to open the Launch screen
Slide the screen up or down to
bring more icons into view
Touch an application icon to open
the application
Touch to close the Launch screen
Quick Icons
Home screen
Launch screen
47
Page 30
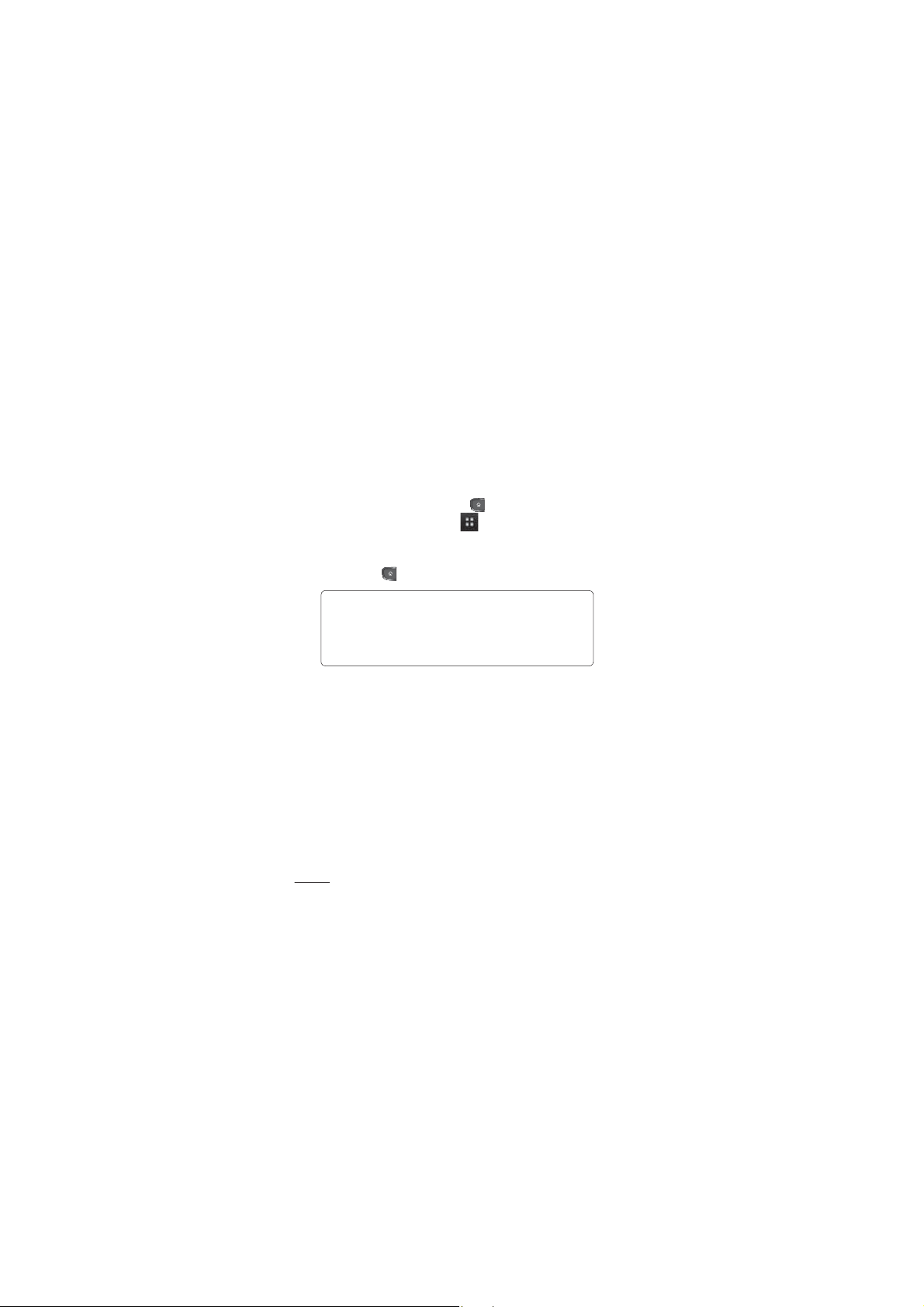
Your Home screen
Opening and Closing the Launch screen
Opening the Launch screen
With your LG-P999, it’s easy to access the Launch
screen no matter what feature you’re currently using.
Simply press the Home key
Application Launcher icon
Closing the Launch screen
To manually close the Launch screen, press the
Home Key
NOTE: The Launch screen closes automatically
when you touch an icon to open its application.
Dragging an icon onto your Home screen also
closes the Launch screen automatically.
.
Customizing the Launch Screen
The items on the Launch screen are listed
alphabetically. You can customize the Launch screen
by moving the position of applications so that you
don’t have to scroll the screen up to access the
applications you use most often. You can also add
additional categories to the screen to organize your
files.
, then touch the
.
48 LG-P999 | User Guide
Page 31

Moving application positions
From the Home screen, touch the Application
1.
Launcher icon
Press the Menu Key
2.
Drag the application icon to the position you want,
3.
then lift your finger. Application icons to the right
of the position shift accordingly.
Adding a category
From the Home screen, touch the Application
1.
Launcher icon
Press the Menu Key
2.
category.
Enter the category name, then touch OK.
3.
.
and touch Move item.
.
and touch Add
Opening and Switching Applications
Multi-tasking is easy with AndroidTM because
open applications keep running even when you
open another application. There’s no need to quit
an application before opening another. You can
use and switch among several open applications.
Android manages each application, stopping
and starting them as needed, to ensure that idle
applications don’t consume resources unnecessarily.
49
Page 32

Your Home screen
Opening an application
Open an application simply by touching its icon on
the screen.
TIP: You can customize your Home screen
with the application icons you use most often.
Applications are located on the Launch screen,
but you can copy any application icon to your
Home screen for faster access. No matter where
the icon is, on the Launch screen or your Home
screen, just touch it to open and use it.
Opening multiple applications
Touch an application icon to open it.
1.
Press the Home Key
2.
NOTE: If the application icon you want is on your
Home screen, simply touch the icon to open and
use it.
3.
Touch the Application Launcher icon .
4.
Touch the icon for the other application you want
to open.
Switching between multiple applications
1.
Press and hold the Home Key . A window
opens with icons of applications that you’ve used
recently.
.
50 LG-P999 | User Guide
Page 33

Touch the application icon you want to open.
2.
touch the Back Key
to return to the current
Or
application.
Touch an icon to open an
application you’ve used recently.
Adding application icons to the Home screen
Customize your Home screen with the applications
you use most
1.
Open the Launch screen.
2.
Touch and hold the application icon you want to
often.
add to your Home screen. Your Launch screen will
be minimized so that you can place the icon on a
Home screen.
3.
Lift your finger to place it, or drag the icon to
where you want it on the screen, then lift your
finger.
51
Page 34

Your Home screen
Working with Menus
There are two kinds of Android menus: Options
menus and Context menus.
Options menus
Options menus contain tools that apply to the
activities of the current screen or application, not
to any specific item on the screen. To open the
available Options menu, press the Menu Key
Not all applications have Options menus; if you
press the Menu Key
on a screen that has no
Options menu, nothing will happen.
Some applications have more Options menu items
than can fit in the options menu; touch More to
open the additional items.
Options menus contain items that
apply to the current screen or to
the application as a whole.
Touch to open more menu items.
.
52 LG-P999 | User Guide
Page 35

Context menus
Context menus contain options that apply to a
specific item on the screen. To open a Context
menu, touch and hold an item on the screen. Not
all items have Context menus. If you touch and
hold an item that has no Context menu, nothing will
happen.
When you
touch and hold
certain items
on a screen, a
Context menu
opens.
Managing Notifications
Notification icons report the arrival of new
messages, calendar events, alarms, as well as
ongoing events, such as when you are in a call.
When you receive a notification, text appears briefly
and the notification icon will be displayed in the
Status bar.
53
Page 36

Your Home screen
You can open the Notifications panel to view a list of
all recent notifications. Depending on your settings,
you may hear a notification sound and/or the phone
may vibrate.
Applications whose activities produce notifications,
such as Gmail
settings, which you can use to configure whether,
and how, they send notifications.
To open the Notifications panel
Touch and drag the Status bar to the bottom
•
of the screen.
OR
From the Home screen, press the Menu Key
•
The Notifications panel displays your wireless
provider and a list of your current notifications,
organized into ongoing and event-based
notifications.
To respond to a notification
1.
Open the Notifications panel. Your current
notifications are listed in the panel, each with a
brief description.
2.
Touch a notification to view it.
The Notification panel will close and the
application that corresponds to your response will
open. For example, new voicemail notifications
54 LG-P999 | User Guide
TM
and Google Talk, have their own
and touch Notifications.
Page 37

dial your voicemail box, and network disconnect
notifications open the list of configured networks
so you can reconnect.
To clear all notifications
Open the Notifications panel.
1.
Touch Clear at the top right of the panel.
2.
All event-based notifications will be cleared;
ongoing notifications will remain in the list.
To close the notifications panel
Touch and drag the tab at the bottom of the
Notifications panel to the top of the screen or just
touch the Back Key
when you touch a notification.
. The panel will also close
Searching Your Phone and the Web
You can search for information on your phone
and on the web by using the Quick Search Box or
Google search. Some applications, such as Gmail,
Contacts, and Browser have the ability to search
contents within those specific applications.
Along with being able to search by typing in search
terms, you are also able to search by voice.
55
Page 38

Your Home screen
Phone and Web search using text entry
Press the Search Key.
1.
When you press the Search Key on the
Home screen or in other applications that
support this function, the Quick Search Box will
open automatically.
In some applications, such as Gmail, Contacts,
and Browser, the application’s own search box
opens when you press the Search Key
indicated by the application’s icon on the left side of
the search box.
2.
Press the Menu Key and touch Search .
Enter the text you’re searching for in the Quick
Search Box.
You can use the Search preferences to configure
some aspects of Google web search (for example,
whether it makes suggestions below the Quick
Search Box as you type), and what phone features
you want to include in searches.
3.
Touch the Search icon to search for the entered
terms.
OR
If what you want to search for what appears in the
suggestions list, touch that item to conduct the
search.
. This is
56 LG-P999 | User Guide
Page 39

Locking the Screen
You can lock your screen so that only you can
unlock it to make calls, access your data, buy
applications, etc.
Setting a Lock Pattern for the First Time
Press the Home Key , then touch the
1.
Application Launcher icon
2.
Touch Settings Location & security.
3.
Touch Set up screen lock (under the Screen
unlock section).
4.
Touch Pattern.
5.
Read the instruction screen, touch Next to see
tutorial instructions on how to create an unlock
pattern, then touch Next when you’re ready to
create your unlock pattern.
6.
Draw the pattern you wish to use and touch
Continue.
7.
Redraw the pattern and touch Confirm.
.
57
Page 40

Your Home screen
Draw your unlock pattern.
Touch Continue to draw your
From then on, any time you wish to turn the phone
on or unlock the screen, you will need to draw your
unlock pattern to unlock the screen.
Changing Your Lock Pattern
Press the Home Key , then touch the
1.
Application Launcher icon
2.
Touch Settings Location & security.
3.
Touch Change screen lock (under the Screen
unlock section).
4.
Draw your current lock pattern.
5.
Touch Pattern to change it (or touch None to
remove it).
6.
Draw the pattern you wish to use and touch
Continue.
7.
Redraw the pattern and touch Confirm.
pattern again to confirm it.
.
58 LG-P999 | User Guide
Page 41

Using a PIN or Password to Lock the Screen
Press the Home Key , then touch the
1.
Application Launcher icon
2.
Touch Settings Location & security.
3.
Touch Change screen lock (under the Screen
unlock section).
4.
Enter your current lock pattern and touch PIN to
lock the screen with a number sequence or touch
Password for an alphanumeric lock sequence.
5.
Enter the PIN or Password you wish to use and
touch Continue.
6.
Enter the PIN or Password again and touch OK.
From then on, you will need to enter the
sequence and touch OK to unlock the screen.
.
59
Page 42

Your Home screen
NOTES:
• You have 5 opportunities to enter your unlock
Pattern, PIN or Password. If you used all the
5 opportunities, you can attempt it after 30
seconds.
• When you can’t recall your unlock Pattern, PIN,
or Password:
- If you’ve created a Google account on the
phone, touch Forgot pattern? Then, you are
required to sign in with your Google account
to unlock your phone.
- If you haven’t created a Google account on
the phone, you need to perform a factory
reset.
(Caution: If you perform a factory reset, all
user applications and user data will be deleted.
Please remember to back up any important
data before performing a factory reset.)
Turn the power off.
1.
Press and hold the following keys for 5
2.
seconds: Down Volume Key + Home Key +
Power/Lock Key.
When the power turns on, release these keys.
3.
60 LG-P999 | User Guide
Page 43

Customizing the Home Screen
You can personalize your Home screen by adding
application icons, shortcuts, widgets, and other
items to any Home screen. You can also change the
wallpaper.
To add an item to the Home screen
Go to the Home screen pane where you want to
1.
add the item.
Press the Menu Key
2.
Or, just touch and hold an empty spot on the
Home screen.
NOTE: If there is no available space on a
particular Home screen pane, Add will not be
available; you must delete or remove an item
before you can add another item. In this case,
you have the option of switching to another
Home screen pane.
3.
In the menu that opens, touch the type of item
to add.
and touch Add.
61
Page 44

Your Home screen
You can add the following types of items to the
Home screen:
Shortcuts: Add shortcuts to applications, a
bookmarked webpage, a favorite contact, a
destination in Google Maps, a Gmail label, a music
playlist, and more. The shortcuts available depend
on the applications you have installed.
Widgets: Add any of a variety of widget applications
to your Home screen, including a clock, a music
player, a picture frame, a power manager, a calendar
of upcoming appointments, a News and Weather
widget, and more. Note that more widgets can also
be found on Android Market
Folders: Add a folder where you can organize other
Home screen shortcuts and icons, or folders that
contain all your contacts, contacts with phone
numbers, or starred contacts. Your folders’ contents
are kept up-to-date automatically.
To move an item on the Home screen
Touch and hold the item.
1.
Drag the item to a new location on the screen.
2.
Pause at the left or right edge of the screen
to drag the item onto the next available Home
screen pane.
When the item is where you want it, lift your
3.
finger.
TM
.
62 LG-P999 | User Guide
Page 45

To remove an item from the Home screen
Touch and hold the item, note that the Launch
1.
icon changes to an icon of a trash can.
Drag the item to the Trash Can icon.
2.
When the icon turns red, lift your finger.
3.
To change the Home screen wallpaper
1.
Press the Home Key, then press the Menu Key
and touch Wallpaper.
You can also touch and hold an empty spot on
the Home screen, then touch Wallpapers in the
menu that opens.
2.
Touch Gallery, Live wallpapers, or Wallpapers.
Touch Gallery to use a picture on your phone
as a wallpaper. You can crop the picture before
setting it as a wallpaper.
Touch Live wallpapers to open a list of animated
wallpapers installed on your phone. Live
wallpapers can change according to the time of
day, respond to touching the screen, tell the time,
or offer other information. Touch Wallpapers to
open a screen of wallpaper images that come
with the phone. Slide the thumbnail images left
and right to view the available images.
3.
Touch Set wallpaper or Save.
63
Page 46

Your Home screen
To rename a folder
Touch the folder icon to open it.
1.
Touch and hold the folder window’s title bar.
2.
Edit the current folder name.
3.
Touch OK.
4.
Applications
The Application menu provides quick access to the
most frequently used applications.
The following pages contains a description of each
application. If the application is already described
in another section of this user manual, then a cross
reference to that particular section is provided.
TIP: You cannot delete the preloaded
applications. (Only their icons can be deleted
from the screen.)
The following applications are available:
Browser
Open the browser to start surfing the web. The
browser is fully optimized and comes with advanced
functionality to enhance the Internet browsing
feature on your phone.
64 LG-P999 | User Guide
Page 47

Calculator
This feature allows you to use the phone as a
calculator. The calculator provides the basic
arithmetic functions: addition, subtraction,
multiplication, and division. You also have access to
an advanced panel, which includes more advanced
functions.
Calendar
With the Calendar feature, you can:
Consult the calendar by month, week, or day.
•
Set schedules and note anniversaries.
•
Create an event list.
•
Write memos to keep track of your schedule.
•
Set an alarm to act as a reminder, if necessary.
•
Check your event memory status.
•
Camera
Use your 3.2 megapixel camera feature to produce
photos in JPEG format.
NOTE: A microSD card must be inserted before
the Camera will take and store photos.
65
Page 48

Your Home screen
Contacts
Use the Contacts application to add, view, and
communicate with your friends, family, and
acquaintances.
Gallery
Gallery allows you to view photos and play videos.
For photos, you can also perform basic editing tasks,
view a slideshow, set photos as wallpaper or contact
icon, and share as a picture message or other
available means.
Gmail
Google Mail (Gmail) is a web-based email service.
Depending on your synchronization settings, Gmail
can automatically synchronize with your Gmail
account on the web.
Maps
Google Maps allow you to track your current
location, view real-time traffic issues, and view
detailed destination directions. There is also a
search tool included to help you locate places of
interest or a specific address. You can view locations
on a vector, aerial map, or at the street level.
66 LG-P999 | User Guide
Page 49

Market
Android Market provides access to downloadable
applications and games to install on your phone.
Android Market also allows you to provide feedback
and comments about an application, or flag an
application that might be incompatible with your
phone.
Messaging
This application allows you to use the Short
Message Service (SMS) to send and receive text
messages to and from other mobile phones.
You can also use the Multimedia Message Service
(MMS) to create multimedia messages to send and
receive from other mobile phones.
Music
Music allows you to play music files that you have
stored on your microSD card. You can also create
playlists.
My Account
This option provides you with account specific
information, such as your current status, current
activity, Bill Summary, Plan Services, Voicemail
Settings, Find a Retail Store, and FAQ’s Info.
67
Page 50

Your Home screen
My Device
Use the My Device application to configure device
settings, view Tips & Tricks, personalize your
CallerTunes, Ringtones, or Wallpapers, or view
battery storage information.
Settings
This menu includes settings for your display,
security, memory, and any extra settings associated
with your phone.
Swype Tips
Using the SwypeTips application you can watch a
video or start a tutorial that teaches you how to use
the Swype function most efficiently.
Talk
Google Talk allows you to communicate with other
people who are also connected with Google Talk on
the phone or on the web via instant messaging.
TeleNav GPS Navigator
TeleNav GPS Navigator is a driving aid that
uses both audible and visual directions for GPS
navigation.
68 LG-P999 | User Guide
Page 51

ThinkFree Office
ThinkFree Office Mobile for Android provides a
central place for managing your documents online
or offline.
Video Player
The Video Player application plays video files stored
on your microSD card.
Visual Voicemail
Visual Voicemail enables users to view a list of
people who left a voicemail message, and listen
to any message they want without being limited to
chronological order.
Voice Dialer
Voice Dialer is a voice recognition software used to
activate a wide variety of functions on your phone.
Voice Recorder
The Voice Recorder allows you to record an audio
file up to one minute long and then immediately
send it as a message.
69
Page 52

Your Home screen
Voice Search
The Voice Search feature is a voice-activated
application that allows you to search for items via
the Google search engine.
YouTube
YouTube is a video sharing website on which users
can view, upload and share videos.
Onscreen Keyboard
You can enter text using the onscreen keyboard.
The onscreen keyboard displays automatically on
the screen when you need to enter text. To manually
display the keyboard, simply touch a text field where
you want to enter text.
Text Input Methods
Swype (default): Swype™ is a text input
•
method that allows you to enter a word by
sliding your finger from letter to letter, lifting
your finger between words.
Android keyboard: The Android keyboard can
•
also be used to enter text. To switch to the
Android keyboard, touch and hold a text field,
then touch Input method
Android keyboard.
70 LG-P999 | User Guide
Page 53

Using the Swype Keyboard
The default keyboard uses Swype™. Swype uses
error correcting algorithms. Swype also includes a
touch predictive text system.
Toggles from
123/ABC Mode
to SYM Mode
Allows you to
view Swype Tips
and Help.
Swype Text Entry Tips
You can access the Swype Tips application and
watch a video or tutorial on using Swype. You can
also use the following Swype text entry tips.
Create a squiggle (like an S shape) to create a
•
double letter (such as pp in apple).
71
Page 54

Your Home screen
Touch and hold a key to enter the alternate
•
letter or symbol located at the top right corner
of the key.
Move your finger over the apostrophe to enter
•
contractions.
Double-touch on the word you want to change
•
or correct a misspelled word.
Touch the delete key to erase one character.
•
Touch and hold the delete key to erase an
entire word.
Swype Settings
To configure Swype settings:
1.
From the Home screen, press the Menu Key
Settings Language & keyboard Swype.
2.
Touch one of the following Swype settings to
configure the setting:
Preferences settings
Preferences settings provide access to Swype
operation preferences.
•
Language: Allows you to select the current text
input language. Default language is set to US
English.
•
Word prediction: Uses a built-in word database
to predict words while entering text in Swype.
72 LG-P999 | User Guide
Page 55

Audio feedback: Turns sounds generated by
•
the Swype application on and off.
Vibrate on keypress: Activates a vibration
•
sensation as you enter text using the keypad.
Enable tip indicator: Turns on an on-screen
•
flashing indicator that provides helpful user
information.
Swype Advanced Settings
Swype Advanced settings provides access to Swype
Advanced Operation settings.
Auto-spacing: Automatically inserts a space
•
between words. When you finish a word, just lift
your finger and start the next word.
Auto-capitalization: Automatically capitalizes
•
the first letter of a sentence.
Show complete trace: Sets the length of time
•
the word trace line remains on-screen as you
swipe across the screen.
Word choice window: Sets the amount of times
•
the word choice selection window displays
on screen. Move the slider between Never or
Always and touch OK.
Speed vs. accuracy: Sets how quickly Swype
•
responds to on-screen input. Move the slider
between Fast Response (speed) or Error
Tolerance (accuracy) and touch OK.
73
Page 56

Your Home screen
Help
This menu provides help and a tutorial to guide you
through the process.
•
Swype help: Displays the Swype User Manual.
•
Tutorial: Provides an on-screen tutorial.
About
The about menu provides the current software
version for the Swype application.
74 LG-P999 | User Guide
Page 57

Google Account Set-up
The first time you open a Google application on
your phone, you will be required to sign in with
your existing Google account. If you do not have a
Google account, you’re prompted to create one.
Creating your Google account
From the Home screen, touch the Application
Launcher icon
Touch Gmail and then Next Create to start the
1.
Google Mail™ set up wizard.
Touch a text field to open the touch keyboard,
2.
and enter your name and username for your
Google account. When entering text, you can
move to the next text field by touching Next on
the keyboard.
When you’re finished inputting your username,
3.
touch Next. Your phone then communicates with
Google servers to verify username availability.
Then follow the instructions and enter the
4.
required and optional information about the
account.
to open the applications menu.
75
Page 58

Google Account Set-up
Signing in your Google account
Enter your e-mail address and password, then
1.
touch Sign in.
After sign in, you can use Google Mail™ and take
2.
advantages of Google services on your phone.
Once you have set up your Google account on
3.
your phone, your phone will be automatically
synchronized with your Google account on
the web. (It depends on your synchronization
settings.)
After sign in, you can use Google Mail™, Google
Calendar, Android Market™ and Google Maps™;
Download applications from Android Market™;
back up your settings to Google servers; and take
advantage of other Google services on your phone.
IMPORTANT
Some applications, such as Calendar, work
•
only with the first Google Account you add.
If you plan to use more than one Google
Account with your phone, be sure to sign
into the one you want to use with such
applications first. When you sign in, your
contacts, Gmail messages, Calendar events,
and other information from these applications
and services on the web are synchronized with
your phone. You will be prompted to sign in or
76 LG-P999 | User Guide
Page 59

to create a Google Account the first time you
start an application that requires one, such as
Gmail or Android Market™.
If you want to use the backup feature to restore
•
your settings to this phone from another phone
that was running Android release 2.0 or later,
you must enable that option during set up.
If you have an enterprise account through
•
your company or other organization, your IT
department may have special instructions on
how to sign into that account.
77
Page 60

Call
Making a call
From the Home screen, touch
1.
dialpad.
Enter the number on the dialpad. To delete a
2.
digit, touch the Clear icon
Touch the Call icon
3.
4.
To end a call, touch the End icon
TIP: To enter “+” to make international calls,
touch and hold down
to make a call.
.
Calling your contacts
1.
From the Home screen, touch
contact list.
Scroll through the contact list or touch Search
2.
and enter the first letter(s) of the contact you
want to call.
In the contact list, touch the contact you want to
3.
call.
When the Contact’s details are displayed, touch the
phone number you want to dial.
to open the
.
to open your
.
78 LG-P999 | User Guide
Page 61

Answering and rejecting a call
When the screen is locked
When your phone rings, drag the Answer icon
to the right.
Drag the Decline icon to the left to reject an
incoming call. Drag the Excuse msg bar upwards
from the bottom if you want to send a message to
the caller. If the caller is unknown, the Excuse msg
bar is not available.
When the screen is unlocked
When your phone rings, touch the Answer icon
Touch the Decline icon
Touch the Send SMS button if you want to send a
message to the caller. If the caller is unknown, the
Send SMS button is not available.
to reject an incoming call.
Adjusting call volume
To adjust the In-call volume during a call, press the
volume keys on the right side of the phone.
.
79
Page 62

Call
Making a second call
During your initial call, touch .
1.
Dial the number, or search your contacts to select
2.
the number you want to call.
Touch the Call icon
3.
4.
Both calls will be displayed on the call screen.
Your initial call will be put on hold.
5.
Touch
make a conference call.
6.
To end active calls, touch End.
NOTE: You will be charged for each call you
make.
to swap between calls or touch to
Viewing your Call logs
From the Home screen, touch
Call log tab.
From the Call log, you can view a complete list of all
dialed, received, and missed calls.
TIP: Touch any single call log entry to view the
date, time, and duration of the call.
TIP: Press the Menu Key, then touch Clear call
log to delete all the recorded items.
to connect the call.
and choose the
80 LG-P999 | User Guide
Page 63

Call settings
You can configure phone call settings, such as call
forwarding, and other special features offered by
your carrier.
From the Home screen, press the Menu Key
1.
and touch Settings.
Touch Call settings.
2.
81
Page 64

Contacts
You can add contacts on your phone and
synchronize them with the contacts in your Google
Account or other accounts that support syncing
contacts.
Searching for a contact
From the Home screen, touch
1.
your contact list.
Touch Search and enter the contact name using
2.
the keypad.
Adding a new contact
1.
From the Home screen, touch and enter the
new contact’s number, then press the Menu Key,
touch Add to contacts and then Create new
contact.
2.
If you want to add a picture to the new contact,
touch
from gallery.
3.
Select the contact type by touching
4.
Touch a category of contact information and
enter the details about your contact.
5.
Touch Save.
. Choose from Take a picture or Pick
to open
.
82 LG-P999 | User Guide
Page 65

Favorite contacts
You can classify frequently called contacts as
favorites.
To add a contact to your favorites
From the Home screen, touch
1.
contact list.
Touch a contact to view its details.
2.
Touch the star to the right of the contact’s name.
3.
The star turns gold and is added to your favorites.
To remove a contact from your favorites list
1.
From the Home screen, touch
contact list.
Touch the Favorites tab and choose a contact to
2.
view its details.
Touch the gold star to the right of the contact’s
3.
name. The star turns grey and the contact is
removed from your favorites.
to open your
to open your
83
Page 66

Messaging/E-mail
Messaging
Your LG-P999 combines SMS and MMS into one
intuitive, easy-to-use menu.
Sending a message
Touch the Messaging icon on the Home
1.
screen, and touch New message to open a blank
message.
Enter a contact name or number in the To
2.
field. As you enter the contact name, matching
contacts appear. You can touch a suggested
recipient. You can also add multiple recipients.
NOTE: You will be charged for a text message for
every recipient you send the message to.
Touch the text field to start composing a
3.
message.
Press the Menu Key to open the options menu.
4.
Choose from Call, Add subject, Attach, Send,
Insert Smiley, Discard, Templates, All threads and
Add to Contacts.
Touch Send to send your message.
5.
The message screen opens, where you can
view your sent message. Responses appear on
the screen. As you view and send additional
messages, a message thread is created.
84 LG-P999 | User Guide
Page 67

WARNING: The 160-character limit
may vary from country to country depending on
how the SMS is coded and language.
WARNING: If an image, video, or
audio file is added to an SMS message, it will be
automatically converted into an MMS message,
and you will be charged accordingly.
NOTE: When you get an SMS message
during a call, you will hear a ring notification.
Threaded box
Messages (SMS, MMS) exchanged with another
party can be displayed in chronological order so
that you can conveniently see an overview of your
conversation.
Using smilies
Liven up your messages using smilies.
When writing a new message, press the Menu Key,
then choose Insert Smiley.
85
Page 68

Messaging/E-mail
Changing your message settings
Your LG-P999 message settings are predefined,
so you can send messages immediately. You can
change the settings based on your preferences.
Opening Email and the Accounts Screen
You can use the Email application to read email
from services other than Gmail. The Email
application supports the following account types:
POP3, IMAP and Exchange.
To open the Email application
From the Home screen, touch Email.
•
The first time you open the Email application,
a setup wizard opens to help you add an email
account.
After the initial setup, Email displays the contents
of your Inbox (if you have only one account) or the
Accounts screen (if you have multiple accounts).
86 LG-P999 | User Guide
Page 69

The Accounts screen
The Accounts screen lists your Combined Inbox and
each of your email accounts.
Open the Email application. If you’re not on the
1.
Account screen, press the Menu Key and touch
Accounts.
- Touch to open your Combined Inbox, with
messages sent to all of your accounts.
- Touch to open a list of your starred messages.
- Touch the folder icon to open the account’s
folders.
Select the Email service provider.
2.
You can touch an account to view its Inbox. The
account from which you send email by default is
indicated with a checkmark.
To open your Combined Inbox
If you have configured Email to send and receive
email from more than one account, you can view all
messages sent to all accounts in your Combined
Inbox.
1.
From the Home screen, touch Email.
2.
Touch Combined Inbox (in the Accounts screen).
Messages in the Combined Inbox are color coded
along their left sides, by account, using the same
colors that are used for your accounts in the
Accounts screen.
87
Page 70

Messaging/E-mail
Only your account’s most recent emails are
downloaded to your phone. To download older
email messages, touch Load more messages at the
bottom of the emails list.
Reading Your Messages
Touch the message you want to read. The message
opens in a screen that includes information about
who sent it, the date it was sent, and other related
information.
You can touch that status indicator to open Quick
Contact.
Responding to a Message
You can reply to, forward, or delete messages.
To mark a message as unread
You can set a message to appear as though it has
not been read – for example, to remind yourself to
read it again later.
While reading a message, press the Menu Key
•
and touch Mark as unread.
88 LG-P999 | User Guide
Page 71

To delete a message
While reading a message, touch Delete.
•
-OR-
•
While reading a message, press the Menu Key
and touch Delete.
For many types of accounts, deleted messages are
moved to a Trash folder, so you can retrieve them in
case they were deleted by mistake.
Starring Messages
You can add stars to important messages to make it
easy to keep track of them.
To star a message
•
While reading a message, touch the star in
its header.
-OR-
•
From a list of messages in a folder, touch a
message’s star
To unstar a message
•
Touch the star again.
To view your starred messages
•
Touch the Starred folder in the Accounts
screen. A folder opens with your starred
messages.
. The star turns gold.
89
Page 72

Messaging/E-mail
Composing and Sending Email
To compose and send a message
While in the Email application, press the Menu
1.
Key and touch Compose.
Enter an address for the message’s intended
2.
recipient. As you enter text, matching addresses
are offered from your Contacts. Separate multiple
addresses with commas.
Press the Menu Key and touch Add Cc/Bcc
3.
to copy other contacts/email addresses to the
message.
Compose your message.
4.
Press the Menu Key and touch Add attachment
5.
to send a photo pictures, videos, audio and
other files.
Touch Send.
6.
If you’re not ready to send the message, touch
Save as draft to save it in a Drafts folder. Touch
a draft message in a Drafts folder to resume
working on it. Your message will also be saved
as a draft if you touch the Back Key
sending it. Touch Discard to abandon and delete
a message, including any saved drafts. If you
aren’t connected to a network, for example, if
you’re working in airplane mode, the messages
that you send are stored in your Drafts folder
before
90 LG-P999 | User Guide
Page 73

until. If it contains any pending messages, the
Drafts is displayed on the Accounts screen.
Please note that messages sent using an Exchange
account will not be located on the phone; they will,
however, be located on the Exchange server itself.
If you want to see your sent messages in the Sent
folder (or with the Sent label), you will often need to
open the Sent folder/label and select Refresh from
the options menu.
Working with Account Folders
Each account has Inbox, Outbox, Sent, and Drafts
folders. Depending on the features supported
by your account’s service provider, you may have
additional folders.
Adding and Editing Email Accounts
To add an email account
Press the Menu Key and touch Add account.
1.
2.
Touch the type of account you would like to add.
3.
Then enter your email address and password and
touch Next.
4.
Enter a name for the account, confirm how you
want your name to appear in outgoing mail, then
touch Done.
91
Page 74

Messaging/E-mail
To change an account’s settings
Open the Accounts screen.
1.
Touch and hold the account whose settings you
2.
want to change.
3.
In the menu that opens, touch Account settings.
To delete an email account
1.
Open the Accounts screen.
2.
Touch and hold the account you want to delete.
3.
Touch Remove account in the menu that opens.
4.
Touch OK in the dialog box to confirm that you
want to delete the account.
Social Networking
With your phone, you can enjoy social networking
and manage your micro-blog in on-line
communities. You can update your current status,
upload photos and view your friends’ status updates
in real-time.
You can add your Facebook and Twitter accounts to
your phone. If you don’t have an account, you can
visit their sites to set it up.
NOTE: An additional costs may be incurred when
connecting and using online services. Check your
data charges with your network provider.
92 LG-P999 | User Guide
Page 75

Adding your account to your phone
From the Home screen, choose any social
1.
networking application you want to use.
Enter your e-mail address and password that you
2.
set up on your community, then touch Log in.
TIP: If you add a social networking widget on
your Home screen, the widget will show your
status when your phone updates from the
network.
You can also access the social network directly by
touching the widget.
Viewing and updating your status
Choose a social networking application you want
1.
to access.
Update your status with comments or upload
2.
photos.
NOTE: This is dependent on network services.
TIP: You can use information about friends only
in social network applications or sync all data to
Contacts.
93
Page 76

Messaging/E-mail
Removing accounts on your phone
From the Home screen, press the Menu Key and
touch Settings
account you want to delete
Accounts & sync touch the
Remove account.
94 LG-P999 | User Guide
Page 77

Camera
Getting to know the viewfinder
1
2
3
4
5
1.
2.
3.
4.
5.
6.
7.
Zoom in or zoom out. Alternatively, you can
Zoom
use the side volume keys.
Brightness
amount of sunlight entering the image. Slide the
brightness indicator along the bar, towards “-”
for a lower brightness image, or towards “+” for a
higher brightness image.
Scene mode Choose from Auto, Portrait,
Landscape, Sports, Night, and Sunset.
Focus
Choose from VGA, QVGA or QCIF.
Settings
menu. See Using the advanced settings on page
96.
Video mode
video mode.
Take a photo Touch this icon to capture an
image.
This defines and controls the
Touch this icon to select the image size.
Touch this icon to open the settings
Slide this icon down to switch to
6
7
8
95
Page 78

Camera
Gallery This enables you to access your saved
8.
photos from within the camera mode. Simply
touch, and your gallery will appear on the screen.
NOTE: You need to insert a memory card first to
take a picture. Without inserting a memory card,
you will not be able to take a picture.
TIP: You can close all the shortcut options to give
a clearer viewfinder screen. Just touch the center
of the viewfinder once. To recall the options,
touch the screen again.
Using the focus mode
You can choose from the following focus modes:
Auto Focus – Set the camera to focus automatically.
Macro – Macro mode allows you to take extreme
close-ups. If you are trying to take a close-up shot
but the focus box remains red, try turning the
macro mode on.
Face tracking –Allows your camera detects and
focuses on human faces automatically.
Manual – Set the camera to focus manually.
96 LG-P999 | User Guide
Page 79

Taking a quick photo
Open the Camera application.
1.
Holding the phone horizontally, point the lens
2.
towards the subject you want to photograph.
Touch and hold the capture button lightly, and
3.
a focus box will appear in the center of the
viewfinder screen.
Position the phone so you can see the subject in
4.
the focus box.
When the focus box turns green, the camera has
5.
focused on your subject.
Take your finger off the capture button.
6.
Once you’ve taken the photo
Your captured photo will appear on the screen.
Touch to share your photo as Bluetooth,
Share
Email, Facebook, Gmail, Messaging, Picasa
or Twitter.
NOTE: Additional charges may apply when MMS
messages are downloaded while roaming.
Touch to use the image as Contact icon or
Set as
Wallpaper.
Touch to edit the name of the selected
Rename
picture.
97
Page 80

Camera
Touch to delete the image.
Touch to take another photo immediately. Your
current photo will be saved.
Touch to view the photo in the Gallery.
Using the advanced settings
In the viewfinder, touch to open the advanced
options.
You can change the camera setting. After selecting
the option, touch the Back Key.
Image size – Touch to set the size (in pixels) of
the picture you take. Select a pixel value from
the numerical options: 3M (2048x1536), 2M
(1600x1200), 1M (1280x960), VGA (640x480),
QVGA (320x240).
ISO – The ISO rating determines the sensitivity of
the camera’s light sensor. The higher the ISO, the
more sensitive the camera will be. This is useful
under darker conditions. Select from ISO values of
Auto, 400,200 and 100.
White balance – Choose from Auto, Incandescent,
Sunny, Fluorescent, and Cloudy.
Color effect – Choose a color effect for your new
photo.
98 LG-P999 | User Guide
Page 81

Once you’ve made your selections, use the Back
Key to close the menu. You are then ready to take
a picture.
NOTE: You can change a color picture to black
and white or sepia, but you cannot change a
black-and-white or sepia picture to color.
Timer – The self-timer allows you to set a delay
after the shutter is pressed. Select Off, 3 secs.,
5 secs., or 10 secs. This is ideal if you want to be
included in a photo.
Shot mode – Choose from Normal, Continuous
shot, Beauty shot, Art shot, Face effect and
Cartoon.
Image quality – Choose from Super Fine, Fine, and
Normal. The finer the quality, the sharper the photo.
However, the file size will increase as a result, which
means you’ll be able to store fewer photos in the
memory.
Auto review – If you set Auto review on, the camera
will automatically display the picture immediately
after taking it.
Shutter sound – Select one of the four shutter
sounds.
99
Page 82

Camera
Tag location – Activate to use your phone’s
location-based services. Take pictures wherever you
are and tag them with the location. If you upload
tagged pictures to a blog that supports geotagging,
you can see the pictures displayed on a map.
NOTE: This function is only available when GPS
is active.
Reset – Restore all camera settings to default.
– Touch whenever you want to know how this
function operates. This provides you with a quick
guide.
TIP: When you exit the camera, all settings will
return to their defaults, except image size and
image quality. Any nondefault settings must be
reset, such as Color effect and ISO. Check these
before you take your next photo.
TIP: The settings menu is superimposed over the
viewfinder, so when you change elements of the
image color or quality, you will see a preview of
the image change behind the settings menu.
100 LG-P999 | User Guide
Page 83

Viewing your saved photos
You can access your saved photos from within
1.
the camera mode. Just touch and you will be
directed to the Gallery.
TIP: Flick left or right to view other photos or
videos.
- Touch to see a slideshow.
- Touch to share the contents or delete
Touch More for the following options below.
Details - Check information of contents.
Set as - Set as contact icon or wallpaper.
Crop -Crop your photo. Move your finger across
the screen to select the area.
To My Album Online - Send the photo to your
online album
Rotate - Rotate left or right.
101
Page 84

Video camera
Getting to know the viewfinder
1
2
3
4
5
1.
2.
3.
4.
Zoom in or zoom out. Alternatively, you
Zoom
can use the side volume keys. Make sure to set
the zoom function before recording because you
cannot control it while recording.
Brightness
amount of sunlight entering the Video. Slide the
brightness indicator along the bar, towards “-”
for a lower brightness Video, or towards “+” for a
higher brightness Video.
Video size
video you record. Choose your video image size
from VGA (640x480), QVGA (320x240) or
QCIF (176x144).
Scene mode Set the camera to adjust to the
environment. Choose from Auto, Portrait,
Landscape, Sports, Night and Sunset.
This defines and controls the
Touch to set the size (in pixels) of the
6
7
8
102 LG-P999 | User Guide
Page 85

Settings Touch this icon to open the settings
5.
menu. See Using the advanced settings on page
102.
Camera mode
6.
camera mode.
Start recording Touch this icon to begin
7.
recording.
Gallery
8.
photos & Videos from within the video camera
mode. Simply touch, and your gallery will appear
on the screen.
Slide this icon up to switch to
This enables you to access your saved
Shooting a quick video
Slide the camera mode button down. The icon
1.
will change to
The video camera’s viewfinder will appear on the
2.
screen.
Holding the phone horizontally, point the lens
3.
towards the subject of the video.
Press the capture button once to start recording.
4.
REC will appear at the bottom of the
5.
viewfinder with a timer showing the length of
the video.
Touch on the screen to stop recording.
6.
.
103
Page 86

Video camera
After shooting a video
A still image representing your video will appear on
the screen.
Play
Touch to play the video.
Share
Touch to share your video as Bluetooth,
Email, Gmail, Messaging or YouTube.
NOTE: Additional charges may apply when MMS
messages are downloaded while roaming.
Touch to edit the name of the selected
Rename
Using the advanced settings
Using the viewfinder, touch to open the
advanced options.
After selecting the option, touch the Back Key.
video.
Touch to delete the video you just recorded
and confirm by touching Yes. The viewfinder will
reappear.
Touch to shoot another video right away. Your
current video will be saved.
Touch to access the Gallery and view your
recorded video.
104 LG-P999 | User Guide
Page 87

White balance – The white balance ensures any the
white areas in your video are realistic. To enable your
camera to adjust the white balance correctly, you
may need to determine the light conditions. Choose
from Auto, Incandescent, Sunny, Fluorescent, and
Cloudy.
Color effect – Choose a color tone to use for
your new view. Choose from Off, Mono, Negative,
Solarize, Sepia, Negative Sepia, or Blue.
Duration – Set a duration limit for your video.
Choose between Normal and MMS to limit the
maximum size to send as an MMS message. If you
set as MMS , you can record 300k video. Also you
can choose QVGA and QCIF only in this mode.
Video quality – Choose from Super fine, and
Normal.
Audio recording – Choose Mute to record a video
without sound.
Auto review – If you set Auto review on, the
video camera will automatically display the video
immediately after recording it.
Reset
function operates. This provides you with a quick
guide.
– Reset all the video camera settings.
– Touch whenever you want to know how this
105
Page 88

Video camera
TIP: You can change a video shot in color to
black and white or sepia, but you cannot change
a black-and-white or sepia video to color.
Watching your saved videos
In the viewfinder, touch .
1.
Your gallery will appear on the screen.
2.
Touch a video once to start playing it
3.
automatically.
Adjusting the volume when viewing a video
To adjust the volume of a video while it is playing,
use the volume keys on the right side of the phone.
106 LG-P999 | User Guide
Page 89

Your photos and videos
Setting a photo as wallpaper
Touch the photo you want to set as wallpaper to
1.
open it.
Touch the screen to open the options menu, then
2.
touch Menu.
Touch More Set as Wallpaper.
3.
107
Page 90

Multimedia
You can store multimedia files to a memory card
to have easy access to all your image and video
files.
Touch
the
Applicat
ion Launcher icon,
Gallery. A list of all your albums is displayed.
NOTE:
Make sure you install a memory card into the
phone to save photos and access all your pictures.
Without a memory card, the phone will not display any
photos or videos (excluding Picasa images, which are in
your Picasa album).
View mode
When you open the Gallery application, your albums
will be displayed in Folder view mode. Touching an
album displays your images in Grid view mode. If
you touch an image, it will be displayed in Full view
mode.
Timeline view
The LG-P999 Gallery also provides a timeline view
of your photos and videos. From Grid view mode,
drag
date and location.
to the right to display your photos by
then select
108 LG-P999 | User Guide
Page 91

My Images options menu
Select a photo, then press the Menu
see the available options.
Key
twice to
Sending a photo
To send a photo, touch and hold the photo you
1.
want.
Select Share. Choose from Email, Bluetooth, Picasa,
Facebook, Messaging, Twitter or Gmail.
1.
When you choose Email, Gmail or Messaging, your
photo will be attached to a message. Then you can
write and send the message normally.
TIP: If you have an social networking account
and set it up on your phone, you can share your
photo to the social networking community.
Sending a video
1.
To send a video, touch and hold the video you
want.
2.
Select Share. Choose from Email, Bluetooth,
YouTube, Messaging, or Gmail.
3.
When you choose Email, Gmail or Messaging, your
video will be attached to a message. Then you can
write and send the message normally.
109
Page 92

Multimedia
Using an image
Choose images to use as wallpaper or identify
callers.
Touch and hold a photo, then touch More
1.
Set as.
Choose from Contact icon or Wallpaper.
2.
Creating a slideshow
From Full view mode, you can watch a slideshow so
you don’t have to open and close each image.
1.
Touch Slideshow.
Checking your photo
You can view a photo’s detailed information, such as
Name, Date, Time, Size and Type.
1.
Touch and hold a photo, then touch More
Details.
110 LG-P999 | User Guide
Page 93

Transferring files using USB mass storage
devices
To transfer files using USB devices:
Connect the LG-P999 to a PC using a USB
1.
cable.
If you didn't install the LG Android Platform
2.
Driver on your PC, you need to change settings
manually. Press the Home Key Menu Key
touch Settings SD Card & Phone Storage
Mass storage only.
Drag the Notifications panel down and touch USB
3.
connected. Then touch Turn on USB storage.
Once you are connected to your PC via mass
4.
storage, you can view the contents on your PC
and transfer the files.
NOTE: You need to install an SD card first.
Without an SD card, you cannot use USB mass
storage.
NOTE: If you installed the LG Android Platform
Driver, you will see pop up with 'Turn on USB
storage' immediately.
111
Page 94

Multimedia
Music
Your LG-P999 has a built-in music player that lets
you play all your favorite tracks.
Playing a song
From the Home screen, touch the Application
1.
Launcher icon and select Music.
Touch Songs.
2.
Select the song you want to play.
3.
Touch
4.
5.
Touch
6.
Touch
song. Touch two times to go back to the
previous song.
To change the volume while listening to music, press
the up and down volume keys on the right side of
the phone.
Touch and hold any song in the list. It will display
Play, Add To Playlist, Use As phone ringtone, Delete
and Search as options.
to pause the song.
to skip to the next song.
to go back to the beginning of the
112 LG-P999 | User Guide
Page 95

NOTE: Music file copyrights may be protected by
international treaties and national copyright laws.
Therefore, it may be necessary to obtain
permission or a licence to reproduce or copy
music.
In some countries, national laws prohibit
private copying of copyrighted material. Before
downloading or copying the file, please check the
national laws of the relevant country concerning
the use of such material.
Using the radio
Your LG-P999 has a built-in FM radio so you can
tune in to your favorite stations and listen on the go.
NOTE: You must attach your headphones
to listen to the radio. Insert them into the
headphone jack.
Searching for stations
You can tune in to radio stations by searching for
them manually or automatically. They will then be
saved to specific channel numbers, so you don’t
have to keep re-tuning in.
113
Page 96

Multimedia
To tune in automatically
From the Home screen, touch the Application
1.
Launcher icon and select FM radio.
Press the Menu Key and touch Auto scan.
2.
If there are pre-set channels, you will see a pop-
3.
up with 'Reset all channels and start Auto scan?'.
If you choose OK, all the pre-set channels will be
deleted and Auto scan will start.
During Auto scanning, touch Stop if you want to
4.
stop scanning. Only the channels scanned before
stopping will be saved.
NOTE: You can also manually tune in to a station
using the displayed wheel.
Resetting channels
1.
Press the Menu Key and choose Reset Channel
to reset the current channel, or choose Reset all
channels to reset all the channels.
Listening to the radio
1.
Touch Listen Via and you can choose to listen via
Speaker or Wired headset.
WARNING: If you connect a
headset not specifically made for radio reception,
radio reception may be poor.
114 LG-P999 | User Guide
Page 97

Google applications
First, set up a Google account. Enter your user
1.
name and password.
After signing in, your contacts, email, and
2.
calendar in your Google account will automatically
synchronize with your LG-P999.
Google Maps™
Check your current location and traffic and receive
directions to your destination. The LG-P999 must
be connected to Wi-Fi or 3G/GPRS.
NOTE: Google Maps™ does not cover all cities
and countries.
Using options
Press the Menu Key to use the following options:
Search
Directions
the place you are looking for. Touch
data. Choose from Contacts or Point on Map or My
current location.
Layers
Satellite or Terrain. Touch Latitude and you will
see the location of your contacts from your Google
Account. Touch Buzz to post messages to your Buzz
account from Maps.
– Enter the place you are looking for.
– This will let you get directions to
to input the
– You can switch view from Traffic to
115
Page 98

Google applications
My Location – Point to your current location on
the map.
Join Latitude
More
more.
NOTE: While viewing Street View for a location,
press the Menu Key and touch Compass Mode to
turn Compass Mode on.
Market™
Android Market™ lets you download useful
applications and games. If you install applications
and games from Android Market™, they appear in
the applications menu. You can check downloaded
application by pressing the Menu Key and touching
the Downloads tab.
You can also check other's comment regarding an
application or you can post your comments.
Select a category from Apps and Games to
1.
browse its contents. You can choose from To p
paid, Top free and Just in.
Choose an application to install.
2.
– Share your location with friends.
– Clear the map or find Starred items and
116 LG-P999 | User Guide
Page 99

NOTE: When you want to finish the game, use the
Home or Back Key. You will return to the Home
screen. You can also use the Menu Key of the game.
WARNING: To protect your phone and
personal data, download applications only from
trusted sources, such as Android Market™. If
some applications are not properly installed on
your phone, your phone may not work normally
or a serious error can occur. You will need to
uninstall those applications and all of its data and
settings from the phone.
Google Mail™
Google Mail™ is configured when you first first
access a Google application and sign into your
Google Account.
Depending on your synchronization settings, Google
Mail™ on your phone is automatically synchronized
with your Google Mail™ account on the web.
Press the Menu Key, then touch Refresh to send
or receive new emails and to synchronize your
emails with your Google Mail™ account on the web.
Pressing the Menu Key, you can compose an email,
view your Accounts, Go to labels, Search and More.
117
Page 100

Google applications
Google Talk™
Google Talk™ is Google’s instant messaging
program. It lets you communicate with other people
who also use Google Talk™.
Press the Menu Key for the following available
options:
All friends
list.
Add friend
Search
chat saved to your Gmail account.
Sign out – Signs you out from chat. When you
touch the Talk icon from the Home screen, you will
be Signed in automatically if you set Automatically
sign in active.
Settings
Talk settings.
More – Allows you to close all chats, check
Invites and view your Blocked list.
– Displays all friends on your friend’s
– Send invitation to chat.
– Allows you to search for a contact or a
– Allows you to adjust various Google
118 LG-P999 | User Guide
 Loading...
Loading...