LG M4630CCBA Owner’s Manual

ENGLISH
OWNER’S MANUAL
MONITOR SIGNAGE
Please read this manual carefully before operating
your set and retain it for future reference.
MONITOR SIGNAGE MODELS
M4630C
www.LGsolutions.com
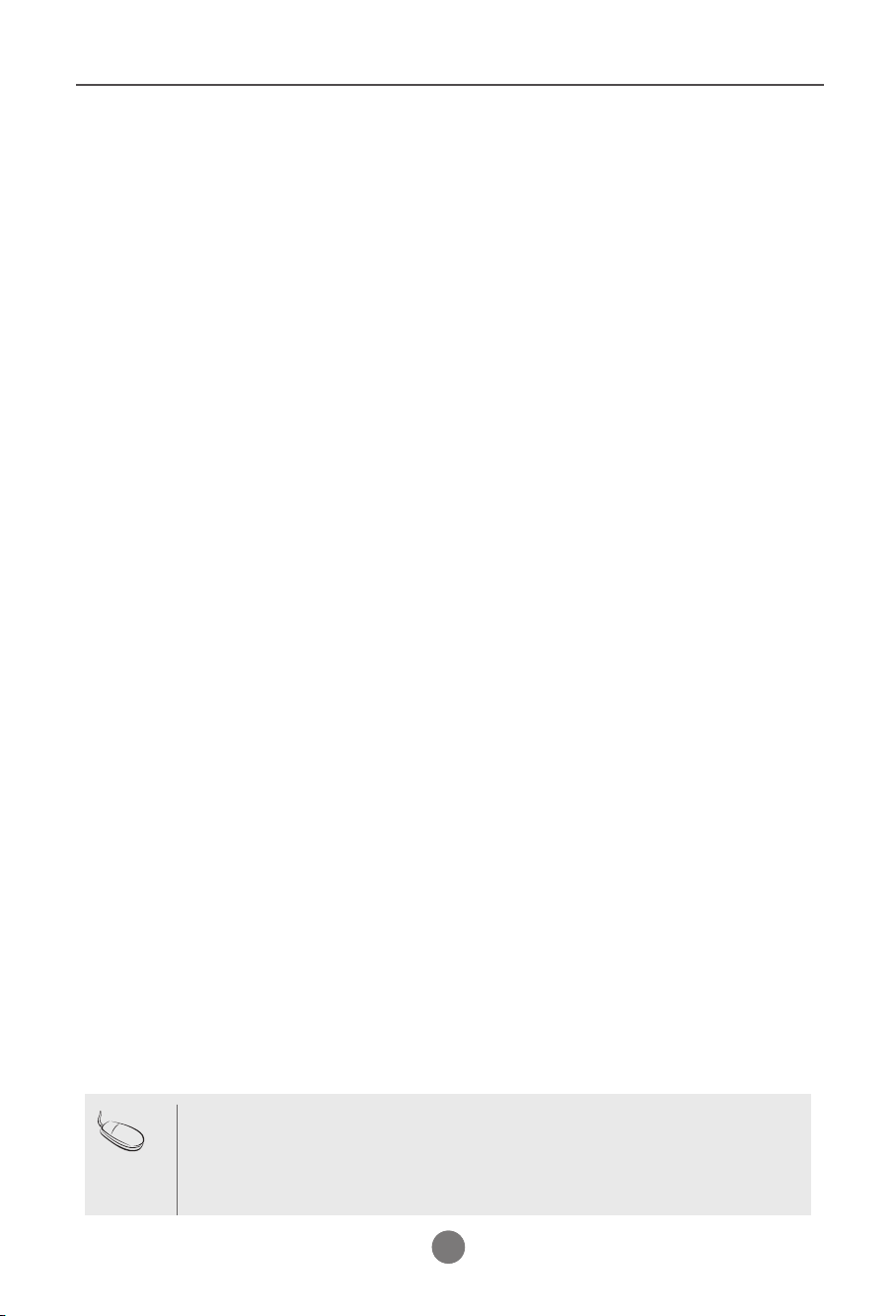
Table of Contents
Table
Accessories ............................................................................... 3
Installing a Bracket.................................................................... 4
Portrait Mode ............................................................................. 5
Installing a Wall Mount .............................................................. 6
Using the Remote Control ........................................................ 7
Connections ............................................................................... 8
Connecting to External Devices............................................... 9
Connecting to a PC .............................................................................................................9
Daisy Chaining Monitors ....................................................................................................11
Video Input ...........................................................................................................................13
Component Input (480i/480p/576i/576p/720p/1080i) ......................................................14
HDMI Input (480p/576p/720p/1080i) ..................................................................................15
User Menus .............................................................................. 16
Screen Adjustment Options ..............................................................................................16
OSD Menu ............................................................................................................................17
Adjusting the OSD (On Screen Display) ..........................................................................18
Adjusting the Screen Automatically .................................................................................18
Adjusting the Screen Color ...............................................................................................19
Adjusting the Audio ............................................................................................................24
Selecting Options ................................................................................................................26
Screen Tiling Options .........................................................................................................27
Troubleshooting ...................................................................... 30
Specifications ........................................................................ 33
Controlling Multiple Products ................................................A1
Note
Below three points can be visible on the screen due to the special nature of Super Narrow LCD.
This is not a malfunction of the LCD.
1. The Edge area of the screen can look darker than the center area.
2. Light leakage may be visible depending on the view.
3. Sheet guide boss & clips may be visible at the edge of the screen depending on the view.
2
2
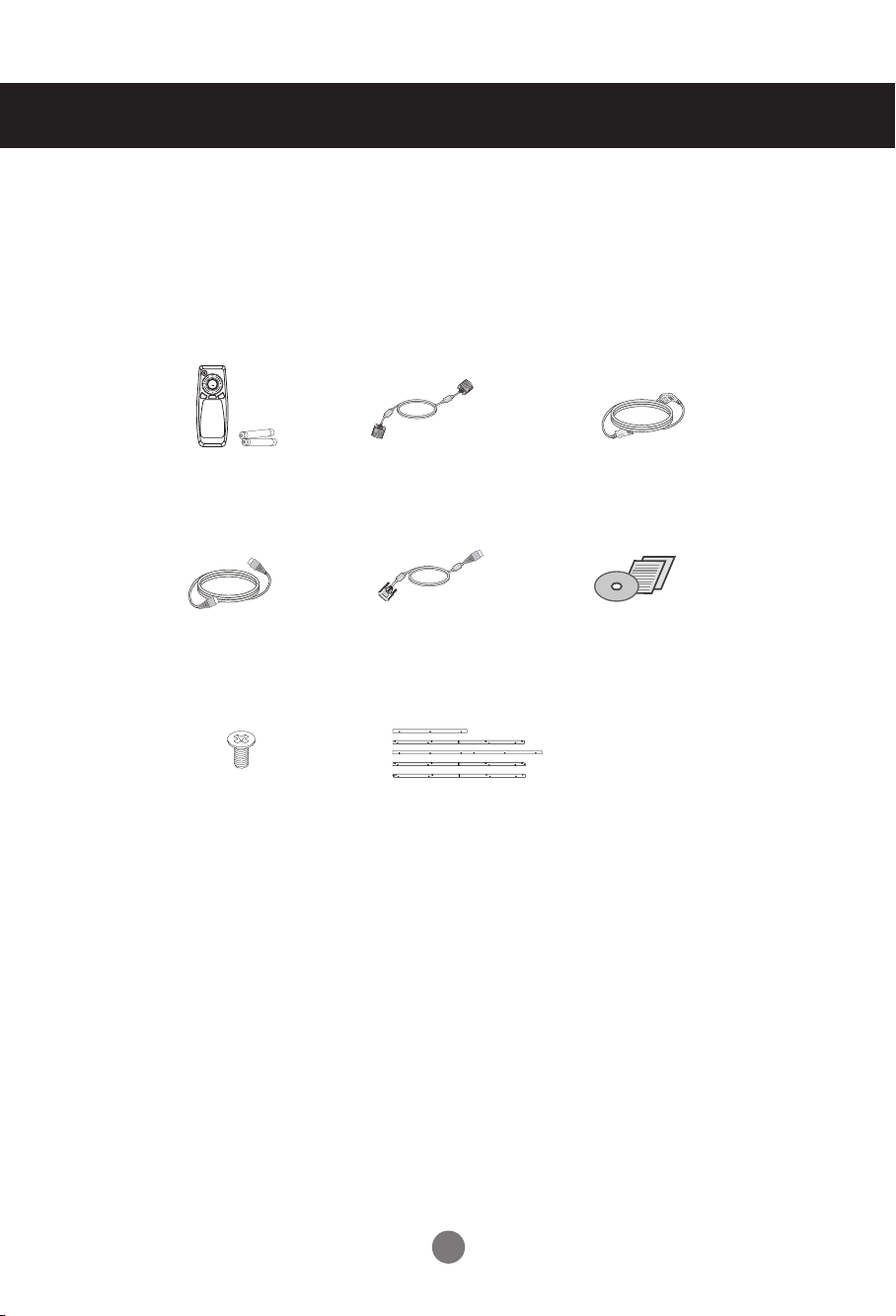
ENTER
VOL+VOL
-
EXIT
MENU
SOURCE
ENTER
VOL+VOL
-
EXIT
MENU
SOURCE
Manual
ENTER
VOL+VOL
-
EXIT
MENU
SOURCE
Manual
Manual
Manual
Manual
Accessories
Thank you for your purchase. Please check the product as well as the accessories shown below
❖
Note that the accessories may look different from those shown here.
Remote Control /
Batteries
HDMI Cable
Bolt (16 Unit)
D-Sub Signal Cable
HDMI-DVI Cable
Bracket
Power Cable
CD-ROM / Cards
3
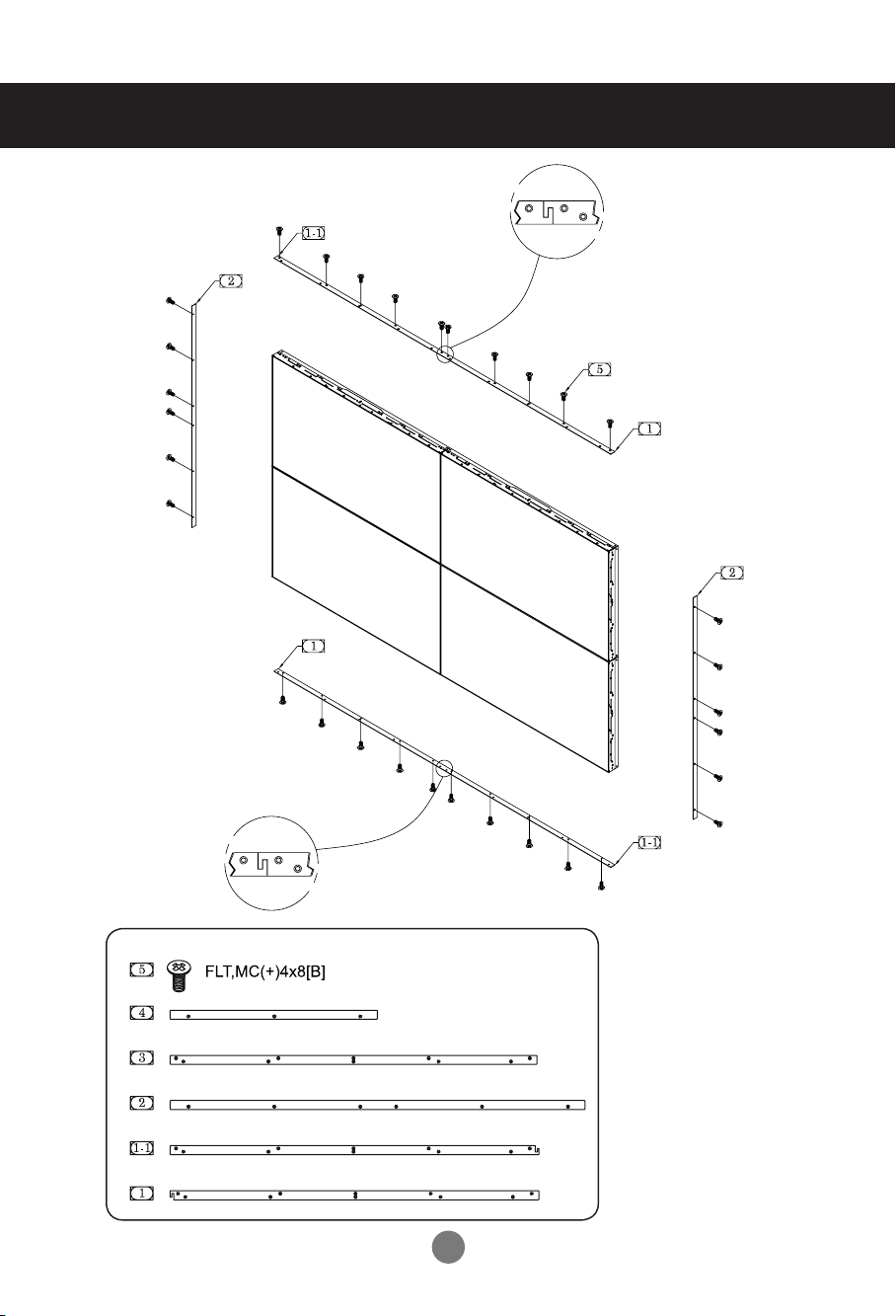
Installing a Bracket
4
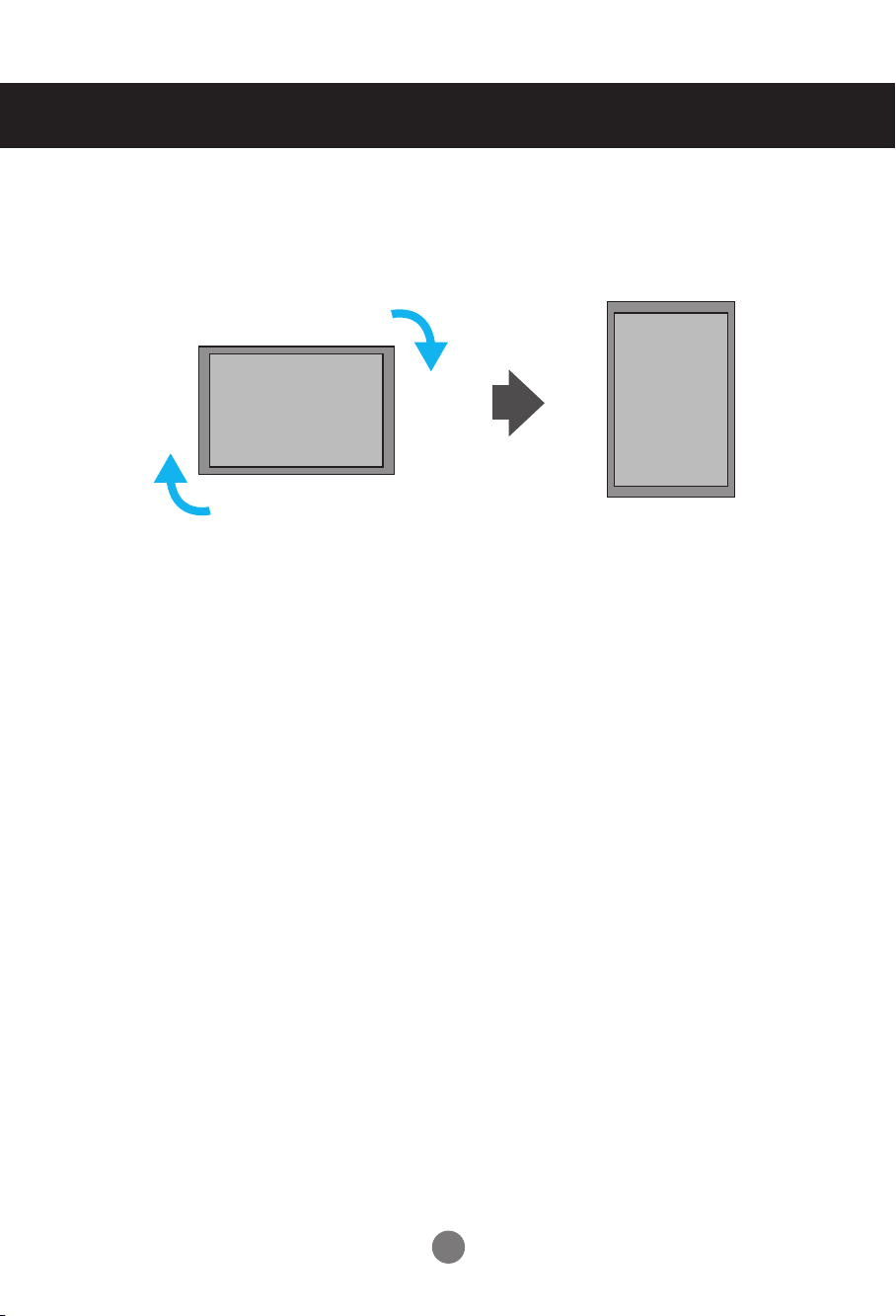
- Only on some models.
"When installing in portrait mode, rotate the monitor clockwise."
Portrait Mode
5
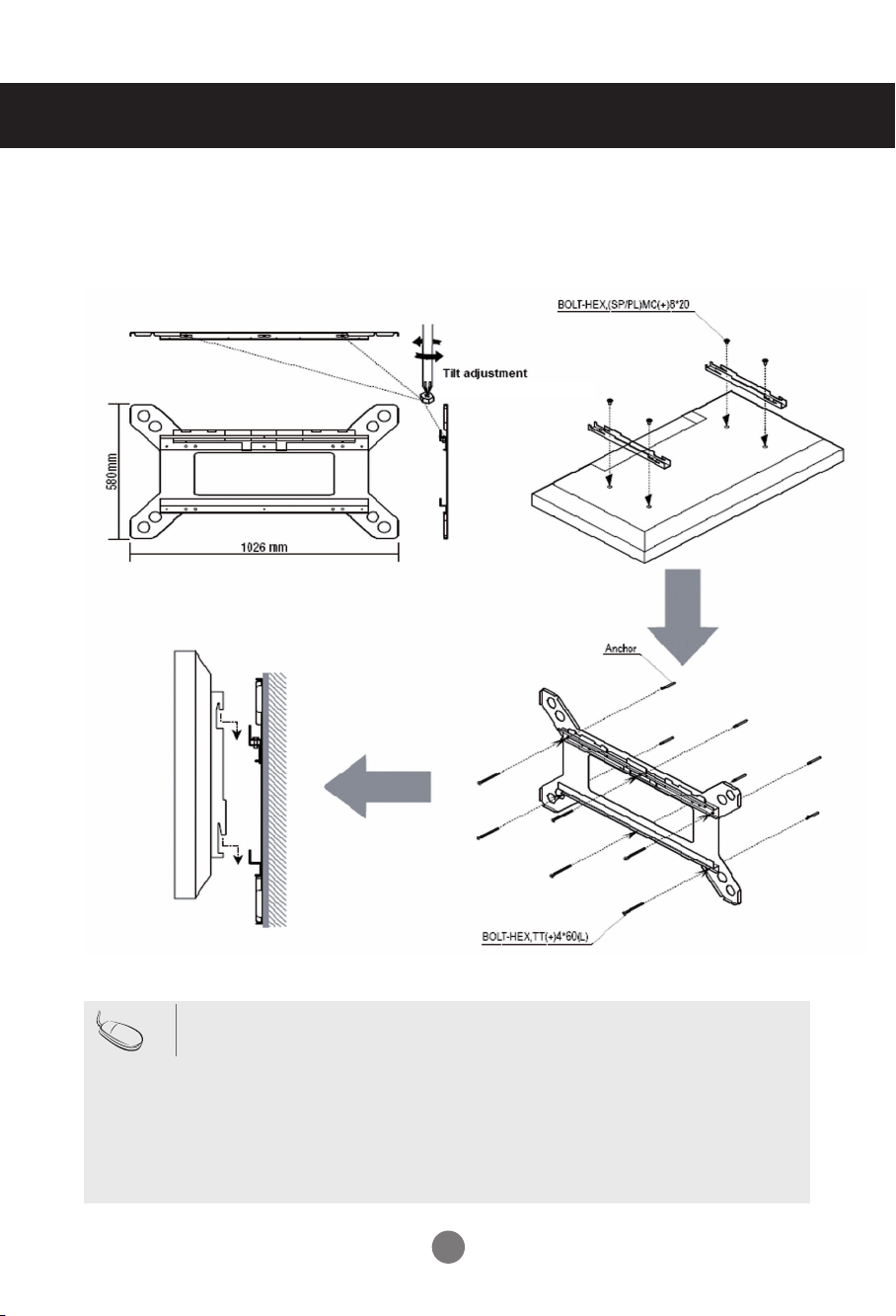
Installing a Wall Mount
※ The wall mount below is optional.
Horizontal adjustment screw
Note
● Only install the product on a vertical wall.
● To ensure product performance and avoid damage, it is strongly recommended that you avoid
the following installation locations:
- Near the sprinkler sensor
- Near the heater
- Where vibration or shock may occur
- Near high-tension wires
● Use an appropriate installation method for the material of the wall. Check the safety of the wall
surface rst and reinforce the wall if the wall strength is not enough for installation.
● Do not install the wall mount inside the wall.
6
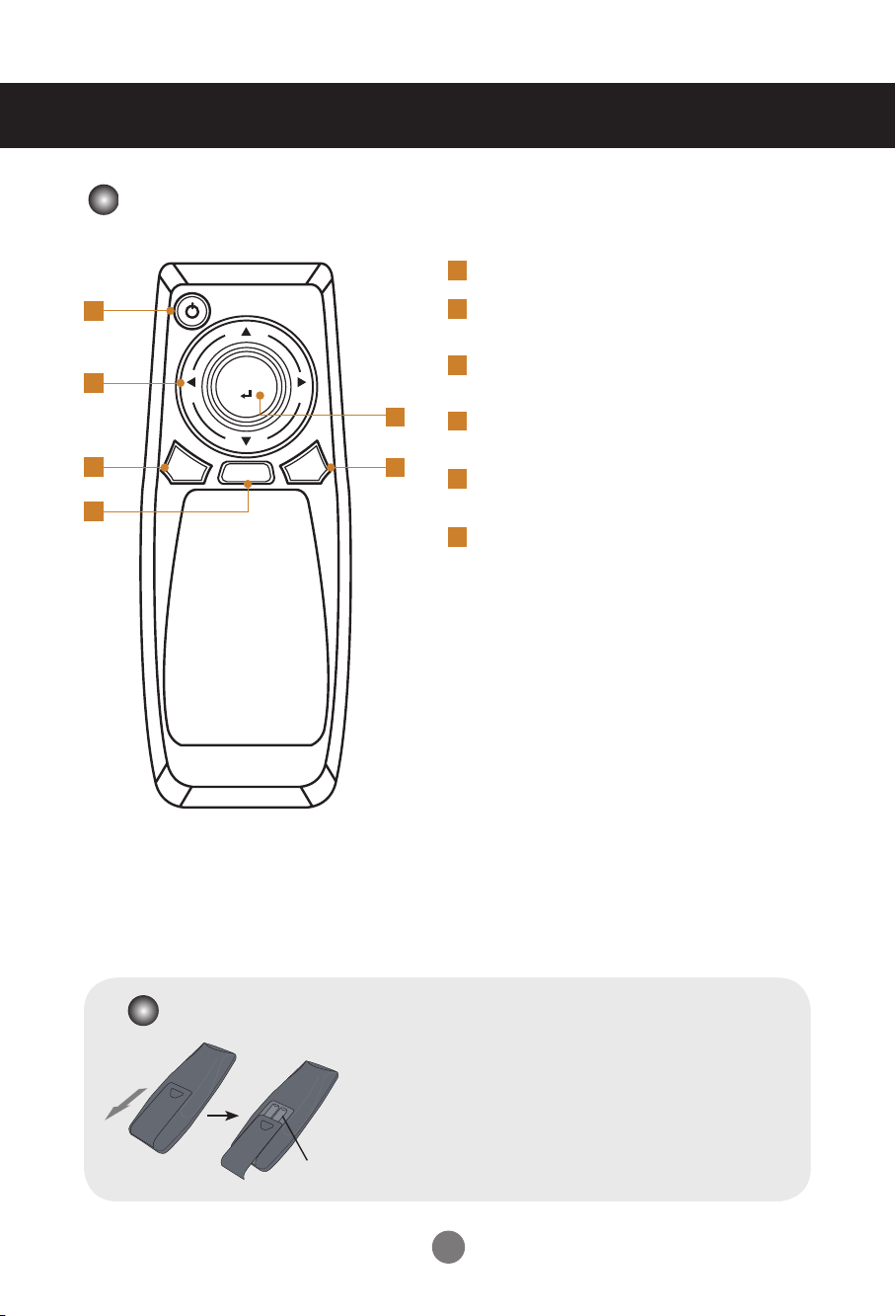
Using the Remote Control
ENTER
VOL
+
VOL
-
EXIT
MENU
SOURCE
Remote Control Buttons
1
2
Power On / Off
1
Volume, Function (◄, ►)
2
Function (▲, ▼)
ENTER
3
Completes the setting of the function.
3
4
6
MENU
4
Sets the function of the product.
EXIT
5
Exits the menu.
5
SOURCE
6
Selects the input signal.
Inserting batteries into the remote control.
1. Slide off the battery cover.
2. Insert the batteries with correct polarity ( + / - ).
3. Close the battery cover.
4. To remove the batteries, perform the installation
actions in reverse.
• Dispose of used batteries in the recycle bin to prevent
AAA Type
environmental pollution.
7
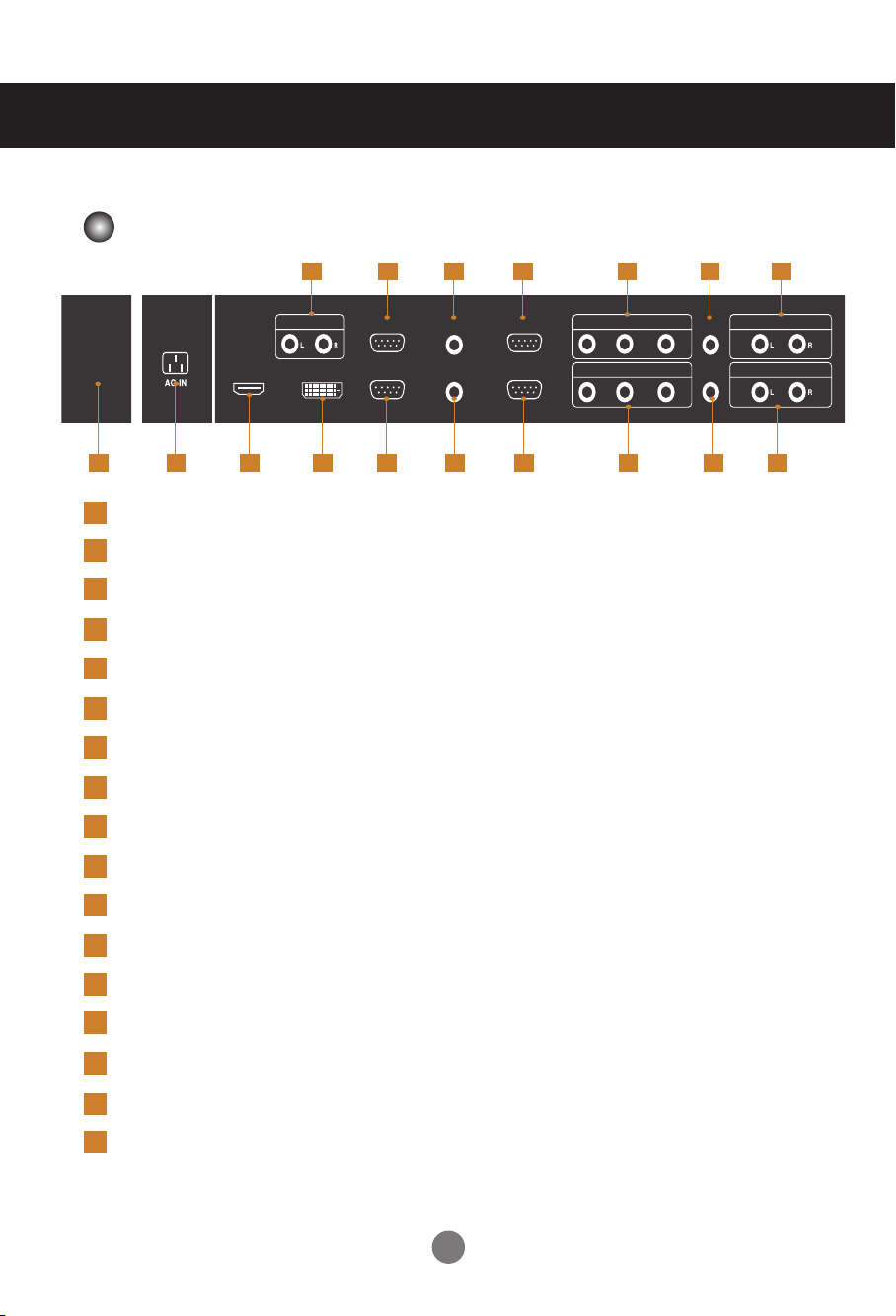
Connections
SPEAKER-OUT
COMPONENT-IN
RGB-IN
HDMI-IN
DVI-OUT
RGB-OUT
RS 232C-OUT
Y
Pb Pr
COMPONENT-OUT
Y Pb Pr
COMPONENT AUDIO-IN
AV AUDIO-IN
RS 232C-IN
UPGRADE
RGB AUDIO-IN
AV-IN
AV-OUT
SPEAKER-OUT
COMPONENT-IN
RGB-IN
HDMI-IN
DVI-OUT
RGB-OUT
RS 232C-OUT
Y
Pb Pr
COMPONENT-OUT
Y Pb Pr
COMPONENT AUDIO-IN
AV AUDIO-IN
RS 232C-IN
UPGRADE
RGB AUDIO-IN
AV-IN
AV-OUT
SPEAKER-OUT
POWER
ON/OFF
COMPONENT-IN
RGB-IN
HDMI-IN
DVI-OUT
RGB-OUT
RS 232C-OUT
Y
Pb Pr
COMPONENT-OUT
Y Pb Pr
COMPONENT AUDIO-IN
AV AUDIO-IN
RS 232C-IN
UPGRADE
RGB AUDIO-IN
AV-IN
AV-OUT
* The product image in the user's guide could be different from the actual image.
Rear View
16 5 17 8 1210 14
2 1 3 4 6 7 9
Power Connector: Connect the power cord.
1
AC Power Button: Press this button to turn on the power. Press this button again to turn it off.
2
3
HDMI Input Port
DVI Output Port
4
5
RGB Input Port
6
RGB Output Port
7
PC AUDIO Input Port
8
RS-232C Output Port
9
RS-232C Input Port
10
COMPONENT Input Port
11
COMPONENT Output Port
12
AV Input Port
AV Output Port
13
14
COMPONENT AUDIO-IN Port
1311 15
15
AV AUDIO-IN Port
Speaker Port
16
17
UPGRADE Port: this port is used for upgrade service and not for general users.
8
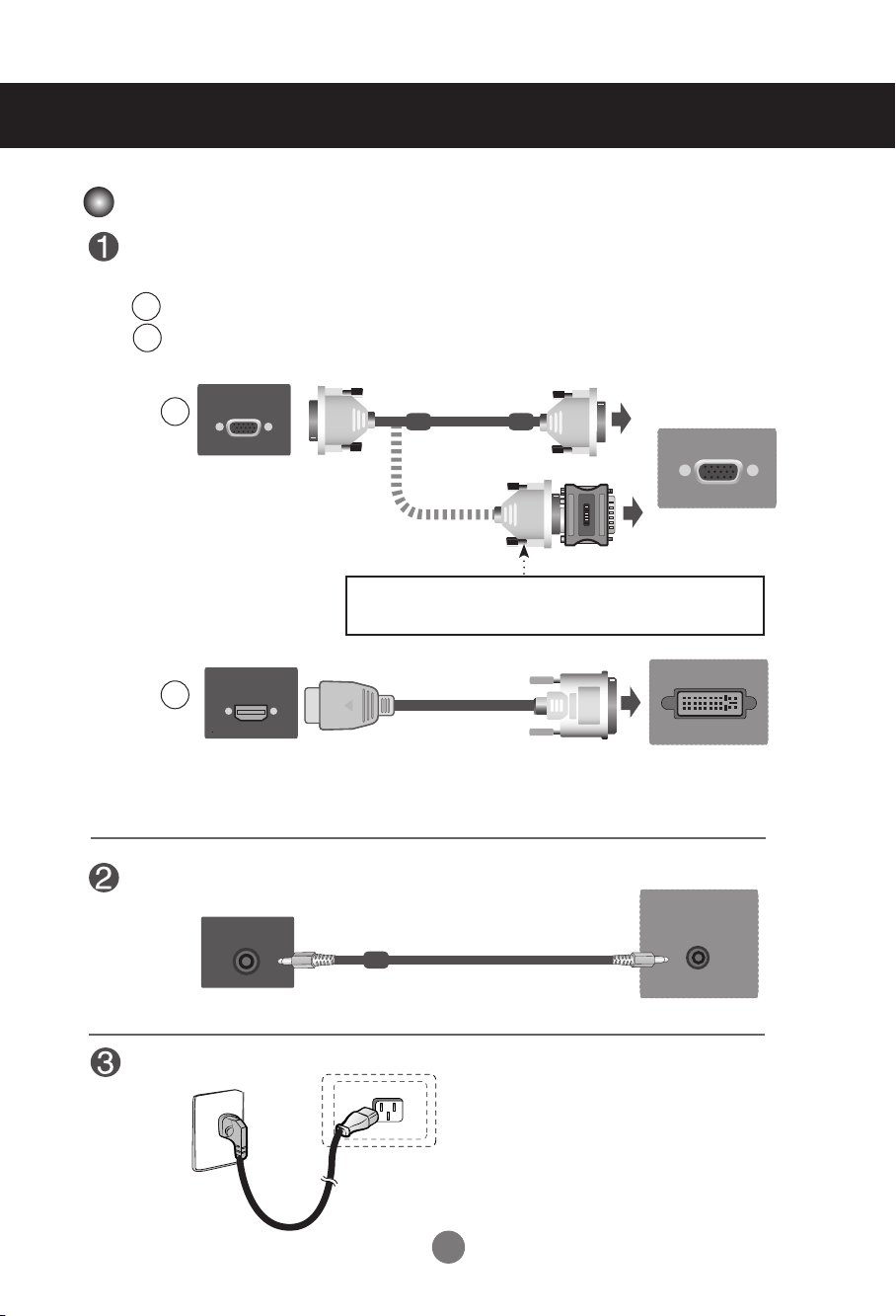
Connecting to External Devices
RGB-IN
RGB-IN
HDMI-IN
RGB AUDIO-IN
RGB-IN
RGB-IN
HDMI-IN
RGB-IN
RGB-IN
Connecting to a PC
Check that the computer, product and the peripherals are turned off.
Then, connect the signal input cable.
When connecting with the D-sub signal input cable.
A
When connecting with the HDMI to DVI signal input cable (not included).
B
* When HDMI PC is used, a compatiblity problem might occur.
A
MAC
PC
PC /
MAC
Rear side of the product
Macintosh Adapter (not included)
Use the standard Macintosh adapter since an incompatible adapter that
uses a different signaling system is available on the market.
B
Rear side of the product
* Use shielded signal interface cables (D-sub 15 pin cable, DVI cable) with ferrite cores to maintain
standard compliance with your monitor.
Connect the Audio cable.
Audio Cable
(not included)
Rear side of the product
PC
PC
Connect the power cord.
Rear side of the product
9
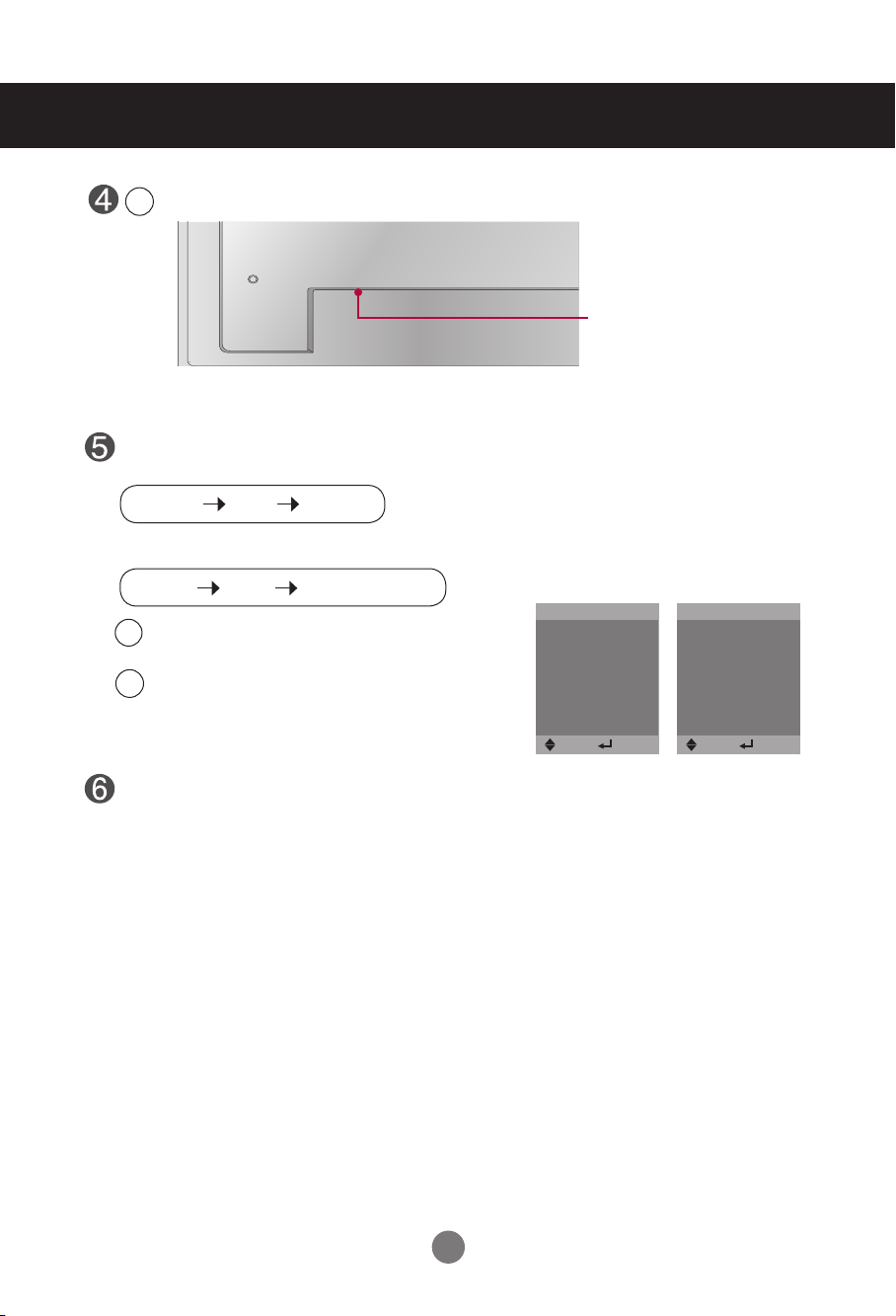
Connecting to External Devices
Press the power button on the back of the monitor.
1
Power button
Select an input signal.
Press
SOURCE
on the remote control to select the input signal.
SOURCE ENTER
Or, press
SOURCE
When connecting with a D-sub signal input cable.
A
• Select RGB: 15 - pin D-sub analog signal.
Connecting with an HDMI to DVI Signal Input Cable
B
• Select HDMI / DVI: HDMI to DVI Digital signal.
▼▲
SOURCE
▼▲
on the back of the product.
SELECT
Turn on the PC.
Input list
RGB
HDMI/DVI
AV
Component
Move
Enter
Input list
RGB
HDMI/DVI
AV
Component
Move
Enter
10
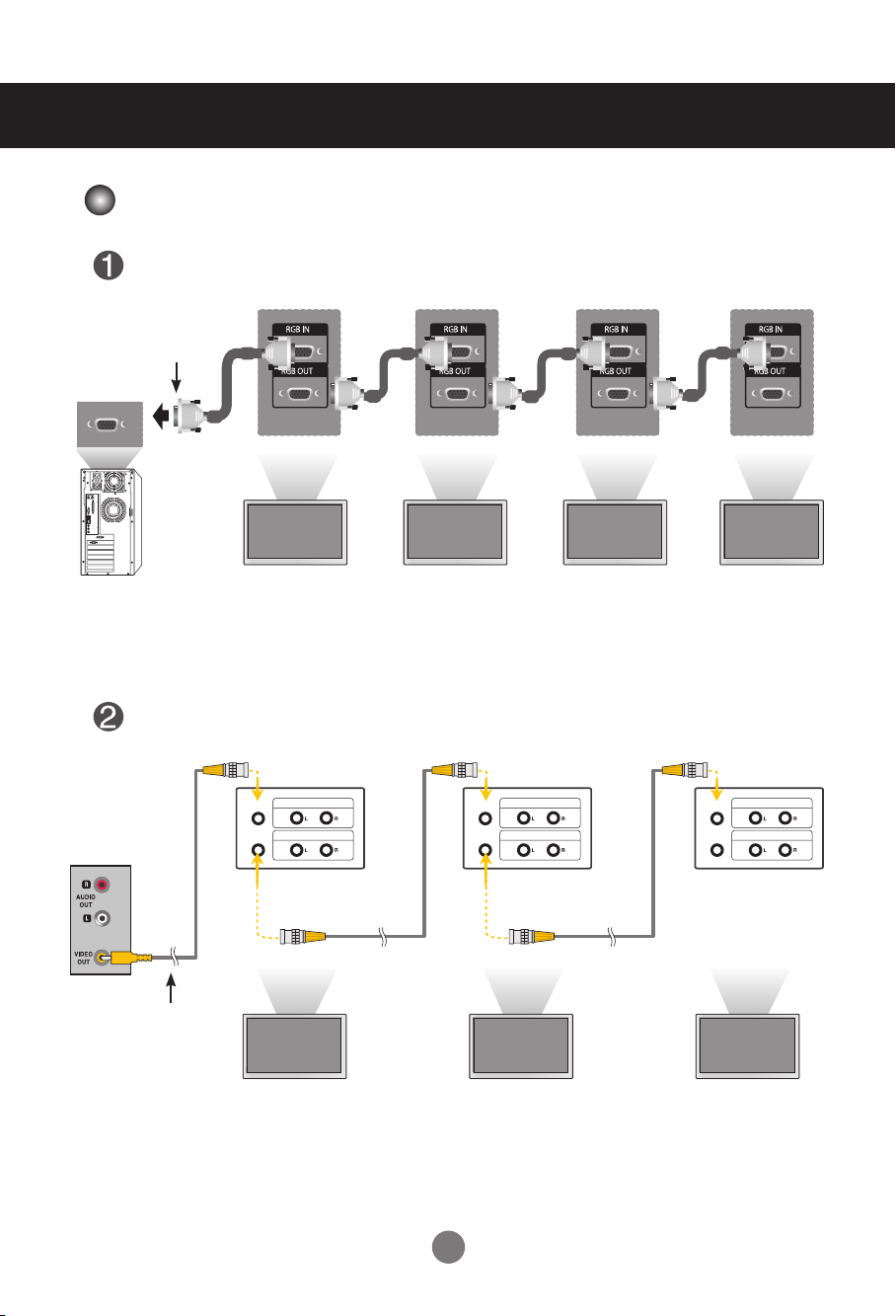
Connecting to External Devices
COMPONENT AUDIO-IN
AV AUDIO-IN
AV-IN
AV-OUT
COMPONENT AUDIO-IN
AV AUDIO-IN
AV-IN
AV-OUT
COMPONENT AUDIO-IN
AV AUDIO-IN
AV-IN
AV-OUT
Daisy Chaining Monitors
To connect multiple monitors to the PC in RGB mode
15 - pin D-sub Signal Cable
PC
Product 1
Product 2
To connect multiple monitors to the TV in AV mode
VIDEO/TV
BNC Cable
(not included)
Product 1
Product 2
Product 3
Product 4
Product 3
11
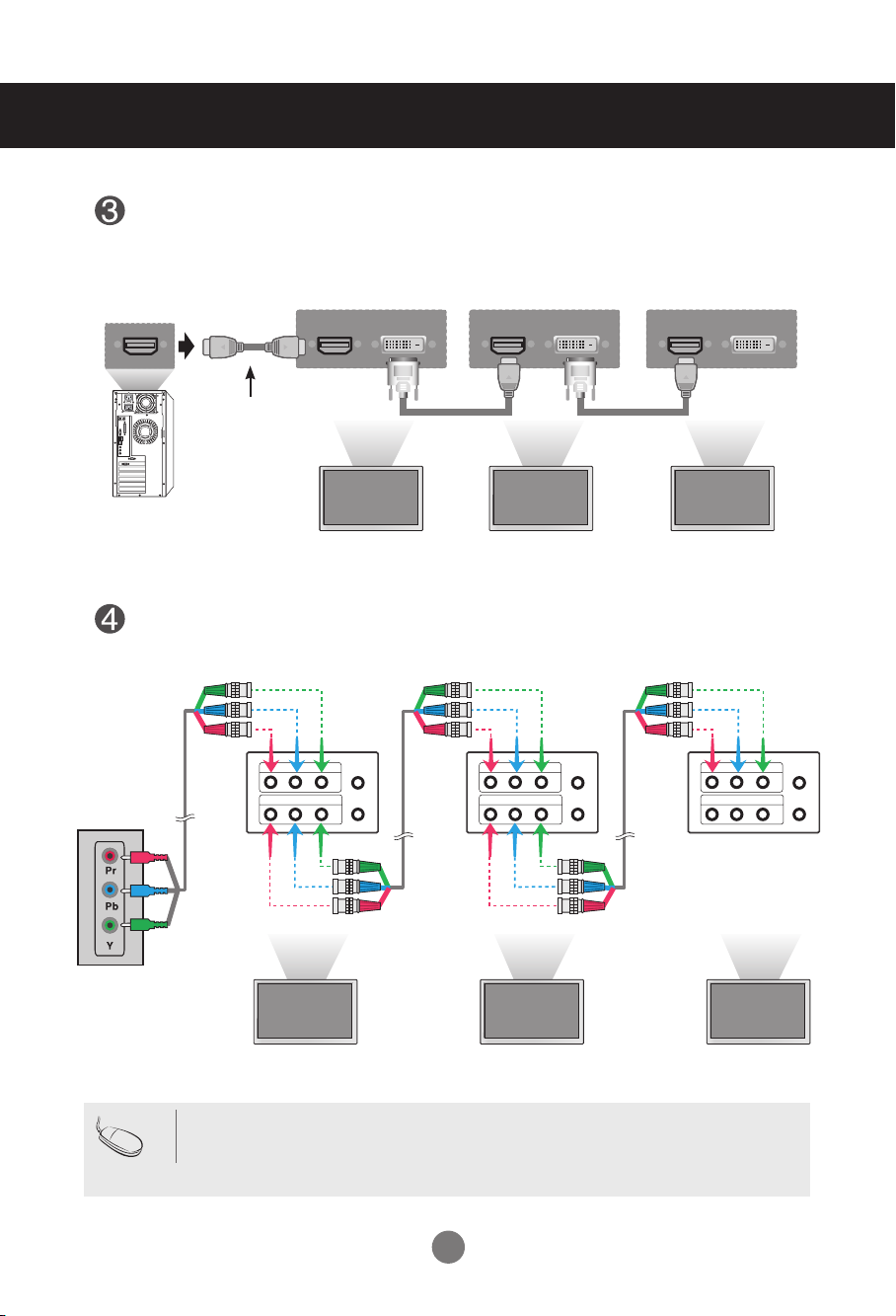
Connecting to External Devices
COMPONENT AUDIO-IN
AV AUDIO-IN
AV-IN
AV-OUT
COMPONENT AUDIO-IN
AV AUDIO-IN
AV-IN
AV-OUT
COMPONENT AUDIO-IN
AV AUDIO-IN
AV-IN
AV-OUT
HDMI-IN DVI-OUT HDMI-IN DVI-OUT HDMI-IN DVI-OUT
COMPONENT-OUT
COMPONENT-IN
Y Pb Pr
Y Pb Pr
AV-IN
AV-OUT
COMPONENT-OUT
COMPONENT-IN
Y Pb Pr
Y Pb Pr
AV-IN
AV-OUT
COMPONENT-OUT
COMPONENT-IN
Y Pb Pr
Y Pb Pr
AV-IN
AV-OUT
To connect multiple monitors to the PC in HDMI mode
PC
HDMI Cable
To connect multiple monitors to the PC in Component mode
Component Cable
(not included)
VIDEO/TV
Product 1
Product 1
Product 2
Product 2
Product 3
Product 3
Note
• When multi-connecting in / out cascade format, loss of display quality can happen.
We recommend using a cable distributor.
• When connecting multiple products with component inputs, we recommend that you use
high performance component cables for brighter and clearer picture quality.
12
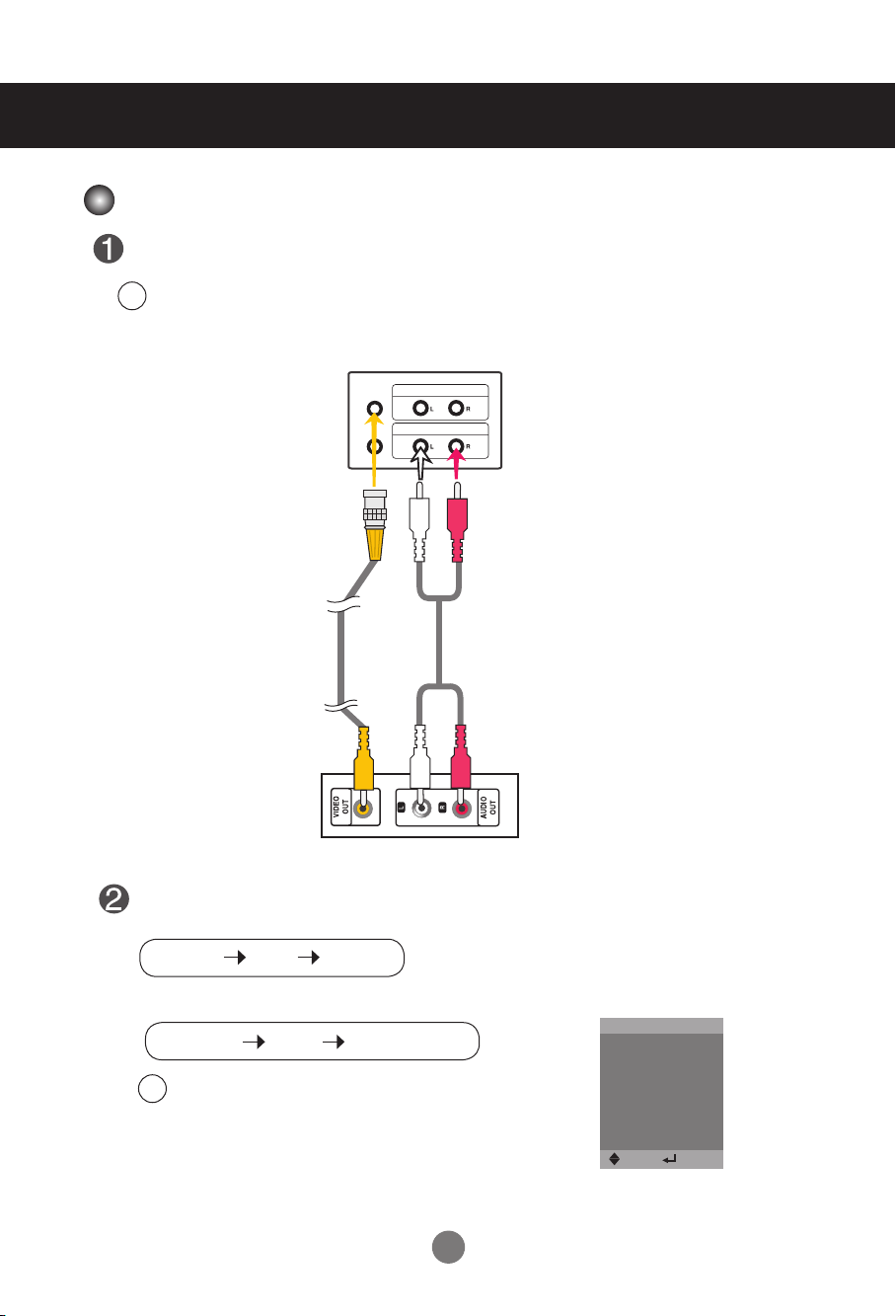
Connecting to External Devices
COMPONENT AUDIO-IN
AV AUDIO-IN
AV-IN
AV-OUT
Video Input
Connect the video cable as shown in the below gure and then connect the power cord
Connecting with a BNC Cable.
A
•
Connect the input terminal with a proper color match.
Product
COMPONENT AUDIO-IN
AV-IN
AV AUDIO-IN
AV-OUT
BNC Cable
(not included)
Select an input signal.
Press
SOURCE
SOURCE
Or, press
SOURCE
When connecting with an BNC cable.
A
•
Select AV.
on the remote control to select the input signal.
▼▲
SOURCE
on the back of the product.
▼▲
VCR / DVD Receiver
ENTER
SELECT
Audio Cable
(not included)
Input list
RGB
HDMI/DVI
AV
Component
Move
Enter
13
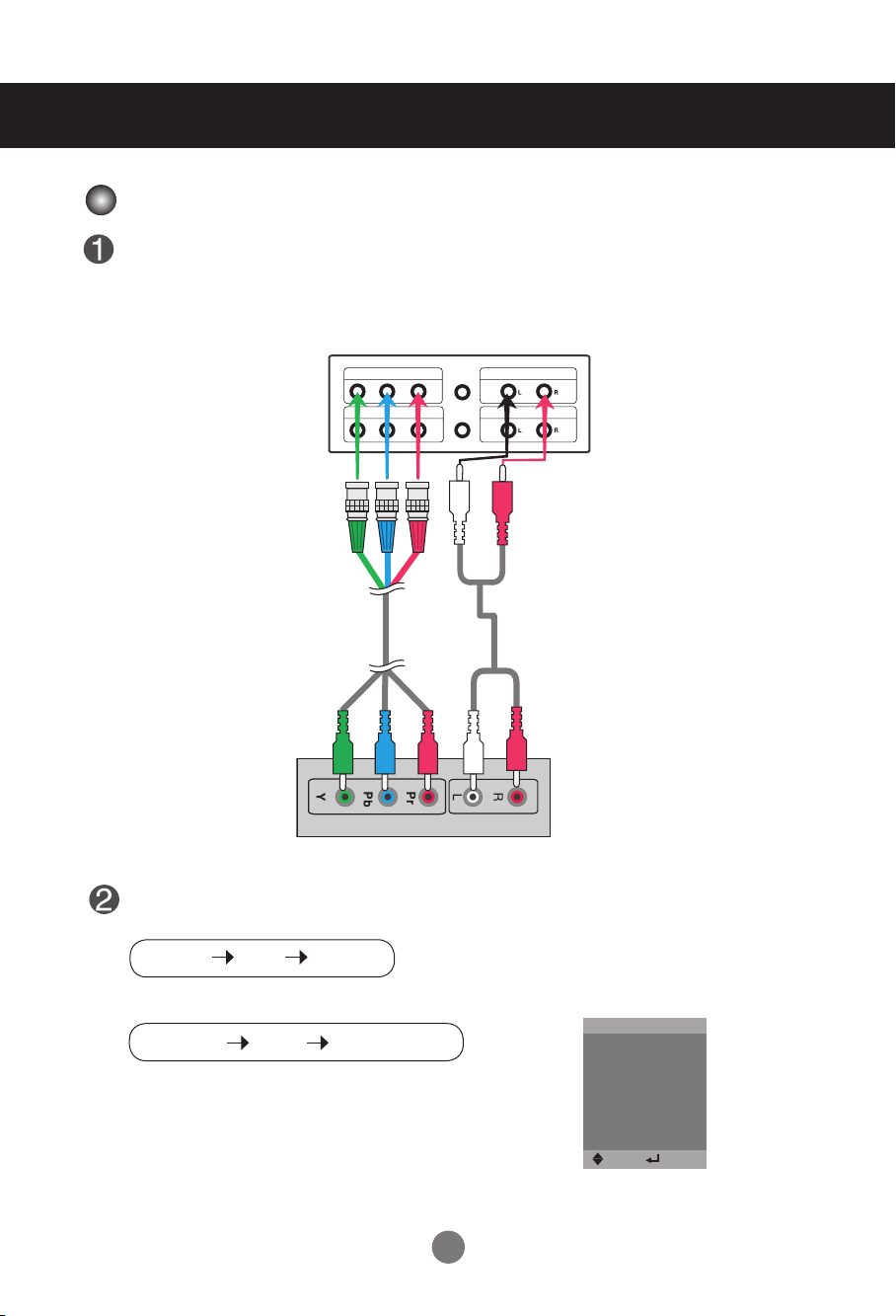
COMPONENT-OUT
COMPONENT-IN
Y Pb Pr
Y Pb Pr
COMPONENT AUDIO-IN
AV AUDIO-IN
AV-IN
AV-OUT
Connecting to External Devices
Component Input (480i/480p/576i/576p/720p/1080i)
Connect the video / audio cable as shown in the below gure and then, connect the power
cord.
•
Connect the input terminal with a proper color match.
Product
BNC Cable
(not included)
Select an input signal.
COMPONENT-IN
Y Pb Pr
COMPONENT-OUT
Y Pb Pr
HDTV Receiver
AV-IN
AV-OUT
COMPONENT AUDIO-IN
AV AUDIO-IN
Audio Cable
(not included)
Press SOURCE on the remote control to select the input signal.
SOURCE
▼▲
ENTER
Or, press SOURCE on the back of the product.
SOURCE
•
Select Component
▼▲
SELECT
14
Input list
RGB
HDMI/DVI
AV
Component
Move
Enter
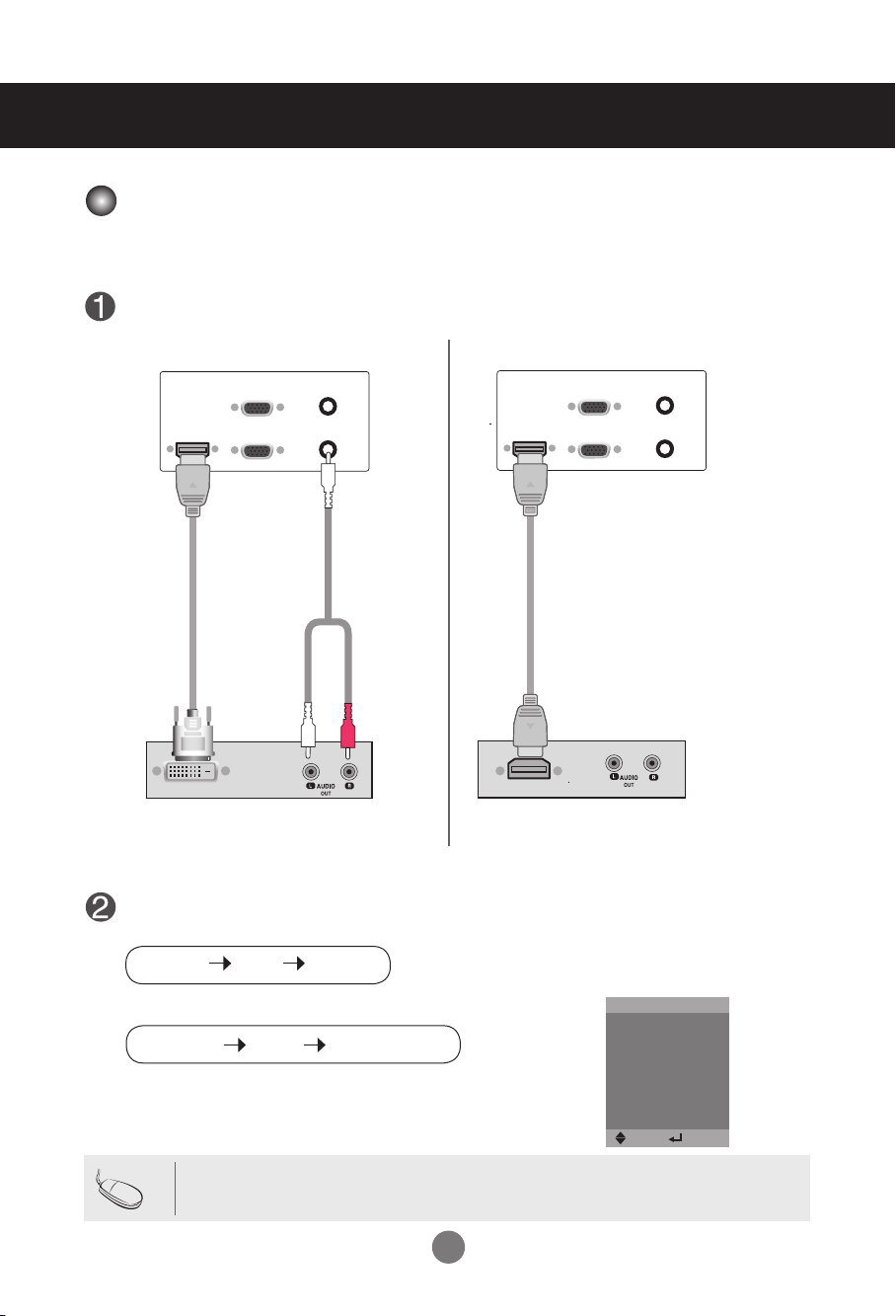
RGB-IN
HDMI-IN
RGB-OUT
UPGRADE
RGB AUDIO-IN
Connecting to External Devices
HDMI Input (480p/576p/720p/1080i)
- HDMI Supports High Denition input and HDCP (High-bandwidth Digital Content Protection).
Some devices require HDCP in order to display HD signals.
Connect the video / audio cable as shown in the below gure and then connect the
power cord.
Product
Product
RGB-IN
RGB-OUT
HDMI-IN
RGB-IN
RGB-OUT
UPGRADE
RGB AUDIO-IN
HDMI-IN
RCA - PC
HDMI to DVI
Signal Cable
VCR / DVD / Set - top Box
Audio Cable
(not included)
HDMI Signal Cable
VCR / DVD / Set - top Box
Note: Dolby Digital is not supported.
Select an input signal.
Press SOURCE on the remote control to select the input signal.
SOURCE
▼▲
ENTER
UPGRADE
RGB AUDIO-IN
Or, press SOURCE on the back of the product.
SOURCE
▼▲
When connecting with a HDMI to DVI signal input cable.
When connecting with a HDMI signal input cable.
• Select HDMI / DVI
Note
• HDMI Audio recommend use of PCM format.
• If you select Bit stream format, it can happen audio noise.
SELECT
15
Input list
RGB
HDMI/DVI
AV
Component
Move
Enter
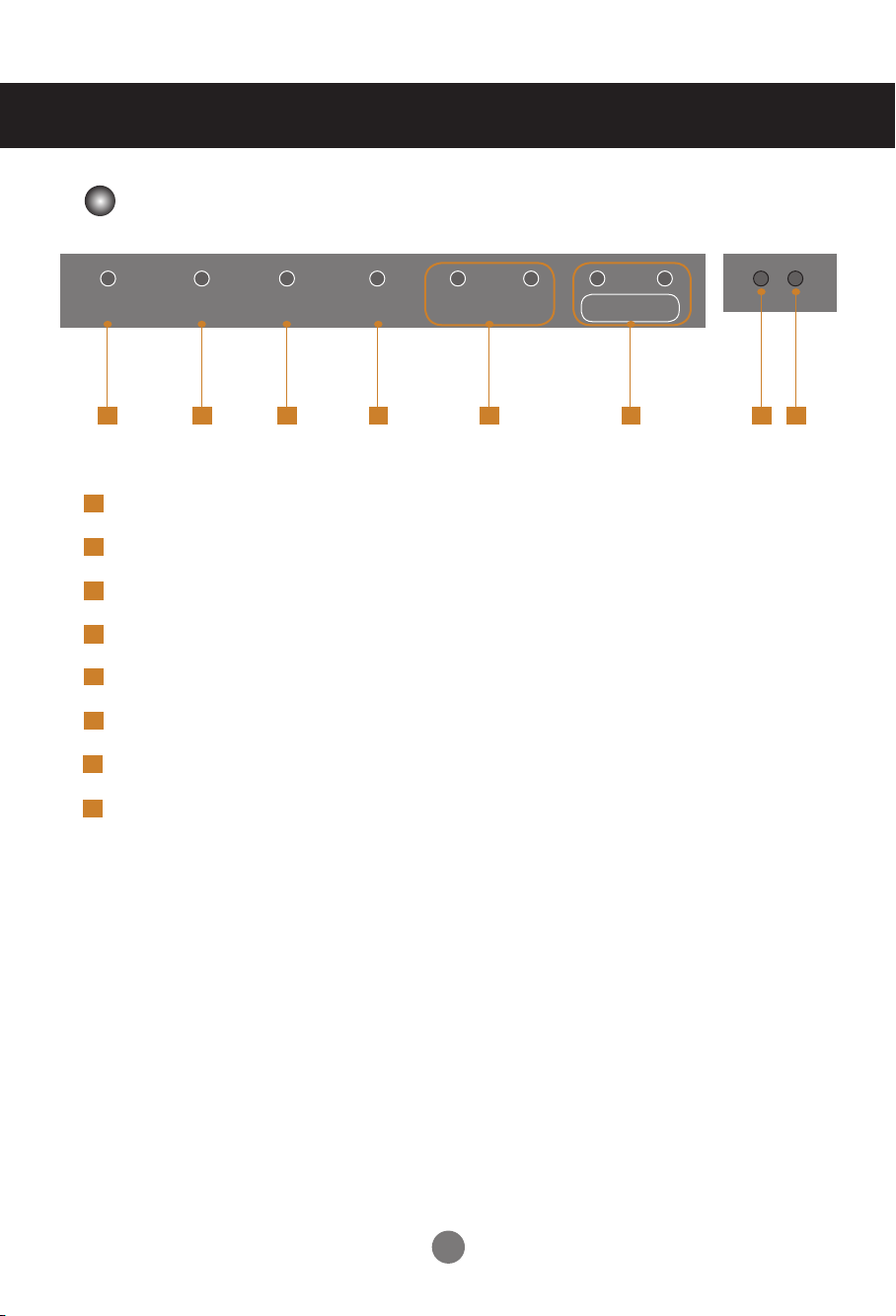
User Menus
Screen Adjustment Options
POWER SOURCE MENU SELECT DOWN UP ◄ VOL ►
3 4 5 6 7 8 1 2
Power LED: red for standby / green for power on.
1
IR Receiver: this is where the unit receives signals from the remote control.
2
Power: press this button to turn on the power. Press this button again to turn it off.
3
SOURCE: selects other devices connected.
4
MENU: displays or exits the menu.
5
SELECT: selects an item in the OSD menu.
6
DOWN, UP: Moves up or down in the OSD menu.
7
◄ (Left), ► (Right): Selects an icon in the OSD menu and increases or decreases the volume.
8
16
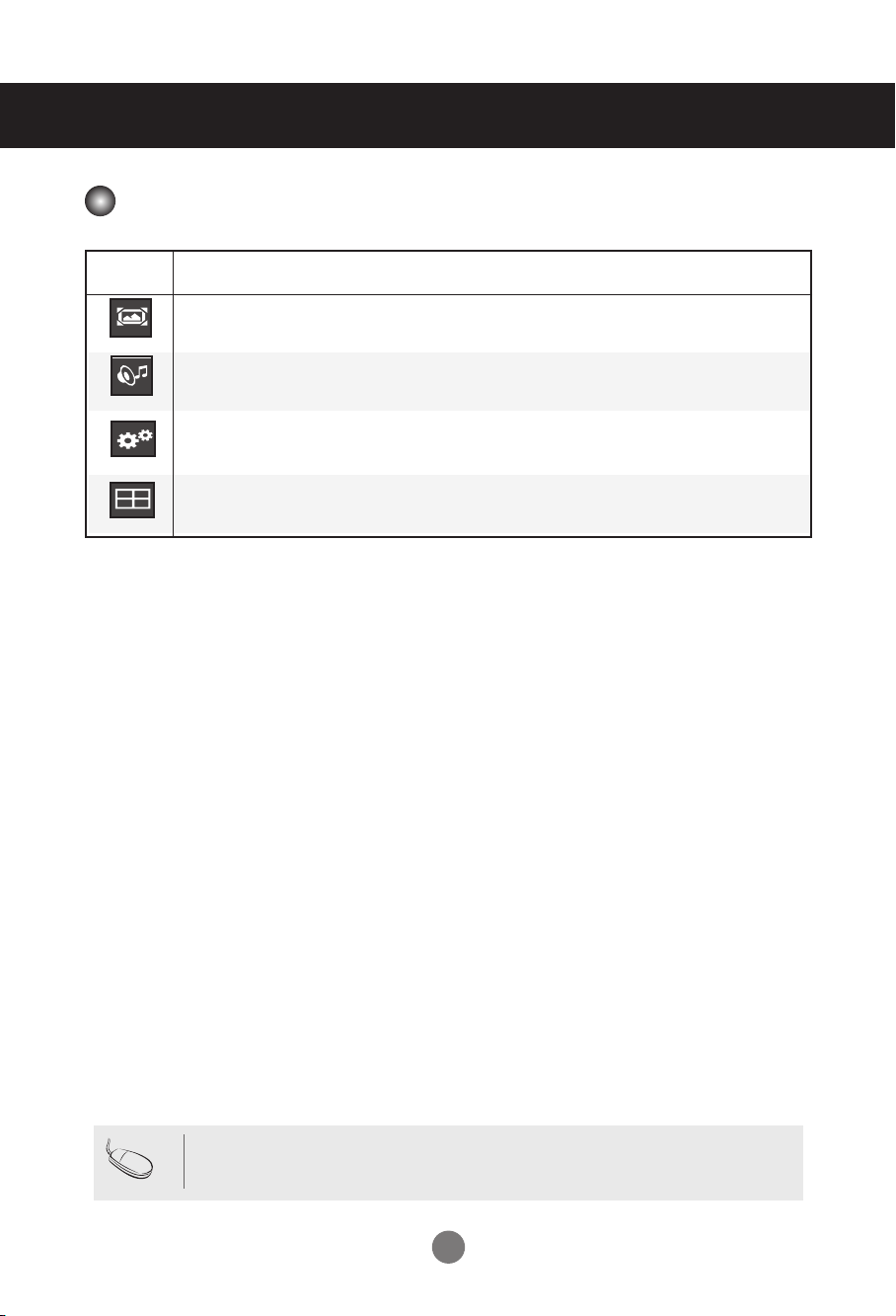
User Menus
OSD Menu
Icon Function Description
Picture
Audio
Option
Tile
Adjusts screen brightness, contrast and color that you prefer.
Adjusts the audio options.
Adjusts the timer options.
Adjusts the screen status according to the circumstances.
Note
OSD (On-screen Display)
The OSD function enables you to adjust the screen status with a convenient graphic interface.
17
 Loading...
Loading...