LG M2294D-PZ, M1994D-PZ, M1994D, M2094D-PZ, M2094D Owner's Manual
...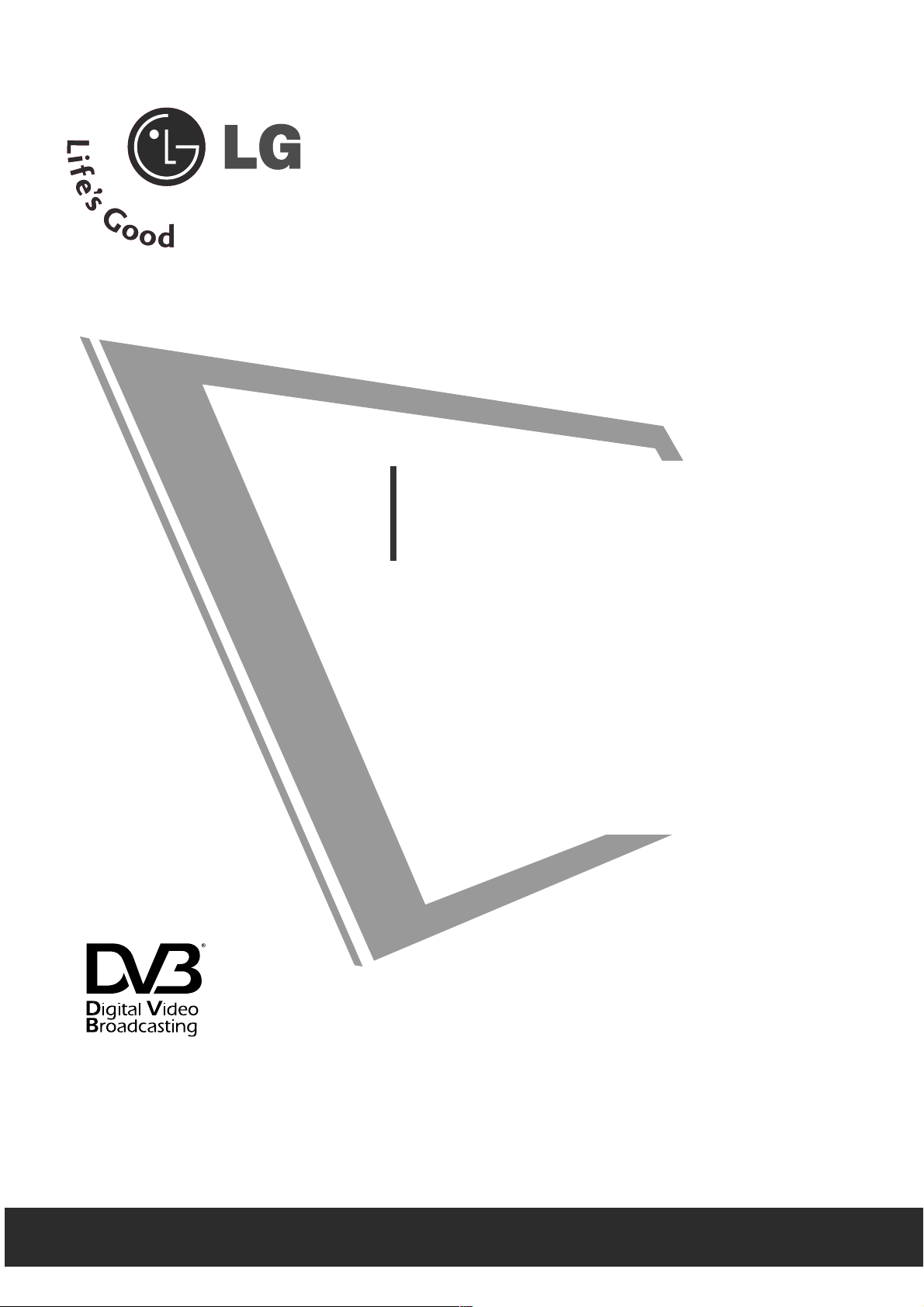
Please read this manual carefully before operating
your set.
Retain it for future reference.
Record model number and serial number of the set.
See the label attached on the back cover and quote
this information to your dealer when you require
service.
OWNER’S MANUAL
MM11999944DD
MM22009944DD
MM22229944DD
Trade Mark of the DVB Digital Video
Broadcasting Project (1991 to 1996)
IIDD NNuummbbeerr(( ss))::
5573 : M1994D
5574 : M2094D
5575 : M2294D

1
PREPARATION
FRONT PANEL CONTROLS
■
This is a simplified representation of the front panel. The image shown may be somewhat different from your
set.
INPUT
MENU
VOL PROK
PROGRAMME
Buttons
VOLUME
Buttons
MENU
Button
OK
Button
INPUT
Button
INPUT
Button
AA TT yyppee BB TTyyppee
Power
Button
Headphone
Button
INPUT
MENU
VOL PROK
PROGRAMME
Buttons
VOLUME
Buttons
MENU
Button
OK
Button
INPUT
Button
Power
Button
Headphone
Button
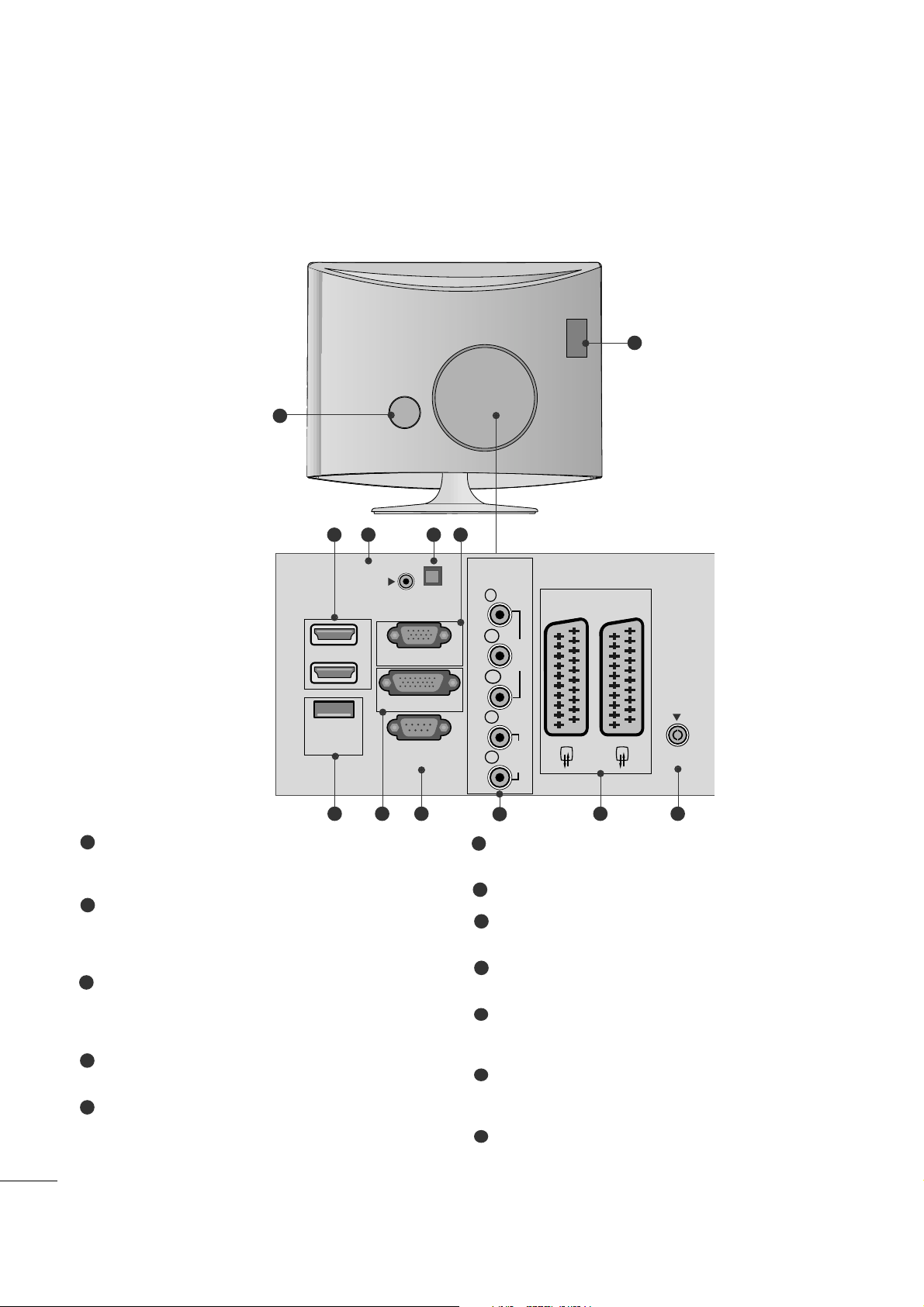
2
PREPARATION
BACK PANEL INFORMATION
PCMCIA (Personal Computer Memory Card
International Association) Card Slot
(This feature is not available in all countries.)
Power Cord Socket
This set operates on AC power. The voltage is indicated on the Specifications page. Never attempt to
operate the set on DC power.
HDMI Input
Connect a HDMI signal to HDMI IN.
Or DVI (VIDEO) signal to HDMI IN with DVI to HDMI
cable.
RGB/DVI Audio Input
Connect the audio from a PC.
Optical Digital Audio Out
Connect digital audio from various types of eguipment
RGB INPUT (PC)
Connect the output from a PC.
SERVICE ONLY PORT
DVI-D Input
Connect the output from a PC.
RS-232C IN (CONTROL & SERVICE) PORT
Connect to the RS-232C port on a PC.
Component Input
Connect a component video/audio device to these
jacks.
Euro Scart Socket (AV1/AV2)
Connect scart socket input or output from an external device to these jacks.
Antenna Input
Connect over-the-air signals to this jack.
1
2
3
4
5
6
7
8
9
10
11
12
■
This is a simplified representation of the back panel. The image shown may be somewhat different from your
set.
V 1
V 2
3
9
10
2
1
87 1211
64 5
AUDIO IN
(RGB/DVI)
1
HDMI
2
SERVICE
ONLY
(CONTROL & SERVICE)
OPTICAL
DIGITAL
AUDIO OUT
RGB IN (PC)
DVI-D
RS-232C IN
COMPONENT
IN
Y
PB
PR
L
R
VIDEO
AUDIO
AV 1
AV 2
ANTENNA IN

3
PREPARATION
STAND INSTALLATION
■
The image shown may be somewhat different from your set.
1
2
3
Carefully place the product screen side down on a
cushioned surface that will protect product and
screen from damage.
Insert the
sstt aanndd bbaassee
into the product
Attach the monitor to the Stand Base by turning
the screw to the right.
* Turn the screw by using the screw handle
Screw
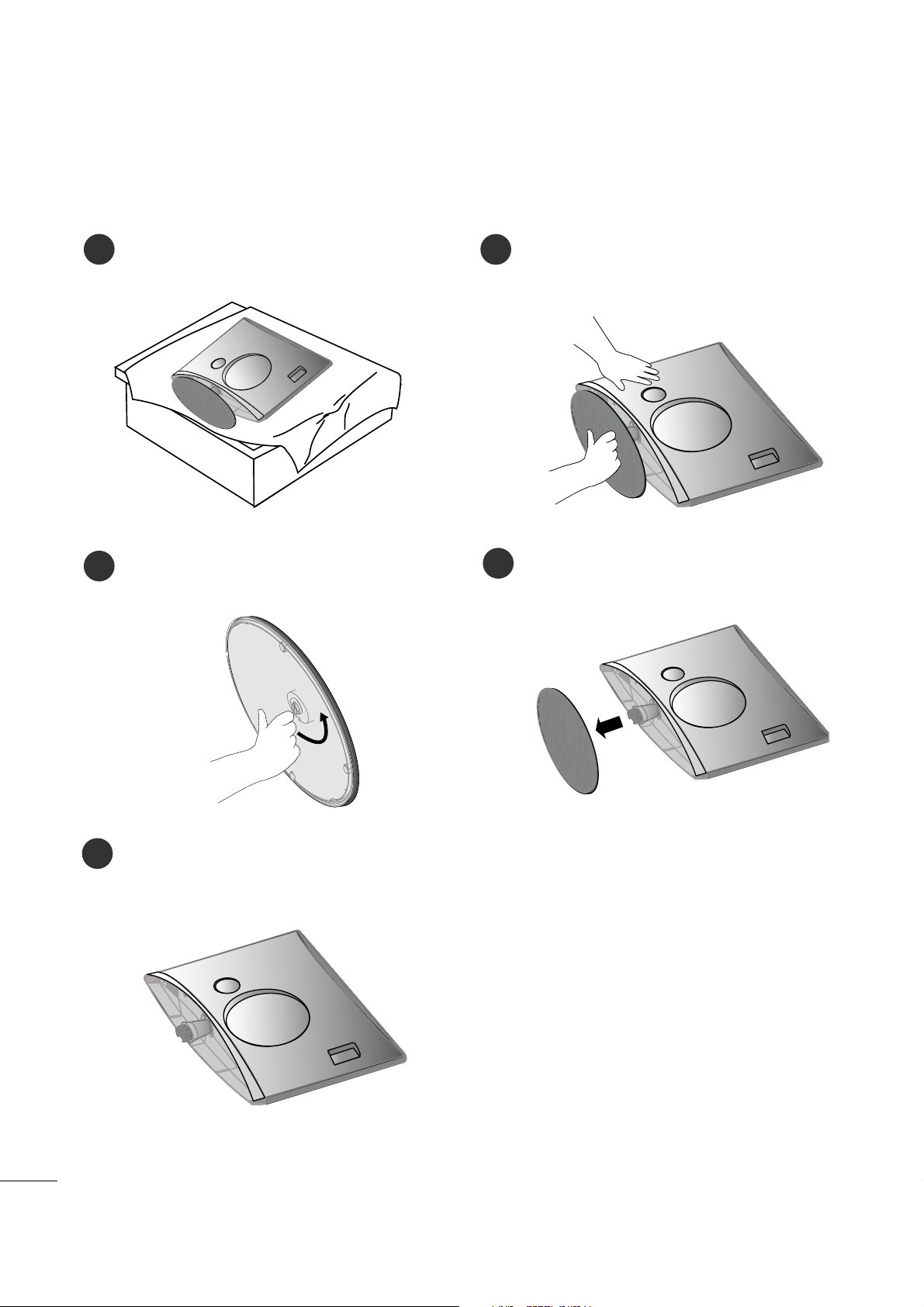
4
PREPARATION
DETACHING STAND
1
2
3
Place the set screen side down on a cushion or
soft cloth.
Detach the monitor to the Stand Base by turning the screw to the left.
Turn the screw by using the screw handle
4
Pull the stand base.
5
■
The image shown may be somewhat different from your set.
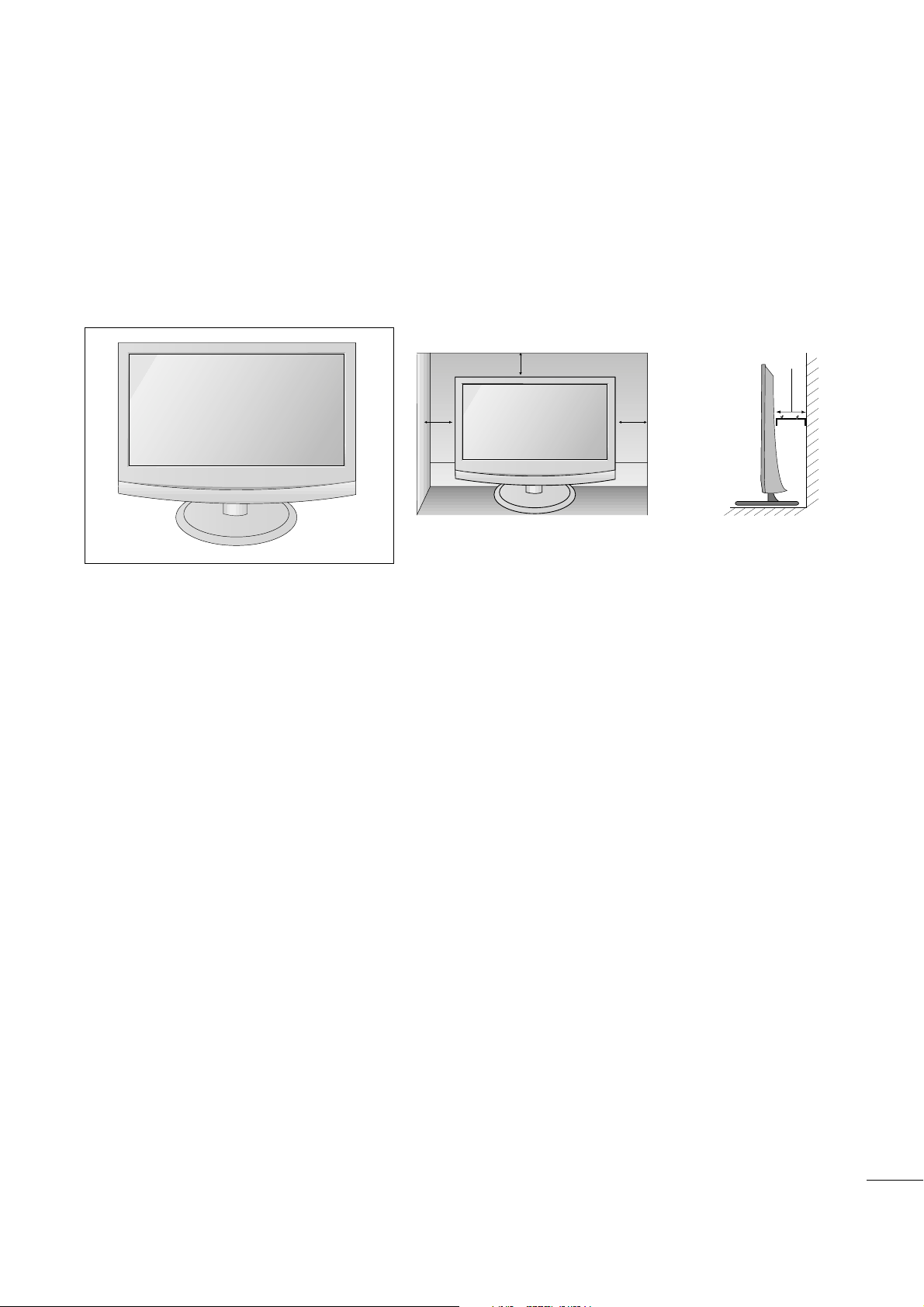
5
PREPARATION
DESKTOP PEDESTAL INSTALLATION
For proper ventilation, allow a clearance of 4 inches on each side and from the wall.
4 inches
4 inches
4 inches
4 inches
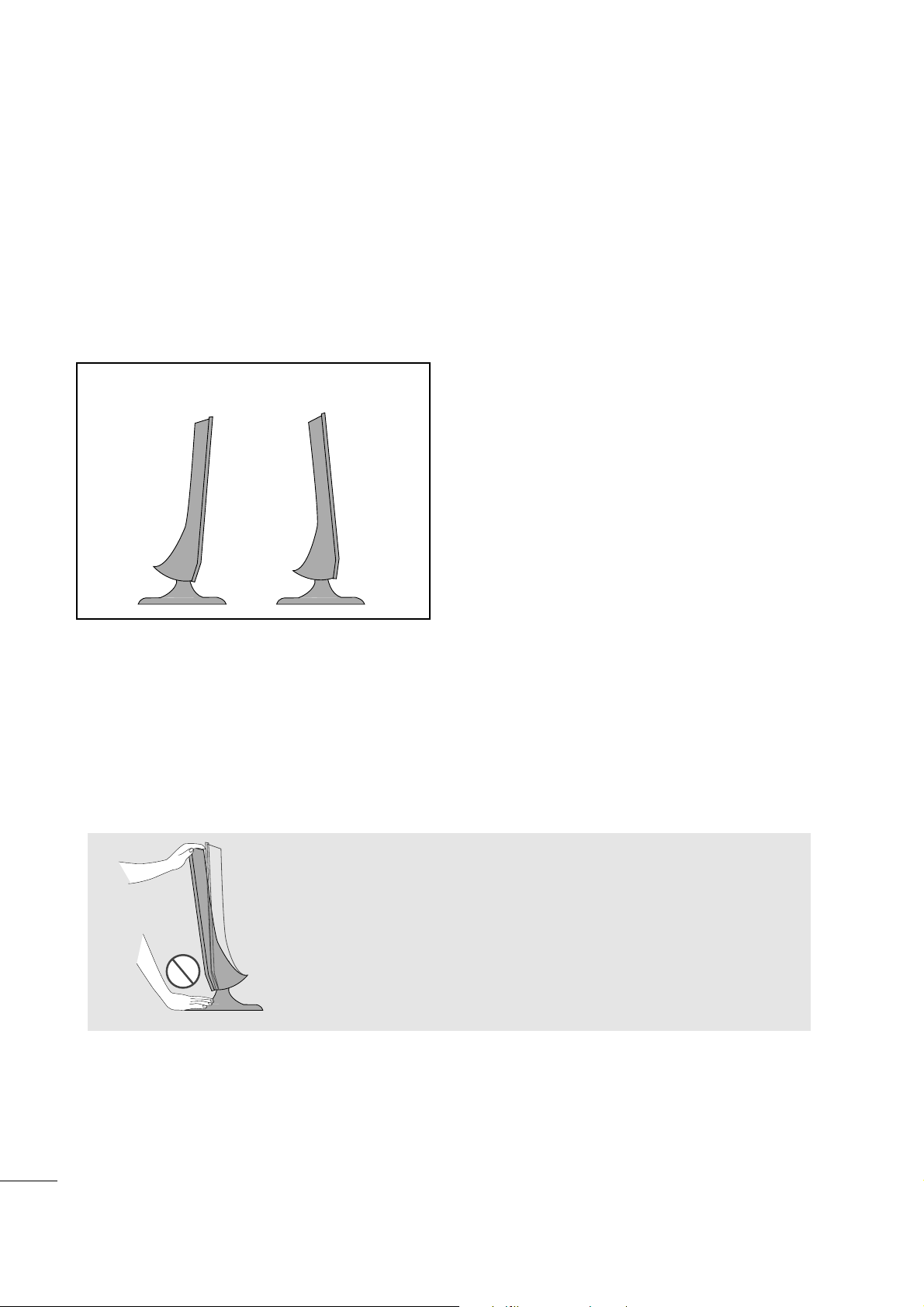
6
PREPARATION
POSITIONING YOUR DISPLAY
■
The image shown may be somewhat different from your set.
Adjust the position of the panel in various ways for maximum comfort.
•• TTiill tt rraa nn gg ee
LOCATION
Position your set so that no bright light or sunlight falls directly onto the screen. Care should be taken
not to expose the set to any unnecessary vibration, moisture, dust or heat. Also, ensure that the set is
placed in a position to allow a free flow of air. Do not cover the ventilation openings on the back cover.
-5°~ -2
°
12°~ 18
°
WW aarrnnii nn gg ::
When adjusting the angle of the screen,do not put your
finger(s)in between the head of the monitor and the stand
body.You can hurt your finger(s).
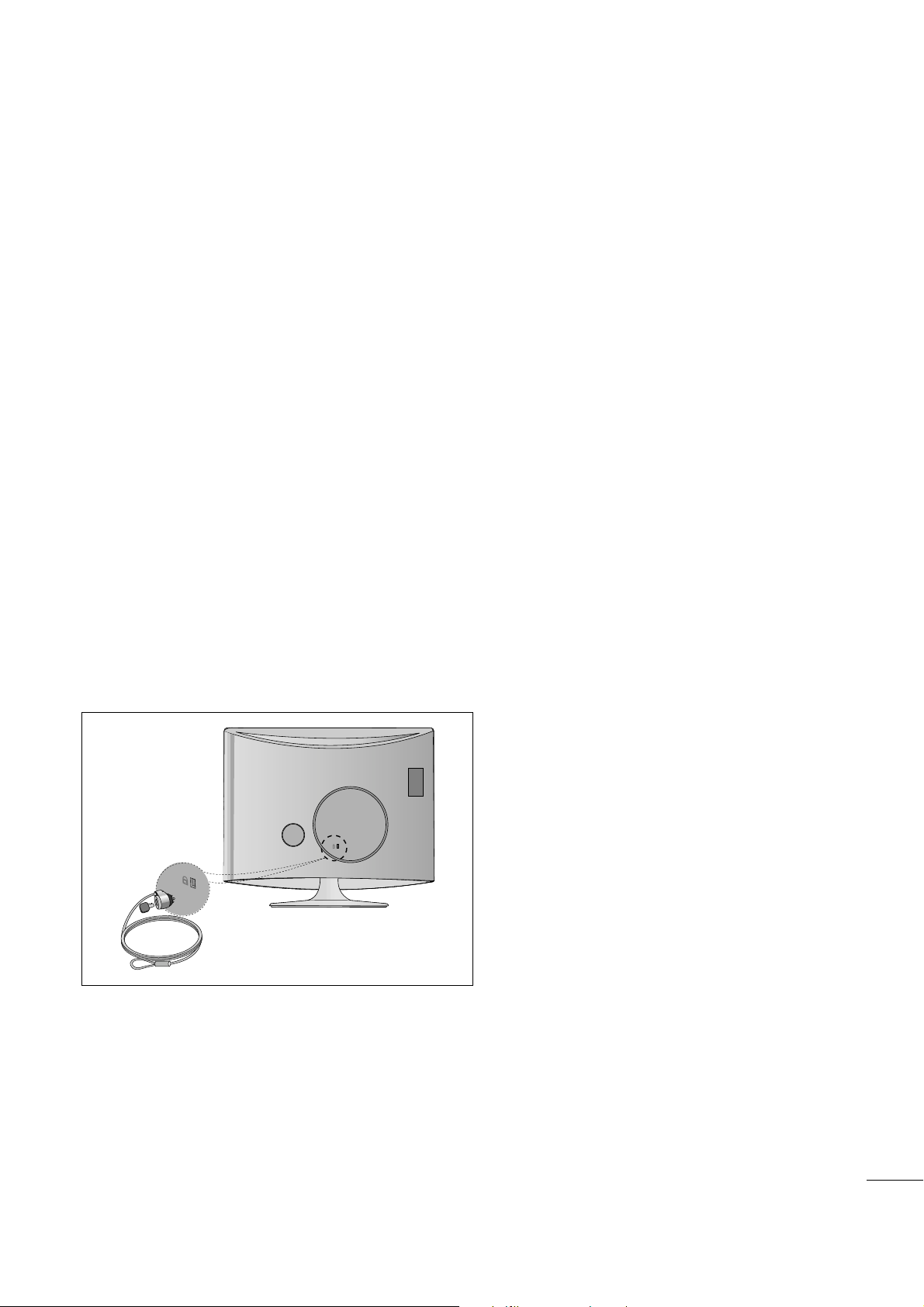
7
PREPARATION
KENSINGTON SECURITY SYSTEM
- The product is equipped with a Kensington Security System connector on the back panel. Connect the
Kensington Security System cable as shown below.
- For detailed installation and use of the Kensington Security System, refer to the user’s guide provided with
the Kensington Security System.
For further information, contact
hh ttttpp::////wwwwww..kk eenn ss iinn gg ttoonn ..ccoomm
, the internet homepage of the
Kensington company. Kensington sells security systems for expensive electronic equipment such as notebook PCs and LCD projectors.
NOTE
- The Kensington Security System is an optional accessory.
NOTES
a. If the product feels cold to the touch, there may be a small “flicker” when it is turned on.
This is normal, there is nothing wrong with product.
b. Some minute dot defects may be visible on the screen, appearing as tiny red, green, or blue spots.
However, they have no adverse effect on the monitor's performance.
c. Avoid touching the LCD screen or holding your finger(s) against it for long periods of time.
Doing so may produce some temporary distortion effects on the screen.

8
PREPARATION
AV 3
L/ MONO
R
AUDIO
VIDEO
S-VIDEO
AUDIO
VIDEO
AV 1 AV 2
ANTENNA
IN
EJECT
HDMI/DVI IN 1 HDMI IN 2
AV 3
L/ MONO
R
AUDIO
VIDEO
S-VIDEO
AUDIO
VIDEO
AV 1 AV 2
ANTENNA
IN
EJECT
HDMI/DVI IN 1 HDMI IN 2
■
For optimum picture quality, adjust antenna direction.
■
An antenna cable and converter are not supplied.
■
To prevent equipment damage, never plug in any power cords until you have finished connecting all equipment.
Multi-family Dwellings/Apartments
(Connect to wall antenna socket)
Single-family Dwellings /Houses
(Connect to wall jack for outdoor antenna)
Outdoor
Antenna
(VHF, UHF)
Wall
Antenna
Socket
RF Coaxial Wire (75 ohm)
ANTENNA CONNECTION
Antenna
UHF
Signal
Amplifier
VHF
■
In poor signal areas, to get better picture quality, install a signal amplifier to the antenna as shown above.
■
If signal needs to be split for two TVs, use an antenna signal splitter for connection.

9
EXTERNAL EQUIPMENT SETUP
Connect the SET-TOP outputs to the
CCOO MM PPOONNEENN TT IINN
VVII DDEE OO
sockets (YP
B PR) on the set.
Connect the audio cable from the SET-TOP to
CCOOMMPPOO--
NNEE NNTT II NN AAUU DD IIOO
sockets of the set.
Press the
IINN PPUU TT
button to select Component.
2
3
1
HD RECEIVER SETUP
■
To prevent the equipment damage, never plug in any power cords until you have finished connecting all equipment.
■
The image shown may be somewhat different from your set.
When connecting with a component cable
Signal
480i/576i
480p/576p
720p/1080i
1080p
Component
Yes
Yes
Yes
Yes
HDMI
No
Yes
Yes
Yes
VIDEO
COMPONENT
IN
AUDIO
Y
P
B
P
R
L
R
1
2
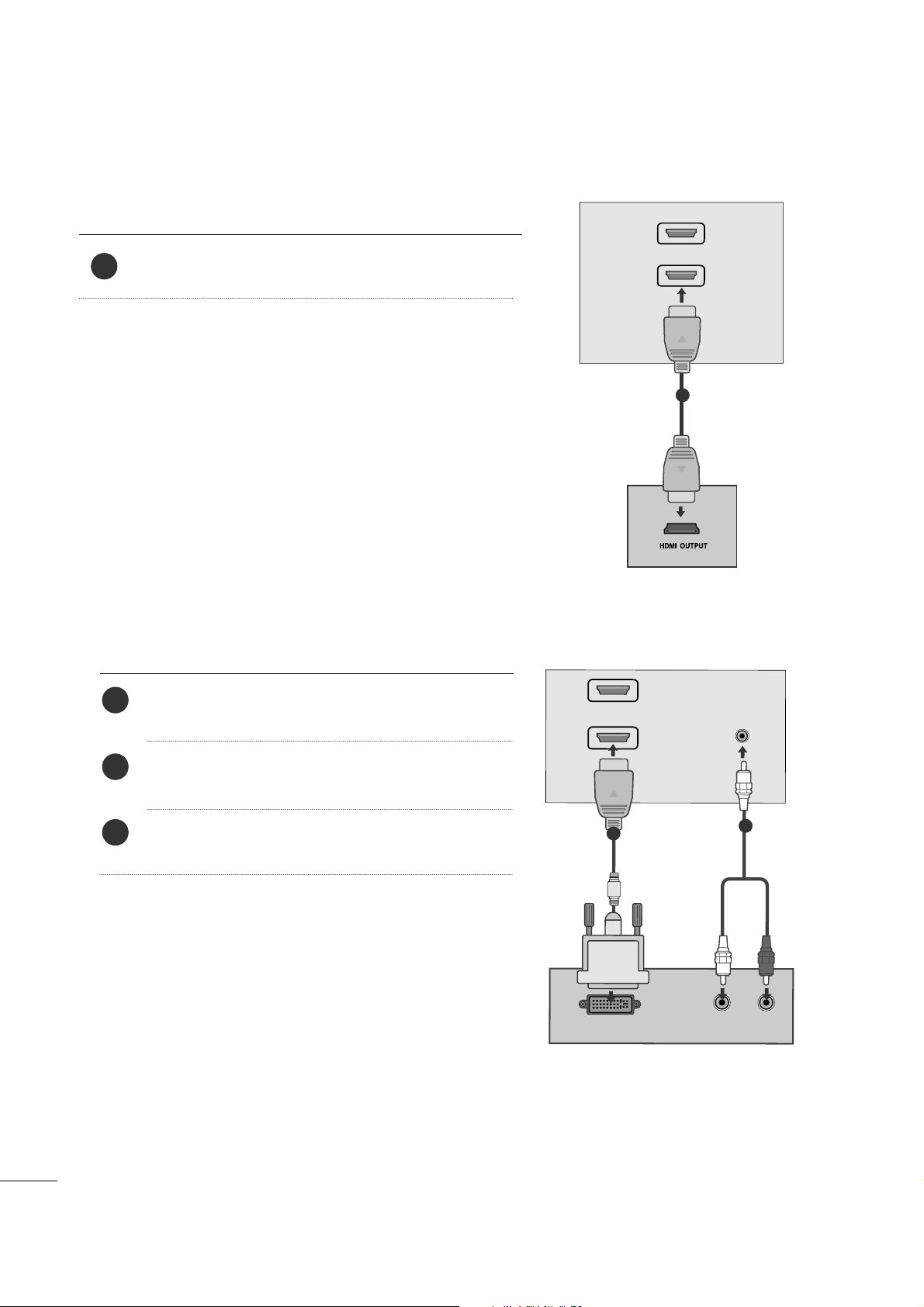
10
EXTERNAL EQUIPMENT SETUP
When connecting with a HDMI
Connect the HDMI output of the digital set-top box to the
HH DDMM II II NN
jack on the set.
1
Connect the digital set-top box to
HH DDMMII IINN
jack on
the set.
Connect the audio output of the digital set-top box to
the
AAUU DDII OO IINN ((RRGG BB//DDVV II ))
jack on the set.
Turn on the digital set-top box. (Refer to the owner’s
manual for the digital set-top box.
)
2
3
1
When connecting with a HDMI to DVI cable
HDMI
1
2
1
DVI OUTPUT
AUDIO
R
L
AUDIO IN
(RGB/DVI)
HDMI
1
2
1
2
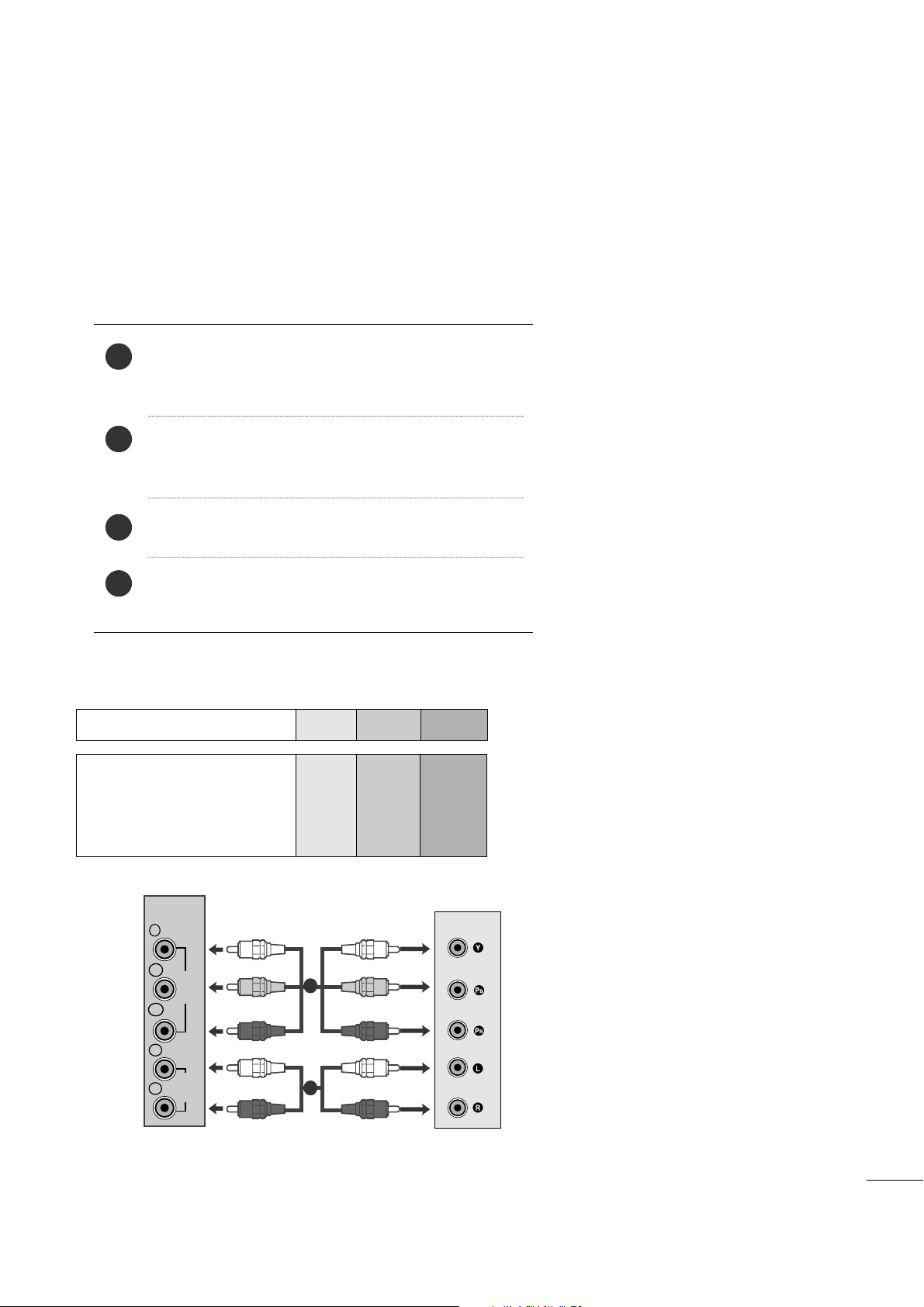
11
EXTERNAL EQUIPMENT SETUP
DVD SETUP
When connecting with a component cable
Component Input ports
To get better picture quality, connect a DVD player to the component input ports as shown below.
Component ports on the set
YPBP
R
Video output ports
on DVD player
Y
Y
Y
Y
P
B
B-Y
Cb
Pb
P
R
R-Y
Cr
Pr
Connect the video output sockets (YPBPR) of the DVD to
the
CCOOMMPP OONNEE NNTT IINN VVIIDDEE OO
sockets (YP
B
PR
) of the
set.
Connect the audio cable from the DVD to
CCOOMMPP OONN EENNTT
IINN AAUU DDII OO
sockets of the set.
Press the
IINN PPUU TT
button to select
Component.
Press the
PPLLAAYY
button on the DVD.
The DVD playback picture appears on the screen.
2
3
4
1
VIDEO
COMPONENT
IN
AUDIO
Y
P
B
P
R
L
R
1
2
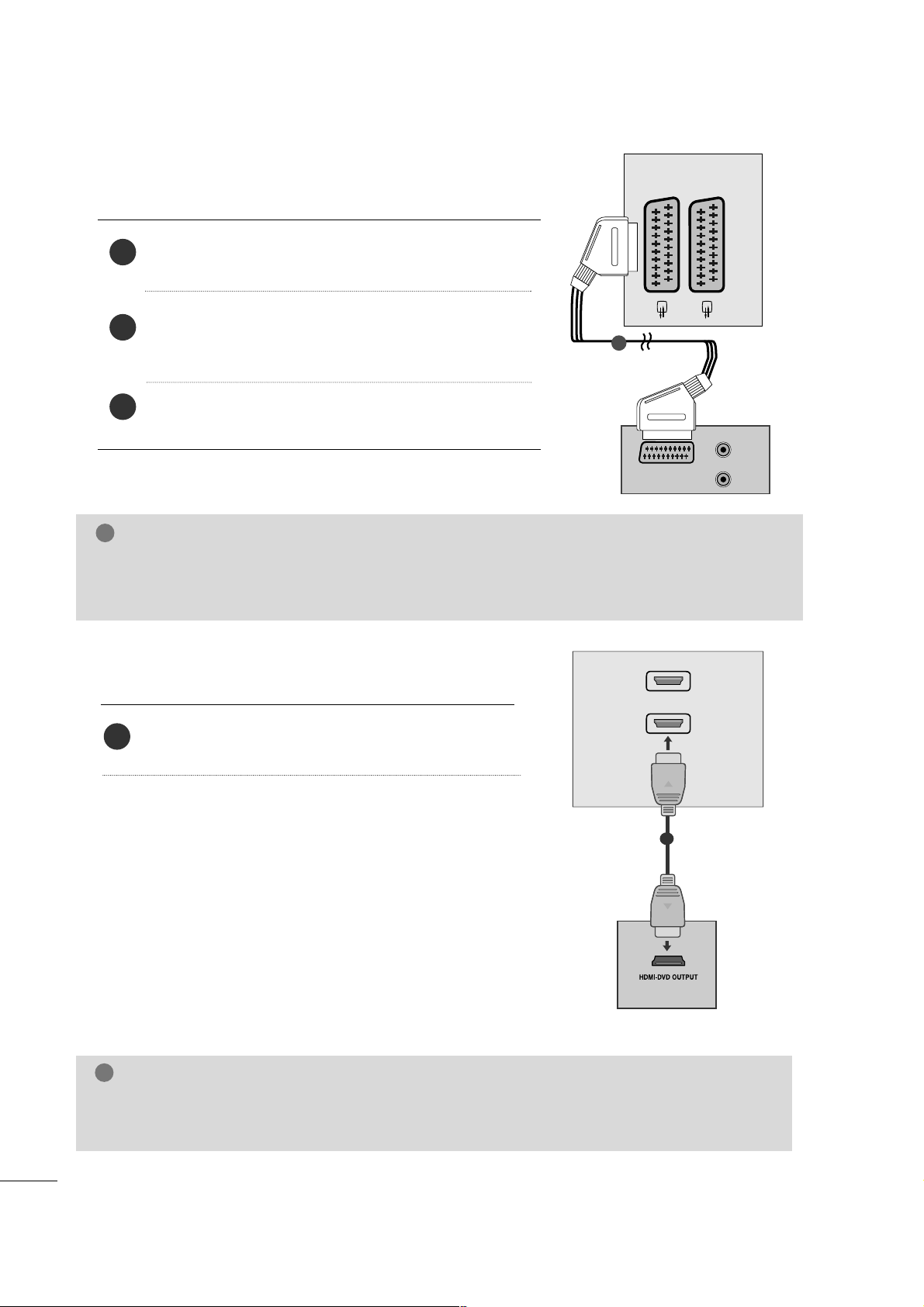
12
EXTERNAL EQUIPMENT SETUP
When connecting with a Euro Scart
Connect the Euro scart socket of the DVD to the Euro scart
socket of the set.
Press the
IINN PPUU TT
button to select
AV 1.
If connected to
AAVV22
Euro scart socket, select
AAVV22
input
source.
Press the
PPLLAAYY
button on the DVD.
The DVD playback picture appears on the screen.
2
3
1
When connecting HDMI cable
Connect the HDMI output of the DVD to the
HH DDMM II IINN
jack on the set.
1
GG
Set can receive the video and audio signal simultaneously by using a HDMI cable.
GG
If the DVD player does not support Auto HDMI, you need to set the DVD output resolution appropriately.
NOTE
!
NOTE
!
GG
Signal type RGB, i.e. the signals red, green and blue can only be selected for the Euro scart and the AV 1 can be
received. These signals are transmitted, for example, by a paid TV decoder, game machine or photo CD unit, etc.
GG
Please use shielded scart cable.
AUDIO
(L)
(R)
AUDIO/
VIDEO
AV 1 AV 2
1
HDMI
1
2
AV 1 AV 2
1

13
EXTERNAL EQUIPMENT SETUP
VCR SETUP
■
To avoid picture noise (interference), leave an adequate distance between the VCR and set.
■
Typically a still picture is shown on the VCR. If a user uses 4:3 picture format for a long time, an afterimage
may remain on the sides of the screen.
OUTPUT
SWITCH
ANT IN
R
S-VIDEO VIDEO
ANT OUT
L
ANTENNA IN
Wall Jack
Antenna
1
2
When connecting with an antenna
Connect the RF out socket of the VCR to the aerial socket of the set.
Connect the aerial cable to the RF aerial in socket of the VCR.
Store the VCR channel on a desired programme number using the ‘Manual
programme tuning’ section.
Select the programme number where the VCR channel is stored.
Press the
PPLLAA YY
button on the VCR.
1
2
3
4
5

14
EXTERNAL EQUIPMENT SETUP
When connecting with a Euro Scart
Connect the Euro scart socket of the VCR to the Euro
scart socket of the set.
Press the
PPLLAAYY
button on the VCR.
If your VCR outputs an AV switching signal via the Scart
lead, the set will auto switch to
AV 1 mode on start of
playback, but if you want to keep on watching in TV mode,
press the
DD
//
EE
or NUMBER buttons.
If connected to
AAVV22
Euro scart socket, select
AAVV22
input
source.
Otherwise press the
IINN PPUU TT
button on the remote control
handset to select
AV 1 . The VCR playback picture appears
on the screen.
You can also record programmes received by the set on
video tape.
2
1
NOTE
!
GG
Signal type RGB, i.e. the signals red, green and blue can only be selected for the Euro scart and the AV 1
can be received. These signals are transmitted, for example, by a paid TV decoder, game machine or photo
CD unit, etc.
GG
Please use shielded scart cable.
Insert the CI Module to
PP CCMMCC IIAA
(Personal Computer
Memory Card International Association)
CCAARRDD SSLLOOTT
of set as shown.
For further information, see p. 38.
1
INSERTION OF CI MODULE
PCMCIA
CARD SLOT
TVTVTV
-- TToo vviieeww tthhee ssccrr aammbb lleedd ((ppaaiidd)) ss eerr vviiccee ss iinn dd iiggii ttaall TTVV
mmoo dd ee..
-- TT hh iiss ffee aatt uu rree iiss nnoo tt aavvaaiillaabbllee ii nn aallll ccoouu nn ttrriieess ..
1
AUDIO/
VIDEO
AV 1V 1 AV 2V 2
AUDIO
(L)
(R)
1

15
EXTERNAL EQUIPMENT SETUP
PC SETUP
This product provides Plug and Play capability, meaning that the PC adjusts automatically to the set's settings.
When connecting with a D-sub 15 pin cable
4
Connect the signal cable from the monitor output socket of
the PERSONAL COMPUTER to the PC input socket of the set.
Connect the audio cable from the PC to the
AAUU DDII OO IINN
((RR GGBB//DDVV II))
sockets of the set.
Press the INPUT button to select RGB.
Switch on the PC, and the PC screen appears on the set.
The set can be operated as a PC monitor.
2
3
1
RGB OUTPUT
AUDIO
AUDIO IN
(RGB/DVI)
RGB IN (PC)
1
2
NOTE
!
GG
User must use shielded signal interface cables (D sub 15 pin cable, DVI cable) with ferrite cores to maintain standard compliance for the product.
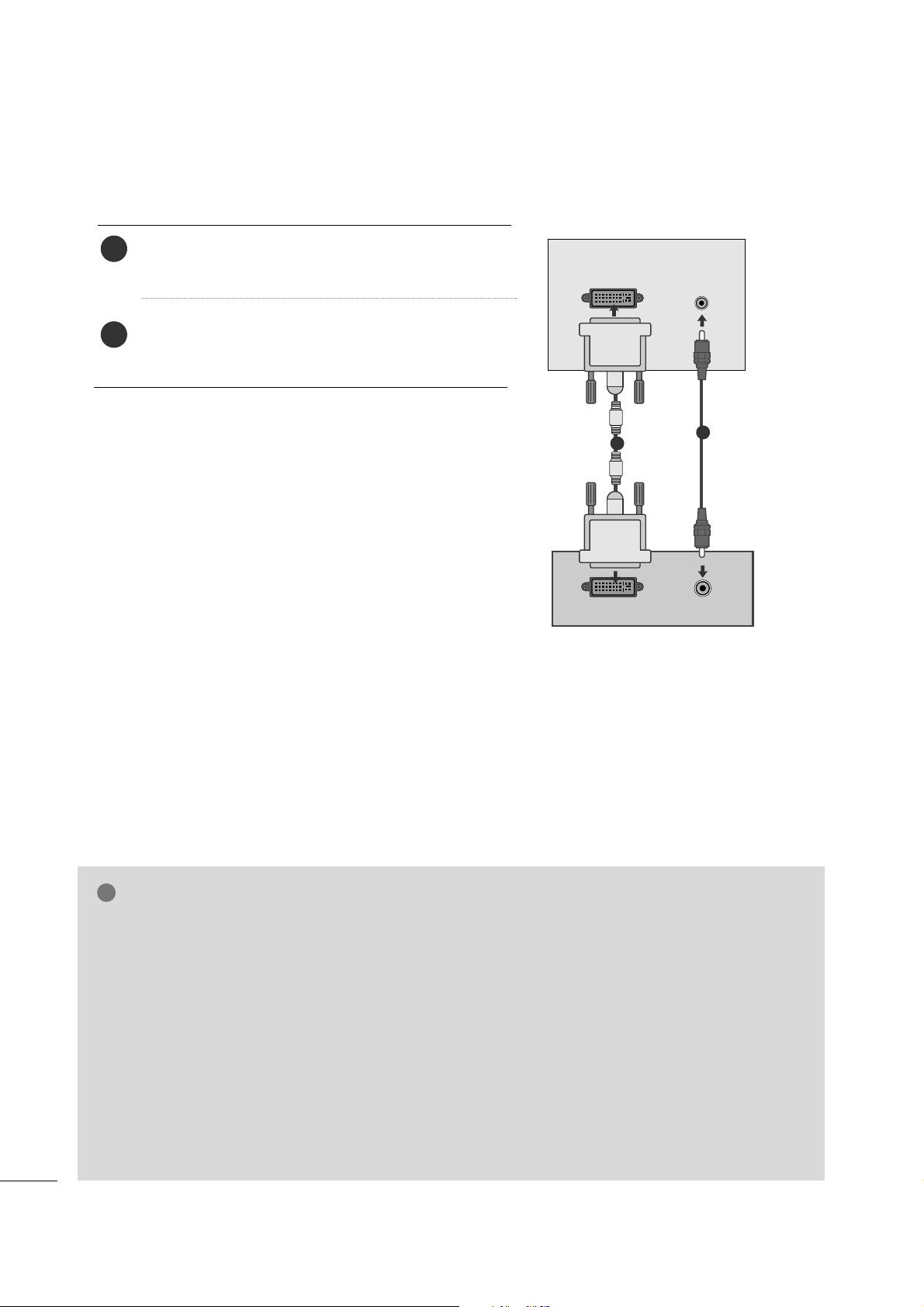
16
EXTERNAL EQUIPMENT SETUP
When connecting with a DVI cable
Connect the DVI output of the PC to the
DD VV II--DD IINN
jack on the set.
Connect the audio cable from the PC to the
AAUU DDII OO
IINN (( RRGGBB //DD VV II))
sockets of the set.
2
1
NOTE
!
GG
If the set is cold, there may be a small “flicker”
when the set is switched on. This is normal, there
is nothing wrong with the set.
GG
If possible, use the 1680x1050 @ 60 Hz video
mode to obtain the best image quality for your
LCD monitor. If used with other resolutions, some
scaled or processed pictures may appear on the
screen. The set has been preadjusted to the mode
1680x1050 @ 60 Hz.
GG
Some dot defects may appear on the screen, like
Red, Green or Blue spots. However, this will have
no impact or effect on the monitor performance.
GG
Do not press the LCD screen with your finger for
a long time as this may produce some temporary
distortion effects on the screen.
GG
Avoid keeping a fixed image on the set’s screen
for prolonged periods of time. The fixed image
may become permanently imprinted on the
screen; use a screen saver when possible.
AUDIO
DVI OUTPUT
AUDIO IN
(RGB/DVI)
DVI-D
1
2
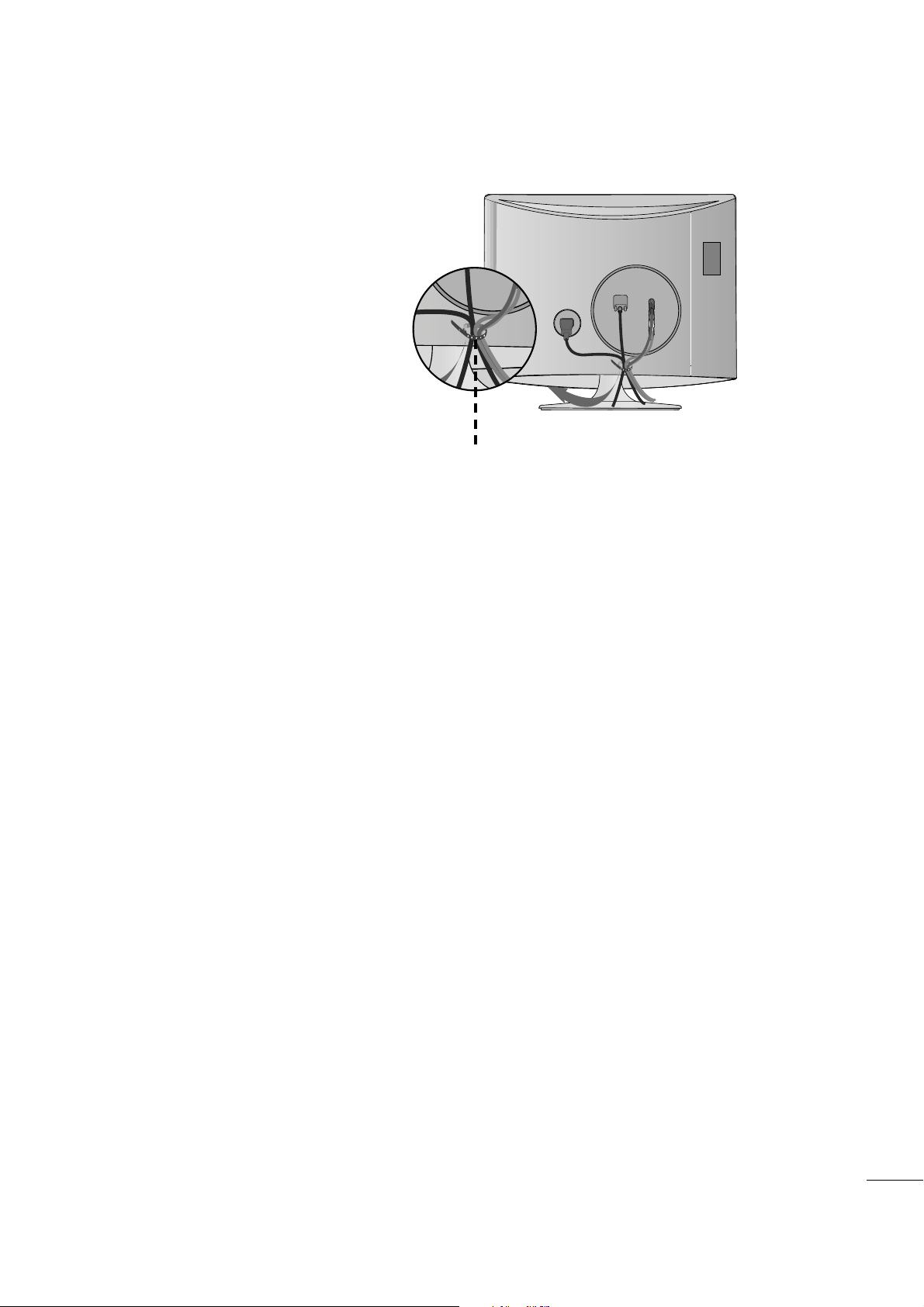
17
BACK COVER FOR WIRE ARRANGEMENT
Tie cables together with a cable tie as shown in the
illustration.
Cable tie
R
R
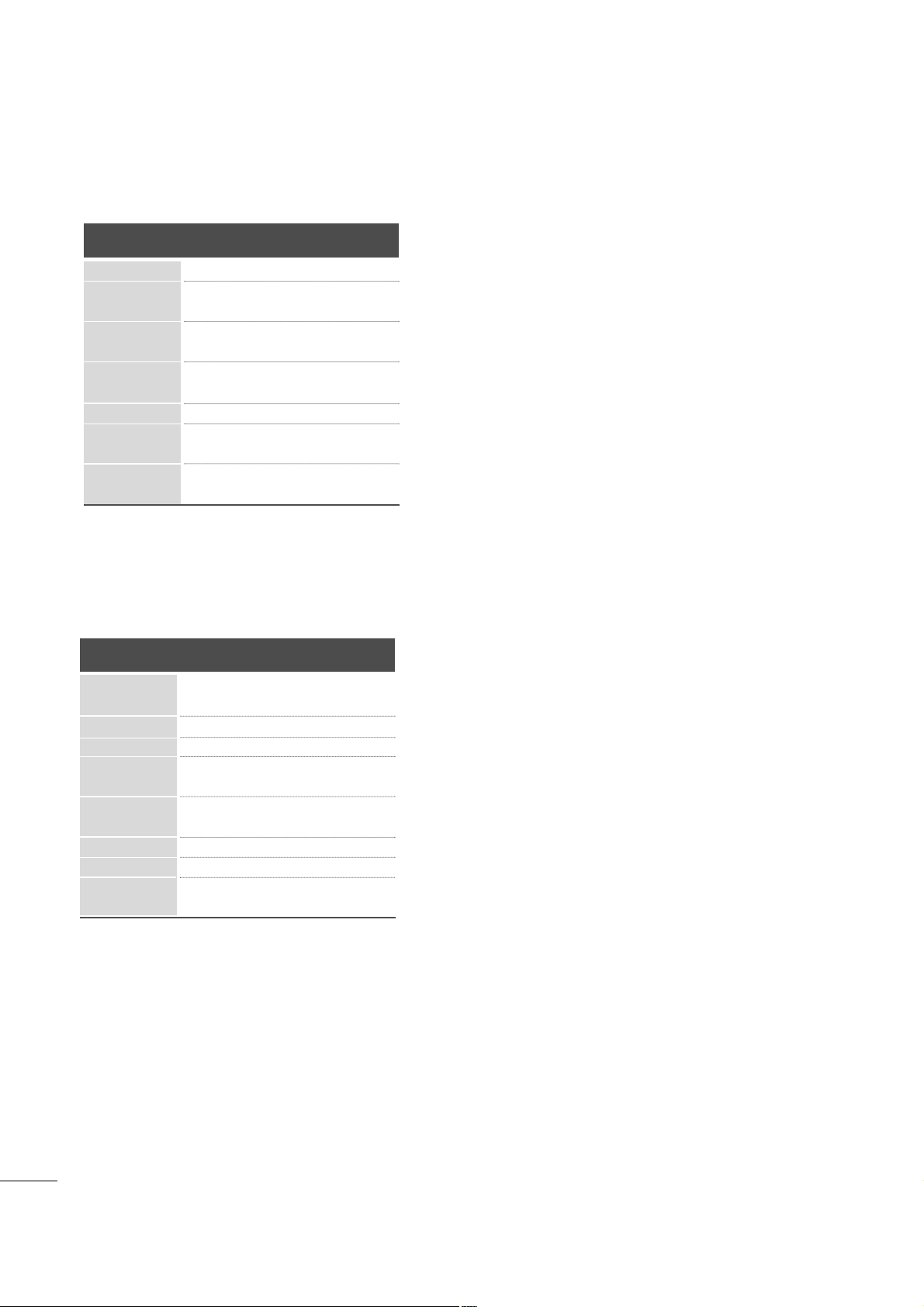
18
EXTERNAL EQUIPMENT SETUP
RGB/DVI[PC]
HDMI[DTV] supported mode
60
60
50
50
60
60
60
60
50
50
60
60
31.47
31.5
31.25
37 .5
44.96
45
33.72
33.75
28.125
56.25
67 .43
67 .5
Resolution
720x480/60p
720x576/50p
1280x720/60p
1280x720/50p
Horizontal
Frequency(kHz)
Vertical
Frequency(Hz)
1920x1080/60i
1920x1080/50i
1 920x1 080/50p
Resolution
640x480
800x600
720x400
1024 x 768
Horizontal
Frequency(kHz)
Vertical
Frequency(Hz)
70
60
75
60
75
60
75
75
60
75
60
60
31.468
31.469
37 .50 0
37 .879
46.875
48.363
60.123
67 .50 0
63.981
79.976
64.674
65.290
128 0 x 10 2 4
115 2 x 8 6 4
1 680x1 050
1 920x1 080/60p

19
EXTERNAL EQUIPMENT SETUP
SCREEN SETUP FOR PC MODE
Returns Position, Size and Phase to the default factory settings.
This function works in the following mode: RGB[PC].
Screen Reset
1
Select PICTURE.
2
Select SCREEN.
3
Select Reset.
5
Run Reset.
• Contrast : 100
• Brightness : 50
• Sharpness : 50
• Colour : 50
• Tint : 0
• Advanced Control
• Picture Reset
PICTURE
Move
OK
D
Screen
To S e t
Auto Config.
SCREEN
Move
Prev.
BACK
Resolution
Position
Size
Phase
Reset
G
MENU
OK
OK
OK
4
Select Ye s .
OK
• Press the MENU or EXIT button to close the menu window.
• Press the BACK button to move to the previous menu screen.
RG
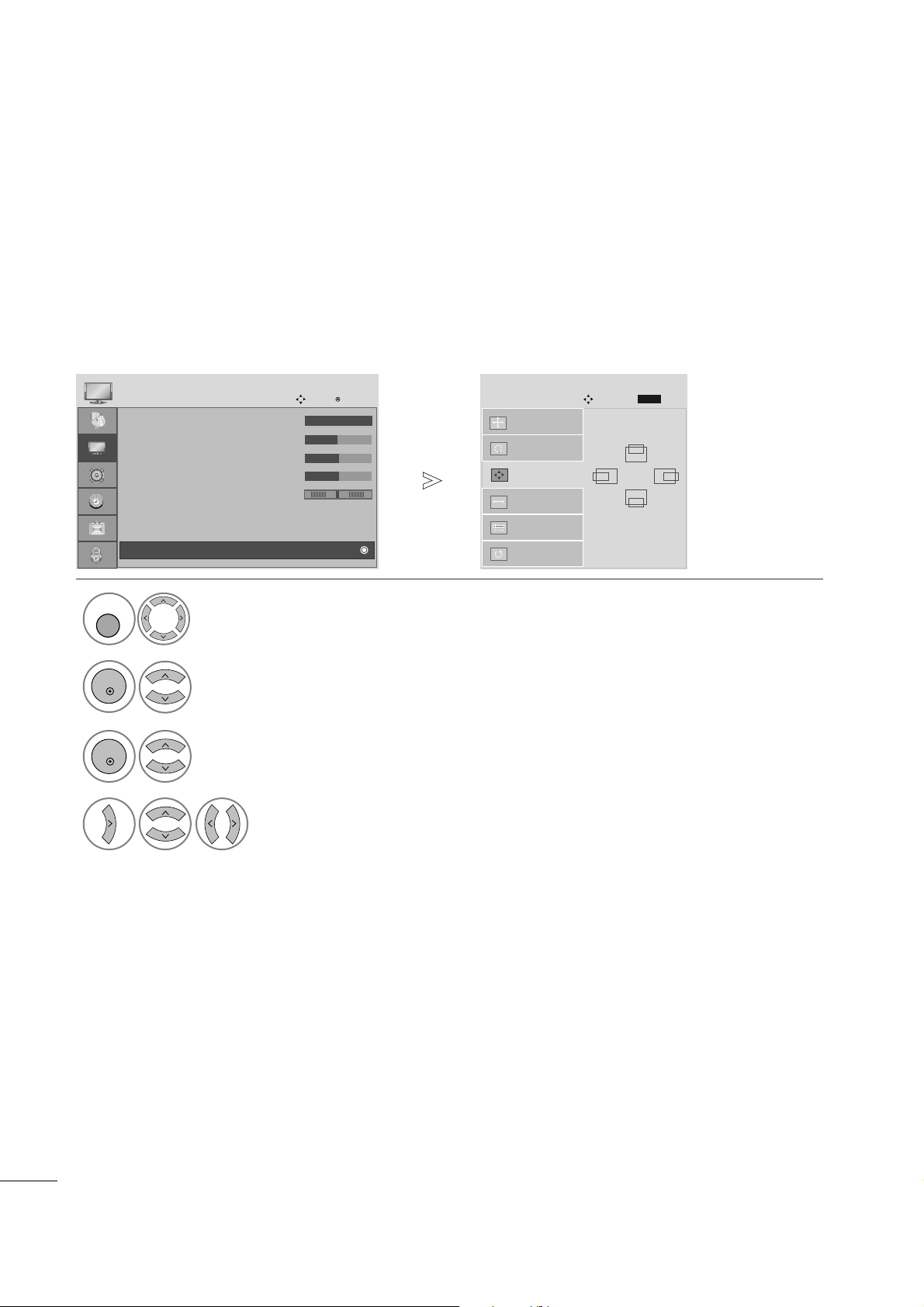
20
EXTERNAL EQUIPMENT SETUP
If the picture is not clear after auto adjustment and especially if characters are still shaky, adjust the picture phase manually.
This function works in the following mode: RGB[PC].
Adjustment for screen Position, Size, Phase
1
Select PICTURE.
2
Select SCREEN.
3
Select Position, Size or Phase.
4
Make appropriate adjustments.
• Contrast : 100
• Brightness : 50
• Sharpness : 50
• Colour : 50
• Tint : 0
• Advanced Control
• Picture Reset
PICTURE
Move
OK
D
Screen
Auto Config.
SCREEN
Move
Resolution
Position
G
Size
Phase
Reset
GF
D
E
• Press the MENU or EXIT button to close the menu window.
• Press the BACK button to move to the previous menu screen.
Prev.
BACK
RG
MENU
OK
OK

21
EXTERNAL EQUIPMENT SETUP
To view a normal picture, match the resolution of RGB mode and selection of PC mode.
This function works in the following mode: RGB[PC] mode.
Selecting Resolution
1
Select PICTURE.
2
Select SCREEN.
3
Select Resolution.
4
Select the desired resolution.
• Contrast : 100
• Brightness : 50
• Sharpness : 50
• Colour : 50
• Tint : 0
• Advanced Control
• Picture Reset
PICTURE
Move
OK
D
Screen
• Press the MENU or EXIT button to close the menu window.
•
Press the BACK button to move to the previous menu screen.
1400 x 1050
1680 x 1050
Auto Config.
SCREEN
Move
Resolution
G
Position
Size
Phase
Reset
Prev.
BACK
RG
MENU
OK
OK

22
EXTERNAL EQUIPMENT SETUP
1
Automatically adjusts picture position and minimizes image instability. After adjustment, if the image is still
not correct, your set is functioning properly but needs further adjustment.
AAuuttoo cc oonn ffiigg uu rree
This function is for automatic adjustment of the screen position, clock, and phase The displayed image will
be unstable for a few seconds while the auto configuration is in progress.
Auto Configure (RGB [PC] mode only)
• Press the MENU or EXIT button to close the menu window.
• Press the BACK button to move to the previous menu screen.
• If the position of the image is still not correct,
try Auto adjustment again.
• If picture needs to be adjusted again after Auto
adjustment in RGB (PC), you can adjust the
PPoo ss iitt iioonn, SSii zzee
or
PPhhaassee
.
• If you don’t want Auto Configure, do
not press OK
Select PICTURE.
11.. UU ss iinn gg OOSSDD
22.. UUssiinn gg OOKK(( RR eemmooccoonn oo rr ccoo nn ttrrooll kkeeyy))
2
Select SCREEN.
3
Select Auto Config.
• Contrast : 100
• Brightness : 50
• Sharpness : 50
• Colour : 50
• Tint : 0
• Advanced Control
• Picture Reset
PICTURE
AAuutt oo iinn pprrooggrreessss
Move
OK
D
Screen
To S e t
Auto Config.
G
SCREEN
Move
Resolution
Position
Size
Phase
Reset
MENU
OK
OK
1
Press OK.
<<11668800 xx 11005500 RReess oolluu ttiioonn>>
<<OOtt hh eerr ss RReessoolluu ttiioonn>>
OK
2
Press OK.
OK
Prev.
BACK
5
Run Auto Config.
TT hhiiss ff uunnccttiioonn iiss aavvaaiillaabbll ee ffoo rr RRGGBB ss iigg nn aa llss oo nnllyy..
OK
4
Select Ye s .
OK
Auto in progress
For optimal display
change resolution 1680 x 1050
Auto Config.
GG
OK
RG
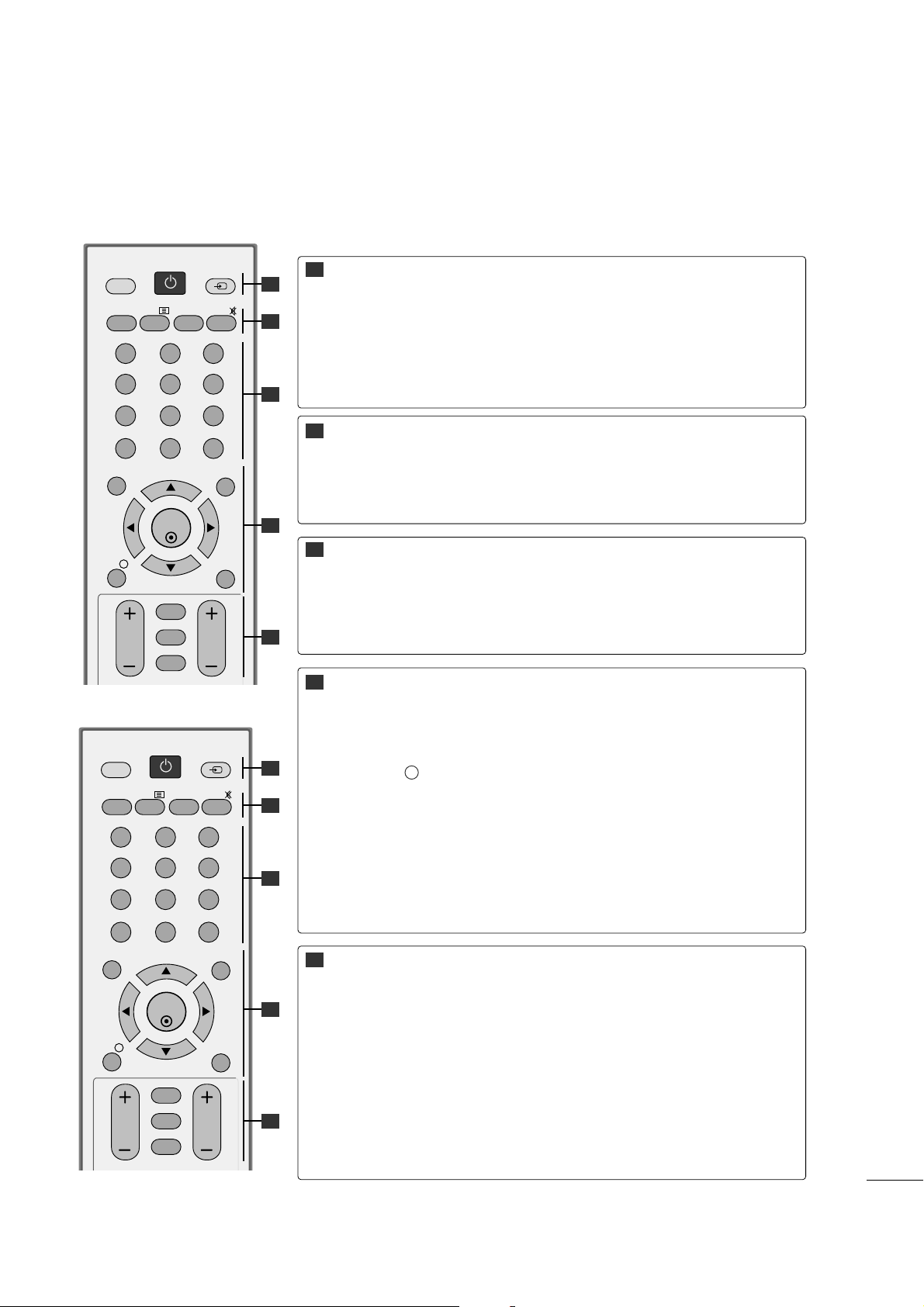
23
WATCHING TV /PROGRAMME CONTROL
REMOTE CONTROL KEY FUNCTIONS
When using the remote control, aim it at the remote control sensor on the set.
OK
MENU EXIT
GUIDE
123
456
789
0
Q.VIEW
LIST
TV INPUT
D/A
POWER
VOL PR
I/II
MUTE
TEXT
BACK
FAV
INFO
i
TV/RADIO
*
OK
MENU EXIT
GUIDE
123
456
789
0
Q.VIEW
LIST
TV/PC INPUT
POWER
VOL PR
I/II
MUTE
TEXT
BACK
FAV
INFO
i
TV/RADIO
*
POWER
TV
TV/PC
INPUT
Switches the set on off.
A type : Selects digital or analogue TV mode.
B type : Selects TV or PC mode.
Switches the set on.
External input mode rotates in regular sequence.
Switches the set on.
TV/RADIO
I/II
MUTE
Selects Radio or TV channel.
Selects the sound output.(Refer to the p.60,61)
Switches the sound on or off.
0~9 number
button
LIST
Q.VIEW
Selects a programme.
Selects numbered items in a menu.
Displays the programme table.(Refer to the p.39)
Returns to the previously viewed programme.
MENU
EXIT
INFO i
GUIDE
THUMBSTICK
(Up/Down/Left
Right)
OK
Selects a menu.(Refer to the p.27)
Clears all on-screen displays.
Shows the present screen information.
Shows programme schedule.(Refer to the p.40~42)
Allows you to navigate the on-screen menus and adjust
the system settings to your preference.
Accepts your selection or displays the current mode.
VOLUME UP
/DOWN
BACK
*
FAV
Programme
UP/DOWN
Adjusts the volume.
Allows the user to move back one step in an interactive
application, EPG or other user interaction function.
No function
Displays the selected favourite programme.(Refer to the p.33)
Selects a programme.
1
1
2
3
4
5
1
2
3
4
5
2
3
4
5
AA TTyy ppee
BB TTyy pp ee
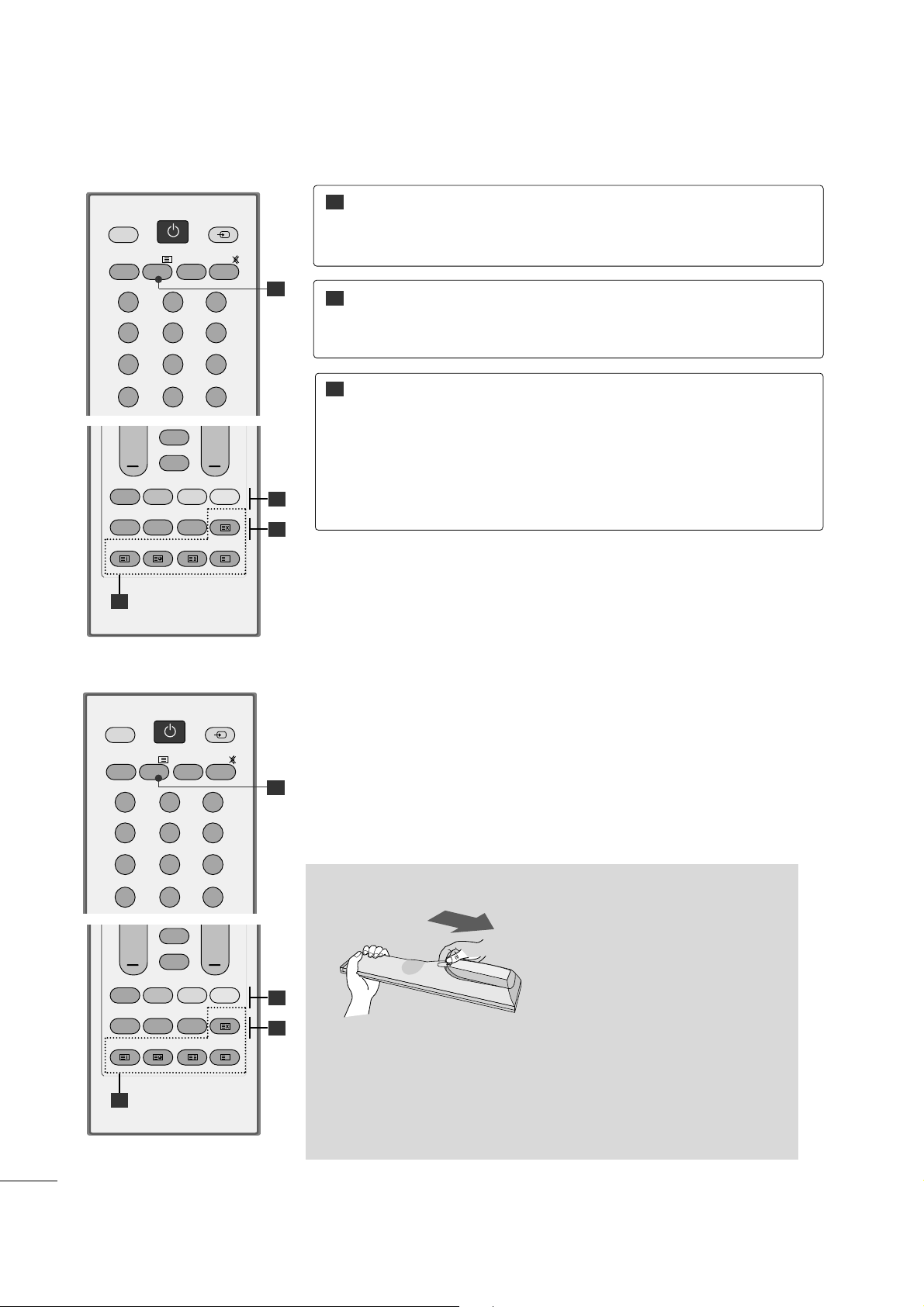
24
WATCHING TV /PROGRAMME CONTROL
Installing Batteries
■
Open the battery compartment cover on the back and install the
batteries matching correct polarity (+ with +, - with -).
■
Install two 1.5V AAA batteries. Don’t mix old or used batteries with
new ones.
■
Close cover.
123
456
789
0
Q.VIEW
LIST
TV INPUT
D/A
POWER
I/II
MUTE
TEXT
TV/RADIO
RATIO
VOL PR
INDEX
SLEEP
HOLD
REVEAL
SUBTITLE
UPDATE
FAV
TIME
*
?
Colour
buttons
These buttons are used for teletext (only
TTEELLEETTEEXX TT
models) or
PPrroogg rr aammmmee ee ddiitt
.
(Refer to the p.33,34,40~42,78)
TELETEXT
BUTTONS
These buttons are used for teletext.
For further details, see the ‘Teletext’ section.
(Refer to the p.76~78)
1
1
1
2
3
RATIO
SLEEP
SUBTITLE
Selects your desired picture format.
(Refer to the p.43,44)
Sets the sleep timer.
(Refer to the p.67)
Recalls your preferred subtitle in digital mode.
AA TTyy ppee
3
2
123
456
789
0
Q.VIEW
LIST
TV/PC INPUT
POWER
I/II
MUTE
TEXT
TV/RADIO
RATIO
VOL PR
INDEX
SLEEP
HOLD
REVEAL
SUBTITLE
UPDATE
FAV
TIME
*
?
1
1
BBTT yypp ee
3
2

25
TURNING ON THE TV
- If your TV is turned on, you will be able to use its features.
WATCHING TV /PROGRAMME CONTROL
First, connect power cord correctly.
Turn on power by pressing the power button on the product.
Press the TV button on the remote control.
Set the channel by using the PR+ / - buttons or number buttons on the remote control.
AA TTyy ppee
2
1
OK
MENU EXIT
GUIDE
RATIO
123
456
789
0
Q.VIEW
LIST
TV INPUT
D/A
POWER
VOL PR
INDEX
SLEEP
HOLD
REVEAL
SUBTITLE
UPDATE
I/II
MUTE
TEXT
BACK
FAV
TIME
INFO
i
TV/RADIO
*
?
BB TTyy pp ee
OK
MENU EXIT
GUIDE
RATIO
123
456
789
0
Q.VIEW
LIST
TV/PC INPUT
POWER
VOL PR
INDEX
SLEEP
HOLD
REVEAL
SUBTITLE
UPDATE
I/II
MUTE
TEXT
BACK
FAV
TIME
INFO
i
TV/RADIO
*
?
Initializing setup
Note:
a. It will automatically disappear after approx. 40 seconds unless a button is pressed.
b. Press the
BBAACCKK
button to change current OSD into previous OSD.
If the OSD (On Screen Display) is displayed on the screen as figure after turning on the set,
you can adjust the Language, Country, Time Zone, Auto programme tuning.
4
3

26
WATCHING TV /PROGRAMME CONTROL
PROGRAMME SELECTION
Press the
PPRR ++ or--
or NUMBER buttons to select a programme number.
1
VOLUME ADJUSTMENT
Press the VOL
++ or--
button to adjust the volume.
If you want to switch the sound off, press the MUTE button.
You can cancel this function by pressing the MUTE, VOL
++ or--
, or I/II button.
OK
MENU EXIT
GUIDE
RATIO
123
456
789
0
Q.VIEW
LIST
TV INPUT
D/A
POWER
VOL PR
INDEX
SLEEP
HOLD
REVEAL
SUBTITLE
UPDATE
I/II
MUTE
TEXT
BACK
FAV
TIME
INFO
i
TV/RADIO
*
?
1
AA TTyy ppee
OK
MENU EXIT
GUIDE
RATIO
123
456
789
0
Q.VIEW
LIST
TV/PC INPUT
POWER
VOL PR
INDEX
SLEEP
HOLD
REVEAL
SUBTITLE
UPDATE
I/II
MUTE
TEXT
BACK
FAV
TIME
INFO
i
TV/RADIO
*
?
BB TTyy pp ee
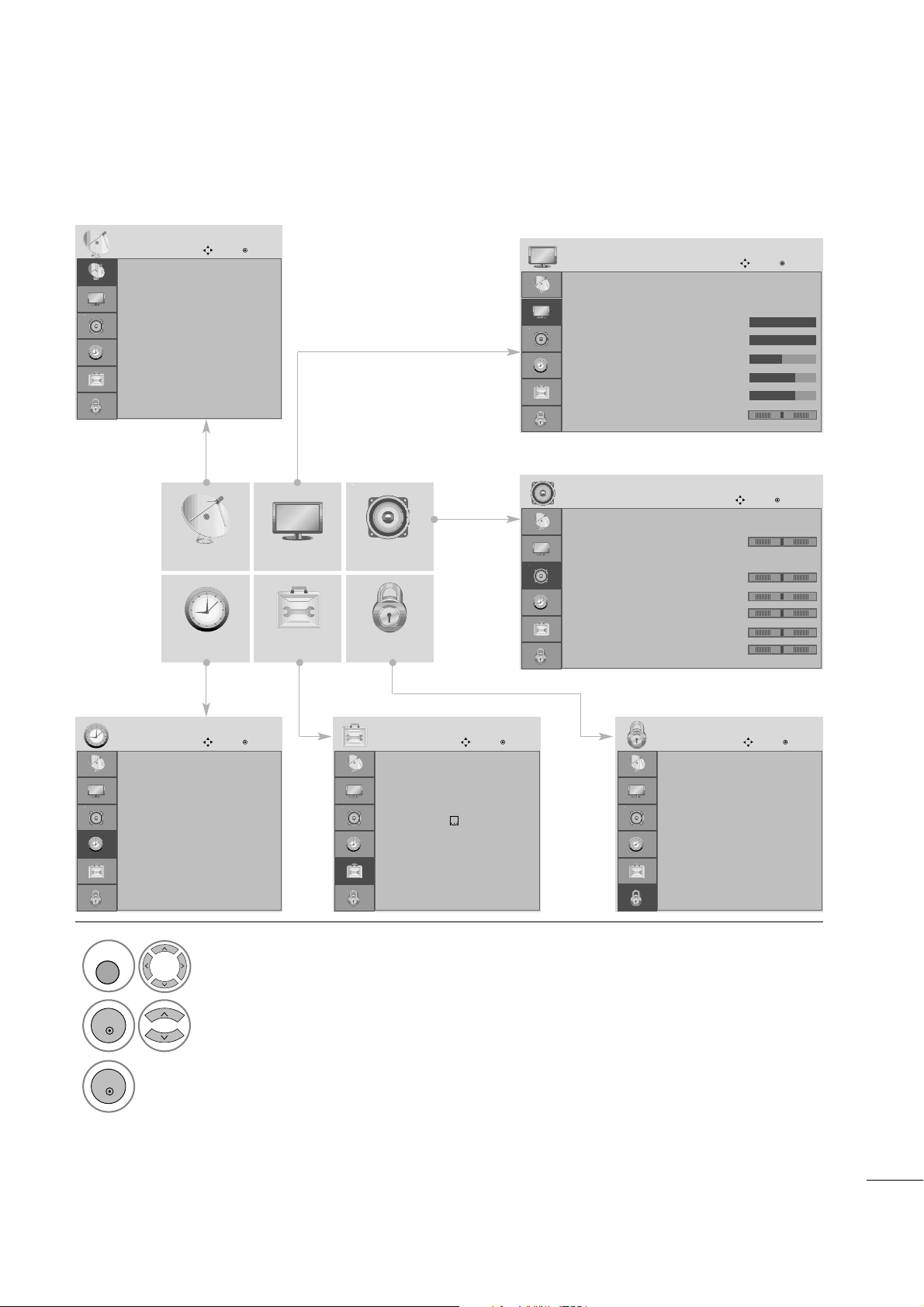
27
WATCHING TV /PROGRAMME CONTROL
ON SCREEN MENUS SELECTION AND ADJUSTMENT
Your set's OSD (On Screen Display)may differ slightly from what is shown in this manual.
SETUP AUDIO
TIME OPTION LOCK
PICTURE
Auto tuning
Manual tuning
Programme Edit
Booster : On
Software Update : On
Diagnostics
CI Information
SETUP
Move
OK
Aspect Ratio : 16:9
Picture Mode : Vivid
• Backlight 100
• Contrast 100
• Brightness 50
• Sharpness 70
• Colour 70
• Tint 0
PICTURE
Move
OK
E
Auto Volume : Off
Balance 0
Sound Mode : Standard
• 120Hz 0
• 200Hz 0
• 500Hz 0
• 1.2KHz 0
• 3KHz 0
AUDIO
Move
OK
E
Clock
Off Time : Off
On Time : Off
Sleep Timer : Off
Auto Sleep : Off
Time Zone : London GMT
TIME
Move
OK
Lock System : Off
Set Password
Block Programme
Parental Guidance : Off
LOCK
Move
OK
Menu Language : English
Audio Language : English
Subtitle Language : English
Hard of Hearing
()
: Off
Country : UK
Input Label
Key Lock : Off
Set ID : 1
OPTION
Move
OK
E
1
Display each menu.
2
Select a menu item.
3
Move to the pop up menu.
LR
-+
-+
-+
-+
-+
RG
MENU
OK
OK
• Press the MENU or EXIT button to close the menu window.
• Press the BACK button to move to the previous menu screen.
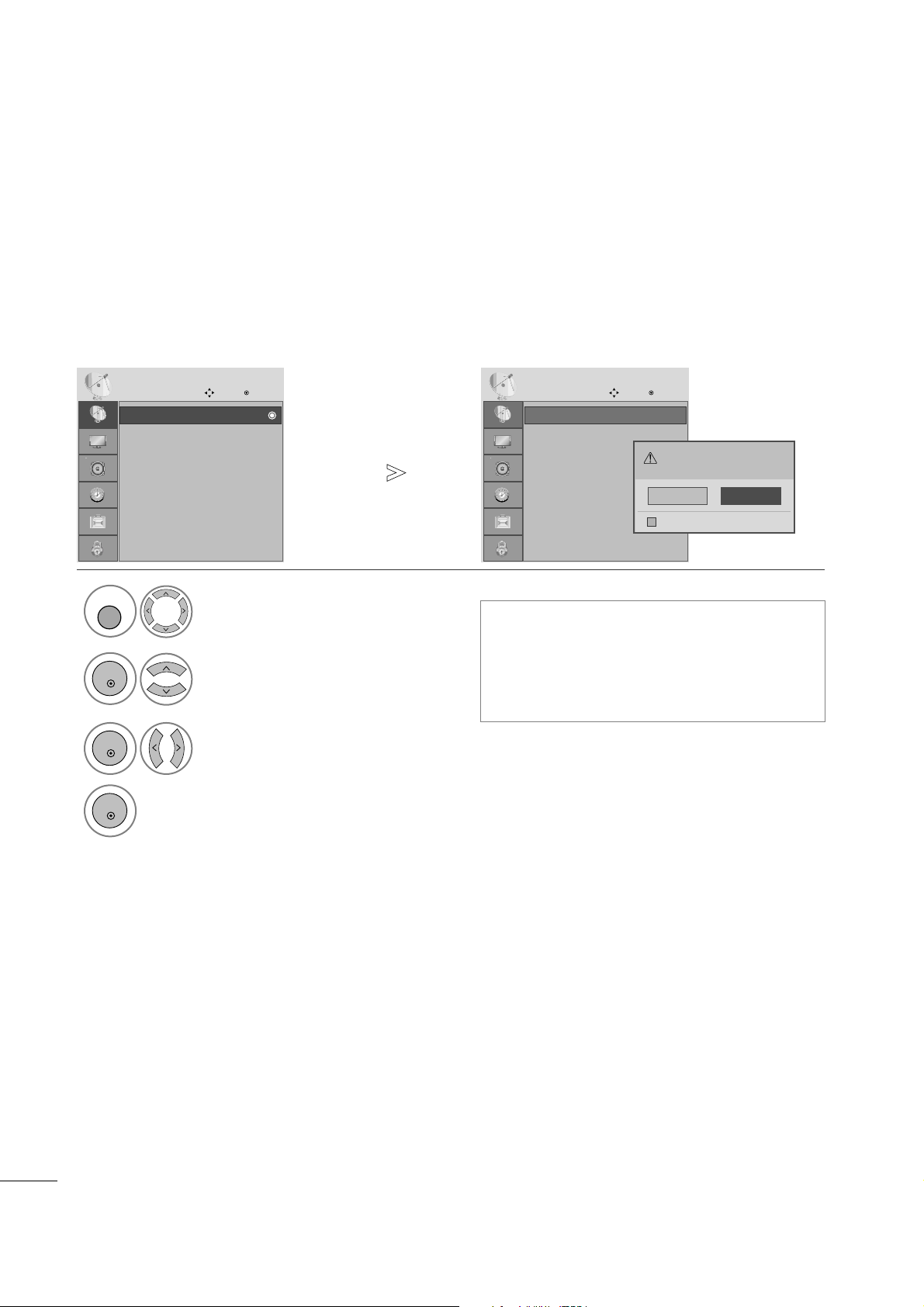
28
WATCHING TV /PROGRAMME CONTROL
Use this to automatically find and store all available programmes.
When you start auto programming in digital mode, all previously stored service information will be deleted.
AUTO PROGRAMME TUNING
• Use NUMBER buttons to input a 4-digit
password in Lock System ‘On’.
•
If you wish to keep on auto tuning, select
YES using the
F G
button. Then, press the
OK button. Otherwise, select NO.
Select SETUP.
2
Select Auto Tuning.
3
Select Ye s .
4
Run Auto tuning.
SETUP
Move
OK
Auto tuning
Manual tuning
Programme Edit
Booster : On
Software Update : On
Diagnostics
CI Information
Auto tuning
SETUP
Move
OK
Auto tuning
Manual tuning
Programme Edit
Booster : On
Software Update : On
Diagnostics
CI Information
Auto tuning
All service-information will be updated.
Continue?
SECAM L Search
Ye s No
1
• Press the MENU or EXIT button to close the menu window.
• Press the BACK button to move to the previous menu screen.
MENU
OK
OK
OK
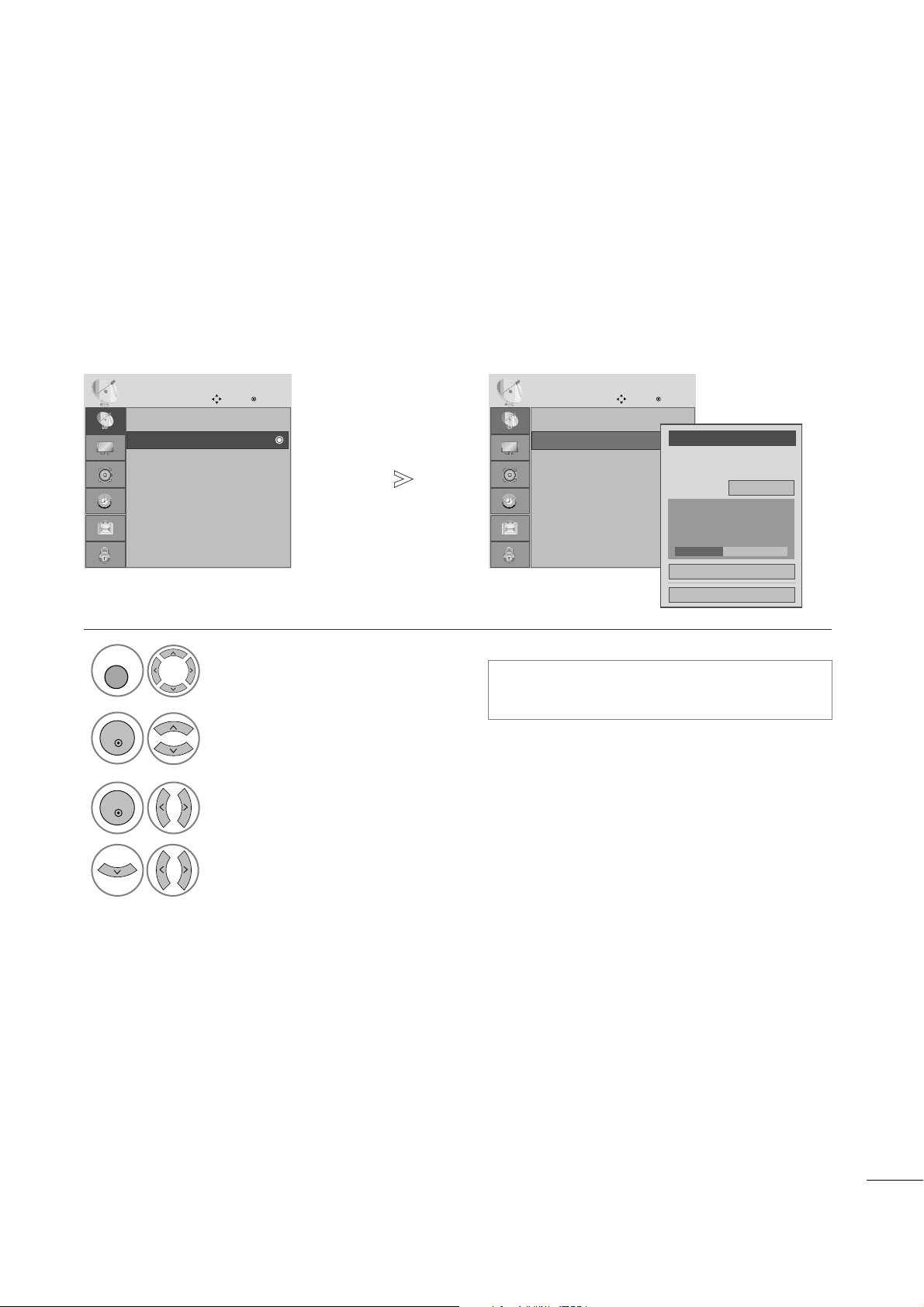
29
WATCHING TV /PROGRAMME CONTROL
Manual Tuning lets you manually add a programme to your programme list.
MANUAL PROGRAMME TUNING (IN DIGITAL MODE)
• Use NUMBER buttons to input a 4-digit
password in Lock System ‘On’.
Select SETUP.
2
Select Manual Tuning.
3
Select DTV.
4
Select the desired channel number.
SETUP
Move
OK
Auto tuning
Manual tuning
Programme Edit
Booster : On
Software Update : On
Diagnostics
CI Information
Manual tuning
SETUP
Move
OK
Auto tuning
Manual tuning
Programme Edit
Booster : On
Software Update : On
Diagnostics
CI Information
Manual tuning
Your receiver will add this
channel to your channel list.
VHF CH.
Bad Normal Good
FF
DTV
GG
30
ADD
Close
1
•
Press the MENU or EXIT button to close the menu window.
• Press the BACK button to move to the previous menu screen.
MENU
OK
OK
 Loading...
Loading...