LG LNV7300 Owner’s Manual
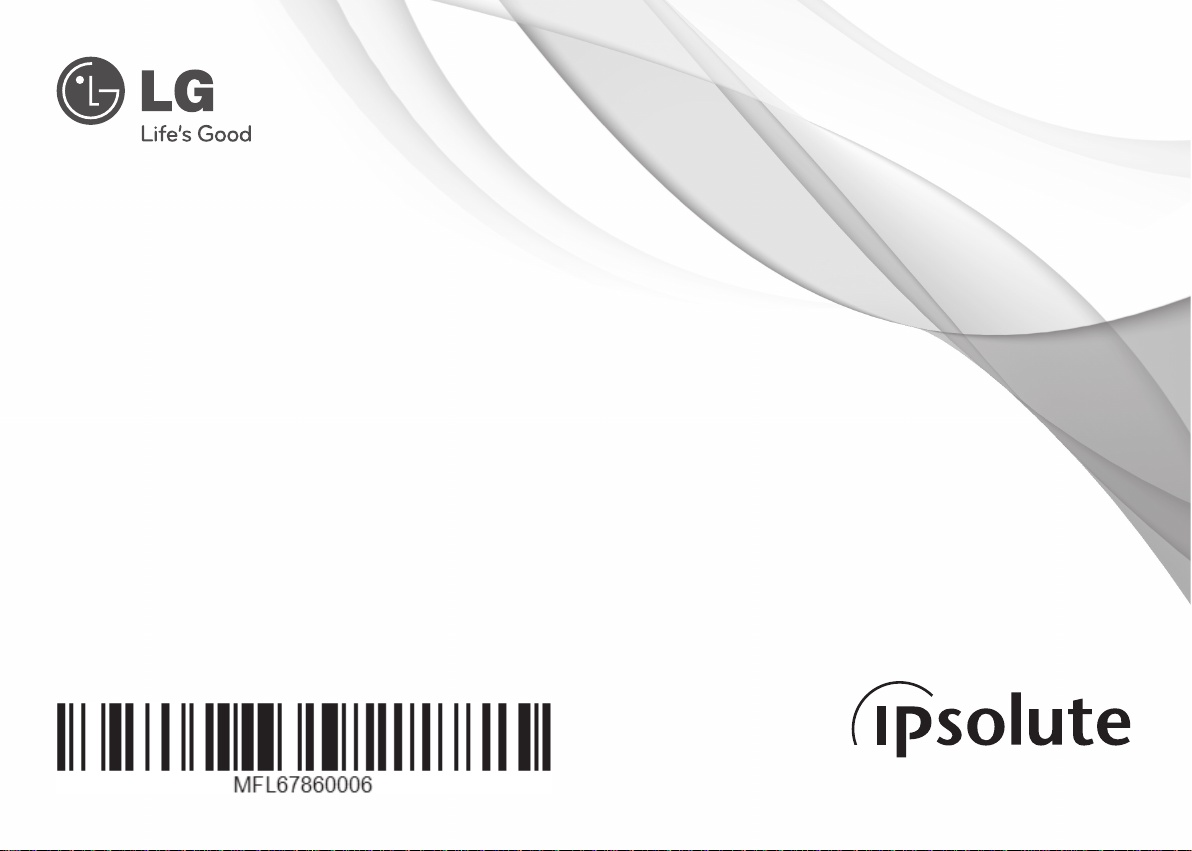
사용 설명서
HD 네트워크 카메라
본 기기를 설치, 조작 또는 사용 전에 사용 설명서를 반드시 읽고 올바르게 사용하세요.
모델
LNU5100R 시리즈
LND5100R 시리즈
LND7300 시리즈
LNV5100R 시리즈
LNV7300 시리즈
1303 (V1.0)
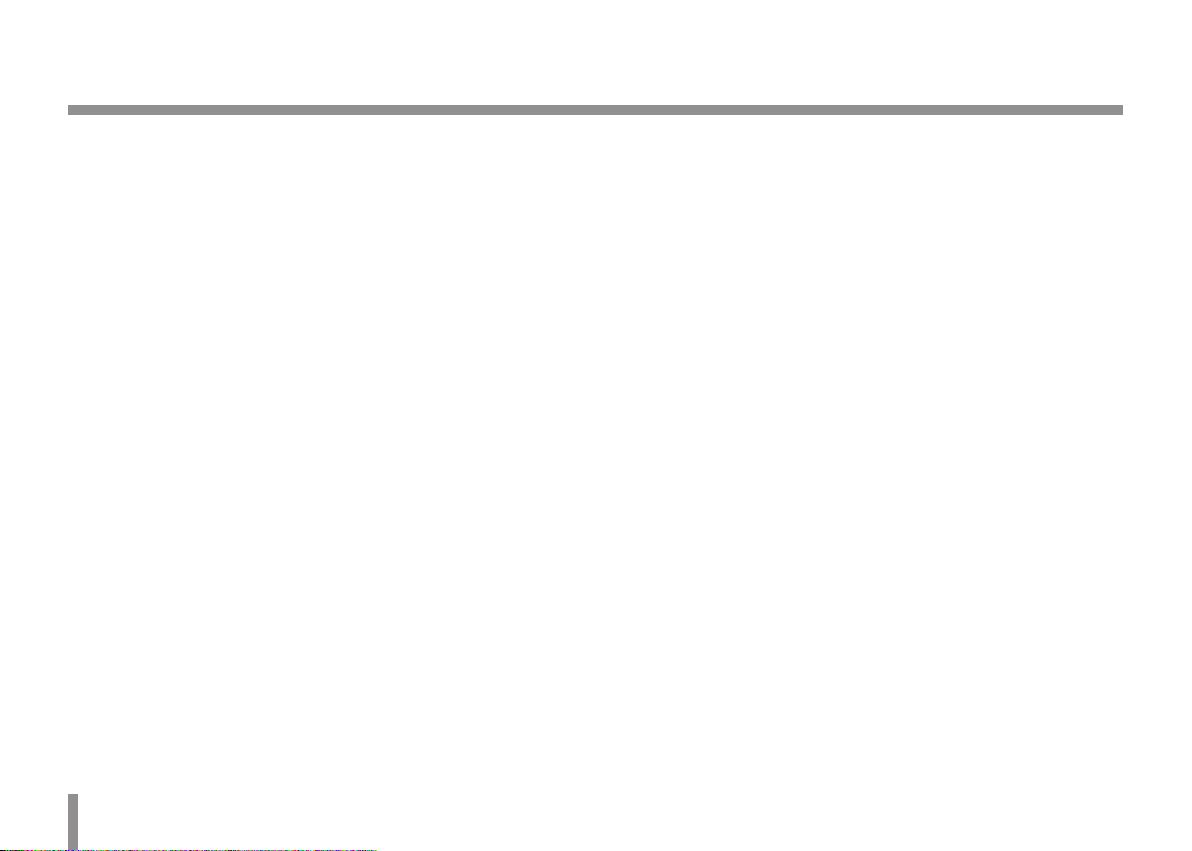
목차
사용하기 전에 ...................................................................... 3
초기설정 및 동작하기 ............................................................4
시스템을 사용하기 전에 ..............................................4
권장 PC 요구사양 ....................................................... 4
LG IP 장치 접속하기 ...................................................5
LG 스마트 웹 뷰어 둘러보기 ........................................ 6
시스템 환경 설정 메뉴 둘러보기 ......................... 8
LG 네트워크 카메라 장치 설정하기 ...............................8
시스템 환경 설정 실행하기 ................................8
시스템 설정 ....................................................9
오디오 & 비디오 설정 ..................................... 14
네트워크 ......................................................24
사용자 설정 ..................................................28
이벤트 설정 ..................................................30
참고하기 ........................................................................... 40
고장신고 전에 확인하세요. ........................................ 40
오픈 소스 소프트웨어 안내 ........................................43
제품 사양 ................................................................44
2
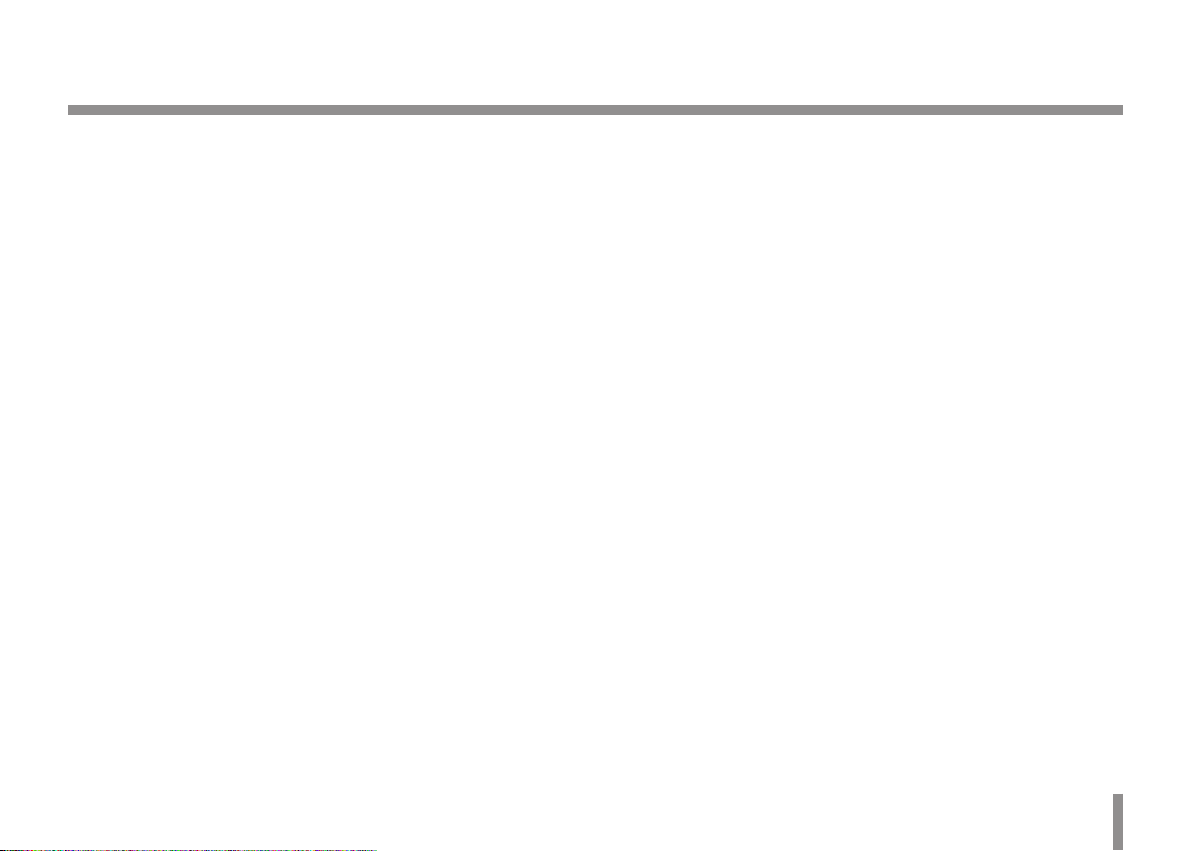
사용하기 전에
LG 네트워크 카메라는 네트워크 환경을 이용하여 보다 편리한 감시 환경을 구축할 수 있는 장치입니다. LG 네트워크 카메라를 이용한
네트워크 감시환경을 구축하여 비디오 모니터링, 녹화 설정 및 이벤트 관리 등을 할 수 있습니다.
이 설명서에는 네트워크 환경에서 LG 네트워크 카메라의 사용법과 설치 방법에 대해서 자세히 설명되어 있습니다.
네트워크 환경에 대한 지식이 있는 경우 본 설명서를 이해하는데 보다 도움이 될 것입니다.
보다 자세한 기술적 도움이 필요한 경우에는 서비스 센터로 문의하세요.
사용하기 전에 3
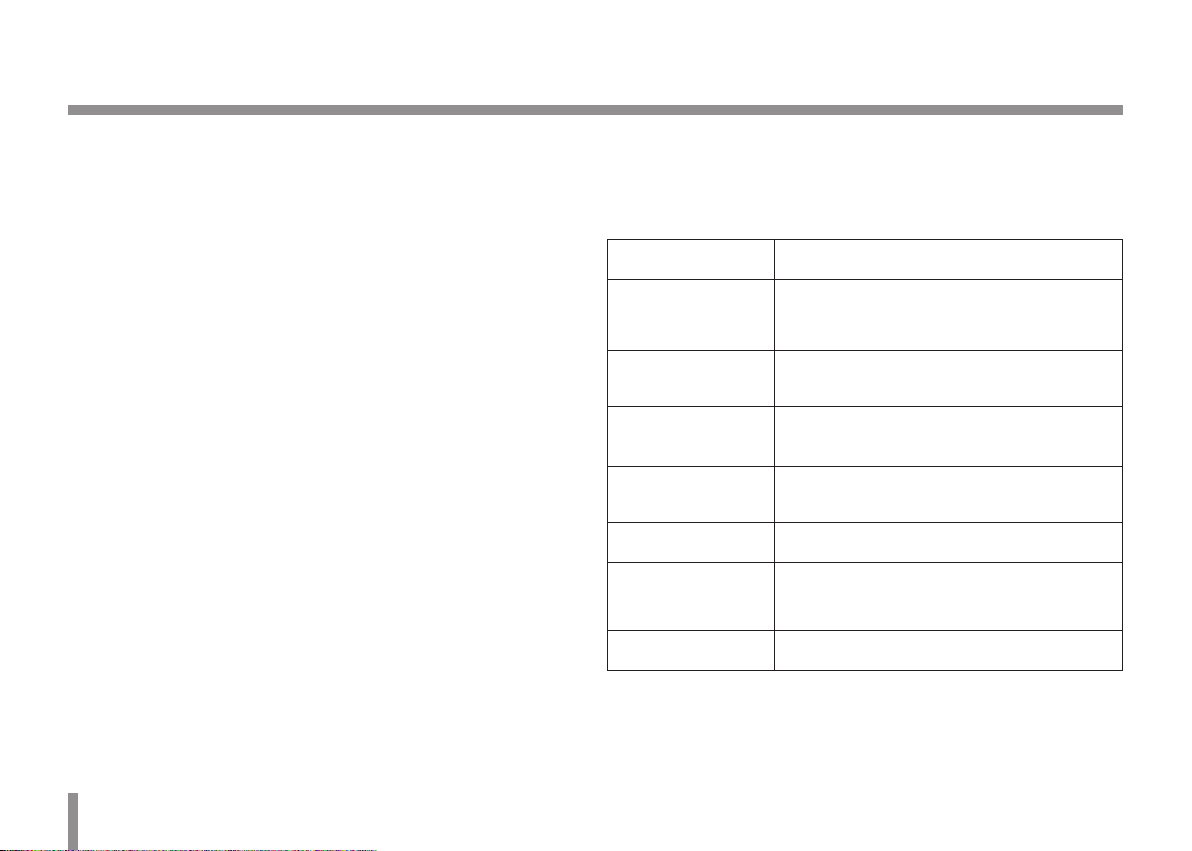
초기설정 및 동작하기
시스템을 사용하기 전에
• LG IP 장치를 사용하기 전에 기기의 연결 및 전원 공급 상태를
확인하세요.
• LG IP 장치가 네트워크에 연결되어 있고 각 장치에 전원이
공급되어 있는지 확인하세요.
• IP 장치와 연결하려면 먼저 PC에 LVi510 프로그램을
설치하세요. LG IP 장치와 연결하면 LG 스마트 웹 뷰어
프로그램이 자동으로 설치됩니다.
LVi510과 LG 스마트 웹 뷰어 프로그램은 LG 네트워크
비디오 서버와 LG IP 카메라 등을 제어할 수 있는 네트워크
프로그램입니다.
• 웹 브라우져에서 영상 스트림을 보기 위해서는 웹 브라우져의
환경설정에서 ActiveX 컨트롤 설치를 허용해야 합니다.
‘LG ELECTRONICS INC.’에서 배포한 ‘IPCam_Streamer.cab’
추가 기능 설치에 대한 안내문구가 나타나면 노란색 경고바를
선택하여 LG 스마트 웹 뷰어 프로그램 (ActiveX 컨트롤)을
설치하세요. 브라우저의 줌 레벨을 100%로 설정하세요.
• 사용자의 운영체제(OS) 및 웹 브라우저에 따라 표시되는 그림이
다를 수 있습니다.
• 클라이언트 프로그램을 다른 프로그램과 함께 사용하지 마세요.
프로그램에 오류가 생기거나 메모리가 부족할 수 있습니다.
권장 PC 요구사양
LG IP 장치는 일반적인 윈도우 시스템 및 웹 브라우저와
호환됩니다. 최상의 성능과 안정성을 위해 아래와 같은 시스템
환경에 소프트 웨어를 설치 할 것을 권장합니다.
항목 요구사항
운영체제
CPU
웹 브라우저
DirectX
메모리 2 GB 이상 RAM
그래픽 카드
해상도 2048 x 1536 (32 bit 색상) 이상
Windows XP Professional,
Windows VISTA, Windows 7
Intel Core2 Quard Q6700 (2.66GHz)
이상
Internet Explorer 버전 7.0 이상,
버전 9.0 이하.
DirectX 9.0c(Windows XP),
11(Windows Vista/7) 이상
256 MB 또는 그 이상의 비디오 램.
(최신 그래픽 카드 드라이버를
사용하세요.)
4 초기설정 및 동작하기
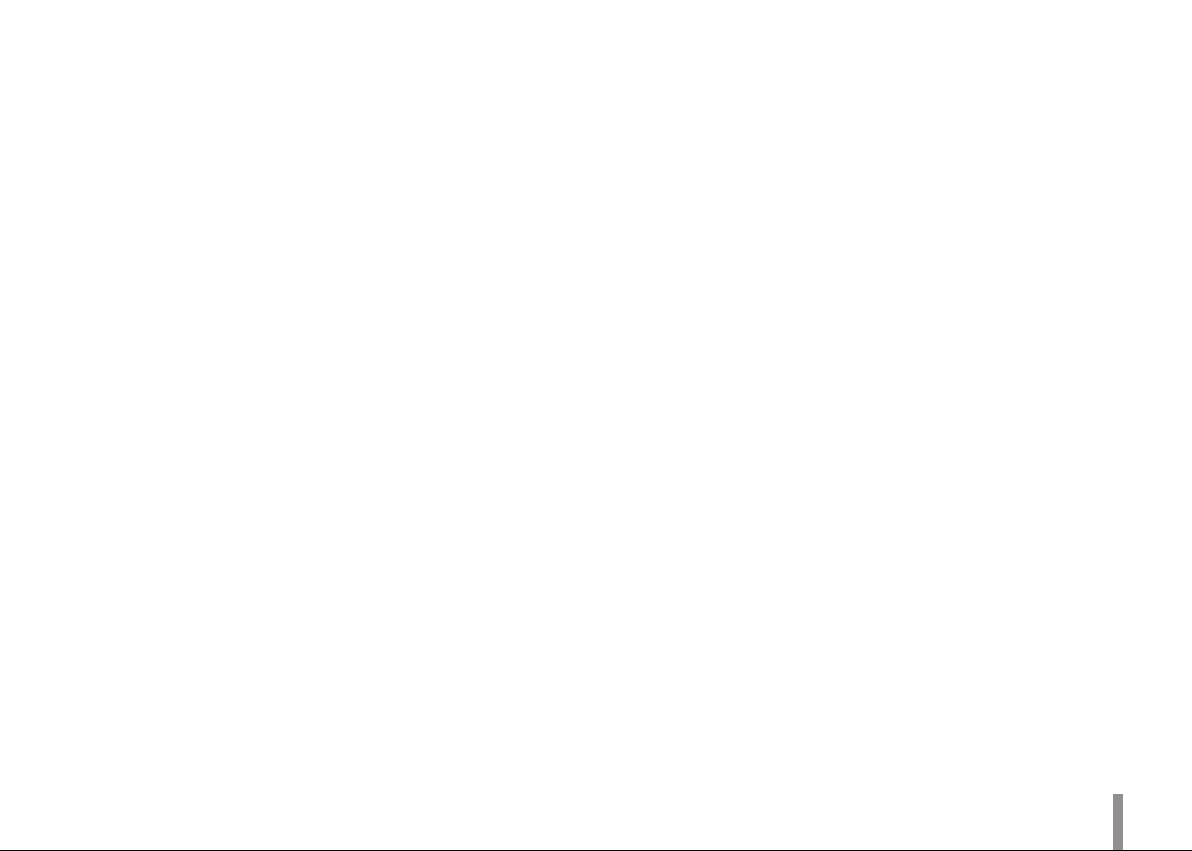
LG IP 장치 접속하기
아래 순서에 따라 LG IP 장치와 접속할 수 있습니다.
1. LVi510을 설치하세요.
LVi510 설치를 권장합니다.
2. IP Utility를 이용하여 LG IP 장치를 검색하세요.
IP Utility를 이용하여 네트워크의 LG IP 장치들을 자동으로
찾을 수 있습니다. IP Utility는 검색한 장치의 MAC 주소, IP
주소, 모델명 등을 나타냅니다.
참고:
컴퓨터에서 실행한 IP Utility는 LG IP 장치들이 설치된
동일한 네트워크에서 실행되어야 합니다.
2.1 IP Utility프로그램을 실행하세요.
2.2 [검색] 아이콘을 클릭하거나 Device search 메뉴의
[Search] 항목을 선택하세요.
LG IP 장치를 검색하여 장치 목록에 검색된 장치를
나타냅니다.
3. LG 스마트 웹 뷰어에 로그인하세요.
3.1 IP Utility를 실행하여 LG IP 장치를 검색하세요.
3.2 검색된 목록에서 LG IP 장치를 선택한 후 더블
클릭하거나 마우스의 우측 버튼을 클릭 하여
[Connect to Web Page] 항목을 선택하세요.
LG IP 장치에 정상적으로 접속하면 로그인 창이
나타납니다.
3.3 사용자 이름과 비밀번호를 입력하세요.
(기본 관리자 권한의 사용자 이름과 비밀번호는
“admin” 입니다.)
참고:
최초 접속 이후에 기본 비밀번호는 반드시
변경하세요.
3.4 [확인] 버튼을 클릭하면 LG 스마트 웹 뷰어 화면이
브라우저에 나타납니다.
참고:
• 다음과 같은 방법으로도 LG 스마트 웹 뷰어에 접속할 수
있습니다.
3.1 웹 브라우저를 실행하세요.
3.2 웹 브라우저의 주소 창에 LG IP 장치의 IP 주소를
입력한 후 키보드의 ENTER 버튼을 누르세요.
3.3 사용자 이름과 비밀번호를 입력하세요.
3.4 [확인] 버튼을 클릭하면 LG 스마트 웹 뷰어 화면이
브라우저에 나타납니다.
• 네트워크의 상태에 따라 LG 스마트 웹 뷰어의 실행이
지연될 수 있습니다.
• 로그인 창이 나타나지 않으면 웹 브라우저의 인터넷
옵션에서 팝업 차단항목을 확인하세요. 팝업 차단을
설정한 경우 이를 해제하세요.
• LG IP 장치에 처음으로 접속한 경우에는 스마트 웹
뷰어의 실행 프로그램 설치를 위한 보안 경고창이
나타납니다. 이 경우 반드시 프로그램을 설치하세요.
프로그램을 설치하지 않으면 LG 웹 뷰어
프로그램이 정상적으로 동작하지 않습니다.
• 컴퓨터 또는 네트워크에 방화벽 또는 프록시 설정이
되어 있는 경우에는 LG 스마트 웹 브라우저가 실행 되지
않습니다. LG 스마트 웹 브라우저가 실행될 수 있도록
프록시 또는 방화벽 설정을 수정하세요.
초기설정 및 동작하기 5
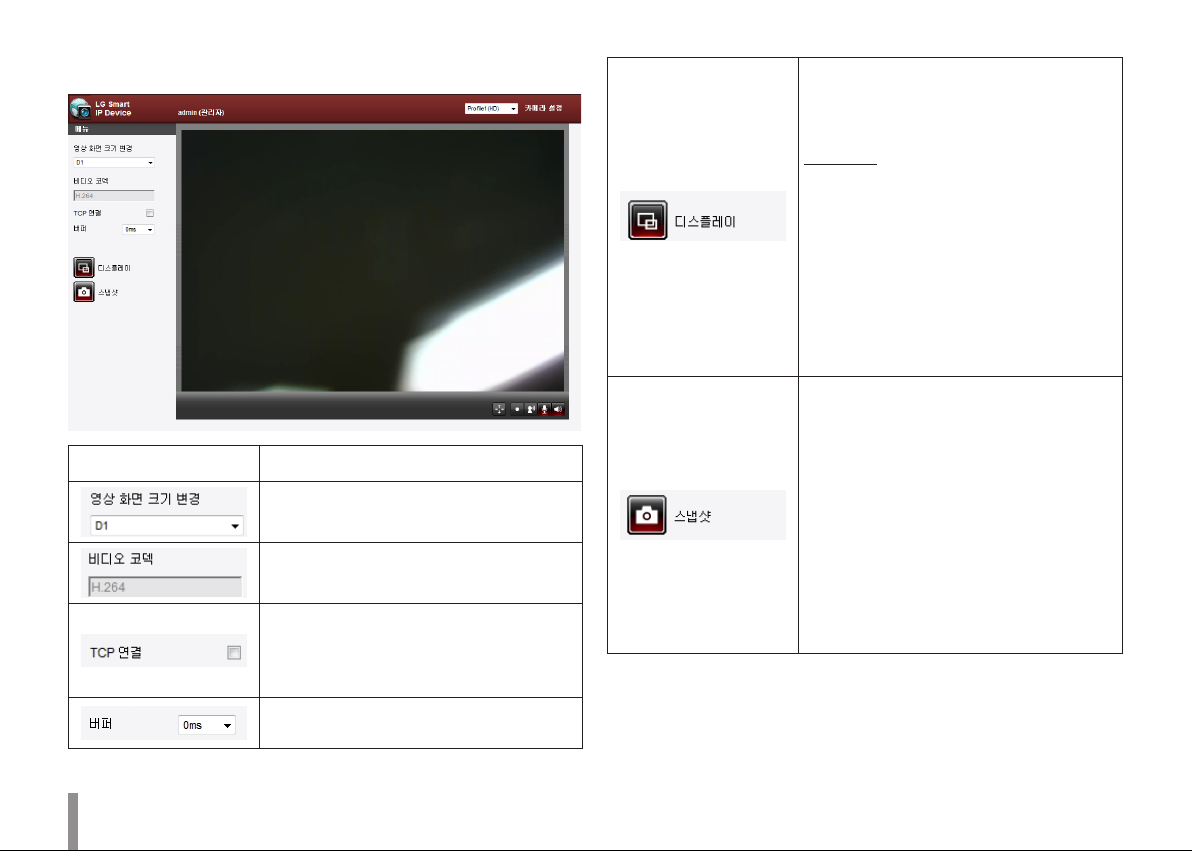
LG 스마트 웹 뷰어 둘러보기
항목 설명
영상 화면 크기를 선택하세요.
초기 화면 크기는 D1 입니다.
선택한 영상 스트림의 비디오 코덱을
나타냅니다.
네트워크의 연결 형태 (TCP 또는 UDP)
에 따라 선택하세요. 이 항목을 선택하면
클라이언트는 TCP 연결을 통하여 서버에
접속합니다.
실시간 스트림의 버퍼링 시간을
선택하세요.
클릭하면 [호스트이름],[프레임 비율] 및
[비트 전송률]의 체크박스가 나타납니다.
[디스플레이]는 선택한 항목에 따라
라이브 뷰 화면 왼쪽 상단에 나타납니다.
영상 분석
> 숨기기: 영상 분석 디스플레이
기능을 사용하지 않습니다.
> SVA: 라이브 뷰 화면에 스마트
비디오 분석 기능이 나타납니다.
> MD: 라이브 뷰 화면에 모션 감지
기능이 나타납니다.
참고:
DPTZ 기능을 사용할 경우 [디스플레이]
의 모든 기능은 잠시 비활성화 됩니다.
현재 화면을 JPEG 형태로 컴퓨터에
저장할 수 있습니다.
1. [스냅샷] 버튼을 클릭하세요. 스냅샷
창이 나타납니다.
2. 스냅샷 창의 [저장] 버튼을
클릭하세요.
3. 저장 위치를 선택하고 파일 이름을
입력하세요.
4. [저장] 버튼을 클릭하면 저장이 완료
됩니다.
5. [닫기] 버튼을 눌러 스냅샷 창을
닫으세요.
6 초기설정 및 동작하기
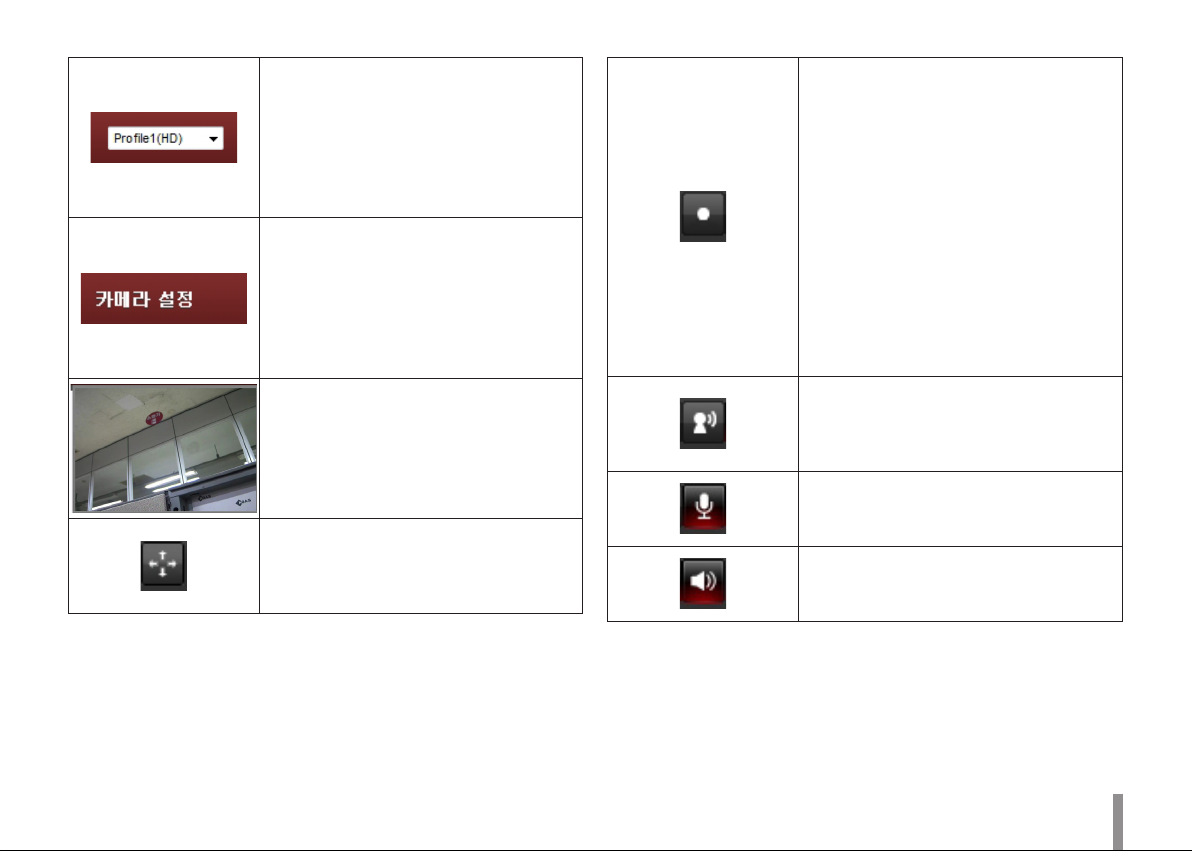
영상 스트림을 선택하세요. 라이브 뷰
드롭다운 목록에서 원하는 영상 소스를
선택하세요.
참고:
독자적으로 스트림 구성을 설정할 수
있습니다. 이는 사용자가 편의로 라이브
뷰를 설정할 수 있는 기능입니다.
네트워크 비디오 서버의 환경 설정을 할
수 있습니다. 관리자 권한의 사용자만
환경 설정을 할 수 있습니다.
참고:
환경 설정 메뉴를 종료하려면 Live view
의 드롭다운 목록에서 비디오 스트림을
선택하세요.
카메라의 실시간 감시 화면을
나타냅니다.
클릭하여 PTZ 기능을 사용할 영역을
드래그하세요. 마우스 오른쪽 버튼을
누르면 이전화면을 확대할 수 있습니다.
(컬러 아이콘: 켜짐, 회색 아이콘: 꺼짐.)
1. 버튼을 클릭하면 폴더 찾아보기 창이
나타납니다. 다시 클릭하면 저장 폴더
선택 없이 자동으로 녹화됩니다.
참고:
저장 폴더의 변경을 원할 경우 페이지
이동 또는 새로고침을 하세요.
2. 버튼이 활성화 되고 녹화를
시작합니다.
참고:
1시간 이상의 녹화 시간 또는 1 GB의
용량을 초과 할 수 없으며, 초과할 경우
경고음과 함께 녹화가 종료됩니다.
3. 녹화를 종료하려면 버튼을
클릭하세요.
LG IP 장치와 연결된 컴퓨터 간의 오디오
통신을 연결 또는 해제합니다.
모델별 지원 언어는 다를 수 있습니다.
(컬러 아이콘: 켜짐, 회색 아이콘: 꺼짐.)
컴퓨터의 마이크를 켜거나 끕니다.
모델별 지원 언어는 다를 수 있습니다.
(컬러 아이콘: 켜짐, 회색 아이콘: 꺼짐.)
컴퓨터 스피커의 소리를 켜거나 끕니다.
모델별 지원 언어는 다를 수 있습니다.
(컬러 아이콘: 켜짐, 회색 아이콘: 꺼짐.)
초기설정 및 동작하기 7
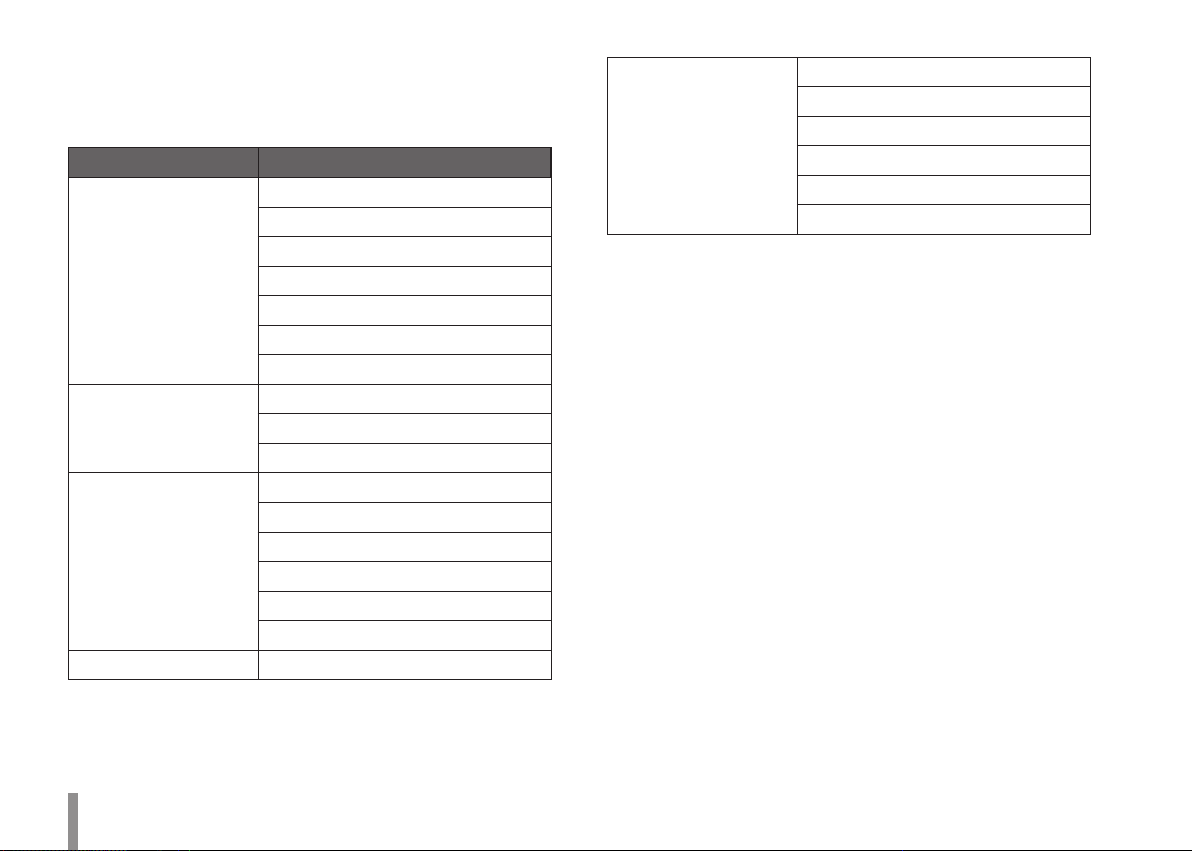
시스템 환경 설정 메뉴 둘러보기
아래 표는 메뉴 항목과 세부 설정값을 나타냅니다.
구성 이미지는 모델 별로 다릅니다.
주 메뉴 세부 메뉴
버전
날짜 & 시간
유지관리
시스템
오디오 & 비디오
네트워크
사용자 기본설정
저장장치
텍스트 오버레이
로그 & 보고서
언어
카메라
스트림
오디오
기본설정
RTP 스트림
TCP/IP
DDNS
IP filtering
SNMP
이벤트 서버
센서&릴레이
이벤트
움직임 감지
스마트 분석
트리거 이벤트
스케줄 이벤트
LG 네트워크 카메라 장치 설정하기
네트워크를 이용하여 카메라의 환경 설정을 할 수 있습니다. 관리자
권한의 사용자만이 설정 메뉴에 접속할 수 있습니다.
시스템 환경 설정 실행하기
LG 스마트 웹 브라우저의 [카메라 설정] 메뉴를 클릭하세요. 환경
설정 메뉴가 나타납니다.
주의:
시스템 환경 설정은 전문 기술자나 시스템 엔지니어가 실시 하여야
합니다.
8 초기설정 및 동작하기
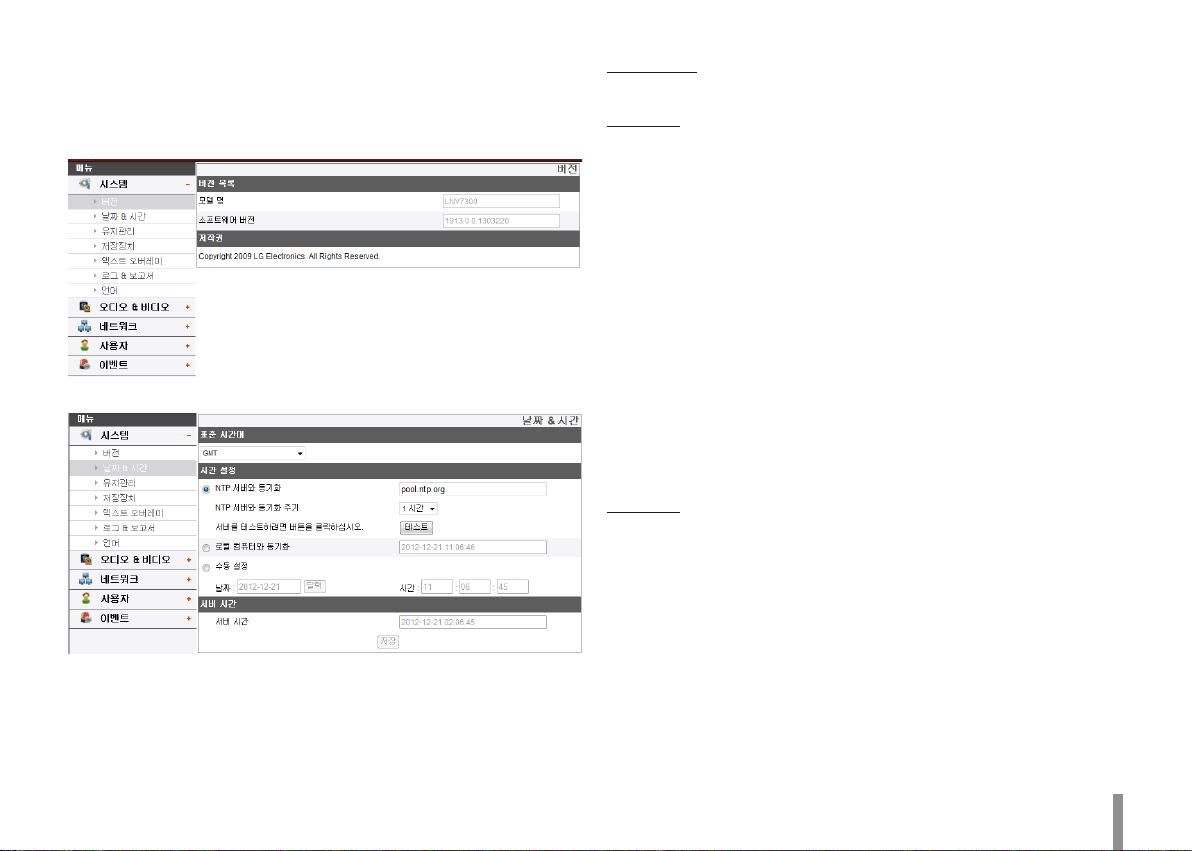
시스템 설정
버전
현재 장치의 모델명, 소프트웨어 버전을 나타냅니다.
날짜 & 시간
표준 시간대
드롭다운 목록에서 표준 시간대를 선택하세요.
시간 설정
> NTP 서버와 동기화: 설정한 동기화 주기에 따라 시간을 설정
합니다. NTP 서버의 IP 주소 또는 URL을 입력한 후 NTP
서버와 동기화 되는 시간 주기를 선택하세요.
[테스트] 버튼을 클릭하여 설정 한 NTP 서버를 테스트 할 수
있습니다.
> 로컬 컴퓨터와 동기화: 로컬 컴퓨터와 동기화 하여 장치의
시간을 설정 합니다.
> 수동 설정: 날짜와 시간을 수동으로 설정합니다.
참고:
• 시간 설정을 한 후 시스템을 재부팅한 경우 시스템
시간이 늦어질 수 있습니다. 정확한 시간 설정을 위해
[NTP 서버와 동기화] 항목으로 설정할 것을 권장합니다.
• 녹화 서버를 녹화 기능 및 NTP 서버로 사용할 경우에는
해당 녹화 서버의 운영체제에 따른 NTP 설정 방법을
참고하세요.
서버 시간
> 서버시간: IP 장치의 현재 날짜 및 시간을 표시합니다.
• 저장: 현재 화면의 설정 값을 저장 하려면 [저장] 버튼을
클릭하세요.
초기설정 및 동작하기 9
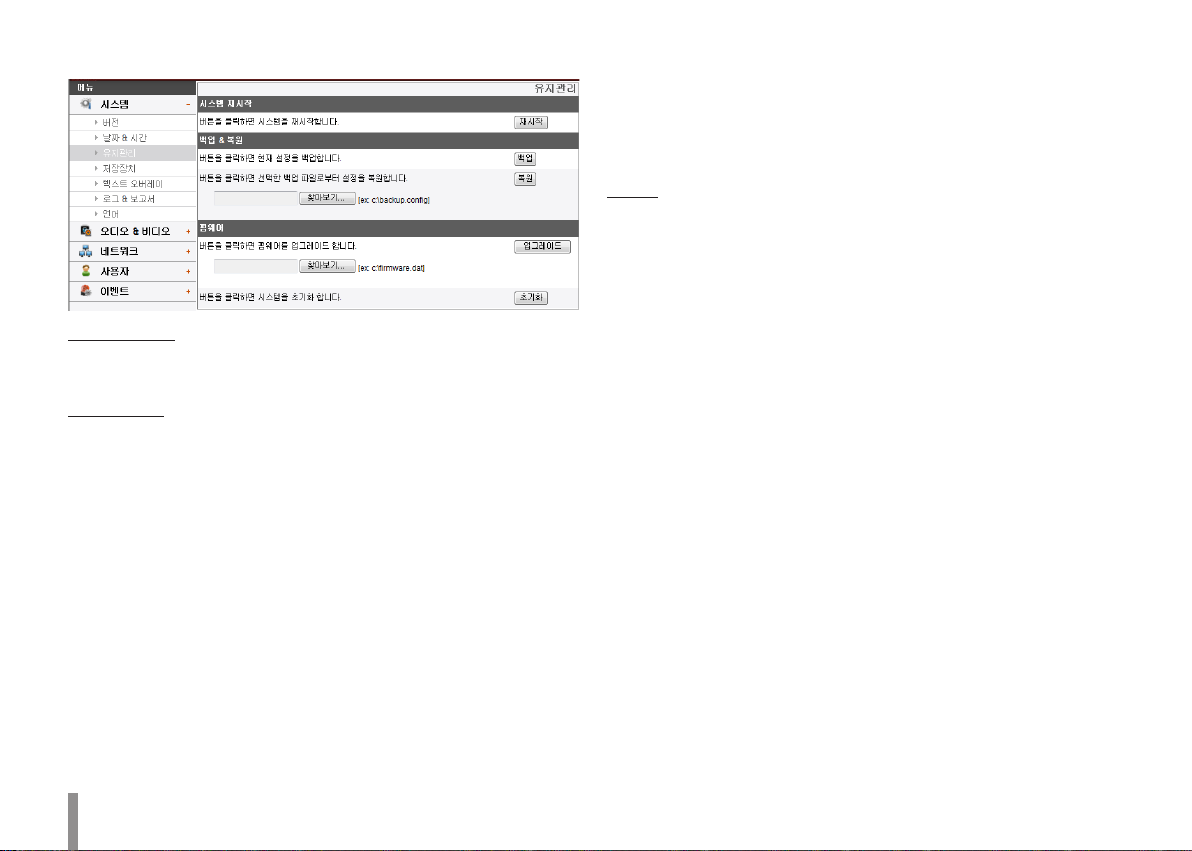
유지관리
시스템 재시작
[재시작] 버튼을 클릭하면 시스템이 재부팅됩니다. 만약 장치가
정상적으로 동작하지 않을 경우 이 기능을 이용하세요.
저장 및 복원
> 백업: 환경 설정의 모든 설정 값을 백업할 수 있습니다.
1. [백업] 버튼을 클릭하세요. 다운로드 경고 창이
나타납니다.
2. [저장] 버튼을 클릭하세요.
3. 백업할 폴더를 선택한 후 원하는 파일 이름을
설정하세요.
4. [저장] 버튼을 클릭하면 백업 파일이 저장됩니다.
> 복원:
백업된 파일을 이용하여 예상치 못한 동작에 의해 변경된
설정 값을 이전 설정 값으로 되돌릴 수 있습니다.
1. [찾아보기...] 버튼을 클릭하세요.
2. 백업 파일을 찾아서 선택하세요.
3. [복원] 버튼을 클릭하세요. 확인창이 나타납니다.
확인창에서 [확인] 버튼을 클릭하면 시스템 환경 설정은
이전 설정 환경으로 복원되고 카메라가 재시작됩니다.
웹 브라우저를 종료하고 재 접속하세요.
참고:
백업 기능은 HTTP 프로토콜에서만 가능합니다. HTTPS
프로토콜에서는 백업 기능을 지원하지 않습니다.
펌웨어
> 펌웨어 업그레이드 하기
1. [찾아보기...] 버튼을 클릭하세요.
2. 업그레이드할 버전의 펌웨어 파일을 찾아서 선택하세요.
3. [업그레이드] 버튼을 클릭하여 펌웨어 업그레이드를
실행하세요.
참고:
펌웨어 업그레이드는 다소 많은 시간이 소요될 수 있습니다.
펌웨어 업그레이드가 진행중일때에는 절대 웹 브라우저를
종료하지 마세요. 시스템 고장의 원인이 될 수 있습니다.
펌웨어 업그레이드가 완료되면 확인 창이 나타납니다. 확인
창이 나타날 때까지 기다리세요.
> 초기화: [초기화] 버튼을 클릭하면 공장 출하시의 장치 기본
값으로 설정됩니다. 그러나 네트워크 설정, PTZ 프로토콜
설정 및 프리셋 설정은 초기화 되지 않습니다. 초기화
기능은 신중하게 사용하세요. (모델별 지원 언어는 다를 수
있습니다.)
10 초기설정 및 동작하기
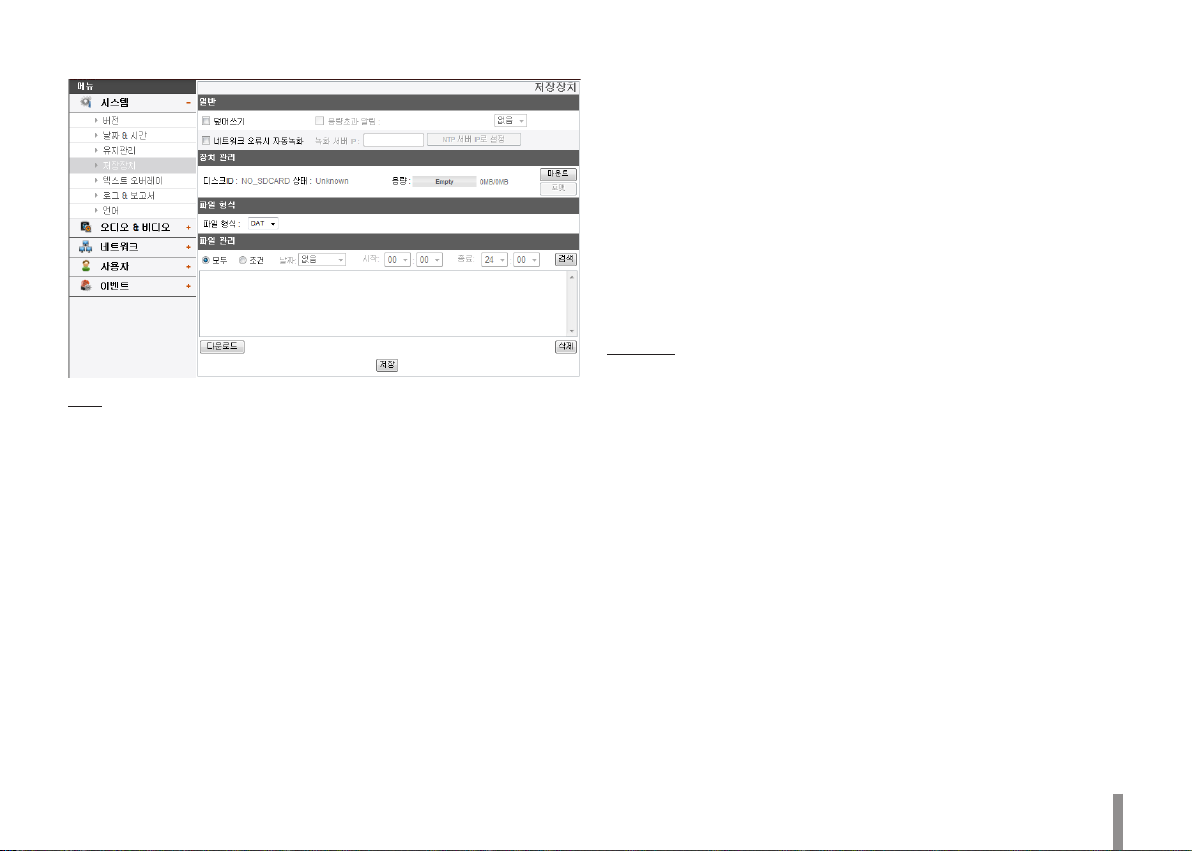
저장장치
참고:
• 녹화된 파일명은 “[GMT 녹화시간]+(-)[Local TimeZone
과 GMT시간의 차이값(초)][일광절약시간 사용유무
(N/D)][스트림 인덱스][Delete Flag].DAT”와 같은
형태로 자동으로 생성됩니다.
• SD 카드의 용량이 200 MB 이하로 남은 경우에는
[덮어쓰기] 설정에 따라 녹화를 중단하거나, 오래된
파일을 삭제하고 새로운 파일로 덮어쓰기합니다.
덮어쓰기된 파일을 다운로드할 경우에는 파일 재생이
되지 않거나 오류가 발생할 수 있습니다.
• 비디오 코덱을 MJPEG으로 설정하면 SD 카드에
녹화되는 영상은 초당 1 프레임으로 녹화됩니다.
장치관리
> SD 카드를 사용하려면
일반
> 덮어쓰기: SD 카드 용량이 부족하면 오래된 파일부터 덮어
쓰기합니다.
> 용량초과 알림: 덮어쓰기 기능을 활성화 하지 않고 SD
카드의 용량이 일정 용량 이하가 되면 이벤트 서버에서
설정한 메일 주소로 경고 메일을 보냅니다.
> 네트워크 오류시 자동녹화: 이 항목을 선택하면
녹화서버와의 접속이 끊어지면 SD카드로 녹화가 자동으로
진행됩니다. SD카드에 녹화된 파일은 녹화서버와 다시
접속이 복구되면 자동으로 녹화된 데이터를 전달합니다.
> 녹화 서버 IP: 원격 녹화 서버의 주소를 입력하세요.
입력한 녹화 서버 주소와의 스트리밍이 정상 동작하는지
확인합니다.
1. SD 카드를 소켓에 장작하세요.
2. [마운트] 버튼을 눌러 시스템에 마운트하세요. 마운트가
정상적으로 실행되면 [언마운트] 버튼으로 변경됩니다.
3. [디스크ID], [상태] 및 [용량] 항목의 각 정보가
표시됩니다.
참고:
• SD 카드가 마운트되면 안정적인 사용을 위해 [포맷]
버튼을 이용하여 SD 카드를 포맷하고 사용하세요.
포맷이 완료되면 [마운트] 버튼을 이용하여 다시
마운트해야 SD 카드를 정상적으로 사용할 수 있습니다.
• 포맷을 실행할 때 곧바로 포맷이 진행되지 않을 수
있습니다. 이 경우에는 잠시 기다린 뒤 다시 포맷을
실행하세요.
> NTP 서버와 동기화: 입력한 녹화 서버 주소를 NTP 시간
동기화 서버로도 이용하려면 선택하세요. 이 항목을
선택하면 날짜&시간 설정 메뉴의 NTP 서버 동기화 주소가
입력한 녹화 서버 주소로 변경됩니다.
초기설정 및 동작하기 11
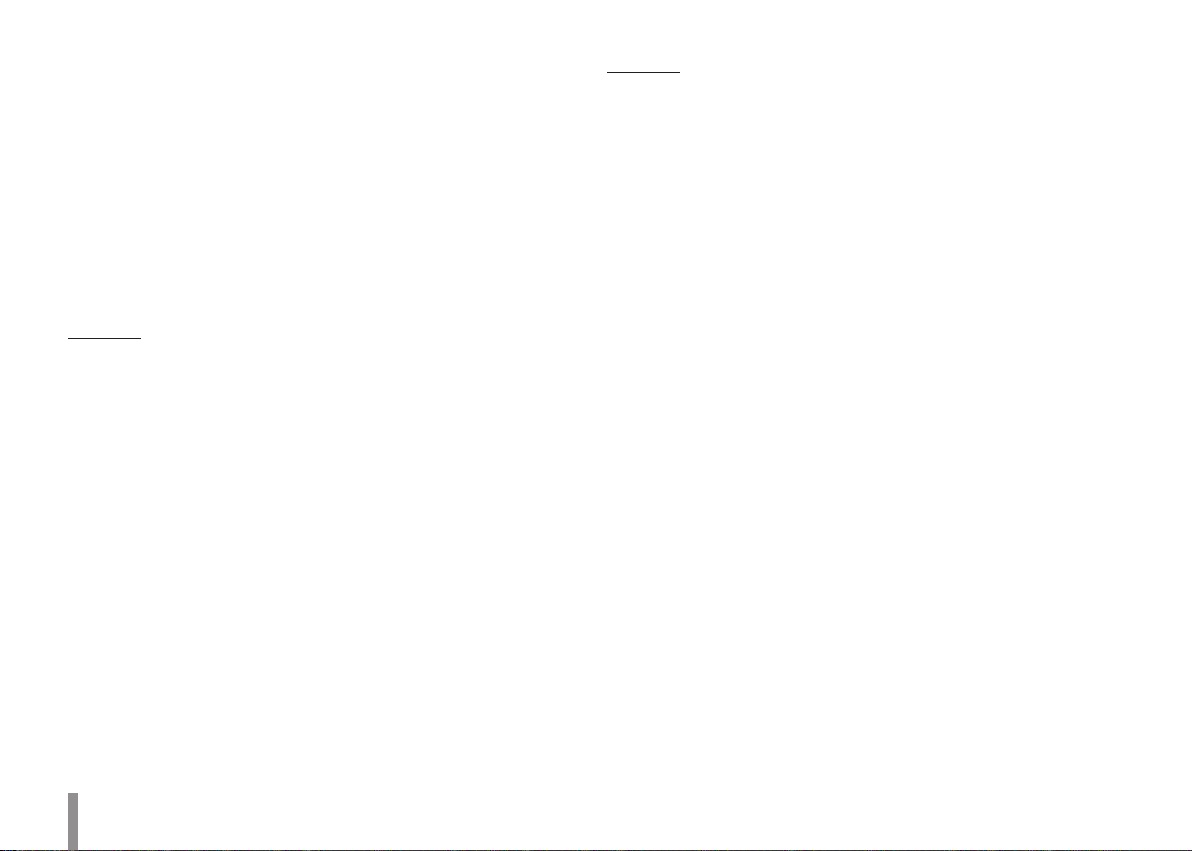
> SD 카드를 제거하려면
1. [언마운트] 버튼을 눌러 시스템에서 언마운트하세요.
언마운트가 정상적으로 실행되면 [마운트] 버튼으로
변경됩니다.
2. SD 카드를 소켓에서 제거하세요.
참고:
언마운트를 실행할 때 곧바로 언마운트가 실행되지 않을 수
있습니다. 이 문제는 SD 카드의 성능에 따라 시스템에서
녹화를 진행하고 데이타를 읽고 쓰는 작업이 완료되지
않아서 발생하는 현상으로 잠시 기다린 뒤 언마운트를
실행하세요.
파일 형식
> 파일 형식: 녹화 파일 형식을 선택할 수 있습니다(AVI
또는 DAT). 설정에 따라 녹화, 검색 및 다운로드를 할 수
있습니다.
참고:
• 설정에 따라 SD 녹화, FTP(영상) 전송 방식이
결정됩니다. AVI를 선택한 경우, 네트워크 오류 발생 시 [
자동 녹화 기능]이 동작하지 않습니다.
• IP 카메라 시간은 윈도우 미디어 플레이어, MPlayer
와 같은 DirectShow를 기반으로 한 플레이어에서
나타납니다.
파일 관리
SD 카드에 녹화된 파일의 목록을 표시합니다.
SD 카드에 녹화된 파일을 확인하려면 [검색] 버튼을
누르세요. 녹화된 파일 목록은 [검색] 버튼을 누를때에만
업데이트됩니다.
> SD 카드에 녹화된 파일 확인하기
1. SD 카드에 녹화된 파일의 검색 조건을 선택하세요.
- 모두: SD 카드에 녹화된 모든 파일을 검색하여
목록에 표시합니다.
- 조건: 설정한 날짜의 시작 시간에서 종료 시간까지의
녹화된 파일을 검색하여 목록에 표시합니다.
2. [검색] 버튼을 누르면 녹화된 파일 목록이 나타납니다.
> 다운로드: 목록에서 선택한 녹화 파일을 다운로드 합니다.
이 버튼을 누르면 다운로드 창이 2개 나타납니다. 이때 녹화
파일과 정보파일을 모두 다운로드하세요. 파일 형식에 따라
AVI 파일로 다운로드 할 수 있습니다.
참고:
• 파일을 다운로드 하기전에 [덮어쓰기] 기능을 해제할
것을 권장합니다. SD 카드의 용량이 부족하고 [덮어쓰기]
기능이 활성화된 상태에서 오래된 파일을 다운로드하면
다운로드가 진행중이라도 덮어쓰기가 실행되어
다운로드한 파일이 정상 재생되지 않을 수 있습니다.
• 다운로드한 파일은 LG 플레이어를 이용하여 재생할 수
있습니다.
> 삭제: SD 카드에서 선택한 파일을 삭제합니다.
• 저장: 설정 값을 저장 하려면 이 버튼을 클릭하세요.
12 초기설정 및 동작하기
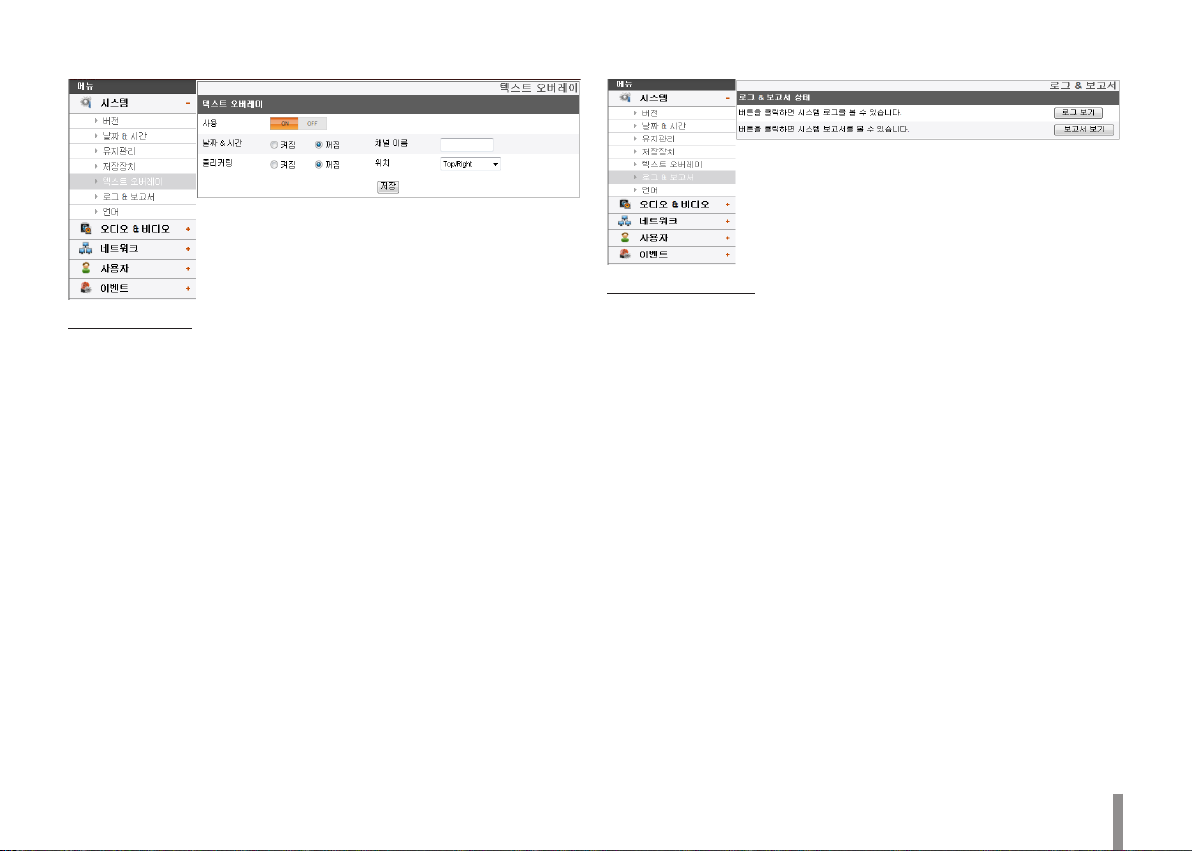
텍스트 오버레이
텍스트 오버레이
> 사용: [ON] 또는 [OFF]로 설정하세요. [ON]을 선택할 경우
해당 설정 메뉴가 나타납니다.
> 날짜 & 시간: [켜짐]을 선택하면 웹 클라이언트 PC의 날짜와
시간을 표시합니다.
> 채널 이름: 사용할 채널 이름을 입력하세요. 채널 이름을 써
넣으면 날짜 & 시간 메뉴의 [켜짐]/[꺼짐] 상태와 관계없이
화면에 항상 채널 이름이 표시 됩니다.
> 플리커링: [켜짐] 또는 [꺼짐]로 설정하세요.
> 위치: [켜짐]을 선택하고 텍스트가 표시 될 위치를 드롭다운
리스트에서 지정하세요.
• 저장: 설정 값을 저장 하려면 이 버튼을 클릭하세요.
로그 & 보고서
로그 & 보고서 상태
시스템 로그를 통하여 선택한 IP 장치의 상태를 확인 할 수 있습니다.
> 로그 보기: 시스템 로그 정보를 보려면 이 버튼을
클릭하세요.
- 다운로드: 버튼을 클릭하면 시스템 로그를 볼 수
있습니다.
> 보고서 보기: 시스템의 보고서를 보려면 이 버튼을
클릭하세요.
- 다운로드: 버튼을 클릭하면 시스템 보고서를 볼 수
있습니다.
참고:
다운로드한 파일은 UNIX 타입으로 되어있습니다. Microsoft
메모장에서 열면 줄 바꿈이 전혀 되지 않은 파일로 텍스트가
나타납니다.
초기설정 및 동작하기 13
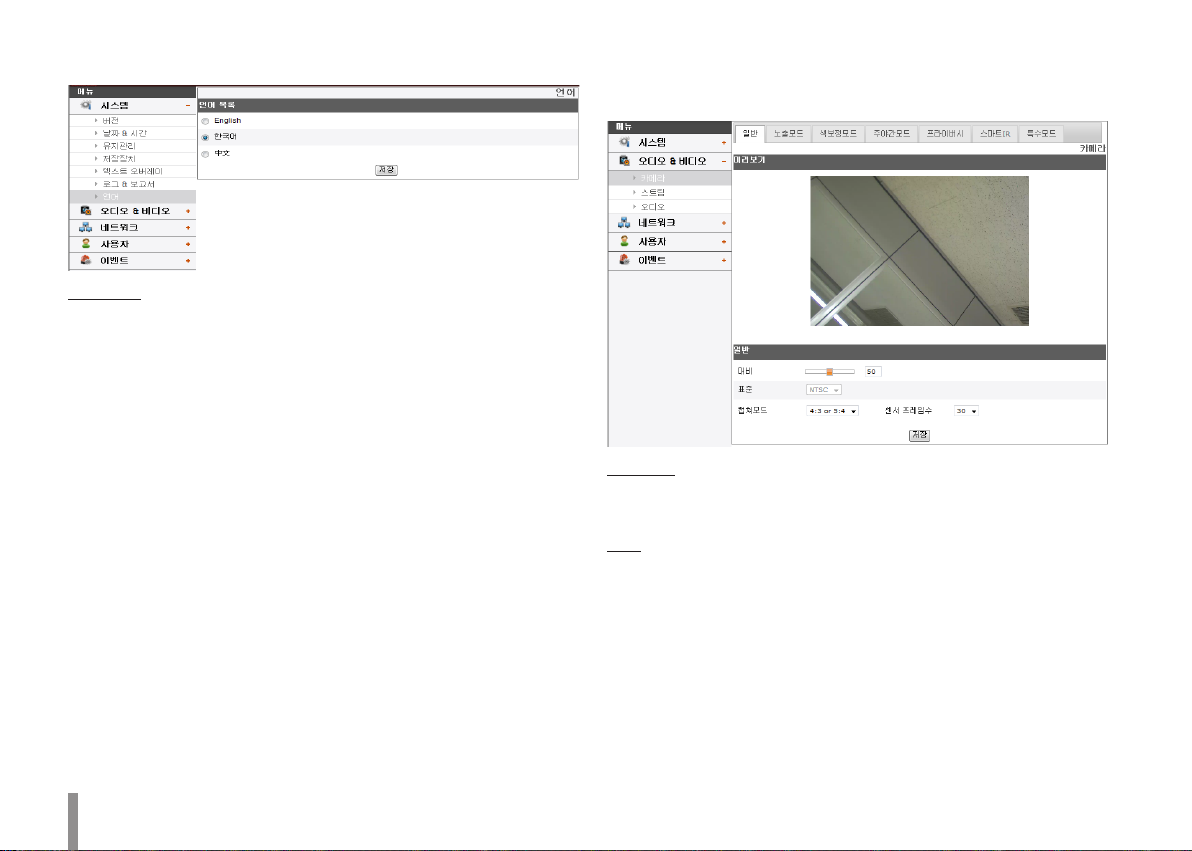
언어
오디오 & 비디오 설정
카메라
언어 목록
LG 스마트 웹 뷰어의 설정 메뉴 및 정보 표시를 위한 언어를
선택하세요.
• 저장: 설정 값을 저장 하려면 이 버튼을 클릭하세요.
미리보기
일반설정 항목값을 설정할 때 미리보기 화면을 통하여 설정값에
대한 적용 화면을 확인할 수 있습니다.
일반
> 대비: 색상대비를 설정하세요. (0에서 100)
> 표준: 카메라의 영상 표준을 나타냅니다.
> 캡쳐모드: 캡쳐 화면의 비율을 선택하세요.
참고:
캡쳐모드를 변경하면, 카메라 OSD 메뉴의 프라이버시, 역광
보정 및 HSBLC 세부 설정이 초기화됩니다.
> 센서 프레임수: 30 또는 25 중에서 센서 프레임 값을
선택하세요. (적용모델: LNU5100R series, LND5100R
series, LNV5100R series)
14 초기설정 및 동작하기
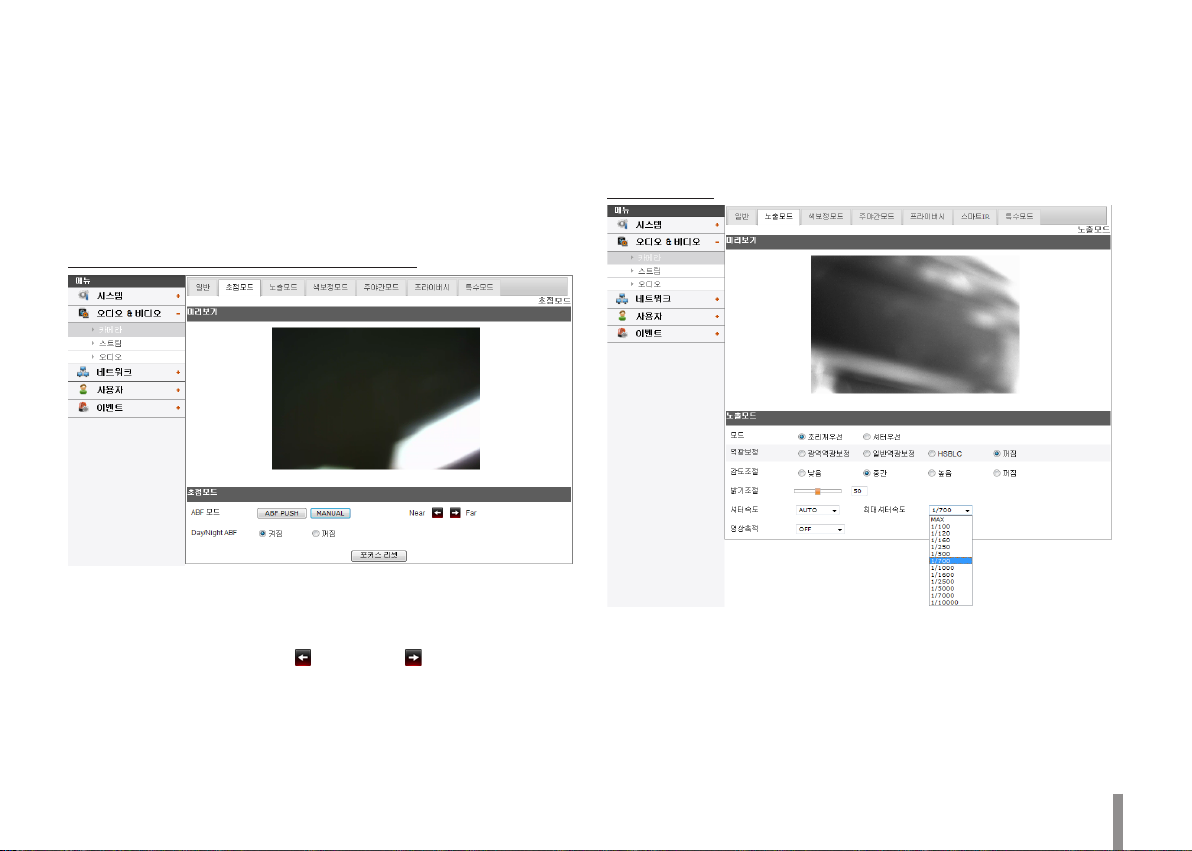
참고:
• 플리커 감소를 위해 Sensor Framerate 값을 60 Hz
지역에서는 30을, 50 Hz 지역에서는 25를 선택할 것을
권장합니다.
• [센서 프레임수]의 값을 25로 설정하면 최대 FPS는 25
로 설정됩니다.
• 저장: 현재 화면의 설정 값을 저장 하려면 [저장] 버튼을
클릭하세요.
초점모드 (LNV7300, LND7300 모델의 경우)
> ABF 모드: [ABF PUSH] 또는 [MANUAL] 버튼을
클릭하세요.
- ABF Push: 카메라의 초점이 자동으로 조절됩니다.
- MANUAL: [Near ] 또는 [Far ] 버튼을 사용하여
초점을 조절하세요.
> Day/Night ABF: ABF 기능으로 주야간모드 기능을 설정할
수 있습니다.
- 켜짐: 이 기능을 [켜짐]으로 설정하면 주야간모드 기능이
활성화 될 경우 ABF 기능이 자동으로 활성화 됩니다.
- 꺼짐: 이 기능을 사용하지 않습니다.
• 포커스 리셋: 설정값을 공장 출하시점으로 초기화 시킵니다.
참고:
ABF 기능이 작동하는 동안 사용자가 변경한 설정 사항들은
적용되지 않을 수 있습니다. ABF 작동 완료 후 설정해 주세요.
노출모드 설정
> 모드: [노출모드] 메뉴에서 [모드] 항목을 이용하여 원하는
모드를 선택하세요.
> 역광보정: [역광보정]기능을 이용하여 역광의 상황에서도
뚜렷한 화면을 볼 수 있습니다. [노출모드] 메뉴에서
[역광보정] 항목을 선택하세요.
- 광역역광보정: 역광상황에서 피사체와 배경을 동시에
뚜렷한 영상으로 볼 수 있습니다.
초기설정 및 동작하기 15
 Loading...
Loading...