LG LNU7210RH Owner’s Manual
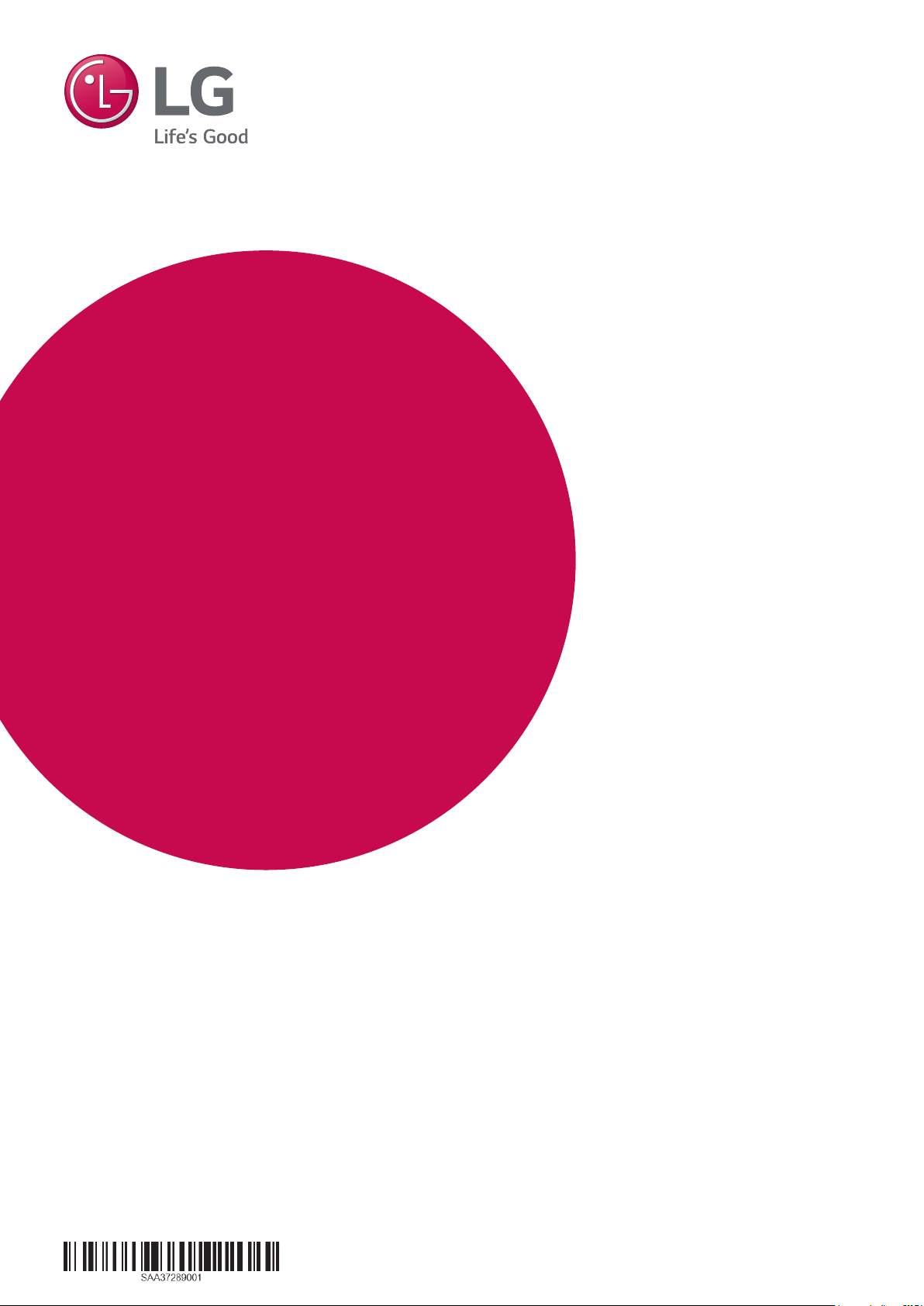
OWNER’S MANUAL
Network
Camera
Please read this manual carefully before operating
your set and retain it for future reference.
MODELS
LNB7210
LNB5110
LND5110
LNV7210
LND7210
LNV5110R
LND5110R
LNU5110R
LNV7210R
LND7210R
LNU7210R
LNV7210RH
LNU7210RH
1504 (V1.9)
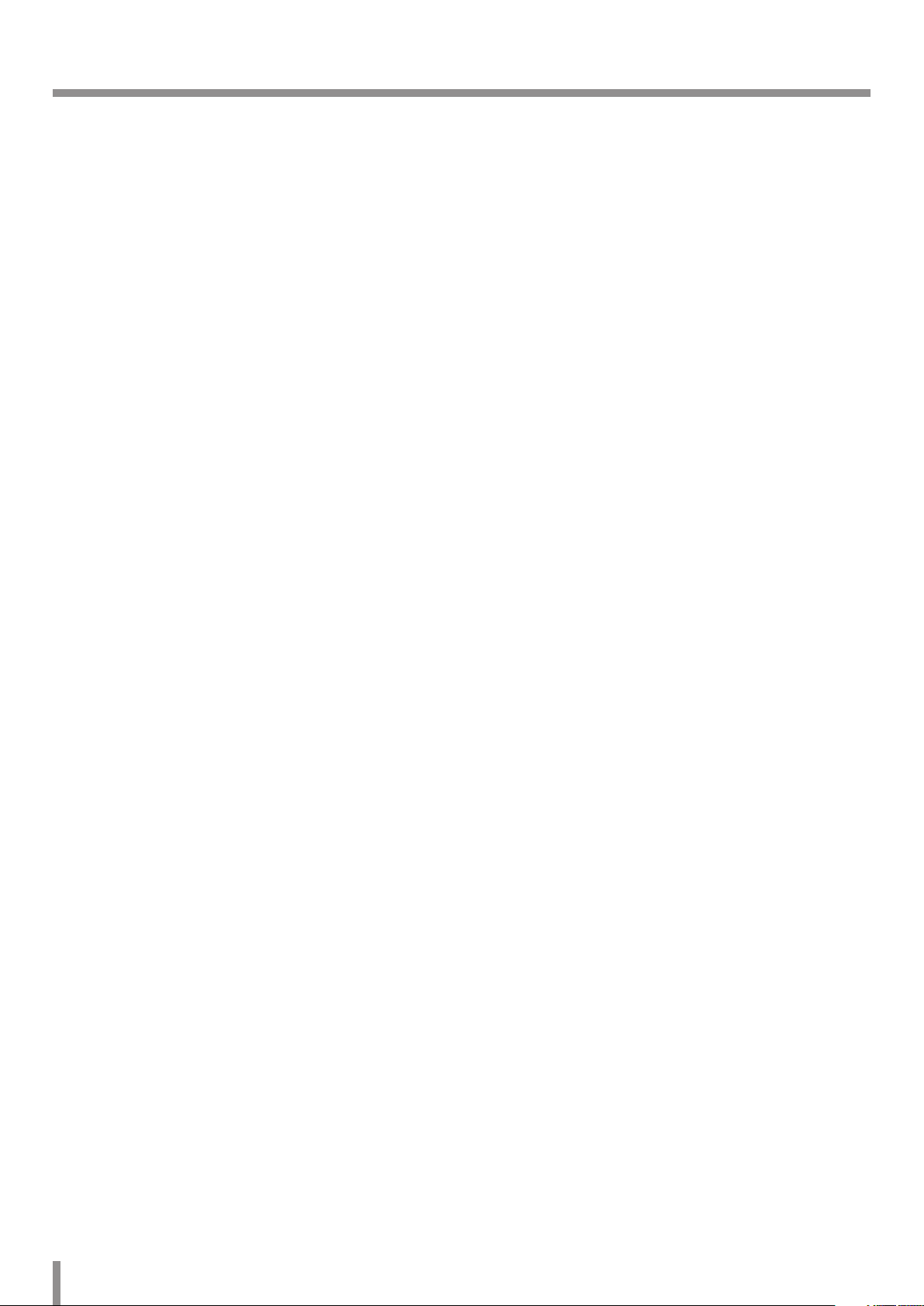
Contents
Introduction ................................................................................... 3
Features Chart ........................................................................................3
Operation and settings ................................................................. 4
Before using the system .....................................................................4
Recommended PC Requirements ...................................................4
Accessing the LG IP device.................................................................5
LG Smart Web Viewer Overview ......................................................6
Conguration menu overview ..........................................7
Conguring the LG Network Camera Device ..............................7
Accessing the Conguration menu .................................7
System settings .......................................................................8
Audio & Video settings ......................................................11
Network settings ................................................................. 19
User settings ......................................................................... 22
Event settings ....................................................................... 23
Reference .....................................................................................28
Troubleshooting .................................................................................28
OPEN SOURCE SOFTWARE NOTICE .............................................29
Specications.......................................................................................30
2
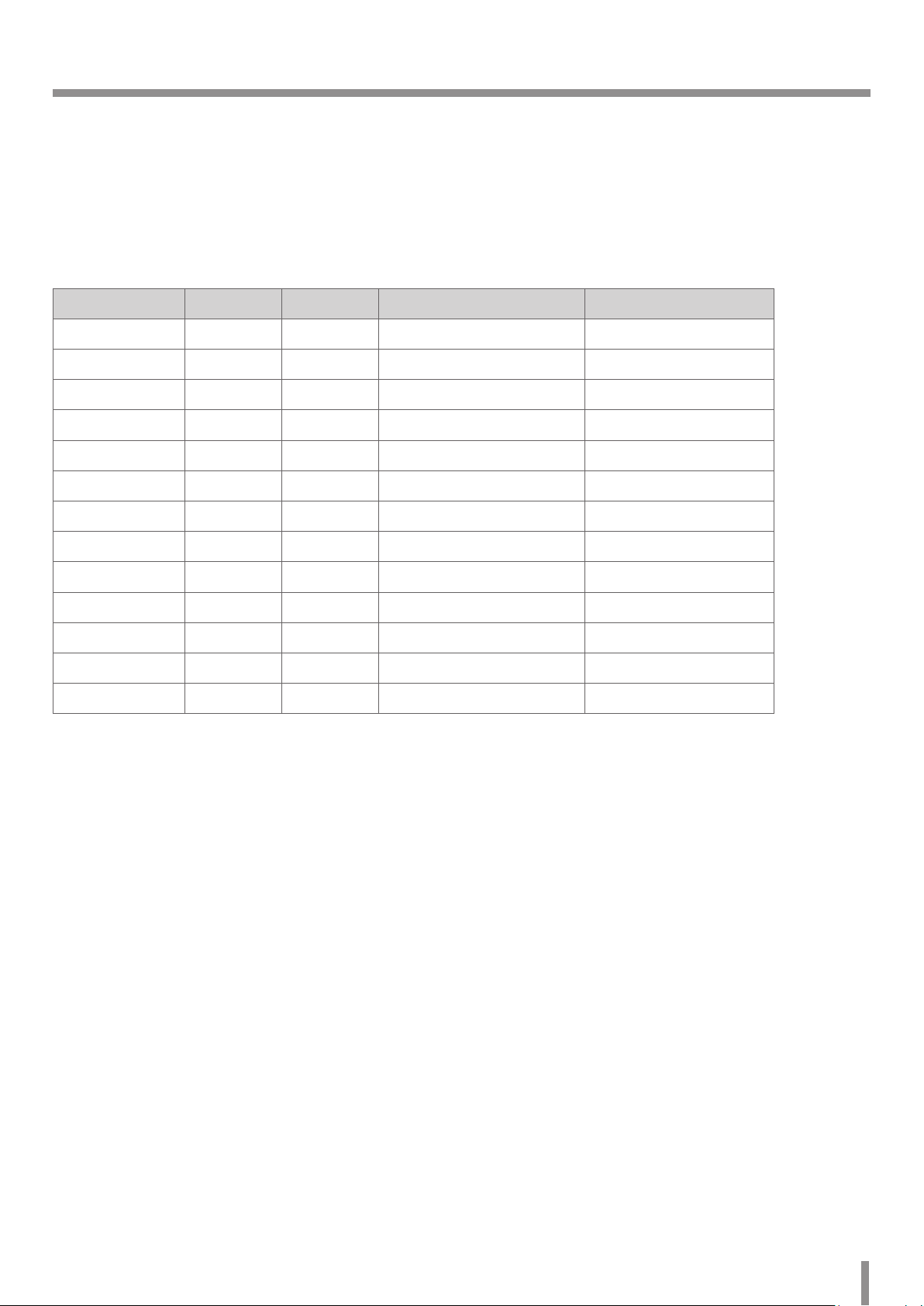
Introduction
The LG Network Camera is designed to use on an Ethernet network and must be assigned an IP address to make it accessible.
This manual contains instructions on how to install and manage the LG Network Camera in your networking environment. Some knowledge
of networking environments would be beneficial to the reader.
Note that design and specification of this unit may change from the manual as quality and improvement without prior notice.
Should you require any technical assistance, please contact authorized service center.
Features Chart
This table shows the differences between the models.
Item RS-485 Zoom Focus External Day/Night
LNB7210 Yes No Auto Back Focus (ABF) Yes
LNB5110 Yes No No Yes
LND5110 No Yes Auto Focus Yes
LNV5110R No Yes Auto Focus Yes
LND5110R No Yes Auto Focus Yes
LNU5110R No Yes Auto Focus Yes
LNV7210 No Ye s Auto Focus Yes
LNV7210R No Ye s Auto Focus Yes
LND7210 No Yes Auto Focus Yes
LND7210R No Yes Auto Focus Yes
LNU7210R No Yes Auto Focus Yes
LNV7210RH No Yes Auto Focus Yes
LNU7210RH No Ye s Auto Focus Yes
Introduction 3
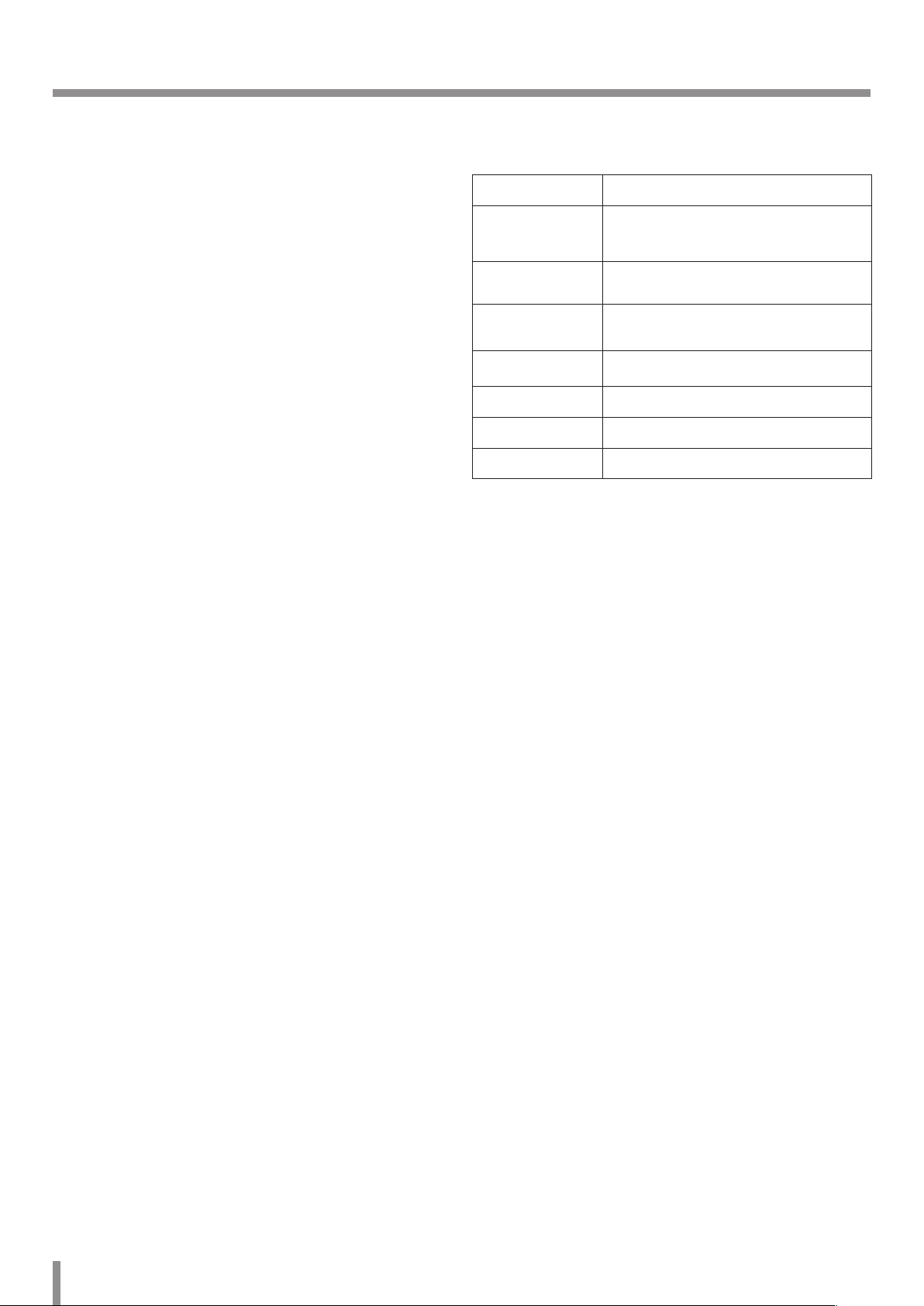
Operation and settings
Before using the system
• Before using the LG IP device make sure the connections are
correct and verify whether proper power supply is used.
• Check the connections of the LG IP device for the correct
conditions.
• Check that the LG IP device is(are) connected to the network
and that power is supplied.
• Once the connections are made you need to install the LG client
program to the PC from which you want to access the device.
The LG Smart Web Viewer program is automatically installed
when you connect the LG IP device.
The LVi510 and the LG Smart Web Viewer program are the
network program of the LG Video Server and the LG IP cameras.
• To view streaming video in Internet Explorer, set your browser
to allow ActiveX controls. If you find this message “This website
wants to install the following add-on: ‘IPCam_Streamer.cab’ from
‘LG ELECTRONICS INC’”, Click the yellow bar and install LG Smart
Web Viewer Program on your computer. Please set your browser
zoom level to 100%.
• The Layouts and the Live view pages may differ with different
OS (Operating Systems) and Web Browsers.
• Care needs to be taken not to run any other applications when
the Client Program is running as it may cause memory shortage.
• When you set on 60 fps in mobile applications, may be
degraded the frame rate depending on mobile performance.
• If you connect to the power of LNU7210RH and LNV7210RH
under -10 ºC, It takes up to 10 minutes for warming up.
“Warming up” message is displayed on the screen.
Note:
It is recommended to connect the power of LNU7210RH and
LNV7210RH over -35 °C. After connecting, the camera can
operate with temperatures until -40 °C.
Recommended PC Requirements
The LG IP device can be used with most standard operating systems
and browsers.
Items Requirements
Operating System
CPU
Web Browser
DirectX
Memory 2 GB or above RAM
Graphics Card 256 MB or above Video RAM
Resolution 2048 x 1536 (with 32 bit color) or higher
Note:
For Windows 7, please download & install ‘DirectX End-User Runtime
Web Installer’.
“http://www.microsoft.com/en-us/download/details.aspx?id=35”
Windows XP Professional,
Windows VISTA, Windows 7
Intel Core2 Quad Q6700 (2.66 GHz) or
above
Microsoft Internet Explorer (32 bit) above
the version 7.0 and below the version 9.0.
DirectX 9.0c (Windows XP),
DirectX 11 (Windows Vista/7) or above
4 Operation and settings
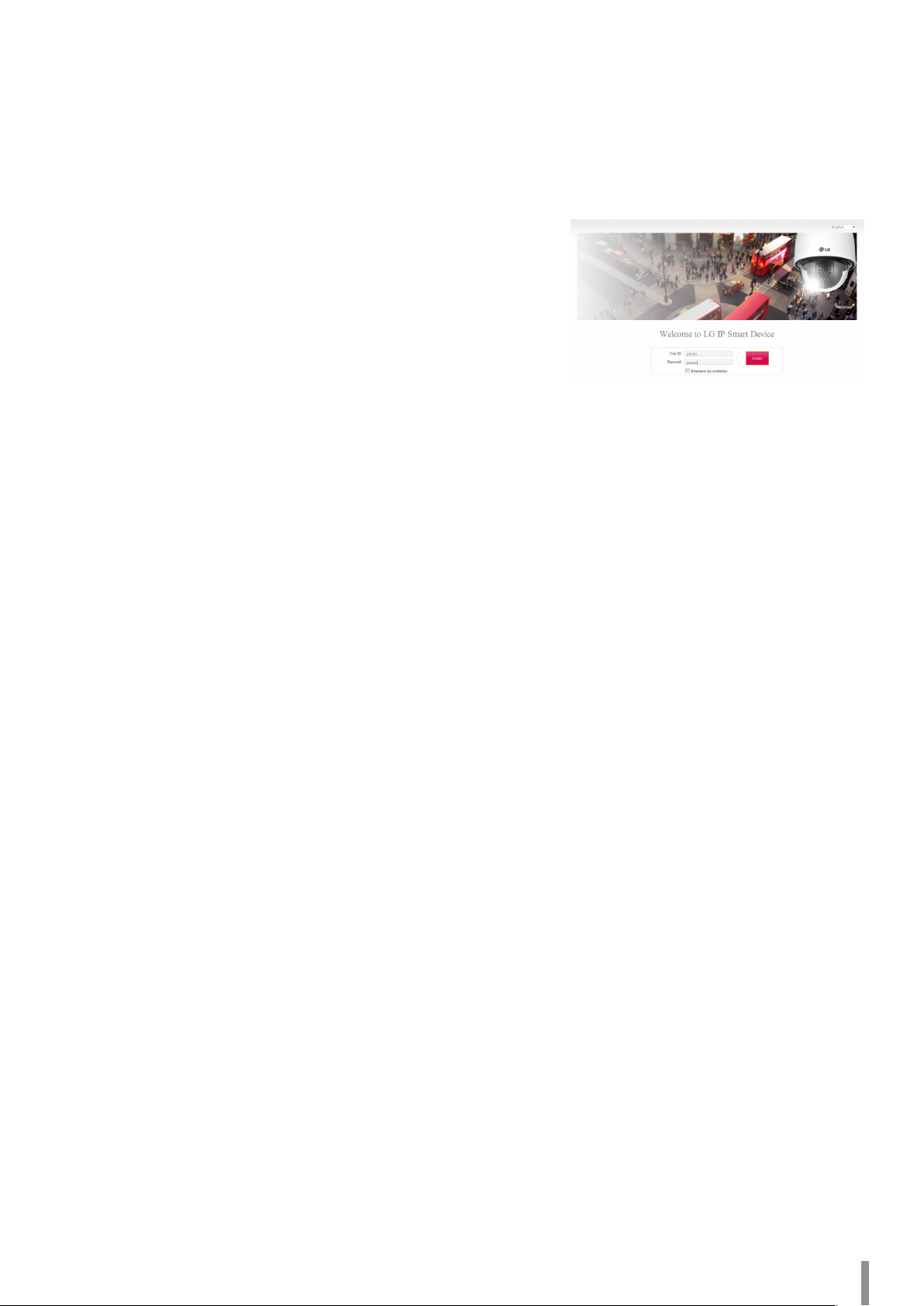
Accessing the LG IP device
You can access the LG IP device by following the below steps.
1. Install LVi510 Program
It recommended to use LVi510 surely.
Otherwise, it is required to install the IP Utility
[Package>Tools>LG IP Utility Installer] to search the IP
addresses of LG IP devices.
2. Discover the LG IP device using the IP Utility
The IP Utility can automatically discover and display LG IP
devices on your network.
The IP Utility shows the MAC address, IP address, Model
name and so on.
Note:
The computer running the IP Utility must be on the same
network segment (physical subnet) as the LG IP device.
2.1 Run the IP Utility program.
2.2 Click the [Search] button or select the [Search]
option in the Device search menu.
After a few seconds the found LG IP devices gets
displayed in the IP Utility window.
3. Logging in to the LG Smart Web Viewer
3.1 Run the IP Utility and find the LG IP devices.
3.2 When the LG IP devices appear in the IP Utility
window, double-click IP address or right click on the
same IP address and select “Connect to Web Page”
to start the LG Smart Web Viewer. When accessing
the LG Smart Web Viewer, the window for login will
be shown. Select the language in drop-down list on
right top of the window.
3.3 Enter the user name and password. (Note that the
default administrator user name and password are
“admin”.)
Note:
Default password must be changed for security after
initial connection.
Note:
• You can also access the LG Smart Web Viewer as shown
below.
3.1 Start your Web browser.
3.2 Enter the IP address of the LG IP device in the
address bar of the browse.
3.3 Enter the user name and password set by the
administrator.
• Check the browser cookies settings to use the
[Remember my credentials].
• If LG Smart Web Viewer is required to be updated, it
needs more time to display according to the network
conditions.
• If you connect the LG Smart Web Viewer for the first
time, the Security Warning window is displayed to install
the LG Smart Web Viewer program. You must install the
LG Smart Web Viewer program for using the LG IP device.
• If your computer or network is protected by a proxy or
firewall, the proxy or firewall settings can prevent the LG
Smart Web Viewer program. Change the proxy or firewall
settings to activate the LG Smart Web Viewer program.
Operation and settings 5
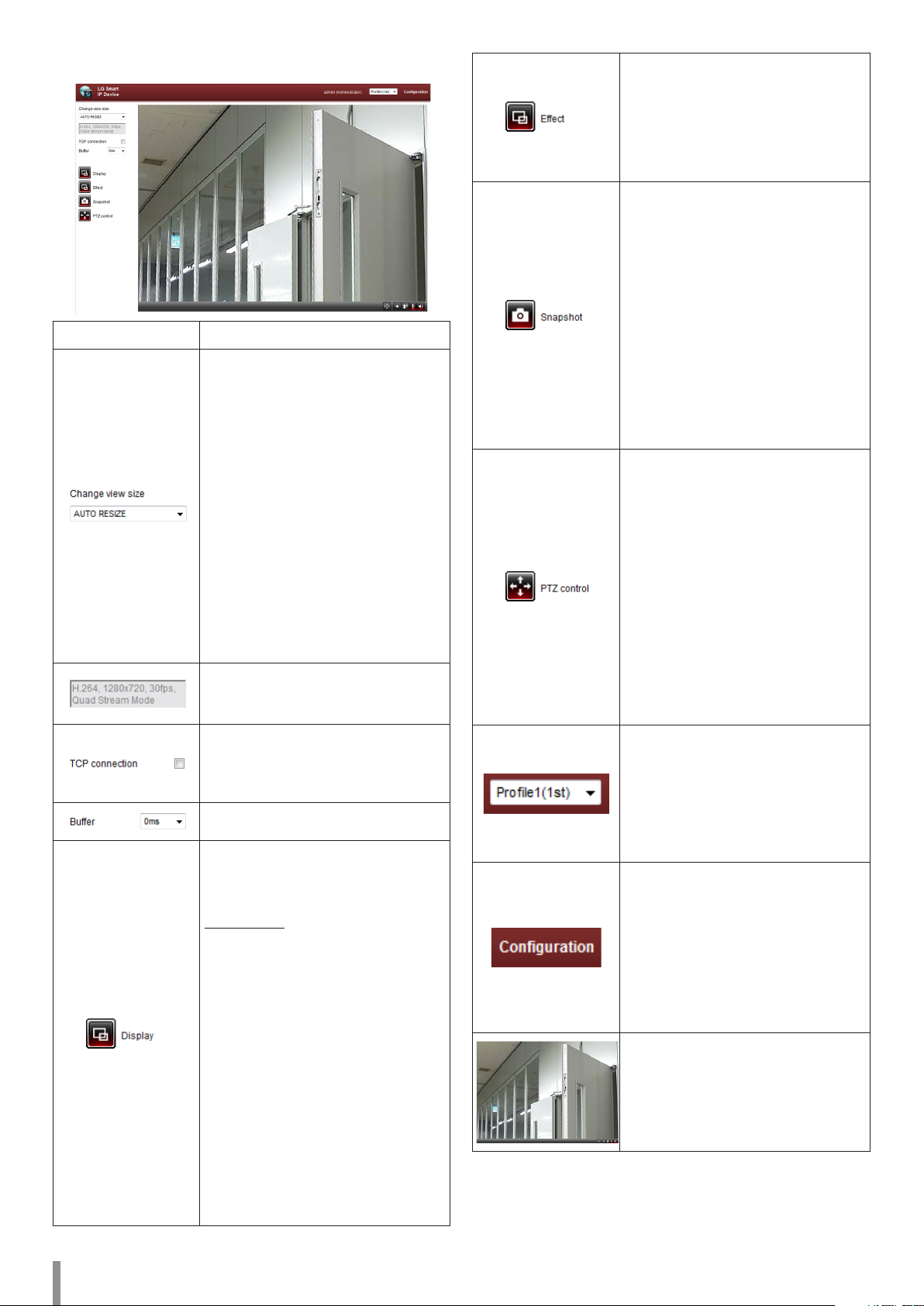
LG Smart Web Viewer Overview
Item Description
Select the video image size from the
drop-down list.
(FULL SCREEN / AUTO RESIZE / x0.5 / x1
/ x2 / D1 / CIF)
Note:
• Select [FULL SCREEN] to enlarge
full screen of monitor. To return
previous screen, press ESC key or
double click.
• When you select [AUTO RESIZE], size
of live view screen fit to window.
Ratio imaging is fixed by width and
height based.
• When you change view size option
larger on high resolution image,
browser function may not work
smoothly.
It displays Video Codec, Resolution, FPS
and Preset Mode of the selected video
stream.
Click to effect and then check the check
box of [Edge Enhancement] option. The
user gets more sharp reception on the
live view window.
Note:
This feature only affects the live view
window.
Click to save the current image in JPEG
format on your computer.
1. Click the [Snapshot] button and then
the Snapshot window is displayed.
2. Click the [Save] button in the
Snapshot window.
3. Enter the file name (JPEG format) and
select the folder to save it.
4. Click the [Save] button to confirm it.
5. Click the [Cancel] button in the
Snapshot window to close it.
Note:
It is not displayed the area of MD and
SVA in Snapshot file.
Displays the PTZ (PAN / TILT / ZOOM)
control window.
Note:
• The Zoom / Focus adjustment is
recommended during installation
only. If you adjust the Zoom / Focus
after completed the install, the
screen is changed and feature set
may behave differently.
• LNB7210 / LNB5110 are not
supported the PTZ control.
LND5110 / LNV5110R / LND5110R
/ LNU5110R / LNU7210R /
LNU7210RH are supported the
Zoom / Focus only.
Check this option as the network
connection type (TCP or UDP). If you
check it, the client connects to the
server using TCP connection.
Select buffering time of live stream.
Click to display the check box of
[Hostname], [Framerate] and [Bitrate]
options. Select the [Position] on [Display]
menu. (Top Left / Top Right)
Video Analysis
> Hide: Video Analysis display
function is not in use.
> SVA: Displays the Smart Video
Analysis function to the live view
window.
> MD: Displays the Motion
Detection function to the live
view window.
Note:
• While the [Pivot] is activated,
on Profile2, Profile3 and Profile4, MD
is available when a profile is set to
the same codec with Profile1.
• When you use the DPTZ function, all
of Display function is deactivated for
a while.
Select the video stream. From the Live
view drop-down list, select the desired
video image source.
Note:
You can set the stream configurations
independently. This would facilitate the
user to set the live view at his comfort.
Provides all the necessary tools
for setting up the device to your
requirements. The user will need
administrator level to do this.
Note:
If you want to exit the Configuration
menu, select one of the video stream in
the Live view drop-down list or click LG
Smart IP Device icon.
Displays the current surveillance live
screen. You can monitor the camera
image on the live view window of the
LG Smart Web Viewer.
6 Operation and settings
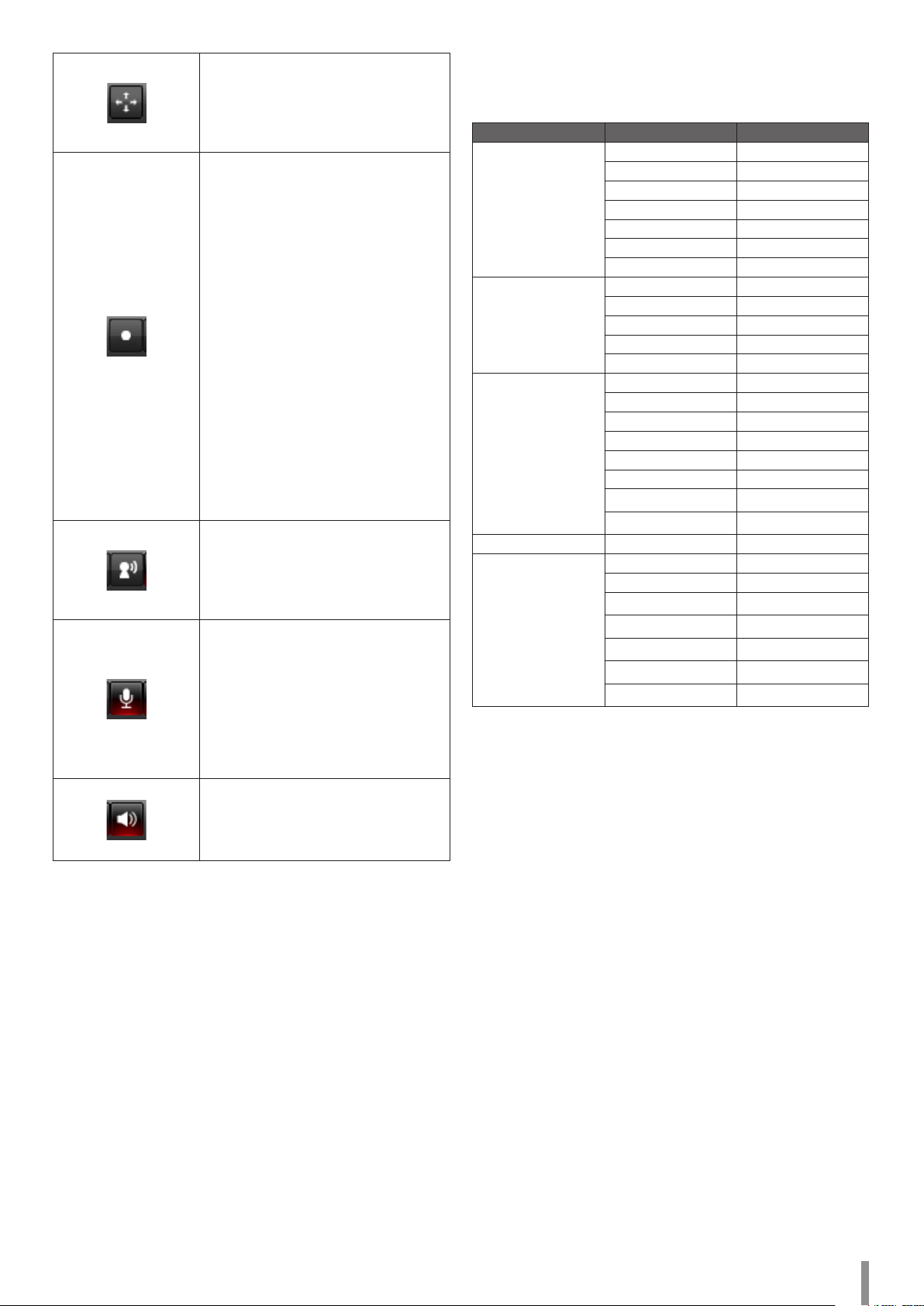
Click this button and drag the area to
use Digital PTZ function. Right-clicking
the screen will bring up the previous
magnification.
(Color icon: On, Gray scale icon: Off.)
1. Click this button to open the folder
browse window. Click the button
again in next time, video is recorded
automatically without selection of
folder.
Note:
• If you want to change the folder,
move to other pages or press the
refresh button.
• When the Profile is changed,
a new route storage folder is
selected.
2. Recording button is activated and
recording will be started.
Note:
If recording exceed the time (1 hour)
or size limit (1 GB), recording is
stopped automatically with warning.
3. To stop the recording, click this
button during the recording.
Click this button to connect or
disconnect the audio communication
between the LG IP device and the
connected PC.
(Color icon: On, Gray scale icon: Off.)
Click this button to switch the
microphone off and on for the
computer.
Note:
When the audio is enabled both In and
Out, microphone can be available to
select the On/Off.
(Color icon: On, Gray scale icon: Off.)
Click this button to switch the sound
off and on, for the speaker of the
computer.
(Color icon: On, Gray scale icon: Off.)
Conguration menu overview
The following table shows the list of menu items.
The configuration images are different from each model.
Main Menu Sub Menu Note
Version
Date & Time
Maintenance
System
Audio & Video
Network
User Basic
Event
Storage
Text Overlay
Log & Report
Language
Camera
Stream
Audio
PTZ config Option
Preset Option
Basic
RTP stream
TCP/IP
DDNS
IP filtering
SNMP
QoS
802.1x
Event server
Sensor & Relay
Motion Detect
Audio detect
Smart Analytics
Triggered Event
Scheduled Event
Conguring the LG Network Camera
Device
The features and options of the LG IP camera are configured
through the Configuration menu.
Only administrator-level users have permission to access the
Configuration menu.
Accessing the Conguration menu
Click the [Configuration] button to display the LG Smart Web Viewer
configuration window.
Warning
The Configuration setup should be made by qualified service
personnel or system installers.
Operation and settings 7
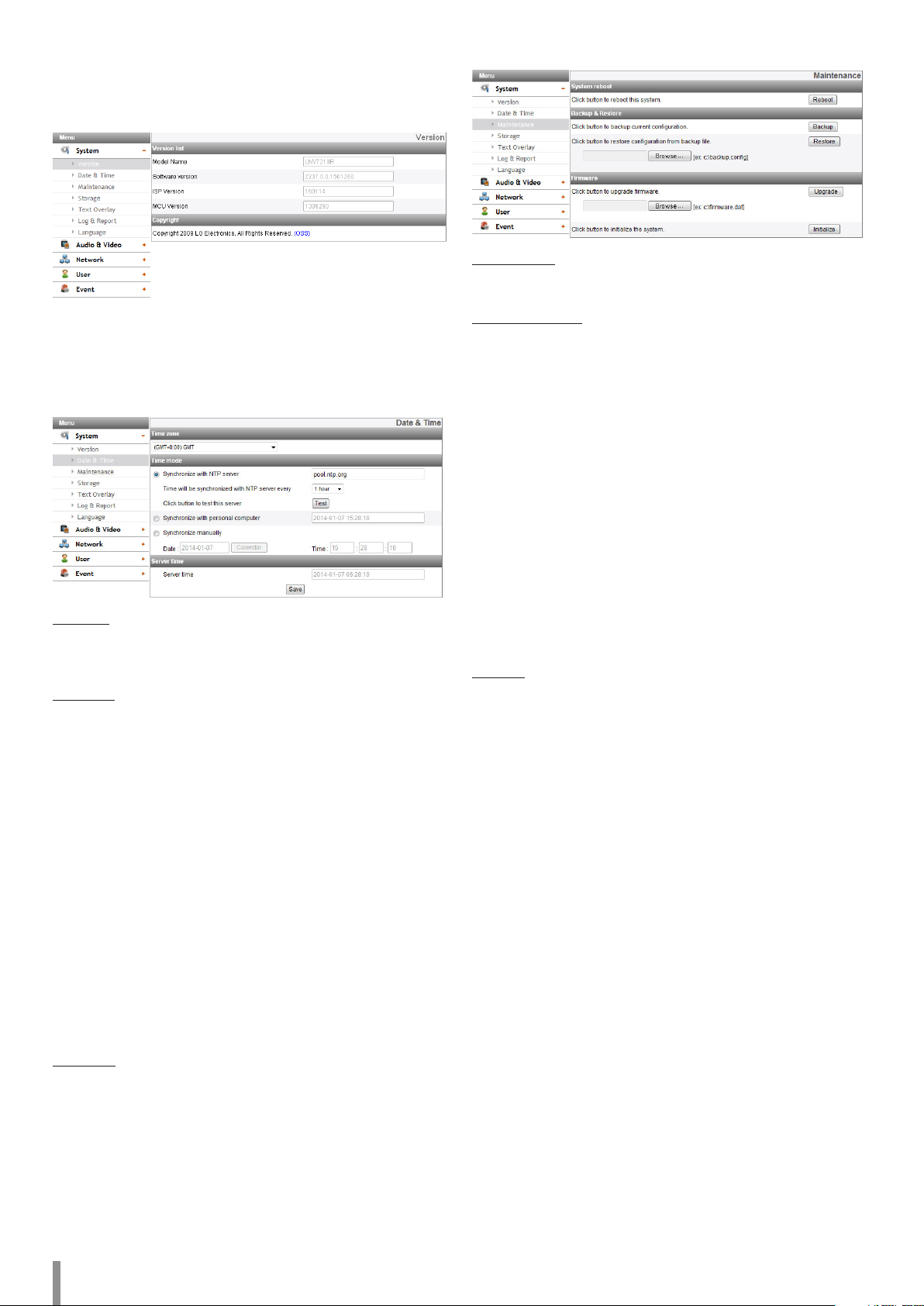
System settings
Version
Displays the current Model Name, Software, ISP and MCU version.
Note:
Click OSS(Open source software) link to check the information
about Open source software. Refer to the [OPEN SOURCE
SOFTWARE NOTICE] of [Reference].
Date & Time
Time zone
Set the time difference from GMT in the area where the IP device
is installed. Select the time zone in the area where the IP device is
installed from the drop down list.
Time mode
> Synchronize with NTP Server: Select if you want to
synchronize the IP device’s date and time with those of the
time server called NTP (Network Time Protocol). Specify the
NTP server’s name. Click the [Test] button for connection
test to the server.
> Synchronize with personal computer: Select if you want
to synchronize the IP device’s date and time with your
computer.
> Synchronize manually: Select if you want to set the IP
device’s date and time manually. Select the year, month and
date by clicking the calendar button. Set hour, minutes and
seconds in the edit boxes.
Note:
• When system reboot after time setting, time of system
could be delayed. If you set the time correctly, set the
[Synchronize with NTP server] option.
• Refer to NTP configuration as operation system of
the Recording Server when the Recording Server use
recording function and NTP server.
Server time
> Server time: Displays the current date and time of the IP
device.
• Save: Click this button to confirm the settings.
Maintenance
System reboot
Click the [Reboot] button to restart the IP device. It takes some
minutes for the IP device to start again.
Backup and restore
> Backup: To take a backup all of the settings. If necessary, it
make possible to return to a backup configuration.
1. Click the [Backup] button.
2. Click the [Save] button.
3. Follow the instructions on the browser to specify the
folder.
4. Click the [Save] button to save the settings.
> Restore:
1. Click the [Browse] button.
2. Find and open the file in which the configuration setting
data is stored.
3. Click the [Restore] button and the system settings will be
restored and reboot the system.
Note:
Backup and Restore can happen on IP device having the
same version of firmware. This feature is not intended for
multi-configurations or for firmware upgrades.
Firmware
> Upgrade
1. Click the [Browse] button.
2. Find and open the firmware file.
3. Click the [Upgrade] button to update the firmware.
Note:
When you upgrade the system, it may take some minutes
to be done. Do not close the browser while the upgrade
is in progress. If you close the browser, it may cause a
malfunction. You should wait until the confirmation window
is displayed. When the upgrade is finished, the confirmation
window will be displayed.
> Initialize: The [Initialize] button should be used with caution.
Clicking it will return all of the IP device’s settings to the
factory default values. Except for the Network settings, PTZ
Protocol and Preset settings. (The option depends on the
model.)
Note:
Refer the “Clear browser’s Cache” of Troubleshooting.
8 Operation and settings
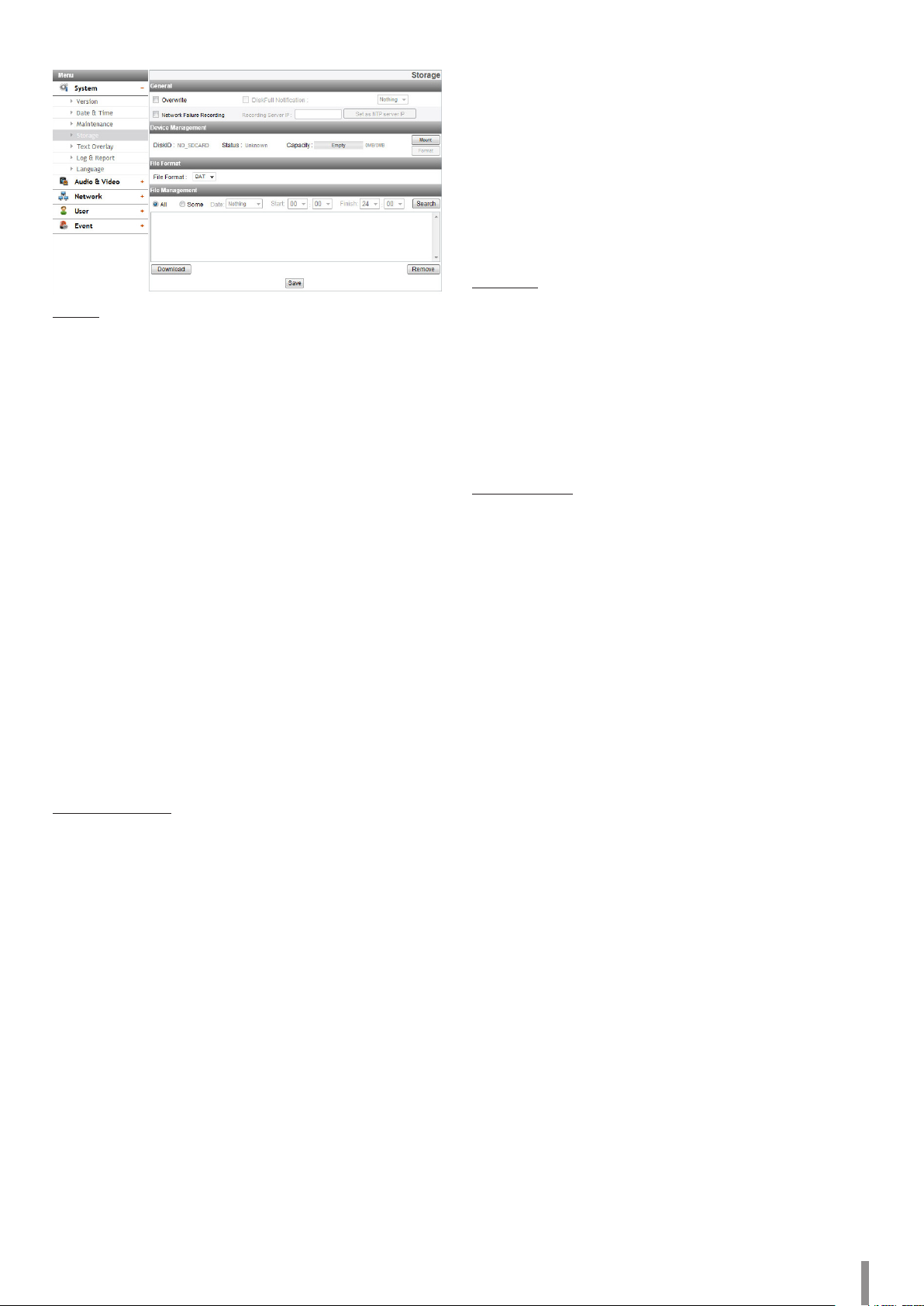
Storage
General
> Overwrite: If the micro SD card has insufficient space and
this option will be activated. It will overwrite the oldest data.
> DiskFull Notification: Sends an warning e-mail to the SMTP
server when the micro SD card has fully recorded. Select the
SMTP server from the drop-down list. You should register
the SMTP server on the Event server setting to set this
function.
> Network Failure Recording: Select the check box to activate
the micro SD card recording function. If the system does
not work with recording server, the system will record the
data to the micro SD Card. When the system connect to the
recording server again, the recorded data of the micro SD
card will transfer to the recording server automatically.
> Recording Server IP: Enter the recording server IP.
> Set as NTP server IP: Click this button to use the entered
Recording Server IP as the NTP server IP.
Note:
• The recorded file name is made automatically as the
“[Created date of the file]_[GMT Recording Time].DAT”
type.
• If the capacity of the SD card remains less than 200 MB,
stop recording or overwrite new file after delete old one
as [Overwrite] setting. The overwritten file can not play
or may malfunction when you download.
• Recorded file on the SD card, is recording 1 frame per
second when set video codec to MJPEG.
Device Management
> Using the micro SD card
1. Insert the micro SD card carefully to the micro SD card
slot of the camera.
2. Click the [Mount] button. If the micro SD card is mounted to the system correctly, the [Mount] button will be
changed to the [Unmount] button.
3. Displays the information of the[Disk ID], [Status],
[Capacity] options.
Note:
• When the micro SD card is mounted, you should format
the micro SD card. After the micro SD card format is
finished, you should click the [Mount] button to use it.
• When you use the micro SD card format function, it may
not progress immediately. In this case, you should try it
again after waiting a few minutes.
> Remove the micro SD card
1. Click the [Unmount] button. If the micro SD card is
unmounted from the system correctly, the [Unmount]
button will be changed to the [Mount] button.
2. Remove the micro SD card from the micro SD card slot of
the camera.
Note:
When you use the Unmount function, it may not progress
immediately. Operations such as recording of the system
and reading of data are required stop time before the
Unmount function is activated. You should try it again after
waiting a few minutes.
File Format
> File Format: You can selects the Recording File Format(AVI
or DAT). Recording, Search and Download are available
according to the setting.
Note:
• SD Recording or FTP(Video) Sending Format are set
according to the setting. When you select to AVI, [Auto
Recording function] may not be activated in case of
network error.
• IP Camera’s time will be appeared in players based on
DirectShow such as Windows Media Player and MPlayer.
File Management
Displays the recorded file of the micro SD card on the list. Click the
[Search] button to display the recorded file. The list will be updated
when you click the [Search] button.
> To view the recorded file of the micro SD card
1. Select the search option.
- All: Search the all recorded files in the micro SD card.
- Some: You can set the search condition by using the
date and time options.
2. Click the [Search] button and then the search result is
displayed on the list.
> Download: You can download the recorded data of the
list to your PC. Select a recorded file on the list and click
the [Download] button. The two confirmation window
is displayed. You should download the all files that the
recorded file(*.DAT) and information file(*.INFO). You can
download as AVI file according to File format.
Note:
• It is recommended to deactivate the [Overwrite]
function before you download the file. When [Overwrite]
function is activated, the downloading file might be
overwritten, if the micro SD card has insufficient space.
• The downloaded file can be played by using the LG File
player.
> Remove: Delete file from the SD card.
• Save: Click this button to confirm the settings.
Operation and settings 9
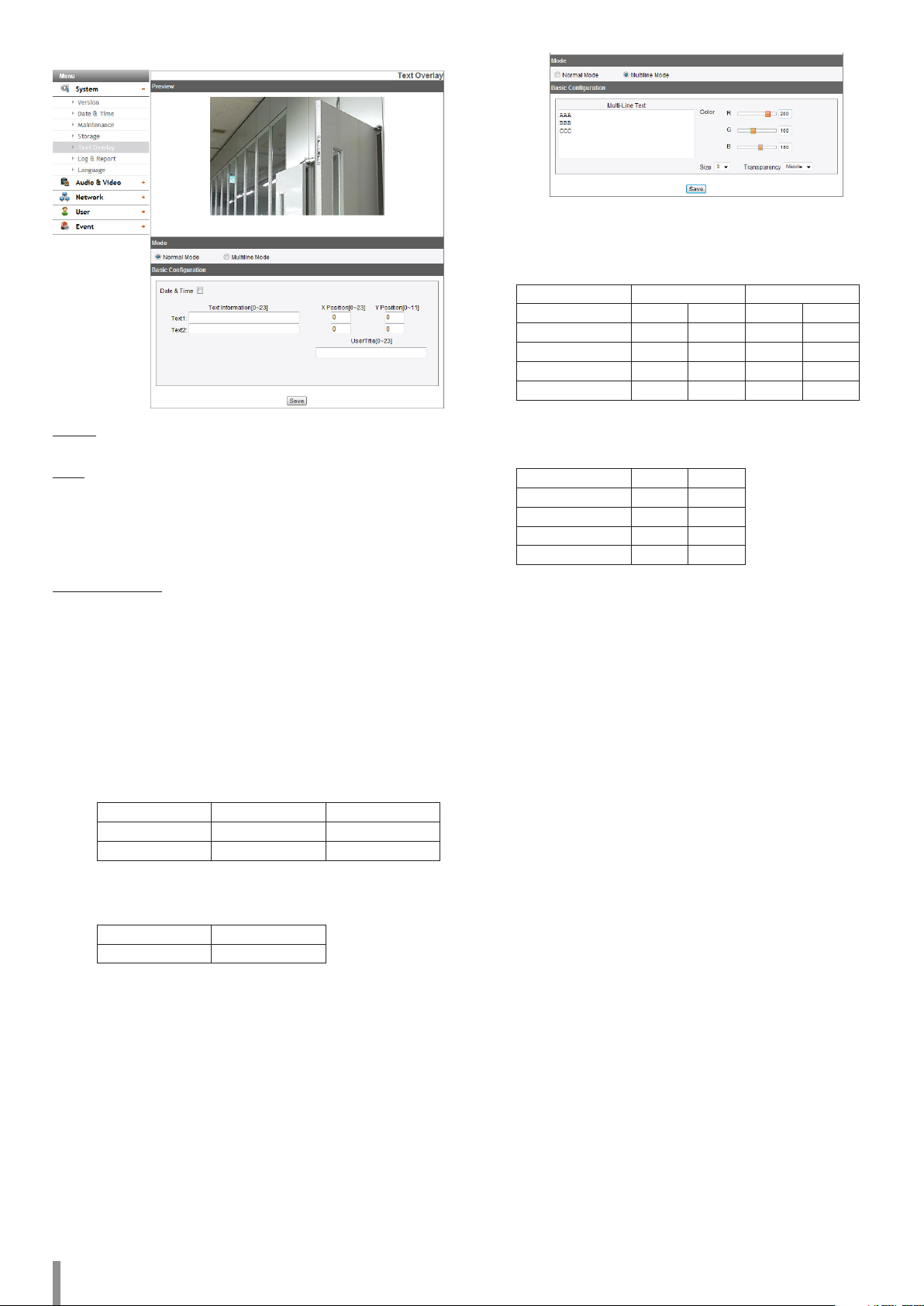
Text Overlay
> Multi-Line Text: Enter characters in the text field. Maximum
input characters are depends on the resolution.
- Applicable model: LND5110 / LNB5110 / LNV5110R /
LND5110R / LNU5110R
Capture Mode 16:9 4:3 or 5:4
Font Size Column Row Column Row
0 32 12 32 16
1 32 12 32 16
2 24 12 24 16
3 18 9 18 12
Preview
You can preview the camera image on the preview window.
Mode
> Normal Mode: Follow the normal procedure of text overlay
option by selecting the [Normal Mode].
> Multiline Mode: Set more characters, color and size of the
text overlay by selecting the [Multiline Mode]. The saved
text overlay is displayed on the left top of screen.
Basic Configuration
When you select the [Normal Mode], you can adjust the
[Date&Time], the [Text Information], the [X position], the [Y position]
and the [User Title] function. And other functions are able to adjust
by selecting the [Multiline Mode].
> Date&Time: Click the check box of [Date&Time] to display
time and date of Client PC.
> Text Information: Enter characters in the text field. (From
[Text1] to [Text2]) Maximum input characters are depends
on the resolution.
- Applicable model: LND5110 / LNB5110 / LNV5110R /
LND5110R / LNU5110R
Capture Mode Column Row
16:9 24 12
4:3 or 5:4 24 16
- Applicable model: LNB7210 / LNV7210 / LND7210 /
LNV7210R / LND7210R / LNU7210R /
LNV7210RH / LNU7210RH
Column Row
27 13
> X Position: Set the horizontal position of each text overlay.
> Y Position: Set the vertical position of each text overlay.
> User Title: Enter the user title. The user title is displayed on
the right bottom of screen.
- Applicable model:
LNV7210R / LND7210R / LNU7210R / LNV7210RH /
LNU7210RH
Font Size Column Row
0 32 16
1 32 16
2 32 16
3 27 13
> Color: You can make any color by adjusting R.G.B LEVEL.
> Size: You can adjust the font size.
> Transparency: You can adjust the background transparency
of text .
Note:
• If you change the [CaptureMode], the existing characters
may not be seen partially.
• The [Multi-Line Text] is an one off feature. When refresh a
browser to connect this option again, the text input field
of [Multi-Line Text] is cleared but contents of text overlay
are remained on a live view screen.
• If you use below features, text overlay is changed
[Normal Mode] :
[System>Maintenance>Reboot],
[Audio & Video>Camera>Install>CaptureMode],
[Audio & Video>Camera>Install>Install Preset],
[Audio & Video>Camera>Install>WDR],
[Audio & Video>Camera>Install>Sensor Framerate]
• Text can be blurred depending on background scene
and codec quality. In this case, you can set the text area
as the Smart Codec.
• Save: Click this button to confirm the settings.
LNB7210 / LNV7210 / LND7210 /
10 Operation and settings
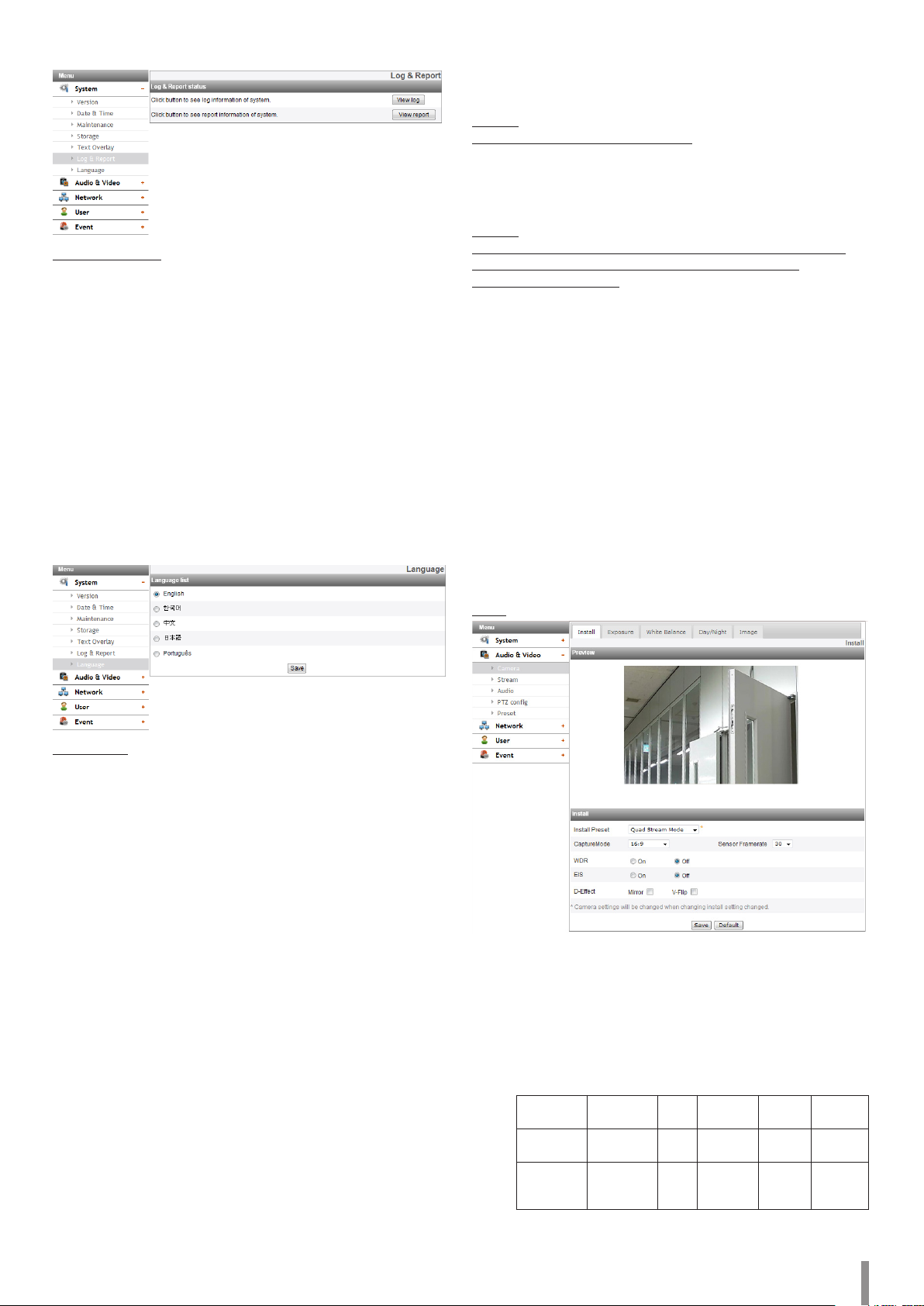
Log & Report
Log & Report status
The System log provides a summary of the status of the IP device.
The unit records the data of the software activity in a file.
> View Log: Click this button to display the system log
information.
- Download: Click this button to see the log information
of system.
> View report: Click this button to display the report of the
system.
- Download: Click this button to see the report
information of system.
Note :
The downloaded file is a UNIX type. If you open the file in Microsoft
Notepad, it will display the text as if the file contained no line breaks
at all.
Language
Audio & Video settings
Camera
Preview
(Applicable model: LNB7210 / LNB5110)
You can preview the camera image on the preview window.
Note:
The preview screen may differ depending on models.
Preview
(Applicable model: LND5110 / LNV5110R / LND5110R / LNU5110R /
LNV7210 / LND7210 / LNV7210R / LND7210R / LNU7210R /
LNV7210RH / LNU7210RH)
1. Move the camera to the point you want by using the arrow
buttons.
2. Adjust the zoom, focus options.
3. Set the Pan, Tilt, Zoom or Focus step options. (LND5110 /
LNV5110R / LND5110R / LNU5110R / LNU7210R / LNU7210RH
are not supported the PAN and TILT function.)
Note:
• Focus Push : To save the final location after the Auto Focus
operation is performed.
• Except for [Focus Push], the location of the lens is not stored. If
the power is turned off or restart the software, the lens may not
move to the final location.
• Press and hold the direction button, the camera moves
continuously until you release the button, after move one step
as long as set value. Depending on the set step value, PTZ
movement can be flinch for a second.
Language list
Select a language for the LG Smart Web Viewer configuration menu
and information display.
• Save: Click this button to confirm the settings.
Install
> Install Preset: Select the Install Preset mode from the drop-
down list.
Note:
• Privacy Mask settings are initialized every time Pivot
Mode is selected or deselected.
• It is displayed the constraints according to preset
settings by mouse-over at the right-top of the
drop-down list box.
Install
Preset
Quad
Stream
Triple
Stream
Sensor
Framerate
25 or 30 Off Off
25 or 30
(Default)
Pivot
Video
NTSC /
Off
Out
PAL /
Off
WDR
On /
Off
On /
Off
Max
Streams
4
3
Operation and settings 11
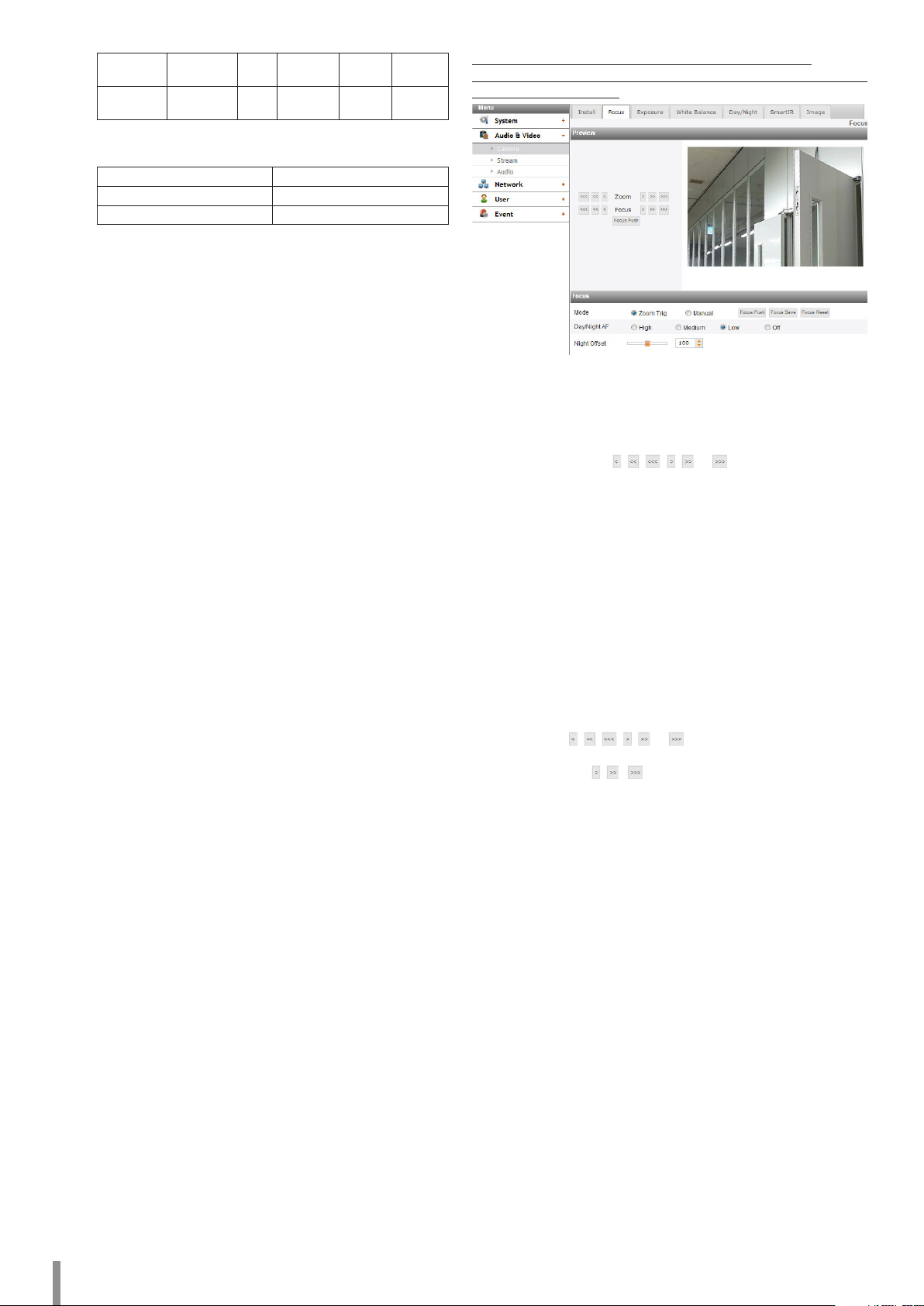
Pivot 25 or 30 On Off
High
Framerate
> Capture Mode (Applicable model: LND5110 / LNV5110R /
LND5110R / LNU5110R / LNB5110): Select the capture mode.
Note:
If you change the Capture Mode option, the Privacy settings
on the OSD menu is initialized.
> Sensor Framerate: Select the Sensor Framerate value.
Note:
• FPS maximum value cannot exceed the value of Sensor
Framerate.
• Pivot, Video out, WDR, Max Stream Count are limited,
depending on the Install Preset setting.
• You need to reset the Motion Detect and Smart Analytics
in Event menu every time Pivot Mode is selected or
deselected.
> Video Out: Select the video standard of the camera from the
drop down list.
> WDR: WDR (Wide dynamic range) feature can be very
helpful to cope with very challenging lighting conditions. It
is capable of capturing both of the dark part and bright part
and combining the differences into a scene to generate a
highly realistic image as original scene.
Note:
When the WDR is running, [Dynamic Range Enhancer]
is operated and [Minimum Shutter Speed] is adjusted
automatically.
> EIS: The image stabilizer function minimizes the appearance
of shaky images caused by low-frequency vibration. This
function is useful for outdoor surveillance. Select the [EIS]
option and set to [On] or [Off].
> D-Effect: You can select the digital effect.
- Mirror: Turn on the mirror effect.
- V-Flip: Flip the picture vertically.
Note:
• Video codec settings should be set to H.264 or
H.264_HIGH to operate the EIS and Pivot function.
• When you change the settings of [Install Preset],
[Sensor Framerate] and [WDR] system may be rebooted
or video may be disconnected temporary.
• The [Mirror] and [V-Flip] function can be selected at
once.
• In the [Pivot] mode, the Text Overlay is rotated 90
degrees counterclockwise to the output. It is not
affected of the Mirror and V-Flip.
• Install settings will be updated at the time of entering
the Install tab.
• Save: Click this button to confirm the settings.
• Default: Click this button to restore the IP device back to original
factory settings.
50 or 60 Off Off Off 2
Capture Mode Resolution
16:9 1280 x 720
4:3 or 5:4 1280 x 1024
On /
Off
3
Focus (Applicable model: LND5110 / LNV5110R / LND5110R /
LNU5110R / LNV7210 / LND7210 / LNV7210R / LND7210R / LNU7210R /
LNV7210RH / LNU7210RH)
> Mode: Select [Mode] option on the [Focus] menu, then
select the following mode.
- Zoom Trig: After the change of the zoom position,
camera is performed autofocus once. Also the manualfocusing is enable too.
- Manual: Use , , , , or button to adjust the
focus position manually.
- Focus Push: This function will be activated automatically
to adjust the focus.
- Focus Save: Save the position of Zoom and Focus at the
moment of click this button. The focus moves to the
stored position even if the camera is reset.
- Focus Reset: If the abnormal operating occurs or the
camera is out of focus by external shocks or other
reasons, click this button to initialize the lens and return
to the current location.
Note:
• After installation, the focus may be twisted by external
shocks. In this case, press the [Focus Reset] button to
initialize the lens.
• Click , , , , or button to move once within a
narrow range. And the movement range depends on a
shape of , , buttons.
> Day/Night AF: You can set the AF function when the
Day/Night mode is converted.
- High / Medium / Low : Select [High], [Medium] or [Low]
of the AF operating range. When [High] is selected, the
widest AF operating range is set.
- OFF: Not used the AF function when the Day/Night
mode is converted.
> Night Offset (Applicable model: LNV5110R / LND5110R /
LNU5110R / LNV7210RH / LNU7210RH): Adjust the focus
manually in the night mode of Day/Night function. Adjust
the value by moving the handle or pushing the arrow
button.
Note:
• 100 is the standard value. The closer the value is to 200,
the further the focusing distance will be, and the closer
to 0, the nearer.
• When the Day/Night function is converted to day mode,
the focus will be returned to previous position.
• It will be highly efficient when it is hard to focus with
[Day / Night AF] function.
12 Operation and settings
 Loading...
Loading...