LG LNP3700T-AN User Manual [es]
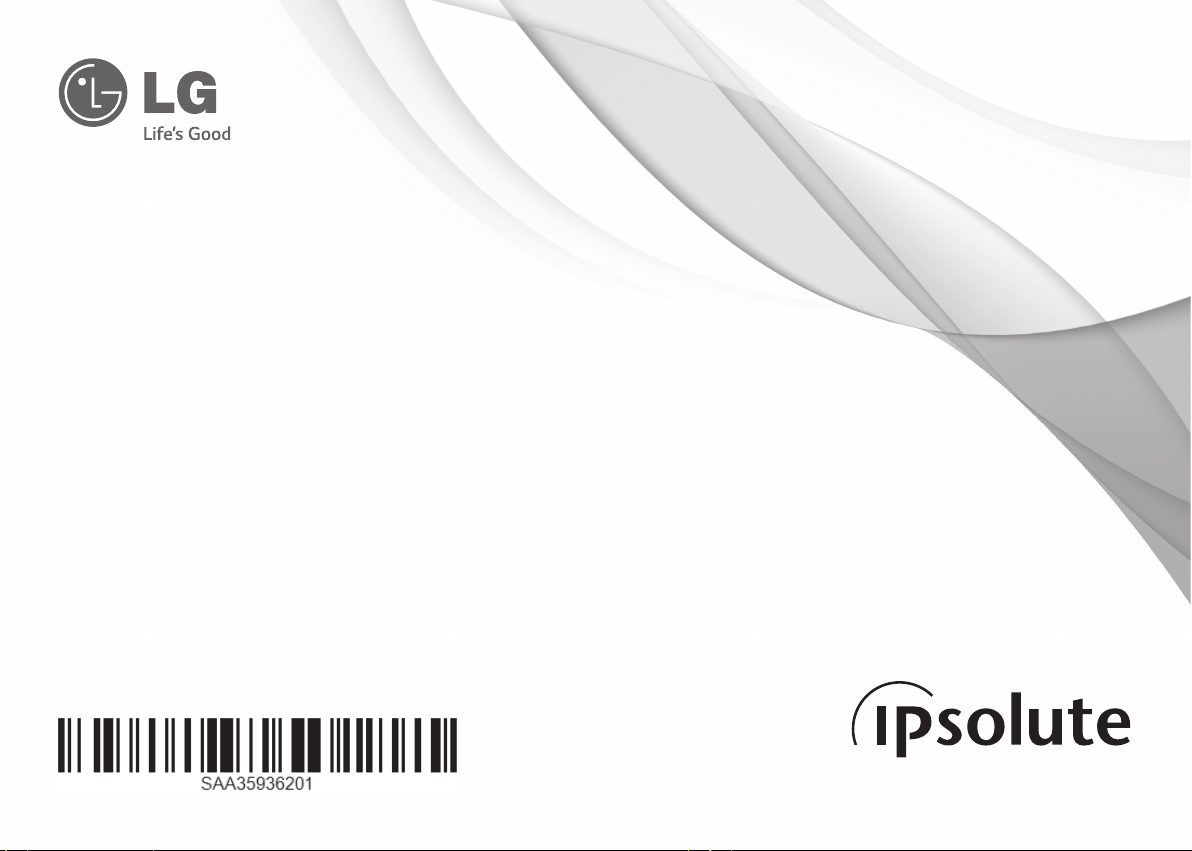
MANUAL DEL PROPIETARIO
Cámara de red &
Servidor de vídeo para redes
Por favor, lea detenidamente la totalidad de este manual de instrucciones antes de instalar, operar
o ajustar este producto.
MODELO
Serie LSW900/LSW901
Serie LVW900/LVW901
Serie LVW700/LVW701
Serie LVS301/LVS311
Serie LSW2010
Serie LDW2010
Serie LVS201
Serie LW9226(I)/LW9228(I)
Serie LNP3700T
Serie LNP2800(I)
1410 (V2.0)
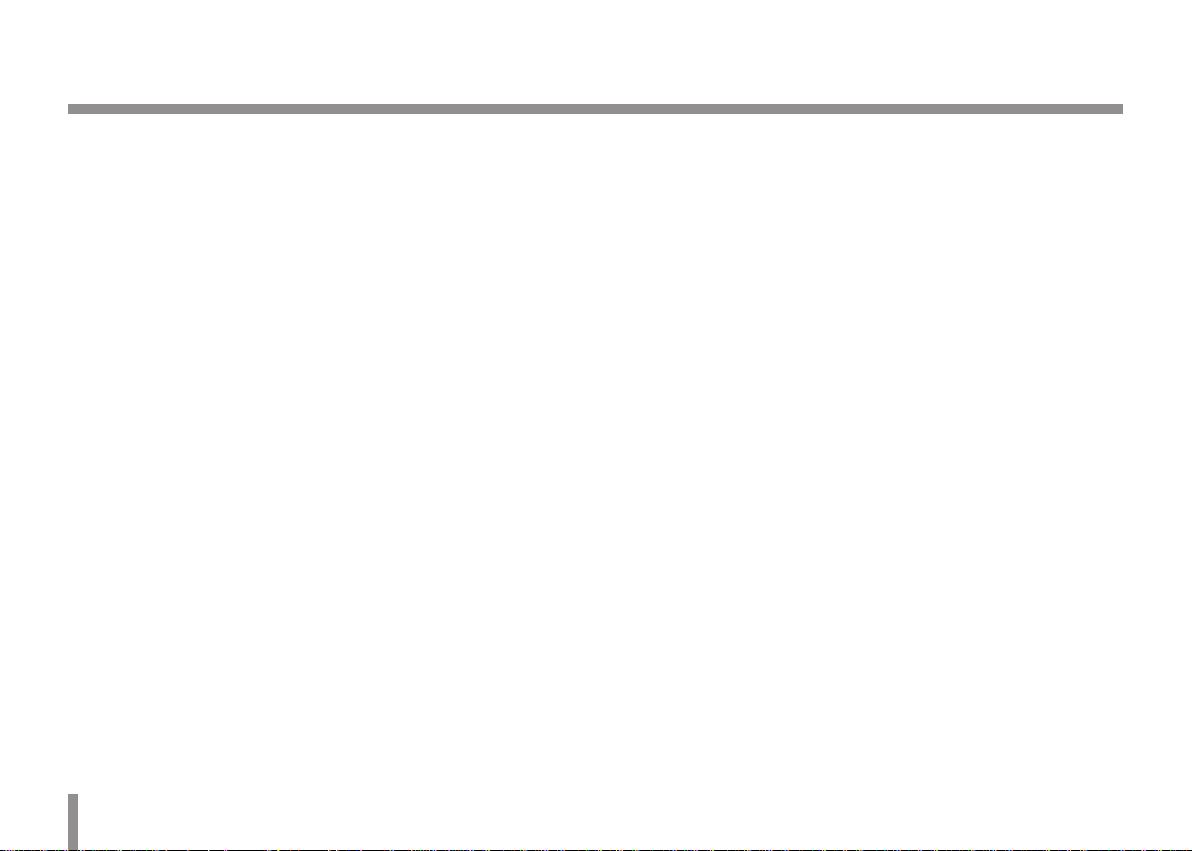
Contenido
Introducción ................................................................................... 3
Tabla de características .......................................................................................3
Configuración y funcionamiento ..................................................4
Antes de utilizar el sistema ...............................................................................4
Requisitos recomendados de PC..................................................................4
Acceso al dispositivo IP de LG ........................................................................5
Descripción de LG Smart Web Viewer .......................................................6
Descripción del menú de conguración .................................................7
Conguración del dispositivo de cámara en red LG ........................8
Acceso al menú de conguración ...................................................8
Conguración del sistema .................................................................... 8
Conguración de Audio & Video (Audio y vídeo) ................11
Network settings (Conguración de red) ..................................20
User settings (Conguración de usuario) ..................................24
Event settings (Conguración de eventos) ..............................26
Menú de conguración OSD (Serie LSW900/LSW901/
LVW700/LVW701/LVW900/LVW901/LDW2010/
LSW2010) ................................................................................................ 29
Funcionamiento general .....................................................................31
Ajustes de exposición ............................................................................31
Conguración de White Balance (Balance de blancos) ....33
Day/Night settings (Conguración de día/noche) ..............33
Conguración de 3D-DNR ..................................................................34
Ajuste de privacidad ...............................................................................34
Conguración del menú Special (Especial) .............................35
Reset setting (Restablecer conguración) ................................36
Menú de conguración OSD (Serie LW9226/LW9228/
LW9228I/ LW9226I/LNP3700T/LNP2800/LNP2800I) ....37
Auto Tracking ..............................................................................................41
Funcionamiento general .....................................................................42
Conguraciones del menú Cámara ..............................................42
Conguración PAN/TILT (Paneo/Inclinación) .........................48
Conguración de OSD ..........................................................................50
Conguración LANGUAGE..................................................................51
Conguración RESET ..............................................................................52
Referencia ................................................................................... 53
Solución de problemas .................................................................................... 53
Aviso sobre el software de código abierto ..........................................56
Especicaciones ................................................................................................... 57
2
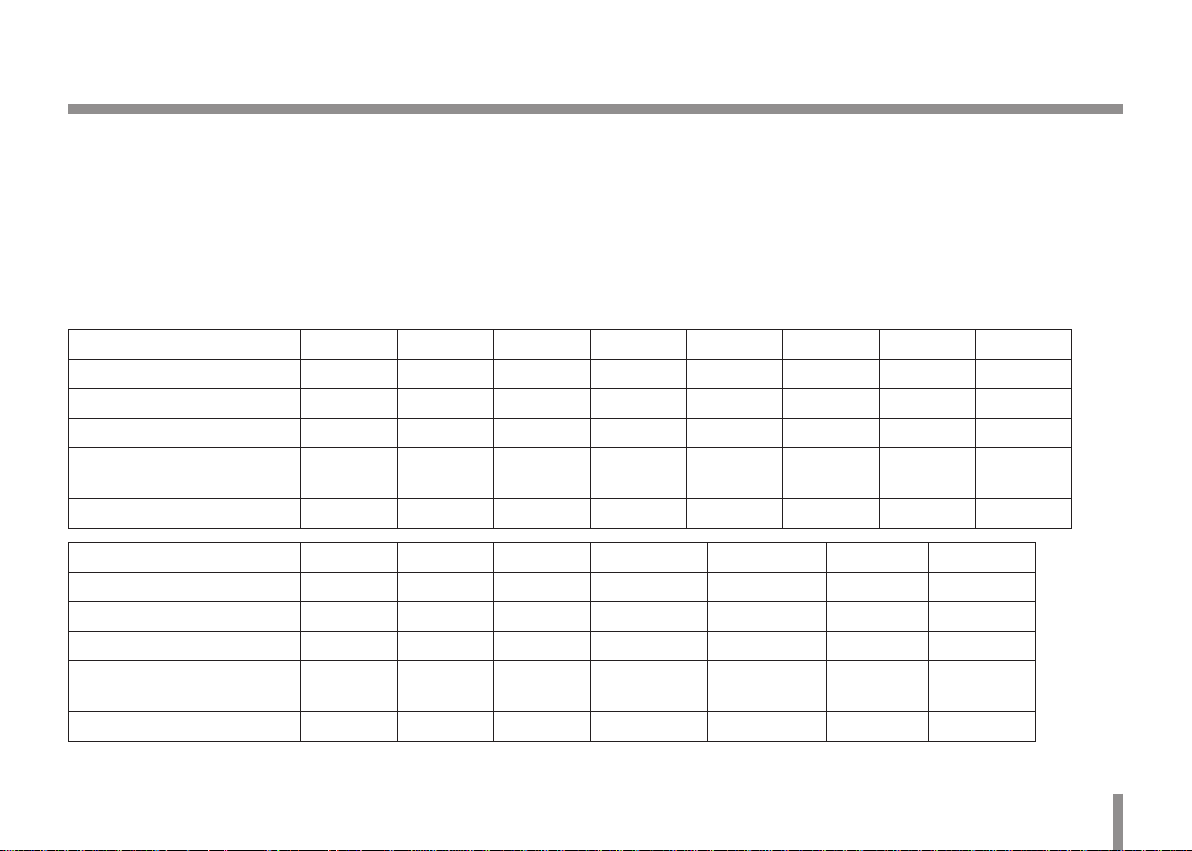
Introducción
El servidor de vídeo LG está diseñado para usarse en una red Ethernet y es necesario asignarle una dirección IP para poder acceder al mismo.
Este manual contiene instrucciones sobre cómo instalar y gestionar el servidor de vídeo en su entorno de red.
Es recomendable para el usuario poseer conocimientos previos de los entornos de red.
En caso de necesitar asistencia técnica, póngase en contacto con un servicio técnico autorizado.
Tabla de características
Esta tabla muestra las diferencias entre modelos.
Elementos LSW900 LSW901 LVW700 LVW701 LVW900 LVW901 LSW2010 LDW2010
VA No Sí No Sí No Sí No No
PTZ Sí Sí No No No No No No
PREAJUSTE Sí Sí No No No No No No
Notificación de fallo del
ventilador
WDR (OSD) Sí Sí Sí Sí Sí Sí No No
Elementos LVS201 LVS301 LVS311 LW9226(I) LW9228(I) LNP3700T LNP2800(I)
VA No No Sí No No No No
PTZ Sí Sí Sí Sí Sí Sí Sí
PREAJUSTE Sí Sí Sí Sí Sí Sí Sí
Notificación de fallo del
ventilador
WDR (OSD) No No No Sí Sí Sí Sí
Sí Sí No No Sí Sí No No
No No No No No No No
Introducción 3
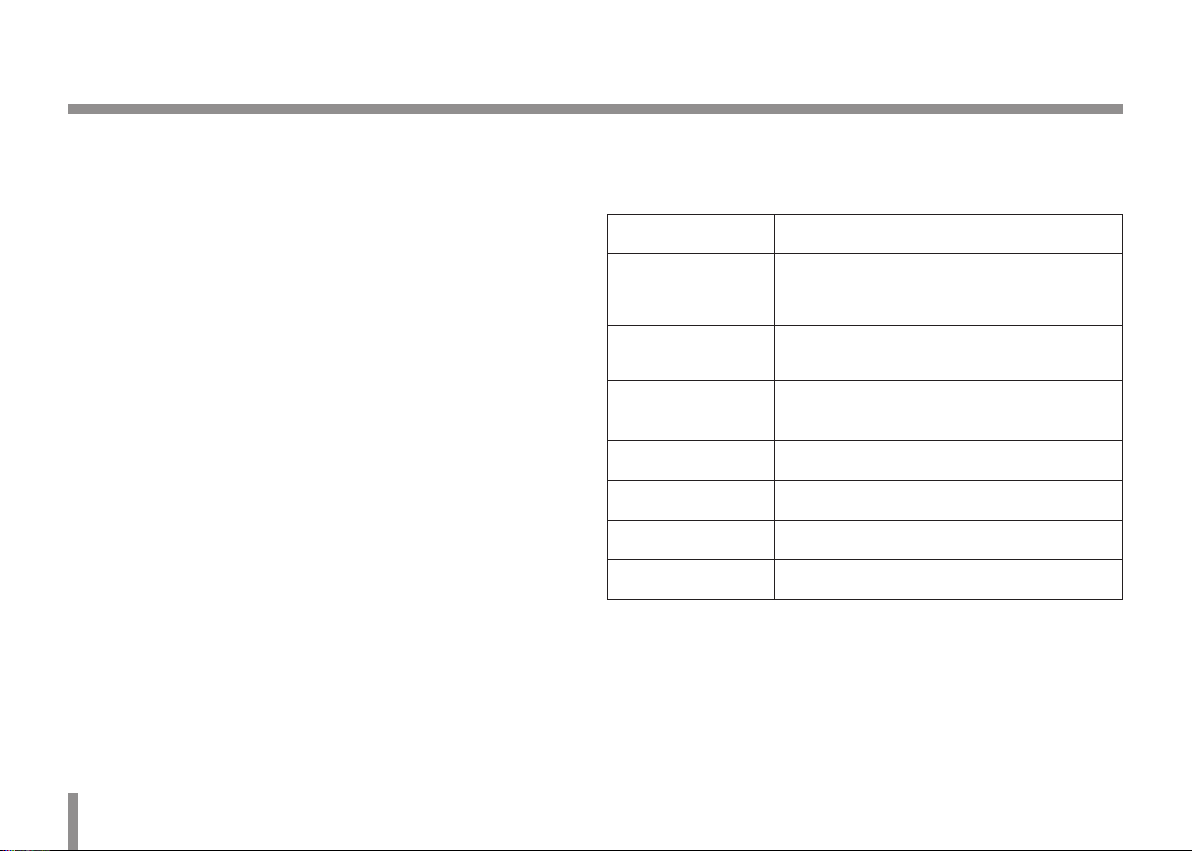
Configuración y funcionamiento
Antes de utilizar el sistema
• Antes de usar el dispositivo IP de LG, asegúrese de que las
conexiones son correctas y compruebe si se ha utilizado la fuente
de alimentación apropiada.
• Compruebe las conexiones del dispositivo IP de LG para asegurarse
de que se encuentran en perfectas condiciones.
• Compruebe que el dispositivo IP de LG está conectado a la red y
que recibe alimentación eléctrica.
• Cuando haya realizado las conexiones, deberá instalar el programa
cliente de LG al PC desde el que va a acceder al dispositivo. El
programa LG Smart Web Viewer se instala automáticamente
cuando conecta el dispositivo IP de LG.
Los programas LG Ipsolute VMS y el LG Smart Web Viewer son los
programas de red del servidor de video LG y de las cámaras IP LG.
• Para ver vídeo streaming en Internet Explorer, ajuste el navegador
para permitir controles ActiveX. Si se muestra el mensaje: “Este sitio
web desea instalar el siguiente add-on: ‘IPCam_Streamer.cab’ de
‘LG ELECTRONICS INC’”; haga clic en la barra amarilla e instale el
programa LG Smart Web Viewer en su ordenador.
• Es posible que las páginas Live View y el diseño sean diferentes,
según el sistema operativo y los navegadores Web instalados.
• No ejecute ninguna otra aplicación cuando el programa cliente
está funcionando, ya que puede agotarse la memoria.
Requisitos recomendados de PC
El dispositivo IP de LG puede utilizarse con la mayoría de los
navegadores y sistemas operativos estándar.
Elementos Requisitos
Sistema operativo
CPU Intel Core2 Quad Q6700 (2,66 GHz) o posterior
Navegador Web
DirectX DirectX 9.0 o posterior
Memoria Mínimo de 2 GB de RAM
Tarjeta gráfica Mínimo de 256 MB de RAM de vídeo
Resolución 2040 x 1536 (con color de 32 bits) o superior
Windows XP Professional,
Windows VISTA, Windows 7
Microsoft Internet Explorer versión superior a
6.0 e inferior a 8.0.
4 Configuración y funcionamiento
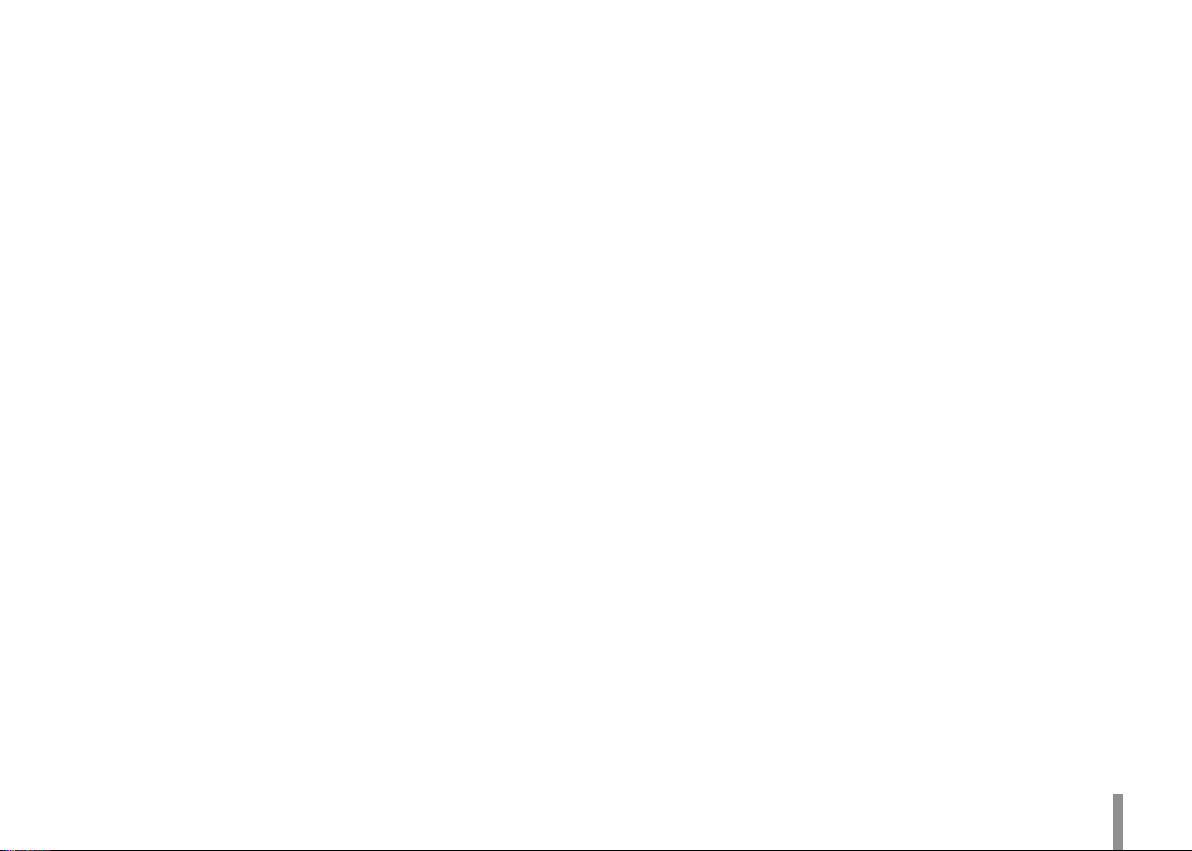
Acceso al dispositivo IP de LG
Para acceder al dispositivo IP de LG, realice los pasos siguientes:
1. Instalar el programa LG Ipsolute VMS
2. Detección del dispositivo IP de LG mediante IP Utility
IP Utility puede detectar y mostrar los dispositivos IP de LG
en la red. IP Utility muestra la dirección MAC, la dirección IP, el
nombre del modelo, etc.
Nota:
El ordenador que ejecuta IP Utility debe encontrarse en el
mismo segmento de red (subred física) que el dispositivo IP de
LG.
2.1 Ejecute el programa IP Utility.
2.2
Haga clic en el botón [Search] o seleccione la opción
[Search] en el menú de búsqueda del dispositivo. Tras
unos segundos, los dispositivos IP de LG encontrados se
muestran en la ventana de IP Utility.
3. Conexión a LG Smart Web Viewer
LG Smart Web Viewer puede utilizarse con la mayoría de los
navegadores Web. El navegador recomendado es Internet
Explorer bajo Windows.
3.1 Ejecute IP Utility y busque los dispositivos IP de LG.
3.2 Cuando los dispositivos IP de LG aparezcan en la
ventana de IP Utility, haga doble clic en la dirección IP
o haga clic con el botón derecho en la misma dirección
IP y seleccione “Connect to Web Page” (Conectar a
página Web) para iniciar LG Smart Web Viewer. Cuando
acceda a LG Smart Web Viewer, se muestra en pantalla
un cuadro de diálogo de autenticación.
3.3 Introduzca el nombre de usuario y la contraseña.
(Tenga en cuenta que el nombre de usuario y la
contraseña predeterminados del administrador son
“admin”.)
3.4 Haga clic en el botón [OK] para que se muestre LG
Smart Web Viewer en el navegador.
Nota:
• También puede acceder a LG Smart Web Viewer como se
muestra a continuación.
3.1 Inicie su navegador Web.
3.2 Introduzca la dirección IP del dispositivo IP de LG en la
barra de direcciones del navegador.
3.3 Especifique el nombre de usuario y la contraseña
definidos por el administrador.
3.4 Haga clic en el botón [OK] para que se muestre LG
Smart Web Viewer en el navegador.
• Es posible que LG Smart Web Viewer necesite más tiempo
para mostrarla, según las condiciones de la red.
• Si no aparece la ventana de conexión, compruebe el
bloqueador de elementos emergentes. Si bloquea los
elementos emergentes, la ventana de conexión no se
mostrará. Debe permitir que se muestren elementos
emergentes.
• Si conecta LG Smart Web Viewer por primera vez, aparece
la ventana Security Warning (Advertencia de seguridad)
para instalar el programa LG Smart Web Viewer. Debe
instalar el programa LG Smart Web Viewer para utilizar el
dispositivo IP de LG.
• Si el ordenador o la red están protegidos mediante una
configuración de proxy o firewall, éstas pueden evitar la
ejecución del programa LG Smart Web Viewer. Modifique la
configuración de proxy o firewall para activar el programa
LG Smart Web Viewer.
Configuración y funcionamiento 5
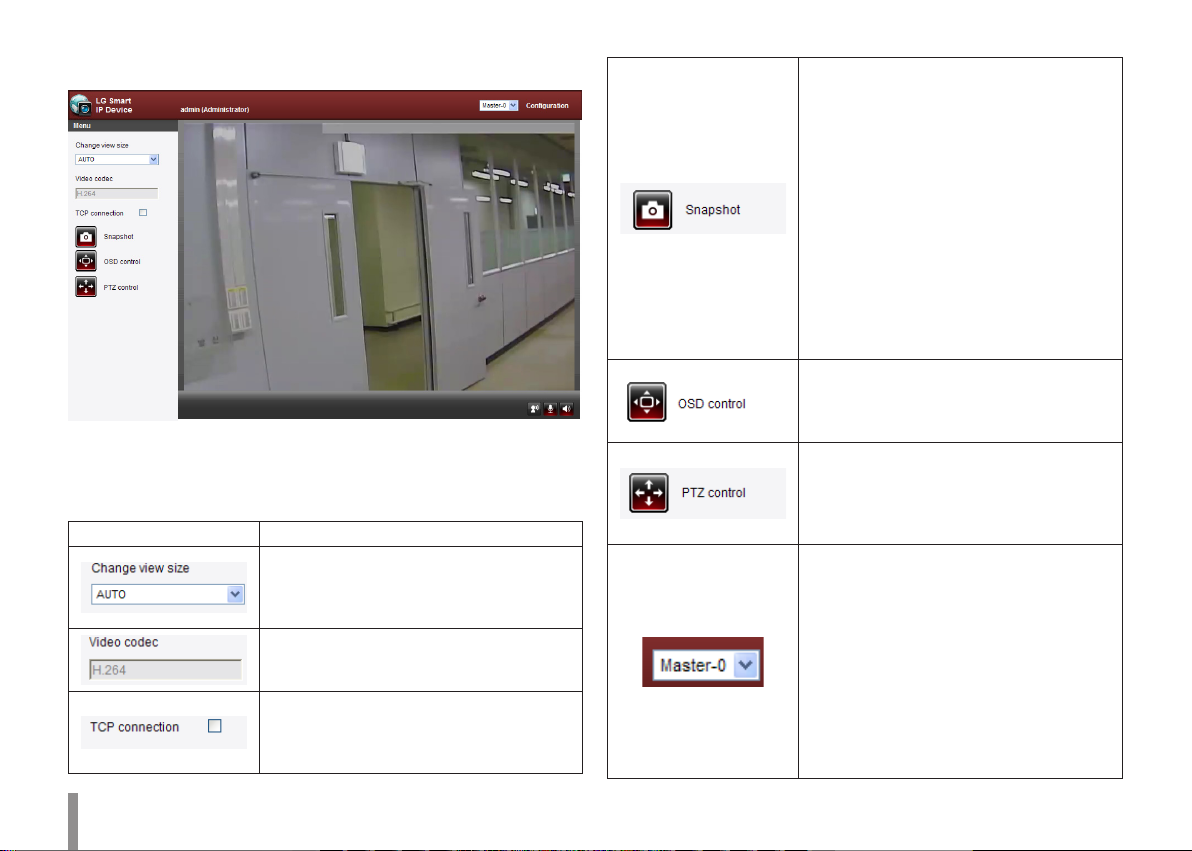
Descripción de LG Smart Web Viewer
Nota:
El idioma mostrado en la pantalla puede variar según los diferentes
modelos.
Elemento Descripción
Seleccione el tamaño de imagen de vídeo
de la lista desplegable.
El tamaño de vista inicial esta definido
como AUTO (Automático).
Muestra el códec de vídeo actual de
la transmisión de vídeo seleccionada
(Maestra o esclava).
Marque esta opción que determina el
tipo de conexión de red (TCP o UDP). Si
la marca, el cliente se conecta al servidor
mediante la conexión TCP.
Haga clic para guardar en el ordenador la
imagen actual en formato JPEG.
1. Haga clic en el botón [Snapshot] para
que se muestre la ventana Snapshot
(Instantánea).
2. Haga clic en el botón [Save] de la
ventana Snapshot (Instantánea).
3. Introduzca el nombre de archivo
(formato JPEG) y seleccione la carpeta
donde desea guardarlo.
4. Haga clic en el botón [Save] para
confirmar.
5. Haga clic en el botón [Close]
para cerrar la ventana Snapshot
(Instantánea).
Muestra la ventana de control de OSD
de la cámara. Utilice estos botones para
configurar la cámara. Este botón no
aparece con un usuario normal o anónimo.
Muestra la ventana de control de PTZ. Use
estos botones para controlar la unidad
PTZ. Este botón no aparece con un usuario
normal o anónimo. (La función depende
del modelo.)
Seleccione la transmisión de vídeo. En la
lista desplegable de Live View, seleccione
la fuente de imagen de vídeo deseada
entre [Master-0] y [Slave-0].
Nota:
Maestra y esclava son transmisiones
de salida de vídeo. Puede definir las
configuraciones de forma independiente
para la transmisión maestra o esclava. Esto
permite que el usuario pueda definir la
vista en vivo como mejor le convenga.
6 Configuración y funcionamiento
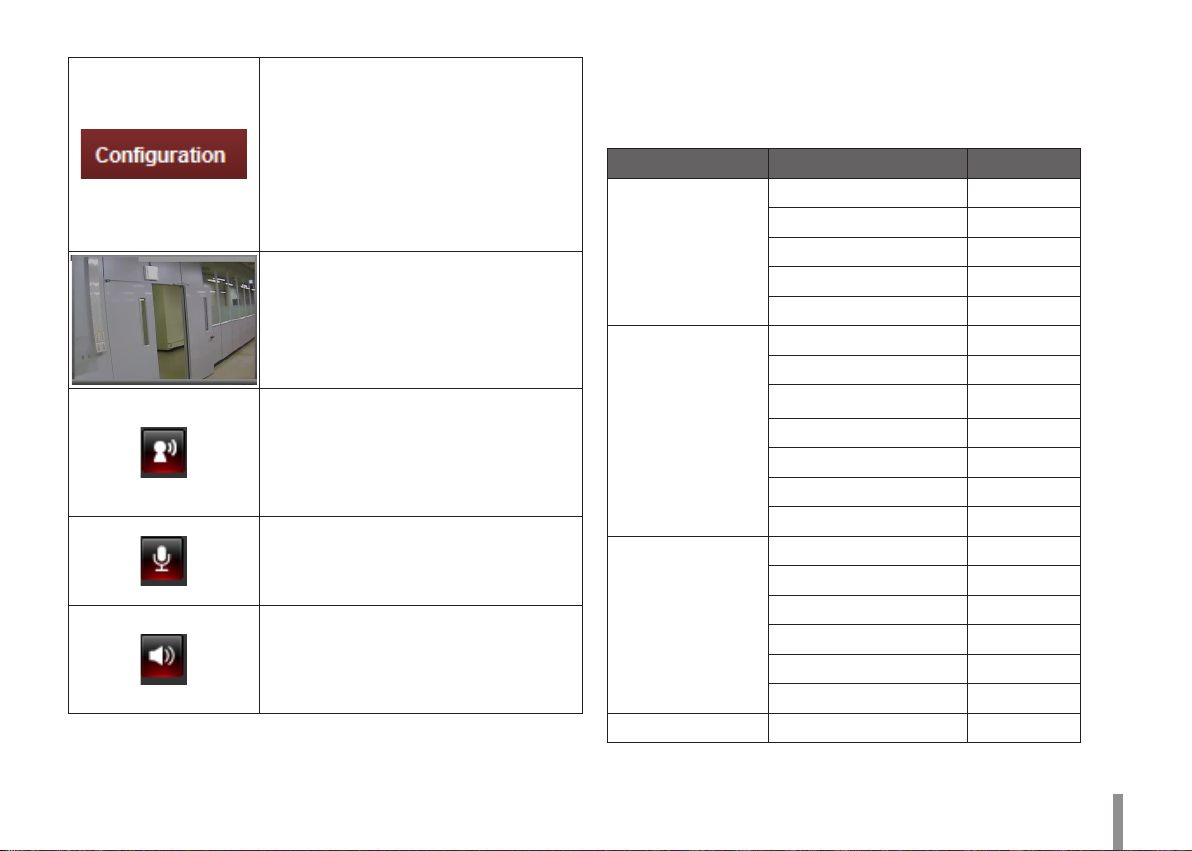
Proporciona todas las herramientas
necesarias para configurar el dispositivo de
acuerdo con sus necesidades. El usuario
necesita derechos de administrador para
poder realizarlo.
Nota:
Si desea salir del menú de configuración,
seleccione una de las transmisiones de
vídeo de la lista desplegable Live View.
Se muestra la pantalla de vigilancia en vivo
actual. Puede supervisar la imagen de la
cámara en la ventana de la vista en vivo de
LG Smart Web Viewer.
Haga clic en este botón para conectar o
desconectar la comunicación de audio
entre el dispositivo IP de LG y el PC
conectado.
(Icono en color: activado, Icono en escala
de grises: desactivado.)
Haga clic en este botón para activar o
desactivar el micrófono del ordenador.
(Icono en color: activado, Icono en escala
de grises: desactivado.)
Haga clic en este botón para activar
o desactivar el sonido del altavoz del
ordenador.
(Icono en color: activado, Icono en escala
de grises: desactivado.)
Descripción del menú de configuración
En la siguiente tabla se muestra una lista de elementos de menú.
Las imágenes de configuración son diferentes según el modelo.
Menú principal Menú secundario Nota
Version
Date & Time
System
Audio & Video
Network
User Basic
Maintenance
Log & Report
Language
Camera
Stream
Audio Opcional
PTZ protocol Opcional
Preset Opcional
Motion detect
Auto Tracking Opcional
Basic
RTP stream
TCP/IP
DDNS
IP filtering
SNMP
Configuración y funcionamiento 7
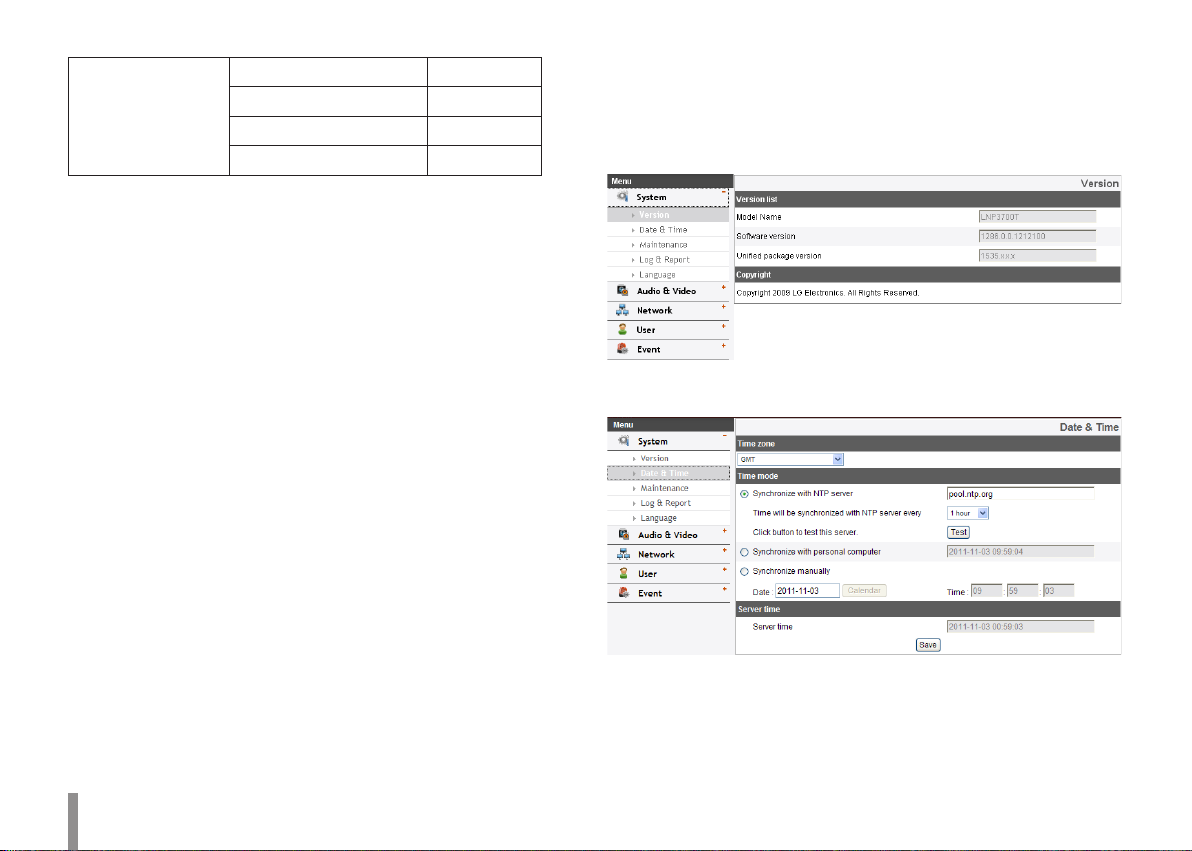
Event schedule
Event
Event server
Sensor & Relay Opcional
Fan Opcional
Configuración del dispositivo de cámara en red LG
Las características y opciones de la cámara IP de LG se configuran
mediante el menú Configuration (Configuración).
Sólo los usuarios con derechos de administrador disponen de permiso
para acceder al menú Configuration (Configuración).
Acceso al menú de configuración
Haga clic en el botón [Configuration] para que aparezca la ventana de
configuración de LG Smart Web Viewer.
Advertencia
La definición de la configuración debe realizarla el personal de servicio
técnico cualificado o instaladores de sistemas.
Configuración del sistema
Version
Muestra la versión actual de Firmware, Hardware, Software y Cliente
Web.
Date & Time
8 Configuración y funcionamiento
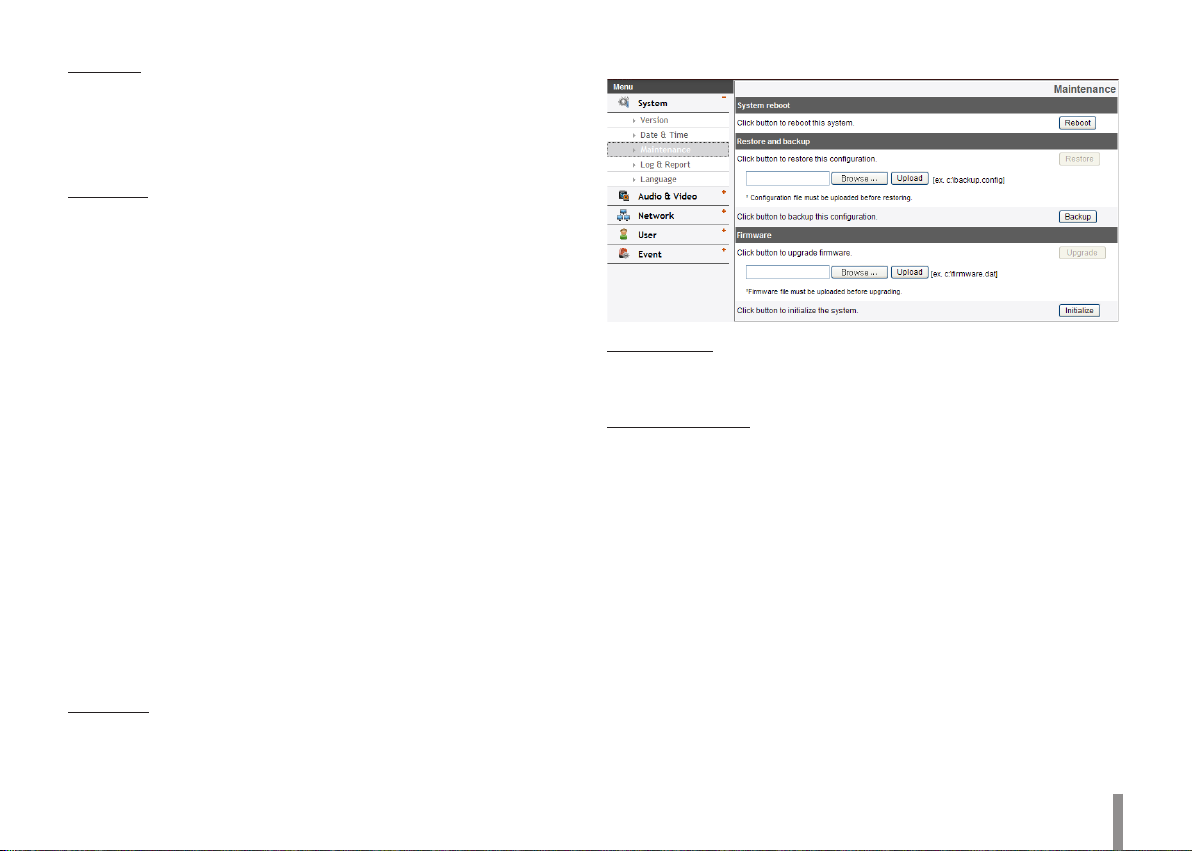
Time zone
Maintenance
Permite definir la diferencia horaria de GMT en el área donde se instaló
el dispositivo IP.
Puede seleccionar la zona horaria en el área donde se ha instalado el
dispositivo IP elegido de la lista desplegable.
Time mode
> Synchronize with NTP Server: seleccione esta opción si desea
sincronizar la hora y la fecha del dispositivo IP con la del
servidor horario denominado NTP (Protocolo de hora de red).
Especifique el nombre del servidor NTP. Haga clic en el botón
[Test] para comprobar la conexión al servidor.
> Synchronize with personal computer: seleccione esta opción
si desea sincronizar la hora y fecha del dispositivo IP con la del
ordenador.
> Synchronize manually: seleccione esta opción si desea definir
la hora y la fecha del dispositivo IP manualmente. Seleccione el
año, el mes y la fecha, haciendo clic en el botón del calendario.
Defina la hora, los minutos y los segundos en los cuadros de
edición.
Notas:
• Cuando reinicie el sistema tras el ajuste puede haber
una demora en la hora del sistema. Si selecciona la hora
correctamente, ajuste la opción [Synchronize with NTP
server].
• Consulte la configuración NTP como sistema operativo del
Servidor de grabación cuando use la función de grabación
Servidor de grabación y el servidor NTP.
Server time
> Server time: muestra la hora y fecha actuales del dispositivo IP.
• Save: haga clic en este botón para confirmar la configuración.
Configuración y funcionamiento 9
System reboot
Haga clic en el botón [Reboot] para reiniciar el dispositivo IP. Tan sólo
lleva unos minutos ejecutar de nuevo el dispositivo IP.
Restore and backup
> Backup: para realizar una copia de seguridad de toda la
configuración. En caso de que sea necesario, podrá recuperar la
configuración de la que realizó la copia de seguridad.
1. Haga clic en el botón [Backup].
2. Haga clic en el botón [Save].
3. Siga las instrucciones en el navegador para especificar la
carpeta.
4. Haga clic en el botón [Save] para guardar los ajustes.
> Restore:
1. Haga clic en el botón [Browse].
2. Busque y abra el archivo donde se encuentran
almacenados los datos de configuración.
3. Haga clic en el botón [Restore] para restaurar la
configuración y reinicie el sistema.
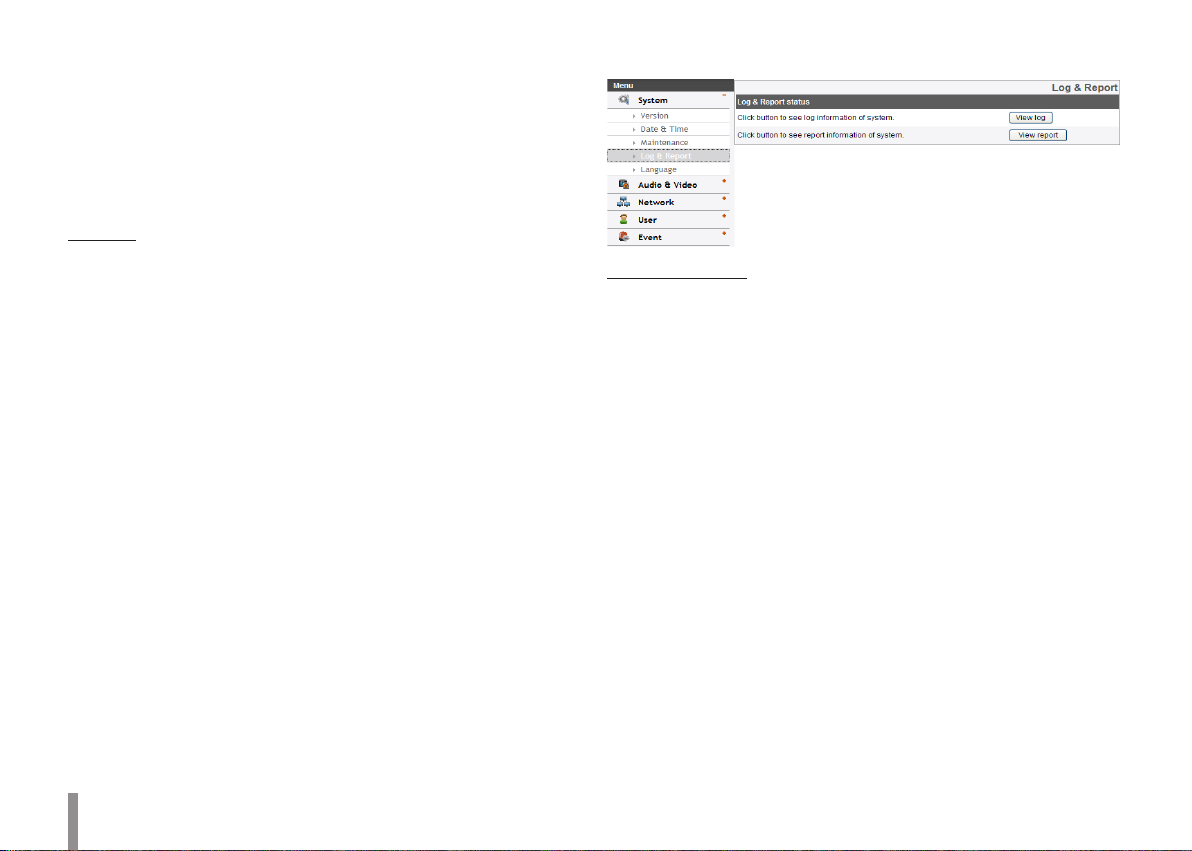
Notas:
• La restauración a partir de una copia de seguridad
puede realizarse en dispositivos IP con la misma versión
de firmware. Esta función no se permite en múltiples
configuraciones o en actualizaciones de firmware.
• La función [Backup] se permite con el protocolo HTTP, pero
no con HTTPS.
Firmware
> Upgrade
1. Haga clic en el botón [Browse].
2. Busque y abra el archivo de firmware.
3. Haga clic en el botón [Upgrade] para actualizar el firmware.
Nota:
Actualizar el sistema puede tardar varios minutos. No cierre el
navegador mientras la actualización está en proceso. Cerrar
el navegador podría causar fallos. Espere hasta que aparezca
la ventana de confirmación. La ventana de confirmación
aparecerá cuando la actualización haya finalizado.
> Initialize: el botón [Initialize] debe utilizarse con precaución. Si
hace clic, establecerá de nuevo los valores predeterminados
de fábrica de toda la configuración del dispositivo IP. (Excepto
los parámetros Network (Red), PTZ Protocol (Protocolo PTZ) y
Preset (Preajuste). La opción depende del modelo.)
Log & Report
Log & Report status
El registro del sistema ofrece un resumen del estado del dispositivo IP.
La unidad registra los datos de la actividad del software en un archivo.
> View Log: haga clic en este botón para visualizar la información
de registro del sistema.
- Download: Haga clic sobre este botón para visualizar la
información de conexión del sistema.
> View report: haga clic en este botón para visualizar la ventana
de informes del sistema.
- Download: Haga clic sobre este botón para visualizar el
reporte informativo del sistema.
Nota:
El archivo tele cargado es de tipo UNIX. Si abre el archivo con Microsoft
Notepad, se visualizará el texto como si el archivo no contuviese
ningún salto de línea.
10 Configuración y funcionamiento
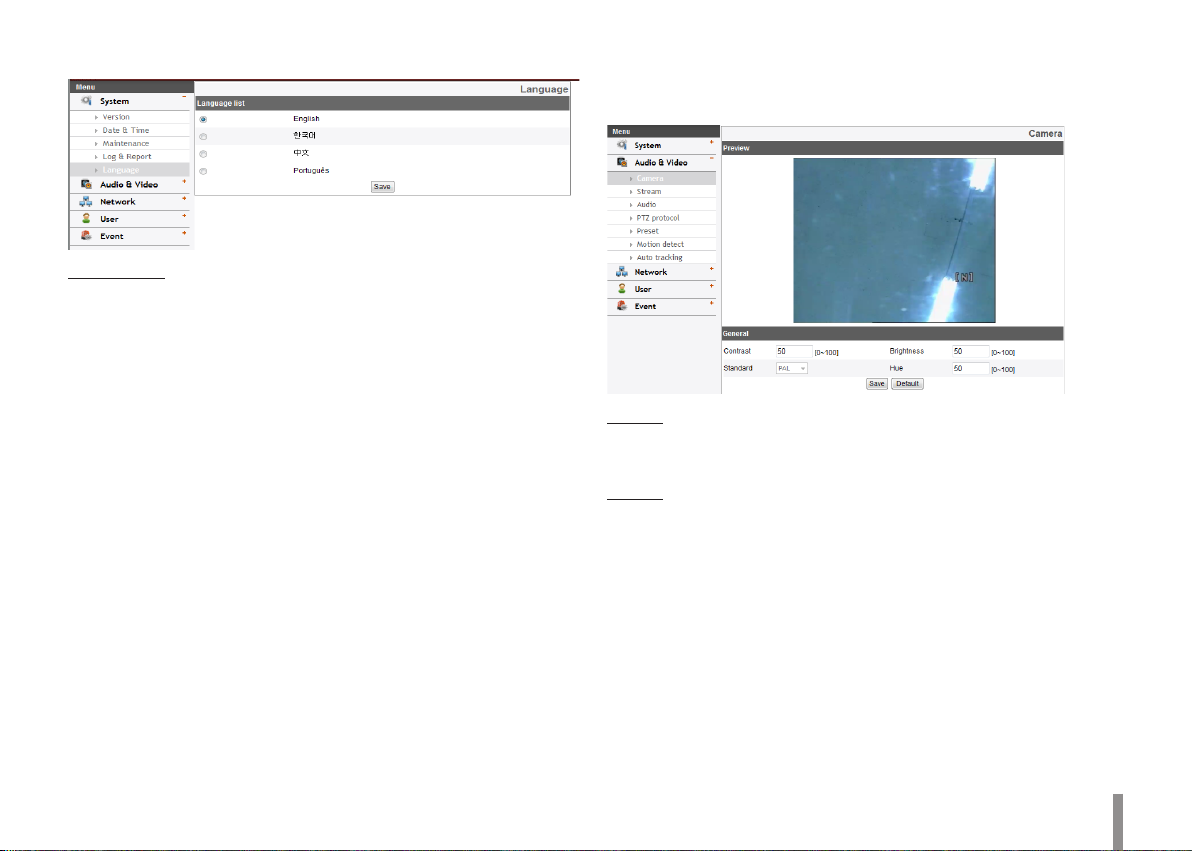
Language
Language list
Seleccione un idioma de la pantalla de menú de configuración e
información de LG Smart Web Viewer.
Nota:
Las opciones de idioma pueden diferir según los modelos.
• Save: haga clic en este botón para confirmar la configuración.
Configuración de Audio & Video (Audio y vídeo)
Camera
Preview
Puede realizar una vista previa de la imagen de la cámara en la ventana
de vista previa.
General
> Contrast: ajuste el contraste de uno en uno, con un valor
comprendido entre 0 y 100. Si selecciona 100 la imagen
adquiere el máximo contraste.
> Brightness: permite ajustar el brillo de la cámara. Obtendrá
más brillo cuando seleccione un valor mayor y será más oscuro
cuando el valor sea menor.
> Standard: muestra el estándar de vídeo de la cámara.
> Hue: Edita el tono de vídeo de la cámara de 0 a 100.
• Save: haga clic en este botón para confirmar la configuración.
• Default: haga clic en este botón para restaurar el dispositivo IP con
la configuración original de fábrica.
Configuración y funcionamiento 11
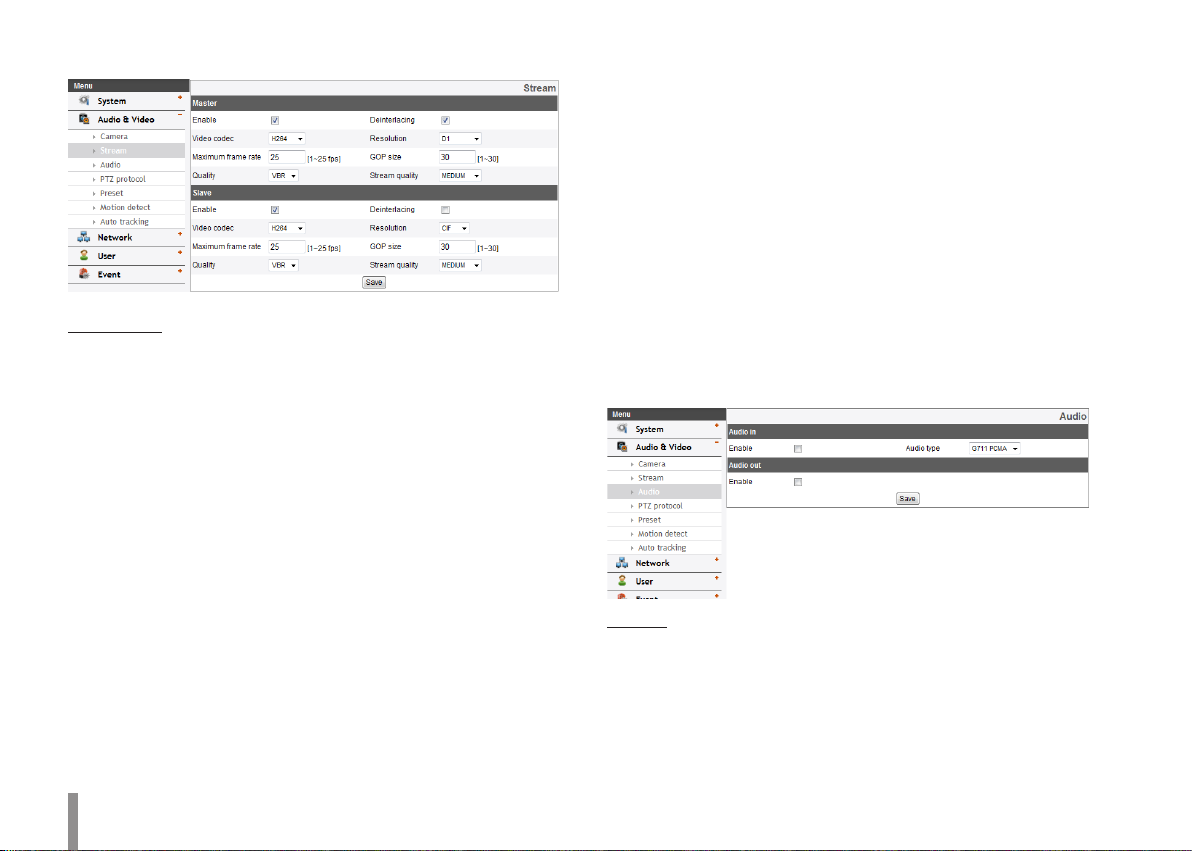
Stream
Master/Slave
> Enable: haga clic para activar la función de transmisión.
> Deinterlacing: Haga clic para activar la función desentrelazado.
> Video codec: seleccione el modo de vídeo (Códec) de la lista
desplegable. Podrá elegir entre MJPEG y H.264.
> Resolution: Seleccione el tamaño de la imagen de salida de la
cámara.
> Maximum frame rate: defina la frecuencia de imagen.
> GOP size: se refiere al grupo de imágenes. Cuanto más alto es
el valor de GOP, mejor es la calidad de vídeo de la cámara. Edita
el valor de GOP de 1 a 30. Esta configuración es válida sólo para
el formato de vídeo H.264.
> Quality: seleccione la calidad deseada.
- VBR: la tasa de bits puede variar según la complejidad del
vídeo para obtener la calidad seleccionada.
- CBR: la calidad de vídeo puede variar para mantener una
tasa de bits constante.
> Stream quality: esta opción se muestra si [Quality] se ha
definido como VBR. Seleccione la calidad de transmisión del
cuadro de lista desplegable, la cámara admite cinco tipos
(Highest (Máxima), High (Alta), Medium (Media), Low (Baja) y
Lowest (Mínima)).
> Bit rate: esta opción se muestra si [Quality] se ha definido como
CBR. Edita el valor de velocidad de transmisión de 256 kbps a
10 240 kbps.
Nota:
Si la ‘tasa de bits’ está configurada demasiado baja con una
resolución alta, el marco real disminuirá a causa de una banda
ancha limitada. Cambie o ajuste la ‘tasa de bits’ a unos valores
más elevados.
• Save: haga clic en este botón para confirmar la configuración.
Audio (Opcional)
Audio In
> Enable: al activar la casilla de verificación se permite hacer uso
del audio desde el conector de entrada del micrófono.
Nota:
Los cambios adicionales realizados en la configuración, no
afectan a los clientes conectados al dispositivo IP.
12 Configuración y funcionamiento
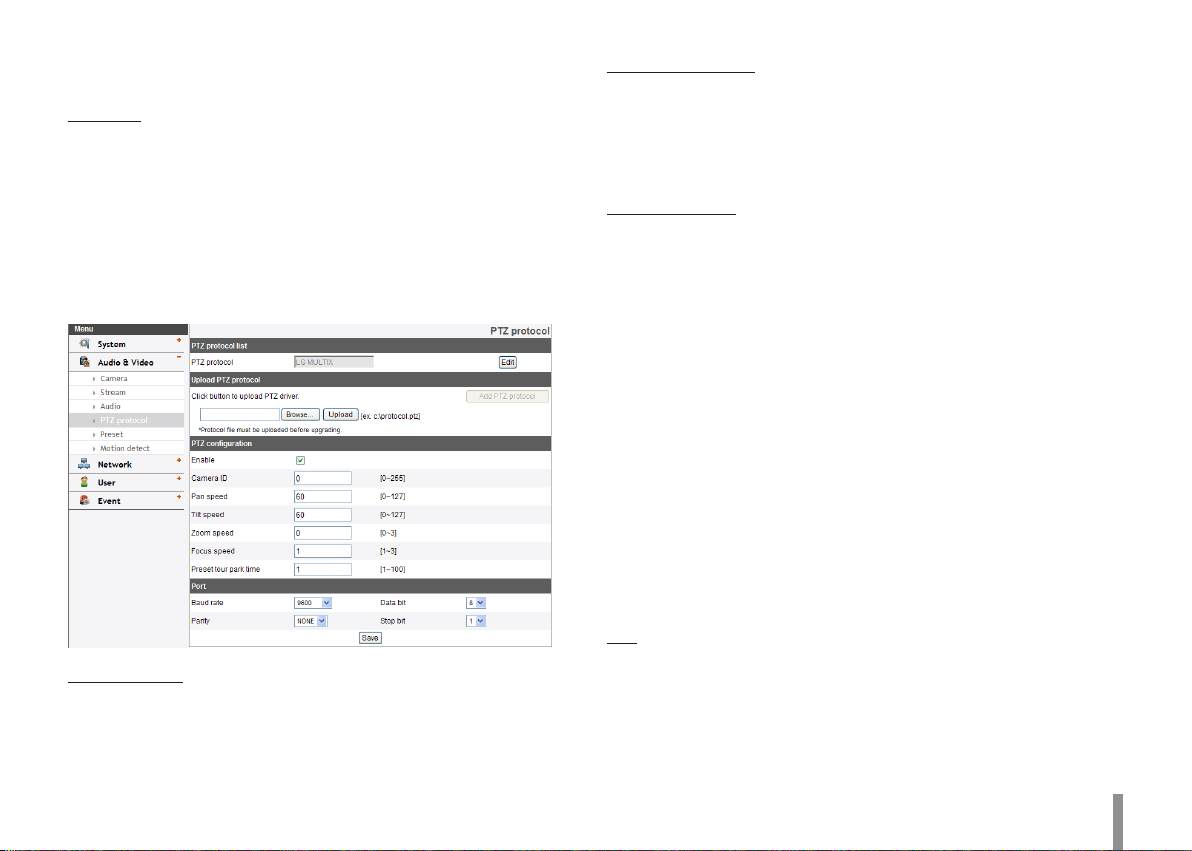
> Audio type: permite seleccionar el códec al hacer uso del audio
desde el conector de entrada del micrófono.
Audio Out
> Enable: si marca la casilla de verificación, activa la salida de
audio desde el altavoz.
• Save: haga clic en este botón para confirmar la configuración.
Upload PTZ protocol
Siga estas instrucciones para cargar el protocolo PTZ.
1. Haga clic en el botón [Browse] para buscar y abrir el archivo y, a
continuación, haga clic en el botón [Upload].
2. Haga clic en el botón [Add PTZ protocol] para agregar dicho
protocolo.
PTZ configuration
> Enable: haga clic para activar el protocolo PTZ.
PTZ protocol (Opcional)
Permite al usuario configurar diferentes controles de PTZ mediante el
empleo de varios protocolos PTZ.
> Camera ID: introduzca el identificador del dispositivo PTZ. Use
el mismo identificador que el del dispositivo PTZ.
> Pan speed: introduzca la velocidad del movimiento
panorámico del dispositivo PTZ en el cuadro de edición. El
valor predeterminado del protocolo LG Multix es 60, y oscila
entre 0 y 127.
> Tilt speed: introduzca la velocidad del movimiento de
inclinación del dispositivo PTZ en el cuadro de edición. El valor
predeterminado del protocolo LG Multix es 60, y oscila entre 0
y 127.
> Zoom speed: introduzca la velocidad del zoom del dispositivo
PTZ para ver el objeto aproximado o en la distancia. El valor
predeterminado del protocolo LG Multix es 1, y oscila entre 0 y 3.
> Focus speed: introduzca la velocidad de enfoque del
dispositivo PTZ para ver un objeto con claridad, ya sea próximo
o alejado. El valor predeterminado del protocolo LG Multix es 1,
y oscila entre 1 y 3.
> Preset tour park time: introduzca el tiempo de parada.
Port
PTZ protocol list
> PTZ protocol: muestra el protocolo PTZ seleccionado.
> Edit: haga clic para mostrar la ventana del protocolo PTZ.
Seleccione el protocolo PTZ y haga clic en el botón [Save]. Si
desea eliminar la operación, haga clic en el botón [Remove].
Configuración y funcionamiento 13
> Baud rate: seleccione la velocidad de comunicación deseada
entre el dispositivo IP y el dispositivo PTZ. Confirme el
parámetro seleccionado para la velocidad en baudios del
dispositivo IP.
> Data bit: establezca el número de bits de datos para la
comunicación RS-422/RS-485.
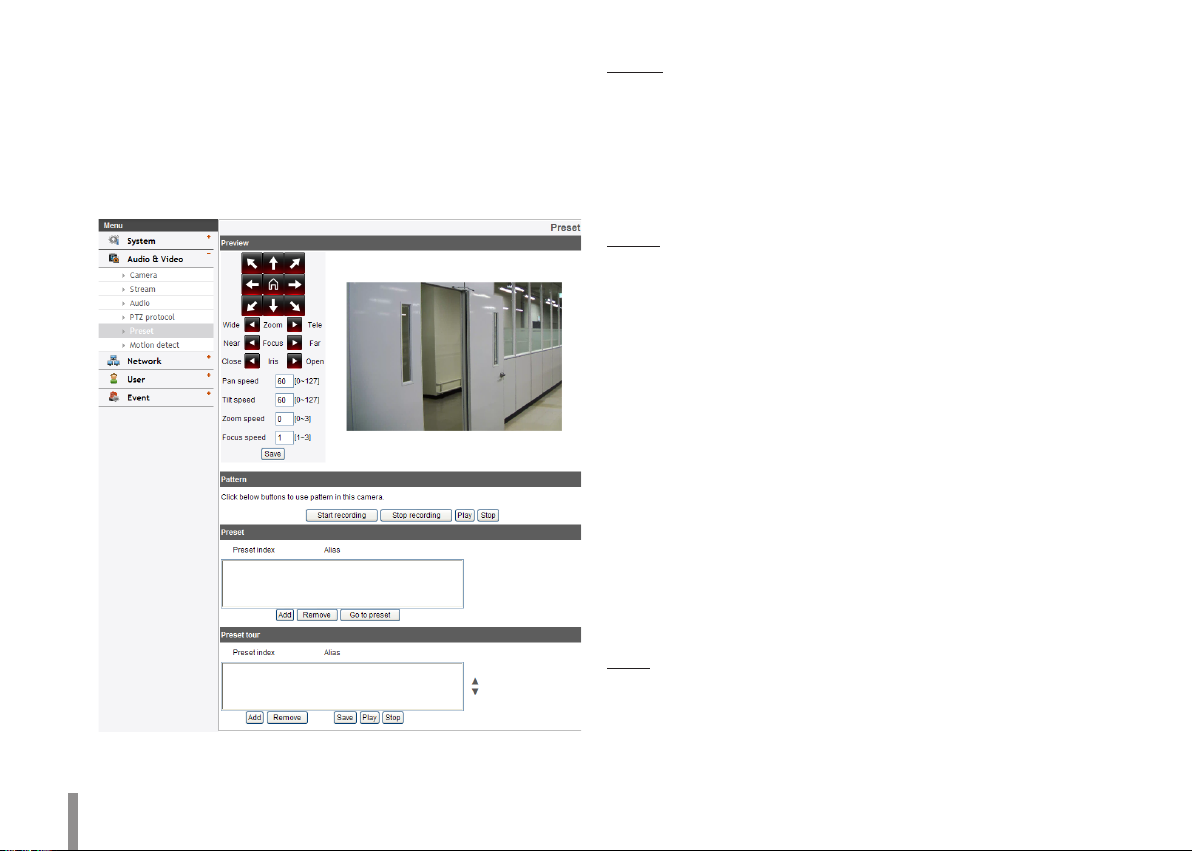
> Parity: seleccione el parámetro deseado. El bit de paridad,
agregado a los datos, permite realizar la comprobación de la
paridad.
> Stop bit: introduzca el parámetro deseado. El bit de parada,
agregado a los datos, en la comunicación asíncrona.
• Save: haga clic en este botón para confirmar la configuración.
Preset (Opcional)
Preview
Puede ver la pantalla de configuración desde la ventana de vista previa.
1. Mueva la cámara al punto deseado con los botones de flecha.
2. Ajuste las opciones de zoom, enfoque o iris.
3. Ajuste las opciones velocidad de panorámica, inclinación, zoom
o enfoque.
4. Haga clic en el botón [Save] para confirmar la configuración.
Pattern
Puede activar la cámara según un patrón de repetición. El patrón se
programa mediante la grabación de las operaciones manuales de
panorámica, inclinación y zoom. La cámara almacena en memoria los
movimientos que realice.
> Para grabar el patrón
1. Haga clic en el botón [Start recording] para iniciar la
grabación del patrón.
2. Realice los movimientos que desee con la cámara.
3. Haga clic en el botón [Stop recording] para detener la
grabación del patrón.
Nota:
El tiempo total disponible del patrón difiere según el
dispositivo PTZ conectado y su funcionamiento.
> Para reproducir el patrón
1. Haga clic en el botón [Play] para reproducir el patrón
programado.
2. Haga clic en el botón [Stop] para detener la reproducción.
Preset
Muestra el preajuste de posición registrado.
• Add: haga clic para agregar el preajuste de posición.
1. Haga clic en el botón [Add].
2. Seleccione el número de índice de preajuste.
14 Configuración y funcionamiento
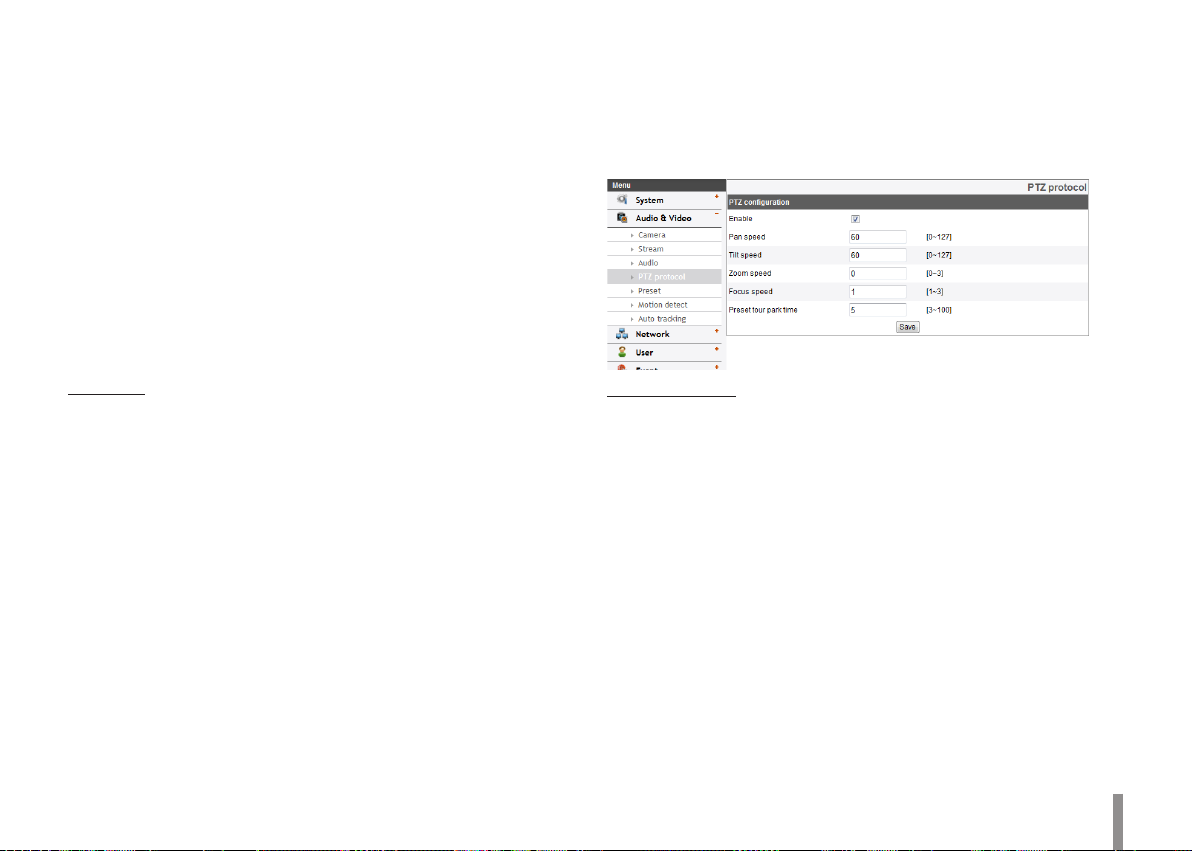
3. Introduzca el alias del preajuste.
4. Haga clic en el botón [Save].
5. Repita los pasos 1 al 4 para agregar otras posiciones.
Nota:
Si establece la posición HOME (Inicial), active la opción [Set
=============================================
PTZ protocol (Para la serie LW9228/LW9226/LW9228I/LW9226I/
LNP3700T/LNP2800/LNP2800I únicamente)
Permite al usuario configurar diferentes controles de PTZ mediante el
empleo de varios protocolos PTZ.
home position].
• Remove: haga clic para eliminar el preajuste de posición.
1. Seleccione el preajuste en la lista.
2. Haga clic en el botón [Remove]. Se eliminará el preajuste.
• Go to preset: desplazarse al preajuste de posición.
1. Seleccione el preajuste en la lista.
2. Haga clic en [Go to preset]. La cámara se moverá al
preajuste seleccionado.
Preset tour
Un recorrido de preajustes consta de un grupo de preajustes de
posición que el operador puede enlazar en una secuencia.
> Para realizar el recorrido por los preajustes de posición
1. Elija el preajuste en [Preset].
2. Haga clic en el botón [Add] en [Preset tour].
3. Repita los pasos 1 al 2 para agregar otros preajustes.
4. Haga clic en el botón [Save] para confirmar la lista de
recorrido de preajustes.
5. Haga clic en el botón [Play] para iniciar el recorrido de
preajustes.
6. Haga clic en el botón [Stop] para detener el recorrido de
preajustes.
Nota:
Si controla el PTZ o el OSD, el recorrido de preajustes se detendrá.
> Remove: haga clic en este botón para eliminar el preajustes
seleccionado de [Preset tour].
Configuración y funcionamiento 15
PTZ configuration
> Enable: haga clic para activar el protocolo PTZ.
> Pan speed: introduzca la velocidad del movimiento
panorámico del dispositivo PTZ en el cuadro de edición. El
valor predeterminado del protocolo LG Multix es 60, y oscila
entre 0 y 127.
> Tilt speed: introduzca la velocidad del movimiento de
inclinación del dispositivo PTZ en el cuadro de edición. El valor
predeterminado del protocolo LG Multix es 60, y oscila entre 0
y 127.
> Zoom speed: introduzca la velocidad del zoom del dispositivo
PTZ para ver el objeto aproximado o en la distancia. El valor
predeterminado del protocolo LG Multix es 1, y oscila entre 0 y 3.
> Focus speed: introduzca la velocidad de enfoque del
dispositivo PTZ para ver un objeto con claridad, ya sea próximo
o alejado. El valor predeterminado del protocolo LG Multix es 1,
y oscila entre 1 y 3.
> Preset tour park time: introduzca el tiempo de parada.
• Save: haga clic en este botón para confirmar la configuración.
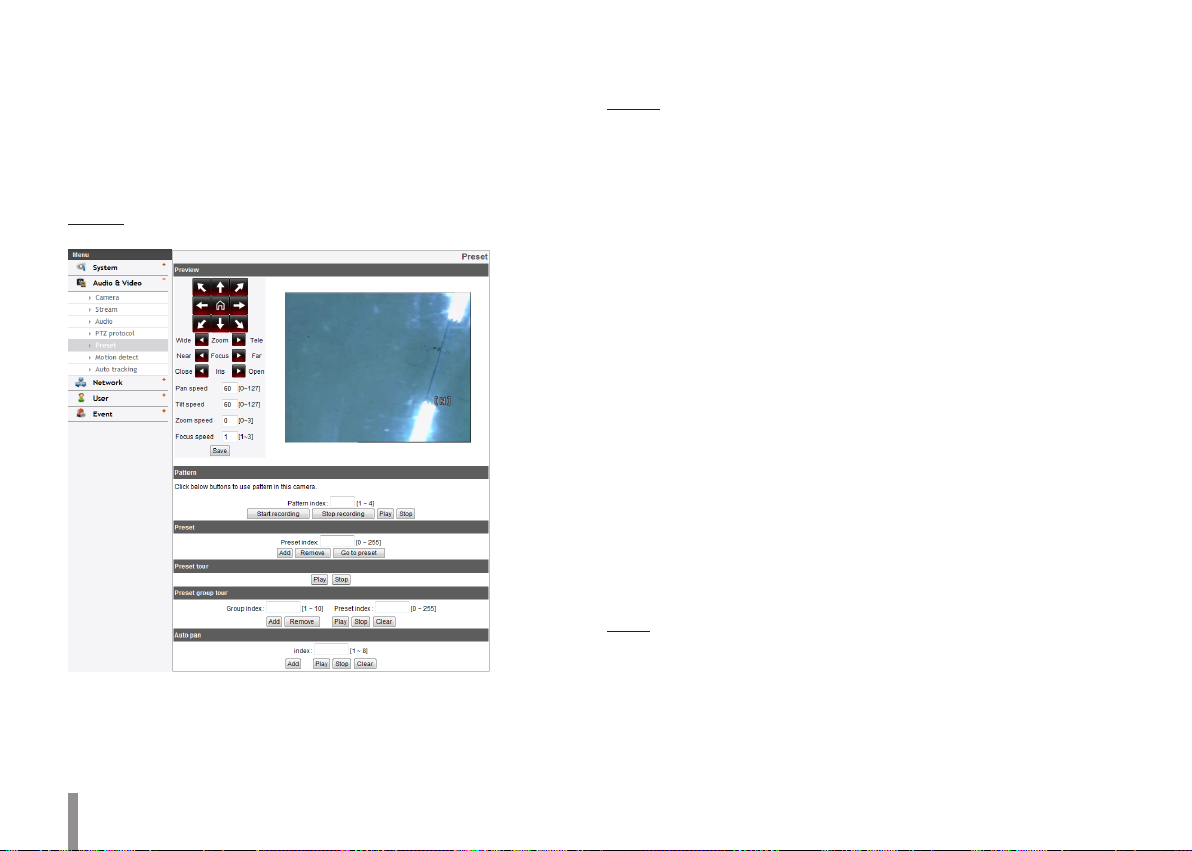
Preset
(Para la serie LW9228/LW9226/LW9228I/LW9226I/LNP3700T/
LNP2800/LNP2800I únicamente)
Nota:
Durante la configuración de PATTERN/PRESET/GROUP TOUR/AUTO PAN,
desactiva la función Auto Tracking temporalmente.
Preview
Puede ver la pantalla de configuración desde la ventana de vista previa.
1. Mueva la cámara al punto deseado con los botones de flecha.
2. Ajuste las opciones de zoom, enfoque o iris.
3. Ajuste las opciones velocidad de panorámica, inclinación, zoom o
enfoque.
4. Haga clic en el botón [Save] para confirmar la configuración.
Pattern
Puede activar la cámara según un patrón de repetición. El patrón se
programa mediante la grabación de las operaciones manuales de
panorámica, inclinación y zoom. La cámara almacena en memoria los
movimientos que realice.
Las series LNP3700T/ LNP2800 y LNP2800I son patrones que soportan
hasta 4. (Las series LW9226 y LW9228 no necesitan seleccionar un índice
de patrones)
» Para grabar el patrón
1. Introduzca el número del modelo que desee registrar.
2. Haga clic en el botón [Start recording] para iniciar la grabación del
patrón.
3. Realice los movimientos que desee con la cámara.
4. Haga clic en el botón [Stop recording] para detener la grabación del
patrón.
Nota:
El tiempo total disponible del patrón difiere según el dispositivo PTZ
conectado y su funcionamiento.
» Para reproducir el patrón
1. Introduzca el número del modelo que desee registrar.
2. Haga clic en el botón [Play] para reproducir el patrón programado.
3. Haga clic en el botón [Stop] para detener la reproducción.
Preset
La posición predeterminada es la función para registrar las posiciones
de monitoreo de la cámara (posiciones predeterminadas) asociadas con
los números de posiciones. Al ingresar los números de posición, usted
puede mover las cámaras a las posiciones preestablecidas.
16 Configuración y funcionamiento
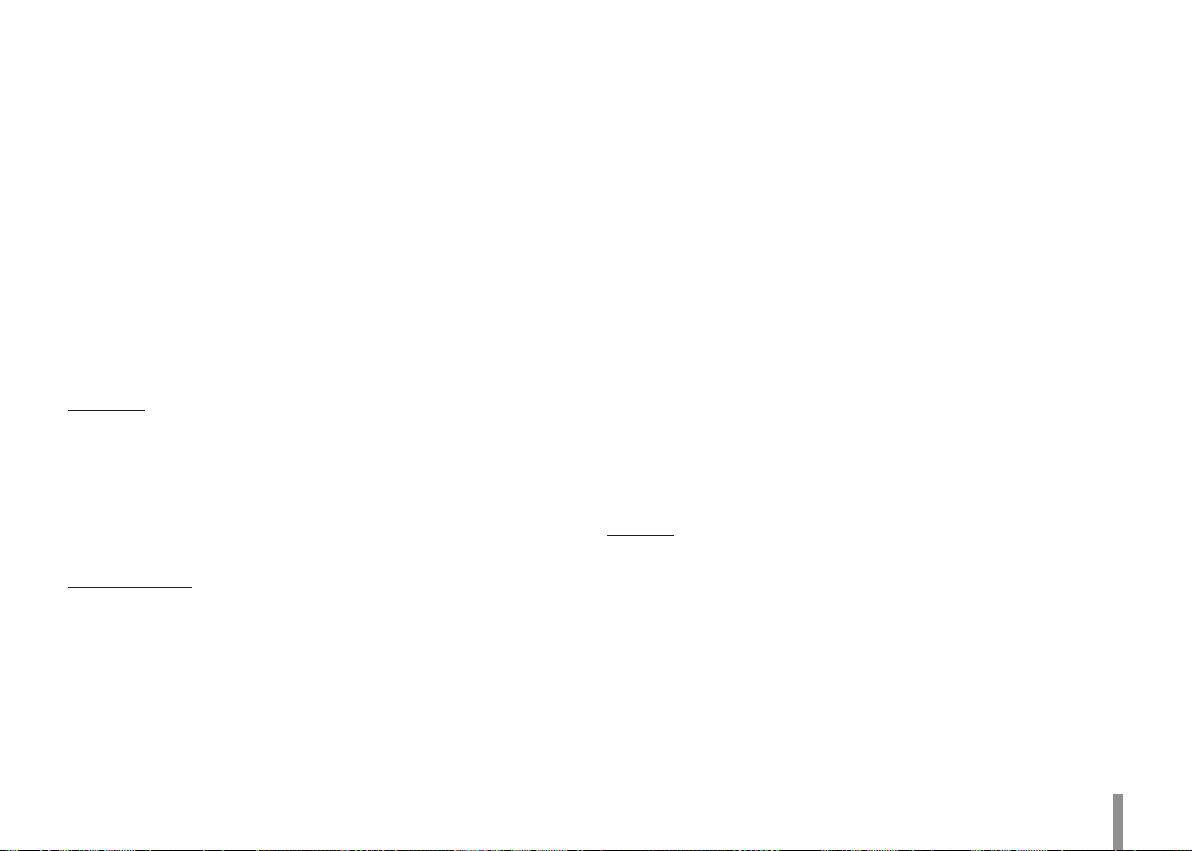
» Para registrar la posición predefinida
1. Introduzca el número predefinido que desea registrar.
2. Mueva la cámara al punto deseado.
3. Haga clic en el botón [Add].
4. Repita los pasos 1 a 3 para añadir otras posiciones.
» Para eliminar la posición predefinida
1. Introduzca el número de índice predefinido memorizado.
2. Haga clic en el botón [Remove]. Se borrará el valor predefinido.
» Cambio de una imagen en una posición predefinida
1. Introduzca el número de índice predefinido memorizado.
2. Haga clic en el botón [Go to preset]. La cámara se puede a la
posición predefinida y aparece en el monitor la imagen de la
cámara en esa posición.
Preset tour
Un recorrido de preajustes consta de un grupo de preajustes de
posición que el operador puede enlazar en una secuencia.
1. Haga clic en el botón [Play] para iniciar el recorrido de preajustes.
2. Haga clic en el botón [Stop] para detener el recorrido de preajustes.
Nota:
Si controla el PTZ, se parará la visita predefinida.
Preset group tour
Puede crear un grupo usando posiciones predeterminadas que ya estén
registradas.
» Para definir el grupo
1. Introduzca el número de grupo en la opción [Group index].
2. Introduzca el número de índice predefinido en la opción [Preset
index].
3. Haga clic en el botón [Add].
4. Repita los pasos 2 a 3 para añadir otros números de índice
predefinidos.
5. Repita los pasos 1 a 4 para definir otros índices de grupo.
» Para eliminar el índice predefinido del grupo
1. Introduzca el número de grupo en la opción [Group index].
2. Introduzca el número de índice predefinido en la opción
[Preset index].
3. Haga clic en el botón [Remove].
4. Repita los pasos 2 a 3 para elimina otros números de índice
predefinidos.
5. Repita los pasos 1 a 4 para definir otros índices de grupo.
» Para hacer una visita del grupo
1. Introduzca el número de grupo en la opción [Group index].
2. Haga clic en el botón [Play] para iniciar la visita del grupo.
3. Haga clic en el botón [Stop] para detener la visita del grupo.
» Para borrar un grupo
1. Introduzca el número de grupo en la opción [Group index].
2. Haga clic en el botón [Clear]. Se borrará el grupo.
Auto pan
Puede reproducir la cámara con la función auto pan.
» Para ajustar la posición Auto Pan
1. Introduzca el número de índice que desea registrar.
2. Mueva la cámara al punto deseado.
3. Haga clic en el botón [Add].
4. Repita los pasos 1 a 3 para añadir otros números de índice.
Puede ajustar el número de índice Auto pan hasta 8.
Configuración y funcionamiento 17
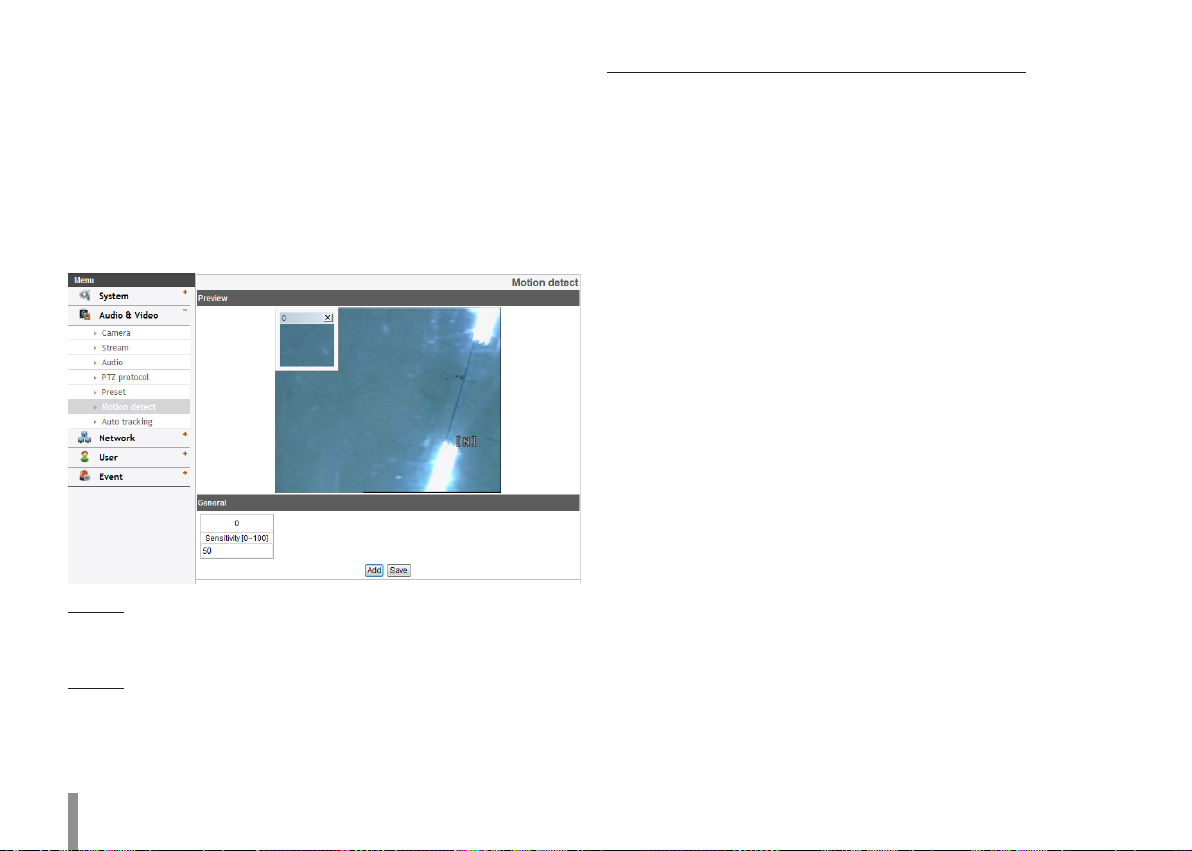
» Para reproducir el auto pan
1. Haga clic en el botón [Play] para iniciar la función Auto Pan.
2. Haga clic en el botón [Stop] para detener la función Auto Pan.
Nota:
Si hace clic en el botón [CLEAR], se borrarán todas las posiciones Auto
pan.
================================================
Motion detect
Preview
Puede visualizar la ventana de detección de movimiento en la ventana
de vista previa.
General
> Sensitivity: Acceda a la sensibilidad para detectar el objeto en
movimiento.
> Save: Pulse este botón para confirmar los ajustes.
Modo de ajuste de la ventana de detección de movimiento
1. Haga clic en el botón [Add]. Se muestra la ventana de
detección de movimiento. Puede añadir un máximo de cinco
ventanas para el área de detección de movimiento.
2. Ajuste las opciones de [Sensitivity].
3. Haga clic en el borde o el extremo del cuadro de la ventana
para ajustar el tamaño de la ventana a la detección de
movimiento.
4. Haga clic en el botón [Save] para guardar los ajustes.
Nota:
• Puede poner la ventana en el tamaño predefinido. Haga clic en
un borde o esquina de la ventana y arrastre para volver al área
de detección de movimiento predefinida.
• En los modelos LSW2010, LDW2010, LVS201, la opción de
Detección de movimiento puede activarse cuando al menos
uno de los canales (Masetro/Esclavo) está activado, y el códec
de vídeo está ajustado en H.264 y el tamaño del GOP es superior
a 2.
• Para los modelos diferentes de LSW2010, LDW2010, LVS201, la
opción de Detección de movimiento puede activarse cuando
está activado en el canal Maestro, y el códec de vídeo está
ajustado en H.264 y el tamaño del GOP es superior a 2.
18 Configuración y funcionamiento
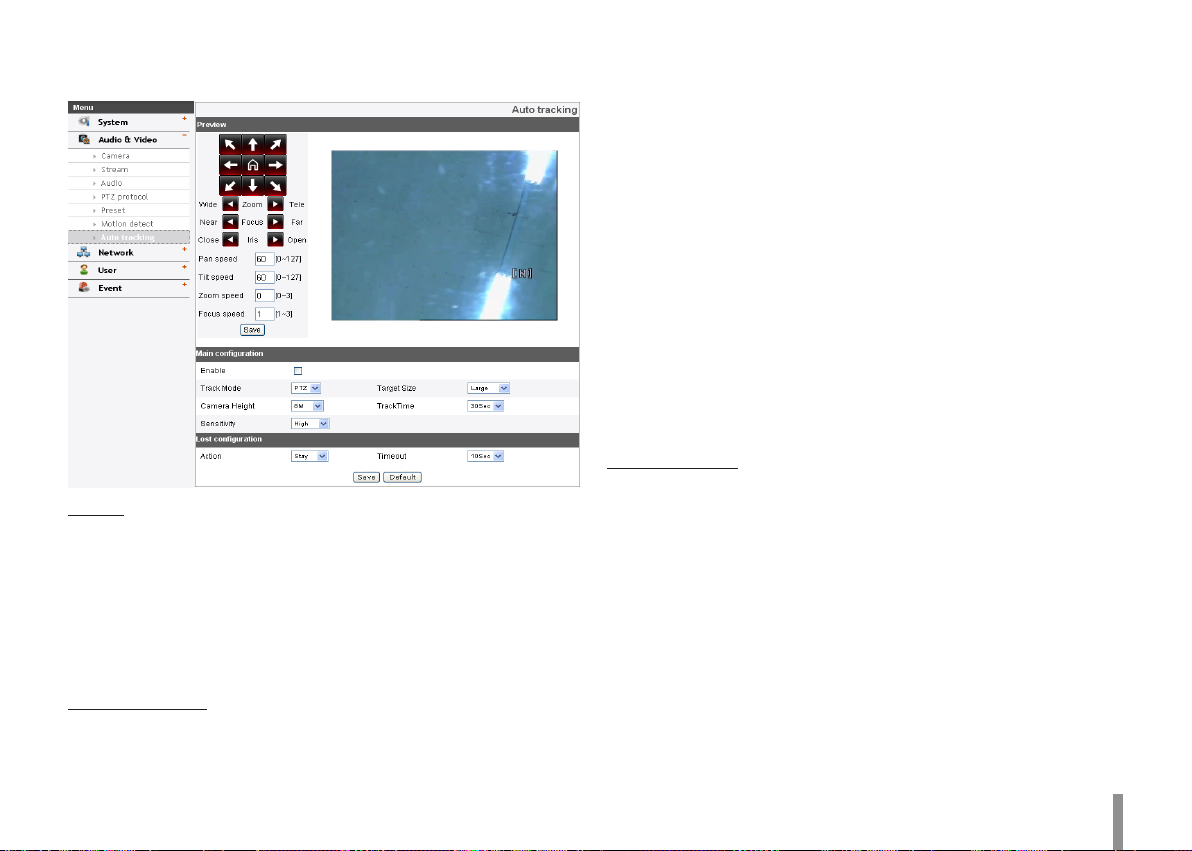
Auto Tracking (Para la serie LW9228/LW9226/LW9228I/LW9226I/
LNP3700T únicamente)
Preview
Puede ver la pantalla de configuración desde la ventana de vista previa.
1. Ajuste el ángulo de la cámara en el punto deseado utilizando los
botones de flechas.
2. Ajuste las opciones de zoom, enfoque o iris.
3. Ajuste las opciones velocidad de panorámica, inclinación, zoom o
enfoque.
4. Haga clic en el botón [Save] para confirmar la configuración.
Main configuration
> Enable: Haga clic en la casilla de verificación si desea activar
esta función.
> Track Mode: Durante el funcionamiento del Autorastreo, rastrea
el objeto utilizando PT(Pan / Tilt) o PTZ(Pan / Tilt / Zoom).
> Target Size
- SMALL: Toma imágenes de alrededor de 1/4 del objeto
utilizando la función de Zoom.
- MEDIUM: Toma imágenes de alrededor de 1/2 del objeto
utilizando la función de Zoom.
- LARGE: Toma imágenes de alrededor de 3/4 del objeto
utilizando la función de Zoom.
> Camera Height: Establece la altura de la cámara.
> TrackTime: Establece el tiempo máximo del rastreo de objetos.
La cámara se mueve hacia la posición inicial después de
rastrear durante la cantidad de tiempo establecido.
> Sensitivity: Establece la sensibilidad de la detección de objetos.
Nota:
La configuración de un valor de sensibilidad bajo puede dificultar la detección de objetos pequeños o en movimiento.
Lost configuration
> Action
- Stay: Cuando se producen errores en el rastreo, la cámara
permanece en la posición actual preparando un nuevo
rastreo, no vuelve a la posición previa.
- Return: Cuando se producen errores en el rastreo, la cámara
vuelve a la posición previa, preparando el nuevo rastreo.
> Timeout: Cuando se producen errores en el rastreo por primera
vez, la cámara intenta volver a comprobar el objeto durante
el tiempo de espera establecido. Tras esto, se ha realizado la
acción establecida.
• Save: haga clic en este botón para confirmar la configuración.
• Default: haga clic en este botón para restaurar el dispositivo IP con
la configuración original de fábrica.
Configuración y funcionamiento 19
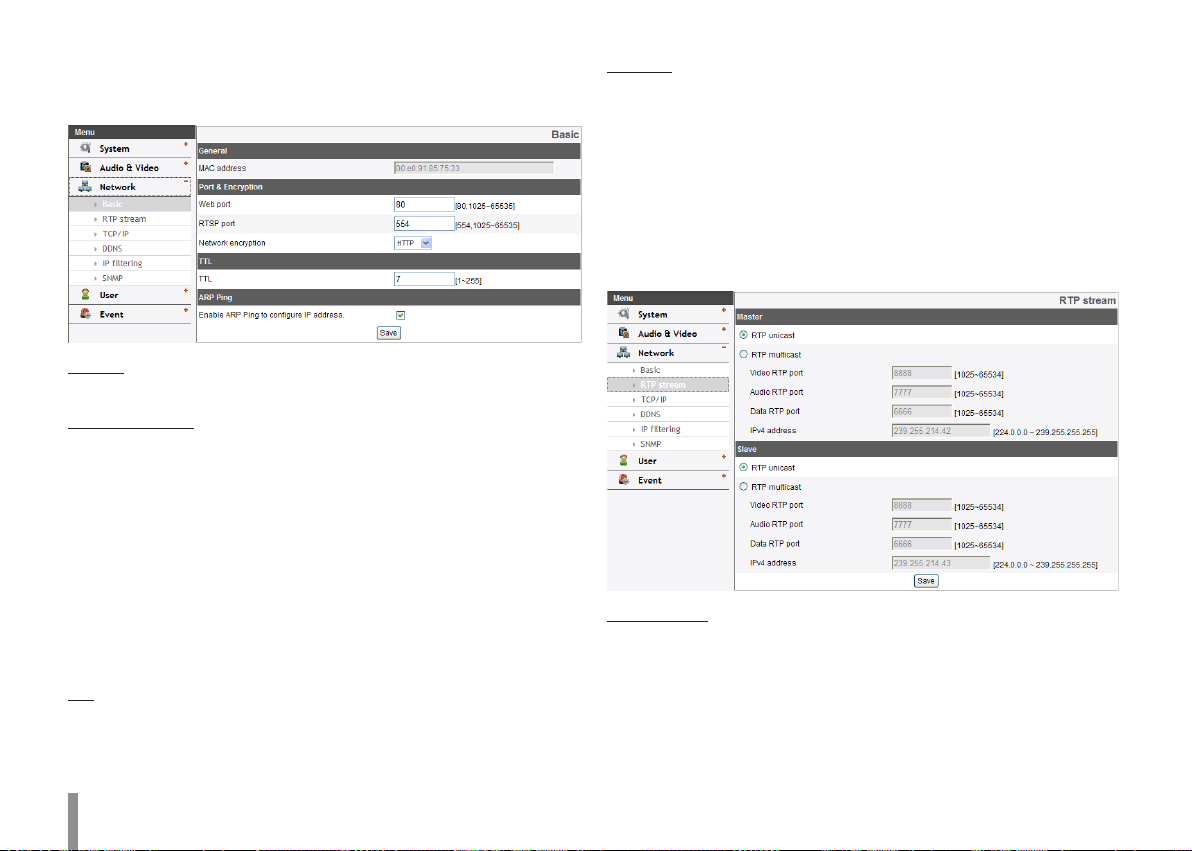
Network settings (Configuración de red)
Basic
General
> MAC address: muestra la dirección MAC.
Port & Encryption
> Web port: el número de puerto predeterminado HTTP (80) puede
cambiarse por cualquier otro entre 1 025 y 65 535.
> RTSP port: el valor predeterminado del puerto RTSP es 554.
Pueden seleccionarse otros puertos dentro del rango de 1 025 a
65 535.
> Network encryption: seleccione la opción HTTP o HTTPS para
reforzar la seguridad.
Nota:
El número de puerto RTSP debe ser el mismo que el número
de puerto de Web.
TTL
> TTL: esta opción indica el tiempo de vida (Time-To-Live) de los
paquetes de multidifusión. La configuración predeterminada es
7 y el rango TTL admitido oscila entre 1 y 255.
ARP Ping
> Enable ARP Ping to configure IP address: marque la casilla para
permitir el sondeo ARP.
• Save: haga clic en este botón para confirmar la configuración.
RTP stream
RTP (Protocolo de transporte en tiempo real) es un protocolo de
Internet que permite a los programas gestionar la transmisión en
tiempo real de los datos de multimedia, mediante unidifusión o
multidifusión.
Master / Slave
> RTP unicast: se activa la transmisión de datos a un equipo de la
red en una sola dirección especificada.
20 Configuración y funcionamiento
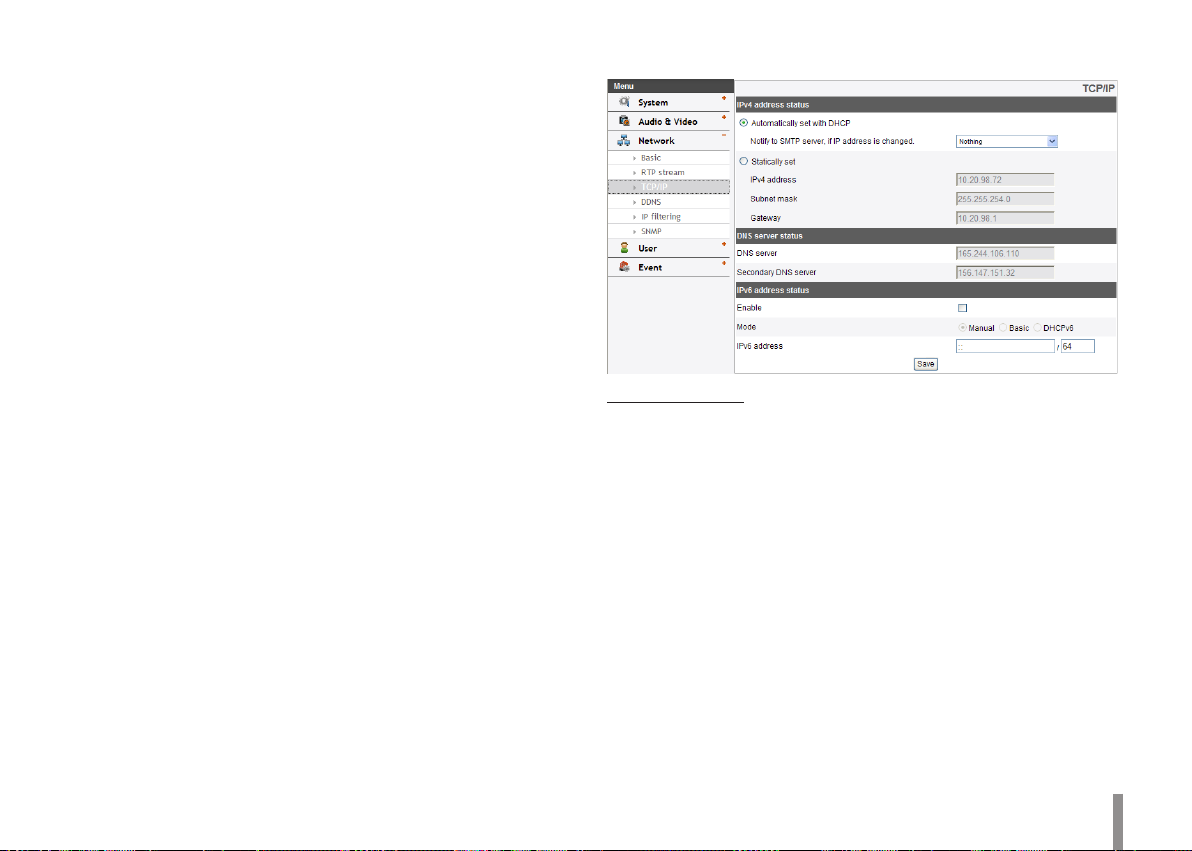
> RTP multicast: cuando está activado, reduce la carga de
TCP/IP
transmisión en la cámara, para que los ordenadores del mismo
segmento de red reciban la misma transmisión de datos. Si está
marcada la opción de multidifusión, seleccione el número de
puerto de vídeo, el número de puerto de audio y el número de
puerto de datos.
- Video RTP port: especifica el número de puerto de
transmisión de vídeo utilizado para la transmisión de
multidifusión.
- Audio RTP port: especifica el número de puerto de
transmisión de vídeo utilizado para la transmisión de
multidifusión.
- Data RTP port: especifica el número de puerto de datos VA
utilizado para la transmisión de multidifusión.
- IPv4 address: defina la dirección IP de la multidifusión RTP.
Nota:
Cada una de las transmisiones que utiliza la multidifusión
necesita especificar su propia dirección IP de multidifusión y el
número de puerto, para evitar el conflicto de direcciones.
• Save: haga clic en este botón para confirmar la configuración.
IPv4 address status
> Automatically set with DHCP: seleccione esta opción cuando
se haya instalado un servidor DHCP en la red para permitir
la asignación de una dirección IP. Con esta configuración, la
dirección IP se asigna automáticamente.
- Notify to SMTP server, if IP address is changed: si selecciona
esta opción, el usuario recibe una notificación de correo
donde se especifica que la IP del dispositivo IP se ha
modificado.
Nota:
Para definir esta función, debe registrar el servidor SMTP en el
servidor de eventos.
> Statically set: seleccione esta opción cuando defina una
dirección fija IP, con esta configuración, debe especificar la
dirección IP, la máscara de subred y el gateway predeterminado
manualmente.
- IPv4 address: especifique una dirección IP.
Configuración y funcionamiento 21
 Loading...
Loading...