Page 1
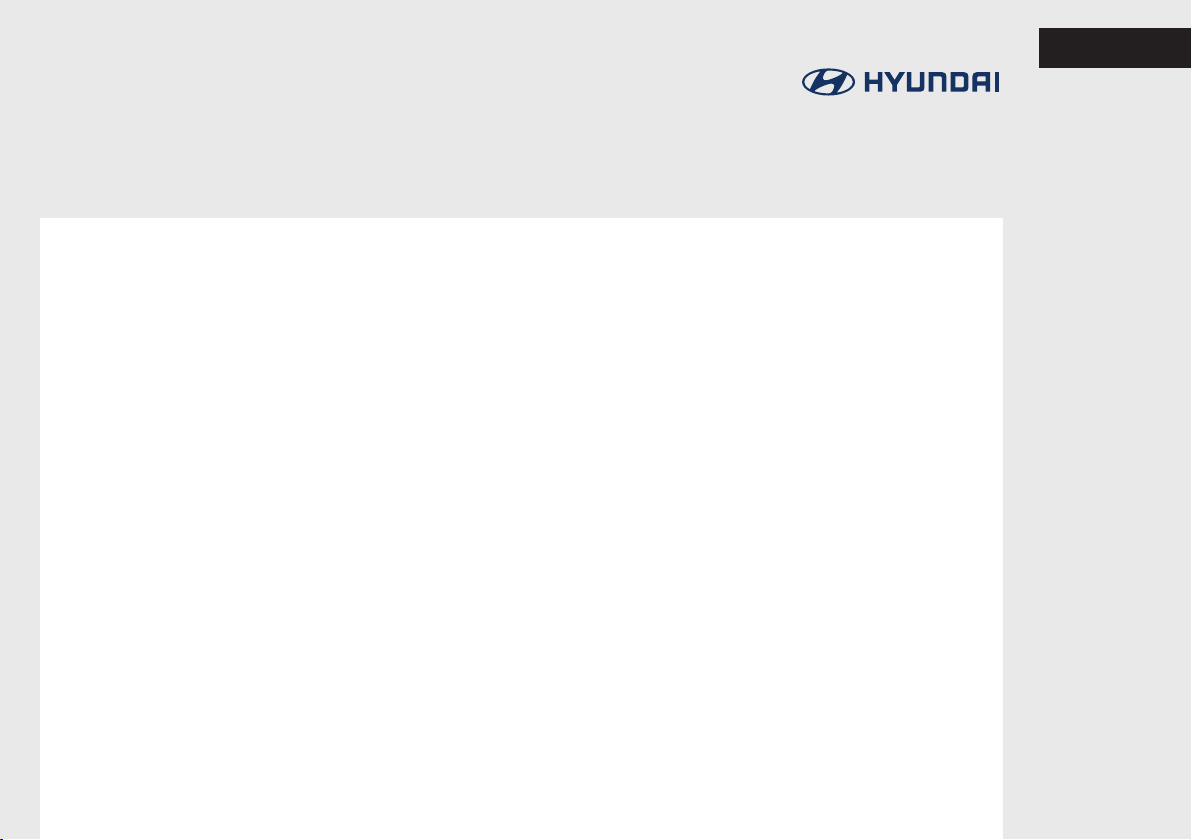
Car Navigation System
OWNER’S MANUAL
TUSON
ENGLISH
*XXXXXXXXX*
Page 2
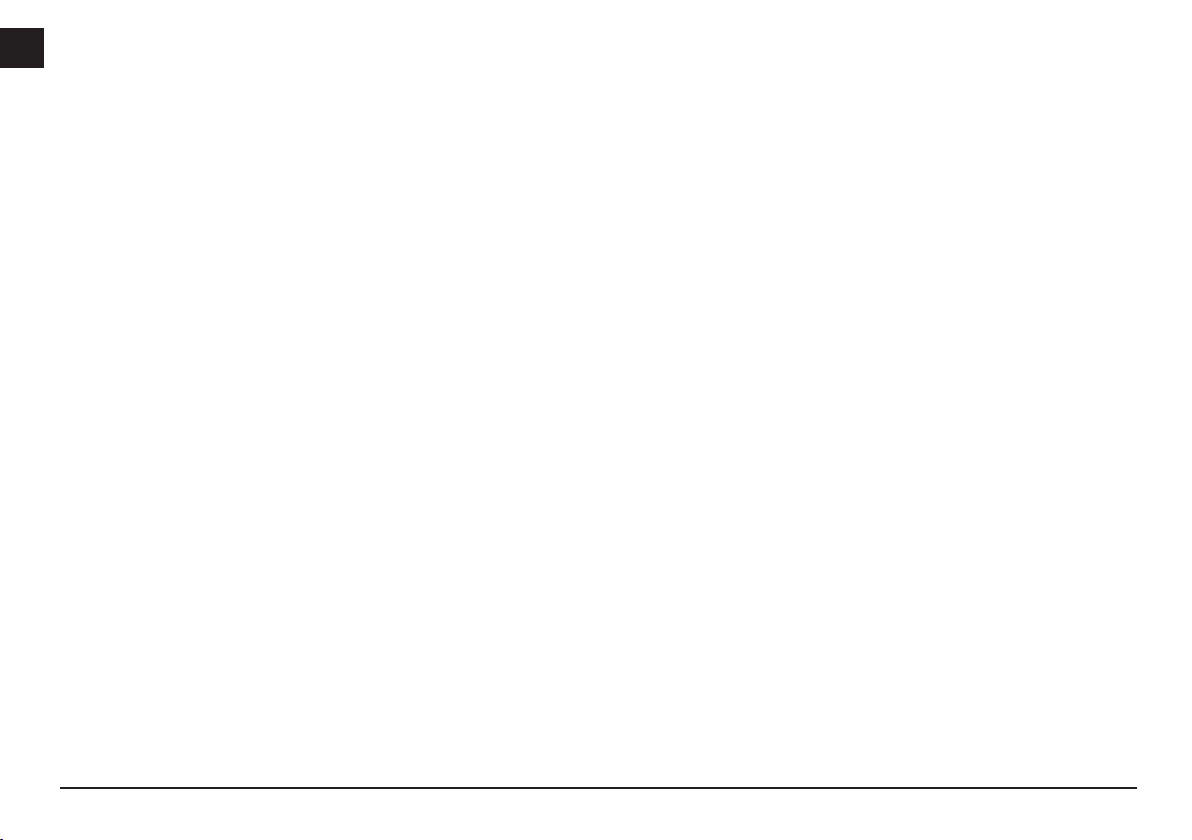
Thank you for purchasing this Car Navigation system.
This owner’s manual explains how to use the Hyundai Vehicle’s Navigation system.
Before using the product, read the contents of this owner’s manual carefully and use this product safely.
The screens shown in this manual may differ from the actual screens of the product.
•
The design and specification of this product may change without prior notification for product improvement.
•
When transferring the vehicle to another individual, include this owner’s manual so that the next driver can continue
•
its use.
2
Page 3
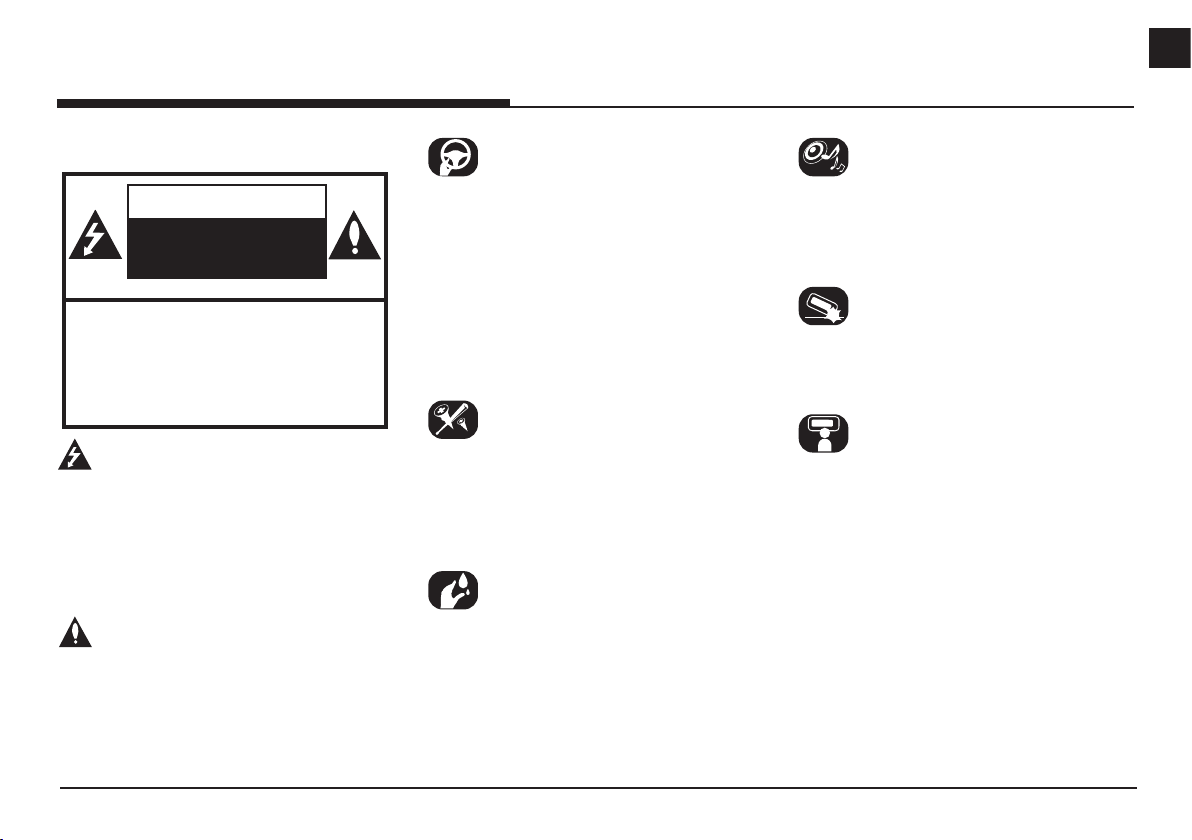
Precautions for safety
Safety notes
CAUTION
RISK OF ELECTRIC SHOCK
DO NOT OPEN
CAUTION: TO REDUCE THE RISK OF
ELECTRIC SHOCK, DO NOT REMOVE THE
COVER (OR BACK). NO USER SERVICEABLE
PARTS INSIDE. REFER SERVICING TO
QUALIFIED SERVICE PERSONNEL.
The lightning flash with the arrowhead symbol
within an equilateral triangle is intended to alert
the user about the presence of uninsulated
dangerous voltage within the product’s enclosure
that may be of sufficient magnitude to constitute
a risk of electric shock.
The exclamation point within an equilateral
triangle is intended to alert the user to
the presence of important operating and
maintenance (servicing) instructions in the
literature accompanying the appliance.
Always operate the vehicle in a safe manner. Do
not be distracted by the vehicle while driving and
always be fully aware of all driving conditions.
Do not change settings or any functions.
Pull over in a safe and legal manner before
attempting such operations.
To promote safety, certain functions are disabled
unless the parking brake is on.
To reduce the risk of electric shock, do not
remove the cover or back of this product. There
are no user-serviceable parts inside. Refer
servicing to qualified service personnel.
To reduce the risk of fire or electric shock, do
not expose this product to dripping or splashing
water, rain, or moisture.
When driving your vehicle, be sure to keep the
volume of the unit low enough to allow you to
hear sounds coming from the outside.
Do not drop it and avoid heavy impacts at
anytime.
The driver should not watch the monitor while
driving. If the driver watches the monitor while
driving, it may lead to carelessness and cause an
accident.
3
Page 4
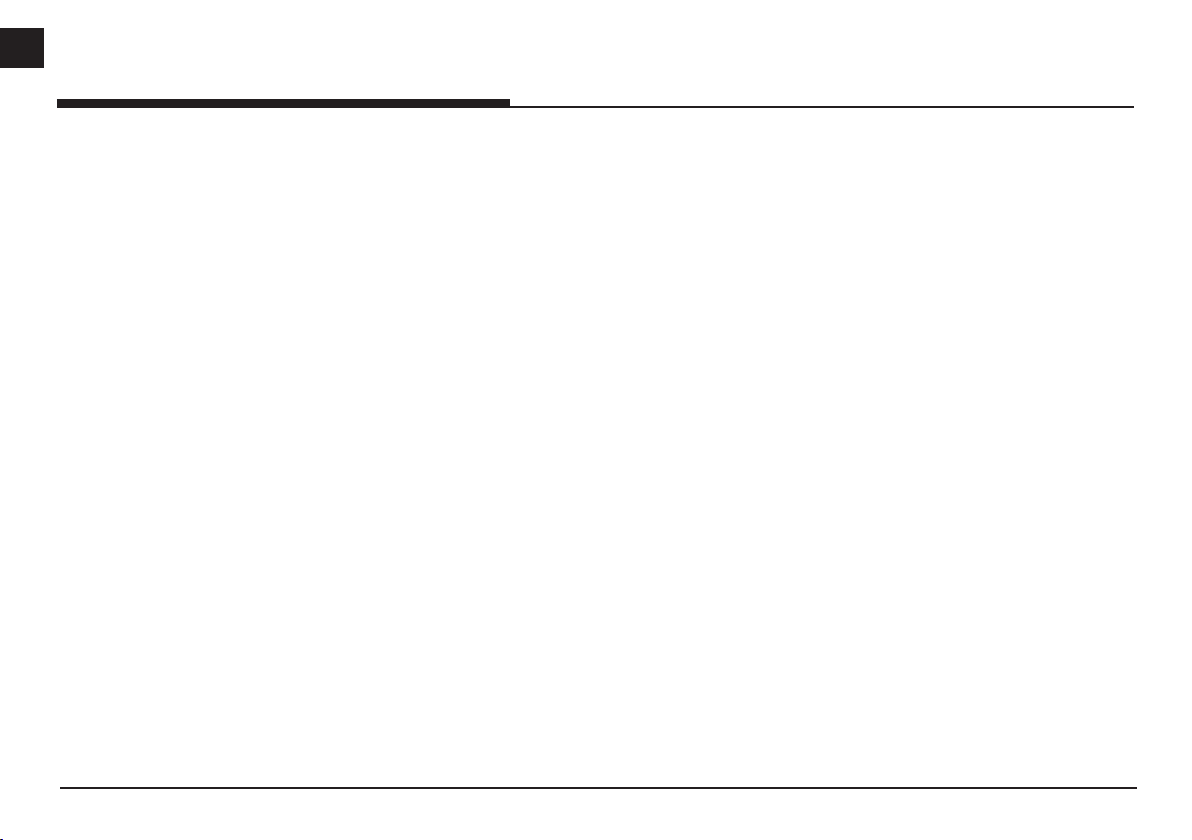
Precautions for safety
WARNING:
Don’t use a mobile phone when you are driving.
•
You must stop at a safe place to use a mobile
phone.
The use of the navigation radio by no means
•
relieves the driver of his/her responsibilities.
The highway code must always be observed.
Always observe the current traffic situation.
The applicable traffic regulations and the
•
prevailing traffic situation always take
precedence over the instructions issued by
the navigation system if they contradict one
another.
For traffic safety reasons, use the navigation
•
system menus only before starting a journey or
when the vehicle is stationary.
In certain areas, one-way streets, turn-off,
•
and entry prohibitions (e.g. pedestrian zones),
the navigation system will give a warning. Pay
particular attention to these kind of cases.
The navigation system does not take the
•
relative safety of the suggested routes into
consideration:
Road blocks, building sites, height or weight
restrictions, traffic or weather conditions or
other influences which affect the route safety
or travel time are not taken into consideration
for the suggested routes. Use your own
discretion in order to decide on the suitability
of the suggested routes.
The current legal road traffic speed limit always
•
takes priority over the values saved in the
data. It is impossible to provide an assurance
that the speed values of the navigation system
will always match those of the current traffic
regulations in every situation.
Do not rely exclusively on the navigation
•
system when attempting to locate an
emergency service (hospital, fire service etc.).
It cannot be guaranteed that all available
emergency services in your vicinity are saved
in the database. Use your own discretion and
abilities to secure help in such situations.
CAUTION:
Do not keep the navigation system running with
•
the engine stopped. Doing so may discharge the
vehicle battery. When you use the navigation
system, always keep the engine running.
Do not disassemble or modify this system.
•
If you do, it may result in accidents, fire, or
electrical shock.
Some states/provinces may have laws limiting
•
the use of video screens while driving. Use the
system only where it is legal to do so.
4
Page 5
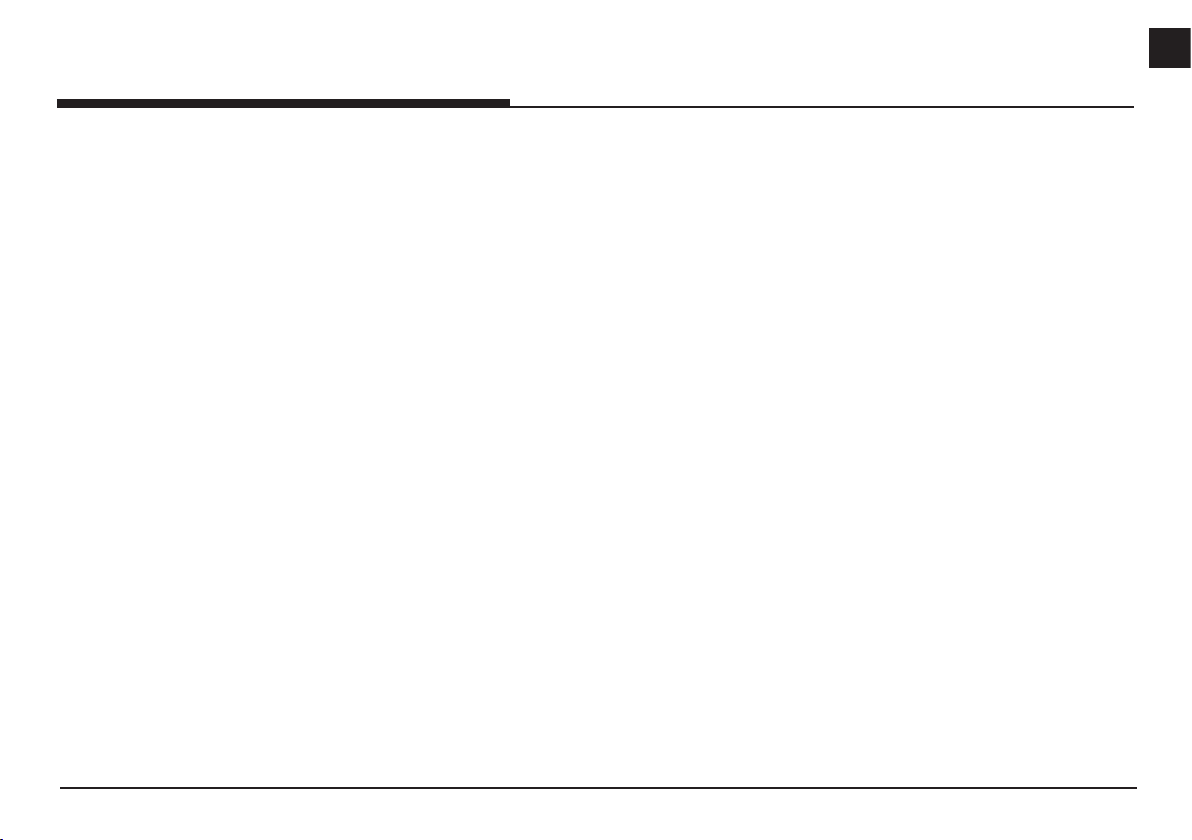
Table of contents
Precautions for safety 3
Safety notes � � � � � � � � � � � � � � � � � � � � � � � � � 3
Table of contents 5
General information 8
About USB � � � � � � � � � � � � � � � � � � � � � � � � � � � 8
Music file information
Video file information
Using iPod devices
Precautions upon using iPod
Supported iPod devices
Cautions upon using SD cards
Ejecting and inserting SD cards
Usage of SD cards
� � � � � � � � � � � � � � � � � � 9
� � � � � � � � � � � � � � � � � � 9
� � � � � � � � � � � � � � � � � � � � 9
........................9
................................. 9
� � � � � � � � � � � 9
.................. 9
.......................................... 9
Name of each component 10
Head unit � � � � � � � � � � � � � � � � � � � � � � � � � � � �10
Steering wheel remote control
� � � � � � � � � � �12
Basic operation 13
Starting the system for the first time � � � � �13
Turning the system on
Turning the system off
AV OFF
� � � � � � � � � � � � � � � � � � � � � � � � � � � � �13
AV ON
� � � � � � � � � � � � � � � � � � � � � � � � � � � � � �13
Adjusting the volume
Resetting the system
[Home] screen
� � � � � � � � � � � � � � � � �13
� � � � � � � � � � � � � � � � �13
� � � � � � � � � � � � � � � � � �13
� � � � � � � � � � � � � � � � � �14
� � � � � � � � � � � � � � � � � � � � � � �14
Configuration for Home screen
Basic operation for [Home] screen
Editing the [All menus] ................................15
Adding your favourite menu items to
[My Menu]
Rearranging the favourite menu items
of [My Menu]
Deleting the favourite menu items of
[My Menu]
Playing last media source
......................................................16
................................................17
......................................................17
.................14
.........15
..........................17
Radio operation 18
Listening to AM � � � � � � � � � � � � � � � � � � � � � � �18
Opening the station list sorted in
numerical order
Auto search
Saving AM favourites
Listening to FM
Opening the station list
Saving FM favourites
Scan
� � � � � � � � � � � � � � � � � � � � � � � � � � � � � � � �20
Sound settings
..............................................18
....................................................18
...................................19
� � � � � � � � � � � � � � � � � � � � � � �19
...............................20
...................................20
� � � � � � � � � � � � � � � � � � � � � � �20
USB operation 21
Playing USB music � � � � � � � � � � � � � � � � � � � �21
Pause
................................................................21
Skip
...................................................................21
Search
..............................................................21
Seek
..................................................................21
Delete current file
List
.....................................................................22
.........................................22
5
..............................................................23
Repeat
Shuffle
.............................................................23
Sound settings
Viewing USB video
Switching to menu screen or full screen
Pause
................................................................23
Skip
...................................................................23
Search
Seek
..................................................................24
List
.....................................................................24
Repeat
Info
....................................................................24
Sound settings
Display settings
...............................................23
� � � � � � � � � � � � � � � � � � � �23
..23
..............................................................24
..............................................................24
...............................................24
..............................................24
iPod operation 25
Playing iPod � � � � � � � � � � � � � � � � � � � � � � � � �25
Pause
................................................................25
Skip
...................................................................25
Search
..............................................................25
Seek
..................................................................25
List
.....................................................................25
Repeat
..............................................................25
Shuffle
.............................................................25
Sound settings
...............................................25
Auxiliary device operation 26
Playing an AUX source � � � � � � � � � � � � � � � � �26
Sound settings
...............................................26
Page 6
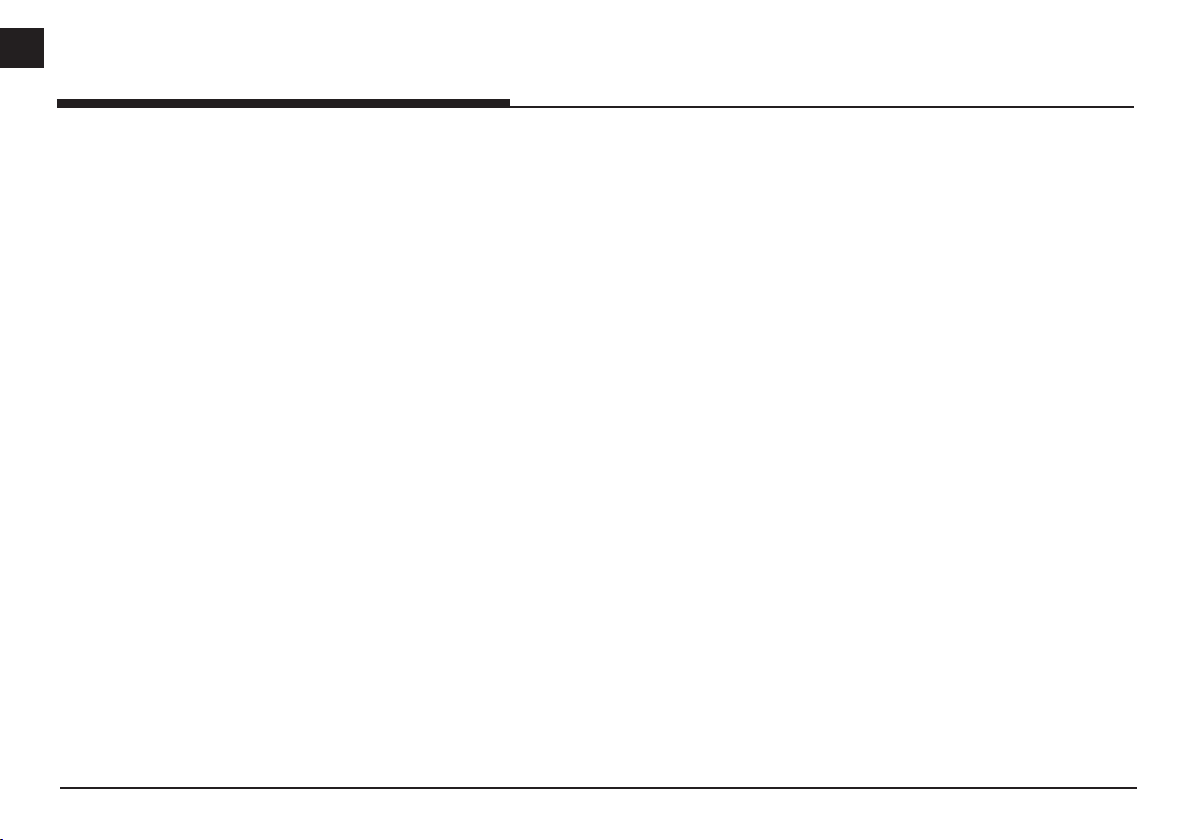
Table of contents
Bluetooth® audio 27
Playing Bluetooth audio � � � � � � � � � � � � � � � �27
Starting the Bluetooth audio
Pause
................................................................27
Skip
...................................................................27
Repeat
..............................................................27
Shuffle
.............................................................27
Connection settings
Sound settings
......................................27
...............................................27
......................27
Getting started with navigation 28
Precautions for safe driving � � � � � � � � � � � � �28
What is GNSS?
About satellite signals
Acquiring satellite signals
Operating navigation screen
Map screen
Zoom in / Zoom out
Quick menu
Sound setting for navigation
Scrolling the map screen
Main Menu
Sub-menu operation
� � � � � � � � � � � � � � � � � � � � � � �28
� � � � � � � � � � � � � � � � � �28
� � � � � � � � � � � � � � �28
� � � � � � � � � � � � �29
.....................................................29
.....................................30
.....................................................30
......................30
.............................30
� � � � � � � � � � � � � � � � � � � � � � � � � �31
� � � � � � � � � � � � � � � � � � �31
Searching for destination 32
Address search � � � � � � � � � � � � � � � � � � � � � � �32
POI (Points of interest)
Searching for POI by [POI]
Keyword search
Favorite
� � � � � � � � � � � � � � � � � � � � � � � � � � � � �34
� � � � � � � � � � � � � � � �32
........................32
� � � � � � � � � � � � � � � � � � � � � �33
Adding favorite
Finding favorite
Viewing favorite
Editing favorite
Deleting favorite
Recent
� � � � � � � � � � � � � � � � � � � � � � � � � � � � � �35
Hyundai service
Coordinate
Intersection
Category
Current Position
� � � � � � � � � � � � � � � � � � � � � � � � � � � �36
..............................................34
..............................................34
.............................................35
..............................................35
............................................35
� � � � � � � � � � � � � � � � � � � � � � �35
� � � � � � � � � � � � � � � � � � � � � � � � � � �35
� � � � � � � � � � � � � � � � � � � � � � � � � �36
� � � � � � � � � � � � � � � � � � � � � �36
Using the route menu 37
Itinerary � � � � � � � � � � � � � � � � � � � � � � � � � � � � �37
Adding itinerary's way points
Viewing the map information
Saving itinerary to [My Itinerary]
Rearranging itinerary's way points
Vacating itinerary's way points from
[Itinerary]
Loading itinerary from [My Itinerary]
into [Itinerary]
Renaming itinerary from [My Itinerary]
Deleting itinerary from [My Itinerary]
Route Options
Turn List
Best Fit
Cancel Route
Demo
� � � � � � � � � � � � � � � � � � � � � � � � � � � � � � �39
Stop Demo
Bypass Waypoint
Detour
........................................................38
...............................................38
� � � � � � � � � � � � � � � � � � � � � � � �38
� � � � � � � � � � � � � � � � � � � � � � � � � � � �39
� � � � � � � � � � � � � � � � � � � � � � � � � � � � �39
� � � � � � � � � � � � � � � � � � � � � � � � �39
� � � � � � � � � � � � � � � � � � � � � � � � � � �40
� � � � � � � � � � � � � � � � � � � � � �40
� � � � � � � � � � � � � � � � � � � � � � � � � � � � � �40
6
....................37
.....................37
............37
..........38
..38
....38
Restricted Area
� � � � � � � � � � � � � � � � � � � � � � �40
Settings for navigation 41
Settings � � � � � � � � � � � � � � � � � � � � � � � � � � � � �41
Map
...................................................................41
Display
..............................................................41
Language
POI Icon
Guidance
Unit
Speed Alert
Sound
Trail
Factory Default
Safe Mode
.........................................................42
...........................................................42
..........................................................42
....................................................................43
.....................................................43
................................................................43
...................................................................44
..............................................44
.......................................................44
Checking on navigation system 45
Information � � � � � � � � � � � � � � � � � � � � � � � � � �45
My Data
Android Auto/Apple CarPlay - option
What is Android Auto/Apple CarPlay? � � � � �46
Using Android Auto or Apple CarPlay
� � � � � � � � � � � � � � � � � � � � � � � � � � � � �45
Cautions
NOTICE
NOTICE-Android Auto
NOTICE-Apple CarPlay
...........................................................46
.............................................................47
..................................47
.................................47
46
� � � � �47
Page 7
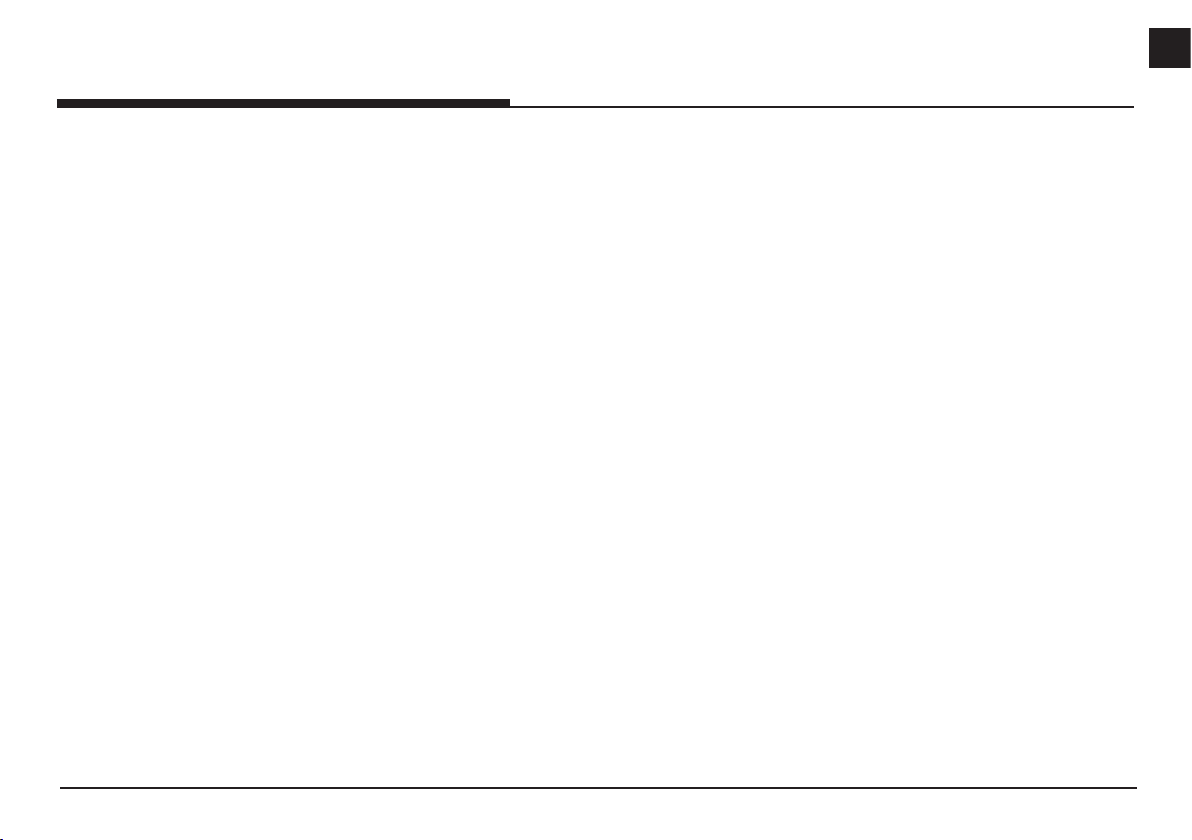
Table of contents
Bluetooth® Wireless Technology 48
Before using the Bluetooth hands-free� � � �48
What is Bluetooth Wireless Technology?
Precautions for safe driving
Cautions upon connecting Bluetooth
phone
Pairing and connecting the unit and a
Bluetooth phone
Making a call by entering phone number
Making a call by redialling
Answering/Rejecting a call
Switching call to the mobile phone
Ending a call
Using the menu during a phone call
Calling list
Contacts
Favourites
Phone settings
................................................................48
When no phones have been paired
When a phone is already paired
When pairing additional device
Disconnecting the connected phone
Deleting Bluetooth devices
Making a call from calling list
Downloading call history
Making a call from contacts
Downloading mobile phone contacts
Searching by name or number
Calling favourites
Adding as a favourite
Deleting favourites
� � � � � � � � � � � � � � � � � � � � � �48
� � � � � � � � � � � � � � � � � � � � � � � � �51
� � � � � � � � � � � � � � � � � � � � � � � � � � �52
� � � � � � � � � � � � � � � � � � � � � � � � � � � �52
� � � � � � � � � � � � � � � � � � � � � � � � � � �53
...........................................53
........................................54
� � � � � � � � � � � � � � � � � � � � � � �54
.......................48
.........................50
� � � � � � � � � � � � � �50
� � � � � � � � � � � � � �51
....................52
.............................52
......................52
..................53
...................................54
...48
..........48
...............49
.................49
........50
� �50
� � � � � � �51
� � � � � � �51
.......53
Settings 55
[Settings] menu overview � � � � � � � � � � � � � � �55
Sound
� � � � � � � � � � � � � � � � � � � � � � � � � � � � � �55
Display
� � � � � � � � � � � � � � � � � � � � � � � � � � � � � �56
Bluetooth
Phone projection
Custom button
Date/Time
Language
Screensaver
Advanced
System info
� � � � � � � � � � � � � � � � � � � � � � � � � � � �57
Bluetooth connections
Auto connection priority
System Bluetooth info
Vehicle name
Passkey
Default
Version info
Update
Default
..................................................58
............................................................58
..............................................................58
� � � � � � � � � � � � � � � � � � � � �58
� � � � � � � � � � � � � � � � � � � � � � � �59
� � � � � � � � � � � � � � � � � � � � � � � � � � �59
� � � � � � � � � � � � � � � � � � � � � � � � � � � �59
� � � � � � � � � � � � � � � � � � � � � � � � � �60
� � � � � � � � � � � � � � � � � � � � � � � � � � � �60
� � � � � � � � � � � � � � � � � � � � � � � � � �60
.....................................................60
..............................................................61
..............................................................61
.................................57
.............................57
.................................58
Using rear camera 62
About rear camera � � � � � � � � � � � � � � � � � � � �62
Before thinking there is a product
defect 63
Troubleshooting 65
Trademarks and licenses 67
Bluetooth® Wireless Technology ...............67
iPod®
................................................................67
OPEN SOURCE SOFTWARE NOTICE
DivX®
................................................................67
.........67
Specification 68
7
Page 8
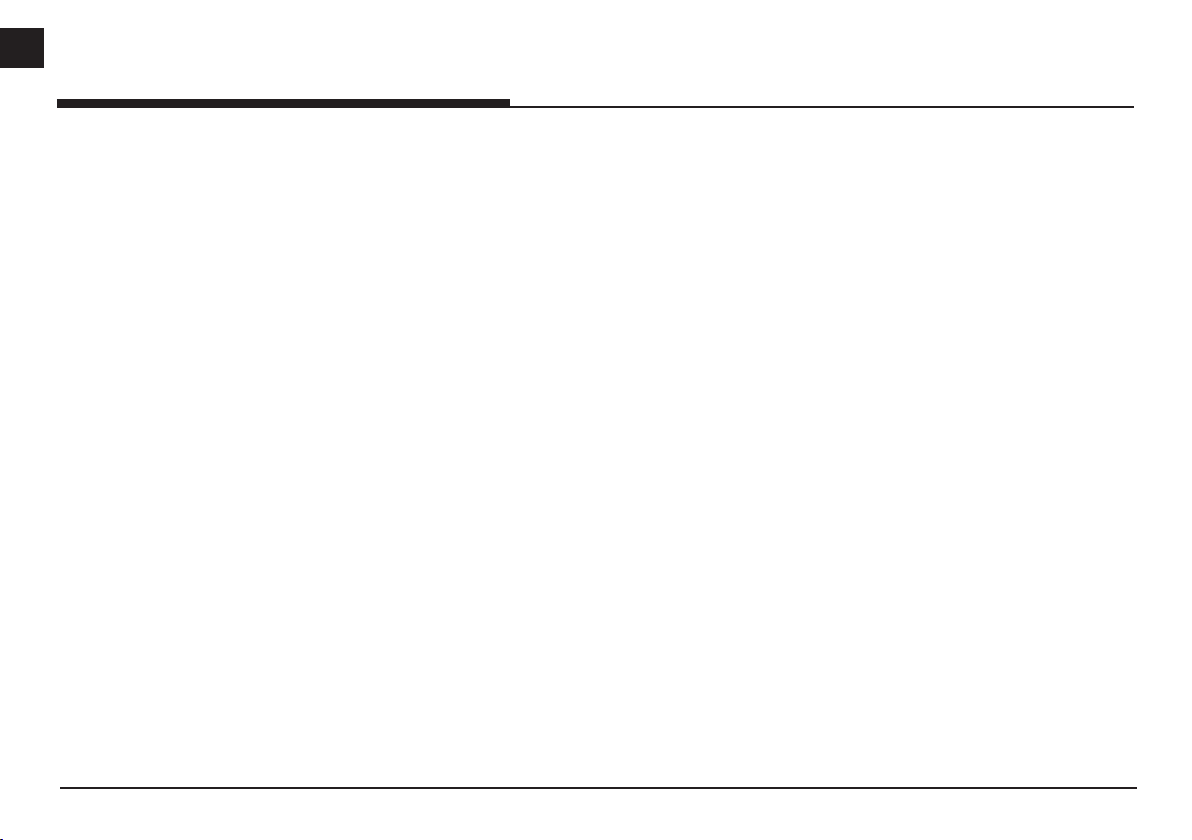
General information
About USB
Take precautions regarding static electricity
•
when connecting/disconnecting external USB
devices.
Encoded MP3 players will not be recognised
•
when connected as an external device.
When connecting an external USB device, the
•
device may not properly recognise the USB is
in some states.
USB devices formatted as FAT 16/32, exFAT or
•
NTFS are supported.
- Read: FAT 16/32, exFAT, NTFS
- Write: FAT 16/32 (It may be limited when
using the POI export function.)
Some USB devices may not be supported due
•
to compatibility issues.
Avoid contact between the USB connector and
•
bodily parts/foreign objects.
Repeated connecting/disconnecting of USB
•
devices within short periods of time may result
in product malfunction.
The amount of time required to recognise the
•
external USB device may differ depending on
the type, size, or file formats stored on the
USB. Such differences in required time are not
indications of malfunction.
The device may not recognise the USB device if
•
separately purchased USB hubs and extension
cables are being used. Connect the USB directly
with the multimedia terminal of the vehicle.
When application programmes are installed to
•
specific USB, files may not properly play.
The device may not operate normally if MP3
•
players, mobile phones, digital cameras, or other
electronic devices (USB devices not recognised
as portable disk drives) are connected with the
device.
Charging through the USB may not work for
•
some mobile devices.
The device may not support normal operation
•
when using a USB memory type other than
metal cover type USB memory.
The device may not support normal operation
•
when using formats such as HDD type, CF, or
SD memory.
The device will not support files locked by DivX
•
DRM (Digital Rights Management).
USB memory sticks used by connecting an
•
adaptor (SD type or CF type) may not be
properly recognised.
8
Page 9
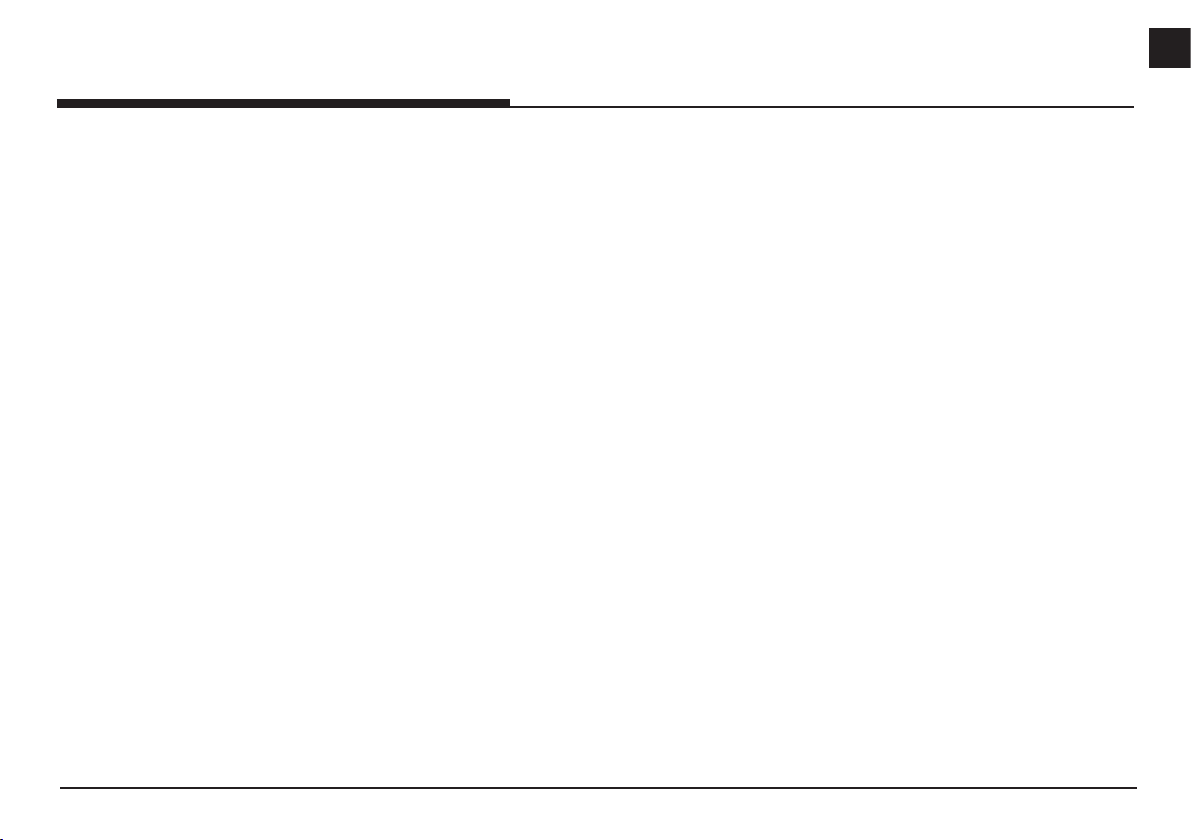
General information
Music file information
Sampling frequency:
•
- 32, 44.1, 48 kHz (MP3, WMA, OGG, WAV)
- 1 Hz - 48 kHz (FLAC)
Bit rate:
•
- 32 ~ 320 kbps (MP3, WMA, OGG, FLAC)
- 8 bit/16 bit (WAV)
•Version: Any version
Playable file format: “.mp3”/ “.wma”/ “.ogg”/
•
“.flac”/ “.wav”
Video file information
Playable file format: “.mpg”, “.mpeg”, “.dat”,
•
“.asf”, “.wmv”, “.mp4”, “.m4v”, “.divx”, “.avi”,
“.mkv”
It may not properly work depending on the
•
storage type.
Using iPod devices
Precautions upon using iPod
iPod® is a registered trademark of Apple Inc.
Some iPods with unsupported communication
•
protocols may not properly operate with the
system.
If the iPod malfunctions due to an iPod device
•
defect, reset the iPod and try again. (To learn
more, refer to your iPod manual.)
During ACC ON state, connecting the iPod
•
through the iPod cable (The cable that is
supplied when purchasing iPod/iPhone
product.) will charge the iPod through the
system. (However, iPad is not charged.)
The use of genuine iPod cables supplied by
•
Apple is recommended. (The use of other
products may result in noise or abnormal
operation.)
With some iPhones, streaming audio and iPod
•
control may occasionally conflict. If problems
persist, remove the iPhone and connect again.
Use iPod with complete synchronisation to
•
iTunes. Unauthorised song addition may cause
abnormal operation.
If iPod and Bluetooth are connected
•
simultaneously with the same iPhone, you
cannot use Bluetooth audio function.
•If iPod touch or iPhone is used, iOS5.0 or a
later version is recommended.
Supported iPod devices
iPhone7, iPhone7 Plus
iPhoneSE
iPhone6, iPhone6 Plus, iPhone6s, iPhone6s Plus
iPhone5C, iPhone5S, iPhone5
iPhone4S, iPhone4
iPhone3GS, iPhone3G, iPhone
iPod Touch (1st through~ 5th generation)
9
iPod Nano (1st through~ 7th generation)
iPod Classic (1st through~ 6th generation)
iPad WiFi (1st through~ 4th generation)
iPad Air WiFi (1st ~2nd generation)
iPad Mini (1st ~2nd generation)
Cautions upon using SD cards
Ejecting and inserting SD cards
Ejecting and inserting SD cards while the
•
system is operating may result in SD card or
system errors. To eject or insert the SD card,
first turn off the system and the vehicle should
be off status.
Eject/insert SD cards only to update the map
•
with a new version.
When an SD card with the new version of
•
update software is installed, then the system
will reboot automatically.
Usage of SD cards
The SD card is formatted to include only map
•
and new navi S/W.
The SD card cannot be used to save and play
•
music.
Do not add, delete, or format files within the SD
•
card.
Page 10
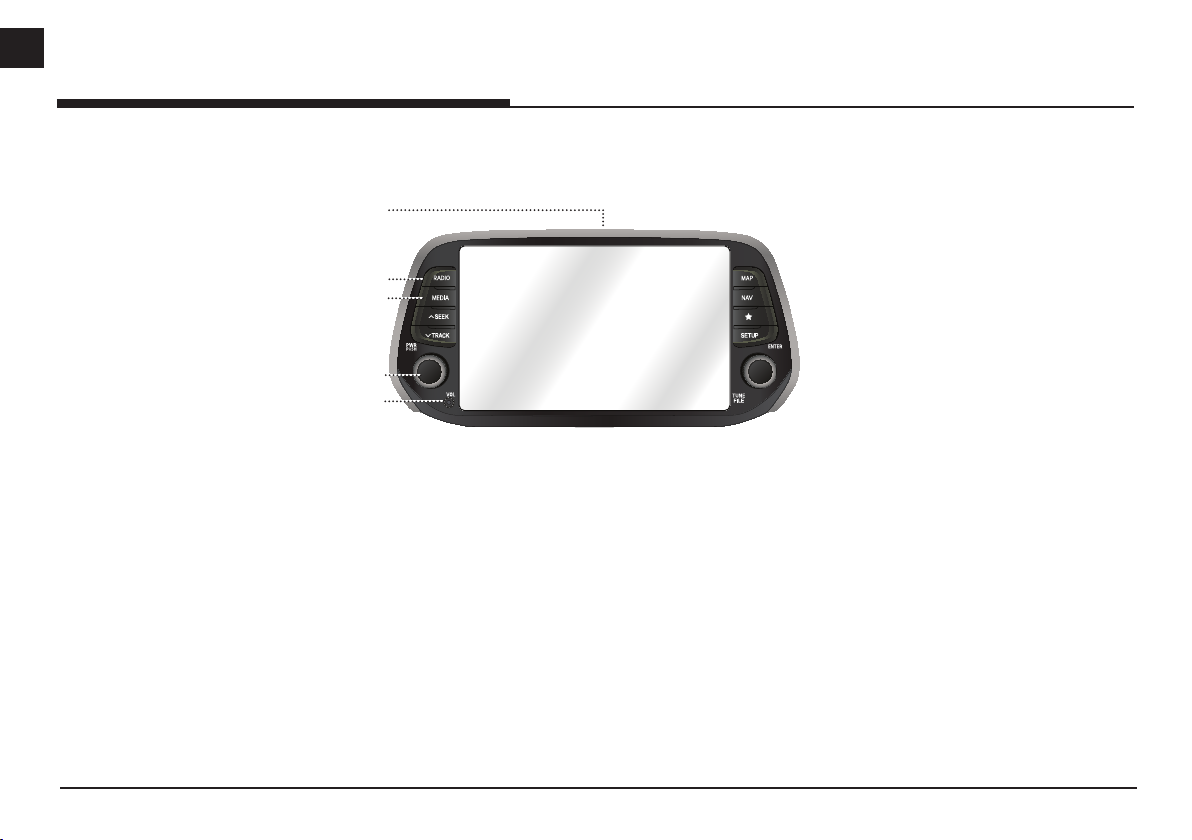
Name of each component
Head unit
1
2
4
5
3
1. Cover for protecting SD card (SD
card insert slot)
Insert the SD card into the slot.
2. RADIO button
Converts to the last played radio mode
(FM, AM).
3. Reset hole
Press with a thin object to reset the unit
when it does not operate normally.
4. MEDIA button
If the playable media source is one, it
moves to the corresponding screen. If
the playable media sources are more
than two, it moves to the [Media] screen.
You can select a media source. ([USB
Music]/[USB Video]/[iPod]/[Apple
CarPlay]/[AUX]/[Bluetooth
Audio]/[Android Auto])
10
POWER PUSH button
5.
•
- Power on
Press this button in system OFF status.
- Power off
Press and hold this button in power ON
status.
Volume control knob (VOL)
•
Turn anticlockwise or clockwise to control
volume.
AV on/off
•
Press this button to turn AV on or off in
power ON status.
Page 11
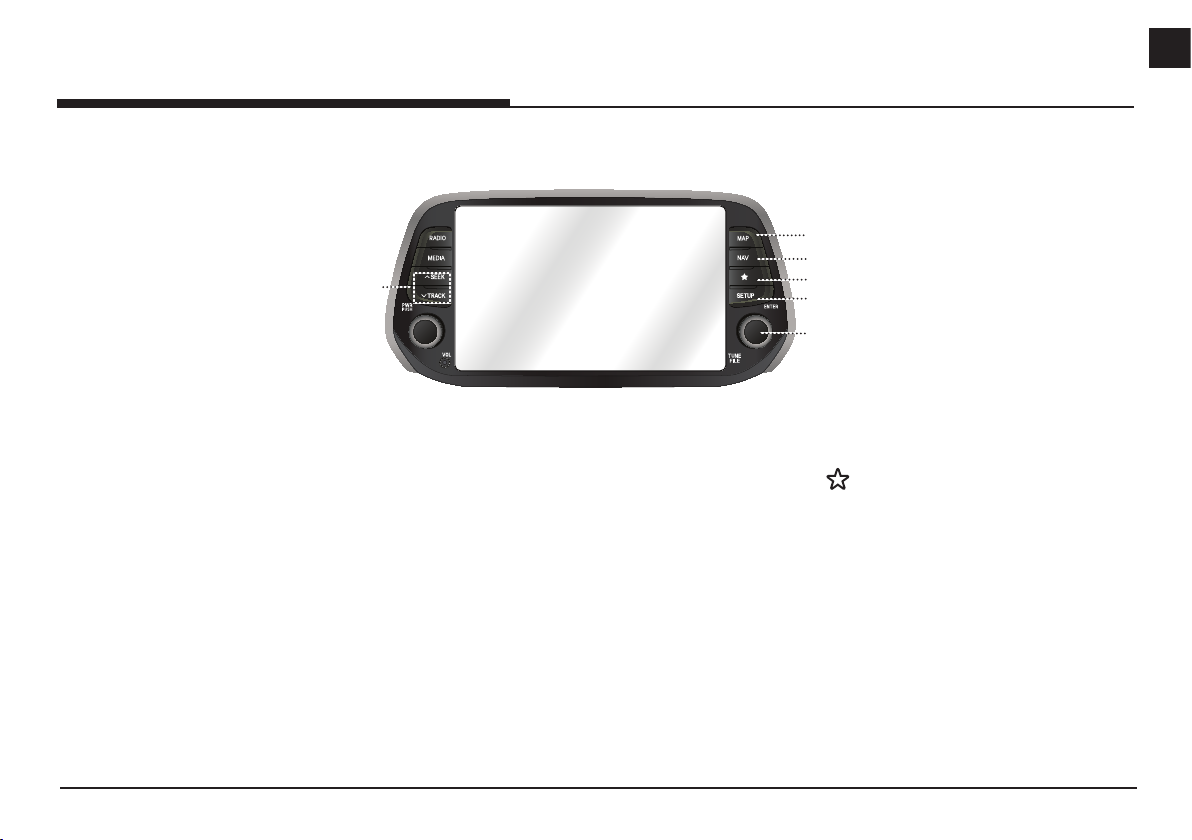
Name of each component
6
7
8
9
10
11
SEEK/TRACKW button
6.
S
- When it is pressed for a short time
AM mode: plays previous/next available
•
frequency.
FM
mode
•
station existing within [List] menu. (If
there is no or one station in the [List]
menu, the “Auto tuning” function is
executed.)
MEDIA mode: plays previous/next file.
•
- When it is pressed and held
AM mode: plays previous/next available
•
frequency.
FM
•
station existing within [List] menu.
: plays previous/next available
mode: plays previous/next available
MEDIA mode (except for Bluetooth,
•
AUX and Android Auto):
forwards the file.
7. MAP button
Press to display the map screen of the
current location.
8. NAV button
Press to move to the navigation menu
screen.
9. SETUP button
Press to go to the [Settings] menu.
rewinds or fast
11
10.
(Custom button)
Press to go to the [Custom button settings]
menu. After setting, press to use desired
function.
11. ENTER/TUNE/FILE button
- AM mode: turn left/right to tune manually.
- MEDIA mode (except for Bluetooth, AUX,
Apple CarPlay and Android Auto): turn
left/right to search for the desired file and
press.
- Navigation mode: turn to the left/right to
change the map scale on the map screen.
Page 12
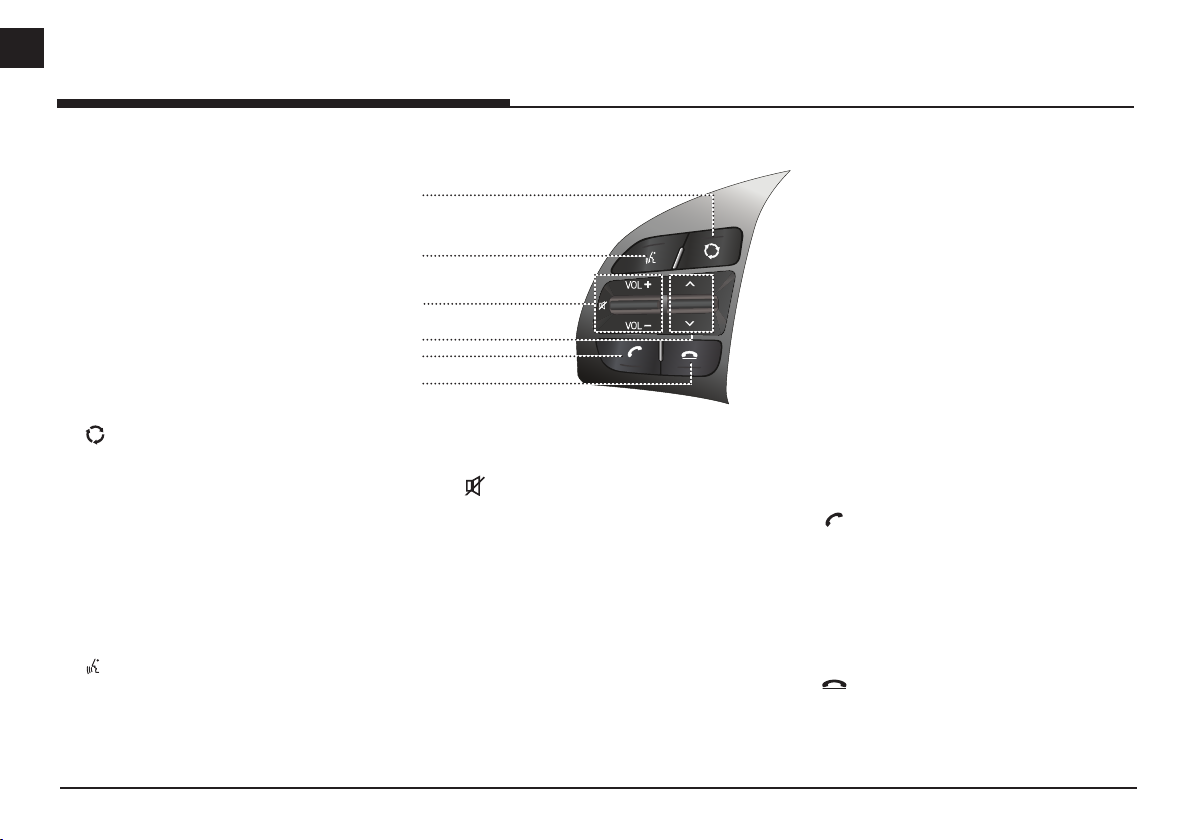
Name of each component
Steering wheel remote control
1
2
3
4
5
6
92/
92/
1. (MODE) button
Each time this button is pressed, the radio
•
or media mode is changed. You can select
the modes to toggle in settings.
If the media is not connected, it is changed
•
in the order FM → AM →FM.
When it is pressed and held, AV is turned
•
off. (But, the voice guidance works
normally in navigation mode.)
2. button
Press to switch to voice recognition mode
when the phone supporting Android
Auto/Apple CarPlay function is connected.
To cancel it, press the button again.
Volume (VOL+/VOL-) button
3.
•
Increases or decreases the volume level.
(MUTE) button
•
Press to mute the sound. (It will be paused
in some media modes.)
4.
button
S/W
- When it is pressed for a short time
Radio (FM, AM) mode: plays previous/
•
next favourites.
MEDIA mode: plays previous/next file.
•
- When it is pressed and held
Radio (FM, AM) mode: plays previous/
•
next available frequency.
12
MEDIA mode (except for Bluetooth, AUX
•
and Android Auto):
forwards the file.
5. button
Press to operate Bluetooth hands-free
function.
Press to accept a call.
•
Press to make a call from last calls.
•
•Press and hold for redialling.
6. button
Press to end the phone call during a call.
•
Press to reject the call in the incoming call
•
screen.
rewinds or fast
Page 13
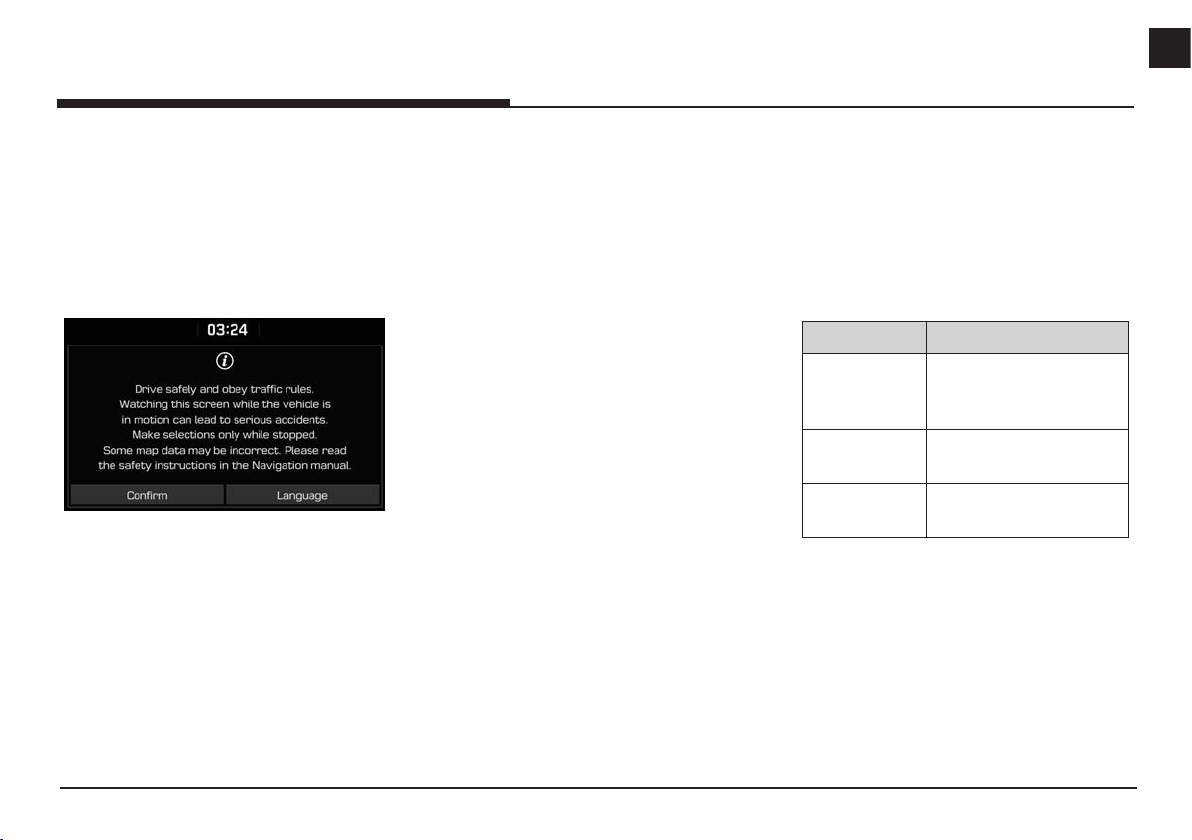
Basic operation
Starting the system for the
first time
1. Press the engine start button or set the
ignition key to On or ACC.
Once the system is turned on, the booting
process will start and the safety warning
page is displayed.
2. Press [Confirm].
If you want to change the system language,
press [Language]. For more details, refer to
“Language” on page 59.
Notes
You cannot operate the system while it is
•
booting up. It may take some time for all of the
features to be ready.
The safety warning page is displayed every
•
time the ignition is turned on. The displayed
warnings are related to safety, please closely
read and comply with the safety warnings.
If there is no operation for 10 seconds in the
•
safety warning screen the system automatically
switches to the last played mode.
Turning the system on
Press [POWER PUSH] on the head unit in system
OFF status.
Note
Pay attention to the volume setting when turning
the system on. A sudden output of extreme
volume upon turning the system on could lead
to hearing impairment. Adjust the volume to a
suitable levels before turning off the system.
AV ON
Press [POWER PUSH] on the head unit to turn
AV on in AV OFF status.
Adjusting the volume
Turn the volume control knob (VOL) on the head
unit to the left/right.
Turning the system off
Press and hold [POWER PUSH] on the head unit
in system ON status.
AV OFF
Press [POWER PUSH] on the head unit to turn
AV off in power ON status.
Mode Description
Radio or media During the radio or media
playback, turn to the
left/right.
Bluetooth call During a Bluetooth call,
turn it to the left/right.
Bluetooth bell During an incoming call,
turn to the left/right.
13
Page 14
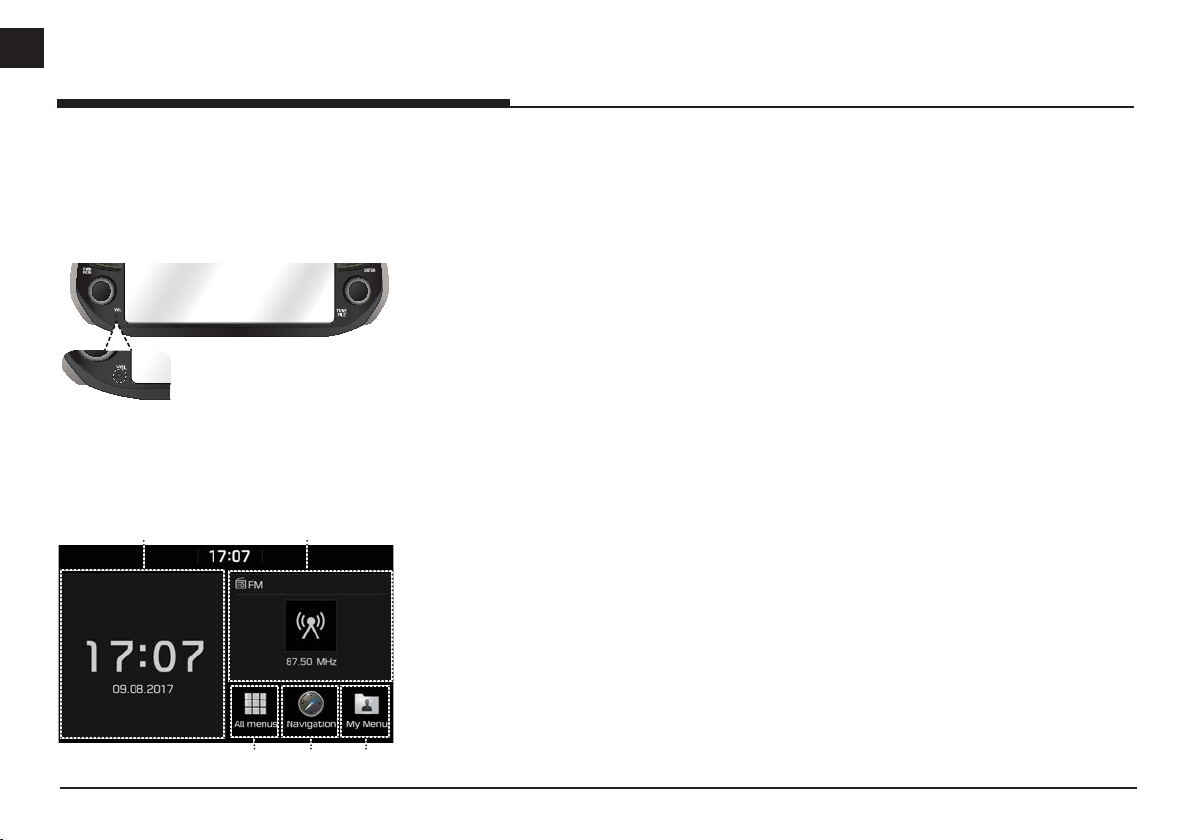
Basic operation
Resetting the system
This feature is used to reset the system in the
occurrence of an unforeseen error or problem.
Press “RESET” button. (The use of a clip or pin is
recommended when resetting the system.)
[Home] screen
Configuration for Home screen
1
2
1. Date/Time
Shows the current date and time.
•
•Press the area to move to date and clock
settings.
2. AV widget
Shows brief information on the radio or
•
media currently playing.
Press the area to move to the mode for
•
what you are listening to.
3. All menus
Press [All menus] to move to all of the
items of the system menu.
[Phone]: Operates Bluetooth hands-free
•
function.
[Android Auto]: Runs [Android Auto]
•
function.
[Apple CarPlay]: Runs [Apple CarPlay]
•
function.
[Quick guide]: Moves to the quick guide
•
menu. ([Using the touch screen], [Home],
[Bluetooth], [Phone projection])
[Radio]: Converts to the last played radio
•
mode.
[Music]: Converts to the last played music
•
mode.
[USB Video]: Converts to the last played
•
video mode.
[Current position]: Displays the map screen
•
of the current position.
[Navigation]: Moves to the [Navigation]
•
menu.
[Settings]: Moves to the [Settings] menu.
•
[My Menu]: Moves to the [My Menu]
•
menu.
4. Navigation
Press to move to the [Navigation] menu.
5. My Menu
You can add and save up 24 menu items.
•
You can add your favourite menu items to
•
have quick and easy access.
4
53
14
Page 15
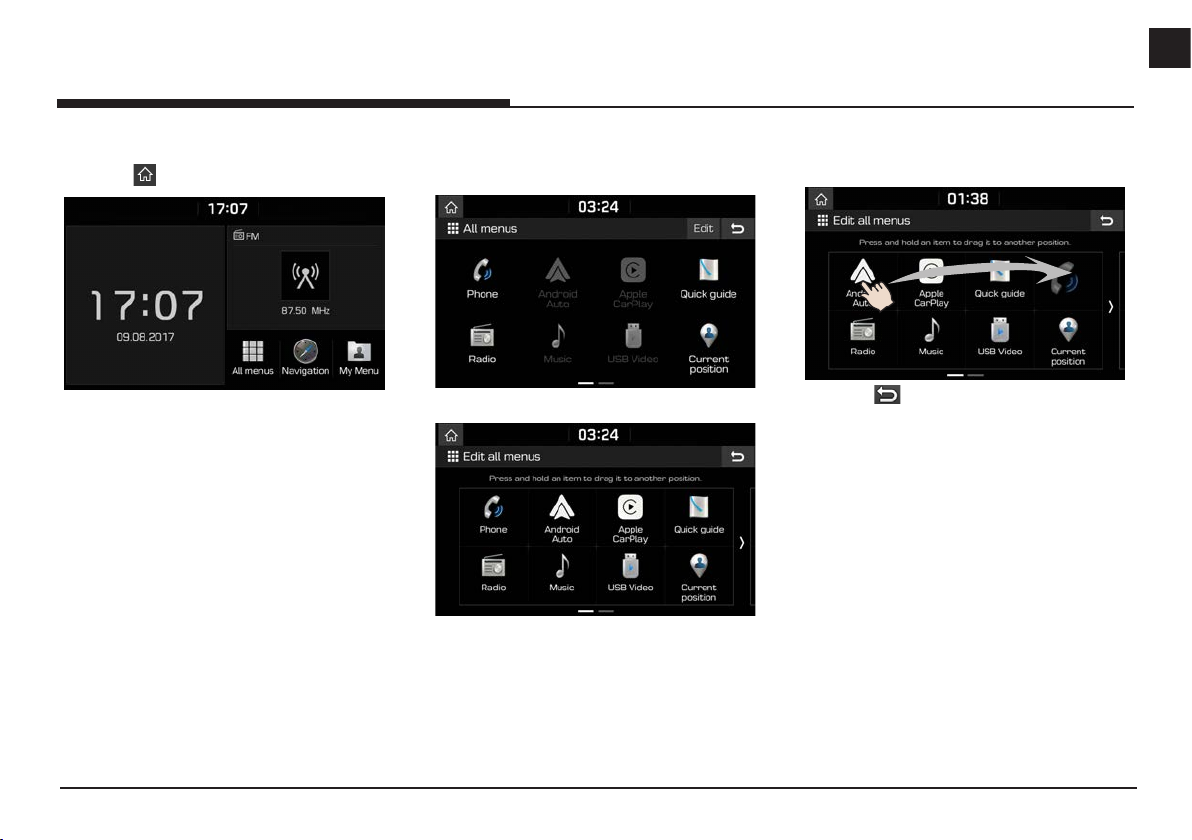
Basic operation
Basic operation for [Home] screen
1. Press [ ] on the screen.
2. Select a desired item and it moves to the
corresponding screen.
Editing
1. Press [All menus] on the [Home] screen.
2. Press [Edit] on the [All menus] screen.
the [All menus]
3. Select the desired menu item from the list,
then drag and drop it to a desired place.
4. Press [ ].
15
Page 16
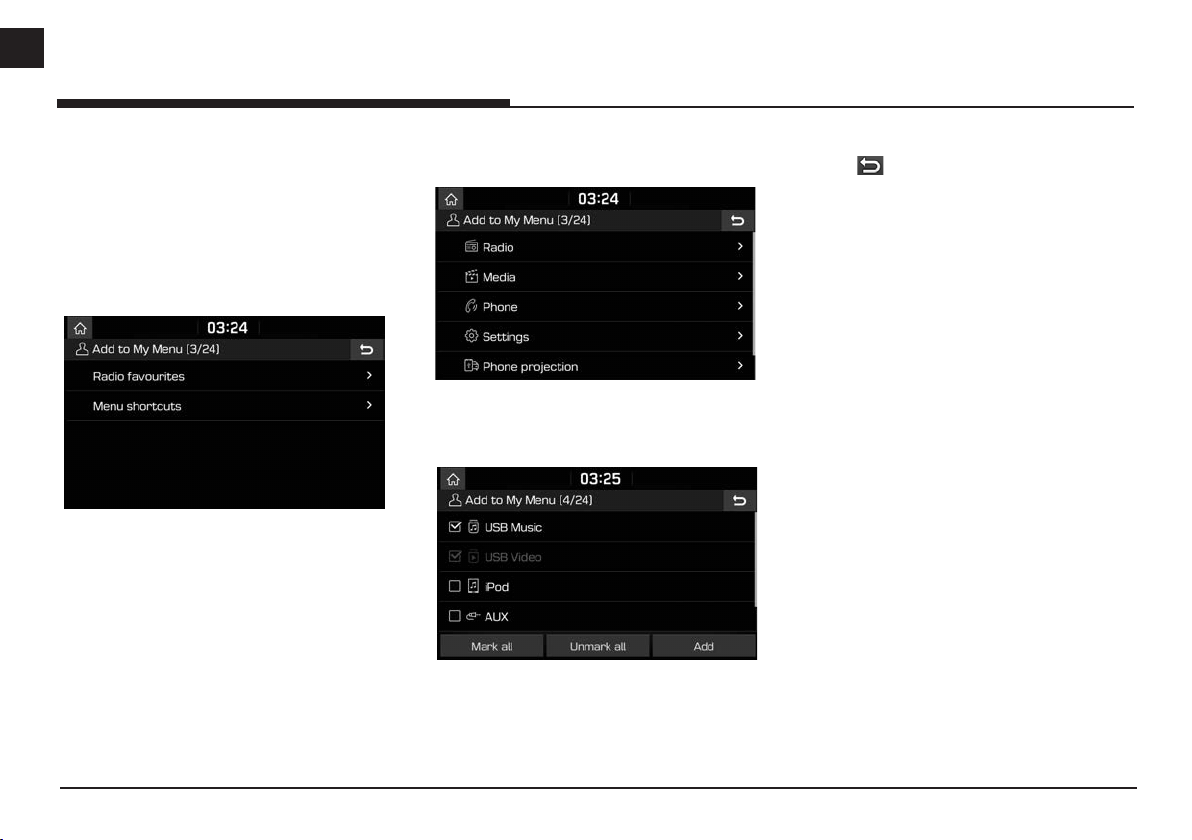
Basic operation
Adding your favourite menu items to
My Menu
[
1. Press [My Menu] on the [Home] screen or
2. Press [Add to My Menu].
If your favourite menu items are already
]
[All menus] screen.
added, press [Menu] > [Add].
3. Select one of the [Radio favourites], or
[Menu shortcuts] on the screen.
<For example: the [Menu shortcuts] screen>
4. Select one of the categories.
5. Mark the subcategories.
6. Press [Add] > [Yes].
•[Mark all]: Marks all items.
[Unmark all]: Unmarks all items.
•
Note
Press [
•
Up to 24 menu items can be added to [My
•
Menu].
If you select the menu item added to [My
•
Menu], it moves to the corresponding screen.
] to move to the previous screen.
16
Page 17
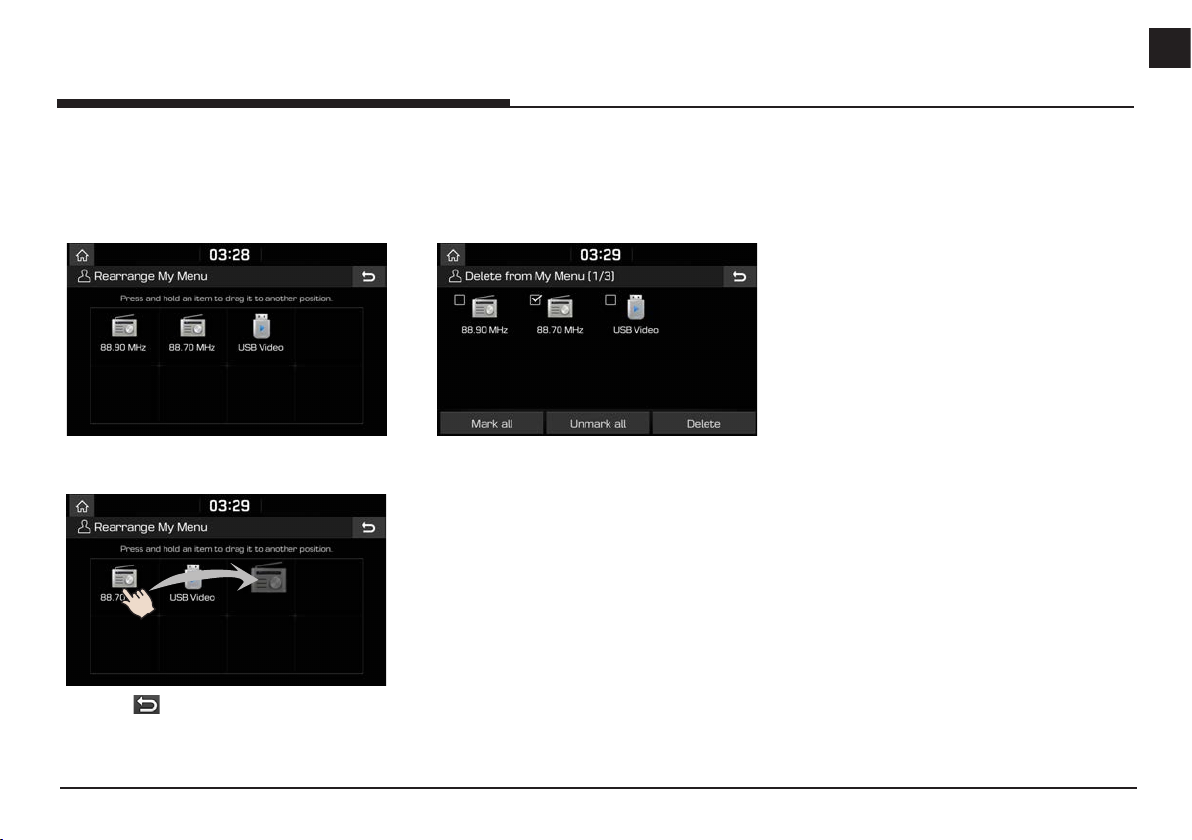
Basic operation
Rearranging the favourite menu
items of [
1. Press [My Menu] on the [Home] screen.
2. Press [Menu] > [Rearrange].
3. Select the desired menu item from the list,
then drag and drop it to a desired place.
4. Press [ ].
My Menu
]
Deleting the favourite menu items
My Menu
of [
1. Press [My Menu] on the [Home] screen.
2. Press [Menu] > [Delete].
3. Select the desired items, then press [Delete]
> [Yes].
[Mark all]: Marks all items.
•
[Unmark all]: Unmarks all items.
•
]
Playing last media source
When you press the Engine Start button or set
the ignition key to ON/ACC ON, the media source
played the last time will play automatically. But,
the message "Reconnect last media source to
play." is displayed on the home screen if you set
the ignition key to ON/ACC ON with the existing
media source disconnected or removed.
17
Page 18
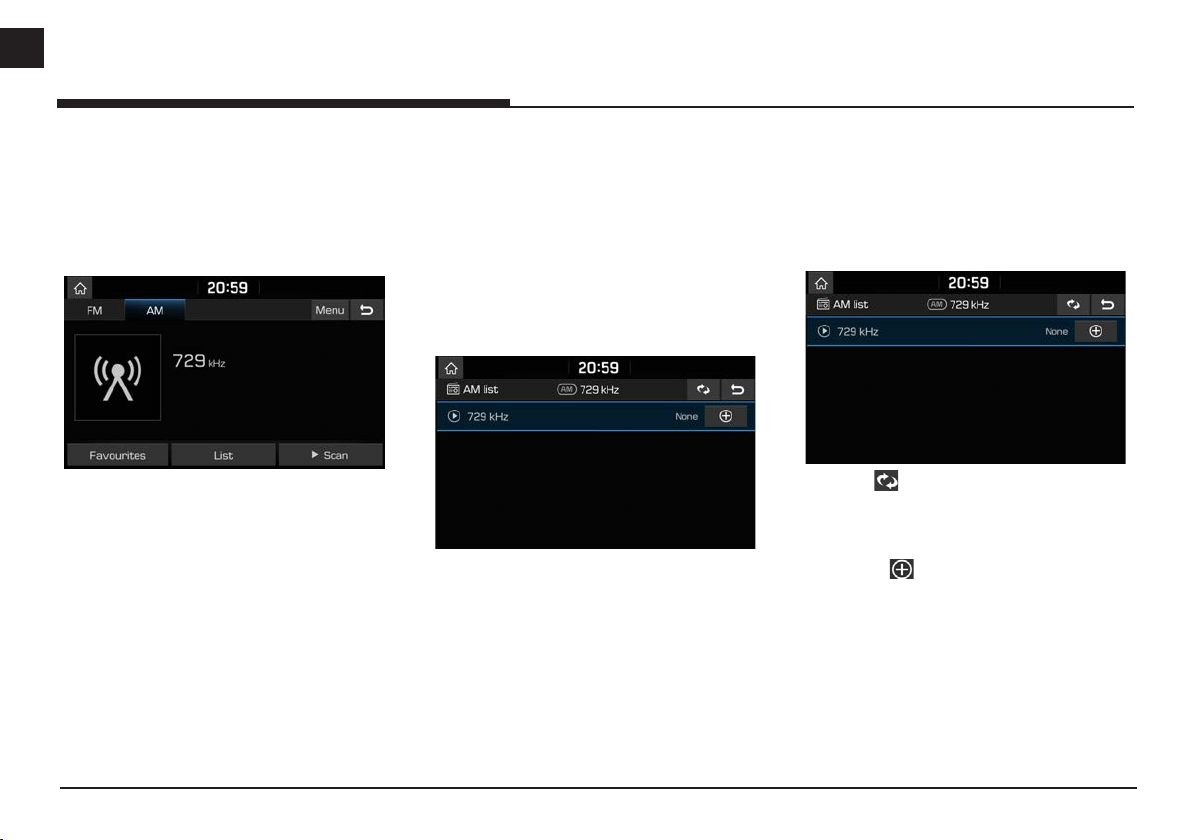
Radio operation
Listening to AM
1. Press [RADIO] on the head unit.
2. Press [AM] on the screen.
The AM screen of the most recent listened
station is displayed.
Note
Each time the [RADIO] button on the head unit is
pressed, the mode is changed in the order AM →
FM → AM.
3. Auto tuning:
Press [
Manual tuning:
Turn the right knob of the head unit left/right.
SEEK/TRACKW] on the head unit.
S
- Plays next/previous available station.
- The frequency moves up and down
accordingly.
Favourites tuning:
Press [Favourites]. Press the favourites
numbers of the desired broadcast station.
Opening the station list sorted in
numerical order
You can see station list with superior reception.
1. Press [AM] on the screen.
2. Press [List].
Auto search
This function lets you automatically search the
broadcast stations with superior reception.
1. Select the AM band.
2. Press [List].
3. Press [ ].
Note
If you want to save the stations to [Favourites]
menu, press [
favourites number.
] and then press the desired
18
Page 19
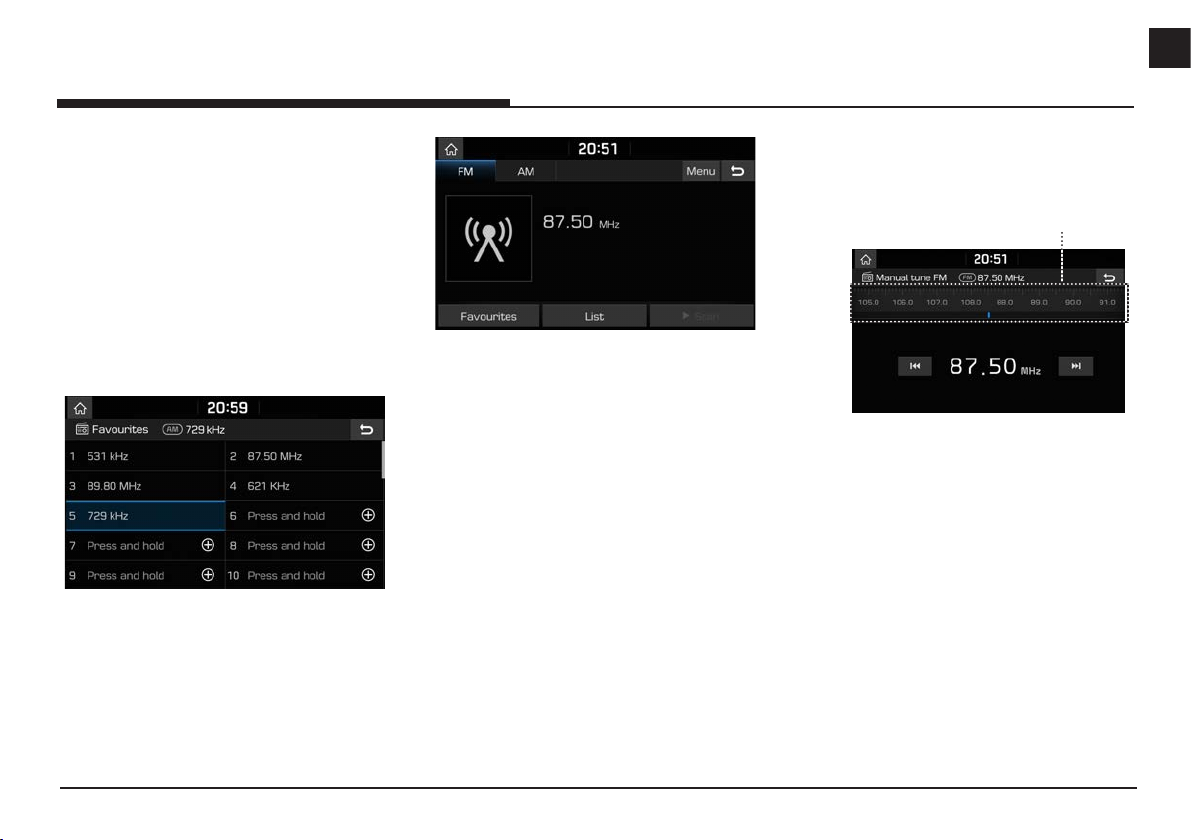
Radio operation
Saving AM favourites
It manually saves the listening frequency to
desired favourites list.
1. Select the AM band.
2. Select the frequency to save.
3. Press [Favourites].
4. Press the desired favourites number.
If you want to overwrite an existing
favourites, press and hold the respective
favourites number.
Listening to FM
1. Press [RADIO] on the head unit.
2. Press [FM] on the screen.
The FM screen of the most recent listened
station is displayed.
Note
Each time the [RADIO] button on the head unit is
pressed, the mode is changed in the order FM →
AM → FM.
3. Auto tuning (When there are no or one
station in [List] menu):
Press [
•
List tuning (When there are two or more
stations in [List] menu):
Press [
•
SEEK/TRACKW] on the head unit.
S
- Plays next/previous available station.
SEEK/TRACKW] on the head unit.
S
- Plays next/previous available station
existing within [List] menu.
Manual tuning:
In the FM mode, press [Menu] > [Manual
•
tune FM].
Station bar
- Drag the station bar to the left/right to
find the radio station that you want.
- Press [C/V].
- Turn the right knob of the head unit
left/right, then press it when the desired
station is displayed in a highlighted colour.
Favourites:
Press [Favourites]. Press the favourites
•
numbers of the desired broadcast station.
Press [S/
•
remote control.
] on the steering wheel
W
19
Page 20
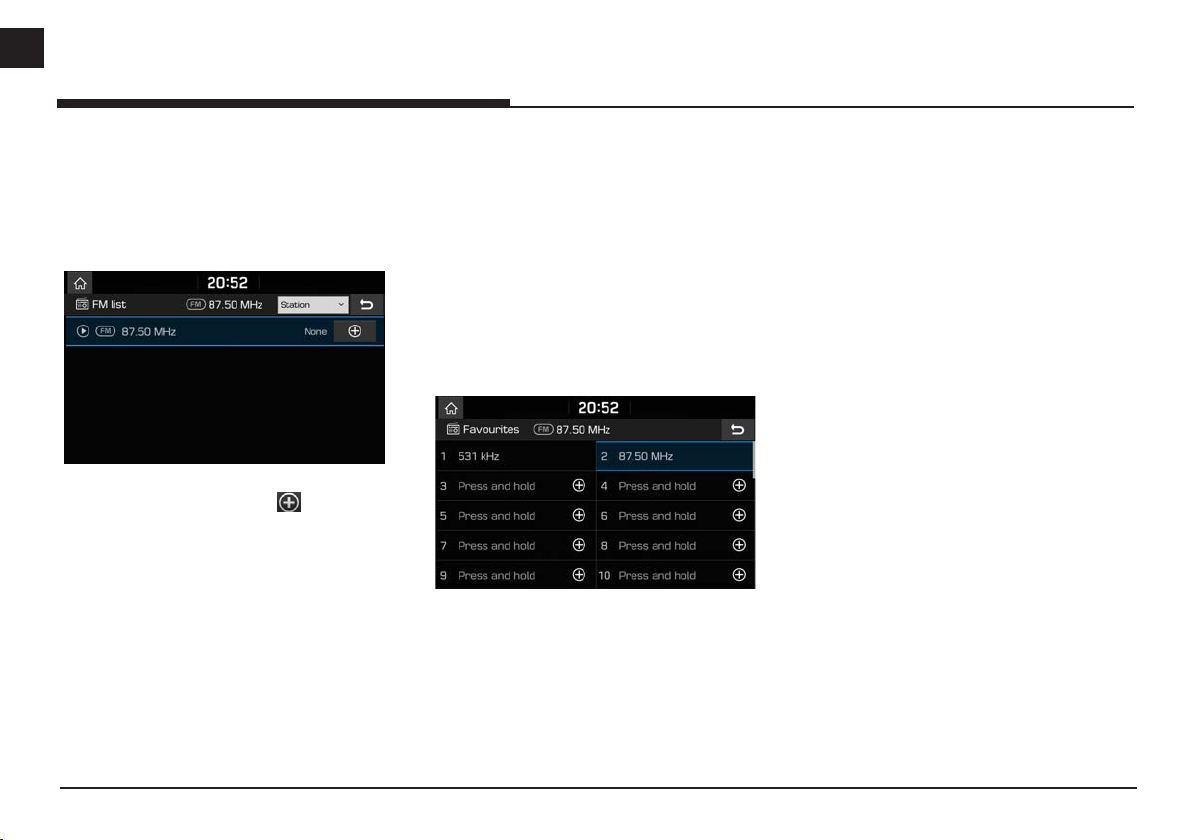
Radio operation
Opening the station list
You can see the station list with superior
reception.
1. Press [FM] on the screen.
2. Press [List].
If you want to save the stations to the
•
[Favourites] menu, press [
press the desired favourites number.
Press [Station] or [Programme type] to
•
arrange the list in station or programme
type order.
] and then
Saving FM favourites
It saves the listening station to the desired
favourites list.
1. Press [FM] on the screen.
2. Select the desired station.
3. Press [Favourites].
4. Press the desired favourites number.
If you want to overwrite an existing
favourites, press and hold the respective
favourites number.
Scan
This function scans all stations and plays only
stations with good signal strength for 5 seconds
each.
Press [
Press [
Scan].
d
Stop] to stop the scan function.
Z
Sound settings
1. Press [Menu] > [Sound settings].
2. For details refer to page 55 (“Sound”).
20
Page 21
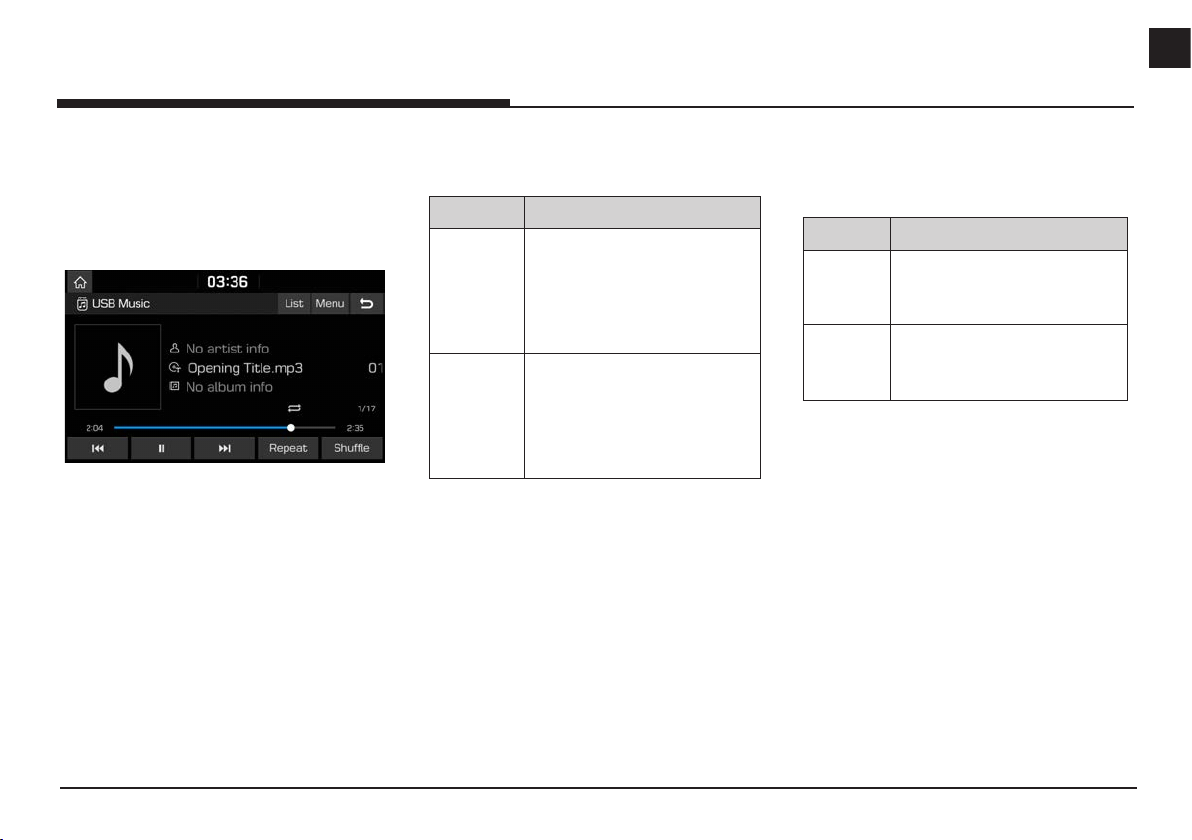
USB operation
Playing USB music
You can play music files stored in a USB memory
device.
Connect a USB device to the USB port and
playback starts automatically.
Note
To play USB music while a different source is
playing, press [MEDIA] > [USB Music].
Pause
You can pause the playing file.
Press [M] during playback.
Press [
] to play it again.
d
Skip
You can play the previous or next file.
Position Description
Press [
Screen
Head unit
•
C/V
Pressing [
•
seconds of playback time
plays the current file from the
beginning.
Press [
•
Pressing [
•
seconds of playback time
plays the current file from the
beginning.
SEEK/TRACKW].
S
].
] after 3
C
SEEK] after 3
S
Search
You can fast rewind/forward to a specific point
of a file.
Position Description
Screen Press and hold [
then release at the point you
want.
Head unit Press and hold [SSEEK/
TRACK
W
the point you want.
Note
When you drag or touch the desired part on
the progress bar, the music of the selected part
plays.
C
]and then release at
/
V
] and
Seek
You can play the file directly by searching for
the desired file.
1. To search for a desired file, turn the right
knob of the head unit left/right.
2. If the desired file is displayed, press the right
knob of the head unit to play the file.
21
Page 22
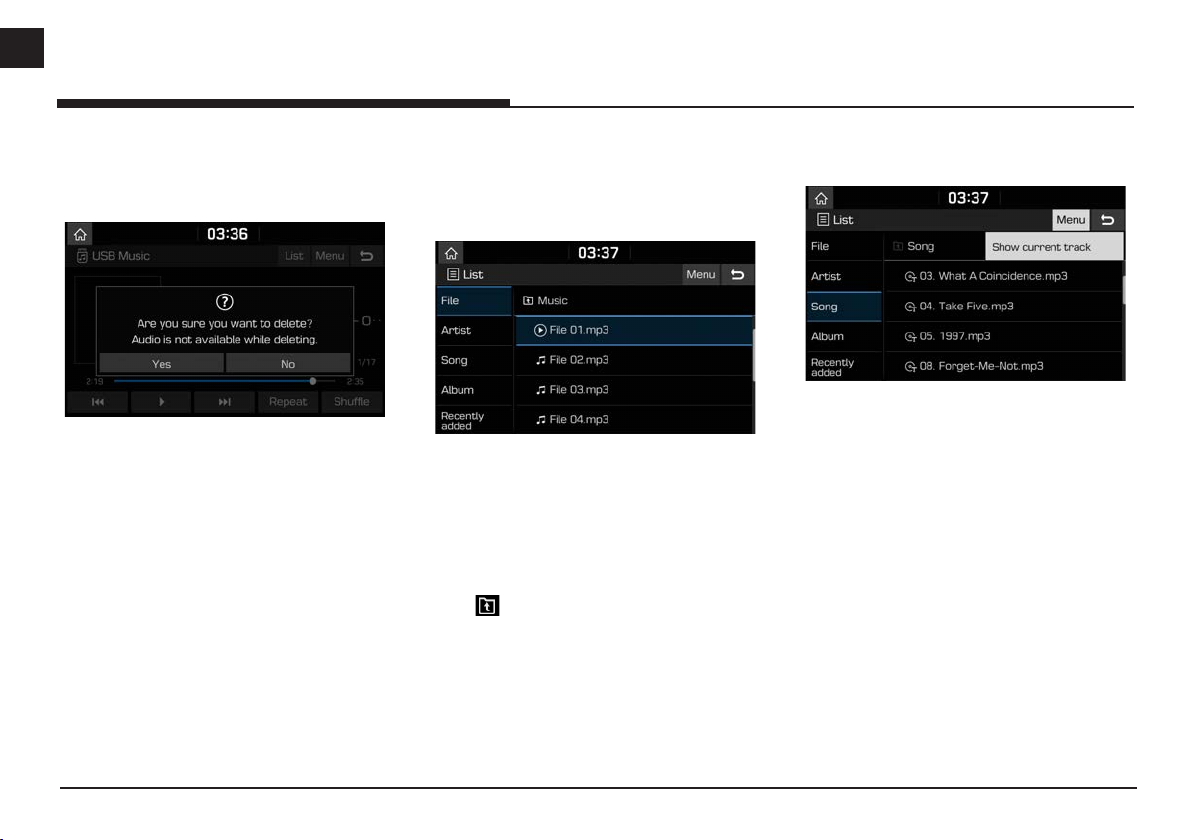
USB operation
Delete current file
You can delete the currently playing file in a USB.
1. Press [Menu] > [Delete current file].
2. Press [Yes].
List
You can play the desired file by searching for the
file list of the USB menu.
1. Press [List].
2. Press the desired file after searching for a
category.
The category can be sorted by [File],
[Artist], [Song], [Album] or [Recently
added].
Note
Press [ ] to move to an upper folder.
Using the list menu
1. Press [Menu] in list screen.
2. Press [Show current track].
The screen moves to the file list currently
playing.
22
Page 23

USB operation
Repeat
You can play a set of files repeatedly.
1. Press [Repeat].
2. Select the desired mode by pressing
[Repeat] repeatedly.
•[ ]: Plays all files sequentially.
[
]: Repeats all files within the current
•
folder.
[
]: Repeats the current file, only.
•
[
]: Plays the files sequentially within
•
the [Artist], [Song], [Album] or [Recently
added].
Shuffle
You can play files in random order.
1. Press [Shuffle].
2. Select the desired mode by pressing
[Shuffle] repeatedly.
[
]: Plays all files randomly.
•
Sound settings
1. Press [Menu] > [Sound settings].
2. For details, refer to page 55 (“Sound”).
Viewing USB video
You can watch video files saved in a USB memory
device.
1. Connect a USB device to the USB port.
2. Press [MEDIA].
To play video file while a different source is
playing, press [MEDIA] > [USB Video].
Switching to menu screen or full
screen
Press the screen repeatedly.
(If there is no operation for 10 seconds on menu
screen mode, it switches to full screen mode.)
Pause
You can pause the playing file.
For details, refer to page 21 (“Pause”).
Skip
You can play the previous or next file.
For details, refer to page 21 (“Skip”).
23
Page 24

USB operation
Search
You can fast forward/rewind to a specific point
of a file.
For details refer to page 21 ("Search").
Seek
You can play the file directly by searching for
the desired file.
For details refer to page 21 ("Seek").
List
You can search for a desired video using the
video list.
1. Press [List].
To move to the file list screen currently
•
playing, press [Menu] > [Now playing].
Press [
•
2. Press the desired video.
] to move to an upper folder.
Repeat
You can play a set of files repeatedly.
1. Press [Repeat].
2. Select the desired mode by pressing
[Repeat] repeatedly.
[
]: Plays all files sequentially.
•
[
]: Repeats all files within the current
•
folder.
[
]: Repeats the current file, only.
•
Info
This menu shows File name, Resolution and Total
time of the currently playing video.
Press [Info].
Sound settings
1. Press [Menu] > [Sound settings].
2. For details refer to page 55 (“Sound”).
Display settings
1. Press [Menu] > [Display settings].
2. For details refer to page 56 ("Display").
24
Page 25

iPod operation
Playing iPod
1. Use an iPod exclusive cable to connect an
iPod to the USB connector.
2. Press [MEDIA].
To play an iPod while a different source is
playing, press [MEDIA] > [iPod].
Pause
You can pause the playing file. For details, refer
to page 21 (“Pause”).
Skip
You can play the previous or next file. For details,
refer to page 21 (“Skip”).
Search
You can fast rewind/forward to a specific point
of a file. For details, refer to page 21 (“Search”).
Seek
You can play the file directly by searching for
the desired file. For details, refer to page 21
(“Seek”).
List
You can play the desired file by searching in the
files list in the iPod Menu.
1. Press [List].
2. Press the desired file after searching for
[Playlist], [Artist], [Album], [Song], or
[Other].
Repeat
You can play a set of files repeatedly.
1. Press [Repeat].
2. Select the desired mode by pressing
[Repeat] repeatedly.
[
]: Plays all files sequentially.
•
[
]: Repeats the current file, only.
•
Shuffle
You can play files in random order.
1. Press [Shuffle].
2. Select the desired mode by pressing
[Shuffle] repeatedly.
[
]: Plays all files randomly.
•
Sound settings
1. Press [Menu] > [Sound settings].
2. For details, refer to page 55 (“Sound”).
25
Page 26

Auxiliary device operation
Playing an AUX source
1. Connect an auxiliary device to the AUX
terminal.
2. Play the auxiliary device.
Note
To play an auxiliary device while a different
source is playing, press [MEDIA] > [AUX].
Sound settings
1. Press [Menu] > [Sound settings].
2. For details refer to page 55 (“Sound”).
26
Page 27

Bluetooth® audio
Playing Bluetooth audio
Music stored in the mobile phone can be played
•
in the car through Bluetooth audio streaming.
Bluetooth audio can be played only when a
•
Bluetooth phone or Bluetooth audio device
has been connected. To play Bluetooth audio,
connect the Bluetooth phone to the car system.
For more information on connecting Bluetooth,
please refer to the owner’s manual [Pairing and
connecting the unit and a Bluetooth phone] on
page 48.
If Bluetooth is disconnected while playing
•
Bluetooth audio, the audio stream will be
interrupted.
The audio streaming function may not be
•
supported in some mobile phones. Only one
function can be used at a time. You can not use
the Bluetooth hands-free and the Bluetooth
audio function at the same time. For example, if
you convert to the Bluetooth hands-free while
playing Bluetooth audio, the music stream is
paused.
Playing music from the car is not possible when
•
there are no music files saved in the mobile
phone.
Starting the Bluetooth audio
1. Connect your Bluetooth device to the head
unit.
2. Press [MEDIA].
The Bluetooth audio screen is displayed.
Note
To play Bluetooth audio while a different source
is playing, press [MEDIA] > [Bluetooth Audio].
Pause
Press [ ] during playback.
Press [ ] to play it again.
Skip
You can play the previous or next file.
For details refer to page 21 (“Skip”).
Repeat
You can play a set of files repeatedly.
Select the desired mode by pressing [Repeat]
repeatedly.
Shuffle
You can play files in random order.
Select the desired mode by pressing [Shuffle]
repeatedly.
Note
These features may not be supported in some
Bluetooth devices.
Connection settings
1. Press [Menu] > [Connection settings].
2. For details refer to page 57 (“Bluetooth
connections”).
Sound settings
1. Press [Menu] > [Sound settings].
2. For details refer to page 55 (“Sound”).
27
Page 28

Getting started with navigation
The position of the vehicle within the navigation
Precautions for safe driving
Please observe and comply with local traffic
rules and regulations.
The route displayed for destination guidance
•
is a reference and the route guidance will take
you to the vicinity of your destination. The
highlighted route is not always the shortest
distance, the least congested, and in some
cases, might not be the fastest route.
Road, name, POI and speed limit may not always
•
be completely updated.
The car position mark does not indicate
•
your exact location. This system uses GNSS
information, various sensors, and road map
data to display the current position. However,
errors in displaying your location may occur if
the satellite is transmitting inaccurate signals
or less than two satellite signals are received.
Errors that occur in such conditions cannot be
corrected.
•
may differ from your actual location depending
on various reasons, including the satellite
transmission state, vehicle state (driving
location and conditions), etc. Additionally, the
car position mark may differ from the actual
position if the map data is different from the
actual road landscape, such as changes due
to the construction of new roads. If such
differences occur, driving for a short period
of time will automatically correct the position
of the vehicle through map matching or GNSS
information.
What is GNSS?
The GNSS(Global Navigation Satellite System) is
a satellite-based navigation system made up of
a network of 32 satellites placed into orbit by
the Global Positioning System (GPS) of U.S.A,
GLONASS of RUSSIA, etc.
GNSS works in any weather conditions, anywhere
in the world, 24 hours a day.
There are no subscription fees or setup charges
to use GNSS.
About satellite signals
Your unit must acquire satellite signals to
operate. If you are indoors, near tall buildings
or trees, or in a parking garage, the unit cannot
acquire satellite signals.
Acquiring satellite signals
Before the unit can determine your current
position and navigate a route, you must take the
following steps:
1. Go outside to an area free from tall
obstructions.
2. Turn on the unit.
Acquiring satellite signals can take a few
minutes.
28
Page 29

Getting started with navigation
Operating navigation screen
The navigation system displays various
information on the map screen.
Map screen
Press [MAP] or [NAV] > [Map] to access the map
screen.
1
2
3
4 5 6 7
1.
Displays the distance to next turn, maneuver
at next turn and serial turn. Press to repeat
voice instructions.
2.
Displays speed cameras.
3. [ / ] button
Press [ / ] button to set the zoom level
on the map screen.
8
9
14
13
12
11
10
4. Clock display
Displays the current time.
5. Map view button
Changes the map view perspectives.
Press
6. Remaining distance display
Displays the remaining distance to the
7. Street/city information display
Displays the current street information or city
8. Arrival time display
Displays the estimated time until the arrival at
[ ] repeatedly to switch them.
- 2D North-up: The map always points
north regardless of the direction that the
vehicle is moving.
- 2D Heading-up: The map always displays
the vehicle’s direction as proceeding
towards the top of the screen.
- 3D Heading-up: The map always displays
the basic outline and details of the
surrounding roads and general area.
destination.
information. Press to switch the display.
the destination.
29
9.
Displays GPS receiver status. Press to check
GPS information.
- The status is green: GPS signal good.
- The status is red: GPS signal lost.
10. [ ] button
Displays functions in the sub menu.
11. PIP (Picture In Picture)
Displays the upcoming route with the
enlarged and simple picture when driving.
12. Vehicle position mark
Displays current vehicle position and direction.
- The mark is green: GPS signal good.
- The mark is Yellow: GPS signal weak.
- The mark is red: GPS signal lost.
- The mark is grey: When simulating.
13.
Displays speed limit information on the road.
14.
Displays the instruction for current turn.
Press to access the turn list.
Page 30

Getting started with navigation
Zoom in / Zoom out
To set the zoom level on the map screen, turn
the right knob of the head unit left/right.
Quick menu
1. Press [ ] on the map screen.
2. Press the desired item.
•[ ]: Press [ ] to open or close the
sub menu.
[
]: Cancels the route when it is set.
•
[
]: Moves to the home when it is set.
•
[
]: Moves to the sound settings screen.
•
•[ ]: Finds a destination by searching for
POI near the current position.
[
]: Starts simulation when the route is
•
set. (Page 39)
Sound setting for navigation
1. Press [ ] on the quick menu.
2. Set the guidance volume of navigation by
pressing [a]/[d], then press [Apply].
Note
You can access the sound setting menu for
navigation by pressing [
] > [Sound].
Scrolling the map screen
Drag and drop the map screen to the desired
direction, then touch the desired point.
Information on the point is displayed on the
screen. It can be used as an electronic map.
1
2
3 4
1.
Displays compass. Press to change the orient
of map.
2.
button
Press the button to switch the map screen to
2D or 3D.
3. Selected location mark
Displays selected location (road or POI) with
information panel about it.
7
6
5
30
Page 31

Getting started with navigation
4.
Displays scale ruler.
5. [ ] button
Rotates the map screen.
Press
6. [ ] button
Returns to current vehicle position.
7. [Main Menu] button
Moves to the main menu of navigation.
[ ] repeatedly to rotate or stop it.
Main Menu
1. Press [NAV] or touch anywhere on the map
screen.
2. Press the desired option.
[Find]: Finds a destination by using the
•
[Find] menu. (Pages 32-36)
[Map]: Moves to the map screen or
•
navigation/free run screen.
[Route]: Accesses the current route,
•
itinerary, statistics and map information.
(Pages 37-40)
[
] (Settings): Changes the software
•
settings of navigation. (Pages 41-44)
[
] (My Data): Maintains user specific
•
information like [My Favorite], [My
Itinerary], [My Trail], and [Clear Data].
(Page 45)
[
] (Information): Displays [GPS],
•
[Statistics] and information about the
navigation system. (Page 45)
Sub-menu operation
All sub-menus of navigation have the following
features at the top of the screen.
[
]: Moves to navigation/free run screen.
•
[
]: Moves to the main menu.
•
[
]: Moves to the previous screen.
•
31
Page 32

Searching for destination
Address search
You can find the destination by searching for an
address.
1. Press [Find] > [Address].
2. Enter the city name, then press [Done].
3. Select the desired item from the list (over
and over).
If you want to search for a list of nearby
•
POI or streets, press [Nearby].
If you want to save the location as the [My
•
Favorite], press [Save As].
If you want to know information about the
•
selected location, press [Info].
If you want to add intermediate waypoint
•
in route to your destination or set the
location as the start point to simulate the
route, press [Advanced].
4. Press [Go To].
When the destination already set exists,
•
press [Replace] to move to another
destination recently set.
Press [Extend] to extend the destination
•
already set.
Press [Cancel] if you don’t want the
•
[Replace], [Extend].
32
POI (Points of interest)
You can set a POI as the destination using
different search methods.
Searching for POI by [POI]
When searching for POI by POI name in
[POI]
1. Press [Find] > [POI].
2. Enter a POI name, then press [Done].
3. Follow steps 3-4 of the “Address search” on
page 32.
Page 33

Searching for destination
When searching for POI by [Nearby] in
[POI]
1. Press [Find] > [POI].
2. Press [Nearby], then select one of the
[Around City]/[Near Car].
3. 1) When selecting the [Around City], follow
steps 2-4 of the “Address search” on
page 32.
2) When selecting the [Near Car], follow
steps 3-4 of the “Address search” on
page 32.
When searching for POI by [Phone] in
[POI]
1. Press [Find] > [POI] > [Phone].
2. Enter a phone number, then press [Done].
3. Follow steps 3-4 of the “Address search” on
page 32.
Keyword search
You can find the destination by searching for a
key word.
1. Press [Find] > [Keyword].
2. Enter a key word, then press [Done].
33
Page 34

Searching for destination
3. Select one of the [POI], [City Center],
[Street], [All].
If you want to stop a search, press [Stop].
•
4. Follow steps 3-4 of the “Address search” on
page 32.
Favorite
If your favorites are already in the [Favorite]
menu, they can be easily retrieved by pressing
them.
First of all, store a favorite through [Save As]
of the “Address search” in order to activate
the [My Favorite] menu. Then, you can store
favorites in the [My Favorite] menu.
Adding favorite
1. Press [ ] > [My Favorite].
2. Press [Add], then select the desired position
through the destination search function.
3. Press [OK].
4. Press [>] to change the name and select one
of the Most Favorite, Home, Special Location,
then press [Save].
It is saved in the [My Favorite] menu
automatically.
Note
You can also store a favorite in the [My Favorite]
menu through [Save As] of the “Address
search”. (Page 32)
Finding favorite
1. Press [Find] > [Favorite].
2. Follow steps 3-4 of the “Address search” on
page 32.
34
Page 35

Searching for destination
Viewing favorite
1. Press [ ] > [My Favorite].
2. Select the desired item from the list, then
press [View].
Switches to the map screen on what you
select.
3. Press [Info] to check information on what
you select. Press [Map] to switches to the
map screen again.
Editing favorite
1. Press [ ] > [My Favorite].
2. Select the desired item from the list, then
press [Edit].
3. Press [>] to change the name if you want
and select one of the Most Favorite, Home,
Special Location, then press [Save].
Deleting favorite
1. Press [ ] > [My Favorite].
2. Select the desired item from the list, then
press [Delete] > [Yes].
Recent
The destinations set through the search function
are automatically saved in the [Recent] menu.
You can reset them as the destination from the
[Recent] menu.
1. Press [Find] > [Recent].
2. Follow steps 3-4 of the “Address search” on
page 32.
Hyundai service
You can set the facilities of Hyundai dealers as
the destination.
1. Press [Find] > [Hyundai].
You can also search for the facilities of
•
Hyundai dealers by pressing [Keyword].
2. Follow steps 3-4 of the “Address search” on
page 32.
Note
The information for the dealers facilities may
not correspond with a result of map information,
since the information can be provided up to date.
Coordinate
You can find a destination by entering the
coordinates of latitude and longitude.
1. Press [Find] > [Coordinate].
35
Page 36

Searching for destination
2. Press <Enter Longitude> and <Enter
Latitude> respectively.
<For example: the Longitude screen>
3. Enter the coordinates and press [Done]
respectively.
4. Press [Done] again, then follow steps 3-4 of
the “Address search” on page 32.
Intersection
You can use this menu to determine the
intersection of two streets.
1. Press [Find] > [Intersection].
2. Enter each search box, then press [Done].
3. Follow steps 3-4 of the “Address search” on
page 32.
Category
You can search for a POI by the [Category]
menu.
1. Press [Find] > [Category].
2. Follow steps 3-4 of the “Address search” on
page 32.
Current Position
Press [Current Position] if you want to know
information on the current positon.
1. Press [Find] > [Current Position].
2. Follow steps 3-4 of the “Address search” on
page 32.
36
Page 37

Using the route menu
Itinerary
The itinerary is a list of users who have defined
their way points to their destination. The
itinerary can be added/deleted/edited and its
order can be changed.
Adding itinerary's way points
1. Press [Route] > [Itinerary].
2. Press [Add].
3. Select a way point through the destination
search function, then press [OK].
4. If you want to add a way point (over and
over), follow steps 2-3.
5. Press [Go] if you want to start the itinerary's
route guidance.
Viewing the map information
1. Press [Route] > [Itinerary].
2. Press the desired item from the list.
3. Press [Info] to check information on what
you select. Press [Map] to switches to the
map screen again.
Saving itinerary to [My Itinerary]
If the itineraries are already saved in the [My
Itinerary] menu, they can be easily retrieved to
set the route.
First of all, you can save a itinerary to the [My
Itinerary] menu when you add the Itinerary’s
way points.
1. Press [Route] > [Itinerary].
2. Press [Save].
3. Enter the itinerary name, then press [Done].
It is saved in the [My Itinerary] menu
automatically.
37
Page 38

Using the route menu
Rearranging itinerary's way points
1. Press [Route] > [Itinerary].
2. Press [Edit].
3. Select the desired item from the list, then
press [Move Up] or [Move Down].
4. Press [Done].
Vacating itinerary's way points from
[Itinerary]
This operation doesn’t mean the itinerary
saved in the [My Itinerary] menu is deleted, but
mean the itinerary from the [Itinerary] menu is
vacated.
1. Press [Route] > [Itinerary].
2. Press [Edit].
3. Select the desired item from the list, then
press [Delete].
4. Press [Done].
Loading itinerary from [My
Itinerary] into [Itinerary]
1. Press [ ] > [My Itinerary].
2. Select the desired item from the list, then
press [Load].
When the itinerary already set exists in the
•
[Itinerary] menu, press [Yes] to replace it.
Press [No] if you don’t want to replace it.
•
Renaming itinerary from [My
Itinerary]
1. Press [ ] > [My Itinerary].
2. Select the desired item from the list, then
press [Rename].
3. Enter a desired name, the press [Done].
Deleting itinerary from [My
Itinerary]
1. Press [ ] > [My Itinerary].
2. Select the desired item from the list, then
press [Delete].
3. Press [Yes].
Route Options
You can modify various route options according
to your needs.
1. Press [Route] > [Route Options].
2. Set the desired options, then press [Apply].
[Routing Method]: This option allows you
•
to set the routing method as the Shorter
(distance), Faster (time).
[Avoid Highway]: Highway is not
•
considered as route solutions.
[Avoid Toll Road]: Toll roads is not
•
considered as route solutions.
[Avoid Minor Road]: Minor roads in
•
communities or paved for walker is not
considered as route solutions.
[Avoid Ferry]: Ferry is not considered as
•
route solutions.
38
Page 39

Using the route menu
[Ask every time before planning]: This
•
option allows you to set route options
each time you plan your route.
Note
The options set by user may not be supported
depending on condition.
Turn List
This function allows you to view the distance to
the next guide point and the turning direction at
that guide point.
1. Press [Route] > [Turn List].
2. Press the desired items to view a turn.
A map showing the location of the turn is
load.
Best Fit
You can check the entire route between your
current location and your destination.
Press [Route] > [Best Fit].
Cancel Route
If you want to stop the route guidance with
a route set, press [Route] > [Cancel Route] >
[Yes].
Demo
This function allows the user to simulate a route
guidance when a route is set.
1. Press [Route] > [Demo].
[1x], [2x], [4x], [Full]: Set the speed of
•
driving simulation by pressing [
[Repeat]: Select whether to repeat driving
•
simulation.
a
]/[d].
39
Page 40

Using the route menu
2. Press [Start Demo].
[
/ ]: Pauses or plays the driving
•
simulation.
•[ ]: Ends the driving simulation.
[
]: Sets the speed of driving simulation
•
slowly.
[
]: Sets the speed of driving simulation
•
fastly.
Stop Demo
When you press [NAV] during driving simulation,
press [Route] > [Stop Demo] to stop driving
simulation.
Bypass Waypoint
The route is recalculated to bypass waypoint
around the location or street when an itinerary
has more than 2 way points.
Press [Route] > [Bypass Waypoint] > [Yes].
Detour
The route is recalculated to take a detour around
the location or street.
1. Press [Route] > [Detour].
2. Select the desired item from the list.
The route is recalculated and the map screen
is displayed automatically.
Restricted Area
By using this menu, the most efficient traffic plan
will be provided to you according to having or
not having permission to enter different traffic
zones.
When the planned route passes through the
restricted area without permission, the navigation
system will display a warning message “You don’t
have permission! Can you go through restricted
area now?”.
If you press [Yes], the system starts navigation
according to the original route, otherwise it will
calculate another one.
1. Press [Route] > [Restricted Area].
2. Select the desired options, then press
[Apply].
40
Page 41

Settings for navigation
Settings
The navigation system offers a high degree of
personalization settings as well as normal system
settings.
Press [
the software settings of navigation.
] on the main menu screen to change
Map
For dual language map, this option could be
selected to dispaly the default language on the
map screen.
1. Press [ ] > [Map].
2. Select the desired language displayed on the
map screen by pressing [a]/[d], then press
[Apply].
Display
This menu allows you to change the display
features used by the navigation.
You can adjust the colour scheme to suit your
current lighting conditions for ease of visibility
and font size.
1. Press [ ] > [Display].
2. Select the desired options by pressing [
[Done] or pressing [
3. Press [Apply].
a
]/[d].
D
] >
41
Page 42

Settings for navigation
Language
This menu allows you to change languages in
using the navigation system.
1. Press [ ] > [Language].
2. Select the desired options by pressing
[D]/[a]/[d], then press [Apply].
[Text]: In the navigation system, there are
•
2 texts to be selected.
[Voice]: In the navigation system, there are
•
5 voice prompts to be selected
[Input Method]: In the navigation system,
•
you can select the input method to be the
default keyboard when entering words.
POI Icon
All POI icons or several POI icons can be revealed
or hidden on the map screen for the improvement
of visibility.
1. Press [ ] > [POI Icon].
2. Select the desired items to reveal or hide
them, then press [Done].
[Show All]: Shows all POI icons on the map
•
screen.
[Hide All]: Hides all POI icons on the map
•
screen.
Guidance
This menu allows you to adjust Map Orientation
and set Auto Zoom, Approaching View, Turn PIP
and Next Street as Enable/Disable.
1. Press [ ] > [Guidance].
2. Select the desired options by pressing
[a]/[d], then press [Apply].
42
Page 43

Settings for navigation
Unit
This menu allows you to change the measurement
units (distance) in using the navigation system.
1. Press [ ] > [Unit].
2. Select the desired option by pressing
[a]/[d], then press [Apply].
Speed Alert
You can set whether you will be notified about
speed cameras on the map screen and warned
against driving too fast.
1. Press [ ] > [Speed Alert].
<For example: the [Over Speed] screen>
<For example: the [Speed Camera] screen>
2. On each screen, select the desired options
by pressing [a]/[d], then press [Apply].
Sound
You can set the sound setting for navigation. For
example, you can set Mute as On/Off and adjust
the guidance volume of navigation.
1. Press [ ] > [Sound].
2. Select the desired options by pressing
[a]/[d], then press [Apply].
Note
You can access the sound setting menu for
navigation by pressing [
] on the quick menu.
43
Page 44

Settings for navigation
Trail
To enable the trail function, you can log the trail.
You can set the file name to save, interval and
file size.
When the file size reach the set value, the
navigation system stops logging the trail.
1. Press [ ] > [Trail].
2. Select the desired options by pressing
[D]/[a]/[d], then press [Start Log].
[Name]: Change the trail’s name, then
•
press [Done].
[Interval]: Set the interval as 1sec, 3secs,
•
5secs, 10secs, 1min, 5mins.
[File Size]: Set the file size as 1M, 5M,
•
10M.
3. Press [Trail] > [Stop Log] if you want to stop
the log.
Factory Default
If you would like to clear all the settings in
the navigation system, you could restore them
through the factory default menu.
Press [
] > [Factory Default] > [Yes] > [OK].
Safe Mode
This menu allow you not to touch the screen
when the vehicle speed is above 40km/hr. This is
to prevent you form dangerous operation when
driving.
To touch the screen is possible when the vehicle
speed is below 40km/hr.
1. Press [ ] > [Safe Mode].
2. Set the safe mode as On/Off by pressing
[a]/[d], then press [Apply].
44
Page 45

Checking on navigation system
Information
This menu gives you information about your
route, itineraries, destinations, locations, and
maps.
Press [
] on the main menu screen.
[GPS]: Accesses information about satellite
•
coverage, current time, longitude, latitude,
altitude, quality of the signals received and
the status.
[Statistics]: Accesses information about
•
your current location, heading, velocity,
time, etc.
[Map]: Accesses information about the
•
maps the navigation system is using and
what maps you have available.
[About]: Accesses information about the
•
navigation system, version number, memory
usage, etc.
My Data
In My Data, the navigation system offers the
UI to access your personal data such as My
Favorite, My Itinerary and My Trail.
You can save, edit or delete the personal data for
the conveniences of next time usage.
Press [
[My Favorite]: You can edit your favorite
•
destinations by accessing the my favorite
menu.
[My Itinerary]: You can retrieve a planned
•
itinerary by pressing Load button. After
having a loaded itinerary (current itinerary),
you can add, edit or save the itinerary. If a
route already exists before you retrieve an
itinerary, a warning message will be shown.
] on the main menu screen.
[My Trail]: You can use [Rename] or
•
[Delete] to manage the trails, also show a
trail on the map screen by pressing [Show].
[Clear Data]: You can clear the data you
•
have saved here.
45
Page 46

Android Auto/Apple CarPlay - option
※ Android Auto and Apple CarPlay aren't
available in some countries.
What is Android Auto/Apple
CarPlay?
Securely access your mobile phone while driving.
Various functions of your mobile phone are
displayed on and operable from the screen of
the multimedia device (e.g. navigation, making a
call, listening to music etc.)
When connected, an Android Auto/Apple CarPlay
icon appears on the screen. Available functions
and operations may differ depending on the
company model.
For more information, visit the Google or Apple
website.
- Google: http://support.google.com/
androidauto/
- Apple: http://www.apple.com/ios/carplay/
Cautions
Android Auto is a registered trademark of Google Inc.
•
Apple CarPlay is a registered trademark of
•
Apple Inc.
Android Auto and Apple CarPlay are unavailable
•
if the phone OS is not the latest version or
if the phone cannot be recognized due to a
shutdown caused by a failure or defect in the
device itself.
Your phone may not be recognised if its battery
•
is low. Charge your phone then try again.
If your phone is shut down due to a defect
•
in the device itself, reset your phone and try
again.
If the USB cable of the Android Auto/Apple
•
CarPlay device is repeatedly disconnected
and reconnected in a short period of time, the
phone may malfunction. This can also cause a
device failure.
The device recognition time may differ
•
depending on the device type and firmware/OS
version.
Using the USB cable that came with the phone
•
is recommended. (Using a non-genuine product
may cause noise or malfunction.)
Normal operations cannot be guaranteed if the
•
phone is arbitrarily manipulated while Android
Auto/Apple CarPlay is active.
Apple CarPlay cannot be run while making a
•
call via Bluetooth.
Android Auto or Apple CarPlay may not operate
•
normally due to mobile phone issues.
Carrier charges may apply when using Android
•
Auto or Apple CarPlay.
※ Some features may not operate normally
according to the version of iOS and Android.
46
The following problems may occur due to
•
phone-related issues:
[Android Auto]
- Intermittent black screens appear when
entering Android Auto.
- Differentiation of phones that support
Android Auto and those which do not, may
not be possible.
- Black screens appear in some areas of the
screen due to app errors.
[Apple CarPlay]
- Intermittent black screens appear when
entering Apple CarPlay.
- Black screens appear in some areas of the
screen due to app errors when navigating
between screens in Apple CarPlay.
- The audio volume control may not operate
depending on the status of connected phone.
Apple CarPlay can control the volume on the
head unit regardless of phone volume. Even if
the phone volume is set to 0, the sound can be
outputted by controlling the volume of head unit.
- The sound output of a call may be cut upon
disconnecting Apple CarPlay during a call via
Apple CarPlay.
※ If services do not work properly due to
problems similar to the specified above,
check your phone, and if necessary,
reconnect your phone after restarting.
Page 47

Android Auto/Apple CarPlay - option
Using Android Auto or Apple
CarPlay
1. Make sure only genuine USB cables are used
that were provided by the mobile phone´s
manufacturer.
2. Enter Android Auto /Apple CarPlay from
the home screen or from the submenu [All
menus].
3. Now the features such as navigation, music
and phone are ready to be used.
NOTICE
Before connecting your mobile phone, check
•
whether Android Auto or Apple CarPlay is
activated in the [Phone projection] menu.
After connecting the mobile phone, the phone
•
has to be unlocked and the disclaimers on the
phone have to be accepted in order to launch
Android Auto or Apple CarPlay.
The screens and features displayed on the
•
multimedia system correspond to the screens
and features provided by Google or Apple. They
are subject to changes according to the policy
of the respective company.
NOTICE-Android Auto
Bluetooth media features will be disabled when
•
Android Auto is activated. After removing the
USB cable, these features will be available
again.
If Android Auto is not activated even after a
•
successful connection, follow these steps:
- Check whether an error occurred on the
phone.
- Check whether Android Auto has been closed
on the phone.
- Check whether Android Auto is activated in
the [Phone projection] menu.
If Android Auto does not work normally even
•
after a reconnection has been made, visit the
Google website http://support.google.com/
androidauto/
NOTICE-Apple CarPlay
Bluetooth phone/media features will be
•
disabled when Apple CarPlay is activated. After
removing the USB cable, these features will be
available again.
If Apple CarPlay is not activated even after a
•
successful connection, follow these steps:
- Check whether Apple CarPlay is disabled in
the iPhone´s application settings.
- Check whether Apple CarPlay is activated in
the [Phone projection] menu.
If Apple CarPlay does not work normally even
•
after a reconnection has been made, visit
the Apple website http://www.apple.com/ios/
carplay/
47
Page 48

Bluetooth® Wireless Technology
Before using the Bluetooth
hands-free
What is Bluetooth Wireless
Technology?
Bluetooth Wireless Technology refers to a short-
•
distance wireless networking technology which
uses a 2402 MHz ~ 2480 MHz frequency to
connect various devices within a certain distance.
Supported within PCs, external devices, Bluetooth
•
phones, PDAs, various electronic devices, and
automotive environments, Bluetooth Wireless
Technology is transmitted at high speeds without
having to use a connector cable.
Bluetooth hands-free refers to a device which
•
allows the user to conveniently make phone calls
with Bluetooth mobile phones through the system.
The Bluetooth hands-free feature may not be
•
supported in some mobile phones.
Precautions for safe driving
Bluetooth hands-free is a feature that enables
•
drivers to practice safe driving. Connecting the
head unit with a Bluetooth phone allows the
user to conveniently make calls, receive calls,
and manage the phone book. Before using
Bluetooth Wireless Technology, carefully read
the contents of this owner’s manual.
Excessive use or operations while driving may
•
lead to negligent driving practices and be the
cause of accidents. Do not operate the device
excessively while driving.
Viewing the screen for prolonged periods of
•
time is dangerous and may lead to accidents.
When driving, view the screen only for short
periods of time.
Cautions upon connecting Bluetooth
phone
Before connecting the head unit with the
•
mobile phone, check to see that the mobile
phone supports Bluetooth features.
If you do not want automatic connection with
•
your Bluetooth device, turn the Bluetooth
feature off on the Bluetooth device.
Park the vehicle when pairing the head unit
•
with the mobile phone.
Some Bluetooth features may occasionally not
•
operate properly depending on the firmware
version of your mobile phone. If such features
can be operated after receiving a S/W upgrade
from your mobile phone manufacturer, unpair
all devices and pair again before use.
Pairing and connecting the
unit and a Bluetooth phone
To use the Bluetooth feature, make sure the
Bluetooth on your phone is turned on. Refer to
your phone’s user guide.
When no phones have been paired
1.
Press [
[ ] on the steering wheel remote control.
•[Cancel]: Cancels Bluetooth connection.
2. In your phone, initiate a search for Bluetooth
devices. (The default vehicle name is
HYUNDAI MOTORS.)
3. 1) If the SSP (Secure Simple Pairing) is not
supported, enter the passkey on your
Bluetooth device. (The default passkey
is 0000.)
2) If the SSP (Secure Simple Pairing) is
] > [All menus] > [Phone]. Or press
supported, press [Yes] on the pop-up
screen of your Bluetooth device.
(
The pop-up screen may differ from the
actual information of the Bluetooth device.)
48
Page 49

Bluetooth® Wireless Technology
4. Bluetooth device is connected.
The mobile phone contacts and the calling
list are downloaded.
When the connection fails, a failure message
is displayed on the screen.
When a phone is already paired
1.
Press [ ] > [All menus] > [Phone]. Or press
[ ] on the steering wheel remote control.
2. Press the device from the Bluetooth device
list pop-up screen.
If you want to pair additional device, press
[Add new]. Follow the steps 3-4 of “When
no phones have been paired”.
When pairing additional device
1. 1) When using [SETUP] button, press
[SETUP] > [Bluetooth] > [Bluetooth
connections].
2) When using [ ] button, press [ ].
2. 1) Select the device you want to connect.
2) If there is no device you want to
connect, press [Add new].
3. In your phone, initiate a search for Bluetooth
devices. (The default vehicle name is
HYUNDAI MOTORS.)
4. 1) If the SSP (Secure Simple Pairing) is not
supported, enter the passkey on your
Bluetooth device. (The default passkey
is 0000.)
2) If the SSP (Secure Simple Pairing) is
supported, press [Yes] on the pop-up
screen of your Bluetooth device.
(The pop-up screen may differ from
the actual information of the Bluetooth
device.)
5. Bluetooth device is connected.
The mobile phone contacts and the calling
list are downloaded.
When the connection fails, failure message is
displayed on the screen.
Notes
For safety reasons, pairing a Bluetooth phone
•
is not possible when the vehicle is in motion.
Park the vehicle in a safe location to pair a
Bluetooth phone. It is possible to pair up to 5
mobile phones. In order to pair new phone, you
must first delete one of the previously paired
phones.
Some functions may not be supported due to
•
limited Bluetooth compatibility.
When a Bluetooth device is connected, a new
•
device cannot be paired.
49
Page 50

Bluetooth® Wireless Technology
Disconnecting the connected phone
1. Press [SETUP] > [Bluetooth] > [Bluetooth
connections].
2. Select the connected phone.
3. Press [Yes].
Note
If you want to connect the disconnected phone
again, select the disconnected phone.
Deleting Bluetooth devices
If you do not need to use a phone any longer,
you can delete it. Note that deleting a Bluetooth
device will delete all calling list and contact
entries.
1. Press [SETUP] > [Bluetooth] > [Bluetooth
connections] > [Delete devices].
2. Select the desired devices, then press
[Delete] > [Yes].
[Mark all]: Marks all items.
•
[Unmark all]: Unmarks all items.
•
Making a call by entering
phone number
Connect your unit and Bluetooth phone before
making a call.
1. Enter the phone number using the keypad on
the phone screen.
2. Press [ ] on the phone screen or [ ] on
the steering wheel remote control.
Note
If you press the wrong number, press [ ] to
delete one digit of the entered number.
Making a call by redialling
Press and hold [ ] on the phone screen or [ ]
on the steering wheel remote control.
Note
Redialling is not possible when there is no
number in the dialled calls list.
50
Page 51

Bluetooth® Wireless Technology
Answering/Rejecting a call
1. If there is an incoming call, a pop-up
message will appear.
2. Press [Accept] in the pop-up message or
[ ] on the steering wheel remote control.
To reject a call, select [Reject] in the
pop-up message or [
wheel remote control.
Notes
If the Call-ID service is available, the caller’s
•
phone number is displayed.
If caller’s phone number is saved in the phone
•
book, the caller’s name is displayed on the unit.
Upon receiving a call, the [Reject] function
•
may not be supported in some mobile phones.
] on the steering
Switching call to the mobile
phone
1. If you want to switch the call to the mobile
phone while talking on the car hands-free,
press [Use private] on the screen or press
and hold [
control.
] on the steering wheel remote
As shown below, the call is switched to the
mobile phone.
2. If you want to switch the call to the car
hands-free while talking on the mobile
phone, press [Use hands-free] on the screen
or press and hold [
remote control.
The call is switched to the car hands-free.
] on the steering wheel
Ending a call
1. To end a call, press [ ] on the phone
screen or [ ] on the steering wheel
remote control.
2. The call is ended.
Using the menu during a
phone call
When making a call, you can use the following
menu items.
E
D
A
Position Description
A
B
C
D
E
Switches a voice call from the
car hands-free to the mobile
phone.
Ends a call.
Moves to a screen for
entering ARS numbers.
Displays the Mic volume
settings. You can adjust the
in-call volume that the other
party hears.
Displays the contacts list.
B
C
51
Page 52

Bluetooth® Wireless Technology
Calling list
Making a call from calling list
1. Press [ ] on the phone screen.
2. Press [All], [Dialled], [Received], or
[Missed].
[All]: Displays all calling list.
•
•[Dialled]: Displays the outgoing calling list.
[Received]: Displays the incoming calling
•
list.
[Missed]: Displays the missed calling list.
•
3. Press the entry you want to call.
Note
The calling list may not be saved in some mobile
phones.
Downloading call history
You can download the call history information
from your mobile phone.
1. Press [ ] on the phone screen.
2. Press [Menu] > [Download] > [Yes].
Notes
Up to 50 received, dialled, and missed call
•
history lists can be downloaded.
The download feature may not be supported
•
in some mobile phones. Check to see that
the Bluetooth device supports the download
feature.
Contacts
Making a call from contacts
1. Press [ ] on the phone screen.
The contacts are displayed on the screen.
2. Select the contact you want to call from the
list of contacts.
52
Page 53

Bluetooth® Wireless Technology
Downloading mobile phone contacts
You can download contacts from your mobile
phone.
1. Press [ ] on the phone screen.
2. Press [Menu] > [Download] > [Yes].
Notes
•Upon downloading mobile phone contacts, the
previous data is deleted.
This feature may not be supported in some
•
mobile phones.
Searching by name or number
You can search contacts for the name or number
that you enter.
1. Press [ ] > [Menu] > [Search] on the
phone screen.
2. Enter the name or number, then press [OK].
3. Select the contact you want to call.
Favourites
Calling favourites
If the phone number has already been stored in
the favourites, it can be easily called by tapping
on it.
First of all, add the phone number in the
favourites. Refer to the “Adding as a favourite”
on page 54.
1. Press [ ] on the phone screen.
<Favourites screen>
2. Select the desired favourite.
53
Page 54

Bluetooth® Wireless Technology
Adding as a favourite
Up to 10 contacts can be added to favourites
menu.
1. Press [ ] > [Add new] on the phone
screen.
2. Select one of the contacts.
3. Press [ ] > [Close] > [ ].
Note
If the phone numbers have already been stored
in the favourites, you can add or delete them by
pressing [Menu] > [Edit].
Deleting favourites
1. Press [ ] on the phone screen.
2. Press [Menu] > [Delete items].
3. Select the desired item, then press [Delete] >
[Yes].
[Mark all]: Marks all items.
•
[Unmark all]: Unmarks all items.
•
Phone settings
This menu describes phone settings.
1. Press [ ] on the phone screen.
2. For details, refer to the “Bluetooth” on page
57.
54
Page 55

Settings
[Settings] menu overview
[Settings] menu
Sound
Display
Bluetooth
Phone projection
Custom button
Date/Time
Language
Screensaver
Advanced
System info
Sound
This menu is used to adjust the sound effects for
the whole system. (It may vary depending on the
type of vehicle.)
1. Press [SETUP] > [Sound].
2. Select the desired items.
[Position]: This menu allows you to set
•
the sound position. For example, you can
set the sound close to the driver-seat so
that the volume is relatively lower in the
passenger or rear seats.
- Press [ ]/[ ]/[ ]/[ ] to control
the sound positioning.
- Drag and drop the dot to a desired place
to adjust the sound position.
- Press [ ] to concentrate the sound in
the centre of the vehicle.
• [Equaliser]: This menu allows you to set
the Bass [BASS]/Middle [MID]/Treble
[TREBLE].
- Press [-]/[+] to control bass/middle/
treble settings.
- Drag the slide bar to control bass/
middle/treble settings.
- Press [Centre] to initialize the settings.
[Volume ratio]:
•
- [Navigation prioritised]: Lowering of all
other audio volumes during playback of
navigation prompts.
- [Reverse warning priority]: Lowering of
audio volumes when the shift lever is set
to reverse.
- [Volume limitation on startup]: If the
audio volume is exceeding the defined
maximum upon vehicle start, it is lowered
accordingly.
[Advanced]: This menu allows you to
•
control automatically the audio volume
according to eh speed of the vehicle.
Press [SDVC].
[Default]: Resets the sound settings to
•
factory default.
[Beep]: This menu allows you to play a
•
beep sound whenever you operate the
touch screen. Press [Beep].
55
Page 56

Settings
Display
This menu is used to change the display
environment settings.
1. Press [SETUP] > [Display].
2. Select the desired items.
[Dimming]: Sets the display brightness
•
according to mode changes.
- [Auto-illumination]: Adjusts the
brightness automatically according to
surrounding brightness.
- [Daylight]: Always keeps the brightness
high regardless of surrounding brightness.
- [Night]: Always keeps the brightness low
regardless of surrounding brightness.
• [Brightness]:
- Press [-]/[+] to set display brightness
for daylight or night mode.
- Drag the slide bar to control the display
brightness settings.
- Press [Centre] to initialize the settings.
•[Adjust]: This menu can be set in video
mode.
- Press [-]/[+] to control [Brightness]/
[Contrast]/[Saturation] settings.
- Drag the slide bar to control [Brightness]
/[Contrast]/[Saturation] settings.
- Press [Centre] to initialize the settings.
[Ratio]: Sets the display ratio according to
•
mode changes.
- [Normal]: Adjusts the screen to 4:3.
- [Full]: Adjusts the screen to full screen
display.
- [Wide]: Adjusts the screen to 16:9.
[
Default
•
•
]: Resets the display settings to
factory default.
[
Display Off
the screen off. Press the screen itself
again to turn the screen on.
]: Press [
Display Off
] to turn
56
Page 57

Settings
Bluetooth
This menu describes Bluetooth phone settings.
Bluetooth connections
This menu is used to pair and connect the head
unit and a Bluetooth phone.
Press [SETUP] > [Bluetooth] > [Bluetooth
connections].
F
[Add new]: Registers a new Bluetooth
D
device.
[Delete devices]: Moves to "Delete devices".
E
[Help]: Switches to the Bluetooth connection
F
help screen.
Auto connection priority
If auto connection priority is turned on,
a Bluetooth device will automatically be
connected according to the option setting when
the car ignition is turned on.
1. Press [SETUP] > [Bluetooth] > [Auto
connection priority].
A
D
Paired device list: Displays the paired
A
Bluetooth device list. When selecting from
the list, the device is either connected or
disconnected.
Bluetooth audio connection status: An icon
B
appears when you make a Bluetooth audio
connection.
Bluetooth hands-free connection status: An
C
icon appears when you make a Bluetooth
hands-free connection.
CB
E
2. Select the desired items.
Note
If there is no phone selected, the previously
connected phone will be automatically connected.
If there are no previously connected phones, the
system will try to connect to devices in the list in
order.
57
Page 58

Settings
System Bluetooth info
Vehicle name
You can change the Bluetooth device name of
the vehicle.
1. Press [SETUP] > [Bluetooth] > [System
Bluetooth info] > [Vehicle name].
2. Enter the desired name using the keypad,
then press [OK].
Note
The default vehicle name is set to HYUNDAI
MOTORS.
Passkey
You can change the passkey used for Bluetooth
device authentication.
1. Press [SETUP] > [Bluetooth] > [System
Bluetooth info] > [Passkey].
2. Enter the passkey using the keypad.
Note
The passkey is a 4-digit authentication code used
for a Bluetooth connection between the mobile
phone and car system. The default passkey is set
to 0000.
Default
This menu is used to reset the Bluetooth settings
to factory default.
Press [SETUP] > [Bluetooth] > [Default] > [Yes].
Phone projection
This menu describes phone projection settings.
1. Press [SETUP] > [Phone projection].
2. Press the desired items.
•[Android Auto]: If Android Auto is checked,
you can use the functions of your Android
device with a USB cable connected.
[Apple CarPlay]: If Apple CarPlay is
•
checked, you can use the functions of your
iPhone with a USB cable connected.
58
Page 59

Settings
Custom button
You can assign a function to custom button.
1. Press [SETUP] > [Custom button].
2. Select the desired function.
Date/Time
This menu describes date and clock settings.
1. Press [SETUP] > [Date/Time].
2. Select the desired items.
[GPS time]: Displays time according to the
•
received GNSS (Global Navigation Satellite
System) time.
[24-hour]: Switches to 12 hour or 24 hour.
•
[Daylight savings time]: Turns the daylight
•
savings time on or off. When daylight
savings time is turned on, the clock is
moved forward one hour.
Language
This menu is used to set the language of the
system.
1. Press [SETUP] > [Language].
2. Select the desired language.
59
Page 60

Settings
Screensaver
This menu is used to select the screen displayed
when the screen or power is turned off.
1. Press [SETUP] > [Screensaver].
2. Select the desired item.
[Digital]: The digital clock and date is
•
displayed.
[Analogue]: The analogue clock and date is
•
displayed.
[None]: Nothing is displayed.
•
Advanced
This menu describes advanced settings.
1. Press [SETUP] > [Advanced].
2. Select the desired items.
[Media change notifications]: If the box is
•
checked, the notification pop-up for media
information will be shown on the top of the
screen, whenever a content changes.
[Steering whl mode button]: Selects the
•
desired feature when you press [
(MODE)
media modes.
] on the steering wheel to toggle
System info
Version info
You can view software version and firmware
version.
Press [SETUP] > [System info] > [Version info].
60
Page 61

Settings
Update
For system’s software security, new function
addition, and map update, you need an update.
1. Press [SETUP] > [System info] > [Version
info].
2. Insert the SD card with latest file downloaded
into the SD card slot.
3. Press [Update] > [OK].
Once updating is completed, the system will
automatically restart.
Notes
This product requires regular updates for
•
software corrections, new functions and map
updates. Updating may require up to 1 hour
depending on the data size.
Turning off the power or ejecting the SD card
•
during the update process may result in data
loss.
Please use only the SD card that was included
•
with the vehicle purchase.
The use of a separately purchased SD card
•
may result in damage due to heat related
deformation.
Product malfunctions caused by the use of
•
separately purchased SD cards shall not be
covered within the product warranty.
•Repeatedly connecting/disconnecting the
SD card in a short period of time may cause
damage to the device.
Default
This menu is used to reset all settings specified
by the user.
1. Press [SETUP] > [System info] > [Default].
2. Press [Default] > [Yes].
Note
This [Default] menu cannot be operated if any
USB device, iPod or Android Auto/Apple CarPlay
device has been connected to the system.
61
Page 62

Using rear camera
About rear camera
Rear camera is parking guide system, when the
ignition switch is on and a car start-up with
being in R position of a transmission lever.
Notes
•Rear camera has an optical lens to secure
wide view, so there is a little difference in the
distance shown on the screen. For safety, make
sure to check the rear, left, and right view by
yourself.
The colour of the parking guide line on the
•
screen may differ from reality.
F
E
B
A
Line Instruction
Red line
A
Yellow line 1
B
Yellow line 2
C
Yellow line 3
D
Yellow line 4
E
Blue line Steering neutral path
F
About 0.5 m from the
vehicle rear bumper
About 1 m from the vehicle
rear bumper
About 3 m from the vehicle
rear bumper
Vehicle path of the left
side wheel in the vehicle’s
front passenger seat side
Vehicle path of the right
side wheel in the vehicle’s
front passenger seat side
C
Note
When driving backwards, it displays drive and
neutral steering path.
D
62
Page 63

Before thinking there is a product defect
The current car position as shown on
the navigation may differ from the
actual position under the following
conditions.
When driving on Y-shaped roads with narrow
•
angles the current position may be displayed in
the opposite direction.
Within city streets, the current position may be
•
displayed on the opposite side or on an offroad position.
•When changing the zoom level from maximum
to a different level, the current position may be
displayed on a different road.
If the vehicle is loaded onto a ferry or a car
•
transport vehicle, the current position may be
stalled on the last position prior to loading.
When entering a road after passing an
•
underground parking structure, building parking
structure, or roads with many rotations.
When driving in heavy traffic with frequent
•
starts and stops.
When driving under slippery conditions, such as
•
heavy sand, snow, etc..
When the tires have recently been replaced
•
(Especially upon use of spare or studless tires).
When using tires of improper size.
•
When the tire pressure for the 4 tires are
•
different.
When the replacement tire is worn or used
•
(Especially studless tires having passed a
second season).
When driving near high-rise buildings.
•
When a roof carrier has been installed.
•
When a long distance route is calculated
•
while driving on an expressway, in such cases,
continued driving will automatically enable
the system to conduct map matching or use
updated GNSS information to provide the
current position (In such cases, up to several
minutes may be required).
Correct route guidance may not occur
due to search conditions or driving
position. The following occurrences are
not malfunctions:
Guidance to go straight may be given while
•
driving on a straight road.
•Guidance may not be given even when turning
onto an intersection.
There are certain intersections in which
•
guidance may not occur.
A route guidance signaling for a U-turn may
•
occur in some no U-turn intersections.
Route guidance signaling entrance into a no-
•
entry zone may occur (no-entry zone, road
under construction, etc.).
Guidance may be given to a position that is
•
not the actual destination if roads to reach
the actual destination do not exist or are too
narrow.
•Faulty voice guidance may be given if the
vehicle breaks away from the designated
route. (e.g. if a turn is made at an intersection
while the navigation provided guidance to go
straight.)
These situations may occur after
conducting route calculation. The
following occurrences are not
malfunctions:
•Guidance may be given to a position differing
from the current position when turning at an
intersection.
When driving in high speeds, route recalculation
•
may take a longer period of time.
63
Page 64

Before thinking there is a product defect
1. Errors which occur during the operation or installation of the device may be mistaken as a malfunction of the actual device.
2. If you are having problems with the device, try the suggestions listed below.
3. If the problems persist, contact your authorised Hyundai dealer.
Problem Possible Cause
There are small red, blue, or green dots
on the screen
The sound or image is not working
The screen is being displayed but sound
is not working
When the power is turned on, the corners
of the screen are dark
Sound is working from only one speaker Are the positions of fader or balance sound controls adjusted to only one side?
Sound does not work in AUX mode Are the audio connector jacks fully inserted into the AUX terminal?
The external device is not working Is the external device connected with a standard connector cable?
When turning power on, the most recent
mode screen is not displayed
Because the LCD is manufactured with technology requiring high point density, a pixel or lighting deficiency
may occur within 0.01% of total pixels.
Has the switch for the vehicle been turned to [ACC] or [ON]?
•
Has the system been turned off?
•
Has the volume been set to a low level?
•
Has the volume been muted?
•
The display appearing somewhat dark after prolonged periods of use is normal with LCD panels. It is not a
•
malfunction.
If the screen is very dark, contact your nearest authorised Hyundai dealer for assistance.
•
Within modes that play files by reading external sources, such as USB, iPod, or Bluetooth® streaming mode, the
most recently played mode screen prior to turning off power may not properly load.
If the corresponding device is not connected, the mode operated prior to the most recent mode will operate.
•
If the previous mode still cannot be properly played, the mode operated prior to that will operate.
•
64
Page 65

Troubleshooting
Problem Possible Cause Countermeasure
Replace with a suitable fuse.
The power does not
turn on.
The system does not
play.
The image colour/
tone quality is low.
Sound does not
work.
The fuse is disconnected.
Device is not properly connected. Check to see that the device has been properly connected.
The vehicle battery is low. Charge the battery if the problem persists, contact your authorised Hyundai dealer.
The brightness, saturation, and contrast
levels are not set properly.
The volume level is set to the lowest level. Adjust the volume level.
The connection is not proper. Check to see that the device has been properly connected.
The device is currently fast-forwarding,
rewinding, scanning, or playing in slow
mode.
•
If the fuse is disconnected again, please contact your authorised Hyundai dealer.
•
Properly adjust the brightness, saturation, and contrast levels through display setup.
The sound will not work when the device is fast-forwarding, rewinding, scanning, or
playing in slow mode.
65
Page 66

Troubleshooting
Problem Possible Cause Countermeasure
The sound or image
quality is low.
The USB does not
work.
Vibration is occurring from where the conversion
switch has been installed.
Image colour/tone quality is low. The device will return to normal once vibrations stop.
USB memory is damaged. Please use after formatting the USB into FAT 16/32, exFAT or NTFS format.
USB memory has been contaminated. Remove any foreign substances on the contact surface of the USB memory and
A separately purchased USB hub is being used. Directly connect the USB memory with the multimedia terminal on the vehicle.
A USB extension cable is being used. Directly connect the USB memory with the multimedia terminal on the vehicle.
The sound may be short circuited and the image distorted if the device vibrates.
multimedia terminal.
The iPod is not
recognised even
though it has been
connected.
A USB which is not a metal cover type USB
memory is being used.
An HDD type, CF, SD memory is being used. Use standard USB memory.
There are no music files which can be played. Only MP3, WMA, OGG, FLAC and WAV file formats are supported. Please use
There are no titles which can be played. Use iTunes to download and save MP3 files into the iPod.
The iPod firmware version has not been properly
updated.
The iPod device does not recognise downloads. Reset the iPod and reconnect with the device.
Use standard USB memory.
only the supported music file formats.
Use iTunes to update the firmware version and reconnect the iPod with the
device.
66
Page 67

Trademarks and licenses
Bluetooth® Wireless Technology
The Bluetooth Wireless Technology word mark
and logos are registered trademarks owned by
Bluetooth Wireless Technology SIG, Inc.
iPod®
iPod® is a registered trademark of Apple Inc.
OPEN SOURCE SOFTWARE NOTICE
To obtain the source code under GPL, LGPL,
MPL and other open source licenses, that is
contained in this product, please visit http://
opensource.lge.com.
In addition to the source code, all referred
license terms, warranty disclaimers and copyright
notices are available for download.
LG Electronics will also provide open source code
to you on CD-ROM for a charge covering the
cost of performing such distribution (such as the
cost of media, shipping and handling) upon email
request to opensource@lge.com. This offer is
valid for three (3) years from the date on which
you purchased the product.
DivX®
This DivX Certified® device can play DivX® HD
video files (including .avi, .divx).
Download free software at www.divx.com to
create, play and stream digital videos.
DivX®, DivX Certified® and associated logos
are trademarks of DivX, LLC and are used under
license.
Covered by one or more of the following U.S.
patents: 8,731,369; RE45,052.
67
Page 68

Specification
Common
Bluetooth
Power supply DC 12 V
Operating power DC 9 V ~ DC 16 V
Current consumption Maximum 5 A
Dark current Maximum 0.5 mA
Operating temperature -20 °C ~ +65 °C
Storage temperature -30 °C ~ +75 °C
Dimensions
(Head unit)
Weight (Head unit) 2.04 kg
Supported profile
Supported Bluetooth
specification
Frequency range 2402 MHz ~ 2480 MHz
Output Power (Class2) Maximum 4.0 dBm
Number of channels 79
317.55 mm (W) Χ 177.13 mm
(H) Χ 208.08 mm (D)
HFP 1.6, A2DP 1.2,
AVRCP 1.5, PBAP 1.1
3.0
AM
Tuning range 522 kHz ~ 1620 kHz
Usable sensitivity
Radio
TFT-LCD
Designs and specifications are subject to change without prior notice.
•
Signal-to-noise ratio Minimum 45 dB
FM
Tuning range 87.50 MHz ~ 108.00 MHz
Usable sensitivity
Signal-to-noise ratio Minimum 50 dB
Screen size
Resolution 384,000 pixel
Operating method TFT (Thin Film Transistor)
Viewing angle R/L/U/D 89 (Typ)
Internal lighting LED
35 dBuV
10 dBuV
203.2 mm (8 inches)
176.4 (W) x 99.36 (H) mm
(Active area)
68
Page 69

LIMITED WARRANTY
ORIGINAL NAVIGATION HEAD UNIT SUPPLIED BY VEHICLE DEALER
Product :
Product No. :
WHAT THIS WARRANTY COVERS
1. Vehicle Dealer Shop (“Dealer”) warrants to you that the Hardware will be free from defects in workmanship and materials under Normal use (“Defects”)
from the original date of the registration of the motor vehicle (“Warranty Period”). During the Warranty Period the Hardware will be repaired or replaced
at DEALER’s choice (“Limited Warranty”) without charge to you for either parts or labor. This Limited Warranty covers the replacement of the head unit
including of the Hardware only.
WHAT THIS WARRANTY DOES NOT COVER
2. The Limited Warranty does not apply to normal wear and tear, does not apply when the Hardware is opened or repaired by someone not authorized by
DEALER and does not cover repair or replacement of any Hardware or part thereof damaged by: misuse, moisture liquids, proximity or exposure to heat
and accident, abuse, non-compliance with the instructions supplied with the Hardware, neglect or misapplication. The Limited Warranty does not cover
physical damage to the surface of the Hardware. This Limited Warranty does not cover any software that may accompany or be installed on the Hardware.
The Limited Warranty does not cover the installation, removal or maintenance of the Hardware or any costs related herewith.
HOW TO MAKE A WARRANTY CLAIM
3. In order to make a claim of a Defect, you must contact DEALER. If a defect arises and a valid claim under this Limited Warranty is received by DEALER
after the first 3yr/100,000km of the Warranty Period, DEALER is entitled to charge you for any reasonable shipping and handling costs made in connection
with the repair or replacement of the Hardware. You must comply with any other return procedures stipulated by DEALER, if any.
69
Page 70

DEALER LIMITED WARRANTY
YOUR LEGAL RIGHTS
4. Some countries may not allow the exclusion or limitation of damages. If any part of this Limited Warranty is held to be invalid or unenforceable, the
remainder of the Limited Warranty shall nonetheless remain in full force and effect.
5. This Limited Warranty is the only express warranty made to you and is provided in place of any other express warranties or similar obligations (if any)
created by any advertising, documentation, packaging, or other communications.
6. Except for the Limited Warranty and to the maximum extent permitted by applicable law, DEALER and its suppliers provide the Hardware “AS IS AND WITH
ALL FAULTS”, and hereby disclaim all other warranties and conditions, whether express, implied or statutory, including, but not limited to, any (if any)
implied warranties, duties or conditions of satisfactory quality, of fitness for a particular purpose, of reliability or availability, of accuracy or completeness
of responses, of results, of workmanlike effort, of lack of viruses, and of reasonable care and skill, all with regard to the Hardware, and the provision of
or failure to provide support or other services, information, software, and related content through the Hardware or otherwise arising out of the use of the
Hardware. Also, there is no warranty or condition of quiet enjoyment, quiet possession, or non-infringement with regard to the Hardware.
7. This Limited Warranty does not affect any legal rights under applicable national legislation governing the sale of consumer goods.
8. This Limited Warranty cannot be transferred to any other person.
LIMITATION OF LIABILITY
9. Neither DEALER nor its suppliers shall be liable to you or to any third party for any damages either direct, indirect, incidental, consequential or otherwise
(including in each case, but not limited to, damages for the inability to use the equipment or access data, loss of data, loss of business, loss of profits,
business interruption or the like) arising out of the use of or inability to use the Hardware even if DEALER has been advised of the possibility of such
damages.
10. Notwithstanding any damages that you might incur for any reason whatsoever, the entire liability of DEALER and any of its suppliers shall be limited to the
amount actually paid by you for the Hardware.
11. DEALER shall not be liable for
(I) any fraud on the part of its employees and/or agents; or
(I) any fraudulent misrepresentation on the part of its employees and/or agents.
12. Notwithstanding the above, neither party’s liability for death or personal injury resulting from its own negligence shall be limited.
70
Page 71

FCC Warning
FCC approval
This device complies with part 15 of the FCC Rules. Operation is subject to the following two conditions: (1) This
device may not cause harmful interference, and (2) this device must accept any interference received, including
interference that may cause undesired operation.
This equipment has been tested and found to comply with the limits for a digital device, pursuant to part 15 of the
FCC Rules. These limits are designed to provide reasonable protection against harmful interference in a residential
installation. This equipment generates, uses and can radiate radio frequency energy and, if not installed and used in
accordance with the instructions, may cause harmful interference to radio communications. However, there is no
guarantee that interference will not occur in a particular installation. If this equipment does cause harmful
interference to radio or television reception, which can be determined by turning the equipment off and on, the user
is encouraged to try to correct the interference by one or more of the following measures:
Reorient or relocate the receiving antenna.
Increase the separation between the equipment and receiver.
Connect the equipment into an outlet on a circuit different from that to which the receiver is connected.
Consult the dealer or an experienced radio/TV technician for help.
Changes or modifications not expressly approved by the party responsible for compliance could void the user's
authority to operate the equipment.
This device should be installed and operated with minimum 20 cm between the radiator and your body.
46
Page 72

MME Auto Spare Parts Trading LCC
Dubai Business bay, aspect tower D, office 2804
E-MAIL:service@motrex.co.kr
P/N:MFLXXXXXXXX (O/M)
 Loading...
Loading...