LG LMV500EM Owner’s Manual [en,fr]
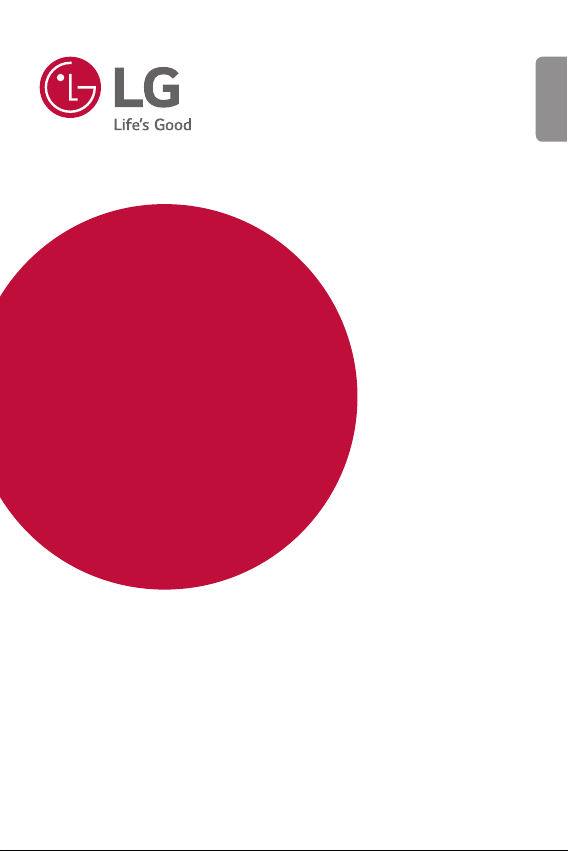
USER GUIDE
LM-V500EM
ENGLISH
Copyright ©2020 LG Electronics Inc. All rights reserved.
MFL71480306 (1.0)
www.lg.com
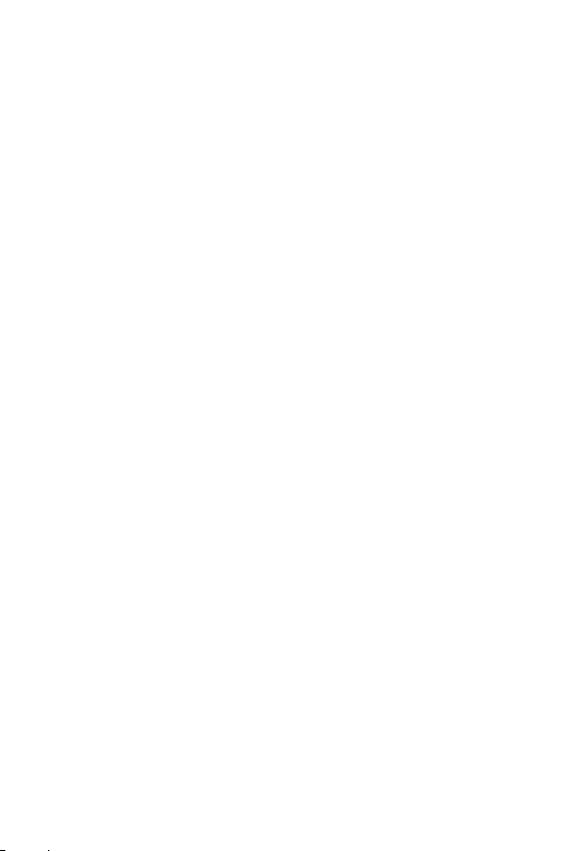
ENGLISH
About this user guide
Thank you for choosing this LG product. Please carefully read this user
guide before using the device for the first time to ensure safe and proper
use.
• Always use genuine LG accessories. The supplied items are designed
only for this device and may not be compatible with other devices.
• Descriptions are based on the device default settings.
• Default apps on the device are subject to updates, and support for
these apps may be withdrawn without prior notice. If you have any
questions about an app provided with the device, please contact an
LG Service Centre. For user-installed apps, please contact the relevant
service provider.
• Modifying the device’s operating system or installing software from
unofficial sources may damage the device and lead to data corruption
or data loss. Such actions will violate your LG licence agreement and
void your warranty.
• Some content and illustrations may differ from your device, depending
on the area, service provider, software version, or OS version, and are
subject to change without prior notice.
• Software, audio, wallpaper, images, and other media supplied with
your device are licenced for limited use. If you extract and use these
materials for commercial or other purposes, you may be infringing
copyright laws. As a user, you are fully responsible for the illegal use of
media.
• Additional charges may incur for data services, such as messaging,
uploading, downloading, auto-syncing and location services. To avoid
additional charges, select a data plan suitable to your needs. Contact
your service provider to obtain additional details.
1

Instructional notices
WARNING: Situations that could cause injury to the user and third
CAUTION: Situations that may cause minor injury or damage to the
NOTE: Notices or additional information.
parties.
device.
2About this user guide
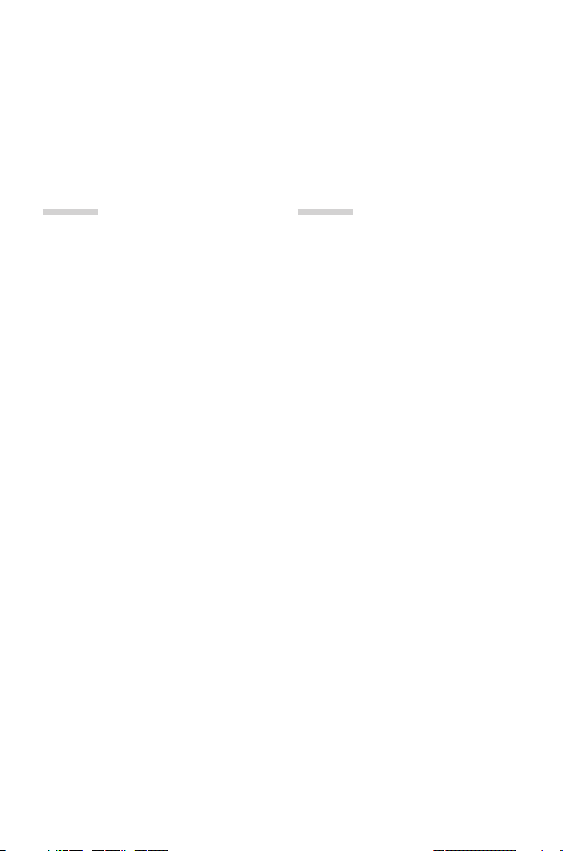
Table of contents
6 Guidelines for safe and efficient use
01
Custom-designed
Features
14 Camera features
16 Gallery features
21 Sound quality and effects
features
22 Floating Bar
25 Google Assistant
27 Fingerprint recognition
30 Face Recognition
34 Multi-tasking feature
35 AOD (always-on display)
36 Notes on Water Resistant
Properties
02
Basic Functions
40 Product components and
accessories
41 Parts overview
44 Turning the power on or off
45 Installing the SIM card
47 Inserting the memory card
48 Removing the memory card
48 Battery
52 Touch screen
55 Home screen
64 Screen lock
69 Memory card encryption
70 Taking screenshots
71 Entering text
75 Content sharing
77 Do not disturb
3
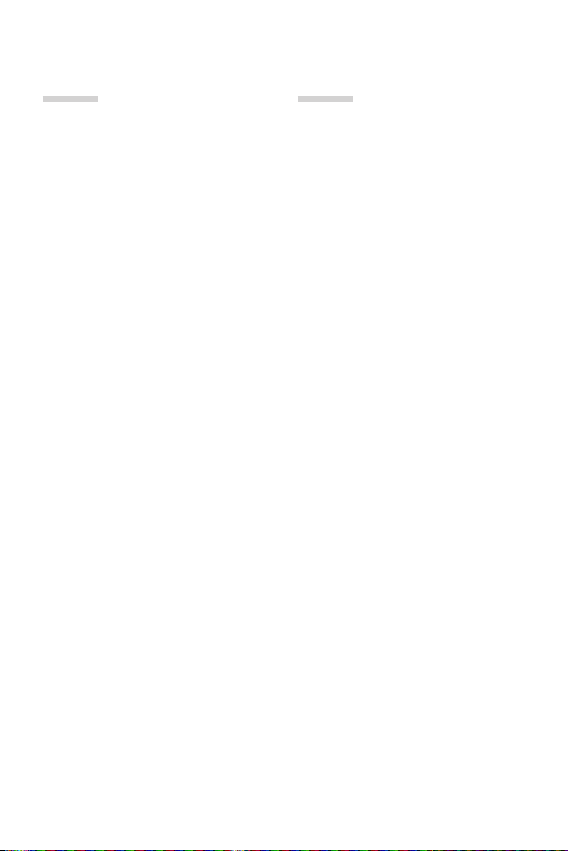
03
04
Useful Apps
79 Installing and uninstalling apps
81 App Shortcuts
82 Phone
86 Messaging
87 Camera
120 Gallery
124 Contacts
126 QuickMemo+
129 Clock
130 Calendar
131 Tasks
131 Music
132 Game Launcher
132 Calculator
133 ThinQ
133 E-mail
135 HD Audio Recorder
137 LG Health
139 Update centre
139 File Manager
139 Smart Doctor
139 LG Mobile Switch
140 App trash
140 SmartWorld
141 RemoteCall Service
141 Cell Broadcast
142 Google apps
Settings
146 Settings
146 Network & internet
154 Connected devices
159 Sound
160 Display
162 Lock screen & security
163 Privacy
164 Location
165 Extensions
169 Digital Wellbeing & parental
controls
169 Apps & notifications
169 Battery
170 Storage
170 Accounts
171 Google
171 System
175 Accessibility
4Table of contents
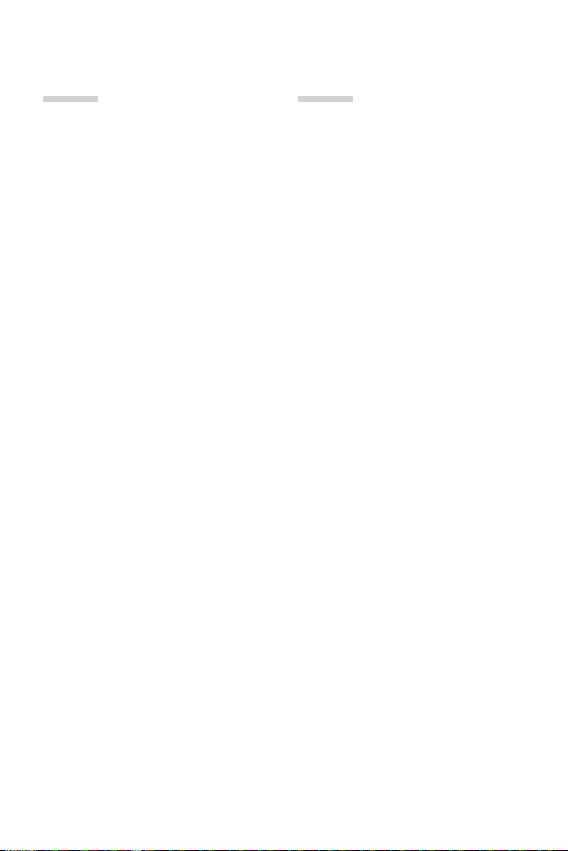
05
06
Appendix
178 Language Settings
178 LG Bridge
179 Phone software update
181 Anti-Theft Guide
182 Open Source Software Notice
Information
182 Regulatory information
(Regulation ID number, E-labeling,
etc.)
183 Trademarks
184 Laser safety statement
185 DECLARATION OF
CONFORMITY
185 More information
187 FAQ
LG Dual Screen
(LM-V505N)
192 Getting to Know LG Dual Screen
192 Guidelines for safe and efficient
use
197 Product components and
accessories
198 Parts overview
199 Inserting the mobile phone to
the product
201 Removing the mobile phone
from the product
203 Using the Product
224 Trademarks
224 DECLARATION OF
CONFORMITY
225 More information
5Table of contents
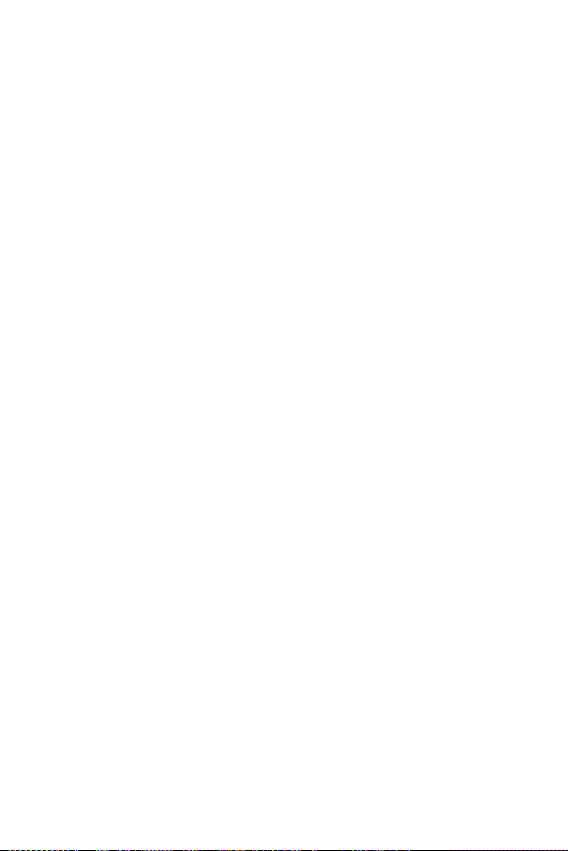
Guidelines for safe and efficient use
Please read these simple guidelines. Not following these guidelines may be
dangerous or illegal.
Should a fault occur, a software tool is built into your device that will gather a
fault log. This tool gathers only data specific to the fault, such as signal strength,
cell ID position in sudden call drop and applications loaded. The log is used only to
help determine the cause of the fault. These logs are encrypted and can only be
accessed by an authorised LG Repair centre should you need to return your device
for repair.
Exposure to radio frequency energy
Radio wave exposure and Specific Absorption Rate (SAR) information.
This device has been designed to comply with applicable safety requirements for
exposure to radio waves. These requirements are based on scientific guidelines that
include safety margins designed to assure the safety of all persons, regardless of
age and health.
• The radio wave exposure guidelines employ a unit of measurement known
as the Specific Absorption Rate, or SAR. Tests for SAR are conducted using
standardised methods with the device transmitting at its highest certified
power level in all used frequency bands.
• While there may be differences between the SAR levels of various LG device
models, they are all designed to meet the relevant guidelines for exposure to
radio waves.
• The SAR limit recommended by the International Commission on Non-Ionizing
RadiationProtection(ICNIRP)is2W/kgaveragedover10goftissue.
• The highest SAR value for this model tested for use at the ear is 0.243 W/kg
(10g)andwhenwornonthebodyis1.497W/kg(10g).
• This device meets RF exposure guidelines when used either in the normal use
position against the ear or when positioned at least 5 mm away from the body.
When a carry case, belt clip or holder is used for body-worn operation, it should
not contain metal and should position the product at least 5 mm away from
your body. In order to transmit data files or messages, this device requires a
quality connection to the network. In some cases, transmission of data files
or messages may be delayed until such a connection is available. Ensure the
above separation distance instructions are followed until the transmission is
completed.
6
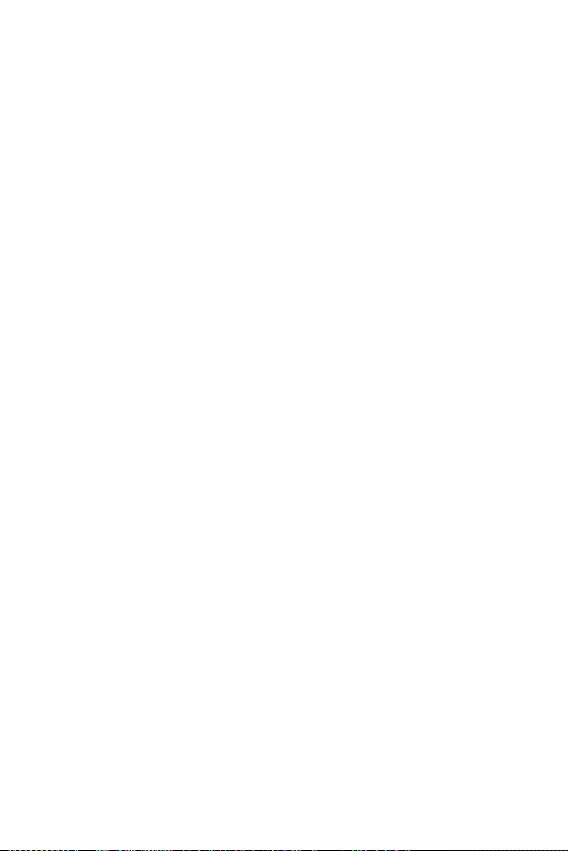
Product care and maintenance
• Use only in-box accessories which are authorised by LG. LG does not guarantee
any damage or failure which is caused by third party accessories.
• Some contents and illustrations may differ from your device without prior
notice.
• Do not disassemble this unit. Take it to a qualified service technician when repair
work is required.
• Repairs under warranty, at LG’s discretion, may include replacement parts
or boards that are either new or reconditioned, provided that they have
functionality equal to that of the parts being replaced.
• Keep away from electrical appliances such as TVs, radios and personal
computers.
• The unit should be kept away from heat sources such as radiators or cookers.
• Do not drop.
• Do not subject this unit to mechanical vibration or shock.
• Switch off the device in any area where you are required to by special
regulations. For example, do not use your device in hospitals as it may affect
sensitive medical equipment.
• Do not handle the device with wet hands while it is being charged. It may cause
an electric shock and can seriously damage your device.
• Do not charge a handset near flammable material as the handset can become
hot and create a fire hazard.
• Use a dry cloth to clean the exterior of the unit (do not use solvents such as
benzene, thinner or alcohol).
• Do not charge the device when it is on soft furnishings.
• The device should be charged in a well ventilated area.
• Do not subject this unit to excessive smoke or dust.
• Do not keep the device next to credit cards or transport tickets; it can affect the
information on the magnetic strips.
• Do not tap the screen with a sharp object as it may damage the device.
7Guidelines for safe and efficient use
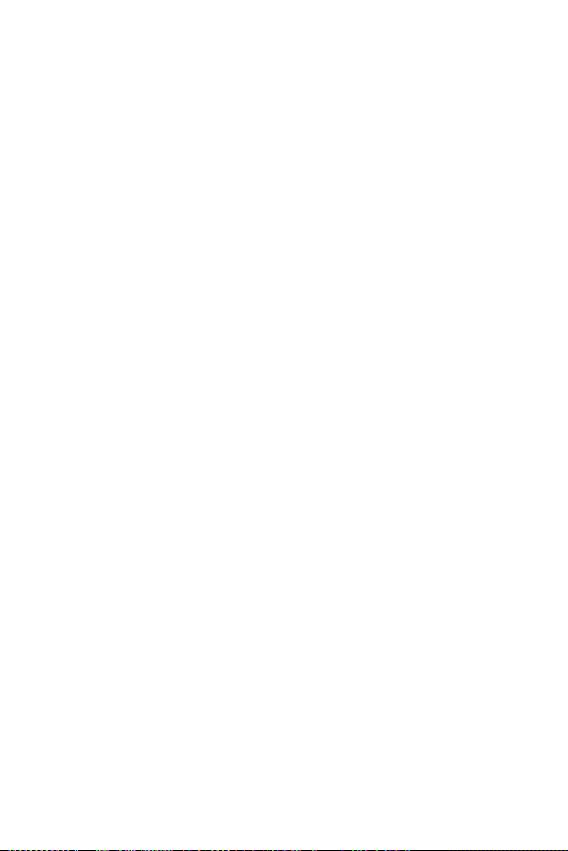
• Do not expose the device to liquid or moisture.
• Use accessories like earphones cautiously. Do not touch the antenna
unnecessarily.
• Do not use, touch or attempt to remove or fix broken, chipped or cracked glass.
Damage to the glass display due to abuse or misuse is not covered under the
warranty.
• Your device is an electronic device that generates heat during normal operation.
Extremely prolonged, direct skin contact in the absence of adequate ventilation
may result in discomfort or minor burns. Therefore, use care when handling your
device during or immediately after operation.
• If your device gets wet, immediately unplug it to dry off completely. Do not
attempt to accelerate the drying process with an external heating source, such
as an oven, microwave or hair dryer.
• The liquid in your wet device, changes the colour of the product label inside your
device. Damage to your device as a result of exposure to liquid is not covered
under your warranty.
• A mobile device requires proper air circulation in order to dissipate heat. Direct
skin contact and inadequate circulation of air flow to the device may cause the
device to overheat. The device must be at least 1.0cm from between the user’s
body.
• Prevent dust of any other foreign substances from getting into the Charger/
USB cable port. It may cause heat or fire.
Efficient device operation
Electronics devices
All devices may receive interference, which could affect performance.
• Do not use your device near medical equipment without requesting permission.
Please consult your doctor to determine if operation of your device may
interfere with the operation of your medical device.
• Pacemaker manufacturers recommend that you leave at least 15 cm of space
between other devices and a pacemaker to avoid potential interference with the
pacemaker.
• This device may produce a bright or flashing light.
• Some hearing aids might be disturbed by devices.
8Guidelines for safe and efficient use
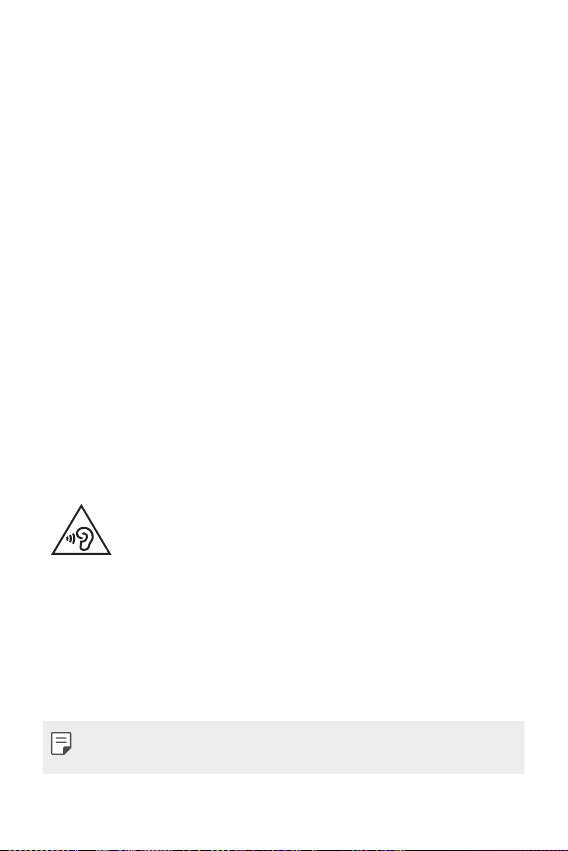
• Minor interference may affect TVs, radios, PCs etc.
• Useyourdeviceintemperaturesbetween0ºCand35ºC,ifpossible.Exposing
your device to extremely low or high temperatures may result in damage,
malfunction, or even explosion.
Road safety
Check the laws and regulations on the use of devices in the area when you drive.
• Do not use a hand-held device while driving.
• Give full attention to driving.
• Pull off the road and park before making or answering a call if driving conditions
so require.
• RF energy may affect some electronic systems in your vehicle such as car
stereos and safety equipment.
• When your vehicle is equipped with an air bag, do not obstruct with installed
or portable wireless equipment. It can cause the air bag to fail or cause serious
injury due to improper performance.
• If you are listening to music whilst out and about, please ensure that the volume
is at a reasonable level so that you are aware of your surroundings. This is of
particular importance when near roads.
Avoid damage to your hearing
To prevent possible hearing damage, do not listen at high volume
levels for long periods.
Damage to your hearing can occur if you are exposed to loud sound for long
periods of time. We therefore recommend that you do not turn on or off the
handset close to your ear. We also recommend that music and call volumes are set
to a reasonable level.
• When using headphones, turn the volume down if you cannot hear the people
speaking near you, or if the person sitting next to you can hear what you are
listening to.
• Excessive sound pressure from earphones and headphones can cause
hearing loss.
9Guidelines for safe and efficient use
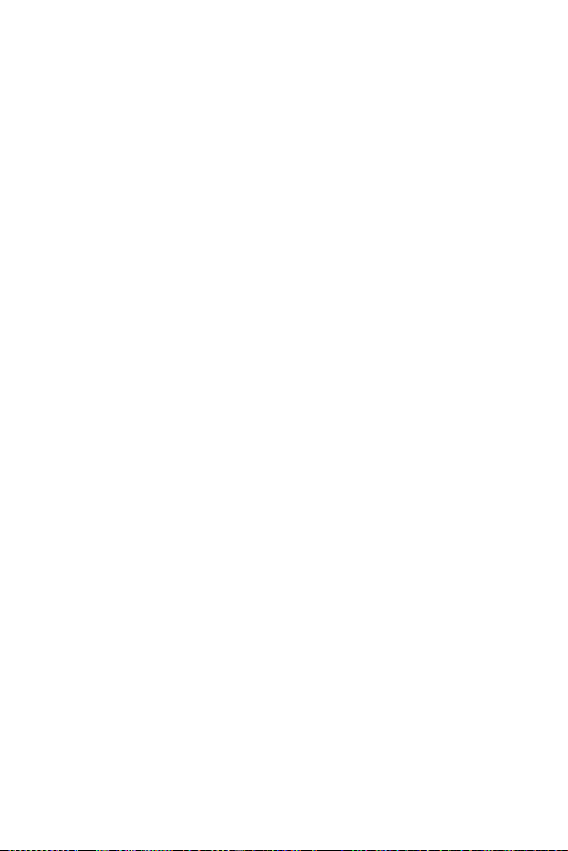
Glass Parts
Some parts of your device are made of glass. This glass could break if your device is
dropped on a hard surface or receives a substantial impact. If the glass breaks, do
not touch or attempt to remove it. Stop using your device until the glass is replaced
by an authorised service provider.
Blasting area
Do not use the device where blasting is in progress. Observe restrictions and follow
any regulations or rules.
Potentially explosive atmospheres
• Do not use your device at a refueling point.
• Do not use near fuel or chemicals.
• Do not transport or store flammable gas, liquid or explosives in the same
compartment of your vehicle as your device or accessories.
In aircraft
Wireless devices can cause interference in aircraft.
• Turn your device off before boarding any aircraft.
• Do not use it on the ground without permission from the crew.
Children
Keep the device in a safe place out of the reach of small children. It includes small
parts which may cause a choking hazard if detached.
Emergency calls
Emergency calls may not be available on all mobile networks. Therefore you should
never depend solely on your device for emergency calls. Check with your local
service provider.
10Guidelines for safe and efficient use
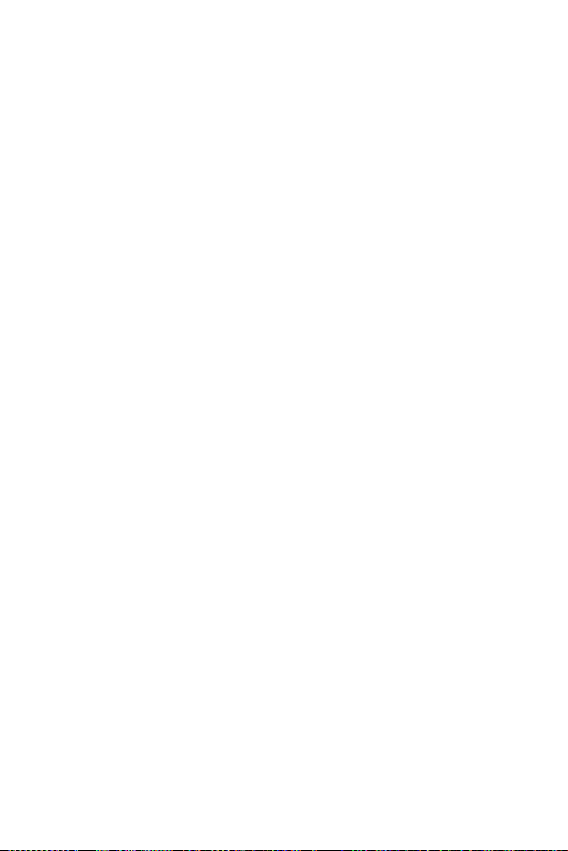
Battery information and care
• You do not need to completely discharge the battery before recharging. Unlike
other battery systems, there is no memory effect that could compromise the
battery’s performance.
• Use only LG batteries and chargers. LG chargers are designed to maximise the
battery life.
• Do not disassemble or short-circuit the battery.
• Keep the metal contacts of the battery clean.
• Replace the battery when it no longer provides acceptable performance. The
battery pack may be recharged hundreds of times before it needs replacing.
• Recharge the battery if it has not been used for a long time to maximise
usability.
• Do not expose the battery charger to direct sunlight or use it in high humidity,
such as in the bathroom.
• Do not leave the battery in hot or cold places, as this may deteriorate battery
performance.
• Risk of explosion if battery is replaced by an incorrect type. Dispose of used
batteries according to the instructions.
• If you need to replace the battery, take it to the nearest authorised LG
Electronics service point or dealer for assistance.
• Always unplug the charger from the wall socket after the device is fully charged
to save unnecessary power consumption of the charger.
• Actual battery life will depend on network configuration, product settings,
usage patterns, battery and environmental conditions.
• Make sure that no sharp-edged items such as animal’s teeth or claws, come
into contact with the battery. This could cause a fire.
Securing personal information
• Make sure to protect your personal information to prevent data leakage or
misuse of sensitive information.
• Always back up important data while using the device. LG is not responsible for
any data loss.
• Make sure to back up all data and reset the device when disposing of the device
to prevent any misuse of sensitive information.
11Guidelines for safe and efficient use
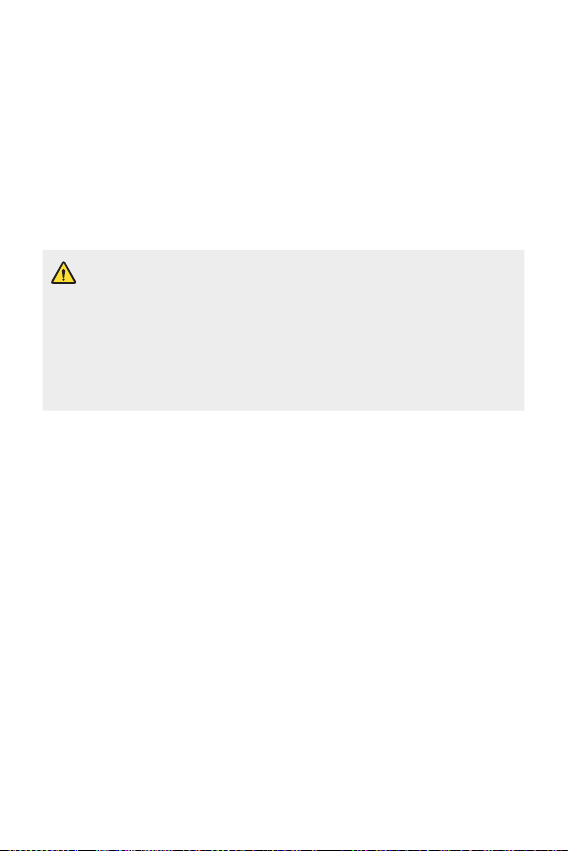
• Read the permission screen carefully while downloading applications.
• Be cautious using the applications that have access to multiple functions or to
your personal information.
• Check your personal accounts regularly. If you find any sign of misuse of your
personal information, ask your service provider to delete or change your account
information.
• If your device is lost or stolen, change the password of your account to secure
your personal information.
• Do not use applications from unknown sources.
Notice for Battery replacement
• For your safety, do not remove the battery incorporated in the product.
If you need to replace the battery, take it to the nearest authorised LG
Electronics service point or dealer for assistance.
• Li-Ion Battery is a hazardous component which can cause injury.
• Battery replacement by a non qualified professional can cause damage
to your device.
12Guidelines for safe and efficient use
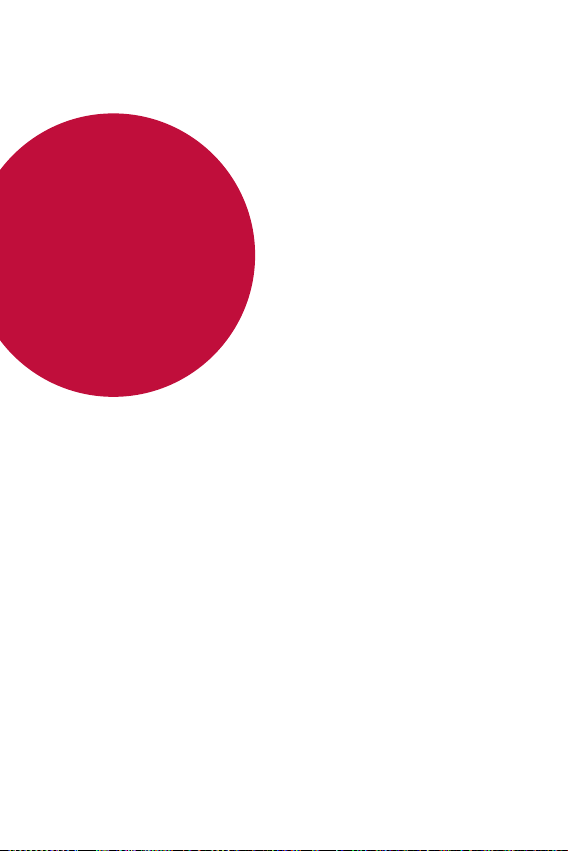
01
Custom-designed Features
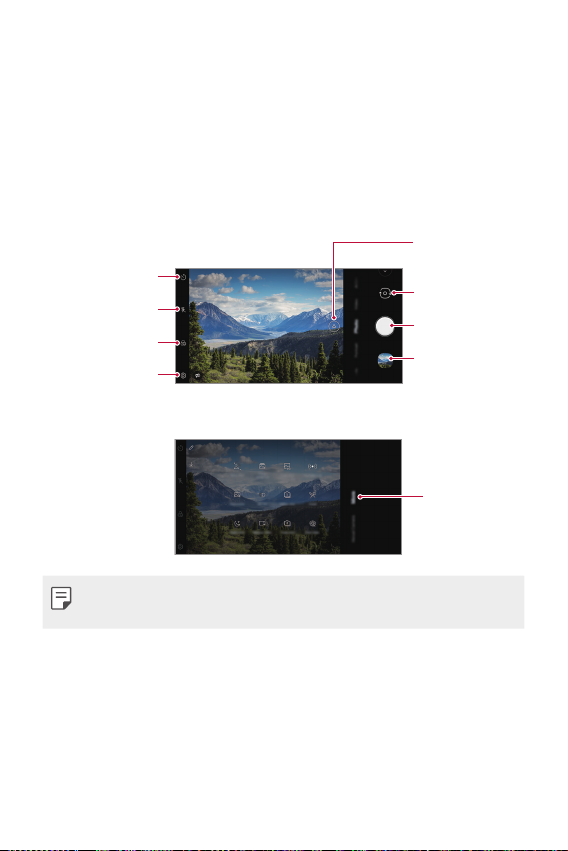
Camera features
Switch to front-facing
Change the camera
Camera Main Functions
This chapter describes the main functions that the camera app provides.
Run the camera app, and try the functions by following the below
instructions.
Run the camera app on the product’s home screen.
1
Set/Cancel timer
setting
Set/Cancel flash
setting
Apply filter/sticker
2
Custom-designed Features 14
effect
Set camera
Select More on the camera screen.
• Some of the images on this manual were staged to help the user’s
understanding.
angle
/rear-facing camera
Take photo
Preview photo
taken/video filmed
Select More
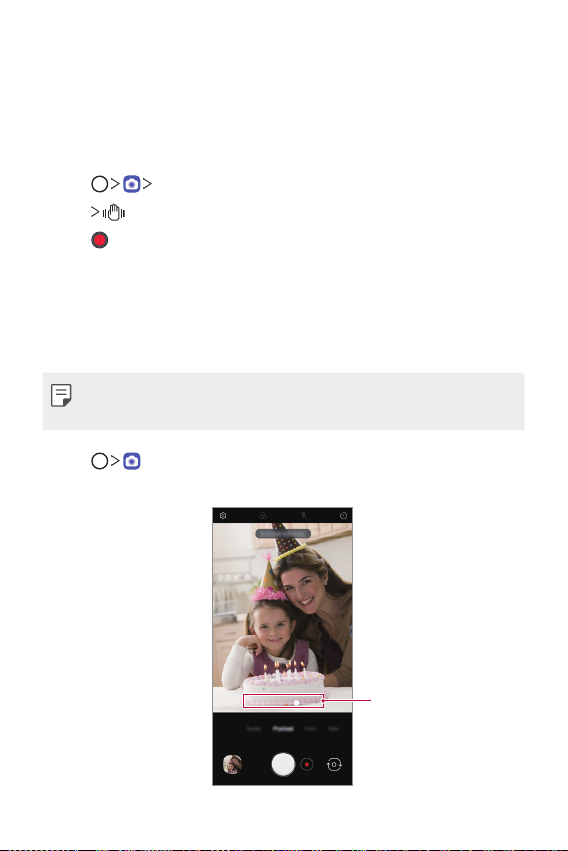
Steady cam
Use Steady Cam to prevent the camera from shaking when recording a
video while walking or making large movements.
Activate Anti-shake to reduce or eliminate blurry image resulting from
camera shake while recording a video.
Tap Video.
1
Tap .
2
Tap to record a video.
3
Portrait
You can create an artistic portrait photo, whereby the subject is in focus
and the background is blurred. You can also edit the image by applying
lighting or colour effect to the background.
• While taking a photo, keep the distance to your subject to 1.3 ~ 5 feet.
• This feature is not available if the surroundings are too dark.
Tap , and tap Portrait.
1
Drag the slide bar to the left or right to adjust the blur strength.
2
Adjust blur strength.
Custom-designed Features 15
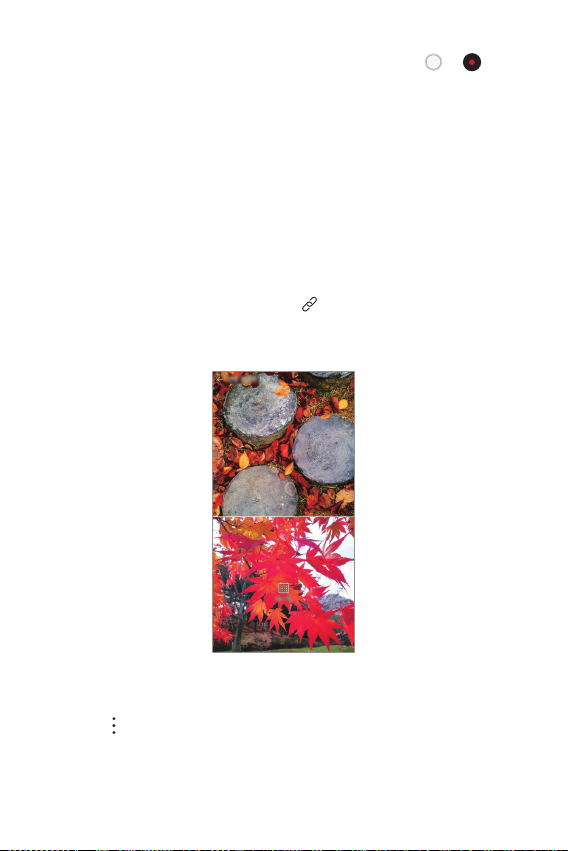
When Portrait is available. appears on the screen, tap or to
3
take a photo.
• The Portrait feature may not work if the camera cannot recognise
the subject.
Gallery features
Related content
You can edit and customise related content in the Gallery.
While viewing a picture preview, tap .
1
When the icon related to the date or location where you took the
2
photo appears, touch the screen.
• You can view the photos related to the date or location of your
choice.
to access additional options.
• Tap
Custom-designed Features 16
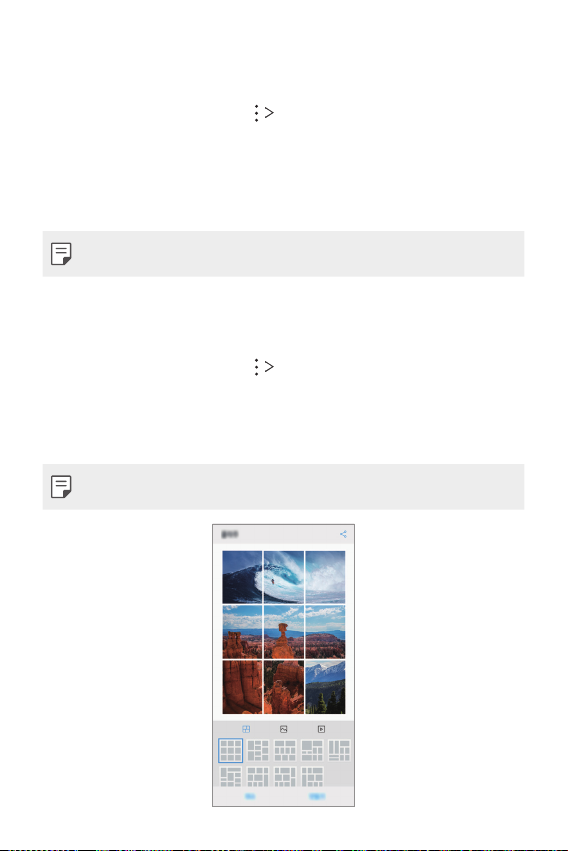
Making a GIF
You can create a GIF file from the Gallery.
While viewing an album, tap Create GIF.
1
Select the desired photos and videos to create a GIF file and then tap Next.
2
• You can also add/delete a photograph, adjust the speed or screen
ratio, set the photograph order, etc.
Tap Save.
3
• A maximum of 100 images can be used to create a GIF file.
Making a collage
You can make a collage from the associated content.
While viewing an album, tap Make collage.
1
Select the desired images to add to the collage and then tap Next.
2
• Select the desired layout from the bottom of the screen.
Tap Make.
3
• A maximum of 9 images can be used to create a collage.
Custom-designed Features 17
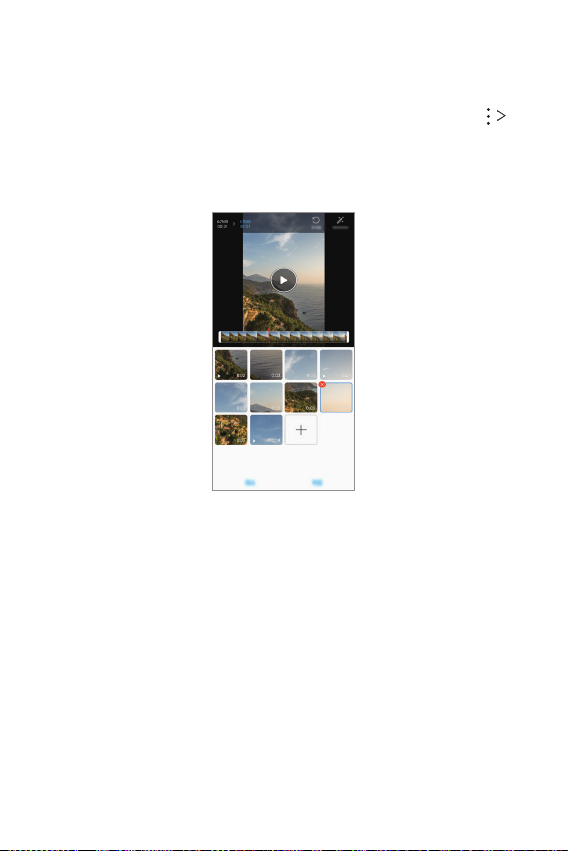
Creating a movie
You can create a new movie by putting images and videos together.
Run the Gallery app, select a desired folder in the album and tap
1
Create movie.
Select images or videos for your movie and tap Next.
2
Edit the selected images and videos and then tap Save.
3
Custom-designed Features 18
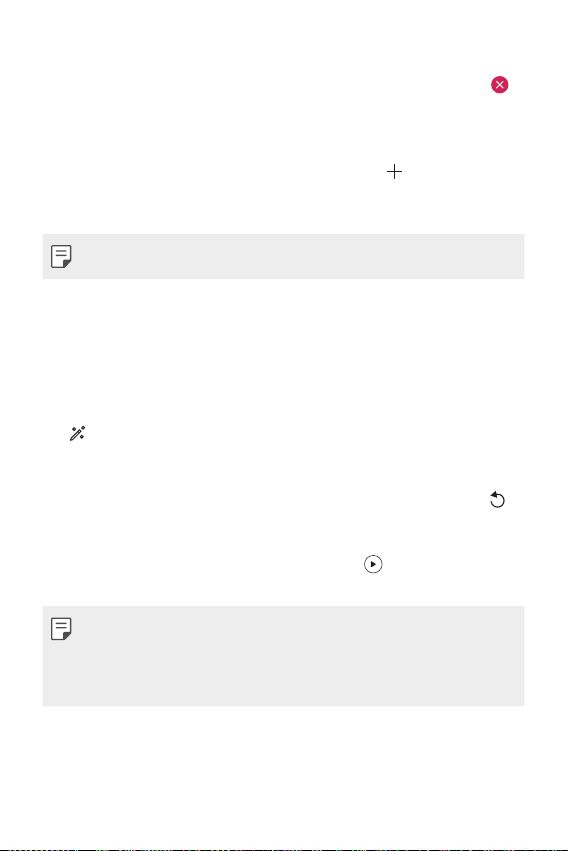
Deleting files
You can select images or videos to delete from your video by tapping
at the top right corner of its thumbnail.
Adding files
You can select images or videos to add after tapping at the bottom
of the screen. You can also select the images or videos you have already
added.
• Touch and hold a file, and then tap another file for multiple selection.
Rearranging files
To rearrange the images and videos, touch and hold the file you want to
move, and then dragging it to the desired location.
Adding file effects
Tap to add a theme or background music or change the font.
Resetting the movie edits
You can reset the edits made to the movie (e.g. play time) by tapping .
Previewing a file
Check your new video before saving it by tapping . After the playback
time elapses, the next file is played automatically.
• A maximum of 50 images and videos can be used to create a video.
• The playback time for an image is 3 seconds by default and it cannot be
changed. Videos can be trimmed down to a minimum of 1 second.
• This feature may not support some image or video formats.
Custom-designed Features 19
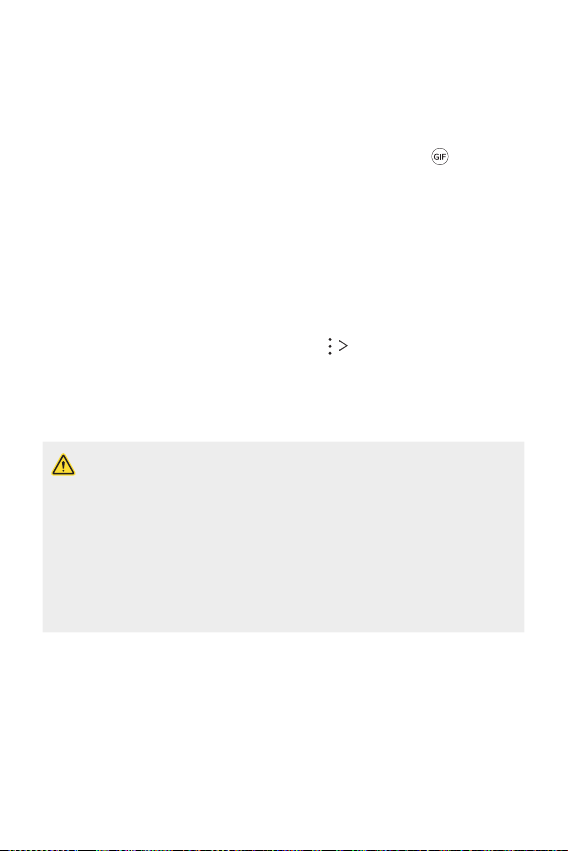
Making a GIF
You can easily make a GIF file using recorded video.
Creating video
At the desired starting point while watching a video, tap .
1
Select the length of the GIF you want to create.
2
• GIF is generated for the time selected from the specified starting
point.
• For videos that are less than 5 seconds, GIF images are
automatically generated for the remaining time.
Creating GIF Photographs
In the photograph list in the Gallery, tap Create GIF.
1
Select a picture to turn into a GIF photograph, and then tap Next.
2
• You can add/delete a photograph, adjust the speed or screen ratio,
and set the photograph order.
• Creating GIF photographs is a function provided for the user to produce
creative images. Violating rights such as intellectual property right
or defaming the reputation of another person by using the creating
GIF photographs function may lead to a civil or criminal liability in
accordance with the related laws. Be cautious not to copy or transmit
another person’s work without authorisation. LG Electronics is not liable
in any way for such acts by users.
• You can select up to 100 photographs to produce when you create a
GIF.
Custom-designed Features 20
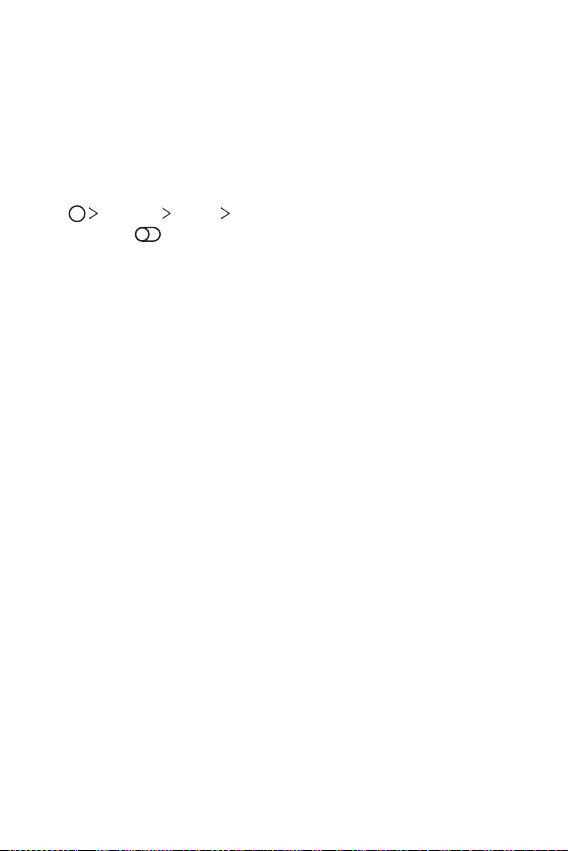
Sound quality and effects features
DTS:X 3D Surround
You can play a song or video with three-dimensional, immersive and vivid
sound. To use this feature, connect earphones, speaker or other external
audio devices to your device.
Settings Sound Sound quality and effects, then tap DTS:X
Tap
3D Surround
• You can bring down the status bar in the upper part of the screen and
tap the icon for DTS:X 3D sound to activate the function.
If you connect external sound devices such as earphones and speakers to
the product, a pop up appears where you can turn on the DTS:X 3D sound
or Hi-Fi Quad DAC function.
to activate this feature.
Custom-designed Features 21
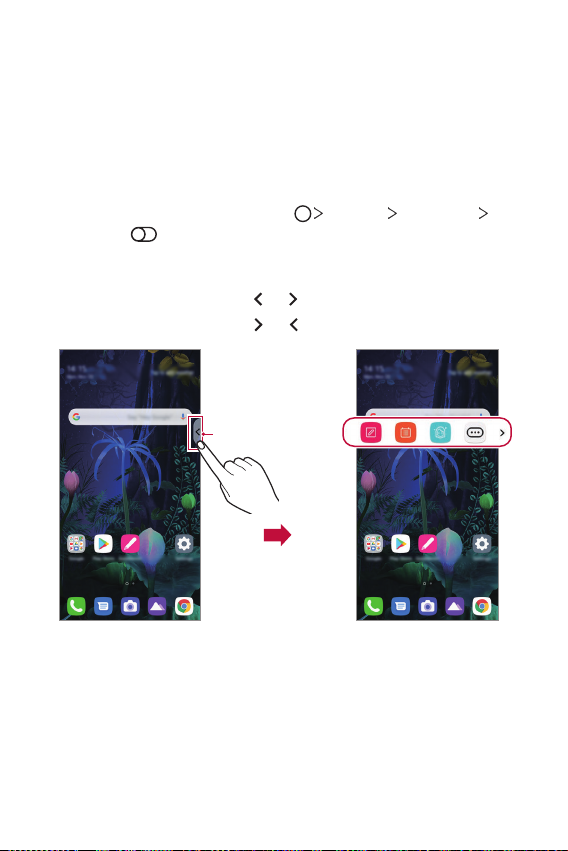
Floating Bar
Floating Bar overview
You can activate frequently used features, including shortcuts, screen
capture, music player, and quick contacts, by touching and then swiping
the Floating Bar on the screen.
To enable the Floating Bar feature, tap
Floating Bar
.
Opening and closing the Floating Bar
• To open the Floating Bar: Tap or .
• To close the Floating Bar: Tap
Floating Bar
Settings Extensions
or .
Custom-designed Features 22
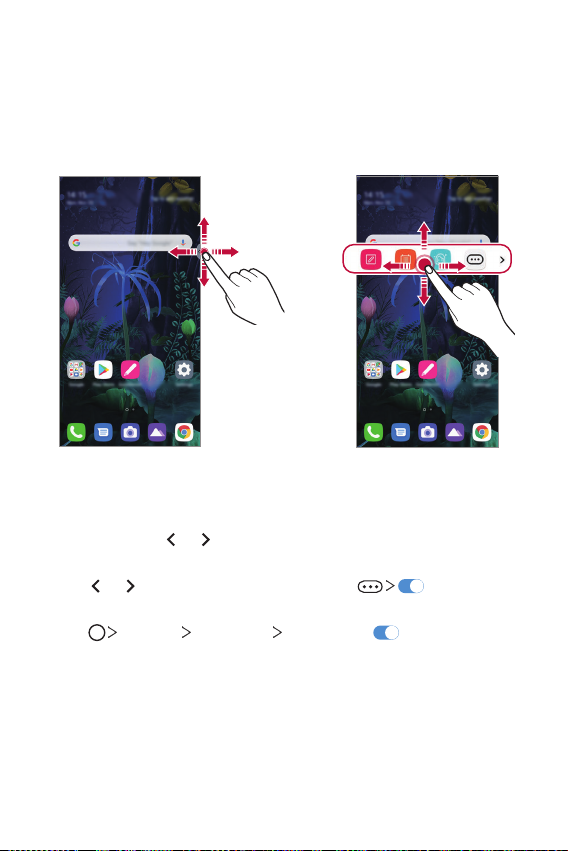
Moving the Floating Bar position
• Floating bar open: Touch and hold the Floating Bar, then drag it to the
desired location.
• Floating bar closed: Touch and hold the Floating Bar, then drag it to
the desired location along the edge of the screen.
Disabling the Floating Bar
You can disable the Floating Bar by using one of the following methods:
• Touch and hold
delete area at the top of the screen.
or on the Floating Bar, and then tap at the top of
• Tap
the screen.
Settings Extensions Floating Bar .
• Tap
or on the Floating Bar and then drag it to the
Custom-designed Features 23
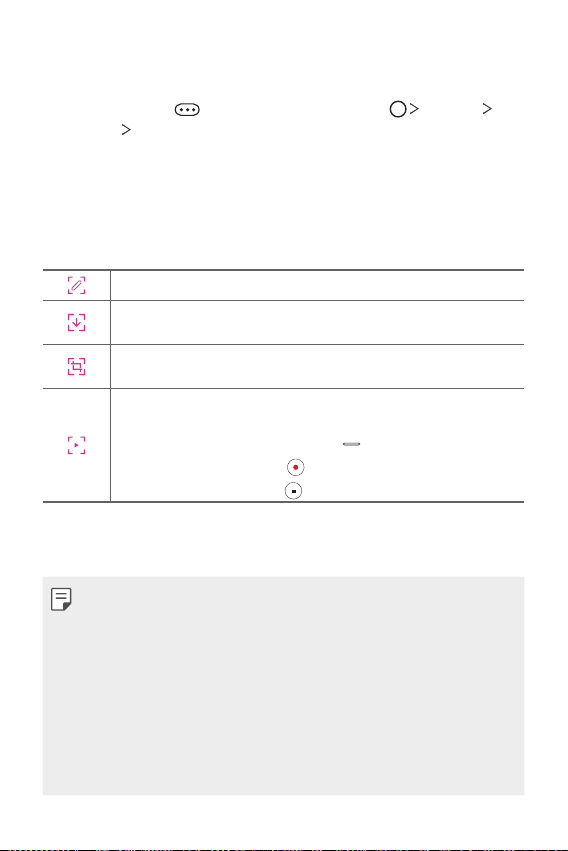
Setting the Floating Bar
You can select the content to display on the Floating Bar and change
its display order. Tap
Extensions
Floating Bar.
• Position: You can set an area within which you can move the floating
bar.
• Shortcuts: Quickly access frequently used apps or features.
• Screen capture: Capture the screen to crop the desired part or to
create a GIF file.
You can use Capture+ on the desired screen.
You can capture a scrolling screenshot and use it for Q Memo+ or
save it in the Gallery.
You can capture a desired area and use it for Q Memo+ or save it in
the Gallery.
Save the current screen as a GIF file. You can adjust the size of the
image you want to capture.
•To move to the desired location, drag
•To start recording a GIF, tap
•To stop recording a GIF, tap
• Music player: Control the music you are listening to.
• Quick contacts: Call or message people set as quick contacts.
• A maximum of 5 apps or features can be added to the shortcuts.
• A maximum of 5 contacts can be added as quick contacts.
• GIF capture is a function provided for the user to produce creative
images. Violating rights such as intellectual property right or defaming
the reputation of another person by using the GIF capture function may
lead to a civil or criminal liability in accordance with the related laws.
Be cautious not to copy or transmit another person’s work without
authorisation. LG Electronics is not liable in any way for such acts by
users.
• A GIF can be created up to 15 seconds long.
from the Floating Bar or tap Settings
.
.
.
Custom-designed Features 24
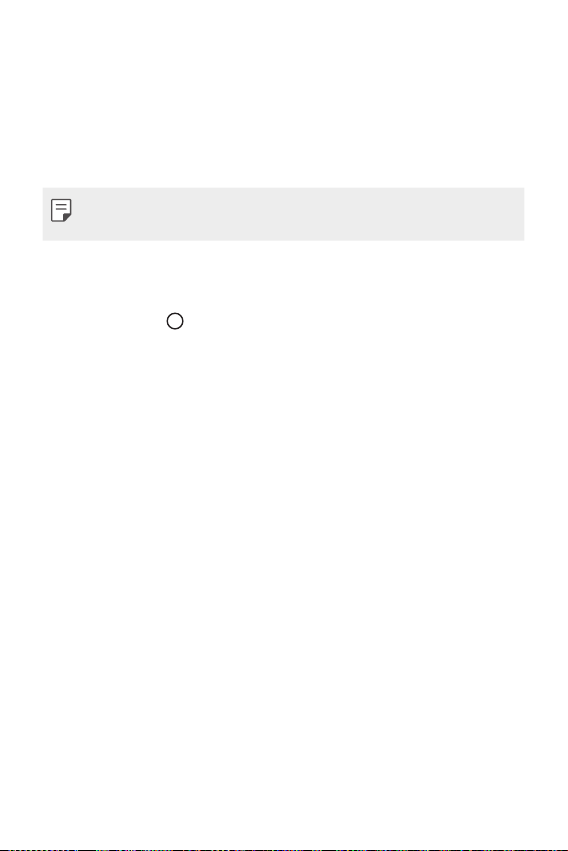
Google Assistant
Google Assistant overview
Your device has the built-in Google Assistant feature. Find answers and
get things done while on-the-go.
• To use this feature, first connect to the network and sign in to your
Google Account.
Launching Google Assistant
Touch and hold from the Home screen to launch Google Assistant
1
or press the Google Assistant key on the left side of the device.
Tap GET STARTED.
2
Follow the on-screen instructions and say “Ok Google”or “Hey
3
Google”.
• The device saves your voice data for recognition.
Set whether to use the voice match unlock function.
4
• If you use the voice match unlock function, you can unlock the
device even when the device screen is turned off or the device is
charging by saying “OK Google” or “Hey Google”.
Custom-designed Features 25

• This feature may be more vulnerable to security than the other screen
locks, such as Pattern, PIN, and Password.
When a similar voice or your recorded voice is used, the screen may be
unlocked.
• To use this feature, tap
Secure lock settings
method you set to unlock the device. Tap Voice Match, then tap Access
with Voice Match
again. Note that Swipe is excluded.
• You need to unlock the device by using the specified method if you fail
to unlock the device with voice recognition. See
for details.
Tap Save.
5
Settings Lock screen & security
Smart Lock, and then use the screen lock
, then enter the currently used unlock method
Setting a screen lock
Accessing by Voice
When the home screen is turned off or locked, say “OK Google” or
1
“Hey Google”.
When the Google Assistant screen appears, say a command or ask a
2
question.
Accessing from Home Screen
Touch and hold on the Home screen.
1
Say a command or question when you see on the bottom of the
2
screen.
• In an environment where Wi-Fi or mobile data connection is poor, the
Google Assistant function may be restricted and the speech recognition
accuracy rate may be lowered.
• If the speech is ambiguous, the microphone is covered, a media player is
playing, or the surrounding is loud, the speech recognition accuracy rate
may be lowered. When you are using the product via voice commands,
say with accurate pronunciation in a quite environment for better
speech recognition accuracy.
Custom-designed Features 26
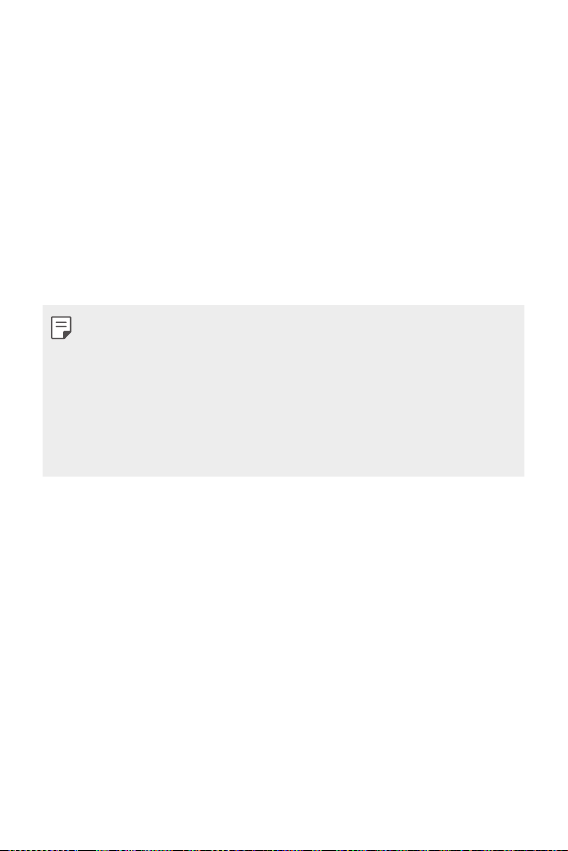
Fingerprint recognition
Fingerprint recognition overview
You must register your fingerprint on your device first before using the
fingerprint recognition function.
You can use the fingerprint recognition function in the following cases:
• To unlock the screen.
• To view the locked content in the Gallery or QuickMemo+.
• Confirm a purchase by signing into an app or identifying yourself with
your fingerprint.
• You can use fingerprint data for user authentication. There is a
possibility that the fingerprint sensor might recognise a different but
very similar fingerprint as the same registered fingerprint. To strengthen
security, it is recommended that you use the pattern, PIN, or password
method for unlocking the screen.
• If the device cannot detect your fingerprint or you forgot the value
specified for registration, visit the nearest LG Customer Service Centre
with your device and ID card.
Precautions for fingerprint recognition
Fingerprint recognition accuracy may decrease due to a number of
reasons. To maximise the recognition accuracy, check the following before
using the device.
• The device has a fingerprint sensor. Be careful not to scratch or
damage the fingerprint sensor with metal objects such as coins or
keys.
• If there are foreign substances (sweat, lotion, water, dirt, grease, etc.)
on the fingerprint sensor or on the finger to be put on the sensor,
fingerprint recognition may not work properly. Wipe the sensor and the
finger clean and remove all moisture before putting the finger on the
sensor.
Custom-designed Features 27
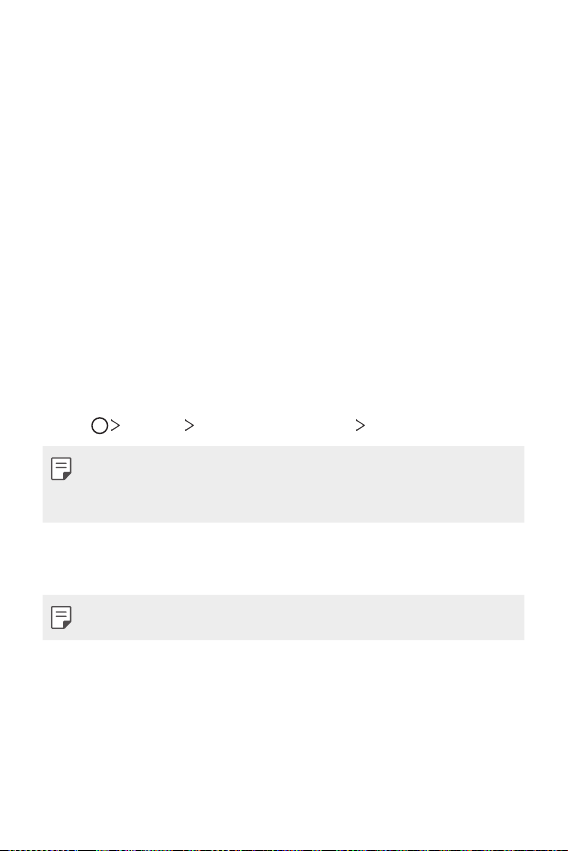
• If the finger’s surface is rough due to it being scarred or pruney from
water, the sensor may not be able to recognise the fingerprint. In such
a case, register another fingerprint.
• If you bend your finger or use the fingertip only, your fingerprint may
not be recognised. Make sure that your finger covers the entire surface
of the fingerprint sensor.
• Scan only one finger for each registration. Scanning more than one
finger may affect fingerprint registration and recognition.
• The device may generate static electricity if the surrounding air is dry.
If the surrounding air is dry, avoid scanning fingerprints, or touch a
metallic object such as a coin or a key before scanning fingerprints to
remove static electricity.
Registering fingerprints
You can register and save your fingerprint on the device to use fingerprint
identification.
Tap Settings Lock screen & security Fingerprints.
1
• A lock screen must be set to use this feature.
• If the screen lock is not active, configure the lock screen by following the
on-screen instructions. See
Check the location of the fingerprint sensor and lightly put the finger
2
on the sensor.
• Make sure that the finger fully covers the fingerprint sensor.
Setting a screen lock
for details.
Custom-designed Features 28
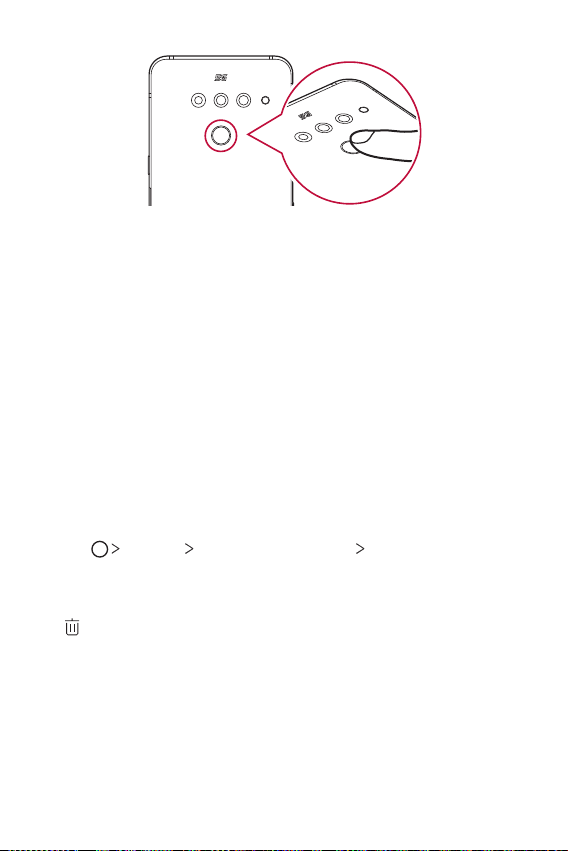
Follow the on-screen instructions.
3
• Until the fingerprint registration is completed, move the same finger
around on the sensor little by little.
• Put the finger on the sensor. When you feel a vibration, remove the
finger from the sensor.
When the fingerprint registration is done, tap OK.
4
• Tap Add more to register another fingerprint. Since the fingerprint
recognition success rate depends on the condition of the registered
fingerprint, it is recommended that you register several different
fingerprints.
Managing fingerprints
You can edit or delete registered fingerprints.
Tap Settings Lock screen & security Fingerprints.
1
Unlock according to the specified lock method.
2
From the fingerprint list, tap a fingerprint to rename it. To delete it, tap
3
.
Custom-designed Features 29
 Loading...
Loading...