LG LHRH1260HTS User manual
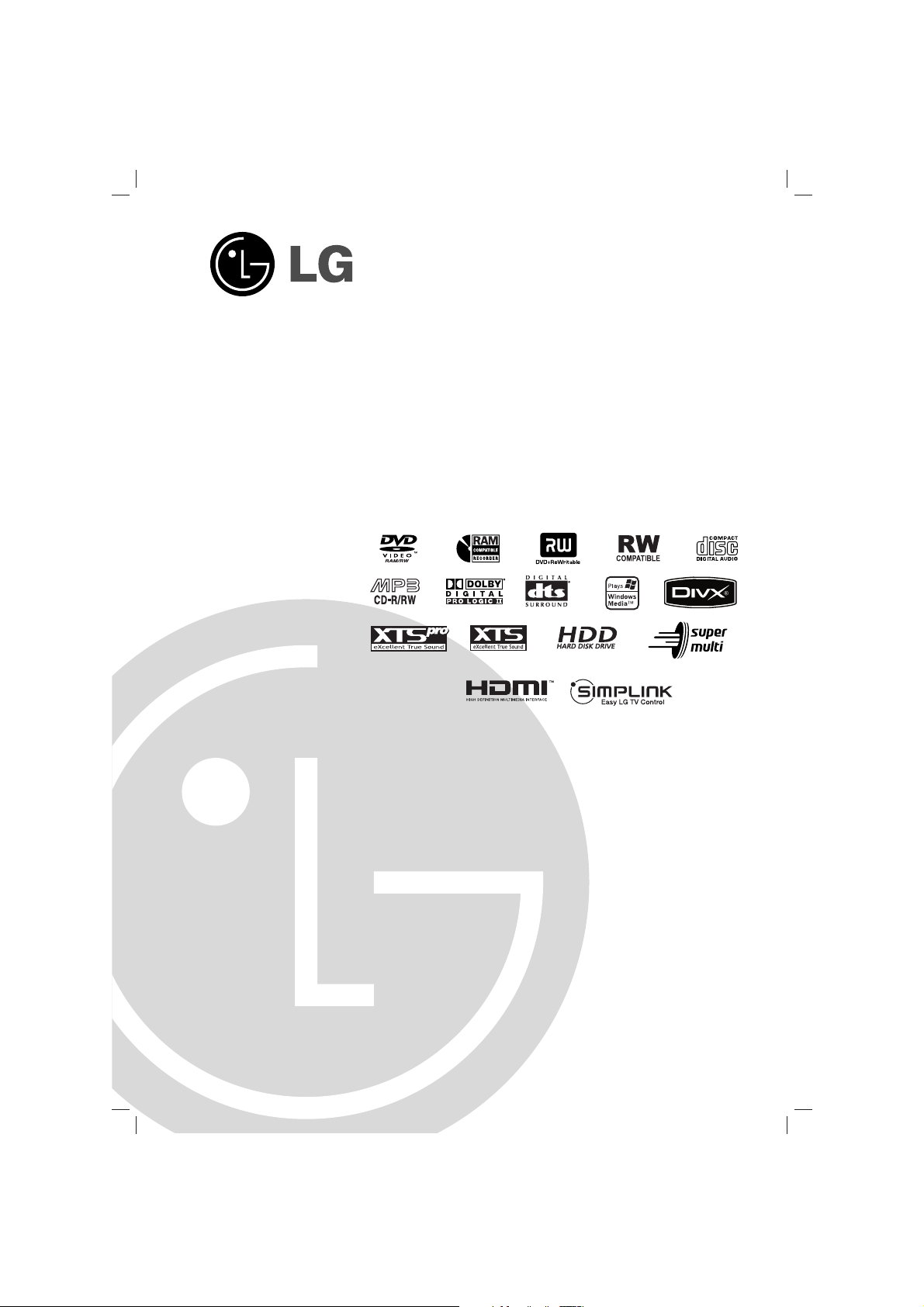
Before connecting, operating or adjusting this product,
please read this instruction booklet carefully and completely.
HR902TA-W00_BIRNDLK_ENG_2812
HDD/DVD
Recorder Receiver System
OWNER’S MANUAL
MODEL: LHRH1260HTS
(Main Unit: LHRH1260HTS
Speakers: LHRH1260HTS)
USB
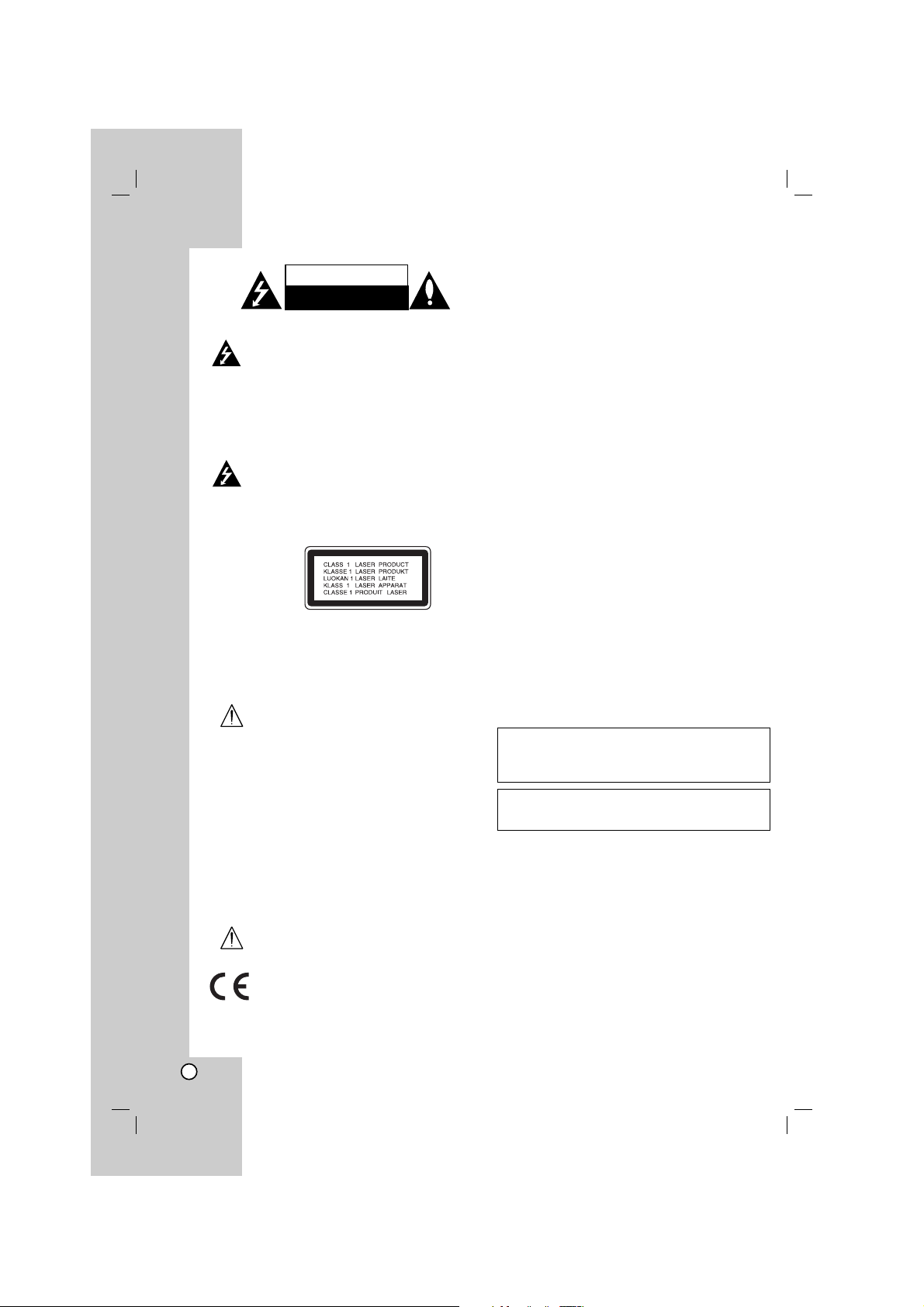
2
CAUTION: THESE SERVICING
INSTRUCTIONS ARE FOR USE BY
QUALIFIED SERVICE PERSONNEL ONLY.
TO REDUCE THE RISK OF ELECTRIC
SHOCK DO NOT PERFORM ANY
SERVICING OTHER THAN THAT
CONTAINED IN THE OPERATING
INSTRUCTIONS UNLESS YOU ARE
QUALIFIED TO DO SO.
Caution: The apparatus should not be
exposed to water (dripping or splashing)
and no objects filled with liquids, such as
vases, should be placed on the
apparatus.
CAUTION:
CLASS 3B VISIBLE AND INVISIBLE LASER
RADIATION WHEN OPEN AND
INTERLOCKS DEFEATED AVOID
EXPOSURE TO THE BEAM.
CAUTION: This product employs a Laser
System.
To ensure proper use of this product,
please read this owner’s manual carefully
and retain for future reference. Should
the unit require maintenance, contact an
authorized service center.
Use of controls, adjustments, or the
performance of procedures other than
those specified herein may result in
hazardous radiation exposure.
To prevent direct exposure to laser beam,
do not try to open the enclosure. Visible
laser radiation when open. DO NOT
STARE INTO BEAM.
WARNING: Do not install this equipment
in a confined space such as a bookcase
or similar unit.
This product is manufactured to comply
with the EEC DIRECTIVE 2004/108/EC
and 2006/95/EC.
CAUTION concerning the Power Cord
Most appliances recommend they be placed upon a
dedicated circuit;
That is, a single outlet circuit which powers only that
appliance and has no additional outlets or branch circuits.
Check the specification page of this owner's manual to be
certain.
Do not overload wall outlets. Overloaded wall outlets,
loose or damaged wall outlets, extension cords, frayed
power cords, or damaged or cracked wire insulation are
dangerous. Any of these conditions could result in electric
shock or fire. Periodically examine the cord of your
appliance, and if its appearance indicates damage or
deterioration, unplug it, discontinue use of the appliance,
and have the cord replaced with an exact replacement
part by an authorized service centre.
Protect the power cord from physical or mechanical
abuse, such as being twisted, kinked, pinched, closed in
a door, or walked upon. Pay particular attention to plugs,
wall outlets, and the point where the cord exits the
appliance.
To disconnect power from the mains, pull out the mains
cord plug. When installing the product, ensure that the
plug is easily accessible.
SERIAL NUMBER:
You can find the serial number on the back of the unit.
This number is unique to this unit and not available to
others. You should record requested information here and
retain this guide as a permanent record of your purchase.
Model No. ______________________________
Serial No. ______________________________
CAUTION
RISK OF ELECTRIC SHOCK
DO NOT OPEN
Manufactured under license from Dolby
Laboratories. “Dolby”, “Pro Logic”, and the double-D
symbol are trademarks of Dolby Laboratories.
“DTS” and “DTS Digital Surround” are registered
trademarks of Digital Theater Systems, Inc.
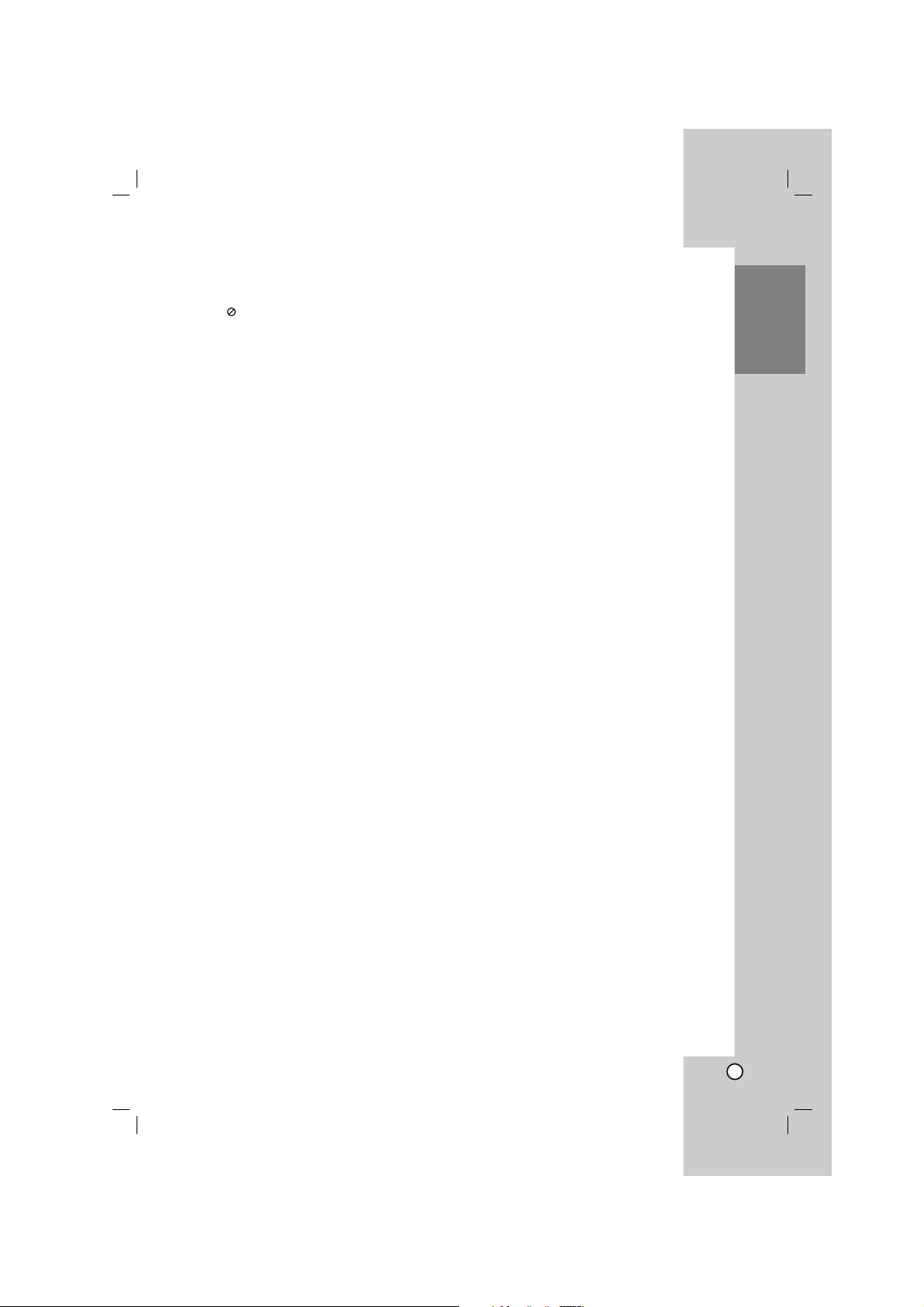
3
Introduction
Contents
Introduction . . . . . . . . . . . . . . . . . . . . . . . . . . . . .4-9
About the Symbol Display . . . . . . . . . . . . . . .4
Symbol Used in this Manual . . . . . . . . . . . . . . . .4
Notes on Discs . . . . . . . . . . . . . . . . . . . . . . . . . .4
Recordable and Playable Discs . . . . . . . . . . . . .5
Playable Discs . . . . . . . . . . . . . . . . . . . . . . . . . .6
Regional Code . . . . . . . . . . . . . . . . . . . . . . . . . .6
Availability of copying feature . . . . . . . . . . . . . . .6
About the internal hard disk drive . . . . . . . . . . . .7
Playing media files using the USB feature . . . . . .7
Front Panel . . . . . . . . . . . . . . . . . . . . . . . . . . . . .8
Remote Control . . . . . . . . . . . . . . . . . . . . . . . . .9
Remote Control Operation . . . . . . . . . . . . . . . . .9
Hookup and Settings . . . . . . . . . . . . . . . . . . .10-25
Rear Panel . . . . . . . . . . . . . . . . . . . . . . . . . . . .10
Connecting to the Aerial . . . . . . . . . . . . . . . . . .10
Connections to Your TV . . . . . . . . . . . . . . . . . .11
HDMI connection . . . . . . . . . . . . . . . . . . . . . . .12
Accessory Audio/Video (A/V) Connections . . . .13
Radio Antenna Connections . . . . . . . . . . . . . . .13
Assembling and Connecting to the Speakers . .14
Speaker System Connections . . . . . . . . . . . . . .15
Speaker Positioning . . . . . . . . . . . . . . . . . . . . .16
XTS/XTS pro . . . . . . . . . . . . . . . . . . . . . . . . . .17
Sound Mode . . . . . . . . . . . . . . . . . . . . . . . . . . .17
Controlling Your TV with the Supplied Remote
Control . . . . . . . . . . . . . . . . . . . . . . . . . . . . . . .17
Using the Home Menu . . . . . . . . . . . . . . . . . . .18
Initial Settings . . . . . . . . . . . . . . . . . . . . . . . . . .18
General Settings . . . . . . . . . . . . . . . . . . . . .18-20
Auto Programming . . . . . . . . . . . . . . . . . . .18
Program Edit . . . . . . . . . . . . . . . . . . . . . . . .19
Clock set . . . . . . . . . . . . . . . . . . . . . . . . . . .20
TV Aspect . . . . . . . . . . . . . . . . . . . . . . . . . .20
Display Mode . . . . . . . . . . . . . . . . . . . . . . .20
Power Save Mode . . . . . . . . . . . . . . . . . . . .20
Initialization . . . . . . . . . . . . . . . . . . . . . . . . .20
Language Settings . . . . . . . . . . . . . . . . . . . . . .21
Audio Settings . . . . . . . . . . . . . . . . . . . . . . . . .21
DRC (Dynamic Range Control) . . . . . . . . . .21
5.1 Speaker Setup . . . . . . . . . . . . . . . . . . .21
Lock (Parental Control) Settings . . . . . . . . . . . .22
Set Password / Rating / Area Code . . . . . . .22
DivX Registration Code . . . . . . . . . . . . . . .22
Recording Settings . . . . . . . . . . . . . . . . . . . . . .23
Record Mode Set . . . . . . . . . . . . . . . . . . . .23
Record Aspect . . . . . . . . . . . . . . . . . . . . . . .23
DV Recording Audio . . . . . . . . . . . . . . . . . .23
Auto Chapter . . . . . . . . . . . . . . . . . . . . . . . .23
Timeshift . . . . . . . . . . . . . . . . . . . . . . . . . . .23
Disc Settings . . . . . . . . . . . . . . . . . . . . . . . .23-24
Disc Format . . . . . . . . . . . . . . . . . . . . . . . .23
Finalize / Disc Label . . . . . . . . . . . . . . . . . .24
Disc Protect . . . . . . . . . . . . . . . . . . . . . . . .24
PBC . . . . . . . . . . . . . . . . . . . . . . . . . . . . . .24
General Explanation of On-Screen Display . . . .25
Playback . . . . . . . . . . . . . . . . . . . . . . . . . . . . .26-36
General Playback Features . . . . . . . . . . . . .26-29
Playing a DivX Movie File . . . . . . . . . . . . . . . . .30
Playing an Audio CD or MP3/WMA file . . . . . . .31
Program Playback with Audio CD and
MP3/WMA file . . . . . . . . . . . . . . . . . . . . . . . . . .32
Viewing a JPEG File . . . . . . . . . . . . . . . . . .33-34
Editing a MP3/WMA, JPEG, DivX file . . . . . .35-36
Recording . . . . . . . . . . . . . . . . . . . . . . . . . . . .37-43
About DVD recording . . . . . . . . . . . . . . . . . . . .37
About HDD recording . . . . . . . . . . . . . . . . . . . .37
Timeshift . . . . . . . . . . . . . . . . . . . . . . . . . . . . . .38
Basic Recording from a TV . . . . . . . . . . . . . . . .39
Instant Timer Recording . . . . . . . . . . . . . . . . . .39
Timer Recording . . . . . . . . . . . . . . . . . . . . . . . .40
Checking Timer Recording Details . . . . . . . . . .41
Recording from an External Input . . . . . . . . . . .41
Recording from DV Input . . . . . . . . . . . . . . . . .42
Simultaneous recording and playback . . . . . . . .43
Ripping CDs (for audio CDs) . . . . . . . . . . . . . . .43
To find your ripped tracks . . . . . . . . . . . . . . . . .43
Editing . . . . . . . . . . . . . . . . . . . . . . . . . . . . . . .44-50
Title List and Chapter List Menu Overview . . . .44
HDD, VR Mode: Original and Playlist Editing . . .45
Adding Chapter Markers . . . . . . . . . . . . . . . . .45
Changing Title Thumbnails . . . . . . . . . . . . . . . .45
Making a New Playlist . . . . . . . . . . . . . . . . . . . .46
Adding Additional Title/Chapters to the Playlist .46
Deleting an Original or Playlist Title/Chapter . . .47
Deleting a Part . . . . . . . . . . . . . . . . . . . . . . . . .47
Naming a Title . . . . . . . . . . . . . . . . . . . . . . . . .48
Divide One Titles Into Two . . . . . . . . . . . . . . . .49
Combining Two Chapters Into One . . . . . . . . . .49
Moving a Playlist Chapter . . . . . . . . . . . . . . . . .50
Hide a Chapter . . . . . . . . . . . . . . . . . . . . . . . . .50
Protect a Title . . . . . . . . . . . . . . . . . . . . . . . . . .50
Dubbing . . . . . . . . . . . . . . . . . . . . . . . . . . . . . .51-52
Before Dubbing . . . . . . . . . . . . . . . . . . . . . . . . .51
Dubbing from HDD to DISC . . . . . . . . . . . . . . .52
Dubbing from DISC to HDD . . . . . . . . . . . . . . .52
Reference . . . . . . . . . . . . . . . . . . . . . . . . . . . .53-59
Additional Information . . . . . . . . . . . . . . . . . . . .53
Overwriting Recording . . . . . . . . . . . . . . . . .53
Viewing Title List menu displayed on other
DVD Recorders or Players . . . . . . . . . . . . .53
Playing Your Recordings on Other DVD
Players (Finalizing a Disc) . . . . . . . . . . . . . .53
Language Codes . . . . . . . . . . . . . . . . . . . . . . .54
Area Codes . . . . . . . . . . . . . . . . . . . . . . . . . . .54
Presetting the Radio Stations . . . . . . . . . . . . . .55
Listening to the Radio . . . . . . . . . . . . . . . . . . .55
Troubleshooting . . . . . . . . . . . . . . . . . . . . . .56-57
Specifications . . . . . . . . . . . . . . . . . . . . . . .58-59
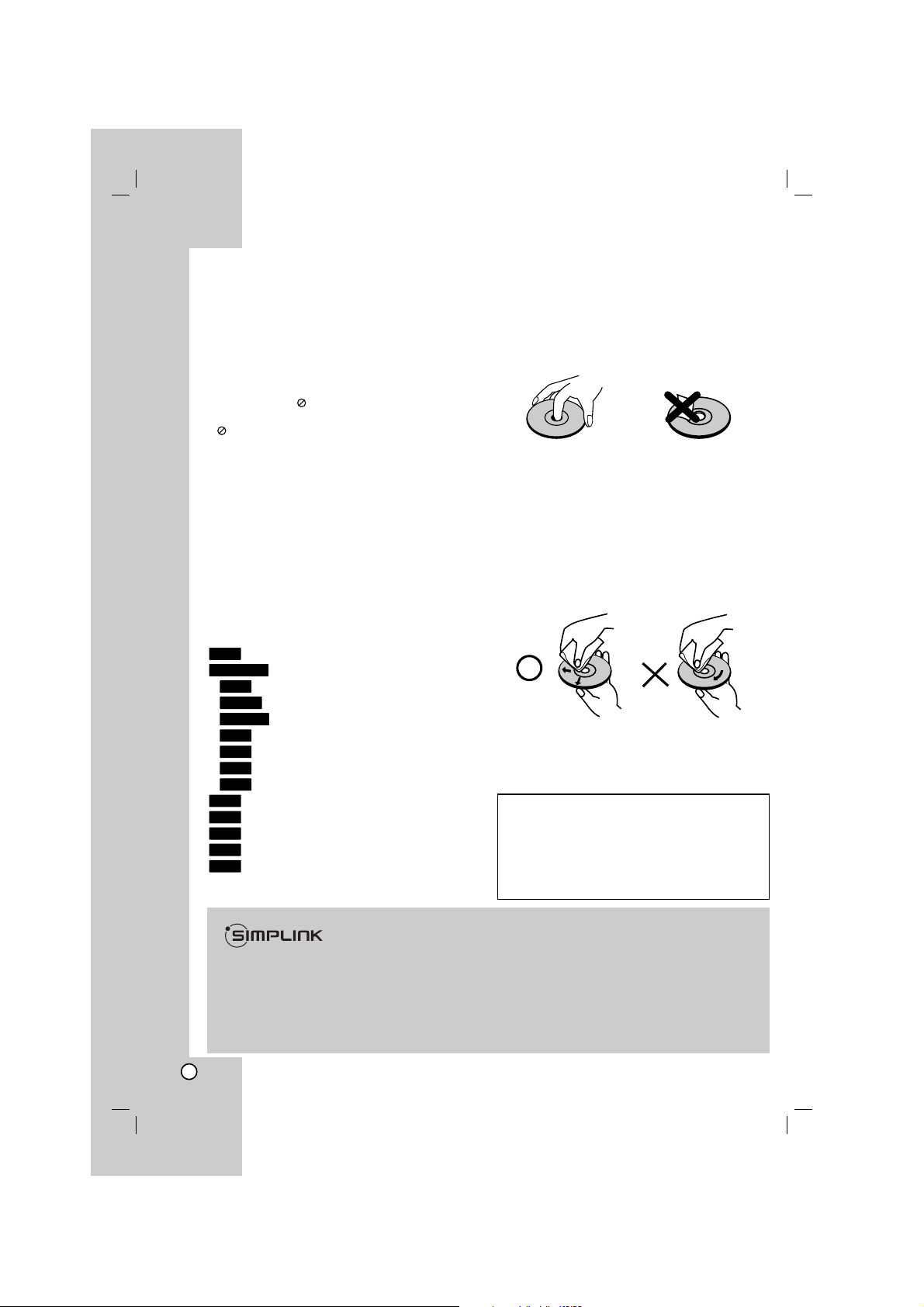
4
Introduction
To ensure proper use of this product, please read this
owner’s manual carefully and retain for future reference.
This manual provides information on the operation
and maintenance of your recorder. Should the unit
require service, contact an authorized service location.
About the Symbol Display
“ ” may appear on your TV display during operation
and indicates that the function explained in this
owner’s manual is not available on that specific media.
Symbol Used in this Manual
Note:
Indicates special notes and operating features.
Tip:
Indicates tips and hints for making the task easier.
A section whose title has one of the following symbols
are applicable only to the disc represented by the
symbol.
Titles recorded on the HDD
All DVD discs listed below.
DVD-RAM disc
DVD-RW with VR recording mode
DVD-RW with Video recording mode
DVD+RW disc
DVD-R disc
DVD+R (DL) disc
DVD-Video disc
Audio CDs
DivX files
MP3 files
WMA files
JPEG files
Notes on Discs
Handling Discs
Do not touch the playback side of the disc. Hold the
disc by the edges so that fingerprints do not get on
the surface. Never stick paper or tape on the disc.
Storing Discs
After playing, store the disc in its case. Do not expose
the disc to direct sunlight or sources of heat and never
leave it in a parked car exposed to direct sunlight.
Cleaning Discs
Fingerprints and dust on the disc can cause poor
picture quality and sound distortion. Before playing,
clean the disc with a clean cloth. Wipe the disc from
the center out.
Do not use strong solvents such as alcohol, benzine,
thinner, commercially available cleaners, or anti-static
spray intended for older vinyl records.
JPEG
WMA
MP3
DivX
ACD
DVD
+R
-R
+RW
-RW
Video
-RW
VR
RAM
DVD ALL
HDD
Moisture Condensation
Never operate this product immediately after
moving it from a cold location to a warm location.
Leave it for two or three hours without operating it.
If you use this product in such a situation, it may
damage discs and internal parts.
What is SIMPLINK?
Some functions of this unit are controlled by TV’s remote control when this unit and LG TV with
SIMPLINK are connected through HDMI connection.
• Controllable functions by LG TV’s remote control; Play, Pause, Scan, Skip, Stop, Power Off, etc.
• Refer to the TV owner’s manual for the details of SIMPLINK function.
• LG TV with SIMPLINK function has the logo as shown above.
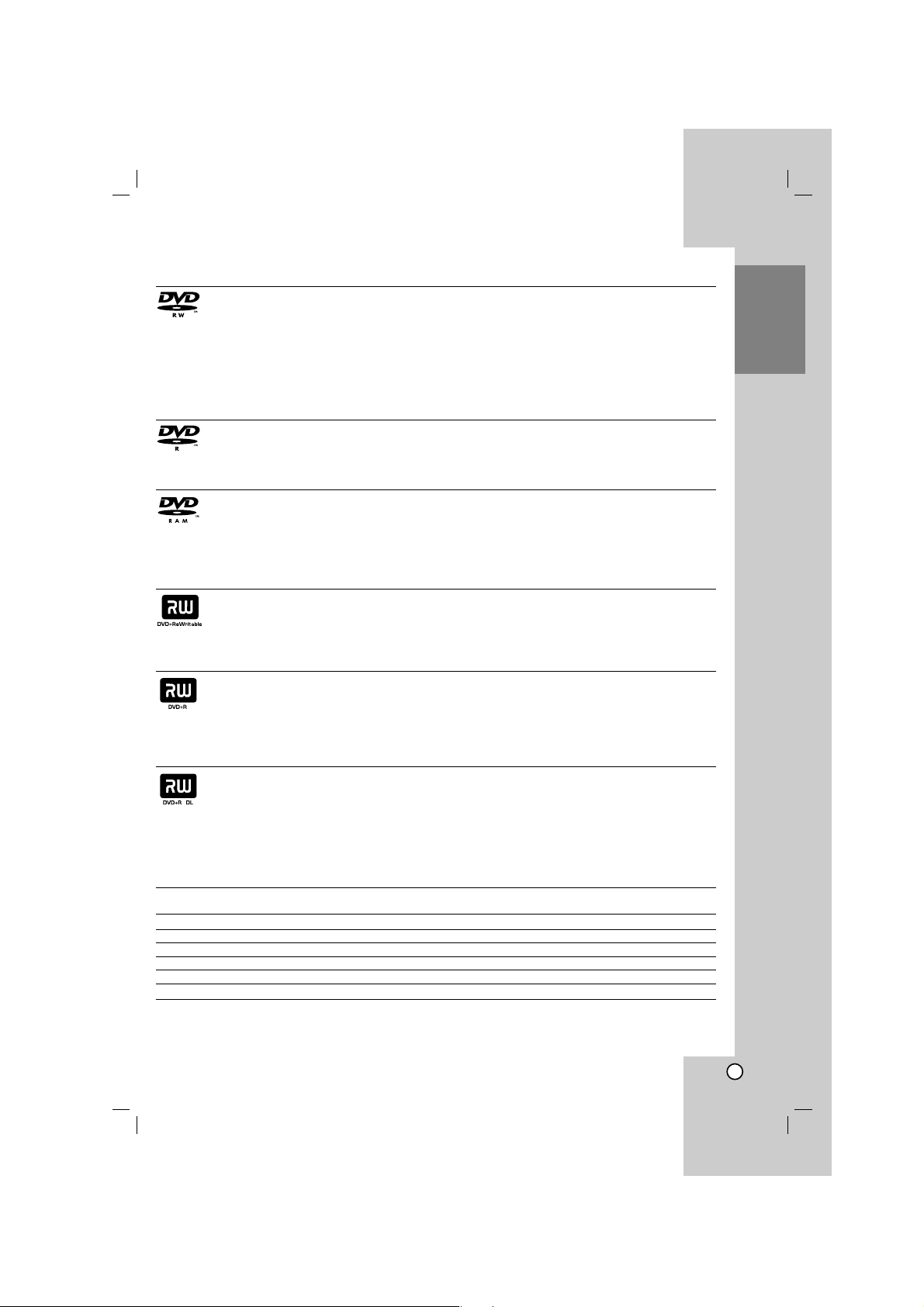
5
Introduction
Recordable and Playable Discs
DVD-RW (Digital Video Disc - ReWritable):
DVD-RW discs can be formatted for VR mode recording or Video mode recording.
These Discs can be recorded on repeatedly. Recordings can be erased, then you can record again
on the same Disc.
[VR mode]
Recordings can be extensively edited
Playable only on VR mode compatible players (after finalization)
[Video mode]
Playable on regular DVD players (after finalization)
Limited editing features
DVD-R (Digital Video Disc - Recordable)
These Discs can be recorded only once. After you finalize a DVD-R, you cannot record on it or edit it.
DVD-R discs can be only formatted to Video mode.
Playable on regular DVD players (after finalization)
Limited editing features
DVD-RAM (DVD - Random Access Memory)
DVD-RAM discs can be formatted for VR mode recording.
These Discs can be recorded on repeatedly. Recordings can be erased, then you can record again on
the same Disc.
Playable on DVD-RAM compatible players.
Recordings can be extensively edited.
Only DVD-RAM standard Version 2.0, 2.1 and 2.2 discs can be used in this unit.
You cannot use the cartridge-type DVD-RAM disc in this unit.
DVD+RW (Digital Video Disc + ReWritable)
These Discs can be recorded on repeatedly. Recordings can be erased, then you can record again
on the same Disc.
Playable on DVD+RW compatible players (automatically finalization)
The edited contents are playable on DVD+RW compatible players only after finalization
Recordings can be edited the title/chapter
DVD+R (Digital Video Disc + Recordable)
These Discs can be recorded only once. After you finalize a DVD+R, you cannot record on it or edit
it any more.
Playable on DVD+R compatible players (after finalization)
Any edited contents are not be compatible on DVD+R compatible players. (Hide, chapter combine,
added chapter mark, etc.)
Limited title/chapter editing features.
DVD+R DL (Digital Video Disc + Recordable; Double Layer)
These Discs can be recorded only once. After you finalize a DVD+R DL, you cannot record on it or
edit it any more.
Storage space is nearly doubled with double layer DVD+R media, allowing consumers to record up
to 8.5GB of video on a single DVD+R disc.
Playable on DVD+R DL compatible players (after finalization)
Any edited contents are not be compatible on DVD+R DL compatible players. (Hide, chapter
combine, added chapter mark, etc.)
Limited title/chapter editing features.
Recommended recordable DVD discs
DVD-R DVD+R DVD-RW DVD+RW DVD+R(DL) DVD-RAM
Mitsubishi (8x, 16x) Mitsubishi (8x, 16x) Mitsubishi (4x) Mitsubishi (4x) Mitsubishi (2.4x) Fuji film (2x)
That’s (8x, 16x) Ricoh (8x, 16x) Verbatim (4x) SONY (2.4x) Maxell (2.4x) Mitsubishi (3x)
SONY (16x) SONY (16x) JVC (4x) Verbatim (2.4x) - -
--Victor (4x) Ricoh (2.4x, 4x) - -
--Maxell (4x) - - -
Note:
If a DVD-RW/DVD+RW discs is recorded using a personal computer or other HDD/DVD Recorder Receiver, you cannot format the disc
using this recorder. So if you want to use the disc on this recorder, you must format the disc using the original recorder.
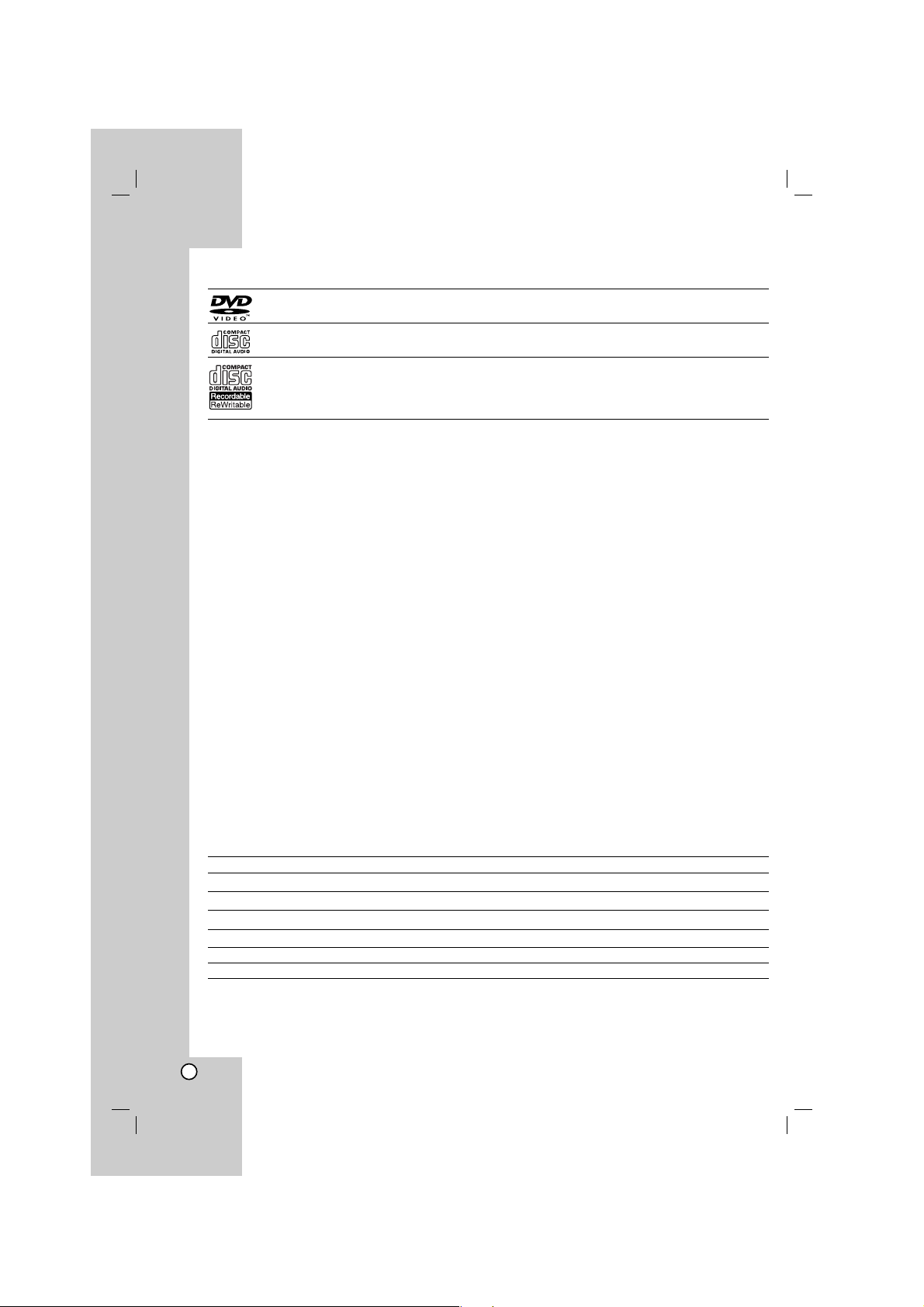
6
Playable Discs
DVD (8 cm / 12 cm disc)
Discs such as movies that can be purchased or rented
Audio CD (8 cm / 12 cm disc)
Music CDs or CD-Rs/CD-RWs in music CD format that can be purchased
CD-R/CD-RW (8 cm / 12 cm disc)
CD-R/CD-RW discs that contain audio titles, DivX, MP3, WMA, or JPEG files.
Notes:
– Depending on the conditions of the recording equipment or the CD-R/RW (or DVD±R/RW) disc itself, some
CD-R/RW (or DVD±R/RW) discs cannot be played on the unit.
– Do not attach any seal or label to either side (the labeled side or the recorded side) of a disc.
– Do not use irregularly shaped CDs (e.g., heart-shaped or octagonal). Doing so may result in malfunctions.
– Depending on the recording software & the finalization, some recorded discs (CD-R/RW or DVD±R/RW) may
not be playable.
– DVD-R/RW, DVD+R/RW and CD-R/RW discs recorded using a personal computer or a DVD or CD Recorder
may not play if the disc is damaged or dirty, or if there is dirt or condensation on the Recorder’s lens.
– If you record a disc using a personal computer, even if it is recorded in a compatible format, there are cases in
which it may not play because of the settings of the application software used to create the disc. (Check with
the software publisher for more detailed information.)
– This recorder requires discs and recordings to meet certain technical standards in order to achieve optimal
playback quality. Pre-recorded DVDs are automatically set to these standards. There are many different types
of recordable disc formats (including CD-R containing MP3 or WMA files) and these require certain pre-
existing conditions (see above) to ensure compatible playback.
– Customers should note that permission is required in order to download MP3 / WMA files and music from the
Internet. Our company has no right to grant such permission. Permission should always be sought from the
copyright owner.
Regional Code
This unit has a regional code printed on the rear of the unit. This unit can play only DVD discs labeled same as
the rear of the unit or “ALL”.
Notes on Regional Codes
Most DVD discs have a globe with one or more numbers in it clearly visible on the cover. This number must
match your unit’s regional code or the disc cannot play.
If you try to play a DVD with a different regional code from the unit, the message “Incorrect region code. Can’t
play back” appears on the TV screen.
Availability of copying feature
From To MP3/WMA JPEG DivX Audio CD Title*
1
HDD DISC No No No No Yes
HDD USB device No No No No No
DISC HDD Yes Yes Yes No*
2
Yes
DISC USB device No No No No No
USB device DISC No No No No No
USB device HDD Yes Yes Yes No No
*1 The title is recorded from this unit.
*2 You can rip Audio CD tracks to the hard disk.
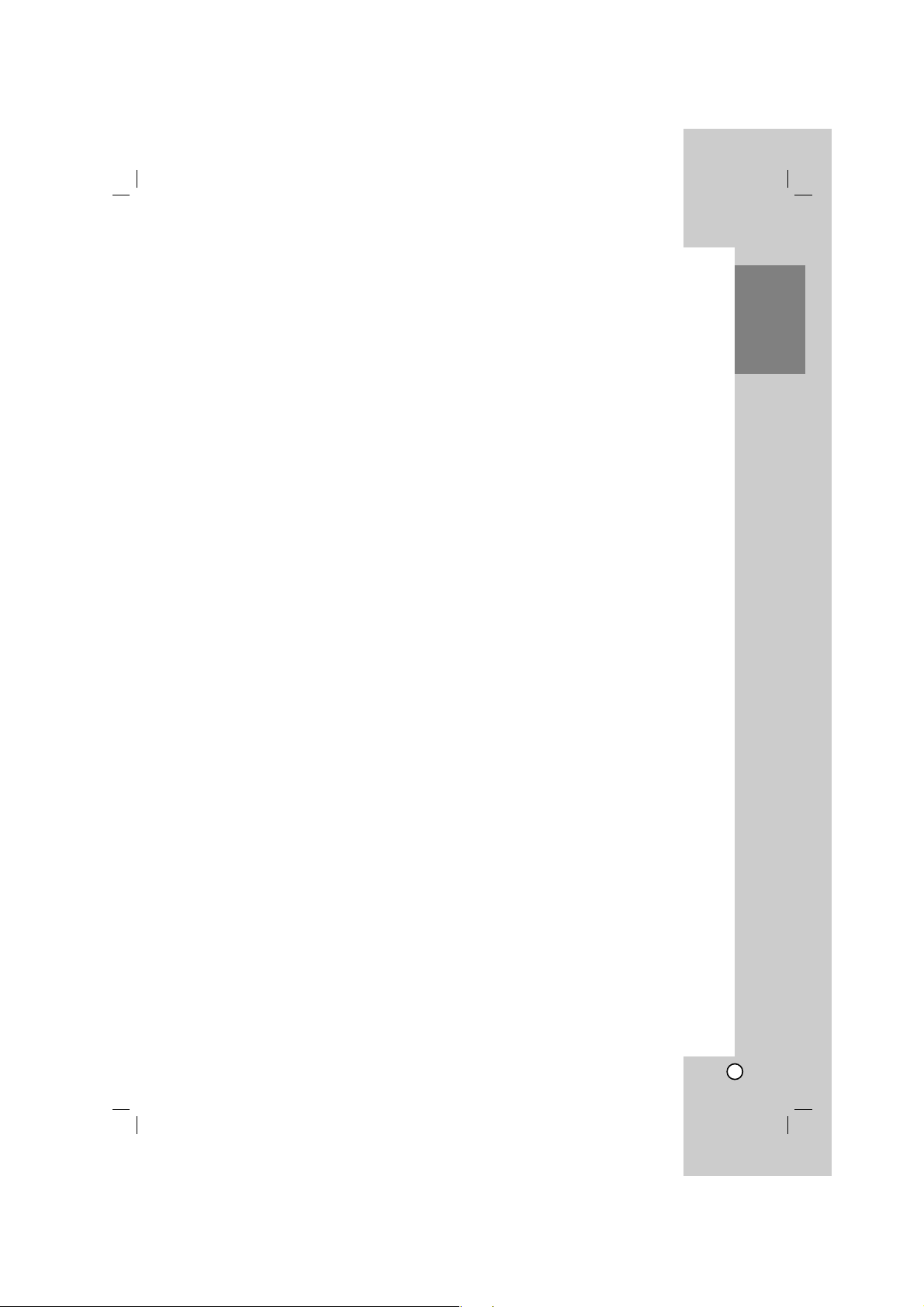
7
Introduction
About the internal hard disk
drive
The internal hard disk drive (HDD) is a fragile piece of
equipment. Please use the recorder following the
guidelines below to protect against possible HDD
failure.
We recommend that you back up your important
recordings onto DVD discs in order to protect against
accidental loss.
Do not move the recorder while it is on.
Install and use the recorder on a stable, level
surface.
Do not block the rear vent/cooling fan.
Do not use the recorder in excessively hot or humid
places, or in places that may be subject to sudden
changes in temperature. Sudden changes in
temperature can cause condensation to form inside
the recorder. This can be a cause of HDD failure.
While the recorder is switched on, do not unplug
from the wall socket or switch the electricity off from
the breaker switch.
Do not move the recorder immediately after
switching it off. If you need to move the recorder,
please follow the steps below:
1. After the message POWER OFF is shown in the
display, wait at least two minutes.
2. Unplug from the wall socket.
3. Move the recorder.
If there’s a power failure while the recorder is on
there is a chance that some data on the HDD will
be lost.
The HDD is very delicate. If used improperly or in
an unsuitable environment, it is possible that the
HDD will fail after a few years of use. Signs of
problems include playback unexpectedly freezing
and noticeable block noise (mosaic) in the picture.
However, sometimes there will be no warning signs
of HDD failure.
If the HDD fails, no playback of recorded material
will be possible. In this case it will be necessary to
replace the HDD unit.
Playing media files using the
USB feature
You can enjoy the media files such as pictures
(JPEG), movies (DivX) and tunes (MP3/WMA) saved
in an MP3 player or USB memory by connecting the
storage device to the USB port of this unit.
1. Connect the USB device to the USB port of the
unit.
2. Press HOME on the remote control.
3. Select [MUSIC], [PHOTO] or [MOVIE] option.
Details for the options are on page 18.
Compatible Devices
1. Devices which require additional program
installation when you have connected it to a
computer, are not supported.
2. MP3 Player: Flash type MP3 player.
•
The MP3 player requiring installation of a driver
is not supported.
3. USB Flash Drive: Devices that support USB2.0 or
USB1.1.
Notes:
Do not extract the USB device in operating (play,
copy, move, etc.).
A back up demands to prevent a data damage.
If you use a USB extension cable or USB hub, the
USB device might not be recognized.
This unit can support USB 2.0 or USB 1.1.
A device using NTFS file system is not supported.
(Only FAT (16/32) file system is supported.)
The USB function of this unit does not support all
USB devices.
Digital camera and mobile phone are not supported.
This unit is not supported when the total number of
files is 1000 or more.
DivX playback on USB may not be perfect for high
bit rate content.
When resetting this unit, remove the USB device
from the USB port of this unit (see page 57.)
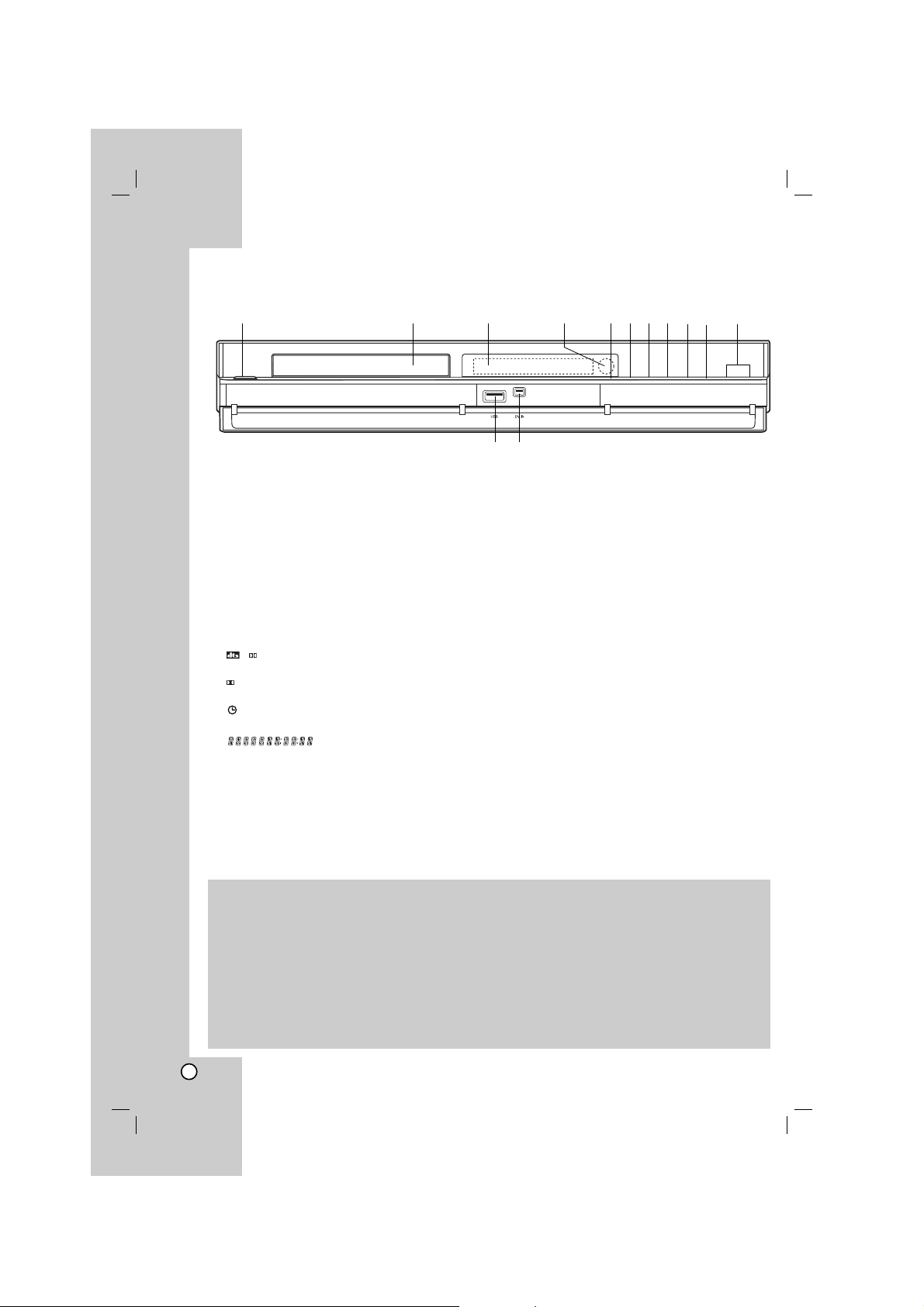
8
a POWER
Switches the HDD/DVD Recorder Receiver ON or
OFF.
b Disc Tray
Insert a disc here.
c Display window
Shows the current status of the recorder.
REC: The recorder is recording.
HDD: The recorder is HDD mode.
DVD: The recorder is DVD mode.
DVD bBHDD : The recorder is dubbing.
MUTE: The speaker sound is muted.
,
: Indicates encoding format of the current
disc.
: Indicates sound mode is DOLBY PRO
LOGIC or DOLBY PRO LOGIC II.
: Indicates when the recorder is in timer
recording or a timer recording is programmed.
: Indicates clock, total playing
time, elapsed time, title number, radio frequency,
volume, Surround, chapter/track number, channel,
etc.
d Remote Sensor
Point the recorder remote control here.
e OPEN/CLOSE (Z)
Opens or closes the disc tray.
f x (STOP)
Stops playback or recording.
g N / X (PLAY / PAUSE)
Starts playback.
Pause playback or recording temporarily,
press again to exit pause mode.
h z (REC)
Starts recording. Press repeatedly to set the
recording time.
i HDD/DVD
Set the recorder’s mode to HDD or DVD.
j ADJUST
- Scans up or down through memorized channels.
- Selects menu options.
k VOL(+/-)
Adjust speaker volume.
l USB
Connect to a USB port of multimedia (USB
memory etc.).
m DV IN
Connect the DV output of a digital camcorder.
abcdefghijk
lm
Front Panel
Touch Pad Operation
The buttons from e to k are touch pad type button
that is operated with brief touch.
When you operate the button on the touch pad, you
should follow the directions as below.
1. Touch the any button on the touch pad.
The LEDs on the touch pad light up.
2. Touch the button you want to operate.
The LEDs on the touch pad will be off in 10
seconds after the operation.
Precautions in using the touch pad
The LEDs on the touch pad lights only when the
power of the unit is on.
Use the touch pad with clean and dry hands.
Do not press the button on the touch pad with too
much force.
Do not touch the button on the touch pad with any
conductive material such as metallic object.
It may cause a malfunction.
D
PLII
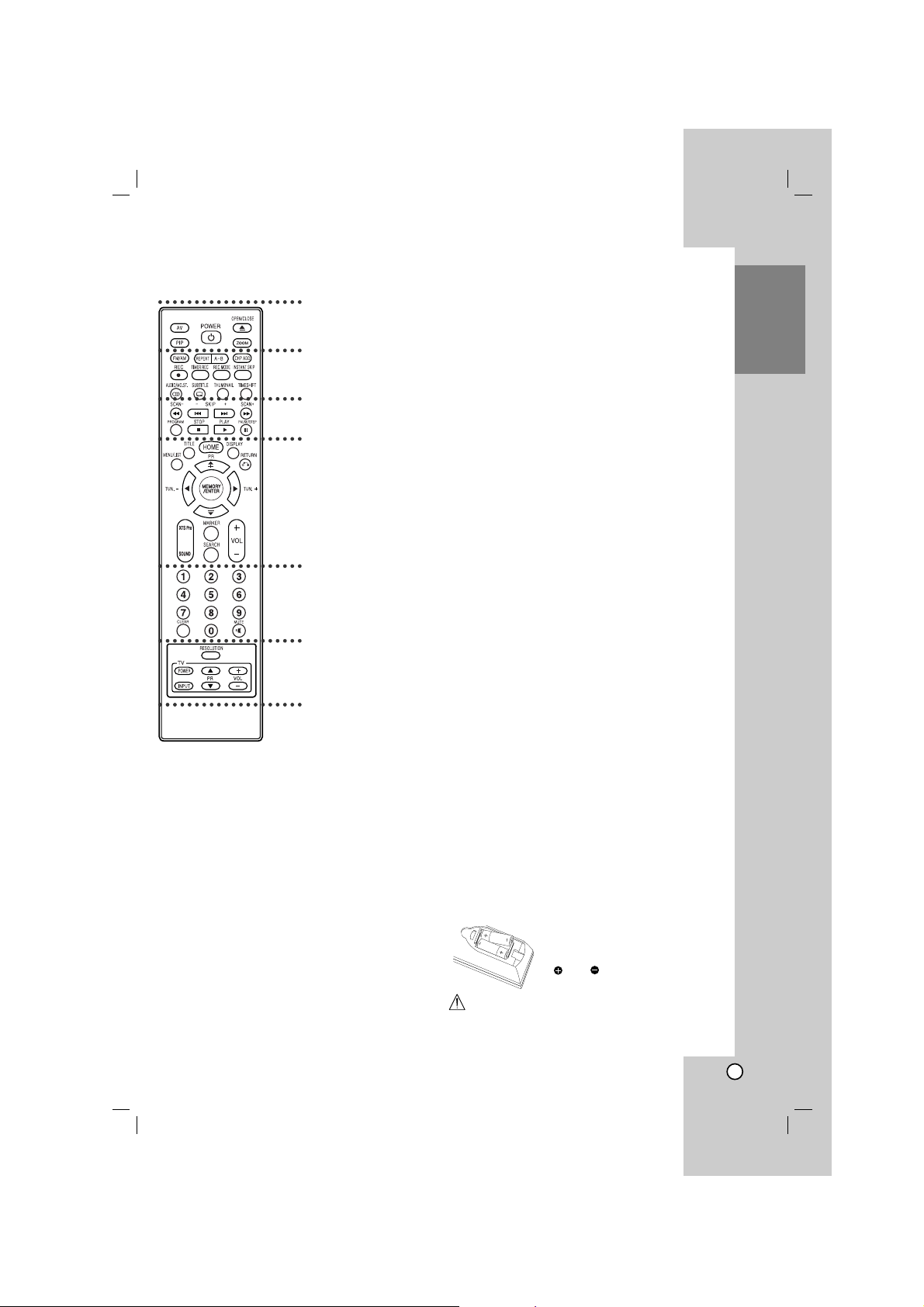
9
Introduction
Remote Control Operation
Point the Remote Control at the remote sensor and
press the buttons.
Remote Control Battery Installation
Remove the battery cover on the
rear of the Remote Control, and
insert two (size AA) batteries with
and matched correctly.
Caution
Do not mix old and new batteries. Never mix different
types of batteries (standard, alkaline, etc.).
a
AV: Changes the input to use for
recording.(Tuner, AV1, OPT(AV1 Opt)
or DV).
PIP: Selects PIP function on or off.
POWER: Turns HDD/DVD Recorder
Receiver ON and OFF.
OPEN/CLOSE: Opens and closes the
disc tray
ZOOM: Enlarges video image.
b
FM/AM: Select FM or AM band as the
listening choice. (FM and AM bands).
REPEAT: Repeat chapter, track, title or
all.
A-B: Repeats sequence between two
points (A and B)
CHP ADD: Inserts a chapter marker
when playing/ recording.
REC: Starts recording. Press
repeatedly to set the recording time.
TIMER REC: Displays Timer Record
menu.
REC MODE: Selects the recording
mode: XP, SP, LP or EP.
INSTANT SKIP: Skips 15 seconds
forward during playback.
AUDIO/MO.ST.: Selects an audio
language. Selects STEREO or MONO.
SUBTITLE: Selects a subtitle
language.
THUMBNAIL: Selects a thumbnail
picture
TIMESHIFT: Activates pause live
TV/playback (timeshift) for a live TV
program.
c
SCAN (-/+) (m/M):Search
backward or forward.
SKIP (-/+) (. / >): Go to next
chapter or track. Returns to beginning
of current chapter or track or go to
previous chapter or track.
PROGRAM:Accesses or removes
program menu.
STOP (x): Stops playback or
recording.
PLAY (B): Starts playback.
PAUSE/STEP (X): Pause playback or
recording temporarily.
d
MENU/LIST: Accesses menu on a
DVD disc, Switches between Title ListOriginal and Title List-Playlist menu.
TITLE: Displays the disc’s Title menu,
if available.
HOME: Accesses or removes the
HOME menu.
DISPLAY: Accesses On-Screen
Display. Displays information while
viewing a TV program.
RETURN (O): Removes the menu.
PR (+/-): Select programme of TV or
Radio.
b / B / v / V (left/right/up/down):
Selects menu options.
MEMORY/ENTER : Confirms menu
selections. Stores a radio station’s
frequency in the tuner’s memory.
XTS Pro: To enjoy more natural and
realistic sound.
SOUND: Selects sound mode.
MARKER: Marks any point during
playback
SEARCH: Displays Marker Search
menu.
VOL (+/-): To adjust speaker volume.
e
0-9 numerical buttons: Selects
numbered options in a menu.
CLEAR: Removes a mark on the
Marker Search menu.
MUTE: Turns the sound on and off
temporarily.
f
RESOLUTION: Sets the output
resolution for HDMI.
TV Control Buttons: See page 17.
Remote Control
a
b
c
d
e
f
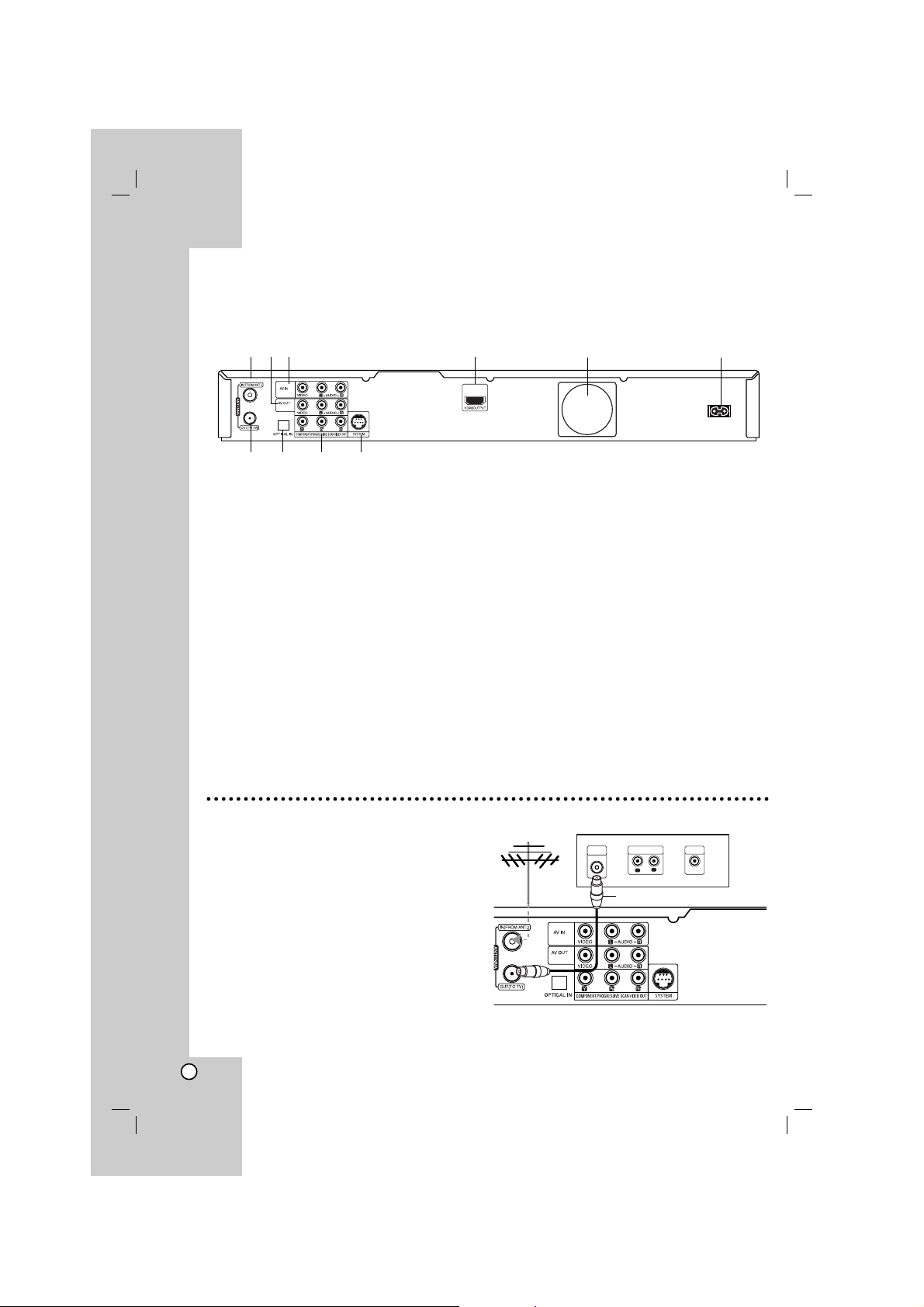
10
Rear Panel
Hookup and Settings
Connecting to the Aerial
Remove the aerial cable plug from your TV set and
insert it into the IN (FROM ANT.) socket at the back of
the recorder. Plug one end of the aerial cable into the
TV socket on the recorder and the other end into the
aerial input socket on your TV set.
RF coaxial connection
Connect the OUT (TO TV) jack on the HDD/DVD
Recorder Receiver to the aerial input jack on the TV
using the 75-ohm Coaxial Cable (R). The OUT (TO TV)
jack passes the signal through from the IN (FROM
ANT.) jack.
a IN (FROM ANT.)
Connect the aerial to this terminal.
b AV OUT (VIDEO / AUDIO OUT (Left/Right))
Connect to a TV with video/audio inputs.
c AV IN (VIDEO IN/AUDIO IN (Left/Right))
Connect the audio/video output of an external
source (Audio system, TV/ Monitor, VCR,
Camcorder, etc.).
d HDMI OUTPUT (Type A)
HDMI output providing a high quality interface for
digital audio and video.
e Cooling fan
f AC Power Cord
Plug into the power source.
g OUT (TO TV)
Passes the signal from the AERIAL to your
TV/monitor
h OPTICAL IN Connector
Connect an optical output of Digital Device.
i COMPONENT/PROGRESSIVE SCAN VIDEO
OUT (Y Pb Pr)
Connect to a TV with Y Pb Pr inputs.
j SYSTEM
Connect the SPEAKER SYSTEM at the Active
Speaker.
abc d e f
gh i j
Aerial
ANTENNA
INPUT
AUDIO INPUT
L
R (Not supplied)
Rear of the HDD/DVD Recorder Receiver
Rear of TV
R
VIDEO
INPUT
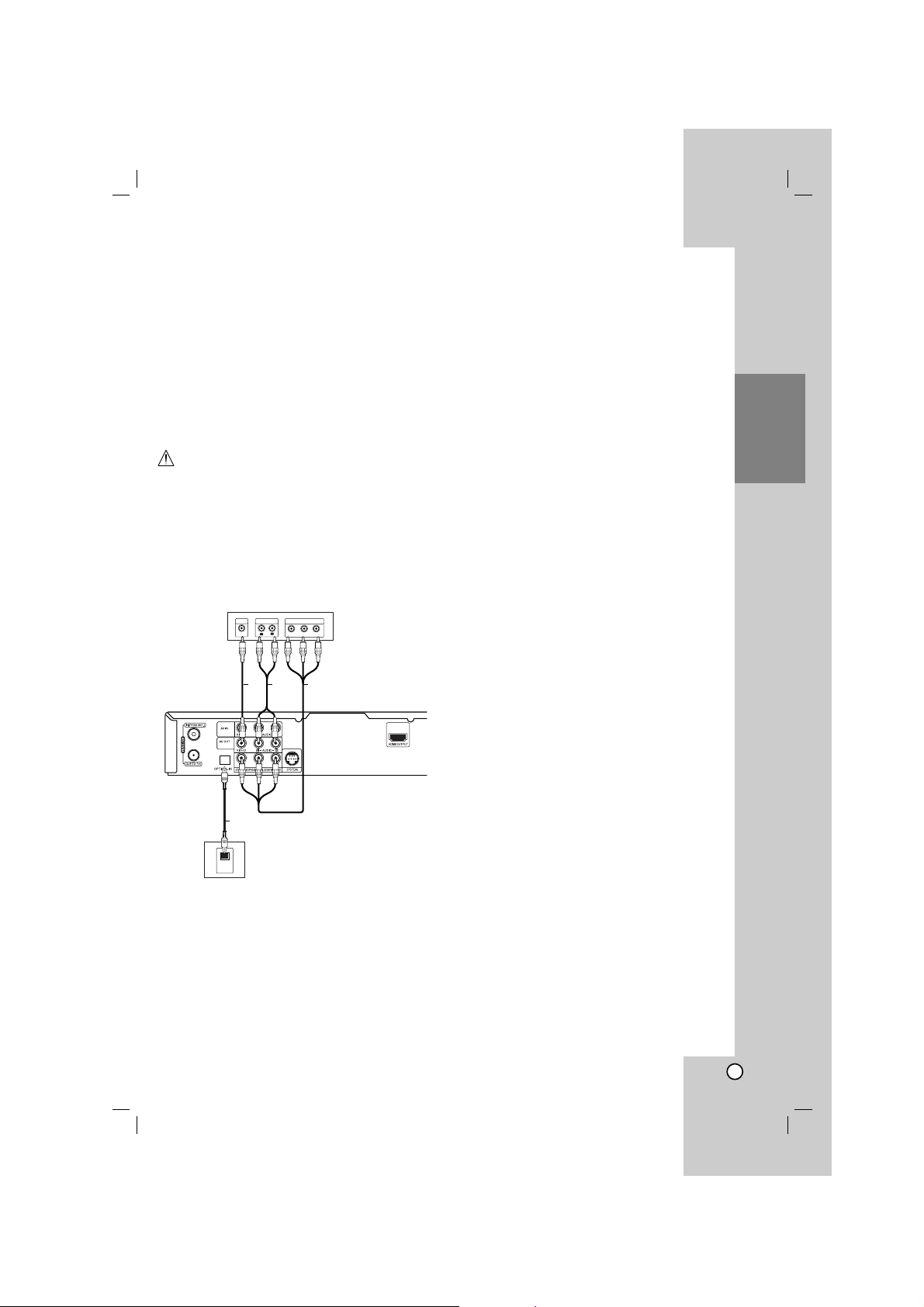
11
Hookup and
Settings
Connections to Your TV
Make one of the following connections, depending
on the capabilities of your existing equipment.
Tips
Depending on your TV and other equipment you
wish to connect, there are various ways you could
connect the recorder. Use only one of the
connections described below.
Please refer to the manuals of your TV, VCR,
Stereo System or other devices as necessary to
make the best connections.
Caution
Make sure the recorder is connected directly to the
TV. Tune the TV to the correct video input channel.
Do not connect the recorder’s AUDIO OUT jack to
the phono in jack (record deck) of your audio
system.
Do not connect your recorder via your VCR. The
DVD image could be distorted by the copy
protection system.
Video connection
Connect the VIDEO OUT jack on the recorder to the
video in jack on the TV using the video cable (V).
Audio (Left/Right) Connection
Connect the left and right AUDIO OUT jacks of the
recorder to the audio left and right IN jacks on the TV
using the audio cables (A). Do not connect the
recorder’s AUDIO OUT jack to the phono in jack
(record deck) of your audio system.
Component Video connection
Connect the COMPONENT / PROGRESSIVE SCAN
VIDEO OUT jacks on the recorder to the
corresponding input jacks on the TV using an Y Pb Pr
cable (C).
If your television is a high-definition or “digital ready”
television, you may take advantage of the recorder’s
progressive scan output for the highest video
resolution possible. If your TV does not accept the
Progressive Scan format, the picture will appear
scrambled if you try Progressive Scan on the recorder.
Set the resolution to 576p using RESOLUTION button
for progressive signal.
Note:
Progressive scan does not work with the analog video
connections (yellow VIDEO OUT jack) connection.
Optical Digital Connection
Connect an optical output of DVD Player (or Digital
Device etc) to the OPTICAL IN connector on the
recorder using the optical cable (O).
Note:
When the Optical jack is connected, audio will output
from speakers of the main unit amplifier only but the
audio output is not available via the HDMI and AV
jacks.
Rear of TV
VIDEO
INPUT
O (Not supplied)
OPTICAL
OUT
DVD Player (or Digital
Device, etc)
AUDIO INPUT
COMPONENT VIDEO INPUT
R
Y
L
AV
Pr
Pb
C (Not supplied)
Rear of the HDD/DVD
Recorder Receiver
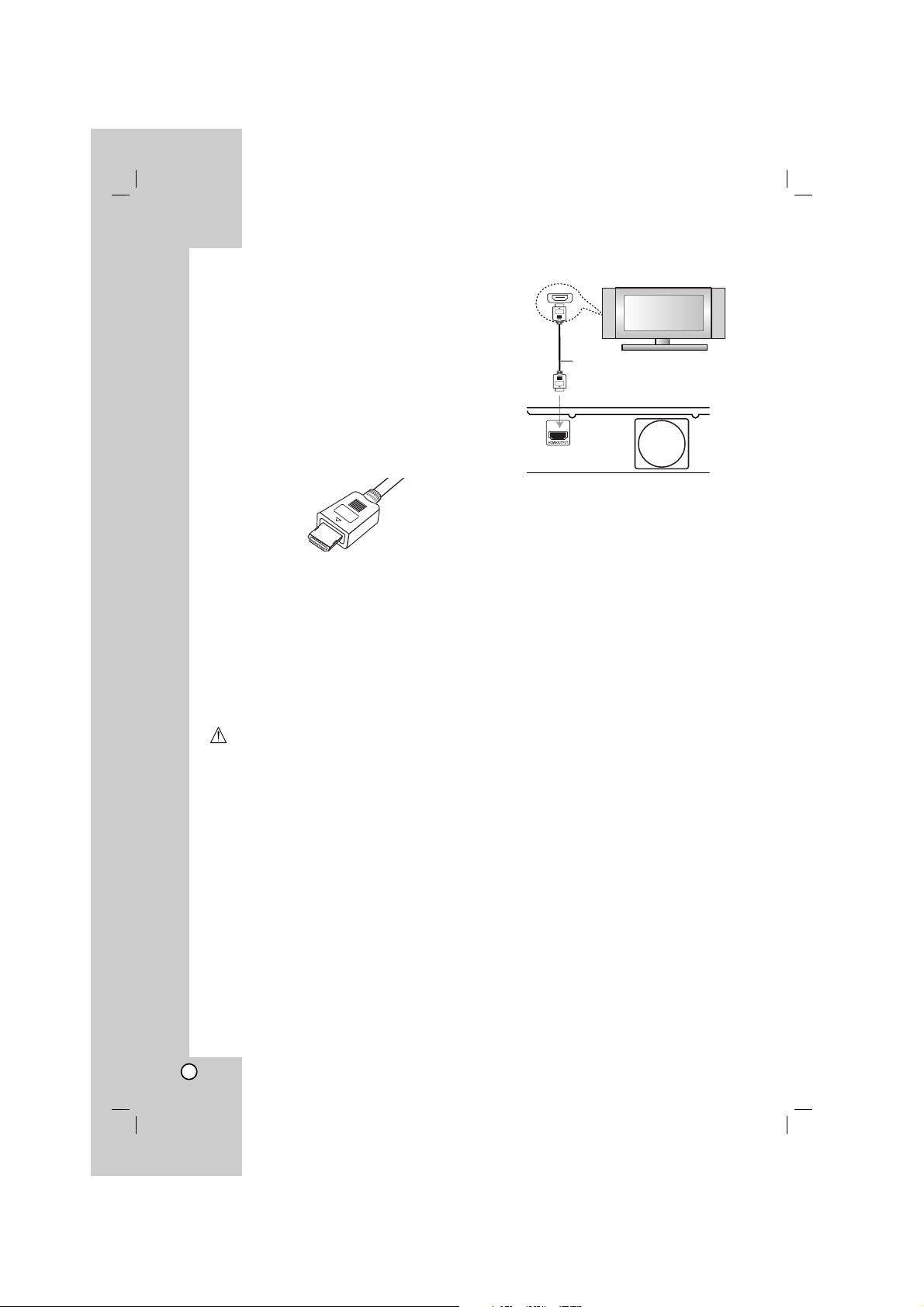
12
HDMI connection
If you have a HDMI TV or monitor, you can connect it
to this recorder using a HDMI cable.
1. Connect the HDMI OUTPUT jack on the recorder
to the HDMI jack on a HDMI compatible TV or
monitor (H).
2. Set the TV’s source to HDMI (refer to TV’s Owner’s
manual).
Notes:
The arrow on the cable connector body should face
up for correct alignment with the connector on the
recorder.
If there is noise or lines on the screen, please check
the HDMI cable.
If you press RESOLUTION in RADIO mode, the
resolution is not changed.
Tip :
When you use HDMI connection, you can change the
resolution (576p, 720p, or 1080i) for the HDMI output
using RESOLUTION button.
Caution
Changing the resolution when the recorder is
connected with HDMI connector may result in
malfunctions. To solve the problem, turn off the
recorder and then turn it on again.
About HDMI
HDMI (High Definition Multimedia Interface) supports
both video and audio on a single digital connection for
use with DVD Players, Set-Top Boxes, and other AV
devices.
HDMI was developed to provide the technologies of
HDCP (High Definition Contents Protection). HDCP is
used to protect digital content transmitted and
received.
HDMI has the capability to support standard, enhanced,
or high-definition video plus standard to multi-channel
surround-sound audio, HDMI features include
uncompressed digital video, a bandwidth of up to 5
gigabytes per second, one connector (instead of several
cables and connectors), and communication between the
AV source and AV devices such as DTVs.
HDMI, the HDMI logo and High-Definition Multimedia
Interface are trademarks or registered trademarks of
HDMI licensing LLC.
Additional Information for HDMI
When you connect a HDMI or DVI compatible
device make sure of the followings:
-Try switching off the HDMI/DVI device and this
recorder. Next, switch on the HDMI/DVI device
and leave it for around 30 seconds, then switch
on this recorder.
- The connected device’s video input is set
correctly for this unit.
- The connected device is compatible with
720x576p, 1280x720p, or 1920x1080i video input.
Not all HDCP-compatible DVI devices will work with
this recorder.
- The picture will not be displayed properly with
non-HDCP device.
- When the connected TV cannot accept the
resolution you selected, you may not see normal
picture on the TV screen.
(Type A)
HDMI
Rear of the HDD/DVD Recorder Receiver
HDMI compatible TV
H (Not supplied)
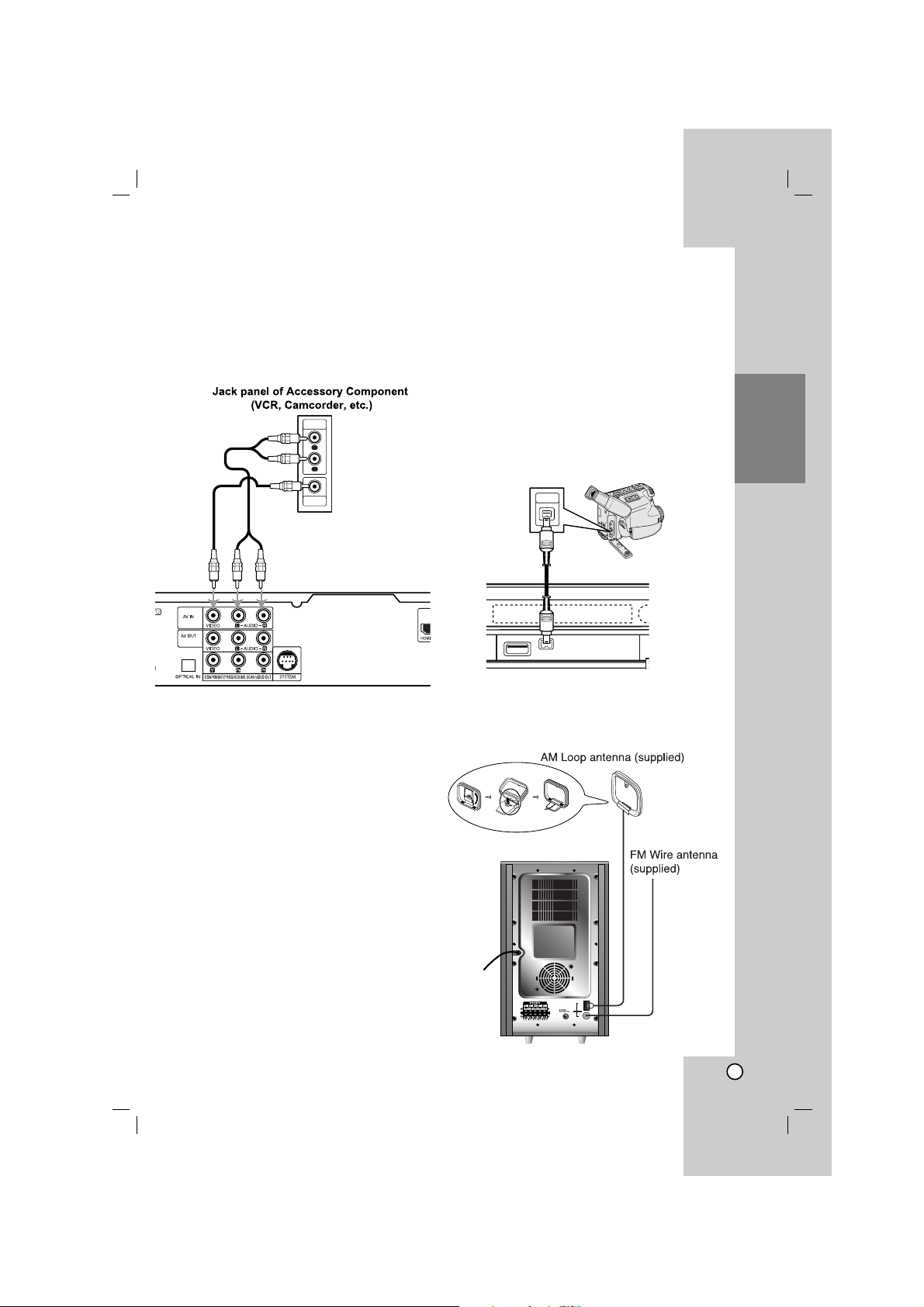
13
Hookup and
Settings
Accessory Audio/Video (A/V)
Connections
Connecting to the AV IN Jacks
Connect the input jacks (AV IN) on the recorder to the
audio/video out jacks on your accessory component,
using audio/video cables.
Connecting a Digital Camcorder
Using the front panel DV IN jack, it is possible to
connect a DV digital camcorder and digitally transfer
DV tapes to DVD.
Use a DV cable (not supplied) to connect the DV
in/out jack of your DV camcorder to the front panel DV
IN jack of this recorder.
Note:
This jack is for connection to DV digital camcorder
only. It is not compatible with digital satellite tuners or
D-VHS video decks.
Radio Antenna Connections
Connect the supplied FM/AM antennas for listening to
the radio.
Connect the AM loop antenna to the AM antenna
connector.
Connect the FM wire antenna to the FM antenna
connector.
Notes:
To prevent noise pickup, keep the AM loop antenna
away from the HDD/DVD Recorder Receiver System
and other components.
Be sure to fully extend the FM wire antenna.
After connecting the FM wire antenna, keep it as
close to horizontal as possible.
AM
FM
GND
ANTENNA
AUDIO
Rear of the HDD/DVD
Recorder Receiver
OUTPUT
VIDEO
OUTPUT
R
L
Front of the HDD/DVD Recorder Receiver
DV Digital Camcorder
DV
IN/OUT
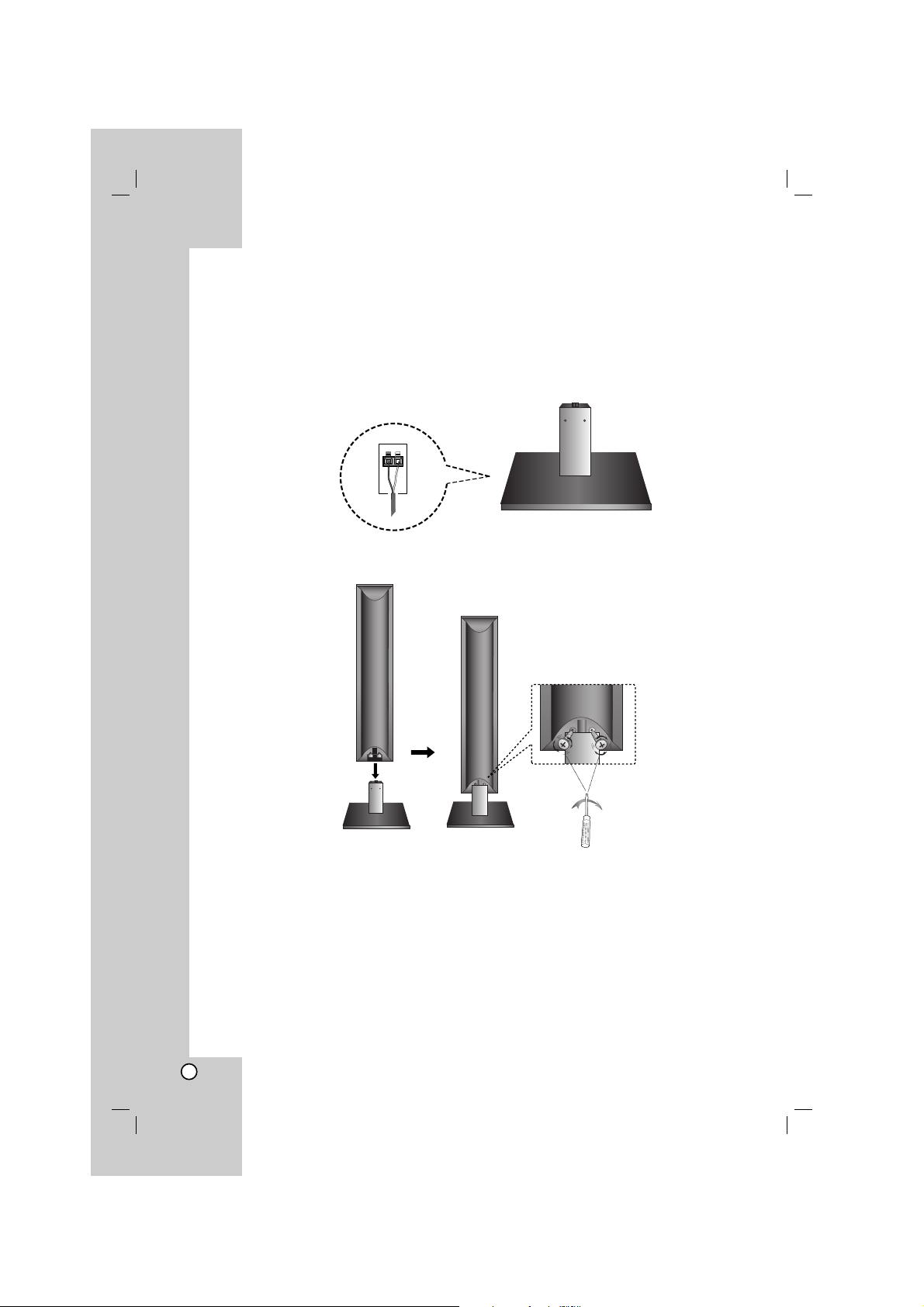
14
Note:
If you hold the top of speakers when carrying the speaker, it may cause the separation of speakers. Therefore
it might be damaged.
Assembling and Connecting to the Speakers
1. Connect the speaker cables to the appropriate terminals on the bottom of each front and rear speakers.
2. Attach the front and rear speakers to the speaker stands by rotating the screw.
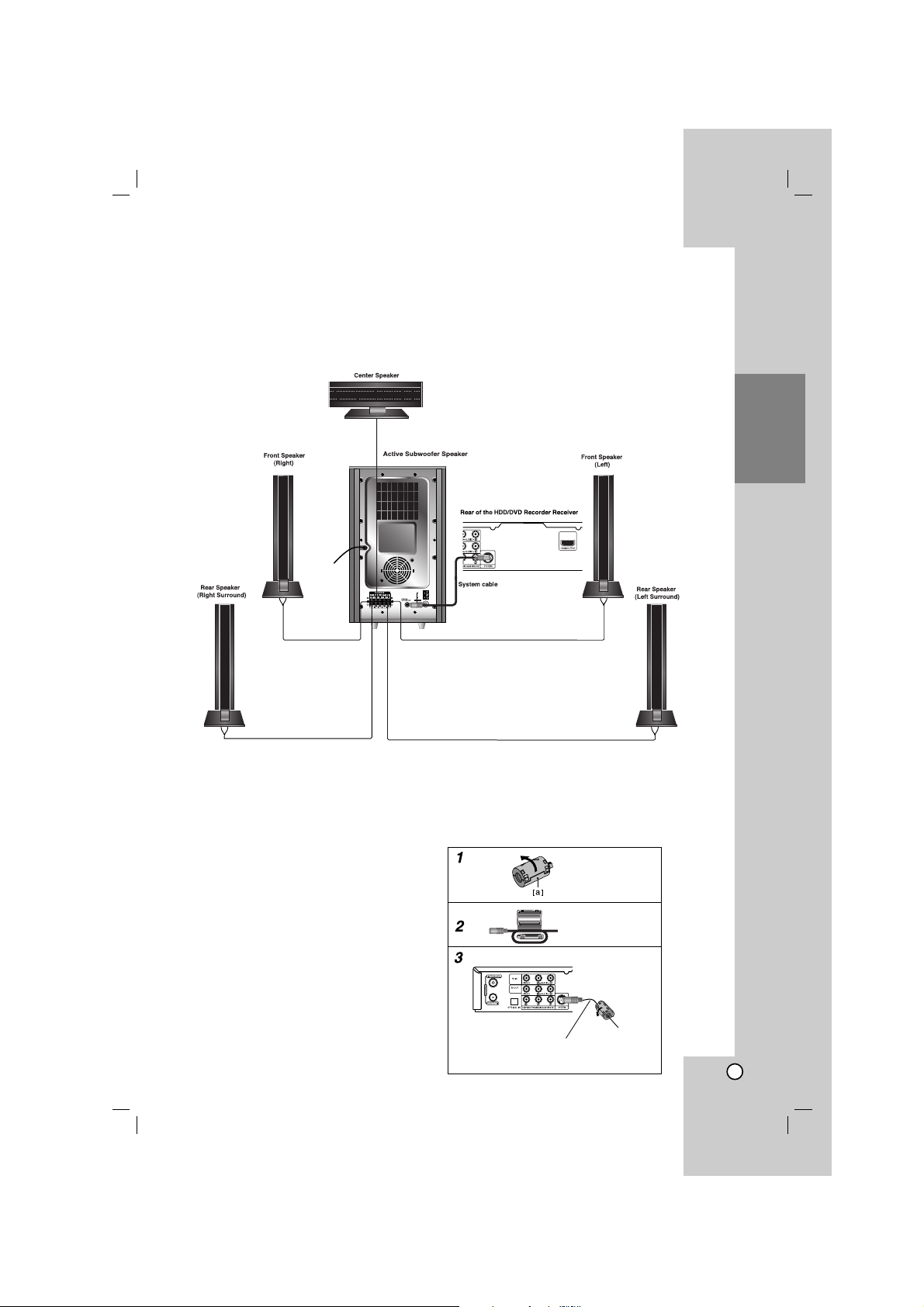
15
Hookup and
Settings
AM
FM
GND
ANTENNA
Speaker System Connections
Connect the SYSTEM to the SYSTEM CONNECTOR at the rear of the Active Subwoofer Speaker, using the
supplied System cable.
Connect the speakers using the supplied speaker cables.
To obtain the best possible surround sound, adjust the speaker parameters (volume, distance, etc.).
Notes:
Be sure to match the speaker cable to the appropriate terminal on the components: + to + and – to –.
If the cables are reversed, the sound will be distorted and will lack base.
If you use front speakers with low maximum input rating, adjust the volume carefully to avoid excessive output
on the speakers.
About Ferrite Core
Be sure to attach the ferrite core to the system
cable. This ferrite core can reduce noises.
How to attach the ferrite core
1. Press the stopper [a] of the ferrite core to open.
2. Wind the system cable once on the ferrite core.
3. Close the ferrite core until it clicks.
Note:
Attach the ferrite core near the unit (Refer to the
fig.3 and comment.).
The length here is short as
much as possible.
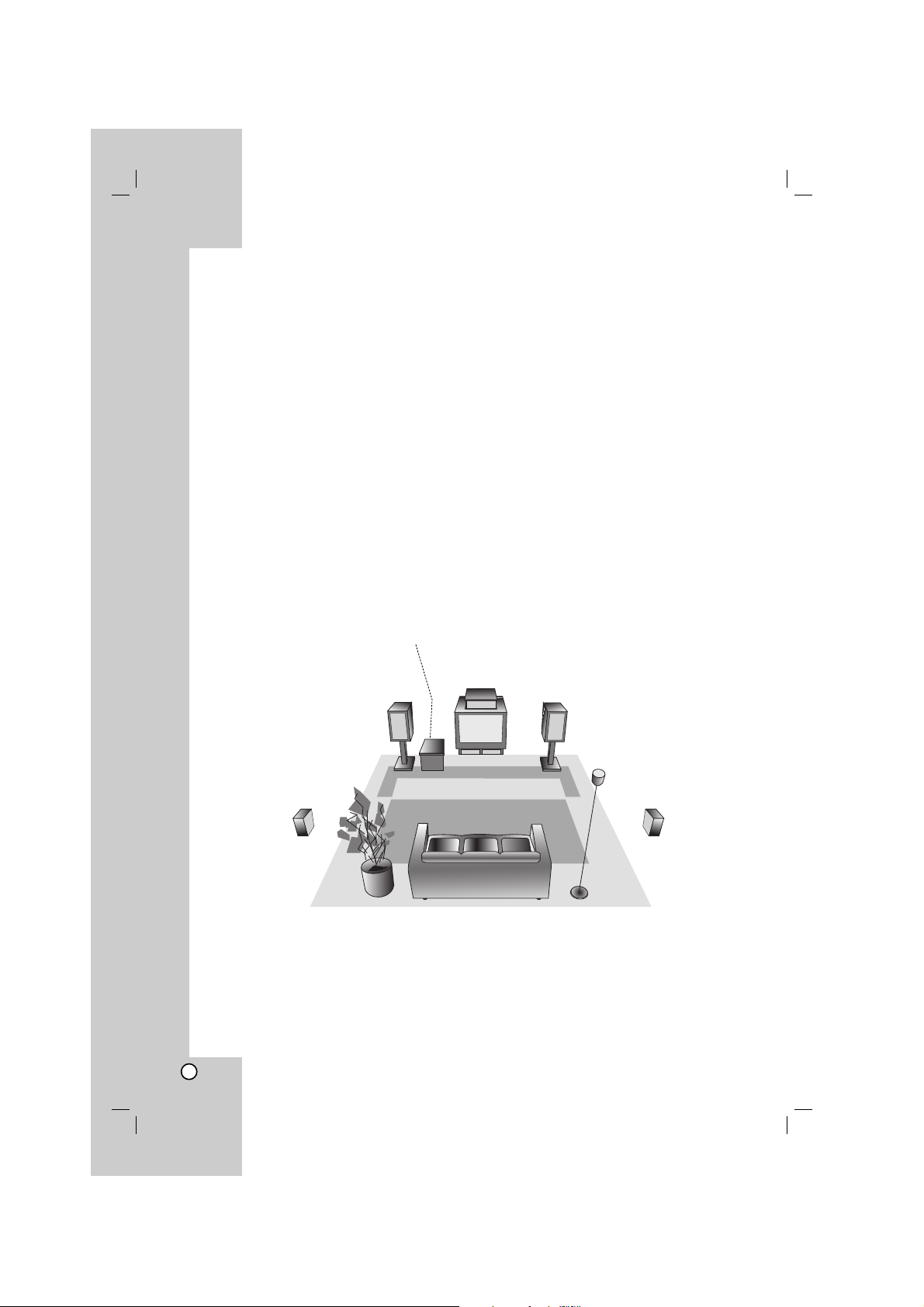
16
Center Speaker
Front Speaker
(Left)
Speaker Positioning Example
Rear Speaker
(Right)
Front Speaker
(Right)
Subwoofer
Speaker Positioning
In the case of normal position use the 6 speakers (2 front speakers, 1 center speaker, 2 rear speakers and
subwoofer).
If you want to play the excellent bass sound, DTS digital surround or Dolby Digital surround, you should connect
a subwoofer.
• Front speakers
According to your listening position set up the speakers for equal distance. And by hearing position set up the
interval between speakers to 45 degree.
• Center speaker
The center speaker and front speakers are ideally the same height. But normally place it above or below the
television.
• Rear speakers
Place left and right behind the listening area. These speakers recreate sound motion and atmosphere required
for surround sound playback. For best results, do not install the rear speakers too far behind the listening
position and install them at or above the level of the listener’s ears. It is also effective to direct the rear
speakers towards a wall or ceiling to further disperse the sound.
In the case of a smaller room size, if the audience is near to the rear wall set the rear speakers opposite each
other, and set the rear speakers above 60 - 90 cm than the listener’s ears.
• Subwoofer
This can be placed in any front position.
Rear Speaker
(Left)
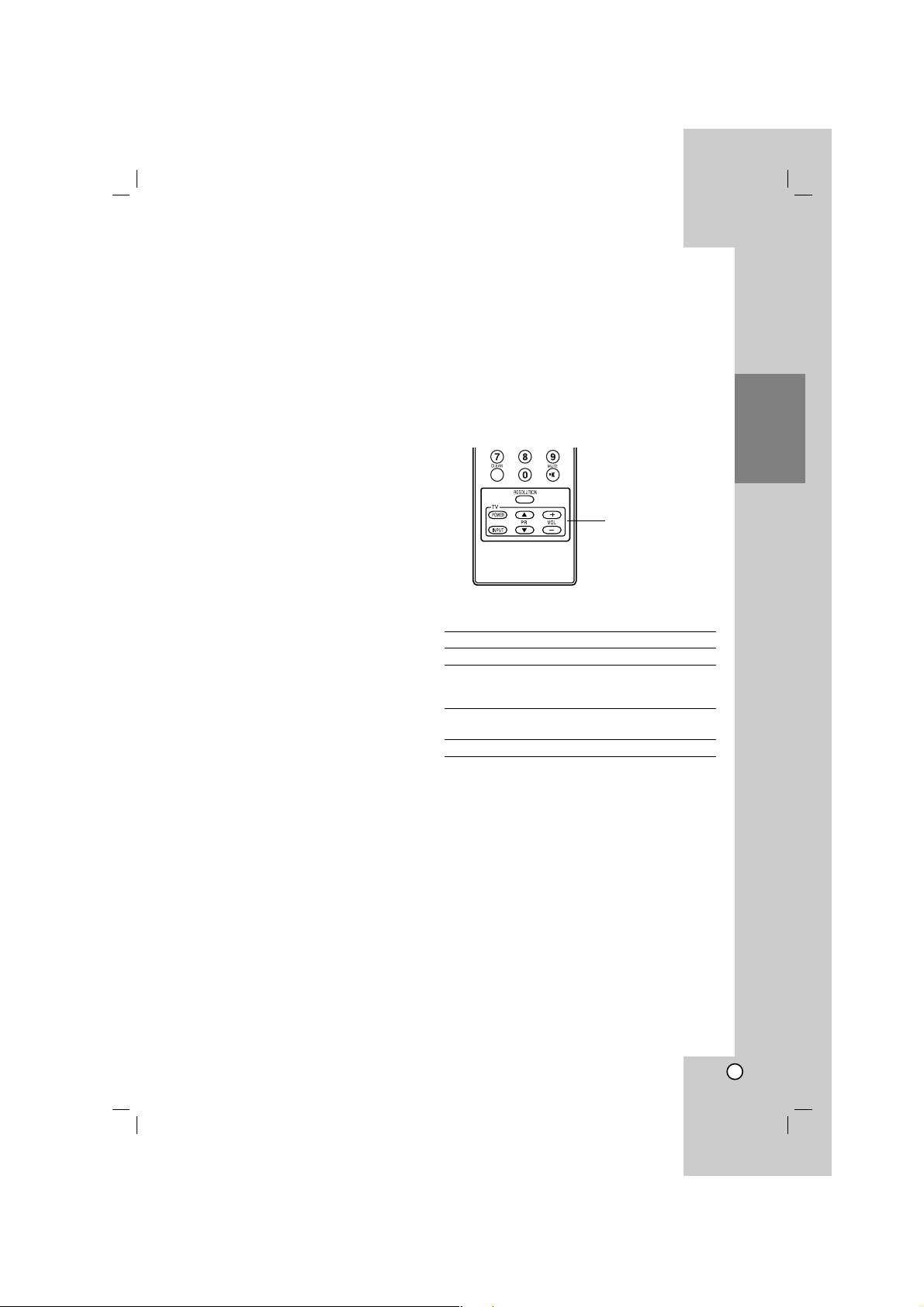
17
Hookup and
Settings
XTS/XTS pro
Each time you press XTS Pro the setting changes in
the following order.
XTS ON → NORMAL → XTS-PRO ON
XTS ON
When playing the movie with the weak bass sound
relatively to the general music, it enforces the
sense of sound at woofer for you to satisfy with.
In the mode of 2 CH BYPASS, It creates the high
display effect by playing the sound source via the
rear speakers same as the front speakers.
NORMAL
XTS-Pro and XTS mode turn off
XTS-PRO ON
The unique sound quality of the LG Technology
creates the optimum sound for you to play the
perfect playback of the original sound and to feel
the living sound source.
Sound Mode
You can enjoy surround sound simply by selecting
one of the pre-programmed sound fields according to
the program you want to listen to. (2 ch. sound only)
Press SOUND button repeatedly.
1. PCM
BYPASS
→ PROLOGIC → MOVIE → MUSIC
→ MATRIX → HALL 1 → HALL 2 → THEATER
→ BYPASS...
2. Dolby Digital
BYPASS
→ PROLOGIC → MOVIE → MUSIC
→ MATRIX → BYPASS...
Notes:
Initial sound mode is BYPASS.
When recording a TV broadcast or external source
to the internal hard disk drive (HDD) or disc, the
sound recordings are encoded with Dolby Digital.
Controlling Your TV with the
Supplied Remote Control
You can control the sound level, input source, and
power switch of your LG/GoldStar TV with the
supplied remote.
1. While holding down TV POWER button,
press PR v or V.
2. Release TV POWER button.
You can control your TV using the buttons below.
By pressing You can
POWER Turn the TV on or off.
INPUT Switch the TV’s input source
between the TV and other input
sources.
PR v/V Scans up or down through
memorized channels.
VOL +/– Adjust the volume of the TV.
Note:
When you replace the batteries of the remote, you
may have reset the remote control.
TV Control
Buttons
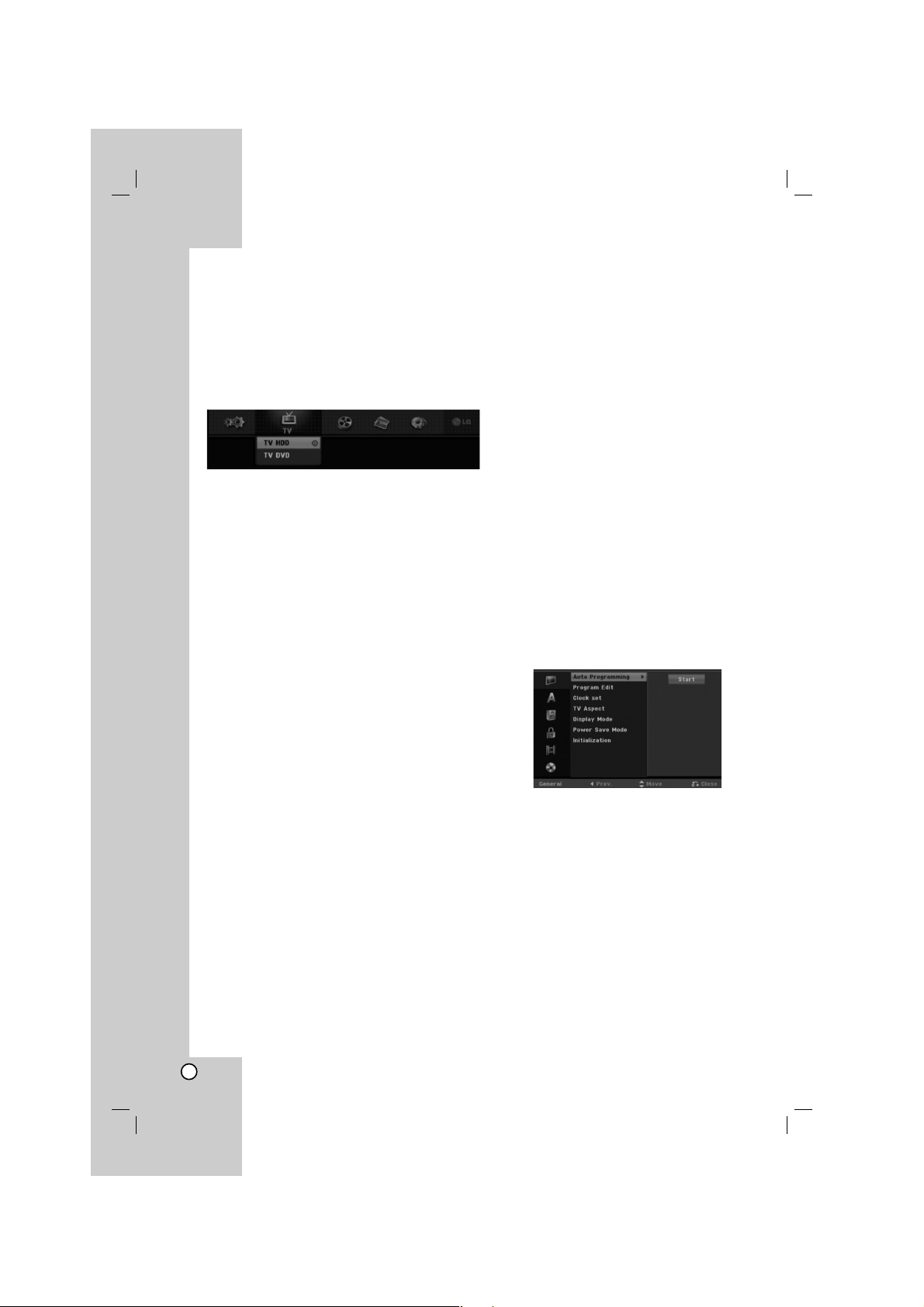
18
Using the Home Menu
From the Home Menu screen you can access all the
Media for playback and recording of the recorder.
1. Press HOME to display the Home Menu screen.
2. Use the b / B buttons to select a main option you
want. Sub options appears.
3. Use the v / V and ENTER buttons to select the
sub option you want.
4. To exit the HOME menu, press HOME.
TV
TV HDD: Returns to live TV viewing for HDD
recording.
TV DVD: Returns to live TV viewing for DVD
recording.
MOVIE
HDD: Displays the Title List menu for HDD. (page 44)
HDD Divx: Displays the [Movie List] menu for HDD.
(page 30)
DISC:
-
Displays Title List menu for recordable disc (page
44)
- Displays [Movie List] menu for DivX disc.
(page 30)
- Plays back DVD-Video disc (page 26-29).
USB Divx: Displays the [Movie List] for USB device
(page 30)
PHOTO (See page 33-34)
HDD: Displays [Photo List] menu for HDD.
DISC: Displays [Photo List] menu for disc.
USB: Displays the [Photo List] for USB device.
MUSIC (See page 31-32)
HDD: Displays [Music List] menu for HDD.
DISC: Displays [Music List] (or Audio CD) menu for
disc.
USB: Displays the [Music List] for USB device.
SETUP (See page 18)
Start: Displays Setup menu.
Initial Settings
In this menu system, there are several ways to
customize the settings provided. Most menus consist
of three levels to set up the options, but some require
greater depth for the variety of settings.
General Operation
1. Select SETUP and press ENTER.
2. Use v / V to select the desired option.
3. While the desired item is selected, press B to
move to the second level.
4. Use v / V to select the second desired option.
5. Press B to move to the third level.
6. Use v / V to select the desired setting then press
ENTER to confirm your selection.
Some items require additional steps.
7. Press RETURN (O) to exit the Setup menu.
Note:
Press b to go back to the previous level.
General Settings
Auto Programming
This recorder is equipped with a frequency
synthesized tuner capable of receiving up to 88 TV
channels.
Preparation:
Connect the recorder to the desired type of aerial,
as shown in Connecting to the Aerial on page 10.
1. Select the [Auto Programming] option.
2. Press B to move to the third level.
[Start] icon is highlighted.
3. Press ENTER to begin the channel search.
The tuner will automatically cycle through all
available channels in the area and place them in
the tuner’s memory.
Note:
After you have connected your recorder for the very
first time. If you select SETUP for initial setting, you
can only set the [Auto Programming] option. Then you
can set the other options.
 Loading...
Loading...