Page 1
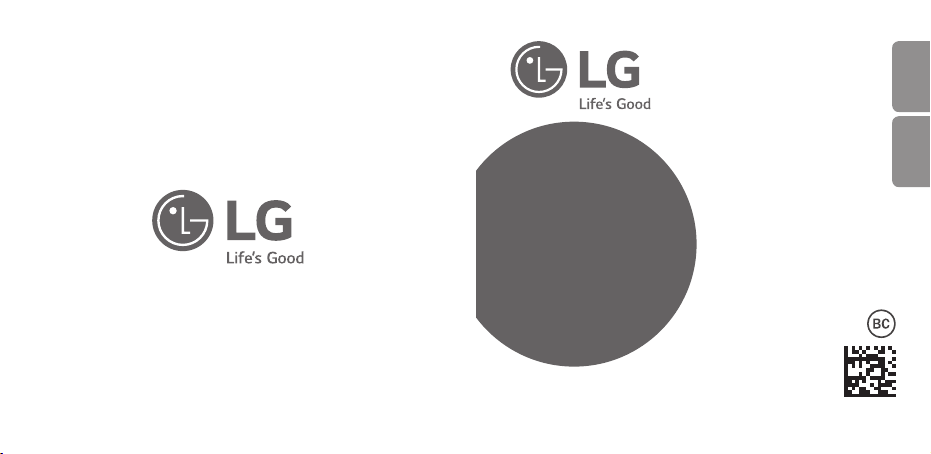
Any modications or changes to this manual due to typographical errors or
inaccuracies of stated information shall only be made by LG Electronics Inc.
ENGLISH ESPAÑOL
User Guide
LG-R105
LG 360 CAM
Printed in XXXXX
www.lg.com
MFL69593801 (1.0)
Page 2
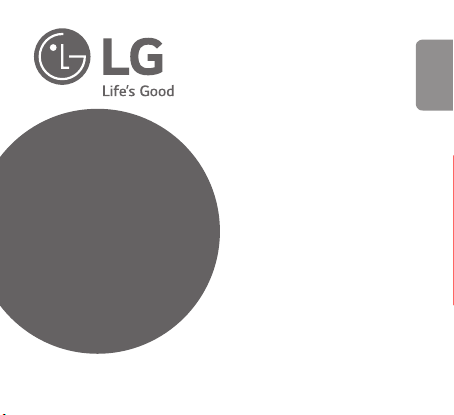
User Guide
LG-R105
LG 360 CAM
ENGLISH
Page 3
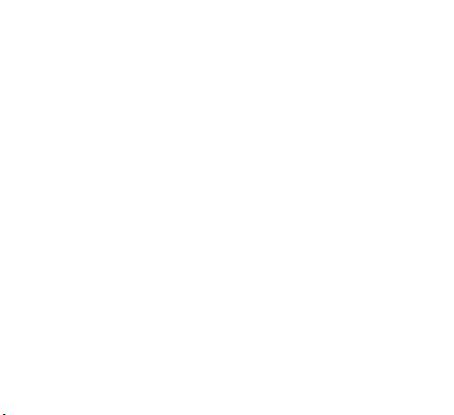
Contents
Getting started with the
product
3 Product Compatibility
3 About the User Guide
4 Getting to Know the
Product
5 Product Components
7 Part Names
9 Using the Keys
11 About the LED lights
13 Using the Protection
Cover
16 Charging the Device
18 Installing the 360 CAM
Manager App
2
Using the product
19 Connecting the Device
23 Using the 360 CAM
Manager App
25 Taking Photos or Videos
29 Gallery View
30 Configuring the Device
Appendix
31 Product Precautions
33 Product Standards and
Specifications
36 Safety Information
Page 4
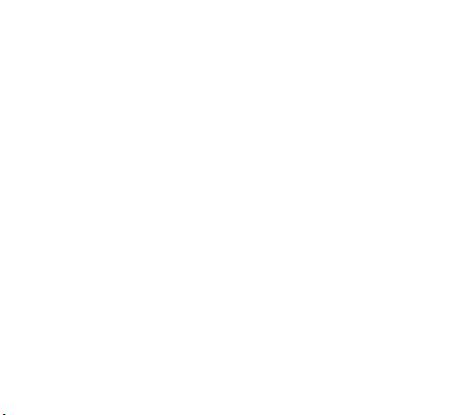
Product Compatibility
• This product is compatible with most Android and iOS mobile
devices that support Bluetooth 4.1® and Wi-Fi®.
• This product can be connected to mobile devices running Android
OS 5.0 (LOS) or later and iOS 8 or later.
be available on some devices.
• Some features may not be available depending on the capabilities
of the mobile device. It is not guaranteed that the product will
work with all mobile devices.
• Although this product can be used alone, using it with the
mobile app provides advanced features and the option to change
settings.
Some features may not
About the User Guide
• Read this user guide carefully before using the product.
• The content of the user guide may vary depending on the
software/OS version of the product or the mobile service provider,
and is subject to change without notice.
Getting started with the product
3
Page 5
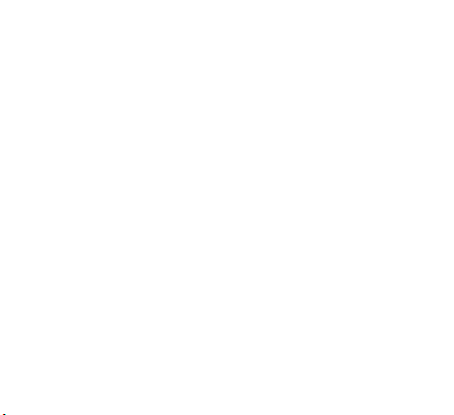
Getting to Know the Product
Introducing the LG 360 CAM
The LG 360 CAM takes 180-degree or 360-degree high-definition
photos and videos with two 13-megapixel cameras that each have
an angle of 206 degrees.
The LG 360 CAM can record 5.1 channel surround sound with three
built-in microphones.
With the LG 360 VR (product sold separately), you can view content
recorded with the LG 360 CAM more vividly.
4
Getting started with the product
Page 6
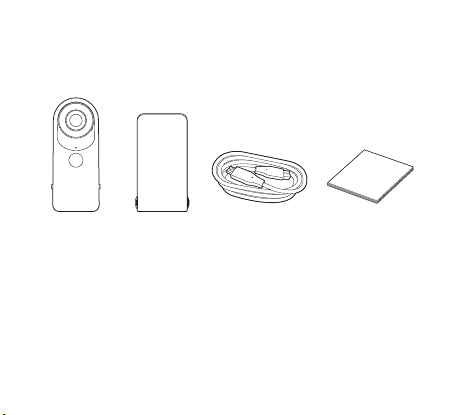
Product Components
These are the basic components that are included with the device.
LG 360 CAM Protection
Getting started with the product
Cover
USB Type-C Cable User Guide
5
Page 7
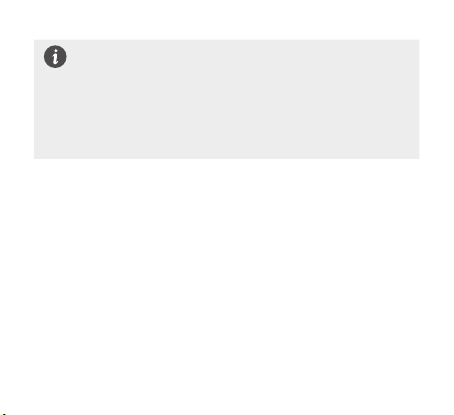
• If there are any missing components, contact the retailer
where you purchased the device.
• Some items are subject to change without prior notice
depending on the circumstances.
• The appearance and specifications of the device are subject
to change without prior notice to improve performance.
• Use a USB Type-C cable to charge the device.
6
Getting started with the product
Page 8
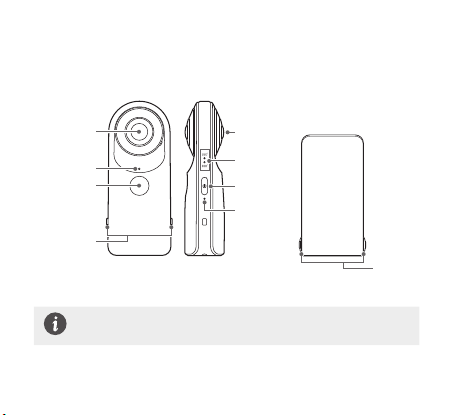
Part Names
Identify the different parts to use the device correctly.
Rear
Right
Camera lens
(Front)
Mode LED
Power Key
Power LED
Camera lens
(Rear)
Shutter LED
Shutter Key
Protection
Cover
Release
Hooks
• Refer to page 9 for instructions on how to use the keys.
• Refer to page 11 for information on the LED lights.
Getting started with the product
Protection Cover
Protection
Cover
Release
keys
7
Page 9
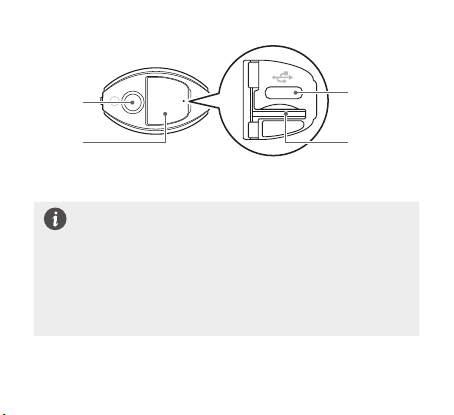
Tripod
Socket
Bottom
cover
With the bottom
cover closed
• Photos and videos can only be recorded when an external
memory card (sold separately) is inserted in the device.
• Insert the external memory card into the slot with the metal
contacts facing down.
• Remove the memory card by pressing it inwards to release it.
• Remove the external memory card only when the device
is switched off or in power saving mode. Be careful not to
remove the card while it is in use as this may cause data loss.
With the bottom
cover open
USB Type-C
Cable Port
for Charging
and Data
Transfer
External
Memory
Card Slot
8
Getting started with the product
Page 10
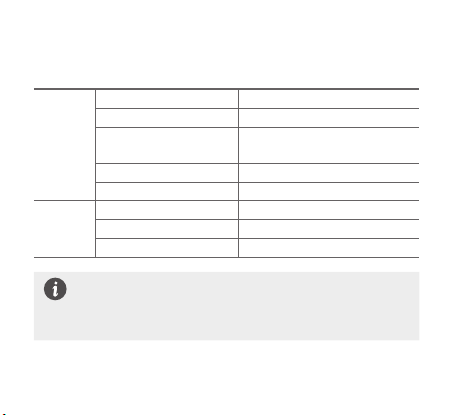
Using the Keys
The device has a Power Key and Shutter Key.
Power on Press for 1 second.
Power
Key
Shutter
Key
Power off Press and hold for 4 seconds.
Activate power saving
mode
Exit power saving mode Press the Power or Shutter Key.
Force Shutdown Press and hold for 12 seconds.
Take a photo
Record video Press and hold.
Stop video recording Press while recording a video.
• For key locations, refer to “Part Names” on page 7.
• In power saving mode, only Bluetooth low energy (BLE) is
turned on for connecting to mobile devices. The LG 360
CAM’s features cannot be used during power saving mode.
Press and hold for 1 second
while the power is turned on.
Press shortly.
Getting started with the product
9
Page 11
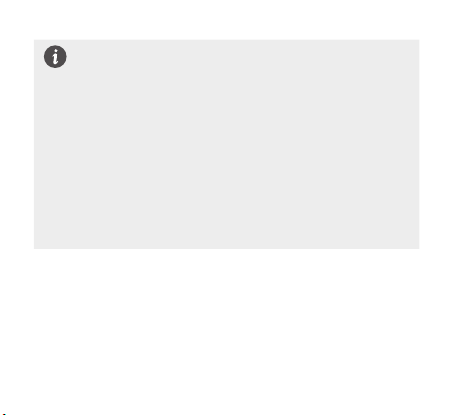
• Any content saved on the external memory card will not be
deleted, even if you force the device to shut down by pressing
the Power Key for 12 seconds.
• To reset the device, press and hold the Power Key and the
Shutter Key at the same time for 8 seconds until you hear a
beep, then press the Power Key within 4 seconds.
• Resetting the device will also reset the LG 360 CAM's Wi-Fi
password, temporary system files, and all setting values
saved in the device. This will not delete your content saved
in the external memory card that is inserted into the LG 360
CAM.
• To reset your Wi-Fi, press and hold the Power Key and the
Shutter Key at the same time for 3 seconds.
10
Getting started with the product
Page 12
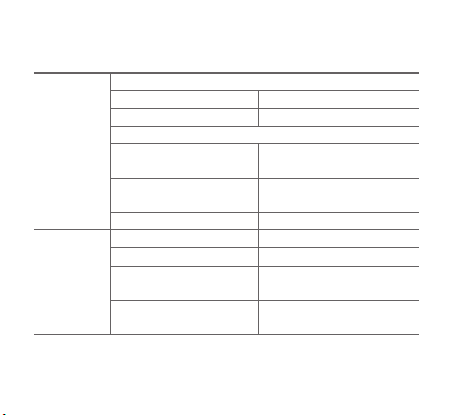
About the LED lights
When cables are connected to the device
Charging Red
Charging complete Green
Power LED
Shutter
LED
When there are no cables connected to the device
The battery level is
5% – 14%
The battery level is
below 5%
Power saving mode Flashes every 3 seconds
When taking a photo Flashes red once
When recording video Flashes red continuously
When video recording is
complete
When external memory
card is absent
Red
Flashes red continuously
Flashes red once
Flashes red 3 times
Getting started with the product
11
Page 13
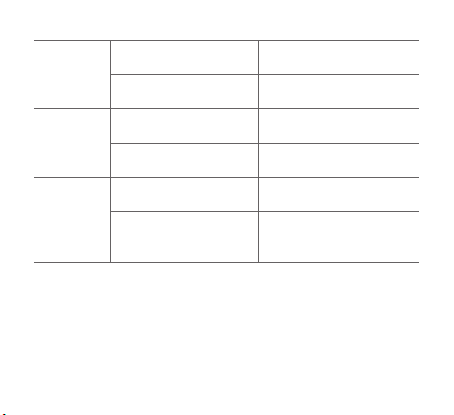
Mode LED
Power
LED +
Mode LED
Power
LED +
Shutter
LED
During 360 degree
recording
During 180 degree
recording
When exiting power
saving mode
When the power is
turned on
Turn on/turn off/
reset Wi-Fi
During product reset
Top LED on
Bottom LED on
LED on
Flashes
Flashes blue twice
Flashes red continuously
(until rebooted by pressing
the power key)
12
Getting started with the product
Page 14
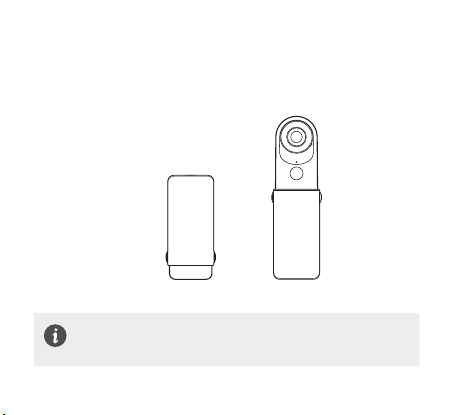
Using the Protection Cover
The LG 360 CAM can be stored or used with the protection cover
on.
When recordingWhen storing or traveling
• When storing, place the protection cover on the LG 360 CAM.
• The protection cover can be attached to the bottom of the
device to use as a handle.
Getting started with the product
13
Page 15
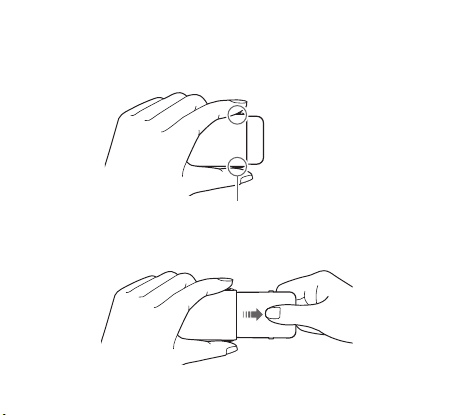
Removing the Protection Cover
Press the Protection Cover Release keys at the same time.
1
Protection Cover Release keys
Gently hold the LG 360 CAM with one hand and remove the
2
cover as shown in the figure below.
14
Getting started with the product
Page 16
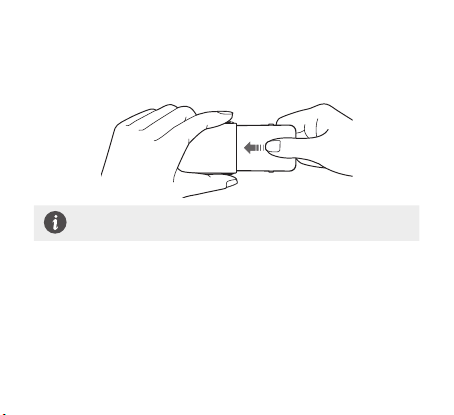
Attaching the Protection Cover
Gently slide the LG360 CAM into the protection cover to properly
and completely attach it.
• By attaching the protection cover to the LG 360 CAM, you
can avoid inadvertently pressing the Power or Shutter Keys.
Getting started with the product
15
Page 17
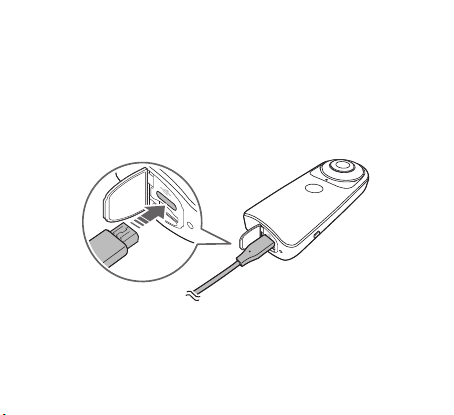
Charging the Device
Open the bottom cover on the LG 360 CAM and connect the USB
Type-C cable to the USB port.
Charge the battery by connecting the USB Type-C cable to the
adapter and plugging the adapter into a power outlet.
Bottom of the Device
16
Getting started with the product
Page 18
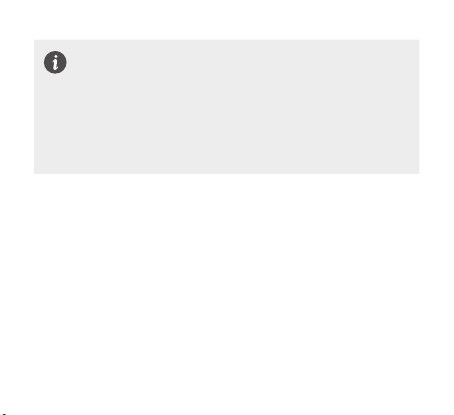
• Fully charge the battery before using the device.
• It takes approximately 130 minutes to charge the LG 360
CAM. Charging may take longer if the power saving mode is
not used.
• Charging time may vary depending on the usage environment,
usage pattern and device condition.
• You can check the battery charging status on the 360 CAM
Manager app home screen.
Getting started with the product
17
Page 19
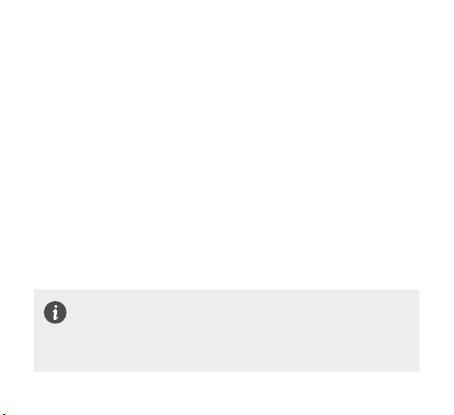
Installing the 360 CAM Manager App
To view and manage photos and videos taken on the LG 360 CAM
on your mobile device, first install the 360 CAM Manager app on
your mobile device.
If the LG Friends Manager app is installed on your mobile device
• Launch the LG Friends Manager app and select the LG 360 CAM
to install the 360 CAM Manager app on your mobile device.
If the LG Friends Manager app is not installed on your mobile
device
• Search for the 360 CAM Manager app in the app marketplace
and install it on your mobile device. The app can be found in the
Google Play Store on Android phones and in the iTunes App Store
on iPhones.
• When you launch the 360 CAM Manager app for the first
time, you must agree to the terms and conditions before you
can use the app.
• When running the 360 CAM Manager app, you must grant
Bluetooth and location permissions.
18
Getting started with the product
Page 20
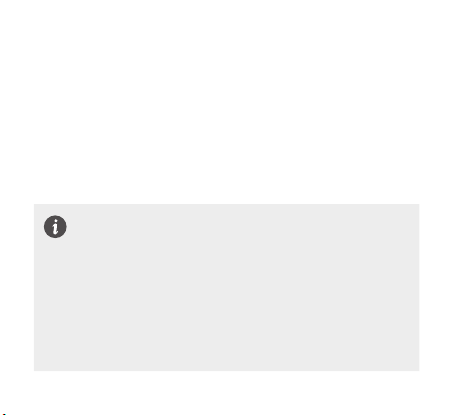
Connecting the Device
After installing the 360 CAM Manager app on your mobile device,
connect the LG 360 CAM to your mobile device through the
following method.
Turn on the LG 360 CAM.
1
Launch the 360 CAM Manager app on your mobile device.
2
Tap the LG360 CAM you want to connect to and follow the
3
on-screen instructions.
• When connecting the LG 360 CAM to your device for the
first time, connection time may be longer.
• The LG 360 CAM connects automatically to your mobile
device via Bluetooth low energy (BLE)/Wi-Fi without the
need for cables.
• The mobile device finds the LG 360 CAM as a Wi-Fi router (AP).
• The LG 360 CAM is distinguishable by its Wi-Fi SSID.
Fi SSID is LGR105_(last 6 digits of the serial number).OSC.
• The LG 360 CAM supports Google OSC API. (.OSC is the SSID
Suffix for the device that supports Google OSC API.)
Using the product
The Wi-
19
Page 21
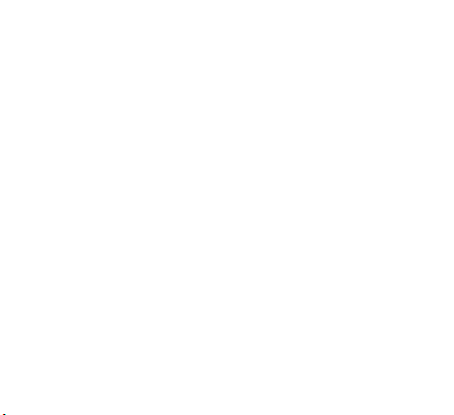
Connecting Your Mobile Device to the LG 360 CAM
for the First Time
When connecting the LG 360 CAM to your mobile device, a Wi-Fi
password is not required for automatic connection.
Connecting the LG 360 CAM to Another Mobile
Device
To connect your LG 360 CAM to another mobile device, disconnect it
from the mobile device to which it was connected and then you can
connect another mobile device.
• To disconnect from the previous mobile device, launch the LG
Friends Manager app, select the My devices tab, press and hold
360 CAM, tap Unpair, then tap UNPAIR to confirm.
• To connect to a different mobile device, enter the product’s Wi-Fi
password.
20
Using the product
Page 22
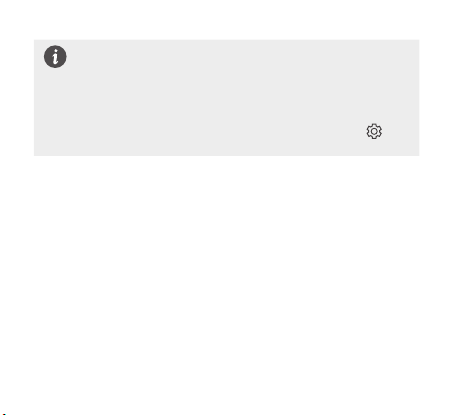
• The default Wi-Fi password of your LG 360 CAM is 00
followed by the last six digits of the serial number. The serial
number is found on the front view of the LG 360 CAM.
• It is recommended to change the default Wi-Fi password for
enhanced security.
• You can change the Wi-Fi password on the Settings
screen of the 360 CAM Manager app.
Resetting the Wi-Fi connection
Reset the Wi-Fi settings if you have forgotten your Wi-Fi password
or cannot change it.
If you reset the Wi-Fi settings, a password is not required to connect
the LG 360 CAM to your mobile device.
• To reset the Wi-Fi settings, press and hold the LG 360 CAM’s
Power Key and Shutter Key at the same time for 3 seconds until
you hear a beep.
Using the product
21
Page 23
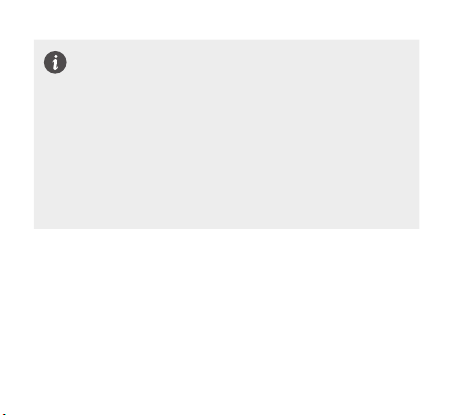
• When the LG 360 CAM is connected to your mobile device,
other devices previously connected to your mobile device via
Wi-Fi will be automatically disconnected.
• The LG Bridge program, which is required for upgrading the
LG 360 CAM software, can be downloaded from the LG
Electronics website (www.lg.com/us/).
• Press the Power Key and Shutter Key twice at the same time
to turn the device Wi-Fi on or off.
• Bluetooth low energy (BLE) is used for automatic Wi-Fi
connection to your mobile device. Wi-Fi is used to preview
and transfer command/data.
22
Using the product
Page 24
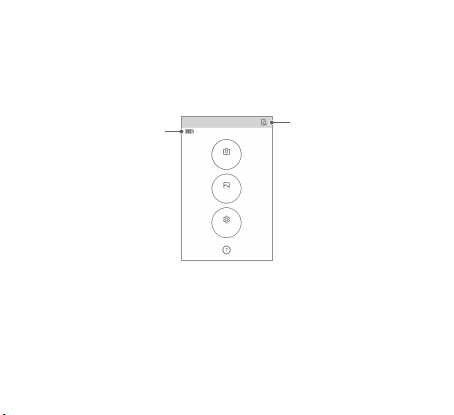
Using the 360 CAM Manager App
If you launch the 360 CAM Manager app on your mobile device, the
following home screen will be displayed.
LG 360 CAM
Battery Status
360 CAM Manager App Home Screen
Select a
device to
connect to
Using the product
23
Page 25
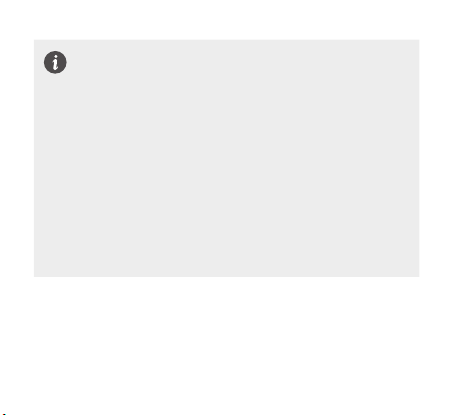
• For iOS devices, you can search for and download the 360
CAM Manager app from the iTunes App Store (available for
iOS 8 or later).
• Depending on the mobile device, high-resolution videos may
not be supported for playback.
• A dedicated application is required to view photos and videos
captured with LG 360 CAM on a computer. Download the
application from the LG Electronics website (www.lg.com).
H.264 and AAC 5.1 codecs may be required to play the
videos. (Supported Operating System for PC or Notebook :
Windows 7 or higher, MAC 10.10 or higher)
• The LG 360 CAM cannot be connected to other mobile
devices via Wi-Fi once it is connected to the 360 CAM
Manager app.
24
Using the product
Page 26
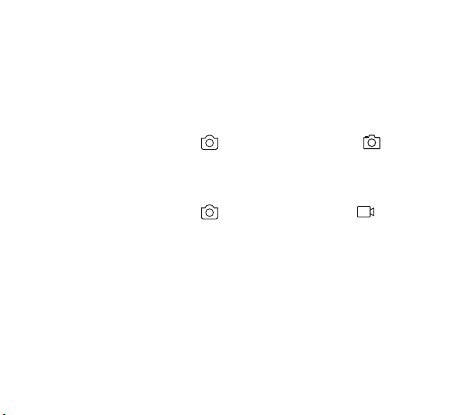
Taking Photos or Videos
You can take a photo or record a video in 360-degree mode or
180-degree mode.
To take a photo, press the Shutter Key on the LG 360 CAM.
• You can also launch the 360 CAM Manager app on the mobile
device, select the Camera
To record a video, briefly press and hold the Shutter Key on the LG
360 CAM.
• You can also launch the 360 CAM Manager app on the mobile
device, select the Camera
option, then tap Capture .
option, then tap Record .
Using the product
25
Page 27
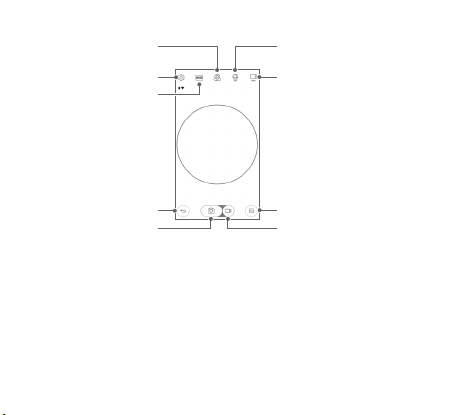
Select the direction
(Front/Rear Camera)
Set the camera settings
Select a mode
Select a record mode
(360 degree/180 degree)
Select a recording method
(Normal/Manual Camera)
Return to previous
26
screen
Take a photo
Camera screen on the 360 CAM Manager app
Preview
Record video
Using the product
Page 28
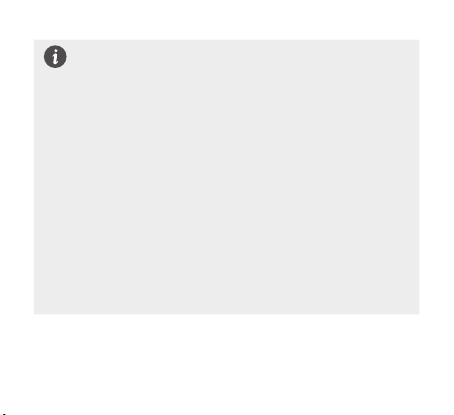
• Photos and videos can only be recorded when an external
memory card is inserted into the LG 360 CAM (sold
separately).
• Do not touch or remove the external memory card while
using the camera or transferring data.
• There is no time limit for recording video, but at the highest
resolution, a maximum of 20 minutes of video can be
recorded.
• The video file size is limited to 4 GB, but your recording
will not be interrupted, even when the 4 GB limit has been
reached as the device will automatically create a new file.
However, brief omissions may occur while the new file is
being created.
• Video editing or message attachments may be restricted on
some mobile devices.
• A mute feature is not supported for compliance with privacy
protection laws.
Using the product
27
Page 29
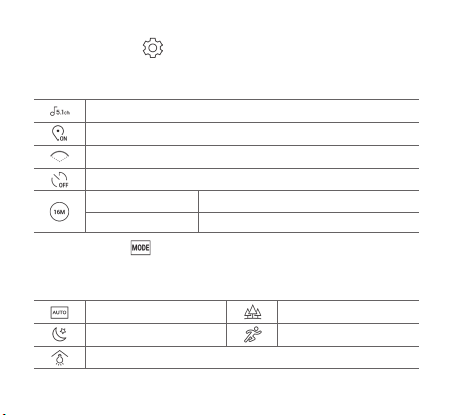
Using Settings
You can change the settings from the Camera screen in the 360 CAM
Manager app.
5.1-ch audio surround sound/2-ch audio stereo sound
Location tagging on/off
Camera angle narrow/normal/wide
Timer off/ 3 seconds/ 10 seconds
Photo resolution 5M/8M/16M
Video resolution 1280 x 640/1920 x 960/2560 x 1280
Using Modes
You can select different modes from the Camera screen in the 360
CAM Manager app.
Auto mode Outdoor mode
Night mode Sports mode
Indoor mode
28
Using the product
Page 30
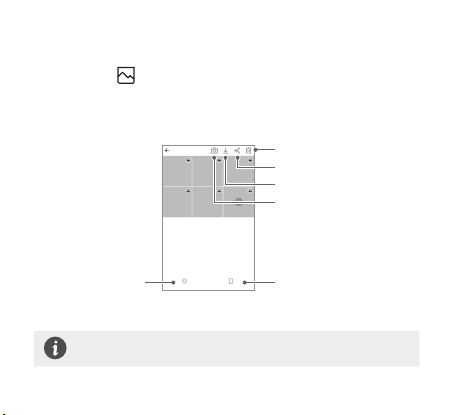
Gallery View
Select Gallery from the 360 CAM Manager app screen on your
mobile device.
You can view and manage photos and videos taken by your LG 360
CAM.
Delete
Share
Download
Switch to camera
Open your 360
CAM photo and
video gallery
Gallery screen on the 360 CAM Manager app
• You can tap Download from your Gallery to copy the photos or
videos you took with the LG 360 CAM to your mobile device.
Using the product
Open your Gallery of
photos/videos copied from
the LG 360 CAM to your
mobile device
29
Page 31

Configuring the Device
Select Settings from the 360 CAM Manager app on your
mobile device.
Change the settings of your LG 360 CAM.
Wi-Fi Password Set Wi-Fi Password
Storage
Battery Display the battery level of your LG 360 CAM
Auto-sleep
About 360 CAM
Check storage information and format the
memory card
Set the timer to activate power saving mode
when your LG 360 CAM is not in use.
Check software update/device information and
terms of service for your LG 360 CAM
30
Using the product
Page 32

Product Precautions
• Do not allow the internal parts of the product to touch sharp
metal objects, come into contact with water/foreign objects, or
become damaged.
• Be careful when attaching and detaching the protection cover to
prevent injuries.
• Handling the product differently than instructed in the user guide
may result in product damage.
• Always check the battery level and fully charge the battery
before using the product.
• 180-degree or 360-degree photos and videos taken by your LG
360 CAM may look different from the actual scene.
• Be careful not to let anything knock the product.
• Be especially careful not to damage the product’s camera lens.
• If the surrounding temperature changes rapidly during use,
condensation may occur on the surface of the camera or the
product may malfunction.
Appendix
31
Page 33

• Do not expose the product to excessive dust or dirt.
• Keep the product away from wet hands or water.
• Be careful not to get fingerprints, dust or foreign substances on
the camera lens.
• If the product’s camera lens is dirty, do not clean the lens with
your hands and use a soft cloth.
• Do not use chemical substances such as alcohol, benzene, paint
thinner or detergents to clean the product.
• Make sure the product has been turned off after use. This may
prevent unnecessary battery consumption.
• Do not use images or videos taken by the product for the
violation of privacy or other unintended purposes.
32
Appendix
Page 34

Product Standards and Specifications
Bluetooth® standard 4.1
Wi-Fi standard 802.11 b/g/n
USB standard Type-C USB 2.0
Battery 1200 mAh
Charging time 130 minutes
Camera Specifications
Maximum video resolution 2560 x 1280
Maximum camera resolution 5660 x 2830
Image/video file format
Record Mode
Sound 3 microphones
External Memory Card External memory card (Maximum 2 TB)
Dimension/Weight 40 mm x 97 mm x 25 mm / 76.7 g
Appendix
13 M, 206 Degrees x 2 (Dual Fish-eye Lens),
FocusingRange:20cm–∞
Image: JPEG
Video: MP4 (MPEG-4 AVC/H.264, Audio: AAC
5.1Ch)
Sphere (360 degree mode)/Normal (180
degree mode) Video & Image
(30fps)
(16M)
33
Page 35

RecommendedexternalmemorycardisClass10(≥10MB/sRead/
Write Speed) with UHS-1–3 standards.
Open Source Software
To obtain the source code under GPL, LGPL, MPL, and other open
source licenses, that is contained in this product, please visit http://
opensource.lge.com.
In addition to the source code, all referred license terms, warranty
disclaimers and copyright notices are available for download.
LG Electronics will also provide open source code to you on CD-ROM
for a charge covering the cost of performing such distribution (such
as the cost of media, shipping, and handling) upon email request to
opensource@ lge.com. This offer is valid for three (3) years from the
date on which you purchased the product.
Notices for open source software are delivered by the 360 CAM
Manager app that is used with the product.
34
Appendix
Page 36

Trademarks
• Bluetooth® is a registered trademark of Bluetooth SIG, Inc.
worldwide.
• Wi-Fi® and the Wi-Fi logo are registered trademarks of the Wi-Fi
Alliance.
• Google is a trademark of Google Inc.
Appendix
35
Page 37

Safety Information
This indicates a possibility of serious injury or death if
the instructions are not followed.
WARNING: This product contains chemicals known to the State of
California to cause cancer and birth defects or reproductive harm.
Call (800) 243-0000 for more information.
Wash hands after handling.
• Always use genuine products. Do not use this product for any
unintended purpose.
• Using or connecting products that are not genuine may shorten
the product’s longevity or cause an explosion. Doing so may also
damage the product and thereby void the service warranty.
• Do not disassemble the product or allow anything to impact it.
Doing so may cause an electrical shock, short-circuit, or fire.
• Applying heavy pressure to the product may damage it.
• Some functions of this product may be damaged, or its
appearance may be altered or impaired, if it is bent or crushed
and not repaired right away.
36
Appendix
Page 38

• In order to prevent damage, be careful not to drop the product
on a hard surface or subject it to severe shock.
• Keep the product away from water, alcohol, benzene, etc.
• Use the product at temperatures between 32°F and 95°F
(0°C and 35°C). Do not use, or store the product, in extreme
temperatures. Do not leave the product in direct sunlight for long
periods of time. Doing so may cause damage or an explosion.
• Use a soft cloth to wipe the product.
• Do not place the product near metal objects such as necklaces,
keys, coins, nails, or clocks. In the case of a short-circuit, there is
also the risk of an explosion.
• Keep the product out of the reach of small children and pets. Do
not put the product in your mouth or subject it to severe shock.
There is a risk of electric shock, an explosion, or suffocation.
• Do not connect or insert conductive materials (metal pieces,
pencil leads, etc.) into the connectors.
• Do not cover or wrap the product with a blanket while using the
product.
Appendix
37
Page 39

• The product may become hot after long periods of use. Avoid
touching the product when it becomes hot as it may cause a
low-temperature burn.
• When shooting video for a long period of time, the camera may
become hot. To prevent damage from high temperatures, the
camera may stop operating.
• Do not dispose of the product as household waste. Doing so may
cause a fire or damage the environment.
Part 15.19 Statement
This device complies with part 15 of the FCC Rules. Operation is
subject to the following two conditions:
(1) This device may not cause harmful interference, and
(2) this device must accept any interference received, including
interference that may cause undesired operation.
Part 15.21 Statement
Changes or modifications not expressly approved by the
manufacturer (or party responsible) for compliance could void the
user’s authority to operate the equipment.
38
Appendix
Page 40

Part 15.105 Statement
This equipment has been tested and found to comply with the limits
for a Class B digital device, pursuant to part 15 of the FCC Rules.
These limits are designed to provide reasonable protection against
harmful interference in a residential installation. This equipment
generates, uses and can radiate radio frequency energy and, if not
installed and used in accordance with the instructions, may cause
harmful interference to radio communications. However, there
is no guarantee that interference will not occur in a particular
installation. If this equipment does cause harmful interference to
radio or television reception, which can be determined by turning the
equipment off and on, the user is encouraged to try to correct the
interference by one or more of the following measures:
- Reorient or relocate the receiving antenna.
- Increase the separation between the equipment and receiver.
Connect the equipment into an outlet on a circuit different from
that to which the receiver is connected.
- Consult the dealer or an experienced radio/TV technician for help.
Appendix
39
Page 41

Consumer Information on SAR (Specific Absorption Rate)
This model device meets the government’s requirements for
exposure to radio waves. Your wireless device is a radio transmitter
and receiver. It is designed and manufactured not to exceed the
emission limits for exposure to Radio Frequency (RF) energy
set by the Federal Communications Commission of the U.S.
Government. These limits are part of comprehensive guidelines and
establish permitted levels of RF energy for the general population.
The guidelines are based on standards that were developed by
independent scientific organizations through periodic and thorough
evaluation of scientific studies.
The standards include a substantial safety margin designed to
assure the safety of all persons, regardless of age and health. The
exposure standard for wireless mobile devices employs a unit of
measurement known as the Specific Absorption Rate, or SAR. The
SAR limit set by the FCC is 1.6 W/kg. Tests for SAR are conducted
using standard operating positions specified by the FCC with the
device transmitting at its highest certified power level in all tested
frequency bands. Although SAR is determined at the highest
certified power level, the actual SAR level of the device while
40
Appendix
Page 42

operating can be well below the maximum value. Because the device
is designed to operate at multiple power levels to use only the power
required to reach the network, in general, the closer you are to a
wireless base station antenna, the lower the power output. Before
a device model is available for sale to the public, it must be tested
and certified to the FCC that it does not exceed the limit established
by the government-adopted requirement for safe exposure. The
tests are performed in positions and locations as required by the
FCC for each model. The highest SAR value for this device on the
body, as described in this user guide, is 1.3 W/kg. While there may
be differences between SAR levels of various devices and at various
positions, they all meet the government requirement for safe
exposure.
Appendix
41
Page 43

Limited Warranty Statement
1. WHAT THIS WARRANTY COVERS:
LG offers you a limited warranty that the enclosed unit and its
enclosed accessories will be free from defects in material and
workmanship, according to the following terms and conditions:
(1) The limited warranty for the product extends for TWELVE (12)
MONTHS beginning on the date of purchase of the product
with valid proof of purchase, or absent valid proof of purchase,
FIFTEEN (15) MONTHS from date of manufacture as determined
by the unit’s manufacture date code.
(2) The limited warranty extends only to the original purchaser
of the product and is not assignable or transferable to any
subsequent purchaser/end user.
(3) This warranty is good only to the original purchaser of the
product during the warranty period as long as it is in the U.S,
including Alaska, Hawaii, U.S. Territories, and Canada.
(4) The external housing and cosmetic parts shall be free of defects
at the time of shipment and; therefore, shall not be covered
under these limited warranty terms.
42
Appendix
Page 44

(5) Upon request from LG, the consumer must provide information
to reasonably prove the date of purchase.
(6) The customer shall bear the cost of shipping the product to the
Customer Service Department of LG. LG shall bear the cost of
shipping the product back to the consumer after the completion
of service under this limited warranty.
2. WHAT THIS WARRANTY DOES NOT COVER:
(1) Defects or damages resulting from use of the product in other
than its normal and customary manner.
(2) Defects or damages from abnormal use, abnormal conditions,
improper storage, exposure to moisture or dampness,
unauthorized modifications, unauthorized connections,
unauthorized repair, misuse, neglect, abuse, accident, alteration,
improper installation, or other acts which are not the fault of LG,
including damage caused by shipping, blown fuses, spills of food,
or liquid.
(3) Breakage or damage to antennas unless caused directly by
defects in material or workmanship.
Appendix
43
Page 45

(4) Alleged product defects or malfunction of which the Customer
Service Department at LG was not notified by consumer during
the applicable limited warranty period.
(5) Products which have had the serial number removed or made
illegible.
(6) This limited warranty is in lieu of all other warranties, express
or implied either in fact or by operations of law, statutory or
otherwise, including, but not limited to any implied warranty of
marketability or fitness for a particular use.
(7) Damage resulting from use of non-LG approved accessories.
(8) All plastic surfaces and all other externally exposed parts that
are scratched or damaged due to normal customer use.
(9) Products operated outside published maximum ratings.
(10) Products used or obtained in a rental program.
(11) Consumables (such as fuses).
44
Appendix
Page 46

3. STATE LAW RIGHTS:
No other express warranty is applicable to this product. THE
DURATION OF ANY IMPLIED WARRANTIES, INCLUDING THE
IMPLIED WARRANTY OF MARKETABILITY OR MERCHANTABILITY
OR FITNESS FOR A PARTICULAR PURPOSE, IS LIMITED TO THE
DURATION OF THE EXPRESS WARRANTY HEREIN. LG SHALL
NOT BE LIABLE FOR THE LOSS OF THE USE OF THE PRODUCT,
INCONVENIENCE, LOSS OR ANY OTHER DAMAGES, DIRECT OR
CONSEQUENTIAL, ARISING OUT OF THE USE OF, OR INABILITY
TO USE, THIS PRODUCT OR FOR ANY BREACH OF ANY EXPRESS
OR IMPLIED WARRANTY, INCLUDING THE IMPLIED WARRANTY
OF MARKETABILITY OR MERCHANTABILITY OR FITNESS FOR A
PARTICULAR PURPOSE APPLICABLE TO THIS PRODUCT.
Some states do not allow the exclusive limitation of incidental
or consequential damages or limitations on how long an implied
warranty lasts; so these limitations or exclusions may not apply to
you. This warranty gives you specific legal rights and you may also
have other rights which vary from state to state.
Appendix
45
Page 47

4. HOW TO GET WARRANTY SERVICE:
To obtain warranty service, please call or fax to the following
telephone numbers from anywhere in the continental United States:
Tel. 1-800-793-8896 or Fax. 1-800-448-4026
Or visit http://www.lg.com/us/support. Correspondence may also be
mailed to:
LG Electronics Service–Mobile Handsets
P.O. Box 240007, Huntsville, AL 35824
DO NOT RETURN YOUR PRODUCT TO THE ABOVE ADDRESS.
Please call or write for the location of the LG authorized service
center nearest you and for the procedures for obtaining warranty
claims.
46
Appendix
Page 48

• The LG 360 CAM supports Google Street View™ services.
• The LG 360 CAM is compatible with Google Open Spherical
Camera (OSC) API.
• 360-degree images recorded by your LG 360 CAM can be
uploaded to Google Street View™.
Appendix
47
Page 49

Page 50

Guía del usuario
LG-R105
LG 360 CAM
ESPAÑOL
Page 51

Contenido
Primeros pasos con el producto
3 Compatibilidad del producto
4 Acerca de la Guía del
usuario
4 Características del producto
5 Componentes del producto
7 Nombres de las partes
9 Cómo utilizar las teclas
12 Acerca de las luces LED
14 Cómo utilizar la cubierta de
protección
17 Cómo cargar el dispositivo
19 Cómo instalar la aplicación
360 CAM Manager
2
Utilización del producto
20 Cómo conectar el
dispositivo
24 Cómo utilizar la aplicación
360 CAM Manager
26 Cómo capturar fotos o
videos
31 Vista de la galería
32 Cómo configurar el
dispositivo
Apéndice
33 Precauciones relativas al
producto
35 Estándares y
especificaciones del
producto
38 Información de seguridad
Page 52

Compatibilidad del producto
• Este producto es compatible con la mayoría de dispositivos
móviles Android e iOS que admiten Bluetooth 4.1® y Wi-Fi®.
• Este producto puede conectarse a dispositivos móviles que
utilizan el SO Android 5.0 (LOS) o posterior e iOS 8 o posterior.
posible que algunas funciones no estén disponibles en algunos
dispositivos.
• Es posible que algunas funciones no estén disponibles en función
de las capacidades del dispositivo móvil. No le garantizamos que
el producto funcione con todos los dispositivos móviles.
• Aunque este producto puede utilizarse de forma independiente,
si lo combina con la aplicación para dispositivos móviles podrá
disfrutar de funciones avanzadas y cambiar los ajustes.
Es
Primeros pasos con el producto
3
Page 53

Acerca de la Guía del usuario
• Lea esta guía del usuario detenidamente antes de utilizar el
producto.
• El contenido de la guía del usuario podría variar en función de la
versión de software/SO del producto o del operador móvil,
sujeto a cambios sin previo aviso.
y está
Características del producto
Introducción de la LG 360 CAM
La LG 360 CAM captura fotos y videos en alta definición en 180
grados o 360 grados con dos cámaras de 13 megapíxeles que
cuentan con un ángulo de 206 grados.
La LG 360 CAM puede grabar sonido envolvente de 5.1 canales con
tres micrófonos integrados.
Con la LG 360 VR (el producto se vende por separado), podrá ver
contenido grabado con la LG 360 CAM vívidamente.
4
Primeros pasos con el producto
Page 54

Componentes del producto
Estos son los componentes básicos que se incluyen con el
dispositivo.
LG 360 CAM Cubierta de
Primeros pasos con el producto
protección
Cable USB Tipo C Guía del usuario
5
Page 55

• Si falta algún componente, póngase en contacto con el
distribuidor donde compró el dispositivo.
• Algunos elementos están sujetos a cambios sin previo aviso
según las circunstancias.
• El aspecto y las especificaciones del dispositivo están
sujetos a cambios sin previo aviso con el fin de mejorar el
rendimiento.
• Utilice un cable USB Tipo C para cargar el dispositivo.
6
Primeros pasos con el producto
Page 56

Nombres de las partes
Identifique las diferentes partes para utilizar el dispositivo correctamente.
Lente de
la cámara
(trasera)
LED del
obturador
Tecla del
obturador
Ganchos de
liberación
de la cubierta
de protección
Parte trasera
• Consulte la página 9 para obtener instrucciones sobre cómo
utilizar las teclas.
• Consulte la página 12 para obtener información sobre las
luces LED.
Primeros pasos con el producto
Parte derecha
Lente de
la cámara
(delantera)
LED de
modo
Tecla de
encendido
LED de
encendido
Teclas de
liberación
de la
cubierta de
Cubierta de protección
protección
7
Page 57

Toma del
trípode
Cubierta
inferior
8
Con la cubierta
inferior cerrada
• Solo podrá grabar fotos y videos si inserta una tarjeta de
memoria externa (se vende por separado) en el dispositivo.
• Inserte la tarjeta de memoria externa en la ranura con los
contactos metálicos mirando hacia abajo.
• Para extraer la tarjeta de memoria, presiónela hacia adentro
para liberarla.
• Extraiga la tarjeta de memoria externa sólo cuando el
dispositivo esté apagado o en el modo de ahorro de energía.
Tenga cuidado de no extraer la tarjeta mientras se está
utilizando, ya que podría perder datos.
Con la cubierta
inferior abierta
Primeros pasos con el producto
Puerto del
cable USB
Tipo C para
carga y
transferencia
de datos
Ranura para
tarjeta de
memoria
externa
Page 58

Cómo utilizar las teclas
El dispositivo tiene una Tecla de encendido y una Tecla del obturador.
Encender Presionar durante 1 segundo.
Mantener presionada durante 4
segundos.
Mantener presionada durante
1 segundo mientras está
encendido.
Presionar la Tecla de encendido o
del obturador.
Mantener presionada durante 12
segundos.
Presionar brevemente.
Presionar mientras se graba un
video.
Tecla de
encendido
Tecla del
obturador
Apagar
Activar el modo de
ahorro de energía
Salir del modo de
ahorro de energía
Forzar apagado
Tomar una foto
Grabar un video Mantener presionada.
Detener la
grabación del video
Primeros pasos con el producto
9
Page 59

• Para saber dónde se encuentran las teclas, consulte
“Nombres de las partes” en la página 7.
• En el modo de ahorro de energía, solo se activa la tecnología
Bluetooth de baja energía (BLE) para establecer la conexión
con dispositivos móviles. Las funciones de la LG 360 CAM no
podrán utilizarse durante el modo de ahorro de energía.
10
Primeros pasos con el producto
Page 60

• El contenido guardado en la tarjeta de memoria externa no
se eliminará, incluso si desea forzar el apagado del dispositivo
presionando la Tecla de encendido durante 12 segundos.
• Para restablecer el dispositivo, mantenga presionadas la
Tecla de encendido y la Tecla del obturador al mismo tiempo
durante 8 segundos hasta que oiga un pitido y después,
presione la Tecla de encendido dentro de 4 segundos.
• Si restablece el dispositivo también restablecerá la contraseña
de la conexión Wi-Fi, los archivos temporales del sistema
y todos los valores de configuración de la LG 360 CAM
guardados en el dispositivo. No se eliminará el contenido
guardado en la tarjeta de memoria externa insertada en la
LG 360 CAM.
• Para restablecer la conexión Wi-Fi, mantenga presionadas la
Tecla de encendido y la Tecla del obturador al mismo tiempo
durante 3 segundos.
Primeros pasos con el producto
11
Page 61

Acerca de las luces LED
Cuando se conectan cables al dispositivo
Cargando Rojo
Carga finalizada Verde
LED de
encendido
LED del
obturador
12
Cuando no se conectan cables al dispositivo
El nivel de batería está
entre el 5% y 14%
El nivel de batería es
menos de 5%
Modo de ahorro de
energía
Cuando se toma una
foto
Cuando se graba un
video
Cuando finaliza la
grabación del video
Cuando no hay tarjeta
de memoria externa
Rojo
Parpadea en rojo de
forma continua
Parpadea cada 3
segundos
Parpadea en rojo una vez
Parpadea en rojo de
forma continua
Parpadea en rojo una vez
Parpadea en rojo 3 veces
Primeros pasos con el producto
Page 62

LED de modo
LED de
encendido +
LED de modo
LED de
encendido +
LED del
obturador
Durante la grabación en
360 grados
Durante la grabación en
180 grados
Cuando se sale del modo
de ahorro de energía
Cuando el dispositivo
está encendido
Encender/Apagar/
Restaurar la conexión
Wi-Fi
Durante la restauración
del dispositivo
LED superior encendido
LED inferior encendido
LED encendido
Parpadea
Parpadea en azul dos
veces
Parpadea en rojo
de forma continua
(hasta que se reinicia
presionando la Tecla de
encendido)
Primeros pasos con el producto
13
Page 63

Cómo utilizar la cubierta de protección
La LG 360 CAM puede guardarse o utilizarse con la cubierta de
protección puesta.
Cuando está guardada o
se transporta a otro lugar
• Cuando vaya a guardarla, coloque la cubierta de protección en
la LG 360 CAM.
• La cubierta de protección puede colocarse en la parte inferior
del dispositivo para utilizarse como asa.
14
Cuando está
grabando
Primeros pasos con el producto
Page 64

Cómo quitar la cubierta de protección
Presione las Teclas de liberación de la cubierta de protección al
1
mismo tiempo.
Sujete la LG 360 CAM con una mano y quítela como se muestra
2
en la siguiente figura.
Primeros pasos con el producto
Teclas de liberación de la cubierta de protección
15
Page 65

Cómo conectar la cubierta de protección
Suavemente deslice la LG 360 CAM dentro de la cubierta de
protección para conectarla de forma correcta y completa.
• Si conecta la cubierta de protección en la LG 360 CAM, no
presionará las Teclas de encendido o del obturador sin darse cuenta.
16
Primeros pasos con el producto
Page 66

Cómo cargar el dispositivo
Abra la cubierta inferior del dispositivo y conecte el cable USB Tipo
C al puerto USB.
Cargue la batería conectando el cable USB Tipo C al adaptador y
enchufando el adaptador a una tomacorriente.
Parte inferior del dispositivo
Primeros pasos con el producto
17
Page 67

• Cargue por completo la batería antes de utilizar el dispositivo.
• La LG 360 CAM tarda aproximadamente 130 minutos en
cargarse. La carga podría retrasarse si no se utiliza el modo
de ahorro de energía.
• El tiempo de carga podría variar en función del entorno de
uso, el patrón de uso y el estado del dispositivo.
• Puede comprobar el estado de carga de la batería en la
pantalla principal de la aplicación 360 CAM Manager.
18
Primeros pasos con el producto
Page 68

Cómo instalar la aplicación 360 CAM Manager
Para ver y administrar fotos y videos capturados con la LG 360
CAM en su dispositivo móvil, instale primero la aplicación 360 CAM
Manager en su dispositivo móvil.
Si la aplicación LG Friends Manager está instalada en su
dispositivo móvil
• Inicie la aplicación LG Friends Manager y seleccione la LG
360 CAM para instalar la aplicación 360 CAM Manager en su
dispositivo móvil.
Si la aplicación LG Friends Manager no está instalada en su
dispositivo móvil
• Busque la aplicación 360 CAM Manager en el mercado de
aplicaciones e instálela en su dispositivo móvil. La aplicación se
encuentra en Google Play Store en los teléfonos Android y en
iTunes App Store en los iPhone.
• Cuando inicie la aplicación 360 CAM Manager por primera
vez, deberá aceptar los términos y condiciones para poder
utilizar la aplicación.
• Cuando ejecute la aplicación 360 CAM Manager, deberá
otorgar permisos de ubicación y Bluetooth.
Primeros pasos con el producto
19
Page 69

Cómo conectar el dispositivo
Después de instalar la aplicación 360 CAM Manager en su
dispositivo móvil, conecte la LG 360 CAM a su dispositivo móvil a
través del siguiente método.
Encienda la LG 360 CAM.
1
Inicie la aplicación 360 CAM Manager en su dispositivo móvil.
2
Toque la LG360 CAM a la cual se desea conectar y luego siga las
3
instrucciones en la pantalla.
• Cuando conecte la LG 360 CAM a su dispositivo por primera
vez, el tiempo de conexión podría ser superior.
• La LG 360 CAM se conecta automáticamente a su dispositivo
móvil a través del Bluetooth de baja energía (BLE)/Wi-Fi sin
necesidad de cables.
• El dispositivo móvil encuentra la LG 360 CAM como router
Wi-Fi (AP).
• La LG 360 CAM puede diferenciarse a través del SSID de la
conexión Wi-Fi. El SSID de la conexión Wi-Fi es LGR105_
(últimos 6 dígitos del número de serie).OSC.
• La LG 360 CAM admite la API OSC de Google. (.OSC es el sufijo
del SSID del dispositivo que admite la API OSC de Google).
20
Utilización del producto
Page 70

Cómo conectar su dispositivo móvil a la LG 360 CAM
por primera vez
Cuando conecte la LG 360 CAM a su dispositivo móvil, no necesitará
una contraseña de la conexión Wi-Fi para conectarse de forma
automática.
Cómo conectar la LG 360 CAM a otro dispositivo
móvil
Para conectar la LG 360 CAM a otro dispositivo móvil, desconéctela
del dispositivo móvil al que estaba conectada y podrá conectarla a
otro dispositivo móvil.
• Para desconectarla del dispositivo móvil anterior, inicie la
aplicación LG Friends Manager, seleccione la pestaña
Mis dispositivos, mantenga presionado 360 CAM, toque
Desvincular y luego DESVINCULAR para confirmar.
• Para conectarla a un dispositivo móvil diferente, introduzca la
contraseña de la conexión Wi-Fi del dispositivo.
Utilización del producto
21
Page 71

• La contraseña de la conexión Wi-Fi predeterminada de su
LG 360 CAM es 00 seguido de los últimos seis dígitos del
número de serie. El número de serie se encuentra en la parte
delantera de la LG 360 CAM.
• Se recomienda cambiar la contraseña de la conexión Wi-Fi
predeterminada para mejorar la seguridad.
• Puede cambiar la contraseña de la conexión Wi-Fi en la
pantalla Ajustes
de la aplicación 360 CAM Manager.
Cómo restablecer la conexión Wi-Fi
Restablezca los ajustes de la conexión Wi-Fi si ha olvidado la
contraseña de la conexión Wi-Fi o no puede cambiarla.
Si restablece los ajustes de la conexión Wi-Fi, no necesitará una
contraseña para conectar la LG 360 CAM a su dispositivo móvil.
• Para restablecer los ajustes de la conexión Wi-Fi, mantenga
presionadas las Teclas de encendido y del obturador de la LG
360 CAM al mismo tiempo durante 3 segundos hasta que oiga
un pitido.
22
Utilización del producto
Page 72

• Cuando la LG 360 CAM esté conectada a su dispositivo móvil,
los otros dispositivos anteriormente conectados a su dispositivo
móvil a través del Wi-Fi se desconectarán automáticamente.
• El programa LG Bridge, que es necesario para actualizar el
software de la LG 360 CAM, puede descargarse en el sitio
web de LG Electronics (www.lg.com/us/).
• Presione la Tecla de encendido y la Tecla del obturador dos
veces al mismo tiempo para activar o desactivar la conexión
Wi-Fi del dispositivo.
• La tecnología Bluetooth de baja energía (BLE) se utiliza para
establecer una conexión Wi-Fi automática con su dispositivo
móvil. La conexión Wi-Fi se utiliza para previsualizar y
transferir comandos/datos.
Utilización del producto
23
Page 73

Cómo utilizar la aplicación 360 CAM Manager
Si inicia la aplicación 360 CAM Manager en su dispositivo móvil,
aparecerá la siguiente pantalla principal.
Estado de la
batería de la LG
360 CAM
Pantalla principal de la aplicación 360 CAM Manager
Seleccione un
dispositivo para
establecer la
conexión
24
Utilización del producto
Page 74

• En los dispositivos iOS, puede buscar y descargar la aplicación
360 CAM Manager en iTunes App Store (disponible para iOS
8 o posterior).
• Dependiendo del dispositivo móvil, es posible que no puedan
reproducirse videos en alta resolución.
• Para poder ver fotos y videos capturados con la LG 360 CAM
en una computadora se necesita una aplicación específica.
Descargue la aplicación en el sitio web de LG Electronics
(www.lg.com). Para reproducir los videos es posible que se
necesiten los códecs H.264 y AAC 5.1. (Sistema operativo
admitido para PC o portátil: Windows 7 o superior, MAC
10.10 o superior)
• La LG 360 CAM no podrá conectarse a otros dispositivos
móviles a través de la conexión Wi-Fi si está conectada a la
aplicación 360 CAM Manager.
Utilización del producto
25
Page 75

Cómo capturar fotos o videos
Puede capturar una foto o grabar un video en el modo de 360
grados o de 180 grados.
Para tomar una foto, presione la Tecla del obturador de la LG 360
CAM.
• También puede iniciar la aplicación 360 CAM Manager en el
dispositivo móvil, seleccionar la opción Cámara
Capturar
Para grabar un video, mantenga presionada brevemente la Tecla del
obturador de la LG 360 CAM.
• También puede iniciar la aplicación 360 CAM Manager en el
dispositivo móvil, seleccionar la opción Cámara
Grabar
.
.
y luego tocar
y luego tocar
26
Utilización del producto
Page 76

Seleccionar la dirección
(Cámara delantera/
Establecer los ajustes
Seleccionar un modo
trasera)
de la cámara
Seleccionar un modo de
grabación
(360 grados/180 grados)
Seleccionar un método de
grabación (Cámara manual/
normal)
Volver a la pantalla
anterior
Tomar una foto
Pantalla de la cámara en la aplicación 360 CAM Manager
Utilización del producto
Vista previa
Grabar un video
27
Page 77

• Solo podrá grabar fotos y videos si inserta una tarjeta de
memoria externa en el dispositivo (se vende por separado).
• No toque ni extraiga la tarjeta de memoria externa mientras
utiliza la cámara o transfiere datos.
• No hay límite de tiempo para grabar videos, pero si utiliza la
máxima resolución, solo podrá grabar 20 minutos de video.
• El tamaño de archivo de video está limitado a 4 GB, pero
la grabación no se interrumpirá, ni siquiera cuando se haya
alcanzado el límite de 4 GB, ya que el dispositivo creará un
archivo nuevo de forma automática. Sin embargo, mientras se
crea el nuevo archivo podrían producirse breves omisiones.
• La edición de video o los adjuntos de mensajes podrían estar
restringidos en algunos dispositivos móviles.
• La función de silencio no se admite con motivo de las leyes de
protección de la privacidad.
28
Utilización del producto
Page 78

Cómo utilizar los ajustes
Puede cambiar los ajustes en la pantalla de la cámara de la aplicación
360 CAM Manager.
Sonido envolvente de 5.1 canales/sonido estéreo de 2 canales
Etiquetas de ubicación activadas/desactivadas
Ángulo de cámara estrecho/normal/ancho
Temporizador apagado/3 segundos/ 10 segundos
Resolución de las fotos 5M/8M/16M
Resolución de los
videos
1280 x 640/1920 x 960/2560 x
1280
Utilización del producto
29
Page 79

Cómo utilizar los modos
Puede seleccionar diferentes modos en la pantalla de la cámara de la
aplicación 360 CAM Manager.
Modo automático Modo de exteriores
Modo nocturno Modo de deportes
Modo de interiores
30
Utilización del producto
Page 80

Vista de la galería
Seleccione Galería en la pantalla de la aplicación 360 CAM
Manager de su dispositivo móvil.
Puede ver y administrar fotos y videos capturados con la LG 360 CAM.
Abrir la galería de
fotos y videos de la
360 CAM
Pantalla de la galería de la aplicación 360 CAM Manager
• Puede tocar Descargar en la galería para copiar las fotos o los
videos capturados con la LG 360 CAM a su dispositivo móvil.
Eliminar
Compartir
Descargar
Alternar la cámara
Abrir la galería de fotos o
videos copiados de la LG
360 CAM a su dispositivo
móvil
Utilización del producto
31
Page 81

Cómo configurar el dispositivo
Seleccione Ajustes en la aplicación 360 CAM Manager de su
dispositivo móvil.
Cambie los ajustes de la LG 360 CAM.
Contraseña Wi-Fi Configura la contraseña de la conexión Wi-Fi.
Almacenamiento
Batería Muestra el nivel de batería de la LG 360 CAM.
Dormir autom.
Sobre 360 CAM
Consulta la información sobre el
almacenamiento y formatea el almacenamiento.
Configura el temporizador para que active el
modo de ahorro de energía cuando la LG 360
CAM no esté en uso.
Compruebe actualizaciones de software,
consulte información sobre el dispositivo y los
términos de servicio de la LG 360 CAM.
32
Utilización del producto
Page 82

Precauciones relativas al producto
• No permita que las piezas internas del producto toquen objetos
de metal afilados, entren en contacto con agua/objetos extraños
o sufran daños.
• Tenga cuidado cuando coloque y extraiga la cubierta de
protección para evitar lesiones.
• Si el producto se manipula de forma diferente a la indicada en la
guía del usuario podrían producirse daños en el mismo.
• Compruebe el nivel de batería en todo momento y cargue por
completo la batería antes de utilizar el producto.
• Las fotos y los videos en 180 grados o 360 grados capturados
con la LG 360 CAM podrían tener un aspecto diferente al de la
escena real.
• Procure que nada golpee el producto.
• Tenga especial cuidado para evitar que se produzcan daños en la
lente de la cámara del producto.
• Si la temperatura ambiente cambia rápidamente durante el uso,
podría producirse condensación en la superficie de la cámara o el
producto podría funcionar de forma incorrecta.
Apéndice
33
Page 83

• No exponga el producto a demasiado polvo o suciedad.
• Mantenga el producto alejado de manos mojadas o agua.
• Procure no tener huellas dactilares, polvo o sustancias extrañas
en la lente de la cámara.
• Si la lente de la cámara del producto está sucia, no la limpie con
las manos, utilice un paño suave.
• No utilice sustancias químicas como alcohol, benceno, diluyentes
o detergentes para limpiar el producto.
• Asegúrese de que el producto se haya apagado después de
utilizarse. De este modo la batería no se consumirá de forma
innecesaria.
• No utilice imágenes o videos capturados con el producto para
violar la privacidad o con otros fines no previstos.
34
Apéndice
Page 84

Estándares y especificaciones del producto
Estándar Bluetooth® 4.1
Estándar Wi-Fi 802.11 b/g/n
Estándar USB USB 2.0 Tipo C
Batería 1200 mAh
Tiempo de carga 130 minutos
Especificaciones de la
cámara
Resolución de video máxima 2560 x 1280
Resolución de cámara
máxima
Formato de archivo de
imagen/video
Modo de grabación
Sonido 3 micrófonos
Tarjeta de memoria externa Tarjeta de memoria externa (máximo 2 TB)
Dimensiones/peso 40 mm x 97 mm x 25 mm/76,7 g
Apéndice
13 M, 206 grados x 2 (lente de ojo de pez
doble),Rangodeenfoque:20cm–∞
5660 x 2830
Imagen: JPEG
Video: MP4 (MPEG-4 AVC/H.264, Audio: AAC
5.1 canales)
Esfera (modo de 360 grados)/Normal (modo
de 180 grados) Video e Imagen
(30 fps)
(16 M)
35
Page 85

LatarjetadememoriaexternarecomendadaesdeClase10(≥10
MB/s de velocidad de lectura/escritura) con estándares UHS-1–3.
Software de código abierto
Para obtener el código fuente bajo GPL, LGPL, MPL y otras licencias
de código abierto que se contienen en este producto, visite
http://opensource.lge.com.
Además del código fuente, todos los términos, las exclusiones
de garantía y los avisos de derechos de autor a los que se hace
referencia están disponibles para descargar.
LG Electronics también le proporcionará el código fuente abierto
en un CD-ROM con un cargo que cubra el costo de realizar tal
distribución (como el costo de los medios, el envío y el manejo),
previa solicitud por correo electrónico a opensource@lge.com. Esta
oferta es válida durante tres (3) años a partir de la fecha en la que
compró el producto.
Los avisos para software de código abierto se incluyen en la
aplicación 360 CAM Manager utilizada con el producto.
36
Apéndice
Page 86

Marcas registradas
• Bluetooth® es una marca comercial registrada de Bluetooth SIG,
Inc., en todo el mundo.
• Wi-Fi® y el logotipo de Wi-Fi son marcas comerciales registradas
de Wi-Fi Alliance.
• Google es una marca comerciales de Google, Inc.
Apéndice
37
Page 87

Información de seguridad
Esto indica la posibilidad de una lesión grave o la muerte
si las instrucciones no son seguidas.
ADVERTENCIA: Este product contiene químicos conocidos por el
Estado de California de causar cáncer y defectos de nacimiento o
daños reproductivos.
Llame al (800) 243-0000 para obtener más información.
Lávese las manos después de manipular.
• Use siempre productos originales. No use este producto para
otros fines.
• El uso o la conexión de productos que no son originales podrían
reducir la vida útil del producto o provocar una explosión. Esto
también podría dañar el producto y anular la garantía de servicio.
• No desarme el producto ni permita que se golpee. Esto podría
provocar una descarga eléctrica, un cortocircuito o un incendio.
• Aplicar una presión excesiva sobre el producto podría dañarlo.
• Si el producto se dobla o aplasta y no se repara inmediatamente,
es posible que algunas funciones del producto se dañen o que la
38
Apéndice
Page 88

apariencia cambie o se deteriore.
• Para evitar daños, tenga cuidado de no dejar caer el producto
sobre una superficie dura ni lo someta a impactos fuertes.
• Mantenga el producto alejado del agua, alcohol, benceno, etc.
• Utilice el producto en temperaturas entre 32°F y 95°F (0°C
y 35°C). No use ni guarde el producto en condiciones de
temperaturas extremas. No deje el producto bajo la luz directa
del sol durante períodos prolongados. Esto podría causar daños
o una explosión.
• Use un paño suave para limpiar el producto.
• No ponga el producto cerca de objetos metálicos, como collares,
llaves, monedas, clavos o relojes. En caso de cortocircuito,
también existe el riesgo de explosión.
• Mantenga el producto fuera del alcance de niños pequeños
y mascotas. No ponga el producto en su boca ni lo someta a
impactos fuertes. Existe riesgo de descarga eléctrica, explosión
o asfixia.
• No conecte ni inserte materiales conductores (piezas metálicas,
minas de lápices, etc.) en los conectores.
Apéndice
39
Page 89

• No cubra ni envuelva el producto con una manta mientras esté
en uso.
• El producto podría calentarse después de largos períodos de
uso. Evite tocar el producto cuando se caliente, ya que le podría
ocasionar una quemadura leve.
• Es posible que la cámara se caliente cuando grabe videos
durante un período prolongado. Es posible que la cámara deje de
funcionar para evitar daños provocados por altas temperaturas.
• No se deshaga del producto como si fuera un residuo doméstico.
Esto podría provocar un incendio o dañar el medioambiente.
Enunciado de la sección 15.19
Este dispositivo cumple con la Parte 15 de las normas de la FCC.
El funcionamiento está sujeto a las dos condiciones siguientes:
(1) Este dispositivo no debe causar interferencias perjudiciales.
(2) Este dispositivo debe aceptar cualquier interferencia que reciba,
incluida la interferencia que pueda provocar un funcionamiento
no deseado.
40
Apéndice
Page 90

Enunciado de la sección 15.21
Las modificaciones o los cambios no aprobados expresamente por
el fabricante pueden anular la autoridad del usuario para hacer
funcionar el equipo.
Enunciado de la sección 15.105
Este equipo ha sido evaluado y se ha comprobado que cumple con
los límites para un dispositivo digital clase B, conforme a la Parte
15 de las normas de la FCC. Estos límites han sido diseñados para
brindar una protección razonable contra la interferencia dañina
en una instalación residencial. Este equipo genera, utiliza y puede
irradiar energía de radiofrecuencia y, si no se instala y utiliza de
acuerdo con las instrucciones, podría causar interferencia dañina
para las comunicaciones radiales.
Sin embargo, no existe garantía de que la interferencia no
se produzca en una instalación en particular. Si experimenta
interferencia con la recepción (por ejemplo, del televisor), para
determinar si este equipo es el que causa la interferencia dañina,
apáguelo y después enciéndalo nuevamente a fin de determinar
si se detiene la interferencia. De ser necesario, intente corregir la
Apéndice
41
Page 91

interferencia mediante una o más de las siguientes medidas:
- Reoriente o reubique la antena receptora.
- Aumente la distancia entre el equipo y el receptor.
- Conecte el equipo en un tomacorriente de un circuito diferente de
aquél al que está conectado el receptor.
- Consulte con el distribuidor o con un técnico de radio/TV
experimentado para obtener ayuda.
Información al consumidor sobre la tasa de absorción específica
(SAR, por sus siglas en inglés)
Este modelo de teléfono cumple con los requisitos gubernamentales
de exposición a las ondas de radio. Su teléfono inalámbrico es
un transmisor y receptor de radio. Está diseñado y fabricado
para que no supere los límites de emisión para la exposición a
la energía de radiofrecuencia (RF) establecidos por la Comisión
Federal de Comunicaciones del gobierno de los Estados Unidos.
Estos límites son parte de extensos lineamientos y establecen
los niveles permitidos de energía de RF para la población general.
Estos lineamientos están basados en estándares que desarrollaron
organizaciones científicas independientes por medio de una
42
Apéndice
Page 92

evaluación periódica y exhaustiva de los estudios científicos. Los
estándares incluyen un notable margen de seguridad diseñado para
garantizar la seguridad de todas las personas sin importar su edad o
estado de salud.
El estándar de exposición para los teléfonos celulares inalámbricos
emplea una unidad de medida llamada Tasa de absorción específica
o SAR. El límite de SAR establecido por la FCC es de 1,6 W/kg. Las
pruebas de SAR se llevan a cabo usando posiciones de operación
estándar especificadas por la FCC con el teléfono transmitiendo a
su nivel de potencia certificado más elevado en todas las bandas
de frecuencia probadas. Aunque la SAR se determina al nivel de
potencia más alto certificado, el nivel de SAR real del teléfono en
funcionamiento puede estar muy por debajo del valor máximo. Dado
que el teléfono está diseñado para funcionar a varios niveles de
potencia para usar solamente la potencia necesaria para llegar a la
red, en general mientras más cerca esté de una antena de estación
de base inalámbrica, menor será la potencia que se emitirá.
Antes de que un modelo de teléfono esté disponible para su venta al
público, debe ser probarse y certificarse ante la FCC que no supera
el límite establecido por el requisito adoptado por el gobierno
Apéndice
43
Page 93

para la exposición segura. Las pruebas se realizan en posiciones y
ubicaciones (por ejemplo, en la oreja y llevándolo en el cuerpo) según
lo demanda la FCC para cada modelo. El valor más elevado de SAR
para este dispositivo cuando se lo utiliza sobre el cuerpo, según se
describe en esta guía del usuario, es de 1,30 W/kg. (Las medidas
para el uso en el cuerpo difieren entre los modelos de dispositivos,
y dependen de los accesorios disponibles y los requerimientos de la
FCC). Si bien pueden existir diferencias entre los niveles de SAR de
diversos dispositivos y en varias posiciones, todos cumplen con el
requisito del Gobierno para una exposición segura.
44
Apéndice
Page 94

Declaración de garantía limitada
1. ESTA GARANTÍA CUBRE:
LG le ofrece una garantía limitada de que la unidad adjunta para
el suscriptor y sus accesorios adjuntos estarán libres de defectos
de materiales y mano de obra, según los siguientes términos y
condiciones:
(1) La garantía limitada del producto se extiende durante DOCE (12)
MESES contados a partir de la fecha de compra del producto
con una prueba de compra válida o, de no haber una prueba de
compra válida, QUINCE (15) MESES contados a partir de la fecha
de fabricación según se determine por el código de fecha de
fabricación de la unidad.
(2) La garantía limitada se extiende solamente al comprador original
del producto y no está permitido cederla o transferirla a ningún
otro comprador o usuario final.
(3) Esta garantía sólo tiene validez para el comprador original
del producto durante el período de garantía y siempre que se
encuentre en los EE. UU., incluidos Alaska, Hawai, los Territorios
de los EE. UU. y Canadá.
Apéndice
45
Page 95

(4) El armazón externo y las piezas de adorno estarán libres de
defectos en el momento del envío y, por lo tanto, no estarán
cubiertas por los términos de esta garantía limitada.
(5) A solicitud de LG, el consumidor debe proporcionar información
para probar de manera razonable la fecha de compra.
(6) El consumidor deberá hacerse cargo de los gastos de envío del
producto ante el Departamento de Servicio al Cliente de LG.
LG deberá pagar el gasto de envío del producto al consumidor,
después de haber cumplido con el servicio según esta garantía
limitada.
2. ESTA GARANTÍA NO CUBRE:
(1) Defectos o daños ocasionados por usar el producto de una
manera diferente del modo normal y habitual.
(2) Defectos o daños ocasionados por uso anormal, condiciones
anormales, almacenamiento inadecuado, exposición a humedad
excesiva, modificaciones no autorizadas, conexiones no
autorizadas, reparaciones no autorizadas, uso inadecuado,
negligencia, abuso, accidente, alteración, instalación inadecuada
u otras acciones que no sean responsabilidad de LG, incluido el
46
Apéndice
Page 96

daño causado por envío, fusibles fundidos, derrames de comida
o líquidos.
(3) Roturas o daños en las antenas, a menos que hayan sido
causados por defectos de los materiales o la mano de obra.
(4) Que el Departamento de Servicio al Cliente de LG no fuera
notificado por el consumidor del defecto o avería del producto
durante el período de garantía limitada aplicable.
(5) Productos a los que les hayan quitado el número de serie o que
haya quedado ilegible.
(6) Esta garantía limitada reemplaza a todas las demás garantías
explícitas o implícitas, ya sea de hecho o por intervención de
la ley, reglamentaria o de otro tipo, que comprendan, pero sin
limitación, cualquier garantía implícita de comercialización o
idoneidad para un uso en particular.
(7) Daños ocasionados por el uso de accesorios no aprobados por LG.
(8) Todas las superficies de plástico y todas las demás piezas
expuestas externamente que tengan arañazos o daños causados
por el uso normal por parte del cliente.
Apéndice
47
Page 97

(9) Productos que se hayan hecho funcionar fuera de los límites
máximos publicados.
(10) Productos utilizados o adquiridos en un plan de alquiler.
(11) Consumibles (por ejemplo, fusibles).
3. DERECHOS SEGÚN LA LEGISLACIÓN ESTATAL:
A este producto no le es aplicable ninguna otra garantía explícita.
LA DURACIÓN DE CUALQUIER GARANTÍA IMPLÍCITA, INCLUIDA
LA GARANTÍA IMPLÍCITA DE COMERCIABILIDAD, ESTÁ LIMITADA
A LA DURACIÓN DE LA GARANTÍA EXPLÍCITA INCLUIDA EN
EL PRESENTE. LG NO SERÁ RESPONSABLE POR LA PÉRDIDA
DE USO DEL PRODUCTO, LOS INCONVENIENTES, LA PÉRDIDA
O CUALQUIER OTRO DAÑO, DIRECTO O CONSECUENTE, QUE
SURJA DEL USO DEL PRODUCTO O DE LA IMPOSIBILIDAD DE
USARLO, O DE UNA VIOLACIÓN DE CUALQUIER GARANTÍA
EXPLÍCITA O IMPLÍCITA, INCLUIDA LA GARANTÍA IMPLÍCITA DE
COMERCIABILIDAD APLICABLE A ESTE PRODUCTO.
Algunos estados no permiten la exclusión o limitación de daños
incidentales o consecuenciales, o no permiten limitaciones al
tiempo de duración de una garantía implícita, de modo que estas
48
Apéndice
Page 98

limitaciones o exclusiones podrían no aplicársele a usted. Esta
garantía le da derechos legales concretos, y podría tener otros
derechos que varían de un estado a otro.
4. CÓMO OBTENER EL SERVICIO POR GARANTÍA:
Para obtener servicio por garantía, llame o envíe un fax a los
siguientes números de teléfono desde cualquier punto de los
Estados Unidos continentales:
Tel. 1-800-793-8896 or Fax. 1-800-448-4026
O visite http://www.lg.com/us/support. También se puede enviar
correspondencia a:
LG Electronics Service- Mobile Handsets,
P.O. Box 240007, Huntsville, AL 35824
NO DEVUELVA EL PRODUCTO A LA DIRECCIÓN MENCIONADA
ANTERIORMENTE.
Llame o escriba para conocer la ubicación del centro de servicio
autorizado de LG más cercano a usted y para conocer los
procedimientos necesarios para obtener la atención de reclamos por
la garantía.
Apéndice
49
Page 99

• La LG 360 CAM admite los servicios de Google Street View™.
• La LG 360 CAM es compatible con la API Open Spherical
Camera (OSC) de Google.
• Las imágenes en 360 grados grabadas con la LG 360 CAM
pueden cargarse a Google Street View™.
50
Apéndice
Page 100

 Loading...
Loading...