LG LGP999 User Manual
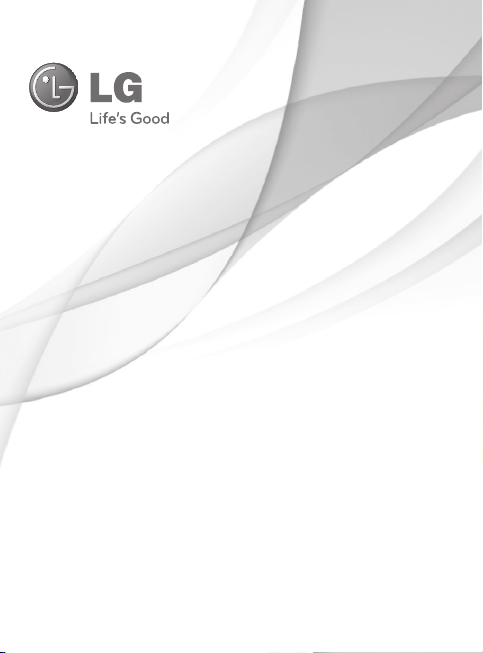
User Guide
LG-P999
ENGLISH
P/N : MFL67228101 (1.1)
www.lg.com
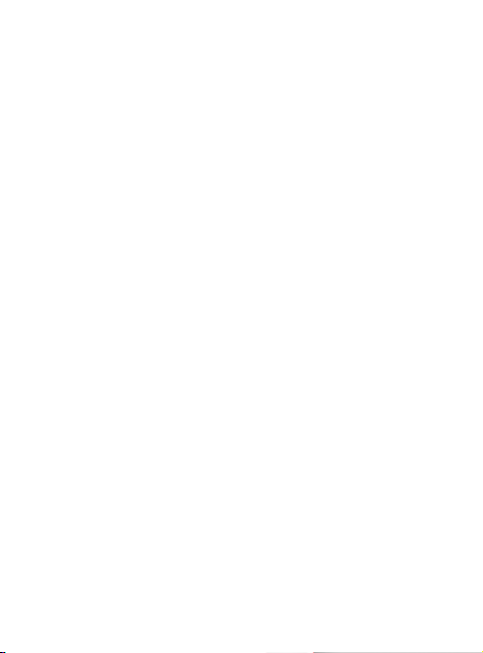
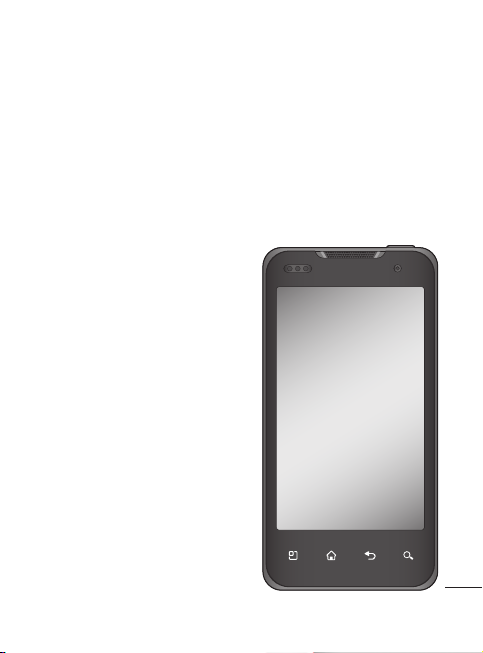
Congratulations on your purchase of the
advanced and compact LG-P999 phone by LG,
designed to operate with the latest digital mobile
communication technology.
Some of the contents in this manual may differ from your
phone depending on the software of the phone or your
service provider.
• This handset is not
recommended for the visually
impaired because of its
touch-screen keypad.
• Copyright ©2011 LG
Electronics, Inc. All rights
reserved. LG and the LG logo
are registered trademarks
of LG Group and its related
entities. All other trademarks
are the property of their
respective owners.
• Google™, Google Maps™,
Gmail™, YouTube™, Google
Talk™ and Android Market™
are trademarks of Google,
Inc.
3

About this user manual
Please read this user manual carefully before you use your
phone and keep it handy for future reference.
Should phone fail to operate correctly, refer to FAQ.
Some features and service may vary by area, phone,
•
carrier, plan and version of phone software.
Screen displays and illustrations on this user manual
•
may differ from those you see on actual phone.
Designs and specifications of the phone and other
•
accessories are subject to change without any notice.
4
LG-P999 | User Guide
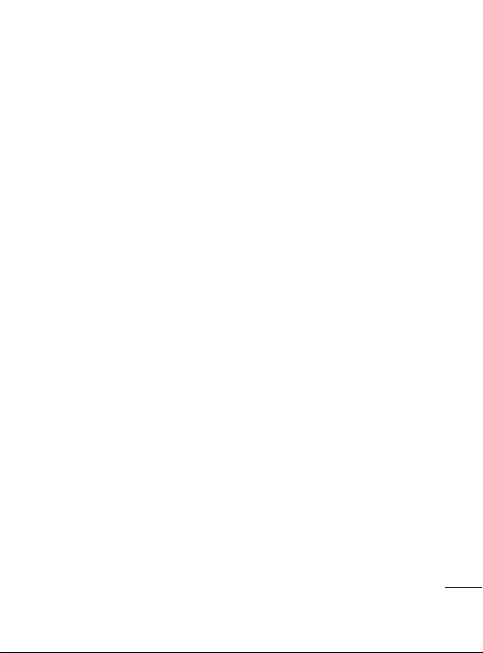
Contents
About this user manual ........4
Important notice ...................8
Getting to know your
phone .....................................17
Installing the SIM card and
battery ...................................19
Charging your phone ........21
Installing the memory
card ........................................22
Formatting the memory
card ........................................24
Your Home screen ...............26
Touch-screen tips ..............26
Lock your phone .................26
Unlock the screen ..............27
Home screen panels .........27
Adding applications to your
Home screen .......................28
Getting back to a recently
used application ................ 29
Status Bar............................30
Viewing the Status Bar .... 30
On-screen Keyboard ........ 33
Text Input Methods ............34
Using the Swype
Keyboard ..............................34
Swype Text Entry Tips ...... 35
Swype Settings ...................35
Google Account Set-up ......38
Creating your Google
account ................................ 38
Signing in to your Google
account ................................ 39
Calls/Contacts ..................... 4 1
Making a voice call ............. 41
Calling your contacts ......... 4 1
Answering and rejecting a
call ......................................... 42
Adjusting call volume ....... 42
Making a second call ....... 42
Viewing your call logs ....... 43
Call settings ........................ 43
Contacts .............................. 45
Searching for a contact ... 45
Adding a new contact ...... 45
Favorite contacts ...............46
Messaging/E-mail ............... 47
Messaging ............................47
Sending a message...........47
Changing your message
settings ................................ 48
Opening your email and
email accounts screen ..... 48
Composing and sending
email ..................................... 50
Working with account
folders ...................................51
5
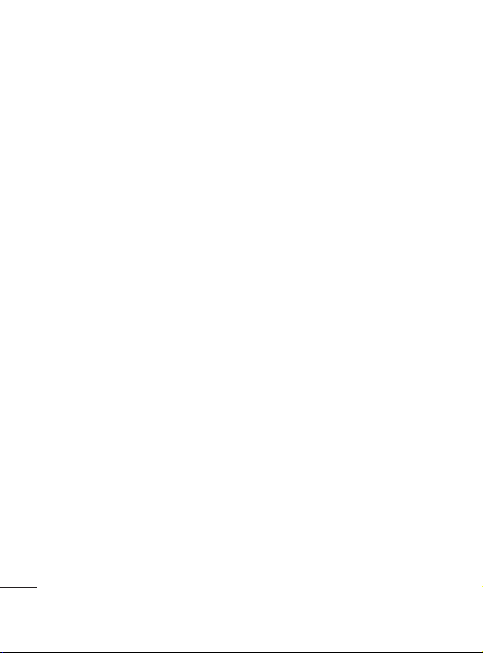
Contents
Adding and editing email
accounts ............................... 5 1
Camera .................................53
Getting to know the
viewfinder .............................53
Using the focus mode ......54
Taking a quick photo ........54
Once you’ve taken the
photo .....................................55
Using the advanced
settings .................................56
Viewing your saved
photos .................................. 59
Video camera ...................... 60
Getting to know the
viewfinder ............................ 60
Recording a quick video ...61
After recording a video .....6 1
Using the advanced s
ettings ...................................62
Watching your saved
videos ....................................64
Adjusting the volume when
viewing a video ....................64
Video camera .......................65
Gallery .................................. 65
To change how the contents
of an album are
displayed ............................. 65
6
LG-P999 | User Guide
Using Smart Share ............66
Music .....................................67
Playing a song.....................67
Transferring files using USB
mass storage devices.......68
How to save music/video
files to your phone .............69
How to send data from your
phone via Bluetooth ..........70
Google applications ............72
Google Maps™ ....................72
Market™ ................................72
Gmail™ ..................................73
Google Talk™ .......................73
Google Search
YouTube™ .............................75
Utilities ................................. 76
Setting your alarm .............76
Using your calculator.........76
Adding an event to your
calendar ................................ 77
The Web ...............................78
Browser .................................78
Using options ......................78
Settings ................................80
Wireless & networks ......... 80
Call settings .........................8 1
Sound ....................................83
Display .................................84
™ ...............73
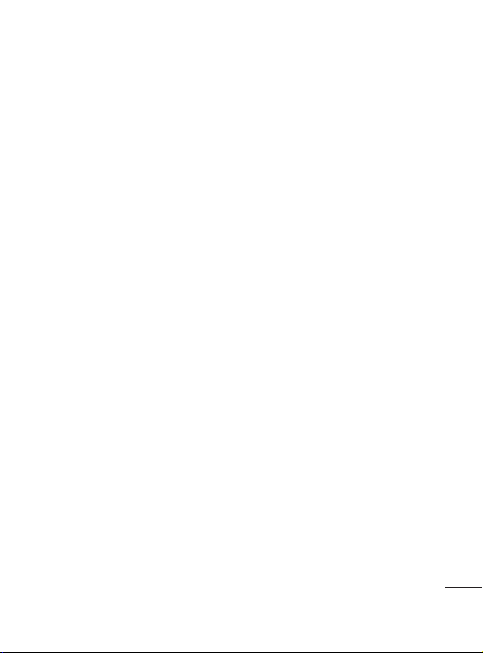
Location & security ......... 84
Applications .........................87
Accounts & sync .............. 88
Privacy .................................. 88
SD card & phone
storage ................................. 89
Language & keyboard ..... 90
Voice input & output ........ 90
Accessibility ........................ 92
HDMI .................................... 92
Date & time .........................93
About phone .......................93
Wi-Fi .....................................94
Turn on Wi-Fi .......................94
To connect to Wi-Fi ...........94
Sharing your phone’s mobile
data connection ..................95
USB tethering & portable
Wi-Fi hotspot settings ......96
To share your phone’s data
connection via USB ...........97
USB tethering and data
sharing ..................................97
To share your phone’s data
connection as a portable
Wi-Fi hotspot (Wi-Fi
tethering) ..............................99
To rename or secure your
portable hotspot ................100
Phone Software update .... 102
Copyrights and
trademarks ......................... 103
Accessories ........................ 105
Technical data ....................106
FAQ ..................................... 107
For Your Safety ..................1 1 6
Safety Guidelines .............. 124
7
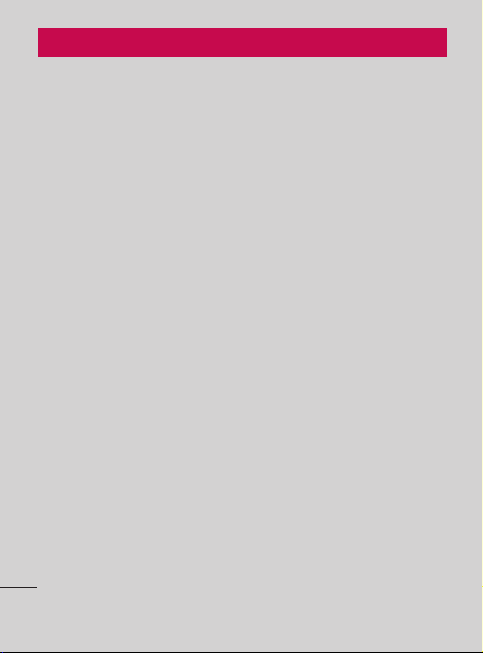
Important notice
Please check to see if any problems you have
encountered with your phone are described in this section,
before taking the phone in for service or calling a service
representative.
1. Phone memory
When available space on your phone memory is less than
2%, your phone cannot receive new messages. You will
need to check your phone memory and delete some data,
such as applications or messages to make more memory
available.
To manage applications:
On the Home screen, touch the Applications tab >
1.
Settings > Applications > Manage applications.
When all applications appear, select the application you
2.
want to uninstall.
Touch Uninstall > OK to uninstall the application.
3.
2. Optimizing battery life
You can extend your battery's life between charges by
turning off features that you don't need constantly running
in the background. You can also monitor how applications
and system resources consume battery power.
8
8
LG-P999 | User Guide
LG-P999 | User Guide
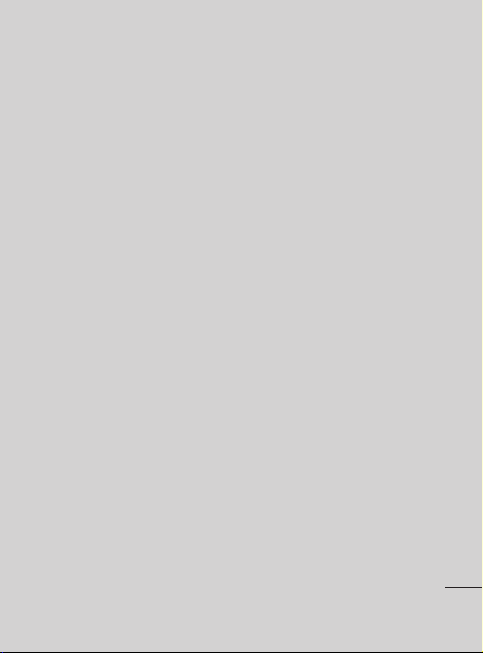
To extend the life of your battery:
Turn off radio communications that you aren't using.
•
If you aren't using Wi-Fi, Bluetooth, or GPS, turn
them off.
Turn down screen brightness and set a shorter
•
screen timeout.
Turn off automatic syncing for Gmail, Calendar,
•
Contacts, and other applications.
Some applications you have downloaded may cause
•
your battery’s life to be reduced.
To check the battery charge level:
On the Home screen, touch the Applications tab >
1.
Settings > About phone > Status.
The battery status (charging or discharging) and level
2.
(as a percentage of fully charged) are displayed at the
top of the screen.
To monitor and control what uses the battery:
On the Home screen, touch the Applications tab >
1.
Settings > About phone > Battery use.
The top of the screen displays battery usage time. This
2.
is either how long since your phone was last connected
to a power source or if connected to a power source,
how long since your phone was last run on battery
9
9
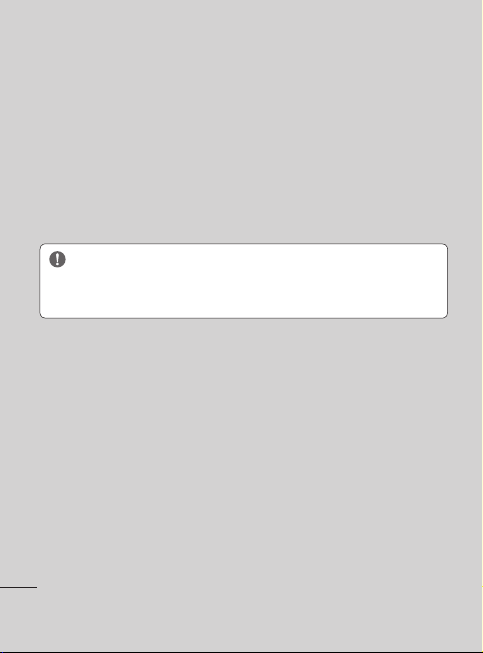
power. The body of the screen lists applications or
services using battery power from greatest amount to
least.
3. Installing an open source OS
Installing an open source OS on your phone and not
using the OS provided by the manufacturer may cause
your phone to malfunction.
WARNING:
the one provided by the manufacturer, your phone is no
longer covered by the warranty.
If you install and use an OS other than
4. Using an unlock pattern
Set an unlock pattern to secure your phone.
On the Home screen, touch the Applications tab >
1.
Settings > Location & security > Set up screen lock.
A set of screens guide you through drawing a screen
2.
unlock pattern.
Draw your own unlock pattern by connecting four or
3.
more dots.
To unlock the phone, draw the pattern you have set on
the screen.
10
10
LG-P999 | User Guide
LG-P999 | User Guide
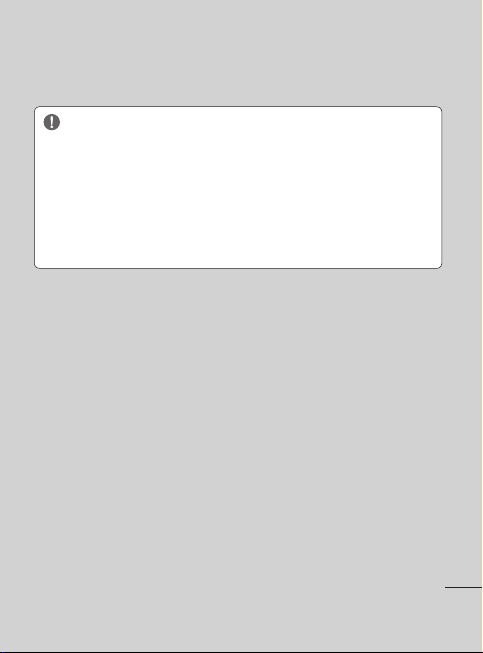
Caution: You need to create your Google account first
before you set an unlock pattern.
WARNING:
Precautions to take when using the unlock pattern
It is very important that you remember the unlock pattern
you set. You will not be able to access your phone if you
use an incorrect pattern five times. You have five chances
to enter your unlock Pattern, PIN or Password. If you have
used all five chances, you can try again after 30 seconds.
If you can’t recall your unlock Pattern, PIN or
Password:
If you have tried to log on to your Google account on the
phone and failed to use correct pattern five times, touch
Forgot pattern? You will then be required to sign in with
your Google account to unlock your phone.
If you haven’t created a Google account on the phone or
you forgot it, you need to perform a factory reset.
5. Using hard reset
If your phone does not restore to the original condition,
use a Hard Reset (Factory Reset) to initialize it.
11
11
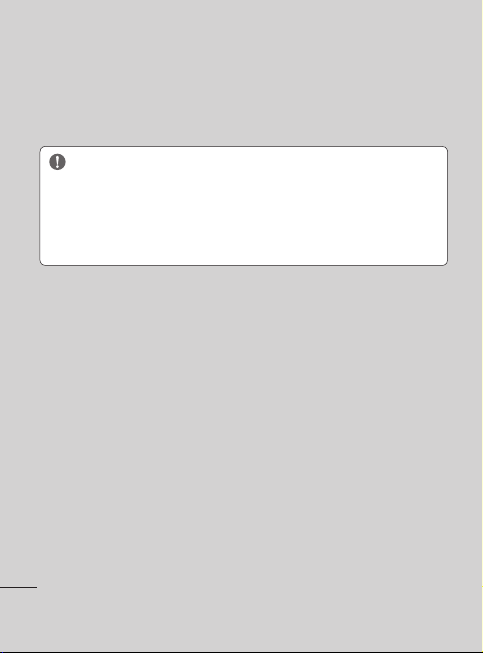
When the phone is turned off, press and hold the Power/
Lock + Volume Down Keys at the same time (for over ten
seconds). The phone will turn on and perform a factory
reset immediately.
WARNING:
If you perform a Hard Reset, all user applications, user data
•
and DRM licenses will be deleted.
Please remember to back up any important data before
•
performing a Hard Reset.
6. Connecting to Wi-Fi networks
To use Wi-Fi on your phone, you need to access a
wireless access point or “hotspot.” Some access points
are open and you can simply connect to them. Others are
hidden or implement other security features, so you must
configure your phone to connect to them.
Turn off Wi-Fi when you're not using it to extend the life
of your battery.
To turn Wi-Fi on and connect to a Wi-Fi network:
On the Home screen, touch the Applications tab >
1.
Settings > Wireless & networks > Wi-Fi settings.
Touch Wi-Fi to turn it on and begin scanning for
2.
available Wi-Fi networks.
12
12
LG-P999 | User Guide
LG-P999 | User Guide
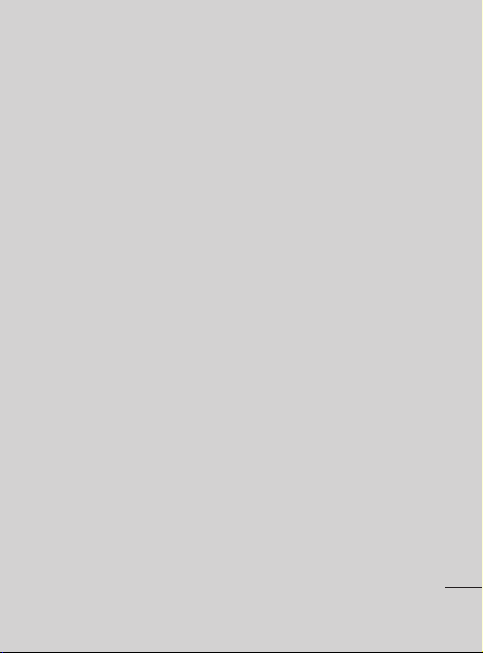
A list of available Wi-Fi networks is displayed.
•
Secured networks are indicated by a lock icon.
Touch a network to connect to it.
3.
If the network is open, you are prompted to confirm
•
that you want to connect to that network by touching
Connect.
If the network is secured, you are prompted to enter
•
a password or other credentials. Ask your network
administrator for details.
The Status Bar displays icons that indicate Wi-Fi status.
4.
7. Opening and switching applications
Multi-tasking is easy with Android because open
applications keep running even when you open another
application. There’s no need to quit an application
before opening another. Use and switch among several
open applications. Android manages each application,
stopping and starting them as needed, to ensure that idle
applications don’t consume resources unnecessarily.
To stop the application you are using:
On the Home screen, touch the Applications tab >
1.
Settings> Applications> Manage applications.
Touch the desired application and touch Force stop to
2.
stop using it.
13
13
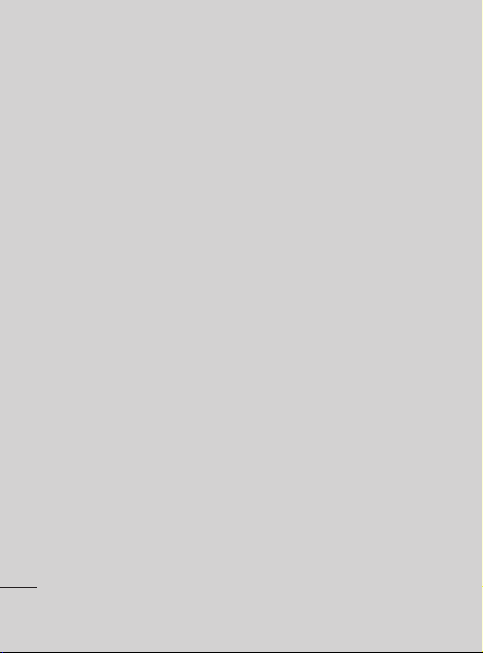
TIP!
Getting back to a recent application
Touch and hold the Home Key. A screen will appear listing
the applications you have recently used.
8. Connecting your phone to a computer via
USB
Transfer file on your microSD card using USB devices:
Install your microSD card on your phone if it is not
1.
already installed.
Before connecting the USB cable, make sure that Mass
2.
storage only mode is enabled on your phone. On the
Home screen, touch the Applications tab > Settings >
SD card & phone storage, then select the Mass storage
only check box.
Use the USB cable with your phone to connect the
3.
phone to a USB port on your computer. You will receive
a notification that the USB is connected.
Touch Turn on USB storage. Then touch OK to confirm.
4.
When the phone is connected as USB storage, you
will receive a notification. You phone’s microSD card is
mounted as a drive on your computer. You can now copy
files to and from the microSD card.
14
14
LG-P999 | User Guide
LG-P999 | User Guide
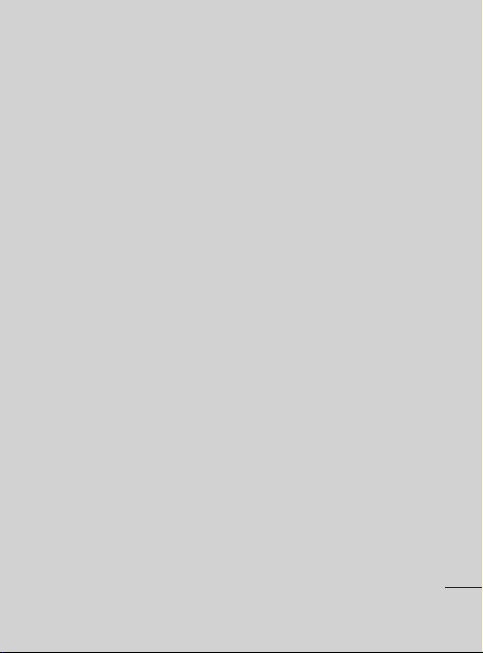
NOTE: USB and Bluetooth drivers are not automatically
removed. Therefore, they must be uninstalled manually.
TIP! To use the microSD card on your phone again, you
need to open the Notifications Panel and touch Turn off
USB storage.
When the USB is connected, you can’t access the
microSD card from your phone, so you can’t use
applications that rely on the microSD card, such as
Camera, Gallery and Music.
To disconnect your phone from the computer, carefully
follow your computer’s instructions for correctly
disconnecting USB devices to avoid losing information on
the card.
Safely disconnect the USB device on your computer.
1.
Open the Notifications Panel and touch Turn off USB
2.
storage.
Touch Turn off USB storage in the dialog that opens.
3.
9. Unlock screen when using data connection
Your display will go dark if untouched for a period of time
when using data connection. To turn on your LCD screen,
just touch it.
15
15
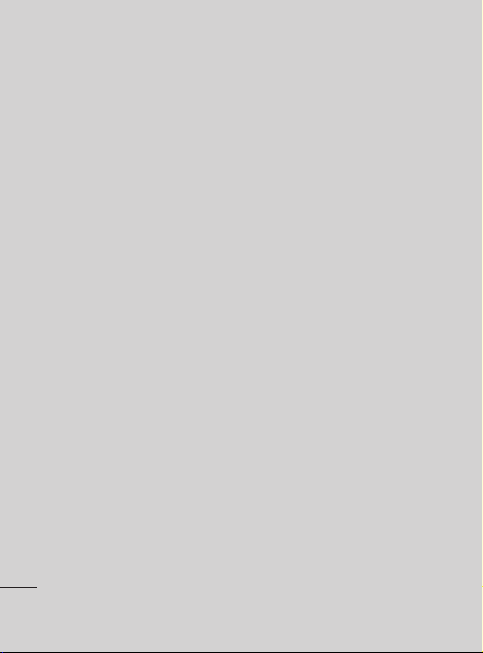
10. Do not connect your phone when you power
on/off your PC
Make sure you disconnect your phone from the PC as it
might cause errors on your PC.
11. Hold your phone upright
Please hold your phone straight and upright, as with a
normal phone. The LG-P999 has an internal antenna. Be
careful not to scratch or damage the back of the phone,
as this will cause a loss of performance. While making/
receiving calls or sending/receiving data, try to avoid
holding the lower part of the phone where the antenna is
located. This may affect call quality.
12. If the screen freezes
If the phone does not respond to user input or the screen
freezes:
Remove the battery, insert it again and turn on the phone.
If it still does not work, please contact customer service.
16
16
LG-P999 | User Guide
LG-P999 | User Guide
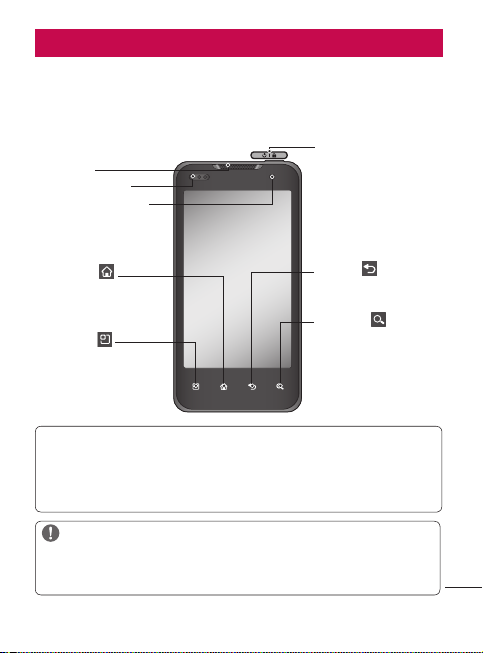
Getting to know your phone
To turn on the phone, press and hold the Power/Lock Key for three
seconds.
To turn off the phone, press the Power/Lock Key for three seconds and
touch Power off. Then touch OK to confirm.
Earpiece
Proximity Sensor
Front-facing Camera
Lens
Power/Lock Key
Switch your phone
on/off by pressing and
holding this key. It also
locks and unlocks the
screen.
Home Key
Return to the Home
screen from any
screen.
Menu Key
Check what options
are available.
Back Key
Return to the previous
screen.
Search Key
Search the web and
contents in your phone.
NOTE: Proximity Sensor
When receiving and making calls, the proximity sensor automatically turns
the backlight off and locks the touch keypad by sensing when the phone is
near your ear. This extends battery life and prevents the touch keypad from
activating unintentionally during calls.
WARNING:
Placing a heavy object on the phone or sitting on it can damage its LCD
and touch screen functions. Do not cover the LCD‘s proximity sensor with
protective film. This may cause the sensor to malfunction.
17
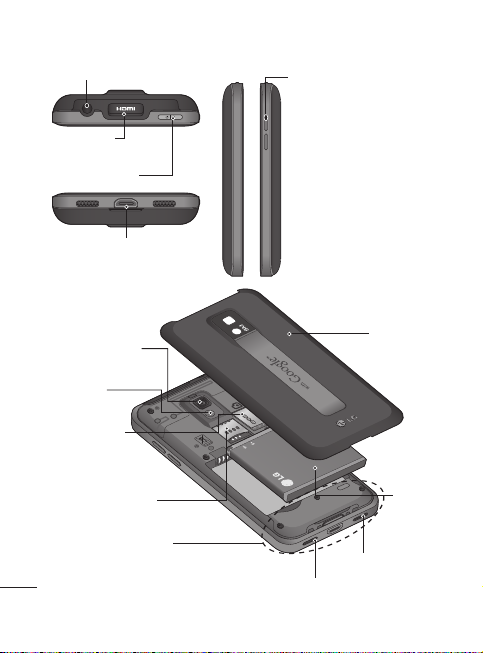
Earphone Jack
HDMI Cable
Port
Power/Lock Key
Charger/USB Port
Volume Keys
• On the Home
screen: Controls the
ringer volume.
• During a call:
Controls your
earpiece volume.
• When playing a
song: Controls
volume continuously.
Back-facing
Camera Lens
Flash
microSD
Card Slot
SIM Card Slot
Internal Antenna
18
LG-P999 | User Guide
Back Cover
Battery
Microphone
Speaker
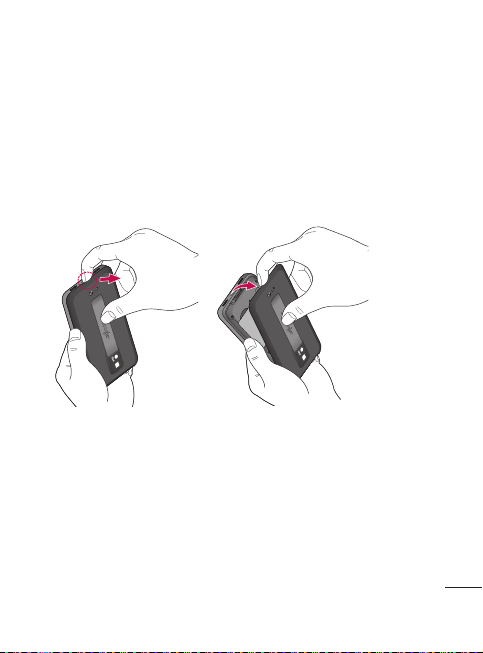
Installing the SIM card and battery
Before you can start exploring your new phone, you’ll need to
set it up. To insert the SIM card and battery:
To remove the back cover, hold the phone firmly in your
1.
hand. With your other hand, firmly press your thumb on
the back cover. Use the fingertip cutout to pull off the
back cover with your forefinger.
Slide the SIM card into the SIM card slot. Make sure the
2.
gold contact area on the card is facing downwards.
19
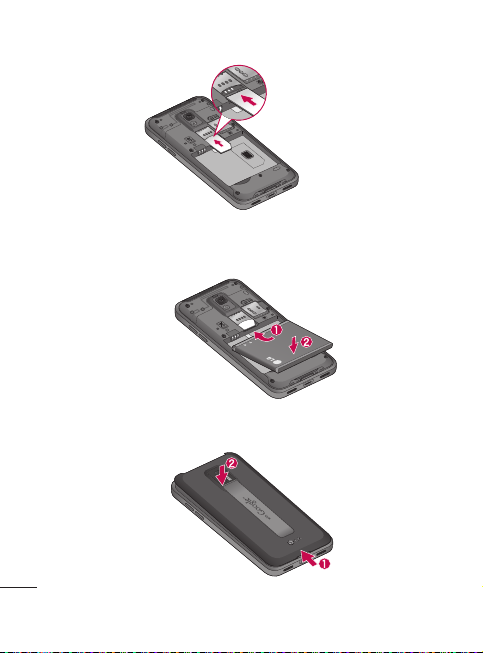
Insert the battery into place by aligning the gold contacts
3.
on the phone and the battery (1) and pressing it down
until it clicks into place (2).
Align the back cover over the battery compartment (1)
4.
and press it down until it clicks into place (2).
20
LG-P999 | User Guide
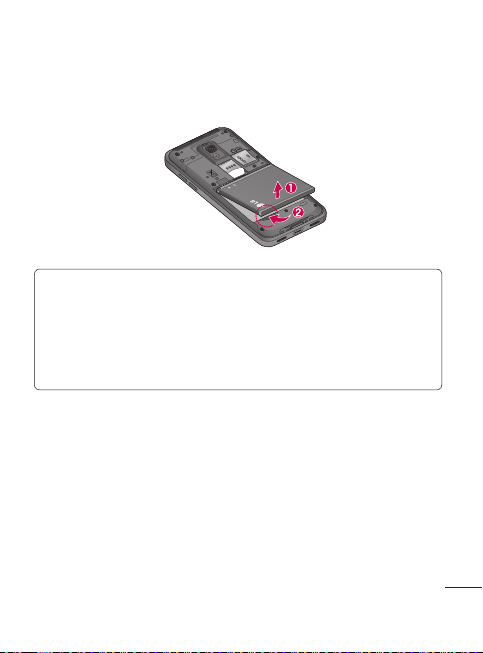
Removing the Battery
Grip the battery at the bottom end (3) and lift it up and out
of the battery compartment (4).
TIP!
To remove the battery, first remove the back cover and
hold the phone firmly in your hand. With your other
hand, firmly press down using your thumb and lift off the
battery.
Charging your phone
Insert one end of the charger into the phone’s charger/USB
port and plug the other end into an electrical socket. The
battery must be fully charged initially to extend battery
lifetime.
21
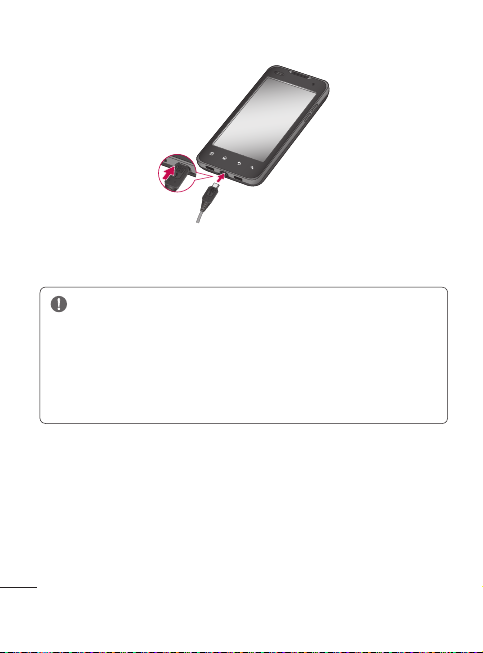
NOTE: Make sure the ‘B’ side is facing upwards when
connecting the USB cable into the phone’s charger/USB
port.
Notice
Use only an LG-approved battery, charger and USB
cable specific to your phone model since they are
designed to maximize battery life. Using other chargers
and USB cables will not guarantee full battery charge
and normal charging time.
Installing the memory card
NOTE: The LG-P999 supports up to a 32 GB memory card.
To insert a memory card:
Slide the memory card into the microSD card slot until it
clicks into place. Make sure the gold contact area on the
card is facing downwards.
22
LG-P999 | User Guide
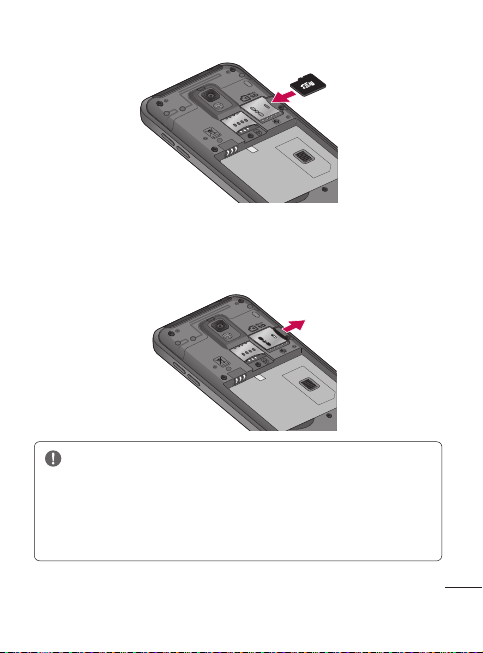
Removing a memory card
Carefully remove the memory card by gently pushing it
into the phone to release it. Then gently pull it out of the
microSD card slot.
WARNING
Do not insert or remove the memory card when the
phone is on. Otherwise, you may damage the memory
card as well as your phone and the data stored on the
memory card may be corrupted.
23
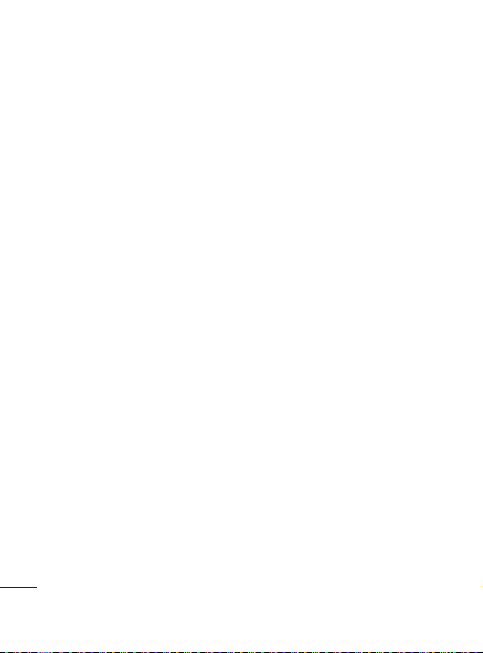
Formatting the memory card
Your memory card may already be formatted. If it isn’t, you
must format it before you can use it.
NOTE: All files on your memory card are deleted when you
format it.
On the Home screen, touch the Applications tab to open
1.
the applications menu.
Touch Settings > SD card & phone storage.
2.
Touch Unmount SD card.
3.
Touch Format SD card, then confirm your choice.
4.
If you set the pattern lock, input the pattern lock and
5.
select Erase everything. The card will then be formatted
and ready to use.
NOTE: If there is content on your memory card, the folder
structure may be different after formatting, as all the files will
have been deleted.
When the phone is connected as USB storage, some menu
items cannot be used at the same time, or may be grayed
out.
24
LG-P999 | User Guide
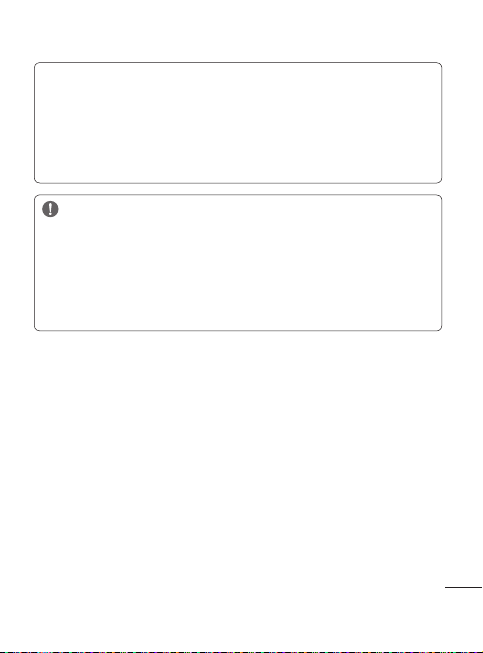
TIP!
If your memory card is already unmounted, you can use
the following steps to format it.
Touch the Applications tab > Settings > SD card &
phone storage > Format SD card.
WARNING: Do not insert or remove the memory card
when the phone is on. Otherwise, you may damage the
memory card as well as your phone and the data stored on
the memory card may be corrupted. To remove the memory
card safely, please touch the Applications tab > Settings >
SD card & phone storage > Unmount SD card.
25
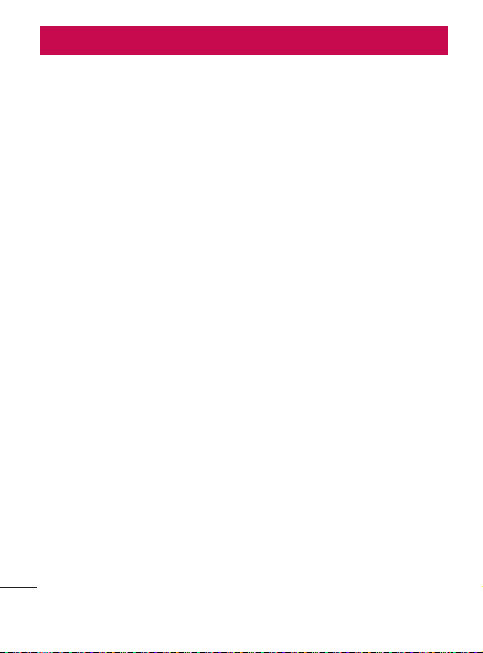
Your Home screen
Touch-screen tips
Here are some tips on how to navigate around your phone.
Touch - To choose a menu/option or open an application,
touch it.
Touch and hold - To open an options menu or grab an
object you want to move, touch and hold it.
Drag - To scroll through a list or move slowly, drag across
the touch screen.
Flick - To scroll through a list or move quickly, flick across
the touch screen (drag quickly and release).
NOTE:
To select an item, touch the center of the icon.
•
Do not to press too hard; the touch screen is
•
sensitive enough to pick up a light, firm touch.
Use the tip of your finger to touch the option you
•
want. Be careful not to touch any other keys.
Lock your phone
When you are not using your phone, press the Power/Lock
Key to lock your phone. This helps to prevent accidental
touching of the keys and saves battery power.
If you do not use the phone for a while, the screen you are
viewing is replaced by the lock screen to conserve the
battery.
26
LG-P999 | User Guide
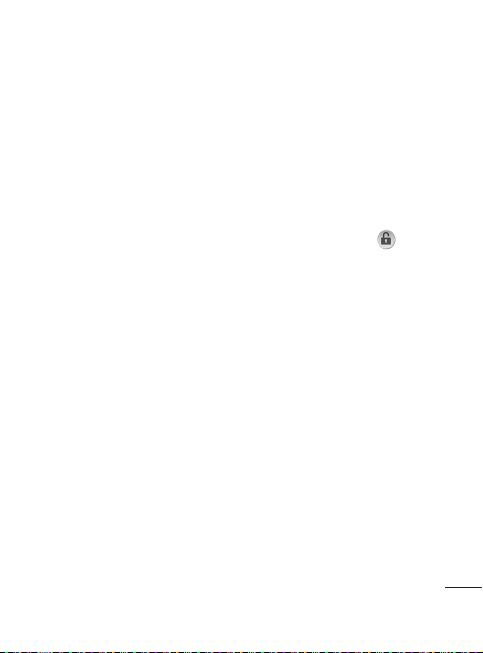
NOTE: If there are any programs running when you set
the pattern, they may be still running in lock mode. It is
recommended that you exit all programs before entering
lock mode to avoid unnecessary charges (e.g. phone call,
web access and data communications).
Unlock the screen
To wake up your phone, press the Power/Lock Key. The lock
screen will appear. Touch and slide the Unlock Key to the
right to unlock the screen. The last screen you were working
on will open.
Home screen panels
Simply swipe your finger to the left or right to view the Home
screen panels. You can also customize each panel with
widgets, shortcuts to your favorite applications, folders and
wallpapers.
In your Home screen, you can view the Quick Keys at the
bottom of the screen. The Quick Keys provide easy, onetouch access to the functions you use the most.
27
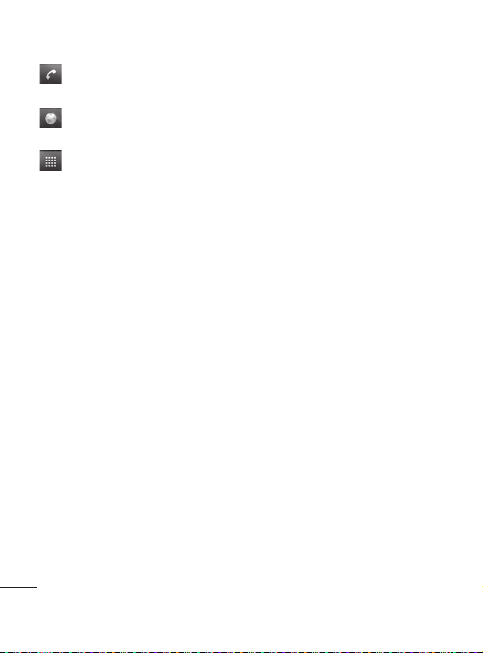
Touch the Phone icon to display the touch dial pad to
make a call.
Touch the Browser icon to open the Browser and
navigate the Web.
Touch the Applications tab to view all your installed
applications.
To open the desired application, simply touch the icon in the
applications list.
NOTE: Preloaded applications may be different depending
on your phone’s software or your service provider.
Adding applications to your Home screen
You can customize your Home screen by adding shortcuts,
widgets, or folders to it. For more convenience when using
your phone, add your favorite widgets to the Home screen.
To add a desired application to your Home screen:
On the Home screen, touch the Menu Key and select
1.
Add. You can also touch and hold an empty part of the
Home screen.
On the Add to Home screen menu, touch the type of
2.
item you want to add.
For example, touch Folders from the list and then
3.
Contacts with phone numbers.
28
LG-P999 | User Guide
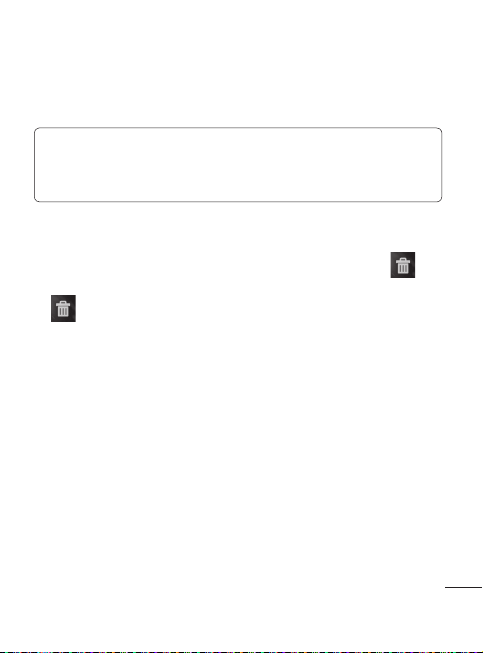
4.
You will see a new folder’s icon on the Home screen. Drag
it to the desired location on the desired panel and release
your finger from the screen.
TIP! To add an application icon to the Home screen from
the Applications menu, touch and hold the application icon
you want to add.
To remove an application icon from the Home screen:
Touch and hold the icon you want to remove. The
1.
Applications tab will change to the Trash Can icon .
Drag and drop the application icon to a Trash Can icon
2.
.
NOTE:
You cannot delete the preloaded applications (Only
their icons can be deleted from the screen).
Getting back to a recently used application
Touch and hold the Home Key. The screen will display
1.
a pop up with icons of applications that you have used
recently.
Touch an icon to open its application. Or touch the Back
2.
Key to return to the current application.
29
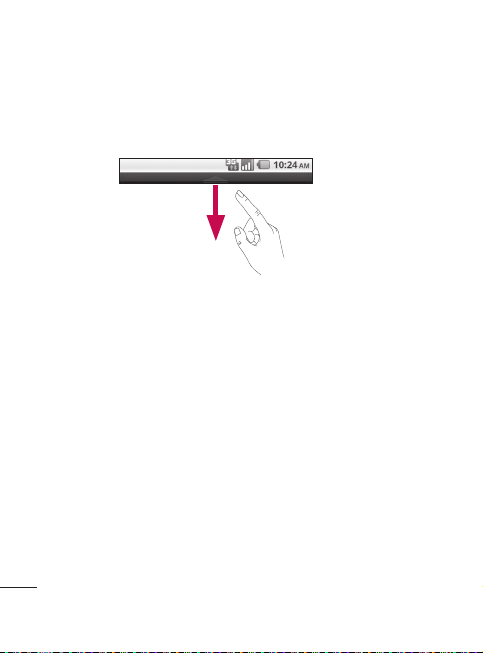
Status Bar
The Status Bar runs across the top of your screen.
Touch and slide the Status Bar down with your finger to view
the Notifications Panel.
Or on the Home screen, touch the Menu Key and select
Notifications. All ongoing and activity based notifications will
be displayed on the Notifications Panel.
Viewing the Status Bar
The Status Bar uses different icons to display phone
information, such as signal strength, new messages, battery
life, and active Bluetooth and data connections.
Below is a table explaining the meaning of icons you are
likely to see in the Status Bar.
30
LG-P999 | User Guide
 Loading...
Loading...