Page 1

USER GUIDE
ENGLISH
LG L158VL
Copyright ©2017 LG Electronics, Inc. All rights Reserved.
MFL70261901 (1.0) www.lg.com
Page 2
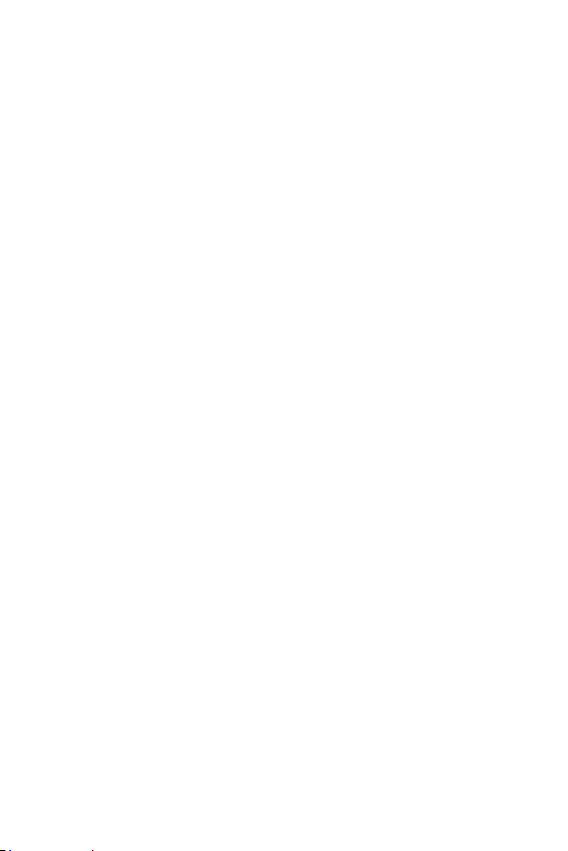
ENGLISH
About this user guide
Thank you for choosing this LG product. Please carefully read this
user guide before using the device for the first time to ensure safe
and proper use.
A Always use genuine LG accessories. The supplied items are
designed only for this device and may not be compatible with
other devices.
A This device is not suitable for people who have a visual impairment
due to the touchscreen keyboard.
A Descriptions are based on the device default settings.
A Default apps on the device are subject to updates, and support for
these apps may be withdrawn without prior notice. If you have any
questions about an app provided with the device, please contact
an LG Service Center. For user-installed apps, please contact the
relevant service provider.
A Modifying the device’s operating system or installing software
from unofficial sources may damage the device and lead to data
corruption or data loss. Such actions will violate your LG license
agreement and avoid your warranty.
A Some content and illustrations may differ from your device,
depending on the area, service provider, software version, or OS
version, and are subject to change without prior notice.
A Software, audio, wallpaper, images, and other media supplied with
your device are licensed for limited use. If you extract and use
these materials for commercial or other purposes, you may be
infringing copyright laws. As a user, you are fully responsible for
the illegal use of media.
A Additional charges may incur for data services, such as messaging,
uploading, downloading, auto-syncing and location services. To
avoid additional charges, select a data plan suitable to your needs.
Contact your service provider to obtain additional details.
1
Page 3
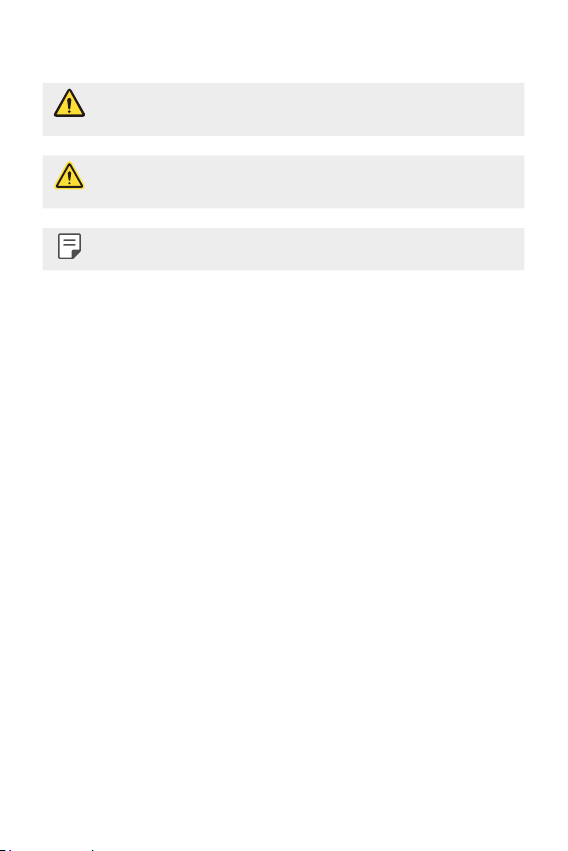
Instructional notices
WARNING: Situations that could cause injury to the user and third
CAUTION: Situations that may cause minor injury or damage to the
NOTE: Notices or additional information.
parties.
device.
2
Page 4
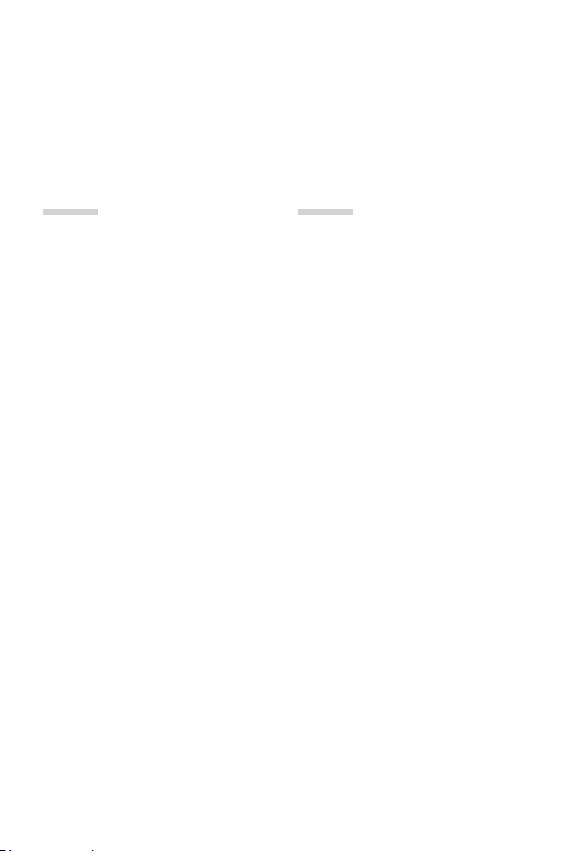
Table of contents
01
Custom-designed
Features
6 Multi-tasking feature
8 quick share
02
Basic Functions
10 Product components and
accessories
11 Parts overview
13 Turning the power on or off
14 Inserting the memory card
15 Removing the memory card
16 Battery
20 Touch screen
23 Home screen
30 Screen lock
33 Memory card encryption
34 Taking screenshots
35 Entering text
40 Do not disturb
3
Page 5
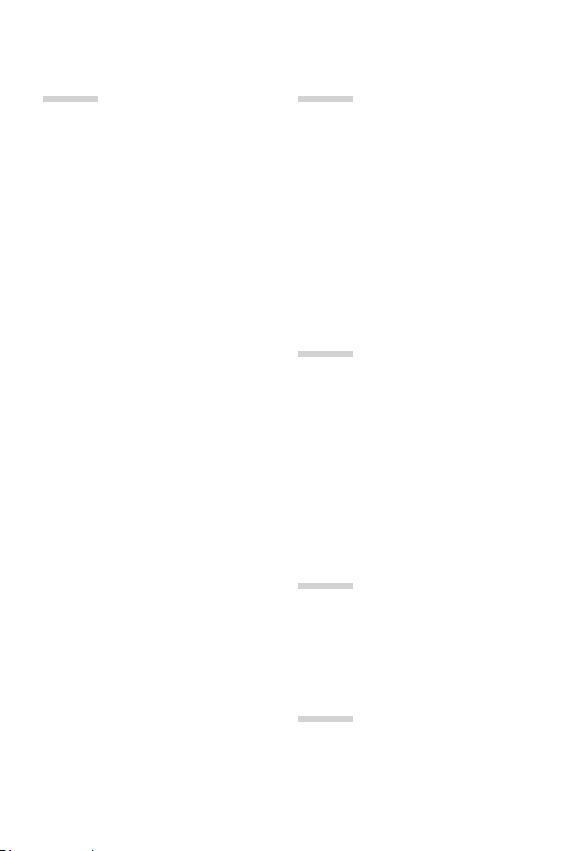
03
04
Useful Apps
42 Installing and uninstalling
apps
43 Uninstalled apps
44 Phone
48 Messaging
49 Camera
56 Gallery
59 Email
60 Calendar
62 Clock
63 QuickMemo+
65 Calculator
65 Downloads
65 File Manager
66 FM Radio
66 Voicemail
66 Voice Recorder
67 Contacts
69 Music
70 Tasks
70 Google apps
Phone Settings
73 Settings
73 WIRELESS NETWORKS
82 DEVICE
87 PERSONAL
90 SYSTEM
05
Appendix
94 Phone software update
96 FAQ
99 Anti-Theft Guide
100 More information
06
For Your Safety
07
LIMITED WARRANTY
STATEMENT
4
Page 6
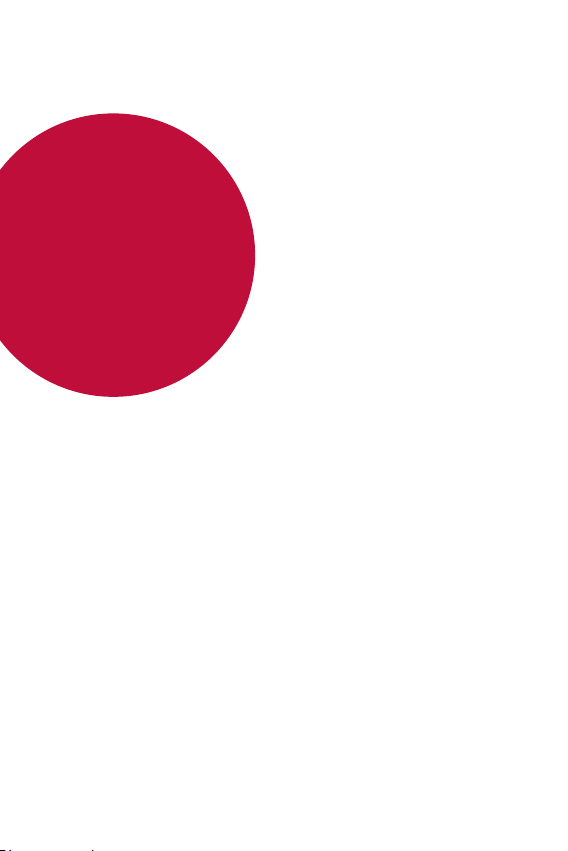
01
Custom-designed
Features
Page 7
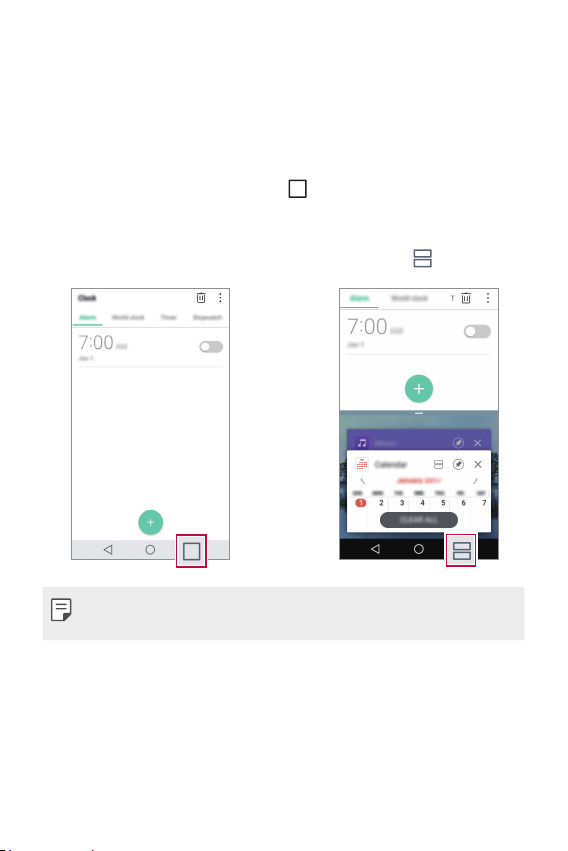
Multi-tasking feature
Multi-Window
You can use two apps at the same time by separating the screen into
multiple windows.
While using an app, touch and hold
then select an app from the recently-used apps list.
A You can use two apps at the same time.
A To stop the Multi-Window feature, touch and hold
A The Multi-Window feature is not supported by some apps,
including downloaded apps.
from the Home touch buttons,
.
Custom-designed Features 6
Page 8
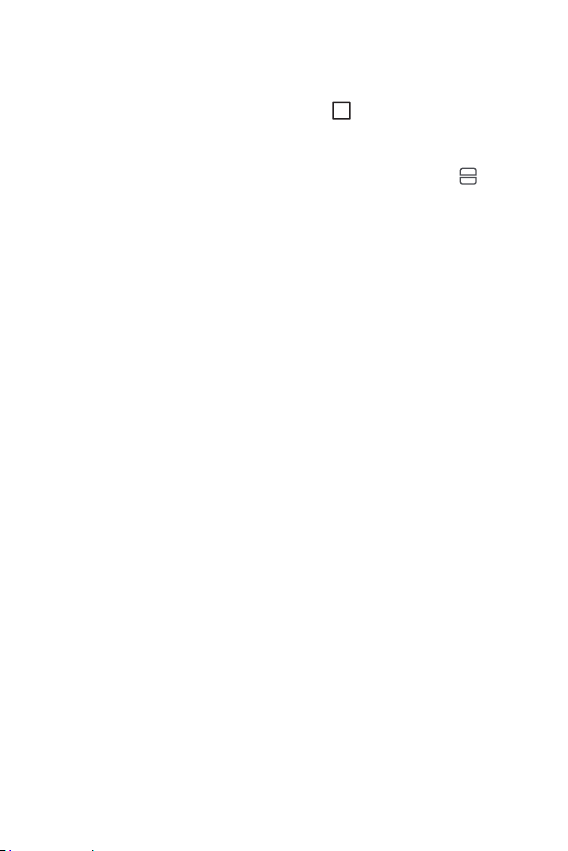
Overview screen
The Overview screen provides a preview of your recently-used apps.
To view the list of recently-used apps, tap
buttons.
A Touch and hold an app and drag it to the top of the screen to start
the app with the Multi-Window feature. You can also tap
top of each app preview.
on the Home touch
at the
Custom-designed Features 7
Page 9
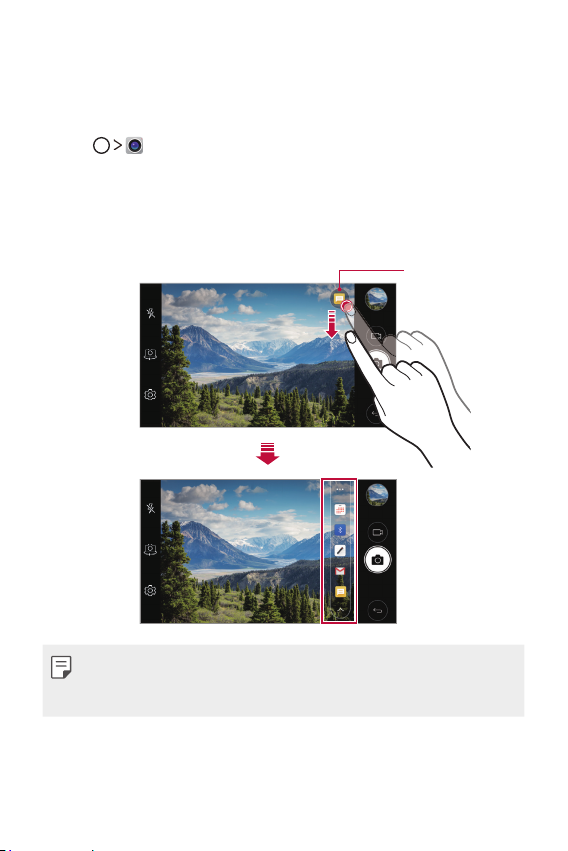
quick share
You can share a photo or video using a desired app immediately after
taking it.
Tap , then take a photo or record a video.
1
Tap the app icon that appears on the screen to share it using that
2
app.
You can also swipe the icon towards the opposite direction to see
what other apps you can use to share your photos and videos.
quick share icon
A The app displayed by the quick share icon may vary, depending
on the type and frequency of access to the apps installed on the
device.
Custom-designed Features 8
Page 10

02
Basic Functions
Page 11
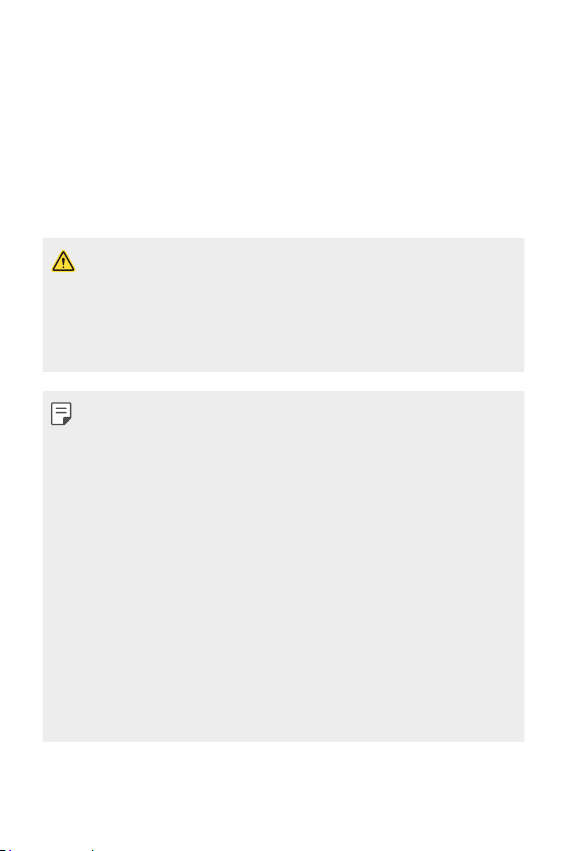
Product components and
accessories
The following items are included with your device.
A Device
A Battery
A USB cable
A The items supplied with the device and any available accessories
may vary depending on the area and service provider.
A Always use genuine LG Electronics accessories. Using accessories
made by other manufacturers may affect your device's call
performance or cause malfunctions. This may not be covered by
LG's repair service.
A If any of these basic items are missing, contact the dealer from
which you purchased your device.
A To purchase additional basic items, contact an LG Customer Service
Center.
A To purchase optional items, contact an LG Customer Service Center
for available dealers.
A Some items in the product box are subject to change without
notice.
A The appearance and specifications of your device are subject to
change without notice.
A Device specifications may vary depending on the area or service
provider.
A Be sure to use authentic accessories provided by LG Electronics.
Using third-party accessories may damage the device or cause
malfunctions.
A Remove the protective film on the camera lens if necessary.
A Charger
A Quick Start Guide
Basic Functions 10
Page 12
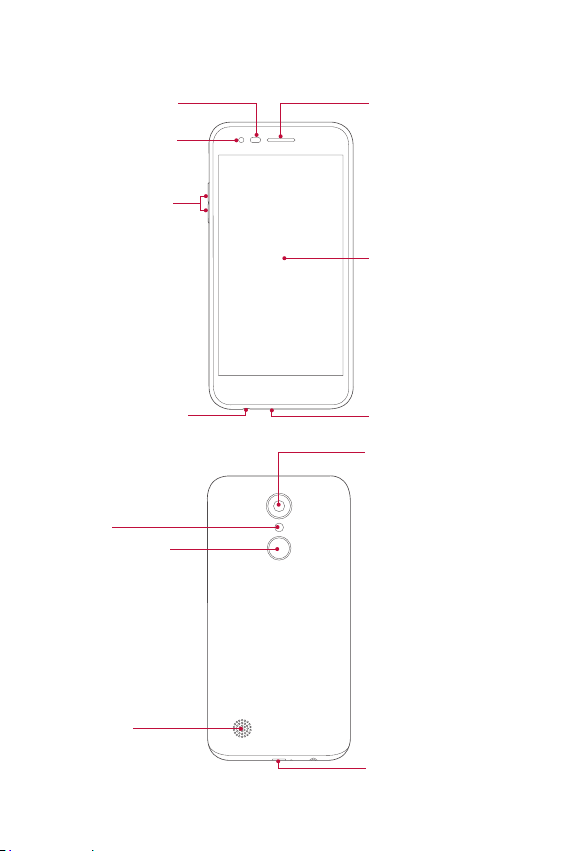
Parts overview
Proximity/Ambient
light sensor
Front camera lens
Volume keys (+/-)
Stereo headset jack
Flash
Power/Lock key
Earpiece
Touch screen
Microphone
Rear camera lens
Speaker
Charger/USB cable port
Basic Functions 11
Page 13
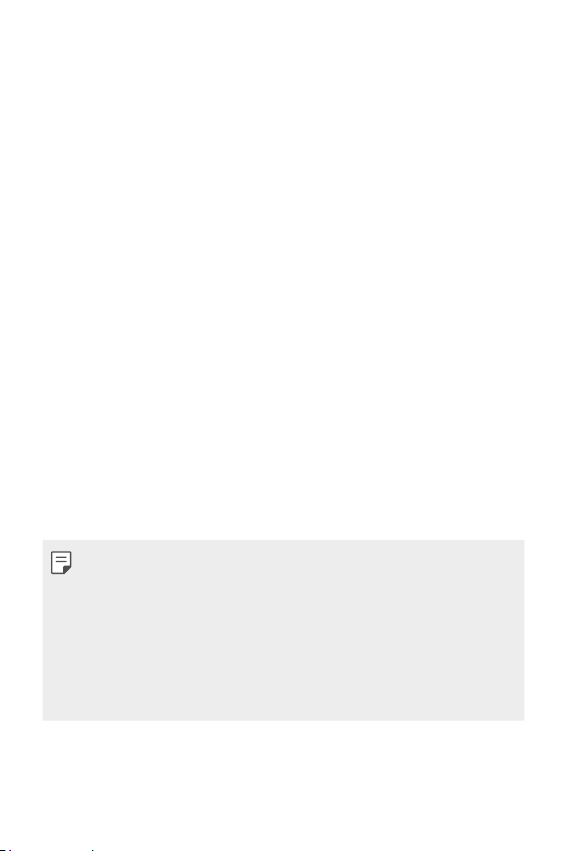
A Proximity/Ambient light sensor
- Proximity sensor: During a call, the proximity sensor turns off
the screen and disables touch functionality when the device is
in close proximity to the human body. It turns the screen back
on and enables touch functionality when the device is outside a
specific range.
- Ambient light sensor: The ambient light sensor analyzes the
ambient light intensity when the auto-brightness control mode
is turned on.
A Volume keys
- Adjust the volume for ringtones, calls or notifications.
- While using the Camera, gently press a Volume key to take a
photo. To take continuous shots of photos, press and hold the
Volume key.
- Press the Volume Down (-) key twice to launch the Camera app
when the screen is locked or turned off. Press the Volume Up (+)
key twice to launch Capture+.
A Power/Lock key
- Briefly press the key when you want to turn the screen on or off.
- Press and hold the key when you want to select a power control
option.
A Some functions may be restricted for access, depending on the
device specifications.
A Do not put heavy objects on the device or sit on it. Doing so may
damage the touch screen.
A Screen-protective film or accessories may interfere with the
proximity sensor.
A If your device is wet or is being used in a humid place, the touch
screen or buttons may not function properly.
Basic Functions 12
Page 14
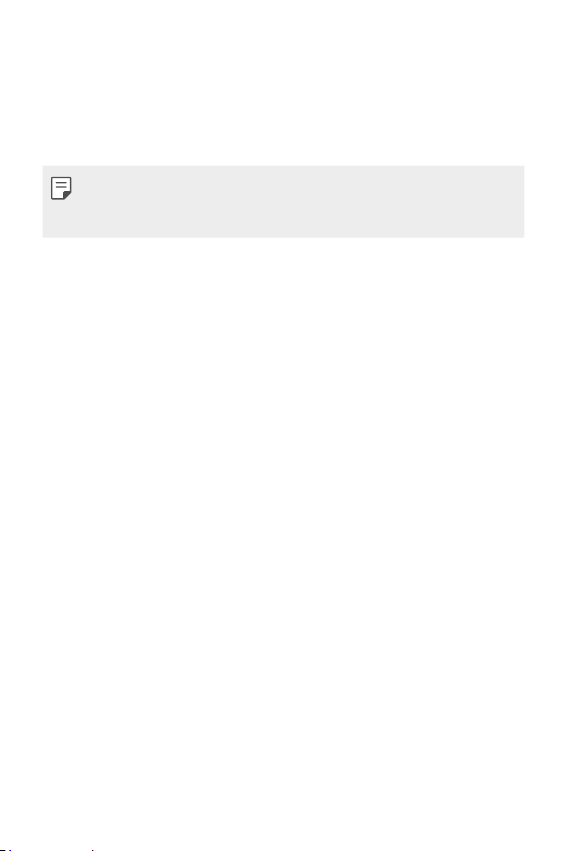
Turning the power on or off
Turning the power on
When the power is turned off, press and hold the Power/Lock key.
A When the device is turned on for the first time, initial configuration
takes place. The first booting time for the smart phone may be
longer than usual.
Turning the power off
Press and hold the Power/Lock key, then select Power off.
Power control options
Press and hold the Power/Lock key, then select an option.
A Power off: Turn off the device.
A Power off and restart: Restart the device.
A Turn on Airplane mode: Block telecommunication-related
functions, including making phone calls, messaging and browsing
the Internet. Other functions remain available.
Basic Functions 13
Page 15
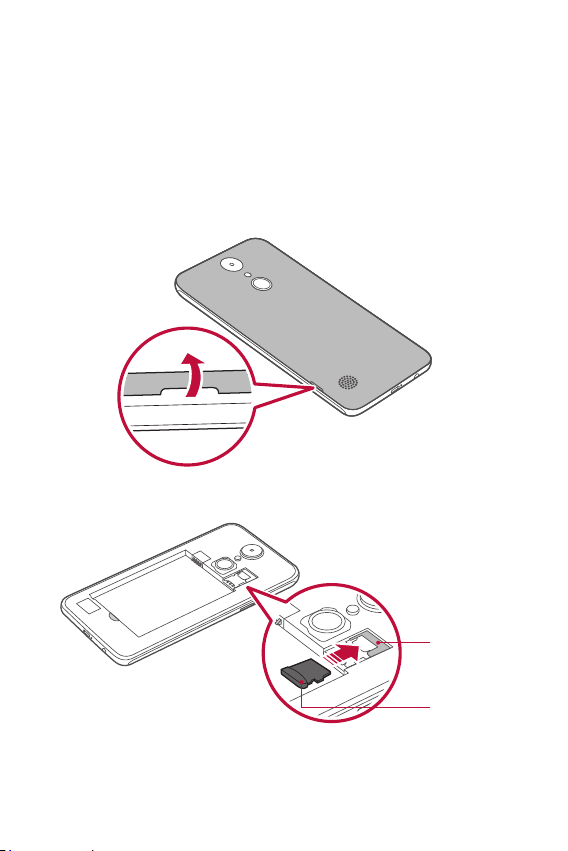
Inserting the memory card
The device can support up to a 32 GB microSD card. (Not included)
Depending on the memory card manufacturer and type, some
memory card may not be compatible with your device.
To remove the back cover, hold the phone firmly in one hand. With
1
your other hand, lift off the back cover with your thumbnail as
shown in the figure below.
Insert the memory card into the memory card slot.
2
Upper slot
Memory card
(optional)
Basic Functions 14
Page 16
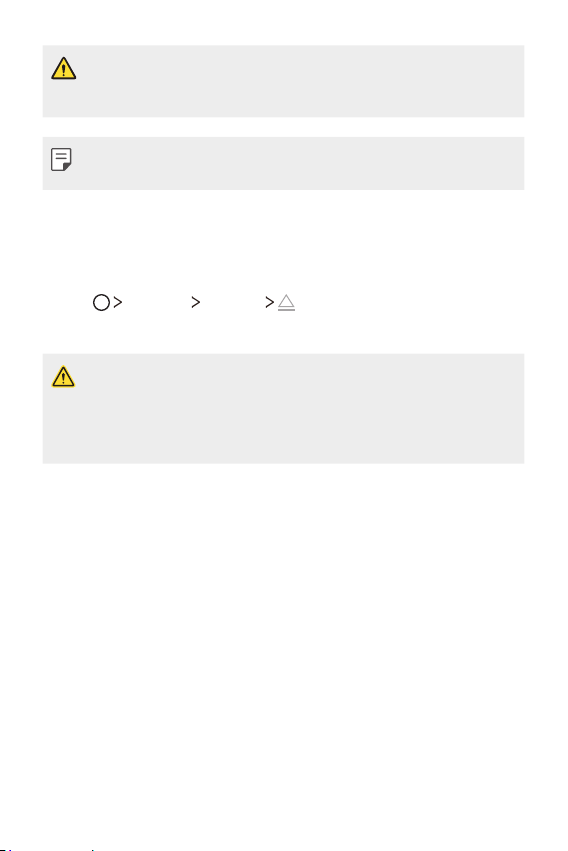
A Some memory cards may not be fully compatible with the device.
If you use an incompatible card, it may damage the device or the
memory card, or corrupt the data stored in it.
A Frequent writing and erasing of data may shorten the memory card
lifespan.
Removing the memory card
Unmount the memory card before removing it for safety.
Tap Settings Storage .
1
Remove the back cover and pull out the memory card.
2
A Do not remove the memory card while the device is transferring
or accessing information. This may cause data to be lost or
corrupted, or may damage the memory card or the device. LG is not
responsible for losses that result from the abuse or improper use of
memory cards, including the loss of data.
Basic Functions 15
Page 17
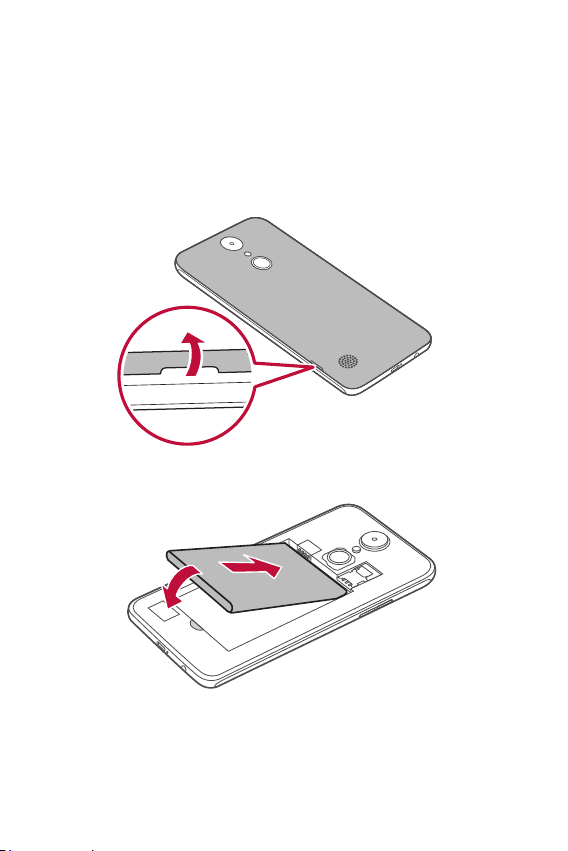
Battery
Installing the battery
To remove the back cover, hold the phone firmly in one hand. With
1
your other hand, lift off the back cover with your thumbnail as
shown in the figure below.
Insert the battery.
2
Basic Functions 16
Page 18
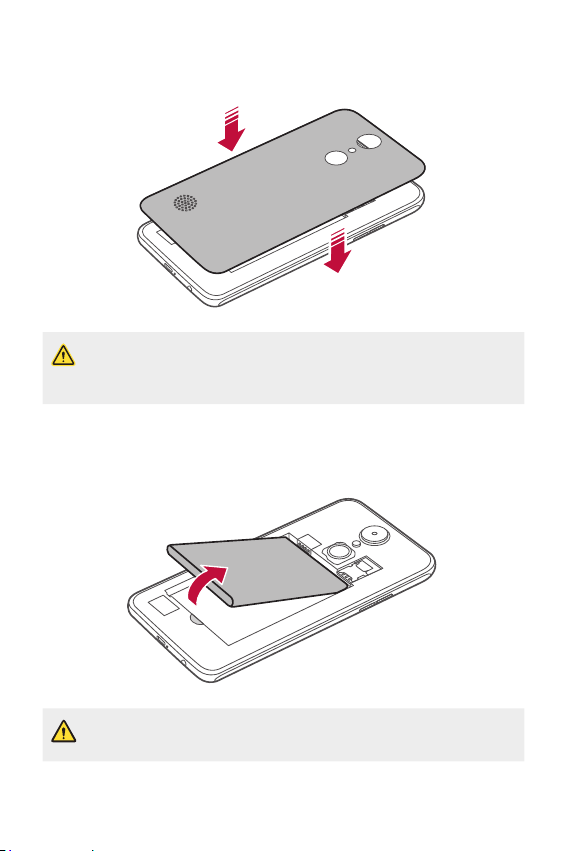
To replace the cover onto the device, align the back cover over the
3
battery compartment and press it down until it clicks into place.
A Follow the instructions in this user guide cautiously when handling
the device. Failure to do so may damage the device or cause injury
to yourself or others.
Removing the battery
Open the back cover and pull out the battery.
A Turn off the device before removing the battery. Failure to do so
may damage the device.
Basic Functions 17
Page 19
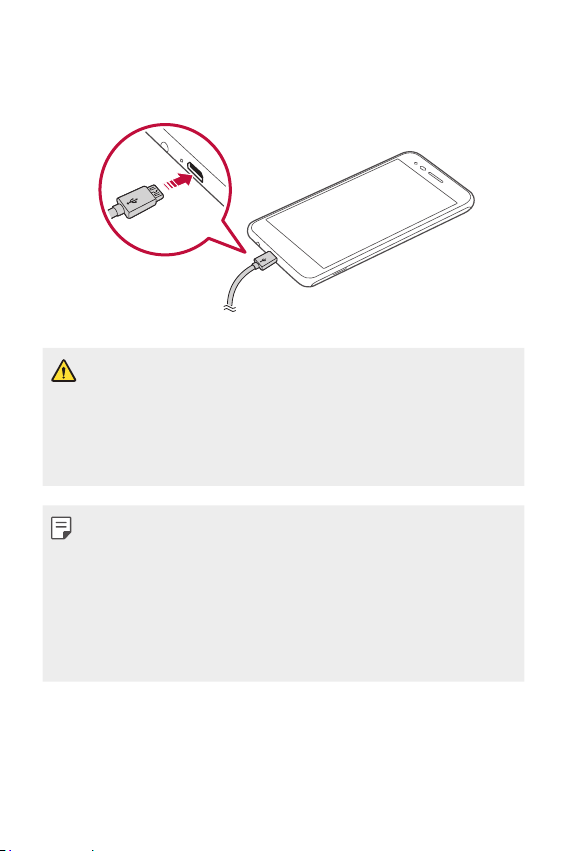
Charging the battery
Before using the device, fully charge the battery.
A Make sure to use the USB cable provided with your device.
A Make sure to use an LG-approved charger, battery and charging
cable. Charging the battery with a third-party charger may cause
the battery to explode or may damage the device.
A Using the device when it is charging may cause electric shock. To
use the device, stop charging it.
A Remove the charger from the power socket after the device is fully
charged. This prevents unnecessary power consumption.
A Another way to charge the battery is by connecting a USB cable
between the device and a desktop or laptop computer. This may
take a longer time than charging the battery in the common way.
A Do not charge the battery by using a USB hub that is unable to
maintain the rated voltage. Charging may fail or unintentionally
stop.
Basic Functions 18
Page 20
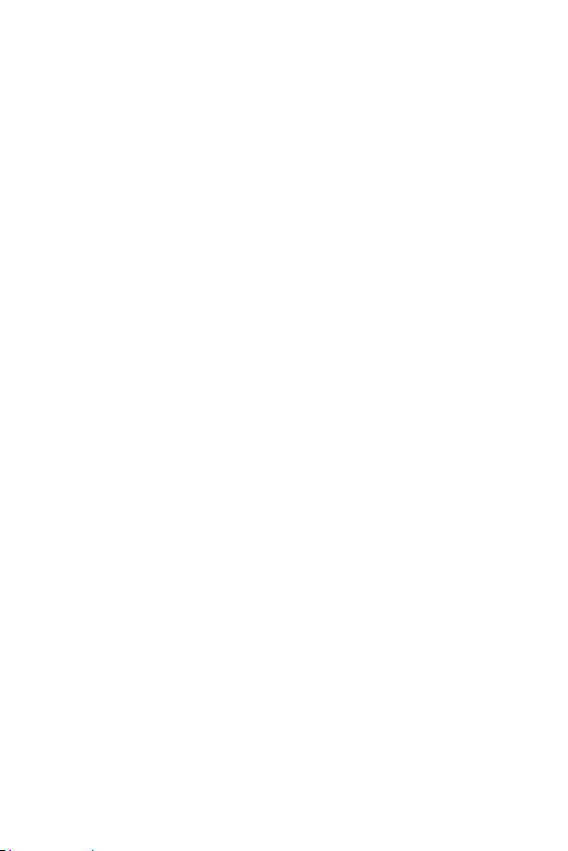
Precautions when using the device
A When replacing the battery, take extra care to ensure that no
foreign substances or water enter the device.
A Ensure that the inside of the device does not make contact with a
metallic object or water.
A Make sure to use the USB cable provided; do not use third party
USB cables or chargers with your device. The LG limited warranty
does not cover the use of third party accessories.
A Failure to follow the instructions in this guide and improper use
may damage the device.
Using the battery efficiently
Battery lifespan may decrease if you keep many apps and functions
running simultaneously and continuously.
Stop apps and functions from running in the background to increase
battery life.
To minimize battery consumption, follow these tips:
A Turn off the Bluetooth®
.
them
A Set the screen timeout to as short a time as possible.
A Minimize the screen brightness.
A Set a screen lock when the device is not in use.
A Check the battery usage details and close any downloaded apps
that are draining the battery.
or Wi-Fi network function when not using
Basic Functions 19
Page 21
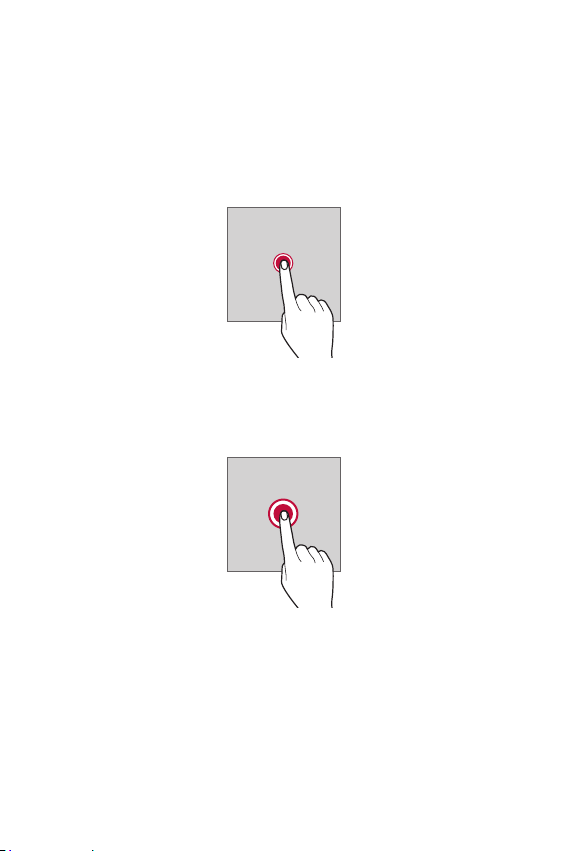
Touch screen
You can familiarize yourself with how to control your device by using
touch screen gestures.
Tapping
Lightly tap with your fingertip to select or run an app or option.
Touching and holding
Touch and hold for several seconds to display a menu with available
options.
Basic Functions 20
Page 22
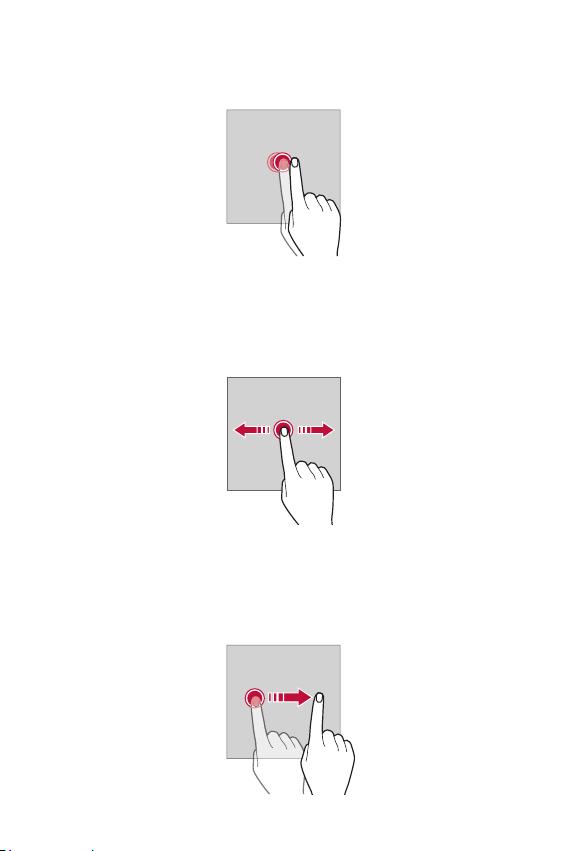
Double-tapping
Tap twice quickly to zoom in or out on a web page or map.
Dragging
Touch an item, such as an app or widget, then move your finger to
another location in a controlled motion. You can use this gesture to
move an item.
Swiping
Touch the screen with your finger and move it quickly without
pausing. You can use this gesture to scroll through a list, a web page,
photos, screens, and more.
Basic Functions 21
Page 23
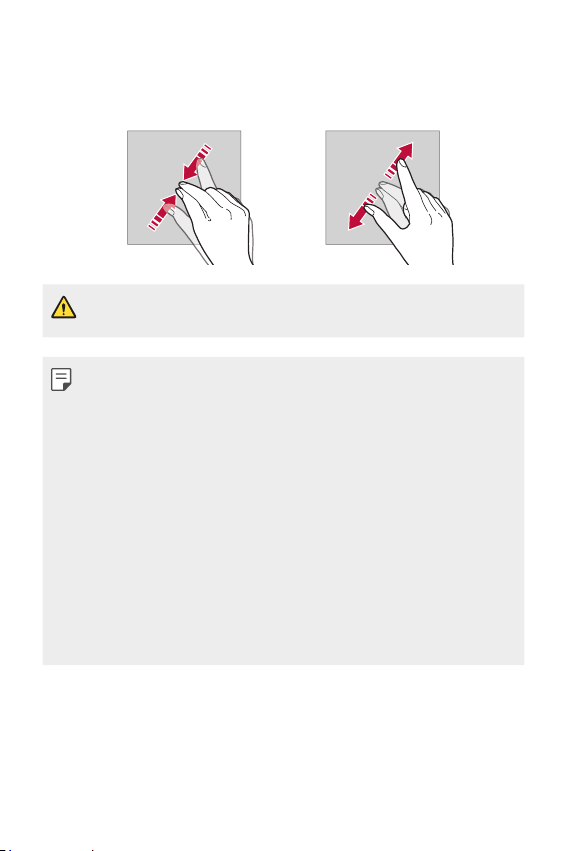
Pinching and spreading
Pinch two fingers to zoom out such as on a photo or map. To zoom in,
spread your fingers apart.
A Do not expose the touch screen to excessive physical shock. You
might damage the touch sensor.
A A touch screen failure may occur if you use the device near a
magnetic, metallic or conductive material.
A If you use the device under bright lights, such as direct sunlight,
the screen may not be visible, depending on your position. Use the
device in a shady location or a location with an ambient light that is
not too bright and bright enough to read books.
A Do not press the screen with excessive force.
A Gently tap with your fingertip on the option you want.
A The touch control may not work properly if you tap while wearing a
glove or by using the tip of your fingernail.
A Touch control may not work properly if the screen is moist or wet.
A The touch screen may not function properly if a screen-protective
film or accessory purchased from a third party store is attached to
the device.
Basic Functions 22
Page 24
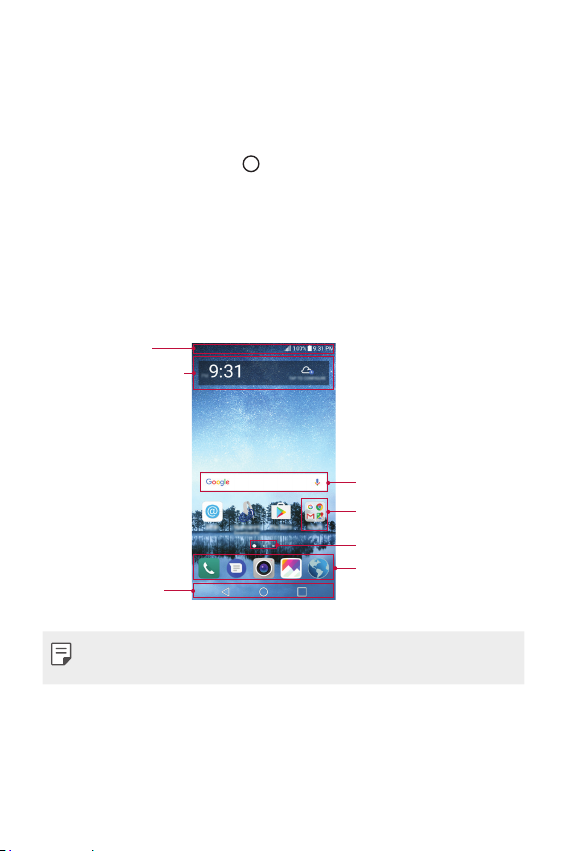
Home screen
Home screen overview
The Home screen is the starting point for accessing various functions
and apps on your device. Tap
Home screen.
You can manage all apps and widgets on the Home screen. Swipe the
screen left or right to view all installed apps at a glance.
Home screen layout
You can view all apps and organize widgets and folders on the Home
screen.
Status bar
Weather widget
Home touch
buttons
on any screen to directly go to the
Google search widget
Folder
Page icon
Quick access area
A The Home screen may vary, depending on the service provider or
software version.
A Status bar: View status icons, the time and the battery level.
A Weather widget: View the weather information and time for a
specific area.
Basic Functions 23
Page 25
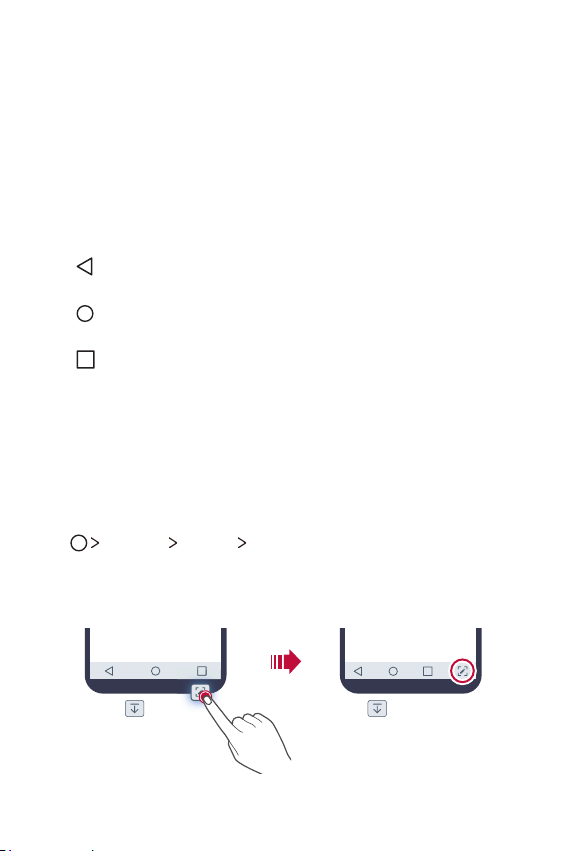
A Google search widget: Perform a Google search by inputting
spoken or written keywords.
A Folder: Create folders to group apps by your preferences.
A Page icon: Display the total number of Home screen canvases.
Tap the desired page icon to go to the page you selected. The icon
reflecting the current canvas will be highlighted.
A Quick access area: Fix main apps at the bottom of the screen so
that they can be accessed from any Home screen canvas.
A Home touch buttons
: Return to the previous screen. Close the keypad or pop-up
windows.
: Tap to go to the Home screen. To launch Google search,
touch and hold.
: Tap to view a list of recently used apps or run an app from
the list. To delete all the recently used apps, tap CLEAR ALL. To
use two apps at the same time with the Multi-Window feature,
touch and hold the button while using an app.
Editing the Home touch buttons
You can rearrange the Home touch buttons or add frequently used
functions to the Home touch buttons area.
Settings Display Home touch button combination and
Tap
customize the settings.
A Several functions, including Notification and Capture+, are
provided. A maximum of five items can be added.
Basic Functions 24
Page 26

Status icons
When there is a notification for an unread message, calendar event
or alarm, the status bar displays the corresponding notification icon.
Check your device's status by viewing notification icons displayed on
the status bar.
No signal
Data is being transmitted over the network
Alarm is set
Vibrate mode is on
Bluetooth is on
Connected to a computer via USB
Battery level
Airplane mode is on
Missed calls
Wi-Fi is connected
Mute mode is on
GPS is on
Hotspot is on
No SIM card
A Some of these icons may appear differently or may not appear at
all, depending on the device's status. Refer to the icons according to
the actual environment in which you are using the device.
A Displayed icons may vary, depending on the area or service provider.
Basic Functions 25
Page 27
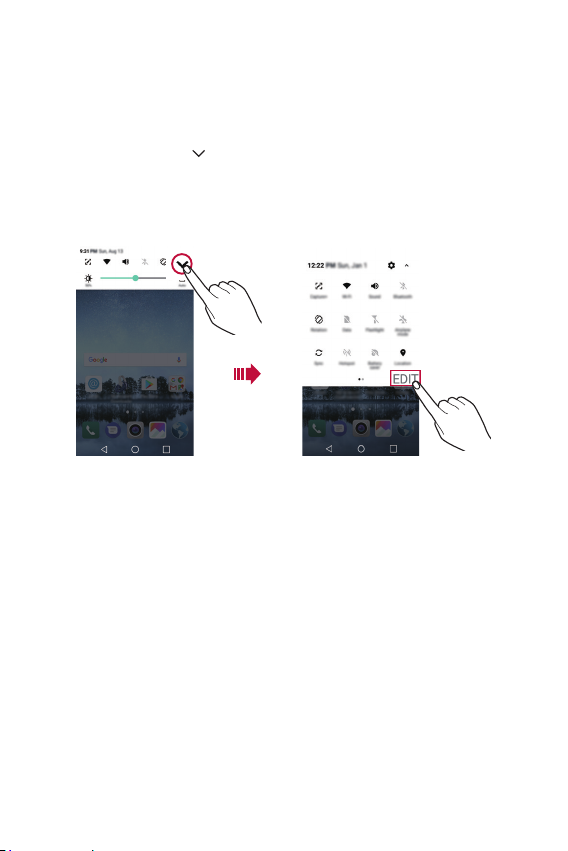
Notifications panel
You can open the notifications panel by dragging the status bar
downward on the main screen.
A To open the quick access icons list, drag the notifications panel
downwards or tap
A To rearrange, add, or remove icons, tap EDIT.
A If you touch and hold the icon, the settings screen for the
corresponding function appears.
.
Basic Functions 26
Page 28
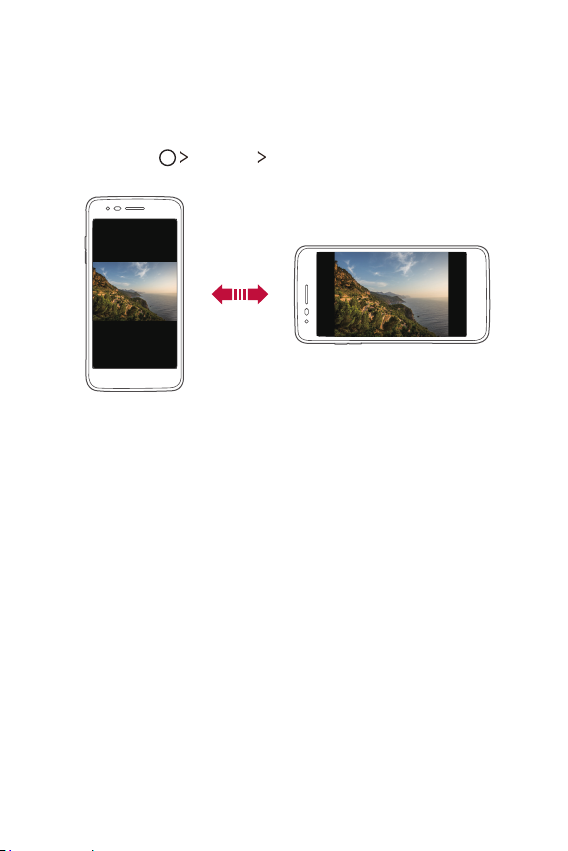
Switching the screen orientation
You can set the screen orientation to automatically switch, according
to the device's physical orientation.
On the notification panel, tap Rotation from the quick access icon list.
You can also tap
screen.
Settings Display and activate Auto-rotate
Editing the Home screen
On the Home screen, touch and hold on an empty space, then select
the desired action from below.
A To rearrange the Home screen canvases, touch and hold on a
canvas, then drag it to a desired location.
A To add a widget to the Home screen, touch and hold on a blank
area of the Home screen, then select Widgets.
A To configure the Home screen settings, touch and hold on a blank
area of the Home screen, then select Home screen settings. See
Home screen settings
A To view or reinstall the uninstalled apps, touch and hold on a blank
area of the Home screen, then select Uninstalled apps.
for details.
Basic Functions 27
Page 29
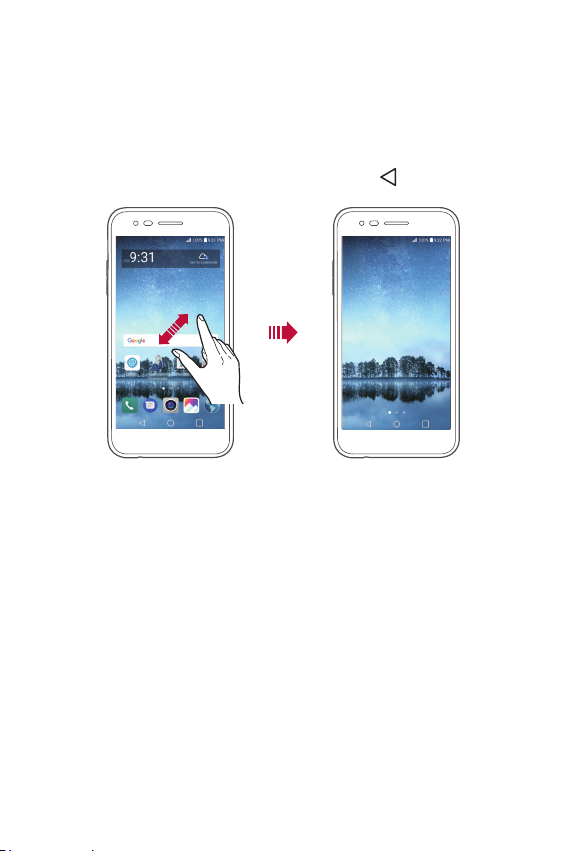
Viewing the background theme
You can view only the background image by hiding the apps and
widgets on the Home screen.
Spread two fingers apart on the Home screen.
A To return to the original screen, which displays apps and widgets,
pinch your fingers on the Home screen or tap
.
Moving apps on the Home screen
On the Home screen, touch and hold an app, then drag it to a desired
location.
A To keep frequently used apps at the bottom of the Home screen,
touch and hold an app, then drag it to the quick access area at the
bottom.
A To remove an icon from the quick access area, drag the icon to the
Home screen.
Basic Functions 28
Page 30
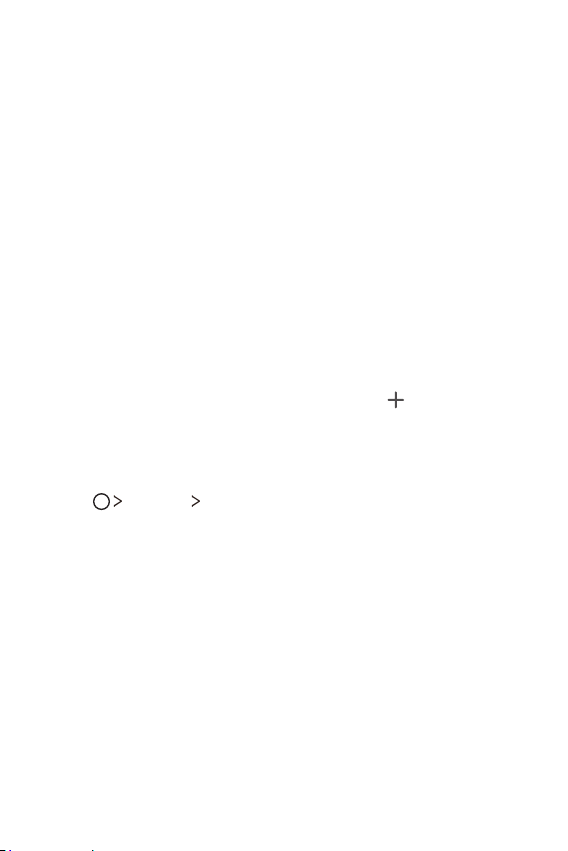
Using folders from the Home screen
Creating folders
On the Home screen, touch and hold an app, then drag it over
another app.
A A new folder is created and the apps are added to the folder.
Editing folders
On the Home screen, tap a folder and do one of the following actions.
A To edit the folder name and color, tap the folder name.
A To add apps, touch and hold an app, then drag it over the folder
and release it.
A To remove an app from the folder, touch and hold the app and drag
it to outside the folder. If there is only one app remaining in the
folder, the folder is removed automatically.
A You can also add or remove apps after tapping
in the folder.
Home screen settings
You can customize Home screen settings.
Tap Settings Home screen.
1
Customize the following settings:
2
A Select Home: Select a Home screen mode.
A Wallpaper: Change the Home screen background wallpaper.
A Screen swipe effect: Select an effect to apply when the Home
screen canvas switches.
A Sort apps by: Set how apps are sorted on the Home screen.
A Grid: Change the app arrangement mode for the Home screen.
A Hide apps: Select apps you want to hide from the Home screen.
Basic Functions 29
Page 31

Screen lock
Screen lock overview
Your device's screen turns off and locks itself if you press the Power/
Lock key. This also happens after the device is left idle for a specified
period of time.
If you press the Power/Lock key when a screen lock is not set, the
Home screen appears immediately.
To ensure security and prevent unwanted access to your device, set a
screen lock.
A Screen lock prevents unnecessary touch input on the device
screen and reduces battery consumption. We recommend that you
activate the screen lock while not using the device.
Setting a screen lock
There are several options available for configuring the screen lock
settings.
Tap Settings Lock screen Select screen lock and then
1
select the method you prefer.
Choose one of the following settings:
2
A None: Deactivate the screen lock function.
A Swipe: Swipe on the screen to unlock the screen.
A Knock Code: Tap the spaces of the screen in accordance with a
pattern to unlock the screen.
A Pattern: Draw a pattern to unlock the screen.
A PIN: Enter a numeric password to unlock the screen.
A Password: Enter an alphanumeric password to unlock the
screen.
Basic Functions 30
Page 32

A If you incorrectly attempt to unlock the device 5 times, the screen
is blocked for 30 seconds.
Secure start-up settings
For additional security for your device, you can enable the Secure
start-up option when setting a screen lock.
A You cannot use all functions, except for emergency calls, until you
unlock the device.
A If you forget your decryption password, you cannot restore
encrypted data and personal information.
Lock screen settings
You can customize the following lock screen settings.
Tap Settings Lock screen.
1
Customize the following settings:
2
A Select screen lock: Select a screen lock method.
A Smart Lock: Set trusted places, devices, face, voice, and/or on-
body detection so that if you are connected to or near one, the
device is automatically unlocked.
A Wallpaper: Change the lock screen background wallpaper.
A Clock: Select the position of the clock on the lock screen.
A Shortcuts: Add an app shortcut and directly access the app
from the lock screen by dragging the app shortcut.
A Screen swipe effect: Set screen transition effects to apply
when the screen is unlocked.
A Contact info for lost phone: Display emergency contact
information on the lock screen.
A Lock timer: Set the amount of idle time after which the device
automatically locks.
A Power key instantly locks: Instantly lock the screen when the
Power/Lock key is pressed.
Basic Functions 31
Page 33
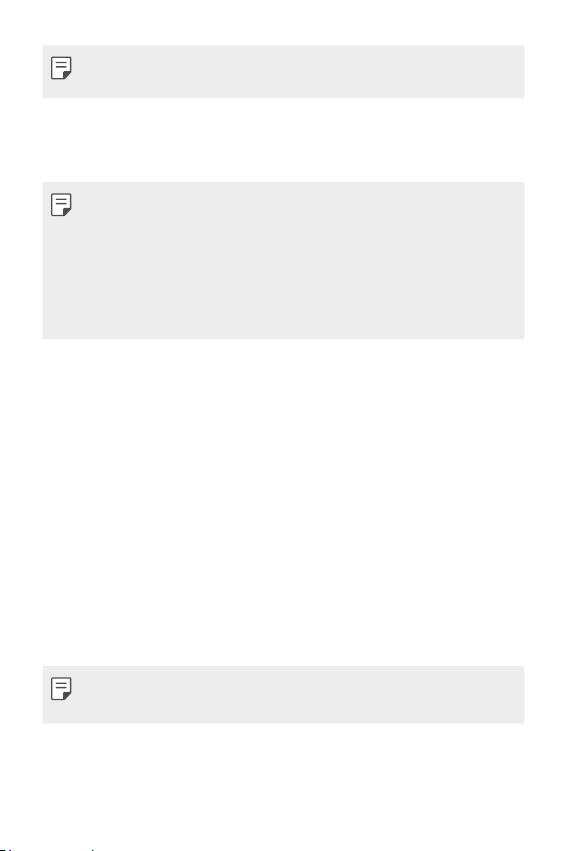
A Available setting items may vary, depending on the selected screen
lock method.
KnockON
You can turn the screen on or off by double-tapping the screen.
A This option is available only on the Home screen provided by LG. It
may not function properly on a custom launcher or on the Home
screen installed by the user.
A When tapping the screen, use your fingertip. Do not use a
fingernail.
A To use the KnockON feature, make sure that the proximity/light
sensor is not blocked by a sticker or any other foreign substance.
Turning on the screen
Double-tap the middle of the screen.
A Tapping the top or bottom of the screen may decrease the
recognition rate.
Turning off the screen
Double-tap on an empty space on the screen.
You can also double-tap an empty space on the status bar.
Knock Code
You can unlock the screen by creating your own Knock Code. When
the screen is locked, you can directly access the Home screen by
tapping the screen in a specified sequence.
A You can use your Knock Code together with the KnockOn feature.
A Make sure to use your fingertip when tapping the screen.
Basic Functions 32
Page 34

Creating a Knock Code
Tap Settings Lock screen Select screen lock Knock
1
Code.
Tap the squares in a pattern of your choice to create a Knock
2
Code and tap NEXT.
Input the created Knock Code again for verification, then tap
3
CONFIRM.
Unlocking the screen with a Knock Code
Unlock the screen by inputting the Knock Code you have created.
Input your Knock Code on the touch screen when the screen is
turned off.
A It is also possible to enter a Knock Code when the lock screen is
turned on.
Memory card encryption
You can encrypt and protect data saved on the memory card. The
encrypted data in the memory card cannot be accessed from another
device.
Tap Settings Security Encrypt SD card.
1
Read the on-screen overview of memory card encryption and then
2
tap CONTINUE to continue.
Select an option and tap ENCRYPT NOW.
3
A New data encryption: Encrypt only data that is saved on the
memory card after encryption.
A Full encryption: Encrypt all the data currently saved on the
memory card.
A Exclude media files: Encrypt all files, except for media files
such as music, photos and videos.
Basic Functions 33
Page 35

A To encrypt the memory card, make sure that a screen lock is set
using a PIN or password.
A Once memory card encryption starts, some functions are not
available.
A If the device is turned off while encryption is underway, the
encryption process will fail, and some data may be damaged.
Therefore, be sure to check that the battery level is sufficient
before starting encryption.
A Encrypted files are accessible only from the device where the files
were encrypted.
A The encrypted memory card cannot be used on another device. To
use the encrypted memory card on another mobile device, format
the card.
A You can activate memory card encryption even when no memory
card is installed into the device. Any memory card that is installed
after encryption will automatically be encrypted.
Taking screenshots
You can take screenshots of the current screen you are viewing.
Via a shortcut
Press and hold the Power/Lock key and the Volume Down (-) key at
the same time for at least two seconds.
A Screenshots can be viewed from the Screenshots folder in the
Gallery.
Via Capture+
On the screen where you want to take a screenshot, drag the status
bar downwards, then tap
A When the screen is turned off or locked, you can access Capture+
by pressing the Volume Up (+) key twice. To use this feature, tap
Settings and turn on Shortcut keys.
A See
Writing notes on a screenshot
Basic Functions 34
.
for details.
Page 36

Entering text
Using the Smart keyboard
You can use the Smart keyboard to enter and edit text.
With the Smart keyboard, you can view text as you type without
bothering to alternate between the screen and a conventional
keyboard. This allows you to easily find and correct errors when
typing.
Moving the cursor
With the Smart keyboard, you can move the cursor to the exact
position you want. When typing text, touch and hold on the space
bar and then drag left or right.
A This option is available only on the QWERTY keyboard.
Basic Functions 35
Page 37

Suggesting words
Smart keyboard automatically analyzes your usage patterns to
suggest frequently used words as you type. The longer you use your
device, the more precise the suggestions are.
Enter text, then tap a suggested word or gently drag the left or right
side of the keyboard upwards.
A The selected word is automatically entered. You do not need to
manually type every letter of the word.
Changing the QWERTY keyboard layout
You can add, delete or rearrange keys on the bottom row of the
keyboard.
Tap Settings Language & keyboard LG Keyboard
1
Keyboard height and layout
You can also tap
and layout
Tap a key on the bottom row, then drag it to a desired position.
2
on the keyboard and tap Keyboard height
QWERTY keyboard layout.
QWERTY keyboard layout.
Basic Functions 36
Page 38

A This option is available on the QWERTY, QWERTZ and AZERTY
keyboards.
A This function may not be supported for some languages.
Customizing the keyboard height
You can customize the keyboard height to maximize hand comfort
when typing.
Tap Settings Language & keyboard LG Keyboard
1
Keyboard height and layout
You can also tap
and layout
Adjust the keyboard height.
2
on the keyboard and tap Keyboard height
Keyboard height.
Keyboard height.
Selecting a landscape keyboard mode
You can select a landscape keyboard mode from several choices.
Tap Settings Language & keyboard LG Keyboard
1
Keyboard height and layout
You can also tap
and layout
Select a keyboard mode.
2
on the keyboard and tap Keyboard height
Keyboard type in landscape.
Keyboard type in landscape.
Basic Functions 37
Page 39

Splitting the keyboard
You can split the keyboard in half and place each piece on either side
of the screen when the screen is in landscape mode.
Settings Language & keyboard LG Keyboard
Tap
Keyboard height and layout
You can also tap
Split keyboard.
layout
A Rotate the device to landscape mode to split the keyboard to both
sides. To merge or split the keyboard, pinch together or spread
apart your fingers on the keyboard.
on the keyboard and tap Keyboard height and
Split keyboard.
One-handed operation mode
You can move the keyboard to one side of the screen so that you can
use the keyboard with one hand.
Tap Settings Language & keyboard LG Keyboard
1
Keyboard height and layout
You can also tap
and layout
Press the arrow displayed next to the keyboard to move the
2
keyboard in the direction you want.
on the keyboard and tap Keyboard height
One-handed operation.
One-handed operation.
Basic Functions 38
Page 40

Entering text by using voice
On the keyboard, tap touch and hold and then select .
A To maximize the voice command recognition, speak clearly.
A To enter text with your voice, make sure that your device is
connected to a network.
A To select the language for voice recognition, tap
on the voice recognition screen.
A This function may not be supported, or the supported languages
may differ depending on the service area.
Languages
Adding languages to the keyboard
You can make additional languages available for keyboard input.
Tap Settings Language & keyboard LG Keyboard
1
Select languages.
Select the languages you want to make available.
2
Copy and Paste
You can cut or copy text from an app, and then paste the text into
the same app. Or, you can run other apps and paste the text into
them.
Touch and hold around the text you want to copy or cut.
1
Drag / to specify the area to copy or cut.
2
Select either CUT or COPY.
3
A Cut or copied text is automatically added to the clipboard.
Touch and hold the text input window, then select PASTE.
4
A If there is no item that has been copied or cut, the PASTE option
will not appear.
Basic Functions 39
Page 41

Clip Tray
If you copy or cut an image or text, it is automatically saved to the clip
tray and can be pasted to any space at any time.
On the keyboard, touch and hold and select .
1
You can also touch and hold the text input window, then select
CLIP TRAY.
Select and paste an item from the clip tray.
2
A A maximum of 10 items can be saved to the clip tray.
to lock saved items in order not to delete them, even
A Tap
when the maximum quantity is exceeded. A maximum of five
items can be locked. To delete locked items, unlock them first.
to delete the items saved to the clip tray.
A Tap
A The clip tray may not be supported by some downloaded apps.
Do not disturb
You can limit or mute notifications to avoid disturbances for a specific
period of time.
Tap Settings Notifications Do not disturb and then tap
1
to activate it.
Tap Sounds and vibrations and select the mode you want:
2
A Priority only: Receive sound or vibrate notifications for the
selected apps. Even when Priority only is turned on, alarms still
sound.
A Total silence: Disable both the sound and vibration.
Basic Functions 40
Page 42

03
Useful Apps
Page 43

Installing and uninstalling apps
Installing apps
Access an app store to search and download apps.
A You can use the SmartWorld, Play Store or the app store provided
by your service provider.
A Some app stores may require you to create an account and sign in.
A Some apps may charge fees.
A If you use mobile data, you may be charged for data usage,
depending on your pricing plan.
A SmartWorld may not be supported depending on the area or
service provider.
Uninstalling apps
Uninstall apps that you no longer use from your device.
Uninstalling with the touch and hold gesture
On the Home screen, touch and hold the app to uninstall, then drag it
over Uninstall at the top of the screen.
You can also touch and hold the app, then tap
A Uninstalled apps can be reinstalled within 24 hours of
uninstallation. See
Uninstalled apps
for details.
Uninstalling by using the settings menu
Tap Settings Apps, select an app, then tap Uninstall.
to uninstall.
Useful Apps 42
Page 44

Uninstalling apps from the app store
To uninstall an app, access the app store from which you download
the app and uninstall it.
A Some apps cannot be uninstalled by users.
Uninstalled apps
You can view the uninstalled apps on the Home screen. You can also
reinstall apps within 24 hours of uninstallation.
Touch and hold on a blank area of the Home screen, then select
1
Uninstalled apps.
Or tap
Activate the desired function:
2
A Reinstall: Reinstall the selected app.
A
Uninstalled apps.
: Remove the uninstalled apps permanently from the device.
A Uninstalled apps are automatically removed from the device 24
hours after they were uninstalled. If you want to reinstall the
uninstalled apps, you must download them again from the app
store.
A This feature is activated on the default Home screen only. If you
uninstall apps while using the EasyHome screen or other launcher,
they are immediately and permanently removed from the device.
Useful Apps 43
Page 45

Phone
Voice call
Make a phone call by using one of the available methods, such as
manually entering a phone number and making a call from the
contact list or the list of recent calls.
Making a call from the keypad
Tap Dial.
1
Make a call by using a method of your choice:
2
A Enter a phone number and tap
A Touch and hold a speed dial number.
A Search for a contact by tapping the initial letter of a contact
name in the contact list, and then tap
A To enter "+" when making an international call, touch and hold
number 0.
A See
Adding contacts
the speed dial list.
for details on how to add phone numbers to
Making a call from the contact list
Tap Contacts.
1
From the contact list, select a contact and tap .
2
.
.
Useful Apps 44
Page 46
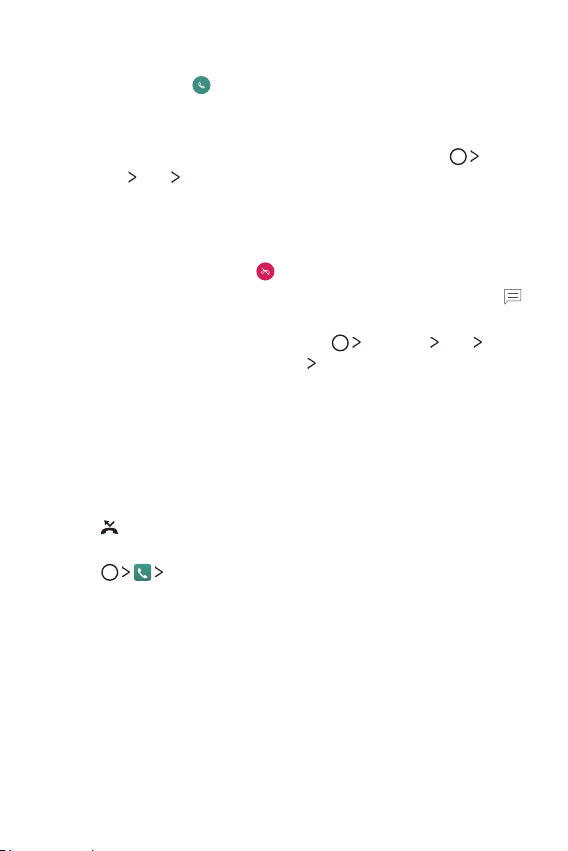
Answering a call
To answer a call, drag on the incoming call screen.
A When the stereo headset is connected, you can make calls by
using the call/end button on the headset.
A To end a call simply by pressing the Power/Lock key, tap
Settings
with the Power key.
Call Answer and end calls, then turn on End call
Rejecting a call
To reject an incoming call, drag across the incoming call screen.
A To send a rejection message, drag the rejection message option
across the screen.
A To add or edit a rejection message, tap
blocking & Decline with message
A When a call is coming in, press the Volume Up (+), Volume Down
(-) or Power/Lock key to mute ringtone or vibration, or to hold the
call.
Settings Call Call
Decline with message.
Viewing missed calls
If there is a missed call, the status bar at the top of the screen
displays
To view missed call details, drag the status bar downwards. You can
also tap
.
Call logs.
Useful Apps 45
Page 47

Functions accessible during a call
During a call, you can access a variety of functions by tapping onscreen buttons:
A Hold: Place the current call on hold.
A Contacts: View the contact list during a call.
A End: End a call.
A Dialpad: Display or hide the dial pad.
A Speaker: Turn on the speakerphone function.
A Mute: Mute your voice so that your voice cannot be heard by the
other party.
A Bluetooth: Switch the call to a Bluetooth device that is paired and
connected.
: Access additional call options.
A
A Available setting items may vary depending on the area or service
provider.
Making a three-way calling
You can make a call to another contact during a call.
During a call, tap Add call.
1
Enter a phone number and tap .
2
A The two calls are displayed on the screen at the same time, and
the first call is put on hold.
To start a conference call, tap Merge calls.
3
A You may be charged a fee for each call. Consult with your service
provider for more information.
Useful Apps 46
Page 48

Viewing call records
To view recent call records, tap Call logs. Then, you can use
the following functions:
A To view detailed call records, select a contact. To make a call to the
selected contact, tap
A To delete call records, tap
A The displayed call duration may differ from the call charge. Consult
with your service provider for more information.
.
Delete.
Configuring call options
You can configure various call options.
Tap Dial or Call logs.
1
Tap Call settings and then configure the options to suit your
2
preferences.
Useful Apps 47
Page 49

Messaging
Sending a message
You can create and send messages to your contacts using the
Messaging app.
A Sending messages abroad may incur additional charges. Consult
with your service provider for more information.
Tap .
1
Tap .
2
Specify a recipient and create a message.
3
A To attach files, tap
A To access optional menu items, tap
Tap or to send the message.
4
Reading a message
You can view exchanged messages organized by contact.
Tap .
1
Select a contact from the message list.
2
Configuring messaging settings
You can change messaging settings to suit your preferences.
Tap .
1
Tap Settings from the message list.
2
.
.
Useful Apps 48
Page 50

Camera
Starting the camera
You can take a photo or record a video to cherish all of your
memorable moments.
.
Tap
A Before taking a photo or recording a video, wipe the camera lens
with a soft cloth.
A Be careful not to stain the camera lens with your fingers or other
foreign substance.
A If the battery level is lower than 5%, charge the battery before
using the camera.
A Images included in this user guide may be different from the actual
device.
A Photos and videos can be viewed or edited from the Gallery. See
Gallery overview
for details.
Turn the flash on
or off.
Switch between
front and rear
cameras.
Change the camera
options.
Useful Apps 49
Start the Gallery.
Record videos.
Take photos.
Back to the
previous screen.
Page 51

Taking a photo
Select a camera mode and tap the subject to focus the camera on.
1
Tap to take a photo.
2
A You can also press the Volume Down (-) or Volume Up (+) key
to take a photo.
A When the screen is turned off or locked, start the camera by
pressing the Volume Down (-) key twice. Tap
Shortcut keys.
Settings
Recording a video
Select a camera mode and tap the subject to focus the camera on.
1
Tap .
2
A To take a photo while recording a video, tap
A To pause the video recording, tap
recording, tap
Tap to end the video recording.
3
.
. To resume the video
.
Customizing the camera options
You can customize a variety of camera options to suit your
preferences.
on the screen.
Tap
A Available options vary depending on the selected camera (front or
rear camera) and the selected camera mode.
Photo size Select the aspect ratio and size for photos.
Video resolution Select the resolution and size for videos.
Useful Apps 50
Page 52

HDR
Obtain photos in vivid colors and get compensated
effects even when they are taken against the light.
These functions are provided by the high dynamic
range (HDR) technology equipped in the camera.
Timer
Cheese shutter Take photos with voice commands.
Tag locations Save the image with GPS location data.
Grid
Storage
Simple view Hide all menus from the camera screen.
Set the timer to automatically take photos after a
specified period of time.
Display guide grids so that you can take photos or
record videos based on the horizontal and vertical
reference lines.
Select if you want to store the pictures and videos in
the Internal storage or SD card.
(Available when the memory card is inserted.)
Additional options on the front camera
Customize the selfie shot settings.
AGesture shot: Take a photo using the Gesture shot
Selfie shot
Save as flipped Save as flipped images after taking selfies.
feature.
AAuto shot: Take a photo when the camera detects
a face.
Useful Apps 51
Page 53

Burst shot
You can take continuous shots of photos to create moving pictures.
Touch and hold
A Continuous shots are taken at a fast speed while
A When the storage is set as Internal storage, you can take up to 30
photos.
.
is held down.
Simple view
Tap Simple view to hide the menus on the camera screen. Tap
to display them.
Switching between cameras
You can switch between the front and rear cameras to suit your
environment.
On the camera screen, tap
switch between the front and rear cameras.
or swipe the screen in any direction to
A Use the front camera to take selfies. See
Useful Apps 52
Selfie shot
for details.
Page 54

Zoom in or out
You can use zoom in or out on the camera screen while taking a
photo or recording a video.
A On the camera screen, pinch or spread two fingers to zoom in or
out, then use the displayed +/- slide bar.
A The zoom feature is not available when using the front camera in
selfie mode.
Selfie shot
You can use the front camera to view your face on the screen and
take selfies.
Gesture shot
You can take selfies by using gestures.
Show your palm to the front camera and then clench your fist.
You can also clench your fist and then open it towards the front
camera.
A In three seconds, a photo is taken.
Useful Apps 53
Page 55

A To use this feature, switch to the front camera mode, then tap
Selfie shot
A Make sure that your palm and fist are within the reference line so
that the camera can detect them.
A This feature may not be available while using some of the camera
features.
Gesture shot.
Auto shot
You can use the face detection feature to take selfies easily and
conveniently. You can set the device so that, when you look at
the screen, the front camera detects your face and takes a selfie
automatically.
A The white colored guide frame appears when the front camera
detects your face. If the subject within the guide frame stops
moving, the guide frame color turns blue, then the camera takes a
photo.
A Tap Selfie shot Auto shot to enable the Auto shot feature.
Useful Apps 54
Page 56

Interval shot
You can take selfies at an interval.
While using the front camera, touch and hold
. You can also show
your palm to the camera, then clench your fist twice quickly.
A Four photos are taken at about two second intervals after a timer
delay of three seconds.
Save as flipped
Before taking a photo with the front camera, tap Save as
flipped. The image is flipped horizontally.
A When using the front camera, you can change the selfie shot
settings in the camera options. See
options
for details.
Customizing the camera
Useful Apps 55
Page 57

Gallery
Gallery overview
You can view and manage photos and videos saved on your device.
Tap .
1
A Saved photos and videos are displayed by folder.
Tap a folder and select a file.
2
A View the selected file in full-screen mode.
A While viewing a photo, swipe left or right to view the previous
or next photo.
A While viewing a video, swipe left or right to rewind or fast-
forward the video.
A Some file formats may not be supported, depending on the
installed software and the encoding.
A Files that exceed the size limit may cause an error.
Viewing photos
Back to the
previous screen.
Add to or remove
from your favorites.
Access additional
options.
Delete images.
Share images.
Start the camera.
Edit images.
A To display the menu items, gently tap the screen. To hide the menu
items, tap the screen again.
Useful Apps 56
Page 58

Editing photos
While viewing a photo, tap .
1
Use a variety of effects and tools to edit the photo.
2
Tap SAVE to save changes.
3
A The changes are overwritten to the original file.
A To save the edited photo as another file, tap
Save copy.
Playing a video
Add to or remove
from your favorites.
Adjust the sound
volume.
Tap to play from the
beginning of the
current video. Touch
and hold to rewind.
A To adjust the sound volume, drag the right side of the video screen
up or down.
A To adjust the screen brightness, drag the left side of the video
screen up or down.
Access additional
options.
Lock or unlock
the screen.
Tap to go to
the end of the
current video.
Touch and hold
to fast forward.
Pause or play
the video.
Useful Apps 57
Page 59

Deleting files
You can delete files by using one of the following options:
A Touch and hold a file from the file list, then tap Delete.
in an album, select files you want to delete, then tap
A Tap
DELETE.
A Deleted files are automatically moved to Trash and they can be
restored to the Gallery within 7 days.
A On the Gallery, tap
files. In this case, the files cannot be restored.
Trash. Tap to permanently delete the
Sharing files
You can share files by using one of the following options:
A While viewing a photo, tap
method.
A While viewing a video,
desired method.
, select files to share, then select the desired method.
A Tap
to share the file by using the desired
Share to share the file by using the
Useful Apps 58
Page 60
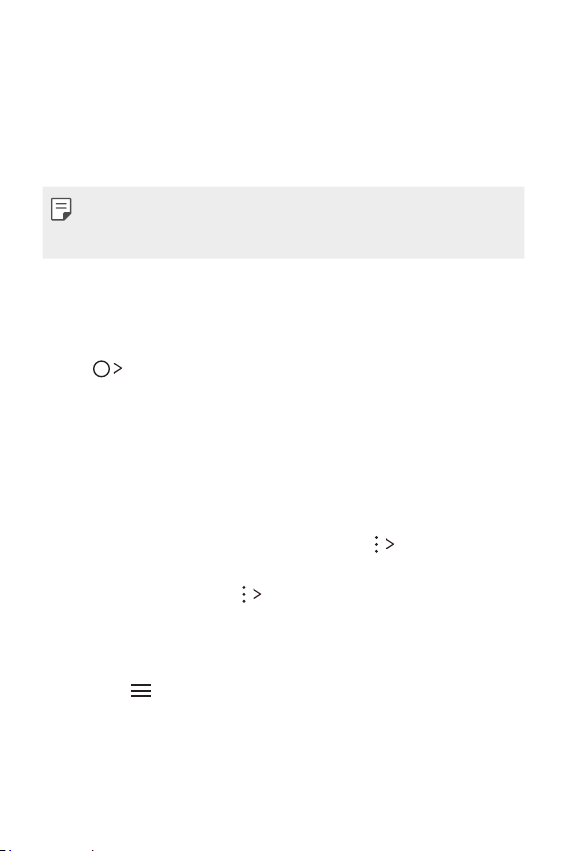
Email
Email overview
You can register an email account to your device and then you can
check and send emails from your device.
A If you use mobile data, you may be charged for data usage
depending on your pricing plan. Consult with your service provider
for more information.
Registering email accounts
When you use the email app for the first time, register your email
account.
Tap Email.
1
Select an email service provider.
2
Enter your email address and password and then tap NEXT to
3
register your account.
A To manually register an email account, tap MANUAL SETUP.
Managing email accounts
To view or edit your email account settings, tap Settings.
A To add an account, tap Add account.
A To delete an account, tap
Opening another email account
If several email accounts are registered and you want to view another
account, tap
and select the desired account from the list.
Remove account.
Useful Apps 59
Page 61
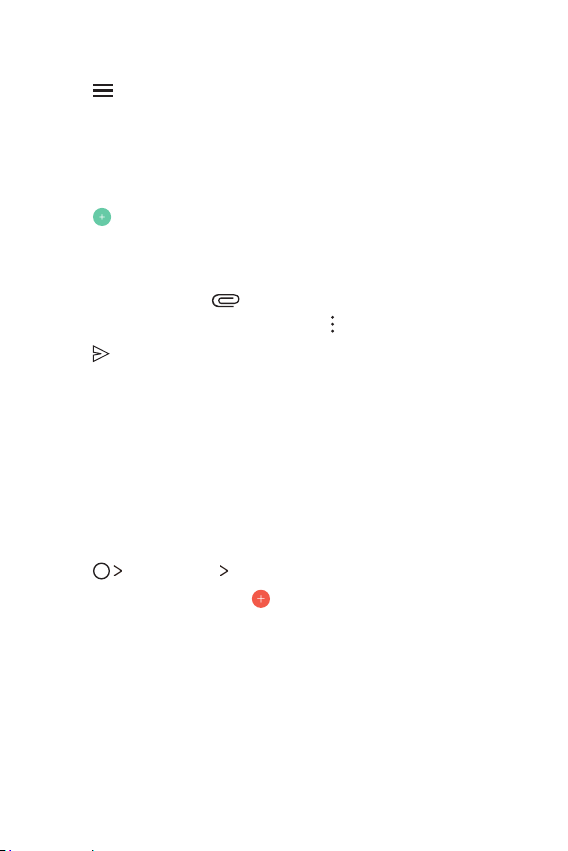
Checking email
Tap and select a mail box.
1
Select an email from the email list.
2
A The email message appears.
Sending email
Tap .
1
Enter the recipient’s email address.
2
Enter a subject and message.
3
A To attach files, tap
A To access optional menu items, tap
Tap to send the email.
4
.
.
Calendar
Calendar overview
You can use the calendar to manage events and tasks.
Adding events
Tap Productivity Calendar.
1
Select a date and then tap .
2
Enter event details and tap SAVE.
3
A If you tap a date from the calendar and the date contains
events, a pop-up window appears showing a list of the events.
Tap an event from the pop-up window to view the event details.
Useful Apps 60
Page 62
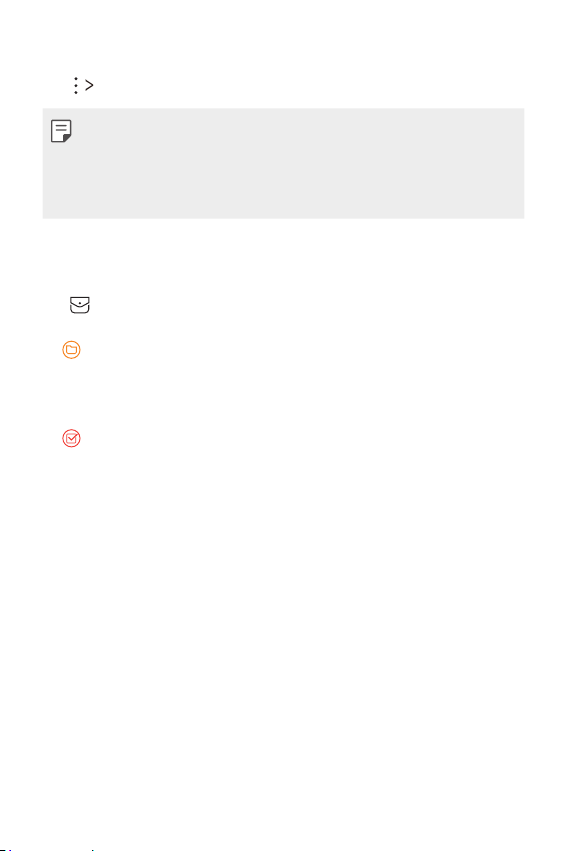
Syncing events
Tap Calendars to sync and select a calendar to sync.
A When your events are saved from the device to your Google
account, they are automatically synced with the Google calendar,
too. Then, you can sync other devices with the Google calendar in
order to make those devices have the same events that your device
has and to manage your events on those devices.
Event pocket
You can use the event pocket to create events.
to open the event pocket and then drag content to a date in
Tap
the calendar.
: Manage images, text, memos and temporarily saved events.
A
You can also share text, images and memos from another app and
save them to the pocket. If you tap POCKET when creating an
event, the event is temporarily saved to the pocket.
: Manage tasks that have no deadline, such as events.
A
Useful Apps 61
Page 63

Clock
Alarm
You can set an alarm to trigger it at a specified time.
Tap Tools Clock Alarm.
1
Tap to add a new alarm.
2
Configure the alarm settings and tap SAVE.
3
A If you select a previously set alarm, you can edit the alarm.
A To delete an alarm, tap at the top of the screen. You can also
touch and hold the alarm.
World clock
You can view the current time in cities around the world.
Tap Tools Clock World clock.
1
Tap and add a city.
2
Timer
You can set the timer to trigger an alarm after a specified period of
time.
Tap Tools Clock Timer.
1
Set the time and tap Start.
2
A To pause the timer, tap Pause. To resume the timer, tap Resume.
A To reset the timer settings, tap Reset.
Useful Apps 62
Page 64

Stopwatch
You can use the stopwatch to record a lap time.
Tap Tools Clock Stopwatch.
1
Tap Start to initiate the stopwatch.
2
A To record a lap time, tap Lap.
Tap Pause to pause the stopwatch.
3
A To resume the stopwatch, tap Resume.
A To clear all the records and restart the stopwatch, tap Reset.
QuickMemo+
QuickMemo+ overview
You can make creative notes by using a variety of options on
this advanced notepad feature, such as image management and
screenshots, which are not supported by the conventional notepad.
Creating a note
Tap Tools QuickMemo+.
1
Tap to create a note.
2
: Enter a note by using the keypad.
A
: Write notes by hand.
A
: Erase handwritten notes.
A
: Zoom in or out, rotate or erase the parts of a handwritten
A
note.
: Access additional options.
A
Tap Done to save the note.
3
Useful Apps 63
Page 65

Writing notes on a photo
Tap Tools QuickMemo+.
1
Tap to take a photo, then tap OK.
2
A The photo is automatically attached into the notepad.
Tap or to write notes on the photo.
3
A Write notes by hand on the photo.
A Enter text below the photo.
Tap Done to save the note.
4
Writing notes on a screenshot
While viewing the screen you want to capture, drag the status bar
1
downwards and then tap
A The screenshot appears as the notepad background theme.
Memo tools appear at the top of the screen.
Take notes as desired.
2
A Write notes by hand on the photo.
Tap Done and save the notes to the desired location.
3
A Saved notes can be viewed in either QuickMemo+ or Gallery.
A To save notes in the same location all the time, select the Use
as default app checkbox and select an app.
.
Managing folders
You can view notes grouped by the type of the notes.
Tap Tools QuickMemo+.
1
At the top of the screen, tap and select a menu item:
2
A All memos: View all notes saved in QuickMemo+.
A My memos: View notes created by QuickMemo+.
A Photo memos: View notes created by
A Capture+: View notes created by Capture+.
.
Useful Apps 64
Page 66

A Trash: View deleted notes.
A New category: Add categories.
: Rearrange, add or delete categories. To change the name of
A
a category, tap the category.
A Some folders do not appear when launching QuickMemo+ for
the first time. Disabled folders are enabled and appear when they
contain at least one related note.
Calculator
You can use two types of calculators: the simple calculator and the
scientific calculator.
Tap Tools Calculator.
1
Use the keypad to make a calculation.
2
A To use scientific calculator, tap
A To restart a calculation, tap
Scientific calculator.
.
Downloads
You can view, delete or share files downloaded via the Internet or
apps.
Tools Downloads.
Tap
File Manager
You can view and manage files saved on your device or cloud.
Tap Productivity File Manager.
1
Tap and select the desired storage location.
2
Useful Apps 65
Page 67

FM Radio
You can listen to FM radio.
Media FM Radio.
Tap
A To use this app, first connect earphones to the device. The
earphones function as the radio antenna.
A This function may not be supported depending on the area.
Voicemail
The Voicemail app allows the management of voice mail directly from
the phone rather than accessing voice mail via traditional methods.
Tools Voicemail.
Tap
Voice Recorder
You can record and save your voice or others’ voices from important
events. Recorded voice files can be played back or shared.
Tap Tools Voice Recorder.
1
A To save the location details of recording, tap Location.
A To add an event, tap Event and add an event to the date you
want.
Tap .
2
A To pause recording, tap
Tap to end the recording.
3
A The file is saved automatically and the Recordings screen
appears.
Tap to play the recorded voice.
4
A If you tap , recorded voice files appear. You can play a recorded
voice file from the list.
.
Useful Apps 66
Page 68

Contacts
Contacts overview
You can save and manage contacts.
Productivity Contacts.
Tap
Adding contacts
Adding new contacts
On the contact list screen, tap .
1
Enter the contact’s details and tap SAVE.
2
Importing contacts
You can import contacts from another storage device.
On the contact list screen, tap Manage contacts Import.
1
Select the source and target locations of the contact you want to
2
import, and then tap OK.
Select the vCard file(s) and tap IMPORT.
3
Adding contacts to the speed dial list
On the contact list screen, tap Speed dial.
1
Tap Add contact from a speed dial number.
2
Select a contact.
3
Useful Apps 67
Page 69

Searching for contacts
You can search for contacts by using one of the following options:
A On the contact list screen, enter a contact name in the search box.
A Scroll the contact list up or down.
A From the index of the contact list screen, tap the initial letter of a
contact.
Contacts list
Editing contacts
On the contact list screen, select a contact.
1
On the contact detail screen, tap and edit details.
2
Tap SAVE to save changes.
3
Deleting contacts
You can delete contacts by using one of the following options:
A On the contact list screen, touch and hold a contact you want to
delete, then tap Delete contact.
Delete on the contact list screen.
A Tap
Adding favorites
You can register frequently used contacts as favorites.
On the contact list screen, select a contact.
1
On the contact detail screen, tap .
2
Creating groups
On the contact list screen, tap Groups New group.
1
Enter a new group name.
2
Tap Add members, select contacts, then tap ADD.
3
Tap SAVE to save the new group.
4
Useful Apps 68
Page 70

Music
You can play and manage songs or music albums.
Tap Media Music.
1
Select a category.
2
Select a music file.
3
Switch to the playlist.
Back to the previous
screen.
Add to or delete from
your favorites.
Search for music files.
Access additional options.
Play in random order.
Adjust the sound
volume.
Tap to play from the
beginning of the current
file / Double-tap to play
the previous file / Touch
and hold to rewind.
A Some file formats may not be supported, depending on the
installed software.
A Files that exceed the size limit may cause an error.
A Music files may be protected by international copyright owners
or copyright laws. You may have to obtain legal permission before
copying a music file. To download or copy a music file, first check
the copyright law for the relevant country.
Useful Apps 69
Select a repeat mode.
Open the music library.
Tap to play the next file / Touch
and hold to fast forward.
Pause or play.
Page 71

Tasks
You can register tasks to your device to easily manage schedules.
Tap Tools Tasks.
1
Tap to add a task.
2
Enter task details and then tap SAVE.
3
Google apps
You can use Google apps by setting a Google account. The Google
account registration window appears automatically when you use a
Google app for the first time. If you do not have a Google account,
create one from your device. For details on how to use an app, see
the Help in the app.
A Some apps may not work depending on the area or service provider.
Chrome
Sign in to Chrome and import opened tabs, bookmarks and address
bar data from a computer to your device.
Duo
Duo is a one-to-one video calling app for everyone.
Drive
Upload, save, open, share and organize files from your device. Files
accessible from apps can be accessed from anywhere, including online
and offline environments.
Gmail
Register your Google email account to your device to check or send
email.
Useful Apps 70
Page 72

Google
Use the Google to search for web pages, images, news and more by
entering or speaking keywords.
Maps
Find your location or the location of a place on the map. View
geographical information.
Photos
View or share photos or albums saved on your device.
Play Movies & TV
Use your Google account to rent or purchase movies. Purchased
contents can be played anywhere.
Play Music
Purchase music files from the Play Store. Play music files saved on
your device.
YouTube
Search and play videos. Upload videos on YouTube to share them with
people around the world.
Useful Apps 71
Page 73

04
Phone Settings
Page 74

Settings
You can customize the device settings in accordance with your
preferences.
Settings.
Tap
A Tap and enter a keyword in the search box to access a setting
item.
WIRELESS NETWORKS
Airplane mode
You can turn off the call and mobile data functions. When this mode
is on, functions that do not involve data, such as games and music
playback, remain available.
On the settings screen, tap Airplane mode.
1
Tap TURN ON in the confirmation screen.
2
Wi-Fi
You can connect to nearby devices over a Wi-Fi network.
Connecting to a Wi-Fi network
On the settings screen, tap Wi-Fi.
1
Tap to activate it.
2
A Available Wi-Fi networks appear automatically.
Select a network.
3
A You may need to enter the network's Wi-Fi password.
A The device skips this process for previously accessed Wi-Fi
networks. If you do not want to automatically connect to a
certain Wi-Fi network, touch and hold the network and then
tap Forget network.
Phone Settings 73
Page 75

Wi-Fi Direct
You can connect your device to other devices that support Wi-Fi
Direct to share data directly with them. You do not need an access
point. You can connect with more than two devices by using Wi-Fi
Direct.
On the settings screen, tap Wi-Fi Advanced Wi-Fi Wi-Fi
1
Direct.
A Nearby devices that support Wi-Fi Direct automatically appear.
Select a device.
2
A Connection occurs when the device accepts the connection
request.
A The battery may drain faster when using Wi-Fi Direct.
Phone Settings 74
Page 76

Bluetooth
You can connect your device to nearby devices that support
Bluetooth to exchange data with them. Connect your device to a
Bluetooth headset and a keyboard. This makes it easier to control the
device.
Pairing with another device
On the settings screen, tap Bluetooth.
1
Tap to activate it.
2
A Available devices appear automatically.
A To refresh the device list, tap SEARCH.
A Only devices set as visible are displayed on the list.
Select a device from the list.
3
Follow the on-screen instructions to perform authentication.
4
A This step is skipped for previously accessed devices.
Sending data via Bluetooth
Select a file.
1
A You can send multimedia files or contacts.
Tap Bluetooth.
2
Select a target device for the file.
3
A The file is sent as soon as the target device accepts it.
A File sharing processes may differ, depending on the file.
Phone Settings 75
Page 77

Mobile data
You can turn on or off mobile data. You can also manage mobile data
usage.
Turning on mobile data
On the settings screen, tap Mobile data.
1
Tap to activate it.
2
Customizing mobile data settings
On the settings screen, tap Mobile data.
1
Customize the following settings:
2
A Mobile data: Set to use data connections on mobile networks.
A Limit mobile data usage: Set a limit for mobile data usage to
block mobile data if the limit is reached.
: Customize mobile data settings.
A
Call
You can customize call settings, such as voice call and international
call options.
A Some features may not be supported depending on the area or
service provider.
On the settings screen, tap Call.
1
Customize the desired settings.
2
Advanced Calling
You can turn HD Voice on and off.
On the Settings screen, tap Advanced Calling.
A HD Voice may not be supported depending on the area or service
provider.
Phone Settings 76
Page 78

Tethering
USB tethering
You can connect the device to another device via USB and share
mobile data.
Connect your device and other devices via USB cable.
1
On the settings screen, tap Tethering USB tethering and then
2
to activate it.
tap
A This option uses mobile data and may incur data usage fees,
depending on your pricing plan. Consult with your service provider
for more information.
A When connecting to a computer, download the USB driver from
www.lg.com
A You cannot send or receive files between your device and a
computer while USB tethering is turned on. Turn off USB tethering
to send or receive files.
A Operating systems that support tethering are Window XP or
higher, or Linux.
and install it on the computer.
Phone Settings 77
Page 79

Wi-Fi hotspot
You can set the device as a wireless router so that other devices can
connect to the Internet by using your device's mobile data.
On the settings screen, tap Tethering Wi-Fi hotspot and then
1
2
3
4
to activate it.
tap
Tap Set up Wi-Fi hotspot and enter the Wi-Fi name (SSID) and
password.
Turn on Wi-Fi on the other device, and select the name of the
device network on the Wi-Fi list.
Enter the network password.
A This option uses mobile data and may incur data usage fees,
depending on your pricing plan. Consult with your service provider
for more information.
A More information is available at this web site:
com/tether#wifi
http://www.android.
Phone Settings 78
Page 80

Bluetooth tethering
A Bluetooth-connected device can connect to the internet by using
your device's mobile data.
On the settings screen, tap Tethering Bluetooth tethering and
1
then swipe
Turn on Bluetooth on both devices and pair them.
2
A This option uses mobile data and may incur data usage fees,
depending on your pricing plan.
A More information is available at this web site:
com/tether#Bluetooth_tethering
to activate it.
http://www.android.
Help
You can view help on using tethering and hotspots.
On the settings screen, tap Tethering
Help.
Phone Settings 79
Page 81

More
Mobile networks
You can customize the mobile network settings.
On the settings screen, tap More Mobile networks.
1
Customize the following settings:
2
A Mobile data: Turn mobile data on or off.
A Data roaming: Turn data roaming on or off.
A Access Point Names: View or change the access point for
using mobile data services. To change the access point, select a
choice from the access point list.
VPN
You can connect to a safe virtual network, such as an intranet. You
can also manage connected virtual private networks.
Adding VPN
On the settings screen, tap More VPN.
1
A If the screen lock is deactivated, all VPN information saved on the
device are erased.
Tap Add VPN.
2
A This feature is available only when the screen lock is activated. If
the screen lock is deactivated, a notification screen appears. Tap
SETTINGS from the notification screen to activate the screen lock.
See
Setting a screen lock
Enter VPN details and tap SAVE.
3
for details.
Phone Settings 80
Page 82

Configuring VPN settings
Tap a VPN from the VPNS list.
1
Enter the VPN user account details and tap CONNECT.
2
A To save the account details, select the Save account
information checkbox.
Emergency alerts
If emergency alerts are issued, those alerts will appear on this menu.
On the settings screen, tap More
Emergency alerts.
Printing
You can connect your device to a Bluetooth printer and print photos
or documents saved on the device.
On the settings screen, tap More Printing.
1
A If the desired printer is not in the list, install the printer driver from
the app store.
Select print service.
2
Tap to activate it.
3
Select a printer from the printer list screen.
4
A To add a printer, tap
A To search for a printer name, tap
Settings from the printer list screen.
A Tap
Select a file and tap Print.
5
A The document prints.
Add printer.
Search.
A If you do not have a Google account, tap ADD ACCOUNT to create
an account.
Phone Settings 81
Page 83

DEVICE
Sound
You can customize sound and vibrate settings.
On the settings screen, tap Sound and customize the following
settings:
A Sound profile: Change the sound mode to sound, silent, or vibrate
only.
A Volume: Adjust the sound volume for various items.
A Ringtone: Select a ringtone for incoming calls. Add or delete
ringtones.
A Ringtone ID: Create a ringtone for an incoming call from a
particular contact.
A Sound with vibration: Set the device to vibrate and play a
ringtone simultaneously.
A Vibration type: You can select a vibration type or make your own
vibration pattern.
A Notification sound: Select a notification ringtone. Set music saved
on the device as a notification ringtone.
A Vibrate on tap: Set the device to vibrate when you tap certain
items on the screen.
A Sound effects: Select a sound effect to play when you tap the
dialpad or keyboard, select an option, or lock or unlock the screen.
A Voice notifications: Set the device to read the caller information
or message content via voice.
Notifications
You can customize notification settings.
On the settings screen, tap Notifications and customize the
following settings:
A Do not disturb: Set the time, range and app type to receive
Phone Settings 82
Page 84

notification messages. Receive notification messages only on
particular days of the week.
A Apps: Select the apps that can show their notification messages
on the screen and set the priorities of those apps in regard to
notification messages.
A Lock screen: Display or hide a notification message on the lock
screen. You can also hide private information.
Display
You can customize the display settings.
On the settings screen, tap Display and customize the following
settings:
A Font type: Change the font face.
A Font size: Change the font size.
A Bold text: Bold the text on the screen.
A Brightness: Use the slide bar to change the device's screen
brightness. To automatically adjust screen brightness according to
ambient light intensity, tap the Automatic brightness switch.
A Auto-rotate screen: Automatically rotate the screen according to
the device's orientation.
A Screen timeout: Automatically turn off the screen when the
device is left idle for a specified period of time.
A Home touch button combination: Rearrange Home touch
buttons or change their background colors.
A Display size: Set the items on the screen to a size that is easy for
you to see. Some items may change position.
A KnockON: Turn on or off the screen by tapping the screen twice.
A Screen saver: Display a screen saver when the device is connected
to the holder or charger. Select a screen saver type to display.
A Motion sensor calibration: Correct the angle and speed of the
motion sensor to improve the tilt accuracy and speed of the
sensor.
Phone Settings 83
Page 85

A When correcting the motion sensor, make sure to place the device
on a flat surface. Failure to do so may cause an error with the
motion sensor functions, such as automatic screen rotation.
Home screen
Allows you to set your home screen settings.
On the settings screen, tap Home screen.
A Select Home: Select a Home screen mode.
A Wallpaper: Sets the wallpaper to use on your Home screen.
A Screen swipe effect: Choose the desired type of effect to display
when you swipe from one Home screen canvas to the next.
A Sort apps by: Set how apps are sorted on the Home screen.
A Grid: Change the app arrangement mode for the Home screen.
A Hide apps: Select apps you want to hide from the Home screen.
Lock screen
Allows you to set your lock screen settings.
On the settings screen, tap Lock screen.
A Select screen lock: Allows you to set a screen lock type to secure
your device.
A Smart Lock: Sets to keep your device unlocked with trusted
device or a place.
A Wallpaper: Select the wallpaper to display for your lock screen.
A Clock: Select the position of the clock on the lock screen.
A Shortcuts: Allows you to choose the shortcuts available on the
lock screen.
A Screen swipe effect: Sets the effect used when swiping the lock
screen.
A Contact info for lost phone: Allows you to display the owner
information on the lock screen in case the device is lost.
Phone Settings 84
Page 86

A Lock timer: Allows you to set the amount of time before the
screen automatically locks after the screen has timed-out.
A Power key instantly locks: Enable to instantly lock the screen
when the Power/Lock Key is pressed. This setting overrides the
lock timer setting.
Storage
You can view and manage internal storage on the device or storage
space of the memory card.
On the settings screen, tap Storage.
1
Customize the following settings:
2
A DEVICE STORAGE: View the total storage space and free
space in the device’s internal storage. View a list of apps in use
and the storage capacity for each app.
A PORTABLE STORAGE: View the total storage space and free
space in the memory card. This option appears only when a
memory card is inserted. To unmount the memory card, tap
Battery & power saving
You can view the current battery information or turn on powersaving mode.
On the settings screen, tap Battery & power saving.
1
Customize the following settings:
2
A Battery usage: View the battery usage details. To view more
details, select a specific item.
A Battery percentage on status bar: Display the remaining
battery level as a percentage on the status bar.
A Battery saver: Reduce battery consumption by cutting down
some device settings, such as the display brightness, speed
and vibration intensity. The status bar displays
saving mode is on.
when power-
.
Phone Settings 85
Page 87
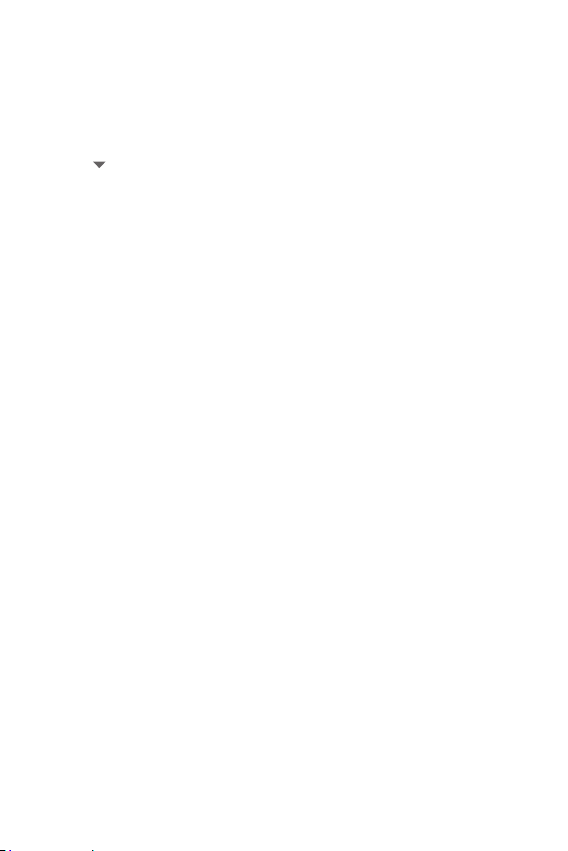
Memory
You can view the average amount of memory usage over a certain
period of time and the memory occupied by an app.
On the settings screen, tap Memory.
1
Tap to set a time slot to retrieve data.
2
Apps
You can view a list of installed apps. Stop apps from running or delete
apps, if necessary.
On the settings screen, tap Apps.
1
Select an app and manage them.
2
Phone Settings 86
Page 88

PERSONAL
Location
You can customize how your location information is used by
particular apps.
On the settings screen, tap Location.
1
Customize the following settings:
2
A Mode: Select a method to provide your location information.
A RECENT LOCATION REQUEST: View apps that recently
requested location information.
A Low power location estimation: Estimate the device location
by using low power consumption.
A Google Location History: Configure the Google location
history settings.
A Google Location Sharing: Allows you to share your real-time
location with your contacts.
Security
On the settings screen, tap Security.
1
Customize the following settings:
2
A Content lock: Set the method to lock files in QuickMemo+.
A Encrypt phone: Set the device password for privacy. Create a
PIN or password to enter each time the device is turned on.
A Encrypt SD card: Encrypt the memory card to prevent use on
another device. See
A Secure start-up: Protect your device with a lock when it
powers on. See
A Set up SIM card lock: Lock or unlock the SIM card, or change
the password (PIN).
A Password typing visible: Display a password as you enter it.
Memory card encryption
Secure start-up settings
for details.
for details.
Phone Settings 87
Page 89

A Phone administrators: Allow privileges to restrict the control
or use of the device to particular apps.
A Unknown sources: Allow the installation of apps from non-Play
Store apps.
A Credential protection: View the type of the storage where the
security certificate will be saved.
A Certificate management: Manage the security certificate
saved on the device.
A Trust agents: View and use trust agents installed on the device.
A Screen pin: Fix the app screen so that only the currently active
app can be used.
A Usage access: View details on usage of apps on the device.
Accounts & sync
You can add or manage accounts, including a Google account. You can
also sync particular apps or user information automatically.
On the settings screen, tap Accounts & sync.
1
Customize the following settings:
2
A Auto-sync data: Sync all the registered accounts automatically.
A ACCOUNTS: View a list of registered accounts. To view or
change details of an account, tap the account.
A ADD ACCOUNT: Add accounts.
Language & keyboard
You can customize language and keyboard settings for your device.
On the settings screen, tap Language & keyboard.
1
Customize the following settings:
2
A Language: Select a language to apply for the device.
A Current keyboard: View the keyboard currently in use. Select a
keyboard to use when entering text.
A LG Keyboard: Customize the LG keyboard settings.
Phone Settings 88
Page 90

A Google voice typing: Configure the options for text dictation
by Google.
A Text-to-speech output: Configure the settings for text-to-
speech output.
A Pointer speed: Adjust the pointer speed of a mouse or
trackpad.
A Reverse buttons: Reverse the right mouse button to perform
primary direct-manipulation actions.
Backup & reset
You can back up data saved on your device to another device or
account. Reset the device, if necessary.
On the settings screen, tap Backup & reset.
1
Customize the following settings:
2
A Back up my data: Back up your app data, Wi-Fi password and
other settings to the Google server.
A Backup account: View the current backup account in use.
A Automatic restore: Automatically restore backup settings and
data when reinstalling an app.
A Network settings reset: Reset Wi-Fi, Bluetooth and other
network settings.
A Factory data reset: Reset all settings for the device and delete
data.
A Resetting your device deletes all data on it. Enter your device name,
Google account and other initial information again.
Google services
You can use Google settings to manage your Google apps and
account settings.
On the settings screen, tap Google services.
Phone Settings 89
Page 91

SYSTEM
Shortcut keys
You can use the volume keys to directly launch apps when the screen
is turned off or locked.
On the settings screen, tap Shortcut keys.
1
Tap to activate it.
2
A Press the Volume Down (-) key twice to launch the Camera app
when the screen is locked or turned off. Press the Volume Up
(+) key twice to launch Capture+.
Date & time
You can customize date and time settings for your device.
On the settings screen, tap Date & time.
1
Customize the desired settings.
2
Accessibility
You can manage accessibility plug-ins installed on your device.
On the settings screen, tap Accessibility.
1
Customize the following settings:
2
A Vision
A Vision
A Vision
A Vision
A Vision
A Vision
TalkBack: Set the device to notify screen status or
actions via voice.
Voice notifications: Set the device to read the caller
information or message content via voice.
Font size: Change the font size.
Bold text: Bold the text on the screen.
Display size: Set the items on the screen to a size that
is easy for you to see. Some items may change position.
Touch zoom: Zoom in or out by tapping the screen
three times.
Phone Settings 90
Page 92

A Vision Window zoom: Zoom in or out within a window and
invert the color.
A Vision
A Vision
Large mouse pointer: Magnify the mouse pointer.
Screen color inversion: Increase the display color
contrast for people with low vision.
A Vision
A Vision
A Vision
Screen color adjustment: Adjust the display color.
Grayscale: Switch the screen to grayscale mode.
End call with the Power key: End a call by pressing
the Power/Lock key.
A Hearing
Captions: Turn on the subtitle service when playing
videos for the hearing impaired.
A Hearing
Flash alerts: Set the device to notify you with a
blinking light for incoming calls and alarms.
A Hearing
Turn off all sounds: Mute all sounds and lower
volume on the receiver.
A Hearing
A Hearing
Audio type: Select the audio type.
Sound balance: Adjust the audio output balance.
Use the slide bar to change the balance.
A Motor & cognition
Touch assistant: Turn on the touch board
to make buttons and gestures easier to use.
A Motor & cognition
Touch input: Enter text by touching and
holding the screen or modify it by simply touching the screen.
A Motor & cognition
Physical keyboard: Customize the
keyboard settings.
A Motor & cognition
Auto mouse click: Automatically click
where the pointer stops.
A Motor & cognition
Touch and hold for calls: Answer or
decline calls by touching and holding the call button instead of
dragging it.
A Motor & cognition
Screen timeout: Turn off the screen
automatically when the device is left idle for a specified period
of time.
Phone Settings 91
Page 93

A Motor & cognition Touch control areas: Limit the touch area
so that only a particular portion of the screen can be controlled
by touch input.
A Accessibility features shortcut: Quickly access a frequently
used function by tapping
A Auto-rotate screen: Automatically change the screen
orientation according to the physical position of the device.
A Switch Access: Create key combinations to control your device.
three times.
About phone
You can view information about your device, such as the name,
status, software details and legal information.
On the settings screen, tap About phone and view information.
Phone Settings 92
Page 94
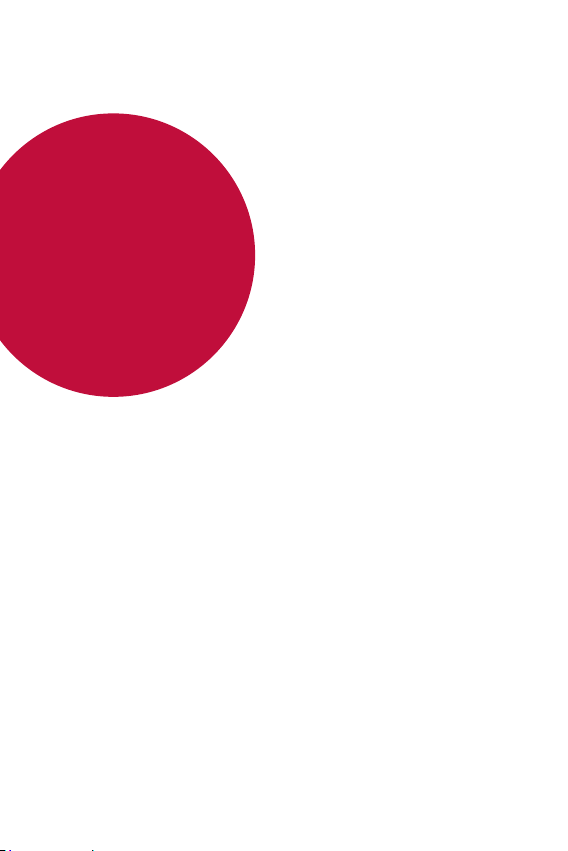
05
Appendix
Page 95

Phone software update
LG Mobile phone software update from the
Internet
For more information about using this function, please visit
www.lg.com/common/index.jsp
This feature allows you to conveniently update the firmware on your
phone to a newer version from the Internet without needing to visit
a service center. This feature will only be available if and when LG
makes a newer firmware version available for your device.
Because the mobile phone firmware update requires the user’s full
attention for the duration of the update process, please make sure
you check all instructions and notes that appear at each step before
proceeding. Please note that removing the USB cable during the
upgrade may seriously damage your mobile phone.
A LG reserves the right to make firmware updates available only for
selected models at its own discretion and does not guarantee the
availability of the newer version of the firmware for all handset
models.
, select your country and language.
http://
Appendix 94
Page 96

LG Mobile Phone software update via Over-theAir (OTA)
This feature allows you to conveniently update your phone’s software
to a newer version via OTA, without connecting a USB cable. This
feature will only be available if and when LG makes a newer firmware
version available for your device.
First check the software version on your mobile phone:
Settings
Check for updates.
About phone Update Center Software Update
A Your personal data from internal phone storage—including
information about your Google account and any other accounts,
your system/application data and settings, any downloaded
applications and your DRM license—might be lost in the process
of updating your phone’s software. Therefore, LG recommends
that you backup your personal data before updating your phone’s
software. LG does not take responsibility for any loss of personal
data.
A This feature depends on the area or service provider.
Appendix 95
Page 97

FAQ
This chapter lists some problems you might encounter when using
your phone. Some problems require you to call your service provider,
but most are easy to fix yourself.
Message Possible causes Possible corrective measures
SIM card error
No network
connection/
Dropped
network
Codes do not
match
No
applications
can be set
Downloaded
application
causes a lot
of errors.
There is no SIM card in
the phone or it is inserted
incorrectly.
Signal is weak or you
are outside the carrier
network.
Operator applied new
services.
To change a security code,
confirm the new code by
re-entering it.
The two codes you
entered do not match
Not supported by service
provider or registration
required.
Remove the application.
Make sure the SIM card is
correctly inserted.
Move toward a window or
into an open area. Check the
network operator coverage
map.
Check whether the SIM card
is more than 6-12 months
old. If so, change your SIM or
USIM card at your network
provider's nearest branch.
Contact your service provider.
If you forget the code, contact
your service provider.
Contact your service provider.
1. Tap
Settings.
2. Tap Apps.
3. Tap the app
Uninstall.
Appendix 96
Page 98
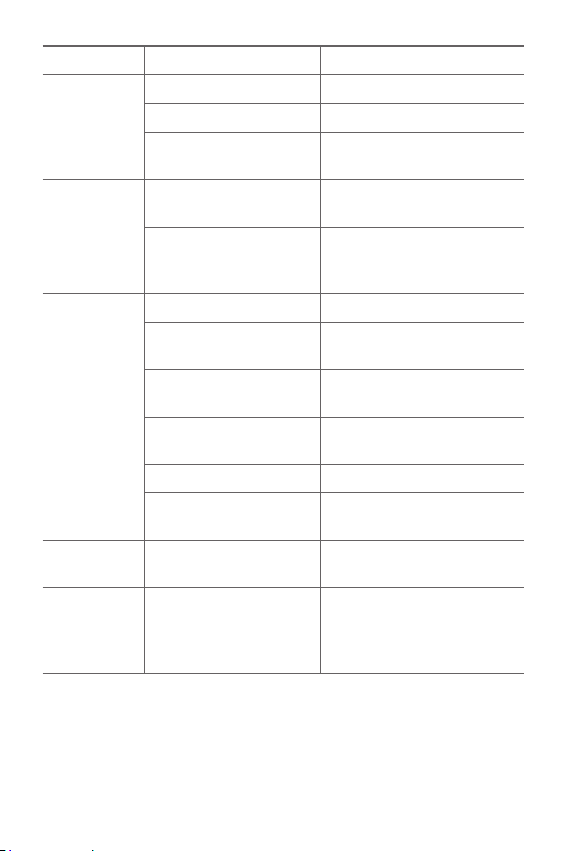
Message Possible causes Possible corrective measures
Dialing error New network not authorized.
Calls not
available
Phone cannot
be turned on
Charging
error
Number not
allowed.
Impossible to
receive/ send
SMS & photos
New SIM card inserted. Check for new restrictions.
Pre-paid charge limit
reached.
On/Off key pressed too
briefly.
Battery is not charged.
Battery is not charged. Charge battery.
Outside temperature is
too hot or cold.
Contact problem
No voltage
Charger defective Replace the charger.
Wrong charger
The Fixed dialing number
function is on.
Memory full
Contact service provider or
reset the limit with PIN2.
Press the On/Off key for at
least two seconds.
Charge battery. Check the
charging indicator on the
display.
Make sure phone is charging
at a normal temperature.
Check the charger and its
connection to the phone.
Plug the charger into a
different outlet.
Use only original LG
accessories.
Check the Settings menu and
turn the function off.
Delete some data, such as
applications or messages from
your phone to make more
memory available.
Appendix 97
Page 99

Message Possible causes Possible corrective measures
Files do not
open
The screen
does not turn
on when I
receive a call.
No sound Vibration mode
Hangs up or
freezes
Unsupported file format
Proximity sensor problem
Intermittent software
problem
Check the supported file
formats.
If you use a protection tape
or case, make sure it has not
covered the area around the
proximity sensor. Make sure
that the area around the
proximity sensor is clean
Check the settings status in
the sound menu to make sure
you are not in vibration or no
interruptions mode.
If the screen freezes or the
phone does not respond when
you try to operate it, remove
the battery and reinsert it.
Then power the phone back
on.
Alternatively, try to perform a
software update through the
website.
Appendix 98
Page 100

Anti-Theft Guide
Set up your device to prevent other people from using it if it's been
reset to factory settings without your permission. For example, if
your device is lost, stolen, or wiped, only someone with your Google
account or screen lock information can use the device.
All you need to make sure your device is protected is:
A Set a screen lock: If your device is lost or stolen but you have a
screen lock set, the device can't be erased using the Settings menu
unless your screen is unlocked.
A Add your Google account on your device: If your device is wiped
but you have your Google account on it, the device can't finish the
setup process until your Google account information is entered
again.
After your device is protected, you'll need to either unlock your
screen or enter your Google account password if you need to do a
factory reset. This ensures that you or someone you trust is doing
the reset.
A Do not forget your Google account and password you had added to
your device prior to performing a factory reset. If you can't provide
the account information during the setup process, you won't be
able to use the device at all after performing the factory reset.
Appendix 99
 Loading...
Loading...