LG LAN8910NHHD User Manual
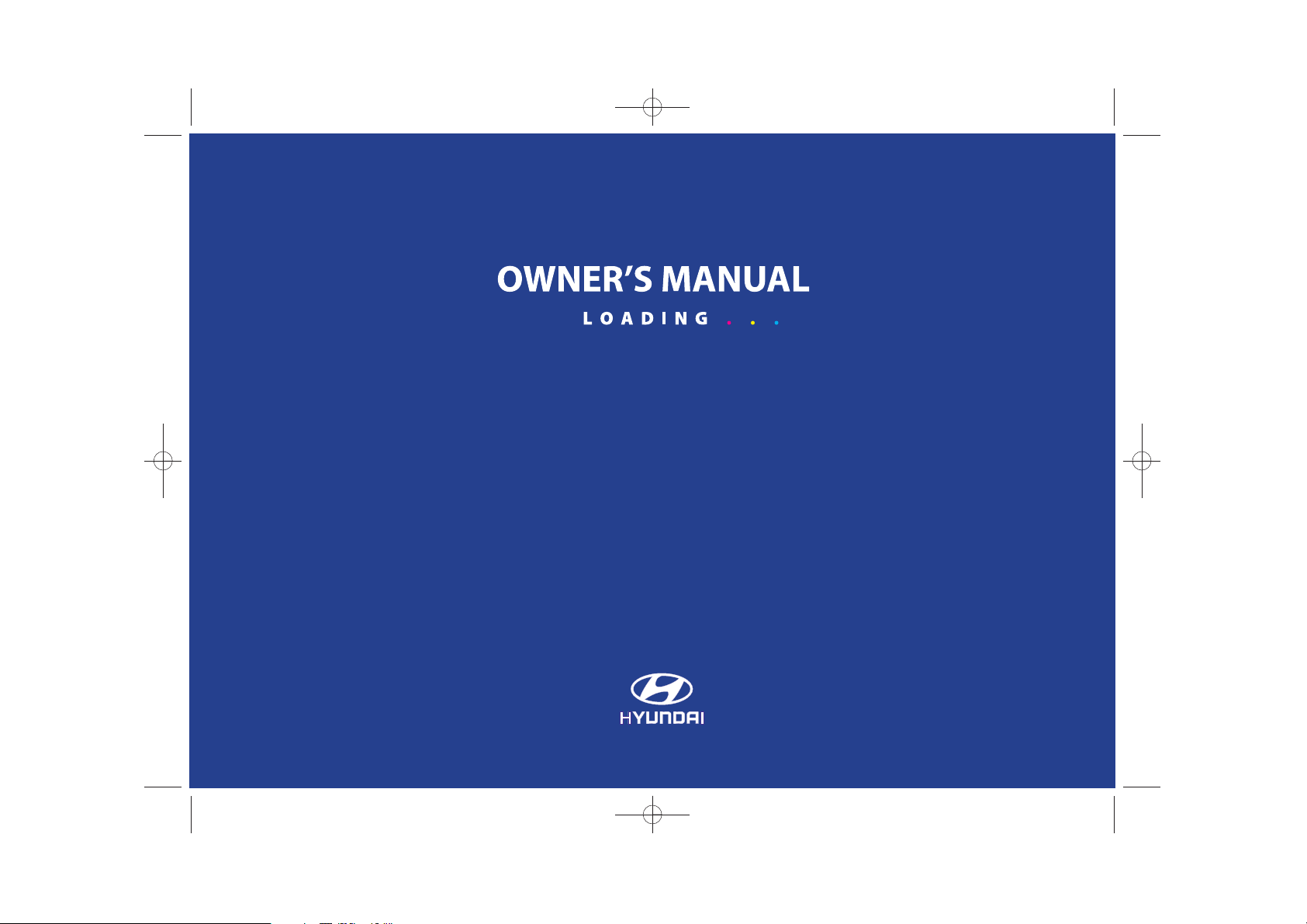
LAN8910NHHD ENG HMC format 9/9/09 2:15 PM Page 1
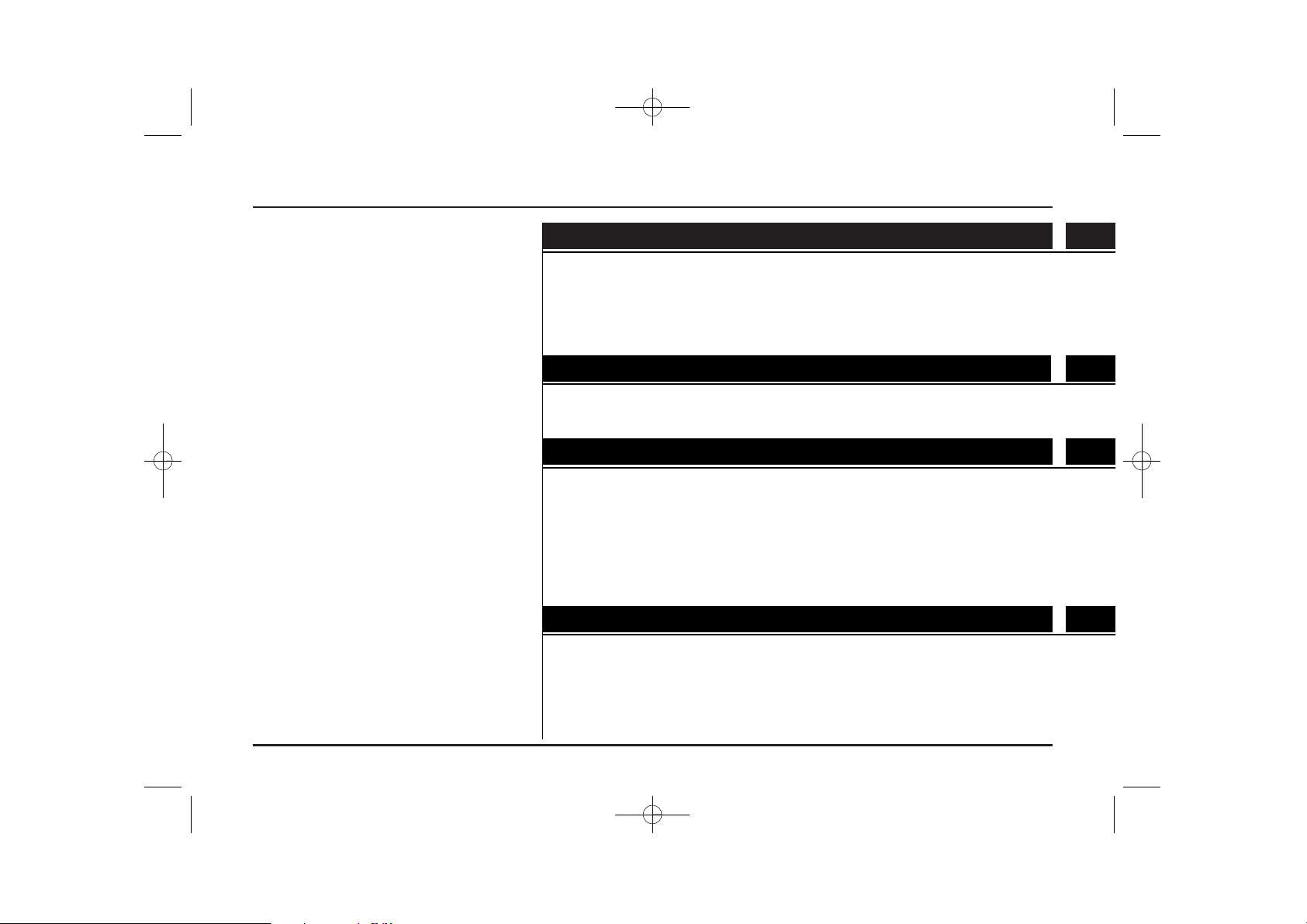
LAN8910NHHD ENG HMC format 9/9/09 2:15 PM Page 2
Table of contents
General information . . . . . . . . . . . . . . . . . . . .7-10
Safety notes . . . . . . . . . . . . . . . . . . . . . . . . . . . . . . . . . . . . . . . . . . . . . . . .7-8
Types of Playable Discs . . . . . . . . . . . . . . . . . . . . . . . . . . . . . . . . . . . . . . . . .9
Precautions of handling discs and player . . . . . . . . . . . . . . . . . . . . . . . . . . . . .9
NOTES ON COPYRIGHTS . . . . . . . . . . . . . . . . . . . . . . . . . . . . . . . . . . . . . .10
Disposal of your old appliance . . . . . . . . . . . . . . . . . . . . . . . . . . . . . . . . . . . .10
Name of each component . . . . . . . . . . . . . . .11-13
Control Panel . . . . . . . . . . . . . . . . . . . . . . . . . . . . . . . . . . . . . . . . . . . . . .11-12
Steering wheel remote control . . . . . . . . . . . . . . . . . . . . . . . . . . . . . . . . . . . .13
Basic operation . . . . . . . . . . . . . . . . . . . . . .14-15
Start-up screen . . . . . . . . . . . . . . . . . . . . . . . . . . . . . . . . . . . . . . . . . . . . . . .14
Turning the unit on/ Turning the unit off . . . . . . . . . . . . . . . . . . . . . . . . . . . . .14
Inserting a disc/ Ejecting a disc . . . . . . . . . . . . . . . . . . . . . . . . . . . . . . . . . . .14
Adjusting the volume . . . . . . . . . . . . . . . . . . . . . . . . . . . . . . . . . . . . . . . . . . .14
Selecting a source on the control . . . . . . . . . . . . . . . . . . . . . . . . . . . . . . . . .15
Selecting a source on the screen . . . . . . . . . . . . . . . . . . . . . . . . . . . . . . . . .15
Rear view camera . . . . . . . . . . . . . . . . . . . . . . . . . . . . . . . . . . . . . . . . . . . . .15
Setup . . . . . . . . . . . . . . . . . . . . . . . . . . . . . .16-19
General operations of SETUP menu . . . . . . . . . . . . . . . . . . . . . . . . . . . . .16-19
Bluetooth . . . . . . . . . . . . . . . . . . . . . . . . . . . . . . . . . . . . . . . . . . . . . . . . . .16
System . . . . . . . . . . . . . . . . . . . . . . . . . . . . . . . . . . . . . . . . . . . . . . . . .16-17
Traffic/ Navigation . . . . . . . . . . . . . . . . . . . . . . . . . . . . . . . . . . . . . . . . . . .18
Audio . . . . . . . . . . . . . . . . . . . . . . . . . . . . . . . . . . . . . . . . . . . . . . . . . .18-19
Display . . . . . . . . . . . . . . . . . . . . . . . . . . . . . . . . . . . . . . . . . . . . . . . . . . .19
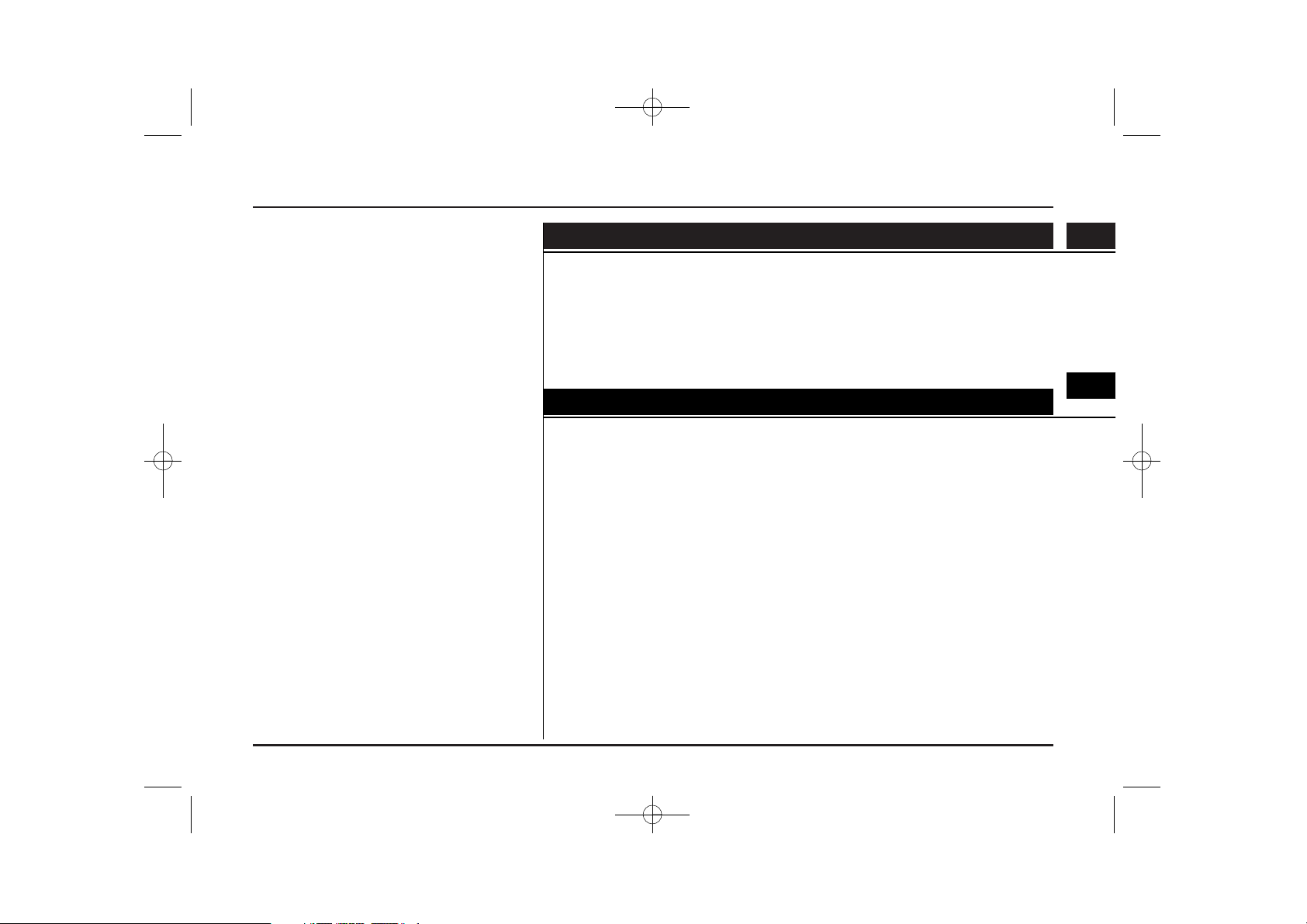
LAN8910NHHD ENG HMC format 9/9/09 2:15 PM Page 3
Table of contents
Getting started with navigation . . . . . . . . . . .20-21
What is GPS? . . . . . . . . . . . . . . . . . . . . . . . . . . . . . . . . . . . . . . . . . . . . . . . .20
About satellite signals . . . . . . . . . . . . . . . . . . . . . . . . . . . . . . . . . . . . . . . . . .20
Acquiring satellite signals . . . . . . . . . . . . . . . . . . . . . . . . . . . . . . . . . . . . . . .20
Initial navigation screen . . . . . . . . . . . . . . . . . . . . . . . . . . . . . . . . . . . . . . . . .20
Indicators of the map screen . . . . . . . . . . . . . . . . . . . . . . . . . . . . . . . . . .20-21
How to view a map screen . . . . . . . . . . . . . . . . . . . . . . . . . . . . . . . . . .20-21
Changing the scale of a map . . . . . . . . . . . . . . . . . . . . . . . . . . . . . . . . . . .21
Finding a destination by using navigation menu . .22-32
Navigation menu overview . . . . . . . . . . . . . . . . . . . . . . . . . . . . . . . . . . . . . .22
General operations of destination menu . . . . . . . . . . . . . . . . . . . . . . . . . . . .22
Address Search . . . . . . . . . . . . . . . . . . . . . . . . . . . . . . . . . . . . . . . . . . . . . .23
Last destination . . . . . . . . . . . . . . . . . . . . . . . . . . . . . . . . . . . . . . . . . . . . . . .24
Address Book . . . . . . . . . . . . . . . . . . . . . . . . . . . . . . . . . . . . . . . . . . . . . . . .24
POI (Point of Interest) . . . . . . . . . . . . . . . . . . . . . . . . . . . . . . . . . . . . . . . . . .24
Near position . . . . . . . . . . . . . . . . . . . . . . . . . . . . . . . . . . . . . . . . . . . . . . . .25
Near Destination . . . . . . . . . . . . . . . . . . . . . . . . . . . . . . . . . . . . . . . . . . . . . .26
In City . . . . . . . . . . . . . . . . . . . . . . . . . . . . . . . . . . . . . . . . . . . . . . . . . . . . . .26
Kia service . . . . . . . . . . . . . . . . . . . . . . . . . . . . . . . . . . . . . . . . . . . . . . . . . .26
Phone Number . . . . . . . . . . . . . . . . . . . . . . . . . . . . . . . . . . . . . . . . . . . . . . .26
GPS Input . . . . . . . . . . . . . . . . . . . . . . . . . . . . . . . . . . . . . . . . . . . . . . . . . . .27
Parking . . . . . . . . . . . . . . . . . . . . . . . . . . . . . . . . . . . . . . . . . . . . . . . . . . . . .28
Using Map . . . . . . . . . . . . . . . . . . . . . . . . . . . . . . . . . . . . . . . . . . . . . . . . . .28
Tour Planner . . . . . . . . . . . . . . . . . . . . . . . . . . . . . . . . . . . . . . . . . . . . . .29-30
Store Destination . . . . . . . . . . . . . . . . . . . . . . . . . . . . . . . . . . . . . . . . . . . . .31
Store Position . . . . . . . . . . . . . . . . . . . . . . . . . . . . . . . . . . . . . . . . . . . . . . . .31
Home 1/ Work2/ 3~12 . . . . . . . . . . . . . . . . . . . . . . . . . . . . . . . . . . . . . . . . . .32
3
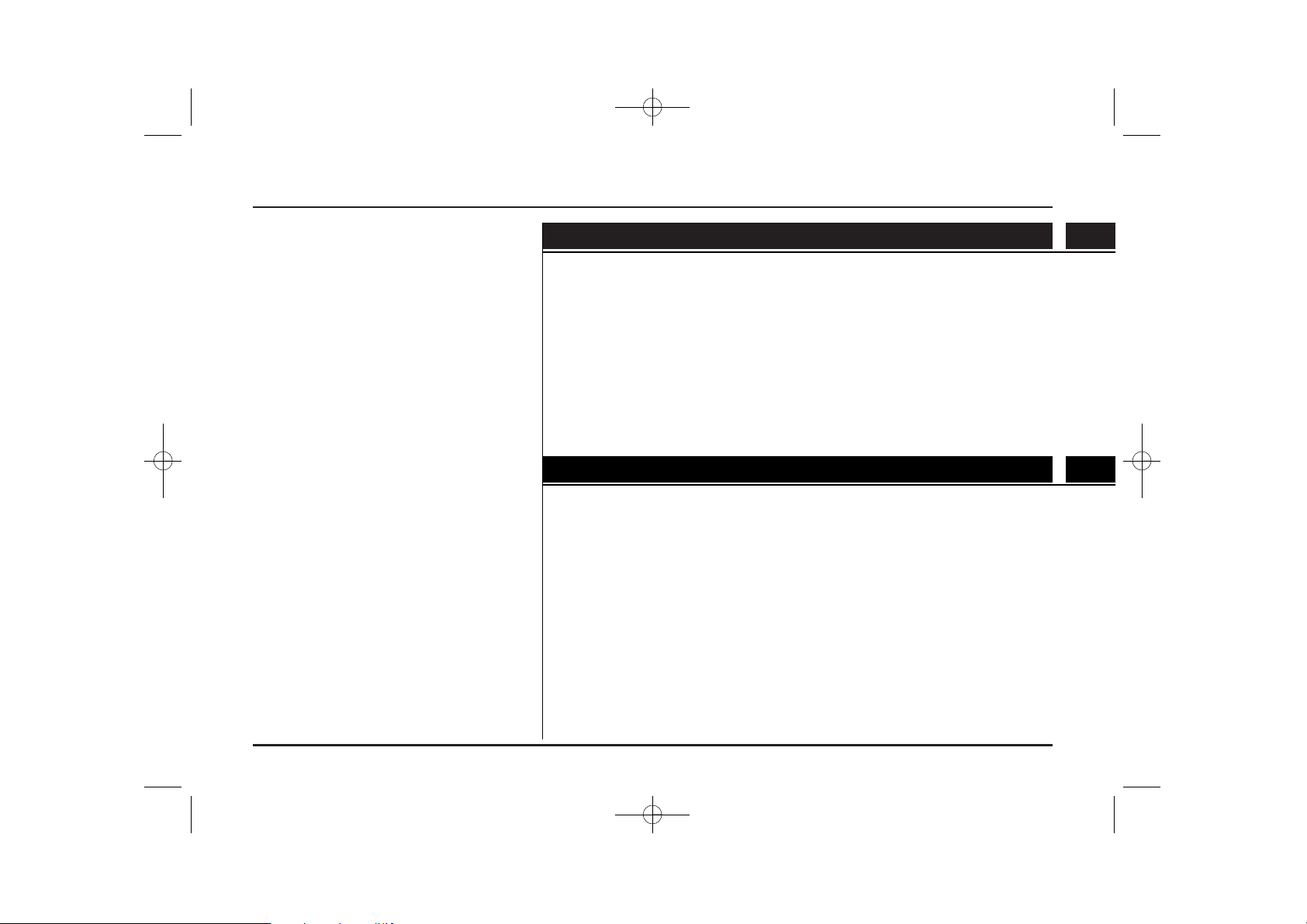
LAN8910NHHD ENG HMC format 9/9/09 2:15 PM Page 4
Table of contents
Using the map menu . . . . . . . . . . . . . . . . . .33-38
Map menu overview . . . . . . . . . . . . . . . . . . . . . . . . . . . . . . . . . . . . . . . . . . .33
General operations of map menu . . . . . . . . . . . . . . . . . . . . . . . . . . . . . . . . .33
POI category . . . . . . . . . . . . . . . . . . . . . . . . . . . . . . . . . . . . . . . . . . . . . . . . .34
2D/ 3D . . . . . . . . . . . . . . . . . . . . . . . . . . . . . . . . . . . . . . . . . . . . . . . . . . . . .34
Split screen/ Full screen . . . . . . . . . . . . . . . . . . . . . . . . . . . . . . . . . . . . . . . .35
Store Position . . . . . . . . . . . . . . . . . . . . . . . . . . . . . . . . . . . . . . . . . . . . . . . .35
Tour Planner . . . . . . . . . . . . . . . . . . . . . . . . . . . . . . . . . . . . . . . . . . . . . . . . .35
Route Options . . . . . . . . . . . . . . . . . . . . . . . . . . . . . . . . . . . . . . . . . . . . . . . .36
Detour . . . . . . . . . . . . . . . . . . . . . . . . . . . . . . . . . . . . . . . . . . . . . . . . . . . . .37
Info Nearby . . . . . . . . . . . . . . . . . . . . . . . . . . . . . . . . . . . . . . . . . . . . . . . . . .37
Info on Route . . . . . . . . . . . . . . . . . . . . . . . . . . . . . . . . . . . . . . . . . . . . . . . .38
Bluetooth wireless technology . . . . . . . . . . .39-45
Understanding Bluetooth wireless technology . . . . . . . . . . . . . . . . . . . . . . . .39
Connecting your unit and bluetooth phone . . . . . . . . . . . . . . . . . . . . . . . .39-40
Disconnecting/Connecting again the bluetooth phone . . . . . . . . . . . . . . . . . .41
Deleting a connected phone . . . . . . . . . . . . . . . . . . . . . . . . . . . . . . . . . . . . .41
Changing the passkey . . . . . . . . . . . . . . . . . . . . . . . . . . . . . . . . . . . . . . . . . .41
Making a call by entering phone number . . . . . . . . . . . . . . . . . . . . . . . . . . . .42
Switching the sound path during a call . . . . . . . . . . . . . . . . . . . . . . . . . . . . .42
Switching the microphone on/off . . . . . . . . . . . . . . . . . . . . . . . . . . . . . . . . . .42
Answering calls . . . . . . . . . . . . . . . . . . . . . . . . . . . . . . . . . . . . . . . . . . . . . . .42
Using your Phone Book . . . . . . . . . . . . . . . . . . . . . . . . . . . . . . . . . . . . . . . .43
Using your Calling list . . . . . . . . . . . . . . . . . . . . . . . . . . . . . . . . . . . . . . . . . .44
Making a call with speed dial numbers . . . . . . . . . . . . . . . . . . . . . . . . . . . . .45
4
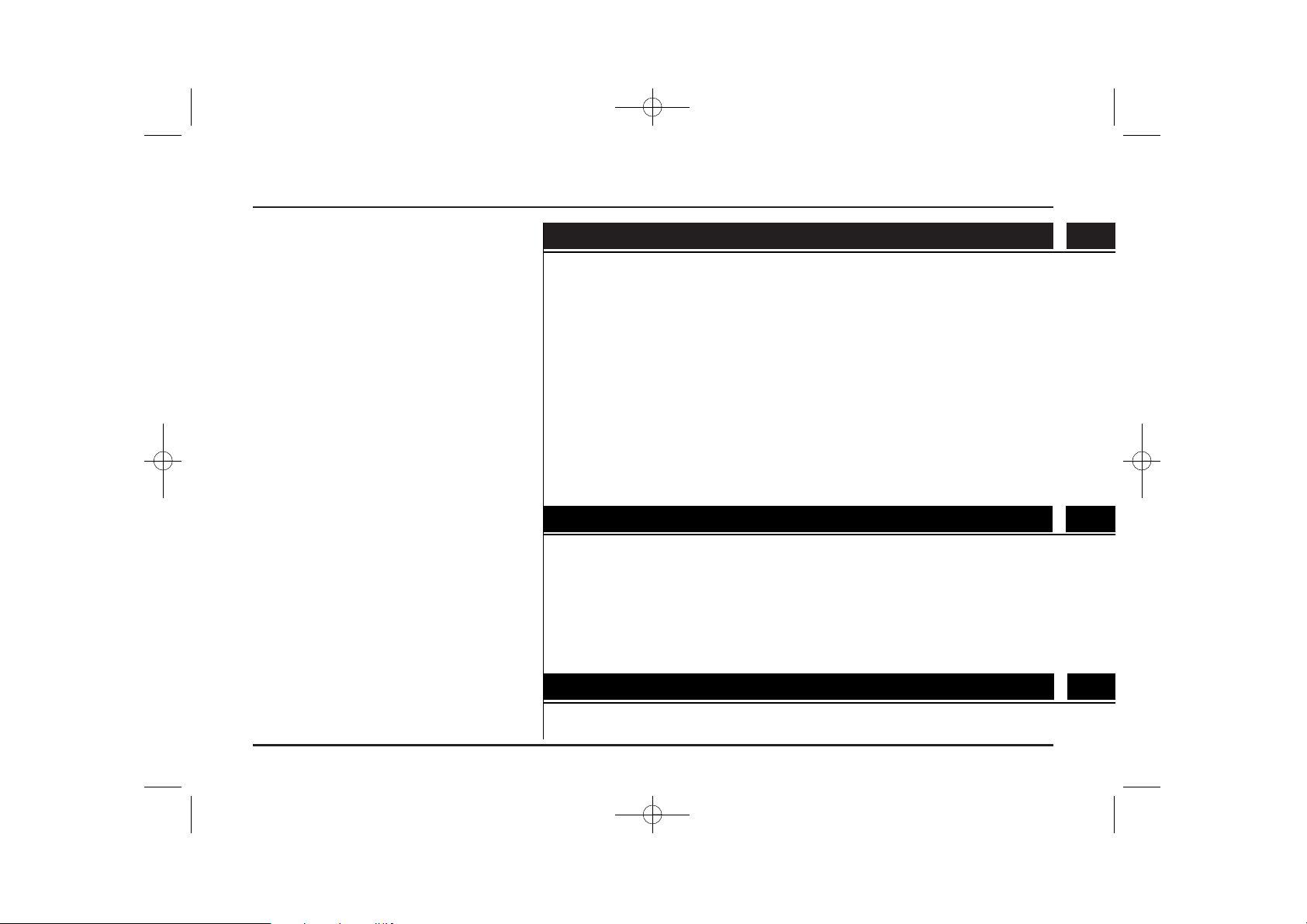
LAN8910NHHD ENG HMC format 9/9/09 2:15 PM Page 5
Table of contents
CD/MP3/WMA/USB/iPod operation . . . . . . . 46-51
Playing an audio CD and MP3/ WMA/ USB/ iPod files . . . . . . . . . . . . . . .46-48
Skip to the next track/file . . . . . . . . . . . . . . . . . . . . . . . . . . . . . . . . . . . . . .46
Skip to the previous track/file . . . . . . . . . . . . . . . . . . . . . . . . . . . . . . . . . .46
Return to the beginning of the current track/file . . . . . . . . . . . . . . . . . . . . .46
Search . . . . . . . . . . . . . . . . . . . . . . . . . . . . . . . . . . . . . . . . . . . . . . . . . . . .46
Intro scan . . . . . . . . . . . . . . . . . . . . . . . . . . . . . . . . . . . . . . . . . . . . . . . . .47
Repeat . . . . . . . . . . . . . . . . . . . . . . . . . . . . . . . . . . . . . . . . . . . . . . . . . . .47
Shuffle . . . . . . . . . . . . . . . . . . . . . . . . . . . . . . . . . . . . . . . . . . . . . . . . . . .48
Locating a folder/file using the list . . . . . . . . . . . . . . . . . . . . . . . . . . . . . . . . .49
Searching music . . . . . . . . . . . . . . . . . . . . . . . . . . . . . . . . . . . . . . . . . . . . .49
Setting audiobook play speed . . . . . . . . . . . . . . . . . . . . . . . . . . . . . . . . . . . .50
USB device requirement/ Compatible USB devices . . . . . . . . . . . . . . . . . . . .50
MP3/WMA file requirement . . . . . . . . . . . . . . . . . . . . . . . . . . . . . . . . . . . . . .51
iPod device requirement . . . . . . . . . . . . . . . . . . . . . . . . . . . . . . . . . . . . . . . .51
Radio operation . . . . . . . . . . . . . . . . . . . . . .52-54
Listening to the radio stations . . . . . . . . . . . . . . . . . . . . . . . . . . . . . . . . . . . .52
Storing and recalling stations . . . . . . . . . . . . . . . . . . . . . . . . . . . . . . . . . . . .52
AS (Auto search memory) . . . . . . . . . . . . . . . . . . . . . . . . . . . . . . . . . . . . . . .53
To scan broadcast frequencies . . . . . . . . . . . . . . . . . . . . . . . . . . . . . . . . . . .53
TA (Traffic announcement) . . . . . . . . . . . . . . . . . . . . . . . . . . . . . . . . . . . . . .53
NEWS . . . . . . . . . . . . . . . . . . . . . . . . . . . . . . . . . . . . . . . . . . . . . . . . . . . . .54
REGION Auto/Off . . . . . . . . . . . . . . . . . . . . . . . . . . . . . . . . . . . . . . . . . . . . .54
Auxiliary device operation . . . . . . . . . . . . . . . . .55
Using an AUX source . . . . . . . . . . . . . . . . . . . . . . . . . . . . . . . . . . . . . . . . . .55
5
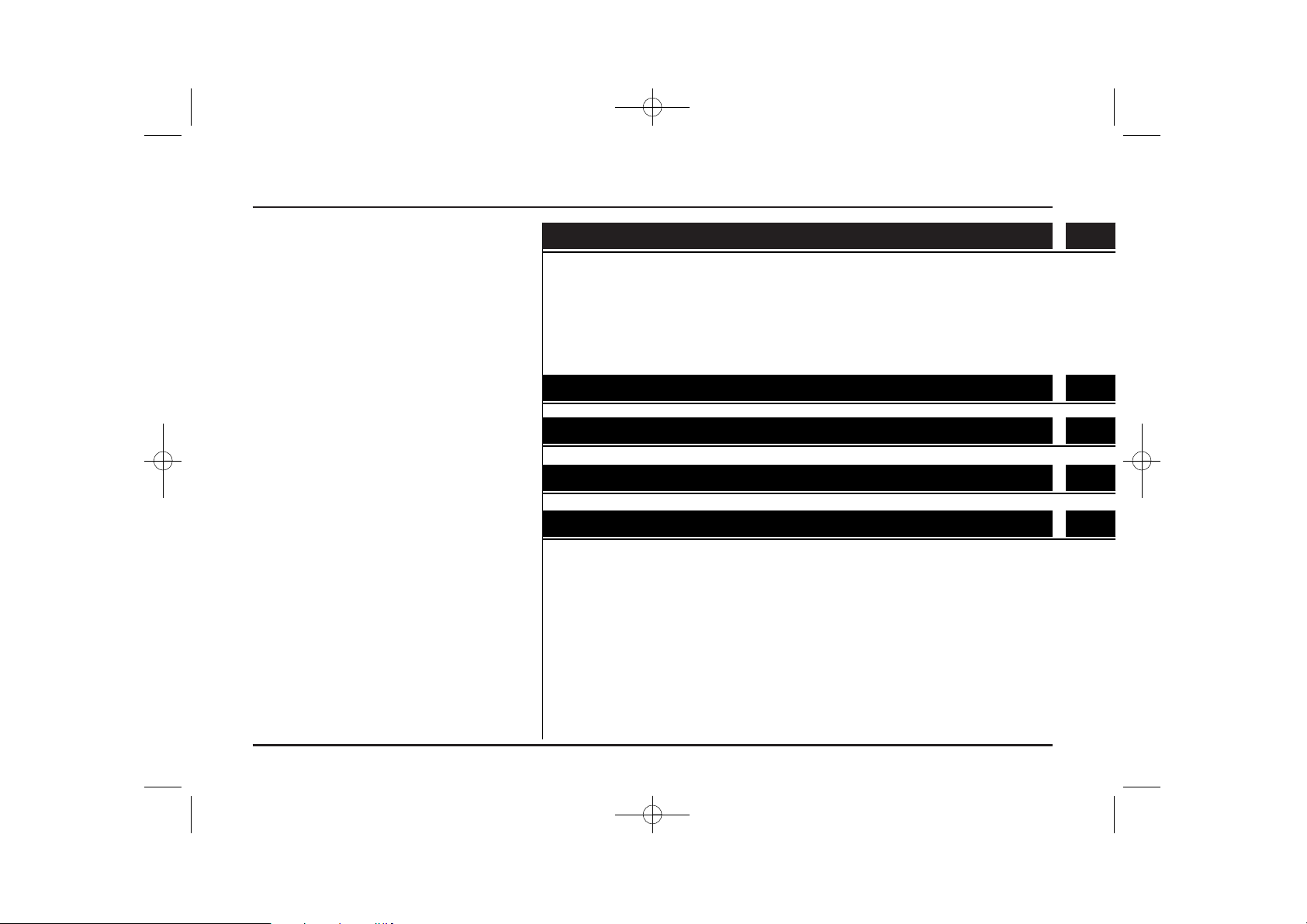
LAN8910NHHD ENG HMC format 9/9/09 2:15 PM Page 6
Table of contents
Voice recognition system . . . . . . . . . . . . . . .56-60
Voice recognition . . . . . . . . . . . . . . . . . . . . . . . . . . . . . . . . . . . . . . . . . . . . .56
Giving voice commands . . . . . . . . . . . . . . . . . . . . . . . . . . . . . . . . . . . . . . . .56
How to say numbers . . . . . . . . . . . . . . . . . . . . . . . . . . . . . . . . . . . . . . . . . . .56
Voice command examples . . . . . . . . . . . . . . . . . . . . . . . . . . . . . . . . . . . .57-58
Help command . . . . . . . . . . . . . . . . . . . . . . . . . . . . . . . . . . . . . . . . . . . . . . .58
Voice commands . . . . . . . . . . . . . . . . . . . . . . . . . . . . . . . . . . . . . . . . . . .59-60
Troubleshooting . . . . . . . . . . . . . . . . . . . . . .61-62
Bluetooth phone compatibility list . . . . . . . . .63-68
Specifications . . . . . . . . . . . . . . . . . . . . . . . . . .69
Index . . . . . . . . . . . . . . . . . . . . . . . . . . . . . .70-71
6
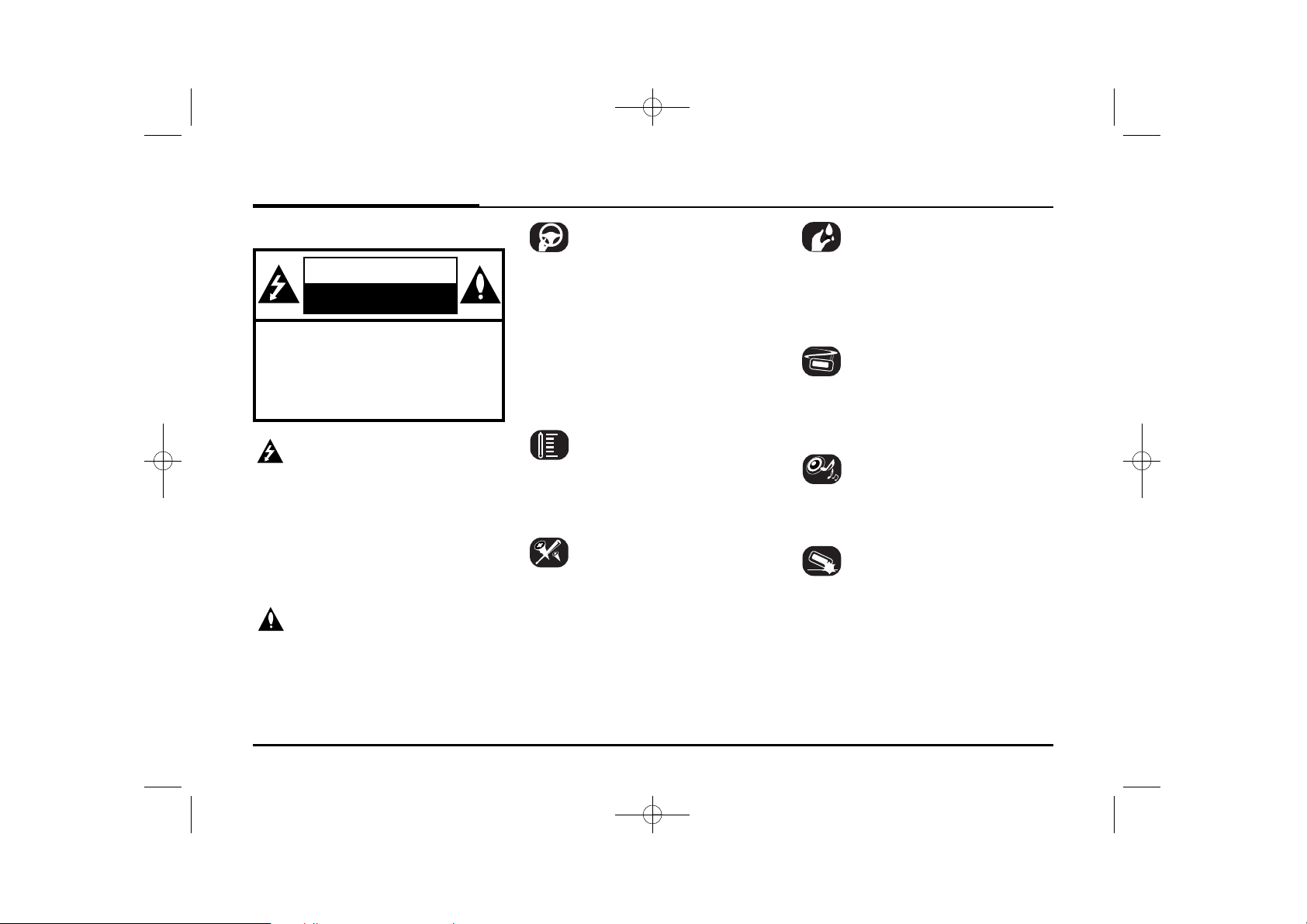
LAN8910NHHD ENG HMC format 9/9/09 2:15 PM Page 7
General information
Safety notes
CAUTION
RISK OF ELECTRIC SHOCK
DO NOT OPEN
CAUTION : TO REDUCE THE RISK OF
ELECTRIC SHOCK DO NOT SPLIT
COVER(OR BACK) NO USER SERVICEABLE PARTS INSIDE. REFER SERVICING
TO QUALIFIED SERVICE PERSONNEL.
The lightning flash with the arrowhead
symbol, within an equilateral triangle is
intended to alert the user about the
presence of uninsulated dangerous voltage within the product’s enclosure that
may be of sufficient magnitude to constitute a risk of electric shock.
The exclamation point within an equilateral triangle is intended to alert the user
to the presence of important operating
and maintenance (servicing) instructions
in the literature accompanying the appliance.
Always operate the vehicle in a safe
manner. Do not become distracted by
the vehicle while driving, and always be
fully aware of all driving conditions. Do
not change settings, or any functions.
Pull over in a safe and legal manner
before attempting such operations.
To promote safety, certain functions are
disabled unless the hand break is on.
Do not use for many hours at extremely
low or high temperature.
(-10°C to 60°C)
To reduce the risk of electric shock, do
not remove the cover or back of this
product. There are no user-serviceable
parts inside. Refer servicing to qualified
service personnel.
To reduce the risk of fire or electric
shock, do not expose this product to
dripping or splashing water, rain, or
moisture.
The temperature of unit’s outside can
be extremely high, please use the unit
after proper installation in your vehicle.
While driving, keep the sound volume at
a proper level.
Do not drop it and avoid heavy impacts
at anytime.
7
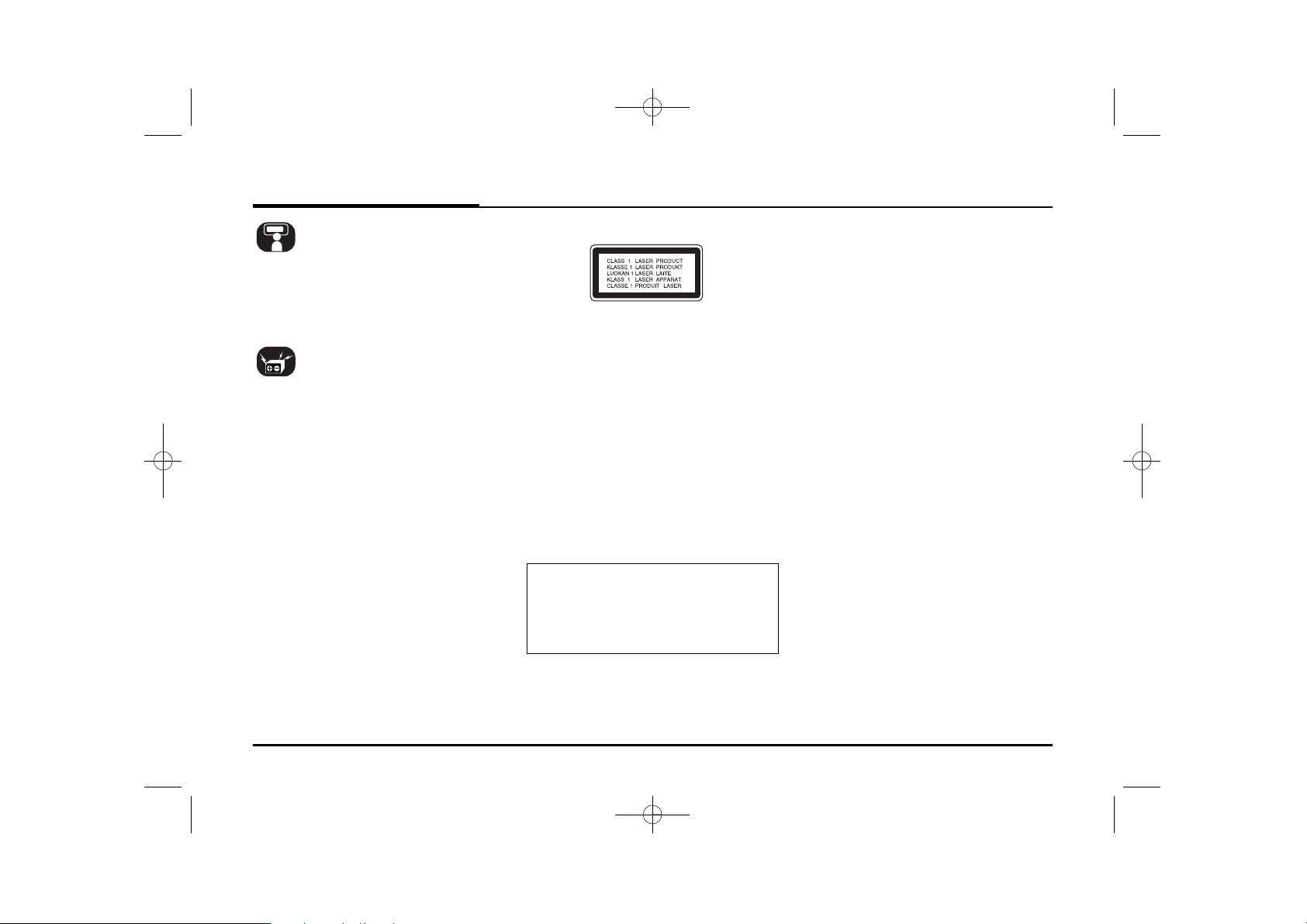
LAN8910NHHD ENG HMC format 9/9/09 2:15 PM Page 8
General information
The driver must not watch the monitor
while driving. If the driver watches the
monitor while driving, it may lead to
carelessness and cause an accident.
This unit is for vehicles with a 12-volt
battery and negative grounding. Before
installing it in a recreational vehicle,
lorry or bus, check the
battery voltage. To avoid shorts in the
electrical system, be sure to disconnect
the E battery cable before beginning
the installation.
CAUTION :
This product uses a Laser System.
To ensure proper use of this product,
please read this owner’s manual carefully and retain it for future reference.
Should the unit require maintenance,
contact an authorized service center.
Performing controls, adjustments, or
carrying out procedures other than
those specified herein may result in
hazardous radiation exposure.
To prevent direct exposure to laser
beam, do not try to open the enclosure.
Visible laser radiation when open. DO
NOT STARE INTO BEAM.
CAUTION :
CLASS 1M VISIBLE AND INVISIBLE
LASER RADIATION WHEN OPEN DO
NOT VIEW DIRECTLY WITH OPTICAL INSTRUMENTS.
CAUTION :
• Do not keep the navigation system
running with the engine stopped.
Doing so may discharge the vehicle
battery. When you use the navigation
system, always keep the engine running.
• When the driver wants to operate the
navigation system, first park the vehicle in a safe location and set the
parking brake. Operating the system
while driving can distract the driver
and may result in a serious accident.
• Do not disassemble or modify this
system. If you do, it may result in
accidents, fire or electrical shock.
• Some states/provinces may have
laws limiting the use of video screens
while driving. Use the system only
where it is legal to do so.
• Don't use your phone when you are
driving. You must stop at a safe place
to use your phone.
• When driving your vehicle, be sure to
keep the volume of the unit low
enough to allow you to hear sounds
coming from the outside.
8
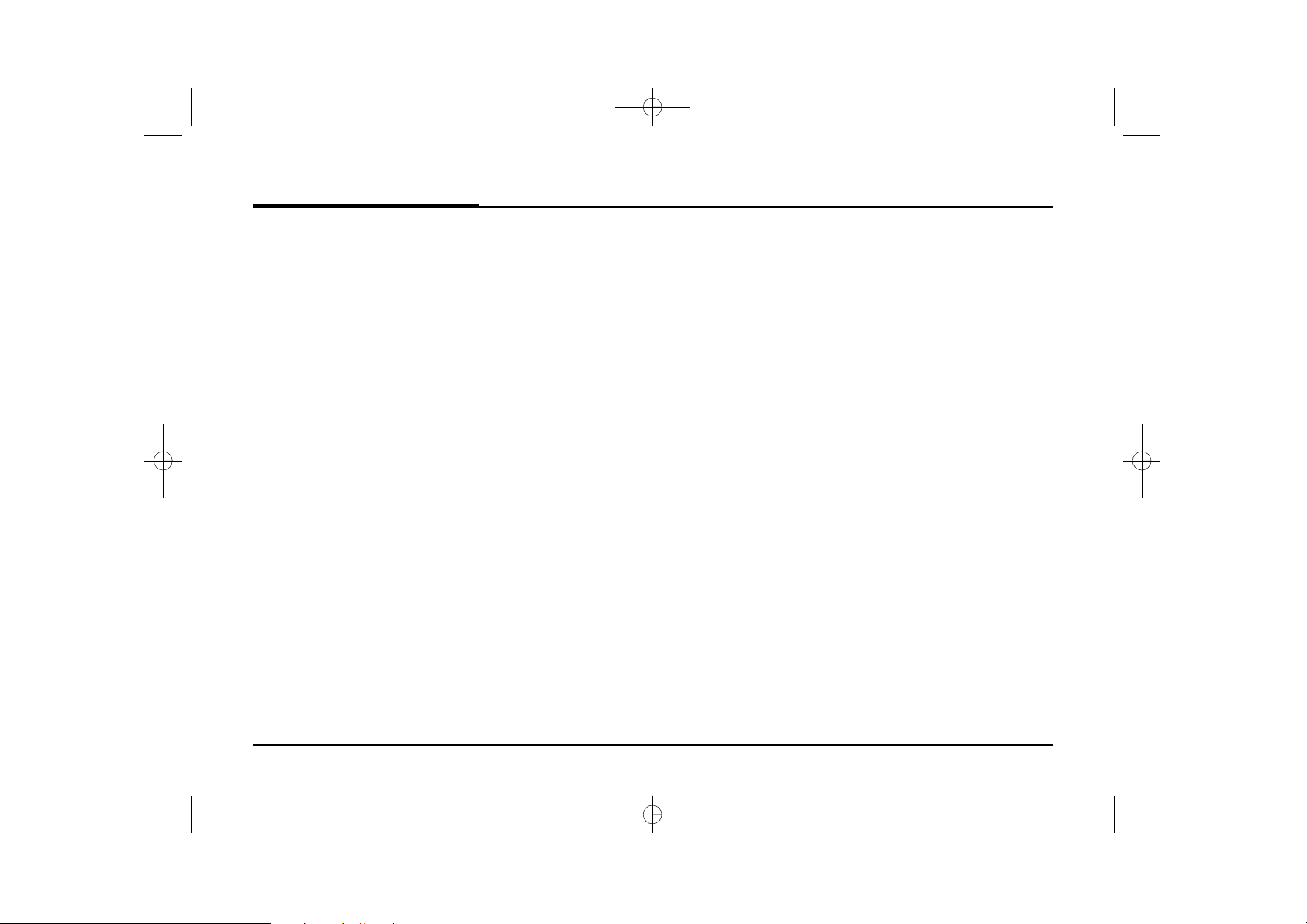
LAN8910NHHD ENG HMC format 9/9/09 2:15 PM Page 9
aaa
FCC Information
The Federal Communications
Commission Radio Frequency
Interference Statement includes the
following warning:
NOTE: This equipment has been tested
and found to comply with the limits for a
Class B digital device, pursuant to Part
15 of the FCC Rules. These limits are
designed to provide reasonable protection against harmful interference in a
residential installation.
This equipment generates, uses, and
can radiate radio frequency energy and,
if not installed and used in accordance
with the instructions, may cause harmful
interference to radio communications.
However, there is no guarantee that
interference will not occur in a particular
installation.
If this equipment does cause harmful
interference to radio or television reception, which can be determined by turning the equipment off and on, the user
is encouraged to try to correct the interference by one or more of the following
measures:
• Reorient or relocate the receiving
antenna.
• Increase the separation between the
equipment and receiver.
• Connect the equipment into an outlet
on a circuit different from that to which
the receiver is connected.
• Consult the dealer or an experienced
radio/TV technician for help.
This device complies with part 15 of the
FCC Rules.
Operation is subject to the following two
conditions: (1) This device may not
cause harmful interference, and (2) this
device must accept any interference
received, including interference that
may cause undesired operation.
Caution : Any changes or modifications
in construction of this device which are
not expressly approved
by the party responsible for compliance
could void the user’s authority to operate the equipment.
NOTES ON COPYRIGHTS
It is forbidden by law to copy, broadcast,
show, broadcast via cable, play in public, or rent copyrighted material without
permission.
This product features the copy protection function developed by Macrovision.
Copy protection signals are recorded on
some discs. When playing the pictures
of these discs on a unit, picture noise
will appear. This product incorporates
copyright protection technology that is
protected by method claims of certain
U.S. patents and other intellectual property rights owned by Macrovision
Corporation and other rights owners.
Use of this copyright protection technology must be authorized by Macrovision
Corporation, and is intended for home
and other limited viewing uses only
unless otherwise authorized by
Macrovision Corporation. Reverse engineering or disassembly is prohibited.
9
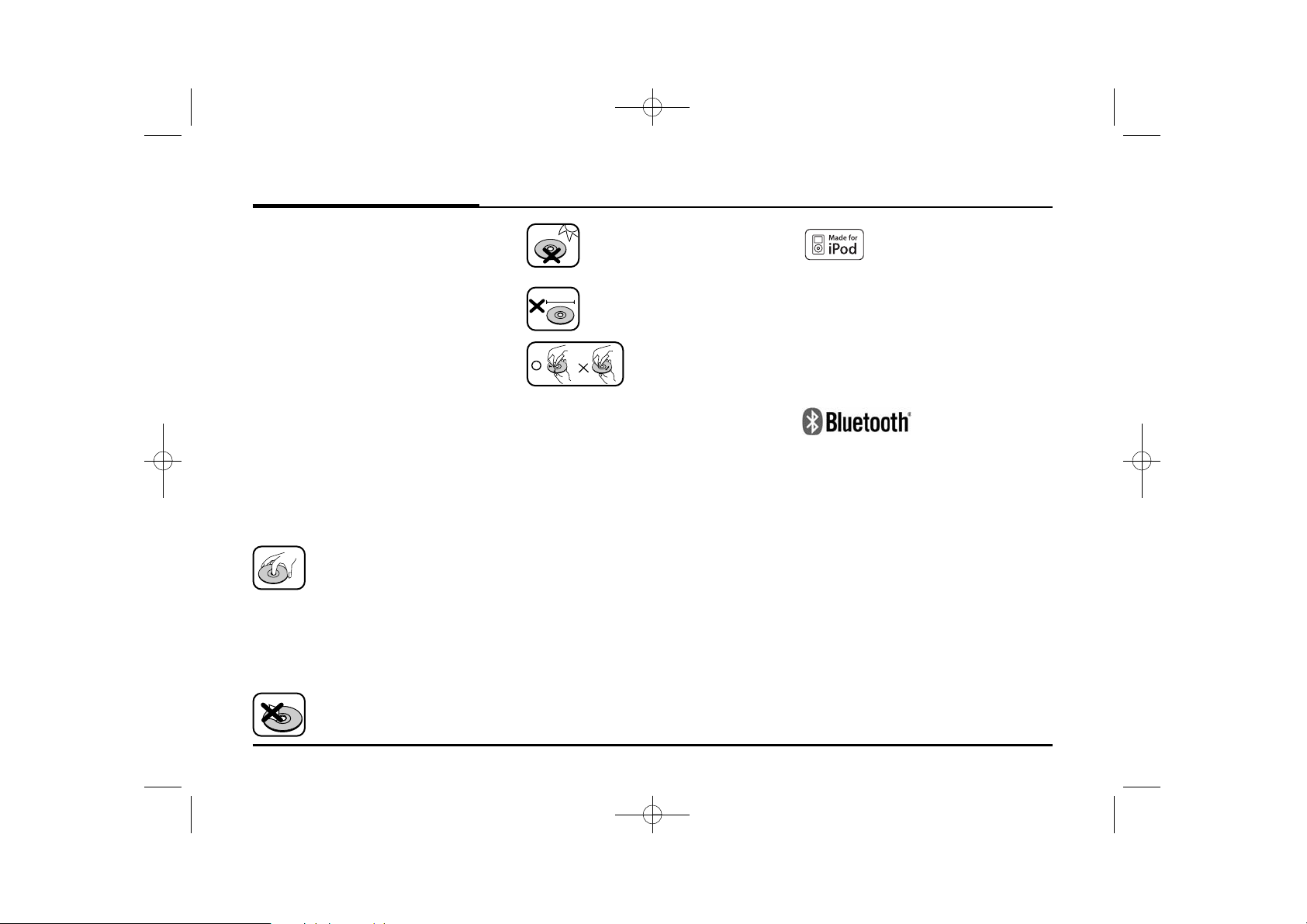
8 cm
LAN8910NHHD ENG HMC format 9/9/09 2:15 PM Page 10
General information
Types of Playable Discs
This unit plays CD-R or CD-RW containing audio titles, MP3 or WMA files.
• Depending on the conditions of the
recording equipment or the CD-R/RW
disc itself, some CD-R/RW discs cannot be played on the unit.
• Do not attach any seal or label to
either side (the labeled side or the
recorded side) of a disc.
•
Do not use irregularly shaped CDs
(e.g., heart-shaped
may result in malfunctions.
or octagonal). It
Precautions of handling
discs and player
• A defective or soiled disc
inserted into the unit can
cause sound to drop during
playback.
• Handle the disc by holding
its innerouter edges.
• Do not touch the surface of
the unlabeled side of the
disc.
Do not expose the disc to
direct sunlight or excessive
heat.
This unit cannot play 8cm disc
(use 12cm disc only).
• Clean the disc
before playback.
Wipe the disc from
the center outward
with a cleaning cloth.
• Never use solvents
such as benzine or
alcohol to clean the
disc.
iPod is a trademark of Apple Inc., registered in the U.S. and other countries.
“Made for iPod” means that an electronic accessory has been designed to connect specifically to iPod and has been
certified by the developer to meet Apple
performance standards.
“The Bluetooth word mark and logos
are owned by the Bluetooth SIG, Inc.
and any use of such marks by LG
Electronics is under license. Other
trademarks and trade names are those
of their respective owners.”
Do not stick paper or tape etc.
on the surface.
10
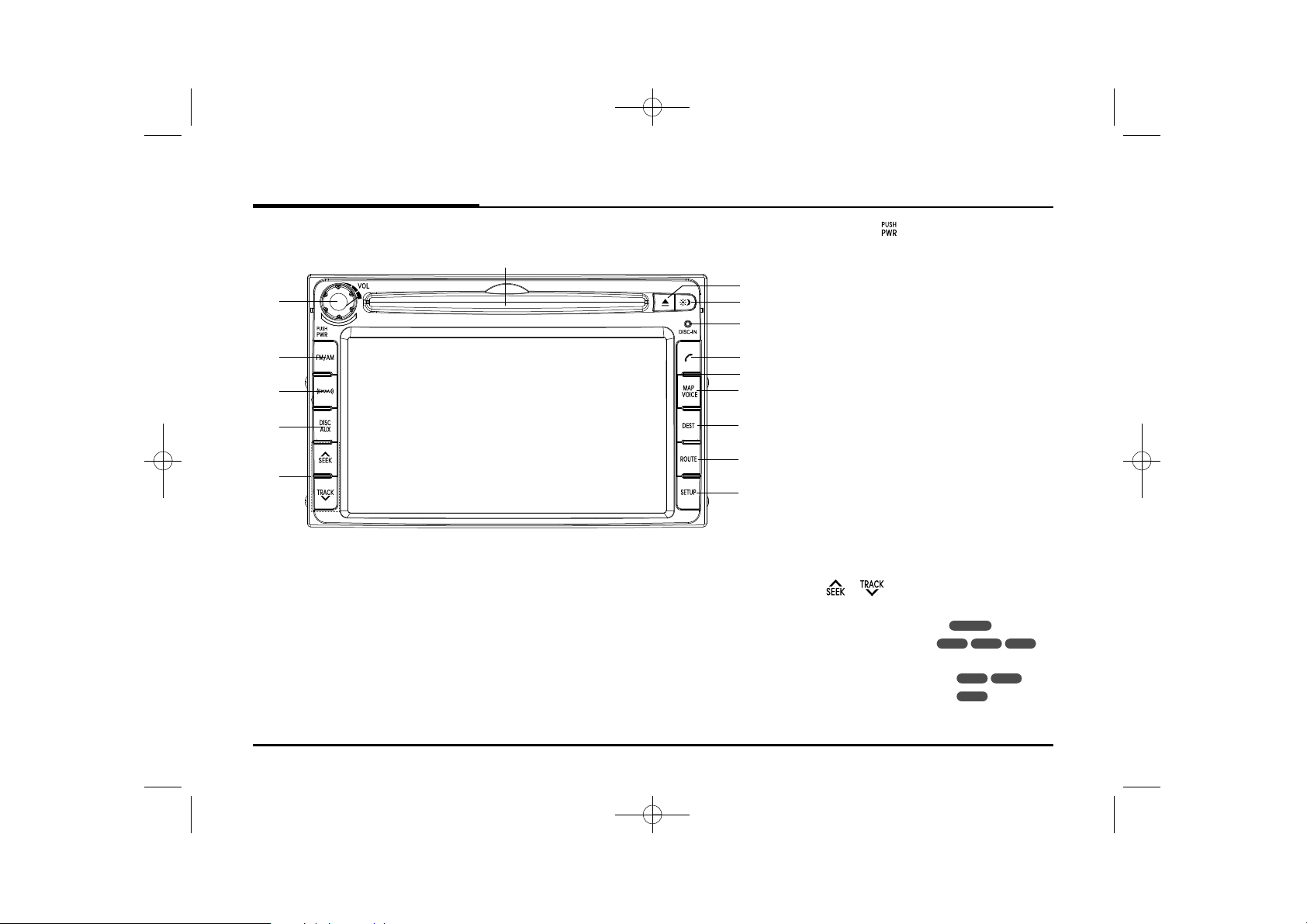
LAN8910NHHD ENG HMC format 9/9/09 2:15 PM Page 11
Name of each component
Control Panel
1
2
3
4
5
15
14
13
12
11
10
1. • Power
- Power on
Press this button in power off status.
- Power off
Press this button in power on status.
• Volume knob (VOL)
- Rotate it leftward/rightward to
9
8
7
6
adjust the volume.
2. FM/AM
Selects the FM1/FM2/AM band.
3. XM
Selects the XM band.
4. DISC/AUX
Selects a source: CD, USB, iPod,
AUX
5. /
• Press this button.
- Automatic tuning:
- Track up/down:
RADIO
iPodCDUSB
• Press and hold this button.
- Search (FF/REW):
CDUSB
iPod
11

LAN8910NHHD ENG HMC format 9/9/09 2:15 PM Page 12
Name of each component
6. SETUP
Press to access system settings.
7. ROUTE
You can modify the route conditions
or confirm the route information from
the vehicle location to the destination.
9. DEST
Press to enter a destination menu.
Various methods for entering a destination are available.
10. MAP VOICE
Press to display the current location
map screen.
11. PHONE ()
Use to enable Bluetooth Hands-Free
Phone.
12. DISC IN
When a disc is inserted, the indicator is illuminated.
13. Day/Night ( )
Press to switch between the day
screen (bright) and the night screen
(dark).
Z
14.
Press to eject a disc from the unit.
15. Disc slot
12
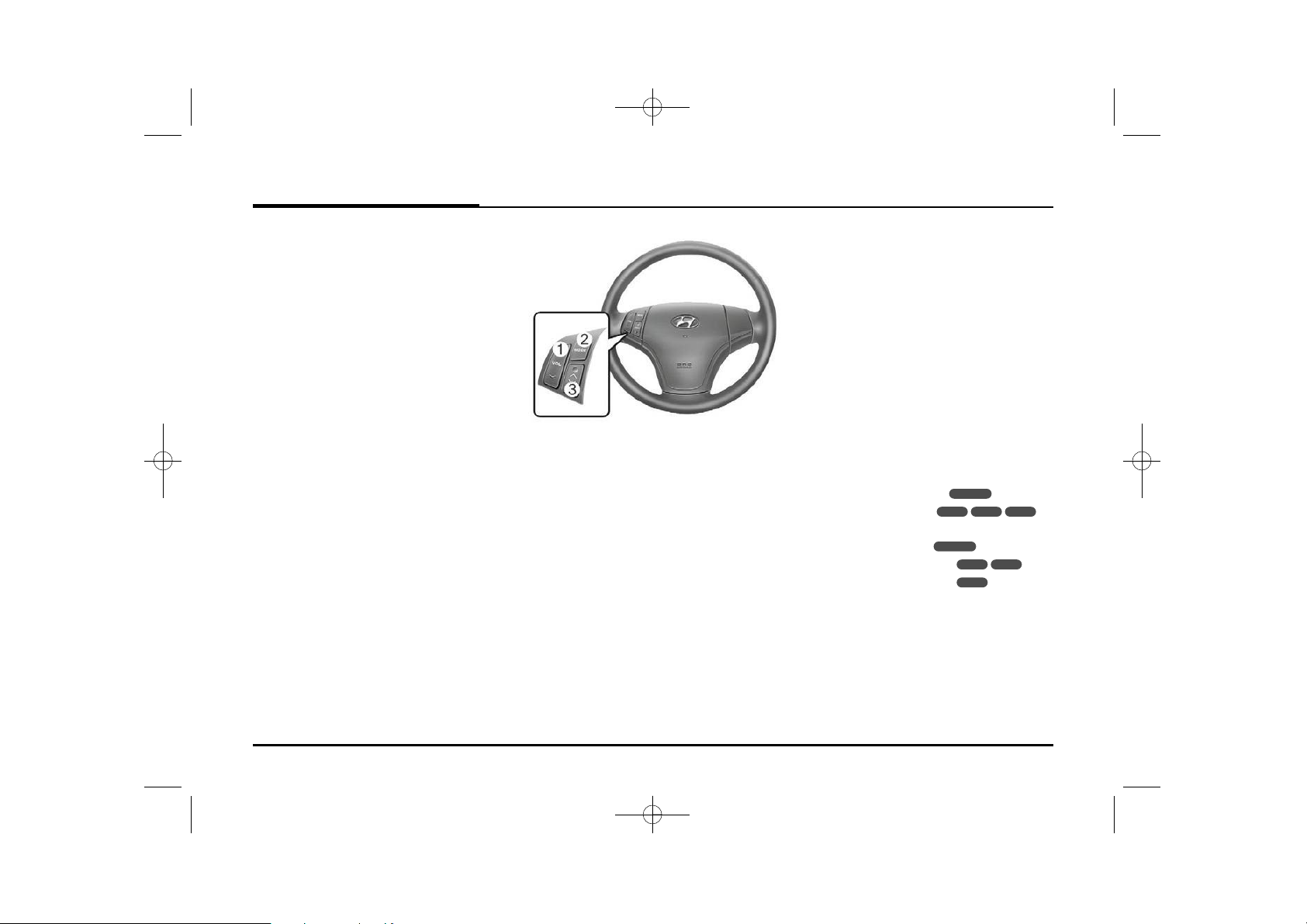
U / u
LAN8910NHHD ENG HMC format 9/9/09 2:15 PM Page 13
Name of each component
Steering wheel remote control
1. Volume (U / u)
Increases or decreases the volume
level.
2. MODE
Selects a source.
FM t AM t CD t USB t iPod
t AUX t FM...
3.
• Press this button.
- Automatic tuning:
- Track up/down:
• Press and hold this button.
- Manual tuning:
RADIO
- Search (FF/REW):
RADIO
iPodCDUSB
CDUSB
iPod
13
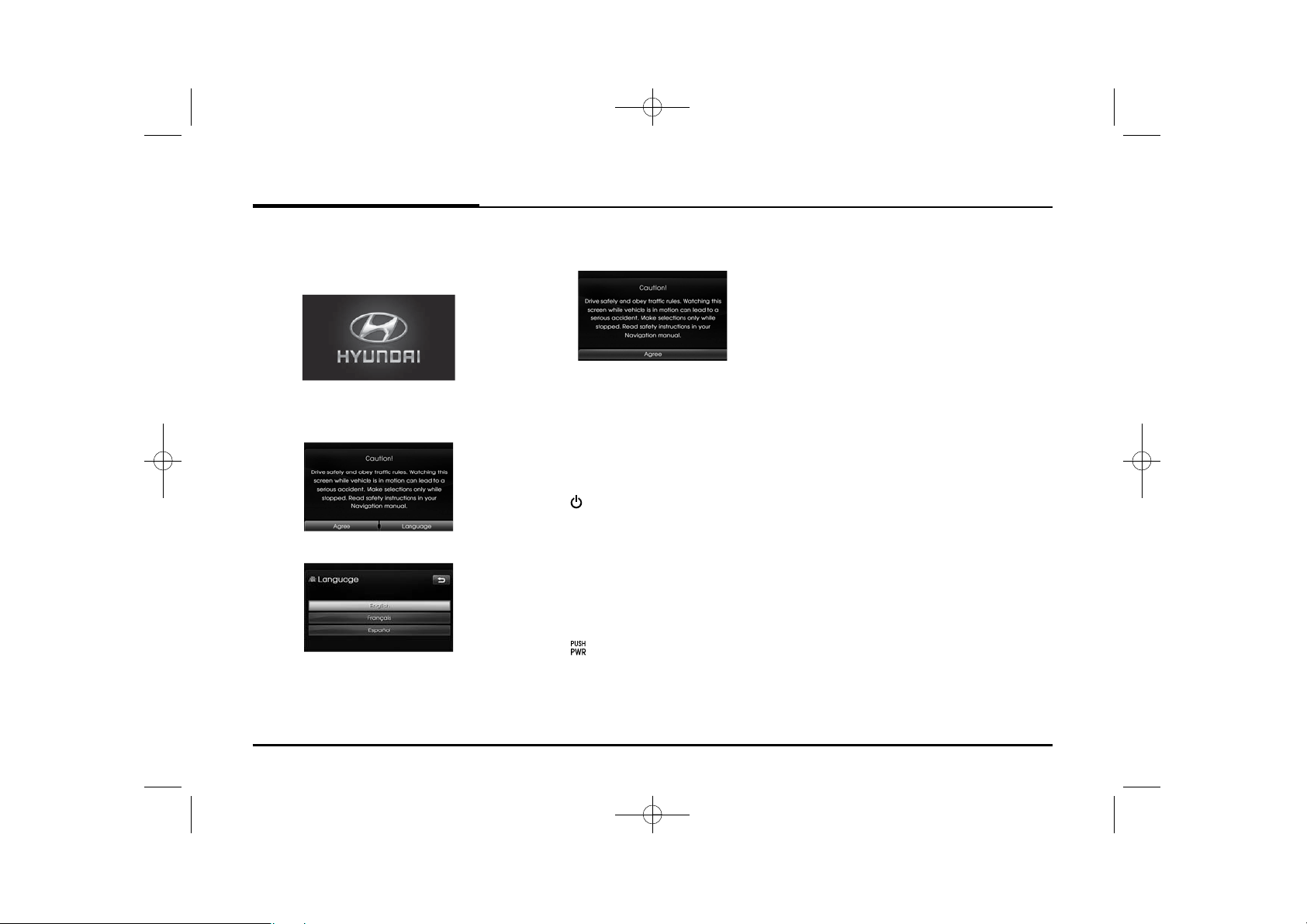
LAN8910NHHD ENG HMC format 9/9/09 2:15 PM Page 14
Basic operation
Start-up screen
1. The navigation system starts when
the ignition switch is placed in the
ACC or ON position.
2. When the start-up screen is displayed, touch [Language] to set the
language used in the system.
3. Touch the preferred language.
4. When the start-up screen is displayed, read the caution carefully
and then touch the [Agree].
❋ Note
The start-up screen is displayed only
once on the screen after the ignition
switch is placed in the ACC or ON position.
Turning the unit on
Press on the control panel in power
off status.
❋ Note
When you insert the disc in the disc
slot, the unit is turned on automatically.
Turning the unit off
Press on the control panel in power
on status.
Inserting a disc
Insert a disc in the disc slot and playback starts automatically.
Ejecting a disc
Press Z on the control panel.
The disc is ejected from the loading
slot.
❋ Note
If the ejected disc is not removed in
approximately 10 seconds, the disc is
automatically inserted again into the
loading slot.
Adjusting the volume
Rotate the
control panel.
❋ Note
When you turn the unit off, the current
volume level is automatically memorized. Whenever you turn the unit back
on, it operates at the
volume knob (VOL) on the
14
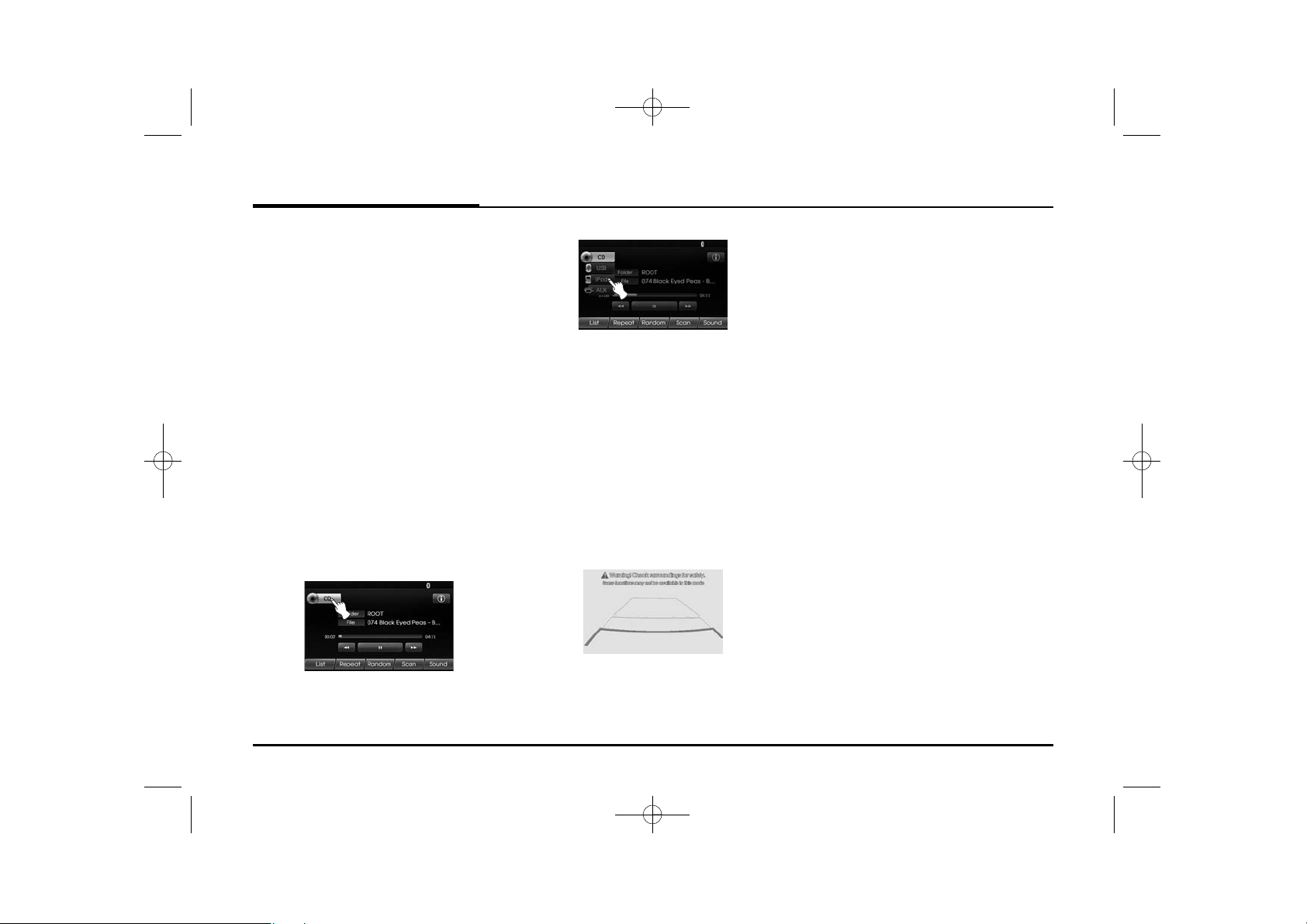
LAN8910NHHD ENG HMC format 9/9/09 2:15 PM Page 15
Basic operation
Selecting a source on the
control
Press DISC/AUX repeatedly to select a
source.
The mode switches as follows.
CD t USB t iPod t AUX t CD...
❋ Note
If a source is not connected to the unit,
the source is not recognized.
Selecting a source on the
screen
You can select the source on the screen
to make it operate according to your
particular needs.
1. Touch the source icon in the left
upward position when playing a
source.
2. Touch the desired source.
❋ Note
If a source is not connected to the unit,
the the source is not recognized.
Rear view camera
When using the unit with a rear view
camera, automatic switching to video
from a rear view camera is possible
when the gearshift is moved to
REVERSE (R) position.
Rear view mode also allows you to
check what is behind you while driving.
When the unit is booted completely, the
guide line is displayed on the screen.
❋ Note
• Use input only for reverse or mirror
image rear view camera. Other use
may result in injury or damage.
• The screen image may appear
reversed.
• The rear view camera function is to
use this product as an aid to keep an
eye on trailers, or backing into a tight
parking spot. Do not use this function
for entertainment purposes.
• The object in rear view may appear
closer or more distant than in reality.
• Please note that the edges of the rear
view camera images may differ slightly according to whether full screen
images are displayed when backing,
and whether the images are used for
checking the rear when the vehicle is
moving forward.
• after booting
15
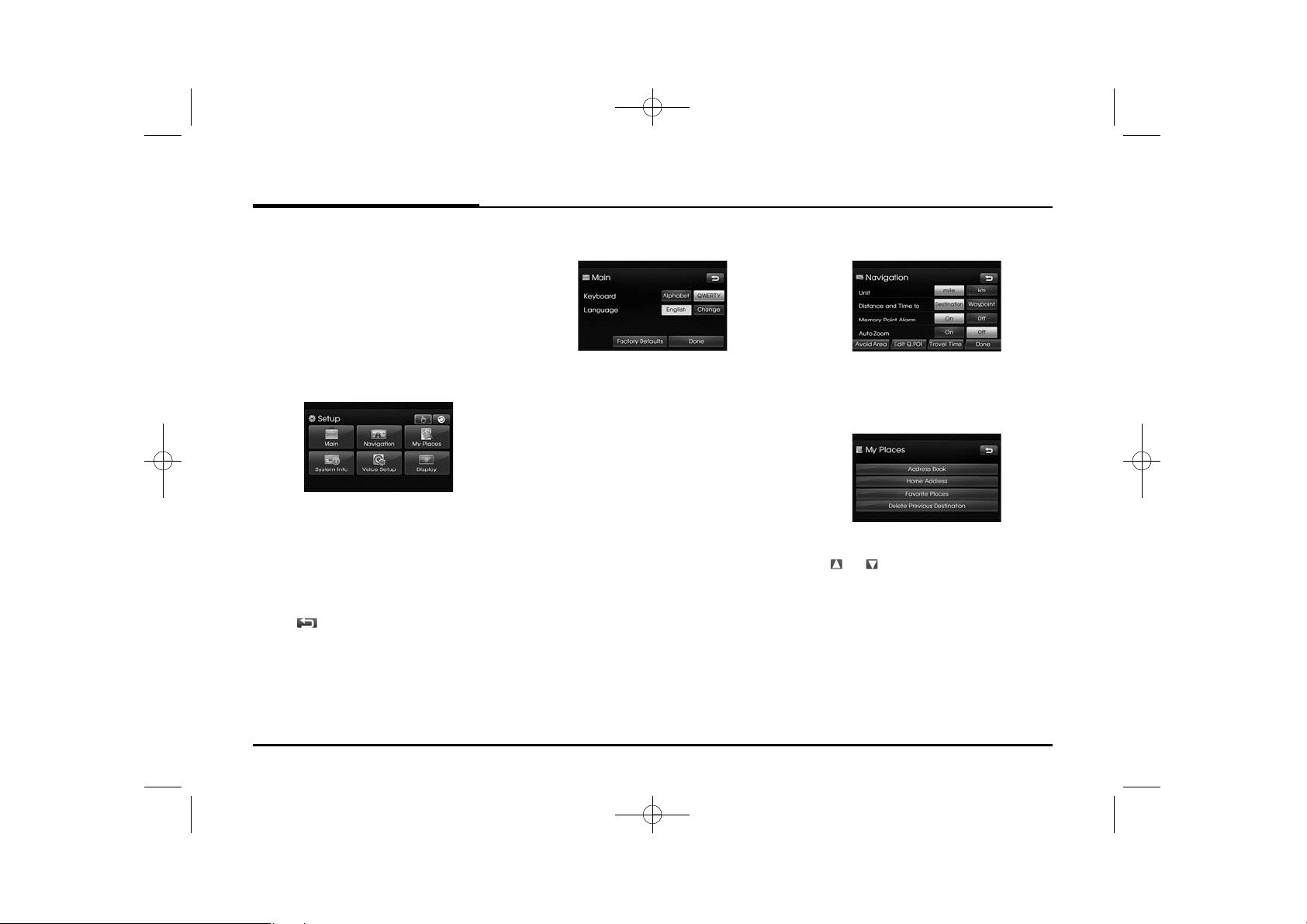
LAN8910NHHD ENG HMC format 9/9/09 2:15 PM Page 16
Setup
General operations of
SETUP menu
The navigation system can be customized to make it easier for you to use:
Main, Navigation, My Places, System
Info, Voice Setup, Display
1. Turn the unit on.
2. Press SETUP on the control panel.
3. Touch the desired option.
4. Touch
❋ Note
Touch to return to the previous
screen. Press MAP VOICE to return to
the current location map screen.
the desired settings then
t
ouch [Done]
tion.
to confirm your selec-
Main
There are three kinds of screen menus.
Keyboard
This allows you to view the paired
Bluetooth device list.
Language
This allows you to search for Bluetooth
devices. (Page 39)
Factory Defaults
This allows you to use when you connect
your unit and bluetooth phone by using
your bluetooth phone settings. (Page
40)
Navigaton
There are five kinds of screen menus.
My Places
This allows you to change the language
used in the system.
Touch the language button you want.
Use or to scroll up or down if necessary.
16
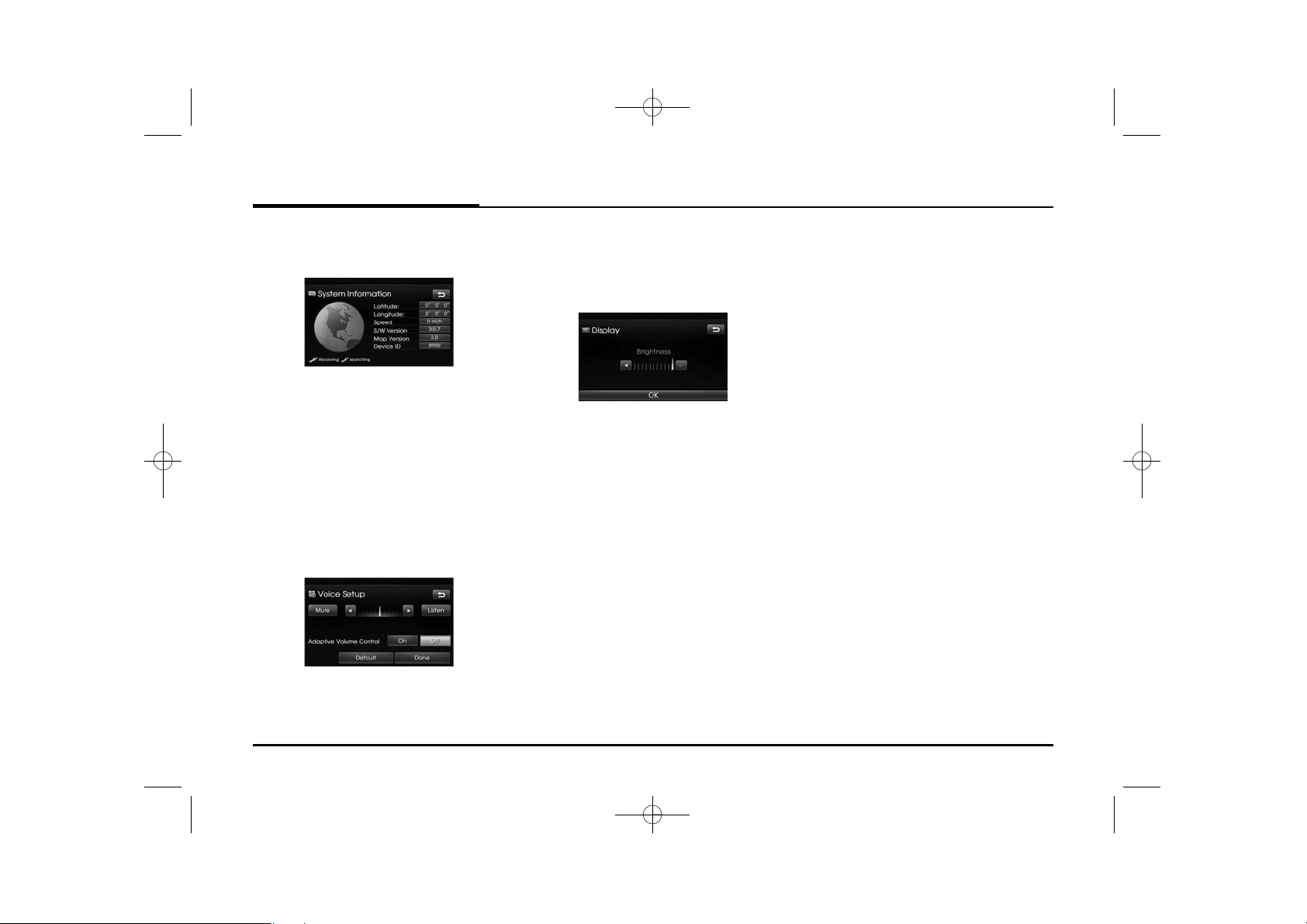
LAN8910NHHD ENG HMC format 9/9/09 2:15 PM Page 17
Setup
System Info
This allows you to set the time format and
the summer time.
• Time format: Change the time format
between the “12h” and
“24h”.
• Summer time: Set the summer time
between the “On” and
“Off”.
Voice Setup
This allows you to set the unit of distance
displayed on your navigation system.
Display
This is a demonstration function. After a
route is set, a simulation of route guidance to a destination is automatically
displayed.
• Navigation Demo
- Off: Demo mode is set off.
- 1x: Sets the demo drive only once.
- Loop: Repeat demo drive
• Speed: Sets the speed of demo drive.
Change the unit between the “km” and
“mls”.
17
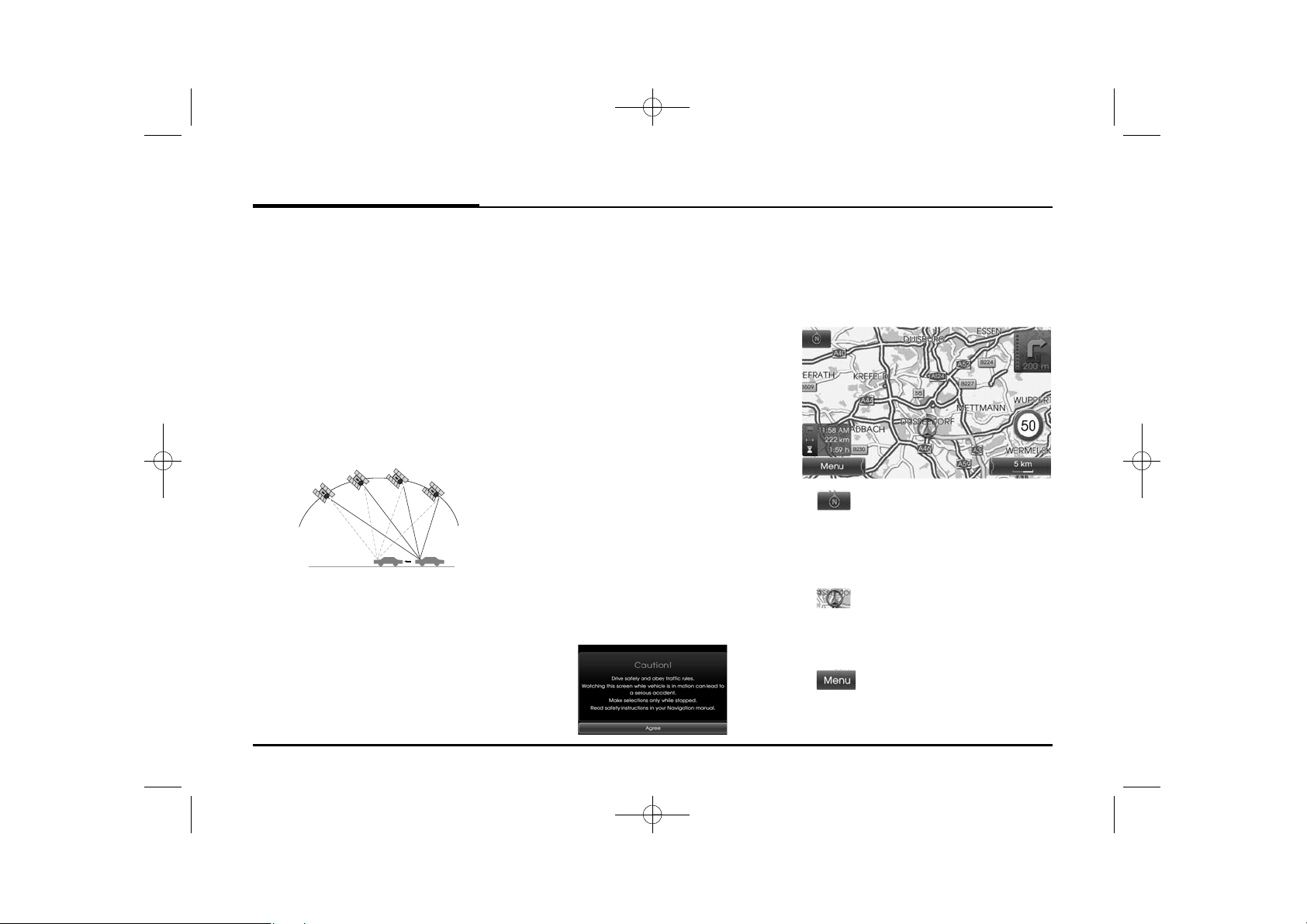
GPS
GPS
GPS
GPS
LAN8910NHHD ENG HMC format 9/9/09 2:15 PM Page 18
Getting started with navigation
What is GPS?
The Global Positioning System (GPS) is
a satellite-based navigation system
made up of a network of 24 satellites
placed into orbit by the U.S. Department
of Defense.
GPS was originally intended for military
applications, but in the 1980s, the government made the system available for
civilian use.
GPS works in any weather conditions,
anywhere in the world, 24 hours a day.
There are no subscription fees or setup
charges to use GPS.
About satellite signals
Your unit must acquire satellite signals
to operate. If you are indoors, near tall
buildings or trees, or in a parking
garage, the unit
cannot acquire satellites.
Acquiring satellite signals
Before the unit can find your current
location and navigate a route, you must
do the following:
1.Go outside to an area free from tall
obstructions.
2.
Turn on the unit.
Acquiring satellite signals can take a
few minutes.
Initial navigation screen
After the ignition switch is placed in the
ACC or ON position, when you enter a
navigation mode for the first time, the
caution screen is displayed on the
screen. Read the caution carefully and
then touch the [Agree].
Indicators of the map
screen
How to view a map screen
The navigation system displays various
information on the screen.
•:
Indicates the direction of the map.
Touch to switch the orientation of the
map.
•:
Indicates the current vehicle location
and the direction of travel.
•:
Touch [Menu] to access the map
menu.
18
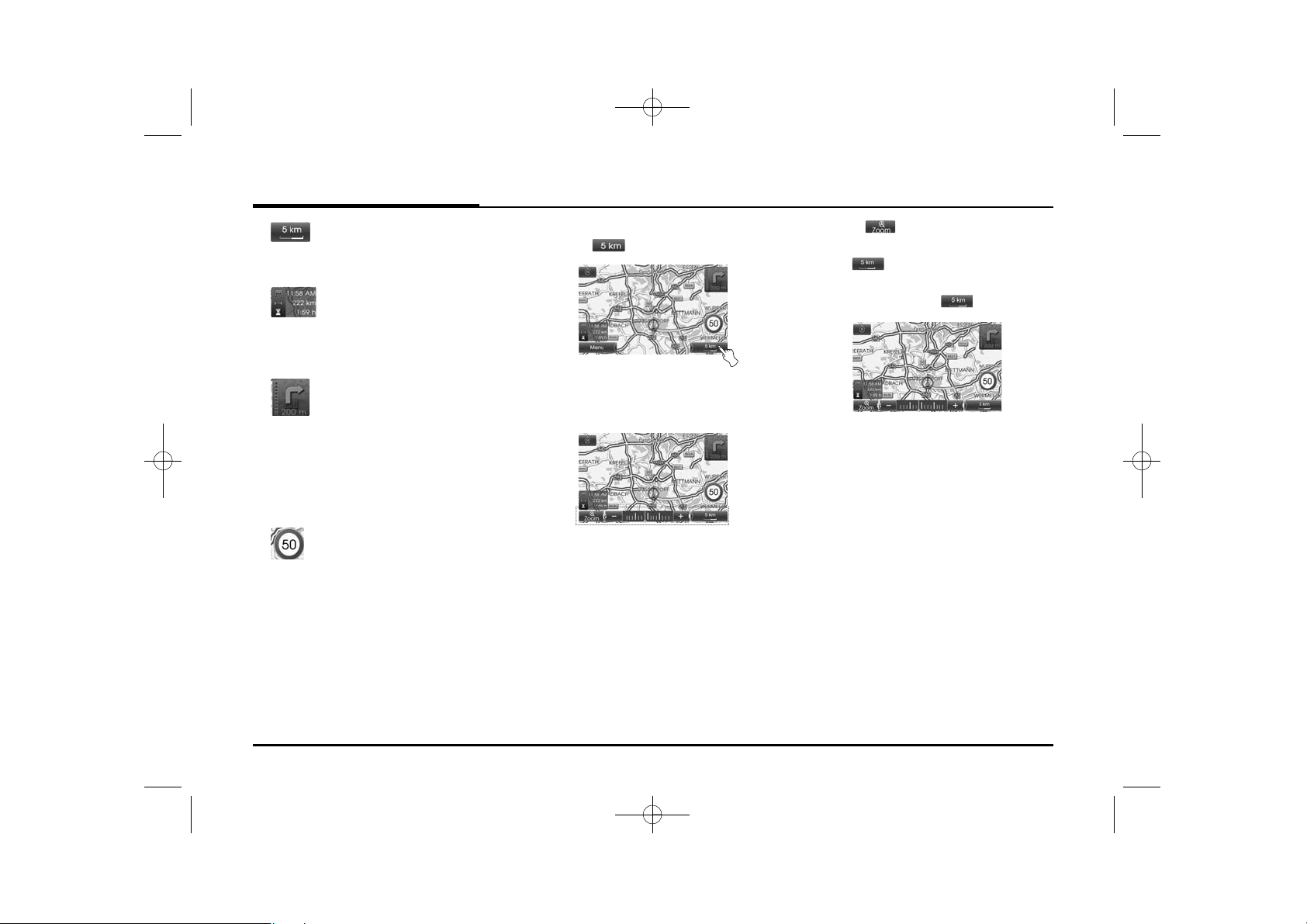
LAN8910NHHD ENG HMC format 9/9/09 2:15 PM Page 19
Getting started with navigation
•:
Indicates the scale of the map.
•:
Indicates the arriving time, distance
and remaining time to the destination.
•:
Appears on the upper right corner of
the screen when a route is set.
Indicates the distance to the next
guide point and the turning direction
at that guide point.
•:
Indicates the speed limit on the road
that you’re driving now.
Changing the scale of a map
1. Touch on the map screen.
2. Touch [+] to view the map in detail.
Touch [-] to view the map a wider
area.
50 m n100 m n 200 m n 300 m
500 m n 750 m n 1 km n 2 km
5 km n 10 km n 20 km n 50 km
100 km n 200 km n 500 km
3. Touch to view automatically
the map in detail.
The indicator is displayed on
the map screen.
To cancel it, touch .
n
n
n
19
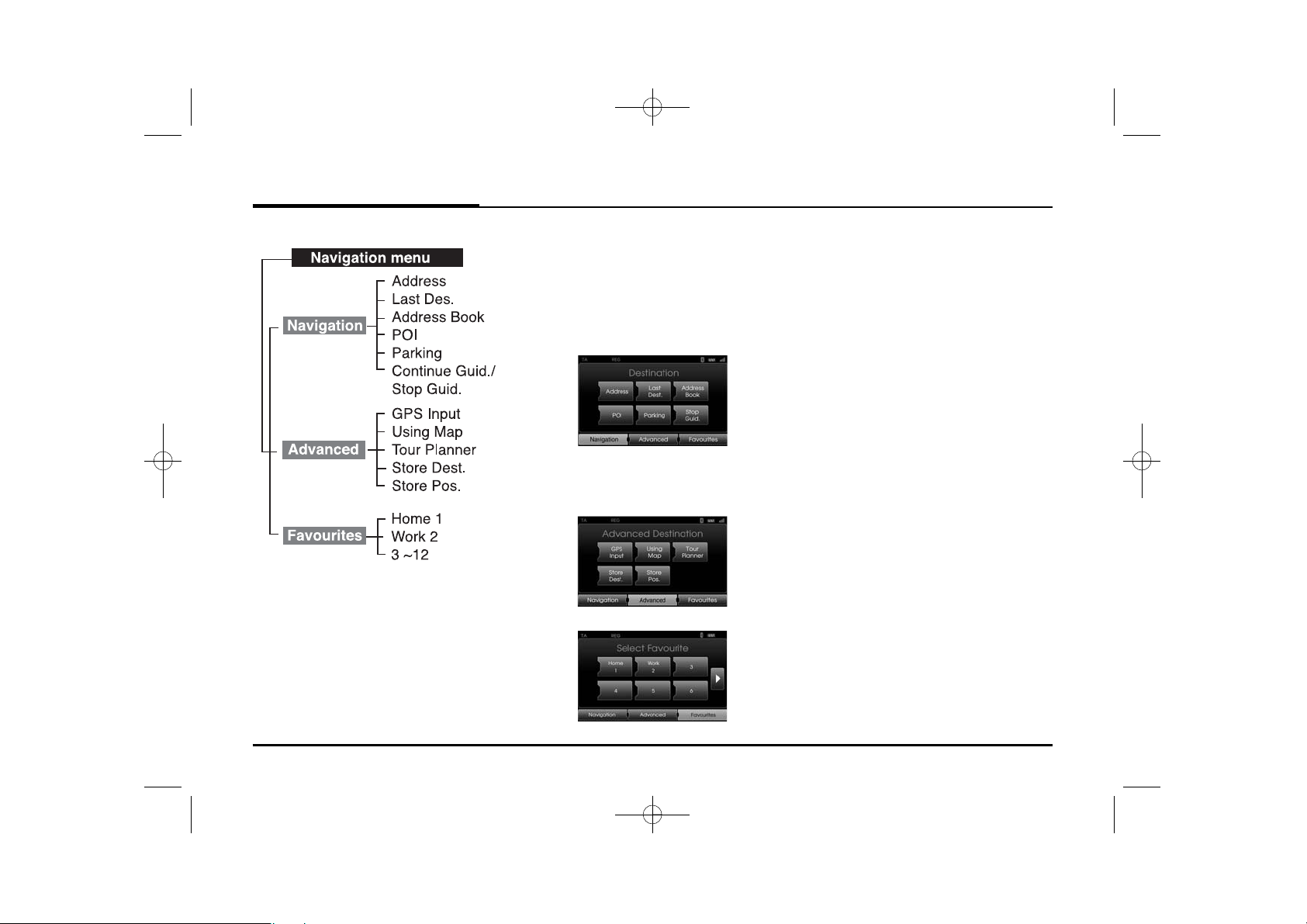
LAN8910NHHD ENG HMC format 9/9/09 2:15 PM Page 20
Finding a destination by using navigation menu
Navigation menu overview General operations of destina-
tion menu
1. Turn the unit on.
2. Press NAV on the control. The navigation menu appears on the screen.
3. Touch [Navigation], [Advanced] or
[Favourites] to select the desired
option.
[Advanced] menu
[Favourites] menu
20
4. Touch the preferred setting method.
• Address: Finds a destination by
setting an address. (Page 23)
• Last Dest.: Sets a destination to a
location that you have lastly set.
(Page 24)
• Address Book: Sets a destination
to a location stored in the address
book. (Page 24)
• POI: Searches for a destination
from various categories of businesses or locations. (Page 24-26)
• Parking: Sets a parking as your
destination. (Page 28)
• Continue/Stop Guidance: Sets the
guidance to On/Off. (Page 28)
• GPS Input: Sets a latitude and a
longitude as your destination.
(Page 27)
• Using Map: Searches for a destination by scrolling the map. (Page 28)
• Tour Planner: Adds new destination or waypoint. (Page 29-30)
• Store Dest.: Stores your destination in the address book. (Page 31)
• Store Pos.: Stores your position in
the address book. (Page 31)
• Home 1/ Work2/ 3~12: You can set
a home location, work location or
etc you want for the place you
return to most often. (Page 32)
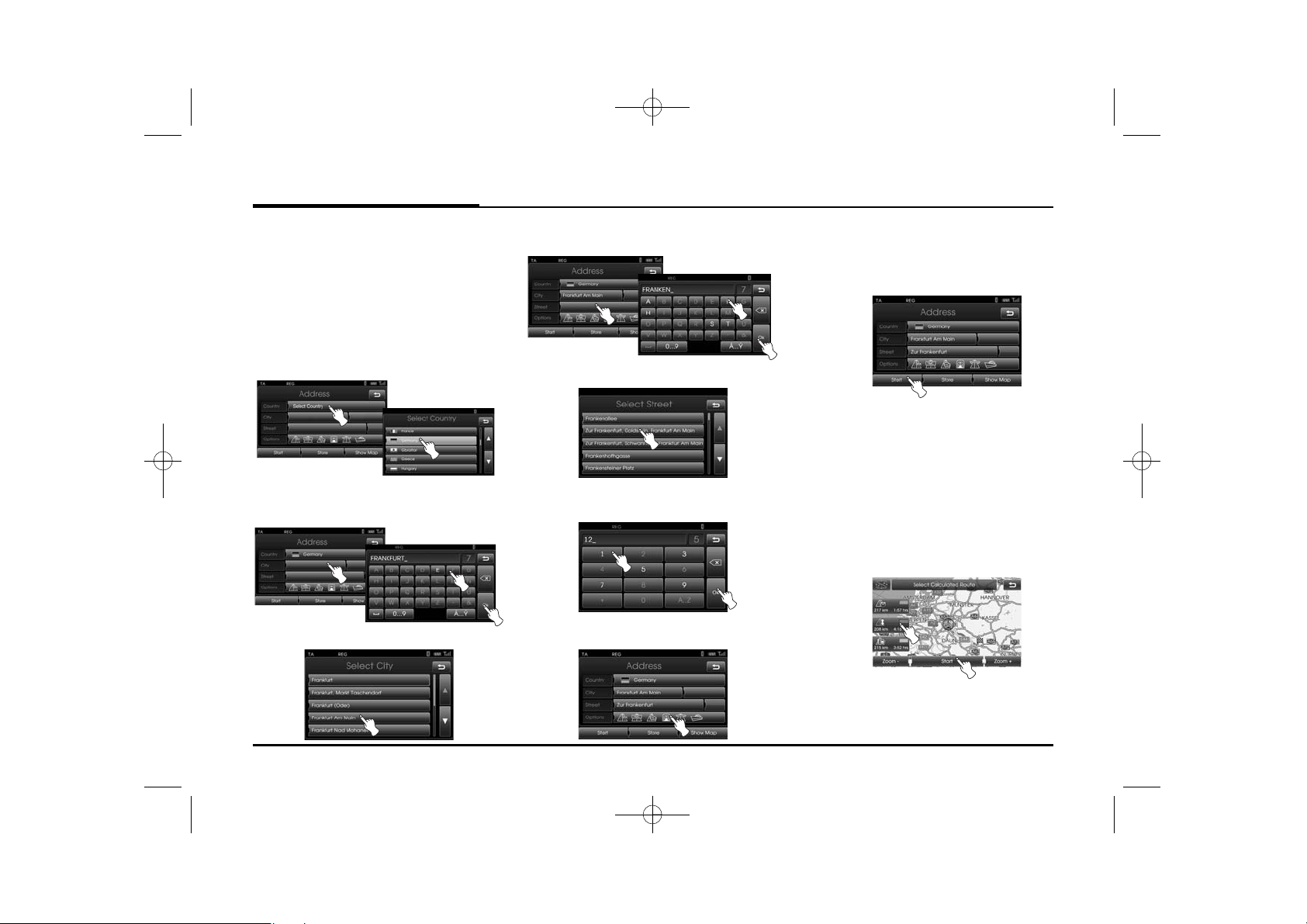
LAN8910NHHD ENG HMC format 9/9/09 2:15 PM Page 21
Finding a destination by using navigation menu
Address Search
You can find the destination by searching the address.
1. Press [NAV] > Touch [Address].
2. Set the preferred country.
If the country has already been set,
follow the step 3.
3. Set the preferred city name and then
touch [Ok].
4. Touch the city in the list.
5. Set the part characters of street
name and then touch [Ok].
6. Touch the street in the list.
7. Touch the house number and then
touch [Ok].
8. Set the route options and then touch
[Ok].
Refer to the “Route Options” on the
page 36.
9. Touch [Start].
• If you want to store your destination in the address book, touch
[Store]. And input the name of your
destination then touch [Ok].
• If you want to view the map of your
destination, touch [Show Map] then
[Start].
10. Touch the preferred route, then
touch [Start].
21
Drive in accordance with the screen
and voice information.
 Loading...
Loading...